User Guide. Mailing Systems with imeter TM Postage Meter IS-330/350
|
|
|
- Shon Jones
- 7 years ago
- Views:
Transcription
1 User Guide Mailing Systems with imeter TM Postage Meter IS-330/350
2 Neopost Inc. 478 Wheelers Farms Road Milford, CT Customer Service Helpdesk: CONTACTING NEOPOST Ordering Neopost Supplies: Genuine Neopost supplies help keep your equipment running smoothly and efficiently. We ve made it easy to order supplies for your Neopost equipment. Online: Go to our website at and click on NeoShop By Phone: Call us at Monday through Friday from 7:00am - 7:00pm CST Support: For questions about your supply order, us at: SupplyOrder@neopostinc.com Postage-On-Call Automated Account Information: Reset your postage meter, check Account Balance and review account activity. Online: Go to and click on Support By Phone: (including access to MyNeopost) CONTROL PANEL DESCRIPTION INSIDE
3 CONTROL PANEL (see manual section 2.3)
4 Table of Contents Read this First What you will Find in this Manual Safety Requirements...6 Meet Your Mailing System System Layout Accessories Control Panel Features Connections Power Management...22 Processing Mail Choosing a Type of Stamp Preparing and Starting your Work Session Processing [Standard] Mail Printing [Received] for Incoming Mail Running [No Stamp] Mail Settings Details Advanced Operations...65 Money Operations Overview Managing Funds Unlocking the PSD (Postal Inspection)...74 Managing Accounts and Assigning Rights Accounting and Assigning Rights Overview Selecting an 'Account Mode ' Guidelines to Setup an Account Selecting an 'Account Mode' Managing Accounts...83 Reports Reports Overview Generating a Report...93
5 6.3 Counter Data Postage Data Funds Data Account Data System Data Online Services Online Services Overview Connecting to Online Services Uploading Statistics System Online Services econfirmation Services Configuring your Mailing System Settings Overview Logging in / out as the Supervisor Changing the Display Language Enabling/Disabling Sounds Display Settings System Time-outs and Settings High Value, Low Funds Warnings and PIN Codes Weighing Settings Postage Imprint Default Settings Imprint Memories Connection Settings Time and Date Management Options and Updates Options and Updates Process Using the Mailbox Managing Options Managing Custom Text Messages Managing Ad Die Managing Postal Rates Updating System Software Maintaining your Mailing System Maintaining the Ink Cartridge Filling the Moistener (Option)...187
6 10.3 Cleaning the Mail Path Maintenance Processes Troubleshooting Paper Jamming Weighing Problems Diagnostics and System Data Specifications Mail Specifications Recommended Operating Conditions General Specifications Operating Specifications...207
7
8 1 Read this First This section contains important information about safety precautions and environmental recommendations to operate your equipment in the best possible conditions. 1.1 What you will Find in this Manual Safety Requirements...6 How to Disconnect your Mailing System...9 1
9
10 1.1 Section 1: Read this First What you will Find in this Manual Make sure your have read and fully understood the safety requirements in this section. This section also includes a list of acronyms and symbols used in the manual. Section 2: Meet Your Mailing System System features, reference descriptions of elements and controls, mail format and how to power your Mailing System off. Section 3: Processing Mail Processing mail using the mailing system: choosing a type of task, weighing, selecting a rate, sealing your mail, running batches, etc. Section 4: Money Operations Loading postage funds. Section 5: Managing Accounts and Assigning Rights How you can change accounts as a user, or set up accounts and control access to the Mailing System as the supervisor. Section 6: Reports How you can generate and print out reports for the Mailing System usage, funds usage, account usage, etc. Section 7: Online Services Using your Mailing System to access Online Services and connect your system for upgrades. Section 8: Configuring your Mailing System All the specifications of your Mailing System you can set up as a user (temporary settings) or supervisor (default settings). Section 9: Options and Updates How to update/upgrade your system and modify the stamp (custom texts and ad dies, rates...). Section 10: Maintaining your Mailing System Changing the ink cartridge and maintaining other system components. Section 11: Troubleshooting What to do when a problem occurs: jamming, bad sealing, poor printing etc. 1 Read this First 3
11 Section 12: Specifications Detailed specifications of your Mailing System. 1Read this First Symbols This manual uses the symbols listed below. This symbol... Indicates... WARNING : indicates a human safety hazard. ATTENTION : brings to your attention a risk for equipment or mail that could result from an action you may perform. NOTE : remark that explains different scenarios or situations. TIP : advice to help save you time when processing your mail. SUPERVISOR : indicates that you have to log in as the supervisor (using the supervisor PIN) to perform the procedure. Postage functions of the Mailing System are not accessible in this mode. Glossary This manual uses the acronyms listed below. Ascending Descending ID LAN PC PIN PSD USPS Total postage used Postage amount available IDentification Local Area Network: link between computers Personal Computer Personal Identification Number Postal Security Device (Meter) United States Postal Services 4
12 WP Weighing Platform (Scale) 1 Read this First 5
13 1.2 Safety Requirements 1Read this First Power Connection Before connection, check whether the Mailing System is suitable for the local AC power voltage (110V 60Hz). THIS SYSTEM MUST BE GROUNDED Only connect the power plug to an outlet provided with a protective ground contact. To reduce the risk of fire, use only the power cord supplied with the Mailing System. Do not use ground adaptors. Do not use this product on a wet floor or near water. In case of liquid spillage, disconnect the power cord from the outlet and proceed with cleaning. Use an outlet located near the system that is easily accessible. Do not route the power cord between pieces of furniture or over sharp edges. Avoid using outlets controlled by wall switches or shared by other equipment. Make sure the mailing system is close enough to the electric outlet that it leaves plenty of slack on the power supply cord. Compliance Energy Star compliance Your mailing machine is Energy Star compliant: it helps you to save energy and money while protecting the environment. 6
14 Environmental compliance 1 A program is implemented for the recycling of worn mailing machines and machines at the end of their lifetime. Contribute in a responsible way to the environmental protection by consulting your retailer internet site, or by contacting him. He will inform you of the collection and treatment processes of these machines. General Safety Read this First Before using your Mailing System, thoroughly read the operating instructions. To reduce the risk of fire, electric shock and injury to persons, follow normal and basic safety precautions for office equipment when using your Mailing System. To avoid damage, only use approved supplies (ink, tape, cleaners...). The Mailing System contains moving parts. Keep fingers, long hair, jewellery, neck ties, loose clothing away from the mail path at all times. Follow the additional safety precautions below: Do not place lit candles, cigarettes, cigars, etc. on the Mailing System. When removing jammed material, avoid using too much force to prevent personal injury and damaging components. When lifting covers, wait for all parts to stop moving before placing hands near the feeder path or printhead. To prevent overheating do not block the ventilation openings or try to stop the power supply fans. Do not remove bolted covers as they enclose potentially hazardous parts that should only be accessed by a Service Representative. 7
15 Telephone and LAN Connections 1Read this First Your system uses a LAN (high speed internet connection) to connect to your customer Online Services and to a mail accounting software (MAS), located on a separate PC. To prevent damage to equipment, do not confuse telephone jacks that connect to the modem and LAN connectors that are bigger: Analog phone (4 wires) Network/PC LAN (8 wires) Follow the additional precautions below: Avoid using your system during an electrical storm; as there may be a risk of electrical shock from lightning. Do not install telephone jacks or LAN connectors in a wet location. Disconnect the telephone or LAN cable from the wall before moving your system. To reduce the risk of fire, only connect the modem to the telephone line using the supplied cable (see Specifications on page 201 ). 8
16 Disconnecting your Mailing System How to Disconnect your Mailing System 1 1. First switch your Mailing System to OFF mode (see How to Turn the Mailing System to OFF Mode on page 23 ). Only unplug the power cord when the Mailing System is in OFF mode or Sleep mode to avoid keeping the ink cartridge in an unprotected position where the ink may dry out and become unusable. 2. Unplug the power cord from the wall outlet. 3. Unplug the LAN cable and the telephone cord from their sockets as they may still be energized. Read this First 9
17
18 2 Meet Your Mailing System Get to know your Mailing System in this section. 2.1 System Layout Accessories Control Panel Features Connections Power Management...22 How to Turn the Mailing System to Sleep Mode...23 How to Turn the Mailing System to OFF Mode
19
20 2.1 System Layout System Components 2 Meet Your Mailing System Feed Table Weighing platform Base Jam release handle Moistener (option) Beginning of mail transport path. Measures weight of mail pieces (optional). Prints envelopes (or labels) and controls the Mailing System. Allows you to remove jammed envelopes or labels. Provides water to seal envelopes. 13
21 Inside System Base 2Meet Your Mailing System Postal Security Device (PSD) Cover Ink Cartridge Postage meter. Lift by front side to open. Prints the postal imprint on envelopes. 14
22 2.2 Accessories Report Printer (option) 2 A USB printer can be directly connected to the mailing system for printing mailingrelated reports. For more information about compatible printers that can connect to your mailing system, please contact technical support. Meet Your Mailing System 15
23 Barcode Scanner (option) 2Meet Your Mailing System This scanner is used: to identify accounts through barcodes to scan tracking numbers on mails and send them to postal server 16
24 2.3 Control Panel Features See control panel and screen layout on the flap of the manual cover. 2 Display Areas Account Ad die Date Imprint Memory Mailbox Postage Print Offset Rate and Services Reset item counter Text Weighing Mode Weight Displays account currently selected. Indicates that an ad die (slogan) will be printed. Displays the date that will be printed. Displays selected imprint memory when applicable. Indicates unread messages in message box. Indicates the amount to be printed on the envelope. Indicates the printing offset status (stamp position shifting for thick envelopes). Indicates the current rate and services selected. Resets the item counter to zero. This is the starting point for batch data reports. Indicates that a text will be printed on the envelope. Current weighing method. Current weight used to calculate postage amount. Meet Your Mailing System 17
25 Keys and Shortcuts 2Meet Your Mailing System Return Home Screen Menu OK Navigation Arrows Funds Imprint Memories Rate Selection Stamp Configuration Weighing Mode Alphanumeric Keys Clear / Reset Rate Sleep/Wake NAVIGATION KEYS Goes back to the previous screen. Returns the system to the Home screen. Accesses the menu settings. Validates a selection. Navigate up or down in lists or menus. SHORTCUT KEYS Accesses funds management (including adding funds). Accesses preset stamp and account memories. These presets are managed by the supervisor. Displays the rate selection screen. Accesses stamp selection and stamp set up screens. Opens the weighing mode selection menu (Standard Weighing, Differential Weighing, Manual weight entry...) KEYPAD Allows the entry of alpha or numeric values (accounts or other set up information). Press a key several times to display all possible characters. Clears keypad entries and existing data in entry fields or, from the home screen, resets rate to default. START / STOP KEYS Wakes the Mailing System up or turns it to 'Sleep' mode. The light indicates the system state (green = awake, amber = asleep). Start Starts printing process. 18
26 Stop Stops printing and all mechanical activity (motors) in the Mailing System. Keypad Use For different contexts, the table below indicates the successive characters you may obtain by pressing keys several times in a row. Key C Alpha-numeric 1 2ABCabc 3DEFdef 4GHIghi 5JKLjkl 6MNOmno 7PQRSpqrs 8TUVtuv 9WXYZwxyz 0 'Clear' function Custom text 1 ABC2 DEF3 GHI4 JKL5 MNO6 PQRS7 TUV8 WXYZ9 0, # / *? &! - + \. 'Clear' function Modem settings 1 2ABC 3D W 0, # * + 'Clear' function 2 Meet Your Mailing System 19
27 2.4 Connections Connectors 2Meet Your Mailing System Your Mailing System has an Universal Serial Bus (USB) port that allows you to connect to a modem, printer or other USB memory key. Arrangement Power Connector LAN Port 2 USB Ports To wall socket To software applications on a PC (option) To modem, memory device or printer 20
28 Connection Diagram 2 LAN Port USB Modem Telephone Cable Wall Socket To customer services and/or accounting software on a PC (option) To Telephone cable To wall socket (analog telephone line) Power Source Meet Your Mailing System Power connectors Power connectors are shown in section Connectors on page
29 2.5 Power Management 2Meet Your Mailing System Energy Star Compliance The System can only use the LAN if the LAN cable is connected BEFORE the power chord is plugged in. Office equipment is generally powered on 24 hours a day, so power management features are important for saving energy and reducing air pollution. Your Mailing System is an Energy Star qualified Mailing System that automatically goes into a low-power 'Sleep' mode after a period of inactivity. Spending a large portion of time in low-power mode not only saves energy but helps your equipment run cooler and last longer. Sleep Mode You can also turn the Mailing System to Sleep mode manually. To change the period of time after which the Mailing System switches to 'Sleep' mode, see How to Change System Time-Outs on page
30 How to Turn the Mailing System to Sleep Mode 1. Press (at the top right corner of the control panel). The light located next to the key indicates: Green : the Mailing System is awake and ready for use. Amber : the Mailing System is in Sleep mode. OFF Mode To avoid weighing errors, make sure the weighing device platform is clear when starting the machine. If you want to turn OFF your system you can use the ON/OFF button located on the right side of the Base. How to Turn the Mailing System to OFF Mode 2 Meet Your Mailing System 1. Turn your system to 'Sleep' Mode (see How to Turn the Mailing System to Sleep Mode on page 23 ) 2. Be sure that the light located next to the key (at the top right corner of the control panel) is Amber meaning that the Mailing System is in Sleep mode 3. Turn Off your Mailing System. The circle (or O) indicates the system is OFF. 23
31
32 3 Processing Mail This section describes how you can run mail: choose a type of stamp, select a rate and weighing method, activate sealing and so on, depending on the type of process you need to apply to your mail. 3.1 Choosing a Type of Stamp Preparing and Starting your Work Session...29 How to Sort Mail...30 How to Log in and Start a Work Session...31 How to Change the Current 'Type of Stamp' Processing [Standard] Mail...35 How to Apply Standard Postage (Settings)...35 How to Apply Standard Postage (Running Mail)...38 How to Re-Date Mail (Settings)...41 How to Re-Date Mail (Running Mail) Printing [Received] for Incoming Mail...44 How to Process Incoming Mail (Settings)...44 How to Process Received Mail (Running Mail) Running [No Stamp] Mail...47 How to Process Mail without Printing (Settings)...47 How to Process Mail without Printing (Running Mail) Settings Details...50 How to Change Accounts...50 How to Select a Rate...51 How to Enter Postage Manually...53 How to Change the Weighing Type...56 How to Enter the Weight Manually...57 How to Change the Date...59 How to Add (or Cancel) a Text on the Stamp...60 How to Add (or Cancel) an Ad Die on the Stamp...61 How to Move the Stamp (Print Offset)...62 How to Use an Imprint Memory Advanced Operations...65 How to Enable an Emergency Stop
33 How to Reset Batch Counters...65 How to Count Mail pieces by Weighing
34 3.1 Choosing a Type of Stamp Customizing Your Stamp When processing mail you will be required to select the'type of stamp ' you need. For example, you can select Standard to print postage, or Received to print the date on incoming mail, or No stamp for seal only applications. For each 'Type of stamp' you select, the Mailing System displays all the specifications - and only those specifications - for the type of process you will use. Home Screen and Configuration Menu Each type of stamp is associated to: A specific Home Screen that displays current stamp configuration (weight, postage...) A specific Imprint Configuration Menu that allows you to set stamp parameters. To directly gain access to the Configuration Menu of the Type of 3 Processing Mail stamp, press Shortcut Key on the Control Panel. Your system has six Shortcut Keys for direct access to save time. You can eliminate key strokes for rate selection, imprint memories, label printing, add or check funds, weighing mode selection and to customize the stamp. Type of Process and Type of Stamp The table below indicates the 'Type of stamp' to choose, depending on the type of process you want to apply to each set of mail. The column on the right indicates, for each Type of stamp, the options available for each type of Stamp. If you do not set any parameter, the Mailing System uses default values. 27
35 Applying postage to outgoing mail [Standard ] (Processing [Standard] Mail on page 35 ) Rate Weight Date format Text (optional) Ad die (optional) Print offset (optional) 3Processing Mail Printing 'Received' or the date on incoming mail: Counting by feeding: (using optional feeder) Counting by weighing: [Received ] (Printing [Received] for Incoming Mail on page 44 ) [No stamp ] (Running [No Stamp] Mail on page 47 ) n.a. Print date and/or 'Received' Print offset (optional) Counter reset Turn sealer off (if installed) Specific application (see Piece Counting on page 66 ). The system selects [Standard ] type of stamp at start up by default. See also To set default values as supervisor: see Configuring your Mailing System on page
36 3.2 Preparing and Starting your Work Session In this section This section recommends a list of preparation steps you should perform to help you run your mail efficiently. Mail preparation involves: Sorting mail by type and task, to make processing faster (Sorting Mail by Type and Task on page 29 ) Logging into the system to start a work session (Turning On Your System and Starting a Work Session on page 30 ) Selecting the Type of stamp that corresponds to your mail (Selecting the Type of Stamp on page 32 ) Checking additional issues concerning your Mailing System: ink level, funds... (Frequently Asked Questions on page 34 ). 3 Processing Mail Sorting Mail by Type and Task To save time, sort your mail in groups that have similar characteristics. This will prevent you having to change the stamp parameters too often and allow you to fully benefit from the automatic features of your Mailing System, particularly Differential Weighing that allows you to process mail much quicker. Follow the steps below to sort your mail into different stacks. 29
37 How to Sort Mail 3Processing Mail Put the mail in different stacks according to the characteristics and in the order that follows: 1. Mail Type See table Outgoing mail with different postage types Standard postage Date to correct Amount to correct Incoming mail Mail to seal only. 2. Separate envelopes into two groups: those that require sealing and those that do not. 3. Accounts to allocate costs to (only if you have to select an account at log in, see Settings Details on page 50 ) 4. Rates to apply and services to add 5. Physical characteristics Separate mail pieces that exceed the weight, size or thickness allowed in the system mail path (see Mail Specifications on page 203 ). 6. Finally, sort each stack by item size. Turning On Your System and Starting a Work Session Turning the system on automatically starts a work session on the Mailing System. At start-up, depending on specific supervisor settings: The access to the system may be open You may have to enter a PIN code You may have to select an account. Your work session ends when the system returns to a 'Sleep' mode. 30
38 How to Log in and Start a Work Session To log in as a user: 1. Press to wake-up the system. The system may display one of the following screens: Home Screen [Standard]. 3 Login Screen Processing Mail Account Screen Home Screen [Standard] : If this screen is displayed, no other step is required to navigate through the system. Login Screen: If the Login Screen is displayed, enter your operator PIN code Account Screen: If the Account Screen is displayed, select your account as follows. Use up and down arrows and press [OK] to validate. You can also use a barcode scanner to select your account. 31
39 Find your account quicker: instead of using up and down arrows, type the account number or use a barcode scanner. To type letters instead of figures using the keypad, press the corresponding key several times in a row like a cell phone. (Example : To have N press twice the key 6"). 3Processing Mail Additional information See also To change allocating accounts when a session is already opened, see Changing the Current Account on page 50. To choose security level for accounts and access control as the Supervisor, see Managing Accounts and Assigning Rights on page 75. How to Turn the Mailing System to Sleep Mode on page 23. Selecting the Type of Stamp For each stack of mail you have sorted (see Sorting Mail by Type and Task on page 29 ), select the type of stamp you need to process your mail as follows. 32
40 How to Change the Current 'Type of Stamp' Once you are logged in as user: 1. Either: Press or Press and type 1 > Customize stamp 3 The Customize stamp screen is displayed. 2. Select Type and press [OK]. The Type of stamp screen is displayed. Processing Mail 3. Select the type of stamp in the list (and press [OK] if you have used the up/down arrows). Select the type of stamp in the list and press [OK]. The Customize stamp screen is updated and displays the menu items that allow you to modify the stamp options. 4. Press or to return to the home screen. 33
41 Frequently Asked Questions System check list: 3Processing Mail Do I have enough postage? Do I need to clear the Batch Counter? Is the sealing/moistening device properly filled? (if installed) Is the Weighing Platform properly zeroed or tared? Is there enough ink in the cartridge? Look at the funds counter at the bottom of the screen, or: Press and enter 1 to check your funds balance. To add funds, see How to Add Funds to the PSD (Meter) on page 72. Clear batch counters if you intend to issue a report on the mail run you are about to start (see Batch Data Report on page 95 ). Select Reset counter on the home screen, or See How to Reset Batch Counters on page 65. For sealing while printing the envelopes. See Filling the Moistener (Option) on page 187. Before laying envelope(s) on the Weighing Platform, your Home Screen should display 00 lb 0.0 oz. If lb _._oz is displayed, perform a 'rezero' of the WP. See How to Rezero the Weighing Platform on page 143. To display the level of ink in the printing headset, see How to Display Ink Level and Cartridge Data on page 180. You can be warned when the available funds gets below a preset value (see How to Set the Low-Funds Threshold on page 139 ). 34
42 3.3 Processing [Standard] Mail This section describes how to process [Standard ] Mail: Applying postage using different rates Re-dating mail See also About the use of the Type of stamp, see Choosing a Type of Stamp on page 27. Applying Standard Postage Setting the Postage The procedure below outlines steps in a recommended sequence to process your mail. As mail requirements differ from day to day, some of the settings may not be necessary, or their order may vary. You must begin with selecting the Type of stamp to gain access to the additional options and be able to run your mail (standard is default). 3 Processing Mail Make sure you have already completed the preparation steps mentioned in Preparing and Starting your Work Session on page 29. How to Apply Standard Postage (Settings) Required settings: 1. Make sure you are on the home screen of the [Standard ] type of stamp. The home screen indicates weight, postage amount and the currently selected rate as illustrated below. 35
43 2. Check or change the type of stamp (if you are not in [Standard ] mode. Press to access the Customize stamp screen: 3Processing Mail The type of stamp is indicated on line 2 of the screen. 3. To change the type of stamp, select the Type line, press [OK] and then select [Standard ] in the Type of stamp screen, and press [OK]. Additionally, you can configure stamp elements from the Customize stamp screen as follows: Check or change the Ad die selection : Select Ad die and then select an Ad die (or None ) in the Ad die list screen. For more details, see How to Add (or Cancel) an Ad Die on the Stamp on page 61. Check or change the Text selection : Select Text and then select a text (or None ) in the Text list screen. For more details, see How to Add (or Cancel) a Text on the Stamp on page 60. Check or change the Date or Date Format : Select Date and then select a date option in the Date advance screen. Select Today's date for printing today's date. For more details, see How to Change the Date on page 59. Press or to return to the home screen. 36
44 4. Select a rate and add services. Press to open the Rate selection screen. 3 Type a rate number to select a rate or display new rate options Select Rate History to choose a recently selected rate. Press 8 to select the Rate wizard and choose rate options in lists (includes rates not shown on rate selection screen). For more details, see Selecting a Rate on page 51. You may also enter the postage amount manually : on the home screen, type directly the amount using the keypad. For more details, see How to Enter Postage Manually on page 53. Processing Mail 5. Select a weighing Mode (if you did not enter any amount) Depending on the quantity and type of mail you have to process, you can choose an efficient weighing method that uses the weighing platform to save time: see Choosing a Weighing Type on page 54. To change the current weighing mode, press in the Weighing type screen. and select a weighing mode For more details, see How to Change the Weighing Type on page 56. You can also apply the optional setting(s): 1. Move the stamp away from the envelope edge for thick envelopes: see How to Move the Stamp (Print Offset) on page 62. You are now ready to print. To set the stamp quickly, consider using imprint memories. The memories store stamp characteristics together with rates and, if activated, charged account. See Using Imprint Memories on page
45 Running Mail The way you will handle mail mainly depends on the weighing method you have chosen. The weighing method is indicated by the icon in the Weighing Type zone of the screen.. 3Processing Mail If you need to change the current account before applying postage (on account-enabled configurations), see How to Change Accounts on page 50. How to Apply Standard Postage (Running Mail) In mode Standard Weighing ( ) From the [Standard ] home screen, to print postage directly on mail pieces: 1. Put the mail piece on the Weighing Platform. The weight of the mail piece is displayed in the Weight area of the screen and the postage amount is updated. 2. Press. The system motors start running. If the Smart Start function is activated, the motors start automatically when you withdraw the mail piece from the weighing platform. To enable Smart Start, see How to Activate / Deactivate Smart Start on page Withdraw the envelope from the WP and insert it into the mail path against the rear-guide wall, with the side to be printed facing upwards. If you want to seal the envelope, first engage the flap into the moistener. Do not try to moisten self-adhesive envelopes. If a mail piece is bigger than mail path maximum thickness (see Mail Specifications on page 203 ), you may use a label tape. 38
46 4. The Mailing System prints postage and the mail piece (or label) is ejected. In optional mode Differential Weighing ( ) From the [Standard ] home screen, to print postage on mail pieces: 1. Place the stack of mail you want to process on the Weighing Platform, and then follow the instructions on the screen or the steps below. 2. Withdraw the first mail piece from the top of the stack. The Mailing System displays weight and postage on the home screen and starts motors automatically. 3. To print the stamp, insert the mail piece into the base against the rear-guide wall, with the side to be printed facing upwards. 3 Processing Mail If you want to seal the envelope, first engage the flap into the moistener (if installed). Do not try to moisten self-adhesive envelopes. If a mail piece is bigger than mail path maximum thickness (see Mail Specifications on page 203 ), you may use a label tape. 4. The Mailing System applies postage and the mail piece (or label) is ejected. 5. Repeat the previous step for each piece of mail. To quit the process at any time, press. When you remove the last object from the Weighing Platform, the Mailing System will ask if you want to print it. You can answer Yes or No. 39
47 In other modes (Manual weight entry, no weight...) From the [Standard ] home screen: 3Processing Mail 1. Press. System motors start running. 2. Insert the mail piece (or a label tape) into the mail path against the rear-guide wall, with the side to be printed facing upwards. If you want to seal the envelope, first engage the flap into the moistener (if installed). Do not try to moisten self-adhesive envelopes. If a mail piece is bigger than mail path maximum thickness (see Mail Specifications on page 203 ), you may use double label paper. 3. The Mailing System applies postage and the mail piece (or label) is ejected. When sealer is activated, collect the mail stack in the catch tray and put stack aside to let envelopes dry. 40
48 Re-dating Mail Set-Up Requirements The procedure below outlines steps required to re-date mail that has already been processed. The sequence is similar to sequence Applying Standard Postage on page 35 (Applying Standard Postage on page 35 ), except for the following settings: Postage must be set to zero and have the date of mailing correct You do not have to weigh the mail piece. Print the new date on the back of the envelope. You must begin by selecting the Type of stamp to gain access to the corresponding parameters and be able to run mail. Make sure you have already completed the preparation steps mentioned in Preparing and Starting your Work Session on page Processing Mail How to Re-Date Mail (Settings) Required settings: 1. Make sure you are on the home screen of the [Standard ] type of stamp. The home screen indicates weight, postage and currently selected rate as illustrated below. 41
49 2. Check or change the type of stamp. Press to access the Customize stamp screen: 3Processing Mail The type of stamp is indicated on line 2 of the screen. To select an option on the screen: Highlight the option using the arrow keys Then press to validate your selection. 3. Set postage to 0 manually, to be sure that it will remain on zero. Type 0 on the home screen to open the Manual amount screen and then just press [OK]. For more details, see How to Enter Postage Manually on page To change the type of stamp, select Stamp type and then select [Standard ] in the Type of stamp screen. For more details, see How to Change the Current 'Type of Stamp' on page 33. To change the date or date format from the Customize stamp screen as follows: Select Date and then select a date option in the Date Advance Screen. Select No Date Advance for printing today's date. For more details, see How to Change the Date on page 59. and Press or to return to the home screen. You can also apply the optional setting: 1. Move the stamp away from the envelope edge for thick envelopes: see How to Move the Stamp (Print Offset) on page 62. You are now ready to print. 42
50 Running Mail How to Re-Date Mail (Running Mail) The postage amount 0 is displayed on the home screen. To print postage directly on to mail pieces: 3 1. Press. System motors start running. 2. Insert the mail piece (or a label tape) into the mail path against the rear-guide wall, with the side to be printed facing upwards. Processing Mail The side that you want to print on should be facing upwards. If a mail piece is bigger than mail path maximum thickness (see Mail Specifications on page 203 ), you may use a label tape. 43
51 3.4 Printing [Received] for Incoming Mail In this Section 3Processing Mail This section describes how to use the [Received ] type of stamp, to: Print the date on incoming mail, and/or Print 'Received' on incoming mail. See also About the use of the Type of stamp, see Choosing a Type of Stamp on page 27 ). Set-Up Requirements The procedure below outlines steps required to stamp incoming mail. You must begin with selecting the Type of stamp to gain access to the corresponding parameters and be able to run mail. Make sure you have completed the preparation steps mentioned in Preparing and Starting your Work Session on page 29. How to Process Incoming Mail (Settings) Required settings: 1. Make sure you are on the home screen of the [Received ] type of stamp. The type of stamp is indicated at the top of the home screen as illustrated. 44
52 2. Check or change the type of stamp. Press to access the Build stamp screen: 3 The Type of stamp is indicated on line 2 of the screen. To select an option on the screen: Highlight the option using the arrow keys and, Then always press to validate your selection. 3. To change the type of stamp, select the Type line, press [OK] and then select [Received ] from the Type of stamp screen and press [OK]. Additionally, you can : - Activate or deactivate printing the date - Activate or deactivate printing 'Received '. - Select the option to change and press [OK]. - The screen indicates the current status of the options. - Select the option to change. The buttons indicate the current status of the options. Processing Mail Press or to return to the home screen. You can also apply this optional setting: 1. Move the stamp away from the envelope edge for thick envelopes: see How to Move the Stamp (Print Offset) on page 62. You are now ready to print. 45
53 Running Mail To run mail, follow the procedure below after you have completed the steps in How to Process Incoming Mail (Settings) on page 44. How to Process Received Mail (Running Mail) 3Processing Mail On the [Received ] home screen: 1. Press. System motors start running. 2. Insert the mail piece (or a label tape) into the mail path against the rear-guide wall, with the side to be printed facing upwards. 3. The Mailing System applies the imprint and the mail piece is sent to the catch tray. 46
54 3.5 Running [No Stamp] Mail This section describes how to use the [No Stamp ] type of stamp, for: Conveying mail for sealing mail without printing. Only conveying mail, for counting or testing purposes. See also About the use of the Type of stamp, see Choosing a Type of Stamp on page 27 Set-Up Requirements The procedure below outlines steps required to process mail. You must begin with selecting the Type of stamp to gain access to the corresponding parameters and be able to run mail. Make sure you have completed the preparation steps mentioned in Preparing and Starting your Work Session on page Processing Mail How to Process Mail without Printing (Settings) Main setting: 1. Make sure you are on the home screen of the [No stamp ] type of stamp The type of stamp is indicated at the top of the home screen as illustrated. 47
55 2. Check or change the type of stamp : Press to access the imprint screen: 3Processing Mail To select an option in the screen: Highlight the option using the arrow keys Then press to validate your selection. 3. To change the type of stamp, select the Type line, press [OK] and then select [No stamp ] in the Type of stamp screen and press [OK]. and Press or to return to the home screen. You are now ready to process mail. Running Mail 48
56 How to Process Mail without Printing (Running Mail) 1. Press. System motors start running. 2. Insert the mail piece into the mail path against the rear-guide wall, side to be printed facing upwards. 3 If you want to seal the envelope, first engage the flap into the moistener. Do not try to moisten self-adhesive envelopes. Processing Mail 49
57 3.6 Settings Details Changing the Current Account 3Processing Mail To process a batch of mail pieces using another account (on account-enabled configurations), change the account as follows. How to Change Accounts To change accounts: 1. As a user: Press Account and type 5 or select the path: The list of accounts that are available is displayed. 2. Select the account you want to use and press [OK]. 3. Press to return to the home screen. The current account number is displayed. The accounts are listed on the screen in the order they were set up (see Managing Accounts on page 83 ). A barcode scanner can be used for One Click entry of accounts into your Mailing System. 50
58 Selecting a Rate Selecting a rate allows the Mailing System to calculate the postage amount when the mail piece weight is available, either from a weighing device or, for big parcels, entered manually (see How to Enter the Weight Manually on page 57 ). The system provides you several ways to select a rate: Using a shortcut list in the rate selection screen Using the rate wizard that asks you to choose all the rate parameters (class, destination, format, services...) in complete lists of options. 3 How to Select a Rate To select a rate: 1. Either: On the home screen, press refresh weight. to select the default rate and Processing Mail Press or Press > Rate selection and type 4 or select the path: The Rate Selection screen is displayed. 51
59 2. On that screen, you can: Type a rate number 1 to 7 to select a rate or display rate options Press 8 to select the Rate wizard. 3. Follow the instructions on screen and, once you have chosen the rate and services, press [OK] to validate your selection. 3Processing Mail Using the Rate Wizard Postage displayed on the screen is zero as long as the weight is not known (= zero). The Rate Wizard is an alternative method of selecting rates that will guide you through the rate selection process of all types of mail. To select an option on the screen: Highlight options using the arrow keys and. Use the arrow keys to scroll from screen to screen Then press to validate your selection. Rate Wizard Steps Rate Wizard screens: Selecting a Mail Class All Rate Mail Classes loaded in the system are displayed in the list Selecting a Destination - For Domestic Mail Classes, you may be prompted to enter the destination postal or zone code. Use the [C] key to delete the existing postal or zone code (if any) and enter the new destination postal or zone code. - For International Mail Classes, use the arrow keys to highlight Code or Country. You can select from the alphabetically sorted Country list by entering the country letters or you can use the Code List to enter the numeric code for the country if you know it. Selecting a Format - Formats describe the mail piece types for the selected mail class. Selecting a Service 52
60 - All the services available, depending on your previous choices, are displayed in a list (including 'No services'). - After you select a service, any additional available service is displayed. Wizard Summary Screen - The Summary Screen displays all the selections you have made. - If you place an item on the weighing platform, the corresponding postage is displayed. - Press [OK] to return to the home screen. 3 Otherwise, you can press the back key to modify any of the settings made previously and obtain a new summary. Entering Postage Manually To enter the postage amount manually, follow the procedure below. How to Enter Postage Manually Processing Mail On the home screen: 1. Type directly the first figure of the amount using the keypad. The Manual amount screen appears. 2. Complete the amount. 3. Press [OK]. The amount is displayed in the Postage area of the home screen. You can enter the high dollar value is $300 To set the fractional postage for presort mail, see How to Activate / Deactivate Fractional Postage Values on page
61 Choosing a Weighing Type Depending on the options that are installed in your Mailing System, several weighing methods are available. You can also enter the weight manually if you know it: see How to Enter the Weight Manually on page 57. 3Processing Mail Choosing a Weighing Type Depending on the type of mail you want to process, choose a weighing method according to the recommendations in the table below. For weighing... Select the method... Items one by one Items stacked on the Weighing Platform Items exceeding WP capacity (see Specifications on page 201 ) Standard Weighing Differential Weighing Manual Weight The recommendations in the table only apply to items processed with the same rate. The recommendations in the table apply to items processed with the same postage rate. If the postage rates are different within a stack of mail pieces, the Dynamic Weighing methods cannot be used. Make different stacks for each rate. The Weighing type icon on the screen indicates the weighing method selected and thus the source that provides the weight of the mail piece to the system. 54
62 Details on the Weighing Types Manual Weight ( ) All weighing options listed below may not be available in your Mailing System. Check with customer service to see how you can easily add weighing features to your Mailing System via online services. In this mode, you enter the weight manually (see How to Enter the Weight Manually on page 57 ). Standard Weighing ( ) In this mode, each mail piece is manually placed on the Weighing Platform, and then put into the mail path. If the Smart Start option is activated, you do not have to press How to Activate / Deactivate Smart Start on page 137 ). Differential Weighing ( ) (optional) at each piece (see This mode speeds up the weighing process and increases your efficiency: all the mail pieces are stacked together on the Weighing Platform. Remove the pieces one by one and put them into the mail path. The Mailing System calculates the postage and prints the mail piece automatically. You can leave all the mail pieces in a tray on the Weighing Platform: the Mailing System will ask you to confirm printing for the last item removed (from the tray). 3 Processing Mail Changing the Weighing Type At start-up, the default weighing type is active. See also To change the default weighing mode as supervisor, see How to Change the Default Weighing Type on page 140. To change the weighing type according to the type of process you want to run (see Choosing a Weighing Type on page 54 ), follow the steps outlined below. 55
63 How to Change the Weighing Type To change the weighing type from the home screen: 1. Either: 3Processing Mail Press Press and type 2.2 or select the path: or Job settings Weighing type The Weighing mode screen is displayed. The options actually displayed in the screen depend on the weighing devices that are connected to your Mailing System and on features that are activated. 2. Select the weighing type. Entering Weight Manually You can enter the weight manually if a mail piece exceeds the weighing capacity of all your weighing platform. If this situation occurs, you will need to print the postage amount on a label to stick onto the mail piece. 56
64 How to Enter the Weight Manually To enter the weight manually from the home screen, you must first select the postal class: 1. Either: Press or Press Job settings The Weighing mode screen is displayed. 2. Select Manual weight entry (or type 1 ). The Manual weight entry screen is displayed. and type 2.2 or select the path: Weighing type 3 Processing Mail 3. Enter the weight (first lb then oz ) and press [OK] to validate. The home screen displays the Manual weight icon ( ) and the weight entered. 4. Press to return to the home screen. The home screen displays the Manual weight icon ( ) and the weight entered. 57
65 Configuring the Stamp 3Processing Mail Depending on the current Type of stamp, you can modify the elements printed on mail pieces as follows: Change printed date Add a pre-loaded Ad die to the left of the stamp Adding a custom text to the left of the stamp (you must first create it in supervisor mode) Moving the stamp away from the right edge of the envelope. See also How to Change the Current 'Type of Stamp' on page 33 Type of Process and Type of Stamp on page 27. Navigating in the Stamp Settings When you have selected the Type of stamp: To access the configuration menu of the Type of stamp, press. To return to the Type of stamp home screen, press. Advancing or Omitting the Date The Date Advance function allows you to change the date printed on mail pieces. You can set the date advance feature (from supervisor mode) to change at a fixed time. This is useful if you process mail after the last mail pickup for the day. This ensures that the proper date of mailing is printed for the next days mail pickup. See How to Set the Automatic Date Advance Time on page
66 How to Change the Date To change the date that will be printed: 1. Either: Tap the Date zone on the screen Press and type 1 or select the path: Press or Customize stamp The Customize stamp screen is displayed. 2. Select Date and press [OK] (or type 3 ). The Date Advance screen is displayed. 3. On the Date Advance screen, you can configure the printed date as follows: To cancel the date, select No date. To cancel the day in the date, select No day. To choose another day, select the corresponding item in the list. 3 Processing Mail The icon indicates the current selection. 4. Press [OK] to apply changes and return to the configuration menu. The date can be advanced up to 30 days from today's date. 59
67 Adding Text and/or Ad Die to the Stamp You can add a text and/or an ad die to the stamp, as illustrated below. 3Processing Mail How to Add (or Cancel) a Text on the Stamp To add a text to the stamp, or to cancel the text: 1. Either: Tap the Text zone on the home screen Press or Press > Customize stamp and type 1 or select the path: 2. Select Text and press [OK] (or type 2 ). The Select text screen is displayed. 3. Select the desired text in the list or select None for printing no text. The icon indicates the current selection. 4. Press [OK] to validate your selection. The Customize stamp screen is displayed with updated parameters (home screen: ). 60
68 Additional information See also Managing Custom Text Messages on page 167 Managing Ad Die on page 169. How to Add (or Cancel) an Ad Die on the Stamp 3 To add an ad die to the stamp or cancel the ad die: 1. Either: Select the Ad die zone on the screen Press and type 1 or select the path: Press or Built stamp/imprint Processing Mail 2. Select Ad die and press [OK] (or type 1 ). The Select Ad die screen is displayed. 3. Select the ad die in the list or select None for printing no ad die. The icon indicates the current selection. 4. Press [OK] to validate your selection. The Customize stamp screen is displayed with updated parameters (home screen: ). 61
69 Moving the Stamp (Print Offset ) You can move the stamp away from the edge of the envelope when printing on thick envelopes with rounded edges. 3Processing Mail 1 - Imprint printing offset How to Move the Stamp (Print Offset) To add an offset to the stamp position: 1. As a user: Tap the Offset zone on the screen Press and type 2.1 or select the path: Job settings Print offset The Print offset screen is displayed. 2. Select the offset and press [OK] to validate. 62
70 Using Imprint Memories Imprint Memories allow you to create a preset memory that can include the rate, custom text, ad die and date mode for the Type of stamp you would like to use. In account-activated configurations, Imprint Memories allow you assign postage costs to pre-selectedaccounts. See also If your mail requires different settings, then the imprint memories are the solution: all your settings are stored in a single memory. Just press the imprint memory key instead of multiple keystrokes to select all the required elements. To prepare imprint memories as supervisor, see Imprint Memories on page 152. How to Use an Imprint Memory To use an imprint memory: 1. Either: 3 Processing Mail Tap the Imprint memory zone on the screen, or Press or Press Imprint Memories and type 3 or select the path: The imprint memories list is displayed. 2. Select an imprint memory in the list. 3. Press [OK] to validate your selection. The imprint memory zone (Mem ) of the home screen displays the current imprint memory name. 63
71 Using the Sealing Function Hand-Feed Table Moistener 3Processing Mail If your hand feed table is equipped with a moistener, you can close the envelopes by sliding the flap under the moistener brush while feeding them into the base mail path. Auto-Feeder Sealer (Optional) Do not attempt to seal self-adhesive envelopes. Use standard flap envelopes. Your Auto-Feeder can seal envelopes while printing postage or for seal only usage. Move the selector at the front of the feeder right or left to change the sealing mode: Sealer ON Sealer OFF Additional information Do not insert envelopes already sealed in the Feeder when the Sealing Function is ON: the envelopes could jam. 64
72 3.7 Advanced Operations Emergency Stop How to Enable an Emergency Stop 3 If you want to stop the system in the event of an emergency: To stop the run process immediately: 1. Press. Using Batch Counters Batch counters allow you to track and report pieces (items) and postage (value) since the last counter reset. Processing Mail To produce reports associated to counters, see Reports on page 89. How to Reset Batch Counters To reset a Counter: 1. As a user: Press and type 2.3 or select the path: Job settings Start batch counters 2. Select the counter you wish to reset and press [OK]. 65
73 Piece Counting This function uses the Weighing Platform to count a stack of identical mail pieces. How to Count Mail pieces by Weighing 3Processing Mail To count mail pieces by weighing: 1. As a user: Press and type10 or select the path: Piece Counting 2. Place 10 items on the Weigh Platform and press [OK]. 3. Put the complete stack of items on the Weigh Platform and press [OK]. 4. The total number of items is displayed. You must first weigh 10 (ten) items in order to get the count of the total number of items. 66
74 4 Money Operations This section describes how you can load and manage money in your Mailing System to allow postage operations. 4.1 Overview Managing Funds...70 How to Check the PSD (Meter) Funds...70 How to Add Funds to the PSD (Meter) Unlocking the PSD (Postal Inspection)...74 How to Unlock the PSD
75
76 4.1 Overview The PSD, located in the base, handles the funds (or money) in your Mailing System. The PSD performs all necessary operations to comply with the postal standards. To do so, regular connections to the Postal Services are necessary. Check that your Mailing System is connected to a telephone line or network (see Connections on page 20 ) and that the connection is properly configured (see Connection Settings on page 155 ). 4 Managing Funds As a user, you can carry out the following operations dealing with funds in your Mailing System: Check the available funds in the PSD Add funds to the PSD. The funding operations trigger a connection of the Mailing System to Postal Services through the telephone line or internet connection. Tracking Funds Money Operations You can generate reports on the use of your postage funds as all Mailing operations involving your postage are recorded by the Mailing System. To generate reports, see Reports on page
77 4.2 Managing Funds Checking Funds 4Money Operations You can check the total postage used and the remaining funds in the PSD at any time. To check that the funds are available to complete your current task. Use the following steps to display your available postage funds. Remaining funds are continuously displayed at the bottom of the home screen (see Control Panel Features on page 17 ). You can also use the procedure below. How to Check the PSD (Meter) Funds To check available funds: 1. Either: Press or Press My Funds and type 7 or select the path: The Funds Menu is displayed. 2. Select the menu path: Funds Used / Funds Available (or type 1 ). The screen displays your postage funds as shown below. (Ascending = funds used. Descending = funds available.) 70
78 Adding Funds You can add funds to your Mailing System at any time by complete the steps listed below. The Mailing System then connects to the Postal Services and validates the operation. 4 Money Operations 71
79 How to Add Funds to the PSD (Meter) To add funds to the PSD: 1. Either: 4Money Operations Press or Press and type 7 or select the path: My Funds 2. Select Add Funds (or type 2 ). 3. If the system asks for a PIN code, enter the code using the keypad and press [OK]. The Funds Screen is displayed. By default, the system displays the value of the previous transaction. 4. Enter the amount of postage to add using the keypad (use C to clear a digit, press C twice to clear the field). 5. Press [OK] to start the connection to the Postal Server. If the funding process is successful, the system displays a successful message. If funding fails, the system displays a failure message and the amount that you may actually add, depending on your postal account balance. In the case of a communication error, the amount previously entered cannot be changed. Check connection settings (see Connection Settings on page 155 ). 72
80 6. You can open the Funds Used / Funds Available screen to check your account balance once the transaction is complete (see How to Check the PSD (Meter) Funds on page 70 ). Additional information See also As supervisor, you can set the Mailing System to ask for a PIN code for crediting: see How to Set/Cancel a Funding PIN Code on page Money Operations 73
81 4.3 Unlocking the PSD (Postal Inspection) Manual Call 4Money Operations The postal service requires your postage meter (PSD) to periodically connect for postal security regulation. If you have not connected your system after a period your system will automatically be deactivated. You have to do a connection within 90 days. If your system is deactivated, you have to perform a connection to the Postal Services to unlock the PSD. How to Unlock the PSD You can also use the Audit function to set the Mailing System time after Daylight Savings Time transitions, as connecting to the Postal Services sets the Mailing System time and date. To unlock the PSD and manually connect to the Postal Services: 1. Either: Press or Press My Funds and type 7 or select the path: 2. Select Postal Inspection (or type 3 ). The system asks for confirmation. 3. Press [OK] to connect to the Postal Services. If the audit is successful, the system displays a successful message. If the audit fails, the system displays a failure message explaining the cause of the error. Try to correct the cause and retry. 74
82 5 Managing Accounts and Assigning Rights This section describes how you can manage accounts as the supervisor to track postage funds usage and/or set access rights to a variety of functions on your Mailing System. 5.1 Accounting and Assigning Rights Overview Selecting an 'Account Mode ' Guidelines to Setup an Account Selecting an 'Account Mode'...82 How to Display and Change the 'Account Mode' Managing Accounts...83 How to Create an Account...84 How to View / Edit Account Information...85 How to Activate / Deactivate an Account...86 How to Delete an Account...86 How to Export an Account List...87 How to Import Accounts
83
84 5.1 Accounting and Assigning Rights Overview Postage Tracking and Access Control Your Mailing System allows you to track postage by account/department and to add security to prevent unauthorized use of a variety of functions. Track postage expenditures: the Accounts function Control user access with PIN code to the machine: the Access Control function. You can activate one or the other of these functions. Postage tracking can be done using your Mailing system, on line, or with a MAS. The Accounts Function Activating the Accounts Function in the Mailing System is a convenient way to monitor, track and control postage expenses by, for example, associating accounts to departments in your organization (Marketing, Sales, etc.) or to different companies, if the Mailing System is shared. When the Accounts Function is activated, the currently selected account is charged each time the user applies postage to mail. You can then issue reports on each account (for information about reports, see Reports on page 89 ). Accounts from the User's Perspective If the Accounts Function is activated, users of the Mailing System must select an account when starting their work session. Afterwards, users can change accounts to allocate postal expenditures as needed. To control the use of funds, each account can be allocated a budget that cannot be overrun. This optional feature is described in the Advanced Reporting User Guide. 5 Managing Accounts and Assigning Rights 77
85 The Access Control Function 5Managing Accounts and Assigning Rights As supervisor, you can set the Mailing System to ask for a PIN code when a user wakes the machine up to start a session. This allows you to protect the system and restrict the usage of your funds. The different access control policies you can implement as the supervisor are: No PIN code : unlimited access Unique System PIN Code : users enter a PIN code to access the system. Operator PIN codes : users enter their own PIN code to access the machine. In this last mode, the operators use only the accounts you allow them to access to. 78
86 5.2 Selecting an 'Account Mode ' Introducing the 'Account Modes' The 'Account mode' allows you to set up both the Accounts and the Access Control functions (see Accounting and Assigning Rights Overview on page 77 ). The table below lists the functional access control for each account mode. Accounts Function No Yes Access Control Function No 'No account' 'Accounts' Yes 'No account with access control' 'Accounts with access control' The table below summarizes the 'Account mode' options available and the function of each option, on the user and supervisor points of view. 'No Account' 'No Account with Access Control' 'Accounts' 'Accounts with Access Control' No postage tracking No access control No postage tracking Protects access to the system Unlimited access to the system Type a PIN code (shared by all users) to log in Tracks postage by Account/Department Select the account to charge postage Tracks postage by Account/Department Controls access to system and to accounts Type a PIN code to log in Select the account to charge postage 5 Managing Accounts and Assigning Rights 79
87 5.3 Guidelines to Setup an Account See also Selecting an 'Account Mode ' on page 79. Setting up 'No Account ' The 'No Account' mode provides users with unlimited access to the system (self-service type). 5Managing Accounts and Assigning Rights This is the default mode in your Mailing System. Implementing No account Follow the procedure How to Display and Change the 'Account Mode' on page 82 and select the 'No Account' mode. 'No Account' Management Menu In No account mode: No other setting is necessary for the 'No Account' mode. 80
88 Setting up 'Accounts ' In 'Accounts' Mode, users must select an account before they can process their mail. The user can change accounts at any time during mail processing. If only one account is available, the Mailing System automatically selects it at start up. Implementing the Accounts Mode Follow the steps outlined in How to Display and Change the 'Account Mode' on page 82 and select the 'Accounts' Mode. Create accounts as indicated in How to Create an Account on page 84. When you activate the 'Accounts' Mode, the system creates an account by default. 'Accounts' Mode Management Menu In Accounts Mode, the menu allows you to manage your accounts. See also To add, modify or delete accounts, see Managing Accounts on page 83. Managing Accounts and Assigning Rights 81
89 5.4 Selecting an 'Account Mode' How to Display and Change the 'Account Mode' See also Guidelines to Setup an Account on page 80. To display and change the 'Account mode': 1. As supervisor (see How to Log in as Supervisor on page 126 ): 5Managing Accounts and Assigning Rights Press Account Management and type 5.1 or select the path: Account Mode Selection The Account Mode Selection screen is displayed with the current 'Account Mode' shown. 2. Select another 'Account mode'. 3. Press [OK] to confirm. 4. If required, enter the PIN code and press [OK]. The Mailing System then confirms that the 'Account Mode' has been changed. 82
90 5.5 Managing Accounts Selecting an Account Mode You can only manage accounts in the Accounts Mode. Before creating accounts, see Setting up 'Accounts ' on page 81. Account Information 5 The number of accounts you can create is set to 30 by default and can be increased to 300 if required. Every account includes the following information, which is displayed on the Add account screen: Number Name Status See also 11 Alphanumeric Characters 32 Alphanumeric Characters Active / Inactive Number of the account. Two accounts cannot have the same number. An account number cannot be modified after the account is created. However, the account can be deleted. Name of the account. Two accounts cannot have the same name. Only active accounts are visible to users. About changing the maximum number of accounts, see Account level on page 115. Printing the current account list: Account List Report on page 101. Managing Accounts and Assigning Rights 83
91 Account Management Follow the steps below to create, modify, activate/deactivate or delete accounts. You can also import a list of accounts. See Importing/Exporting Account Lists on page 87. See also Account Information on page 83. 5Managing Accounts and Assigning Rights Creating Accounts How to Create an Account To Create an account activate the mode accounts. See How to Display and Change the 'Account Mode' on page As supervisor (see How to Log in as Supervisor on page 126 ): Press and type or select the path: Account management Manage accounts Account list The Account list screen is displayed. 2. Using the keypad: Enter the Account Number and press [OK] Enter the Account Name and press [OK] Select the Account Status (active or inactive) and press [OK]. The Account creation summary screen will appear. 3. Press [OK] to confirm the creation of the account. 84
92 Editing Accounts Use the following steps to modify an account name or account status. The account number cannot be edited once it is created. How to View / Edit Account Information To view or edit an account: 1. As supervisor (see How to Log in as Supervisor on page 126 ): Press and type or select the path: Account management Manage accounts Account list The Account list screen is displayed. 2. Select the account (or type the account number) and press [OK]. 3. Select Edit / Modify. The Edit / Modify screen appears. 4. Change each parameter using the keypad (use key [C] to clear characters). Press [OK] to display the next parameter. The Account modification summary screen is displayed. 5. Press [OK] to accept the changes. 5 Managing Accounts and Assigning Rights 85
93 Activating Accounts This function allows you to create accounts in advance and prevent them being used before your account structure is complete. How to Activate / Deactivate an Account 5Managing Accounts and Assigning Rights To activate or deactivate an account: 1. Perform procedure How to View / Edit Account Information on page Change the account status (the button displays the current status: active or inactive) and press [OK]. 3. Accept the changes by pressing [OK] on the Account modification summary. If an account is deactivated it is no longer visible to the operator. Deleting Accounts You may need to delete an account. How to Delete an Account To delete an Account: 1. Perform procedure How to View / Edit Account Information on page On the Account management screen, select Delete (or type 2 ) instead of Edit/Modify. A confirmation of account deletion is displayed. 86
94 Importing/Exporting Account Lists Using a USB memory key, you can import an account list to or export an account list from your mailing machine as a CSV file. Imported accounts are created and added to the existing account list as unformatted accounts. Exporting an Account List Using a spreadsheet program or a simple text editor, modify an exported CSV file to add new accounts to your Mailing System by re-importing the file. 5 You can export an account list as a CSV file, for use as back-up or to modify it to create new accounts. The account list is exported with no group hierarchy. How to Export an Account List To export an account list on a USB memory key: 1. As supervisor (see How to Log in as Supervisor on page 126 ): Press and type or select the path: Account management Manage accounts Export Account list 2. Insert the USB memory key into the USB port of the base (at rear left) and press [OK]. 3. Follow the instructions displayed on the screen. At the end of the process, a message will inform you that you when you may remove the USB memory key. Managing Accounts and Assigning Rights 87
95 Importing Accounts To import accounts into your Mailing System, place the CSV file on a USB memory key. You can only import CSV files located in the root directory of the USB memory key. The CSV file should have the following characteristics: 5Managing Accounts and Assigning Rights Name Field delimiter Record delimiter See also Format is ACS_yyyymmdd_hhmmss.CSV (example: ACS_ _ CSV ; (semi-colon) New line To add accounts to your Mailing System, export the current account list and modify it before re-importing it into the Mailing System. Maximum number of accounts: Account Information on page 83. How to Import Accounts To import accounts from a CSV file: 1. As supervisor (see How to Log in as Supervisor on page 126 ): Press and type or select the path: Account management Manage accounts Import Account list 2. Insert your USB memory key into the USB port of the base (at rear left) and press [OK]. 3. Select the CSV file to import and press [OK]. 4. Follow the instructions displayed on the screen. 88 At the end of the process, a message will inform you when you may remove the USB memory key.
96 6 Reports This section explains how you can access and print reports for your Mailing System. 6.1 Reports Overview Generating a Report...93 How to Generate a Report (as a User)...93 How to Generate a Report (as Supervisor) Counter Data Postage Data Funds Data Account Data How to Generate the Account List Report System Data
97
98 6.1 Reports Overview As a user or supervisor, you can get a range of reports to regularly view, print or store information regarding your Mailing System usage, funds usage, account expenditures, etc. Your Mailing System can also upload basic data that can be viewed online. Enhanced online postal expense management reporting can be added as an option. Reports generally require a beginning date and an end date. Typically, the reports are available on screen and can be printed out on an external USB printer or saved on a USB memory key. Your Mailing System also allows you to get reports on mailing activity over the past two years. The table below lists the available reports. List of Reports Output on: L=label (or envelope), S=screen, P=USB printer, F=USB memory key Batch Data Received Batch Data Daily Usage Monthly Usage COUNTER DATA Batch Counter and corresponding postage for outgoing mail since the last reset. Batch Counter for incoming mail ('Received on') since the last reset. POSTAGE DATA Consumption information (total items and total postage value) for each day of a selected period. Total items and total postage value per month for a selected period. FUNDS DATA SP SP SPF SPF Batch Data Report on page 95 Received Batch Data on page 96 Daily Usage Report on page 97 Monthly Usage Report on page 98 6 Reports 91
99 Funds Usage Information Information on the funds usage in the machine (since the installation of the machine). Contents is limited to the history available in the PSD. LSPF Funds Summary Report on page 99 Adding Ppostage Last refill operations performed on the machine in a selected period (supervisor only). SPF Adding Postage Report on page 100 SYSTEM DATA 6Reports Machine Configuration Base Events PSD Events Supervisor settings (imprint default data, date advance, postal services, connections, Ink cartridge, weighing options, modem, etc.) Events listed for diagnostics with customer service assistance only (supervisor only). PF Machine Configuration Report on page 105 IP Configuration Report IP configuration settings Proxy Configuration Report Proxy configuration settings 92
100 6.2 Generating a Report To generate a report, select the desired report, and choose how you want to display or record the report: On screen On an external printer (if any) On a USB memory key How to Generate a Report (as a User) To generate a Report: 1. As a user: 6 Press and type 6 or select the path: Reports 2. A list of available report types is displayed. 3. Select the report type and press [OK]. 4. Depending on the report type, the system may ask for preferences such as: - Period of time targeted (begin date, end date) - Desired account, etc. - Select or type the required parameters and press [OK]. - The Output selection screen is displayed. Reports Use the [C] key to clear displayed parameter data (from right to left) and then enter the new parameter data you want. 5. Select an available output device and press [OK]. The system will send the report details to the selected output. 93
101 How to Generate a Report (as Supervisor) To generate a Report: 1. As supervisor (see How to Log in as Supervisor on page 126 ): Press Reports and type 2 or select the path: 6Reports 2. Resume with the steps outlined in How to Generate a Report (as a User) on page
102 6.3 Counter Data Batch Data Report This report displays the batch counter and the postage spent for outgoing mail (type of stamp [Standard ]) since the last reset. Requirements To generate this report, you have to be logged in as a user. You must be in [Standard] stamp type to view the outgoing mail batch counter. 6 Output Screen USB printer Fields Period Die number Number of items (without 0.00 items) Total value of items Comments Begin = Date of last reset End = Current date On printed report only Reports After issuing reports like Metering Batch Data or Received Batch Data, you may wish to reset the batch counters so that your next set of reports restart from zero at the current date. See How to Reset Batch Counters on page
103 Received Batch Data This report displays the batch counter for incoming mail ('Received on') since the last reset. Requirements To generate this report, you must be logged in as a user. You must be in [Received] stamp type to view incoming mail batch counter. Output 6Reports Screen. USB printer. Fields Period Incoming Mail Comments Begin = Date of the last reset End = Current date Number of items After issuing reports like Batch Data or Received Batch Data, you may wish to reset the batch counters so that your next reports restart from zero at the current date. See How to Reset Batch Counters on page
104 6.4 Postage Data Daily Usage Report This report displays, for each day of the selected period, usage data such as total items and total postage value. Requirements This report is available as a user or supervisor. You have to specify the Begin date and the End date of the report. When you specify the Begin date, the End date field is filled with a proposed value: Begin date + 31 days. You can specify another End date. Default period: Begin = 1st day of the current month End = current day. 6 Reports Output Screen USB printer USB memory key Fields Die number Comments On printed report only For each day in the period: Day number Number of items processed (zero and non-zero) Total postage value for this day 97
105 Monthly Usage Report This report displays, in a selected period and per month, the total items and total postage used. Requirements 6Reports This report is available as user or supervisor. You have to specify the Begin date and an the End date of the report. Use the selection of month and year. Default period: Begin = Current month of the previous year End = Current month Output Screen USB printer USB memory key Fields Comments Die number On printed report only For the period, for each month presented in data collected: Month name and year Total number of items processed Total postage value for the month 98
106 6.5 Funds Data Funds Summary Report This report displays the information on funds usage since the installation of the system. The content is limited to the history available in the PSD. Requirements This report is available as user or supervisor. Output 6 Screen USB printer Fields Current date and time PSD status Die number Funds used (ascending) Funds available (descending) Control total Non zero items Zero Items Total items Comments Printed report only. Printed report only. Printed report only. Total postage printed by the system. Postage available for printing by the system. Total funds downloaded into the system. Must be equal to ascending + descending. Total number of normal items. Total number of zero items. Total number of zero + non-zero items. Reports 99
107 Adding Postage Report This report displays the last postage refill operations performed on the machine in a selected period. Requirements For this report, you have to be logged in as a supervisor. Output 6Reports Screen USB printer USB memory key Fields Period Default period: Begin = Current date - 6 months End= Current date Die number For each postage download performed: Download date & time Funding amount New descending Comments On printed report only Represents the new total amount available in the machine. 100
108 6.6 Account Data Account List Report This report displays the list of accounts in the system. Requirements To generate this report: You have to be logged in as a supervisor The current 'Account mode' has to be Account. 6 Output Data Printer USB memory key Reports The report displays the account structure (tree view with groups/subgroups). For each group/subgroup: Group/subgroup name Status. For each account: Account number Account name Pin Code (if 'Account with access control' is activated) Status When Advanced reporting is enabled, budget and surcharge data is included in the report. Please contact your Customer Service to enable options. 101
109 How to Generate the Account List Report To generate the Account List Report : 1. As supervisor (see How to Log in as Supervisor on page 126 ): Press and type or select the path: Account management Manage accounts Account list report 2. Select an Output and then press [OK]. 6Reports Single Account Report This report displays postal expenditures for one account over a selected time period. You can select any account from the list. Requirements This report is available as a user or a supervisor. The current account mode has to be 'Accounts' or 'Accounts with access control'. You have to select an account in the list of accounts, then the Begin date and the End date of the report. Default period: Begin = 1st day of the current month End = Current date 102
110 Output Screen Fields Period Die number Account number Account name Number of items processed (zero + non-zero items) Total postage value Comments printed report only. 6 Multi Account Report This report displays postal expenditures for all the accounts over a selected time period, sorted by ascending account number. The report displays all the accounts in 'active' status, and accounts 'inactive' or 'deleted' with a postage value. Reports Requirements This report is available as a user or a supervisor. The current account mode has to be 'Accounts' or 'Accounts with access control'. You have to specify the period for the report (Begin and End dates). Default period: Begin = 1st day of current month End = current date 103
111 Output USB printer USB memory key Period 6Reports Die number For each group/sub-group: For each account: Account Number Account name Number of items processed (zero + non-zero items) Total postage value. On printed report only. If, in the period, some items were printed using a mode without accounts (default account), these items appear in the report under the name: 'Others' and 'No account'. 104
112 6.7 System Data Machine Configuration Report This report displays all supervisor settings. Requirements To generate this report, you have to be logged in as a supervisor. Outputs 6 Screen USB printer USB memory key Fields Reports Imprint default settings (Default Text, Default Ad die, Default Rate) Date advance parameters Funds settings (High value, Low Funds) Connections settings (phone numbers) System settings including, for example: MMI settings (Language, Default home screen, time-outs, backlight) Weighing settings (geodesic code, weight threshold, rounding mode, auto label threshold) Modem settings 105
113
114 7 Online Services Online Services for your Mailing System allow you to update postal rates, download optional features and use discounted USPS postal services such as e-delivery confirmation. 7.1 Online Services Overview Connecting to Online Services How to Call Online Services Manually (as a User) How to Call Online Services Manually (as Supervisor) How to Test the Connection to Online Services Uploading Statistics How to Upload Report Data to the Online Services Server System Online Services econfirmation Services The Process in your Mailroom How to Process econfirmation Items using the WP How to Display econf Record List and Details How to Modify an econf Record Status
115
116 7.1 Online Services Overview The Online Services simplify the use and the update of your Mailing System. Online Services features and capabilities include: Online reporting : the usage of your machine is available from your personal, secure web account, simplifying tracking and reporting of your postage expenses. econfirmation Services : save money with USPS discounts on Delivery and Signature Confirmation services, and simplify the process of sending Certified Mail. Monitor delivery of all of your tracked mail from your web account. Rate Updates : maintain current postal rates with automatic, electronic, convenient downloads into your Mailing System (see Options and Updates on page 161 ) Ink alerts : never run out of ink again! The online server monitors your mailing machine ink supply and s an alert notification when it is time to re-order. Ad-die download : order a new ad-die and get it downloaded via Online Services server directly to your Mailing System. 7 Your Mailing System connects to Online Services server via the same telephone or network connection you use to add postage to your meter. All connections are secure, and data is maintained under strict privacy policies. Online Services 109
117 7.2 Connecting to Online Services Automatic calls Automatic calls 7Online Services To fully benefit from the convenience and power of Online Services, your Mailing System should permanently be connected to a network connection so that it can link to the Online Server automatically whenever required. For the usage of some services, some automatic calls are scheduled to upload corresponding data. For the Reports service, the Mailing System automatically connects at the end of each month to upload accounting and postal category statistics. For the econfirmation service, your Mailing System automatically connects at night if you have processed transactions with an econfirmation service that day. For the Ink Management service, the Mailing System automatically connects when it s time to re-order ink supplies. Manual Calls It is strongly recommended that you leave the Mailing System turned on, in sleep mode, and connected to a live analog telephone line or network during the night, to allow the connection to the Online Server to occur automatically. Manual calls allow you to connect to the Online Server in order to retrieve new information (update postal rates, ad-dies/slogan or messages) or to enable features and options (weigh platform capacity, number of accounts, differential weighing, etc.). You will be instructed to use this function when rates change if you do not have a rate protection agreement. You can trigger a call to the Online Services server from the user menu as well as from the supervisor menu. 110
118 How to Call Online Services Manually (as a User) To trigger a generic call 1. As a user: Press and type 9.3 or select the path: Online services Generic call The Mailing System connects to the server and downloads the available elements (rates, ad dies, etc.). 2. Check your mailbox for messages: see Using the Mailbox on page How to Call Online Services Manually (as Supervisor) To trigger a generic call: 1. As supervisor (see How to Log in as Supervisor on page 126 ): Press and type 10.3 or select the path: Online services Generic call Online Services The Mailing System connects to the server and downloads the available elements (rates, ad dies, etc.). 2. Check your mailbox for messages: see Using the Mailbox on page
119 Synchronize Call This type of call is only for executing on request from your Customer Service. This call updates the automatic call schedule of the machine and the features/options (see Options and Updates on page 161 ). Testing the Connection to Online Services 7Online Services You may test the connection to the Online Services server via the commands in the Online Services menu: Ping server Establishes a connection and checks whether the server answers to a 'ping' command. This test: - Validates connection parameters (see Connection Settings on page 155 ) - Indicates that the modem is functional - Indicates that the server can be contacted Test server Establishes a connection and tests the communication dialog with the server. This test indicates that transactions can be held normally. Test server is a bandwidth test and should only be undertaken after a request from Customer Service. 112
120 How to Test the Connection to Online Services To ping the server 1. As a user: Press and type 9.1 or select the path: Online Services Ping server 2. Or, as supervisor (see How to Log in as Supervisor on page 126 ): Press and type 10.1 or select the path: Online Services Ping server 7 To test the server 1. As a user: Press and type 9.2 or select the path: Online Services Test server Online Services 2. Or, as supervisor (see How to Log in as Supervisor on page 126 ): Press and type 10.2 or select the path: Online Services Test server The call process starts and displays its sequence of operations on the screen. 113
121 7.3 Uploading Statistics This manual call uploads report data to the Online Services server, so that you can display reports that integrate the latest figures on your Online Services web page. Otherwise, automatic calls upload report data to the Online Services server at the end of each month. Your system uploads basic statistic data for basic postal expense management reporting. Enhanced reporting is optional. See Activating New Options on page 166. How to Upload Report Data to the Online Services Server 7Online Services To upload report data: 1. As a user Press and type 9.5 or select the path: Online Services Upload Statistics 2. As supervisor (see How to Log in as Supervisor on page 126 ): Press and type 10.7 or select the path: Online Services Upload Statistics The call to the server is triggered. 114
122 7.4 System Online Services Ink Management Service The Ink Management service sends an electronic message to the Online Services server when the mailing machine s ink supply is running low. An message then informs you of that condition so that the ink cartridge can be replaced in time. For more information, please contact Customer Service. Rate Protection 7 Rate Protection ensures that the latest postal rates are installed on your Mailing System. When the Postal Service announce changes in their rate and fee schedule, the Online Services server downloads the new rates into your Mailing System. Your Mailing System automatically switches to the approved rates on the effective date of rate change. For more information, please contact Customer Service. Online Services Account level It is possible to increase the number of accounts in your system. To upgrade your system, please contact your Customer Service. 115
123 7.5 econfirmation Services Service Overview 7Online Services With E-Confirmation Services, your mailing machine can capture and process USPS Delivery Confirmation, Signature Confirmation, and Certified Mail tracking label numbers. After upload to the Online Server, simply log on your Online Services Web account to monitor all of your USPS Confirmation Service delivery tracking records at a glance, or in detail, in one convenient location. In addition to online tracking, you can activate and receive status updates for your tracked parcels. You will realize postage savings on your tracked parcels because the Postal Service provides a discount on its retail Delivery and Signature Confirmation fees when parcel tracking data is uploaded electronically to the Postal Server. The special rate is identified as econfirmation on your Mailing System and in these instructions. edelivery Confirmation To be eligible for Postal Service discounts on Delivery Confirmation and Signature Confirmation services, you must use e-identified tracking labels that are only available from Customer Service. Any other label will cause an input error message. Your Mailing System cannot process confirmation service tracking labels obtained from a Post Office retail counter. The 'e' in the upper left corner of the label expedites processing and indicates the discount to the letter carrier. You receive an with the date and time of the delivery. The dates and times of any unsuccessful deliveries are also noted. edelivery Confirmation is available with First Class, Priority, or Package Service (including Parcel Post, Media Mail, etc.). 116
124 esignature Confirmation You receive an with the date and time of the delivery and the name of the person who signed for the parcel. You can obtain a copy of the proof-of-delivery signature via FAX or from the USPS. The dates and times of any unsuccessful deliveries are also noted. esignature Confirmation is available with First Class, Priority, or Package Service (including Parcel Post, Media Mail, etc.). ecertified Mail You receive an with the date and time of the delivery. The recipient s signature is obtained upon delivery and a record is maintained by the USPS. This service is typically used for letters rather than parcels. In order to use the econfirmation services, you must have a Weighing Platform connected to your Mailing System. 7 e-confirmation Service Customer Profile If you have purchased the E-Confirmation Edition with USPS tracking, on the Online Services web page, you can activate and define your notifications, as well as enter and maintain addresses for the notifications. The possible notifications are: Daily Report to the address of the person who is to receive a daily summary status for the econfirmation tracking records uploaded the previous day Notifications to the address of the person who is to receive notifications about the following events: - When sent - When delivered - When not received (within N days). Online Services The notification settings are initially set to OFF. They will need to be set up in order to activate the notification services. 117
125 How e-confirmation Service Works You can track mail delivery through the Online Services server because the server is in constant communication with the USPS. The diagram below shows how tracking information flows from your mailroom, through the Online Services server and on to the USPS, and then back to you. 7Online Services The Process in your Mailroom 1. Apply a tracking label (supplied by your Customer Service) to your mail. For information about ordering new labels, please contact your Customer Service. 2. Select the appropriate rate and e-confirmation service on your machine display. 3. Apply the metered postage to your mail. 4. Deposit your mail with the USPS (e-confirmation does not require additional special paper work, as do retail mail confirmations). 5. Upload your daily mailing information to the Online Services Server. This function is performed everyday via an automatic call during the night. 6. Receive USPS updates about your mail s delivery status via s from the Online Services server. You can also check the status of your mail on the web by logging on to the Online Services Web page. 118
126 Getting e-confirmation Status Data Mailing status information is available in two ways: Via your Online Services web page Via s sent by the Online Services server. You can log on to your Online Services web page with a password 24 hours a day, 7 days a week. notifications arrive when a change in your mail status occurs at USPS. Processing e-confirmation Items Using your Weighing Platform How to Process econfirmation Items using the WP If you plan to use the econfirmation service frequently, the use of a handheld scanner to scan the tracking labels is recommended. The handheld scanner option is compatible with the use of a weighing platform. For information about the optional scanner, please contact your Customer Service representative. The weighing platform must be connected to your mailing machine. Using your weighing platform to send a package and request econfirmation service is simple: 1. Place the econfirmation label on the package. 2. Place your package on the WP. (If needed, first remove all items from the WP and rezero your weighing platform: see How to Zero the Weighing Platform on page 142 ). 3. Select the rate corresponding to the package to send (see How to Select a Rate on page 51 ). If the rate requires a zip code to be entered, a specific screen is displayed to capture the Zip code. 4. Add an econfirmation service. In the econfirmation screen, check the PIC number (tracking number) or scan it. The machine automatically suggests the next PIC number. If the displayed PIC number does not match your label, use the [C] key to clear numbers (right to left), then enter the correct PIC number. 7 Online Services Use the labels in order to avoid typing the full PIC number each time. If you have a scanner, scan the PIC number - this is fast, easy, and reliable. 119
127 5. Enter or modify the Sender ID information on the SenderID screen. This sender ID will enable you to easily identify the package record in an notification or on the tracking web site. The Sender ID can be up to 31 characters. This is an optional step. 6. Validate the rate and return to the home screen. 7. Insert item or tape in the machine. When printing is done, an econfirmation record is created (see How to Display econf Record List and Details on page 121 ) below. If printing is cancelled at this stage, the current PIC number cannot be re-used for another mail piece. 8. Press to start. 7Online Services Leave the machine ON and connected at night to automatically upload the record to the USPS. You can also upload records manually (see How to Upload Report Data to the Online Services Server on page 114 ). Checking e-confirmation Records List of E-Confirmation records is accessible in the machine. The econf Record List screen displays the econfirmation records that have not yet been uploaded to the Online Services server. When econfirmation records are uploaded, the econfirmation record list is empty. You can display and check information regarding an econfirmation record: Record status (PIC Valid or PIC Deleted) Type of econfirmation Service Tracking number (PIC) Destination ZIP code Sender ID information (optional) Date and time of the record. 120
128 How to Display econf Record List and Details To display the list and check a record: 1. As a user: Press and type 9.7 or select the path: Online Services econf Record List The record list is displayed. 2. Select a record in the list and press Details for more details about that item. The record details are displayed. 7 Modifying an e-confirmation Record You can modify an e-confirmation in case you decide not to send an item processed with an econfirmation Service. In this case you have to edit the corresponding record and change its status. Record status: PIC Valid : corresponds to a valid mail with econfirmation Service to track through USPS. PIC Deleted : corresponds to a mail you don t want to track anymore. Online Services You will not receive any tracking information on records with status PIC Deleted. 121
129 How to Modify an econf Record Status To modify the status of an econf record: 1. As a user: Press and type 9.7 or select the path: Online Services econfirmation record list The record list is displayed. 7Online Services 2. Select a record in the list and press Details for more details about that item. 3. Change record status. 122
130 8 Configuring your Mailing System This section describes the general settings you can apply to your Mailing System. Some of them can be managed directly by all users whereas most of them require access as supervisor. 8.1 Settings Overview Logging in / out as the Supervisor How to Log in as Supervisor How to Exit the Supervisor Mode Changing the Display Language How to Change the Display Language How to Change the Display Language by Default Enabling/Disabling Sounds How to Enable / Disable the Beeps How to Change the Beeps by Default Display Settings How to Adjust the Display Contrast How to Change the Display Contrast by Default System Time-outs and Settings How to Adjust the Time-outs How to Change System Time-Outs How to Activate / Deactivate Smart Start High Value, Low Funds Warnings and PIN Codes How to Set the High-Value Warning Amount How to Set the Low-Funds Threshold How to Set/Cancel a Funding PIN Code Weighing Settings How to Change the Default Weighing Type How to Activate the Automatic Weight Detection on the WP How to De-activate the Automatic Weight Detection on the WP How to Zero the Weighing Platform
131 How to Tare the Weighing Platform How to Rezero the Weighing Platform How to Tare the Weighing Platform How to Change the GEO Code Postage Imprint Default Settings How to Change the Default Rate How to Change the Default Text How to Change the Default Ad Die How to Set the Automatic Date Advance Time How to Set the Default Printing Offset How to Activate / Deactivate Fractional Postage Values Imprint Memories How to Create an Imprint Memory How to Edit / Modify an Imprint Memory How to Delete an Imprint Memory Connection Settings How to Set the Postal/Online Services Connection How to Set LAN (High-speed Internet) Parameters How to Set the Analog Modem Parameters Time and Date Management How to Check/Adjust the Machine Time and Date
132 8.1 Settings Overview This section describes two types of settings that are available on your system: User settings, that only last as long as the user who applies them is logged in Supervisor settings, sets the default or permanent settings of your Mailing System. Other user settings are described in the corresponding sections: Processing Mail on page 25, Maintaining your Mailing System on page 177, etc. User Settings The user settings described in the sections below are: Setting the display language Adjusting the screen contrast Enabling/disabling key beeps and warning/error beeps. Supervisor Settings Your Mailing System has one supervisor PIN code that allows you to configure the default settings and perform other functions such as managing accounts and access rights, generating certain reports, etc. The Supervisor PIN code of the system has been provided to your organization in a separate distribution. The supervisor settings allow you to: Change the default user settings Modify system time-outs and activate the Smart Start function Set funds warnings (high amount, low funds) and activate a funding PIN code Define a default weighing method for mailing, and calibrate the weighing devices Design a default imprint (rate, text, ad die), activate the Automatic Date Advance function and set a default printing offset Enter connection parameters. 8 Configuring your Mailing System 125
133 8.2 Logging in / out as the Supervisor You need to be logged in as supervisor to configure the Mailing System and perform functions such as managing accounts and access rights, generating certain reports, etc. When you are logged in as supervisor, only the supervisor menu is available. Printing postage is not possible while logged-in as supervisor. How to Log in as Supervisor To log in as Supervisor when you are already logged in as a user: 1. As a user: 8Configuring your Mailing System Press Supervisor The Login screen is displayed. and type 13 or select the path: 2. Type the supervisor PIN code and press [OK]. The supervisor Main menu is displayed. You can log in as supervisor by directly typing the supervisor PIN code, in place of a regular user PIN code, on Mailing Systems that ask for a PIN code at start-up. 126
134 Exiting the Supervisor Mode Follow the step below to exit the supervisor mode. You must exit the supervisor Mode before you can begin to print postage. How to Exit the Supervisor Mode To exit the supervisor mode: 1. As supervisor: Press. The system will go into 'Sleep' mode and supervisor is logged out. 8 Configuring your Mailing System 127
135 8.3 Changing the Display Language You can choose a language among those available in the Mailing System for your mailing session (3 languages maximum). How to Change the Display Language To change the current display language: 1. As a user: Press and type 11.1 or select the path: Preferences Language 8Configuring your Mailing System 2. Select the language you want to use. 3. Press [OK] to validate. This is a user setting that only lasts as long as you are logged in. the standby mode will delete this setting. Setting Default Display Language You can set the default display language for user sessions by completing the steps listed below. 128
136 How to Change the Display Language by Default To change the user language by default: 1. As supervisor (see How to Log in as Supervisor on page 126 ): Press and type or select the path: Default User Settings Default User Preferences Language 2. Select the default language. 3. Press [OK] to validate. This setting will not be affected by the standby mode. 8 Configuring your Mailing System 129
137 8.4 Enabling/Disabling Sounds You can enable or disable the system beeps separately: Beeps on keys Beeps on warnings and errors. How to Enable / Disable the Beeps To enable or disable the beeps: 1. As a user: Press and type 11.2 or select the path: Preferences Sounds 8Configuring your Mailing System 2. Select Beep on key and/or beep on error check boxes. 3. Press [OK] to validate. This is a user setting that only lasts as long as you are logged in. Setting Default System Beeps You can set the default beep state for user sessions. 130
138 How to Change the Beeps by Default To change the sounds by default: 1. As supervisor (see How to Log in as Supervisor on page 126 ): Press and type or select the path: Default user settings Default user preferences Sounds 2. Check Beep on key and/or Beep on error to enable the sounds. 3. Press [OK] to validate. 8 Configuring your Mailing System 131
139 8.5 Display Settings You can adjust the contrast of the display for bright or dark working environments. How to Adjust the Display Contrast To adjust the display contrast: 1. As a user: Press and type 11.3 or select the path: Preferences Contrast 8Configuring your Mailing System 2. Type 1 or 2 to increase or decrease the contrast. The screen updates immediately. 3. Press [OK] to exit. This is a user setting that only lasts as long as you are logged in. Setting Default Display Contrast To set a display contrast which will be applied to all user sessions, you can set the default display contrast. 132
140 How to Change the Display Contrast by Default To set the default contrast : 1. As supervisor (see How to Log in as Supervisor on page 126 ): Press and type or select the path: Default user settings Default user preferences Contrast 2. Use the 1 or 2 button to increase or decrease the contrast. The screen updates to the new setting. 3. Press [OK] to validate. 8 Configuring your Mailing System 133
141 8.6 System Time-outs and Settings System settings include: System motor time-outs Sleep mode time-out Smart Start : function that automatically starts the system motors when you withdraw the mail piece from the weighing platform (see Choosing a Weighing Type on page 54 ). System Time-outs The system time-outs are defined as follows: 8Configuring your Mailing System Start Stop Sleep The period of time the system waits for an envelope after pressing. Once this time-out is reached the system stops. The period of time the system waits for the next envelope after printing. Once this time-out is reached, the system will stop. Period of inactivity after which the system automatically switches to 'Sleep' mode (see Power Management on page 22 ). You can set a long Stop time-out to have time to feed the hopper before the machine stops. 134
142 How to Adjust the Time-outs To adjust the time-outs: 1. As a user: Press and type 2.6 or select the path: Job settings Time-out settings The Time-out setting screen is displayed Specify the length of each time-out using the keypad and press [OK] to display the next screen, until the Summary screen is displayed. 3. Press [OK] to exit. Use the [C ] key to clear old settings then enter a new value. This is a user setting that only lasts as long as you are logged in. Configuring your Mailing System 135
143 Setting Default Time-Outs How to Change System Time-Outs To change the system time-outs: 1. As Supervisor (see How to Log in as Supervisor on page 126 ) Press and type 3.5 or select the path: Default user settings System settings Time-out settings The Timeout setting screen is displayed. 8Configuring your Mailing System 2. Select each field and specify the length of each the time-out. Use the [C] key to clear old settings then enter a new value. 3. Specify the length of each time-out using the keypad and press [OK] to display the next screen, until the Summary screen is displayed. 4. Press [OK] to validate. Use the [C] key to clear old settings then enter a new value. 136
144 Smart Start The Smart Start function detects when you are removing a mail piece from the weighing platform and automatically starts the system motors without you having to press the key. How to Activate / Deactivate Smart Start To activate / deactivate the Smart Start function: 1. As supervisor (see How to Log in as Supervisor on page 126 ): Press and type or select the path: Default user settings Base settings Smart start 8 2. Activate or deactivate Smart Start. Configuring your Mailing System 137
145 8.7 High Value, Low Funds Warnings and PIN Codes Warnings Your Mailing System can warn you that the postage amount that you have typed is higher than a preset value. This high-amount warning prevents you from accidentally printing high postage amounts. Your Mailing System can also warn you that funds remaining in the PSD are getting low (low-funds threshold). How to Set the High-Value Warning Amount 8Configuring your Mailing System To set a high-value warning amount: 1. As supervisor (see How to Log in as Supervisor on page 126 ): Press and type or select the path: Default user settings System settings High value amount entry 2. Enter the high-value warning amount or press [C] and enter 0 to disable the warning function. 3. Press [OK] to validate. 138
146 How to Set the Low-Funds Threshold To set a low-funds threshold: 1. As supervisor (see How to Log in as Supervisor on page 126 ): Press and type or select the path: Default user settings Funds settings Low funds threshold 2. Select the Low funds threshold field. Enter the low-funds warning amount or press [C] and enter 0 to disable the warning function. 3. Press [OK] to validate. Funding PIN Code You can create a funding PIN code to control access to only those who are authorized to add postage. (see Money Operations on page 67 ). How to Set/Cancel a Funding PIN Code To set a funding PIN code: 1. As supervisor (see How to Log in as Supervisor on page 126 ): Press and type or select the path: Default user settings Funds settings Funds PIN code 2. Enable or disable the PIN code. 3. Enter the funding PIN code if enabled. 4. Press [OK] to validate. 8 Configuring your Mailing System 139
147 8.8 Weighing Settings The weighing settings include: Setting a default weighing type used for mailing Zeroing the weighing platform Setting the differential weighing threshold Setting the GEO code that corresponds to the geographical location of the Mailing System. Default Weighing Type How to Change the Default Weighing Type 8Configuring your Mailing System This setting defines both the weighing device and the weighing type that are selected by default when a user starts the mailing process (see Choosing a Weighing Type on page 54 ). To change the default weighing type: 1. As supervisor (see How to Log in as Supervisor on page 126 ): Press and type or select the path: Default user settings Base settings Default weighing type 2. Select a default weighing type in the list. 3. Press [OK] to validate. If Manual Weight is selected as default weighing type, the system will ask you to set a default weight. 140
148 Weighing Platform Automatic Selection This functionality shall be implemented for improving the user productivity and the ease of use of the mailing system. The user is able to change the weighing type to the WP standard weighing by putting a mail piece onto the WP. The WP standard weighing is automatically selected when a weight increase is detected on the WP. A weight removal from the WP do not trigger the Weighing Platform Automatic Selection. A warning message can be displayed to the operator to confirm that the WP will be automatically selected. How to Activate the Automatic Weight Detection on the WP To activate the automatic weight detection on the WP: 1. Log in as the Supervisor (see How to Log in as Supervisor), then: Press and type or select the path: Default user settings Base settings Auto Weight Detection 2. Select Auto Weight Detection to activate the function. 3. Press [OK] to validate. How to De-activate the Automatic Weight Detection on the WP To de-activate the automatic weight detection on the WP: 1. Log in as the Supervisor (see How to Log in as Supervisor), then: Press and type or select the path: Default user settings Base settings Auto Weight Detection 8 Configuring your Mailing System 2. Select No Auto Weight Detection to de-activate the function. 3. Press [OK] to validate. 141
149 Zeroing the Weighing Platform You can reset the Weighing Platform in the following ways: Set to zero : resets the weight to zero Tare : sets the weight to zero with an additional tray on the Weighing Platform Rezero : physically adjusts the Weighing Platform to zero. How to Zero the Weighing Platform To zero the Weighing Platform as a user: 1. As a user: 8Configuring your Mailing System Press and type 2.4 or select the path: Job settings Zero Weigh Platform 2. Remove all items from the Weighing Platform. 3. Press [OK] to set to zero the Weighing Platform. How to Tare the Weighing Platform To tare the Weighing Platform as a user: 1. As a user: Press and type 2.3 or select the path: Job settings Tare Weigh Platform 2. Place the item you want to use on the Weighing Platform. 3. Press [OK] to set weight to zero. 142
150 How to Rezero the Weighing Platform To re-zero the Weighing Platform: 1. As supervisor (see How to Log in as Supervisor on page 126 ): Press and type or select the path: System settings Weighing functions Zero Weigh Plarform 2. Remove all items from the Weighing Platform. 3. Press [OK] to rezero the Weighing Platform. How to Tare the Weighing Platform To tare the Weighing Platform: 1. As supervisor (see How to Log in as Supervisor on page 126 ): Press and type or select the path: System settings Weighing functions Weigh Platform Tare 2. Press [OK] to tare the Weighing Platform. GEO Code The Weighing Platform calculates mail piece weights that have to be corrected according to the geographical location of the Mailing System, as weights can change with the altitude and latitude. The correcting geodesic code may be entered: Automatically with Online Services Manually 8 Configuring your Mailing System 143
151 Changing GEO Code To change the GEO code manually, follow the steps below. Changing the GEO code modifies the weight values the Mailing System calculates. Make sure you enter the correct GEO Code to ensure your weights bare accurate. How to Change the GEO Code To change the GEO code: 1. As supervisor (see How to Log in as Supervisor on page 126 ): 8Configuring your Mailing System Press and type or select the path: System settings Accessories and module settings GEO code 2. See the map and table on the next pages to get the 5 digit GEO code from your location altitude and latitude, and enter the 5 digit using the keypad. 3. Press [OK] to validate. 144
152 Map 8 Configuring your Mailing System 145
153 Geocodes 8Configuring your Mailing System 146
154 8.9 Postage Imprint Default Settings The settings of the postage imprint 'by default' include: Stamp default settings : sets the default rate, text and ad die for mailing operations Automatic Date Advance : enables early date change to continue printing postage with the new date after post office closing hours Fractional mode : enables entering fractional postage values manually Printing offset : sets the default offset print position from the right side of the envelope. Stamp Default Settings You can set default parameters for the stamp elements that follow: Rate Text Ad Die You can create up to nine custom text messages. On list screens, a mark Changing the Default Rate indicates the default parameter. Use the procedure below to change the rate the machine activates at start-up. 8 Configuring your Mailing System 147
155 How to Change the Default Rate To change the default rate: 1. As supervisor (see How to Log in as Supervisor on page 126 ): Press and type or select the path: Default user settings Default imprint parameters Default rate 2. Select the default rate using the rate wizard. 3. Press [OK] to validate. See also Managing Postal Rates on page 172 8Configuring your Mailing System Changing the Default Text How to Change the Default Text To change the default text: 1. As supervisor (see How to Log in as Supervisor on page 126 ): Press and type or select the path: Default user settings Default imprint parameters Text 2. Select the Default text from the list. 3. Press [OK] to validate. See also Managing Custom Text Messages on page
156 Changing the Default Ad Die See also Managing Ad Die on page 169 How to Change the Default Ad Die To change the default Ad die: 1. As supervisor (see How to Log in as Supervisor on page 126 ): Press and type or select the path: Default User Settings Default Imprint Parameters Ad die 2. Select the default ad die from the list, or None for no ad die. 3. Press [OK] to validate. Automatic Date Advance You can order custom Ad Dies. Please contact your Customer Service. The Automatic Date Advance function automatically changes the date printed on mail pieces at a preset time to the next 'working day' date. Example : You can set the system to change dates at 17:00 hours and set Saturdays and Sundays to be non-working days. From Friday 17:00 hours to Sunday 23:59, the system will print Monday's date on the envelopes, after a confirmation message to the user. 8 Configuring your Mailing System 149
157 How to Set the Automatic Date Advance Time To set the auto date advance time and days: 1. As supervisor (see How to Log in as Supervisor on page 126 ): Press and type or select the path: Default user settings Default imprint parameters Automatic date advance The Automatic date advance screen is displayed. 8Configuring your Mailing System 2. Select ON and press [OK] to enable the Auto Date Advance function. 3. On the first screen, type 2, enter the Automatic Date Advance time (00:00 hours is not allowed) and press [OK.] 4. On the next screen type 3 following by the day number on the keypad to select/deselect each day, and then press [OK]. 5. Press to exit. 150
158 Printing Offset The printing offset is the distance between the right edge of the envelope and the imprint. You can increase the distance by about 5 mm or 10 mm. How to Set the Default Printing Offset To change the default printing offset: 1. As supervisor (see How to Log in as Supervisor on page 126 ): Press and type or select the path: Default user settings System settings Print 2. Set the Default from a position list. 3. Press [OK] to validate. Fractional Setting The fractional setting enables users to type fractional values when entering postage manually. Otherwise, the fractional value is always zero. How to Activate / Deactivate Fractional Postage Values To activate / deactivate fractional postage: 1. As supervisor (see How to Log in as Supervisor on page 126 ): Press and type or select the path: Default user settings Default imprint parameters Fractional Postage Mode 8 Configuring your Mailing System 2. Select Enable / Disable fractional and press [OK] to activate or deactivate the fractional. 151
159 8.10 Imprint Memories The Imprint Memories are presets for your stamp types. As a user, you can quickly recall a saved setting to simplify operation and save time (see Using Imprint Memories on page 63 ). As supervisor, you can create, edit/modify or delete an Imprint Memory. Each Imprint Memory is identified by a name and a number. The system displays on the home screen the name of the current Imprint Memory. Standard Stamp Imprint Memory The table below gives the content of a [Standard ] stamp imprint memory. 8Configuring your Mailing System Imprint settings Text Ad die Date mode Rate Account setting Account number if any Managing Imprint Memories 152
160 How to Create an Imprint Memory To create an imprint memory: 1. As supervisor (see How to Log in as Supervisor on page 126 ): Press and type 4 or select the path: Predefined imprint management The current list of imprint memories is displayed in the Imprint memories screen. 2. Select a line named None in the list. 3. Press [OK] to create a new imprint memory. 4. Enter the name of the new imprint memory, then press [OK]. 5. Enter the preferences, press [OK] to validate and display the next list of parameters, if any. 6. Repeat the previous step until the system displays the name of the new imprint memory in the list. 7. You can modify any preference by using the Edit/Del function (see How to Edit / Modify an Imprint Memory on page 153 ) How to Edit / Modify an Imprint Memory To edit or modify an imprint memory: 1. As supervisor (see How to Log in as Supervisor on page 126 ): Press and type 4 or select the path: Predefined imprint management 2. Select an imprint memory from the list displayed on the screen. 3. Press [OK] to validate. 4. Select the menu path Edit (or type 1 ) The Imprint memory modification screen is displayed. 5. Use the arrows to select the preferences, then press [OK] to modify the parameters. 8 Configuring your Mailing System 6. Press to exit. 153
161 How to Delete an Imprint Memory To delete an imprint memory: 1. As supervisor (see How to Log in as Supervisor on page 126 ): Press and type 4 or select the path: Predefined imprint management 2. Select an imprint memory from the list of saved imprint memories. 3. Press [OK] to validate. 4. Select the menu path Delete (or type 2 ). 5. Press [OK] to confirm to delete the imprint memory. 8Configuring your Mailing System 154
162 8.11 Connection Settings Connection to the Postal Services or Online Services To add funds or access Online Services, the Mailing System can use the following networks: An analog / fax telephone line through an analog modem An Internet access through a high speed LAN (Local Area Network). First use the procedure below to select the connection, then configure the connection. LAN settings can only be performed if the machine was actually connected to the LAN at power-up. See also To physically connect a modem or the LAN to the base, see Connection Diagram on page How to Set the Postal/Online Services Connection To set the postal/online Services connection: 1. As supervisor (see How to Log in as Supervisor on page 126 ): Press and type 9.1 or select the path: Communication settings The Server Access screen is displayed. Type of connection 2. To use the analog telephone line modem, select Modem and press [Ok] (or type 1 ). To use the LAN, select LAN and press [Ok] (or type 2 ). 3. Select Analog modem or LAN. 4. For further modem settings, see How to Set the Analog Modem Parameters on page 157. Configuring your Mailing System For LAN settings, see How to Set LAN (High-speed Internet) Parameters on page
163 LAN Settings LAN settings can only be performed if the machine is connected to the LAN at power-up. How to Set LAN (High-speed Internet) Parameters To set the parameters of the LAN : 1. As supervisor (see How to Log in as Supervisor on page 126 ): 8Configuring your Mailing System Press and type 9.2 or select the path: Communication settings LAN settings The LAN configuration menu is displayed. 2. Select: - DHCP ON - DNS AUTO ON - HALF DUPLEX and press [OK] four times for a standard LAN configuration. Analog Telephone Line and Modem Settings These settings include the modem parameters, telephone number and prefix that the Mailing System calls to fund the meter or connect to Online Services (see Money Operations on page 67 ). Make sure the telephone line is selected: see How to Set the Postal/Online Services Connection on page
164 How to Set the Analog Modem Parameters To set the parameters of the modem: 1. As supervisor (see How to Log in as Supervisor on page 126 ): Press and type 9.3 or select the path: Communication settings Modem settings 2. In the screens that are displayed next, enter the parameters as required and press [OK] to complete screens until you return to the Communications settings screen. 8 Configuring your Mailing System 157
165 8.12 Time and Date Management Daylight Savings Time Transitions Your Mailing System normally auto-adjusts to Daylight Savings Time. However, if a manual adjustment is necessary, you can use either of the following procedures to correct the Mailing System time: As a user: How to Unlock the PSD on page 74 As supervisor: How to Check/Adjust the Machine Time and Date on page 158. Time and Date Setup Time and date are required for postage and are provided by the postal authorities. As a result, you cannot manually adjust the system time and date. 8Configuring your Mailing System However, you can ask the system to check the current time and date and display them. See also To check the time and date, make sure the connection to the Postal Services is available. See How to Set the Postal/Online Services Connection on page 155. Re-dating Mail on page 41. Automatic Date Advance on page 149. How to Check/Adjust the Machine Time and Date To check/adjust the current time and date: 1. As supervisor (see How to Log in as Supervisor on page 126 ): Press System settings and type 6.4 or select the path: Date and time If you are processing postage at the time when the system clock adjusts for daylight savings time, the Mailing System will wait until you are finished before displaying the new time. 158
166 2. Select Audit call to adjust the time. The system adjusts its time if necessary and displays time and date values. 8 Configuring your Mailing System 159
167
168 9 Options and Updates This section describes how you can upgrade your system by adding optional functions and elements of stamp such as latest postal rates, additional texts or ad dies. 9.1 Options and Updates Process How to Access the Options and Updates Menu Using the Mailbox How to Read Messages How to Delete Messages Managing Options How to Display the Options How to Load New Options Managing Custom Text Messages How to Display the List of Text Messages How to Add a New Text Message How to Modify or Delete a Text Message Managing Ad Die How to Display the List of Ad Dies How to Modify or Delete an Ad Die How to Download New Ad Dies Managing Postal Rates How to Check your Rate Updates How to Download New Postal Rates Updating System Software How to Update the System Software
169
170 9.1 Options and Updates Process You can update your Mailing System by: Adding new options, such as Differential Weighing or increasing the maximum number of accounts Adding enhanced online postal expense management or USPS E-services. Update postal Rates Creating additional Texts for the stamp Downloading custom Ad dies / Slogans To update your Mailing System's operating system, see Online Services on page 107. The operations above are available through the supervisor menu Options and Updates. How to Access the Options and Updates Menu 9 1. As supervisor (see How to Log in as Supervisor on page 126 ): Press and type 8 or select the path: Options and Updates The Options and Updates menu is displayed. Options and Updates 163
171 9.2 Using the Mailbox The mailbox allows you to receive messages from the Mailing System or from customer service via the server. On the home screen, an icon indicates that the mailbox contains unread messages. The Mailbox list screen indicates unread messages and allows you to delete read messages. How to Read Messages 1. As supervisor (see How to Log in as Supervisor on page 126 ): Press Mailbox and type 1 or select the path: 9Options and Updates The Mailbox screen is displayed. 2. Select the message to read and press [OK]. 3. Select Delete message to erase the message after you have read it. How to Delete Messages 1. As supervisor (see How to Log in as Supervisor on page 126 ): Press and type 1 or select the path: Mailbox The Mailbox screen is displayed. 2. Select the message to be deleted and press [OK]. 3. Select Delete message to erase the message. 164
172 9.3 Managing Options Consulting the Option List How to Display the Options The option list includes the options actually loaded into your Mailing System and indicates the options that are activated. You can also display details for each option. For more information about the options you can add to your Mailing System, please contact customer service. To display the option list: 1. As supervisor (see How to Log in as Supervisor on page 126 ) either: 9 Press and type 8.1 or select the path: Options and Updates Option list The Options list screen is displayed. Options and Updates 2. To display the details of an option, select the option and press [OK]. 165
173 Activating New Options Process for Activating Options You can activate new options by connecting the Mailing System to Online Services server. New available options are automatically downloaded into your Mailing System and activated. Contact customer service to have new options ready for downloading on the Online Services server. How to Load New Options 9Options and Updates To activate an option that is ready for downloading on the Online Services server: 1. Check that your Mailing System is connected to a telephone line or network (see Connections on page 20 ) and that the connection is properly configured (see Connection Settings on page 155 ). 2. Select Check for updates. It will trigger a call to the Online Services server. 3. After the call, you can display installed options. See How to Display the Options on page
174 9.4 Managing Custom Text Messages You can enhance your mail and increase the openability of your mail by adding custom text messages to the left of the stamp. As supervisor, you can: Add custom text messages (and create a name for menu selection) Edit / modify messages Delete existing text messages Activate a default text message (this setting is described in How to Change the Default Text on page 148 ). The List of Custom Text Messages The list of text displays the messages you have created and indicates with a check mark the default text, if any. How to Display the List of Text Messages 9 To display the list of text: 1. As supervisor (see How to Log in as Supervisor on page 126 ): Press and type 8.2 or select the path: Option and Updates Text settings The list of text is displayed in the Text management screen. 2. Options and Updates 167
175 Editing Text Use the procedures below to create, modify or delete texts. How to Add a New Text Message To add a new message: 1. Display the list of text. See How to Display the List of Text Messages on page Select Create a text. 3. Enter your text (max. 4 lines, 18 characters per line). 4. Press [OK] to validate. 5. Enter the name to be displayed on the menu for users, then press [OK]. How to Modify or Delete a Text Message 9Options and Updates To modify or delete text: 1. Display the list of text. See How to Display the List of Text Messages on page Select a message and press [OK]. The Text setting screen is displayed. To edit the content of the message or its name: 1. Select Edit. 2. You can change the text message and press [OK] to display the next screen (Use [C] key to clear characters). 3. You can change the text name and press [OK] to validate. The system updates the message. To delete a message: 1. Select Delete. Selected text is displayed. 2. Press [OK] to confirm deletion. The system updates the message list. 168
176 9.5 Managing Ad Die The Ad dies are graphical slogans you can add on the left hand side of the stamp printed on mail pieces. As supervisor, you can: Display the list of ad dies - In the list, rename or delete ad dies Download new ad dies. The available ad dies are automatically downloaded into your Mailing System by connecting the Mailing System to the Online Services server (as user). See How to Load New Options on page 166. See also Selecting an die to print: How to Add (or Cancel) an Ad Die on the Stamp on page 61 Displaying the List of Ad Dies 9 The list of ad dies includes the ad dies that are installed in the Mailing System and indicates with a check mark the activated default ad die. See also How to Change the Default Ad Die on page 149 How to Display the List of Ad Dies To display the list of ad dies: 1. As supervisor (see How to Log in as Supervisor on page 126 ): Options and Updates Press and type 8.3, or select the path: Option and Updates Update ad dies The list of ad dies is displayed in the Ad die management screen. 169
177 Modifying the List of Ad Dies The procedure below allows you to change the menu name of an ad die or to remove an ad die from the list. How to Modify or Delete an Ad Die To modify or delete an ad die: 1. Display the list of ad dies (see How to Display the List of Ad Dies on page 169 ). 2. Select the ad die and select Edit / Del.. The Ad die setting menu is displayed. 9Options and Updates To change the name of the ad die: 1. Select Edit. 2. Change the ad die name using the keypad and press [OK]. The system updates the ad die list. To delete the ad die: 1. Select Delete. The system asks for a confirmation. 2. Press [OK] to confirm deletion. The system updates the ad die list. Downloading New Ad Dies The procedure below allows you to download new ad dies. 170
178 How to Download New Ad Dies To download new ad dies: 1. Display the list of ad dies (see How to Display the List of Ad Dies on page 169 ). 2. Select > Check for updates and press [OK]. The Mailing System connects to the Online Services server and downloads available ad dies. 9 Options and Updates 171
179 9.6 Managing Postal Rates Your Mailing System uses rate tables to calculate postage amounts. As supervisor, you can: Display the list of rate tables and see which table the system is currently using Download new postal rate tables. New rate tables are automatically downloaded into your Mailing System by connecting the Mailing System to the Online Services server as a user. See How to Load New Options on page 166. See also Options and Updates on page 161 Displaying Rate Tables 9Options and Updates The rate tables display all available rate tables that are currently installed in your Mailing System and indicates with a check mark the active rate table. Rate tables will automatically become active on their effective date. For each rate table, rate details (part number, expiration date, rate option) can be displayed. 172
180 How to Check your Rate Updates To display the list of rate tables: 1. As supervisor (see How to Log in as Supervisor on page 126 ): Press and type 8.4 or select the path: Options and Updates Rate management The list of rate tables is displayed in the Rate management screen. The tables are identified by the effective date of the rate. Downloading New Postal Rates The procedure below allows you to download new rate tables. 9 How to Download New Postal Rates To download new rates: 1. Display the list of rate tables (see How to Check your Rate Updates on page 173 above). 2. Select Check for updates and press [OK]. The Mailing System connects to the Online Services server and downloads available rates. Options and Updates 173
181 9.7 Updating System Software Occasionally it will be requested that you download new software for your Mailing System. The software package may include feature enhancements or updates. Also, if you purchase an additional service, you may be required to download the software to support this new service. You will receive instructions from Customer Service, informing you that you should perform a software download. When you are ready to download the new software package, contact your Supervisor, who must connect to the Online Server. Updating Procedure To check for available updates: Perform a call to the Online Services server (see How to Call Online Services Manually (as Supervisor) on page 111 ). After the call, your mailbox will contain a message indicating that a software download is available. To open your mailbox, see How to Read Messages ). 9Options and Updates Follow the procedure below to update your Mailing System. How to Update the System Software To update the system software: 1. As Supervisor (see How to Log in as Supervisor on page 126 ): Press and type 10.5 or select the path: Online Services Server loading list 2. Select the element to download. 3. Select Detail of download. 4. Choose Now or Later : Now connects immediately to the Online Services server and downloads the software package. Later schedules the download at a proposed date and time. When the date and time are reached, the machine automatically calls the Online Services server for downloading. 174
182 After downloading The Mailing System indicates it has to be re-started. 1. Disconnect and reconnect the Mailing System power cord (see Connection Diagram on page 21. After restarting, the Mailing System calls the server to confirm installation. The Mailing System is ready for use with the new software. No information is lost during the updating process: your data and settings remain unchanged. 9 Options and Updates 175
183
184 10 Maintaining your Mailing System This section contains important information about the maintenance of your Mailing System in order to keep it in good condition Maintaining the Ink Cartridge How to Display Ink Level and Cartridge Data How to Display Ink Level and Cartridge Data How to Align the Print Heads How to Clean the Print Heads Automatically How to Clean the Print Heads Automatically How to Clean the Print Heads Manually How to Change the Ink Cartridge Filling the Moistener (Option) How to Fill the Moistener Cleaning the Mail Path How to Clean the Brushes and Sponge (Moistener) Maintenance Processes How to Run the Installation Wizard How to Run the Registration Update
185
186 10.1 Maintaining the Ink Cartridge About the Ink Cartridge The ink cartridge for printing is located in the Mailing System and contains fluorescent red ink that has been tested and approved by the postal service. The ink cartridge uses ink jet technology. It requires the print head nozzles to be cleaned regularly to provide a good printing quality. The system performs cleaning automatically or on your request. You can also clean the heads manually if the automatic cleaning is not sufficient. The ink cartridge also contains two print heads that have to be aligned. If you observe poor print quality (streaked, too light, blurred, etc.), see Maintaining the Ink Cartridge on page 179. Ink Cartridge Maintenance This section explains how to: Check the ink level in the cartridge to make sure you will not be run out of ink Align the print heads Do an automatic cleaning of the print heads Clean the print heads manually Change the ink cartridge Note: the term 'Print Headset' is also used to refer to the Ink Cartridge. 10 Maintaining your Mailing System 179
187 Displaying Ink Level and Cartridge Data You can display the ink level and other cartridge data, such as: Ink consumed in percent Ink color Cartridge status (present or not present) First used date Also check the Best before date on the cartridge box. After this date, the cartridge warranty is void. How to Display Ink Level and Cartridge Data 10 Maintaining your Mailing System To display the ink cartridge data: 1. As a user: Press and type 12.1 or select the path: Ink Cartridge Ink Cartridge information The Ink information screen is displayed. 180
188 How to Display Ink Level and Cartridge Data To display the Ink Level and the Cartridge Data: 1. As supervisor (see How to Log in as Supervisor on page 126 ): Press and type or select the path: Maintenance Cartridge Ink information The Ink information screen is displayed. 10 Maintaining your Mailing System 181
189 Setting the Headset Alignment Aligning the print heads is required if there is an between the top and the bottom of the imprints. Your Mailing System requires the heads to be aligned after each cartridge change. 10 Maintaining your Mailing System How to Align the Print Heads To align the print heads: 1. As supervisor (see How to Log in as Supervisor on page 126 ): Press and type or select the path: Maintenance Ink Cartridge Headset alignment 2. Press [OK] and put a piece of paper in the mail transport. The system prints a test pattern. 182
190 3. The Set headset alignment screen is displayed. Observe the pattern and use the up/down keys to select the letter that corresponds to the straightest and complete vertical line. 4. Press [OK] to validate. 5. Repeat the previous step until lines F are aligned. 6. Press to exit. Cleaning the Print Heads 10 If the printing on envelopes or labels looks unclear or dirty in some way, clean the headset to restore the print quality. How to Clean the Print Heads Automatically To clean the print heads automatically: 1. As a user: Press and type 12.2 or select the path: Ink Cartridge Cleaning process The cleaning starts automatically. Maintaining your Mailing System 183
191 How to Clean the Print Heads Automatically To clean the print heads automatically: 1. As supervisor (see How to Log in as Supervisor on page 126 ): Press and type or select the path: Maintenance Ink Cartridge Cleaning process The cleaning starts automatically. Manual Cleaning If automatic cleaning is not sufficient, you can clean the printing heads manually. 10 How to Clean the Print Heads Manually Maintaining your Mailing System To clean the print heads manually: 1. Open the base cover. 2. Remove the ink cartridge (see How to Change the Ink Cartridge on page 185 ). 3. Clean the heads with a soft damp cloth. 4. Put the cartridge back in place. Close the base cover. 184
192 Changing the Ink Cartridge The Power cord must be plugged in to move the cartridge into the 'replacement' position. How to Change the Ink Cartridge 1. Open the cover: the ink cartridge moves to the replacement position. 10 Keep fingers away from the ink cartridge while it is moving to the replacement position. 2. Press down on the back of the ink cartridge to disengage it. Maintaining your Mailing System 185
193 3. Lift out the old ink cartridge. 4. Remove the protective strips from the new ink cartridge. 5. Insert the new ink cartridge, and then push it forward until you hear the click. 6. Close the cover. The alignment process of the printing heads starts automatically. 10 Maintaining your Mailing System 186
194 10.2 Filling the Moistener (Option) The hand-feed table uses water for sealing envelopes if a moistener is installed. When the system is out of water, the mailing process can continue but the envelopes are not sealed properly. How to Fill the Moistener To add water to the moistener. 1. Remove the moistener from the table Fill the moistener with water up to the limit marks. 3. Put the moistener back into place. Maintaining your Mailing System 187
195 10.3 Cleaning the Mail Path Cleaning the mail path includes: Cleaning moistener brushes and sponge Cleaning the Mailing System sensors on the mail path. Cleaning Brushes and Sponge of the Moistener MAKE SURE YOUR SYSTEM IS DISCONNECTED FROM POWER SOURCE BEFORE CLEANING! How to Clean the Brushes and Sponge (Moistener) 10 To clean the brushes and sponge of the feed table moistener: 1. Remove the moistener assembly from the table. Maintaining your Mailing System 2. Raise the brush. 188
196 3. Lift the metal sponge retainer to remove the sponge. 4. Clean the sponge and the brush. 5. Reinstall the sponge and retainer. 6. Put the brush back. 7. Put the moistener back into place. 10 Maintaining your Mailing System 189
197 10.4 Maintenance Processes Maintenance Processes The maintenance processes listed below are only to be completed on request from by Customer Service. Check that your Mailing System is connected to a telephone line or the LAN before starting. As supervisor (see How to Log in as Supervisor on page 126 ): Press and type 7.4 or select the path: Maintenance Processes 10 Maintaining your Mailing System Processes list Installation Process - First time installation of your system. Remove the Base - Remove the base from service. - Prepares the base for removal by saving data on USB key. Swap base - Install a replacement base. Withdraw the PSD - Remove PSD from service. - Requires a password from Customer Services to perform. Swap the PSD - Allows installation of a new PSD in mail system. Old PSD must have already been withdrawn. Update Registration - This procedure is used if you have changed your address. - Contact your Customer Service to change your information then you will be instructed to perform the update registration procedure.
198 Running the Installation Wizard This type of call should only be completed upon request from Customer Service. Check that your Mailing System is connected to a telephone network or to the LAN before starting. How to Run the Installation Wizard To run the installation wizard: 1. As supervisor (see How to Log in as Supervisor on page 126 ): Press and type 7.4 or select the path: Maintenance Processes A confirmation message is displayed. 2. Press [OK]. 3. Select Installation process (or type 1 ) 4. Enter or select the required preferences on each screen and press [OK]. 5. Press [OK] to complete the installation process and return to the supervisor main menu. Running the Installation Wizard After installing your Mailing System, you will want to add funds to the PSD so you can begin to process mail. See Adding Funds on page Maintaining your Mailing System 191
199 Performing the Update Registration Procedure to Change your Address This procedure is to be used if you have changed address. First contact your Customer Service to update your details, then you will be instructed to perform the update registration procedure. Updating Registration Check that your Mailing System is connected to the network before starting. How to Run the Registration Update To run the registration update: 1. As supervisor (see How to Log in as Supervisor on page 126 ): 10 Press and type 7.4 or select the path: Maintenance Processes Maintaining your Mailing System A confirmation message is displayed. 2. Press [OK]. 3. Select Update registration (or type 6 ) 4. Press [OK] to start the connection to postal services. 5. Press after the call is completed. 6. Press [OK] to select the displayed GEOCode. The update registration processes is finished and your new postal code will print in the postal imprint. 192
200 11 Troubleshooting This section helps you solve problems you may encounter while using your Mailing System Paper Jamming How to Clear Mail Jammed in the Base Weighing Problems Diagnostics and System Data How to Access Diagnostic Data How to Display Software Data How to Display Hardware Data How to Display the Event Lists How to Display the Machine Counters
201
202 11.1 Paper Jamming Base Jamming Envelopes are stopped in the transport mechanism of the Base. Mailpiece is too thick. Mail size is incorrect Clear the Base as indicated below. Correct the cause indicated in the left column: - Mail sizes: see Mail Specifications on page 203. How to Clear Mail Jammed in the Base To clear mail jammed in the Base: Pull the release handle located underneath the base to lower the transport belts and wheels. Hold the handle. 2. Using your other hand, remove the jammed envelopes. 3. Release the jam release handle to put the transport belt and wheels back in position. Troubleshooting 195
203 11.2 Weighing Problems The Weighing Device does not Weigh Properly If the Base does not display a correct weight, complete the following actions to correct the problem. You have to check the weighing device as follows. 11 Troubleshooting There are vibrations or air drafts in the weighing area. Use a solid and steady table: Away from any door Away from any fan. Something is touching or laying on Clear the weighing zone and re-zero the Weighing the Weighing Platform. Platform (see Weighing Settings on page 140 ). The Weighing Platform zero is not correct. You have placed a package on the platform that is too heavy for the rate selected. Weight of the items on WP exceeds the max capacity defined in Weighing Platform (you have placed a package on the platform that is too heavy for your Weigh platform). See the weighing platform zeroing procedures in Weighing Settings on page Press [OK] to clear the error message. Press the [Rate] key and select a rate class that can accommodate the weight of the package. (Example: select Priority if the rate you had been using was First Class). Press lightly on the Weigh Platform to establish the weight and postage with the new rate. Remove the package and if possible, weigh it on another scale. Use Manual Weight Entry mode to enter the weight and determine the postage. To avoid weighing errors, make sure the weighing platform is clear when starting the system. 196
204 11.3 Diagnostics and System Data Diagnostics allow you to find the root cause of a an issue or a breakdown that may occur during the life of your Mailing System. The system performs tests automatically to diagnose the problem and generate corresponding reports. The System Data gives data about the status of the system and the events or errors that have occurred. This type of call should only be performed upon request by Customer Service. Diagnostics As Supervisor, you can gain access to all the diagnostic data listed below: 1 Ping Server Sends a message to a server (if connected) to check the line. 2 Sensors Status Reports the status ([0] or [1]) of the sensors below: Top doc Start print Cover Carriage Display Keypad USB ports Serial Connection Modem Self Test Ping Tool IP Configuration Checker The screen displays, successively, a black bar without text, then a text. Displays Key ok if the test is correct Checks the two USB ports (need USB keys). Checks the serial port. Checks the Modem. Checks Lan address. Checks Lan connection. Troubleshooting 197
205 How to Access Diagnostic Data To gain access to a diagnostic data: 1. As supervisor (see How to Log in as Supervisor on page 126 ): Press and type 7.3 or select the path: Maintenance Diagnostics 2. The system requires you press [OK] to start the diagnostic tests, then displays the list of the tests. 3. Select a test from the list displayed on the screen. System Data 11 Troubleshooting As Supervisor, you have access to: The Software Data (PSD#, Loader, OS, PACK, XNDF DATA DELTA, language, variant). The Hardware (system) Data (P/N of the base and the PSD). The list of the events occurred in the machine (Base errors, PSD events and Server connection history). The data of the machine counters. How to Display Software Data To display Software Data: 1. As supervisor (see How to Log in as Supervisor on page 126 ): Press and type or select the path: Maintenance System info Software information 2. The system software data appears on the screen. 198
206 How to Display Hardware Data To display hardware data: 1. As supervisor (see How to Log in as Supervisor on page 126 ): Press and type or select the path: Maintenance System info Hardware information 2. The system hardware data appears on the screen. How to Display the Event Lists To display the event lists: 1. As supervisor (see How to Log in as Supervisor on page 126 ): Press and type or select the path: Maintenance System info Event list Select the Base events list (or type 1 ) or the PSD events list (or type 2 ) or Server connection history (or type 3 ) 3. Press [OK] to validate. 4. The system displays the selected list in a table with, for each error: The Code of the event The Date where appends the event The Cycles count when the event occurred. The Description The Category 5. Note the Code and refer to your customer service. Troubleshooting 199
207 How to Display the Machine Counters To display the data of the machine counters: 1. As supervisor (see How to Log in as Supervisor on page 126 ): Press and type or select the path: Maintenance System info Counters 2. The system displays the data of the machine counters. 11 Troubleshooting 200
208 12 Specifications This sections contains the main specifications of your Mailing System Mail Specifications Recommended Operating Conditions General Specifications Operating Specifications
209
210 12.1 Mail Specifications Envelope Specifications Envelope Dimensions Your Mailing System can handle the envelope & flap sizes as illustrated below (note: the illustration is not on scale). 12 Specifications 203
211 Envelope Weight Min 0.1 oz Max 2 lb 10.2 oz Envelope Thickness Min 0.008" Max 0.63" (1 envelope at a time, no sealing) 12 Specifications 204
212 12.2 Recommended Operating Conditions Temperature and Relative Humidity Your Mailing System should only be operated in the following conditions: Temperature range Relative humidity Ambient temperature: 50 F F. 80% max. without condensation. Weighing accuracy To obtain the best weighing results, use a solid and steady table: Away from any doors Away from any fan 12 Specifications 205
IN-700 Series MAILING SYSTEM USER'S GUIDE
 IN-700 Series MAILING SYSTEM USER'S GUIDE A0012962 A0012962/B- 09/07/2013 Table of Contents 1 2 3 4 5 Read this First 1 1.1 What you will find in this Manual...3 1.2 Safety Requirements...6 Meet Your Mailing
IN-700 Series MAILING SYSTEM USER'S GUIDE A0012962 A0012962/B- 09/07/2013 Table of Contents 1 2 3 4 5 Read this First 1 1.1 What you will find in this Manual...3 1.2 Safety Requirements...6 Meet Your Mailing
Digital Postage Meter. Quick Install Guide US English Version
 Digital Postage Meter Quick Install Guide US English Version Lock. Lock Class *#_ Funds GHI Menu ABC JKL PQRS DEF TUV Back MNO WXYZ Space Shift. Review no Enter yes Contents mailstation 2 Scale (optional)
Digital Postage Meter Quick Install Guide US English Version Lock. Lock Class *#_ Funds GHI Menu ABC JKL PQRS DEF TUV Back MNO WXYZ Space Shift. Review no Enter yes Contents mailstation 2 Scale (optional)
AW20332 Rev. B. www.pitneybowes.ca. DM300c. Digital Mailing Systems. Quick Reference Guide Canada English Version. DM300c
 www.pitneybowes.ca AW20332 Rev. B DM300c Digital Mailing Systems Quick Reference Guide Canada English Version DM300c Contact Contact Information List Canada Contacts Product Name - DM300c or DM400c Model
www.pitneybowes.ca AW20332 Rev. B DM300c Digital Mailing Systems Quick Reference Guide Canada English Version DM300c Contact Contact Information List Canada Contacts Product Name - DM300c or DM400c Model
Xerox WorkCentre 6655 Color Multifunction Printer Control Panel
 Control Panel Available services can vary on your printer setup. For details about services and settings, see the User Guide. 3 4 5 Touch screen Menus 6 6 Alphanumeric keypad 7 Job controls 7 Services
Control Panel Available services can vary on your printer setup. For details about services and settings, see the User Guide. 3 4 5 Touch screen Menus 6 6 Alphanumeric keypad 7 Job controls 7 Services
Mailing System. Operator Manual Reference Guide
 Mailing System Operator Manual Reference Guide 2 PostBase Mailing System About this Manual Further documents Please read this manual before installing and using the Post- Base mailing system. Please keep
Mailing System Operator Manual Reference Guide 2 PostBase Mailing System About this Manual Further documents Please read this manual before installing and using the Post- Base mailing system. Please keep
How To Use A Powerpoint 3D Printer On A Pc Or Mac Or Mac (For Pc Or Ipad) On A Mac Or Ipod (For Mac) On An Ipod Or Ipo (For Ipo) On Pc Or Pc
 Xerox ColorQube 90 / 90 / 90 Control Panel Available services can vary on your printer setup. For details about services and settings, see the User Guide.? Menus GHI PRS 7 * ABC JKL TUV 8 0 DEF MNO 6 WXY
Xerox ColorQube 90 / 90 / 90 Control Panel Available services can vary on your printer setup. For details about services and settings, see the User Guide.? Menus GHI PRS 7 * ABC JKL TUV 8 0 DEF MNO 6 WXY
Xerox WorkCentre 7800 Series Control Panel
 Control Panel Available services can vary on your printer setup. For details about services and settings, see the User Guide. ABC DEF Menus GHI PQRS 7 JKL TUV 8 MNO 6 WXYZ 9 7 Job controls 0 # C Touch
Control Panel Available services can vary on your printer setup. For details about services and settings, see the User Guide. ABC DEF Menus GHI PQRS 7 JKL TUV 8 MNO 6 WXYZ 9 7 Job controls 0 # C Touch
User Manual SW Version 2.0.00.000 / Manual Release 10/22/2012
 User Manual SW Version 2.0.00.000 / Manual Release 10/22/2012 Contents Contents 1 Introduction... 5 2 Start / exit MailOne... 7 2.1 Start MailOne and connect PostBase automatically... 7 2.2 Connect MailOne
User Manual SW Version 2.0.00.000 / Manual Release 10/22/2012 Contents Contents 1 Introduction... 5 2 Start / exit MailOne... 7 2.1 Start MailOne and connect PostBase automatically... 7 2.2 Connect MailOne
Operator Manual. Franking machine T 1000 Trend
 Operator Manual Franking machine T 1000 Trend 1 About your new franking machine The T 1000 Trend is the first fully electronic franking machine offering a completely new design compared to all other franking
Operator Manual Franking machine T 1000 Trend 1 About your new franking machine The T 1000 Trend is the first fully electronic franking machine offering a completely new design compared to all other franking
DM50 Series Digital Mailing System (K700 series)
 DM50 Series Digital Mailing System (K700 series) Operator Guide UK and ROI Version 1 Introduction Table of Contents About the Pitney Bowes Small Office Series... 1-1 About Your DM50 Series... 1-1 About
DM50 Series Digital Mailing System (K700 series) Operator Guide UK and ROI Version 1 Introduction Table of Contents About the Pitney Bowes Small Office Series... 1-1 About Your DM50 Series... 1-1 About
Start Here USB. (802.11) (Ethernet)
 Start Here 1 USB 802.11 Ethernet USB cable users: Do not connect the USB cable until Section A. USB A USB Wireless (802.11) or wired (Ethernet) network users : you must follow the instructions in this
Start Here 1 USB 802.11 Ethernet USB cable users: Do not connect the USB cable until Section A. USB A USB Wireless (802.11) or wired (Ethernet) network users : you must follow the instructions in this
Digital Mailing System DM500 TM and DM550 TM
 Digital Mailing System DM500 TM and DM550 TM Operator Guide US English Version SV60890 Rev. G 2005 Pitney Bowes Inc. All rights reserved. This book may not be reproduced in whole or in part in any fashion
Digital Mailing System DM500 TM and DM550 TM Operator Guide US English Version SV60890 Rev. G 2005 Pitney Bowes Inc. All rights reserved. This book may not be reproduced in whole or in part in any fashion
AC1200 Smart WiFi Router
 Trademarks NETGEAR, the NETGEAR logo, and Connect with Innovation are trademarks and/or registered trademarks of NETGEAR, Inc. and/or its subsidiaries in the United States and/or other countries. Information
Trademarks NETGEAR, the NETGEAR logo, and Connect with Innovation are trademarks and/or registered trademarks of NETGEAR, Inc. and/or its subsidiaries in the United States and/or other countries. Information
Chapter 1 Connecting the Router to the Internet
 Chapter 1 Connecting the Router to the Internet This chapter describes how to set up the router on your Local Area Network (LAN) and connect to the Internet. It describes how to set up your wireless ADSL
Chapter 1 Connecting the Router to the Internet This chapter describes how to set up the router on your Local Area Network (LAN) and connect to the Internet. It describes how to set up your wireless ADSL
Xerox ColorQube 9201/9202/9203 Quick Use Guide
 Xerox ColorQube 9201/9202/9203 2009 Xerox Corporation. All Rights Reserved. Unpublished rights reserved under the copyright laws of the United States. Contents of this publication may not be reproduced
Xerox ColorQube 9201/9202/9203 2009 Xerox Corporation. All Rights Reserved. Unpublished rights reserved under the copyright laws of the United States. Contents of this publication may not be reproduced
Designjet T2500 emultifunction Series
 Designjet T2500 emultifunction Series What is it? Your printer is a color inkjet multifunction printer designed for printing, scanning, and copying large, high-quality images. This introductory document
Designjet T2500 emultifunction Series What is it? Your printer is a color inkjet multifunction printer designed for printing, scanning, and copying large, high-quality images. This introductory document
Franking machine. Operator Manual Reference Guide
 Franking machine Operator Manual Reference Guide 2 PostBase Mini About this Manual Further documents Safety tips This Operator Manual is directed at the users of the PostBase Mini franking machine. This
Franking machine Operator Manual Reference Guide 2 PostBase Mini About this Manual Further documents Safety tips This Operator Manual is directed at the users of the PostBase Mini franking machine. This
DM60 Series Digital Mailing System (K700 series)
 Shipping and Mailing Franking Machines Operating Guide DM60 Series Digital Mailing System (K700 series) 1 Introduction Table of Contents About Your DM60 Series...1-1 About Downloads to Your DM60 Series...1-2
Shipping and Mailing Franking Machines Operating Guide DM60 Series Digital Mailing System (K700 series) 1 Introduction Table of Contents About Your DM60 Series...1-1 About Downloads to Your DM60 Series...1-2
IMPORTANT - READ THIS FIRST
 PersonalPost E700 Postage Meter Quick Install Guide (UK Edition) IMPORTANT - READ THIS FIRST before plugging in your meter These instructions describe how to quickly unpack and setup your PersonalPost
PersonalPost E700 Postage Meter Quick Install Guide (UK Edition) IMPORTANT - READ THIS FIRST before plugging in your meter These instructions describe how to quickly unpack and setup your PersonalPost
Vodafone PC SMS 2010. (Software version 4.7.1) User Manual
 Vodafone PC SMS 2010 (Software version 4.7.1) User Manual July 19, 2010 Table of contents 1. Introduction...4 1.1 System Requirements... 4 1.2 Reply-to-Inbox... 4 1.3 What s new?... 4 2. Installation...6
Vodafone PC SMS 2010 (Software version 4.7.1) User Manual July 19, 2010 Table of contents 1. Introduction...4 1.1 System Requirements... 4 1.2 Reply-to-Inbox... 4 1.3 What s new?... 4 2. Installation...6
Operator Manual. Postage meter T-1000 TELESET
 Operator Manual Postage meter T-1000 TELESET 1 Introduction 1 About your new meter The T-1000 is the first fully electronic postage meter offering a completely new design compared to all other postage
Operator Manual Postage meter T-1000 TELESET 1 Introduction 1 About your new meter The T-1000 is the first fully electronic postage meter offering a completely new design compared to all other postage
Support. Package Contents. D6200 WiFi DSL Modem Router Installation Guide
 Support Thank you for selecting NETGEAR products. After installing your device, locate the serial number on the label of your product and use it to register your product at https://my.netgear.com. You
Support Thank you for selecting NETGEAR products. After installing your device, locate the serial number on the label of your product and use it to register your product at https://my.netgear.com. You
Epson Stylus CX9475Fax. Start Here
 Epson Stylus CX9475Fax Start Here Unpack Caution: Do not open ink cartridge packages until you are ready to install the ink. Cartridges are vacuum packed to maintain reliability. If anything is missing,
Epson Stylus CX9475Fax Start Here Unpack Caution: Do not open ink cartridge packages until you are ready to install the ink. Cartridges are vacuum packed to maintain reliability. If anything is missing,
Router Setup Manual. NETGEAR, Inc. 4500 Great America Parkway Santa Clara, CA 95054 USA 208-10060-01 2006-03-17
 NETGEAR, Inc. 4500 Great America Parkway Santa Clara, CA 95054 USA 208-10060-01 2006-03-17 2006 by NETGEAR, Inc. All rights reserved. Trademarks NETGEAR is a trademark of Netgear, Inc. Microsoft, Windows,
NETGEAR, Inc. 4500 Great America Parkway Santa Clara, CA 95054 USA 208-10060-01 2006-03-17 2006 by NETGEAR, Inc. All rights reserved. Trademarks NETGEAR is a trademark of Netgear, Inc. Microsoft, Windows,
N750 WiFi DSL Modem Router Premium Edition
 Support Thank you for purchasing this NETGEAR product. After installing your device, locate the serial number on the label of your product and use it to register your product at https://my.netgear.com.
Support Thank you for purchasing this NETGEAR product. After installing your device, locate the serial number on the label of your product and use it to register your product at https://my.netgear.com.
N300 WiFi Range Extender WN2000RPT User Manual
 N300 WiFi Range Extender WN2000RPT User Manual December 2013 202-11333-01 350 East Plumeria Drive San Jose, CA 95134 USA Support Thank you for selecting NETGEAR products. After installing your device,
N300 WiFi Range Extender WN2000RPT User Manual December 2013 202-11333-01 350 East Plumeria Drive San Jose, CA 95134 USA Support Thank you for selecting NETGEAR products. After installing your device,
HP Color LaserJet CM2320 MFP Series Scan
 Select scan properties How do I Steps to perform Set up destinations on the product Click Start, click Programs (or All Programs in Windows XP), click HP, click the product, click Scan, and then click
Select scan properties How do I Steps to perform Set up destinations on the product Click Start, click Programs (or All Programs in Windows XP), click HP, click the product, click Scan, and then click
MAINTENANCE & TROUBLESHOOTING
 MAINTENANCE & TROUBLESHOOTING This section describes how to: clean the lens clean the fan intake filter replace the projection lamp replace the batteries in the remote control use the Kensington lock feature
MAINTENANCE & TROUBLESHOOTING This section describes how to: clean the lens clean the fan intake filter replace the projection lamp replace the batteries in the remote control use the Kensington lock feature
Field Manager Mobile Worker User Guide for RIM BlackBerry 1
 Vodafone Field Manager Mobile Worker User Guide for RIM BlackBerry APPLICATION REQUIREMENTS Supported devices listed here o http://support.vodafonefieldmanager.com Application requires 600 KB of application
Vodafone Field Manager Mobile Worker User Guide for RIM BlackBerry APPLICATION REQUIREMENTS Supported devices listed here o http://support.vodafonefieldmanager.com Application requires 600 KB of application
PA500II Enterprise Mobile Computer
 PA500II Enterprise Mobile Computer - PA500II - Quick Reference Guide 400891G Version 1.0 PA500II Product Introduction & Accessory Kit After opening the box, ensure the following accessories for the PA500II
PA500II Enterprise Mobile Computer - PA500II - Quick Reference Guide 400891G Version 1.0 PA500II Product Introduction & Accessory Kit After opening the box, ensure the following accessories for the PA500II
Remote Deposit Desktop Guide
 TABLE OF CONTENTS Remote Deposit Desktop Guide TABLE OF CONTENTS... 1 INTRODUCTION... 2 GETTING STARTED... 2 ELIGIBILITY... 2 REGISTERING FOR REMOTE DEPOSIT... 2 MAKING A REMOTE DEPOSIT... 3 LOG ON...
TABLE OF CONTENTS Remote Deposit Desktop Guide TABLE OF CONTENTS... 1 INTRODUCTION... 2 GETTING STARTED... 2 ELIGIBILITY... 2 REGISTERING FOR REMOTE DEPOSIT... 2 MAKING A REMOTE DEPOSIT... 3 LOG ON...
optimail Postage meter Operator Manual
 optimail Postage meter Operator Manual 2 optimail Display and Keyboard Display Multifunction keys (soft keys) Arrow keys navigate scroll increase / decrease values Confirm input Acknowledge messages Shift
optimail Postage meter Operator Manual 2 optimail Display and Keyboard Display Multifunction keys (soft keys) Arrow keys navigate scroll increase / decrease values Confirm input Acknowledge messages Shift
Quick Start Guide. Cisco SPA232D Mobility Enhanced ATA
 Quick Start Guide Cisco SPA232D Mobility Enhanced ATA Package Contents Analog Telephone Adapter Ethernet Cable Phone Cable Power Adapter Quick Start Guide Product CD-ROM Welcome Thank you for choosing
Quick Start Guide Cisco SPA232D Mobility Enhanced ATA Package Contents Analog Telephone Adapter Ethernet Cable Phone Cable Power Adapter Quick Start Guide Product CD-ROM Welcome Thank you for choosing
Error Code. 16 Error Code
 16 16 Error Coding Rules 16.1 Error Coding Rules 3 parameters: MMM-FF-NNN Identifier Style Comment A Module 3 characters unique identifier B Function 2 characters unique identifier C Error number 3 figures
16 16 Error Coding Rules 16.1 Error Coding Rules 3 parameters: MMM-FF-NNN Identifier Style Comment A Module 3 characters unique identifier B Function 2 characters unique identifier C Error number 3 figures
User Guide HUAWEI UML397. Welcome to HUAWEI
 User Guide HUAWEI UML397 Welcome to HUAWEI 1 Huawei UML397 4G LTE Wireless Modem User Manual CHAPTER 1 BEFORE USING YOUR UML397 WIRELESS MODEM ABOUT THIS USER MANUAL...4 WHAT S INSIDE THE PRODUCT PACKAGE...4
User Guide HUAWEI UML397 Welcome to HUAWEI 1 Huawei UML397 4G LTE Wireless Modem User Manual CHAPTER 1 BEFORE USING YOUR UML397 WIRELESS MODEM ABOUT THIS USER MANUAL...4 WHAT S INSIDE THE PRODUCT PACKAGE...4
Connecting to the Internet
 Connecting to the Internet Connecting the Gateway to the Internet Configuration of TCP/IP Protocol Installing the USB Drivers Connecting Ethernet Network Devices Connecting USB Network Devices Connecting
Connecting to the Internet Connecting the Gateway to the Internet Configuration of TCP/IP Protocol Installing the USB Drivers Connecting Ethernet Network Devices Connecting USB Network Devices Connecting
Printed in China. Issue 1.2 AT&T 03/07. Advanced American Telephones. AT&T and the AT&T logo are trademarks of AT&T Knowledge Ventures, licensed to
 2007 Advanced American Telephones. All rights reserved. AT&T and the AT&T logo are trademarks of AT&T Knowledge Ventures, licensed to Advanced American Telephones. Printed in China. Issue 1.2 AT&T 03/07
2007 Advanced American Telephones. All rights reserved. AT&T and the AT&T logo are trademarks of AT&T Knowledge Ventures, licensed to Advanced American Telephones. Printed in China. Issue 1.2 AT&T 03/07
AC1600 Smart WiFi Router
 Trademarks NETGEAR, the NETGEAR logo, and Connect with Innovation are trademarks and/or registered trademarks of NETGEAR, Inc. and/or its subsidiaries in the United States and/or other countries. Information
Trademarks NETGEAR, the NETGEAR logo, and Connect with Innovation are trademarks and/or registered trademarks of NETGEAR, Inc. and/or its subsidiaries in the United States and/or other countries. Information
AC1200 WiFi Range Extender
 Model EX6200 User Manual February 2014 202-11298-01 350 East Plumeria Drive San Jose, CA 95134 USA Support Thank you for selecting NETGEAR products. After installing your device, locate the serial number
Model EX6200 User Manual February 2014 202-11298-01 350 East Plumeria Drive San Jose, CA 95134 USA Support Thank you for selecting NETGEAR products. After installing your device, locate the serial number
Learning about your All-In-One on page 9. Information about the printer parts and software. How to use your All-In-One in a network environment.
 X6100 Series User s Guide for Windows Learning about your All-In-One on page 9 Information about the printer parts and software. Networking on page 75 How to use your All-In-One in a network environment.
X6100 Series User s Guide for Windows Learning about your All-In-One on page 9 Information about the printer parts and software. Networking on page 75 How to use your All-In-One in a network environment.
Digital Mailing System DM300c and DM400c series
 Digital Mailing System DM300c and DM400c series Operator Guide UK and ROI Version Table of Contents Chapter 1 Chapter 2 Chapter 3 Introduction About Your Digital Mailing System...1-2 About IntelliLink...1-2
Digital Mailing System DM300c and DM400c series Operator Guide UK and ROI Version Table of Contents Chapter 1 Chapter 2 Chapter 3 Introduction About Your Digital Mailing System...1-2 About IntelliLink...1-2
Thank you for choosing the HUAWEI EC5805 Wireless Modem (E5).
 Thank you for choosing the HUAWEI EC5805 Wireless Modem (E5). Note: Supported functions and actual appearance depend on the specific models you purchased. The following illustrations are provided for your
Thank you for choosing the HUAWEI EC5805 Wireless Modem (E5). Note: Supported functions and actual appearance depend on the specific models you purchased. The following illustrations are provided for your
VIVA 4G LTE Mini Router. Quick Start Guide
 VIVA 4G LTE Mini Router Quick Start Guide Thank you for choosing the VIVA 4G LTE Mini Router (hereinafter referred to as the E57) The supported functions and actual appearance are subject to the product
VIVA 4G LTE Mini Router Quick Start Guide Thank you for choosing the VIVA 4G LTE Mini Router (hereinafter referred to as the E57) The supported functions and actual appearance are subject to the product
Deposit Direct. Getting Started Guide
 Deposit Direct Getting Started Guide Table of Contents Before You Start... 3 Installing the Deposit Direct application for use with Microsoft Windows Vista... 4 Running Programs in Microsoft Windows Vista...
Deposit Direct Getting Started Guide Table of Contents Before You Start... 3 Installing the Deposit Direct application for use with Microsoft Windows Vista... 4 Running Programs in Microsoft Windows Vista...
5CHAPTER. Setting Up the Polling Place. IMPORTANT: The electronic poll book MUST be set up first and you MUST begin the update by 5:15 am.
 5CHAPTER Setting Up the Polling Place Election Day - 5:00 AM TO 6:00 AM 14 IMPORTANT: The electronic poll book MUST be set up first and you MUST begin the update by 5:15 am. n All judges of election and
5CHAPTER Setting Up the Polling Place Election Day - 5:00 AM TO 6:00 AM 14 IMPORTANT: The electronic poll book MUST be set up first and you MUST begin the update by 5:15 am. n All judges of election and
Lexmark T64x Troubleshooting Guide
 Lexmark T64x Troubleshooting Guide Online technical support Technical support is available on our Lexmark Web site at www.lexmark.com. Checking an unresponsive printer If the printer is not responding,
Lexmark T64x Troubleshooting Guide Online technical support Technical support is available on our Lexmark Web site at www.lexmark.com. Checking an unresponsive printer If the printer is not responding,
HP Advanced Wireless Docking Station. User Guide
 HP Advanced Wireless Docking Station User Guide Copyright 2014, 2015 Hewlett-Packard Development Company, L.P. Intel is a trademark of Intel Corporation in the U.S. and other countries. Windows and Windows
HP Advanced Wireless Docking Station User Guide Copyright 2014, 2015 Hewlett-Packard Development Company, L.P. Intel is a trademark of Intel Corporation in the U.S. and other countries. Windows and Windows
Desktop Deposit through Wells Fargo Business Online Quick Start Guide. A guide to setting up your check scanner and making your first deposit
 Desktop Deposit through Wells Fargo Business Online Quick Start Guide A guide to setting up your check scanner and making your first deposit This page left intentionally blank Contents ii Scanner kit contents
Desktop Deposit through Wells Fargo Business Online Quick Start Guide A guide to setting up your check scanner and making your first deposit This page left intentionally blank Contents ii Scanner kit contents
Lenovo Miix 2 8. User Guide. Read the safety notices and important tips in the included manuals before using your computer.
 Lenovo Miix 2 8 User Guide Read the safety notices and important tips in the included manuals before using your computer. Notes Before using the product, be sure to read Lenovo Safety and General Information
Lenovo Miix 2 8 User Guide Read the safety notices and important tips in the included manuals before using your computer. Notes Before using the product, be sure to read Lenovo Safety and General Information
2016 Frontier Communications. Here s your guide to easy installation. Get the most out of Frontier High-Speed Internet.
 2016 Frontier Communications Here s your guide to easy installation. Get the most out of Frontier High-Speed Internet. Congratulations on choosing Frontier High-Speed Internet. In this guide, you ll find
2016 Frontier Communications Here s your guide to easy installation. Get the most out of Frontier High-Speed Internet. Congratulations on choosing Frontier High-Speed Internet. In this guide, you ll find
Getting to Know Xsight... 3. Home Screen and Everyday Use... 9. Settings... 11. PC Setup... 17. 2 www.oneforall.com
 User Manual English English Getting to Know Xsight........................................ 3 Unpacking and Setting Up Xsight............................................................. 3 Using Xsight
User Manual English English Getting to Know Xsight........................................ 3 Unpacking and Setting Up Xsight............................................................. 3 Using Xsight
Polycom Telephones User Guide. Version 2.0
 Polycom Telephones User Guide Version 2.0 Updated 4/15/2008 Overview This guide provides instructions and helpful information for users of Evolution PBX and Polycom VoIP telephones. General Support If
Polycom Telephones User Guide Version 2.0 Updated 4/15/2008 Overview This guide provides instructions and helpful information for users of Evolution PBX and Polycom VoIP telephones. General Support If
Model 288B Charge Plate Graphing Software Operators Guide
 Monroe Electronics, Inc. Model 288B Charge Plate Graphing Software Operators Guide P/N 0340175 288BGraph (80207) Software V2.01 100 Housel Ave PO Box 535 Lyndonville NY 14098 1-800-821-6001 585-765-2254
Monroe Electronics, Inc. Model 288B Charge Plate Graphing Software Operators Guide P/N 0340175 288BGraph (80207) Software V2.01 100 Housel Ave PO Box 535 Lyndonville NY 14098 1-800-821-6001 585-765-2254
BIGPOND ONLINE STORAGE USER GUIDE Issue 1.1.0-18 August 2005
 BIGPOND ONLINE STORAGE USER GUIDE Issue 1.1.0-18 August 2005 PLEASE NOTE: The contents of this publication, and any associated documentation provided to you, must not be disclosed to any third party without
BIGPOND ONLINE STORAGE USER GUIDE Issue 1.1.0-18 August 2005 PLEASE NOTE: The contents of this publication, and any associated documentation provided to you, must not be disclosed to any third party without
Meter Machine Processing Quiz
 Name Date Rates and Services 1. What is the rate of postage that goes at First Class presort? (1) Answer: 2. How much is a regular sized 1 ounce metered letter? (1) Answer: 3. What is the most common form
Name Date Rates and Services 1. What is the rate of postage that goes at First Class presort? (1) Answer: 2. How much is a regular sized 1 ounce metered letter? (1) Answer: 3. What is the most common form
Thank you for choosing Huwei E589 4G Mobile WiFi
 Thank you for choosing Huwei E589 4G Mobile WiFi This guide briefly describes the functions of your Huawei E589 4G Mobile WiFi. For more details, see help on the web management page. See Accessing the
Thank you for choosing Huwei E589 4G Mobile WiFi This guide briefly describes the functions of your Huawei E589 4G Mobile WiFi. For more details, see help on the web management page. See Accessing the
IS SERIES. QuikStart Programming Guide. IP Network Direct System. Programming Videos
 0215 IS SERIES IP Network Direct System QuikStart Programming Guide 1 4 GHI 2 ABC 5 JKL 3 DEF 6 MNO PRIVACY TRANSFER LIST SETTING 7 PQRS 8 TUV 9 WXYZ ZOOM 0 # WIDE Programming Videos ATTENTION: This is
0215 IS SERIES IP Network Direct System QuikStart Programming Guide 1 4 GHI 2 ABC 5 JKL 3 DEF 6 MNO PRIVACY TRANSFER LIST SETTING 7 PQRS 8 TUV 9 WXYZ ZOOM 0 # WIDE Programming Videos ATTENTION: This is
Table of Contents. What is Brute Force Attack? 13 How does the diskashur protect against brute force attack? 13
 User s Manual Table of Contents About the istorage diskashur Secure Hard Drive 4 Package contents 4 istorage diskashur button panel 5 istorage diskashur - Getting Started 6 Before you begin 6 Connecting
User s Manual Table of Contents About the istorage diskashur Secure Hard Drive 4 Package contents 4 istorage diskashur button panel 5 istorage diskashur - Getting Started 6 Before you begin 6 Connecting
Remote Deposit Capture Manual
 Remote Deposit Capture Manual Contents First National Bank and Trust Company 345 East Grand Avenue Beloit, WI 53511 Tel: 800.667.4401 Fax: 608.363.8174 www.bankatfirstnational.com Accessing Remote Deposit
Remote Deposit Capture Manual Contents First National Bank and Trust Company 345 East Grand Avenue Beloit, WI 53511 Tel: 800.667.4401 Fax: 608.363.8174 www.bankatfirstnational.com Accessing Remote Deposit
PRODUCTIVITY THROUGH INNOVATION 600 CONTROL DIRECT DRIVE TECHNICAL/OPERATION MANUAL
 Rev. D PRODUCTIVITY THROUGH INNOVATION 600 CONTROL DIRECT DRIVE TECHNICAL/OPERATION MANUAL 10 BORIGHT AVENUE, KENILWORTH NEW JERSEY 07033 TELEPHONE: 800-524-0273 FAX: 908-686-9317 TABLE OF CONTENTS Page
Rev. D PRODUCTIVITY THROUGH INNOVATION 600 CONTROL DIRECT DRIVE TECHNICAL/OPERATION MANUAL 10 BORIGHT AVENUE, KENILWORTH NEW JERSEY 07033 TELEPHONE: 800-524-0273 FAX: 908-686-9317 TABLE OF CONTENTS Page
FreeAgent DockStar Network Adapter User Guide
 FreeAgent DockStar Network Adapter User Guide FreeAgent DockStar Network Adapter User Guide 2010 Seagate Technology LLC. All rights reserved. Seagate, Seagate Technology, the Wave logo, and FreeAgent are
FreeAgent DockStar Network Adapter User Guide FreeAgent DockStar Network Adapter User Guide 2010 Seagate Technology LLC. All rights reserved. Seagate, Seagate Technology, the Wave logo, and FreeAgent are
WiFi DSL Modem Router
 Support Thank you for purchasing this NETGEAR product. After installing your device, locate the serial number on the label of your product and use it to register your product at https://my.netgear.com.
Support Thank you for purchasing this NETGEAR product. After installing your device, locate the serial number on the label of your product and use it to register your product at https://my.netgear.com.
User Guide for Windows 10
 User Guide for Windows 10 System requirements E10684 First Edition July 2015 To facilitate a smoother transition from your previous operating system, read the system requirements below before upgrading
User Guide for Windows 10 System requirements E10684 First Edition July 2015 To facilitate a smoother transition from your previous operating system, read the system requirements below before upgrading
Remote Deposit Service Online
 Remote Deposit Service Online Bank of America Direct Quick Start Guide 00-35-3879NSB Contents Introduction... 2 Getting started... 2 Login to Remote Deposit Service Online... 2 To login to Remote Deposit
Remote Deposit Service Online Bank of America Direct Quick Start Guide 00-35-3879NSB Contents Introduction... 2 Getting started... 2 Login to Remote Deposit Service Online... 2 To login to Remote Deposit
BigPond Wi-Fi 4G Advanced II AirCard 790S User Manual
 AirCard 790S User Manual October 2014 202-11471-02 350 East Plumeria Drive San Jose, CA 95134 USA Support Contact your Internet service provider for technical support. Compliance For regulatory compliance
AirCard 790S User Manual October 2014 202-11471-02 350 East Plumeria Drive San Jose, CA 95134 USA Support Contact your Internet service provider for technical support. Compliance For regulatory compliance
Technical Support. Package Contents. CENTRIA WNDR4700/WNDR4720 Installation Guide
 Technical Support After installing your device, locate the serial number on the label of your product and use it to register your product at https://my.netgear.com. You must register your product before
Technical Support After installing your device, locate the serial number on the label of your product and use it to register your product at https://my.netgear.com. You must register your product before
Maxtor OneTouch User's Guide
 EXTERNAL HARD DRIVE Maxtor OneTouch User's Guide TM II P/N:20259600 i Contents 1 Introduction................................................. 1 Maxtor OneTouch II Drive Components............................
EXTERNAL HARD DRIVE Maxtor OneTouch User's Guide TM II P/N:20259600 i Contents 1 Introduction................................................. 1 Maxtor OneTouch II Drive Components............................
Installation. The product model shown in this QIG is TD-W8961ND, as an example.
 Installation The product model shown in this QIG is TD-W8961ND, as an example. Please use only wired network connections to configure the router. Power down all your network devices, including your computer(s)
Installation The product model shown in this QIG is TD-W8961ND, as an example. Please use only wired network connections to configure the router. Power down all your network devices, including your computer(s)
GSM Door Phone System
 GSM Door Phone System System Installation, Setting and Operation Manual User Manual (263-S V1) Please read this user manual completely before operating this system and keep it in a safe place for future
GSM Door Phone System System Installation, Setting and Operation Manual User Manual (263-S V1) Please read this user manual completely before operating this system and keep it in a safe place for future
Thank you for purchasing the Mobile WiFi. This Mobile WiFi brings you a high speed wireless network connection.
 Quick Start Thank you for purchasing the Mobile WiFi. This Mobile WiFi brings you a high speed wireless network connection. This document will help you understand your Mobile WiFi so you can start using
Quick Start Thank you for purchasing the Mobile WiFi. This Mobile WiFi brings you a high speed wireless network connection. This document will help you understand your Mobile WiFi so you can start using
Merging Labels, Letters, and Envelopes Word 2013
 Merging Labels, Letters, and Envelopes Word 2013 Merging... 1 Types of Merges... 1 The Merging Process... 2 Labels - A Page of the Same... 2 Labels - A Blank Page... 3 Creating Custom Labels... 3 Merged
Merging Labels, Letters, and Envelopes Word 2013 Merging... 1 Types of Merges... 1 The Merging Process... 2 Labels - A Page of the Same... 2 Labels - A Blank Page... 3 Creating Custom Labels... 3 Merged
Centrex IP Client Manager Series 2.4 Etherset Installation Guide and User Manual
 NN10027-113 Centrex IP Client Manager Series 2.4 Centrex IP Client Manager Version 1.8 August 2002 ii Version 1.8 August 2002 iii Centrex IP Client Manager Series 2.4 Etherset Installation Guide and User
NN10027-113 Centrex IP Client Manager Series 2.4 Centrex IP Client Manager Version 1.8 August 2002 ii Version 1.8 August 2002 iii Centrex IP Client Manager Series 2.4 Etherset Installation Guide and User
Fax Getting Started Guide
 Fax Getting Started Guide April 2009 www.lexmark.com Contents IMPORTANT SAFETY INSTRUCTIONS...3 Getting started...4 Finding more information about the printer...4 Navigating menus using the printer control
Fax Getting Started Guide April 2009 www.lexmark.com Contents IMPORTANT SAFETY INSTRUCTIONS...3 Getting started...4 Finding more information about the printer...4 Navigating menus using the printer control
User Manual I1010Q16DCZ
 User Manual I1010Q16DCZ Explanation, Note and Warning *Explanation: important information, which can help you better use your tablet PC. *Note: indicates that not observing the content may result in hardware
User Manual I1010Q16DCZ Explanation, Note and Warning *Explanation: important information, which can help you better use your tablet PC. *Note: indicates that not observing the content may result in hardware
WIRELESS BROADBAND. Self-Help Guide. USB Modem (E220, E1552, E1762, E173, E303, E372)
 WIRELESS BROADBAND Self-Help Guide USB Modem (E220, E1552, E1762, E173, E303, E372) contents description of LED lights on equipment how to measure the correct download and upload internet speeds how to
WIRELESS BROADBAND Self-Help Guide USB Modem (E220, E1552, E1762, E173, E303, E372) contents description of LED lights on equipment how to measure the correct download and upload internet speeds how to
How To Use A Brother Ql700
 User's Guide QL-700 Be sure to read and understand this guide before using the machine. We recommend that you keep this guide nearby for future reference. www.brother.com US ENG ver.0 Thank you for purchasing
User's Guide QL-700 Be sure to read and understand this guide before using the machine. We recommend that you keep this guide nearby for future reference. www.brother.com US ENG ver.0 Thank you for purchasing
Daker DK 1, 2, 3 kva. Manuel d installation Installation manual. Part. LE05334AC-07/13-01 GF
 Daker DK 1, 2, 3 kva Manuel d installation Installation manual Part. LE05334AC-07/13-01 GF Daker DK 1, 2, 3 kva Index 1 Introduction 24 2 Conditions of use 24 3 LCD Panel 25 4 Installation 28 5 UPS communicator
Daker DK 1, 2, 3 kva Manuel d installation Installation manual Part. LE05334AC-07/13-01 GF Daker DK 1, 2, 3 kva Index 1 Introduction 24 2 Conditions of use 24 3 LCD Panel 25 4 Installation 28 5 UPS communicator
Telstra Wi-Fi 4GX Advanced III AirCard 810S User Manual
 AirCard 810S User Manual July 2015 202-11529-02 350 East Plumeria Drive San Jose, CA 95134 USA Support Contact Telstra at livechat.telstra.com for technical support. Compliance For regulatory compliance
AirCard 810S User Manual July 2015 202-11529-02 350 East Plumeria Drive San Jose, CA 95134 USA Support Contact Telstra at livechat.telstra.com for technical support. Compliance For regulatory compliance
Weather Direct Displays show Lost Forecast (blank boxes in the picture icons)
 Weather Direct Displays show Lost Forecast (blank boxes in the picture icons) Many routine events can cause a Lost Forecast situation. Examples include: Power outage Change batteries Internet down in your
Weather Direct Displays show Lost Forecast (blank boxes in the picture icons) Many routine events can cause a Lost Forecast situation. Examples include: Power outage Change batteries Internet down in your
emta (VoIP over Cable Modem)
 emta (VoIP over Cable Modem) User Manual Version 1.0 Important Rules for Safe Operation Safe Use of Equipment Read all the instructions before operating this equipment with particular emphasis to safety
emta (VoIP over Cable Modem) User Manual Version 1.0 Important Rules for Safe Operation Safe Use of Equipment Read all the instructions before operating this equipment with particular emphasis to safety
Thank you for purchasing the Mobile Wi-Fi. This Mobile Wi-Fi brings you a high speed wireless network connection.
 Thank you for purchasing the Mobile Wi-Fi. This Mobile Wi-Fi brings you a high speed wireless network connection. This document will help you understand your Mobile Wi-Fi so you can start using it right
Thank you for purchasing the Mobile Wi-Fi. This Mobile Wi-Fi brings you a high speed wireless network connection. This document will help you understand your Mobile Wi-Fi so you can start using it right
Support Package Contents AC1600 WiFi VDSL/ADSL Ethernet cable Trademarks Modem Router Compliance Phone cable Modem router
 Support Thank you for purchasing this NETGEAR product. After installing your device, locate the serial number on the label of your product and use it to register your product at https://my.netgear.com.
Support Thank you for purchasing this NETGEAR product. After installing your device, locate the serial number on the label of your product and use it to register your product at https://my.netgear.com.
How to read this guide
 How to read this guide The following shows the symbols used in this Quick start guide with descriptions and examples. Symbol Description Example P oint Reference Caution [ ] This symbol explains information
How to read this guide The following shows the symbols used in this Quick start guide with descriptions and examples. Symbol Description Example P oint Reference Caution [ ] This symbol explains information
Quick Start. Nighthawk X8 AC5300 Tri-Band WiFi Router Model R8500. Package Contents. NETGEAR, Inc. 350 East Plumeria Drive San Jose, CA 95134 USA
 Support Thank you for purchasing this NETGEAR product. You can visit www.netgear.com/support to register your product, get help, access the latest downloads and user manuals, and join our community. We
Support Thank you for purchasing this NETGEAR product. You can visit www.netgear.com/support to register your product, get help, access the latest downloads and user manuals, and join our community. We
Wireless Router Setup Manual
 Wireless Router Setup Manual NETGEAR, Inc. 4500 Great America Parkway Santa Clara, CA 95054 USA 208-10082-02 2006-04 2006 by NETGEAR, Inc. All rights reserved. Trademarks NETGEAR is a trademark of Netgear,
Wireless Router Setup Manual NETGEAR, Inc. 4500 Great America Parkway Santa Clara, CA 95054 USA 208-10082-02 2006-04 2006 by NETGEAR, Inc. All rights reserved. Trademarks NETGEAR is a trademark of Netgear,
Bluetooth Installation
 Overview Why Bluetooth? There were good reasons to use Bluetooth for this application. First, we've had customer requests for a way to locate the computer farther from the firearm, on the other side of
Overview Why Bluetooth? There were good reasons to use Bluetooth for this application. First, we've had customer requests for a way to locate the computer farther from the firearm, on the other side of
MFC7840W Windows Network Connection Repair Instructions
 Difficulty printing from your PC can occur for various reasons. The most common reason a networked Brother machine may stop printing, is because the connection between the computer and the Brother machine
Difficulty printing from your PC can occur for various reasons. The most common reason a networked Brother machine may stop printing, is because the connection between the computer and the Brother machine
AVAYA 9608/9611G SIP DESKPHONE INSTRUCTIONS
 AVAYA 9608/9611G SIP DESKPHONE INSTRUCTIONS MESSAGE WAITING INDICATOR PHONE DISPLAY NAVIGATION ARROWS and the OK BUTTON PHONE BUTTON MESSAGE BUTTON CONTACTS HISTORY HOME HEADSET SPEAKER VOLUME BUTTON MUTE
AVAYA 9608/9611G SIP DESKPHONE INSTRUCTIONS MESSAGE WAITING INDICATOR PHONE DISPLAY NAVIGATION ARROWS and the OK BUTTON PHONE BUTTON MESSAGE BUTTON CONTACTS HISTORY HOME HEADSET SPEAKER VOLUME BUTTON MUTE
Getting the most from your Maxtor OneTouch TM USB hard drive and Linksys Network Storage Link
 Getting the most from your Maxtor OneTouch TM USB hard drive and Linksys Network Storage Link Share your OneTouch drive with everyone on your network. With the Linksys Network Storage Link, you can now
Getting the most from your Maxtor OneTouch TM USB hard drive and Linksys Network Storage Link Share your OneTouch drive with everyone on your network. With the Linksys Network Storage Link, you can now
POS-X Stock Manager User s Guide
 POS-X Stock Manager User s Guide Version 1.3 Copyright 2005 POS-X Inc. All rights reserved. POS-X.com 1-800-790-8657 1 POS-X Stock Manager User s Guide Stock Manager Version 1.1.67 POS-X Inc. Telephone:
POS-X Stock Manager User s Guide Version 1.3 Copyright 2005 POS-X Inc. All rights reserved. POS-X.com 1-800-790-8657 1 POS-X Stock Manager User s Guide Stock Manager Version 1.1.67 POS-X Inc. Telephone:
Tablet PC User Manual
 Tablet PC User Manual Please read all instructions carefully before use to get the most out of your Time2Touch Tablet PC. The design and features are subject to change without notice. Contents Important
Tablet PC User Manual Please read all instructions carefully before use to get the most out of your Time2Touch Tablet PC. The design and features are subject to change without notice. Contents Important
Powerline 1200 User Manual
 User Manual Models PL1200 PLP1200 January 2016 202-11566-01 350 E. Plumeria Drive San Jose, CA 95134 USA Support Thank you for purchasing this NETGEAR product.you can visit www.netgear.com/support to register
User Manual Models PL1200 PLP1200 January 2016 202-11566-01 350 E. Plumeria Drive San Jose, CA 95134 USA Support Thank you for purchasing this NETGEAR product.you can visit www.netgear.com/support to register
How To Set Up A Smart Card Programmer With Titan 2.2.2 (Titan) And Titan 2.3 (Tok) (Tonga) (Powerbook) (Smart Card) (Programmer) (S
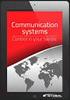 Smart Card Programmer TS0870P: Installation Guide Overview The TS0870P Smart Card Programmer programs user cards for use with the TS0870 Smart Card Reader. Using TITAN management software, cards are programmed
Smart Card Programmer TS0870P: Installation Guide Overview The TS0870P Smart Card Programmer programs user cards for use with the TS0870 Smart Card Reader. Using TITAN management software, cards are programmed
Networking. General networking. Networking overview. Common home network configurations. Wired network example. Wireless network examples
 Networking General networking Networking overview A network is a collection of devices such as computers, printers, Ethernet hubs, wireless access points, and routers connected together for communication
Networking General networking Networking overview A network is a collection of devices such as computers, printers, Ethernet hubs, wireless access points, and routers connected together for communication
Amcrest 960H DVR Quick Start Guide
 Amcrest 960H DVR Quick Start Guide Welcome Thank you for purchasing our Amcrest 960H DVR! This quick start guide will help you become familiar with our DVR in a very short time. Before installation and
Amcrest 960H DVR Quick Start Guide Welcome Thank you for purchasing our Amcrest 960H DVR! This quick start guide will help you become familiar with our DVR in a very short time. Before installation and
Technical Support. Package Contents. D6300 WiFi ADSL Modem Router Installation Guide
 Technical Support Thank you for selecting NETGEAR products. After installing your device, locate the serial number on the label of your product and use it to register your product at NETGEAR.com/register.
Technical Support Thank you for selecting NETGEAR products. After installing your device, locate the serial number on the label of your product and use it to register your product at NETGEAR.com/register.
Thank you for purchasing the Mobile WiFi. This Mobile WiFi brings you a high speed wireless network connection.
 Quick Start Thank you for purchasing the Mobile WiFi. This Mobile WiFi brings you a high speed wireless network connection. This document will help you understand your Mobile WiFi so you can start using
Quick Start Thank you for purchasing the Mobile WiFi. This Mobile WiFi brings you a high speed wireless network connection. This document will help you understand your Mobile WiFi so you can start using
How To Use An Ip Phone On A Cell Phone On An Ipphone On A Sim Sim Sim (Cisco) Or Ip Phone (Ip Phone) On A Iphone Or Ipphone (Ipphone) On An Iphon Or Ip
 USER GUIDE Cisco Small Business SPA 300 Series IP Phones Models 301 and 303 Contents Chapter 1: Getting Started 6 About This Document 6 Overview of the Cisco Small Business 300 Series IP Phones 8 Caring
USER GUIDE Cisco Small Business SPA 300 Series IP Phones Models 301 and 303 Contents Chapter 1: Getting Started 6 About This Document 6 Overview of the Cisco Small Business 300 Series IP Phones 8 Caring
DIRECT INTERNET DATA. User s Guide
 DIRECT INTERNET DATA User s Guide Iridium Satellite LLC Rev. 2; June 15, 2001 DIRECT INTERNET DATA ------------------------------------------------------------------------------------- TABLE OF CONTENTS
DIRECT INTERNET DATA User s Guide Iridium Satellite LLC Rev. 2; June 15, 2001 DIRECT INTERNET DATA ------------------------------------------------------------------------------------- TABLE OF CONTENTS
