2013 LEAF NAVIGATION SYSTEM OWNER'S MANUAL. For your safety, read carefully and keep in this vehicle.
|
|
|
- Donald Hunt
- 7 years ago
- Views:
Transcription
1 2013 LEAF NAVIGATION SYSTEM OWNER'S MANUAL For your safety, read carefully and keep in this vehicle.
2 NISSAN NAVIGATION SYSTEM HELPDESK CONTACT INFORMA- TION For assistance or inquiries about the NISSAN Navigation System, or to order updated map data, contact the NISSAN NAVIGATION SYS- TEM HELPDESK at:. ADDRESS: P.O. Box 1588, Orem, UT WEB SITE: or PHONE: HOURS: 6:00 AM to 5:00 PM (Pacific Time) NISSAN CONSUMER AFFAIRS DE- PARTMENT For assistance or inquiries about the NISSAN warranty, service or general questions, contact the NISSAN Consumer Affairs Department at: For U.S. customers Nissan North America, Inc. Consumer Affairs Department P.O. Box Franklin, TN NOGASEV For Canadian customers Nissan Canada Inc Orbitor Drive Mississauga, Ontario L4W 4Z NOGASEV FOREWORD Thank you for purchasing a NISSAN vehicle. This user s manual is for the navigation system only. This manual contains operating instructions for the NISSAN Navigation System offered in your NISSAN vehicle. Please read this manual carefully to ensure safe operation of the navigation system.. Because of possible specification changes and optional equipment, sections of this manual may not apply to your vehicle.. All information, specifications and illustrations in this manual are those in effect at the time of printing. NISSAN reserves the right to change specifications or design at any time without notice.. Do not remove this manual from the vehicle when selling this vehicle. The next user of this navigation system may need the manual.
3
4
5
6
7
8
9 Table of Contents Introduction 0 LEAF Navigation System overview Getting Started Unique EV functions Navigation Audio system CARWINGS TM Viewing technical information Bluetooth Hands-Free Phone System Voice recognition Monitor system (if so equipped) Troubleshooting guide/general system information 10 IT Index 11
10
11 0 Introduction How to use this manual For safe operation Reference symbols Safety information Laser product
12 HOW TO USE THIS MANUAL This manual uses special words, symbols and icons, organized by function. Please refer to the following items and familiarize yourself with them. FOR SAFE OPERATION 0-2 Introduction WARNING This is used to indicate the presence of a hazard that could cause death or serious personal injury. To avoid or reduce the risk, the procedures must be followed precisely. CAUTION This is used to indicate the presence of a hazard that could cause minor or moderate personal injury or damage to your vehicle. To avoid or reduce the risk, the procedures must be followed carefully. NOTE: Indicates items that help you understand and maximize the performance of your vehicle. If ignored, they may lead to a malfunction or poor performance. REFERENCE SYMBOLS INFO: This indicates information that is necessary for efficient use of your vehicle or accessories. Reference page: This indicates the title and page that you should refer to. [ ]: This indicates a key/item displayed on the screen. Voice Command: This indicates an operation by voice command. SAFETY INFORMATION This system is primarily designed to help you reach your destination, and it also performs other functions as outlined in this manual. However, you, the driver, must use the system safely and properly. Information concerning road conditions, traffic signs and the availability of services may not always be up-to-date. The system is not a substitute for safe, proper and legal driving. Before using the navigation system, please read the following safety information. Always use the system as outlined in this manual. WARNING. When the driver wants to operate the navigation system, first park the vehicle in a safe location and set the parking brake. Operating the system while driving can distract the driver and may result in a serious accident.. Do not rely on route guidance alone. Always be sure that all driving maneuvers are legal and safe in order to avoid accidents.. Do not disassemble or modify this system. If you do, it may result in accidents, fire or electrical shock.
13 . If you notice any foreign objects in the system hardware, spill liquid on the system or notice smoke or a smell coming from it, stop using the system immediately and contact a NISSAN certified LEAF dealer. Ignoring such conditions may lead to accidents, fire or electrical shock. CAUTION. Do not use this system if you notice any malfunctions such as a frozen screen or the lack of sound. Continued use of the system may result in accidents, fire or electrical shock.. Some states/provinces may have laws limiting the use of video screens while driving. Use this system only where it is legal to do so.. Extreme temperature conditions [below 48F ( 208C) and above 1588F (708C)] could affect the performance of the system. INFO: Do not keep the navigation system running with the READY to drive indicator light is OFF. Doing so may discharge the 12-volt battery. When you use the navigation system, always make sure the READY to drive indicator light is ON. NOTE:. Establishing the CARWINGS TM service is necessary before using this service.. To check the Li-ion battery charging status or to use the remote heater and air conditioner using an internet enabled smart phone or personal computer, the following conditions must be met: The vehicle must be located in a cellular phone or smart phone coverage area. The internet enabled cellular phone or smart phone must be located in a cellular phone or smart phone coverage area. The computer must be connected to the internet. A cellular phone must be used to communicate with the vehicle. A cellular phone capable of text messaging must be used to receive text message regarding vehicle charge status.. When the remote heater and air conditioner is set, the system operates the heater and air conditioner to adjust the in-cabin temperature to a set temperature.. When the charge connector is disconnected from the vehicle, the heater and air conditioner operates using vehicle Li-ion battery electric power.. If the remote heater and air conditioner function and Li-ion battery charging are performed at the same time, Li-ion battery charging will take longer than usual due to the power used to heat or cool the vehicle.. Certain remote functions require a compatible smart phone, which is not included with vehicle.. CARWINGS TM information system features are included through a subscription service which requires owner consent to activate. The subscription must be active to use these features. Introduction 0-3
14 . CARWINGS TM communications may be received at a verified address or by SMS/text messaging-enabled cellular phone.. Standard text rates and/or data usage may apply depending on your carrier. LASER PRODUCT This navigation system is certified as a Class 1 laser product. The navigation system complies with DHHS Rules 21 CFR Chapter 1, Subchapter J. WARNING. Do not disassemble or modify this system. There are no user serviceable parts in this navigation system.. If maintenance, adjustments and operations other than those specified in this manual are attempted, injury due to laser radiation and exposure could occur. Required SiriusXM Satellite Radio and NavTraffic monthly subscriptions are sold separately. NavTraffic are only available in select markets. For more information, see SiriusXM Satellite Radio requires subscription, sold separately. Not available in Alaska, Hawaii or Guam. For more information, visit Bluetooth is a trademark owned by Bluetooth SIG, Inc., and licensed to Clarion. 0-4 Introduction
15 LEAF Navigation System overview Features of LEAF Navigation System... IT-2 Unique EV functions... IT-2 Telematics service... IT-4
16 FEATURES OF LEAF NAVIGATION SYSTEM UNIQUE EV FUNCTIONS In addition to the conventional navigation functions, the LEAF navigation system also offers specific support for driving an EV. CAUTION Charging station information may not be detailed in all areas or reflect current charging station locations. For up to date information about charging stations, such as business hours or charging equipment, NISSAN recommends that you directly access the information on your own. Additionally, always check the remaining amount of battery charge and set a reasonable driving schedule. Driving range display By pressing the button on the steering wheel, you can display the estimated one way range that the vehicle can be driven from the current location based on the amount of remaining battery charge. When a destination or a waypoint has been set, the driving area will be displayed with the destination or waypoint in the center. Displaying estimated driving range (page 2-3) Charging stations located within the driving area will also be displayed. By moving the map, you can set a charging station as a destination or waypoint. Setting a charging station as destination (page 2-4) Charging station information NOTE: Charging stations that have been searched for using this function are not necessarily equipped with devices that can be used to charge a LEAF. Be sure to confirm this in advance before setting a charging station as the destination. INFO: Charging station information is updated monthly to add newly installed charging stations locations. Icons for charging stations can be displayed on the map. You can also display only charging stations that are equipped with quick charge devices or only charging stations that are equipped with normal charge devices. Displaying charging station icons on map (page 2-5) IT-2 LEAF Navigation System overview
17 You can search for charging stations near the current location, set a charging station as a destination or waypoint, and check detailed information about charging stations. Finding charging station (page 3-25) Energy information display Timer functions When connecting to the NISSAN CARWINGS Data Center, the system will periodically perform an automatic update of information for charging stations near your home. The system will also automatically update information for charging stations near the current vehicle location when the Li-ion battery charge is low. You can also manually update the charging stations around your current vehicle location at any time. Updating charging station information (page 2-7) Estimated driving range, average energy economy and instant energy economy are displayed. Viewing energy economy information (page 2-8) Estimated driving range and energy usage of various systems are displayed. Also, variation of the estimated driving distances between the climate control ON and OFF is displayed. Viewing energy usage information (page 2-9) Charging of the Li-ion battery will automatically start at a scheduled time according to the start time, end time and day of the week set. The timer charge function allows two different timer settings. Each timer charge can be set to activate on a different day of the week. If no timer is set, the charge will start immediately after connecting the charge connector. Setting timer charge (page 2-10) The air conditioner starts to operate at the time of day and day of the week specified in the LEAF Navigation System overview IT-3
18 settings. This pre cools or heats the passenger compartment before starting to drive. Electric power consumption from the Li-ion battery resulting from heater and air conditioner operation can be reduced because the temperature in the passenger compartment is adjusted before starting to drive. Setting Climate Ctrl. Timer (page 2-12) TELEMATICS SERVICE This vehicle incorporates a communication device that is called a TCU (Telematics Communication Unit). The communication connection between this unit and the NISSAN CARWINGS Data Center allows for various services. NOTE:. Establishing the CARWINGS TM service is necessary before using this service.. To check the Li-ion battery charging status or to use the remote heater and air conditioner using an internet enabled smart phone or personal computer, the following conditions must be met: The vehicle must be located in a cellular phone or smart phone coverage area. IT-4 LEAF Navigation System overview The internet enabled cellular phone or smart phone must be located in a cellular phone or smart phone coverage area. The computer must be connected to the internet. A cellular phone must be used to communicate with the vehicle. A cellular phone capable of text messaging must be used to receive text message regarding vehicle charge status.. When the remote heater and air conditioner is set, the system operates the heater and air conditioner to adjust the in-cabin temperature to a set temperature.. When the charge connector is disconnected from the vehicle, the heater and air conditioner operates using vehicle Li-ion battery electric power.. If the remote heater and air conditioner function and Li-ion battery charging are performed at the same time, Li-ion battery charging will take longer than usual due to the power used to heat or cool the vehicle.. Certain remote functions require a compatible smart phone, which is not included with vehicle.. CARWINGS TM information system features are included through a subscription service which requires owner consent to activate. The subscription must be active to use these features.. CARWINGS TM communications may be received at a verified address or by SMS/text messaging-enabled cellular phone.. Standard text rates and/or data usage may apply depending on your carrier. Remote functions When an Internet connection is available, you
19 can use a personal computer or an Internetenabled smart phone to check the battery status and operate battery charging or the heater/air conditioner remotely from another location. Battery status check: The status of the battery can be checked using your personal computer or a internet enabled smart phone even if you are not in the vehicle. You may also choose to have SMS messages (text messages) sent to a cellular phone. Unplugged status, Charge status: By registering frequently used charging stations, notifications can be sent to your personal computer or cellular phone address to inform you when the charging connector is disconnected or charging is stopped midcharge at those locations. Remote charge, Remote climate control: Remote activation of battery charging or climate control can be set using your personal computer or a internet enabled smart phone. Li-ion battery warmer status: When ambient temperature is low, the Li-ion battery warmer operates automatically. Notifications will be sent to the address you have registered on the NISSAN CARW- INGS Data Center the following conditions in order to remind you to connect the charging connector.. Approximately 5 minutes after the Li-ion battery warmer starts operating while the power switch is in the OFF position and the charging cable is not connected to the vehicle.. Approximately 5 minutes after the Li-ion battery warmer stops operating due to low remaining Li-ion battery power while the power switch is in the OFF position and the charging cable is not connected to the vehicle. NOTE:. The remaining Li-ion battery power lowers gradually while the Li-ion battery warmer is operating without connecting the charging connector.. When the remaining Li-ion battery power lowers, the Li-ion battery warmer stops operating. When this occurs, the Li-ion battery temperature lowers gradually, and as a result the EV system may be disabled. Navigation Telematics (CAR- WINGS TM service) When the system connects to the NISSAN CARWINGS Data Center, charging station information will be automatically updated and you can receive useful information for driving your vehicle. Automatic update of charging stations: The information for the charging stations that is recorded in the map data is automatically updated. All Information Feeds: Convenient information for driving such as weather and traffic information, ECO information shared with the LEAF users, etc. is provided. Favorites: When the information of an Internet site is selected and it is stored in the page that is specially established in the NISSAN Owner s LEAF Navigation System overview IT-5
20 Portal Website, the information is converted into an appropriate format via the NISSAN CARW- INGS Data Center and provided for use in the vehicle. The content of the information is automatically read out. For the registration method of information data, visit the NISSAN Owner s Portal Website. IT-6 LEAF Navigation System overview
21 1 Getting Started Control buttons and functions Control panel Steering wheel switches USB connector and Auxiliary input jack Start-up screen Functions disabled while driving Basic operation Selecting item Adjusting volume and others Scrolling message or list How to input letters and numbers Viewing display screens Map screen Zero Emission menu screen Menu screen Status screen FM AM radio screen SiriusXM Satellite Radio screen CD AUX screen Items to be set initially Subscription to CARWINGS TM service Inputting user ID and password Storing home location Connecting cellular phone Display adjustment Volume settings Clock settings Language and unit settings
22 CONTROL BUTTONS AND FUNCTIONS 1-2 Getting Started CONTROL PANEL *1 FM AM button: Push to switch between the FM the AM radio bands. *2 XM button: Push to switch to an SiriusXM satellite radio band. *3 CD AUX button: Push to switch between USB memory/ipod player/cd/bluetooth streaming audio/aux/ Pandora (if so equipped) screens. *4 VOL (Volume control) button: Push to adjust the volume of the audio system. *5 (Audio system ON OFF) button: Push to turn the audio system on or off. *6 Monitor: *7 MAP button/voice button: Push to display the current location map screen. Push and hold to repeat voice guidance. *8 MENU button: Push to display the setting menu (destination, route, information, settings, phone and CAR- WINGS TM ) screen. *9 STATUS button: Push to display the current status of the climate control, radio, audio, vehicle information (driving range and average energy economy) and navigation systems. *10 TUNE SEEK CH button: Push to select a track/station. Push and hold to search for a track/station automatically or to fast-
23 forward/rewind when listening to music. *11 (Zero Emission menu) button: Push to display the menu screen where several useful functions for electric vehicle driving are available. *12 (Day/Night) button: Push to switch between the day screen (bright) and the night screen (dark). Push and hold to turn off the display. Push again to turn on the display. *13 CAMERA button (if so equipped): Push to switch to the Around View Monitor screen. 9. Monitor system *14 OPEN/TILT button: Push to open the monitor to access the CD slot and the SD card slot. Push and hold to adjust the monitor angle. *15 CD slot *16 (CD eject) button: Push to eject a CD. *17 SD card slot: Remove the cover to access the SD card slot. Insert an SD card. Push the inserted SD card in and release it to eject the SD card from the slot. An SD card containing map data is provided with the vehicle and is inserted in the right hand slot of the system. To transfer the data, insert an SD card in the left side slot. Transferring information to/from address book (page 3-70) NOTE: Do not remove the SD card containing map data that is inserted in the right-hand slot. When this SD card containing map data is removed the navigation system will not operate. If the SD card containing map data is accidentally removed, after reinserting the SD card containing map data into the right-hand slot, place the power switch in the OFF position and then place back in the ON position again. INFO:. Never remove the SD card while the monitor is opening or closing or the angle of the monitor is being adjusted. Doing so may damage or deform the SD card.. Never insert foreign objects such as coins into the SD card slot. Doing so may result in a malfunction of the device.. Be careful not to drop the cover for the SD card slot into the gap of the monitor. Doing so may result in a malfunction of the device.. Do not apply overload to the SD card when inserting it to the slot. Doing so may result in a malfunction of the device.. The SD card may be hot when it is removed from the device. This does not indicate a malfunction. Opening/Closing monitor Open the monitor to insert/eject a CD or an SD card. CAUTION. Be careful not to pinch your hand or fingers while the monitor is moving to its open or closed position. This may cause injury to your hand or fingers.. Do not force the monitor to open or close. Doing so may damage the monitor. Getting Started 1-3
24 When the OPEN/TILT button is pushed while the monitor is closed, the monitor will open. When the OPEN/TILT button is pushed while the monitor is open, the monitor will close. Adjusting monitor angle STEERING WHEEL SWITCHES *5 (TALK) button: Push to enter the voice recognition mode. *6 (CANCEL) button: Push to cancel the voice command. USB CONNECTOR AND AUXILIARY INPUT JACK The angle of the monitor can be adjusted to select from 3 different preset angles. Once the angle of the monitor is selected and stored in the system, the selected angle is always set after performing the open/close operation of the monitor. Push and hold the OPEN/TILT button until a chime sounds. When the button is released, the next preset angle will be selected. Continue this procedure until the preferred angle is obtained. *1 (Driving range) button: Push to display the driving range screen. Push again to return to the previous screen. Displaying estimated driving range (page 2-3) *2 SOURCE button: Push to change the mode in sequence of AM, FM, XM, CD, USB memory, ipod player, Pandora (if so equipped) and Bluetooth streaming audio. If a mode is not ready to function, it will be skipped. Push up or down to select a radio station or a track. *3 (PHONE) button: Push to display the hands-free phone operation screen. *4 - + (Volume control) button: Allows you to adjust the volume. *1 USB connector: Connect to play an ipod, an iphone or a USB memory. *2 Auxiliary input jack: Connect an audio player that accepts a 1/4 inch (3.5 mm) TRS connector (such as an MP3 player etc.) to play back music. 1-4 Getting Started
25 START-UP SCREEN 1. The system starts when the power switch is pushed to the "ACC" or "ON" position. The start-up screen is displayed. 2. Check the message that is displayed on the screen and touch [OK]. Subject to the selected items, a different indication may be displayed at subsequent times. The set-up screen will be displayed again after a given period of time. INFO:. The setting can be changed from [Vehicle Data Transmission Setting] in CAR- WINGS TM setting. CARWINGS TM settings (page 5-12). If you do not select [OK], vehicle data will not be stored in the NISSAN CARWINGS Data Center and you will not be able to check it via the NISSAN Owner s Portal Website. Also, if [Share Vehicle Information] is set to OFF, vehicle data will not be uploaded. Make sure that this setting is ON. When [Service Reminder] is set to ON, communication with the NISSAN CARW- INGS Data Center will be performed once daily. NISSAN recommends that you set [Service Reminder] to ON. CARWINGS TM settings (page 5-12) NOTE:. Navigation functions, audio, hands-free phone, vehicle information display, etc. can still be operated even if [Decline] is touched. However, if the CARWINGS TM function is selected, the start-up screen will be displayed again.. If other buttons such as the MAP button or MENU button etc., are pressed without [OK] or [Decline] being touched, the corresponding screen will be displayed and operations can be performed. However, if the CAR- WINGS TM function is selected, the start-up screen will be displayed again. Getting Started 1-5
26 FUNCTIONS DISABLED WHILE DRIVING To ensure safe driving, some functions cannot be operated or have limited operation while the vehicle driving speed is above 5 mph (8 km/h). The on-screen text and keys for these restricted functions will be "grayed-out" or muted and cannot be selected while driving. In some cases, a screen message will appear indicating a restricted function. Restricted functions while driving include:. Character (letter and number) input screen during destination entry (street address, point of interest, phone number, freeway entrance/exit, intersection, city center). Setting route condition after setting destination. Scrolling and viewing of certain navigation list. Displaying detail information and touching item on the information screen. Adding/editing home location. Adding/editing address book entries. Editing current route. Storing current position, information, destination. Displaying charging station information. Registering cellular phones 1-6 Getting Started
27 . Making a call by dial number and handset phonebook. Setting phone, CARWINGS TM and Bluetooth functions These functions will become available again when the vehicle speed is reduced to 5 mph (8 km/h). Destination functions available while driving include:. Home. Nearby Charging Stations. Address Book. Previous Destinations. Nearby Points of Interest. Stored Routes. Map input BASIC OPERATION Examples of operations performed using the touch panel operation are described here. SELECTING ITEM When the item is touched, the next screen is displayed. ADJUSTING VOLUME AND OTHERS SCROLLING MESSAGE or LIST Touch [ ]or[ ] to scroll the message or list. Touch [ ]or[ ] to skip to the next page. HOW TO INPUT LETTERS AND NUMBERS Character (letters and numbers) input screen Alphanumeric characters are entered to set a destination, search for a facility, edit stored locations, etc. Touch [+] or [-] located on the right and left of the bar graph to perform the adjustment. Getting Started 1-7
28 1. Touch a character on the displayed keyboard. The selected character is entered. 2. Touch [Delete] to delete the last character entered. Touch and hold [Delete] to delete all the characters entered. Touch [Space] to enter a space. INFO:. The list screen appears automatically when text has been entered and the matching list items have been narrowed down to a number that will fit on the screen.. Symbol keys are displayed by touching [Symbols]. Alphabet keys are displayed by touching [A-Z]. Phone number input screen Perform the following procedure to enter a number. INFO: Only the locations included in the map data database can be searched for by a phone number. 1. Touch a number on the displayed keyboard. The selected number is entered. 2. Touch [Delete] to delete the last number entered. Touch and hold [Delete] to delete all the numbers entered. 3. After finishing the entry, touch [List]. 3. After finishing the entry, touch [List]. 1-8 Getting Started
29 VIEWING DISPLAY SCREENS This system allows you to set various functions and check information on the screen that is displayed by pushing each button located on the control panel. MAP SCREEN When the MAP button is pushed, a map screen where the vehicle position is centered is displayed. When the map is moved or the MAP button is pushed while the menu screen is displayed, a map indicating the current vehicle position is displayed. Various useful information for driving is shown on the map screen. Map settings (page 3-3) ZERO EMISSION MENU SCREEN Push the (Zero Emission menu) button to display the menu screen where several useful functions for electric vehicle driving can be set. Select a preferred menu and touch an item to be set. 2. Unique EV functions MENU SCREEN When the MENU button is pushed, the menu screen is displayed. Select a preferred menu and touch an item to be set. Available options:. [Destination]: There are several methods you can use to set your destination. Understand the advantages of each method and select the best method for finding and setting your destination. Setting destination (page 3-17). [Route]: During route guidance, you can modify the route conditions or confirm the route information. Set the appropriate route condition according to your purpose. Route guidance (page 3-39). [Info]: This screen allows you to set or view various information that is helpful for using the vehicle safely and comfortably. 6. Viewing technical information. [Settings]: The system can be customized to make it easier for you to use.. [Phone]: Useful functions for the Bluetooth Hands- Free Phone System can be set. Phone settings (page 7-8) Getting Started 1-9
30 . [CARWINGS]: Information feeds are displayed and settings for CARWINGS TM can be performed. 5. CARWINGS TM STATUS SCREEN FM AM RADIO SCREEN FM-AM-SAT radio operation (page 4-12) CD AUX SCREEN Push the STATUS button to display the current status of the navigation system. Each time the STATUS button is pushed, displayed information is switched in the order of climate control, vehicle information and navigation route information. There are different status screens displayed depending on various factors, such as the currently active mode, whether a destination has been set or not, etc Getting Started Push the FM AM button to turn on the radio and display the radio screen. Push the switch to toggle the radio mode: AM?FM1?FM2. FM-AM-SAT radio operation (page 4-12) SIRIUSXM SATELLITE RADIO SCREEN Push the XM button to turn on the satellite radio and display the SiriusXM Satellite Radio screen. Push the switch to toggle the radio mode: XM1?XM2?XM3. Push the CD AUX button to turn on the audio system and display the audio screen. Push the CD AUX button to toggle the mode: ipod player *1 /USB memory/pandora *1*2?CD? Bluetooth streaming audio *1?AUX. *1 Screen only displays when a device capable of playback is connected. *2 The Pandora is only available in U.S. Compact Disc (CD) player operation (page 4-14) ipod player operation (page 4-16) USB memory operation (page 4-19) Bluetooth streaming audio (page 4-11) Auxiliary input jack (page 4-23) Pandora operation (page 4-17)
31 ITEMS TO BE SET INITIALLY The settings included in this section should be performed before using the system for the first time. SUBSCRIPTION TO CARWINGS TM SERVICE It is necessary to subscribe to CARWINGS TM in order to use the CARWINGS TM service. For the details about the subscription, visit the NISSAN Owner s Portal Website or contact a NISSAN certified LEAF dealer. INPUTTING USER ID AND PASS- WORD User registration is required before using the CARWINGS TM service. CARWINGS TM is a service that provides various types of information by communicating with the NISSAN CARWINGS Data Center. Access the NISSAN Owner s Portal Website before starting the service. Confirm the terms of service and complete the user registration form. After registration is completed, a user ID and password are provided. Inputting procedure Enter the user ID and password in the system by preforming the following procedure. 1. Push the (Zero Emission menu) button and touch [CARWINGS]. 2. Touch [CARWINGS Settings]. 3. Touch [Sign in]. 4. Touch [User ID]. The user ID input screen is displayed. 5. Enter the user ID and touch [OK]. Return to the previous screen. 6. Touch [Password]. The password input screen is displayed. 7. Enter your password and touch [OK]. Return to the previous screen. Getting Started 1-11
32 8. Touch [Send ID and password]. A confirmation message is displayed. 9. Confirm the contents of the message, then touch [Yes]. It takes approximately 30 seconds to send the information. The system connects to the NISSAN CARW- INGS Data Center, and then the CAR- WINGS TM service can then be used. INFO:. The following can be used when inputting a user ID or password: letters of the alphanumeric characters, symbols, +, -, #, /,. (period), _ etc.. The ID that is registered to the vehicle is required to match the ID that is obtained from the NISSAN Owner s Portal Website in order to activate the system. If the IDs do not match, the system cannot be activated. in this case visit the NISSAN Owner s Portal 1-12 Getting Started Website and obtain an ID again.. The setting of the ID and password is only required during initial registration. However, it is recommended to regularly change the password. For details about how to receive a new password, refer to the NISSAN Owner s Portal Website.. When selling your vehicle, be sure to delete the ID and password in the registration screen. To delete the user ID and the password, touch [Clear ID and Password].. The CARWINGS TM service uses the TCU (Telematics Communication Unit) which is like a cellular. Even if the signal strength bar of the TCU indicates good reception, connection to the NISSAN CARWINGS Data Center may be disabled. This does not indicate a malfunction. Operate the system again after a few minutes.. The CARWINGS TM service cannot be used under the following conditions: The vehicle moves outside the service area of the TCU connection to the system. The vehicle is in a location with poor signal reception such as a tunnel, underground parking, behind a building or in a mountainous area. STORING HOME LOCATION If your home location is already stored in the Address Book, it can be easily retrieved to set the route to your home. The procedure to store your home location is the same as for storing any other location. As an example, the procedure for storing your home location by searching for a destination by map is described here. 1. Push the MENU button and touch [Destination]. 2. Touch [Home]. A confirmation message is displayed.
33 3. Confirm the contents of the message, then touch [Yes]. 5. If necessary, adjust your home location by touch panel operation. 6. After adjusting the location, touch [OK]. A message is displayed and your home location is stored in the Address Book. INFO: You can also perform the same setting by pushing the MENU button and selecting [Settings]. Storing location (page 3-38) CONNECTING CELLULAR PHONE Your vehicle is equipped with Bluetooth Hands-Free Phone System. If you are an owner of a compatible Bluetooth enabled cellular phone, you can set up the wireless connection between your cellular phone and the in-vehicle phone module. With Bluetooth wireless technology, you can make or receive a telephone call with your cellular phone in your pocket. 4. Touch [Map]. The current location map screen is displayed. 7. Adjust the location of a stored item and edit the contents of a stored item as necessary. 8. Touch [OK] to return to the Destination screen. 1. Push the button and touch [Connect Phone]. Getting Started 1-13
34 2. When a PIN code appears on the screen, operate the compatible Bluetooth cellular phone to enter the PIN code. The procedure for cellular phone connection varies according to each cellular phone. Refer to the cellular phone Owner s Manual for the details. You can also visit or call NISSAN Consumer Affairs Department for instructions on pairing NISSAN recommended cellular phones. When the connection process is completed, the screen will return to the Phone menu screen. Some cellular phones or other devices may cause interference or a buzzing noise to come from the audio system speakers. Storing the device in a different location may reduce or eliminate the noise. INFO: The cellular phone connection can also be set by performing the following procedure. 1. Push the MENU button and touch [Settings]. 2. Touch [Bluetooth Connections]. 3. Touch [Connect Bluetooth]. DISPLAY ADJUSTMENT This menu turns on and off the display and adjusts the image quality of the navigation screen. 1. Push the MENU button and touch [Settings]. 2. Touch [Display]. 3. Touch the preferred adjustment item and adjust to the preferred setting. Available settings. [Display]: Turn on or off the screen. Display (page 1-14). [Brightness]: Adjust the screen brightness. Brightness (page 1-15). [Contrast]: Adjust the screen contrast. Contrast (page 1-15). [Background Color]: Set the background color. Background color (page 1-15) Display To turn off the display, touch [Display]. The display can also be turned off by pushing and holding the button for more than 2 seconds Getting Started
35 Contrast When any button is pushed with the display off, the display turns on. The display will automatically turn off when there is no switch operation for 5 seconds. To turn on the display, push the button. Brightness 1. Touch [Contrast]. 2. Adjust the display contrast by touching [+] or [-]. Background color Day screen Night screen INFO: The background color setting can also be changed by pushing the button. 1. Touch [Brightness]. 2. Adjust the display brightness by touching [+] or [-]. 1. Touch [Background Color]. 2. Touch [Day] or [Night]. The indicator of the selected color illuminates. Getting Started 1-15
36 VOLUME SETTINGS This turns on and off, as well as adjusts, the phone function (ringer, incoming and outgoing volume), the voice guide function and the beep function. 1. Push the MENU button and touch [Settings]. 2. Touch [Volume & Beeps]. 3. Touch the item you would like to adjust. Available settings. [Audio Volume]: Adjust the volume level of the audio system by touching [+] or [-].. [Guidance Volume]: Adjust the volume level of voice guidance by touching [+] or [-].. [Ringtone]: Adjust the volume level of the ringtone by touching [+] or [-] Getting Started. [Incoming Call]: Adjust the incoming call volume by touching [+] or [-].. [Outgoing Call]: Adjust the outgoing call volume by touching [+] or [-].. [CARWINGS Volume]: Adjust the volume level of the CAR- WINGS TM information channel by touching [+] or [-].. [Switch Beeps]: Select to toggle the beep function between ON and OFF. The indicator light illuminates when the beep function is set to ON. The beep sounds when pushing and holding a button or when a prohibited operation is performed.. [Guidance Voice]: Select to toggle the voice guidance function between ON and OFF. The indicator light illuminates when the voice guidance function is set to ON. CLOCK SETTINGS This changes the clock settings. 1. Push the MENU button and touch [Settings]. 2. Touch [Others]. 3. Touch [Clock]. 4. Touch the item you would like to adjust. 5. Adjust the preferred setting. Touch the item to set ON or OFF. Available settings. [On-screen Clock]: Select to toggle the clock display located in the top right corner of the display between ON and OFF. The indicator light illuminates when the clock display is set to ON.. [Clock Format (24h)]: Select the clock format between 12-hour and 24-hour times. The indicator light
37 illuminates when the clock is set to the 24- hour format.. [Offset (hour)]: Touch [+] or [ ] to adjust the offset value (between 12 and +12).. [Offset (min)]: Touch [+] or [ ] to adjust the offset value (between 59 and +59).. [Daylight Savings Time]: Select to toggle the daylight savings time setting between ON and OFF. The indicator light illuminates when the daylight savings time setting is set to ON.. [Time Zone]: Select an appropriate time zone from the list that appears when this item is highlighted. LANGUAGE AND UNIT SETTINGS This changes the language and measurement unit used in the system. Language settings 1. Push the MENU button and touch [Settings]. 2. Touch [Others]. 3. Touch [Language & Units]. 4. Touch [Select Language]. 5. Touch the item you would like to set. The indicator light of the selected item illuminates. Available languages. English. Français. Español INFO: Do not push power switch while changing the language. Unit settings 1. Push the MENU button and touch [Settings]. 2. Touch [Others]. 3. Touch [Language & Units]. 4. Touch [Select Units]. Getting Started 1-17
38 5. Touch the preferred unit. The indicator of the selected unit illuminates. Available units. US: mile, 8F, mile/kwh. Metric: km, 8C, km/kwh 6. Push the MAP button to return to the current location map screen Getting Started
39 2 Unique EV functions Zero Emission menu screen Displaying estimated driving range and charging station information Displaying estimated driving range Displaying charging station icons on map Confirming charging station availability Updating charging station information Energy information display Viewing energy economy information Viewing energy economy history Viewing energy usage information Timer function operation Setting timer charge Setting Climate Ctrl. Timer Unique EV function settings Setting messages that are displayed on screen Battery and power information
40 ZERO EMISSION MENU SCREEN Push the (Zero Emission menu) button to display the menu that includes useful functions for electric vehicle driving. Available settings. [Driving Range]: The estimated driving area within range, including the current position is displayed on the map screen. Displaying estimated driving range (page 2-3). [Nearby Stations]: Charging station information for the current position area is displayed. Finding charging station (page 3-25). [Update Stations]: Charging station information is updated through connection to the Nissan CARW- INGS Data Center. Updating charging station information (page 2-7) 2-2 Unique EV functions. [Energy Info]: Energy information is displayed on the screen. Energy information display (page 2-8). [Charging Timer]: The timer charge function can be set. Setting timer charge (page 2-10). [Climate Ctrl. Timer]: The Climate Ctrl. Timer function can be set. Setting Climate Ctrl. Timer (page 2-12). [CARWINGS]: Information feeds are displayed and settings for CARWINGS TM can be performed. 5. CARWINGS TM. [Settings]: Set messages that are displayed on the screen and messages that can by received using a personal computer or cellular phone. Unique EV function settings (page 2-15) NOTE:. Establishing the CARWINGS TM service is necessary before using this service.. To check the Li-ion battery charging status or to use the remote heater and air conditioner using an internet enabled smart phone or personal computer, the following conditions must be met: The vehicle must be located in a cellular phone or smart phone coverage area. The internet enabled cellular phone or smart phone must be located in a cellular phone or smart phone coverage area. The computer must be connected to the internet. A cellular phone must be used to communicate with the vehicle. A cellular phone capable of text messaging must be used to receive text message regarding vehicle charge status.. When the remote heater and air conditioner is set, the system operates the heater and air conditioner to adjust the in-cabin temperature to a set temperature.
41 . When the charge connector is disconnected from the vehicle, the heater and air conditioner operates using vehicle Li-ion battery electric power.. If the remote heater and air conditioner function and Li-ion battery charging are performed at the same time, Li-ion battery charging will take longer than usual due to the power used to heat or cool the vehicle.. Certain remote functions require a compatible smart phone, which is not included with vehicle.. CARWINGS TM information system features are included through a subscription service which requires owner consent to activate. The subscription must be active to use these features.. CARWINGS TM communications may be received at a verified address or by SMS/text messaging-enabled cellular phone.. Standard text rates and/or data usage may apply depending on your carrier. DISPLAYING ESTIMATED DRIVING RANGE AND CHARGING STATION INFORMATION The estimated driving range and charging station information are displayed on the map screen. CAUTION Charging station information may not be detailed in all areas or reflect current charging station locations. For up to date information about charging stations, such as business hours or charging equipment, NISSAN recommends that you directly access the information on your own. Additionally, always check the Li-ion battery available charge and set a reasonable driving schedule. DISPLAYING ESTIMATED DRIVING RANGE The estimated driving range including the current position or the destination is displayed on the map screen depending on the charging status of the vehicle. A destination or a waypoint can be set on this screen. INFO: The estimated driving range map shows the predicted area the vehicle can reach on the basis of the estimated driving range that is indicated in the meter. Driving habits, the actual road environment (hills, etc.), and traffic conditions (traffic jams, etc.) will affect the actual available range. The Driving Range screen is displayed by performing the following procedure.. Push the button on the steering wheel.. Push the (Zero Emission menu) button and touch [Driving Range]. INFO: Models with Li-ion battery warmer: The estimated driving range will increase or decrease when the air conditioner, heater or Liion battery warmer is turned on or off, or the vehicle is shifted between D (Drive) and ECO, or when any other accessory is turned on or off based on driving. Unique EV functions 2-3
42 How to view driving range screen INFO: When a route is set that includes waypoints, the estimated driving range will be displayed based on the nearest waypoint. Setting a charging station as destination While the estimated driving area is displayed on the map screen, the spot where the cross pointer is placed by moving the map can be set for the destination. *1 The extended estimated driving range is displayed using the possible driving distance on the meter as a radius. *2 The normal estimated driving range is displayed based on the current charging condition. *3 [From Dest.]: The estimated driving range around the destination is displayed while setting the route. If some waypoints are set, the nearest waypoint from the current vehicle position is centered on the estimated driving range map. [Go Here]: Any locations that are displayed within the 2-4 Unique EV functions estimated driving range can be set as a destination or a waypoint. *4 Charging station icons: : Normal charge icon : Quick charge icon (for vehicle equipped for quick charging) *5 The possible driving distance is displayed for each estimated driving range. 1. Scroll the map, place the cross pointer over the preferred location, and touch [Go Here].
43 2. The system sets the destination to the selected location and starts calculating a route. INFO:. This procedure only allows you to set a destination or waypoint on the driving range screen. The system does not automatically set a desired charging station as a destination or waypoint. When a charging station displayed on the map is set as a destination by moving the map, zoom in the map and set a point as a destination as precisely as possible. If the destination is not set precisely, the system may provide guidance to a location that is not a charging station.. The driving range is displayed as a numeric value above the destination or waypoint that has been set. The values displayed here are approximate and should only be used as a guide.. If setting a destination when the Li-ion battery power level may be insufficient to reach the set destination, the information for charging stations is displayed, allowing you to set a charging station as the destination. DISPLAYING CHARGING STATION ICONS ON MAP The charging station icons are displayed on the map screen. There are two types of icons: quick charge (for vehicle equipped for quick charging) and normal charge. 1. Touch [Map Menu] while the current location map screen is displayed. 2. Touch [Map Icons]. 3. Touch [Charging Station]. The indicator illuminates when the item is set. 4. Push the MAP button to return to the current location map screen. The charging station icons are displayed on the map. : Normal charge icon : Quick charge icon (for vehicle equipped for quick charging) Unique EV functions 2-5
44 3. Touch [Map Icons]. INFO: When a charging icon on the map is touched, a pop-up screen will appear.. Touch [Go Here] to set the destination.. Touch [Place Info] to display charging station information. Other settings The charging station icon can be also set by performing the following procedure. 1. Push the (Zero Emission menu) button and touch [Settings]. 2. Touch [Map icons for charging stations]. or 1. Push the MENU button and touch [Settings]. 2. Touch [Navigation]. INFO:. The map icons are not displayed on the map screen when the map scale is set to 1/4 mile (500 m) or higher in the 2D map and the Birdview TM map.. Display of icons for charging stations registered in the address book cannot be removed using this procedure. Show Icon on Map (page 3-63) CONFIRMING CHARGING STATION AVAILABILITY It is possible to confirm the availability of charging stations via the NISSAN CARWINGS Data Center. This allows you to reduce the time spent waiting to charge. Viewing from Zero Emission button 1. Push the (Zero Emission menu) button and touch [CARWINGS]. 2. Touch [Charging Availability]. 3. Select the area for searching for charging station locations.. [Near Current Location]: Displays a list of charging stations that are near the current vehicle location.. [Near Destination]: Displays a list of charging stations that are near the destination, when a destination has been set.. [Near Scroll Position]: Displays a list of charging stations that are near the cursor when the map has been moved. 2-6 Unique EV functions
45 charging stations in the area near the current vehicle location will also be automatically updated. Unique EV function settings (page 2-15) Charging station information for the area around a location set can be updated manually by using the following procedure. 4. A list screen is displayed. Confirm the charging station information from the list. Full/vacant information of charging station is indicated by icon color. / : Fully vacant / : Partly vacant / : Full / : Closed or out of service / : No information or unclear Viewing from map menu Charging station information can also be obtained from map menu. 1. Touch [Map Menu] while the current location map screen is displayed and then touch [Charge Avail.]. 2. The system connects to NISSAN CARW- INGS Data Center, a list of search results will be displayed. UPDATING CHARGING STATION IN- FORMATION An active CARWINGS TM subscription in needed to update charging station information. Information about the charging stations that are located around the current position, destination and your home is updated through connection to the NISSAN CARWINGS Data Center. While the vehicle is connecting to the NISSAN CARWINGS Data Center, information related to charging stations in the area around your home will be automatically updated. Also, when the driving range is restricted, information related to 1. Push the (Zero Emission menu) button and [Update Stations]. 2. Touch the preferred setting item. The system then connects to the NISSAN CARWINGS Data Center and the update of charging station information will start. Available settings. [Near Current Location]: Charging station information for the area around the current position is updated.. [Near Destination]: Charging station information for the area Unique EV functions 2-7
2012 LEAF NAVIGATION SYSTEM OWNER'S MANUAL. For your safety, read carefully and keep in this vehicle.
 2012 LEAF NAVIGATION SYSTEM OWNER'S MANUAL For your safety, read carefully and keep in this vehicle. NISSAN NAVIGATION SYSTEM HELP- DESK CONTACT INFORMATION For assistance or inquiries about the NISSAN
2012 LEAF NAVIGATION SYSTEM OWNER'S MANUAL For your safety, read carefully and keep in this vehicle. NISSAN NAVIGATION SYSTEM HELP- DESK CONTACT INFORMATION For assistance or inquiries about the NISSAN
2015 LEAF NAVIGATION SYSTEM OWNER'S MANUAL. For your safety, read carefully and keep in this vehicle.
 2015 LEAF NAVIGATION SYSTEM OWNER'S MANUAL For your safety, read carefully and keep in this vehicle. -3 Foreword Prologue GUID-251BEBC1-23DC-4665-B405-18A0830C57B1 NISSAN NAVIGATION SYSTEM HELPDESK CONTACT
2015 LEAF NAVIGATION SYSTEM OWNER'S MANUAL For your safety, read carefully and keep in this vehicle. -3 Foreword Prologue GUID-251BEBC1-23DC-4665-B405-18A0830C57B1 NISSAN NAVIGATION SYSTEM HELPDESK CONTACT
For your safety, read carefully and keep in this vehicle. 2014 Infiniti Navigation System Owner s Manual
 For your safety, read carefully and keep in this vehicle. 2014 Infiniti Navigation System Owner s Manual INFINITI NAVIGATION SYSTEM HELPDESK CONTACT INFORMATION For assistance or inquiries about the INFINITI
For your safety, read carefully and keep in this vehicle. 2014 Infiniti Navigation System Owner s Manual INFINITI NAVIGATION SYSTEM HELPDESK CONTACT INFORMATION For assistance or inquiries about the INFINITI
2016 NAVIGATION SYSTEM OWNER S MANUAL. For your safety, read carefully and keep in this vehicle.
 2016 NAVIGATION SYSTEM OWNER S MANUAL For your safety, read carefully and keep in this vehicle. NISSAN NAVIGATION SYSTEM HELP- DESK CONTACT INFORMATION For assistance or inquiries about the NISSAN Navigation
2016 NAVIGATION SYSTEM OWNER S MANUAL For your safety, read carefully and keep in this vehicle. NISSAN NAVIGATION SYSTEM HELP- DESK CONTACT INFORMATION For assistance or inquiries about the NISSAN Navigation
UVO SYSTEM QUICK REFERENCE GUIDE
 UVO SYSTEM QUICK REFERENCE GUIDE Congratulations on the Purchase of your new UVO system! Your new UVO system allows you to enjoy various audio and multimedia features through the main audio system. For
UVO SYSTEM QUICK REFERENCE GUIDE Congratulations on the Purchase of your new UVO system! Your new UVO system allows you to enjoy various audio and multimedia features through the main audio system. For
2006 Cadillac Escalade, Escalade ESV and Escalade EXT Navigation System M
 2006 Cadillac Escalade, Escalade ESV and Escalade EXT Navigation System M Overview... 1-1 Overview... 1-2 Features and Controls... 2-1 Features and Controls... 2-2 Navigation Audio System... 3-1 Navigation
2006 Cadillac Escalade, Escalade ESV and Escalade EXT Navigation System M Overview... 1-1 Overview... 1-2 Features and Controls... 2-1 Features and Controls... 2-2 Navigation Audio System... 3-1 Navigation
>> smart cross connect Users Guide. November 2014.
 >> smart cross connect Users Guide November 2014. >> Table of Contents 1 Overview 1.1 Getting Around 1.2 Pairing your smart with smart cross connect 2 In-Car Mode 2.1 Car Info 2.2 Navigation 2.2.1 Addresses
>> smart cross connect Users Guide November 2014. >> Table of Contents 1 Overview 1.1 Getting Around 1.2 Pairing your smart with smart cross connect 2 In-Car Mode 2.1 Car Info 2.2 Navigation 2.2.1 Addresses
CONNECTIVITY QUICK START GUIDE
 CONNECTIVITY QUICK START GUIDE MZD-CONNECT 1 MZD-CONNECT INFOTAINMENT SYSTEM The MZD-Connect system is divided into five sections as displayed on the Home screen. The Home screen can be accessed at any
CONNECTIVITY QUICK START GUIDE MZD-CONNECT 1 MZD-CONNECT INFOTAINMENT SYSTEM The MZD-Connect system is divided into five sections as displayed on the Home screen. The Home screen can be accessed at any
2014 NAVIGATION SYSTEM OWNER S MANUAL. For your safety, read carefully and keep in this vehicle.
 2014 NAVIGATION SYSTEM OWNER S MANUAL For your safety, read carefully and keep in this vehicle. NISSAN NAVIGATION SYSTEM HELP- DESK CONTACT INFORMATION For assistance or inquiries about the NIS- SAN Navigation
2014 NAVIGATION SYSTEM OWNER S MANUAL For your safety, read carefully and keep in this vehicle. NISSAN NAVIGATION SYSTEM HELP- DESK CONTACT INFORMATION For assistance or inquiries about the NIS- SAN Navigation
Portable media PORTABLE MEDIA PORTABLE MEDIA CONNECTIONS
 Portable media PORTABLE MEDIA Do not adjust the auxiliary device or allow the device to distract the driver while the vehicle is moving. Driver distraction can lead to accidents causing serious injury
Portable media PORTABLE MEDIA Do not adjust the auxiliary device or allow the device to distract the driver while the vehicle is moving. Driver distraction can lead to accidents causing serious injury
SPH-DA120. English. Operation Manual. Smartphone Receiver
 Operation Manual Smartphone Receiver SPH-DA120 Notice to all users: This software requires that the product is properly connected to your vehicle s parking brake and depending on your vehicle, additional
Operation Manual Smartphone Receiver SPH-DA120 Notice to all users: This software requires that the product is properly connected to your vehicle s parking brake and depending on your vehicle, additional
Installation & Operation Manual HANDS-FREE BLUETOOTH MEDIA INTEGRATION KIT. Perfect for ANDROID TM
 GET CONNECTED Installation & Operation Manual HANDS-FREE BLUETOOTH MEDIA INTEGRATION KIT TranzIt BLU HF ISFM2351 Perfect for ANDROID TM Note to Readers, The information contained within the following documentation
GET CONNECTED Installation & Operation Manual HANDS-FREE BLUETOOTH MEDIA INTEGRATION KIT TranzIt BLU HF ISFM2351 Perfect for ANDROID TM Note to Readers, The information contained within the following documentation
Bluetooth Operation. In - Dash Navigation Radio
 Bluetooth Operation In - Dash Navigation Radio Introduction Congratulations on your purchase of the In-Dash Navigation Radio. Please read the instruction manual for this product before using. The documentation
Bluetooth Operation In - Dash Navigation Radio Introduction Congratulations on your purchase of the In-Dash Navigation Radio. Please read the instruction manual for this product before using. The documentation
Hands-free phone system features
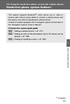 Hands-free phone system features This system supports Bluetooth, which allows you to make or receive calls without using cables to connect a cellular phone and the system, and without operating the cellular
Hands-free phone system features This system supports Bluetooth, which allows you to make or receive calls without using cables to connect a cellular phone and the system, and without operating the cellular
SYSTEM 2013 NAVIGATION OWNER S MANUAL. For your safety, read carefully and keep in this vehicle.
 2013 NAVIGATION SYSTEM OWNER S MANUAL For your safety, read carefully and keep in this vehicle. NISSAN NAVIGATION SYSTEM HELP- DESK CONTACT INFORMATION For assistance or inquiries about the NIS- SAN Navigation
2013 NAVIGATION SYSTEM OWNER S MANUAL For your safety, read carefully and keep in this vehicle. NISSAN NAVIGATION SYSTEM HELP- DESK CONTACT INFORMATION For assistance or inquiries about the NIS- SAN Navigation
SYSTEM 2016 NAVIGATION OWNER S MANUAL. For your safety, read carefully and keep in this vehicle.
 2016 NAVIGATION SYSTEM OWNER S MANUAL For your safety, read carefully and keep in this vehicle. NISSAN NAVIGATION SYSTEM HELP- DESK CONTACT INFORMATION For assistance or inquiries about the NISSAN Navigation
2016 NAVIGATION SYSTEM OWNER S MANUAL For your safety, read carefully and keep in this vehicle. NISSAN NAVIGATION SYSTEM HELP- DESK CONTACT INFORMATION For assistance or inquiries about the NISSAN Navigation
How To Use A 2010 Element
 Element 2 0 1 0 Technology Reference Guide Indicators/Info Display/TPMS Instrument Panel Indicators Indicators briefly appear with each engine start. Red and amber indicators are most critical. Blue and
Element 2 0 1 0 Technology Reference Guide Indicators/Info Display/TPMS Instrument Panel Indicators Indicators briefly appear with each engine start. Red and amber indicators are most critical. Blue and
Premium Design Phone with Smartphone Connect
 Smartphone Connect App Guide Premium Design Phone with Smartphone Connect Model No. KX-PRW130 Thank you for purchasing a Panasonic product. This document explains how to use the Smartphone Connect app.
Smartphone Connect App Guide Premium Design Phone with Smartphone Connect Model No. KX-PRW130 Thank you for purchasing a Panasonic product. This document explains how to use the Smartphone Connect app.
For your safety, read carefully and keep in this vehicle. 2014 Infiniti Infiniti InTouch Owner s Manual
 For your safety, read carefully and keep in this vehicle. 2014 Infiniti Infiniti InTouch Owner s Manual Table of Contents 1 Introduction How to use this manual... 1-2 Safety information... 1-3 Laser product...
For your safety, read carefully and keep in this vehicle. 2014 Infiniti Infiniti InTouch Owner s Manual Table of Contents 1 Introduction How to use this manual... 1-2 Safety information... 1-3 Laser product...
HANDS FREE COMMUNICATION (UConnect ) IF EQUIPPED
 UConnect Hands Free Communications- Complete Instructions HANDS FREE COMMUNICATION (UConnect ) IF EQUIPPED UConnect is a voice-activated, hands-free, in- vehicle communications system. UConnect allows
UConnect Hands Free Communications- Complete Instructions HANDS FREE COMMUNICATION (UConnect ) IF EQUIPPED UConnect is a voice-activated, hands-free, in- vehicle communications system. UConnect allows
Smart Music Control Application CONTENTS. Smart Music Control Application. User Guide CONTENTS 1 GETTING STARTED 1 MEDIA PLAYER MODE 1
 Smart Music Control Application JVC KENWOOD Corporation Smart Music Control Application User Guide CONTENTS CONTENTS 1 GETTING STARTED 1 How to Install Smart Music Control App 1 Preparing the Music Player
Smart Music Control Application JVC KENWOOD Corporation Smart Music Control Application User Guide CONTENTS CONTENTS 1 GETTING STARTED 1 How to Install Smart Music Control App 1 Preparing the Music Player
ALL-NEW MAZDA3 CONNECTIVITY QUICK START GUIDE
 ALL-NEW MAZDA3 CONNECTIVITY QUICK START GUIDE 1 MZD-CONNECT INFOTAINMENT SYSTEM For more information on any of the topics covered in this guide as well as detailed how-to guides for most functions please
ALL-NEW MAZDA3 CONNECTIVITY QUICK START GUIDE 1 MZD-CONNECT INFOTAINMENT SYSTEM For more information on any of the topics covered in this guide as well as detailed how-to guides for most functions please
Lexus Enform User s Guide. Your Lexus Vehicle s On-board Communication Tools
 Lexus Enform User s Guide Your Lexus Vehicle s On-board Communication Tools Table of Contents Lexus Enform User s Guide UNDERSTANDING LEXUS ENFORM WITH SAFETY CONNECT What Is Safety Connect?.... 3 What
Lexus Enform User s Guide Your Lexus Vehicle s On-board Communication Tools Table of Contents Lexus Enform User s Guide UNDERSTANDING LEXUS ENFORM WITH SAFETY CONNECT What Is Safety Connect?.... 3 What
S4 USER GUIDE. Read Me to Get the Most Out of Your Device...
 S4 USER GUIDE Read Me to Get the Most Out of Your Device... Contents Introduction 4 Remove the Protective Cover 5 Charge Your S4 5 Pair the S4 with your Phone 6 Install the S4 in your Car 8 Using the Handsfree
S4 USER GUIDE Read Me to Get the Most Out of Your Device... Contents Introduction 4 Remove the Protective Cover 5 Charge Your S4 5 Pair the S4 with your Phone 6 Install the S4 in your Car 8 Using the Handsfree
TR7322U-OR RDS / MP3-USB TUNER (24 Volt)
 www.vdo.com TR7322U-OR RDS / MP3-USB TUNER (24 Volt) OWNER'S MANUAL Safety Information Safety Information Thank you for purchasing this product, please read the manual carefully before operating, and reserve
www.vdo.com TR7322U-OR RDS / MP3-USB TUNER (24 Volt) OWNER'S MANUAL Safety Information Safety Information Thank you for purchasing this product, please read the manual carefully before operating, and reserve
Pioneer AVIC Z140BH and AVIC X940BT firmware update (v4.600) for iphone with Lightning connector compatible with AppRadio Mode
 Pioneer AVIC Z140BH and AVIC X940BT firmware update (v4.600) for iphone with Lightning connector compatible with AppRadio Mode Update instructions for navigation models: AVIC-Z140BH and AVIC-X940BT Download
Pioneer AVIC Z140BH and AVIC X940BT firmware update (v4.600) for iphone with Lightning connector compatible with AppRadio Mode Update instructions for navigation models: AVIC-Z140BH and AVIC-X940BT Download
2008 Chevrolet Corvette Navigation System M
 2008 Chevrolet Corvette Navigation System M Overview... 1-1 Overview... 1-2 Features and Controls... 2-1 Features and Controls... 2-2 Navigation Audio System... 3-1 Navigation Audio System... 3-2 Voice
2008 Chevrolet Corvette Navigation System M Overview... 1-1 Overview... 1-2 Features and Controls... 2-1 Features and Controls... 2-2 Navigation Audio System... 3-1 Navigation Audio System... 3-2 Voice
BLU Vivo 4.3 User Manual
 BLU Vivo 4.3 User Manual 1 Table of Contents Phone Safety Information... 3 Appearance and Key Functions... 4 Installation and Charging... 5 Phone Operation... 7 Communication... 10 Camera... 11 Gallery...
BLU Vivo 4.3 User Manual 1 Table of Contents Phone Safety Information... 3 Appearance and Key Functions... 4 Installation and Charging... 5 Phone Operation... 7 Communication... 10 Camera... 11 Gallery...
nüvi 1400 series quick start manual
 nüvi 1400 series quick start manual for use with these nüvi models: 1410, 1490 2009 Garmin Ltd. or its subsidiaries April 2009 190-01073-01 Rev. A Printed in Taiwan Looking at Your nüvi See the Important
nüvi 1400 series quick start manual for use with these nüvi models: 1410, 1490 2009 Garmin Ltd. or its subsidiaries April 2009 190-01073-01 Rev. A Printed in Taiwan Looking at Your nüvi See the Important
BeSpoke Owner s Manual
 Requirements BeSpoke Premium Audio PART NO. PT546-18130 BeSpoke Owner s Manual Requirements for using BeSpoke with this unit: Apple iphone 4 or 4S. Connection to the Internet via 3G, GSM/EDGE, CDMA or
Requirements BeSpoke Premium Audio PART NO. PT546-18130 BeSpoke Owner s Manual Requirements for using BeSpoke with this unit: Apple iphone 4 or 4S. Connection to the Internet via 3G, GSM/EDGE, CDMA or
Hands-free phone system features (for cellular phone)
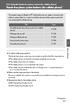 Hands-free phone system features (for cellular phone) This system supports Bluetooth, which allows you to make or receive calls without using cables to connect a cellular phone and the system, and without
Hands-free phone system features (for cellular phone) This system supports Bluetooth, which allows you to make or receive calls without using cables to connect a cellular phone and the system, and without
Tiny Audio C3. English TINY AUDIO C3. Please read carefully before using this product
 English TINY AUDIO C3 Please read carefully before using this product 1 Safety Instructions: 1. Do not use this radio near water. 2. Clean with dry cloth. 3. Do not block any ventilation openings. 4. Do
English TINY AUDIO C3 Please read carefully before using this product 1 Safety Instructions: 1. Do not use this radio near water. 2. Clean with dry cloth. 3. Do not block any ventilation openings. 4. Do
2007 Cadillac Escalade/Escalade ESV and Escalade EXT Navigation System M
 2007 Cadillac Escalade/Escalade ESV and Escalade EXT Navigation System M Overview... 3 Overview... 4 Features and Controls... 15 Features and Controls... 16 Navigation Audio System... 61 Navigation Audio
2007 Cadillac Escalade/Escalade ESV and Escalade EXT Navigation System M Overview... 3 Overview... 4 Features and Controls... 15 Features and Controls... 16 Navigation Audio System... 61 Navigation Audio
SYSTEM 2014 NAVIGATION OWNER S MANUAL. For your safety, read carefully and keep in this vehicle.
 2014 NAVIGATION SYSTEM OWNER S MANUAL For your safety, read carefully and keep in this vehicle. NISSAN NAVIGATION SYSTEM HELP- DESK CONTACT INFORMATION For assistance or inquiries about the NIS- SAN Navigation
2014 NAVIGATION SYSTEM OWNER S MANUAL For your safety, read carefully and keep in this vehicle. NISSAN NAVIGATION SYSTEM HELP- DESK CONTACT INFORMATION For assistance or inquiries about the NIS- SAN Navigation
The Parts of the System
 2 The Parts of the System THE RECEIVER THE RECEIVER FRONT PANEL Power Light This green light on the receiver front panel lights up when the receiver is turned ON. This light flashes when the receiver memory
2 The Parts of the System THE RECEIVER THE RECEIVER FRONT PANEL Power Light This green light on the receiver front panel lights up when the receiver is turned ON. This light flashes when the receiver memory
AUDIO & NAVIGATION SYSTEM. Santa Fe ENGLISH DEUTSCH FRANÇAIS ESPAÑOL ITALIANO NEDERLANDS РУССКИЙ OWNER S MANUAL SVENSKA
 ENGLISH DEUTSCH AUDIO & NAVIGATION SYSTEM OWNER S MANUAL Santa Fe Please read this manual carefully before operating your set and retain it for future reference. Designs and specifications are subject
ENGLISH DEUTSCH AUDIO & NAVIGATION SYSTEM OWNER S MANUAL Santa Fe Please read this manual carefully before operating your set and retain it for future reference. Designs and specifications are subject
2GB MP3 Player USER GUIDE
 DO NOT FORMAT UNIT under FAT. 2GB MP3 Player USER GUIDE Jazwares, Inc. 2010 CONTENTS Please read the instructions along with the MP3 Player carefully before you use it, so that you can operate it conveniently.
DO NOT FORMAT UNIT under FAT. 2GB MP3 Player USER GUIDE Jazwares, Inc. 2010 CONTENTS Please read the instructions along with the MP3 Player carefully before you use it, so that you can operate it conveniently.
SW10. User Guide. Smart Watch. Please read the manual before use.
 SW10 Smart Watch User Guide www. ScinexUSA.com Please read the manual before use. 1 About this manual You can use this Watch as a companion device to most Android and IOS mobile devices. This user manual
SW10 Smart Watch User Guide www. ScinexUSA.com Please read the manual before use. 1 About this manual You can use this Watch as a companion device to most Android and IOS mobile devices. This user manual
Charger / Magnum, Grand Caravan, Avenger, Nitro, (Journey and Caliber 2009 only) Chrysler:
 MyGIG Multimedia System with GPS Navigation Detailed Information Availability 2008-09 Model Year Vehicles Dodge: Charger / Magnum, Grand Caravan, Avenger, Nitro, (Journey and Caliber 2009 only) Chrysler:
MyGIG Multimedia System with GPS Navigation Detailed Information Availability 2008-09 Model Year Vehicles Dodge: Charger / Magnum, Grand Caravan, Avenger, Nitro, (Journey and Caliber 2009 only) Chrysler:
MyGIG Multimedia System with GPS Navigation
 MyGIG Multimedia System with GPS Navigation Detailed Information Availability 2008-09 Model Year Vehicles Dodge: Charger / Magnum, Grand Caravan, Avenger, Nitro, (Journey and Caliber 2009 only) Chrysler:
MyGIG Multimedia System with GPS Navigation Detailed Information Availability 2008-09 Model Year Vehicles Dodge: Charger / Magnum, Grand Caravan, Avenger, Nitro, (Journey and Caliber 2009 only) Chrysler:
Getting to Know Xsight... 3. Home Screen and Everyday Use... 9. Settings... 11. PC Setup... 17. 2 www.oneforall.com
 User Manual English English Getting to Know Xsight........................................ 3 Unpacking and Setting Up Xsight............................................................. 3 Using Xsight
User Manual English English Getting to Know Xsight........................................ 3 Unpacking and Setting Up Xsight............................................................. 3 Using Xsight
Step By Step Guide To Setting Up Your System
 www.kenwood-electronics.co.uk/vw Kenwood Navigation Systems DNX525DAB Keep up-to-date with the latest software by registering today. Registrate your system on Kenwood s website to receive notifications
www.kenwood-electronics.co.uk/vw Kenwood Navigation Systems DNX525DAB Keep up-to-date with the latest software by registering today. Registrate your system on Kenwood s website to receive notifications
2008 Mid-Size Truck Navigation System M
 2008 Mid-Size Truck Navigation System M Overview... 1-1 Overview... 1-2 Features and Controls... 2-1 Features and Controls... 2-2 Navigation Audio System... 3-1 Navigation Audio System... 3-2 Index...
2008 Mid-Size Truck Navigation System M Overview... 1-1 Overview... 1-2 Features and Controls... 2-1 Features and Controls... 2-2 Navigation Audio System... 3-1 Navigation Audio System... 3-2 Index...
RETAINS STEERING WHEEL CONTROLS, SYNC MEDIA PLAYER, SYNC BLUETOOTH AND MORE!
 Owner's Guide Mustang & Kenwood radio RETAINS STEERING WHEEL CONTROLS, SYNC MEDIA PLAYER, SYNC BLUETOOTH AND MORE! PRODUCTS REQUIRED idatalink Maestro RR Radio Replacement Interface MUS1 Dash Kit OPTIONAL
Owner's Guide Mustang & Kenwood radio RETAINS STEERING WHEEL CONTROLS, SYNC MEDIA PLAYER, SYNC BLUETOOTH AND MORE! PRODUCTS REQUIRED idatalink Maestro RR Radio Replacement Interface MUS1 Dash Kit OPTIONAL
STEREO BLUETOOTH WIRELESS HEADPHONES
 STEREO BLUETOOTH WIRELESS HEADPHONES model: AF32 USER MANUAL part of the series PACKAGE CONTENTS Runaway AF32 Stereo Bluetooth Wireless Headphones Charging cable (USB 3.5mm) Stereo audio cable (3.5mm 3.5mm)
STEREO BLUETOOTH WIRELESS HEADPHONES model: AF32 USER MANUAL part of the series PACKAGE CONTENTS Runaway AF32 Stereo Bluetooth Wireless Headphones Charging cable (USB 3.5mm) Stereo audio cable (3.5mm 3.5mm)
INSTRUCTIONS Please read all instructions carefully before using
 Car Multimedia System XM-2DTSB79 AUX IR MIC RESET USB INSTRUCTIONS Please read all instructions carefully before using Touch calibration If touch calibration error occurs, you can adjust the touch coordinate
Car Multimedia System XM-2DTSB79 AUX IR MIC RESET USB INSTRUCTIONS Please read all instructions carefully before using Touch calibration If touch calibration error occurs, you can adjust the touch coordinate
RETAINS STEERING WHEEL CONTROLS, SYNC MEDIA PLAYER, SYNC BLUETOOTH AND MORE!
 Owner's Guide FOR1 & Kenwood radio RETAINS STEERING WHEEL CONTROLS, SYNC MEDIA PLAYER, SYNC BLUETOOTH AND MORE! PRODUCTS REQUIRED idatalink Maestro RR Radio Replacement Interface FOR01 Installation Harness
Owner's Guide FOR1 & Kenwood radio RETAINS STEERING WHEEL CONTROLS, SYNC MEDIA PLAYER, SYNC BLUETOOTH AND MORE! PRODUCTS REQUIRED idatalink Maestro RR Radio Replacement Interface FOR01 Installation Harness
HP Bluetooth Pendant Headphones User Guide
 HP Bluetooth Pendant Headphones User Guide Copyright 2008 Hewlett-Packard Development Company, L.P. Windows and Windows Vista are either trademarks or registered trademarks of Microsoft Corporation in
HP Bluetooth Pendant Headphones User Guide Copyright 2008 Hewlett-Packard Development Company, L.P. Windows and Windows Vista are either trademarks or registered trademarks of Microsoft Corporation in
Navigation System. if equipped
 Navigation System if equipped Table of Contents Introduction 5 System introduction 5 Driving restrictions 6 What is SYNC? 7 Safety information 8 How to get going 8 System overview 14 Map display options
Navigation System if equipped Table of Contents Introduction 5 System introduction 5 Driving restrictions 6 What is SYNC? 7 Safety information 8 How to get going 8 System overview 14 Map display options
UCONNECT VOICE COMMANDS QUICK GUIDE
 UCONNECT VOICE COMMANDS QUICK GUIDE For Uconnect 4.3/RHA, Uconnect 4.3S/REB, Uconnect 8.4/RE2 and Uconnect 8.4N/RB5 how to speak uconnect With this quick guide of commands and tips you ll be speaking your
UCONNECT VOICE COMMANDS QUICK GUIDE For Uconnect 4.3/RHA, Uconnect 4.3S/REB, Uconnect 8.4/RE2 and Uconnect 8.4N/RB5 how to speak uconnect With this quick guide of commands and tips you ll be speaking your
Jabra FREEWAY. User manual. www.jabra.com
 Jabra FREEWAY User manual www.jabra.com CONTENTS THANK YOU...2 ABOUT YOUR...2 WHAT YOUR SPEAKERPHONE CAN DO...3 GETTING STARTED...4 CHARGE YOUR SPEAKERPHONE...4 TURNING YOUR SPEAKERPHONE ON AND OFF...5
Jabra FREEWAY User manual www.jabra.com CONTENTS THANK YOU...2 ABOUT YOUR...2 WHAT YOUR SPEAKERPHONE CAN DO...3 GETTING STARTED...4 CHARGE YOUR SPEAKERPHONE...4 TURNING YOUR SPEAKERPHONE ON AND OFF...5
DAB1001. Wireless Digital Radio Interface. Installation & User Guide
 DAB1001 Wireless Digital Radio Interface Installation & User Guide Contents Contents... 2 Introduction... 3 Contents of Package... 4 Installation... 5 Product Overview... 5 Installation Procedure... 5
DAB1001 Wireless Digital Radio Interface Installation & User Guide Contents Contents... 2 Introduction... 3 Contents of Package... 4 Installation... 5 Product Overview... 5 Installation Procedure... 5
Bluetooth Hands Free Phone System by BlueConnect
 Bluetooth Hands Free Phone System by BlueConnect USER GUIDE TABLE OF CONTENTS 1 INTRODUCTION Pg Pg WHAT IS BLUECONNECT? 2 WHAT CELL PHONES WORK? 2 DEFECTIVE / DAMAGED MERCHANDISE CUSTOMER CONTACT INFORMATION
Bluetooth Hands Free Phone System by BlueConnect USER GUIDE TABLE OF CONTENTS 1 INTRODUCTION Pg Pg WHAT IS BLUECONNECT? 2 WHAT CELL PHONES WORK? 2 DEFECTIVE / DAMAGED MERCHANDISE CUSTOMER CONTACT INFORMATION
Nav-Cam 7000 TripMaster Software User Guide
 Nav-Cam 7000 TripMaster Software User Guide 1 Contents INSTALLATION... 2 IN-VEHICLE INSTALLATION... 3 TRIPMASTER MAIN MENU... 4 Follow Map... 4 Drive To... 5 PLAN ROUTE... 5 Browse Map... 5 Select Place
Nav-Cam 7000 TripMaster Software User Guide 1 Contents INSTALLATION... 2 IN-VEHICLE INSTALLATION... 3 TRIPMASTER MAIN MENU... 4 Follow Map... 4 Drive To... 5 PLAN ROUTE... 5 Browse Map... 5 Select Place
EOS 750D (W) Wi-Fi/NFC Function Instruction Manual ENGLISH INSTRUCTION MANUAL
 EOS 750D (W) Wi-Fi/NFC Function Instruction Manual ENGLISH INSTRUCTION MANUAL Introduction What You Can Do Using the Wireless LAN Functions This camera s wireless LAN functions let you perform a range
EOS 750D (W) Wi-Fi/NFC Function Instruction Manual ENGLISH INSTRUCTION MANUAL Introduction What You Can Do Using the Wireless LAN Functions This camera s wireless LAN functions let you perform a range
Samba W - Table of Contents
 Samba W - Table of Contents 1.Getting Started... 3 1.1 Installing the SIM Card, SD Card and Battery... 3 2. Input Type... 4 3. Menu Guide... 6 1.2 Messaging... 6 1.3 Call History... 6 1.4 Calculator...
Samba W - Table of Contents 1.Getting Started... 3 1.1 Installing the SIM Card, SD Card and Battery... 3 2. Input Type... 4 3. Menu Guide... 6 1.2 Messaging... 6 1.3 Call History... 6 1.4 Calculator...
THE NEW GENERATION IN TECHNOLOGY. NI-3103A Alarm Clock w/fm Radio ipod & iphone Docking. Operating Instructions
 THE NEW GENERATION IN TECHNOLOGY NI-3103A Alarm Clock w/fm Radio ipod & iphone Docking Operating Instructions Table of Contents Important Safeguards... 3 Parts... 6 Controls... 6 To Set Up... 7 ipod/iphone
THE NEW GENERATION IN TECHNOLOGY NI-3103A Alarm Clock w/fm Radio ipod & iphone Docking Operating Instructions Table of Contents Important Safeguards... 3 Parts... 6 Controls... 6 To Set Up... 7 ipod/iphone
Jabra CRUISER2. User manual. www.jabra.com MUTE VOL - VOL + jabra
 Jabra CRUISER2 VOL - VOL + MUTE jabra User manual www.jabra.com Contents THANK YOU...2 ABOUT YOUR JABRA CRUISER2...2 WHAT YOUR SPEAKERPHONE CAN DO...3 GETTING STARTED...4 CHARGE YOUR SPEAKERPHONE...4 TURNING
Jabra CRUISER2 VOL - VOL + MUTE jabra User manual www.jabra.com Contents THANK YOU...2 ABOUT YOUR JABRA CRUISER2...2 WHAT YOUR SPEAKERPHONE CAN DO...3 GETTING STARTED...4 CHARGE YOUR SPEAKERPHONE...4 TURNING
USB VoIP Phone Adapter. User s Manual
 USB VoIP Phone Adapter User s Manual FCC Certifications This Equipment has been tested and found to comply with the limits for a Class B digital device, pursuant to part 15 and part 68 of the FCC Rules.
USB VoIP Phone Adapter User s Manual FCC Certifications This Equipment has been tested and found to comply with the limits for a Class B digital device, pursuant to part 15 and part 68 of the FCC Rules.
BMW of North America, LLC Woodcliff Lake, New Jersey 07677 Printed in U.S.A. 10/05 84 11 0 409 345
 Telephone Users Manual For BMW Assist With Bluetooth Wireless Technology 05/06 X3, X5 & Z4 05 3 Series (E46) The Ultimate Driving Machine BMW of North America, LLC Woodcliff Lake, New Jersey 07677 Printed
Telephone Users Manual For BMW Assist With Bluetooth Wireless Technology 05/06 X3, X5 & Z4 05 3 Series (E46) The Ultimate Driving Machine BMW of North America, LLC Woodcliff Lake, New Jersey 07677 Printed
2009 Cadillac STS/STS-V Navigation System M
 2009 Cadillac STS/STS-V Navigation System M Overview... 1-1 Overview... 1-2 Features and Controls... 2-1 Features and Controls... 2-2 Navigation Audio System... 3-1 Navigation Audio System... 3-2 Voice
2009 Cadillac STS/STS-V Navigation System M Overview... 1-1 Overview... 1-2 Features and Controls... 2-1 Features and Controls... 2-2 Navigation Audio System... 3-1 Navigation Audio System... 3-2 Voice
BMW Universal Bluetooth TM Hands-Free System (ULF) Owner s Manual
 BMW Universal Bluetooth TM Hands-Free System (ULF) Owner s Manual P/N 84 11 0 302 638 6/5/03 Dear BMW Owner: Congratulations on your purchase of the BMW Universal Bluetooth TM Hands-Free System (ULF) for
BMW Universal Bluetooth TM Hands-Free System (ULF) Owner s Manual P/N 84 11 0 302 638 6/5/03 Dear BMW Owner: Congratulations on your purchase of the BMW Universal Bluetooth TM Hands-Free System (ULF) for
2014 Chevrolet MyLink For impala and Silverado details book
 Intro availability base radio." radio 8" radio 8" radio NAV Silverado Impala 0 Chevrolet MyLink For impala and Silverado details book 0 Intro availability base radio." radio 8" radio 8" radio NAV Chevrolet
Intro availability base radio." radio 8" radio 8" radio NAV Silverado Impala 0 Chevrolet MyLink For impala and Silverado details book 0 Intro availability base radio." radio 8" radio 8" radio NAV Chevrolet
Blue&Me. Live life while you drive. What you can do: Introduction. What it consists of:
 Blue&Me Live life while you drive Introduction Blue&Me is an innovative in-car system that allows you to use your Bluetooth mobile phone and to listen to your music while you drive. Blue&Me can be controlled
Blue&Me Live life while you drive Introduction Blue&Me is an innovative in-car system that allows you to use your Bluetooth mobile phone and to listen to your music while you drive. Blue&Me can be controlled
7 Mini Tablet User Guide
 7 Mini Tablet User Guide MODEL NUMBER: Powered by SYTABBL7 Wireless Mobile Internet Tablet Getting to Know Your New Tablet: Front View: Back View: Side Angle View: MENU MENU Power Key ON/OFF, Back Button
7 Mini Tablet User Guide MODEL NUMBER: Powered by SYTABBL7 Wireless Mobile Internet Tablet Getting to Know Your New Tablet: Front View: Back View: Side Angle View: MENU MENU Power Key ON/OFF, Back Button
Sprint Worldwide Services Guide
 Sprint Worldwide Services Guide HTC Touch Pro2 www.sprint.com 2009 Sprint. Sprint and the logo are trademarks of Sprint. Other marks are the property of their respective owners. Table of Contents Sprint
Sprint Worldwide Services Guide HTC Touch Pro2 www.sprint.com 2009 Sprint. Sprint and the logo are trademarks of Sprint. Other marks are the property of their respective owners. Table of Contents Sprint
Thank you for purchasing the Mobile Wi-Fi. This Mobile Wi-Fi brings you a high speed wireless network connection.
 Thank you for purchasing the Mobile Wi-Fi. This Mobile Wi-Fi brings you a high speed wireless network connection. This document will help you understand your Mobile Wi-Fi so you can start using it right
Thank you for purchasing the Mobile Wi-Fi. This Mobile Wi-Fi brings you a high speed wireless network connection. This document will help you understand your Mobile Wi-Fi so you can start using it right
Bluetooth Handsfree Kit. Car Speakerphone (For Bluetooth Mobile Phones)
 Bluetooth Handsfree Kit Car Speakerphone (For Bluetooth Mobile Phones) Table of Contents 1. Product Description 3 2. Product Overview 3 3. Charging 4 4. Power On/Off 4 Power On 4 Power Off 4 5. Selecting
Bluetooth Handsfree Kit Car Speakerphone (For Bluetooth Mobile Phones) Table of Contents 1. Product Description 3 2. Product Overview 3 3. Charging 4 4. Power On/Off 4 Power On 4 Power Off 4 5. Selecting
Point of View SmartTV HDMI 210 dongle - Android 4.2. General notices for use... 2 Disclaimer... 2 Box Contents... 2
 Table of Contents General notices for use... 2 Disclaimer... 2 Box Contents... 2 1.0 Product basics... 3 1.1 Connecting your device for the first time... 3 1.2 Connections... 4 1.3 Using the remote control
Table of Contents General notices for use... 2 Disclaimer... 2 Box Contents... 2 1.0 Product basics... 3 1.1 Connecting your device for the first time... 3 1.2 Connections... 4 1.3 Using the remote control
Hi, let s get started. Sound Rise Wireless Speaker & Alarm Clock
 Hi, let s get started. Sound Rise Wireless Speaker & Alarm Clock Welcome to your new Sound Rise! We created Sound Rise for music lovers like you. Start the day with your favorite tunes, rock out while
Hi, let s get started. Sound Rise Wireless Speaker & Alarm Clock Welcome to your new Sound Rise! We created Sound Rise for music lovers like you. Start the day with your favorite tunes, rock out while
Fit Clip Plus Portable Media Player
 Fit Clip Plus Portable Media Player User Guide BL 8GB Thank you for purchasing a Fit Clip Plus Portable Media Player! To get the most out of your Fit Clip Plus, please read this entire user guide carefully.
Fit Clip Plus Portable Media Player User Guide BL 8GB Thank you for purchasing a Fit Clip Plus Portable Media Player! To get the most out of your Fit Clip Plus, please read this entire user guide carefully.
Anti Shock CD / USB / SD Card Reader / Remote Control Player RM-CD
 Anti Shock CD / USB / SD Card Reader / Remote Control Player RM-CD DESCRIPTION OF CONTROLS: POWER: ON: Press Power button to switch on the power. OFF: Press and hold to switch off the power. CD / USB /
Anti Shock CD / USB / SD Card Reader / Remote Control Player RM-CD DESCRIPTION OF CONTROLS: POWER: ON: Press Power button to switch on the power. OFF: Press and hold to switch off the power. CD / USB /
GSM Alarm System User Manual
 GSM Alarm System User Manual For a better understanding of this product, please read this user manual thoroughly before using it. Quick Guider After getting this alarm system, you need to do the following
GSM Alarm System User Manual For a better understanding of this product, please read this user manual thoroughly before using it. Quick Guider After getting this alarm system, you need to do the following
Welcome to the GreatCall Family.
 pms2603 pms1235 pms226 pms298 How-To Guide Welcome to the GreatCall Family. Thank you for choosing the Jitterbug. At GreatCall, we ve made it easy for you to stay Orange - pms 143 connected to friends
pms2603 pms1235 pms226 pms298 How-To Guide Welcome to the GreatCall Family. Thank you for choosing the Jitterbug. At GreatCall, we ve made it easy for you to stay Orange - pms 143 connected to friends
Getting Started 5. Start TomTom App... 5 Updating your TomTom App... 5 GPS reception... 5. Planning a Route 6
 TomTom App Contents Getting Started 5 Start TomTom App... 5 Updating your TomTom App... 5 GPS reception... 5 Planning a Route 6 Planning a route... 6 Route summary... 7 Sharing your route... 7 Other destination
TomTom App Contents Getting Started 5 Start TomTom App... 5 Updating your TomTom App... 5 GPS reception... 5 Planning a Route 6 Planning a route... 6 Route summary... 7 Sharing your route... 7 Other destination
This guide describes features that are common to most models. Some features may not be available on your tablet.
 User Guide Copyright 2014 Hewlett-Packard Development Company, L.P. Bluetooth is a trademark owned by its proprietor and used by Hewlett-Packard Company under license. SD Logo is a trademark of its proprietor.
User Guide Copyright 2014 Hewlett-Packard Development Company, L.P. Bluetooth is a trademark owned by its proprietor and used by Hewlett-Packard Company under license. SD Logo is a trademark of its proprietor.
Bluetooth Stereo Headphone. User Guide. Hive
 Bluetooth Stereo Headphone User Guide Hive 1. Product Description Avantree Hive is a Bluetooth stereo headphone with MIC from the Avantree family. It delivers clear voice transmission and high quality
Bluetooth Stereo Headphone User Guide Hive 1. Product Description Avantree Hive is a Bluetooth stereo headphone with MIC from the Avantree family. It delivers clear voice transmission and high quality
Bluetooth FM transmitter User Manual
 Bluetooth FM transmitter User Manual Thank you in earnest that you choose and buy Bluetooth FM transmitter from us! Please browse all details of this manual before using it to get best playing effect.
Bluetooth FM transmitter User Manual Thank you in earnest that you choose and buy Bluetooth FM transmitter from us! Please browse all details of this manual before using it to get best playing effect.
Eclipse 180 User s Manual
 Eclipse 180 User s Manual Congratulations on purchasing your Eclipse Personal Media Player! To get the most out of your purchase, please take the time to carefully read through this manual. Foreword If
Eclipse 180 User s Manual Congratulations on purchasing your Eclipse Personal Media Player! To get the most out of your purchase, please take the time to carefully read through this manual. Foreword If
Lenovo Miix 2 8. User Guide. Read the safety notices and important tips in the included manuals before using your computer.
 Lenovo Miix 2 8 User Guide Read the safety notices and important tips in the included manuals before using your computer. Notes Before using the product, be sure to read Lenovo Safety and General Information
Lenovo Miix 2 8 User Guide Read the safety notices and important tips in the included manuals before using your computer. Notes Before using the product, be sure to read Lenovo Safety and General Information
Point of view HDMI Smart TV dongle Mini RF Keyboard
 Point of view HDMI Smart TV dongle Mini RF Keyboard English Contents Contents... 1 General notices for use... 2 Disclaimer... 2 Box Contents... 2 1. HDMI TV dongle... 3 1.1. Product display... 3 1.2. Instructions
Point of view HDMI Smart TV dongle Mini RF Keyboard English Contents Contents... 1 General notices for use... 2 Disclaimer... 2 Box Contents... 2 1. HDMI TV dongle... 3 1.1. Product display... 3 1.2. Instructions
AVIC-8100NEX AVIC-7100NEX AVIC-6100NEX AVIC-5100NEX
 Operation Manual MULTIMEDIA NAVIGATION RECEIVER AVIC-8100NEX AVIC-7100NEX AVIC-6100NEX AVIC-5100NEX Notice to all users: This software requires that the product is properly connected to your vehicle s
Operation Manual MULTIMEDIA NAVIGATION RECEIVER AVIC-8100NEX AVIC-7100NEX AVIC-6100NEX AVIC-5100NEX Notice to all users: This software requires that the product is properly connected to your vehicle s
Android Dongle. User Manual TL869
 Android Dongle User Manual TL869 2 User Manual Android TV Dongle Before using the product, please read this manual thoroughly. The specifications and software in this manual are subject to change without
Android Dongle User Manual TL869 2 User Manual Android TV Dongle Before using the product, please read this manual thoroughly. The specifications and software in this manual are subject to change without
Parrot MKi9000. User guide
 Parrot MKi9000 User guide Contents Contents... 2 Installation... 3 Before you begin... 3 Checking the car configuration... 3 Caution... 3 Removing the car stereo... 3 Installing the kit... 4 Car stereo
Parrot MKi9000 User guide Contents Contents... 2 Installation... 3 Before you begin... 3 Checking the car configuration... 3 Caution... 3 Removing the car stereo... 3 Installing the kit... 4 Car stereo
Lynx User Guide 120110a
 Lynx User Guide 120110a Table of Contents Introduction to Lynx... 5 Lynx Buttons and Controls... 5 Battery... 7 Installing the Battery... 7 Charging the Battery... 7 Home Screen... 9 Listening Modes...
Lynx User Guide 120110a Table of Contents Introduction to Lynx... 5 Lynx Buttons and Controls... 5 Battery... 7 Installing the Battery... 7 Charging the Battery... 7 Home Screen... 9 Listening Modes...
Smart Music Control Application
 Smart Music Control Application JVC KENWOOD Corporation 2014 Smart Music Control Application User Guide 2014 JVC KENWOOD Corporation CONTENTS CONTENTS 2 GETTING STARTED 1 Installing Smart Music Control
Smart Music Control Application JVC KENWOOD Corporation 2014 Smart Music Control Application User Guide 2014 JVC KENWOOD Corporation CONTENTS CONTENTS 2 GETTING STARTED 1 Installing Smart Music Control
MVS - Mini Video Speaker
 MVS - Mini Video Speaker Mini Clock Radio Night Vision Hidden Camera User Manual Spy Tec www.spytecinc.com GETTING STARTED Components Features Powering Up the Device Micro SD Memory Card for Data Storage
MVS - Mini Video Speaker Mini Clock Radio Night Vision Hidden Camera User Manual Spy Tec www.spytecinc.com GETTING STARTED Components Features Powering Up the Device Micro SD Memory Card for Data Storage
Volume KENWOOD NAVIGATION SYSTEMS DNX4210BT-OP & DNX4210DAB-OP. Easy Set-up Guide
 Volume 1 KENWOOD NAVIGATION SYSTEMS DNX4210BT-OP & DNX4210DAB-OP Easy Set-up Guide KENWOOD Easy Set-up Guide Bluetooth Hands-free Phone Set-up & FAQ... 1 How to Pair an iphone... 2 How to Pair a Blackberry
Volume 1 KENWOOD NAVIGATION SYSTEMS DNX4210BT-OP & DNX4210DAB-OP Easy Set-up Guide KENWOOD Easy Set-up Guide Bluetooth Hands-free Phone Set-up & FAQ... 1 How to Pair an iphone... 2 How to Pair a Blackberry
What s in the box. TomTom XL. EasyPort TM mount. Car Charger. Documentation pack. USB cable
 TomTom XL 1. What s in the box What s in the box TomTom XL EasyPort TM mount Car Charger Documentation pack USB cable 2 2. Getting started Getting started Install your TomTom XL in your car following the
TomTom XL 1. What s in the box What s in the box TomTom XL EasyPort TM mount Car Charger Documentation pack USB cable 2 2. Getting started Getting started Install your TomTom XL in your car following the
Firmware update for iphone with Lightning connector compatible with AppRadio Mode
 Firmware update for iphone with Lightning connector compatible with AppRadio Mode Update instructions for navigation models: AVIC-Z140BH and AVIC-X940BT that have been upgraded using the NAVTEQ software
Firmware update for iphone with Lightning connector compatible with AppRadio Mode Update instructions for navigation models: AVIC-Z140BH and AVIC-X940BT that have been upgraded using the NAVTEQ software
STEREO BLUETOOTH WIRELESS SPORTS In-Ear Headphones
 STEREO BLUETOOTH WIRELESS SPORTS In-Ear Headphones USER MANUAL model: X7 PACKAGE CONTENTS EN X7 Stereo Bluetooth Wireless Sports In-Ear Headphones Micro-USB charging cable Carrying case 3 pairs of eartips
STEREO BLUETOOTH WIRELESS SPORTS In-Ear Headphones USER MANUAL model: X7 PACKAGE CONTENTS EN X7 Stereo Bluetooth Wireless Sports In-Ear Headphones Micro-USB charging cable Carrying case 3 pairs of eartips
FMT600BT Transmitter
 Technaxx FMT600BT Transmitter User Manual Transfer of music and calls directly from your Bluetooth device to your car radio This device complies with the requirements of the standards referred to the Directive
Technaxx FMT600BT Transmitter User Manual Transfer of music and calls directly from your Bluetooth device to your car radio This device complies with the requirements of the standards referred to the Directive
Owner s Manual FULL PREPARATION PACKAGE MOBILE PHONE
 Owner s Manual FULL PREPARATION PACKAGE MOBILE PHONE 2007 Bayerische Motoren Werke Aktiengesellschaft Munich, Germany Reprinting, including excerpts, only with the written consent of BMW AG, Munich.
Owner s Manual FULL PREPARATION PACKAGE MOBILE PHONE 2007 Bayerische Motoren Werke Aktiengesellschaft Munich, Germany Reprinting, including excerpts, only with the written consent of BMW AG, Munich.
SoftRAID 5 QUICK START GUIDE. for OWC ThunderBay
 SoftRAID 5 QUICK START GUIDE for OWC ThunderBay TABLE OF CONTENTS INTRODUCTION...1 1.1 MINIMUM SYSTEM REQUIREMENTS 1.2 FEATURES 1.3 ABOUT THIS MANUAL SYSTEM SETUP...2 2.1 GETTING STARTED 2.2 INITIALIZING,
SoftRAID 5 QUICK START GUIDE for OWC ThunderBay TABLE OF CONTENTS INTRODUCTION...1 1.1 MINIMUM SYSTEM REQUIREMENTS 1.2 FEATURES 1.3 ABOUT THIS MANUAL SYSTEM SETUP...2 2.1 GETTING STARTED 2.2 INITIALIZING,
Otium Gear S Smart Watch User Guide Please read the manual before use. * For further information, please visit www.otiumobile.com
 Otium Gear S Smart Watch User Guide Please read the manual before use. * For further information, please visit www.otiumobile.com 1 About this manual You can use this Gear S as a companion device to some
Otium Gear S Smart Watch User Guide Please read the manual before use. * For further information, please visit www.otiumobile.com 1 About this manual You can use this Gear S as a companion device to some
Chapter 1 What s in the box
 TomTom GO Chapter 1 What s in the box What s in the box a Your TomTom GO A Release button B Microphone C Charging light D On/off button E Light sensor F Reset button G Speaker H Memory card slot* b Windshield
TomTom GO Chapter 1 What s in the box What s in the box a Your TomTom GO A Release button B Microphone C Charging light D On/off button E Light sensor F Reset button G Speaker H Memory card slot* b Windshield
GB.3. Precautions during use
 R-Link Contents Precautions during use........................................................... GB.3 General information.............................................................. GB.4 General description........................................................
R-Link Contents Precautions during use........................................................... GB.3 General information.............................................................. GB.4 General description........................................................
Nokia Car Kit CK-300 Quick Guide and Safety Information
 Nokia Car Kit CK-300 Quick Guide and Safety Information Issue 1 EN DECLARATION OF CONFORMITY Hereby, NOKIA CORPORATION, declares that this HF-21W product is in compliance with the essential requirements
Nokia Car Kit CK-300 Quick Guide and Safety Information Issue 1 EN DECLARATION OF CONFORMITY Hereby, NOKIA CORPORATION, declares that this HF-21W product is in compliance with the essential requirements
Thank you for purchasing the Mobile WiFi. This Mobile WiFi brings you a high speed wireless network connection.
 Quick Start Thank you for purchasing the Mobile WiFi. This Mobile WiFi brings you a high speed wireless network connection. This document will help you understand your Mobile WiFi so you can start using
Quick Start Thank you for purchasing the Mobile WiFi. This Mobile WiFi brings you a high speed wireless network connection. This document will help you understand your Mobile WiFi so you can start using
DVB-T 730. User s Manual
 EPG Program Reservation There are 10 program timers to bring up reminder for a reserved program. 20 seconds before the start of the reserved program, a pop-up window will remind viewer. If no further instruction,
EPG Program Reservation There are 10 program timers to bring up reminder for a reserved program. 20 seconds before the start of the reserved program, a pop-up window will remind viewer. If no further instruction,
