METROLOGIC INSTRUMENTS, INC. SP5500 OptimusS Series User s Guide
|
|
|
- Kimberly Cynthia Pope
- 7 years ago
- Views:
Transcription
1 METROLOGIC INSTRUMENTS, INC. SP5500 OptimusS Series User s Guide
2 Copyright 2006 by Metrologic Instruments, Inc. All rights reserved. No part of this work may be reproduced, transmitted, or stored in any form or by any means without prior written consent, except by reviewer, who may quote brief passages in a review, or provided for in the Copyright Act of Products and brand names mentioned in this document are trademarks of their respective companies.
3 Table of Contents Introduction Product Overview...4 Scanner and Accessories...4 General Features and Characteristics Installation Multifunctional Keypad...6 The LCD Screen...7 The Lithium Battery...7 Getting Started...8 Basic Operation...9 Communication and Data Setup...9 Data Upload System Module...12 System Menu Options...12 Application...15 Programming the Terminal...15 Programming the communication cradle...15 Troubleshooting...16 Specifications...17 Contact Information and Office Locations...19 Safety Notices...21 ii
4 3
5 Introduction Product Overview The SP5500 OptimusS Portable Data Terminals are robust and versatile scanning devices designed to provide exceptional performance, while enduring the demands of everyday use. The lithium-ion rechargeable battery provides the Optimus with more than 100 hours of operation. It is supported by a resourceful set of development tools, including a Windows-based program builder, C compiler, and BASIC compiler. The OptimusS has a fully integrated laser for scanning all 1D bar code symbologies, completely enclosed by the protective ergonomic housing. The built-in functionality of the Optimus makes it an excellent choice for numerous applications. In addition, when combined with the optional Bluetooth module it is the ideal solution for real time applications such as inventory control, shop floor management, warehousing operations, and distribution operations. Key Product Features Up to 2 MB RAM capable of storing over 100,000 records Easy to use Optimizer program builder and download software Auto-backlit LCD display Audible and visual indications Built-in laser bar code scan engine capable of scanning all 1D bar code symbologies. Powered by rechargeable Lithium-ion battery Upload/download data via RS232 and USB interfaces (optional modem) Scanner and Accessories METROLOGIC PART NUMBERS. SP SP MI PART DESCRIPTION OptimusS laser batch unit with 2MB RAM OptimusS laser Bluetooth unit with 2MB RAM OptimusS Charging/Communication cradle 4
6 General Features and Characteristics Figure 1. Scanner Features ITEM NO. DESCRIPTION 1 Red Output Window (Laser Aperture) 2 Safety and Product label (Figure 3) 3 Speaker for audible indicators 4 LCD display 5 Multi-functional Keypad 6 Charging and communication contacts 7 IR Communication port 8 Battery Compartment release 9 Scan Button Figure 3. Product Label Figure 2. Cradle Features ITEM NO. DESCRIPTION 1 Safety and Product label 2 RS232 communication port 3 Power Adapter port 4 LED power indicator 5 LED Transmission indicator 6 Rubber footpads Figure 4. Optimus and Cradle 5
7 General Features and Characteristics Multifunctional Keypad Figure 5.Keypad Features ITEM NO. KEY NAME DESCRIPTION 1 POWER Power On/Off. To prevent an accidental power down, it requires about 1.5 sec of continuous pressing to turn On/Off the power. 2 ALPHANUMERIC Alphanumeric These 10 keys can be used for either alpha characters or numerical input. (See Item 8 for further description of key operation) 3 BS Back Space This key can be used to toggle back one space or if pressed down longer than one second, a clear code will be sent 4 ENTER Enter. There are two enter keys on the side of the scan key. Normally the enter keys are used for command execution or input confirmation. 5 SCAN Scan a bar code. Pressing this button will trigger the scanner to read a bar code 6 ESC Escape. This key is used to stop and exit current operation 7 ARROW 8 ALPHA( ) FUNCTION(FN) Arrow.The two arrow keys located below the Scan key are used to toggle up and down between menu selections. The toggle key for Alphabet/Numeral input. When the system is in alpha-mode, a small icon will be shown in the lower right corner of the display. Each numeric key can be used to generate one of the three capital letters located on that number key. For example, numeral 2 can be used to produce A, B, or C. Pressing the same key twice within one second, will produce the letter B. Pressing the same key without halting longer than one second, will allow the user to toggle through the three letters. When the key has been depressed for longer than one second or another key has been pressed, the unit will send the real key code to the application program. The function key. This key cannot be activated alone; it must be pressed with one of the numeric keys at the same time. For example, FN + 1 generates function #1, FN + 2 generates function #2, etc (up to 9 functions). Also, this key can be combined with the UP/DOWN arrow keys to adjust the contrast of the LCD. And when this key is combined with the ENTER key, it will turn ON/OFF the backlight. 6
8 General Features and Characteristics The LCD Screen The LCD screen of the OptimusS Portable Data Terminal displays program settings, operational parameters, data collected, and much more. The display is a graphical LCD with the following characteristics: Display area of 64 pixels x 100 pixels Resolution: Maximum of 8 lines x 16 characters Minimum of 4 lines x 12 characters Displays alpha-characters, numbers, and symbols Automated back light The Lithium-Ion Battery The OptimusS Portable Data Terminal includes a lithium-ion rechargeable battery pack. The battery is inserted (See Getting Started for battery installation) into the battery compartment of the Optimus and recharges with Optimus in the cradle and in charging mode. Figure 6 Lithium-Ion Battery 7
9 Installation Getting Started The OptimusS Portable Data Terminal (PDT) requires minimal effort to begin functional operation for data collection in any application. In order to get started the unit must have a fresh battery inserted into the battery compartment. 1. Access the battery compartment by removing the battery cover (See Figure 7). To remove the cover, press the cover release down and slide the cover away form the unit. 2. Insert the Li-ion battery into the battery compartment, battery information side up and battery contacts to the bottom, at an angle with the battery contacts inserted first. 3. Push the Li-ion battery the remainder of the way into the compartment. The battery will fit snuggly into place. 4. Close the battery compartment by sliding the battery cover toward the scan head until the cover locks into place. 3 1 Item No. Description 1 Li-ion battery 2 Battery contacts 3 Battery cover 2 Figure 7 Battery Compartment Features 5. Turn the unit over, so the keypad is visible and hold down the power button. 6. The LCD graphical display will display a menu and an audible indicator will sound to signify that the Optimus has been powered up properly. 7. Using the arrow keys select the Run Program option. 8. Scan a bar code. Note: The OptimusS comes with a default program loaded that allows users to scan items and enter their quantity. For information on how to create these programs, please refer to the Optimizer manual. 8
10 Installation Basic Operation In order for the Optimus to operate properly, an application program must be loaded onto the PDT. It is possible for the Optimus to power up without at active application. On power up if the Optimus has no application program loaded, then the following Application Program menu options will appear on the display: MENU OPTIONS. Download Activate Upload DESCRIPTION This option allows the user to download application programs (*.SHX), BASIC run-time (bas.ops.shx), BASIC programs (*.SYN) or font files to the terminal. There are 6 resident locations and one Active Memory. A maximum of 7 programs can be downloaded to the terminal. The application program downloaded to the Active Memory will be the only activate program running. In order to activate one of the other programs, immediately after downloading, input a name for the program desired or just press the enter key to keep its current name if one is applicable. This will enable the user to download the program. The application program s type, name, and size will be shown on the list of programs when entering the Download or Activate menu of the Program Manager. The file type is a small letter that follows the program number (01~06), it can be either b, c or f which represents BASIC program, C program or font file respectively. The program name is up to 12 characters and the program size is in units of K bytes. NOTE: In order to delete a program, select the program designated for deletion. From the program information screen, press the Alpha/Function key, then zero. This option will enable the use to activate one of the resident programs. In order to accomplish this, the user must copy one of the 6 resident programs to the Active Memory. Upon activation of the new program the original program in the Active Memory will be replaced. Note: A font file cannot be activated, and a BASIC program cannot be activated if the BASIC run-time does not exist. The Upload option gives the user additional method for retrieving an application program. It allows a user to transmit the application programs to a host PC or another terminal. This function also allows a terminal to be cloned without going through a PC. Selecting and successfully completing one of these three menu options will enable the OptimusS to begin functional operation. Communication and Data Collection Setup The OptimusS Series has various ways of communicating with a host device. Depending on the model of Optimus, it can communicate via RS232, USB, or via a wireless Bluetooth connection. The two models available are the OptimusS Batch (SP5502) and OptimusS/Bluetooth (SP5535). These two models have various ways of data collection as well. Depending on the model it may store the data on the terminal itself or transmit live data back to a host device. The SP5502 stores data in the unit and has the ability to utilize a RS232 or USB connection to communicate to a host device for both application program downloads and data uploads. The SP5502 includes either a USB or RS232 cable. In order to begin an application download or data transfer the following steps would need to be followed. 1. Remove the Optimus cradle, the power supply, and either the USB or RS232 cable from the box. 2. Plug the power supply into a power outlet and insert the other end into the cradle. The red LED on the cradle will illuminate if the power supply is connected correctly. 9
11 Installation 3. Follow steps a and b a. For the RS232 cable plug the 9 pin serial connector into a serial port on the host device. Plug the opposite end into the communication port of the cradle. b. For the USB cable plug the USB end of the cable into an appropriate communication port on the host device and the opposite end of the cable into the communication port of the cradle*. 4. Power up the Optimus and select the Utilities option. 5. This will open additional menu options. Select the Transfer Files option. 6. Select Get Program on the next menu. The unit is now ready to download an application program. 7. Place unit in cradle and download the appropriate application program. 8. Once the Optimus has received the application program the unit is ready for scanning and collecting data. The Optimus Bluetooth is similarly setup, but the Bluetooth capability makes it necessary to take a few additional steps. Prior to downloading applications and transferring files an operation known as Bluetooth pairing must be performed. Bluetooth pairing is what happens when two Bluetooth enabled devices agree to communicate with one another. When this happens, the two devices join what is called a trusted pair. When one device recognizes another device in an established trusted pair, each device automatically accepts communication, bypassing the discovery and authentication process that normally happen during Bluetooth interactions. To setup the Bluetooth pairing follow steps With Optimus powered off press and hold the 7, 9, and power keys. The System Module menu will appear on screen. 2. Using the arrows select the Bluetooth Menu option. 3. Select Pairing Test from the list of options that appears using the arrow keys. The message Inquiring Please wait will appear on the display. 4. The name of Bluetooth enabled devices will appear on the display. Using the arrow keys highlight the appropriate host device name and press the enter key to select that device. 5. The menu will appear on the display. Select the Serial Port** option. And enable the appropriate serial port options. 6. Press ESC to start Bluetooth pairing. 7. Successful pairing has been completed when Connect OK!! Update Freq. Devices appears on the display. Additionally the display on the Bluetooth enabled host device will have notification popup that indicates a Bluetooth device has been connected. 8. Power off the Optimus. Upon completion of the pairing process, and depending on the active application program, the user will be able to begin data transmission via the Bluetooth communication. It is important to note that when setting up the Optimus for Bluetooth pairing, that if the host device has enabled Bluetooth security settings, then the Optimus must match those settings in order for the pairing to be successfully completed. *A software driver is required for proper installation. The driver is included with the installation CD provided with each Optimus. In addition the driver can be downloaded from ** It is important to note that this method of BT pairing is for Serial Port Profile only. To connect to the BT access point, please contact Metrologic representative. 10
12 Installation Data Upload 1. To transfer the data collected select the Utilities option. 2. Select the Transfer Files option on the next menu and then the Send Files option. 3. Re-insert the Optimus unit into the cradle and upload the data to the host device. The OptimusSBT Bluetooth model is similarly connected to the host device and programmed however, there are some key differences in the data collection process. The OptimusSBT Bluetooth supports transmission of data wirelessly and as such has the capability of communicating that data in two distinctive methods, Network Emulation and Serial Emulation. Network Emulation: Because of the wireless capability of the Optimus Bluetooth it has the capability to transmit data wirelessly to a Bluetooth equipped access point. An access point that exists and is connected to a Local Area Network (LAN) allows users to collect and transmit data in real time, minimizing time lost to transfer data to a host device. Serial Emulation: Serial Emulation is another manner in which the wireless capable Optimus Bluetooth can transmit data and upload an application program. With Serial Emulation the Optimus Bluetooth can transmit wirelessly to any Bluetooth device that supports Serial Port Profile (SPP). The SPP supported device also allows users to download an application program to the OptimusSBT Bluetooth wirelessly. It is important to note that plugging the Optimus into a serial port or USB port on the host device does not guarantee communication with the Optimus. Ensure that the communication port on the host device is not populated by another device. Confirm that the communication settings on both the host device and the Optimus correspond prior to a program download or data upload. The communication port settings on the host device to verify are the download/upload method, port number, and baud rate (For further detail see the Optimizer User s Guide). 11
13 Installation The System Module The system module on the Optimus is another useful tool included with the Optimus. It provides information about the Optimus and access to the system menu for configuring the Optimus. In order to access the system module, follow the instructions below: 1. With the Optimus powered off press down and hold the 7, 9, and power button. 2. An audible indicator will sound to indicate that the Optimus is powered on. 3. The Optimus will display the system menu. The system menu will list a number of options: Information Settings Tests Memory Power Load Program Note: The different OptimusS models may have varying menu options. System Menu Options Depending on the application program that is active on the Optimus, there are number of settings and options that may be selected for both setup and testing. The tables show a number of those settings and their descriptions. Information The Information option provides information about the Optimus including: Hardware Version Serial Number Manufacturing Date Application Program Version Hardware Configurations 12
14 Installation Settings SETTING DESCRIPTION DEFAULT Clock Set date and time for the system. N/A Backlight ON Period CPU Speed Powering Off the Terminal Tests Power On Options Key Click System Password Set the duration for the keyboard/lcd backlight Set CPU running speed. There are five speeds available: Full speed, half speed, quarter speed, eighth speed and sixteenth speed. Set time threshold for automatically power off when no operation is taking place during that specified period. If this value is set to zero, this function will be disabled. There are two possible selections: Program Resume, which starts from the program being used during the last session before the last power-off; and Program Restart, which starts with a new program. Select a tone for the beeper or disable the beeper when the user presses a key button. Set a password to protect the user from entering the system menu. the light goes off after 20 seconds Full speed 10 minutes Program Resume Enable no password is set The OptimusS has numerous tests available to the user for both operation and diagnostics. Depending on the application program that is in the active memory will determine which tests can be performed and are available to the user. The following table provides a description of the available tests. SETTING DESCRIPTION DEFAULTS Reader Buzzer LCD & LED Keyboard To test the reading performance of the scanner. The following symbologies are enabled for the Reader test. All other symbologies will need to be enabled via programming. Default Bar codes: Code 39, Industrial 25, Interleave 25,Codabar, Code 93, Code 128, UPCE, UPCE with ADDON 2, UPCE with ADDON 5, EAN8, EAN8 with ADDON 2 EAN8 with ADDON 5, EAN13, EAN13 with ADDON 2, EAN13 with ADDON 5 To test the buzzer with different Frequency/Duration. Press ENTER key to start and then press any key to stop the test. To test LCD display and LED indicator. Press ENTER key to start and then press any key to stop the test. To test the rubber keys. Press a key and the result will be shown on the LCD display. Note that the FN key should be used in conjunction with numeral keys. To test the data memory (SRAM). Note after the test, the contents of the memory space will be wiped out. Memory Warning: This test erases any data stored in the terminal. 13
15 Installation Memory The menu option provides the user with ability to gather information on the amount of memory available on the Optimus, as well as the ability to initialize the memory. This is accomplished by choosing one of the two available selections. 1. Size Info. 2. Initialize Size Info. The Optimus contains two types of memory, SRAM and Flash memory. These two types of memory allow the Optimus to perform operational tasks at an optimal level. Power Static random access memory (SRAM): Memory that retains data as long as power is being supplied. SRAM does not have to be periodically refreshed and provides quick access to data. Flash memory: Flash memory is a type of constantly-powered nonvolatile memory that can be erased and reprogrammed easily. This allows users to program the Optimus effortlessly. Initialize This selection enables the user of the Optimus to initialize the memory (SRAM). Warning: Initializing the memory will erase the current data of the memory. Selecting the power option allows the user to view the actual voltages of the main battery and the backup battery. Load Application The selection of Load Application enables the user to download an application program to the Optimus. Note: For further information on application program downloads see the Optimizer User s guide. 14
16 Installation Application The Application module runs on top of the System module. The OptimusS Series Portable Data Terminals are preloaded with the Optimizer s run-time program and the following menu will be shown upon powering the unit up: Models (SP5502 and SP5535): 1. Run Program 2. Utilities Utilizing the arrow keys select the menu option and execute it by pressing the ENTER key. For certain models of the OptimusS Series the Data Optimizer program may need to be used in order to handle the in-coming and out-going data to and from a host device. For detailed information, please refer to Optimizer User s Guide and DataOptimizer User s Guide. Note: If the Application Generator is used to create the application program, it will be necessary to download it to the terminal. Programming the terminal There are three software tools available for developing application programs for the terminal. The Optimizer Program Builder The BASIC Compiler The C Compiler For detailed information, please consult the appropriate manual or contact Metrologic Instruments, Inc.. Programming the communication cradle The communication cradle of the OptimusS Portable Data Terminal supports serial IR interface only. If a customized PC application has been developed for communication with the terminal via the cradle, it will be necessary to first configure the cradle through programming. There is a DLL available for this purpose. For more information, please contact Metrologic Instruments, Inc.. 15
17 Troubleshooting SYMPTOM Does not power up after pressing POWER key. Cannot transmit data or programs to/from the terminal DESCRIPTION Make sure the battery is inserted and charged. Charge the battery and check the charging status. If no charging information shown on the display, reload the battery and check if the battery is properly installed then try again. Call for service if problem persists. Check if the cable is plugged tightly into host device and cradle. Check if host communication parameters (COM port, baud rate, data bits, parity, and stop bit) match with the Terminal's. Verify that the communication port on the host device is not in use by another device. Keypad does not work properly Turn off the power then enter the system menu. From the system menu, select the Test and then its sub-item KBD. Perform the key-in test. Call for service if problem persists. Check if the bar codes used are enabled Scanner does not scan Check if battery-low indicator is shown on the LCD display. If yes, charge the battery Call for service if problem persists. Open the battery cap and re-load the battery. Abnormal responses Enter system menu. Run diagnostic test. Call for service if problem persists. 16
18 Specifications OPERATIONAL Light Source: Visible Laser Diode 650 nm OPTIMUSS SERIES Normal Depth of Field: 20 mm mm (.75"- 8.75") 0.33 mm (13 mil) bar code Width of Scan Field: 290mm ( mm (8.75 ) Single-Line Scan Speed: 100 scan lines per second No. of Scan Lines: 1 Min Bar Width: mm (5.0 mil) Decode Capability: Print Contrast: No. Characters Read: Beeper Operation: CPU: Program Memory: Data Memory: All standard 1-D bar codes including RSS-14, RSS-Expanded, and RSS-14 Limited 35% minimum reflectance difference Up to 80 data characters Maximum number will vary based on symbology and density. 7 tones or no beep 16-bit CMOS, low power consumption 1 MB Flash ROM 2 MB SRAM Display: LCD 100 x 64 pixels, back-lit Display Resolution: 8 lines x 16 Characters (max), 4 Lines x 12 characters (min) Bluetooth Version: 1.2 Bluetooth Profiles: Bluetooth Network Encapsulation Profile(BNEP), Serial Port Profile (SPP) Communication (Unit): IrDA, CradleIR or Bluetooth (modem optional) Communication (Cradle): RS232 or USB Application Development: Windows-based Optmizer; optional C & BASIC compilers 17
19 Specifications OPTIMUSS SERIES MECHANICAL Width (Unit): 55 mm (2.2") Depth (Unit): 28 mm (1.1") Height (Unit): 137 mm (5.4") Weight (Unit): 4.9 oz (140 g) including battery Width (Cradle): 92 mm (3.6") Depth (Cradle): 110 mm (4.3") Height (Cradle): 58 mm (2.3") ELECTRICAL Battery Operation: Battery Backup: Operation: Laser Class: EMC: Li-ion 3.7V, 700mA hours, rechargeable lithium battery Over 100 hours(batch), Over 36 hours (Bluetooth) CDHR and IEC Class 2 in accordance with IEC : A1: A2:2001 FCC, Class B ENVIRONMENTAL Operating Temperature: Storage Temperature: Humidity: Shock Resistance: 0 C to 55 C (32 F to 131 F) -20 C to 60 C (-4 F to 140 F) 5% to 95% relative humidity, non-condensing 1.2 m (4 ) drop onto concrete Figure 8 Scan Areas 18
20 Contact Information and Office Locations Corporate Headquarters European, Middle East and Asian Headquarters - Singapore Metrologic Instruments, Inc. African HQ & Germany Office Singapore 90 Coles Road Eastern Europe and Middle East Metrologic Asia (Pte) Ltd Blackwood, NJ Metrologic Instruments GmbH 50 Kallang Avenue Tel: Dornierstrasse 2 #01-02 Fax: (Sales) Puchheim Noel Corporate Building Fax: (Marketing) Munich, Germany Singapore Fax: (Legal/Finance) Tel: Tel : (65) info@metrologic.com Fax: Fax : (65) info@east.metrologic.com info@sg.metrologic.com North America France China Metrologic The Americas Metrologic Eria France SA MTLG AutoID Instr. (Shanghai) Co.,Ltd 1571 Imperial Way 69 Rue de la Belle Etoile Room 1419, No.1 Ji long Road Suite B ZI Paris Nord II, BP Waigaoqiao Bonded Zone West Deptford, NJ ROISSY CDG CEDEX Shanghai Tel: Tel: +33 (0) Tel: Fax: Fax: +33 (0) Fax: info@us.metrologic.com info@fr.metrologic.com info@cn.metrologic.com Adaptive Optics Associates (AOA) Italy China Ten Wilson Road Metrologic Instruments Italia srl Suzhou Sales Office Cambridge, MA Via Emilia 70 BLK A, Room# 03/03-04 Tel: Ozzano dell Emilia (BO) No.5 Xinghan Str., Xinsu Industrial Sq Fax: Tel: China-Singapore Suzhou Industrial info@aoainc.com Fax: Park,Suzhou, PRC info@it.metrologic.com Tel: Omniplanar Fax: Imperial Way Poland info@cn.metrologic.com Suite A Metrologic Instruments Poland Sp.z o.o West Deptford, NJ Poleczki 21 China Tel: Warsaw, Poland Guangzhou Sales Office Fax: Tel: +48 (22) Room info@omniplanar.com Fax:+48 (22) Foreign Economic and Trade Bldg info@pl.metrologic.com #351 Tianhe Road Guangzhou City, Guangdong Province, PRC Tel: Fax: info@cn.metrologic.com 19
21 Contact Information and Office Locations South America and Central America European, Middle East and Asian Headquarters - Singapore African Headquarters Brazil Russia China Metrologic do Brasil Ltda. Metrologic Russia Beijing Sales Office Rua da Paz 2059 Bolshaya Novodmitrovskaya 14 Tower A, 5th Floor, Unit 5204 CEP RU China Intn'l Science and Tech Chácara Santo Antônio Moscow Russia Convention Ctr São Paulo, SP, Brasil Tel: No. 12 Yu Min Road Chao Yang Dist Tel: Fax: Beijing China Fax: info@ru.metrologic.com Tel/Fax: info@br.metrologic.com info@cn.metrologic.com Spain Outside Brazil Metrologic Eria Ibérica, SL India Metrologic South America Julián Camarillo 29, D-1 Metrologic India Rua da Paz Madrid 403, 4th Floor Carlton Towers CEP Tel: No. 1, Airport Road Chácara Santo Antônio Fax: Bangalore, India São Paulo, SP, Brasil info@es.metrologic.com Tel: Tel: Fax: Fax: Metrologic European Repair Ctr info@in.metrologic.com info@sa.metrologic.com (MERC) Metrologic Eria Ibérica, SL Japan European, Middle East and C/ Alfonso Gomez, 38-40, 1D Metrologic Japan Co., Ltd. African Headquarters Madrid Matsunoya Building, 6 Floor Metrologic Instruments GmbH Tel: Higashiueno Dornierstrasse 2 Fax: Taitou-ku, Tokyo Japan Puchheim Tel: Munich, Germany United Kingdom Fax: Tel: Metrologic Instruments UK Ltd info@jp.metrologic.com Fax: Tempus Business Centre info@europe.metrologic.com Kingsclere Road, Basingstoke Hampshire RG21 6XG Germany, Austria and Switzerland Tel: +44 (0) Metrologic Instruments GmbH Fax: +44 (0) Dornierstrasse 2 info@uk.metrologic.com Puchheim Kingsclere Road, Basingstoke Munich, Germany Hampshire RG21 6XG Tel: Tel: +44 (0) fax: Fax: +44 (0) info@de.metrologic.com info@uk.metrologic.com 20
22 Safety Notices This equipment has been tested and found to comply with the limits for a Class B digital device, pursuant to Part 15 of the FCC Rules. These limits are designed to provide reasonable protection against harmful interference in a residential installation. This equipment generates, uses, and can radiate radio frequency energy and, if not installed and used in accordance with the instructions, may cause harmful interference to radio communications. However, there is no guarantee that interference will not occur in a particular installation. If this equipment does cause harmful interference to radio or television reception, which can be determined by turning the equipment off and on, the user is encouraged to try to correct the interference by one of the following measures: Reposition or relocate the receiving antenna. Increase the separation between the equipment and receiver. Connect the equipment into an outlet on a circuit different from that to which the receiver is connected. Consult the dealer or an experienced radio/tv technician for help. This device complies with Part 15 of the FCC Rules. Operation is subject to the following two conditions: (1) This device may not cause harmful interference, and (2) this device must accept any interference received, including interference that may cause undesired operation. Any changes or modifications not expressly approved by the party responsible for compliance could void the user's authority to operate this equipment. 21
METROLOGIC INSTRUMENTS, INC. USB Addendum for the IS4220 Programming Guide (MLPN 00-02343x)
 METROLOGIC INSTRUMENTS, INC. USB Addendum for the IS4220 Programming Guide (MLPN 00-02343x) LOCATIONS CORPORATE HEADQUARTERS NORTH AMERICA EUROPEAN, MIDDLE EAST & AFRICAN HEADQUARTERS USA, NEW JERSEY
METROLOGIC INSTRUMENTS, INC. USB Addendum for the IS4220 Programming Guide (MLPN 00-02343x) LOCATIONS CORPORATE HEADQUARTERS NORTH AMERICA EUROPEAN, MIDDLE EAST & AFRICAN HEADQUARTERS USA, NEW JERSEY
ScanPal 2. User manual
 ScanPal 2 Portable Data Collection Terminal User manual Metrologic Instruments GmbH Dornierstrasse 2 82178 Puchheim Germany Tel. +49 89 890190 Fax +49 89 89019200 www.europe.metrologic.com March 2001 ScanPal
ScanPal 2 Portable Data Collection Terminal User manual Metrologic Instruments GmbH Dornierstrasse 2 82178 Puchheim Germany Tel. +49 89 890190 Fax +49 89 89019200 www.europe.metrologic.com March 2001 ScanPal
METROLOGIC INSTRUMENTS, INC. MS1690 Focus Area Imaging Bar Code Scanner Supplemental Configuration Guide
 METROLOGIC INSTRUMENTS, INC. MS1690 Focus Area Imaging Bar Code Scanner Supplemental Configuration Guide Copyright 2005 by Metrologic Instruments, Inc. All rights reserved. No part of this work may be
METROLOGIC INSTRUMENTS, INC. MS1690 Focus Area Imaging Bar Code Scanner Supplemental Configuration Guide Copyright 2005 by Metrologic Instruments, Inc. All rights reserved. No part of this work may be
METROLOGIC INSTRUMENTS, INC. Optimizer User s Guide
 METROLOGIC INSTRUMENTS, INC. Optimizer User s Guide 1 2 Table of Contents Introduction...5 UTILITIES...5 COMMON TERMS...6 Getting Started...7 FILE...8 LANGUAGE...8 TOOLS...9 HELP MENU...9 Application Creation...10
METROLOGIC INSTRUMENTS, INC. Optimizer User s Guide 1 2 Table of Contents Introduction...5 UTILITIES...5 COMMON TERMS...6 Getting Started...7 FILE...8 LANGUAGE...8 TOOLS...9 HELP MENU...9 Application Creation...10
HT580 User Reference Guide. Version 1.0
 Version 1.0 NOTICE 1. Li-Ion Battery Pack The HT580 Portable Terminal and the Li-Ion Battery Pack are packaged separately. You will have to install the Battery Pack when you receive your terminal. Please
Version 1.0 NOTICE 1. Li-Ion Battery Pack The HT580 Portable Terminal and the Li-Ion Battery Pack are packaged separately. You will have to install the Battery Pack when you receive your terminal. Please
MS9500 SERIES VOYAGER PRODUCT GUIDE. Single Line, Hand-Held, 1D, High-Density 1D, PDF-417 2D and Wireless Laser Bar Code Scanners
 MS9500 SERIES VOYAGER PRODUCT GUIDE Single Line, Hand-Held, 1D, High-Density 1D, PDF-417 2D and Wireless Laser Bar Code Scanners Contents About Voyager Scanners Voyager Selection Chart MS9520 Voyager MS9540
MS9500 SERIES VOYAGER PRODUCT GUIDE Single Line, Hand-Held, 1D, High-Density 1D, PDF-417 2D and Wireless Laser Bar Code Scanners Contents About Voyager Scanners Voyager Selection Chart MS9520 Voyager MS9540
Key. ➍ Micro USB Port ➎ Operating System Toggle Keys ➏ Foam Screen Protectors. ➊ On/Off switch ➋ Bluetooth Connect Button (flashes when searching)
 INSTRUCTION MANUAL ➏ ➋ ➊ Product Features ➎ ➍ ➌ Built-in wireless Bluetooth 3.0 keyboard Compatible across ios, Android, and Windows, enabling you to mix and match with devices Ultra-thin, lightweight
INSTRUCTION MANUAL ➏ ➋ ➊ Product Features ➎ ➍ ➌ Built-in wireless Bluetooth 3.0 keyboard Compatible across ios, Android, and Windows, enabling you to mix and match with devices Ultra-thin, lightweight
WUA-0605 300Mbps Wireless USB Network Adapter
 WUA-0605 300Mbps Wireless USB Network Adapter User Manual V1.0 Certification FCC CE FCC Statement This equipment has been tested and found to comply with the limits for a Class B digital device, pursuant
WUA-0605 300Mbps Wireless USB Network Adapter User Manual V1.0 Certification FCC CE FCC Statement This equipment has been tested and found to comply with the limits for a Class B digital device, pursuant
Laser Barcode Scanner User s Manual
 Laser Barcode Scanner User s Manual FCC Compliance This equipment has been tested and found to comply with the limits for a Class A digital device, pursuant to Part 15 of the FCC Rules. These limits are
Laser Barcode Scanner User s Manual FCC Compliance This equipment has been tested and found to comply with the limits for a Class A digital device, pursuant to Part 15 of the FCC Rules. These limits are
Wireless Laser Barcode Scanner ils 6300BU. User s Manual
 Wireless Laser Barcode Scanner ils 6300BU User s Manual FCC Compliance This equipment has been tested and found to comply with the limits for a Class A digital device, pursuant to Part 15 of the FCC Rules.
Wireless Laser Barcode Scanner ils 6300BU User s Manual FCC Compliance This equipment has been tested and found to comply with the limits for a Class A digital device, pursuant to Part 15 of the FCC Rules.
Laser Barcode Scanner
 Laser Barcode Scanner User s Manual FCC Compliance This equipment has been tested and found to comply with the limits for a Class A digital device, pursuant to Part 15 of the FCC Rules. These limits are
Laser Barcode Scanner User s Manual FCC Compliance This equipment has been tested and found to comply with the limits for a Class A digital device, pursuant to Part 15 of the FCC Rules. These limits are
LINĒA-PRO 4 iphone /ipod Touch 1D/2D SCANNER LINĒA-PRO 4 USER MANUAL
 LINĒA-PRO 4 iphone /ipod Touch 1D/2D SCANNER LINĒA-PRO 4 CONTACT INFORMATION National Sales Headquarters: Infinite Peripherals, Inc. 1124 Main Street Suite B Irvine, CA 92614 Toll Free: (866) 278-7860
LINĒA-PRO 4 iphone /ipod Touch 1D/2D SCANNER LINĒA-PRO 4 CONTACT INFORMATION National Sales Headquarters: Infinite Peripherals, Inc. 1124 Main Street Suite B Irvine, CA 92614 Toll Free: (866) 278-7860
USER'S GUIDE NUSCAN 2100 Series
 BARCODE SCANNER USER'S GUIDE NUSCAN 2100 Series Table of Contents 1. Limited Warranty...1 2. Introduction...2 3. Contents...3 4. Barcode Symbologies...3 5. Product Introduction...3 6. Installation...4
BARCODE SCANNER USER'S GUIDE NUSCAN 2100 Series Table of Contents 1. Limited Warranty...1 2. Introduction...2 3. Contents...3 4. Barcode Symbologies...3 5. Product Introduction...3 6. Installation...4
Disclaimers. Important Notice
 Disclaimers Disclaimers Important Notice Copyright SolarEdge Inc. All rights reserved. No part of this document may be reproduced, stored in a retrieval system, or transmitted, in any form or by any means,
Disclaimers Disclaimers Important Notice Copyright SolarEdge Inc. All rights reserved. No part of this document may be reproduced, stored in a retrieval system, or transmitted, in any form or by any means,
Getting Started. Table of Contents. Quick User Guide - English
 Getting Started This Quick User Guide helps you get started with the IRIScan TM Anywhere Wifi. Please read this guide before operating this scanner and its software. All information is subject to change
Getting Started This Quick User Guide helps you get started with the IRIScan TM Anywhere Wifi. Please read this guide before operating this scanner and its software. All information is subject to change
BCST-20 Barcode Scanner. Instruction Manual. www.inateck.com
 BCST-20 Barcode Scanner Instruction Manual www.inateck.com IMPORTANT NOTICE Safety Precaution * DO NOT disassemble the scanner, or place foreign matter into the scanner causing a short circuit or circuit
BCST-20 Barcode Scanner Instruction Manual www.inateck.com IMPORTANT NOTICE Safety Precaution * DO NOT disassemble the scanner, or place foreign matter into the scanner causing a short circuit or circuit
TMCT-10 Barcode Scanner User Manual. 102, 5661-99 St. Edmonton, AB T6E 3N8 Ph. 780.988.0215 Fax 780.988.0465
 TMCT-10 Barcode Scanner User Manual 102, 5661-99 St. Edmonton, AB T6E 3N8 Ph. 780.988.0215 Fax 780.988.0465 IMPORTANT NOTICE Safety Precaution * DO NOT disassemble the scanner, or place foreign matter
TMCT-10 Barcode Scanner User Manual 102, 5661-99 St. Edmonton, AB T6E 3N8 Ph. 780.988.0215 Fax 780.988.0465 IMPORTANT NOTICE Safety Precaution * DO NOT disassemble the scanner, or place foreign matter
Targus USB Port Adapter USER S GUIDE. Making Your Mobile Life Easier. Making Your Mobile Life Easier.
 Targus USB Port Adapter Making Your Mobile Life Easier. Visit our Web site at: www.targus.com Features and specifications are subject to change without notice. 2002 Targus Corp. 400-0066-001A USER S GUIDE
Targus USB Port Adapter Making Your Mobile Life Easier. Visit our Web site at: www.targus.com Features and specifications are subject to change without notice. 2002 Targus Corp. 400-0066-001A USER S GUIDE
Jabra BIZ 2400 USB USER MANUAL
 Jabra BIZ 2400 USB USER MANUAL 1 2011 GN Netcom A/S. All Rights Reserved. This user guide is published by GN Netcom A/S. The information in this user guide is furnished for informational use only, is subject
Jabra BIZ 2400 USB USER MANUAL 1 2011 GN Netcom A/S. All Rights Reserved. This user guide is published by GN Netcom A/S. The information in this user guide is furnished for informational use only, is subject
ViviCam 25 Digital Camera User s Manual
 ViviCam 25 Digital Camera User s Manual 2010 Sakar International, Inc. All rights reserved. Windows and the Windows logo are registered trademarks of Microsoft Corporation. All other trademarks are the
ViviCam 25 Digital Camera User s Manual 2010 Sakar International, Inc. All rights reserved. Windows and the Windows logo are registered trademarks of Microsoft Corporation. All other trademarks are the
Bluetooth Version FUZZYSCAN FAMILY. Quick Start Guide WIRELESS SCANNER
 Bluetooth Version FUZZYSCAN FAMILY Quick Start Guide WIRELESS SCANNER Getting Familiar with Your FuzzyScan Thank you for choosing Cino FuzzyScan Bluetooth Cordless Image Scanner. Powered by the combination
Bluetooth Version FUZZYSCAN FAMILY Quick Start Guide WIRELESS SCANNER Getting Familiar with Your FuzzyScan Thank you for choosing Cino FuzzyScan Bluetooth Cordless Image Scanner. Powered by the combination
EPSON USB/Parallel Adapter User s Guide
 EPSON USB/Parallel Adapter User s Guide EPSON Stylus COLOR 440 EPSON Stylus COLOR 800 EPSON Stylus COLOR 600 EPSON Stylus COLOR 850 EPSON Stylus COLOR 640 EPSON Stylus COLOR 1520 EPSON Stylus Photo EX
EPSON USB/Parallel Adapter User s Guide EPSON Stylus COLOR 440 EPSON Stylus COLOR 800 EPSON Stylus COLOR 600 EPSON Stylus COLOR 850 EPSON Stylus COLOR 640 EPSON Stylus COLOR 1520 EPSON Stylus Photo EX
Targus Wireless Remote Presenter USER S GUIDE. Making Your Mobile Life Easier. Making Your Mobile Life Easier.
 Targus Wireless Remote Presenter Making Your Mobile Life Easier. Visit our Web site at: www.targus.com Features and specifications are subject to change without notice. 2003 Targus Corp. 400-0110-001B
Targus Wireless Remote Presenter Making Your Mobile Life Easier. Visit our Web site at: www.targus.com Features and specifications are subject to change without notice. 2003 Targus Corp. 400-0110-001B
User Guide. Soft-Touch TM Bluetooth Laser Mouse N2953
 Soft-Touch TM Bluetooth Laser Mouse 410-XXXXXXXXXXX 1 YEAR LIMITED WARRANTY: We pride ourselves on the quality of our products. For complete warranty details and a list of our worldwide offices, please
Soft-Touch TM Bluetooth Laser Mouse 410-XXXXXXXXXXX 1 YEAR LIMITED WARRANTY: We pride ourselves on the quality of our products. For complete warranty details and a list of our worldwide offices, please
Disclaimers. Important Notice
 Disclaimers Disclaimers Important Notice Copyright SolarEdge Inc. All rights reserved. No part of this document may be reproduced, stored in a retrieval system, or transmitted, in any form or by any means,
Disclaimers Disclaimers Important Notice Copyright SolarEdge Inc. All rights reserved. No part of this document may be reproduced, stored in a retrieval system, or transmitted, in any form or by any means,
BTX180 Wireless Bluetooth Speaker
 BTX180 Wireless Bluetooth Speaker User Manual 2012 Kinivo LLC. All rights reserved. Kinivo is a trademark of Kinivo LLC. Bluetooth word mark and the Bluetooth logo are registered trademarks of Bluetooth
BTX180 Wireless Bluetooth Speaker User Manual 2012 Kinivo LLC. All rights reserved. Kinivo is a trademark of Kinivo LLC. Bluetooth word mark and the Bluetooth logo are registered trademarks of Bluetooth
Pebble. E-Paper Watch for iphone and Android. 1 Button A. 4 Button B. 5 Button C. 2 Display. 6 Button D. 3 Charge Port
 2 4 4 5 3 6 Button A 2 Display 4 Button B 5 Button C 3 Charge Port 6 Button D Page of 4 Certifications and Safety Approvals FCC Compliance Statement This device complies with Part 5 of the FCC Rules. Operation
2 4 4 5 3 6 Button A 2 Display 4 Button B 5 Button C 3 Charge Port 6 Button D Page of 4 Certifications and Safety Approvals FCC Compliance Statement This device complies with Part 5 of the FCC Rules. Operation
USB 2.0 Peripheral Switch USER MANUAL US221A / US421A
 USB 2.0 Peripheral Switch USER MANUAL US221A / US421A FCC Information This equipment has been tested and found to comply with the limits for a Class B digital device, pursuant to Part 15 of the FCC Rules.
USB 2.0 Peripheral Switch USER MANUAL US221A / US421A FCC Information This equipment has been tested and found to comply with the limits for a Class B digital device, pursuant to Part 15 of the FCC Rules.
Wireless Travel Mouse with 5-Buttons User Manual
 Wireless Travel Mouse with 5-Buttons User Manual Product Features 1. Radio frequency 27MHz wireless transmission 2. Use of 256 ID codes to prevent interference between several wireless mice being used
Wireless Travel Mouse with 5-Buttons User Manual Product Features 1. Radio frequency 27MHz wireless transmission 2. Use of 256 ID codes to prevent interference between several wireless mice being used
INFINEA TAB USER MANUAL. INFINEA ipad TAB
 INFINEA TAB USER MANUAL INFINEA ipad TAB CONTACT INFORMATION National Sales Headquarters: Infinite Peripherals, Inc. 1124 Main Street Suite B Irvine, CA 92614 Toll Free: (866) 278-7860 Office: (949) 222-0300
INFINEA TAB USER MANUAL INFINEA ipad TAB CONTACT INFORMATION National Sales Headquarters: Infinite Peripherals, Inc. 1124 Main Street Suite B Irvine, CA 92614 Toll Free: (866) 278-7860 Office: (949) 222-0300
Pad. Quick Start Guide
 Pad Quick Start Guide Copyright 2008 Mimio Congratulations on your mimio Pad purchase! mimio Pad is a 4 GHz wireless pad. To configure mimio Pad for use, install the mimio Studio software and plug the
Pad Quick Start Guide Copyright 2008 Mimio Congratulations on your mimio Pad purchase! mimio Pad is a 4 GHz wireless pad. To configure mimio Pad for use, install the mimio Studio software and plug the
Wireless Bluetooth Mouse User s Guide
 Wireless Bluetooth Mouse User s Guide Thanks for purchasing this 1000dpi Bluetooth Optical Mouse. This creative and easy-to-use Bluetooth Mouse will bring you a whole new wireless life experience. System
Wireless Bluetooth Mouse User s Guide Thanks for purchasing this 1000dpi Bluetooth Optical Mouse. This creative and easy-to-use Bluetooth Mouse will bring you a whole new wireless life experience. System
because we care MS910 Wireless Barcode Scanner Quick Guide Full user s manual is available on the enclosed CD. Version 1.2 400947G
 because we care MS910 Wireless Barcode Scanner Quick Guide Full user s manual is available on the enclosed CD. Version 1.2 400947G because we care OUT OF THE BOX INTRODUCTION 2. Trigger 3. LED Indicator
because we care MS910 Wireless Barcode Scanner Quick Guide Full user s manual is available on the enclosed CD. Version 1.2 400947G because we care OUT OF THE BOX INTRODUCTION 2. Trigger 3. LED Indicator
User Guide USB 2.0 LAPTOP DOCKING STATION WITH VIDEO N2953
 USB 2.0 LAPTOP DOCKING STATION WITH VIDEO 410-1864-001B / ACP51US 1 YEAR LIMITED WARRANTY: We pride ourselves on the quality of our products. For complete warranty details and a list of our worldwide offices,
USB 2.0 LAPTOP DOCKING STATION WITH VIDEO 410-1864-001B / ACP51US 1 YEAR LIMITED WARRANTY: We pride ourselves on the quality of our products. For complete warranty details and a list of our worldwide offices,
USB-2.0 Mobile Mini Hub USER S GUIDE. Making Your Mobile Life Easier. Making Your Mobile Life Easier.
 USB-2.0 Mobile Mini Hub Making Your Mobile Life Easier. Visit our Web site at: www.targus.com Features and specifications are subject to change without notice. 2002 Targus Corp. 400-0093-001A USER S GUIDE
USB-2.0 Mobile Mini Hub Making Your Mobile Life Easier. Visit our Web site at: www.targus.com Features and specifications are subject to change without notice. 2002 Targus Corp. 400-0093-001A USER S GUIDE
Wireless Mouse USER GUIDE. for Mac. www.targus.com/us/formac ONE YEAR LIMITED WARRANTY N2953
 AMW43US / 410-1514-001C N2953 www.targus.com/us/formac 2008 Manufactured or imported by Targus Group International, Inc. (for U.S. sales: 1211 North Miller Street, Anaheim, CA 92806 USA, for Australia
AMW43US / 410-1514-001C N2953 www.targus.com/us/formac 2008 Manufactured or imported by Targus Group International, Inc. (for U.S. sales: 1211 North Miller Street, Anaheim, CA 92806 USA, for Australia
Laser Wireless Rechargeable Mouse. User s Manual
 Laser Wireless Rechargeable Mouse Model #: LM8000WR User s Manual Rev. 060801 User s Record: To provide quality customer service and technical support, it is suggested that you keep the following information
Laser Wireless Rechargeable Mouse Model #: LM8000WR User s Manual Rev. 060801 User s Record: To provide quality customer service and technical support, it is suggested that you keep the following information
WLAN600 Wireless IP Phone Administrator s Guide
 WLAN600 Wireless IP Phone Administrator s Guide Trademark Acknowledgement All brand names are trademarks or registered trademarks of their respective companies. Disclaimer This document is supplied by
WLAN600 Wireless IP Phone Administrator s Guide Trademark Acknowledgement All brand names are trademarks or registered trademarks of their respective companies. Disclaimer This document is supplied by
2GB MP3 Player USER GUIDE
 DO NOT FORMAT UNIT under FAT. 2GB MP3 Player USER GUIDE Jazwares, Inc. 2010 CONTENTS Please read the instructions along with the MP3 Player carefully before you use it, so that you can operate it conveniently.
DO NOT FORMAT UNIT under FAT. 2GB MP3 Player USER GUIDE Jazwares, Inc. 2010 CONTENTS Please read the instructions along with the MP3 Player carefully before you use it, so that you can operate it conveniently.
User Guide. BLUETOOTH WIRELESS KEYBOARD for ipad
 BLUETOOTH WIRELESS KEYBOARD for ipad 410-2119-001A / AKB32US 1 YEAR LIMITED WARRANTY: We pride ourselves on the quality of our products. For complete warranty details and a list of our worldwide offices,
BLUETOOTH WIRELESS KEYBOARD for ipad 410-2119-001A / AKB32US 1 YEAR LIMITED WARRANTY: We pride ourselves on the quality of our products. For complete warranty details and a list of our worldwide offices,
Wireless Keyboard and Optical Mouse Bundle
 Wireless Keyboard and Optical Mouse Bundle Enjoy the freedom of wireless optical precision User Manual F8E832-BNDL TABLE OF CONTENTS Introduction....................................1 Compatible Equipment............................2
Wireless Keyboard and Optical Mouse Bundle Enjoy the freedom of wireless optical precision User Manual F8E832-BNDL TABLE OF CONTENTS Introduction....................................1 Compatible Equipment............................2
Customer Pole Display SERIES 8035 Operation Manuanl. Version 1.1
 Customer Pole Display SERIES 8035 Operation Manuanl Version 1.1 This equipment has been tested and found to comply with the limits for Class A digital device. Pursuant to Part 15 of the FCC Rules. These
Customer Pole Display SERIES 8035 Operation Manuanl Version 1.1 This equipment has been tested and found to comply with the limits for Class A digital device. Pursuant to Part 15 of the FCC Rules. These
USB to VGA Adapter USB2VGAE2. Instruction Manual. USB 2.0 to VGA Multi Monitor External Video Adapter
 USB to VGA Adapter USB2VGAE2 Instruction Manual USB 2.0 to VGA Multi Monitor External Video Adapter *Please ensure that the driver installation is complete prior to the physical installation of the USB
USB to VGA Adapter USB2VGAE2 Instruction Manual USB 2.0 to VGA Multi Monitor External Video Adapter *Please ensure that the driver installation is complete prior to the physical installation of the USB
Customer Pole Display SERIES 8035
 Customer Pole Display SERIES 8035 Operation Manual Version 1.0 This equipment has been tested and found to comply with the limits for Class A digital device. Pursuant to Part 15 of the FCC Rules. These
Customer Pole Display SERIES 8035 Operation Manual Version 1.0 This equipment has been tested and found to comply with the limits for Class A digital device. Pursuant to Part 15 of the FCC Rules. These
USB Dual Handset Adapter for Nortel 1100-Series IP Phones
 1021 USB Dual Handset Adapter for Nortel 1100-Series IP Phones User Guide Document#: 90-00039 sales@algosolutions.com support@algosolutions.com www.algosolutions.com Table of Contents Algo 1021 USB Dual
1021 USB Dual Handset Adapter for Nortel 1100-Series IP Phones User Guide Document#: 90-00039 sales@algosolutions.com support@algosolutions.com www.algosolutions.com Table of Contents Algo 1021 USB Dual
4-Port Pocket. USB KVM Switch with USB 2.0 Hub
 4-Port Pocket USB KVM Switch with USB 2.0 Hub Manual - 1 - Index 1. INTRODUCTION... 3 1.1 FEATURES... 3 1.2 PHYSICAL DIAGRAM... 4 1.3 PACKAGE CONTENTS... 4 2. SPECIFICATIONS... 5 2.1 ERAL... 5 2.2 LED
4-Port Pocket USB KVM Switch with USB 2.0 Hub Manual - 1 - Index 1. INTRODUCTION... 3 1.1 FEATURES... 3 1.2 PHYSICAL DIAGRAM... 4 1.3 PACKAGE CONTENTS... 4 2. SPECIFICATIONS... 5 2.1 ERAL... 5 2.2 LED
Getting to Know Xsight... 3. Home Screen and Everyday Use... 9. Settings... 11. PC Setup... 17. 2 www.oneforall.com
 User Manual English English Getting to Know Xsight........................................ 3 Unpacking and Setting Up Xsight............................................................. 3 Using Xsight
User Manual English English Getting to Know Xsight........................................ 3 Unpacking and Setting Up Xsight............................................................. 3 Using Xsight
Model: 308-1412 Manual DC: 080215 WIRELESS COLOR FORECAST STATION
 Model: 308-1412 Manual DC: 080215 WIRELESS COLOR FORECAST STATION FRONT VIEW SENSOR TX141TH-Bv2 LED TX Sensor Battery Cover Sensor Battery Compartment 2 AA Buttons Battery Compartment 3 AAA BACK VIEW Battery
Model: 308-1412 Manual DC: 080215 WIRELESS COLOR FORECAST STATION FRONT VIEW SENSOR TX141TH-Bv2 LED TX Sensor Battery Cover Sensor Battery Compartment 2 AA Buttons Battery Compartment 3 AAA BACK VIEW Battery
USB 2.0 to 10/100Mbps Ethernet Adapter UE-9521. User Manual
 USB 2.0 to 10/100Mbps Ethernet Adapter UE-9521 User Manual 1 Copyright Copyright 2004 by PLANET Technology Corp. All rights reserved. No part of this publication may be reproduced, transmitted, transcribed,
USB 2.0 to 10/100Mbps Ethernet Adapter UE-9521 User Manual 1 Copyright Copyright 2004 by PLANET Technology Corp. All rights reserved. No part of this publication may be reproduced, transmitted, transcribed,
1789 Norwood Avenue Itasca, Illinois 60143-1095 630-893-1600 Customer Service: 1-800-945-4545 http://www.fellowes.com
 1789 Norwood Avenue Itasca, Illinois 60143-1095 630-893-1600 Customer Service: 1-800-945-4545 http://www.fellowes.com Australia Tullamarine, Vic. Benelux Vianen, NL Canada Markham, Ont. France Rennes,
1789 Norwood Avenue Itasca, Illinois 60143-1095 630-893-1600 Customer Service: 1-800-945-4545 http://www.fellowes.com Australia Tullamarine, Vic. Benelux Vianen, NL Canada Markham, Ont. France Rennes,
7 Mini Tablet User Guide
 7 Mini Tablet User Guide MODEL NUMBER: Powered by SYTABBL7 Wireless Mobile Internet Tablet Getting to Know Your New Tablet: Front View: Back View: Side Angle View: MENU MENU Power Key ON/OFF, Back Button
7 Mini Tablet User Guide MODEL NUMBER: Powered by SYTABBL7 Wireless Mobile Internet Tablet Getting to Know Your New Tablet: Front View: Back View: Side Angle View: MENU MENU Power Key ON/OFF, Back Button
RedTitan Print2PC Parallel Port Converter. Quick Installation Guide - US English. Product contents. Introduction. PC System Requirements
 RedTitan Print2PC Parallel Port Converter Quick Installation Guide - US English RedTitan Technology Limited 2006, 2007, 2008, 2009, 2016 Revision 4 - March 2016 Product contents Certificate of conformance.
RedTitan Print2PC Parallel Port Converter Quick Installation Guide - US English RedTitan Technology Limited 2006, 2007, 2008, 2009, 2016 Revision 4 - March 2016 Product contents Certificate of conformance.
Wi-Fi Barcode Scanner
 Wireless Wi-Fi Barcode Scanner A world-class Wi-Fi barcode scanner for enterprise WLAN connectivity Thanks to the convergence of the cutting-edge FuzzyScan 2.0 Imaging Technology and IEEE 802.11 wireless
Wireless Wi-Fi Barcode Scanner A world-class Wi-Fi barcode scanner for enterprise WLAN connectivity Thanks to the convergence of the cutting-edge FuzzyScan 2.0 Imaging Technology and IEEE 802.11 wireless
Android Dongle. User Manual TL869
 Android Dongle User Manual TL869 2 User Manual Android TV Dongle Before using the product, please read this manual thoroughly. The specifications and software in this manual are subject to change without
Android Dongle User Manual TL869 2 User Manual Android TV Dongle Before using the product, please read this manual thoroughly. The specifications and software in this manual are subject to change without
mysensors mysensors Wireless Sensors and Ethernet Gateway Quick Start Guide Information to Users Inside the Box mysensors Ethernet Gateway Quick Start
 mysensors Information to Users mysensors Wireless Sensors and Ethernet Gateway Quick Start Guide This equipment has been tested and found to comply with the limits for a Class B digital devices, pursuant
mysensors Information to Users mysensors Wireless Sensors and Ethernet Gateway Quick Start Guide This equipment has been tested and found to comply with the limits for a Class B digital devices, pursuant
TL-PS310U Single USB 2.0 Port MFP and Storage Server
 TL-PS310U Single USB 2.0 Port MFP and Storage Server Rev: 2.0.0 1910010313 Contents Chapter 1 Introduction... 1 1.1 Product Overview...1 1.2 Network Management...1 1.3 Components and Features...1 1.4 Hardware
TL-PS310U Single USB 2.0 Port MFP and Storage Server Rev: 2.0.0 1910010313 Contents Chapter 1 Introduction... 1 1.1 Product Overview...1 1.2 Network Management...1 1.3 Components and Features...1 1.4 Hardware
Dell Active Pen. 5000 Series. User s Guide
 Dell Active Pen 5000 Series User s Guide Notes, cautions, and warnings NOTE: A NOTE indicates important information that helps you make better use of your computer. CAUTION: A CAUTION indicates either
Dell Active Pen 5000 Series User s Guide Notes, cautions, and warnings NOTE: A NOTE indicates important information that helps you make better use of your computer. CAUTION: A CAUTION indicates either
WLAN660 Wireless IP Phone Administrator s Guide
 FEDERAL COMMUNICATIONS COMMISSION This device complies with Part 15 of the FCC Rules. Operation is subject to the following two conditions: (1) this device may not cause harmful interference, and (2) this
FEDERAL COMMUNICATIONS COMMISSION This device complies with Part 15 of the FCC Rules. Operation is subject to the following two conditions: (1) this device may not cause harmful interference, and (2) this
Serial to Bluetooth Adapter
 Serial to Bluetooth Adapter Serial (RS-232) to Bluetooth Class 1 Adapter ICRS232BT1 Actual product may vary from photo FCC Compliance Statement This equipment has been tested and found to comply with the
Serial to Bluetooth Adapter Serial (RS-232) to Bluetooth Class 1 Adapter ICRS232BT1 Actual product may vary from photo FCC Compliance Statement This equipment has been tested and found to comply with the
USB KVM Switch USER MANUAL CS62US / CS64US
 USB KVM Switch USER MANUAL CS62US / CS64US EMC Information FEDERAL COMMUNICATIONS COMMISSION INTERFERENCE STATEMENT: This equipment has been tested and found to comply with the limits for a Class B digital
USB KVM Switch USER MANUAL CS62US / CS64US EMC Information FEDERAL COMMUNICATIONS COMMISSION INTERFERENCE STATEMENT: This equipment has been tested and found to comply with the limits for a Class B digital
SoftRAID 5 QUICK START GUIDE. for OWC ThunderBay
 SoftRAID 5 QUICK START GUIDE for OWC ThunderBay TABLE OF CONTENTS INTRODUCTION...1 1.1 MINIMUM SYSTEM REQUIREMENTS 1.2 FEATURES 1.3 ABOUT THIS MANUAL SYSTEM SETUP...2 2.1 GETTING STARTED 2.2 INITIALIZING,
SoftRAID 5 QUICK START GUIDE for OWC ThunderBay TABLE OF CONTENTS INTRODUCTION...1 1.1 MINIMUM SYSTEM REQUIREMENTS 1.2 FEATURES 1.3 ABOUT THIS MANUAL SYSTEM SETUP...2 2.1 GETTING STARTED 2.2 INITIALIZING,
OPN_DL UTILITY SOFTWARE. INSTALLATION AND USER GUIDE - v2.03
 OPN_DL UTILITY SOFTWARE INSTALLATION AND USER GUIDE - v2.03 Electronic Reading Systems Ltd 14 Wolseley Business Park Kempston Beds MK42 7PW Tel: 01234 855300 Fax: 01234 855446 CONTENTS 1.0 INTRODUCTION
OPN_DL UTILITY SOFTWARE INSTALLATION AND USER GUIDE - v2.03 Electronic Reading Systems Ltd 14 Wolseley Business Park Kempston Beds MK42 7PW Tel: 01234 855300 Fax: 01234 855446 CONTENTS 1.0 INTRODUCTION
USB to DVI Video Adapter
 USB2DVI Instruction Manual USB to DVI Video Adapter USB 2.0 to DVI External Multi Monitor Video Adapter FCC Compliance Statement This equipment has been tested and found to comply with the limits for a
USB2DVI Instruction Manual USB to DVI Video Adapter USB 2.0 to DVI External Multi Monitor Video Adapter FCC Compliance Statement This equipment has been tested and found to comply with the limits for a
Wireless Stow-N-Go Keypad USER GUIDE
 Wireless Stow-N-Go Keypad USER GUIDE Table of Contents Introduction...3 System Requirements...3 Installing the Battery...4 Connecting the Receiver and Installing the Default Drivers...5 Turning the Keypad
Wireless Stow-N-Go Keypad USER GUIDE Table of Contents Introduction...3 System Requirements...3 Installing the Battery...4 Connecting the Receiver and Installing the Default Drivers...5 Turning the Keypad
CT20 Barcode Scanner User Manual
 CT20 Barcode Scanner User Manual IMPORTANT NOTICE Safety Precaution * DO NOT disassemble the scanner, or place foreign matter into the scanner cause a short circuit or circuit damage. * DO NOT expose the
CT20 Barcode Scanner User Manual IMPORTANT NOTICE Safety Precaution * DO NOT disassemble the scanner, or place foreign matter into the scanner cause a short circuit or circuit damage. * DO NOT expose the
10 Magni Tablet User Guide
 10 Magni Tablet User Guide MODEL NUMBER: Wireless Mobile Internet Tablet Powered by SYTAB10ST Top View Front View Bottom View Side View SYTAB10ST Getting to Know Your New Tablet: MINI Micro SD Micro SD
10 Magni Tablet User Guide MODEL NUMBER: Wireless Mobile Internet Tablet Powered by SYTAB10ST Top View Front View Bottom View Side View SYTAB10ST Getting to Know Your New Tablet: MINI Micro SD Micro SD
USB2VGA. Instruction Manual. USB to VGA Adapter. USB 2.0 to VGA External Multi Monitor Video Adapter
 USB to VGA Adapter USB2VGA Instruction Manual USB 2.0 to VGA External Multi Monitor Video Adapter FCC Compliance Statement This equipment has been tested and found to comply with the limits for a Class
USB to VGA Adapter USB2VGA Instruction Manual USB 2.0 to VGA External Multi Monitor Video Adapter FCC Compliance Statement This equipment has been tested and found to comply with the limits for a Class
Mini Portable Reader (MPR) Model HS 5900L F
 Mini Portable Reader (MPR) Model HS 5900L F TABLE OF CONTENTS Chapter 1: Mini Portable Reader (MPR) Basics 1 1.1 Preparing for Operation 1 1.2 Installing/Changing Batteries 1 1.3 Scanning with the Mini
Mini Portable Reader (MPR) Model HS 5900L F TABLE OF CONTENTS Chapter 1: Mini Portable Reader (MPR) Basics 1 1.1 Preparing for Operation 1 1.2 Installing/Changing Batteries 1 1.3 Scanning with the Mini
Regulatory Compliance. IC Certification. FCC Certification. Declaration of Conformity
 VP6495 Regulatory Compliance This device complies with Part 15 of the FCC Rules. Operation is subject to the following two conditions: (1) This device may not cause harmful interference, and (2) This device
VP6495 Regulatory Compliance This device complies with Part 15 of the FCC Rules. Operation is subject to the following two conditions: (1) This device may not cause harmful interference, and (2) This device
User s Manual Model KB990W
 Wireless Internet Keyboard & Optical Mouse User s Manual Model KB990W FCC Statement This device complies with part 15 of FCC Rules. Operation is subject to the following two conditions: (1) this device
Wireless Internet Keyboard & Optical Mouse User s Manual Model KB990W FCC Statement This device complies with part 15 of FCC Rules. Operation is subject to the following two conditions: (1) this device
DELORME. Getting Started with. Earthmate GPS BT-20. Bluetooth
 DELORME Getting Started with GPS BT-20 Bluetooth Earthmate Table of Contents Overview... 2 Hardware Features... 2 Using the Earthmate GPS BT-20... 3 Charging the Battery... 4 Troubleshooting... 4 Hardware
DELORME Getting Started with GPS BT-20 Bluetooth Earthmate Table of Contents Overview... 2 Hardware Features... 2 Using the Earthmate GPS BT-20... 3 Charging the Battery... 4 Troubleshooting... 4 Hardware
A6210 WiFi USB Adapter 802.11ac USB 3.0 Dual Band User Manual
 802.11ac USB 3.0 Dual Band User Manual August 2014 202-11373-01 350 East Plumeria Drive San Jose, CA 95134 USA Support Thank you for selecting NETGEAR products. After installing your device, locate the
802.11ac USB 3.0 Dual Band User Manual August 2014 202-11373-01 350 East Plumeria Drive San Jose, CA 95134 USA Support Thank you for selecting NETGEAR products. After installing your device, locate the
Keep it Simple Timing
 Keep it Simple Timing Support... 1 Introduction... 2 Turn On and Go... 3 Start Clock for Orienteering... 3 Pre Start Clock for Orienteering... 3 Real Time / Finish Clock... 3 Timer Clock... 4 Configuring
Keep it Simple Timing Support... 1 Introduction... 2 Turn On and Go... 3 Start Clock for Orienteering... 3 Pre Start Clock for Orienteering... 3 Real Time / Finish Clock... 3 Timer Clock... 4 Configuring
USER GUIDE. Access to the Server is via the following webpage: www.admin.airgoosignage.co.uk
 USER GUIDE The A+K Airgoo Digital Signage MicroPlayer is a totally new generation of product with wireless capabilities and innovative features. It is designed to operate with our Digital Signage Server
USER GUIDE The A+K Airgoo Digital Signage MicroPlayer is a totally new generation of product with wireless capabilities and innovative features. It is designed to operate with our Digital Signage Server
RADIO CONTROLLED DIGITAL CLOCK MODELS 88905 / 88906
 RADIO CONTROLLED DIGITAL CLOCK MODELS 88905 / 88906 QUICK SETUP GUIDE IMPORTANT! INSTALL BATTERIES IN THE OUTDOOR TRANSMITTER BEFORE INSTALLING BATTERIES IN THE RADIO-CONTROLLED CLOCK. ALKALINE BATTERIES
RADIO CONTROLLED DIGITAL CLOCK MODELS 88905 / 88906 QUICK SETUP GUIDE IMPORTANT! INSTALL BATTERIES IN THE OUTDOOR TRANSMITTER BEFORE INSTALLING BATTERIES IN THE RADIO-CONTROLLED CLOCK. ALKALINE BATTERIES
Acellus Natural 3D Tablet
 Acellus Natural 3D Tablet Locked Down & Optimized for Use with the Acellus Learning System Acellus Natural 3D Tablet Locked Down & Optimized for Use with the Acellus Learning System Contents I. Quick Start
Acellus Natural 3D Tablet Locked Down & Optimized for Use with the Acellus Learning System Acellus Natural 3D Tablet Locked Down & Optimized for Use with the Acellus Learning System Contents I. Quick Start
Table of Contents Function Keys of Your RF Remote Control Quick Setup Guide Advanced Features Setup Troubleshooting
 Congratulations on your purchase of the AT&T U-verse TV Point Anywhere RF Remote Control. This product has been designed to provide many unique and convenient features to enhance your AT&T U-verse experience.
Congratulations on your purchase of the AT&T U-verse TV Point Anywhere RF Remote Control. This product has been designed to provide many unique and convenient features to enhance your AT&T U-verse experience.
Model: 616-146v2 Quick Setup Guide DC: 071015 Atomic Projection Alarm with Indoor and Outdoor Temperature
 Model: 616-146v2 Quick Setup Guide DC: 071015 Atomic Projection Alarm with Indoor and Outdoor Temperature Snooze/Backlight BUTTONS Time, Alarm with Snooze, & Calendar Projection Arm Rotates 180 Indoor/Outdoor
Model: 616-146v2 Quick Setup Guide DC: 071015 Atomic Projection Alarm with Indoor and Outdoor Temperature Snooze/Backlight BUTTONS Time, Alarm with Snooze, & Calendar Projection Arm Rotates 180 Indoor/Outdoor
User Manual USB Laptop KVM Switch. GCS661U Part No. M1069
 User Manual USB Laptop KVM Switch 1 GCS661U Part No. M1069 2 Table of Contents User Notice 4 A Note About Terminology 5 Overview 6 Features 7 Package Contents 8 Requirements 9 Operating System Support
User Manual USB Laptop KVM Switch 1 GCS661U Part No. M1069 2 Table of Contents User Notice 4 A Note About Terminology 5 Overview 6 Features 7 Package Contents 8 Requirements 9 Operating System Support
LEN s.r.l. Via S. Andrea di Rovereto 33 c.s. 16043 CHIAVARI (GE) Tel. +39 0185 318444 - Fax +39 0185 472835 mailto: len@len.it url: http//www.len.
 MA511 General Index 1 INTRODUCTION... 3 1.1 HARDWARE FEATURES:... 4 2 INTERFACE... 5 2.1 KEYBOARD... 6 2.2 POWER ON... 7 2.3 POWER OFF... 7 2.4 DETECTOR CONNECTION... 7 2.5 DETECTOR SUBSTITUTION...7 3
MA511 General Index 1 INTRODUCTION... 3 1.1 HARDWARE FEATURES:... 4 2 INTERFACE... 5 2.1 KEYBOARD... 6 2.2 POWER ON... 7 2.3 POWER OFF... 7 2.4 DETECTOR CONNECTION... 7 2.5 DETECTOR SUBSTITUTION...7 3
User s Manual. Bluetooth Calculator Keypad. Page
 User s Manual Bluetooth Calculator Keypad Page Regulatory Compliance This device complies with Part 15 of the FCC Rules. Operation is subject to the following two conditions: (1) This device may not cause
User s Manual Bluetooth Calculator Keypad Page Regulatory Compliance This device complies with Part 15 of the FCC Rules. Operation is subject to the following two conditions: (1) This device may not cause
Dual DVI USB KVM Switch
 SV231DD2DUA SV431DD2DUA Instruction Manual Dual DVI USB KVM Switch 2/4-Port Dual DVI, USB KVM Switch with Audio and USB 2.0 Hub Manual Revision:08/19/2010 For the most up-to-date information, please visit
SV231DD2DUA SV431DD2DUA Instruction Manual Dual DVI USB KVM Switch 2/4-Port Dual DVI, USB KVM Switch with Audio and USB 2.0 Hub Manual Revision:08/19/2010 For the most up-to-date information, please visit
How To Connect A Port Replicator With An Ethernet To A Usb Port From A Usb Device
 USB Mobile Port Replicator with Ethernet NOTEBOOK COMPUTER MOBILE PORT REPLICATOR User s Guide INTRODUCTION Congratulations on your purchase of the Targus USB Mobile Port Replicator with Ethernet! It is
USB Mobile Port Replicator with Ethernet NOTEBOOK COMPUTER MOBILE PORT REPLICATOR User s Guide INTRODUCTION Congratulations on your purchase of the Targus USB Mobile Port Replicator with Ethernet! It is
Lenovo Miix 2 8. User Guide. Read the safety notices and important tips in the included manuals before using your computer.
 Lenovo Miix 2 8 User Guide Read the safety notices and important tips in the included manuals before using your computer. Notes Before using the product, be sure to read Lenovo Safety and General Information
Lenovo Miix 2 8 User Guide Read the safety notices and important tips in the included manuals before using your computer. Notes Before using the product, be sure to read Lenovo Safety and General Information
PIR-1 Owner s Manual
 PIR-1 Owner s Manual PIR-1 Owner s Manual 2010 Universal Remote Control, Inc. The information in this manual is copyright protected. No part of this manual may be copied or reproduced in any form without
PIR-1 Owner s Manual PIR-1 Owner s Manual 2010 Universal Remote Control, Inc. The information in this manual is copyright protected. No part of this manual may be copied or reproduced in any form without
Creatix 802.11g Adapter CTX405 V.1/V.2 User Manual
 Creatix 802.11g Adapter CTX405 V.1/V.2 User Manual 1 Safety instructions for Creatix 802.11g Adapter This equipment has been designed and tested in accordance with the requirements of Standard EN60950.
Creatix 802.11g Adapter CTX405 V.1/V.2 User Manual 1 Safety instructions for Creatix 802.11g Adapter This equipment has been designed and tested in accordance with the requirements of Standard EN60950.
User Manual. PePWave Surf / Surf AP Indoor Series: Surf 200, E200, AP 200, AP 400. PePWave Mesh Connector Indoor Series: MC 200, E200, 400
 User Manual PePWave Surf / Surf AP Indoor Series: Surf 200, E200, AP 200, AP 400 PePWave Mesh Connector Indoor Series: MC 200, E200, 400 PePWave Surf AP Series: Surf AP 200-X, E200-X, 400-X PePWave Surf
User Manual PePWave Surf / Surf AP Indoor Series: Surf 200, E200, AP 200, AP 400 PePWave Mesh Connector Indoor Series: MC 200, E200, 400 PePWave Surf AP Series: Surf AP 200-X, E200-X, 400-X PePWave Surf
Targus Bluetooth Keyboard for Tablets
 1 BLUETOOTH KEYBOARD for Tablets 410-2153-001B / AKB33US 1 YEAR LIMITED WARRANTY: We pride ourselves on the quality of our products. For complete warranty details and a list of our worldwide offices, please
1 BLUETOOTH KEYBOARD for Tablets 410-2153-001B / AKB33US 1 YEAR LIMITED WARRANTY: We pride ourselves on the quality of our products. For complete warranty details and a list of our worldwide offices, please
110244-003. PrintPAD CN3/4/3e/4e. User Guide
 110244-003 PrintPAD CN3/4/3e/4e User Guide TABLE OF CONTENTS PrintPAD CN3/4 & PrintPAD CN3e/4e Printer Views...1 Open View...1 Closed View...1 Using Batteries: General Guidelines...1 Installing and/or
110244-003 PrintPAD CN3/4/3e/4e User Guide TABLE OF CONTENTS PrintPAD CN3/4 & PrintPAD CN3e/4e Printer Views...1 Open View...1 Closed View...1 Using Batteries: General Guidelines...1 Installing and/or
Point of View Mobii 10 Tegra Tablet. Notice... 2
 TABLE OF CONTENTS Notice... 2 1.0 Preface... 2 2.0 Getting to know the basics... 4 3.0 How to Start... 7 3.1 Home Shell... 7 3.1.1 Home Shell > Widgets (Search RSS Weather)... 8 3.1.2 Home Shell > Widgets,
TABLE OF CONTENTS Notice... 2 1.0 Preface... 2 2.0 Getting to know the basics... 4 3.0 How to Start... 7 3.1 Home Shell... 7 3.1.1 Home Shell > Widgets (Search RSS Weather)... 8 3.1.2 Home Shell > Widgets,
SSDNow For Desktops. Installation Guide
 Installation Guide Your purchase of the SSDNow with Accessory Kit will allow you to enjoy the benefits of increased system performance and reliability. All hardware and software necessary to replace your
Installation Guide Your purchase of the SSDNow with Accessory Kit will allow you to enjoy the benefits of increased system performance and reliability. All hardware and software necessary to replace your
INSTALL GUIDE Making Your Mobile Life Easier.
 Targus USB Bluetooth Adapter Making Your Mobile Life Easier. Visit our Web site at: www.targus.com Features and specifications are subject to change without notice 2005 Targus Group International, Inc.
Targus USB Bluetooth Adapter Making Your Mobile Life Easier. Visit our Web site at: www.targus.com Features and specifications are subject to change without notice 2005 Targus Group International, Inc.
3NNet KVM CP-104S /OSD / 19 KVM CP-108S / OSD / 19 KVM CP-116S / OSD / 19
 3NNet USERS MANUAL KVM CP-104S /OSD / 19 KVM CP-108S / OSD / 19 KVM CP-116S / OSD / 19 RACK MOUNTABLE 4 / 8 / 16 PORT PS2 KVM SWITCH Rev 1.1 TABLE OF CONTENTS INTRODUCTION.. 3 FEATURES... 3 PACKAGE CONTENTS........
3NNet USERS MANUAL KVM CP-104S /OSD / 19 KVM CP-108S / OSD / 19 KVM CP-116S / OSD / 19 RACK MOUNTABLE 4 / 8 / 16 PORT PS2 KVM SWITCH Rev 1.1 TABLE OF CONTENTS INTRODUCTION.. 3 FEATURES... 3 PACKAGE CONTENTS........
MetroSelect Programming Guide. MLPN 2407/December 1998
 MetroSelect Programming Guide MLPN 2407/December 1998 Locations: USA Corporate Headquarters Europe Metrologic Instruments, Inc. Metrologic Instruments GmbH 90 Coles Road Dornierstrasse 2 Blackwood, NJ
MetroSelect Programming Guide MLPN 2407/December 1998 Locations: USA Corporate Headquarters Europe Metrologic Instruments, Inc. Metrologic Instruments GmbH 90 Coles Road Dornierstrasse 2 Blackwood, NJ
Jabra LINK 220 Jabra LINK 220a
 Jabra LINK 220 Jabra LINK 220a USER MANUAL www.jabra.com 1 2009 GN Netcom A/S. All Rights Reserved. This user guide is published by GN Netcom A/S. The information in this user guide is furnished for informational
Jabra LINK 220 Jabra LINK 220a USER MANUAL www.jabra.com 1 2009 GN Netcom A/S. All Rights Reserved. This user guide is published by GN Netcom A/S. The information in this user guide is furnished for informational
Bluetooth Stereo Headphone. User Guide. Hive
 Bluetooth Stereo Headphone User Guide Hive 1. Product Description Avantree Hive is a Bluetooth stereo headphone with MIC from the Avantree family. It delivers clear voice transmission and high quality
Bluetooth Stereo Headphone User Guide Hive 1. Product Description Avantree Hive is a Bluetooth stereo headphone with MIC from the Avantree family. It delivers clear voice transmission and high quality
Rapier V1. Laser Gaming Mouse. User Guide English
 Rapier V1 Laser Gaming Mouse User Guide English Contents Welcome 3 Whats in the Pack 3 Key Features 3 Button Assignment 3 Rapier V1 Installation 4 Software Introduction 4 Rapier V1 Gamer Toolkit 4 Funtion
Rapier V1 Laser Gaming Mouse User Guide English Contents Welcome 3 Whats in the Pack 3 Key Features 3 Button Assignment 3 Rapier V1 Installation 4 Software Introduction 4 Rapier V1 Gamer Toolkit 4 Funtion
ENGLISH USER S MANUAL. compact handheld 1D/2D code scanner
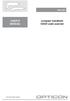 ENGLISH USER S MANUAL compact handheld 1D/D code scanner 11175-en-GB 5J006 04 006 1 3 A B 4 C INSTALLATION INSTRUCTIONS FIRST STEP: TURN POWER OFF! Exercise caution at all times when working with AC and
ENGLISH USER S MANUAL compact handheld 1D/D code scanner 11175-en-GB 5J006 04 006 1 3 A B 4 C INSTALLATION INSTRUCTIONS FIRST STEP: TURN POWER OFF! Exercise caution at all times when working with AC and
Wireless Indoor/ Outdoor Thermometer
 Wireless Indoor/ Outdoor Thermometer Owner s Manual Please read before using this equipment. ˆ Contents FCC Information... 3 FCC Declaration of Conformity... 5 Preparation... 5 Installing Batteries...
Wireless Indoor/ Outdoor Thermometer Owner s Manual Please read before using this equipment. ˆ Contents FCC Information... 3 FCC Declaration of Conformity... 5 Preparation... 5 Installing Batteries...
4-Channel Thermometer / Datalogger
 USER GUIDE 4-Channel Thermometer / Datalogger RTD and Thermocouple Inputs Model SDL200 Introduction Congratulations on your purchase of the Extech SDL200 Thermometer, an SD Logger Series meter. This meter
USER GUIDE 4-Channel Thermometer / Datalogger RTD and Thermocouple Inputs Model SDL200 Introduction Congratulations on your purchase of the Extech SDL200 Thermometer, an SD Logger Series meter. This meter
