Table of Contents. Chapter 1: Introduction...1 Chapter 2: Equipment...5 Chapter 3: Safety Precautions and Maintenance...7
|
|
|
- Scott Bryant
- 7 years ago
- Views:
Transcription
1 FARO LASER SCANNER FOCUS 3D OCTOBER 2011
2
3 FARO Technologies Inc., All rights reserved. No part of this publication may be reproduced, or transmitted in any form or by any means without written permission of FARO Technologies, Inc. FARO TECHNOLOGIES, INC. MAKES NO WARRANTY, EITHER EXPRESS OR IMPLIED, INCLUDING BUT NOT LIMITED TO ANY IMPLIED WARRANTIES OF MERCHANTABILITY OR FITNESS FOR A PARTICULAR PURPOSE, REGARDING THE FAROARM, FARO LASER TRACKER, FARO LASER SCANNER AND ANY MATERIALS, AND MAKES SUCH MATERIALS AVAILABLE SOLELY ON AN AS-IS BASIS. IN NO EVENT SHALL FARO TECHNOLOGIES INC. BE LIABLE TO ANYONE FOR SPECIAL, COLLATERAL, INCIDENTAL, OR CONSEQUENTIAL DAMAGES IN CONNECTION WITH OR ARISING OUT OF THE PURCHASE OR USE OF THE FAROARM, FARO LASER TRACKER, FARO LASER SCANNER OR ITS MATERIALS. THE SOLE AND EXCLUSIVE LIABILITY TO FARO TECHNOLOGIES, INC., REGARDLESS OF THE FORM OF ACTION, SHALL NOT EXCEED THE PURCHASE PRICE OF THE MATERIALS DESCRIBED HEREIN. THE INFORMATION CONTAINED IN THIS MANUAL IS SUBJECT TO CHANGE WITHOUT NOTICE AND DOES NOT REPRESENT A COMMITMENT ON THE PART OF FARO TECHNOLOGIES INC. ACCEPTANCE OF THIS DOCUMENT BY THE CUSTOMER CONSTITUTES ACKNOWLEDGMENT THAT IF ANY INCONSISTENCY EXISTS BETWEEN THE ENGLISH AND NON-ENGLISH VERSIONS, THE ENGLISH VERSION TAKES PRECEDENCE. FARO Technologies Inc. Internal Control File Locations: \CONTROL\REFERENC\08PRODUC\ENGLISH\Prdpub53\08m64e00 - FARO Laser Scanner Focus3D -.pdf \CONTROL\RECORDS\05MANUFA\PARTSPEC\E866_FARO_LASER_SCANNER_FOCUS3D_MANUAL_EN.pdf
4
5 Table of Contents i FARO Laser Scanner Focus 3D Manual Chapter 1: Introduction...1 Chapter 2: Equipment...5 Chapter 3: Safety Precautions and Maintenance...7 General Safety Information... 7 Electrical Safety... 8 PowerBlock Battery Safety Measures...8 PowerDock Battery Charger (Optional Accessory) Safety Measures...9 Laser Safety Mechanical Security Transport Storage Maintenance General...18 Cleaning Instructions for Optics...18 Slightly Contaminated Mirror Greatly Contaminated Mirror Cleaning the Receiver Lens Suppliers Chapter 4: Parts and their Functions...23 Scanner PowerDock Battery Charging Cradle (optional) Chapter 5: Getting Started...31 Charging the FARO PowerBlock Battery It is recommended to fully charge the battery before use and that a spare battery is kept on hand just in case it is needed during your scan project Charging the Battery in the Focus 3D...31 Tips for Using the Battery...32 Charging the Battery with the PowerDock Battery Charger...32
6 Setting up the Tripod Mounting the Focus 3D SD Memory Card Preparing a SD Memory Card...35 Inserting the SD Memory Card...36 Ejecting the SD Memory Card...36 Powering the Focus 3D Supplying Power with the Battery...37 Supplying Power with the External Power Supply Unit...38 Switching the Focus 3D On Initial Scanner Settings Setting the Interface Language...41 Setting the Date and Time...42 Setting the Date Format...43 Changing Date and Time...43 Setting the Unit of Length and the Temperature Scale...44 Entering Scanner Information...45 Scanning Setting the Scanning Parameters...45 Selecting a Scan Profile Setting Resolution and Quality Setting the Scan Range Selecting the Sensors Advanced Settings Scanning Parameters Overview...51 Enhancing the Scanned Environment with Artificial Targets...53 General Checkerboard Targets Reference Spheres Environmental Conditions...55 Starting a Scan...56 Shutting Down the Focus 3D Powering Off the Focus 3D Removing the Battery from the Focus 3D...59 Unplugging the Power Supply Unit...59 Chapter 6: The Focus 3D Operating Software 61 ii
7 General Elements Status Bar...61 Navigation Bar...62 Frequently Used Buttons...63 Onscreen Keyboard...64 Home Screen Manage Managing Scan Projects Creating a Scan Project Editing a Scan Project Selecting a Scan Project Managing Scan Profiles Creating a Scan Profile Editing a Scan Profile Managing Operators Creating an Operator Editing an Operator Selecting an Operator General Settings Sounds Power Management Display Date and Time Language Units WLAN / Connecting to the scanner via WLAN Scanner Details Service Errors and Warnings SD Card Log File Backup Restore Firmware Update Factory Settings Sensors Temperature Sensors Inclinometer (Dual Axis Compensator) Compass Altimeter iii
8 View Scans Online Help Video Guide Chapter 7: Technical Data Chapter 8: Appendix Available Replacement Parts LED Behavior File Structure of the SD Memory Card Focus 3D Error Messages Focus 3D Mount Dimensions Focus 3D Dimensions Focus 3D Power Socket Chapter 9: Product Environmental Information Technical Support Software License Agreement... A-1 Purchase Conditions... B-1 Industrial Products Service Policy... C-1 Industrial Service Policy... D-1 Expert Opinion - Assessment of the Risk for Ocular Injury... E-1 Implementation Notes... F-1 FCC Compliance Statement (Applicable in the U.S.)... G-1 iv
9 CE Conformity... H-1 v
10 vi
11 Chapter 1: Introduction The FARO Laser Scanner Focus 3D is a high-speed three-dimensional laser scanner for detailed measurement and documentation. The Focus 3D uses laser technology to produce exceedingly detailed three-dimensional images of complex environments and geometries in only a few minutes. The resulting images are an assembly of millions of 3D measurement points. Figure 1-1 FARO Laser Scanner Focus 3D 1 Chapter 1: Introduction
12 The main features are: HYPERMODULATION TM high accuracy high resolution high speed intuitive control via the built in touchscreen display. high mobility due to its small size, light weight, and the integrated quick charge battery. photorealistic 3D color scans due to the integrated color camera. integrated dual axis compensator to automatically level the captured scan data. integrated compass and altimeter to give the scans an orientation and a height information 1. WLAN to remotely control the scanner 2. In principle, the Focus 3D works by sending an infrared laser beam into the center of its rotating mirror. The mirror deflects the laser beam on a vertical rotation around the environment being scanned; scattered light from surrounding objects is then reflected back into the scanner. 1.The available sesnors vary depending on the scanner model. 2.WLAN is only officially supported on scanners with the multi-sensor package. Chapter 1: Introduction 2
13 Figure 1-2 Laser Deflection To measure the distance, Focus 3D uses phase shift technology, where constant waves of infrared light of varying length are projected outward from the scanner. Upon contact with an object, they are reflected back to the scanner. The distance from the scanner to the object is accurately determined by measuring the phase shifts in the waves of the infrared light. HYPERMODULATION TM greatly enhances the signal-to-noise ratio of the modulated signal with the help of a special modulation technology. The x, y, z coordinates of each point are then calculated by using angle encoders to measure the mirror rotation and the horizontal rotation of the Focus 3D. These angles are encoded simultaneously with the distance measurement. Distance, vertical angle and horizontal angle make up a polar coordinate (δ, α, β), which is then transformed to a Cartesian coordinate (x, y, z). The scanner covers a 360 x 305 field of view. 3 Chapter 1: Introduction
14 Figure 1-3 Vertical and Horizontal Rotation Additionally, the Focus 3D determines the reflectivity of the captured surfaces by measuring the intensity of the received laser beam. In general, bright surfaces reflect a greater portion of the emitted light than do dark surfaces. This reflectivity value is used to assign a corresponding grey value to each single point. The single point measurements are repeated up to 976,000 times per second. The result is a Point Cloud, a three-dimensional dataset of the scanner's environment (hereinafter referred to as the laser scan or scan ). Depending on the selected resolution (points acquired per rotation) each point cloud consists of millions of scan points. The laser scans are recorded to the removable SD memory card, enabling easy and secure transfer to SCENE, FARO s point cloud manipulation software. A list of the potential fields of application of the Focus 3D can be found on the FARO web page This manual provides an introduction to the Focus 3D. At a minimum, please read the safety information in chapter Safety Precautions and Maintenance on page 7 and the step-by-step guide in chapter Getting Started on page 31 before first use.
15 Chapter 2: Equipment FARO Laser Scanner Focus 3D Manual Figure 2-1 Equipment The Focus 3D is shipped with the following equipment: Scanner transport and carry case AC power cable External power supply unit with cable PowerBlock battery Memory card case USB Memory card reader 5 Chapter 2: Equipment
16 Laser safety goggles Quick Start Guide, situated in the case lid CD with SCENE software and this user's manual, situated in the case lid SD memory card (in the scanner) Recommended optional equipment: Tripod Quick Release for convenient mounting of the Focus 3D to the tripod Spare battery PowerDock charging cradle Retain all packing materials as you may need them later. The SD memory card, a charged PowerBlock battery or the external power supply unit with AC power cable, and a tripod are the minimum required equipment you need to carry out a scanning project. Chapter 2: Equipment 6
17 Chapter 3: Safety Precautions and Maintenance General Safety Information Read this User's Manual carefully and refer to it. Pay close attention to all warnings and follow the instructions step by step. CAUTION: Do not open the housing. You can damage the product by opening the housing, which will affect the product's warranty. Servicing and repair must only be done by qualified service personnel authorized by FARO. Unplug this product from the power outlet, remove the battery and refer servicing to qualified service personnel under the following conditions: The power-supply cord or plug is damaged. The product has been exposed to rain, water, or other liquids. The product has been dropped or damaged in any way. Objects have fallen onto the product. The product does not operate normally by following the operating instructions. The product exhibits a distinct change in performance. The required service and calibration date is reached. Do not use parts which have not been supplied or recommended by FARO. Only replacement parts authorized by FARO may be used according to the instructions obtained from FARO. For a list of available replacement parts, see Available Replacement Parts on page 103. Do not expose the product to extreme temperatures. The ambient temperature should not be lower or higher than given in the specifications. Do not use the Focus 3D near heat sources such as radiators, heat registers, or other products (including amplifiers) that produce heat. Do not immerse the product into water. Liquid in the product's enclosure can lead to damage, fire, or electric shocks. Do not use the Focus 3D in vicinity of strong magnetic or electrical fields. For outdoor use, please use the PowerBlock battery as the power supply and ensure that the device is protected from rain or spray water. The scanner should be used in a non-condensing environment. 7 Chapter 3: Safety Precautions and Maintenance
18 When the product is transferred from a cold to a significantly warmer environment, water may condense on some elements inside the scanner. To avoid this, we recommend placing the scanner in an airtight plastic bag before bringing it from a cold to a significantly warmer environment. This allows the condensation to form on the bag and not inside the scanner. If you do not have the possibility to pack the scanner airtight, please wait until observable condensation water evaporates from the scanner before switching the Focus 3D on. Properly dispose of the product and batteries in accordance to the national regulations. For more information, see also Product Environmental Information on page 111. Electrical Safety WARNING: Do not open the housing. Dangerous high voltages are present inside the enclosure. Only qualified service personnel should open the cabinet. Never push objects of any kind into this product through openings as they may touch dangerous voltage points or cause short circuits. This could result in a fire, electric shock, and damage to the product. This product should be operated only from the power source or the battery supplied or recommended by FARO. Please ensure that the specifications of the AC converter are met by your line voltage. If you do not know the power line voltage in your area, please consult your local power company. To avoid electrical shock, use the power supply unit in dry indoor environments only. PowerBlock Battery Safety Measures Following safety measures must be followed when working with the PowerBlock battery: Only use the charger recommended by FARO to charge the battery. Do not charge or discharge damaged batteries. Do not charge the battery in the Focus 3D when it is stored in the transport case. Do not use wet or dirty batteries in the Focus 3D or with the charger. Do not charge the battery in the Focus 3D when it is stored in the transport case. Charge within limits of 0 C (+32 F) and 45 C (113 F) temperature. Recommended charging temperatures: 10 C (50 F) to 30 C (86 F). 8 Chapter 3: Safety Precautions and Maintenance
19 Discharge within limits of -20 C (-4 F) and 60 C (140 F) temperature. Recommended operating temperatures: 5 C (41 F) to 40 C (104 F). Insert or remove batteries from the laser scanner in dry and dust-free environments only. When the Focus 3D is not in use for a longer period of time, remove the battery. Store the battery only when it is charged (at least 60% charge state). It is recommended to charge the battery once a year when it is stored longterm. Storage temperatures: -20 C (-4 F) to 45 C (113 F), storage humidity range: 0% to 80%. Store in a well ventilated area. Do not store with metal objects. Short circuit can ransom burn. Do not bring metal objects into contact with the batteries' terminals. The terminals may short circuit and generate heat in this condition. Do not immerse batteries into water or fire (danger of explosion). Dispose of batteries in accordance with environmental regulations. Contact your local waste disposal management authority for guidelines concerning lithium ion batteries. PowerDock Battery Charger (Optional Accessory) Safety Measures Observe the following safety measures when working with the FARO PowerDock battery charger which is available as an optional equipment: Do not charge any batteries other than the FARO PowerBlock batteries in the FARO PowerBlock charger. Regularly check plug, cord and the charger itself. In case of damage contact the FARO Customer Service. Do not bring metal objects into contact with the charger terminals. The terminals may short circuit and generate heat in this condition. To avoid electrical shock, use the charger and the power supply unit in dry indoor environments only. Do not operate the charger in an environment allowing exposure to moisture, combustible fluids or gasses. Danger of explosion! The charger should be kept in a dry room, out of the reach of children. 9 Chapter 3: Safety Precautions and Maintenance
20 Laser Safety The FARO Laser Scanner Focus 3D produces an invisible laser beam with a wavelength of 905nm. The average laser power maximum is 20mW and the beam divergence is typically 0.16mrad (0.009 ). In accordance to the standard IEC :2007, Ed 2.0, the FARO Laser Scanner Focus 3D is classified as a Class 3R laser system. According to this standard, direct intrabeam viewing may be hazardous for the eyes when working within an area around the Class 3R laser system where the defined exposure limits are exceeded. However, exceeding the exposure limits does not necessarily mean that an actual risk for injury exists. An analysis comparing the exposure levels of the eye that can be produced by the FARO Laser Scanner Focus 3D with injury thresholds for the retina in order to assess the risk for ocular injury when exposure occurs, comes to the conclusion that exposure of the eye under normal conditions, as well as for reasonably foreseeable worst-case conditions, should not induce ocular injury. From a biophysical point of view, the FARO Laser Scanner Focus 3D can thus be considered as eye safe and it would not be necessary to wear eye protection. An abstract of this analysis made by Seibersdorf Laboratories can be found in this manual in Appendix E: Expert Opinion - Assessment of the Risk for Ocular Injury. However, depending on national regulation or work place safety legislation, it might be necessary to wear eye protection and to observe other safety measures when the defined exposure limits are exceeded and when exposure can occur. To enable the user to identify the laser hazard area (nominal ocular hazard area - NOHA) around the scanner within which the defined exposure limits are exceeded, the operating software of the Focus 3D shows the actual valid eye safety distance (nominal ocular hazard distance - NOHD). We differentiate between the axial and the radial NOHD. The resulting NOHA surrounding the scanner can thus be described as a cylinder along the scanner s Z axis of rotation, where the radial NOHD is equivalent to the cylinder s radius and the axial NOHD is equivalent to its center line coming from the center of the scanner mirror (see Figure 3-1). 10 Chapter 3: Safety Precautions and Maintenance
21 . FARO Laser Scanner Focus 3D Manual AXIAL RADIAL Figure 3-1 Radial and Axial NOHD Both, the axial and the radial NOHD are dependent on the requested scanning resolution and quality (see Setting the Scanning Parameters on page 45 for more information). Figure 3-2 contains the axial and radial NOHD (in meters), repetition rate and pulse duration for all resolution and quality combinations that are available. 11 Chapter 3: Safety Precautions and Maintenance
22 Resolution Quality Repetition Mio. pts. rate [Hz] (full area scan) 12 Chapter 3: Safety Precautions and Maintenance Pulse duration [s] NOHD [m] axial radial /1 1x /1 2x /1 3x /1 4x /2 1x /2 2x /2 3x /2 4x /2 6x /4 1x /4 2x /4 3x /4 4x /4 6x /4 8x /5 2x /5 3x /5 4x /5 6x /8 2x /8 3x /8 4x /8 6x /8 8x /10 3x /10 4x /10 6x /10 8x /16 3x /16 4x /16 6x /16 8x /20 4x Figure 3-2 Repetition Rate, Pulse Duration and Eye Safety Distance
23 Resolution Quality Repetition Mio. pts. rate [Hz] (full area scan) FARO Laser Scanner Focus 3D Manual Pulse duration [s] NOHD [m] axial radial 1.8 1/20 6x /20 8x /32 4x /32 6x /32 8x Figure 3-2 Repetition Rate, Pulse Duration and Eye Safety Distance When working with the Focus 3D you should be aware of the following laser safety measures: WARNING: This product employs a laser system. To prevent direct exposure to the laser beam, do not attempt to open the enclosure. WARNING: Use of controls or adjustments or performance of procedures other than those specified in this manual may result in hazardous radiation exposure. Avoid looking into the direction of the laser. Avoid direct eye exposure, do not stare into the laser beam and do not direct it to other people. Do not view the laser beam directly with optical instruments. Do not place mirrors or objects with reflective surface into the beam. The mentioned safety measures are also valid for the reflected laser beam. The scanner should be operated by trained personnel only. The customer should assess the proper functioning of the delivered Focus 3D at regular intervals, each of which shall not exceed a maximum period of one year, which may occur via FARO customer service during the yearly maintenance and certification service. You should immediately stop the further use of the Focus 3D if any failure is found. Respect the safety precautions and control measures that are specified in IEC :2007, Ed 2.0. Also respect differences to the mentioned safety precautions and control measures that may exist in national or regional publications. Depending on national regulation or work place safety (health and safety at the workplace) legislation, further laser safety measures might be necessary, such as: Personnel working in distances shorter than the NOHD must wear laser safety goggles. Prevent people without laser safety goggles from entering the NOHA (e.g. by using a safety fence). 13 Chapter 3: Safety Precautions and Maintenance
24 The NOHA should be posted with appropriate laser warning signs and should be demarcated. Companies working with Class 3R laser systems have to appoint a laser safety officer. PLEASE NOTE: these mentioned laser safety measures raise no claim to completeness. Please refer to your national regulations and legislations for more information on required laser safety measures when working with Class 3R laser systems. If working with laser safety goggles, they must be selected for the specific type of laser. For the Focus 3D, use goggles which are specified for DI L5 or higher. D stands for continuous wave laser mode, I for pulsed laser mode, describes the laser wavelength, and L5 is the L-rating, which is used to indicate the level of protection provided for specific wavelength ranges. Please refer to your laser safety commissioner for more information. 14 Chapter 3: Safety Precautions and Maintenance
25 In accordance with IEC :2007, Ed 2.0, the Focus 3D is equipped with the following laser signs:. Figure 3-3 Warning Labels at Laser Aperture 15 Chapter 3: Safety Precautions and Maintenance
26 The Focus 3D stays within the limits of laser class 1 if all instructions of this manual are obeyed, especially if no one is allowed to enter the NOHD without wearing laser safety goggles. Mechanical Security Figure 3-4 Safety Sticker on Focus 3D The Focus 3D may only be used when set on a flat and stable surface. Severe injuries may result if the Focus 3D overturns. Only use equipment recommended by FARO and follow the setup instructions in this manual or in the manual of the manufacturer of the equipment. If using a cart, move the setup with special care. Never move the cart by pulling at the power cables. Pushing or pulling of the cart with too much force, sudden stops, or an uneven surface can cause an upset of the Focus 3D. 16 Chapter 3: Safety Precautions and Maintenance
27 The Focus 3D will rotate clockwise up to 360 degrees when performing a scan. Ensure that the case of the Focus 3D can rotate freely and will not hit any objects during the scan. The mirror unit rotates with high speed while scanning and for a short period after the scan. Do not touch the rotating mirror unit with your hands or any objects at the risk of personal injury and damage to the Focus 3D. Transport When carrying the Focus 3D, take care not to drop it. Strong impact may damage the Focus 3D and render it incapable of proper operation. Carry the Focus 3D separately from its equipment or - for best protection - use the original transport case. When shipping and transporting the Focus 3D by rail, sea, air, or in a road vehicle, make sure to use its original transport case and a suitable outer cardboard box for best protection against shock and vibration. The FARO PowerBlock batteries are Li-Ion batteries and are thus classified as "dangerous goods". When transporting or shipping the PowerBlock batteries, please ensure that you observe the applicable and international rules and regulations. For further information, please contact your local forwarder before transportation or shipping. For Li-Ion batteries with less than 100 Wh energy content, an exemption is provided that allows you to carry such a battery without further paperwork. The maximum Li-Ion battery energy a single person may carry is 200 Wh. NOTE: Please make sure that the total energy content of all Li-Ion batteries that you (as a single person) carry is less than 200 Wh and that no single battery has more than 100 Wh energy content. NOTE: The Focus 3D must be turned off during transportation or shipping in a transport case. Please remove the battery from the Focus 3D before shipping. Storage Prior to storing the Focus 3D for a longer time, remove the battery. Pack the scanner and the battery in its shipping case to protect it from environmental hazards, dust, and dirt. Store all components in an environment where the humidity level is low, the temperature is relatively stable, and where they will not 17 Chapter 3: Safety Precautions and Maintenance
28 be subject to extreme temperatures, environmental conditions, or heavy vibrations. Maintenance General It is recommended that you check your Focus 3D at least once a month. This enables you to spot trouble before it starts and helps provide you with an efficient measuring system. The Focus 3D is a precision instrument that contains many sensitive components, and it must be handled with care. Follow these procedures to prevent problems with your system: Check the cables for damage to outside insulation, connectors, and pins. Check the housing of the scanner for damage. Check the housing and the connectors of the battery for damage. Place a dust cover over the Focus 3D when it is not in use. Do not lubricate the Focus 3D. To ensure proper functioning of the Focus 3D, it should be checked by FARO customer service on a regular basis within the yearly maintenance and certification service. The service intervals should not exceed a maximum period of one year. Please contact your local FARO Customer Service team for more information. Cleaning Instructions for Optics ATTENTION: To avoid unnecessary damage or wear, only clean the optics when the degree of contamination has an impact on the scan quality (e.g. an increase in range noise or a decrease in scan range) and requires cleaning for proper function. Major contamination and improper handling to clean optics may impact the scanning quality. Self-caused damages can result in a complete replacement of the part at the expense of the customer. We recommend using latex gloves. If you are suffering from latex allergies please use gloves that are suitable for you. Lightly rub the gloves after taking them off with laboratory cloths and isopropanol to remove grease and dirt. 18 Chapter 3: Safety Precautions and Maintenance
29 Do not touch the optical surfaces with bare hands or laboratory gloves if at all possible. ATTENTION: Before cleaning the mirror optics, cover the lens with a cap and avoid any contact with the lens. Only use cleaning fluid WITHOUT alcohol or acetone to clean the optics. We recommend alcohol-free lens cleaner that can be found in most optical supply stores. In the event acetone accidentally comes in contact with the mirror or lens, IMMEDIATELY rinse with water (distilled, if possible). Turn the scanner off before cleaning the optics. What's needed: Compressed air spray (oil-free - optical supply store) Alcohol free cleaning fluid in spray bottle / dropping bottle 1 Package lens tissue (optical supply store) 1 Package laboratory cloths (lint-free) 1 Pair of tweezers or forceps 1 Pair of non-powdered gloves Additionally for a greatly contaminated mirror: Mild neutral soap (optical supply store) Slightly Contaminated Mirror Handling lens tissue: Fold two or three pieces of lens tissue and clamp them in the tweezers or forceps. Figure 3-5 Folding and Clamping Lens Tissues First, use a little compressed air spray (oil-free) to clean the surface of the optics. 19 Chapter 3: Safety Precautions and Maintenance
30 Mist the clamped lens tissues with the cleaning fluid (do not soak). If necessary, wait a few seconds until some of the solution has evaporated. Figure 3-6 Misting Lens Tissues Bring the scanner mirror into position and hold it with one hand; do not touch the mirror surface. Use the other hand to clean the mirror. Starting at the edge of the mirror, apply light pressure and wipe across the mirror into one direction. Repeat until the mirror surface is clean. Use a clean area of the lens tissue (fold used lens tissue accordingly) or new lens tissue for each wipe. Avoid touching the mirror surface with gloves. Do not touch the mirror surface and the receiver lens with the tweezers or forceps. Figure 3-7 Cleaning the Mirror Greatly Contaminated Mirror Folding laboratory cloths: Take several individual laboratory cloths out of the package and fold twice. Set onto an oil-free surface. Fold the laboratory cloth and soak the edge in the cleaning fluid. Carefully clean the edge of the mirror. Completely mist a fresh folded laboratory cloth with mild neutral soap along the edge. Starting at the edge of the mirror, apply light pressure and wipe across the mirror. Repeat multiple times in linear direction. Then clean with appropriate cleaning fluid. See Cleaning Instructions for Optics on page Chapter 3: Safety Precautions and Maintenance
31 Cleaning the Receiver Lens See Cleaning Instructions for Optics on page 18. Use only alcohol free cleaning fluids! Do not touch the mirror or the receiver lens with your hands, tweezers or forceps. Even small amounts of acetone on the lens may result in dullness of the lens surface or cracks in the lens body. ATTENTION: To avoid unnecessary damage or wear, only clean optics when the degree of contamination requires cleaning for proper function. Major contamination and improper handling to clean optics may impact the scanning quality. Self-caused damages can result in a complete replacement of the part at the expense of the customer. Suppliers Thorlabs, Inc. ( Edmund Optics ( Gloves, lens tissues, laboratory cloths, tweezers, forceps, cleaning fluids Kugler GmbH ( Cleaning set 21 Chapter 3: Safety Precautions and Maintenance
32 22 Chapter 3: Safety Precautions and Maintenance
33 Chapter 4: Parts and their Functions Scanner Right Side Figure 4-1 Mirror Side of the Focus 3D POWER button - Press this button to power on the Focus 3D. If the Focus 3D is on and running, press this button to power the Focus 3D down. Pressing and holding the button more than 4 seconds will switch the Focus 3D off without shutting down. Only use this option in exceptional cases; e.g., if the shutdown mechanism does not work or the Focus 3D is non-responsive. START / STOP Button - Press this button to start or stop recording a scan. LED beneath START / STOP button Touch screen display LED on mirror side of the scanner SD memory card slot cover - Open the cover to insert a card into or release a card from the card slot (7). For more information, see SD Memory Card on page Chapter 4: Parts and their Functions
34 Inside the cover SD card slot Figure 4-2 SD Memory Card Slot Micro USB port - Without function yet; reserved for future use. Chapter 4: Parts and their Functions 24
35 Left Side Figure 4-3 Sensor Side of the Focus 3D Battery cover Battery compartment Battery fastener - push the fastener to release the battery. LED sensor side 25 Chapter 4: Parts and their Functions
36 Front Scanner mirror - for safety and cleaning instructions see Mechanical Security on page 16 and Cleaning Instructions for Optics on page 18. Scanner mount - see Figure 4-5 for more information. LED on scanner mount Figure 4-4 Side View of the Focus 3D Power socket - for the pin assignment of the power socket, see Focus 3D Power Socket on page 110. Reference area - used to adjust distance measurements while scanning. Avoid soiling this area and do not touch it. Chapter 4: Parts and their Functions 26
37 Bottom Figure 4-5 Bottom View of the Focus 3D 3/8 screw thread to mount the scanner to standard photo tripods. M5 screw threads to mount the scanner to customer specific fixtures. Pin hole (diameter 8 mm) for scanner adjustment. Pin hole (diameter 6 mm) for scanner adjustment. Cover of the automation interface for automated applications. Remove to get access to the automation interface of the Focus 3D. For more information, please read the Focus 3D automation interface manual. Cover the automation interface if it is not needed or not in use. Type label Cooling fan openings - please keep these openings uncovered to ensure proper cooling of the scanner. For a detailed sketch of the scanner mount, see Focus 3D Mount Dimensions on page Chapter 4: Parts and their Functions
38 PowerDock Battery Charging Cradle (optional) Figure 4-6 PowerDock Power socket Bearing area for the battery LEDs (see Figure 4-7) Figure 4-7 PowerDock LEDs Connectors Power LED (LED 1) - indicates that power is connected to the PowerDock. LEDs 2 to 5 - indicate the charging state of the battery: Chapter 4: Parts and their Functions 28
39 Charge Level FARO Laser Scanner Focus 3D Manual LED behavior 0-25% LED 2 is blinking blue, others are off 25-50% LED 2 is illuminating blue, LED 3 is blinking blue, LEDs 4 & 5 are off 50-75% LEDs 2 & 3 are illuminating blue, LED 4 is blinking blue, LED 5 is off 75-99% LEDs 2 to 4 are illuminating blue, LED 5 is blinking blue Fully charged LEDs 2 to 5 are illuminating blue LED behavior in case of errors: Error Temperature too low Temperature too high Battery is defective Power Supply has under- or over voltage LED behavior LED 2 is blinking red LED 5 is blinking red LEDs 2 to 5 are blinking red LED 1 is blinking red 29 Chapter 4: Parts and their Functions
40
41 Chapter 5: Getting Started This chapter provides preliminary steps and basic Focus 3D operations and will guide you step-by-step from setting up the Focus 3D to recording your first scan. Charging the FARO PowerBlock Battery The FARO PowerBlock battery can be charged in the Focus 3D or in the FARO PowerDock battery charger which is available as an optional accessory. Carefully read the safety measures described in PowerBlock Battery Safety Measures on page 8 and PowerDock Battery Charger (Optional Accessory) Safety Measures on page 9 before using them. It is recommended to fully charge the battery before use and that a spare battery is kept on hand just in case it is needed during your scan project. Charging the Battery in the Focus 3D The Focus 3D doesn't need to be switched on in order to charge the battery. 1 Mount the battery into the Focus 3D. See Supplying Power with the Battery on page Connect the AC Adaptor to the Focus 3D and the wall outlet. See Supplying Power with the External Power Supply Unit on page If the Focus 3D is turned off, the upper LEDs on both sides of the scanner as well as the LEDs at the scanner mount will start blinking slowly blue while charging. The LEDs will stop blinking and will illuminate constantly blue when the battery is fully charged. 4 If the Focus 3D is turned on, you can check the exact charge state of the battery in the scanner's user interface under Manage > General Settings > Power Management. PLEASE NOTE: Take out the Focus 3D from the transport case before connecting the power supply to the scanner. Use the power supply unit indoor only. Before longer storage, remove the power supply unit and the battery from the Focus 3D. 31 Chapter 5: Getting Started
42 Tips for Using the Battery Charge the battery the day it is to be used or on the day before. A charged battery unused will gradually lose power over time. If the battery becomes exhausted quickly after being fully charged, replace it with a new one. For best battery performance, an ambient temperature of 5 C (41 F) to 35 C (95 F) is recommended. In colder or warmer locations, battery performance and operation time may temporarily decrease. Charging the Battery with the PowerDock Battery Charger The charger can be used in foreign countries. It is compatible with a 100 V AC to 240 V AC 50/60 Hz power source. Use a plug adapter for other countries. 1 Connect the power supply unit cable to the power socket of the PowerDock charger. Confirm the direction of the power supply's plug (see Figure 5-1). If you forcibly insert the plug in a wrong direction, the plug, the PowerDock's power socket as well as the PowerDock itself can be damaged. Figure 5-1 PowerDock with Connected Power Cable 2 Connect the AC power cable to the power supply as well as to a power outlet. Check the input voltage on the type label before connecting. LED 1 of the PowerDock should illuminate blue, which means that power is connected to the PowerDock. NOTE: The power supply unit and the PowerDock charger are not for outdoor use. To avoid electrical shock, use them in dry indoor environments only. 3 Point the battery's contacts to the PowerDock and place the battery flat along the arrow mark on the FARO PowerDock and slide it carefully into charging Chapter 5: Getting Started 32
43 position until it snaps into place. Make sure that the battery's pins are in contact with the charger's terminals. 4 Charging starts automatically as soon as the battery has been inserted into the charger; LEDs 2 to 5 blink and illuminate according to the current charging state of the battery. For more information, see PowerDock Battery Charging Cradle (optional) on page After charging, carefully slide the battery out of position and remove it. Setting up the Tripod Figure 5-2 Placing the Battery on the PowerDock Extend and lock all legs of the tripod. Check that the tripod adjustment arrangements have been locked and that the legs are of even length. Ensure that the surface is stable, that the tripod feet are secured and that it is firm in its position. The tripods plate should be levelled as horizontal as possible. 33 Chapter 5: Getting Started
44 In extreme windy conditions, please make sure that the tripod has a stable standing. For this, you should affix a heavy weight to the tripod or sandbag its feet. Figure 5-3 Carbon Fiber Tripod Mounting the Focus 3D To mount the Focus 3D to a tripod we recommend using a standard photo camera quick release. The quick release's plate must be equipped with a 3/8 screw to fit into the scanner's mount. 1 Remove the Focus 3D from the case, check outer casing for any signs of damage or distortion. Check mirror for damage due to scratches, cracks, distortion and inspect for cleanliness. 2 Attach the quick release's plate with its 3/8 screw to the scanner's mount. Make sure to tighten the screw. Chapter 5: Getting Started 34
45 Abbildung 5-4 Quick release plate on scanner mount 3 Mount the counter piece of the quick release onto the tripod. Make sure that it is fixed securely. 4 Carefully mount the Focus 3D with the attached quick release plate to its counter piece and lock its fastener. Test that the scanner is correctly locked in place by gently attempting to lift it from the tripod. 5 The scanner should be set up as horizontally as possible. The levelling may be refined using the integrated dual axis compensator. See Inclinometer (Dual Axis Compensator) on page 93. Please see the user manual of your quick release for detailed instructions. SD Memory Card Preparing a SD Memory Card The Focus 3D will store the recorded scans on a removable SD memory card. This memory card can also be used to create backups of the scanner settings, to import scanner settings and to install firmware updates. Before carrying out a scan project you may use the software SCENE or SCENE Record to set up an SD card with project relevant information and settings, like the project structure, scan profiles or scanner operators. These settings can then be transferred to the scanner. For more information on scan project preparation with SCENE or SCENE Record and transferring data to the scanner, please see the manuals of these software products and SD Card on page 86. You can use SD, SDHC or SDXC cards. Memory cards with a size up to 64 GB have been verified to operate with the scanner. We recommend using memory cards with a capacity of 4 GB or more. The speed of the card should be Class 6 or better and its temperature range should be from - 20 C (-4 F) to 85 C (185 F). 35 Chapter 5: Getting Started
46 The memory cards should be formatted as FAT32. For information on the folder and file structure of a Focus 3D memory card, see File Structure of the SD Memory Card on page 104. CAUTION: When removing a Focus 3D SD card from your computer, you should always use the Safely Remove Hardware option from the system tray in Windows, otherwise you risk corrupting the data on the SD card. To safely remove hardware in Windows, double-click on the Safely Remove Hardware icon in the system tray, and then select the device you want to remove from the list. Inserting the SD Memory Card Figure 5-5 Inserting the SD Card 1 Open the SD memory card slot cover. 2 Insert the formatted SD card with the notched edge in the direction as illustrated until it clicks. 3 Confirm the direction of the memory card. If you forcibly insert the memory card in a wrong direction, the SD card, the card slot or data on the card can be damaged. 4 Close the cover. Ejecting the SD Memory Card To remove a SD card from the scanner, open the SD card slot cover and lightly push the memory card. Do not eject the memory card during scanning or firmware updates. Take care that the memory card does not pop out and drop. Chapter 5: Getting Started 36
47 Powering the Focus 3D The Focus 3D can be operated with the battery and the external power supply unit. Supplying Power with the Battery Adhere to the battery safety measures ( PowerBlock Battery Safety Measures on page 8) and mount a charged battery into the Focus 3D : 1 Open the scanner's battery compartment cover. 2 Turn the battery so that its type label is directed upwards, point the battery contacts to the scanner, push the battery straight in, and slide it downward into the battery compartment until the fastener clicks into position. 3 Close the battery cover. Figure 5-6 Focus 3D with Battery 37 Chapter 5: Getting Started
48 Supplying Power with the External Power Supply Unit 1 Attach the power supply to one of the tripod's legs. Figure 5-7 Power Supply Attached to the Tripod's Leg 2 Connect the power supply unit cable to the power socket of the Focus 3D. Confirm the direction of the power supply's plug (see Figure 5-8). If you Chapter 5: Getting Started 38
49 forcibly insert the plug in a wrong direction, the plug, the scanner's power socket as well as the scanner can be damaged. Figure 5-8 Power Supply Connected to Focus 3D 3 Connect the AC power cable to the power supply as well as to a power outlet. Check the input voltage on the type label before connecting. The upper LEDs of the scanner on the mirror and sensor side as well as the LED of the scanner mount begin to illuminate blue. NOTE: To avoid electrical shock, outdoor use of the power supply unit is not permitted. Use the power supply unit in dry indoor environments only. Switching the Focus 3D On Pressing the scanner's On/Off button will start the boot process, which will be indicated by the scanner LEDs blinking blue. If power is supplied by the battery only and its charge state is too low to start the scanner, the scanner LEDs will constantly illuminate yellow. Other boot process errors will cause the LEDs to blink orange. [ 39 Chapter 5: Getting Started
50 When the Focus 3D is ready, the LEDs will stop blinking and will illuminate constantly blue and the Home screen of the scanner's operating software will appear on the integrated touch screen. The Focus 3D can be operated to its full extent by simply touching the elements on the screen with your fingers. The operating software is designed to be able to be controlled with your fingers only. Nevertheless, you can also use a stylus, if you want to. Initial Scanner Settings Figure 5-9 Home Screen of the Operating Software This chapter gives you a brief description on how to set up initial scanner settings using the scanner's operating software on the integrated touch screen. For more information, see The Focus 3D Operating Software on page 61. Chapter 5: Getting Started 40
51 Setting the Interface Language FARO Laser Scanner Focus 3D Manual Starting from the Home screen, go to Manage - General Settings - Language to change the language of the operating software. Figure 5-10 Language Selection Screen Select the language by touching the corresponding button. The selected language will be highlighted and marked with a check mark. If the list of available languages exceeds the screen size, scroll the list up or down with the arrow buttons on the bottom. 41 Chapter 5: Getting Started
52 Setting the Date and Time To change the date and time settings, go to Manage - General Settings - Date & Time. Figure 5-11 Date and Time Settings Time Format - Click to set the time format. The operating software will show the time either using the 24-hour or the 12-hour clock. Switching the button to ON will select the 24-hour clock. Switching the button to OFF will select the 12- hour clock. Selected date format - Click to choose the date format. The currently selected date format is displayed on the button itself. Change date and time - Click to set the internal clock of the Focus 3D. Chapter 5: Getting Started 42
53 Setting the Date Format FARO Laser Scanner Focus 3D Manual Figure 5-12 Change Date Format Select the date format by touching the corresponding button. You can select between the date formats DD.MM.YYY, MM/DD/YYYY or YYYY-MM-DD, where YYYY is the year, DD the day and MM the month. The selected format will be highlighted and marked with a check mark. Changing Date and Time Figure 5-13 Change Date and Time Select the time button in the list to change the time, then use the buttons on the left to set the hours, the buttons on the right to set the minutes. Select the year button in the list to change the year, then use the buttons on the left or on the right to set the date. 43 Chapter 5: Getting Started
54 Proceed accordingly with the month and the day buttons. Discard Changes - Press to discard your changes. Leaving the view with the back or home button applies your changes. A message will be displayed, informing you that you may need to restart the scanner for the changes to take effect. Figure 5-14 Restart Scanner Setting the Unit of Length and the Temperature Scale You can change the units scale under Manage - General Settings - Units. Figure 5-15 Change Unit of Length Lengths will be displayed by the operating software either in meters or in feet. Select the favored unit of length by touching the corresponding button. Temperatures will be displayed either in Celsius or in Fahrenheit scale. Select the favored temperature scale by touching the corresponding button. Chapter 5: Getting Started 44
55 Entering Scanner Information FARO Laser Scanner Focus 3D Manual You can specify a scanner name and the owner of the Focus 3D. Starting from the Home screen, go to Manage - General Settings - Scanner Details. Scanner name - Click to change the name of the scanner. Owner - Click to enter the name of the company or person owning the scanner. For more information, see Scanner Details on page 83. Scanning Figure 5-16 Scanner Details This chapter will give you a brief description on how to change the scanning settings in order to capture your first scans. For more information, see The Focus 3D Operating Software on page 61. Setting the Scanning Parameters Scanning parameters like resolution, quality or the scanning angles are the parameters used by the scanner for recording the scan data. There are two ways to set the scanning parameters: Change them manually or select a scan profile which is a predefined set of scanning parameters. When selecting a scan profile, the scanning parameters will be overwritten by the settings of this scan profile. 45 Chapter 5: Getting Started
56 To choose a predefined scan profile or to change the scanning parameters manually push the Parameters button on the Home screen. Figure 5-17 Change the Scan Parameters Selected Profile - Shows the name of the selected scan profile. Click to select a scan profile. If the scanning parameters differ from the selected profile, altered is appended to its name. Selecting a scan profile overwrites the scanning parameters with the settings of this scan profile. Resolution and Quality - Displays the selected resolution in Mega points and the selected quality. Click the button to change these values. Horizontal and Vertical Scan Range - Displays the scan range with the horizontal and the vertical start and end angles in degrees. Click to adjust them. Select Sensors - Opens the screen to enable or disable the automatic use of the data of the built-in sensors for the scan registration in SCENE. PLEASE NOTE: The available sensors vary depending on the scanner model. Scan with Color - Switch colored scan recording on or off. Advanced Settings - Enable or disable the Clear Contour and Clear Sky filters. Eye Safety Distance - The axial and radial eye safety distance (NOHD). Both values depend on the selected resolution and quality setting. For more information, see Laser Safety on page 10. Scan Size [Pt] - Shows the size of the scan in points horizontally x vertically. The vertical size may only be changed by setting a new resolution or by changing the scan area angle. Chapter 5: Getting Started 46
57 Scan Duration, Scan File Size - Expected scan time and file size in Megabytes according to the chosen resolution, quality value, and scan range. Please note that the values shown here are approximate values. NOTE: the scan duration shown in Figure 5-23 and the scan duration values shown in the scanning parameters view differ from each other, because the values in Figure 5-23 are pure net values, the time needed for capturing photos in color mode and pre and post processing time are not taken into account. Selecting a Scan Profile Prior to capturing a scan, you may select a scan profile that fits the needs of the scene and the desired scan quality. Figure 5-18 Select a Profile This view shows a list of all available scan profiles. This list contains factory predefined profiles which are read-only and custom profiles which can be created and manipulated under Manage > Profiles. For more information, see Creating a Scan Profile on page 72. Select a profile by touching the corresponding button. The selected profile will be highlighted and marked with a check mark. To view the details of the selected profile, touch its button once again. 47 Chapter 5: Getting Started
58 Setting Resolution and Quality Figure 5-19 Change Scan Resolution and Quality Resolution - The resulting scan resolution. You can choose among 1/1, 1/2, 1/4, 1/5, 1/8, 1/10, 1/16, 1/20 and 1/32. Use the slider on the left to change the resolution of the next scan. Quality - Affects the quality of the scan and the scanning time at constant scan resolutions. It allows the user to balance the needs of quality and speed with one simple slider. Moving the slider up reduces the noise in the scan data and thus increases the scan quality which results in an increased scanning time. Moving the slider down reduces the scanning time and increases the efficiency of your scan project. The Quality slider sets quality levels either via diverse measurement rates or by applying additional noise compression. For details about the various quality settings, please see Figure The resulting scan duration, vertical and horizontal scan points (Scan Size [Pt]), as well as the resulting scan size in Mega points (MPts) will be displayed in the middle of the view. Point Distance [mm/10m] / [in/30ft] is the distance between the captured scan points in mm (in) in a scan distance of 10 meters (30 ft.). Depending on the chosen scan resolution only appropriate quality values are selectable (see Figure 5-23). If you plan to capture several scans from the same position (with different resolutions) and if it is important that these scans have the same horizontal start angle, then you should neither switch off the Focus 3D nor change the quality between the recordings of these scans. Chapter 5: Getting Started 48
59 Setting the Scan Range Figure 5-20 Setting the Scan Range Vertical area - The size of the vertical scan area in degrees. Use the left up and down buttons to change the vertical start angle, use the right up and down buttons to adjust the vertical end angles. Horizontal area - The size of the horizontal scan area in degrees. Use the left buttons to change the horizontal start angle, use the right buttons to adjust the horizontal end angles. Default Area button - Click to reset the values to the default scan area (vertical from -60 to 90 and horizontal from 0 to 360 ). The rectangle in this view illustrates the full scan area. If there are scans on the inserted SD card, the preview picture of the last recorded scan is displayed. If there is no preview picture available, a grid is displayed, where the space between the horizontal and vertical lines is equivalent to 30. The yellow rectangle illustrates the selected scan area. 49 Chapter 5: Getting Started
60 Selecting the Sensors Figure 5-21 Selecting the Sensors Use Inclinometer - Enable or disable the automatic use of the inclination measurement of the built-in dual axis compensator (inclinometer) for the scan registration in SCENE. However, regardless of your setting, the data of this sensor is always measured and attached to each scan. If the use of the inclinometer data is switched ON, it will automatically be used to register the scans in SCENE; if it is switched off, the data will be ignored. You can still change this behavior later in SCENE. See the SCENE manual for more information on this. PLEASE NOTE: To get the most reliable data from the dual axis compensator, make sure that the scanner s inclination is less than 5. For more information, see Inclinometer (Dual Axis Compensator) on page 93. Use Compass - Enable or disable the automatic use of the data of the built-in compass for the scan registration in SCENE. Just like with the inclinometer, the data of the compass is always measured and attached to each scan during scanning and will automatically be used for the scan registration, if this button is switched to ON. For more information, see Compass on page 94. Use Altimeter - Enable or disable the automatic use of the altimeter data for the scan registration in SCENE. Just like with the inclinometer, the data of the altimeter is always measured and attached to each scan during scanning and will automatically be used for the scan registration, if this button is switched to ON. You may want to enter a reference height before starting your scan project. This reference height will then act as basis for all the measurements made by the altimeter. You will find the altimeter settings under Manage > Sensors > Altimeter. For more information, see Altimeter on page 95. Click the Recommended Settings button to enable the use of all sensors. Chapter 5: Getting Started 50
61 PLEASE NOTE: The available sensors vary depending on the scanner model. Advanced Settings Figure 5-22 Advanced Scanning Settings Clear Contour - Enables the dynamic contour filter. While scanning, this hardware filter will remove incorrect measurements at the edges of objects. It removes scan points resulting from hitting two objects with the laser spot which mainly happens at the edges of objects. Clear Sky - Enables the dynamic sky filter. While scanning, this hardware filter will remove scan points resulting from hitting no objects at all which mainly happens when scanning the sky. Recommended Settings button - Enables both filters. Scanning Parameters Overview Figure 5-23 shows the measurement speed, noise compression, net scan time, and the axial and radial NOHD for all the resolution and quality settings that are available. Resolution Net Scan NOHD [m] Speed Noise Mio. Pts Quality Time pt/360 (kpt/sec) Compression axial radial (full scan) (full scan) /1 1x 976-0:14:19 40, /1 2x 488-0:28:38 40, /1 3x 244-0:57:16 40, /1 4x 122-1:54:32 40, Figure 5-23 Resolution and Quality 51 Chapter 5: Getting Started
62 Resolution Mio. Pts (full scan) Quality Speed (kpt/sec) Noise Compression Net Scan Time (full scan) pt/360 NOHD [m] axial radial /2 1x 976-0:03:35 20, /2 2x 488-0:07:09 20, /2 3x 244-0:14:19 20, /2 4x 122-0:28:38 20, /2 6x 122 2x 1:54:32 20, /4 1x 976-0:00:54 10, /4 2x 488-0:01:47 10, /4 3x 244-0:03:35 10, /4 4x 122-0:07:09 10, /4 6x 122 2x 0:28:38 10, /4 8x 122 4x 1:54:32 10, /5 2x 488-0:01:09 8, /5 3x 244-0:02:17 8, /5 4x 122-0:04:35 8, /5 6x 122 2x 0:18:20 8, /8 2x 488-0:00:27 5, /8 3x 244-0:00:54 5, /8 4x 122-0:01:47 5, /8 6x 122 2x 0:07:09 5, /8 8x 122 4x 0:28:38 5, /10 3x 244-0:00:34 4, /10 4x 122-0:01:09 4, /10 6x 122 2x 0:04:35 4, /10 8x 122 2x 0:18:20 4, /16 3x 244-0:00:13 2, /16 4x 122-0:00:27 2, /16 6x 122 2x 0:01:47 2, /16 8x 122 4x 0:07:09 2, /20 4x 122-0:00:17 2, /20 6x 122 2x 0:01:09 2, /20 8x 122 4x 0:04:35 2, /32 4x 122-0:00:07 1, Figure 5-23 Resolution and Quality Chapter 5: Getting Started 52
63 Resolution Mio. Pts (full scan) Quality Speed (kpt/sec) Noise Compression FARO Laser Scanner Focus 3D Manual Net Scan Time (full scan) 0.7 1/32 6x 122 2x 0:00:27 1, /32 8x 122 4x 0:01:47 1, Figure 5-23 Resolution and Quality pt/360 Enhancing the Scanned Environment with Artificial Targets NOHD [m] axial radial Before scanning, you should make sure that there will be enough reference objects in the scans so that there will be no problems during the later registration process. References, or targets, are used to register multiple individual scans that are each on their own coordinate system, onto a single, aligned coordinate system. Although scan registration in SCENE can be done purely on the basis of natural targets, such as planes, walls, corners etc., we recommend to enhance the scanned environment with additional artificial reference objects, like spheres or checkerboard paper targets. Spheres and paper targets can be combined within a scan site. Usually you will achieve more precise registration results when you have manually placed such targets. Figure 5-24 checkboard and sphere target The following tips and hints provide an overview of basic principles which should be obeyed when working with artificial reference objects like spheres or paper targets. General Mathematically you need three corresponding references in the two scans which you like to register to each other. The inclination data captured by the built-in dual axis compensator may serve well as one reference, such that only 2 other scanner external references are required. But a higher number of references per scan may improve the registration results and may make registration easier and less error prone. As artificial targets you should use checkerboard targets or reference spheres. 53 Chapter 5: Getting Started
64 Use targets with a non-reflecting surface. Print paper references with laser printers only. The references should be easily and clearly visible in the scans. Targets should not be positioned symmetrically. They should form a polygon around the scanner and have varying distances to the scanner. Place them in the scanning area at varying heights, distances and planes. Avoid placing the targets in a straight line. If the references cannot be placed in an adequate distance to the scanner, increase the scanning resolution or the size of the targets. Do not place targets in close proximity to one another. The distance between targets should not be smaller than 1m. Make sure you see the targets in more than one scan (if you do not have surveyed coordinates for each targets). A target which is only visible in one scan is useless for registration. When capturing a chain of scans resulting in a tubular point cloud which is typical for e.g. tunnel surveying, it is recommended to make use of the inclination sensor and references with surveyed coordinates. Such references should be used along the entire chain. The scanner has a certain measuring uncertainty and if you do not use surveyed references when capturing and registering a chain of scans, this measuring uncertainty may propagate from scan to scan. Checkerboard Targets The angle of incidence between the laser beam and checkerboard targets should not be smaller than 45. Depending on the chosen scanning resolution, the detection of checkerboard references in the scans by SCENE may get unreliable beyond a certain distance to the scanner. E.g. when using A4 checkerboard references and scanning with a resolution of 1/4, the distance to the scanner should not be greater than 15m. Larger distances can easily be achieved by enlarging the size of the target or scanning with a higher resolution. Checkerboard targets should not be rotated by 45 in relation to the scanner's axis. Have sufficient scan points on the checkerboard targets. They need four or more scan points per quadrant. Checkerboard targets should not be attached to a curved surface. Chapter 5: Getting Started 54
65 Reference Spheres Reference spheres should be completely visible in the scan. Make sure that they are not partly covered by other objects. Depending on the chosen scanning resolution, the detection of sphere references in SCENE may get unreliable beyond a certain distance to the scanner. E.g. when scanning with a resolution of 1/4 and using spheres with a diameter of 145mm, the distance to the scanner should not be greater than 18m. If you are using larger spheres, e.g. spheres with a diameter of 200mm, the distance to the scanner may be extended to 45m. For more information on registering scans and using references for registration, please see the SCENE manual. Environmental Conditions When the product is transferred from a cold to a significantly warmer environment, water may condense on some elements inside the scanner. To avoid this, we recommend placing the scanner in an airtight plastic bag before bringing it from a cold to a significantly warmer environment. This allows the condensation to form on the bag and not inside the scanner. If you do not have the possibility to pack the scanner airtight, please wait until observable condensation water evaporates from the scanner before switching the Focus 3D on. For applications requiring the highest degree of accuracy such as reverse engineering and starting with the scanner at lower temperatures, it is advised to turn the scanner on and warm it up until the internal temperature stabilizes. If the temperature of the scanner is above or below the specified range, you will get a warning. Scanning is still possible but the temperature may have impact on the measuring accuracy. If an upper or lower temperature limit is exceeded, the scanner will automatically shut down to avoid damages. Strong dust formation, fog, rain or snowfall may result in bad measurements. You should avoid scanning under these conditions. You should avoid scanning objects against direct sunlight. This may result in limited scan data in this area. Objects or surfaces may have an increased range noise if they are directly illuminated by bright sunshine. Highly absorbing or highly reflective surfaces increase the range noise and thus the measuring inaccuracy. If these surfaces are of importance, you should treat them e.g. with developer or anti-glare-spray. 55 Chapter 5: Getting Started
66 Starting a Scan If you are in a distance less than the eye safety distance (NOHD), respect the laser safety measures described in Laser Safety on page 10 and in the appropriate national and regional regulation and work place safety legislation. Remember that the scanner is turning and the mirror unit is rotating with high speed. Ensure that the scanner can move freely and that no objects can touch the mirror unit. You can start your scan either by clicking on the Start Scan button on the Home screen of the operating software or by pressing the Start / Stop button on the scanner. If there is not enough space on the SD memory card, you will be warned and the scanner will refuse scanning. In this case, please remove scan data from the memory card or insert a new card and try again. The scan process starts, the laser of the scanner will be switched ON and the scanning view will be displayed. The scanner's LEDs are blinking red as long as the laser of the scanner is switched ON. During scanning, the scanner rotates clockwise by 180. If you are scanning with color, the scanner will continue to turn to 360 to take the pictures. The executed processing steps are displayed in the status bar of the scanning screen, the scan progress is indicated by the progress bar.. Figure 5-25 Scanning View To stop a scan touch the Stop Scan button in the scanning view or press the Start / Stop button on the scanner. You will then be asked to keep or delete the incomplete scan. Chapter 5: Getting Started 56
67 CAUTION: After having completed scanning and capturing the pictures, depending on environmental conditions, the scanner may make another full turn to capture inclination data. It is important NOT to move the scanner while it is capturing the inclination data. Else, the inclination data of the scan may be inaccurate and may not be usable for the scan registration. As soon as the entire scanning process is complete, the scanner plays a notification sound (if not turned off in the settings) and a new screen appears with a preview picture of the captured scan. Now, you may move the scanner to the next scan position and start a new scan Figure 5-26 Scan Preview The scan preview shows a grayscale picture of the captured scan to verify the scan itself and to check if all objects (e.g. targets) are clearly visible. This preview does not show color. Parameters button - Change the scanning parameters for the next scans. Start Scan button - Starts the next scan. Delete Button - deletes the viewed scan file. Use the left and right arrow buttons to browse through already captured scans. Use the plus and minus buttons to zoom in or out. The Reset Zoom button is only visible when you zoom into the scan picture. With this button the scan picture can be zoomed back to its original size. 57 Chapter 5: Getting Started
68 When zoomed in you can move the zoomed picture by dragging it with your fingers in any direction. The Inclination Warning button is only visible when the current inclination of the scanner is above 5. To get reliable measurements from the built-in dual axis compensator you should set up the scanner with an inclination less than 5 before starting your next scan. For this, you may use either a bubble inclinometer at the tripod or the inclinometer screen. Click this button to get to the inclinometer screen. For more information, see Inclinometer (Dual Axis Compensator) on page 93. Shutting Down the Focus 3D To shut down the Focus 3D, shortly press its On/Off button or use the shutdown button in the operating software under Manage. All LEDs will start blinking blue. As soon as the Focus 3D has finished the shutdown process the LEDs will stop blinking and you can safely remove the battery and the power supply. DO NOT turn off the power of the Focus 3D before the shut down cycle is complete. The Focus 3D has a PC with a hard drive integrated. This internal PC must be shut down before turning off the power supply. If the power supply is disconnected or switched off without the Focus 3D being previously shut down, it may damage the internal PC and might lead to a loss of data. Pressing and holding the button more than 10 seconds will switch the Focus 3D off without shutting down. Please use this option only if the Focus 3D does not shut down regularly because of a malfunction. NOTE: If the Focus 3D had not been shut down properly, the next boot process could take more time as usual as the Focus 3D might check its hard disk for errors. Some settings, which were made shortly before shutting down the Focus 3D, might also be lost. Powering Off the Focus 3D Once the Focus 3D has been completely shut down, disconnect the AC power cable first, then disconnect the power supply cable from the Focus 3D, remove the battery and secure the equipment in protective cases. Chapter 5: Getting Started 58
69 Removing the Battery from the Focus 3D 1 Open the battery cover. 2 Push the fastener to release the battery. 3 Remove the battery. 4 Close the battery cover. Unplugging the Power Supply Unit FARO Laser Scanner Focus 3D Manual Figure 5-27 Unplugging the Bend Connector Take care to unplug the bend connector from the Focus 3D by pulling at the connector only! Do not pull at the cable or you may damage the connector and the Focus 3D! 59 Chapter 5: Getting Started
70 Chapter 5: Getting Started 60
71 Chapter 6: The Focus 3D Operating Software General Elements Status Bar Figure 6-1 Status Bar Current view - The name of the currently active and visible screen on the display. Battery icon - shows the status and charge state of the internal battery: Battery is fully charged Charge state > 75 and <100% Charge state > 50 and <75% Charge state > 25 and <50% Charge state > 10% and <25 percent, you should recharge the battery or connect the power supply. Battery is almost empty; Focus 3D will automatically shut down within the next minutes. Battery is inserted and power supply is connected No battery in the Focus 3D. The exact charge state of the battery can be viewed under Manage > General Settings > Power Management (see Power Management on page 78). If the charge state of the battery is below 25 percent you will get a warning. In this case please use a spare battery and / or connect the power supply to the Focus 3D. If the charge state of the battery reaches 10 percent the Focus 3D will stop scanning and will automatically shut down. Clock - shows the current time of the Focus 3D. 61 Chapter 6: The Focus 3D Operating Software
72 Further situational icons of the status bar: SD Card is busy. Do not Remove the card. No SD card inserted. SD card is write protected. Remove write protection to be able to scan. WLAN is turned on. Navigation Bar Figure 6-2 Navigation Bar Back button - returns you to the previous screen. Errors and Warnings button - this button only appears if warning or errors are present. Pressing the button opens a screen that informs about details of the existent warnings or errors. See Errors and Warnings on page 85. Help button - opens the online help of the currently active screen and provides access to the Focus 3D video guide. See Online Help on page 98. Home button - returns you to the Home screen. See Home Screen on page Chapter 6: The Focus 3D Operating Software
73 Frequently Used Buttons FARO Laser Scanner Focus 3D Manual Add button. Used to add new scan profiles, projects or operators. Duplicate button. Adds new scan profiles, projects or operators by duplicating selected list elements. Delete button. Deletes selected list elements, like projects, scan profiles or operators. Disabled delete button. The selected list element can not be deleted. Scroll up and down buttons. Appear on the bottom of the screen if the content of a screen exceeds the screen height. Press the button to scroll the screen up or down. A blue arrow on buttons indicates that this button opens a new screen with further details or settings. A green check mark on buttons indicates that the list element is selected. Buttons with a check mark and the blue arrow indicate that the related list element is selected and pressing the button once again opens a new screen with further details and settings. Check box. Used to turn functions on or off. Here, the function is turned on. Check box. Used to turn functions on or off. Here, the function is turned off. 63 Chapter 6: The Focus 3D Operating Software
74 Onscreen Keyboard Figure 6-3 Onscreen Keyboard Shift key to toggle between capital and lower case letters Key to toggle keyboard between standard and special characters Moves the cursor in the text field right or left Delete button - deletes the complete text Backspace OK button - applies your input and returns to the previous screen Cancel button - returns to the previous screen without applying your changes Clicking on a character of the keyboard will enlarge it as well as its neighboring characters. Choose between the enlarged characters by dragging the 64 Chapter 6: The Focus 3D Operating Software
75 finger a bit to the right or to the left. The selected character will be highlighted (see Figure 6-4). Figure 6-4 Onscreen Keyboard Home Screen Figure 6-5 Home Screen Start Scan button - Starts a scan. See Starting a Scan on page 56. Parameters button - Opens the dialog to select another scan profile and to edit the current scanning parameters. See Setting the Scanning Parameters on page 45. View Scans button - Preview the scans that are stored on the SD card. See View Scans on page Chapter 6: The Focus 3D Operating Software
76 Manage button - Manage scan profiles, projects, operators and the scanner. See Manage on page 67. Click the arrow button beneath the navigation bar to show or hide the info box. The info box informs about the currently selected operator, project and scan profile. It also shows information about the current scanning parameters (resolution in mega points, quality, scan duration and color) and the corresponding axial and radial eye safety distance. Figure 6-6 Home Screen with Info Box 66 Chapter 6: The Focus 3D Operating Software
77 Manage FARO Laser Scanner Focus 3D Manual Figure 6-7 Manage Projects - Select the current scan project, add new or edit existing projects (see Managing Scan Projects on page 67). Click to get a list of all available projects. Profiles - Select the current scan profile, create new or edit existing scan profiles. See Managing Scan Profiles on page 72. Operators - Select the current scanner operator, create new or edit existing operators. See Managing Operators on page 73. General Settings - Opens the menu of the general scanner settings. See General Settings on page 76. Service - Opens the menu for scanner services, like firmware updates, backups or viewing errors and warnings. See Service on page 84. Sensors - Opens the menu for the scanner sensors administration. See Sensors on page 91. Shut down Scanner - Click to shut down the scanner. See Shutting Down the Focus 3D on page 58. Managing Scan Projects Projects in the operating software represent the structure of your real scan projects. A scan project usually consists of a main project that has several subprojects. For example, if you are scanning a multi-level building, each floor of this building might represent one subproject and each of these floors or subprojects might have further subprojects, e.g. rooms. 67 Chapter 6: The Focus 3D Operating Software
78 Before carrying out a scan project you should map its structure to the scanner s operating software. You can reproduce the complete structure of your scan project within the operating software of the scanner or, more convenient, with SCENE or SCENE Record and then transfer the project to the scanner via the SD card. Please read the software manuals for more information. Before starting a scan, you should select a scan project from the projects list that has been prepared by you in advance. This project should correspond to the current scan position. The next scan is then assigned to this project. This information will be attached to each scan, which is very helpful for the later registration of the scans and is used to automatically combine the scans to scan clusters. PLEASE NOTE: Every project and subproject gets an unique internal identification number when it is created. Combining the scans to scan clusters during post processing in SCENE will be done according to this identification number and not on the basis of the project name. This is particularly relevant when working with several scanners on the same scan project. In this case you should create the project (structure) once as a master and transfer it to all of your scanners. Thus, it is not recommended to create or edit a project of the same scan project separately on every scanner. Even if the separately created projects and subprojects might have the same name, they will get different identification numbers and will be treated as different projects by SCENE. Creating a Scan Project Figure 6-8 Projects List This view shows a list of all available scan projects. 68 Chapter 6: The Focus 3D Operating Software
79 The Default Project is a standard project that may be selected when working in no particular scan project. The Default Project is not deletable and you can not change its name or parent project. To add a project, click the add button on top of the projects list. A new subproject will be added to the selected project and the View Project screen appears. Here, you can change the name and enter further details of the new project. If you want the new project to be a main project without any parent projects, you have to change its parent project to no parent project (see below for details) or you have to select the Default Project before adding the new project. With the Default Project selected new projects will always be added as a main project without parent projects. Instead of adding a completely new project or subproject, you can also create new projects by duplicating existing ones. For this, select the project that you want to duplicate and click on the duplicate button on top of the list. The newly created project has the same settings and properties as the original project. To delete a project, select it in the list and click on the delete button. If the project has subprojects, they will be deleted too. Projects are stored on the SD card. If you remove the SD card from the scanner, the entire structure of the currently selected project (all of its parent projects and their sub projects) as well as the Default Project remain on the scanner. All other projects will be removed from the list, but will be kept on the removed SD card of course. If you insert a new SD card, the selected project, its parent and sub projects that remained on the scanner will be saved to the new SD card as soon as you make changes to it or as soon as a scan has been started. If the new SD Card contains projects too, they will be added to the projects list. Figure 6-9 Project Details 69 Chapter 6: The Focus 3D Operating Software
80 Project Name - The name of the project. Click to change the name. Parent Project - The parent project of the displayed project, No Parent Project means that the current project is a main project and not a subproject. Click this button to change the parent project. A new screen appears with a list of all available parent projects. Select the parent project from this list. The currently edited project will then be assigned as a subproject to this project. Figure 6-10 Select Parent Scan Project This view shows all available projects that are applicable to be a parent project. Click on a button to select the parent project. The selected parent project will be highlighted and marked with a check mark. No Parent Project - Select this button if the project is supposed to be a main project with no parent project. Customer - If you are carrying out the scan project by order of a company, you can enter its name here. File Base Name - The scan will be saved with a file name consisting of this base name followed by the current scan number. Initial Scan No. - Automatically increments with each successive scan. Can be reset and may be used to indicate the number of scans per scan session. Additional Info - Additional project information. Latitude [ ] - If known, enter the approximate (+/- 10 is sufficient) latitude position of the scan project here. This information helps to improve the calibration of the inclination sensor and leads to more precise inclination data and thus to better scan registration results. Please enter the latitude value in decimal degree notation. 70 Chapter 6: The Focus 3D Operating Software
81 Editing a Scan Project To edit a scan project, select it in the list and touch it once again to reach to its details view. Selecting a Scan Project Figure 6-11 Project List The project list contains the currently selected project and all further projects stored on the SD card. To select a project, click its button in the list. The selected project will be highlighted and marked with a check mark. To view or change details of the selected project, touch its button once more. To display available subprojects of a project, select it and the list will be expanded with its sub projects. Proceed accordingly with further subprojects. If the list of projects exceeds the screen size, scroll the list up or down with the buttons on the bottom. Description of the icons on the project buttons: Project has no subprojects Project has sub project. Click to expand the list. Project has sub projects and the list is expanded with its sub projects. 71 Chapter 6: The Focus 3D Operating Software
82 Managing Scan Profiles How to select scan profiles and how to use them for the next scan has already been described. For more information, see Setting the Scanning Parameters on page 45. How to add custom profiles and how to change them will be described here. Creating a Scan Profile Figure 6-12 Scan Profiles List As already mentioned, the Focus 3D comes with predefined scan profiles. These scan profiles are read-only and cannot be changed or deleted. But you can add and manage your own custom scan profiles of course. This view shows all scan profiles that are available on the scanner. To add a new profile, click the add button. You can also add new profiles by duplicating existing profiles. To do this, select the profile that you want to duplicate and click the duplicate button. A new screen appears to enter the profile name and to adjust its scan parameters. 72 Chapter 6: The Focus 3D Operating Software
83 To delete a custom scan profile, select it and click the delete button. You cannot delete predefined profiles. Profile Name - name of the scan profile. Click to change it. The further settings here are similar to the settings of the scanning parameters. For more information, see Setting the Scanning Parameters on page 45. Editing a Scan Profile To edit a scan profile, select it in the list and touch it once again to reach to its details view. You cannot edit predefined profiles. Managing Operators Figure 6-13 Scan Profile Details The information, which scanner operator has recorded which scans, might be useful for the person who is post processing the scans; especially when there are several scanner operators working on the same scan project. You are able to assign scanner operators to the captured scans. To do this, select the operator in the operators list. You might have to create the operator first if it does not already exist. The name of the selected operator will then be stored in the metadata of the next scans and can be accessed in SCENE during the post processing of the scans. 73 Chapter 6: The Focus 3D Operating Software
84 Creating an Operator Figure 6-14 Operators List To add a new operator, click the add button. You can also add new operators by duplicating an existing operator. To do this, select the operator you want to duplicate and click the duplicate button. A new screen appears to enter the operator details. To delete an operator, select it and click the delete button. Figure 6-15 Operator Details Name - The name of the scanner operator. Company - The name of the company providing the scanning service. Department - The department the operator works for. Phone - The operator's phone number. 74 Chapter 6: The Focus 3D Operating Software
85 - The operator's address. Info - Any additional information required by the service provider. This may be shift leaders, project managers etc. Editing an Operator To edit an operator, select it in the list and touch it once again to reach to its details. Selecting an Operator Figure 6-16 Operators List Select an operator in the list by touching the corresponding button. The selected operator will be highlighted, marked with a check mark and assigned to the next captured scans until another operator is selected. To view or edit the details of the selected operator, touch its button once again. 75 Chapter 6: The Focus 3D Operating Software
86 General Settings Figure 6-17 General Settings Sounds - Change the volume of the scanner sounds, enable or disable scanner sounds. See Sounds on page 77. Power Management - Set up the screen saver; view the detailed battery charge state. See Power Management on page 78. Display - Set the brightness of the screen, recalibrate it or change the wallpaper of the Home screen. See Display on page 79. Date & Time - Change the displayed time and date format and change the date and time of the scanner. See Setting the Date and Time on page 42. Language - Change the language of the operating software. See Setting the Interface Language on page 41. Units - Change the displayed unit of lengths. See Setting the Unit of Length and the Temperature Scale on page 44. WLAN - The Focus 3D has an integrated WLAN antenna that allows to remotely connect to the scanner and to control it with an external device. Click the button to view and change the WLAN settings and to turn WLAN on or off. See WLAN / Connecting to the scanner via WLAN on page 80. PLEASE NOTE: WLAN is only officially supported on scanners with the multisensor package. Scanner Details - View and change details of the scanner. See Scanner Details on page Chapter 6: The Focus 3D Operating Software
87 Sounds The scanner has a built in loudspeaker and certain scanner events will be signaled by various sound effects. You can change their volume here and switch sound effects on or off. Figure 6-18 Sounds Volume - Increase or decrease the volume of the scanner sounds. Touch pad clicks - Switch sound to confirm button clicks on or off. Sound during scanning - If switched on, the scanner will give a warning signal when the laser is switched on and the scanner is scanning. Sound when scan is finished - If switched on, the scanner will inform about scan completion with a sound. Sounds when warnings are issued - If switched on, the scanner will sound when a warning is issued. Sounds when warnings are issued - If switched on, the scanner will sound when an error is issued. 77 Chapter 6: The Focus 3D Operating Software
88 Power Management Figure 6-19 Power Management Screensaver - If the screen has not been touched for a certain period of time, a screensaver appears on the screen. Change the length of time before the screensaver appears by pressing the plus or minus buttons. Deactivate the screensaver by setting the time to never. When the screensaver is visible, simply touch the screen to return into operation mode. Dim display during scanning - If switched on, the brightness of the screen will be decreased during scanning to save battery power. Switching this option to ON is particularly useful for long lasting scans. Power supply info - Informs about the current power supply and the exact charge state of the battery. 78 Chapter 6: The Focus 3D Operating Software
89 Display Figure 6-20 Display Brightness - Set the brightness of the screen. Calibrate the display - If you experience the touch screen to be slightly misaligned, you may have to recalibrate it. Press this button and follow the instructions on the appearing screen. We recommend using a stylus to calibrate the display. If the calibration of the touch screen got corrupted so that it is unusable, you should reset the calibration of the display to its factory settings. To do this, shut down the scanner using the Power button. Wait until the scanner has shut down, then press and hold down the Power button for at least five seconds until the LED on the sensor side of the scanner illuminates yellow, then release the button again. The scanner will then boot up and reset the calibration of the touch screen to its factory settings. Change the wallpaper - Change the wallpaper of the Home screen. Click to get a list of available wallpapers, which are stored on the scanner. To import new wallpapers to the scanner, please use the backup option. Date and Time See Setting the Date and Time on page 42. Language See Setting the Interface Language on page 41. Units See Setting the Unit of Length and the Temperature Scale on page Chapter 6: The Focus 3D Operating Software
90 WLAN / Connecting to the scanner via WLAN Figure 6-21 WLAN PLEASE NOTE: WLAN is only officially supported with scanners that have the multi-sensor package. The Focus 3D has an integrated WLAN antenna that allows to remotely connect to the scanner with portable devices, like notebooks, PDAs or tablet computers. Once you have connected your remote device to the scanner via WLAN, you are able to remotely access the scanner s operating software with a standard web browser. PLEASE NOTE: The used web browser must support Adobe Flash in order to run the operating software. The WLAN option also allows to have remote access to the scan files on the inserted SD card. WLAN Status - Press this button to turn WLAN on or off. If WLAN is not needed it is recommended to turn it off. Note that changes to the WLAN settings are only possible if WLAN is turned off. WLAN Mode - The scanner s WLAN network is configured as an access point 1. IP address - The WLAN IP address of the scanner. If your remote device is connected to the scanner, enter this address into the address field of your web browser followed by port 8400 (e.g :8400) to access the operating software. Click to change the scanner s IP address. Subnet mask - The subnet mask of the scanner s wireless network. 1.PLEASE NOTE: Depending on the manufacturing date of the scanner, the WLAN might be configured as an ad hoc network. 80 Chapter 6: The Focus 3D Operating Software
91 Port - The network port which is used for receiving requests from client hosts. When connecting to the scanner with your web browser, enter the scanner s IP address followed by this port number into the address field of the browser (see also IP address). Network name - The name of the wireless network. Usually it is the scanner s serial number. In the list of the wireless connections on your remote device, the Focus 3D is listed with this name. If the scanner is not listed, refresh the network list, after some seconds the remote device should find the Focus 3D and display it in the list. WLAN channel - The channel used for the WLAN network. Click to change it. If encountering interference from other devices, consider changing the channel to avoid it. Note that all WLAN devices on the network must use the same channel. Encryption key - The scanner s WLAN network is encrypted with this key. The encryption key is a WPA2 key. Enter this key on your remote device when prompted to establish the connection to the scanner. If you want to change the encryption key, click the button and enter your own key. The key must consist of 10 to 63 arbitrary digits 1. Exemplary configuration of a notebook with Microsoft Windows : 2 On Windows, find the wireless network icon in the taskbar on the bottom right. On Windows XP, right-click the wireless network icon and select View Available Wireless Networks. On Windows 7, all you have to do is click on the WLAN icon. A list with the available wireless network connections appears. Choose the scanner s WLAN network in this list (the scanner should be listed with the above mentioned network name) and click the Connect button on Windows XP or just select it on Windows 7. When prompted, enter the WLAN encryption key.as soon as the notebook is connected to the scanner, open your web browser. In the address field of the 1. If the WLAN is running in ad hoc mode, the encryption key is a WEP key and must consist of 10 arbitrary digits. 2.The way of connecting to scanners with the WLAN running in ad hoc mode differs from the way decribed in this manual. Please see the online help in the scanner s user interface for more information on how to connect to scanners with their WLAN running in ad hoc mode. 81 Chapter 6: The Focus 3D Operating Software
92 web browser enter the WLAN IP address of the scanner followed by port 8400 (e.g. http.// :8400) to access the operating software. PLEASE NOTE: the Adobe Flash Player must be installed on your system and please make sure that you do not use a Proxy server for the network connection. With some web browsers, like the Internet Explorer, it might also be necessary to allow blocked content in order to run the operating software. The Home screen of the operating software appears in your web browser and you can control the scanner as usual. Figure 6-22 Operating software in web browser of remote device If you want to remotely access the scan files that are stored on the scanner s removable SD card, open the Windows Explorer and enter the following address into its address bar: \\WLAN_IP_ADDRESS_OF_SCANNER\Scans (e.g. \\ \Scans). You should have access to the scans now. You may download them to your Windows device by simple file operations. Note that copying the files from the scanner via WLAN may take a while, depending on connection speed and signal strength. 82 Chapter 6: The Focus 3D Operating Software
93 Scanner Details Figure 6-23 Scanner Details Scanner Name - Give your scanner a name. Owner - Enter the owner of the scanner. LAN IP Address - The Ethernet IP address of the scanner. Subnet Mask - The Ethernet subnet mask of the scanner. Serial Number - Serial number of the scanner. This number is individual for each scanner. Model - The scanner type. Total No. of Scans - The total number of scans captured with this scanner. ScanOpD / UI / FPGA code / Micro controller / Motor Controller Revisions - The revision numbers of the scanner firmware. 83 Chapter 6: The Focus 3D Operating Software
94 Service Figure 6-24 Service Errors & Warnings - Click to change to another screen to view details of present warnings and errors. Button will not be enabled if there are no warnings or errors. See Errors and Warnings on page 85. SD Card - View details about the currently inserted SD card or erase the SD card. See SD Card on page 86. Log file - Export the log file to the SD card. See Log File on page 86. Backup - Backup scan profiles, operators, wallpapers and scanner parameters as scanner snapshots to the SD card. See Backup on page 87. Restore - Restore scan profiles, operators, wallpapers and scanner parameters from scanner snapshots or restore scanner snapshots that have been created with SCENE or SCENE Record. See Restore on page 88. Firmware update - Update the scanner with new firmware versions. See Firmware Update on page 90. Factory Settings - Reset the scanner to its factory settings. See Factory Settings on page 91. FARO Customer Support - View the FARO Customer Support contact data. Command Prompt - Command prompt to send commands to the scanner. This function is for FARO Service purposes only. Last Service Date - Date of the last scanner maintenance and certification service. Service Due Date - Due date of the next maintenance and certification service. 84 Chapter 6: The Focus 3D Operating Software
95 Errors and Warnings Figure 6-25 Warnings and Errors This view provides a list of present warnings and errors. Click a list item to view details of the corresponding warning or error. Warnings and errors disappear from the list when they have been fixed. Figure 6-26 Warnings and Errors Details This screen shows a description of the warning or error and provides a possible solution to solve the problem. Warning ID / Error ID - The identification number of the warning or error. Description - A detailed description of the warning or error. Possible solution - Possible solution to solve the problem. 85 Chapter 6: The Focus 3D Operating Software
96 SD Card Figure 6-27 SD Card This view provides information about the currently inserted SD card and its contents. Erase Card - Erase all contents of the SD card. PLEASE NOTE: This operation will delete all scans and other data of the SD card. Log File Important scanner operations, sensor data as well as warnings and errors will be saved to the log file that can help customer service to identify problems and the cause of possible errors. Figure 6-28 Log File 86 Chapter 6: The Focus 3D Operating Software
97 Export - Writes the scanner log file to the SD card. It will be saved to a folder called Logfile. Clear - Clears the contents of the log file on the scanner. Backup The scanner creates an automatic backup of the scanner settings and saves it to the inserted SD card. This backup will automatically be updated with the current scanner settings each time you start a scan. It includes the current scan profiles, scanning parameters, operators, wallpapers and general settings. Additionally, you can also create manual backups of certain scanner settings. This manual backup option saves scanner parameters, as well as operators, scan profiles but also wallpapers to the SD card. The manual backup option creates snapshots of this scanner data and helps you to protect it from accidental loss if your scanner's hardware or storage media fails. It creates a duplicate copy of your data on your SD card; you can then archive the data on another storage device or modify it with SCENE or SCENE Record and transfer the modified data back to your scanner. If you own more than one scanner, you can also transfer operators, scan profiles or wallpapers from one scanner to another without the need of entering the data individually. Figure 6-29 Backup Backup Name - Click to enter the name of the backup package. Data will be saved to the following directory on your SD card: /Backup/Your_backup_name/. After having specified the name of the backup folder, select the data you want to backup and click the Backup button to start the operation. 87 Chapter 6: The Focus 3D Operating Software
98 NOTE: The number behind Operators, Profiles and Wallpapers informs about the number of operators, scan profiles and wallpapers on the scanner. Restore With this function you can restore operators, scan profiles, scanner parameters and wallpapers from archived backups or scanner snapshots. import operators, profiles and wallpapers that were newly created with SCENE or SCENE Record. import formerly backed up operators, profiles and wallpapers that were modified with SCENE or SCENE Record. import operators, profiles, wallpapers and scanner parameters from other scanners. To restore data, it must be saved to a SD card. For this, create a directory on the SD card, named Backup, and then copy the folder with the data you want to restore to this directory. If you use SCENE or SCENE Record to create new or modify backed up data, this will be done automatically by SCENE. When finished, insert the SD card with the data you want to restore. Figure 6-30 Restore - Select Backup File This screen shows you a list of all backup packages on the inserted SD card. _AUTO_BACKUP is the automatically generated scanner snapshot (see Backup on page 87). _SCENE_BACKUP is the scanner snapshot that has 88 Chapter 6: The Focus 3D Operating Software
99 been created or modified with SCENE. Click on the backup package you want to restore. A new screen will appear. Figure 6-31 Restore - Select Restore Data Select the data from the backup package you want to restore and press the Restore button to start the restore operation. PLEASE NOTE: The restored data will override existing data on the scanner. E.g. if you want to restore or import scan profiles, all the existing scan profiles on the scanner will be overridden by the new profiles. The scanner's default profiles remain unaffected from this operation. We recommend backing up your data before restoring. 89 Chapter 6: The Focus 3D Operating Software
100 Firmware Update Figure 6-32 Update Firmware If you want to update the firmware of your Focus 3D you have to copy the update file to the folder Updates on your SD card first. If this folder does not exist, you have to create it manually. Please pay attention to lower and uppercase when entering the folder name. Insert the SD card with a firmware update file, and then press the Update button. The update process may take up to 30 or 40 minutes depending on the extent of the update. Please do not manually shut down or power off the scanner during the update process! After the update is complete the scanner might restart automatically. 90 Chapter 6: The Focus 3D Operating Software
101 Factory Settings This function will reset your scanner settings to factory default. Use this option in exceptional cases only. Your scans, scan profiles, scan projects or operators that are saved on the scanner remain unaffected by this operation. Sensors Figure 6-33 Reset to Factory Settings Figure 6-34 Sensors Temperature - Click to view the current scanner temperature and to switch the scanner's fan on or off. See Temperature Sensors on page 92. Inclinometer - Click to level the scanner. See Inclinometer (Dual Axis Compensator) on page Chapter 6: The Focus 3D Operating Software
102 Compass - Click to view the orientation of the scanner. See Compass on page 94. Altimeter - Click to view the currently measured altitude of the scanner s position and to sync the altimeter with a reference height. See Altimeter on page 95. PLEASE NOTE: The available sensors vary depending on the scanner model. Temperature Sensors Figure 6-35 Temperature Sensors The scanner has several temperature sensors integrated that measure the temperature at different positions inside the scanner. This screen shows the temperature of the sensor with the currently most critical value. If a sensor is within a critical temperature range, just below or above a critical value, the indicator will be in the yellow area; scanning will still be possible, but the temperature might have a negative effect on the scan quality. Therefore, it is recommended to warm or cool down the scanner until the temperature indicator is within the green area again. If the temperature is too high or too low, the indicator will be within the red area. In that case, scanning will not be possible anymore and the scanner will shut down within the next minutes. Fan cooling switches the scanner's integrated fan on or off. Please make sure that the fan is switched off in exceptional cases only! If the fan is switched off for a long period of time, the scanner may overheat and abort scanning or the scanner gets damaged in the worst case.
103 If the temperature is above the critical limit, please check if the fan is switched on. If not, please switch it on. The temperature should drop within a short period of time. Inclinometer (Dual Axis Compensator) Figure 6-36 Inclinometer The data of the built-in dual axis compensator of the Focus 3D is used to automatically level the captured scan data. The accuracy of the dual axis compensation is specified for inclinations up to 5 and will degrade above 5. The inclination of the scan is electronically measured and stored in each scan. This information is used during the process of the registration of scans (see SCENE manual). Therefore it is advisable to level the scanner with an inclination less than 5. For this, you may use either a bubble inclinometer at the tripod or the inclinometer screen. If you want SCENE to automatically use the inclination data for the scan registration, switch the Use Inclinometer button to ON, else switch it to OFF. This setting affects the current scanning parameters and has the same function as the equivalent button in the parameters settings. See Setting the Scanning Parameters on page 45. The view displays 3 bubble levels as they would appear if mounted on top of the scanner. If the bubble is inside the inner black circle of the circular level, the scanner is leveled with a vertical scanner's pan axis. If the bubble is inside the larger black circle, the inclination of the scanner is within 5 and the background color of the level is green. If the inclination is larger, the background color of the level will turn red and the accuracy of the inclination measurement will be reduced. 93 Chapter 6: The Focus 3D Operating Software
104 The two linear levels help understanding the direction of inclination: If the bubble in the upper level is on the left side, the scanner is tilted to the right (if you are standing in front of the display). If the scanner is tilted towards you, the bubble in the left level is in the upper half. Compass Figure 6-37 Compass The built-in electronic compass measures the orientation of the scanner on the earth s surface which is useful information for the registration process. This information is attached to each scan and can be used for the scan registration in SCENE (see SCENE manual for more information). If you want SCENE to automatically use the compass data for the scan registration, switch the Use Compass button to ON, else switch it to OFF. This setting affects the current scanning parameters and has the same function as the equivalent button in the parameters settings. See Setting the Scanning Parameters on page 45. You can monitor the current orientation of the scanner on this screen. Initially, when entering this screen, the orientation is not displayed. To see the current orientation of the scanner, touch the Update Compass button on the bottom. For the measurement, the scanner needs to turn horizontally by 360. Please ensure that the scanner can move freely and do not sway the scanner during the measurment. As soon as the scanner has completed the rotation and determined its orientation, a compass will be displayed as it would appear if mounted on top of the scanner. This compass illustrates the current scanner orientation. Additionally, the measured orientation value will be displayed in degrees. The given orientation 94 Chapter 6: The Focus 3D Operating Software
105 refers to the direction to which the scanner's left side is currently facing (the left side if you are standing in front of the scanner s display). To get updated orientation data, e.g. if the scanner has been moved to another position, you need to touch the Update Compass button again. This manual compass measurement only affects the output on this screen and it is not necessary for the orientation data measured during scanning. During scanning an orientation measurement is performed automatically. The accuracy of compass measurements can be affected by magnetic or other environmental interference. An indicator of the strength of environmental interference and thus of the current compass measurement accuracy is the displayed Horizontal field strength of the magnetic field. The typical strength of the earth's magnetic field depends on geographical position and varies from 0.3 to 0.6 gauss (G). The displayed horizontal field strength is lower than the absolute field strength because of the inclination of the field. For example, the typical horizontal field strength for Europe is about 0.2 gauss. If the measured field strength differs a lot from the expected field strength there might be a strong artificial magnetic field near the scanner that probably affects the measurement. To get the most reliable orientation data for the scan registration, avoid positioning the scanner near to strong magnetic fields. If the measured horizontal field still significantly differs, you may switch the use of the compass data to OFF. Altimeter Figure 6-38 Altimeter The barometric height sensor (altimeter) determines the altitude of the current scanner position. The altitude determination is based on the measurement of the 95 Chapter 6: The Focus 3D Operating Software
106 atmospheric pressure. The measured altitude is attached to each scan and can be used for the scan registration in SCENE (see SCENE manual for more information). If you want SCENE to automatically use the measured altitude for the scan registration, switch the Use Altimeter button to ON, else switch it to OFF. This setting affects the current scanning parameters and has the same function as the equivalent button in the parameters settings. See Setting the Scanning Parameters on page 45. To see the currently measured altitude on this screen, the use of the altimeter has to be switched ON. For scan registration it is sufficient to know the difference in altitude of the various scanner positions. Before starting your scan project, you should pick a position of your scanning site which you would like to use as the reference for the altitude measurements. Move the scanner to this reference position, enter any height you would like to use for this position and reset the altimeter to this reference height by clicking on the Sync Reference Height button. All further altimeter measurements will then be done on the basis of this reference height. If you want comparable height measurements across different projects, you may sync the altimeter with a real altitude. For this, pick a reference position of your scanning site where you know the approximate altitude above sea level. You may get this value from GPS, a topographic map, or from Google Earth. As the altimeter determines the altitude based on the measurement of the atmospheric pressure, changes in the air pressure caused by changing weather conditions have an effect on the resulting altitude. To have precise altitude measurements, you should therefore check the reference altitude from time to time, at least at the beginning of each project day or if you experience changes in the weather. To do this, move the scanner to your reference position again and compare the altitude reading with the reference height. If there is a difference, sync the altimeter with the reference height again. 96 Chapter 6: The Focus 3D Operating Software
107 View Scans FARO Laser Scanner Focus 3D Manual You can examine preview pictures of all the scans that have been captured and are stored on the inserted SD cards. First, a list of all available scans will be displayed. Figure 6-39 Scans List This list contains all scans that are available on the SD card, displayed with their name, file size and creation date. The list is sorted by the creation date of the scans. Click a scan in the list to see its preview picture. Figure 6-40 Zoomed Preview of a Scan Previous button - Shows the preview picture of the previous scan. Next button - Shows the preview picture of the next scan. 97 Chapter 6: The Focus 3D Operating Software
108 Zoom in button - Zooms the picture in. Zoom out button - Zooms the picture out. Reset zoom button - Zooms the picture to its original size. Button is only visible if the picture is zoomed in. Delete Button - Deletes the currently displayed scan from the SD card. Info - Opens another screen that informs about details of the currently displayed scan. The scan details view informs about the scanning parameters that were used to capture the scan as well as the scan project, the scan operator and the name of the scanner that was used to capture the scan. Online Help Figure 6-41 Scan Details You can open a description of the currently displayed view by pressing the help button in the navigation bar. 98 Chapter 6: The Focus 3D Operating Software
109 Figure 6-42 Online Help of Home Screen The online help provides useful information about the currently active view. It also allows you to watch the Focus 3D video guide on the scanner s display by pressing the video guide button in the navigation bar. Video Guide The Focus 3D video guide is a quick introduction video on the use of the scanner. 99 Chapter 6: The Focus 3D Operating Software
110 Figure 6-43 Video Guide Rewind button - Rewinds the video by 30 seconds per click. Play / Pause button - Starts / resumes or pauses the video. Fast Forward button - Fast-forwards the video by 30 seconds per click. Stop button - Stops the video. Volume button - Click to change the audio volume of the video guide. 100 Chapter 6: The Focus 3D Operating Software
111 INVISIBLE LASER RADIATION AVOID DIRECT EYE EXPOSURE CLASS 3R LASER PRODUCT IEC :2007 PO=20mW; λ=905nm Max. Pulse = sec FARO Laser Scanner Focus 3D Manual Chapter 7: Technical Data FARO Laser Scanner Focus 3D Performance Specifications Focus 3D S Ranging unit Unambiguity interval: m (503.58ft) Range Focus 3D S : 0,6m - 120m indoor or outdoor with low ambient light and normal incidence to a 90% reflective surface Range Focus 3D S 20: 0,6m - 20m at normal incidence on >10% matte reflective surface Measurement speed (Pts/Sec): 122,000 / 244,000 / 488,000 / 976,000 Ranging error 2 : ±2mm at 10m and 25m, each at 90% and 10% reflectivity Ranging - noise - noise compressed 90% refl. 0.6mm 0.3mm 0.95mm 10% refl. 1.2mm 0.6mm 2.20mm 1.1mm Colour unit Resolution: Up to 70 megapixel colour Dynamic colour feature: Automatic adaption of brightness Deflection unit Field of view (vertical/horizontal): 300 / 360 Step size (vertical/horizontal): 0,009 (40,960 3D-Pixel on 360 ) / 0,009 (40,960 3D-Pixel on 360 ) Max. vertical scan speed: 5,820rpm or 97Hz Laser (Optical transmitter) Laser power (cw Ø): 20mW (Laser class 3R) Wavelength: 905nm Beam divergence: Typical 0.19mrad (0.011 ) Beam diameter at exit: Typical 3.0mm, circular Data handling and control Data storage: SD, SDHC, SDXC ; 32GB card included Scanner control: Via touchscreen display and WiFi New WiFi(WLAN) access: Remote control, Scan Visualisation and download are possible on mobile devices with Flash Multi-Sensor Dual axis compensator: Levels each scan: Accuracy 0,015 ; Range ± 5 Height sensor: Via an electronic barometer the height relative to a fixed point can be detected and added to a scan. Compass: The electronic compass gives the scan an orientation. A calibration feature is included. 1 Depends on ambient light, which can act as a source of noise. Bright ambient light (e.g. sunshine) may shorten the actual range of the scanner to lesser distances. In low ambient light, the range can be more than 120m for normal incidence on high-reflective surfaces. 2 Ranging error is defined as the maximum error in the distance measured by the scanner from its origin point to a point on a planar target for normal incidence excluding noise. 3 Ranging noise is defined as a standard deviation of values about the best-fit plane for measurement speed of 122,000 points/sec. 4 A noise-compression algorithm may be activated to average points in sets of 4 or 16, thereby compressing raw data noise by a factor of 2 or 4. Subject to change without prior notice. General Power supply voltage: 19V (external supply), 14.4V (internal battery) Power consumption: 40W and 80W (while battery charges) Battery life: Up to 5 hours Ambient temperature: 5-40 C Humidity: Non-condensing Cable connector: Weight: Size: Maintenance / calibration: Parallax-free: Located in scanner mount 5.0kg 240 x 200 x 100mm Annual Yes The FARO Laser Scanner Focus 3D 20 and 120 are protected by U.S. patent 7,869, Chapter 7: Technical Data
112 Chapter 7: Technical Data 102
113 Chapter 8: Appendix Available Replacement Parts Power supply unit with cable AC power cable Transport case LED Behavior Scanner off, external power supply not connected Scanner off, external power supply connected Battery charging operation Battery fully charged, external power supply connected Regular boot process Low battery error during boot process Boot process error LED beneath START/ STOP button FARO Laser Scanner Focus 3D Manual LED on LED on sensor mirror side of side of scanner scanner off off off off off off off LED on scanner mount blue constantly blue constantly blue constantly blue very slow blink blue very slow blink blue very slow blink blue constantly blue constantly blue constantly blue fast blink blue fast blink blue fast blink blue fast blink yellow constantly orange fast blink yellow constantly orange fast blink yellow constantly orange fast blink yellow constantly orange fast blink Scanner operable blue constantly blue constantly blue constantly blue constantly Figure 8-1 LED Behavior 103 Chapter 8: Appendix
114 Scan operation Laser on LED beneath START/ STOP button LED on LED on sensor mirror side of side of scanner scanner LED on scanner mount red blink red blink red blink red blink Scan operation Laser off blue blink blue blink blue blink blue blink Error orange constantly orange constantly orange constantly orange constantly Shut down blue fast blink blue fast blink blue fast blink blue fast blink Figure 8-1 LED Behavior File Structure of the SD Memory Card The file structure of the Focus 3D SD cards is as follows: Figure 8-2 SD Card File Structure Backup - Scanner backups will be saved to this folder. The backup folder will be created automatically as soon as you start a scanner backup. See Backup on page 87. Log file - When exporting the log file from the scanner, it will be saved to this folder. This folder will be created automatically by the scanner. See Log File on page 86. Preview - The preview pictures of captured scans will be saved to this folder. The folder will be created automatically as soon as you start a scan. See Starting a Scan on page 56. Projects - Scan projects information will be saved to this folder. The folder will be created automatically by the scanner. See Managing Scan Projects on page 67. Chapter 8: Appendix 104
115 Scans - The captured scans will be saved to this folder. The scans folder will be created automatically as soon as a scan has been started. See Starting a Scan on page 56. Updates - Copy firmware updates to this folder. This folder has to be created manually. See Firmware Update on page 90. FARO-LS - Signature file, used to identify the SD card as a Focus 3D card. This file will be created automatically as soon as a scan has been started.
116 Focus 3D Error Messages Error Message Description Action Internal Error: Invalid parameter Distance measurement tolerance exceeded WLAN error Color aquisition failure Out of time failure Module Status Error Scanner Operation Failure Command not executed The scanner parameters are inconsistent. The white reference area on the scanner s base gave inconsistent measurements. The WLAN device could not be found. Color aquisition has stopped unexpectedly. Probably color aquisition is not complete. This indicates an internal scanner error. Module Status Error: Data version mismatch. Internal scanner error. Command could not be executed because of a previous running scan operation. A scan is still active, you cannot start the next operation now. Figure 8-3 Error Message Please restart scanner. If the problem still occurs after restart, contact FARO Customer Service Please check cleanliness of this reference area, mirror, and lenses. Please restart scanner. If the problem still occurs after restart, contact FARO Customer Service Please save log file and contact FARO Customer Service Please restart scanner. If the problem still occurs after restart, contact FARO Customer Service Internal scanner communication problem. Please ask FARO Customer Service for a firmware upgrade. Please restart scanner. If the problem still occurs after restart, contact FARO Customer Service Wait until the scan has been finished.
117 Error Message Description Action Scanner temperature too low Temperature too high Internal memory full Possible file system corruption on SD card detected. Do you want the scanner to repair the file system on the SD card? Unknown error Temperature of the scanner is too low. Scanning is not possible. Temperature of the scanner is too high. Scanning is not possible. The internal scanner harddrive is full. The scanner has detected file system corruptions on the inserted SD card. Damages to the file system may occure when you remove the SD card from your computer without using the Safely Remove Hardware option in Microsoft Windows. An unknown error occured. Figure 8-3 Error Message Please warm up the scanner before further use. Please shut down the scanner and let it cool down or check if the fan is running. If not enable fan cooling under Manage - Sensors - Temperature Please try to free some space by deleting wallpapers, operators, projects or profiles or by clearing the log file. If that does not help, please contact FARO customer service. It is recommended to let the scanner repair the SD card. Please note that repairing might delete erroneous files from the SD card. If you see this error message again and again, you should consider replacing the SD card. To prevent damages to the file system when removing the SD card from your computer, please always use the Safely Remove Hardware option in Microsoft Windows. Please restart scanner. If the problem still occurs after restart, contact FARO Customer Service 107 Chapter 8: Appendix
118 Focus 3D Mount Dimensions Figure 8-4 Focus 3D Mount Drawings Chapter 8: Appendix 108
119 Focus 3D Dimensions FARO Laser Scanner Focus 3D Manual Figure 8-5 Focus 3D Dimensions 109 Chapter 8: Appendix
120 Focus 3D Power Socket Figure 8-6 Focus 3D Power Socket Not Connected GND GND +19V +19V Chapter 8: Appendix 110
USER GUIDE. Trimble TX5 3D Laser Scanner
 USER GUIDE Trimble TX5 3D Laser Scanner Version 1.00 Revision A October 2012 1 Corporate Office Trimble Navigation Limited 935 Stewart Drive Sunnyvale, CA 94085 USA www.trimble.com Oil, Gas & Chemical
USER GUIDE Trimble TX5 3D Laser Scanner Version 1.00 Revision A October 2012 1 Corporate Office Trimble Navigation Limited 935 Stewart Drive Sunnyvale, CA 94085 USA www.trimble.com Oil, Gas & Chemical
TRIMBLE TX5 3D LASER SCANNER QUICK START GUIDE
 TRIMBLE TX5 3D LASER SCANNER QUICK START GUIDE Equipment 1 8 9 5 6 7 4 3 2 The TX5 laser scanner ships with the following equipment: 1 Scanner transport and carry case 6 USB memory card reader 2 AC power
TRIMBLE TX5 3D LASER SCANNER QUICK START GUIDE Equipment 1 8 9 5 6 7 4 3 2 The TX5 laser scanner ships with the following equipment: 1 Scanner transport and carry case 6 USB memory card reader 2 AC power
SP AF 300mm F/2.8 LD [IF] for Canon (Model 360EE)
![SP AF 300mm F/2.8 LD [IF] for Canon (Model 360EE) SP AF 300mm F/2.8 LD [IF] for Canon (Model 360EE)](/thumbs/40/21493790.jpg) SP AF 300mm F/2.8 LD [IF] for Canon (Model 360EE) We greatly appreciate your purchase of this Tamron lens. The Tamron SP AF 300mm F/2.8 LD [IF] is a fast telephoto lens developed for Canon AF single-reflex
SP AF 300mm F/2.8 LD [IF] for Canon (Model 360EE) We greatly appreciate your purchase of this Tamron lens. The Tamron SP AF 300mm F/2.8 LD [IF] is a fast telephoto lens developed for Canon AF single-reflex
StorTrends 3400 Hardware Guide for Onsite Support
 StorTrends 3400 Hardware Guide for Onsite Support MAN-3400-SS 11/21/2012 Copyright 1985-2012 American Megatrends, Inc. All rights reserved. American Megatrends, Inc. 5555 Oakbrook Parkway, Building 200
StorTrends 3400 Hardware Guide for Onsite Support MAN-3400-SS 11/21/2012 Copyright 1985-2012 American Megatrends, Inc. All rights reserved. American Megatrends, Inc. 5555 Oakbrook Parkway, Building 200
Digital Photo Picture Frame. Operation Manual
 Digital Photo Picture Frame Operation Manual 20070309 CONGRATULATIONS on your purchase of a Polaroid 7 LCD Digital Photo Picture Frame. Please read carefully and follow all warnings and instructions in
Digital Photo Picture Frame Operation Manual 20070309 CONGRATULATIONS on your purchase of a Polaroid 7 LCD Digital Photo Picture Frame. Please read carefully and follow all warnings and instructions in
CL90i. 77-021 Please read these instructions before operating the product. 3 - Beam Self-Leveling Cross Line Laser
 3 - Beam Self-Leveling Cross Line Laser CL90i 77-01 Please read these instructions before operating the product Self-Leveling GB D F I E PT NL DK SE FIN NO PL GR CZ RU HU SK SI BG RO EE LV LT Contents
3 - Beam Self-Leveling Cross Line Laser CL90i 77-01 Please read these instructions before operating the product Self-Leveling GB D F I E PT NL DK SE FIN NO PL GR CZ RU HU SK SI BG RO EE LV LT Contents
Start Here. 3200 Series. All-in-One Printer. Print Copy Scan. Includes Information on the: ESP 3250 All-in-One Printer ESP 3260 All-in-One Printer
 Start Here All-in-One Printer 3200 Series MS SD/HC MMC Print Copy Scan Includes Information on the: ESP 3250 All-in-One Printer ESP 3260 All-in-One Printer Note: A USB 2.0 cable is required to connect
Start Here All-in-One Printer 3200 Series MS SD/HC MMC Print Copy Scan Includes Information on the: ESP 3250 All-in-One Printer ESP 3260 All-in-One Printer Note: A USB 2.0 cable is required to connect
FLUORESCENT UV- RING LIGHT OPERATING INSTRUCTION
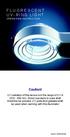 FLUORESCENT UV- RING LIGHT OPERATING INSTRUCTION Caution! UV-radiation of this device is in the range of UV-A (320-400 nm). Direct exposure to eyes shall therefore be avoided. UV protection glasses shall
FLUORESCENT UV- RING LIGHT OPERATING INSTRUCTION Caution! UV-radiation of this device is in the range of UV-A (320-400 nm). Direct exposure to eyes shall therefore be avoided. UV protection glasses shall
USER INSTRUCTIONS FOR 10 LITRE PORTABLE DEHUMIDIFIER MODEL NO. DHMD102
 USER INSTRUCTIONS FOR 10 LITRE PORTABLE DEHUMIDIFIER MODEL NO. DHMD102 THANK YOU FOR CHOOSING YOUR NEW DEHUMIDIFIER. BEFORE USING THE UNIT READ THESE INSTRUCTIONS FULLY AND RETAIN THEM FOR FUTURE REFERENCE
USER INSTRUCTIONS FOR 10 LITRE PORTABLE DEHUMIDIFIER MODEL NO. DHMD102 THANK YOU FOR CHOOSING YOUR NEW DEHUMIDIFIER. BEFORE USING THE UNIT READ THESE INSTRUCTIONS FULLY AND RETAIN THEM FOR FUTURE REFERENCE
e 1 0 0 I N S T RUC TION M ANU A L
 e 1 0 0 I N S T RUC TION M ANU A L The Empire Digital Level Accuracy, Readability, Durability one FEATURES: Easy to read back light Display reads right side up even if the level is upside down Audio beep
e 1 0 0 I N S T RUC TION M ANU A L The Empire Digital Level Accuracy, Readability, Durability one FEATURES: Easy to read back light Display reads right side up even if the level is upside down Audio beep
FOR THE FOLLOWING MODELS: EE-8075W EE-8075O EE-8075R EE-8075BK
 FIREPLACE HEATER FOR THE FOLLOWING MODELS: EE-8075W EE-8075O EE-8075R EE-8075BK If you have any questions about the operation of your fireplace heater, please contact Crane Customer Care. Toll Free: 888-599-0992
FIREPLACE HEATER FOR THE FOLLOWING MODELS: EE-8075W EE-8075O EE-8075R EE-8075BK If you have any questions about the operation of your fireplace heater, please contact Crane Customer Care. Toll Free: 888-599-0992
MAINTENANCE & TROUBLESHOOTING
 MAINTENANCE & TROUBLESHOOTING This section describes how to: clean the lens replace the projection lamp replace the batteries in the remote use the security lock feature troubleshoot the projector Cleaning
MAINTENANCE & TROUBLESHOOTING This section describes how to: clean the lens replace the projection lamp replace the batteries in the remote use the security lock feature troubleshoot the projector Cleaning
2-SLICE COOL TOUCH TOASTER
 2-SLICE COOL TOUCH TOASTER PLA0405 Instruction Manual Due to on-going product improvements, specifications and accessories may change without notice. Actual product may differ slightly to that depicted.
2-SLICE COOL TOUCH TOASTER PLA0405 Instruction Manual Due to on-going product improvements, specifications and accessories may change without notice. Actual product may differ slightly to that depicted.
MAINTENANCE & TROUBLESHOOTING
 MAINTENANCE & TROUBLESHOOTING This section describes how to: clean the lens clean the fan intake filter replace the projection lamp replace the batteries in the remote control use the Kensington lock feature
MAINTENANCE & TROUBLESHOOTING This section describes how to: clean the lens clean the fan intake filter replace the projection lamp replace the batteries in the remote control use the Kensington lock feature
TABLE OF CONTENTS QUICK START... 1 DIAGRAM OF THE DIGITAL PHOTO FRAME... 2 KEYPAD BUTTON FUNCTIONS... 3 REMOTE CONTROL FUNCTIONS..
 TABLE OF CONTENTS QUICK START........ 1 DIAGRAM OF THE DIGITAL PHOTO FRAME... 2 KEYPAD BUTTON FUNCTIONS..... 3 REMOTE CONTROL FUNCTIONS..4 DIGITAL PHOTO FRAME NAVIGATION........5 OSD MENU FUNCTIONS..6
TABLE OF CONTENTS QUICK START........ 1 DIAGRAM OF THE DIGITAL PHOTO FRAME... 2 KEYPAD BUTTON FUNCTIONS..... 3 REMOTE CONTROL FUNCTIONS..4 DIGITAL PHOTO FRAME NAVIGATION........5 OSD MENU FUNCTIONS..6
3 WATT LED SPOTLIGHT Model No. SLM - 3801
 3 WATT LED SPOTLIGHT Model No. SLM - 3801 OWNER'S MANUAL Customer Service Tel: 1-800-268-3319 Superex Canada Ltd, Toronto,M2H 3B8 Made in China Table of Contents A). Important Safety Instructions B). Charging
3 WATT LED SPOTLIGHT Model No. SLM - 3801 OWNER'S MANUAL Customer Service Tel: 1-800-268-3319 Superex Canada Ltd, Toronto,M2H 3B8 Made in China Table of Contents A). Important Safety Instructions B). Charging
RL HW / RL HW+ / RL HGW / RL HV / RL HVPW/RL HVPW-G
 Auto-Levelling Rotary Laser Level RL HW / RL HW+ / RL HGW / RL HV / RL HVPW/RL HVPW-G 77-496 / 77-429 / 77-439 / 77-497 / 77-427/ 77-441 Please read these instructions before operating the product Auto-Levelling
Auto-Levelling Rotary Laser Level RL HW / RL HW+ / RL HGW / RL HV / RL HVPW/RL HVPW-G 77-496 / 77-429 / 77-439 / 77-497 / 77-427/ 77-441 Please read these instructions before operating the product Auto-Levelling
ARCO Electric Products Installation and Maintenance Manual Low Voltage Automatic Power Factor Correction Capacitor Systems 2013
 ARCO Electric Products Installation and Maintenance Manual Low Voltage Automatic Power Factor Correction Capacitor Systems 2013 READ CAREFULLY These instructions are intended to cover good practices in
ARCO Electric Products Installation and Maintenance Manual Low Voltage Automatic Power Factor Correction Capacitor Systems 2013 READ CAREFULLY These instructions are intended to cover good practices in
Please read this owner s Manual carefully before operating the unit. - Cooling - Heating - Dehumidifying - Fan
 Please read this owner s Manual carefully before operating the unit. - Cooling - Heating - Dehumidifying - Fan TABLE OF CONTENTS INTRODUCTION 2 IMPORTANT SAFEGUARDS...2 PACKAGE CONTAINS..2 NAMES OF PARTS.3
Please read this owner s Manual carefully before operating the unit. - Cooling - Heating - Dehumidifying - Fan TABLE OF CONTENTS INTRODUCTION 2 IMPORTANT SAFEGUARDS...2 PACKAGE CONTAINS..2 NAMES OF PARTS.3
ATS Overhead Table Shelf System INSTRUCTION MANUAL
 ATS Overhead Table Shelf System INSTRUCTION MANUAL ATS Overhead Table Shelf System Instruction Manual Warranty Newport Corporation warrants this product to be free of defects in material and workmanship
ATS Overhead Table Shelf System INSTRUCTION MANUAL ATS Overhead Table Shelf System Instruction Manual Warranty Newport Corporation warrants this product to be free of defects in material and workmanship
3.5 Dual Bay USB 3.0 RAID HDD Enclosure
 3.5 Dual Bay USB 3.0 RAID HDD Enclosure User Manual August 11, 2011 v1.1 MFG Part # MT2U3-MP BARCODE Introduction 1 Introduction 1.1 System Requirements 1.1.1 PC Requirements Minimum Intel Pentium III
3.5 Dual Bay USB 3.0 RAID HDD Enclosure User Manual August 11, 2011 v1.1 MFG Part # MT2U3-MP BARCODE Introduction 1 Introduction 1.1 System Requirements 1.1.1 PC Requirements Minimum Intel Pentium III
Wolverine 35mm Film to Digital Converter. Model F2D USER MANUAL
 Wolverine 35mm Film to Digital Converter Model F2D USER MANUAL Version 1.01 December 2008 TABLE OF CONTENTS DESCRIPTION PAGE Table of Contents 1 Before Using the F2D Converter 3 FCC Certifications 3 Warning
Wolverine 35mm Film to Digital Converter Model F2D USER MANUAL Version 1.01 December 2008 TABLE OF CONTENTS DESCRIPTION PAGE Table of Contents 1 Before Using the F2D Converter 3 FCC Certifications 3 Warning
UV100A Ultraviolet Air Treatment System
 UV100A Ultraviolet Air Treatment System INSTALLATION INSTRUCTIONS APPLICATION When installed in forced air heating and cooling systems, the UV100A Ultraviolet Air Treatment System kills airborne microorganism
UV100A Ultraviolet Air Treatment System INSTALLATION INSTRUCTIONS APPLICATION When installed in forced air heating and cooling systems, the UV100A Ultraviolet Air Treatment System kills airborne microorganism
Care and Handling of Your VAIO Computer
 Care and Handling of Your VAIO Computer Proper Handling Use your computer on a clean dry, stable surface. Use only specified peripheral equipment and interface cables or you may experience problems. When
Care and Handling of Your VAIO Computer Proper Handling Use your computer on a clean dry, stable surface. Use only specified peripheral equipment and interface cables or you may experience problems. When
24 Wide Screen LED Monitor with HDMI
 24 Wide Screen LED Monitor with HDMI USER MANUAL L24LE11B_MANUAL_EN_R1 Please read this manual carefully before using, and keep it for future reference. TABLE OF CONTENTS GETTING STARTED Monitor Stand
24 Wide Screen LED Monitor with HDMI USER MANUAL L24LE11B_MANUAL_EN_R1 Please read this manual carefully before using, and keep it for future reference. TABLE OF CONTENTS GETTING STARTED Monitor Stand
Laserlyte-Flex Alignment System
 Laserlyte-Flex Alignment System LaserLyte-Flex The LaserLyte-Flex Alignment System is a unique, interchangeable, low cost plug and play laser system. Designed specifically for aligning and positioning
Laserlyte-Flex Alignment System LaserLyte-Flex The LaserLyte-Flex Alignment System is a unique, interchangeable, low cost plug and play laser system. Designed specifically for aligning and positioning
Point of view HDMI Smart TV dongle Mini RF Keyboard
 Point of view HDMI Smart TV dongle Mini RF Keyboard English Contents Contents... 1 General notices for use... 2 Disclaimer... 2 Box Contents... 2 1. HDMI TV dongle... 3 1.1. Product display... 3 1.2. Instructions
Point of view HDMI Smart TV dongle Mini RF Keyboard English Contents Contents... 1 General notices for use... 2 Disclaimer... 2 Box Contents... 2 1. HDMI TV dongle... 3 1.1. Product display... 3 1.2. Instructions
LASER DIAGRAM TABLE OF CONTENTS. SKY Technologies Inc. www.skytechlasers.com. Laser Diagram. Technical Specifications. Laser Operation.
 TABLE OF CONTENTS LASER DIAGRAM Laser Diagram 1 Technical Specifications 2 Laser Operation 3 Laser Safety 5 Maintanence 6 Limitation of Liability 7 Warranty 8 Laser Pointer Series Operations Manual Page
TABLE OF CONTENTS LASER DIAGRAM Laser Diagram 1 Technical Specifications 2 Laser Operation 3 Laser Safety 5 Maintanence 6 Limitation of Liability 7 Warranty 8 Laser Pointer Series Operations Manual Page
16/32 Channel 1U Rack Mount CCTV Power Supply
 16/32 Channel 1U Rack Mount CCTV Power Supply Manual PH-A3224-GUQ Shown 16-Channel 32-Channel PTC PH-A1612-PUQ PH-A3224-PUQ Glass Fuse PH-A1612-GUQ PH-A3224-GUQ Industrial design 12 Amp 3 Amps per channel
16/32 Channel 1U Rack Mount CCTV Power Supply Manual PH-A3224-GUQ Shown 16-Channel 32-Channel PTC PH-A1612-PUQ PH-A3224-PUQ Glass Fuse PH-A1612-GUQ PH-A3224-GUQ Industrial design 12 Amp 3 Amps per channel
Wireless Indoor/ Outdoor Thermometer
 Wireless Indoor/ Outdoor Thermometer Owner s Manual Please read before using this equipment. ˆ Contents FCC Information... 3 FCC Declaration of Conformity... 5 Preparation... 5 Installing Batteries...
Wireless Indoor/ Outdoor Thermometer Owner s Manual Please read before using this equipment. ˆ Contents FCC Information... 3 FCC Declaration of Conformity... 5 Preparation... 5 Installing Batteries...
WSD130 SOLDERING STATION
 NOTES S2032ACH 8/98 Rev. 11/01 WSD130 SOLDERING STATION 1. Power Switch 2. Digital Display 3. UP Button 4. DOWN Button 5. Optical Regulator, Right 6. Connection for Soldering Iron, Right 7. Selection Switch
NOTES S2032ACH 8/98 Rev. 11/01 WSD130 SOLDERING STATION 1. Power Switch 2. Digital Display 3. UP Button 4. DOWN Button 5. Optical Regulator, Right 6. Connection for Soldering Iron, Right 7. Selection Switch
aseries A13B Mini Bullet Camera User Manual
 aseries A13B Mini Bullet Camera User Manual Thank you for purchasing our product. If there are any questions, or requests, please do not hesitate to contact the dealer. This manual applies to the MicroView
aseries A13B Mini Bullet Camera User Manual Thank you for purchasing our product. If there are any questions, or requests, please do not hesitate to contact the dealer. This manual applies to the MicroView
8001782 Owner s Manual
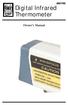 8001782 Digital Infrared Thermometer Owner s Manual Introduction This instrument is a portable, easy to use compact-size digital thermometer with laser sighting designed for one hand operation. The meter
8001782 Digital Infrared Thermometer Owner s Manual Introduction This instrument is a portable, easy to use compact-size digital thermometer with laser sighting designed for one hand operation. The meter
7 High-Resolution Digital Photo Frame
 TM 16-1003 User s Guide 7 High-Resolution Digital Photo Frame One demo photo included, as illustrated Please read this user s guide before using your new photo frame. Package contents Photo Frame AC Adapter
TM 16-1003 User s Guide 7 High-Resolution Digital Photo Frame One demo photo included, as illustrated Please read this user s guide before using your new photo frame. Package contents Photo Frame AC Adapter
Introduction 1 The system 1 The meter 2 The display 3 The mode 3 The measurement 4 Coding the meter 4 How to obtain a drop of blood 6 Application of
 Introduction 1 The system 1 The meter 2 The display 3 The mode 3 The measurement 4 Coding the meter 4 How to obtain a drop of blood 6 Application of the blood 7 Procedure to test glucose 7 Procedure to
Introduction 1 The system 1 The meter 2 The display 3 The mode 3 The measurement 4 Coding the meter 4 How to obtain a drop of blood 6 Application of the blood 7 Procedure to test glucose 7 Procedure to
IMPORTANT INSTRUCTIONS & OPERATING MANUAL. Houston 50 Inch Electric Wall Mounted Fireplace Black / White
 IMPORTANT INSTRUCTIONS & OPERATING MANUAL Houston 50 Inch Electric Wall Mounted Fireplace Black / White Model Number:MFE5050BK Model Number:MFE5050WH Read these instructions carefully before attempting
IMPORTANT INSTRUCTIONS & OPERATING MANUAL Houston 50 Inch Electric Wall Mounted Fireplace Black / White Model Number:MFE5050BK Model Number:MFE5050WH Read these instructions carefully before attempting
User Manual I1010Q16DCZ
 User Manual I1010Q16DCZ Explanation, Note and Warning *Explanation: important information, which can help you better use your tablet PC. *Note: indicates that not observing the content may result in hardware
User Manual I1010Q16DCZ Explanation, Note and Warning *Explanation: important information, which can help you better use your tablet PC. *Note: indicates that not observing the content may result in hardware
Introduction Risks & Hazards General Safety Operating Safety Maintenance Operating Procedures
 Laser Cutter Introduction Risks & Hazards General Safety Operating Safety Maintenance Operating Procedures Introduction The information contained in this SOP is general in nature. It is advised that operators
Laser Cutter Introduction Risks & Hazards General Safety Operating Safety Maintenance Operating Procedures Introduction The information contained in this SOP is general in nature. It is advised that operators
Compaq Presario Desktop Products. Upgrading and Servicing Guide
 Compaq Presario Desktop Products Upgrading and Servicing Guide The information in this document is subject to change without notice. Hewlett-Packard Company makes no warranty of any kind with regard to
Compaq Presario Desktop Products Upgrading and Servicing Guide The information in this document is subject to change without notice. Hewlett-Packard Company makes no warranty of any kind with regard to
LED Security Spotlight User Manual
 MOT ION-TR ACKING LED Security Spotlight User Manual www.jascoproducts.com 1-800-654-8483 2 TABLE OF CONTENTS Parts List 3 Questions? Missing Parts? 4 Installation (Wall mount) 6-9 Installation (Eave mount)
MOT ION-TR ACKING LED Security Spotlight User Manual www.jascoproducts.com 1-800-654-8483 2 TABLE OF CONTENTS Parts List 3 Questions? Missing Parts? 4 Installation (Wall mount) 6-9 Installation (Eave mount)
Portable Air Conditioner
 Portable Air Conditioner Owner's Manual Model:3 in 1 12,000 Btu/h Series 3 Please read this owner s manual carefully before operation and retain it for future reference. CONTENTS 1. SUMMARY...1 2. PORTABLE
Portable Air Conditioner Owner's Manual Model:3 in 1 12,000 Btu/h Series 3 Please read this owner s manual carefully before operation and retain it for future reference. CONTENTS 1. SUMMARY...1 2. PORTABLE
BLU Vivo 4.3 User Manual
 BLU Vivo 4.3 User Manual 1 Table of Contents Phone Safety Information... 3 Appearance and Key Functions... 4 Installation and Charging... 5 Phone Operation... 7 Communication... 10 Camera... 11 Gallery...
BLU Vivo 4.3 User Manual 1 Table of Contents Phone Safety Information... 3 Appearance and Key Functions... 4 Installation and Charging... 5 Phone Operation... 7 Communication... 10 Camera... 11 Gallery...
4.3-inch Back-Up Camera
 TM 4.-inch Back-Up Camera Model No.: PKC0BU4 Owner s Manual and Warranty Information Read these instructions completely before using this product. Retain this Owner s Manual for future reference. INTRODUCTION
TM 4.-inch Back-Up Camera Model No.: PKC0BU4 Owner s Manual and Warranty Information Read these instructions completely before using this product. Retain this Owner s Manual for future reference. INTRODUCTION
SW10. User Guide. Smart Watch. Please read the manual before use.
 SW10 Smart Watch User Guide www. ScinexUSA.com Please read the manual before use. 1 About this manual You can use this Watch as a companion device to most Android and IOS mobile devices. This user manual
SW10 Smart Watch User Guide www. ScinexUSA.com Please read the manual before use. 1 About this manual You can use this Watch as a companion device to most Android and IOS mobile devices. This user manual
FASCINATION 700 HVLP TANNING PRO SYSTEM USER MANUAL
 FASCINATION 700 HVLP TANNING PRO SYSTEM USER MANUAL Congratulations on choosing the Fascination 700 HVLP Tanning Pro System! Your system includes the following items: 1 Fascination 700 HVLP Tanning Pro
FASCINATION 700 HVLP TANNING PRO SYSTEM USER MANUAL Congratulations on choosing the Fascination 700 HVLP Tanning Pro System! Your system includes the following items: 1 Fascination 700 HVLP Tanning Pro
HP SATA/SAS hard drive and Solid State Drive installation
 HP SATA/SAS hard drive and Solid State Drive installation This document describes how to install Serial ATA (SATA) and Serial Attached SCSI (SAS) hard drives or Solid State Drives (SSD) in an internal
HP SATA/SAS hard drive and Solid State Drive installation This document describes how to install Serial ATA (SATA) and Serial Attached SCSI (SAS) hard drives or Solid State Drives (SSD) in an internal
UPGRADING AND SERVICING GUIDE
 UPGRADING AND SERVICING GUIDE HPTouchSmart 610 PC Computer features may vary by model. Removing and Replacing a CD/DVD Drive...2 Removing the CD/DVD Drive... 2 Installing a New CD/DVD Drive... 5 Removing
UPGRADING AND SERVICING GUIDE HPTouchSmart 610 PC Computer features may vary by model. Removing and Replacing a CD/DVD Drive...2 Removing the CD/DVD Drive... 2 Installing a New CD/DVD Drive... 5 Removing
user s manual Battery Case model #: SPB3200 Battery Case Charger for Samsung Galaxy S 4
 user s manual model #: SPB3200 Charger for Samsung Galaxy S 4 What s Included Unpack the battery case and make sure all accessories are put aside so they will not be lost. hello. USB to Micro USB Cable
user s manual model #: SPB3200 Charger for Samsung Galaxy S 4 What s Included Unpack the battery case and make sure all accessories are put aside so they will not be lost. hello. USB to Micro USB Cable
Bottom Loading Water Dispenser
 Bottom Loading Water Dispenser Model # 601000 TO REDUCE THE RISK OF INJURY AND PROPERTY DAMAGE, USER MUST READ THIS MANUAL BEFORE ASSEMBLING, INSTALLING & OPERATING DISPENSER. SAVE THIS MANUAL FOR FUTURE
Bottom Loading Water Dispenser Model # 601000 TO REDUCE THE RISK OF INJURY AND PROPERTY DAMAGE, USER MUST READ THIS MANUAL BEFORE ASSEMBLING, INSTALLING & OPERATING DISPENSER. SAVE THIS MANUAL FOR FUTURE
Mercury Helios 2 ASSEMBLY MANUAL & USER GUIDE
 Mercury Helios 2 ASSEMBLY MANUAL & USER GUIDE TABLE OF CONTENTS INTRODUCTION...1 1.1 MINIMUM SYSTEM REQUIREMENTS 1.1.1 Apple Mac Requirements 1.1.2 PC Requirements 1.1.3 Supported PCIe Cards 1.2 PACKAGE
Mercury Helios 2 ASSEMBLY MANUAL & USER GUIDE TABLE OF CONTENTS INTRODUCTION...1 1.1 MINIMUM SYSTEM REQUIREMENTS 1.1.1 Apple Mac Requirements 1.1.2 PC Requirements 1.1.3 Supported PCIe Cards 1.2 PACKAGE
USER MANUAL Stand Alone Power Supply PSQ 2909 / PSQ 3909 / PSQ 4909 PSQ 2920 / PSQ 3920 / PSQ 4920
 USER MANUAL Stand Alone Power Supply PSQ 2909 / PSQ 3909 / PSQ 4909 PSQ 2920 / PSQ 3920 / PSQ 4920 [This page intentionally left blank] Warning for Your Protection 1. Read these instructions. 2. Keep these
USER MANUAL Stand Alone Power Supply PSQ 2909 / PSQ 3909 / PSQ 4909 PSQ 2920 / PSQ 3920 / PSQ 4920 [This page intentionally left blank] Warning for Your Protection 1. Read these instructions. 2. Keep these
USER INSTRUCTIONS FOR GET PORTABLE 12k BTU AIR CONDITIONER MODEL No. GPACU12HR
 USER INSTRUCTIONS FOR GET PORTABLE 12k BTU AIR CONDITIONER MODEL No. GPACU12HR CONTENTS Introduction Safety Notes Identification of parts Installation instructions Operation instructions Maintenance Troubleshooting
USER INSTRUCTIONS FOR GET PORTABLE 12k BTU AIR CONDITIONER MODEL No. GPACU12HR CONTENTS Introduction Safety Notes Identification of parts Installation instructions Operation instructions Maintenance Troubleshooting
User s Guide. Oreck Air Purifier with HEPA Filtration. Important! Read this manual carefully, and keep for future reference.
 User s Guide Oreck Air Purifier with HEPA Filtration Important! Read this manual carefully, and keep for future reference. Enjoy Congratulations on your purchase of the Oreck Air Purifier with HEPA Filtration.
User s Guide Oreck Air Purifier with HEPA Filtration Important! Read this manual carefully, and keep for future reference. Enjoy Congratulations on your purchase of the Oreck Air Purifier with HEPA Filtration.
15GAL STEEL OIL DRAIN WITH 110V PUMP
 15GAL STEEL OIL DRAIN WITH 110V PUMP OWNER S MANUAL WARNING: Read carefully and understand all ASSEMBLY AND OPERATION INSTRUCTIONS before operating. Failure to follow the safety rules and other basic safety
15GAL STEEL OIL DRAIN WITH 110V PUMP OWNER S MANUAL WARNING: Read carefully and understand all ASSEMBLY AND OPERATION INSTRUCTIONS before operating. Failure to follow the safety rules and other basic safety
National- Spencer Inc.
 9-27-2010 National- Spencer Inc. 19.2V HEAVY DUTY GREASE GUN PRODUCT SPECIFICATION Charger Input Power 110 VAC Battery Output Power 19.2V Battery Capacity 1500 MAH Battery Pack Charge Time 1 Hour Maximum
9-27-2010 National- Spencer Inc. 19.2V HEAVY DUTY GREASE GUN PRODUCT SPECIFICATION Charger Input Power 110 VAC Battery Output Power 19.2V Battery Capacity 1500 MAH Battery Pack Charge Time 1 Hour Maximum
Hydra esata. 4-Bay RAID Storage Enclosure. User Manual January 16, 2009 - v1.0
 4-Bay RAID Storage Enclosure User Manual January 16, 2009 - v1.0 EN Table of Contents 1 Introduction... 1 1.1 System Requirements... 1 1.1.1 PC Requirements... 1 1.1.2 Mac Requirements... 1 1.1.3 Supported
4-Bay RAID Storage Enclosure User Manual January 16, 2009 - v1.0 EN Table of Contents 1 Introduction... 1 1.1 System Requirements... 1 1.1.1 PC Requirements... 1 1.1.2 Mac Requirements... 1 1.1.3 Supported
Dear Customer, User Memo: Please visit us on facebook or twitter! Thank you for purchasing this product.
 Owner s Manual 1 Dear Customer, Thank you for purchasing this product. For optimum performance and safety, please read these instructions carefully. User Memo: Date of purchase: Dealer name: Dealer address:
Owner s Manual 1 Dear Customer, Thank you for purchasing this product. For optimum performance and safety, please read these instructions carefully. User Memo: Date of purchase: Dealer name: Dealer address:
SureSite Magnetic Liquid Level Indicator
 SureSite Magnetic Liquid Level Indicator Instruction Bulletin No. 177664-1 (Rev. E) Section 1: Weldments Thank you for purchasing the GEMS SureSite Magnetic Level Indicator. Please read this document prior
SureSite Magnetic Liquid Level Indicator Instruction Bulletin No. 177664-1 (Rev. E) Section 1: Weldments Thank you for purchasing the GEMS SureSite Magnetic Level Indicator. Please read this document prior
Mini-led spotlight with magnetic base
 Mini-led spotlight with magnetic base Model 95799 Assembly And Operation Instructions Due to continuing improvements, actual product may differ slightly from the product described herein. 3491 Mission
Mini-led spotlight with magnetic base Model 95799 Assembly And Operation Instructions Due to continuing improvements, actual product may differ slightly from the product described herein. 3491 Mission
Nokia Bluetooth Headset BH-607. Issue 2. 1
 Nokia Bluetooth Headset BH-607 2 3 1 4 5 6 7 8 9 11 10 Issue 2. 1 12 13 14 DECLARATION OF CONFORMITY Hereby, NOKIA CORPORATION declares that this BH-607 product is in compliance with the essential requirements
Nokia Bluetooth Headset BH-607 2 3 1 4 5 6 7 8 9 11 10 Issue 2. 1 12 13 14 DECLARATION OF CONFORMITY Hereby, NOKIA CORPORATION declares that this BH-607 product is in compliance with the essential requirements
Taurus Super-S3 LCM. Dual-Bay RAID Storage Enclosure for two 3.5-inch Serial ATA Hard Drives. User Manual March 31, 2014 v1.2 www.akitio.
 Dual-Bay RAID Storage Enclosure for two 3.5-inch Serial ATA Hard Drives User Manual March 31, 2014 v1.2 www.akitio.com EN Table of Contents Table of Contents 1 Introduction... 1 1.1 Technical Specifications...
Dual-Bay RAID Storage Enclosure for two 3.5-inch Serial ATA Hard Drives User Manual March 31, 2014 v1.2 www.akitio.com EN Table of Contents Table of Contents 1 Introduction... 1 1.1 Technical Specifications...
Advantium 2 Plus Alarm
 ADI 9510-B Advantium 2 Plus Alarm INSTALLATION AND OPERATING INSTRUCTIONS Carefully Read These Instructions Before Operating Carefully Read These Controls Corporation of America 1501 Harpers Road Virginia
ADI 9510-B Advantium 2 Plus Alarm INSTALLATION AND OPERATING INSTRUCTIONS Carefully Read These Instructions Before Operating Carefully Read These Controls Corporation of America 1501 Harpers Road Virginia
Video surveillance camera Installation Guide
 Video surveillance camera Installation Guide TV7085 TV7086 TV7087 TV7088 14 1. Preface Dear Customer, Thank you for purchasing this Eyseo digital surveillance camera. You made the right decision in choosing
Video surveillance camera Installation Guide TV7085 TV7086 TV7087 TV7088 14 1. Preface Dear Customer, Thank you for purchasing this Eyseo digital surveillance camera. You made the right decision in choosing
Hygro-Thermometer + InfraRed Thermometer Model RH101
 User's Guide Hygro-Thermometer + InfraRed Thermometer Model RH101 Introduction Congratulations on your purchase of the Extech Hygro-Thermometer plus InfraRed Thermometer. This device measures relative
User's Guide Hygro-Thermometer + InfraRed Thermometer Model RH101 Introduction Congratulations on your purchase of the Extech Hygro-Thermometer plus InfraRed Thermometer. This device measures relative
TIG INVERTER INSTRUCTION MANUAL
 TIG INVERTER INSTRUCTION MANUAL Contents Warning General Description Block Diagram Main Parameters Circuit Diagram Installation and Operation Caution Maintenance Spare Parts List Troubleshooting 3 4 4
TIG INVERTER INSTRUCTION MANUAL Contents Warning General Description Block Diagram Main Parameters Circuit Diagram Installation and Operation Caution Maintenance Spare Parts List Troubleshooting 3 4 4
Owners & Installation Manual for the Sheridan, Mountainair, Pine Valley and Old Forge Ceiling Fan Family
 Owners & Installation Manual for the Sheridan, Mountainair, Pine Valley and Old Forge Ceiling Fan Family Part of the Kiva Lighting Family Custom Lighting and Fans Since 1992 1312 12th St NW Albuquerque,
Owners & Installation Manual for the Sheridan, Mountainair, Pine Valley and Old Forge Ceiling Fan Family Part of the Kiva Lighting Family Custom Lighting and Fans Since 1992 1312 12th St NW Albuquerque,
AXIS T81B22 DC 30W Midspan
 INSTALLATION GUIDE AXIS T81B22 DC 30W Midspan ENGLISH About this Document This document includes instructions for installing AXIS T81B22 on your network. Previous experience of networking will be beneficial
INSTALLATION GUIDE AXIS T81B22 DC 30W Midspan ENGLISH About this Document This document includes instructions for installing AXIS T81B22 on your network. Previous experience of networking will be beneficial
HP Pavilion All-in-One MS200 series PC. Upgrading and Servicing Guide. Printed in
 HP Pavilion All-in-One MS200 series PC *579907-001* *579907-001* Printed in Upgrading and Servicing Guide Replacing a Wireless Keyboard or Mouse...2 Before You Begin... 2 Replacing the Keyboard or Mouse...
HP Pavilion All-in-One MS200 series PC *579907-001* *579907-001* Printed in Upgrading and Servicing Guide Replacing a Wireless Keyboard or Mouse...2 Before You Begin... 2 Replacing the Keyboard or Mouse...
Dual Laser InfraRed (IR) Thermometer
 User s Manual Dual Laser InfraRed (IR) Thermometer MODEL 42511 Introduction Congratulations on your purchase of the Model 42511 IR Thermometer. This Infrared thermometer measures and displays non-contact
User s Manual Dual Laser InfraRed (IR) Thermometer MODEL 42511 Introduction Congratulations on your purchase of the Model 42511 IR Thermometer. This Infrared thermometer measures and displays non-contact
Power Supply Guide Version 1.0 for D-Show
 Power Supply Guide Version 1.0 for D-Show Digidesign 2001 Junipero Serra Boulevard Daly City, CA 94014-3886 USA tel: 650 731 6300 fax: 650 731 6399 Technical Support (USA) tel: 650 731 6100 fax: 650 731
Power Supply Guide Version 1.0 for D-Show Digidesign 2001 Junipero Serra Boulevard Daly City, CA 94014-3886 USA tel: 650 731 6300 fax: 650 731 6399 Technical Support (USA) tel: 650 731 6100 fax: 650 731
Table Of Contents 6 6 6 7 7 8 8 9-11 12 12-13 14 15 16 17 18 19 20-21 22 22 23 24 24 24
 USER S GUIDE Table Of Contents Package Contents Accessories: Sold Separately Product Specifications Intended Use Compatibility ResMed Device Warning Battery Pack Run Times Power Backup Usage Getting Started
USER S GUIDE Table Of Contents Package Contents Accessories: Sold Separately Product Specifications Intended Use Compatibility ResMed Device Warning Battery Pack Run Times Power Backup Usage Getting Started
Infrarot-Bewegungsmelder IP44
 Infrarot-Bewegungsmelder IP44 infrared motion sensors IP44 ODA (weiß) slim ODA (schwarz) slim 95174 96000 ODA (weiß) ODA (schwarz) 95175 96001 Betriebsanleitung User s Manual User s Manual infrared motion
Infrarot-Bewegungsmelder IP44 infrared motion sensors IP44 ODA (weiß) slim ODA (schwarz) slim 95174 96000 ODA (weiß) ODA (schwarz) 95175 96001 Betriebsanleitung User s Manual User s Manual infrared motion
Service Guide. Gateway M275
 Service Guide Gateway M275 Contents Replacing Gateway M275 Components.................................... 1 Identifying the convertible tablet PC model...................................... 2 Identifying
Service Guide Gateway M275 Contents Replacing Gateway M275 Components.................................... 1 Identifying the convertible tablet PC model...................................... 2 Identifying
Instant Ear Thermometer
 INSTRUCTION MANUAL Instant Ear Thermometer Model 18-107-000 Please read this detailed guidebook completely before operating this unit. English Spanish Limited Five-Year Warranty Your Ear Thermometer is
INSTRUCTION MANUAL Instant Ear Thermometer Model 18-107-000 Please read this detailed guidebook completely before operating this unit. English Spanish Limited Five-Year Warranty Your Ear Thermometer is
Wolverine Data PASS Portable Scanner User Manual V1.0
 Wolverine Data PASS Portable Scanner User Manual V1.0 Table of Contents 1. Before Using the PASS Battery Powered Portable Scanner ------- 2 Having difficulty using this product? -------------------------------------
Wolverine Data PASS Portable Scanner User Manual V1.0 Table of Contents 1. Before Using the PASS Battery Powered Portable Scanner ------- 2 Having difficulty using this product? -------------------------------------
GenStore Archive Cabinet
 GenStore Archive Cabinet Setup and Maintenance Manual Version A April 2014 Two GenStore Archives shown mounted on optional table stand. 2 Contents Getting Started... 4 Using this Manual...4 Safety Precautions...4
GenStore Archive Cabinet Setup and Maintenance Manual Version A April 2014 Two GenStore Archives shown mounted on optional table stand. 2 Contents Getting Started... 4 Using this Manual...4 Safety Precautions...4
el-720 Carbon Dioxide Gas Leak Detector User s Guide
 el-720 Carbon Dioxide Gas Leak Detector User s Guide Congratulations on the purchase of the AccuTools el-720 Carbon Dioxide Gas Leak Detector, the most technologically advanced instrument of its kind.
el-720 Carbon Dioxide Gas Leak Detector User s Guide Congratulations on the purchase of the AccuTools el-720 Carbon Dioxide Gas Leak Detector, the most technologically advanced instrument of its kind.
Quick start guide smart.power smart.power smart.power
 Quick start guide Intended use: smart.power is a universal charging device for charging (in absence of other charging options) your mobile phone, your TEASI-navigation system or other devices with a 5V
Quick start guide Intended use: smart.power is a universal charging device for charging (in absence of other charging options) your mobile phone, your TEASI-navigation system or other devices with a 5V
Pet hair clipper. Model 96822. Diagrams within this manual may not be drawn proportionally.
 Pet hair clipper Model 96822 Cleaning And Operation Instructions Diagrams within this manual may not be drawn proportionally. Due to continuing improvements, actual product may differ slightly from the
Pet hair clipper Model 96822 Cleaning And Operation Instructions Diagrams within this manual may not be drawn proportionally. Due to continuing improvements, actual product may differ slightly from the
Portable Bluetooth Speaker. Quick Start Guide. Model: BTS201
 Portable Bluetooth Speaker Quick Start Guide Model: BTS201 Disclaimer All the information, design and specifications contained in this manual were correct at the time of publication. However, as the product
Portable Bluetooth Speaker Quick Start Guide Model: BTS201 Disclaimer All the information, design and specifications contained in this manual were correct at the time of publication. However, as the product
OPERATOR S MANUAL 18 VOLT, 1 HOUR CHARGER
 OPERATOR S MANUAL 18 VOLT, 1 HOUR CHARGER P110 Your battery charger has been engineered and manufactured to Ryobi s high standard for dependability, ease of operation, and operator safety. When properly
OPERATOR S MANUAL 18 VOLT, 1 HOUR CHARGER P110 Your battery charger has been engineered and manufactured to Ryobi s high standard for dependability, ease of operation, and operator safety. When properly
National Optical & Scientific Instruments Inc. 11113 Landmark 35 Drive San Antonio, Texas 78233 Phone (210) 590-9010 Fax (210) 590-1104
 National Optical & Scientific Instruments Inc. 11113 Landmark 35 Drive San Antonio, Texas 78233 Phone (210) 590-9010 Fax (210) 590-1104 INSTRUCTIONS FOR MODELS 106, 106-L 107, 107-L 108, 108-L 109-L ELEMENTARY
National Optical & Scientific Instruments Inc. 11113 Landmark 35 Drive San Antonio, Texas 78233 Phone (210) 590-9010 Fax (210) 590-1104 INSTRUCTIONS FOR MODELS 106, 106-L 107, 107-L 108, 108-L 109-L ELEMENTARY
Ultrasonic Distance Meter. Operation Manual
 XPROTEC Ultrasonic Distance Meter Operation Manual About XProTec Pro-Installer Tools The XProTec line from XFTP is a comprehensive lineup of professionalgrade technical tools. These full-featured, field-proven,
XPROTEC Ultrasonic Distance Meter Operation Manual About XProTec Pro-Installer Tools The XProTec line from XFTP is a comprehensive lineup of professionalgrade technical tools. These full-featured, field-proven,
Threaded Inline Air Heaters
 Threaded Inline Air Heaters FOR SAFETY & LONG HEATER LIFE, CAREFULLY READ THIS MANUAL BEFORE USE. Safety SHOCK HAZARD! Only qualified individuals should install this heater and related controls. Follow
Threaded Inline Air Heaters FOR SAFETY & LONG HEATER LIFE, CAREFULLY READ THIS MANUAL BEFORE USE. Safety SHOCK HAZARD! Only qualified individuals should install this heater and related controls. Follow
Dual Laser InfraRed (IR) Thermometer with Color Alert
 User Manual Dual Laser InfraRed (IR) Thermometer with Color Alert MODEL 42509 Introduction Congratulations on your purchase of the Model 42509 IR Thermometer with Color Alert. This Infrared thermometer
User Manual Dual Laser InfraRed (IR) Thermometer with Color Alert MODEL 42509 Introduction Congratulations on your purchase of the Model 42509 IR Thermometer with Color Alert. This Infrared thermometer
tire inflator with pressure gauge
 tire inflator with pressure gauge Model 95583 Assembly And Operation Instructions Due to continuing improvements, actual product may differ slightly from the product described herein. 3491 Mission Oaks
tire inflator with pressure gauge Model 95583 Assembly And Operation Instructions Due to continuing improvements, actual product may differ slightly from the product described herein. 3491 Mission Oaks
HAIR CLIPPER. Model No. HC5150 HC5150 2. 3.
 All technical modifications reserved. 09/08. TSC 08.0634 HAIR CLIPPER 2. 3. 1. Model No. HC5150 4. 10/UK/HC5150 Version 03/10 Part No. T22-29458 REMINGTON is a Registered Trade Mark of Spectrum Brands,
All technical modifications reserved. 09/08. TSC 08.0634 HAIR CLIPPER 2. 3. 1. Model No. HC5150 4. 10/UK/HC5150 Version 03/10 Part No. T22-29458 REMINGTON is a Registered Trade Mark of Spectrum Brands,
MB169B+ USB Monitor. User Guide
 MB169B+ USB Monitor User Guide Table of contents Notices... iii Safety information... iv Care & cleaning... v Takeback services... vi 1.1 Welcome!... 1-1 1.2 Package contents... 1-1 1.3 System requirement...
MB169B+ USB Monitor User Guide Table of contents Notices... iii Safety information... iv Care & cleaning... v Takeback services... vi 1.1 Welcome!... 1-1 1.2 Package contents... 1-1 1.3 System requirement...
ROTOR LOADER OWNER S MANUAL
 ROTOR LOADER OWNER S MANUAL ROTOR LOADER OWNER S MANUAL WARNING IMPORTANT SAFETY INSTRUCTIONS AND GUIDELINES. Misuse of paintball equipment may cause serious injury or death. QUICK SET-UP GUIDE BATTERY
ROTOR LOADER OWNER S MANUAL ROTOR LOADER OWNER S MANUAL WARNING IMPORTANT SAFETY INSTRUCTIONS AND GUIDELINES. Misuse of paintball equipment may cause serious injury or death. QUICK SET-UP GUIDE BATTERY
User Guide. HDMI Active Cable Extender. DVI-7370c
 User Guide HDMI Active Cable Extender DVI-7370c TABLE OF CONTENTS SECTION PAGE PRODUCT SAFETY...1 PRODUCT LIABILITY...1 1.0 INTRODUCTION...2 2.0 SPECIFICATIONS...3 3.0 PACKAGE CONTENTS...4 4.0 CONNECTING
User Guide HDMI Active Cable Extender DVI-7370c TABLE OF CONTENTS SECTION PAGE PRODUCT SAFETY...1 PRODUCT LIABILITY...1 1.0 INTRODUCTION...2 2.0 SPECIFICATIONS...3 3.0 PACKAGE CONTENTS...4 4.0 CONNECTING
Nokia Bluetooth Headset BH-800 User Guide. 9246974 Issue 2
 Nokia Bluetooth Headset BH-800 User Guide 9246974 Issue 2 DECLARATION OF CONFORMITY We, NOKIA CORPORATION declare under our sole responsibility that the product HS-24W is in conformity with the provisions
Nokia Bluetooth Headset BH-800 User Guide 9246974 Issue 2 DECLARATION OF CONFORMITY We, NOKIA CORPORATION declare under our sole responsibility that the product HS-24W is in conformity with the provisions
Digital Fingerprint safe
 Digital Fingerprint safe Model 96846 Operation Instructions Diagrams within this manual may not be drawn proportionally. Due to continuing improvements, actual product may differ slightly from the product
Digital Fingerprint safe Model 96846 Operation Instructions Diagrams within this manual may not be drawn proportionally. Due to continuing improvements, actual product may differ slightly from the product
Otium Gear S Smart Watch User Guide Please read the manual before use. * For further information, please visit www.otiumobile.com
 Otium Gear S Smart Watch User Guide Please read the manual before use. * For further information, please visit www.otiumobile.com 1 About this manual You can use this Gear S as a companion device to some
Otium Gear S Smart Watch User Guide Please read the manual before use. * For further information, please visit www.otiumobile.com 1 About this manual You can use this Gear S as a companion device to some
BeoLab 1. User s guide
 BeoLab 1 User s guide Legal notice: CAUTION RISK OF ELECTRIC SHOCK DO NOT OPEN CAUTION: To reduce the risk of electric shock, do not remove cover (or back). No User-serviceable parts inside. Refer servicing
BeoLab 1 User s guide Legal notice: CAUTION RISK OF ELECTRIC SHOCK DO NOT OPEN CAUTION: To reduce the risk of electric shock, do not remove cover (or back). No User-serviceable parts inside. Refer servicing
FCC COMPLIANCE STATEMENT FOR AMERICAN USERS
 FCC COMPLIANCE STATEMENT FOR AMERICAN USERS This equipment has been tested and found to comply with the limits for a CLASS A digital device, pursuant to Part 15 of the FCC Rules. These limits are designed
FCC COMPLIANCE STATEMENT FOR AMERICAN USERS This equipment has been tested and found to comply with the limits for a CLASS A digital device, pursuant to Part 15 of the FCC Rules. These limits are designed
Daily use. Never use alcohol or other solvents to clean any part of the loudspeakers!
 BeoLab 6002 Guide WARNING: To reduce the risk of fire or electric shock, do not expose this appliance to rain or moisture. Do not expose this equip ment to dripping or splashing and ensure that no objects
BeoLab 6002 Guide WARNING: To reduce the risk of fire or electric shock, do not expose this appliance to rain or moisture. Do not expose this equip ment to dripping or splashing and ensure that no objects
TS-E24mm f/3.5l TS-E45mm f/2.8 TS-E90mm f/2.8 Instructions
 TS-E24mm f/3.5l TS-E45mm f/2.8 TS-E90mm f/2.8 ENG Instructions Thank you for purchasing a Canon product. Canon s TS-E lenses are tilt-shift lenses designed for EOS cameras. The tilt-shift mechanism enables
TS-E24mm f/3.5l TS-E45mm f/2.8 TS-E90mm f/2.8 ENG Instructions Thank you for purchasing a Canon product. Canon s TS-E lenses are tilt-shift lenses designed for EOS cameras. The tilt-shift mechanism enables
12-Volt 10-Amp Regulated Power Supply
 22-506.fm Page 1 Friday, August 6, 1999 12:55 PM Cat. No. 22-506 OWNER S MANUAL Please read before using this equipment. 12-Volt 10-Amp Regulated Power Supply 22-506.fm Page 2 Friday, August 6, 1999 12:55
22-506.fm Page 1 Friday, August 6, 1999 12:55 PM Cat. No. 22-506 OWNER S MANUAL Please read before using this equipment. 12-Volt 10-Amp Regulated Power Supply 22-506.fm Page 2 Friday, August 6, 1999 12:55
WHYNTER 21 Bottle Dual Temperature Zone Freestanding Wine Cooler
 WHYNTER 21 Bottle Dual Temperature Zone Freestanding Wine Cooler MODEL# : WC-211DZ SB/W Instruction Manual Thank you for your purchase of this WHYNTER product. Please read this Instruction Manual carefully
WHYNTER 21 Bottle Dual Temperature Zone Freestanding Wine Cooler MODEL# : WC-211DZ SB/W Instruction Manual Thank you for your purchase of this WHYNTER product. Please read this Instruction Manual carefully
Instruction Manual. Window Wiper AFW900. (Read carefully before use)
 Instruction Manual Window Wiper AFW900 (Read carefully before use) When using electrical appliances, basic precautions should always be followed, including the fact READ ALL INSTRUCTIONS IN THIS MANUAL
Instruction Manual Window Wiper AFW900 (Read carefully before use) When using electrical appliances, basic precautions should always be followed, including the fact READ ALL INSTRUCTIONS IN THIS MANUAL
