Color GPS Chart Plotters/Fish Finder. CPF180i CPF300i. Owner's Manual. CPF180i and CPF300i Page 3
|
|
|
- Russell Moody
- 7 years ago
- Views:
Transcription
1
2 Color GPS Chart Plotters/Fish Finder CPF180i CPF300i Owner's Manual CPF180i and CPF300i Page 3
3 WARNING!!! Electronic charts displayed by the GPS Chart Plotter are believed to be accurate and reliable, but are not intended to be a substitute for the official charts, which should remain your main reference for all matters related to the execution of safe navigation. For this reason you should always keep the official published and approved nautical charts on board. FCC Compliance Statement This device complies with Part 15 of the FCC limits for Class A digital devices. This equipment generates, uses and can radiate radio frequency energy and, if not installed or used in accordance with the instructions may cause harmful interference with radio communications. There is no guarantee that interference will not occur in a particular instance. If this equipment does cause harmful interference to other equipment, try to correct the problem by relocating the equipment. Consult an authorized STANDARD HORIZON dealer or other qualified service technician if the problem cannot be corrected. Operation is subject to the following conditions: (1) This device cannot cause harmful interference, and (2) this device must accept any interference received, including interference that may cause undesired operation. Copyright YAESU MUSEN CO., LTD. All rights reserved. Printed in Italy. No portion of this manual may be reproduced without the permission of YAESU MUSEN CO., LTD. Page OM CODE: 4 S4x2SH5c_0ww 16.60iD78 & S4x2SH8wc_0ww 16.60iD CPF180i and CPF300i
4 CAUTION The GPS Chart Plotter is designed for maritime use. To avoid water intrusion, ensure the C-MAP BY JEPPESEN C-CARD door is completely closed. Extensive exposure to heat may result in damage to the GPS Chart Plotter. The GPS Chart Plotter contains dangerous high-voltage circuits which only experienced technicians can handle. STANDARD HORIZON will not be liable for errors contained herein, or for incidental or consequential damages in connection with the performance or use of this material. Because we frequently update our software and applications, the pictures shown through this Owner s Manual may be slightly different from what you see. CLEANING PROCEDURE FOR THE GPS CHART PLOTTER SCREEN Cleaning of the GPS Chart Plotter screen is a very important operation and must be done carefully. Since the surface is covered by a antireflective coating, the procedure for cleaning all the surfaces can be performed using the following procedure: Use a clean, soft, lint-free cloth to clean the glass. We recommend using a micro-fiber cloth. Spray a small amount of ammonia-free cleaner (isopropyl alcohol) onto the cloth. Spraying on the cloth will prevent overspray. Fold the cloth or lens cloth into a triangular shape, moisten the tip and use the index finger behind a corner to move the cloth across the surface in overlapping side to side strokes. If the cloth is too wet, a noticeable wet film will be left in its path and you will need CPF180i to repeat and CPF300i the process. If too dry, the cloth won t glide easily, and may damage the Page 5 surface.
5 TABLE OF CONTENTS 1. INTRODUCTION GENERAL INFORMATION PACKING LIST CPF180i Packing List CPF300i Packing List OPTIONAL ACCESSORIES OPTIONAL DOME OR OPEN ARRAY RADAR ANTENNAS INSTALLATION MOUNTING THE GPS CHART PLOTTER BRACKET MOUNTING FLUSH MOUNTING MOUNTING THE OPTIONAL EXTERNAL GPS ANTENNA Flush mounting the antenna CONNECTIONS CPF180i Connection Table CPF180i Connections CPF300i Connection Table CPF300i Connections BATTERY CONNECTIONS NMEA CONNECTIONS GPS POSITION ON A VHF RADIO RADAR ANTENNA (USA ONLY) PERSONAL COMPUTER CONNECTIONS NMEA DATA PAGE CPF300i: VIDEO INPUT Video Camera Input VCR or DVD Input DEMO MODE (For DEALER USE) CONTROLS AND INDICATORS CONTROLS AND CONNECTIONS CPF300i: Soft Keys GETTING STARTED Power On, Off and ShuttlePoint knob operation Cursor Vs. Home Mode Cursor Mode Home Mode Cursor and Menu selection speed Changing the Ship Icons Changing the Backlight and Contrast Selecting North Up or Course Up AUTOMATIC TIME SELECTING LORAN TD OR OTHER COORDINATE SYSTEM CHANGING THE CHART COLOR SELECTING LANGUAGE CPF300i: SELECTING PAGES USING SOFT KEYS CPF300i: CUSTOMIZING THE SOFT KEYS SETTINGS IN GENERAL SETUP MENU Page 6 CPF180i and CPF300i
6 3.9 ABOUT PAGE FIND SERVICES USING FIND SERVICES & MORE FUNCTIONS Port Services Port Tide Stations Wrecks Obstructions Lakes Information Lakes By Name Points Of Interest User Points Coordinates Information MAX CARTOGRAPHY OVERVIEW INSERTING THE C-CARD MAP FUNCTIONS MAX FUNCTIONS MENU Zoom Type Icon Size Place Name Size Perspective View Dynamic Nav-Aids Safety Status Bar (DSI - Data Safety Indicator) Satellite Imagery Currents Prediction Chart Language Pictures or Diagrams How to show the Pictures or Diagrams of a Object Enhanced Port Info CREATING MARKS CREATING A NEW MARK USING THE CHART PAGE EDITING A MARK Deleting a Mark or Waypoint Moving a Mark or Waypoint MARKS/WAYPOINTS LIST CREATING A NEW MARK WITH THE USER POINTS LIST GOTO CURSOR, ROUTE AND MARK MAN OVER BOARD (MOB) FUNCTION PLACING A MOB POINT DELETING A MOB POINT ROUTES CREATING A ROUTE USING WAYPOINTS CHANGING THE NAME OF A ROUTE CREATING AN OLYMPIC ROUTE MAKING ADDITIONAL ROUTES CREATING A ROUTE USING MARKS ON THE CHART PAGE INSERTING A WAYPOINT INTO A ROUTE GOTO A ROUTE Using [GOTO] to select Route Using the ShuttlePoint knob DELETING A ROUTE CPF180i and CPF300i Page 7
7 9.8 OTHER SETTINGS IN ROUTE MENU Route Check TRACKS TRACKING Saving and starting a new Track Deleting a Track Other settings TRIP LOG Using the Trip Log Setup / Reset USER C-CARD USER C-CARD MENU Formatting the optional User C-CARD Transferring files to the optional User C-CARD Loading a file from the optional User C-CARD Deleting a file from the optional User C-CARD Refreshing the optional User C-CARD PAGES CHART PAGE CPF300i: Focus Soft Key on Dual Chart page CPF180i: Change Focus on Dual Chart page Single Chart page Window Selections Customizing the Data Windows Additional Functions on Chart page Turning Off Information on Icon Points Display Mode Marine Settings Depth Settings Land Settings Chart Settings Underwater Objects Settings CUSTOMIZING CHART SETTINGS NAVIGATION PAGE HIGHWAY PAGE CELESTIAL PAGE Changing date GPS STATUS PAGE WAAS/EGNOS Setting GPS Setup Menu NMEA DISPLAY PAGE Changing the NMEA page windows NMEA DATA PAGE NMEA TREND PAGES HF DIGIAL SELECTVE CALLNG Interfacing CPF180i: Interfacing to VHF Radio CPF300i: Interfacing to VHF Radio Distress Call Position Request ADVANCED SETTINGS INPUT/OUTPUT (NMEA, AIS, RADAR) Page 8 CPF180i and CPF300i
8 Input Ouput NAVIGATE Loran TD COMPASS ALARMS SIMULATION Navigating a Route in Simulation Mode DSC POLLING AIS SYSTEM DEFINITIONS MENU AIS SETUP QUICK INFO ON AIS TARGET LIST AIS TARGET COLORS C-WEATHER SERVICE C-WEATHER SERVICE MENU Download Copy From User C-CARD Weather Forecast Real Time View Type of Data MOBILARM MOBILARM-GPS CHART PLOTTER CONNECTION SOFTWARE SETUP MOBILARM STATUS MOBILARM PTX MOBILARM MOB alert is received PLACING CURSOR ON THE PTX ICON Delete PTX Goto PTX The MOBILARM Alarm Status List FISH FINDER ENABLE/DISABLE UNDERSTANDING THE FISH FINDER PAGE Understanding the Fish Finder display DISPLAYING THE FISH FINDER PAGE Auto Full page kHz Full, 50kHz Full and 50&200kHz Display pages kHz and 50kHz Zoom pages kHz and 50kHz Fish/Chart pages CPF180i: Focus on Fish/Chart page CPF300i: Focus Soft Key on Fish/Chart page CPF300i: Radar pages Fish/Radar/Chart page Radar Combo page Focus Soft Key CPF300i: SOFT KEY OPERATION SETUP MENU FISH FINDER COLOR PRESETS CPF180i and CPF300i Page 9
9 17.7 FREQUENCY GAIN MODE Auto Mode Manual Mode RANGE MENU Range Mode Depth Shift INTERFERENCE REJECTION SENSITIVITY MENU Gain STC (Sensitivity Time Control) Surface Noise Filter DISPLAY SETUP Color Settings Scrolling Speed White Line Fish Symbols A-Scope Water Temperature TRANSDUCER SETUP Keel Offset Calibrate Water Speed Calibrate Water Temp Set Defaults ALARMS Shallow Water Deep Water Fish Temperature Upper Temperature Lower Temperature Rate SAVE SETTINGS TO USER C-CARD LOAD SETTINGS FROM USER C-CARD RESTORE CURRENT PRESET DEFAULTS TROUBLESHOOTING TECHNICAL TESTS SYSTEM TEST RAM Menu (reset) DIM Menu Cartridges Serial Ports SPECIFICATIONS CPF180i SPECIFICATIONS CPF300i SPECIFICATIONS FF MODULE SPECIFICATIONS OPTIONAL WAAS GPS RECEIVER SPECIFICATIONS APPENDIX: TERMS ANALYTICAL INDEX Page 10 CPF180i and CPF300i
10 1. INTRODUCTION Congratulations on your purchase of the STANDARD HORIZON GPS Chart Plotter. Whether this is your first STANDARD HORIZON product or not, we are committed to ensuring your enjoyment and satisfaction with this unit. Our Technical support personnel stand behind every product we sell. Post-Sales Support can be obtained from your dealer or distributor. USA customers should contact STANDARD HORIZON on or to UK customers should contact STANDARD HORIZON on or European customers should contact their local dealer or distributor for support. 1.0 GENERAL INFORMATION The CPF180i and CPF300i (with internal GPS antenna and Fish Finder) are precisioncrafted high-performance receivers for the Global Positioning System (WAAS GPS) constellation of satellites that provide precise location data with a host of navigation features and are ideal for nautical use and sealed against water ingress. The CPF180i and CPF300i are housed in rugged, impact-resistant cases with outstanding ergonomic design for effortless operation. The CPF180i and CPF300i are IP56 water resistent. The advanced features of the GPS Chart Plotter/Fish Finder include: CPF180i x 232 sunlight-readable display CPF300i - 7 Hi Res 800x480 sunlight-readable display Internal 50 channels WAAS GPS CPF300i - Video Input with picture-in-picture display Dual Chart page with independent zoom levels Built-in Fish Finder. Radar and AIS capable Selectable sailboat and power boat Ship Icons with red and green for port and starboard Compass Rose indication around Ship Icon Satellite images on base chart Route Checking Color Targets AIS Dedicated AIS List page Navigate to an Olympic Route SOG Speed Filter function to resolve erratic speed readings in rough seas Dedicated MARK, ROUTE and FIND keys Swivel mounting bracket CPF180i - 1 NMEA Input / 2 Outputs CPF300i - 3 NMEA Inputs / 4 Outputs 3000 Marks / 50 Routes / Track Points 3 year Waterproof Warranty Fish Finder features: 256 colors display Built-in 600W Dual Frequency Fish Finder 50 and 200kHz Frequency selection 2x and 4x Zoom CPF180i and CPF300i Page 11
11 Bottom Lock and White Line selections Sensitivity Time Control (STC) and Surface Noise Filter Speed Through Water (if available on transducer) Alarms - Shallow, Depth, Temp Upper and Lower Temperature (if available on transducer) 1.1 PACKING LIST When the package containing the Navigation device is first opened, please check for the following contents. If any parts are missing contact the dealer this Navigation device was purchased from. Accessories and replacements parts may be ordered in the USA by contacting STANDARD HORIZON s Parts department on Extn or by at marineparts@yaesu.com. UK customers may contact STANDARD HORIZON on or by to service@yaesu.co.uk CPF180i Packing List PART CODE S A S S T S EM022U500 XUCMP0052 EM022U109 EM023U512 ITEM External bracket Mounting knob with two washers Dust cover Power Data cable Flush mounting screws Flush mounting template 2 Amp fuse and holder Owner s Manual Quick Reference Guide CPF300i Packing List PART CODE S A S S T S EM022U500 XUCMP0052 EM022U109 EM023U512 ITEM External bracket Mounting knob with two washers Dust cover Power & Accessory cable Flush mounting screws Flush mounting template 2 Amp fuse and holder Owner s Manual Quick Reference Guide Page 12 CPF180i and CPF300i
12 1.2 OPTIONAL ACCESSORIES 1.3 OPTIONAL DOME OR OPEN ARRAY RADAR ANTENNAS The Radar antennas are supplied by SI-TEX (631) in the USA and Canada. Refer to the table below for compatible models: MODEL NUMBER MDS-1 MDS-8 MDS-9 MDS-10-4 MDS-10-5 DESCRIPTION 2kW 24 Mile 12.4 diameter Radome antenna 2kW 24 Mile 20 diameter Radome antenna 4kW 36 Mile 23.5 diameter Radome antenna 4kW 48 Mile 4Ft Open Array 4kW 48 Mile 5Ft Open Array NOTE For additional information, refer to the Radar Installation and Radar Operation Manuals located at CPF180i and CPF300i Page 13
13 2. INSTALLATION NOTE Throughout this Owner s Manual same conventions are used. See the legend below: [MENU]If you see brackets around a bold and capital letter word this refers to a key press. [CHART] If you see brackets around a bold and small capital letter word this refers to a Soft Key press. GENERAL SETUP When a word(s) is bold capital letters and underlined, this refers to a menu selection item. A GPS Receiver with antenna is located inside the CPF180i and CPF300i, which are designed to be bracket mounted. Both models may be flush mounted, however an optional external GPS antenna may be needed to receive GPS satellite signals. To use the external GPS antenna, the internal GPS antenna must be turned off, using the procedure below: 1. Turn the CPF180i or CPF300i On and select the GPS STATUS page. 2. Press [ENT] to show the GPS SETUP menu. 3. Move the ShuttlePoint knob to highlight INTERNAL GPS and press [ENT]. 4. Move the ShuttlePoint knob to highlight OFF and press [ENT]. Figure 2 - GPS Setup menu 5. Press [CLR] to exit the GPS SETUP menu. 6. Confirm the GPS Status page is showing satellite signal strength bars and receive a fix. 2.0 MOUNTING THE GPS CHART PLOTTER The CPF180i and CPF300i are supplied with a swivel mounting bracket which allows them to be dash mounted. When flush mounting, the optional GPS antenna may be needed to receive GPS satellite signals. Refer to the following images for Bracket and Flush mounting. NOTE The CPF180i and CPF300i are designed to be bracket and flush mounted. However when bracket mounting the CPF180i and CPF300i in an area where satellite reception is not possible with the internal antenna or when flush mounted, the optional GPS antenna must be installed. 2.1 BRACKET MOUNTING Before installing ensure the area the bracket is mounted to is strong enough to support the weight of the GPS Chart Plotter especially while under way. After the location is found, attach the mounting base to the area using the supplied hardware. Page 14 CPF180i and CPF300i
14 Figure Example of Bracket installation (CPF180i on the left side and CPF300i on the right side) 2.2 FLUSH MOUNTING The CPF180i and CPF300i are supplied with a flush mounting template for the cutout hole and screw holes required to install the GPS Chart Plotter. NOTE Before drilling holes make sure there is enough room to mount the GPS Chart Plotter and there are no obstructions. Figure Example of Flush installation on CPF180i CPF180i and CPF300i Page 15
15 Figure 2.2a - Example of Flush installation on CPF300i 1. After a location is found, peel the template label from the backing and apply the label to the mounting area. 2. Drill a hole in one area of the cutout area that will allow the blade of a jig saw to be inserted. Insert and cut out the area on the panel using the jig saw. 3. Next drill the four holes required to insert the GPS Chart Plotter with the mounting studs. 4. Install the mounting studs on the GPS Chart Plotter and insert into the mounting hole. 5. Attach the GPS Chart Plotter to the mounting location by attaching the supplied hardware to the mounting studs. 4mm 20 mm M4 threaded M4 threaded 27 mm Figure Mounting Screws 2.3 MOUNTING THE OPTIONAL EXTERNAL GPS ANTENNA An external WAAS GPS antenna is available when the CPF180i or CPF300i is flush mounted or mounted in an area where satellite reception is not possible with the internal antenna. This antenna is designed to be mounted on a base, installed on an extension or flush mounted. Page 16 CPF180i and CPF300i
16 Choose a location for the antenna that has a clear view of the sky and is not located within 3Ft of a Radar or other transmitting antennas. Ensure there are no major obstructions or fixtures in the immediate proximity to the antenna. The antenna relies on direct line of sight satellite reception. If you are unsure of the chosen location, temporarily mount the antenna in the desired location to verify correct operation. If mounted close to Radar, after the GPS Chart Plotter has a fix, turn on the Radar to ensure the GPS Chart Plotter holds the fix (use the GPS Status page). The thread used on the antenna is an industry standard (1inch 14TPI) used on a wide range of mounting brackets. NOTE The antenna cable can be cut and spliced to ease installation. Care must be taken when reconnecting the antenna cable to protect from water and corrosion Flush mounting the antenna NOTE Before drilling holes, it is recommended the antenna be positioned where the location is planned, cable connected to the GPS Chart Plotter and power turned on to ensure a GPS Fix is received. 1. Remove the threaded base from the antenna dome. 2. To ease installation a flush mounting template for the antenna has been included. 3. Apply the mounting template sticker to the area that was verified for GPS reception. 4. Then, drill out the 0.78 (20mm) and 0.13 (3.2mm) holes, and remove the template. 5. Insert the cable into the 0.78 (20mm) hole and route to the GPS Chart Plotter. 6. Apply a small amount or RTV to the underside of the antenna. 7. Place the antenna and then screw it into place using the screws. NOTE In some cases the screw may not be long enough. If this happens simply apply more RTV to the underside of the antenna to glue it into place. S Figure Installing the External GPS antenna (I) CPF180i and CPF300i Page 17
17 Smart GPS cable Pin Wire Color Description 1 Red Battery Positive 2 Green Smart GPS NMEA Input 3 Brown Smart GPS NMEA Output 4 NC 5 NC 6 Black/Yellow Battery Ground 2.4 CONNECTIONS The CPF180i and CPF300i have connectors that allow them to be connected to a power supply, optional WAAS GPS antenna, NMEA devices* such as optional Video Camera (CPF300i only), VHFs, AIS Receiver, Digital Instruments and Autopilots. NOTE The GPS Chart Plotter can send many sentences to external NMEA devices*. The NMEA Output wires are Yellow and White (CPF180i and CPF300i) and White (CPF300i). If you have connected devices as shown in the following table and need to feed NMEA to other devices (Autopilot, Radar ) you can parallel wires from the Yellow, Brown or White wires to other devices. NOTE* RS232 not opto-isolated electrical interface CPF180i Connection Table Power Data cable Pin Wire Color Description Connection Example Additional Comments 1 Black Battery Ground Connect to Battery Ground 2 Red Battery Positive Connect to Battery Positive 3 Green NMEA Common Common (ground) for NMEA devices** 4 Blue Port1 Input Connect to Output of NMEA devices** Default is NMEA Brown Port1 Output Connect to Input of NMEA devices** Default is NMEA-0183 with GGA, GLL, RMC, DBT, DPT, MTW, VHW and XTE sentences 6 Grey NC 7 White NC 8 Yellow Port3 Output Connect to Input of NMEA devices** Default is NMEA-0183 with APA, APB, BOD, GGA, GLL, RMC and XTE sentences* NOTE* AUTOPILOT CONNECTION Care must be taken when connecting the GPS Chart Plotter to an Autopilot. Normally Port3 (Yellow wire) will be used to connect to an Autopilot input, however older Autopilots may not be able to read the sentences due to the talker ID that is being used (II Integrated Instrument). If the Autopilot connections are made to Port3 (Yellow wire) and the Autopilot is not reading the sentences, change the connections to Port1 (Brown wire) and change the sentences to APA, APB, BOD, GGA, GLL, RMC and XTE. NOTE** RS232 not opto-isolated electrical interface. Page 18 CPF180i and CPF300i
18 2.4.1 CPF180i Connections DC Power Connection Optional WAAS GPS antenna CPF180i PWR&ACC1Cable Red Black 2A Fuse Switch - + Battery 10-35Vdc Transducer Connection of the AIS Receiver, VHF and Autopilot Optional WAAS GPS antenna CPF180i Red Black Green Blue Switch - + 2A Battery Fuse 10-35Vdc NMEA Common Port 1 Input AIS Yellow Port 3 Output VHF PWR & ACC 1 Cable Transducer Optional WAAS GPS antenna CPF180i Red Black Green Blue Brown Switch - + 2A Battery Fuse 10-35Vdc NMEA Common Port 1 Input VHF Port 1Output Yellow Port 3 Output PILOT PWR & ACC 1 Cable Transducer AIS Setup The CPF180i has to be set up to be able to receive NMEA information from the AIS Receiver. The GPS Chart Plotter reads the AIS NMEA message VMD, type 1, 2, 3 and 5 for AIS Class A and type 18, 19, 24 for AIS Class B. Select the used Port and transmission speed by following the procedure: CPF180i and CPF300i Page 19
19 1. Press [MENU], move the ShuttlePoint knob to highlight SETUP MENU and press [ENT]. 2. Move the ShuttlePoint knob to highlight ADVANCED SETUP and press [ENT] or move the ShuttlePoint knob to the right. 3. Move the ShuttlePoint knob to highlight IN/OUT CONNECTIONS and press [ENT] or move the ShuttlePoint knob to the right. 4. Move the ShuttlePoint knob to highlight PORT1 INPUT and press [ENT] or move the ShuttlePoint knob to the right. 5. Move the ShuttlePoint knob up/down to select AIS and press [ENT] or move the ShuttlePoint knob to the right. NOTE If an AIS Receiver is not connected, Port1 Input can be connected to most DSC VHF s for position polling. NOTE The Input and Output baud rate for each Port is set using the Advanced Setup>In/Out Connections menu. For example if Port1 is set for AIS 38400, the Input and Output both operate at baud CPF300i Connection Table 12VDC Power Pin Wire Color Description Connection Example Additional Comments 1 Black Battery Ground & Connect to Battery Ground and Common for and signal ground NMEA devices* 2 Red Battery Positive Connect to Battery Positive 3 Green Port3 Input Connect to Output of NMEA devices* Default is NMEA Blue Port1 Input Connect to Output of NMEA devices* Default is NMEA Brown Port1 Output Connect to Input of NMEA devices* Default is NMEA-0183 with GGA, GLL, RMC, XTE, DBT, DPT, MTW, VHW sentences 6 Gray Port2 Input Connect to Output of NMEA devices* Default is NMEA White Port2 Output Connect to Input of NMEA devices* Default is NMEA0183 with GGA, GLL, RMC and XTE sentences 8 Yellow Port3 Output Connect to Input of NMEA devices* Default is NMEA-0183 with APA, APB, BOD, GGA, GLL, RMC and BOD sentences RS232 not opto-isolated electrical interface CPF300i Connections DC Power Connection NOTE* Optional WAAS GPS antenna CPF300i Red PWR&ACC1Cable Black 2A Fuse Switch - + Battery 10-35Vdc Transducer Page 20 CPF180i and CPF300i
20 Connection a VideoCamera, AIS Receiver, VHF and Autopilot VIDEO Camera Optional WAAS GPS antenna CPF300i Red Black 2A Fuse Switch - + Battery 10-35Vdc Transducer Blue Brown Gray Yellow Port 1 Input Port 1Output Port 2 Input Port 3 Output PWR & ACC 1 Cable VHF AIS PILOT NOTE The Input and Output baud rate for each Port is set using the Advanced Setup>In/Out Connections menu. For example if Port1 is set for AIS 38400, the Input and Output both operate at baud AIS Setup The CPF300i has to be set up to be able to receive NMEA information from the AIS Receiver. The GPS Chart Plotter reads the AIS NMEA message VMD, type 1, 2, 3 and 5 for AIS Class A and type 18, 19, 24 for AIS Class B. Select the used serial port and transmission speed by following the procedure: 1. Press [MENU], move the ShuttlePoint knob to highlight SETUP MENU and press [ENT]. 2. Move the ShuttlePoint knob to highlight ADVANCED SETUP and press [ENT] or move the ShuttlePoint knob to the right. 3. Move the ShuttlePoint knob to highlight IN/OUT CONNECTIONS and press [ENT] or move the ShuttlePoint knob to the right. 4. Move the ShuttlePoint knob to highlight PORT2 INPUT and press [ENT] or move the ShuttlePoint knob to the right. 5. Move the ShuttlePoint knob up/down to select AIS and press [ENT] or move the ShuttlePoint knob to the right. 2.5 BATTERY CONNECTIONS 1. The GPS Chart Plotters are supplied with a fuse and holder. This fuse should be installed into the Black wire to protect the NMEA Output/Input circuits from possible damaged. 2. Connect the Red and Black wires from the GPS Chart Plotter to a 12VDC source as directly as possible. 2.6 NMEA CONNECTIONS The GPS Chart Plotter can be connected to external devices with NMEA and display information, examples: CPF180i and CPF300i Page 21
21 DSC VHF Radio Depth Sounder, Speed Log, Wind Instrument, Autopilot etc. Radar (USA ONLY) Personal Computer AIS Receiver MOBILARM System 2.7 GPS POSITION ON A VHF RADIO STANDARD HORIZON has pioneered Digital Selective Calling (DSC) on VHF radios. Advancements in DSC have made it possible to show the coordinates of a vessel that has transmitted a DSC Distress Call or even Polled the location of another vessel and shows the position of that vessel on the display of STANDARD HORIZON VHFs. STANDARD HORIZON has taken this feature one step further. If a CPF180i or CPF300i is connected to a DSC capable VHF, the vessel in Distress or the Polled position of the vessel is shown on the display of the GPS Chart Plotter, making it easy to navigate to the location of the vessel. This is a great feature that could save someone s life or for anyone wanting to know the position of another vessel. Other DSC VHF Manufactures GPS Chart Plotter Description VHF Green NMEA Common Ground Connect to NMEA Ground Brown NMEA Positive Output Connect to NMEA Input Blue NMEA Positive Input * Connect to NMEA Output (if available) * Some manufacturers of DSC VHF s are not capable of outputting NMEA DSC and DSE sentences to the CPF180i or CPF300i. Refer to the Owner s Manual and confirm the VHF can output NMEA DSC and DSE sentences. NOTE Refer to VHF Digital Selective Calling Section for operation. 2.8 RADAR ANTENNA (USA ONLY) Please refer to Par. 1.3 Radar Unit supplied by SI-TEX USA. The Radar antenna includes the necessary electronics to deliver Radar information to a compatible STANDARD HORIZON GPS Chart Plotter, and is supplied with mounting hardware kit, interconnection cable and a Radar Junction Box. Please refer to the Radar Installation Manual and Radar Operation Manual available at PERSONAL COMPUTER CONNECTIONS The GPS Chart Plotter can be connected to output Marks and Routes to many available PC programs. To send or receive User Points the PC Program must be able to receive NMEA WPL and RTE sentences. Refer to the table below for connection to a Serial DB9 connector. Pin PC DB9 connection Port1 connection 2 Receive Brown 3 Transmit Blue 5 Signal ground Green Page 22 CPF180i and CPF300i
22 By default Port1 is set to receive or send User Points to and from a PC. The GPS Chart Plotter may be set up to send and receive the User Points on a different Port using the following procedure: 1. Press [MENU], move the ShuttlePoint knob to highlight SETUP MENU and press [ENT]. 2. Move the ShuttlePoint knob to highlight ADVANCED SETUP and press [ENT] or move the ShuttlePoint knob to the right. 3. Move the ShuttlePoint knob to highlight IN/OUT CONNECTIONS and press [ENT] or move the ShuttlePoint knob to the right. 4. Move the ShuttlePoint knob to highlight SEND/REC RTE & MARKS and press [ENT] or move the ShuttlePoint knob to the right to show the popup window. 5. Move the ShuttlePoint knob to desired Port and press [ENT]. The PC COM settings are: Baud Rate : 4800 Parity : None Data Bits : 8 Stop Bits : 1 Flow Control : None The format of the sentences that are sent: MARK $GPWPL, ,N, ,E,MRK002*22 WAYPOINT $GPWPL, ,N, ,E,WPT012*22 ROUTE $GPWPL, ,N, ,W,WPT003*32 $GPWPL, ,N, ,W,WPT004*31 $GPWPL, ,N, ,W,WPT005*37 $GPRTE,2,1,c,ROUTE01,WPT003,WPT004,WPT005* NMEA DATA PAGE The NMEA Data page is very useful to see if an external device (example: Depth Sounder) is transmitting NMEA sentences to the GPS Chart Plotter. This page can also be used to see if the GPS Chart Plotter NMEA Output is being loaded down by an external NMEA device the GPS Chart Plotter is connected to. Example: A VHF radio is connected but the radio is not receiving a GPS Position. Usually the VHF radio will be connected to the Green and Brown wires. To check to see if the GPS Chart Plotter is transmitting the sentences: 1. Press [MENU], move the ShuttlePoint knob to highlight NMEA DISPLAY and press [ENT]. 2. Move the ShuttlePoint knob to highlight DATA and press [ENT]. 3. The NMEA DATA page is shown. 4. Connect the Blue Wire on the GPS Chart Plotter to the junction of the Brown wire and the VHF wire. The display should look similar to the following picture. Figure NMEA Data page CPF180i and CPF300i Page 23
23 2.11 CPF300i: VIDEO INPUT By accessing this menu it is possible to see images on the CPF300i display from an external video signal source, if connected to the CPF300i. It allows the "picture-in-picture" functionality, so a Video Input image can be shown on a window or overlaid on top of the Chart, Navigation, Highway, Celestial and NMEA pages image at full screen. NOTE If the Video Input signals is not detected (E.g. the video camera is not connected to the Video Input connector), the VIDEO INPUT menu item will be greyed out. Video Connector Pin Description Connection Example 1 Ground Connect to Video Signal Ground of DVD/VCR/Video Cameras / 12 VDC Connect to Video Cameras Power Input 3 Video Signal + Connect to Video Signal + (NTSC/PAL) of DVD/VCR/Video Cameras Video Camera Input The CPF300i has one connection for video camera. Any NTSC or PAL camera will operate correctly. To connect use the video output of the camera and connect to the optional ACVC10 cable VCR or DVD Input A VCR or DVD may be connected to Video port. The CPF300i does not have speakers so the audio from the VCR or DVD would have to be routed to a stereo system. STANDARD HORIZON offers an optional cable called ACVC10 that allows any VCR or DVD to simply be plugged into the CPF300i. VCR/DVD Audio OUT Video Signal GND Video Signal OUT STEREO SYSTEM VIDEO CONNECTOR =GND 2=PWR+ 3=SIGNAL Figure VCR/DVD Input The CPF300i has the capability to select the Video Input in three ways. I. From the menu 1. Press [MENU]. Move the ShuttlePoint knob to highlight SETUP and press [ENT]. 2. Move the ShuttlePoint knob to highlight VIDEO INPUT and press [ENT] or move the ShuttlePoint knob to the right. A menu appears with the following options: a. ACTIVATE VIDEO, the possible choices are Full Screen View, PiP (Picture in Picture) View and Auto Switch (*). If Full Screen View is chosen, the GPS Chart Plotter will show a warning message with the instructions to adjust the image from the Video Input. If the user agrees to proceed, the image from the video input will be shown. If Picture in Picture (PiP) View is chosen, a Video Input image can be shown on a window and placed over the selected page at full screen. By moving the ShuttlePoint knob, the PiP image is moved. When the focus is on the PiP image, press [CLR] to Page 24 CPF180i and CPF300i
24 close the PiP image. If Auto Switch is chosen, all the menus will be closed and the Video Input will be shown switching between the Video Input Full View (if connected) and the selected page. See next section for details of setting up the switching times. If the user agrees to proceed, the image from the Video Input and the CPF300i page will be shown intermittently. The intermittence time is selected by Switching Timeout item. b. SWITCHING TIMEOUT, the possible choices are 5,10,30 sec, 1, 5, 10 min. Allows selecting the timing to change from Video Input and CPF300i display. c. RESTORE DEFAULTS, allows restoring the factory defaults for the input picture adjustment. When Restore Default is executed, the message OK is shown next to the selected menu item. NOTE (*) If the video signal is not present on the video connector, the corresponding item in the menu will be shown with a light color (to identify that the option is not available). II. Quick Activation by pressing [CLR] for 1 second Pressing and holding [CLR] for 1 second from the Chart page display or from any main page (Navigation, Highway, Celestial, GPS Status, DSC, NMEA Display); the following Soft Keys are shown: [FULL SCREEN], [PIP VIEW], [AUTO SWITCH]. If no video signal is detected on the Video Input connector, the Soft Keys will be shown in light color in order to identify that they are not active. III. Quick Activation by Soft Keys It is possible to assign the Video Input mode to any of the Soft Keys. Press one of the Soft Keys, the Soft Keys functions are shown. Pressing and holding for 1 second one of the Soft Keys, the Soft Keys customization list will be shown. By selecting VIDEO option it will be possible to assign the Soft Key to execute the Video Input function. Once the Soft Key has been assigned to Video Input, its label will show the message [VIDEO]. If [VIDEO] is pressed, the Soft Keys will be assigned this way: [FULL SCREEN], [PIP VIEW], [AUTO SWITCH]. From now on, the functioning is identical to case II. NOTE When the PIP video window is shown, the ShuttlePoint knob can be used to move the position of the PIP window or move the cursor around the Chart page. By default the PIP window is controlled by the ShuttlePoint knob. To change so the chart cursor can be moved, press any Soft Key, then press [VIDPAGE]. To change back to control the PIP window press any Soft Key, then press [VIDPAGE] again. NOTE When the PIP window is shown, the cursor and the vessels position may be shown under the PIP window DEMO MODE (FOR DEALER USE) In Demonstration Mode the GPS Chart Plotter automatically places a Destination point on the Chart page and simulates navigation to the point. Also, the active page displayed on the screen changes every 10 seconds. The pages are shown in the following order: Start-Up page, GPS Status page, Chart/Compass tape page, Chart/Fish Finder page, Fish Finder Full page, Radar page, Navigation page, Highway Page, Celestial page, NMEA Display page. CPF180i and CPF300i Page 25
25 NOTE This mode is used by dealers to promote the features of the CPF180i or CPF300i when on a retail shelf. The Demo Mode can be selected from the Simulation Menu following the procedure: 1. Press [MENU], move the ShuttlePoint knob to highlight SETUP MENU and press [ENT]. 2. Move the ShuttlePoint knob to highlight ADVANCED SETUP and press [ENT] or move the ShuttlePoint knob to the right. 3. Move the ShuttlePoint knob to highlight SIMULATION and press [ENT] or move the ShuttlePoint knob to the right. 4. Move the ShuttlePoint knob to highlight DEMO MODE and press [ENT] or move the ShuttlePoint knob to the right to show the popup window. 5. Move the ShuttlePoint knob to select ON and press [ENT] or move the ShuttlePoint knob to the right. 6. Demo Mode is now activated. Once the Demo Mode is enabled, it is possible to temporally exit Demo Mode by pressing a key and return to the GPS Chart Plotter normal operation. If a key in not touched for 30 seconds the Demo Mode will re-start. To disable the Demo Mode follow the procedure above selecting OFF at point 5. Page 26 CPF180i and CPF300i
26 3. CONTROLS AND INDICATORS NOTE This section defines each control of the CPF180i or CPF300i. For instructions, refer to Getting Started and Advanced Settings sections of this Owner's Manual. NOTE Throughout this Owner s Manual same conventions are used. See the legend below: [MENU]If you see brackets around a bold and capital letter word this refers to a key press. [CHART] If you see brackets around a bold and small capital letter word this refers to a Soft Key press. GENERAL SETUP When a word(s) is bold capital letters and underlined, this refers to a menu selection item. 3.0 CONTROLS AND CONNECTIONS The CPF180i or CPF300i is controlled by using the keys located on the front panel. These labelled keys are dedicated to specific functions. As you press a key, a single audio beep confirms the key action; every time a key press is not valid, three rapid beeps sound to indicate that the key action is not valid. There is also a ShuttlePoint knob to move the cursor across the screen. The ZOOM IN and ZOOM OUT keys Pressing [ZOOM IN] shows more detail of a smaller area, by changing the chart scale and zooming in on your display. Press [ZOOM OUT] to change the scale and show a wider, otherwise less detailed view. Pressing and holding [ZOOM IN]/[ZOOM OUT] allows for quick zoom, that is the fast change of the chart scale where only the land areas are drawn. When [ZOOM IN]/[ZOOM OUT] is released all chart details are shown. NOTE The GPS Chart Plotter contains a Worldwide background that allows you to zoom in to 2Nm. For more details, a C-MAP BY JEPPESEN NT + /MAX C-CARD must be purchased and installed. The ShuttlePoint knob The ShuttlePoint knob moves the cursor around the Chart page (Cursor Mode) and highlights menu items. It changes the GPS Chart Plotter from Home Mode to Cursor Mode on the chart screen. For a detailed explanation of Cursor VS Home Mode refer to Par The ENT key Press [ENT] to select the desired option or to confirm the selection. The CLR key When on the Chart page, press [CLR] to set Home Mode, clear a selected function, leave a menu, step backwards in a menu or exit a menu. The MENU key Selects the Main Menu. When in the Setup Menu mode, moving the ShuttlePoint knob to the right enters a selection and moving the knob to the left clears the function. Pressing and holding [MENU] for 3 seconds allows you to change the fields contained within the data windows while on the Chart, Navigation, Highway, GPS Status or NMEA Display page. CPF180i and CPF300i Page 27
27 The GOTO key This key is very useful when you desire to start navigating (goto) to a Destination point. When pressed, a popup window will be shown allowing you to select to start navigating to the Mark, a Route or the position of the cursor. To stop navigation to a point, press [GOTO] and select STOP in the popup window. The MARK key This key places a Mark under the ship s position when in Home Mode. When the cursor is shown and [MARK] is pressed it will place a Mark under the location of the cursor. The ROUTE key When pressed places a Waypoint. Succeeding presses place more Waypoints to form a Route. The PWR key (Backlight and Contrast) Press and hold [PWR] to turn the GPS Chart Plotter On or Off. Once on, press [PWR] to show and change the Contrast and Backlight settings. The MOB key When pressed the GPS Chart Plotter automatically places a Mark on the Chart page under the boat s position to aid in the rescue or a person that may have fallen aboard. To stop navigating, press [GOTO], select STOP and press [ENT]. The FIND key A dedicated key that allows searching the optional C-MAP BY JEPPESEN NT + /MAX C-CARD for Port Services, Ports, Tide Stations, Wrecks, Obstructions, Points Of Interest, Lakes Information, Lakes By Name, User Points, GPS Coordinates or Information on any point on the chart CPF300i: Soft Keys The 6 keys in the bottom of the front panel (hereinafter named Soft Keys) have different functions associated depending on the software: their labels are shown on the screen immediately above the Soft Keys (the user can customize the function associated with each soft key). These keys allow quick selection to the many pages the GPS Chart Plotter has. These keys can be customized to your preference, however from the factory the keys are preprogrammed with the following pages. From left to right VIDEO, NAV, HIGHWAY, CELEST, CHART, LIST. Press any of the keys and you will see popup windows above the keys. To goto a specific page press the key with the desired popup window. The popup windows will automatically disappear if a key is not pressed or can be removed by pressing [CLR]. 3.1 GETTING STARTED The Getting Started section will take you through the frequently used operations and assist you to customize the look of the GPS Chart Plotter Power On, Off and ShuttlePoint knob operation 1. Press and hold [PWR] until the display shows the Start-Up page (see the following picture). To turn Off, press and hold [PWR] until the display turns Off. Page 28 CPF180i and CPF300i
28 Figure Example of Start-Up page on CPF180i 2. When the power is first turned on two pages, the Start-Up page and the Caution pages, are briefly shown before the GPS Status page. Figure 3.1.0a - Example of Caution pages NOTE The Caution page on the left is shown only if the data C-CARD is over one year old. 3. When the GPS Chart Plotter is first turned on it will take some time for the GPS to acquire a fix of your position. Look closely at the GPS Status page and you will see satellites and relative signal strengths of each satellite. After a fix is received the GPS Chart Plotter will automatically switch to the Chart page with the ship icon centered on the screen. Figure 3.1.0b - GPS Status and Chart pages CPF180i and CPF300i Page 29
29 4. On the Chart page the ShuttlePoint knob is used to pan around the chart. Move the ShuttlePoint knob to the left and you will notice a cross hair appear, this is called the cursor. 5. When you move the ShuttlePoint knob you will notice DST and BRG values in the data window change. This shows the Distance and Bearing from the GPS Fix of your vessel to the position of the cursor. 6. If the cursor is moved to the edge of the screen the GPS Chart Plotter will automatically pan in the desired direction Cursor Vs. Home Mode Cursor Mode When the cursor is shown on the Chart page, the GPS Chart Plotter is in Cursor Mode. In Cursor Mode the position of the vessel will not stay in the center of the page and will move right off the edge of the screen (as your boat moves). Cursor Mode allows you to pan around and look at areas on the chart. In this mode you can also create Marks, Routes, measure Distance and Bearings from your current position. Home Mode When the Ship Icon is shown on the Chart page (cursor is not shown) you are in Home Mode. Now as the ship moves through the water the vessels position will be kept in the center of the display. NOTE To change from Cursor Mode to Home Mode press [CLR] Cursor and Menu selection speed The CPF180i and CPF300i allow you to control the speed the cursor moves when the ShuttlePoint knob is pressed. To change the speed: Figure Cursor Speed menu 1. Press [MENU], move the ShuttlePoint knob to highlight SETUP MENU and press [ENT]. 2. Move the ShuttlePoint knob to highlight GENERAL SETUP and press [ENT] or move the ShuttlePoint knob to the right. 3. Move the ShuttlePoint knob to highlight CURSOR SPEED and press [ENT] or move the ShuttlePoint knob to the right. Page 30 CPF180i and CPF300i
30 4. The menu now shows two selections, Chart and Menu which allow the Cursor Speed to be selected as High, Medium or Low on the Chart page or within the menus. 5. With CHART or MENU selected, press [ENT] or move the ShuttlePoint knob to the right. Move the ShuttlePoint knob to the desired setting and press [ENT] or move the ShuttlePoint knob to the right. 6. Press [CLR] until the menu disappears or an easier method is to press the ShuttlePoint knob to the left a few times. 7. Move the cursor on the Chart page and see if the speed is to your liking Changing the Ship Icons The cursor may be changed to any of the following. The default setting is Icon 6. Figure Ship Icons 1. Press [MENU], move the ShuttlePoint knob to highlight SETUP MENU and press [ENT]. 2. Move the ShuttlePoint knob to highlight GENERAL SETUP and press [ENT] or move the ShuttlePoint knob to the right. 3. Move the ShuttlePoint knob to highlight SHIP ICON and press [ENT] or move the ShuttlePoint knob to the right to show the popup window with ship icons. 4. Move the ShuttlePoint knob to select the desired icon and press [ENT] or move the ShuttlePoint knob to the right to select a new icon. 5. Press [CLR] or move the ShuttlePoint knob to the left to exit the menu and show the Chart page Changing the Backlight and Contrast With the CPF180i and CPF300i turned on, briefly press [PWR] to show the backlight and contrast popup window. Move the ShuttlePoint knob to the left or right to adjust the LCD backlight intensity or up or down to change the LCD contrast. Press [ENT] to set. Figure Backlight and Contrast adjustment Selecting North Up or Course Up The default selection is COURSE UP: the top of the Chart page oriented so it will always show the area ahead of the direction your vessel is travelling. CPF180i and CPF300i Page 31
31 Figure Course Up/North Up menu 1. Press [MENU], move the ShuttlePoint knob to highlight SETUP MENU and press [ENT]. 2. Move the ShuttlePoint knob to highlight GENERAL SETUP and press [ENT] or move the ShuttlePoint knob to the right. 3. Move the ShuttlePoint knob to highlight COURSE UP/NORTH UP and press [ENT] or move the ShuttlePoint knob to the right. 4. Another popup window will be shown with NORTH UP and COURSE UP, move the ShuttlePoint knob to the desired selection and press [ENT] or move the ShuttlePoint knob to the right. 5. Press [CLR] or move the ShuttlePoint knob to the left to exit the menu and show the Chart page. NOTE When the CPF180i and CPF300i are in Course Up mode a small arrow icon will be shown on the Chart page indicating North. 3.2 AUTOMATIC TIME The time information supplied by the GPS satellites is in Universal Time Coordinates (UTC or Greenwich England Mean Time). To change the GPS Chart Plotter to display the local time, first you must figure out the offset and if it is Daylight Savings Time. For example on the West coast of the United States or Pacific Standard Time the offset needed would be 08:00 or 07:00 for Daylight Savings Time, Eastern Standard Time 05:00 or 04:00 for Daylight Savings Time. Figure Adjusting Time Page 32 CPF180i and CPF300i
32 The Time Setup menu allows you to enter a time zone offset for your location, selection to automatically adjust the time for daylight savings and to configure the time in 12 or 24 hour formats. Figure 3.2a - Time Setup menu NOTE By setting the time in the steps below, the time shown on the Celestial page is automatically set up. 1. Press [MENU], move the ShuttlePoint knob to highlight SETUP MENU and press [ENT]. 2. Move the ShuttlePoint knob to highlight GENERAL SETUP and press [ENT] or move the ShuttlePoint knob to the right. 3. Move the ShuttlePoint knob to highlight TIME SETUP and press [ENT] or move the ShuttlePoint knob to the right. 4. Move the ShuttlePoint knob to highlight TIME ZONE and press [ENT] or move the ShuttlePoint knob to the right. 5. Look at the table and find the time zone for your area. Move the ShuttlePoint knob up or down to select the desired zone and press [ENT]. 6. Next move the ShuttlePoint knob to highlight DAYLIGHT SAVING and press [ENT] or move the ShuttlePoint knob to the right. 7. Daylight Savings menu has 3 options: 7.1 OFF Select Off when your location does not recognize Daylight Savings Time; 7.2 ON Select On to manually turn Daylight Savings Time On. This is the default selection; 7.3 AUTO When selected the Daylight Savings Time offset is automatically changed. 8. Press [CLR] or move the ShuttlePoint knob to the left until the Chart page is shown. 3.3 SELECTING LORAN TD OR OTHER COORDINATE SYSTEM The GPS Fix coordinates can be changed to show Latitude/Longitude, Loran TDs or UTM. Below is the window that will appear when customizing the Coordinate System. Figure Coordinate System menu CPF180i and CPF300i Page 33
Color GPS Chart Plotters. CP180/CP180i CP300/CP300i. Owner's Manual
 Color GPS Chart Plotters CP180/CP180i CP300/CP300i Owner's Manual WARNING!!! Electronic charts displayed by the GPS Chart Plotter are believed to be accurate and reliable, but are not intended to be a
Color GPS Chart Plotters CP180/CP180i CP300/CP300i Owner's Manual WARNING!!! Electronic charts displayed by the GPS Chart Plotter are believed to be accurate and reliable, but are not intended to be a
StructureScan HD Module. Installation Guide ENGLISH. www.bandg.com www.simrad-yachting.com www.lowrance.com
 StructureScan HD Module Installation Guide ENGLISH www.bandg.com www.simrad-yachting.com www.lowrance.com Disclaimer As Navico is continuously improving this product, we retain the right to make changes
StructureScan HD Module Installation Guide ENGLISH www.bandg.com www.simrad-yachting.com www.lowrance.com Disclaimer As Navico is continuously improving this product, we retain the right to make changes
GO7. Getting Started ENGLISH. simrad-yachting.com
 GO7 Getting Started ENGLISH simrad-yachting.com GO7 Getting Started 3 4 GO7 Getting Started Contents 7 Introduction 7 The Home page 8 Application pages 9 Integration of 3 rd party devices 9 GoFree wireless
GO7 Getting Started ENGLISH simrad-yachting.com GO7 Getting Started 3 4 GO7 Getting Started Contents 7 Introduction 7 The Home page 8 Application pages 9 Integration of 3 rd party devices 9 GoFree wireless
Manual. Simrad StructureScan LSS-1 Sonar Module. English
 Manual Simrad StructureScan LSS-1 Sonar Module English www.simrad-yachting.com A brand by Navico - Leader in Marine Electronics Disclaimer As Navico is continuously improving this product, we retain the
Manual Simrad StructureScan LSS-1 Sonar Module English www.simrad-yachting.com A brand by Navico - Leader in Marine Electronics Disclaimer As Navico is continuously improving this product, we retain the
Installation and Operation Manual NAVMAN
 Tracker 5505/5605 Pilot 3380 C H A RA TU PT LO OP T I TL E O R T Installation and Operation Manual w w w. n a v m a n. c o m NAVMAN ! CAUTION IMPORTANT SAFETY INFORMATION! WARNING Please read carefully
Tracker 5505/5605 Pilot 3380 C H A RA TU PT LO OP T I TL E O R T Installation and Operation Manual w w w. n a v m a n. c o m NAVMAN ! CAUTION IMPORTANT SAFETY INFORMATION! WARNING Please read carefully
English... 2 Español... 41 Português... 79
 TRACKER 5500, 5500i 5100 and 5100i C H A R T P L O T T E R S Installation and Operation Manual English... 2 Español... 41 Português...79 TRACKER 5100i TRACKER 5500 www.navman.com TRACKER 5100 TRACKER 5500i
TRACKER 5500, 5500i 5100 and 5100i C H A R T P L O T T E R S Installation and Operation Manual English... 2 Español... 41 Português...79 TRACKER 5100i TRACKER 5500 www.navman.com TRACKER 5100 TRACKER 5500i
5X, Mark 5X, Mark 5X Pro & Elite 4X
 Elite 5X, Mark 5X, Mark 5X Pro & Elite 4X Installation & Operation manual Operation manual Copyright 2011 Navico All rights reserved. Lowrance and Navico are registered trademarks of Navico. Navico may
Elite 5X, Mark 5X, Mark 5X Pro & Elite 4X Installation & Operation manual Operation manual Copyright 2011 Navico All rights reserved. Lowrance and Navico are registered trademarks of Navico. Navico may
LST-3800. In-Dash Digital Sonar Gauge. Installation & Operation Instructions
 Pub. 988-0064-351 LST-3800 In-Dash Digital Sonar Gauge Installation & Operation Instructions The LST-3800 is a depth and temperature gauge that comes with a 200 khz transducer, features deep and shallow
Pub. 988-0064-351 LST-3800 In-Dash Digital Sonar Gauge Installation & Operation Instructions The LST-3800 is a depth and temperature gauge that comes with a 200 khz transducer, features deep and shallow
HOOK-X Series. Operation manual. lowrance.com ENGLISH. HOOK-4x HOOK-5x HOOK-7x
 HOOK-X Series Operation manual ENGLISH HOOK-4x HOOK-5x HOOK-7x lowrance.com Copyright 2016 Navico All rights reserved. Lowrance and Navico are registered trademarks of Navico. Navico may find it necessary
HOOK-X Series Operation manual ENGLISH HOOK-4x HOOK-5x HOOK-7x lowrance.com Copyright 2016 Navico All rights reserved. Lowrance and Navico are registered trademarks of Navico. Navico may find it necessary
DVB-T 730. User s Manual
 EPG Program Reservation There are 10 program timers to bring up reminder for a reserved program. 20 seconds before the start of the reserved program, a pop-up window will remind viewer. If no further instruction,
EPG Program Reservation There are 10 program timers to bring up reminder for a reserved program. 20 seconds before the start of the reserved program, a pop-up window will remind viewer. If no further instruction,
Installation and Operation Manual. Digital Remote Meter for Monitoring System Performance. Version: RM-1
 REMOTE METER TM Installation and Operation Manual. Digital Remote Meter for Monitoring System Performance. Version: RM-1 1098 Washington Crossing Road Washington Crossing, PA 18977 USA www.morningstarcorp.com
REMOTE METER TM Installation and Operation Manual. Digital Remote Meter for Monitoring System Performance. Version: RM-1 1098 Washington Crossing Road Washington Crossing, PA 18977 USA www.morningstarcorp.com
e-4 AWT07MLED 7 Q TFT LCD MONITOR (LED Backlighted) USER MANUAL
 Thank you for purchasing our product. Please read this User s Manual before using the product. Change without Notice AWT07MLED 7 Q TFT LCD MONITOR (LED Backlighted) USER MANUAL e-4 SAFETY PRECAUTIONS Federal
Thank you for purchasing our product. Please read this User s Manual before using the product. Change without Notice AWT07MLED 7 Q TFT LCD MONITOR (LED Backlighted) USER MANUAL e-4 SAFETY PRECAUTIONS Federal
Table of Contents Function Keys of Your RF Remote Control Quick Setup Guide Advanced Features Setup Troubleshooting
 Congratulations on your purchase of the AT&T U-verse TV Point Anywhere RF Remote Control. This product has been designed to provide many unique and convenient features to enhance your AT&T U-verse experience.
Congratulations on your purchase of the AT&T U-verse TV Point Anywhere RF Remote Control. This product has been designed to provide many unique and convenient features to enhance your AT&T U-verse experience.
Ethernet Networking Installation & Operations Manual Humminbird ETHERNET
 Ethernet Networking Installation & Operations Manual 531906-2EN_A GPS Unit 1 Humminbird ETHERNET Unit 2 Thank You! Thank you for choosing Humminbird, the #1 name in marine electronics. Humminbird has built
Ethernet Networking Installation & Operations Manual 531906-2EN_A GPS Unit 1 Humminbird ETHERNET Unit 2 Thank You! Thank you for choosing Humminbird, the #1 name in marine electronics. Humminbird has built
FPV MONITOR. User Manual
 FPV MONITOR User Manual Important Safety Instructions: Please read User Guide before using this product. Please keep User Guide for future reference. Please read the cautions to prevent possible danger
FPV MONITOR User Manual Important Safety Instructions: Please read User Guide before using this product. Please keep User Guide for future reference. Please read the cautions to prevent possible danger
Model 201 Wiegand Touchpad Reader Installation Guide
 Model 201 Wiegand Touchpad Reader Installation Guide P/N 460353001C 15AUG11 2011 UTC Fire & Security. All rights reserved. This document may not be copied in whole or in part or otherwise reproduced without
Model 201 Wiegand Touchpad Reader Installation Guide P/N 460353001C 15AUG11 2011 UTC Fire & Security. All rights reserved. This document may not be copied in whole or in part or otherwise reproduced without
SCREENLOGIC INTERFACE WIRELESS CONNECTION KIT
 SCREENLOGIC INTERFACE WIRELESS CONNECTION KIT FOR INTELLITOUCH AND EASYTOUCH CONTROL SYSTEMS INSTALLATION GUIDE IMPORTANT SAFETY INSTRUCTIONS READ AND FOLLOW ALL INSTRUCTIONS SAVE THESE INSTRUCTIONS Technical
SCREENLOGIC INTERFACE WIRELESS CONNECTION KIT FOR INTELLITOUCH AND EASYTOUCH CONTROL SYSTEMS INSTALLATION GUIDE IMPORTANT SAFETY INSTRUCTIONS READ AND FOLLOW ALL INSTRUCTIONS SAVE THESE INSTRUCTIONS Technical
Raystar 125 GPS Receiver Owner's Handbook
 Raystar 125 GPS Receiver Owner's Handbook 1 www.raymarine.com Welcome to the Raystar RS125 GPS Receiver Your handbook contains an explanation of how to install, operate and maintain your Raystar RS125
Raystar 125 GPS Receiver Owner's Handbook 1 www.raymarine.com Welcome to the Raystar RS125 GPS Receiver Your handbook contains an explanation of how to install, operate and maintain your Raystar RS125
4.3-inch Back-Up Camera
 TM 4.-inch Back-Up Camera Model No.: PKC0BU4 Owner s Manual and Warranty Information Read these instructions completely before using this product. Retain this Owner s Manual for future reference. INTRODUCTION
TM 4.-inch Back-Up Camera Model No.: PKC0BU4 Owner s Manual and Warranty Information Read these instructions completely before using this product. Retain this Owner s Manual for future reference. INTRODUCTION
Installation & Operation Manual
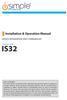 GET CONNECTED Installation & Operation Manual DEVICE INTEGRATION AND CHARGING KIT TranzIt USB IS32 Note to Readers, The information contained within the following documentation is subject to change without
GET CONNECTED Installation & Operation Manual DEVICE INTEGRATION AND CHARGING KIT TranzIt USB IS32 Note to Readers, The information contained within the following documentation is subject to change without
Fig. 2. Fig. 1a. Fig. 1b. Fig. 3
 Neo+ GPS Rangefinder Watch Quick Start Guide SIMPLE SETUP 1) Charge the battery by attaching the supplied USB cable to the Neo+ Watch (make sure you are in Watch mode with the time displayed, not on the
Neo+ GPS Rangefinder Watch Quick Start Guide SIMPLE SETUP 1) Charge the battery by attaching the supplied USB cable to the Neo+ Watch (make sure you are in Watch mode with the time displayed, not on the
VHF 100/200 Series Radio Installation Instructions
 VHF 100/200 Series Radio Installation Instructions These installation instructions are for the following VHF radios and handsets: North American Models VHF 100 VHF 200 GHS 10 International Models VHF 100i
VHF 100/200 Series Radio Installation Instructions These installation instructions are for the following VHF radios and handsets: North American Models VHF 100 VHF 200 GHS 10 International Models VHF 100i
CONTENTS USING THE LIGHTS KEY...31 NETWORK ALARMS...32 FAULT AND ERROR MESSAGES...33
 CONTENTS GENERAL INTRODUCTION TO B&G NETWORK... 2 INTRODUCTION TO NETWORK QUAD... 3 EXAMPLE SYSTEMS USING NETWORK QUAD... 4 SELECTING THE DISPLAY MODE... 5 USING THE SPEED KEY... 6 CALIBRATION AND OPERATING
CONTENTS GENERAL INTRODUCTION TO B&G NETWORK... 2 INTRODUCTION TO NETWORK QUAD... 3 EXAMPLE SYSTEMS USING NETWORK QUAD... 4 SELECTING THE DISPLAY MODE... 5 USING THE SPEED KEY... 6 CALIBRATION AND OPERATING
ScreenLogic Wireless Connection Kit. Installation Guide. pool/spa control system
 pool/spa control system ScreenLogic Wireless Connection Kit Installation Guide P/N 520663 - Rev B 8 Technical Support Contact Technical Support at: Sanford, North Carolina (8 A.M. to 5 P.M.) Phone: (800)
pool/spa control system ScreenLogic Wireless Connection Kit Installation Guide P/N 520663 - Rev B 8 Technical Support Contact Technical Support at: Sanford, North Carolina (8 A.M. to 5 P.M.) Phone: (800)
2M IR Mini Dome Quick Installation Guide
 2M IR Mini Dome 2M IR Mini Dome Quick Installation Guide Please follow the installation steps below to set up 2M IR Mini Dome IP Camera. Check the package contents against the list below. See P.1 Physical
2M IR Mini Dome 2M IR Mini Dome Quick Installation Guide Please follow the installation steps below to set up 2M IR Mini Dome IP Camera. Check the package contents against the list below. See P.1 Physical
Mark and Elite series DSI. Sonar Operation manual
 Mark and Elite series DSI Sonar Operation manual Copyright 2010 Navico All rights reserved. No part of this manual may be copied, reproduced, republished, transmitted or distributed for any purpose, without
Mark and Elite series DSI Sonar Operation manual Copyright 2010 Navico All rights reserved. No part of this manual may be copied, reproduced, republished, transmitted or distributed for any purpose, without
Intelli-Time Alarm Clock model 13027
 Instruction Manual Intelli-Time Alarm Clock model 13027 CONTENTS Unpacking Instructions... 2 Package Contents... 2 Product Registration... 2 Features & Benefits... 3 Clock Setup... 4 Intelli-Time Clock...
Instruction Manual Intelli-Time Alarm Clock model 13027 CONTENTS Unpacking Instructions... 2 Package Contents... 2 Product Registration... 2 Features & Benefits... 3 Clock Setup... 4 Intelli-Time Clock...
Disclaimers. Important Notice
 Disclaimers Disclaimers Important Notice Copyright SolarEdge Inc. All rights reserved. No part of this document may be reproduced, stored in a retrieval system, or transmitted, in any form or by any means,
Disclaimers Disclaimers Important Notice Copyright SolarEdge Inc. All rights reserved. No part of this document may be reproduced, stored in a retrieval system, or transmitted, in any form or by any means,
245YDS 3 9:30AM P4 USER GUIDE
 3 P4 USER GUIDE TABLE OF CONTENTS Thank You for Choosing Swami Sport...2 Warranty...2 Registration...2 1. General Description of Hardware...3 1.1 Device Layout...3 1.2 Accessories List...3 1.3 Charging
3 P4 USER GUIDE TABLE OF CONTENTS Thank You for Choosing Swami Sport...2 Warranty...2 Registration...2 1. General Description of Hardware...3 1.1 Device Layout...3 1.2 Accessories List...3 1.3 Charging
NMEA 0183 INSTALLATION AND OPERATING GUIDELINES
 NMEA 0183 INSTALLATION AND OPERATING GUIDELINES Revised July 2010 8.1.3 Documentation The following documentation shall be provided to the owner for each interfaced system and shall be kept on file by
NMEA 0183 INSTALLATION AND OPERATING GUIDELINES Revised July 2010 8.1.3 Documentation The following documentation shall be provided to the owner for each interfaced system and shall be kept on file by
LMS-480M, LMS-480DF & GlobalMap 4800M
 Addendum I 1 Pub. 988-0151-182 LMS-480M, LMS-480DF & GlobalMap 4800M This addendum addresses new items packed with your unit, changes to installation procedures, and NMEA 2000 upgrades not documented in
Addendum I 1 Pub. 988-0151-182 LMS-480M, LMS-480DF & GlobalMap 4800M This addendum addresses new items packed with your unit, changes to installation procedures, and NMEA 2000 upgrades not documented in
StructureScan 3D. User Guide ENGLISH. www.simrad-yachting.com www.lowrance.com
 StructureScan 3D User Guide ENGLISH www.simrad-yachting.com www.lowrance.com Contents 5 About StructureScan 3D 7 Basic operation 7 Selecting the StructureScan source 7 Zooming 8 Stopping/pausing sonar
StructureScan 3D User Guide ENGLISH www.simrad-yachting.com www.lowrance.com Contents 5 About StructureScan 3D 7 Basic operation 7 Selecting the StructureScan source 7 Zooming 8 Stopping/pausing sonar
Addendum for Zeus Touch software updates
 *988-10802-001* Addendum for Zeus Touch software updates www.bandg.com 2 ZC1 Remote Controller 2 New chart features 5 Fusion Link Support 6 NMEA 0183 Data logging 6 Damping 7 Configuring the ZG100 GPS
*988-10802-001* Addendum for Zeus Touch software updates www.bandg.com 2 ZC1 Remote Controller 2 New chart features 5 Fusion Link Support 6 NMEA 0183 Data logging 6 Damping 7 Configuring the ZG100 GPS
WIRELESS STATUS MONITOR
 INSTALLATION INSTRUCTIONS WIRELESS STATUS MONITOR (WSM or AUWSM) The most current version of this document is available for download at: http://www.ir-swa.com P/N: M053-032-D Schlage 245 W. Roosevelt Road,
INSTALLATION INSTRUCTIONS WIRELESS STATUS MONITOR (WSM or AUWSM) The most current version of this document is available for download at: http://www.ir-swa.com P/N: M053-032-D Schlage 245 W. Roosevelt Road,
Owner s Manual AWM910 JENSEN AWM910 COMPACT DISC PLAYER RADIO CD COMPACT MUSIC SYSTEM MUTE AUX BAND AUX IN PUSH PUSH PWR VOL ALARM T/F AUD SPK A SPK B
 AWM910 Owner s Manual COMPACT DISC PLAYER PUSH 1 2 3 4 5 6 RPT SCAN RDM H M PUSH PWR VOL ALARM SET ON/OFF EQ T/F AUD RADIO CD COMPACT MUSIC SYSTEM MUTE AUX BAND CD AUX IN A B A+B JENSEN AWM910 Thank You!
AWM910 Owner s Manual COMPACT DISC PLAYER PUSH 1 2 3 4 5 6 RPT SCAN RDM H M PUSH PWR VOL ALARM SET ON/OFF EQ T/F AUD RADIO CD COMPACT MUSIC SYSTEM MUTE AUX BAND CD AUX IN A B A+B JENSEN AWM910 Thank You!
Model: 308-1412 Manual DC: 080215 WIRELESS COLOR FORECAST STATION
 Model: 308-1412 Manual DC: 080215 WIRELESS COLOR FORECAST STATION FRONT VIEW SENSOR TX141TH-Bv2 LED TX Sensor Battery Cover Sensor Battery Compartment 2 AA Buttons Battery Compartment 3 AAA BACK VIEW Battery
Model: 308-1412 Manual DC: 080215 WIRELESS COLOR FORECAST STATION FRONT VIEW SENSOR TX141TH-Bv2 LED TX Sensor Battery Cover Sensor Battery Compartment 2 AA Buttons Battery Compartment 3 AAA BACK VIEW Battery
Instruction Guide. Professional VGA to NTSC/PAL TV Converter with Remote VGA2NTSCPRO. The Professionals Source For Hard-to-Find Computer Parts
 VIDEO CONVERTER Professional VGA to NTSC/PAL TV Converter with Remote VGA2NTSCPRO Instruction Guide * Actual product may vary from photo Revised: February 4, 2003 The Professionals Source For Hard-to-Find
VIDEO CONVERTER Professional VGA to NTSC/PAL TV Converter with Remote VGA2NTSCPRO Instruction Guide * Actual product may vary from photo Revised: February 4, 2003 The Professionals Source For Hard-to-Find
INSTALLATION AND OPERATION INSTRUCTIONS
 LMS-350A INSTALLATION AND OPERATION INSTRUCTIONS IMPORTANT! YOU MUST HAVE THE OPTIONAL LGC-1 GPS MODULE ATTACHED TO THE LMS-350A TO USE THE POSITION AND NAVIGATION FEA- TURES ON THIS PRODUCT. WARNING!
LMS-350A INSTALLATION AND OPERATION INSTRUCTIONS IMPORTANT! YOU MUST HAVE THE OPTIONAL LGC-1 GPS MODULE ATTACHED TO THE LMS-350A TO USE THE POSITION AND NAVIGATION FEA- TURES ON THIS PRODUCT. WARNING!
HOOK-3x DSI. Operation manual. lowrance.com ENGLISH. HOOK-3x DSI
 HOOK-3x DSI Operation manual ENGLISH HOOK-3x DSI lowrance.com Copyright 2015 Navico All rights reserved. Lowrance and Navico are registered trademarks of Navico. Navico may find it necessary to change
HOOK-3x DSI Operation manual ENGLISH HOOK-3x DSI lowrance.com Copyright 2015 Navico All rights reserved. Lowrance and Navico are registered trademarks of Navico. Navico may find it necessary to change
Introduction to AIS White Paper
 Introduction to AIS White Paper 1. Background AIS (Automatic Identification System) is the mariner s most significant development in navigation safety since the introduction of radar. The system was originally
Introduction to AIS White Paper 1. Background AIS (Automatic Identification System) is the mariner s most significant development in navigation safety since the introduction of radar. The system was originally
Dear Customer, Yours sincerely, Jean Pierre MAQUAIRE C.E.O
 Dear Customer, Thank you for choosing the MLR FX312 GPS or the MLR FX412 DGPS Navigator. We are confident it will give you many years of excellent service and you will enjoy exploring the numerous functions
Dear Customer, Thank you for choosing the MLR FX312 GPS or the MLR FX412 DGPS Navigator. We are confident it will give you many years of excellent service and you will enjoy exploring the numerous functions
COLOR TFT LCD MONITOR. User Manual
 COLOR TFT LCD MONITOR User Manual GENERAL INFORMATION Thank you for choosing our TFT LCD(liquid crystal display) monitor. This product employs integrate circuits, low power consumption, and no radiation
COLOR TFT LCD MONITOR User Manual GENERAL INFORMATION Thank you for choosing our TFT LCD(liquid crystal display) monitor. This product employs integrate circuits, low power consumption, and no radiation
R4 AIS Transponder System
 Saab TransponderTech AB R4 AIS Transponder System Troubleshooting Guide This page is intentionally left blank PI-08-195 A Page 2 Copyright The content of this document and its attachments shall remain
Saab TransponderTech AB R4 AIS Transponder System Troubleshooting Guide This page is intentionally left blank PI-08-195 A Page 2 Copyright The content of this document and its attachments shall remain
mysensors mysensors Wireless Sensors and Ethernet Gateway Quick Start Guide Information to Users Inside the Box mysensors Ethernet Gateway Quick Start
 mysensors Information to Users mysensors Wireless Sensors and Ethernet Gateway Quick Start Guide This equipment has been tested and found to comply with the limits for a Class B digital devices, pursuant
mysensors Information to Users mysensors Wireless Sensors and Ethernet Gateway Quick Start Guide This equipment has been tested and found to comply with the limits for a Class B digital devices, pursuant
AC-115 Compact Networked Single Door Controller. Installation and User Manual
 AC-115 Compact Networked Single Controller Installation and User Manual December 2007 Table of Contents Table of Contents 1. Introduction...5 1.1 Key Features... 6 1.2 Technical Specifications... 7 2.
AC-115 Compact Networked Single Controller Installation and User Manual December 2007 Table of Contents Table of Contents 1. Introduction...5 1.1 Key Features... 6 1.2 Technical Specifications... 7 2.
HDMI Switch USER MANUAL VS481A
 HDMI Switch USER MANUAL VS481A FCC Information This equipment has been tested and found to comply with the limits for a Class B digital device, pursuant to Part 15 of the FCC Rules. These limits are designed
HDMI Switch USER MANUAL VS481A FCC Information This equipment has been tested and found to comply with the limits for a Class B digital device, pursuant to Part 15 of the FCC Rules. These limits are designed
Evolution Digital HD Set-Top Box Important Safety Instructions
 Evolution Digital HD Set-Top Box Important Safety Instructions 1. Read these instructions. 2. Keep these instructions. 3. Heed all warnings. 4. Follow all instructions. 5. Do not use this apparatus near
Evolution Digital HD Set-Top Box Important Safety Instructions 1. Read these instructions. 2. Keep these instructions. 3. Heed all warnings. 4. Follow all instructions. 5. Do not use this apparatus near
CAUTION RISK OF ELECTRIC SHOCK NO NOT OPEN
 Evolution Digital HD Set-Top Box Important Safety Instructions 1. Read these instructions. 2. Keep these instructions. 3. Heed all warnings. 4. Follow all instructions. 5. Do not use this apparatus near
Evolution Digital HD Set-Top Box Important Safety Instructions 1. Read these instructions. 2. Keep these instructions. 3. Heed all warnings. 4. Follow all instructions. 5. Do not use this apparatus near
BBWX1 Satellite Weather Receiver. Installation and Maintenance Guide
 BBWX1 Satellite Weather Receiver Installation and Maintenance Guide Rev FUSA 15JUL2007 Table of Contents Safety Precautions 3 Disclaimer. 3 Contents of Package. 4 Tools Required..4 Installation General
BBWX1 Satellite Weather Receiver Installation and Maintenance Guide Rev FUSA 15JUL2007 Table of Contents Safety Precautions 3 Disclaimer. 3 Contents of Package. 4 Tools Required..4 Installation General
Installation & Operation Manual HANDS-FREE BLUETOOTH MEDIA INTEGRATION KIT. Perfect for ANDROID TM
 GET CONNECTED Installation & Operation Manual HANDS-FREE BLUETOOTH MEDIA INTEGRATION KIT TranzIt BLU HF ISFM2351 Perfect for ANDROID TM Note to Readers, The information contained within the following documentation
GET CONNECTED Installation & Operation Manual HANDS-FREE BLUETOOTH MEDIA INTEGRATION KIT TranzIt BLU HF ISFM2351 Perfect for ANDROID TM Note to Readers, The information contained within the following documentation
CX Series. Video Recording Server. Quick Start Guide CX784 / CX788 / CX7816. Version 1.05.00
 CX Series Video Recording Server CX784 / CX788 / CX7816 Quick Start Guide Version 1.05.00 Contents 1.Introduction...1 1.1.Packages Contents...1 1.2.Hardware Features...2 1.3.Functional Features...4 1.4.Hard
CX Series Video Recording Server CX784 / CX788 / CX7816 Quick Start Guide Version 1.05.00 Contents 1.Introduction...1 1.1.Packages Contents...1 1.2.Hardware Features...2 1.3.Functional Features...4 1.4.Hard
Tiny Audio C3. English TINY AUDIO C3. Please read carefully before using this product
 English TINY AUDIO C3 Please read carefully before using this product 1 Safety Instructions: 1. Do not use this radio near water. 2. Clean with dry cloth. 3. Do not block any ventilation openings. 4. Do
English TINY AUDIO C3 Please read carefully before using this product 1 Safety Instructions: 1. Do not use this radio near water. 2. Clean with dry cloth. 3. Do not block any ventilation openings. 4. Do
GPSMAP 620 GPSMAP 640. owner s manual
 GPSMAP 620 GPSMAP 640 owner s manual 2008-2011 Garmin Ltd. or its subsidiaries All rights reserved. Except as expressly provided herein, no part of this manual may be reproduced, copied, transmitted, disseminated,
GPSMAP 620 GPSMAP 640 owner s manual 2008-2011 Garmin Ltd. or its subsidiaries All rights reserved. Except as expressly provided herein, no part of this manual may be reproduced, copied, transmitted, disseminated,
Video Baby Monitor System. User Guide
 Video Baby Monitor System User Guide What s inside Welcome!... 2 Getting started... 3 Tour of the system... 7 Everyday use...13 Cameras... 14 Motion/Alerts... 18 Recording... 21 Playing Back Pictures and
Video Baby Monitor System User Guide What s inside Welcome!... 2 Getting started... 3 Tour of the system... 7 Everyday use...13 Cameras... 14 Motion/Alerts... 18 Recording... 21 Playing Back Pictures and
FB-500A User s Manual
 Megapixel Day & Night Fixed Box Network Camera FB-500A User s Manual Quality Service Group Product name: Network Camera (FB-500A Series) Release Date: 2011/7 Manual Revision: V1.0 Web site: Email: www.brickcom.com
Megapixel Day & Night Fixed Box Network Camera FB-500A User s Manual Quality Service Group Product name: Network Camera (FB-500A Series) Release Date: 2011/7 Manual Revision: V1.0 Web site: Email: www.brickcom.com
RMK-9. Installation and Operation instructions. ENGLISH Date: 04-2013 Document number: 81351-1-EN 2013 Raymarine UK Limited
 RMK-9 Installation and Operation instructions ENGLISH Date: 04-203 Document number: 835--EN 203 Raymarine UK Limited ENGLISH Document number: 835- Date: 04-203 Handbook information This handbook contains
RMK-9 Installation and Operation instructions ENGLISH Date: 04-203 Document number: 835--EN 203 Raymarine UK Limited ENGLISH Document number: 835- Date: 04-203 Handbook information This handbook contains
Table of Contents. Use. Troubleshooting. Setup. Welcome. 11 How to arm/disarm system/camera(s) 19 Sync Module setup issues. 3 Installing the Blink app
 User Guide Table of Contents Welcome Setup Use Troubleshooting 2 What s in the box 2 What you need 3 Installing the Blink app 4 Setting up the Sync Module 5 Connecting the Sync Module to Your Wi-Fi 7 Adding
User Guide Table of Contents Welcome Setup Use Troubleshooting 2 What s in the box 2 What you need 3 Installing the Blink app 4 Setting up the Sync Module 5 Connecting the Sync Module to Your Wi-Fi 7 Adding
SIMRAD GN33 GPS Navigator
 INSTRUCTION MANUAL SIMRAD GN33 GPS Navigator 183-2700-702 06351.33 English Note! Insert or remove C-MAP cartridges ONLY through CHART menu or when unit is off. All electronic navigation equipment is subject
INSTRUCTION MANUAL SIMRAD GN33 GPS Navigator 183-2700-702 06351.33 English Note! Insert or remove C-MAP cartridges ONLY through CHART menu or when unit is off. All electronic navigation equipment is subject
INSTALLATION INSTRUCTIONS
 INSTALLATION INSTRUCTIONS Accessory Application Publications No. AII23628 2003 PILOT Issue Date MAY 2002 PARTS LIST Security System Kit (sold separately): P/N 08E51-S84-100 2 Remote controls Attachment
INSTALLATION INSTRUCTIONS Accessory Application Publications No. AII23628 2003 PILOT Issue Date MAY 2002 PARTS LIST Security System Kit (sold separately): P/N 08E51-S84-100 2 Remote controls Attachment
HDS Gen2 RTM 4.0 software update
 HDS Gen2 RTM 4.0 software update The HDS RTM 4.0 software update enables autopilot control of outboard motors and includes features for Jeppesen 4D charts. Outboard motor autopilot To use outboard autopilot
HDS Gen2 RTM 4.0 software update The HDS RTM 4.0 software update enables autopilot control of outboard motors and includes features for Jeppesen 4D charts. Outboard motor autopilot To use outboard autopilot
110244-003. PrintPAD CN3/4/3e/4e. User Guide
 110244-003 PrintPAD CN3/4/3e/4e User Guide TABLE OF CONTENTS PrintPAD CN3/4 & PrintPAD CN3e/4e Printer Views...1 Open View...1 Closed View...1 Using Batteries: General Guidelines...1 Installing and/or
110244-003 PrintPAD CN3/4/3e/4e User Guide TABLE OF CONTENTS PrintPAD CN3/4 & PrintPAD CN3e/4e Printer Views...1 Open View...1 Closed View...1 Using Batteries: General Guidelines...1 Installing and/or
When you switch off your system, or mute the sound, the red indicator light appears immediately, indicating that the subwoofer is not in use.
 BeoLab 11 Guide WARNING: To reduce the risk of fire or electric shock, do not expose this appliance to rain or moisture. Do not expose this equip ment to dripping or splashing and ensure that no objects
BeoLab 11 Guide WARNING: To reduce the risk of fire or electric shock, do not expose this appliance to rain or moisture. Do not expose this equip ment to dripping or splashing and ensure that no objects
MoTeC USA GPS. Part # M GPS BL Available in 10 Hz or 20 Hz. USER MANUAL Version 1.4
 MoTeC USA GPS Part # M GPS BL Available in 10 Hz or 20 Hz. USER MANUAL Version 1.4 MoTeC USA GPS Copyright Motec Systems USA 2008 The information in this document is subject to change without notice. While
MoTeC USA GPS Part # M GPS BL Available in 10 Hz or 20 Hz. USER MANUAL Version 1.4 MoTeC USA GPS Copyright Motec Systems USA 2008 The information in this document is subject to change without notice. While
USB2VGA. Instruction Manual. USB to VGA Adapter. USB 2.0 to VGA External Multi Monitor Video Adapter
 USB to VGA Adapter USB2VGA Instruction Manual USB 2.0 to VGA External Multi Monitor Video Adapter FCC Compliance Statement This equipment has been tested and found to comply with the limits for a Class
USB to VGA Adapter USB2VGA Instruction Manual USB 2.0 to VGA External Multi Monitor Video Adapter FCC Compliance Statement This equipment has been tested and found to comply with the limits for a Class
4 Port VGA Video Audio Switch with RS232 control
 4 Port VGA Video Audio Switch with RS232 control VS410RVGAA *actual product may vary from photos DE: Bedienungsanleitung - de.startech.com FR: Guide de l'utilisateur - fr.startech.com ES: Guía del usuario
4 Port VGA Video Audio Switch with RS232 control VS410RVGAA *actual product may vary from photos DE: Bedienungsanleitung - de.startech.com FR: Guide de l'utilisateur - fr.startech.com ES: Guía del usuario
Point of View Mobii 10 Tegra Tablet. Notice... 2
 TABLE OF CONTENTS Notice... 2 1.0 Preface... 2 2.0 Getting to know the basics... 4 3.0 How to Start... 7 3.1 Home Shell... 7 3.1.1 Home Shell > Widgets (Search RSS Weather)... 8 3.1.2 Home Shell > Widgets,
TABLE OF CONTENTS Notice... 2 1.0 Preface... 2 2.0 Getting to know the basics... 4 3.0 How to Start... 7 3.1 Home Shell... 7 3.1.1 Home Shell > Widgets (Search RSS Weather)... 8 3.1.2 Home Shell > Widgets,
ELITE Ti Getting Started
 ELITE Ti Getting Started ENGLISH lowrance.com Contents 7 Introduction 7 Front controls 8 The Home page 9 Application pages 11 Basic operation 11 System Controls dialog 11 Turning the system on and off
ELITE Ti Getting Started ENGLISH lowrance.com Contents 7 Introduction 7 Front controls 8 The Home page 9 Application pages 11 Basic operation 11 System Controls dialog 11 Turning the system on and off
User's Guide. Integrating Sound Level Datalogger. Model 407780. Introduction
 User's Guide 99 Washington Street Melrose, MA 02176 Phone 781-665-1400 Toll Free 1-800-517-8431 Visit us at www.testequipmentdepot.com Back to the Extech 407780 Product Page Integrating Sound Level Datalogger
User's Guide 99 Washington Street Melrose, MA 02176 Phone 781-665-1400 Toll Free 1-800-517-8431 Visit us at www.testequipmentdepot.com Back to the Extech 407780 Product Page Integrating Sound Level Datalogger
Wireless Alarm System. Panic Button. User s Manual. Choice ALERT. Control all sensors, accessories and remote transmitters from one location
 Wireless Alarm System Panic Button User s Manual Choice ALERT Control all sensors, accessories and remote transmitters from one location Table of Contents Important Safeguards 4 Introduction 5 Activating
Wireless Alarm System Panic Button User s Manual Choice ALERT Control all sensors, accessories and remote transmitters from one location Table of Contents Important Safeguards 4 Introduction 5 Activating
GPSMAP 78 series. quick start manual. for use with the GPSMAP 78, GPSMAP 78s, and GPSMAP 78sc
 GPSMAP 78 series quick start manual for use with the GPSMAP 78, GPSMAP 78s, and GPSMAP 78sc Getting Started warning See the Important Safety and Product Information guide in the product box for product
GPSMAP 78 series quick start manual for use with the GPSMAP 78, GPSMAP 78s, and GPSMAP 78sc Getting Started warning See the Important Safety and Product Information guide in the product box for product
IPX AUTOMATIC IP NETWORK LOSS BACKUP A/B SWITCH INSTRUCTION BOOK IB6444-02
 IPX AUTOMATIC IP NETWORK LOSS BACKUP A/B SWITCH INSTRUCTION BOOK IB6444-02 TABLE OF CONTENTS DESCRIPTION 2 MOUNTING INSTRUCTIONS 2 HOW TO CABLE THE IPX 2/3 POWER SUPPLY INSTALLATION 3 OPERATION 3 CARE
IPX AUTOMATIC IP NETWORK LOSS BACKUP A/B SWITCH INSTRUCTION BOOK IB6444-02 TABLE OF CONTENTS DESCRIPTION 2 MOUNTING INSTRUCTIONS 2 HOW TO CABLE THE IPX 2/3 POWER SUPPLY INSTALLATION 3 OPERATION 3 CARE
HD udta Quick-Start Guide
 HD udta Quick-Start Guide Vyve Broadband HD Set-Top Box Important Safety Instructions 1. Read these instructions. 2. Keep these instructions. 3. Heed all warnings. 4. Follow all instructions. 5. Do not
HD udta Quick-Start Guide Vyve Broadband HD Set-Top Box Important Safety Instructions 1. Read these instructions. 2. Keep these instructions. 3. Heed all warnings. 4. Follow all instructions. 5. Do not
AIS (Automatic Identification System)
 AIS (Automatic Identification System) AIS are the one of the most important aids to navigation that you can have add to your navigations system. It is an excellent tool for collision avoidance. In the
AIS (Automatic Identification System) AIS are the one of the most important aids to navigation that you can have add to your navigations system. It is an excellent tool for collision avoidance. In the
GPSMAP. 4000/5000 series owner s manual
 GPSMAP 4000/5000 series owner s manual 2009 2011 Garmin Ltd. or its subsidiaries All rights reserved. Except as expressly provided herein, no part of this manual may be reproduced, copied, transmitted,
GPSMAP 4000/5000 series owner s manual 2009 2011 Garmin Ltd. or its subsidiaries All rights reserved. Except as expressly provided herein, no part of this manual may be reproduced, copied, transmitted,
tidesmarine Smart Seal Temperature Alarm System Generation II Installation Instructions Starboard side cable
 tidesmarine Smart Seal Temperature Alarm System Generation II Installation Instructions Starboard side cable Port side cable (with black cable tie attached) Power cable Preparing for Installation 1 Overall
tidesmarine Smart Seal Temperature Alarm System Generation II Installation Instructions Starboard side cable Port side cable (with black cable tie attached) Power cable Preparing for Installation 1 Overall
RADIO CONTROLLED DIGITAL CLOCK MODELS 88905 / 88906
 RADIO CONTROLLED DIGITAL CLOCK MODELS 88905 / 88906 QUICK SETUP GUIDE IMPORTANT! INSTALL BATTERIES IN THE OUTDOOR TRANSMITTER BEFORE INSTALLING BATTERIES IN THE RADIO-CONTROLLED CLOCK. ALKALINE BATTERIES
RADIO CONTROLLED DIGITAL CLOCK MODELS 88905 / 88906 QUICK SETUP GUIDE IMPORTANT! INSTALL BATTERIES IN THE OUTDOOR TRANSMITTER BEFORE INSTALLING BATTERIES IN THE RADIO-CONTROLLED CLOCK. ALKALINE BATTERIES
WPR400 Wireless Portable Reader
 P516-098 WPR400 Wireless Portable Reader User guide Para el idioma español, navegue hacia www.schlage.com/support. Pour la portion française, veuillez consulter le site www.schlage.com/support. Contents
P516-098 WPR400 Wireless Portable Reader User guide Para el idioma español, navegue hacia www.schlage.com/support. Pour la portion française, veuillez consulter le site www.schlage.com/support. Contents
Indoor/Outdoor Color Camera with Built-in 2.4 GHz Wireless Transmitter, plus X10 controlled power supply, and Video Receiver.
 Indoor/Outdoor Color Camera with Built-in 2.4 GHz Wireless Transmitter, plus X10 controlled power supply, and Video Receiver. OWNER'S MANUAL VR36A XC18A XM13A MODEL VK69A (INCLUDES XC18A CAMERA, XM13A
Indoor/Outdoor Color Camera with Built-in 2.4 GHz Wireless Transmitter, plus X10 controlled power supply, and Video Receiver. OWNER'S MANUAL VR36A XC18A XM13A MODEL VK69A (INCLUDES XC18A CAMERA, XM13A
SP-110 Autopilot INSTALLATION AND SERVICE. www.si-tex.com
 SP-110 Autopilot INSTALLATION AND SERVICE www.si-tex.com BLANK PAGE SI-TEX SP-110 SS30 2 10/25/2011 Index WWW.SI-TEX.COM... 1 INDEX... 3 WARNING!... 4 SP-110 AUTOPILOT SYSTEM... 5 BLOCK DIAGRAM OF FULL
SP-110 Autopilot INSTALLATION AND SERVICE www.si-tex.com BLANK PAGE SI-TEX SP-110 SS30 2 10/25/2011 Index WWW.SI-TEX.COM... 1 INDEX... 3 WARNING!... 4 SP-110 AUTOPILOT SYSTEM... 5 BLOCK DIAGRAM OF FULL
Wave/PC Interactive System USB Adapter Kit. Installation Guide
 Wave/PC Interactive System USB Adapter Kit Installation Guide Safety Information 1. Read these instructions for all components before using this product. 2. Keep these instructions for future reference.
Wave/PC Interactive System USB Adapter Kit Installation Guide Safety Information 1. Read these instructions for all components before using this product. 2. Keep these instructions for future reference.
CAUTION RISK OF ELECTRIC SHOCK DO NOT OPEN
 BeoLab 4 Guide CAUTION RISK OF ELECTRIC SHOCK DO NOT OPEN CAUTION: To reduce the risk of electric shock, do not remove cover (or back). No User-serviceable parts inside. Refer servicing to qualified service
BeoLab 4 Guide CAUTION RISK OF ELECTRIC SHOCK DO NOT OPEN CAUTION: To reduce the risk of electric shock, do not remove cover (or back). No User-serviceable parts inside. Refer servicing to qualified service
Home Theater PC Chassis
 Home Theater PC Chassis Model: HTPC 180 BA & SA Color: Black & Silver Quick Installation Guide (U.S. & Canada Only) Version 1.0 DISCLAIMER No warranty or representation, either expressed or implied, is
Home Theater PC Chassis Model: HTPC 180 BA & SA Color: Black & Silver Quick Installation Guide (U.S. & Canada Only) Version 1.0 DISCLAIMER No warranty or representation, either expressed or implied, is
NFC Communication Tray Model: HHX-IT3-Z
 INSTRUCTION MANUAL NFC Communication Tray Model: HHX-IT3-Z ENGLISH CONTENTS Introduction...3 Important safety information...4 Know your unit...6 Transferring data to the PC...7 Care and maintenance...8
INSTRUCTION MANUAL NFC Communication Tray Model: HHX-IT3-Z ENGLISH CONTENTS Introduction...3 Important safety information...4 Know your unit...6 Transferring data to the PC...7 Care and maintenance...8
focus TOuCh P10 FOR DISPLAYS: 55, 70 AND 82 ENgliSh V01.3-2014-7
 focus TOuCh P10 FOR DISPLAYS: 55, 70 AND 82 ENgliSh V01.3-2014-7 Thank you for purchasing our product. Please read this manual carefully before operation your set and retain it for future reference. FT55-P10
focus TOuCh P10 FOR DISPLAYS: 55, 70 AND 82 ENgliSh V01.3-2014-7 Thank you for purchasing our product. Please read this manual carefully before operation your set and retain it for future reference. FT55-P10
USB to VGA Adapter USB2VGAE2. Instruction Manual. USB 2.0 to VGA Multi Monitor External Video Adapter
 USB to VGA Adapter USB2VGAE2 Instruction Manual USB 2.0 to VGA Multi Monitor External Video Adapter *Please ensure that the driver installation is complete prior to the physical installation of the USB
USB to VGA Adapter USB2VGAE2 Instruction Manual USB 2.0 to VGA Multi Monitor External Video Adapter *Please ensure that the driver installation is complete prior to the physical installation of the USB
Solar Weather Station Model: BAR806 / BAR806A
 Solar Weather Station Model: BAR806 / BAR806A EN CONTENTS USER MANUAL Overview... 2 Front view... 2 Back view... 3 Remote sensor... 3 Getting started... 3 Solar panel... 3 Insert batteries... 4 Remote
Solar Weather Station Model: BAR806 / BAR806A EN CONTENTS USER MANUAL Overview... 2 Front view... 2 Back view... 3 Remote sensor... 3 Getting started... 3 Solar panel... 3 Insert batteries... 4 Remote
LED Security Spotlight User Manual
 MOT ION-TR ACKING LED Security Spotlight User Manual www.jascoproducts.com 1-800-654-8483 2 TABLE OF CONTENTS Parts List 3 Questions? Missing Parts? 4 Installation (Wall mount) 6-9 Installation (Eave mount)
MOT ION-TR ACKING LED Security Spotlight User Manual www.jascoproducts.com 1-800-654-8483 2 TABLE OF CONTENTS Parts List 3 Questions? Missing Parts? 4 Installation (Wall mount) 6-9 Installation (Eave mount)
Rev 06 1211. GSM base station. Installation instructions
 Rev 06 1211 GSM base station Installation instructions Output string format Baud rate 115200 bps Parity none Data bits 8 Stop bits 1 Flow control none The output string is a modified version of the Sureguard
Rev 06 1211 GSM base station Installation instructions Output string format Baud rate 115200 bps Parity none Data bits 8 Stop bits 1 Flow control none The output string is a modified version of the Sureguard
Model: 616-146v2 Quick Setup Guide DC: 071015 Atomic Projection Alarm with Indoor and Outdoor Temperature
 Model: 616-146v2 Quick Setup Guide DC: 071015 Atomic Projection Alarm with Indoor and Outdoor Temperature Snooze/Backlight BUTTONS Time, Alarm with Snooze, & Calendar Projection Arm Rotates 180 Indoor/Outdoor
Model: 616-146v2 Quick Setup Guide DC: 071015 Atomic Projection Alarm with Indoor and Outdoor Temperature Snooze/Backlight BUTTONS Time, Alarm with Snooze, & Calendar Projection Arm Rotates 180 Indoor/Outdoor
HP ProDisplay P19A LED Backlit Monitor. User Guide
 HP ProDisplay P19A LED Backlit Monitor User Guide 2013 Hewlett-Packard Development Company, L.P. The only warranties for HP products and services are set forth in the express warranty statements accompanying
HP ProDisplay P19A LED Backlit Monitor User Guide 2013 Hewlett-Packard Development Company, L.P. The only warranties for HP products and services are set forth in the express warranty statements accompanying
Wireless Alarm System. Wireless Keypad. User s Manual. Choice ALERT. Control all sensors, accessories and remote transmitters from one location
 Wireless Alarm System Wireless Keypad User s Manual 1 2 3 4 Choice ALERT Control all sensors, accessories and remote transmitters from one location Table of Contents Important Safeguards 4 Introduction
Wireless Alarm System Wireless Keypad User s Manual 1 2 3 4 Choice ALERT Control all sensors, accessories and remote transmitters from one location Table of Contents Important Safeguards 4 Introduction
Troubleshooting and Diagnostics
 Troubleshooting and Diagnostics The troubleshooting and diagnostics guide provides instructions to assist in tracking down the source of many basic controller installation problems. If there is a problem
Troubleshooting and Diagnostics The troubleshooting and diagnostics guide provides instructions to assist in tracking down the source of many basic controller installation problems. If there is a problem
AVerMedia AVerKey imicro User s Manual
 FCC NOTICE This device has been tested and found to comply with the limits for a Class B digital device, pursuant to Part 15 of the FCC Rules. These limits are designed to provide reasonable protection
FCC NOTICE This device has been tested and found to comply with the limits for a Class B digital device, pursuant to Part 15 of the FCC Rules. These limits are designed to provide reasonable protection
Ethernet Radio Configuration Guide
 Ethernet Radio Configuration Guide for Gateway, Endpoint, and Repeater Radio Units April 20, 2015 Customer Service 1-866-294-5847 Baseline Inc. www.baselinesystems.com Phone 208-323-1634 FAX 208-323-1834
Ethernet Radio Configuration Guide for Gateway, Endpoint, and Repeater Radio Units April 20, 2015 Customer Service 1-866-294-5847 Baseline Inc. www.baselinesystems.com Phone 208-323-1634 FAX 208-323-1834
for Windows Media Center User's Guide
 for Windows Media Center User's Guide Table of Contents Introduction System Requirements Installation Running HAI Home Control Using HAI Home Control Product Support Introduction Thank you for purchasing
for Windows Media Center User's Guide Table of Contents Introduction System Requirements Installation Running HAI Home Control Using HAI Home Control Product Support Introduction Thank you for purchasing
User Manual. Humidity-Temperature Chart Recorder. Model RH520
 User Manual Humidity-Temperature Chart Recorder Model RH520 Introduction Congratulations on your purchase of the Extech RH520 Temperature + Humidity Chart Recorder. The RH520 measures and displays Temperature,
User Manual Humidity-Temperature Chart Recorder Model RH520 Introduction Congratulations on your purchase of the Extech RH520 Temperature + Humidity Chart Recorder. The RH520 measures and displays Temperature,
MTX-D, Oil Temperature/Pressure Gauge
 MTX-D, Oil Temperature/Pressure Gauge 1 Mounting and Sensor Installation... 3 1.1 Mounting the Gauge... 3 1.2 Oil Temp Sensor... 3 1.3 Oil Pressure Sensor... 3 2 Wiring... 3 2.1 Main Gauge Wiring... 4
MTX-D, Oil Temperature/Pressure Gauge 1 Mounting and Sensor Installation... 3 1.1 Mounting the Gauge... 3 1.2 Oil Temp Sensor... 3 1.3 Oil Pressure Sensor... 3 2 Wiring... 3 2.1 Main Gauge Wiring... 4
BeoLab 1. User s guide
 BeoLab 1 User s guide Legal notice: CAUTION RISK OF ELECTRIC SHOCK DO NOT OPEN CAUTION: To reduce the risk of electric shock, do not remove cover (or back). No User-serviceable parts inside. Refer servicing
BeoLab 1 User s guide Legal notice: CAUTION RISK OF ELECTRIC SHOCK DO NOT OPEN CAUTION: To reduce the risk of electric shock, do not remove cover (or back). No User-serviceable parts inside. Refer servicing
MicroTech II McQuay Maverick II Rooftop Unit Controller BACnet Communication Module (MS/TP)
 Installation and Maintenance Manual IM 852 Group: Controls Part Number: IM 852 Date: June 2007 Supercedes: New MicroTech II McQuay Maverick II Rooftop Unit Controller BACnet Communication Module (MS/TP)
Installation and Maintenance Manual IM 852 Group: Controls Part Number: IM 852 Date: June 2007 Supercedes: New MicroTech II McQuay Maverick II Rooftop Unit Controller BACnet Communication Module (MS/TP)
IP Box Camera ACM-5711. Ver. 081016. Hardware User s Manual
 IP Box Camera ACM-5711 Ver. 081016 Hardware User s Manual 0 0 PRECAUTIONS 1. Read these instructions All the safety and operating instructions should be read before the product is operated. 2. Heed all
IP Box Camera ACM-5711 Ver. 081016 Hardware User s Manual 0 0 PRECAUTIONS 1. Read these instructions All the safety and operating instructions should be read before the product is operated. 2. Heed all
