LMS-480M, LMS-480DF & GlobalMap 4800M
|
|
|
- Esmond Washington
- 7 years ago
- Views:
Transcription
1 Addendum I 1 Pub LMS-480M, LMS-480DF & GlobalMap 4800M This addendum addresses new items packed with your unit, changes to installation procedures, and NMEA 2000 upgrades not documented in the LMS 480M, LMS-480cDF and GlobalMap 4800M manuals. Your unit now packs with a 2-foot (61 cm) blue-to-red adapter cable, 15- foot (4.6 m) extension cable, LGC-3000 GPS module, double T connector and two 120-ohm terminators. The segment covering changes in installation procedures provides new backcase diagrams and information on how to add your unit to a new NMEA 2000 standard DeviceNet network. The upgrades covered in this document include information on the new LGC-3000 and instructions on how to configure and calibrate NMEA 2000 devices through the NMEA 2000 menu. NOTICE! The storage and operation temperature range for your unit is from -20 degrees to +167 degrees Fahrenheit (-28 degrees to +75 degrees Celsius). Extended storage or operation in temperatures higher or lower than specified will damage the liquid crystal display in your unit. This type of damage is not covered by the warranty. Pack Assembly Your unit is packed with a 2-foot blue-to-red adapter cable, making it compatible with NMEA 2000 standard DeviceNet networks. Networks consisting of LowranceNet red connectors and Micro-C connectors are examples of a DeviceNet network. Your unit is also compatible with LowranceNet blue connector networks. To add your unit to a NMEA 2000 DeviceNet network, the blue end of the blue-to-red adapter cable must be connected to the unit's network socket; otherwise you will not be able to use the red connector cables and devices that came with your unit. Red connector components packed with the unit include: 15-foot extension cable, LGC-3000 GPS module, double T connector and two 120-ohm terminators. Instructions and diagrams covering the use of items packed with your unit are contained in the Power Connections segment below.
2 Power Connections Your unit comes with a power/data cable that splits into three branches, each with several exposed wires. The thicker three-wire cable (white, red and black) is the power supply for your display unit. This cable has no label. The thinner branch with three wires (red, black and shield) is the power cable for a NMEA 2000 network. It is labeled "NMEA 2000 POWER." The branch with four wires (blue, yellow, orange, and shield) is a data cable, labeled "RS-232 COMM." It supports a serial communication port. This allows your unit to exchange NMEA 0183 data with another device, such as an autopilot, DSC marine radio or computer. NOTE: There are two basic power connection options, which are shown in the following two diagrams. Read the following instructions carefully to determine which power connection applies to your unit. Depending on your configuration, you may not use all of these wires. To unit Display unit power wires: white, red and black NMEA 2000 power wires: red, black and shield Data cable wires: blue, yellow, orange, and shield The Power/Data cable for this unit. Caution: All of the wires in the power/data cable have bare ends for easier installation. The bare ends on any unused wires could cause an electrical short if left exposed. To prevent this, you should cover the individual wire ends either by capping them with wire nuts, wrapping them with electrical tape or both. (You should cut off the bare wire before taping off the ends.) 2
3 Powering Your Display Unit The display unit works from a 12-volt DC battery system. Attach the display power cable (with provided 3-amp fuse) to an accessory switch or power bus. If this results in electrical interference, connect direct to a battery but install an in-line switch on the cable. Caution: We strongly recommend that you shut off the power supply to the power cable when the unit is not in use, especially in saltwater environments. When the unit is turned off but still connected to a power supply, electrolysis can occur in the power cable plug. This may result in corrosion of the plug body along with the electrical contacts in the cable and the unit's power socket. Risk of electrolysis corrosion is even greater when the cable is unplugged from the unit, but still connected to a power source. We recommend you connect the power cable to the auxiliary power switch included in most boat designs. If that results in electrical interference, or if such a switch is not available, we recommend connecting direct to the battery and installing an in-line switch. This will let you shut off power to the power cable when the unit is not in use. When you are not using the unit, you should always shut off power to the power cable, especially when the power cable is disconnected from the unit. WARNING: This product must be independently fused with the enclosed 3-amp fuse (or equivalent), even if you connect to a fused accessory or power bus. If a malfunction happens inside the unit, extensive damage can occur if the enclosed fuse is not used. As with all electrical devices, this unit could be damaged to a point that it is unrepairable and could even cause harm to the user when not properly fused. Failure to use a 3-amp fuse will void your warranty. If possible, keep the power cable away from other boat wiring, especially the engine's wires. This will provide the best isolation from electrical noise. If the cable is not long enough, splice #18 gauge wire onto it. The display power cable has three wires, white, red and black. Red is the positive (+) lead, black is negative ( ) or ground. The white wire is unused by your unit and should be capped. Make sure to attach the in-line fuse holder to the red lead as close to the power source as possible. 3
4 For example, if you have to extend the power cable to the power bus or battery, attach one end of the fuse holder directly to the power bus or battery. This will protect both the unit and the power cable in the event of a short. This unit has reverse polarity protection. No damage will occur if the power wires are reversed. However, the unit will not work until the wires are attached correctly. Power Diagram A To unit NMEA 2000 Power Cable Mandatory network power-off switch 3-amp fuse Display Unit Power Cable 3-amp fuse Shield Black Red Data Cable Recommended display unit power-off switch White (unused) Black 12 volt DC power source Use this method if you are powering the display unit and a GPS module or the display unit and a NMEA 2000 network. (Fuses may be different from those shown.) The network and any NMEA 2000 devices, including the GPS module, will not operate unless the NMEA 2000 Power Cable is connected to power. The NMEA 2000 power cable must be connected to power even if your only NMEA 2000 device is the GPS module and it is connected to the display unit's Network socket. (However, never connect multiple power sources to a NMEA 2000 network. The method in diagram B is also used when your display unit is connected to a NMEA 2000 network that is already connected to power. (Never connect multiple power sources to a NMEA 2000 network.) 4
5 Powering a NMEA 2000 Network Bus A NMEA 2000 bus must be connected to a power source to operate. NMEA 2000 devices, including GPS modules, draw their power from the network bus. If you have a pre-existing NMEA 2000 network installation, it may already be connected to another power source. If you are not sure about a network's power status, consult the boat manufacturer or dealer. If your NMEA 2000 bus is already powered, you can ignore the NMEA 2000 Power cable and use the method shown in Power Diagram B. Never attach two power sources to a single NMEA 2000 bus. Power Diagram B To unit Display Unit Power Cable White wire (unused) Red wire with 3-amp fuse All unused Data or NMEA 2000 power wires should be capped with wire nuts and electrical tape to prevent shorts. Recommended power off switch Black wire 12 volt DC power source Data Cable NMEA 2000 Power Cable Use this method if you are only powering your display unit and are not powering a NMEA 2000 network or any NMEA 2000 accessory device, including a GPS module. (Fuse may be different from that shown.) If you do need to power your NMEA 2000 bus, attach the NMEA 2000 Power cable to an accessory switch as indicated in power diagram A on page 4. The NMEA 2000 Power cable's red wire should be attached (with provided 3-amp fuse) to the positive (+) terminal. The NMEA 2000 Power cable's black and shield wires should both be attached to the negative ( ) terminal. WARNING: The NMEA 2000 network bus is always on and constantly drawing power. You must connect NMEA power to a switched power source so you can turn off the network 5
6 when not in use. Failure to connect to and use a power switch will drain your boat battery, which could stop your boat's operation. GPS Antenna/Receiver Module Your unit packs with the LGC-3000 GPS module. This device contains the unit's external antenna and receiver for GPS and WAAS signals. The antenna/receiver module comes with a 15-foot (4.6 m) extension cable. This module can be mounted on a flat surface or pole, or an optional magnet is available for temporary mounting on any ferrous surface. You need to select an antenna installation location that has a clear, unobstructed view of the sky. After the module is installed, connect it to the unit. The LGC-3000 can communicate with your GPS unit either directly (using the supplied extension cable) or through a NMEA 2000 network. LGC-3000 Module, bottom view (left) and top view (right). NOTE See the module s instruction sheet, publication part number , for complete installation instructions. To use the module in an automobile, you may achieve good results by simply placing the external antenna on the top of the dash, at the base of the windshield. A piece of the rubber non-skid shelf liner material available in recreational vehicle supply stores will help hold the antenna in place. This may not work well if you have a cab-over design pickup truck camper or motor home. If dashboard reception is poor, simply relocate the antenna module elsewhere on the vehicle for a clearer view of the sky. Connecting to a NMEA 2000 Network A network bus is an installed and operational network cable (backbone) running the length of your boat, already connected to a power supply and properly terminated. Such a bus provides network connection nodes at various locations around your boat. The NMEA 2000 network is similar to 6
7 the telephone wiring in a house. If you pick up a phone in your living room, you can hear someone talking into the phone in the bedroom. Lowrance and LEI provide all the cables you will need to create a NMEA 2000 network. Lowrance provides T connectors and extension cables so you can add devices along the backbone wherever you want. Once you have a working network, every sensor added will come with its own T connector for easy expansion. The simplest NMEA 2000 network is a GPS or sonar/gps display unit with the LGC-3000, one double-t connector, two 120 ohm terminators and any extension cables needed to connect them. It is easy to expand this network by removing a terminator from one end of the double T connector, then inserting a new T connector or extension cable between the double T connector and terminator (See the NMEA 200 network general information document that came with your unit for more information). For more information on connecting your unit to an existing NMEA 2000 network, see the NMEA 2000 Networks General Information document that was packed with your unit, publication part number NMEA 0183 Wiring (Data cable) To exchange NMEA 0183 data, this unit has one NMEA 0183 version 2.0 communication port. Com port one (Com-1) can be used to receive NMEA format GPS data. The com port can also transmit NMEA format GPS data to another device. Com-1 To unit Orange (Receive) Shield (Ground) NMEA Transmit Ground To Other GPS Receiver Com-1 wiring to receive NMEA position information from some other GPS receiver. Yellow (Transmit) NMEA Receive Com-1 To unit Shield (Ground) Ground To Other Device Com-1 wiring to transmit NMEA position information to another NMEA-compatible device. The four wires for the com port are combined with the display unit power cable and NMEA 2000 Power cable to form the power/data cable (shown earlier). Com-1 uses the yellow wire to transmit, the orange wire to receive and the shield wire for signal ground. Your unit does not use the blue wire. 7
8 Network socket Sonar socket Power/Data socket Speed sensor 120 ohm terminator 120 ohm terminator Double T connector Extension cable Display unit power cable Blue-to-red adapter cable NMEA-2000 Power cable Data cable Transducer LGC-3000 Cable connections for LMS-480M and LMS-480DF. 8
9 Network socket Power/Data socket 120 ohm terminator 120 ohm terminator Double T connector Extension cable Blue-to-red adapter cable Display unit power cable Data cable NMEA-2000 Power cable LGC-3000 Cable connections for the GlobalMap 4800M. 9
10 NMEA 2000 Device Configuration The NMEA 2000 menu on your display unit's main menu allows you to configure, calibrate and monitor devices on a NMEA 2000 network. The NMEA 2000 menu provides access to the Bus Setup, Fuel Management and NMEA 2000 Alarms. You also can turn on/off Waypoint Sharing and Backlight Synchronization from the NMEA 2000 menu. NOTE: The menus in your unit may differ slightly from the screen captures used in this document. Your unit, however, will perform the same NMEA 2000 functions in a similar manner. Bus Setup highlighted on the NMEA 2000 menu. Bus Setup Selecting Bus Setup from the NMEA 2000 menu gives you access to the Bus Configuration menu and the NMEA Diagnostics and Ethernet Diagnostics pages. The Bus Configuration menu allows you to choose an engine-tank configuration and manage devices on the network. When the Bus Configuration menu is accessed, a list will appear of all NMEA 2000 devices on the network. Bus Configuration menu (left). NMEA Diagnostics page (center). Ethernet Diagnostics (right). 10
11 The NMEA Diagnostics page displays information about the performance of the network bus, keeping you updated on bus status, mode, errors and bus traffic. The Ethernet Diagnostics page keeps you updated on the performance of an Ethernet connection (if applicable) supplying information ranging from IP Address to upload and download rates (bytes per second). To refresh either Diagnostics page, highlight the PING ALL DEVICES button at the bottom of the page and press ENT. The network devices list is located in the top half of the Bus Configuration menu. You can configure, calibrate and set alarms for devices accessed from the Bus Configuration menu network devices list. The Engine-Tank Configuration and Tank Select menus as well as the Tank Size dialog box are located on the bottom half of the Bus Configuration menu. The Set Configuration button positioned next to the engine-tank configuration menu allows you to finalize a selected configuration. Bus Configuration menu with list of network devices. Engine-Tank Configuration and Tank Select menus are at the bottom of the screen. NOTE: If you have not used the LMF-200 or LMF-400 to choose an enginetank configuration for your vessel, you must use your display unit to select a configuration. Engine & Tank Configuration The Engine-Tank configuration menu is located below the NMEA 2000 Devices list, but will only be accessible if a Suzuki engine Interface, EP-10 Fuel Flow, EP-15 Fluid Level, EP-45 Pressure Sensor or EP-50 Storage Device are on the network. When choosing an engine-tank configuration you will use the Tank Select menu, Tank Size dialog box and Set configuration button, all detailed below. 11
12 Tank Select The Tank Select menu allows you to choose from up to three tanks (Port, Center and Starboard), depending on the Engine-tank configuration that has been selected. This allows you to set up each tank individually. Tank Size The Tank Size menu allows you to input the size of a selected tank in gallons. After selecting the desired tank from the Tank Select menu, you are ready to enter the tank's size. Set Configuration button The Set Configuration button is used to finalize engine-tank configuration settings. Setting Engine-Tank Configuration: 1. Press MENU MENU, use to highlight NMEA 2000 and press ENT. 2. The NMEA 2000 menu will appear with five options: Bus Setup, Fuel Management, NMEA 2000 Alarms, Waypoint Sharing and Backlight Synchronization. Choose BUS SETUP and press ENT. 1 Engine/1Tank highlighted on Engine and Tank Configuration menu (left). Starboard highlighted on Tank Select menu (center). Tank Size set to 40 gallons (right). 3. Select ENGINE & TANK CONFIG and press ENT, which will open the Engine & Tank Configuration menu with the following configuration options: 1 Engine/1 Tank, 1 Engine/2 Tanks, 2 Engines/1 Tank, 2 Engines/2 Tanks, 3 Engines/1 Tank, 3 Engine/3 Tanks and Unconfigured Bus. 4. Choose the configuration that matches the number of engines and tanks on your vessel and press ENT. 5. Highlight TANK SELECT and press ENT, which will open the Tank Select menu. 6. Select the tank you want to set up and press ENT. Press to highlight the Tank Size dialog box and press ENT. 12
13 7. Use, to input the capacity (gallons) of the tank you chose from the Tank Select menu and press ENT. 8. Repeat Steps 5-7 for each remaining tank. 9. When all tanks have been configured, press the SET CONFIGURATION button. The following confirmation message will appear: Are you sure you wish to change the bus configuration? Choose YES and press ENT, Press EXIT to get back to the main display. Device Configuration Menu When a device is selected from the network devices list on the Bus Configuration menu, its Device Configuration menu will appear. Device configuration menus vary among devices. Available functions on device configuration menus allow you to change device names, tank sizes, fluid types and provide access to the Advanced Options menu. We will cover configuration and calibration later in this section. If you do not have an EP-15 Fluid Level, EP-10 Fuel Flow or EP-20 Engine Interface on the network, the Bus Configuration menu will not display the Engine-Tank Configuration menu, Tank Select menu, Tank Size menu or Set Configuration button. Device Information and Device Data The Device information panel, located to the left of the Device Configuration menu, displays information on the selected device that includes, software version, model, address, serial number, instance and current status. Device Data is shown in the Device Data window at the bottom of the device configuration menu. The information displayed in the Device Data window will vary among devices. If, for example, you are viewing the device configuration menu for an EP-15 Fluid Level, the device data window will include tank size and the amount of fuel left in the tank. 13
14 The Device Data for an EP-10 Fuel Flow includes Fuel Rate (amount of fuel burned per hour), Fuel Used, Trip Fuel Used and Seasonal Fuel Used. NOTE: If, as in the graphic above, you do not have a Suzuki Engine Interface, EP-15 Fluid Level or EP-10 Fuel Flow on the network, the Engine & Configuration menu, Tank Select menu, Tank Size dialog and Set Configuration button will not be displayed on the Bus Configuration menu. Fuel Management Menu The Fuel Management menu gives you access to the following options: Tank Location, Fuel Added, Add Fuel, Fill Tank, Engine Select, Reset Calibration, Reset Trip and Reset Seasonal. Those options allow you to configure, calibrate, reset calibration, reset trip fuel and reset seasonal fuel for select NMEA 2000 devices. We will cover configuration and calibration procedures later in this section. Fuel Management highlighted on the NMEA 2000 menu (left). Fuel Management menu (right). Tank Location If you chose an engine-tank configuration with more than one tank, you will be able to switch the tank location (configuration) in the Tank Location menu. When fuel is added to a tank, you will select the correct tank from the Tank Location menu, then input the amount of fuel added in the Fuel Added dialog box. Fuel Added Used in tandem with the Add Fuel command, the Fuel Added dialog box allows you to input the amount of fuel added to the tank, when an amount of fuel is added that does not fill up the tank. 14
15 Add Fuel After entering the amount of fuel added to a tank in the Fuel Added dialog, the Add Fuel command finalizes the entry of the data. Like the Fuel Added dialog, the Add Fuel command will only be used when an amount of fuel is added that does not fill up the tank. Fill Tank You will use the Fill Tank command when calibrating a fuel flow and when filling up the tank without calibration. Adding Fuel to Tank Tank Location, Fuel Added and Add Fuel commands work together to keep NMEA 2000 fuel data consistent with the actual amount of fuel added to the fuel tank(s). 1. Press MENU MENU, select NMEA 2000 and press ENT. 2. The NMEA 2000 menu will appear with five options: Bus Setup, Fuel Management, NMEA 2000 Alarms, Waypoint Sharing and Backlight Synchronization. Select FUEL MANAGEMENT and press ENT. 3. Highlight TANK LOCATION and press ENT. The Tank Location menu will appear with up to three options: Port, Center and Starboard. 4. Select the tank you added fuel to and press ENT. 5. Follow the steps below that apply to your tank. If you filled up the tank: A. Press the FILL TANK button and press ENT. The following message will appear: Are you sure you wish to Fill Tank? Press ENT. Another message will appear: Do you wish to re-calibrate the device? Highlight NO and press ENT. If you did not fill up the tank: B. Highlight FUEL ADDED and press ENT to access the FUEL ADDED dialog box. Use, to input the amount of fuel added to the tank and press ENT. Select the ADD FUEL button and press ENT. The following message will appear: Are you sure you wish to Add Fuel? Highlight YES and press ENT. 6. Press EXIT repeatedly to get back to the main display. Engine Operations The lower half of the Fuel Management menu contains the following Engine Operation functions: Engine Select, Reset Calibration, Reset Trip and Reset Seasonal. Engine Select Engine Select allows you to choose the desired engine when resetting calibration, resetting trip fuel and resetting seasonal fuel. 15
16 To Reset Calibration: Choosing the Reset Calibration command will switch fuel flow calibration settings back to factory defaults. 1. Press MENU MENU, select NMEA 2000 and press ENT. 2. Highlight FUEL MANAGEMENT and press ENT. The Fuel Management menu will appear. 3. Highlight to ENGINE SELECT and press ENT. Select the desired engine the engine attached to the desired fuel flow and press ENT. 4. Highlight RESET CALIBRATION and press ENT. The following confirmation message will appear: Are you sure you wish to Reset Calibration? Select YES and press ENT. Calibration settings for the selected fuel have been returned to factory defaults. To Reset Trip: The Reset Trip function allows you to reset to zero the running total of fuel used on a particular trip. 1. Press MENU MENU, select NMEA 2000 and press ENT. 2. Highlight FUEL MANAGEMENT and press ENT. The Fuel Management menu will appear. 3. Select RESET TRIP and press ENT. The following confirmation message will appear: Are you sure you wish to Reset Trip? Highlight YES and press ENT. The Trip Fuel Used figure has been reset to zero. To Reset Seasonal: Your unit can track fuel usage not only for trips, but also for entire seasons. The reset seasonal command allows you to reset to zero the running total of fuel used during a season Press MENU MENU, select NMEA 2000 and press ENT. 2. Highlight FUEL MANAGEMENT and press ENT. The Fuel Management menu will appear. 3. Select RESET SEASONAL and press ENT. The following confirmation message will appear: Are you sure you wish to Reset Seasonal? Highlight YES and press ENT. The Seasonal Fuel Used figure has been reset to zero. NMEA 2000 Alarms The NMEA 2000 Alarms menu allows you to set Full and Empty fuel alarms for the EP-10 Fuel Flow, EP-15 Fluid Level, EP-50 Storage Device and the Suzuki Engine Interface. The alarms may be set to a percentage (0-100%) of tank capacity. 16
17 The second tab at the top of the NMEA 2000 Alarms page is the Alarm Status Tab. When an alarm has been set for a device, the alarm and its current status will be shown on the Alarm Status window. To view the Alarm Status window, highlight the Alarm Status tab and press ENT. To set NMEA 2000 Alarm: 1. Press MENU MENU, select NMEA 2000 and press ENT. 2. Highlight NMEA 2000 ALARMS and press ENT. 3. Highlight FLUID LEVEL DEVICE and press ENT. Use to select the device you want to set an alarm for and press ENT. 4. Highlight the ENABLED box next to the desired alarm (Full Alarm or Empty Alarm) and press ENT to turn on the alarm. 5. To set the alarm percentage, press to highlight PERCENT and press ENT. 6. Use, to input the desired percentage and press ENT. Repeat Steps 3-4 to set the other alarm. 7. Highlight SET CONFIGURATION and press ENT to finalize alarm settings. Press EXIT repeatedly to get back to the main display. NOTE: To turn off (uncheck) an alarm, highlight its ENABLED BOX and press ENTER. Waypoint Sharing Waypoint Sharing allows you to share a waypoint from one display unit with display units across the network. To turn on/off Waypoint Sharing: 1. Press MENU MENU, select NMEA 2000 and press ENT. 2. Highlight WAYPOINT SHARING and press ENT which will turn on/off waypoint sharing. 3. Press EXIT repeatedly to get return to the main display. Backlight Synchronization The Backlight Synchronization command will keep all display unit backlight levels consistent across the NMEA 2000 network. So, if you set the backlight level to 75% on one display unit, all other units on the network will automatically switch to the same setting. To turn on/off Backlight Synchronization: 1. Press MENU MENU, select NMEA 2000 and press ENT. 2. Highlight BACKLIGHT SYNCHRONIZATION and press ENT, which will turn on/off Backlight Synchronization. 3. Press EXIT repeatedly to get back to the main display. 17
18 Configuring EP Sensors All configurable devices are configured through their Device Configuration menus, which may be accessed through the network devices list on the Bus Configuration menu. EP-35 Temperature Configuration To input Device Name: 1. Press MENU MENU, use to select NMEA 2000 and press ENT. The NMEA 2000 menu will appear with five options: Bus Setup, Fuel Management, NMEA 2000 Alarms, Waypoint Sharing and Backlight Synchronization. 2. Highlight BUS SETUP and press ENT, which will open the Bus Configuration menu. A list of network devices will be at the top of the page. 3. Select the temp sensor you want to rename and press ENT. The Device Configuration menu will appear with the Device Name dialog box highlighted. 4. Press ENT and use, to input the desired name for the temp sensor. Press ENT. Press EXIT repeatedly to get back to the main display. To select Temp Type: 1. Press MENU MENU, use to select NMEA 2000 and press ENT. The NMEA 2000 menu will appear with five options: Bus Setup, Fuel Management, NMEA 2000 Alarms, Waypoint Sharing and Backlight Synchronization. 2. Highlight BUS SETUP and press ENT, which will open the Bus Configuration menu. A list of network devices will be at the top of the page. 3. Select the desired temp sensor and press ENT. The Device Configuration menu will appear. 4. Highlight TEMP TYPE and press ENT. The following list of Temp Types will appear: Water, Outside, Inside, Engine Room, Cabin, Live Well, Bait Well, Refigeration, Heating System and Unknown. 5. Highlight the desired Temp Type and press ENT. The following confirmation message will appear: Are you sure you wish to change this device's configuration? 6. Highlight YES and press ENT. Press EXIT repeatedly to get back to the main display. Advanced Options menu The Temp sensor Advanced Options menu contains two categories: Instance and Restore Defaults. 18
19 Instance The Instance command is intended for use only by experienced NMEA 2000 network technicians. Instance allows network technicians to resolve certain electronic probe conflicts. This is most likely to occur if the network includes LMF-200 or LMF-400 digital gauges, which support the display of fewer electronic probes than your GPS or sonar/gps unit. If you want to use your unit in a network including one of these digital gauges, you may need to consult customer service. You should never need this command if you are connecting your unit to a network with similar display units and/or a series of electronic probes. Restore Defaults The Restore Defaults command allows you to reset an individual EP-35 Temp Sensor's settings to factory defaults. If, for example, you execute the Restore Defaults command from your Water Temp's Advanced Options menu, only the settings for the Water Temp will be reset to factory defaults. Other temps on the network will not be affected. To restore default settings: 1. Press MENU MENU, use to select NMEA 2000 and press ENT. The NMEA 2000 menu will appear with five options: Bus Setup, Fuel Management, NMEA 2000 Alarms, Waypoint Sharing and Backlight Synchronization. 2. Highlight BUS SETUP and press ENT, which will open the Bus Configuration menu. A list of network devices will be at the top of the page. 3. Select the desired temp sensor and press ENT. The Device Configuration menu will appear. 4. Highlight ADVANCED OPTIONS and press ENT. 5. Select RESTORE DEFAULTS and press ENT. The following message will appear: Are you sure you wish to change this device's configuration? 6. Highlight YES and press ENT. Press EXIT repeatedly to get back to the main display. EP-10 Fuel Flow Configuration To input Device Name: 1. Press MENU MENU, use to select NMEA 2000 and press ENT. The NMEA 2000 menu will appear with five options: Bus Setup, Fuel Management, NMEA 2000 Alarms, Waypoint Sharing and Backlight Synchronization. 2. Highlight BUS SETUP and press ENT, which will open the Bus Configuration menu. A list of network devices will be at the top of the page. 19
20 3. Select the fuel flow you want to rename and press ENT. The Device Configuration menu will appear with the Device Name dialog box highlighted. 4. Press ENTER and use, to input the desired name for the fuel flow. Press ENT. Press EXIT repeatedly to get back to the main display. To select a Location: 1. Press MENU MENU, use to select NMEA 2000 and press ENT. The NMEA 2000 menu will appear with five options: Bus Setup, Fuel Management, NMEA 2000 Alarms, Waypoint Sharing and Backlight Synchronization. 2. Highlight BUS SETUP and press ENT, which will open the Bus Configuration menu. A list of network devices will be at the top of the page. 3. Select the desired fuel flow and press ENT. The Device Configuration menu will appear. 4. Select LOCATION and press ENT, which will open the Location menu with following options: Port, Center, Starboard and Unknown. 5. Highlight the desired location and press ENT. The following message will appear: Are you sure you wish to change this device's configuration? 5. Select YES and press ENT. Press EXIT repeatedly to get back to the main display. Advanced Options menu The Fuel Flow sensor Advanced Options menu contains two categories: Instance and Restore Defaults. Instance The Instance command is intended for use only by experienced NMEA 2000 network technicians. Instance allows network technicians to resolve certain electronic probe conflicts. This is most likely to occur if the network includes LMF-200 or LMF-400 digital gauges, which support the display of fewer electronic probes than your GPS or sonar/gps unit. If you want to use your unit in a network including one of these digital gauges, you may need to consult customer service. You should never need this command if you are connecting your unit to a network with similar display units and/or a series of electronic probes. Restore Defaults The Restore Defaults command allows you to reset an individual EP-10 Fuel Flow Sensor's settings to factory defaults. If, for example, you execute the Restore Defaults command from your Port Fuel Flow Advanced Options menu, only the settings for the Port Fuel Flow will be reset to factory defaults. Other fuel flows on the network will not be affected. 20
21 To restore default settings: 1. Press MENU MENU, use to select NMEA 2000 and press ENT. The NMEA 2000 menu will appear with five options: Bus Setup, Fuel Management, NMEA 2000 Alarms, Waypoint Sharing and Backlight Synchronization. 2. Highlight BUS SETUP and press ENT, which will open the Bus Configuration menu. A list of network devices will be at the top of the page. 3. Use to select the desired fuel flow and press ENT. The Device Configuration menu will appear. 4. Highlight ADVANCED OPTIONS and press ENT. 5. Select RESTORE DEFAULTS and press ENT. The following message will appear: Are you sure you wish to change this device's configuration? 6. Highlight YES and press ENT. Press EXIT repeatedly to get back to the main display. EP-15 Fluid Level Configuration To input Device Name: 1. Press MENU MENU, use to select NMEA 2000 and press ENT. The NMEA 2000 menu will appear with five options: Bus Setup, Fuel Management, NMEA 2000 Alarms, Waypoint Sharing and Backlight Synchronization. 2. Highlight BUS SETUP and press ENT, which will open the Bus Configuration menu. A list of network devices will be at the top of the page. 3. Select a fluid level you want to rename and press ENT. The Device Configuration menu will appear with the Device Name dialog box highlighted. 4. Press ENT and use, to input the desired name for the fluid level. Press ENTER. Press EXIT repeatedly to get back to the main display. To select Tank Instance (Location): 1. Press MENU MENU, use to select NMEA 2000 and press ENT. The NMEA 2000 menu will appear with five options: Bus Setup, Fuel Management, NMEA 2000 Alarms, Waypoint Sharing and Backlight Synchronization. 2. Highlight BUS SETUP and press ENT, which will open the Bus Configuration menu. A list of network devices will be at the top of the page. 3. Select the desired fluid level and press ENT. The Device Configuration menu will appear. 4. Highlight TANK INSTANCE and press ENT, which will open the Tank Instance menu with the following options: Tank 1, Tank 2, Tank 3 and Unknown. 21
22 5. Select the desired Tank Instance (location) and press ENT. The following confirmation message will appear: Are you sure you wish to change this device's configuration? 6. Highlight YES and press ENT. Press EXIT repeatedly to get back to the main display. To select Fluid Type: 1. Press MENU MENU, use to select NMEA 2000 and press ENT. The NMEA 2000 menu will appear with five options: Bus Setup, Fuel Management, NMEA 2000 Alarms, Waypoint Sharing and Backlight Synchronization. 2. Highlight BUS SETUP and press ENT, which will open the Bus Configuration menu. A list of network devices will be at the top of the page. 3. Select the desired fluid level and press ENT. The Fluid Level Device Configuration menu will appear. 4. Press to FLUID TYPE and press ENT, which will open the Fluid Type menu with the following options: Fuel, Water, Gray Water, Live Well, Oil, Black Water and Unknown. 5. Select the desired fluid type and press ENT. The following message will appear: Are you sure you wish to change this device's configuration? 6. Highlight YES and press ENT. Press EXIT repeatedly to get back to the main display. To input Tank Size: 1. Press MENU MENU, use to select NMEA 2000 and press ENT. The NMEA 2000 menu will appear with five options: Bus Setup, Fuel Management, NMEA 2000 Alarms, Waypoint Sharing and Backlight Synchronization. 2. Highlight BUS SETUP and press ENT, which will open the Bus Configuration menu. A list of network devices will be at the top of the page. 3. Select the desired fluid level and press ENT. The Fluid Level Device Configuration menu will appear. 4. Highlight TANK SIZE and press ENT. Use, to input the size of the tank and press Enter. The following message will appear: Are you sure you wish to change this device's configuration? 5. Select YES and press ENT. Press EXIT repeatedly to get back to the main display. Advanced Options menu The Fuel Flow sensor Advanced Options menu contains two categories: Instance and Restore Defaults. 22
23 Instance The Instance command is intended for use only by experienced NMEA 2000 network technicians. Instance allows network technicians to resolve certain electronic probe conflicts. This is most likely to occur if the network includes LMF-200 or LMF-400 digital gauges, which support the display of fewer electronic probes than your GPS or sonar/gps unit. If you want to use your unit in a network including one of these digital gauges, you may need to consult customer service. You should never need this command if you are connecting your unit to a network with similar display units and/or a series of electronic probes. Restore Defaults The Restore Defaults command allows you to reset an individual EP-15 Fluid Level Sensor's settings to factory defaults. If, for example, you execute the Restore Defaults command from your Gray Water Fluid Level Advanced Options menu, only the settings for the Gray Water Fluid Level will be reset to factory defaults. Other fluid levels on the network will not be affected. To restore default settings: 1. Press MENU MENU, use to select NMEA 2000 and press ENT. The NMEA 2000 menu will appear with five options: Bus Setup, Fuel Management, NMEA 2000 Alarms, Waypoint Sharing and Backlight Synchronization. 2. Highlight BUS SETUP and press ENT, which will open the Bus Configuration menu. A list of network devices will be at the top of the page. 3. Select the desired fluid level and press ENT. The Device Configuration menu will appear. 4. Highlight ADVANCED OPTIONS and press ENT. 5. Select RESTORE DEFAULTS and press ENT. The following message will appear: Are you sure you wish to change this device's configuration? 6. Highlight YES and press ENT. Press EXIT repeatedly to get back to the main display. NOTE: The Fluid Level Device Configuration menu also contains the Calibrate button, but we will address that later in the segment covering Calibration. 23
24 Suzuki Engine Interface Configuration To input Device Name: 1. Press MENU MENU, use to select NMEA 2000 and press ENT. The NMEA 2000 menu will appear with five options: Bus Setup, Fuel Management, NMEA 2000 Alarms, Waypoint Sharing and Backlight Synchronization. 2. Highlight BUS SETUP and press ENT, which will open the Bus Configuration menu. A list of network devices will be at the top of the page. 3. Use to select the engine interface you want to rename and press ENT. The Device Configuration menu will appear with the Device Name dialog box highlighted. 4. Press ENT and use, to input a name for the interface. Press ENT. Press EXIT repeatedly to return to the main display. To select a Location: 1. Press MENU MENU, use to select NMEA 2000 and press ENT. The NMEA 2000 menu will appear with five options: Bus Setup, Fuel Management, NMEA 2000 Alarms, Waypoint Sharing and Backlight Synchronization. 2. Highlight BUS SETUP and press ENT, which will open the Bus Configuration menu. A list of network devices will be at the top of the page. 3. Select the desired engine interface and press ENT. The Device Configuration menu will appear. 4. Highlight LOCATION and press ENT, which will open the Location menu with the following options: Port, Center, Starboard and Unknown. 5. Select the desired location and press ENT. The following confirmation message will appear: Are you sure you wish to change this device's configuration? 6. Press ENT. Press EXIT repeatedly to get back to the main display. To select Engine Type: 1. Press MENU MENU, use to select NMEA 2000 and press ENT. The NMEA 2000 menu will appear with five options: Bus Setup, Fuel Management, NMEA 2000 Alarms, Waypoint Sharing and Backlight Synchronization. 2. Highlight BUS SETUP and press ENT, which will open the Bus Configuration menu. A list of network devices will be at the top of the page. 3. Use to select the desired engine interface and press ENT. The Device Configuration menu will appear. 4. Highlight ENGINE TYPE and press ENT, which will open the Engine Type menu with the following options: DF40, DF50, DF60, DF70, DF90/115, DF140, DF150, DF175, DF200/225, DF250 and DF
25 5. Select your engine type and press ENT. The following message will appear: Are you sure you wish to change this device's configuration? 6. Highlight YES and press ENT. Press EXIT repeatedly to get back to the main display. Advanced Options menu The Engine Interface Advanced Options menu contains three categories: Instance, Restore Defaults and Reset Trim Calibration. Instance The Instance command is intended for use only by experienced NMEA 2000 network technicians. Instance allows network technicians to resolve certain electronic probe conflicts. This is most likely to occur if the network includes LMF-200 or LMF-400 digital gauges, which support the display of fewer electronic probes than your GPS or sonar/gps unit. If you want to use your unit in a network including one of these digital gauges, you may need to consult customer service. You should never need this command if you are connecting your unit to a network with similar display units and/or a series of electronic probes. Restore Defaults The Restore Defaults command allows you to reset an individual engine interface's settings to factory defaults. If, for example, you execute the Restore Defaults command from your Port Engine Interface Advanced Options menu, only the settings for the Port Engine Interface will be reset to factory defaults. Other engine interfaces on the network will not be affected. To restore default settings: 1. Press MENU MENU, use to select NMEA 2000 and press ENT. The NMEA 2000 menu will appear with five options: Bus Setup, Fuel Management, NMEA 2000 Alarms, Waypoint Sharing and Backlight Synchronization. 2. Highlight BUS SETUP and press ENT. 3. Use to select the desired fluid level and press ENT. The Device Configuration menu will appear. 4. Highlight ADVANCED OPTIONS and press ENT. 5. Select RESTORE DEFAULTS and press ENT. The following message will appear: Are you sure you wish to change this device's configuration? 6. Highlight YES and press ENT. Press EXIT repeatedly to get back to the main display. 25
26 NOTE: The Suzuki Engine Interface Device Configuration menu contains two Engine Trim calibration commands, which will be addressed in the next segment of this section, Calibrating EP Sensors. Calibrating EP Sensors The factory calibration settings for the EP-10 Fuel Flow, EP-15 Fluid Level and Suzuki Engine Interface should be adequate for the majority of applications, so calibration will not be necessary in most cases. EP-10 Fuel Flow Calibration The default calibration for the EP-10 Fuel Flow is adequate in most cases, but if Fuel Used readings are off by more than 3 percent, calibration is recommended. To check fuel flow accuracy: Select Fuel Used to be shown as Overlay Data on your unit's main display. Refer to the Overlay Data segment of this manual for instructions on how to select Fuel Used data as Overlay Data. 1. After selecting Fuel Used as overlay data, fill up your tank and press MENU MENU. 2. Select NMEA 2000 and press ENT. 3. Highlight FUEL MANAGEMENT and press ENT. Select TANK LOCATION and press ENT. 4. Use to select the location (Port, Center or Starboard) of the fuel flow you want to calibrate and press ENT. 5. Highlight FILL TANK and press ENT. The following confirmation message will appear: Are you sure you wish to Fill Tank? 6. Select YES and press ENT. The following confirmation message will appear: Do you wish to re-calibrate the device? 7. Highlight NO and press ENT. 8. Take your vessel out on the water and burn at least five gallons of fuel. Be sure you run only ONE engine the engine connected to your fuel flow. 9. Fill up your tank again, noting how much fuel you added to the tank. Compare that number to the Fuel Used figure displayed on the page you customized. If the amount of fuel you added to the tank and the fuel used figure are off by more than 3 percent, we recommend the fuel flow be calibrated. NOTE: You must use the gauge's Fill Tank command when filling your fuel tank to keep the fuel flow updated with correct information on the amount of fuel in the tank. 26
27 To calibrate an EP-10 Fuel Flow: 10. If calibration is necessary, press MENU MENU, select NMEA 2000 and press ENT. 11. Highlight FUEL MANAGEMENT and press ENT. 12. Select TANK LOCATION and press ENT to choose the location of the tank connected to selected fuel flow. Press ENT. 13. Highlight FILL TANK and press ENT. The following message will appear: Are you sure you wish to Fill Tank? Select YES and press ENT. 14. The following message will appear: Do you wish to re-calibrate the device? Select YES and press ENT. 15. Repeat these steps for each EP-10 Fuel Flow you want to calibrate. To Reset Calibration: 1. Press MENU MENU, select NMEA 2000 and press ENT. 2. Highlight FUEL MANAGEMENT and press ENT. 3. Highlight ENGINE SELECT and press ENT. The Engine Select menu will appear with up to four options: All Engines, Port, Center and Starboard. Selecting All Engines will reset calibration for all engines back to factory defaults. 4. Select All Engines or the engine connected to the desired device and press ENT. 5. Highlight RESET CALIBRATION and press ENT. The following message will appear: Are you sure you wish to Reset Calibration? 6. Highlight YES and press ENT. Press EXIT repeatedly to get back to the main display. EP-15 Fluid Level Calibration The default calibration for the EP-15 Fluid Level is just as accurate as standard fluid level gauges. If, however, the tank has an irregular shape or greater accuracy is needed, calibration is recommended. There are three calibration options: 2-Point, 3-Point and 5-Point. 2-Point Calibration A 2-point calibration is best suited for rectangular or square-shaped tanks, where the capacity of the top half of the tank matches the capacity in the lower half of the tank. In a two-point calibration, you will set two points, one each for empty and full levels. You can begin calibration at either of the two points, but we recommend starting with an empty tank. You will fill the tank to complete calibration. 1. Press MENU MENU, use to select NMEA 2000 and press ENT. 2. Highlight BUS SETUP and press ENT, which will open the Bus Configuration menu. A list of network devices will be at the top of the page. 27
28 3. Select the EP-15 Fluid Level and press ENT. 4. Press to select CALIBRATE and press ENT. The Device Calibration menu will appear. Instructions on Calibration will be listed at the top of the menu. 5. Highlight NUM PTS, press ENT and select 2. Press ENT. 6. Select FLUID LEVEL, press ENT, then select EMPTY LEVEL and press ENT. Calibrate is highlighted on the device configuration menu (left). Calibration menu (right) with calibration instructions listed at the top. 7. Make sure the fuel tank is empty, highlight CALIBRATE and press ENT. The following message will appear: Empty Level Calibration Completed. Press ENT. 8. Fill up your tank, highlight FLUID LEVEL and press ENT. 9. Select FULL LEVEL and press ENT. Highlight CALIBRATE and press ENT. 10. The following message will appear: Full level Calibration Completed. Press ENT, then press EXIT repeatedly to get back to the main display. 3-Point Calibration 3-point calibration is designed for tanks that vary in shape from the top to the bottom. You can begin calibration at any point in the 3-point process, but we recommend starting calibration with an empty tank. In a 3-point calibration, you will set three points, one each for empty, half and full levels. 1. Press MENU MENU, use to select NMEA 2000 and press ENT. 2. Highlight BUS SETUP and press ENT, which will open the Bus Configuration menu. A list of network devices will be at the top of the page. 3. Select the EP-15 Fluid Level and press ENT. 28
29 4. Press to select CALIBRATE and press ENT. The Device Calibration menu will appear. 5. Highlight NUM PTS, press ENT and select 3. Press ENT. 6. Make sure your tank is empty, then highlight FLUID LEVEL and press ENT. Select EMPTY LEVEL and press ENT. 7. Select CALIBRATE and press ENT. The following message will appear: Empty Level Calibration Completed. Press ENTER. 8. Add half a tank of fuel, highlight FLUID LEVEL and press ENT. Select HALF LEVEL and press ENT. Num Pts menu with 5-point calibration selected (left). Half level selected on Fluid Level menu (center). Calibration Done window (right). 9. Select CALIBRATE and press ENT. The following message will appear: Half Level Calibration Completed. Press ENT. 10. Fill up the tank, then highlight FLUID LEVEL and press ENT. Select FULL LEVEL and press ENT. 11. Highlight CALIBRATE and press ENT. The following message will appear: Full Level Calibration Completed. Press ENT, then press EXIT repeatedly to get back to the main display. 5-Point Calibration 5-point calibration is best suited tanks that vary greatly in shape from top to bottom. You can begin calibration at any point in the 5-point calibration process. We recommend starting calibration with an empty tank. In a five-point calibration you will set five points: Empty Level, 1 Qtr Level, Half Level, 3 Qtr Level and Full Level. In a 5-point calibration, you will have four calibration points left after calibrating your tank's Empty Level. To figure out how much fuel you should add for the remaining steps of the calibration process, divide the total capacity of you tank by four. So, if you have a 40-gallon tank, each quarter tank will equate to 10 gallons. 29
30 1. Press MENU MENU, use to select NMEA 2000 and press ENT. 2. Highlight BUS SETUP and press ENT, which will open the Bus Configuration menu. A list of network devices will be at the top of the page. 3. Select the desired EP-15 Fluid Level and press ENT. 4. Press to select CALIBRATE and press ENT. The Device Calibration menu will appear. 5. Highlight NUM PTS, press ENT and select 5. Press ENT. 6. Make sure your tank is empty, then highlight FLUID LEVEL and press ENT. Select EMPTY LEVEL and press ENT. 7. Select CALIBRATE and press ENT. The following message will appear: Empty Level Calibration Completed. Press ENT. 8. Add 1 quarter tank of fuel, highlight FLUID LEVEL and press ENT. Select 1 QTR LEVEL and press ENT. 9. Select CALIBRATE and press ENT. The following message will appear: 1 Qtr Level Calibration Completed. Press ENT. 10. Add another quarter tank of fuel, which should raise the fuel level to half a tank. Highlight FLUID LEVEL and press ENT. Select HALF LEVEL and press ENT. 11. Highlight CALIBRATE and press ENT. The following message will appear: Half Level Calibration Completed. Press ENT. 12. Add another quarter tank of fuel, which should raise the fuel level to 3 quarters of a tank. Highlight FLUID LEVEL and press ENT. Select 3 QTR LEVEL and press ENT. 13. Select CALIBRATE and press ENT. The following message will appear: 3 Qtr Level Calibration Completed. Press ENT. 14. Top off the tank, highlight FLUID LEVEL and press ENT. Select FULL LEVEL and press ENT. 15. Select CALIBRATE and press ENT. The following message will appear: Full Level Calibration Completed. Press ENT, then press EXIT repeatedly to get back to the main display. Fuel Flow Calibration in a Suzuki Engine Interface The default calibration for the Suzuki Engine Interface is adequate in most cases, but if Fuel Used readings are off by more than 3 percent, calibration is recommended. To check engine interface accuracy: Select Fuel Used to be shown as Overlay Data on your unit's main display. Refer to the Overlay Data segment of this manual for instructions on how to select Fuel Used data as Overlay Data. 30
31 1. After selecting Fuel Used as overlay data, fill up your tank and press MENU MENU. 2. Select NMEA 2000 and press ENT. 3. Highlight FUEL MANAGEMENT and press ENT. Select TANK LOCATION and press ENT. 4. Use to select the location (Port, Center or Starboard) of the engine interface you want to calibrate and press ENT. 5. Highlight FILL TANK and press ENT. The following confirmation message will appear: Are you sure you wish to Fill Tank? 6. Select YES and press ENTER. The following confirmation message will appear: Do you wish to re-calibrate the device? 7. Highlight NO and press ENT. Take your vessel out on the water and burn at least five gallons of fuel. Be sure you run only ONE engine the engine connected to your engine interface. 9. Fill up your tank again, noting how much fuel you added to the tank. Compare that number to the Fuel Used figure displayed on the page you customized. If the amount of fuel you added to the tank and the fuel used figure are off by more than 3 percent, we recommend the engine interface be calibrated. NOTE: You must use the gauge's Fill Tank command when filling your fuel tank to keep the engine interface updated with correct information on the amount of fuel in the tank. To calibrate a Suzuki Engine Interface: 10. If calibration is necessary, press MENU MENU, select NMEA 2000 and press ENT. 11. Highlight FUEL MANAGEMENT and press ENT. 12. Select TANK LOCATION and press ENT to choose the location of the tank connected to the selected engine interface. Press ENT. 13. Highlight FILL TANK and press ENT. The following message will appear: Are you sure you wish to Fill Tank? Select YES and press ENT. 14. The following message will appear: Do you wish to re-calibrate the device? Select YES and press ENT. 15. Repeat these steps for each engine interface you want to calibrate. Engine Trim Calibration Engine Trim is calibrated through the Suzuki Engine Interface Device Configuration menu. 1. Press MENU MENU, select NMEA 2000 and press ENT. 2. Choose BUS SETUP and press ENTER. Select the Suzuki Engine Interface connected to the desired engine and press ENT. 31
32 3. Highlight CALIBRATE TRIM and press ENT. The Device Calibration window will appear with a list of Calibration Instructions. 4. Highlight START CALIBRATION and press ENT. The following message will appear: Please fully raise the Engine Trim. 5. After engine trim has been fully raised, press ENT. The following message will appear: Please fully lower the Engine trim. 6. After engine trim has been fully lowered, press ENT. A Calibration Completed message will appear. Press ENT. 7. Repeat these instructions to adjust the engine trim for each engine connected to a Suzuki Engine Interface. Press EXIT repeatedly to return to the main display. Reset Trim Calibration If you are not satisfied with your engine trim calibration, you can reset engine trim calibration from the Suzuki Engine Interface Advanced Options menu. 1. Press MENU MENU, select NMEA 2000 and press ENT. 2. Choose BUS SETUP and press ENT. Select the Suzuki Engine Interface connected to the desired engine and press ENT. 3. Highlight ADVANCED OPTIONS and press ENT. Select Reset TRIM CALIBRA- TION and press ENT. The following message will appear: Do you wish to re-calibrate the device? 4. Highlight YES and press ENT. Press EXIT repeatedly to get back to the main display. Bennett Trim Tabs Calibration Trim Tabs will be calibrated through their Device Configuration menu. To calibrate Trim Tabs: 1. Press MENU MENU, select BUS SETUP and press ENT. A list of network devices will appear. 2. Select BENNETT TRIM TABS from the list and press ENT, which will open the Trim Tab Device Configuration menu. 3. Highlight CALIBRATE and press ENT. The Device Calibration window will appear with a list of calibration instructions. 4. Select START CALIBRATION and press ENT. The following message will appear: Please fully raise Trim Tabs. 5. After fully raising the trims tabs, press ENT. The following message will appear: Please fully lower trim tabs. 6. After fully lowering the trim tabs, press ENT. A Calibration Complete message will appear. Press ENT. Press EXIT repeatedly to return to the main display. 32
33 Reset Calibration highlighted (left). Reset Calibration confirmation window (right). To Reset Calibration: 1. Press MENU MENU, select NMEA 2000 and press ENT. 2. Highlight FUEL MANAGEMENT and press ENT. 3. Highlight ENGINE SELECT and press ENT. The Engine Select menu will appear with up to four options: All Engines, Port, Center and Starboard. Selecting All Engines will reset calibration for all engines back to factory defaults. 4. Select All Engines or the engine connected to the desired device and press ENT. 5. Highlight RESET CALIBRATION and press ENT. The following message will appear: Are you sure you wish to Reset Calibration? 6. Highlight YES and press ENT. Press EXIT repeatedly to get back to the main display. 33
EP-85R Storage Device
 Pub. 988-0154-522 EP-85R Storage Device Electronic Sensor Installation and Operation Instructions This document shows how to connect an EP-85R storage device to a NMEA 2000 network. The EP-85R stores Fuel
Pub. 988-0154-522 EP-85R Storage Device Electronic Sensor Installation and Operation Instructions This document shows how to connect an EP-85R storage device to a NMEA 2000 network. The EP-85R stores Fuel
EP-80R Temp. Electronic Temperature Sensor Installation and Configuration Instructions
 Pub. 988-0154-472 EP-80R Temp Electronic Temperature Sensor Installation and Configuration Instructions This document shows how to install an EP-80R temp sensor and how to connect it to a NMEA 2000 network.
Pub. 988-0154-472 EP-80R Temp Electronic Temperature Sensor Installation and Configuration Instructions This document shows how to install an EP-80R temp sensor and how to connect it to a NMEA 2000 network.
Suzuki Modular Instrument System (SMIS) 4 Display
 988-0151-38B Suzuki Modular Instrument System (SMIS) 4 Display Multi-function Gauge Installation and Operation Instructions Copyright 2009 American Suzuki Motor Corp. All rights reserved. No part of this
988-0151-38B Suzuki Modular Instrument System (SMIS) 4 Display Multi-function Gauge Installation and Operation Instructions Copyright 2009 American Suzuki Motor Corp. All rights reserved. No part of this
LST-3800. In-Dash Digital Sonar Gauge. Installation & Operation Instructions
 Pub. 988-0064-351 LST-3800 In-Dash Digital Sonar Gauge Installation & Operation Instructions The LST-3800 is a depth and temperature gauge that comes with a 200 khz transducer, features deep and shallow
Pub. 988-0064-351 LST-3800 In-Dash Digital Sonar Gauge Installation & Operation Instructions The LST-3800 is a depth and temperature gauge that comes with a 200 khz transducer, features deep and shallow
Yamaha Engine NMEA2000 Connection
 Yamaha Engine NMEA2000 Connection Many Yamaha outboard engines have the ability to output engine data to a NMEA 2000 network. This output from the engine can be displayed on a NMEA 2000 compatible Navico
Yamaha Engine NMEA2000 Connection Many Yamaha outboard engines have the ability to output engine data to a NMEA 2000 network. This output from the engine can be displayed on a NMEA 2000 compatible Navico
G-100/200 Operation & Installation
 G-100/200 Operation & Installation 2 Contents 7 Installation 15 Getting Started 16 GPS Mode Setup 18 Wheel Sensor Mode Setup 20 Fuel Calibration 23 Basic Operation 24 Telemetery Screen 27 Entering a Distance
G-100/200 Operation & Installation 2 Contents 7 Installation 15 Getting Started 16 GPS Mode Setup 18 Wheel Sensor Mode Setup 20 Fuel Calibration 23 Basic Operation 24 Telemetery Screen 27 Entering a Distance
StructureScan HD Module. Installation Guide ENGLISH. www.bandg.com www.simrad-yachting.com www.lowrance.com
 StructureScan HD Module Installation Guide ENGLISH www.bandg.com www.simrad-yachting.com www.lowrance.com Disclaimer As Navico is continuously improving this product, we retain the right to make changes
StructureScan HD Module Installation Guide ENGLISH www.bandg.com www.simrad-yachting.com www.lowrance.com Disclaimer As Navico is continuously improving this product, we retain the right to make changes
Manual. Simrad StructureScan LSS-1 Sonar Module. English
 Manual Simrad StructureScan LSS-1 Sonar Module English www.simrad-yachting.com A brand by Navico - Leader in Marine Electronics Disclaimer As Navico is continuously improving this product, we retain the
Manual Simrad StructureScan LSS-1 Sonar Module English www.simrad-yachting.com A brand by Navico - Leader in Marine Electronics Disclaimer As Navico is continuously improving this product, we retain the
NMEA 2000 Engine Interface
 NMEA 2000 Engine Interface ESSENTIAL GUIDE www.lowrance.com www.simrad-yachting.com www.bandg.com Engine Connection for NMEA 2000 Messages The outboard engines included in this brochure have the ability
NMEA 2000 Engine Interface ESSENTIAL GUIDE www.lowrance.com www.simrad-yachting.com www.bandg.com Engine Connection for NMEA 2000 Messages The outboard engines included in this brochure have the ability
Ethernet Networking Installation & Operations Manual Humminbird ETHERNET
 Ethernet Networking Installation & Operations Manual 531906-2EN_A GPS Unit 1 Humminbird ETHERNET Unit 2 Thank You! Thank you for choosing Humminbird, the #1 name in marine electronics. Humminbird has built
Ethernet Networking Installation & Operations Manual 531906-2EN_A GPS Unit 1 Humminbird ETHERNET Unit 2 Thank You! Thank you for choosing Humminbird, the #1 name in marine electronics. Humminbird has built
Troubleshooting and Diagnostics
 Troubleshooting and Diagnostics The troubleshooting and diagnostics guide provides instructions to assist in tracking down the source of many basic controller installation problems. If there is a problem
Troubleshooting and Diagnostics The troubleshooting and diagnostics guide provides instructions to assist in tracking down the source of many basic controller installation problems. If there is a problem
MTX-D, Oil Temperature/Pressure Gauge
 MTX-D, Oil Temperature/Pressure Gauge 1 Mounting and Sensor Installation... 3 1.1 Mounting the Gauge... 3 1.2 Oil Temp Sensor... 3 1.3 Oil Pressure Sensor... 3 2 Wiring... 3 2.1 Main Gauge Wiring... 4
MTX-D, Oil Temperature/Pressure Gauge 1 Mounting and Sensor Installation... 3 1.1 Mounting the Gauge... 3 1.2 Oil Temp Sensor... 3 1.3 Oil Pressure Sensor... 3 2 Wiring... 3 2.1 Main Gauge Wiring... 4
DAB1001. Wireless Digital Radio Interface. Installation & User Guide
 DAB1001 Wireless Digital Radio Interface Installation & User Guide Contents Contents... 2 Introduction... 3 Contents of Package... 4 Installation... 5 Product Overview... 5 Installation Procedure... 5
DAB1001 Wireless Digital Radio Interface Installation & User Guide Contents Contents... 2 Introduction... 3 Contents of Package... 4 Installation... 5 Product Overview... 5 Installation Procedure... 5
PRODUCTIVITY THROUGH INNOVATION 600 CONTROL DIRECT DRIVE TECHNICAL/OPERATION MANUAL
 Rev. D PRODUCTIVITY THROUGH INNOVATION 600 CONTROL DIRECT DRIVE TECHNICAL/OPERATION MANUAL 10 BORIGHT AVENUE, KENILWORTH NEW JERSEY 07033 TELEPHONE: 800-524-0273 FAX: 908-686-9317 TABLE OF CONTENTS Page
Rev. D PRODUCTIVITY THROUGH INNOVATION 600 CONTROL DIRECT DRIVE TECHNICAL/OPERATION MANUAL 10 BORIGHT AVENUE, KENILWORTH NEW JERSEY 07033 TELEPHONE: 800-524-0273 FAX: 908-686-9317 TABLE OF CONTENTS Page
4.3-inch Back-Up Camera
 TM 4.-inch Back-Up Camera Model No.: PKC0BU4 Owner s Manual and Warranty Information Read these instructions completely before using this product. Retain this Owner s Manual for future reference. INTRODUCTION
TM 4.-inch Back-Up Camera Model No.: PKC0BU4 Owner s Manual and Warranty Information Read these instructions completely before using this product. Retain this Owner s Manual for future reference. INTRODUCTION
PUSH BUTTON START INSTALLATION MANUAL
 PUSH BUTTON START INSTALLATION MANUAL ALTHOUGH THIS PRODUCT HAS BEEN THOROUGHLY TESTED KPIERSON TECHNOLOGIES ASSUMES NO RESPONSIBILITY FOR ANY DAMAGE THAT MAY RESULT BY THE INSTALLATION OF THIS PRODUCT.
PUSH BUTTON START INSTALLATION MANUAL ALTHOUGH THIS PRODUCT HAS BEEN THOROUGHLY TESTED KPIERSON TECHNOLOGIES ASSUMES NO RESPONSIBILITY FOR ANY DAMAGE THAT MAY RESULT BY THE INSTALLATION OF THIS PRODUCT.
Trimble R8 Base and Rover Quick Setup Guide. Inland GPS Inc.
 Trimble R8 Base and Rover Quick Setup Guide Inland GPS Inc. Setting up the GPS Base Equipment Hardware First Find the best, most advantageous secure place to setup the GPS base equipment. Look for a high
Trimble R8 Base and Rover Quick Setup Guide Inland GPS Inc. Setting up the GPS Base Equipment Hardware First Find the best, most advantageous secure place to setup the GPS base equipment. Look for a high
Networking. General networking. Networking overview. Common home network configurations. Wired network example. Wireless network examples
 Networking General networking Networking overview A network is a collection of devices such as computers, printers, Ethernet hubs, wireless access points, and routers connected together for communication
Networking General networking Networking overview A network is a collection of devices such as computers, printers, Ethernet hubs, wireless access points, and routers connected together for communication
tidesmarine Smart Seal Temperature Alarm System Generation II Installation Instructions Starboard side cable
 tidesmarine Smart Seal Temperature Alarm System Generation II Installation Instructions Starboard side cable Port side cable (with black cable tie attached) Power cable Preparing for Installation 1 Overall
tidesmarine Smart Seal Temperature Alarm System Generation II Installation Instructions Starboard side cable Port side cable (with black cable tie attached) Power cable Preparing for Installation 1 Overall
5X, Mark 5X, Mark 5X Pro & Elite 4X
 Elite 5X, Mark 5X, Mark 5X Pro & Elite 4X Installation & Operation manual Operation manual Copyright 2011 Navico All rights reserved. Lowrance and Navico are registered trademarks of Navico. Navico may
Elite 5X, Mark 5X, Mark 5X Pro & Elite 4X Installation & Operation manual Operation manual Copyright 2011 Navico All rights reserved. Lowrance and Navico are registered trademarks of Navico. Navico may
FLOWMETER INSTALLATION INSTRUCTIONS
 SAFETY FIRST: Follow ALL safety precautions when working on motor equipment-wear safety glasses! Fuel vapors and liquid are extremely flammable and explosive, personal injury and/or property damage could
SAFETY FIRST: Follow ALL safety precautions when working on motor equipment-wear safety glasses! Fuel vapors and liquid are extremely flammable and explosive, personal injury and/or property damage could
HOOK-X Series. Operation manual. lowrance.com ENGLISH. HOOK-4x HOOK-5x HOOK-7x
 HOOK-X Series Operation manual ENGLISH HOOK-4x HOOK-5x HOOK-7x lowrance.com Copyright 2016 Navico All rights reserved. Lowrance and Navico are registered trademarks of Navico. Navico may find it necessary
HOOK-X Series Operation manual ENGLISH HOOK-4x HOOK-5x HOOK-7x lowrance.com Copyright 2016 Navico All rights reserved. Lowrance and Navico are registered trademarks of Navico. Navico may find it necessary
ATL Fuel Level Sender Probes
 T E C H N I C A L S P E C I F I C A T I O N The ATL EL-AD-151 (Resistance Output) and EL-AD-152 (Voltage Output) Fuel Level Senders are highly advanced sensors for continuously measuring the contents of
T E C H N I C A L S P E C I F I C A T I O N The ATL EL-AD-151 (Resistance Output) and EL-AD-152 (Voltage Output) Fuel Level Senders are highly advanced sensors for continuously measuring the contents of
MAX ENERGY POWER PROGRAMMER PART #52001/52501 REFERENCE GUIDE AND INSTALLATION MANUAL ADDENDUM 2007-2010 JEEP WRANGLER WITH ENHANCED OFF-ROAD FEATURES
 MAX ENERGY POWER PROGRAMMER PART #52001/52501 REFERENCE GUIDE AND INSTALLATION MANUAL ADDENDUM 2007-2010 JEEP WRANGLER WITH ENHANCED OFF-ROAD FEATURES The following is a step by step guide for installing
MAX ENERGY POWER PROGRAMMER PART #52001/52501 REFERENCE GUIDE AND INSTALLATION MANUAL ADDENDUM 2007-2010 JEEP WRANGLER WITH ENHANCED OFF-ROAD FEATURES The following is a step by step guide for installing
Installation & Operation Manual
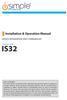 GET CONNECTED Installation & Operation Manual DEVICE INTEGRATION AND CHARGING KIT TranzIt USB IS32 Note to Readers, The information contained within the following documentation is subject to change without
GET CONNECTED Installation & Operation Manual DEVICE INTEGRATION AND CHARGING KIT TranzIt USB IS32 Note to Readers, The information contained within the following documentation is subject to change without
MTX-D, Boost/Shift Gauge
 MTX-D, Boost/Shift Gauge 1 Mounting and Sensor Installation... 3 1.1 Mounting the Gauge... 3 1.2 MAP sensor... 3 2 Wiring... 3 2.1 Main Gauge Wiring... 3 2.2 MAP sensor wiring... 4 2.3 Tach signal wiring...
MTX-D, Boost/Shift Gauge 1 Mounting and Sensor Installation... 3 1.1 Mounting the Gauge... 3 1.2 MAP sensor... 3 2 Wiring... 3 2.1 Main Gauge Wiring... 3 2.2 MAP sensor wiring... 4 2.3 Tach signal wiring...
Traditional Sonar and DSI Sonar Installation
 Traditional Sonar and DSI Sonar Installation This document covers the installation of the transducer and display unit installation, which includes connecting the unit to power and installing the unit on
Traditional Sonar and DSI Sonar Installation This document covers the installation of the transducer and display unit installation, which includes connecting the unit to power and installing the unit on
Install the DeviceNet Module using the following procedure:
 Installation INSTALLATION INSTRUCTIONS: MCD DEVICENET MODULE Order Code: 175G9002 1. Installation Install the DeviceNet Module using the following procedure: 1. Remove control power and mains supply from
Installation INSTALLATION INSTRUCTIONS: MCD DEVICENET MODULE Order Code: 175G9002 1. Installation Install the DeviceNet Module using the following procedure: 1. Remove control power and mains supply from
1978-83 Malibu 1978-87 Monte Carlo 1978-87 El Camino
 Important facts about this kit. 1. The dash panel used in this picture is used by permission of Covan's Classic. 2. This kit requires some modification to your original under dash wiring harness. It is
Important facts about this kit. 1. The dash panel used in this picture is used by permission of Covan's Classic. 2. This kit requires some modification to your original under dash wiring harness. It is
Part Name/Description Part Number Quantity. Power Cable 4000950-5 1
 Note: Indented items indicate parts included in an assembly listed above Part Name/Description Part Number Quantity Power Cable 4000950-5 1 Raven Harness Adapter Kit 4100525 1 Installation Instructions
Note: Indented items indicate parts included in an assembly listed above Part Name/Description Part Number Quantity Power Cable 4000950-5 1 Raven Harness Adapter Kit 4100525 1 Installation Instructions
Mark and Elite series DSI. Sonar Operation manual
 Mark and Elite series DSI Sonar Operation manual Copyright 2010 Navico All rights reserved. No part of this manual may be copied, reproduced, republished, transmitted or distributed for any purpose, without
Mark and Elite series DSI Sonar Operation manual Copyright 2010 Navico All rights reserved. No part of this manual may be copied, reproduced, republished, transmitted or distributed for any purpose, without
English version. LW320/LW321 Sweex Wireless 300N Router. Package Contents. Terminology list
 LW320/LW321 Sweex Wireless 300N Router Do not expose the Sweex Wireless 300N Router to extreme temperatures. Do not place the device in direct sunlight or in the direct vicinity of heating elements. Do
LW320/LW321 Sweex Wireless 300N Router Do not expose the Sweex Wireless 300N Router to extreme temperatures. Do not place the device in direct sunlight or in the direct vicinity of heating elements. Do
Ethernet Radio Configuration Guide
 Ethernet Radio Configuration Guide for Gateway, Endpoint, and Repeater Radio Units April 20, 2015 Customer Service 1-866-294-5847 Baseline Inc. www.baselinesystems.com Phone 208-323-1634 FAX 208-323-1834
Ethernet Radio Configuration Guide for Gateway, Endpoint, and Repeater Radio Units April 20, 2015 Customer Service 1-866-294-5847 Baseline Inc. www.baselinesystems.com Phone 208-323-1634 FAX 208-323-1834
User Manual. Air-conditioner Controller SB-DN-HVAC (MAC01.331) www.hdlautomation.com
 Air-conditioner Controller SB-DN-HVAC (MAC01.331) www.hdlautomation.com Document updates: Version Data Description V1.0 2015.05.25 Finish new document HVAC Controller User Manual INDEX 1. Overview...1
Air-conditioner Controller SB-DN-HVAC (MAC01.331) www.hdlautomation.com Document updates: Version Data Description V1.0 2015.05.25 Finish new document HVAC Controller User Manual INDEX 1. Overview...1
AMS-1000 Multi-Channel Air Management System for Boost Control
 AMS-000 Multi-Channel Air Management System for Boost Control The terminal pin descriptions may also be viewed on screen. See Page 4 of manual for details. Clutch Input Shift Input Scramble Boost Input
AMS-000 Multi-Channel Air Management System for Boost Control The terminal pin descriptions may also be viewed on screen. See Page 4 of manual for details. Clutch Input Shift Input Scramble Boost Input
INSTALLATION MANUAL. Installation Instructions
 INSTALLATION MANUAL Power-Pole Signature Series Shallow Water Anchor Installation Instructions CAUTION: Read this instruction manual carefully. Become familiar with the controls and know how to operate
INSTALLATION MANUAL Power-Pole Signature Series Shallow Water Anchor Installation Instructions CAUTION: Read this instruction manual carefully. Become familiar with the controls and know how to operate
BOSE. Link AL8 HOMEWIDE WIRELESS AUDIO LINK
 BOSE Link AL8 HOMEWIDE WIRELESS AUDIO LINK Français English SAFETY INFORMATION Please read this owner s guide Please take the time to follow the instructions in this owner s guide carefully. It will help
BOSE Link AL8 HOMEWIDE WIRELESS AUDIO LINK Français English SAFETY INFORMATION Please read this owner s guide Please take the time to follow the instructions in this owner s guide carefully. It will help
XIA-USB INSTALLATION INSTRUCTIONS
 ENT ESC R L USB INTERFACE XIA-USB INSTALLATION INSTRUCTIONS The Axxess XIA-USB is a digital interface designed to play the audio from the USB memory stick while being used in two separate scenarios; 1)
ENT ESC R L USB INTERFACE XIA-USB INSTALLATION INSTRUCTIONS The Axxess XIA-USB is a digital interface designed to play the audio from the USB memory stick while being used in two separate scenarios; 1)
Odyssey of the Mind Technology Fair. Simple Electronics
 Simple Electronics 1. Terms volts, amps, ohms, watts, positive, negative, AC, DC 2. Matching voltages a. Series vs. parallel 3. Battery capacity 4. Simple electronic circuit light bulb 5. Chose the right
Simple Electronics 1. Terms volts, amps, ohms, watts, positive, negative, AC, DC 2. Matching voltages a. Series vs. parallel 3. Battery capacity 4. Simple electronic circuit light bulb 5. Chose the right
Before installation it is important to know what parts you have and what the capabilities of these parts are.
 INSTALLATION GUIDE Before installation it is important to know what parts you have and what the capabilities of these parts are. The Recon XZT is the smallest and most powerful gauge of its kind. With
INSTALLATION GUIDE Before installation it is important to know what parts you have and what the capabilities of these parts are. The Recon XZT is the smallest and most powerful gauge of its kind. With
u-traq autopro GPS Vehicle Tracking System Product # 1020-PRO User s Guide Installation and Operating Instructions
 u-traq autopro GPS Vehicle Tracking System Product # 1020-PRO User s Guide Installation and Operating Instructions Before Installing Table of Contents Before Installing 2 GPS Fundamentals 3 Checking the
u-traq autopro GPS Vehicle Tracking System Product # 1020-PRO User s Guide Installation and Operating Instructions Before Installing Table of Contents Before Installing 2 GPS Fundamentals 3 Checking the
Bluetooth + USB 16 Servo Controller [RKI-1005 & RKI-1205]
![Bluetooth + USB 16 Servo Controller [RKI-1005 & RKI-1205] Bluetooth + USB 16 Servo Controller [RKI-1005 & RKI-1205]](/thumbs/40/21161302.jpg) Bluetooth + USB 16 Servo Controller [RKI-1005 & RKI-1205] Users Manual Robokits India info@robokits.co.in http://www.robokitsworld.com Page 1 Bluetooth + USB 16 Servo Controller is used to control up to
Bluetooth + USB 16 Servo Controller [RKI-1005 & RKI-1205] Users Manual Robokits India info@robokits.co.in http://www.robokitsworld.com Page 1 Bluetooth + USB 16 Servo Controller is used to control up to
GROM Interface Installation into Nissan and Infiniti cars using NIS02 vehicle specific harness
 GROM Interface Installation into Nissan and Infiniti cars using NIS02 vehicle specific harness Tools needed 1. Panel trim removal tool (optional) 2. Philips screwdriver Picture 1: NIS02 vehicle specific
GROM Interface Installation into Nissan and Infiniti cars using NIS02 vehicle specific harness Tools needed 1. Panel trim removal tool (optional) 2. Philips screwdriver Picture 1: NIS02 vehicle specific
E&P HYDRAULICS Remote control EPRC-01 Level System Camper
 USER S GUIDE E&P HYDRAULICS Remote control EPRC-01 Level System Camper 1 Copyright 2012, E&P Hydraulics This manual is copyrighted, with all rights reserved. Under the copyright laws, this may not, in
USER S GUIDE E&P HYDRAULICS Remote control EPRC-01 Level System Camper 1 Copyright 2012, E&P Hydraulics This manual is copyrighted, with all rights reserved. Under the copyright laws, this may not, in
STEALTH I DC MANUAL TECH SUPPORT 1-888-588-4506.WEB www.stealth1charging.com BLACK UNIT IS 24/36 ONLY
 STEALTH I DC MANUAL TECH SUPPORT 1-888-588-4506.WEB www.stealth1charging.com BLACK UNIT IS 24/36 ONLY PLEASE READ AND UNDERSTAND YOUR NEW PRODUCT IMPORTANT MESSAGE: Before installing your newly purchased
STEALTH I DC MANUAL TECH SUPPORT 1-888-588-4506.WEB www.stealth1charging.com BLACK UNIT IS 24/36 ONLY PLEASE READ AND UNDERSTAND YOUR NEW PRODUCT IMPORTANT MESSAGE: Before installing your newly purchased
3000W Power Inverter
 3000W Power Inverter OWNER S MANUAL Model number-4573000 TO REDUCE THE RISK OF INJURY, USER MUST READ AND UNDERSTAND THIS INSTRUCTIONAL MANUAL. THIS MANUAL CONTAINS IMPORTANT INFORMATION REGARDING THE
3000W Power Inverter OWNER S MANUAL Model number-4573000 TO REDUCE THE RISK OF INJURY, USER MUST READ AND UNDERSTAND THIS INSTRUCTIONAL MANUAL. THIS MANUAL CONTAINS IMPORTANT INFORMATION REGARDING THE
StructureScan Installation
 StructureScan Installation Contents Your StructureScan box is packed with the LSS-1 black box, a Power cable, StructureScan transducer, mounting bracket, 15 foot (4.5m) ethernet cable and a hardware kit.
StructureScan Installation Contents Your StructureScan box is packed with the LSS-1 black box, a Power cable, StructureScan transducer, mounting bracket, 15 foot (4.5m) ethernet cable and a hardware kit.
INSTALLATION GUIDE OWNER S GUIDE
 INSTALLATION GUIDE OWNER S GUIDE KEYLESS ENTRY MODELS KE100 / KE150 / 1702 CONTENTS System Features... 1 System Components... 1 Technical Assistance... 1 Before You Begin... 1 Precautions... 1-2 Making
INSTALLATION GUIDE OWNER S GUIDE KEYLESS ENTRY MODELS KE100 / KE150 / 1702 CONTENTS System Features... 1 System Components... 1 Technical Assistance... 1 Before You Begin... 1 Precautions... 1-2 Making
Thank you for purchasing the CPE. This CPE brings you a high speed wireless network connection.
 Thank you for purchasing the CPE. This CPE brings you a high speed wireless network connection. This document will help you understand your CPE so you can start using it right away. Please read this document
Thank you for purchasing the CPE. This CPE brings you a high speed wireless network connection. This document will help you understand your CPE so you can start using it right away. Please read this document
73 Chevy C10 Ammeter to Volt Gauge Conversion Mark and Michael Olson 2013 Rev 1.0
 73 Chevy C10 Ammeter to Volt Conversion Mark and Michael Olson 2013 Rev 1.0 The ammeter in my son s 73 Chevy C10 did not work, so we decided to convert it to a more modern volt gauge. We made a number
73 Chevy C10 Ammeter to Volt Conversion Mark and Michael Olson 2013 Rev 1.0 The ammeter in my son s 73 Chevy C10 did not work, so we decided to convert it to a more modern volt gauge. We made a number
TS1 Ultra Sonic Tank Sender Training. 27 November 2007
 1 TS1 Ultra Sonic Tank Sender Training 27 November 2007 2 Topics TS1 Tank Sender TS1-PK Programming Kit TS1 Programming Software Programming TS1 Troubleshooting 3 TS1 TS1 is an advanced tank sender based
1 TS1 Ultra Sonic Tank Sender Training 27 November 2007 2 Topics TS1 Tank Sender TS1-PK Programming Kit TS1 Programming Software Programming TS1 Troubleshooting 3 TS1 TS1 is an advanced tank sender based
INSTALLATION INSTRUCTIONS
 INSTALLATION INSTRUCTIONS Accessory Application Publications No. AII23628 2003 PILOT Issue Date MAY 2002 PARTS LIST Security System Kit (sold separately): P/N 08E51-S84-100 2 Remote controls Attachment
INSTALLATION INSTRUCTIONS Accessory Application Publications No. AII23628 2003 PILOT Issue Date MAY 2002 PARTS LIST Security System Kit (sold separately): P/N 08E51-S84-100 2 Remote controls Attachment
INSTALLATION INSTRUCTIONS
 Rear Vision System Tailgate Handle Camera Mirror Display 2004-2014 Ford F-150 and 2008-2015 Ford Super Duty (Kit part numbers 9002-9521) Kit Contents: Mirror Tailgate Handle with camera and harness Interior
Rear Vision System Tailgate Handle Camera Mirror Display 2004-2014 Ford F-150 and 2008-2015 Ford Super Duty (Kit part numbers 9002-9521) Kit Contents: Mirror Tailgate Handle with camera and harness Interior
DELORME. Getting Started with. Earthmate GPS BT-20. Bluetooth
 DELORME Getting Started with GPS BT-20 Bluetooth Earthmate Table of Contents Overview... 2 Hardware Features... 2 Using the Earthmate GPS BT-20... 3 Charging the Battery... 4 Troubleshooting... 4 Hardware
DELORME Getting Started with GPS BT-20 Bluetooth Earthmate Table of Contents Overview... 2 Hardware Features... 2 Using the Earthmate GPS BT-20... 3 Charging the Battery... 4 Troubleshooting... 4 Hardware
RI-215A Operator s Manual. Part Number: 71-0045RK Revision 0 Released: 10/3/05
 RI-215A Operator s Manual Part Number: 71-0045RK Revision 0 Released: 10/3/05 Warranty RKI Instruments, Inc., warrants gas alarm equipment sold by us to be free from defects in materials and workmanship,
RI-215A Operator s Manual Part Number: 71-0045RK Revision 0 Released: 10/3/05 Warranty RKI Instruments, Inc., warrants gas alarm equipment sold by us to be free from defects in materials and workmanship,
Multi Function, User Configurable Remote Vehicle Security System with 4 Button Replaceable Membrane Remote Transmitter
 MODEL PRO-9744 INSTALLATION MANUAL Multi Function, User Configurable Remote Vehicle Security System with 4 Button Replaceable Membrane Remote Transmitter This System Allows The Transmitter Buttons To Be
MODEL PRO-9744 INSTALLATION MANUAL Multi Function, User Configurable Remote Vehicle Security System with 4 Button Replaceable Membrane Remote Transmitter This System Allows The Transmitter Buttons To Be
LMU-5000. Hardware and Installation Guide
 LMU-5000 Hardware and Installation Guide Plan The Installation Verify Power, Ground and Ignition. Be sure to check each source (power, ground and ignition) to ensure that the proper signaling exists. This
LMU-5000 Hardware and Installation Guide Plan The Installation Verify Power, Ground and Ignition. Be sure to check each source (power, ground and ignition) to ensure that the proper signaling exists. This
VOYAGER 570G. 744A Sprayer Control
 VOYAGER 570G 744A Sprayer Control U S E R M A N U A L U S E R M A N U A L Table of Contents CHAPTER 1 - INTRODUCTION...1 SYSTEM CONFIGURATIONS...1 KIT CONTENTS...3 CONTROL HOUSING ASSEMBLY...5 CHAPTER
VOYAGER 570G 744A Sprayer Control U S E R M A N U A L U S E R M A N U A L Table of Contents CHAPTER 1 - INTRODUCTION...1 SYSTEM CONFIGURATIONS...1 KIT CONTENTS...3 CONTROL HOUSING ASSEMBLY...5 CHAPTER
Wireless Alarm System. Window/Door Sensor. User s Manual. Choice ALERT. Control all Sensors & accessories from one location
 45131 Wireless Alarm System Window/Door Sensor User s Manual Choice ALERT Control all Sensors & accessories from one location Table of Contents Important Safeguards 4 Introduction 5 Installation 6 Assigning
45131 Wireless Alarm System Window/Door Sensor User s Manual Choice ALERT Control all Sensors & accessories from one location Table of Contents Important Safeguards 4 Introduction 5 Installation 6 Assigning
i ChatterBox! Motorcycle Security
 i Before you Start the Installation * Please read this manual to become familiar with the requirements necessary to complete the installation. * Use a high quality multi-meter to test all wires before
i Before you Start the Installation * Please read this manual to become familiar with the requirements necessary to complete the installation. * Use a high quality multi-meter to test all wires before
To Purchase This Item, Visit BMI Gaming www.bmigaming.com (800) 746-2255 +1.561.391.7200. Owner s Manual
 Owner s Manual 4616 W. 19th Street, Cicero, IL 60804 (708) 780-0070 1 ARCADE LEGENDS 3 TM Thank you for purchasing Chicago Gaming Company s Arcade Legends 3. You can look forward to many hours of video
Owner s Manual 4616 W. 19th Street, Cicero, IL 60804 (708) 780-0070 1 ARCADE LEGENDS 3 TM Thank you for purchasing Chicago Gaming Company s Arcade Legends 3. You can look forward to many hours of video
UNIVERSAL LUMBAR INSTALLATION INSTRUCTIONS
 UNIVERSAL LUMBAR INSTALLATION INSTRUCTIONS CONTENTS Parts List... 2 Parts Diagram... 2 Helpful Hints... 3 Installation... 4 Operation and Troubleshooting Guide... 6 Warranty Information... 8 Form #3132,
UNIVERSAL LUMBAR INSTALLATION INSTRUCTIONS CONTENTS Parts List... 2 Parts Diagram... 2 Helpful Hints... 3 Installation... 4 Operation and Troubleshooting Guide... 6 Warranty Information... 8 Form #3132,
Fuel Alert FA-KRS-P21. Mounting instruction
 Fuel Alert Mounting instruction 1- General Points : Alarm Mode and Measure Mode 2- Connections 3- Notice, warnings 4- Compatibility check up with the vehicle s level sensor 5- Wire connections with the
Fuel Alert Mounting instruction 1- General Points : Alarm Mode and Measure Mode 2- Connections 3- Notice, warnings 4- Compatibility check up with the vehicle s level sensor 5- Wire connections with the
How to Program a Commander or Scout to Connect to Pilot Software
 How to Program a Commander or Scout to Connect to Pilot Software Commander and Scout are monitoring and control products that can transfer physical environmental conditions and alarm sensor electrical
How to Program a Commander or Scout to Connect to Pilot Software Commander and Scout are monitoring and control products that can transfer physical environmental conditions and alarm sensor electrical
u-traq autopro GPS Vehicle Tracking System Product # 1020-PRO User s Guide Installation and Operating Instructions
 u-traq autopro GPS Vehicle Tracking System Product # 1020-PRO User s Guide Installation and Operating Instructions Table of Contents Before Installing 2 GPS Fundamentals 3 Checking the Contents of the
u-traq autopro GPS Vehicle Tracking System Product # 1020-PRO User s Guide Installation and Operating Instructions Table of Contents Before Installing 2 GPS Fundamentals 3 Checking the Contents of the
CurveMaker v2.1 DYNAFS programmable ignition software
 CurveMaker v2.1 DYNAFS programmable ignition software Dynatek 164 S Valencia St. Glendora CA 91741 phone (626)963-1669 fax (626)963-7399 Contents 1) Installation...1 2) Overview...1 3) Programming a Curve...4
CurveMaker v2.1 DYNAFS programmable ignition software Dynatek 164 S Valencia St. Glendora CA 91741 phone (626)963-1669 fax (626)963-7399 Contents 1) Installation...1 2) Overview...1 3) Programming a Curve...4
www.ringautomotive.co.uk Instructions: Retain these instructions for future reference SmartChargePro35 RSCPR35-12v, 2 / 8 / 16 / 35A
 SmartChargePro7 RSCPR7-12v, 7A SmartChargePro10 RSCPR10-12v, 10A SmartChargePro15 RSCPR15-12v, 15A SmartChargePro25 RSCPR25-12v, 2 / 6 / 12 / 25A SmartChargePro35 RSCPR35-12v, 2 / 8 / 16 / 35A SmartChargePro50
SmartChargePro7 RSCPR7-12v, 7A SmartChargePro10 RSCPR10-12v, 10A SmartChargePro15 RSCPR15-12v, 15A SmartChargePro25 RSCPR25-12v, 2 / 6 / 12 / 25A SmartChargePro35 RSCPR35-12v, 2 / 8 / 16 / 35A SmartChargePro50
Digi-Motor Installation Guide
 Digi-Motor Installation Guide Installation Video...located at marsdelivers.com Digi-Motor Installation Guide Digi-Motor For technical assistance with your Azure Digi-Motor, call the MARS technical support
Digi-Motor Installation Guide Installation Video...located at marsdelivers.com Digi-Motor Installation Guide Digi-Motor For technical assistance with your Azure Digi-Motor, call the MARS technical support
VHF 100/200 Series Radio Installation Instructions
 VHF 100/200 Series Radio Installation Instructions These installation instructions are for the following VHF radios and handsets: North American Models VHF 100 VHF 200 GHS 10 International Models VHF 100i
VHF 100/200 Series Radio Installation Instructions These installation instructions are for the following VHF radios and handsets: North American Models VHF 100 VHF 200 GHS 10 International Models VHF 100i
In-Car Digital Radio Adaptor User Guide
 S1000-DAB In-Car Digital Radio Adaptor User Guide Table of Content INTRODUCTION... 1 CONTENTS OF PACKAGE... 2 INSTALLATION...3 OVERVIEW OF CONTROLS AND CONNECTORS... 5 STARTING UP THE SYSTEM... 7 USING
S1000-DAB In-Car Digital Radio Adaptor User Guide Table of Content INTRODUCTION... 1 CONTENTS OF PACKAGE... 2 INSTALLATION...3 OVERVIEW OF CONTROLS AND CONNECTORS... 5 STARTING UP THE SYSTEM... 7 USING
How To Power A Power Control On An Ip40 (Ipl) With A Power Supply (Iplug) With An Ip20 Controller (Iphones) With Power Control (Power Control) With No Antenna) With The Ip20 (Power)
 MODEL NUMBER: ISC910-1-0-GB-XX ISC911-5-0-GB-XX IXP20 CONTROLLER SPECIFICATIONS Working Environment Plastic Housing... Power ImproX IXP20 Controller INSTALLATION MANUAL Designed to work in an indoor (dry)
MODEL NUMBER: ISC910-1-0-GB-XX ISC911-5-0-GB-XX IXP20 CONTROLLER SPECIFICATIONS Working Environment Plastic Housing... Power ImproX IXP20 Controller INSTALLATION MANUAL Designed to work in an indoor (dry)
Scan2CRM for ACT! User Guide
 Scan2CRM for ACT! User Guide APPENDIX Warranty... I Notice to user...ii Publication...III Trademarks...IV Version 9.50 - Supports ACT! by Sage for windows, ACT! 2007 (Version 9) and above. This publication
Scan2CRM for ACT! User Guide APPENDIX Warranty... I Notice to user...ii Publication...III Trademarks...IV Version 9.50 - Supports ACT! by Sage for windows, ACT! 2007 (Version 9) and above. This publication
USB/VGA Cat 5 UTP Console Extender
 USB/VGA Cat 5 UTP Console Extender SV565UTPU SV565UTPUGB SV565UTPUEU Instruction Manual FCC Compliance Statement This equipment has been tested and found to comply with the limits for a Class B digital
USB/VGA Cat 5 UTP Console Extender SV565UTPU SV565UTPUGB SV565UTPUEU Instruction Manual FCC Compliance Statement This equipment has been tested and found to comply with the limits for a Class B digital
Stratomaster Smart Single
 Stratomaster Smart Single TP-1 Combined Oil or fuel pressure gauge Oil or Coolant temperature gauge The TP-1 Temperature/Pressure gauge is a 2.25 instrument intended for display of either the following
Stratomaster Smart Single TP-1 Combined Oil or fuel pressure gauge Oil or Coolant temperature gauge The TP-1 Temperature/Pressure gauge is a 2.25 instrument intended for display of either the following
DIY QUAD. Build Manual V.A 2014
 DIY QUAD Build Manual V.A 2014 1 Contents Thanks for purchasing a DIY Quad! These instructions will show you how to assemble a Quad using the Pixhawk autopilot system and ArduCopter/APM:Copter firmware.
DIY QUAD Build Manual V.A 2014 1 Contents Thanks for purchasing a DIY Quad! These instructions will show you how to assemble a Quad using the Pixhawk autopilot system and ArduCopter/APM:Copter firmware.
e-4 AWT07MLED 7 Q TFT LCD MONITOR (LED Backlighted) USER MANUAL
 Thank you for purchasing our product. Please read this User s Manual before using the product. Change without Notice AWT07MLED 7 Q TFT LCD MONITOR (LED Backlighted) USER MANUAL e-4 SAFETY PRECAUTIONS Federal
Thank you for purchasing our product. Please read this User s Manual before using the product. Change without Notice AWT07MLED 7 Q TFT LCD MONITOR (LED Backlighted) USER MANUAL e-4 SAFETY PRECAUTIONS Federal
PART 8: FIELD WIRING. n WARNING NOTICE. Boiler Manual
 PART 8: FIELD WIRING A. INSTALLATION MUST COMPLY WITH: 1. National Electrical Code and any other national, state, provincial or local codes or regulations. 2. In Canada, CSA C22.1 Canadian Electrical Code
PART 8: FIELD WIRING A. INSTALLATION MUST COMPLY WITH: 1. National Electrical Code and any other national, state, provincial or local codes or regulations. 2. In Canada, CSA C22.1 Canadian Electrical Code
MODEL 2202IQ (1991-MSRP $549.00)
 F O R T H E L O V E O F M U S I C F O R T H E L O V E O F M U S I C MODEL 2202IQ (1991-MSRP $549.00) OWNER'S MANUAL AND INSTALLATION GUIDE INTRODUCTION Congratulations on your decision to purchase a LINEAR
F O R T H E L O V E O F M U S I C F O R T H E L O V E O F M U S I C MODEL 2202IQ (1991-MSRP $549.00) OWNER'S MANUAL AND INSTALLATION GUIDE INTRODUCTION Congratulations on your decision to purchase a LINEAR
Model: LCDM40 4.0 LCD Rear Vision Mirror Monitor Installation Manual Features
 Model: LCDM40 4.0 LCD Rear Vision Mirror Monitor Installation Manual Features Mirror with built in 4.0 LCD Monitor Low Profile, Slim Design High Resolution TFT LCD Built in Speaker Two video inputs Fully
Model: LCDM40 4.0 LCD Rear Vision Mirror Monitor Installation Manual Features Mirror with built in 4.0 LCD Monitor Low Profile, Slim Design High Resolution TFT LCD Built in Speaker Two video inputs Fully
REC FIM LOCKPICK INSTALLATION OPTIONS
 REC FIM LOCKPICK INSTALLATION OPTIONS TM PLUG INTO RADIO PLUG WHITE CONNECTOR INTO RADIO PLUG AND PLAY RADIO CONNECTORS UNPLUG ORIGINAL RADIO GRAY CONNECTOR THEN PLUG IN HERE AFTERMARKET FRONT CAMERA VIDEO
REC FIM LOCKPICK INSTALLATION OPTIONS TM PLUG INTO RADIO PLUG WHITE CONNECTOR INTO RADIO PLUG AND PLAY RADIO CONNECTORS UNPLUG ORIGINAL RADIO GRAY CONNECTOR THEN PLUG IN HERE AFTERMARKET FRONT CAMERA VIDEO
RECOMMENDED TOOLS PERSONAL & VEHICLE PROTECTION SAFETY GLASSES
 HYUNDAI ACCENT 2010- /ELANTRA 2012- / KIA RIO 2012- PART NUMBER: 250-9628 GENERAL APPLICABILITY THIS CRUISE WAS TESTED AND VERIFIED ON: (AT/MT) VEHICLES RECOMMENDED TOOLS PERSONAL & VEHICLE PROTECTION
HYUNDAI ACCENT 2010- /ELANTRA 2012- / KIA RIO 2012- PART NUMBER: 250-9628 GENERAL APPLICABILITY THIS CRUISE WAS TESTED AND VERIFIED ON: (AT/MT) VEHICLES RECOMMENDED TOOLS PERSONAL & VEHICLE PROTECTION
HOOK-3x DSI. Operation manual. lowrance.com ENGLISH. HOOK-3x DSI
 HOOK-3x DSI Operation manual ENGLISH HOOK-3x DSI lowrance.com Copyright 2015 Navico All rights reserved. Lowrance and Navico are registered trademarks of Navico. Navico may find it necessary to change
HOOK-3x DSI Operation manual ENGLISH HOOK-3x DSI lowrance.com Copyright 2015 Navico All rights reserved. Lowrance and Navico are registered trademarks of Navico. Navico may find it necessary to change
110244-003. PrintPAD CN3/4/3e/4e. User Guide
 110244-003 PrintPAD CN3/4/3e/4e User Guide TABLE OF CONTENTS PrintPAD CN3/4 & PrintPAD CN3e/4e Printer Views...1 Open View...1 Closed View...1 Using Batteries: General Guidelines...1 Installing and/or
110244-003 PrintPAD CN3/4/3e/4e User Guide TABLE OF CONTENTS PrintPAD CN3/4 & PrintPAD CN3e/4e Printer Views...1 Open View...1 Closed View...1 Using Batteries: General Guidelines...1 Installing and/or
Sprint 3G/4G Plug-in-Connect USB Web Browser Interface User Guide
 Sprint 3G/4G Plug-in-Connect USB Web Browser Interface User Guide 2012 Sprint. Sprint and the logo are trademarks of Sprint. Other marks are trademarks of their respective owners. Table of Contents Table
Sprint 3G/4G Plug-in-Connect USB Web Browser Interface User Guide 2012 Sprint. Sprint and the logo are trademarks of Sprint. Other marks are trademarks of their respective owners. Table of Contents Table
I Click on a link tab to jump to that page. Cover Page
 Publication, Duplication, or Retransmission Of This Document Not Expressly Authorized n Writing By The nstall Doctor s Prohibited. Protected By U.S. Copyright Laws. 1997,1998,1999,2000. Factory Radio Other
Publication, Duplication, or Retransmission Of This Document Not Expressly Authorized n Writing By The nstall Doctor s Prohibited. Protected By U.S. Copyright Laws. 1997,1998,1999,2000. Factory Radio Other
Wireless-N. User Guide. PCI Adapter WMP300N (EU) WIRELESS. Model No.
 2,4 GHz WIRELESS Wireless-N PCI Adapter User Guide Model No. WMP300N (EU) Copyright and Trademarks Specifications are subject to change without notice. Linksys is a registered trademark or trademark of
2,4 GHz WIRELESS Wireless-N PCI Adapter User Guide Model No. WMP300N (EU) Copyright and Trademarks Specifications are subject to change without notice. Linksys is a registered trademark or trademark of
Transmitter Interface Program
 Transmitter Interface Program Operational Manual Version 3.0.4 1 Overview The transmitter interface software allows you to adjust configuration settings of your Max solid state transmitters. The following
Transmitter Interface Program Operational Manual Version 3.0.4 1 Overview The transmitter interface software allows you to adjust configuration settings of your Max solid state transmitters. The following
INSTRUCTIONS FOR THE INSTALLATION AND OPERATION OF ACTIVATOR II
 INSTRUCTIONS FOR THE INSTALLATION AND OPERATION OF ACTIVATOR II ELECTRONIC TRAILER BRAKE CONTROL 5500 FOR 2, 4, 6 & 8 BRAKE SYSTEMS IMPORTANT: READ AND FOLLOW THESE INSTRUCTIONS CAREFULLY. KEEP THESE INSTRUCTIONS
INSTRUCTIONS FOR THE INSTALLATION AND OPERATION OF ACTIVATOR II ELECTRONIC TRAILER BRAKE CONTROL 5500 FOR 2, 4, 6 & 8 BRAKE SYSTEMS IMPORTANT: READ AND FOLLOW THESE INSTRUCTIONS CAREFULLY. KEEP THESE INSTRUCTIONS
mysensors mysensors Wireless Sensors and Ethernet Gateway Quick Start Guide Information to Users Inside the Box mysensors Ethernet Gateway Quick Start
 mysensors Information to Users mysensors Wireless Sensors and Ethernet Gateway Quick Start Guide This equipment has been tested and found to comply with the limits for a Class B digital devices, pursuant
mysensors Information to Users mysensors Wireless Sensors and Ethernet Gateway Quick Start Guide This equipment has been tested and found to comply with the limits for a Class B digital devices, pursuant
Starting Guide - Poseidon 3265 First steps for remote monitoring with Poseidon & GSM
 Poseidon 3265 starting guide Poseidon 3265 Starting Guide - Poseidon 3265 First steps for remote monitoring with Poseidon & GSM 1) Connecting Poseidon 3265 1.1) Check DIP switches settings. For installation
Poseidon 3265 starting guide Poseidon 3265 Starting Guide - Poseidon 3265 First steps for remote monitoring with Poseidon & GSM 1) Connecting Poseidon 3265 1.1) Check DIP switches settings. For installation
INSTRUCTION MANUAL PLEASE READ ALL THE INSTRUCTIONS COMPLETELY BEFORE USE AND SAVE THIS MANUAL FOR FUTURE REFERENCE
 INSTRUCTION MANUAL PLEASE READ ALL THE INSTRUCTIONS COMPLETELY BEFORE USE Ver. 2.0 AND SAVE THIS MANUAL FOR FUTURE REFERENCE Table of Contents Unpacking... 3 About the CCRadio-EP... 4 Quick Start Guide...
INSTRUCTION MANUAL PLEASE READ ALL THE INSTRUCTIONS COMPLETELY BEFORE USE Ver. 2.0 AND SAVE THIS MANUAL FOR FUTURE REFERENCE Table of Contents Unpacking... 3 About the CCRadio-EP... 4 Quick Start Guide...
PRO PLM Installation Instructions
 PRO PLM Installation Instructions PROFESSIONAL INSTALLATION STRONGLY RECOMMENDED Installation Precautions: Roll down window to avoid locking keys in vehicle during installation Avoid mounting components
PRO PLM Installation Instructions PROFESSIONAL INSTALLATION STRONGLY RECOMMENDED Installation Precautions: Roll down window to avoid locking keys in vehicle during installation Avoid mounting components
FG MOISTURE MONITOR Installation & Operation Manual
 FG MOISTURE MONITOR Installation & Operation Manual Issue 3.0 7/20/10 1 Contents SERVICE AND TECHNICAL SUPPORT... 2 INSTALLATION:... 3 MOISTURE SENSOR INSTALLATION:... 3 SENSOR CONNECTOR:... 5 MONITOR
FG MOISTURE MONITOR Installation & Operation Manual Issue 3.0 7/20/10 1 Contents SERVICE AND TECHNICAL SUPPORT... 2 INSTALLATION:... 3 MOISTURE SENSOR INSTALLATION:... 3 SENSOR CONNECTOR:... 5 MONITOR
Table of Contents Function Keys of Your RF Remote Control Quick Setup Guide Advanced Features Setup Troubleshooting
 Congratulations on your purchase of the AT&T U-verse TV Point Anywhere RF Remote Control. This product has been designed to provide many unique and convenient features to enhance your AT&T U-verse experience.
Congratulations on your purchase of the AT&T U-verse TV Point Anywhere RF Remote Control. This product has been designed to provide many unique and convenient features to enhance your AT&T U-verse experience.
PG DRIVES TECHNOLOGY R-NET PROGRAMMER R-NET PROGRAMMING SOFTWARE - DEALER ELECTRONIC MANUAL SK78809/2 SK78809/2 1
 R-NET PROGRAMMING SOFTWARE - DEALER ELECTRONIC MANUAL SK78809/2 SK78809/2 1 PG Drives Technology 2009 All rights reserved. This manual is furnished under copyright and may only be used in accordance with
R-NET PROGRAMMING SOFTWARE - DEALER ELECTRONIC MANUAL SK78809/2 SK78809/2 1 PG Drives Technology 2009 All rights reserved. This manual is furnished under copyright and may only be used in accordance with
CruzPro VAF110. AC Volts, Amps, Frequency, kw Monitor
 CruzPro VAF110 AC Volts, Amps, Frequency, kw Monitor Table of Contents Introduction............................ 3 Specifications........................... 4 Installation..............................5
CruzPro VAF110 AC Volts, Amps, Frequency, kw Monitor Table of Contents Introduction............................ 3 Specifications........................... 4 Installation..............................5
INTELLIGENT CONTROL MODULE SA-2000-II HARDWARE MANUAL. Access Technologies International, Inc.
 SA-2000-II HARDWARE MANUAL Access Technologies International, Inc. 1 Table of Contents 1. Introduction 3 2. Features 3 3. Specification 4 4. Identifying Supplied Parts 4 5. Panel Description 5 6. Connection
SA-2000-II HARDWARE MANUAL Access Technologies International, Inc. 1 Table of Contents 1. Introduction 3 2. Features 3 3. Specification 4 4. Identifying Supplied Parts 4 5. Panel Description 5 6. Connection
Introduction. Safety Guidelines. Part Numbers. Operation and Maintenance Manual. Operation and Maintenance Manual
 Operation and Maintenance Manual Introduction Read all instructions thoroughly. Installation of the OilTector must comply with all Federal, State and Local Codes, Regulations and Practices. The OilTector
Operation and Maintenance Manual Introduction Read all instructions thoroughly. Installation of the OilTector must comply with all Federal, State and Local Codes, Regulations and Practices. The OilTector
Applied Electronics. Commercial Dimming System UPDATE NOTICE
 REV. A Applied Electronics Commercial Dimming System UPDATE NOTICE This notice is to inform the end user of an additional feature added to this DP12/2400 dimming unit. This unit has been outfitted with
REV. A Applied Electronics Commercial Dimming System UPDATE NOTICE This notice is to inform the end user of an additional feature added to this DP12/2400 dimming unit. This unit has been outfitted with
INSTALLATION INSTRUCTIONS
 INSTALLATION INSTRUCTIONS Accessory Application Publications No. AII 26327 2004 S2000 Issue Date OCT 2004 PARTS LIST Security System: P/N 08E51-S84-100 Attachment Kit: P/N 08E55-S2A-101 2 Remote controls
INSTALLATION INSTRUCTIONS Accessory Application Publications No. AII 26327 2004 S2000 Issue Date OCT 2004 PARTS LIST Security System: P/N 08E51-S84-100 Attachment Kit: P/N 08E55-S2A-101 2 Remote controls
