dopdf dopdf User Manual dopdf does PDF. For free. Copyright 2015 Softland
|
|
|
- Lee McDaniel
- 7 years ago
- Views:
Transcription
1 does PDF. For free. User Manual
2 User Manual for version 8 by Softland This documentation contains proprietary information of Softland. All rights reserved. No part of this documentation shall be reproduced, stored in a retrieval system or transmitted by any means, electronic, mechanical, photocopying, recoding, or otherwise, without permission from Softland. No patent liability is assumed with respect to the use of the information contained herein. The information in this document is subject to change without notice. Although every precaution has been taken in the preparation of this book, Softland assumes no responsibility for errors and omissions. Nor is any liability assumed for damages resulting from the information contained herein. Windows is a registered trademark of the Microsoft Corporation. All other products or company names in this document are used for identification purposes only, and may be trademarks of their respective owners.
3 Contents 3 Table of Contents 5 Part I 1 Installing... 5 System requirements Using... 5 Introduction... Create PDF from... any application Save PDF file... Create PDF from... Office applications Create PDF... from Microsoft Word Create PDF... from Microsoft Excel Create PDF... from Microsoft PowerPoint Create PDF... from Microsoft Publisher Create PDF... from Microsoft Visio Create/merge... multiple documents About Configuring Printing Preferences Settings About Language Updates Index 0 3
4 Part I
5 1 1.1 Installing System requirements 5 To install you need administrator rights and one of the following operating systems: Windows 8/8.1 Windows 8/8.1 (64-bit) Windows 7 Windows 7 (64-bit) Windows Server 2012 Windows 2008 Server Windows 2008 Server (64-bit) Windows Vista Windows Vista (64-bit) Windows 2003 Server Windows 2003 Server (64-bit) Windows XP SP3 (32-bit) requires.net framework installed (version 4). If it's not already installed, it will prompt the installation of.net during the setup. Installation of will resume automatically after the framework is installed. It needs approximately 125MB of free space. 1.2 Using Introduction With you can create PDF files in several ways: using the Start page, the add-ins for Microsoft Office or printing directly to the driver. DOPDF START PAGE This start page can be opened from the program's start group. In Windows 8 type on the Start page and click on from Apps to open it. In Windows 7 or previous go to Start>Programs-> and click on the executable file called. The start page will let you quickly convert a document to PDF by selecting the document and clicking on Create. However, it will use the default settings of to create the PDF file. So, if you need those changed either modify them before creating the PDF or create the PDF by printing it directly to the printer driver.
6 6 8 Create one document The Create one document tab is selected by default when you first open the application. Using the options here you can convert a single document to PDF at a time. To convert a file to PDF in the Select file field enter the path to the document you want converted into PDF or use the Browse button to select it. Once you selected the document click on the Create button. This will start the application associated with the document you selected and will ask you where to save the PDF file. This start page also contains some details on how you can create PDF files. These are only informative and offer the user more information about the other options that can be used to create PDF files. Using start page to create PDF files - advantages: Quick access. The start page is quickly accessible from the start menu group. Simply type for in Windows 8's Start page and click on from the Apps results, or click on the Windows button, go to Start->Programs-> group and click on the executable file in Windows 7 or previous. This will launch the start page and let you select a document to
7 7 convert to PDF. Using start page to create PDF files - disadvantages: Difficult to change preferences. The start page is meant for quick access to convert a document. Thus it will use the default settings of the printer for creating the PDF files. In order to use custom settings, you'll have to change those before the printing. Convert hidden hyperlinks. It can convert only visible links in the PDF document (i.e. www. novapdf.com will be converted, but not novapdf.com), unlike the add-ins for Microsoft Office (which can convert hidden hyperlinks too). ADD-INS FOR MICROSOFT OFFICE During installation gives the option to install add-ins for Microsoft Office applications. By default is checked and it will add in the supported Microsoft Office applications (for now is available in Microsoft Word, Microsoft Excel, Microsoft PowerPoint, Microsoft Publisher and Microsoft Visio) another tab called novapdf that will let users create PDF files directly from the Office interface by simply clicking a button.
8 8 8 Using add-ins for Microsoft Office to create PDF files - advantages: Converts hidden hyperlinks. When the Office document contains a hyperlink (clickable text that points to an external site or file) that can be converted to a clickable active link in the resulting PDF document too. The other two methods for creating PDF files with cannot convert hidden hyperlinks (only visible ones). Easier bookmark conversion. When converting a document created with Microsoft Word to a PDF using the add-in, you have the option to automatically detect bookmarks and add them in the PDF too. This means that you don't have to define any bookmark rules for the conversion, as needed when printing directly to the printer driver. Using add-ins for Microsoft Office to create PDF files - disadvantages: Office applications only. The add-ins work only with Microsoft Office applications, so it cannot be used from other applications. Read more about add-ins for Microsoft Office on the Create PDF from Microsoft Word,
9 9 Create PDF from Microsoft Excel, Create PDF from Microsoft PowerPoint, Create PDF from Microsoft Publisher and Create PDF from Microsoft Visio sections. DOPDF DRIVER The previous two options mentioned for creating PDF files rely on the printer driver, as this is the program that actually does the conversion. is installed as a virtual printer, so it will be shown as an actual printer in the Printers list. This means that you can create PDF files from any application that allows printing if you "print" that document to the printer driver. This is done in the same way you would print to a regular printer, meaning you have to open the document, go to File->Print, select as the printer and then click on Print. Using printer driver - advantages: Converts to PDF from any applications. It will let you convert to PDF any type of document that supports printing. The conversion is done in the same way you would print to a regular printer, just that instead of the regular printer you'll have to select the printer driver. Using printer driver disadvantages: Convert hidden hyperlinks. It can convert only visible links in the PDF document (i.e. www. novapdf.com will be converted, but not novapdf.com), unlike the add-ins for Microsoft Office (which can convert hidden hyperlinks too). Read more about printer driver on the Create PDF from any application section.
10 Create PDF from any application Creating PDF Files installs itself as a virtual printer driver. To create PDF files from any application, you just have to print your documents to the like you would print to a normal printer, or you can start the Start page from the program group, Browse for the document you want to convert and press Create. HOW TO CREATE PDF FILES FROM DOCUMENTS CREATED WITH MICROSOFT WORD During installation, will ask if you want to install an add-in for Microsoft Office. With that addin installed, you can create PDF files from any Office application without having to go to File->Print. You just have to click on the tab, and then on the Save as PDF button to create the PDF file. However, if you chose not to install the add-in, you can still create PDF files from all Microsoft Office applications, but in the general form that of printing to it like to a regular printing. To create PDF files from documents created with Microsoft Word (without using the add-in), follow these steps: 1. Open the document that you want to convert to a PDF file 2. Go to File->Print and select from the printers combo-box 3. Click on Print and choose a location for your PDF file HOW TO CREATE PDF FILES FROM MICROSOFT WORDPAD 1. Open the document that you want to convert to a PDF file 2. Go to File->Print, click Print and select from the list of printers
11 11 3. Click on Print and choose a location for your PDF file HOW TO CREATE PDF FILES FROM NOTEPAD 1. Open the NotePad document that you want to convert to a PDF file 2. Go to File->Print and select from the list of printers 3. Click on Print and choose a location for your PDF file
12 12 8 Printing a test page After installation you can test if is working properly by printing a test page. To print a test page in Windows 8: 1. Go to Start, type printers and open from the Settings results Devices and Printers 2. In the Printers section, right-click and select Printer Properties 3. In the Printer Properties window, click on Print Test Page 4. You will be prompted to select a location and name for the test PDF file. Choose one and click Save. 5. After the PDF was created and saved, it will open in your default PDF reader and you will see the printed test page. To print a test page in Windows 7: 6. Go to Start and click on Devices and Printers 7. In the Printers window, right-click and select Printer Properties 8. In the Printer Properties window, click on Print Test Page 9. You will be prompted to select a location and name for the test PDF file. Choose one and click Save. 10.After the PDF was created and saved, it will open in your default PDF reader and you will see the printed test page. To print a test page in Windows Vista, XP or Windows 2003 Server:
13 13 1. Go to Start and click on Printers and Faxes (if you have the Classic menu go to Start>Settings->Printers and Faxes) 2. In the Printers and Faxes window, right-click and select Properties 3. In the Properties window, click on Print Test Page 4. You will be prompted to select a location and name for the test PDF file. Choose one and click Save. 5. After the PDF was created and saved, it will open in your default PDF reader and you will see the printed test page. Accessing the Printing Preferences You can access the Printing Preferences window and change the various settings available. To access the Printing Preferences window in Windows 8: 1. Go to Start, type printers and open from the Settings results Devices and Printers 2. In the Printers section, right-click and select Printing Preferences 3. Printing Preferences window will be displayed and you will have the option to change the various settings available To access the Printing Preferences window in Windows 7, Vista, XP and Windows 2003 Server: 1. Go to Start and click on Printers 2. In the Printers window, right-click and select Printing Preferences 3. Printing Preferences window will be displayed and you will have the option to change the various settings available To access the Printing Preferences window in Windows 2000: 1. Go to Start and click on Printers 2. In the Printers window, right-click and select Printing Preferences 3. Printing Preferences window will be displayed and you will have the option to change the various settings available Save PDF file This window lets you choose where to save the PDF file, whether to remember the folder you saved it in for the future or not, to embed or not the used fonts and choose the quality of the images in the resulting PDF.
14 14 8 File name Enter a filename (including its path) for the PDF that will be generated, or use the Browse button to select a location for it. Once the location is selected, click OK to actually create and save the PDF. SAVE OPTIONS Open PDF reader If this option is checked, the resulting PDF file will be opened in the default PDF reader. If you don't want to see the resulting PDF file automatically, uncheck it and click OK. Always use this folder If you check this option, the path where you will save the PDF will be remembered and offered as a default saving location the next time you will save a PDF. By default this is unchecked. PDF OPTIONS High quality images If this option is checked the resulting PDF file will be larger than by using the Small file option, however the quality of the images will be better. This option is recommended if you need a PDF file that's suitable for printing, where the quality of images is important. If you need a PDF file to put on the web or to send via , you should use the Small file option to reduce its size. Medium You can choose this option if you want a balance between the quality of the resulting PDF and its size.
15 15 Smallest file This option is checked by default and the compression engine used in this case optimizes the resulting size of the PDF file. This option is recommended in most cases when you need to send the resulting PDF file via , put it on the web or use it for distribution. It's a balance between size of the resulting PDF file and the quality of images, so if you need to have higher quality images in the resulting PDF files select the High quality images option. Embed fonts If this option is checked, the fonts used in the original document will be embedded in the PDF file. While this ensures you that the recipient will see the PDF with the same fonts used in the original document, it also has the disadvantage that the filesize of the resulting PDF is larger than without using the Embed fonts option. Only the characters used in the original document will be embedded, to avoid having unnecessary font characters included ( does font subset embedding). PDF VIEWER The resulting PDF will be opened automatically with the default PDF viewer (i.e. Adobe Reader). The PDF will be displayed according to the PDF view options set by default in your viewer. If you want to display the PDF in a different view (i.e. Single Page Continuous which allows scrolling pages, or Two Pages side by side) you'll have to go into preferences/options for the PDF viewer and change the default viewing options Create PDF from Office applications Create PDF from Microsoft Word During installation gives the option to install add-ins for Microsoft Office applications (Word, Excel, PowerPoint, Publisher and Visio). By default this option is checked and it will add in Microsoft Word another tab called novapdf that will let users create PDF files directly from the Office interface by simply clicking a button. Create PDF files from Microsoft Word using the add-in for Microsoft Office: Open the Microsoft Word document you want to convert Click on the novapdf menu item Optionally you can change the settings of the printer, or those of the add-in for Microsoft Office Click on Save As PDF and you'll be asked for a location where to save the resulting PDF file Configure the settings of add-in for Microsoft Office: The add-in installs with default settings, but those can be modified if you need advanced customization of the resulting PDF. ADVANCED
16 16 8 This lets you select which printer to use and if you want to save the document before converting it (with or without the document information attached). Save document before printing When checked, it will save any changes done to the currently opened document before doing the conversion to PDF. Convert document information If you have any information added via document properties in Word, you can have that recognized and transmitted in the PDF as Document Information (i.e. the Author, Title/Subject, Keywords,...). By default this option is checked. Use printer This will detect if you have other editions/versions of installed and you'll be able to select which version/edition to use for the current conversion process. BOOKMARKS You can set various options related to detecting and generating PDF bookmarks
17 17 Convert Word Bookmarks to PDF Bookmarks This is checked by default and will convert any Bookmarks defined already in the current document to bookmarks in the resulting PDF files. Convert Word Headings to PDF Bookmarks If this is checked, the Styles list becomes active and you can select which headings from the Word document will be transformed into bookmarks in the resulting PDF files. By default all tags with Heading (1-9) will be converted, as well as Title and Subtitle. Select level PDF bookmarks have numeric levels that place them in a specific hierarchy in the bookmark list. For example, a bookmark at level 1 will contain nested bookmarks at level 2, 3 and so on. For each selected style name from the Styles window you'll be able to select which level to apply to it. By default the Headings (1-9) have an incremental level according to their importance, but you can change those. For instance if you want the Heading 1 to be of level 5 just select it and change its level and this means that it will be nested to level 4 bookmarks. LINKS This section lets you customize how links will be detected and converted in the resulting PDF file.
18 18 8 Generate PDF Links If this is checked, all links in the current document will be detected and converted as active links in the resulting PDF file. Convert cross document links If checked it will convert links pointing to other documents. Use relative paths - check this to use non-absolute links for file paths (i.e. /Documents/file.pdf instead of C://Documents/file.pdf) Change file extension to PDF - when creating cross document links, all those pointing to other files can point to PDF files having the same name/path (in case those will be converted afterwise) Convert cross reference links If checked this will convert the cross-reference links from Word (links that point the reader to various places within the same document). Convert Internet links If checked this will convert all hyperlinks pointing to Internet addresses in the resulting PDF document. Convert Footnote and Endnote links
19 19 Check this to make sure that hyperlinks from Footnotes/Endnotes get converted to active PDF links. Convert links in Header and Footer As with Footnote/Endnote links, you can choose if you want links in header/footer converted in the resulting PDF file. Default is checked so links will be converted Create PDF from Microsoft Excel During installation gives the option to install add-ins for Microsoft Office (Word, Excel, PowerPoint, Publisher and Visio). By default this option is checked and it will add in Microsoft Excel another tab called novapdf that will let users create PDF files directly from the Office interface by simply clicking a button. Create PDF files from Microsoft Excel using the add-in for Microsoft Office: Open the Microsoft Excel workbook you want to convert Click on the novapdf menu item Optionally you can change the settings of the printer, or those of the add-in for Microsoft Office Click on Save As PDF and you'll be asked for a location where to save the resulting PDF file Configure the settings of add-in for Microsoft Office: The add-in installs itself with default settings, but those can be modified if you need advanced customization of the resulting PDF. ADVANCED This lets you select which printer to use, if you want to save the document before converting it or not and convert bookmarks or print the entire workbook.
20 20 8 Save document before printing When checked, it will save any changes done to the currently opened document before doing the conversion to PDF. Convert document information If you have any information added via document properties in Word, you can have that recognized and transmitted in the PDF as Document Information (i.e. the Author, Title/Subject, Keywords,...). By default this option is checked. Use printer This will detect if you have other editions/versions of installed and you'll be able to select which version/edition to use for the current conversion process. Convert sheet names to PDF bookmarks If this is checked, sheet names from the Excel workbook will become bookmarks in the resulting PDF file. Print entire workbook If you have an workbook with several sheets you can convert it entirely to a single PDF document by checking this box.
21 21 LINKS This section lets you customize how links will be detected and converted in the resulting PDF file. Generate PDF Links If this is checked, all links in the current document will be detected and converted as active links in the resulting PDF file. Convert cross document links If checked it will convert links pointing to other documents. Use relative paths - check this to use non-absolute links for file paths (i.e. /Documents/file.pdf instead of C://Documents/file.pdf) Change file extension to PDF - when creating cross document links, all those pointing to other files can point to PDF files having the same name/path (in case those will be converted afterwise) Convert cross reference links If checked this will convert the cross-reference links from Word (links that point the reader to various places within the same document).
22 22 8 Convert Internet links If checked this will convert all hyperlinks pointing to Internet addresses in the resulting PDF document Create PDF from Microsoft PowerPoint During installation gives the option to install add-ins for Microsoft Office applications (Word, Excel, PowerPoint, Publisher and Visio). By default this option is checked and it will add in Microsoft PowerPoint another tab called novapdf that will let users create PDF files directly from the Office interface by simply clicking a button. Create PDF files from Microsoft PowerPoint using the add-in for Microsoft Office: Open the presentation created with Microsoft PowerPoint that you want to convert Click on the novapdf menu item Optionally you can change the settings of the printer, or those of the add-in for Microsoft Office Click on Save As PDF and you'll be asked for a location where to save the resulting PDF file Configure the settings of add-in for Microsoft Office: The add-in installs with default settings, but those can be modified if you need advanced customization of the resulting PDF. ADVANCED This lets you select which printer to use and if you want to save the document before converting it.
23 23 Save document before printing When checked, it will save any changes done to the currently opened document before doing the conversion to PDF. Convert document information If you have any information added via document properties in Word, you can have that recognized and transmitted in the PDF as Document Information (i.e. the Author, Title/Subject, Keywords,...). By default this option is checked. Use printer This will detect if you have other editions/versions of installed and you'll be able to select which version/edition to use for the current conversion process. Add PDF Bookmark for each slide If this is checked the resulting PDF file will have as bookmarks each separate slide from the presentation created with Microsoft PowerPoint. LINKS This section lets you customize how links will be detected and converted in the resulting PDF file.
24 24 8 Generate PDF Links If this is checked, all links in the current document will be detected and converted as active links in the resulting PDF file. Convert cross document links If checked it will convert links pointing to other documents. Use relative paths - check this to use non-absolute links for file paths (i.e. /Documents/file.pdf instead of C://Documents/file.pdf) Change file extension to PDF - when creating cross document links, all those pointing to other files can point to PDF files having the same name/path (in case those will be converted afterwise) Convert cross reference links If checked this will convert the cross-reference links from Word (links that point the reader to various places within the same document). Convert Internet links If checked this will convert all hyperlinks pointing to Internet addresses in the resulting PDF document.
25 Create PDF from Microsoft Publisher During installation gives the option to install add-ins for Microsoft Office applications (Word, Excel, PowerPoint, Publisher and Visio). By default this option is checked and it will add in Microsoft Publisher another tab called novapdf that will let users create PDF files directly from the Office interface by simply clicking a button. Create PDF files from Microsoft Publisher using the add-in for Microsoft Office: Open the presentation created with Microsoft Publisher that you want to convert Click on the novapdf menu item Optionally you can change the settings of the printer, or those of the add-in for Microsoft Office Click on Save As PDF and you'll be asked for a location where to save the resulting PDF file Configure the settings of add-in for Microsoft Office: The add-in installs with default settings, but those can be modified if you need advanced customization of the resulting PDF. ADVANCED This lets you select which printer to use and if you want to save the document before converting it.
26 26 8 Save document before printing When checked, it will save any changes done to the currently opened document before doing the conversion to PDF. Convert document information If you have any information added via document properties in Word, you can have that recognized and transmitted in the PDF as Document Information (i.e. the Author, Title/Subject, Keywords,...). By default this option is checked. Use printer This will detect if you have other editions/versions of installed and you'll be able to select which version/edition to use for the current conversion process. LINKS This section lets you customize how links will be detected and converted in the resulting PDF file.
27 27 Generate PDF Links If this is checked, all links in the current document will be detected and converted as active links in the resulting PDF file. Convert cross document links If checked it will convert links pointing to other documents. Use relative paths - check this to use non-absolute links for file paths (i.e. /Documents/file.pdf instead of C://Documents/file.pdf) Change file extension to PDF - when creating cross document links, all those pointing to other files can point to PDF files having the same name/path (in case those will be converted afterwise) Convert cross reference links If checked this will convert the cross-reference links from Word (links that point the reader to various places within the same document). Convert Internet links If checked this will convert all hyperlinks pointing to Internet addresses in the resulting PDF document. Convert links in Header and Footer
28 28 8 If checked this will convert all hyperlinks inserted in the Header/Footer to clickable links in the resulting PDF document Create PDF from Microsoft Visio During installation gives the option to install add-ins for Microsoft Office applications (Word, Excel, PowerPoint, Publisher and Visio). By default this option is checked and it will add in Microsoft Visio another tab called novapdf that will let users create PDF files directly from the Office interface by simply clicking a button. Create PDF files from Microsoft Visio using the add-in for Microsoft Office: Open the presentation created with Microsoft Visio that you want to convert Click on the novapdf menu item Optionally you can change the settings of the printer, or those of the add-in for Microsoft Office Click on Save As PDF and you'll be asked for a location where to save the resulting PDF file Configure the settings of add-in for Microsoft Office: The add-in installs with default settings, but those can be modified if you need advanced customization of the resulting PDF. ADVANCED This lets you select which printer to use and if you want to save the document before converting it.
29 29 Save document before printing When checked, it will save any changes done to the currently opened document before doing the conversion to PDF. Convert document information If you have any information added via document properties in Word, you can have that recognized and transmitted in the PDF as Document Information (i.e. the Author, Title/Subject, Keywords,...). By default this option is checked. Use printer This will detect if you have other editions/versions of installed and you'll be able to select which version/edition to use for the current conversion process. Print all pages If this is checked all the pages in the current Visio document will be converted in a single PDF file. LINKS This section lets you customize how links will be detected and converted in the resulting PDF file.
30 30 8 Generate PDF Links If this is checked, all links in the current document will be detected and converted as active links in the resulting PDF file. Convert cross document links If checked it will convert links pointing to other documents. Use relative paths - check this to use non-absolute links for file paths (i.e. /Documents/file.pdf instead of C://Documents/file.pdf) Change file extension to PDF - when creating cross document links, all those pointing to other files can point to PDF files having the same name/path (in case those will be converted afterwise) Convert cross reference links If checked this will convert the cross-reference links from Word (links that point the reader to various places within the same document). Convert Internet links If checked this will convert all hyperlinks pointing to Internet addresses in the resulting PDF document.
31 Create/merge multiple documents This option allows you to batch/bulk convert Office documents to PDF or merge multiple documents from different sources in a single one. You can either add individual files and convert them, or select entire folders and all recognized file formats will be converted to PDF. Select printer In this drop-down you will be able to see the list of printers that are installed on the current computer and use the driver. Usually only one printer will show up, but if you have multiple ones you can select a different one. Optionally you can click on Preferences to adjust the driver's options. File list This is the list of files that can be converted individually to PDF or merged in a single PDF file. You can click on Add files to add documents for conversion or Add folder if you have multiple documents in a folder. If you select a folder, all files that are convertible will be detected and added to the list. Once the list of files is displayed, you can manage those by selecting them and clicking on Remove or move Up/Down in the list (the order in which the files are displayed is the order in which they will be inserted in the PDF when you merge the files). If you want to exclude some of the files from the conversion but still keep them in the list, just uncheck the Use option for those particular files. These file formats can be currently converted in bulk: *.doc;*.docx;*.docm;*.dotx;*.dotm;*.dot;*.mht;*.htm;*.rtf;*.txt;*.xml;*.odt;*.wps;*.xlsx;*.xlsm;*. xlsb;*.xls;*.xltx;*.xltm;*.xlt;*.csv;*.prn;*.dif;*.slk;*.xlam;*.ods;*.pptx;*.pptm;*.ppt;*.potx;*.potm;*. pot;*.thmx;*.ppsx;*.ppsm;*.pps;*.odp;*.vsdx;*.vssx;*.vstx;*.vsdm;*.vssm;*.vstm;*.vsd;*.vdw;*.vss; *.vst;*.svg;*.svgz;*.dwg;*.dxf;*.emz Save/Open list You can save the list of the files that show up by clicking on Save list. A text file will be created and you can later use Open list to re-load that list of files (using this option will clear the current list of files). Create PDF Once you have added all the files that should be converted in bulk just click on Create PDF. A new window will open and it will allow you to choose whether you want to convert those as individual PDF files or merge them in a single one About The About page contains information about the version and edition you have installed plus the option to Activate/Reactivate/Deactivate the application, Change product key or Register online it. is available as a trial version. It is fully functional for 30 days. During the trial version, a notice is printed on each PDF page mentioning the. The notice will be removed from further created PDF files when you buy and activate. If you've already purchased it you can visit the Activate section to activate the program.
32 32 8 The about window will show the following information: Version and build number of the profile manager and printer manager, in parenthesis you'll also the the version of the printer driver used Windows version and edition (for support inquiry purposes) Edition installed and activated (for trial/extra-trial licenses the number of days until the expiration will be shown too) Options to Activate, Reactivate (will re-activate online the current product key), Deactivate, Enter/Change product key and Registering a product key Miscellaneous information regarding the other products developed by the company as well as copyright information 1.3 Configuring Printing Preferences Settings The main page of the Printing Preferences window allows you to set basic options for the resulting PDF: select the page size (i.e. A4, Letter) choose a different orientation (portrait, landscape) create multiple copies of the same document set resolution for images or scale the entire page
33 33 PAGE SIZE This group allows you to modify the size of the resulting PDF document. You can select a predefined form from the drop down list. You can also select Custom and enter your own Width, Height and Unit for the current conversion. ORIENTATION Specifies how the page is positioned. Available options are Portrait and Landscape. The orientation can also be set from the printing application. Portrait Portrait orients the print vertically (longest edge of the page is vertical). Landscape Landscape orients the print horizontally (longest edge of the page is horizontal).
34 34 8 COPIES Specifies how many copies of the original document you want to include into the PDF and if you want the pages collated. Collate If you need multiple copies of the original document in the PDF you can set here if you want the pages collated (ordered as P1-P2-P3-P1-P2-P3) or grouped (ordered as P1-P1-P2-P2-P3-P3). GRAPHIC Specifies the resolution and scale of the document. Resolution You can set the printing resolution between 72 and 2400 dpi by selecting the default values from the drop down list or entering a different value. A smaller resolution results in smaller PDF file, but lower image quality, while a higher resolution means better image quality, but bigger PDF file. The default value is 300 dpi. The resolution can also be set from the printing application. Scale You can set the scale of the document from 1% to 400% by entering a value or pressing the Up and Down arrows. The scale factor can also be set from the printing application. NOTE Some applications allow you to set page size, orientation, number of copies, scale and resolution from their own printing dialogs. If you open the Printing Preferences dialog from the printing application, you will see these settings are automatically updated on the first page About The About page of the Printing Preferences contains information about the version you have installed as well as information about other projects developed by Softland, link to change the Language and Check for updates.
35 Language The Language page allows you to set the language for the interface of the program.
36 36 8 LANGUAGE Use user's regional settings If you check this option, the language will be automatically selected depending on each user's regional setting. If the user language is not available in, the default language is chosen (English). Select Language If you want all users to use the same language, select one of the languages available from the Select language combo-box. TRANSLATOR For each language you'll see here details regarding the person/company that translated the interface of Updates The Updates window allows you to set how often to check for updates and to disable it.
37 37 CHECK FOR UPDATES Automatic check for updates This option is checked by default and will connect to the Internet to see if there are new updates for the application with the defined frequency. If you uncheck this option you won't be notified of new updates until you check manually by clicking on the Start check for updates button. Frequency You can choose to check for updates Daily (not recommended), Weekly (default value) or Monthly. When an update is found it will display the Updates window with details about the update. DOPDF UPDATES Version history If updates are detected you'll see a list of fixes, updates and new features in the version history section, grouped by version and build number. You can start the download of the new version by accessing the Click to download link. News Occasionally we will post news items that will show in the update window. When this window is
38 38 8 opened you can re-check for updates by clicking on the Refresh button.
novapdf novapdf User Manual Paperless office solutions Copyright 2015 Softland
 novapdf Paperless office solutions novapdf User Manual novapdf User Manual for novapdf version 8 by Softland This documentation contains proprietary information of Softland. All rights reserved. No part
novapdf Paperless office solutions novapdf User Manual novapdf User Manual for novapdf version 8 by Softland This documentation contains proprietary information of Softland. All rights reserved. No part
Using the Acrobat tab in Microsoft Word: Setting PDF Preferences
 Using the Acrobat tab in Microsoft Word: Setting PDF Preferences IT Documentation Team, January 2015 (Reviewed July 2015) If you have Adobe Acrobat Pro XI installed on your PC 1, you ll see an additional
Using the Acrobat tab in Microsoft Word: Setting PDF Preferences IT Documentation Team, January 2015 (Reviewed July 2015) If you have Adobe Acrobat Pro XI installed on your PC 1, you ll see an additional
Anoto pendocuments. User s Guide
 Anoto pendocuments User s Guide Copyright 1997 2009 Anoto AB. All rights reserved. Anoto, Magic Box and the Anoto logotype are trademarks owned by Anoto AB. All other trademarks are the property of their
Anoto pendocuments User s Guide Copyright 1997 2009 Anoto AB. All rights reserved. Anoto, Magic Box and the Anoto logotype are trademarks owned by Anoto AB. All other trademarks are the property of their
Salesforce Classic Guide for iphone
 Salesforce Classic Guide for iphone Version 37.0, Summer 16 @salesforcedocs Last updated: July 12, 2016 Copyright 2000 2016 salesforce.com, inc. All rights reserved. Salesforce is a registered trademark
Salesforce Classic Guide for iphone Version 37.0, Summer 16 @salesforcedocs Last updated: July 12, 2016 Copyright 2000 2016 salesforce.com, inc. All rights reserved. Salesforce is a registered trademark
Adobe Acrobat 9 Pro Accessibility Guide: Creating Accessible PDF from Microsoft Word
 Adobe Acrobat 9 Pro Accessibility Guide: Creating Accessible PDF from Microsoft Word Adobe, the Adobe logo, Acrobat, Acrobat Connect, the Adobe PDF logo, Creative Suite, LiveCycle, and Reader are either
Adobe Acrobat 9 Pro Accessibility Guide: Creating Accessible PDF from Microsoft Word Adobe, the Adobe logo, Acrobat, Acrobat Connect, the Adobe PDF logo, Creative Suite, LiveCycle, and Reader are either
Contents. Microsoft Office 2010 Tutorial... 1
 Microsoft Office 2010 Tutorial Contents Microsoft Office 2010 Tutorial... 1 Find your way through long documents with the new Document Navigation pane and Search... 4 Adjust the spaces between lines or
Microsoft Office 2010 Tutorial Contents Microsoft Office 2010 Tutorial... 1 Find your way through long documents with the new Document Navigation pane and Search... 4 Adjust the spaces between lines or
Quick Reference Guide
 Quick Reference Guide 2 This Guide shows screen pictures made with Windows XP. The appearance may vary under other Operating Systems. Why are PDF files popular? The Portable Document Format has become
Quick Reference Guide 2 This Guide shows screen pictures made with Windows XP. The appearance may vary under other Operating Systems. Why are PDF files popular? The Portable Document Format has become
Adobe Acrobat 6.0 Professional
 Adobe Acrobat 6.0 Professional Manual Adobe Acrobat 6.0 Professional Manual Purpose The will teach you to create, edit, save, and print PDF files. You will also learn some of Adobe s collaborative functions,
Adobe Acrobat 6.0 Professional Manual Adobe Acrobat 6.0 Professional Manual Purpose The will teach you to create, edit, save, and print PDF files. You will also learn some of Adobe s collaborative functions,
Using Adobe Acrobat X Professional
 Using Adobe Acrobat X Professional Adobe Acrobat X Professional is the version of Acrobat that Publishing uses. This chapter covers the following topics: Configuring Adobe Acrobat Distiller X Creating
Using Adobe Acrobat X Professional Adobe Acrobat X Professional is the version of Acrobat that Publishing uses. This chapter covers the following topics: Configuring Adobe Acrobat Distiller X Creating
How to install and use the File Sharing Outlook Plugin
 How to install and use the File Sharing Outlook Plugin Thank you for purchasing Green House Data File Sharing. This guide will show you how to install and configure the Outlook Plugin on your desktop.
How to install and use the File Sharing Outlook Plugin Thank you for purchasing Green House Data File Sharing. This guide will show you how to install and configure the Outlook Plugin on your desktop.
Microsoft Word 2010 Prepared by Computing Services at the Eastman School of Music July 2010
 Microsoft Word 2010 Prepared by Computing Services at the Eastman School of Music July 2010 Contents Microsoft Office Interface... 4 File Ribbon Tab... 5 Microsoft Office Quick Access Toolbar... 6 Appearance
Microsoft Word 2010 Prepared by Computing Services at the Eastman School of Music July 2010 Contents Microsoft Office Interface... 4 File Ribbon Tab... 5 Microsoft Office Quick Access Toolbar... 6 Appearance
Quick Reference Guide
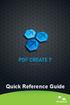 Quick Reference Guide 2 This Guide shows screen pictures made with Windows XP. The appearance may vary under other Operating Systems. Why are PDF files popular? The Portable Document Format has become
Quick Reference Guide 2 This Guide shows screen pictures made with Windows XP. The appearance may vary under other Operating Systems. Why are PDF files popular? The Portable Document Format has become
Making a Poster Using PowerPoint 2007
 Making a Poster Using PowerPoint 2007 1. Start PowerPoint: A Blank presentation appears as a Content Layout, a blank one one without anything not even a title. 2. Choose the size of your poster: Click
Making a Poster Using PowerPoint 2007 1. Start PowerPoint: A Blank presentation appears as a Content Layout, a blank one one without anything not even a title. 2. Choose the size of your poster: Click
Chapter 10 Printing, Exporting, and E-mailing
 Getting Started Guide Chapter 10 Printing, Exporting, and E-mailing This PDF is designed to be read onscreen, two pages at a time. If you want to print a copy, your PDF viewer should have an option for
Getting Started Guide Chapter 10 Printing, Exporting, and E-mailing This PDF is designed to be read onscreen, two pages at a time. If you want to print a copy, your PDF viewer should have an option for
Getting Started Guide
 MadCap Software Getting Started Guide Doc-To-Help 3 Copyright 2015 MadCap Software. All rights reserved. Information in this document is subject to change without notice. The software described in this
MadCap Software Getting Started Guide Doc-To-Help 3 Copyright 2015 MadCap Software. All rights reserved. Information in this document is subject to change without notice. The software described in this
deskpdf 2.5 Professional User Guide
 deskpdf 2.5 Professional User Guide Product Release: 2.5 Part No. UG-002-50 Published: August 24, 2010 Copyright Copyright 2010 Docudesk and Maketech Systems, Inc. All rights reserved. This material is
deskpdf 2.5 Professional User Guide Product Release: 2.5 Part No. UG-002-50 Published: August 24, 2010 Copyright Copyright 2010 Docudesk and Maketech Systems, Inc. All rights reserved. This material is
The first thing to do is choose if you are creating a mail merge for printing or an e-mail merge for distribution over e-mail.
 Create a mail or e-mail merge Use mail or e-mail merge when you want to create a large number of documents that are mostly identical but include some unique information. For example, you can use mail merge
Create a mail or e-mail merge Use mail or e-mail merge when you want to create a large number of documents that are mostly identical but include some unique information. For example, you can use mail merge
PowerPoint: Design Themes and Slide Layouts Contents
 PowerPoint: Design Themes and Slide Layouts Contents Design Themes... 1 Apply a theme to your presentation... 1 Theme colors... 1 Theme fonts... 3 Theme effects... 3 Quick Styles... 4 Customize a theme...
PowerPoint: Design Themes and Slide Layouts Contents Design Themes... 1 Apply a theme to your presentation... 1 Theme colors... 1 Theme fonts... 3 Theme effects... 3 Quick Styles... 4 Customize a theme...
Internet Explorer 7. Getting Started The Internet Explorer Window. Tabs NEW! Working with the Tab Row. Microsoft QUICK Source
 Microsoft QUICK Source Internet Explorer 7 Getting Started The Internet Explorer Window u v w x y { Using the Command Bar The Command Bar contains shortcut buttons for Internet Explorer tools. To expand
Microsoft QUICK Source Internet Explorer 7 Getting Started The Internet Explorer Window u v w x y { Using the Command Bar The Command Bar contains shortcut buttons for Internet Explorer tools. To expand
Guide to PDF Publishing
 Guide to PDF Publishing Alibre Design 9.2 Copyrights Information in this document is subject to change without notice. The software described in this document is furnished under a license agreement or
Guide to PDF Publishing Alibre Design 9.2 Copyrights Information in this document is subject to change without notice. The software described in this document is furnished under a license agreement or
Microsoft Word 2010. Revising Word Documents Using Markup Tools
 Microsoft Word 2010 Revising Word Documents Using Markup Tools Preface Word provides several markup tools that make document collaboration easy. Color coding, highlighting, and the ability maintain multiple
Microsoft Word 2010 Revising Word Documents Using Markup Tools Preface Word provides several markup tools that make document collaboration easy. Color coding, highlighting, and the ability maintain multiple
SOFTWARE HELP. Copyright. AIA Contract Documents: Software Help
 SOFTWARE HELP Copyright AIA Contract Documents: Software Help First published October 2003, Second edition September 2004, Third edition December 2005, Fourth edition November 2006, Fifth edition April
SOFTWARE HELP Copyright AIA Contract Documents: Software Help First published October 2003, Second edition September 2004, Third edition December 2005, Fourth edition November 2006, Fifth edition April
Guide To Creating Academic Posters Using Microsoft PowerPoint 2010
 Guide To Creating Academic Posters Using Microsoft PowerPoint 2010 INFORMATION SERVICES Version 3.0 July 2011 Table of Contents Section 1 - Introduction... 1 Section 2 - Initial Preparation... 2 2.1 Overall
Guide To Creating Academic Posters Using Microsoft PowerPoint 2010 INFORMATION SERVICES Version 3.0 July 2011 Table of Contents Section 1 - Introduction... 1 Section 2 - Initial Preparation... 2 2.1 Overall
ADOBE DREAMWEAVER CS3 TUTORIAL
 ADOBE DREAMWEAVER CS3 TUTORIAL 1 TABLE OF CONTENTS I. GETTING S TARTED... 2 II. CREATING A WEBPAGE... 2 III. DESIGN AND LAYOUT... 3 IV. INSERTING AND USING TABLES... 4 A. WHY USE TABLES... 4 B. HOW TO
ADOBE DREAMWEAVER CS3 TUTORIAL 1 TABLE OF CONTENTS I. GETTING S TARTED... 2 II. CREATING A WEBPAGE... 2 III. DESIGN AND LAYOUT... 3 IV. INSERTING AND USING TABLES... 4 A. WHY USE TABLES... 4 B. HOW TO
Adobe Conversion Settings in Word. Section 508: Why comply?
 It s the right thing to do: Adobe Conversion Settings in Word Section 508: Why comply? 11,400,000 people have visual conditions not correctible by glasses. 6,400,000 new cases of eye disease occur each
It s the right thing to do: Adobe Conversion Settings in Word Section 508: Why comply? 11,400,000 people have visual conditions not correctible by glasses. 6,400,000 new cases of eye disease occur each
TheFinancialEdge. Reports Guide for Accounts Receivable
 TheFinancialEdge Reports Guide for Accounts Receivable 041813 2013 Blackbaud, Inc. This publication, or any part thereof, may not be reproduced or transmitted in any form or by any means, electronic, or
TheFinancialEdge Reports Guide for Accounts Receivable 041813 2013 Blackbaud, Inc. This publication, or any part thereof, may not be reproduced or transmitted in any form or by any means, electronic, or
Sample- for evaluation purposes only! Advanced Excel. TeachUcomp, Inc. A Presentation of TeachUcomp Incorporated. Copyright TeachUcomp, Inc.
 A Presentation of TeachUcomp Incorporated. Copyright TeachUcomp, Inc. 2012 Advanced Excel TeachUcomp, Inc. it s all about you Copyright: Copyright 2012 by TeachUcomp, Inc. All rights reserved. This publication,
A Presentation of TeachUcomp Incorporated. Copyright TeachUcomp, Inc. 2012 Advanced Excel TeachUcomp, Inc. it s all about you Copyright: Copyright 2012 by TeachUcomp, Inc. All rights reserved. This publication,
PDF Word to PDF utility. User Documentation
 Note: This product is distributed on a try-before-you-buy basis. All features described in this documentation are enabled. The registered version does not insert a watermark in your generated pdf documents.
Note: This product is distributed on a try-before-you-buy basis. All features described in this documentation are enabled. The registered version does not insert a watermark in your generated pdf documents.
Action settings and interactivity
 Interactivity in Powerpoint Powerpoint includes a small set of actions that can be set to occur when the user clicks, or simply moves the cursor over an object. These actions consist of links to other
Interactivity in Powerpoint Powerpoint includes a small set of actions that can be set to occur when the user clicks, or simply moves the cursor over an object. These actions consist of links to other
Introduction to Microsoft Excel 2010
 Introduction to Microsoft Excel 2010 Screen Elements Quick Access Toolbar The Ribbon Formula Bar Expand Formula Bar Button File Menu Vertical Scroll Worksheet Navigation Tabs Horizontal Scroll Bar Zoom
Introduction to Microsoft Excel 2010 Screen Elements Quick Access Toolbar The Ribbon Formula Bar Expand Formula Bar Button File Menu Vertical Scroll Worksheet Navigation Tabs Horizontal Scroll Bar Zoom
Getting Started Guide. Chapter 10 Printing, Exporting, and E-mailing
 Getting Started Guide Chapter 10 Printing, Exporting, and E-mailing Copyright This document is Copyright 2010 2012 by its contributors as listed below. You may distribute it and/or modify it under the
Getting Started Guide Chapter 10 Printing, Exporting, and E-mailing Copyright This document is Copyright 2010 2012 by its contributors as listed below. You may distribute it and/or modify it under the
New Features in Microsoft Office 2007
 New Features in Microsoft Office 2007 TABLE OF CONTENTS The Microsoft Office Button... 2 The Quick Access Toolbar... 2 Adding buttons to the Quick Access Toolbar... 2 Removing buttons from the Quick Access
New Features in Microsoft Office 2007 TABLE OF CONTENTS The Microsoft Office Button... 2 The Quick Access Toolbar... 2 Adding buttons to the Quick Access Toolbar... 2 Removing buttons from the Quick Access
Job Scheduler User Guide IGSS Version 11.0
 Job Scheduler User Guide IGSS Version 11.0 The information provided in this documentation contains general descriptions and/or technical characteristics of the performance of the products contained therein.
Job Scheduler User Guide IGSS Version 11.0 The information provided in this documentation contains general descriptions and/or technical characteristics of the performance of the products contained therein.
EDIT202 PowerPoint Lab Assignment Guidelines
 EDIT202 PowerPoint Lab Assignment Guidelines 1. Create a folder named LABSEC-CCID-PowerPoint. 2. Download the PowerPoint-Sample.avi video file from the course WebCT/Moodle site and save it into your newly
EDIT202 PowerPoint Lab Assignment Guidelines 1. Create a folder named LABSEC-CCID-PowerPoint. 2. Download the PowerPoint-Sample.avi video file from the course WebCT/Moodle site and save it into your newly
Microsoft Office PowerPoint 2013
 Microsoft Office PowerPoint 2013 Navigating the PowerPoint 2013 Environment The Ribbon: The ribbon is where you will access a majority of the commands you will use to create and develop your presentation.
Microsoft Office PowerPoint 2013 Navigating the PowerPoint 2013 Environment The Ribbon: The ribbon is where you will access a majority of the commands you will use to create and develop your presentation.
Computer Training Centre University College Cork. Excel 2013 Level 1
 Computer Training Centre University College Cork Excel 2013 Level 1 Table of Contents Introduction... 1 Opening Excel... 1 Using Windows 7... 1 Using Windows 8... 1 Getting Started with Excel 2013... 2
Computer Training Centre University College Cork Excel 2013 Level 1 Table of Contents Introduction... 1 Opening Excel... 1 Using Windows 7... 1 Using Windows 8... 1 Getting Started with Excel 2013... 2
Document Conventions... 2 Technical Requirements... 2. Logging On... 3 Logging Off... 3. Main Menu Panel... 4 Contents Panel... 4 Document Panel...
 Contents GETTING STARTED... 2 Document Conventions... 2 Technical Requirements... 2 LOGIN AND LOGOFF... 2 Logging On... 3 Logging Off... 3 USP-NF ONLINE HOME PAGE... 3 Main Menu Panel... 4 Contents Panel...
Contents GETTING STARTED... 2 Document Conventions... 2 Technical Requirements... 2 LOGIN AND LOGOFF... 2 Logging On... 3 Logging Off... 3 USP-NF ONLINE HOME PAGE... 3 Main Menu Panel... 4 Contents Panel...
MULTIFUNCTIONAL DIGITAL SYSTEMS. Network Fax Guide
 MULTIFUNCTIONAL DIGITAL SYSTEMS Network Fax Guide 2009 KYOCERA MITA Corporation All rights reserved Preface Thank you for purchasing Multifunctional Digital Color Systems. This manual explains the instructions
MULTIFUNCTIONAL DIGITAL SYSTEMS Network Fax Guide 2009 KYOCERA MITA Corporation All rights reserved Preface Thank you for purchasing Multifunctional Digital Color Systems. This manual explains the instructions
http://ipfw.edu Quick Guide for Accessible PDF July 2013 Training: http://ipfw.edu/training
 Accessible PDF Getting Started Types of Documents best suited for PDF on the Web Document is longer than 5 pages. You need to preserve the formatting or layout of the original document, e.g., for printing.
Accessible PDF Getting Started Types of Documents best suited for PDF on the Web Document is longer than 5 pages. You need to preserve the formatting or layout of the original document, e.g., for printing.
Handout: Word 2010 Tips and Shortcuts
 Word 2010: Tips and Shortcuts Table of Contents EXPORT A CUSTOMIZED QUICK ACCESS TOOLBAR... 2 IMPORT A CUSTOMIZED QUICK ACCESS TOOLBAR... 2 USE THE FORMAT PAINTER... 3 REPEAT THE LAST ACTION... 3 SHOW
Word 2010: Tips and Shortcuts Table of Contents EXPORT A CUSTOMIZED QUICK ACCESS TOOLBAR... 2 IMPORT A CUSTOMIZED QUICK ACCESS TOOLBAR... 2 USE THE FORMAT PAINTER... 3 REPEAT THE LAST ACTION... 3 SHOW
MULTIFUNCTIONAL DIGITAL SYSTEMS. Network Fax Guide
 MULTIFUNCTIONAL DIGITAL SYSTEMS Network Fax Guide 2008, 2009 TOSHIBA TEC CORPORATION All rights reserved Under the copyright laws, this manual cannot be reproduced in any form without prior written permission
MULTIFUNCTIONAL DIGITAL SYSTEMS Network Fax Guide 2008, 2009 TOSHIBA TEC CORPORATION All rights reserved Under the copyright laws, this manual cannot be reproduced in any form without prior written permission
Contents 1. Introduction... 2
 Preparing Your Thesis with Microsoft Word 2010: How to use the Rensselaer Polytechnic Institute Template Files Contents 1. Introduction... 2 2. Downloading the RPI Thesis Template and Prototype Files...
Preparing Your Thesis with Microsoft Word 2010: How to use the Rensselaer Polytechnic Institute Template Files Contents 1. Introduction... 2 2. Downloading the RPI Thesis Template and Prototype Files...
Microsoft Excel 2013: Headers and Footers
 Microsoft Excel 2013: Headers and Footers You can add headers or footers at the top or bottom of a printed worksheet. For example, you might create a footer that has page numbers, along with the date and
Microsoft Excel 2013: Headers and Footers You can add headers or footers at the top or bottom of a printed worksheet. For example, you might create a footer that has page numbers, along with the date and
Job Streaming User Guide
 Job Streaming User Guide By TOPS Software, LLC Clearwater, Florida Document History Version Edition Date Document Software Trademark Copyright First Edition 08 2006 TOPS JS AA 3.2.1 The names of actual
Job Streaming User Guide By TOPS Software, LLC Clearwater, Florida Document History Version Edition Date Document Software Trademark Copyright First Edition 08 2006 TOPS JS AA 3.2.1 The names of actual
Microsoft Word 2010. Quick Reference Guide. Union Institute & University
 Microsoft Word 2010 Quick Reference Guide Union Institute & University Contents Using Word Help (F1)... 4 Window Contents:... 4 File tab... 4 Quick Access Toolbar... 5 Backstage View... 5 The Ribbon...
Microsoft Word 2010 Quick Reference Guide Union Institute & University Contents Using Word Help (F1)... 4 Window Contents:... 4 File tab... 4 Quick Access Toolbar... 5 Backstage View... 5 The Ribbon...
Microsoft Excel 2010 Tutorial
 1 Microsoft Excel 2010 Tutorial Excel is a spreadsheet program in the Microsoft Office system. You can use Excel to create and format workbooks (a collection of spreadsheets) in order to analyze data and
1 Microsoft Excel 2010 Tutorial Excel is a spreadsheet program in the Microsoft Office system. You can use Excel to create and format workbooks (a collection of spreadsheets) in order to analyze data and
Microsoft Office Live Meeting Events User s Guide
 Microsoft Office Live Meeting Events User s Guide Information in this document, including URL and other Internet Web site references, is subject to change without notice. Unless otherwise noted, the companies,
Microsoft Office Live Meeting Events User s Guide Information in this document, including URL and other Internet Web site references, is subject to change without notice. Unless otherwise noted, the companies,
Merging Labels, Letters, and Envelopes Word 2013
 Merging Labels, Letters, and Envelopes Word 2013 Merging... 1 Types of Merges... 1 The Merging Process... 2 Labels - A Page of the Same... 2 Labels - A Blank Page... 3 Creating Custom Labels... 3 Merged
Merging Labels, Letters, and Envelopes Word 2013 Merging... 1 Types of Merges... 1 The Merging Process... 2 Labels - A Page of the Same... 2 Labels - A Blank Page... 3 Creating Custom Labels... 3 Merged
SMART Ink 1.5. Windows operating systems. Scan the following QR code to view the SMART Ink Help on your smart phone or other mobile device.
 SMART Ink 1.5 Windows operating systems User s guide Scan the following QR code to view the SMART Ink Help on your smart phone or other mobile device. Trademark notice SMART Ink, SMART Notebook, SMART
SMART Ink 1.5 Windows operating systems User s guide Scan the following QR code to view the SMART Ink Help on your smart phone or other mobile device. Trademark notice SMART Ink, SMART Notebook, SMART
NDA-30141 ISSUE 1 STOCK # 200893. CallCenterWorX-Enterprise IMX MAT Quick Reference Guide MAY, 2000. NEC America, Inc.
 NDA-30141 ISSUE 1 STOCK # 200893 CallCenterWorX-Enterprise IMX MAT Quick Reference Guide MAY, 2000 NEC America, Inc. LIABILITY DISCLAIMER NEC America, Inc. reserves the right to change the specifications,
NDA-30141 ISSUE 1 STOCK # 200893 CallCenterWorX-Enterprise IMX MAT Quick Reference Guide MAY, 2000 NEC America, Inc. LIABILITY DISCLAIMER NEC America, Inc. reserves the right to change the specifications,
How To Create A Report On A Pc Or Macbook
 TheFinancialEdge Reports Guide for Accounts Payable 041813 2013 Blackbaud, Inc. This publication, or any part thereof, may not be reproduced or transmitted in any form or by any means, electronic, or mechanical,
TheFinancialEdge Reports Guide for Accounts Payable 041813 2013 Blackbaud, Inc. This publication, or any part thereof, may not be reproduced or transmitted in any form or by any means, electronic, or mechanical,
TheFinancialEdge. Reports Guide for General Ledger
 TheFinancialEdge Reports Guide for General Ledger 101514 2014 Blackbaud, Inc. This publication, or any part thereof, may not be reproduced or transmitted in any form or by any means, electronic, or mechanical,
TheFinancialEdge Reports Guide for General Ledger 101514 2014 Blackbaud, Inc. This publication, or any part thereof, may not be reproduced or transmitted in any form or by any means, electronic, or mechanical,
Macros in Word & Excel
 Macros in Word & Excel Description: If you perform a task repeatedly in Word or Excel, you can automate the task by using a macro. A macro is a series of steps that is grouped together as a single step
Macros in Word & Excel Description: If you perform a task repeatedly in Word or Excel, you can automate the task by using a macro. A macro is a series of steps that is grouped together as a single step
Adobe Dreamweaver CC 14 Tutorial
 Adobe Dreamweaver CC 14 Tutorial GETTING STARTED This tutorial focuses on the basic steps involved in creating an attractive, functional website. In using this tutorial you will learn to design a site
Adobe Dreamweaver CC 14 Tutorial GETTING STARTED This tutorial focuses on the basic steps involved in creating an attractive, functional website. In using this tutorial you will learn to design a site
Archive Add-in Administrator Guide
 Archive Add-in Administrator Guide RESTRICTION ON USE, PUBLICATION, OR DISCLOSURE OF PROPRIETARY INFORMATION Copyright 2011 McAfee, Inc. This document contains information that is proprietary and confidential
Archive Add-in Administrator Guide RESTRICTION ON USE, PUBLICATION, OR DISCLOSURE OF PROPRIETARY INFORMATION Copyright 2011 McAfee, Inc. This document contains information that is proprietary and confidential
Business Portal for Microsoft Dynamics GP 2010. User s Guide Release 5.1
 Business Portal for Microsoft Dynamics GP 2010 User s Guide Release 5.1 Copyright Copyright 2011 Microsoft. All rights reserved. Limitation of liability This document is provided as-is. Information and
Business Portal for Microsoft Dynamics GP 2010 User s Guide Release 5.1 Copyright Copyright 2011 Microsoft. All rights reserved. Limitation of liability This document is provided as-is. Information and
WHAT S NEW IN WORD 2010 & HOW TO CUSTOMIZE IT
 WHAT S NEW IN WORD 2010 & HOW TO CUSTOMIZE IT The Ribbon... 2 Default Tabs... 2 Contextual Tabs... 2 Minimizing and Restoring the Ribbon... 3 Customizing the Ribbon... 3 A New Graphic Interface... 5 Live
WHAT S NEW IN WORD 2010 & HOW TO CUSTOMIZE IT The Ribbon... 2 Default Tabs... 2 Contextual Tabs... 2 Minimizing and Restoring the Ribbon... 3 Customizing the Ribbon... 3 A New Graphic Interface... 5 Live
TIBCO Spotfire Automation Services 6.5. User s Manual
 TIBCO Spotfire Automation Services 6.5 User s Manual Revision date: 17 April 2014 Important Information SOME TIBCO SOFTWARE EMBEDS OR BUNDLES OTHER TIBCO SOFTWARE. USE OF SUCH EMBEDDED OR BUNDLED TIBCO
TIBCO Spotfire Automation Services 6.5 User s Manual Revision date: 17 April 2014 Important Information SOME TIBCO SOFTWARE EMBEDS OR BUNDLES OTHER TIBCO SOFTWARE. USE OF SUCH EMBEDDED OR BUNDLED TIBCO
Sample- for evaluation purposes only! Introductory OneNote. teachucomp, inc. A publication of TeachUcomp Incorporated. Copyright TeachUcomp, Inc.
 A publication of TeachUcomp Incorporated. Copyright TeachUcomp, Inc. 2015 Introductory OneNote teachucomp, inc. it s all about you Copyright: Copyright 2015 by TeachUcomp, Inc. All rights reserved. This
A publication of TeachUcomp Incorporated. Copyright TeachUcomp, Inc. 2015 Introductory OneNote teachucomp, inc. it s all about you Copyright: Copyright 2015 by TeachUcomp, Inc. All rights reserved. This
HP LaserJet MFP Analog Fax Accessory 300 Send Fax Driver Guide
 HP LaserJet MFP Analog Fax Accessory 300 Send Fax Driver Guide Copyright and License 2008 Copyright Hewlett-Packard Development Company, L.P. Reproduction, adaptation, or translation without prior written
HP LaserJet MFP Analog Fax Accessory 300 Send Fax Driver Guide Copyright and License 2008 Copyright Hewlett-Packard Development Company, L.P. Reproduction, adaptation, or translation without prior written
User guide. Tax & Accounting. Version 4.1. Last updated April 16, 2010. Copyright 2010 Thomson Reuters/ONESOURCE. All Rights Reserved
 Onesource Fileroom User guide Version 4.1 Last updated April 16, 2010 Tax & Accounting Copyright 2010 Thomson Reuters/ONESOURCE. Proprietary Materials No use of these Proprietary materials is permitted
Onesource Fileroom User guide Version 4.1 Last updated April 16, 2010 Tax & Accounting Copyright 2010 Thomson Reuters/ONESOURCE. Proprietary Materials No use of these Proprietary materials is permitted
BIGPOND ONLINE STORAGE USER GUIDE Issue 1.1.0-18 August 2005
 BIGPOND ONLINE STORAGE USER GUIDE Issue 1.1.0-18 August 2005 PLEASE NOTE: The contents of this publication, and any associated documentation provided to you, must not be disclosed to any third party without
BIGPOND ONLINE STORAGE USER GUIDE Issue 1.1.0-18 August 2005 PLEASE NOTE: The contents of this publication, and any associated documentation provided to you, must not be disclosed to any third party without
Introduction to dobe Acrobat XI Pro
 Introduction to dobe Acrobat XI Pro Introduction to Adobe Acrobat XI Pro is licensed under the Creative Commons Attribution-NonCommercial-NoDerivatives 4.0 International License. To view a copy of this
Introduction to dobe Acrobat XI Pro Introduction to Adobe Acrobat XI Pro is licensed under the Creative Commons Attribution-NonCommercial-NoDerivatives 4.0 International License. To view a copy of this
Create a PDF File. Tip. In this lesson, you will learn how to:
 Create a PDF File Now that you ve seen what an ETD looks like and how to browse the contents, it s time to learn how to convert your own thesis or dissertation into a PDF file. There are several different
Create a PDF File Now that you ve seen what an ETD looks like and how to browse the contents, it s time to learn how to convert your own thesis or dissertation into a PDF file. There are several different
How To Use Excel 2010 On Windows 7 (Windows 7) On A Pc Or Mac) With A Microsoft Powerbook (Windows Xp) On Your Computer Or Macintosh (Windows) On Windows Xp (Windows 2007) On Microsoft Excel 2010
 ISBN 978-1-921780-70-7 CREATE AND PRODUCE SPREADSHEETS BSBITU202A/BSBITU304A Excel 2010 Supporting BSBITU202A Create and Use Spreadsheets and BSBITU304A Produce Spreadsheets in the Business Services Training
ISBN 978-1-921780-70-7 CREATE AND PRODUCE SPREADSHEETS BSBITU202A/BSBITU304A Excel 2010 Supporting BSBITU202A Create and Use Spreadsheets and BSBITU304A Produce Spreadsheets in the Business Services Training
ITCS QUICK REFERENCE GUIDE: EXPRESSION WEB SITE
 Create a One-Page Website Using Microsoft Expression Web This tutorial uses Microsoft Expression Web 3 Part 1. Create the Site on your computer Create a folder in My Documents to house the Web files. Save
Create a One-Page Website Using Microsoft Expression Web This tutorial uses Microsoft Expression Web 3 Part 1. Create the Site on your computer Create a folder in My Documents to house the Web files. Save
File Management Utility User Guide
 File Management Utility User Guide Legal Notes Unauthorized reproduction of all or part of this guide is prohibited. The information in this guide is subject to change without notice. We cannot be held
File Management Utility User Guide Legal Notes Unauthorized reproduction of all or part of this guide is prohibited. The information in this guide is subject to change without notice. We cannot be held
Documents To Go. User Manual for BlackBerry Smartphone
 Documents To Go User Manual for BlackBerry Smartphone Full user manual, with individual application details and demonstrations of common operations in Documents To Go for BlackBerry. Contents Documents
Documents To Go User Manual for BlackBerry Smartphone Full user manual, with individual application details and demonstrations of common operations in Documents To Go for BlackBerry. Contents Documents
Contents Release Notes... ... 3 System Requirements... ... 4 Using Jive for Office... ... 5
 Jive for Office TOC 2 Contents Release Notes...3 System Requirements... 4 Using Jive for Office... 5 What is Jive for Office?...5 Working with Shared Office Documents... 5 Get set up...6 Get connected
Jive for Office TOC 2 Contents Release Notes...3 System Requirements... 4 Using Jive for Office... 5 What is Jive for Office?...5 Working with Shared Office Documents... 5 Get set up...6 Get connected
DATAVIZ, INC. User Manual for Android 2/10/2014
 DATAVIZ, INC. Documents To Go User Manual for Android 2/10/2014 Contents Documents To Go for Android... 4 Introduction... 4 Installation and Activation... 5 Installing Documents To Go for Android... 5
DATAVIZ, INC. Documents To Go User Manual for Android 2/10/2014 Contents Documents To Go for Android... 4 Introduction... 4 Installation and Activation... 5 Installing Documents To Go for Android... 5
Archive Add-in User Guide
 Archive Add-in User Guide RESTRICTION ON USE, PUBLICATION, OR DISCLOSURE OF PROPRIETARY INFORMATION Copyright 2011 McAfee, Inc. This document contains information that is proprietary and confidential to
Archive Add-in User Guide RESTRICTION ON USE, PUBLICATION, OR DISCLOSURE OF PROPRIETARY INFORMATION Copyright 2011 McAfee, Inc. This document contains information that is proprietary and confidential to
AvePoint Tags 1.1 for Microsoft Dynamics CRM. Installation and Configuration Guide
 AvePoint Tags 1.1 for Microsoft Dynamics CRM Installation and Configuration Guide Revision G Issued August 2014 Table of Contents About AvePoint Tags for Microsoft Dynamics CRM... 3 Required Permissions...
AvePoint Tags 1.1 for Microsoft Dynamics CRM Installation and Configuration Guide Revision G Issued August 2014 Table of Contents About AvePoint Tags for Microsoft Dynamics CRM... 3 Required Permissions...
Legal Notes. Regarding Trademarks. Model supported by the KX printer driver. 2010 KYOCERA MITA Corporation
 Legal Notes Unauthorized reproduction of all or part of this guide is prohibited. The information in this guide is subject to change for improvement without notice. We cannot be held liable for any problems
Legal Notes Unauthorized reproduction of all or part of this guide is prohibited. The information in this guide is subject to change for improvement without notice. We cannot be held liable for any problems
3. Add and delete a cover page...7 Add a cover page... 7 Delete a cover page... 7
 Microsoft Word: Advanced Features for Publication, Collaboration, and Instruction For your MAC (Word 2011) Presented by: Karen Gray (kagray@vt.edu) Word Help: http://mac2.microsoft.com/help/office/14/en-
Microsoft Word: Advanced Features for Publication, Collaboration, and Instruction For your MAC (Word 2011) Presented by: Karen Gray (kagray@vt.edu) Word Help: http://mac2.microsoft.com/help/office/14/en-
RMFT Outlook Add-In User Guide
 RMFT Outlook Add-In User Guide Software Version 2.5 November 23, 2011 RepliWeb, Inc., 6441 Lyons Road, Coconut Creek, FL 33073 Tel: (954) 946-2274, Fax: (954) 337-6424 E-mail: info@repliweb.com, Support:
RMFT Outlook Add-In User Guide Software Version 2.5 November 23, 2011 RepliWeb, Inc., 6441 Lyons Road, Coconut Creek, FL 33073 Tel: (954) 946-2274, Fax: (954) 337-6424 E-mail: info@repliweb.com, Support:
Excel 2007 Basic knowledge
 Ribbon menu The Ribbon menu system with tabs for various Excel commands. This Ribbon system replaces the traditional menus used with Excel 2003. Above the Ribbon in the upper-left corner is the Microsoft
Ribbon menu The Ribbon menu system with tabs for various Excel commands. This Ribbon system replaces the traditional menus used with Excel 2003. Above the Ribbon in the upper-left corner is the Microsoft
A Beginner s Guide to PowerPoint 2010
 A Beginner s Guide to PowerPoint 2010 I. The Opening Screen You will see the default opening screen is actually composed of three parts: 1. The Slides/Outline tabs on the left which displays thumbnails
A Beginner s Guide to PowerPoint 2010 I. The Opening Screen You will see the default opening screen is actually composed of three parts: 1. The Slides/Outline tabs on the left which displays thumbnails
Using The Outlook Connector Client
 Outlook Connector for MDaemon How To Quick Start Guide Using The Outlook Connector Client When Outlook Connector is installed on the MDaemon server, the Outlook Connector client, which is installed on
Outlook Connector for MDaemon How To Quick Start Guide Using The Outlook Connector Client When Outlook Connector is installed on the MDaemon server, the Outlook Connector client, which is installed on
Basic Microsoft Excel 2007
 Basic Microsoft Excel 2007 The biggest difference between Excel 2007 and its predecessors is the new layout. All of the old functions are still there (with some new additions), but they are now located
Basic Microsoft Excel 2007 The biggest difference between Excel 2007 and its predecessors is the new layout. All of the old functions are still there (with some new additions), but they are now located
Adobe Acrobat 9 Deployment on Microsoft Systems Management
 Adobe Acrobat 9 Deployment on Microsoft Systems Management Server white paper TABLE OF CONTENTS 1. Document overview......... 1 2. References............. 1 3. Product overview.......... 1 4. Installing
Adobe Acrobat 9 Deployment on Microsoft Systems Management Server white paper TABLE OF CONTENTS 1. Document overview......... 1 2. References............. 1 3. Product overview.......... 1 4. Installing
E-Notebook SQL 12.0 Desktop Database Installation Guide. E-Notebook SQL 12.0 Desktop Database Installation Guide
 E-Notebook SQL 12.0 Desktop Database Installation Guide 1. Introduction... 3 2. Database System... 3 2.1. Software requirements... 3 2.2. Database Creation and Configuration... 4 2.2.1. Create and share
E-Notebook SQL 12.0 Desktop Database Installation Guide 1. Introduction... 3 2. Database System... 3 2.1. Software requirements... 3 2.2. Database Creation and Configuration... 4 2.2.1. Create and share
OpenIMS 4.2. Document Management Server. User manual
 OpenIMS 4.2 Document Management Server User manual OpenSesame ICT BV Index 1 INTRODUCTION...4 1.1 Client specifications...4 2 INTRODUCTION OPENIMS DMS...5 2.1 Login...5 2.2 Language choice...5 3 OPENIMS
OpenIMS 4.2 Document Management Server User manual OpenSesame ICT BV Index 1 INTRODUCTION...4 1.1 Client specifications...4 2 INTRODUCTION OPENIMS DMS...5 2.1 Login...5 2.2 Language choice...5 3 OPENIMS
COMBINING FILES IN PDF PORTFOLIOS
 5 COMBINING FILES IN PDF PORTFOLIOS Lesson Overview In this lesson, you ll learn how to do the following: Quickly and easily combine files of different types into one PDF Portfolio. Customize the look
5 COMBINING FILES IN PDF PORTFOLIOS Lesson Overview In this lesson, you ll learn how to do the following: Quickly and easily combine files of different types into one PDF Portfolio. Customize the look
Adobe Acrobat X Pro Creating & Working with PDF Documents
 Adobe Acrobat X Pro Creating & Working with PDF Documents Overview Creating PDF documents is useful when you want to maintain the format of your document(s). As a PDF document, your file maintains its
Adobe Acrobat X Pro Creating & Working with PDF Documents Overview Creating PDF documents is useful when you want to maintain the format of your document(s). As a PDF document, your file maintains its
Microsoft PowerPoint 2010
 Microsoft PowerPoint 2010 Starting PowerPoint... 2 PowerPoint Window Properties... 2 The Ribbon... 3 Default Tabs... 3 Contextual Tabs... 3 Minimizing and Restoring the Ribbon... 4 The Backstage View...
Microsoft PowerPoint 2010 Starting PowerPoint... 2 PowerPoint Window Properties... 2 The Ribbon... 3 Default Tabs... 3 Contextual Tabs... 3 Minimizing and Restoring the Ribbon... 4 The Backstage View...
File Management Utility. T u t o r i a l
 File Management Utility T u t o r i a l Contents System Requirements... 2 Preparing Files for Transfer to GlobalMark... 2 Application Launch... 2 Printer Setup... 2 Communication Status... 4 Communication
File Management Utility T u t o r i a l Contents System Requirements... 2 Preparing Files for Transfer to GlobalMark... 2 Application Launch... 2 Printer Setup... 2 Communication Status... 4 Communication
Service Desk R11.2 Upgrade Procedure - How to export data from USD into MS Excel
 Service Desk R11.2 Upgrade Procedure - How to export data from USD into MS Excel Purpose of document The purpose of this document is to assist users in defining a text printer on their machines in order
Service Desk R11.2 Upgrade Procedure - How to export data from USD into MS Excel Purpose of document The purpose of this document is to assist users in defining a text printer on their machines in order
Creating Interactive PDF Forms
 Creating Interactive PDF Forms Using Adobe Acrobat X Pro Information Technology Services Outreach and Distance Learning Technologies Copyright 2012 KSU Department of Information Technology Services This
Creating Interactive PDF Forms Using Adobe Acrobat X Pro Information Technology Services Outreach and Distance Learning Technologies Copyright 2012 KSU Department of Information Technology Services This
How To Insert Hyperlinks In Powerpoint Powerpoint
 Lesson 5 Inserting Hyperlinks & Action Buttons Introduction A hyperlink is a graphic or piece of text that links to another web page, document, or slide. By clicking on the hyperlink will activate it and
Lesson 5 Inserting Hyperlinks & Action Buttons Introduction A hyperlink is a graphic or piece of text that links to another web page, document, or slide. By clicking on the hyperlink will activate it and
SnagIt Add-Ins User Guide
 Version 8.1 User Guide By TechSmith Corp. User Guide User Guide Contents User s Guide 1 Overview...1 Word, PowerPoint, and Excel Add-Ins...2 Outlook Add-In...2 Internet Explorer / Windows Explorer Add-In...2
Version 8.1 User Guide By TechSmith Corp. User Guide User Guide Contents User s Guide 1 Overview...1 Word, PowerPoint, and Excel Add-Ins...2 Outlook Add-In...2 Internet Explorer / Windows Explorer Add-In...2
NUI Galway Web Training Presentation
 NUI Galway Web Training Presentation Welcome Objective To provide training on how best to maintain and update University Web pages while also providing an introduction to systems & services provided by
NUI Galway Web Training Presentation Welcome Objective To provide training on how best to maintain and update University Web pages while also providing an introduction to systems & services provided by
Mail Merge Creating Mailing Labels 3/23/2011
 Creating Mailing Labels in Microsoft Word Address data in a Microsoft Excel file can be turned into mailing labels in Microsoft Word through a mail merge process. First, obtain or create an Excel spreadsheet
Creating Mailing Labels in Microsoft Word Address data in a Microsoft Excel file can be turned into mailing labels in Microsoft Word through a mail merge process. First, obtain or create an Excel spreadsheet
6. If you want to enter specific formats, click the Format Tab to auto format the information that is entered into the field.
 Adobe Acrobat Professional X Part 3 - Creating Fillable Forms Preparing the Form Create the form in Word, including underlines, images and any other text you would like showing on the form. Convert the
Adobe Acrobat Professional X Part 3 - Creating Fillable Forms Preparing the Form Create the form in Word, including underlines, images and any other text you would like showing on the form. Convert the
Formatting & Styles Word 2010
 Formatting & Styles Word 2010 Produced by Flinders University Centre for Educational ICT CONTENTS Layout... 1 Using the Ribbon Bar... 2 Minimising the Ribbon Bar... 2 The File Tab... 3 What the Commands
Formatting & Styles Word 2010 Produced by Flinders University Centre for Educational ICT CONTENTS Layout... 1 Using the Ribbon Bar... 2 Minimising the Ribbon Bar... 2 The File Tab... 3 What the Commands
Unified Messaging. User Guide
 Unified Messaging User Guide Notice This user guide is released by Inter-Tel, Inc. as a guide for end-users. It provides information necessary to use Unified Messaging v2.2. The contents of this user
Unified Messaging User Guide Notice This user guide is released by Inter-Tel, Inc. as a guide for end-users. It provides information necessary to use Unified Messaging v2.2. The contents of this user
Sample- for evaluation purposes only. Advanced Crystal Reports. TeachUcomp, Inc.
 A Presentation of TeachUcomp Incorporated. Copyright TeachUcomp, Inc. 2011 Advanced Crystal Reports TeachUcomp, Inc. it s all about you Copyright: Copyright 2011 by TeachUcomp, Inc. All rights reserved.
A Presentation of TeachUcomp Incorporated. Copyright TeachUcomp, Inc. 2011 Advanced Crystal Reports TeachUcomp, Inc. it s all about you Copyright: Copyright 2011 by TeachUcomp, Inc. All rights reserved.
Help. F-Secure Online Backup
 Help F-Secure Online Backup F-Secure Online Backup Help... 3 Introduction... 3 What is F-Secure Online Backup?... 3 How does the program work?... 3 Using the service for the first time... 3 Activating
Help F-Secure Online Backup F-Secure Online Backup Help... 3 Introduction... 3 What is F-Secure Online Backup?... 3 How does the program work?... 3 Using the service for the first time... 3 Activating
Step 1: How to Create Links / Hyperlinks
 Step 1: How to Create Links / Hyperlinks Links allow you to use text or images to link a site visitor to another page or file either on your site or on another site. To learn how to create links, watch
Step 1: How to Create Links / Hyperlinks Links allow you to use text or images to link a site visitor to another page or file either on your site or on another site. To learn how to create links, watch
Copyrights, Legal Notices, Trademarks and Servicemarks
 Installation Guide Copyrights, Legal Notices, Trademarks and Servicemarks Copyright 1998-2003 Westbrook Technologies Incorporated. All rights reserved. No part of this work may be reproduced or transmitted
Installation Guide Copyrights, Legal Notices, Trademarks and Servicemarks Copyright 1998-2003 Westbrook Technologies Incorporated. All rights reserved. No part of this work may be reproduced or transmitted
Create Mailing Labels from an Electronic File
 Create Mailing Labels from an Electronic File Microsoft Word 2002 (XP) Electronic data requests for mailing labels will be filled by providing the requester with a commadelimited text file. When you receive
Create Mailing Labels from an Electronic File Microsoft Word 2002 (XP) Electronic data requests for mailing labels will be filled by providing the requester with a commadelimited text file. When you receive
