User Manual Rev: 1.02
|
|
|
- Robert Craig
- 7 years ago
- Views:
Transcription
1 Fingerprint Time Attendance & Access Control Hardware User Manual User Manual Rev: 1.02
2 CONTENT 1 NOTICE FOR USING OPERATING ENVIRONMENT NOTE FOR INSTALLATION CHAPTER 2 QUICK REFERENCE KEY BUTTON DESCRIPTION OF PRESSING FINGERPRINT MENU These six menu include second level menu and third level menu, some even have forth level menu for operating corresponding function BASIC OPERATION CHAPTER 3 USER MANAGEMENT ENROLL USER Fingerprint Enroll Password Enroll Card Enroll FP+ Password Enroll Fingerprint + Card Enroll DELETE ENROLL CHAPTER 4 LOG DATA LOG INFO T SEGMENT CHAPTER 5 U DISK DOWNLOAD/UPLOAD THE DATA BY THE ATTENDANCE MANAGEMENT SOFTWARE- 43 CHAPTER 6 SETTING SYSTEM COMM SENSOR S-TEST
3 CHAPTER 7 ACS D-LOCK (DOOR LOCK) USER CONTROL HI-JACK PSEGMENT P GROUP PZONE CHAPTER 8 DEVICE INFORMATION CHAPTER 9 FAQ HOW TO REMOVE THE ADMIN PRIVILEGE ON THE DEVICE MENU? WE COULD REMOVE THE PRIVILEGE THROUGH THE SOFTWARE (METHOD 1) WE CAN ALSO REMOVE THE ADMIN PRIVILEGE BY PRESSING A KEY ON THE MAINBOARD. (METHOD 2)
4 1 Notice for using Thanks for purchasing our Fingerprint Time Attendance Terminal. Please refer to this user manual carefully before using, which helps you improve the efficiency of using this product. 1.1 Operating environment Avoid installing the Access Control Device at places where irradiated by strong light directly. The strong light affects the collecting of fingerprints which would lead to the failure of the fingerprint authentication. The operating temperature of Access Control Device is Avoid the long-term outdoor usage of the terminal. The normal working of the Access Control Device will be affected by the long term outdoor usage. If it is necessary to use outdoor, the sunshade and cooling equipment are recommended in summer and warm keeping facility is recommended in winter to protect the Access Control Device. 1.1 Note for Installation Please go through the installation manual before the install the device. The correct installation method will lead you finish the successful installation in a short time. If install in a incorrect way, it will damage the device. 1. Make sure your power supply is on OFF status. Else it may damage the device or the core part of the device if you turn on the power during the installation. 2. For all the connection cable, the core should not be exposed for longer than 5MM. It s better to use the insulating tape on the connection area, and use different color cable to differentiate the cables. Refer to the following picture: - 4 -
5 3. When installing in electrostatic environment or dry weather, Please connect the GND cable first to avoid the device damage from excessive static electricity. 4. Please connect the power cable after connecting all other cables. When you found that the device cannot work normally, please cut off the power and check all the connection. Note: all wiring operation with live may lead to damage the device. Warranty does not apply under this damage. 5. It s recommended to install the device on height of Meter. 6. Please make sure someone is outside the door during you testing the door opening function to avoid any accident that you cannot open the door. 7. It s recommended to use the 12V/2A power supply for this access control device. PS: it s recommended to use the 2A/12V DC door lock. If the electric lock spec is lower than this spec, please consult the engineer. If the power supply does not meet the above requirement, the lock may not be active normally. Please strictly follow the installation manual to install the device. Otherwise, any device damage coz the incorrect wiring is not under the warranty. 9. If the power supply is far from the device, please do not use the Ethernet Cable to connect the power supply and the device. During installation, please do not install the power supply far from the access control device, otherwise, the long transmission distance might cause the voltage attenuation. 10. (Optional) when use the RS485 connection, please use the professional 485 communication cable and the active converter RS485 with bus structure wiring. When the RS485 transmission distance is longer than 100 meter, need to add a matching resistance at the beginning terminal and the end terminal of the RS485 Bus. (R is around 120Ω.) 11. Please refer to the installation manual for more details
6 Chapter 2 Quick Reference Picture 1 Fingerprint Time Attendance & Access Control 1.1 Key Button Keypad Layout as below picture: - 6 -
7 Keypad description as below picture: ESC MENU OK 0 9 F1 F2 F3 F4 Exit or cancel when in Menu Enter to MENU Confirm option Turn on / Turn off device Page Up Page Down Number, enter the number when operate or select menu. Clock In Clock Out OT In OT Out Door Bell 1.2 of Pressing Fingerprint Correct pressing method: Press with your finger right on the fingerprint collecting window, with the fingerprint s center aligning to the center of the gathering window as much as possible. Finger pressing method is shown as follows: - 7 -
8 Correct Too perpendicular Too Defective Tilting Too Low 1.3 Menu When the device is in standby status, press [MENU] key to the main Menu. If you need operate specific item, you can press the function key and number key directly so that you could select the menu and enter the number ect operations quickly. [Main menu] Include 6 items: - 8 -
9 1.User, 2.LogData, 3.U-Disk, 4.Setting, 5.ACS, 6.About. As the following: These six menu include second level menu and third level menu, some even have forth level menu for operating corresponding function. User Management: Two submenu are: Enroll & Delete,you can enroll or delete fingerprint, password and card for the employee. And you can set the admin to allow whom could enter the device MENU. Log Data: Five submenu are: View Log, Log Setup, Message Log Info t Segment. You can check record, setup device and setup notification and so on. More details please refer to Chapter
10 U Disk Two submenu are: Download & Upload. With these two functions, you can backup and restore data. More details please refer to Chapter 5. Setting: Six submenu are: System, Comm., Sensor, Alarm, Power S-Test. ASC: Six submenu are: D-Lock, User Control, Hi Jack, p Segment, p Group, p Zone. About: From these menu, you can check S/N, manufacture date, the version of the soft and engine, number of the fingerprint and log for the device. 1.4 Basic Operation Power On Connect the device to power cord, then press Button( the device is defaulted Auto Power On, you can setup No for Auto Power On), the LCD shows the power on interface accompanying with a long music. Note:This Fingerprint Door Opener applies 12V D/C power. Menu Press MENU button to main menu, you can then select to enter User, Log Data, U Disk, Setting, ASC & About Menu. Note:
11 If the device has been registered admin, user need to be validated when enter to main menu. If user could not enter to main menu, the device should be connected to software and cancelled the admin privilege. (Two methods for removing privilege, please refer to details from Chapter 9.) User In the main menu, scroll down to select [User] menu and press [OK] to enter(or key in 1 to enter directly). It contains two submenu [Enroll] & [ Delete], you can enroll or delete fingerprint, card number and password accordingly. In the [Enroll] menu, you can register [User ID], [Name], [Role], [Notes]. After logging above information, you can select to register fingerprint, password, card, fingerprint + password & fingerprint + card. In the [Delete] menu, you can enter User ID to delete registration. If the device is setup admin privilege, only admin can delete registration. Please refer to Chapter 4 for further details. Log Data In the main menu, select [Log Data] by pressing [OK] button. It contains six submenu, View Log, Log Setup, Message Log Info t Segment. Two methods to enter [Log Data] menu: 1> In the main menu, key in 2 ;
12 2> In the main menu, press button to select [Log Data] then press [OK] button. Six submenus as follows after entering [Log Data]: View Log : Can query access or manage log by entering the User ID or fingerprint verification. Log Setup : Can setup numbers for SLog warning and GLog warning, time(min.) for re-verifying and delete GLog, Slog and enrollment. Message : Can setup 10 group of notice message with specific time and content, when reach the specific time, the device will notify with sound & content display accordingly. Can upload notice message by software as well. Log Info : Can query the numbers of all records of the device. t Segment : Can set 24 different duty time for the attendance, such as: 08:00-12: 00 (Duty On); 13:00-17:00 (Duty Off). U Disk In the main menu, press 3 directly or scroll down to select [U Disk] by pressing OK, then enter this menu, and two below submenus display. Download and Upload Download Can download New Glog, Historic Glog, New Slog, Historic Slog, All Enroll Info, Personnel Enroll Info, Sound. Upload Can upload All Enroll Info, Personnel Enroll Info, Sound, Settings and upgrade Firmware
13 Setting In the main menu, press 4 directly or scroll down to select [U Disk] by pressing OK, then enter this menu, and below six submenus appear. System :Can setup display language, UI-Themes, Date & Time, Date Format, Volume Level, Admin, User ID Length, Verify Mode and Initiate Device. Comm. : Can set Device ID, Comm. Key, Port No., IP Address, Subnet Mask, Default Gateway, Sever IP, Sever Port No., RS485 Com, Baud Rate & Glog RT Push. Sensor : Can auto fingerprint learning and bright adjusting. Alarm : Can set 24 groups time bells. Power : Can set Auto Return Time, Power Off Time, Auto Off, Standby Time(min.), Alarm in Standby, Auto Power On & Enable Shut Down. S-Test : Can check Sensor, RFID, LCD, Sound, Keyboard working well or not. ACS In the main menu, press 5 directly or scroll down to select [ACS] by pressing OK, then enter this menu, and below six submenus appear. D-Lock : Door lock settings. User Ctrl : User-specific setting. Hijack Settings for the hijack. PSegment Duty time for pass through. PGroup Group time for pass through PZone Zone time for pass through
14 About(System Info.) In the main menu, press 6 directly or scroll down to select [About] by pressing OK, then enter this menu as follows. NOTE: Fingerprint: For some models, standard is Some is Different models, different fingerprint capacity
15 Chapter 3 User Management When device in homepage window, press MENU to enter the device MENU (if you ve set the admin to the device, need get through the admin verification first.): Operation: Press 1 or scroll keys to select [User] and press [OK] button, then enter to the menu. Two second-level menus are [Enroll] & [Delete] as below
16 3.1 Enroll User 5 validation modes for the Access Control Device: Fingerprint, Password, RFID Card, Fingerprint + Password, Fingerprint + RFID card. Every employee can enroll one User ID only. The User ID is the unique marking for the employee. The User ID from the Device and Software, must be consistent. Fingerprint Enroll Steps: Refer to the following details: 1. Enter the User window
17 2. Press 1 or scroll down to select [Enroll], enter to [User]. 3. Press the number key to enter number, then press [OK] button to complete the input. Press key to select Name Role Notes enrollment, press MENU button to enter those interfaces and register information. Such as enroll Name, see below illustration
18 4. Press OK button to complete the input and save. Press OK button again to select validation mode. See below. 5. Press 1 or press button to select Finger. Press the same finger on the sensor for 3 times. After the device prompts the Beep Beep Beep sound, the device auto save the enrolled info. See below picture
19 6. If need register more finger for this user, press OK button again and repeat operation of 5. for registering the 2 nd and 3 rd finger. If need register other validation mode, press ESC button to exit to interface and operation of 4., like following screen
20 Password Enroll Same step as 1-4 of above Finger enroll. Same step as 1-4 of above Finger enroll. See below screens of these 4 steps
21 5. Press 2 key or press button to select Password enroll. Then input numbers for the password setting, and press OK button to confirm and repeat input the numbers. Finally, press OK button to save. See below picture
22 Card Enroll Same step as 1-4 of above Finger enroll. See below screens of these 4 steps
23 - 23 -
24 5. Press 3 key or press button to select Card enroll. Put the card on the sensing area, the device detects the card and shows card number, when the device plays DDD sound, means the device saves the card automatically. See below screen. Notes: If you don't enroll any admin to the device, so anybody could enter the device MENU to change the settings. If you ve enroll the admin to the device, only admin could enter the MENU after get through the admin validation
25 [Manager] has the highest authority, you can operate all functions of the device MENU. Log Query can only enter the MENU Log Data menu (including check the attendance logs and delete the attendance logs) and [Device Information]. Registrar can only enter the MENU User to enroll new user and delete the user info. When query enrolled user ID, you only need to input the latest non-zero number(s). E.g., ID , you can just key in 50. In addition, you can go through the validation mode to enter the user ID. FP+ Password Enroll Step 1-5 are same as Fingerprint Enroll. See below screens of these 5 steps
26 - 26 -
27 6. After registering fingerprint successfully, press ESC button, then the device switches to Password Input. (If press OK button after registering the first fingerprint, means continues to register more fingerprint. Details operation please refer to Chapter4). Screen for Password Input as follows:
28 Fingerprint + Card Enroll Same step as 1-5 of above Finger enroll. Same step as 1-5 of above Finger enroll. Please see below screens of these 5 steps
29 - 29 -
30 6. After registering fingerprint successfully, press ESC button, then device prompts present card. (If press OK button after registering the first fingerprint, means continues to register more fingerprint. Details operation please refer to Chapter 4). Put the card on the sensing area, the device detects the card and shows card number, when the device plays DDD sound, means the device saves the card automatically. See below screen
31 3.2. Delete Enroll Tips: the Access Control Device has the max capacity for the fingerprint enrollment. When it comes to the max, there s a warning from the device. When the employee resigns, please delete his/her enroll info. Follow below steps to operate the [Delete]
32 Get the User ID you need to delete by validation or press the number key, click the OK OK to confirm the delete. 3.3 User Authentication Fingerprint verify Verify the fingerprint in 1:N mode. Press the finger on the sensor directly and correctly. When verify successfully, device voices prompt Thank you. And display Verify OK on LCD. If fail, it prompts Press again by display and voice at the same time.. Password verify In the homepage window, press number key to enter the ID number and press OK button, then input the password and press OK button to confirm. When verify successfully, device voices prompt Thank you. And display Verify OK on LCD. If fail, it prompts Incorrect Password by display and voice at the same time. Card verify Present card on the Card induction area. When verify successfully, device voices prompt Thank you. And display Verify OK on LCD. If fail, it prompts Invalid card by display and voice at the same time
33 4 Chapter 4 Log Data When device in homepage window, press MENU enter the device MENU (if you ve set the admin to the device, need get through the admin verification first.), Log Data : 4.1. View Log (Query Log)
34 View GLog (check attendance logs) View GLog OK Enter the User ID in the window OK to confirm. View Slog View SLog OK Enter the User ID in the window OK to confirm
35 Slog: is the records of people that enter the MENU and record of the MENU operation. Each time, the admin enter the MENU, and change the settings, it will keep a record of this operation. Form 1 for the Slog Item Item V-F Fingerprint verify CI Clock In V-P Password verify CO Clock Out V-FP FP+ RFID Password verify OI Over time IN V-C RFID Card verify OO Over time OUT V-FC FP + Card verify O OUT V-FPC FP+ Password+ ID Card Verify I BACK AA Duress verify U1 Definition 1 N Attend U2 Definition 2 Form 2 for GLog Item Item E_U Enroll user D_GL Delete Glog E_SM Enroll super admin. D_SL Delete admin log E_EM Enroll registrar D_EL Delete all enroll E_VM Enroll log query S_S System setting E_DF Delete fingerprint S_T Time setting E_DC Delete card S_L Log setting E_DP Delete password S_C Comm. setting
36 4.2. Log Setup Log Setup description Item Slog (admin. warning) Glog (attendance warning) wrn Log wrn log Admin log capacity is 1000, when it rest 100, and admin enter the MENU, device will prompt Slog overflow. The Slog Wrn is defaulted to 100, we can press OK to change it. Attendance record capacity is 50,000. When it rest 1000, and employee verify, it will prompt GLog overflow. The GLog wrn is defaulted to We can press OK to change it. RE-verify (min.) Interval time for the same User ID to take the attendance. It s defaulted to 3mins. Max is 255mins. If we set it to 3mins, that means we cannot take the attendance more than 1 time in 3 mins
37 GLog Delete Slog Delete Delete all attendance records in the device. Please backup the data by USB flash drive or software first, before you delete them. Delete all the admin MENU operation records. Delete Enrolls Delete all the enroll info on the device, including the fingerprint, RFID card no, etc Message Select the message group by pressing the button. See below picture. Press or button to select the message, then press OK button to confirm the revision.then key the numbers button or press to revise, press OK button to confirm the change. After setting the message, you need press button to and press ESC, the setting is saved then
38 4.4 Log Info Menu Log Data Log Info User: user amount that already enrolled in the device. Admin: admin amount that already enrolled in device. Fingerprint: fingerprint amount that already enrolled in device
39 RFID card: RFID card amount that already enrolled in device. GLog: attendance records that stored in the device. Slog: admin menu operation log amount. 4.5 T Segment tsegment (Clock in/clock out status on homepage) it is the setting for the device auto change the status Clock in, Clock out, overtime in, overtime out, etc. status on the homepage. And this status will be along with the attendance records on the software report. Press keys or dial in number to select the item and press OK to change the status according to your requirement press OK to esc the settings. Device will auto save the settings. For example: when I set it to 8:00-9:00 CLK-IN, the device homepage will shows CLK-IN during 8:00-9:
40 Chapter 5 U Disk When device in homepage window, press the MENU to enter the device MENU (if you ve set the admin to the device, need get through the admin verify first.) U-Disk : 5.1 Download: Plug the USB flash drive to the device U-Disk download:
41 New GLog Download the new attendance records that have never been download before. When finish downloading, there s a LogData folder on your USB flash drive. And in this folder, there s a file NewGlog_0001_ csv. the file name would be changed according to different date. Historic GLog Download all the attendance records that stored in the device. When finish downloading, there s a LogData folder on your USB flash drive. And in this folder, there s a file HisGLog_0001_ csv. the file name would be changed according to different date. NEW Slog Download the new admin menu operation logs that never been downloaded before. Download the latest management records, When finish downloading, there s a LogData folder on your USB flash drive. And in this folder, there s a file NewSlog_0001_ csv. the file name would be changed according to different date. Historic Slog Download all the admin menu operation logs that stored in the device. When finish downloading, there s a LogData folder on your USB flash drive. And in this folder, there s a file HisSLog_0001_ csv. the file name would be changed according to different. All Enroll Info Download all the enroll info on the device, including the fingerprint, RFID card no., etc. When finish downloading, there s a UserData folder on your USB flash drive. And in this folder, there s a file AllEnrollData.fps. Personnel enroll info Download personnel enroll info. For example, Amaris , after downloading Amaris s enroll info, there s a UserData folder on your USB flash drive. And in this folder, there s a file OD_ db
42 5.2 Upload Plug the USB flash drive to the device U-Disk upload: All Enroll Info Upload the enroll info data on the USB flash drive to the Access Control device. Personnel Enroll Info Upload someone s enroll info from the USB Flash Drive to the Access Control device. After upload successfully, the device LCD will display his/her User ID. For example, , it upload USER=1 enroll info.. Sound Upload Upload the sound from the USB Flash Drive to the Access Control device. Upload Settings Upload the settings from the USB Flash Drive to the Access Control device. Note: It may cause damage with this operation, be carefully to use this function. Firmware Upgrade
43 Upgrade the firmware to the device via the USB Flash drive. Before upgrade, please backup the enroll info and attendance records of the device. This action may cause the device clear up all the info on the device. Note: there s risk for upgrade the firmware. If you are not profession, it s suggested not to upgrade the firmware. During upgrade, you must keep the device energized power on, cannot enter the MENU, cannot plug off the USB Flash drive before finish the upgrade. Else, it would damage the device and may cause the device could not power on. 5.3 Download/Upload the data by the Attendance Management Software Details please refer to user manual of the Attendance Management Software
44 Chapter 6 Setting 6.1 System When device in homepage window, press the MENU enter the device MENU (if you ve set the admin to the device, need get through the admin verify first.), Setting Setting : NOTE: Press or keys to select the item, and press OK to enter the setting window. Language Form 3 LCD display Language Setting Item language Defaulted Set device LCD display language English UI-theme (optional)
45 UI-Theme settings Background Time Font Set title main Set standby title Main color title Time color Form 4 UI- Themes settings s s There s defaulted to be 3 different background here. And it s defaulted to be the NO.2 background. There s defaulted to be 3 different time font. And it s defaulted to be the NO.3 font.(the time showing on the home page of the LCD) Set the title of the LCD homepage. It s defaulted to Welcome on the top left corner of the LCD homepage. Set the title of the standby page. Set the color for the LCD homepage title bye modifying the RGB color value. (that is change the color of the Welcome color) Set the color for the time (hour and minute font color) by modifying the RGB color value. Such as, the time is 11:12:35 now, and this item will change the color for the 11:
46 Second color Date color Week color Lunar color Menu color title Menu item color Set the color for the time (second font color) by modifying the RGB color value. Such as, the time is 11:12:35 now, and this item will change the color for the 35. Set the color for the date (date font color) by modifying the RGB color value. Such as, the date is 2012/11/14 WED now, and this item will change the color for the 2012/11/14. Set the color for the date (week font color) by modifying the RGB color value. Such as, the date is 2012/11/14 WED now, and this item will change the color for the WED. The lunar item only defaulted for the Chinese devices. Others language are defaulted to NO. Set the color for the title of the submenu by modifying the RGB color value. Set the color for the item name of the submenu by modifying the RGB color value. Set the color for the selected item. Example: we select 1.System, so the color is different from other items. Checked color V-ID color V-name color V-message color Set the color for the ID number when in attendance. Set the color for the employee name when in attendance. Set the color for the message. (Available for some models only.) The message will show in the following window
47 during attendance. for example Happy Birthday!, the defaulted color is blue. Standby Bg-color Standby Font-color Set the standby background color. Set the color for the font in standby background. Date & Time Item Date & Time Form 5 Date & Time Setting Set the correct date and time according to your local time zone. Date format Form 6 Time Format Setting Table Item Time format Set Time format: YMD, DMY,MDY
48 Default Y/M/D Volume Value Item Form 7 Volume value setting Volume value Volume from 0-6 default 3 Admin. amount Admin. Item Table 8 Total amount for the admin Max amount for enroll the admin on device. Max:10 Default 5 User ID Length Item Form 10 User ID length User ID Length Set the User ID length, you could set from Default 11 Verify mode Item Verify mode Default Table 11 Verify Mode F / C: can use fingerprint or card for verify. F + C: must use fingerprint and card together. C: can use card verify only. Any (could be Fingerprint / Card) Initial Item Table 12 Initial device
49 Initial When initial the device, it will clear up all the data from device, including the enroll info and the attendance records. 6.2 Comm.When device in homepage window, press the MENU enter the device MENU (if you ve set the admin to the device, need get through the admin verify first.), Setting Comm. : Device ID Item Form No. 13 Device ID. 1~9999 Set fingerprint door openers identification number. Default 1 Note: Device ID is the unique mark for different Access Control Devices. When you need to connect your software to more than 1 device, the Device ID is the mark for different devices. And differentiate the data and records from different devices. Com. key Item Form 14 Comm. Key setting 0~ Set TCP / IP communication access password
50 default 0 (means no password) Port NO. (optional) Item Form 15 TCP / IP port number settings 1~65534 Set device TCP / IP communication port. Default 5500 Note: when you connect software to the Access Control Device, need to put this port to the software connection setting. Else, it cannot connect successfully. IP address (optional) Form 16 IP Address Setting Item Set the IP address for TCP/IP communication default Note: The IP address of device must be unique on your local LAN. subnet mask (optional) Item Form 17 subnet mask Table Set subnet mask for the TCP/IP communication. default default gateway (optional) Item Form 18 Default Gateway Setting Set default gateway for the TCP/IP communication. default
51 Note: The subnet mask and default gateway must be corresponding to your local LAN subnet mask and default gateway. server IP(optional ) server port (optional) RS485(optional) YES/NO default Item Form 19 servers IP Setting Form 20 RS485 communication setting Enable RS485 or not NO baud rate (optional) Item Item Form 21 Baud Rate Setting 9600 Baud rate for TCP/IP communication Set the server IP address. when you need to use the UDP real-time monitoring function, need to set your computer IP address to the Server IP. For example, my Computer IP is , and I need to connect software from my computer to the device, and use the UDP function, so I need set Server IP= please refer to push technology description for more details. default Item 0~65534 Server port for TCP/IP communication default Communication port baud rate is set to19200bps
52 38400 Communication port baud rate is set to38400bps Communication port baud rate is set to57600bps Communication port baud rate is set to115200bps default GLog RT Push (optional) Form 22 Live Upload Settings Table Item RS485/UDP default Support real time upload or not NO 6.3 Sensor When device in homepage window, press the MENU enter the device MENU (if you ve set the admin to the device, need get through the admin verify first.), Setting Sensor : Automatic learning
53 Form 23 sensor setting Item YES Device will auto refresh user s fingerprint to the latest. default YES Auto bright When the Device is being using for a long time, and the sensor is not sensitive as beginning, we can use this sensor to adjust it. 6.4 Alarm When device in homepage window, press the MENU enter the device MENU (if you ve set the admin to the device, need get through the admin verify first.), Setting Alarm : Timing bell Settings: set a time, and the device will ringing at that time. Method 1 : Select the group by the key, and set the time according to your requirement. For example, I set it Time=11:45 cycle=day, Delay=005. So every day the device will ring for 5 seconds at 11:45. Method 2 :
54 We could connect the device to the software and set it through the software: Device management add device device control bell and set the time and upload to the device. 6.5 Power When device in homepage window, press the MENU enter the device MENU (if you ve set the admin to the device, need get through the admin verify first.), Setting Power : Auto return time (seconds) Item 5~255 For example, we set it to 25 seconds. When you enter the MENU and 25seconds without any operation, the device will ESC the menu to the Homepage of the LCD automatically. default 9 Power off time You could set 24 shutdown times. For example, when you set it to 19:00, the device will shut down at 19:00 automatically
55 Auto off Item 0~255(min) default When set it to 50mins, the device will turn off after turn on for 50minutes. No Sleep Time (min) Item 0~255(min.) Factory setting Set how many minutes after the door opener still goes to sleep No Alarm in sleep mode Item YES default When the device is on standby mode during the alarm time, enable the alarm or not? Yes Enable shutdown Item Yes default Enable the power key or not? When you disable it, and people press the power key ESC", s/he cannot turn on the device. yes
56 6.6 S-Test When device in homepage window, press MENU to enter the device MENU (if you ve set the admin to the device, need get through the admin verify first.), Setting S-test : Check Sensor Move the cursor to the Check Sensor and press OK to check the sensor. Press the finger on the sensor according to the LCD tips. When there s the fingerprint image on the LCD, that means the sensor works well. Check Card Move the cursor to the Check RFID Card and press OK to check the RFID detection. Put the RFID card on the detection zone according to the LCD tips. When the RFID numbers shows on the LCD, that means the RFID function works well. Check LCD Move the cursor to the Check LCD and press OK to check the LCD. Check the LCD color according to the tips. When all the color matches the LCD tips, that means the LCD works well. Check Sound Move the cursor to the Check Sound and press OK to check the sound. Check if there s the sound comes out, if yes. That means the speaker works well
57 Check keyboard Move the cursor to the Check Keyboard and press OK to check the keyboard. Press the keyboard according to the LCD tips
58 Chapter 7 ACS When device in homepage window, press MENU to enter the device MENU (if you ve set the admin to the device, need get through the admin verify first.), ACS : 7.1. D-Lock (door lock) When device in homepage window, press the MENU/OK to enter the device MENU (if you ve set the admin to the device, need get through the admin verify first.), ACS D-lock :
59 Open delay Item open delay(s) After this value, the device send a close door signal to the door. No Device sends out the close door signal immediately after sending out the open door signal. default 5 Check door status Item YES NO default Detect door sensor status. (if need to set a time out alarm/ illegal open alarm, need to set check door status to YES ) Not detect door sensor status. NO Open overtime alarm Item
60 1-255 Detect the door sensor status within the setting time. If the door sensor status is not same as the door sensor setting status, Device will send out a alarm signal. For example, if we set it to 5s, when door keep open for more than 5s, the device will send out an alarm. And the Alarm that connected to the ALM0 and ALM1 will be active. No No alarm signal. default No Illegal open alarm Item Detect the door sensor status within the setting time. If the door sensor status is not same as the door sensor setting status, Device will send out a alarm signal. For example, if we set it to 1s, when door is opened illegally for 1s, the device will send out an alarm. And the Alarm that connected to the ALM0 and ALM1 will be active. No No alarm signal. default No Enable Relay Alarm Item Yes No Factory setting When set to [Yes], the timing bell will send to the connected external alarm which is connected to the ALM0 and ALM1. The timing bell can be ringing in the device speaker only. It cannot send the signal to the external alarm. No Note: ALM0 & ALM1 can connect to one equipment only. For example: when this interface is connected to the Belling, the Fire alarm function will not be active. If you need connect to the fire alarm, please set the external bell to NO Fire alarm Item
61 YES No Set to YES, and the interface CTL1 connect to the fire alarm (low-level input). Device will open the door automatically and send out the signal to the alarm that connected to the ALM0 and ALM1. (NOTE: the open delay cannot set to NO ) This function is disabled. default No Wiegand Item 26 Wiegand 26 signal on Wiegand 26 interface. 34 Wiegand 34 signal on Wiegand 34 interface. 66 Wiegand 66 signal on Wiegand 66 interface. default 34 Auto. unlock lock 1 pgroup : After verifying, in the available passing through time, the Lock 1 will keep open / keep closed. Please refer to the installation manual for the NO/NC lock connection. Item 1 30 It s the pass through group Default No 2ND Lock Item Default Option Open Door Delay Enable Magnetic door Detect Time from unlock to lock No Yes/No Yes Enable this function; No Disable this function Remark: when this item is enable,
62 Open overtime alarm Illegal Open Alarm Auto. Unlock2 pgroup No No Yes/No Yes/No No open door overtime and illegal open are effective. Yes Enable this function; Enable condition: door magnet detection is [Yes]. No Disable this function. Yes Enable this function; Enable condition: door magnet detection is [Yes]. No Disable this function. Select the no. of pgroup. Remark: Inner lock2 in the pzone of the pgroup is normally closed/normally open. Note: When reader/slave connect to the AC terminal and need setup auto. control for lock2 by reader/slave, please refer to below summary for the operation and ensure the setting for AC terminal and the connection with the reader/slave correctly. Setti ng mast er Slave Mast er/sl ave Reader/Slave Input Wiegand group0 to unlock Lock2 : slave and AC terminal unlock Lock1:Slave/AC terminal unlock Lock2: No Lock1:Slave/AC terminal unlock Lock2:Slave/AC terminal unlock Lock1:Slave/AC terminal unlock Reader/Slav e Input Wiegand group1 to unlock Reader/Slav e Input Wiegand group2 to unlock Reader/Slave Input Wiegand group3 to unlock Lock2: AC terminal unlock Lock1: AC terminal unlock Lock2: Slave unlock Lock1: AC terminal unlock Lock2:Slave/AC terminal unlock Lock1: AC terminal unlock Sum Wiegand group0 and Wiegand group1-3 and lock1:
63 mary: lock1:slave and AC terminal both could unlock Wiegand group0 and lock2: Lock2 as Slave : invalid; Lock2 as Master : Slave and AC terminal both could unlock AC terminal could unlock Wiegand group1-3 and lock2: Lock2 as Master : AC terminal could unlock; Lock2 as Slave : Slave could unlock Lock control Item status Lock control NO NC Normal Displays the current state of the lock settings Default to " master" (" slave " invalid, do not set) Normally open Normally closed Normal status Linkage Open Door Content Master Slave Master/Slave When AC terminal as [Master], port CTL2 connect the device of linkage signal (with low level),the AC terminal enable lock port COM1/NC1/NO1. Remark: Open overtime could not set as NO. When AC terminal as [Master], port CTL2 connect the device of linkage signal with low level),the AC terminal enable lock port COM2/NC2/NO2. Remark: Open overtime could not set as NO. When AC terminal as [Master/Slave], port CTL2 connect the device of linkage signal(with low level),the AC terminal enable lock port COM1/NC1/NO1 and COM2/NC2/NO2 at the same time. Remark: Open overtime could not set as NO
64 Alarm (factory default):no Master Slave Master/Slave (factory default):no Disable the function Connect to ALM10/ALM11 for output alarm Connect to ALM20/ALM21 for output alarm Port ALM10/ALM11 and port ALM20/ALM21 output alarm at the same time Disable the function Anti-Pass Back Content Master AC terminal (call A in below) as Master, connect to another AC terminal/reader(call B in below) which is as Slave. Then the lock only can be released by one to one validation. Relationship between A and B: A validate to unlock B validate to unlock A B. Once A validate to unlock, B does not validate for unlock, then A could not validate next time. Slave Set AC terminal as Slave and as B. No Factory Default Disable this function No Multi-Open Content Yes Enable this function Factory Default No Multi-Open Setting
65 Content Range Brief : a) Lock total have 10 combinations, from 0 to 9. b) The whole figure standards for a combination, the range is from 0 to 999. For example: combination 156, it includes group 1, group 5 and group 6, the door only could be accessed when at least one member of these three groups validate at the time. If set 651 for the combination, is it s same as 156, these 3 groups are not limited by sequence. c) Another example: Like combination 78 and 7; when it s 78, one member of group 7 and group 8 respectively validate at the same time for door access; When 7, anyone from group 7 validates to access door successfully. d) If the combination of repeat group number, anyone of the group could access the door by validation. For example: Combination 666 and 33; 666 belongs to members of group 6, then the door could be accessed when any 3 members from group 6 validate at the same time; 33 one is door could be accessed when any 2 members from group 3 validate at the same time. e) Group 0 could not be used for combination. When user does not set any group, the AC terminal default as 0; if the combination with 0, 0 will be omitted f) [Multi-Open] function defaults Lock 1 and this AC terminal for valid validation. If you need connect to Lock 2, reader or other more AC terminals for multi-open setting, please refer to below table See detail in below brief description See detail in below brief description Factory Default 000(for all) Disable this function
66 Multi-Open Connect to Lock 1 Connect to Lock 2 Lock 2 Setting No Slave Master Master/Slave Lock 2 setting Slave Master Master/Slave Slave 7.2 User control AC terminal AC terminal--unlock AC terminal--unlock AC terminal--unlock AC terminal--unlock AC terminal AC terminal --invalid AC terminal --invalid AC terminal --invalid AC terminal --invalid Remark: Invalid is could not unlock the door. Reader/Slave AC terminal+ reader--invalid reader+ AC terminal invalid AC terminal+ reader--invalid reader+ AC terminal unlock AC terminal+ reader--invalid reader+ AC terminal invalid AC terminal+ reader--invalid reader+ AC terminal unlock Reader/slave AC terminal+ reader--invalid reader+ AC terminal invalid AC terminal+ reader--unlock reader+ AC terminal invalid AC terminal+ reader--invalid reader+ AC terminal invalid AC terminal+ reader--unlock reader+ AC terminal invalid When device in homepage window, press the MENU enter the device MENU (if you ve set the admin to the device, need get through the admin verify first.), ACS User Ctrl :
67 Setting Default setting User Control Set the settings to the selected User ID. 1 User group 0 Set the current User ID to a Pass group. Manager could set the ACS psegment pgroup and pzone according to the requirement. Validity No period Begin 2010/01/01 00:00 End 2090/12/31 00:00 Locks Permission Master-slave (options are divided into: Master, slave, master-slave, and no.) Select [Yes]. And active the access control to the current User ID. The user's valid range. Determine whether the user has the privilege to open the door
68 7.3 Hi-Jack When device in homepage window, press the MENU to enter the device MENU (if you ve set the admin to the device, need get through the admin verify first.), ACS Hijack.See below picture. Item Default Enable anti-hijack No Hijack FP NO. 2 Open Alarm Yes No Enable anti-hijack or not For example: Amaris (ID=001), enroll 5 fingerprint. And when she registered the second fingerprint ( ), this fingerprint I the Hijack FP. When we enable the anti-hijack function on the Access Control Device, and some stranger forced her to open the door, she use the NO=2 fingerprint to verify. The device will mark this record as the anti-hijack. If we enable the alarm, the device will send out a signal to the alarm When people use the hijack fp to verify, the door will open or not? When people use the hijack fp to verify, the Access control device will send out a signal to the alarm?
69 If we set it to YES, then the device will send out the alarm signal, and the alarm connected to ALM0 & ALM1 will be active. 7.4 psegment When device in homepage window, press the MENU to enter the device MENU (if you ve set the admin to the device, need get through the admin validation first.), ACS psegment.see below picture. According to users access control rule, you can set up total 32 groups for access from group
70 Note: it s not editable for the group0 and group 31. Group0: 00:00-23:59 (it means it s available to pass through all day long). Group31:00:00-00:00 (it means it s unavailable to pass through all day long) :00-23: :00-9: :00-14: :00-19:00 Pass-time 31 00:00-00: P Group There re 32 groups (0-31 groups) for pass group. Every pass group can set with 10 pass Segment. Select any Group NO. and press MENU/OK to set the 10 p.segment to that pass group. Note: in the selected Group, you can press MENU/OK to set different p.segment to it. Group0 and Group31 are not editable. 10 P.Segment set to Group0 is
71 P.Segment0(00:00-23:59), that means can pass through all day long. 10 P.Segment set to Group31 is P.Segment31(00:00-00:00), that means cannot pass through all day long P.Seg P.Segm P.Se P.Seg P.Seg P.Segm ment0 ent0 gme ment ment ent0 nt P.Seg P.Segm P.Se P.Seg P.Seg P.Segm ment1 ent2 gme ment ment ent31 nt P.Seg P.Segm P.Se P.Seg P.Seg P.Segm ment2 ent4 gme ment ment ent31 nt P.Seg P.Segm P.Se P.Seg P.Seg P.Segm ment2 ent3 gme ment ment ent31 nt P.Seg P.Segm P.Se P.Seg P.Seg P.Segm 1 ment31 ent31 gme ment ment ent31 nt PZone P.Zone, we could set 32 P.Group to every P.Zone. and in every P.Zone, there s setting for Monday to Sunday. We could set different P.Zone according to different requirement
72 Select any PZone NO. and press MENU/OK to set the p.group to that pass Zone. Note: in the selected P.Zone, you can press MENU/OK to set different p.group to it. p.zone0 and p.zone31 are not editable. P.Zone0 : 7days set to p.group0, means can get through all the whole week. P.Zone31 : 7days set to p.group31, means cannot get through all the whole week. Sun Mon Tue Wed Thu Fri Sat P.Zone 0 P.Group P.Group P.Group P.Group P.Group P.Group P.Group P.Zone 1 P.Group 1 P.Group 1 P.Group 1 P.Group 1 P.Group 1 P.Group 1 P.Group 1 P.Zone 2 P.Group P.Group P.Group P.Group P.Group P.Group P.Group P.Zone 3 P.Group P.Group P.Group P.Group P.Group P.Group P.Group P.Zone P.Group P.Group P.Group P.Group P.Group P.Group P.Group
73 How to set the pass through time to the Users? We could set the pass through time to different users according to different requirement, so we could have strict limit that which users can get through the door at what time. For example: User A. work for night shift all the week, she cannot get through the verification at day time. User B. normal work at day shift, can get through during his working time. Saturday & Sunday rest. User C. work for day shift all the week, cannot get through the verification at night.for the entire week on duty day and cannot access in night. No. P.Zone Pass through time A 1 00:00-9:00;17:00-23:59 B 2 6:00-9:00;11:00-14:00;17:00-19:00 C 3 6:00-19:
74 Chapter 8 Device Information When device in homepage window, press the MENU to enter the device MENU (if you ve set the admin to the device, need get through the admin verify first.), ACS About Item S/N Date Addr Soft Engine Fingerprint General Log Device serial number Equipment production date Device MAC address Device firmware version Device Algorithm version Device Fingerprint capacity Device record capacity
75 Chapter 9 FAQ 1. How to remove the admin privilege on the device menu? We could remove the privilege through the software (Method 1) It s recommend that enroll at least 2 admin to the device. so when lose one admin, still can enter the menu of the device. When you lose the only one admin, and cannot enter to the Device MENU, please connect the device to the software, and cancel the privilege on the software. Details: 1) Connect the device to the software through the USB connection. (if your device supports TCP communication, you could use the TCP connection also.) 2) Run the software, enter the Device Management window, connect the device to the software, and click Cancel privilege, as the following: When you need to enroll the admin to the device again, please refer to the enrollment details above. We can also remove the admin privilege by pressing a key on the mainboard. (Method 2) 1) Turn off the device
76 2) Open the back case, find the SW2 key on the mainboard. 3)Turn on the device, and press the SW2 key again. 4)And there s a tips on the LCD now: And press OK to remove the admin privilege
Fingerprint Time Attendance Terminal
 Fingerprint Time Attendance Terminal User Manual Rev: 1.10 1 Content Chapter One: Notice for using... 4 1.1 Operating environment... 4 1.2 Introduction of the system... 4 1.3 Description of pressing fingerprint...
Fingerprint Time Attendance Terminal User Manual Rev: 1.10 1 Content Chapter One: Notice for using... 4 1.1 Operating environment... 4 1.2 Introduction of the system... 4 1.3 Description of pressing fingerprint...
Fingerprint Time Attendance Terminal
 Fingerprint Time Attendance Terminal User Manual Rev: 1.06 Content Chapter One: Notice for using... 3 1.1 Operating environment... 3 1.2 Introduction of the system... 3 1.3 Description of pressing fingerprint...
Fingerprint Time Attendance Terminal User Manual Rev: 1.06 Content Chapter One: Notice for using... 3 1.1 Operating environment... 3 1.2 Introduction of the system... 3 1.3 Description of pressing fingerprint...
ProVisual AC-8000P. User Manual. For the optimal use and maintenance of the product, Please read the manual carefully before using it.
 ProVisual AC-8000P User Manual For the optimal use and maintenance of the product, Please read the manual carefully before using it. Table of Content Chapter One Handling Instruction... 3 1.1 Operation
ProVisual AC-8000P User Manual For the optimal use and maintenance of the product, Please read the manual carefully before using it. Table of Content Chapter One Handling Instruction... 3 1.1 Operation
Fingerprint Time Attendance Terminal. Hardware Manual Rev: 1.01
 Hardware Manual Rev: 1.01 Content I. NOTICE FOR USING... 4 1.1 OPERATING ENVIRONMENT... 4 1.2 ABOUT THE SYSTEM... 4 1.3 PRESSING METHOD... 5 1.4 QUICK GUIDE... 6 1.4.1 Turning on... 6 1.4.2 Accessing management
Hardware Manual Rev: 1.01 Content I. NOTICE FOR USING... 4 1.1 OPERATING ENVIRONMENT... 4 1.2 ABOUT THE SYSTEM... 4 1.3 PRESSING METHOD... 5 1.4 QUICK GUIDE... 6 1.4.1 Turning on... 6 1.4.2 Accessing management
V2.0 Attendance System Hardware Suite Guide Instructions Manual
 CONTENTS TA920 V2.0 Attendance System Hardware Suite Guide Instructions Manual Chapter One - Introduction 1.1 Communication Port 5 1.2 Power Source Control. 5 1.3 Attendance Users. 6 1.4 Registering Ways..
CONTENTS TA920 V2.0 Attendance System Hardware Suite Guide Instructions Manual Chapter One - Introduction 1.1 Communication Port 5 1.2 Power Source Control. 5 1.3 Attendance Users. 6 1.4 Registering Ways..
Fingerprint Access Control/ Attendance Time Clock. User Manual Rev: 1.02
 Fingerprint Access Control/ Attendance Clock User Manual Rev: 1.02 Contents I. NOTICE FOR USING... 4 1.1 OPERATING ENVIRONMENT... 4 1.2 INSTALLATION PRECAUTIONS... 4 II. QUICK GUIDE... 6 2.1 KEYS... 7
Fingerprint Access Control/ Attendance Clock User Manual Rev: 1.02 Contents I. NOTICE FOR USING... 4 1.1 OPERATING ENVIRONMENT... 4 1.2 INSTALLATION PRECAUTIONS... 4 II. QUICK GUIDE... 6 2.1 KEYS... 7
T6 Fingerprint Machine Hardware User Manual. Date: 2011.01.14 Version: 1.0
 T6 Fingerprint Machine Hardware User Manual Date: 2011.01.14 Version: 1.0 (c)2010 Copyright Pegasus Equipments Pvt. Ltd. All Rights Reserved. Thank you for purchasing our fingerprint reader Model T6.
T6 Fingerprint Machine Hardware User Manual Date: 2011.01.14 Version: 1.0 (c)2010 Copyright Pegasus Equipments Pvt. Ltd. All Rights Reserved. Thank you for purchasing our fingerprint reader Model T6.
Dear Customers, First of all thank you for purchasing our. product, the Fingerprint Time Attendance. Machine! For the optimal use and maintenance of
 Dear Customers, First of all thank you for purchasing our product, the Fingerprint Time Attendance Machine! For the optimal use and maintenance of the product, Please read the manual carefully before using
Dear Customers, First of all thank you for purchasing our product, the Fingerprint Time Attendance Machine! For the optimal use and maintenance of the product, Please read the manual carefully before using
Fingerprint Time Attendance Hardware User Manual
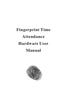 Fingerprint Time Attendance Hardware User Manual CONTENTS 1. Start Screen 1 2. User Management 1 2.1User Registration 1 2.2DeleteRegistration 2 3. Equipment Setting 2 3.1Basic Setting 2 3.2Advanced Setting
Fingerprint Time Attendance Hardware User Manual CONTENTS 1. Start Screen 1 2. User Management 1 2.1User Registration 1 2.2DeleteRegistration 2 3. Equipment Setting 2 3.1Basic Setting 2 3.2Advanced Setting
User s Manual for Fingerprint Door Control Software
 User s Manual for Fingerprint Door Control Software Foreword The naissance of F7 indicated that fingerprint reader enters into professional door control domain. That s why we developed this software to
User s Manual for Fingerprint Door Control Software Foreword The naissance of F7 indicated that fingerprint reader enters into professional door control domain. That s why we developed this software to
Enrollment & Management Software. User Manual
 Enrollment & Management Software User Manual Version: 2.4.3.1037 Date: November 2010 About This Manual This document introduces the interface and menu operations of the Enrollment & Management Software.
Enrollment & Management Software User Manual Version: 2.4.3.1037 Date: November 2010 About This Manual This document introduces the interface and menu operations of the Enrollment & Management Software.
SNMP Web Management. User s Manual For SNMP Web Card/Box
 SNMP Web Management User s Manual For SNMP Web Card/Box Management Software for Off-Grid Inverter Version: 1.2 Table of Contents 1. Overview... 1 1.1 Introduction... 1 1.2 Features... 1 1.3 Overlook...
SNMP Web Management User s Manual For SNMP Web Card/Box Management Software for Off-Grid Inverter Version: 1.2 Table of Contents 1. Overview... 1 1.1 Introduction... 1 1.2 Features... 1 1.3 Overlook...
Manual. Safescan TA-655
 Manual Safescan TA-655 English Nederlands Deutsch Français Español Italiano Português 1 Contents In the box 1.0 Installation of the terminal 2.0 Function keys 3.0 Language settings 4.0 Time settings 5.0
Manual Safescan TA-655 English Nederlands Deutsch Français Español Italiano Português 1 Contents In the box 1.0 Installation of the terminal 2.0 Function keys 3.0 Language settings 4.0 Time settings 5.0
Access Control Software Manual
 CONTENTS 1. Function overview...1 2. Installation environment...2 3. Concept description...3 4. Installation and Uninstallation...4 4.1 Installation...4 4.2 Uninstallation...10 5. Function instroduction...11
CONTENTS 1. Function overview...1 2. Installation environment...2 3. Concept description...3 4. Installation and Uninstallation...4 4.1 Installation...4 4.2 Uninstallation...10 5. Function instroduction...11
TQ100 Terminal User Manual
 BIOMETRIC FINGERPRINT TECHNOLOGY TQ100 Terminal User Manual 2 timeqplus BIOMETRIC Terminal User Manual Chapter One: Introduction 1.1 Operating Environment..... 4 1.2 System Description... 4 1.3 Enclosed
BIOMETRIC FINGERPRINT TECHNOLOGY TQ100 Terminal User Manual 2 timeqplus BIOMETRIC Terminal User Manual Chapter One: Introduction 1.1 Operating Environment..... 4 1.2 System Description... 4 1.3 Enclosed
Basic Software Setup Guide. www.easyclocking.com
 1 Basic Software Setup Guide www.easyclocking.com 2 Table of Contents Software registration 3 How to connect the time clock.. 5 How to turn the time clock on 5 Defining the type of connection... 5 TCP/IP
1 Basic Software Setup Guide www.easyclocking.com 2 Table of Contents Software registration 3 How to connect the time clock.. 5 How to turn the time clock on 5 Defining the type of connection... 5 TCP/IP
Fingerprint Time & Attendance. User s Manual
 Fingerprint Time & Attendance User s Manual Contents 1. Specification...3 2. Basic Introduction of Smack Bio3000...4 1) User and Manager...4 2) Working status...4 3) Enrollment and identification...5 4)
Fingerprint Time & Attendance User s Manual Contents 1. Specification...3 2. Basic Introduction of Smack Bio3000...4 1) User and Manager...4 2) Working status...4 3) Enrollment and identification...5 4)
ZKTime5.0 Attendance Management Software User Manual
 ZKTime5.0 Attendance Management Software User Manual Version: 1.4 Date: April. 2013 Software version: Build 149 About this Manual: This manual provides ZKTime5.0 software operation instruction, for example
ZKTime5.0 Attendance Management Software User Manual Version: 1.4 Date: April. 2013 Software version: Build 149 About this Manual: This manual provides ZKTime5.0 software operation instruction, for example
CipherLab 5100 Time Attendance Utility Manual
 CipherLab 5100 Time Attendance Utility Manual K:\Products\Product Technical\BI\BI-PC5100T\CipherLab5100TimeAttendnaceUtilityManual0707-process.doc Page 1 / 13 1 Login A popup form as follows will appear
CipherLab 5100 Time Attendance Utility Manual K:\Products\Product Technical\BI\BI-PC5100T\CipherLab5100TimeAttendnaceUtilityManual0707-process.doc Page 1 / 13 1 Login A popup form as follows will appear
K300/S300 User Manual. K300/S300 ID User Guide
 K300/S300 ID User Guide TABLE OF CONTENTS I. Before Installation II. K300/S300/S300 Management A. Enrollment Procedure a. User Enrollment i. ID Enrollment ii. Password Enrollment B. User Verification a.
K300/S300 ID User Guide TABLE OF CONTENTS I. Before Installation II. K300/S300/S300 Management A. Enrollment Procedure a. User Enrollment i. ID Enrollment ii. Password Enrollment B. User Verification a.
ZKAccess User Manual. Version: 1.1 Software Version: For ZKAccess 4.1.8/5.0.8 and above Version Date: June, 2011
 ZKAccess User Manual Version: 1.1 Software Version: For ZKAccess 4.1.8/5.0.8 and above Version Date: June, 2011 About This Manual This document introduces the main functions, the user interface and operations
ZKAccess User Manual Version: 1.1 Software Version: For ZKAccess 4.1.8/5.0.8 and above Version Date: June, 2011 About This Manual This document introduces the main functions, the user interface and operations
User Manual of Web Client
 User Manual of Web Client 1 Index Chapter 1 Software Installation... 3 Chapter 2 Begin to Use... 5 2.1 Login and Exit... 5 2.2 Preview Interface Instruction... 6 2.3 Preview Image... 7 Chapter 3 Playback...
User Manual of Web Client 1 Index Chapter 1 Software Installation... 3 Chapter 2 Begin to Use... 5 2.1 Login and Exit... 5 2.2 Preview Interface Instruction... 6 2.3 Preview Image... 7 Chapter 3 Playback...
3.5 EXTERNAL NETWORK HDD. User s Manual
 3.5 EXTERNAL NETWORK HDD User s Manual Table of Content Before You Use Key Features H/W Installation Illustration of Product LED Definition NETWORK HDD Assembly Setup the Network HDD Home Disk Utility
3.5 EXTERNAL NETWORK HDD User s Manual Table of Content Before You Use Key Features H/W Installation Illustration of Product LED Definition NETWORK HDD Assembly Setup the Network HDD Home Disk Utility
OA101 Fingerprint Time attendance system Preface
 Preface Honorable customers, Thanks for choosing products of this company. OA101, with world cutting edge technologies fingerprint recognition, computer communication, as well as microelectronics, is considered
Preface Honorable customers, Thanks for choosing products of this company. OA101, with world cutting edge technologies fingerprint recognition, computer communication, as well as microelectronics, is considered
User Manual (V1.4) Models: D100/D200/Aseries/EPseries/ TC550/OC500/T60/VF30/VP30. 2001-2013 Anviz Global Inc.
 (V1.4) Models: D100/D200/Aseries/EPseries/ TC550/OC500/T60/VF30/VP30 2001-2013 Anviz Global Inc. PREFACE User Manual Honorable customers: Thanks for choosing products of our company. The product with world
(V1.4) Models: D100/D200/Aseries/EPseries/ TC550/OC500/T60/VF30/VP30 2001-2013 Anviz Global Inc. PREFACE User Manual Honorable customers: Thanks for choosing products of our company. The product with world
TCP/IP MODULE CA-ETHR-A INSTALLATION MANUAL
 TCP/IP MODULE CA-ETHR-A INSTALLATION MANUAL w w w. c d v g r o u p. c o m CA-ETHR-A: TCP/IP Module Installation Manual Page Table of Contents Introduction...5 Hardware Components... 6 Technical Specifications...
TCP/IP MODULE CA-ETHR-A INSTALLATION MANUAL w w w. c d v g r o u p. c o m CA-ETHR-A: TCP/IP Module Installation Manual Page Table of Contents Introduction...5 Hardware Components... 6 Technical Specifications...
Weather Direct Displays show Lost Forecast (blank boxes in the picture icons)
 Weather Direct Displays show Lost Forecast (blank boxes in the picture icons) Many routine events can cause a Lost Forecast situation. Examples include: Power outage Change batteries Internet down in your
Weather Direct Displays show Lost Forecast (blank boxes in the picture icons) Many routine events can cause a Lost Forecast situation. Examples include: Power outage Change batteries Internet down in your
DIGICLIENT 8.0 Remote Agent Software
 DIGICLIENT 8.0 Remote Agent Software MODEL: D17800 Series Instruction Manual English Version 1.0 Copyright 2007 Digimerge Technologies Inc Table of Contents Table of Contents About the DigiClient 8.0...
DIGICLIENT 8.0 Remote Agent Software MODEL: D17800 Series Instruction Manual English Version 1.0 Copyright 2007 Digimerge Technologies Inc Table of Contents Table of Contents About the DigiClient 8.0...
EC500 BASIC SOFTWARE SETUP GUIDE. Read This First. www.easyclocking.com. Easy Clocking EC500 Setup Guide - Page 1
 EC500 BASIC SOFTWARE SETUP GUIDE Read This First www.easyclocking.com Easy Clocking EC500 Setup Guide - Page 1 Step 1 - Registering the Software A"er installing the Easy Clocking So"ware, the next step
EC500 BASIC SOFTWARE SETUP GUIDE Read This First www.easyclocking.com Easy Clocking EC500 Setup Guide - Page 1 Step 1 - Registering the Software A"er installing the Easy Clocking So"ware, the next step
New GSM Alarm System. User s Manual. Profile For a better understanding of this product, please read this user manual thoroughly before using it.
 New GSM Alarm System User s Manual Profile For a better understanding of this product, please read this user manual thoroughly before using it. Chapter 1. Features Chapter 2. Alarm Host Introduction Chapter
New GSM Alarm System User s Manual Profile For a better understanding of this product, please read this user manual thoroughly before using it. Chapter 1. Features Chapter 2. Alarm Host Introduction Chapter
EC150 BASIC SOFTWARE SETUP GUIDE. Read This First. www.easyclocking.com. Easy Clocking EC150 Setup Guide - Page 1
 EC150 BASIC SOFTWARE SETUP GUIDE Read This First www.easyclocking.com Easy Clocking EC150 Setup Guide - Page 1 Step 1 - Registering the Software A"er installing the Easy Clocking So"ware, the next step
EC150 BASIC SOFTWARE SETUP GUIDE Read This First www.easyclocking.com Easy Clocking EC150 Setup Guide - Page 1 Step 1 - Registering the Software A"er installing the Easy Clocking So"ware, the next step
TCMS V2 WITH OFIS SCANNER
 1 TCMS V2 WITH OFIS SCANNER SUGGESTIONS & SOLUTIONS FOR TCMS V2 2 A FINGERTEC OFIS SCANNER DRIVER INSTALLATION 3 Installing FingerTec Ofis Scanner Software 3 B FINGERTEC OFIS SCANNER ACTIVATION STEP 8
1 TCMS V2 WITH OFIS SCANNER SUGGESTIONS & SOLUTIONS FOR TCMS V2 2 A FINGERTEC OFIS SCANNER DRIVER INSTALLATION 3 Installing FingerTec Ofis Scanner Software 3 B FINGERTEC OFIS SCANNER ACTIVATION STEP 8
IX Support Tool Setting Manual
 IX System IP network-compatible intercom IX Support Tool Setting Manual Software version 2.0.0.0 or later Before configuring and using the system, read Setting Manual and Operation Manual (PDF) carefully.
IX System IP network-compatible intercom IX Support Tool Setting Manual Software version 2.0.0.0 or later Before configuring and using the system, read Setting Manual and Operation Manual (PDF) carefully.
iface Series User Manual
 iface Series User Manual Version: 1.1.7 Date: January 2010 About This Manual This document introduces the user interface and menu operations of the iface series. For the installation of the terminal, see
iface Series User Manual Version: 1.1.7 Date: January 2010 About This Manual This document introduces the user interface and menu operations of the iface series. For the installation of the terminal, see
Quick Start Guide. Cisco SPA232D Mobility Enhanced ATA
 Quick Start Guide Cisco SPA232D Mobility Enhanced ATA Package Contents Analog Telephone Adapter Ethernet Cable Phone Cable Power Adapter Quick Start Guide Product CD-ROM Welcome Thank you for choosing
Quick Start Guide Cisco SPA232D Mobility Enhanced ATA Package Contents Analog Telephone Adapter Ethernet Cable Phone Cable Power Adapter Quick Start Guide Product CD-ROM Welcome Thank you for choosing
DVQ-2, DMR8RT, DMR16RT QUICK-START GUIDE
 DVQ-2, DMR8RT, DMR16RT QUICK-START GUIDE IMPORTANT!!! PLEASE READ BEFORE OPERATING YOUR DVR Ready to go, right out of the box! This digital video recorder is designed to function right out of the box.
DVQ-2, DMR8RT, DMR16RT QUICK-START GUIDE IMPORTANT!!! PLEASE READ BEFORE OPERATING YOUR DVR Ready to go, right out of the box! This digital video recorder is designed to function right out of the box.
CX Series. Video Recording Server. Quick Start Guide CX784 / CX788 / CX7816. Version 1.05.00
 CX Series Video Recording Server CX784 / CX788 / CX7816 Quick Start Guide Version 1.05.00 Contents 1.Introduction...1 1.1.Packages Contents...1 1.2.Hardware Features...2 1.3.Functional Features...4 1.4.Hard
CX Series Video Recording Server CX784 / CX788 / CX7816 Quick Start Guide Version 1.05.00 Contents 1.Introduction...1 1.1.Packages Contents...1 1.2.Hardware Features...2 1.3.Functional Features...4 1.4.Hard
Fingerprint Time Attendance Software Manual
 Fingerprint Time Attendance Software Manual User Manual Rev: E2.1.0-1 - Content Software Installation Wizard...4 Chapter 1: System Functional Properties...5 Chapter 2: System Requirements...6 2.1. Hardware
Fingerprint Time Attendance Software Manual User Manual Rev: E2.1.0-1 - Content Software Installation Wizard...4 Chapter 1: System Functional Properties...5 Chapter 2: System Requirements...6 2.1. Hardware
How To Connect A300 To A300 Time Clock On A Pc Or Mac Computer
 1 TABLE OF CONTENTS INTRODUCTION CHAPTER 1 ESTABLISHING A CONNECTION TO TIME CLOCK 1.1 INSTALLATION OF SOFTWARE 1.2 CONNECT TIME CLOCK TO PC 2 1.2.A..VIA USB CABLE CONNECTION 2-5 1.2.B... VIA TCP/IP NETWORK
1 TABLE OF CONTENTS INTRODUCTION CHAPTER 1 ESTABLISHING A CONNECTION TO TIME CLOCK 1.1 INSTALLATION OF SOFTWARE 1.2 CONNECT TIME CLOCK TO PC 2 1.2.A..VIA USB CABLE CONNECTION 2-5 1.2.B... VIA TCP/IP NETWORK
This section will focus on basic operation of the interface including pan/tilt, video, audio, etc.
 Catalogue Basic Operation... 2 For Internet Explorer... 2 For Other Non-IE Web Browsers... 5 Camera Settings... 6 System... 6 About... 6 PT Setting... 7 Backup and Restore Setup... 8 NTP Setting... 8 System
Catalogue Basic Operation... 2 For Internet Explorer... 2 For Other Non-IE Web Browsers... 5 Camera Settings... 6 System... 6 About... 6 PT Setting... 7 Backup and Restore Setup... 8 NTP Setting... 8 System
User Guide for Windows 10
 User Guide for Windows 10 System requirements E10684 First Edition July 2015 To facilitate a smoother transition from your previous operating system, read the system requirements below before upgrading
User Guide for Windows 10 System requirements E10684 First Edition July 2015 To facilitate a smoother transition from your previous operating system, read the system requirements below before upgrading
VTO6xxx. IP door stations. User manual
 VTO6xxx IP door stations User manual Table of Contents 1 Product Appearance 2 Basic Function Introduction 2.1 Call Manager Center 2.2 Call User 2.2.1 Connecting Status 2.2.2 Calling Status 2.3 Monitor
VTO6xxx IP door stations User manual Table of Contents 1 Product Appearance 2 Basic Function Introduction 2.1 Call Manager Center 2.2 Call User 2.2.1 Connecting Status 2.2.2 Calling Status 2.3 Monitor
BIT COMMANDER. Serial RS232 / RS485 to Ethernet Converter
 BIT COMMANDER Serial RS232 / RS485 to Ethernet Converter (Part US2000A) Copyrights U.S. Converters 1 Contents Overview and Features... 3 Functions..5 TCP Server Mode... 5 Httpd Client Mode.5 TCP Auto mode....6
BIT COMMANDER Serial RS232 / RS485 to Ethernet Converter (Part US2000A) Copyrights U.S. Converters 1 Contents Overview and Features... 3 Functions..5 TCP Server Mode... 5 Httpd Client Mode.5 TCP Auto mode....6
SOYO G668 VOIP IP PHONE USER MANUAL
 SOYO G668 VOIP IP PHONE USER MANUAL Inglos Networks Industrial Global Solutions Teléfono: +1 (585) 217-9864, Fax: + 1 (585) 872-9627, Email: jmesen@inglos.com Table of Content SAFETY INFORMATION... 1 INTRODUCTION...
SOYO G668 VOIP IP PHONE USER MANUAL Inglos Networks Industrial Global Solutions Teléfono: +1 (585) 217-9864, Fax: + 1 (585) 872-9627, Email: jmesen@inglos.com Table of Content SAFETY INFORMATION... 1 INTRODUCTION...
INTELLIGENT CONTROL MODULE SA-2000-II HARDWARE MANUAL. Access Technologies International, Inc.
 SA-2000-II HARDWARE MANUAL Access Technologies International, Inc. 1 Table of Contents 1. Introduction 3 2. Features 3 3. Specification 4 4. Identifying Supplied Parts 4 5. Panel Description 5 6. Connection
SA-2000-II HARDWARE MANUAL Access Technologies International, Inc. 1 Table of Contents 1. Introduction 3 2. Features 3 3. Specification 4 4. Identifying Supplied Parts 4 5. Panel Description 5 6. Connection
Partizan Access Control Management User Manual. Version 2.0.0, 14 August 2015
 Partizan Access Control Management User Manual Version 2.0.0, 14 August 2015 Abstract This document is the Software User Manual (SUM) for the Partizan Access Control Management project and was made according
Partizan Access Control Management User Manual Version 2.0.0, 14 August 2015 Abstract This document is the Software User Manual (SUM) for the Partizan Access Control Management project and was made according
Note: these functions are available if service provider supports them.
 Key Feature New Feature Remote Maintenance: phone can be diagnosed and configured by remote. Zero Config: automated provisioning and software upgrading even through firewall/nat. Centralized Management:
Key Feature New Feature Remote Maintenance: phone can be diagnosed and configured by remote. Zero Config: automated provisioning and software upgrading even through firewall/nat. Centralized Management:
LOREX CLIENT 2.2 Integrated Remote Agent Software
 LOREX CLIENT 2.2 Integrated Remote Agent Software Instruction Manual English Version 1.0 MODEL: L15LD420 / L17LD420 Series Copyright 2008 LOREX Technology Inc. www.lorexcctv.com Table of Contents Table
LOREX CLIENT 2.2 Integrated Remote Agent Software Instruction Manual English Version 1.0 MODEL: L15LD420 / L17LD420 Series Copyright 2008 LOREX Technology Inc. www.lorexcctv.com Table of Contents Table
Configuring Settings on the Cisco Unified Wireless IP Phone 7925G
 CHAPTER 5 Configuring Settings on the Cisco Unified Wireless IP Phone 7925G This chapter describes the available configuration settings on the Cisco Unified Wireless IP Phone 7925G. It contains the following
CHAPTER 5 Configuring Settings on the Cisco Unified Wireless IP Phone 7925G This chapter describes the available configuration settings on the Cisco Unified Wireless IP Phone 7925G. It contains the following
Welcome. Unleash Your Phone
 User Manual Welcome Unleash Your Phone For assistance with installation or troubleshooting common problems, please refer to this User Manual or Quick Installation Guide. Please visit www.vonage.com/vta
User Manual Welcome Unleash Your Phone For assistance with installation or troubleshooting common problems, please refer to this User Manual or Quick Installation Guide. Please visit www.vonage.com/vta
GSM Alarm System User Manual
 GSM Alarm System User Manual For a better understanding of this product, please read this user manual thoroughly before using it. Quick Guider After getting this alarm system, you need to do the following
GSM Alarm System User Manual For a better understanding of this product, please read this user manual thoroughly before using it. Quick Guider After getting this alarm system, you need to do the following
PoE-Touch Fingerprint and RFID Access Control
 -Touch Fingerprint and RFID Access Control Intelligent Security -Touch Fingerprint and RFID Access Control is a new generation access control device of Anviz. The adopts touch activation technologies in
-Touch Fingerprint and RFID Access Control Intelligent Security -Touch Fingerprint and RFID Access Control is a new generation access control device of Anviz. The adopts touch activation technologies in
TIME BOX User support
 TIME BOX User support Should you have any comment concerning the use of this product or our services, please write to the following address: marketing@bodet.com BODET Software B.P. 40211 Boulevard du Cormier
TIME BOX User support Should you have any comment concerning the use of this product or our services, please write to the following address: marketing@bodet.com BODET Software B.P. 40211 Boulevard du Cormier
P160S SIP Phone Quick User Guide
 P160S SIP Phone Quick User Guide Version 2.2 TABLE OF CONTENTS 1.0 INTRODUCTION... 1 2.0 PACKAGE CONTENT... 1 3.0 LIST OF FIGURES... 2 4.0 SUMMARY OF KEY FUNCTIONS... 3 5.0 CONNECTING THE IP PHONE... 4
P160S SIP Phone Quick User Guide Version 2.2 TABLE OF CONTENTS 1.0 INTRODUCTION... 1 2.0 PACKAGE CONTENT... 1 3.0 LIST OF FIGURES... 2 4.0 SUMMARY OF KEY FUNCTIONS... 3 5.0 CONNECTING THE IP PHONE... 4
Preface. technologies fingerprint recognition, computer communication, as well as
 Preface Honorable customers, Thanks for choosing products of this company. OA200, with world cutting edge technologies fingerprint recognition, computer communication, as well as microelectronics, is considered
Preface Honorable customers, Thanks for choosing products of this company. OA200, with world cutting edge technologies fingerprint recognition, computer communication, as well as microelectronics, is considered
Attendance Management Software User Manual
 Attendance Management Software User Manual Version: 1.2 Date: Feb. 2012 Software version: build 143 About this Manual: This manual provides Attendance Management software operation instruction, for example
Attendance Management Software User Manual Version: 1.2 Date: Feb. 2012 Software version: build 143 About this Manual: This manual provides Attendance Management software operation instruction, for example
Quick Start Guide. DVR DS-7200HWI-SH Series DVR. www.hikvision.com. First Choice For Security Professionals
 Quick Start Guide DVR DS-7300HWI-SH Series DVR DS-7200HWI-SH Series DVR NOTE: For more detailed information, refer to the User s Manual on the CD-ROM. You must use your PC or MAC to access the files. www.hikvision.com
Quick Start Guide DVR DS-7300HWI-SH Series DVR DS-7200HWI-SH Series DVR NOTE: For more detailed information, refer to the User s Manual on the CD-ROM. You must use your PC or MAC to access the files. www.hikvision.com
CHAPTER 2: USING THE CAMERA WITH THE APP
 TABLE OF CONTENTS OVERVIEW... 1 Front of your camera... 1 Back of your camera... 2 ACCESSORIES... 3 CHAPTER 1: Navigating the Mobile Application... 4 Device List: How to Use this Page... 4 My Messages:
TABLE OF CONTENTS OVERVIEW... 1 Front of your camera... 1 Back of your camera... 2 ACCESSORIES... 3 CHAPTER 1: Navigating the Mobile Application... 4 Device List: How to Use this Page... 4 My Messages:
SNMP Web card. User s Manual. Management Software for Uninterruptible Power Supply Systems
 SNMP Web card User s Manual Management Software for Uninterruptible Power Supply Systems Table of Contents 1. Overview... 3 1.1 Introduction... 3 1.2 Features... 3 1.3 Overlook... 3 1.4 Installation and
SNMP Web card User s Manual Management Software for Uninterruptible Power Supply Systems Table of Contents 1. Overview... 3 1.1 Introduction... 3 1.2 Features... 3 1.3 Overlook... 3 1.4 Installation and
USING THE MODEL V800 VELOCITY CLOCK
 USING THE MODEL V800 VELOCITY CLOCK Velocity Clocks are advanced clocks with many options and features. They can be used to restrict employee punching, allowing employees to punch at the clock during their
USING THE MODEL V800 VELOCITY CLOCK Velocity Clocks are advanced clocks with many options and features. They can be used to restrict employee punching, allowing employees to punch at the clock during their
How To Use 1Bay 1Bay From Awn.Net On A Pc Or Mac Or Ipad (For Pc Or Ipa) With A Network Box (For Mac) With An Ipad Or Ipod (For Ipad) With The
 1-bay NAS User Guide INDEX Index... 1 Log in... 2 Basic - Quick Setup... 3 Wizard... 3 Add User... 6 Add Group... 7 Add Share... 9 Control Panel... 11 Control Panel - User and groups... 12 Group Management...
1-bay NAS User Guide INDEX Index... 1 Log in... 2 Basic - Quick Setup... 3 Wizard... 3 Add User... 6 Add Group... 7 Add Share... 9 Control Panel... 11 Control Panel - User and groups... 12 Group Management...
Time Attendance Management System
 Time Attendance Management System User Manual Version 1.5 Last edited on 8 September 2008-1 - Table of Contents 1 Software Installation... 4 2 Login and Interface Preview... 7 2.1 Login... 7 2.2 Main Window...
Time Attendance Management System User Manual Version 1.5 Last edited on 8 September 2008-1 - Table of Contents 1 Software Installation... 4 2 Login and Interface Preview... 7 2.1 Login... 7 2.2 Main Window...
Attendance Management Software User Manual Version: 1.8 Date: May 2011
 Attendance Management Software User Manual Version: 1.8 Date: May 2011 About this Manual: This manual provides software operation instruction, for example install and uninstall program, collect data, assign
Attendance Management Software User Manual Version: 1.8 Date: May 2011 About this Manual: This manual provides software operation instruction, for example install and uninstall program, collect data, assign
AC-115 Compact Networked Single Door Controller. Installation and User Manual
 AC-115 Compact Networked Single Controller Installation and User Manual December 2007 Table of Contents Table of Contents 1. Introduction...5 1.1 Key Features... 6 1.2 Technical Specifications... 7 2.
AC-115 Compact Networked Single Controller Installation and User Manual December 2007 Table of Contents Table of Contents 1. Introduction...5 1.1 Key Features... 6 1.2 Technical Specifications... 7 2.
MANUAL ENGLISH NEDERLANDS DEUTSCH FRANÇAIS ESPAÑOL ITALIANO PORTUGUÊS POLSKI ČESKY SZLOVÁK MAGYAR. SAFESCAN TA-8000 Series TIME ATTENDANCE SYSTEM
 MANUAL ENGLISH NEDERLANDS DEUTSCH FRANÇAIS ESPAÑOL ITALIANO PORTUGUÊS POLSKI ČESKY SZLOVÁK MAGYAR SAFESCAN TA-8000 Series TIME ATTENDANCE SYSTEM TABLE OF CONTENTS INTRODUCTION AND DIRECTIONS FOR USE 1.
MANUAL ENGLISH NEDERLANDS DEUTSCH FRANÇAIS ESPAÑOL ITALIANO PORTUGUÊS POLSKI ČESKY SZLOVÁK MAGYAR SAFESCAN TA-8000 Series TIME ATTENDANCE SYSTEM TABLE OF CONTENTS INTRODUCTION AND DIRECTIONS FOR USE 1.
K1 Access Control Management System User s Manual
 Table of contents K1 Access Control Management System User s Manual Aug 2010 1 Table of contents Table of Contents Chapter 1 System Installation and Configuration 1.1 System Operation Flow Chart... 1 1.2
Table of contents K1 Access Control Management System User s Manual Aug 2010 1 Table of contents Table of Contents Chapter 1 System Installation and Configuration 1.1 System Operation Flow Chart... 1 1.2
Quick Start Guide. Hybrid DVR DS-9000 Series Hybrid DVR DS-7600 Series Hybrid DVR. NVR DS-9600 Series NVR
 Quick Start Guide Hybrid DVR DS-9000 Series Hybrid DVR DS-7600 Series Hybrid DVR NVR DS-9600 Series NVR Analog DVR DS-9100 Series DS-8100 Series DS-7300 Series DS-7200 Series NOTE: For more detailed information,
Quick Start Guide Hybrid DVR DS-9000 Series Hybrid DVR DS-7600 Series Hybrid DVR NVR DS-9600 Series NVR Analog DVR DS-9100 Series DS-8100 Series DS-7300 Series DS-7200 Series NOTE: For more detailed information,
User s Manual of DVR DVS Remote Client Software V 4.0.1
 User s Manual of DVR DVS Remote Client Software V 4.0.1 Index Version description...4 1 Introduction...8 2 Software Install, Uninstall and use...9 2.1 Install remote client software ver4.0.1...9 2.2 Uninstall
User s Manual of DVR DVS Remote Client Software V 4.0.1 Index Version description...4 1 Introduction...8 2 Software Install, Uninstall and use...9 2.1 Install remote client software ver4.0.1...9 2.2 Uninstall
Table of Contents. What is Brute Force Attack? 13 How does the diskashur protect against brute force attack? 13
 User s Manual Table of Contents About the istorage diskashur Secure Hard Drive 4 Package contents 4 istorage diskashur button panel 5 istorage diskashur - Getting Started 6 Before you begin 6 Connecting
User s Manual Table of Contents About the istorage diskashur Secure Hard Drive 4 Package contents 4 istorage diskashur button panel 5 istorage diskashur - Getting Started 6 Before you begin 6 Connecting
You're reading an excerpt. Click here to read official APPLE REMOTE DESKTOP 1.2 user guide http://yourpdfguides.com/dref/1168427
 You can read the recommendations in the user guide, the technical guide or the installation guide for APPLE REMOTE DESKTOP 1.2. You'll find the answers to all your questions on the APPLE REMOTE DESKTOP
You can read the recommendations in the user guide, the technical guide or the installation guide for APPLE REMOTE DESKTOP 1.2. You'll find the answers to all your questions on the APPLE REMOTE DESKTOP
F7_F707_F708 Installation Instruction V1.0 F7_F707_F708. Access Control Terminal. Installation Instructions
 F7_F707_F708 Access Control Terminal Installation Instructions Revised May 2008 About this Guide This guide provides installation instructions only. For information regarding actual operation and configuration
F7_F707_F708 Access Control Terminal Installation Instructions Revised May 2008 About this Guide This guide provides installation instructions only. For information regarding actual operation and configuration
USER GUIDE FOR ANDROID DEVICES
 USER GUIDE FOR ANDROID DEVICES Compatibility: Android 2.3 or higher 1. Overview... 4 2. Install and Set Up... 4 2.1. Download Emtec Connect App... 4 2.2. Connect your Wi-Fi HDD to your smartphones/ tablets
USER GUIDE FOR ANDROID DEVICES Compatibility: Android 2.3 or higher 1. Overview... 4 2. Install and Set Up... 4 2.1. Download Emtec Connect App... 4 2.2. Connect your Wi-Fi HDD to your smartphones/ tablets
Deployment Guide: Transparent Mode
 Deployment Guide: Transparent Mode March 15, 2007 Deployment and Task Overview Description Follow the tasks in this guide to deploy the appliance as a transparent-firewall device on your network. This
Deployment Guide: Transparent Mode March 15, 2007 Deployment and Task Overview Description Follow the tasks in this guide to deploy the appliance as a transparent-firewall device on your network. This
USER GUIDE. Ethernet Configuration Guide (Lantronix) P/N: 2900-300321 Rev 6
 KRAMER ELECTRONICS LTD. USER GUIDE Ethernet Configuration Guide (Lantronix) P/N: 2900-300321 Rev 6 Contents 1 Connecting to the Kramer Device via the Ethernet Port 1 1.1 Connecting the Ethernet Port Directly
KRAMER ELECTRONICS LTD. USER GUIDE Ethernet Configuration Guide (Lantronix) P/N: 2900-300321 Rev 6 Contents 1 Connecting to the Kramer Device via the Ethernet Port 1 1.1 Connecting the Ethernet Port Directly
Embedded Web Server. User Guide. General usage guide lines to the ISONAS Embedded Web Server available on all ISONAS PowerNet reader-controllers
 Embedded Web Server User Guide General usage guide lines to the ISONAS Embedded Web Server available on all ISONAS PowerNet reader-controllers 06/12/09 Contents Revision history... 4 Scope... 4 Introduction...
Embedded Web Server User Guide General usage guide lines to the ISONAS Embedded Web Server available on all ISONAS PowerNet reader-controllers 06/12/09 Contents Revision history... 4 Scope... 4 Introduction...
The GV-I/O Box 8 Ports provides 8 inputs and 8 relay outputs, and supports both DC and AC output voltages.
 GV-I/O Box 8 Ports The GV-I/O Box 8 Ports provides 8 inputs and 8 relay outputs, and supports both DC and AC output voltages. Key Features 8 inputs and 8 outputs are provided. Up to 9 pieces of GV-I/O
GV-I/O Box 8 Ports The GV-I/O Box 8 Ports provides 8 inputs and 8 relay outputs, and supports both DC and AC output voltages. Key Features 8 inputs and 8 outputs are provided. Up to 9 pieces of GV-I/O
Volume. EverAccess. User s Manual
 Volume 1 EverAccess User s Manual FLEX Series Access Control Management Software Flex1.0 EVERFOCUS ELECTRONICS CORPORATION Flex1.0 Instruction Guide 2004 Everfocus Electronics Corp 1801 Highland Ave Duarte
Volume 1 EverAccess User s Manual FLEX Series Access Control Management Software Flex1.0 EVERFOCUS ELECTRONICS CORPORATION Flex1.0 Instruction Guide 2004 Everfocus Electronics Corp 1801 Highland Ave Duarte
USING THE MODEL IQ 1000 INTELLICLOCK
 USING THE MODEL IQ 1000 INTELLICLOCK The IQ 1000 is an advanced model of time clock with many features and benefits designed to offer you a wide range of options in how you collect your time and attendance
USING THE MODEL IQ 1000 INTELLICLOCK The IQ 1000 is an advanced model of time clock with many features and benefits designed to offer you a wide range of options in how you collect your time and attendance
Time & Attendance System user manual. Version 3.17 BFLEX Attendance Software User Manual. Page 1 of 51
 Version 3.17 BFLEX Attendance Software User Manual Page 1 of 51 Catalog Catalog... 2 1, How to installation... 4 2, How to login... 7 3, About the main window... 9 4, About the employee Profiles... 10
Version 3.17 BFLEX Attendance Software User Manual Page 1 of 51 Catalog Catalog... 2 1, How to installation... 4 2, How to login... 7 3, About the main window... 9 4, About the employee Profiles... 10
Time Attendance V1.0
 Time Attendance V1.0 User Manual Page 1 TABLE OF CONTENTS 1. TIME ATTENDANCE...5 2. SOFTWARE INSTALLATION...6 3. SETTING UP THE TIME ATTENDANCE System...7 3.1 Set Password...7 3.2 Login...8 3.3 Setup -
Time Attendance V1.0 User Manual Page 1 TABLE OF CONTENTS 1. TIME ATTENDANCE...5 2. SOFTWARE INSTALLATION...6 3. SETTING UP THE TIME ATTENDANCE System...7 3.1 Set Password...7 3.2 Login...8 3.3 Setup -
USER GUIDE. Web Interface
 USER GUIDE Web Interface 1. Overview... 4 2. Install and Set Up... 4 2.1. Charge your Wi-Fi HDD... 4 2.2. For Mac users... 5 2.3. Connect your Wi-Fi HDD to your computer (no Internet connection required)...
USER GUIDE Web Interface 1. Overview... 4 2. Install and Set Up... 4 2.1. Charge your Wi-Fi HDD... 4 2.2. For Mac users... 5 2.3. Connect your Wi-Fi HDD to your computer (no Internet connection required)...
ViewPower. User s Manual. Management Software for Uninterruptible Power Supply Systems
 ViewPower User s Manual Management Software for Uninterruptible Power Supply Systems Table of Contents 1. ViewPower Overview... 2 1.1. Introduction...2 1.2. Structure...2 1.3. Applications...2 1.4. Features...2
ViewPower User s Manual Management Software for Uninterruptible Power Supply Systems Table of Contents 1. ViewPower Overview... 2 1.1. Introduction...2 1.2. Structure...2 1.3. Applications...2 1.4. Features...2
Frequently Asked Questions: Cisco Jabber 9.x for Android
 Frequently Asked Questions Frequently Asked Questions: Cisco Jabber 9.x for Android Frequently Asked Questions (FAQs) 2 Setup 2 Basics 4 Connectivity 8 Calls 9 Contacts and Directory Search 14 Voicemail
Frequently Asked Questions Frequently Asked Questions: Cisco Jabber 9.x for Android Frequently Asked Questions (FAQs) 2 Setup 2 Basics 4 Connectivity 8 Calls 9 Contacts and Directory Search 14 Voicemail
3.5 LAN HDD Enclosure User s Manual
 3.5 LAN HDD Enclosure User s Manual NOTE: 1. USB and LAN can t be used at the same time. 2. HDD should be formatted as FAT32. Please check Disk utility section in this manual. 3. For internet FTP usage,
3.5 LAN HDD Enclosure User s Manual NOTE: 1. USB and LAN can t be used at the same time. 2. HDD should be formatted as FAT32. Please check Disk utility section in this manual. 3. For internet FTP usage,
PK-01. Standalone door control module. SATEL sp. z o.o. ul. Schuberta 79 80-172 Gdańsk POLAND tel. + 48 58 320 94 00
 Standalone door control module PK-01 Firmware version 1.00 pk-01_en 06/12 SATEL sp. z o.o. ul. Schuberta 79 80-172 Gdańsk POLAND tel. + 48 58 320 94 00 info@satel.pl www.satel.eu WARNINGS Read carefully
Standalone door control module PK-01 Firmware version 1.00 pk-01_en 06/12 SATEL sp. z o.o. ul. Schuberta 79 80-172 Gdańsk POLAND tel. + 48 58 320 94 00 info@satel.pl www.satel.eu WARNINGS Read carefully
DPH-140S SIP Phone Quick User Guide
 DPH-140S SIP Phone Quick User Guide Version 1.0 TABLE OF CONTENTS 1.0 INTRODUCTION... 1 2.0 PACKAGE CONTENT... 1 3.0 LIST OF FIGURES... 2 4.0 SUMMARY OF KEY FUNCTIONS... 3 5.0 CONNECTING THE IP PHONE...
DPH-140S SIP Phone Quick User Guide Version 1.0 TABLE OF CONTENTS 1.0 INTRODUCTION... 1 2.0 PACKAGE CONTENT... 1 3.0 LIST OF FIGURES... 2 4.0 SUMMARY OF KEY FUNCTIONS... 3 5.0 CONNECTING THE IP PHONE...
Wireless VoIP Phone User s Manual
 Wireless VoIP Phone User s Manual Table of Contents Chapter 1 Overview of the WiFi phone... 5 1.1 Front Panel and Keypad...5 1.2 Removing and Installing the Battery...7 1.3 Charging the WIFI PHONE...8
Wireless VoIP Phone User s Manual Table of Contents Chapter 1 Overview of the WiFi phone... 5 1.1 Front Panel and Keypad...5 1.2 Removing and Installing the Battery...7 1.3 Charging the WIFI PHONE...8
Firmware version: 1.10 Issue: 7 AUTODIALER GD30.2. Instruction Manual
 Firmware version: 1.10 Issue: 7 AUTODIALER GD30.2 Instruction Manual Firmware version: 2.0.1 Issue: 0.6 Version of the GPRS transmitters configurator: 1.3.6.3 Date of issue: 07.03.2012 TABLE OF CONTENTS
Firmware version: 1.10 Issue: 7 AUTODIALER GD30.2 Instruction Manual Firmware version: 2.0.1 Issue: 0.6 Version of the GPRS transmitters configurator: 1.3.6.3 Date of issue: 07.03.2012 TABLE OF CONTENTS
SIP-6002 User Guide SIP-6002. User Guide
 SIP-6002 User Guide 1 Directory 1. Welcome---------------------------------------------------------------------------------3 2. Installation-------------------------------------------------------------------------------3
SIP-6002 User Guide 1 Directory 1. Welcome---------------------------------------------------------------------------------3 2. Installation-------------------------------------------------------------------------------3
Ethernet Interface Manual Thermal / Label Printer. Rev. 1.01 Metapace T-1. Metapace T-2 Metapace L-1 Metapace L-2
 Ethernet Interface Manual Thermal / Label Printer Rev. 1.01 Metapace T-1 Metapace T-2 Metapace L-1 Metapace L-2 Table of contents 1. Interface setting Guiding...3 2. Manual Information...4 3. Interface
Ethernet Interface Manual Thermal / Label Printer Rev. 1.01 Metapace T-1 Metapace T-2 Metapace L-1 Metapace L-2 Table of contents 1. Interface setting Guiding...3 2. Manual Information...4 3. Interface
EasyMP Monitor Operation Guide Ver.4.40
 EasyMP Monitor Operation Guide Ver.4.40 2 Notations Used in This Guide The following table shows the symbols used in this manual, along with descriptions of what they mean. Caution q s Indicates procedures
EasyMP Monitor Operation Guide Ver.4.40 2 Notations Used in This Guide The following table shows the symbols used in this manual, along with descriptions of what they mean. Caution q s Indicates procedures
Contents. 1 VPN Remote Access Service
 Contents 1 VPN Remote Access Service Record of Revisions Reference numbers are shown at the bottom left corner on the back cover of each manual. Date Reference No. Revised Contents February, 2015 1075NE0
Contents 1 VPN Remote Access Service Record of Revisions Reference numbers are shown at the bottom left corner on the back cover of each manual. Date Reference No. Revised Contents February, 2015 1075NE0
A0 Time & Attendance. Management System. Software Manual
 A0 Time & Attendance Management System Software Manual Application: Fingerprint terminal, Fingerprint access control terminal, Fingerprint terminal with access control and visible walky-talky system, IC/ID
A0 Time & Attendance Management System Software Manual Application: Fingerprint terminal, Fingerprint access control terminal, Fingerprint terminal with access control and visible walky-talky system, IC/ID
Frequently Asked Questions
 Frequently Asked Questions Frequently Asked Questions are a quick and easy way to find the answers you need, however if you cannot find the information you are looking for, please contact us by email or
Frequently Asked Questions Frequently Asked Questions are a quick and easy way to find the answers you need, however if you cannot find the information you are looking for, please contact us by email or
SMC 3000 Series Master Clock Programming Manual (V3) Table of Contents. Getting Started.. Page 2. Setting the Time of Day...
 User Password (default is 1111) GETTING STARTED Getting Started.. Page 2 SETTING THE TIME Setting the Time of Day... Page 3 SETTING THE DATE Setting the Date. Page 4 EVENTS Programming Events..... Pages
User Password (default is 1111) GETTING STARTED Getting Started.. Page 2 SETTING THE TIME Setting the Time of Day... Page 3 SETTING THE DATE Setting the Date. Page 4 EVENTS Programming Events..... Pages
Steps for Basic Configuration
 1. This guide describes how to use the Unified Threat Management appliance (UTM) Basic Setup Wizard to configure the UTM for connection to your network. It also describes how to register the UTM with NETGEAR.
1. This guide describes how to use the Unified Threat Management appliance (UTM) Basic Setup Wizard to configure the UTM for connection to your network. It also describes how to register the UTM with NETGEAR.
Attendance Management System User Manual
 Attendance Management System User Manual Version 2.0 Last Revise Date: 2009.08.26-1 - Table of Contents Introduction... 4 Software Installation... 4 Login... 8 Interface Preview... 8 Main Window... 8 Child
Attendance Management System User Manual Version 2.0 Last Revise Date: 2009.08.26-1 - Table of Contents Introduction... 4 Software Installation... 4 Login... 8 Interface Preview... 8 Main Window... 8 Child
Reboot the ExtraHop System and Test Hardware with the Rescue USB Flash Drive
 Reboot the ExtraHop System and Test Hardware with the Rescue USB Flash Drive This guide explains how to create and use a Rescue USB flash drive to reinstall and recover the ExtraHop system. When booting
Reboot the ExtraHop System and Test Hardware with the Rescue USB Flash Drive This guide explains how to create and use a Rescue USB flash drive to reinstall and recover the ExtraHop system. When booting
MFC7840W Windows Network Connection Repair Instructions
 Difficulty printing from your PC can occur for various reasons. The most common reason a networked Brother machine may stop printing, is because the connection between the computer and the Brother machine
Difficulty printing from your PC can occur for various reasons. The most common reason a networked Brother machine may stop printing, is because the connection between the computer and the Brother machine
Central Controller G-50A/GB-50A Web Browser Operation Manual (For System Maintenance Engineer)
 Mitsubishi Electric Building Air-conditioner Control System Central Controller G-50A/GB-50A Web Browser Operation Manual (For System Maintenance Engineer) Contents 1 Introduction...1 1-1 Conventions Used
Mitsubishi Electric Building Air-conditioner Control System Central Controller G-50A/GB-50A Web Browser Operation Manual (For System Maintenance Engineer) Contents 1 Introduction...1 1-1 Conventions Used
