TellerScan TS240 User Manual. April 2015_Rev
|
|
|
- Dustin Craig
- 8 years ago
- Views:
Transcription
1 April 2015_
2 Table of Contents About the TellerScan TS FCC - Class B... 4 Industry Canada - Class B... 4 TellerScan TS240 System Requirements... 4 TellerScan TS240 Included Equipment... 5 External View of the TellerScan TS Rear View of the TellerScan TS TellerScan TS240 Initial Setup... 7 New User Notice... 7 Cable Connections and Scanner Placement... 7 Installing the 1 Line Printer Ink Cartridge... 8 Installing the 1 Line Printer Ink Cartridge (continued)... 9 Installing the 4 Line Printer Ink Cartridge Installing the Ink Cartridge (continued) Installing the Franker Roller Testing the Scanner Installing the Optional USB Driver Installing ScanLite LED Status Indicator LED Status Indicator LED Status Indicator (continued) Loading Items into the Scanner Accessing the TellerScan TS Accessing the Internal Document Path Accessing the Cameras Accessing the Cameras (continued) Closing the Camera Door TellerScan TS240 Routine Maintenance TellerScan TS240 Maintenance Overview Inspect the TS240 Document Track Cleaning the TS240 Camera Cleaning the TS240 Drive Rollers Using a Cleaning Card Cleaning the TS240 Drive Rollers Using a Cleaning Swab Replacing the SADR Discrimination Roller Page 2
3 TellerScan TS240 Troubleshooting Document Feeding Problems Clearing Jams Image Quality MICR Errors Using the Diagnostic Pop-up TellerScan TS240 Frequently Asked Questions Is Using a Check Jogger Recommended? What is the Typical Cleaning Interval? What is the LED Status Light Sequence? What About Avoiding MICR Read Head Interference? How Long Does the Ink Cartridge Last? What is the Entry Tray Capacity? What is the Exit Pocket Capacity? How Many Checks Per Minute Should My TS240 Scan? TellerScan TS240 Specifications Digital Check Contact Information Page 3
4 About the TellerScan TS240 The TellerScan TS240 is an easy-to-use, high-volume check scanner that automatically scans the front and/or back side of checks and reads the MICR (Magnetic Ink Character Recognition) code line. The images and data are then transmitted through a USB (Universal Serial Bus) interface to the PC. The TS240 has an automatic feeder that handles up to 100 items, and also features a 100-item exit pocket. The TS240 is rated at up to 150 documents per minute (DPM) scanning speed. Speeds can vary based on the length of the documents being scanned, the application settings and the PC performance or configuration. The TS240 does not have an On / Off Switch, but will become fully activated when the USB cable is connected to a powered-on PC. The TS240 is automatically powered off when the PC powers down, as it senses the loss of power to the USB port. FCC - Class B This equipment has been tested and found to comply with the limits for a Class B digital device, pursuant to part 15 of the FCC Rules. These limits are designed to provide reasonable protection against harmful interference in a residential installation. This equipment generates, uses and can radiate radio frequency energy and, if not installed and used in accordance with the instructions, may cause harmful interference to radio communications. However, there is no guarantee that interference will not occur in a particular installation. If this equipment does cause harmful interference to radio or television reception, which can be determined by turning the equipment off and on, the user is encouraged to try to correct the interference by one or more of the following measures: Reorient or relocate the receiving antenna. Increase the separation between the equipment and receiver. Connect the equipment into an outlet on a circuit different from that to which the receiver is connected. Consult the dealer or an experienced radio/tv technician for help. Industry Canada - Class B This digital apparatus does not exceed the Class B limits for radio noise emissions from digital apparatus as set out in the interference-causing equipment standard entitled Digital Apparatus, ICES-003 of the Department of Communications. TellerScan TS240 System Requirements Minimum 1.6 GHz processor 1 GB RAM Recommended 2.4 GHz Dual-Core or faster processor 2 GB RAM or more 1.5 GB free disk space 10 GB free disk space Windows XP, Windows Vista, Windows 7 or 8 USB 2.0 port DCC API for standard models DCC API for TS UV model Windows 7 or 8 (64-bit) USB 2.0 port DCC API or newer DCC API for TS UV model Page 4
5 TellerScan TS240 Included Equipment The TellerScan TS240 includes the following equipment in the box: TellerScan TS240 check scanner 100V-240V 50/60Hz voltage sensing, external power supply and cord USB 2.0 cable Ink cartridge - MS0083 (1 line printer) or MS0095 (4 line printer) depending on model Note: Ink cartridges are included only with Inkjet models Franker roller Note: Franker rollers are included only with Franker models Page 5
6 TellerScan TS240 Features External View of the TellerScan TS240 Rear View of the TellerScan TS240 Page 6
7 TellerScan TS240 Initial Setup New User Notice PLEASE NOTE: Do not connect the USB cable from the scanner to your PC before installing the drivers or the scanning application / software. Digital Check does not provide scanning software. Please contact your bank or other solution provider for further assistance with installing the driver or getting the scanning software set up or installed. Digital Check provides only an optional driver installation utility and a separate demonstration program. See the Installing the Optional USB Driver section or the Installing Scanlite2 section for additional information. Cable Connections and Scanner Placement Note: Do not connect the USB cable from the scanner to your PC before installing the drivers or the scanning application / software. Place the unit on a flat surface near the PC and away from direct light sources such as spot lights or desk lamps. Place the scanner in a position that is at least 6 inches away from any power supply, other electronic devices, pneumatic tubes at the teller window, etc. to avoid magnetic interference with the MICR read head. Connect the Power Cord for the external Power Supply to the Power Supply and then plug the connector into the rear Power Connection port. Connect the USB cable by plugging it into the rear USB port. Page 7
8 Installing the 1 Line Printer Ink Cartridge Note: This step only applies to TellerScan TS240s that have the optional Inkjet configuration. Follow these instructions when installing the ink cartridge for the first time, or when replacing an empty cartridge. Inkjet platform style might vary based on production. The cartridges are installed the same way for all TS240 1 line platform styles. Step 1: Lift up on the Center Cover to remove it and provide access to the Ink Cartridge Platform. Step 2: Open the ink cartridge pouch and remove the protective tape covering the ink nozzles. Be careful not to touch the ink nozzle with your fingers or allow it to come in contact with anything else. Page 8
9 Installing the 1 Line Printer Ink Cartridge (continued) Step 3: Insert the nozzle end of the cartridge into the platform while keeping the end of the cartridge tilted slightly upward. Push down on the rear of the cartridge until it clicks twice and snaps into position. Step 4: Verify that the cartridge is properly installed. The cartridge should appear tilted at a slight angle when fully seated. Replace the Center Cover by setting it back on the unit vertically. Note: If the scanner has to be transported by common carrier from one place to another, or will experience extended periods of inactivity, it is advisable to remove the ink cartridge from the scanner and seal it in an airtight bag. If the cartridge has not been used for an extended period of time, it might be necessary to clean the inkjet nozzles by gently blotting them with a towel dampened with water or using Digital Check s Inkjet Cleaning Swabs (PN: IS0032 available at Page 9
10 Installing the 4 Line Printer Ink Cartridge Follow these instructions when installing the ink cartridge for the first time, or when replacing an empty cartridge. Note: The following steps must be followed when installing a new cartridge, replacing a cartridge or prior to troubleshooting any application related inkjet errors. 1.) Cartridge must be at room temperature (65-80 degrees) before being installed 2.) Insert the 4 line print cartridge 3.) Wait 10 seconds (the cartridge will perform a self-check during this period) 4.) The scanner is now ready to be used Step 1: Lift up on the Center Cover to remove it and provide access to the Ink Cartridge Platform. Step 2: Open the ink cartridge pouch and remove the protective tape covering the ink nozzles. Be careful not to touch the ink nozzle with your fingers or allow it to come in contact with anything else. Page 10
11 Installing the Ink Cartridge (continued) Step 3: Press on the Push to Open blue tab on the side of the ink cartridge platform to open the latch. Step 4: Carefully insert the cartridge into the platform from the top with the contacts facing down. Make sure that the cartridge is fully seated by pressing on the top of the cartridge. Step 5: Close and secure the top latch. Press down on the Push to Close section of the latch. Replace the Center Cover by setting it back on the unit vertically. Note: If the scanner has to be transported by common carrier from one place to another, or will experience extended periods of inactivity, it is advisable to remove the ink cartridge from the scanner and seal it in an airtight bag. If the cartridge has not been used for an extended period of time, it might be necessary to clean the inkjet nozzles by gently blotting them with a towel dampened with water or using Digital Check s Inkjet Cleaning Swabs (PN: IS0032 available at Page 11
12 Installing the Franker Roller Note: This step only applies to TellerScan TS240s that have the optional franker configuration. Follow these instructions when installing the franker roller for the first time, or when replacing an empty franking roller. Step 1: Remove the Center and Outer scanner covers. Locate and remove the White Nylon Thumbscrew. Step 2: Swing out the outer Camera Door. Locate the Franker Roller Mounting Post. Hold the Franker Roller with the tab facing out and lined up with the Metal Spring. Snap the Franker Roller onto the Mounting Post. Step 3: Rotate the Franker Roller until it touches the Metal Spring (as shown). Step 4: Close the Camera Door and screw the White Nylon Thumbscrew back in place. Replace the Center and Outer scanner covers. Page 12
13 Testing the Scanner Installing the Optional USB Driver PLEASE NOTE: Do not connect the USB cable from the scanner to your PC before installing the drivers or the scanning application / software. Digital Check does not provide scanning software. Please contact your bank or other solution provider for further assistance with installing the driver or getting the scanning software set up or installed. Digital Check provides only an optional driver installation utility and a separate demonstration program. Step 1: Download or Run the TellerScan USB Driver installation file from Step 2: If the scanner is currently connected to the PC, disconnect the USB cable from the PC. Turn the power off on any locally attached USB devices, such as printers, scanners or multifunction devices. This will help eliminate any possible conflicts between the various USB devices connected to the PC during the driver installation. Step 3: If downloaded / saved to a local drive, double-click on the TellerScanDriver.exe file to start the installation sequence. Follow the on-screen steps to complete the installation. Step 4: With the USB and Power Supply cables connected to the PC, the display panel on the scanner should now be active. Windows should now detect a new hardware device. The scanner is ready to be used with a scanning application or a Digital Check demo program. Installing ScanLite2 The Digital Check demo program (ScanLite2) is a basic utility that allows you to scan and view images and test the various scanner functions. ScanLite2 is also useful for cleaning the scanner. See the Cleaning the TS240 Drive Rollers section for additional information. Step 1: Download or Run the ScanLite2 installation file from Step 2: If downloaded / saved to a local drive, double-click on the ScanLite2.exe file to start the installation sequence. Follow the on-screen steps to complete the installation. Step 3: ScanLite2 will launch automatically after installation, or it can be started from a shortcut that is placed on the Desktop during the installation process. Note: ScanLite2 does not save any image or MICR data to the PC. Once the scanned item disappears from the screen or the utility is shut down, the data is removed / cleared. Page 13
14 LED Status Indicator LED Status Indicator Off or No LED: The USB cable is not connected and/or no power to the scanner. Red LED: Scanner USB and Power Supply cables are properly connected. This is the default state when an application is not controlling the scanner or has not yet acquired the scanner. Note: Both ends of the USB cable must be plugged in for the LED light to turn Red. If the LED does not turn Red, check and reseat the end of the USB cable going into the PC and into the scanner and that the PC is turned on. Then, check that the Power Supply cables are connected properly and the source is live. Page 14
15 LED Status Indicator (continued) Green LED: The scanning application has successfully acquired the scanner and it is ready to be used. Additional LED Information: After the TellerScan TS240 is synchronized with the application; the LED is used to detect the presence of documents in the entry pocket and will turn Orange when a document has been loaded. Once the scan cycle has started, the items in the Entry Tray should feed into the path one at a time. When the last has been scanned, the scanning process will stop and the items should be stacked in the Exit Tray. A flashing Red LED indicates an error. Select an eject option within the application, if available, or look for a document in the path. If there is a stopped or jammed item in the path, remove it from the scanner. See the Accessing the TellerScan TS240 section for additional information on how to open up and access the scanner. If the LED is still showing a Red color after clearing a document jam, power cycle the scanner by disconnecting and then reconnecting the Power Supply cable, or press and hold the Reset Button. Page 15
16 Loading Items into the Scanner The TS240 s automatic feeder can handle up to 100 items at a time. Please follow the steps below to ensure proper feeding. Step 1: Slide out the Exit Tray to expand the length of the tray to accommodate larger or business size checks. Remove all rubber bands, staples, paper clips, etc. Straighten any bent corners or excessively wrinkled documents. Step 2: Align / jog the items to prepare them for scanning. Step 3: The leading and bottom edges of items should be aligned. Place the item(s) by sliding them into the Entry Tray with the front of the item facing out and away from the scanner. Step 4: Aligned items must be inserted flat into the Entry Tray and slid forward until they reach the line indicated on the scanner cover. Page 16
17 Accessing the TellerScan TS240 Accessing the Internal Document Path The TellerScan TS240 has two covers, the Center cover and Outer cover. These can be removed separately or together by lifting / pulling up on the covers. Accessing the Cameras Note: Older models might have a white nylon thumbscrew in place of the latch shown below. Step 1: With the Center and Outer; covers removed, locate the blue Camera Door Latch and the tab part of the latch to unlock the camera door assembly. Page 17
18 Accessing the Cameras (continued) Step 2: Carefully swing open the camera door once it is unlocked. Note: Look for the white strip behind the glass, which is the camera. Be careful not to scratch the glass when cleaning or accessing the camera for any reason. Closing the Camera Door Note: Verify that the Camera Door is locked or closed all of the way after opening or if experiencing document jams in this section of the scanner. Step 1: Close the Camera Door by swinging it back into its original position. Step 2: Lock the Camera Door by pinching the lower part of the camera assembly together. Press on the area of the door that has the blue dot. The Camera Door will click into place and should not move or feel loose. Page 18
19 TellerScan TS240 Routine Maintenance TellerScan TS240 Maintenance Overview Over time, ink, dirt and dust particles will collect on the scanner rollers and in the document track. Therefore, it is necessary to clean these areas to ensure reliable performance. Perform a periodic inspection of the document track and use a Digital Check cleaning card to clean the scanner rollers. Using a can of compressed air will help keep the document track clean. Inspect the quality of the captured images on a regular basis. If the image quality drops off, clean the camera glass by following the procedure below. Inspect the TS240 Document Track In addition to routine drive roller cleaning, a periodic inspection of the entire document track area is also recommended. The use of a flashlight will enhance the visual inspection in the camera section and throughout the document track. Remove any staples, paperclips, debris etc. that might have accumulated during use. Have a can of compressed air available to blow out the document track on a regular basis. Blow the dust toward the entry and exit pockets starting from the center of the path by the ink cartridge platform. Cleaning the TS240 Camera To clean the cameras, use a Digital Check cleaning swab or a clean cloth to wipe the camera glass. Be careful not to scratch the glass when cleaning or accessing the camera for any reason. See the Accessing the Cameras section for additional information on opening the assembly prior to cleaning. Page 19
20 Cleaning the TS240 Drive Rollers Using a Cleaning Card Use the Digital Check scanner cleaning swabs (PN: IS0030) and the cleaning cards (PN: IS available at for regular cleaning maintenance. Note: Use a scanning application or Digital Check s ScanLite2 utility to start the scanner motors so that the rollers are turning during the cleaning process. The cleaning card is only effective for 1-2 minutes after being removed from the pouch. Step 1: Slide the cleaning card into the entry tray and hold on to the card in order to scrub the 2 Entry Drive rollers. Keep holding on to the card so that it does not feed into the scanner. Step 2: Feed the cleaning card through the scanner another 6-8 times. Allow the card to scan all of the way through, flipping the card between cycles, top to bottom or to a clean side after each pass though the scanner. Discard the cleaning card(s) after use. Page 20
21 Cleaning the TS240 Drive Rollers Using a Cleaning Swab Note: Use the cleaning swabs for a more thorough cleaning of the scanner rollers. This can be done every few cleaning cycles. Use the Digital Check scanner cleaning swabs (PN: IS0030) and the cleaning cards (PN: IS available at for regular cleaning maintenance. Note: Use a scanning application or Digital Check s ScanLite2 utility to start the scanner motors so that the rollers are turning during the cleaning process. Step 1: Use a cleaning swab on the 2 Entry Drive rollers, the 4 Main Drive rollers and on the White Plastic Guide rollers. See the Accessing the TellerScan TS240 section for additional information on how to open up and access the scanner. Discard the cleaning swab(s) after use. Page 21
22 Replacing the SADR Discrimination Roller Note: The SADR Discrimination roller is user-replaceable. This is typically only needed for scanners that have been in service for longer periods of time, or for teller windows and higher-volume remote deposit settings. (PN: available at SADR Roller Part Number Step 1: Remove the Center and Outer scanner covers to provide access to the SADR Discrimination roller. See the Accessing the TellerScan TS240 section for additional information on how to open up and access the scanner. Step 2: Lift or pull up on the SADR Discrimination roller to remove. There are no tools required for removal. Step 3: Replace the worn SADR Discrimination roller with a new roller. The roller has a D shape to it and will fit on the metal shaft in only one direction. Orient the roller to the correct position and push down on the roller until it comes to a stop. Page 22
23 TellerScan TS240 Troubleshooting Document Feeding Problems The TS240 features an auto-feeder and will not require any user adjustments. If you notice feeding problems, check the documents for bent or folded edges, debris in the scanner document track and that all items have been properly jogged / aligned and inserted correctly. If feeding problems are still experienced, try cleaning the drive rollers. See the Cleaning the TS240 Drive Rollers section for additional information. It might also be necessary to replace the discriminator feed roller and retest. See the service manual or contact Technical Support for additional information. Clearing Jams If a jam occurs, the paper path must be cleared. To do this, try to advance the jammed document by pressing the Eject button on the scanner. If the document does not exit the track, grab the document with both hands and carefully wiggle the document back and forth while lifting up. See the Accessing the TellerScan TS240 section for additional information on how to open up and access the scanner. Image Quality If you notice either streaking or fading on the images, the camera glass might require cleaning. See the Cleaning the TS240 Cameras section for additional information. MICR Errors Confirm that the document has known working MICR ink/toner. If MICR errors are still occurring, verify that the TS240 power supply or another device s power supply is 6 or more inches away from the scanner. Next, inspect the MICR assembly for debris, particularly metal objects. If no debris is found, inspect the assembly itself for damage or incorrect position or wiring. Drive-up teller pneumatic tubes and static buildup can also cause MICR errors; verify that the scanner is at least 6 inches away from these types of devices as well. Using the Diagnostic Pop-up The Diagnostics will show a variety of PC and scanner information. This information can be copied and pasted into an to send to support. Note: To enable the diagnostic pop-up the scanning application has to be active and fully connected with the scanner. Step 1: Press and hold the Shift key. Step 2: Power cycle the scanner by disconnecting and then reconnecting the Power Supply cable, or press and hold the Reset Button. Step 3: Release the Shift key. The scanner diagnostics pop-up should now be showing on the PC. Page 23
24 TellerScan TS240 Frequently Asked Questions Is Using a Check Jogger Recommended? Yes, to provide consistent alignment of documents, increase productivity and to reduce operator fatigue. Digital Check recommends using our MJ1000 Check Jogger (PN: available at What is the Typical Cleaning Interval? The recommended cleaning interval for the TS240 is approximately every 8,000-10,000 scans. Use a combination of the Digital Check Cleaning Swabs and Cleaning Cards to clean the drive rollers. See the Cleaning the TS240 Drive Rollers section for additional information. What is the LED Status Light Sequence? The proper LED sequence is for the LED to turn Red when the Power Supply and USB cables are connected to the scanner and to an outlet and the PC. This is followed by the LED turning Green once the application or scanning software is running and detects the scanner. If the LED does not turn Red, check the USB and Power Supply cable connection and the power source. What About Avoiding MICR Read Head Interference? Keep the TS240 Power Supply and others, small desk fans, pneumatic tubes at the teller window or similar devices at least 6-12 inches away from the scanner to keep them from interfering with the magnetic read head. How Long Does the Ink Cartridge Last? Once opened, the practical life of the ink cartridge is six to twelve months depending on usage and environment. However, the rated character yield on the ink cartridge is between 5-7 million characters. Do not shake or drop the cartridge; this can cause printing to fail. Digital Check recommends keeping a spare cartridge on hand in case the current cartridge cannot be used. What is the Entry Tray Capacity? The entry tray can accept up to 100 standard checks in good condition at a time. What is the Exit Pocket Capacity? Up to 100 standard checks in good condition at a time can be stacked in the exit pocket. How Many Checks Per Minute Should My TS240 Scan? The TS240 has a rated throughput speed of up to 50, 75,100 or 150 documents per minute (DPM) depending on the specific model (TS240-50, TS240-75, TS , TS ). Actual throughput will vary depending on the PC configuration, physical size of the items scanned, simple or complex endorsement and the speed of the application. Page 24
25 TellerScan TS240 Specifications Unit Size: Height: 7.50 (19.05 cm) Width: 5.10 (12.95 cm) Length: (28.19 cm) Weight: 5.20 lbs. (2.40 kg) Paper Size: Document Height: ( mm) Image Capture Height: Up to 4.17 (106 mm) Document Length: ( mm) Document Weight: lb. bond ( gsm) Document Thickness: ( mm) Document Capacity: Entry Pocket (Check Feeder): Up to 100 items Exit Pocket: Up to 100 items (Optional) Printer: Programmable, single line or four line inkjet printer with user-replaceable cartridge (Optional) Franker: User-replaceable red ink stamp In-Line MICR Recognition: (Magnetic Ink Character Recognition) for E13B (North America) and CMC7 (Europe) Optical Character Recognition to enhance MICR Read, further enhanced using DCC s Best Read API function Transport Speed: inches per second (50 cm), inches per second (72.5 cm) dpm Throughput: TS / 50 documents per minute TS / 75 documents per minute TS / 100 documents per minute TS / 150 documents per minute (Note: TS UV scans at 100 dpm when UV is enabled and 150 dpm when UV is not enabled) Standard Interface: Standard USB 2.0 Scan Modes: Batch Capture Mode and Single Item Hand Drop Mode Scanning Method: Concurrent Two-Sided Duplex (2 Scan Modules) Scan Module: Contact Image Sensor (CIS) Resolution: 300 dpi (850 Pixel Linear Array) Light Source: Tri-Color LEDs (Optional Front Ultraviolet Camera) Image Resolution Optical: 300 x 300 dpi - 8 bit grayscale 300 x 300 dpi - 24 bit color Image Resolution by Software Scaling: 240 x 240 (Scan at 300 dpi and scaling down to 240) 200 x 200 (Scan at 300 dpi and scaling down to 200) 120 x 120 (Scan at 300 dpi and scaling down to 120) 100 x 100 (Scan at 300 dpi and scaling down to 100) Supported Compression: JPEG (24 bit color, 8 bit grayscale) BMP (24 bit color, 4 or 8 bit grayscale) TIFF Group 4 B/W DCC API Requirements: DCC API for TS UV model DCC API or newer for standard models Supported Operating Systems: Windows XP, Windows Vista (32 / 64 bit), Windows 7 (32 / 64 bit), Windows 8 (32 / 64 bit), Mac OS X (10.6 or newer) Ubuntu 7.05 (or newer), Red Hat AS, OpenSuse Electrical: Power consumption: 45 Watts Input Voltage: 100 to 240 VAC, 50/60 Hz Separate Standard Power Supply: Auto sensing for voltage Product Warranty: 1 year Mean Time To Repair (MTTR): 15 minutes Environmental: Operating Temperature: F (15-32 C) Operating Humidity: 35-85% non-condensing Certifications: Safety: UL, cul, CE FCC: Class A Industry Canada: Class B EMC: IEC CE Efficiency: CEC V 115V - Power Supply RoHS Compliant Page 25
26 Digital Check Contact Information Digital Check Corp. Corporate Headquarters Digital Check Corp. 630 Dundee Road Suite 210 Northbrook, IL Phone: (847) Fax: (847) Manufacturing Facility Digital Check Corp A Trademark Street Rancho Cucamonga, CA Phone: (909) Fax: (909) Visit us at Purchase Consumables Additional Product Information Technical Support and More TellerScan is a trademark of Digital Check Corp. All other trademarks are the property of their respective owners. Page 26
500/600/1000. User Manual June 2011 Rev. 061311. 1 v061311
 500/600/1000 User Manual June 2011 Rev. 061311 1 v061311 http://shopping.netsuite.com/digitalcheck TABLE OF CONTENTS Contents Radio Frequency Interference... 3 About the SB Scanner... 3 SB Scanner Equipment...
500/600/1000 User Manual June 2011 Rev. 061311 1 v061311 http://shopping.netsuite.com/digitalcheck TABLE OF CONTENTS Contents Radio Frequency Interference... 3 About the SB Scanner... 3 SB Scanner Equipment...
How To Use A Brother Ql700
 User's Guide QL-700 Be sure to read and understand this guide before using the machine. We recommend that you keep this guide nearby for future reference. www.brother.com US ENG ver.0 Thank you for purchasing
User's Guide QL-700 Be sure to read and understand this guide before using the machine. We recommend that you keep this guide nearby for future reference. www.brother.com US ENG ver.0 Thank you for purchasing
WARNING CANADIAN D.O.C. WARNING
 Each product and program carries a respective written warranty, the only warranty on which the customer can rely. Avery Dennison Corp. reserves the right to make changes in the product, the programs, and
Each product and program carries a respective written warranty, the only warranty on which the customer can rely. Avery Dennison Corp. reserves the right to make changes in the product, the programs, and
SchoolLeader Electronic Payment Procedures Handbook
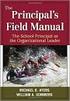 i SchoolLeader Electronic Payment Procedures Handbook Version 1.0 Technical Support Payment Support 1-800-858-8570 1-888-892-1212 Table of Contents iii 1 Payment Processing Procedures Check Procedures...
i SchoolLeader Electronic Payment Procedures Handbook Version 1.0 Technical Support Payment Support 1-800-858-8570 1-888-892-1212 Table of Contents iii 1 Payment Processing Procedures Check Procedures...
USB 2.0 Peripheral Switch USER MANUAL US221A / US421A
 USB 2.0 Peripheral Switch USER MANUAL US221A / US421A FCC Information This equipment has been tested and found to comply with the limits for a Class B digital device, pursuant to Part 15 of the FCC Rules.
USB 2.0 Peripheral Switch USER MANUAL US221A / US421A FCC Information This equipment has been tested and found to comply with the limits for a Class B digital device, pursuant to Part 15 of the FCC Rules.
FCC COMPLIANCE STATEMENT FOR AMERICAN USERS
 FCC COMPLIANCE STATEMENT FOR AMERICAN USERS This equipment has been tested and found to comply with the limits for a CLASS A digital device, pursuant to Part 15 of the FCC Rules. These limits are designed
FCC COMPLIANCE STATEMENT FOR AMERICAN USERS This equipment has been tested and found to comply with the limits for a CLASS A digital device, pursuant to Part 15 of the FCC Rules. These limits are designed
110244-003. PrintPAD CN3/4/3e/4e. User Guide
 110244-003 PrintPAD CN3/4/3e/4e User Guide TABLE OF CONTENTS PrintPAD CN3/4 & PrintPAD CN3e/4e Printer Views...1 Open View...1 Closed View...1 Using Batteries: General Guidelines...1 Installing and/or
110244-003 PrintPAD CN3/4/3e/4e User Guide TABLE OF CONTENTS PrintPAD CN3/4 & PrintPAD CN3e/4e Printer Views...1 Open View...1 Closed View...1 Using Batteries: General Guidelines...1 Installing and/or
Basic Specifications. Electrical. EPSON Perfection 3170. Color EPSON MatrixCCD TM line sensor. device Effective pixels
 Scanner Parts Document table Power cord Document cover Transparency unit (TPU) under lid Web Transparency unit (TPU) connector TPU indicator light e-mail Carriage and lamp (in the home position) USB port
Scanner Parts Document table Power cord Document cover Transparency unit (TPU) under lid Web Transparency unit (TPU) connector TPU indicator light e-mail Carriage and lamp (in the home position) USB port
Wireless Optical Mouse
 Wireless Optical Mouse User s Manual Model PD950P FCC STATEMENT PD950P This device complies with part 15 of FCC Rules. Operation is subject to the following two conditions: (1) this device may not cause
Wireless Optical Mouse User s Manual Model PD950P FCC STATEMENT PD950P This device complies with part 15 of FCC Rules. Operation is subject to the following two conditions: (1) this device may not cause
reflecta Super 8 Scanner
 reflecta Super 8 Scanner User Manual 1 FEDERAL COMMUNICATIONS COMMISSION (FCC) STATEMENT This Equipment has been tested and found to comply with the limits for a class B digital device, pursuant to Part
reflecta Super 8 Scanner User Manual 1 FEDERAL COMMUNICATIONS COMMISSION (FCC) STATEMENT This Equipment has been tested and found to comply with the limits for a class B digital device, pursuant to Part
PCI USB 2.0 Card PCI225USB PCI225USB_LP PCI425USB PCI625USB2I. Instruction Manual. Actual product may vary from photo
 PCI USB 2.0 Card 2 Port High-Speed USB 2.0 PCI Card 2 Port High-Speed USB 2.0 Low-Profile PCI Card 4 Port High-Speed USB 2.0 PCI Card 6 Port High-Speed USB 2.0 PCI Card PCI225USB PCI225USB_LP PCI425USB
PCI USB 2.0 Card 2 Port High-Speed USB 2.0 PCI Card 2 Port High-Speed USB 2.0 Low-Profile PCI Card 4 Port High-Speed USB 2.0 PCI Card 6 Port High-Speed USB 2.0 PCI Card PCI225USB PCI225USB_LP PCI425USB
USB-2.0 Mobile Mini Hub USER S GUIDE. Making Your Mobile Life Easier. Making Your Mobile Life Easier.
 USB-2.0 Mobile Mini Hub Making Your Mobile Life Easier. Visit our Web site at: www.targus.com Features and specifications are subject to change without notice. 2002 Targus Corp. 400-0093-001A USER S GUIDE
USB-2.0 Mobile Mini Hub Making Your Mobile Life Easier. Visit our Web site at: www.targus.com Features and specifications are subject to change without notice. 2002 Targus Corp. 400-0093-001A USER S GUIDE
HP Scanjet G4000 series. User Guide
 HP Scanjet G4000 series User Guide Contents 1 How to use the scanner...2 Where to get additional information...2 Accessibility...2 How to use the HP Photosmart software...3 Front panel and accessories
HP Scanjet G4000 series User Guide Contents 1 How to use the scanner...2 Where to get additional information...2 Accessibility...2 How to use the HP Photosmart software...3 Front panel and accessories
Desktop Deposit through Wells Fargo Business Online Quick Start Guide. A guide to setting up your check scanner and making your first deposit
 Desktop Deposit through Wells Fargo Business Online Quick Start Guide A guide to setting up your check scanner and making your first deposit This page left intentionally blank Contents ii Scanner kit contents
Desktop Deposit through Wells Fargo Business Online Quick Start Guide A guide to setting up your check scanner and making your first deposit This page left intentionally blank Contents ii Scanner kit contents
EPSON Stylus. Start Here
 EPSON Stylus C84 EPSON Stylus Start Here C84 CPD-16675R1 4043482-00 XXX 1 Unpack 1 Remove everything from the box. Paper support Printer Manual Power cord Ink cartridges CD-ROM 2 Remove all the blue tape
EPSON Stylus C84 EPSON Stylus Start Here C84 CPD-16675R1 4043482-00 XXX 1 Unpack 1 Remove everything from the box. Paper support Printer Manual Power cord Ink cartridges CD-ROM 2 Remove all the blue tape
MAINTENANCE & TROUBLESHOOTING
 MAINTENANCE & TROUBLESHOOTING This section describes how to: clean the lens clean the fan intake filter replace the projection lamp replace the batteries in the remote control use the Kensington lock feature
MAINTENANCE & TROUBLESHOOTING This section describes how to: clean the lens clean the fan intake filter replace the projection lamp replace the batteries in the remote control use the Kensington lock feature
ScreenLogic Wireless Connection Kit. Installation Guide. pool/spa control system
 pool/spa control system ScreenLogic Wireless Connection Kit Installation Guide P/N 520663 - Rev B 8 Technical Support Contact Technical Support at: Sanford, North Carolina (8 A.M. to 5 P.M.) Phone: (800)
pool/spa control system ScreenLogic Wireless Connection Kit Installation Guide P/N 520663 - Rev B 8 Technical Support Contact Technical Support at: Sanford, North Carolina (8 A.M. to 5 P.M.) Phone: (800)
Checking the Package Contents. Installing the Printer Software. Connecting. Unpacking the. the Printer. Printer. Attaching
 Installing the Printer Software Checking the Package Contents Connecting the Printer Unpacking the Printer Installing the Ink Cartridges Plugging in the Printer Attaching the Printer Parts 4032216-00 EUL
Installing the Printer Software Checking the Package Contents Connecting the Printer Unpacking the Printer Installing the Ink Cartridges Plugging in the Printer Attaching the Printer Parts 4032216-00 EUL
EPSON USB/Parallel Adapter User s Guide
 EPSON USB/Parallel Adapter User s Guide EPSON Stylus COLOR 440 EPSON Stylus COLOR 800 EPSON Stylus COLOR 600 EPSON Stylus COLOR 850 EPSON Stylus COLOR 640 EPSON Stylus COLOR 1520 EPSON Stylus Photo EX
EPSON USB/Parallel Adapter User s Guide EPSON Stylus COLOR 440 EPSON Stylus COLOR 800 EPSON Stylus COLOR 600 EPSON Stylus COLOR 850 EPSON Stylus COLOR 640 EPSON Stylus COLOR 1520 EPSON Stylus Photo EX
Power Supply Guide Version 1.0 for D-Show
 Power Supply Guide Version 1.0 for D-Show Digidesign 2001 Junipero Serra Boulevard Daly City, CA 94014-3886 USA tel: 650 731 6300 fax: 650 731 6399 Technical Support (USA) tel: 650 731 6100 fax: 650 731
Power Supply Guide Version 1.0 for D-Show Digidesign 2001 Junipero Serra Boulevard Daly City, CA 94014-3886 USA tel: 650 731 6300 fax: 650 731 6399 Technical Support (USA) tel: 650 731 6100 fax: 650 731
SmartCard On-Board Reader (# 8105) SmartCard Desktop Reader (# 8108) SmartCards, Pack of 10 (# 8112) Starter Interrupter Kit (# 8116)
 athena Includes: SmartCard On-Board Reader (# 8105) SmartCard Desktop Reader (# 8108) SmartCards, Pack of 10 (# 8112) Starter Interrupter Kit (# 8116) Davis Instruments, 3465 Diablo Avenue, Hayward, CA
athena Includes: SmartCard On-Board Reader (# 8105) SmartCard Desktop Reader (# 8108) SmartCards, Pack of 10 (# 8112) Starter Interrupter Kit (# 8116) Davis Instruments, 3465 Diablo Avenue, Hayward, CA
4.3-inch Back-Up Camera
 TM 4.-inch Back-Up Camera Model No.: PKC0BU4 Owner s Manual and Warranty Information Read these instructions completely before using this product. Retain this Owner s Manual for future reference. INTRODUCTION
TM 4.-inch Back-Up Camera Model No.: PKC0BU4 Owner s Manual and Warranty Information Read these instructions completely before using this product. Retain this Owner s Manual for future reference. INTRODUCTION
MB169B+ USB Monitor. User Guide
 MB169B+ USB Monitor User Guide Table of contents Notices... iii Safety information... iv Care & cleaning... v Takeback services... vi 1.1 Welcome!... 1-1 1.2 Package contents... 1-1 1.3 System requirement...
MB169B+ USB Monitor User Guide Table of contents Notices... iii Safety information... iv Care & cleaning... v Takeback services... vi 1.1 Welcome!... 1-1 1.2 Package contents... 1-1 1.3 System requirement...
IDE ATA/133 Controller
 IDE ATA/133 Controller 2 Port PCI ATA-133 IDE Adapter Card PCIIDE2 Actual product may vary from photo FCC Compliance Statement This equipment has been tested and found to comply with the limits for a Class
IDE ATA/133 Controller 2 Port PCI ATA-133 IDE Adapter Card PCIIDE2 Actual product may vary from photo FCC Compliance Statement This equipment has been tested and found to comply with the limits for a Class
MAINTENANCE & TROUBLESHOOTING
 MAINTENANCE & TROUBLESHOOTING This section describes how to: clean the lens replace the projection lamp replace the batteries in the remote use the security lock feature troubleshoot the projector Cleaning
MAINTENANCE & TROUBLESHOOTING This section describes how to: clean the lens replace the projection lamp replace the batteries in the remote use the security lock feature troubleshoot the projector Cleaning
USB to DVI Video Adapter
 USB2DVI Instruction Manual USB to DVI Video Adapter USB 2.0 to DVI External Multi Monitor Video Adapter FCC Compliance Statement This equipment has been tested and found to comply with the limits for a
USB2DVI Instruction Manual USB to DVI Video Adapter USB 2.0 to DVI External Multi Monitor Video Adapter FCC Compliance Statement This equipment has been tested and found to comply with the limits for a
PCI Express USB Card. PCI Express 4 Port USB 2.0 card PEX400USB2. Instruction Manual. Actual product may vary from photo
 PCI Express USB Card PCI Express 4 Port USB 2.0 card PEX400USB2 Actual product may vary from photo FCC Compliance Statement This equipment has been tested and found to comply with the limits for a Class
PCI Express USB Card PCI Express 4 Port USB 2.0 card PEX400USB2 Actual product may vary from photo FCC Compliance Statement This equipment has been tested and found to comply with the limits for a Class
Mercury Helios 2 ASSEMBLY MANUAL & USER GUIDE
 Mercury Helios 2 ASSEMBLY MANUAL & USER GUIDE TABLE OF CONTENTS INTRODUCTION...1 1.1 MINIMUM SYSTEM REQUIREMENTS 1.1.1 Apple Mac Requirements 1.1.2 PC Requirements 1.1.3 Supported PCIe Cards 1.2 PACKAGE
Mercury Helios 2 ASSEMBLY MANUAL & USER GUIDE TABLE OF CONTENTS INTRODUCTION...1 1.1 MINIMUM SYSTEM REQUIREMENTS 1.1.1 Apple Mac Requirements 1.1.2 PC Requirements 1.1.3 Supported PCIe Cards 1.2 PACKAGE
ADSL Modem Installation Guide. Model # 36R515 Part # 030-300108 Rev. D Revision Date 12/2000. ADSL Modem Installation Guide
 ADSL Modem Installation Guide Model # 36R515 Part # 030-300108 Rev. D Revision Date 12/2000 ADSL Modem Installation Guide Installation Instructions Westell ADSL Modem 1. Package Inspection and Contents...2
ADSL Modem Installation Guide Model # 36R515 Part # 030-300108 Rev. D Revision Date 12/2000 ADSL Modem Installation Guide Installation Instructions Westell ADSL Modem 1. Package Inspection and Contents...2
Serial ATA Hard Drive Enclosure
 SAT2510U2E SAT2510BU2E Instruction Manual Serial ATA Hard Drive Enclosure 2.5 esata/usb External Hard Drive Enclosure for Serial ATA Hard Drives FCC Compliance Statement This equipment has been tested
SAT2510U2E SAT2510BU2E Instruction Manual Serial ATA Hard Drive Enclosure 2.5 esata/usb External Hard Drive Enclosure for Serial ATA Hard Drives FCC Compliance Statement This equipment has been tested
Bloomberg 17 Inch Flat Panel Display. 29 April 2005 Version: 1.1
 Bloomberg 17 Inch Flat Panel Display 29 April 2005 Version: 1.1 1 Flat Panel Technical Information Description The BLOOMBERG 17-inch Flat Panel Display, which is comprised of two high-quality independent
Bloomberg 17 Inch Flat Panel Display 29 April 2005 Version: 1.1 1 Flat Panel Technical Information Description The BLOOMBERG 17-inch Flat Panel Display, which is comprised of two high-quality independent
HP Scanjet N8400 series. User Guide
 HP Scanjet N8400 series User Guide Copyright and license 2007 Copyright Hewlett-Packard Development Company, L.P. Reproduction, adaptation or translation without prior written permission is prohibited,
HP Scanjet N8400 series User Guide Copyright and license 2007 Copyright Hewlett-Packard Development Company, L.P. Reproduction, adaptation or translation without prior written permission is prohibited,
ViviCam 25 Digital Camera User s Manual
 ViviCam 25 Digital Camera User s Manual 2010 Sakar International, Inc. All rights reserved. Windows and the Windows logo are registered trademarks of Microsoft Corporation. All other trademarks are the
ViviCam 25 Digital Camera User s Manual 2010 Sakar International, Inc. All rights reserved. Windows and the Windows logo are registered trademarks of Microsoft Corporation. All other trademarks are the
TL-PS310U Single USB 2.0 Port MFP and Storage Server
 TL-PS310U Single USB 2.0 Port MFP and Storage Server Rev: 2.0.0 1910010313 Contents Chapter 1 Introduction... 1 1.1 Product Overview...1 1.2 Network Management...1 1.3 Components and Features...1 1.4 Hardware
TL-PS310U Single USB 2.0 Port MFP and Storage Server Rev: 2.0.0 1910010313 Contents Chapter 1 Introduction... 1 1.1 Product Overview...1 1.2 Network Management...1 1.3 Components and Features...1 1.4 Hardware
Targus Wireless RF Mouse USER S GUIDE. Making Your Mobile Life Easier.
 Targus Wireless RF Mouse Visit our Web site at: www.targus.com Features and specifications are subject to change without notice. 2004 Targus Group International and Targus, Inc.. 400-0111-001B USER S GUIDE
Targus Wireless RF Mouse Visit our Web site at: www.targus.com Features and specifications are subject to change without notice. 2004 Targus Group International and Targus, Inc.. 400-0111-001B USER S GUIDE
WUA-0605 300Mbps Wireless USB Network Adapter
 WUA-0605 300Mbps Wireless USB Network Adapter User Manual V1.0 Certification FCC CE FCC Statement This equipment has been tested and found to comply with the limits for a Class B digital device, pursuant
WUA-0605 300Mbps Wireless USB Network Adapter User Manual V1.0 Certification FCC CE FCC Statement This equipment has been tested and found to comply with the limits for a Class B digital device, pursuant
RC8021 Indoor Camera Installation Guide
 RC8021 Indoor Camera Installation Guide P/N: 957YL502GJ Document Version: 1.0 Copyright 2011. All Rights Reserved. All trademarks and trade names are the properties of their respective owners i Package
RC8021 Indoor Camera Installation Guide P/N: 957YL502GJ Document Version: 1.0 Copyright 2011. All Rights Reserved. All trademarks and trade names are the properties of their respective owners i Package
HP LaserJet 3052/3055 Getting Started Guide
 HP LaserJet 3052/3055 Getting Started Guide Copyright Information 2006 Copyright Hewlett-Packard Development Company, L.P. Reproduction, adaptation or translation without prior written permission is prohibited,
HP LaserJet 3052/3055 Getting Started Guide Copyright Information 2006 Copyright Hewlett-Packard Development Company, L.P. Reproduction, adaptation or translation without prior written permission is prohibited,
Lexmark T64x Troubleshooting Guide
 Lexmark T64x Troubleshooting Guide Online technical support Technical support is available on our Lexmark Web site at www.lexmark.com. Checking an unresponsive printer If the printer is not responding,
Lexmark T64x Troubleshooting Guide Online technical support Technical support is available on our Lexmark Web site at www.lexmark.com. Checking an unresponsive printer If the printer is not responding,
SCREENLOGIC INTERFACE WIRELESS CONNECTION KIT
 SCREENLOGIC INTERFACE WIRELESS CONNECTION KIT FOR INTELLITOUCH AND EASYTOUCH CONTROL SYSTEMS INSTALLATION GUIDE IMPORTANT SAFETY INSTRUCTIONS READ AND FOLLOW ALL INSTRUCTIONS SAVE THESE INSTRUCTIONS Technical
SCREENLOGIC INTERFACE WIRELESS CONNECTION KIT FOR INTELLITOUCH AND EASYTOUCH CONTROL SYSTEMS INSTALLATION GUIDE IMPORTANT SAFETY INSTRUCTIONS READ AND FOLLOW ALL INSTRUCTIONS SAVE THESE INSTRUCTIONS Technical
HP-1000E v2. User s Manual. Powerline Ethernet Adapter. HP1000E v2 User s Manual
 HP-1000E v2 Powerline Ethernet Adapter User s Manual HP1000E v2 User s Manual Table of Contents Chapter 1: Introduction...1 Chapter 2: Planning your Powerline Network...1 Network Topology...1 Chapter 3:
HP-1000E v2 Powerline Ethernet Adapter User s Manual HP1000E v2 User s Manual Table of Contents Chapter 1: Introduction...1 Chapter 2: Planning your Powerline Network...1 Network Topology...1 Chapter 3:
Service Guide. Gateway M275
 Service Guide Gateway M275 Contents Replacing Gateway M275 Components.................................... 1 Identifying the convertible tablet PC model...................................... 2 Identifying
Service Guide Gateway M275 Contents Replacing Gateway M275 Components.................................... 1 Identifying the convertible tablet PC model...................................... 2 Identifying
Getting Started. Table of Contents. Quick User Guide - English
 Getting Started This Quick User Guide helps you get started with the IRIScan TM Anywhere Wifi. Please read this guide before operating this scanner and its software. All information is subject to change
Getting Started This Quick User Guide helps you get started with the IRIScan TM Anywhere Wifi. Please read this guide before operating this scanner and its software. All information is subject to change
Auto Sentry-eXP Maintenance
 Auto Sentry-eXP Maintenance Maintenance Procedures for Auto Sentry exp Bill Dispenser Credit Card Reader Bill Acceptor Bill Dispenser Maintenance Bill Dispenser Problem / Cause Bill Dispenser Error Codes
Auto Sentry-eXP Maintenance Maintenance Procedures for Auto Sentry exp Bill Dispenser Credit Card Reader Bill Acceptor Bill Dispenser Maintenance Bill Dispenser Problem / Cause Bill Dispenser Error Codes
UPGRADING AND SERVICING GUIDE
 UPGRADING AND SERVICING GUIDE HPTouchSmart 610 PC Computer features may vary by model. Removing and Replacing a CD/DVD Drive...2 Removing the CD/DVD Drive... 2 Installing a New CD/DVD Drive... 5 Removing
UPGRADING AND SERVICING GUIDE HPTouchSmart 610 PC Computer features may vary by model. Removing and Replacing a CD/DVD Drive...2 Removing the CD/DVD Drive... 2 Installing a New CD/DVD Drive... 5 Removing
2.5 HDD Enclosure Kit
 2.5 HDD Enclosure Kit User s Manual Introduction... 2 Important Reminders for all Enclosures... 2 Important Reminders for Encrypted HDD Enclosures... 2 Getting Started... 4 Assembling the 2.5 HDD Enclosure
2.5 HDD Enclosure Kit User s Manual Introduction... 2 Important Reminders for all Enclosures... 2 Important Reminders for Encrypted HDD Enclosures... 2 Getting Started... 4 Assembling the 2.5 HDD Enclosure
PCI Express USB 2.0 Adapter Card
 PEXUSB400 Instruction Manual PCI Express USB 2.0 Adapter Card 4-Port (Independent) PCI Express to High Speed USB 2.0 Adapter Card FCC Compliance Statement This equipment has been tested and found to comply
PEXUSB400 Instruction Manual PCI Express USB 2.0 Adapter Card 4-Port (Independent) PCI Express to High Speed USB 2.0 Adapter Card FCC Compliance Statement This equipment has been tested and found to comply
Installation Guide. Wyse VX0L and VX0LE Thin Clients 1-GB RAM Upgrade Option Kit. Issue: 022808 PN: 883884-07L Rev. A
 Installation Guide Wyse VX0L and VX0LE Thin Clients 1-GB RAM Upgrade Option Kit Issue: 022808 PN: 883884-07L Rev. A ii Copyright Notice 2008, Wyse Technology Inc. All rights reserved. This manual and the
Installation Guide Wyse VX0L and VX0LE Thin Clients 1-GB RAM Upgrade Option Kit Issue: 022808 PN: 883884-07L Rev. A ii Copyright Notice 2008, Wyse Technology Inc. All rights reserved. This manual and the
USB 3.0/eSATA Dual 3.5 SATA HDD Enclosure
 USB 3.0/eSATA Dual 3.5 SATA HDD Enclosure S3520BU33ER / S3520WU33ER *actual product may vary from photos DE: Bedienungsanleitung - de.startech.com FR: Guide de l'utilisateur - fr.startech.com ES: Guía
USB 3.0/eSATA Dual 3.5 SATA HDD Enclosure S3520BU33ER / S3520WU33ER *actual product may vary from photos DE: Bedienungsanleitung - de.startech.com FR: Guide de l'utilisateur - fr.startech.com ES: Guía
USB to VGA Adapter USB2VGAE2. Instruction Manual. USB 2.0 to VGA Multi Monitor External Video Adapter
 USB to VGA Adapter USB2VGAE2 Instruction Manual USB 2.0 to VGA Multi Monitor External Video Adapter *Please ensure that the driver installation is complete prior to the physical installation of the USB
USB to VGA Adapter USB2VGAE2 Instruction Manual USB 2.0 to VGA Multi Monitor External Video Adapter *Please ensure that the driver installation is complete prior to the physical installation of the USB
USB2VGA. Instruction Manual. USB to VGA Adapter. USB 2.0 to VGA External Multi Monitor Video Adapter
 USB to VGA Adapter USB2VGA Instruction Manual USB 2.0 to VGA External Multi Monitor Video Adapter FCC Compliance Statement This equipment has been tested and found to comply with the limits for a Class
USB to VGA Adapter USB2VGA Instruction Manual USB 2.0 to VGA External Multi Monitor Video Adapter FCC Compliance Statement This equipment has been tested and found to comply with the limits for a Class
SATA and SAS Hard Drive Backplane
 SATSASBAY3BK Instruction Manual SATA and SAS Hard Drive Backplane 3 Drive 3.5 Removable SATA/SAS Mobile Rack Backplane FCC Compliance Statement This equipment has been tested and found to comply with the
SATSASBAY3BK Instruction Manual SATA and SAS Hard Drive Backplane 3 Drive 3.5 Removable SATA/SAS Mobile Rack Backplane FCC Compliance Statement This equipment has been tested and found to comply with the
EPSON Stylus C66. Printer Parts. Printer Specifications. Accessories. User Replaceable Parts. Printing. Ink Cartridges. Mechanical.
 Printer Parts support Left edge guide Ink button and light button and light Power button and light Printer cover Epson paper name PremierArt Matte Scrapbook Photo User Replaceable Parts Letter SCR1002
Printer Parts support Left edge guide Ink button and light button and light Power button and light Printer cover Epson paper name PremierArt Matte Scrapbook Photo User Replaceable Parts Letter SCR1002
P3000 Printer Guide. 566372-001 Rev A. January 2006
 P3000 Printer Guide 566372-001 Rev A January 2006 Information resources for the P3000 ID Card Printer Installation Message Help To install one printer to a PC using a USB cable, see the Installation Map,
P3000 Printer Guide 566372-001 Rev A January 2006 Information resources for the P3000 ID Card Printer Installation Message Help To install one printer to a PC using a USB cable, see the Installation Map,
Wolverine 35mm Film to Digital Converter. Model F2D USER MANUAL
 Wolverine 35mm Film to Digital Converter Model F2D USER MANUAL Version 1.01 December 2008 TABLE OF CONTENTS DESCRIPTION PAGE Table of Contents 1 Before Using the F2D Converter 3 FCC Certifications 3 Warning
Wolverine 35mm Film to Digital Converter Model F2D USER MANUAL Version 1.01 December 2008 TABLE OF CONTENTS DESCRIPTION PAGE Table of Contents 1 Before Using the F2D Converter 3 FCC Certifications 3 Warning
Duplex ID Card & License Scanner. User Guide
 Duplex ID Card & License Scanner User Guide CE Conformity and FCC Statement This equipment has been tested and found to comply with the limits of the European Council Directive on the approximation of
Duplex ID Card & License Scanner User Guide CE Conformity and FCC Statement This equipment has been tested and found to comply with the limits of the European Council Directive on the approximation of
Replacement Instructions. Warning: During this procedure, keep small parts away from children.
 apple ibook G4 Memory Card Replacement Instructions Follow the instructions in this sheet carefully. Failure to follow these instructions could damage your equipment and void its warranty. Note: Written
apple ibook G4 Memory Card Replacement Instructions Follow the instructions in this sheet carefully. Failure to follow these instructions could damage your equipment and void its warranty. Note: Written
Solving printing problems 1
 Solving printing problems 1 Some printer problems are very easy to solve. If your printer is not responding, first make sure: The printer cable is securely attached to the printer and the host computer.
Solving printing problems 1 Some printer problems are very easy to solve. If your printer is not responding, first make sure: The printer cable is securely attached to the printer and the host computer.
LBP-1210 Laser Printer
 LBP-1210 Laser Printer Getting Started Guide IMPORTANT: Read this manual carefully before using your printer. Save this manual for future reference. Copyright Copyright 2002 Canon Inc. All information
LBP-1210 Laser Printer Getting Started Guide IMPORTANT: Read this manual carefully before using your printer. Save this manual for future reference. Copyright Copyright 2002 Canon Inc. All information
Wireless Mouse USER GUIDE. for Mac. www.targus.com/us/formac ONE YEAR LIMITED WARRANTY N2953
 AMW43US / 410-1514-001C N2953 www.targus.com/us/formac 2008 Manufactured or imported by Targus Group International, Inc. (for U.S. sales: 1211 North Miller Street, Anaheim, CA 92806 USA, for Australia
AMW43US / 410-1514-001C N2953 www.targus.com/us/formac 2008 Manufactured or imported by Targus Group International, Inc. (for U.S. sales: 1211 North Miller Street, Anaheim, CA 92806 USA, for Australia
3.5 External Hard Drive Enclosure
 UNI3510U2E / UNI3510U2EGB UNI3510U2EB / UNI3510UEBGB Instruction Manual 3.5 External Hard Drive Enclosure 3.5 esata/usb 2.0 to IDE/SATA External Hard Drive Enclosure with One-Touch Backup FCC Compliance
UNI3510U2E / UNI3510U2EGB UNI3510U2EB / UNI3510UEBGB Instruction Manual 3.5 External Hard Drive Enclosure 3.5 esata/usb 2.0 to IDE/SATA External Hard Drive Enclosure with One-Touch Backup FCC Compliance
XTEND 900 MHZ WIRELESS MODEM For use with VEEDER-ROOT EMR³ DATALINK INSTALLATION INSTRUCTIONS Manual 577013-859, Rev. B
 INTRODUCTION This Installation Guide Contains the necessary information to Connect the Wireless Modems to the EMR³ Interconnect Box and the Office Computer for running the EMR³ Datalink Program. For Specific
INTRODUCTION This Installation Guide Contains the necessary information to Connect the Wireless Modems to the EMR³ Interconnect Box and the Office Computer for running the EMR³ Datalink Program. For Specific
4-Port Pocket. USB KVM Switch with USB 2.0 Hub
 4-Port Pocket USB KVM Switch with USB 2.0 Hub Manual - 1 - Index 1. INTRODUCTION... 3 1.1 FEATURES... 3 1.2 PHYSICAL DIAGRAM... 4 1.3 PACKAGE CONTENTS... 4 2. SPECIFICATIONS... 5 2.1 ERAL... 5 2.2 LED
4-Port Pocket USB KVM Switch with USB 2.0 Hub Manual - 1 - Index 1. INTRODUCTION... 3 1.1 FEATURES... 3 1.2 PHYSICAL DIAGRAM... 4 1.3 PACKAGE CONTENTS... 4 2. SPECIFICATIONS... 5 2.1 ERAL... 5 2.2 LED
Wi-Fi handheld microscope for use with the Apple iphone, ipod touch, or ipad.*
 Instruction Manual Model: ProScope Mobile **Important: The ProScope Mobile only works on Apple ios devices including iphone, ipad and ipod touch. This device DOES NOT WORK with Mac or PC computers. Contents
Instruction Manual Model: ProScope Mobile **Important: The ProScope Mobile only works on Apple ios devices including iphone, ipad and ipod touch. This device DOES NOT WORK with Mac or PC computers. Contents
W850. Maintenance Guide
 W850 Maintenance Guide August 2011 www.lexmark.com Contents...3 Cleaning the exterior of the printer...3 Storing supplies...3 Conserving supplies...3 Checking the status of supplies...4 Checking the status
W850 Maintenance Guide August 2011 www.lexmark.com Contents...3 Cleaning the exterior of the printer...3 Storing supplies...3 Conserving supplies...3 Checking the status of supplies...4 Checking the status
Front Panel Board Cable Replacement Instructions
 apple Mac Pro Front Panel Board Cable Replacement Instructions First Steps 1 Shut down computer. Note: Follow these instructions carefully. Failure to do so could damage your equipment and void its warranty.
apple Mac Pro Front Panel Board Cable Replacement Instructions First Steps 1 Shut down computer. Note: Follow these instructions carefully. Failure to do so could damage your equipment and void its warranty.
USER GUIDE. USB 2.0 DVD/CD-ROM Slim External Drive
 USB 2.0 DVD/CD-ROM Slim External Drive USER GUIDE Visit our Website at www.targus.com Features and specifications subject to change without notice. 2007 Targus Group International, Inc. and Targus, Inc.
USB 2.0 DVD/CD-ROM Slim External Drive USER GUIDE Visit our Website at www.targus.com Features and specifications subject to change without notice. 2007 Targus Group International, Inc. and Targus, Inc.
Serial ATA Hard Drive Docking Station
 Serial ATA Hard Drive Docking Station UNIDOCK2U Instruction Manual USB to SATA, IDE External Hard Drive Docking Station for 2.5 or 3.5 Hard Drives FCC Compliance Statement This equipment has been tested
Serial ATA Hard Drive Docking Station UNIDOCK2U Instruction Manual USB to SATA, IDE External Hard Drive Docking Station for 2.5 or 3.5 Hard Drives FCC Compliance Statement This equipment has been tested
PCI Express USB 3.0 Controller Adapter Card
 PEXUSB3S2 Instruction Manual PCI Express USB 3.0 Controller Adapter Card 2-Port PCI Express SuperSpeed USB 3.0 Controller Adapter Card FCC Compliance Statement This equipment has been tested and found
PEXUSB3S2 Instruction Manual PCI Express USB 3.0 Controller Adapter Card 2-Port PCI Express SuperSpeed USB 3.0 Controller Adapter Card FCC Compliance Statement This equipment has been tested and found
User Guide. Soft-Touch TM Bluetooth Laser Mouse N2953
 Soft-Touch TM Bluetooth Laser Mouse 410-XXXXXXXXXXX 1 YEAR LIMITED WARRANTY: We pride ourselves on the quality of our products. For complete warranty details and a list of our worldwide offices, please
Soft-Touch TM Bluetooth Laser Mouse 410-XXXXXXXXXXX 1 YEAR LIMITED WARRANTY: We pride ourselves on the quality of our products. For complete warranty details and a list of our worldwide offices, please
ExpressCard USB 3.0 Controller Adapter Card
 ECUSB3S2 Instruction Manual ExpressCard USB 3.0 Controller Adapter Card 2-Port ExpressCard SuperSpeed USB 3.0 Controller Adapter Card FCC Compliance Statement This equipment has been tested and found to
ECUSB3S2 Instruction Manual ExpressCard USB 3.0 Controller Adapter Card 2-Port ExpressCard SuperSpeed USB 3.0 Controller Adapter Card FCC Compliance Statement This equipment has been tested and found to
Jabra BIZ 2400 USB USER MANUAL
 Jabra BIZ 2400 USB USER MANUAL 1 2011 GN Netcom A/S. All Rights Reserved. This user guide is published by GN Netcom A/S. The information in this user guide is furnished for informational use only, is subject
Jabra BIZ 2400 USB USER MANUAL 1 2011 GN Netcom A/S. All Rights Reserved. This user guide is published by GN Netcom A/S. The information in this user guide is furnished for informational use only, is subject
USB Dual Handset Adapter for Nortel 1100-Series IP Phones
 1021 USB Dual Handset Adapter for Nortel 1100-Series IP Phones User Guide Document#: 90-00039 sales@algosolutions.com support@algosolutions.com www.algosolutions.com Table of Contents Algo 1021 USB Dual
1021 USB Dual Handset Adapter for Nortel 1100-Series IP Phones User Guide Document#: 90-00039 sales@algosolutions.com support@algosolutions.com www.algosolutions.com Table of Contents Algo 1021 USB Dual
2 Port KVM Switch. If anything is damaged or missing, contact your dealer.
 2 Port KVM Switch User Manual CS-82A Read this guide thoroughly and follow the installation and operation procedures carefully in order to prevent any damage to the units and/or any devices that connect
2 Port KVM Switch User Manual CS-82A Read this guide thoroughly and follow the installation and operation procedures carefully in order to prevent any damage to the units and/or any devices that connect
2 Bay USB 3.0 RAID 3.5in HDD Enclosure
 2 Bay USB 3.0 RAID 3.5in HDD Enclosure SAT3520U3SR *actual product may vary from photos DE: Bedienungsanleitung - de.startech.com FR: Guide de l'utilisateur - fr.startech.com ES: Guía del usuario - es.startech.com
2 Bay USB 3.0 RAID 3.5in HDD Enclosure SAT3520U3SR *actual product may vary from photos DE: Bedienungsanleitung - de.startech.com FR: Guide de l'utilisateur - fr.startech.com ES: Guía del usuario - es.startech.com
User Manual USB Laptop KVM Switch. GCS661U Part No. M1069
 User Manual USB Laptop KVM Switch 1 GCS661U Part No. M1069 2 Table of Contents User Notice 4 A Note About Terminology 5 Overview 6 Features 7 Package Contents 8 Requirements 9 Operating System Support
User Manual USB Laptop KVM Switch 1 GCS661U Part No. M1069 2 Table of Contents User Notice 4 A Note About Terminology 5 Overview 6 Features 7 Package Contents 8 Requirements 9 Operating System Support
GSM-EXT Cable Assembly Installation Guide
 GSM-EXT Cable Assembly Installation Guide For Documentation and Online Support: http://www.security.honeywell.com/hsc/resources/mywebtech General Information The GSM-EXT cable assembly is used to connect
GSM-EXT Cable Assembly Installation Guide For Documentation and Online Support: http://www.security.honeywell.com/hsc/resources/mywebtech General Information The GSM-EXT cable assembly is used to connect
EPSON Perfection 2450 PHOTO. Scanner Parts. Scanner Specifications. Basic Specifications. US letter or A4 size (8.5 11.7 inches [216 297 mm])
![EPSON Perfection 2450 PHOTO. Scanner Parts. Scanner Specifications. Basic Specifications. US letter or A4 size (8.5 11.7 inches [216 297 mm]) EPSON Perfection 2450 PHOTO. Scanner Parts. Scanner Specifications. Basic Specifications. US letter or A4 size (8.5 11.7 inches [216 297 mm])](/thumbs/40/21209055.jpg) Scanner Parts Start button power button (TPU) under lid IEEE 1394 port Scanner Specifications Basic Specifications Scanner type Photoelectric device Effective pixels USB port indicator light document cover
Scanner Parts Start button power button (TPU) under lid IEEE 1394 port Scanner Specifications Basic Specifications Scanner type Photoelectric device Effective pixels USB port indicator light document cover
FB-500A User s Manual
 Megapixel Day & Night Fixed Box Network Camera FB-500A User s Manual Quality Service Group Product name: Network Camera (FB-500A Series) Release Date: 2011/7 Manual Revision: V1.0 Web site: Email: www.brickcom.com
Megapixel Day & Night Fixed Box Network Camera FB-500A User s Manual Quality Service Group Product name: Network Camera (FB-500A Series) Release Date: 2011/7 Manual Revision: V1.0 Web site: Email: www.brickcom.com
EPSON Perfection 1650/1650 PHOTO. Scanner Parts. Scanner Specifications. Basic Specifications. device Effective pixels
 Scanner Parts Start and indicator light Photo Print USB port The has a transparency unit built into the scanner lid and holder for 35 mm film and slides: EPSON Perfection 1650 owners can purchase an optional
Scanner Parts Start and indicator light Photo Print USB port The has a transparency unit built into the scanner lid and holder for 35 mm film and slides: EPSON Perfection 1650 owners can purchase an optional
EPSON USB/Parallel Adapter User s Guide
 EPSON USB/Parallel Adapter User s Guide EPSON Stylus COLOR 440 EPSON Stylus COLOR 1520 EPSON Stylus COLOR 600 EPSON Stylus COLOR 3000 EPSON Stylus COLOR 640 EPSON Stylus Photo 700 EPSON Stylus COLOR 660
EPSON USB/Parallel Adapter User s Guide EPSON Stylus COLOR 440 EPSON Stylus COLOR 1520 EPSON Stylus COLOR 600 EPSON Stylus COLOR 3000 EPSON Stylus COLOR 640 EPSON Stylus Photo 700 EPSON Stylus COLOR 660
Kurzweil KORE 64. ROM Expansion Board for the PC3 and PC3K
 Kurzweil KORE 64 ROM Expansion Board for the PC3 and PC3K Installation Instructions August 1, 2012 2012 Young Chang Co., Ltd. All rights reserved. Kurzweil is a product line of Young Chang Co., Ltd. Kurzweil,
Kurzweil KORE 64 ROM Expansion Board for the PC3 and PC3K Installation Instructions August 1, 2012 2012 Young Chang Co., Ltd. All rights reserved. Kurzweil is a product line of Young Chang Co., Ltd. Kurzweil,
4 Drive esata USB FireWire External SATA RAID Enclosure
 4 Drive esata USB FireWire External SATA RAID Enclosure S354UFER *actual product may vary from photos DE: Bedienungsanleitung - de.startech.com FR: Guide de l'utilisateur - fr.startech.com ES: Guía del
4 Drive esata USB FireWire External SATA RAID Enclosure S354UFER *actual product may vary from photos DE: Bedienungsanleitung - de.startech.com FR: Guide de l'utilisateur - fr.startech.com ES: Guía del
Single Lens Reflex (SLR) Camera
 690 Single Lens Reflex (SLR) Camera User Guide 690 Single Lens Reflex (SLR) Camera User Guide Contents IMPORTANT SAFEGUARDS: FCC Notice 1 Camera Features 1 Camera Parts 1 Opening the Camera 2 Closing the
690 Single Lens Reflex (SLR) Camera User Guide 690 Single Lens Reflex (SLR) Camera User Guide Contents IMPORTANT SAFEGUARDS: FCC Notice 1 Camera Features 1 Camera Parts 1 Opening the Camera 2 Closing the
USB KVM Switch USER MANUAL CS62US / CS64US
 USB KVM Switch USER MANUAL CS62US / CS64US EMC Information FEDERAL COMMUNICATIONS COMMISSION INTERFERENCE STATEMENT: This equipment has been tested and found to comply with the limits for a Class B digital
USB KVM Switch USER MANUAL CS62US / CS64US EMC Information FEDERAL COMMUNICATIONS COMMISSION INTERFERENCE STATEMENT: This equipment has been tested and found to comply with the limits for a Class B digital
PCI Express FireWire & USB 2.0 card
 PCI Express FireWire & USB 2.0 card PCI Express Firewire 800 and USB 2.0 card PEX3U3F800 Actual product may vary from photo FCC Compliance Statement This equipment has been tested and found to comply with
PCI Express FireWire & USB 2.0 card PCI Express Firewire 800 and USB 2.0 card PEX3U3F800 Actual product may vary from photo FCC Compliance Statement This equipment has been tested and found to comply with
SP55 Printer Guide 554733-001. August 2004
 SP55 Printer Guide 554733-001 August 2004 Information resources for the SP55 Printer Installation Message Help To install the printer: To install one printer on a PC using a USB cable, see the Installation
SP55 Printer Guide 554733-001 August 2004 Information resources for the SP55 Printer Installation Message Help To install the printer: To install one printer on a PC using a USB cable, see the Installation
Dual DVI USB KVM Switch
 SV231DD2DUA SV431DD2DUA Instruction Manual Dual DVI USB KVM Switch 2/4-Port Dual DVI, USB KVM Switch with Audio and USB 2.0 Hub Manual Revision:08/19/2010 For the most up-to-date information, please visit
SV231DD2DUA SV431DD2DUA Instruction Manual Dual DVI USB KVM Switch 2/4-Port Dual DVI, USB KVM Switch with Audio and USB 2.0 Hub Manual Revision:08/19/2010 For the most up-to-date information, please visit
Instruction Guide. 2/4/6-port PCI USB 2.0 card PCI225USB PCI425USB PCI625USB2I. The Professionals Source For Hard-to-Find Computer Parts
 USB 2.0 CARD 2/4/6-port PCI USB 2.0 card PCI225USB PCI425USB PCI625USB2I Instruction Guide *PCI225USB shown * Actual product may vary from photo The Professionals Source For Hard-to-Find Computer Parts
USB 2.0 CARD 2/4/6-port PCI USB 2.0 card PCI225USB PCI425USB PCI625USB2I Instruction Guide *PCI225USB shown * Actual product may vary from photo The Professionals Source For Hard-to-Find Computer Parts
SATA PCI Express Adapter PEXSATA22I
 SATA PCI Express Adapter PEXSATA22I FCC Compliance Statement This equipment has been tested and found to comply with the limits for a Class B digital device, pursuant to part 15 of the FCC Rules. These
SATA PCI Express Adapter PEXSATA22I FCC Compliance Statement This equipment has been tested and found to comply with the limits for a Class B digital device, pursuant to part 15 of the FCC Rules. These
Schlage Control Smart Locks
 Schlage Control Smart Locks with Engage technology User guide Schlage Control Smart Locks with Engage technology User Guide Contents 3 Warranty 4 Standard Operation 4 Operation from the Inside 4 Operation
Schlage Control Smart Locks with Engage technology User guide Schlage Control Smart Locks with Engage technology User Guide Contents 3 Warranty 4 Standard Operation 4 Operation from the Inside 4 Operation
LabelWriter. Print Server. User Guide
 LabelWriter Print Server User Guide Copyright 2010 Sanford, L.P. All rights reserved. 08/10 No part of this document or the software may be reproduced or transmitted in any form or by any means or translated
LabelWriter Print Server User Guide Copyright 2010 Sanford, L.P. All rights reserved. 08/10 No part of this document or the software may be reproduced or transmitted in any form or by any means or translated
2.5/3.5 SATA HDD Docking Station
 SATADOCKU2 SATADOCKU2E SATADOCK22UE 2.5/3.5 SATA HDD Docking Station FCC Compliance Statement This equipment has been tested and found to comply with the limits for a Class B digital device, pursuant to
SATADOCKU2 SATADOCKU2E SATADOCK22UE 2.5/3.5 SATA HDD Docking Station FCC Compliance Statement This equipment has been tested and found to comply with the limits for a Class B digital device, pursuant to
Wireless Bluetooth Mouse User s Guide
 Wireless Bluetooth Mouse User s Guide Thanks for purchasing this 1000dpi Bluetooth Optical Mouse. This creative and easy-to-use Bluetooth Mouse will bring you a whole new wireless life experience. System
Wireless Bluetooth Mouse User s Guide Thanks for purchasing this 1000dpi Bluetooth Optical Mouse. This creative and easy-to-use Bluetooth Mouse will bring you a whole new wireless life experience. System
3M SelfCheck System C-Series Optional Receipt Printer. User s Guide
 3M SelfCheck System C-Series Optional Receipt Printer User s Guide Copyright 2009 3M. All rights reserved. 3M SelfCheck System C-Series Optional Receipt Printer 78-8129-3994-6B 3M and SelfCheck are trademarks
3M SelfCheck System C-Series Optional Receipt Printer User s Guide Copyright 2009 3M. All rights reserved. 3M SelfCheck System C-Series Optional Receipt Printer 78-8129-3994-6B 3M and SelfCheck are trademarks
2 Port USB Keyboard Mouse Switch Cable with File Transfer for PC and Mac
 2 Port USB Keyboard Mouse Switch Cable with File Transfer for PC and Mac SVKMS2 *actual product may vary from photos DE: Bedienungsanleitung - de.startech.com FR: Guide de l'utilisateur - fr.startech.com
2 Port USB Keyboard Mouse Switch Cable with File Transfer for PC and Mac SVKMS2 *actual product may vary from photos DE: Bedienungsanleitung - de.startech.com FR: Guide de l'utilisateur - fr.startech.com
OC821 Iris Outdoor Camera Set-Up Guide. RC8221 Iris. Camera Set-Up Guide
 Outdoor Camera Set-Up Guide RC8221 Iris Camera Set-Up Guide 2 2 A B Package Contents Basic A. Outdoor Setup Camera This B. chapter Power provides Adapter details on how to setup and mount the camera. C.
Outdoor Camera Set-Up Guide RC8221 Iris Camera Set-Up Guide 2 2 A B Package Contents Basic A. Outdoor Setup Camera This B. chapter Power provides Adapter details on how to setup and mount the camera. C.
Wave/PC Interactive System USB Adapter Kit. Installation Guide
 Wave/PC Interactive System USB Adapter Kit Installation Guide Safety Information 1. Read these instructions for all components before using this product. 2. Keep these instructions for future reference.
Wave/PC Interactive System USB Adapter Kit Installation Guide Safety Information 1. Read these instructions for all components before using this product. 2. Keep these instructions for future reference.
Bank of the West EDS - Premier Getting Started Guide Web Client
 EDS - Premier Getting Started Guide Web Client Version: 4.0 March 2012 Contents Guidelines for EDS... 3 Getting Started... 4 1.1 Client PC Hardware Requirements... 4 1.2 Client PC Software Requirements...
EDS - Premier Getting Started Guide Web Client Version: 4.0 March 2012 Contents Guidelines for EDS... 3 Getting Started... 4 1.1 Client PC Hardware Requirements... 4 1.2 Client PC Software Requirements...
Instruction Guide. 4 Port Laptop-Sized USB 2.0 Mini Hub ST4200MINI. The Professionals Source For Hard-to-Find Computer Parts
 USB 2.0 HUB 4 Port Laptop-Sized USB 2.0 Mini Hub ST4200MINI Instruction Guide * Actual product may vary from photo The Professionals Source For Hard-to-Find Computer Parts FCC COMPLIANCE STATEMENT This
USB 2.0 HUB 4 Port Laptop-Sized USB 2.0 Mini Hub ST4200MINI Instruction Guide * Actual product may vary from photo The Professionals Source For Hard-to-Find Computer Parts FCC COMPLIANCE STATEMENT This
