User Manual Aderant Total Office Case
|
|
|
- Russell Flynn
- 8 years ago
- Views:
Transcription
1 User Manual Aderant Total Office Case Version 9.1 SP1 Table of Contents
2 Aderant Holdings, Inc., makes no representations or warranties with respect to the contents of this document publication and specifically disclaims any implied warranties of merchantability or fitness for any particular purpose. The contents of this manual are believed to be current and accurate as of its date of publication. Changes to this manual between reprintings and other important information about the software product are made or published in release notes, and you are urged to obtain the current release notes for the software product. We welcome user comments and reserve the right to revise this publication and/or make improvements or changes to the products or programs described in this publication at any time, without notice. 2 Total Office Case User Manual for version 9.1 SP1 (October 2012)
3 Table of Contents Table of Contents... 1 Preface... 7 Quick Reference Glossary... 8 Part 1: System Basics... 9 Chapter 1: Navigating in Aderant Total Office... 9 Login Screen... 9 System Menus and Toolbars... 9 Minimizing, Maximizing and Other Window Layout Options Part 2: Desktop Operations Chapter 2: Appointments Appointments Screen Appointments Screen Active Toolbar Creating Appointments Printing Appointments Viewing Multiple User/Group Appointments Searching for Appointments Associating Appointments with a Case Chapter 3 (Section 1): To-Do Items To-Do Screen To-Do Active Screen Toolbar Creating To-Do Items Completing To-Do Items Printing To-Do Items Viewing Multiple User/Group To-Do Items Searching for To-Do Items Associating To-Do Items with a Case Total Office Case User Manual for version 9.1 SP1 (October 2012)
4 Chapter 3 (Section 2): To-Do Packages Assigning a To-Do Package to a User/Users Chapter 4: Inbox Inbox Screen Inbox Screen Active Toolbar Creating New Messages Replying/Replying All/Forwarding Messages Editing a Suspended Message Resending a Message Printing Messages Receiving Messages Viewing Multiple Group/User Messages Chapter 5: Card File Card File Screen Card File Active Toolbar Searching for Existing Card Files Creating Card Files Editing Card Files Deleting Card Files ing Contacts Printing Card Files Card File Merge Exporting Card Files to Excel Chapter 6: Time Sheet Time Sheet Screen Time Sheet Active Toolbar Creating Time Entries Viewing Multiple Group/User Time Entries Printing Time Entries Searching for Entries Based on Detail or Notes Associating a Time Entry with a Case Chapter 7: Documents Total Office Case User Manual for version 9.1 SP1 (October 2012)
5 Documents Screen Scanning New Documents Importing Documents New Document Record Saving Documents to Local Folders Duplicating Documents Searching for Documents Opening Documents ing Documents Printing Documents Document Viewer Walkthrough Chapter 8: Journal Journal Screen Journal Active Toolbar Chapter 9: User Comments (Desktop) User Comments Screen Comments Screen Active Toolbar Creating a New Comment Printing Comments Chapter 10: Creating Merged Documents Merge Documents Screen Chapter 11: Other Desktop Tools Calculator Present Value Calculator Employee Sign-In Sheet Stopwatch Part 3: Case Operations Chapter 12: Searching for Existing Cases Navigating the Case Search Window Chapter 13: Opening a New Case Chapter 14: Case Screens and Features A. Summary Screen Total Office Case User Manual for version 9.1 SP1 (October 2012)
6 B. Parties Screen C. General Info Screen D. Incident Screen E. Scheduled Events Screen F. To-Do Items Screen G. Messages Screen H. Time Slips Screen I. Documents Screen J. Service of Process Screen K. Issues Screen L. Demands & Offers Screen M. Conflict of Interest Screen N. Comments Screen O. Journal Screen Part 4: Other Operations Chapter 15: Word/Excel/PowerPoint Integration Total Office Case User Manual for version 9.1 SP1 (October 2012)
7 Preface Audience: This manual is designed for authorized users operating Aderant Total Office. The following pages assume that the reader has knowledge of legal and financial terms, with familiarity of a firm s basic processes. While a glossary is provided, the manual does not include legal basics. If needed, please see your nearest supervisor. Software Requirements: Aderant Total Office, Crystal Reports and Microsoft Outlook are required for the chapters in this manual; they must be installed for users to perform the operations explained in this book. Features: The Aderant Total Office User Manual includes walkthrough and help features split up into three parts: System Basics, Desktop Operations and Case Operations. System Basics includes introductory functions in the system, helping with navigation through the system in areas such as windows, menus and toolbars. The second part, Desktop Operations, involves functionality unique to the user and is not associated with a case. It helps you to understand user-specific operations such as appointment and to-do handing, personal card file index, user time, user documents and more. The third part, Case Operations, is a compilation of walkthroughs for the basic case information screens built into Case. In other words, it helps you manage your cases. Part Three includes case information screens that handle areas such as case general information, case parties, associated matters, conflict of interest, demands and offers, case documents, summary, settlement and more. Part Three also shows you how to make custom case information screens so you can add (or change) them for your firm s needs. 7 Total Office Case User Manual for version 9.1 SP1 (October 2012)
8 Quick Reference Glossary Case Perspective: Case perspective focus is on all matters that relate to a case. Case Information Screen: Screens within a case that hold case related information. Card File: Address Book. Aderant Total Office Admin: Staff Member who configures and maintains database. Desktop: On the Desktop, the focus is on the user. Users access their (as well as others ) to do items, access card file entries for their workgroup(s), view and access all documents created with the merge feature of Total Office, access, view and create Time Sheets, access User Comments and the User s Journal. DMS: Document Management System / Document case info screen with each case. Integration: Applications that link between each other. Lawtype: Lawtypes are not specific types or causes of action like Automobile accidents or Medical Malpractice, but are rather frameworks designed to fit a series of similar types of causes of actions or to manage a specific type of practice. Thus, Personal Injury would encompass a wide variety of Torts which cause injury to the person and/or property. If a firm does a major portion of its work in one area that might ordinarily be categorized broadly under Personal Injury, for instance if there is a specialty group within the firm which only handles Medical and Nursing Home Malpractice, then it may be advisable to create a distinct lawtype for those actions apart from the general Personal Injury area. Merge Document: Documents created from with Aderant Total Office using a pre-defined template. Party: In Aderant Total Office, the word parties means more than just plaintiffs and defendants it means anyone who has been associated with a case. This may include doctors, judges, insurance companies and many other entities. Pick Lists: Throughout Aderant Total Office, there are pick lists with a drop-down of items to complete a field. In some pick lists, only one value can be chosen and in other pick lists, multiple items can be selected. And yet, other pick lists are a simple yes or no response. A pick list may change dependent on lawtype. The order of the items in a pick list is in alphabetical order according to specific lawtype, System-wide and Card File parameters. To-Do Packages vs. To-Do Items: To-Do Packages are a set of pre-defined tasks. Packages automatically trigger to assigned staff members when a certain type of case is opened or can be manually added to a case at any time and triggered to assigned staff members during the life of a case. Packages are created by users who have been given the appropriate security privileges to do so. Packages may be associated with a case manually, or they may be attached to a form so that the package will spring into action each time that form is used on a case. To-Do items are single tasks that can be created by the user for the user or for a group of users. User Group: Used to manage groups of users to facilitate security management and communication. Workgroup: A collection of users within a region which will consist of several offices. Members within workgroups will have access to all cases assigned to their workgroup. Users can be members of more than one workgroup. A user can be a member of one office only. Note: Offices are associated to users. Workgroups are associated to users. 8 Total Office Case User Manual for version 9.1 SP1 (October 2012)
9 figure 1.1 Part 1: System Basics Chapter 1: Navigating in Aderant Total Office Sections in this chapter can help to familiarize you with the basic menus and screen layouts of Aderant Total Office. Navigation in Aderant Total Office is similar to navigation in Microsoft applications you currently use, such as Microsoft Word, Microsoft Outlook, et cetera, so that the learning curve is not incredibly steep. Login Screen When you open Aderant Total Office and the login screen appears, enter your username and password in the corresponding fields, and then click the arrow button or hit Enter on your keyboard to proceed. For walkthrough purposes, most screenshots will display ADMIN as the user. System Menus and Toolbars Immediately after you log in, you are presented with menus and toolbars at the top of the screen. In figure 1.2 and the paragraphs below it, these menus and toolbars are identified and explained. Field #3 is the active screen toolbar that changes as you open various windows in Aderant Total Office. More detail below. figure 1.2 Field Field Description 1. Menus If you click on any of the headings here, a drop down menu will appear, providing you with a variety of options related to each heading. The below 9 Total Office Case User Manual for version 9.1 SP1 (October 2012)
10 sub-sections provide generic descriptions of each menu, while later sections provide more thorough explanations of menu items. File: In this menu, you can open an existing case, open a new case, close a case, select active screen options (when applicable), print or setup a printer, view recently opened cases (if any), and exit the software. Desktop: A list view of the system s desktop options, including appointments, to-dos, phone messages, user and master card files, time sheet, documents, journal and user comments. This menu also includes ing options. Tools: Depending on your administrative rights, this menu may provide merge document creation, document scanning / imaging, the Case calculators, to-package creation, employee sign-ins, a stopwatch, the option to change your password, and mass document assembly. Administration: Depending on your administrative rights, this menu may display a system setup menu, reports, maintenance and connected users. Financial: See the Profiles Financial manual for information about this menu. Window: This menu provides viewing layouts for the system, including vertical, horizontal, layer and cascade. It also lets you arrange your icons, set positions for available toolbars, panel options, and if you have more than one active screen (e.g., Desktop) open, this menu enables you to switch between those screens. 2. System-wide Toolbar On this toolbar, select an icon to access its functions. Note: If the icon is grey it is either not used or not available due to your security profile. Open an existing case: Opens the case search window. Open a new case: Begins the process of opening a new case. Appointments: Opens the Desktop s Appointment screen. To-do Items: Opens the Desktop s To-Do screen. Message Box: Opens the Desktop s Phone Messages screen. Card File: Opens the Desktop s Card File screen. 10 Total Office Case User Manual for version 9.1 SP1 (October 2012)
11 Time Sheet: Opens the Desktop s Time Sheet screen. Documents: Opens the Desktop s Documents screen. Journal: Opens the Desktop s Journal screen. User Comments: Opens the Desktop s User Comments screen. Microsoft Outlook: Opens Outlook* (if integrated). New Begins the New process in Outlook*. New Message: Begins the New Phone Message process. Windows Calculator: Opens the Windows calculator. Present Value Calculator: Opens the PV calculator module. To Do Package: Opens the To-Do Packages window. New Time Slip: Begins the process of creating new time slip. New Merged Document: Starts the Merge Document process. Check Request: Opens the Check Request window. Document Imaging: Opens Document Imaging. Employee Sign-in Sheet: Opens the Employee Sign-in window. Stopwatch: Opens the system stopwatch. Matter Checkout Procedure: Begins Checking out a Matter. SQL Reporting Services: Opens SQL Reporting Services. Help Index: Opens the Help Index Window. Exit Profiles Case: Exits the program. 3. Active Screen Toolbar This toolbar and the displayed icons differ based on which screen you are using. In Total Office, hold the mouse pointer in position over an icon in this toolbar to see its description in a pop-up text box. Individual active screen options are defined in each chapter. 4. Title Bar Title bars such as this one display the headings of each window, which informs the user where he is in the system. Minimizing, Maximizing and Other Window Layout Options Some windows in Total Office can be maximized, minimized and restored. Please note the following screen shots from left to right, seeing the result of each clicked button. 11 Total Office Case User Manual for version 9.1 SP1 (October 2012)
12 Minimizing a Window sends it to the bottom-left area of the screen (below): Restoring a Minimized Window brings the window back to its original size: Maximizing a Window makes the window fill the whole screen: Restoring a Maximized Window reduces the window to its original size: Closing a Window removes it from view: As you can see, the above window options are simple and familiar to commonly-used applications such as Microsoft Word, Outlook, Internet browsers, etc. 12 Total Office Case User Manual for version 9.1 SP1 (October 2012)
13 figure 2.1 Part 2: Desktop Operations Chapter 2: Appointments With Microsoft Outlook integration, a user can manage his appointments in both Aderant Total Office and Microsoft Outlook managing the same appointments, same calendar, but in different views. This section discusses the calendar view. If you want to know how to manage your appointments in the Outlook view, or want to know how to first integrate your Outlook appointments with Aderant Total Office, please see the Outlook Integration chapter of this manual. Appointments Screen Click Appointments in the Desktop system menu. Click the calendar icon on the system toolbar. The Appointments Screen is the view of a user s appointments on their Outlook Calendar. Remember that it is not a separate calendar, but the same calendar as the one on outlook. Figure 2.1 displays the Appointments screen of the desktop. If at any time you accidentally navigate to another desktop screen (e.g., To-Do, Phone Messages, etc.), just click the Appointments icon on the left side bar of the desktop highlighted in figure 2.1 and you will return here. See the below table for this screen s features and options. Field Field Description 1. Date This field displays today s date. 13 Total Office Case User Manual for version 9.1 SP1 (October 2012)
14 2. Appointment Layout Selector Appointments can be listed in one of six layouts: Daily Summary, Daily Detail, Weekly Summary, Week at a Glance, Month at a Glance or Daily Activities. Each layout has a unique style reflecting its title. If you wish to change the layout, click the dropdown arrow and click a layout name. 3. Multi-User Appointment Option Enables the system to consolidate multi-user appointments into a single appointment item, versus having them listed for each user individually. 4. Date Selector Clicking an arrow button changes the date you are viewing appointments for, according to the adjacent calendar (field #5), so that for instance if the up arrow is clicked while the date is May 18 th, the date will change to May 11 th, and if the right arrow is pressed while the date is the 18 th, the date will change to May 19 th, and so on. The Jump button enables you to specify the date in a pop-up window. 5. Month Selector In this two-month calendar module, you can identify the date currently being viewed (appointments listed below the module) by noting the small box around a date number. You can click a specific date on the calendar by clicking on it, or navigate to a different month by clicking the left or right arrows on either side of the module. Note: Grey boxes around dates indicate that at least one appointment has been set for that date 6. Right-Click Menu The right-click menu (only available in Daily Summary layout, Daily Detail layout, Daily Activities layout and Multi-User Daily layout) provides the following appointment options: New Item: Opens the New Appointment / Appointment Maintenance window where you can create an appointment. (See the Creating Appointments section for a walkthrough of this process.) Save Changes: Saves any recent changes you have made to the Appointments window. View Item Details: Opens the New Appointment / Appointment Maintenance window where you can view or edit the details of an appointment. (See the Creating 14 Total Office Case User Manual for version 9.1 SP1 (October 2012)
15 Appointments section for a walkthrough of appointment creation and maintenance.) Properties: Viewing preferences that are user defined. View appointments associated to open cases only. Delete Item: When an appointment is selected, clicking this option removes that appointment from the Appointments Screen. Print: Opens the Print Appointments window which provides various options for printing out appointments. (See Printing Appointments section below for details.) Multiline On: Enables a layout option where user comments are on a separate line than the entries. Change User: Opens the Select User(s) window which enables you to select which user s or user group s appointments you want to have listed on your calendar. (See Viewing Multiple User/Group Appointments section for a window walkthrough.) Search: Opens the Appointments Search window (see Searching for Appointments section below for details). Complete To-Do: Not applicable to the Appointments Screen. Select Attendee Copy: Opens the Add / Edit Appointment window where you can view an attendee s appointment rather than your own. Move Appointment: Enables you to move the selected appointment to another date. See the Creating Appointments section for more information on this feature. Close: Closes the Appointments window. 15 Total Office Case User Manual for version 9.1 SP1 (October 2012)
16 Appointments Screen Active Toolbar Many options below are similar or identical to options in the right-click menu of the Appointments screen. For option descriptions, see the Appointments Screen section of this chapter. This toolbar is the lowest row of icons near the top of the application window, and appears when you are in the Appointments screen of the desktop. New Item Save Print Delete Complete Appointment: Not applicable to appointments. Detailed Information Open Specific Attendees Appointments Preferences: Not applicable to appointments. Change User Search for Appointment Move Appointment Multiline Exit Creating Appointments This section is a window walkthrough of the Appointment Creation window. See the directions below if you need help accessing the window. Click Appointments in the Desktop system menu. Right-click in the appointments list. Click New Item in the right-click menu. 16 Total Office Case User Manual for version 9.1 SP1 (October 2012)
17 figure General Appointment Options In this field, you can save recent changes to an appointment, close the appointment, set the appointment s recurrence (how often it repeats), raise or lower the appointment s importance, or exit the editor. 2. Matter In this field, you can associate the appointment to a case by using the case search window. 3. For Click the magnifying glass icon to select the person(s) attending this appointment. In the Select Attendees window (not shown), select a user on the left and click the right arrow button to set the selected user as an appointment attendee. Or click the double right arrow button to make all users attendees. You can also double-click a user group at the bottom-right of the screen to set all the employees in that user group as appointment attendees. 4. Subject Set the title/name for the appointment. 5. Location Enter the name of the location where the appointment is taking place. 6. Start and End Times In the drop-down menus here, select the start and end dates, as well as the start and end times for the appointment. 7. All Day Event If the selected appointment is an all-day event, turn on this check box. 8. Location If your appointment s location exists in the drop-down menu here, select it. 17 Total Office Case User Manual for version 9.1 SP1 (October 2012)
18 figure 2.3 If it doesn t, your information in field #5 describes the location instead. 9. Type If the select appointment s type exists in the drop-down menu, select it here. 10. Status Select the status (e.g., Canceled, Rescheduled, etc.) of the appointment. 11. Reminder If you want there to be a reminder for this appointment before it is due, turn on the check box and select the amount of time you want the reminder to go off prior to the appointment. 12.Show Time As In this field, select the status you want others to see if they view your calendar at the time of your appointment 13. Comments Enter any comments about the appointment in this field. 14. Scheduled and Private Options If this appointment is scheduled, turn on the Scheduled check box. If the appointment is private, turn on the Private check box. Save your changes when you are finished editing your appointment. When you click Save and Close, you will see your appointment in the Appointments window (figure 2.1). Printing Appointments Click Appointments in the Desktop system menu. Right-click in the appointments list. Click Print in the right-click menu. 18 Total Office Case User Manual for version 9.1 SP1 (October 2012)
19 1. Date In the left drop-down menu, select the earliest date you want the system to pull appointments from. In the right drop-down menu, select the latest date you want the system to pull appointments from. 2. For Click the magnifying glass icon and select whose appointments you want to print. In the window that opens, you can select a single user or multiple users as shown below (selected users will be highlighted), or a single user group or multiple user groups (turn on the checkbox beside the name to select) or any combination of these, for the printout. If you want to quickly add all users, click the Mark All button at the bottom of the same window. 3. Sort Select the sort method for your printout: by user or by time. 4. Options to Include Turn on any of these checkboxes to enable other options for your print-out: Canceled/Rescheduled Appointments: Include these types of appointments in your print-out. Appointment Description: Include the appointments descriptions in the print-out. Appointment Notes: Include the appointments notes in the print-out. Attendees: Include the names of the attendees in the print-out. Page Break on User: Each user has his own page on the print-out. Once you have completed all abovementioned fields, click the Preview button to see what the printout will look like, or click Print to print. Click Print Setup to select a printer or options for your printout. Click Cancel to abandon the printout process. 19 Total Office Case User Manual for version 9.1 SP1 (October 2012)
20 figure 2.3 Viewing Multiple User/Group Appointments If you want to see more than just your own appointments, the following section can show you how to add more users (or all users in a group) to your Appointments window. Click Appointments in the Desktop system menu. Right-click in the appointments list. Click Print in the right-click menu. Note: When you add other users appointments to your list, the Appointments screen s title bar includes their username(s) along with yours in the heading. 1. User(s) You can select a single user (shown in figure 2.3) or multiple users by clicking on the multiple user names in the same list. Selected users will be shown as highlighted. If you want to quickly select all users, click the Mark All button at the bottom of the same window. In the same way, you can quickly deselect all users by clicking the Clear All button. 2. User Group(s) You can also select a single user group or multiple user groups. Click the checkbox beside the name to select it. When you have selected all users and/or user groups you want for your Appointments window, click OK and you will return to the Appointments window, with your changes applied. Searching for Appointments If you need to find an appointment, and you know the generic date range, or keywords, or the appointment type, or its status, or even just the user whom it concerns, the Appointment Search window can look for that 20 Total Office Case User Manual for version 9.1 SP1 (October 2012)
21 figure 2.4 appointment based on the information you provide. Click Appointments in the Desktop system menu. Right-click in the appointments list. Click Search in the right-click menu. 1. Date Range In these drop-down menus, select a beginning and end date for the system to search from. 2. Scheduled In this drop-down menu, you can narrow your search by selecting between scheduled only appointments, unscheduled only appointments, or both scheduled and unscheduled appointments. 3. Search Text and Text Options Enter your search keywords in this field, and turn on the Descriptions check box if your keywords are part of the description, and/or turn on the Comments check box if your keywords are part of the appointment s comments. 4. Appointment Type, Location, Status Select << All >> for each of these search criteria categories if you want the most results, or select a specific appointment type, location and status to narrow the search results. 5. User Involved with Appointment If field #6 is not filled in, this field (#5) is required. Click the magnifying glass icon to open the User Search window and select the user tied to this appointment. 6. Matter (Case) Involved with Appointment If field #5 is not filled in, this field (#6) is required. Click the magnifying glass icon to open the Case Search window and select the case tied to this appointment. 7. Results The search results will populate in this field, after you have entered your criteria (fields #1-6), and you have clicked the Search button on the bottom of the window (figure 2.4). 21 Total Office Case User Manual for version 9.1 SP1 (October 2012)
22 Show Detail Toggle this option on or off to see (or not see) details of a selected appointment. Associating Appointments with a Case If an appointment should be associated to a case, you can do so either in Aderant Total Office or in Outlook. See the Outlook section for associating cases in Outlook. Below is the Aderant Total Office method. Click Appointments in the Desktop system menu. Double-click an appointment in the appointments list. 1. Matter (Case) Enter the case number in the text box on the left-hand side. You can also use the Case Search window by clicking on the magnifying glass icon. Once you have determined the case to associate with the appointment, click Save and Close at the top of the window, and the case and the appointment will be associated. Note: For a thorough walkthrough of the Case Search window, see the Searching for Cases chapter in Part 3 of this manual. Once associated, the appointment can be viewed (1) on the user s desktop appointment screen, and (2) if Outlook integration is utilized, on the user s Outlook calendar. For more information on viewing associated appointments, go to the case screens section of this manual. 22 Total Office Case User Manual for version 9.1 SP1 (October 2012)
23 figure 3.1 Chapter 3 (Section 1): To-Do Items In Aderant Total Office, to-do items are handled similar to appointments, but they have one distinct and important difference: Appointments are designed to show up on a certain day at a certain time, and after that date the appointment is no longer visible. However, if a To-Do item is not handled on the day it first comes up, it is designed to reappear and remind the user that the task still needs attention until it is marked completed. This first section of this chapter involves to-do items, explaining how users can assign tasks to themselves and to other users, print to-do items, complete to-do items, view others to-do items, and more. To-do items remain on users To-Do screen until completed, and can be assigned to users whether associated to a case or not. Unlike appointments, to-do items do not integrate with Microsoft Outlook, today. To-Do Screen Navigate to the Desktop to-do screen to cooperate with this section s explanations below. Click To-Do Items in the Desktop system menu. Click the check-mark icon on the system toolbar. 1. Date This field displays today s date. 2. To-do Layout Selector To-Dos can be viewed in one of four layouts: Daily Summary, Daily Detail, Weekly Summary, or Daily Activities. Each layout has a unique style reflecting its title. If you wish to change the layout, click the drop-down arrow and click a layout name. 3. Priority Level Users can select and filter which priority level of to-do items to see on their To- 23 Total Office Case User Manual for version 9.1 SP1 (October 2012)
24 Selector 4. To-do Multi-line Option Do screen. In this drop-down menu, you can select between showing all priority levels, highest-level, or any lesser-level priority to-dos. Enables the system to consolidate multi-user to-do items into a single item, versus having them listed for each user individually. 5. Date Selector Clicking an arrow button changes the date you are viewing to-do items for, according to the adjacent screen (field #6), so that for instance if the up arrow is clicked while the date is May 18 th, the date will change to May 11 th, and if the right arrow is pressed while the date is the 18 th, the date will change to May 19 th, and so on. The Jump button enables you to specify the date in a pop-up window. 6. Month Selector In this two-month calendar module, you can identify the date currently being viewed (to-do items listed below the module) by noting the small box around a date number. You can click a specific date on the calendar by clicking on it, or navigate to a different month by clicking the left or right arrows on either side of the module. Note: Grey boxes around dates indicate that at least one appointment/to-do has been set for that date. 7. Right-Click Menu The right-click menu (only available in Daily Summary layout, Daily Detail layout and Daily Activities layout provides the following to-do item options: New Item: Opens the New To-Do Item window where you can create a to-do item. (See the Creating To-Do Items section for a walkthrough of this process.) Save Changes: Saves any recent changes you have made to the main To-Do screen. View Item Details: Opens the Add/Edit To-Do window where you can view or edit the details of an appointment. (See Creating To-Do Items for a walkthrough of appointment creation and maintenance.) Delete Item: This option removes a selected to-do item from the list. Print: Opens the Print To-Dos window which provides various options for printing out appointments. (See Printing To-Do Items below for details.) Multiline On: Makes comments display on a separate line than the entries. Change User: Opens the Select User(s) window which enables you to select which users or user group s to-do items you want to have listed on your calendar. (See Viewing Multiple User/Group To-Do Items for a window walkthrough.) 24 Total Office Case User Manual for version 9.1 SP1 (October 2012)
25 Search: Opens the To-Do Item Search window (see Searching for To-Do Items section below for details). Complete To-Do: Click this option to complete the selected To-Do, which will mark it as completed in the To-Do screen and within the case. Close: Closes the To-Do Items screen. To-Do Active Screen Toolbar Many options below are similar or identical to options in the right-click menu of the To-Do screen. For option descriptions, see the To-Do Screen section of this chapter. This toolbar is the lowest row of icons near the top of the application window, and appears when you are in the To-Do screen of the desktop. New Item Save Print Delete Complete To-Do Detailed Information Open Specific Attendees Appointments: Not applicable to To-Dos Preferences: Not applicable to To-Dos Change User Search for To-Do Move To-Do Item Multiline Exit 25 Total Office Case User Manual for version 9.1 SP1 (October 2012)
26 figure 3.2 Creating To-Do Items This section is a window walkthrough of the Appointment Creation window. Use the navigator below if you need help accessing the window. Click To-Do Items in the Desktop system menu. Right-click in the to-do item list. Click New Item in the right-click menu. From the Desktop, the Case Search window is first thing to appear after you click New Item. If you want to associate the to-do item to a case, please see Associating To-Do Items with a Case section of this chapter. Otherwise, close the Case Search window and proceed to the New To-Do Item window (figure 3.2). 1. Matter In this field, you can associate the to-do item to a case by using the Case Search window. In this example (figure 3.2), a case has already been assigned to the to-do item. 3. For Click the magnifying glass icon to select the person(s) responsible for the selected to-do item. In the Select Users window that opens, click to select the user(s) you wish to make responsible for the to-do item. 4. Type In this drop-down menu, select the type of item this is. 5. Task Set the title/name for the to-do item. 26 Total Office Case User Manual for version 9.1 SP1 (October 2012)
27 6. Priority In this drop-down menu, select the priority you want this to-do item to have. Note: to-do items can be sorted by priority. 7. Notes Enter any comments about the nature of the to-do item. 8. Status In this drop-down menu, select from a number of status option which option most accurately reflects the current status of your to-do item. 9. Complete Use the up or down arrows in this field to indicate about what percent your to-do item is completed. 10. Notes Enter any notes about the selected item in this text field. 11. Complete If you wish to delete the to do item, click this button. 12. Complete If you wish to mark the item as complete, click this button. A prompt will appear asking you if you want to complete the item. If you do not have permissions to delete the item, the option will not be available. 13. Package If you wish to open the to do package this item is part of, click this button. If the item is not part of a to do package, this option will not be available. Completing To-Do Items This section is a quick guide to completing a to-do item. Use the navigator below if you need help accessing the To-Do screen on the Desktop. Click To-Do Items in the Desktop system menu. Right-click the to-do item you want to complete. Click Complete To-Do in the right-click menu. You can also access this option from within the to-do screen. 27 Total Office Case User Manual for version 9.1 SP1 (October 2012)
28 figure 3.4 figure 3.3 When the prompt asks you if you would like to complete the to-do item, click Yes, and the item will be marked completed. Printing To-Do Items Click To Do Items in the Desktop system menu. Right-click anywhere in the to-do item list. Click Print in the right-click menu. 1. Based On Select the sort method for your printout: by reminder date or by deadline date. 28 Total Office Case User Manual for version 9.1 SP1 (October 2012)
29 2. Start and Through Dates In these two drop-down menus, select the start and end dates in which you want to-do items to be printed. 3. For Click the magnifying glass icon and select whose to-do items you want to print. In the window that opens, you can select a single user or multiple users as shown below (selected users will be highlighted), or a single user group or multiple user groups (turn on the checkbox beside the name to select) or any combination of these, for the printout. If you want to quickly add all users, click the Mark All button at the bottom of the same window. 4. Options to Include This field contains many additional options to include in the to-do item printout. Pending or Complete To-Dos: Select which type of to-do items you want to include in the printout pending or complete. To-Do Notes: Include the to-do items notes in the printout. Work Progress Notes: Include the notes on to-do item progress in the printout. Page Break on User: Separates pages by user. Add Separator Line: Include a line between to-do items, to help distinguish the items more easily. 5. Sort By Style: If you want to sort the to-do items by style, mark this check box. Reminder or Deadline Date: For sorting purposes, select an attribute to sort the items by reminder date or deadline date. 29 Total Office Case User Manual for version 9.1 SP1 (October 2012)
30 figure 3.5 Reverse Date Order: For sorting purposes, check this box if you want the items to be sorted by a reverse date order. Viewing Multiple User/Group To-Do Items If you want to see more than just your own to-do items, the following section can show you how to add more users (or all users in a group) to your To-Do Items window. Click To-Do Items in the Desktop system menu. Right-click anywhere in the to-do item list. Click Print in the right-click menu. Note: When you add other users to-do items to your list, the To-Do Item screen s title bar includes their username(s) along with yours in the heading. 1. User(s) You can select a single user (shown in figure 3.5) or multiple users by clicking on the multiple user names in the same list, while pressing the Ctrl key. Selected users will be shown as highlighted. If you want to quickly select all users, click the Mark All button at the bottom of the same window. In the same way, you can quickly deselect all users by clicking the Clear All button. 2. User Group(s) You can also select a single user group or multiple user groups. Click the checkbox beside the name to select it. When you have selected all users and/or user groups you want for your To-Do Items window, click OK and you will return to the To-Do Items window, with your changes applied. 30 Total Office Case User Manual for version 9.1 SP1 (October 2012)
31 figure 3.6 Searching for To-Do Items If you need to find a to-do item, and you know the generic date range, or keywords, or the to-do item type, or its status, or even just the user whom it concerns, the To-Do Search window can look for that item based on the information you provide. Click To-Do Items in the Desktop system menu. Right-click anywhere in the to-do item list. Click Search in the right-click menu. 1. Date Range In these drop-down menus, select a beginning and end date for the system to search from. 2. Reminder/Deadline/Completed Indicate how you want the search to sort the to-do items: by reminder date, by deadline or by the completed status. 3. Search Text and Text Options Enter your search keywords in this field, and activate the Task check box if your keywords are part of the to-do item s task name, and/or activate the Notes check box if your keywords are part of the to-do item s notes. 4. Type To filter your search, indicate the type of to-do item(s) you are looking for by selecting an option in this drop-down menu. 5. Priority Indicate which level priority of a to-do item you are searching for by selecting the appropriate option in this drop-down menu. 31 Total Office Case User Manual for version 9.1 SP1 (October 2012)
32 figure User or Matter (Case) Involved with To-Do Item Click the magnifying glass icon to open the Case Search window and select the case or user tied to this to-do item. 7. Status Indicate which status of to-do item you are searching for: pending or completed. 8. Results The search results will populate in this field, after you have entered your criteria (fields #1-7), and you have clicked the Search button on the bottom of the window (figure 3.6). Associating To-Do Items with a Case There are at least two methods you can use to associate a to-do item with a case: (1) with the Case Search window when creating a new to-do item, or (2) with the Case Search window when editing a to-do item. Both methods involve the Case Search window, displayed below (figure 3.9). Note the navigator below to know how to initiate either method. Click New Item in the right-click menu of the To-Do window list. Double-click a to-do item. Click the magnifying glass icon in the editing window. 1. Search Category For this section s purposes, click the Matter tab so that you can search by the case category. 2. Case Number Enter the number of the case you want to associate the to-do item with. 3. Search Button Click to search. 4. Select Case Double-click the case name or number. 32 Total Office Case User Manual for version 9.1 SP1 (October 2012)
33 Note: For a more thorough window walkthrough of the Case Search window, see the Searching for Cases chapter in Part 3 of this manual. Once you have selected the case in the Case Search window, your to-do item will be associated to the case. 33 Total Office Case User Manual for version 9.1 SP1 (October 2012)
34 figure Chapter 3 (Section 2): To-Do Packages This final section of the chapter involves assigning to-do packages. This chapter does not include in-depth todo package editing or a walkthrough about to-do package creation, as these are administrative processes. For to-do package editing and creation, refer to the Administrator s manual, or see your administrative supervisor. Assigning a To-Do Package to a User/Users To-do items can be assigned in groups called To-Do Packages. To-Do Packages are created by your administrators and usually also assigned by them (based on staff roles assigned to cases), but can also be assigned by authorized users. Follow instructions below to assign a To-Do Package to yourself or other users. Note: This section does not cover To-Do Package creation. For a detailed walkthrough of To-Do Package creation, see the Administrator s manual. Click the To-Do icon on the system bar. If the Case Search window opens, close ( Cancel ) it for now. In the Select a To-Do Package window (figure 3.8 above), choose a To-Do Package, and click OK. Doing so will open the To-Do Package window, where you can select a target date and users involved in this To-Do Package. The target date is the date on which you want the package to begin calculations. In the To-Do Package s main screen (figure 3.9 above), you will see the list of details for the selected package. What s important to do here is to set your target date and select which user you want to assign the package to. 34 Total Office Case User Manual for version 9.1 SP1 (October 2012)
35 1. Target Date Set the Target Date field that will trigger the reminder and deadline dates for each of the items in the package. 2. Matter If you would like to associate this to-do package with a case, click the magnifying glass button and use the search window to find your case. Note: if selecting a package from within a case, skip this step. 3. User(s) If you selected the Users option when creating your To-Do Package, you can assign this package to the appropriate user in this field by clicking the magnifying glass button and selecting a user in the pop-up window. Once the users and target date are set, click OK. The package is now assigned! It will show up on the To-Do items screen for the users you assigned the package to. 35 Total Office Case User Manual for version 9.1 SP1 (October 2012)
36 figure 4.1 Chapter 4: Inbox This screen has two names: Phone Messages (case-specific) and Inbox (desktop-specific). In this section, we will refer to the screen as the Inbox screen. The Inbox screen consists of mail, phone and bulletin board messages. Note: This section discusses Aderant Total Office internal messaging, not Microsoft Outlook or notes. If you are using the Outlook integration, see the ing Contacts section in Chapter 5 of this manual for assistance with your Outlook messages. Inbox Screen The below figures and tables provide a basic overview of the Inbox screen operations. Click Inbox in the Desktop system menu. Click the brown drawer icon on the system toolbar. 1. Viewing options Turn on the check boxes besides the types of messages you want to see in the results field (#3): Phone messages, Bulletins, neither or both? 2. Message Folder Selection The Inbox module has four folders: Inbox, Sent Items, Suspended Messages, and Trash Can. Select a folder in this drop-down menu to open it and view/edit the messages within that folder. (See field #5 below for more information on how to send messages from folder to folder.) 3. Message List This field will display the messages you choose to view. (See field #1 and #2 to set viewing options.) 4. Message Details This field will display more information about a selected message in field 36 Total Office Case User Manual for version 9.1 SP1 (October 2012)
37 #3, including which case it belongs to (if applicable) and the message itself. 5. Right-Click Menu The following items can be found in the Inbox screen s right-click menu. New Item: Opens the New Message window. (See Creating New Messages section below). Save Changes: Applies and saves any recent changes you may have made to the Inbox window. Delete Item: Removes a selected item from the message list. Undelete Item: This option allows you to undo an item deletion from the trash can folder by sending it back into the inbox. Print: Opens the Print Messages window where you can select from a date range, message type and other options, to print out the messages you want. See Printing Messages section below for more information on this feature. Complete Message: Select a message and then click this option to remove the message from the inbox. It will save the message to the case. Change User: Opens the Select User window where you can view others messages. See Viewing Multiple Group/User Messages section below for more information. Reply to Message: When a message is selected, clicking this option opens a reply window where you can respond to the selected message. See Replying to Messages section below for more information. Reply to All: Opens the Reply window where you can respond to all recipients of the selected message. See the Replying to Messages section for more information about this feature. Forward: Opens the Forward window, where you can send a copy of the selected message to other users. Resend: Opens the Resend message window where you can send another copy of the selected message to the same recipient or another recipient. Only available in Sent folder. Edit Suspended: Opens the Edit Message window and enables you to finish 37 Total Office Case User Manual for version 9.1 SP1 (October 2012)
38 a message you chose not to finish (suspended). Only available in the Suspended folder. Attachments: Opens the Desktop s To-Do screen. Message Header: Opens the Desktop s To-Do screen. The button on the top-right of the screen is a refresh button. Clicking it will update the screen with any recent changes that may have occurred in the system. Inbox Screen Active Toolbar Many options below are similar or identical to options in the right-click menu of the Inbox screen. For option descriptions, see the Inbox Screen section of this chapter. This toolbar is the lowest row of icons near the top of the application window, and appears when you are in the Inbox screen of the desktop. New Item Save Print Delete Undelete Complete Message Reply Reply to All Forward Resend Edit Suspended Change User Attachments Message Header Preferences (Not in right-click menu): Opens the Inbox Preference window. Exit Inbox 38 Total Office Case User Manual for version 9.1 SP1 (October 2012)
39 figure 4.3 figure 4.2 Creating New Messages This section is a window walkthrough of the Message Creation window. Use the navigator below if you need help accessing the window. Click Inbox in the Desktop system menu. Right-click in the message list. Click New Item in the rightclick menu. The first window to appear after you click New Item is an option window which prompts you to either associate this message with a case or to skip the step for now. If you would like to associate the message with a case, click Search for Matter and find a case to associate it with from the case search window. (See the Associating a Message to a Case section in this chapter for more details on this process.) Otherwise, click Skip Posting. The second window to appear is the User Selection window, where you can choose which person(s) you want to send the message to. Click a name and/or a user group to select your users and then click OK, and the Message Creation window will appear. 39 Total Office Case User Manual for version 9.1 SP1 (October 2012)
40 figure Message Type Select Phone to send the message as a notification that someone had called for the selected user(s). Select Bulletin if you want to send out a message to all users in the firm. 2. Case Association to Message If you want to associate this message with a case, click the magnifying glass icon, choose Select Matter in the pop-up window that follows, and select the desired case in the Case Search window. For more information about this process, see the Searching for Cases section in Part 3 of this manual. 3. To Click the magnifying glass icon to select/change the users you are sending this message to. The User Selection window (figure 4.3) will appear. See figure 4.3 and the explanation below it for instructions on selecting a user/users. 4. Who Called In this field, enter the name of the person that called for the selected user(s). 5. Phone Enter the caller s phone number here. 6. Company Enter the caller s company in this field. 7. Message Tags Turn on any of these check boxes to flag the message with these tags. 8. Message Enter your message here. 40 Total Office Case User Manual for version 9.1 SP1 (October 2012)
41 figure 4.5 When you are finished entering your message, click the Send button at the bottom of the window to send your message. Or if you want to complete your message another time but save your progress, click the Suspend button and the message will be moved to the Suspended Messages folder of the inbox. Replying/Replying All/Forwarding Messages Whether you are sending a reply, a reply to all or forwarding a message, the message window is the same except for a few small differences. The following section will display those differences. Click Inbox in the Desktop system menu. Select a message from the inbox message list. Replying If you clicked Reply to Message in the right-click menu (figure 4.5), the Reply window will have a pre-filled To: field. It will have the name of the user you are replying to. 41 Total Office Case User Manual for version 9.1 SP1 (October 2012)
42 figure 4.7 figure 4.6 You can add other users to reply to by clicking the magnifying glass icon (highlighted in figure 4.6) and selecting the appropriate users in the User Select window, or you can leave it as is. Complete the message as regularly. Replying to All If you clicked Reply to All in the right-click menu (figure 4.5), and if there were multiple recipients in the message you are replying to, the Reply window will have the To: field pre-filled with all the recipients of the message you are replying to. Complete the message as regularly. Forwarding a Message If you clicked Forward this Message in the right-click menu (figure 4.5), the Forwarding window will have the To: field as empty. 42 Total Office Case User Manual for version 9.1 SP1 (October 2012)
43 figure 4.9 figur e 4.8 Select the user(s) you want to forward the message by clicking on the magnifying glass icon and selecting the appropriate users in the User Select window. Complete the message as regularly. Editing a Suspended Message Click Inbox in the Desktop system menu. Select Suspended Messages folder. Right-click a suspended message. After opening the Edit Message window, you will find that message is exactly as you left it when you previously suspended it. Complete the message as you would regularly. 43 Total Office Case User Manual for version 9.1 SP1 (October 2012)
44 figure 4.11 figure 4.10 Resending a Message Click Inbox in the Desktop system menu. Select Suspended Messages folder. Right-click a message and click Edit After opening the Edit Message window, you will find that message is exactly as you left it when you previously sent it. Complete the message as you would regularly. Printing Messages Click Inbox in the Desktop system menu. Right-click anywhere in the message list. Click Print in the right-click menu. 1. Dates Select All dates if you want the print-out to include messages from all dates, or select Date range if you want to specify start and 44 Total Office Case User Manual for version 9.1 SP1 (October 2012)
45 end dates for your print-out. 2. Reverse Date Order Mark if you are printing multiple entries and you want them to be listed by date, in the reverse chronological order (earliest date first), turn on this check box. 3. Start and End Dates (if enabled) If you selected Date Range in field #1, use these two drop-down menus to select your start and end dates for the print-out. 4. Message Text Turn on this check box if you want to include message text in the print out. If you do not turn on this check box, only the titles of the messages will be printed out. 5. Current or Specific Message Types 6. Phone and/or Bulletin Board Messages If you selected multiple entries in the inbox (hold CTRL + click multiple items), and then you bring up the Print window, you can use the Currently Selected Items option here to print only those selected messages. Otherwise, select Specific Message Types and from select the below options. If you selected Specific Message Types in Field #5, these options are available. Here you can select either Phone Messages or Bulletin Board Items or both for your print-out. 7. Location If you selected Specific Message Types in Field #5, these options are available. Here you can select a message folder to print from: Inbox, Sent Messages, or Suspended Messages. Receiving Messages Whenever a message arrives in your Inbox, the Message Notification window will pop up and display basic information about that message. Note: this only happens if the user has Aderant Total Office open. If the user does not have the program open, the next time it is opened, the messages will be visible. You can click OK to dismiss the message, or can quickly reply by clicking the Acknowledge button at the bottom-right of the window (figure 4.12). 45 Total Office Case User Manual for version 9.1 SP1 (October 2012)
46 figure 4.14 figure 4.13 figure 4.12 If you clicked Acknowledge in the message notification window (figure 4.12), a reply window will appear (figure 4.13), where you can write a quick response to the message you just received. Fill out your response in the Info field (figure 4.13), and click OK to finish the response. Note: responses are not saved to acknowledged messages unless the message itself has been saved. Viewing Multiple Group/User Messages Click Inbox in the Desktop system menu. Right-click in the message list. Click Change in right-click the menu. In the User Selection window, click a user other than yourself (or a group), and then click OK to view that user s messages. Note: Security measures may limit your options to see others messages, depending on your level of security clearance. When you click OK, you will be returned to the Inbox of the user you selected in the User Selection window. 46 Total Office Case User Manual for version 9.1 SP1 (October 2012)
47 figure 5.1 Chapter 5: Card File The Card File screen serves to store contacts (persons and other entities) in the system. In order for a person and/or entity to be added as a party to a case, they must first be added to the card file. This section provides assistance on searching for card files, as well as a walkthrough of the card file creation process and card file editing. Card File Screen The below figures and tables provide a basic overview of the Card File screen s operations. Click Master Card File in the Desktop system menu. Click the ID card icon on the system toolbar. (Opens Master Card File. ) 1. Search Field Enter your search terms in this field. As the window states, you can use terms such as a user s last name, a company name or a social security number. 2. Search Options See the Searching for Card Files section of this chapter for details. 3. Search Results and Viewing Options See the Searching for Card Files section of this chapter for details. 4. Right-Click Menu The following items can be found in the Card File screen s right-click menu. New Item: Opens the New/Edit Card File window where you can create a card file. (See the Creating Card Files section for a walkthrough of this process.) Save: Click to save any recent changes made to the card file entry. Print: Opens the Print Card File window which provides various options for printing out card files. (See Printing Card Files section below for details.) Delete: Click to begin the deletion process for a selected card file. 47 Total Office Case User Manual for version 9.1 SP1 (October 2012)
48 New Mail Message: If card files are selected, and addresses are included on the card, this button opens a quick message window where you can the selected card files (contacts). See the ing Contacts section of this chapter for a window walkthrough of this process. Card File Merge: Opens the Merge Form Selection screen. See the Merging Card Files section of this chapter for more information on this process. Need more information** Export to Excel: Exports all card files to a Microsoft Excel file. See the Exporting Files to Excel section of this chapter for information on this process. Need more information** Exit Card File: Closes the Card File screen. Card File Active Toolbar The icons and tables below are for reference. They are identical to options in the right-click menu of the Card File screen. For button descriptions, see the Card File Screen section of this chapter. This toolbar is the lowest row of icons near the top of the application window, and appears when you are in the Card File screen of the desktop. New Item Save Print Delete Send Merge Card Files Export to Excel Exit Card File 48 Total Office Case User Manual for version 9.1 SP1 (October 2012)
49 figure 5.2 Searching for Existing Card Files Click either Master or Personal Card File in the Desktop system menu. Click the ID card icon on the system toolbar. (Opens Master Card File. ) 1. Search Field Enter your search terms in this field. As the window states, you can use terms such as a user s last name, a company name or a social security number. 2. Search or Locate Window Click Search to use the system s standard search method, or Locate to open a special window that finds card files based on particular attributes of a card file, such as the contact s birth date. 3. Master or Personal Card File Select Master to cause the system to draw card files from the master list, or select Personal to limit the search results to your personalized list of contacts. 4. Results This field contains results of your search. 5. Categories This field enables you to filter your search results based on card file category. Card file categories are selected when card files are created. For more information on card file category selection, see the Creating Card Files section of this chapter. 6. Result Viewing Options The following options affect the views of your search results. Remove Duplicates: This checkbox enables you to show or hide duplicate items listed in your search results. 49 Total Office Case User Manual for version 9.1 SP1 (October 2012)
50 figure 5.2 Open/Closed/Both: These options enable you to select which types of cases you want to view from your search results. Use Categories: Corresponds with field #5 adds or removes the Categories field when you turn the checkbox on or off. 7. Cases Associated with Card Files All cases in this list are directly associated with the selected search result (card file) in field #4. You can open a case belonging to the card file by double clicking it, or by selecting a case and then clicking the Go to Matter button. More information on the case window can be found in Part 3 of this manual. When you have a list of search results, you can right-click an item (card file) in the list and use the options described in the Card File Screen section of this chapter. Creating Card Files This section can assist users wanting to create card files. Use the navigator and screenshot walkthrough below to begin the Creation process. Note: You can create a card file either in the personal list or the master list. Card files made in the master list are visible to all users. Those made in the personal list are seen only by the user that created them. Click either Master Card File in the Desktop system menu. Click the Add New Entry button in the Card File window. When the New Entry prompt window pops up, click Yes to proceed. 50 Total Office Case User Manual for version 9.1 SP1 (October 2012)
51 figure 5.4 figure 5.3 When the Category Selection window appears, click the category for your new card file and then click OK. Note: When adding an entry to the card file, the user must choose a category for the entry. Categories instruct the system to select the required fields on each card file. Details Tab 1.Basic Information Fill out the basic information fields, remembering that demographic fields labeled in red are required. Note: these fields will differ based on the category of the card file and a firm s preference. 2. Client Number Click the New # button and the system will generate a new client number based on the latest client number in your Card File. Or if you have a specific client number you wish to enter, enter it manually in the field. This option may be performed by an administrator or accounting user. Please refer to your firm s best practices When you have finished entering information in this tab, remember to click the Save/Close button at the topleft of the screen (figure 5.4) so that your information is not lost. 51 Total Office Case User Manual for version 9.1 SP1 (October 2012)
52 figure 5.6 figure 5.5 Other Tab 1. Secondary Address Fields Fill out these basic information fields. When you are done completing the fields, remember to click the Save/Close button at the top-left of the screen (figure 5.5) so that your information is not lost. Editing Card Files Click Appointments in the Desktop system menu. Double-click the card file you want to edit. 1. Card File Options Save/Close: Saves and closes the file. Pick List: In some instances, pick lists are added to card file layouts to assist in filtering and assembling lists. By clicking on the pick list tab, users can add pick list items to the card for filter and searching assistance. Vendor: Enter basic vendor information here. 52 Total Office Case User Manual for version 9.1 SP1 (October 2012)
53 figure 5.8 figure 5.7 Credit: Clicking this button will open a window displaying the credit cards associated with the selected card file. The window displays card attributes such as last 4 digits, expiration date, and its status (active or inactive). Please note that no credit cards can be added through this window, but must be added in the deposits screen. Company: Displays the details of the company which the card file belongs to. Previous or Next: Navigate to the previous or next card file. Visibility: Displays the card file s workgroup visibility. Close: Closes the card file. 2. Editable Fields Update these fields with the desired information. Remember to save your work after updating the appropriate fields. Deleting Card Files If you need to delete a card file, use the following walkthrough for assistance. Click card file icon on the system-wide toolbar. Right-click the card file you want to delete. Click Delete in the right-click menu. Depending on the category of the card file, there may be system messages informing you about steps that need to be taken before the card file can be deleted. The following is an example of one of these system messages. If a care is attached to a case, you will not be able to delete that card until the party is removed from the case parties screen. If the system brings up a message like the one above (figure 5.8), it will also indicate what you need to do to fix the discrepancy. Other times, it will take you to a window which will help you fix the discrepancy (like figure 5.9 below). 53 Total Office Case User Manual for version 9.1 SP1 (October 2012)
54 figure 5.10 figure 5.9 The above window appeared when a user attempted to delete a card file associated with a case. To fix the discrepancy, the user can reassign the cases to another party or entity. 1. Select Matter Click a case to reassign. 2. Reassign Button Click the reassign button. 3. Confirmation Window Click yes. When you click Reassign, the party search window will open, where you will search for a party to reassign the case to (as seen in figure 5.10 below). After searching for and selecting your party, click the Select button and then click Yes in the Reassign 54 Total Office Case User Manual for version 9.1 SP1 (October 2012)
55 figure 5.12 figure 5.11 Party window that appears. When you are finished, the case will be removed from the list of cases associated with that card file. Repeat the abovementioned steps if there are more cases associated with the same card file (as seen in figure 5.11). When all discrepancies have been resolved (or if no discrepancies exist), the Delete Card File Entry window will appear in response to your Delete command. Click Yes and the card file will be removed from the system. ing Contacts Here you can learn to contacts using recipients from Aderant Total Office. This function is associated with Microsoft Outlook integration with Aderant Total Office, so if your case management system is not integrated with Outlook, this section will not apply to your firm. Note: you must search for contacts in the Card File search before you can them. Click card file icon on the system-wide toolbar. Select the card file(s) you want to send an to. Click New in the right-click menu. 55 Total Office Case User Manual for version 9.1 SP1 (October 2012)
56 figure 5.14 figure 5.13 When the Recipients window appears in the user interface, select your recipients like you would in any other system. (Click the magnifying glass button beside one of these entities to open a basic search window and find recipients in the system.) When you click OK, Microsoft Outlook will open, and there you can write your , with the recipients already selected. Note: you are now using the Outlook interface. Try typing the name(s) of recipients you currently , then addresses will appear in the information field. Printing Card Files This section can assist you with printing your search results in the Card File window. Click card file icon on the system-wide toolbar. Right click in the card file list. Click Print in the right-click menu. 1. Type In this field, select which print-out type you would like: a summary (consolidated) or block detail (in-depth information). 2. Options Select whether you want to print all search results or only the selected results. 3. Sort By Select how you want to sort the search results in the print-out. Click Preview to see a preview of the print-out, or Print to go ahead and print it. Note: you must search for contacts before printing them. 56 Total Office Case User Manual for version 9.1 SP1 (October 2012)
57 figure 5.16 figure 5.15 Card File Merge Click Card in the right-click menu. Note: You must search for contacts in the Card File search before you can merge them. Click card file icon on the system-wide toolbar. Right click in the card file list. If you don t see any forms in this window (figure 5.15), see the Creating Forms section of this manual for information on this topic. Exporting Card Files to Excel Exports all your Card File search results to Microsoft Excel. Click card file icon on the system-wide toolbar. Right click in the card file list. Click Export in the right-click menu. Note: You must search for contacts before you can export them to Excel. Click Yes to open Excel with the selected contacts listed in a new Excel file. 57 Total Office Case User Manual for version 9.1 SP1 (October 2012)
58 figure 6.1 Chapter 6: Time Sheet The Time Sheet screen on the desktop-side displays time entries for a user or group of users. The Desktop Time Sheet s focus is on the user, so that time entries listed may originate from many different cases. Depending on your version and setup of Profiles Case, you will see either the List View or Monthly Calendar view (list view shown in figure 6.1). Time Sheet Screen Below figures and tables provide a basic overview of the Time Sheet screen s operations. Click Time Sheet in the Desktop system menu. Click the blue clock icon on the system toolbar. 1. Search Options Start here by selecting a start and end date (drop-down menus) for the system to search from. Then, to filter your search results, select options for Status, Role and Showing options (all or most recent). You can click the refresh icon (far right) to reload the search results with any recent changes you made in field #1. 2. Search Results This field displays the results of your search in field #1. 58 Total Office Case User Manual for version 9.1 SP1 (October 2012)
59 3. Right-Click Menu The following items can be found in the Time Sheet screen s right-click menu. New Item: Starts the process of creating a new time entry. See the Creating Time Entries section of this chapter for more information on this feature. Save Changes: Saves any recent changes made to the Time Entry screen. Delete Item: Based on security values, if a time entry item is selected, clicking this option will remove it from the list. Print: Opens the print options window where you can select time entries types, categories and styles for a printout. See the Printing Time Entries section of this chapter for more information on this feature. Multiline On: Displays comments on a separate line than the time entry. Release Timeslip: See Endnote 8 for information on this feature. Change User: Opens the Select User window which enables the user to see other users time entries, if they have the security clearance. See the Viewing Multiple Group/User Time Entries section of this chapter for more information on this feature. Search: Opens a Search for Text window that enables you to find very specific time entries based on keywords. See the Searching for Time Entries section of this chapter for more information on this feature. Associated Batch: Not applicable to this version of Total Office. Column Order: Lets you enable or disable column ordering, which changes the layout of the Time Sheet window. For more information on this feature. Close: Exits the Time Sheet window. 4. Item Details This field displays the specifics about each time entry as they have been entered in the Edit Time Entry window. 59 Total Office Case User Manual for version 9.1 SP1 (October 2012)
60 Time Sheet Active Toolbar The icons and tables below are for reference. They are identical to options in the right-click menu of the Time Sheet screen. For button descriptions, see the Time Sheet section of this chapter. This toolbar is the lowest row of icons near the top of the application window, and appears when you are in the Time Sheet screen of the desktop. New Item Save Print Delete Change User Release Timeslip Search for Text Associated Batch Multiline Option Exit Card File Creating Time Entries Click clock icon on the system-wide toolbar. Right click in the time sheet list. Click New in the right-click menu. 60 Total Office Case User Manual for version 9.1 SP1 (October 2012)
61 figure 6.3 figure 6.2 When the Case Search window appears, you can either assign the time entry to a case, or you can close the window and assign it to a case later. 1. Matter Click the magnifying glass icon to open the Case Search window where you can associate a time entry with a case. 2. Date Set the date for the time entry. 3. Hours Enter the amount of hours spent on the task. 4. Time/Task/Activity Code In the drop-down menus in this field, select the appropriate time, task and/or activity codes for the entry. 5. Detail The narrative in this field is created by your selections in field #4, but you can add to this detail field as needed. 61 Total Office Case User Manual for version 9.1 SP1 (October 2012)
62 figure Attorney In this drop-down menu, select the appropriate attorney for the time entry. 7. Timekeeper In this drop-down menu, select the appropriate timekeeper for the time entry. 8. Rate and Amount Enter the appropriate rate in the Rate field, and the Amount field will automatically be calculated. 9. Billable Turn on this checkbox if you want to make this time entry billable. 10. Notes In this field, enter any other comments you would like to include in this time entry. Your time entry will appear in the Time Sheet window when you click OK, or you can click Add Next to add another entry without returning to the Time Sheet window. Note: clicking Add Next does not insert data from previous entries. Viewing Multiple Group/User Time Entries Click clock icon on the system-wide toolbar. Right click in the time sheet list. Click Change... in the rightclick menu. Note: When you add other users time entries to your list, the Time Sheet screen s title bar includes their username(s) along with yours in the heading. 62 Total Office Case User Manual for version 9.1 SP1 (October 2012)
63 figure User(s) You can select a single user (shown in figure 6.4) or multiple users by clicking on the multiple user names in the same list. Selected users will be shown as highlighted. If you want to quickly select all users, click the Mark All button at the bottom of the same window. In the same way, you can quickly deselect all users by clicking the Clear All button. 2. User Group(s) You can also select a single user group or multiple user groups. Click the checkbox beside the name to select it. When you have selected all users and/or user groups you want for your Time Sheet window, click OK and you will return to the Time Sheet window with your changes applied. Printing Time Entries This section will assist you with printing your search results or other unlisted time entries in the Time Sheet window. Click the clock icon on the system-wide toolbar. Right click in the card file list. Click Print in the right-click menu. 1. Date In this field, you can select the date parameters (date of the selected entry, all dates or a date range), as well as a start and through date, for your print-out. You can also turn on or off the Reverse Date Order checkbox to make the latest entry appear first (or vice- 63 Total Office Case User Manual for version 9.1 SP1 (October 2012)
64 figure 6.6 versa). 2. For Select which type of user you want to print out entries for: an entry recorder, a producer or a timekeeper. You can also select specific users with the User Search window (click the magnifying glass icon). 3. Status Select which statuses your printed entries should have: pending, released, transferred, exception, or a combination of any of these. 4. Include Select which attributes of the time entries you want to include in your print-out: recorder name, producer name, timekeeper name, timeslip detail, timeslip notes, amount, or any combination of these. Click Preview to see a preview of the print-out, or Print to go ahead and print it. Searching for Entries Based on Detail or Notes Click clock icon on the system-wide toolbar. Right click in the card file list. Click Search in the rightclick menu. 1. Search Field Enter your search parameters in this field. 2. Search Category Turn on either (or both) checkbox(es) to let the system know which time entry field you are searching in the Detail or Notes field. 3. Matter Selection If you are searching for an entry within a specific case, use the Case Search window (click the magnifying glass icon) to initiate a search and find the case you want to search in. Click OK to bring your results to the Time Sheet window (figure 6.6). 64 Total Office Case User Manual for version 9.1 SP1 (October 2012)
65 figure 6.7 Associating a Time Entry with a Case If you created a time entry but you didn t associate it to a case, you can assign it now by opening the edit window of an existing entry. The following window walkthrough can help. Click the clock icon on the system-wide toolbar. Click the entry you want to associate with a case. Click the case search icon in the right-click menu. When the Case Search window appears, find the case you wish to associate the entry with. When you have found the case you are looking for, click OK (not shown in figure 6.7) and the selected time entry will be associated. (If you need assistance with searching for cases, see Navigating the Case Select/Search Window section in Chapter 1 of this manual.) 65 Total Office Case User Manual for version 9.1 SP1 (October 2012)
66 figure 7.1 Chapter 7: Documents The Documents screen is a compilation of all documents that a user has created, scanned or edited across the database (e.g., Word/WP/PDF/JPEG/Tiff). By double clicking on a document on this screen, users are able to open and revise/review documents without the need to search for and locate a case. Documents can be scanned and edited in the scanning editor. As a Desktop feature, the focus of this screen is on the user. Thus, the documents shown represent all documents added by the user regardless of the case-document connection. Numbers for the documents will probably not be sequential and document IDs will not be duplicated, although indexes (unique numbers to the case) may be duplicated since multiple cases are represented in a Desktop Documents view. Documents Screen All documents associated with a case are located on the Documents screen (figure 7.1 below). See below for information and features of this screen. (Navigation: When a case is open, click the Documents case screen on the left column of the case window.) Note: New to 9.1 SP1 is the Doc ID field and the Index field (top-center in figure 7.1). The Doc ID field is a document number unique to your database, and the Index field represents the unique document number for a given document within a case. The Index field was titled Doc # in previous versions of Total Office. 66 Total Office Case User Manual for version 9.1 SP1 (October 2012)
67 figure 7.1c figure 7.1b 1. Search field and Browsing Options Menu Enter words in the search Criteria field which enables document searching on Profile Metadata (e.g., Doc Name, Comments) as well as document contents for a full-text search when the Hybrid checkbox is chosen. In addition, we have added an Advanced Search button for detailed searching. In the advanced search window, the user can search on virtually all document values: Doc ID (document number in database), name, to/from, a custom property in the document, the document type, the created date, which matter it originated from, a full text search, and more. Click Save to save your search results, or click Clear to wipe the search clean and start over. In the Recently Edited list (left column of Documents screen), you can locate and open saved searches, or right-click and delete or edit them. Click the drop-down menu besides View (figure 7.1) to change the highest number of documents you wish to view on the page. The default number is 300. Note: Setting this number too high may cause system lag. Click Refresh to reload the search results. 67 Total Office Case User Manual for version 9.1 SP1 (October 2012)
68 figure 7.2 2a. View Opens selected (highlighted) document in the Quick Viewer. 2b. Open Opens the selected document in the native (i.e. MS Word) application. 2c. Edit Clicking this opens a drop-down menu which shows Properties and document Reviewers options, described in the sections below. There is also an Edit button near the bottom-right of the documents screen (figure 7.1). Properties Window: Document Details Tab Matter: The name of the matter which the document is attached to is displayed here. Outgoing Document: No check mark in box designates document as an Incoming document. Note: Incoming signifies that the document originated from a client, not from the firm. Outgoing signifies that the document originated with the firm, and is going to a client. Date Sent: Set the Sent Date for this document. Type: Choose the document type. Sub-Type: Choose the document sub-type. To: The recipient of the document. Enter in the recipient name. From: The sender of the document. Enter in the sender name. Doc Name: Enter the document name. Notes: Enter document notes. 68 Total Office Case User Manual for version 9.1 SP1 (October 2012)
69 figure 7.3 Properties Window: Reviewers Tab Document review is an electronic means to alert a staff member that a document has been created that requires their review. Depending on how the review is sent, users will automatically be notified that they have a document to review in the UnReviewed box on the bottom of the Aderant Total Office screen. Add/Remove Reviewer: Opens a User Selection window (figure 7.3) where you can give or remove reviewing rights from a user in the system. Mark Reviewed: Mark a document as reviewed and removes it from the unreviewed queue. Edit Note: Enter reviewer notes here. Review Again: Prompt a user to review again. Properties Window: Versions Tab This tab displays any new versions of the selected document, and allows a user to add, edit or delete different versions of the document, as well as open it in a native document viewer. 69 Total Office Case User Manual for version 9.1 SP1 (October 2012)
70 figure 7.4c figure 7.4b figure 7.4a Click Add to open the New Version Source window (figure 7.4b), where you can select which document you want to duplicate for the creation of a new version. Select an item in the Existing Version list if you want to duplicate the new version from an existing version of the document, or select Separate File and click Browse to select another document as the source, and then click OK. 1. Add: Opens the Select New Version Source window (figure 7.4b), where you can add a new version of the selected document or picture. 2. Edit: Opens the comment editor where you can add notes about the selected version of the document or picture. 3. Delete: Deletes the selected version of a document or picture. 4. Open: Opens the picture or document in the Total Office viewer. 70 Total Office Case User Manual for version 9.1 SP1 (October 2012)
71 figure 7.6 figure 7.5 Document Properties Window: Audit Tab In this tab, you can view audit activity that has occurred on this document by you and other users. Audits cannot be edited from this window. 2d. New If you click this button (figure 7.1), a drop-down menu appears. Options for the menu are listed and described below. Document Version: Opens a window that enables you to create a new version of the selected document. Scan Document: Requires a local scanner connected to the client workstation. See the Scanning New Documents section below for more information. Import Document: Opens a window which enables selection of documents to import. See the Importing Scanned Documents section below for more information. Document Record: Creates a document record in the document grid but does not have an actual document attached. See the New Document Record section for more information. Merge Document: Creates a new document via merge forms. See Chapter 10: Creating Merged Documents for more information on this feature. 2e. Duplicate Document This option (figure 7.1) enables the selected document to be duplicated to current matter or duplicate to another matter. See the Duplicating Documents section for more information on this feature. 2f. Print Document This option (figure 7.1) enables user to send document(s) to the printer. See the below screenshot (figure 7.6) for a window walkthrough. 71 Total Office Case User Manual for version 9.1 SP1 (October 2012)
72 figure 7.8 figure 7.7 Click the drop-down menu beside Printer to select from a list of available printers. Select a document in the list (more than one will appear if you selected multiple documents with SHIFT + click before choosing Print), and click the OK button when ready to print. Note: You can combine several documents into one print job by selecting the Combine into check box. 2g. Document This option (figure 7.1) enables users to documents. See the below screenshot (figure 7.8) for a screen walkthrough. Combine into one PDF File: Click on the Combine into one check box and then enter the name of the new PDF file in the text box beside it (figure 7.8). Note: You may change the filename and format of individual documents by clicking on the filename or format in the list (figure 7.8) and entering or selecting a new one. 72 Total Office Case User Manual for version 9.1 SP1 (October 2012)
73 figure 7.9 2h. Export Document This option (figure 7.1) enables a user to export document(s) to a local folder. See the below window (figure 7.9) for a screen walkthrough. Folder to Export Documents to: Click the icon and browse to export folder. Deleted exported files when I exit Total Office: Total Office will delete the exported documents from the local folder when user exits Total Office. Combine into one PDF file: Click on box and checkmark will appear. Name the new PDF document in the field to the right. Filename: Click on Filename to rename document. File format: Click the drop-down to change file format to PDF. 2i. Delete Document This option (figure 7.1) enables a user who has security permissions to delete documents that are selected in the grid (figure 7.1). Note that deleted documents may be recovered in the Recycle Bin. (Administration > Maintenance > Recycle Bin.) 2j. OCR Document This option (figure 7.1) enables an image document to be OCR d for full text indexing. Note: This option is only for image and PDF documents. 2k. Tools Currently the one available tool is Default Layout, which rolls back the changes you may have made to the document list (by clicking Case No., Doc ID, etc.), to its original format. 3. Right-Click Menu The right-click menu (figure 7.1) has several document-editing options. One feature that is unique to this menu is the Default Viewer. In it, a user can 73 Total Office Case User Manual for version 9.1 SP1 (October 2012)
74 figure 7.11 figure 7.10 select to always open with the Quick Viewer or the Native Application when using the double click to open documents. See the Viewer Walkthrough section of this chapter to learn about features within the viewer. Open With has been added to the Right-Click menu of a document. This feature allows users to open documents in any application Windows has registered for that application type. A good example of how this can be used is in the case of PDF documents. Should the user decide to open the document in a different PDF viewer then the standard Adobe Reader, then they can do so by selecting Open With 4. Document Filtering The Document Management module no longer supports displaying All Documents. Due to latency issues when displaying large amounts of documents in a list for a given case, we have introduced a concept which lists all of the most recently edited documents for a given matter. This list is not user-specific. The user can still see the total number of documents for a given case by viewing the total label on the Filter toolbar: The default number of documents is set to 300. Should the firm decide to change this number globally, then you may do so for Maximum Return Results within the Administration/Settings/Document Settings screen. Filter Groups enable the user to view only documents, Scan/Images or s. Click on one of the groups to filter by that document type. The tree below the Filter Groups, are representative of the doc type and subtype. Click on one of the document type or Sub-type under the tree to filter on all documents that meet the criteria. 74 Total Office Case User Manual for version 9.1 SP1 (October 2012)
75 figure 7.10 Scanning New Documents This section explains the process of scanning an image of a document into a user s Total Office desktop or into a case. The scanning feature is available only if it has been enabled on your system and you have a TWAIN compliant scanner. This feature will only scan images. This section does not include OCR scanning. Click the New menu in the documents screen (figure 7.1). Click Scan Document in the menu. The Scan window will open and prompt you to make selections for your new scan. Select a scanner in the Scanner drop-down menu, and then either select the Show Dialog from Scanner Software option or Use the Settings Below option. If you select the second option, also select sub-options (Document Source, Page Size, etc.) based on how you want your image to be scanned. Once scanned, your image will appear in the Documents screen with the other items you have scanned or imported. Importing Documents Here you can import documents or images that were saved locally (on your computer) or network into the scanning section of Aderant Total Office. Click the New menu in the documents screen (figure 7.1). Click Import Document in the menu. The Import window will open and prompt you to browse for your import. 75 Total Office Case User Manual for version 9.1 SP1 (October 2012)
76 figure 7.12 figure 7.11 After you have found the image or document, click OK and your image or document will appear in the Documents screen with the other items you have scanned or imported. New Document Record This section shows a user how to add a document record to the documents screen. Click the New menu in the documents screen (figure 7.1). Click Document Record in the menu. The New Document Record window will open and prompt you to enter information for your new document record. The Case Search window is first thing to appear after you click New Document Record. If you want to associate the document to a case, use the case search window and find the case you wish to attach it to. Otherwise, close the Case Search window and proceed to the document window (7.1). Note: in this section, no document record is attached. Enter document information in the same manner as previously in the Document Details tab (figure 7.2). Note that this document record will not have the actual document attached, but is merely for record-keeping purposes. 76 Total Office Case User Manual for version 9.1 SP1 (October 2012)
77 figure 7.14 figure 7.13 Refer to the Reviewers Tab walkthrough (figure 7.3) for information on adding reviewers to a document. Saving Documents to Local Folders In this section, you can learn how to export a temporary copy of a document (or multiple documents) locally on your computer. This is sometimes used for firms that have to upload file forms to government websites. There is an option to delete the local copy of the document when the user exits Aderant Total Office. To select multiple documents, use the CTRL + Click or SHIFT + Click combinations. Click documents icon on the system-wide toolbar. Select one or multiple files to save locally. Click Save to... in the right-click menu. 1. Folder to Export Documents to Click the button to select the local folder where you want to store the copy of the document. 2. Delete Files After Exiting Total Office Turn on this check box if you want the system to delete the document from the desktop folder when exiting Aderant Total Office. This does not delete the document from Total Office, only from the destination folder set above. 77 Total Office Case User Manual for version 9.1 SP1 (October 2012)
78 figure Combine into One File If you have selected multiple files to copy locally, but you want to save and combine all the files into one PDF, turn on this checkbox and name the PDF in the text box. Click OK to finish creating the PDF. 4. Selected Document(s) This field lists the documents you have selected for copying. It is possible to edit any of these documents by clicking in the sub-fields on each item row. Duplicating Documents This section includes a window walkthrough of the process of duplicating a selected document, for use either in the same case as the base document or in another case. Click documents icon on the system-wide toolbar. Select a document to duplicate. Click Duplicate in the right-click menu. If you want to copy the document to the same case, click the In same Matter button, but if you want to associate the duplicate to another case, click Another Matter where you can select the case to assign it to. Searching for Documents This section explains the process of searching for documents in the Documents Desktop screen. Here you can search for your own documents or documents created by other users. Searched can be made either on a case or database-wide basis. 78 Total Office Case User Manual for version 9.1 SP1 (October 2012)
79 figure 7.16 Click the Advanced Search button at the top of the main documents module screen. Located here are various attributes of a document Doc ID (number unique to your documents database), Doc Index (number unique to the documents within a case), etc. in which search terms can be added. The more fields you populate with search terms, the more narrow the search result will be. When your search terms have been entered, click OK to perform the advanced search. Opening Documents This section explains the process of retrieving the currently-highlighted document and opening it in its native application (e.g., Word, Excel, PowerPoint). After a search has been performed or after you have browsed to a list of documents, right-click a document in the documents list and click Open in the right-click menu. This will open the selected document in its default program either the Total Office document viewer, or its native viewer (e.g., Microsoft Word, Microsoft Excel, etc.). 79 Total Office Case User Manual for version 9.1 SP1 (October 2012)
80 figure 7.17 You can view or edit your document from your word processor. ing Documents Click the documents icon on the system-wide toolbar. Select a document to . Click in the right-click menu. When this button is clicked, it begins the process of sending a mail message via Outlook with the currently highlighted document as an attachment to the message. This feature is available only if your system has been configured with Outlook integration. Even if an address has not been added to the entity/individual Card File, once the Outlook interface has been launched and you have ed that entity/individual in the past, when you begin typing in the To field of the , the entity/individual s address will auto-populate into the To field. Note: If you choose recipients within your Aderant Total Office system that do not have an address, they will not receive the Total Office Case User Manual for version 9.1 SP1 (October 2012)
81 figure 7.19 figure 7.18 In the highlighted field, select versions, edit the filename, format, pages, and so on, to adjust the document before you it. When you are ready to it, click OK. Select the recipient(s) by clicking the magnifying glass button next to the To:, Cc: and Bc: headings (figure 7.11), and then click OK to open your messaging program (e.g., Microsoft Outlook) with the selected user(s) in the appropriate fields. Printing Documents Select a document (or multiple documents with SHIFT + click) in the documents list, right-click and then click Print... in the right-click menu to open the print options window. 81 Total Office Case User Manual for version 9.1 SP1 (October 2012)
82 figure 7.20 Click the drop-down menu beside Printer to select from a list of available printers. Select a document in the list (more than one will appear if you selected multiple documents with SHIFT + click before choosing Print), and click the OK button when ready to print. Note: You can combine several documents into one print job by selecting the Combine into check box. 82 Total Office Case User Manual for version 9.1 SP1 (October 2012)
83 figure 7.22 figure 7.21 Document Viewer Walkthrough See this section for information on the functions and features of the Document Viewer window, which is Total Office s default document and image viewer/editor. 1. Save Saves any recent changes you may have made to the image/document. 2. Properties Opens the Document Details window where you can view and/or edit information about the image/document. 3. Send To This drop-down menu provides three sending options for the document: , Folder or Printer. Opens a window requesting information on how you want to attach the file to an . -Filename and Format: Enter the desired file name and format for the document/image you wish to attach to the . -Password: Enter a password and password confirmation if you have document security enabled. -Pages: Select All Pages, Selected Pages or Specified Pages and enter the page numbers of the pages you want attached. 83 Total Office Case User Manual for version 9.1 SP1 (October 2012)
84 figure Include Mark Ups: If available, select this option to include any markups you have made to the file (images only). -Convert to Color if Necessary: If available, select this option to have the system attempt to convert a black and white picture to color (images only). Folder Select this option if you want to copy the image/document to a local or network folder. -Filename and Format: Enter the desired file name and format for the document/image you wish to copy to a folder. -Password: Enter a password and password confirmation if you have document security enabled. -Pages: Select All Pages, Selected Pages or Specified Pages and enter the page numbers of the pages you want to copy. -Include Mark Ups: If available, select this option to include any markups you have made to the file (images only). -Convert to Color if Necessary: If available, select this option to have the system attempt to convert a black and white picture to color (images only). -Folder to Save to: Browse to locate the folder you wish to send the copy of the document/image to. Printer This option will open a basic print window where you select a printer to send the image/document to. 4. Add Pages This drop-down menu provides two options for adding pages to the selected file. Select either From Scanner or From File and follow basic window instructions. 84 Total Office Case User Manual for version 9.1 SP1 (October 2012)
85 figure View This drop-down menu provides several viewing options for the selected file. -Zoom In/Zoom Out: Select Zoom In to magnify the document/image or Zoom out to demagnify the document/image. -Fit to Width or Height: Click Fit to Width to make the image/document s width fill to the left and right sides of the window, or click Fit to Height to see the top and bottom of the document/image in the window. -Image Information: Click Image Information to bring up a window providing various technical details about the image or document. 6. Fix This drop-down menu provides various image-editing tools similar to Microsoft Paint or Paint.NET. Some tools may only be used with black and white documents/images. 7. Bates Stamp Click this option to open the Bates Stamp Details window, which enables a customized Bates stamp to be placed wherever you choose on the document/image. 7a. Prefix: Select the date display type in this drop-down menu. 7b. Exclude Pages: Enter page numbers here, separated by commas, for pages you do not want the Bates Stamp to be on (e.g., the cover page). 7c. Location: Select which region of the document you wish the Bates Stamp to be placed in, by selecting a location in this drop-down menu. 7d. Resize Images: Enable this option if you want the image/document to be shrunk so that the Bates Stamp is on the outer border of the image/document. 85 Total Office Case User Manual for version 9.1 SP1 (October 2012)
86 7e. Font: Click the green A button to open a font selection window, where you can edit font attributes and styles. Click OK to bring those changes to the document font. 7f. Starting Number: Enter the number you wish the Bates Stamp to start counting from. 7g. Separator: Select which type of separator you wish to put between the date and the page number, in this drop-down menu. 7h. Total Length: Enter the highest page number you wish to have the Bates Stamp. 7i. Pad with Zeros: Enable this option if you want the system to place zeros before and/or after non-zero numbers in double-digit ranges. 8. Mark Ups Select from a list of mark-up tools in this drop-down menu. Here you can create shapes, use freehand drawing, a highlighter, sticky note, rubber stamp, and other tools for adding desired markups to the document/image. 9. Document ID This field displays the unique identification number for this document/image in the firm database. 10. Other Viewing Options This toolbar provides zoom in, zoom out, move/delete pages options, and a search field enabling you to skip to different pages. 11. Page Navigation Click on a page in the scroll-down list to quickly navigate to a page based on its page number and icon. 86 Total Office Case User Manual for version 9.1 SP1 (October 2012)
87 figure 8.1 Chapter 8: Journal The Desktop Journal is an internal audit view of all activity by a user. It does not feature a New Item button, because nothing is put directly into the Journal. Instead, as items are placed into their various locations, they are automatically added to the Journal. Journal items include many different types, such as entries, appointments, todo items, messages, and so on. Journal Screen Below figures and tables provide a basic overview of the Journal screen s operations. Click the blue book icon on the system toolbar. Click Journal in the Desktop system menu. 1. Date Range Select start and end dates from the drop-down menus here to determine what items appear on field #2. Click the Create Date option to arrange the items (field #2) in order by the date they were created, or click Timeline Date to arrange them by journal type. Clicking on the yellow folder opens the case the Journal Entry relates to. 2. List of Entries Displays the recent activity items you or another user has created by using the system. You can right-click anywhere in the grid to open the right-click menu (field #3). 87 Total Office Case User Manual for version 9.1 SP1 (October 2012)
88 fig Right-Click Menu The following options can be found in the right-click menu: Save Changes: If you have made any recent changes to a selected journal item, click this option to keep those changes. Filter: Click this item to open the Filter Criteria window (figure 8.2), where you can set which types of items will appear in the list of entries. Close: Closes the Journal screen. 4. Item Detail In this field, you can view the details on a selected journal item. The field appears different according to which type of item it is (e.g., to-do item, in-box item, time sheet item, etc.). Journal Active Toolbar The icons and tables below are for reference. They are identical to options in the right-click menu of the Journal screen. For option descriptions, see the Journal Screen section of this chapter. This toolbar is the lowest row of icons near the top of the application window, and appears when you are in the Journal screen of the desktop. Save Filter Exit Card File 88 Total Office Case User Manual for version 9.1 SP1 (October 2012)
89 figure 9.1 Chapter 9: User Comments (Desktop) This screen displays non case-related comments that a user has created. Comments made here cannot be tied to a case. While not designed to work directly with cases (and cannot be viewed by other users), the User Comments feature can still be useful if you want to record trends you have spotted while working with a variety of cases or it may be used for personal notes. The default password is the same as your user password. If you do not have a password and want one, or if you do not know your password, please see your system administrator. Note: When you first enter the User Comments screen, you may be asked for a password to gain access. User Comments Screen Below figures and tables provide a basic overview of the Comments screen s operations. Click User Comments in the Desktop system menu. Click the white notepad icon on the system toolbar. 1. Comments Comments you have created appear in this list. Right-click in the grid to open the right-click menu (field #2). 2. Right-Click Menu The following options can be found in the right-click menu: New Item: Opens the Comment Detail window. For a walkthrough on this process, see the Creating a New Comment section below. 89 Total Office Case User Manual for version 9.1 SP1 (October 2012)
90 Save Changes: If you have made any recent changes to a selected journal item, click this option to keep those changes. Delete Item: If a comment is selected, click this option to remove it. Print: Opens the Print Comment window. For more information on this process, see the Printing Comments section below. Multiline On: Opens the Multiline Option window where you can additional comments on a separate line than the user comments. Column Order: Lets you enable or disable column ordering, which changes the layout of the User Comments window. Close: Closes the User Comments Window and the Desktop. 3. Comment Details When selected, the details on the comment are visible. Comments Screen Active Toolbar The icons and tables below are for reference. They are identical to options in the right-click menu of the User Comments screen. For option descriptions, see the Comments Screen section of this chapter. This toolbar is the lowest row of icons near the top of the application window, and appears when you are in the User Comments screen of the desktop. New Item Save Print Delete Multiline Option Exit Card File 90 Total Office Case User Manual for version 9.1 SP1 (October 2012)
91 figure 9.3 figure 9.2 Creating a New Comment Use the following screen shots and tables for assistance with creating new comments in the Comment Detail window. Click the notepad icon on the system-wide toolbar. Right click in the comments list. Click New in the right-click menu. To create the comment, enter the details of your comment in figure 9.2, and then click OK. The comment will appear in the comments list as shown earlier in figure 9.1. Printing Comments This section can assist you when you want to print an assortment of user comments. Click the notepad icon on the system-wide toolbar. Right click in the time sheet list. Click Print in the right-click menu. 1. Date In this field, you can select the date parameters (all dates or a date range), as well as a start and through date, for your print-out. You can also turn on or off the Reverse Date Order checkbox to make the latest comment appear first (or vice-versa). 2. Options If prior to opening this window, you had selected a comment (or multiple comments), you can select Currently Selected to print just that item (or items). Or select All Items to let the date range determine which comments are printed. Turn on the Include Notes checkbox if you want to include the personal notes added on each comment, to your printed document/report. 91 Total Office Case User Manual for version 9.1 SP1 (October 2012)
92 figure 10.2 figure 10.1 Chapter 10: Creating Merged Documents A merged document takes information from a case or card file and merges it with a pre-built form template. With the information merged, that pre-built form then can be opened in Microsoft Word and be further edited or printed. This section does not include the creation of those pre-built forms, but explains how to use the forms to create merged documents. For more information on creating pre-built forms, see the Aderant Total Office Administrator s Manual. Security note: If you do not have the security clearance to create merged documents, there should be various support staff in your firm that do. If this is the case, see your database administrator. Merge Documents Screen Click Merge Documents in the Tools system menu. Click the open folder with Microsoft Word icon on the system toolbar. The Case Search window (above) is first thing to appear after you click Merge Documents. After selecting a case, proceed to the Merge Form Selection Screen. In the Merge Form Selection Screen (above) you will choose which form to merge your case/card file information onto. Refer to the following table for information on each field in figure Search By Activate the radio button for Form Name if you know the exact name of the form you re searching for. To draw the most results, select 92 Total Office Case User Manual for version 9.1 SP1 (October 2012)
93 figure 10.3 Description. 2. Search Criteria In this field, enter your search criteria for the form search. Does not have to be the entire template name. 3. Workgroup(s) If your firm has multiple workgroups, you can click the magnifying glass icon and then choose a workgroup in which the search will be made. 4. Lawtype Selection Choose a specific lawtype if you are searching for only documents created by lawtype, or choose All Forms to retrieve all documents regardless of lawtype. 5. Results The results of the search are listed here. When you have found the form you want to merge, select it. You can click Preview to see what the selected document will look like before you merge the information. When you are ready, click the OK button (figure 10.2) to close the search, which will begin the merge process. Fill out the forms as the program will indicate. Note: if you double-click the document or choose OK, the merge process begins. Information in these fields (figure 10.3 above) may pre-fill from the case. If not, make selections from the drop down menus provided. Confirm selections and click OK to complete. You will then finally arrive at the Document Merge window. 93 Total Office Case User Manual for version 9.1 SP1 (October 2012)
94 figure 10.5 figure 10.4 In the Document Merge window, fields will be pre-filled in with the information you have selected in the previous windows. Adjust/Add to the fields as needed, and then click Merge to merge all information into a Word document. This will open Microsoft Word (not shown). You can further add to and edit the merged document in Microsoft Word. If you bill time to the system and the form has been created to include a time entry, a time entry will appear after you have merged your document, where you can record the time you have worked on the document. See the Time Entry section of this manual for information on creating and editing time entries. 94 Total Office Case User Manual for version 9.1 SP1 (October 2012)
95 figure 11.1 Chapter 11: Other Desktop Tools This chapter contains various desktop tools to assist daily firm activities: calculator module, present value calculator, employee sign-in sheet and stopwatch module. Calculator Use the Windows calculator for any processes requiring everyday calculation. Click Calculator in the Desktop system menu, and select the calculator option in the sub-menu. Click the calculator icon on the system toolbar. Use the calculator as you would regularly in Windows. When you are finished, click the X at the top-right corner of the window to close the Calculator window (figure 11.1). Present Value Calculator This module is a tool based on Florida Law to calculate insurance settlements. Click Calculator in the Desktop system menu, and select the PV Calculator option in the sub-menu. Click the PV calculator icon on the system toolbar. 95 Total Office Case User Manual for version 9.1 SP1 (October 2012)
96 figure 11.3 figure Present Value Calculator Opens a standalone present value calculator which includes specific fields involving insurance settlement information. Fill in appropriate fields as you would an insurance settlement form. The Calc button will open up the calculator. The Fee Calc button will give you the option of adding the following information (figure 11.4). 96 Total Office Case User Manual for version 9.1 SP1 (October 2012)
97 figure 11.5 figure 11.4 Once the weekly rate has been added to the PV Calculator screen for the claimant, you may click the Compute button. The options to save and print will then become available. 2. P&I Calculator When you click the P&I Calculator button (figure 11.2), the following screen will appear where you can enter your policy and interest information. When you have entered the appropriate information, click the Totals button. 3. Setup Printers and Queues Opens the Printer Selection window where you can choose the printer to print your results from your present value calculations. 4. About PV Calculator Opens an about window providing detail on the module. 97 Total Office Case User Manual for version 9.1 SP1 (October 2012)
98 figure 11.7 figure 11.6 Employee Sign-In Sheet Click Employee Sign-In Sheet in the Desktop system menu. Click the orange person icon on the system toolbar. Click the appropriate button to sign in, sign out or indicate that you are out to lunch. Stopwatch With this module, a user can track time spent on a project and create time slips. Click Stopwatch in the Desktop system menu. Click the stopwatch icon on the system toolbar. Click Start to begin the timer. You can stop or reset the timer, as well as create a timeslip for the elapsed time on the timer. When you are finished using the stopwatch, click Close. 98 Total Office Case User Manual for version 9.1 SP1 (October 2012)
99 figure 12.1 Part 3: Case Operations Chapter 12: Searching for Existing Cases The Case Search window provides a user-friendly way to find a case in your firm s database. Having several uses, the window will open under one of at least two circumstances: it will open when you click the Open Existing Case button on the system toolbar, or it will open when you need to associate an item, such as a time entry, or an from Outlook, to a case. This chapter assumes the user is opening an existing case, but it can be used for reference under any circumstance. Navigating the Case Search Window Refer to the following tables and definitions for assistance with searching for cases. Click the open folder icon on the system bar. Within the Case Select/Search window, six search methods are available: People, Matter, Dates, Recent, My Cases and Custom. There is no right or wrong search method. Users may develop their own search style which best suits them and they may make adjustments based on the type of search they are making. 1. Search Settings Lawtype Filter: If you know the case s lawtype, click the down arrow of the drop-down box and select a lawtype to narrow the search. All Law Types Check Box: Includes all lawtypes in the search. Open, Closed, or Both: Determines whether you want open cases, closed, cases, or both, in your search results. 99 Total Office Case User Manual for version 9.1 SP1 (October 2012)
100 figure Workgroup Filter Click the magnifying glass button to open a selection box where you can choose the workgroups to search for cases in. 3. Search Button Click the search button (different location for each tab) to submit the system search when your criteria has been entered. 4. People Tab 4a: Search Box. Type in the name of a person, a company name or a social security number, and then click the Submit Search button. The fields below will populate with search results. In this example, the name Smith has been typed in the search box. Please note that changes to the card file cannot be made in this window. Changes to the card file must be made in the card file itself. 4b: Client/Company Name Field. This field searches client names (personal and/or company). Since Smith has been entered into this search example, the field has populated with companies and names including the last name, Smith. 4c: Cases Field. Matter Tab: search cases by client/matter number or case Style. Note, if searching for a case using the ENTIRE case number, or by the FIRST NAME/CHARACTER of the case style, no wildcard (%) is necessary, i.e., or Depp v. Collins. However, when searching for the file number or a particular name in the case style that may ot be the first name/character search criteria will be: %0001 or %Collins. 4d: Client Category Filter. Click the check boxes beside the categories in this list to include those categories in the search. If you want to include all categories in the search, click the Select All button. (In this example, using Select All ) will make your results include all Smiths. ) If you want to search for only one category, click the Clear All button, and then check the category you wish to include in the search. When you are finished, click the Submit Search button to refresh the search with the filter applied. 5. Matter Tab Use this tab to search by the matter criteria. 100 Total Office Case User Manual for version 9.1 SP1 (October 2012)
101 figure 12.5 figure 12.4 figure a: Search Box. Enter the case name or number here, and click Submit Search. 5b: Results Field. This field displays the results of the search box. Since the exact case number was entered in this example, only that case returned from the search. 6. Dates Tab This tab is designed to search for cases by dates that are considered highimportance. 6a: Date Type Drop-down Box. Select a date type (e.g., Date Opened, Date Closed, Incident Date, etc.) before selecting a date range in the adjacent fields. 6b: Date Range Selector. Either type in a date like the date shown, or click the drop-down button ( ) to select a date from the calendar. The first drop-down box involves the starting date, and the second box involves the ending date. 6c: Results Field. This field displays the results of the search. Double-click a case to select that case and return to the Maintain Matter screen. 7. Recent Tab Use this tab to view cases a user last worked with. Note: only the last nine cases a user made a revision to will be included in this search screen. 7a: Results Field. This field populates with the most recent cases. 101 Total Office Case User Manual for version 9.1 SP1 (October 2012)
102 figure 12.7 figure My Cases Tab This tab is designed for users to view their own cases. The user will be a staff member on a file to appear in this search. 8a: If the timekeeper has any cases, they are displayed in this list. 8b: Clicking this button refreshes the list. 9. Custom Tab Use this tab to search for cases with other criteria not listed in the other tabs. 9a: Scroll down the list (figure 12.7) to see a list of search criteria fields you can fill out for searching. Click Submit Search to launch the search with the criteria you filled out. 9b: Search results will populate in this field. 102 Total Office Case User Manual for version 9.1 SP1 (October 2012)
103 figure 13.3 figure 13.2 figure 13.1 Chapter 13: Opening a New Case When opening a new case, you can refer to the following screen shots and descriptions for visual assistance. Click the open folder (+) icon on the system bar. When the New Matter window appears, click the Yes button to proceed to the next step of opening a new case. the When the Lawtype / Workgroup selection window appears, click name of the law type your new case will exist under. If your firm has multiple workgroups, also select the case s workgroup in the dropdown menu near the bottom of the window (figure 13.2), and then click OK to proceed to the next step. Next, select a client from the card file in the screenshot below (figure 13.3). 1. Search Parameters Enter your search keywords in the text box and then click the Search or Locate button (figure 13.3). If you want the most results, click Search, but if you want to narrow the search, click the Locate button, which will open an advanced search window (follow on-screen instructions). Or if you want to create a new client, click Add New Entry and the New Client window will appear. Select either Master or Personal locate options to search from the master list or from your user cases. 103 Total Office Case User Manual for version 9.1 SP1 (October 2012)
104 figure Categories You can narrow the search results by selecting or deselecting client categories in this field. You can select all or select none by clicking the labeled buttons. 3. Results Select from your search results in this field. 4. Remove Duplicates Narrows the results by removing any duplicate entries. 5. Open, Closed, Both Select one of the labeled options to narrow the search to opened, closed or both open and closed clients from the results. 6. Use Categories Enables or disables search filtering by categories. 7. Selected Client Cases Displays case information about a selected client in the search results. When you have selected your client, the New Case Information window will appear (figure 13.4). 1. Client Change Click to reopen the Client Select window and choose another client for the selected case. 2. Client Details Click to open the selected client s card file where you can edit basic client information. 3. Client Information Displays the client information which can be edited by clicking the Client Details button. The only field you can edit in this field is the Client Code drop-down menu. Select the client s case code in this field. 4. Retrieve Case when Make this check box enabled if you want the case to be opened/retrieved 104 Total Office Case User Manual for version 9.1 SP1 (October 2012)
105 figure 13.5 Finished 5. Mark Client as Billing Client when you click OK. Make this check box enabled if you want the selected client to be a billing client for the case. Before you click Next (figure 13.4), open the Matter Information tab to enter the basic information about the case. 1. Matter Number Enter a new matter number (no duplicates allowed). If your database is set up to automatically number cases, a file number will be inserted. 2. Style In this field, enter the case name. Note: If you click the light bulb button, a new, unique matter number will be generated. 3. Date and Time Received In this field, select the date and time the selected case was received. The date defaults to the current date. If the case was accepted and technically opened prior to the date opened in Aderant Total Office, the date can be revised here. 4. Next Review / Diary Select the next day for review. 5. Case and Settlement Values If known, enter the case and settlement values for the selected case. 6. Office and Department If your firm has multiple offices and/or departments, select them here 105 Total Office Case User Manual for version 9.1 SP1 (October 2012)
106 (regarding the selected case). 7. Cost and Trust Accounts Select the cost and trust accounts for the selected case. Note: these options are not applicable when not using the Financial add-on for Aderant Total Office. 8. Case Comments Enter any case comments in this field. 9. Matter Status If applicable, Choose appropriate matter status picklist item. 10. Override Task System Only applicable to the financial module. 11. Billable Enable this checkbox if you want the selected case to be billable. 12. Accrue Interest Enable this checkbox if you want the selected case to accrue interest. Note: this option is not applicable when not using the Financial add-on for Aderant Total Office. 13. Case Staff Assign case staff by clicking the magnifying button and selecting the appropriate users in the window that appears. 14. Case Type and Status If applicable, Choose appropriate Case Type and status picklist item. 15. Retrieve Case when Finished 16. Mark Client as Billing Client Make this check box enabled if you want the case to be opened/retrieved when you click OK. Make this check box enabled if you want the selected client to be a billing client for the case. When you click the Finish button (figure 13.5), the case will automatically open if you had enabled the Retrieve Case when Finished checkbox. Your case might look like the following (figure 13.6). (Not an actual case.) figure Total Office Case User Manual for version 9.1 SP1 (October 2012)
107 figure 14.1 Chapter 14: Case Screens and Features This chapter contains screenshots, field definitions and features of many commonly-used case screens, for your reference. The below screens are not alphabetized, but see the letter (e.g., A. Parties Screen ) beside each screen name and find each screen according to its letter. Note: Some of these screens may not be used at your firm, and your firm may use several screens not listed here. This is just a sample list of commonly used screens. A. Summary Screen M. Conflict of Interest Screen B. Parties Screen N. Comments Screen C. General Info Screen O. Journal Screen D. Incident Screen E. Scheduled Events Screen F. To-Do Items Screen G. Messages Screen H. Time Slips Screen I. Documents Screen J. Service of Process Screen K. Issues Screen L. Demands & Offers Screen A. Summary Screen The Summary screen provides an overview of information stored in a case. This screen can be used in all law types, if it is placed within a lawtype during configuration. Unlike most other case screens, there this screen is merely a dashboard for viewing case information. This is because information is integrated from other screens within the case, and is only viewed here. Case information changes are made within other case information screens. When a case is open, click the Summary case screen on the left column of the case window. Reminder: None of the information on this screen can be edited. It is purely for reference purposes. If you 107 Total Office Case User Manual for version 9.1 SP1 (October 2012)
108 figure 14.2 want to edit the information seen here (figure 14.1), go to specific screens in the case. 1. Party Information This field displays the case parties and their information. 2. Right-Click Menu Contains two options: Crystal Reports and Exit. If you click the Crystal Reports option, a custom reports window will open. See the Case-Related Crystal Reports section for more information. Clicking Exit closes the currently-opened case. 3. Comments and Other Information This field contains many fields displaying summarizations of other case information. Summary Screen Active Toolbar The icons and tables below are for reference. They are identical to options in the right-click menu of a case s Summary screen. For option descriptions, see the Summary Screen section of this chapter. This toolbar is the lowest row of icons near the top of the application window, and appears when you are in a case Summary screen. Crystal Exit Card File Custom Case-Related Reports (Crystal) Note: this feature is not currently in use. This feature enables you to open existing custom case-related report(s) in Crystal. Open the Summary screen of your case. Right click in the case parties list. Click Crystal in the right-click menu. In this example, no custom reports exist. But if you have created custom reports for this case, they appear in this window (figure 14.2) and you can select them here. Once selected, the custom case-related report(s) can be opened and viewed by clicking View Report. 108 Total Office Case User Manual for version 9.1 SP1 (October 2012)
109 figure 14.3 B. Parties Screen A Case Party includes every person or entity that plays a role in the case, i.e., natural and corporate persons, governmental agencies, courts, property and any other entity. Note: the screens here are from a different case than the Summary screen. When a case is open, click the Parties case screen on the left column of the case window. 1. Parties List You can edit the party list view by selecting By Party or By Category, along with Sort By Sub Role. The same results will be displayed regardless of the view, just in a different format. 2. Right-Click Menu Select and right-click a party to see the most options in the right-click menu. Right click-menu options include: Add New Party: Opens a person/company search window where you can select an existing person/company or create a new one. See the Adding a New Party section for more information. Save Changes: Saves any recent changes you have made to the Parties Screen (figure 14.3). View Item Details: Opens the Details window for the selected party. See the Party Details section below for more information on this feature. Change Party: When a party is selected, click this option to replace and give 109 Total Office Case User Manual for version 9.1 SP1 (October 2012)
110 another party the same role. See the Changing a Party section below for more information on this feature. Remove Party from Case: When a party is selected, click this option to remove that party from the case. Print: Clicking this option opens a print window that enables you to print information about the selected party or all parties, and more. See the Printing Parties section below for more information on this feature. New Mail Message: Opens a party selection window that enables you to parties using Outlook within the system. See the Outlook Integration section for further information on this feature. Card File Merge: See the Merging Card Files section below for more information on this feature. Create envelopes or documents using data from the card file entries. Close: Exits the selected case. 3. Selected Party Information This field displays a summary of the selected party s basic information company, name, work number, et cetera. This information cannot be edited in this field, but rather by right-clicking the party and choosing the View Item Details option, which opens a window where you can edit the details. Party Screen Active Toolbar The icons and tables below are for reference. They are identical to options in the right-click menu of a case s Party screen. For option descriptions, see the Parties Screen section of this chapter. This toolbar is the lowest row of icons near the top of the application window, and appears when you are in a case Party screen. Add New Party to Case Save Changes Print List of Properties Remove Party from Case Change Party New Message Card File Merge Close Case Detailed Info 110 Total Office Case User Manual for version 9.1 SP1 (October 2012)
111 figure 14.5 figure 14.4 Adding a New Party Refer to this section if you clicked Add New Party in the case Parties screen. Open the Parties screen of your case. Right click in the case parties list. Click Add in the right-click menu. The Card File search screen will open. Search for or add a party in this screen (figure 14.4). After you have selected a person/company to add to the case, click OK (figure 14.4) and the Add Party to Case window will appear. 1. Select Party If you selected multiple parties in the Party Search window (figure 14.4), multiple parties will also appear in this field (e.g., Summit Hospital and Walmart). Options you select in fields #2 and #3 will affect all parties in this field. 2. Party Role Set a role for the party/parties in Field #1. 3. Party Associations If you want to associate the new party with other party/parties, select them in this field. If you want them to be standalone parties, choose none in this field. Click OK when you have selected the role and party associations for the selected party, and you will be returned to the Case Parties screen (figure 14.6 below). 111 Total Office Case User Manual for version 9.1 SP1 (October 2012)
112 figure 14.7 figure 14.6 If it is associated with another party, a new party will appear under the associated party in a regular font, as shown above in figure If you did not associate the new party with another party, it will appear in bold (e.g., Claimant: Flintlock, Fred F in figure 14.7). Party Details Window Open the Parties screen of your case. Right click the party you want to edit in the case parties list. Click View Item Details in the right-click menu. 1. Save/Close Saves the selected party with any recent changes you may have made. 112 Total Office Case User Manual for version 9.1 SP1 (October 2012)
113 figure figure 14.9 figure New Opens the Card File window, where you can create a new party for the selected case. Tabs in the new card file are the same as listed in the card file window described in an earlier chapter. For a more thorough walkthrough of the card file window, see the chapter on card files. 3. Delete Deletes the selected party from the case. 4. Pick List 5. Matters If your firm s database has pick list items for case party members, this button opens a window listing those items. Select a pick list choice on the left (in figure 14.9 it is blank) and then click the Add button to make that choice a current selection on the right. You can also add all, remove or remove all options with the other buttons. For more information on pick lists, see the glossary. 113 Total Office Case User Manual for version 9.1 SP1 (October 2012)
114 figure figure Opens a window that lists all the cases the selected party is associated with. 6.Vendor Enter basic vendor information in the Vendor Info tab (figure 14.11). Enter more detailed accounting information in the Accounting Detail tab (figure 14.12). Refer to the following list for individual field information. A. Account: If this vendor has given your firm a unique reference number for example, an account name or number with that vendor then enter it here. B. Terms: Select the agreed-upon payment plan here. The choice here will automatically fill in the Due Date field in the AP invoices module. C. Open Date / Close Date: These fields indicate the date of invoice creation and the due date (respectively). D. Prior Balance and Year: This field is optional. In this field you can adjust the 114 Total Office Case User Manual for version 9.1 SP1 (October 2012)
115 system-calculated payments, to include any previous payments made to vendors from a different accounting system. Enter the applicable 1099 year and enter a positive or negative value in this field to adjust the system payments. E. Tax ID or SSN: If the vendor is an individual, click SSN, which stands for social security number. If the vendor is a company, click Tax ID. F. Tax ID: Click in the field to edit the tax ID. If the vendor is an individual, enter a social security number. If the vendor is a company, enter the company s tax ID. G. Attorney: Check this box if the vendor is an attorney. H. Hold Invoice: Not in use. Option will be removed in next version of software. I. Pay One Invoice Per Check: Check this box if only one invoice will be paid per check. J. W9 On File: Click this check box if there is a W9 on file. This checkbox has been changed from W9 to W9 on File. In previous versions, checking this option meant sending a 1099 to the selected vendor. In this version, the option has been changed so that now it indicates whether or not a W9 is on file, but another checkbox ( Send a 1099 to this Vendor ) indicates that the form will be sent out. K. W9 Rec: Date you received the W9 form. L. Check Naming: Changed from Vendor Naming (in the previous version) to Check Naming to clarify that the options here involve the vendor name on checks specifically. Click the drop-down box and select one of the three check naming options listed (Name based on category, Company name or Individual name). M. Name on 1099: This is the name that will appear on the 1099 form. Make sure to type in the vendor/recipient s name as it has been registered with the IRS. If you are unsure, refer to the W9 on file for this vendor, or contact the vendor. N. Address on 1099: Enter the vendor s address as it will appear on the 1099 form. O. City on 1099: Enter the vendor s city as it will appear on the 1099 form. P. Zip on 1099: Enter the vendor s zip as it will appear on the 1099 form. Q. State on 1099: Enter the vendor s state as it will appear on the 1099 form. 115 Total Office Case User Manual for version 9.1 SP1 (October 2012)
116 R. Send a 1099 to this Vendor: Click this checkbox if a 1099 is to be sent to the selected vendor. This option has been added to distinguish having a W9 on file versus actually sending out a 1099 to the vendor. S Sent: In this field, enter the date which the 1099 was sent. T. Send a 1099 Correction: Click this checkbox if you need to resend 1099 information to the vendor and the IRS. U Field Number: Enter the field number where the amount will appear on the 1099 form. V. Office Information: The following fields are all related to vendor office information. Default Bank: Enter the name of the default bank for the selected office. Click the Undo button to remove the bank from the field. GL Account: Enter the GL account for the selected office. Click the Undo button to remove the GL account from the field. Cost Code: Enter the cost code that belongs to the selected office. Click the Undo button to remove the cost code from the field. Default Terms: Enter the default vendor terms for the selected office. Click the Undo button to remove the default terms from the field. Hold All Invoices: Click this check box if you wish to hold vendor invoices. Pay One Invoice Per Check: Click this check box if you only want one invoice to be paid per check. Click OK when you are finished to save any changes to the vendor s accounting information. 116 Total Office Case User Manual for version 9.1 SP1 (October 2012)
117 figure figure Company Opens a Company Detail window which displays companies and people/entities associated with the selected party. 8. Credit Clicking this button will open a Credit Card Source window which will include any credit cards you have on file. fig figure Visibility Click this button to view the level of visibility the selected party has in the system. For more information on this feature, contact your Aderant Total Office representative. 9. Close Clicking the Close button (figure 14.7) closes the Party Details window. Make sure to save any recent changes before clicking this option. 10. Details Tab This tab stores basic information for the selected case party. 117 Total Office Case User Manual for version 9.1 SP1 (October 2012)
118 figure Other Tab This tab stores secondary address information for the party. 12. Photo figure figure This tab enables a user to scan, upload, or remove the selected party s photo. Click Scan Photo to use your connected scanner to load an image, or click Load Photo to browse the computer for an existing photo to upload. Click Remove Photo to delete the selected party s photo. You can also zoom in or out by clicking the labeled buttons. 13. Employment Tab This tab contains employment records a list of one party s employment experiences and an employment summary. You can add an employment record by clicking the Add button and by following onscreen instructions in the window that opens. To remove an employment record, select 118 Total Office Case User Manual for version 9.1 SP1 (October 2012)
119 figure figure figure it and then click Delete. To edit an employment record, double-click it. 14. Income This tab stores income information for the selected party. 15. Education This tab stores information on the selected party s educational background. 16. Impairment If the selected party is impaired in any way, information on his/her impairment can be stored in this tab. 119 Total Office Case User Manual for version 9.1 SP1 (October 2012)
120 figure figure Medicals/ Prescriptions The Medical tab stores medical information involving the selected party. You can add a medical record by clicking the Add button and by following on-screen instructions in the window that opens. To remove a medical record, select it and then click Delete. To edit a medical record, double-click it. The Prescriptions tab stores prescription information if any exists for the selected party. You can add a prescription record by clicking the Add button and by following on-screen instructions in the window that opens. To remove a prescription record, select it and then click Delete. To edit a prescription record, double-click it. Make sure to click Save and Close when you have finished editing information about the selected party. Changing a Party Refer to this section if you clicked Change Party in a case s Parties screen. First, open the Parties screen of your case. Then right-click the party you want to change. Click Change Party in the right-click menu. 120 Total Office Case User Manual for version 9.1 SP1 (October 2012)
121 figure figure figure Click Yes and then the Card File search window will appear (figure below). In the Card File search window, search for and select the party you want to take the role of the previous party, and then click OK (figure 14.24). You will return to the Parties tab where you will see the new party has taken the old party s role. Messaging Parties Note: this section is not applicable if you have Outlook integration with Aderant Total Office. Otherwise, refer to this section if you clicked New Mail Message in a case s Parties screen. Open the Parties screen of your case. Right click in the case parties list. Click New in the right-click menu. Select who you want to from the list in the Case Party window (figure 14.27), and click OK. The Post to Matter window will then appear (figure 14.27), prompting you to decide which case you want to attach the to. Click Skip Posting if you do not want to associate the to a case at this time. Click Search for Matter if you want to associate the with a case which you search for (a case search window will open). Click Current Matter if you want to associate the with the selected case. figure Finally, in the Recipients window, the To: Cc: and Bc: fields are pre-entered with your selections from the Case Party window. You can add to, edit or remove the pre-entered names, or click the magnifying glass to search for another party to add to the adjacent field (figure 14.28). Clicking the yellow envelope icon will open the current 121 Total Office Case User Manual for version 9.1 SP1 (October 2012)
122 figure case s party list, where you can select from parties in the current case. Click OK to finish. Outlook will open with all your recipient selections applied to a new . Write the in Outlook as you would regularly. Printing Parties Refer to this section if you clicked Print in a case s Parties screen. Open the Parties screen of your case. Right click in the case parties list. Click Print in the right-click menu. 1. Print Selection Click All Parties or Currently Select Party to determine which parties will appear in the print-out. 2. Print Options Turn on Include comments if you want party comments to be included in the print-out. Notice on the right (figure 14.29) that there is a Preview button which can enable you to see what the print-out will look like. You can also configure printer options by clicking Print Setup Please note that comments are included in the Parties screen, not in the comments field of the Card File. When you are finished adjusting the print-out options, click the Print button (figure 14.29) when you are ready to print. Printing Envelopes Refer to this section if you clicked Print in a case s Parties screen. Open the Parties screen of your case. Right click in the case parties list. Click Card File Merge in the right-click menu. 122 Total Office Case User Manual for version 9.1 SP1 (October 2012)
123 figure fig In the Case Party Card File Merge window (figure above), select which parties you want to merge envelopes for. The Merge Form Selection Screen window (figure 14.31) is identical to the merge form window, previously explained in Chapter 10 of this manual. Search for a form to merge the party/parties with, and proceed with it as you would with a regular merge form. For more information on merge forms, you can refer back to Chapter 10 s Creating Merged Documents section. C. General Info Screen The General Info screen stores basic case information in four categories (or tabs): General Matter Info, Location/Closed Info, Box/File Info and Historical Conflict Data. Unlike the case summary screen, fields in General Info can be edited. See below for screenshots and descriptions of this screen. General Info Screen Active Toolbar The icons and tables below are for reference. They are identical to options in the right-click menu of a case s General Info screen. For option descriptions, see the General Info Screen section of this chapter. This toolbar is the lowest row of icons near the top of the application window, and appears when you are in a case General Info screen. Save Changes Duplicate Matter Preferences 123 Total Office Case User Manual for version 9.1 SP1 (October 2012)
124 figure Close Case General Matter Info Tab When a case is open, click the General Info case screen on the left column of the case window. Click the General Matter Info tab if it is not already selected. The fields in figure are nearly identical to the fields in Chapter 13 ( Opening a New Case ), but there are a few differences based on your firm s configuration requirements. Location/Closed Info Tab When a case is open, click the General Info case screen on the left column of the case window. Click the Location/Closed Info tab if it is not already selected. 124 Total Office Case User Manual for version 9.1 SP1 (October 2012)
125 figure figure Close Date and Closed File Number 2. Onsite and Offsite File Location These options are only unlocked if a case has been closed (see previous section, General Matter Info Tab, to learn how to close a case). When unlocked, you can enter the closed date and closed file number for the closed case. Indicates where the physical file is stored. 3. Box Number Indicates what Box number(s) has been assigned to the physical file in storage. 4. Comments In this field, enter any comments about the closed case and/or the case file locations. If you have made any recent changes to fields in the Location/Closed Info tab, upon leaving you will be prompted to save or not to save your changes. Box/File Info Tab When a case is open, click the General Info case screen on the left column of the case window. Click the Box/File Info tab if it is not already selected. 125 Total Office Case User Manual for version 9.1 SP1 (October 2012)
126 fig Add information slips about case boxes or files here. Clicking Add will open a new window which contains basic information fields you can fill out to describe the case box and/or file. Select a slip and click Edit to edit it. Select a slip and click Delete to remove it from the list. Clicking Print opens a print options window where you can select what to include on your print-out. Historical Conflict Data Tab When a case is open, click the General Info case screen on the left column of the case window. Click the Historical Conflict Data tab if it is not already selected. The above fields (figure 14.35) can contain historical conflict data that has been converted from a previous database. Reassigning a Case When staff members leave the firm or matters are reassigned to other staff members, pending to-do items can be reassigned to the new staff member. When a case is open, click the General Info case screen on the left column of the case window. Click the magnifying glass icon in the Case Staff section of the General Info screen. 126 Total Office Case User Manual for version 9.1 SP1 (October 2012)
127 figure Staff Role In this list, select the staff role which you want to add other staff to, or remove or reassign to another staff member. 2. Selected Staff for This Role In this list, you can view the current user(s)/staff which are assigned to the role you selected in field #1 (figure 14.36). 3. Available Staff In this field, you can select which staff member you want to add to or replace with the existing staff, for the selected staff role. (The selected staff role is in field #1 of figure 14.36). 4. Add to, Remove from, or Reassign To add an available staff member to a role: Make sure the appropriate staff role is selected (field #1) Select a staff member in field #3 Click the Add button To remove a staff member from a role: Make sure the appropriate staff role is selected (field #1) Select a staff member in field #2 Click the Remove button To reassign a role: Make sure the appropriate staff role is selected (field #1) Select a staff member in field #2 127 Total Office Case User Manual for version 9.1 SP1 (October 2012)
128 figure Click the Reassign button, which will open the Case Reassignment window. 4a. Reassign based on user or staff role: When reassigning based on user, i.e., Pam, any case that Pam is assigned to, regardless of staff role will be reassigned to the new staff member. When reassigning based on role, i.e., Pam assigned as Paralegal, all cases that Pam has been assigned in the role of Paralegal will be reassigned to the new staff member. Of note, if Pam has also been assigned to the case as secretary, Pam will remain in that role. 4b. Reassign To: Above the drop-down menu contains two bits of information information about the staff role you are editing, and information about the previous owner of the role you are reassigning which help you best choose the option in the Reassign To: field. In the Reassign To: field, click and select from a list of available staff members in the drop-down menu, or click the magnifying glass icon to open a window displaying users which you can select from. 4c. Reassign To-Do Items: Mark this checkbox if you want to reassign the to-do items (along with the role) to the new selected staff member. When you click the Reassign button (figure 14.39), a prompt window will appear if you did not choose to reassign to-do items. Otherwise, the summary window will appear. If you did choose to reassign to-do items, the summary window will display statistics of reassigned to-do items, as shown below in figure Total Office Case User Manual for version 9.1 SP1 (October 2012)
129 figure figure When you click Close in the summary window (figure 14.38), changes of your reassigned role will be displayed in the General Info screen, as shown in figure below (compare with figure 14.31). D. Incident Screen Incident Screen Active Toolbar The icons and tables below are for reference. They are identical to options in the right-click menu of a case s Incident screen. For option descriptions, see the Incident Screen section of this chapter. This toolbar is the lowest row of icons near the top of the application window, and appears when you are in a case General Info screen. New Item Save 129 Total Office Case User Manual for version 9.1 SP1 (October 2012)
130 figure Print Delete Exit Card File Incident Screen Provided here is case incident information that should be brought to the firm, i.e., date, place of accident. Information entered on this screen integrates with the Case Summary Screen. See below for information and features of this screen. When a case is open, click the Incident case screen on the left column of the case window. 1. Incident List This field contains the list of case incidents which have already been created. 2. Right-Click Menu The Incident screen s right click-menu includes: New Item: Opens the Incident Detail window where you can enter basic incident information. See the Recording an Incident section of this chapter for more information on this feature. Save Changes: Saves any recent changes you have made to the Incidents screen. Delete Item: Removes the selected incident record from the list. Print: Opens a print options window where you can print the list of incidents. 130 Total Office Case User Manual for version 9.1 SP1 (October 2012)
131 figure Multiline On: Displays notes on a separate line than the incidents. Column Order: Screen layout options. Close: Closes the Incident screen. 3. Incident Details Contains incident details which can directly be edited from the Incident screen. Recording an Incident Refer to the navigator and screenshots below for a walkthrough on recording an incident. Open the Incident screen of your case. Right click in the incident list. Click New in the right-click menu. Enter incident information in the provided fields. When you have finished entering the appropriate information, click OK and your incident will be listed in the Incidents screen, as shown below in figure Incident information is visible on the Case Summary screen. 131 Total Office Case User Manual for version 9.1 SP1 (October 2012)
132 figure E. Scheduled Events Screen Scheduled Events Screen Active Toolbar The icons and tables below are for reference. They are identical to options in the right-click menu of a case s Incident screen. For option descriptions, see the Incident Screen section of this chapter. This toolbar is the lowest row of icons near the top of the application window, and appears when you are in a case Scheduled Events screen. New Item Save Print Delete Search Events Reschedule Multiline Exit Card File Scheduled Events Screen Any appointment created that is associated to a case will be visible here. If using Outlook Integration, any appointment created in Outlook and associated with a Total Office case will integrate to the following screens: Outlook calendar, User s desktop Appointments screen and the scheduled events of the case. In some instances, appointments that have been scheduled will be visible on the case Summary screen. See below for screenshots and descriptions of this screen. When a case is open, click the Scheduled Events case screen on the left column of the case window. 132 Total Office Case User Manual for version 9.1 SP1 (October 2012)
133 figure Search Options Select a start and through date in the first two fields, and also select an offset amount of time to narrow results. You can also click the Reload button on the far right to update the results. 2. Results Displays results of the appointments search, with each appointment s date, start time, type and other details. When an appointment is selected, even more details are available in the Appointment Details field at the bottom of the screen. You can select a single item or multiple items and view options for these appointments in the right-click menu. 3. Right-Click Menu Select and right-click an appointment to see the most options in the right-click menu. Right click-menu options include: New Item: Opens the New Appointment window where you can set details for a new appointment. See the Creating a New Appointment section for more information. This option also creates a new appointment in the Outlook calendar. Save Changes: Saves any recent changes you have made to the Scheduled Events Screen (figure 14.43). Delete Item: If an item is selected in field #2 (figure 14.43), this option will remove it from the list and the appointment will be deleted. This option also deletes the corresponding appointment in your Outlook calendar. Print: Clicking this option opens a print window that enables you to print information about the selected party or all parties, and more. See the Printing Appointments section below for more information on this feature. 133 Total Office Case User Manual for version 9.1 SP1 (October 2012)
134 figure Multiline On: Displays notes on a separate line than the appointments. Search: Opens the Appointment Search window. See the Searching for Appointments section for more information on this feature. Move Event: Users can move appointments (date or time) and include information regarding the reason the appointment was moved, i.e., the original date, who moved the appointment etc. Close: Exits the selected case. 4. Appointment Details Displays notes about the selected appointment. Creating a New Appointment Refer to this section if you clicked New Item in a case s Parties screen. (Open the Scheduled Events screen. Right click in the appointment list. Click New Item in the right-click menu.) Please note that this section only applies if Outlook integration is not being used. 1. Save and Close Saves and closes the Appointment Detail window. 2. Recurrence Opens the Appointment Recurrence window that enables you to set how often an appointment repeats, if at all. See the Setting Appointment Recurrence section for more information on this feature. 3. Move/Copy Opens the Move / Copy Appointment window, which enables you to change an 134 Total Office Case User Manual for version 9.1 SP1 (October 2012)
135 figure appointment s date and time, and/or copy it to an additional date and time. See the Moving/Copying Appointments section for more information on this feature. 4. Importance Click the red exclamation mark to raise an appointment s importance. Click the blue arrow to lower an appointment s importance. If either the red exclamation mark or the blue arrow is selected, click it again to return the appointment to its initial level of importance. 5. Delete Clicking this button deletes the opened appointment. 6. Close Closes the Appointment Detail window. 7. Matter Click the magnifying glass icon to open the Case Search window and select the case to link to the new appointment. For more information on searching for cases, see Chapter 12: Searching for Existing Cases. 8. For Click the magnifying glass icon to open the Select Attendees window (figure 14.45) a simple user selection window where you choose from a list of existing employees and move them to the Selected side of the window. After selecting a user on the left, click the right arrow button ( > ) to move him to the Appointment Attendees list, and vice versa to move it back. Make sure to mark the checkbox next to an appointment attendee s name if he is the appointment originator. Click OK to save changes and return to the appointment creation window. 9. Subject Enter the title of the appointment here. 10. Location Enter the appointment s general location in this field. 11. Type and Status Select the appointment s type and status in these drop-down menus. 135 Total Office Case User Manual for version 9.1 SP1 (October 2012)
136 figure Location Select the appointment s exact location from the drop-down menu in this field. 13. Times Set start and end times for the appointment, or mark the All Day Event checkbox to indicate that the appointment will take the entire day. 14. Reminder and Show Time As In these fields, set up reminders as well as what you want your user status to appear as during the appointment. 15. Comments Enter any appointment comments here. 16. Scheduled and Private Mark the appropriate checkbox to indicate if the appointment is scheduled and/or private. When marking an appointment Private, other users will see that you have something scheduled during a certain time period but they are not able to see the reason for the appointment, i.e., dr. s appointment, etc. This is helpful when scheduling group appointments to know when all are available. When you have filled out all necessary fields, click OK and the appointment will appear on your Scheduled Events case screen (figure 14.43). Setting Appointment Recurrence This section can help if you clicked Recurrence in the Appointment Detail Window. (Click Recurrence in the Appointment Detail window) 1. Recurrence Pattern: On the left, select a category (Daily, Weekly, etc.) by clicking the appropriate option, and on the right, set the specifics (which weekdays, months, etc.) for the recurrence. 136 Total Office Case User Manual for version 9.1 SP1 (October 2012)
137 figure Range of Recurrence: Set the beginning date of recurrence by clicking on the drop-down menu and selecting a date in the pop-up calendar. 3. Recurrence Options Either select No End Date if you want it to recur forever, or set a number of occurrences after which it should stop, or set an end date for the occurrence. 4. Remove Recurrence Either select No End Date if you want it to recur forever, or set a number of occurrences after which it should stop, or set an end date for the occurrence. Click OK to save your changes, and you will return to the Appointment Detail screen (figure 14.44). Moving/Copying Appointments See to this section if you clicked Move/Copy on the Appointment Details screen. 1. Move or Copy Appointment: Select Move if you want to move the appointment to another date, or select Copy if you want to keep the existing appointment and add a copy of it to another date. 2. Move / Copy To: Select start and end dates for the appointment you are moving/copying. 3. Move / Copy Options Select what you want to do with the original appointment. Click OK to apply the moving/copying to the event, and return to the Appointment Detail window. Printing Appointments Refer to this section if you clicked Print in the Schedule Events screen. (Open the Scheduled Events screen. Right click in the appointment list. Click Print in the right-click menu.) 137 Total Office Case User Manual for version 9.1 SP1 (October 2012)
138 figure Dates Select a date range (beginning and end dates) for the system to find appointments from, for the print-out. 2. For Indicates the case containing the appointments. This cannot be changed in the Print Options window. If you want to print appointments belonging to another case, close the selected case, open the desired case, and open the Print Options window for that case. 3. Sort By Select By User or By Time to choose a sorting method for the print-out. 4. Options to Include Select from the following options to include in the print-out. If you mark the checkboxes, the corresponding items will be included with the print-out. If the checkboxes are unmarked, those items will not be included: Canceled / Rescheduled Appointments Appointment Description Appointment Notes Attendees Page Break on User You can preview the print-out by clicking the Preview button, or immediately print it by clicking Print, or change printer options by clicking Print Setup. Searching for Appointments Refer to this section if you clicked Search in a case s Scheduled Events screen. (Open the Scheduled Events 138 Total Office Case User Manual for version 9.1 SP1 (October 2012)
139 figure screen. Right click in the appointment list. Click Search in the right-click menu.) 1. Date Range Select begin and end dates to set boundaries for the search. 2. Scheduled In this drop-down menu, select which type of appointment you are looking for only scheduled, only unscheduled, or both scheduled and unscheduled. 3. Search Text Enter keywords for the search here. Mark the Descriptions and/or Comments checkbox if you want to include either of those appointment components in the search. 4.Search Filter Select from various search filters in these fields by clicking on them click an item in the Type, Location and/or Status fields to narrow the search to those selected appointment components. 5. User and Matter Here you can select a specific user or case for the search to narrow it down even more. 6. Results This field displays the results of your search after you have clicked the Search button. When you have entered enough search parameters, click Search to list results in the Results field at the bottom of the window, and double-click a result to see that appointment in detail. Click Close when you are finished to return to the Scheduled Events screen. F. To-Do Items Screen 139 Total Office Case User Manual for version 9.1 SP1 (October 2012)
140 figure To-Do Items Screen Active Toolbar The icons and tables below are for reference. They are identical to options in the right-click menu of a case s To-Do Items screen. For option descriptions, see the To-Do Items Screen section of this chapter. New Item Package Detail Save Print Search for Text Multiline Option Delete Complete To-Do Item Grouping Data Exit Card File Uncomplete To-Do Item To-Do Items Screen Any to-do items associate to the case are visible here. See below for information and features of this screen. (When a case is open, click the To-Do Items case screen on the left column of the case window.) 1. Viewing Options This field will set the default view for each user. In the View drop-down menu, select Normal to view a list of to-do items, or select Package to see the items categorized by packages. In the Show drop-down menu, you can select which type of items you want to see all non-completed, all completed, all deferred, etc. 2. To-Do List Displays to-do items assigned to a user. 140 Total Office Case User Manual for version 9.1 SP1 (October 2012)
141 3. To-Do Item Detail Displays various attributes about the selected to-do item, all of which can be edited directly from these fields. See the Creating a New To-Do Item section below for details about these fields. 4. Right-Click Menu Select and right-click a to-do item to see the most options in the right-click menu. Right click-menu options include: New Item: Opens the To-Do Detail window where you can enter details of the new to-do item. See the Creating a New To-Do Item section of this chapter for more information on this feature. Save Changes: Saves any recent changes you may have made to the selected to-do item. Print: Opens the Print Options window where you can print a selection of todo items. See the Printing To-Do Items section of this chapter for more information on this feature. Multiline On: Causes comments to stack above and below to-do items rather than on the same line. Grouping Data: Opens a simple window that prompts you to select a category. Selecting a category in this new window sorts the to-do items by groups of that category. You can reset the grouping by reopening the window and clicking Remove Group. Complete To-Do: See the Completing a To-Do Item section later in this chapter. Uncomplete To-Do: This option is only accessible in the Completed folder of the Scheduled Events screen. Uncompleting an item returns it to the All Non-Completed folder with the rest of the non-completed to-do items. See the Uncompleting a To-Do Item section later in this chapter for more information on this feature. To-Do Package Detail: Opens the To-Do Package window which contains the selected to-do item and other items in the same to-do package. Search: Opens the To-Do Search window. See the Searching for a To-Do section later in the chapter for more information about this feature. 141 Total Office Case User Manual for version 9.1 SP1 (October 2012)
142 figure Close: Exits the currently-opened case. Creating a New To-Do Item Refer to this section if you clicked New Item in a case s Scheduled Events screen. Here you can enter details of a new to-do item. (Open the To-Do Items screen. Right click in the to-do items list. Click New in the right-click menu.) 1. Matter Inserts the case name the to-do item belongs to. 2. Select the reminder and deadline dates for the selected to-do item. Reminder/Deadline 3. For Displays which user is responsible to complete the to-do item. Defaults to the user who is creating the to-do. 4. Type The to-do item type can be selected here. 5. Task This field contains the heading/title of the to-do item. 6. Priority You can select from highest to lowest priority to set this to-do item s importance among other to-do items on this case. 7. Notes In this field, you can enter comments reflecting the nature of the selected to-do item. 8. Status and Percent Complete For the status, you can view or change the current status of the to-do item Not Started, In Progress, Deferred, etc. For the percent complete, either enter a number or click the up/down arrows to adjust the percent, indicating how complete the to-do item is. 9. Notes Enter any notes regarding the status of the to-do item here. 142 Total Office Case User Manual for version 9.1 SP1 (October 2012)
143 Click OK when you have finished entering details to add the to-do item to the list in the To-Do Items screen (figure 14.49). Printing To-Do Items Refer to this section if you clicked Print in a case s Scheduled Events screen. Here you can learn how to print a selection of to-do items. (Open the To-Do Items screen. Right click in the to-do items list. Click Print in the right-click menu.) 1. Based On: Select how you want the to-do items to be arranged: by deadline date or by reminder date. 2. Start on and Through: Select the start and end dates for the system to pull entries from. 3. Pending or Completed: Select which type of to-do items you want to be printed pending or completed. (Descriptions continued below ) 4. Other Options Check or uncheck these options to include or exclude their respective functions to the print-out. To-do Notes: Include the to-do item s notes or not. Work Progress Notes: Include work progress notes or not. Page Break on User: Separate users by page breaks or not. 143 Total Office Case User Manual for version 9.1 SP1 (October 2012)
144 Add Separator Line: Separate the items by lines or not. 5. Sort By Mark the Style check box to sort the print-out by its style. Select the Reminder Date option or Deadline Date option depending on which sort order you want. Mark the Reverse Date Order if you want the earliest dated to-do item to appear on the top of the print-out, or uncheck it to have the latest dated to-do item on top. If you would like to see how the print-out will look like without printing it, click the Preview button on the right. If you are ready to print, click Print. You can also adjust printer options by clicking the Print Setup button. Completing a To-Do Item Refer to this section if you clicked Complete To-Do in a case s To-Do Item screen. (Open the To-Do Items screen. Right click an item in the to-do items list. Click Complete To-Do in the right-click menu.) If the to-do item you completed is a standalone item (not part of a to-do package), a prompt will ask you if you want to complete the item. When you click Yes, the to-do item status will change from Non-Completed category to Completed in the Case To-Do Items screen. Uncompleting a To-Do Item Refer to this section if you want to uncomplete (revert the completion) of a to-do item in a case s To-Do Items screen. (Open the To-Do Items screen. Select All Non-Completed in the Show menu at the top of the window. Right-click an item and click Uncomplete To-Do in the right-click menu.) Please note that these features can only be done within a Case To-Do items screen. Once you click Uncomplete To-Do, the item will be returned to the All Non-Completed group where you can view and edit it like before. Searching for a To-Do Refer to this section if you want to search for an item in the To-Do Item screen. (Open the To-Do Items screen. Right click an item in the to-do items list. Click Search in the right-click menu.) 144 Total Office Case User Manual for version 9.1 SP1 (October 2012)
145 figure Date Range Select the start and end dates for the search. 2. Reminder, Deadline or Completed Search for To-Do items either by the reminder date, the Deadline or completed date. Reminder is the first day the item appears on the users desktop; deadline is the date the item should be completed, text turns from black to red, and completed. 3. Search Text Enter your keywords for the filter and then mark the Task and/or Notes check boxes if you want the search to include those components in the search. 4. Type To narrow the filter, you can use this drop-down menu to select which type of to-do item you are searching for. 5. Priority To narrow the filter, you can use this drop-down menu to select the level of priority of the item you are looking for. 6. Status Select Pending or Completed to indicate the status of the item you are looking for. 7. User and Matter To narrow the search, you can select a specific user and a case from these fields. Click Search when you have entered the appropriate keywords and settings for the search, and the results will appear in the white space at the bottom of the window. Click Print to get a print-out of the search results. Click Reset to clear all the fields. 145 Total Office Case User Manual for version 9.1 SP1 (October 2012)
146 G. Messages Screen Messages Screen Active Toolbar Many options below are similar or identical to options in the right-click menu of the Messages screen. For option descriptions, see the Messages Screen section of this chapter. (This toolbar is the lowest row of icons near the top of the application window, and appears when you are in the Messages screen of a case.) New Item Save Print Delete Undelete Complete Message Reply Reply to All Forward Resend Edit Suspended Change User Attachments Message Header Preferences (Not in right-click menu): Opens the Inbox Preference window. Exit Inbox 146 Total Office Case User Manual for version 9.1 SP1 (October 2012)
147 figure Messages Screen Can be used for instant messaging or recording telephone numbers. Messages can be associated to cases if needed. User s must be logged into Aderant Total Office to receive instant messages. If a user is not logged into Aderant Total Office at the time the message is sent, the next time they log into Aderant Total Office the message will appear on their screen. See below for information and features of this screen. (When a case is open, click the Messages case screen on the left column of the case window.) 1. Viewing options Turn on the check boxes besides the types of messages you want to see in the results field phone, messages, both phone and messages, or none. 2. Right-Click Menu The following items can be found in the Messages screen s right-click menu. New Item: Opens the New Message window. (See Creating New Messages section below). Save Changes: Applies and saves any recent changes you may have made to the Messages screen. Delete Item: Removes a selected item from the message list. Undelete Item: Not applicable to the Messages screen. Print: Opens the Print Messages window where you can select from a date range, message type and other options, to print out the messages you want. See 147 Total Office Case User Manual for version 9.1 SP1 (October 2012)
148 Printing Messages section below for more information on this feature. Complete Message: Not applicable to the Messages screen. Change User: Opens the Select User window where you can view others messages. See Viewing Multiple Group/User Messages section below for more information. Reply to Message: When a message is selected, clicking this option opens a reply window where you can respond to the selected message. See Replying to Messages section below for more information. Reply to All: Opens the Reply window where you can respond to all recipients of the selected message. See the Replying to Messages section for more information about this feature. Forward: Opens the Forward window, where you can send a copy of the selected message to other users. Resend: Not applicable to the Messages screen. Edit Suspended: Not applicable to the Messages screen. Attachments: Not applicable to the Messages screen. Message Header: Not applicable to the Messages screen. 3. Message List This field will display the messages you choose to view. (See field #1 and #2 to set viewing options.) 4. Message Details This field will display more information about a selected message in field #3, including which case it belongs to (if applicable) and the message itself. Creating New Messages This section is a window walkthrough of the Message Creation window. Use the navigator below if you need help accessing the window. (Click the Messages screen of an open case. Right-click in the message list. Click New Item in the right-click menu.) 148 Total Office Case User Manual for version 9.1 SP1 (October 2012)
149 figure figure The first window to appear after you click New Item is an option window which prompts you to either associate this message with a case or to skip the step for now. If you would like to associate the message with a case, click Current Matter or Search for Matter and select a case to associate it with. Otherwise, click Skip Posting to not associate this message with a case. The second window to appear is the User Selection window, where you can choose which person(s) you want to receive the message. Click a name and/or a user group to select your users and then click OK, and the Message Creation window will appear. 149 Total Office Case User Manual for version 9.1 SP1 (October 2012)
150 figure Message Type Select Phone to send the message as a notification that someone had called for the selected user(s). Select Bulletin if you want to send out a message to the firm. However, Bulletin is not recommended. 2. Case Association to Message If you want to associate this message with a case, click the magnifying glass icon, select Select Matter in the pop-up window that follows, and select the desired case in the Case Search window. For more information about this process, see the Searching for Cases section in Part 3 of this manual. 3. To Click the magnifying glass icon to select/change the users you are sending this message to. The User Selection window will appear. 4. Who Called In this field, enter the name of the person that called for the selected user(s). 5. Phone Enter the caller s phone number here. 6. Company Enter the caller s company in this field. 7. Message Tags Turn on any of these check boxes to flag the message with these tags. 8. Message Enter your message here. When you are finished entering your message, click the Send button at the bottom of the window to send your message. Can be used for instant messaging or recording telephone numbers. Messages can be associated to cases if needed. User s must be logged into Aderant Total Office to receive instant messages. If a user is not logged into Total Office at the time the message is sent, the next time they log into Total Office the message will appear on their screen. 150 Total Office Case User Manual for version 9.1 SP1 (October 2012)
151 figure figure Replying/Replying All/Forwarding Messages Whether you are sending a reply, a reply to all or forwarding a message, the message window is the same except for a few small differences. The following section will display those differences. (Click the Messages screen of an open case. Select a message from the message list.) Replying If you clicked Reply to Message in the right-click menu (figure 14.54), the Reply window will have a prefilled To: field. It will have the name of the user you are replying to. You can add other users to reply to by clicking the magnifying glass icon and by selecting the appropriate users in the User Select window, or you can leave it as is. Complete the message as regularly. 151 Total Office Case User Manual for version 9.1 SP1 (October 2012)
152 figure figure Replying to All If you clicked Reply to All in the right-click menu (figure 14.54), and if there were multiple recipients in the message you are replying to, the Reply window will have the To: field pre-filled with all the recipients of the message you are replying to. Complete the message as regularly. Forwarding a Message If you clicked Forward this Message in the right-click menu (figure 14.54), the Forwarding window will have the To: field as empty. Select the user(s) you want to forward the message by clicking on the magnifying glass icon and selecting the appropriate users in the User Select window. Complete the message as regularly. Printing Messages Click the Messages screen of an open case. Right-click anywhere in the message list. Click Print in the right-click menu. 152 Total Office Case User Manual for version 9.1 SP1 (October 2012)
153 figure Dates Select All dates if you want the print-out to include messages from all dates, or select Date range if you want to specify start and end dates for your printout. 2. Reverse Date Order Mark if you are printing multiple entries and you want them to be listed by date, in the reverse order (earliest date first), turn on this check box. 3. Start and End Dates (if enabled) If you selected Date Range in field #1, use these two drop-down menus to select your start and end dates for the print-out. 4. Message Text Turn on this check box if you want to include message text in the print out. If you do not turn on this check box, only the titles of the messages will be printed out. 5. Current or Specific Message Types 6. Phone and/or Bulletin Board Messages If you selected multiple entries in the inbox (hold CTRL + click multiple items), and then you bring up the Print window, you can use the Currently Selected Items option here to print only those selected messages. Otherwise, select Specific Message Types and from select the below options. If you selected Specific Message Types in Field #5, these options are available. Here you can select either Phone Messages or Bulletin Board Items or both for your print-out. 7. Location If you selected Specific Message Types in Field #5, these options are available. Here you can select a message folder to print from: Inbox, Sent 153 Total Office Case User Manual for version 9.1 SP1 (October 2012)
154 figure figure Messages, or Suspended Messages. Receiving Messages Whenever a message arrives in your Inbox, the Message Notification window will pop up and display basic information about that message. You can click OK to dismiss it, or can quickly reply by clicking the Acknowledge button at the bottom-right of the Message Notification window. If you clicked Acknowledge in the message notification window, a reply window will appear (as shown below in figure 14.65), where you can write a quick response to the message you just received. Fill out your response in the Info field, and click OK to finish the response. H. Time Slips Screen Time Slips Screen Active Toolbar The icons and tables below are for reference. They are identical to options in the right-click menu of the Time Slip screen. For button descriptions, see the Time Slips Screen section of this chapter. (This toolbar is the 154 Total Office Case User Manual for version 9.1 SP1 (October 2012)
155 figure lowest row of icons near the top of the application window, and appears when you are in the Time Slips screen of a case.) New Item Save Print Release Timeslip Search for Text Associated Batch Delete Multiline Option Change User Exit Card File Time Slips Screen See below for information and features of this screen. (When a case is open, click the Time Slips case screen on the left column of the case window.) 1. Search Options Start here by selecting a start and through date (drop-down menus) for the system to search from. Then, to narrow your search results, select options for Status, Role and Showing options (all or most recent). You can click the refresh icon (far right) to reload the search results with any recent changes you made in field #1. 2. Search This field displays the results of your search in field # Total Office Case User Manual for version 9.1 SP1 (October 2012)
156 Results 3. Right-Click Menu The following items can be found in the Time Slips screen s right-click menu. New Item: Starts the process of creating a new timeslip. See the Creating Timeslips section of this chapter for more information on this feature. Save Changes: Saves any recent changes made to the Time Slip screen. Delete Item: If a timeslip is selected, clicking this option will remove it from the list. Print: Opens the print options window where you can select timeslip types, categories and styles for a printout. See the Printing Timeslips section of this chapter for more information on this feature. Multiline On: Displays comments on a separate line than the timeslip. Release Timeslip: If a timeslip is selected, clicking this option releases the timeslip. Change User: Opens the Select User window which enables the user to see other users timeslips, if they have the security clearance. See the Viewing Multiple Group/User Timeslips section of this chapter for more information on this feature. Search: Opens a Search for Text window that enables you to find very specific timeslips based on keywords. See the Searching for Timeslips Based on Details or Notes section of this chapter for more information on this feature. Associated Batch: Not applicable to this version of Total Office. Column Order: Lets you enable or disable column ordering, which changes the layout of the Time Slips screen. Close: Exits the Case. 4. Item Details This field displays the specifics about each timeslip as it would have been entered in the Timeslip Detail window. Creating Timeslips Click the Time Slips screen when a case is open. Right click in the timeslips list. Click New in the rightclick menu. 156 Total Office Case User Manual for version 9.1 SP1 (October 2012)
157 figure figure When the Case Search window appears, you can either assign the timeslip to a case, or you can close the window and assign it to a case later. 1. Matter Click the magnifying glass icon to open the Case Search window where you can associate a timeslip with a case. 2. Date Set the date for the timeslip. 3. Hours Enter the amount of hours spent on the task. 4. Time/Task/Activity Code In the drop-down menus in this field, select the appropriate time, task and/or activity codes for the timeslip. (This is available if your system has been configured with predefined descriptions.) 5. Detail The narrative in this field is created by your selections in field #4, but you can add to this detail field as needed. 157 Total Office Case User Manual for version 9.1 SP1 (October 2012)
158 figure Attorney In this drop-down menu, select the appropriate attorney for the timeslip. 7. Timekeeper In this drop-down menu, select the appropriate timekeeper for the timslip. 8. Rate and Amount Enter the appropriate rate in the Rate field, and the Amount field will automatically be calculated. 9. Billable Click this checkbox if you want to make this timeslip billable. 10. Notes In this field, enter any other comments you would like to include in this timeslip. Your timeslip will appear in the Time Sheet window when you click OK, or you can click Add Next to add another timeslip without returning to the Time Slips window. Viewing Multiple Group/User Timeslips Click the Time Slips screen when a case is open. Right click in the timeslips list. Click Change... in the rightclick menu. Note: When you add other users timeslips to your list, the Time Slips screen s title bar includes their username(s) along with yours in the heading. 1. User(s) You can select a single user (shown in figure 14.63) or multiple users by clicking on the multiple user names in the same list. Selected users will be shown as highlighted. 158 Total Office Case User Manual for version 9.1 SP1 (October 2012)
159 figure If you want to quickly select all users, click the Mark All button at the bottom of the same window. In the same way, you can quickly deselect all users by clicking the Clear All button. 2. User Group(s) You can also select a single user group or multiple user groups. Click the checkbox beside the name to select it. When you have selected all users and/or user groups you want for your Time Slips screen, click OK and you will return to the Time Slips screen with your changes applied. Printing Timeslips This section can assist you with printing your search results or other unlisted timeslips in the Time Slips window. (Click the Time Slips screen when a case is open. Right click in the timeslips list. Click Print in the right-click menu.) 1. Date In this field, you can select the date parameters (date of the selected timeslip, all dates or a date range), as well as a start and through date, for your print-out. You can also turn on or off the Reverse Date Order checkbox to make the latest entry appear first (or vice-versa). 2. For Select which user(s) you want to print out entries for: an entry recorder, a producer or a 159 Total Office Case User Manual for version 9.1 SP1 (October 2012)
160 figure timekeeper. You can also select specific users with the User Search window (click the magnifying glass icon). 3. Status Select which statuses your printed timeslips should have: pending, released, transferred, exception, or a combination of any of these. 4. Include Select which attributes of the time entries you want to include in your print-out: recorder name, producer name, timekeeper name, timeslip detail, timeslip notes, amount, or any combination of these. Roles Recorder: Person who enters the time, i.e, Pam enters time for her attorney, so Pam is the Recorder. Timekeeper: Person who completed the task; Pam enters time for her attorney, so the attorney is the Timekeeper. Producer: Same as Timekeeper. Click Preview to see a preview of the print-out, or Print to go ahead and print it. Searching for Timeslips Based on Detail or Notes Click the Time Slips screen when a case is open. Right click in the timeslips list. Click Search in the rightclick menu. 1. Search Field Enter your search parameters in this field. 2. Search Category Click either (or both) checkbox(es) to indicate which time entry field you are searching in the Detail or Notes field. 3. Matter Selection If you are searching for a timeslip within a specific case, use the Case Search window (click the magnifying glass icon) to initiate a search and find the case you want to search in. Click OK to bring your results to the Time Slips screen. 160 Total Office Case User Manual for version 9.1 SP1 (October 2012)
161 figure Associating a Timeslip with a Case If you created a timeslip but you didn t assign it to a case, you can assign it now by opening the edit window of an existing timeslip. The following window walkthrough can help. (Click the Time Slips screen when a case is open. Right click in the timeslips list. Click the case search icon in the right-click menu.) When the Case Search window appears, find the case you wish to associate the entry with. When you have found the case you are looking for, click OK (not shown in figure 6.7) and the selected time entry will be associated. (If you need assistance with searching for cases, see Navigating the Case Select/Search Window section in Chapter 1 of this manual.) I. Documents Screen This section is identical to the Desktop Documents section earlier in the manual. Please refer to the Desktop Documents section of this manual (Chapter 7) for a walkthrough on the Documents feature. J. Service of Process Screen Service of Process Screen Active Toolbar The icons and tables below are for reference. They are identical to options in the right-click menu of the Service of Process screen. For button descriptions, see the main section of this chapter. (This toolbar is the lowest row of icons near the top of the application window, and appears when you are in the Service of Process screen of a case.) 161 Total Office Case User Manual for version 9.1 SP1 (October 2012)
162 figure New Item Save Print Delete Exit Card File Service of Process Screen This screen contains data relating to pleadings and discovery items filed/served in the case. (When a case is open, click the Service of Process case screen on the left column of the case window.) 1. Filings This field contains a list of filings that correspond with the services below them. See the Creating Filings section below for more information on this feature. 2. Services This field lists existing service items that have been recorded into the system. See the right-click menu options below for service item options. 3. Right-Click Right-click a specific item or anywhere in the white space to see the following menu 162 Total Office Case User Manual for version 9.1 SP1 (October 2012)
163 figure Menu options: New Item: Click to begin the process of recording a service. See the Creating/Recording Services section below for more information on this feature. Save Changes: Saves any recent changes you may have made to the Service of Process screen. Delete Item: Deletes a selected service item. Print: Prints any current services listed in field #2. Close: Exits the case. 4. Service Details In these fields, you can enter details about the service item selected above. See the Creating/Recording Services section below for more information on this feature. Creating/Editing Filings Use the following directions to create and/or edit a filing for service of process. (Click the Service of Process screen of an open case. Locate the Filing Type field in the Service of Process screen. Click Add on the far right of the Filing Type field.) 1. Filing Type In this drop-down menu, select from a list of filing types to label the selected filing. 2. Date Filed Use the calendar widget in this field to set the filed date for the filing. 3. Comments Enter any comments for the filing in this field. Click OK to create the filing, and it will appear in the filing field of the Service of Process screen (figure 163 Total Office Case User Manual for version 9.1 SP1 (October 2012)
164 figure figure ). Creating/Recording Services Use the following directions to create and/or edit a filing for service of process. (Click the Service of Process screen of an open case. Right-click in the Service field in the Service of Process screen. Click New Item in the right-click menu.) Select a case party and then click OK to make that party associated with the filing. That party s name will appear in the Service of Process screen, as shown in figure With the same party selected, find the lower portion of the Service of Process screen to enter details about that party s service. 1. Service Type Select the appropriate service type from the drop-down menu. 2. Date Options These eight date fields enable you to set appropriate dates for the service, whether it is the date served, date due, required summons date, or any of the other fields. 3. Notes Here you can enter any notes regarding the service. To save your changes to that party s service, right-click the party you edited and click Save in the right-click menu, as shown in figure below. 164 Total Office Case User Manual for version 9.1 SP1 (October 2012)
165 figure K. Issues Screen Issues Screen Active Toolbar The icons and tables below are for reference. They are identical to options in the right-click menu of the Issues screen. For button descriptions, see the main section of this chapter. (This toolbar is the lowest row of icons near the top of the application window, and appears when you are in the Issues screen of a case.) New Item Save Print Delete Multiline Exit Card File Issues Screen Attorneys will record legal issues that arise between Plaintiff and Defendant; whether the issue(s) has been resolved and attributable legal defense. When a case is open, click the Issues case screen on the left column of the case window. 165 Total Office Case User Manual for version 9.1 SP1 (October 2012)
166 figure Issues Existing issues are listed in this field. 2. Right-Click Menu Right-click a specific item or anywhere in the white space to see the following menu options: New Item: Click to begin the process of recording an issue. See the Recording Issues section below for more information on this feature. Save Changes: Saves any recent changes you may have made to the Issues screen. Delete Item: Deletes a selected issue. Print: Opens the Issue Printing Options window. See the Printing Issues section below for more information on this feature. Multiline On: This option enables you to see comments on multiple lines. Close: Exits the case. 3. Issue Details If an issue is selected in field #1, details for that issue can be edited here in the following fields: Issue: Name of the issue. Date Filed: Date the issue was filed. Date Resolved: Date the issue was resolved. Defense: Commentary on the issue. 166 Total Office Case User Manual for version 9.1 SP1 (October 2012)
167 figure figure Entering Issues Use the following directions to record an issue in the Issues screen. (Click the Issues screen of an open case. Right click in the Issue field in the Issues screen. Click New Item in the right-click menu.) 1. Issue In this field, enter the name of the issue. 2. Date Filed In this field, select the date the issue was filed. 3. Date Resolved In this field, select the date the issue was resolved. 4. Defense In this field, enter any commentary on the issue. When you have completed all appropriate fields, click OK and the issue will be added to field #1 of the Issues screen. Printing Issues Various issue-printing options are available, and a preview feature allows users to see results before they are sent to paper. (Click the Issues screen of an open case. Click Print... in the right-click menu.) 167 Total Office Case User Manual for version 9.1 SP1 (October 2012)
168 1. Date Options Select from the following options to adjust the date settings for the print-out: All Dates or Date Range: If you select All Dates, issues from every date in this case may be printed in the print-out. If you select Date Range, you can then select the start and through dates for the print-out. See below. Reverse Date Order: Marking this option will cause the earliest issues to be printed at the top of the print-out. Start On and Through: If you selected Date Range above, also select a start and through date for the system to print issues on and between those dates. 2. Other Options Select All Items or Currently Selected, depending on if you want to print all issues on this case or just the issue you had selected before opening the Print Options window. Mark Include Notes if you want the notes/comments on each issue to also appear in the print-out. Click Preview to see a preview of the print-out, or Print to go ahead and print it. There is also a Print Options window if you need to change printers or printer options. L. Demands & Offers Screen Demands and Offer Screen Active Toolbar The icons and tables below are for reference. They are identical to options in the right-click menu of the Demands & Offers screen. For button descriptions, see the main section of this chapter. (This toolbar is the lowest row of icons near the top of the application window, and appears when you are in the Demands and Offers screen of a case.) New Item Save Delete Exit Card File Print Demands and Offers Screen Users will records demands and offers made in the case. This data integrates with the Summary Case Information Screen. See below for information and features of this screen. (When a case is open, click the Demands and Offers case screen on the left column of the case window.) 168 Total Office Case User Manual for version 9.1 SP1 (October 2012)
169 figure Authorization Info Fill in the authorization fields to indicate who, when and how much is authorized to offer in the selected case. Example of data to be recorded in these fields: Date = date authorization was given Authorized by: = who gave the authorization, i.e., Adjuster or client Authorization = settlement cap Date: 5/12/12 Authorized by: Sasha Sassafrass (client) Authorization: $500, Existing Demands and Offers This list displays any existing demands and offers in the selected/opened case. Right-click to see right-click menu options (described below). 3. Right-Click Menu Right-click a specific item or anywhere in the white space to see the following menu options: New Item: Opens the Demands and Offers Detail window where you can record a new demand and offer. See the Recording a Demand and Offer section later in this chapter for more information on this feature. Save Changes: Saves any recent changes you may have made to the Demands and Offers screen. Delete Item: If an existing demand and offer is selected, this option deletes the selected demand and offer from the list. Print: Opens the Demand/Offer Print Options window. See the Printing Demands and Offers section later in this chapter for more information on this feature. 169 Total Office Case User Manual for version 9.1 SP1 (October 2012)
170 figure Close: Exits the opened/selected case. 4. Demand and Offer Details These fields display detailed information about a selected demand and offer. Entering a Demand and Offer Use the following directions to record a demand and offer. (Click the Demands and Offers screen of an open case. Right-click in the Demand and Offer field. Click New Item in the right-click menu.) 1. Demand Details Enter the demand, the demand date and notes about the demand in these fields. 2. Offer Details Enter the offer, the offer date and notes about the offer in these fields. Click OK to complete the demand and offer record. It will be listed with the other existing demands and offers in the Demands and Offers screen of this case (figure 14.96). Printing Demands and Offers This section can assist you with printing your demands and offers in the Demands and Offers window. Click the Demands and Offers screen of an open case. Right click in the demands and offers list. Click Print in the right-click menu. 170 Total Office Case User Manual for version 9.1 SP1 (October 2012)
171 figure Date Options Select from the following options to adjust the date settings for the print-out: All Dates or Date Range: If you select All Dates, all demands and offers in the case will be printed. If you select Date Range, you can then select the start and through dates for the print-out. See below. Reverse Date Order: Marking this option will cause the earliest demands and offers to be printed at the top of the print-out. Start On and End Date: If you selected Date Range above, also select a start and through date for the system to print demands and offers on and between those dates. 2. Other Options Select All Items or Currently Selected, depending on if you want to print all demands and offers on this case or just the demand and offer you had selected before opening the Print Options window. Mark Include Notes if you want the notes/comments on each demand and offer to also appear in the print-out. Click Preview to see a preview of the print-out, or Print to go ahead and print it. There is also a Print Options window if you need to change printers or printer options. M. Conflict of Interest Screen Conflict of Interest Active Toolbar 171 Total Office Case User Manual for version 9.1 SP1 (October 2012)
172 figure The icons and tables below are for reference. They are identical to options in the right-click menu of the Conflict of Interest screen. For button descriptions, see the main section of this chapter. (This toolbar is the lowest row of icons near the top of the application window, and appears when you are in the Conflict of Interest screen of a case.) Save Multiline Exit Card File Conflict of Interest Screen Conflict reports are created and available for review on this screen, whether manually run or automatically launched. Comment entries are also created when conflict searches are initiated. See below for information and features of this screen. (When a case is open, click the Conflict of Interest case screen on the left column of the case window.) 1. Current Conflict Status Select Cleared or Uncleared to indicate whether a conflict for the currently selected/opened case has been cleared or remains uncleared. 2. Perform Full Search Opens the Conflict Search window where you can select from a number of options in searching the system for conflicts. See the Searching for Conflicts section later in this chapter for more information on this feature. 3. Conflict Comments (and Options) This field contains any existing conflict comments for the currently selected/opened case. For information on viewing, adding or editing conflict comments, see the Viewing, Adding or Editing Conflict Comments section 172 Total Office Case User Manual for version 9.1 SP1 (October 2012)
173 figure later in this chapter. To delete a comment, select it and then click the Delete button on the right menu. 4. Right-Click Menu The following right-click options are available involving conflict comments: Save Changes: Saves any recent changes you may have made on the Conflict of Interest screen. Multiline On: Causes each conflict comment to have multiple lines. Close: Exits the current case. 5. Prior Conflict Searches This field contains records of previous conflict searches. Click Refresh to reload the list including any recent changes you may have made. Click View Results to open a window showing each conflict and the cases which contain the conflict with the current case. Below is a screenshot of what the window might look like: Double-click a Potential Conflict to open the case related to the conflict. The current case will remain opened when you open the conflicting case, so you can close the conflicting case after viewing it to return to the current case. You can also click the Print button on the bottom-right corner of the window to print all conflicts. Click Close to return to the Conflict of Interest screen. Searching for Conflicts of Interest 173 Total Office Case User Manual for version 9.1 SP1 (October 2012)
174 figure This section can assist you with searching for conflicts of interest. See below for details. (Click the Conflict of Interest screen of an open case. Click the Perform Full Search button near the top of the screen.) The Conflict Search window has three tabs: Criteria, People Used, and Results. See the following sections for information and features within each tab. Criteria Tab 1. Search Criteria Mark the check boxes beside any of the three criteria listed to include those items in the search. 2. Roles Included in Search Mark any roles you would like to include in the search. Note the Select All and Unselect All buttons for quick selection. 3. Start Search Click the Start Search button when you have chosen the appropriate criteria and roles for the search. 174 Total Office Case User Manual for version 9.1 SP1 (October 2012)
175 figure figure figure When you click the Start Search button, a Party Representation window may appear requesting that you identify which side of the case your firm represents. Click the appropriate option to proceed with the search. A progress window will appear and then you will be taken to the Results tab containing the results of your search. People Used Tab After making your search, this tab contains the people involved in potential conflicts for the selected case, including the number of people/parties/entities that might conflict, and the list of details below it. If parties in your case have recently changed, you can click the Rebuild List button to refresh the screen with updated parties/entities/people. Results Tab 175 Total Office Case User Manual for version 9.1 SP1 (October 2012)
176 figure This tab displays the results from your search, including the number of potential conflicts, and the cases which have potential conflicts with the current case. You can double-click a conflicting case to open that case and make necessary changes. Viewing, Adding or Editing Conflict Comments This section can assist you with creating comments regarding case conflicts. Click the Conflict of Interest screen of an open case. Click the View, Add or Edit button on the right side of the screen. In this basic text window, enter or view your comment and click Close or OK when you are finished. There is also a spell check module for your convenience. N. Comments Screen Comments Screen Active Toolbar The icons and tables below are for reference. They are identical to options in the right-click menu of the comments screen. For button descriptions, see the main section of this chapter. (This toolbar is the lowest row of icons near the top of the application window, and appears when you are in the Comments screen of a case.) New Item Save Print Multiline Search Exit Card File Delete 176 Total Office Case User Manual for version 9.1 SP1 (October 2012)
177 figure Comments Screen Comments are used in place of hand written notes, i.e., telephone conference notes, file review notes, etc. and contain Conflict of Interest reports. See below for information and features of this screen. (When a case is open, click the Comments case screen on the left column of the case window.) 1. Comments List Existing Comments are listed in this field. 2. Right-Click Menu Right-click a specific item or anywhere in the white space to see the following menu options: New Item: Click to begin the process of creating a comment. See the Creating Comments section below for more information on this feature. Save Changes: Saves any recent changes you may have made to the Issues screen. Delete Item: Deletes a selected issue. Print: Opens the Comment Printing Options window. See the Printing Comments section below for more information on this feature. 177 Total Office Case User Manual for version 9.1 SP1 (October 2012)
178 figure Multiline On: This option enables you to see comments on multiple lines. Search: Opens a search window where you can find already-existing comments in the system. See the Searching for Comments section later in the chapter for more information on this feature. Close: Exits the case. 3. Comment Details If an comment is selected in field #1, details for that comment can be edited here in the following fields: Subject: Subject of the comment. Comment Date: Date the comment was created. Time: Time the comment was created. Related Documents Button: Click to open a basic window containing a list of related documents. Comment Type: The category of the comment. Party: The party which the comment is related to. Comments: The actual comment text. Creating Comments Use the following directions to create a comment in the Comments screen. Click the Comments screen of an open case. Right click in the comments list. Click New Item in the right-click menu. 1. Subject Enter the subject of the comment here. 2. Comment Date Date the comment was created. Click to open the calendar module and select the 178 Total Office Case User Manual for version 9.1 SP1 (October 2012)
179 figure appropriate date. 3. Time Time the comment was created. 4. Related Documents Click to open a basic window containing a list of related documents. Button 5. Comment Type The category of the comment. Click the drop-down menu to select the comment type. 6. Party The party which the comment is associated with. Click to open a window where you can select an associated party. 7. Comments The actual comment text. Click OK to complete the comment, and it will appear in the Comments screen. Printing Comments Various comment-printing options are available, and a preview feature allows users to see results before they are sent to paper. (Click the Comments screen of an open case. Right click in the comments list. Click Print in the right-click menu.) 1. Date Options Select from the following options to adjust the date settings for the print-out: All Dates or Date Range: If you select All Dates, comments from every date in this case may be printed in the print-out. If you select Date Range, you can then select the start and through dates for the print-out. See below. 179 Total Office Case User Manual for version 9.1 SP1 (October 2012)
180 figure Reverse Date Order: Marking this option will cause the earliest comments to be printed at the top of the print-out. Start On and Through: If you selected Date Range above, also select a start and through date for the system to print comments on and between those dates. 2. Other Options Select All Items or Currently Selected, depending on if you want to print all comments on this case or just the comment you had selected before opening the Print Options window. Mark Include Notes if you want the notes on each comment to also appear in the print-out. Click Preview to see a preview of the print-out, or Print to go ahead and print it. There is also a Print Options window if you need to change printers or printer options. Searching for Comments See the below instructions for information on searching for existing comments within the selected case. Click the Comments screen of an open case. Right click in the comments list. Click Search in the menu. 1. Date Range In these two fields, select the begin and end dates for the search. 2. Search By Mark Comment Date or Create Date to select which date you want the search to give priority to. 3. Search Text Enter your search words here. 4. Comment Type In this drop-down box, select which type of comment you are searching for. 180 Total Office Case User Manual for version 9.1 SP1 (October 2012)
181 5. User If you want to associate the search with a user within the case, click the magnifying glass button and select the user in the window that opens. Click Reset undo any changes and to remove the filter from the Comments screen, or click OK to proceed with the search. Your results will filter all the comments in the Comments screen to only what you have searched for. The Reset button returns the Comments screen to its original listing. O. Journal Screen Journal Screen Active Toolbar The icons and tables below are for reference. They are identical to options in the right-click menu of the Journal screen. For button descriptions, see the main section of this chapter. (This toolbar is the lowest row of icons near the top of the application window, and appears when you are in the Journal screen of a case.) Save Filter Exit Card File Journal Screen Internal audit of actions taken by the user(desktop) and all users (case). See below for information and features of this screen. (When a case is open, click the Journal case screen on the left column of the case window.) 181 Total Office Case User Manual for version 9.1 SP1 (October 2012)
182 figure Filter Select a start date (top menu) and end date (bottom menu) to create a range for viewing journal entries. Also mark either Timeline Date or Create Date to determine which of these parameters you want to emphasize in the journal list. 2. Journal Items This field contains the list of journal items based on your selections in field #1. 3. Right-Click Menu The right-click menu has three options: Save Changes: Saves any recent changes you may have made in the Journal screen. Filter: Opens a window that enables you to add or remove types of journal items from the Comments screen. 182 Total Office Case User Manual for version 9.1 SP1 (October 2012)
183 figure Simply mark or unmark the journal item types you want to have (or not have) in the Journal screen. Note that you can click the Select All or Clear All buttons for fast selection. Click OK to bring your changes to the Journal screen. Close: Exits the case. 4. Journal Item Details This field changes based on the selected Journal item type in field #2. You can edit fields here and then save the changes by right-clicking in field #2 and clicking Save in the right-click menu. 183 Total Office Case User Manual for version 9.1 SP1 (October 2012)
184 15.3 figure 15.2 fig 15.1 Part 4: Other Operations Chapter 15: Word/Excel/PowerPoint Integration Integration with Word, Excel and PowerPoint 9.1 SP1 now includes for Document Management integration with Excel and PowerPoint in addition to Word and Outlook. Most features found in the Word integration, with the exception of Merge and Footer stamp, can be found in the Excel and PowerPoint integration. Below is a walkthrough of the Microsoft Word Integration tab. 1. Association You can associate documents to cases from this field. Click the Associate button or select from a list of cases in the drop-down menu to choose which case the document should be associated to. After you have selected the case, a window will prompt you to enter document details in the same manner as shown in the document module in Aderant Total Office as shown below. 184 Total Office Case User Manual for version 9.1 SP1 (October 2012)
185 figure 15.4 Click OK in the document details window to finish associating the document with the case. 2. Document History Profile Clicking Profile opens the document details window where you can edit details which were previously entered. You can also edit reviewers, add/edit/delete previous versions of the document, and view audit information. When information editing has been completed, click OK to save changes, or click Cancel to discard changes. Duplicate Document Creates a local duplicate of the document. New Version Clicking this button will bring up a prompt, asking for a confirmation that you want to create a new version of the document. If you click Yes, the Doc ID of the document will have a new number with a.01 increment added to the ID. The old version will appear in the document detail s Versions tab. Note: As an example, a document with the ID will change to Mail Clicking Mail Document will open a prompt window asking if you want to associate the to the opened case. Microsoft Outlook will then open with an with the document attached. 4. Time entry Click Create Time Slip to open a time entry window that includes basic time entry fields similar to that of Total Office. Use this window to submit time you have entered while working on the document. 185 Total Office Case User Manual for version 9.1 SP1 (October 2012)
186 figure 15.5 When you have entered the appropriate information, click OK to submit the time entry into the Total Office system. 5. Preferences Click Preferences to open a window where you can set preferences for the document integration with Microsoft products. In this window, you can enable or disable the following: -Associate New Document: This causes the system to prompt the user to associate a new document with a case when you first save a document. -Creating a New Time Slip: This causes the system to prompt for the creation of time slips after a document has been associated with a case. -Use ATO Dialog: This option causes the Total Office Documents screen to open when you click File > Open in Microsoft Word/Excel/etc. 186 Total Office Case User Manual for version 9.1 SP1 (October 2012)
187 figure 15.7 figure 15.6 Click OK to apply changes, or click Cancel to discard them. 7. File/Open, File/Save As File/Open With Microsoft integration, now when you click File/Open in Word, Excel, Powerpoint, etc., the Total Office Documents screen first opens instead. If you exit out of the Documents screen, a prompt will ask you if you want to open a document natively, in the typical fashion Word and Excel files are opened. File/Save As With Microsoft integration, now when you click File/Save As in Word, Excel, Powerpoint, etc., the Save As Option screen first opens, before a typical Save As screen opens. -Create a New Version: Select this option if you do not want to overwrite the original document, but want to create a new version (e.g., ) of the image/document. -Profile as a New Document: Select this option if you want to submit the selected document/image with a new document ID (e.g., was 1044, now is 1045) in a case. When the Case Search window opens, select a case and then enter document details in the Document Details window. -Save Document Locally: This will open the typical Save As window, where you can select a folder and file name for the document. 187 Total Office Case User Manual for version 9.1 SP1 (October 2012)
Administrator s Manual Aderant Total Office Case. Version 9.1 SP1
 Administrator s Manual Aderant Total Office Case Version 9.1 SP1 Aderant Holdings, Inc., makes no representations or warranties with respect to the contents of this document publication and specifically
Administrator s Manual Aderant Total Office Case Version 9.1 SP1 Aderant Holdings, Inc., makes no representations or warranties with respect to the contents of this document publication and specifically
OWA - Outlook Web App
 OWA - Outlook Web App Olathe Public Schools 0 Page MS Outlook Web App OPS Technology Department Last Revised: May 1, 2011 Table of Contents MS Outlook Web App... 1 How to Access the MS Outlook Web App...
OWA - Outlook Web App Olathe Public Schools 0 Page MS Outlook Web App OPS Technology Department Last Revised: May 1, 2011 Table of Contents MS Outlook Web App... 1 How to Access the MS Outlook Web App...
Outlook 2010 Essentials
 Outlook 2010 Essentials Training Manual SD35 Langley Page 1 TABLE OF CONTENTS Module One: Opening and Logging in to Outlook...1 Opening Outlook... 1 Understanding the Interface... 2 Using Backstage View...
Outlook 2010 Essentials Training Manual SD35 Langley Page 1 TABLE OF CONTENTS Module One: Opening and Logging in to Outlook...1 Opening Outlook... 1 Understanding the Interface... 2 Using Backstage View...
Appointment Scheduler
 EZClaim Appointment Scheduler User Guide Last Update: 11/19/2008 Copyright 2008 EZClaim This page intentionally left blank Contents Contents... iii Getting Started... 5 System Requirements... 5 Installing
EZClaim Appointment Scheduler User Guide Last Update: 11/19/2008 Copyright 2008 EZClaim This page intentionally left blank Contents Contents... iii Getting Started... 5 System Requirements... 5 Installing
Microsoft Outlook 2003 Basic Guide
 Microsoft Outlook 2003 Basic Guide Table of Contents Introduction... 2 Getting Help... 2 Exploring Outlook... 3 Drop-Down Menus... 3 Navigation Pane... 4 Folder Pane... 7 Reading Pane... 7 Toolbars...
Microsoft Outlook 2003 Basic Guide Table of Contents Introduction... 2 Getting Help... 2 Exploring Outlook... 3 Drop-Down Menus... 3 Navigation Pane... 4 Folder Pane... 7 Reading Pane... 7 Toolbars...
EMAIL QUICK START GUIDE
 IT Services Microsoft Outlook 2010 EMAIL QUICK START GUIDE Contents What is Outlook?...2 Quick Guide to Email...2 Create a new e-mail message...2 Forward or reply to an e-mail message...2 Creating new
IT Services Microsoft Outlook 2010 EMAIL QUICK START GUIDE Contents What is Outlook?...2 Quick Guide to Email...2 Create a new e-mail message...2 Forward or reply to an e-mail message...2 Creating new
Module One: Getting Started... 6. Opening Outlook... 6. Setting Up Outlook for the First Time... 7. Understanding the Interface...
 2 CONTENTS Module One: Getting Started... 6 Opening Outlook... 6 Setting Up Outlook for the First Time... 7 Understanding the Interface...12 Using Backstage View...14 Viewing Your Inbox...15 Closing Outlook...17
2 CONTENTS Module One: Getting Started... 6 Opening Outlook... 6 Setting Up Outlook for the First Time... 7 Understanding the Interface...12 Using Backstage View...14 Viewing Your Inbox...15 Closing Outlook...17
Outlook. Getting Started Outlook vs. Outlook Express Setting up a profile Outlook Today screen Navigation Pane
 Outlook Getting Started Outlook vs. Outlook Express Setting up a profile Outlook Today screen Navigation Pane Composing & Sending Email Reading & Sending Mail Messages Set message options Organizing Items
Outlook Getting Started Outlook vs. Outlook Express Setting up a profile Outlook Today screen Navigation Pane Composing & Sending Email Reading & Sending Mail Messages Set message options Organizing Items
Outlook 2011 Window. [Day], [Work Week], [Full [Home]. Schedule and plan: Click the [New
![Outlook 2011 Window. [Day], [Work Week], [Full [Home]. Schedule and plan: Click the [New Outlook 2011 Window. [Day], [Work Week], [Full [Home]. Schedule and plan: Click the [New](/thumbs/27/11891778.jpg) MS Outlook 2011 Quick Reference for Macintosh The Ribbon consists a series of tabs giving access to buttons, menus, and dialog boxes in various groups to facilitate locating the tools required for a particular
MS Outlook 2011 Quick Reference for Macintosh The Ribbon consists a series of tabs giving access to buttons, menus, and dialog boxes in various groups to facilitate locating the tools required for a particular
O UTLOOK 2003 HELP SHEET MAIL. Opening the program. Mail
 O UTLOOK 2003 HELP SHEET MAIL Opening the program At Work Double-click the icon on your desktop. Or click the Start button. If this icon is displayed, click on it. If it is not displayed, click Start,
O UTLOOK 2003 HELP SHEET MAIL Opening the program At Work Double-click the icon on your desktop. Or click the Start button. If this icon is displayed, click on it. If it is not displayed, click Start,
Office Outlook web access Reference Guide
 U TO R E XC H A N G E : C a l e n d a r i n g a n d e m a i l u p g r a d e w i t h M i c r o s o f t E xc h a n g e Office Outlook web access Reference Guide To log in, go to owa.utoronto.ca. You will
U TO R E XC H A N G E : C a l e n d a r i n g a n d e m a i l u p g r a d e w i t h M i c r o s o f t E xc h a n g e Office Outlook web access Reference Guide To log in, go to owa.utoronto.ca. You will
Webmail Instruction Guide
 Webmail Instruction Guide This document is setup to guide your through the use of the many features of our Webmail system. You may either visit www.safeaccess.com or webmail.safeaccess.com to login with
Webmail Instruction Guide This document is setup to guide your through the use of the many features of our Webmail system. You may either visit www.safeaccess.com or webmail.safeaccess.com to login with
Outlook 2007 Email and Calendaring
 Outlook 2007 Email and Calendaring The Outlook Calendar Environment... 2 The Different Calendar Views... 3 Creating Appointments/Events/Meetings in Your Calendar... 4 Creating an Appointment the Speedy
Outlook 2007 Email and Calendaring The Outlook Calendar Environment... 2 The Different Calendar Views... 3 Creating Appointments/Events/Meetings in Your Calendar... 4 Creating an Appointment the Speedy
Outlook Email. User Guide IS TRAINING CENTER. 833 Chestnut St, Suite 600. Philadelphia, PA 19107 215-503-7500
 Outlook Email User Guide IS TRAINING CENTER 833 Chestnut St, Suite 600 Philadelphia, PA 19107 215-503-7500 This page intentionally left blank. TABLE OF CONTENTS Getting Started... 3 Opening Outlook...
Outlook Email User Guide IS TRAINING CENTER 833 Chestnut St, Suite 600 Philadelphia, PA 19107 215-503-7500 This page intentionally left blank. TABLE OF CONTENTS Getting Started... 3 Opening Outlook...
Microsoft Outlook Tips & Tricks
 Microsoft Outlook Tips & Tricks Columbia College Technology Services Table of Contents Creating an email signature Page 1 Handling attachments Page 1 Sending an attachment Opening an attachment Page 2
Microsoft Outlook Tips & Tricks Columbia College Technology Services Table of Contents Creating an email signature Page 1 Handling attachments Page 1 Sending an attachment Opening an attachment Page 2
Table of Contents 2. Table of Contents
 Outlook Integration Table of Contents 2 Table of Contents Overview... 3 Client Profiles Setup... 4 User Setup... 4 Lawtype Setup... 5 Other Settings... 6 Managing Synchronization Security Settings... 7
Outlook Integration Table of Contents 2 Table of Contents Overview... 3 Client Profiles Setup... 4 User Setup... 4 Lawtype Setup... 5 Other Settings... 6 Managing Synchronization Security Settings... 7
Microsoft Outlook 2010
 Microsoft Outlook 2010 Prepared by Computing Services at the Eastman School of Music July 2010 Contents Microsoft Office Interface... 4 File Ribbon Tab... 5 Microsoft Office Quick Access Toolbar... 6 Appearance
Microsoft Outlook 2010 Prepared by Computing Services at the Eastman School of Music July 2010 Contents Microsoft Office Interface... 4 File Ribbon Tab... 5 Microsoft Office Quick Access Toolbar... 6 Appearance
Microsoft Outlook 2007 Calendar Features
 Microsoft Outlook 2007 Calendar Features Participant Guide HR Training and Development For technical assistance, please call 257-1300 Copyright 2007 Microsoft Outlook 2007 Calendar Objectives After completing
Microsoft Outlook 2007 Calendar Features Participant Guide HR Training and Development For technical assistance, please call 257-1300 Copyright 2007 Microsoft Outlook 2007 Calendar Objectives After completing
EMC Documentum Webtop
 EMC Documentum Webtop Version 6.5 User Guide P/N 300 007 239 A01 EMC Corporation Corporate Headquarters: Hopkinton, MA 01748 9103 1 508 435 1000 www.emc.com Copyright 1994 2008 EMC Corporation. All rights
EMC Documentum Webtop Version 6.5 User Guide P/N 300 007 239 A01 EMC Corporation Corporate Headquarters: Hopkinton, MA 01748 9103 1 508 435 1000 www.emc.com Copyright 1994 2008 EMC Corporation. All rights
Outlook Live Basics. for Students
 Outlook Live Basics for Students 2 Outlook Live for Support Staff Outlook Live for Support Staff 3 Getting Started... 6 Signing into your Outlook Account... 6 Migrating your Account... 8 Address Book...
Outlook Live Basics for Students 2 Outlook Live for Support Staff Outlook Live for Support Staff 3 Getting Started... 6 Signing into your Outlook Account... 6 Migrating your Account... 8 Address Book...
Using Webmail. Technical Manual: User Guide. Document Updated: 1/07. The Webmail Window. Displaying and Hiding the Full Header.
 Using Webmail Technical Manual: User Guide The Webmail Window To save an attachment: 1. Click once on the attachment name. Or, if there are multiple attachments, click the Save icon to save all attachments
Using Webmail Technical Manual: User Guide The Webmail Window To save an attachment: 1. Click once on the attachment name. Or, if there are multiple attachments, click the Save icon to save all attachments
Decision Support AITS University Administration. Web Intelligence Rich Client 4.1 User Guide
 Decision Support AITS University Administration Web Intelligence Rich Client 4.1 User Guide 2 P age Web Intelligence 4.1 User Guide Web Intelligence 4.1 User Guide Contents Getting Started in Web Intelligence
Decision Support AITS University Administration Web Intelligence Rich Client 4.1 User Guide 2 P age Web Intelligence 4.1 User Guide Web Intelligence 4.1 User Guide Contents Getting Started in Web Intelligence
Outlook 2003 User Guide. April 15, 2004
 Outlook 2003 User Guide April 15, 2004 PURPOSE OF THE DOCUMENT... 2 NAVIGATE OUTLOOK...3 Toolbars... 3 Menu Toolbar... 4 Standard Toolbar... 5 Outlook Bar... 6 Navigation Pane... 7 USING THE MAIL OPTION...
Outlook 2003 User Guide April 15, 2004 PURPOSE OF THE DOCUMENT... 2 NAVIGATE OUTLOOK...3 Toolbars... 3 Menu Toolbar... 4 Standard Toolbar... 5 Outlook Bar... 6 Navigation Pane... 7 USING THE MAIL OPTION...
Outlook Tips & Tricks. Training For Current & New Employees
 Outlook Tips & Tricks Training For Current & New Employees The workshop will help build the necessary skills needed to begin using Microsoft Outlook 2010. The participant will learn how to create e-mail
Outlook Tips & Tricks Training For Current & New Employees The workshop will help build the necessary skills needed to begin using Microsoft Outlook 2010. The participant will learn how to create e-mail
Outlook 101. Use and Manage Your Outlook Email Account. 2006 Terence Peak, UIW Dept. of Instructional Technology
 Outlook 101 Use and Manage Your Outlook Email Account What you will learn today Difference Between OWA and Outlook Client Mail Options Contacts Managing Outlook Calendar Options Tasks Outlook Web Access
Outlook 101 Use and Manage Your Outlook Email Account What you will learn today Difference Between OWA and Outlook Client Mail Options Contacts Managing Outlook Calendar Options Tasks Outlook Web Access
emarketing Manual- Creating a New Email
 emarketing Manual- Creating a New Email Create a new email: You can create a new email by clicking the button labeled Create New Email located at the top of the main page. Once you click this button, a
emarketing Manual- Creating a New Email Create a new email: You can create a new email by clicking the button labeled Create New Email located at the top of the main page. Once you click this button, a
Results CRM 2012 User Manual
 Results CRM 2012 User Manual A Guide to Using Results CRM Standard, Results CRM Plus, & Results CRM Business Suite Table of Contents Installation Instructions... 1 Single User & Evaluation Installation
Results CRM 2012 User Manual A Guide to Using Results CRM Standard, Results CRM Plus, & Results CRM Business Suite Table of Contents Installation Instructions... 1 Single User & Evaluation Installation
Web Mail Guide... Error! Bookmark not defined. 1 Introduction to Web Mail... 4. 2 Your Web Mail Home Page... 5. 3 Using the Inbox...
 Powered by Table of Contents Web Mail Guide... Error! Bookmark not defined. 1 Introduction to Web Mail... 4 1.1 Requirements... 4 1.2 Recommendations for using Web Mail... 4 1.3 Accessing your Web Mail...
Powered by Table of Contents Web Mail Guide... Error! Bookmark not defined. 1 Introduction to Web Mail... 4 1.1 Requirements... 4 1.2 Recommendations for using Web Mail... 4 1.3 Accessing your Web Mail...
Outlook 2013 ~ Advanced
 Mail Using Categories 1. Select the message that for the category. 2. Select the appropriate category. 3. The category color displays next to the message. Renaming Categories 1. Select a message. 2. Select
Mail Using Categories 1. Select the message that for the category. 2. Select the appropriate category. 3. The category color displays next to the message. Renaming Categories 1. Select a message. 2. Select
Pinpointe User s Guide
 Pinpointe User s Guide Edition 2.1 October 2008 About This User s Guide How to Use This User s Guide This user s guide describes Pinpointe s Graphical User Interface (GUI). It shows you how to use each
Pinpointe User s Guide Edition 2.1 October 2008 About This User s Guide How to Use This User s Guide This user s guide describes Pinpointe s Graphical User Interface (GUI). It shows you how to use each
Project Management WalkThrough
 PRACTICE CS Project Management WalkThrough version 2014.x.x TL 27715a (1/16/15) Copyright Information Text copyright 2004 2015 by Thomson Reuters. All rights reserved. Video display images copyright 2004
PRACTICE CS Project Management WalkThrough version 2014.x.x TL 27715a (1/16/15) Copyright Information Text copyright 2004 2015 by Thomson Reuters. All rights reserved. Video display images copyright 2004
Using Outlook Web App
 Using Outlook Web App About Outlook Web App Using a web browser and the Internet, Outlook Web App (OWA) provides access to your Exchange mailbox from anywhere in the world at any time. Outlook Web App
Using Outlook Web App About Outlook Web App Using a web browser and the Internet, Outlook Web App (OWA) provides access to your Exchange mailbox from anywhere in the world at any time. Outlook Web App
1) Important browser information New 2) Why is my browser so slow? 3) How can I view more than one screen without the other disappearing?
 Known/Unresolved issues: Browser Scan to e-mail Creating Help Desk tickets for the scan-to-email issue is no longer necessary. A member of MIS will follow up with each office to determine scan-to-email
Known/Unresolved issues: Browser Scan to e-mail Creating Help Desk tickets for the scan-to-email issue is no longer necessary. A member of MIS will follow up with each office to determine scan-to-email
Microsoft Outlook 2010. Reference Guide for Lotus Notes Users
 Microsoft Outlook 2010 Reference Guide for Lotus Notes Users ContentsWelcome to Office Outlook 2010... 2 Mail... 3 Viewing Messages... 4 Working with Messages... 7 Responding to Messages... 11 Organizing
Microsoft Outlook 2010 Reference Guide for Lotus Notes Users ContentsWelcome to Office Outlook 2010... 2 Mail... 3 Viewing Messages... 4 Working with Messages... 7 Responding to Messages... 11 Organizing
Outlook Web Access (OWA) - Using Calendar and Email on the Web
 Outlook Web Access (OWA) - Using Calendar and Email on the Web You can access OWA through a web browser on any computer connected to the internet. This guide is intended to help with the most common tasks
Outlook Web Access (OWA) - Using Calendar and Email on the Web You can access OWA through a web browser on any computer connected to the internet. This guide is intended to help with the most common tasks
Outlook Integration for Client Profiles for Windows
 C ase Manag e m e n t by C l i e n t P rofiles Outlook Integration for Client Profiles for Windows T E C H N O L O G Y F O R T H E B U S I N E S S O F L A W Table of Contents 2 Table of Contents Overview...
C ase Manag e m e n t by C l i e n t P rofiles Outlook Integration for Client Profiles for Windows T E C H N O L O G Y F O R T H E B U S I N E S S O F L A W Table of Contents 2 Table of Contents Overview...
Amazon WorkMail. User Guide Version 1.0
 Amazon WorkMail User Guide Amazon WorkMail: User Guide Copyright 2016 Amazon Web Services, Inc. and/or its affiliates. All rights reserved. Amazon's trademarks and trade dress may not be used in connection
Amazon WorkMail User Guide Amazon WorkMail: User Guide Copyright 2016 Amazon Web Services, Inc. and/or its affiliates. All rights reserved. Amazon's trademarks and trade dress may not be used in connection
Microsoft Outlook 2013 Workshop
 Microsoft Outlook 2013 Workshop Course objectives: Manage correspondence and contacts efficiently Use the calendar effectively for appointments, meetings and events Customise Outlook settings View and
Microsoft Outlook 2013 Workshop Course objectives: Manage correspondence and contacts efficiently Use the calendar effectively for appointments, meetings and events Customise Outlook settings View and
MLX Professional User Guide. Copyright 2007. MarketLinx, Inc., a First American company. This publication may not be reproduced, in whole or in part,
 MLX Professional User Guide. Copyright 2007. MarketLinx, Inc., a First American company. This publication may not be reproduced, in whole or in part, in any form or by any electronic, manual, or other
MLX Professional User Guide. Copyright 2007. MarketLinx, Inc., a First American company. This publication may not be reproduced, in whole or in part, in any form or by any electronic, manual, or other
Lotus Notes Client Version 8.5 Reference Guide
 Lotus Notes Client Version 8.5 Reference Guide rev. 11/19/2009 1 Lotus Notes Client Version 8.5 Reference Guide Accessing the Lotus Notes Client From your desktop, double click the Lotus Notes icon. Logging
Lotus Notes Client Version 8.5 Reference Guide rev. 11/19/2009 1 Lotus Notes Client Version 8.5 Reference Guide Accessing the Lotus Notes Client From your desktop, double click the Lotus Notes icon. Logging
Netmail Search for Outlook 2010
 Netmail Search for Outlook 2010 Quick Reference Guide Netmail Search is an easy-to-use web-based electronic discovery tool that allows you to easily search, sort, retrieve, view, and manage your archived
Netmail Search for Outlook 2010 Quick Reference Guide Netmail Search is an easy-to-use web-based electronic discovery tool that allows you to easily search, sort, retrieve, view, and manage your archived
Outlook Web Access An Introductory Guide
 Outlook Web Access An Introductory Guide IT Training & Assessment Unit, Queen s University Belfast 1 Contents Logging on... 3 Email... 3 Compose a Message... 4 Saving an Email Attachment... 5 Saving a
Outlook Web Access An Introductory Guide IT Training & Assessment Unit, Queen s University Belfast 1 Contents Logging on... 3 Email... 3 Compose a Message... 4 Saving an Email Attachment... 5 Saving a
Using the GroupWise Client
 Spring 2006 (Our appreciation to Jennifer Sherouse for her assistance in editing and improving this document) Page 1 of 15 What is the GroupWise Client The GroupWise client is a program that installs on
Spring 2006 (Our appreciation to Jennifer Sherouse for her assistance in editing and improving this document) Page 1 of 15 What is the GroupWise Client The GroupWise client is a program that installs on
Welcome to MaxMobile. Introduction. System Requirements. MaxMobile 10.5 for Windows Mobile Pocket PC
 MaxMobile 10.5 for Windows Mobile Pocket PC Welcome to MaxMobile Introduction MaxMobile 10.5 for Windows Mobile Pocket PC provides you with a way to take your customer information on the road. You can
MaxMobile 10.5 for Windows Mobile Pocket PC Welcome to MaxMobile Introduction MaxMobile 10.5 for Windows Mobile Pocket PC provides you with a way to take your customer information on the road. You can
Contact Manager and Document Tracking. CampusVue Student User Guide
 Contact Manager and Document Tracking CampusVue Student User Guide Campus Management Corporation Web Site http://www.campusmanagement.com/ E-mail Information: Support: E-mail form on Web site support@campusmgmt.com
Contact Manager and Document Tracking CampusVue Student User Guide Campus Management Corporation Web Site http://www.campusmanagement.com/ E-mail Information: Support: E-mail form on Web site support@campusmgmt.com
Sample- for evaluation purposes only! Advanced Outlook. TeachUcomp, Inc. A Presentation of TeachUcomp Incorporated. Copyright TeachUcomp, Inc.
 A Presentation of TeachUcomp Incorporated. Copyright TeachUcomp, Inc. 2012 Advanced Outlook TeachUcomp, Inc. it s all about you Copyright: TeachUcomp, Inc. Phone: (877) 925-8080 Web: http://www.teachucomp.com
A Presentation of TeachUcomp Incorporated. Copyright TeachUcomp, Inc. 2012 Advanced Outlook TeachUcomp, Inc. it s all about you Copyright: TeachUcomp, Inc. Phone: (877) 925-8080 Web: http://www.teachucomp.com
BulkSMS Text Messenger Product Manual
 BulkSMS Text Messenger Product Manual 1. Installing the software 1.1. Download the BulkSMS Text Messenger Go to www.bulksms.com and choose your country. process. Click on products on the top menu and select
BulkSMS Text Messenger Product Manual 1. Installing the software 1.1. Download the BulkSMS Text Messenger Go to www.bulksms.com and choose your country. process. Click on products on the top menu and select
Connecting to LUA s webmail
 Connecting to LUA s webmail Effective immediately, the Company has enhanced employee remote access to email (Outlook). By utilizing almost any browser you will have access to your Company e-mail as well
Connecting to LUA s webmail Effective immediately, the Company has enhanced employee remote access to email (Outlook). By utilizing almost any browser you will have access to your Company e-mail as well
Quick Start Program Advanced Manual ContactWise 9.0
 Quick Start Program Advanced Manual ContactWise 9.0 Copyright 2010 GroupLink Corporation. All Rights Reserved. ContactWise is a registered trademark of GroupLink Corporation. All other trademarks are the
Quick Start Program Advanced Manual ContactWise 9.0 Copyright 2010 GroupLink Corporation. All Rights Reserved. ContactWise is a registered trademark of GroupLink Corporation. All other trademarks are the
Working with Calendars
 Working with Calendars Add an Appointment or Meeting to a Calendar You can add appointments and meetings to your calendar. Appointments are those items that you schedule only for yourself. For example,
Working with Calendars Add an Appointment or Meeting to a Calendar You can add appointments and meetings to your calendar. Appointments are those items that you schedule only for yourself. For example,
Staff Management WalkThrough
 PRACTICE CS Staff Management WalkThrough version 2014.x.x TL 27718a (1/16/2015) Copyright Information Text copyright 2004 2015 by Thomson Reuters. All rights reserved. Video display images copyright 2004
PRACTICE CS Staff Management WalkThrough version 2014.x.x TL 27718a (1/16/2015) Copyright Information Text copyright 2004 2015 by Thomson Reuters. All rights reserved. Video display images copyright 2004
TOPS v3.2.1 Calendar/Scheduler User Guide. By TOPS Software, LLC Clearwater, Florida
 TOPS v3.2.1 Calendar/Scheduler User Guide By TOPS Software, LLC Clearwater, Florida Document History Version Edition Date Document Software Trademark Copyright First Edition Second Edition 02 2007 09-2007
TOPS v3.2.1 Calendar/Scheduler User Guide By TOPS Software, LLC Clearwater, Florida Document History Version Edition Date Document Software Trademark Copyright First Edition Second Edition 02 2007 09-2007
Using Webmail. Document Updated: 11/10. Technical Manual: User Guide. The Webmail Window. Logging In to Webmail. Displaying and Hiding the Full Header
 Using Webmail Technical Manual: User Guide Webmail is supported in the following browsers: Windows Internet Explorer 6, Internet Explorer 7, Firefox 2, and Firefox 3 Mac OSX Safari 2, Safari 3, Firefox
Using Webmail Technical Manual: User Guide Webmail is supported in the following browsers: Windows Internet Explorer 6, Internet Explorer 7, Firefox 2, and Firefox 3 Mac OSX Safari 2, Safari 3, Firefox
Time & Expense Entry WalkThrough
 PRACTICE CS Time & Expense Entry WalkThrough Version 2014.x.x TL 27573a (01/16/2015) Copyright Information Text copyright 2004-2015 by Thomson Reuters. All rights reserved. Video display images copyright
PRACTICE CS Time & Expense Entry WalkThrough Version 2014.x.x TL 27573a (01/16/2015) Copyright Information Text copyright 2004-2015 by Thomson Reuters. All rights reserved. Video display images copyright
Appointment Scheduler
 Appointment Scheduler User s Guide While every attempt is made to ensure both accuracy and completeness of information included in this document, errors can occur, and updates or improvements may be implemented
Appointment Scheduler User s Guide While every attempt is made to ensure both accuracy and completeness of information included in this document, errors can occur, and updates or improvements may be implemented
www.novell.com/documentation Client User Guide GroupWise 2014 April 2014
 www.novell.com/documentation Client User Guide GroupWise 2014 April 2014 Legal Notices Novell, Inc., makes no representations or warranties with respect to the contents or use of this documentation, and
www.novell.com/documentation Client User Guide GroupWise 2014 April 2014 Legal Notices Novell, Inc., makes no representations or warranties with respect to the contents or use of this documentation, and
Welcome to MaxMobile. Introduction. System Requirements
 MaxMobile 10.5 for Windows Mobile Smartphone Welcome to MaxMobile Introduction MaxMobile 10.5 for Windows Mobile Smartphone provides you with a way to take your customer information on the road. You can
MaxMobile 10.5 for Windows Mobile Smartphone Welcome to MaxMobile Introduction MaxMobile 10.5 for Windows Mobile Smartphone provides you with a way to take your customer information on the road. You can
MICROSOFT OUTLOOK 2010
 MICROSOFT OUTLOOK 2010 George W. Rumsey Computer Resource Center 1525 East 53rd, Suite 906 Chicago, IL 60615 (773) 955-4455 www.computer-resource.com gwrumsey@att.net What Is Outlook?... 1 Folders... 2
MICROSOFT OUTLOOK 2010 George W. Rumsey Computer Resource Center 1525 East 53rd, Suite 906 Chicago, IL 60615 (773) 955-4455 www.computer-resource.com gwrumsey@att.net What Is Outlook?... 1 Folders... 2
DarwiNet Client Level
 DarwiNet Client Level Table Of Contents Welcome to the Help area for your online payroll system.... 1 Getting Started... 3 Welcome to the Help area for your online payroll system.... 3 Logging In... 4
DarwiNet Client Level Table Of Contents Welcome to the Help area for your online payroll system.... 1 Getting Started... 3 Welcome to the Help area for your online payroll system.... 3 Logging In... 4
Department of Information Technology. Microsoft Outlook 2013. Outlook 101 Basic Functions
 Department of Information Technology Microsoft Outlook 2013 Outlook 101 Basic Functions August 2013 Outlook 101_Basic Functions070713.doc Outlook 101: Basic Functions Page 2 Table of Contents Table of
Department of Information Technology Microsoft Outlook 2013 Outlook 101 Basic Functions August 2013 Outlook 101_Basic Functions070713.doc Outlook 101: Basic Functions Page 2 Table of Contents Table of
OUTLOOK 2007 2010 TIPS FOR BEGINNERS
 OUTLOOK 2007 2010 TIPS FOR BEGINNERS GINI COURTER, PARTNER, TRIAD CONSULTING In this session you ll learn how to manage your calendar, email, and tasks (basically, your work life) using Microsoft Outlook.
OUTLOOK 2007 2010 TIPS FOR BEGINNERS GINI COURTER, PARTNER, TRIAD CONSULTING In this session you ll learn how to manage your calendar, email, and tasks (basically, your work life) using Microsoft Outlook.
MCCG PowerChart. Message Center Complete Manual. Hold the Ctrl key down & then left click on a link below to navigate to it:
 Hold the Ctrl key down & then left click on a link below to navigate to it: Table of Contents Overview of the Message Center Message Center Basics Working with the Message Journal Working with Documents
Hold the Ctrl key down & then left click on a link below to navigate to it: Table of Contents Overview of the Message Center Message Center Basics Working with the Message Journal Working with Documents
Increasing Productivity and Collaboration with Google Docs. Charina Ong Educational Technologist charina.ong@nus.edu.sg
 Increasing Productivity and Collaboration with Google Docs charina.ong@nus.edu.sg Table of Contents About the Workshop... i Workshop Objectives... i Session Prerequisites... i Google Apps... 1 Creating
Increasing Productivity and Collaboration with Google Docs charina.ong@nus.edu.sg Table of Contents About the Workshop... i Workshop Objectives... i Session Prerequisites... i Google Apps... 1 Creating
Payco, Inc. Evolution and Employee Portal. Payco Services, Inc.., 2013. 1 Home
 Payco, Inc. Evolution and Employee Portal Payco Services, Inc.., 2013 1 Table of Contents Payco Services, Inc.., 2013 Table of Contents Installing Evolution... 4 Commonly Used Buttons... 5 Employee Information...
Payco, Inc. Evolution and Employee Portal Payco Services, Inc.., 2013 1 Table of Contents Payco Services, Inc.., 2013 Table of Contents Installing Evolution... 4 Commonly Used Buttons... 5 Employee Information...
CITS. Windows & Macintosh Zimbra Calendar 5.0. Computing and Information Technology Services. Revised 8/21/2008
 Windows & Macintosh Zimbra Calendar 5.0 CITS Computing and Information Technology Services Sunday Monday Tuesday Wednesday Thursday Friday Saturday 1 2 3 4 5 6 7 8 9 10 11 12 13 14 15 16 17 18 19 20 21
Windows & Macintosh Zimbra Calendar 5.0 CITS Computing and Information Technology Services Sunday Monday Tuesday Wednesday Thursday Friday Saturday 1 2 3 4 5 6 7 8 9 10 11 12 13 14 15 16 17 18 19 20 21
Outlook Web Application (OWA) Basic Training
 Outlook Web Application (OWA) Basic Training Requirements to use OWA Full Version: You must use at least version 7 of Internet Explorer, Safari on Mac, and Firefox 3.X (these two achieve 99 percent feature
Outlook Web Application (OWA) Basic Training Requirements to use OWA Full Version: You must use at least version 7 of Internet Explorer, Safari on Mac, and Firefox 3.X (these two achieve 99 percent feature
Microsoft Outlook Web Access Overview
 Microsoft Outlook Web Access Overview Table of contents Logging on to Outlook Web Access... 3 The sections of Outlook Web Access... 4 The Inbox Toolbar... 4 How to sections... 5 Email Basics... 5 Use the
Microsoft Outlook Web Access Overview Table of contents Logging on to Outlook Web Access... 3 The sections of Outlook Web Access... 4 The Inbox Toolbar... 4 How to sections... 5 Email Basics... 5 Use the
Does the GC have an online document management solution?
 This FAQ contains: Web File Services definition Access web file services Create a WFS folder Upload a document Email a link to a document folder Create WFS subscription Cancel existing subscription Create
This FAQ contains: Web File Services definition Access web file services Create a WFS folder Upload a document Email a link to a document folder Create WFS subscription Cancel existing subscription Create
Baylor Secure Messaging. For Non-Baylor Users
 Baylor Secure Messaging For Non-Baylor Users TABLE OF CONTENTS SECTION ONE: GETTING STARTED...4 Receiving a Secure Message for the First Time...4 Password Configuration...5 Logging into Baylor Secure Messaging...7
Baylor Secure Messaging For Non-Baylor Users TABLE OF CONTENTS SECTION ONE: GETTING STARTED...4 Receiving a Secure Message for the First Time...4 Password Configuration...5 Logging into Baylor Secure Messaging...7
BCSD WebMail Documentation
 BCSD WebMail Documentation Outlook Web Access is available to all BCSD account holders! Outlook Web Access provides Webbased access to your e-mail, your calendar, your contacts, and the global address
BCSD WebMail Documentation Outlook Web Access is available to all BCSD account holders! Outlook Web Access provides Webbased access to your e-mail, your calendar, your contacts, and the global address
Using Outlook WebAccess
 Using Outlook WebAccess Outlook Toolbars - Terminology Update all folders New Move/Copy Reply Forward Check for New Messages Help Show/Hide Folders Delete Reply to All Show/Hide Reading Pain Search Address
Using Outlook WebAccess Outlook Toolbars - Terminology Update all folders New Move/Copy Reply Forward Check for New Messages Help Show/Hide Folders Delete Reply to All Show/Hide Reading Pain Search Address
NDA-30141 ISSUE 1 STOCK # 200893. CallCenterWorX-Enterprise IMX MAT Quick Reference Guide MAY, 2000. NEC America, Inc.
 NDA-30141 ISSUE 1 STOCK # 200893 CallCenterWorX-Enterprise IMX MAT Quick Reference Guide MAY, 2000 NEC America, Inc. LIABILITY DISCLAIMER NEC America, Inc. reserves the right to change the specifications,
NDA-30141 ISSUE 1 STOCK # 200893 CallCenterWorX-Enterprise IMX MAT Quick Reference Guide MAY, 2000 NEC America, Inc. LIABILITY DISCLAIMER NEC America, Inc. reserves the right to change the specifications,
Recruiter s Resource Guide
 Recruiter s Resource Guide First Edition 1.29.2015 Contents Section One Recruiting... 3 Accessing Team Georgia Careers... 4 My Setup Preferences... 5 Creating a Requisition... 6 Approving a Requisition...
Recruiter s Resource Guide First Edition 1.29.2015 Contents Section One Recruiting... 3 Accessing Team Georgia Careers... 4 My Setup Preferences... 5 Creating a Requisition... 6 Approving a Requisition...
Microsoft Outlook Quick Reference Sheet
 Microsoft Outlook is an incredibly powerful e-mail and personal information management application. Its features and capabilities are extensive. Refer to this handout whenever you require quick reminders
Microsoft Outlook is an incredibly powerful e-mail and personal information management application. Its features and capabilities are extensive. Refer to this handout whenever you require quick reminders
Project Management WalkThrough
 PRACTICE CS Project Management WalkThrough version 2009.x.x TL 21455 10/25/09 Copyright Information Text copyright 2004-2009 by Thomson Reuters/Tax & Accounting. All rights reserved. Video display images
PRACTICE CS Project Management WalkThrough version 2009.x.x TL 21455 10/25/09 Copyright Information Text copyright 2004-2009 by Thomson Reuters/Tax & Accounting. All rights reserved. Video display images
Email -- Reading and Printing Email
 Email -- Reading and Printing Email Checking for New Email By default, webmail checks for new email automatically. If you want to manually check for new email, click the Check Email button. Or, click the
Email -- Reading and Printing Email Checking for New Email By default, webmail checks for new email automatically. If you want to manually check for new email, click the Check Email button. Or, click the
Getting Started Guide. Trimble Accubid Enterprise Software
 Getting Started Guide Trimble Accubid Enterprise Software Revision A August 2013 F Toronto Office Trimble Canada Ltd. 7725 Jane Street Concord, Ontario L4K 1X4 Copyright and Trademarks 2005-2013 Trimble
Getting Started Guide Trimble Accubid Enterprise Software Revision A August 2013 F Toronto Office Trimble Canada Ltd. 7725 Jane Street Concord, Ontario L4K 1X4 Copyright and Trademarks 2005-2013 Trimble
MICROSOFT OFFICE OUTLOOK 2007 - LEVEL 1
 MICROSOFT OFFICE 2007 MICROSOFT OFFICE OUTLOOK 2007 - LEVEL 1 Exploring Outlook Getting Help Sending and Receiving Messages Using Outlook Messaging Features Working with Components and Office Organizing
MICROSOFT OFFICE 2007 MICROSOFT OFFICE OUTLOOK 2007 - LEVEL 1 Exploring Outlook Getting Help Sending and Receiving Messages Using Outlook Messaging Features Working with Components and Office Organizing
AT&T Conferencing Add-in for Microsoft Outlook v10.5
 AT&T Conferencing Add-in for Microsoft Outlook v10.5 July 2014 2014 AT&T Intellectual Property. All rights reserved. AT&T, the AT&T logo and all other AT&T marks contained herein are trademarks of AT&T
AT&T Conferencing Add-in for Microsoft Outlook v10.5 July 2014 2014 AT&T Intellectual Property. All rights reserved. AT&T, the AT&T logo and all other AT&T marks contained herein are trademarks of AT&T
FaxFinder Fax Servers
 FaxFinder Fax Servers Models: FF130 FF230 FF430 FF830 Client User Guide FaxFinder Client User Guide Fax Client Software for FaxFinder Series PN S000460B, Version B Copyright This publication may not be
FaxFinder Fax Servers Models: FF130 FF230 FF430 FF830 Client User Guide FaxFinder Client User Guide Fax Client Software for FaxFinder Series PN S000460B, Version B Copyright This publication may not be
- Training. Getting Started with Outlook 2003. Information Technology Services - Training The University of Texas at Austin
 - Training Getting Started with Outlook 2003 Information Technology Services - Training The University of Texas at Austin http://www.utexas.edu/its/training 2007 Information Technology Services The University
- Training Getting Started with Outlook 2003 Information Technology Services - Training The University of Texas at Austin http://www.utexas.edu/its/training 2007 Information Technology Services The University
Outlook Mail Quick Fixes
 Outlook Mail Quick Fixes Adding a Signature a. File, Options, Mail, Signature (3 rd one down) b. Click new give it a title c. Fill in Signature block d. Choose Default Signature drop down for new messages
Outlook Mail Quick Fixes Adding a Signature a. File, Options, Mail, Signature (3 rd one down) b. Click new give it a title c. Fill in Signature block d. Choose Default Signature drop down for new messages
The LSUHSC N.O. Email Archive
 The LSUHSC N.O. Email Archive Introduction The LSUHSC N.O. email archive permanently retains a copy of all email items sent and received by LSUHSC N.O. Academic email users. Email items will be accessible
The LSUHSC N.O. Email Archive Introduction The LSUHSC N.O. email archive permanently retains a copy of all email items sent and received by LSUHSC N.O. Academic email users. Email items will be accessible
Outlook 2007 - Exchange
 Information Technology MS Office Outlook 2007 Users Guide Outlook 2007 - Exchange Mail, Calendar, Contacts, Notes & Tasks Folders IT Training & Development 677-1700 training@csun.edu TABLE OF CONTENTS
Information Technology MS Office Outlook 2007 Users Guide Outlook 2007 - Exchange Mail, Calendar, Contacts, Notes & Tasks Folders IT Training & Development 677-1700 training@csun.edu TABLE OF CONTENTS
Colligo Email Manager 6.0. Connected Mode - User Guide
 6.0 Connected Mode - User Guide Contents Colligo Email Manager 1 Benefits 1 Key Features 1 Platforms Supported 1 Installing and Activating Colligo Email Manager 2 Checking for Updates 3 Updating Your License
6.0 Connected Mode - User Guide Contents Colligo Email Manager 1 Benefits 1 Key Features 1 Platforms Supported 1 Installing and Activating Colligo Email Manager 2 Checking for Updates 3 Updating Your License
Scheduling Software User s Guide
 Scheduling Software User s Guide Revision 1.12 Copyright notice VisualTime is a trademark of Visualtime Corporation. Microsoft Outlook, Active Directory, SQL Server and Exchange are trademarks of Microsoft
Scheduling Software User s Guide Revision 1.12 Copyright notice VisualTime is a trademark of Visualtime Corporation. Microsoft Outlook, Active Directory, SQL Server and Exchange are trademarks of Microsoft
Core Essentials. Outlook 2010. Module 1. Diocese of St. Petersburg Office of Training Training@dosp.org
 Core Essentials Outlook 2010 Module 1 Diocese of St. Petersburg Office of Training Training@dosp.org TABLE OF CONTENTS Topic One: Getting Started... 1 Workshop Objectives... 2 Topic Two: Opening and Closing
Core Essentials Outlook 2010 Module 1 Diocese of St. Petersburg Office of Training Training@dosp.org TABLE OF CONTENTS Topic One: Getting Started... 1 Workshop Objectives... 2 Topic Two: Opening and Closing
Microsoft Outlook 2003 Quick How-to Guide
 Microsoft Outlook 2003 Quick How-to Guide Microsoft Outlook 2003 Quick How-to-Guide This document is designed to be a quick guide for the most common tasks in Outlook. It is separated into different sections
Microsoft Outlook 2003 Quick How-to Guide Microsoft Outlook 2003 Quick How-to-Guide This document is designed to be a quick guide for the most common tasks in Outlook. It is separated into different sections
www.novell.com/documentation WebAccess User Guide GroupWise 2014 August 2014
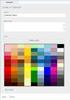 www.novell.com/documentation WebAccess User Guide GroupWise 2014 August 2014 Legal Notices Novell, Inc. makes no representations or warranties with respect to the contents or use of this documentation,
www.novell.com/documentation WebAccess User Guide GroupWise 2014 August 2014 Legal Notices Novell, Inc. makes no representations or warranties with respect to the contents or use of this documentation,
By the end of this section, you will be able to: Create an Email Campaign Link Email Campaign to Interest Category. Populate Initial Campaign Audience
 Email Campaigns Overview...2 EXERCISE 4.1: View an Email Message...3 Review: Constituent360 Groups...4 Key Concept: Email Campaigns...6 Email Campaigns...8 Email Calendar...9 Creating a New Campaign...
Email Campaigns Overview...2 EXERCISE 4.1: View an Email Message...3 Review: Constituent360 Groups...4 Key Concept: Email Campaigns...6 Email Campaigns...8 Email Calendar...9 Creating a New Campaign...
IT Quick Reference Guides Sharing, Delegation and Multiple Accounts
 IT Quick Reference Guides Sharing, Delegation and Multiple Accounts Outlook 2010 Guides This guide is meant as a mini-manual for using shared accounts, mailboxes and calendars in Outlook 2010. This is
IT Quick Reference Guides Sharing, Delegation and Multiple Accounts Outlook 2010 Guides This guide is meant as a mini-manual for using shared accounts, mailboxes and calendars in Outlook 2010. This is
State of Ohio DMS Solution for Personnel Records Training
 State of Ohio DMS Solution for Personnel Records Training 1 Contents LOGGING IN AND THE BASICS... 3 LOGGING INTO THE DMS... 3 NAVIGATING THE UNITY CLIENT... 4 CREATING PERSONAL PAGES... 6 ADDING WEB LINKS
State of Ohio DMS Solution for Personnel Records Training 1 Contents LOGGING IN AND THE BASICS... 3 LOGGING INTO THE DMS... 3 NAVIGATING THE UNITY CLIENT... 4 CREATING PERSONAL PAGES... 6 ADDING WEB LINKS
User Guide QAD Customer Relationship Management. Introduction Sales Management Marketing Management Customer Service Reference
 User Guide QAD Customer Relationship Management Introduction Sales Management Marketing Management Customer Service Reference 70-3192-6.6.3 QAD CRM 6.6.3 September 2014 This document contains proprietary
User Guide QAD Customer Relationship Management Introduction Sales Management Marketing Management Customer Service Reference 70-3192-6.6.3 QAD CRM 6.6.3 September 2014 This document contains proprietary
Outlook Web Access (OWA) User Guide
 Outlook Web Access (OWA) User Guide September 2010 TABLE OF CONTENTS TABLE OF CONTENTS... 2 1.0 INTRODUCTION... 4 1.1 OUTLOOK WEB ACCESS SECURITY CONSIDERATIONS... 4 2.0 GETTING STARTED... 5 2.1 LOGGING
Outlook Web Access (OWA) User Guide September 2010 TABLE OF CONTENTS TABLE OF CONTENTS... 2 1.0 INTRODUCTION... 4 1.1 OUTLOOK WEB ACCESS SECURITY CONSIDERATIONS... 4 2.0 GETTING STARTED... 5 2.1 LOGGING
FaxFinder. User Guide
 FaxFinder User Guide FAXFINDER CLIENT USER GUIDE FaxFinder Client User Guide Models: FF240, FF440, FF840, FF240-IP FF130, FF230, FF430, and FF830 Part Number: S000523, Version 4.1.02 Copyright This publication
FaxFinder User Guide FAXFINDER CLIENT USER GUIDE FaxFinder Client User Guide Models: FF240, FF440, FF840, FF240-IP FF130, FF230, FF430, and FF830 Part Number: S000523, Version 4.1.02 Copyright This publication
OUTLOOK 2010 TIPS TABLE OF CONTENTS 1. SEND A BLIND CARBON COPY MARQUETTE UNIVERSITY IT SERVICES
 OUTLOOK 2010 TIPS TABLE OF CONTENTS 1.Send a Blind Carbon Copy... 1 2. Change the view of the Outlook window... 2 3. Use Out of Office Assistant... 2 4. Create Rules... 4 5. Use Autocomplete... 5 6. Request
OUTLOOK 2010 TIPS TABLE OF CONTENTS 1.Send a Blind Carbon Copy... 1 2. Change the view of the Outlook window... 2 3. Use Out of Office Assistant... 2 4. Create Rules... 4 5. Use Autocomplete... 5 6. Request
CONTENTS. Introduction... 3. Outlook at a glance... 3. Configure Outlook 2010 on-campus... 3. Creating Folders... 4. Sorting Emails...
 OFFICE OF INFORMATION TECHNOLOGY Academic Technology Unit Microsoft Outlook 2010 Basics Workbook CONTENTS Introduction... 3 Outlook at a glance... 3 Configure Outlook 2010 on-campus... 3 Creating Folders...
OFFICE OF INFORMATION TECHNOLOGY Academic Technology Unit Microsoft Outlook 2010 Basics Workbook CONTENTS Introduction... 3 Outlook at a glance... 3 Configure Outlook 2010 on-campus... 3 Creating Folders...
Email at Bradford - Outlook
 This document provides guidance for staff using Office 365 with Microsoft Outlook 2010 for email at the University of Bradford. The University of Bradford retains copyright for this material, which may
This document provides guidance for staff using Office 365 with Microsoft Outlook 2010 for email at the University of Bradford. The University of Bradford retains copyright for this material, which may
Business Objects. Report Writing - CMS Net and CCS Claims
 Business Objects Report Writing - CMS Net and CCS Claims Updated 11/28/2012 1 Introduction/Background... 4 Report Writing (Ad-Hoc)... 4 Requesting Report Writing Access... 4 Java Version... 4 Create A
Business Objects Report Writing - CMS Net and CCS Claims Updated 11/28/2012 1 Introduction/Background... 4 Report Writing (Ad-Hoc)... 4 Requesting Report Writing Access... 4 Java Version... 4 Create A
Webmail User Guide. The Webmail Window. Logging In to Webmail. Displaying and Hiding the Full Header. Printing an Email. Composing a New Email
 Webmail User Guide Rev: November, 2012 Webmail is supported in the following browsers: Windows Internet Explorer 6, Internet Explorer 7, Firefox 2, and Firefox 3 Mac OSX Safari 2, Safari 3, Firefox 2,
Webmail User Guide Rev: November, 2012 Webmail is supported in the following browsers: Windows Internet Explorer 6, Internet Explorer 7, Firefox 2, and Firefox 3 Mac OSX Safari 2, Safari 3, Firefox 2,
