Internet Access Router
|
|
|
- Eric Rice
- 8 years ago
- Views:
Transcription
1 JANUARY 1997 LR0002A-BSDN LR0002A-BV35 LR0002A-TSDN LR0002A-TV35 LR0002A-BUDN LR0002A-BV36 LR0002A-TUDN LR0002A-TV36 LR0002A-BCSU LR0002A-BX21 LR0002A-TCSU LR0002A-TX21 LR0002A-BV24 LR0002A-B530 LR0002A-TV24 LR0002A-T530 Internet Access Router POWER READY Internet Acess Router LAN LINK DATA ERROR CUSTOMER SUPPORT INFORMATION Order toll-free in the U.S. 24 hours, 7 A.M. Monday to midnight Friday: BBOX FREE technical support, 24 hours a day, 7 days a week: Call or fax Mail order: Black Box Corporation, 1000 Park Drive, Lawrence, PA Web site: info@blackbox.com
2 FEDERAL COMMUNICATIONS COMMISSION AND INDUSTRY CANADA RADIO FREQUENCY INTERFERENCE STATEMENTS FCC STATEMENT This equipment generates, uses, and can radiate radio frequency energy and if not installed and used properly, that is, in strict accordance with the manufacturer s instructions, may cause interference to radio communication. It has been tested and found to comply with the limits for a Class A computing device in accordance with the specifications in Subpart J of Part 15 of FCC rules, which are designed to provide reasonable protection against such interference when the equipment is operated in a commercial environment. Operation of this equipment in a residential area is likely to cause interference, in which case the user at his own expense will be required to take whatever measures may be necessary to correct the interference. Changes or modifications not expressly approved by the party responsible for compliance could void the user s authority to operate the equipment. This digital apparatus does not exceed the Class A limits for radio noise emission from digital apparatus set out in the Radio Interference Regulation of Industry Canada. Le présent appareil numérique n émet pas de bruits radioélectriques dépassant les limites applicables aux appareils numériques de classe A prescrites dans le Règlement sur le brouillage radioélectrique publié par Industry Canada. 3
3 INSTRUCCIONES DE SEGURIDAD NORMAS OFICIALES MEXICANAS (NOM) ELECTRICAL SAFETY STATEMENT INSTRUCCIONES DE SEGURIDAD 1. Todas las instrucciones de seguridad y operación deberán ser leídas antes de que el aparato eléctrico sea operado. 2. Las instrucciones de seguridad y operación deberán ser guardadas para referencia futura. 3. Todas las advertencias en el aparato eléctrico y en sus instrucciones de operación deben ser respetadas. 4. Todas las instrucciones de operación y uso deben ser seguidas. 5. El aparato eléctrico no deberá ser usado cerca del agua por ejemplo, cerca de la tina de baño, lavabo, sótano mojado o cerca de una alberca, etc.. 6. El aparato eléctrico debe ser usado únicamente con carritos o pedestales que sean recomendados por el fabricante. 7. El aparato eléctrico debe ser montado a la pared o al techo sólo como sea recomendado por el fabricante. 8. Servicio El usuario no debe intentar dar servicio al equipo eléctrico más allá a lo descrito en las instrucciones de operación. Todo otro servicio deberá ser referido a personal de servicio calificado. 9. El aparato eléctrico debe ser situado de tal manera que su posición no interfiera su uso. La colocación del aparato eléctrico sobre una cama, sofá, alfombra o superficie similar puede bloquea la ventilación, no se debe colocar en libreros o gabinetes que impidan el flujo de aire por los orificios de ventilación. 10. El equipo eléctrico deber ser situado fuera del alcance de fuentes de calor como radiadores, registros de calor, estufas u otros aparatos (incluyendo amplificadores) que producen calor. 4
4 INSTRUCCIONES DE SEGURIDAD 11. El aparato eléctrico deberá ser connectado a una fuente de poder sólo del tipo descrito en el instructivo de operación, o como se indique en el aparato. 12. Precaución debe ser tomada de tal manera que la tierra fisica y la polarización del equipo no sea eliminada. 13. Los cables de la fuente de poder deben ser guiados de tal manera que no sean pisados ni pellizcados por objetos colocados sobre o contra ellos, poniendo particular atención a los contactos y receptáculos donde salen del aparato. 14. El equipo eléctrico debe ser limpiado únicamente de acuerdo a las recomendaciones del fabricante. 15. En caso de existir, una antena externa deberá ser localizada lejos de las lineas de energia. 16. El cable de corriente deberá ser desconectado del cuando el equipo no sea usado por un largo periodo de tiempo. 17. Cuidado debe ser tomado de tal manera que objectos liquidos no sean derramados sobre la cubierta u orificios de ventilación. 18. Servicio por personal calificado deberá ser provisto cuando: A: El cable de poder o el contacto ha sido dañado; u B: Objectos han caído o líquido ha sido derramado dentro del aparato; o C: El aparato ha sido expuesto a la lluvia; o D: El aparato parece no operar normalmente o muestra un cambio en su desempeño; o E: El aparato ha sido tirado o su cubierta ha sido dañada. 5
5 TRADEMARKS IBM and AS/400 are registered trademarks of IBM Corporation. VT52, VT100, VT200, and VT220 are trademarks of Compaq Computer Corporation. Netscape is a registered trademark of Netscape Communications Corporation. Microsoft is a registered trademark of Microsoft Corporation. Macintosh is a registered trademark of Apple Computer, Inc. UNIX is a registered trademark of UNIX System Laboratories, Inc. Novell is a registered trademark of Novell Incorporated. All applied-for and registered trademarks are the property of their respective owners. 6
6 CONTENTS 1. Specifications Introduction Internet Access Router Description Features Application Internet Access Router and Single IP Single IP Features Quick Installation Connecting to the Internet/Intranet as a Public IP net Connecting to the Internet/Intranet as a Private IP net Configuring the Internet Access Router Installation and Operation General Unpacking Site Requirements Cable Connections Front Panel Controls and Indicators Operating Procedure Configuration Initial Setup Connecting to the Terminal Setting a Password Changing the Password Removing the Password Menus and Screens Quick Setup Asynchronous/Synchronous V Synchronous: V.35, V.36, X.21, RS-530, and DDS ISDN Frame Relay: V.24, V.35, V.36, X.21, RS-530 and DDS Security Setup Enabling Telnet Access Enabling SNMP Access Enabling/Disabling the Solid Firewall Diagnostic Tools
7 CONTENTS (continued) 6. Reducing Operating Costs Ways of Reducing Operating Costs Connection on Demand Filtering Van Jacobson Compression LAN Access Security Securing LAN Access Telnet and SNMP Solid Firewall Advanced Configuration Advanced Menu Setup Menu Host Parameters Routing/Bridging Interface Parameters Access Control (Security) WAN Economy Factory Default Options View Menu Device Control Menu List of Operations Appendix A: Single IP A.1 Internet Access Router and Single IP A.2 Features A.2.1 Small Office Internet Access vs. Single PC Internet Access A.2.2 Simultaneous Multiple Access to the Internet/Intranet A.2.3 IP Applications: Web Browsing, FTP, Telnet , News, and Others A.2.4 Solid Firewall A.2.5 Connection and Disconnection on Demand A.2.6 Filtering A.3 How Single IP Works A.4 Implementing Single IP A.5 Questions About Single IP
8 CONTENTS (continued) INTERNET ACCESS ROUTER Appendix B: Fault Isolation and Troubleshooting Appendix C: Interface Specifications and Cable Diagrams Appendix D: Software Download D.1 Introduction D.2 Downloading via XMODEM D.3 Downloading via TFTP
9 LAN Interface 1. Specifications Standard Conforms to IEEE Type B models: 10BASE2 (BNC) (Thin Ethernet); T models: 10BASE-T (UTP) Link Interface Model Interface Connectors Data Rates LR0002A-BSDN ISDN S Interface RJ-45 Up to 64 Kbps LR0002A-BUDN ISDN U Interface RJ-45 Up to 64 Kbps LR0002A-BCSU CSU/DSU RJ-45 Up to 56 Kbps LR0002A-BV24 V.24/RS-232 DB25 female Up to 64 Kbps (asynchronous) 2.4 to Kbps (synchronous) LR0002A-BV35 V pin female Up to T1 LR0002A-BV36 V.36/RS-422 DB37 female Up to T1 LR0002A-BX21 X.21 DB15 female Up to T1 LR0002A-B530 RS-530 DB25 female Up to T1 LR0002A-TSDN ISDN S Interface RJ-45 Up to 64 Kbps LR0002A-TUDN ISDN U Interface RJ-45 Up to 64 Kbps LR0002A-TCSU CSU/DSU RJ-45 Up to 56 Kbps LR0002A-TV24 V.24/RS-232 DB25 female Up to 64 Kbps (asynchronous) 2.4 to Kbps (synchronous) LR0002A-TV35 V pin female Up to T1 LR0002A-TV36 V.36/RS-422 DB37 female Up to T1 LR0002A-TX21 X.21 DB15 female Up to T1 LR0002A-T530 RS-530 DB25 female Up to T1 Protocol Synchronous/asynchronous PPP, SLIP, CSLIP, Multi-link PPP 10
10 Control Interface Type V.24/RS-232 Connector DB9 (rear panel) Data Rate 2.4 to 19.2 Kbps, 8 bits, no parity, automatic rate detection LED Indicators Power ON when unit is powered Ready ON when packets can be transferred LAN Data ON when a packet is received or transmitted on the LAN side LAN Err ON when LAN interface indicates an error Link Data ON when a packet is received or transmitted on the LINK side Link Err ON when LINK interface indicates an error Panel Controls Power ON/OFF Rear-panel power supply Voltage VAC Frequency 47 to 63 Hz Power 10 VA Max. Environment Temperature 32 to 122 F (0 to 50 C) Humidity 0 to 90%, non-condensing Physical Size 1.8 H x 8.5 W x 9.6 D (4.4 x 21.6 x 24 cm) Weight 2.1 lb. (0.96 kg) 11
11 2.1 Internet Access Router Description 2. Introduction The Internet Access Router is a standalone IP router for the small office. It connects a small or medium-sized network to the Internet or Intranet. Quick setup and configuration menus provide on-screen instructions that guide you through installation and configuration procedures. The following models are available: Table 2-1. Internet Access Router Models. Model LAN Interface Link Interface LR0002A-BSDN 10BASE2 (BNC) ISDN S Interface LR0002A-BUDN 10BASE2 (BNC) ISDN U Interface LR0002A-BCSU 10BASE2 (BNC) CSU/DSU LR0002A-BV24 10BASE2 (BNC) V.24/RS-232 LR0002A-BV35 10BASE2 (BNC) V.35 LR0002A-BV36 10BASE2 (BNC) V.36/RS-422 LR0002A-BX21 10BASE2 (BNC) X.21 LR0002A-B530 10BASE2 (BNC) RS-530 LR0002A-TSDN 10BASE-T (UTP) ISDN S Interface LR0002A-TUDN 10BASE-T (UTP) ISDN U Interface LR0002A-TCSU 10BASE-T (UTP) CSU/DSU LR0002A-TV24 10BASE-T (UTP) V.24/RS-232 LR0002A-TV35 10BASE-T (UTP) V.35 LR0002A-TV36 10BASE-T (UTP) V.36/RS-422 LR0002A-TX21 10BASE-T (UTP) X.21 LR0002A-T530 10BASE-T (UTP) RS-530 The Internet Access Router includes a feature called Single IP, which allows users in a small office to connect to the Internet/Intranet quickly and transparently. Connection can be made via ISDN, PSTN, Frame Relay, or Leased Lines. A description of the Single IP features can be found in Section
12 2.2 Features Connects a small office to the Internet/Intranet. Supports Single IP, which allows a user to connect to the Internet/Intranet quickly and transparently. INTERNET ACCESS ROUTER PPP multi-link support enables maximum use of ISDN lines. Integral Frame Relay operating at data rates up to T1. Supports asynchronous, synchronous, ISDN, and CSU/DSU WAN interfaces. Supports 10BASE2 or 10BASE-T LAN interface. Supports TELNET, allowing configuration and control of the device over WAN and LAN. Fast installation can be performed from a terminal emulator or via TELNET. PAP/CHAP provides access authentication. Solid Firewall feature allows the user to block all access from the outside into the LAN. Undesired access to the Router via TELNET or SNMP can be blocked. Connection on demand feature reduces WAN costs. An SNMP agent provides management by any standard SNMP management station. Software downloading is available using XMODEM or TFTP. 2.3 Application The Internet Access Router connects your Ethernet LAN to the Internet or Intranet. Connection is made via ISDN BRI, Frame Relay, PSTN, leased line, or DDS (see Figure 2-1). ISDN BRI (Integrated Services Digital Network) ISDN is a telecommunications standard that is capable of sending digitally encoded voice, data, video, and other signals on the same line. BRI (Basic Rate Interface) indicates that the service is provided over two B channels of 64K each. 13
13 Frame Relay is a network interface that provides high-speed frame or packet transmission with minimum delay and maximum use of bandwidth. PSTN (Public Switched Telephone Network) is the telecommunications network commonly accessed by telephones, key systems, private telephone exchanges, and data equipment. Access can be via regular switched circuits, or dedicated leased lines. DDS (Digital Data Service) Digital leased lines that support transmission rates between 2.4 and 56 Kbps. Internet/ Intranet PSTN Frame Relay ISDN BRI Leased DDS 56 Leased Line Internet Access Router Ethernet LAN Figure 2-1. Typical Application of the Internet Access Router. 14
14 2.4 Internet Access Router and Single IP Single IP is a feature of the Internet Access Router that can be enabled or disabled by the user. When Single IP is enabled, the Router allows users in a small office to connect to the Internet/Intranet quickly and transparently. Connection can be made via ISDN, PSTN, Frame Relay, or leased lines. Single IP also completely protects all the small office users from hackers on the Internet and Intranet. Normally, a LAN requires a complete statically assigned, unique, and legal subnet in order to connect to the Internet or Intranet. Single IP allows an entire small office to connect to the Internet or Corporate Intranet using only one dynamically assigned IP address received from the IP Provider via a dialup modem, ISDN, Frame Relay, or leased-line connection. Single IP is recommended for small-office LANs where up to around 20 users are expected at any one instant to access the Internet/Intranet. 2.5 Single IP Features Allows a small office to connect to the Internet/Intranet in the same way as a single PC. Requires only one legal IP address. Dynamically obtains a single temporary IP address from the Router at the other end of the connection (your Internet service provider, for example) using standard IPCP. Allows a small office to use any private IP subnet. Allows up to 20 users to access the Internet/Intranet via Single IP simultaneously. Allows Web browsing, FTP, Telnet, , News, and other IP applications using any TCP/IP stack on any type of station in the small office. Provides total security against Internet hackers using the Solid Firewall feature. Allows automatic connection and disconnection of the link by Single IP based on actual or specific use of the Internet/Intranet. Allows filtering of traffic on the link to reduce waste of bandwidth and to improve security. 15
15 3. Quick Installation This section describes procedures for quick installation and connection of the Internet Access Router to the Internet/Intranet. A checklist describes things you should do before connecting to the Internet/Intranet. For more detailed installation instructions, refer to Chapter Connecting to the Internet/Intranet as a Public IP Net Use the checklist below to make sure you are ready to connect to the Internet/Intranet. Subscribe to the Internet Service Provider (ISP) and request a static IP subnet. Request a dialup telephone number, your username, and your password from the ISP. Configure this into the Internet Access Router using the Quick Setup option. Check whether a login script is necessary to access the ISP. If it is, call for technical support. Disable the Single IP in the Quick Setup option. Make sure the line (ISDN, PSTN, Frame Relay, or DDS) to the ISP is working properly. Use the static IP subnet you have obtained to configure the LAN IP host addresses of the Internet Access Router. Preparing Your PCs Make sure your PCs have a correctly installed TCP/IP stack such as WinSock or Chameleon. Assign an IP address, from the static IP subnet to each PC. Make sure that each PC has the correct subnet mask. Configure each PC with the Router as the Default Gateway. Configure each PC with the ISP s DNS IP address. Check that your small-office LAN is correctly set up to work with IP. 16
16 3.2 Connecting to the Internet/Intranet as a Private IP net Use the checklist below to make sure you are ready to connect to the Internet/Intranet. Internet Checklist Subscribe to the Internet Service Provider (ISP) and request a single-user subscription connection. Decide on a private IP net for your small-office LAN (Reference RFC 1918). This address should have a different network number from the provider s network number. Otherwise, the chosen IP net number is irrelevant. Request a dialup telephone number, your username and password from the ISP. Configure this into the Router using the Quick Setup option. Check whether a login script is necessary to access the ISP. If it is, call for technical support. Enable the Single IP in the Router Setup option. Make sure the line (ISDN, PSTN, Frame Relay, or DDS) to the ISP is working properly. Use the private IP subnet you have obtained to configure the private host addresses of the Router. Check that your small-office LAN is correctly set up to work with IP. Preparing Your PCs Make sure your PCs have a correctly installed TCP/IP stack such as WinSock or Chameleon. Assign an IP address, unique to the LAN, to each PC. Configure each PC with the Router as the Default Gateway. Make sure that each PC has a correct subnet mask. Configure each PC with the ISP s DNS IP address. Check that your small-office LAN is correctly set up to work with IP. 17
17 3.3 Configuring the Internet Access Router To set up and configure the Router: 1. Connect one of the PCs in your small-office LAN to the Router as a terminal emulator. Connection can be via the control port or TELNET. 2. From the Main Menu, select the Quick Setup option. Follow the onscreen instructions to enter parameters. Your small-office PCs are now ready to connect to the Internet. 18
18 4.1 General INTERNET ACCESS ROUTER 4. Installation and Operation The Internet Access Router is delivered completely assembled. To install the Router, follow the steps below: Unpack the Router Connect to the power source Connect to the LAN Connect to the link Connect to the Terminal Emulator After installing the unit, refer to Chapter 5 for configuration instructions. If you encounter a problem, refer to Appendix B for fault-isolation and troubleshooting instructions. 4.2 Unpacking Inspect the container before unpacking. Report evidence of damage immediately to your dealer. Unpack the equipment as follows: 1. Place the container on a clean, flat surface, cut all straps, and open or remove the top. 2. Take out the Router carefully and place it securely on a clean surface. 3. Inspect the Router for damage. Report any damage found immediately. 19
19 4.3 Site Requirements Before installing the Router, pay attention to the following: Power The Router should be installed within 5 feet (1.5 m) of a grounded AC outlet furnishing 115 VAC (or 230 VAC). WARNING Do not adjust, maintain, or repair the opened device under voltage. You could be shocked! All repairs should be done by competent technicians who are aware of the hazards involved. Front and Rear Panel Clearance Allow at least 4 inches (10 cm) clearance at the rear of the unit for interface cable connections. Operating Environment The operating temperature should be regulated between 32 and 122 F (0 and 50 C) with a relative humidity of up to 90%, noncondensing. Installation in a 19 rack (optional) The Router is designed for installation on top of a bench or shelf or secured to a 19 rack. A rack adapter kit provides the hardware you need to install the unit. 4.4 Cable Connections AC Power Connection AC power should be supplied to the Router through a standard power cable with a grounded three-prong plug. A 1-amp slow-blow fuse is present in the power supply unit. WARNING To prevent electrical fire hazard, always replace the fuse with the same type and rating as indicated. 20
20 1. Connect the power cable to the power port located on the right hand side of the Router rear panel. 2. Connect the three-prong plug to a grounded AC outlet. Connecting to the Link A connector is provided for connection of the interface to the communication link. Refer to Table C-1 for Link connector pin assignments. Note that X.21 and V.36 connections are provided by adapter cables to the RS-530 (25-pin connector) on the Router s rear panel. To connect to the Link: 1. Attach the cable with the interface connector to the link port on the rear panel of the Router. 2. Attach the other side of the cable to the wall outlet or modem. See Figure 4-2 for illustrations of the Router s rear panel with ISDN, V.24, and V.35 connectors. WARNING Take care to insert the ISDN or DDS connector into the assigned port and not into the 10BASE-T port. This can damage the device. Refer to Figure 4-2 for placement of the ports on the rear panel. 21
21 Modem Internet Access Router Figure 4-1. Connecting to the PTT. 22
22 10BASE-T port V.24 connector 10BASE-T port ISDN connector 10BASE-T port V.35 Connector Figure 4-2. Router Rear Panel V.24, ISDN, and V.35 Connectors. 23
23 Connecting to the LAN A standard 10BASE2 (BNC) or 10BASE-T (RJ-45) connector is provided for LAN connection. To connect to the LAN: 1. Attach the cable to the 10BASE-T or 10BASE2 port on the rear panel of the Router. 2. Attach the other end of the cable to the hub (see Figure 4-3). The Router attaches to the network just as a workstation attaches to the network. Figure 4-3. Connecting to the LAN. 24
24 Connecting to the Terminal Emulator The Router features a setup program that can be invoked and run from an ASCII terminal or a PC terminal emulator. The terminal is connected to the DB9 control port on the back panel of the Router. To connect to the terminal emulator: 1. Attach the cable to the RS-232 port on the PC. 2. Attach the other end to the control port on the rear panel of the Router (see Figure 4-4). This DB9 to DB9 cable should be pinned straightthrough. Figure 4-4. Connecting to the Terminal Emulator. 25
25 4.5 Front Panel Controls and Indicators Table 4-1 lists the controls and indicators on the front panel of the Router and their functions. Figure 4-5. Router Front Panel. Table 4-1. Controls and Indicators. Controls and Indicators Function POWER Green LED goes ON when Router is powered on. READY ON when packets can be transferred. LAN DATA ON when a packet is received or transmitted on the LAN side. LAN ERROR ON when LAN interface indicates an error. LINK DATA ON when a packet is received or transmitted on the link side. LINK ERROR ON when LINK interface indicates an error. 26
26 4.6 Operating Procedure Power-On Set the POWER switch on the rear panel to the ON position. The POWER indicator lights, indicating that the Router is on. Operation The Router operation is completely automatic. During normal operation, when the remote workstations are active, the READY indicator lights continuously, the activity indicators blink and the LAN and LINK error indicators remain OFF. Power-Off Switch the POWER switch on the rear panel to the OFF position. WARNING Always ground this unit through the protective earth lead of the power cable. When connecting AC power to this unit, the mains plug should only be inserted in a socket outlet provided with a protective earth contact. The protective action must not be negated by use of an extension cord (power cable) without a protective conductor (grounding). Interrupting the protective (grounding) conductor (inside or outside the unit), or disconnecting the protective earth terminal can make this unit dangerous. 27
27 5.1 Initial Setup 5. Configuration The Internet Access Router features a setup program that is invoked and run from an ASCII terminal or a PC terminal emulator. The terminal/terminal emulator is connected to the DB9 CONTROL port on the back panel of the Internet Access Router. This section describes the procedures necessary to connect to the terminal and to access the main menu of the setup program. To install the terminal, follow the steps outlined below: CONNECTING TO THE TERMINAL 1. Connect a control cable between the DB9 control port on the Internet Access Router and the connector on the terminal (see Figure 4-4) with a straight-through cable. 2. Set the terminal to work at any baud rate from 2.4 to 19.2 Kbps, No Parity, 8 Data Bits. The Router will automatically sense the baud rate. 3. Switch on the Internet Access Router. The operational status screen displays. Press the Enter key several times to invoke the password message SETTING A PASSWORD For first-time operation, or if no configuration password has been specified, the following message appears: WARNING: No configuration password exists Define configuration password? (Y/N): 1. Type Y to set a configuration password. A message appears, prompting you to enter a new configuration password. 2. Type a password. The password can be up to twelve characters. Press the Enter key. A message appears, prompting you to retype the password for verification. 3. Retype the password and press Enter. The Main Menu screen appears (see Section 5.2). 28
28 The password protects entry to the configuration module, preventing unauthorized personnel from changing setup and configuration parameters. NOTE All Internet Access Router password verification routines are CASE SENSITIVE. Once a password has been set, always use the same case as in the original when typing the password CHANGING THE PASSWORD To change the password during normal operation: 1. From the Main Menu, select option 0, Exit, to return to the Operational Status Messages screen. 2. Press Enter several times, you will be prompted to enter the current password. 3. Enter the current password. A message appears, asking if you want to update the current password. Type Y. You will be prompted to re-enter the current password. 4. Re-enter the current password. A message appears prompting you to enter the new password. 5. Enter a new password and re-enter the same password for verification. The Main Menu appears REMOVING THE PASSWORD To delete the current password: 1. Follow the steps above to change the password. When prompted to enter a new password, press Enter without typing a new password. This deletes the current password and removes password protection. 2. Press Enter again when prompted for verification. The Main Menu appears. If the unit doesn t have an IP Address, the Quick Setup menu appears. 29
29 NOTE Use of password protection for the configuration module is recommended. Always use the Exit option in the main menu once configuration has been carried out. This will force use of the password by personnel requiring access to the configuration module. 5.2 Menus and Screens This section provides a brief description of the menus and screens available. THE MAIN MENU The name of the device (Internet Access Router) connected to the terminal is listed at the top of the screen. The Main Menu has five options. To choose an option, you type the number preceding the option. Internet Access Router Main Menu 1. Quick Setup 2. Security Setup 3. Advanced menu 4. Diagnostic tools 8. Exit Choose one of the above: Quick Setup Figure 5-1. Internet Access Router Main Menu. The Quick Setup menu allows adjusting of setup and link configuration parameters while the Internet Access Router is operating. Line-by-line prompting provides minimum input. On screen instructions and explanations guide the user through the setup procedure. Security Setup Use the options in the Security Setup menu to prevent management of the Internet Access Router and entry to your LAN by unauthorized users. 30
30 Advanced Menu The Advanced Menu lists the Internet Access Router configuration parameters and their current values. The user is able to change these parameters and to perform advanced configuration operations not available through the Quick Setup menu. The Advanced Menu includes an option to view interface connections, routing information, and LAN statistics. Resetting the device and software downloads are also performed via the Advanced Menu. Diagnostic Tools Use the Diagnostic Tools menu to verify WAN and LAN connectivity. The Ping feature allows the user to dial (ping) another user on the LAN or WAN. If the remote user replies, WAN connectivity is confirmed up to and including the IP level. Exit Select this option to return to the Operational Status Messages. From the Operational Status Messages screen, you can remove or change the password. 5.3 Quick Setup The Quick Setup option allows you to adjust setup parameters and link configuration when the Internet Access Router is operating (see Chapter 8 for advanced configuration options). Messages appear on the screen, prompting you to accept or modify the current parameter. To accept the current parameter, press Enter. To view options listed in [ ], toggle with the space bar and press Enter. To enter new information, type in the new parameters and press Enter. When all the parameters have been accepted or changed, you are able to view them on the screen. A confirmation message appears requesting that you confirm all the setup changes. The device will reset after saving these changes. To adjust setup parameters: 31
31 1. From the Main Menu, select option 1, Quick Setup. 2. Follow the on-screen instructions to accept or modify the setup parameters. 3. Press Y to save the setup parameters. The Quick Setup menu automatically adapts itself to the built-in link interface. The final screen for each interface and a description of the options in the Quick Setup menu can be found in the sections that follow. Refer to the section that applies to the interface you ordered ASYNCHRONOUS/SYNCHRONOUS V.24 Quick Setup ENTER Accept parameter, SPACE Change parameter IP setup: LAN IP address: , enter new: LAN IP mask: , enter new: Do you want to enable SINGLE IP option? [y] WAN interface V.24 Link mode: [Asynchronous] MODEM type: Microcom DeskPorte ES 28.8 (V.fast) Do you want to change MODEM type? [n] PHONE number: Connection: [Upon traffic to WAN] Disconnect timeout (sec): 600, enter new: 600 SECURITY setup Unit name: Internet Access Router, enter new: Router Do you want to change password? [n] Do you want to save QUICK SETUP (y/n)? y Figure 5-2. Quick Setup Screen. 32
32 IP Setup The fields in the Quick Setup screen are described below: INTERNET ACCESS ROUTER LAN IP Address: The IP address is a unique 4-byte (32-bit) numeric value used to identify a network and a local host on that network. Each IP address consists of four decimal numbers separated by periods (e.g., ). If using the Single IP feature, refer to Appendix A for more information on this parameter. Refer to Figure 5-4 for a description of how the IP address is obtained. This will be the address of the Router on your local LAN. LAN IP Mask: The mask is configured automatically from the IP address class. If the mask should be different, override the default by entering the new mask. Single IP Option: Single IP is a feature of the Internet Access Router that allows users in a small-office LAN to connect to the Internet/Intranet quickly and transparently. Single IP uses a dynamically assigned IP address for all the users (see Appendix A). For most applications, this will be WAN Interface Link Mode: The link mode determines the method in which data is sent across the link. When the mode is synchronous, data bits are transmitted at a fixed rate. The sender and the receiver are synchronized. During asynchronous transmission, data units are sent character-by-character. The characters are preceded by start bits and followed by stop bits. The start and stop bits provide synchronization at the receiver side. Use the space bar to toggle between synchronous and asynchronous mode. Modem type: Allows you to change the modem type and displays a list of modems. Baud Rate: Displays the rate at which data is sent across the link. Use the space bar to toggle between the different baud rates. 33
33 Phone Number: Lists the Internet provider s phone number. To edit the phone number, erase the number with the backspace button on the keyboard and enter the new number. Connection: Use this option to decide when the link between the local LAN and the Internet should be activated. Selecting upon traffic to WAN activates the link only when there is traffic to be sent on the link. This feature is important in reducing operating costs. Toggle between always and upon traffic to WAN. Disconnect Timeout: This parameter defines the condition that has to be met for the link to disconnect. The condition stipulates that the link will disconnect if there is no traffic for the specified amount of time. Traffic Disconnect Timeout Time Link Disconnect Figure 5-3. Disconnect Timeout. 34
34 Security Setup Unit Name: Displays the name assigned to the Internet Access Router for identification by the Internet Provider. To change the unit name, type in the new name and press Enter. This will be used to log in to the ISP when the Router attempts to connect, so this should match the username that the ISP assigned to you. Password: A password assigned to the Internet Access Router for access to the Internet. To change the password, use the space bar to toggle between yes and no. This must be the password the ISP has assigned to you. Internet Access Router Figure 5-4. Obtaining IP Addresses. 35
35 5.3.2 SYNCHRONOUS: V.35, V.36, X.21, RS-530, AND DDS QUICK SETUP ENTER Accept parameter, SPACE Change parameter. IP setup: LAN IP address: , enter new: LAN IP mask: , enter new: Do you want to enable SINGLE IP option? [y] WAN interface V.35 SECURITY setup Unit name: Internet Access Router, enter new: Internet Access Router Do you want to change password? [n] IP Setup Do you want to save QUICK SETUP (y/n)? y Figure 5-5. Quick Setup Screen. LAN IP Address: The IP address is a unique 4-byte (32-bit) numeric value used to identify a network and a local host on that network. Each IP address consists of four decimal numbers separated by periods (e.g ). If using the Single IP feature, refer to Appendix A for more information on this parameter. Refer to Figure 5-4 for a description of how the IP address is obtained. LAN IP Mask: The mask is configured automatically from the IP address class. If the mask differs, enter the new mask. If the mask should be different, override the default by entering the new mask. Single IP Option: Single IP is a feature of the Internet Access Router that allows users in a small-office LAN to connect to the Internet/Intranet quickly and transparently. Single IP uses a single dynamically assigned IP address for all the users. 36
36 Security Setup Unit Name: Displays the name assigned to the Internet Access Router for identification by the Internet Provider. To change the unit name, type in the new name and press Enter. This will be used to log in to the ISP when the Router attempts to connect, so this should match the username that the ISP assigned to you. Password: A password assigned to the Internet Access Router for access to the Internet. To change this password, use the space bar to toggle between yes and no. This must be the password the ISP has assigned to you ISDN QUICK SETUP ENTER Accept parameter, SPACE Change parameter. IP setup: IP address: , enter new: IP mask: , enter new: Do you want to enable SINGLE IP option? [y] WAN interface ISDN BRI Bandwidth: [64] Kbps Protocol: [ETSI] PHONE number: Connection: [Always] SECURITY setup Unit name: lanrang, enter new: lanrang Do you want to change password? [n] Do you want to save QUICK SETUP (y/n)? y Figure 5-6. Quick Setup Screen. 37
37 IP Setup LAN IP Address: The IP address is a unique 4-byte (32-bit) numeric value used to identify a network and a local host on that network. Each IP address consists of four decimal numbers separated by periods (e.g ). If using the Single IP feature, refer to Appendix A for more information on this parameter. Refer to Figure 5-4 for a description of how the IP address is obtained. LAN IP Mask: The mask is configured automatically from the IP address class. If the mask differs, enter the new mask. If the mask should be different, override the default by entering the new mask. Single IP Option: Single IP is a feature of the Internet Access Router that allows users in a small-office LAN to connect to the Internet/Intranet quickly and transparently. Single IP uses a single dynamically assigned IP address for all the users. WAN Interface Bandwidth: The bandwidth is the rate at which data passes through the link. The greater the bandwidth, the more information can be sent through the link at a certain time. The Internet Access Router allows you to work with a bandwidth of 64 Kbps or 128 Kbps. Protocol: The protocol used by the Internet Provider in your area. Toggle between the following protocols: ETSI, National-1, NTT, Israel, 5ESS, 5ESS/PTP, DMS100, and leased. Phone Number: Lists the Internet provider s phone number. To edit the phone number, erase the number with the backspace button on the keyboard and enter the new number. Connection: Use this option to decide when the link between the local LAN and the Internet should be activated. Selecting upon traffic to WAN activates the link only when there is traffic to be sent on the link. This feature is important in reducing operating costs. Toggle between always and upon traffic to WAN. 38
38 Security Setup Unit Name: Displays the name assigned to the Internet Access Router for identification by the Internet Provider. To change the unit name, type in the new name and press Enter. This will be used to log in to the ISP when the Router attempts to connect, so this should match the username that the ISP assigned to you. Password: A password assigned to the Internet Access Router for access to the Internet. To change the password, use the space bar to toggle between yes and no. This must be the password the ISP has assigned to you FRAME RELAY: V.24, V.35, V.36, X.21, RS-530, AND DDS QUICK SETUP ENTER Accept parameter, SPACE Change parameter IP setup: IP address: , enter new: IP mask: , enter new: WAN interface FRAME RELAY MAINTENANCE PROTOCOL: [ANSI T1.617 ANNEX D] DLCI number: 18 enter new: 18 SECURITY setup Unit name: Internet Access Router,enter new: Internet Access Router Do you want to change password? [n] IP Setup Figure 5-7. Quick Setup Screen. 39
39 LAN IP Address: The IP address is a unique 4-byte (32-bit) numeric value used to identify a network and a local host on that network. Each IP address consists of four decimal numbers separated by periods (e.g ). If using the Single IP feature, refer to Appendix A for more information on this parameter. Figure 5-4 shows you how the IP address is obtained. LAN IP Mask: The mask is configured automatically from the IP address class. If the mask differs, enter the new mask. If the mask should be different, override the default by entering the new mask. Single IP Option: This option is not available for Frame Relay. WAN Interface Maintenance Protocol: This parameter defines which maintenance protocol is used in the Frame Relay WAN link: ANSI T1.617 ANNEX D, CCITT Q.933 ANNEX A, LMI, or none. Use the space bar to toggle between the options. DLCI Number: Displays the number of the logical connection. This number can be a decimal number from 16 to 991 and is provided by the Frame Relay provider. Security Setup Unit Name: Displays the name assigned to the Internet Access Router for identification by the Internet Provider. To change the unit name, type in the new name and press Enter. This will be used to log in to the ISP when the Router attempts to connect, so this should match the username that the ISP assigned to you. Password: A password assigned to the Internet Access Router for access to the Internet. To change the password, use the space bar to toggle between yes and no. This must be the password the ISP has assigned to you. 5.4 Security Setup 40
40 The Security Setup menu allows you to enable and disable access to the Internet Access Router and the LAN. The Internet Access Router is protected against access by unauthorized users by disabling access via SNMP and TELNET. The Solid Firewall is used to protect the LAN against undesired entry. To access the Security Setup menu: Select option 2 from the Main Menu. The following screen appears: SECURITY SETUP (Device name Internet Access Router) TELNET access Disable 2. SNMP access Disable 3. FIREWALL options Disable ESC Return to previous menu Choose one of the above: Figure 5-8. Security Setup Menu. The Security Setup options are described below: ENABLING TELNET ACCESS TELNET is supported allowing configuration and control of the Internet Access Router over the WAN and LAN. By default, TELNET access to the Internet Access Router is disabled. This prevents changes being made to the unit s configuration parameters. Enabling this option also allows the user to change the TELNET username and password. To enable TELNET Access: 1. From the Main menu, select option 2, Security Setup. 2. From the Security Setup menu, select option 1, TELNET access. 3. Toggle to y to allow TELNET management. Press Enter. 4. Follow the on-screen instructions to allocate a user name and password. Save the new setup. 41
41 TELNET access setup ENTER Accept parameter, SPACE Change parameter Do you want to permit TELNET management of the device? [y] TELNET user name: Internet Access Router, enter new: Router Do you want to change the TELNET password? [y] Enter new password: * Enter new password verification: * Do you want to save TELNET parameters (y/n)? Figure 5-9. TELNET Access Setup Screen ENABLING SNMP ACCESS By default, the Internet Access Router via SNMP is disabled. Blocking SNMP access prevents changes being made to the unit s configuration parameters. Enabling SNMP access prompts the user to define SNMP management parameters. To enable SNMP access: 1. From the Main menu, select option 2, Security Setup. 2. From the Security Setup menu, select option 2, SNMP access. 3. Toggle to y to allow SNMP management. Press Enter. 4. Enter the read, write, and trap communities. Save the new setup. 42
42 SNMP access setup ENTER Accept parameter, SPACE Change parameter Do you want to permit SNMP management of the device? [y] Read community: Write community: Trap community: public Do you want to save SNMP parameters (y/n)? Figure SNMP Access Setup ENABLING/DISABLING THE SOLID FIREWALL Solid Firewall, when enabled, prevents all access from the Internet/Intranet into the small-office LAN. Traffic may still be sent from the LAN to the WAN. However, there are some limitations applied to the traffic sent from the LAN to the WAN. Refer to Appendix A for further information. By default, Solid Firewall is disabled. To enable the Solid Firewall feature: 1. From the Main Menu, select option 2, Security Setup. 2. From the Security Setup menu, select option 3, Solid Firewall. 3. Toggle to y and press Enter to allow Solid Firewall. Save the new setup. FIREWALL options setup To enable FIREWALL options means that sessions will be forwarded from LAN to WAN but will be blocked from entering the LAN. Do you want to enable FIREWALL options? [n] y Do you want to save FIREWALL setup (y/n)? y Figure FIREWALL Options Setup Screen. 5.5 Diagnostic Tools 43
43 The Diagnostic Tools menu has two options. The Ping option allows you to confirm IP connectivity by pinging (dialing) other IP hosts. If there is a reply from the remote IP host, WAN connectivity is confirmed. The second option, Trace Route, is not currently available. Figure Pinging IP Hosts. To ping another host: 1. From the Main Menu, select option 4. The following menu appears: DIAGNOSTIC TOOLS (Device name WEB) Ping terminal 2. Trace route ESC Return to previous menu Figure Diagnostic Tools Menu. 2. From the Diagnostic Tools menu, select option 1. You are prompted to enter the IP address of the host. 44
44 3. Enter the host s IP address. The Internet Access Router pings the destination host. A message appears showing the result of the request. The Internet Access Router continues pinging the host until you press ESCAPE. PING TERMINAL (Device name WEB) Insert the IP address in the format: xxx.xxx.xxx.xxx Ping IP address: Pinging Reply from time = sec Reply from time = <0.050 sec Reply from time = <0.050 sec ESC Return to previous menu Figure Ping Terminal. 6. Reducing Operating Costs 45
45 6.1 Ways of Reducing Operating Costs The sections below contain information on how to reduce operating costs. At the end of each section, you are directed to the menu that allows you to set up these parameters CONNECTION ON DEMAND Connection on Demand activates the link only when traffic needs to be sent. The user can define conditions for starting and terminating a connection. In this way, the link is not constantly up. Once a connection is established, you are able to define when to terminate and restart the connection. Alternatively, connection and disconnection can be done manually. This ensures that a connection is only established when traffic needs to be sent on the link. To access the Connection on Demand menu: 1. From the Advanced menu, select option 1. The Setup menu appears. 2. From the Setup menu, select option 5. The WAN Economy menu appears. 3. From the WAN Economy menu, select option 2. The Connection on Demand menu appears. 4. Follow the on-screen instructions to set the Connection on Demand parameters FILTERING Filtering allows the user to decide which traffic the Internet Access Router should allow to enter and exit the LAN. Limiting unnecessary traffic saves bandwidth and improves security of the LAN. However, care should be taken to minimize the number of filters defined. Too many filters can reduce the performance of the Internet Access Router. Filtering can be implemented through two modes: blocking or forwarding. When a filter is in the blocking mode, the Internet Access Router tests each packet of data that is sent to or from the LAN. If the packet passes the test, it is blocked from entering or exiting the LAN. In the forwarding mode, passage is allowed if the packet passes the test. For a more detailed description and instructions on implementing Filtering, refer to Section VAN JACOBSON COMPRESSION Compression reduces the number of bits required to represent information in data transmission or storage. In this way, valuable bandwidth and memory 46
46 is saved. Van Jacobson compression is enabled by default. INTERNET ACCESS ROUTER If you decide to disable Van Jacobson compression, follow the steps in Figure 6-1. Figure 6-1. Disabling Van Jacobson Compression. 47
47 7.1 Securing LAN Access 7. LAN Access Security Your small-office LAN can be protected against unauthorized access in two ways: By disabling TELNET and SNMP access. By enabling Solid Firewall TELNET AND SNMP Remote control of the Router is denied by disabling TELNET and SNMP access. By preventing access to the Router, access to the LAN is also prevented. Refer to Section 5.3 for instructions to disable TELNET and SNMP access. NOTE For authentication by the Internet Service Provider, a username and password is assigned to the Internet Access Router. The username and password are entered in the Security Setup section of the Quick Setup screen SOLID FIREWALL Solid Firewall allows IP sessions originating from the LAN to be forwarded to the WAN. IP sessions originating from the WAN are blocked from entering the LAN. Solid Firewall is enabled via the Security Setup menu. For instructions to enable Solid Firewall, refer to Section 5.4. Router TELNET AND SNMP Figure 7-1. Solid Firewall. 48
Copyright 2004. Black Box Corporation. All rights reserved.
 Copyright 2004. Black Box Corporation. All rights reserved. 1000 Park Drive Lawrence, PA 15055-1018 724-746-5500 Fax 724-746-0746 JULY 2004 LR9603A Pure Networking Broadband Router Quick Install Guide
Copyright 2004. Black Box Corporation. All rights reserved. 1000 Park Drive Lawrence, PA 15055-1018 724-746-5500 Fax 724-746-0746 JULY 2004 LR9603A Pure Networking Broadband Router Quick Install Guide
Fiber Optic Converter I Fiber Optic Converter II
 JANUARY 1997 LT222A Fiber Optic Converter I Fiber Optic Converter II POWER DATA RX TX CONFIG DATA RX TX CUSTOMER SUPPORT INFORMATION Order toll-free in the U.S. 24 hours, 7 A.M. Monday to midnight Friday:
JANUARY 1997 LT222A Fiber Optic Converter I Fiber Optic Converter II POWER DATA RX TX CONFIG DATA RX TX CUSTOMER SUPPORT INFORMATION Order toll-free in the U.S. 24 hours, 7 A.M. Monday to midnight Friday:
Remote Port USB 2.0 4-Port User Guide
 September 2006 IC248A Remote Port USB 2.0 4-Port User Guide CUSTOMER SUPPORT INFORMATION Order toll-free in the U.S. 24 hours, 7 A.M. Monday to midnight Friday: 877-877-BBOX FREE technical support, 24
September 2006 IC248A Remote Port USB 2.0 4-Port User Guide CUSTOMER SUPPORT INFORMATION Order toll-free in the U.S. 24 hours, 7 A.M. Monday to midnight Friday: 877-877-BBOX FREE technical support, 24
USB Director RS422/RS485 Hub 2-Port USB Director RS422 Hub 4-Port NT 4.0 Software Support Upgrade
 APRIL 1999 IC160A IC161A TD150 USB Director RS422/RS485 Hub 2-Port USB Director RS422 Hub 4-Port NT 4.0 Software Support Upgrade USB Director USB RS-422 Hub SYSTEM STATUS USB Director USB RS-422/485 Hub
APRIL 1999 IC160A IC161A TD150 USB Director RS422/RS485 Hub 2-Port USB Director RS422 Hub 4-Port NT 4.0 Software Support Upgrade USB Director USB RS-422 Hub SYSTEM STATUS USB Director USB RS-422/485 Hub
Monitor Access Unit JUNE 1999 TS760A TS761A TS765A TS766A CUSTOMER SUPPORT INFORMATION
 JUNE 1999 TS760A TS761A TS765A TS766A Monitor Access Unit MON 2 1 2 3 4 5 6 7 8 MON 1 CUSTOMER SUPPORT INFORMATION Order toll-free in the U.S. 24 hours, 7 A.M. Monday to midnight Friday: 877-877-BBOX FREE
JUNE 1999 TS760A TS761A TS765A TS766A Monitor Access Unit MON 2 1 2 3 4 5 6 7 8 MON 1 CUSTOMER SUPPORT INFORMATION Order toll-free in the U.S. 24 hours, 7 A.M. Monday to midnight Friday: 877-877-BBOX FREE
Extend USB connections beyond the desktop, as far as 131 feet (40 m) over CAT5 USB devices.
 2-Port USB 1.1 CAT5 Extender Extend USB connections beyond the desktop, BLACK BOX as far as 131 feet (40 m) over CAT5 cable, to two USB devices. Customer Support Information Order toll-free in the U.S.:
2-Port USB 1.1 CAT5 Extender Extend USB connections beyond the desktop, BLACK BOX as far as 131 feet (40 m) over CAT5 cable, to two USB devices. Customer Support Information Order toll-free in the U.S.:
Voice Magic Plus MARCH 2001 CP179A CUSTOMER SUPPORT INFORMATION
 MARCH 2001 CP179A Voice Magic Plus CUSTOMER SUPPORT INFORMATION Order toll-free in the U.S.: Call 877-877-BBOX (outside U.S. call 724-746-5500) FREE technical support 24 hours a day, 7 days a week: Call
MARCH 2001 CP179A Voice Magic Plus CUSTOMER SUPPORT INFORMATION Order toll-free in the U.S.: Call 877-877-BBOX (outside U.S. call 724-746-5500) FREE technical support 24 hours a day, 7 days a week: Call
Multi-Rate Ethernet Extender
 DECEMBER 2006 LB200A Multi-Rate Ethernet Extender CUSTOMER Order toll-free in the U.S. 24 hours, 7 A.M. Monday to midnight Friday: 877-877-BBOX SUPPORT FREE technical support, 24 hours a day, 7 days a
DECEMBER 2006 LB200A Multi-Rate Ethernet Extender CUSTOMER Order toll-free in the U.S. 24 hours, 7 A.M. Monday to midnight Friday: 877-877-BBOX SUPPORT FREE technical support, 24 hours a day, 7 days a
User Manual. 30-Device ipad, Chromebook, Tablet, and Laptop Cart. Mobile, secure, and powered storage for up to 30 computing devices.
 LCC30H-A LCC30H-AT2 LCC30HC LCC30H-A-HASP LCC30H-AT LCC30H-ACT2 LCC30HCT LCC30H-AC-HASP LCC30H-AC LCC30H LCC30HT2 LCC30H-AT-HASP LCC30H-ACT LCC30HT LCC30HCT2 30-Device ipad, Chromebook, Tablet, and Laptop
LCC30H-A LCC30H-AT2 LCC30HC LCC30H-A-HASP LCC30H-AT LCC30H-ACT2 LCC30HCT LCC30H-AC-HASP LCC30H-AC LCC30H LCC30HT2 LCC30H-AT-HASP LCC30H-ACT LCC30HT LCC30HCT2 30-Device ipad, Chromebook, Tablet, and Laptop
Quick Start Guide. Rackmount Remote Power Manager. Use this guide to quickly set up your power manager. Customer Support Information
 PS580A-R2 PS581A-R2 PS582A-R2 PS583A-R2 PS568A-R2 PS569A-R2 Rackmount Remote Power Manager Quick Start Guide Use this guide to quickly set up your power manager. Customer Support Information Order toll-free
PS580A-R2 PS581A-R2 PS582A-R2 PS583A-R2 PS568A-R2 PS569A-R2 Rackmount Remote Power Manager Quick Start Guide Use this guide to quickly set up your power manager. Customer Support Information Order toll-free
BLACK BOX Works with the Black Box ServReach KVM Gate (KVIP1000A), ServReach KVM Cube (KVIP1001A), or as a standalone device.
 PRP1000A Power Reboot Pod User s Manual Switch on or off, or power cycle 1 to 99 servers. BLACK BOX Works with the Black Box ServReach KVM Gate (KVIP1000A), ServReach KVM Cube (KVIP1001A), or as a standalone
PRP1000A Power Reboot Pod User s Manual Switch on or off, or power cycle 1 to 99 servers. BLACK BOX Works with the Black Box ServReach KVM Gate (KVIP1000A), ServReach KVM Cube (KVIP1001A), or as a standalone
High specification KVM switches that interface precisely with the Black Box ServView Rack Tray series.
 NETWORK SERVICES KVT8CATUV KVT1IP8CATUV KVT16CATUV KVT1IP16CATUV KVT4IP16CATUV KVM Modules for ServView Rack Tray High specification KVM switches that interface precisely with the Black Box ServView Rack
NETWORK SERVICES KVT8CATUV KVT1IP8CATUV KVT16CATUV KVT1IP16CATUV KVT4IP16CATUV KVM Modules for ServView Rack Tray High specification KVM switches that interface precisely with the Black Box ServView Rack
Use this HDMI and HDCP-compliant USB converter for streaming media files stored on BLACK your PC to BOX an HD screen with HDMI input.
 AC346A USB to HD Pro Use this HDMI and HDCP-compliant USB converter for streaming media files stored on BLACK your PC to BOX an HD screen with HDMI input. Customer Support Information Order toll-free in
AC346A USB to HD Pro Use this HDMI and HDCP-compliant USB converter for streaming media files stored on BLACK your PC to BOX an HD screen with HDMI input. Customer Support Information Order toll-free in
intrusion prevention, vulnerability management, and regulatory compliance.
 LVN5250A-R2 LVN5400A-R2 LVN5600A-R2 LVN5800A-R2 Veri-NAC Quick Start Guide Veri-NAC the fastest to deploy, easiest to use BOX Network Access Control (NAC) BLACK appliance for intrusion prevention, vulnerability
LVN5250A-R2 LVN5400A-R2 LVN5600A-R2 LVN5800A-R2 Veri-NAC Quick Start Guide Veri-NAC the fastest to deploy, easiest to use BOX Network Access Control (NAC) BLACK appliance for intrusion prevention, vulnerability
Black Box Tech Support: FREE! Live. 24/7.
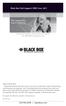 Black Box Tech Support: FREE! Live. 24/7. Tech support the way it should be. Great tech support is just 30 seconds away at 724-746-5500 or blackbox.com. About Black Box Black Box Network Services is your
Black Box Tech Support: FREE! Live. 24/7. Tech support the way it should be. Great tech support is just 30 seconds away at 724-746-5500 or blackbox.com. About Black Box Black Box Network Services is your
Remote Console Port + Remote Power Manager. Quick Start Guide
 JULY 2006 SW549A SW549AE Remote Console Port + Remote Power Manager Quick Start Guide Remote Console Port + Remote Power Manager PWR CLEAR SET ON STATUS RDY DCD ACTIVITY 1 2 3 4 5 6 CUSTOMER SUPPORT INFORMATION
JULY 2006 SW549A SW549AE Remote Console Port + Remote Power Manager Quick Start Guide Remote Console Port + Remote Power Manager PWR CLEAR SET ON STATUS RDY DCD ACTIVITY 1 2 3 4 5 6 CUSTOMER SUPPORT INFORMATION
Express Ethernet Switch LB9019A-R2
 October, 2003 Express Ethernet Switch LB9019A-R2 CUSTOMER SUPPORT INFORMATION Order toll-free in the U.S. 24 hours, 7 A.M. Monday to midnight Friday: 877-877-BBOX FREE technical support, 24 hours a day,
October, 2003 Express Ethernet Switch LB9019A-R2 CUSTOMER SUPPORT INFORMATION Order toll-free in the U.S. 24 hours, 7 A.M. Monday to midnight Friday: 877-877-BBOX FREE technical support, 24 hours a day,
User Manual. ipad, Chromebook, Tablet, and Laptop Lockers. Mobile, secure, and powered storage for up to 40 computing devices.
 UD10KP UD20KP UD30KP UD10KP-C UD20KP-C UD30KP-LD UD10KP-LD UD20KP-LD UD40KP ipad, Chromebook, Tablet, and Laptop s User Manual Mobile, secure, and powered storage for up to 40 computing devices. Customer
UD10KP UD20KP UD30KP UD10KP-C UD20KP-C UD30KP-LD UD10KP-LD UD20KP-LD UD40KP ipad, Chromebook, Tablet, and Laptop s User Manual Mobile, secure, and powered storage for up to 40 computing devices. Customer
Black Box Tech Support: FREE! Live. 24/7.
 Black Box Tech Support: FREE! Live. 24/7. Tech support the way it should be. Great tech support is just 20 seconds away at 724-746-5500 or blackbox.com. About Black Box Black Box Network Services is your
Black Box Tech Support: FREE! Live. 24/7. Tech support the way it should be. Great tech support is just 20 seconds away at 724-746-5500 or blackbox.com. About Black Box Black Box Network Services is your
BLACK BOX. Switch between two or four different HDMI sources to a single display. 2 x 1 or 4 x 1 HDMI Switch 4K VSW-HDMI2X1-4K VSW-HDMI4X1-4K
 VSW-HDMI2X1-4K VSW-HDMI4X1-4K 2 x 1 or 4 x 1 HDMI Switch 4K Switch between two or four different HDMI sources to a single display. BLACK BOX Supports up to 4 K (UHD) resolutions (3840 x 2160). Automatically
VSW-HDMI2X1-4K VSW-HDMI4X1-4K 2 x 1 or 4 x 1 HDMI Switch 4K Switch between two or four different HDMI sources to a single display. BLACK BOX Supports up to 4 K (UHD) resolutions (3840 x 2160). Automatically
10BASE-T Extender. 10BASE-T Extender FEBRUARY 1999 LZ6000A-R4. Jabber Link Test Activity. Power. Collision. Power 10BASE-T.
 FEBRUARY 1999 LZ6000A-R4 10BASE-T Extender Jabber Link Test Activity Power Collision 10BASE-T Extender Single UTP 10BASE-T Power CUSTOMER SUPPORT INFORMATION Order toll-free in the U.S. 24 hours, 7 A.M.
FEBRUARY 1999 LZ6000A-R4 10BASE-T Extender Jabber Link Test Activity Power Collision 10BASE-T Extender Single UTP 10BASE-T Power CUSTOMER SUPPORT INFORMATION Order toll-free in the U.S. 24 hours, 7 A.M.
VDSL Line Driver DECEMBER 2006 ME0010A-VDSL-R2
 DECEMBER 2006 ME0010A-VDSL-R2 VDSL Line Driver CUSTOMER Order toll-free in the U.S. 24 hours, 7 A.M. Monday to midnight Friday: 877-877-BBOX SUPPORT FREE technical support, 24 hours a day, 7 days a week:
DECEMBER 2006 ME0010A-VDSL-R2 VDSL Line Driver CUSTOMER Order toll-free in the U.S. 24 hours, 7 A.M. Monday to midnight Friday: 877-877-BBOX SUPPORT FREE technical support, 24 hours a day, 7 days a week:
Turns a VGA monitor into a video monitor with remote switching capability. BLACK BOX
 AC328A-R4 Video to VGA Portable Turns a VGA monitor into a video monitor with remote switching capability. BLACK BOX Customer Support Information Order toll-free in the U.S.: Call 877-877-BBOX (outside
AC328A-R4 Video to VGA Portable Turns a VGA monitor into a video monitor with remote switching capability. BLACK BOX Customer Support Information Order toll-free in the U.S.: Call 877-877-BBOX (outside
Convert 10/100/1000BASE-T UTP to 1000BASE-X or 100BASE-FX fiber and provide Power-over-Ethernet (PoE+).
 LGC5310A LGC5311A LGC5312A Industrial Gigabit PoE/PoE+ Media Converter Convert 10/100/1000BASE-T UTP to 1000BASE-X or 100BASE-FX fiber and provide Power-over-Ethernet (PoE+). Supports IEEE 802.3af PoE
LGC5310A LGC5311A LGC5312A Industrial Gigabit PoE/PoE+ Media Converter Convert 10/100/1000BASE-T UTP to 1000BASE-X or 100BASE-FX fiber and provide Power-over-Ethernet (PoE+). Supports IEEE 802.3af PoE
Network Power Switch Jr.
 SEPTEMBER 2001 SWI080A Network Power Switch Jr. CUSTOMER SUPPORT INFORMATION Order toll-free in the U.S.: Call 877-877-BBOX (outside U.S. call 724-746-5500) FREE technical support 24 hours a day, 7 days
SEPTEMBER 2001 SWI080A Network Power Switch Jr. CUSTOMER SUPPORT INFORMATION Order toll-free in the U.S.: Call 877-877-BBOX (outside U.S. call 724-746-5500) FREE technical support 24 hours a day, 7 days
Gigabit Compact Media Converter
 LGC5134A-R4 LGC5135A-R4 LGC5137A-R2 LGC5138A-R2 NOVEMBER 2009 LGC5139A-R2 LGC5140A-R2 LGC5141A-R2 LGC5142A-R2 Gigabit Compact Media Converter CUSTOMER SUPPORT INFORMATION Order toll-free in the U.S.: 877-877-BBOX
LGC5134A-R4 LGC5135A-R4 LGC5137A-R2 LGC5138A-R2 NOVEMBER 2009 LGC5139A-R2 LGC5140A-R2 LGC5141A-R2 LGC5142A-R2 Gigabit Compact Media Converter CUSTOMER SUPPORT INFORMATION Order toll-free in the U.S.: 877-877-BBOX
Send VGA output to one local monitor and to as many as nine remote monitors BLACK up to 250 BOX feet (76.2 m) away.
 AC056A-R4 AC057A-K-R4 AC056AE-R3 AC159A-R2 AC056A-K-R4 AC058A-R3 AC057AE-R2 AC159A-R3 AC057A-R4 AC056AE-R2 AC057AE-R3 AC160A-R2 AC160A-R3 VGA Video Splitters Send VGA output to one local monitor and to
AC056A-R4 AC057A-K-R4 AC056AE-R3 AC159A-R2 AC056A-K-R4 AC058A-R3 AC057AE-R2 AC159A-R3 AC057A-R4 AC056AE-R2 AC057AE-R3 AC160A-R2 AC160A-R3 VGA Video Splitters Send VGA output to one local monitor and to
Turns a VGA monitor into a video monitor with remote switching capability. BLACK BOX
 November 2009 AC328A-R3 Video to VGA Portable Turns a VGA monitor into a video monitor with remote switching capability. BLACK BOX Customer Support Information Order toll-free in the U.S.: Call 877-877-BBOX
November 2009 AC328A-R3 Video to VGA Portable Turns a VGA monitor into a video monitor with remote switching capability. BLACK BOX Customer Support Information Order toll-free in the U.S.: Call 877-877-BBOX
JANUARY 2001 TS825A TS826. Microscanner Pro
 JANUARY 2001 TS825A TS826 Microscanner Pro CUSTOMER SUPPORT INFORMATION Order toll-free in the U.S.: Call 877-877-BBOX (outside U.S. call 724-746-5500) FREE technical support 24 hours a day, 7 days a week:
JANUARY 2001 TS825A TS826 Microscanner Pro CUSTOMER SUPPORT INFORMATION Order toll-free in the U.S.: Call 877-877-BBOX (outside U.S. call 724-746-5500) FREE technical support 24 hours a day, 7 days a week:
2-Port DVI Switch with Audio, Serial Control & Long Cable Equalization
 2-Port DVI Switch with Audio, Serial Control & Long Cable Equalization AC1032A-2A Rev A CUSTOMER SUPPORT INFORMATION Order toll-free in the U.S. 24 hours, 7 A.M. Monday to midnight Friday: 877-877-BBOX
2-Port DVI Switch with Audio, Serial Control & Long Cable Equalization AC1032A-2A Rev A CUSTOMER SUPPORT INFORMATION Order toll-free in the U.S. 24 hours, 7 A.M. Monday to midnight Friday: 877-877-BBOX
This Web smart switch provides 24 10-/100-/1000-Mbps ports. BLACK BOX
 24-Port Web Smart Gigabit Ethernet Switch This Web smart switch provides 24 10-/100-/1000-Mbps ports. BLACK BOX Supports Gigabit speed on all ports. Customer Support Information Order toll-free in the
24-Port Web Smart Gigabit Ethernet Switch This Web smart switch provides 24 10-/100-/1000-Mbps ports. BLACK BOX Supports Gigabit speed on all ports. Customer Support Information Order toll-free in the
Copyright 2008. Black Box Corporation. All rights reserved.
 Copyright 2008. Black Box Corporation. All rights reserved. 1000 Park Drive Lawrence, PA 15055-1018 724-746-5500 Fax 724-746-0746 FEBRUARY 2008 40416-R2 40417-R2 Flexie Telco Switch CUSTOMER SUPPORT INFORMATION
Copyright 2008. Black Box Corporation. All rights reserved. 1000 Park Drive Lawrence, PA 15055-1018 724-746-5500 Fax 724-746-0746 FEBRUARY 2008 40416-R2 40417-R2 Flexie Telco Switch CUSTOMER SUPPORT INFORMATION
Review of Multi-Purpose Amplifier HS101A
 Multi-Purpose Amplifier HS100A Two-Prong Carbon Amplifier HS101A FCC INFORMATION FEDERAL COMMUNICATIONS COMMISSION AND INDUSTRY CANADA RADIO FREQUENCY INTERFERENCE STATEMENTS This equipment generates,
Multi-Purpose Amplifier HS100A Two-Prong Carbon Amplifier HS101A FCC INFORMATION FEDERAL COMMUNICATIONS COMMISSION AND INDUSTRY CANADA RADIO FREQUENCY INTERFERENCE STATEMENTS This equipment generates,
Music On-Hold Plus MARCH 2005 TE150A-R2 TE151 CUSTOMER SUPPORT INFORMATION
 MARCH 2005 TE150A-R2 TE151 Music On-Hold Plus CUSTOMER SUPPORT INFORMATION Order toll-free in the U.S.: Call 877-877-BBOX (outside U.S. call 724-746-5500) FREE technical support 24 hours a day, 7 days
MARCH 2005 TE150A-R2 TE151 Music On-Hold Plus CUSTOMER SUPPORT INFORMATION Order toll-free in the U.S.: Call 877-877-BBOX (outside U.S. call 724-746-5500) FREE technical support 24 hours a day, 7 days
Veri-NAC the fastest to deploy, easiest to use
 LVN5220A LVN5230A LVN5250A-R2 LVN5400A-R2 LVN5600A-R2 LVN5800A-R2 Veri-NAC Quick Start Guide Veri-NAC the fastest to deploy, easiest to use BLACK BOX network access control (NAC) appliance for intrusion
LVN5220A LVN5230A LVN5250A-R2 LVN5400A-R2 LVN5600A-R2 LVN5800A-R2 Veri-NAC Quick Start Guide Veri-NAC the fastest to deploy, easiest to use BLACK BOX network access control (NAC) appliance for intrusion
Convert any HD video source, Component or RGB (VGA) into an HDTV channel. BLACK BOX
 April 2010 AVX-VGA-RF MediaCento RF Quick Start Guide Convert any HD video source, Component or RGB (VGA) into an HDTV channel. BLACK BOX Leverages existing coax infrastructure. Delivers crystal-clear
April 2010 AVX-VGA-RF MediaCento RF Quick Start Guide Convert any HD video source, Component or RGB (VGA) into an HDTV channel. BLACK BOX Leverages existing coax infrastructure. Delivers crystal-clear
Pure Networking Broadband Router Users Guide
 JULY 2004 LR9603A Pure Networking Broadband Router Users Guide CUSTOMER SUPPORT INFORMATION Order toll-free in the U.S.: Call 877-877-BBOX (outside U.S. call 724-746-5500) FREE technical support 24 hours
JULY 2004 LR9603A Pure Networking Broadband Router Users Guide CUSTOMER SUPPORT INFORMATION Order toll-free in the U.S.: Call 877-877-BBOX (outside U.S. call 724-746-5500) FREE technical support 24 hours
VDSL Line Driver DECEMBER 2004 ME0010A-VDSL ME0011A-VDSL
 DECEMBER 2004 ME0010A-VDSL ME0011A-VDSL VDSL Line Driver CUSTOMER Order toll-free in the U.S. 24 hours, 7 A.M. Monday to midnight Friday: 877-877-BBOX SUPPORT FREE technical support, 24 hours a day, 7
DECEMBER 2004 ME0010A-VDSL ME0011A-VDSL VDSL Line Driver CUSTOMER Order toll-free in the U.S. 24 hours, 7 A.M. Monday to midnight Friday: 877-877-BBOX SUPPORT FREE technical support, 24 hours a day, 7
Transform your wired projector into a high-end wireless projector.
 Chapter June 2009 AC1131A Wireless Video Presentation System II User s Manual Transform your wired projector into a high-end wireless projector. Includes plug-and-show, 4-to-1 split screen, and PDA wireless
Chapter June 2009 AC1131A Wireless Video Presentation System II User s Manual Transform your wired projector into a high-end wireless projector. Includes plug-and-show, 4-to-1 split screen, and PDA wireless
Share one HDMI display output (monitor, projector, or TV) between multiple BLACK HDMI BOX inputs.
 AVSW-HDMI4X1A AVSW-HDMI2X1 AVSW-HDMI4X1 2 x 1 and 4 x 1 HDMI Video Switches Share one HDMI display output (monitor, projector, or TV) between multiple BLACK HDMI BOX inputs. Models available with or without
AVSW-HDMI4X1A AVSW-HDMI2X1 AVSW-HDMI4X1 2 x 1 and 4 x 1 HDMI Video Switches Share one HDMI display output (monitor, projector, or TV) between multiple BLACK HDMI BOX inputs. Models available with or without
8-Port Serial Host Adapter PCI
 APRIL 2004 IC142C IC190C-R2 8-Port Serial Host Adapter PCI CUSTOMER SUPPORT INFORMATION Order toll-free in the U.S.: Call 877-877-BBOX (outside U.S. call 724-746-5500) FREE technical support 24 hours a
APRIL 2004 IC142C IC190C-R2 8-Port Serial Host Adapter PCI CUSTOMER SUPPORT INFORMATION Order toll-free in the U.S.: Call 877-877-BBOX (outside U.S. call 724-746-5500) FREE technical support 24 hours a
Measure and find faults in data, power, and communications video cable. BL A CK B OX
 Chapter CLM-FF Cable Length Meter Measure and find faults in data, power, and communications video cable. BL A CK B OX Customer Support Information Order toll-free in the U.S.: Call 877-877-BBOX (outside
Chapter CLM-FF Cable Length Meter Measure and find faults in data, power, and communications video cable. BL A CK B OX Customer Support Information Order toll-free in the U.S.: Call 877-877-BBOX (outside
Digi-Mux HS FEBRUARY 1996 MX700A CUSTOMER SUPPORT INFORMATION
 FEBRUARY 1996 MX700A Digi-Mux HS Digi-Mux HS CH1 CH2 POWER TD RD TD RD CH3 TD RD CH4 TD RD MAIN TD RD DCD SYNC LOSS LOCAL LOOP TEST CUSTOMER SUPPORT INFORMATION Order toll-free in the U.S.: Call 877-877-BBOX
FEBRUARY 1996 MX700A Digi-Mux HS Digi-Mux HS CH1 CH2 POWER TD RD TD RD CH3 TD RD CH4 TD RD MAIN TD RD DCD SYNC LOSS LOCAL LOOP TEST CUSTOMER SUPPORT INFORMATION Order toll-free in the U.S.: Call 877-877-BBOX
Extend Ethernet with full-duplex transmission up to 5.696 Mbps more than BLACK four miles over BOX a pair of copper wires.
 December 2009 LR0201A-KIT G.SHDSL Two-Wire Ethernet Network Extender Extend Ethernet with full-duplex transmission up to 5.696 Mbps more than BLACK four miles over BOX a pair of copper wires. Complies
December 2009 LR0201A-KIT G.SHDSL Two-Wire Ethernet Network Extender Extend Ethernet with full-duplex transmission up to 5.696 Mbps more than BLACK four miles over BOX a pair of copper wires. Complies
Secure Site Manager 8 Secure Site Manager 16 User s Guide
 JANUARY 2007 SW551A SW552A Secure Site Manager 8 Secure Site Manager 16 User s Guide CUSTOMER SUPPORT INFORMATION Order toll-free in the U.S.: Call 877-877-BBOX (outside U.S. call 724-746-5500) FREE technical
JANUARY 2007 SW551A SW552A Secure Site Manager 8 Secure Site Manager 16 User s Guide CUSTOMER SUPPORT INFORMATION Order toll-free in the U.S.: Call 877-877-BBOX (outside U.S. call 724-746-5500) FREE technical
Line Share 120H FEBRUARY 1997 FX120A. Phone Line Manager 120H CUSTOMER SUPPORT INFORMATION
 FEBRUARY 1997 FX120A Line Share 120H Phone Line Manager 120H POWER CUSTOMER SUPPORT INFORMATION Order toll-free in the U.S. 24 hours, 7 A.M. Monday to midnight Friday: 877-877-BBOX FREE technical support,
FEBRUARY 1997 FX120A Line Share 120H Phone Line Manager 120H POWER CUSTOMER SUPPORT INFORMATION Order toll-free in the U.S. 24 hours, 7 A.M. Monday to midnight Friday: 877-877-BBOX FREE technical support,
Copyright 2007. Black Box Corporation. All rights reserved.
 Copyright 2007. Black Box Corporation. All rights reserved. 1000 Park Drive Lawrence, PA 15055-1018 724-746-5500 Fax 724-746-0746 MARCH 2007 KV7012A KV7013A 2- and 4-Port ServSwitch DT Pro KVM Switch CUSTOMER
Copyright 2007. Black Box Corporation. All rights reserved. 1000 Park Drive Lawrence, PA 15055-1018 724-746-5500 Fax 724-746-0746 MARCH 2007 KV7012A KV7013A 2- and 4-Port ServSwitch DT Pro KVM Switch CUSTOMER
Extend Ethernet with full-duplex transmission up to 10.8 Mbps over two pairs BLACK of copper. BOX
 LR0202A-KIT G.SHDSL Four-Wire Ethernet Network Extender Kit Extend Ethernet with full-duplex transmission up to 10.8 Mbps over two pairs BLACK of copper. BOX Complies with ITU-T Rec. G.991.2 G.shdsl.bis
LR0202A-KIT G.SHDSL Four-Wire Ethernet Network Extender Kit Extend Ethernet with full-duplex transmission up to 10.8 Mbps over two pairs BLACK of copper. BOX Complies with ITU-T Rec. G.991.2 G.shdsl.bis
2-Port RS-232 PCI Bus Serial Host Adapter
 AUGUST 2001 IC140C-R2 IC143C IC191C 2-Port RS-232 PCI Bus Serial Host Adapter CUSTOMER SUPPORT INFORMATION Order toll-free in the U.S. 24 hours, 7 A.M. Monday to midnight Friday: 877-877-BBOX FREE technical
AUGUST 2001 IC140C-R2 IC143C IC191C 2-Port RS-232 PCI Bus Serial Host Adapter CUSTOMER SUPPORT INFORMATION Order toll-free in the U.S. 24 hours, 7 A.M. Monday to midnight Friday: 877-877-BBOX FREE technical
Expand existing, leased line, polled networks without adding computer ports BLACK or communications links.
 codes codes codes March TLB704A 2009 codes codes codes RS-232 Buffered Modem Sharing Device, 4-Port Expand existing, leased line, polled networks without adding computer ports BLACK or BOX communications
codes codes codes March TLB704A 2009 codes codes codes RS-232 Buffered Modem Sharing Device, 4-Port Expand existing, leased line, polled networks without adding computer ports BLACK or BOX communications
DSLAM Chassis: 1-x-4-Slot or 2-x-12-Slot DSL Access Multiplexor Uplink Module
 JANUARY 2001 LRA1200A-4 LRA1200A-12 LRA1203C DSLAM Chassis: 1-x-4-Slot or 2-x-12-Slot DSL Access Multiplexor Uplink Module CUSTOMER SUPPORT INFORMATION Order toll-free in the U.S.: Call 877-877-BBOX (outside
JANUARY 2001 LRA1200A-4 LRA1200A-12 LRA1203C DSLAM Chassis: 1-x-4-Slot or 2-x-12-Slot DSL Access Multiplexor Uplink Module CUSTOMER SUPPORT INFORMATION Order toll-free in the U.S.: Call 877-877-BBOX (outside
Connect, control, and manage up to 16 serial RS-232/485 devices BLACK BOX via a single USB port on your PC.
 IC162A USB to Multi RS-232/485 Interface Converter Connect, control, and manage up to 16 serial RS-232/485 devices BLACK BOX via a single USB port on your PC. Customer Support Information Order toll-free
IC162A USB to Multi RS-232/485 Interface Converter Connect, control, and manage up to 16 serial RS-232/485 devices BLACK BOX via a single USB port on your PC. Customer Support Information Order toll-free
Phone Coupler II NOVEMBER 1996 MC155A-R2 CUSTOMER SUPPORT INFORMATION
 NOVEMBER 1996 MC155A-R2 Phone Coupler II CUSTOMER SUPPORT INFORMATION Order toll-free in the U.S.: Call 877-877-BBOX (outside U.S. call 724-746-5500) FREE technical support 24 hours a day, 7 days a week:
NOVEMBER 1996 MC155A-R2 Phone Coupler II CUSTOMER SUPPORT INFORMATION Order toll-free in the U.S.: Call 877-877-BBOX (outside U.S. call 724-746-5500) FREE technical support 24 hours a day, 7 days a week:
Improves the performance of TCP-based traffic on the Internet, so your Web sites BLACK load BOX and video streams faster.
 FE922015DA FE922045DA FE922350QA FE922004AA FE922020DA FE922100DA FE922500QA FE922008AA FE922030DA FE922200DA FE922750QA FE92201GQA Opti-WAN Administrator s Guide Improves the performance of TCP-based
FE922015DA FE922045DA FE922350QA FE922004AA FE922020DA FE922100DA FE922500QA FE922008AA FE922030DA FE922200DA FE922750QA FE92201GQA Opti-WAN Administrator s Guide Improves the performance of TCP-based
PC 422/485 Serial Interface
 JUNE 2000 IC030C-R2 IC170C PC 422/485 Serial Interface CUSTOMER SUPPORT INFORMATION Order toll-free in the U.S. 24 hours, 7 A.M. Monday to midnight Friday: 877-877-BBOX FREE technical support, 24 hours
JUNE 2000 IC030C-R2 IC170C PC 422/485 Serial Interface CUSTOMER SUPPORT INFORMATION Order toll-free in the U.S. 24 hours, 7 A.M. Monday to midnight Friday: 877-877-BBOX FREE technical support, 24 hours
High-Speed Parallel PCI PC Plus Adapter
 High-Speed Parallel PCI PC Plus Adapter MARCH 2003 IC126C CUSTOMER SUPPORT INFORMATION Order toll-free in the U.S.: Call 877-877-BBOX (outside U.S. call 724-746-5500) FREE technical support 24 hours a
High-Speed Parallel PCI PC Plus Adapter MARCH 2003 IC126C CUSTOMER SUPPORT INFORMATION Order toll-free in the U.S.: Call 877-877-BBOX (outside U.S. call 724-746-5500) FREE technical support 24 hours a
T7 Plus Network Tower NT
 SEPTEMBER 2000 CDTE350A-7-R5 CDTT350A-7-R4 T7 Plus Network Tower NT T7 Plus CD Network Tower NT CUSTOMER SUPPORT INFORMATION Order toll-free in the U.S. 24 hours, 7 A.M. Monday to midnight Friday: 877-877-BBOX
SEPTEMBER 2000 CDTE350A-7-R5 CDTT350A-7-R4 T7 Plus Network Tower NT T7 Plus CD Network Tower NT CUSTOMER SUPPORT INFORMATION Order toll-free in the U.S. 24 hours, 7 A.M. Monday to midnight Friday: 877-877-BBOX
Express Ethernet Switches
 August, 2002 LB9021A LB9022A Express Ethernet Switches CUSTOMER SUPPORT INFORMATION Order toll-free in the U.S. 24 hours, 7 A.M. Monday to midnight Friday: 877-877-BBOX FREE technical support, 24 hours
August, 2002 LB9021A LB9022A Express Ethernet Switches CUSTOMER SUPPORT INFORMATION Order toll-free in the U.S. 24 hours, 7 A.M. Monday to midnight Friday: 877-877-BBOX FREE technical support, 24 hours
DeeSel.1 Industrial Ethernet Extender Multi-Drop Unit, G-SHDSL 2-Wire, 5.7 Mbps
 LB532A-M DeeSel.1 Industrial Ethernet Extender Multi-Drop Unit, G-SHDSL 2-Wire, 5.7 Mbps Get multi-drop Ethernet extension over twisted pair with distances of 4.3 miles per hop. Black Box Ethernet Extenders
LB532A-M DeeSel.1 Industrial Ethernet Extender Multi-Drop Unit, G-SHDSL 2-Wire, 5.7 Mbps Get multi-drop Ethernet extension over twisted pair with distances of 4.3 miles per hop. Black Box Ethernet Extenders
Featuring enhanced biometric security with two-factor authentication,black the perfect blend of security and simplicity.
 SAC500MSA-10K SAC500MSA-25K SAC500MSA-50K SAC500MSA-UK SAC501MSA SAC506SCA SAC5098XA Intelli-Pass Biometric Access Control Management Software Featuring enhanced biometric security BOX with two-factor
SAC500MSA-10K SAC500MSA-25K SAC500MSA-50K SAC500MSA-UK SAC501MSA SAC506SCA SAC5098XA Intelli-Pass Biometric Access Control Management Software Featuring enhanced biometric security BOX with two-factor
USB Single-Port Hub (RS-422/485)
 USB Single-Port Hub (RS-422/485) SEPTEMBER 2001 IC266A CUSTOMER SUPPORT INFORMATION Order toll-free in the U.S.: Call 877-877-BBOX (outside U.S. call 724-746-5500) FREE technical support 24 hours a day,
USB Single-Port Hub (RS-422/485) SEPTEMBER 2001 IC266A CUSTOMER SUPPORT INFORMATION Order toll-free in the U.S.: Call 877-877-BBOX (outside U.S. call 724-746-5500) FREE technical support 24 hours a day,
Provides eight 10/100/1000BASE-T(X) ports plus two Gigabit SFP open slots.
 LGB708A-R3 LGB708A-R3-US 8-Port Gigabit Web Smart Switch Provides eight 10/100/1000BASE-T(X) ports plus two Gigabit SFP open slots. Use where space is limited to upgrade network capacity. Customer Support
LGB708A-R3 LGB708A-R3-US 8-Port Gigabit Web Smart Switch Provides eight 10/100/1000BASE-T(X) ports plus two Gigabit SFP open slots. Use where space is limited to upgrade network capacity. Customer Support
Extend 10/100Base-TX Ethernet up to 10,000 feet (3 km)
 LB410A LB411A LBNC412A High Speed Ethernet Extender Extend 10/100Base-TX Ethernet up to 10,000 feet (3 km) Over a single twisted-pair, Cat 5e/6/7, or even coaxial cable Black Box Ethernet Extenders TABLE
LB410A LB411A LBNC412A High Speed Ethernet Extender Extend 10/100Base-TX Ethernet up to 10,000 feet (3 km) Over a single twisted-pair, Cat 5e/6/7, or even coaxial cable Black Box Ethernet Extenders TABLE
Dual Link DVI Repeater with EDID Mgmt
 VR-DVI Dual Link DVI Repeater with EDID Mgmt Equalize and boost Single or Dual Link DVI video Manage EDID (pass-thru or emulate) Learn and Store EDID from any display USB port for device management with
VR-DVI Dual Link DVI Repeater with EDID Mgmt Equalize and boost Single or Dual Link DVI video Manage EDID (pass-thru or emulate) Learn and Store EDID from any display USB port for device management with
Copyright 2005. Black Box Corporation. All rights reserved.
 Copyright 2005. Black Box Corporation. All rights reserved. 1000 Park Drive Lawrence, PA 15055-1018 724-746-5500 Fax 724-746-0746 FEBRUARY 2005 LGC1713A-SX LGC1713A-LX 1000BASE-T to MM SX Media Converter
Copyright 2005. Black Box Corporation. All rights reserved. 1000 Park Drive Lawrence, PA 15055-1018 724-746-5500 Fax 724-746-0746 FEBRUARY 2005 LGC1713A-SX LGC1713A-LX 1000BASE-T to MM SX Media Converter
T1/E1 Fiberoptic Line Driver (T1/E1 FOLD)
 MT610A-ST MT610A-SM MT610AE-ST MT610AE-SM JUNE 1998 MT611A-ST MT611A-SM MT611AE-ST MT611AE-SM MT613AE-FC MT613A-ST-D48 T1/E1 Fiberoptic Line Driver (T1/E1 FOLD) TEST NORM LOC REM T1 Fiber Optic Line Driver
MT610A-ST MT610A-SM MT610AE-ST MT610AE-SM JUNE 1998 MT611A-ST MT611A-SM MT611AE-ST MT611AE-SM MT613AE-FC MT613A-ST-D48 T1/E1 Fiberoptic Line Driver (T1/E1 FOLD) TEST NORM LOC REM T1 Fiber Optic Line Driver
RS-232/485 Converter
 Code: IC620A MARCH 1998 IC620A-F IC623A-M IC620A-M IC624A-F IC623A-F IC624A-M RS-232/485 Converter SuperSwitch 8 10/100 CUSTOMER SUPPORT INFORMATION Order toll-free in the U.S. 24 hours, 7 A.M. Monday
Code: IC620A MARCH 1998 IC620A-F IC623A-M IC620A-M IC624A-F IC623A-F IC624A-M RS-232/485 Converter SuperSwitch 8 10/100 CUSTOMER SUPPORT INFORMATION Order toll-free in the U.S. 24 hours, 7 A.M. Monday
LR120A, LR121A, LR122A, LR125A WAN Access Routers. Getting Started Guide
 LR120A, LR121A, LR122A, LR125A WAN Access Routers Getting Started Guide Compliance Information Radio and TV Interference The WAN Access Router generates and uses radio frequency energy, and if not installed
LR120A, LR121A, LR122A, LR125A WAN Access Routers Getting Started Guide Compliance Information Radio and TV Interference The WAN Access Router generates and uses radio frequency energy, and if not installed
Provides first-class HD video transmission
 HD over IP Encoder/Decoder VX-HDV-IP VX-HDV-IP-SDI VX-HDV-IP-HDMI VX-HDV-IP-RM VX-HDV-IP-PSU Provides first-class HD video transmission VX-HDV-IP, rev. 1 FCC and IC RFI Statement FEDERAL COMMUNICATIONS
HD over IP Encoder/Decoder VX-HDV-IP VX-HDV-IP-SDI VX-HDV-IP-HDMI VX-HDV-IP-RM VX-HDV-IP-PSU Provides first-class HD video transmission VX-HDV-IP, rev. 1 FCC and IC RFI Statement FEDERAL COMMUNICATIONS
CAT5 Multi Video System (Video/Audio/RS232)
 DECEMBER 2006 AC1060A AC1061A AC1062A AC1065A AC1066A CAT5 Multi Video System (Video/Audio/RS232) Copyright 2006. Black Box Corporation. All rights reserved. 1000 Park Drive Lawrence, PA 15055 1018 724
DECEMBER 2006 AC1060A AC1061A AC1062A AC1065A AC1066A CAT5 Multi Video System (Video/Audio/RS232) Copyright 2006. Black Box Corporation. All rights reserved. 1000 Park Drive Lawrence, PA 15055 1018 724
FOM Line Driver ST FOM Line Driver SM
 FERURY 1998 ME540-ST ME540-SM FOM Line Driver ST FOM Line Driver SM CUSTOMER SUPPORT INFORMTION Order toll-free in the U.S.: Call 877-877-OX (outside U.S. call 724-746-5500) FREE technical support 24 hours
FERURY 1998 ME540-ST ME540-SM FOM Line Driver ST FOM Line Driver SM CUSTOMER SUPPORT INFORMTION Order toll-free in the U.S.: Call 877-877-OX (outside U.S. call 724-746-5500) FREE technical support 24 hours
Short-Haul Modem-FSK RS-485 Modules
 AUGUST 1997 ME840A-M ME840A-S MD3317 MD3318 Short-Haul Modem-FSK RS-485 Modules R R CD SHM-FSK RxD TxD LPBK PWR CUSTOMER SUPPORT INFORMATION Order toll-free in the U.S. 24 hours, 7 A.M. Monday to midnight
AUGUST 1997 ME840A-M ME840A-S MD3317 MD3318 Short-Haul Modem-FSK RS-485 Modules R R CD SHM-FSK RxD TxD LPBK PWR CUSTOMER SUPPORT INFORMATION Order toll-free in the U.S. 24 hours, 7 A.M. Monday to midnight
Video to VGA Converter/Switch
 June 2004 AC135A-R2 Video to VGA Converter/Switch With Audio, RS-232 Control, and PC VGA input CUSTOMER SUPPORT INFORMATION Order toll-free in the U.S. 24 hours, 7 A.M. Monday to midnight Friday: 877-877-BBOX
June 2004 AC135A-R2 Video to VGA Converter/Switch With Audio, RS-232 Control, and PC VGA input CUSTOMER SUPPORT INFORMATION Order toll-free in the U.S. 24 hours, 7 A.M. Monday to midnight Friday: 877-877-BBOX
2-Wire Short-Range DSL Line Driver (mdsl with V.35) (mdsl with X.21)
 NOVEMBER 2001 ME0005A-V35 ME0005A-21 2-Wire Short-Range DSL Line Driver (mdsl with V.35) (mdsl with.21) CUSTOMER SUPPORT INFORMATION Order toll-free in the U.S.: Call 877-877-BBO (outside U.S. call 724-746-5500)
NOVEMBER 2001 ME0005A-V35 ME0005A-21 2-Wire Short-Range DSL Line Driver (mdsl with V.35) (mdsl with.21) CUSTOMER SUPPORT INFORMATION Order toll-free in the U.S.: Call 877-877-BBO (outside U.S. call 724-746-5500)
Terminal Server User Guide
 MARCH 2004 Term Server 16-37687-R2 Term Server 8-37688-R2 Rack Term Server 16-40870-R2 Rack Term Server 8-40871-R2 102 Term Server- 41872-R2 104 Term Server - 41874-R2 Terminal Server User Guide CUSTOMER
MARCH 2004 Term Server 16-37687-R2 Term Server 8-37688-R2 Rack Term Server 16-40870-R2 Rack Term Server 8-40871-R2 102 Term Server- 41872-R2 104 Term Server - 41874-R2 Terminal Server User Guide CUSTOMER
RS-232/422/485 2-Port PCI Card, Opto-Isolated
 RS-232/422/485 2-Port PCI Card, Opto-Isolated MAY 2002 IC973C CUSTOMER SUPPORT INFORMATION Order toll-free in the U.S.: Call 877-877-BBOX (outside U.S. call 724-746-5500) FREE technical support 24 hours
RS-232/422/485 2-Port PCI Card, Opto-Isolated MAY 2002 IC973C CUSTOMER SUPPORT INFORMATION Order toll-free in the U.S.: Call 877-877-BBOX (outside U.S. call 724-746-5500) FREE technical support 24 hours
Dual Channel HS Sync/Async V.35 Serial Interface
 OCTOBER 1997 IC121C-R3 Dual Channel HS Sync/Async V.35 Serial Interface CUSTOMER SUPPORT INFORMATION Order toll-free in the U.S.: Call 877-877-BBOX (outside U.S. call 724-746-5500) FREE technical support
OCTOBER 1997 IC121C-R3 Dual Channel HS Sync/Async V.35 Serial Interface CUSTOMER SUPPORT INFORMATION Order toll-free in the U.S.: Call 877-877-BBOX (outside U.S. call 724-746-5500) FREE technical support
Welcome to the ServSwitch Family!
 THE SERVSWITCH FAMILY Welcome to the ServSwitch Family! Thank you for purchasing a BLACK BOX ServSwitch brand KVM remote access product. We appreciate your business, and we think you ll appreciate the
THE SERVSWITCH FAMILY Welcome to the ServSwitch Family! Thank you for purchasing a BLACK BOX ServSwitch brand KVM remote access product. We appreciate your business, and we think you ll appreciate the
BERT Tester MAY 2005 TS940A-R2 CUSTOMER SUPPORT INFORMATION
 MAY 2005 TS940A-R2 BERT Tester CUSTOMER SUPPORT INFORMATION Order toll-free in the U.S.: Call 877-877-BBOX (outside U.S. call 724-746-5500) FREE technical support 24 hours a day, 7 days a week: Call 724-746-5500
MAY 2005 TS940A-R2 BERT Tester CUSTOMER SUPPORT INFORMATION Order toll-free in the U.S.: Call 877-877-BBOX (outside U.S. call 724-746-5500) FREE technical support 24 hours a day, 7 days a week: Call 724-746-5500
Share a single xdsl/cable modem high-speed wireless Internet connection between BLACK BOX up to 253 users.
 WRT-300BGN-R2 Pure Networking 802.11n 2T2R Wireless Router Share a single xdsl/cable modem high-speed wireless Internet connection between BLACK BOX up to 253 users. Includes four wired LAN ports and one
WRT-300BGN-R2 Pure Networking 802.11n 2T2R Wireless Router Share a single xdsl/cable modem high-speed wireless Internet connection between BLACK BOX up to 253 users. Includes four wired LAN ports and one
A high performance KVM extender that can transmit up to two high resolution DisplayPort video streams plus high speed USB and digital/ analog audio.
 NETWORK SERVICES ACU5800A Wizard DP Extender A high performance KVM extender that can transmit up to two high resolution DisplayPort video streams plus high speed USB and digital/ analog audio. Allows
NETWORK SERVICES ACU5800A Wizard DP Extender A high performance KVM extender that can transmit up to two high resolution DisplayPort video streams plus high speed USB and digital/ analog audio. Allows
Managed Port Multiplier 3- and 4-Port
 LH1310A LH1311A LH1312A LH1313A LH1314A LH1315A LH1316A LH1317A LH1318A LH1319A LH1320A LH1321A LH1322A JUNE 2008 LH1410A LH1411A LH1412A LH1413A LH1414A LH1415A LH1416A LH1417A LH1418A LH1419A LH1420A
LH1310A LH1311A LH1312A LH1313A LH1314A LH1315A LH1316A LH1317A LH1318A LH1319A LH1320A LH1321A LH1322A JUNE 2008 LH1410A LH1411A LH1412A LH1413A LH1414A LH1415A LH1416A LH1417A LH1418A LH1419A LH1420A
TV to VGA Converter/Line Doubler
 January 2002 AC135A TV to VGA Converter/Line Doubler With Audio and Output VGA Switch CUSTOMER SUPPORT INFORMATION Order toll-free in the U.S. 24 hours, 7 A.M. Monday to midnight Friday: 877-877-BBOX FREE
January 2002 AC135A TV to VGA Converter/Line Doubler With Audio and Output VGA Switch CUSTOMER SUPPORT INFORMATION Order toll-free in the U.S. 24 hours, 7 A.M. Monday to midnight Friday: 877-877-BBOX FREE
Broadband Router ESG-103. User s Guide
 Broadband Router ESG-103 User s Guide FCC Warning This equipment has been tested and found to comply with the limits for Class A & Class B digital device, pursuant to Part 15 of the FCC rules. These limits
Broadband Router ESG-103 User s Guide FCC Warning This equipment has been tested and found to comply with the limits for Class A & Class B digital device, pursuant to Part 15 of the FCC rules. These limits
 56 Black Box Network Services Black Box Network Services 1 Network Management Software User Manual Version 1.6 040-L3003-001A 11/03 www.blackbox.com 2 Black Box Network Services TRADEMARKS All applied-for
56 Black Box Network Services Black Box Network Services 1 Network Management Software User Manual Version 1.6 040-L3003-001A 11/03 www.blackbox.com 2 Black Box Network Services TRADEMARKS All applied-for
Network Management Software
 Network Management Software User s Manual Version 3.2 www.blackbox.com TRADEMARKS All applied-for and registered trademarks are the property of their respective owners. FEDERAL COMMUNICATIONS COMMISSION
Network Management Software User s Manual Version 3.2 www.blackbox.com TRADEMARKS All applied-for and registered trademarks are the property of their respective owners. FEDERAL COMMUNICATIONS COMMISSION
Prestige 202H Plus. Quick Start Guide. ISDN Internet Access Router. Version 3.40 12/2004
 Prestige 202H Plus ISDN Internet Access Router Quick Start Guide Version 3.40 12/2004 Table of Contents 1 Introducing the Prestige...3 2 Hardware Installation...4 2.1 Rear Panel...4 2.2 The Front Panel
Prestige 202H Plus ISDN Internet Access Router Quick Start Guide Version 3.40 12/2004 Table of Contents 1 Introducing the Prestige...3 2 Hardware Installation...4 2.1 Rear Panel...4 2.2 The Front Panel
Gigabit 1000BASE-SX/LX PCI 64-/32-Bit Fiber NICs
 March 2010 LH1660C-SC LH1660C-LC Gigabit 1000BASE-SX/LX PCI 64-/32-Bit Fiber NICs Fully complies with all IEEE 802.3z and 1000BASE-SX/LX standards to BLACK provide BOX a reliable Gigabit Ethernet connection.
March 2010 LH1660C-SC LH1660C-LC Gigabit 1000BASE-SX/LX PCI 64-/32-Bit Fiber NICs Fully complies with all IEEE 802.3z and 1000BASE-SX/LX standards to BLACK provide BOX a reliable Gigabit Ethernet connection.
1101 and 1102 Secure Device Servers
 LES1101A-R2 LES1102A 1101 and 1102 Secure Device Servers Securely monitor, access, and control the computers, networking devices, telecommunications equipment, and power supplies in your data room or communications
LES1101A-R2 LES1102A 1101 and 1102 Secure Device Servers Securely monitor, access, and control the computers, networking devices, telecommunications equipment, and power supplies in your data room or communications
Wireless Router Setup Manual
 Wireless Router Setup Manual NETGEAR, Inc. 4500 Great America Parkway Santa Clara, CA 95054 USA 208-10082-02 2006-04 2006 by NETGEAR, Inc. All rights reserved. Trademarks NETGEAR is a trademark of Netgear,
Wireless Router Setup Manual NETGEAR, Inc. 4500 Great America Parkway Santa Clara, CA 95054 USA 208-10082-02 2006-04 2006 by NETGEAR, Inc. All rights reserved. Trademarks NETGEAR is a trademark of Netgear,
How To Set Up An Andsl Modem Router For Internet Access
 ADSL Modem Router Setup Manual NETGEAR, Inc. 4500 Great America Parkway Santa Clara, CA 95054 USA 208-10026-01 2006-2 2006 by NETGEAR, Inc. All rights reserved. Trademarks NETGEAR is a trademark of Netgear,
ADSL Modem Router Setup Manual NETGEAR, Inc. 4500 Great America Parkway Santa Clara, CA 95054 USA 208-10026-01 2006-2 2006 by NETGEAR, Inc. All rights reserved. Trademarks NETGEAR is a trademark of Netgear,
Voice Over Internet Protocol (VoIP) Configuration
 (VoIP) Configuration ENGINEERING REPORT No: 02-003 Introduction This report describes interfacing the IPCS VoIP Gateway Model EGW-902 to an ESTeem Model 192E Wireless Ethernet radio modem in a demonstration
(VoIP) Configuration ENGINEERING REPORT No: 02-003 Introduction This report describes interfacing the IPCS VoIP Gateway Model EGW-902 to an ESTeem Model 192E Wireless Ethernet radio modem in a demonstration
DSL-2600U. User Manual V 1.0
 DSL-2600U User Manual V 1.0 CONTENTS 1. OVERVIEW...3 1.1 ABOUT ADSL...3 1.2 ABOUT ADSL2/2+...3 1.3 FEATURES...3 2 SPECIFICATION...4 2.1 INDICATOR AND INTERFACE...4 2.2 HARDWARE CONNECTION...4 2.3 LED STATUS
DSL-2600U User Manual V 1.0 CONTENTS 1. OVERVIEW...3 1.1 ABOUT ADSL...3 1.2 ABOUT ADSL2/2+...3 1.3 FEATURES...3 2 SPECIFICATION...4 2.1 INDICATOR AND INTERFACE...4 2.2 HARDWARE CONNECTION...4 2.3 LED STATUS
BLACK BOX. T1/E1 Link Extenders OCTOBER 2007 MT195A-T1 MT196A-E1
 BLACK BOX NETWORK SERVICES OCTOBER 2007 MT195A-T1 MT196A-E1 T1/E1 Link Extenders Important This is a Class A device and is intended for use in a light industrial environment. It is not intended nor approved
BLACK BOX NETWORK SERVICES OCTOBER 2007 MT195A-T1 MT196A-E1 T1/E1 Link Extenders Important This is a Class A device and is intended for use in a light industrial environment. It is not intended nor approved
WEB RANger-II Internet Access Router
 Data Sheet WEB RANger-II Wide-ranging Internet and voice connectivity for small or medium size offices IP/IPX routing and standard bridging Data services over E1/T1, fractional E1/T1, Frame Relay, ISDN,
Data Sheet WEB RANger-II Wide-ranging Internet and voice connectivity for small or medium size offices IP/IPX routing and standard bridging Data services over E1/T1, fractional E1/T1, Frame Relay, ISDN,
SIP Proxy Server. Administrator Installation and Configuration Guide. V2.31b. 09SIPXM.SY2.31b.EN3
 SIP Proxy Server Administrator Installation and Configuration Guide V2.31b 09SIPXM.SY2.31b.EN3 DSG, DSG logo, InterPBX, InterServer, Blaze Series, VG5000, VG7000, IP590, IP580, IP500, IP510, InterConsole,
SIP Proxy Server Administrator Installation and Configuration Guide V2.31b 09SIPXM.SY2.31b.EN3 DSG, DSG logo, InterPBX, InterServer, Blaze Series, VG5000, VG7000, IP590, IP580, IP500, IP510, InterConsole,
How To Set Up A Netvanta For A Pc Or Ipad (Netvanta) With A Network Card (Netvina) With An Ipa (Net Vanta) And A Ppl (Netvi) (Netva)
 VPN WAN LAN PWR STAT TD RD TD RD TD RD VPN WAN LAN PWR STAT TD RD TD RD TD RD NetVanta 3200 NetVanta 3200 NetVanta Series (with T1/FT1 or T1/FT1 + DSX-1 Network Interface Module) Quick Configuration Guide
VPN WAN LAN PWR STAT TD RD TD RD TD RD VPN WAN LAN PWR STAT TD RD TD RD TD RD NetVanta 3200 NetVanta 3200 NetVanta Series (with T1/FT1 or T1/FT1 + DSX-1 Network Interface Module) Quick Configuration Guide
Linksys Gateway SPA2100-SU Manual
 Linksys Gateway SPA2100-SU Manual Manuel de l'utilisateur Table of Contents Looking for Basic Setup Instructions?... 3 Most Recent Version of this Manual... 3 Advanced Setup Instructions... 4 Wiring Your
Linksys Gateway SPA2100-SU Manual Manuel de l'utilisateur Table of Contents Looking for Basic Setup Instructions?... 3 Most Recent Version of this Manual... 3 Advanced Setup Instructions... 4 Wiring Your
BLACK BOX. Installation Guide. Hybrid PBX and VoIP Gateway with (4) or (12) FXOs
 IPBX424 IPBX1224 Hybrid PBX and VoIP Gateway with (4) or (12) FXOs Installation Guide BLACK BOX Enables your office to communicate through both telephone and VoIP lines. Customer Support Information Order
IPBX424 IPBX1224 Hybrid PBX and VoIP Gateway with (4) or (12) FXOs Installation Guide BLACK BOX Enables your office to communicate through both telephone and VoIP lines. Customer Support Information Order
Octal T1-10/100 RIOP Installation Guide
 Octal T1-10/100 RIOP Installation Guide Compatible Systems Corporation 4730 Walnut Street Suite 102 Boulder, Colorado 80301 303-444-9532 800-356-0283 http://www.compatible.com Octal T1-10/100 RIOP Installation
Octal T1-10/100 RIOP Installation Guide Compatible Systems Corporation 4730 Walnut Street Suite 102 Boulder, Colorado 80301 303-444-9532 800-356-0283 http://www.compatible.com Octal T1-10/100 RIOP Installation
