OfficeSuite PC Softphone User Guide
|
|
|
- Ariel Charles
- 8 years ago
- Views:
Transcription
1 OfficeSuite PC Softphone User Guide
2 Contents 1 Introduction Installation and Setup Getting Ready Installing OfficeSuite Softphone Starting OfficeSuite Softphone Configuring OfficeSuite Softphone Troubleshooting Checking for Updates Making Phone Calls Starting and Quitting OfficeSuite Softphone The Onscreen Softphone Placing a Call Handling Incoming Calls Handling an Established Call Transferring a Call Conference Calls Voic Forwarding Calls The Contacts Tab Populating the Contact List Managing Contacts and Groups Using Contacts Privacy Instant Messaging Viewing the Message Archive Using Other Resources History Tab Favorites Tab Sharing Online Status Configuring Configuring Accounts Configuring Preferences B Troubleshooting C Application Hot Keys D Contact List Headings E Glossary... 92
3 1 Introduction Standard Telephone Features OfficeSuite Softphone has all standard telephone features, including: Call display and Message Waiting Indicator (MWI). Speakerphone and Mute. Redial, Hold, Do Not Disturb. Call history list of received, missed, and dialed calls. Call forward. Call transfer. Call record. Auto answer. Six-party audio conferencing. Enhanced Features and Functions OfficeSuite Softphone also supports the following features and functions: Support for several languages in addition to English: Chinese, Dutch, French, German, Italian, Japanese, Portuguese, Russian, and Spanish. IM and presence using the SIP SIMPLE protocol and the XMPP protocol. IM conferencing (group chat) via an XMPP account. Corporate chat rooms. Contact list containing the individual user s contacts. Directory containing names from a shared LDAP directory or Microsoft Active Directory. Access to Microsoft Outlook contacts from within OfficeSuite Softphone. File transfer via an XMPP account. Support for DTMF (RFC 2833 or inband DTMF). Automatic detection and configuration of audio devices. Acoustic echo cancellation, automatic gain control, voice activity detection. Support for the following audio codecs (not all these codecs are included in the retail brands): AMR Wideband (G.722.2), Broadvoice-32, Broadvoice-32 FEC, DVI4, DVI4 Wideband, EVRC, G.711aLaw, G.711uLaw, G.722, G.723, G.726, G.729, GSM, ilbc, L16 PCM Wideband, Speex, Speex FEC, Speex Wideband, Speex Wideband FEC. Automatic selection of the best codec based on the other party s capability, the available bandwidth, and network conditions. OfficeSuite Softphone switches the codec within a call in response to changing network conditions. Compliance to 3261 SIP standard. XMPP compliance as follows: RFC 3920 RFC 3921 Supported extensions:
4 XEP-0004 XEP-0016 XEP-0022 XEP-0077 XEP-0085 XEP-0092 XEP-0115 Support for these firewall traversal solutions: STUN, TURN, or ICE. 2 Installation and Setup 2.1 Getting Ready SIP Account Information You will need the following information: User name and domain. For example, 1331@domainA.com. Password Authorization Name (if applicable) Firewall traversal and other network information; see SIP Account Topology. XMPP Accounts If you use an XMPP service for instant messaging or presence, you will need the following information: Jabber ID: user name and domain. For example, jsantos@domainxmpp.com. Password Connection information: see XMPP Account. System Requirements Processor Memory Hard Disk Space Minimum: Pentium GHz or equivalent Optimal: Intel Core 2 Duo or equivalent; Video Card with DirectX 9.0c support Recommended to support HD video: Intel Core 2 Duo or equivalent with minimum 3.0 GHz, or a triple- or quad-core processor; Video Card with DirectX 9.0c support. Optimal: 2 GB RAM. Minimum: 1 GB RAM 100 MB Operating System Microsoft Windows XP Service Pack 3 Microsoft Windows Vista Service Pack 1 Microsoft Windows 7 Service Pack 1. OfficeSuite Softphone can run in either 32-bit or 64-bit architecture in all these operating systems. Additional Microsoft Windows Installer 3.1 Microsoft.NET 3.5 SP1 Microsoft VC 9.0 Runtime Service Pack 1 (Note that the installer will take care of installing those if you do not have them).
5 Connection Sound Card Web browser Minimum: IP network connection (broadband, LAN, wireless) Recommended to support HD video: A 2.0 Mbps connection Note that OfficeSuite Softphone requires a continual internet connection. Full-duplex, 16-bit or use USB headset Microsoft Internet Explorer 6.0 or later.
6 Multimedia Device Requirements OfficeSuite Softphone requires both speakers and a microphone to make calls. Any of the following configurations are acceptable: External speakers and microphone Built-in speakers and microphone Dual-jack multimedia headset Bluetooth multimedia headset USB multimedia headset USB phone. HID-compliant devices can be configured to work with OfficeSuite Softphone. 2.2 Installing OfficeSuite Softphone Go to broadviewnet.com and access the OfficeSuite Customer Center. Click the OfficeSuite Softphone link in the Downloads section and follow the prompts.
7 2.3 Starting OfficeSuite Softphone Startup If OfficeSuite Softphone is not already running, start it as you would any other program: Use the Windows Start menu or double-click the desktop icon. Enter the Username and Password provided by your administrator and click Sign in.
8 2.4 Configuring OfficeSuite Softphone Setting up Accounts Set up the SIP Account 1. When the softphone appears, click the Go to Account Settings link. The SIP Account window appears. 2. In the Account tab, complete the User Details area. 3. Complete the remaining tabs to suit your setup. Settings that you may need to change immediately include: Account tab, Domain Proxy area. Topology tab, if your computer is on a network and/or behind a firewall. For more information, see SIP Account Topology. 4. Click OK; the account is created and registered (enabled). Set up an XMPP Account If you already have an XMPP account independent of the softphone (for example, a Gmail webmail service account), you can create an account and pull your contacts into the contact list. You can then IM these contacts directly from the softphone. 5. Choose Softphone > Account Settings again. This time the Account Settings window appears, showing the SIP account you have already set up. 6. Click Add > New XMPP Account. The XMPP Account window appears. 7. Complete the window with the information obtained from your XMPP service provider. Typically you only have to complete the User Details. For more information, XMPP Account. 8. Click OK. The XMPP account is registered (enabled). In a few seconds you will see all the existing contacts from your XMPP account appear in the contact list, in a new group.
9 Populating your Contact List Typically, you will want to create contacts in order to easily make phone calls, send IMs and transfer files. You can bring in contacts from other sources: From a file such as a vcard or comma-separated-values (CSV) file. See Populating By Importing Contacts. From your Microsoft Outlook address book. See Populating By Importing Contacts. During a call that you place or receive, you can add the other party to your contact list. See Handling an Established Call. You can add addresses to the Contact list one by one. See Adding A Contact. For general information on contacts, see The Contacts Tab.
10 2.5 Troubleshooting The softphone includes these tools for helping you troubleshoot problems: You can verify that your microphone, speakers and camera are working and can set the volume to a comfortable level without having to actually place a phone call. You can verify that you are successfully connected to the network. While you are on a phone call, you can test the quality of the audio As a final option, you can create logs of your activity and send them to customer support. 2.6 Checking for Updates To check for updates, choose Help > Check for Updates. The Auto Update window appears. If a new version of the software is available, you can download it from this window. If no newer version is available, this window informs you that your version is up to date.
11 3 Making Phone Calls 3.1 Starting and Quitting OfficeSuite Softphone If the softphone is not already running, start it as you would any other program: Use the Windows Start menu or double-click the desktop icon. To quit, choose Softphone > Exit or press Ctrl-Q. 3.2 The Onscreen Softphone Show/hide resources such as contacts, favorites and modules such as chat rooms. Change layout of contact list and import contacts. Close to system tray. This icon does not shut down the softphone. Minimize to system tray. Softphone menu. See below. Toolbar. See below. Call entry field To create this compact view, from the main menu choose View and hide all resources. Then hide the dialpad (in the toolbar).
12 The OfficeSuite Softphone Menu Softphone drop-down menu: Accounts: These settings control how the softphone interacts with your VoIP service. Preferences: These settings control general preferences such as alerts and sounds, default actions, etc. See Configuring Preferences. Exit: To shut down the softphone. You can also exit by pressing Ctrl-Q. View: Changes how the softphone looks. Also lets you view the message archives. Contacts: Lets you work with contacts. Actions: Lists the actions that you can perform, depending on the current state of the softphone. For example, if a contact is selected, it lists all the actions that can be performed on that contact. Help: Provides access to various service-related features. The OfficeSuite Softphone Toolbar The toolbar has various buttons, including the message waiting indicator (MWI) and missed calls indicator. Hover over each button for a description. 3.3 Placing a Call Place the call as described in the table below. The outgoing call opens in its own call panel, below any other existing call panels. You will hear a ringing tone while the softphone attempts to make a connection. Option From the... Description Keying Dialpad or computer keyboard 1. Enter the phone number in the call entry field using the dialpad or the computer keyboard. To turn letters to numbers, click the drop down arrow about the Call button and click Turn letters to numbers in the drop down list. If entering a softphone address, you can enter the entire address ( @domainA.com) or just the number ( ). As you type, a suggestion for completing the entry may appear. Choose the suggestion or keep typing. 2. Click the Call button or press Enter. Drag-and-drop contact or previous call Right-click a contact or previous call Contacts or History tab Contacts or History tab Drag an entry from the Contacts or History tab. Right-click an entry from the Contacts or History tab and choose Call. Double-click a contact Contacts tab Contacts have a double-click action that either makes an audio phone call or starts an IM. Single-click a contact Contacts tab Hover over the right side of the contact to reveal the click-to-call button. Click to place a call using the primary phone number for this contact. Double-click a previous call History tab Double-click an entry. An audio call is placed.
13 Redial Redial button When the call entry field is empty, click the Call button. Or click the arrow in the call entry field and select a recent call. An audio call is placed. Dialing Dialpad 1. If the dialpad is not visible, click the Show/Hide dialpad button. 2. Click the numbers on the dialpad to enter the phone number. 3. Click the Call button or press Enter. From an instant message IM window Click the menu at the top of the IM window and choose Call.
14 Call entry field Click to place the call Auto complete suggestions For information on working with the call, see Handling an Established Call. Dealing with an Auto Attendant If you know that your call will be answered by an auto attendant and you know what menu items you will choose, you can include those menu items (DTMF) in the phone number when you dial it: Before the first DTMF number, include at least one capital P. You can include other Ps. Each P causes the softphone to wait one second before sending the next character. At the end of the input, you must include a ; character. Example: To dial a number, add a 3-second delay and then press 44, enter this in the call entry field: PPP44; Example: To dial a number, add a 6-second delay, then press 1 then 3 then 2, each with a two second delay: PPPPPP1PP3PP2;
15 Selecting the Account to Use This information applies only if you have more than one SIP account set up and enabled. When you place a call, you can explicitly specify the account to use for that call. The account selection options appear only if you have two or more SIP accounts that are enabled and being used for phone calls. To make an account useable for phone calls, choose Softphone > Account Settings, select the account and change the Allow fields on the Accounts tab (See Configuring Accounts). Choose the account to use. This account will be used for all calls until you select a different account or go back to Auto Select. Letters to Numbers You can type letters and the softphone will convert the letters to numbers when placing the call: Turn letter-to-numbers on or off. Type the phone number using numbers and letters, as desired. When you click Call, the call panel will open and the call will be placed. The call panel will show the phone number all in numbers.
16 Hiding your Identity (Anonymous Calling) You can hide your identity on a call, so that the other person will not see your name or number on their phone. Your ID will be hidden for all outgoing calls until you turn off Hide my Number. Anonymous calling is automatically turned off when you shut down. Turn Hide your identity on or off. Placing another Call You can place another call. There is no limit to the number of calls you can make, although eventually the quality of audio will degrade because of limitations on the computer. Place the call in the usual way. Existing call is automatically put on hold. New outgoing call. Switch between the different calls by clicking Resume on the desired call panel. That call becomes the active call and all other calls are put on hold.
17 3.4 Handling Incoming Calls OfficeSuite Softphone must be running to answer incoming calls. It can be running in the system tray. The new call appears in its own call panel. In addition, the Call Alert box appears. For information on setting call alert preferences, see Preferences - Call Alerts And Sounds. Click Answer. If you are on another call, that first call is automatically put on hold. You are now talking to the new caller. Or click Forward; a call entry field appears. Enter the name or number to forward to and click Forward Now. Or click Decline. There will be a busy signal. The call may be directed to voic (if you have this service). This is the alert for an audio-only call. Auto Answer Turn Auto Answer on or off Auto answer is initially configured to auto-answer after one ring, and to send only your audio when the call is established. To change this configuration choose Softphone > Preferences > Call Automation. Auto answer is automatically turned off when you shut down.
18 3.5 Handling an Established Call Place another call The current call is automatically put on hold. Audio Controls Speakerphone. Speaker control, microphone control and mute. Voic . Add as Contact Add the current caller as a contact. See Adding a Contact Using an Existing Address. Transfer Conference Calls Instant Message Record the Call Record the call as a WAV file Ending a Call Click the red End call button on the Call panel (the call can be active or on hold). The call panel closes after a few seconds.
19 3.6 Transferring a Call Basic (Unattended) Transfer Transfer this Call Click the Transfer button. The call is put on hold and a call entry field appears. Type a name or number, or drag a contact into the field. Then click Transfer Now. If the button does not show Transfer now, click the down arrow and select Transfer now. You can also permanently change the option that appears on the button; Default Actions. The call may end immediately. Or it may show calling, In this case, do not hang up immediately: if the other person does not answer, the call will come back to you.
20 Attended Transfer Call then Transfer You can first speak to the target (the person you are transferring the call to), then click Transfer Now to complete the transfer. Click the Transfer button. The call is put on hold and a call entry field appears. Type a name or number, or drag a contact into the field. Then click Call First. If the button does not show Call first, click the down arrow and select Transfer now. You can also permanently change the option that appears on the button; see Default Actions. The softphone dials the new person. You can hang up the second call and return to the first call. When the other person answers, the Transfer Now button is enabled. When you are ready, click Transfer Now. The call panel closes. Or if the other person does not want to take the call, click Cancel and return to the first call.
21 3.7 Conference Calls Starting a Conference Call From the Dashboard Enter the number or address by typing. Or drag a contact or history item. Or select from the redial list. Then choose Start Conference Call From an Existing Call From One Established Call From Two Established Calls
22 Managing the Conference Call Mute. Participant menu. Conference call entry field Conference menu Adding More Participants You can add more participants to an existing conference in any of these ways: Right-click on a contact or history item and choose Add to Conference Call. In the conference call panel, enter a name in the call entry field and click Add. Add in a separate call that is not part of the conference call: In the call panel for the individual call, click the down arrow and choose Merge Calls. This call is added to the conference call. Send an Instant Message Click the down arrow beside a participant name and choose Send Instant Message. Removing a Participant To remove one call from the conference, click the down arrow beside a participant name and choose Separate. The call becomes a separate call. Ending the Conference To hang up on everyone, choose End conference from the conference menu. Suspending the Conference To suspend the conference, choose Hold from the conference menu. All participants are put on hold. If you need to speak to one participant separately, put the conference on hold, separate the one participant from the conference, take that person off hold. When done, merge the participant back into the call.
23 3.8 Voic When you have voic messages, the voic icon appears at the top of the phone (the icon may include a number). You can click the icon to automatically connect to voic and listen to your messages. Voic icon. 3.9 Forwarding Calls Forwarding Calls You can enable or disable forwarding so that calls will be automatically forwarded to another number. You can set up forwarding so that calls are always forwarded or so that calls are forwarded only when you are on another call. To enable forwarding, choose Softphone > Account Settings. Choose an account and click Edit, then click the Voic tab. For complete details, see Configuring Accounts. You can also forward a call on the fly.
24 4. The Contacts Tab The Contacts tab displays your contacts. Each contact is shown with presence information and icons for singleclick phoning and IMing. If the Contacts tab is not showing, go to the main menu and choose View > Show Contacts. Add a Contact Search entire contact list Contacts are typically organized into groups. OfficeSuite Softphone includes built-in groups. You can add more groups, as desired. You can change the detail and layout of the contact list: from the main menu choose Contacts and set the desired options
25 4.1 Populating the Contact List At any time, but particularly when you first deploy OfficeSuite Softphone, you may want to populate the contact list with contacts from an external source such as a file of contacts or contacts in your Outlook address book. Populating From the Microsoft Outlook Address Book You can populate the OfficeSuite Softphone contact list by pulling in the contacts from your Microsoft Outlook contacts. Create an Outlook account: from the main menu choose Softphone > Account Settings. See Populating by Importing Contacts for more information. Populating by Importing Contacts You can populate the OfficeSuite Softphone contact list by importing from an external file or files. The new contacts will be added to the existing contacts. You can import a contact list from: CSV. A comma-separated file. Use this method to import from a Microsoft Excel file. You will first have to set up the file; see below. vcard. A vcard file (*.vcf file). A vcard is an electronic business card that is often attached to an . PST. A Microsoft Outlook or Microsoft Exchange contact list (a *.pst file). 1. From the main menu choose Contacts > Import Contacts. The Import Contacts wizard starts. 2. As soon as you click Finish on the wizard, the Contacts tab in OfficeSuite Softphone is updated to show the imported entries. Setting up an Excel File for Import 1. Remove any introductory text or headings from the top of the file. (You can keep text at the end of the file; it will be ignored during the import.) 2. Insert a blank row as the first row, then insert the headings that OfficeSuite Softphone will use to interpret the meaning of each column. The columns can be in any order. Key headings are: sip-address. OfficeSuite Softphone recognizes a value in this column as a softphone address and considers the address as one that can be phoned and as an address that can be used for IM/presence (if SIP is being used for IM/ presence). xmpp-address: OfficeSuite Softphone recognizes a value in this field as a Jabber (XMPP) address and will map this field to the Jabber contact method for the contact. OfficeSuite Softphone considers a Jabber address as one that can be used for IM/presence (if XMPP is being used for IM/presence). display-name, given_name, surname business number presence_subscription. Complete this column in one of these ways: If you only want to share presence information with some of your contacts, fill in this column in the file. Enter true for contacts whose online presence you want to see, leave blank or enter false for others. During the import, you will be able to choose to share presence with only these contacts. OfficeSuite Softphone will subscribe to the presence of these true contacts, assuming that the user has a SIP (if using SIP for presence). If you want to share presence with all your contacts (or with none), ignore this heading. During the import you will be able to choose to share with all (or none) of your contacts. For a complete list of headings, see D. Contact List Headings. 3. Save the file as *.csv
26 Exporting Contacts You can export a contact list to a CSV, vcard or PST file. 1. From the main menu choose Contacts > Export Contacts. The Export Contacts wizard starts. 2. When you click Next, the export starts. The result is: For a PST export, the existing.pst file is updated to include the entries from the OfficeSuite Softphone contact list. If Outlook is open, the entries immediately appear in the Outlook contacts. All information in the OfficeSuite Softphone contact list is exported to Microsoft Outlook. Only information that can be displayed in Outlook actually appears in the Outlook Contacts window. Typically this means that all softphone addresses are exported (and stored in custom fields) but not displayed in Outlook. For other formats, a new file of the specified type is created.
27 4.2 Managing Contacts and Groups Adding a Contact Click, or right-click a group and choose Add Contact to Group. The Contact Profile dialog appears. To enter a phone number, select the type, enter the number, and click The new number appears in the list Field Description Contact Profile Click to add a picture to the profile. Group Primary presence Primary phone number Click to show the list of groups. Check each group this contact should belong to. This field appears only the contact has more than one Softphone number or Instant Message address. The primary presence is used as follows: The presence icon on the contact list shows the online status for this address. The single-click and double-click actions for instant messaging use this address. You can still send IMs to this person at their other addresses, but you must right-click and choose from the context menu. If the contact has more than one number, select the primary number. This number will be used with single-click calling and double-click calling. Contact Display name (required) First name, Last name Contact Methods The display name for this source of information. For example, the display name from the XMPP contact list. NOTE: this is how you will search for any contacts within the system. You cannot search by first name or last name. Optional. Enter as many contact methods as you want. Enter a person s IM address as follows: If you use the SIP account for IM and presence, choose Softphone. If you use a XMPP account for IM and presence, choose Instant Message. If you have more than one account of a given type, include the domain (for example, 1440@domainA.com) to ensure that the number or address gets associated with the correct account.
28 Example Contact with a Softphone Number This example shows how to add a contact when your VoIP service supports online availability via your SIP account. Enter the person s phone number in any phone field As soon as you add a Softphone entry, this field automatically appears. OfficeSuite Softphone will share online presence information with this person using the phone number.
29 Example Contact with a XMPP Address This example shows how to add a contact who has a XMPP address (for example, a Gmail address). Assuming you have created a corresponding XMPP account in OfficeSuite Softphone (for example, a XMPP account for your Gmail address), then you can send this person IMs and share online status. Enter the XMPP address in the Instant Message field. Include the domain Repeat to enter the person s phone number and any other information Select the Instant Message entry; the Enable XMPP Presence button appears Click the button All the XMPP information moves to a separate section. This XMPP information is automatically added to your list of contacts on the XMPP server (for example, to your Gmail list)
30 Adding a Contact Using an Existing Address You can add a contact by capturing existing information: If you are on a phone call with a non-contact, click the button in the call panel. On the History tab, select an entry that is not a contact. Right-click and choose Add as Contact. The Contact Profile dialog appears. Complete the dialog as desired and press OK. If the contact method is Softphone or Jabber, an online status request is sent to this person. See 5.3 Sharing Online Status Viewing Contact Information the Contact Flyout Single click a contact to show the Contact fly out. Click a contact method to perform its action Modifying the Contact List Changing Contact Information To change the information for a contact, right-click the contact and choose Edit Profile. The Contact Profile dialog appears. Moving or Deleting a Contact To drag one or more contacts to a different group, select them and drag to the title bar of the new group. To delete one or more contacts, select them, right-click, and choose Delete Contact or Delete Selected. The contacts are removed from this group. If a contact belongs to several groups, it is removed from all groups. Adding, Deleting or Renaming Groups Select any group, right-click, and choose the appropriate menu item. Contacts that have no group appear under Ungrouped Contacts. You can delete, but not rename, this group. NOTE: Deleting a group will delete all contact within the group as well.
31 4.3 Using Contacts Single click on a contact to open the contact s information pop up box. Click on a type of communication to begin a conversation. Double click to phone or IM (depending on how double clicking is configured in Preferences>Applications Hover to reveal icons (not shown). Click the icon to call using the primary phone number, click the icon to send an IM See 5.2 The Favorites Tab Both buttons will open the Edit Profile page. Right click on a contact to select options from this pop up box.
32 Setting your Online Status In OfficeSuite Softphone version 3.4, the status indicator will only display to outside chat functions, such as Google Chat. In future releases, Broadview Networks will be adding updates in order for internal employees to be able to view each other s status. Although the online presence is not displayed to other users, the functionality changes still apply, i.e. not receiving calls when set to Do Not Disturb. Changing your Status Click the down arrow beside the online status indicator on OfficeSuite Softphone, and select the desired online status. See below. Status Indicators Indicator Meaning for your Status Meaning for Others Status Available Busy Away On the phone Either: You have set your status to this value. OfficeSuite Softphone has determined that you are logged on but not on the phone or idle. When you have this status, OfficeSuite Softphone will automatically detect when you are idle or on the phone, and change the status to match. You have set your status to this value. OfficeSuite Softphone will never automatically switch you out of this status; you must switch yourself. You have set your status to this value. OfficeSuite Softphone will never automatically switch you out of this status; you must switch yourself. Either: You have set your status to this value. In this case, OfficeSuite Softphone will never automatically switch you out of this status; you must switch yourself. You started a phone call when your status was Available. When your call finishes, your status reverts to Available. Do not disturb You have set your status to this value. OfficeSuite Softphone will never automatically switch you out of this status; you must switch yourself. Not available for calls Idle You have set your status to this value. OfficeSuite Softphone will never automatically switch you out of this status; you must switch yourself. You have not moved or clicked the mouse or pressed a keyboard key for the Idle period. To set the Idle period see Softphone > Preferences > Application. As soon as you click the mouse or keyboard, your status changes to Available. You can contact this person. You can contact this person. You can contact this person. You can contact this person. You cannot contact this person. You cannot contact this person. You can contact this person.
33 Indicator Meaning for your Status Meaning for Others Status Appear offline You have set your status to this value. The other person sees you as offline, even though you are actually online. The other person cannot tell the difference between this status and you really being offline. The contact is either not logged on or does not want to share online status. No icon Not applicable You are not watching the other person s status.
34 4.4 Privacy You can control how contacts and other people can contact you by phone or IM, and you can control whether your contacts can see your presence information (whether you are online, one the phone, and so on). You can set up controls in advance or on the fly (as phone calls and presence requests come in). Setting up Controls in Advance To set up controls in advance, see Configuring. Setting up Controls on the Fly From the Contact List or History List Right-click on the name and choose Block this Person. The person will be added to your Blocked List (see Configuring Preferences). The person will not be able to phone or IM you, and will not see your availability information. To later unblock this person, right-click on the name and choose Unblock this Person
35 4.5 Instant Messaging Sending an IM 1. You can send an IM to a contact who has a XMPP address, such as Google Chat. NOTE: Sending an IM to a person s softphone will not work in the v3.4 release. This will be updated in future versions. From the Contacts tab Right-click on the contact and choose Send Instant Message. The contact must have an external chat account, such as Google Chat. Or click on the IM icon that appears to the right of the contact name. 2. Type the message. Include emoticons and formatting, as desired. To insert a return in the message, press Enter. (You can control the behavior of Enter and of Ctrl-Enter on the Softphone > Preferences > Application panel.) 3. Click Send. Click to select more actions Message input area
36 Receiving an IM When an IM is received, either the IM window or a Call Alert pops up. (To control which window appears, choose Softphone > Preferences > Application.) 4.6 Viewing the Message Archive You can view your recent IM activity for any contact, group chat session, or chat room session. Do one of the following: On the menu, click View > Message Archive. Or right-click a contact and choose View Message Archive. Select your own name to view your group chat and chat room sessions Select another person to view instant messages with that person
37 5 Using Other Resources 5.1 History Tab Detach the History tab into a separate window Single click on a call log to display the full detail pop up window Filter list Call was missed Call was received Number was dialed Managing the Lists of Calls You can right-click on an entry in a list to: Delete the entry. Delete all entries in the list. Block this person so they cannot send you phone calls or instant messages, or see your online availability. Edit the profile if the entry is a contact. Add as contact. The Contact Profile appears. Phoning from History You can: Right-click on an entry to place a call to this person, using the contact method that was used for this call. You can double-click to place an audio call. Place a call to this person and add them to a conference call that is in progress. For more information on conference calls, see Conference Calls.
38 5.2 Favorites Tab To view the Favorites tab, go to the main menu and choose View > Show Favorites. You can create favorites from your contact list. They will be displayed in both the Contacts tab and in the Favorites tab. Select the desired contacts, then right-click and choose Add to Favorites. You can perform nearly all the same actions on the contact in the Favorites tab as you can in the Contacts tab. Detaches the favorites tab into a new window Removes from Favorites but does not remove from the contact list Removes from Favorites and the contact list
39 5.3 Sharing Online Status You can publish your online status to contacts who have softphone address, and you can set up OfficeSuite Softphone to view the online status of other contacts. Typical online statuses are available, on the phone, busy, and so on. Online status of other people Your online status This person has no icon because you are not subscribing to their online status This person is either logged out or is not publishing their online status
40 Sharing Online Status Watching Others Status To watch a contact s status, that contact must be tagged for presence: If you create a contact via the Contact Profile and you include an XMPP address, you can click the Enable XMPP Presence button to obtain status information for this address. If you created an XMPP account in order to pull in your Gmail contacts, these contacts will already be set up to share status information. When you choose to share presence information, OfficeSuite Softphone sends the contact a notification request. The request asks that you be able to see that person s status. If the person allows this request, then the icon beside their name (in your Contacts) becomes color coded to specify their status. Allowing Other Parties to See your Status (Publishing your Status) Continuing from above, when the other person allows the notification request, your name is added to their contact list. As soon as you are added to their list, a request is sent back to you requesting that they be able to see your status. OfficeSuite Softphone accepts this request automatically, and the other person can now see your status. Receiving an Online Status Request Someone who is not one of your contacts may add you as a contact on their end, and may include your softphone number or XMPP address. In this case, OfficeSuite Softphone receives an online status request. The request is handled in one of two ways: If you set up a privacy rule before this person has a chance to contact you, then you will never see this request. OfficeSuite Softphone will automatically reply to the request according to the rule. See Configuring Preferences. If you do not yet have a privacy rule set up for this person or for their domain, this request appears to you as an Online Status Request.
41 You must respond to the request: Option Button Comment Result Create a new contact Allow This option is selected for you if you do not currently have a contact with this SIP or XMPP address. Allow the request and create a new contact using this address. Because you allow the request, you will no longer be bothered by requests from this person. In addition, this same request will automatically be sent from your OfficeSuite Softphone to the other person, so that you can see their online status. Update an existing contact Allow This option is selected for you if you already have a contact with this SIP or XMPP address but you were not previously sharing your online status with this person. Allow the request and add this address to an existing contact (if OfficeSuite Softphone has found an appropriate match). Because you allow the request, you will no longer be bothered by requests from this person. In addition, this same request will automatically be sent from your OfficeSuite Softphone to the other person, so that you can see their online status. Either option Block Block the request. Either option Ignore Ignore the request. This person will not be able to contact you from this address. The other person will not be able to see your online status. The other person will not be added to your privacy settings. The Online Status Request may appear again in this session or a future session. (Under Section Setting Up Controls on the Fly) Via the Online Status Request Another party can send you a presence request, to request that they be able to see your presence, as described in the Sharing Online Status section. Your response has the following effect on privacy: If you add the person as a contact, then the ability of that person to phone or IM you is controlled by your privacy settings. If you allow the person without adding them as a contact, then the ability of that person to phone or IM you is controlled by your privacy settings. If you block the person, then that person is added to your Blocked List (Softphone > Preferences > Privacy). The person will not be able to phone or IM you, and will not see your availability information. You can change this blocking by removing the person from the Blocked List, in which case they will then be controlled by your privacy settings. For information on privacy settings and the Blocked List, see.
42 6 Configuring 6.1 Configuring Accounts Accounts Settings Window To work with accounts, choose Softphone > Account Settings from the menu. The Account Settings window appears, showing all the accounts set up. From this window you can add (create), enable or disable, edit, or remove a SIP, XMPP or Outlook account. Here is a typical setup Your main SIP account This account will be used for calls if Auto Select is used and there are no dial plan rules for selecting the account
43 You can: Create a SIP account. Follow the instructions you obtained from your VoIP service provider. See 2.4 Configuring OfficeSuite Softphone Create an XMPP account, if appropriate. For example, if you already have an XMPP account independent of OfficeSuite Softphone (for example, a Gmail account), you can create an account in OfficeSuite Softphone and pull your contacts into the OfficeSuite Softphone contact list. You can then IM these contacts directly from OfficeSuite Softphone. To create an XMPP account, click here. You can find more information on the Outlook account here. The account is the preferred account. The account can be used for phone calls by selecting it on the dashboard The account cannot be used for phone calls
44 XMPP Account You create an XMPP account if you already have an XMPP account independent of OfficeSuite Softphone (for example, a Gmail account). Fields with a red asterisk are required Table 1: XMPP Account Properties Account Field Account name Protocol User Details User ID Domain Password Display name Advanced Port selection Connect port Description If desired, change the account name to something that is meaningful to you. For example, the type of XMPP account such as Gmail account. Read-only. Always specifies XMPP. The XMPP (Jabber) user ID. For example, jsantos. Provided by the XMPP service provider. For example, domainxmpp.com. Provided by the XMPP service provider. Provided by the XMPP service provider. This name is displayed in the OfficeSuite Softphone display. Other parties may see this name when they are connected to you. Configures the port to use. If you choose User selected, complete the Connect port field. Complete only if Port selection is set to User selected
45 Outbound proxy The value in User ID and in this setting may be used by OfficeSuite Softphone to compose a valid jid: If User ID=bob@ABC.com and Outbound proxy is empty, jid=user ID: bob@abc.com If User ID=bob@ABC.com/home and Outbound proxy is empty, jid=user ID: bob@abc.com If User ID=bob@ABC.com and Outbound proxy=xyz.com, ignore the Outbound proxy; User ID=bob@ABC.com If User ID=bob@ABC.com and Outbound proxy=ip address or host address, jid=user ID. (IP address is used as the outbound proxy). If User ID=bob and Outbound proxy=abc.com, jid=bob@abc.com. Field Table 1: XMPP Account Properties Account Description Resource Optional resource, as specified in RFC For example /home. If this setting is blank and the User ID includes a resource, the value from that ID is used. If both are specified, the value from this Resource field is used. If no resource is specified, the XMPP server will assign a temporary resource. Priority The priority, as per RFC The default is 0.
46 SIP Account Properties Account Fields with a red asterisk are required Account name Protocol Use for Call Field Use for IM/Presence User Details Table 2: SIP Account Properties Account Description If desired, change the account name to something that is meaningful to you. For example, the name of the VoIP service provider. Read-only. Always specifies SIP. If checked, this account is eligible to be used for phone calls. If unchecked, this account will never be used for placing phone calls. If checked, this account is eligible to be used for IM and online status (presence). If unchecked, this account will never be used for IM and online status. User ID Typically the account number for the softphone account. For example, or Provided by your VoIP service provider. Domain For example, domaina.com. Provided by your VoIP service provider. Password Provided by your VoIP service provider. Display name This name is displayed in the OfficeSuite Softphone title bar. Authorization name Other people will see you as this name. May not be required. If it is required, it will be provided by your VoIP service provider.
47 Table 2: SIP Account Properties Account Field Description Domain Proxy Register with domain and receive calls Send outbound via Dial Plan Check this box if you want to register with your VoIP service provider, so that you can receive incoming calls. Typically, this field is checked. This field must be left unchecked if, for example, your level of service does not include the ability to receive incoming calls. (In that case, turning this field on may cause the account to fail to be enabled). Choose the setting specified by your VoIP service provider: Domain: If your VoIP service provider requires that traffic be directed to proxies that are discovered via the domain. Proxy: If your VoIP service provider has an outbound proxy address and requires that you provide the address to OfficeSuite Softphone. For the address, enter a domain name (for example, domain.com) or an IP address (for example, ). Information about the syntax of the numbers used by this VoIP service provider. Provided by the service provider. The default plan is: #1\a\a.T;match=1;prestrip=2; For information on determining whether you need to modify the default dial plan, see D. Dial Plan.
48 SIP Account Properties Voic These settings let you set up to interact with your VoIP service provider s voic service. They also let you configure OfficeSuite Softphone to forward calls in several situations, independent of your VoIP service provider s voic service. Your service provider may provide the ability to set up for voic outside of OfficeSuite Softphone, for example, by phoning a softphone address and following the voice prompts, or by accessing a website. Check with your service provider to determine if another setup mechanism is available. If so, check what the settings are in that setup, and make sure you enter compatible information in OfficeSuite Softphone. In particular, if your service provider has a mechanism for call forwarding, find out if you should leave the Forwarding settings on this Voic tab blank. Table 3: SIP Account Properties Voic Field Check for voic Number to dial for checking voic Set the checkbox in one of these ways: Description Check the box if OfficeSuite Softphone must subscribe to be notified when there is a voic for you. In other words, to configure for subscribe for message waiting. Clear the checkbox if the service provider s voic server sends notifications without OfficeSuite Softphone subscribing. In other words, to configure for implicit subscription. Clear the checkbox if the service provider does not support voic . Check with your VoIP service provider for the correct configuration. Voic Optional, but is offered complete by this your field VoIP only service if your provider; VoIP service it is not includes part of OfficeSuite voic . Softphone. Contact your service provider for information on using voic . Completing this field activates the voic icon on the softphone. When you click this icon, OfficeSuite Softphone will dial this number. You will be connected to your service provider s voic and can listen to your messages. If you leave this field empty, then this icon will not work; you will have to manually dial this number in order to connect to voic . Enter the number provided by your VoIP service provider.
49 Table 3: SIP Account Properties Voic Field Number for sending calls to voic Send calls to voic if unanswered Always forward to this address When on the phone, forward to Description Complete only if your VoIP service includes voic . Optional, but you must complete it if you check Send calls to voic if unanswered. This is the number that incoming calls will be forwarded to if they are unanswered after the specified interval (below). If you leave this field empty, then OfficeSuite Softphone will never forward calls to your service providers voic . However, most VoIP service providers have their own mechanism for sending unanswered phone calls to voic . So leaving this field blank does not mean that forward-to-voic does not work. Enter Complete the number only if your provided VoIP by service your VoIP includes service voic . provider. To send to voic after the specified number of seconds. Your service provider may also provide a similar feature that is set up outside of OfficeSuite Softphone. If so, make sure you do not enter competing information in OfficeSuite Softphone and in the service provider s user interface. For example, if you turn off this field, make sure the same feature at your service provider is also turned off. Otherwise, all your calls will continue to be forwarded. You can use this feature even if your VoIP service does not include voic . To always forward phone calls, click the box and enter the address to forward to. Phone calls received on other accounts (if you have them) are not affected by enabling this field. Always forward works only when OfficeSuite Softphone is running and only if your VoIP service provider supports redirect. You can use this feature even if your VoIP service does not include voic . To forward only when you are on another phone call, click the box and enter the address to forward to. Phone calls received on other accounts (if you have them) are not affected by enabling this field. Always forward works only when OfficeSuite Softphone is running and only if your VoIP service provider supports redirect. Your service provider may provide a similar feature that is set up outside of OfficeSuite Softphone. If so, make sure you do not enter competing information in OfficeSuite Softphone and in the service provider s user interface. For example, if you turn off this field, make sure the same feature at your service provider is also turned off.
50 SIP Account Properties Topology Field Firewall traversal mode Server address Table 4: SIP Account Properties Topology Description Choose the setting recommended by your VoIP service provider: Auto detect using ICE: Automatically determine the contact address for signaling traffic. Advertise the local IP, public IP (discovered via STUN, if available) and media relay IP and use these to automatically determine the best route for media traffic during calls. Discover public IP address: Advertise the public IP address (discovered via STUN) for the contact address for signaling traffic, and for the connection address for media traffic. Use media relay (TURN): Advertise the public IP address (discovered via STUN) for the contact address for signaling traffic. Advertise the address of a media relay server (discovered via TURN) for the connection address for media traffic. None: Advertise the local IP address only for both signaling and media traffic. Empty: Discover the address of the firewall traversal server (the STUN or TURN server), if available, using DNS SRV. Specified: Use the firewall traversal server specified as either an IP address or a fully qualified hostname. Y Range of ports used on local computer The appropriate setting depends on your computer setup: Checked: If your computer is behind a restrictive firewall that only allows specific port ranges to be used. Enter the range of ports to use for your SIP account. (You must also open those ports on your firewall; refer to applicable firewall documentation for information.) Unchecked: If your computer is not behind a restrictive firewall.
51 SIP Account Properties Presence This tab lets you configure presence. Presence Presence allows other softphone users to see your online status and allows you to see the online status of others. This tab lets you configure how online status is handled for contacts who have a softphone number on your SIP account. (Note that you do not have to configure online status for XMPP accounts; it always works the same way with these accounts.) Once you have configured presence on this page, you can set up rules for which people are allowed to see you; Preferences Privacy. Table 5: SIP Account Properties Presence Field Description Presence Mode Poll time Refresh interval Choose the setting specified by your VoIP service provider: Disabled: Presence is not supported. Presence agent. Peer-to-peer. Enter the value specified by your VoIP service provider. Enter the value specified by your VoIP service provider.
52 SIP Account Properties Storage Typically, you leave the storage method as Local. However, if your VoIP service provider provides access to an XCap or WebDav server, you can choose to store some contact data on that server. The following contact data gets stored on the server: Softphone numbers and display names from contacts created manually or from a corporate directory or by importing from a file. Other data from these contacts does not get stored on this server. Softphone numbers from contacts pulled in from Outlook, when the number has a domain (e.g. myenterprise.com ) that matches the domain of this SIP account. Other data from these contacts does not get stored on this server. XMPP contact data does not get stored on this server. Storage method Field Server Settings (not used for Local ) Use SIP credentials Use alternative server credentials Table 6: SIP Account Properties Storage Description The storage method to be used for the buddy list and presence rules. The file can be stored locally or both locally and on a remote computer. Check this box to use the username and password from your SIP account in order to log into the storage server. Otherwise, uncheck this box and complete the Username and Password fields. Check this box to use specific credentials. Enter data for connecting to the server.
53 SIP Account Properties Transport Table 7: SIP Account Properties Security Field Signaling Transport Encryption Description Contact your VoIP service provider to identify the types of transport that are supported. Then choose a supported transport: Automatic: OfficeSuite Softphone sets up the transport based on the capabilities of the network and the OfficeSuite Softphone computer. Choose this option if you do not care which transport is used. TCP: This transport provides no signaling security. UDP: This transport provides no signaling security. See TLS: the description Choose this below option for to more request information. signaling encryption or both signaling and media encryption. Encryption You can set up OfficeSuite Softphone for the type of security (encryption) you want for incoming and outgoing calls. OfficeSuite Softphone supports: Signaling encryption using TLS Media encryption using SRTP. Setting up for Security outside of OfficeSuite Softphone When using TLS, you must have the root certificate that signs the proxy's chain of certificates. In most cases, the root certification will already be installed. Procedures for the exchange of certificates are outside the scope of this documentation. The certificates must be stored on the OfficeSuite Softphone computer, in the root certificate store. Setting up the root certificate on your computer ensures that the connection to the proxy is TLS secure (the first hop). Any proxy in the chain (between you and the caller) that does not support TLS may cause an insecure link in the chain. Therefore, if the other party is outside your domain, you cannot be completely sure that the call is secured at the signaling level, which means that you cannot be sure that it is secured at the media level.
54 Setting up for Security within OfficeSuite Softphone The options for media encryption are described in the following table. Table 8: Security Options Option How Outgoing Calls are Handled How Incoming Calls Are Handled Make and accept only encrypted calls OfficeSuite Softphone will place all calls with TLS. The call INVITE will specify SRTP media encryption. If the correct certificates are not in place or if the other party does not accept encrypted calls, the call will fail. OfficeSuite Softphone will only accept INVITEs that are for encrypted calls. If OfficeSuite Softphone receives a call INVITE that is not encrypted, the call will be rejected. Do not allow encrypted Call OfficeSuite Softphone will place only unencrypted calls. If the other party does not accept unencrypted calls, the call will fail. OfficeSuite Softphone will only accept INVITEs that are for unencrypted calls. If OfficeSuite Softphone receives a call INVITE that is encrypted, the call will be rejected.
55 SIP Account Properties Advanced Table 9: SIP Account Properties Advanced Field Register Settings Reregister every Minimum time Maximum time Description The time interval between OfficeSuite Softphone s attempts to reregister in order to refresh the account registration with the VoIP service provider for this account. A value of zero means not to reregister after the initial registration. This value is placed in the Expires header field of the REGISTER message. If the reregistration fails, OfficeSuite Softphone will wait this amount of time, then attempt to reregister. If the second attempt fails, OfficeSuite Softphone will wait twice this time and try again, then four times this time, and so on, until reregistration succeeds. This is the maximum wait time between attempts to reregister. Once this maximum is reached, OfficeSuite Softphone will wait this time for all subsequent attempts. For example, the min. time is 20 secs, the maximum time is 120 secs. OfficeSuite Softphone will attempt to reregister as follows: Wait 20 secs. Attempt to connect. If fail, wait 40 secs. Attempt to connect. If fail, wait 80 secs. Attempt to connect. If fail, wait 120 secs (the maximum) Attempt to connect. If fail, wait 120 secs, and so on.
56 Table 9: SIP Account Properties Advanced Field Description Timers Enable session timers Default session time Session timer preference Hold Method Send SIP keep-alives Use rport Send outgoing request directly to target A session timer is a mechanism to detect whether a call session is still active from the signaling point of view. When the timer expires, a refresh is sent from one party to the other. The timer is then reset. Turn on to enable session timer. Enter a value in Default session time. Turn off to disable session timer; refreshes will never be sent. This field specifies your preference for which party should send the refresh. The preference is not a guarantee that the refresh will be performed by the specified party. The choices are: None: No preference. Local refreshes: Your computer sends. Remote refreshes: The other party sends. UAC refreshes: The user agent client (the party that initiated establishment of the communications) sends. UAS refreshes: The user agent server (the other party) sends. Change this setting only if your VoIP service provider advises you to do so. Typically on, to instruct OfficeSuite Softphone to send SIP keep-alive messages in order to maintain a pinhole through your firewall for SIP messaging. Typically on. When checked, requests with a complete URI (user@abc.com) go to ABC.com and the Send outbound via field on the Account tab is ignored. If you check this field, make sure you also set Send outbound via (on SIP Account > Account) to Domain. Typically off. This field is intended for test labs and may cause problems in a NAT environment.
57 Outlook Account OfficeSuite Softphone automatically creates an Outlook account if it detects Outlook on your computer. You can enable the Outlook account to provide OfficeSuite Softphone with access to the contacts in your Outlook address book. When the account is enabled, your Outlook contacts will be automatically pulled into your OfficeSuite Softphone contact list so that you can easily phone and IM them. Table 10: XMPP Account Properties Account Outlook profile Field Profile password Field to use for Softphone address Description Typically, you only have one profile, which OfficeSuite Softphone detects. However, if your Outlook is set up on this computer with more than one profile, select the profile whose contacts you want to access. The password for the selected Outlook profile. OfficeSuite Softphone can be set up to treat one of the contact fields as a SIP address that can be subscribed to, assuming that you are using your SIP account for presence. For example, if you select Instant Message in this field, then when contacts are pulled into OfficeSuite Softphone, any Instant Message fields that have a value will be copied to the Softphone field in the OfficeSuite Softphone contact. If the domain matches the domain of your SIP account, OfficeSuite Softphone will subscribe to the online status of that contact. For example, if an Outlook contact has 2766@domainA.com in its Instant Message field and your SIP account is jsantos@domaina.com, then OfficeSuite Softphone will subscribe to 2766@domainA.com.
58 6.2 Configuring Preferences Choose Softphone > Preferences. The Preferences window appears. The Preferences panels let you control the way that you work with OfficeSuite Softphone. Preferences Application This panel lets you set your preferences for general GUI behavior and lets you set up for login. Default Actions This feature lets you control the action performed for two buttons: The green Call button at the top of the phone. The transfer button. For example, you can configure the button so that it initiates unattended (call now) transfer instead of an attended (call first) transfer.
59 Preferences Alerts & Sounds The tabs on this panel let you control the Call Alerts box and lets you assign sounds. Alerts You can control whether the Call Alert box is displayed in different situations. You can also control how you are alerted to an incoming IM: either with a small IM Alert box or with the IM window itself. Sounds You can assign specific sounds to a variety of actions or events. 1. Select the Enable sounds check box and select the check boxes for each desired event, or clear the Enable sounds check box to disable all sounds. 2. You can change the sound for each event: select the individual event. The value in Sound preference will change. Select the desired sound. You can import sounds; these will be added to the list of sounds you can choose from when assigning a sound to an event.
60 Preferences Privacy You can control how contacts and other people can contact you by phone or IM, and you can control whether your contacts can see your online status. General Tab In Global Contact Settings, choose one option. If you choose Allow only, then all contacts will be able to contact you unless they or their domain are in the Blocked list (below). The Blocked section is optional. It lets you enter addresses and domains that will be prevented from contacting you. You can add and remove entries from the blocked lists. In addition, entries are automatically added to this list when you block someone on the fly. Corporate Tab If you enter a domain in this list, people in that domain will automatically be allowed to see your online status. You will no longer see Online Status Requests from these people in this domain.
61 Preferences Devices OfficeSuite Softphone automatically detects devices at each startup, and selects the most appropriate device for each purpose. If you do not like this selection, you can override it on this panel. If you override a selection, it will apply the next time you start OfficeSuite Softphone, unless the device is no longer available, in which case OfficeSuite Softphone will again select the device to use. Table 11: Preferences Devices Field Description Headset Mode Speaker Microphone HID Device Zero-touch device configuration Also ring PC speaker Test Devices Change these fields only if you want to override the devices that OfficeSuite Softphone automatically selected. In both these fields, select the headset you are using. The headset is the device that is usually used for the speaker (the sound you hear) and microphone (recording your voice). The only situation in which the headset is not used is when the Speaker Phone button on the dialpad is pressed. Therefore, unless you will always be using OfficeSuite Softphone in speakerphone mode, you must make a selection here. Select the headset in both the Speaker device field and Microphone device field. If the selected headset device is a HID-compliant device, this field specifies that device. You can click Setup in order to assign functions to the device. For example, you can set the green button so that it answers an incoming call. Typically, leave on. When device configuration is on, if you change your audio device, OfficeSuite Softphone will automatically detect the new device and start using it. Click on or off, to suit your preference. You can find more information in Testing Audio Devices. Speakerphone Mode Speaker Microphone HID Device Same as headset mode, but for the device to use when speakerphone is one (on the toolbar). Select None if you do not have a speaker phone. The Speaker Phone button on the dialpad will be disabled. You can set different devices for the speaker and microphone: for example, you can set the speaker to the speakerphone and set the microphone to your headset. Same as headset mode.
62 Table 11: Preferences Devices Field Description Other Device Ring On Deskphone Change this field only if you want to override the devices that OfficeSuite Softphone automatically selected. The device where you want to hear the phone ringing: the headset, the speakerphone, or none. Typically, deskphones are used only in enterprises and are set up by the system administrator. HID Devices: USB Device Button Setup You can assign functions to a HID-compliant device. For example, you can set the green button so that it answers an incoming call.
63 Preferences Shortcut Keys You can enable shortcut keys to several functions. Click to enable shortcut keys. Then make sure the individual actions are enabled Customizing the Shortcut Key Combinations You can change the default key combinations. 1. Make sure Enable shortcut keys is checked and the action you want to change is enabled. 2. Select an Action and click Edit. The Edit Shortcut Key dialog appears. 3. Make sure there is a checkmark in the keys you want to use. You must turn on at least two keys. 4. Type the desired letter or number in the field. For example, the following creates the shortcut combination Shift-Alt-U. The following rules apply: You cannot override standard Microsoft Windows combinations such as Ctrl-Alt-Delete. The shortcut applies when OfficeSuite Softphone is running, regardless of the application that is in focus. For example, if OfficeSuite Softphone is running but another application has focus, pressing Ctrl-Alt-Shift- A will answer an incoming call. If another application has the same shortcut combination, then which application was started later has control over that combination. If the shortcut is not valid at a particular moment, then it has no effect. For example, pressing Ctrl-Alt- Shift-A has no effect if there is no incoming call in OfficeSuite Softphone.
64 Preferences Network Table 12: Preferences Network Field Network Connection Speed Description Select the type of network connection for your computer. The sliders move to show the bitrate that will be used for sending and receiving. These rates are typical rates for the selected configuration. If you know that your computer and network can handle a faster sending speed, click Custom and move the slider. It is recommended that you not change the receiving speed. You will know that you have set the sending speed too high if:. The remote audio is garbled.
65 Preferences Audio Codecs This panel shows all the codecs that are included in the retail version of OfficeSuite Softphone. You can enable or disable codecs as desired. With only one codec enabled, all calls made will use that codec. With more than one codec enabled, OfficeSuite Softphone automatically chooses the best codec based on the other party s capability, the available bandwidth, and network conditions. You cannot change the properties of any codecs. About Codecs Audio codecs describe the format by which audio streams are compressed for transmission over networks. Codecs can be categorized as either narrowband or wideband: Narrowband codecs work with low bandwidth such as a dialup internet connection. These codecs have a sampling rate of 8 khz. Wideband codecs work with high bandwidths and result in better audio quality. However, they do not work with PSTN. These codecs have a sampling rate of 16 khz.
66 Supported Codecs Codec Narrowband Wideband Royalty-bearing Included in OfficeSuite AMR Wideband (G.722.2) 3 3 Softphone Broadvoice Broadvoice-32 FEC 3 3 DVI4 3 3 DVI4 Wideband 3 3 EVRC 3 3 G.711aLaw * 3 3 G.711uLaw * 3 3 G G G G.729 * GSM 3 3 ilbc 3 3 L16 PCM Wideband 3 3 Speex 3 3 Speex FEC 3 3 Speex Wideband 3 3 Speex Wideband FEC 3 3 * Generally, at least one of these codecs must be enabled in order to place a PSTN (land line) call.
67 Preferences Media Quality Audio Quality Reduce echos Reduce background noise Automatic gain control Preserve bandwidth Turning this feature on improves sound quality. This feature is typically on. Automatically attempts to remove background noise. Typically on for the speakerphone. This feature is typically on. When this feature is on, OfficeSuite Softphone stops sending audio when you are not talking. When this feature is off, OfficeSuite Softphone always sends audio, which uses more bandwidth but may result in better call quality. Typically off. However, if you are using a slow (dial-up or ISDN) connection, you may want to turn it on.
68 Preferences Directory Typically, directories are used only in enterprises and are set up by the system administrator.
69 Preferences Call Automation These settings let you configure how you want auto answer to handle incoming calls, when Auto Answer is enabled. (To enable Auto Answer, see Auto Answer).
70 Preferences Advanced Table 13: Preferences Advanced Field Description DTMF You may need to change the DTMF configuration if you cannot interact with interactive voice response systems (auto attendants, voice-activated menus, and so on). Contact your VoIP service provider for the correct setting. RTP Recording folder File transfer folder Web Page Tabs This timer controls how calls are disconnected when OfficeSuite Softphone determines that there is a problem with the call and the other party has probably disappeared (assuming that you have not yourself detected the problem and hung up manually). Typically, the timer is enabled. It is recommended that you not disable it. You can change the length of the timer, but do not set it to less than 30 seconds. The folder where files for recording of phone calls will be saved. The folder where received files will be saved. You can set up a web page as a new tab in the Resources panel; it will appear alongside Contacts, History and so on. Enter the web address and a name (this name will be appear in the tab). Enter a checkbox to create the tab. At any time, you can clear the checkbox to remove the tab from the Resources panel. You can also simply show or hide the tab from the View menu in the OfficeSuite Softphone menu.
71 B Troubleshooting Choose Help > Troubleshooting to display the Troubleshooting window. Testing Audio Devices You can verify that your microphone, speakers and camera are working and can set the volume to a comfortable level without having to actually place a phone call. To reach the trouble shooting screen, click on the Help tab in the main menu and then click Troubleshoot. This will bring you to the following screen:
72 Testing Audio Quality While you are on a phone call, you can test the quality of the audio. Note that to perform a valid test, you should be on an established call (not a call attempt). >
73 Diagnostics Only use this panel if instructed to do so by customer support. To start logging OfficeSuite Softphone activity and send a logging report to OfficeSuite customer support: 1. Click Start Logging. The first Diagnostics Logging window appears. 2. Select the problem you are experiencing and click Start Logging. 3. On the second Diagnostics Logging screen, click Finish. Logging will start. 4. Perform the actions you want to capture; for example, attempt to make a phone call. 5. When done, choose Help > Troubleshooting > Diagnostics again and click Send Report. Select the report and send it. 6. When the report has been sent, click Stop Logging. Click Done to close the Troubleshooting window.
Bria 3 for Windows User Guide. Retail Deployments
 Bria 3 for Windows User Guide Retail Deployments CounterPath Corporation CounterPath Corporation Suite 300, One Bentall Centre 505 Burrard Street, Box 95 Vancouver, BC V7X 1M3 Tel: 604.320.3344 sales@counterpath.com
Bria 3 for Windows User Guide Retail Deployments CounterPath Corporation CounterPath Corporation Suite 300, One Bentall Centre 505 Burrard Street, Box 95 Vancouver, BC V7X 1M3 Tel: 604.320.3344 sales@counterpath.com
Bria 3.0 for Windows User Guide. Retail Deployments
 Bria 3.0 for Windows User Guide Retail Deployments CounterPath Corporation CounterPath Corporation Suite 300, One Bentall Centre 505 Burrard Street, Box 95 Vancouver, BC V7X 1M3 Tel: 604.320.3344 sales@counterpath.com
Bria 3.0 for Windows User Guide Retail Deployments CounterPath Corporation CounterPath Corporation Suite 300, One Bentall Centre 505 Burrard Street, Box 95 Vancouver, BC V7X 1M3 Tel: 604.320.3344 sales@counterpath.com
Bria 2.0 for Windows User Guide
 Bria 2.0 for Windows User Guide CounterPath Solutions, Inc. CounterPath Solutions, Inc. Suite 300, Bentall One Centre 505 Burrard Street Box 95 Vancouver BC V7X 1M3 Tel: 1.604.320.3344 sales@counterpath.com
Bria 2.0 for Windows User Guide CounterPath Solutions, Inc. CounterPath Solutions, Inc. Suite 300, Bentall One Centre 505 Burrard Street Box 95 Vancouver BC V7X 1M3 Tel: 1.604.320.3344 sales@counterpath.com
X-Lite for Windows User Guide
 X-Lite for Windows User Guide CounterPath Corporation CounterPath Corporation Suite 300, One Bentall Centre 505 Burrard Street, Box 95 Vancouver, BC V7X 1M3 Tel: 604.320.3344 sales@counterpath.com www.counterpath.com
X-Lite for Windows User Guide CounterPath Corporation CounterPath Corporation Suite 300, One Bentall Centre 505 Burrard Street, Box 95 Vancouver, BC V7X 1M3 Tel: 604.320.3344 sales@counterpath.com www.counterpath.com
X-Lite 4.0 for Windows. User Guide
 X-Lite 4.0 for Windows User Guide CounterPath Corporation CounterPath Corporation Suite 300, One Bentall Centre 505 Burrard Street, Box 95 Vancouver, BC V7X 1M3 Tel: 604.320.3344 sales@counterpath.com
X-Lite 4.0 for Windows User Guide CounterPath Corporation CounterPath Corporation Suite 300, One Bentall Centre 505 Burrard Street, Box 95 Vancouver, BC V7X 1M3 Tel: 604.320.3344 sales@counterpath.com
PortGo 6.0 for Wndows User Guide
 PortGo 6.0 for Wndows User Guide PortSIP Solutions, Inc. sales@portsip.com http:// @May 20, 2010 PortSIP Solutions, Inc. All rights reserved. This User guide for PortGo Softphone 6.0. 1 Table of Contents
PortGo 6.0 for Wndows User Guide PortSIP Solutions, Inc. sales@portsip.com http:// @May 20, 2010 PortSIP Solutions, Inc. All rights reserved. This User guide for PortGo Softphone 6.0. 1 Table of Contents
Bria 4 for Mac User Guide Enterprise Deployments
 Bria 4 for Mac User Guide Enterprise Deployments CounterPath Corporation CounterPath Corporation Suite 300, One Bentall Centre 505 Burrard Street, Box 95 Vancouver, BC V7X 1M3 Tel: 604.320.3344 sales@counterpath.com
Bria 4 for Mac User Guide Enterprise Deployments CounterPath Corporation CounterPath Corporation Suite 300, One Bentall Centre 505 Burrard Street, Box 95 Vancouver, BC V7X 1M3 Tel: 604.320.3344 sales@counterpath.com
X-Lite 4 for Windows. User Guide
 X-Lite 4 for Windows User Guide CounterPath Corporation CounterPath Corporation Suite 300, One Bentall Centre 505 Burrard Street, Box 95 Vancouver, BC V7X 1M3 Tel: 604.320.3344 sales@counterpath.com www.counterpath.com
X-Lite 4 for Windows User Guide CounterPath Corporation CounterPath Corporation Suite 300, One Bentall Centre 505 Burrard Street, Box 95 Vancouver, BC V7X 1M3 Tel: 604.320.3344 sales@counterpath.com www.counterpath.com
IP Office 9.0. Softphone User Guide (Mac) - Issue 02c - (25 February 2014)
 Softphone User Guide (Mac) - Issue 02c - (25 February 2014) 2014 AVAYA All Rights Reserved. Notice While reasonable efforts have been made to ensure that the information in this document is complete and
Softphone User Guide (Mac) - Issue 02c - (25 February 2014) 2014 AVAYA All Rights Reserved. Notice While reasonable efforts have been made to ensure that the information in this document is complete and
Bria for Windows Administrator Guide
 Bria for Windows Administrator Guide CounterPath Corporation CounterPath Corporation Suite 300, One Bentall Centre 505 Burrard Street, Box 95 Vancouver, BC V7X 1M3 Tel: 604.320.3344 sales@counterpath.com
Bria for Windows Administrator Guide CounterPath Corporation CounterPath Corporation Suite 300, One Bentall Centre 505 Burrard Street, Box 95 Vancouver, BC V7X 1M3 Tel: 604.320.3344 sales@counterpath.com
IP Office Softphone User Guide (Windows)
 Softphone User Guide (Windows) - Issue 06e - (05 April 2012) 2012 AVAYA All Rights Reserved. Notice While reasonable efforts were made to ensure that the information in this document was complete and accurate
Softphone User Guide (Windows) - Issue 06e - (05 April 2012) 2012 AVAYA All Rights Reserved. Notice While reasonable efforts were made to ensure that the information in this document was complete and accurate
X-Lite 5 for Windows. User Guide
 X-Lite 5 for Windows User Guide CounterPath Corporation CounterPath Corporation Suite 300, One Bentall Centre 505 Burrard Street, Box 95 Vancouver, BC V7X 1M3 Tel: 604.320.3344 sales@counterpath.com www.counterpath.com
X-Lite 5 for Windows User Guide CounterPath Corporation CounterPath Corporation Suite 300, One Bentall Centre 505 Burrard Street, Box 95 Vancouver, BC V7X 1M3 Tel: 604.320.3344 sales@counterpath.com www.counterpath.com
X-Lite 4 For Mac Softphone
 X-Lite 4 for Mac User Guide CounterPath Corporation CounterPath Corporation Suite 300, One Bentall Centre 505 Burrard Street, Box 95 Vancouver, BC V7X 1M3 Tel: 604.320.3344 sales@counterpath.com www.counterpath.com
X-Lite 4 for Mac User Guide CounterPath Corporation CounterPath Corporation Suite 300, One Bentall Centre 505 Burrard Street, Box 95 Vancouver, BC V7X 1M3 Tel: 604.320.3344 sales@counterpath.com www.counterpath.com
The Comcast Softphone User Guide for microsoft windows
 The Comcast Softphone User Guide for Microsoft Windows 1 Contents Introduction 3 System Requirements and Devices 3 Login 4 Emergency Calling 7 Basics on Using Your Comcast Softphone 8 Placing A Call 11
The Comcast Softphone User Guide for Microsoft Windows 1 Contents Introduction 3 System Requirements and Devices 3 Login 4 Emergency Calling 7 Basics on Using Your Comcast Softphone 8 Placing A Call 11
User manual T-Mobile PC Telefon
 User manual T-Mobile PC Telefon Content 1. Introduction...3 2. Installation and Setup...4 2.1 Getting Ready...4 2.2 Starting T-Mobile PC Telefon...5 2.3 Configuring T-Mobile PC Telefon...5 2.4 Setting
User manual T-Mobile PC Telefon Content 1. Introduction...3 2. Installation and Setup...4 2.1 Getting Ready...4 2.2 Starting T-Mobile PC Telefon...5 2.3 Configuring T-Mobile PC Telefon...5 2.4 Setting
X-Lite 5 for Mac User Guide
 X-Lite 5 for Mac User Guide CounterPath Corporation CounterPath Corporation Suite 300, One Bentall Centre 505 Burrard Street, Box 95 Vancouver, BC V7X 1M3 Tel: 604.320.3344 sales@counterpath.com www.counterpath.com
X-Lite 5 for Mac User Guide CounterPath Corporation CounterPath Corporation Suite 300, One Bentall Centre 505 Burrard Street, Box 95 Vancouver, BC V7X 1M3 Tel: 604.320.3344 sales@counterpath.com www.counterpath.com
eyebeam 1.5 for Windows User Guide
 eyebeam 1.5 for Windows User Guide CounterPath Corporation Suite 300, Bentall One Centre 505 Burrard Street Box 95 Vancouver BC V7X 1M3 Tel: 1.604.320.3344 sales@counterpath.com www.counterpath.com November,
eyebeam 1.5 for Windows User Guide CounterPath Corporation Suite 300, Bentall One Centre 505 Burrard Street Box 95 Vancouver BC V7X 1M3 Tel: 1.604.320.3344 sales@counterpath.com www.counterpath.com November,
IP Office IP Office Softphone User Guide
 Softphone User Guide - Issue 02c - (14 May 2011) 2011 AVAYA All Rights Reserved. Notices While reasonable efforts have been made to ensure that the information in this document is complete and accurate
Softphone User Guide - Issue 02c - (14 May 2011) 2011 AVAYA All Rights Reserved. Notices While reasonable efforts have been made to ensure that the information in this document is complete and accurate
Using Avaya Flare Experience for Windows
 Using Avaya Flare Experience for Windows Release 9.0 Issue 02.01 September 2013 Contents Chapter 1: About Flare Experience... 5 About Flare Experience... 5 Main window... 6 Button descriptions... 10 Chapter
Using Avaya Flare Experience for Windows Release 9.0 Issue 02.01 September 2013 Contents Chapter 1: About Flare Experience... 5 About Flare Experience... 5 Main window... 6 Button descriptions... 10 Chapter
X Lite 3.0. User Guide
 X Lite 3.0 User Guide Copyright 2006 CounterPath Solutions, Inc. CounterPath Solutions, Inc. Floor 8, 100 West Pender St. Vancouver, BC Canada V6B 1R8 Tel: 1.604.878.0440 www.counterpath.com sales@counterpath.com
X Lite 3.0 User Guide Copyright 2006 CounterPath Solutions, Inc. CounterPath Solutions, Inc. Floor 8, 100 West Pender St. Vancouver, BC Canada V6B 1R8 Tel: 1.604.878.0440 www.counterpath.com sales@counterpath.com
IP Office 9.0. Softphone User Guide (Windows) - Issue 07c - (25 February 2014)
 Softphone User Guide (Windows) - Issue 07c - (25 February 2014) 2014 AVAYA All Rights Reserved. Notice While reasonable efforts have been made to ensure that the information in this document is complete
Softphone User Guide (Windows) - Issue 07c - (25 February 2014) 2014 AVAYA All Rights Reserved. Notice While reasonable efforts have been made to ensure that the information in this document is complete
Configuring a Softphone for Windows for Virtual Contact Center
 Configuring Bria 3 for Virtual Contact Center Configuring a Softphone for Windows for Virtual Contact Center 8x8 issues softphone licenses to Virtual Contact Center customers allowing them to manage all
Configuring Bria 3 for Virtual Contact Center Configuring a Softphone for Windows for Virtual Contact Center 8x8 issues softphone licenses to Virtual Contact Center customers allowing them to manage all
MS Live Communication Server managed by TELUS. Getting Started Guide. v. 1.0
 MS Live Communication Server managed by TELUS Getting Started Guide v. 1.0 Table of Contents Getting Connected...1 Managing Contacts...2 Searching for a Contact...2 Adding a Contact to Your Contacts List...2
MS Live Communication Server managed by TELUS Getting Started Guide v. 1.0 Table of Contents Getting Connected...1 Managing Contacts...2 Searching for a Contact...2 Adding a Contact to Your Contacts List...2
Hosted VoIP Phone System. Desktop Toolbar User Guide
 Hosted VoIP Phone System Desktop Toolbar User Guide Contents 1 Introduction... 3 1.1 System Requirements... 3 2 Installing the Telesystem Hosted VoIP Toolbar... 4 3 Accessing the Hosted VoIP Toolbar...
Hosted VoIP Phone System Desktop Toolbar User Guide Contents 1 Introduction... 3 1.1 System Requirements... 3 2 Installing the Telesystem Hosted VoIP Toolbar... 4 3 Accessing the Hosted VoIP Toolbar...
Bria for BroadWorks Softphone User s Guide
 Bria for BroadWorks Softphone User s Guide Building Better Business Networks. Together. Copyright Notice Copyright 2011 All rights reserved. Any technical documentation that is made available by DSCI Corporation
Bria for BroadWorks Softphone User s Guide Building Better Business Networks. Together. Copyright Notice Copyright 2011 All rights reserved. Any technical documentation that is made available by DSCI Corporation
Digital telephony. Softphone Getting Started Guide. Business Edition TEL-GDA-AFF-002-0902
 Digital telephony Business Edition Softphone Getting Started Guide TEL-GDA-AFF-002-0902 Contents ABOUT THIS GUIDE 3 911 EMERGENCY SERVICES 3 DOWNLOADING THE SOFTWARE 3 CONFIGURING THE SOFTWARE 5 INITIALIZING
Digital telephony Business Edition Softphone Getting Started Guide TEL-GDA-AFF-002-0902 Contents ABOUT THIS GUIDE 3 911 EMERGENCY SERVICES 3 DOWNLOADING THE SOFTWARE 3 CONFIGURING THE SOFTWARE 5 INITIALIZING
Telephony Toolbar Corporate. User Guide
 Telephony Toolbar Corporate User Guide Release 7.1 March 2011 Table of Contents 1 About This Guide...7 1.1 Open Telephony Toolbar - Corporate... 7 1.2 First Time Login... 8 1.3 Subsequent Use... 11 2 Using
Telephony Toolbar Corporate User Guide Release 7.1 March 2011 Table of Contents 1 About This Guide...7 1.1 Open Telephony Toolbar - Corporate... 7 1.2 First Time Login... 8 1.3 Subsequent Use... 11 2 Using
Lumos Networks Business Communicator for PC
 Lumos Networks Business Communicator for PC User Guide Release 9.3.0 www.lumosnetworks.com Table of Contents 1 Introduction...1 2 Sign In...3 3 Set Up Client...4 4 Call Settings...5 4.1 Service Management...
Lumos Networks Business Communicator for PC User Guide Release 9.3.0 www.lumosnetworks.com Table of Contents 1 Introduction...1 2 Sign In...3 3 Set Up Client...4 4 Call Settings...5 4.1 Service Management...
Avaya one-x Communicator User Reference
 Avaya one-x Communicator User Reference Table Of Contents Introduction...1 Logging in to the server...3 Logging out of the server...5 Using your feature buttons...7 Using Avaya one-x Communicator with
Avaya one-x Communicator User Reference Table Of Contents Introduction...1 Logging in to the server...3 Logging out of the server...5 Using your feature buttons...7 Using Avaya one-x Communicator with
Unified Communications. Using Jabber for Mac 9.2.2. Common Tasks
 Unified Communications Using Jabber for Mac 9.2.2 Common Tasks April 2015 Table of contents Introduction to Jabber... 3 Contacts... 4 1.1 How to find a contact... 4 1.2 How to add a contact to the contacts
Unified Communications Using Jabber for Mac 9.2.2 Common Tasks April 2015 Table of contents Introduction to Jabber... 3 Contacts... 4 1.1 How to find a contact... 4 1.2 How to add a contact to the contacts
User Manual. 3CX VOIP client / Soft phone Version 6.0
 User Manual 3CX VOIP client / Soft phone Version 6.0 Copyright 2006-2008, 3CX ltd. http:// E-mail: info@3cx.com Information in this document is subject to change without notice. Companies names and data
User Manual 3CX VOIP client / Soft phone Version 6.0 Copyright 2006-2008, 3CX ltd. http:// E-mail: info@3cx.com Information in this document is subject to change without notice. Companies names and data
Corporate Telephony Toolbar User Guide
 Corporate Telephony Toolbar User Guide 1 Table of Contents 1 Introduction...6 1.1 About Corporate Telephony Toolbar... 6 1.2 About This Guide... 6 1.3 Accessing The Toolbar... 6 1.4 First Time Login...
Corporate Telephony Toolbar User Guide 1 Table of Contents 1 Introduction...6 1.1 About Corporate Telephony Toolbar... 6 1.2 About This Guide... 6 1.3 Accessing The Toolbar... 6 1.4 First Time Login...
UniCom with Office Communicator and Live Meeting. Quick Start Guide
 UniCom with Office Communicator and Live Meeting Quick Start Guide Table of Contents Understanding UniCom and Office Communicator... 1 What is UniCom?... 1 What Is Office Communicator?... 1 Who Can Use
UniCom with Office Communicator and Live Meeting Quick Start Guide Table of Contents Understanding UniCom and Office Communicator... 1 What is UniCom?... 1 What Is Office Communicator?... 1 Who Can Use
MAX CRM v 1.2 User Guide
 MAX CRM v 1.2 User Guide MAIN Telecom, Inc. 1 Mohammed Roshdy St., Agouza, Giza. Tel: +202 3037893 Tel: +202 3037894 5 Lotfy Elsayed St., El-Haram, Giza Tel: +202 5848308 Tel: +202 5870862 sales@maintelecom.com
MAX CRM v 1.2 User Guide MAIN Telecom, Inc. 1 Mohammed Roshdy St., Agouza, Giza. Tel: +202 3037893 Tel: +202 3037894 5 Lotfy Elsayed St., El-Haram, Giza Tel: +202 5848308 Tel: +202 5870862 sales@maintelecom.com
Avaya one-x Communicator User Reference
 Avaya one-x Communicator User Reference November 2009 Table Of Contents Introduction...1 Log into the server...3 Log out of the server...5 Use your feature buttons...7 Use Avaya one-x Communicator with
Avaya one-x Communicator User Reference November 2009 Table Of Contents Introduction...1 Log into the server...3 Log out of the server...5 Use your feature buttons...7 Use Avaya one-x Communicator with
For Windows. 2012 Microsoft Corporation. All rights reserved.
 For Windows 1 About Microsoft Lync... 4 Lync Window... 5 Audio... 6 Set up your audio device... 6 Make a call... 6 Answer a call... 7 Use audio call controls... 7 Check voicemail... 7 Invite more people
For Windows 1 About Microsoft Lync... 4 Lync Window... 5 Audio... 6 Set up your audio device... 6 Make a call... 6 Answer a call... 7 Use audio call controls... 7 Check voicemail... 7 Invite more people
Polycom Converged Management Application (CMA ) Desktop for Mac OS X. Help Book. Version 5.1.0
 Polycom Converged Management Application (CMA ) Desktop for Mac OS X Help Book Version 5.1.0 Copyright 2010 Polycom, Inc. Polycom and the Polycom logo are registered trademarks and Polycom CMA Desktop
Polycom Converged Management Application (CMA ) Desktop for Mac OS X Help Book Version 5.1.0 Copyright 2010 Polycom, Inc. Polycom and the Polycom logo are registered trademarks and Polycom CMA Desktop
OCS Client Installation - Quick Start Guide. Web Conferencing & Secure Instant Messaging via Microsoft Office Communications Server 2007
 OCS Client Installation - Quick Start Guide Web Conferencing & Secure Instant Messaging via Microsoft Office Communications Server 2007 MailStreet Live Support: 866-461-0851 Document Revision: March, 2010
OCS Client Installation - Quick Start Guide Web Conferencing & Secure Instant Messaging via Microsoft Office Communications Server 2007 MailStreet Live Support: 866-461-0851 Document Revision: March, 2010
VoIPOffice Communicator User Guide Version 3.1.5, January 2013
 VoIPOffice Communicator User Guide Version 3.1.5, January 2013 Introduction VoIPOffice Communicator is a computer application that turns your PC into a powerful unified communications tool. It provides
VoIPOffice Communicator User Guide Version 3.1.5, January 2013 Introduction VoIPOffice Communicator is a computer application that turns your PC into a powerful unified communications tool. It provides
OmniTouch 8400 Instant Communications Suite. My Instant Communicator Desktop User guide. Release 6.7
 OmniTouch 8400 Instant Communications Suite My Instant Communicator Desktop User guide Release 6.7 8AL 90219 USAE ed01 Sept 2012 Table of content MY INSTANT COMMUNICATOR FOR THE PERSONAL COMPUTER... 3
OmniTouch 8400 Instant Communications Suite My Instant Communicator Desktop User guide Release 6.7 8AL 90219 USAE ed01 Sept 2012 Table of content MY INSTANT COMMUNICATOR FOR THE PERSONAL COMPUTER... 3
eyebeam Quick Start Guide
 Installation and Basic Operations Guide to eyebeam Xten s Full-Featured Video SIP Softphone Xten Networks, Inc. Research and Development Facility Suite 188, 4664 Lougheed Highway Burnaby, BC Canada V5C
Installation and Basic Operations Guide to eyebeam Xten s Full-Featured Video SIP Softphone Xten Networks, Inc. Research and Development Facility Suite 188, 4664 Lougheed Highway Burnaby, BC Canada V5C
Polycom RealPresence Desktop for Windows
 3.1 January 2014 3725-69930-002A Polycom RealPresence Desktop for Windows Trademark Information POLYCOM and the names and marks associated with Polycom's products are trademarks and/or service marks of
3.1 January 2014 3725-69930-002A Polycom RealPresence Desktop for Windows Trademark Information POLYCOM and the names and marks associated with Polycom's products are trademarks and/or service marks of
Configuring Bria 3 Mac for Virtual Contact Center
 Configuring Bria 3 Mac for Virtual Contact Center Counterpath s Bria 3 is a softphone application that enables you to manage your Virtual Contact Center VOIP calls easily from your desktop replacing or
Configuring Bria 3 Mac for Virtual Contact Center Counterpath s Bria 3 is a softphone application that enables you to manage your Virtual Contact Center VOIP calls easily from your desktop replacing or
All Rights Reserved. Copyright 2006
 All Rights Reserved Copyright 2006 The use, disclosure, modification, transfer, or transmittal of this work for any purpose, in any form, or by any means, without the written permission of the copyright
All Rights Reserved Copyright 2006 The use, disclosure, modification, transfer, or transmittal of this work for any purpose, in any form, or by any means, without the written permission of the copyright
Hosted PBX. TelePacific Communicator User Guide. Desktop Edition
 Hosted PBX TelePacific Communicator User Guide Desktop Edition 11/19/2014 CONTENTS Login... 2 Home Window... 3 Status Flag... 4 My Room... 6 Contacts Screen... 6 History... 8 Directory... 9 Dialpad...
Hosted PBX TelePacific Communicator User Guide Desktop Edition 11/19/2014 CONTENTS Login... 2 Home Window... 3 Status Flag... 4 My Room... 6 Contacts Screen... 6 History... 8 Directory... 9 Dialpad...
Using Avaya one-x Communicator Release 6.1
 Using Avaya one-x Communicator Release 6.1 October 2011 Table Of Contents Introduction... 1 Logging in to the server... 3 Logging out of the server... 3 Using your feature buttons... 5 Using Avaya one-x
Using Avaya one-x Communicator Release 6.1 October 2011 Table Of Contents Introduction... 1 Logging in to the server... 3 Logging out of the server... 3 Using your feature buttons... 5 Using Avaya one-x
Using CounterPath X-Lite with Virtual PBX - PC
 Using CounterPath X-Lite with Virtual PBX - PC Installing X-Lite - Exit any software applications that use sound such as CD and media players. - Run the setup executable file. - Follow the prompts offered
Using CounterPath X-Lite with Virtual PBX - PC Installing X-Lite - Exit any software applications that use sound such as CD and media players. - Run the setup executable file. - Follow the prompts offered
Product Comparison Chart. Compare CounterPath Multimedia Communicators X-Lite 3.0 - eyebeam 1.5 - Bria 2.2. www.counterpath.com
 Product Comparison Chart Compare CounterPath Multimedia Communicators X-Lite 3.0 - eyebeam 1.5 - Bria 2.2 LEGEND New Feature Indicates feature which is available in free download (X-Lite only) Indicates
Product Comparison Chart Compare CounterPath Multimedia Communicators X-Lite 3.0 - eyebeam 1.5 - Bria 2.2 LEGEND New Feature Indicates feature which is available in free download (X-Lite only) Indicates
MOBILITY FOR iphone USER GUIDE
 MOBILITY FOR iphone USER GUIDE VERSION 20.0.2 401 Market Street, First Floor Philadelphia, PA 19106 877.258.3722 www.alteva.com Table of Contentsl 1. About Alteva Mobility for iphone... 3 2. Installation...
MOBILITY FOR iphone USER GUIDE VERSION 20.0.2 401 Market Street, First Floor Philadelphia, PA 19106 877.258.3722 www.alteva.com Table of Contentsl 1. About Alteva Mobility for iphone... 3 2. Installation...
Cisco Jabber Video for TelePresence
 Cisco Jabber Video for TelePresence User Guide for Windows Software version 4.3 14409.08 December 2011 Contents Getting started 4 Signing in 4 Quick Setup 4 Audio and video selection 4 Resource check 5
Cisco Jabber Video for TelePresence User Guide for Windows Software version 4.3 14409.08 December 2011 Contents Getting started 4 Signing in 4 Quick Setup 4 Audio and video selection 4 Resource check 5
Lync 2010. Basics. CITES Training Services University of Illinois. Microsoft
 Microsoft Lync 2010 Basics CITES Training Services University of Illinois 2 Table of Contents Getting Started... 5 Starting Lync 2010... 6 Understanding the Lync 2010 Program Screen... 7 Using Help...
Microsoft Lync 2010 Basics CITES Training Services University of Illinois 2 Table of Contents Getting Started... 5 Starting Lync 2010... 6 Understanding the Lync 2010 Program Screen... 7 Using Help...
Cisco TelePresence Movi for Windows
 Cisco TelePresence Movi for Windows User Guide 14409.07 April 2011 Software version 4.2.0.10318 Contents Getting started 4 Signing in 4 Show video window 4 Making a call 4 Receiving a call 4 Pop-up toolbar
Cisco TelePresence Movi for Windows User Guide 14409.07 April 2011 Software version 4.2.0.10318 Contents Getting started 4 Signing in 4 Show video window 4 Making a call 4 Receiving a call 4 Pop-up toolbar
Personal Call Manager User Guide. BCM Business Communications Manager
 Personal Call Manager User Guide BCM Business Communications Manager Document Status: Standard Document Version: 04.01 Document Number: NN40010-104 Date: August 2008 Copyright Nortel Networks 2005 2008
Personal Call Manager User Guide BCM Business Communications Manager Document Status: Standard Document Version: 04.01 Document Number: NN40010-104 Date: August 2008 Copyright Nortel Networks 2005 2008
University Systems Client Technologies. Skype User Guide for Windows XP and Windows Vista
 University Systems Client Technologies Skype User Guide for Windows XP and Windows Vista Created By: Scott Thorpe Created On: April 2nd, 2008 Last Modified By: Scott Thorpe Last Modified On: August 7th,
University Systems Client Technologies Skype User Guide for Windows XP and Windows Vista Created By: Scott Thorpe Created On: April 2nd, 2008 Last Modified By: Scott Thorpe Last Modified On: August 7th,
Operations and Configuration Guide to eyebeam
 eyebeam 1.1.1 User s Guide Operations and Configuration Guide to eyebeam Xten s Full-Featured Video Softphone Xten Networks, Inc. Floor 8, 100 W Pender St Vancouver, BC Canada V6B 1R8 Tel: 1.604.878.0440
eyebeam 1.1.1 User s Guide Operations and Configuration Guide to eyebeam Xten s Full-Featured Video Softphone Xten Networks, Inc. Floor 8, 100 W Pender St Vancouver, BC Canada V6B 1R8 Tel: 1.604.878.0440
Verizon Collaboration Plug-In for Microsoft Outlook User Guide
 Verizon Collaboration Plug-In for Microsoft Outlook User Guide Version 4.11 Last Updated: July 2011 2011 Verizon. All Rights Reserved. The Verizon and Verizon Business names and logos and all other names,
Verizon Collaboration Plug-In for Microsoft Outlook User Guide Version 4.11 Last Updated: July 2011 2011 Verizon. All Rights Reserved. The Verizon and Verizon Business names and logos and all other names,
Unified Communications. Using Jabber for Windows
 Unified Communications Using Jabber for Windows Version: January 2014 TABLE OF CONTENTS Introduction to Jabber... 2 Computer phone settings... 3 Contacts... 4 How to add a contact... 4 How to find a contact...
Unified Communications Using Jabber for Windows Version: January 2014 TABLE OF CONTENTS Introduction to Jabber... 2 Computer phone settings... 3 Contacts... 4 How to add a contact... 4 How to find a contact...
iview (v2.0) Administrator Guide Version 1.0
 iview (v2.0) Administrator Guide Version 1.0 Updated 5/2/2008 Overview This administrator guide describes the processes and procedures for setting up, configuring, running and administering the iview Operator
iview (v2.0) Administrator Guide Version 1.0 Updated 5/2/2008 Overview This administrator guide describes the processes and procedures for setting up, configuring, running and administering the iview Operator
HP VCX Desktop Communicator Software Series Overview. Models HP VCX Desktop Communicator Software HP VCX Desktop Communicator Outlook Edition Software
 Overview Models HP VCX Desktop Communicator Software HP VCX Desktop Communicator Outlook Edition Software JE435A JE436A Key features Seamless interaction with Microsoft Outlook Multiple SIP-based clients
Overview Models HP VCX Desktop Communicator Software HP VCX Desktop Communicator Outlook Edition Software JE435A JE436A Key features Seamless interaction with Microsoft Outlook Multiple SIP-based clients
Unified Communicator Advanced Training Handout
 Unified Communicator Advanced Training Handout About Unified Communicator Advanced (UCA) Video Summary (must have access to the internet for this to launch) http://www.mitel.tv/videos/mitel_unified_communicator_advanced_na
Unified Communicator Advanced Training Handout About Unified Communicator Advanced (UCA) Video Summary (must have access to the internet for this to launch) http://www.mitel.tv/videos/mitel_unified_communicator_advanced_na
Datasharp Optimum Connect Toolbar
 Datasharp Optimum Connect Toolbar User Guide Release 17 Document Version 1 WWW.DATASHARP.CO.UK Table of Contents 1 About This Guide...6 1.1 Open Datasharp Optimum Connect Toolbar... 6 1.2 First Time Login...
Datasharp Optimum Connect Toolbar User Guide Release 17 Document Version 1 WWW.DATASHARP.CO.UK Table of Contents 1 About This Guide...6 1.1 Open Datasharp Optimum Connect Toolbar... 6 1.2 First Time Login...
Verizon Collaboration Plug-In for Microsoft Outlook User Guide
 Verizon Collaboration Plug-In for Microsoft Outlook User Guide Version 4.11 Last Updated: July 2011 2011 Verizon. All Rights Reserved. The Verizon and Verizon Business names and logos and all other names,
Verizon Collaboration Plug-In for Microsoft Outlook User Guide Version 4.11 Last Updated: July 2011 2011 Verizon. All Rights Reserved. The Verizon and Verizon Business names and logos and all other names,
Dial91 Android Edition User Guide
 Dial91 Android Edition User Guide Dial91 Android Edition User Guide 1 About Dial91 Android Edition Dial91 Android Edition is a SIP- based phone for an Android phone. With Dial91 Android Edition (Dial91),
Dial91 Android Edition User Guide Dial91 Android Edition User Guide 1 About Dial91 Android Edition Dial91 Android Edition is a SIP- based phone for an Android phone. With Dial91 Android Edition (Dial91),
Quick Reference Guide SoftPhone for Windows 7
 Introduction Quick Reference Guide SoftPhone for Windows 7 SoftPhone is software that allows you to use your NASA phone number from your NASA-issued computer to place or/and receive calls. You can also
Introduction Quick Reference Guide SoftPhone for Windows 7 SoftPhone is software that allows you to use your NASA phone number from your NASA-issued computer to place or/and receive calls. You can also
What is My Teamwork? What s new in this release? MY TEAMWORK 5.0 QUICK START GUIDE
 MY TEAMWORK 5.0 QUICK START GUIDE What is My Teamwork? My Teamwork is a converged communications solution that combines presence-aware instant messaging with the ability to make phone calls, conference
MY TEAMWORK 5.0 QUICK START GUIDE What is My Teamwork? My Teamwork is a converged communications solution that combines presence-aware instant messaging with the ability to make phone calls, conference
Business Communicator for Android
 Business Communicator for Android Product Guide Release 9.3.0 Document Version 1 Copyright Notice Copyright 2012 BroadSoft, Inc. All rights reserved. Microsoft, MSN, Windows, and the Windows logo are registered
Business Communicator for Android Product Guide Release 9.3.0 Document Version 1 Copyright Notice Copyright 2012 BroadSoft, Inc. All rights reserved. Microsoft, MSN, Windows, and the Windows logo are registered
Cisco Jabber Video for TelePresence 4.6 User Guide for Windows
 First Published: February 28, 2013 Americas Headquarters Cisco Systems, Inc. 170 West Tasman Drive San Jose, CA 95134-1706 USA http://www.cisco.com Tel: 408 526-4000 800 553-NETS (6387) Fax: 408 527-0883
First Published: February 28, 2013 Americas Headquarters Cisco Systems, Inc. 170 West Tasman Drive San Jose, CA 95134-1706 USA http://www.cisco.com Tel: 408 526-4000 800 553-NETS (6387) Fax: 408 527-0883
Getting Started. Sign in and get started. If you re already logged on to your organization s network, sign in by starting Lync.
 Getting Started Sign in and get started If you re already logged on to your organization s network, sign in by starting Lync. 1. On the Windows taskbar, click Start, click All Programs, click Microsoft
Getting Started Sign in and get started If you re already logged on to your organization s network, sign in by starting Lync. 1. On the Windows taskbar, click Start, click All Programs, click Microsoft
Lync 2011. Basics. CITES Training Services University of Illinois. Microsoft
 Microsoft Lync 2011 Basics CITES Training Services University of Illinois 2 Table of Contents Getting Started... 2 Starting Lync 2011... 3 Understanding the Lync 2011 Program Screen... 4 Using Help...
Microsoft Lync 2011 Basics CITES Training Services University of Illinois 2 Table of Contents Getting Started... 2 Starting Lync 2011... 3 Understanding the Lync 2011 Program Screen... 4 Using Help...
Microsoft Office Communicator 2007 R2 Getting Started Guide. Published: December 2008
 Microsoft Office Communicator 2007 R2 Getting Started Guide Published: December 2008 Information in this document, including URL and other Internet Web site references, is subject to change without notice.
Microsoft Office Communicator 2007 R2 Getting Started Guide Published: December 2008 Information in this document, including URL and other Internet Web site references, is subject to change without notice.
Business Communications Solutions 9910 Irvine Center Drive Irvine, CA 92618 www.bcsconsultants.com [ m ] 949.333.1000 [ f ] 949.333.
![Business Communications Solutions 9910 Irvine Center Drive Irvine, CA 92618 www.bcsconsultants.com [ m ] 949.333.1000 [ f ] 949.333. Business Communications Solutions 9910 Irvine Center Drive Irvine, CA 92618 www.bcsconsultants.com [ m ] 949.333.1000 [ f ] 949.333.](/thumbs/28/12943220.jpg) VERTICAL VIEWPOINT 2.0 USER GUIDE Business Communications Solutions 9910 Irvine Center Drive Irvine, CA 92618 www.bcsconsultants.com [ m ] 949.333.1000 [ f ] 949.333.1001 TABLE OF CONTENTS Logging on to
VERTICAL VIEWPOINT 2.0 USER GUIDE Business Communications Solutions 9910 Irvine Center Drive Irvine, CA 92618 www.bcsconsultants.com [ m ] 949.333.1000 [ f ] 949.333.1001 TABLE OF CONTENTS Logging on to
Quick Reference Guide 1 Skype For Business Using the Application
 Quick Reference Guide 1 Skype For Business Using the Application Skype For Business is the latest instant messaging (IM) client from Microsoft and is the upgrade to Microsoft Lync 2013. Skype For Business
Quick Reference Guide 1 Skype For Business Using the Application Skype For Business is the latest instant messaging (IM) client from Microsoft and is the upgrade to Microsoft Lync 2013. Skype For Business
About. IP Centrex App for ios Tablet. User Guide
 About IP Centrex App for ios Tablet User Guide December, 2015 1 2015 by Cox Communications. All rights reserved. No part of this document may be reproduced or transmitted in any form or by any means, electronic,
About IP Centrex App for ios Tablet User Guide December, 2015 1 2015 by Cox Communications. All rights reserved. No part of this document may be reproduced or transmitted in any form or by any means, electronic,
ShoreTel 11. ShoreTel Communicator for Windows Guide
 ShoreTel 11 ShoreTel Communicator for Windows Guide USER GUIDES RELEASE 11 Document and Software Copyrights Copyright 1998 2010 by ShoreTel, inc., Sunnyvale, California, U.S.A. All rights reserved. Printed
ShoreTel 11 ShoreTel Communicator for Windows Guide USER GUIDES RELEASE 11 Document and Software Copyrights Copyright 1998 2010 by ShoreTel, inc., Sunnyvale, California, U.S.A. All rights reserved. Printed
VoipSwitch softphones
 VoipSwitch softphones sales@voipswitch.com 3/21/2011 Voiceserve ltd.grosvenor House,1 High Street,London United Kingdom 1 Contents Introduction and solution overview... 2 iphone mobile softphone... 3 Google
VoipSwitch softphones sales@voipswitch.com 3/21/2011 Voiceserve ltd.grosvenor House,1 High Street,London United Kingdom 1 Contents Introduction and solution overview... 2 iphone mobile softphone... 3 Google
Cloud Voice Service Cloud Communicator User Guide. (Version 1.0)
 Cloud Voice Service Cloud Communicator User Guide (Version 1.0) Table of Content 1.0 Cloud Communicator Installation Guide... 3 1.1 Install Cisco AnyConnect VPN...3 1.2 Install Cisco IP Communicator...5
Cloud Voice Service Cloud Communicator User Guide (Version 1.0) Table of Content 1.0 Cloud Communicator Installation Guide... 3 1.1 Install Cisco AnyConnect VPN...3 1.2 Install Cisco IP Communicator...5
Dial91 iphone User Guide
 Dial91 iphone User Guide Dial91 iphone Edition User Guide 1 About Dial91 iphone Edition Dial91 iphone Edition is a SIP-based phone for the Apple iphone mobile digital device, and ipod touch mobile digital
Dial91 iphone User Guide Dial91 iphone Edition User Guide 1 About Dial91 iphone Edition Dial91 iphone Edition is a SIP-based phone for the Apple iphone mobile digital device, and ipod touch mobile digital
Cloud Catcher TM Software
 Cloud Catcher TM Software User Manual Version 2.0 Technical Support SanDisk Knowledgebase Contact SanDisk Table of Contents Overview... 2 Minimum System Requirements... 2 Languages Supported... 2 Installing
Cloud Catcher TM Software User Manual Version 2.0 Technical Support SanDisk Knowledgebase Contact SanDisk Table of Contents Overview... 2 Minimum System Requirements... 2 Languages Supported... 2 Installing
User Guide for TASKE Desktop
 User Guide for TASKE Desktop For Avaya Aura Communication Manager with Aura Application Enablement Services Version: 8.9 Date: 2013-03 This document is provided to you for informational purposes only.
User Guide for TASKE Desktop For Avaya Aura Communication Manager with Aura Application Enablement Services Version: 8.9 Date: 2013-03 This document is provided to you for informational purposes only.
USER GUIDE. Table of Contents. MyNetFone Soft Phone Software User Guide
 Table of Contents MyNetFone Soft Phone Software User Guide 1 Introduction 1 1.1 Minimum System requirements 1 2 MyNetFone Soft Phone Software 1 2.1 Service Functions 1 2.2 Service Features 1 2.3 Main Panel
Table of Contents MyNetFone Soft Phone Software User Guide 1 Introduction 1 1.1 Minimum System requirements 1 2 MyNetFone Soft Phone Software 1 2.1 Service Functions 1 2.2 Service Features 1 2.3 Main Panel
Microsoft Office Communicator 2007 Getting Started Guide. Published: July 2007
 Microsoft Office Communicator 2007 Getting Started Guide Published: July 2007 Information in this document, including URL and other Internet Web site references, is subject to change without notice. Unless
Microsoft Office Communicator 2007 Getting Started Guide Published: July 2007 Information in this document, including URL and other Internet Web site references, is subject to change without notice. Unless
Lync 2013 Quick Reference Lync Meetings. Join a Lync Meeting. Schedule a Lync Meeting. Do I need a PIN, work number or extension? Set meeting options
 Join a Lync Meeting 1. In the meeting request, click Join Lync Meeting or click Join Online in the meeting reminder. 2. On the Join Meeting Audio window, select one of the options: Use Lync (full audio
Join a Lync Meeting 1. In the meeting request, click Join Lync Meeting or click Join Online in the meeting reminder. 2. On the Join Meeting Audio window, select one of the options: Use Lync (full audio
Polycom Converged Management Application (CMA ) Desktop. Help Book
 Polycom Converged Management Application (CMA ) Desktop Help Book Version 4.1.2 September 2009 3725-26792-001/A Contents Contents 2 Welcome to Polycom CMA Desktop 6 Starting Polycom CMA Desktop 6 Signing
Polycom Converged Management Application (CMA ) Desktop Help Book Version 4.1.2 September 2009 3725-26792-001/A Contents Contents 2 Welcome to Polycom CMA Desktop 6 Starting Polycom CMA Desktop 6 Signing
USER GUIDE. MyNetFone USB VoIP Phone with Soft Phone Software User Guide. Table of Contents
 MyNetFone USB VoIP Phone with Soft Phone Software User Guide Table of Contents 1 Introduction 1 1.1 Minimum System requirements 1 2 VoIP USB Phone 1 2.1 Features 1 2.2 Phone Keypad 1 2.3 Technical Specifications
MyNetFone USB VoIP Phone with Soft Phone Software User Guide Table of Contents 1 Introduction 1 1.1 Minimum System requirements 1 2 VoIP USB Phone 1 2.1 Features 1 2.2 Phone Keypad 1 2.3 Technical Specifications
Assistant Enterprise. User Guide. www.lumosnetworks.com 3-27-08
 Assistant Enterprise User Guide www.lumosnetworks.com 3-27-08 Assistant Enterprise (Toolbar) Guide Copyright Notice Trademarks Copyright 2007 BroadSoft, Inc. All rights reserved. Any technical documentation
Assistant Enterprise User Guide www.lumosnetworks.com 3-27-08 Assistant Enterprise (Toolbar) Guide Copyright Notice Trademarks Copyright 2007 BroadSoft, Inc. All rights reserved. Any technical documentation
Getting Started on the PC and MAC
 Getting Started on the PC and MAC Click on the topic you want to view. Download the Desktop App Download the ios or Android App Desktop App Home Screen Home Screen Drop Down Menu Home Screen: Upcoming
Getting Started on the PC and MAC Click on the topic you want to view. Download the Desktop App Download the ios or Android App Desktop App Home Screen Home Screen Drop Down Menu Home Screen: Upcoming
Presence & IM. Quick Reference Guide. Build your Contacts list. Getting started. What does your Presence status mean?
 Getting started Status Area: Update presence status, location, or add a message View Tabs: View your contacts, activity feed, conversation or phone Lync Options: View or edit Lync options Quick Reference
Getting started Status Area: Update presence status, location, or add a message View Tabs: View your contacts, activity feed, conversation or phone Lync Options: View or edit Lync options Quick Reference
Frequently Asked Questions: Cisco Jabber 9.x for Android
 Frequently Asked Questions Frequently Asked Questions: Cisco Jabber 9.x for Android Frequently Asked Questions (FAQs) 2 Setup 2 Basics 4 Connectivity 8 Calls 9 Contacts and Directory Search 14 Voicemail
Frequently Asked Questions Frequently Asked Questions: Cisco Jabber 9.x for Android Frequently Asked Questions (FAQs) 2 Setup 2 Basics 4 Connectivity 8 Calls 9 Contacts and Directory Search 14 Voicemail
Hosted IP Phone System Voice Operator Panel User Guide
 Voice Operator Panel Main Window: 1. Incoming Calls Incoming calls display here. 2. Outgoing Calls Outgoing calls display here. 3. Dial Enter [10-digit phone number] in this field to make an outgoing call.
Voice Operator Panel Main Window: 1. Incoming Calls Incoming calls display here. 2. Outgoing Calls Outgoing calls display here. 3. Dial Enter [10-digit phone number] in this field to make an outgoing call.
Chapter 6: Send and Receive Instant Messages
 Microsoft Office Communicator 2007 Getting Started Guide 33 Chapter 6: Send and Receive Instant Messages With Communicator, you can start an instant messaging session with a single contact or multiple
Microsoft Office Communicator 2007 Getting Started Guide 33 Chapter 6: Send and Receive Instant Messages With Communicator, you can start an instant messaging session with a single contact or multiple
Communicator for Mac Help
 Communicator for Mac Help About the ShoreTel Communicator Introduction to the ShoreTel Communicator for Mac ShoreTel Communicator elements Learn about the window layout, panels, icons, buttons and notifications
Communicator for Mac Help About the ShoreTel Communicator Introduction to the ShoreTel Communicator for Mac ShoreTel Communicator elements Learn about the window layout, panels, icons, buttons and notifications
X-PRO Quick Start Guide
 Installation and Basic Operations Guide to X-PRO Xten s Full-Featured Softphone Xten Networks, Inc. Suite 188, 4664 Lougheed Highway Burnaby, BC Canada V5C 5T5 Tel: 1.604.878.0440 sales@xten.com www.xten.com
Installation and Basic Operations Guide to X-PRO Xten s Full-Featured Softphone Xten Networks, Inc. Suite 188, 4664 Lougheed Highway Burnaby, BC Canada V5C 5T5 Tel: 1.604.878.0440 sales@xten.com www.xten.com
BluStar for PC video session
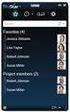 Mitel BluStar for PC A feature-rich client delivering high-quality audio and HD video Key Features Intuitive interface facilitates ease of use SIP softphone for high-quality voice communications Hard phone
Mitel BluStar for PC A feature-rich client delivering high-quality audio and HD video Key Features Intuitive interface facilitates ease of use SIP softphone for high-quality voice communications Hard phone
Cisco Jabber for Windows
 Get started with Jabber Cisco Jabber for Windows Cisco Jabber is a communication tool that allows you access to presence, instant messaging (IM), voice, video, voice messaging, desktop sharing, and conferencing.
Get started with Jabber Cisco Jabber for Windows Cisco Jabber is a communication tool that allows you access to presence, instant messaging (IM), voice, video, voice messaging, desktop sharing, and conferencing.
Help Menu. Kakapo Systems Ltd 1
 Help Menu 1. Introducing Unity 2. Initial Login and Setup 3. Getting Started 3.1. Resizing Unity 3.2. Maximising and Minimising 3.2.1. Using Unity From the System Tray 4. Call Control 4.1. Make a Call
Help Menu 1. Introducing Unity 2. Initial Login and Setup 3. Getting Started 3.1. Resizing Unity 3.2. Maximising and Minimising 3.2.1. Using Unity From the System Tray 4. Call Control 4.1. Make a Call
Enterprise Toolbar User s Guide. Revised March 2015
 Revised March 2015 Copyright Notice Trademarks Copyright 2007 DSCI, LLC All rights reserved. Any technical documentation that is made available by DSCI, LLC is proprietary and confidential and is considered
Revised March 2015 Copyright Notice Trademarks Copyright 2007 DSCI, LLC All rights reserved. Any technical documentation that is made available by DSCI, LLC is proprietary and confidential and is considered
Harrisburg University Skype for Business User Guide
 Harrisburg University Skype for Business User Guide Contents 2 Accessing Skype for Business... 2 Starting Skype for Business on your desktop... 3 Subsequent access to Skype for Business... 3 Changing Skype
Harrisburg University Skype for Business User Guide Contents 2 Accessing Skype for Business... 2 Starting Skype for Business on your desktop... 3 Subsequent access to Skype for Business... 3 Changing Skype
LYNC 2010 USER GUIDE
 LYNC 2010 USER GUIDE D O C U M E N T R E V I S O N H I S T O R Y DOCUMENT REVISION HISTORY Version Date Description 1.0 6/25/2013 Introduction of the Lync 2010 to product line. 2 Lync 2010 User Guide 401
LYNC 2010 USER GUIDE D O C U M E N T R E V I S O N H I S T O R Y DOCUMENT REVISION HISTORY Version Date Description 1.0 6/25/2013 Introduction of the Lync 2010 to product line. 2 Lync 2010 User Guide 401
How To Use A Presence Desktop On A Pc Or Mac Or Ipad (For A Non-Profit) For Free
 Help 3.3 December 2014 3725-69930-004/A Polycom RealPresence Desktop for Windows Copyright 2014, Polycom, Inc. All rights reserved. No part of this document may be reproduced, translated into another language
Help 3.3 December 2014 3725-69930-004/A Polycom RealPresence Desktop for Windows Copyright 2014, Polycom, Inc. All rights reserved. No part of this document may be reproduced, translated into another language
Hosted VoIP Phone System. Admin Portal User Guide for. Call Center Administration
 Hosted VoIP Phone System Admin Portal User Guide for Call Center Administration Contents Table of Figures... 4 1 About this Guide... 6 2 Accessing the Hosted VoIP Phone System Administration Portal...
Hosted VoIP Phone System Admin Portal User Guide for Call Center Administration Contents Table of Figures... 4 1 About this Guide... 6 2 Accessing the Hosted VoIP Phone System Administration Portal...
