Western Digital Hard Drive Installation Guide
|
|
|
- Arline Knight
- 8 years ago
- Views:
Transcription
1 Western Digital Hard Drive Installation Guide
2 Western Digital EIDE Hard Drive Installation Guide Information furnished by Western Digital is believed to be accurate and reliable. However, no responsibility is assumed by Western Digital for its use; nor for any infringement of patents or other rights of third parties which may result from its use. No license is granted by implication or otherwise under any patent or patent rights of Western Digital. Western Digital reserves the right to change specifications at any time without notice Western Digital Technologies, Inc. All rights reserved. Western Digital and the Western Digital logo are registered trademarks of Western Digital Technologies, Inc. Other marks may be mentioned herein that belong to other companies /02
3 Table of Contents 1 Before Getting Started Kit Contents Gather These Materials and Tools Unpacking and Handling Procedures Record Your Hard Drive Information Backup Your Data Open Your Computer Install the Hard Drive without a Controller Card Determine Appropriate Drive Configuration Set the Jumpers Cable Select Configuration Single Configuration Master/Slave Configuration Install the Hard Drive Register Your Product Install the Hard Drive with a Controller Card Set the Jumpers Install the Controller Card Install the Hard Drive Install the Ultra ATA Drivers Set Up and Copy Files Register Your Product Data Lifeguard Install Software Operating System Compatibility Disabling Floppy Boot Protection Using Data Lifeguard Install Software A. Partition and Format B. Drive to Drive Copy C. Advanced Options Data Lifeguard Tools Data Lifeguard Diagnostics When to use Data Lifeguard Diagnostics Using Data Lifeguard Diagnostics Data Lifeguard BIOS Check TABLE OF CONTENTS - i
4 Using Data Lifeguard BIOS Check Data Lifeguard Ultra ATA Management Using Data Lifeguard Ultra ATA Management Install the Hard Drive in a Macintosh System 24 Troubleshooting Operating System and BIOS Limitations GB Barrier GB Barrier GB Barrier Hard Drive Formatting Issues with Windows 95/98/Me Alternate Jumper Settings Frequently Asked Questions Western Digital Service and Support Appendix Regulatory Compliance Agency Approvals Federal Communication Commission Underwriters Laboratories Canadian Standards Association TUV Essen Laboratories CE Compliance For Europe Radio Frequency Interference Statement FCC Notice CSA Notice Warranty Information Obtaining Service Return Material Authorization Limited Warranty Duration of Warranty Other Warranty Limitations Disclaimer of Warranties Your Use of the Product Limitation of Remedies Limitation of Damages No Consequential or Other Damages Online Warranty Inquiry Extended Warranty TABLE OF CONTENTS - ii
5 1 Before Getting Started WESTERN DIGITAL HARD DRIVE Thank you for purchasing a Western Digital hard drive. This installation manual provides instructional steps and corresponding illustrations to make the installation process of your new hard drive as quick and easy as possible. For all the latest news and product updates, visit our Web site at Kit Contents! Western Digital IDE hard drive! IDE interface cable (40-pin, 80 conductor)! Mounting screws and jumper shunt! Quick Install poster! Data Lifeguard Tools software diskette Hard drives larger than 137 GB include the following items:! Ultra ATA controller card! Ultra ATA drivers diskette Gather These Materials and Tools! Computer system manual! Operating system manual! Operating system installation diskette or CD! Small Phillips and flat-blade screwdrivers Unpacking and Handling Procedures Western Digital hard drives are precision instruments and should be handled with care during unpacking and installation. Hard drives can be damaged by rough handling, shock and vibration, or electrostatic discharge (ESD). Be aware of the following precautions when unpacking and installing your Western Digital hard drive.! Do not unpack your hard drive until you are ready to install it. Your hard drive is packaged in a static shielding bag. Use this bag to place your hard drive in after unpacking.! Save the packing materials in case you need to return your hard drive. Your warranty will be void if your returned hard drive is shipped in anything other than the original packaging or Western Digital approved materials.! To avoid ESD problems, ground yourself by touching the metal chassis of the computer before handling the hard drive. Articles of clothing generate static electricity. Do not allow clothing to come in direct contact with the hard drive or circuit board components.! Handle the hard drive by the sides only. Avoid touching the circuit board components on the bottom of the hard drive.! Do not drop, shake, or knock down the hard drive.! Do not stack hard drives or stand your Western Digital hard drive on its edge. BEFORE GETTING STARTED - 1
6 Record Your Hard Drive Information In the table that follows, write down the serial number, model number, and date code listed on your new Western Digital hard drive. The complete serial number, model number, and date code are on the large label at the top of the drive. Please see the illustrations below. CAUTION: Do not remove, tear, or damage the tape seal or any labels from the drive; these actions will void the warranty. Serial Number: Model Number: Date Code: Backup Your Data Before performing any hardware installation, protect your data by backing up your existing hard drive before installing your new Western Digital hard drive. Most operating systems include a backup utility. Refer to your operating system or utilities documentation for procedures. Open Your Computer 1. Power down the computer. 2. Unplug the power cord. 3. Remove the computer system outside cover (refer to your computer system manual for instructions). IMPORTANT: If your Western Digital hard drive kit came with an Ultra ATA controller card, proceed to page 7. If not, continue with the instructions in the next section. BEFORE GETTING STARTED - 2
7 2 Install the Hard Drive without a Controller Card Determine Appropriate Drive Configuration WESTERN DIGITAL HARD DRIVE The default jumper setting for Western Digital hard drives is Cable Select (CSEL). However, not all computer systems and motherboards support this setting. You will first need to determine whether your system or motherboard supports Cable Select as follows: 1. If your system does not support Cable Select or if you are uncertain, we recommend using the Master/Slave configuration. 2. If there is an existing IDE device installed, check the jumper settings to see if it is configured for Cable Select. If it is, then your system supports Cable Select. 3. If the IDE device installed is not configured for Cable Select or if you do not have an IDE device installed in your computer, check your system documentation or contact your system/motherboard manufacturer to determine if Cable Select is supported. Set the Jumpers Jumper settings are used to determine the order in which IDE devices (i.e. hard drives, CD-ROM drive, etc.), attached to a single cable, are detected by the system. Western Digital IDE hard drives have a 10-pin jumper block located next to the 40-pin IDE connector on the hard drive. After you have determined the appropriate drive configuration, you must jumper the drive(s) accordingly. Identify the procedure that corresponds to your configuration. 10-pin Western Digital Hard Drive INSTALL THE HARD DRIVE WITHOUT A CONTROLLER CARD - 3
8 Cable Select Configuration Cable Select requires a special cable (included in your kit). If your system supports Cable Select, there is no need to reposition the jumper shunt on the drive. If you are installing your new Western Digital hard drive with an existing IDE drive on the cable, make sure that the other drive is also jumpered as Cable Select. If your system does not support Cable Select or if you are uncertain, use the Master/Slave configuration. Standard Jumper Settings If you determined that your system does not support Cable Select or if you are uncertain, use the following information to properly jumper your new Western Digital IDE hard drive. NOTE: Not all hard drive manufacturers use the same jumper configurations. If you are installing your new Western Digital hard drive along with a non Western Digital hard drive, obtain jumper setting information from the original hard drive manufacturer. Single Configuration Single - Installing the new drive as the only drive in the system: If installing your new Western Digital hard drive as the only IDE device on the cable, then move the jumper shunt on the drive to pins 4 and 6. Master/Slave Configuration To set up the Master/Slave configuration, one device on the cable must be jumpered as Master (designated as the primary device) and the other jumpered as Slave (designated as the secondary device). If multiple IDE ports are used, each port has its own Master/Slave configuration. The primary IDE port is ordered first, then the secondary, and so forth. Therefore, it is possible to have two Master drives and two Slave drives. Master - Installing the new drive as the primary drive: If installing your new Western Digital hard drive as the Master drive on the cable with two IDE devices, then move the jumper on the drive to pins 5 and 6. Next configure the jumper on the other IDE device as Slave. Slave - Installing the new drive as the secondary drive: If installing your new Western Digital hard drive as the secondary drive on the cable with two IDE devices, move the jumper shunt on the drive to pins 3 and 4. Next configure the jumper on the other IDE device as Master. INSTALL THE HARD DRIVE WITHOUT A CONTROLLER CARD - 4
9 Install the Hard Drive IMPORTANT: Your new Western Digital hard drive must be installed using the 40-pin, 80 conductor cable included in the kit. 1. Connect the IDE Interface Cable to the Hard Drive(s). a) If installing the hard drive as the only drive on the cable: Connect the black connector of the IDE interface cable to the drive. b) If installing two drives on the same IDE interface cable: Configure the bootable drive as Master and the other drive as Slave; then connect the Master drive to the black connector of the IDE interface cable and the Slave drive to the gray connector. 2. Connect the IDE Interface Cable to the Motherboard: Attach the blue end of the IDE interface cable to the 40-pin connector on the motherboard. Match pin 1 on the IDE interface cable to the connector on the motherboard.. 3. Connect the Power Supply Cable: Attach the computer system power supply cable to the 4-pin power connector on the back of your new Western Digital hard drive. The 4-pin connector is keyed to ensure proper insertion. INSTALL THE HARD DRIVE WITHOUT A CONTROLLER CARD - 5
10 4. Secure the Hard Drive: WESTERN DIGITAL HARD DRIVE a) If securing the hard drive in a 3.5-inch drive bay, Secure the Western Digital hard drive in an available drive bay (typically adjacent to the floppy disk drive) using the four mounting screws provided. Mounting brackets are not required. NOTE: For proper grounding, be sure to use all four screws. b) If securing the hard drive in a 5.25-inch drive bay, You will first need to install 5.25-inch mounting hardware in order to properly mount the hard drive. If you do not have mounting brackets contact your system manufacturer or your local computer dealer or call Western Digital technical support. Power On Your Computer 1. Replace the system cover, reconnect the power cord, and power on the system. At startup, the computer will display all the devices detected on the system. 2. If the drive you installed is not detected, restart the computer. 3. At startup, run the CMOS Setup program. Refer to your system manual for instructions. 4. Select Auto Config drive type. 5. Enable LBA or Translation. Most systems manufactured after 1995 support LBA. 6. This concludes the hard drive installation process. 7. To set up and copy files, proceed to "Data Lifeguard Install Software" page 14. Register Your Product Take advantage of Western Digital special offers and product updates by registering your new hard drive online at INSTALL THE HARD DRIVE WITHOUT A CONTROLLER CARD - 6
11 3 Install the Hard Drive with a Controller Card Set the Jumpers WESTERN DIGITAL HARD DRIVE IMPORTANT: This sections applies to the Western Digital hard drives that came with an Ultra ATA controller card. If your hard drive kit did not come with a controller card, you must follow the procedures on page 3. The default setting for your new Western Digital hard drive is Cable Select (CSEL), which requires a special cable (included in your kit). However, the Ultra ATA controller card does not support this setting. To use the Ultra ATA controller card with your new Western Digital hard drive, you must change the jumper setting. The appropriate jumper setting for your new hard drive will vary depending on your drive configuration. Identify your drive configuration and jumper your new Western Digital hard drive to the recommended setting. NOTE: Both Master/Slave and Cable Select configurations refer to having multiple devices attached to the same IDE interface cable. If you are connecting only one device to the IDE interface cable, then the device is considered to be a Single drive. Western Digital IDE hard drives have a 10-pin jumper block located next to the 40-pin IDE connector on the hard drive. 10-pin Western Digital Hard Drive INSTALL THE HARD DRIVE WITH A CONTROLLER CARD - 7
12 Install the Controller Card IMPORTANT (Windows NT 4.x/2000/XP Users Only): Hard drives connected to the Ultra ATA controller card will not boot into the Windows operating system without driver support. If you wish to use your current bootable hard drive with an existing Windows operating system on the controller card, you must first install the drivers onto the old drive prior to installing your new Western Digital hard drive. Proceed to "Install Ultra ATA Drivers" on page 11. The Western Digital Ultra ATA controller card fits into any available 32-bit PCI (must be PCI 2.1 or 2.2 compliant) expansion slot on your system motherboard. 1. Turn off the computer, unplug the power cord from the system, and remove the outside cover. 2. Remove the outside slot cover of an available 32-bit PCI slot on the motherboard. 3. Install the controller card into the open slot. Handle the controller by the sides only to avoid touching the circuit board components. 4. Secure the controller card bracket to the system case. NOTE: If you wish to connect the hard drive activity LED to your new Western Digital hard drive, refer to your system manual for instructions. Install the Hard Drive IMPORTANT: Your new Western Digital hard drive must be installed using the 40-pin, 80 conductor cable included in the kit. INSTALL THE HARD DRIVE WITH A CONTROLLER CARD - 8
13 1. Connect the IDE Interface Cable to Hard Drive(s): a) If installing the hard drive as the only device on the cable, Connect the black connector of the IDE interface cable to the drive and connect the blue end of the IDE interface cable to the IDE connector (IDE 1) on the controller card. Proceed to step 3. b) If installing two drives on the same IDE interface cable, - Configure your new Western Digital hard drive as Master and the other drive as Slave. - Connect the black connector to the new IDE interface cable to the Master drive. - Connect the grey connector to the Slave drive. - Connect the blue end of the new IDE interface cable to the IDE connector (IDE 1) on the controller card. 2. Connect the Power Supply Cable: Attach the computer system power supply cable to the 4-pin power connector on the back of your new Western Digital hard drive. The 4-pin connector is keyed to ensure proper insertion. 3. Secure the Hard Drive: a) If securing the hard drive in a 3.5-inch drive bay, Secure the Western Digital hard drive in an available drive bay (typically adjacent to the floppy disk drive) using the four mounting screws provided. Mounting brackets are not required. NOTE: For proper grounding, be sure to use ALL FOUR screws. INSTALL THE HARD DRIVE WITH A CONTROLLER CARD - 9
14 b) If securing the hard drive in a 5.25-inch drive bay, You will first need to install 5.25-inch mounting hardware in order to properly mount the hard drive. If you do not have mounting brackets contact your system manufacturer or your local computer dealer or call Western Digital technical support. 4. Reconnect the power cord and power on the computer: Make sure that the controller card is properly seated before powering on the computer. INSTALL THE HARD DRIVE WITH A CONTROLLER CARD - 10
15 Install the Ultra ATA Drivers Driver installation instructions will vary depending on your operating system, whether the operating system is already installed or is a new install. Locate the appropriate procedure for your own operating system setup and carefully follow the directions. IMPORTANT: If you wish to move the boot drive with an existing Windows OS to the controller card, load the Ultra ATA drivers on this drive while it is still connected to the existing hard drive controller on the system motherboard. Do not connect any hard drives to the controller card before completing this step. I. Using data from an existing drive with Windows NT 4.x/2000/XP already installed 1. After installing the Ultra ATA controller card and rebooting your system, a New Hardware Found dialog box will appear. Choose Add New Hardware Wizard from the list, then press Enter. 2. Choose the SCSI Controller from the hardware list that appears in the menu. 3. In the Install Drivers dialog box, select Have Disk. 4. When prompted, insert the Ultra ATA drivers diskette into the floppy disk drive. 5. When the dialog box appears, select Win2000 Ultra TX2 IDE Controller from the list and click Enter. 6. Follow the onscreen directions, then Windows will restart or shutdown for the driver installation to take effect. II. Using data from an existing drive with Windows 98/Me already installed 1. After installing the Ultra ATA controller card and connecting your Western Digital hard drive, power up the system and boot into Windows. 2. The Add New Hardware Wizard will appear, indicating that a PCI Mass Storage Controller has been found. 3. Click Next, and when prompted, choose Search for a better driver than the one your device is using now. 4. Click Next and select Specify a location. 5. Insert the the Ultra ATA drivers diskette into the floppy disk drive. 6. Click Next. A message informing you that "Windows has found Win9x-ME Ultra TX2 IDE Controller" should appear. 7. Click Next, then Finish, then Yes when asked to restart computer to finish drivers installation. INSTALL THE HARD DRIVE WITH A CONTROLLER CARD - 11
16 III. New Install - Windows NT 4.x/2000/XP 1. Choose from the following media types to install Windows. a) Floppy Install: Boot the computer with the Windows installation diskettes. b) Floppy-less Install: Boot from the diskette and type WINNT. After files have been copied, the system will reboot. On the reboot, press F6 after the message "Setup is inspecting your computer s hardware configuration..." appears. c) CD-ROM Install: Boot from the CD-ROM disk and press F6 after the message "Press F6 if you need to install third party SCSI or RAID driver" appears. 2. Press S to specify an additional device at the "Windows 2000 Setup" window. 3. Select Promise Ultra TX2 Controller from the list and click Enter. 4. When prompted, insert the Ultra ATA drivers diskette into the floppy disk drive. 5. Follow the onscreen directions to install driver files and to continue Windows installation. 6. If your new Western Digital hard drive is the only drive installed in your system, replace your system cover and this concludes the hard drive installation process. Otherwise, proceed to "Set Up and Copy Files" on page 13. IV. New Install - Windows 98/Me 1. After installing the Ultra ATA controller card, boot to the Data Lifeguard Tools diskette and follow the onscreen directions to configure the hard drive. 2. Install Windows 98/Me. 3. After installation, go the Start menu, select Settings, and click on Control Panel. 4. In the Control Panel window, double-click on the System icon, and select the Device Manager tab. 5. In the hierarchical display under "Other Devices" is a listing for PCI Mass Storage Controller. Select it and click on the Properties button. 6. Select the Drivers tab in the Properties window, choose Update Driver and then click Next. 7. Select Search for a better driver than the one your device is using new (Recommended), and click Next. 8. When prompted, insert the the Ultra ATA drivers diskette into the floppy disk drive. 9. Click Next. A message informing you that Windows has found Win9x-ME Ultra TX2 IDE Controller should appear. 10. Click Next, then Finish, then Yes when asked to restart computer to finish drivers installation. 11. If your new Western Digital hard drive is the only drive installed in your system, replace your system cover and this concludes the hard drive installation process. Otherwise proceed to "Set Up and Copy Files" on page 13. INSTALL THE HARD DRIVE WITH A CONTROLLER CARD - 12
17 Set Up and Copy Files NOTE: This section applies only if you have an existing hard drive connected to your computer. 1. Power down the system and disconnect the power cord. 2. Disconnect the old drive and old IDE interface cable from the motherboard. 3. Verify that the old drive is jumpered as Slave. 4. Locate the new IDE interface cable that is connected to the new drive and connect its gray end to the old drive. Both drives are now connected to the controller card. 5. Insert the Data Lifeguard Tools diskette into the floppy drive. 6. Reconnect the power cord and power on the computer. The system will boot to the diskette. 7. At the introduction screen, select Install Drive and follow the instructions as prompted. 8. Accept the license agreement and select Drive to Drive Copy, then Entire Drive. 9. Choose your old hard drive as the Source and your new Western Digital drive on the Ultra ATA controller card bus as the Destination. 10. Select Automatically Resize Partitions and click Finish. 11. Replace your system cover and restart the system when prompted. This concludes the hard drive installation process. IMPORTANT: If you wish to remove your old drive at this time, you must change the jumper setting on your new Western Digital hard drive to Single. Refer to "Set the Jumpers" on page 7 for instructions to jumper your hard drive. If you prefer to keep your old hard drive and use it as additional storage, make sure that your new Western Digital hard drive and operating system are working properly. Once you are certain and satisfied with the operation of the new drive, back up your old drive and delete its contents. Register Your Product Take advantage of Western Digital special offers and product updates by registering your new hard drive online at INSTALL THE HARD DRIVE WITH A CONTROLLER CARD - 13
18 4 Data Lifeguard Install Software WESTERN DIGITAL HARD DRIVE The Data Lifeguard Install software included on the Data Lifeguard Tools diskette that ships with your Western Digital hard drive serves to:! Copy the contents of an existing hard drive onto your new hard drive.! Copy system files needed to boot your new hard drive.! Partition and format your new hard drive.! Overcome the 137 GB, 32 GB, and 8.4 GB system BIOS limitations. Operating System Compatibility WARNING: Using an operating system not listed below could result in data loss. Your new Western Digital hard drives supports the following operating systems:! Windows XP, Windows 2000, and Windows NT 4.0! Windows Me and Windows 98 (all versions)! Macintosh OS 8.6 or later (for drives smaller than 137 GB) Data Lifeguard Install software can be used with the following operating systems:! Windows XP, Windows 2000, and Windows NT 4.0! Windows Me and Windows 98 (all versions) Before partitioning and formatting your hard drive, you must tell the system what type of hardware you are using. This is referred to as configuring the system BIOS. Your computer system provides an initial setup utility (CMOS Setup) for that purpose. Each system BIOS is different. The information supplied here is not meant to be followed step-by-step but is provided as a guideline. Refer to your system manual for details. If you have an older system, it may be necessary for you to upgrade your system BIOS, install an ATA controller card, or use the included Data Lifeguard Tools software to access the full capacity of your hard drive (see "Operating System and System BIOS Limitations" on page 24). IMPORTANT: The most current version of Data Lifeguard Tools can be used to partition and format with most ATA controller cards. However, in some cases you may need to use FDISK to complete drive setup. To download the last version of Data Lifeguard Tools, go to support.wdc.com. DATA LIFEGUARD INSTALL SOFTWARE - 14
19 Consider the following capacity points and dates: System BIOS Dates Prior to August 1994 Prior to February 1996 Prior to January 1998 Prior to June 1999 BIOS Support Issues May not support hard drives larger than 528 MB May not support hard drives larger than 2.1 GB May not support hard drives larger than 8.4 GB May not support hard drives larger than 32 GB To configure your system BIOS: 1. Enter your CMOS setup program (sometimes called the Setup program). Systems vary, but pressing one of these keys should gain access to your CMOS setup: F1, F2, or Delete. Refer to your system manual for instructions. NOTE: During your system boot, a message is typically displayed after the memory count indicating how to enter Setup. If your system does not respond (locks up) on initial boot, see "Alternate Jumper Settings" on page Find any IDE Autodetection option that may be present in your BIOS. If given a choice, select the LBA option and enable it. In some cases, LBA will be an option under IDE Translation Mode. In other systems, Autodetection is preselected. 3. Enable options such as LBA or Translation Mode available in most current system BIOSs. If you do not have either option, you must use Data Lifeguard Install to install your new hard drive, upgrade the system BIOS, or install an ATA controller card with onboard BIOS that supports the full drive capacity. NOTE: If your system BIOS does not have an auto config drive type or does not show full capacity, disable LBA, select User Defined, and enter 1023 cylinders, 16 heads, and 63 sectors for the drive parameters. Selecting User Defined ensures that the Data Lifeguard Install software will install on your system. If your system BIOS does not have auto config or User Defined, select Type 9. Selecting Type 9 ensures that Data Lifeguard Install will install on your system. Installing the Hard Drive with Windows NT 4.x/2000/XP The Data Lifeguard Install software is not needed to install your new Western Digital hard drive under the following operating systems: Windows XP, Windows 2000, and Windows NT 4.0. However, it may be used to determine whether the BIOS of your computer system will support the full capacity of your new hard drive. Please boot from the Data Lifeguard Tools diskette and follow the recommendations for BIOS support and, if necessary, proceed with the installation after upgrading your BIOS. Install a Single Hard Drive: 1. Boot to Windows XP, 2000, or NT Follow the directions in the installation prompt. DATA LIFEGUARD INSTALL SOFTWARE - 15
20 Install an Additional Hard Drive in Windows: Windows XP 1. Click the Start button and point to Control Panel > Performance and Maintenance > Administrative Tools. 2. Double-click on the Computer Management icon and select Disk Management on the left side. 3. Right-click on your new hard drive and proceed with partitioning and formatting. Windows Click the Start button and point to Settings > Control Panel > Administrative Tools. 2. Double-click on the Computer Management icon and select Disk Management on the left side. 3. Right-click on your new hard drive to proceed with partitioning and formatting. Windows NT 1. Click the Start button and point to Programs > Administrative Tools > Computer Management. 2. Select Disk Management on the left side. 3. Right-click on your new hard drive to proceed with partitioning and formatting. Disabling Floppy Boot Protection 1. After the installation, reboot or power on your system with the Data Lifeguard Tools diskette in your floppy disk drive. 2. Select Install Drive from the main menu and click Next. 3. At the main menu of Install, select Advanced Options and click Next. 4. Select EZ-BIOS Setup from the Advanced Options menu and highlight the appropriate hard drive. 5. Click on EZ-BIOS settings at the bottom of the screen. 6. Click the button next to Floppy Boot Protection to disable. 7. Select Apply settings and click Done. 8. Exit Data Lifeguard Install and remove the diskette from the floppy disk drive. 9. Reboot your system. DATA LIFEGUARD INSTALL SOFTWARE - 16
21 Using Data Lifeguard Install Software Follow the steps outlined below to set up your hard drive. 1. Insert the Data Lifeguard Tools diskette into your floppy disk drive. 2. Reboot or power on the system. 3. The Data Lifeguard Tools main menu displays. Click Install Drive to continue. 4. Data Lifeguard will attempt to detect hard drive(s) and available disk space. 5. When an unformatted drive is detected, click Yes to continue. NOTE: If the Data Lifeguard Tools Diagnostic utility reports no Western Digital drives present, the hard drive may not be properly detected. Check the previous steps regarding proper cable connection and jumper settings. 6. The Data Lifeguard Options screen displays. The following three choices are available: A. Partition and Format B. Drive to Drive Copy C. Advanced Options A. Partition and Format IMPORTANT: Data Lifeguard Install copies system files needed to boot the hard drive. It does not install the operating system. If the operating system is not installed, you need to complete the operating system installation after configuring the Data Lifeguard Install software. 1. Select Partition and Format from the main menu and click Next. 2. Click on the hard drive you wish to configure and click Next. 3. If you wish to copy from an existing hard drive to your new drive, select No and click Next. If Yes, select the source drive and click Next. 4. The Partition Definition menu will appear and you will be given two options to configure the partitions on your drive. - Select Standard Partition to create the minimum number of partitions allowed by the operating system. Western Digital recommends this option. - Select Advanced Users to customize the number of desired partitions and its sizes. You can also select the file type of either NTFS or FAT Click Finish to partition and format the drive. DATA LIFEGUARD INSTALL SOFTWARE - 17
22 B. Drive to Drive Copy 1. Select the Drive to Drive Copy from the main menu and click Next to proceed. 2. Select from two methods of copy on the destination drive with either Entire Drive or Selective Partition. Click Next. 3. Select the source drive (the drive that you want to copy from). 4. Select the destination drive (the drive that you want to copy to). 5. Click Next to continue with drive to drive copy. C. Advanced Options 1. Select Advanced Options from the main menu and click Next to proceed. 2. The menu will appear and you will be given three options. - Select EZ-BIOS Setup to configure EZ-BIOS settings for a drive. Simply highlight the drive and click on either Uninstall EZ-BIOS or EZ-BIOS Settings. - Select Backup/Restore Track Zero to restore the boot track 0 if damaged. Track 0 contains the partition table and boot code. A backup is automatically made when Data Lifeguard is used to set up your drive. - Select Remove 63 Sector Offset to remove Disk Manager data offset by 63 sectors. If the Disk Manager boot codes exists, it is removed also. 3. Click Done after selection to return to the main menu. IMPORTANT: Backup/Restore Track Zero and Remove 63 Sector Offset options are for advanced users only. Consult with Western Digital Technical Support for more information. DATA LIFEGUARD INSTALL SOFTWARE - 18
23 5 Data Lifeguard Tools WESTERN DIGITAL HARD DRIVE Western Digital provides a set of hard drive utilities called Data Lifeguard Tools to assist with hard drive installation, drive management, and repair. Data Lifeguard Tools Data Lifeguard Diagnostics Data Lifeguard BIOS Check Data Lifeguard Ultra ATA Management Function Identifies and repairs most drive errors Provides information for technical support Manages Ultra ATA 100 functions (including ATA 66 and 33) This section contains information on these programs:! Data Lifeguard Diagnostics! Data Lifeguard BIOS Check (available for download at support.wdc.com)! Data Lifeguard Ultra ATA Management Data Lifeguard Diagnostics Data Lifeguard Diagnostics is included on the Data Lifeguard Tools diskette. This utility was designed especially for Western Digital hard drives to diagnose and fix most common hard drive problems. When to use Data Lifeguard Diagnostics! If the hard drive reports errors.! If you are unable to access files on the hard drive.! If another diagnostic utility such as SCANDISK, CHKDISK, or DEFRAG reports errors on the hard drive. Using Data Lifeguard Diagnostics Data Lifeguard Diagnostics does not overwrite data on the hard drive during the scan. If used properly, it will not result in data loss. Always back up your data before running any diagnostic utility. 1. Insert the Data Lifeguard Tools diskette into the floppy disk drive. 2. Reboot or power on the system. CAUTION: Data Lifeguard is for use in DOS only. Do not use within any other operating system or DOS shell. 3. The Data Lifeguard Tools Welcome screen displays. Click Data Lifeguard Utilities to continue. 4. After the Data Lifeguard Tools main menu appears, select Diagnostics to proceed and view the license agreement. DATA LIFEGUARD TOOLS - 19
24 5. From the Diagnostics menu, choose Select Drive and View Status to display a list of all drives installed and the current status of each drive. Test each drive separately. NOTE: Code 0202 indicates the drive has not yet been tested. All drives display this code when first selected for testing. CAUTION: Do not select the Write Zeros to Drive option unless instructed to do so by qualified technical support personnel. This option will erase all data on the drive. 6. Use the Up/Down arrow keys to highlight the desired drive and press Enter to return to the main menu. The Hard Drive Recognition window displays information about the selected drive. - If the Hard Drive Recognition window displays the correct drive information, continue with step 7. - If the Hard Drive Recognition window displays incorrect information, then Data Lifeguard Diagnostics is not communicating with the hard drive. Check your BIOS setup, all cables connected to the hard drive, and the jumper settings on the hard drive. 7. There are two test options on the Data Lifeguard Diagnostics main menu Quick Test and Extended Test. - Quick Test accesses Data Lifeguard information stored on the drive during offline scans and verifies a defect-free status or recommends the Extended Test. The Quick Test test takes approximately 90 seconds. - Extended Test begins checking the drive for defects at your request and presents the results in approximately 10 to 40 minutes. 8. Press R to test the drive. When the test is complete, the Verify Drive window displays. Data Lifeguard Diagnostics reports the status of the hard drive with status messages and descriptions as follows: Status Message No Errors Detected For This Drive Non-WD Drive Detected Contact WD Tech Support Restore the Hard Drive to a Defect-Free Status Description The hard drive is defect free. The problem is related to the BIOS, corrupt operating system files, or a virus. Data Lifeguard Diagnostics cannot return a non-western Digital hard drive to defect-free status. Contact your hard drive manufacturer. or The latest release of WD Data Lifeguard Tools are not installed. Download latest version from our product support Web site at support.wdc.com. The hard drive is damaged and cannot be restored to a defect-free status, and it should be replaced. Write down the Final Code number and message. Call Western Digital Technical Support. The hard drive has errors. Use the Repair Drive option to attempt to repair the hard drive. Data on the hard drive is lost only when tracks are relocated, not when sectors are relocated. A warning message displays whenever this occurs. Relocate tracks only after you have backed up the data on the hard drive. After completing the Repair Drive option, Data Lifeguard Diagnostics scans the drive to verify the hard drive's defect-free status. DATA LIFEGUARD TOOLS - 20
25 Follow the instructions that relate to your status message. Click Enter to return to Data Lifeguard Diagnostics main menu. 9. To close, select Quit from the main menu. A message displays prompting you to reset the system to reinitialize the BIOS and hard drive(s). This is best accomplished by powering off the system for 5 seconds. 10. Remove the diskette from the floppy disk drive and power on the system. Data Lifeguard BIOS Check Data Lifeguard BIOS Check is available for download at support.wdc.com. The utility software:! Determines system BIOS support for large capacity hard drives.! Identifies all IDE devices in the system.! Reports capacity, serial number, model number, etc. Using Data Lifeguard BIOS Check 1. Double-click on the executable file to run Data Lifeguard BIOS Check program. 2. The introduction screen displays and will begin detecting all hard drives connected to your system. 3. After BIOS Check has finished testing, carefully follow the on-screen directions. NOTE: BIOS Check may not support some controller cards. Data Lifeguard Ultra ATA Management This utility software is designed to enable or disable the Ultra ATA capability on Western Digital hard drives that support this feature as well as allows you to select other Ultra ATA configurations that best suit your system. Requirements for Ultra ATA/100! The host system chipset and BIOS or add-in controller card must support Ultra ATA/ 100.! The hard drive must support Ultra ATA/100.! A 40-pin, 80 conductor IDE cable must be attached to the host system and the hard drive.! The operating system must be enabled for DMA transfers. If you are unsure about your system s capabilities, contact your system motherboard or controller card manufacturer. For more information about using Data Lifeguard Ultra ATA Management, visit our product support Web site at support.wdc.com or contact Western Digital Technical Support. Using Data Lifeguard Ultra ATA Management 1. Insert the Data Lifeguard Tools diskette into the floppy disk drive. DATA LIFEGUARD TOOLS - 21
26 2. Reboot or power on the system. Do not run Data Lifeguard Ultra ATA Management while the Windows operating system is active. 3. The Data Lifeguard Tools Welcome screen displays. Click Data Lifeguard Utilities to continue. 4. After the Data Lifeguard main menu displays, click Ultra ATA Management and carefully follow the on-screen directions. DATA LIFEGUARD TOOLS - 22
27 6 Install the Hard Drive in a Macintosh System WESTERN DIGITAL HARD DRIVE You can install two IDE/ATA hard drives on the same cable with the Master/Slave jumper configuration in the following Macintosh systems:! Power Mac G4 and higher! Power Mac G3 (blue and white colored, limited to certain configurations)! Power Mac G3 All-in-One A Power Mac with a U-shaped mounting bracket installed in the rear drive bay is capable of supporting dual IDE/ATA drives, allowing two drives to be installed in that bay. For more information on Master/Slave support on Power Macs G3/G4, refer to AppleCare Knowledgebase Article at If your system does not support the Master/Slave configuration, you will be limited to installing one IDE/ATA device per channel (for a maximum of two IDE/ATA devices). The following is a summary of the steps necessary to install a hard drive less than 137 GB as a secondary hard drive in a Power Mac. IMPORTANT: For alternative setup instructions and hard drive compatibility, refer to your original Apple Setup Guide or go to for more documentation. 1. Since Cable Select is the default jumper setting of your Western Digital hard drive, you must change the configuration to Slave (see page 7 for a diagram of the jumper block. The drive that came with the Macintosh is already designated as Master (Master ID=0, Slave ID=1). NOTE: Cable Select mode is not supported by Macintosh s built-in IDE/ATA controller. 2. Install the hard drive in your Macintosh system with the Apple-supplied interface cable. 3. Use the Apple Disk Utility to format and partition the drive. The utility is located on the Macintosh operating system CD. INSTALL THE HARD DRIVE IN A MACINTOSH SYSTEM - 23
28 7 Troubleshooting This section contains information on the following topics:! Operating System and System BIOS Limitations! Hard Drive Formatting Issues! Alternate Jumper Settings! Frequently Asked Questions! Non Western Digital Support Information WESTERN DIGITAL HARD DRIVE Operating System and BIOS Limitations Computer operating systems and system BIOSs have separate limitations that are related to specific hard drive capacities. The capacity points that can affect how your operating system and system BIOS support your hard drive are GB, 32 GB, and 8.4 GB. The following are brief descriptions of each limitation GB Barrier The current standard for the IDE/ATA interface uses a 28-bit addressing which cannot recognize more than GB of storage. To overcome this capacity barrier, hard drives higher than this capacity have adopted a 48-bit addressing system which can be supported in newer computer systems with updated controller chips, BIOS codes, and operating system drivers (refer to your system documentation for more details). Most systems, however, require the use of a 48-bit LBA supported controller card to fully recognize higher capacity hard drives and maximize transfer rates. Current Windows operating systems (98, NT, Me, 2000, XP) do not support hard drives larger than 137 GB. Western Digital has included a controller card and drivers to address this operating system limitation. During installation, hard drives larger than 137 GB must be attached to the controller card and the drivers for your operating system must be loaded properly to avoid the risk of data loss. Certain operating system utilities such as ScanDisk and Defrag, may not function properly on the drive partitions exceeding 137 GB. Creating multiple partitions less than 137 GB will allow proper functionality. 32 GB Barrier Some BIOSs released before June 1999 stall with drives larger than 32 GB. If you are installing a hard drive larger than 32 GB and your system stalls before floppy or hard drive boot can take place, you may have a system BIOS that is incompatible with this larger hard drive. Follow these instructions only if your system stalls when adding a drive larger than 32 GB. Recommended Solution: Contact your system or motherboard manufacturer for a BIOS upgrade. Interim Solution: Follow the steps below using the Western Digital Data Lifeguard Tools diskette included in your hard drive kit. With this solution, you will not be able to warm boot your system (<CTRL><ALT><DEL>) or Restart from the Windows menu. You must always choose Shut Down from the menu and power down the system when prompted. 1. Jumper your hard drive appropriately. TROUBLESHOOTING - 24
29 2. Use the Data Lifeguard Install software to access the full capacity of the hard drive with these jumper settings. To run Data Lifeguard Install: - Insert the Data Lifeguard Tools diskette into your floppy disk drive. - Boot your system and use the Data Lifeguard Install software (see page 17 for detailed instructions). This will install EZ-BIOS on your system and allow your system to access the full capacity of your hard drive. 8.4 GB Barrier There is an 8.4 GB hard drive limitation on some traditional system BIOSs. To access the full capacity of 8.4 GB and larger hard drives, your system BIOS must support extended BIOS functions, and your operating system must recognize extended BIOS functions. It is difficult to determine if your system BIOS supports 8.4 GB or larger hard drives. We recommend using the latest Data Lifeguard Install software to ensure support of the full capacity of your hard drive. Visit our product support Web site at support.wdc.com for the latest version. Other options are to upgrade your system BIOS or purchase a controller card. Contact your system or motherboard manufacturer for a BIOS Flash or more information. The following operating systems recognize extended BIOS functions.! Windows 98 and Windows 98 Second Edition! Windows Me! Windows NT with Service Pack 4 or later! Windows 2000! Windows XP The following operating systems do not recognize extended BIOS functions. See the table that follows for limitations and exceptions.! DOS 6.xx and earlier! Windows 3.1x! Windows NT! Novell NetWare! OS/2 Warp Operating System Limitations and Exceptions DOS 6.xx and earlier Windows 3.1x Windows 95 Windows NT 8.4 GB maximum capacity limit. Hard drive capacities larger than 8.4 GB are recognized as 8025MB. Does not support drives larger than 32 GB. Windows NT 4.0 with Service Pack 4 or later recognizes hard drives larger than 8.4 GB. TROUBLESHOOTING - 25
30 Hard Drive Formatting Issues with Windows 95/98/Me For 32 GB drives and higher, several limitations with the Windows operating system programs have been identified and confirmed by Microsoft. Windows Me Windows Millennium may exhibit the following problem:! FORMAT displays the size of partitions or logical drives larger than 64 GB incorrectly - Q263045* Windows 98 (All Versions) Windows 98 may exhibit the following problems:! FDISK does not recognize the full size of hard drives larger than 64 GB - Q263044*! FORMAT displays the size of partitions or logical drives larger than 64 GB incorrectly - Q263045*! SCANDISK reports errors on hard drives larger than 32 GB - Q243450* Windows 95 (All Versions) Windows 95 does not support hard drive capacities greater than 32 GB. Users should upgrade to Windows 2000, Windows Millennium, Windows 98, or Windows NT 4.0 Service Pack 4 (or higher). *Microsoft Knowledge Base Article ID Number. To download the Microsoft fix for each problem, go to support.microsoft.com and enter the specific article ID number. Alternate Jumper Settings Alternate jumper settings are provided on WD Caviar drives to overcome the system BIOS limitations. These jumper settings cause the drive to report a smaller capacity to work around the BIOS issues. If you use these jumper settings, you MUST install Data Lifeguard EZ-BIOS software to access the drive s full capacity. NOTE: Cable Select cannot be used when alternative jumpers are selected. TROUBLESHOOTING - 26
31 Frequently Asked Questions This section contains answers to common hard drive installation questions by our customers. To search the Western Digital technical support knowledgebase for our complete list of frequently asked questions, visit our product support Web site at support.wdc.com. The cables are properly connected and the jumper settings are correct, but the system BIOS cannot recognize the hard drive. Always check first to make sure that you have the latest BIOS update installed for your system motherboard. If you have an older computer system, the BIOS may "hang" or "freeze" while auto detecting the drive. You may need to use the alternate jumper settings (see Alternate Jumper Settings on page 26). If you have determined that this is a BIOS limitation issue, follow the instructions below. 1. Enter the system BIOS. NOTE: Typically a message is displayed on the screen after the memory count of the boot process, telling you how to enter Setup (System BIOS). Each system's BIOS is configured differently, but the primary keystrokes used to enter the System BIOS are F1, F2, or Delete. For specific information on how to enter your system BIOS and make the necessary changes referenced above, refer to your motherboard or system manual or the manufacturer directly. 2. Select User or User defined drive type and enter 1023 cylinders, 16 heads, and 63 sectors for the drive parameters. 3. Next, you will have one of two Mode options, LBA Mode or IDE Translation Mode. Select the option appropriate to your computer BIOS which disables Translation. This can be done by disabling LBA or choosing Normal or Standard CHS mode. 4. Your BIOS may have more settings other than Cylinders, Heads, and Sectors; if so, simply enter 0 for them. 5. Once the above is completed, the drive size should show the capacity as being 502 MB or 528 MB. This is normal. The above settings simple tricks your BIOS into thinking the hard drive is smaller than it really is, allowing the computer to boot with the hard drive connected. The full capacity of the hard drive will be available once the Data Lifeguard Tools diskette is used to install, partition, and format the hard drive. My hard drive is making clicking noises. What is wrong? There are several potential problems that can cause clicking sounds. First, the drive itself could be failing or has failed. Other reasons could include a faulty data cable, data corruption, incorrect BIOS settings, or in some cases, a virus infection. Follow these suggestions to diagnose the problem. 1. Power the system down and disconnect the IDE ribbon cable to the drive making the noise. Leave the power cable attached. 2. When you attach the drive to the power supply with the 40-pin data cable detached, does the clicking continue? Yes - The drive has failed and needs to be replaced. Other symptoms generally associated with clicking include: TROUBLESHOOTING - 27
Data Lifeguard Tools. Software Manual
 Data Lifeguard Tools Software Manual WD Data Lifeguard Tools User Manual Information furnished by WD is believed to be accurate and reliable; however, no responsibility is assumed by WD for its use nor
Data Lifeguard Tools Software Manual WD Data Lifeguard Tools User Manual Information furnished by WD is believed to be accurate and reliable; however, no responsibility is assumed by WD for its use nor
WD Caviar. EIDE Hard Drive Quick Install Guide. Internal Desktop
 WD Caviar SE EIDE Hard Drive Quick Install Guide Internal Desktop This document was designed to aid in the quick installation of your new WD EIDE hard drive. For further information regarding the installation
WD Caviar SE EIDE Hard Drive Quick Install Guide Internal Desktop This document was designed to aid in the quick installation of your new WD EIDE hard drive. For further information regarding the installation
ATA HARD DRIVE Installation Guide
 ATA HARD DRIVE Installation Guide P/N: 20255400 FCC Declaration of Conformance This device complies with part 15 of the FCC Rules. Operation is subject to the following two conditions: (1) this device
ATA HARD DRIVE Installation Guide P/N: 20255400 FCC Declaration of Conformance This device complies with part 15 of the FCC Rules. Operation is subject to the following two conditions: (1) this device
SATA150 TX2PLUS, TX4 QUICK START GUIDE. Version 1.2
 SATA150 TX2PLUS, TX4 QUICK START GUIDE Version 1.2 SATA150 TX2plus, TX4 Copyright 2002 Promise Technology, Inc. Copyright by Promise Technology, Inc. (Promise Technology). No part of this manual may be
SATA150 TX2PLUS, TX4 QUICK START GUIDE Version 1.2 SATA150 TX2plus, TX4 Copyright 2002 Promise Technology, Inc. Copyright by Promise Technology, Inc. (Promise Technology). No part of this manual may be
Promise FastTrak 100-Lite RAID Controller
 Promise FastTrak 100-Lite RAID Controller User s Manual Version 1.3, November 9, 2001 Copyright Copyright by Promise Technology, Inc. ( Promise ), XP. No part of this manual may be reproduced or transmitted
Promise FastTrak 100-Lite RAID Controller User s Manual Version 1.3, November 9, 2001 Copyright Copyright by Promise Technology, Inc. ( Promise ), XP. No part of this manual may be reproduced or transmitted
Onboard-RAID. Onboard-RAID supports striping (RAID 0), mirroring (RAID 1), striping/mirroring (RAID 0+1), or spanning (JBOD) operation, respectively.
 1. Introduction Onboard-RAID IEI s Onboard-RAID is designed with Promise IDE RAID controller to provide a cost-effective, high performance RAID that adds performance and/or reliability to systems using
1. Introduction Onboard-RAID IEI s Onboard-RAID is designed with Promise IDE RAID controller to provide a cost-effective, high performance RAID that adds performance and/or reliability to systems using
DESKTOP. Internal Drive Installation Guide
 DESKTOP Internal Drive Installation Guide Seagate Desktop Installation Guide 2013 Seagate Technology LLC. All rights reserved. Seagate, Seagate Technology, the Wave logo, and FreeAgent are trademarks or
DESKTOP Internal Drive Installation Guide Seagate Desktop Installation Guide 2013 Seagate Technology LLC. All rights reserved. Seagate, Seagate Technology, the Wave logo, and FreeAgent are trademarks or
Installation Guide MAXTOR SATAII/300 INTERNAL HARD DRIVE
 Installation Guide MAXTOR SATAII/300 INTERNAL HARD DRIVE Contents Warranty Registration Information.............................. 1 Introduction.................................................. 2 Precautions................................................
Installation Guide MAXTOR SATAII/300 INTERNAL HARD DRIVE Contents Warranty Registration Information.............................. 1 Introduction.................................................. 2 Precautions................................................
The UltraATA 133 PCI is an ultra high-speed dual channel Ultra ATA/133 controller board for use in Pentium-class computer.
 UltraATA 133 PCI Quick Installation Guide Introducing the UltraATA 133 PCI The UltraATA 133 PCI is an ultra high-speed dual channel Ultra ATA/133 controller board for use in Pentium-class computer. Features
UltraATA 133 PCI Quick Installation Guide Introducing the UltraATA 133 PCI The UltraATA 133 PCI is an ultra high-speed dual channel Ultra ATA/133 controller board for use in Pentium-class computer. Features
INTRODUCTION INSTALLING THE SCSI CARD 2940UW PRO
 2940UWPro-ig.qxd 12/21/98 9:55 AM Page 1 INTRODUCTION With the SCSI Card 2940UW Pro, you can connect up to 15 SCSI devices to any IBM-compatible computer with PCI expansion slots. This installation guide
2940UWPro-ig.qxd 12/21/98 9:55 AM Page 1 INTRODUCTION With the SCSI Card 2940UW Pro, you can connect up to 15 SCSI devices to any IBM-compatible computer with PCI expansion slots. This installation guide
SATA+Ultra ATA RAID CONTROLLER RC212. User Manual
 SATA+Ultra ATA RAID CONTROLLER RC212 Contents Feature and benefits Package contents System requirement Magic Switch introduction and jumper setting Hardware installation Important message for user RAID
SATA+Ultra ATA RAID CONTROLLER RC212 Contents Feature and benefits Package contents System requirement Magic Switch introduction and jumper setting Hardware installation Important message for user RAID
Getting Started. rp5800, rp5700 and rp3000 Models
 Getting Started rp5800, rp5700 and rp3000 Models Copyright 2011 Hewlett-Packard Development Company, L.P. The information contained herein is subject to change without notice. Microsoft, Windows, and Windows
Getting Started rp5800, rp5700 and rp3000 Models Copyright 2011 Hewlett-Packard Development Company, L.P. The information contained herein is subject to change without notice. Microsoft, Windows, and Windows
Serial ATA RAID PCI. User's Manual
 Serial ATA RAID PCI User's Manual Chapter 1 Introduction Table of Contents 1-1 Features and Benefits. 1 1-2 System Requirements. 1 Chapter 2 RAID Arrays 2-1 RAID Overview.. 2 2-1.1 RAID 0 (striping)...
Serial ATA RAID PCI User's Manual Chapter 1 Introduction Table of Contents 1-1 Features and Benefits. 1 1-2 System Requirements. 1 Chapter 2 RAID Arrays 2-1 RAID Overview.. 2 2-1.1 RAID 0 (striping)...
Serial ATA PCI Quick Installation Guide
 Serial ATA PCI Quick Installation Guide Introducing the Serial ATA PCI The Serial ATA PCI is an ultra high-speed dual channel Serial ATA controller board for use in Pentium-class computers. It achieves
Serial ATA PCI Quick Installation Guide Introducing the Serial ATA PCI The Serial ATA PCI is an ultra high-speed dual channel Serial ATA controller board for use in Pentium-class computers. It achieves
IDE ATA/133 Controller
 IDE ATA/133 Controller 2 Port PCI ATA-133 IDE Adapter Card PCIIDE2 Actual product may vary from photo FCC Compliance Statement This equipment has been tested and found to comply with the limits for a Class
IDE ATA/133 Controller 2 Port PCI ATA-133 IDE Adapter Card PCIIDE2 Actual product may vary from photo FCC Compliance Statement This equipment has been tested and found to comply with the limits for a Class
PCI ATA 133 RAID Controller Card. User Manual
 PCI ATA 133 RAID Controller Card User Manual Features and Benefits Silicon Image SiI 0680 Compliant with UltraDMA6 ATA/133 specifications Compliant with PCI v2.2 Plug-n-Play Provides two independent Ultra
PCI ATA 133 RAID Controller Card User Manual Features and Benefits Silicon Image SiI 0680 Compliant with UltraDMA6 ATA/133 specifications Compliant with PCI v2.2 Plug-n-Play Provides two independent Ultra
Promise RAID Function
 Promise RAID Function (Only For Chipset 20265/20276 Used) USER S MANUAL 12ME-RAI276-001 RAID Function Copyright Copyright by GIGA-BYTE TECHNOLOGY CO., LTD. ( GBT ) No part of this manual may be reproduced
Promise RAID Function (Only For Chipset 20265/20276 Used) USER S MANUAL 12ME-RAI276-001 RAID Function Copyright Copyright by GIGA-BYTE TECHNOLOGY CO., LTD. ( GBT ) No part of this manual may be reproduced
Ultra ATA 133 RAID PCI Pro
 Ultra ATA 133 RAID PCI Pro 1-1 Introduction Quick Installation Guide This ultra high-speed dual channel Ultra ATA/133 RAID controller is designed to support RAID 0, 1, 0+1 and JBOD. RAID configurations
Ultra ATA 133 RAID PCI Pro 1-1 Introduction Quick Installation Guide This ultra high-speed dual channel Ultra ATA/133 RAID controller is designed to support RAID 0, 1, 0+1 and JBOD. RAID configurations
SCSI Card 2930CU. Installation Guide
 R SCSI Card 2930CU Installation Guide This Installation Guide describes how to install the Adaptec SCSI Card 2930CU. It also describes how to install and connect your internal and external SCSI devices.
R SCSI Card 2930CU Installation Guide This Installation Guide describes how to install the Adaptec SCSI Card 2930CU. It also describes how to install and connect your internal and external SCSI devices.
Allow the drive to reach room temperature BEFORE installing it in the computer.
 DiamondMax Hard Drive Installation Guide Thank you for your purchase of a Maxtor DiamondMax Hard Drive Kit.This Installation Guide and MaxBlast Plus software provide three easy steps to successfully install
DiamondMax Hard Drive Installation Guide Thank you for your purchase of a Maxtor DiamondMax Hard Drive Kit.This Installation Guide and MaxBlast Plus software provide three easy steps to successfully install
Chapter 2 Installation
 Installation Chapter 2 Installation This chapter will guide you through the installation of the Quartet Serial PCI. There are no jumpers or switches to set for this PCI Plug-n-Play board. 2-1 Hardware
Installation Chapter 2 Installation This chapter will guide you through the installation of the Quartet Serial PCI. There are no jumpers or switches to set for this PCI Plug-n-Play board. 2-1 Hardware
The SATA II PCIe RAID is an ultra high-speed two channel Serial ATA Generation II RAID controller for use in PCI Express enabled systems.
 SATA II PCIe RAID Quick Installation Guide Introducing the SATA II PCIe RAID The SATA II PCIe RAID is an ultra high-speed two channel Serial ATA Generation II RAID controller for use in PCI Express enabled
SATA II PCIe RAID Quick Installation Guide Introducing the SATA II PCIe RAID The SATA II PCIe RAID is an ultra high-speed two channel Serial ATA Generation II RAID controller for use in PCI Express enabled
SATA1.5G/ATA133 RAID Controller Card RC215 User Manual
 SATA1.5G/ATA133 RAID Controller Card RC215 Features and Benefits Compliant with Serial ATA 1.0 specification Compliant with PCI Specification, revision 2.2 Provides three independent channels to connect
SATA1.5G/ATA133 RAID Controller Card RC215 Features and Benefits Compliant with Serial ATA 1.0 specification Compliant with PCI Specification, revision 2.2 Provides three independent channels to connect
Intel RAID Software v6.x (and newer) Upgrade/Installation Procedures
 Intel RAID Software v6.x (and newer) Upgrade/Installation Procedures For Intel Server RAID Controller U3-1 and Intel Server RAID Controller U3-1L Revision 1.1 12/21/01 Date Rev Modifications 12/21/01 1.1
Intel RAID Software v6.x (and newer) Upgrade/Installation Procedures For Intel Server RAID Controller U3-1 and Intel Server RAID Controller U3-1L Revision 1.1 12/21/01 Date Rev Modifications 12/21/01 1.1
MaxAttach NAS 4000 Series OS 2.2 Hard Disk Drive Replacement
 MaxAttach NAS 4000 Series MaxAttach NAS 4000 Series OS 2.2 Hard Disk Drive Replacement DOCUMENT OVERVIEW Who Should Use This Instruction Set This MaxAttach NAS 4000 Series by Maxtor HDD Replacement Instruction
MaxAttach NAS 4000 Series MaxAttach NAS 4000 Series OS 2.2 Hard Disk Drive Replacement DOCUMENT OVERVIEW Who Should Use This Instruction Set This MaxAttach NAS 4000 Series by Maxtor HDD Replacement Instruction
This guide explains how to install an Intel Solid-State Drive (Intel SSD) in a SATA-based desktop or notebook computer.
 Installation Guide This guide explains how to install an (Intel SSD) in a SATA-based desktop or notebook computer. The instructions include migrating your data from your current storage device (such as
Installation Guide This guide explains how to install an (Intel SSD) in a SATA-based desktop or notebook computer. The instructions include migrating your data from your current storage device (such as
Taurus Super-S3 LCM. Dual-Bay RAID Storage Enclosure for two 3.5-inch Serial ATA Hard Drives. User Manual March 31, 2014 v1.2 www.akitio.
 Dual-Bay RAID Storage Enclosure for two 3.5-inch Serial ATA Hard Drives User Manual March 31, 2014 v1.2 www.akitio.com EN Table of Contents Table of Contents 1 Introduction... 1 1.1 Technical Specifications...
Dual-Bay RAID Storage Enclosure for two 3.5-inch Serial ATA Hard Drives User Manual March 31, 2014 v1.2 www.akitio.com EN Table of Contents Table of Contents 1 Introduction... 1 1.1 Technical Specifications...
IDE2410 ATA-100 IDE RAID Card. Version 1.0
 IDE2410 ATA-100 IDE RAID Card Version 1.0 Contents 1.0 Features....P.3 2.0 System Requirement.P.3 3.0 Installing the ATA/100 IDE Controller Card P.4 4.0 Driver Installation..P.4 5.0 RAID Explained.P.7
IDE2410 ATA-100 IDE RAID Card Version 1.0 Contents 1.0 Features....P.3 2.0 System Requirement.P.3 3.0 Installing the ATA/100 IDE Controller Card P.4 4.0 Driver Installation..P.4 5.0 RAID Explained.P.7
UltraATA 100 PCI RAID TM
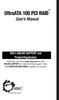 UltraATA 100 PCI RAID TM User s Manual SIIG s ONLINE SUPPORT and Product Registration Visit SIIG s web site at www.siig.com and click ONLINE SUPPORT for instant technical support. Also, click REGISTRATION
UltraATA 100 PCI RAID TM User s Manual SIIG s ONLINE SUPPORT and Product Registration Visit SIIG s web site at www.siig.com and click ONLINE SUPPORT for instant technical support. Also, click REGISTRATION
Mitsubishi LS-120 High Capacity Flexible Disk Drive Model MF357G Installation Guide Mitsubishi Electric Australia
 Mitsubishi LS-120 High Capacity Flexible Disk Drive Model MF357G Installation Guide Mitsubishi Electric Australia Rev. 5 20 October, 1998 CONTENTS Before You Start... 3 Precautions... 3 Cleaning the LS-120
Mitsubishi LS-120 High Capacity Flexible Disk Drive Model MF357G Installation Guide Mitsubishi Electric Australia Rev. 5 20 October, 1998 CONTENTS Before You Start... 3 Precautions... 3 Cleaning the LS-120
SATA II-150 PCI Quick Installation Guide
 SATA II-150 PCI Quick Installation Guide Introducing the SATA II-150 PCI The SATA II-150 PCI is an ultra high-speed dual channel Serial ATA Generation 2 controller for use in PCI enabled systems. Features
SATA II-150 PCI Quick Installation Guide Introducing the SATA II-150 PCI The SATA II-150 PCI is an ultra high-speed dual channel Serial ATA Generation 2 controller for use in PCI enabled systems. Features
WD VelociRaptor. User Manual. Internal Desktop
 WD VelociRaptor User Manual Internal Desktop WD Service and Support Should you encounter any problem, please give us an opportunity to address it before returning this product. Most technical support questions
WD VelociRaptor User Manual Internal Desktop WD Service and Support Should you encounter any problem, please give us an opportunity to address it before returning this product. Most technical support questions
Corsair Flash Voyager USB 2.0 Flash Drive UFD Utility User s Manual
 Corsair Flash Voyager USB 2.0 Flash Drive UFD Utility User s Manual Contents For AP v2.10.0.0 Release For Windows 98/ME/2000/XP Version 1.1B (08/27/2004) Contents...1 Introduction...1 Features & Specifications...2
Corsair Flash Voyager USB 2.0 Flash Drive UFD Utility User s Manual Contents For AP v2.10.0.0 Release For Windows 98/ME/2000/XP Version 1.1B (08/27/2004) Contents...1 Introduction...1 Features & Specifications...2
Installation Guide. N5101A Baseband Studio PCI Card. Overview
 Installation Guide N5101A Baseband Studio PCI Card Overview This guide provides instructions on how to install the N5101A Baseband Studio PCI card in a PC. The PCI card is installed in a PC and is used
Installation Guide N5101A Baseband Studio PCI Card Overview This guide provides instructions on how to install the N5101A Baseband Studio PCI card in a PC. The PCI card is installed in a PC and is used
Hard Drive Installation Options Ontrack Data Recovery Technical Paper.2004
 Hard Drive Installation Options Ontrack Data Recovery Technical Paper.2004 Ontrack Data Recovery and Disk Manager are trademarks or registered trademarks of Kroll Ontrack Inc. in the United States and/or
Hard Drive Installation Options Ontrack Data Recovery Technical Paper.2004 Ontrack Data Recovery and Disk Manager are trademarks or registered trademarks of Kroll Ontrack Inc. in the United States and/or
Serial ATA RAID PCI Card
 Serial ATA RAID PCI Card User Manual 1 Features Silicon Image SiI3512 SATA controller chip Compliant with PCI Specification, Rev. 2.3 Compliant with Serial ATA 1.0 specification Provides two independent
Serial ATA RAID PCI Card User Manual 1 Features Silicon Image SiI3512 SATA controller chip Compliant with PCI Specification, Rev. 2.3 Compliant with Serial ATA 1.0 specification Provides two independent
NVIDIA Graphics Card and Driver Installation Guide (Windows NT 4.0 and Windows 2000)
 NVIDIA Graphics Card and Driver Installation Guide (Windows NT 4.0 and Windows 2000) Revision 2.1 March 1, 2001 Published by NVIDIA Corporation 3535 Monroe Street Santa Clara, CA 95051 Copyright 2001 NVIDIA
NVIDIA Graphics Card and Driver Installation Guide (Windows NT 4.0 and Windows 2000) Revision 2.1 March 1, 2001 Published by NVIDIA Corporation 3535 Monroe Street Santa Clara, CA 95051 Copyright 2001 NVIDIA
SATA PCI Express Adapter PEXSATA22I
 SATA PCI Express Adapter PEXSATA22I FCC Compliance Statement This equipment has been tested and found to comply with the limits for a Class B digital device, pursuant to part 15 of the FCC Rules. These
SATA PCI Express Adapter PEXSATA22I FCC Compliance Statement This equipment has been tested and found to comply with the limits for a Class B digital device, pursuant to part 15 of the FCC Rules. These
PCI/PXI ETHERNET ADAPTERS
 INSTALLATION GUIDE PCI/PXI ETHERNET ADAPTERS Installing Your PCI Board National Instruments offers several Ethernet adapters based on the Intel 82559-compatible Ethernet controller. This document explains
INSTALLATION GUIDE PCI/PXI ETHERNET ADAPTERS Installing Your PCI Board National Instruments offers several Ethernet adapters based on the Intel 82559-compatible Ethernet controller. This document explains
SATA Hard Drive User Manual. Internal Desktop
 SATA Hard Drive User Manual Internal Desktop WD Service and Support Should you encounter any problem, please give us an opportunity to address it before returning this product. Most technical support questions
SATA Hard Drive User Manual Internal Desktop WD Service and Support Should you encounter any problem, please give us an opportunity to address it before returning this product. Most technical support questions
SCSI device drivers are provided for the following operating systems: Microsoft Windows NT Server 4.0 Novell NetWare 5.1
 This section describes how to install and configure the Dell small computer system interface (SCSI) device drivers included with your Dell PowerEdge 1400 computer system. These device drivers are designed
This section describes how to install and configure the Dell small computer system interface (SCSI) device drivers included with your Dell PowerEdge 1400 computer system. These device drivers are designed
Getting Started. HP Retail Systems
 Getting Started HP Retail Systems Copyright 2012, 2013 Hewlett-Packard Development Company, L.P. The information contained herein is subject to change without notice. Microsoft and Windows are U.S. registered
Getting Started HP Retail Systems Copyright 2012, 2013 Hewlett-Packard Development Company, L.P. The information contained herein is subject to change without notice. Microsoft and Windows are U.S. registered
11.4.5 Optional Lab: Install, Configure, and Partition a Second Hard Drive in Windows Vista
 11.4.5 Optional Lab: Install, Configure, and Partition a Second Hard Drive in Windows Vista Introduction Print and complete this lab. In this lab, you will change the boot order, install a second hard
11.4.5 Optional Lab: Install, Configure, and Partition a Second Hard Drive in Windows Vista Introduction Print and complete this lab. In this lab, you will change the boot order, install a second hard
Encore SATA2 RAID PCIe Card
 Encore SATA2 RAID PCIe Card User Manual Ver. 2.00 All brand names and trademarks are properties of their Respective owners. 1 Features and Benefits Compliant with PCI Express Base Specification 1.0a Compliant
Encore SATA2 RAID PCIe Card User Manual Ver. 2.00 All brand names and trademarks are properties of their Respective owners. 1 Features and Benefits Compliant with PCI Express Base Specification 1.0a Compliant
ATA-133 IDE RAID Card. Version 1.1
 ATA-133 IDE RAID Card Version 1.1 Contents 1.0 Features....P.3 2.0 Package Content....P.3 3.0 System Requirement.P.3 4.0 Installing the ATA/133 IDE Controller Card P.4 5.0 Driver Installation..P.5 6.0
ATA-133 IDE RAID Card Version 1.1 Contents 1.0 Features....P.3 2.0 Package Content....P.3 3.0 System Requirement.P.3 4.0 Installing the ATA/133 IDE Controller Card P.4 5.0 Driver Installation..P.5 6.0
Intel Matrix Storage Console
 Intel Matrix Storage Console Reference Content January 2010 Revision 1.0 INFORMATION IN THIS DOCUMENT IS PROVIDED IN CONNECTION WITH INTEL PRODUCTS. NO LICENSE, EXPRESS OR IMPLIED, BY ESTOPPEL OR OTHERWISE,
Intel Matrix Storage Console Reference Content January 2010 Revision 1.0 INFORMATION IN THIS DOCUMENT IS PROVIDED IN CONNECTION WITH INTEL PRODUCTS. NO LICENSE, EXPRESS OR IMPLIED, BY ESTOPPEL OR OTHERWISE,
SATA II PCIe RAID Quick Installation Guide
 SATA II PCIe RAID Quick Installation Guide Introducing the SATA II PCIe RAID The SATA II PCIe RAID is an ultra high-speed two channel Serial ATA Generation II RAID controller for use in PCI Express enabled
SATA II PCIe RAID Quick Installation Guide Introducing the SATA II PCIe RAID The SATA II PCIe RAID is an ultra high-speed two channel Serial ATA Generation II RAID controller for use in PCI Express enabled
SATA II-150 PCI RAID
 SATA II-150 PCI RAID Quick Installation Guide Introducing the SATA II-150 PCI RAID The SATA II-150 PCI RAID is an ultra high-speed two channel Serial ATA Generation II RAID controller for use in PCI enabled
SATA II-150 PCI RAID Quick Installation Guide Introducing the SATA II-150 PCI RAID The SATA II-150 PCI RAID is an ultra high-speed two channel Serial ATA Generation II RAID controller for use in PCI enabled
SATA II PCIe RAID Quick Installation Guide
 SATA II PCIe RAID Quick Installation Guide Introducing the SATA II PCIe RAID The SATA II PCIe RAID is an ultra high-speed two channel Serial ATA Generation II RAID controller for use in PCI Express enabled
SATA II PCIe RAID Quick Installation Guide Introducing the SATA II PCIe RAID The SATA II PCIe RAID is an ultra high-speed two channel Serial ATA Generation II RAID controller for use in PCI Express enabled
Installation Guide. Wyse C Class Conversion to WES7. Wyse USB Firmware Tool TM Release 1.10. Issue: 102910 PN: 883887-17L Rev. B
 Installation Guide Wyse C Class Conversion to WES7 Wyse USB Firmware Tool TM Release 1.10 Issue: 102910 PN: 883887-17L Rev. B Copyright Notices 2010, Wyse Technology Inc. All rights reserved. This manual
Installation Guide Wyse C Class Conversion to WES7 Wyse USB Firmware Tool TM Release 1.10 Issue: 102910 PN: 883887-17L Rev. B Copyright Notices 2010, Wyse Technology Inc. All rights reserved. This manual
Serial ATA 4-Channel RAID Quick Installation Guide
 Serial ATA 4-Channel RAID Quick Installation Guide Introducing the Serial ATA 4-Channel RAID The Serial ATA 4-Channel RAID is an ultra high-speed four channel Serial ATA controller for use in Pentium class
Serial ATA 4-Channel RAID Quick Installation Guide Introducing the Serial ATA 4-Channel RAID The Serial ATA 4-Channel RAID is an ultra high-speed four channel Serial ATA controller for use in Pentium class
4 Backing Up and Restoring System Software
 4 Backing Up and Restoring System Software In this Chapter... Planning a Backup Strategy, 4-3 Preparing for Disaster Recovery, 4-4 Creating Boot Recovery Diskettes, 4-5 Making a Full Backup Tape, 4-8 Restoring
4 Backing Up and Restoring System Software In this Chapter... Planning a Backup Strategy, 4-3 Preparing for Disaster Recovery, 4-4 Creating Boot Recovery Diskettes, 4-5 Making a Full Backup Tape, 4-8 Restoring
Intel Rapid Storage Technology
 Intel Rapid Storage Technology User Guide August 2011 Revision 1.0 1 Document Number: XXXXXX INFORMATION IN THIS DOCUMENT IS PROVIDED IN CONNECTION WITH INTEL PRODUCTS. NO LICENSE, EXPRESS OR IMPLIED,
Intel Rapid Storage Technology User Guide August 2011 Revision 1.0 1 Document Number: XXXXXX INFORMATION IN THIS DOCUMENT IS PROVIDED IN CONNECTION WITH INTEL PRODUCTS. NO LICENSE, EXPRESS OR IMPLIED,
USB FLASH DRIVE. User s Manual 1. INTRODUCTION...1 1.1. FEATURES...1 1.2. SPECIFICATIONS...2 1.3. PACKAGE CONTENTS...2 1.4. SYSTEM REQUIREMENTS...
 Table of Contents 1. INTRODUCTION...1 1.1. FEATURES...1 1.2. SPECIFICATIONS...2 1.3. PACKAGE CONTENTS...2 1.4. SYSTEM REQUIREMENTS...2 2. INSTALLATION PROCEDURE...3 2.1. INSTALL USB FLASH DRIVE ON WINDOWS
Table of Contents 1. INTRODUCTION...1 1.1. FEATURES...1 1.2. SPECIFICATIONS...2 1.3. PACKAGE CONTENTS...2 1.4. SYSTEM REQUIREMENTS...2 2. INSTALLATION PROCEDURE...3 2.1. INSTALL USB FLASH DRIVE ON WINDOWS
Owner s Manual. www.vantecusa.com. Model:NST-285U2-BK(Onyx Black) Model:NST-285U2-SL(Metallic Silver)
 Owner s Manual www.vantecusa.com Model:NST-285U2-BK(Onyx Black) Model:NST-285U2-SL(Metallic Silver) All Registered Trademarks Belong To Their Respected Companies. Copyright 2007 Vantec Thermal Technologies.
Owner s Manual www.vantecusa.com Model:NST-285U2-BK(Onyx Black) Model:NST-285U2-SL(Metallic Silver) All Registered Trademarks Belong To Their Respected Companies. Copyright 2007 Vantec Thermal Technologies.
Data Lifeguard Diagnostic Utility. Software Manual
 Data Lifeguard Diagnostic Utility Software Manual WD Data Lifeguard Diagnostic Utility (DLGDIAG) User Manual Information furnished by WD is believed to be accurate and reliable; however, no responsibility
Data Lifeguard Diagnostic Utility Software Manual WD Data Lifeguard Diagnostic Utility (DLGDIAG) User Manual Information furnished by WD is believed to be accurate and reliable; however, no responsibility
M5281/M5283. Serial ATA and Parallel ATA Host Controller. RAID BIOS/Driver/Utility Manual
 Serial ATA and Parallel ATA Host Controller Rev. 0.96 December 03, 2003 Copyright 2003 ULi Electronics Inc. All rights reserved. COPYRIGHT NOTICE All information in this document is considered ULi Electronics
Serial ATA and Parallel ATA Host Controller Rev. 0.96 December 03, 2003 Copyright 2003 ULi Electronics Inc. All rights reserved. COPYRIGHT NOTICE All information in this document is considered ULi Electronics
HP dx5150 RAID Installation and Setup Guide Version 1.10. Document Part Number: 403571-001
 HP dx5150 RAID Installation and Setup Guide Version 1.10 Document Part Number: 403571-001 July 2005 Copyright 2005 Hewlett-Packard Development Company, L.P. The information contained herein is subject
HP dx5150 RAID Installation and Setup Guide Version 1.10 Document Part Number: 403571-001 July 2005 Copyright 2005 Hewlett-Packard Development Company, L.P. The information contained herein is subject
ITE RAID Controller USER MANUAL
 ITE RAID Controller USER MANUAL 120410096E1N Copyright Copyright 2004. All rights reserved. No part of this publication may be reproduced, transmitted, transcribed, stored in a retrieval system or translated
ITE RAID Controller USER MANUAL 120410096E1N Copyright Copyright 2004. All rights reserved. No part of this publication may be reproduced, transmitted, transcribed, stored in a retrieval system or translated
Table of Contents 1. INTRODUCTION TO THE DC-200 RAID CARD... 3
 Table of Contents 1. INTRODUCTION TO THE DC-200 RAID CARD... 3 1.1 UNDERSTANDING RAID CONCEPTS... 3 1.2 OVERVIEW OF DC-200 RAID CARD... 3 1.2.1 Features and specifications of the DC-200 RAID card... 5
Table of Contents 1. INTRODUCTION TO THE DC-200 RAID CARD... 3 1.1 UNDERSTANDING RAID CONCEPTS... 3 1.2 OVERVIEW OF DC-200 RAID CARD... 3 1.2.1 Features and specifications of the DC-200 RAID card... 5
A+ Guide to Software: Managing, Maintaining, and Troubleshooting, 5e. Chapter 3 Installing Windows
 : Managing, Maintaining, and Troubleshooting, 5e Chapter 3 Installing Windows Objectives How to plan a Windows installation How to install Windows Vista How to install Windows XP How to install Windows
: Managing, Maintaining, and Troubleshooting, 5e Chapter 3 Installing Windows Objectives How to plan a Windows installation How to install Windows Vista How to install Windows XP How to install Windows
Portable External Hard Drive. Quick Start Guide
 Portable External Hard Drive Quick Start Guide Contents Seagate external hard drive with a USB 2.0 interface USB 2.0 Y cable Quick Start Guide Seagate Extra Value CD Requirements Your new Seagate portable
Portable External Hard Drive Quick Start Guide Contents Seagate external hard drive with a USB 2.0 interface USB 2.0 Y cable Quick Start Guide Seagate Extra Value CD Requirements Your new Seagate portable
HP ProLiant ML110 Server Network Operating System Installation Guide
 HP ProLiant ML110 Server Network Operating System Installation Guide January 2004 (First Edition) Part Number 344-535-001 Regulatory Model Number HSTNS-3100 2004 Hewlett-Packard Development Company, L.P.
HP ProLiant ML110 Server Network Operating System Installation Guide January 2004 (First Edition) Part Number 344-535-001 Regulatory Model Number HSTNS-3100 2004 Hewlett-Packard Development Company, L.P.
Refer to the Troubleshooting section first if you experience a problem with the product.
 D3 Station Your product comes with a quick start guide and a user s manual. Following the instructions and precautions of this manual will ensure easier and more enjoyable use of your D3 Station External
D3 Station Your product comes with a quick start guide and a user s manual. Following the instructions and precautions of this manual will ensure easier and more enjoyable use of your D3 Station External
XTreme Files OS & Data Backup/Restore User Manual Please read the Instruction manual before using the XTreme Files (F Series) 1.
 XTreme Files OS & Data Backup/Restore User Manual Please read the Instruction manual before using the XTreme Files (F Series) 1. The suggested interface for your computer is USB2.0 to have better speed
XTreme Files OS & Data Backup/Restore User Manual Please read the Instruction manual before using the XTreme Files (F Series) 1. The suggested interface for your computer is USB2.0 to have better speed
Maxtor OneTouch User's Guide
 EXTERNAL HARD DRIVE Maxtor OneTouch User's Guide TM II P/N:20259600 i Contents 1 Introduction................................................. 1 Maxtor OneTouch II Drive Components............................
EXTERNAL HARD DRIVE Maxtor OneTouch User's Guide TM II P/N:20259600 i Contents 1 Introduction................................................. 1 Maxtor OneTouch II Drive Components............................
LabelWriter. Print Server. User Guide
 LabelWriter Print Server User Guide Copyright 2010 Sanford, L.P. All rights reserved. 08/10 No part of this document or the software may be reproduced or transmitted in any form or by any means or translated
LabelWriter Print Server User Guide Copyright 2010 Sanford, L.P. All rights reserved. 08/10 No part of this document or the software may be reproduced or transmitted in any form or by any means or translated
6-Port SATA II 150 PCI Host Card w/raid
 6-Port SATA II 150 PCI Host Card w/raid User Manual Model: UGT-ST310R All brand names and trademarks are properties of their respective owners. w w w. v a n t e c u s a. c o m Table of Contents 1. Bus
6-Port SATA II 150 PCI Host Card w/raid User Manual Model: UGT-ST310R All brand names and trademarks are properties of their respective owners. w w w. v a n t e c u s a. c o m Table of Contents 1. Bus
Checking the Package Contents. Installing the Printer Software. Connecting. Unpacking the. the Printer. Printer. Attaching
 Installing the Printer Software Checking the Package Contents Connecting the Printer Unpacking the Printer Installing the Ink Cartridges Plugging in the Printer Attaching the Printer Parts 4032216-00 EUL
Installing the Printer Software Checking the Package Contents Connecting the Printer Unpacking the Printer Installing the Ink Cartridges Plugging in the Printer Attaching the Printer Parts 4032216-00 EUL
Boot Camp Installation & Setup Guide
 Boot Camp Installation & Setup Guide Contents 4 Introduction 5 What You Need 6 Installation Overview 6 Step 1: Check for updates. 6 Step 2: Open Boot Camp Assistant. 6 Step 3: Install Windows. 6 Step 4:
Boot Camp Installation & Setup Guide Contents 4 Introduction 5 What You Need 6 Installation Overview 6 Step 1: Check for updates. 6 Step 2: Open Boot Camp Assistant. 6 Step 3: Install Windows. 6 Step 4:
SiS 180 S-ATA User s Manual. Quick User s Guide. Version 0.1
 SiS 180 S-ATA User s Manual Quick User s Guide Version 0.1 Edition April 2003 Copyright Trademarks SiS is a registered trademark of Silicon Integrated Systems Corp. All brand or product names mentioned
SiS 180 S-ATA User s Manual Quick User s Guide Version 0.1 Edition April 2003 Copyright Trademarks SiS is a registered trademark of Silicon Integrated Systems Corp. All brand or product names mentioned
PCI SATA + PATA Raid Card
 PCI SATA + PATA Raid Card User Manual Ver. 5.00 All brand names and trademarks are properties of their Respective owners. Features and Benefits Compliant with Serial ATA 1.0 specification Compliant with
PCI SATA + PATA Raid Card User Manual Ver. 5.00 All brand names and trademarks are properties of their Respective owners. Features and Benefits Compliant with Serial ATA 1.0 specification Compliant with
RocketRAID 1640. User's Manual. Revision: 1.0 Date: Mar. 2003 HighPoint Technologies, Inc.
 RocketRAID 1640 User's Manual Revision: 1.0 Date: Mar. 2003 HighPoint Technologies, Inc. Copyright Copyright 2003 HighPoint Technologies, Inc.. This document contains materials protected by International
RocketRAID 1640 User's Manual Revision: 1.0 Date: Mar. 2003 HighPoint Technologies, Inc. Copyright Copyright 2003 HighPoint Technologies, Inc.. This document contains materials protected by International
3-Port FireWire 800/400 PCI Host Card
 3-Port FireWire 800/400 PCI Host Card 400 FireWire Low Included FireWire Upgrade to FireWire800! U S E R S M A N U A L Low FireWire 400 Included Package Contents : 1 3-Port FireWire 800/400 PCI Host Card
3-Port FireWire 800/400 PCI Host Card 400 FireWire Low Included FireWire Upgrade to FireWire800! U S E R S M A N U A L Low FireWire 400 Included Package Contents : 1 3-Port FireWire 800/400 PCI Host Card
Adaptec SAS RAID Configuration and the Windows OS Installation Instructions
 Adaptec SAS RAID Confi guration and the Windows OS Installation Instructions Adaptec SAS RAID Configuration and the Windows OS Installation Instructions After all the hardware has been installed, you must
Adaptec SAS RAID Confi guration and the Windows OS Installation Instructions Adaptec SAS RAID Configuration and the Windows OS Installation Instructions After all the hardware has been installed, you must
NAS HARD DRIVE ENCLOSURE USER MANUAL. S T O R E n S H A R E MUSIC DATA PHOTO MOVIE
 NAS HARD DRIVE ENCLOSURE USER MANUAL S T O R E n S H A R E MUSIC DATA PHOTO MOVIE w w w. v a n t e c u s a. c o m Package Contents: NexStar LX External 3.5 HDD NAS Enclosure: User Manual NexStar LX External
NAS HARD DRIVE ENCLOSURE USER MANUAL S T O R E n S H A R E MUSIC DATA PHOTO MOVIE w w w. v a n t e c u s a. c o m Package Contents: NexStar LX External 3.5 HDD NAS Enclosure: User Manual NexStar LX External
SERIAL ATA HOST CONTROLLER CARD USER MANUAL SATA3112-150R SATA3112-150I WARNING
 SD-SIL3112-041103 SERIAL ATA HOST CONTROLLER CARD USER MANUAL SATA3112-150R SATA3112-150I WARNING Before installing and activating RAID function, please make sure you have a complete backup of your existing
SD-SIL3112-041103 SERIAL ATA HOST CONTROLLER CARD USER MANUAL SATA3112-150R SATA3112-150I WARNING Before installing and activating RAID function, please make sure you have a complete backup of your existing
HP SATA/SAS hard drive and Solid State Drive installation
 HP SATA/SAS hard drive and Solid State Drive installation This document describes how to install Serial ATA (SATA) and Serial Attached SCSI (SAS) hard drives or Solid State Drives (SSD) in an internal
HP SATA/SAS hard drive and Solid State Drive installation This document describes how to install Serial ATA (SATA) and Serial Attached SCSI (SAS) hard drives or Solid State Drives (SSD) in an internal
2.5" XTreme Files OS & Data Backup/Restore User Manual Please read the Instruction manual before using the XTreme Files (X Series) 1.
 2.5" XTreme Files OS & Data Backup/Restore User Manual Please read the Instruction manual before using the XTreme Files (X Series) 1. The suggested interface for your computer is USB2.0 to have better
2.5" XTreme Files OS & Data Backup/Restore User Manual Please read the Instruction manual before using the XTreme Files (X Series) 1. The suggested interface for your computer is USB2.0 to have better
AMD RAID Installation Guide
 AMD RAID Installation Guide 1. AMD BIOS RAID Installation Guide.. 2 1.1 Introduction to RAID.. 2 1.2 RAID Configurations Precautions 3 1.3 Installing Windows XP / XP 64-bit / Vista / Vista 64-bit With
AMD RAID Installation Guide 1. AMD BIOS RAID Installation Guide.. 2 1.1 Introduction to RAID.. 2 1.2 RAID Configurations Precautions 3 1.3 Installing Windows XP / XP 64-bit / Vista / Vista 64-bit With
Intel Matrix Storage Manager 8.x
 Intel Matrix Storage Manager 8.x User's Manual January 2009 Revision 1.0 Document Number: XXXXXX INFORMATION IN THIS DOCUMENT IS PROVIDED IN CONNECTION WITH INTEL PRODUCTS. NO LICENSE, EXPRESS OR IMPLIED,
Intel Matrix Storage Manager 8.x User's Manual January 2009 Revision 1.0 Document Number: XXXXXX INFORMATION IN THIS DOCUMENT IS PROVIDED IN CONNECTION WITH INTEL PRODUCTS. NO LICENSE, EXPRESS OR IMPLIED,
Serial ATA 2 Ports PCI Host
 Serial ATA 2 Ports PCI Host This Manual is for the various Model of 2ports SATA HBA: Model A: Low Profile Serial ATA Internal 2 Ports Model B: Low Profile External 1 Port + Internal 1 Port Model C: Low
Serial ATA 2 Ports PCI Host This Manual is for the various Model of 2ports SATA HBA: Model A: Low Profile Serial ATA Internal 2 Ports Model B: Low Profile External 1 Port + Internal 1 Port Model C: Low
Guide to SATA Hard Disks Installation and RAID Configuration
 Guide to SATA Hard Disks Installation and RAID Configuration 1. Guide to SATA Hard Disks Installation... 2 1.1 Serial ATA (SATA) Hard Disks Installation... 2 2. Guide to RAID Configurations... 3 2.1 Introduction
Guide to SATA Hard Disks Installation and RAID Configuration 1. Guide to SATA Hard Disks Installation... 2 1.1 Serial ATA (SATA) Hard Disks Installation... 2 2. Guide to RAID Configurations... 3 2.1 Introduction
RAID installation guide for ITE8212F
 RAID installation guide for ITE8212F Contents Contents 2 1 Introduction 3 1.1 About this Guide 3 1.2 The Basics 3 1.2.1 What is RAID? 3 1.2.2 Advantages of RAID 3 1.2.3 Disadvantages of RAID 3 1.3 Different
RAID installation guide for ITE8212F Contents Contents 2 1 Introduction 3 1.1 About this Guide 3 1.2 The Basics 3 1.2.1 What is RAID? 3 1.2.2 Advantages of RAID 3 1.2.3 Disadvantages of RAID 3 1.3 Different
NVIDIA RAID Installation Guide
 NVIDIA RAID Installation Guide 1. NVIDIA BIOS RAID Installation Guide.. 2 1.1 Introduction to RAID. 2 1.2 RAID Configurations Precautions.. 3 1.3 Create Disk Array. 4 2. NVIDIA Windows RAID Installation
NVIDIA RAID Installation Guide 1. NVIDIA BIOS RAID Installation Guide.. 2 1.1 Introduction to RAID. 2 1.2 RAID Configurations Precautions.. 3 1.3 Create Disk Array. 4 2. NVIDIA Windows RAID Installation
Winlead Dialer Software Users Manual Addendum 3 Installing Winlead Dialer Software on the Windows 2000 System
 Winlead Dialer Software Users Manual Addendum 3 Installing Winlead Dialer Software on the Windows 2000 System Copyright 2002 by Winlead Dialer Software 1.0 - Install Guide for Winlead Dialer Software Software
Winlead Dialer Software Users Manual Addendum 3 Installing Winlead Dialer Software on the Windows 2000 System Copyright 2002 by Winlead Dialer Software 1.0 - Install Guide for Winlead Dialer Software Software
TESLA C2050/2070 COMPUTING PROCESSOR INSTALLATION GUIDE
 TESLA C2050/2070 COMPUTING PROCESSOR INSTALLATION GUIDE TESLA C2050 INSTALLATION GUIDE NVIDIA Tesla C2050/2070 TABLE OF CONTENTS TABLE OF CONTENTS Introduction 1 About This Guide 1 Minimum System Requirements
TESLA C2050/2070 COMPUTING PROCESSOR INSTALLATION GUIDE TESLA C2050 INSTALLATION GUIDE NVIDIA Tesla C2050/2070 TABLE OF CONTENTS TABLE OF CONTENTS Introduction 1 About This Guide 1 Minimum System Requirements
EXTERNAL HARD DRIVE Maxtor OneTouch User s Guide
 EXTERNAL HARD DRIVE Maxtor OneTouch User s Guide P/N: 20246100 Warranty Maxtor s warranty obligations are limited to the terms set forth: Maxtor warrants only to the original consumer purchaser that new
EXTERNAL HARD DRIVE Maxtor OneTouch User s Guide P/N: 20246100 Warranty Maxtor s warranty obligations are limited to the terms set forth: Maxtor warrants only to the original consumer purchaser that new
Boot Camp Installation & Setup Guide
 Boot Camp Installation & Setup Guide Contents 3 Introduction 4 Installation overview 4 Step 1: Check for updates 4 Step 2: Prepare your Mac for Windows 4 Step 3: Install Windows on your Mac 4 Step 4: Install
Boot Camp Installation & Setup Guide Contents 3 Introduction 4 Installation overview 4 Step 1: Check for updates 4 Step 2: Prepare your Mac for Windows 4 Step 3: Install Windows on your Mac 4 Step 4: Install
Table of Contents. Configuring IDE RAID Hard Drive(s) (Controller GigaRAID (IT8212))... 2
 Table of Contents Configuring IDE RAID Hard Drive(s) (Controller GigaRAID (IT8212))... 2 (1) Installing IDE hard drive(s) in your system... 2 (2) Configuring GigaRAID controller mode and boot sequence
Table of Contents Configuring IDE RAID Hard Drive(s) (Controller GigaRAID (IT8212))... 2 (1) Installing IDE hard drive(s) in your system... 2 (2) Configuring GigaRAID controller mode and boot sequence
FASTTRAK USER MANUAL TX2200, TX2300. Version 3.2
 FASTTRAK TX2200, TX2300 USER MANUAL Version 3.2 FastTrak TX2200, TX2300 User Manual Copyright 2007 Promise Technology, Inc. All Rights Reserved. Copyright by Promise Technology, Inc. (Promise Technology).
FASTTRAK TX2200, TX2300 USER MANUAL Version 3.2 FastTrak TX2200, TX2300 User Manual Copyright 2007 Promise Technology, Inc. All Rights Reserved. Copyright by Promise Technology, Inc. (Promise Technology).
Pre-Installation: Personal Storage 3100 Installation Guide. Hardware and Operating System Requirements for Windows PC
 Pre-Installation: Thank You Thank you for selecting a Maxtor Personal Storage product. Please follow these instructions to take full advantage of its features. Handling Precautions If these handling precautions
Pre-Installation: Thank You Thank you for selecting a Maxtor Personal Storage product. Please follow these instructions to take full advantage of its features. Handling Precautions If these handling precautions
VERITAS Backup Exec 9.1 for Windows Servers Quick Installation Guide
 VERITAS Backup Exec 9.1 for Windows Servers Quick Installation Guide N109548 Disclaimer The information contained in this publication is subject to change without notice. VERITAS Software Corporation makes
VERITAS Backup Exec 9.1 for Windows Servers Quick Installation Guide N109548 Disclaimer The information contained in this publication is subject to change without notice. VERITAS Software Corporation makes
SSDNow For Desktops. Installation Guide
 Installation Guide Your purchase of the SSDNow with Accessory Kit will allow you to enjoy the benefits of increased system performance and reliability. All hardware and software necessary to replace your
Installation Guide Your purchase of the SSDNow with Accessory Kit will allow you to enjoy the benefits of increased system performance and reliability. All hardware and software necessary to replace your
4 Port PCIe 2.0 SATA III 6Gbps RAID Controller
 4 Port PCIe 2.0 SATA III 6Gbps RAID Controller PEXSAT34SFF *actual product may vary from photos DE: Bedienungsanleitung - de.startech.com FR: Guide de l'utilisateur - fr.startech.com ES: Guía del usuario
4 Port PCIe 2.0 SATA III 6Gbps RAID Controller PEXSAT34SFF *actual product may vary from photos DE: Bedienungsanleitung - de.startech.com FR: Guide de l'utilisateur - fr.startech.com ES: Guía del usuario
Installing a Second Operating System
 Installing a Second Operating System Click a link below to view one of the following sections: Overview Key Terms and Information Operating Systems and File Systems Managing Multiple Operating Systems
Installing a Second Operating System Click a link below to view one of the following sections: Overview Key Terms and Information Operating Systems and File Systems Managing Multiple Operating Systems
User s Manual Ver. 2.3
 Office NAS 3.5 IDE/SATA Network Attached Storage Model # ANAS350 User s Manual Ver. 2.3 Table of Contents 1. Introduction... 3 1.1 Package Contents... 3 1.2 Features... 3 1.3 NAS Diagram... 4 2. Hard Drive
Office NAS 3.5 IDE/SATA Network Attached Storage Model # ANAS350 User s Manual Ver. 2.3 Table of Contents 1. Introduction... 3 1.1 Package Contents... 3 1.2 Features... 3 1.3 NAS Diagram... 4 2. Hard Drive
Low Profile Ultra ATA-133 RAID PCI Host
 Low Profile Ultra ATA-133 RAID PCI Host User Manual English LINDY No. 70642 www.lindy.com LINDY ELECTRONICS LIMITED & LINDY-ELEKTRONIK GMBH - FIRST EDITION (November 2004) 1. Introduction This Low Profile
Low Profile Ultra ATA-133 RAID PCI Host User Manual English LINDY No. 70642 www.lindy.com LINDY ELECTRONICS LIMITED & LINDY-ELEKTRONIK GMBH - FIRST EDITION (November 2004) 1. Introduction This Low Profile
Zinstall HDD User Guide
 Zinstall HDD User Guide Thank you for purchasing Zinstall. If you have any questions, issues or problems, please contact us: Toll-free phone: (877) 444-1588 International callers: +1-877-444-1588 Support
Zinstall HDD User Guide Thank you for purchasing Zinstall. If you have any questions, issues or problems, please contact us: Toll-free phone: (877) 444-1588 International callers: +1-877-444-1588 Support
USB. 16MB~2GB JetFlash. User s Manual
 USB 16MB~2GB JetFlash User s Manual Introduction Table of Contents Package Contents...1 Features...1 System Requirements...2 Before Use...2 Driver Installation Driver Installation for Windows 98/98SE...3
USB 16MB~2GB JetFlash User s Manual Introduction Table of Contents Package Contents...1 Features...1 System Requirements...2 Before Use...2 Driver Installation Driver Installation for Windows 98/98SE...3
