ZM400/ZM600. Industrial/Commercial Printer. User Guide
|
|
|
- Gwenda Stephens
- 8 years ago
- Views:
Transcription
1 ZM400/ZM600 Industrial/Commercial Printer User Guide
2 2007 ZIH Corp. The copyrights in this manual and the software and/or firmware in the label printer described therein are owned by ZIH Corp. Unauthorized reproduction of this manual or the software and/or firmware in the label printer may result in imprisonment of up to one year and fines of up to $10,000 (17 U.S.C.506). Copyright violators may be subject to civil liability. This product may contain ZPL, ZPL II, and ZebraLink programs; Element Energy Equalizer Circuit; E 3 ; and Monotype Imaging fonts. Software ZIH Corp. All rights reserved worldwide. ZebraLink and all product names and numbers are trademarks, and Zebra, the Zebra logo, ZPL, ZPL II, Element Energy Equalizer Circuit, and E 3 Circuit are registered trademarks of ZIH Corp. All rights reserved worldwide. All other brand names, product names, or trademarks belong to their respective holders. For additional trademark information, please see Trademarks on the product CD. Proprietary Statement This manual contains proprietary information of Zebra Technologies Corporation and its subsidiaries ( Zebra Technologies ). It is intended solely for the information and use of parties operating and maintaining the equipment described herein. Such proprietary information may not be used, reproduced, or disclosed to any other parties for any other purpose without the express, written permission of Zebra Technologies Corporation. Product Improvements Continuous improvement of products is a policy of Zebra Technologies Corporation. All specifications and designs are subject to change without notice. Liability Disclaimer Zebra Technologies Corporation takes steps to ensure that its published Engineering specifications and manuals are correct; however, errors do occur. Zebra Technologies Corporation reserves the right to correct any such errors and disclaims liability resulting therefrom. Limitation of Liability In no event shall Zebra Technologies Corporation or anyone else involved in the creation, production, or delivery of the accompanying product (including hardware and software) be liable for any damages whatsoever (including, without limitation, consequential damages including loss of business profits, business interruption, or loss of business information) arising out of the use of, the results of use of, or inability to use such product, even if Zebra Technologies Corporation has been advised of the possibility of such damages. Some jurisdictions do not allow the exclusion or limitation of incidental or consequential damages, so the above limitation or exclusion may not apply to you. Part Number: 79695L-001 Rev. A
3 Declaration of Conformity iii Declaration of Conformity I have determined that the Zebra printers identified as the ZM Series Z4M, Z6M, Z4Mplus, Z6Mplus, R4Mplus, ZM400, ZM600 manufactured by: Zebra Technologies Corporation 333 Corporate Woods Parkway Vernon Hills, Illinois U.S.A. Have been shown to comply with the applicable technical standards of the FCC For Home, Office, Commercial, and Industrial use If no unauthorized change is made in the equipment, and if the equipment is properly maintained and operated. 3/27/07 ZM400/ZM600 User Guide 79695L-001 Rev. A
4 iv Compliance Information Compliance Information Compliance Information FCC Compliance Statement This device complies with Part 15 rules. Operation is subject to the following two conditions: 1. This device may not cause harmful interference, and 2. This device must accept any interference received, including interference that may cause undesired operation. The user is cautioned that any changes or modifications not expressly approved by Zebra Technologies Corporation could void the user s authority to operate the equipment. To ensure compliance, this printer must be used with Shielded Communication Cables. FCC Rules and Regulations for Data Cables Zebra printers comply with FCC Rules and Regulations, Part 15 for Class B Equipment using fully shielded, 6.5 ft. (2 m) data cables. Use of unshielded cables may increase radiation above the Class B limits. Canadian DOC Compliance Statement This Class B digital apparatus complies with Canadian ICES-003. Cet appareil numérique de la classe B est conforme à la norme NMB-003 du Canada L-001 Rev. A ZM400/ZM600 User Guide 3/27/07
5 Contents Declaration of Conformity iii Compliance Information iv About This Document Who Should Use This Document How This Document Is Organized Contacts Web Site The Americas Europe, Africa, Middle East, and India Asia Pacific Document Conventions Introduction External View Printer Media Compartment Control Panel Control Panel Buttons Control Panel Lights Printer Language Modes Firmware Downloads Additional Printer Language Information /27/07 ZM400/ZM600 User Guide 79695L-001 Rev. A
6 vi Contents 2 Printer Setup Before You Begin Handling the Printer Unpack and Inspect the Printer Store the Printer Ship the Printer Select a Site for the Printer Select a Surface Provide Proper Operating Conditions Allow Proper Space Provide a Data Source Provide a Power Source Select a Data Communication Interface Data Cables and Wireless Cards Connect the Printer to the Computer or Network Connect the Printer to a Power Source Power Cord Specifications Types of Media Ribbon Overview When to Use Ribbon Coated Side of Ribbon Operations Print Modes and Printer Options Print Mode Descriptions and Printer Requirements Media Paths Load Media Beginning Steps for all Print Modes and Printer Options Additional Steps for Tear-Off Mode Additional Steps for Peel-Off Mode (with or without Liner Take-Up) Additional Steps for Cutter or Delayed Cut Mode Additional Steps for Rewind Mode Load Ribbon Remove Used Ribbon Calibrate the Printer Auto Calibration Manual Calibration Adjust Printhead Pressure L-001 Rev. A ZM400/ZM600 User Guide 3/27/07
7 Contents vii 4 Configuration Setup Mode Enter Setup Mode Exit Setup Mode Change Password-Protected Parameters Default Password Value Disable the Password Protection Feature Print a Configuration Label Print a Network Configuration Label Control Panel Parameters How to View or Modify Parameters Additional Parameters Standard Printer Parameters Routine Maintenance Replacing Printer Components Ordering Replacement Parts Recycling Printer Components Lubrication Cleaning Schedule and Procedures Clean the Exterior Clean the Printhead and Platen Roller Clean the Media Compartment and Sensors Clean the Cutter Module Routine Maintenance for the Rewind Option Remove Printed Labels or Liner from the Rewind Spindle Adjust Media Alignment for Rewind Option Troubleshooting Troubleshooting Checklists LCD Error Messages Print Quality Problems Calibration Problems Communications Problems Ribbon Problems Miscellaneous Printer Problems /27/07 ZM400/ZM600 User Guide 79695L-001 Rev. A
8 viii Contents Printer Diagnostics Power-On Self Test CANCEL Self Test PAUSE Self Test FEED Self Test FEED and PAUSE Self Test Communications Diagnostics Test Sensor Profile Specifications General Specifications Agency Approvals Printing Specifications Media Specifications Ribbon Specifications Printer Options Index L-001 Rev. A ZM400/ZM600 User Guide 3/27/07
9 About This Document This section provides you with contact information, document structure and organization, and additional reference documents. Contents Who Should Use This Document How This Document Is Organized Contacts Document Conventions /27/07 ZM400/ZM600 User Guide 79695L-001 Rev. A
10 2 About This Document Who Should Use This Document Who Should Use This Document This User Guide is intended for use by any person who needs to operate or to troubleshoot problems with the printer. How This Document Is Organized The User Guide is set up as follows: Section Introduction on page 7 Printer Setup on page 15 Operations on page 29 Configuration on page 55 Routine Maintenance on page 87 Troubleshooting on page 99 Specifications on page 123 Description This section shows the operational controls and location of major components used when loading media. This section provides the tasks that you must complete and the issues that you must consider before you load and configure your printer. This section provides the procedures for loading and calibrating the printer. This section describes the control panel parameters that are used to configure the printer for operation. This section provides routine cleaning and maintenance procedures. This section provides information about errors that you might need to troubleshoot. Assorted diagnostic tests are included. This section provides the features of and specifications for the printer L-001 Rev. A ZM400/ZM600 User Guide 3/27/07
11 About This Document Contacts 3 Contacts You can contact Zebra Technologies Corporation at the following: Web Site Technical Support via the Internet is available 24 hours per day, 365 days per year. Go to The Americas Regional Headquarters Technical Support Customer Service Dept. Zebra Technologies International, LLC 333 Corporate Woods Parkway Vernon Hills, Illinois U.S.A T: Toll-free F: T: F: Hardware: hwtsamerica@zebra.com Software: swtsamerica@zebra.com For printers, parts, media, and ribbon, please call your distributor, or contact us. T: E: VHCustServ@zebra.com Europe, Africa, Middle East, and India Regional Headquarters Technical Support Internal Sales Dept. Zebra Technologies Europe Limited Zebra House The Valley Centre, Gordon Road High Wycombe Buckinghamshire HP13 6EQ, UK T: +44 (0) F: +44 (0) T: +44 (0) F: +44 (0) Germany: Tsgermany@zebra.com France: Tsfrance@zebra.com Spain/Portugal: Tsspain@zebra.com All other areas: Tseurope@zebra.com For printers, parts, media, and ribbon, please call your distributor, or contact us. T: +44 (0) F: +44 (0) E: mseurope@zebra.com Asia Pacific Regional Headquarters Technical Support Customer Service Zebra Technologies Asia Pacific, LLC 16 New Industrial Road #05-03 Hudson TechnoCentre Singapore T: F: T: F: E: tsasiapacific@zebra.com For printers, parts, media, and ribbon, please call your distributor, or contact us. T: F: /27/07 ZM400/ZM600 User Guide 79695L-001 Rev. A
12 4 About This Document Document Conventions Document Conventions The following conventions are used throughout this document to convey certain information. Alternate Color (online only) Cross-references contain hot links to other sections in this guide. If you are viewing this guide online in.pdf format, you can click the cross-reference (blue text) to jump directly to its location. LCD Display Examples Text from a printer s Liquid Crystal Display (LCD) appears in Bubbledot ICG font. Command Line Examples Command line examples appear in Courier New font. For example, type ZTools to get to the Post-Install scripts in the bin directory. Files and Directories File names and directories appear in Courier New font. For example, the Zebra<version number>.tar file and the /root directory. Icons Used Caution Warns you of the potential for electrostatic discharge. Caution Warns you of a potential electric shock situation. Caution Warns you of a situation where excessive heat could cause a burn. Caution Advises you that failure to take or avoid a specific action could result in physical harm to you. Caution (No icon) Advises you that failure to take or avoid a specific action could result in physical harm to the hardware. Important Advises you of information that is essential to complete a task. Note Indicates neutral or positive information that emphasizes or supplements important points of the main text. Example Provides an example, often a scenario, to better clarify a section of text L-001 Rev. A ZM400/ZM600 User Guide 3/27/07
13 About This Document Document Conventions 5 Illustration Callouts Callouts are used when an illustration contains information that needs to be labeled and described. A table that contains the labels and descriptions follows the graphic. Figure 1 provides an example. Figure 1 Sample Figure with Callouts FEED button 2 CANCEL button 3/27/07 ZM400/ZM600 User Guide 79695L-001 Rev. A
14 6 About This Document Document Conventions Notes 79695L-001 Rev. A ZM400/ZM600 User Guide 3/27/07
15 1 Introduction This section shows the operational controls and location of major components used when loading media. Contents External View Printer Media Compartment Control Panel Control Panel Buttons Control Panel Lights Printer Language Modes /27/07 ZM400/ZM600 User Guide 79695L-001 Rev. A
16 8 Introduction External View External View Figure 2 and Figure 3 show the components and connections on the outside of the printer. Figure 2 Front of Printer Control panel 2 Media door Figure 3 Rear of Printer Power switch (O = off, I = on) 5 Serial port 2 AC power connector 6 Internal wired print server port (Ethernet) 3 Wireless print server card slot (Ethernet) 7 USB port 4 Wireless card ejector button 8 Parallel port 79695L-001 Rev. A ZM400/ZM600 User Guide 3/27/07
17 Introduction Printer Media Compartment 9 Printer Media Compartment Figure 4 shows the components inside the media compartment of your printer. Depending on installed options, your printer may look slightly different. Note For optimal printing quality and proper printer performance across our product line, Zebra strongly recommends the use of genuine Zebra supplies as part of the total solution. Specifically, the ZM400 and ZM600 are designed to work only with genuine Zebra printheads, thus maximizing safety and print quality. Figure 4 Printer Components Printhead assembly 6 Ribbon take-up spindle 2 Control panel 7 Ribbon supply spindle 3 Media door 8 Dancer assembly 4 Media supply guide 9 Printhead release latch 5 Media supply hanger 3/27/07 ZM400/ZM600 User Guide 79695L-001 Rev. A
18 10 Introduction Control Panel Control Panel The control panel contains the lights that indicate basic operation and the buttons that you may need to press during basic operation. The control panel buttons and lights are labeled in Figure 5. Descriptions for each are located in Table 1 and Table 2. Figure 5 Control Panel Power LED 2 Pause LED 3 Error LED 4 Data LED 5 LCD 6 CANCEL button 7 PLUS (+) button 8 SETUP/EXIT button 9 MINUS ( ) button 10 SELECT button 11 FEED button 12 PAUSE button 79695L-001 Rev. A ZM400/ZM600 User Guide 3/27/07
19 Introduction Control Panel 11 Control Panel Buttons Table 1 Control Panel Buttons Button FEED PAUSE CANCEL SETUP/EXIT SELECT PLUS (+) (scroll mode) PLUS (+) (change mode) MINUS ( ) (scroll mode) MINUS ( ) (change mode) Function Forces the printer to feed one blank label each time the button is pressed. Printer not printing: one blank label immediately feeds. Printing: one blank label feeds after the current batch of labels is complete. Starts and stops the printing process. Printer not printing: no printing occurs. (Press PAUSE again to resume printing.) Printing: printing stops after the current label is complete. Cancels print jobs when the printer is paused. Printer not printing: the next stored label format does not print. Printing: current label completes printing, and the next label format is cancelled. Press and hold for several seconds to cancel all print jobs in memory. Enters and exits the configuration mode. Toggles the function of PLUS (+) and MINUS ( ) between the Scroll and Change Modes. Press once to use PLUS (+) and MINUS ( ) to change the values of the selection. Press again to use PLUS (+) and MINUS ( ) to scroll through the menu items. Scrolls to the next selection. Increases the value. Performs the action on the bottom right of the LCD. Scrolls to the previous selection. Decreases the value. Moves to the next available digit in a number. Performs the action on the bottom left of the LCD. 3/27/07 ZM400/ZM600 User Guide 79695L-001 Rev. A
20 12 Introduction Control Panel Control Panel Lights Light Status Indication Table 2 Control Panel Lights POWER Off The printer is off, or no power is applied. On The printer is on. PAUSE Off Normal printer operation. On The printer has stopped all printing operations. Flashing The Pause light flashes when initializing FLASH memory and in Peel-Off Mode when the label is available. ERROR Off Normal printer operation (no errors). On An error condition is preventing printing. This includes MEDIA OUT and RIBBON OUT errors. Flashing An error condition exists, but printing is allowed to continue. This includes RIBBON IN warning, HEAD UNDER TEMP warning, and HEAD OVER TEMP error. DATA Off Normal printer operation (no data being received or processed). One flash CANCEL was pressed and a format is successfully cancelled. Slow flashing The printer cannot accept more data from the host. Fast flashing The printer is receiving data. On A partial format has been received and no subsequent data activity L-001 Rev. A ZM400/ZM600 User Guide 3/27/07
21 Introduction Printer Language Modes 13 Printer Language Modes Depending on how your printer was ordered, it came from the factory with firmware that operates in or allows you to use certain commands for one of the following printer languages: Zebra Programming Language (ZPL ) Eltron Programming Language (EPL ) Firmware Downloads You may download firmware to the printer at any time to change from one printer language to another. For the latest firmware versions and instructions for downloading them, go to Note When the printer changes from one printer language to another, error messages may appear on the LCD, and some control panel lights may activate in error mode. You may ignore these error messages and lights. When the firmware download is complete, reboot the printer and then load printer defaults to return the printer to Operating mode. Additional Printer Language Information The following manuals contain specific information about the different printer language modes. Copies of these manuals are on the CD that came with your printer and at ZPL II Programming Guide EPL2 Programming Guide 3/27/07 ZM400/ZM600 User Guide 79695L-001 Rev. A
22 14 Introduction Printer Language Modes Notes 79695L-001 Rev. A ZM400/ZM600 User Guide 3/27/07
23 2 Printer Setup This section provides the tasks that you must complete and the issues that you must consider before you load and configure your printer. Contents Before You Begin Handling the Printer Unpack and Inspect the Printer Store the Printer Ship the Printer Select a Site for the Printer Select a Surface Provide Proper Operating Conditions Allow Proper Space Provide a Data Source Provide a Power Source Select a Data Communication Interface Data Cables and Wireless Cards Connect the Printer to the Computer or Network Connect the Printer to a Power Source Power Cord Specifications Types of Media Ribbon Overview When to Use Ribbon Coated Side of Ribbon /27/07 ZM400/ZM600 User Guide 79695L-001 Rev. A
24 16 Printer Setup Before You Begin Before You Begin Review this checklist, and resolve any issues before you set up or use your printer. Unpack and Inspect the Printer Have you unpacked the printer and inspected it for damage? If you have not, see Unpack and Inspect the Printer on page 17. Select a Site Have you selected an appropriate location for the printer? If you have not, see Select a Site for the Printer on page 18. Connect to a Data Source Have you determined how the printer will connect to a data source (usually a computer)? For more information, see Select a Data Communication Interface on page 19. Attach a Power Cord Do you have the correct power cord for your printer? If you are unsure, see Power Cord Specifications on page 24. To attach the power cord and connect the printer to a power source, see Connect the Printer to a Power Source on page 23. Select Media Do you have the correct media for your application? If you are unsure, see Types of Media on page 25. Select Ribbon Do you need to use ribbon, and is the appropriate ribbon available, if needed? If you are unsure, see Ribbon Overview on page L-001 Rev. A ZM400/ZM600 User Guide 3/27/07
25 Printer Setup Handling the Printer 17 Handling the Printer This section describes how to handle your printer. Unpack and Inspect the Printer When you receive the printer, immediately unpack it and inspect for shipping damage. Save all packing materials. Check all exterior surfaces for damage. Raise the media door, and inspect the media compartment for damage to components. If you discover shipping damage upon inspection: Immediately notify the shipping company and file a damage report. Keep all packaging material for shipping company inspection. Notify your authorized Zebra reseller Important Zebra Technologies Corporation is not responsible for any damage incurred during the shipment of the equipment and will not repair this damage under warranty. Store the Printer If you are not placing the printer into immediate operation, repackage it using the original packing materials. You may store the printer under the conditions shown in Table 3. Table 3 Storage Temperature and Humidity Temperature 40 F to 140 F ( 40 to 60 C) Relative Humidity 5% to 85% non-condensing Ship the Printer If you must ship the printer: Turn off (O) the printer, and disconnect all cables. Remove any media, ribbon, or loose objects from the printer interior. Close the printhead. Carefully pack the printer into the original container or a suitable alternate container to avoid damage during transit. A shipping container can be purchased from Zebra if the original packaging has been lost or destroyed. 3/27/07 ZM400/ZM600 User Guide 79695L-001 Rev. A
26 18 Printer Setup Select a Site for the Printer Select a Site for the Printer Consider the following when selecting an appropriate location for your printer. Select a Surface Select a solid, level surface of sufficient size and strength to accommodate the printer and other equipment (such as a computer), if necessary. The choices include a table, countertop, desk, or cart. For the printer s weight and dimensions, see General Specifications on page 124. Provide Proper Operating Conditions This printer is designed to function in a wide range of environmental and electrical conditions, including a warehouse or factory floor. For more information on the required conditions, see General Specifications on page 124. Table 4 shows the temperature and relative humidity requirements for the printer when it is operating. Table 4 Operating Temperature and Humidity Mode Temperature Relative Humidity Thermal Transfer 40 to 104 F (5 to 40 C) 20 to 85% non-condensing. Direct Thermal 32 to 104 F (0 to 40 C) 20 to 85% non-condensing Allow Proper Space The printer should have enough space around it for you to be able to open the media door. To allow for proper ventilation and cooling, leave open space on all sides of the printer. Caution Do not place any padding or cushioning material behind or under the printer because this restricts air flow and could cause the printer to overheat. Provide a Data Source If the printer will be located away from the data source (such as a computer), the selected site must provide the appropriate connections to that data source. For more information on the types of communication interfaces and their limitations, see Select a Data Communication Interface on page 19. Provide a Power Source Place the printer within a short distance of a power outlet that is easily accessible L-001 Rev. A ZM400/ZM600 User Guide 3/27/07
27 Printer Setup Select a Data Communication Interface 19 Select a Data Communication Interface Table 5 provides basic information about data communication interfaces that you can use to connect your printer to a computer. You may send label formats to the printer through any data communication interface that is available. Select an interface that is supported by both your printer and your computer or your Local Area Network (LAN). Table 5 Characteristics of the Data Communication Interfaces Interface Standard or Optional on Printer Characteristics RS-232 Serial Standard Maximum cable length of 50 ft (15.24 m). You may need to change printer parameters to match the host computer. You need to use a null-modem adaptor to connect to the printer if using a standard modem cable. IEEE 1284 Bidirectional Parallel Standard Maximum cable length of 10 ft (3 m). Recommended cable length of 6 ft (1.83 m). No printer parameter changes required to match the host computer. USB Standard Maximum cable length of 16.4 ft (5 m). No printer parameter changes required to match the host computer. Internal wired Ethernet print server Wireless Ethernet print server Optional Optional Can print to the printer from any computer on your LAN. Can communicate with the printer through the printer s web pages. Computer must be equipped with an Ethernet board. The printer must be configured to use your LAN. Can print to the printer from any computer on your Wireless Local Area Network (WLAN). Can communicate with the printer through the printer s web pages. Computer must be equipped with an Ethernet board. The printer must be configured to use your WLAN. 3/27/07 ZM400/ZM600 User Guide 79695L-001 Rev. A
28 20 Printer Setup Select a Data Communication Interface Data Cables and Wireless Cards You must supply all data cables or wireless cards for your application. Data Cables Ethernet cables do not require shielding, but all other data cables must be fully shielded and fitted with metal or metallized connector shells. Unshielded data cables may increase radiated emissions above the regulated limits. To minimize electrical noise pickup in the cable: Keep data cables as short as possible. Do not bundle the data cables tightly with the power cords. Do not tie the data cables to power wire conduits. Wireless Cards For supported wireless cards, refer to the ZebraNet Wireless Print Server and Wireless Plus Print Server User Guide. A copy of the manual is available at or on the user CD that came with your printer. Connect the Printer to the Computer or Network Table 6 shows how to connect the different types of data cables to your printer and computer. The connectors on the back of your computer may be in different locations than on the sample computer shown in this section. For another view of the connectors on the printer, see Figure 3 on page 8. Caution Ensure that the printer power is off (O) before connecting data communications cables. Connecting a data communications cable while the power is on (I) may damage the printer. Table 6 Connecting the Printer to a Computer or Network Interface RS-232 Serial Connection and Configuration The baud rate, number of data and stop bits, the parity, and the XON/XOFF or DTR control must match those of the host computer. See Control Panel Parameters on page 61 to view or change these parameters L-001 Rev. A ZM400/ZM600 User Guide 3/27/07
29 Printer Setup Select a Data Communication Interface 21 Table 6 Connecting the Printer to a Computer or Network (Continued) Interface IEEE 1284 Bidirectional Parallel Connection and Configuration No additional configuration is necessary. USB No additional configuration is necessary. Caution Be careful not to plug the USB cable into the wired Ethernet print server connector on the printer because doing so will damage the connector. 3/27/07 ZM400/ZM600 User Guide 79695L-001 Rev. A
30 22 Printer Setup Select a Data Communication Interface Table 6 Connecting the Printer to a Computer or Network (Continued) Interface Internal wired Ethernet print server Connection and Configuration Refer to the ZebraNet 10/100 Print Server User and Reference Guide for configuration instructions. A copy of this manual is available at or on the user CD that came with your printer. Wireless Ethernet print server Refer to the ZebraNet Wireless Print Server and Wireless Plus Print Server User Guide for configuration instructions. A copy of this manual is available at or on the user CD that came with your printer L-001 Rev. A ZM400/ZM600 User Guide 3/27/07
31 Printer Setup Connect the Printer to a Power Source 23 Connect the Printer to a Power Source The AC power cord must have a three-prong female connector on one end that plugs into the mating AC power connector at the rear of the printer. If a power cable was not included with your printer, refer to Power Cord Specifications on page 24. Caution For personnel and equipment safety, always use an approved three-conductor power cord specific to the region or country intended for installation. This cord must use an IEC 320 female connector and the appropriate region-specific three-conductor grounded plug configuration. To connect the printer to a power source, complete these steps: 1. Toggle the printer power switch to the off (O) position. 2. Plug the power cord into the AC power connector (1) on the rear of the printer Plug the other end of the power cord into a power outlet near the printer. 4. Turn on (I) the printer. The control panel LCD and lights activate, indicating that the printer is booting up. 3/27/07 ZM400/ZM600 User Guide 79695L-001 Rev. A
32 24 Printer Setup Connect the Printer to a Power Source Power Cord Specifications Caution For personnel and equipment safety, always use an approved three-conductor power cord specific to the region or country intended for installation. This cord must use an IEC 320 female connector and the appropriate region-specific, three-conductor grounded plug configuration. Depending on how your printer was ordered, a power cord may or may not be included. If one is not included or if the one included is not suitable for your requirements, see Figure 6 and refer to the following guidelines: The overall cord length must be less than 9.8 ft. (3 m). The cord must be rated for at least 10 A, 250 V. The chassis ground (earth) must be connected to ensure safety and reduce electromagnetic interference. Figure 6 Power Cord Specifications AC power plug for your country This should bear the certification mark of at least one of the known international safety organizations (Figure 7). 2 3-conductor HAR cable or other cable approved for your country. 3 IEC 320 connector This should bear the certification mark of at least one of the known international safety organizations (Figure 7). 4 Length 9.8 ft. (3 m). Rating 10 Amp, 250 VAC. Figure 7 International Safety Organization Certifications 79695L-001 Rev. A ZM400/ZM600 User Guide 3/27/07
33 Printer Setup Types of Media 25 Types of Media Important Zebra strongly recommends the use of Zebra-brand supplies for continuous high-quality printing. A wide range of paper, polypropylene, polyester, and vinyl stock has been specifically engineered to enhance the printing capabilities of the printer and to prevent premature printhead wear. To purchase supplies, go to Your printer can use various types of media: Standard media Most standard media uses an adhesive backing that sticks individual labels or a continuous length of labels to a liner. Tag stock Tags are usually made from a heavy paper. Tag stock does not have adhesive or a liner, and it is typically perforated between tags. Radio frequency identification (RFID) smart media RFID media can be used in a printer that is equipped with an RFID reader/encoder. RFID labels are made from the same materials and adhesives as non-rfid labels. Each label has an RFID transponder (sometimes called an inlay ), made of a chip and an antenna, embedded between the label and the liner. The shape of the transponder varies by manufacturer and is visible through the label. All smart labels have memory that can be read, and many have memory that can be encoded. Important Transponder placement within a label depends on the transponder type and the printer model. Make sure that you are using the correct smart media for your printer. Table 7 on page 26 describes roll and fanfold media. Roll media is loaded into the printer while fanfold media may be located inside or outside of the printer. 3/27/07 ZM400/ZM600 User Guide 79695L-001 Rev. A
34 26 Printer Setup Types of Media Table 7 Roll and Fanfold Media Media Type How It Looks Description Non-Continuous Roll Media Roll media is wound on a 3-in. (76-mm) core. Individual labels are separated by one or more of the following methods: Web media separates labels by gaps, holes, or notches. Black mark media uses pre-printed black marks on the back side of the media to indicate label separations. Perforated media has perforations that allow the labels or tags to be separated from each other easily. The media may also have black marks or other separations between labels or tags. Non-Continuous Fanfold Media Fanfold media is folded in a zigzag pattern. Fanfold media can have the same label separations as non-continuous roll media. The separations would fall on or near the folds. Continuous Roll Media Roll media is wound on a 3-in. (76-mm) core. Continuous roll media does not have gaps, holes, notches, or black marks to indicate label separations. This allows the image to be printed anywhere on the label. Sometimes a cutter is used to cut apart individual labels L-001 Rev. A ZM400/ZM600 User Guide 3/27/07
35 Printer Setup Ribbon Overview 27 Ribbon Overview Ribbon is a thin film that is coated on one side with wax, resin, or wax resin, which is transferred to the media during the thermal transfer process. The media determines whether you need to use ribbon and how wide the ribbon must be. When ribbon is used, it must be as wide as or wider than the media being used. If the ribbon is narrower than the media, areas of the printhead are unprotected and subject to premature wear. When to Use Ribbon Thermal transfer media requires ribbon for printing while direct thermal media does not. To determine if ribbon must be used with a particular media, perform a media scratch test. To perform a media scratch test, complete these steps: 1. Scratch the print surface of the media rapidly with your fingernail. 2. Did a black mark appear on the media? If a black mark... Does not appear on the media Appears on the media Then the media is... Thermal transfer. A ribbon is required. Direct thermal. No ribbon is required. Coated Side of Ribbon Ribbon can be wound with the coated side on the inside or outside. The ribbon used must match the Thermal Transfer option installed. The standard Thermal Transfer option (black ribbon spindle) uses ribbon coated on the outside, and the alternate Thermal Transfer option (gray ribbon spindle) uses ribbon coated on the inside. If you are unsure which side of a particular roll of ribbon is coated, perform an adhesive test or a ribbon scratch test to determine which side is coated. Adhesive Test If you have labels available, perform the adhesive test to determine which side of a ribbon is coated. This method works well for ribbon that is already installed. To perform an adhesive test, complete these steps: 1. Peel a label from its liner. 2. Press a corner of the sticky side of the label to the outer surface of the roll of ribbon. 3. Peel the label off of the ribbon. 3/27/07 ZM400/ZM600 User Guide 79695L-001 Rev. A
36 28 Printer Setup Ribbon Overview 4. Observe the results. Did flakes or particles of ink from the ribbon adhere to the label? If ink from the ribbon... Adhered to the label Did not adhere to the label Then... The ribbon is coated on the outside and can be used with the standard Thermal Transfer option (black ribbon spindle). In the ribbon loading procedure, instructions are marked with this symbol. The ribbon is coated on the inside and can be used with the alternate Thermal Transfer option (gray ribbon spindle). In the ribbon loading procedure, instructions are marked with this symbol. Ribbon Scratch Test Perform the ribbon scratch test when labels are unavailable. To perform a ribbon scratch test, complete these steps: 1. Unroll a short length of ribbon. 2. Place the unrolled section of ribbon on a piece of paper with the outer surface of the ribbon in contact with the paper. 3. Scratch the inner surface of the unrolled ribbon with your fingernail. 4. Lift the ribbon from the paper. 5. Observe the results. Did the ribbon leave a mark on the paper? If the ribbon... Left a mark on the paper Did not leave a mark on the paper Then... The ribbon is coated on the outside and can be used with the standard Thermal Transfer option (black ribbon spindle). In the ribbon loading procedure, instructions are marked with this symbol. The ribbon is coated on the inside and can be used with the alternate Thermal Transfer option (gray ribbon spindle). In the ribbon loading procedure, instructions are marked with this symbol L-001 Rev. A ZM400/ZM600 User Guide 3/27/07
37 3 Operations This section provides the procedures for loading and calibrating the printer. Note Complete the tasks and resolve the issues in Printer Setup on page 15 before operating the printer. Contents Print Modes and Printer Options Print Mode Descriptions and Printer Requirements Media Paths Load Media Beginning Steps for all Print Modes and Printer Options Additional Steps for Tear-Off Mode Additional Steps for Peel-Off Mode (with or without Liner Take-Up) Additional Steps for Cutter or Delayed Cut Mode Additional Steps for Rewind Mode Load Ribbon Remove Used Ribbon Calibrate the Printer Auto Calibration Manual Calibration Adjust Printhead Pressure /27/07 ZM400/ZM600 User Guide 79695L-001 Rev. A
38 30 Operations Print Modes and Printer Options Print Modes and Printer Options The printer can use different print modes and options for label removal (Table 8). Use a print mode that matches the media being used and the printer options available. For more information on the types of media, see Types of Media on page 25. To select a print mode, see Select Print Mode on page 64. Print Mode Descriptions and Printer Requirements Table 8 Print Modes and Printer Options Print Mode When to Use/Printer Options Required Printer Actions Tear-Off (default setting) Peel-Off Cutter Delayed Cut Rewind Use for most applications. This mode can be used with any printer options and most media types. Use only if the printer has the Peel-Off, Liner Take-Up, or Rewind option. Use if the printer has a cutter option when you want the labels to be cut apart. Use if the printer has a cutter option when you want the printer to cut the labels apart at a signal. Use if the printer has the Rewind option and you want the labels to rewind on a core. The printer prints label formats as it receives them. The printer operator can tear off the printed labels any time after they print. The printer peels the label from the liner during printing and then pauses until the label is removed. In Peel-Off mode, the liner exits the front of the printer. In Peel-Off mode with Liner Take-Up, the liner winds onto the liner take-up spindle or the rewind spindle. The printer prints a label and then cuts it free. The printer prints a label, pauses, and cuts the label when it receives the ~JK (delayed cut) ZPL command. The printer prints without pausing between labels. The media or liner is wound onto a core after printing. Linerless Peel Reserved for future options. Reserved for future options. Linerless Reserved for future options. Reserved for future options. Rewind 79695L-001 Rev. A ZM400/ZM600 User Guide 3/27/07
39 Operations Print Modes and Printer Options 31 Media Paths Table 9 shows the media paths for print mode and printer option combinations using roll media. Fanfold media uses the same print modes and printer options as roll media. Table 9 Media Paths for Print Modes with Various Printer Options Print Mode Printer Option Media Path Tear-Off Printers with any printer options can use Tear-Off mode Peel-Off Peel, Liner take-up, or Rewind Peel-Off (with Liner Take-Up) Liner take-up Rewind Red solid lines = media, Blue dotted lines = backing only 3/27/07 ZM400/ZM600 User Guide 79695L-001 Rev. A
40 32 Operations Print Modes and Printer Options Cutter or Delayed Cut Table 9 Media Paths for Print Modes with Various Printer Options (Continued) Print Mode Printer Option Media Path Cutter (shown with an optional catch tray) Rewind Rewind Red solid lines = media, Blue dotted lines = backing only 79695L-001 Rev. A ZM400/ZM600 User Guide 3/27/07
41 Operations Load Media 33 Load Media The beginning steps for loading media apply to all printers, including those that have the peel-off, liner take-up, cutter, or rewind option. When you have completed these beginning steps, continue with the media loading instructions for the print mode and printer options that apply to you. For more information about print modes and printer options, see Print Modes and Printer Options on page 30. Caution While performing any tasks near an open printhead, remove all rings, watches, hanging necklaces, identification badges, or other metallic objects that could touch the printhead. You are not required to turn off the printer power when working near an open printhead, but Zebra recommends it as a precaution. If you turn off the power, you will lose all temporary settings, such as label formats, and you must reload them before you resume printing. Beginning Steps for all Print Modes and Printer Options To begin loading media for all print modes and printer options, complete these steps: 1. Press the printhead release latch to open the printhead assembly. Lift the printhead until it latches open. 2. Slide out the media guide. 3/27/07 ZM400/ZM600 User Guide 79695L-001 Rev. A
42 34 Operations Load Media 3. Insert media into the printer. Follow the instructions for roll or fanfold media, as appropriate. Roll Media Fanfold Media a. Remove and discard any tags or labels that are dirty or that are held by adhesives or tape. a. Flip down the media supply guide. b. Flip down the media supply guide. b. Feed the media through the rear or bottom access slot. Rear Feed c. Place the roll of media on the media supply hanger. Push the roll as far back as it will go. Bottom Feed d. Flip up the media supply guide. c. Drape the media over the media supply hanger L-001 Rev. A ZM400/ZM600 User Guide 3/27/07
ZM400/ZM600 Quick Reference Guide
 ZM400/ZM600 Quick Reference Guide Use this guide to operate your printer on a daily basis. For more detailed information, refer to the User Guide. Contents External View...........................................................
ZM400/ZM600 Quick Reference Guide Use this guide to operate your printer on a daily basis. For more detailed information, refer to the User Guide. Contents External View...........................................................
Z4Mplus/Z6Mplus. Industrial/Commercial Printer. User Guide
 Z4Mplus/Z6Mplus Industrial/Commercial Printer User Guide 2007 ZIH Corp. The copyrights in this manual and the software and/or firmware in the label printer described therein are owned by ZIH Corp. Unauthorized
Z4Mplus/Z6Mplus Industrial/Commercial Printer User Guide 2007 ZIH Corp. The copyrights in this manual and the software and/or firmware in the label printer described therein are owned by ZIH Corp. Unauthorized
Zebra 105SL Industrial/Commercial Printer. User Guide
 Zebra 105SL Industrial/Commercial Printer User Guide 2007 ZIH Corp. The copyrights in this manual and the software and/or firmware in the label printer described therein are owned by ZIH Corp. Unauthorized
Zebra 105SL Industrial/Commercial Printer User Guide 2007 ZIH Corp. The copyrights in this manual and the software and/or firmware in the label printer described therein are owned by ZIH Corp. Unauthorized
Zebra. XiIIIPlus /R110Xi /R170Xi. User Guide
 Zebra XiIIIPlus /R110Xi /R170Xi User Guide 2007 ZIH Corp. The copyrights in this manual and the software and/or firmware in the label printer described therein are owned by Brady Corp. Unauthorized reproduction
Zebra XiIIIPlus /R110Xi /R170Xi User Guide 2007 ZIH Corp. The copyrights in this manual and the software and/or firmware in the label printer described therein are owned by Brady Corp. Unauthorized reproduction
Zebra. Xi4 /RXi4. User Guide P1009874-003
 Zebra Xi4 /RXi4 User Guide P1009874-003 2013 ZIH Corp. The copyrights in this manual and the software and/or firmware in the printer described therein are owned by ZIH Corp. and Zebra s licensors. Unauthorized
Zebra Xi4 /RXi4 User Guide P1009874-003 2013 ZIH Corp. The copyrights in this manual and the software and/or firmware in the printer described therein are owned by ZIH Corp. and Zebra s licensors. Unauthorized
Zebra 105SL Industrial/Commercial Printer. User Guide
 Zebra 105SL Industrial/Commercial Printer User Guide 2006 ZIH Corp. The copyrights in this manual and the software and/or firmware in the label printer described therein are owned by ZIH Corp. Unauthorized
Zebra 105SL Industrial/Commercial Printer User Guide 2006 ZIH Corp. The copyrights in this manual and the software and/or firmware in the label printer described therein are owned by ZIH Corp. Unauthorized
Zebra ZT400 Series. User Guide. P1066582-002 Rev. B
 Zebra ZT400 Series User Guide P1066582-002 Rev. B 2014 ZIH Corp. The copyrights in this manual and the software and/or firmware in the printer described therein are owned by ZIH Corp. and Zebra s licensors.
Zebra ZT400 Series User Guide P1066582-002 Rev. B 2014 ZIH Corp. The copyrights in this manual and the software and/or firmware in the printer described therein are owned by ZIH Corp. and Zebra s licensors.
S4M. Midrange Printer. User Guide
 S4M Midrange Printer User Guide 2009 ZIH Corp. The copyrights in this manual and the software and/or firmware in the printer described therein are owned by ZIH Corp. Unauthorized reproduction of this manual
S4M Midrange Printer User Guide 2009 ZIH Corp. The copyrights in this manual and the software and/or firmware in the printer described therein are owned by ZIH Corp. Unauthorized reproduction of this manual
Z4Mplus/Z6Mplus. Industrial/Commercial Printer. User Guide
 Z4Mplus/Z6Mplus Industrial/Commercial Printer User Guide 2006 ZIH Corp. The copyrights in this manual and the software and/or firmware in the label printer described therein are owned by ZIH Corp. Unauthorized
Z4Mplus/Z6Mplus Industrial/Commercial Printer User Guide 2006 ZIH Corp. The copyrights in this manual and the software and/or firmware in the label printer described therein are owned by ZIH Corp. Unauthorized
Zebra ZM400 Printer. External View. 1-800-295-5510 uline.com. Media Door. Control Panel. Wireless Print Server Card Slot (Ethernet)
 π Zebra ZM400 Printer 1-800-295-5510 uline.com External View Front of printer Media Door REAr of printer Wireless Print Server Card Slot (Ethernet) Wireless Card Ejector Button Serial Port Internal Wired
π Zebra ZM400 Printer 1-800-295-5510 uline.com External View Front of printer Media Door REAr of printer Wireless Print Server Card Slot (Ethernet) Wireless Card Ejector Button Serial Port Internal Wired
S4M Quick Reference Guide
 S4M Quick Reference Guide Use this guide to operate your printer on a daily basis. For more detailed information, refer to the S4M User Guide. External View Figure Exterior of Printer Front Rear 4 Control
S4M Quick Reference Guide Use this guide to operate your printer on a daily basis. For more detailed information, refer to the S4M User Guide. External View Figure Exterior of Printer Front Rear 4 Control
Zebra ZT210 /ZT220 /ZT230. User Guide. P1048261-004 Rev. A
 Zebra ZT210 /ZT220 /ZT230 User Guide P1048261-004 Rev. A 2012 ZIH Corp. The copyrights in this manual and the software and/or firmware in the printer described therein are owned by ZIH Corp. and Zebra
Zebra ZT210 /ZT220 /ZT230 User Guide P1048261-004 Rev. A 2012 ZIH Corp. The copyrights in this manual and the software and/or firmware in the printer described therein are owned by ZIH Corp. and Zebra
ZebraNet. Wireless Print Server. User Guide. for firmware versions V50.14 and earlier and V60.14 and earlier
 ZebraNet Wireless Print Server User Guide for firmware versions V50.14 and earlier and V60.14 and earlier 2006 ZIH Corp. The copyrights in this manual and the label print engine described therein are owned
ZebraNet Wireless Print Server User Guide for firmware versions V50.14 and earlier and V60.14 and earlier 2006 ZIH Corp. The copyrights in this manual and the label print engine described therein are owned
Customer Order # 11348L Manufacturer Part # 11348LB Rev. 3
 >knâ@ìxiiiiplus Ì,ŠšÎkÂÅ 3Åk ÅÌ Šbk Customer Order # 11348L Manufacturer Part # 11348LB Rev. 3 3URSULHWDU\6WDWHPHQW This manual contains proprietary information of Zebra Technologies. It is intended
>knâ@ìxiiiiplus Ì,ŠšÎkÂÅ 3Åk ÅÌ Šbk Customer Order # 11348L Manufacturer Part # 11348LB Rev. 3 3URSULHWDU\6WDWHPHQW This manual contains proprietary information of Zebra Technologies. It is intended
ZebraDesigner Fonts and Graphics Downloader. User Guide 13859L-002
 ZebraDesigner Fonts and Graphics Downloader User Guide 13859L-002 2 2009 ZIH Corp. The copyrights in this manual and the software and/or firmware in the printer described therein are owned by ZIH Corp.
ZebraDesigner Fonts and Graphics Downloader User Guide 13859L-002 2 2009 ZIH Corp. The copyrights in this manual and the software and/or firmware in the printer described therein are owned by ZIH Corp.
ZQ110. Mobile Printer Bluetooth Connection Manual. P1069089-001 Rev. A
 Bluetooth Connection Manual P1069089-001 Rev. A Table of Contents 1. Manual Information... 6 2. Precautions... 6 3. Made For ios (MFi) Mode Change... 6 4. Bluetooth Connection Instructions... 7 5. Troubleshooting...
Bluetooth Connection Manual P1069089-001 Rev. A Table of Contents 1. Manual Information... 6 2. Precautions... 6 3. Made For ios (MFi) Mode Change... 6 4. Bluetooth Connection Instructions... 7 5. Troubleshooting...
User s Guide. For Models S-300 and S-500. Zebra Technologies Corporation 333 Corporate Woods Parkway Vernon Hills, Illinois 60061-3109
 User s Guide For Models S-300 and S-500 Zebra Technologies Corporation 333 Corporate Woods Parkway Vernon Hills, Illinois 60061-3109 Phone Number: (847) 634-6700 Telefax Number: (847) 913-8766 Zebra Technologies
User s Guide For Models S-300 and S-500 Zebra Technologies Corporation 333 Corporate Woods Parkway Vernon Hills, Illinois 60061-3109 Phone Number: (847) 634-6700 Telefax Number: (847) 913-8766 Zebra Technologies
Zebra GX420d. Desktop Thermal Printer. User Guide
 Zebra GX420d Desktop Thermal Printer User Guide ii 2008 ZIH Corp. The copyrights in this manual and the software and/or firmware in the label printer described therein are owned by ZIH Corp. Unauthorized
Zebra GX420d Desktop Thermal Printer User Guide ii 2008 ZIH Corp. The copyrights in this manual and the software and/or firmware in the label printer described therein are owned by ZIH Corp. Unauthorized
Desktop Thermal Printer User s Manual
 Desktop Thermal Printer User s Manual 2722 2742 3742 User s Manual No. 980344-001 Rev. A 2001 Zebra Technologies Corporation COPYRIGHT NOTICE This document contains information proprietary to Zebra Technologies
Desktop Thermal Printer User s Manual 2722 2742 3742 User s Manual No. 980344-001 Rev. A 2001 Zebra Technologies Corporation COPYRIGHT NOTICE This document contains information proprietary to Zebra Technologies
Zebra 105SL. User Guide. Customer order # 11342L Rev. 4 Manufacturer part # 11342LB Rev. 7
 Zebra 105SL User Guide Customer order # 11342L Rev. 4 Manufacturer part # 11342LB Rev. 7 Proprietary Statement This manual contains proprietary information of Zebra Technologies. It is intended solely
Zebra 105SL User Guide Customer order # 11342L Rev. 4 Manufacturer part # 11342LB Rev. 7 Proprietary Statement This manual contains proprietary information of Zebra Technologies. It is intended solely
MZ Series Overview. Introduction. (MZ 220 Illustrated)
 Thank you for choosing one of our Zebra MZ Series Mobile s. These rugged printers will become productive and efficient additions to your workplace thanks to their innovative design. Because they are made
Thank you for choosing one of our Zebra MZ Series Mobile s. These rugged printers will become productive and efficient additions to your workplace thanks to their innovative design. Because they are made
P3000 Printer Guide. 566372-001 Rev A. January 2006
 P3000 Printer Guide 566372-001 Rev A January 2006 Information resources for the P3000 ID Card Printer Installation Message Help To install one printer to a PC using a USB cable, see the Installation Map,
P3000 Printer Guide 566372-001 Rev A January 2006 Information resources for the P3000 ID Card Printer Installation Message Help To install one printer to a PC using a USB cable, see the Installation Map,
Zebra ZE500. User Guide. P1051584-002 Rev. A
 Zebra ZE500 User Guide P1051584-002 Rev. A 2012 ZIH Corp. The copyrights in this manual and the software and/or firmware in the print engine described therein are owned by ZIH Corp. and Zebra s licensors.
Zebra ZE500 User Guide P1051584-002 Rev. A 2012 ZIH Corp. The copyrights in this manual and the software and/or firmware in the print engine described therein are owned by ZIH Corp. and Zebra s licensors.
ZT400 Series Parts Catalog
 Outer Casing Components 1 Control Panel ZT410 P1058930-001 1 1 Control Panel ZT420 P1058930-041 1 2 Electronics Cover ZT400 Series P1058930-003 1 3 Media Cover (includes window) ZT410 P1058930-004 1 3
Outer Casing Components 1 Control Panel ZT410 P1058930-001 1 1 Control Panel ZT420 P1058930-041 1 2 Electronics Cover ZT400 Series P1058930-003 1 3 Media Cover (includes window) ZT410 P1058930-004 1 3
Zebra GC420d. Desktop Thermal Printer. User Guide
 Zebra GC420d Desktop Thermal Printer User Guide ii P1052685-001 GC420d User Guide 5/23/2012 iii 2012 ZIH Corp. GC420,GC420d, ZBI, ZBI 2.0, ZBI-Developer, Uni-Ribbon, ZebraDesigner, ZebraNet, EPL, EPL2,
Zebra GC420d Desktop Thermal Printer User Guide ii P1052685-001 GC420d User Guide 5/23/2012 iii 2012 ZIH Corp. GC420,GC420d, ZBI, ZBI 2.0, ZBI-Developer, Uni-Ribbon, ZebraDesigner, ZebraNet, EPL, EPL2,
FCC COMPLIANCE STATEMENT FOR AMERICAN USERS
 FCC COMPLIANCE STATEMENT FOR AMERICAN USERS This equipment has been tested and found to comply with the limits for a CLASS A digital device, pursuant to Part 15 of the FCC Rules. These limits are designed
FCC COMPLIANCE STATEMENT FOR AMERICAN USERS This equipment has been tested and found to comply with the limits for a CLASS A digital device, pursuant to Part 15 of the FCC Rules. These limits are designed
SP55 Printer Guide 554733-001. August 2004
 SP55 Printer Guide 554733-001 August 2004 Information resources for the SP55 Printer Installation Message Help To install the printer: To install one printer on a PC using a USB cable, see the Installation
SP55 Printer Guide 554733-001 August 2004 Information resources for the SP55 Printer Installation Message Help To install the printer: To install one printer on a PC using a USB cable, see the Installation
Zebra. Quick Start Guide. Wireless Configuration for 802.11n and Bluetooth Radios for. Link-OS Mobile Printers. P1048352-001 Rev.
 Zebra Wireless Configuration for 802.11n and Bluetooth Radios for Link-OS Mobile Printers Quick Start Guide Table of Contents Proprietary Statement...2 Introduction...3 Applicable Printers...3 Utilities
Zebra Wireless Configuration for 802.11n and Bluetooth Radios for Link-OS Mobile Printers Quick Start Guide Table of Contents Proprietary Statement...2 Introduction...3 Applicable Printers...3 Utilities
User's Manual. Metapace L-1. Label Printer Rev. 1.00
 User's Manual Label Printer Rev. 1.00 Table of Contents Manual Information & Usage Precautions 3 1. Content Confirmation 6 2. Product Part Names 7 3. Installation & Usage 9 3-1 Power Connection 9 3-2 Interface
User's Manual Label Printer Rev. 1.00 Table of Contents Manual Information & Usage Precautions 3 1. Content Confirmation 6 2. Product Part Names 7 3. Installation & Usage 9 3-1 Power Connection 9 3-2 Interface
Zebra GC420t User Guide VIF-NA-BG-125, V3.0
 VIF - Maintenance of computer systems infrastructure Zebra GC420t User Guide VIF-NA-BG-125, V3.0 IZUM, 2016 COBISS, COMARC, COBIB, COLIB, IZUM are registered trademarks owned by IZUM. CONTENTS 1 Introduction...
VIF - Maintenance of computer systems infrastructure Zebra GC420t User Guide VIF-NA-BG-125, V3.0 IZUM, 2016 COBISS, COMARC, COBIB, COLIB, IZUM are registered trademarks owned by IZUM. CONTENTS 1 Introduction...
Zebra GC420t. Desktop Thermal Printer. User Guide
 Zebra GC420t Desktop Thermal Printer User Guide ii P1039498-001 GC420t User Guide 8/15/2011 iii 2011 ZIH Corp. GC420, GC420t, ZBI, ZBI 2.0, ZBI-Developer, Uni-Ribbon, ZebraDesigner, ZebraNet, EPL, EPL2,
Zebra GC420t Desktop Thermal Printer User Guide ii P1039498-001 GC420t User Guide 8/15/2011 iii 2011 ZIH Corp. GC420, GC420t, ZBI, ZBI 2.0, ZBI-Developer, Uni-Ribbon, ZebraDesigner, ZebraNet, EPL, EPL2,
Zebra TLP 2824-Z. User Guide
 Zebra TLP 2824-Z User Guide 2004 ZIH Corp. The copyrights in this manual and the label printer described therein are owned by Zebra Technologies. Unauthorized reproduction of this manual or the software
Zebra TLP 2824-Z User Guide 2004 ZIH Corp. The copyrights in this manual and the label printer described therein are owned by Zebra Technologies. Unauthorized reproduction of this manual or the software
WPL305 Thermal Label Printer User s Guide
 WPL305 Thermal Label Printer User s Guide For Wasp Technologies DT/TT Printer Copyright Wasp Bar Code Technologies 2004. All rights reserved. No part of this publication may be reproduced or transmitted
WPL305 Thermal Label Printer User s Guide For Wasp Technologies DT/TT Printer Copyright Wasp Bar Code Technologies 2004. All rights reserved. No part of this publication may be reproduced or transmitted
reflecta Super 8 Scanner
 reflecta Super 8 Scanner User Manual 1 FEDERAL COMMUNICATIONS COMMISSION (FCC) STATEMENT This Equipment has been tested and found to comply with the limits for a class B digital device, pursuant to Part
reflecta Super 8 Scanner User Manual 1 FEDERAL COMMUNICATIONS COMMISSION (FCC) STATEMENT This Equipment has been tested and found to comply with the limits for a class B digital device, pursuant to Part
Out-of-Band Management Card
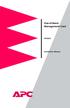 Out-of-Band Management Card AP9608 Installation Manual Related Documents For information on using the Out-of-Band Management Card after installation and startup, see the online User s Guide specific to
Out-of-Band Management Card AP9608 Installation Manual Related Documents For information on using the Out-of-Band Management Card after installation and startup, see the online User s Guide specific to
Printer Support Guide. FedEx Ship Manager Software
 Printer Support Guide FedEx Ship Manager Software Printer FAQs Installing Printer Drivers How do I download and install the Zebra printer drivers? To download and install the current Zebra printer drivers
Printer Support Guide FedEx Ship Manager Software Printer FAQs Installing Printer Drivers How do I download and install the Zebra printer drivers? To download and install the current Zebra printer drivers
Zebra GT-Series. Desktop Thermal Printer. User Guide
 Zebra GT-Series Desktop Thermal Printer User Guide ii P1032729-001 GT-Series User Guide 1/5/2011 iii 2010 ZIH Corp. GT-Series, GT800, ZBI, ZBI 2.0, ZBI-Developer, Uni-Ribbon, ZebraDesigner, ZebraNet, EPL,
Zebra GT-Series Desktop Thermal Printer User Guide ii P1032729-001 GT-Series User Guide 1/5/2011 iii 2010 ZIH Corp. GT-Series, GT800, ZBI, ZBI 2.0, ZBI-Developer, Uni-Ribbon, ZebraDesigner, ZebraNet, EPL,
Zebra ZP 450. Desktop Thermal Printer. User Guide
 Zebra ZP 450 Desktop Thermal Printer User Guide ii P1031442-001 ZP 450 User Guide 12/8/2010 iii 2010 ZIH Corp. ZP-Series,ZP 450, ZBI, ZBI 2.0, ZBI-Developer, Uni-Ribbon, ZebraDesigner, ZebraNet, EPL, EPL2,
Zebra ZP 450 Desktop Thermal Printer User Guide ii P1031442-001 ZP 450 User Guide 12/8/2010 iii 2010 ZIH Corp. ZP-Series,ZP 450, ZBI, ZBI 2.0, ZBI-Developer, Uni-Ribbon, ZebraDesigner, ZebraNet, EPL, EPL2,
Triple Expansion Chassis
 Triple Expansion Chassis AP9604 Installation Manual Contents Introduction............................. 1 Installation.............................. 2 Power Considerations...................... 5 Operations..............................
Triple Expansion Chassis AP9604 Installation Manual Contents Introduction............................. 1 Installation.............................. 2 Power Considerations...................... 5 Operations..............................
4 Port PCI Express Gigabit Ethernet PoE PSE Network Card
 4 Port PCI Express Gigabit Ethernet PoE PSE Network Card ST4000PEXPSE *actual product may vary from photos DE: Bedienungsanleitung - de.startech.com FR: Guide de l'utilisateur - fr.startech.com ES: Guía
4 Port PCI Express Gigabit Ethernet PoE PSE Network Card ST4000PEXPSE *actual product may vary from photos DE: Bedienungsanleitung - de.startech.com FR: Guide de l'utilisateur - fr.startech.com ES: Guía
OC-3 SERIES OF PRINTERS
 110204-003 OC-3 SERIES OF PRINTERS User Guide TABLE OF CONTENTS OC-3 Printer Views... 1 Front and back view... 1 Side views... 1 Setting up your printer... 2 Unpacking your printer... 2 Installing/removing
110204-003 OC-3 SERIES OF PRINTERS User Guide TABLE OF CONTENTS OC-3 Printer Views... 1 Front and back view... 1 Side views... 1 Setting up your printer... 2 Unpacking your printer... 2 Installing/removing
Network Management Card. Installation and Quick Start Manual
 Network Management Card Installation and Quick Start Manual Radio frequency interference Changes or modifications to this unit not expressly approved by the party responsible for compliance could void
Network Management Card Installation and Quick Start Manual Radio frequency interference Changes or modifications to this unit not expressly approved by the party responsible for compliance could void
HC100. Wristband Printer. User Guide
 HC100 Wristband Printer User Guide 2010 ZIH Corp. The copyrights in this manual and the software and/or firmware in the printer described therein are owned by ZIH Corp. and Zebra s licensors. Unauthorized
HC100 Wristband Printer User Guide 2010 ZIH Corp. The copyrights in this manual and the software and/or firmware in the printer described therein are owned by ZIH Corp. and Zebra s licensors. Unauthorized
Zebra GK420t. Desktop Thermal Printer. User Guide
 Zebra GK420t Desktop Thermal Printer User Guide ii 980610-001 Rev. C GK420t User Guide 8/4/10 iii 2010 ZIH Corp. G-Series, GK420t, ZBI, ZBI 2.0, ZBI-Developer, Uni-Ribbon, ZebraDesigner, ZebraNet, EPL,
Zebra GK420t Desktop Thermal Printer User Guide ii 980610-001 Rev. C GK420t User Guide 8/4/10 iii 2010 ZIH Corp. G-Series, GK420t, ZBI, ZBI 2.0, ZBI-Developer, Uni-Ribbon, ZebraDesigner, ZebraNet, EPL,
StorTrends 3400 Hardware Guide for Onsite Support
 StorTrends 3400 Hardware Guide for Onsite Support MAN-3400-SS 11/21/2012 Copyright 1985-2012 American Megatrends, Inc. All rights reserved. American Megatrends, Inc. 5555 Oakbrook Parkway, Building 200
StorTrends 3400 Hardware Guide for Onsite Support MAN-3400-SS 11/21/2012 Copyright 1985-2012 American Megatrends, Inc. All rights reserved. American Megatrends, Inc. 5555 Oakbrook Parkway, Building 200
Zebra TLP & LP 2844-Z Desktop Printers. User Guide. Part #980410-001 Rev. B
 Zebra TLP & LP 2844-Z Desktop Printers User Guide TM Part #980410-001 Rev. B Proprietary Statement This manual contains proprietary information of Zebra Technologies Corporation. It is intended solely
Zebra TLP & LP 2844-Z Desktop Printers User Guide TM Part #980410-001 Rev. B Proprietary Statement This manual contains proprietary information of Zebra Technologies Corporation. It is intended solely
Congratulations on your HomePortal purchase. To install your HomePortal and configure your home network, follow these steps.
 Notice to Users 2003 2Wire, Inc. All rights reserved. This manual in whole or in part, may not be reproduced, translated, or reduced to any machine-readable form without prior written approval. 2WIRE PROVIDES
Notice to Users 2003 2Wire, Inc. All rights reserved. This manual in whole or in part, may not be reproduced, translated, or reduced to any machine-readable form without prior written approval. 2WIRE PROVIDES
ML 3320/3321. English. Read Me First SEL SEL MENU SHIFT TOF FF/LOAD EXIT GROUP ITEM SET PRINT POWER ALARM MENU TEAR PARK
 MENU SHIFT TOF ML 3320/3321 HSD NLQ CHARACTER PITCH UTL SSD 10 12 15 17 20 PROP Every effort has been made to ensure that the information in this document is complete, accurate, and up-to-date. Oki assumes
MENU SHIFT TOF ML 3320/3321 HSD NLQ CHARACTER PITCH UTL SSD 10 12 15 17 20 PROP Every effort has been made to ensure that the information in this document is complete, accurate, and up-to-date. Oki assumes
Thermal Printer User s Manual
 Thermal Printer User s Manual 2844 User s Manual No. 980348-001 Rev. A 2001 Zebra Technologies Corporation ii 980348-001 Rev. A FOREWORD This manual provides installation and operation information for
Thermal Printer User s Manual 2844 User s Manual No. 980348-001 Rev. A 2001 Zebra Technologies Corporation ii 980348-001 Rev. A FOREWORD This manual provides installation and operation information for
Zebra GX420t / GX430t. Desktop Thermal Printer. User Guide
 Zebra GX420t / GX430t Desktop Thermal Printer User Guide ii 980612-001 Rev. C GX420t / GX430t User Guide 8/4/10 iii 2010 ZIH Corp. G-Series,GX420t, GX430t, ZBI, ZBI 2.0, ZBI-Developer, ZebraDesigner, Uni-Ribbon,
Zebra GX420t / GX430t Desktop Thermal Printer User Guide ii 980612-001 Rev. C GX420t / GX430t User Guide 8/4/10 iii 2010 ZIH Corp. G-Series,GX420t, GX430t, ZBI, ZBI 2.0, ZBI-Developer, ZebraDesigner, Uni-Ribbon,
Thermal Transfer G-SeriesTM. Desktop Thermal Printer. Printer Service Manual
 Thermal Transfer G-SeriesTM Desktop Thermal Printer Printer Service Manual ii 2008 ZIH Corp. The copyrights in this manual and the software and/or firmware in the label printer described therein are owned
Thermal Transfer G-SeriesTM Desktop Thermal Printer Printer Service Manual ii 2008 ZIH Corp. The copyrights in this manual and the software and/or firmware in the label printer described therein are owned
Express5800/120Ed. Rack Mount Kit Installation Procedures PN: 455-01607-001
 Express5800/120Ed Rack Mount Kit Installation Procedures PN: 455-01607-001 Proprietary Notice and Liability Disclaimer The information disclosed in this document, including all designs and related materials,
Express5800/120Ed Rack Mount Kit Installation Procedures PN: 455-01607-001 Proprietary Notice and Liability Disclaimer The information disclosed in this document, including all designs and related materials,
For the Zebra S400 and S600 Printers. Customer order # 44885L Manufacturer part # 44885LB Rev. 2. Guide
 For the Zebra S400 and S600 Printers Customer order # 44885L Manufacturer part # 44885LB Rev. 2 User s Guide Proprietary Statement This manual contains proprietary information of Zebra Technologies Corporation.
For the Zebra S400 and S600 Printers Customer order # 44885L Manufacturer part # 44885LB Rev. 2 User s Guide Proprietary Statement This manual contains proprietary information of Zebra Technologies Corporation.
HDMI or Component Standalone Capture Device 1080p
 HDMI or Component Standalone Capture Device 1080p USB2HDCAPS *actual product may vary from photos DE: Bedienungsanleitung - de.startech.com FR: Guide de l'utilisateur - fr.startech.com ES: Guía del usuario
HDMI or Component Standalone Capture Device 1080p USB2HDCAPS *actual product may vary from photos DE: Bedienungsanleitung - de.startech.com FR: Guide de l'utilisateur - fr.startech.com ES: Guía del usuario
Quick Start Guide See Inside for Use and Safety Information
 3 rd Generation Personal 3D Printer Quick Start Guide See Inside for Use and Safety Information The USB Mass Storage Device Contains the User Guide and Quick Start Guide in other Languages Congratulations
3 rd Generation Personal 3D Printer Quick Start Guide See Inside for Use and Safety Information The USB Mass Storage Device Contains the User Guide and Quick Start Guide in other Languages Congratulations
Desktop Thermal Printer User s Manual
 Desktop Thermal Printer User s Manual 2722, 2742, 3742 User s Manual No. 980260-001 Rev. A 1999 Zebra Technologies Corporation FOREWORD This manual provides installation and operation information for the
Desktop Thermal Printer User s Manual 2722, 2742, 3742 User s Manual No. 980260-001 Rev. A 1999 Zebra Technologies Corporation FOREWORD This manual provides installation and operation information for the
Wireless Optical Travel Mouse
 Wireless Optical Travel Mouse User s Manual PLEASE READ THESE INSTRUCTIONS CAREFULLY BEFORE INSTALLING THIS DEVICE. Table of Contents FCC Statement Page 3 Introduction.. Page 6 Package Contents.. Page
Wireless Optical Travel Mouse User s Manual PLEASE READ THESE INSTRUCTIONS CAREFULLY BEFORE INSTALLING THIS DEVICE. Table of Contents FCC Statement Page 3 Introduction.. Page 6 Package Contents.. Page
OPERATOR S Manual All specifications are subject to change without notice
 OPERATOR S Manual All specifications are subject to change without notice Warning - U.S. This equipment has been tested and founded to comply with the limits for a Class A digital device pursuant to Part
OPERATOR S Manual All specifications are subject to change without notice Warning - U.S. This equipment has been tested and founded to comply with the limits for a Class A digital device pursuant to Part
EMEA Printer Price List August 2011 Euro
 EMEA Printer Price List August 2011 Euro Page Page High End Printers RFID Printers 110Xi4 1 R110Xi4 26 110Xi4 600dpi 2 R110PAX4 27 140Xi4 3 RZ400 28 170Xi4 4 RZ600 29 220Xi4 5 R2844-Z 30 110PAX4 6 Other
EMEA Printer Price List August 2011 Euro Page Page High End Printers RFID Printers 110Xi4 1 R110Xi4 26 110Xi4 600dpi 2 R110PAX4 27 140Xi4 3 RZ400 28 170Xi4 4 RZ600 29 220Xi4 5 R2844-Z 30 110PAX4 6 Other
Gateway Port Replicator User Guide
 Gateway Port Replicator User Guide Using the Port Replicator Identifying features Connecting and disconnecting the port replicator 1 Using the Port Replicator Top Power button Component Icon Description
Gateway Port Replicator User Guide Using the Port Replicator Identifying features Connecting and disconnecting the port replicator 1 Using the Port Replicator Top Power button Component Icon Description
Designjet T2500 emultifunction Series
 Designjet T2500 emultifunction Series What is it? Your printer is a color inkjet multifunction printer designed for printing, scanning, and copying large, high-quality images. This introductory document
Designjet T2500 emultifunction Series What is it? Your printer is a color inkjet multifunction printer designed for printing, scanning, and copying large, high-quality images. This introductory document
QUICK REFERENCE. Connecting the Cables The power supply automatically switches between 115V and 230V.
 QUICK REFERENCE This Quick Reference contains supply loading and general care and maintenance procedures for the Monarch 9906 printer. For more detailed information, refer to the Operator s Handbook available
QUICK REFERENCE This Quick Reference contains supply loading and general care and maintenance procedures for the Monarch 9906 printer. For more detailed information, refer to the Operator s Handbook available
WARNING CANADIAN D.O.C. WARNING
 Each product and program carries a respective written warranty, the only warranty on which the customer can rely. Avery Dennison Corp. reserves the right to make changes in the product, the programs, and
Each product and program carries a respective written warranty, the only warranty on which the customer can rely. Avery Dennison Corp. reserves the right to make changes in the product, the programs, and
HP UPS R1500 Generation 3
 HP UPS R1500 Generation 3 Installation Instructions Part Number 650952-001 NOTE: The rating label on the device provides the class (A or B) of the equipment. Class B devices have a Federal Communications
HP UPS R1500 Generation 3 Installation Instructions Part Number 650952-001 NOTE: The rating label on the device provides the class (A or B) of the equipment. Class B devices have a Federal Communications
Wireless Internet Keyboard and Laser Mouse
 Wireless Internet Keyboard and Laser Mouse User s Manual Model KB1045LSR FCC STATEMENT KB1045LSR This device complies with part 15 of FCC Rules. Operation is subject to the following two conditions: (1)
Wireless Internet Keyboard and Laser Mouse User s Manual Model KB1045LSR FCC STATEMENT KB1045LSR This device complies with part 15 of FCC Rules. Operation is subject to the following two conditions: (1)
Start Here. 3200 Series. All-in-One Printer. Print Copy Scan. Includes Information on the: ESP 3250 All-in-One Printer ESP 3260 All-in-One Printer
 Start Here All-in-One Printer 3200 Series MS SD/HC MMC Print Copy Scan Includes Information on the: ESP 3250 All-in-One Printer ESP 3260 All-in-One Printer Note: A USB 2.0 cable is required to connect
Start Here All-in-One Printer 3200 Series MS SD/HC MMC Print Copy Scan Includes Information on the: ESP 3250 All-in-One Printer ESP 3260 All-in-One Printer Note: A USB 2.0 cable is required to connect
iosafe Solo External Hard Drive
 Users Manual & Limited Warranty iosafe Solo External Hard Drive USB 2.0 Fireproof Waterproof FloSafe Cooling Technology Data Recovery Service 910-10841-00 REV 7.1 2 COPYRIGHTS Copyright iosafe, Inc. 2009.
Users Manual & Limited Warranty iosafe Solo External Hard Drive USB 2.0 Fireproof Waterproof FloSafe Cooling Technology Data Recovery Service 910-10841-00 REV 7.1 2 COPYRIGHTS Copyright iosafe, Inc. 2009.
HLWLAN 802.11b/g/n Transceiver Kit
 092524 RevB HLWLAN 802.11b/g/n Transceiver Kit Wireless Communications for OmniLogic Owner s Manual Contents Introduction...1 Installation...2 Configuration...6 Operation...8 Troubleshooting...9 HLWLAN
092524 RevB HLWLAN 802.11b/g/n Transceiver Kit Wireless Communications for OmniLogic Owner s Manual Contents Introduction...1 Installation...2 Configuration...6 Operation...8 Troubleshooting...9 HLWLAN
User Manual. RK-2d / RK-2t. dedicated KVM switch and rackmount screen technology. Designed and manufactured by Austin Hughes
 dedicated KVM switch and rackmount screen technology User Manual RK-2d / RK-2t 1U Short Depth Keyboard Drawer Designed and manufactured by Austin Hughes 751 Legal Information First English printing, October
dedicated KVM switch and rackmount screen technology User Manual RK-2d / RK-2t 1U Short Depth Keyboard Drawer Designed and manufactured by Austin Hughes 751 Legal Information First English printing, October
LabelWriter. Print Server. User Guide
 LabelWriter Print Server User Guide Copyright 2010 Sanford, L.P. All rights reserved. 08/10 No part of this document or the software may be reproduced or transmitted in any form or by any means or translated
LabelWriter Print Server User Guide Copyright 2010 Sanford, L.P. All rights reserved. 08/10 No part of this document or the software may be reproduced or transmitted in any form or by any means or translated
How To Use A Fortivoice Phone On A Cell Phone On An Ipad Or Ipad (For A Sim Sim) On A Simplon (For An Ipod) On An Iphone Or Ipod (For Ipad)
 FortiFone QuickStart Guide for FON-260i FortiFone QuickStart Guide for FON-260i Revision 3 27-400-195511-20130729 Copyright 2013 Fortinet, Inc. All rights reserved. Fortinet, FortiGate, and FortiGuard,
FortiFone QuickStart Guide for FON-260i FortiFone QuickStart Guide for FON-260i Revision 3 27-400-195511-20130729 Copyright 2013 Fortinet, Inc. All rights reserved. Fortinet, FortiGate, and FortiGuard,
How To Set Up An Ecm Display On A D210 (D210) (D2) (Ecm) (Emc) (Mcd) (Power Supply) (Mm) (Camellom) (Ios)
 English Customer Display DM-D210 Installation Manual 401285101 CAUTIONS This document shall apply only to the product(s) identified herein. No part of this document may be reproduced, stored in a retrieval
English Customer Display DM-D210 Installation Manual 401285101 CAUTIONS This document shall apply only to the product(s) identified herein. No part of this document may be reproduced, stored in a retrieval
Peninsula Thermal Printer Driver For OSX. Installation & Operating Manual
 Installation & Operating Manual This product and documentation is copyright and design right Peninsula 1989-2007. This edition 2007.01 Peninsula Group Low Hall Hunmanby North Yorkshire YO14 0PS www.peninsula-group.com
Installation & Operating Manual This product and documentation is copyright and design right Peninsula 1989-2007. This edition 2007.01 Peninsula Group Low Hall Hunmanby North Yorkshire YO14 0PS www.peninsula-group.com
BODi rs BD004 Series Bandwidth-on-Demand Internet with Reliability and Survivability. Quick Start Guide NOTES
 NOTES BODi rs BD004 Series Bandwidth-on-Demand Internet with Reliability and Survivability Quick Start Guide This is a Class A device and is not intended for use in a residential environment. Important
NOTES BODi rs BD004 Series Bandwidth-on-Demand Internet with Reliability and Survivability Quick Start Guide This is a Class A device and is not intended for use in a residential environment. Important
mysensors mysensors Wireless Sensors and Ethernet Gateway Quick Start Guide Information to Users Inside the Box mysensors Ethernet Gateway Quick Start
 mysensors Information to Users mysensors Wireless Sensors and Ethernet Gateway Quick Start Guide This equipment has been tested and found to comply with the limits for a Class B digital devices, pursuant
mysensors Information to Users mysensors Wireless Sensors and Ethernet Gateway Quick Start Guide This equipment has been tested and found to comply with the limits for a Class B digital devices, pursuant
User's Manual Label Printer. Rev. 1.01 SLP-DX220 / DX220E SLP-DX223 / DX223E. http://www.bixolon.com
 User's Manual Label Printer Rev. 1.01 SLP-DX220 / DX220E SLP-DX223 / DX223E http://www.bixolon.com Table of Contents Manual Information & Usage Precautions... 3 1. Content Confirmation... 7 2. Product
User's Manual Label Printer Rev. 1.01 SLP-DX220 / DX220E SLP-DX223 / DX223E http://www.bixolon.com Table of Contents Manual Information & Usage Precautions... 3 1. Content Confirmation... 7 2. Product
Mercury Helios 2 ASSEMBLY MANUAL & USER GUIDE
 Mercury Helios 2 ASSEMBLY MANUAL & USER GUIDE TABLE OF CONTENTS INTRODUCTION...1 1.1 MINIMUM SYSTEM REQUIREMENTS 1.1.1 Apple Mac Requirements 1.1.2 PC Requirements 1.1.3 Supported PCIe Cards 1.2 PACKAGE
Mercury Helios 2 ASSEMBLY MANUAL & USER GUIDE TABLE OF CONTENTS INTRODUCTION...1 1.1 MINIMUM SYSTEM REQUIREMENTS 1.1.1 Apple Mac Requirements 1.1.2 PC Requirements 1.1.3 Supported PCIe Cards 1.2 PACKAGE
500/600/1000. User Manual June 2011 Rev. 061311. 1 v061311
 500/600/1000 User Manual June 2011 Rev. 061311 1 v061311 http://shopping.netsuite.com/digitalcheck TABLE OF CONTENTS Contents Radio Frequency Interference... 3 About the SB Scanner... 3 SB Scanner Equipment...
500/600/1000 User Manual June 2011 Rev. 061311 1 v061311 http://shopping.netsuite.com/digitalcheck TABLE OF CONTENTS Contents Radio Frequency Interference... 3 About the SB Scanner... 3 SB Scanner Equipment...
Tablet Management Rack 16
 Tablet Management Rack 16 User's Guide Table of Contents Hazard Symbols Review... 2 Components... 2 Charging Set-up... 3-4 LED and Syncing... 4-5 Cleaning and Maintenance... 6 Specifications... 6 Service
Tablet Management Rack 16 User's Guide Table of Contents Hazard Symbols Review... 2 Components... 2 Charging Set-up... 3-4 LED and Syncing... 4-5 Cleaning and Maintenance... 6 Specifications... 6 Service
Using SAP Smart Forms for Bar Code Label Printing from mysap Business Suite A ZEBRA BLACK&WHITE
 Using SAP Smart Forms for Bar Code Label Printing from mysap Business Suite A ZEBRA BLACK&WHITE PAPER Copyrights 2007 ZIH Corp. All product names and numbers are Zebra trademarks, and Zebra and the Zebra
Using SAP Smart Forms for Bar Code Label Printing from mysap Business Suite A ZEBRA BLACK&WHITE PAPER Copyrights 2007 ZIH Corp. All product names and numbers are Zebra trademarks, and Zebra and the Zebra
ZebraLink BlackBerry smartphone & Windows Mobile Utility. Tutorial & Users Guide
 ZebraLink BlackBerry smartphone & Windows Mobile Utility Tutorial & Users Guide 2010 ZIH Corp. The copyrights in this manual and the software and/or firmware in the label printer described therein are
ZebraLink BlackBerry smartphone & Windows Mobile Utility Tutorial & Users Guide 2010 ZIH Corp. The copyrights in this manual and the software and/or firmware in the label printer described therein are
TL-PS310U Single USB 2.0 Port MFP and Storage Server
 TL-PS310U Single USB 2.0 Port MFP and Storage Server Rev: 2.0.0 1910010313 Contents Chapter 1 Introduction... 1 1.1 Product Overview...1 1.2 Network Management...1 1.3 Components and Features...1 1.4 Hardware
TL-PS310U Single USB 2.0 Port MFP and Storage Server Rev: 2.0.0 1910010313 Contents Chapter 1 Introduction... 1 1.1 Product Overview...1 1.2 Network Management...1 1.3 Components and Features...1 1.4 Hardware
Intelli-Time Alarm Clock model 13027
 Instruction Manual Intelli-Time Alarm Clock model 13027 CONTENTS Unpacking Instructions... 2 Package Contents... 2 Product Registration... 2 Features & Benefits... 3 Clock Setup... 4 Intelli-Time Clock...
Instruction Manual Intelli-Time Alarm Clock model 13027 CONTENTS Unpacking Instructions... 2 Package Contents... 2 Product Registration... 2 Features & Benefits... 3 Clock Setup... 4 Intelli-Time Clock...
User s Manual Model KB990W
 Wireless Internet Keyboard & Optical Mouse User s Manual Model KB990W FCC Statement This device complies with part 15 of FCC Rules. Operation is subject to the following two conditions: (1) this device
Wireless Internet Keyboard & Optical Mouse User s Manual Model KB990W FCC Statement This device complies with part 15 of FCC Rules. Operation is subject to the following two conditions: (1) this device
Disclaimers. Important Notice
 Disclaimers Disclaimers Important Notice Copyright SolarEdge Inc. All rights reserved. No part of this document may be reproduced, stored in a retrieval system, or transmitted, in any form or by any means,
Disclaimers Disclaimers Important Notice Copyright SolarEdge Inc. All rights reserved. No part of this document may be reproduced, stored in a retrieval system, or transmitted, in any form or by any means,
Energy Smart Electric Water Heater Controller
 Installation, Operation and Troubleshooting Instructions Energy Smart Electric Water Heater Controller Table of Contents Installation and Setup, 2 Operation, 5 Troubleshooting, 7 Regulatory Notices, 11
Installation, Operation and Troubleshooting Instructions Energy Smart Electric Water Heater Controller Table of Contents Installation and Setup, 2 Operation, 5 Troubleshooting, 7 Regulatory Notices, 11
LG 8820 IP Phone. User Guide. for Bell Aliant Call Servers
 LG 8820 IP Phone User Guide for Bell Aliant Call Servers Please read this guide carefully before operating your set. Retain this guide for future reference. 1 Regulatory and Safety Notices 1. Radio Frequency
LG 8820 IP Phone User Guide for Bell Aliant Call Servers Please read this guide carefully before operating your set. Retain this guide for future reference. 1 Regulatory and Safety Notices 1. Radio Frequency
Getting Started. rp5800, rp5700 and rp3000 Models
 Getting Started rp5800, rp5700 and rp3000 Models Copyright 2011 Hewlett-Packard Development Company, L.P. The information contained herein is subject to change without notice. Microsoft, Windows, and Windows
Getting Started rp5800, rp5700 and rp3000 Models Copyright 2011 Hewlett-Packard Development Company, L.P. The information contained herein is subject to change without notice. Microsoft, Windows, and Windows
Thermal Printer User s Manual
 Thermal Printer User s Manual 2824 2844 3842 User s Manual No. 980381-001 Rev. B 2003 ZIH Corp. ii 980381-001 Rev. B FOREWORD This manual provides installation and operation information for the 2824, 2844
Thermal Printer User s Manual 2824 2844 3842 User s Manual No. 980381-001 Rev. B 2003 ZIH Corp. ii 980381-001 Rev. B FOREWORD This manual provides installation and operation information for the 2824, 2844
USER GUIDE AC2600 MU-MIMO GIGABIT ROUTER. Model# EA8500
 USER GUIDE AC2600 MU-MIMO GIGABIT ROUTER Model# EA8500 Table of Contents Product overview EA8500.....................................1 Setting Up Your Router Where to find more help.........................
USER GUIDE AC2600 MU-MIMO GIGABIT ROUTER Model# EA8500 Table of Contents Product overview EA8500.....................................1 Setting Up Your Router Where to find more help.........................
2013 VTech Printed in China 91-009656-000 US
 Rechargeable Power Pack User s Manual 2013 VTech Printed in China 91-009656-000 US INTRODUCTION The Rechargeable Power Pack makes it easier than ever to keep the InnoTab 3 or InnoTab 3S charged and ready
Rechargeable Power Pack User s Manual 2013 VTech Printed in China 91-009656-000 US INTRODUCTION The Rechargeable Power Pack makes it easier than ever to keep the InnoTab 3 or InnoTab 3S charged and ready
HP-1000E v2. User s Manual. Powerline Ethernet Adapter. HP1000E v2 User s Manual
 HP-1000E v2 Powerline Ethernet Adapter User s Manual HP1000E v2 User s Manual Table of Contents Chapter 1: Introduction...1 Chapter 2: Planning your Powerline Network...1 Network Topology...1 Chapter 3:
HP-1000E v2 Powerline Ethernet Adapter User s Manual HP1000E v2 User s Manual Table of Contents Chapter 1: Introduction...1 Chapter 2: Planning your Powerline Network...1 Network Topology...1 Chapter 3:
Disclaimers. Important Notice
 Disclaimers Disclaimers Important Notice Copyright SolarEdge Inc. All rights reserved. No part of this document may be reproduced, stored in a retrieval system, or transmitted, in any form or by any means,
Disclaimers Disclaimers Important Notice Copyright SolarEdge Inc. All rights reserved. No part of this document may be reproduced, stored in a retrieval system, or transmitted, in any form or by any means,
Keysight N4877A Clock Data Recovery and Demultiplexer 1:2
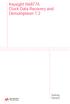 Keysight N4877A Clock Data Recovery and Demultiplexer 1:2 Getting Started Getting Started with the Keysight N4877A Clock Data Recovery and Demultiplexer 1:2 You only need a few minutes to get started
Keysight N4877A Clock Data Recovery and Demultiplexer 1:2 Getting Started Getting Started with the Keysight N4877A Clock Data Recovery and Demultiplexer 1:2 You only need a few minutes to get started
Inspiron 13. Service Manual. 7000 Series. Computer Model: Inspiron 13 7348 Regulatory Model: P57G Regulatory Type: P57G001
 Inspiron 13 7000 Series Service Manual Computer Model: Inspiron 13 7348 Regulatory Model: P57G Regulatory Type: P57G001 Notes, Cautions, and Warnings NOTE: A NOTE indicates important information that helps
Inspiron 13 7000 Series Service Manual Computer Model: Inspiron 13 7348 Regulatory Model: P57G Regulatory Type: P57G001 Notes, Cautions, and Warnings NOTE: A NOTE indicates important information that helps
USB 2.0 Peripheral Switch USER MANUAL US221A / US421A
 USB 2.0 Peripheral Switch USER MANUAL US221A / US421A FCC Information This equipment has been tested and found to comply with the limits for a Class B digital device, pursuant to Part 15 of the FCC Rules.
USB 2.0 Peripheral Switch USER MANUAL US221A / US421A FCC Information This equipment has been tested and found to comply with the limits for a Class B digital device, pursuant to Part 15 of the FCC Rules.
THERMAL TICKET PRINT SERVER USER MANUAL
 USER MANUAL 1. Configuring your thermal ticket printer 1.1. Dymo LabelWriter series printer set up 1.2. Star TSP series printer set up 1.3. Citizen CL series printer setup 2. Configuring the print server
USER MANUAL 1. Configuring your thermal ticket printer 1.1. Dymo LabelWriter series printer set up 1.2. Star TSP series printer set up 1.3. Citizen CL series printer setup 2. Configuring the print server
XP Series Balances Operation Manual
 XP Series Balances Operation Manual North and South America: 6542 Fig Street Arvada, Colorado 84 1-8-321-1135 Tel: 33-431-7255 Fax: 33-423-4831 U.K. and Ireland: Denver House, Sovereign Way Trafalgar Business
XP Series Balances Operation Manual North and South America: 6542 Fig Street Arvada, Colorado 84 1-8-321-1135 Tel: 33-431-7255 Fax: 33-423-4831 U.K. and Ireland: Denver House, Sovereign Way Trafalgar Business
Taurus Super-S3 LCM. Dual-Bay RAID Storage Enclosure for two 3.5-inch Serial ATA Hard Drives. User Manual March 31, 2014 v1.2 www.akitio.
 Dual-Bay RAID Storage Enclosure for two 3.5-inch Serial ATA Hard Drives User Manual March 31, 2014 v1.2 www.akitio.com EN Table of Contents Table of Contents 1 Introduction... 1 1.1 Technical Specifications...
Dual-Bay RAID Storage Enclosure for two 3.5-inch Serial ATA Hard Drives User Manual March 31, 2014 v1.2 www.akitio.com EN Table of Contents Table of Contents 1 Introduction... 1 1.1 Technical Specifications...
Wireless Router Setup Manual
 Wireless Router Setup Manual NETGEAR, Inc. 4500 Great America Parkway Santa Clara, CA 95054 USA 208-10082-02 2006-04 2006 by NETGEAR, Inc. All rights reserved. Trademarks NETGEAR is a trademark of Netgear,
Wireless Router Setup Manual NETGEAR, Inc. 4500 Great America Parkway Santa Clara, CA 95054 USA 208-10082-02 2006-04 2006 by NETGEAR, Inc. All rights reserved. Trademarks NETGEAR is a trademark of Netgear,
