User s Guide. For Models S-300 and S-500. Zebra Technologies Corporation 333 Corporate Woods Parkway Vernon Hills, Illinois
|
|
|
- Sophia Long
- 8 years ago
- Views:
Transcription
1 User s Guide For Models S-300 and S-500 Zebra Technologies Corporation 333 Corporate Woods Parkway Vernon Hills, Illinois Phone Number: (847) Telefax Number: (847) Zebra Technologies Europe Limited Zebra House, The Valley Centre Gordon Road, High Wycombe Buckinghamshire HP13 6EQ England Phone Number: +44 (0) Telefax Number: +44 (0) Customer order # 44870L Manufacturer part # 44870LB Rev. 2
2 Proprietary Statement This manual contains proprietary information of Zebra Technologies Corporation. It is intended solely for the information and use of parties operating and maintaining the equipment described herein. Such proprietary information may not be used, reproduced, or disclosed to any other parties for any other purpose without the expressed written permission of Zebra Technologies Corporation. Product Improvements Continuous improvement of products is a policy of Zebra Technologies Corporation. All specifications and signs are subject to change without notice. FCC Compliance Statement Note: This equipment has been tested and found to comply with the limits for a Class A digital Device, pursuant to Part 15 of the FCC Rules. These limits are designed to provide reasonable protection against harmful interference when the equipment is operated in a commercial environment. This equipment generates, uses and can radiate radio frequency energy and, if not installed and used in accordance with the instructions manual, may cause harmful interference to radio communications. Operation of this equipment in a residential area is likely to cause harmful interference in which case the user will be required to correct the interference at his own expense. In order to insure compliance, this printer must be used with a Shielded Power Cord and Shielded Communication Cables. The user is cautioned that any changes or modifications not expressly approved by Zebra Technologies Corporation could void the user s authority to operate the equipment. Canadian DOC Compliance Statement This digital apparatus does not exceed the Class A limits for radio noise emissions from digital apparatus as set out in the radio interference regulations of the Canadian Department of Communications. Liability Disclaimer Zebra Technologies Corporation takes steps to assure that its published Engineering specifications and Manuals are correct; however, errors do occur. Zebra Technologies Corporation has been advised of the possibility of such damages. Because some states do not allow the exclusion or limitation of liability for consequential or incidental damages, the above limitation may not apply to you. Copyrights This copyrighted manual and the label printer described herein are owned by Zebra Technologies Corporation. All rights are reserved. Unauthorized reproduction of this manual or the software in the label printer may result in imprisonment of up to one year and fines of up to $10,000 (17 U.S.C.506). Copyright violators may be subject to civil liability. Centronics is a registered trademark of Genicom Corporation IBM is a registered trademark of IBM Corporation Zebra, Stripe, ZPL, and ZPL II are registered trademarks of Zebra Technologies Corporation Zebra Technologies Corporation
3 Warranty Information 1. Printer Warranty ZEBRA printers, excluding thermal printheads which are warranted separately below, are warranted against defects in material or workmanship for six (6) months from the date of original shipment by ZEBRA Technologies Corporation. This warranty does not cover normal wear and tear and shall be null and void if the equipment is modified, improperly installed or used, damaged by accident or neglect, or in the event any parts are improperly installed or replaced by the user. Since printhead wear is part of normal operations, the original printhead and replacement printheads are covered by a limited warranty of six (6) months from the date of original shipment by ZEBRA Technologies. To qualify for this warranty, the printer must be returned to the factory or other authorized service center. Although the user is not required to purchase ZEBRA brand supplies (media and/or ribbons), to the extent it is determined that the use of other supplies (media and/or ribbons) shall have caused any defect in the thermal printhead for which a warranty claim is made, the user shall be responsible for ZEBRA Technologies customary charges for labor and materials to repair such defect. To the extent that it is determined that failure to follow the preventive maintenance schedule and procedures listed in the Operator s Guide shall have caused any defect in the thermal printhead for which a warranty claim is made, this limited warranty shall be void. ZEBRA TECHNOLOGIES SOLE OBLIGATION UNDER THIS WARRANTY SHALL BE TO FURNISH PARTS AND LABOR FOR THE REPAIR OR REPLACEMENT OF PRODUCTS FOUND TO BE DEFECTIVE IN MATERIAL OR WORKMANSHIP DURING THE WARRANTY PERIOD. As a condition of this warranty, the user must: (a) obtain a ZEBRA Return Authorization for the printer, or subassembly(s); (b) ship the printer or subassembly(s), transportation prepaid to the authorized service location; and (c) include with the Product or subassembly(s) a written description of the claimed defect. Unless ZEBRA Technologies authorizes return of the entire Product, the user shall return only the subassembly(s). Products returned shall be packaged in the original packing and shipping container or comparable container. In the event equipment is not so packaged or if shipping damage is evident, it will not be accepted for service under warranty. Surface transportation charges for the return of the printer to the customer shall be paid by ZEBRA Technologies within the 48 contiguous states and the District of Columbia. Customer shall pay shipping costs, customs clearance, and other related charges outside the designated area. If ZEBRA Technologies determines that the Product returned to it for warranty service or replacement is not defective as herein defined, BUYER shall pay all costs of handling and transportation. 2. Supplies Warranty ZEBRA supplies are warranted to be free from defects in materials or workmanship for a period of either the stated material shelf life or 6 months from date of shipment, whichever occurs first, provided that the BUYER has complied with ZEBRA Technologies guidelines on storage, handling, and usage of the labeling supplies in ZEBRA printers. ZEBRA Technologies does not warrant the performance of ZEBRA labeling supplies on non-zebra printers. Any supplies product shown to the satisfaction of ZEBRA Technologies, within the time provided, to be so defective shall be replaced without charge, or ZEBRA Technologies may issue a credit in such an amount as it deems reasonable. 3. Warranty Exclusions and Conditions The above warranties are in lieu of all other warranties, expressed or implied, oral or written, statutory or otherwise, including any implied warranty of merchant-ability or fitness for a particular purpose. ZEBRA Technologies shall not be responsible for the specific application to which any Products are applied, including but not limited to compatibility with other equipment. i
4 Warranty Information All statements, technical information and recommendations relating to ZEBRA Products are based upon tests believed to be reliable but do not constitute a guarantee or warranty. ZEBRA TECHNOLOGIES SHALL NOT, UNDER ANY CIRCUMSTANCES WHATSOEVER, BE LIABLE TO BUYER OR ANY OTHER PARTY FOR LOST PROFITS, DIMINUTION OF GOOD WILL OR ANY OTHER SPECIAL OR CONSEQUENTIAL DAMAGES WHATSOEVER WITH RESPECT TO ANY CLAIM HEREUNDER. IN ADDITION, ZEBRA TECHNOLOGIES LIABILITY FOR WARRANTY CLAIMS SHALL NOT, IN ANY EVENT, EXCEED THE INVOICE PRICE OF THE PRODUCT CLAIMED DEFECTIVE, NOR SHALL ZEBRA TECHNOLOGIES BE LIABLE FOR DELAYS IN REPLACEMENT OR REPAIR OF PRODUCTS. No salesperson, representative or agent of ZEBRA Technologies is authorized to make any guarantee, warranty, or representation in addition to the foregoing warranty. NO WAIVER, ALTERATION, ADDITION, OR MODIFICATION OF THE FOREGOING WARRANTIES SHALL BE VALID UNLESS MADE IN WRITING AND SIGNED BY AN EXECUTIVE OFFICER OF ZEBRA TECHNOLOGIES. Zebra Software License Agreement The enclosed software and documentation are protected by the United States copyright law and international treaty, and therefore you must treat them like a book, with the exception that you may make copies to protect yourself against loss of the original. Your right to use the enclosed software and documentation as described below is non-exclusive and non-transferable. Zebra retains ownership in the software and documentation and all other right, title and interest. The enclosed software and documentation may be used by any number of people and may be freely moved from one computer to another as long as there is no possibility of their being used by more than one person on more than one computer at the same time. Machine readable files representing graphics or fonts which you have created independently may be converted to ZPL format files using the enclosed software and such files may be used, copied onto diskettes or font cards, given away, or sold without paying license fees to Zebra. Pictorial or graphic images and machine readable files representing them may be protected by United States copyright law and international treaty provisions which prohibits you from transcribing or scanning such images or using copying, or converting such files without permission of the copyright owner. You may not use this software in violation of U.S. copyright law or international treaty. By using this software, you agree to be bound by these terms. Zebra Technologies Corporation ( Zebra ) warrants the enclosed diskette to be free of defects in material and workmanship for a period of 60 days from the date of purchase. In the event of notification within the warranty period of defects in material and workmanship, Zebra will replace the defective diskette or documentation. Zebra specifically disclaims all other warranties, expressed or implied, including but not limited to implied warranties of merchantability and fitness for a particular purpose. IN NO EVENT WILL ZEBRA TECHNOLOGIES BE LIABLE FOR LOST PROFITS, LOST DATA, OR ANY OTHER INCIDENTAL OR CONSEQUENTIAL DAMAGES CAUSED BY ABUSE OR MISAPPLICATION OF THE SOFTWARE OR BY ITS USE IN VIOLATION OF THE U.S. COPY- RIGHT LAW OR INTERNATIONAL TREATY. ii
5 Table of Contents Warranty Information i Zebra Software License Agreement ii 1 Getting Started Unpacking Reporting Damage Storage and Reshipping Site Requirements Printer Power Up Voltage Selection AC Power Cable Communications Cutter Module Interface Media and Ribbon Loading Media Tear-Off Mode Media Loading Roll Media Loading Fanfold Media Loading Cutter Mode Media Loading External Rewind Mode Media Loading Peel-Off Mode Media Loading Removing the Label Backing Material Adjusting the Media Sensor Non-Continuous Media Continuous Media Ribbon Loading Adjusting the Ribbon Supply Spindle Ribbon Supply Spindle: Normal Position Ribbon Supply Spindle: Low-Tension Position Loading the Ribbon Ribbon Removal Initial Printer Test Configuration and Calibration Option Switches Configuration Mode Media Calibration Adjust the Print Darkness i x d n e p p A y r a s s l o G x e d n I iii
6 Table of Contents Adjust the Media Rest Position Adjust the Position of the Top of the Label Operation Operating Your Zebra Stripe Printer Printer Operating Modes Tear-Off Mode Peel-Off Mode Cutter Mode External Rewind Mode Operator Controls AC Power ON/OFF Switch Front Panel Keys Front Panel Lights Printer Status Sensors Sample ZPL II Label Formats Format 1: Simple Text and a Barcode Format 2: Saving a Label Format As a Graphic Image Format 3: Using a Serialized Data Field Routine Care and Adjustment Cleaning Cleaning the Exterior Cleaning the Interior Cleaning the Printhead Cleaning the Cutter Module Lubrication AC Power Fuse Replacement Mechanical Adjustments Print Quality Adjustments Toggle Pressure Adjustment Media Sensor Position Adjustment Backing Rewind Power Roller Adjustment Battery Replacement Troubleshooting and Diagnostics Troubleshooting Table Printer Diagnostics Power-On Self Test Additional Printer Self Tests iv
7 Table of Contents CANCEL Key Self Test PAUSE Key Self Test FEED Key Self Test MODE Key Self Test FEED Key and PAUSE Key Extended Printer Diagnostics Specifications General Specifications Printing Specifications Media Specifications Ribbon Specifications Media Handling Operator Controls Options Zebra Programming Language (ZPL II ) Bar Codes Standard Printer Fonts Standard Printer Font Examples Optional Printer Fonts Optional Printer Font Examples Support Services How to Reach Us Technical Support Zebra Technical Support Bulletin Board Service Technical Support Service via Telephone Technical Support via Mail or Fax Product Service and Support Programs Select The Program That Fits Your Business Extended Factory Service Agreement Third Party Support And Maintenance Zebra Solution Center and National Sales and Service Center Support Wang Customer Services Division Zebra Factory Services User Self Maintenance International Service and Support Zebra Training Programs Operations and Maintenance Courses i x d n e p p A y r a s l o G x e d n I v
8 Table of Contents Bar Codes at Work Labeling Appendix Adjusting the Printhead Printer Interface Technical Information RS-232 Interface Signal Levels Hardware Control Signal Descriptions RS-232 Cabling Requirements Interconnect To DTE Devices Interconnect To DCE Devices Parallel Interface Parallel Cabling Requirements Signal Descriptions Glossary Index vi
9 1 Getting Started 1 Congratulations! You have just purchased a high-quality thermal demand printer manufactured by the industry leader in quality, service, and value Zebra Technologies Corporation. For over 25 years, Zebra has provided customers with the highest caliber of products and support. This manual provides all of the information you will need to operate your printer on a daily basis. To create label formats, refer to the ZPL II Programming Guide (part # 46469L if you did not order one with your printer, it is available free by sending in the postcard at the front of this manual). There is also a two-volume maintenance manual for this printer. Volume 1: General Maintenance (part # 44868L) contains the information you may need in order to maintain your printer, and Volume 2: Circuit Descriptions and Electrical Schematics (part # 44869L) contains information necessary for repairing the circuit boards at the component level. You may order both volumes by specifying part # 44452L. Unpacking Save the carton and all packing materials in case shipping is ever required. Inspect the printer for possible damage incurred during shipment. Check all exterior surfaces for damage. Raise the Media Access Door and inspect the Media Compartment for damage to components. Reporting Damage If you discover shipping damage upon inspection: Immediately notify the shipping company of the damage. Retain all packaging material for shipping company inspection. File a damage report with the shipping company and notify your local distributor and Zebra Technologies Corporation of the damage. Zebra Technologies Corporation is not responsible for any damage incurred during shipment of the equipment and will not repair this damage under warranty. Immediate notification of damage to the shipping company or its insuring agency will generally result in ensuring any damage claim validity and ultimate monetary compensation. 1
10 Getting Started Storage and Reshipping If you are not placing the Zebra Stripe Printer into operation immediately, repackage it using the original packing materials. The Zebra Stripe Printer may be stored under the following conditions. Temperature: -40 to 140 F (-20 to 60 C) Relative humidity: 5% to 85% non-condensing To ship the Zebra Stripe Printer, carefully pack it in a suitable container to avoid damage during transit. Whenever possible, use the original container from the factory. A shipping container can be purchased from Zebra Technologies Corporation, if the original one is lost or destroyed. If you use a different container, package the printer carefully to avoid damage. CAUTION: When packaging the printer in a rigid container, use shock mounts or shock-absorbing packing material. A rigid container will allow shock on the outside to be transmitted undamped to the printer which may cause damage. Also, before packing, remove all ribbon and media from the supply and take-up spindles to prevent damage to the printer. Site Requirements CAUTION: To insure that the printer has proper ventilation and cooling, do not place any padding or cushioning material under the unit, because this restricts air flow. The Zebra Stripe Printer may be installed on any solid, level surface of sufficient size and strength to accommodate the physical dimensions and weight of the unit. The area enclosure in which the printer will operate must meet the environmental conditions specified. Electrical power must be available and in close proximity to the printer. Since the Zebra Stripe Printer was designed and is fabricated as an industrial-type unit, it will function satisfactorily in areas such as warehouses, factory floors, and office environments that conform to specified environmental and electrical conditions. Printer Power Up WARNING!! Check the AC voltage requirements for the printer before connecting it to a source of electrical power. Follow the instructions in this section to connect this printer to a source of electrical power and a data communication cable. 2
11 Getting Started Voltage Selection The Stripe is available from the factory preset for either VAC electrical power or VAC electrical power. Refer to the product label on the back of the printer and make sure that the unit is properly configured for your power requirements. AC Power Cable The AC Power Cable has a three-prong female connector on one end. See Figure 2. This connector must be plugged into the mating connector on the left side of the printer. See Figure 1. The electrical connection at the other end of the AC Power Cable will be one of the following: US Standard 110 VAC three-prong plug Great Britain Standard 220 VAC three-prong plug European Standard 220 VAC three-prong plug 1 WARNING!! For personnel and equipment safety, always use a three-prong plug with an earth ground connection. Insure that the AC Power ON/OFF Switch is in the OFF (0) position before connecting the AC Power Cable to a nearby electrical outlet. Figure 1 Cable Connections Figure 2 AC Power Cable 3
12 Getting Started Communications The Stripe comes with either an Electronics Industries Association (EIA) RS-232 serial data interface or a factory-installed parallel interface. In both cases, you must supply the required interface cable for your application. See the Appendix for specific cable requirements. CAUTION: Zebra printers comply with FCC Rules and Regulations, Part 15, Subpart J, for Class A Equipment, using fully shielded six-foot data cables. Use of longer cables or unshielded cables may increase radiated emissions above the Class A limits. Cutter Module Interface (For Stripes with the Factory-Installed Cutter Option) The Cutter Module connects to the printer via a standard 8-pin connector. The cable on the front of the printer plugs into the connector on the bottom of the Cutter Module once the Cutter Module has been installed. 4
13 Getting Started HEAD OPEN LEVER OPEN RIBBON RELEASE BUTTON RIBBON SUPPLY MEDIA SUPPLY 1 PRINTHEAD SHOWN OPEN PRINTHEAD ASSEMBLY MEDIA SUPPLY GUIDE MEDIA SENSOR ASSEMBLY MEDIA GUIDE MEDIA SUPPLY HANGER Figure 3 Roll Media Loading in Tear-Off Mode Media and Ribbon Loading Media NOTE: A Media Calibration must be performed when media and ribbon (if used) are first installed in the printer, or when a different type of media or ribbon is installed. See page 14. Media widths and thicknesses vary between applications. To maintain print quality from one application to another, refer to the Print Quality Adjustments section starting on page 33. To load media, see Figures 3 through 6 and follow the loading procedure for your application.this section details the media and ribbon loading instructions for the printer. For detailed descriptions of the operating modes, see Chapter 2. Tear-Off Mode Media Loading Figures 3 and 4 illustrate the method of loading media for operation in Tear-Off Mode. First, move the Head Open Lever counterclockwise to the OPEN position and raise the Printhead. Slide the Media Guide and the Media Supply Guide as far out from the printer frame as possible. Roll Media Loading Place the media roll on the Media Supply Hanger, and thread the media through the Printhead Assembly as shown in Figure 3. Adjust the Media Supply Guide and the Media Guide against the outer edge of the media. These guides must not cause pressure or excessive drag on the media. CLOSE the Head Open Lever, and see page 10 to adjust the Media Sensor position. 5
14 Getting Started Fanfold Media Loading Fanfold media, from outside the printer, feeds through either the bottom or rear access slot. To load fanfold media, thread the media through the Printhead Assembly as shown in Figure 4. Adjust the Media Supply Guide and the Media Guide against the outer edge of the media. These Guides must not cause pressure or excessive drag on the media. CLOSE the Head Open Lever, and see page 10 to adjust the Media Sensor position. Cutter Mode Media Loading (Cutter Option Required) Figure 5 illustrates a Stripe printer equipped with the Cutter Option. To ensure proper media loading, follow the directions for the Tear-Off Mode with the exception that the end of the media must be positioned on top of the Platen Roller. See Figure 5. With the end of the media positioned directly on top of the platen roller, CLOSE the Head Open Lever. The printer will automatically feed out and cut one label when the printer is powered on. External Rewind Mode Media Loading NOTE: The Peel-Off Option is designed for the Peel-Off Mode only. It is not designed as an internal media rewind feature. This operating mode requires an External Rewinder. Media loading is the same as for the Tear-Off Mode of operation. If an External Rewinder is used, follow the manufacturer s operating instructions for that unit. 6
15 Getting Started 1 Figure 4 Fanfold Media Loading in Tear-Off Mode Figure 5 Cutter Mode Media Loading 7
16 Getting Started Peel-Off Mode Media Loading (Peel-Off Option Required) Figure 6 illustrates an S-500 printer with the Peel-Off Option. To insure proper media loading, see Figure 6 and follow the procedure below. 1. Slide the Media Supply Guide, Media Guide, and the Outer Edge Guides on both the Platen Guide Rod and the Lower Guide Rod as far out from the Printer Frame as possible. 2. Open the Head Open Lever and raise the Printhead Assembly. 3. Remove the Hold Down Hook. 4. Thread the media through the printhead as shown in Figure From the front of the printer, pull the media through the Printhead Assembly until approximately 24" of media extends out from the printer. Remove the labels from the backing of the 24" of media that extends from the front of the printer. 6. Align the inside edge of the media with the Edge Guide Mark near the left side of the Tear-Off/Peel-Off Plate, then close the Head Open Lever. (See Figure 15 on page 22 for a detailed illustration.) 7. Thread the backing behind the Lower Label Available Sensor, through the slot under the Rewind Power Roller, and below the Lower Guide Rod to the Backing Rewind Spindle. Then wind the backing material around the Backing Rewind Spindle 3 or 4 times in a counter-clockwise direction. To insure proper winding, press the edge of the backing material against the round plate at the far end of the Spindle. 8. To hold the media against the Spindle, place the Hold Down Hook over the backing and insert both ends into the small slots in the round plate at the far end of the Spindle. Again, rotate the Backing Rewind Spindle counterclockwise to remove any slack in the backing material. 9. Adjust all of the Guides: Push the Media Supply Guide inward until it is just touching the outer side of the Media Supply Roll, then lock the guide in place with its locking screw. (The Guide must not cause pressure or excessive drag on the Media Supply Roll.) Adjust the Outer Edge Guides on both the Lower Guide Rod and the Platen Guide Rod until they just touch the outer edge of the media and backing without causing the material to buckle. Adjust the Media Guide until it just touches the outer edge of the media without causing the material to buckle. 10. See page 10 to adjust the Media Sensor. In the Peel-Off Mode, proper media tracking is critical. Refer to the Backing Rewind Power Roller Adjustment on page 35 to make sure that the media tracks properly through the printer. 8
17 Getting Started 1 Figure 6 Peel-Off Mode Media Loading Removing the Label Backing Material (Peel Off Option Required) When the amount of backing wound on the Backing Rewind Spindle reaches full capacity, the Backing Rewind Spindle Full Sensor activates, the Paper/Ribbon light flashes, and printing pauses. To remove the backing material, follow these steps (you don t need to turn the printer Power OFF for this procedure): 1. Unwind about 24" of backing from the Backing Rewind Spindle and cut it off at the spindle. 2. Pull out the Hold Down Hook and slide the backing material off of the Spindle and discard. 3. Feed the new starting edge of the backing through the mechanism and attach it to the Backing Rewind Spindle as described in the loading procedure. 4. While holding the media in position against the Tear-Off/Peel-Off Plate, Open and Close the Printhead without disturbing the media position. The printer is now ready to print more labels. 9
18 Getting Started Adjusting the Media Sensor When the Stripe printer is powered ON, it performs a self test and configures its operating characteristics. Some of these characteristics are determined by the position of the Media Sensor. See Figure 7. The Media Sensor Assembly consists of two sections. The media passes between a stationary light source and a movable light sensor. The light source is positioned below the media, while the light sensor is positioned above the media. This adjustment aligns the position of the light sensor with the notch or edge of the label. With the Printhead OPEN, look through the front of the print mechanism and locate the Media Sensor Adjustment Lever. Reposition the sensor until the top of the adjustment lever is in line with the notch in the media. CLOSE the printhead by moving the Head Open Lever to the CLOSED position. When continuous media (no notch or opening to sense) is used, position the Media Sensor anywhere over the media so that an Out-of-Media condition will still be sensed. Figure 7 Media Sensor Adjustment Non-Continuous Media This type of media has some type of physical characteristic (web, notch, perforation, etc.) which indicates the start/end of each label. The Media Sensor must be properly positioned to sense these indicators. See Adjusting the Media Sensor (above). Continuous Media Since continuous media does not contain label start/end indicators, you must tell the printer via software how long each label is. If you are using ZPL or ZPL II, include a Label Length (^LL) instruction in each label format you send to the printer (refer to your ZPL II Programming Guide). If you are using other software to drive your printer, refer to the instructions provided with that software. Even with continuous media, you still need to position the Media Sensor in the middle of the media to sense when you run out of media. 10
19 Getting Started Ribbon Loading Adjusting the Ribbon Supply Spindle Ribbon Supply Spindle: Normal Position In the Normal Position, the Dual-Tension Ribbon Supply Spindle provides the desired amount of ribbon back-tension for different ribbon widths. To place the Spindle in the Normal Position, firmly pull the Spindle End-Cap until it clicks into place, as shown in Figure 8. Ribbon Supply Spindle: Low-Tension Position Low-Tension Position is used in limited applications with ribbons wider than 2.4" (60 mm) to provide lower ribbon back-tension. Low-Tension Position is only recommended when normal tension hampers the ribbon movement. To put the Spindle in the Low-Tension Position, firmly push the Spindle End-Cap until it clicks into place, as shown in Figure 8. 1 Normal Position Low-Tension Position Figure 8 Ribbon Supply Spindle Adjustment 11
20 Getting Started Figure 9 Ribbon Loading Diagram Loading the Ribbon To load ribbon, see Figure 9 and follow the procedure below. Note: Use ribbon that is wider than the media. The smooth backing of the ribbon protects the printhead from wear and premature failure due to excessive abrasion. For Direct Thermal Print Method, ribbon is not used and should not be loaded in the printer when performing the Media Calibration. 1. Adjust the Ribbon Supply Spindle position for normal or low tension. (see page 11). 2. Align the blades on the two sections of the spindle as shown in Figure 8. (You do not need to do this if your ribbon width is 2.4" (60 mm) or less.) 3. Place the ribbon roll on the Ribbon Supply Spindle. 4. Open the Printhead by moving the Head Open Lever counterclockwise to the OPEN position. 5. Thread the ribbon as shown without creasing or wrinkling it. Wind the ribbon onto the Ribbon Takeup Spindle for several turns in a clockwise direction. 6. Close the Printhead by moving the lever clockwise to the CLOSED position. Ribbon Removal Cut the ribbon where it is stretched between the Upper Ribbon Guide Arm and the Takeup Spindle. To remove ribbon from the Takeup Spindle, press the Release Button and slide the ribbon off the Spindle. 12
21 Getting Started Initial Printer Test To insure proper sensing of the media and ribbon, perform a Media Calibration. This procedure establishes the media parameters for the printer. If loading the printer with media and ribbon for the first time, or changing the type of media, perform the Media Calibration on page Configuration and Calibration Option Switches (Only for Serial-Interface Printers) Note: A printer with a parallel interface does not require these configuration parameters and therefore has no switches. A printer with the RS-232 serial interface has eight miniature switches, which are located inside the rear access opening above the Signal Interface Cable Connector. You need to position these switches to match the settings of your host computer in order to establish communications between the two devices. If you do not know how to determine the settings on your host computer, refer to the directions in the instruction manual provided with the computer. If these switches are in the proper position to match the communication configuration of the host computer, and the printer is not receiving data, see the Appendix to make sure you are using the correct interface cable. Figure 10 Option Switches Option Switch Settings An R means the switch is OFF (positioned to the right), while an L means the switch is ON (positioned to the left). Zebra sets all switches to OFF when the printer is manufactured. Switch Baud Rate R R R 9600 Baud R R L Baud R L R 110 Baud R L L 300 Baud L R R 600 Baud L R L 1200 Baud L L R 2400 Baud L L L 4800 Baud Switch 4 R L Switch 6 5 R R R L L R L L Switch 7 R L Data Bits (Must be set to 8 data bits for Code Page 850.) 7 Data bits 8 Data bits Parity Even parity Parity disabled Odd parity Parity disabled Communication Handshake Control XON/XOFF control DTR/DSR control 13
22 Getting Started Configuration Mode The Configuration Mode allows you to fine-tune the internal printer configuration settings for your application. In this mode, you can change the following parameters: Printing darkness Rest position of the media with respect to the web or interlabel gap Position of printing relative to the top of the label Media and Ribbon Sensor values Label length Printing method Media type (continuous or non-continuous) You can get a printout of the printer configuration (the values for each of these parameters) at any time by performing the CANCEL Key Self Test (see Chapter 4). If it is ever necessary to reset the printer configuration to the factory defaults, refer to the FEED Key and PAUSE Key Self Test description in Chapter 4. The ZPL II Programming Guide contains information on instructions which may be sent to the printer to disable the MODE key and set specific label format values for each of these parameters. If you are not using ZPL II, refer to the instructions provided with the software you are using to determine if your software also allows you to change these parameters. Media Calibration IMPORTANT: Perform the Media Calibration Procedure when media is first installed, when a different type of media or ribbon is installed, or when print mode is changed. During this procedure, the printer automatically determines the media type, label length, media and ribbon sensor settings, and printing method. Media type is determined by sensing either continuous or non-continuous media as blank labels move through the printer. If non-continuous media is sensed, Label Length is also calibrated. If ribbon is sensed, the Thermal Transfer Print Method is configured; otherwise, the Direct Thermal Print Method is configured. The results of this calibration are stored in the printer s memory and are retained even if printer power is removed. These parameters remain in effect until the next calibration is performed. NOTE: If the printer is in the Peel-Off Mode, the operator must catch the labels as they are peeled away from the backing during this procedure. 1. Load media and ribbon (if used). Make sure the Media Sensor is properly positioned. 2. Place the Head Open Lever in the OPEN position. 14
23 Getting Started 3. Turn the power switch ON. When the Power ON Self Test is complete, the POWER and PAUSE lights will be ON and the PRINTHEAD light will FLASH. 4. Press the MODE key 3 times briefly. PAUSE and CALIBRATE lights turn ON. 5. Close the Head Open Lever. 6. Press UP to calibrate. The printer feeds some media. The MODE lights will flash ON and OFF to indicate that the settings have been saved in memory. 7. Press PAUSE to exit the PAUSE mode. The PAUSE light turns OFF. 1 Adjust the Print Darkness This procedure sets the darkness of the printing on the label. To maximize the life of the printhead, use the lowest setting which provides the necessary print quality. 1. Press the MODE key. PAUSE and DARKEN lights turn ON. 2. Press UP or DOWN to adjust the current setting. 3. Press the MODE key 3 times briefly. The MODE lights will flash ON and OFF to indicate that the settings have been saved in memory. 4. Press PAUSE to exit the PAUSE mode. The PAUSE light turns OFF. Adjust the Media Rest Position This procedure sets the end-of-label position relative to the Tear-Off Plate or Cutter. Adjust this if your label is not being torn or cut at the correct point. 1. Press the MODE key twice briefly. PAUSE and POSITION lights turn ON. 2. Press UP or DOWN to adjust the current setting. 3. Press the MODE key twice briefly. The MODE lights will flash ON and OFF to indicate that the settings have been saved in memory. 4. Press PAUSE to exit the PAUSE mode. The PAUSE light turns OFF. Adjust the Position of the Top of the Label This procedure positions the printing on the label relative to the top edge of the label. Adjust this if your printing is too close or too far away from the top or bottom edge of the label. 1. Press the MODE Key twice briefly then press and hold it for about 5 seconds until the lights change. The PAUSE, DARKEN, and CALIBRATE lights turn ON. 2. Press UP or DOWN to adjust the current setting. 3. Press the MODE key twice briefly. The MODE lights will flash ON and OFF to indicate that the settings have been saved in memory. 4. Press PAUSE to exit the PAUSE mode. The PAUSE light turns OFF. 15
24 16 Getting Started
25 2 Operation Operating Your Zebra Stripe Printer Now that your printer is ready for operation, how does it work? The Zebra Stripe Printer is designed to receive instructions from a host computer, such as an IBM-compatible PC. To create a label, you will either need to write a format in ZPL II, which is a programming language for creating label formats, or you will need to use a software program designed to format labels for the Zebra Stripe Printer. If you are using label design software, refer to the instructions provided with your software package to determine how to proceed. If you are using, or plan to use, ZPL II programming language to format your labels, make sure you have a copy of the ZPL II Programming Guide. This free guide was available at the time you ordered your printer, but if you do not have a copy then refer to the mail- or fax-in card in the front of this book to get a copy. For some sample ZPL II label formats, refer to the section at the end of this chapter. But first, we ll describe the different operating modes. 2 Printer Operating Modes The Stripe printer can be configured in several different operating modes by sending the proper commands from the host computer. Tear-Off Mode When the media is in the rest (idle) position, the webbing between labels is over the Tear-Off/Peel-Off Plate. To print a label, the printer first backfeeds the media until the start of the label is directly under the printhead then prints the entire label. To print a large quantity of labels, send a format for printing a batch of labels to the printer; the printing will continue until all labels have been printed. Peel-Off Mode (Factory-Installed Peel-Off Option Required) When the media is in the rest (idle) position, the start of the label to be printed is slightly in front of the printhead. To print a label, the printer first backfeeds the media until the start of the label is directly under the printhead, then prints the entire label. In this mode, once the label is printed, the media passes over the Tear-Off/Peel-Off Plate at a sharp angle. The backing material is peeled away from the label and winds around the Backing Rewind Spindle. The media feeds forward until most of the label hangs loose from the backing. The Label Available Sensor detects this label and pauses printing until the operator removes the label, then the next label prints. The Backing Rewind Spindle will hold one-half of the backing from a standard-size media roll. The Rewind Spindle Full Sensor detects when the spindle is full and pauses 17
26 Operation printing. The PAPER/RIBBON light flashes to indicate this condition. To remove the backing from the Rewind Spindle, see page 9. Cutter Mode (Factory-Installed Cutter Option Required) When the media is in the rest (idle) position, the start of the label to be printed is directly under the printhead. The printer prints the entire label and automatically cuts the label after it is printed. The Cutter Catch Tray catches the completed labels. The Cutter automatically cycles through one cutting motion when the printer s power is turned ON. When printing labels, the Cutter activation is determined by a command sent to the printer by the host computer, either a ZPL II command or a command from a different software driver. To disable the cutter, turn the printer s Power Switch OFF and simply unplug the connecting cable from the bottom of the Cutter Module. Note: Do not exchange Cutter Modules between different printers. The Cutter Module adjustments are optimized during installation to work with a particular printer, and may not perform correctly if the Module is placed on a different unit. External Rewind Mode (External Rewinder Required) Some applications call for the media to be rewound onto a core as the labels are printed. The Stripe printer, however, does not have an internal Media Rewind capability the Backing Rewind Spindle is not designed to rewind label stock. You will need an external rewinder for this application. When the media is in the rest (idle) position, the start of the next label is directly under the printhead. After the label is printed, the media feeds forward until the start of the next label is under the printhead. The media never backfeeds in this mode. When the printer completes a batch of labels, printing will stop. The speed and tension of the rewind operation is strictly a function of the external rewind unit. Operator Controls This section discusses the functions of the various controls and indicators on the Stripe printer. The operator should become familiar with each of these functions. AC Power ON/OFF Switch This switch is located on the left side of the printer near the AC Power Cord and Fuse. See Figure 1. The AC Power Switch should be turned OFF (0) before connecting or disconnecting any cables. Turning the switch ON (1) activates the printer and causes it to perform a Power ON Self Test as it begins operation. Turning the printer power ON while holding down certain front panel keys will launch additional Printer Self Tests following the Power ON Self Test. See Chapter 4. External influences such as lightning storms or unwanted noise on the power or data cables may cause erratic printer behavior. Turning the AC Power OFF and back ON may re-establish proper printer operation. 18
27 Operation 2 Figure 11 AC Power ON/OFF Switch Figure 12 Zebra Stripe Printer Front Panel 19
28 Operation Front Panel Keys PAUSE Key Starts and stops the printing process. - If the printer is not printing: no printing can occur - Printing: printing stops once the current label is complete FEED Key Forces the printer to feed one blank label. - Printer not printing: one blank label feeds immediately - Printing: one blank label feeds after the current batch of labels is complete CANCEL Key MODE Key When in the PAUSE mode, this key will cancel print jobs. - No print jobs in queue: press to cancel the next print job to be sent to printer - Print job in queue: press once to cancel current print job - Press and hold for several seconds (3) to cancel all print jobs in the printer s memory. The Data Light will turn OFF. - Puts printer in Configuration Mode. - Activates automatic Media Calibration procedure. Front Panel Lights NOTE: If an operating condition which causes a light to be ON constantly and one which causes the same light to flash occur at the same time, the light will flash. Light Status Indication POWER OFF Printer is OFF, or not receiving power. ON Printer is ON. PRINTHEAD OFF Normal operation. ON Head Over Temperature condition. Printing stops until the printhead cools down. Printing resumes automatically. Printhead Under Temperature condition. Printing continues. Flashing Printhead Open. PAPER/ OFF Media and ribbon (if used) are properly loaded. RIBBON ON Paper out. Flashing In Thermal Transfer Mode: Ribbon is out. In Direct Thermal Mode: Ribbon is in printer. In Peel-Off Mode: backing rewind spindle is full. PAUSE OFF Normal operation. ON Printer has stopped all printing operations. DATA OFF Normal operation, no data being received. ON Labels are printing. Single flash The CANCEL key was pressed and a format was successfully deleted from the print queue. Flashing Receiving data from host computer. Slow flashing Printer sent a stop transmitting command to the host computer. DARKEN ON Printer is in the Configuration Mode. See Chapter 1 for more POSITION ON information. CALIBRATE ON 20
29 Operation Printer Status Sensors The Zebra Stripe Printer contains several status sensors. These sensors alert the operator to various conditions by either stopping the printing or turning on a light. Sensor What it monitors How it works Printhead Sensor Media Sensor (See Chapter 1 to adjust this sensor.) Ribbon Sensor Label Available Sensor (Peel-Off Option Required. See Fig. 15.) Backing Rewind Spindle Full Sensor (Peel-Off Option Required. See Fig. 14.) Checks the open/closed status of the Printhead lever. Checks for proper media loading. If non-continuous media is used: Sets label length for individual labels. Monitors the presence of ribbon. In Peel-Off Mode, it checks to see if a label is available. Senses when the Backing Rewind Spindle is full of used backing material. If the printhead is open, the Printhead Light flashes. If you run out of paper, the Paper/Ribbon Light will turn ON. If you run out of ribbon, the Paper/Ribbon Light flashes. Once a label prints, it will pass between the two parts of this Sensor and cause the printer to pause. When the label is removed, printing resumes. When the Spindle is full, the Paper/Ribbon Light flashes. 2 Figure 13 Printhead Position 21
30 Operation Figure 14 Backing Rewind Spindle Full Sensor Position Figure 15 Label Available Sensor Position 22
For the Zebra S400 and S600 Printers. Customer order # 44885L Manufacturer part # 44885LB Rev. 2. Guide
 For the Zebra S400 and S600 Printers Customer order # 44885L Manufacturer part # 44885LB Rev. 2 User s Guide Proprietary Statement This manual contains proprietary information of Zebra Technologies Corporation.
For the Zebra S400 and S600 Printers Customer order # 44885L Manufacturer part # 44885LB Rev. 2 User s Guide Proprietary Statement This manual contains proprietary information of Zebra Technologies Corporation.
S4M Quick Reference Guide
 S4M Quick Reference Guide Use this guide to operate your printer on a daily basis. For more detailed information, refer to the S4M User Guide. External View Figure Exterior of Printer Front Rear 4 Control
S4M Quick Reference Guide Use this guide to operate your printer on a daily basis. For more detailed information, refer to the S4M User Guide. External View Figure Exterior of Printer Front Rear 4 Control
Customer Order # 11348L Manufacturer Part # 11348LB Rev. 3
 >knâ@ìxiiiiplus Ì,ŠšÎkÂÅ 3Åk ÅÌ Šbk Customer Order # 11348L Manufacturer Part # 11348LB Rev. 3 3URSULHWDU\6WDWHPHQW This manual contains proprietary information of Zebra Technologies. It is intended
>knâ@ìxiiiiplus Ì,ŠšÎkÂÅ 3Åk ÅÌ Šbk Customer Order # 11348L Manufacturer Part # 11348LB Rev. 3 3URSULHWDU\6WDWHPHQW This manual contains proprietary information of Zebra Technologies. It is intended
Zebra ZT400 Series. User Guide. P1066582-002 Rev. B
 Zebra ZT400 Series User Guide P1066582-002 Rev. B 2014 ZIH Corp. The copyrights in this manual and the software and/or firmware in the printer described therein are owned by ZIH Corp. and Zebra s licensors.
Zebra ZT400 Series User Guide P1066582-002 Rev. B 2014 ZIH Corp. The copyrights in this manual and the software and/or firmware in the printer described therein are owned by ZIH Corp. and Zebra s licensors.
Zebra 105SL. User Guide. Customer order # 11342L Rev. 4 Manufacturer part # 11342LB Rev. 7
 Zebra 105SL User Guide Customer order # 11342L Rev. 4 Manufacturer part # 11342LB Rev. 7 Proprietary Statement This manual contains proprietary information of Zebra Technologies. It is intended solely
Zebra 105SL User Guide Customer order # 11342L Rev. 4 Manufacturer part # 11342LB Rev. 7 Proprietary Statement This manual contains proprietary information of Zebra Technologies. It is intended solely
ZM400/ZM600 Quick Reference Guide
 ZM400/ZM600 Quick Reference Guide Use this guide to operate your printer on a daily basis. For more detailed information, refer to the User Guide. Contents External View...........................................................
ZM400/ZM600 Quick Reference Guide Use this guide to operate your printer on a daily basis. For more detailed information, refer to the User Guide. Contents External View...........................................................
Zebra 105SL Industrial/Commercial Printer. User Guide
 Zebra 105SL Industrial/Commercial Printer User Guide 2006 ZIH Corp. The copyrights in this manual and the software and/or firmware in the label printer described therein are owned by ZIH Corp. Unauthorized
Zebra 105SL Industrial/Commercial Printer User Guide 2006 ZIH Corp. The copyrights in this manual and the software and/or firmware in the label printer described therein are owned by ZIH Corp. Unauthorized
LT SERIES User s Manual
 LT SERIES User s Manual 1 - LT Series Operations Manual TABLE OF CONTENTS Specifications... 2 Introduction... 3 LT Series Models... 4 Optional Features... 4 Getting Started... 5 Installation... 5 Registration...
LT SERIES User s Manual 1 - LT Series Operations Manual TABLE OF CONTENTS Specifications... 2 Introduction... 3 LT Series Models... 4 Optional Features... 4 Getting Started... 5 Installation... 5 Registration...
Zebra 105SL Industrial/Commercial Printer. User Guide
 Zebra 105SL Industrial/Commercial Printer User Guide 2007 ZIH Corp. The copyrights in this manual and the software and/or firmware in the label printer described therein are owned by ZIH Corp. Unauthorized
Zebra 105SL Industrial/Commercial Printer User Guide 2007 ZIH Corp. The copyrights in this manual and the software and/or firmware in the label printer described therein are owned by ZIH Corp. Unauthorized
Zebra. Xi4 /RXi4. User Guide P1009874-003
 Zebra Xi4 /RXi4 User Guide P1009874-003 2013 ZIH Corp. The copyrights in this manual and the software and/or firmware in the printer described therein are owned by ZIH Corp. and Zebra s licensors. Unauthorized
Zebra Xi4 /RXi4 User Guide P1009874-003 2013 ZIH Corp. The copyrights in this manual and the software and/or firmware in the printer described therein are owned by ZIH Corp. and Zebra s licensors. Unauthorized
FCC COMPLIANCE STATEMENT FOR AMERICAN USERS
 FCC COMPLIANCE STATEMENT FOR AMERICAN USERS This equipment has been tested and found to comply with the limits for a CLASS A digital device, pursuant to Part 15 of the FCC Rules. These limits are designed
FCC COMPLIANCE STATEMENT FOR AMERICAN USERS This equipment has been tested and found to comply with the limits for a CLASS A digital device, pursuant to Part 15 of the FCC Rules. These limits are designed
Zebra ZM400 Printer. External View. 1-800-295-5510 uline.com. Media Door. Control Panel. Wireless Print Server Card Slot (Ethernet)
 π Zebra ZM400 Printer 1-800-295-5510 uline.com External View Front of printer Media Door REAr of printer Wireless Print Server Card Slot (Ethernet) Wireless Card Ejector Button Serial Port Internal Wired
π Zebra ZM400 Printer 1-800-295-5510 uline.com External View Front of printer Media Door REAr of printer Wireless Print Server Card Slot (Ethernet) Wireless Card Ejector Button Serial Port Internal Wired
Desktop Thermal Printer User s Manual
 Desktop Thermal Printer User s Manual 2722 2742 3742 User s Manual No. 980344-001 Rev. A 2001 Zebra Technologies Corporation COPYRIGHT NOTICE This document contains information proprietary to Zebra Technologies
Desktop Thermal Printer User s Manual 2722 2742 3742 User s Manual No. 980344-001 Rev. A 2001 Zebra Technologies Corporation COPYRIGHT NOTICE This document contains information proprietary to Zebra Technologies
Z4Mplus/Z6Mplus. Industrial/Commercial Printer. User Guide
 Z4Mplus/Z6Mplus Industrial/Commercial Printer User Guide 2007 ZIH Corp. The copyrights in this manual and the software and/or firmware in the label printer described therein are owned by ZIH Corp. Unauthorized
Z4Mplus/Z6Mplus Industrial/Commercial Printer User Guide 2007 ZIH Corp. The copyrights in this manual and the software and/or firmware in the label printer described therein are owned by ZIH Corp. Unauthorized
MZ Series Overview. Introduction. (MZ 220 Illustrated)
 Thank you for choosing one of our Zebra MZ Series Mobile s. These rugged printers will become productive and efficient additions to your workplace thanks to their innovative design. Because they are made
Thank you for choosing one of our Zebra MZ Series Mobile s. These rugged printers will become productive and efficient additions to your workplace thanks to their innovative design. Because they are made
Intelli-Time Alarm Clock model 13027
 Instruction Manual Intelli-Time Alarm Clock model 13027 CONTENTS Unpacking Instructions... 2 Package Contents... 2 Product Registration... 2 Features & Benefits... 3 Clock Setup... 4 Intelli-Time Clock...
Instruction Manual Intelli-Time Alarm Clock model 13027 CONTENTS Unpacking Instructions... 2 Package Contents... 2 Product Registration... 2 Features & Benefits... 3 Clock Setup... 4 Intelli-Time Clock...
BroadBand PowerShield. User Manual
 BroadBand PowerShield User Manual 990-0375G 12/2006 Chapter 1 General Information The PowerShield provides a power source for broadband telephony and other DC applications. Safety This Safety Guide contains
BroadBand PowerShield User Manual 990-0375G 12/2006 Chapter 1 General Information The PowerShield provides a power source for broadband telephony and other DC applications. Safety This Safety Guide contains
Part Number: 11996L-001 Rev. A
 6WULSH 6Π8VHU*XLGH 2005 ZIH Corp. The copyrights in this manual and the label print engine described therein are owned by Zebra Technologies Corporation. Unauthorized reproduction of this manual or the
6WULSH 6Π8VHU*XLGH 2005 ZIH Corp. The copyrights in this manual and the label print engine described therein are owned by Zebra Technologies Corporation. Unauthorized reproduction of this manual or the
WPL305 Thermal Label Printer User s Guide
 WPL305 Thermal Label Printer User s Guide For Wasp Technologies DT/TT Printer Copyright Wasp Bar Code Technologies 2004. All rights reserved. No part of this publication may be reproduced or transmitted
WPL305 Thermal Label Printer User s Guide For Wasp Technologies DT/TT Printer Copyright Wasp Bar Code Technologies 2004. All rights reserved. No part of this publication may be reproduced or transmitted
PC Tab Security System INSTRUCTION MANUAL
 PC Tab Security System INSTRUCTION MANUAL This manual is intended as a Quick Start manual covering the basic functions that have been enabled on the alarm panel. The alarm panel is capable of extensive
PC Tab Security System INSTRUCTION MANUAL This manual is intended as a Quick Start manual covering the basic functions that have been enabled on the alarm panel. The alarm panel is capable of extensive
7 High-Resolution Digital Photo Frame
 TM 16-1003 User s Guide 7 High-Resolution Digital Photo Frame One demo photo included, as illustrated Please read this user s guide before using your new photo frame. Package contents Photo Frame AC Adapter
TM 16-1003 User s Guide 7 High-Resolution Digital Photo Frame One demo photo included, as illustrated Please read this user s guide before using your new photo frame. Package contents Photo Frame AC Adapter
WARNING CANADIAN D.O.C. WARNING
 Each product and program carries a respective written warranty, the only warranty on which the customer can rely. Avery Dennison Corp. reserves the right to make changes in the product, the programs, and
Each product and program carries a respective written warranty, the only warranty on which the customer can rely. Avery Dennison Corp. reserves the right to make changes in the product, the programs, and
Zebra. XiIIIPlus /R110Xi /R170Xi. User Guide
 Zebra XiIIIPlus /R110Xi /R170Xi User Guide 2007 ZIH Corp. The copyrights in this manual and the software and/or firmware in the label printer described therein are owned by Brady Corp. Unauthorized reproduction
Zebra XiIIIPlus /R110Xi /R170Xi User Guide 2007 ZIH Corp. The copyrights in this manual and the software and/or firmware in the label printer described therein are owned by Brady Corp. Unauthorized reproduction
ZM400/ZM600. Industrial/Commercial Printer. User Guide
 ZM400/ZM600 Industrial/Commercial Printer User Guide 2007 ZIH Corp. The copyrights in this manual and the software and/or firmware in the label printer described therein are owned by ZIH Corp. Unauthorized
ZM400/ZM600 Industrial/Commercial Printer User Guide 2007 ZIH Corp. The copyrights in this manual and the software and/or firmware in the label printer described therein are owned by ZIH Corp. Unauthorized
Laser Wireless Rechargeable Mouse. User s Manual
 Laser Wireless Rechargeable Mouse Model #: LM8000WR User s Manual Rev. 060801 User s Record: To provide quality customer service and technical support, it is suggested that you keep the following information
Laser Wireless Rechargeable Mouse Model #: LM8000WR User s Manual Rev. 060801 User s Record: To provide quality customer service and technical support, it is suggested that you keep the following information
CABLE MODEM QUICK START
 CABLE MODEM QUICK START This Quick Start describes how to connect your Zoom cable modem to a cable modem service. This lets your cable modem provide Internet access to a computer or other device connected
CABLE MODEM QUICK START This Quick Start describes how to connect your Zoom cable modem to a cable modem service. This lets your cable modem provide Internet access to a computer or other device connected
Optical Wireless Mouse. User s Manual
 Optical Wireless Mouse Model : OM4000W User s Manual 110935-109154 Rev. 061101 User s Record: To provide quality customer service and technical support, it is suggested that you keep the following information
Optical Wireless Mouse Model : OM4000W User s Manual 110935-109154 Rev. 061101 User s Record: To provide quality customer service and technical support, it is suggested that you keep the following information
reflecta Super 8 Scanner
 reflecta Super 8 Scanner User Manual 1 FEDERAL COMMUNICATIONS COMMISSION (FCC) STATEMENT This Equipment has been tested and found to comply with the limits for a class B digital device, pursuant to Part
reflecta Super 8 Scanner User Manual 1 FEDERAL COMMUNICATIONS COMMISSION (FCC) STATEMENT This Equipment has been tested and found to comply with the limits for a class B digital device, pursuant to Part
Conference Phone UserÕs Manual. Part No. 54-2070-01R1 Printed in Korea. 2002 Bogen Communications, Inc.
 Part No. 54-2070-01R1 Printed in Korea. 2002 Bogen Communications, Inc. UserÕs Manual Notice Every effort was made to ensure that the information in this guide was complete and accurate at the time of
Part No. 54-2070-01R1 Printed in Korea. 2002 Bogen Communications, Inc. UserÕs Manual Notice Every effort was made to ensure that the information in this guide was complete and accurate at the time of
Name of Equipment Silver King Model SKMCD1P/C1. This equipment chapter is to be inserted in the appropriate section of the Equipment Manual.
 Name of Equipment Silver King Model SKMCD1P/C1 This equipment chapter is to be inserted in the appropriate section of the Equipment Manual. Manufactured exclusively for McDonald s By Silver King Refrigeration,
Name of Equipment Silver King Model SKMCD1P/C1 This equipment chapter is to be inserted in the appropriate section of the Equipment Manual. Manufactured exclusively for McDonald s By Silver King Refrigeration,
Foodservice Equipment Specialists P.O. Box 880 Saco, ME. / U.S.A. 04072 877-854-8006 * FAX (207) 283-8080
 Foodservice Equipment Specialists P.O. Box 880 Saco, ME. / U.S.A. 04072 877-854-8006 * FAX (207) 283-8080 FOR SERVICE ASSISTANCE U.S. AND CANADA CALL: 1-877-854-8006 24 HOURS/DAY 7 DAYS/WEEK TABLE OF CONTENTS
Foodservice Equipment Specialists P.O. Box 880 Saco, ME. / U.S.A. 04072 877-854-8006 * FAX (207) 283-8080 FOR SERVICE ASSISTANCE U.S. AND CANADA CALL: 1-877-854-8006 24 HOURS/DAY 7 DAYS/WEEK TABLE OF CONTENTS
Express5800/120Ed. Rack Mount Kit Installation Procedures PN: 455-01607-001
 Express5800/120Ed Rack Mount Kit Installation Procedures PN: 455-01607-001 Proprietary Notice and Liability Disclaimer The information disclosed in this document, including all designs and related materials,
Express5800/120Ed Rack Mount Kit Installation Procedures PN: 455-01607-001 Proprietary Notice and Liability Disclaimer The information disclosed in this document, including all designs and related materials,
AVerMedia AVerKey imicro User s Manual
 FCC NOTICE This device has been tested and found to comply with the limits for a Class B digital device, pursuant to Part 15 of the FCC Rules. These limits are designed to provide reasonable protection
FCC NOTICE This device has been tested and found to comply with the limits for a Class B digital device, pursuant to Part 15 of the FCC Rules. These limits are designed to provide reasonable protection
Installation & User Manual
 Messager USB Installation & User Manual Note: All units support MP3 playback of up to 128Kbps @ 48KHz. Units with serial numbers starting with 15 or above will support the addition of WAV playback done
Messager USB Installation & User Manual Note: All units support MP3 playback of up to 128Kbps @ 48KHz. Units with serial numbers starting with 15 or above will support the addition of WAV playback done
P3000 Printer Guide. 566372-001 Rev A. January 2006
 P3000 Printer Guide 566372-001 Rev A January 2006 Information resources for the P3000 ID Card Printer Installation Message Help To install one printer to a PC using a USB cable, see the Installation Map,
P3000 Printer Guide 566372-001 Rev A January 2006 Information resources for the P3000 ID Card Printer Installation Message Help To install one printer to a PC using a USB cable, see the Installation Map,
Automatic Phone-Out Home Monitoring Systems
 Automatic Phone-Out Home Monitoring Systems Power Outage and Freeze Alarm Model Number: THP202 Power Outage, Freeze and Flood Alarm Product Description Model Number: THP201 These monitoring systems are
Automatic Phone-Out Home Monitoring Systems Power Outage and Freeze Alarm Model Number: THP202 Power Outage, Freeze and Flood Alarm Product Description Model Number: THP201 These monitoring systems are
Dual-Cool Notebook Cooler Pad. User s Manual
 Dual-Cool Notebook Cooler Pad Model #: CF4500U User s Manual Rev. 060801 User s Record: To provide quality customer service and technical support, it is suggested that you keep the following information
Dual-Cool Notebook Cooler Pad Model #: CF4500U User s Manual Rev. 060801 User s Record: To provide quality customer service and technical support, it is suggested that you keep the following information
This equipment has been tested and found to comply with the limits for a Class B digital device, pursuant to part 15 of the FCC Rules.
 Power Max Level 2 Charging Station en Installation and Operating Instructions This equipment has been tested and found to comply with the limits for a Class B digital device, pursuant to part 15 of the
Power Max Level 2 Charging Station en Installation and Operating Instructions This equipment has been tested and found to comply with the limits for a Class B digital device, pursuant to part 15 of the
Alarm Clock USER GUIDE
 Alarm Clock USER GUIDE Jazwares, Inc. 2012 CONTENTS Please read the instructions along with the Alarm Clock carefully before you use it, so that you can operate it conveniently. WELCOME & Warnings Page
Alarm Clock USER GUIDE Jazwares, Inc. 2012 CONTENTS Please read the instructions along with the Alarm Clock carefully before you use it, so that you can operate it conveniently. WELCOME & Warnings Page
USB 2.0 4-Port Hub with USB Power Cable. User s Manual
 USB 2.0 4-Port Hub with USB Power Cable Model: UH2500 User s Manual 251104-109159 Rev. 061107 User s Record: To provide quality customer service and technical support, it is suggested that you keep the
USB 2.0 4-Port Hub with USB Power Cable Model: UH2500 User s Manual 251104-109159 Rev. 061107 User s Record: To provide quality customer service and technical support, it is suggested that you keep the
Sense. 3D Scanner. User Guide. See inside for use and safety information.
 Sense 3D Scanner User Guide See inside for use and safety information. 1 CONTENTS INTRODUCTION.... 3 IMPORTANT SAFETY INFORMATION... 4 Safety Guidelines....4 SENSE 3D SCANNER FEATURES AND PROPERTIES....
Sense 3D Scanner User Guide See inside for use and safety information. 1 CONTENTS INTRODUCTION.... 3 IMPORTANT SAFETY INFORMATION... 4 Safety Guidelines....4 SENSE 3D SCANNER FEATURES AND PROPERTIES....
Kramer Electronics, Ltd. USER MANUAL. Rack Adapter Models: RK-1T2PT RK-2T1PT RK-3T RK-6T RK-9T RK-3TR RK-4PT RK-T2B RK-T2SB
 Kramer Electronics, Ltd. USER MANUAL Rack Adapter Models: RK-1T2PT RK-2T1PT RK-3T RK-6T RK-9T RK-3TR RK-4PT RK-T2B RK-T2SB Contents Contents 1 Introduction 1 2 Getting Started 1 3 Overview 2 4 Your Kramer
Kramer Electronics, Ltd. USER MANUAL Rack Adapter Models: RK-1T2PT RK-2T1PT RK-3T RK-6T RK-9T RK-3TR RK-4PT RK-T2B RK-T2SB Contents Contents 1 Introduction 1 2 Getting Started 1 3 Overview 2 4 Your Kramer
User Manual. RK-2d / RK-2t. dedicated KVM switch and rackmount screen technology. Designed and manufactured by Austin Hughes
 dedicated KVM switch and rackmount screen technology User Manual RK-2d / RK-2t 1U Short Depth Keyboard Drawer Designed and manufactured by Austin Hughes 751 Legal Information First English printing, October
dedicated KVM switch and rackmount screen technology User Manual RK-2d / RK-2t 1U Short Depth Keyboard Drawer Designed and manufactured by Austin Hughes 751 Legal Information First English printing, October
Take-2 by Nel-Tech Labs, Inc. Installation & User Manual
 Take-2 by Nel-Tech Labs, Inc. Installation & User Manual Index: Introduction... 3 Take-2 Layout Summary... Installation... 4 5-6 Warranty & FCC... 7 Introduction: The Take-2 is a state-of-the-art message-on-hold
Take-2 by Nel-Tech Labs, Inc. Installation & User Manual Index: Introduction... 3 Take-2 Layout Summary... Installation... 4 5-6 Warranty & FCC... 7 Introduction: The Take-2 is a state-of-the-art message-on-hold
Z4Mplus/Z6Mplus. Industrial/Commercial Printer. User Guide
 Z4Mplus/Z6Mplus Industrial/Commercial Printer User Guide 2006 ZIH Corp. The copyrights in this manual and the software and/or firmware in the label printer described therein are owned by ZIH Corp. Unauthorized
Z4Mplus/Z6Mplus Industrial/Commercial Printer User Guide 2006 ZIH Corp. The copyrights in this manual and the software and/or firmware in the label printer described therein are owned by ZIH Corp. Unauthorized
Targus Wireless RF Mouse USER S GUIDE. Making Your Mobile Life Easier.
 Targus Wireless RF Mouse Visit our Web site at: www.targus.com Features and specifications are subject to change without notice. 2004 Targus Group International and Targus, Inc.. 400-0111-001B USER S GUIDE
Targus Wireless RF Mouse Visit our Web site at: www.targus.com Features and specifications are subject to change without notice. 2004 Targus Group International and Targus, Inc.. 400-0111-001B USER S GUIDE
ML 3320/3321. English. Read Me First SEL SEL MENU SHIFT TOF FF/LOAD EXIT GROUP ITEM SET PRINT POWER ALARM MENU TEAR PARK
 MENU SHIFT TOF ML 3320/3321 HSD NLQ CHARACTER PITCH UTL SSD 10 12 15 17 20 PROP Every effort has been made to ensure that the information in this document is complete, accurate, and up-to-date. Oki assumes
MENU SHIFT TOF ML 3320/3321 HSD NLQ CHARACTER PITCH UTL SSD 10 12 15 17 20 PROP Every effort has been made to ensure that the information in this document is complete, accurate, and up-to-date. Oki assumes
Architect/Contractor Information Package
 Architect/Contractor Information Package 3M SelfCheck System C-Series C1 Model 877 This package provides architects and contractors with the information necessary for the successful installation of the
Architect/Contractor Information Package 3M SelfCheck System C-Series C1 Model 877 This package provides architects and contractors with the information necessary for the successful installation of the
POWER GEAR SLIDE OUT MANUAL
 POWER GEAR SLIDE OUT MANUAL Operation Guide FLUSH FLOOR SLIDE OUT SYSTEM FOR AMERICAN COACH PRODUCTS 82 S0220 01 Rev. 1 AMERICAN COACH SLIDE OUT MANUAL FLUSH FLOOR SYSTEM TABLE OF CONTENTS SECTION PAGE
POWER GEAR SLIDE OUT MANUAL Operation Guide FLUSH FLOOR SLIDE OUT SYSTEM FOR AMERICAN COACH PRODUCTS 82 S0220 01 Rev. 1 AMERICAN COACH SLIDE OUT MANUAL FLUSH FLOOR SYSTEM TABLE OF CONTENTS SECTION PAGE
USER MANUAL. Model 6103 3U ForeFront Alarm Card SALES OFFICE (301) 975-1000 TECHNICAL SUPPORT (301) 975-1007. An ISO-9001 Certified Company
 USER MANUAL Model 6103 3U ForeFront Alarm Card An ISO-9001 Certified Company Part# 07M6103 Doc# 123011U Rev. A Revised 7/15/03 SALES OFFICE (301) 975-1000 TECHNICAL SUPPORT (301) 975-1007 CONTENTS 1.0
USER MANUAL Model 6103 3U ForeFront Alarm Card An ISO-9001 Certified Company Part# 07M6103 Doc# 123011U Rev. A Revised 7/15/03 SALES OFFICE (301) 975-1000 TECHNICAL SUPPORT (301) 975-1007 CONTENTS 1.0
OC-3 SERIES OF PRINTERS
 110204-003 OC-3 SERIES OF PRINTERS User Guide TABLE OF CONTENTS OC-3 Printer Views... 1 Front and back view... 1 Side views... 1 Setting up your printer... 2 Unpacking your printer... 2 Installing/removing
110204-003 OC-3 SERIES OF PRINTERS User Guide TABLE OF CONTENTS OC-3 Printer Views... 1 Front and back view... 1 Side views... 1 Setting up your printer... 2 Unpacking your printer... 2 Installing/removing
AGS. Owner's Manual. Xantrex Automatic Generator Start Control System
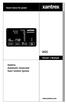 AGS Owner's Manual Xantrex Automatic Generator Start Control System TABLE OF CONTENTS INTRODUCTION...3 Main Features...3 Safety Summary...3 THINGS YOU SHOULD KNOW...4 THEORY OF OPERATION...5 System...5
AGS Owner's Manual Xantrex Automatic Generator Start Control System TABLE OF CONTENTS INTRODUCTION...3 Main Features...3 Safety Summary...3 THINGS YOU SHOULD KNOW...4 THEORY OF OPERATION...5 System...5
24.2L M.A.N. V12 Engine Module
 24.2L M.A.N. V12 Engine Module MANV1224 INSTALLATION INSTRUCTIONS For 24.2L M.A.N. V12 Engines V12 M.A.N. Engine Instructions Module ECM s (male and female, connect to the same ECM) ECM s (male and female,
24.2L M.A.N. V12 Engine Module MANV1224 INSTALLATION INSTRUCTIONS For 24.2L M.A.N. V12 Engines V12 M.A.N. Engine Instructions Module ECM s (male and female, connect to the same ECM) ECM s (male and female,
Indoor/Outdoor Color Camera with Built-in 2.4 GHz Wireless Transmitter, plus X10 controlled power supply, and Video Receiver.
 Indoor/Outdoor Color Camera with Built-in 2.4 GHz Wireless Transmitter, plus X10 controlled power supply, and Video Receiver. OWNER'S MANUAL VR36A XC18A XM13A MODEL VK69A (INCLUDES XC18A CAMERA, XM13A
Indoor/Outdoor Color Camera with Built-in 2.4 GHz Wireless Transmitter, plus X10 controlled power supply, and Video Receiver. OWNER'S MANUAL VR36A XC18A XM13A MODEL VK69A (INCLUDES XC18A CAMERA, XM13A
Triple Expansion Chassis
 Triple Expansion Chassis AP9604 Installation Manual Contents Introduction............................. 1 Installation.............................. 2 Power Considerations...................... 5 Operations..............................
Triple Expansion Chassis AP9604 Installation Manual Contents Introduction............................. 1 Installation.............................. 2 Power Considerations...................... 5 Operations..............................
S4M. Midrange Printer. User Guide
 S4M Midrange Printer User Guide 2009 ZIH Corp. The copyrights in this manual and the software and/or firmware in the printer described therein are owned by ZIH Corp. Unauthorized reproduction of this manual
S4M Midrange Printer User Guide 2009 ZIH Corp. The copyrights in this manual and the software and/or firmware in the printer described therein are owned by ZIH Corp. Unauthorized reproduction of this manual
2GB MP3 Player USER GUIDE
 DO NOT FORMAT UNIT under FAT. 2GB MP3 Player USER GUIDE Jazwares, Inc. 2010 CONTENTS Please read the instructions along with the MP3 Player carefully before you use it, so that you can operate it conveniently.
DO NOT FORMAT UNIT under FAT. 2GB MP3 Player USER GUIDE Jazwares, Inc. 2010 CONTENTS Please read the instructions along with the MP3 Player carefully before you use it, so that you can operate it conveniently.
User s Manual. Bluetooth Calculator Keypad. Page
 User s Manual Bluetooth Calculator Keypad Page Regulatory Compliance This device complies with Part 15 of the FCC Rules. Operation is subject to the following two conditions: (1) This device may not cause
User s Manual Bluetooth Calculator Keypad Page Regulatory Compliance This device complies with Part 15 of the FCC Rules. Operation is subject to the following two conditions: (1) This device may not cause
16/32 Channel 1U Rack Mount CCTV Power Supply
 16/32 Channel 1U Rack Mount CCTV Power Supply Manual PH-A3224-GUQ Shown 16-Channel 32-Channel PTC PH-A1612-PUQ PH-A3224-PUQ Glass Fuse PH-A1612-GUQ PH-A3224-GUQ Industrial design 12 Amp 3 Amps per channel
16/32 Channel 1U Rack Mount CCTV Power Supply Manual PH-A3224-GUQ Shown 16-Channel 32-Channel PTC PH-A1612-PUQ PH-A3224-PUQ Glass Fuse PH-A1612-GUQ PH-A3224-GUQ Industrial design 12 Amp 3 Amps per channel
Messager USB Digital Messaging System
 Messager USB Digital Messaging System Installation & Users Guide Model # V-9988 Valcom 5614 Hollins Road Roanoke, VA 24019 Support: 1-800-VALCOM1 HQ: 1-540-563-2000 Fax: 1-540-362-9800 www.valcom.com is@valcom.com
Messager USB Digital Messaging System Installation & Users Guide Model # V-9988 Valcom 5614 Hollins Road Roanoke, VA 24019 Support: 1-800-VALCOM1 HQ: 1-540-563-2000 Fax: 1-540-362-9800 www.valcom.com is@valcom.com
RI-215A Operator s Manual. Part Number: 71-0045RK Revision 0 Released: 10/3/05
 RI-215A Operator s Manual Part Number: 71-0045RK Revision 0 Released: 10/3/05 Warranty RKI Instruments, Inc., warrants gas alarm equipment sold by us to be free from defects in materials and workmanship,
RI-215A Operator s Manual Part Number: 71-0045RK Revision 0 Released: 10/3/05 Warranty RKI Instruments, Inc., warrants gas alarm equipment sold by us to be free from defects in materials and workmanship,
User Manual. Humidity-Temperature Chart Recorder. Model RH520
 User Manual Humidity-Temperature Chart Recorder Model RH520 Introduction Congratulations on your purchase of the Extech RH520 Temperature + Humidity Chart Recorder. The RH520 measures and displays Temperature,
User Manual Humidity-Temperature Chart Recorder Model RH520 Introduction Congratulations on your purchase of the Extech RH520 Temperature + Humidity Chart Recorder. The RH520 measures and displays Temperature,
Unpacking, Installation, and Customization
 Unpacking, Installation, and Customization NetShelter WX Enclosure AR100 AR100HD Contents Unpacking... 1 How to Unpack the Enclosure............................... 1 Please Recycle..........................................
Unpacking, Installation, and Customization NetShelter WX Enclosure AR100 AR100HD Contents Unpacking... 1 How to Unpack the Enclosure............................... 1 Please Recycle..........................................
StorTrends 3400 Hardware Guide for Onsite Support
 StorTrends 3400 Hardware Guide for Onsite Support MAN-3400-SS 11/21/2012 Copyright 1985-2012 American Megatrends, Inc. All rights reserved. American Megatrends, Inc. 5555 Oakbrook Parkway, Building 200
StorTrends 3400 Hardware Guide for Onsite Support MAN-3400-SS 11/21/2012 Copyright 1985-2012 American Megatrends, Inc. All rights reserved. American Megatrends, Inc. 5555 Oakbrook Parkway, Building 200
Powerware Relay-Serial Card User s Guide
 Powerware Relay-Serial Card User s Guide Special Symbols The following are examples of symbols used on the UPS and accessories to alert you to important information: This symbol indicates that you should
Powerware Relay-Serial Card User s Guide Special Symbols The following are examples of symbols used on the UPS and accessories to alert you to important information: This symbol indicates that you should
Zebra ZT210 /ZT220 /ZT230. User Guide. P1048261-004 Rev. A
 Zebra ZT210 /ZT220 /ZT230 User Guide P1048261-004 Rev. A 2012 ZIH Corp. The copyrights in this manual and the software and/or firmware in the printer described therein are owned by ZIH Corp. and Zebra
Zebra ZT210 /ZT220 /ZT230 User Guide P1048261-004 Rev. A 2012 ZIH Corp. The copyrights in this manual and the software and/or firmware in the printer described therein are owned by ZIH Corp. and Zebra
INSTRUCTION MANUAL PC5OO WITH PC5OORK KEYPAD
 INSTRUCTION MANUAL PC5OO WITH PC5OORK KEYPAD TABLE OF CONTENTS SYSTEM INFORMATION 2 INTRODUCTION 3 Test Your System Regularly...3 Important Notice...3 Glossary...3 BASIC OPERATION 4 Arming Your System...4
INSTRUCTION MANUAL PC5OO WITH PC5OORK KEYPAD TABLE OF CONTENTS SYSTEM INFORMATION 2 INTRODUCTION 3 Test Your System Regularly...3 Important Notice...3 Glossary...3 BASIC OPERATION 4 Arming Your System...4
User's Manual. Metapace L-1. Label Printer Rev. 1.00
 User's Manual Label Printer Rev. 1.00 Table of Contents Manual Information & Usage Precautions 3 1. Content Confirmation 6 2. Product Part Names 7 3. Installation & Usage 9 3-1 Power Connection 9 3-2 Interface
User's Manual Label Printer Rev. 1.00 Table of Contents Manual Information & Usage Precautions 3 1. Content Confirmation 6 2. Product Part Names 7 3. Installation & Usage 9 3-1 Power Connection 9 3-2 Interface
Wireless Optical Travel Mouse
 Wireless Optical Travel Mouse User s Manual PLEASE READ THESE INSTRUCTIONS CAREFULLY BEFORE INSTALLING THIS DEVICE. Table of Contents FCC Statement Page 3 Introduction.. Page 6 Package Contents.. Page
Wireless Optical Travel Mouse User s Manual PLEASE READ THESE INSTRUCTIONS CAREFULLY BEFORE INSTALLING THIS DEVICE. Table of Contents FCC Statement Page 3 Introduction.. Page 6 Package Contents.. Page
Verbatim PowerBay Single USB and esata External Hard Drive Version 1.00
 Verbatim PowerBay Single USB and esata External Hard Drive Version 1.00 User Manual Table of Contents Introduction... 2 Controls, Connectors and Indicators... 2 About the Hard Drive... 2 Locating the Drive
Verbatim PowerBay Single USB and esata External Hard Drive Version 1.00 User Manual Table of Contents Introduction... 2 Controls, Connectors and Indicators... 2 About the Hard Drive... 2 Locating the Drive
INSTRUCTION MANUAL MODEL PCD-88
 INSTRUCTION MANUAL MODEL PCD-88 CLOSED CAPTION DECODER LINK ELECTRONICS, INC. 2137 Rust Avenue Cape Girardeau, Missouri 63703 Phone: 573-334-4433 Fax: 573-334-9255 e-mail: sales @ linkelectronics.com website:
INSTRUCTION MANUAL MODEL PCD-88 CLOSED CAPTION DECODER LINK ELECTRONICS, INC. 2137 Rust Avenue Cape Girardeau, Missouri 63703 Phone: 573-334-4433 Fax: 573-334-9255 e-mail: sales @ linkelectronics.com website:
SECTION G2: CABLE PROCESSOR MODULE MAINTENANCE
 SECTION G2: CABLE PROCESSOR MODULE MAINTENANCE Cable Processor Module overview WARNING! When tipping the Cable Processor Module back, (after removing the toggle arm pin), use extreme caution not to drop
SECTION G2: CABLE PROCESSOR MODULE MAINTENANCE Cable Processor Module overview WARNING! When tipping the Cable Processor Module back, (after removing the toggle arm pin), use extreme caution not to drop
Mercury Helios 2 ASSEMBLY MANUAL & USER GUIDE
 Mercury Helios 2 ASSEMBLY MANUAL & USER GUIDE TABLE OF CONTENTS INTRODUCTION...1 1.1 MINIMUM SYSTEM REQUIREMENTS 1.1.1 Apple Mac Requirements 1.1.2 PC Requirements 1.1.3 Supported PCIe Cards 1.2 PACKAGE
Mercury Helios 2 ASSEMBLY MANUAL & USER GUIDE TABLE OF CONTENTS INTRODUCTION...1 1.1 MINIMUM SYSTEM REQUIREMENTS 1.1.1 Apple Mac Requirements 1.1.2 PC Requirements 1.1.3 Supported PCIe Cards 1.2 PACKAGE
How To Set Up An Ecm Display On A D210 (D210) (D2) (Ecm) (Emc) (Mcd) (Power Supply) (Mm) (Camellom) (Ios)
 English Customer Display DM-D210 Installation Manual 401285101 CAUTIONS This document shall apply only to the product(s) identified herein. No part of this document may be reproduced, stored in a retrieval
English Customer Display DM-D210 Installation Manual 401285101 CAUTIONS This document shall apply only to the product(s) identified herein. No part of this document may be reproduced, stored in a retrieval
Model PS-4001 Power Supply User Instructions
 Model PS-4001 Power Supply User Instructions 9350-7710-000 Rev E 9/2009 PROPRIETARY NOTICE The product information and design disclosed herein were originated by and are the property of Bosch Security
Model PS-4001 Power Supply User Instructions 9350-7710-000 Rev E 9/2009 PROPRIETARY NOTICE The product information and design disclosed herein were originated by and are the property of Bosch Security
QUICK REFERENCE. Connecting the Cables The power supply automatically switches between 115V and 230V.
 QUICK REFERENCE This Quick Reference contains supply loading and general care and maintenance procedures for the Monarch 9906 printer. For more detailed information, refer to the Operator s Handbook available
QUICK REFERENCE This Quick Reference contains supply loading and general care and maintenance procedures for the Monarch 9906 printer. For more detailed information, refer to the Operator s Handbook available
How To Install A Power Supply (Uplast) With A Battery Pack
 APC Smart-UPS RT SURTA48XLBP/SURTA48XLBPJ External Battery Pack User Manual Introduction/Before Installation About this Manual The APC Smart-UPS RT external battery pack (SURTA48XLBP or SURTA48XLBPJ) connects
APC Smart-UPS RT SURTA48XLBP/SURTA48XLBPJ External Battery Pack User Manual Introduction/Before Installation About this Manual The APC Smart-UPS RT external battery pack (SURTA48XLBP or SURTA48XLBPJ) connects
Technical Manual. For use with Caller ID signaling types: Belcore 202, British Telecom, & ETSI
 Technical Manual For use with Caller ID signaling types: Belcore 202, British Telecom, & ETSI Caller ID.com WHOZZ CALLING? POS 2 Caller ID Monitoring Unit Technical Manual For use with Caller ID signaling
Technical Manual For use with Caller ID signaling types: Belcore 202, British Telecom, & ETSI Caller ID.com WHOZZ CALLING? POS 2 Caller ID Monitoring Unit Technical Manual For use with Caller ID signaling
AXIS 291 1U Video Server Rack Installation Guide
 AXIS 291 1U Video Server Rack Installation Guide About This Document This document describes how to install Axis blade video servers in the AXIS 291 1U Video Server Rack. Updated versions of this document
AXIS 291 1U Video Server Rack Installation Guide About This Document This document describes how to install Axis blade video servers in the AXIS 291 1U Video Server Rack. Updated versions of this document
Usage, Installation, Warranty and Service Information
 T13C Table Updater for Seating Management U S E R M A N UA L Usage, Installation, Warranty and Service Information Long Range Systems, LLC 4550 Excel Parkway, Suite 200 Addison, TX 75001 800.437.4996 www.lrsus.com
T13C Table Updater for Seating Management U S E R M A N UA L Usage, Installation, Warranty and Service Information Long Range Systems, LLC 4550 Excel Parkway, Suite 200 Addison, TX 75001 800.437.4996 www.lrsus.com
Weather Radio Alarm Clock
 1200093 User s Guide Weather Radio Alarm Clock Thank you for purchasing your Weather Radio Alarm Clock from RadioShack. Please read this user s guide before installing, setting up, and using your new weather
1200093 User s Guide Weather Radio Alarm Clock Thank you for purchasing your Weather Radio Alarm Clock from RadioShack. Please read this user s guide before installing, setting up, and using your new weather
About the HotWire 7900 10-Slot Standalone Shelf
 TM HotWire Model 7900 10-Slot Standalone Shelf Installation Instructions Document Number 7900-A2-GN10-10 About the HotWire 7900 10-Slot Standalone Shelf The HotWire 7900 10-Slot Standalone Shelf is designed
TM HotWire Model 7900 10-Slot Standalone Shelf Installation Instructions Document Number 7900-A2-GN10-10 About the HotWire 7900 10-Slot Standalone Shelf The HotWire 7900 10-Slot Standalone Shelf is designed
user s manual Battery Case model #: SPB3200 Battery Case Charger for Samsung Galaxy S 4
 user s manual model #: SPB3200 Charger for Samsung Galaxy S 4 What s Included Unpack the battery case and make sure all accessories are put aside so they will not be lost. hello. USB to Micro USB Cable
user s manual model #: SPB3200 Charger for Samsung Galaxy S 4 What s Included Unpack the battery case and make sure all accessories are put aside so they will not be lost. hello. USB to Micro USB Cable
Zebra TLP 2824-Z. User Guide
 Zebra TLP 2824-Z User Guide 2004 ZIH Corp. The copyrights in this manual and the label printer described therein are owned by Zebra Technologies. Unauthorized reproduction of this manual or the software
Zebra TLP 2824-Z User Guide 2004 ZIH Corp. The copyrights in this manual and the label printer described therein are owned by Zebra Technologies. Unauthorized reproduction of this manual or the software
iosafe Solo External Hard Drive
 Users Manual & Limited Warranty iosafe Solo External Hard Drive USB 2.0 Fireproof Waterproof FloSafe Cooling Technology Data Recovery Service 910-10841-00 REV 7.1 2 COPYRIGHTS Copyright iosafe, Inc. 2009.
Users Manual & Limited Warranty iosafe Solo External Hard Drive USB 2.0 Fireproof Waterproof FloSafe Cooling Technology Data Recovery Service 910-10841-00 REV 7.1 2 COPYRIGHTS Copyright iosafe, Inc. 2009.
25 Code GTO Digital Keypad
 2 Code GTO Digital Keypad Instructions for Wired and Wireless Installations (FM1-G only) Thank you for purchasing the GTO Digital Keypad. Be sure to read the directions carefully and completely. Before
2 Code GTO Digital Keypad Instructions for Wired and Wireless Installations (FM1-G only) Thank you for purchasing the GTO Digital Keypad. Be sure to read the directions carefully and completely. Before
Smart-UPS RT External Battery Pack Stack/Rack-Mount 6U
 Smart-UPS RT External Battery Pack Stack/Rack-Mount 6U SURT192RMXLBP2 SURT192RMXLBP2J English 990-2485B 02/2009 Introduction About this UPS The American Power Conversion (APC ) SURT192RMXLBP2 external
Smart-UPS RT External Battery Pack Stack/Rack-Mount 6U SURT192RMXLBP2 SURT192RMXLBP2J English 990-2485B 02/2009 Introduction About this UPS The American Power Conversion (APC ) SURT192RMXLBP2 external
OPERATING INSTRUCTIONS FOR LED-4 MULTI-SPORT TABLETOP SCOREBOARD
 OPERATING INSTRUCTIONS FOR LED-4 MULTI-SPORT TABLETOP SCOREBOARD OVERVIEW The LED-4 is a portable tabletop scoreboard that employs LED (Light Emitting Diode) display technology, offering tens of thousands
OPERATING INSTRUCTIONS FOR LED-4 MULTI-SPORT TABLETOP SCOREBOARD OVERVIEW The LED-4 is a portable tabletop scoreboard that employs LED (Light Emitting Diode) display technology, offering tens of thousands
VOIP Business Phone User Guide
 VOIP Business Phone User Guide Model 25630/25600 MGCP Please read this manual before operating the product for the first time. Interference Information This device complies with Part 15 of the FCC Rules.
VOIP Business Phone User Guide Model 25630/25600 MGCP Please read this manual before operating the product for the first time. Interference Information This device complies with Part 15 of the FCC Rules.
2-3 SAS/SATA II HDD Canister USER S MANUAL XC-23D1-SA10-0-R. Document number: MAN-00076-A
 2-3 SAS/SATA II HDD Canister XC-23D1-SA10-0-R USER S MANUAL Document number: MAN-00076-A ii Preface Important Information Warranty Our product is warranted against defects in materials and workmanship
2-3 SAS/SATA II HDD Canister XC-23D1-SA10-0-R USER S MANUAL Document number: MAN-00076-A ii Preface Important Information Warranty Our product is warranted against defects in materials and workmanship
CMD-8000 rev. A COMMANDER SERIES REMOTE CONTROL ENTRY SYSTEM
 INTRODUCTION CMD-8000 rev. A COMMANDER SERIES REMOTE CONTROL ENTRY SYSTEM Thank you for purchasing the CMD-8000 Commander from Dakota Digital. This, along with many other products that Dakota Digital has
INTRODUCTION CMD-8000 rev. A COMMANDER SERIES REMOTE CONTROL ENTRY SYSTEM Thank you for purchasing the CMD-8000 Commander from Dakota Digital. This, along with many other products that Dakota Digital has
Advantium 2 Plus Alarm
 ADI 9510-B Advantium 2 Plus Alarm INSTALLATION AND OPERATING INSTRUCTIONS Carefully Read These Instructions Before Operating Carefully Read These Controls Corporation of America 1501 Harpers Road Virginia
ADI 9510-B Advantium 2 Plus Alarm INSTALLATION AND OPERATING INSTRUCTIONS Carefully Read These Instructions Before Operating Carefully Read These Controls Corporation of America 1501 Harpers Road Virginia
SP55 Printer Guide 554733-001. August 2004
 SP55 Printer Guide 554733-001 August 2004 Information resources for the SP55 Printer Installation Message Help To install the printer: To install one printer on a PC using a USB cable, see the Installation
SP55 Printer Guide 554733-001 August 2004 Information resources for the SP55 Printer Installation Message Help To install the printer: To install one printer on a PC using a USB cable, see the Installation
MTV-FS1 / FS1T / FSB375
 MTV-FS1 / FS1T / FSB375 MYE Entertainment Freestanding LCD TV Floor Stand with Base Assembly Instructions man_mtvfs1_b3 www.myeclubtv.com Table of Contents Parts List 3 Parts Identification......3 Hardware
MTV-FS1 / FS1T / FSB375 MYE Entertainment Freestanding LCD TV Floor Stand with Base Assembly Instructions man_mtvfs1_b3 www.myeclubtv.com Table of Contents Parts List 3 Parts Identification......3 Hardware
Dehumidifier Users manual. For Models: DH45S DH65S
 Dehumidifier Users manual For Models: DH45S DH65S 950-0062-revD Jan. 9 2007 FORWARD The appearance of the units that you purchase might be slightly different from the ones described in the Manual, but
Dehumidifier Users manual For Models: DH45S DH65S 950-0062-revD Jan. 9 2007 FORWARD The appearance of the units that you purchase might be slightly different from the ones described in the Manual, but
110244-003. PrintPAD CN3/4/3e/4e. User Guide
 110244-003 PrintPAD CN3/4/3e/4e User Guide TABLE OF CONTENTS PrintPAD CN3/4 & PrintPAD CN3e/4e Printer Views...1 Open View...1 Closed View...1 Using Batteries: General Guidelines...1 Installing and/or
110244-003 PrintPAD CN3/4/3e/4e User Guide TABLE OF CONTENTS PrintPAD CN3/4 & PrintPAD CN3e/4e Printer Views...1 Open View...1 Closed View...1 Using Batteries: General Guidelines...1 Installing and/or
www.iconnectivity.com
 www.iconnectivity.com USER GUIDE WARRANTY INFORMATION iconnectivity warrants to the original purchaser that this unit is free of defects in materials and workmanship under normal use and maintenance for
www.iconnectivity.com USER GUIDE WARRANTY INFORMATION iconnectivity warrants to the original purchaser that this unit is free of defects in materials and workmanship under normal use and maintenance for
ZT400 Series Parts Catalog
 Outer Casing Components 1 Control Panel ZT410 P1058930-001 1 1 Control Panel ZT420 P1058930-041 1 2 Electronics Cover ZT400 Series P1058930-003 1 3 Media Cover (includes window) ZT410 P1058930-004 1 3
Outer Casing Components 1 Control Panel ZT410 P1058930-001 1 1 Control Panel ZT420 P1058930-041 1 2 Electronics Cover ZT400 Series P1058930-003 1 3 Media Cover (includes window) ZT410 P1058930-004 1 3
ROTOR LOADER OWNER S MANUAL
 ROTOR LOADER OWNER S MANUAL ROTOR LOADER OWNER S MANUAL WARNING IMPORTANT SAFETY INSTRUCTIONS AND GUIDELINES. Misuse of paintball equipment may cause serious injury or death. QUICK SET-UP GUIDE BATTERY
ROTOR LOADER OWNER S MANUAL ROTOR LOADER OWNER S MANUAL WARNING IMPORTANT SAFETY INSTRUCTIONS AND GUIDELINES. Misuse of paintball equipment may cause serious injury or death. QUICK SET-UP GUIDE BATTERY
Compaq Presario Desktop Products. Upgrading and Servicing Guide
 Compaq Presario Desktop Products Upgrading and Servicing Guide The information in this document is subject to change without notice. Hewlett-Packard Company makes no warranty of any kind with regard to
Compaq Presario Desktop Products Upgrading and Servicing Guide The information in this document is subject to change without notice. Hewlett-Packard Company makes no warranty of any kind with regard to
