AEI RAIL NETWORK SERVER User Manual
|
|
|
- Donald Warner
- 8 years ago
- Views:
Transcription
1 AEI RAIL NETWORK SERVER User Manual Copyright 2000 Signal Computer Consultants All rights reserved
2 Signal Computer Consultants P.O. Box Pittsburgh, PA Tel (toll free US and Canada only) Tel Fax Web Page ii
3 Table of Contents 1. INSTALLATION Loading the Program Starting the Program SYSTEM OVERVIEW Hardware Configuration System Reliability and Maintainability Hot-standby and Watchdog Timer Operation RAIL NETWORK MAP Server Status Line Device Information Line Network Map Reader Symbol Status Codes AEI Reader Pop-up Menu Zoom in and Zoom out Communication Status Line AEI READER COMMUNICATIONS Communication Port Status Turning on AEI Reader Communications AEI Communications Setup Reader Communication Status Communications Monitor Communication Port Selection Message Formats Communication Log Maintenance Log WATCHDOG TIMER TCP/IP COMMUNICATIONS T94 TRAIN MESSAGE QUEUE FILE MAINTENANCE AEI READER INFORMATION MISCELLANEOUS FUNCTIONS Finding Devices and Areas Printing Layout Display TECHNICAL SUPPORT AND UPDATES iii
4 List of Figures Figure 1 - Hardware Configuration... 2 Figure 2 - Rail Network Map... 4 Figure 3 - Server Status Line... 4 Figure 4 - Device Information Line... 5 Figure 5 - Reader Pop-up Menu... 6 Figure 6 - Communication Status Line... 7 Figure 7 - Communication Port Status... 8 Figure 8 - Communications Setup... 9 Figure 9 - Device Dynamic Data... 9 Figure 10 - Monitor Device Communications Figure 11 - Communication Log Figure 12 - Maintenance Log Figure 13 - Watchdog Timer Setup Figure 14 - TCP/IP Setup Figure 15 - T94 Train Message Search Figure 16 - T94 Train Message Queue Figure 17 - Vehicle Records Figure 18 - File Maintenance Figure 19 - AEI Reader Static Information Figure 20 - Find Tracking Area iv
5 1. INSTALLATION 1.1. Loading the Program AEI Rail Network Server is a 32 bit Windows program that will run on systems running Windows 95, Windows 98 or Windows NT 3.51 or later. It will not run under Windows 3.1. The AEI Rail Network Sever program comes on a single 3.5 disk. To install the program, insert the disk into your drive and click the Start and then the Run buttons. In the Open box, type a:setup if you placed the disk into Drive A or b:setup if you placed the disk into Drive B. Follow the instructions in the Setup program to complete the installation. When AEI Rail Network Server is installed, the Setup program will create an AEI Rail Network System folder and an AEI Rail Network Server program icon Starting the Program To start the program, click the Start button, point to Program and then to the AEI Rail Network System folder and click on the AEI Rail Network Server program. After starting the program, the Network Map display appears (see Figure 2). 2. SYSTEM OVERVIEW 2.1. Hardware Configuration The AEI Rail Network Server is a program that runs on one or more dedicated computers that collect AEI tag information from wayside AEI readers. This information is automatically sent from the AEI readers to the computer(s) running the AEI Rail Network Server program over dial-up telephone connections whenever a train passes an AEI reader site. The computers running the AEI Rail Network Server program will also periodically dial-up the AEI readers to insure that they are operating correctly and to obtain AEI tag information that has not already been received. From this point on in this document we will refer to the computer(s) running the AEI Rail Network Server program as simply AEI server(s) or server(s). The server or servers pass the tag information to another computer that runs the AEI Rail Network Tracker program, which tracks vehicle movements based on the AEI information received from the servers. Figure 1 shows the hardware configuration of the system System Reliability and Maintainability The AEI servers have two principal functions. The first is to obtain AEI tag data information from the AEI readers and pass this information to the computer running the AEI Rail Network Tracker program or other vehicle tracking system. The computer running the AEI Rail Network Tracker program will be referred to as the AEI tracking computer or simply tracking computer from this point forward in this document. The second is to provide a highly reliable and maintainable system. To accomplish this, the servers have two main features. First, the servers operate in a hot-standby configuration that allows the 1
6 backup or off-line server to immediately take control if the primary or on-line server has a software or hardware failure. Second, the servers constantly monitor AEI reader sites by periodically calling the sites to determine their status. AEI reader status is displayed on the network map (see Paragraph 3.3). The servers also provide a number of tools for diagnosing problems with the readers. See Paragraphs 4.4 and Hot-standby and Watchdog Timer Operation Two servers are used in the system, and they are in a hot-standby configuration with one server being on-line and the other off-line. When a server is on-line it is connected to the telephone lines by a gang switch. When off-line, the server is not connected to the telephone and will not try to communicate with the AEI readers. Seven Telephone Lines in One Group Telephone Line Telephone Telephone Telephone Telephone Telephone Lines Seven Telephone Lines Seven Telephone Lines Automatic Gang Switch ISA card with 8 modems Computer A Active Computer B Active ISA card with 8 modems Watchdog Timer Computer A Failed Computer B Failed Computer Controller Watchdog Timer AEI Reader Server Ethernet Hub AEI Reader Server Laser printer AEI Train/Car Tracking Computer Figure 1 - Hardware Configuration The on-line server communicates with the AEI readers and sends new AEI vehicle data received from the AEI readers to the computer running the AEI Rail Network Tracker program over a local area network. The on-line server also sends the latest AEI reader status with a copy of the recent vehicle data to the off-line server. If the on-line server fails or control is switched to the off-line server, the off-line server status changes to on-line. Because the old on-line server continuously updated the old off-line server, the new on-line server will have the latest AEI reader status so that it can continue communicating with 2
7 the AEI readers. The gang switch always transfers the telephone lines to the on-line server. Each server has its own set of eight modems, seven of which are used for communicating with the AEI readers with one used for external diagnostic access to the server. There are two ways the on-line/off-line status of the two servers can be changed. The first is a manual operation where the user pushes a button on the Computer Control Box to switch the status of the two servers. The second method is a failure of the on-line server that causes the off-line server, if it has not also failed, to be automatically switched to an on-line status. Each server has a Watchdog Timer installed. Each Watchdog Timer provides an output to the Computer Control Box informing the controller if the Watchdog Timer is enabled and has not failed. When the AEI Rail Network Server program starts to run it enables the Watchdog Timers and sets the Watchdog Timers countdown timers. Each Watchdog Timer will independently decrement its countdown timer on a regular time interval. To prevent the countdown timer from reaching zero the AEI Rail Network server program periodically resets the countdown timer. If the AEI Rail Network Server program is prevented from resetting the countdown timer in a specified amount of time due to a software or hardware problem and the countdown timer is allowed to reach zero, an output is sent to the Computer Controller informing it that the server s Watchdog Timer has failed. This causes an automatic transfer of control if the on-line server is the one that has failed. When a computer has a Watchdog Timer failure, it must be re-booted to reset the Watchdog timer s failure flag. Each server has an automatic re-boot option. A physical switch located on the back of each server on one of the PCI/ISA slot cover plates enables this option. When the Watchdog Timer fails, the server will automatically re-boot, load and execute the AEI Server program and reset the Watchdog Timer failure flag if the re-boot option is enabled. Once this operation is completed the server will assume a hot-standby status and wait for the on-line server to fail. 3. RAIL NETWORK MAP When the AEI Rail Network Server program begins, a map of the AEI reader network is displayed (see Figure 2). This map was built by the AEI Rail Network Builder, which creates a Track file (Track files have a.trk file name extension). The AEI server uses information in this file to create a map and generate a database of the AEI reader sites. 3
8 Figure 2 - Rail Network Map The display in Figure 2 is broken down into four main areas. Staring at the top of the display, these area are: the Server Status Line, which is located immediately below the menu items; the Device Information Line; the network map; and, finally, the Communication Port Status Line, which is at the very bottom of the screen. The following paragraphs describe these areas in more detail Server Status Line Figure 3 shows the Server Status Line. The first item from the left is the on-line/off-line status of the server. In this example the server is on-line and has been on-line since 25 January 2000 at 14:46. Figure 3 - Server Status Line The second item from the left is the status of the connection with the local area network and the tracking computer. In this example the tracking computer is connected, and this server will transfer 4
9 AEI tag data to the tracking computer as soon as it is received from the AEI readers over the telephone lines. The third item is the status of the Watchdog Timer. The Watchdog Timer module, in addition to providing a countdown timer, also monitors the computer s internal voltages and temperature. In this case the Watchdog s countdown timer is enabled and the computer s internal voltages are OK. The internal computer temperature is displayed in the fourth item from the left. The fifth item from the left shows the Track File the AEI Rail Network Server program is using to create its internal tables. In this case the file name is ferromex.trk Device Information Line Figure 4 shows the Device Information Line that is located just below the Server Status Line. Figure 4 - Device Information Line This line shows a portion of the static information about AEI readers, switches and tracking areas. In Figure 4 the mouse pointer was placed on the Nogales Norte reader on the network map, and information about this site appeared in the Device Information Line. For AEI readers this information includes the reader name, site ID, and telephone number. To learn more information about the reader site place the mouse pointer on the reader symbol and click the right mouse button. See Paragraph 9 for more details. If the mouse pointer were placed on a track segment, information about the tracking area in which the track segment is located would appear Network Map The most useful tool in finding the status of the AEI reader network is the network map. The network map is located below the Device Information Line and shows the relative geographical positions of all of the AEI readers in the system (see Figure 2). 5
10 Reader Symbol Status Codes The status of each AEI reader in the network is show by the color of the reader symbol or a colorcoded X over the reader. The following lists the color-coded status of the AEI reader symbols: Color of Reader Color of X over Reader Reader Status Black No X The status is Ok. The server is not currently trying to communicate with the reader. Red No X The status is Ok. The server is currently trying to connect, transmit or receive data from the reader Black or Red Red X Server has not been able to communicate with the reader for over 12 hours Black or Red Blue X Server has not been able to communicate with the reader for over 4 hours. Black or Red Green X The reader has not sent a train record to the server in over 8 hours. This can either mean that no trains have passed the reader in the last 8 hours or that the AEI reader is having problems sending data. Black or Red Black X Reader has been software disabled. The server will not try to communicate with this device AEI Reader Pop-up Menu Placing the mouse pointer on a reader symbol and clicking the right mouse button will show the popup menu in Figure 5. Figure 5 - Reader Pop-up Menu This menu allows the user to: software disable the reader (prevent the server from communicating with the reader) display all of the static information on the reader (see Paragraph 9) monitor the communications between the server and the reader (see Paragraph 4.5) display the detailed status of the reader (see Paragraph 4.4) 6
11 Zoom in and Zoom out The network map has a zoom-in and zoom-out feature. There are two ways to zoom in or zoom out. One way is via the Zoom-In and Zoom-Out button in the toolbar near the top of the screen. Simply click one of these buttons to either zoom in or zoom out. The second method is to place the mouse pointer anywhere on the network map where a reader or track symbol is not located and click the right mouse button. This will cause the screen to move from the zoom in view to the zoom out view or vice versa. It will also center the new view on the location at which the mouse was located in the old view Communication Status Line The Communication Status Line is at the bottom of the screen (see Figure 6). This line shows the status of all of the enabled communication ports. Figure 6 - Communication Status Line In Figure 6 communication port 5 (C5) is enabled and is available for receiving or transmitting data to the AEI reader sites. Communication ports 6 thru 11 are dialing reader sites. The 7-character Site ID of the AEI reader that the communication port is dialing is also shown in the box. The following are the communication status codes used in the Communication Status Line: Code Description enabled Port is available to transmit or receive data from the readers disabled Port is not available because a modem could not be found answering Port is answering the telephone line, but does not have a modem connection connected Port has a modem connection, but has not received a message and, therefore, cannot identify the reader. RX Port is receiving data from a reader (reader initiated). TX Port is transmitting data to a reader (server initiated). 4. AEI READER COMMUNICATIONS 4.1. Communication Port Status When the AEI Server program begins it checks the status of all of the communication ports and updates the status in the Communication Status Line. To view the detailed communication port status click the AEI Communications Menu item and then the Communication Port Status item from the secondary menu. The display in Figure 7 will appear. 7
12 The user can decide which communication ports will be enabled by checking the appropriate boxes. The server will not try to use any communication port that is not enabled. Communication port 12 has a modem, but since PC Anywhere was using this port when the communication ports were checked, it was not able to check this device. Figure 7 - Communication Port Status 4.2. Turning on AEI Reader Communications AEI Reader Communications can be turned on or off by the user. To turn the communications on or off click the AEI Communication menu item at the top of the network map screen. This causes a secondary menu to appear. Click the AEI Reader Communications On item to turn communications on or off. This item is checked if communications is on AEI Communications Setup There are a number of AEI Reader Communications Setup parameters that must be entered. To display and enter these parameters click the AEI Communications menu item at the top of the screen and then the Communications Setup item from the secondary menu. Figure 8 will appear. When the server dials an AEI reader it uses the telephone number in the reader s information display (see Paragraph 9). It adds the dialing prefix entered in the Communications Setup display to this number if this is required. The dialing prefix does not appear in this example because it is already part of the telephone numbers entered in the readers information displays. The incoming telephone number must be entered. This is the number the AEI readers will use to dial the server and send tag information. The AEI server will set up (configure) each AEI reader with this number. Included with this number in the reader s information display is a dialing prefix if the reader is located in a different area code from the server. 8
13 Figure 8 - Communications Setup The user has the option to disregard messages older than a user specified time period. If an AEI reader has not been able to communicate with the server for a long period of time, but has accumulated train tag messages, it will want to send those messages when communication is reestablished. This option prevents very old messages from being sent and entering the system Reader Communication Status The server records the current AEI reader status. To display this status place the mouse pointer on the reader and click the right mouse pointer. A pop-up menu will appear. Click the Monitor Device Dynamic Data menu item, and Figure 9 will appear. Figure 9 - Device Dynamic Data This is a dynamic display. It will automatically update as data changes. Multiple Device Dynamic Data displays can be viewed for different readers at the same time. The following describes the fields in this display: Site Name contains the Site ID Last Message Time is the last time there was successful communication with the site. Last Train Message is the last time the AEI reader automatically sent a train message to the server. 9
14 Next Check Time Next Train Summary Current Port Port Status Command State is the next time the server will check the AEI reader site by dialing out to it and checking its configuration. This time is calculated by adding the contents (in minutes) of the Check Time field in the reader s information display to the Last Message Time. is the next time the server will check the AEI reader to see if it has stored train tag data information that has not been sent to the server. If the reader has train tag data that has not been sent, the server will request that it be sent. The server periodically makes this check based on the time interval specified in the Update Time field in the reader s information display. is the port being used if there is currently communications between the reader and server. is the status of the port if there is currently communications between the reader and the server. is the current command sequence being sent to the reader. is the current state of the communications 4.5. Communications Monitor The server allows the user to monitor communications between the AEI readers and the server. The easiest way to monitor communications between an AEI reader and the server is to place the mouse pointer on the reader symbol to be monitored and click the right mouse button. This causes a secondary menu to be displayed. Select the Monitor Device Communications, and the display in Figure 10 will appear. Figure 10 - Monitor Device Communications This display shows a list of all recent communications with the reader in order from most recent to least recent. Each communication record has: 10
15 the date and time the record was transmitted or received the number of the communication port that received or transmitted the message the reader number and site ID that the message was sent to or received from T or R to indicate whether the message was transmitted by the server to the reader or received by the server the transmitted or received message The screen shown in Figure 10 is a dynamic display which will automatically update every 2 seconds with the latest communication records. This makes it difficult to scroll down the Communication Data list box to see earlier messages. To stop the update, click the Stop button at the bottom of the display. To resume the updating of the screen click the Continue button. Included with the received messages are messages received and sent to the modem. Messages sent to the modem from the server start with an AT. The following is a list of some of modem messages and their meaning: Modem Message Description ATDT and (telephone number) Dial the telephone number ATH0 Hang up +++ Escape to command mode (allows the server to send commands rather than data to the modem) ATA Answer the telephone CONNECT and (connection speed) Modem connection NO CARRIER No modem carrier RING Line ring from incoming telephone call The number of messages that can be displayed is limited to the last 5,000 messages received from all readers. There is also a display limit of 40,000 characters of data. Because of these limitations there may be times when no data will appear for a reader that has not had any communications with the server for an extended period of time. The off-line server will not show any messages. To limit the display to just the transmitted or received messages, click the appropriate Transmit Data or Receive Data check box located near the bottom right of the display. The Communication Port or AEI Reader list box on the right side of the display allows the user to select the communication ports or AEI readers to monitor. More than one communication port or reader can be monitored at any given time by making multiple selections in the list box. At the bottom of the display there is a button to send a check message to a selected reader. For a check message to be sent only one reader and no communication ports must be selected. Otherwise, an error will occur. A check message will be sent immediately if there is a communication port available or when the next communication port becomes available. 11
16 The Communication Monitoring display can also be called up from the main screen by clicking on the Monitor button. However, when this button is clicked communications from all readers will be monitored Communication Port Selection Whenever the server tries to dialup an AEI reader site, it searches for the first available port beginning with the highest communication port number. It will never dial out on the lowest communication port number. The lowest communication port number is reserved for incoming telephone calls Message Formats Train tag data messages sent from AEI readers to the server are in the T94 format. The data message lines shown in Figure 10 are the tail end of a T94 message sent from a reader. Each message starts with an AEM record (Consist Header Record), a series of RRE records (Rail Equipment Record for each tagged and non-tagged vehicle) and an EOC (End of Consist Record). For more information, obtain a copy of the T94 Common Data Element Specification. The server periodically checks the AEI readers configurations and also checks for train tag data that has not been sent to the server. To perform both of these operations the server responds to menus generated by the AEI readers. Individuals using communication programs such as Hyper Terminal and Procomm can also access these menus. For more information on the AEI readers menus, see the Southern Technology manuals Communication Log The servers maintain a log on all communications between the servers and the AEI readers and between the servers and the tracking computer. This log resides on a file called server comm log.txt. This is a text file that can be accessed by selecting the Lists menu item and the Communication Log item in the secondary menu. This causes the display in Figure 11 to appear. Like the message lines seen in the Communication Monitor, each message line received shows the data and time it was received, the communication port number, the AEI reader, if known, and a T if the server transmitted the message or an R if received by the server. Because this file is a text file any word processing program can also access it. The servers have a file maintenance function that limits the size of this file. See Paragraph 8 for more information. 12
17 Figure 11 - Communication Log 4.9. Maintenance Log The server maintains a maintenance log file called server maint log.txt. This is a text file that can be accessed by selecting the Lists menu item and the Maintenance Log item in the secondary menu. This causes the display in Figure 12 to appear. The maintenance file contains system maintenance messages such as when the server started, when it went on-line, when it connected to the tracking computer, etc. It also contains messages about communication problems with the AEI readers. In the first two lines of Figure 12 two RRE T94 messages have problems starting in the second field. The second field (which is the 7 th character of the message line) should contain a R, D, or?. In both of these message lines, this field contains a number. In the third line a message was rejected because it was too old. See Paragraph 4.3 for more information about the handling of old messages. In the fourth line the message was rejected because the server could not identify the AEI reader from which the message was received. 13
18 Figure 12 - Maintenance Log Because this file is a text file any word processing program can also access it. The servers have a file maintenance function that limits the size of this file. See Paragraph 8 for more information. 5. WATCHDOG TIMER There are several functions that support the Watchdog Timer. Select the Watchdog Timer menu item to access these functions. A secondary menu will appear which allows the Watchdog Timer to be enabled and disabled. Please note that if the Watchdog timer is disabled and the server is online, control will automatically be transferred to the other server. The Watchdog Timer has a setup function that can be accessed by selecting Watchdog Setup/Status/Control Override item. When this function is selected Figure 13 will appear. 14
19 Figure 13 - Watchdog Timer Setup Figure 13 shows the status of the Watchdog Timer. The status includes whether the countdown timer is enabled (Watchdog Timer Enabled), the status of the temperature, internal voltages, and input lines and also shows the computer s internal temperature. There is also a field called Base address which is the hardware address of the Watchdog Timer in the computer. This should not be changed. The Watchdog Timer has two input lines, one of which is connected to the Computer Control Box. The input from these lines informs the server if it is the on-line or the off-line server. Another function of this display is to override the Computer Control Box. If Control Box Override is checked, the AEI Server program will ignore the on-line/off-line hardware input from the Computer Control Box and instead use the value of the Make Server On-line check box to determine the online/off-line status of the server. If this box is checked and the Control Box Override is checked, the server will be on-line. The purpose of this override is to allow the servers to function if there are problems with the Computer Control Box or the Watchdog Timer s input lines. Please note that if the override function is used, the telephone lines will have to be manually switched to the on-line server. There is a switch on the right hand corner of the gang switch that allows the telephone lines to be manually switched from one server to another. 6. TCP/IP COMMUNICATIONS The AEI Servers, when they receive train tag data from AEI reader sites, immediately send this information to the AEI tracking computer over the local area network using the TCP/IP protocol. TCP/IP communications with the AEI tracking computer can be enabled or disabled by selecting the TCP/IP Communications menu item and then selecting the TCP/IP Communications On item. If this item is checked, the TCP/IP communications is already on and will be turned off if selected again. The TCP/IP communications also has a setup function that can be accessed by selecting the TCP/IP Communications menu and then the TCP Setup item in the secondary menu. The display in Figure 14 will then appear. 15
20 Figure 14 - TCP/IP Setup TCP/IP communications requires that the servers and the tracking computer have their own IP addresses. The AEI Rail Network Server program gets the name and IP address of the computer on which it is running directly from the operating system. The IP addresses for the other server and the tracking computer can be obtained from those computers by running the AEI Rail Network Server or AEI Rail Network Tracker programs and using the TCP/IP Setup function. The user can assign names and IP addresses by going to Start/Settings/Control Panel/Network. The Network dialog will then appear. To enter the name the user selects the Identification Tab and enters the name. To enter the IP address the user then selects the Configuration Tab, finds and selects the TCP/IP LAN device and clicks the Properties button. On the next display the IP Address Tab should be selected. The user then clicks the Specify an IP Address button and enters the IP address and subnet mask. The subnet mask should be The IP address can be any number; however, each computer must have a unique address, and the first three groups of digits (groups are separated by a period) in the IP address must be the same for all computers. 7. T94 TRAIN MESSAGE QUEUE The server saves the last 1,000 T94 messages it receives from the AEI readers in a circular queue. When the queue becomes full the oldest message is replaced by the newest. When new messages are received the server immediately updates the T94 Train Message Queue in the off-line server. Each message in the queue has a flag that indicates if the message was successfully sent to the AEI tracking computer. To access the T94 Train Message Queue, select the List menu and then the T94 Train Message Queue item from the secondary menu. The display in Figure 15 will appear. Figure 15 allows the user to search the T94 Train Message Queue by time and date and/or by AEI reader site identification. After selecting the parameters of the search, click OK, and Figure 16 will appear. 16
21 Figure 15 - T94 Train Message Search Figure 16 - T94 Train Message Queue Figure 16 shows each train record. Included with the train record is: the AEI reader site identification of the reader that sent the train data the sequence number assigned to the train by the AEI reader (each AEI reader can hold 100 trains and assigns a sequence number from 0 to 99 to each train) 17
22 the date and time the message was received by the server the date and time the AEI reader first detected the train the date and time the AEI reader stopped processing the train the direction of travel the number of locomotives and cars the length of the train the minimum, maximum and average speed of the train the number of axles the number of tagged locomotives and cars various other parameters that are described in the description of the T94 Specification for AEM records To show a complete list of the vehicle records in a train message highlight the appropriate line of the display shown in Figure 16 and then click the See Car Records button near the top of the screen. This will cause a list as shown in Figure 17 to appear. Figure 17 - Vehicle Records 18
23 Figure 17 shows: the position of the vehicle in the train in the direction of travel the type of vehicle (D for locomotive, R for rail cars) the vehicle identification orientation of the vehicle in the direction of travel (locomotives have an F for front-end and an R for rear-end; rail cars have an A or B, the B end of a rail car being the end where the hand brake s usually located) speed of the vehicle as it passed the AEI reader the number of axles on the vehicle various other parameters regarding the status of the AEI tags. See the T94 Specification for RRE records for more information. The user can resize any of the columns in the displays shown in Figure 16 and Figure 17 by placing the mouse pointer on the line separating two columns in the column header, clicking the left mouse button and dragging the mouse to the left or right. Once resized the column size information can be saved by clicking the Save the Column Widths button located above the column headers. 8. FILE MAINTENANCE The AEI Server program can automatically limit the size of the Communication Log and Maintenance Log files and can automatically make backup copies of the T94 Train Message file. To set up these function select the Setup menu item and then the File Maintenance item from the secondary menu. The display in Figure 18 will appear. Figure 18 - File Maintenance Figure 18 allows the user to decide how many backup copies of the T94 Train Message file will exist at any given time. Up to 99 copies can be automatically maintained by the system. The most recent backup copy will be named train records.b01. The next most recent will have a.b02 extension. 19
24 The maintenance and communication logs are constantly growing. The AEI Server has a function to automatically limit the size of these files. The user can specify in the display shown in Figure 18 the maximum size of these files. The oldest records in these files will then be eliminated to prevent the files from exceeding their maximum size. 9. AEI READER INFORMATION The system has a considerable amount of information about each AEI reader. To display this information place the mouse pointer on the AEI reader in the network map and click the right mouse button. This causes a pop-up menu to be displayed. By selecting the Static Information item from the pop-up menu the dialog in Figure 19 is displayed. None of data contained in Figure 19 can be changed in the AEI Rail Network Server program. The AEI readers static data can only be changed by using the AEI Rail Network Builder program. Figure 19 shows the data fields associated with each reader. The following describes each of the fields: AEI Reader Number the number assigned to the reader Name a 20-character name assigned to the AEI reader Site ID a 7-character site identification name assigned to the AEI reader Telephone Password Owner Dial-out #1 prefix Dial-out #2 Dial-out #3 the telephone number the AEI servers will use to call this AEI reader site. All access control and long distances pre-fixes are included with this number. a 20-character password that allows the AEI servers to access the AEI reader site. Currently Southern Technology s AEI reader sites do not support password protection. a 20-character name of the owner of the AEI reader site. the area code, country code and other necessary pre-fixes that may be necessary to dial out to the server in the event the server is not in the same area code as the reader. The AEI Rail Network Server program accesses this prefix from the track file that is created by the AEI Rail Network Builder program and includes it with the server s telephone number that is automatically sent to the AEI readers by the AEI Servers. See Paragraph 4.3 for information about entering the server s incoming number into the system. the telephone number, including any necessary prefixes, of a second computer system that the AEI reader can dial when it has new AEI tag data to send. If this field is blank, no number will be dialed. the telephone number, including any necessary pre-fixes, of a third computer system that the AEI reader can dial when it has new AEI tag data to send. If this field is blank, no number will be dialed. 20
25 Figure 19 - AEI Reader Static Information Interchange point Interchange is left if this field is checked, the AEI reader is associated with an interchange point with another railroad. if selected, the location of the interchange point is on the track segment linked to the AEI reader on the left Interchange is right if selected, the location of the interchange point is on the track segment linked to the AEI reader on the right. Time offset from interchange a constant that represents the time, in minutes, it takes to travel the distance, if any, between the reader and an associated point where cars are interchanged with another railroad. This constant is always added to the tag read time to calculate the time of interchange for vehicles arriving from another railroad. It will normally be a negative number so that the tag read time is actually decremented to calculate the interchange time. Only in instances where the vehicles arriving from another railroad pass the associated reader prior to the interchange will the constant be a positive number. 21
26 Time offset to interchange Interchanging railroad Milepost Yard entrance Yard is left Yard is right Check time Update Time Left Device Right Device Area Left Area Name Area Right Area Name Left Area is North/West Right Area is North/West Special Comments this field serves the same function as the previous field for vehicles departing to another railroad and will normally be a positive number. Only in instances where the vehicles departing to another railroad pass the associated reader subsequent to the interchange will the constant be a negative number. 20-character name of the interchanging railroad. 10-character milepost designation for the AEI reader. the AEI Rail Network System is designed to work with the AEI Rail and Road Terminal Manager. This check box indicates if the AEI reader is associated with a yard entrance. if selected, the location of the yard entrance is on the track linked to the AEI reader on the left. if selected, the location of the yard entrance is on the track linked to the AEI reader on the right. AEI Servers periodically dial out to the AEI reader sites to check if they are operating correctly. AEI Servers periodically dial out to the AEI reader sites to check if any AEI reader sites have stored trains that have not been sent to the AEI Servers. If an AEI reader has stored tag information for trains that have not been sent to the AEI Server, the AEI Server will request that the train data be sent. the device type and device number of the device linked to the left of the AEI reader. the device type and device number of the device linked to the right of the AEI reader. the number of the tracking area associated with the track segment linked to the left of the AEI reader. the name for the tracking area associated with the track segment linked to the left of the AEI reader. the number of the tracking area associated with the track linked to the right of the AEI reader. the name for the tracking area associated with the track segment linked to the right of the AEI reader. AEI readers report AEI tag directions as either North/South or West/East. This button is used to indicate which of the two linked tracking areas is to the North or West of the AEI reader. If selected, the left tracking area is to the North or West of the AEI reader. If selected, the right tracking area is to the North or West of the AEI reader. text comments about the site, which are entered by the user of the AEI Network Builder program. 22
27 10. MISCELLANEOUS FUNCTIONS Finding Devices and Areas To find AEI readers, tracking areas or yards, click the Find menu item at the top of the screen. This causes a secondary menu to appear from which you can select the type of device or the tracking area you want to find. Figure 20 shows the results of selecting the Find Tracking Area menu item. Figure 20 - Find Tracking Area To locate a particular tracking area, click on the name in Figure 20, and the mouse pointer will jump on the screen to the location of this tracking area Printing Layout Display To print the layout display, select the File menu and then Print from the secondary menu. 11. TECHNICAL SUPPORT AND UPDATES For technical support or more information on the maintenance agreement contact Signal Computer Consultants at: Signal Computer Consultants P.O. Box Pittsburgh, PA Tel (toll free US and Canada only) or Fax signal@signalcc.com Web Page 23
28 This Page is Blank 24
29 Index AEI reader. See reader AEI Tracking, 1 automatic re-boot, 3 backup, 19 car records, 18 communication log, 12, 19 communication port, 12 activity, 7 status, 7 Communication Status Line, 7 communications monitor, 10 communications on, 8 Computer Control Box, 3, 15 count down timer. See Watchdog Timer Device Information Line, 5 file communication log, 12, 19 maintenance log, 13, 19 train records, 16, 19 finding devices, 23 finding tracking areas, 23 gang switch, 3, 15 harware configuration, 1 hot-standby, 1 installation, 1 IP address, 16 local area network, 2, 4, 15 maintenance log, 13, 19 modem, 3, 11 network map, 3 printing, 23 zoom, 7 old messages, 9 on-line status, 4, 15 printing network map, 23 rail network map. See network map reader check time, 10, 22 communication status, 9 communications monitor, 10 communications on, 8 communications setup, 8 functions, 6 messages, 10 site identification, 20 static information, 20 status line, 5 symbol status, 6 update time, 10, 22 Server Status Line, 4 starting the program, 1 T94 messages, 12 T94 Train Message Queue, 16 T94 Train messages, 16 TCP/IP communications, 15 Technical Support, 23 telephone number, 20 incoming, 8 Track file, 3 Track File, 5 tracking area, 5 train messages, 19 vehicle records, 18 Watchdog timer, 3, 14 zoom, 7 1
30 2
AEI RAIL & ROAD MANAGER
 AEI RAIL & ROAD MANAGER User Manual August 31, 2012 Copyright 2005 Softrail All rights reserved Softrail 1098 Venetia Road Eighty-Four, PA 15330 Tel. 888 872-4612 (toll free US and Canada only) Tel. 724
AEI RAIL & ROAD MANAGER User Manual August 31, 2012 Copyright 2005 Softrail All rights reserved Softrail 1098 Venetia Road Eighty-Four, PA 15330 Tel. 888 872-4612 (toll free US and Canada only) Tel. 724
How To Use Mview On A Powerline 2.2 (Powerline) On A Pc Or Macbook 2 (Powerplst) On An Iphone Or Ipa 2 (Aldo) On Your Iphon 2 (
 mview for V8.53 and Later Motion Software mview is an elevator monitoring application. Through 1 Ethernet, the computer running mview may be connected directly to a single Motion 2000 or Motion 4000 controller
mview for V8.53 and Later Motion Software mview is an elevator monitoring application. Through 1 Ethernet, the computer running mview may be connected directly to a single Motion 2000 or Motion 4000 controller
NEC Express5800 Series NEC ESMPRO AlertManager User's Guide
 NEC Express5800 Series NEC ESMPRO AlertManager User's Guide 7-2006 ONL-4152aN-COMMON-128-99-0606 PROPRIETARY NOTICE AND LIABILITY DISCLAIMER The information disclosed in this document, including all designs
NEC Express5800 Series NEC ESMPRO AlertManager User's Guide 7-2006 ONL-4152aN-COMMON-128-99-0606 PROPRIETARY NOTICE AND LIABILITY DISCLAIMER The information disclosed in this document, including all designs
NDA-30141 ISSUE 1 STOCK # 200893. CallCenterWorX-Enterprise IMX MAT Quick Reference Guide MAY, 2000. NEC America, Inc.
 NDA-30141 ISSUE 1 STOCK # 200893 CallCenterWorX-Enterprise IMX MAT Quick Reference Guide MAY, 2000 NEC America, Inc. LIABILITY DISCLAIMER NEC America, Inc. reserves the right to change the specifications,
NDA-30141 ISSUE 1 STOCK # 200893 CallCenterWorX-Enterprise IMX MAT Quick Reference Guide MAY, 2000 NEC America, Inc. LIABILITY DISCLAIMER NEC America, Inc. reserves the right to change the specifications,
Global Monitoring + Support
 Use HyperTerminal to access your Global Monitoring Units View and edit configuration settings View live data Download recorded data for use in Excel and other applications HyperTerminal is one of many
Use HyperTerminal to access your Global Monitoring Units View and edit configuration settings View live data Download recorded data for use in Excel and other applications HyperTerminal is one of many
Using Avaya Flare Experience for Windows
 Using Avaya Flare Experience for Windows Release 9.0 Issue 02.01 September 2013 Contents Chapter 1: About Flare Experience... 5 About Flare Experience... 5 Main window... 6 Button descriptions... 10 Chapter
Using Avaya Flare Experience for Windows Release 9.0 Issue 02.01 September 2013 Contents Chapter 1: About Flare Experience... 5 About Flare Experience... 5 Main window... 6 Button descriptions... 10 Chapter
DSX-HSCS Hot Swap Comm Server
 DSX Access Systems, Inc. DSX-HSCS Hot Swap Comm Server WinDSX Hot Swap Redundancy Software Hot-Swap Redundant Communications Server provides continued availability of System Communications and Control
DSX Access Systems, Inc. DSX-HSCS Hot Swap Comm Server WinDSX Hot Swap Redundancy Software Hot-Swap Redundant Communications Server provides continued availability of System Communications and Control
Palomar College Dial-up Remote Access
 Palomar College Dial-up Remote Access Instructions for Windows 95/98 and Windows 2000 Following are instructions to implement dialup access to the Palomar College network, email and Internet. The minimum
Palomar College Dial-up Remote Access Instructions for Windows 95/98 and Windows 2000 Following are instructions to implement dialup access to the Palomar College network, email and Internet. The minimum
Data Retrieval. Chapter III. In This Chapter
 Chapter III. Data Retrieval In This Chapter This chapter gives you instructions for setting up and using TradingExpert Pro s automatic data retrieval system which is used for downloading end-of-day data
Chapter III. Data Retrieval In This Chapter This chapter gives you instructions for setting up and using TradingExpert Pro s automatic data retrieval system which is used for downloading end-of-day data
VIP-102B IP Solutions Setup Tool Reference Manual
 VIP-102B IP Solutions Setup Tool Reference Manual Table of Contents Overview...5 System Requirements for Managed VoIP Products...6 Term Definitions...7 Main Application Window...8 Legend Description...9
VIP-102B IP Solutions Setup Tool Reference Manual Table of Contents Overview...5 System Requirements for Managed VoIP Products...6 Term Definitions...7 Main Application Window...8 Legend Description...9
Getting Started with IntelleView POS Administrator Software
 Getting Started with IntelleView POS Administrator Software Administrator s Guide for Software Version 1.2 About this Guide This administrator s guide explains how to start using your IntelleView POS (IntelleView)
Getting Started with IntelleView POS Administrator Software Administrator s Guide for Software Version 1.2 About this Guide This administrator s guide explains how to start using your IntelleView POS (IntelleView)
USER GUIDE WEB-BASED SYSTEM CONTROL APPLICATION. www.pesa.com August 2014 Phone: 256.726.9200. Publication: 81-9059-0703-0, Rev. C
 USER GUIDE WEB-BASED SYSTEM CONTROL APPLICATION Publication: 81-9059-0703-0, Rev. C www.pesa.com Phone: 256.726.9200 Thank You for Choosing PESA!! We appreciate your confidence in our products. PESA produces
USER GUIDE WEB-BASED SYSTEM CONTROL APPLICATION Publication: 81-9059-0703-0, Rev. C www.pesa.com Phone: 256.726.9200 Thank You for Choosing PESA!! We appreciate your confidence in our products. PESA produces
CS 326e F2002 Lab 1. Basic Network Setup & Ethereal Time: 2 hrs
 CS 326e F2002 Lab 1. Basic Network Setup & Ethereal Time: 2 hrs Tasks: 1 (10 min) Verify that TCP/IP is installed on each of the computers 2 (10 min) Connect the computers together via a switch 3 (10 min)
CS 326e F2002 Lab 1. Basic Network Setup & Ethereal Time: 2 hrs Tasks: 1 (10 min) Verify that TCP/IP is installed on each of the computers 2 (10 min) Connect the computers together via a switch 3 (10 min)
Broadband Router ESG-103. User s Guide
 Broadband Router ESG-103 User s Guide FCC Warning This equipment has been tested and found to comply with the limits for Class A & Class B digital device, pursuant to Part 15 of the FCC rules. These limits
Broadband Router ESG-103 User s Guide FCC Warning This equipment has been tested and found to comply with the limits for Class A & Class B digital device, pursuant to Part 15 of the FCC rules. These limits
Chapter7 Setting the Receiving PC for Direct Upload. Setting the Receiving PC for Direct Upload... 148 For Windows... 148 For Macintosh...
 Chapter7 Setting the Receiving PC for Direct Upload Setting the Receiving PC for Direct Upload... 148 For Windows... 148 For Macintosh... 153 Setting the Receiving PC for Direct Upload This section explains
Chapter7 Setting the Receiving PC for Direct Upload Setting the Receiving PC for Direct Upload... 148 For Windows... 148 For Macintosh... 153 Setting the Receiving PC for Direct Upload This section explains
3.5 EXTERNAL NETWORK HDD. User s Manual
 3.5 EXTERNAL NETWORK HDD User s Manual Table of Content Before You Use Key Features H/W Installation Illustration of Product LED Definition NETWORK HDD Assembly Setup the Network HDD Home Disk Utility
3.5 EXTERNAL NETWORK HDD User s Manual Table of Content Before You Use Key Features H/W Installation Illustration of Product LED Definition NETWORK HDD Assembly Setup the Network HDD Home Disk Utility
St art. rp m. Km /h 1:4 2.6 4:0 7.5 3:5 5.0 4:0 5.0 4:1 2.5 3:5 7.5 4:0 0.0 4:1 5.0 4:1 7.5 4:2 0.0 4:0 2.5 4:1 0.0 3:5 2.5.
 modified 29/1/15 t 3:5 2.5 3:5 5. 3:5 7.5 4:. 4: 2.5 4: 5. 4: 7.5 4:1. 4:1 2.5 4:1 5. 4:1 7.5 4:2. Km /h 25 5 75 1 125 15 175 2 225 rp m 25 5 75 1 125 1 2 3 1:4 2.6 St art Content 1 THE TIRE RACK SUPERVISE
modified 29/1/15 t 3:5 2.5 3:5 5. 3:5 7.5 4:. 4: 2.5 4: 5. 4: 7.5 4:1. 4:1 2.5 4:1 5. 4:1 7.5 4:2. Km /h 25 5 75 1 125 15 175 2 225 rp m 25 5 75 1 125 1 2 3 1:4 2.6 St art Content 1 THE TIRE RACK SUPERVISE
Monitoring Network DMN
 Monitoring Network DMN User Manual Table of contents Table of contents... 2 1. Product features and capabilities... 3 2. System requirements... 5 3. Getting started with the software... 5 3-1 Installation...
Monitoring Network DMN User Manual Table of contents Table of contents... 2 1. Product features and capabilities... 3 2. System requirements... 5 3. Getting started with the software... 5 3-1 Installation...
Personal Call Manager User Guide. BCM Business Communications Manager
 Personal Call Manager User Guide BCM Business Communications Manager Document Status: Standard Document Version: 04.01 Document Number: NN40010-104 Date: August 2008 Copyright Nortel Networks 2005 2008
Personal Call Manager User Guide BCM Business Communications Manager Document Status: Standard Document Version: 04.01 Document Number: NN40010-104 Date: August 2008 Copyright Nortel Networks 2005 2008
OPERATION MANUAL. MV-410RGB Layout Editor. Version 2.1- higher
 OPERATION MANUAL MV-410RGB Layout Editor Version 2.1- higher Table of Contents 1. Setup... 1 1-1. Overview... 1 1-2. System Requirements... 1 1-3. Operation Flow... 1 1-4. Installing MV-410RGB Layout
OPERATION MANUAL MV-410RGB Layout Editor Version 2.1- higher Table of Contents 1. Setup... 1 1-1. Overview... 1 1-2. System Requirements... 1 1-3. Operation Flow... 1 1-4. Installing MV-410RGB Layout
NETWORK PRINT MONITOR User Guide
 NETWORK PRINT MONITOR User Guide Legal Notes Unauthorized reproduction of all or part of this guide is prohibited. The information in this guide is subject to change without notice. We cannot be held liable
NETWORK PRINT MONITOR User Guide Legal Notes Unauthorized reproduction of all or part of this guide is prohibited. The information in this guide is subject to change without notice. We cannot be held liable
TECHNICAL BULLETIN. Configuring Wireless Settings in an i-stat 1 Wireless Analyzer
 i-stat TECHNICAL BULLETIN Configuring Wireless Settings in an i-stat 1 Wireless Analyzer Before configuring wireless settings, please enable the wireless functionality by referring to the Technical Bulletin
i-stat TECHNICAL BULLETIN Configuring Wireless Settings in an i-stat 1 Wireless Analyzer Before configuring wireless settings, please enable the wireless functionality by referring to the Technical Bulletin
Chapter 2 Preparing Your Network
 Chapter 2 Preparing Your Network This document describes how to prepare your network to connect to the Internet through a router and how to verify the readiness of your broadband Internet service from
Chapter 2 Preparing Your Network This document describes how to prepare your network to connect to the Internet through a router and how to verify the readiness of your broadband Internet service from
VoIP Intercom and Cisco Call Manager Server Setup Guide
 The IP Endpoint Company VoIP Intercom and Cisco Call Manager Server Setup Guide CyberData Corporation 2555 Garden Road Monterey, CA 93940 T:831-373-201 F: 831-373-4193 www.cyberdata.net 2 1.0 Setup Diagram
The IP Endpoint Company VoIP Intercom and Cisco Call Manager Server Setup Guide CyberData Corporation 2555 Garden Road Monterey, CA 93940 T:831-373-201 F: 831-373-4193 www.cyberdata.net 2 1.0 Setup Diagram
Ethernet Radio Configuration Guide
 Ethernet Radio Configuration Guide for Gateway, Endpoint, and Repeater Radio Units April 20, 2015 Customer Service 1-866-294-5847 Baseline Inc. www.baselinesystems.com Phone 208-323-1634 FAX 208-323-1834
Ethernet Radio Configuration Guide for Gateway, Endpoint, and Repeater Radio Units April 20, 2015 Customer Service 1-866-294-5847 Baseline Inc. www.baselinesystems.com Phone 208-323-1634 FAX 208-323-1834
Manual. Sealer Monitor Software. Version 0.10.7
 Manual Sealer Monitor Software Version 0.10.7 Contents 1 Introduction & symbols 1 2 Installation 2 2.1 Requirements 2 2.2 Installation process 2 3 Menu & Tooblar 5 3.1 File menu 5 3.2 Print menu 6 3.3
Manual Sealer Monitor Software Version 0.10.7 Contents 1 Introduction & symbols 1 2 Installation 2 2.1 Requirements 2 2.2 Installation process 2 3 Menu & Tooblar 5 3.1 File menu 5 3.2 Print menu 6 3.3
EDGE FX Network configuration
 Page 1 of 16 TITLE: Category: EDGE FX Network configuration GERBER EDGE Document Number: 4280 Supplied by: Gerber Service Last Modified: April 14, 2011 Summary: In order to connect an EDGE FX to your PC
Page 1 of 16 TITLE: Category: EDGE FX Network configuration GERBER EDGE Document Number: 4280 Supplied by: Gerber Service Last Modified: April 14, 2011 Summary: In order to connect an EDGE FX to your PC
Mobius Manual (3.55)
 Mobius Manual (3.55) Page 1 Datalink Systems, Inc. TECHNICAL DOCUMENTATION Mobius Manual (3.55) (Last updated: Monday, 16 April 2007) Mobius Manual (3.55) Page 2 Contents 1.0 Mobius Overview...3 2.0 Installation...4
Mobius Manual (3.55) Page 1 Datalink Systems, Inc. TECHNICAL DOCUMENTATION Mobius Manual (3.55) (Last updated: Monday, 16 April 2007) Mobius Manual (3.55) Page 2 Contents 1.0 Mobius Overview...3 2.0 Installation...4
ShoreTel Contact Center Using ShoreWare Agent Toolbar
 ShoreTel Contact Center Using ShoreWare Agent Toolbar USER GUIDES RELEASE 6 Document and Software Copyrights Copyright 1998 2010 ShoreTel, Inc. All rights reserved. Printed in the United States of America.
ShoreTel Contact Center Using ShoreWare Agent Toolbar USER GUIDES RELEASE 6 Document and Software Copyrights Copyright 1998 2010 ShoreTel, Inc. All rights reserved. Printed in the United States of America.
ManageMyHealth SMS Text Message Service User Guide. Medtech32. Version 20.0 (March 2012)
 ManageMyHealth SMS Text Message Service User Guide Medtech32 Version 20.0 (March 2012) IMPORTANT NOTE Medtech recommends that all Medtech upgrades and database back-up and restore processes are performed
ManageMyHealth SMS Text Message Service User Guide Medtech32 Version 20.0 (March 2012) IMPORTANT NOTE Medtech recommends that all Medtech upgrades and database back-up and restore processes are performed
If you need additional assistance please contact our Technical Support Center at 24 hours a day, 7 days a week.
 Cisco SPA 2100 Phone Adapter Installation Manual Index Installation of the Cisco SPA 2100 Phone Adapter to NationPhone P. 1 Index, before you begin, and what is included P.2 Installing the NationPhone
Cisco SPA 2100 Phone Adapter Installation Manual Index Installation of the Cisco SPA 2100 Phone Adapter to NationPhone P. 1 Index, before you begin, and what is included P.2 Installing the NationPhone
Connecting to a Soundweb TM. London Network
 This guide will step you through the process of configuring your laptop and HiQnet TM London Architect TM to communicate with a network of Soundweb London devices. 1 Install London Architect Install the
This guide will step you through the process of configuring your laptop and HiQnet TM London Architect TM to communicate with a network of Soundweb London devices. 1 Install London Architect Install the
POWERED BY BLUE EARTH
 M A N U A L POWERED BY BLUE EARTH BLUEEARTHEPS.COM CONTENTS - INTRODUCTION... INTRODUCTION SUMMARY FEATURES - USER MANUAL... APPLICATION INSTALLATION MAC COMPUTER INSTALL WINDOWS COMPUTER INSTALL - LOGIN...
M A N U A L POWERED BY BLUE EARTH BLUEEARTHEPS.COM CONTENTS - INTRODUCTION... INTRODUCTION SUMMARY FEATURES - USER MANUAL... APPLICATION INSTALLATION MAC COMPUTER INSTALL WINDOWS COMPUTER INSTALL - LOGIN...
CALL REPORTING START GUIDE
 TALKSWITCH SOFTWARE CALL REPORTING START GUIDE RELEASE 1.0 CT.SA005.009802 ANSWERS WITH INTELLIGENCE CALL REPORTING START GUIDE INTRODUCTION Call Reporting is a licensed add-on application. It has two
TALKSWITCH SOFTWARE CALL REPORTING START GUIDE RELEASE 1.0 CT.SA005.009802 ANSWERS WITH INTELLIGENCE CALL REPORTING START GUIDE INTRODUCTION Call Reporting is a licensed add-on application. It has two
2 Setting Up the Hardware for a Wired Ethernet Network... 13. 3 Setting Up the Software for an Ethernet Network... 21
 Contents 1 Networking Basics............................................... 1 Selecting a network connection........................................ 2 Wired Ethernet network...........................................
Contents 1 Networking Basics............................................... 1 Selecting a network connection........................................ 2 Wired Ethernet network...........................................
32 Transferring Projects and Data
 32 Transferring Projects and Data This Chapter explains how to transfer GP-Pro EX project files to the GP and how to transfer the project files stored on the GP to your PC. Please start by reading 32.1
32 Transferring Projects and Data This Chapter explains how to transfer GP-Pro EX project files to the GP and how to transfer the project files stored on the GP to your PC. Please start by reading 32.1
Brother Automatic E-Mail Printing OPERATION MANUAL
 Brother Automatic E-Mail Printing OPERATION MANUAL Copyright Brother 1999 No part of this publication may be reproduced in any form or by any means without permission in writing from the publisher. The
Brother Automatic E-Mail Printing OPERATION MANUAL Copyright Brother 1999 No part of this publication may be reproduced in any form or by any means without permission in writing from the publisher. The
Print Server. Quick Installation Guide
 Print Server Quick Installation Guide Table of Contents INTRODUCTION... 1 INSTALL THE HARWARE... 2 INSTALL UTILITIES FOR WINDOWS 95/98... 3 CONFIGURE THE PRINT SERVER... 4 Network environment without file
Print Server Quick Installation Guide Table of Contents INTRODUCTION... 1 INSTALL THE HARWARE... 2 INSTALL UTILITIES FOR WINDOWS 95/98... 3 CONFIGURE THE PRINT SERVER... 4 Network environment without file
ETC Quick Guide. Emphasis Backup System. Overview. Preparation for Backup. Note: Note: CAUTION:
 ETC Quick Guide Emphasis Backup System Overview (supported in v2.0.1 software and above) involves two separate Emphasis Servers running on the same network. One server is set as the Master, which is the
ETC Quick Guide Emphasis Backup System Overview (supported in v2.0.1 software and above) involves two separate Emphasis Servers running on the same network. One server is set as the Master, which is the
DTAP3000 DTSX3000 Control Visualization Software LAS2.0 Data Conversion Guide
 User s Manual DTAP3000 DTSX3000 Control Visualization Software LAS2.0 Data Conversion Guide 1st Edition Blank Page < Introduction > i Introduction About this Manual Thank you for purchasing the DTSX3000
User s Manual DTAP3000 DTSX3000 Control Visualization Software LAS2.0 Data Conversion Guide 1st Edition Blank Page < Introduction > i Introduction About this Manual Thank you for purchasing the DTSX3000
Manual. Danfoss Central Station Communications Software Version 3
 Manual Danfoss Central Station Communications Software Version 3 RS.8A.Q1.02 1-2001 Contents Introduction 4 System Overview 4 Minimum and Recommended Hardware Requirements 4 Using the Keyboard to Select
Manual Danfoss Central Station Communications Software Version 3 RS.8A.Q1.02 1-2001 Contents Introduction 4 System Overview 4 Minimum and Recommended Hardware Requirements 4 Using the Keyboard to Select
Section 5: Connecting the Laser to Your Computer
 Section 5: Connecting the Laser to Your Computer In This Section Connecting the Laser to your Computer USB Port Ethernet Port Connecting the Laser to Your Computer All Epilog systems are designed to be
Section 5: Connecting the Laser to Your Computer In This Section Connecting the Laser to your Computer USB Port Ethernet Port Connecting the Laser to Your Computer All Epilog systems are designed to be
VIP-102B IP Solutions Setup Tool Reference Manual
 VIP-102B IP Solutions Setup Tool Reference Manual Table of Contents Overview... 5 System Requirements for Managed VoIP Products... 6 Term Definitions... 7 Main Application Window... 8 Legend Description...
VIP-102B IP Solutions Setup Tool Reference Manual Table of Contents Overview... 5 System Requirements for Managed VoIP Products... 6 Term Definitions... 7 Main Application Window... 8 Legend Description...
Ethernet Port Quick Start Manual
 Ethernet Port Quick Start Manual THIS MANUAL CONTAINS TECHNICAL INFORMATION FOR THE ETHERNET PORT OF EDI SIGNAL MONITORS with Ethernet Version 1.5 firmware. DETAILS OF THE ECCOM OPERATION ARE DESCRIBED
Ethernet Port Quick Start Manual THIS MANUAL CONTAINS TECHNICAL INFORMATION FOR THE ETHERNET PORT OF EDI SIGNAL MONITORS with Ethernet Version 1.5 firmware. DETAILS OF THE ECCOM OPERATION ARE DESCRIBED
ShoreTel Enterprise Contact Center Using Agent Toolbar
 ShoreTel Enterprise Contact Center Using Agent Toolbar USER GUIDES RELEASE 7 Document and Software Copyrights Copyright 1998 2011 ShoreTel, Inc. All rights reserved. Printed in the United States of America.
ShoreTel Enterprise Contact Center Using Agent Toolbar USER GUIDES RELEASE 7 Document and Software Copyrights Copyright 1998 2011 ShoreTel, Inc. All rights reserved. Printed in the United States of America.
Module One: Getting Started... 6. Opening Outlook... 6. Setting Up Outlook for the First Time... 7. Understanding the Interface...
 2 CONTENTS Module One: Getting Started... 6 Opening Outlook... 6 Setting Up Outlook for the First Time... 7 Understanding the Interface...12 Using Backstage View...14 Viewing Your Inbox...15 Closing Outlook...17
2 CONTENTS Module One: Getting Started... 6 Opening Outlook... 6 Setting Up Outlook for the First Time... 7 Understanding the Interface...12 Using Backstage View...14 Viewing Your Inbox...15 Closing Outlook...17
Mobile Device Management Platform Operation Manual V1.4 RECODA
 Mobile Device Management Platform Operation Manual V1.4 Shenzhen Technologies Limited All rights reserved Contents 1. Overview... 4 2. Preparations for Installation... 5 3. Installation Guide... 6 3.1.
Mobile Device Management Platform Operation Manual V1.4 Shenzhen Technologies Limited All rights reserved Contents 1. Overview... 4 2. Preparations for Installation... 5 3. Installation Guide... 6 3.1.
Prestige 202H Plus. Quick Start Guide. ISDN Internet Access Router. Version 3.40 12/2004
 Prestige 202H Plus ISDN Internet Access Router Quick Start Guide Version 3.40 12/2004 Table of Contents 1 Introducing the Prestige...3 2 Hardware Installation...4 2.1 Rear Panel...4 2.2 The Front Panel
Prestige 202H Plus ISDN Internet Access Router Quick Start Guide Version 3.40 12/2004 Table of Contents 1 Introducing the Prestige...3 2 Hardware Installation...4 2.1 Rear Panel...4 2.2 The Front Panel
Self Help Guide IMPORTANT! Configuring Your Router With Your Modem. Please read the following carefully; This Guide refers to the following Products:
 IMPORTANT! This Guide refers to the following Products: Configuring Your Router With Your Modem Please read the following carefully; Synopsis: A standard (Wireless) Router does not come equipped with the
IMPORTANT! This Guide refers to the following Products: Configuring Your Router With Your Modem Please read the following carefully; Synopsis: A standard (Wireless) Router does not come equipped with the
Contents. Section A Networking Basics... 1. 1 Learning the Basics... 3. Section B Wired Ethernet Networking... 17
 Contents Section A Networking Basics...................................... 1 1 Learning the Basics............................................. 3 Selecting a network connection........................................
Contents Section A Networking Basics...................................... 1 1 Learning the Basics............................................. 3 Selecting a network connection........................................
Switchboard User Manual
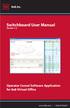 Switchboard User Manual Version 1.2 Operator Consol Software Application for 8x8 Virtual Office www.8x8.com 1.866.879.8647 Contents Introduction... 3 System Requirements... 3 Getting Started... 3 Installation...
Switchboard User Manual Version 1.2 Operator Consol Software Application for 8x8 Virtual Office www.8x8.com 1.866.879.8647 Contents Introduction... 3 System Requirements... 3 Getting Started... 3 Installation...
Allworx OfficeSafe Operations Guide Release 6.0
 Allworx OfficeSafe Operations Guide Release 6.0 No part of this publication may be reproduced, stored in a retrieval system, or transmitted, in any form or by any means, electronic, mechanical, photocopy,
Allworx OfficeSafe Operations Guide Release 6.0 No part of this publication may be reproduced, stored in a retrieval system, or transmitted, in any form or by any means, electronic, mechanical, photocopy,
WA Manager Alarming System Management Software Windows 98, NT, XP, 2000 User Guide
 WA Manager Alarming System Management Software Windows 98, NT, XP, 2000 User Guide Version 2.1, 4/2010 Disclaimer While every effort has been made to ensure that the information in this guide is accurate
WA Manager Alarming System Management Software Windows 98, NT, XP, 2000 User Guide Version 2.1, 4/2010 Disclaimer While every effort has been made to ensure that the information in this guide is accurate
USER GUIDE. Ethernet Configuration Guide (Lantronix) P/N: 2900-300321 Rev 6
 KRAMER ELECTRONICS LTD. USER GUIDE Ethernet Configuration Guide (Lantronix) P/N: 2900-300321 Rev 6 Contents 1 Connecting to the Kramer Device via the Ethernet Port 1 1.1 Connecting the Ethernet Port Directly
KRAMER ELECTRONICS LTD. USER GUIDE Ethernet Configuration Guide (Lantronix) P/N: 2900-300321 Rev 6 Contents 1 Connecting to the Kramer Device via the Ethernet Port 1 1.1 Connecting the Ethernet Port Directly
PowerLogic ION Enterprise 5.6
 PowerLogic ION Enterprise 5.6 Power Management Software User Guide April 2007 Notices This section describes the symbols used in this guide. Danger This alerts you to things that may cause serious injury
PowerLogic ION Enterprise 5.6 Power Management Software User Guide April 2007 Notices This section describes the symbols used in this guide. Danger This alerts you to things that may cause serious injury
ViewPower. User s Manual. Management Software for Uninterruptible Power Supply Systems
 ViewPower User s Manual Management Software for Uninterruptible Power Supply Systems Table of Contents 1. ViewPower Overview... 2 1.1. Introduction...2 1.2. Structure...2 1.3. Applications...2 1.4. Features...2
ViewPower User s Manual Management Software for Uninterruptible Power Supply Systems Table of Contents 1. ViewPower Overview... 2 1.1. Introduction...2 1.2. Structure...2 1.3. Applications...2 1.4. Features...2
C-more Remote Access, Data Log, FTP File Transfer, and Email Tutorial
 C-more Remote Access, Data Log, FTP File Transfer, and Email Tutorial P a g e 2 Introduction: This script will walk you through the basic process of setting up the remote access, data logging, FTP file
C-more Remote Access, Data Log, FTP File Transfer, and Email Tutorial P a g e 2 Introduction: This script will walk you through the basic process of setting up the remote access, data logging, FTP file
USING THE MODEL IQ 1000 INTELLICLOCK
 USING THE MODEL IQ 1000 INTELLICLOCK The IQ 1000 is an advanced model of time clock with many features and benefits designed to offer you a wide range of options in how you collect your time and attendance
USING THE MODEL IQ 1000 INTELLICLOCK The IQ 1000 is an advanced model of time clock with many features and benefits designed to offer you a wide range of options in how you collect your time and attendance
PRILINK PRI Management System
 www.prilink.com PRILINK PRI MANAGEMENT SSTEM INSTALLATION GUIDE PRI Management PRILINK PRI Management System Installation Guide Version 3.0, Rev. 12-01-24 Page 1 Table of Contents 1 HARDWARE INSTALLATION...
www.prilink.com PRILINK PRI MANAGEMENT SSTEM INSTALLATION GUIDE PRI Management PRILINK PRI Management System Installation Guide Version 3.0, Rev. 12-01-24 Page 1 Table of Contents 1 HARDWARE INSTALLATION...
Linksys Gateway SPA2100-SU Manual
 Linksys Gateway SPA2100-SU Manual Manuel de l'utilisateur Table of Contents Looking for Basic Setup Instructions?... 3 Most Recent Version of this Manual... 3 Advanced Setup Instructions... 4 Wiring Your
Linksys Gateway SPA2100-SU Manual Manuel de l'utilisateur Table of Contents Looking for Basic Setup Instructions?... 3 Most Recent Version of this Manual... 3 Advanced Setup Instructions... 4 Wiring Your
WEB CONFIGURATION. Configuring and monitoring your VIP-101T from web browser. PLANET VIP-101T Web Configuration Guide
 WEB CONFIGURATION Configuring and monitoring your VIP-101T from web browser The VIP-101T integrates a web-based graphical user interface that can cover most configurations and machine status monitoring.
WEB CONFIGURATION Configuring and monitoring your VIP-101T from web browser The VIP-101T integrates a web-based graphical user interface that can cover most configurations and machine status monitoring.
EasyMP Multi PC Projection Operation Guide
 EasyMP Multi PC Projection Operation Guide Contents Introduction to EasyMP Multi PC Projection... 7 EasyMP Multi PC Projection Features... 7 Connection to Various Devices... 7 Four-Panel Display... 8
EasyMP Multi PC Projection Operation Guide Contents Introduction to EasyMP Multi PC Projection... 7 EasyMP Multi PC Projection Features... 7 Connection to Various Devices... 7 Four-Panel Display... 8
Prestige 2002 Series. VoIP Analog Telephone Adaptor. Quick Start Guide
 VoIP Analog Telephone Adaptor Quick Start Guide Version 3.60 5/2005 Overview The Prestige allows you to use an analog telephone to make phone calls over the Internet (Voice over IP or VoIP). It uses SIP
VoIP Analog Telephone Adaptor Quick Start Guide Version 3.60 5/2005 Overview The Prestige allows you to use an analog telephone to make phone calls over the Internet (Voice over IP or VoIP). It uses SIP
Configuring Windows for TAPI
 Configuring Windows for TAPI For TAPI-enabled programs to be able to dial using the TAPI Service Provider, Windows must be configured correctly to be able to use the proper line, get an outside line, and
Configuring Windows for TAPI For TAPI-enabled programs to be able to dial using the TAPI Service Provider, Windows must be configured correctly to be able to use the proper line, get an outside line, and
1 Serial RS232 to Ethernet Adapter Installation Guide
 Installation Guide 10/100 Mbps LED (amber color ) Link/Activity LED (green color ) 1. Introduction Thank you for purchasing this 1-port RS232 to Ethernet Adapter (hereinafter referred to as Adapter ).
Installation Guide 10/100 Mbps LED (amber color ) Link/Activity LED (green color ) 1. Introduction Thank you for purchasing this 1-port RS232 to Ethernet Adapter (hereinafter referred to as Adapter ).
Optional Mainserver Setup Instructions for OS X Support
 Optional Mainserver Setup Instructions for OS X Support Essentials Friday, November 2, 2012 Summary Some of the exercises in Apple Pro Training Series: OS X Support Essentials require access to a specially
Optional Mainserver Setup Instructions for OS X Support Essentials Friday, November 2, 2012 Summary Some of the exercises in Apple Pro Training Series: OS X Support Essentials require access to a specially
Online Help for Sprint (notebook)
 AirCard 580 Wireless WAN Modem Online Help for Sprint (notebook) 2130532 Rev 1.1 Table of Contents The AirCard 580 Wireless WAN Modem...............................5 About your AirCard.................................................
AirCard 580 Wireless WAN Modem Online Help for Sprint (notebook) 2130532 Rev 1.1 Table of Contents The AirCard 580 Wireless WAN Modem...............................5 About your AirCard.................................................
DSG SoftPhone & USB Phone Series User Guide
 DSG SoftPhone & USB Phone Series User Guide Table of Contents Overview Before You Start Installation Step 1. Installing DSG SoftPhone Step 2. Installing USB Phone Step 3. System Check First Time Use Step
DSG SoftPhone & USB Phone Series User Guide Table of Contents Overview Before You Start Installation Step 1. Installing DSG SoftPhone Step 2. Installing USB Phone Step 3. System Check First Time Use Step
SIP Proxy Server. Administrator Installation and Configuration Guide. V2.31b. 09SIPXM.SY2.31b.EN3
 SIP Proxy Server Administrator Installation and Configuration Guide V2.31b 09SIPXM.SY2.31b.EN3 DSG, DSG logo, InterPBX, InterServer, Blaze Series, VG5000, VG7000, IP590, IP580, IP500, IP510, InterConsole,
SIP Proxy Server Administrator Installation and Configuration Guide V2.31b 09SIPXM.SY2.31b.EN3 DSG, DSG logo, InterPBX, InterServer, Blaze Series, VG5000, VG7000, IP590, IP580, IP500, IP510, InterConsole,
AXIS Camera Station Quick Installation Guide
 AXIS Camera Station Quick Installation Guide Copyright Axis Communications AB April 2005 Rev. 3.5 Part Number 23997 1 Table of Contents Regulatory Information.................................. 3 AXIS Camera
AXIS Camera Station Quick Installation Guide Copyright Axis Communications AB April 2005 Rev. 3.5 Part Number 23997 1 Table of Contents Regulatory Information.................................. 3 AXIS Camera
FrontDesk Installation And Configuration
 Chapter 2 FrontDesk Installation And Configuration FrontDesk v4.1.25 FrontDesk Software Install Online Software Activation Installing State Related Databases Setting up a Workstation Internet Transfer
Chapter 2 FrontDesk Installation And Configuration FrontDesk v4.1.25 FrontDesk Software Install Online Software Activation Installing State Related Databases Setting up a Workstation Internet Transfer
DOORKING SYSTEMS 1830 SERIES NETWORK WORKSHOP LAN APPLICATIONS ACCESS CONTROL SOLUTIONS LOCAL AREA NETWORK (LAN) CONNECTION REV 04.
 DOORKING SYSTEMS ACCESS CONTROL SOLUTIONS 1830 SERIES NETWORK WORKSHOP LAN APPLICATIONS REV 04.11 LOCAL AREA NETWORK (LAN) CONNECTION Ethernet Connection: An Ethernet Cable, or wireless connection must
DOORKING SYSTEMS ACCESS CONTROL SOLUTIONS 1830 SERIES NETWORK WORKSHOP LAN APPLICATIONS REV 04.11 LOCAL AREA NETWORK (LAN) CONNECTION Ethernet Connection: An Ethernet Cable, or wireless connection must
How To Use An Easymp Network Projection Software On A Projector On A Computer Or Computer
 EasyMP Network Projection Operation Guide Contents 2 Before Use Functions of EasyMP Network Projection....................... 5 Sharing the Projector....................................................
EasyMP Network Projection Operation Guide Contents 2 Before Use Functions of EasyMP Network Projection....................... 5 Sharing the Projector....................................................
GlobalSCAPE DMZ Gateway, v1. User Guide
 GlobalSCAPE DMZ Gateway, v1 User Guide GlobalSCAPE, Inc. (GSB) Address: 4500 Lockhill-Selma Road, Suite 150 San Antonio, TX (USA) 78249 Sales: (210) 308-8267 Sales (Toll Free): (800) 290-5054 Technical
GlobalSCAPE DMZ Gateway, v1 User Guide GlobalSCAPE, Inc. (GSB) Address: 4500 Lockhill-Selma Road, Suite 150 San Antonio, TX (USA) 78249 Sales: (210) 308-8267 Sales (Toll Free): (800) 290-5054 Technical
Connecting the DG-102S VoIP Gateway to your network
 Contents of Package: DG-102S VoIP Station Gateway Power adapter CD-ROM, including User s Manual Quick Install Guide Requirements: RS-232 Console Cable Two RJ-45 CAT-5 Straight-Through Cables For more information
Contents of Package: DG-102S VoIP Station Gateway Power adapter CD-ROM, including User s Manual Quick Install Guide Requirements: RS-232 Console Cable Two RJ-45 CAT-5 Straight-Through Cables For more information
Setting up VPN Access for Remote Diagnostics Support
 Setting up VPN Access for Remote Diagnostics Support D. R. Joseph, Inc. supports both dial-up and Internet access for remote support of 3GIBC1 and LF-Sizer control systems. This document describes how
Setting up VPN Access for Remote Diagnostics Support D. R. Joseph, Inc. supports both dial-up and Internet access for remote support of 3GIBC1 and LF-Sizer control systems. This document describes how
Installation and Operation Manual Portable Device Manager, Windows version
 Installation and Operation Manual version version About this document This document is intended as a guide for installation, maintenance and troubleshooting of Portable Device Manager (PDM) and is relevant
Installation and Operation Manual version version About this document This document is intended as a guide for installation, maintenance and troubleshooting of Portable Device Manager (PDM) and is relevant
Andover Continuum Remote Communication Configuration Guide
 Andover Continuum Remote Communication Configuration Guide 2010, Schneider Electric All Rights Reserved No part of this publication may be reproduced, read or stored in a retrieval system, or transmitted,
Andover Continuum Remote Communication Configuration Guide 2010, Schneider Electric All Rights Reserved No part of this publication may be reproduced, read or stored in a retrieval system, or transmitted,
R&S AFQ100A, R&S AFQ100B I/Q Modulation Generator Supplement
 I/Q Modulation Generator Supplement The following description relates to the Operating Manuals, version 03 of R&S AFQ100A, and version 01 of R&S AFQ100B. It encloses the following topics: LXI features,
I/Q Modulation Generator Supplement The following description relates to the Operating Manuals, version 03 of R&S AFQ100A, and version 01 of R&S AFQ100B. It encloses the following topics: LXI features,
Global Water Instrumentation, Inc.
 Global Water Instrumentation, Inc. 151 Graham Road P.O. Box 9010 College Station, TX 77842-9010 Telephone : 800-876-1172 International : (979) 690-5560, Fax : (979) 690-0440 e-mail : globalw@globalw.com
Global Water Instrumentation, Inc. 151 Graham Road P.O. Box 9010 College Station, TX 77842-9010 Telephone : 800-876-1172 International : (979) 690-5560, Fax : (979) 690-0440 e-mail : globalw@globalw.com
Application & Quick-Start Guide
 Model: CRMWIC Web Intelligent Controller 1 This document will illustrate various ways to connect and use a CRM-WIC as well as programming examples. When connecting CRM-WIC, the installer has several interface
Model: CRMWIC Web Intelligent Controller 1 This document will illustrate various ways to connect and use a CRM-WIC as well as programming examples. When connecting CRM-WIC, the installer has several interface
Call Center - Agent Application User Manual
 Forum 700 Call Center Agent Application User Manual Legal notice: Belgacom and the Belgacom logo are trademarks of Belgacom. All other trademarks are the property of their respective owners. The information
Forum 700 Call Center Agent Application User Manual Legal notice: Belgacom and the Belgacom logo are trademarks of Belgacom. All other trademarks are the property of their respective owners. The information
Setup Manual and Programming Reference. RGA Ethernet Adapter. Stanford Research Systems. Revision 1.05 (11/2010)
 Setup Manual and Programming Reference Stanford Research Systems Revision 1.05 (11/2010) Certification Stanford Research Systems certifies that this product met its published specifications at the time
Setup Manual and Programming Reference Stanford Research Systems Revision 1.05 (11/2010) Certification Stanford Research Systems certifies that this product met its published specifications at the time
Remote Client Program... 3. Web Client... 39
 Remote Client / Web Client USER MANUAL T Series Digital Video Recorder Remote Client Program... 3 Remote Client Program Installation... 4 Remote Client... 6 Main Window... 6 Site Registration... 7 Group
Remote Client / Web Client USER MANUAL T Series Digital Video Recorder Remote Client Program... 3 Remote Client Program Installation... 4 Remote Client... 6 Main Window... 6 Site Registration... 7 Group
1. Make sure that no client accounts are open. 2. Click on Setup, then click Modem. The Modem Setup window will appear.
 SECURITY SYSTEM MANAGEMENT SOFTWARE FOR WINDOWS WINLOAD MODEM SETUP The modem setup is a very important step in the connection process. If the modem setup is not properly completed communication between
SECURITY SYSTEM MANAGEMENT SOFTWARE FOR WINDOWS WINLOAD MODEM SETUP The modem setup is a very important step in the connection process. If the modem setup is not properly completed communication between
CPEi 800/825 Series. User Manual. * Please see the Introduction Section
 CPEi 800/825 Series User Manual * Please see the Introduction Section Contents Introduction...iii Chapter 1: CPEi 800/825 User Guide Overview... 1-1 Powerful Features in a Single Unit... 1-2 Front of the
CPEi 800/825 Series User Manual * Please see the Introduction Section Contents Introduction...iii Chapter 1: CPEi 800/825 User Guide Overview... 1-1 Powerful Features in a Single Unit... 1-2 Front of the
How to Remotely View Security Cameras Using the Internet
 How to Remotely View Security Cameras Using the Internet Introduction: The ability to remotely view security cameras is one of the most useful features of your EZWatch Pro system. It provides the ability
How to Remotely View Security Cameras Using the Internet Introduction: The ability to remotely view security cameras is one of the most useful features of your EZWatch Pro system. It provides the ability
1 Getting Started. Before you can connect to a network
 1 Getting Started This chapter contains the information you need to install either the Apple Remote Access Client or Apple Remote Access Personal Server version of Apple Remote Access 3.0. Use Apple Remote
1 Getting Started This chapter contains the information you need to install either the Apple Remote Access Client or Apple Remote Access Personal Server version of Apple Remote Access 3.0. Use Apple Remote
Legal Notes. Regarding Trademarks. 2012 KYOCERA Document Solutions Inc.
 Legal Notes Unauthorized reproduction of all or part of this guide is prohibited. The information in this guide is subject to change without notice. We cannot be held liable for any problems arising from
Legal Notes Unauthorized reproduction of all or part of this guide is prohibited. The information in this guide is subject to change without notice. We cannot be held liable for any problems arising from
Tutorial: Configuring GOOSE in MiCOM S1 Studio 1. Requirements
 Tutorial: Configuring GOOSE in MiCOM S1 Studio 1. Requirements - Two (2) MiCOM Px4x IEDs with Version 2 implementation of IEC 61850 - Two (2) Cat 5E Ethernet cable - An Ethernet switch 10/100 Mbps - MiCOM
Tutorial: Configuring GOOSE in MiCOM S1 Studio 1. Requirements - Two (2) MiCOM Px4x IEDs with Version 2 implementation of IEC 61850 - Two (2) Cat 5E Ethernet cable - An Ethernet switch 10/100 Mbps - MiCOM
TCP/IP MODULE CA-ETHR-A INSTALLATION MANUAL
 TCP/IP MODULE CA-ETHR-A INSTALLATION MANUAL w w w. c d v g r o u p. c o m CA-ETHR-A: TCP/IP Module Installation Manual Page Table of Contents Introduction...5 Hardware Components... 6 Technical Specifications...
TCP/IP MODULE CA-ETHR-A INSTALLATION MANUAL w w w. c d v g r o u p. c o m CA-ETHR-A: TCP/IP Module Installation Manual Page Table of Contents Introduction...5 Hardware Components... 6 Technical Specifications...
Welcome to MaxMobile. Introduction. System Requirements. MaxMobile 10.5 for Windows Mobile Pocket PC
 MaxMobile 10.5 for Windows Mobile Pocket PC Welcome to MaxMobile Introduction MaxMobile 10.5 for Windows Mobile Pocket PC provides you with a way to take your customer information on the road. You can
MaxMobile 10.5 for Windows Mobile Pocket PC Welcome to MaxMobile Introduction MaxMobile 10.5 for Windows Mobile Pocket PC provides you with a way to take your customer information on the road. You can
Configuring the WT-4 for ftp (Ad-hoc Mode)
 En Configuring the WT-4 for ftp (Ad-hoc Mode) Windows XP Introduction This document provides basic instructions on configuring the WT-4 wireless transmitter and a Windows XP Professional SP2 ftp server
En Configuring the WT-4 for ftp (Ad-hoc Mode) Windows XP Introduction This document provides basic instructions on configuring the WT-4 wireless transmitter and a Windows XP Professional SP2 ftp server
 Control Technology Corporation CTC Monitor User Guide Doc. No. MAN-1030A Copyright 2001 Control Technology Corporation All Rights Reserved Printed in USA The information in this document is subject to
Control Technology Corporation CTC Monitor User Guide Doc. No. MAN-1030A Copyright 2001 Control Technology Corporation All Rights Reserved Printed in USA The information in this document is subject to
Impact Call PC. call001. Impact Call User s Guide
 R Impact Call PC call001 Impact Call User s Guide Comdial strives to design the features in our communications systems to be fully interactive with one another. However, this is not always possible, as
R Impact Call PC call001 Impact Call User s Guide Comdial strives to design the features in our communications systems to be fully interactive with one another. However, this is not always possible, as
Option nv, Gaston Geenslaan 14, B-3001 Leuven Tel +32 16 317 411 Fax +32 16 207 164 http://www.option.com Page 1 of 14
 Page 1 of 14 ! " #!"#$ % &&' Page 2 of 14 1 INTRODUCTION One of the highly desirable features of the GlobeSurfer III device is the ability to network together Printers and External Hard Disk drives (aka
Page 1 of 14 ! " #!"#$ % &&' Page 2 of 14 1 INTRODUCTION One of the highly desirable features of the GlobeSurfer III device is the ability to network together Printers and External Hard Disk drives (aka
1. Hardware Installation
 4 Port 10/100M Internet Broadband Router with USB Printer server Quick Installation Guide #4824904AXZZ0 1. Hardware Installation A. System Requirement Before you getting started, make sure that you meet
4 Port 10/100M Internet Broadband Router with USB Printer server Quick Installation Guide #4824904AXZZ0 1. Hardware Installation A. System Requirement Before you getting started, make sure that you meet
Prestige 324. Prestige 324. Intelligent Broadband Sharing Gateway. Version 3.60 January 2003 Quick Start Guide
 Prestige 324 Intelligent Broadband Sharing Gateway Version 3.60 January 2003 Quick Start Guide 1 Introducing the Prestige The Prestige is a broadband sharing gateway with a built-in four-port 10/100 Mbps
Prestige 324 Intelligent Broadband Sharing Gateway Version 3.60 January 2003 Quick Start Guide 1 Introducing the Prestige The Prestige is a broadband sharing gateway with a built-in four-port 10/100 Mbps
How To Use An Easymp Network Projector On A Computer Or Network Projection On A Network Or Network On A Pc Or Mac Or Ipnet On A Laptop Or Ipro Or Ipo On A Powerbook On A Microsoft Computer On A Mini
 EasyMP Network Projection Operation Guide Contents 2 Before Use Functions of EasyMP Network Projection....................... 5 Sharing the Projector....................................................
EasyMP Network Projection Operation Guide Contents 2 Before Use Functions of EasyMP Network Projection....................... 5 Sharing the Projector....................................................
ImagineWorldClient Client Management Software. User s Manual. (Revision-2)
 ImagineWorldClient Client Management Software User s Manual (Revision-2) (888) 379-2666 US Toll Free (905) 336-9665 Phone (905) 336-9662 Fax www.videotransmitters.com 1 Contents 1. CMS SOFTWARE FEATURES...4
ImagineWorldClient Client Management Software User s Manual (Revision-2) (888) 379-2666 US Toll Free (905) 336-9665 Phone (905) 336-9662 Fax www.videotransmitters.com 1 Contents 1. CMS SOFTWARE FEATURES...4
