The underwater vehicle MAUVE: a user-friendly tool for coastal survey. M.-J. RENDAS and Y. HEBRARD
|
|
|
- Timothy Barnett
- 8 years ago
- Views:
Transcription
1 The underwater vehicle MAUVE: a user-friendly tool for coastal survey M.-J. RENDAS and Y. HEBRARD Abstract This paper describes the autonomous underwater vehicle Mauve, which is a small vehicle designed for the survey of coastal areas. It presents the physical characetristics of the platform, and the modules on which the design is based. It describes in detail the man-machine interface used for programming each mission and recovering and visualising the acquired data, giving in this way a complete presentation of the missions that can be performed by the vehicle. Index Terms Autonomous underwater vehicle, underwater robotics, man-machine interface, mission definition. I. INTRODUCTION We present the miniaturized autonomous underwater vehicle MAUVE, which is the result of a joint effort of several European partners in the context of two EU-funded projects. This vehicle is targeted for the surveying and mapping of coastal areas: it is light and small, allowing launching and recovery by a single person from a small boat, minimizing in this way the logistics associated to its operation. A special attention has been given to the design of the user interface of the vehicle, which has been conceived with the community of final end-users (biologists, oceanographers, ) in mind: simple graphic input of the mission definition, variety of possible formats for site-specific information, availability of simulation tools for pre-mission validation, and automatic choice of vehicle-related parameters from the high-level user definition of the mission. For development/upgrading purposes, the interface contains a completely separated expert level that provides the necessary interface for engineering developments, and which is not detailed here. In this paper, we present an overview of the vehicle, focusing on the presentation of its man-machine interface. Figure 1: MAUVE. It weights about 35 Kg in the air, and has a positive buoyancy of about 1 Kg in the water, allowing it to be easily operated by a single person from a small boat, and automatic surfacing when the motor is switched off. B. Power, propulsion and steering Mauve is powered by one lithium battery, providing an endurance of about 3 hours at its nominal speed of 2 meters/sec. This is sufficient for the small coastal missions for which it is presently used. All propulsion is at the rear, being provided by a DC motor. The vehicle can be steered in the horizontal plane by a rudder at the rear, and in the vertical (diving/pitch control) by a single fin placed also at the rear. III. SUB-SYSTEMS The complete Mauve system comprises the vehicle itself, II. PHYSICAL CHARACTERISTICS A. Shape, size and weight Mauve is a torpedo shaped AUV with 1,9 meters long and 15 cm diameter, see Figure 1. Its body is made of carbon fiber, with some sections in aluminium, and a rubber nose that houses acoutic equipment. Figure 2: physical sub-systems. two external acoustic transponders for localisation and a portable PC for human interface. The portable PC communicates with the vehicle through a M.-J. Rendas and Y. Hebrard are with the Centre National de la Recherche Scientifique, Laboratoire d Informatique, Signaux et Systèmes de Sophia Antipolis ( rendas@i3s.unice.fr,
2 serial link before and after mission, for downloading mission configuration and recovery and display of the acquired data. This man-machine interface is described in detail in the rest of the paper. The two acoustic transponders, that communicate with the vehicle during mission through a spherical transducer installed in the vehicle head, must be located at callibrated poositions prior to vehicle launching. They have several operational modes, the most basic one being to act as responders to the vehicle queries, and allowing thus vehicle positioning during mission execution. Their nominal range is 3 Km, defining in this way the autonomy of the vehicle (excluding deadreckoning excursions behond this range). The distance data derived from this equipment is fused with on-board navigational data by an Extended Kalman filter that keeps updated estimates of the vehicle position, attitude and velocities and sea current. IV. ON-BOARD MODULAR ORGANISATION The vehicle itself comprises several modules, see Figure 3. Propulsion and power are located at the rear of the vehicle, together with the Unit Control Vector, a micro-processor controlled board which performs basic sensor acquisition and implements the low-level control loops, acting directly on the motor input and controlling the two navigation fins. This micro-processor also implements basic security checks, and may decide to abort the mission (triggering surfacing) if the valid operational range of a number of key parameters is violated. The interface is organized around the notion of project, which gather all data related to a given mission: robot configuration, site related data, auxiliary sub-systems configuration, the tasks to be executed by the vehicle, and folders of uploaded data. The graphical part of the interface is coded in Tcl/Tk, while all computational operations are coded in C++ (dynamically linked DLLs). It runs on a standard portable PC under Windows 98 or higher. The subsequent sections of the paper present this interface, giving examples of the screens displayed, and the information asked from and provided to the user. VI. THE PROJECT MENU Figure 3: on-board sub-systems The Acoutic Processing Board located at the front of the vehicle comprises the spherical acoustic transducer, and electronic boards for signal conditioning, pre-filtering, signal processing, and communications control. The user payload is located in a central section, close to the acoustic equipment. It contains the user sensors. It is in this section that the external plug for programming and data uploading is located. All other subsystems communicate directly with the Mission Management and Navigation System of the Vehicle (MMNS), which is the central computer on-board. This module is responsible for sequencing the mission. It integrates all positioning, guidance and high-level control software. V. MAN-MACHINE INTERFACE The man-machine interface of Mauve has three main functions: enable simple and graphical definition of the mission to be performed by the vehicle; transfer the mission to the vehicle before launching; and upload and visualize acquired data. Figure 4: Project menu. When the application is started, by mouse clicking on the Ihm icon, only the Project button of the interface is enabled, see Figure 4. The user must use it to either open an existing project or create a new one (in this case he is prompted to enter identification information: name and date). Figure 4 shows the dialog box for opening an existing project. If the user chooses to open an existing project he can browse the interface s projects directory and select one by mouseclicking. All modifications to the opened project can later be saved, or a new project created by saving the current one under a different name. When the project is completely specified (which is signalled by the fact that all bottom bar buttons become green, see for instance Figure 7) all the buttons of the top tool bar become enabled. VII. THE ROBOT MENU Once a new project name has been correctly specified, the buttons Robot and Site of the tool-bar of the main window of the interface become enabled, see Figure 5, and the project name (in the example, test_create ) is updated at the title bar of the window. Clicking in the button Robot the user is offered three following choices: Edit or Save as. By clicking on Edit, he can enter information concerning the
3 the bottom of the interface screen becomes green, and its text is changed to robot defined, as in Figure 7. By clicking on the Save as choice in the robot menu, the current robot configuration is (by default) saved in the file robot.cfg in the project directory. The user can chose to save the information in a different file, but this is the file that will be read when the project is open. Note that all the information concerning a project is either globally saved using the choices Save or Save as in the Project menu, or individually saved in each menu using the corresponding Save as choice in each menu. Figure 5: Robot menu. vehicle, see Figure 6. A set of default values (designed for the present configuration of the Mauve vehicle) are already predefined, for use by an un-informed user. In the Robot dialog box, two kinds of sensors are distinguished: payload sensors on the left and navigation sensors on the right. This box allows also to specify the minimum, maximum and nominal speed for the mission (in VIII. THE SITE MENU Clicking on the button Site pops-up a window that enables the user to enter information concerning the operating site, see Figure 7. Clicking on Read allows copying the site configuration of another project, by indicating the location of a site.cfg file. The user is prompted with a file section window, that he/she can use to browse the projects directories to select the project s site configuration file that he/she wishes to use. Clicking on Edit will pop-up the dialog box shown in Figure 8. Figure 7: Site menu. Figure 6: Robot dialog box. meters/second) and the minimum and maximum depths that will be imposed for the mission. Note that the range of these variables are limited reflecting the hardware limitations of the platform (the valid intervals can only be modified under the expert level). This prevents an un-informed user of launching a mission that cannot be safely performed by the robot. The flag calibrate indicates whether or not the robot will execute pre-defined manoeuvers to calibrate its compass bias at mission start (the default value should be kept by uninformed users). By clicking on the Ok button in Figure 6 the robot configuration becomes defined, and the corresponding bar at The user can enter site information in three distinct ways: 1. By giving the name of a.map file (this is an internal format of the interface, gathering the name of the figure that is displayed on the main canvas, and the geographic coordinates of three corners). 2. By manually defining a coordinate system on the main canvas. 3. By providing the name of a file with a grid of bathymetry values, as shown in Figure 9. An example is shown in Figure 14. In the second case, the user is given two options: 1. to specify an image of the operating site (e.g. scanned nautical map), enabling easy definition of all subsequent mission parameters. The user must in this case manually enter the coordinates of three non-collinear points in the image, to define a coordinate system upon the screen.
4 Figure 7 shows an example of a screen obtained with a digital image. The popints used to define the coordinate system can be seen at the intersection of the latitude and longitude lines. 2. alternatively, a mission can still be defined on an empty canvas, on which a coordinate system is imposed by specifying the coordinates of three non-collinear points. Figure 8: Site definition window. In the case a bathymetry file is specified, see Figure 9, the user is requested to enter the name of the file, the size of the grid (in the example 100 meters) and the filename for the corresponding gif file that will be automatically created. Site information is internally updated by pressing Ok in the General page of the Site dialog box. The information can be saved to the project s directory site configuration file site.cfg (or to a distinct file, see comment on the section on Robot configuration) using the choice Save as in the general Site menu of the interface. Figure 9: specifying a bathymetry file. The interface offers also facililties for zooming, color selection and choice of the displayed elements. IX. THE EXTERNAL MENU Once both the robot and the site are conveniently configured, the user is given access to the External menu, that enables definition of Launching point (latitude, longitude, error). The error parameter describes the confidence on knowledge of the position of the launching point (precision of GPS receiver, ). The user can also enter information concerning the direction used when launching the vehicle. Homing point (latitude, longitude, depth, error. The depth parameter is the depth that the vehicle will use when returning to the homing point upon mission completion. The error parameter sets an upper bound of the vehicle s positioning error when returning to the homing point. This security will be enforced throughout the mission, and it may cause anticipated mission suspension if it cannot be guaranteed. This security is provided to minimize problems at recovery, and the value entered must be adjusted to the visibility conditions at sea: smaller errors can be tolerated in rough sea. Position of the two acoustic beacons (latitude, longitude, depth and error. The error parameter describes the confidence on the knowledge of the beacon positions, usually corresponding to the knowledge of the precision of the GPS receiver used to calibrate their position. It is used on-line to tune internal filters of the real-time positioning sub-system of the vehicle, as well as for the simulation of the mission. A flag button indicates whether initial auto-calibration steps must be performed before entering nominal mission execution. This flag is, by default, disabled, and the non-informed user should not change its value. All latitude and longitude values can be entered either by mouse clicking on the screen canvas, or by directly typing their latitude and longitude. X. THE MISSION MENU The mission menu allows the specification of the vehicle trajectory and of the sensors that must be recorded during each step of the mission. A mission is a sequence of basic subtasks. At the moment the only tasks that are fully implemented are: Go to, List of points, Search, 2D Grid, and Open Loop. The mission being defined appears as a list in a frame at the right of the screen, see Figure 15. The user can at any moment change the order of the subtasks (by mouse dragging), delete, or modify any of them (by double clicking on them). Figure 10 shows the dialog box allowing the parameterisation of Go-to tasks. The user must enter the target point, either by manually entering its geographical coordinates or by mouse clocking on the main canvas and by manually entering its depth (in meters). The user specifies the speed of the vehicle when traveling to the target point (in meters/second). By pressing the Delete button, the task is deleted from the mission list (the end point of the previous task automatically becomes the starting point of the next task).
5 Figure 10: Goto missions. Figure 11 presents the dialog box for List tasks, which are a segment. Otherwise the minimum allowable vehicle s depth and the nominal speed are automatically used. This dialog box allows the user to specify an additional test to be continually performed on a sensor value. The user must specify which sensor he/she wishes to test, and the condition that must be verified during the segment (interval of accepted values). If this condition is violated, the robot will switch to the next point in the list. This feature has been defined to allow mapping of sensor-defined regions (plumes, ) and is not yet fully implemented, and is not currently exploited by the realtime management system of Mauve. Figure 12 shows the dialog box for Search tasks. Initially, this dialog box has been designed to allow search of a given condition/object inside a polygonal area: the user specifies a list of points (in the same manner as for the List tasks) that defines the contour of a closed polygon at the interior of which search will be performed. It has been recently adapted to test perception driven (contour tracking) guidance. The current implementation allows only the use of one point, leading to a search along one line, until the specified condition (in the example, a given value of the altimeter readings) is observed, which is then tracked during a given distance. The nominal starting point and end point of these tasks are the same: if the sensor condition is never met before the target point is reached, the vehicle returns to the initial position; otherwise, at the end of the specified tracking length, the vehicle reverses its path; the sensor condition is tracked in the opposite direction for the same duration, and the vehicle returns to the starting point. Figure 11: List tasks. chain of basic Go-to s. Using the buttons < and > the user can access the previous and next points in the list. He/she can use these buttons, together with the Mouse button, to specify each point in the list, or else use the Mouse and Next button that automatically adds a new point at the end of the current list of points. Note that the depth of each point must be Figure 13: Grid tasks. Figure 12: Search tasks. manually entered (in meters) as well as the speed used in each Figure 13 shows the dialog box for 2D Grid tasks. The user defines a closed polygonal region (as for the List tasks) at a given depth (in meters), and specifies a desired horizontal sampling rate ( Sample rate ). The vehicle will survey the interior of this region using parallel tracks at the direction specified by Grid angle using the specified speed (in meters/second). He can also choose the starting point for the survey: top, bottom, left or right. The interface will automatically determine the number of parallel tracks to completely cover the specified region.
6 Figure 14: Open loop tasks. Figure 14 shows the dialog box for Open Loop tasks. The vehicle will chain a sequence of segments directed at the indicated Heading, at the given Depth and Speed (meters/second), during a given Time. This type of basic task has been designed to facilitate testing of the low-level controllers of the robot, inducing a behaviour independent of the high-level guidance modules, and thus allowing direct observation of the stability of the AUV auto-pilots. the Mission Parameters button is clicked, the user is prompted with a window summarizing the mission and configuration parameters defined. If the user accepts the current mission definition, he/she can start actual download to the vehicle by pressing Download. The user must then make the following operations (by that order) 1. make sure that the serial connection is established, 2. press the Download to MMNS button on the dialog window (see Figure 16) 3. turn on the vehicle power by using a magnet XI. THE SIMULATE MENU When the mission is defined, the buttons simulate, download and advanced are enabled, see Figure 15. Figure 16: Download Dialog box. Figure 15: mission simulation The menu Simulate enables simulation of the mission, to evaluate the errors that can be expected in the nominal conditions specified. It can be important to help a nonspecialist user to tune the position of the acoustic transponders, which determine in a critical manner the non-homogenous positioning error pattern. This module relies heavily on the dynamic model that has been identified for the vehicle. Figure 15 shows the interface screen at the end of a simulated mission, consisting of one go-to task and one list task. The real and estimated trajectories are shown in green and blue. The position of the acoustic references can also be seen in the region North of the vehicle s trajectory. XII. THE DONWNLOAD MENU The menu download is used to transfer the mission definition to the vehicle, through a serial RS 232 link., offering two choioces: Mission Parameters and Data Visualization. If Information concerning progress of the mission download is given to the user. If persistent problems are detected, the user is informed, asked to verify that the physical connection is established and the vehicle powered and re-start download, or else abandon download by pressing Cancel ). If successful transfer of all mission definition and configuration parameters is achieved, the user can trigger vehicle launch (or otherwise abandon the entire procedure). If the launch order is accepted, the user is informed that the vehicle is ready to be launched, by unplugging the serial link at the vehicle s nose. The button Download to Simulator in Figure 16 is used for hardware-in-the-loop table simulation of a mission, and triggers communication with a separate PC that simulates the dynamic behavior of the vehicle and communicates with the actual MMNS and UCV boards by simulating all the sensor readings and actuators of the vehicle. This facility is extremely useful for technical development and testing before sea-trials, but is not required for the normal user, and it is not described here. XIII. THE UPLOAD MENU This button offers two choices: acquire mission data and visualize previously acquired data. A. Data acquisition The first choice must be used to recover the log files of the distinct sub-systems. The current version of the interface sequentially uploads all these log files. Current work is being done on implementing two distinct uploading phases: one for the general user (where only the log files required to visualize the user requested data will be uploaded) and an expert level,
7 which will allow recovery of internal historic files for engineering development. Two windows are sown to the user: an output window, that reports on progression of uploading, and a dialog box that allows the user to save the acquired files in a separate directory under the project s directory. This allows saving of distinct realizations of the same mission without requiring manual copying of the recovered files. As for download, the user must execute the following steps by order: 1. make sure that a connection is established 2. press the Start Upload button 3. turn power on using a magnet. As for the download menu, the user is informed of the progression of the upload procedure. If complete upload of all log files is achieved, the user is invited to use show graphics on the Upload menu to visualize the acquired data. If he clicks on this button, the user is presented the dialog window shown in the Figure 17 below. B. Data visualization By mouse clicking on the different buttons shown in Figure 17, the user can select the log file that he/she wishes to examine. There are presently four log files that are retrieved from the Figure 18: Ploting options. The two additional buttons Show trajectory and Clear trajectory in Figure 17 allow drawing and erasing of the vehicle trajectory on the canvas of the interface, leading to plots similar rto those obtained for the simulator, see figure 15. ACKNOWLEDGMENT This work has been partially funded by the European Union through projects MAUVE (MAST program) and SUMARE (IST program.). Information about the project SUMARE can be fond at htttp:// The authors acknowledge the collaboration of the other partners of these projects, in particular engineers from Thales Underwater Systems (former Thomson Marconi Sonar) and members of MUMM, in defining this interface. The current software is the result of a team work at I3S, and integrates the contribution of several students from the engineering schools ESSI and ESINSA (University of Nice Sophia Antipolis), who did their graduation project in the mobile robotics team of I3S.. Figure 17: Visualisation options. vehicle: the log of the Mission Management and Navigation System, which gathers, versus time, sensor readings, position and velocity estimates, and references sent to the UCV auto-pilots. Using the mouse, the user define the set of entries that will be plotted, by setting the correspopnding flags, see Figure 18. the log file of the altimeter : it records, versus data, the 10 altimeter readings received every second. the log file of the avoidance sensor, with the same format as the altimeter. the log file of the UCV. It records all sensor values, commands generated and error flags. This file is important for debug only.
NVMS-1200. User Manual
 NVMS-1200 User Manual Contents 1 Software Introduction... 1 1.1 Summary... 1 1.2 Install and Uninstall... 1 1.2.1 Install the Software... 1 2 Login Software... 3 2.1 Login... 3 2.2 Control Panel Instruction...
NVMS-1200 User Manual Contents 1 Software Introduction... 1 1.1 Summary... 1 1.2 Install and Uninstall... 1 1.2.1 Install the Software... 1 2 Login Software... 3 2.1 Login... 3 2.2 Control Panel Instruction...
EasyC. Programming Tips
 EasyC Programming Tips PART 1: EASYC PROGRAMMING ENVIRONMENT The EasyC package is an integrated development environment for creating C Programs and loading them to run on the Vex Control System. Its Opening
EasyC Programming Tips PART 1: EASYC PROGRAMMING ENVIRONMENT The EasyC package is an integrated development environment for creating C Programs and loading them to run on the Vex Control System. Its Opening
TABLE OF CONTENTS. INTRODUCTION... 5 Advance Concrete... 5 Where to find information?... 6 INSTALLATION... 7 STARTING ADVANCE CONCRETE...
 Starting Guide TABLE OF CONTENTS INTRODUCTION... 5 Advance Concrete... 5 Where to find information?... 6 INSTALLATION... 7 STARTING ADVANCE CONCRETE... 7 ADVANCE CONCRETE USER INTERFACE... 7 Other important
Starting Guide TABLE OF CONTENTS INTRODUCTION... 5 Advance Concrete... 5 Where to find information?... 6 INSTALLATION... 7 STARTING ADVANCE CONCRETE... 7 ADVANCE CONCRETE USER INTERFACE... 7 Other important
M100 System File Manager Help
 Copyright (c) Vuzix Corporation 2013-2014. All Rights Reserved. M100 System File Manager Help Section I) Installation of the M100 Section II) General Information Section III) Troubleshooting Section IV)
Copyright (c) Vuzix Corporation 2013-2014. All Rights Reserved. M100 System File Manager Help Section I) Installation of the M100 Section II) General Information Section III) Troubleshooting Section IV)
Installing S500 Power Monitor Software and LabVIEW Run-time Engine
 EigenLight S500 Power Monitor Software Manual Software Installation... 1 Installing S500 Power Monitor Software and LabVIEW Run-time Engine... 1 Install Drivers for Windows XP... 4 Install VISA run-time...
EigenLight S500 Power Monitor Software Manual Software Installation... 1 Installing S500 Power Monitor Software and LabVIEW Run-time Engine... 1 Install Drivers for Windows XP... 4 Install VISA run-time...
File Manager Pro User Guide. Version 3.0
 File Manager Pro User Guide Version 3.0 Contents Introduction... 3 1.1. Navigation... 3 2. File Manager Pro... 5 2.1. Changing directories... 5 2.2. Deleting files... 5 2.3. Renaming files... 6 2.4. Copying
File Manager Pro User Guide Version 3.0 Contents Introduction... 3 1.1. Navigation... 3 2. File Manager Pro... 5 2.1. Changing directories... 5 2.2. Deleting files... 5 2.3. Renaming files... 6 2.4. Copying
Power Log PC Application Software
 Power Log PC Application Software Users Manual May 2007 Rev. 1, 5/08 2007-2008 Fluke Corporation. All rights reserved. Specifications are subject to change without notice. All product names are trademarks
Power Log PC Application Software Users Manual May 2007 Rev. 1, 5/08 2007-2008 Fluke Corporation. All rights reserved. Specifications are subject to change without notice. All product names are trademarks
SA-9600 Surface Area Software Manual
 SA-9600 Surface Area Software Manual Version 4.0 Introduction The operation and data Presentation of the SA-9600 Surface Area analyzer is performed using a Microsoft Windows based software package. The
SA-9600 Surface Area Software Manual Version 4.0 Introduction The operation and data Presentation of the SA-9600 Surface Area analyzer is performed using a Microsoft Windows based software package. The
Ofgem Carbon Savings Community Obligation (CSCO) Eligibility System
 Ofgem Carbon Savings Community Obligation (CSCO) Eligibility System User Guide 2015 Page 1 Table of Contents Carbon Savings Community Obligation... 3 Carbon Savings Community Obligation (CSCO) System...
Ofgem Carbon Savings Community Obligation (CSCO) Eligibility System User Guide 2015 Page 1 Table of Contents Carbon Savings Community Obligation... 3 Carbon Savings Community Obligation (CSCO) System...
Quick Start Using DASYLab with your Measurement Computing USB device
 Quick Start Using DASYLab with your Measurement Computing USB device Thank you for purchasing a USB data acquisition device from Measurement Computing Corporation (MCC). This Quick Start document contains
Quick Start Using DASYLab with your Measurement Computing USB device Thank you for purchasing a USB data acquisition device from Measurement Computing Corporation (MCC). This Quick Start document contains
Smoke Density Monitor application documentation
 Smoke Density Monitor application documentation Navigating the User interface Fig. 1 Screen shot of the application layout. Description Graphical Monitor Data Browser Trending Graph Alarm View Create Report
Smoke Density Monitor application documentation Navigating the User interface Fig. 1 Screen shot of the application layout. Description Graphical Monitor Data Browser Trending Graph Alarm View Create Report
Mobile Device Management Platform Operation Manual V1.4 RECODA
 Mobile Device Management Platform Operation Manual V1.4 Shenzhen Technologies Limited All rights reserved Contents 1. Overview... 4 2. Preparations for Installation... 5 3. Installation Guide... 6 3.1.
Mobile Device Management Platform Operation Manual V1.4 Shenzhen Technologies Limited All rights reserved Contents 1. Overview... 4 2. Preparations for Installation... 5 3. Installation Guide... 6 3.1.
Files Used in this Tutorial
 Generate Point Clouds Tutorial This tutorial shows how to generate point clouds from IKONOS satellite stereo imagery. You will view the point clouds in the ENVI LiDAR Viewer. The estimated time to complete
Generate Point Clouds Tutorial This tutorial shows how to generate point clouds from IKONOS satellite stereo imagery. You will view the point clouds in the ENVI LiDAR Viewer. The estimated time to complete
Generative Drafting. Page 1 1997 2001 DASSAULT SYSTEMES. IBM Product Lifecycle Management Solutions / Dassault Systemes
 Generative Drafting Page 1 Tutorial Objectives Description This Tutorial is an introduction to Generative Drafting. Message To show how CATIA V5 allows the user to automatically generate associative drafting
Generative Drafting Page 1 Tutorial Objectives Description This Tutorial is an introduction to Generative Drafting. Message To show how CATIA V5 allows the user to automatically generate associative drafting
Page 1 S5.5 Monitoring Software Manual Rev 1.2 for Software Ver 1.0
 Trantec S5.5 Monitoring Software Manual Initial Setup Minimum PC Requirements 1.6 GHz CPU, 256 MB Memory, 1 available USB port, Windows XP Recommended PC >2.0 GHz CPU, 512 MB (XP) 1 GB (Vista) memory,
Trantec S5.5 Monitoring Software Manual Initial Setup Minimum PC Requirements 1.6 GHz CPU, 256 MB Memory, 1 available USB port, Windows XP Recommended PC >2.0 GHz CPU, 512 MB (XP) 1 GB (Vista) memory,
Understand the Sketcher workbench of CATIA V5.
 Chapter 1 Drawing Sketches in Learning Objectives the Sketcher Workbench-I After completing this chapter you will be able to: Understand the Sketcher workbench of CATIA V5. Start a new file in the Part
Chapter 1 Drawing Sketches in Learning Objectives the Sketcher Workbench-I After completing this chapter you will be able to: Understand the Sketcher workbench of CATIA V5. Start a new file in the Part
How to create pop-up menus
 How to create pop-up menus Pop-up menus are menus that are displayed in a browser when a site visitor moves the pointer over or clicks a trigger image. Items in a pop-up menu can have URL links attached
How to create pop-up menus Pop-up menus are menus that are displayed in a browser when a site visitor moves the pointer over or clicks a trigger image. Items in a pop-up menu can have URL links attached
Lab 3: Introduction to Data Acquisition Cards
 Lab 3: Introduction to Data Acquisition Cards INTRODUCTION: In this lab, you will be building a VI to display the input measured on a channel. However, within your own VI you will use LabVIEW supplied
Lab 3: Introduction to Data Acquisition Cards INTRODUCTION: In this lab, you will be building a VI to display the input measured on a channel. However, within your own VI you will use LabVIEW supplied
Using Flow Control with the HEAD Recorder
 03/15 Using with the HEAD Recorder The HEAD Recorder is a data acquisition software program that features an editable Flow Control function. This function allows complex program sequences to be predefined,
03/15 Using with the HEAD Recorder The HEAD Recorder is a data acquisition software program that features an editable Flow Control function. This function allows complex program sequences to be predefined,
Asset Track Getting Started Guide. An Introduction to Asset Track
 Asset Track Getting Started Guide An Introduction to Asset Track Contents Introducing Asset Track... 3 Overview... 3 A Quick Start... 6 Quick Start Option 1... 6 Getting to Configuration... 7 Changing
Asset Track Getting Started Guide An Introduction to Asset Track Contents Introducing Asset Track... 3 Overview... 3 A Quick Start... 6 Quick Start Option 1... 6 Getting to Configuration... 7 Changing
Global Water Instrumentation, Inc.
 Global Water Instrumentation, Inc. 151 Graham Road P.O. Box 9010 College Station, TX 77842-9010 Telephone : 800-876-1172 International : (979) 690-5560, Fax : (979) 690-0440 e-mail : globalw@globalw.com
Global Water Instrumentation, Inc. 151 Graham Road P.O. Box 9010 College Station, TX 77842-9010 Telephone : 800-876-1172 International : (979) 690-5560, Fax : (979) 690-0440 e-mail : globalw@globalw.com
Hydras 3 LT Quick Start
 Catalog Number 6234218 Hydras 3 LT Quick Start SOFTWARE MANUAL December 2005, Edition 2 Hach Company, 2005. All rights reserved. Printed in the U.S.A. Catalog Number 6234218 Hydras 3 LT SOFTWARE MANUAL
Catalog Number 6234218 Hydras 3 LT Quick Start SOFTWARE MANUAL December 2005, Edition 2 Hach Company, 2005. All rights reserved. Printed in the U.S.A. Catalog Number 6234218 Hydras 3 LT SOFTWARE MANUAL
Pepperstone MetaTrader 4 User Guide:
 Pepperstone MetaTrader 4 User Guide: Here is a picture of what the MT4 main screen looks like: Main menu (access to the program menu and settings); Toolbars (quick access to the program features and settings);
Pepperstone MetaTrader 4 User Guide: Here is a picture of what the MT4 main screen looks like: Main menu (access to the program menu and settings); Toolbars (quick access to the program features and settings);
ImagineWorldClient Client Management Software. User s Manual. (Revision-2)
 ImagineWorldClient Client Management Software User s Manual (Revision-2) (888) 379-2666 US Toll Free (905) 336-9665 Phone (905) 336-9662 Fax www.videotransmitters.com 1 Contents 1. CMS SOFTWARE FEATURES...4
ImagineWorldClient Client Management Software User s Manual (Revision-2) (888) 379-2666 US Toll Free (905) 336-9665 Phone (905) 336-9662 Fax www.videotransmitters.com 1 Contents 1. CMS SOFTWARE FEATURES...4
SOS SO S O n O lin n e lin e Bac Ba kup cku ck p u USER MANUAL
 SOS Online Backup USER MANUAL HOW TO INSTALL THE SOFTWARE 1. Download the software from the website: http://www.sosonlinebackup.com/download_the_software.htm 2. Click Run to install when promoted, or alternatively,
SOS Online Backup USER MANUAL HOW TO INSTALL THE SOFTWARE 1. Download the software from the website: http://www.sosonlinebackup.com/download_the_software.htm 2. Click Run to install when promoted, or alternatively,
Open icon. The Select Layer To Add dialog opens. Click here to display
 Mosaic Introduction This tour guide gives you the steps for mosaicking two or more image files to produce one image file. The mosaicking process works with rectified and/or calibrated images. Here, you
Mosaic Introduction This tour guide gives you the steps for mosaicking two or more image files to produce one image file. The mosaicking process works with rectified and/or calibrated images. Here, you
Writer Guide. Chapter 15 Using Forms in Writer
 Writer Guide Chapter 15 Using Forms in Writer Copyright This document is Copyright 2005 2008 by its contributors as listed in the section titled Authors. You may distribute it and/or modify it under the
Writer Guide Chapter 15 Using Forms in Writer Copyright This document is Copyright 2005 2008 by its contributors as listed in the section titled Authors. You may distribute it and/or modify it under the
User s Manual for Fingerprint Door Control Software
 User s Manual for Fingerprint Door Control Software Foreword The naissance of F7 indicated that fingerprint reader enters into professional door control domain. That s why we developed this software to
User s Manual for Fingerprint Door Control Software Foreword The naissance of F7 indicated that fingerprint reader enters into professional door control domain. That s why we developed this software to
Verizon Wireless Field Force Manager Device User Guide
 Verizon Wireless Field Force Manager Device User Guide Verizon Wireless Field Force Manager Device User Guide Table of Contents General Information...4 System requirements...4 Privacy and mobility...4
Verizon Wireless Field Force Manager Device User Guide Verizon Wireless Field Force Manager Device User Guide Table of Contents General Information...4 System requirements...4 Privacy and mobility...4
GO7. Getting Started ENGLISH. simrad-yachting.com
 GO7 Getting Started ENGLISH simrad-yachting.com GO7 Getting Started 3 4 GO7 Getting Started Contents 7 Introduction 7 The Home page 8 Application pages 9 Integration of 3 rd party devices 9 GoFree wireless
GO7 Getting Started ENGLISH simrad-yachting.com GO7 Getting Started 3 4 GO7 Getting Started Contents 7 Introduction 7 The Home page 8 Application pages 9 Integration of 3 rd party devices 9 GoFree wireless
LEGENDplex Data Analysis Software
 LEGENDplex Data Analysis Software Version 7.0 User Guide Copyright 2013-2014 VigeneTech. All rights reserved. Contents Introduction... 1 Lesson 1 - The Workspace... 2 Lesson 2 Quantitative Wizard... 3
LEGENDplex Data Analysis Software Version 7.0 User Guide Copyright 2013-2014 VigeneTech. All rights reserved. Contents Introduction... 1 Lesson 1 - The Workspace... 2 Lesson 2 Quantitative Wizard... 3
Navios Quick Reference
 Navios Quick Reference Purpose: The purpose of this Quick Reference is to provide a simple step by step outline of the information needed to perform various tasks on the system. We begin with basic tasks
Navios Quick Reference Purpose: The purpose of this Quick Reference is to provide a simple step by step outline of the information needed to perform various tasks on the system. We begin with basic tasks
Building a Simulink model for real-time analysis V1.15.00. Copyright g.tec medical engineering GmbH
 g.tec medical engineering GmbH Sierningstrasse 14, A-4521 Schiedlberg Austria - Europe Tel.: (43)-7251-22240-0 Fax: (43)-7251-22240-39 office@gtec.at, http://www.gtec.at Building a Simulink model for real-time
g.tec medical engineering GmbH Sierningstrasse 14, A-4521 Schiedlberg Austria - Europe Tel.: (43)-7251-22240-0 Fax: (43)-7251-22240-39 office@gtec.at, http://www.gtec.at Building a Simulink model for real-time
Server Manual. For Administrators of Cameleon Version 4
 Server Manual For Administrators of Cameleon Version 4 Cameleon Version 4 Server Manual For Administrators of Cameleon Version 4 R4-07OCT04 Copyright 2004 360 Surveillance Inc. Camera Cameleon is a trademark
Server Manual For Administrators of Cameleon Version 4 Cameleon Version 4 Server Manual For Administrators of Cameleon Version 4 R4-07OCT04 Copyright 2004 360 Surveillance Inc. Camera Cameleon is a trademark
Assets, Groups & Networks
 Complete. Simple. Affordable Copyright 2014 AlienVault. All rights reserved. AlienVault, AlienVault Unified Security Management, AlienVault USM, AlienVault Open Threat Exchange, AlienVault OTX, Open Threat
Complete. Simple. Affordable Copyright 2014 AlienVault. All rights reserved. AlienVault, AlienVault Unified Security Management, AlienVault USM, AlienVault Open Threat Exchange, AlienVault OTX, Open Threat
The following pages will help you to solve issues linked to the installation and first use of the Wintech Manager software and Wintech USB computer.
 WINTECH MANAGER FAQ The purpose of this document is not to replace the complete user guide delivered on the Wintech Manager s CD. Most of the common question you may have about the use of the Wintech Manager
WINTECH MANAGER FAQ The purpose of this document is not to replace the complete user guide delivered on the Wintech Manager s CD. Most of the common question you may have about the use of the Wintech Manager
E-Loader Operation Manual
 Multi-Function Tools for E-MU Instruments Revision A _ Before you Begin - Read and follow the instructions given in the READ BEFORE INSTALLING file that comes with the E-Loader installer program. E-Loader
Multi-Function Tools for E-MU Instruments Revision A _ Before you Begin - Read and follow the instructions given in the READ BEFORE INSTALLING file that comes with the E-Loader installer program. E-Loader
S&C IntelliTeam CNMS Communication Network Management System Table of Contents Overview Topology
 S&C IntelliTeam CNMS Communication Network Management System Operation Topology Table of Contents Section Page Section Page Overview.... 2 Topology Discovery... 4 Viewing the Network.... 4 Add Entire Network
S&C IntelliTeam CNMS Communication Network Management System Operation Topology Table of Contents Section Page Section Page Overview.... 2 Topology Discovery... 4 Viewing the Network.... 4 Add Entire Network
Viewing and Troubleshooting Perfmon Logs
 CHAPTER 7 To view perfmon logs, you can download the logs or view them locally. This chapter contains information on the following topics: Viewing Perfmon Log Files, page 7-1 Working with Troubleshooting
CHAPTER 7 To view perfmon logs, you can download the logs or view them locally. This chapter contains information on the following topics: Viewing Perfmon Log Files, page 7-1 Working with Troubleshooting
How to use PGS: Basic Services Provision Map App
 How to use PGS: Basic Services Provision Map App The PGS: Basic Services Provision Map App The main features of the PGP Basic Services web application includes: Navigation Tools Map Tools Main Map Links
How to use PGS: Basic Services Provision Map App The PGS: Basic Services Provision Map App The main features of the PGP Basic Services web application includes: Navigation Tools Map Tools Main Map Links
Manual Analysis Software AFD 1201
 AFD 1200 - AcoustiTube Manual Analysis Software AFD 1201 Measurement of Transmission loss acc. to Song and Bolton 1 Table of Contents Introduction - Analysis Software AFD 1201... 3 AFD 1200 - AcoustiTube
AFD 1200 - AcoustiTube Manual Analysis Software AFD 1201 Measurement of Transmission loss acc. to Song and Bolton 1 Table of Contents Introduction - Analysis Software AFD 1201... 3 AFD 1200 - AcoustiTube
WatchDox Administrator's Guide. Application Version 3.7.5
 Application Version 3.7.5 Confidentiality This document contains confidential material that is proprietary WatchDox. The information and ideas herein may not be disclosed to any unauthorized individuals
Application Version 3.7.5 Confidentiality This document contains confidential material that is proprietary WatchDox. The information and ideas herein may not be disclosed to any unauthorized individuals
NVMS - 1000 USER MANUAL. Version 2.1.0
 NVMS - 1000 USER MANUAL Version 2.1.0 Contents 1 Software Introduction... 1 1.1 Summary... 1 1.2 Operation Environment... 1 1.3 Install and Uninstall... 2 1.3.1 Install the Software... 2 1.3.2 Uninstall
NVMS - 1000 USER MANUAL Version 2.1.0 Contents 1 Software Introduction... 1 1.1 Summary... 1 1.2 Operation Environment... 1 1.3 Install and Uninstall... 2 1.3.1 Install the Software... 2 1.3.2 Uninstall
DAS202Tools v1.0.0 for DAS202 Operating Manual
 DAS202Tools v1.0.0 for DAS202 Operating Manual DAT102Tools 1.0.0 Manual Table of context 2 Table of Contents 1 General Information... 3 2 PC... Configuration Requirements 3 3 Software Installation... 3
DAS202Tools v1.0.0 for DAS202 Operating Manual DAT102Tools 1.0.0 Manual Table of context 2 Table of Contents 1 General Information... 3 2 PC... Configuration Requirements 3 3 Software Installation... 3
User s Guide The SimSphere Biosphere/Atmosphere Modeling Tool
 User s Guide The SimSphere Biosphere/Atmosphere Modeling Tool User s Guide Revision 11/1/00 Contents Introduction 3 1. SimSphere Modeling Tool Overview 4 System Requirements 4 Your User Status 4 Main Menu
User s Guide The SimSphere Biosphere/Atmosphere Modeling Tool User s Guide Revision 11/1/00 Contents Introduction 3 1. SimSphere Modeling Tool Overview 4 System Requirements 4 Your User Status 4 Main Menu
WebSphere Business Monitor V6.2 Business space dashboards
 Copyright IBM Corporation 2009 All rights reserved IBM WEBSPHERE BUSINESS MONITOR 6.2 LAB EXERCISE WebSphere Business Monitor V6.2 What this exercise is about... 2 Lab requirements... 2 What you should
Copyright IBM Corporation 2009 All rights reserved IBM WEBSPHERE BUSINESS MONITOR 6.2 LAB EXERCISE WebSphere Business Monitor V6.2 What this exercise is about... 2 Lab requirements... 2 What you should
Monitoring Network DMN
 Monitoring Network DMN User Manual Table of contents Table of contents... 2 1. Product features and capabilities... 3 2. System requirements... 5 3. Getting started with the software... 5 3-1 Installation...
Monitoring Network DMN User Manual Table of contents Table of contents... 2 1. Product features and capabilities... 3 2. System requirements... 5 3. Getting started with the software... 5 3-1 Installation...
Scan to PC Desktop: Image Retriever 5.2 for Xerox WorkCentre C2424
 Scan to PC Desktop: Image Retriever 5.2 for Xerox WorkCentre C2424 Scan to PC Desktop includes Image Retriever, which is designed to monitor a specified folder on a networked file server or local drive
Scan to PC Desktop: Image Retriever 5.2 for Xerox WorkCentre C2424 Scan to PC Desktop includes Image Retriever, which is designed to monitor a specified folder on a networked file server or local drive
Tutorial for Tracker and Supporting Software By David Chandler
 Tutorial for Tracker and Supporting Software By David Chandler I use a number of free, open source programs to do video analysis. 1. Avidemux, to exerpt the video clip, read the video properties, and save
Tutorial for Tracker and Supporting Software By David Chandler I use a number of free, open source programs to do video analysis. 1. Avidemux, to exerpt the video clip, read the video properties, and save
Ovation Operator Workstation for Microsoft Windows Operating System Data Sheet
 Ovation Operator Workstation for Microsoft Windows Operating System Features Delivers full multi-tasking operation Accesses up to 200,000 dynamic points Secure standard operating desktop environment Intuitive
Ovation Operator Workstation for Microsoft Windows Operating System Features Delivers full multi-tasking operation Accesses up to 200,000 dynamic points Secure standard operating desktop environment Intuitive
Chapter 15 Using Forms in Writer
 Writer Guide Chapter 15 Using Forms in Writer OpenOffice.org Copyright This document is Copyright 2005 2006 by its contributors as listed in the section titled Authors. You can distribute it and/or modify
Writer Guide Chapter 15 Using Forms in Writer OpenOffice.org Copyright This document is Copyright 2005 2006 by its contributors as listed in the section titled Authors. You can distribute it and/or modify
sonobot autonomous hydrographic survey vehicle product information guide
 sonobot autonomous hydrographic survey vehicle product information guide EvoLogics Sonobot an autonomous unmanned surface vehicle for hydrographic surveys High Precision Differential GPS for high-accuracy
sonobot autonomous hydrographic survey vehicle product information guide EvoLogics Sonobot an autonomous unmanned surface vehicle for hydrographic surveys High Precision Differential GPS for high-accuracy
Table of Contents. Part I Welcome. Part II Introduction. Part III Getting Started. Part IV The User Interface. Part V Quick Start Tutorials
 Contents I Table of Contents Part I Welcome 5 Part II Introduction 5 1 Overview... 5 2 Product... Levels 5 3 Technical... Support 6 4 Copyright... 7 Part III Getting Started 7 1 Installation... 7 2 Register...
Contents I Table of Contents Part I Welcome 5 Part II Introduction 5 1 Overview... 5 2 Product... Levels 5 3 Technical... Support 6 4 Copyright... 7 Part III Getting Started 7 1 Installation... 7 2 Register...
13 Managing Devices. Your computer is an assembly of many components from different manufacturers. LESSON OBJECTIVES
 LESSON 13 Managing Devices OBJECTIVES After completing this lesson, you will be able to: 1. Open System Properties. 2. Use Device Manager. 3. Understand hardware profiles. 4. Set performance options. Estimated
LESSON 13 Managing Devices OBJECTIVES After completing this lesson, you will be able to: 1. Open System Properties. 2. Use Device Manager. 3. Understand hardware profiles. 4. Set performance options. Estimated
DiskPulse DISK CHANGE MONITOR
 DiskPulse DISK CHANGE MONITOR User Manual Version 7.9 Oct 2015 www.diskpulse.com info@flexense.com 1 1 DiskPulse Overview...3 2 DiskPulse Product Versions...5 3 Using Desktop Product Version...6 3.1 Product
DiskPulse DISK CHANGE MONITOR User Manual Version 7.9 Oct 2015 www.diskpulse.com info@flexense.com 1 1 DiskPulse Overview...3 2 DiskPulse Product Versions...5 3 Using Desktop Product Version...6 3.1 Product
Backup Assistant. User Guide. NEC NEC Unified Solutions, Inc. March 2008 NDA-30282, Revision 6
 Backup Assistant User Guide NEC NEC Unified Solutions, Inc. March 2008 NDA-30282, Revision 6 Liability Disclaimer NEC Unified Solutions, Inc. reserves the right to change the specifications, functions,
Backup Assistant User Guide NEC NEC Unified Solutions, Inc. March 2008 NDA-30282, Revision 6 Liability Disclaimer NEC Unified Solutions, Inc. reserves the right to change the specifications, functions,
Composite Surfaces Tutorial
 Composite Surfaces Tutorial 4-1 Composite Surfaces Tutorial This tutorial will use the same model as the Materials & Loading Tutorial (with some modifications), to demonstrate how to perform a circular
Composite Surfaces Tutorial 4-1 Composite Surfaces Tutorial This tutorial will use the same model as the Materials & Loading Tutorial (with some modifications), to demonstrate how to perform a circular
1. Introduction... 3. 2.Fixture exterior view... 3. 3. Connecting the Robe Universal Interface... 4. 3.1 Software update of the fixture...
 1 Table of contests 1. Introduction... 3 2.Fixture exterior view... 3 3. Connecting the Robe Universal Interface... 4 3.1 Software update of the fixture... 4 3.2 Connecting a DMX console to the Media Fusion...
1 Table of contests 1. Introduction... 3 2.Fixture exterior view... 3 3. Connecting the Robe Universal Interface... 4 3.1 Software update of the fixture... 4 3.2 Connecting a DMX console to the Media Fusion...
Patrol Master Software
 Handheld Guard Tracking System PATROL Patrol Master Software Software version : 3.1.16 Document version: Rev. C Contents 1. Introduction... 3 1.1 Purpose and main features... 3 1.2. Requirements... 3 1.3.
Handheld Guard Tracking System PATROL Patrol Master Software Software version : 3.1.16 Document version: Rev. C Contents 1. Introduction... 3 1.1 Purpose and main features... 3 1.2. Requirements... 3 1.3.
ProCAP Transfer with Omneon Interface
 ProCAP Transfer with Omneon Interface 1 Table of Contents: Table of Contents:... 2 Transfer Omneon Overview... 3 Single Transfer... 4 Loading Transfer Files...4 Selecting the Video Clip...5 Encode Properties...7
ProCAP Transfer with Omneon Interface 1 Table of Contents: Table of Contents:... 2 Transfer Omneon Overview... 3 Single Transfer... 4 Loading Transfer Files...4 Selecting the Video Clip...5 Encode Properties...7
Recording Supervisor Manual Presence Software
 Presence Software Version 9.2 Date: 09/2014 2 Contents... 3 1. Introduction... 4 2. Installation and configuration... 5 3. Presence Recording architectures Operating modes... 5 Integrated... with Presence
Presence Software Version 9.2 Date: 09/2014 2 Contents... 3 1. Introduction... 4 2. Installation and configuration... 5 3. Presence Recording architectures Operating modes... 5 Integrated... with Presence
MDM Mass Configuration Tool User s Manual
 User s Manual First Edition, October 2010 www.moxa.com/product 2010 Moxa Inc. All rights reserved. Reproduction without permission is prohibited. User s Manual The software described in this manual is
User s Manual First Edition, October 2010 www.moxa.com/product 2010 Moxa Inc. All rights reserved. Reproduction without permission is prohibited. User s Manual The software described in this manual is
Banner Document Management Suite (BDMS) Web Access Help
 May 10 th, 2011 Banner Document Management Suite (BDMS) Web Access Help Division of Information Technology AppXtender Web Access Help: For questions regarding AppXtender Web Access, please contact the
May 10 th, 2011 Banner Document Management Suite (BDMS) Web Access Help Division of Information Technology AppXtender Web Access Help: For questions regarding AppXtender Web Access, please contact the
SAS BI Dashboard 4.4. User's Guide Second Edition. SAS Documentation
 SAS BI Dashboard 4.4 User's Guide Second Edition SAS Documentation The correct bibliographic citation for this manual is as follows: SAS Institute Inc. 2013. SAS BI Dashboard 4.4: User's Guide, Second
SAS BI Dashboard 4.4 User's Guide Second Edition SAS Documentation The correct bibliographic citation for this manual is as follows: SAS Institute Inc. 2013. SAS BI Dashboard 4.4: User's Guide, Second
Manual Software SPECTRO3-MONITORING V5.0
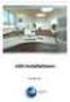 Manual Software SPECTRO3-MONITORING V5.0 (PC software for Microsoft Windows XP, VISTA, 7) for color sensors of the SPECTRO-3 series This manual describes the installation and operation of the SPECTRO3-MONITORING
Manual Software SPECTRO3-MONITORING V5.0 (PC software for Microsoft Windows XP, VISTA, 7) for color sensors of the SPECTRO-3 series This manual describes the installation and operation of the SPECTRO3-MONITORING
The serial port is another kind of transmission mode in some outdated PC as a supplementary in failure of USB transmission.
 Page 1 of 21 OWON Oscilloscope Installation and Use Guide Welcome to use Oscilloscope analysis software. The kind of communication software is use to acquire, store, analyze and display the data. The instruction
Page 1 of 21 OWON Oscilloscope Installation and Use Guide Welcome to use Oscilloscope analysis software. The kind of communication software is use to acquire, store, analyze and display the data. The instruction
NOVA MULTI-MONITORING SOFTWARE. Instruction Manual
 NOVA MULTI-MONITORING SOFTWARE REMOTE OPERATION Precision Digital Corporation s Nova Multi-Monitoring software allows for the operation of common Nova control features remotely from a PC. Up to 30 Nova
NOVA MULTI-MONITORING SOFTWARE REMOTE OPERATION Precision Digital Corporation s Nova Multi-Monitoring software allows for the operation of common Nova control features remotely from a PC. Up to 30 Nova
Welcome to Bridgit @ CSU The Software Used To Data Conference.
 Welcome to Bridgit @ CSU The Software Used To Data Conference. Overview SMART Bridgit software is a client/server application that lets you share programs and information with anyone, anywhere in the world.
Welcome to Bridgit @ CSU The Software Used To Data Conference. Overview SMART Bridgit software is a client/server application that lets you share programs and information with anyone, anywhere in the world.
VantagePoint PC Application Software USER MANUAL
 VantagePoint PC Application Software USER MANUAL 605-0183-004 A Overview Magellan VantagePoint software allows you to view, edit and store color maps on a personal computer, with zoom and pan functions
VantagePoint PC Application Software USER MANUAL 605-0183-004 A Overview Magellan VantagePoint software allows you to view, edit and store color maps on a personal computer, with zoom and pan functions
Legal Notes. Regarding Trademarks. 2011 KYOCERA MITA Corporation
 Legal Notes Unauthorized reproduction of all or part of this guide is prohibited. The information in this guide is subject to change without notice. We cannot be held liable for any problems arising from
Legal Notes Unauthorized reproduction of all or part of this guide is prohibited. The information in this guide is subject to change without notice. We cannot be held liable for any problems arising from
Utilities. 2003... ComCash
 Utilities ComCash Utilities All rights reserved. No parts of this work may be reproduced in any form or by any means - graphic, electronic, or mechanical, including photocopying, recording, taping, or
Utilities ComCash Utilities All rights reserved. No parts of this work may be reproduced in any form or by any means - graphic, electronic, or mechanical, including photocopying, recording, taping, or
File Management and File Storage
 File Management and File Storage http://training.usask.ca Information Technology Services Division Table of Contents File Management at the University of Saskatchewan...3 Introduction...3 Creating Files
File Management and File Storage http://training.usask.ca Information Technology Services Division Table of Contents File Management at the University of Saskatchewan...3 Introduction...3 Creating Files
Making Visio Diagrams Come Alive with Data
 Making Visio Diagrams Come Alive with Data An Information Commons Workshop Making Visio Diagrams Come Alive with Data Page Workshop Why Add Data to A Diagram? Here are comparisons of a flow chart with
Making Visio Diagrams Come Alive with Data An Information Commons Workshop Making Visio Diagrams Come Alive with Data Page Workshop Why Add Data to A Diagram? Here are comparisons of a flow chart with
Working with SQL Server Integration Services
 SQL Server Integration Services (SSIS) is a set of tools that let you transfer data to and from SQL Server 2005. In this lab, you ll work with the SQL Server Business Intelligence Development Studio to
SQL Server Integration Services (SSIS) is a set of tools that let you transfer data to and from SQL Server 2005. In this lab, you ll work with the SQL Server Business Intelligence Development Studio to
A) What Web Browser do I need? B) Why I cannot view the most updated content? C) What can we find on the school website? Index Page Layout:
 A) What Web Browser do I need? - Window 7 / Window 8.1 => Internet Explorer Version 9 or above (Best in Version 11+) Download Link: http://windows.microsoft.com/zh-hk/internet-explorer/download-ie - Window
A) What Web Browser do I need? - Window 7 / Window 8.1 => Internet Explorer Version 9 or above (Best in Version 11+) Download Link: http://windows.microsoft.com/zh-hk/internet-explorer/download-ie - Window
Metatrader 4 Tutorial
 Metatrader 4 Tutorial Thank you for your interest in Best Metatrader Broker! This tutorial goes in detail about how to install and trade with your new Metatrader Forex trading platform. With Best Metatrader
Metatrader 4 Tutorial Thank you for your interest in Best Metatrader Broker! This tutorial goes in detail about how to install and trade with your new Metatrader Forex trading platform. With Best Metatrader
CyberTracker. Step-by-Step Tutorial. How to Customise a Wildlife Monitoring Application
 CyberTracker Step-by-Step Tutorial How to Customise a Wildlife Monitoring Application This tutorial will demonstrate how to customise a CyberTracker Wildlife Monitoring and Line Transect Survey Application.
CyberTracker Step-by-Step Tutorial How to Customise a Wildlife Monitoring Application This tutorial will demonstrate how to customise a CyberTracker Wildlife Monitoring and Line Transect Survey Application.
Watch Your Garden Grow
 Watch Your Garden Grow The Brinno GardenWatchCam is a low cost, light weight, weather resistant, battery operated time-lapse camera that captures the entire lifecycle of any garden season by taking photos
Watch Your Garden Grow The Brinno GardenWatchCam is a low cost, light weight, weather resistant, battery operated time-lapse camera that captures the entire lifecycle of any garden season by taking photos
Lession: 2 Animation Tool: Synfig Card or Page based Icon and Event based Time based Pencil: Synfig Studio: Getting Started: Toolbox Canvas Panels
 Lession: 2 Animation Tool: Synfig In previous chapter we learn Multimedia and basic building block of multimedia. To create a multimedia presentation using these building blocks we need application programs
Lession: 2 Animation Tool: Synfig In previous chapter we learn Multimedia and basic building block of multimedia. To create a multimedia presentation using these building blocks we need application programs
Table of Contents. Vu ipad. v2.6. Navigation. Document Manager. Sync Manager. File Access. Field Verification Measurements. Markups List.
 Table of Contents Navigation Document Manager Sync Manager File Access Field Verification Measurements Markups List Forms Studio Sessions Studio Projects Preferences Vu ipad v2.6 Navigation Panels There
Table of Contents Navigation Document Manager Sync Manager File Access Field Verification Measurements Markups List Forms Studio Sessions Studio Projects Preferences Vu ipad v2.6 Navigation Panels There
Table of Contents. 1. Overview... 3. 1.1 Materials Required. 3 1.2 System Requirements. 3 1.3 User Mode 3. 2. Installation Instructions..
 Table of Contents 1. Overview..... 3 1.1 Materials Required. 3 1.2 System Requirements. 3 1.3 User Mode 3 2. Installation Instructions.. 4 2.1 Installing the On Call Diabetes Management Software. 4 2.2
Table of Contents 1. Overview..... 3 1.1 Materials Required. 3 1.2 System Requirements. 3 1.3 User Mode 3 2. Installation Instructions.. 4 2.1 Installing the On Call Diabetes Management Software. 4 2.2
Quick Start Guide. Highly customizable automated trading Automate your trades according to rules and models you create.
 POWER E*TRADE PRO EXCEL MANAGER Quick Start Guide We are pleased to announce the launch of Excel Manager, an exciting new feature in Power E*TRADE Pro that leverages the flexibility of Microsoft Excel
POWER E*TRADE PRO EXCEL MANAGER Quick Start Guide We are pleased to announce the launch of Excel Manager, an exciting new feature in Power E*TRADE Pro that leverages the flexibility of Microsoft Excel
User Manual. Thermo Scientific Orion
 User Manual Thermo Scientific Orion Orion Star Com Software Program 68X637901 Revision A April 2013 Contents Chapter 1... 4 Introduction... 4 Star Com Functions... 5 Chapter 2... 6 Software Installation
User Manual Thermo Scientific Orion Orion Star Com Software Program 68X637901 Revision A April 2013 Contents Chapter 1... 4 Introduction... 4 Star Com Functions... 5 Chapter 2... 6 Software Installation
User Guide QAD Field Service Scheduler
 User Guide QAD Field Service Scheduler Introduction to QAD FSS All Calls Browse Gantt Chart Scheduling Tab Call Details Tab List of Engineers Tab Geography Map Tab Part Details Tab 78-0698-3.3.1 QAD Field
User Guide QAD Field Service Scheduler Introduction to QAD FSS All Calls Browse Gantt Chart Scheduling Tab Call Details Tab List of Engineers Tab Geography Map Tab Part Details Tab 78-0698-3.3.1 QAD Field
How does the Review Program work?
 Welcome Welcome to the Heavy Weather Review application (Review), the essential tool for analysis & visualization. Review works together with Heavy Weather Software and uses the collected data to generate
Welcome Welcome to the Heavy Weather Review application (Review), the essential tool for analysis & visualization. Review works together with Heavy Weather Software and uses the collected data to generate
1. Installing The Monitoring Software
 SD7000 Digital Microphone Monitor Software manual Table of Contents 1. Installing The Monitor Software 1.1 Setting Up Receivers For Monitoring 1.2 Running The Application 1.3 Shutdown 2. The Detail Monitoring
SD7000 Digital Microphone Monitor Software manual Table of Contents 1. Installing The Monitor Software 1.1 Setting Up Receivers For Monitoring 1.2 Running The Application 1.3 Shutdown 2. The Detail Monitoring
COMSPHERE 6700 SERIES NETWORK MANAGEMENT SYSTEM
 COMSPHERE 6700 SERIES NETWORK MANAGEMENT SYSTEM SECURITY MANAGER FEATURE SUPPLEMENT Document No. 6700-A2-GB41-30 February 1998 Copyright 1998 Paradyne Corporation. All rights reserved. Printed in U.S.A.
COMSPHERE 6700 SERIES NETWORK MANAGEMENT SYSTEM SECURITY MANAGER FEATURE SUPPLEMENT Document No. 6700-A2-GB41-30 February 1998 Copyright 1998 Paradyne Corporation. All rights reserved. Printed in U.S.A.
NAVICO Software Upgrade Tool. English sw 1.1.10. Document no: 20222956 Doc Revision: D Date: January 2010
 Manual NAVICO Software Upgrade Tool English sw 1.1.10 Document no: 20222956 Doc Revision: D Date: January 2010 The original language for this document is English. In the event of any discrepancy between
Manual NAVICO Software Upgrade Tool English sw 1.1.10 Document no: 20222956 Doc Revision: D Date: January 2010 The original language for this document is English. In the event of any discrepancy between
Microsoft Outlook 2010. Reference Guide for Lotus Notes Users
 Microsoft Outlook 2010 Reference Guide for Lotus Notes Users ContentsWelcome to Office Outlook 2010... 2 Mail... 3 Viewing Messages... 4 Working with Messages... 7 Responding to Messages... 11 Organizing
Microsoft Outlook 2010 Reference Guide for Lotus Notes Users ContentsWelcome to Office Outlook 2010... 2 Mail... 3 Viewing Messages... 4 Working with Messages... 7 Responding to Messages... 11 Organizing
Microsoft Windows Overview Desktop Parts
 Microsoft Windows Overview Desktop Parts Icon Shortcut Icon Window Title Bar Menu Bar Program name Scroll Bar File Wallpaper Folder Start Button Quick Launch Task Bar or Start Bar Time/Date function 1
Microsoft Windows Overview Desktop Parts Icon Shortcut Icon Window Title Bar Menu Bar Program name Scroll Bar File Wallpaper Folder Start Button Quick Launch Task Bar or Start Bar Time/Date function 1
8 CREATING FORM WITH FORM WIZARD AND FORM DESIGNER
 8 CREATING FORM WITH FORM WIZARD AND FORM DESIGNER 8.1 INTRODUCTION Forms are very powerful tool embedded in almost all the Database Management System. It provides the basic means for inputting data for
8 CREATING FORM WITH FORM WIZARD AND FORM DESIGNER 8.1 INTRODUCTION Forms are very powerful tool embedded in almost all the Database Management System. It provides the basic means for inputting data for
NETWORK PRINT MONITOR User Guide
 NETWORK PRINT MONITOR User Guide Legal Notes Unauthorized reproduction of all or part of this guide is prohibited. The information in this guide is subject to change without notice. We cannot be held liable
NETWORK PRINT MONITOR User Guide Legal Notes Unauthorized reproduction of all or part of this guide is prohibited. The information in this guide is subject to change without notice. We cannot be held liable
Embroidery Fonts Plus ( EFP ) Tutorial Guide Version 1.0505
 Embroidery Fonts Plus ( EFP ) Tutorial Guide Version 1.0505 1 Contents Chapter 1 System Requirements.................. 3 Chapter 2 Quick Start Installation.................. 4 System Requirements................
Embroidery Fonts Plus ( EFP ) Tutorial Guide Version 1.0505 1 Contents Chapter 1 System Requirements.................. 3 Chapter 2 Quick Start Installation.................. 4 System Requirements................
Appendix A. CMS(Client Management Software)
 Appendix A. CMS(Client Management Software) A-1. Install CMS for Windows PC CMS is a program for communication between DVR and PC to control signal and video. Insert the enclosed CD, and go to CD-ROM Drive
Appendix A. CMS(Client Management Software) A-1. Install CMS for Windows PC CMS is a program for communication between DVR and PC to control signal and video. Insert the enclosed CD, and go to CD-ROM Drive
Dealer Tutorial. Uplink Customer Service 1-888-9UPLINK sales@uplink.com. 2010 Uplink Security, LLC. All rights reserved.
 Welcome to the u-traq Dealer Tutorial Uplink Customer Service 1-888-9UPLINK sales@uplink.com 2010 Uplink Security, LLC. All rights reserved. Table of Contents I. Device Overview Introduction to u-traq
Welcome to the u-traq Dealer Tutorial Uplink Customer Service 1-888-9UPLINK sales@uplink.com 2010 Uplink Security, LLC. All rights reserved. Table of Contents I. Device Overview Introduction to u-traq
Lab 1 Introduction to Microsoft Project
 Lab 1 Introduction to Microsoft Project Statement Purpose This lab provides students with the knowledge and skills to use Microsoft Project. This course takes students step-by-step through the features
Lab 1 Introduction to Microsoft Project Statement Purpose This lab provides students with the knowledge and skills to use Microsoft Project. This course takes students step-by-step through the features
Scheduling Software User s Guide
 Scheduling Software User s Guide Revision 1.12 Copyright notice VisualTime is a trademark of Visualtime Corporation. Microsoft Outlook, Active Directory, SQL Server and Exchange are trademarks of Microsoft
Scheduling Software User s Guide Revision 1.12 Copyright notice VisualTime is a trademark of Visualtime Corporation. Microsoft Outlook, Active Directory, SQL Server and Exchange are trademarks of Microsoft
Describe the Create Profile dialog box. Discuss the Update Profile dialog box.examine the Annotate Profile dialog box.
 A profile represents the ground surface along a specified path. A profile of the horizontal alignment showing the existing surface ground line is required before creating the vertical alignment, also known
A profile represents the ground surface along a specified path. A profile of the horizontal alignment showing the existing surface ground line is required before creating the vertical alignment, also known
SC Analysis Software. The software provides 5 main functions:
 SC Analysis Software Contents 1. Introduction 2. Rowing Record 3. Installing Software 4. Connecting to PC 5. Selecting a Record 6. Chart a Record 7. Display Splits 8. Setting Up SC 9. Synchronised Video
SC Analysis Software Contents 1. Introduction 2. Rowing Record 3. Installing Software 4. Connecting to PC 5. Selecting a Record 6. Chart a Record 7. Display Splits 8. Setting Up SC 9. Synchronised Video
StrikeRisk v6.0 IEC/EN 62305-2 Risk Management Software Getting Started
 StrikeRisk v6.0 IEC/EN 62305-2 Risk Management Software Getting Started Contents StrikeRisk v6.0 Introduction 1/1 1 Installing StrikeRisk System requirements Installing StrikeRisk Installation troubleshooting
StrikeRisk v6.0 IEC/EN 62305-2 Risk Management Software Getting Started Contents StrikeRisk v6.0 Introduction 1/1 1 Installing StrikeRisk System requirements Installing StrikeRisk Installation troubleshooting
