TouchDevelop Curriculum
|
|
|
- Evelyn Terry
- 8 years ago
- Views:
Transcription
1 TouchDevelop Curriculum "I thought programming would have been really hard, but this wasn t. (Darren, 14 year old high school student)
2 Table of Contents Foreword... 3 Session 1 Creating your first application... 4 When finished, students will be able to:... 4 When finished, students should have a basic understanding of:... 4 Introduction... 4 Activity 1a Creating a new script... 5 Activity 1b Creating a game script... 6 Session 2 Creating your first game When finished, students will be able to: When finished, students should have a basic understanding of: Cloning and publishing scripts Random numbers Conditions Logical operators in TouchDevelop Arithmetic operators in TouchDevelop Actions Collisions Activity 2a Creating a Fruit Ninja clone Activity 2b Creating a Pong clone Challenges Session 3 Creating games with multiple sprites of the same type When finished, students will be able to: When finished, students should have a basic understanding of: Collections FOR Loops FOR EACH Loops WHILE Loops Activity 3 Creating a Breakout clone Challenges Session 4 Creating games using the accelerometer When finished, students will be able to: P age TouchDevelop Curriculum Author: David Renton
3 When finished, students should have a basic understanding of: Accelerometer D Animation Activity 4a Creating a basic accelerometer game Challenges Activity 4b Creating a scrolling shooter game Challenges Activity 4c Creating a Space Invaders clone Challenges P age TouchDevelop Curriculum Author: David Renton
4 Foreword TouchDevelop is an amazing new platform from Microsoft which allows anyone to create applications for mobile devices on mobile devices. When I was a child I taught myself programming in BASIC on an 8- bit computer and the games I created where developed on the same computer that I then played them on. This is a return to that concept as TouchDevelop is a free web/cloud based platform, which runs on any web browser with full HTML5 support. So anyone can create/edit applications on a pc or mobile device and then test that application on the same device. To access TouchDevelop just point your HTML5 web browser to and log in via a Microsoft live, Facebook or Google account. TouchDevelop can be used to create any type of application, however in this curriculum we will be focusing mainly on creating gaming applications. The purpose of this curriculum will be to introduce basic programming concepts, such as variables, conditions, loops, functions, while students learn to create fun games. The final applications they create can even be published on the Windows Store. The TouchDevelop interface is designed to be usable with a touch screen tablet or mobile phone, but also with a standard keyboard and mouse on a personal computer or laptop. So in this curriculum I will use the term select when I want the student to click on or touch a button in the TouchDevelop interface. You will find video tutorials for each of the activities in this curriculum on my youtube channel, follow the URL below to my TouchDevelop playlist. You can also download the latest version of my curriculum from the TouchDevelop website by going to 3 P age TouchDevelop Curriculum Author: David Renton
5 Session 1 Creating your first application When finished, students will be able to: Draw text on the wall Create a script Setup a game board Set background colours and art Create ellipse and rectangular sprites Create sprites from graphic images Set game physics Set the speed and rotation of a sprite When finished, students should have a basic understanding of: Local and global variables Variable types Assigning values to variables Game physics Introduction A script in TouchDevelop is basically your application; it contains the code, the art and anything else which makes up the application. The wall is your screen; you can post things to it so that when you run your script you can see them. In game applications you will create a game board, which is posted to the wall and has a specific size and orientation, for the majority of things we will do in this curriculum it will be the board we are working on and we will display it on the wall. In TouchDevelop functions are called actions and come under the code grouping. Actions are bits of code which perform a specific task, which are usually things that you will want to do in your application more than once. Putting these tasks into actions, means we can call that action whenever we want to do that task, rather than having to repeat the code again and again. We are going to be encountering variables, in programming a variable is a storage location which holds some information or a value. We give it a name so that we can reference it. For instance a popular variable in computer games is often named SCORE, which (as you might guess) stores the score. Game scores are nearly always numbers, so we want a variable which is a number; this is called the variable type. When a variable is created, we need to assign it a variable type, which sets the type of data it can hold. Other popular variable types are Strings (for holding text) and Booleans for holding true or false values. A lot of games have a Boolean variable called GAME OVER, which can be true or false. The other variable type we will use a lot in games is SPRITE, which can be defined as a graphical image which can move. Variables can also be local or global. A local variable means that the variable can only be accessed or referenced from within the action that it has been creating (declared) within. It is preferably whenever possible to use a local variable, however many variables must be global which means that you can access those variables from anywhere in your game or application. Things like score and lives would generally be set as global. 4 P age TouchDevelop Curriculum Author: David Renton
6 When working with variables we will often assign values to variables and sometimes we need to check the value contained within a variable. To assign a value to a variable the symbol we use is To check for a numeric value contained with a variable the symbol is := = To check for a specific value contained within a string you use the equals command. For instance score := 10 assigns the score variable a value of 10. While score = 10 means is score equal to 10, which results in a TRUE or FALSE value. When you create your first script, you should notice that an action script is created by default called MAIN. Most programming languages have something like this, which is a main function which executes first when your application runs; this is the case in TouchDevelop. Activity 1a Creating a new script Go to Login using your Microsoft Live account, Google account or Facebook account. From the HUB which appears, select CREATE SCRIPT and select blank. Enter a name for the script in the box which appears, I suggest you call it Activity1a. Select the create button. You should now see the main action script, select the first line in the main action where it says do nothing. Select the string button and type in Hello World! and select the Post to Wall button. Try running the script by selecting the RUN button; the wall should be displayed with the message Hello world! on it. Select the back button to return to editing the script. Select the existing line of code and select the part which says Hello world!. A box should appear allowing you to edit the text. Change it to say something else and run the script again to test it works. Select the back button twice and you will be back at the hub. TouchDevelop automatically syncs your script and you should see a message in the top left hand corner saying syncing done. Syncing basically means your script has been saved to the cloud. If you log into TouchDevelop on another device you should find that the script you just created is there as well. 5 P age TouchDevelop Curriculum Author: David Renton
7 Activity 1b Creating a game script We are going to create a script for making a game this time, but we will do it step by step, so we won t use the Physics Game Starter button which creates a partially created game. Select Create Script & select blank. Give the script a name like My first game. Now let s set a background colour on the wall. If you are using a keyboard you can type this code in, if you are using a touch device then use the buttons at the bottom right of the screen. The line of code we want to enter is shown below, which will set the background to red. If you are typing on a keyboard you should notice that as you start to type each command a list of matches will appear on the left. When you see the command you are looking for, you can use the UP and DOWN cursor keys to move onto it and then press ENTER to select it. Each part that comes before an arrow must be confirmed by pressing enter or by selecting it from the buttons at the bottom, before starting on the next part. The set background command will default at first to colors- >random which, as you might have guessed, sets a different colour on the background each time you run the script. Change this to red so that your background is always set to red. Run the script to make use it works (the screen should go red). Next we want to add a game board to our script. A game board is a 2D game engine that comes with TouchDevelop. This will be our first use of variables, the variable we need is of type BOARD. First select the ADD (+) icon to create a new line underneath the last one. Select or type the keyword VAR (which stands for variable). After selecting VAR the line of code should read var x := Press Enter or touch to the right of the equals symbol. Enter media- >create landscape board. You should notice after selecting this command that it defaults to 800 by 480. This is the width and height of the game board in pixels; 800 by 480 is the default resolution for windows phone games. If you want the game to be portrait the command becomes create portrait board and it will default to 480 by 800. If you are developing a Windows 8 application the resolution is 1366 by 768. However when you are testing your script, TouchDevelop will automatically rescale the board for you to fit within your browser. TouchDevelop assigns a default variable name of board to a variable of type game board. You can change this by selecting board and using the RENAME button. However I would just leave it as board, which is a good enough name for the game board. The board variable really needs to be global, as we will need to redraw it on the wall as the game progresses. So select board and then select the promote to data button. The keyword VAR should disappear to be replaced by a symbol which means global variable. 6 P age TouchDevelop Curriculum Author: David Renton
8 Add a new line and select the DATA button (which lists all the global variables) and choose board. Then enter the command shown below after board, which will set the board to black. We need to draw our game board onto the wall, so add the line below to do this. We need this to be drawn repeatedly as the game progresses and as things change on the game board. So let s add a GAMELOOP event. An event is much like an ACTION in TouchDevelop except it is triggered by an EVENT. In this case the EVENT that triggers it is just a timer which triggers the gameloop approximately every 50 milliseconds. This is similar to cartoons where animations are created by moving the characters a little in each frame. The gameloop is the place where your game comes to life. Select the add new action, event button from the panel at the left hand side, then select EVENT & then GAMELOOP from the list that pops up. Select the new gameloop event and inside it enter two lines shown opposite. The first line evolves the gameboard, which basically means it updates the positions of sprites or anything else on the board. The second line updates the board, which means it re- draws the board on the wall. Run your script and you should now have a black background board in the middle with a red wall behind it. Imagine that the black box is the screen on your phone. Now let s add our first sprite to our game. Add the following lines of code into the MAIN action script. The first line adds an ellipse shaped sprite into the game board, with a width of 100 and a height of 100. The second line sets its colour to orange. Run the script and you should see an orange ball in the middle of the screen. 7 P age TouchDevelop Curriculum Author: David Renton
9 We can add some basic physics into the game by setting gravity. Add the line below, which applies a constant downwards force of 200, simulating gravity which is also a constant downwards force. Run the script and the sprite should now fall out the bottom of the game board. Below is a diagram demonstrating how the positions work in a TouchDevelop game board, like the one we have been using. This is why setting the Y value of gravity to 200, forces sprites to move downwards, because the bigger the Y position of a sprite gets, the farther down the screen it will appear. Add the line below which creates a boundary around the game board using the create boundary command. Setting the boundary to 0 puts the boundary right around the edge of the board, you can bring this boundary in by setting a negative value or out by giving it a positive value. The sprites hitting the boundary will automatically bounce on it. Run the script and you should notice that the sprite no longer falls out the bottom, but bounces on the bottom. Try experimenting with the boundary value to understand what I meant by bringing the boundary in an out. Try 100, then and then experiment with other numbers. Try changing the gravity, for instance setting gravity to (10, 200) and you will find that the sprite will move to the right as well as down. This could be used to simulate wind blowing from left to right. Try also (0, - 200) or (200, 0) and take notice of what happens. Our final physics lesson for this activity is friction. Pretty much any object in the real world has some sort of resistance acting on it, which acts to slow that object down when it is in motion. This resistance could be caused by air resistance or by friction between an object and the surface it is moving on. Apply a default friction to all objects on our game board by entering the line below. You can try setting the friction to values between and 1. 8 P age TouchDevelop Curriculum Author: David Renton
10 Run your script again and you should notice that the sprite now comes to a stop after bouncing a number of times. Another property we can set on a sprite is its speed. The speed is really it s velocity as it gives the sprite speed on both the x axis and the y axis, which means we are also defining the direction it is moving in as well as the speed (which is velocity). Run the script and the sprite should now move initially quite quickly from left to right, but again gravity and friction take effect pulling it down and eventually bringing it to a full stop. Another property we can set for a sprite is its position. Enter the line below which will start the ball in the top left corner of the screen. Run the script and the sprite should come from the top left hand corner of the screen and move across the board in a projectile fashion. Try setting the sprites initial position to (0, 480) and the speed to (400,- 200) and see what happens. We have basically simulated projectile physics in this example, much in the vein of games such as Angry Birds. Experiment with different settings for speed, friction, gravity etc. You could also try using CREATE RECTANGLE instead of CREATE ELLIPSE which will create a rectangular shape for the sprite instead of a circular one. Our final activities for this session will involve making our game look nicer. We will replace the sprite ellipse with a proper PNG graphic image of a soccer ball and we will add a nice background image to the game board. First of all we need to choose a picture. Select the add new action, event button & then select pic. Give the new piece of art the name ball. You have four choices for choosing the art for your games. The first is to enter a URL to an image (this could be found using your search engine of choice). The 2 nd method is to search online art pictures and choose a piece of art already uploaded by another TouchDevelop user. The 3 rd is to search for an image using search Bing images and lastly you can upload your own image. 9 P age TouchDevelop Curriculum Author: David Renton
11 Probably the simplest method is to search online art pictures and use one of the 3 images I have uploaded for this activity. Select the button to search online and then type in a description of the art you are looking for and then select it from the matches which appear. If you are uploading a picture for the ball sprite, select the UPLOAD button. When you go into the UPLOAD window, you must select an image from your hard drive, give it a name and select publish. The image should be a PNG and the white space around the sprite image should be set transparent, something jpegs can t do. Repeat this process for another art resource which we want to name game background. Search for a suitable image from the online art pictures or upload a suitable background image, either in jpg or png format. Preferrably its size should match the game board resolution we have been using of 800 by 480. Go back into the MAIN action script and alter the 2 lines which set the board background colour & creates the sprite, by changing it to match the lines below. To select the your art, you must select the art button and then choose the name of your art from the buttons that will appear on the bottom right. You can also delete the line which sets the colour of the sprite as it doesn t need coloured now that it is a picture. If the picture is too big then try entering the following line of code to resize the sprite, by specifying a new width for it. 10 P age TouchDevelop Curriculum Author: David Renton
12 Run the script again and you should now have a much nicer looking version, which should look something like the one below. One final trick before we end this session, let s make the ball spin based on its horizontal movement. To do this we are going to have to set its rotational speed in the gameloop. To access the sprite in the gameloop it needs to be set to global. So go back into the MAIN action script and PROMOTE the sprite variable to DATA, so that it becomes global. Next go into the gameloop script and add the following line, which will set the rotation speed of the ball based on the current speed of the ball. If you want to just set the angle of a sprite, rather than the angular speed, use the set angle command instead of the one below. Run the script and you should have a nice simulation of a ball being thrown. Back out of your game script to the HUB so that it syncs. End of session 1 11 P age TouchDevelop Curriculum Author: David Renton
13 Session 2 Creating your first game When finished, students will be able to: Use random numbers Use IF conditions and logical operators Add actions and events Add comments Add and subtract numeric variables Add time limits Add sound effects Clone and publish scripts Add and use libraries Check for collisions between sprites Add obstacles Resize picture sprites When finished, students should have a basic understanding of: Conditions Logical operators Arithmetic operators Functions (Actions and Events) Parameter passing Cloning and publishing scripts TouchDevelop allows you to re- use existing scripts, by simply creating a copy of an existing script. This script may be one you created or it may be one created by another TouchDevelop user. This feature is called clone script, which is very useful if you are making a game which shares a lot of similarities with an existing game script and it also allows you to try different things in a script without worrying about messing up the original. When you publish a script (Unless you publish it as hidden) it allows other TouchDevelop users around the world to run your script and make changes to the code, by installing it into their account. This is something that you can take advantage of and learn from other users by installing their scripts into your account and having a look at the way they have done things. Publishing a script in TouchDevelop is not the same as commercially publishing your application to the Windows store. Random numbers Random numbers are used extensively in almost all computer games, as without some element of randomness in a game they quickly become very predictable and boring. They can be used to set the speed or direction that an enemy is moving in or used to randomise choices made by the artificial intelligence (AI) elements in a game such as which enemy should appear and how skilled the enemy character should be and so on. 12 P age TouchDevelop Curriculum Author: David Renton
14 Conditions Programmers need to think in a logical manner and a massive part of that are the decision points in code, known as conditions. All high level programming languages have some form of IF THEN ELSE statement, where you can make choices based on logical conditions, a pseudo- code example would be: IF LIVES EQUALS ZERO THEN GAME IS OVER In TouchDevelop the code for this would look as shown opposite. The ELSE condition occurs whenever the condition set in the IF part is false, so whenever lives is not equal to zero the ELSE condition runs. In the example opposite the line which calls the game over action is indented, that is the way you know in TouchDevelop if code is part of the IF condition or not. If you add a line inside an IF condition or indeed a LOOP (which we will look at later on) you can choose whether to make it part of it or not part of it. Once you add a line you will notice a button with an arrow inside it called move left (as shown opposite). If you select move left then the line will no longer be part of the condition. In the 2 examples below there is a subtle difference in the 2 nd example where the last line is not indented. In the example on the left, if lives equals zero it runs the game over action, if lives is not equal to zero it adds 5 to score and then adds another 1 to score. In the example on the right the difference is that 1 is added to score regardless of what the result of the IF statement is. Sometimes you need multiple conditions, for instance the game should end if lives reaches zero or the time limit runs out. This is where logical operators come into play (AND, OR and NOT). In the example below, if the gametime is less than or equal to 0 OR lives is equal to zero then the game over action is called. You can use the AND operator to check if two conditions are true, for instance in a 2 player game you might check if player 1 lives equals zero and player 2 lives equals zero before ending the game. I ve included a list of all the logical operators on the next page. 13 P age TouchDevelop Curriculum Author: David Renton
15 Logical operators in TouchDevelop EQUAL TO = NOT EQUAL TO GREATER THAN > LESS THAN < GREATER THAN OR EQUAL TO LESS THAN OR EQUAL TO LOGICAL NOT not LOGICAL AND and LOGICAL OR or As you will probably have noticed in the previous examples where we added numbers to the score variable, TouchDevelop also has a number of arithmetic operators. Arithmetic operators in TouchDevelop Description Symbol Usage example Explanation ADD + score := score + 10 Adds 10 to score SUBTRACT - lives := lives 1 Subtracts 1 from lives MULTIPLE * score := timeleft * 5 Sets score to 5 times the value of timeleft DIVIDE / timeleft := timeleft / 2 Divides timeleft by 2 Actions Functions are called Actions in TouchDevelop and I will refer to them as Actions from this point forward. TouchDevelop also has events, which are Actions which are triggered by an event which occurs. The event could be that the user touches the screen on a sprite or presses the camera button on their device. Actions can have parameters which you pass in and out. Below is a very simple example of this to try and get the principal across. The action on the left has 2 input parameters called A & B; these are local & exist temporarily within the action. The same goes for the output parameter (answer) it is also local & temporary. If you look at the picture above on the right, it shows how to call these actions. I have demonstrated two different ways; in the first I have declared a variable called result and I have assigned to it the result from calling add numbers and passing in the numbers 1 and 2. The outcome of this is that the 14 P age TouchDevelop Curriculum Author: David Renton
16 result variable will now hold the value 13, because inside the action b has 10 added to it and then a is added to b, so basically it does result = (which adds up to 13) In the second example I have declared two variables, assigned values to them and then passed them into the same function. The result of calling it this way is that result2 will be equal to 22 (10+5+7), however x and x2 will still be equal to 5 & 7, despite the fact that x2 is passed into B and B has 10 added to it, the original x2 is unchanged as B is just a temporary copy of it. In TouchDevelop variables of most data types, when passed in as a parameter, remain unaffected by what happens inside the action which they were passed into and inside that action a temporary copy of the original is made. However, if you pass a sprite in, the local variable points to the original sprite and any changes made to the sprite will affect the original. Some actions may be useful in more than one game script; in this case you may want to put them into a library which allows you to use that action again in another script without having to re- create it. Libraries can be added into any script you create and then used in the same way as any other actions. If you publish your library other TouchDevelop users can also make use of them. In the exercises which follow, I will get you to make use of a library that I wrote, which contains some useful actions that come in handy when creating game scripts. Collisions The game board in TouchDevelop has built in collision detection, although it doesn t actually check for sprites touching each other, it checks for them overlapping, a subtle difference which is important to take account of when creating a game script. In the example below we are checking if bat1 sprite overlaps with ball sprite and if it does we then set the ball s horizontal speed on the x- axis to positive to reverses its direction and simulate the ball bouncing off the bat. The math- >abs function is a maths function to set any number to positive, whether it was already positive or not. 15 P age TouchDevelop Curriculum Author: David Renton
17 Activity 2a Creating a Fruit Ninja clone We are going to make a Fruit Ninja clone in about 30 lines of code. Login on to your TouchDevelop account. Start by selecting CREATE SCRIPT. Next select the blank game template, which sets up a game board for you, with lives, score and a game over effect. In the text box that appears, give your game an appropriate name and then select CREATE. First of all add in artwork for your game. You will need a background image, something that you want to player to swipe through to gain points and something that they must avoid swiping through. Select Add new action and then select Picture, as shown opposite. Search for a picture for your background. I would suggest you just use the search online art pictures option, as there are already plently of appropriate art resources on TD for this game. However feel free to upload your own pictures instead. Repeat this process and add an item to swipe through and an item to avoid. Opposite are the 3 choices I selected, but feel free to go with your own selections. 16 P age TouchDevelop Curriculum Author: David Renton
18 Next let s set the game board up. Add in the 5 lines of code below to set your background image and set up the physics for your game. You will also set the number of lives to 1 and add a countdown timer to limit how long the game lasts. To select game for lines 4 & 5, just select the game button as shown opposite. Remember to press the ADD button to add new lines. Run your script, at this point and you should have a game board with lives, timer, score and a pretty background. Add in the two lines of code below, to add in your two graphics into the game. Make sure to choose the names of your pictures after selecting the button. Run your script and you should see your two graphics appear on your screen and then fall out the bottom. If either of your graphics (sprites) appear too large on the game board then use the command below to resize them in code. 17 P age TouchDevelop Curriculum Author: David Renton
19 Add in the following code, which sets a random position for the fruit sprite beneath the game board. We can do this by setting a random number for the x position to between 0 and the width of the board. Then we can set the y position to just below the board by adding half of the height of the fruit to the height of the game board. Next we give the sprite a random negative speed on the y axis between and - 400, so that it will shoot upwards at different speeds. Lastly we give the fruit a random speed on the x axis between 0 and 500 or and 0, depending on whether the fruit is to the left of centre or right of centre. The IF statement checks if the sprite is less than half the board width, which means it s to the left of centre. If the sprite is to the left we give it a positive value, so it will shoot to the right. If it is to the right of centre, then we give it a negative value so it will shoot to the left. Run your script and you should find that the fruit shoots up from the bottom of the screen. Now for the cool bit. Let s change the lines above into an action. We do this by using the select button to highlight the lines of code we just entered. Once you have highlighted the lines of code, enter the name fire sprite for the action and select the extract button. 18 P age TouchDevelop Curriculum Author: David Renton
20 You should be left with a single line of code in your main action called fire sprite. If you run your script again, it should function just as it did before we turned the code into an action. The nice thing is you can now use the same code to fire the other sprite. So select the code button and choose fire sprite. If necessary change the sprite you are passing in to veg (or whatever you have called your second sprite). Try running your script again and both sprites should fire up from the bottom. Run it a few times to make sure they are firing in random directions. Next we need to add a gameloop or we can use a different approach in TouchDevelop to add code that repeats once every frame. Which means the code will repeat until the game ends. Firstly add a new line, select BOARD and then select add on every frame. You will probably need to search for this command, as you most likely won t find it on the command buttons. 19 P age TouchDevelop Curriculum Author: David Renton
21 Once you have added this, enter the following IF statements, marked in the RED box below, which checks for the 2 sprites falling out the bottom of the screen and then re- fires them when they do. Once you have entered this, run the script again and you should find that the 2 sprites constantly fire and re- fire from the bottom. Let s make things a bit more interesting by spinning the sprites. Add the two lines marked below, which will make them spin at the same speed as they are moving on the x axis. Add this in immediately underneath the previous IF statements. 20 P age TouchDevelop Curriculum Author: David Renton
22 One thing that isn t built into TouchDevelop automatically is an event to check for swiping through a sprite. I wrote this myself, so you will need to add my library to your script for this. Select Add new action and then select Library as shown opposite. Search for my Game Events library and select it. The last thing you need to do to have a working game, is add in the ability to swipe through the sprites. We do this first by adding in the line board- >on swipe, which detects when a swipe on the game board occurs and returns the x & y positions of where the swipe started and the x & y co- ordinates for the length of the swipe. So add in the one line highlighted in Red below. 21 P age TouchDevelop Curriculum Author: David Renton
23 After you have added in the line to detect the swipe, add in the rest of the code below inside the event. This is where you use my game events library and specifically my check swipe function. You need to pass the x,y, delta x and delta y from the board- >swipe event into my function, along with the name of the sprite you are wanting to check. My function calculates where the swipe occurs and checks for it overlapping with the specified sprite. The 2 IF statements below, check for the player swiping through either sprite. If the player swipes through the fruit sprite (in my example) then we assign 5 points and fire the sprite again. If the player swipes through the veg sprite, then we remove a life which ends the game. Run the script and test it. If you are coding on a PC, you can simulate a swipe by holding down the LMB and moving the mouse pointer quickly across the screen. 22 P age TouchDevelop Curriculum Author: David Renton
24 One last thing, let s add a sound effect. Go to add new action and then select Sound. Search for a suitable sound effect and select one, the one I went with is shown below. Go back into your main action and add in the single line of code shown below to play the sound effect at the point where you have swiped through the fruit sprite. Run the script and test that everything now works, including the sound effect. 23 P age TouchDevelop Curriculum Author: David Renton
25 Now that your game is complete, let s publish it so that other users can play it. Publishing it is not putting it into the Windows Store to sell, it s simply allowing other TouchDevelop users to try out your script and make use of your code. As soon as you publish it other TouchDevelop users can play your game and get entries on your high score table. To publish select the PUBLISH button beside the name of your script and select PUBLISH on the window that pops up. You can also tweet, and facebook like your script, so friends of yours can log into TouchDevelop and try it out. To do this, select the SHARE button from the main screen of your script, as shown below. Finally hit the back arrow and return to your HUB. 24 P age TouchDevelop Curriculum Author: David Renton
26 Activity 2b Creating a Pong clone Login to your TouchDevelop account. Create a new script, choose blank game and give it a name. Let s add in some artwork for our game. You need a game background, a ball and two bats. The ones I selected are shown below, but feel free to add in whatever artwork you want. Go into the main action and add a line above the line which creates the game board. You do this by selecting the existing line and then hitting the ADD button to the top left of the line. In this line enter the wall- >set background command and set the wall colour to black. The wall is behind the game board and despite this you will see it sometimes, for instance when the high score displays at the end. Alter the line which creates the game board to create a game board with a fixed size of 800 by 480. This size is a good size for apps, as it fits the resolution of most Windows phones and is a reasonable resolution for apps in general I find. Add a new line after this one, to set your background picture for the game board. 25 P age TouchDevelop Curriculum Author: David Renton
27 Add in the following code to spawn the ball and give it a random velocity. Notice that we set the size of the ball, by specifying the width of the ball as 25. Since the ball is a circle its height will become around about 25 as well. In TouchDevelop when you set the width it also resizes the height to keep it in proportion and vice- versa. The code below also positions the ball exactly in the middle of the screen, which is at half the board width and half the board height. It also sets the speed to between 100 and 200 on the X axis and between 50 and 150 on the y, using the MATH- >RANDOM RANGE command. It then uses further IF statements and the condition MATH- >RANDOM(2)=1 to decide on whether the X and Y speeds should be positive or negative. The MATH- >RANDOM(2)=1 condition is basically a roll of the dice, as it returns either TRUE or FALSE depending on whether RANDOM(2) is 1 or 0. The reason I didn t just set the speed between a range of say to 100, is because that would sometimes give us a 0 value and if we got a 0 value on the Y axis it would cause the ball to go straight up and down and you would never be able to hit it. 26 P age TouchDevelop Curriculum Author: David Renton
28 Highlight the code we just added and turn it into an action. This is extremely useful, as spawning the ball is something we are going to have to do multiple times in Pong. So turning this into an action will stop us having to repeat this code again later, as we will just be able to call this action instead. Add the two lines highlighted below to add in transparent obstacles (lines) at the top and bottom of the game board. Obstacles are extremely useful in games. You create an obstacle by setting the initial x,y position (in the example below 0,0) and then giving it a width and height, which sets the length of the obstacle (obstacles in TouchDevelop are just thin lines). Below I am creating a line from the top left corner to the top right corner, so the length on the x axis is the board width and the height is 0. The second obstacle below is almost identical, except that it begins at the bottom left, which I specify by setting the y value to the board height. The finally value of 1, at the end of each line, is how much the ball should bounce. Try experimenting with different values for this, which range between 0 and 1. Try 0.5 for instance and see what difference it makes. You will need to set it back to 1 for pong, as otherwise it would be possible for the ball to come to a halt. 27 P age TouchDevelop Curriculum Author: David Renton
29 Next add in your bats by entering the code below which will add variables for the two bats and set them to be picture sprites. Make sure to choose the pictures that you loaded in earlier for your bats. Notice that we are setting the first bat to be in 100 on the x axis, this is to give room for the player to touch the screen behind the bat to move it. The second bat is moved in 100 from the right hand side to match this. We are setting the height of each bat to be 100 and on the second bat, which is later going to be computer controlled we are setting friction on at Next select board and choose add on every frame and then add in the code below that we need for when the game is being played. It s about time we started adding comments to our code, since the code is starting to become more complicated. Comments are just descriptions to explain what different bits of code do, to make it easier for someone else looking at the code to understand it and very often for yourself as well, especially if you haven t looked at the code in a while. Comments in touchdevelop are colour coded in grey. Use the comment button to enter the comments shown in grey below. The code below will set the ball to spin based on the speed it moves on the x axis, just like we did in our Fruit Ninja clone. The other thing we are doing below is to checking for the board being touched and when it is we set the y position of the bat to be the same as the y position of where the player touched the screen. This will allow the player to control the left bat by just touching the screen. 28 P age TouchDevelop Curriculum Author: David Renton
30 Next add in the code below (still inside the board- >add on every frame) to add in collision detection between the ball and the two bats. The IF statements below check for the ball overlapping with the bats and if they do it reverses the speed of the ball on the x axis. Add in the code on the next page (again still inside the board- >add on every frame) to check for the ball leaving the left or right sides of the game board (screen). The limits of the game board are 0 on the left hand side and board- >width on the right hand side. However the position of a sprite is at its centre as shown in the diagram opposite. So if we check for the position of a sprite reaching zero, that would mean the sprite was only half way out of the screen. What we do to deal with this, is instead of checking for the ball on the x axis being less than zero we check for it being less than negative ball width divided by 2, which ensures it is fully out of the screen. On the right hand side we need to check that the x position of the ball is greater than the board width plus half the width of the ball. When the ball leaves the left hand side we subtract a life from the player and re- fire the ball from the middle, when it leaves the right hand side we add 1 to the player s score and re- fire the ball from the middle. 29 P age TouchDevelop Curriculum Author: David Renton
31 You are going to create a 1 player version of pong, where you play against the computer, partly because one of the target platforms for TouchDevelop applications is mobile phones and 2 player Pong on a mobile phone wouldn t be easy to play. Add in the code below (inside board- >add on every frame), which basically checks if the ball is above or below the 2 nd bat. Firstly the code checks to see if the ball is within 60 pixels of the bat, because we only want to move the bat if it isn t already pretty closely in line with the ball. If it isn t within 60 and if the ball is above the second bat, it sets a negative acceleration on bat 2 on the y axis to move the bat upwards towards the ball. If the ball is below the 2 nd bat, it sets the y acceleration to positive. Lastly if the bat is within 60 pixels of the bat, we set acceleration to zero to bring the bat to a halt. 30 P age TouchDevelop Curriculum Author: David Renton
32 I would suggest that you change some of the blocks of code in the main action into separate actions now. A prime example would be to highlight the code we just added above and create an action called MOVEAI. It helps to keep your code neat and readable. Test your script, you may find that the 2 nd bat slides up and down too much. Let s fix this by setting friction on. Go back into the main action where we declared bat2 and add in the following line to set friction on. Test your script by running it now. You should have a fully functional game; however you will find it pretty hard to beat the computer. 31 P age TouchDevelop Curriculum Author: David Renton
33 One thing you can add which really makes a difference, is the ability to aim the ball with the bat. Add the code below, which uses some Vector maths, to calculate a new direction for the ball depending on where on the bat the ball collides with it. If the ball collides near the top of the bat it will be directed upwards, if the ball collides near the bottom it will be directed downwards and near the centre it will go back pretty much in a straight line. Once we do this, it becomes incredible easy to beat the computer. So go into the moveai action and change the aispeed value and also change the 60 in the IF statement to 40, which will make the bat change direction quicker, as it only needs to be 40 above or below the ball before the AI kicks in. Test it and try different values until you are happy with it. 32 P age TouchDevelop Curriculum Author: David Renton
34 To add the finishing touches to the game, let s add in some sound. It really is up to you how much sound you add in. I would certainly add in sound effects for the ball hitting the bats, but you may also want some effects for when a player scores a point, loses a life or for game over. To get you started, select Add new action, event and then select the Sound option. Next search online art for sound effects or upload your own. I choose the sound effect opposite for my game. Finally go to where you want the sound effect to play, one place is when the ball collides with the bats. To add a sound effect at this point, do as I have done below. Run your script again and check that everything works. Publish your script to TouchDevelop. Challenges Making use of what you have learnt so far, try to complete the following challenges. Add extra sound effects for events like a point being scored. Adjust the numeric values being randomly generated in the fireball action, to increase or decrease the initial speed of the ball. Change the code to increase the AI bat speed over time, you will probably need a global variable for this. End of session 2 33 P age TouchDevelop Curriculum Author: David Renton
35 Session 3 Creating games with multiple sprites of the same type When finished, students will be able to: Create sprite sets Create and display text sprites Add and remove sprites from a sprite set Delete sprites Use FOR and FOR EACH loops Check for collisions between multiple sprites and handle collision response Create high score tables When finished, students should have a basic understanding of: Collections (arrays/lists) Loops Collections Most programming languages have some way of creating a collection of variables, usually in the form of an Array or Linked list. In TouchDevelop they are simply called collections and you can have collections of a number of different variable types, such as a collection of numbers, a collection of strings and even a collection of sprites. The one that we will make use of most in games, is the collection of sprites, which is referred to in TouchDevelop as a Sprite Set. Collections allow you to create multiple instances of the same variable type, linked to a single variable name. Each instance is sometimes referred to as an element. You can add or remove elements from the collection. You reference each separate element in the collection by using an index number. For instance we could create a sprite set called aliens, by entering the line of code shown below. We could then create a local sprite variable and then add it into the sprite set, as shown opposite. The first 3 lines just create a sprite and set its position and speed. The last line adds that specific sprite as an element of the sprite set aliens. If this is the first sprite you have added into the collection, you could reference it as shown below. In this example, we are setting the height, for the same sprite that we declared above. The reason it says at(0) is because 0 is the first element in the collection, the second would be 1 and so on. 34 P age TouchDevelop Curriculum Author: David Renton
36 You can also remove elements from collections; the example below show the two different methods. The first line would look through the collection for an element matching sprite and remove it. The second line would remove the sprite at position 2 in the sprite set, position 2 being the third element as the index starts at 0. FOR Loops We have already touched on loops a little, by using a gameloop in our previous games. However an important part of any programming language is the ability to create a loop to repeat a certain bit of code multiple times. In a lot of cases we want to repeat some code, a specific amount of times, which is where the FOR Loop comes in. In TouchDevelop, FOR loops repeat a certain amount of times, counting up a local number variable from 0 until a limit is reached (which you can set). In the example below the counter variable i starts at 0 on the first loop, then on the second loop it goes to 1 and so on until it hits 5 and at that point since i is no longer less than 5 it jumps out of the loop. So when it hits 5 it jumps out before executing the loop, so inside the loop i will never equal 5, however the loop is repeated a total of 5 times. Inside the loop i will be 0 on the first loop and 4 on the final loop. This example adds 5 sprite elements to the aliens sprite set, each one with a slightly different x position which I am setting it to 100+(i*50). So the first element will be at 100, the second element at 150, the third at 200 and so on. FOR EACH Loops Another type of loop is the FOR EACH loop, which is used specifically with collections. This loop does not repeat a set amount of times; instead it repeats the exact amount of times needed to match the number of elements in the collection that has been specified. Each element in the collection is temporarily stored into a local variable (e in the example opposite), which can be used to access each individual element in the collection. In the example opposite, every element in the aliens sprite set is assigned a new width of 80. Notice the where true statement, you can change this to only select elements from the collection that match a certain criteria, leaving it as it is means all elements will be selected. 35 P age TouchDevelop Curriculum Author: David Renton
37 WHILE Loops WHILE loops repeat a section of code until a condition becomes false, so there is not a set amount of times that it will repeat, it just depends on when the condition is broken. In the example below the loop repeats as long as ballsprite has a speed x of less than or equal to 50. Inside the WHILE loop a random number of between 0 and 199 is being assigned into the speed x, so the loop will repeat until it generates a random number of greater than 50. Activity 3 Creating a Breakout clone In TouchDevelop create a new physics game starter script and name it Breakout or something similar, as we are going to recreate the classic arcade game of the same name. Go into the main action and set the gravity to (0,0) effectively turning it off. Add the line of code shown opposite to set the game board background colour to black. Add a new picture to use in your game as a sprite. I suggest you search the online art pictures and choose a picture of a ball. Change the name the new art resource to ball. In the main action create a new global variable called ballsprite and load the new art resource into it. The second line below, uses a command called set width, which as you might imagine, sets the width of the sprite in pixels. This basically resizes the graphic, but it does it proportionality, so you don t need to resize the height as well, but if you do want to there is a command for set height also. 36 P age TouchDevelop Curriculum Author: David Renton
Blender Notes. Introduction to Digital Modelling and Animation in Design Blender Tutorial - week 9 The Game Engine
 Blender Notes Introduction to Digital Modelling and Animation in Design Blender Tutorial - week 9 The Game Engine The Blender Game Engine This week we will have an introduction to the Game Engine build
Blender Notes Introduction to Digital Modelling and Animation in Design Blender Tutorial - week 9 The Game Engine The Blender Game Engine This week we will have an introduction to the Game Engine build
Getting Started in Tinkercad
 Getting Started in Tinkercad By Bonnie Roskes, 3DVinci Tinkercad is a fun, easy to use, web-based 3D design application. You don t need any design experience - Tinkercad can be used by anyone. In fact,
Getting Started in Tinkercad By Bonnie Roskes, 3DVinci Tinkercad is a fun, easy to use, web-based 3D design application. You don t need any design experience - Tinkercad can be used by anyone. In fact,
Hello. What s inside? Ready to build a website?
 Beginner s guide Hello Ready to build a website? Our easy-to-use software allows to create and customise the style and layout of your site without you having to understand any coding or HTML. In this guide
Beginner s guide Hello Ready to build a website? Our easy-to-use software allows to create and customise the style and layout of your site without you having to understand any coding or HTML. In this guide
1.0-Scratch Interface 1.1. Valuable Information
 1.0-Scratch Interface 1.1 Valuable Information The Scratch Interface is divided to three: 1. Stage 2. Sprite/background properties 3. Scratch Action Blocks Building the game by designing the sprites and
1.0-Scratch Interface 1.1 Valuable Information The Scratch Interface is divided to three: 1. Stage 2. Sprite/background properties 3. Scratch Action Blocks Building the game by designing the sprites and
So you want to create an Email a Friend action
 So you want to create an Email a Friend action This help file will take you through all the steps on how to create a simple and effective email a friend action. It doesn t cover the advanced features;
So you want to create an Email a Friend action This help file will take you through all the steps on how to create a simple and effective email a friend action. It doesn t cover the advanced features;
CREATING YOUR OWN PROFESSIONAL WEBSITE
 First go to Google s main page (www.google.com). If you don t already have a Gmail account you will need one to continue. Click on the Gmail link and continue. 1 Go ahead and sign in if you already have
First go to Google s main page (www.google.com). If you don t already have a Gmail account you will need one to continue. Click on the Gmail link and continue. 1 Go ahead and sign in if you already have
Introduction to Google SketchUp (Mac Version)
 Introduction to Google SketchUp (Mac Version) This guide is handy to read if you need some basic knowledge to get started using SketchUp. You will see how to download and install Sketchup, and learn how
Introduction to Google SketchUp (Mac Version) This guide is handy to read if you need some basic knowledge to get started using SketchUp. You will see how to download and install Sketchup, and learn how
Triggers & Actions 10
 Triggers & Actions 10 CHAPTER Introduction Triggers and actions are the building blocks that you can use to create interactivity and custom features. Once you understand how these building blocks work,
Triggers & Actions 10 CHAPTER Introduction Triggers and actions are the building blocks that you can use to create interactivity and custom features. Once you understand how these building blocks work,
How to Build a Simple Pac-Man Game
 How to Build a Simple Pac-Man Game For today's program, we are going to build a simple Pac-Man game. Pac-Man was one of the very first arcade games developed around 1980. For our version of Pac-Man we
How to Build a Simple Pac-Man Game For today's program, we are going to build a simple Pac-Man game. Pac-Man was one of the very first arcade games developed around 1980. For our version of Pac-Man we
Tutorial: Creating Platform Games
 Tutorial: Creating Platform Games Copyright 2003, Mark Overmars Last changed: March 30, 2003 Uses: version 5.0, advanced mode Level: Intermediate Platform games are very common, in particular on devices
Tutorial: Creating Platform Games Copyright 2003, Mark Overmars Last changed: March 30, 2003 Uses: version 5.0, advanced mode Level: Intermediate Platform games are very common, in particular on devices
Use fireworks and Bonfire night as a stimulus for programming
 Learn it: Scratch Programming Make fireworks in Scratch Use fireworks and Bonfire night as a stimulus for programming Create an animated bonfire Design and program a working Catherine wheel Design and
Learn it: Scratch Programming Make fireworks in Scratch Use fireworks and Bonfire night as a stimulus for programming Create an animated bonfire Design and program a working Catherine wheel Design and
CREATE A 3D MOVIE IN DIRECTOR
 CREATE A 3D MOVIE IN DIRECTOR 2 Building Your First 3D Movie in Director Welcome to the 3D tutorial for Adobe Director. Director includes the option to create three-dimensional (3D) images, text, and animations.
CREATE A 3D MOVIE IN DIRECTOR 2 Building Your First 3D Movie in Director Welcome to the 3D tutorial for Adobe Director. Director includes the option to create three-dimensional (3D) images, text, and animations.
GAMELOOPER DESKTOP APP
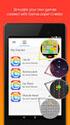 GAMELOOPER DESKTOP APP INTERFACE Home Screen Home Screen is the black screen that opens up when you open GameLooper. You can also reach Home Screen by pressing Go To Home button in the top left corner
GAMELOOPER DESKTOP APP INTERFACE Home Screen Home Screen is the black screen that opens up when you open GameLooper. You can also reach Home Screen by pressing Go To Home button in the top left corner
Creating Animated Apps
 Chapter 17 Creating Animated Apps This chapter discusses methods for creating apps with simple animations objects that move. You ll learn the basics of creating two-dimensional games with App Inventor
Chapter 17 Creating Animated Apps This chapter discusses methods for creating apps with simple animations objects that move. You ll learn the basics of creating two-dimensional games with App Inventor
Make your own Temple Run game
 Make your own Temple Run game These instructions will talk you through how to make your own Temple Run game with your pupils. The game is made in Scratch, which can be downloaded here: http://scratch.mit.edu
Make your own Temple Run game These instructions will talk you through how to make your own Temple Run game with your pupils. The game is made in Scratch, which can be downloaded here: http://scratch.mit.edu
REFERENCE GUIDE 1. INTRODUCTION
 1. INTRODUCTION Scratch is a new programming language that makes it easy to create interactive stories, games, and animations and share your creations with others on the web. This Reference Guide provides
1. INTRODUCTION Scratch is a new programming language that makes it easy to create interactive stories, games, and animations and share your creations with others on the web. This Reference Guide provides
SketchUp Instructions
 SketchUp Instructions Every architect needs to know how to use SketchUp! SketchUp is free from Google just Google it and download to your computer. You can do just about anything with it, but it is especially
SketchUp Instructions Every architect needs to know how to use SketchUp! SketchUp is free from Google just Google it and download to your computer. You can do just about anything with it, but it is especially
Introduction to Microsoft Publisher : Tools You May Need
 Introduction to Microsoft Publisher : Tools You May Need 1. Why use Publisher instead of Word for creating fact sheets, brochures, posters, newsletters, etc.? While both Word and Publisher can create documents
Introduction to Microsoft Publisher : Tools You May Need 1. Why use Publisher instead of Word for creating fact sheets, brochures, posters, newsletters, etc.? While both Word and Publisher can create documents
Instructions for Creating a Poster for Arts and Humanities Research Day Using PowerPoint
 Instructions for Creating a Poster for Arts and Humanities Research Day Using PowerPoint While it is, of course, possible to create a Research Day poster using a graphics editing programme such as Adobe
Instructions for Creating a Poster for Arts and Humanities Research Day Using PowerPoint While it is, of course, possible to create a Research Day poster using a graphics editing programme such as Adobe
Adobe Illustrator CS5 Part 1: Introduction to Illustrator
 CALIFORNIA STATE UNIVERSITY, LOS ANGELES INFORMATION TECHNOLOGY SERVICES Adobe Illustrator CS5 Part 1: Introduction to Illustrator Summer 2011, Version 1.0 Table of Contents Introduction...2 Downloading
CALIFORNIA STATE UNIVERSITY, LOS ANGELES INFORMATION TECHNOLOGY SERVICES Adobe Illustrator CS5 Part 1: Introduction to Illustrator Summer 2011, Version 1.0 Table of Contents Introduction...2 Downloading
Hello. What s inside? Ready to build a website?
 Beginner s guide Hello Ready to build a website? Our easy-to-use software allows you to create and customise the style and layout of your site without having to understand any coding or HTML. In this guide
Beginner s guide Hello Ready to build a website? Our easy-to-use software allows you to create and customise the style and layout of your site without having to understand any coding or HTML. In this guide
Create A Collage Of Warped Photos
 Create A Collage Of Warped Photos In this Adobe Photoshop tutorial, we re going to learn how to create a collage of warped photos. Now, don t go letting your imagination run wild here. When I say warped,
Create A Collage Of Warped Photos In this Adobe Photoshop tutorial, we re going to learn how to create a collage of warped photos. Now, don t go letting your imagination run wild here. When I say warped,
You can learn more about Stick around by visiting stickaround.info and by finding Stick Around on social media.
 Stick Around Play, design, and share sorting and labeling puzzles! Stick Around comes with an assortment of example puzzles, including ordering decimals and classifying rocks. It's the player's job to
Stick Around Play, design, and share sorting and labeling puzzles! Stick Around comes with an assortment of example puzzles, including ordering decimals and classifying rocks. It's the player's job to
Using Microsoft Word. Working With Objects
 Using Microsoft Word Many Word documents will require elements that were created in programs other than Word, such as the picture to the right. Nontext elements in a document are referred to as Objects
Using Microsoft Word Many Word documents will require elements that were created in programs other than Word, such as the picture to the right. Nontext elements in a document are referred to as Objects
The Social Accelerator Setup Guide
 The Social Accelerator Setup Guide Welcome! Welcome to the Social Accelerator setup guide. This guide covers 2 ways to setup SA. Most likely, you will want to use the easy setup wizard. In that case, you
The Social Accelerator Setup Guide Welcome! Welcome to the Social Accelerator setup guide. This guide covers 2 ways to setup SA. Most likely, you will want to use the easy setup wizard. In that case, you
CHAPTER 1 HelloPurr. The chapter covers the following topics:
 CHAPTER 1 HelloPurr This chapter gets you started building apps. It presents the key elements of App Inventor, the Component Designer and the Blocks Editor, and leads you through the basic steps of creating
CHAPTER 1 HelloPurr This chapter gets you started building apps. It presents the key elements of App Inventor, the Component Designer and the Blocks Editor, and leads you through the basic steps of creating
Introduction to Programming with Xojo
 Introduction to Programming with Xojo IOS ADDENDUM BY BRAD RHINE Fall 2015 Edition Copyright 2013-2015 by Xojo, Inc. This work is licensed under a Creative Commons Attribution-NonCommercial-ShareAlike
Introduction to Programming with Xojo IOS ADDENDUM BY BRAD RHINE Fall 2015 Edition Copyright 2013-2015 by Xojo, Inc. This work is licensed under a Creative Commons Attribution-NonCommercial-ShareAlike
mouse (or the option key on Macintosh) and move the mouse. You should see that you are able to zoom into and out of the scene.
 A Ball in a Box 1 1 Overview VPython is a programming language that is easy to learn and is well suited to creating 3D interactive models of physical systems. VPython has three components that you will
A Ball in a Box 1 1 Overview VPython is a programming language that is easy to learn and is well suited to creating 3D interactive models of physical systems. VPython has three components that you will
Introduction to MS WINDOWS XP
 Introduction to MS WINDOWS XP Mouse Desktop Windows Applications File handling Introduction to MS Windows XP 2 Table of Contents What is Windows XP?... 3 Windows within Windows... 3 The Desktop... 3 The
Introduction to MS WINDOWS XP Mouse Desktop Windows Applications File handling Introduction to MS Windows XP 2 Table of Contents What is Windows XP?... 3 Windows within Windows... 3 The Desktop... 3 The
Generate Android App
 Generate Android App This paper describes how someone with no programming experience can generate an Android application in minutes without writing any code. The application, also called an APK file can
Generate Android App This paper describes how someone with no programming experience can generate an Android application in minutes without writing any code. The application, also called an APK file can
Frog VLE Update. Latest Features and Enhancements. September 2014
 1 Frog VLE Update Latest Features and Enhancements September 2014 2 Frog VLE Update: September 2014 Contents New Features Overview... 1 Enhancements Overview... 2 New Features... 3 Site Backgrounds...
1 Frog VLE Update Latest Features and Enhancements September 2014 2 Frog VLE Update: September 2014 Contents New Features Overview... 1 Enhancements Overview... 2 New Features... 3 Site Backgrounds...
MAKE YOUR FIRST A-MAZE-ING GAME IN GAME MAKER 7
 MAKE YOUR FIRST A-MAZE-ING GAME IN GAME MAKER 7 In this tutorial, you will learn how to create your first game in Game Maker. The game you will create will be a simple maze game. The object of the game
MAKE YOUR FIRST A-MAZE-ING GAME IN GAME MAKER 7 In this tutorial, you will learn how to create your first game in Game Maker. The game you will create will be a simple maze game. The object of the game
Hypercosm. Studio. www.hypercosm.com
 Hypercosm Studio www.hypercosm.com Hypercosm Studio Guide 3 Revision: November 2005 Copyright 2005 Hypercosm LLC All rights reserved. Hypercosm, OMAR, Hypercosm 3D Player, and Hypercosm Studio are trademarks
Hypercosm Studio www.hypercosm.com Hypercosm Studio Guide 3 Revision: November 2005 Copyright 2005 Hypercosm LLC All rights reserved. Hypercosm, OMAR, Hypercosm 3D Player, and Hypercosm Studio are trademarks
Fruit Machine. Level. Activity Checklist Follow these INSTRUCTIONS one by one. Test Your Project Click on the green flag to TEST your code
 Introduction: This is a game that has three sprites that change costume. You have to stop them when they re showing the same picture (like a fruit machine!). Activity Checklist Follow these INSTRUCTIONS
Introduction: This is a game that has three sprites that change costume. You have to stop them when they re showing the same picture (like a fruit machine!). Activity Checklist Follow these INSTRUCTIONS
App Inventor Tutorial 4 Cat & Mouse Game
 App Inventor Tutorial 4 Cat & Mouse Game This is an app that will let you get familiar with using image sprites, canvas, sound, clock and the accelerometer (Movement Sensor) within a Game in App Inventor.
App Inventor Tutorial 4 Cat & Mouse Game This is an app that will let you get familiar with using image sprites, canvas, sound, clock and the accelerometer (Movement Sensor) within a Game in App Inventor.
Getting Started with WebSite Tonight
 Getting Started with WebSite Tonight WebSite Tonight Getting Started Guide Version 3.0 (12.2010) Copyright 2010. All rights reserved. Distribution of this work or derivative of this work is prohibited
Getting Started with WebSite Tonight WebSite Tonight Getting Started Guide Version 3.0 (12.2010) Copyright 2010. All rights reserved. Distribution of this work or derivative of this work is prohibited
ACADEMIC TECHNOLOGY SUPPORT
 ACADEMIC TECHNOLOGY SUPPORT Adobe Photoshop Introduction Part 1 (Basics- Image Manipulation) ats@etsu.edu 439-8611 www.etsu.edu/ats Table of Contents: Overview... 1 Objectives... 1 Basic Graphic Terminology...
ACADEMIC TECHNOLOGY SUPPORT Adobe Photoshop Introduction Part 1 (Basics- Image Manipulation) ats@etsu.edu 439-8611 www.etsu.edu/ats Table of Contents: Overview... 1 Objectives... 1 Basic Graphic Terminology...
Sharing a Screen, Documents or Whiteboard in Cisco Unified MeetingPlace
 Sharing a Screen, Documents or Whiteboard in Cisco Unified MeetingPlace Release: 7.0 Revision Date: December 9, 2009 1:29 pm This section describes how to use the features in the Cisco Unified MeetingPlace
Sharing a Screen, Documents or Whiteboard in Cisco Unified MeetingPlace Release: 7.0 Revision Date: December 9, 2009 1:29 pm This section describes how to use the features in the Cisco Unified MeetingPlace
Smartboard Tutorial. 1. Setting up the Smart Board and Presentation Cart. 2. Orienting the Board. 3. Smartboard Toolbars. 4. Inserting a New Slide
 Smartboard Tutorial 1. Setting up the Smart Board and Presentation Cart 2. Orienting the Board 3. Smartboard Toolbars 4. Inserting a New Slide 5. Inserting an Object 6. Setting a Picture Transparency 7.
Smartboard Tutorial 1. Setting up the Smart Board and Presentation Cart 2. Orienting the Board 3. Smartboard Toolbars 4. Inserting a New Slide 5. Inserting an Object 6. Setting a Picture Transparency 7.
SMART Board Menu. Full Reference Guide
 SMART Board Full Reference Guide Start-Up After entering Windows, click on the desktop icon SMART Board Tools. The SMART Board icon will appear in the system tray on the bottom right of the screen. Turn
SMART Board Full Reference Guide Start-Up After entering Windows, click on the desktop icon SMART Board Tools. The SMART Board icon will appear in the system tray on the bottom right of the screen. Turn
Chapter 9 Slide Shows
 Impress Guide Chapter 9 Slide Shows Transitions, animations, and more Copyright This document is Copyright 2007 2013 by its contributors as listed below. You may distribute it and/or modify it under the
Impress Guide Chapter 9 Slide Shows Transitions, animations, and more Copyright This document is Copyright 2007 2013 by its contributors as listed below. You may distribute it and/or modify it under the
DOING MORE WITH WORD: MICROSOFT OFFICE 2010
 University of North Carolina at Chapel Hill Libraries Carrboro Cybrary Chapel Hill Public Library Durham County Public Library DOING MORE WITH WORD: MICROSOFT OFFICE 2010 GETTING STARTED PAGE 02 Prerequisites
University of North Carolina at Chapel Hill Libraries Carrboro Cybrary Chapel Hill Public Library Durham County Public Library DOING MORE WITH WORD: MICROSOFT OFFICE 2010 GETTING STARTED PAGE 02 Prerequisites
How to create Custom Website Headers in MS Publisher
 How to create Custom Website Headers in MS Publisher Even though you can resize any graphic image in MS Publisher, if you are going to use it for a custom website header, you need to know the specific
How to create Custom Website Headers in MS Publisher Even though you can resize any graphic image in MS Publisher, if you are going to use it for a custom website header, you need to know the specific
Ohio University Computer Services Center August, 2002 Crystal Reports Introduction Quick Reference Guide
 Open Crystal Reports From the Windows Start menu choose Programs and then Crystal Reports. Creating a Blank Report Ohio University Computer Services Center August, 2002 Crystal Reports Introduction Quick
Open Crystal Reports From the Windows Start menu choose Programs and then Crystal Reports. Creating a Blank Report Ohio University Computer Services Center August, 2002 Crystal Reports Introduction Quick
Fireworks CS4 Tutorial Part 1: Intro
 Fireworks CS4 Tutorial Part 1: Intro This Adobe Fireworks CS4 Tutorial will help you familiarize yourself with this image editing software and help you create a layout for a website. Fireworks CS4 is the
Fireworks CS4 Tutorial Part 1: Intro This Adobe Fireworks CS4 Tutorial will help you familiarize yourself with this image editing software and help you create a layout for a website. Fireworks CS4 is the
Quick Guide. Passports in Microsoft PowerPoint. Getting Started with PowerPoint. Locating the PowerPoint Folder (PC) Locating PowerPoint (Mac)
 Passports in Microsoft PowerPoint Quick Guide Created Updated PowerPoint is a very versatile tool. It is usually used to create multimedia presentations and printed handouts but it is an almost perfect
Passports in Microsoft PowerPoint Quick Guide Created Updated PowerPoint is a very versatile tool. It is usually used to create multimedia presentations and printed handouts but it is an almost perfect
Microsoft PowerPoint 2010 Templates and Slide Masters (Level 3)
 IT Services Microsoft PowerPoint 2010 Templates and Slide Masters (Level 3) Contents Introduction... 1 Installed Templates and Themes... 2 University of Reading Templates... 3 Further Templates and Presentations...
IT Services Microsoft PowerPoint 2010 Templates and Slide Masters (Level 3) Contents Introduction... 1 Installed Templates and Themes... 2 University of Reading Templates... 3 Further Templates and Presentations...
TABLE OF CONTENTS SURUDESIGNER YEARBOOK TUTORIAL. IMPORTANT: How to search this Tutorial for the exact topic you need.
 SURUDESIGNER YEARBOOK TUTORIAL TABLE OF CONTENTS INTRODUCTION Download, Layout, Getting Started... p. 1-5 COVER/FRONT PAGE Text, Text Editing, Adding Images, Background... p. 6-11 CLASS PAGE Layout, Photo
SURUDESIGNER YEARBOOK TUTORIAL TABLE OF CONTENTS INTRODUCTION Download, Layout, Getting Started... p. 1-5 COVER/FRONT PAGE Text, Text Editing, Adding Images, Background... p. 6-11 CLASS PAGE Layout, Photo
First Time On-Campus Remote Desktop Connection ipad Edition
 First Time On-Campus Remote Desktop Connection ipad Edition General: This guide is a step-by-step guide for configuring and using an ipad to remotely connect to a work computer from on campus. This guide
First Time On-Campus Remote Desktop Connection ipad Edition General: This guide is a step-by-step guide for configuring and using an ipad to remotely connect to a work computer from on campus. This guide
Appspace 5.X Reference Guide (Digital Signage) Updated on February 9, 2015
 Appspace 5.X Reference Guide (Digital Signage) Updated on February 9, 2015 1 TABLE OF CONTENTS 2 What is Appspace For Digital Signage... 4 3 Access Appspace... 4 4 Best Practices and Notes... 4 5 Appspace
Appspace 5.X Reference Guide (Digital Signage) Updated on February 9, 2015 1 TABLE OF CONTENTS 2 What is Appspace For Digital Signage... 4 3 Access Appspace... 4 4 Best Practices and Notes... 4 5 Appspace
Agile ICT Website Starter Guides
 Agile ICT Website Guide V1.0 1 Agile ICT Website Starter Guides 2 The purpose of this guide is to show you how to edit some of the basics of the website you have purchased through Agile ICT. The website
Agile ICT Website Guide V1.0 1 Agile ICT Website Starter Guides 2 The purpose of this guide is to show you how to edit some of the basics of the website you have purchased through Agile ICT. The website
First Time Off-Campus Remote Desktop Connection ipad Edition
 First Time Off-Campus Remote Desktop Connection ipad Edition General: This guide is a step-by-step guide for configuring and using an ipad to remotely connect to a work computer from off campus. This guide
First Time Off-Campus Remote Desktop Connection ipad Edition General: This guide is a step-by-step guide for configuring and using an ipad to remotely connect to a work computer from off campus. This guide
App Inventor Beginner Tutorials
 App Inventor Beginner Tutorials 1 Four Simple Tutorials for Getting Started with App Inventor 1.1 TalkToMe: Your first App Inventor app 4 1.2 TalkToMe Part 2: Shaking and User Input 23 1.3 BallBounce:
App Inventor Beginner Tutorials 1 Four Simple Tutorials for Getting Started with App Inventor 1.1 TalkToMe: Your first App Inventor app 4 1.2 TalkToMe Part 2: Shaking and User Input 23 1.3 BallBounce:
Would You Like To Earn $1000 s With The Click Of A Button?
 Would You Like To Earn $1000 s With The Click Of A Button? (Follow these easy step by step instructions and you will) This Version of the ebook is for all countries other than the USA. If you need the
Would You Like To Earn $1000 s With The Click Of A Button? (Follow these easy step by step instructions and you will) This Version of the ebook is for all countries other than the USA. If you need the
MONITORING YOUR WEBSITE WITH GOOGLE ANALYTICS
 MONITORING YOUR WEBSITE WITH GOOGLE ANALYTICS How to use Google Analytics to track activity on your website and help get the most out of your website 2 April 2012 Version 1.0 Contents Contents 2 Introduction
MONITORING YOUR WEBSITE WITH GOOGLE ANALYTICS How to use Google Analytics to track activity on your website and help get the most out of your website 2 April 2012 Version 1.0 Contents Contents 2 Introduction
Intellect Platform - The Workflow Engine Basic HelpDesk Troubleticket System - A102
 Intellect Platform - The Workflow Engine Basic HelpDesk Troubleticket System - A102 Interneer, Inc. Updated on 2/22/2012 Created by Erika Keresztyen Fahey 2 Workflow - A102 - Basic HelpDesk Ticketing System
Intellect Platform - The Workflow Engine Basic HelpDesk Troubleticket System - A102 Interneer, Inc. Updated on 2/22/2012 Created by Erika Keresztyen Fahey 2 Workflow - A102 - Basic HelpDesk Ticketing System
NDSU Technology Learning & Media Center. Introduction to Google Sites
 NDSU Technology Learning & Media Center QBB 150C 231-5130 www.ndsu.edu/its/tlmc Introduction to Google Sites Get Help at the TLMC 1. Get help with class projects on a walk-in basis; student learning assistants
NDSU Technology Learning & Media Center QBB 150C 231-5130 www.ndsu.edu/its/tlmc Introduction to Google Sites Get Help at the TLMC 1. Get help with class projects on a walk-in basis; student learning assistants
Working With Animation: Introduction to Flash
 Working With Animation: Introduction to Flash With Adobe Flash, you can create artwork and animations that add motion and visual interest to your Web pages. Flash movies can be interactive users can click
Working With Animation: Introduction to Flash With Adobe Flash, you can create artwork and animations that add motion and visual interest to your Web pages. Flash movies can be interactive users can click
PE Content and Methods Create a Website Portfolio using MS Word
 PE Content and Methods Create a Website Portfolio using MS Word Contents Here s what you will be creating:... 2 Before you start, do this first:... 2 Creating a Home Page... 3 Adding a Background Color
PE Content and Methods Create a Website Portfolio using MS Word Contents Here s what you will be creating:... 2 Before you start, do this first:... 2 Creating a Home Page... 3 Adding a Background Color
SMART NOTEBOOK 10. Instructional Technology Enhancing ACHievement
 SMART NOTEBOOK 10 Instructional Technology Enhancing ACHievement TABLE OF CONTENTS SMART Notebook 10 Themes... 3 Page Groups... 4 Magic Pen... 5 Shape Pen... 6 Tables... 7 Object Animation... 8 Aligning
SMART NOTEBOOK 10 Instructional Technology Enhancing ACHievement TABLE OF CONTENTS SMART Notebook 10 Themes... 3 Page Groups... 4 Magic Pen... 5 Shape Pen... 6 Tables... 7 Object Animation... 8 Aligning
Create a Poster Using Publisher
 Contents 1. Introduction 1. Starting Publisher 2. Create a Poster Template 5. Aligning your images and text 7. Apply a background 12. Add text to your poster 14. Add pictures to your poster 17. Add graphs
Contents 1. Introduction 1. Starting Publisher 2. Create a Poster Template 5. Aligning your images and text 7. Apply a background 12. Add text to your poster 14. Add pictures to your poster 17. Add graphs
Sage Accountants Business Cloud EasyEditor Quick Start Guide
 Sage Accountants Business Cloud EasyEditor Quick Start Guide VERSION 1.0 September 2013 Contents Introduction 3 Overview of the interface 4 Working with elements 6 Adding and moving elements 7 Resizing
Sage Accountants Business Cloud EasyEditor Quick Start Guide VERSION 1.0 September 2013 Contents Introduction 3 Overview of the interface 4 Working with elements 6 Adding and moving elements 7 Resizing
Mobile App Tutorial Animation with Custom View Class and Animated Object Bouncing and Frame Based Animation
 Mobile App Tutorial Animation with Custom View Class and Animated Object Bouncing and Frame Based Animation Description of View Based Animation and Control-Model-View Design process In mobile device programming,
Mobile App Tutorial Animation with Custom View Class and Animated Object Bouncing and Frame Based Animation Description of View Based Animation and Control-Model-View Design process In mobile device programming,
CATIA V5 Tutorials. Mechanism Design & Animation. Release 18. Nader G. Zamani. University of Windsor. Jonathan M. Weaver. University of Detroit Mercy
 CATIA V5 Tutorials Mechanism Design & Animation Release 18 Nader G. Zamani University of Windsor Jonathan M. Weaver University of Detroit Mercy SDC PUBLICATIONS Schroff Development Corporation www.schroff.com
CATIA V5 Tutorials Mechanism Design & Animation Release 18 Nader G. Zamani University of Windsor Jonathan M. Weaver University of Detroit Mercy SDC PUBLICATIONS Schroff Development Corporation www.schroff.com
Dreamweaver and Fireworks MX Integration Brian Hogan
 Dreamweaver and Fireworks MX Integration Brian Hogan This tutorial will take you through the necessary steps to create a template-based web site using Macromedia Dreamweaver and Macromedia Fireworks. The
Dreamweaver and Fireworks MX Integration Brian Hogan This tutorial will take you through the necessary steps to create a template-based web site using Macromedia Dreamweaver and Macromedia Fireworks. The
Terminal Four (T4) Site Manager
 Terminal Four (T4) Site Manager Contents Terminal Four (T4) Site Manager... 1 Contents... 1 Login... 2 The Toolbar... 3 An example of a University of Exeter page... 5 Add a section... 6 Add content to
Terminal Four (T4) Site Manager Contents Terminal Four (T4) Site Manager... 1 Contents... 1 Login... 2 The Toolbar... 3 An example of a University of Exeter page... 5 Add a section... 6 Add content to
House Design Tutorial
 Chapter 2: House Design Tutorial This House Design Tutorial shows you how to get started on a design project. The tutorials that follow continue with the same plan. When we are finished, we will have created
Chapter 2: House Design Tutorial This House Design Tutorial shows you how to get started on a design project. The tutorials that follow continue with the same plan. When we are finished, we will have created
The first step is to upload the Helicopter images from a strip. 1) Click on Resources > Create Sprite 2) Name it spr_helicopter 3) Click Edit Sprite
 GAME:IT Helicopter Objectives: Review skills in making directional sprites Create objects that shoot and destroy for points Create random enemies on the scene as game challenges Create random enemies on
GAME:IT Helicopter Objectives: Review skills in making directional sprites Create objects that shoot and destroy for points Create random enemies on the scene as game challenges Create random enemies on
Interactive Voting System. www.ivsystem.nl. IVS-Basic IVS-Professional 4.4
 Interactive Voting System www.ivsystem.nl IVS-Basic IVS-Professional 4.4 Manual IVS-Basic 4.4 IVS-Professional 4.4 1213 Interactive Voting System The Interactive Voting System (IVS ) is an interactive
Interactive Voting System www.ivsystem.nl IVS-Basic IVS-Professional 4.4 Manual IVS-Basic 4.4 IVS-Professional 4.4 1213 Interactive Voting System The Interactive Voting System (IVS ) is an interactive
An Introduction to K12 s Online School (OLS)
 An Introduction to K12 s Online School (OLS) 1 Introducing the Online School (OLS)... 6 Logging In... 6 OLS Home page... 8 My Account Menu... 9 To Edit Basic Account Information for Yourself... 9 Tip:
An Introduction to K12 s Online School (OLS) 1 Introducing the Online School (OLS)... 6 Logging In... 6 OLS Home page... 8 My Account Menu... 9 To Edit Basic Account Information for Yourself... 9 Tip:
Creating Maze Games. Game Maker Tutorial. The Game Idea. A Simple Start. Written by Mark Overmars
 Game Maker Tutorial Creating Maze Games Written by Mark Overmars Copyright 2007-2009 YoYo Games Ltd Last changed: December 23, 2009 Uses: Game Maker 8.0, Lite or Pro Edition, Advanced Mode Level: Beginner
Game Maker Tutorial Creating Maze Games Written by Mark Overmars Copyright 2007-2009 YoYo Games Ltd Last changed: December 23, 2009 Uses: Game Maker 8.0, Lite or Pro Edition, Advanced Mode Level: Beginner
How to Format a Bibliography or References List in the American University Thesis and Dissertation Template
 PC Word 2010/2007 Bibliographies and References Lists Page 1 of 7 Click to Jump to a Topic How to Format a Bibliography or References List in the American University Thesis and Dissertation Template In
PC Word 2010/2007 Bibliographies and References Lists Page 1 of 7 Click to Jump to a Topic How to Format a Bibliography or References List in the American University Thesis and Dissertation Template In
TUTORIAL 4 Building a Navigation Bar with Fireworks
 TUTORIAL 4 Building a Navigation Bar with Fireworks This tutorial shows you how to build a Macromedia Fireworks MX 2004 navigation bar that you can use on multiple pages of your website. A navigation bar
TUTORIAL 4 Building a Navigation Bar with Fireworks This tutorial shows you how to build a Macromedia Fireworks MX 2004 navigation bar that you can use on multiple pages of your website. A navigation bar
Lesson 8: Simon - Arrays
 Lesson 8: Simon - Arrays Introduction: As Arduino is written in a basic C programming language, it is very picky about punctuation, so the best way to learn more complex is to pick apart existing ones.
Lesson 8: Simon - Arrays Introduction: As Arduino is written in a basic C programming language, it is very picky about punctuation, so the best way to learn more complex is to pick apart existing ones.
MetaTrader 4 for iphone Guide
 MetaTrader 4 for iphone Guide Logging in When you have first downloaded and installed the app from the App Store, you will see the Metatrader 4 icon appear on your screen. Please select this icon by tapping
MetaTrader 4 for iphone Guide Logging in When you have first downloaded and installed the app from the App Store, you will see the Metatrader 4 icon appear on your screen. Please select this icon by tapping
WIX - Really Flashy Websites For Free
 The Wix homepage claims we can make free websites in Flash, and we can do it by using their editing tools totally for free this sounds too good to be true : Their website is at: http://www.wix.com/ (But
The Wix homepage claims we can make free websites in Flash, and we can do it by using their editing tools totally for free this sounds too good to be true : Their website is at: http://www.wix.com/ (But
Introduction to scripting with Unity
 Introduction to scripting with Unity Scripting is an essential part of Unity as it defines the behaviour of your game. This tutorial will introduce the fundamentals of scripting using Javascript. No prior
Introduction to scripting with Unity Scripting is an essential part of Unity as it defines the behaviour of your game. This tutorial will introduce the fundamentals of scripting using Javascript. No prior
Designing An Effective Gaming Clan Logo in Adobe
 Page 1 of 14 Designing An Effective Gaming Clan Logo in Adobe Fireworks By BLUE2X Published: MARCH 15, 2010 Search To search, type and hit enter Hire Me If you are in need of a designer to do the following:
Page 1 of 14 Designing An Effective Gaming Clan Logo in Adobe Fireworks By BLUE2X Published: MARCH 15, 2010 Search To search, type and hit enter Hire Me If you are in need of a designer to do the following:
NJCU WEBSITE TRAINING MANUAL
 NJCU WEBSITE TRAINING MANUAL Submit Support Requests to: http://web.njcu.edu/its/websupport/ (Login with your GothicNet Username and Password.) Table of Contents NJCU WEBSITE TRAINING: Content Contributors...
NJCU WEBSITE TRAINING MANUAL Submit Support Requests to: http://web.njcu.edu/its/websupport/ (Login with your GothicNet Username and Password.) Table of Contents NJCU WEBSITE TRAINING: Content Contributors...
Contents. SiteBuilder User Manual
 Contents Chapter 1... 3 Getting Started with SiteBuilder... 3 What is SiteBuilder?... 3 How should I use this manual?... 3 How can I get help if I m stuck?... 3 Chapter 2... 5 Creating Your Website...
Contents Chapter 1... 3 Getting Started with SiteBuilder... 3 What is SiteBuilder?... 3 How should I use this manual?... 3 How can I get help if I m stuck?... 3 Chapter 2... 5 Creating Your Website...
Google Drive: Access and organize your files
 Google Drive: Access and organize your files Use Google Drive to store and access your files, folders, and Google Docs, Sheets, and Slides anywhere. Change a file on the web, your computer, tablet, or
Google Drive: Access and organize your files Use Google Drive to store and access your files, folders, and Google Docs, Sheets, and Slides anywhere. Change a file on the web, your computer, tablet, or
SMART Board Training Outline Trainer: Basel Badran
 Sharjah Higher Colleges of Technology SMART Board Training Outline Trainer: Basel Badran What is a SMART Board? o Concept & Technology SMART Board Components: o Smart Tools Start Center Recorder Keyboard
Sharjah Higher Colleges of Technology SMART Board Training Outline Trainer: Basel Badran What is a SMART Board? o Concept & Technology SMART Board Components: o Smart Tools Start Center Recorder Keyboard
Piktochart 101 Create your first infographic in 15 minutes
 Piktochart 101 Create your first infographic in 15 minutes TABLE OF CONTENTS 01 Getting Started 5 Steps to Creating Your First Infographic in 15 Minutes 1.1 Pick a Template 1.2 Click Create and Start Adding
Piktochart 101 Create your first infographic in 15 minutes TABLE OF CONTENTS 01 Getting Started 5 Steps to Creating Your First Infographic in 15 Minutes 1.1 Pick a Template 1.2 Click Create and Start Adding
Using your content management system EXPRESSIONENGINE CMS DOCUMENTATION UKONS
 Using your content management system EXPRESSIONENGINE CMS DOCUMENTATION UKONS JOHN MOYLAN UKONS EXPRESSIONENGINE DOCUMENTATION 2 What is ExpressionEngine? ExpressionEngine is a flexible, feature-rich content
Using your content management system EXPRESSIONENGINE CMS DOCUMENTATION UKONS JOHN MOYLAN UKONS EXPRESSIONENGINE DOCUMENTATION 2 What is ExpressionEngine? ExpressionEngine is a flexible, feature-rich content
Computer Programming In QBasic
 Computer Programming In QBasic Name: Class ID. Computer# Introduction You've probably used computers to play games, and to write reports for school. It's a lot more fun to create your own games to play
Computer Programming In QBasic Name: Class ID. Computer# Introduction You've probably used computers to play games, and to write reports for school. It's a lot more fun to create your own games to play
A) What Web Browser do I need? B) Why I cannot view the most updated content? C) What can we find on the school website? Index Page Layout:
 A) What Web Browser do I need? - Window 7 / Window 8.1 => Internet Explorer Version 9 or above (Best in Version 11+) Download Link: http://windows.microsoft.com/zh-hk/internet-explorer/download-ie - Window
A) What Web Browser do I need? - Window 7 / Window 8.1 => Internet Explorer Version 9 or above (Best in Version 11+) Download Link: http://windows.microsoft.com/zh-hk/internet-explorer/download-ie - Window
Getting Started with Excel 2008. Table of Contents
 Table of Contents Elements of An Excel Document... 2 Resizing and Hiding Columns and Rows... 3 Using Panes to Create Spreadsheet Headers... 3 Using the AutoFill Command... 4 Using AutoFill for Sequences...
Table of Contents Elements of An Excel Document... 2 Resizing and Hiding Columns and Rows... 3 Using Panes to Create Spreadsheet Headers... 3 Using the AutoFill Command... 4 Using AutoFill for Sequences...
What You ll Build. CHAPTER 3 MoleMash
 CHAPTER 3 MoleMash This chapter shows you how to create MoleMash, a game inspired by the arcade classic Whac-A-Mole, in which mechanical critters pop out of holes, and players score points when they successfully
CHAPTER 3 MoleMash This chapter shows you how to create MoleMash, a game inspired by the arcade classic Whac-A-Mole, in which mechanical critters pop out of holes, and players score points when they successfully
Microsoft Excel Tutorial
 Microsoft Excel Tutorial by Dr. James E. Parks Department of Physics and Astronomy 401 Nielsen Physics Building The University of Tennessee Knoxville, Tennessee 37996-1200 Copyright August, 2000 by James
Microsoft Excel Tutorial by Dr. James E. Parks Department of Physics and Astronomy 401 Nielsen Physics Building The University of Tennessee Knoxville, Tennessee 37996-1200 Copyright August, 2000 by James
Working with the Ektron Content Management System
 Working with the Ektron Content Management System Table of Contents Creating Folders Creating Content 3 Entering Text 3 Adding Headings 4 Creating Bullets and numbered lists 4 External Hyperlinks and e
Working with the Ektron Content Management System Table of Contents Creating Folders Creating Content 3 Entering Text 3 Adding Headings 4 Creating Bullets and numbered lists 4 External Hyperlinks and e
Copyright 2006 TechSmith Corporation. All Rights Reserved.
 TechSmith Corporation provides this manual as is, makes no representations or warranties with respect to its contents or use, and specifically disclaims any expressed or implied warranties or merchantability
TechSmith Corporation provides this manual as is, makes no representations or warranties with respect to its contents or use, and specifically disclaims any expressed or implied warranties or merchantability
Hello Purr. What You ll Learn
 Chapter 1 Hello Purr This chapter gets you started building apps. It presents the key elements of App Inventor the Component Designer and the Blocks Editor and leads you through the basic steps of creating
Chapter 1 Hello Purr This chapter gets you started building apps. It presents the key elements of App Inventor the Component Designer and the Blocks Editor and leads you through the basic steps of creating
Email Mentoring Field Guide. Last Updated On: 1/30/2013 Created by the Learning & Organizational Development and Support Teams education@score.
 Email Mentoring Field Guide Last Updated On: 1/30/2013 Created by the Learning & Organizational Development and Support Teams education@score.org Contents Quick Start Guide... 3 Overview of the Email Mentoring
Email Mentoring Field Guide Last Updated On: 1/30/2013 Created by the Learning & Organizational Development and Support Teams education@score.org Contents Quick Start Guide... 3 Overview of the Email Mentoring
Adobe Dreamweaver CC 14 Tutorial
 Adobe Dreamweaver CC 14 Tutorial GETTING STARTED This tutorial focuses on the basic steps involved in creating an attractive, functional website. In using this tutorial you will learn to design a site
Adobe Dreamweaver CC 14 Tutorial GETTING STARTED This tutorial focuses on the basic steps involved in creating an attractive, functional website. In using this tutorial you will learn to design a site
How do you use word processing software (MS Word)?
 How do you use word processing software (MS Word)? Page 1 How do you use word processing software (MS Word)? Lesson Length: 2 hours Lesson Plan: The following text will lead you (the instructor) through
How do you use word processing software (MS Word)? Page 1 How do you use word processing software (MS Word)? Lesson Length: 2 hours Lesson Plan: The following text will lead you (the instructor) through
Inside Blackboard Collaborate for Moderators
 Inside Blackboard Collaborate for Moderators Entering a Blackboard Collaborate Web Conference 1. The first time you click on the name of the web conference you wish to enter, you will need to download
Inside Blackboard Collaborate for Moderators Entering a Blackboard Collaborate Web Conference 1. The first time you click on the name of the web conference you wish to enter, you will need to download
m ac romed ia Fl a s h Curriculum Guide
 m ac romed ia Fl a s h Curriculum Guide 1997 1998 Macromedia, Inc. All rights reserved. Macromedia, the Macromedia logo, Dreamweaver, Director, Fireworks, Flash, Fontographer, FreeHand, and Xtra are trademarks
m ac romed ia Fl a s h Curriculum Guide 1997 1998 Macromedia, Inc. All rights reserved. Macromedia, the Macromedia logo, Dreamweaver, Director, Fireworks, Flash, Fontographer, FreeHand, and Xtra are trademarks
(These instructions are only meant to get you started. They do not include advanced features.)
 FrontPage XP/2003 HOW DO I GET STARTED CREATING A WEB PAGE? Previously, the process of creating a page on the World Wide Web was complicated. Hypertext Markup Language (HTML) is a relatively simple computer
FrontPage XP/2003 HOW DO I GET STARTED CREATING A WEB PAGE? Previously, the process of creating a page on the World Wide Web was complicated. Hypertext Markup Language (HTML) is a relatively simple computer
FLASH. Mac versus PC. Pixels versus Vectors Two kinds of images are in the digital world: bitmaps and vectors:
 FLASH Macromedia Flash is a multimedia graphics program especially for creating moving images for use on the Web. Flash has opened up a whole new world for digital animators. You can rotoscope with it,
FLASH Macromedia Flash is a multimedia graphics program especially for creating moving images for use on the Web. Flash has opened up a whole new world for digital animators. You can rotoscope with it,
Icons: 1024x1024, 512x512, 180x180, 120x120, 114x114, 80x80, 60x60, 58x58, 57x57, 40x40, 29x29
 I. Before Publishing 1. System requirements Requirements for ios App publishing using FlyingCatBuilder Mac running OS X version 10.9.4 or later Apple Development Account Enrollment in ios Developer Program
I. Before Publishing 1. System requirements Requirements for ios App publishing using FlyingCatBuilder Mac running OS X version 10.9.4 or later Apple Development Account Enrollment in ios Developer Program
