Fantom-G Workstation Keyboard
|
|
|
- Trevor Richard
- 8 years ago
- Views:
Transcription
1 ÂØÒňΠWorkshop Fantom-G Workstation Keyboard Using the Fantom-G with a Computer 00 Roland Corporation U.S. Windows XP, Windows Vista, Windows 7, and Windows Media Player are trademarks of Microsoft Corporation. Mac OS X and itunes are trademarks of Apple Inc. All rights reserved. No part of this publication may be reproduced in any form without the written permission of Roland Corporation U.S. FGWS
2 About the Workshop Booklets Roland s Fantom G, G7, and G8 the Fantom-G family set a new standard for excellence in workstation keyboards, with spectacular sounds and incredible built-in effect-processing muscle. A beautiful full-color LCD display and innovative performance features make getting around a pleasure and make the G, G7, and G8 a dream to play. For recording, the Fantom-G contains a powerful MIDI/audio track sequencer. Each Fantom-G can also host two Roland ARX SuperNATURAL cards whose breakthrough modeling technology provides sounds with amazing sonic detail, expressive possibilities, and sound-design opportunities. Each Fantom-G Workshop Series booklet focuses on one Fantom-G topic, and is intended as a companion to the Fantom G/G7/G8 Owner s Manual. This booklet requires Fantom-G Operating System v.0 or higher. You can download the latest Fantom-G O.S. for free from About This Booklet The Fantom-G s many USB capabilities make it an awesome companion for a computer. You can easily exchange files, communicate via MIDI over USB, and even exchange audio, allowing the Fantom-G to serve as the audio interface for most DAWs. You can even sample audio with ease from your computer via USB. We ll discuss all this in this booklet. Understanding the Symbols in This Booklet Throughout this booklet, you ll come across information that deserves special attention that s the reason it s labeled with one of the following symbols. A note is something that adds information about the topic at hand. A tip offers suggestions for using the feature being discussed. Clicking or Pressing As explained in the Power User Control Fantom-G Workshop booklet, you can perform most operations on the Fantom-G using either a connected mouse sold separately or the Fantom-G s own front-panel controls. If you re using a mouse: Left click Scroll wheel Right click You select parameters and objects with a left click. You change the selected parameter s value by turning the scroll wheel. You can often display a menu by right-clicking an object. If you re using the Fantom-G s controls: Value dial You select parameters and objects with the,,, and buttons. Change a selected parameter s setting by turning the Value dial or by pressing DEC and INC. In any situation, the best method to use is always simply the one that feels most natural to you. Going forward, when we want you to click an onscreen button or its physical counterpart your choice, of course we ll simply tell you to click the button. The same mouse-centric logic will apply to any other virtual versus physical control issues we encounter. If there s only one way to do something, we ll tell you so. Beyond that, remember that whether you use a mouse or the Fantom-G s built-in controls is entirely up to you. Hot Links Each Workshop booklet is meant to be read in order from beginning to end. However, if we mention an upcoming section and you see this arrow you can click the arrow to jump there immediately. Warnings contain important information that can help you avoid possible damage to your equipment, your data, or yourself.
3 The Things You Can Do with USB and the Fantom-G In this booklet, we re going to assume you know how to operate your computer. If you don t, consult its documentation before proceeding. Current settings......go back to the Fantom-G. U SB U SB To allow your Fantom-G to do all it can do with your computer, you ll need to install its driver on your computer. We ll provide instructions for doing this starting on Page....are sent to the software. Your edited settings... USB and Storage Most people know USB as a storage-device protocol, and the Fantom-G uses USB this way, too. If you ve connected a USB cable between the Fantom-G and your computer and installed the Fantom-G driver on your computer, the moment you select a memory area on the USB Storage screen, the area you select appears as a removable drive on your computer. We ll discuss this further on Page. USB and MIDI MIDI s the language with which musical instruments and devices communicate, and you can pass MIDI data back and forth between the Fantom-G and your computer via USB. This lets you do some important things. The Fantom-G Editor and Librarian Software While it s easy to create and tweak sounds on the Fantom-G, it s even easier on a computer the same holds true for setting up live sets and studio sets. The Fantom-G Editor and Librarian software that come with your Fantom-G help you take advantage of your computer s power and large screen to create, edit, and keep track of Fantom-G sounds, live sets, and studio sets. The Fantom-G as a DAW Controller While the Fantom-G, of course, has its own built-in sequencer and recorder, you may prefer to use a computer-based DAW ( Digital Audio Workstation ). With its great-feeling keyboard, powerful performance features, and full complement of realtime controls, the Fantom-G makes an excellent MIDI controller for a DAW. U SB MIDI notes......are captured in the DAW. The Editor and Librarian come with their own documentation, so we re just going to discuss their installation in this booklet.
4 The Fantom-G as a DAW Sound Module No matter how many soft synths your DAW has, the Fantom-G s sounds can make a crucial sonic contribution. As a -part multitimbral sound module, you can play up to Fantom-G sounds via MIDI from your DAW s tracks. Live audio... U SB...where they play notes....is recorded in the DAW. U SB Notes are sent to Fantom-G... The Fantom-G as a Sampler for Your Computer The Fantom-G can receive streaming audio via USB, and it can sample it, too. Whatever you re hearing on your computer how about audio you encounter on the web? can be captured on the Fantom-G as a sample. You can even stream the sound of the Fantom-G back into a DAW via USB for recording if you like. Read on... USB and Streaming Audio Maybe the most powerful aspect of USB on the Fantom-G is its ability to stream audio from the Fantom-G to a computer, and from the computer to the Fantom-G. When the Fantom-G is selected on the computer as its audio input and output, it s easy to get audio back and forth between them....where it s sampled. Audio is sent to Fantom-G... U SB The Fantom-G as an Audio Interface for Your DAW When you want to record live audio into a DAW, you need an audio interface to receive audio from a mic or instrument and get it into your DAW for recording. The Fantom-G s live inputs allows you to do just that, sparing you from having to buy another piece of pricey gear just to record live audio into your DAW. The Fantom-G s Skip Back sampling can grab this audio, too! When something interesting goes by on your computer, the Fantom-G s Skip Back sampling has your back.
5 Setting Up Your Computer for the Fantom-G Installing the Fantom-G Software on Your Computer The Fantom-G works with the following computer operating (OS) systems: Windows XP Windows Vista (- and -bit) Windows 7 (- and -bit) Mac OS X (0..9 and higher) In this booklet we ll describe the Windows XP, Vista, Windows 7, and Mac OS X installation of the Fantom-G s USB MIDI driver and Editor/Librarian software. When you connect the Fantom-G to your computer via USB, you ll typically get the best results using USB jacks on the back of a desktop computer or on the side of a laptop. We recommend not using a hub. Though the Fantom-G s software can be found on the CD-ROM that shipped with your Fantom-G, we re always improving and enhancing the software for our products. The best way to ensure you have the latest Fantom-G software is to download it from the RolandUS.com website. You can click here to jump to the correct page the software you ll find works for the Fantom G, G7, and G8. Be sure to select the correct download for your operating system. If an Install Program as Other User dialog appears, quit the installer, and then log in as the system administrator before re-launching the Setup application from Step. Click Next to display the installation start window: Windows XP Installing the Fantom-G Driver Software Power up your PC with all USB cables disconnected except for your keyboard and mouse. If any applications are running, quit them. Expand the downloaded installer file. Open the XP Drivers folder, double-click the XP folder, and then double-click the Setup.exe file inside. If you see a warning that the software s publisher can t be verified, click RUN to proceed. The Driver Setup window appears: If you see the Software Installation window instead of the one shown above, click Continue Anyway. If you can t continue, see About Driver Signing Options later in this booklet. (You can click this button to jump there now.) Click Next the driver is installed and instructions appear telling you what to do next.
6 When the driver s installed, the wizard announces the completion of the installation process. If the Software installation window appears after you click Next, click Continue Anyway. If you can t continue, see About Driver Signing Options to the right of this page. If the System Settings Change window appears, click Yes to restart Windows. 7 8 We ll take you through these instructions in this booklet, so you can close this window, or drag it over to the side of the screen if you want to keep it open. With the Fantom-G s power turned off, plug one end of the included USB cable into its USB COMPUTER jack, and the other end into the USB jack you want to use on your computer. Turn on the Fantom-G after a few moments, the PC s Found New Hardware Wizard window appears. 0 Click Finish. Windows displays, Your new hardware is ready to use. If the Driver Setup window s still open, click its Close button. Restart your computer. Should you ever need to remove the Fantom-G driver from your system, the driver installer folder contains an uninstaller. You can hold onto this file, or re-download the driver folder later should you need it. If, instead of seeing the Found New Hardware window, you re asked if you want to connect to Windows Update, select No, not this time, and then click Next to display the Found New Hardware window. About Driver-Signing Options The Driver Signing window lets you select whether Windows should block the installation of an unknown driver, warn you about it, or just install it. In the Start menu, select Control Panel. If you re in Category View click Performance and Maintenance, and then click System. Classic View double-click System. 9 Click the button to the left of Install the software automatically (Recommended), and then click Next to install the driver.
7 Click the Hardware tab, and then click Driver Signing. Set What action do you want Windows to take? to Warn. Click OK to close the Driver Signing window. Click Next. Read the License Agreement, and if you d like to proceed with the installation, click Yes. Highlight the Custom installation, and then click Next. 7 Click OK to close the System Properties window. Return to the driver installation instructions earlier in this booklet. Installing the Editor/Librarian Software You install both the Fantom-G Editor and Librarian software in a single operation. Here s how to do this. Double-click the Fantom-G Editor Setup executable file. The installer opens. Checkmark the Fantom-G Editor, Editor VSTi plug-in, and the Fantom-G Librarian software if they re not already checked and then click Next. 7
8 If you want to install only one of the Fantom-G programs, make sure it s the only one that s checked in this window. The Driver Setup window appears: In the Choose Destination Location window, you can select a location on your hard drive for the Fantom-G software if you don t have a specific reason to choose a different location, leave the default location as is and then click Next to display the Setup Type window. Click Next to display the Driver Setup instructions window: 7 8 The installer displays your installation selections and tells you it s now ready to install the Fantom-G software. Click Next to proceed the files are installed. Click Finish to exit the installer. Click Next. Windows Vista Installing the Fantom-G USB Driver Software Power up your PC with all USB cables disconnected except for your keyboard and mouse. If any applications are running, quit them. Double-click the Setup application in the Vista Drivers folder you ve downloaded and unzipped to start the installer. If Windows Security asks if you d like to install this device software as shown above click Install. If Vista tells you a program needs your permission to continue, click Continue. If you plan to install other Roland drivers in the future, you can check Always trust software from Roland Corporation to save time later. The driver s installed, and a window opens with instructions. 8
9 7 8 We ll take you through these instructions in this booklet, so you can close this window, or move it off to the side if you like. With the Fantom-G s power turned off, plug one end of the included USB cable into its USB COMPUTER jack, and the other end into the USB jack you want to use on your computer. Turn on the Fantom-G after a few moments, Installing device driver software appears in the lower right corner of the screen. Click Next, read the License Agreement, and if you d like to proceed, click Yes. Enter your name and decide whether to install the driver only for the current user of your computer, or for all users, and then click Next. Highlight the Custom installation, and then click Next. 9 When the PC s finished installing the driver, it displays a message telling you so. 0 Restart your computer. Installing the Editor/Librarian Software Here s how to install the Fantom-G Editor and Librarian software. A single installation can install them both. Double-click the Fantom-G Editor Setup executable file. The installer opens. Checkmark all of the files in the Select Features window if they re not already checked and then click Next. If Vista tells you a program needs your permission to continue, click Continue. If you want to install only one of the Fantom-G programs, make sure its files are all that s checked in this window. Choose English as your setup language and click OK to display the InstallShield Wizard window. 7 Unless you have a reason to choose a different location, leave the Choose Destination Location window set as it is and click Next. 8 When the installer displays your installation selections, click Next to proceed in a few moments, the files are installed. 9 Click Finish to exit the installer. 9
10 Windows 7 Installing the Fantom-G USB Driver Software Power up your PC with all USB cables disconnected except for your keyboard and mouse. If any applications are running, quit them. Open the downloaded driver s folder, and double-click Setup inside. Click Next, and the driver s installed, and a window opens with instructions. If Windows 7 tells you a program needs your permission to continue, click Continue. The Driver Setup window appears: We ll take you through these instructions in this booklet, so you can close this window, or drag it over to the side of the screen if you want to keep it open. With the Fantom-G s power turned off, plug one end of the included USB cable into its USB COMPUTER jack, and the other end into the USB jack you want to use on your computer. 7 Turn on the Fantom-G after a few moments, Installing device driver software appears in the lower right corner of the screen. Click Next to display the Driver Setup instructions window: 8 9 When the PC s finished installing the driver, it displays a message telling you so. Restart your computer. Installing the Editor/Librarian Software You can install both the Fantom-G Editor/Librarian software and the Playlist Editor software in a single operation. Here s how to do this. Double-click the Fantom-G Editor Setup executable file. The installer opens. If Windows 7 tells you a program needs your permission to continue, click Continue. 0
11 Mac OS X Installing the Fantom-G USB Driver Software Disconnect all USB cables from your computer except for your keyboard and mouse. Locate the downloaded driver folder and double-click the FantomG_ USBDriver.pkg file to launch its installer. Click Next, read the License Agreement, and if you d like to proceed with the installation, click Yes. If the installer says it needs to run a program to determine if the driver can be installed, click Continue. In the Choose Destination Location window, you can select a location on your hard drive for the Fantom-G software unless you have a reason to choose a different location, leave the default location as is and then click Next to display the Setup Type window. Highlight the Custom installation, and then click Next. The Roland driver installer window appears. Checkmark that all three items in the custom-installation list are checked and then click Next. Click Continue to display the Installation Type window, shown on the next page. When the installer displays your installation selections, click Next to proceed in a few moments, the files are installed. 7 Click Finish to exit the installer.
12 If your Mac displays a message about reboot caches, click OK. If your Mac has more than a single hard drive or volume, you may be asked to select the drive on which you want to install the driver before seeing the screen above. Select the drive with your active operating system on it, and then click Continue. When the Mac s restarted, make sure the Fantom-G s power is turned off. Then plug one end of your USB cable into the Fantom-G s rearpanel USB COMPUTER jack, plug the other end into the USB jack you want to use on your computer, and turn on the Fantom-G. Click Install to display the password authentication window. Most likely, your user name will already be filled in. Whenever you perform Mac OS X system updates, please disconnect the Fantom-G during the process to avoid having to reinstall the Fantom-G USB MIDI driver. 7 Type an administrator password for your computer. Click OK the installer informs you that a restart of your computer will be required after the driver s installed. In the same folder as the FantomG_USBDriver.pkg file you ll find the FantomG_Uninstaller. You can hold onto this file, or re-download the driver folder later should you need it. Installing the Editor/Librarian Software When you install the Fantom-G s Editor software, its Librarian is installed as well. 8 9 Click Continue Installation to install the Fantom-G USB MIDI driver. When you see the Install Succeeded window below, click Restart. After downloading, the Fantom-G Editor installer launches automatically. (If this doesn t happen for you, double-click the downloaded file to mount its disk image, and then double-click the Fantom-G Editor installer.pkg file.)
13 Exchanging Files With Your Computer You can use USB to move the following types of files over to the Fantom-G for importing: Audio files -bit.wav and AIFF-format samples that use a. khz sample rate can be imported as the Fantom-G as samples. SMF files You can import SMFs ( Standard MIDI Files ) as songs or phrases on the Fantom-G. Click Continue to display the Software License Agreement window. After reading the license agreement, click Continue if you want to print the agreement for your reference, click Print and then click Agree. The Installation Type window appears. To learn more about SMFs, check out our An Introduction to MIDI InFocus booklet, which you can download for free from here. BMP files You can import bitmap images for use as background pictures on the Fantom-G..txt files The Favorite Play screen can display text files you import from your computer. While you re in USB Storage mode, the USB Storage screen remains onscreen. Turning On the USB File-Exchange Connection We recommend leaving the installer set to Standard Install, and the Change Install Location setting as it is unless you have some specific reason to change either setting. Click Install the Editor software is installed. When the installation s complete, click Quit to exit the installer. The programs you ve installed can be found in the Roland folder within your Applications folder, presuming you didn t change their destination location during installation. To connect the Fantom-G to your computer for exchanging files: If it s not already connected from driver installation, turn off the Fantom-G and connect one end of a standard USB cable to the Fantom-G s COMPUTER jack and the other to the USB port on your computer you used when you installed the Fantom-G USB driver. Turn on the Fantom-G. Press the Fantom-G s MENU button. Click F (USB Storage) to display the USB Storage screen.
14 Click: F (Internal) to exchange files between the Fantom-G internal memory and your computer. F (USB Memory) to exchange files between your Fantom-G s USB stick, presuming one is currently installed and formatted, and your computer. The USB Storage screen is displayed for as long as your USB connection remains active. When you make your selection in Step, the selected Fantom-G memory area appears on your computer. If your computer s running: XP, Vista, and Windows 7 the Fantom-G memory area appears in My Computer (XP) or Computer (Vista and Windows 7) as a removable drive called FANTOM G. Mac OS X the Fantom-G memory area appears on your desktop as a removable drive called FANTOM G. Shutting Down the USB File-Exchange Connection When you re ready to disconnect the Fantom-G s memory area from your computer, unmount the drive as you would any removable drive. On: XP use the Safely Remove Hardware button on your taskbar. Vista or Windows 7 right-click on the FANTOM G drive and select Eject. Mac OS X select the FANTOM G drive and either press your keyboard s Eject button, or drag the drive onto your Trash icon, which will turn into an Eject icon for the drive. On the Fantom-G, click F8 (Exit) twice. You can physically disconnect your USB cable whenever you want at this point, or leave it attached. While You re Connected Double-click the FANTOM G removable drive on your computer to open it and view its contents. What you ll see is: an IMPORT folder for moving certain files to the Fantom-G. We ll discuss what to do with this folder in Using the IMPORT Folder on Page. a folder for each project you ve stored in this area of memory. Each project folder has.prj. at the end of its name. If you re working with a USB stick you ve used for updating your Fantom-G, you may see a.bin file this is an updater file you should delete from the USB stick while it s installed in your computer. If you ve performed a Backup Project operation, you may also see a.bak file. A Project Folder What s In It? Double-click a project folder to see the folder it contains: FantomG.prj PNL SEQ PHS RHY SMF SNG SMPL SND We ll explain what s in the folders on the next page.
15 Here s what s in each of the folders in a project folder: This folder: PNL SEQ SMPL SND PHS RHY RPS SMF SNG Contains:.txt files the Fantom-G has imported for use on the Favorite screens; and a file containing the project s Favorites the PHS, RHY, SMF, and SNG folders the project s phrases the project s rhythm pattern sets the project s RPS sets SMF (.mid) files you intend to play or import into the Fantom-G as a phrase or song the project s songs the project s samples one.svd file for the project s patches, rhythm sets, live sets, and studio sets; one.svd file for the project s system settings; and an.svd file for each installed ARX board s patches, rhythm sets, live sets, and studio sets Be sure not to alter the files or folders in a project folder other than by adding SMFs to the SMF folder, as we ll discuss in a moment to avoid causing problems using the project in the Fantom-G later on. You can make a backup copy of an entire project folder by dragging the entire.prj folder to your computer s hard drive to copy it. If you need to restore the project later, drag it back to the FANTOM G removable drive and replace the older copy there. Using the IMPORT Folder The IMPORT folder acts as a temporary holding place for files you ll be importing into the Fantom-G. Importing Audio Files You can import -bit.wav- or AIFF-format audio files with a sample rate of. khz into the Fantom-G. It s critical that you don t use Windows Media Player for playing any audio files you intend to import into the Fantom-G. Windows Media Player may add data to the files that can make them unusable, or hazardous to your other project data. (You can safely play the files in itunes if you need to audition the files before importing them.) To import an audio file into the Fantom-G: 7 Drag-copy the file from your computer into the FANTOM G removable drive s IMPORT folder. Disconnect the Fantom-G from your computer following the instructions in Shutting Down the USB File-Exchange Connection on Page. Press the Fantom-G s MENU button. Click F (Import Audio) and select the memory area that contains the IMPORT folder by clicking F (Internal) or F (USB Memory). Audio files in the IMPORT folder appear in a list at the right of the screen. Select the audio file you want to import. To import multiple files, use F (Mark ) and/or F (Mark All ) as necessary. Click F8 (Import Audio), and F7 (OK) to confirm your intentions the file is imported and appears in the sample list. To store the sample in the project so it s there the next time you load the project press WRITE and name and save the sample.
16 Importing Images Preparing SMFs for Importing into the Fantom-G Before you can import an SMF into a project as a phrase or a song, drag the SMF making sure it has a.mid file extension at the end of its name into the SMF folder for the project. It s here: You can import a -bit, 800 x 80 resolution.bmp (bitmap) image into the Fantom-G for use as a background wallpaper. To do this: Drag-copy the.bmp file from the computer into the FANTOM G removable drive s IMPORT folder. Disconnect the Fantom-G from your computer following the instructions in Shutting Down the USB File-Exchange Connection on Page. Follow Steps -0 on Page 99 in the Owner s Manual. You ll also find instructions on this page that explain how to select the imported image as your wallpaper. Importing Text As we noted in the Power User Control Workshop booklet, you can display text in the text area of the Favorite Play and Edit screens. You re free to use this feature any way you like, displaying anything from lyrics to set lists to the names of a club owner and his or her staff. It starts with a text file with.txt extension at the end of its name you create on your computer. Once you ve created it: Drag-copy the.txt file from the computer into the FANTOM G removable drive s IMPORT folder. Disconnect the Fantom-G from your computer following the instructions in Shutting Down the USB File-Exchange Connection on Page. Follow the steps in Importing a Text File (Import Text) on Page of the Owner s Manual, beginning with Step to import your text to the desired Favorite Play or Edit screen. FantomG.prj PNL SEQ PHS RHY SMF SNG SMPL SND Once you ve done that and disconnected from the computer, you can import the SMF see Page of the Sequencing and Recording Workshop booklet. Using the Fantom-G with a DAW The MIDI Side of Things Once the driver s been installed, the Fantom-G makes a great MIDI partner for a computer-based DAW. It can act as: a MIDI keyboard controller for sequencing in a DAW. In Single mode, the Fantom-G provides MIDI note and controller data that plays the DAW s soft synths/samplers, and that the DAW s MIDI tracks capture. a MIDI keyboard controller and a multi-timbral MIDI sound module that provides up to independent sounds for the DAW s MIDI tracks. Studio mode allows you to control the DAW from the Fantom-G s keyboard while taking advantage of the Fantom-G s sounds and effects. You can also access the Fantom-G Editor/Librarian software by inserting it as a virtual instrument on a VST-supporting DAW s channel strip.
17 Setting Up Your DAW to Work with the Fantom-G Receiving Fantom-G MIDI Data in the DAW To get your DAW to receive MIDI data from the Fantom-G, select the Fantom-G as a MIDI input within the DAW, or set the DAW to receive all MIDI data coming into the computer. If your DAW can accept MIDI data on all MIDI channels often referred to as omni mode enable this option. Otherwise, you ll need to match its receiving channel to the Fantom-G s transmission channel, as we ll describe in Using the Fantom-G as a Controller and a MIDI Sound Module below. If you want, you can just set your DAW to receive on MIDI Channel now, which is what we ll set the Fantom-G to use for transmission in the following sections. Sending Data from DAW Tracks to the Fantom-G All DAWs provide a way to direct sequenced MIDI data from individual MIDI tracks to the desired external devices such as the parts and sounds in a Fantom-G studio set. Consult your DAW s documentation to learn how to direct data from the DAW s MIDI tracks to the desired Fantom-G parts. Setting Up the Fantom-G for MIDI Using the Fantom-G as a DAW MIDI Controller Only Setting up your Fantom-G simply for use as a MIDI keyboard controller with a computer-based DAW is quick and easy: Press the Fantom-G s SINGLE MODE button to display the Single Play screen. Select the Part Group parameter and set it to External when you do this, the ---: (No Send) External patch is selected. With this patch, the Fantom-G s keyboard and realtime controls send MIDI data to a receiving MIDI device such as a DAW, and not to the Fantom-G s own sound engine. By default, MIDI Channel is selected as the channel the Fantom-G uses to send data to your DAW. This channel is usually fine, but if you need to change it for some reason, set the Part Number parameter on the Single Play screen to the desired MIDI channel. Using the Fantom-G as a Controller and a MIDI Sound Module You can use the Fantom-G s sounds with a computer-based DAW, with or without also using it as the DAW s keyboard controller. The Fantom-G is multitimbral, which means that each of its parts act as an independent sound module you can play from one of your DAW s MIDI tracks. Here s how get set up: Press the MENU button and click F (System). Press F (Group/Down) to select the Sound tab of parameters, and then set Local Switch to OFF. Press F (Group/Down) to select the MIDI parameters, and then set: Transmit Program Change to OFF. Transmit Bank Select to OFF. Soft Through to OFF. Remote Keyboard Switch to OFF. Advanced users may want to dig into these parameters to learn about they options they offer for more adventurous uses of the Fantom-G as a MIDI controller. See the Owner s Manual to learn more. Press the STUDIO MODE button and select the studio set you want to use. (The style-based factory preset studio sets are a good place to start.) Press the PAD MODE button, and then hit Pad 0 to select the MIDI TX SW pad mode, as shown on the next page. 7
18 As you select sounds for your studio set, you ll move from part to part. Regardless of the part you currently have selected, though, you ll still be using the MIDI channel you selected in Step above. It s up to the DAW to send each MIDI track s data back to the correct part on the Fantom-G so that the correct sound plays. Strike Pad so it s lit to enable the transmission of MIDI data on MIDI Channel to your DAW. As you play the Fantom-G s sounds from the DAW s MIDI tracks, you can send the Fantom-G s output digitally into the DAW for recording as audio tracks if you like. We ll get into this in the next section. Exchanging Audio with Your Computer Streaming Fantom-G Audio Via USB Into a DAW If your DAW isn t set to Omni mode as we noted on Page 7 you ll need to set your DAW to receive on the channel the Fantom-G s transmitting on, which is Channel right now. You can stream audio digitally from the Fantom-G via USB into your computer-based DAW in order to capture and record it on DAW audio tracks. You may want to stream: live audio coming into the Fantom-G inputs so the Fantom-G acts as your DAW s audio interface. You can learn all about bringing live audio into the Fantom-G in the Adding Live Audio to the Fantom-G Workshop booklet Press STUDIO again to return to the Studio Play screen. To use Internal Fantom-G sounds with your DAW, make sure you re looking at the Internal parts Studio Play screen. Select the first part whose track you want to sequence in your DAW, and choose the sound you want it to use. By default, each of the studio set parts receives MIDI data on its own MIDI channel. Create a new track in your DAW, and set it to transmit to the Fantom-G on the same-numbered MIDI channel as the part you selected in Step 8. After sequencing your first track in the DAW, you can Repeat Steps 8 and 9 as desired to build up your arrangement, track-by-track. Fantom-G sounds being played by parts in Studio mode when you re using it as a multitimbral sound module. You can stream audio tracks from the Fantom-G for re-recording onto audio tracks in your DAW if you d like to centralize a song s raw materials within the DAW. Since all of this audio is streamed digitally, it arrives in pristine form in the DAW with no loss in quality from the way it sounds on the Fantom-G itself. 8
19 Setting Up the Fantom-G to Stream Audio Via USB Once you ve installed the Fantom-G s driver on the computer, there s not much on the Fantom-G side of things to set up for audio whether it s live sound or the Fantom-G s sounds to stream via USB from the Fantom-G to your computer. The Fantom-G s main mix is automatically sent out digitally over the USB connection. Just make sure that anything you want to stream is routed to the main mix. This is the default routing, so it ll just work unless you ve changed it. If your audio isn t making it over to the computer, make sure the Fantom-G s MIX IN button is lit and then double-check your settings. If you re dealing with: live audio make sure the Mix In Output Assign parameter on the Input Setting screen is set to A or MFX in Single and Live mode, or A, MFX, or MFX in Studio mode. a patch, rhythm set, and sample set in Single or Live mode make sure the part s Output Assgn in the Part View screen Output/EFX tab is set to A. a patch, rhythm set, sample set, or audio track in Studio mode make sure the part s Output Assign parameter is set to A, MFX, or MFX. If it s set to either MFX option, make sure the selected MFX processor s Output Assign parameter is also set to A. (You ll find this parameter on the Effects Routing screen that s displayed when you press the LIST/EDIT EFFECTS (ROUTING) button. Setting Up Your DAW to Receive Audio Via USB Configure the DAW s Audio Input Hardware Though each DAW has its own way of doing things, the setup steps are basically the same from DAW to DAW. To learn about the specifics menus and settings for your DAW, you ll have to consult its documentation. But these are the tasks you ll have to perform: Select the Fantom-G as your audio input hardware With the Fantom-G powered up and connected to your computer via USB, locate the setting in your DAW that selects the audio interface it s to use as its input, and choose Fantom G.kHz. Depending on your DAW, you may be able to use different audio interfaces for your input and output if this is the case, you can listen to your DAW through another audio interface if you have one and prefer to listen this way. If you can t do this with your DAW or if you d rather listen through the Fantom-G set both the input and output to Fantom.kHz. See Receiving Audio From Your Computer In the Fantom-G on Page for more details. Select the recording sample rate and bit depth for the DAW Set the DAW to record -bit audio with a. khz sample rate from the Fantom-G. Select a DAW Track s Audio Input Each audio track in a DAW can record from the available input(s) belonging to the currently selected audio input interface. To record the main mix from the Fantom-G, select Inputs and. If you ve sequenced MIDI tracks in the DAW using multiple Fantom-G sounds, and would like to record them as audio tracks in your DAW, record them one at a time. Mute all parts in the Fantom-G other than one you want to record. Once you ve got it in the DAW, repeat the process for your other Fantom-G parts, one-by-one. The Fantom-G Driver Settings The Fantom-G driver installer adds a Fantom-G control panel to Windows, and a Preferences pane to Mac OS X. In these windows, you ll find controls you may need as you work with your DAW. Windows XP Mac OS X 9
20 The Audio Buffer size parameter can be helpful if you re having trouble successfully record or playing back in your DAW. Larger buffer settings can get rid of clicks and pops, though they also increase lag, or latency, in the DAW. Streaming Audio From Your Computer Via USB Since it allows you to stream audio via USB, consider using the Fantom-G as your everyday audio interface for your computer s sounds. While the USB digital connection ensures the highest-quality sound for your computer when you listen to it through the Fantom-G, there s another, even more interesting, benefit: You re always already set up to capture anything you hear on your computer as a sample on the Fantom-G. This includes any music or any other kind of audio you encounter on any web page, in any , in chats, through VoIP, or anywhere else. Vista Click the Start menu and select Control Panel. If you re: seeing Control Panel Home click Hardware and Sound, and then Manage Audio Devices. using Classic view double-click the Sound control panel. Select the Playback tab if it s not visible already. Select OUT Roland Fantom G and then click the Set Default button the checkmark moves to the Fantom-G, as shown here. Sending Audio From Your Computer to the Fantom-G Here s how to send your computer s audio output to the Fantom-G, operating system by operating system. Windows XP Click the Start menu and select Control Panel. If you re using: Classic view double-click the Sound and Devices control panel. Category View double-click the Sounds, Speech, and Audio Devices control panel. Click the Sound playback Default Device popup and select :Roland Fantom G. Click Apply, and then click OK to close the control panel. Windows 7 Click OK to close the window. Click the Start menu and select Control Panel. Click Hardware and Sound. Click Manage Audio Devices. Select the Playback tab if it s not visible already. Select OUT Roland Fantom G and then click the Set Default button the checkmark moves to the Fantom-G, as shown here. 0
21 Receiving Audio From Your Computer In the Fantom-G Mac OS X Click OK to close the window. From the Apple Menu, select System Preferences. Open the Sound control panel. Click on the Output tab. Select Fantom G.kHz, as shown here. To prepare the Fantom-G to receive streaming audio from your computer: Set up a way to listen to the Fantom-G by powering it down, and then: connecting headphones to the Fantom-G s rear-panel PHONES jack, or connecting the Fantom-G s /L/MONO and /R OUTPUT jacks to a mixer/speaker system, or directly to powered speakers. Connect the Fantom-G to your computer via USB. Turn on the Fantom-G. Hold down SHIFT and press the MIX IN button to display the Input Setting screen. Set Input Select to USB Audio. Press the MIX IN button to light it if it isn t already lit. If you ll always want to listen to your computer through the Fantom-G, store your input setup. In Studio mode, save the current studio set. In Live or Single mode, click F7 (Sys Write) on the Input Setting screen. Sampling Computer Audio with the Fantom-G With your system set up as described above and MIX IN is lit there s nothing you need to do to sample something you re hearing on the computer, other than to hit the SAMPLING button, F (Sampling), and you re ready to sample. To learn more about sampling on the Fantom-G, see its Owner s Manual, starting on Page 7. Close the Sound control panel. Maybe the most interesting thing about always running your computer s audio output through the Fantom-G is that Skip Back sampling is available for capturing audio from the computer, too. Hear something you want to grab? Hit the Fantom-G SKIPBACK SAMPLING button and you ve sampled it.
22 The End We hope you ve found this workshop helpful. Keep an eye out for other Fantom-G Workshop booklets available for downloading at com.
Roland s Librarian Software
 ÂØÒňΠInFocus Roland s Librarian Software 2010 Roland Corporation U.S. Windows XP, Windows Vista, and Windows 7 are trademarks of Microsoft Corporation. Mac OS X is a trademark of Apple Inc. All rights
ÂØÒňΠInFocus Roland s Librarian Software 2010 Roland Corporation U.S. Windows XP, Windows Vista, and Windows 7 are trademarks of Microsoft Corporation. Mac OS X is a trademark of Apple Inc. All rights
MV-8800 Production Studio
 ÂØÒňΠWorkshop MV-8800 Production Studio Importing a Sample from CD 2007 Roland Corporation U.S. All rights reserved. No part of this publication may be reproduced in any form without the written permission
ÂØÒňΠWorkshop MV-8800 Production Studio Importing a Sample from CD 2007 Roland Corporation U.S. All rights reserved. No part of this publication may be reproduced in any form without the written permission
MV-8800 Production Studio
 ÂØÒňΠWorkshop MV-8800 Production Studio Using the MV-8800 with an External Sequencer 2007 Roland Corporation U.S. All rights reserved. No part of this publication may be reproduced in any form without
ÂØÒňΠWorkshop MV-8800 Production Studio Using the MV-8800 with an External Sequencer 2007 Roland Corporation U.S. All rights reserved. No part of this publication may be reproduced in any form without
Editor / Plug-In Editor Manual
 Editor / Plug-In Editor Manual E 3 Table of Contents Introduction................................................. Main features...................................................................... Please
Editor / Plug-In Editor Manual E 3 Table of Contents Introduction................................................. Main features...................................................................... Please
Hosting Users Guide 2011
 Hosting Users Guide 2011 eofficemgr technology support for small business Celebrating a decade of providing innovative cloud computing services to small business. Table of Contents Overview... 3 Configure
Hosting Users Guide 2011 eofficemgr technology support for small business Celebrating a decade of providing innovative cloud computing services to small business. Table of Contents Overview... 3 Configure
Chapter 1 Downloading Images to Your Computer (Windows)
 Software User Guide For the safe use of your camera, be sure to read the Safety Precautions thoroughly before use. Types of software installed on your computer varies depending on the method of installation
Software User Guide For the safe use of your camera, be sure to read the Safety Precautions thoroughly before use. Types of software installed on your computer varies depending on the method of installation
Magaya Software Installation Guide
 Magaya Software Installation Guide MAGAYA SOFTWARE INSTALLATION GUIDE INTRODUCTION Introduction This installation guide explains the system requirements for installing any Magaya software, the steps to
Magaya Software Installation Guide MAGAYA SOFTWARE INSTALLATION GUIDE INTRODUCTION Introduction This installation guide explains the system requirements for installing any Magaya software, the steps to
13 Managing Devices. Your computer is an assembly of many components from different manufacturers. LESSON OBJECTIVES
 LESSON 13 Managing Devices OBJECTIVES After completing this lesson, you will be able to: 1. Open System Properties. 2. Use Device Manager. 3. Understand hardware profiles. 4. Set performance options. Estimated
LESSON 13 Managing Devices OBJECTIVES After completing this lesson, you will be able to: 1. Open System Properties. 2. Use Device Manager. 3. Understand hardware profiles. 4. Set performance options. Estimated
Boot Camp Installation & Setup Guide
 Boot Camp Installation & Setup Guide Contents 4 Introduction 5 What You Need 6 Installation Overview 6 Step 1: Check for updates. 6 Step 2: Open Boot Camp Assistant. 6 Step 3: Install Windows. 6 Step 4:
Boot Camp Installation & Setup Guide Contents 4 Introduction 5 What You Need 6 Installation Overview 6 Step 1: Check for updates. 6 Step 2: Open Boot Camp Assistant. 6 Step 3: Install Windows. 6 Step 4:
PCLinq2 Hi-Speed USB Bridge-Network Cable. Quick Network Setup Guide
 PCLinq2 Hi-Speed USB Bridge-Network Cable Congratulations! Quick Network Setup Guide For Windows 98/ME/2000/XP Congratulations for installing the PCLinq2 Hi-Speed USB Bridge-Network Cable. This Quick Network
PCLinq2 Hi-Speed USB Bridge-Network Cable Congratulations! Quick Network Setup Guide For Windows 98/ME/2000/XP Congratulations for installing the PCLinq2 Hi-Speed USB Bridge-Network Cable. This Quick Network
OMEGA STUDIO SOFTWARE INSTALLATION GUIDE
 OMEGA STUDIO SOFTWARE INSTALLATION GUIDE USB Device Drivers, Cubase LE Setup, and Pantheon Reverb Plug-in for Windows XP Cubase LE Setup and Pantheon Reverb Plug-in for Mac OS X Congratulations on your
OMEGA STUDIO SOFTWARE INSTALLATION GUIDE USB Device Drivers, Cubase LE Setup, and Pantheon Reverb Plug-in for Windows XP Cubase LE Setup and Pantheon Reverb Plug-in for Mac OS X Congratulations on your
Smart Storage in the Fantom-X
 ÂØÒňΠWorkshop Smart Storage in the Fantom-X 2005 Roland Corporation U.S. All rights reserved. No part of this publication may be reproduced in any form without the written permission of Roland Corporation
ÂØÒňΠWorkshop Smart Storage in the Fantom-X 2005 Roland Corporation U.S. All rights reserved. No part of this publication may be reproduced in any form without the written permission of Roland Corporation
Contents. Hardware Configuration... 27 Uninstalling Shortcuts Black...29
 Contents Getting Started...1 Check your Computer meets the Minimum Requirements... 1 Ensure your Computer is Running in Normal Sized Fonts... 7 Ensure your Regional Settings are Correct... 9 Reboot your
Contents Getting Started...1 Check your Computer meets the Minimum Requirements... 1 Ensure your Computer is Running in Normal Sized Fonts... 7 Ensure your Regional Settings are Correct... 9 Reboot your
USB-MIDI Setup Guide. Operating requirements
 About the software The most recent versions of the applications contained on the accessory disc can be downloaded from the Korg website (http://www.korg.com). -MIDI Setup Guide Please note before use Copyright
About the software The most recent versions of the applications contained on the accessory disc can be downloaded from the Korg website (http://www.korg.com). -MIDI Setup Guide Please note before use Copyright
Print Server Application Guide. This guide applies to the following models.
 Print Server Application Guide This guide applies to the following models. TL-WR842ND TL-WR1042ND TL-WR1043ND TL-WR2543ND TL-WDR4300 CONTENTS Chapter 1. Overview... 1 Chapter 2. Before Installation...
Print Server Application Guide This guide applies to the following models. TL-WR842ND TL-WR1042ND TL-WR1043ND TL-WR2543ND TL-WDR4300 CONTENTS Chapter 1. Overview... 1 Chapter 2. Before Installation...
MixMeister EZ Converter Setup & Troubleshooting Contents:
 MixMeister EZ Converter Setup & Troubleshooting Contents: Windows Vista and Windows 7 Setup Instructions... 2 Windows XP Setup Instructions... 4 Macintosh OSX - Setup Instructions... 6 Troubleshooting...
MixMeister EZ Converter Setup & Troubleshooting Contents: Windows Vista and Windows 7 Setup Instructions... 2 Windows XP Setup Instructions... 4 Macintosh OSX - Setup Instructions... 6 Troubleshooting...
PART 1. Using USB Mixer with a Computer
 PART 1. Using USB Mixer with a Computer Universal Serial Bus Mixers The USB mixer is equipped with either one or two USB ports that allow you to play and record audio directly from your computer! Just
PART 1. Using USB Mixer with a Computer Universal Serial Bus Mixers The USB mixer is equipped with either one or two USB ports that allow you to play and record audio directly from your computer! Just
Network Setup Guide. Introduction. Setting up for use over LAN
 Network Setup Guide This manual contains the setup information required to use the machine over wired LAN. If you use the machine with USB connection, refer to your setup sheet. Introduction To use the
Network Setup Guide This manual contains the setup information required to use the machine over wired LAN. If you use the machine with USB connection, refer to your setup sheet. Introduction To use the
DSG SoftPhone & USB Phone Series User Guide
 DSG SoftPhone & USB Phone Series User Guide Table of Contents Overview Before You Start Installation Step 1. Installing DSG SoftPhone Step 2. Installing USB Phone Step 3. System Check First Time Use Step
DSG SoftPhone & USB Phone Series User Guide Table of Contents Overview Before You Start Installation Step 1. Installing DSG SoftPhone Step 2. Installing USB Phone Step 3. System Check First Time Use Step
Boot Camp Installation & Setup Guide
 Boot Camp Installation & Setup Guide Contents 3 Introduction 4 Installation overview 4 Step 1: Check for updates 4 Step 2: Prepare your Mac for Windows 4 Step 3: Install Windows on your Mac 4 Step 4: Install
Boot Camp Installation & Setup Guide Contents 3 Introduction 4 Installation overview 4 Step 1: Check for updates 4 Step 2: Prepare your Mac for Windows 4 Step 3: Install Windows on your Mac 4 Step 4: Install
Acer LCD Monitor Driver Installation Guide
 1 Contents 1 Contents... 1 2 Introduction... 2 3 Installation Guide... 2 3.1 PC requirements... 2 3.2 Installing the Acer LCD Monitor Driver on Windows Vista... 3 3.2.1 Hardware first install... 3 3.2.2
1 Contents 1 Contents... 1 2 Introduction... 2 3 Installation Guide... 2 3.1 PC requirements... 2 3.2 Installing the Acer LCD Monitor Driver on Windows Vista... 3 3.2.1 Hardware first install... 3 3.2.2
Using These Manuals. How to Use the. Software User Guide. Display examples: 1. Understanding How to Use Your Camera.
 Software User Guide For the safe use of your camera, be sure to read the Safety Precautions thoroughly before use. Types of software installed on your computer varies depending on the method of installation
Software User Guide For the safe use of your camera, be sure to read the Safety Precautions thoroughly before use. Types of software installed on your computer varies depending on the method of installation
V-Combo VR-09 Workshop
 ÂØÒňΠV-Combo VR-09 Workshop Using Registrations 2013 Roland Corporation U.S. All rights reserved. No part of this publication may be reproduced in any form without the written permission of Roland Corporation
ÂØÒňΠV-Combo VR-09 Workshop Using Registrations 2013 Roland Corporation U.S. All rights reserved. No part of this publication may be reproduced in any form without the written permission of Roland Corporation
Audio-Technica AT-LP60-USB, AT-LP120-USB, AT-LP240-USB & AT-LP1240-USB Turntables. Software Guide
 Audio-Technica AT-LP60-USB, AT-LP120-USB, AT-LP240-USB & AT-LP1240-USB Turntables Software Guide Audio-Technica USB Turntables Contents A note about software... 2 System requirements... 2 Installing Audacity
Audio-Technica AT-LP60-USB, AT-LP120-USB, AT-LP240-USB & AT-LP1240-USB Turntables Software Guide Audio-Technica USB Turntables Contents A note about software... 2 System requirements... 2 Installing Audacity
Clickfree Software User Guide
 Clickfree Software User Guide Last Revised: Nov 2, 2011 Clickfree_backup_software_user_guide_v1.0 Clickfree and the Clickfree logo are trademarks or registered trademarks of Storage Appliance Corporation.
Clickfree Software User Guide Last Revised: Nov 2, 2011 Clickfree_backup_software_user_guide_v1.0 Clickfree and the Clickfree logo are trademarks or registered trademarks of Storage Appliance Corporation.
If this PDF has opened in Full Screen mode, you can quit by pressing Alt and F4, or press escape to view in normal mode. Click here to start.
 You are reading an interactive PDF. If you are reading it in Adobe s Acrobat reader, you will be able to take advantage of links: where text is blue, you can jump to the next instruction. In addition you
You are reading an interactive PDF. If you are reading it in Adobe s Acrobat reader, you will be able to take advantage of links: where text is blue, you can jump to the next instruction. In addition you
Simple Computer Backup
 Title: Simple Computer Backup (Win 7 and 8) Author: Nancy DeMarte Date Created: 11/10/13 Date(s) Revised: 1/20/15 Simple Computer Backup This tutorial includes these methods of backing up your PC files:
Title: Simple Computer Backup (Win 7 and 8) Author: Nancy DeMarte Date Created: 11/10/13 Date(s) Revised: 1/20/15 Simple Computer Backup This tutorial includes these methods of backing up your PC files:
Contents. Getting Started...1. Managing Your Drives...14. Backing Up & Restoring Folders...28. Synchronizing Folders...48. Managing Security...
 Contents Getting Started.....................................................1 Using the Formatting Tool........................................1 Preparing the Software Manually..................................4
Contents Getting Started.....................................................1 Using the Formatting Tool........................................1 Preparing the Software Manually..................................4
Diamond II v2.3 Service Pack 4 Installation Manual
 Diamond II v2.3 Service Pack 4 Installation Manual P/N 460987001B ISS 26APR11 Copyright Disclaimer Trademarks and patents Intended use Software license agreement FCC compliance Certification and compliance
Diamond II v2.3 Service Pack 4 Installation Manual P/N 460987001B ISS 26APR11 Copyright Disclaimer Trademarks and patents Intended use Software license agreement FCC compliance Certification and compliance
Document authored by: Native Instruments GmbH Hardware version: Traktor Kontrol X1 MK2 (01/2013)
 Setup Guide Disclaimer The information in this document is subject to change without notice and does not represent a commitment on the part of Native Instruments GmbH. The software described by this document
Setup Guide Disclaimer The information in this document is subject to change without notice and does not represent a commitment on the part of Native Instruments GmbH. The software described by this document
CANON FAX L360 SOFTWARE MANUAL
 CANON FAX L360 SOFTWARE MANUAL Before You Begin the Installation: a Checklist 2 To ensure a smooth and successful installation, take some time before you begin to plan and prepare for the installation
CANON FAX L360 SOFTWARE MANUAL Before You Begin the Installation: a Checklist 2 To ensure a smooth and successful installation, take some time before you begin to plan and prepare for the installation
D i g i g r a m. sound card range. Professional stereo and multichannel sound cards. Installation and set-up
 D i g i g r a m VX sound card range Professional stereo and multichannel sound cards Table of contents VX Cards General information...4 Supported cards...4 System requirements...4 MacIntosh...4 System
D i g i g r a m VX sound card range Professional stereo and multichannel sound cards Table of contents VX Cards General information...4 Supported cards...4 System requirements...4 MacIntosh...4 System
How to Download Images Using Olympus Auto-Connect USB Cameras and Olympus Master
 How to Download Images Using Olympus Auto-Connect USB Cameras and Olympus Master Introduction Auto-Connect USB is a feature that allows Olympus digital cameras to emulate a Hard disk drive when connected
How to Download Images Using Olympus Auto-Connect USB Cameras and Olympus Master Introduction Auto-Connect USB is a feature that allows Olympus digital cameras to emulate a Hard disk drive when connected
Boot Camp Installation & Setup Guide
 Boot Camp Installation & Setup Guide Contents 3 Introduction 3 What You Need 4 Installation Overview 4 Step 1: Check for updates 4 Step 2: Prepare your Mac for Windows 4 Step 3: Install Windows 4 Step
Boot Camp Installation & Setup Guide Contents 3 Introduction 3 What You Need 4 Installation Overview 4 Step 1: Check for updates 4 Step 2: Prepare your Mac for Windows 4 Step 3: Install Windows 4 Step
2.0 AUDIO RECORDING INTERFACE
 24-Bit/96kHz USB 2.0 AUDIO RECORDING INTERFACE USER MANUAL 1 of 13 Contents: 1. Instruction 03 2. Key Features 03 3. Front Panel 03 4. Rear Panel 04 5. Minimum System Requirements 04 6. Installation Process
24-Bit/96kHz USB 2.0 AUDIO RECORDING INTERFACE USER MANUAL 1 of 13 Contents: 1. Instruction 03 2. Key Features 03 3. Front Panel 03 4. Rear Panel 04 5. Minimum System Requirements 04 6. Installation Process
ENPS-MF1. 1 USB Port. Multifunctional Print Server. Quick Installation Guide V1.0
 ENPS-MF1 1 USB Port Multifunctional Print Server V1.0 Specifications or features are subject to change without prior notice. All brand names or trademarks are the property of their respective owners. Packing
ENPS-MF1 1 USB Port Multifunctional Print Server V1.0 Specifications or features are subject to change without prior notice. All brand names or trademarks are the property of their respective owners. Packing
Networking. General networking. Networking overview. Common home network configurations. Wired network example. Wireless network examples
 Networking General networking Networking overview A network is a collection of devices such as computers, printers, Ethernet hubs, wireless access points, and routers connected together for communication
Networking General networking Networking overview A network is a collection of devices such as computers, printers, Ethernet hubs, wireless access points, and routers connected together for communication
Hi-Speed USB Flash Disk User s Manual Guide
 Hi-Speed USB Flash Disk User s Manual Guide System Requirements Windows 98, ME, 2000, XP, Mac OS 10.1, Linux 2.4 or above AMD or Intel Pentium 133MHz or better based computer USB 1.1, USB 2.0 or higher
Hi-Speed USB Flash Disk User s Manual Guide System Requirements Windows 98, ME, 2000, XP, Mac OS 10.1, Linux 2.4 or above AMD or Intel Pentium 133MHz or better based computer USB 1.1, USB 2.0 or higher
Document authored by: Native Instruments GmbH Software version: 2.6.4 (09/2013)
 Setup Guide Disclaimer The information in this document is subject to change without notice and does not represent a commitment on the part of Native Instruments GmbH. The software described by this document
Setup Guide Disclaimer The information in this document is subject to change without notice and does not represent a commitment on the part of Native Instruments GmbH. The software described by this document
PN-L702B LCD MONITOR TOUCH PANEL DRIVER OPERATION MANUAL. Version 2.1
 PN-L702B LCD MONITOR TOUCH PANEL DRIVER OPERATION MANUAL Version 2.1 Contents Setting up the PC...3 Installing the touch panel driver...3 Touch Panel Settings...4 How to configure settings...4 Calibration...5
PN-L702B LCD MONITOR TOUCH PANEL DRIVER OPERATION MANUAL Version 2.1 Contents Setting up the PC...3 Installing the touch panel driver...3 Touch Panel Settings...4 How to configure settings...4 Calibration...5
How To Use Senior Systems Cloud Services
 Senior Systems Cloud Services In this guide... Senior Systems Cloud Services 1 Cloud Services User Guide 2 Working In Your Cloud Environment 3 Cloud Profile Management Tool 6 How To Save Files 8 How To
Senior Systems Cloud Services In this guide... Senior Systems Cloud Services 1 Cloud Services User Guide 2 Working In Your Cloud Environment 3 Cloud Profile Management Tool 6 How To Save Files 8 How To
Mac OS X 10.6 Snow Leopard Installation and Setup Guide
 Mac OS X 10.6 Snow Leopard Installation and Setup Guide Read this document before you install Mac OS X. It includes important information about installing Mac OS X. For more information about Mac OS X,
Mac OS X 10.6 Snow Leopard Installation and Setup Guide Read this document before you install Mac OS X. It includes important information about installing Mac OS X. For more information about Mac OS X,
WhatsUp Gold v16.3 Installation and Configuration Guide
 WhatsUp Gold v16.3 Installation and Configuration Guide Contents Installing and Configuring WhatsUp Gold using WhatsUp Setup Installation Overview... 1 Overview... 1 Security considerations... 2 Standard
WhatsUp Gold v16.3 Installation and Configuration Guide Contents Installing and Configuring WhatsUp Gold using WhatsUp Setup Installation Overview... 1 Overview... 1 Security considerations... 2 Standard
Setting up VPN and Remote Desktop for Home Use
 Setting up VPN and Remote Desktop for Home Use Contents I. Prepare Your Work Computer... 1 II. Prepare Your Home Computer... 2 III. Run the VPN Client... 3 IV. Remote Connect to Your Work Computer... 4
Setting up VPN and Remote Desktop for Home Use Contents I. Prepare Your Work Computer... 1 II. Prepare Your Home Computer... 2 III. Run the VPN Client... 3 IV. Remote Connect to Your Work Computer... 4
Iridium Extreme TM Satellite Phone. Data Services Manual
 Iridium Extreme TM Satellite Phone Data Services Manual Table of Contents 1 OVERVIEW... 1 2 HOW IT WORKS... 1 3 BEFORE INSTALLING... 2 4 USB DRIVER INSTALLATION... 3 5 MODEM INSTALLATION AND CONFIGURATION...
Iridium Extreme TM Satellite Phone Data Services Manual Table of Contents 1 OVERVIEW... 1 2 HOW IT WORKS... 1 3 BEFORE INSTALLING... 2 4 USB DRIVER INSTALLATION... 3 5 MODEM INSTALLATION AND CONFIGURATION...
The Rush 24/7 Podcast for itunes 9
 The Rush 24/7 Podcast for itunes 9 System Requirements In order to run the Rush 24/7 Podcast for itunes 9, please see the system requirements here: http://www.apple.com/itunes/download/ Initial Setup of
The Rush 24/7 Podcast for itunes 9 System Requirements In order to run the Rush 24/7 Podcast for itunes 9, please see the system requirements here: http://www.apple.com/itunes/download/ Initial Setup of
EPSON Stylus COLOR 740. USB Software Installation Guide (Windows 98/iMac ) USB Setup Guide (imac)
 EPSON Stylus COLOR 740 TM USB Software Installation Guide (Windows 98/iMac ) USB Setup Guide (imac) This guide includes USB setup instructions for your imac computer, as well as software installation instructions
EPSON Stylus COLOR 740 TM USB Software Installation Guide (Windows 98/iMac ) USB Setup Guide (imac) This guide includes USB setup instructions for your imac computer, as well as software installation instructions
Table of Contents. 1. Overview... 3. 1.1 Materials Required. 3 1.2 System Requirements. 3 1.3 User Mode 3. 2. Installation Instructions..
 Table of Contents 1. Overview..... 3 1.1 Materials Required. 3 1.2 System Requirements. 3 1.3 User Mode 3 2. Installation Instructions.. 4 2.1 Installing the On Call Diabetes Management Software. 4 2.2
Table of Contents 1. Overview..... 3 1.1 Materials Required. 3 1.2 System Requirements. 3 1.3 User Mode 3 2. Installation Instructions.. 4 2.1 Installing the On Call Diabetes Management Software. 4 2.2
HOSTED DESKTOP MANUAL
 HOSTED DESKTOP MANUAL TABLE OF CONTENTS REMOTE DESKTOP MANUAL Last revision August 18, 2005 WHAT IS A REMOTE DESKTOP... 1 Security... 1 Terminals...2 SETTING UP YOUR REMOTE DESKTOP... 2 Installing Remote
HOSTED DESKTOP MANUAL TABLE OF CONTENTS REMOTE DESKTOP MANUAL Last revision August 18, 2005 WHAT IS A REMOTE DESKTOP... 1 Security... 1 Terminals...2 SETTING UP YOUR REMOTE DESKTOP... 2 Installing Remote
Parallels Desktop for Mac
 Parallels Software International, Inc. Parallels Desktop for Mac Quick Start Guide 3.0 (c) 2005-2007 Copyright 2006-2007 by Parallels Software International, Inc. All rights reserved. Parallels and Parallels
Parallels Software International, Inc. Parallels Desktop for Mac Quick Start Guide 3.0 (c) 2005-2007 Copyright 2006-2007 by Parallels Software International, Inc. All rights reserved. Parallels and Parallels
WAVES. MultiRack SETUP GUIDE V9.80
 WAVES MultiRack SETUP GUIDE V9.80 1 Table of Contents 1. Overview... 3 2. Basic Requirements... 3 3. Software... 4 4. Required Waves Licenses... 4 5. Installing MultiRack... 5 6. MultiRack Native... 6
WAVES MultiRack SETUP GUIDE V9.80 1 Table of Contents 1. Overview... 3 2. Basic Requirements... 3 3. Software... 4 4. Required Waves Licenses... 4 5. Installing MultiRack... 5 6. MultiRack Native... 6
VoIPvoice MAC Integration User Guide. VoIPvoice Skype Integration for MAC. User Guide. Last Updated 02 December 2005. Page 1 of 11
 VoIPvoice Skype Integration for MAC User Guide Last Updated 02 December 2005 Page 1 of 11 Contents 1 Getting Started 3 Who are VoIPvoice? 3 What is Skype? 3 Minimum System Requirements 3 2 Hardware Overview
VoIPvoice Skype Integration for MAC User Guide Last Updated 02 December 2005 Page 1 of 11 Contents 1 Getting Started 3 Who are VoIPvoice? 3 What is Skype? 3 Minimum System Requirements 3 2 Hardware Overview
Setting up VPN and Remote Desktop for Home Use
 Setting up VPN and Remote Desktop for Home Use Contents I. Prepare Your Work Computer... 1 II. Prepare Your Home Computer... 2 III. Run the VPN Client... 3-4 IV. Remote Connect to Your Work Computer...
Setting up VPN and Remote Desktop for Home Use Contents I. Prepare Your Work Computer... 1 II. Prepare Your Home Computer... 2 III. Run the VPN Client... 3-4 IV. Remote Connect to Your Work Computer...
MiraCosta College now offers two ways to access your student virtual desktop.
 MiraCosta College now offers two ways to access your student virtual desktop. We now feature the new VMware Horizon View HTML access option available from https://view.miracosta.edu. MiraCosta recommends
MiraCosta College now offers two ways to access your student virtual desktop. We now feature the new VMware Horizon View HTML access option available from https://view.miracosta.edu. MiraCosta recommends
If you are experiencing a symptom listed in this guide, try the suggestions in the order which they are listed, until the symptom is resolved.
 VIDEO 2 PC Troubleshooting Guide The vast majority of VIDEO 2 PC customers experience easy installation and operation with their product. This document includes troubleshooting procedures to help resolve
VIDEO 2 PC Troubleshooting Guide The vast majority of VIDEO 2 PC customers experience easy installation and operation with their product. This document includes troubleshooting procedures to help resolve
Guide to Installing BBL Crystal MIND on Windows 7
 Guide to Installing BBL Crystal MIND on Windows 7 Introduction The BBL Crystal MIND software can not be directly installed on the Microsoft Windows 7 platform, however it can be installed and run via XP
Guide to Installing BBL Crystal MIND on Windows 7 Introduction The BBL Crystal MIND software can not be directly installed on the Microsoft Windows 7 platform, however it can be installed and run via XP
How To Use An Apple Macbook With A Dock On Itunes Macbook V.Xo (Mac) And The Powerbar On A Pc Or Macbook (Apple) With A Powerbar (Apple Mac) On A Macbook
 QNS OSX instructions. CONTENTS 1 The Apple and Finder 2 The Dock 3 Navigating OS X 4 System Preferences 1 OS X tutorial: the apple The apple menu The apple menu is hidden under the apple at the top left
QNS OSX instructions. CONTENTS 1 The Apple and Finder 2 The Dock 3 Navigating OS X 4 System Preferences 1 OS X tutorial: the apple The apple menu The apple menu is hidden under the apple at the top left
Guest PC. for Mac OS X. User Guide. Version 1.6. Copyright 1996-2005 Lismore Software Systems, Ltd. All rights reserved.
 Guest PC for Mac OS X Version 1.6 User Guide Copyright 1996-2005 Lismore Software Systems, Ltd. All rights reserved. Table of Contents About Guest PC... 1 About your Virtual Computer... 1 Creating a Virtual
Guest PC for Mac OS X Version 1.6 User Guide Copyright 1996-2005 Lismore Software Systems, Ltd. All rights reserved. Table of Contents About Guest PC... 1 About your Virtual Computer... 1 Creating a Virtual
Personal Call Manager User Guide. BCM Business Communications Manager
 Personal Call Manager User Guide BCM Business Communications Manager Document Status: Standard Document Version: 04.01 Document Number: NN40010-104 Date: August 2008 Copyright Nortel Networks 2005 2008
Personal Call Manager User Guide BCM Business Communications Manager Document Status: Standard Document Version: 04.01 Document Number: NN40010-104 Date: August 2008 Copyright Nortel Networks 2005 2008
Wrist Audio Player Link Soft for Macintosh. User s Guide
 Wrist Audio Player Link Soft for Macintosh User s Guide Trademarks Macintosh and Mac OS are registered trademarks of Apple Computer Inc. All other product, service and company names mentioned herein may
Wrist Audio Player Link Soft for Macintosh User s Guide Trademarks Macintosh and Mac OS are registered trademarks of Apple Computer Inc. All other product, service and company names mentioned herein may
SHORETEL CALL MANAGER Installation Instructions:
 SHORETEL CALL MANAGER Installation Instructions: Before you begin: Ensure you have an updated copy of your Operating system including Direct X9.0 or higher. You can download this update free of charge
SHORETEL CALL MANAGER Installation Instructions: Before you begin: Ensure you have an updated copy of your Operating system including Direct X9.0 or higher. You can download this update free of charge
Maxtor OneTouch User's Guide
 EXTERNAL HARD DRIVE Maxtor OneTouch User's Guide TM II P/N:20259600 i Contents 1 Introduction................................................. 1 Maxtor OneTouch II Drive Components............................
EXTERNAL HARD DRIVE Maxtor OneTouch User's Guide TM II P/N:20259600 i Contents 1 Introduction................................................. 1 Maxtor OneTouch II Drive Components............................
Allworx OfficeSafe Operations Guide Release 6.0
 Allworx OfficeSafe Operations Guide Release 6.0 No part of this publication may be reproduced, stored in a retrieval system, or transmitted, in any form or by any means, electronic, mechanical, photocopy,
Allworx OfficeSafe Operations Guide Release 6.0 No part of this publication may be reproduced, stored in a retrieval system, or transmitted, in any form or by any means, electronic, mechanical, photocopy,
US-122L/US-144 Release Notes
 US-122L/US-144 Release Notes Updates Always ensure that you are running the latest driver software and US-122L or US-144 firmware by visiting TASCAM s web site (http://www.tascam.com). Important Notice
US-122L/US-144 Release Notes Updates Always ensure that you are running the latest driver software and US-122L or US-144 firmware by visiting TASCAM s web site (http://www.tascam.com). Important Notice
University Systems Client Technologies. Skype User Guide for Windows XP and Windows Vista
 University Systems Client Technologies Skype User Guide for Windows XP and Windows Vista Created By: Scott Thorpe Created On: April 2nd, 2008 Last Modified By: Scott Thorpe Last Modified On: August 7th,
University Systems Client Technologies Skype User Guide for Windows XP and Windows Vista Created By: Scott Thorpe Created On: April 2nd, 2008 Last Modified By: Scott Thorpe Last Modified On: August 7th,
Disabling Microsoft SharePoint in order to install the OneDrive for Business Client
 Disabling Microsoft SharePoint in order to install the OneDrive for Business Client If you try to setup and sync your OneDrive online documents with the client software and Microsoft SharePoint opens,
Disabling Microsoft SharePoint in order to install the OneDrive for Business Client If you try to setup and sync your OneDrive online documents with the client software and Microsoft SharePoint opens,
Newton Backup Utility User s Guide. for the Windows Operating System
 Newton Backup Utility User s Guide for the Windows Operating System K Apple Computer, Inc. 1995 Apple Computer, Inc. All rights reserved. Under the copyright laws, this manual may not be copied, in whole
Newton Backup Utility User s Guide for the Windows Operating System K Apple Computer, Inc. 1995 Apple Computer, Inc. All rights reserved. Under the copyright laws, this manual may not be copied, in whole
IT Quick Reference Guides Using Windows 7
 IT Quick Reference Guides Using Windows 7 Windows Guides This sheet covers many of the basic commands for using the Windows 7 operating system. WELCOME TO WINDOWS 7 After you log into your machine, the
IT Quick Reference Guides Using Windows 7 Windows Guides This sheet covers many of the basic commands for using the Windows 7 operating system. WELCOME TO WINDOWS 7 After you log into your machine, the
DCT-16 USB HD Audio Converter
 DCT-16 USB HD Audio Converter Operation Manual DISCLAIMERS The information in this manual has been carefully checked and is believed to be accurate. Cypress Technology assumes no responsibility for any
DCT-16 USB HD Audio Converter Operation Manual DISCLAIMERS The information in this manual has been carefully checked and is believed to be accurate. Cypress Technology assumes no responsibility for any
LSR4300 Control Center Software
 LSR4300 Control Center Software User Guide Updated for version 2.0 software Table Of Contents Introduction...3 System Requirements...4 Installation...4 Launching The Software...5 Reference...7 Main Screen...7
LSR4300 Control Center Software User Guide Updated for version 2.0 software Table Of Contents Introduction...3 System Requirements...4 Installation...4 Launching The Software...5 Reference...7 Main Screen...7
TAMUS Terminal Server Setup BPP SQL/Alva
 We have a new method of connecting to the databases that does not involve using the Texas A&M campus VPN. The new way of gaining access is via Remote Desktop software to a terminal server running here
We have a new method of connecting to the databases that does not involve using the Texas A&M campus VPN. The new way of gaining access is via Remote Desktop software to a terminal server running here
Global Monitoring + Support
 Use HyperTerminal to access your Global Monitoring Units View and edit configuration settings View live data Download recorded data for use in Excel and other applications HyperTerminal is one of many
Use HyperTerminal to access your Global Monitoring Units View and edit configuration settings View live data Download recorded data for use in Excel and other applications HyperTerminal is one of many
Topaz Installation Sheet
 Topaz Installation Sheet P/N 460924001E ISS 08FEB12 Content Introduction... 3 Recommended minimum requirements... 3 Setup for Internet Explorer:... 4 Topaz installation... 10 Technical support... 14 Copyright
Topaz Installation Sheet P/N 460924001E ISS 08FEB12 Content Introduction... 3 Recommended minimum requirements... 3 Setup for Internet Explorer:... 4 Topaz installation... 10 Technical support... 14 Copyright
Manual Client Management Software HDR50-CMS
 Manual Client Management Software HDR50-CMS HDR50-CMS (Client Management Software) A-1. Install HDR50-CMS for Windows PC HDR50-CMS is a program for communication between DVR and PC to control signal and
Manual Client Management Software HDR50-CMS HDR50-CMS (Client Management Software) A-1. Install HDR50-CMS for Windows PC HDR50-CMS is a program for communication between DVR and PC to control signal and
GE Healthcare Life Sciences UNICORN 5.31. Administration and Technical Manual
 GE Healthcare Life Sciences UNICORN 5.31 Administration and Technical Manual Table of Contents Table of Contents 1 Network setup... 1.1 Network terms and concepts... 1.2 Network environment... 1.3 UNICORN
GE Healthcare Life Sciences UNICORN 5.31 Administration and Technical Manual Table of Contents Table of Contents 1 Network setup... 1.1 Network terms and concepts... 1.2 Network environment... 1.3 UNICORN
EasySuite. User Guide V1.0
 EasySuite User Guide V1.0 1 Launch EasySuite...3 Stop the EasySuite:...4 System Requirements...5 EasyCopy...6 Function Description...7 File Transfer...9 EasyMover...12 Function Descriptions of EasyMover...12
EasySuite User Guide V1.0 1 Launch EasySuite...3 Stop the EasySuite:...4 System Requirements...5 EasyCopy...6 Function Description...7 File Transfer...9 EasyMover...12 Function Descriptions of EasyMover...12
Verbatim Secure Data USB Drive. User Guide. User Guide Version 2.0 All rights reserved
 Verbatim Secure Data USB Drive User Guide User Guide Version 2.0 All rights reserved Table of Contents Table of Contents... 2 1. Introduction to Verbatim Secure Data USB Drive... 3 2. System Requirements...
Verbatim Secure Data USB Drive User Guide User Guide Version 2.0 All rights reserved Table of Contents Table of Contents... 2 1. Introduction to Verbatim Secure Data USB Drive... 3 2. System Requirements...
Xythos on Demand Quick Start Guide For Xythos Drive
 Xythos on Demand Quick Start Guide For Xythos Drive What is Xythos on Demand? Xythos on Demand is not your ordinary online storage or file sharing web site. Instead, it is an enterprise-class document
Xythos on Demand Quick Start Guide For Xythos Drive What is Xythos on Demand? Xythos on Demand is not your ordinary online storage or file sharing web site. Instead, it is an enterprise-class document
Installing Remote Desktop Connection
 SETTING UP YOUR REMOTE DESKTOP This section will assist you in setting you Remote Desktop Connection. This will allow you to create an icon for easy access to your virtual desktop. DISCLAIMER: All images
SETTING UP YOUR REMOTE DESKTOP This section will assist you in setting you Remote Desktop Connection. This will allow you to create an icon for easy access to your virtual desktop. DISCLAIMER: All images
Legal Notices. Guide Part Number 9329-65008-00 REV A 2/10
 Legal Notices This guide is copyrighted 2010 by Avid Technology, Inc., with all rights reserved. Under copyright laws, this guide may not be duplicated in whole or in part without the written consent of
Legal Notices This guide is copyrighted 2010 by Avid Technology, Inc., with all rights reserved. Under copyright laws, this guide may not be duplicated in whole or in part without the written consent of
Chord Limited. Mojo Dac Headphone Amplifier OPERATING INSTRUCTIONS
 Chord Limited Mojo Dac Headphone Amplifier OPERATING INSTRUCTIONS -!1 - Cleaning and care instructions: Mojo requires no special care other than common sense. Spray window cleaner (clear type) may be used
Chord Limited Mojo Dac Headphone Amplifier OPERATING INSTRUCTIONS -!1 - Cleaning and care instructions: Mojo requires no special care other than common sense. Spray window cleaner (clear type) may be used
Setup and Configuration Guide for Pathways Mobile Estimating
 Setup and Configuration Guide for Pathways Mobile Estimating Setup and Configuration Guide for Pathways Mobile Estimating Copyright 2008 by CCC Information Services Inc. All rights reserved. No part of
Setup and Configuration Guide for Pathways Mobile Estimating Setup and Configuration Guide for Pathways Mobile Estimating Copyright 2008 by CCC Information Services Inc. All rights reserved. No part of
Document authored by: Native Instruments GmbH Software version: 2.7 (01/2015)
 Setup Guide Disclaimer The information in this document is subject to change without notice and does not represent a commitment on the part of Native Instruments GmbH. The software described by this document
Setup Guide Disclaimer The information in this document is subject to change without notice and does not represent a commitment on the part of Native Instruments GmbH. The software described by this document
Playing Audio through the Zodiac DAC using S/PDIF (electrical or optical input cable) Source. Playing Audio through the Zodiac DAC using USB Sources
 Using the Zodiac DAC with Mac OS X (Screenshots taken using OS X Version 10.6.6) Playing Audio through the Zodiac DAC using S/PDIF (electrical or optical input cable) Source Playing Audio through the Zodiac
Using the Zodiac DAC with Mac OS X (Screenshots taken using OS X Version 10.6.6) Playing Audio through the Zodiac DAC using S/PDIF (electrical or optical input cable) Source Playing Audio through the Zodiac
Cleaning your Windows 7, Windows XP and Macintosh OSX Computers
 Cleaning your Windows 7, Windows XP and Macintosh OSX Computers A cleaning of your computer can help your computer run faster and make you more efficient. We have listed some tools and how to use these
Cleaning your Windows 7, Windows XP and Macintosh OSX Computers A cleaning of your computer can help your computer run faster and make you more efficient. We have listed some tools and how to use these
How to Configure Outlook 2007 to connect to Exchange 2010
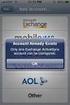 How to Configure Outlook 2007 to connect to Exchange 2010 Outlook 2007 will install and work correctly on any version of Windows XP, Vista, Windows 7 or Windows 8. These instructions describe how to setup
How to Configure Outlook 2007 to connect to Exchange 2010 Outlook 2007 will install and work correctly on any version of Windows XP, Vista, Windows 7 or Windows 8. These instructions describe how to setup
Installation (Mac) Contents. Introduction. Installation (Windows) System Requirements
 USER GUIDE V1.0 2004 Focusrite Audio Engineering Ltd. Disclaimer: FOCUSRITE, the FF Logo, LIQUID CHANNEL, LIQUID TECHNOLOGY, LIQUIDCONTROL, EVERYONE NEEDS LIQUID, and the LIQUID CHANNEL Logo are trademarks
USER GUIDE V1.0 2004 Focusrite Audio Engineering Ltd. Disclaimer: FOCUSRITE, the FF Logo, LIQUID CHANNEL, LIQUID TECHNOLOGY, LIQUIDCONTROL, EVERYONE NEEDS LIQUID, and the LIQUID CHANNEL Logo are trademarks
Appendix A. CMS(Client Management Software)
 Appendix A. CMS(Client Management Software) A-1. Install CMS for Windows PC CMS is a program for communication between DVR and PC to control signal and video. Insert the enclosed CD, and go to CD-ROM Drive
Appendix A. CMS(Client Management Software) A-1. Install CMS for Windows PC CMS is a program for communication between DVR and PC to control signal and video. Insert the enclosed CD, and go to CD-ROM Drive
FX-BTCVT Bluetooth Commissioning Converter Commissioning Guide
 FX-BTCVT Bluetooth Commissioning Converter Commissioning Guide FX-BTCVT-1 (Bluetooth Commissioning Converter) Code No. LIT-12011665 Issued December 5, 2014 Refer to the QuickLIT website for the most up-to-date
FX-BTCVT Bluetooth Commissioning Converter Commissioning Guide FX-BTCVT-1 (Bluetooth Commissioning Converter) Code No. LIT-12011665 Issued December 5, 2014 Refer to the QuickLIT website for the most up-to-date
DSD Native DAC Setup Guide
 CHANNEL D Pure Music DSD Native DAC Setup Guide Release 1.0 Copyright 2012 Channel D www.channel-d.com CHANNEL D Pure Music DSD Native DAC Setup Guide These instructions outline the setup steps required
CHANNEL D Pure Music DSD Native DAC Setup Guide Release 1.0 Copyright 2012 Channel D www.channel-d.com CHANNEL D Pure Music DSD Native DAC Setup Guide These instructions outline the setup steps required
GETTING STARTED WITH STUDIO ONE ARTIST
 GETTING STARTED WITH STUDIO ONE ARTIST 2009, PreSonus Audio Electronics, Inc. All Rights Reserved. TABLE OF CONTENTS Studio One Artist Features...3 System Requirements...4 Installation and Authorization...5
GETTING STARTED WITH STUDIO ONE ARTIST 2009, PreSonus Audio Electronics, Inc. All Rights Reserved. TABLE OF CONTENTS Studio One Artist Features...3 System Requirements...4 Installation and Authorization...5
Installing the Software... 1 Using the System Tray Icon... 5 Restoring the System Tray Icon... 6
 Contents Getting Started... 1 Installing the Software... 1 Using the System Tray Icon... 5 Restoring the System Tray Icon... 6 Managing Your Drives... 8 Adjusting the Power Setting... 8 Testing Your Drive...11
Contents Getting Started... 1 Installing the Software... 1 Using the System Tray Icon... 5 Restoring the System Tray Icon... 6 Managing Your Drives... 8 Adjusting the Power Setting... 8 Testing Your Drive...11
OFFICE KEYBOARD (MT1210 & MT1405) OFFICE FEATURES
 OFFICE KEYBOARD (MT1210 & MT1405) OFFICE FEATURES Thank you for purchasing OFFICE KEYBOARD. This User s manual contains all information that helps you to operate your keyboard. Please keep the software
OFFICE KEYBOARD (MT1210 & MT1405) OFFICE FEATURES Thank you for purchasing OFFICE KEYBOARD. This User s manual contains all information that helps you to operate your keyboard. Please keep the software
USB DRIVER INSTALLATION GUIDE
 USB DRIVER INSTALLATION GUIDE Use these instructions to install the USB drivers and Microsoft synchronization software for your Pathfinder 6057 printer. You need these utilities for your printer and computer
USB DRIVER INSTALLATION GUIDE Use these instructions to install the USB drivers and Microsoft synchronization software for your Pathfinder 6057 printer. You need these utilities for your printer and computer
Blackboard Collaborate Classroom in Desire2Learn. Presenters
 Blackboard Collaborate Classroom in Desire2Learn Presenters Copyright 2014 Information Technology Services Kennesaw State University This document may be downloaded, printed, or copied, for educational
Blackboard Collaborate Classroom in Desire2Learn Presenters Copyright 2014 Information Technology Services Kennesaw State University This document may be downloaded, printed, or copied, for educational
Apple s Time Capsule
 FOREVERWARM CONSULTING INC Self-Help Series How to setup Apple s Time Capsule in your Microsoft Windows based Small Business or Home Office A step-by-step guide to installing Apple s Time Capsule in your
FOREVERWARM CONSULTING INC Self-Help Series How to setup Apple s Time Capsule in your Microsoft Windows based Small Business or Home Office A step-by-step guide to installing Apple s Time Capsule in your
Yamaha 01V96 Version2 Upgrade Guide
 Yamaha 01V96 Version2 Upgrade Guide This document explains how to upgrade the 01V96 system software to V2.00 or later. Precautions (please be sure to read these precautions) The user assumes full responsibility
Yamaha 01V96 Version2 Upgrade Guide This document explains how to upgrade the 01V96 system software to V2.00 or later. Precautions (please be sure to read these precautions) The user assumes full responsibility
Lenovo IdeaCentre Q180 Series
 Machine type: 10087/3110 Lenovo IdeaCentre Q180 Series User Guide Version 1.0 2011.09 31500665 Important Safety Information Before using this manual, it is important that you read and understand all of
Machine type: 10087/3110 Lenovo IdeaCentre Q180 Series User Guide Version 1.0 2011.09 31500665 Important Safety Information Before using this manual, it is important that you read and understand all of
PC Troubleshooting Steps
 PC Troubleshooting Steps This FAQ is designed to help PC users to go through various troubleshooting steps to allow them to view the FerrisConnect Learn/Vista sites appropriately. Compatible Browsers Check
PC Troubleshooting Steps This FAQ is designed to help PC users to go through various troubleshooting steps to allow them to view the FerrisConnect Learn/Vista sites appropriately. Compatible Browsers Check
DUKANE Intelligent Assembly Solutions
 PC Configuration Requirements: Configuration Requirements for ipc Operation The hardware and operating system of the PC must comply with a list of minimum requirements for proper operation with the ipc
PC Configuration Requirements: Configuration Requirements for ipc Operation The hardware and operating system of the PC must comply with a list of minimum requirements for proper operation with the ipc
