USER MANUAL TOUGH DRIVE CUSTOM EXTERNAL MOBILE HARD DRIVE / 2.5" / USB 2.0. Rev. 848
|
|
|
- Myron Turner
- 8 years ago
- Views:
Transcription
1 USER MANUAL TOUGH DRIVE CUSTOM EXTERNAL MOBILE HARD DRIVE / 2.5" / USB 2.0 WIN & Mac Rev. 848
2 Freecom ToughDrive Custom Dear user! Thank you for choosing the Freecom ToughDrive Custom as an external hard drive. For optimal use and performance we advise you to read this manual carefully before using this product. Freecom Technologies Germany Contents of the box Please check the contents of the box; the following items should be included: Freecom ToughDrive Custom with integrated USB cable* USB Extension Cable 3 Design Covers (template on hard drive) Manual, safety manual and application software pre-installed on the hard drive Quick Install Guide * Operation without power pack possible, power supply occurs over the USB port. When the power provided by the USB port is not sufficient, visit for an optional AC adapter. Warning! All rights reserved. The products named in this manual are only used for identification purposes and may be trademarks or registered trademarks of the respective companies. This device was designed for home or office use. Warning! This device is equipment complying with class A. This equipment can cause radio disturbances in a residential area. If this is the case, the user has to take appropriate measures and assume all responsibility and costs for. It may not be used near or with any life-sustaining systems. Freecom cannot be made liable for any damages, loss of data or damage following thereof -whatsoever (including, without limitation, damages for loss of business profits, business interruption, loss of business information, or other pecuniary loss) arising out of the use of or inability to use this Freecom product, even if Freecom has been advised of the possibility of such damages. We reserve the right to upgrade our products in keeping with technological advances.
3 Table of Contents User manual General Information...page 4 Precautionary measures...page 5 Freecom ToughDrive Custom...page 5 Individual look of Freecom ToughDrive Custom...page 6 Chapter 1: Hardware Installation...page 8 Chapter 2: Driver Installation...page 8 Chapter 3: Installation of the application software...page 9 Chapter 4: Freecom Hard Drive Protection Tool...page 11 Chapter 5: Using Freecom Turbo USB 2.0 (only PC)...page 20 Chapter 6: Partitioning your Freecom ToughDrive Custom...page Freecom Technologies
4 Freecom ToughDrive Custom General Information The following hardware and software requirements must be fulfilled to ensure troublefree operation. System requirements In order to use the Freecom ToughDrive Custom, following components are needed: PC: Intel Pentium III / AMD Duron 900 MHz or higher 256 MB RAM (Vista: 512 MB RAM) or higher Available USB 2.0 or USB 1.1 port* Internet connection for online warranty registration and software updates and downloads Operating system: Windows 2000, Windows XP, Windows Vista Mac: PowerPC G3/G4/G5, Mac Book Pro or Intel Mac 256 MB RAM or higher Available USB 2.0 or USB 1.1 port* Internet connection for online warranty registration and software updates and downloads Operating system: Mac OS X v10.4 or higher 4 * To achieve optimal performance from the Freecom ToughDrive Custom your PC should be equipped with an USB 2.0 port.
5 General Information Precautionary measures To ensure that your Freecom ToughDrive Custom functions properly, please take note of the following precautions. If these are not followed, you may void your warranty and damage the Freecom ToughDrive Custom. Safely remove the Freecom ToughDrive Custom via your operating system (the "unplug or eject hardware" option in the Windows taskbar) before disconnecting the USB cable or power cable and before switching off the device. Failing to do so may result in data loss. Do not drop the Freecom ToughDrive Custom (more than 2 m) or expose it to other kinds of sudden mechanical shocks as this may result in data loss and damage to the Freecom ToughDrive Custom. Do not use the Freecom ToughDrive Custom when the ambient temperature is below 10 C or above 35 C. If the Freecom ToughDrive Custom is moved from a cool environment to a warmer environment, please allow the drive to acclimatize to the ambient temperature before operating the device. Failing to do so may lead to condensation within the drive enclosure, which in turn may cause the drive to malfunction. Do not place liquids or drinks on the Freecom ToughDrive Custom. When liquids are spilled and get in contact with the electronics within the drive enclosure, it will damage the drive and will cause the drive to malfunction. Do not use the Freecom ToughDrive Custom in a dusty environment. Dust inside the enclosure may damage the internal electronics and result in drive malfunction. Opening the Freecom ToughDrive Custom will void the warranty. Since USB 2.0 is backwards compatible with USB 1.1, the Freecom ToughDrive Custom can be connected to all USB ports. When connected to a USB 1.1 port, however, the performance (data transfer rate) of the Freecom ToughDrive Custom will be much lower than when the drive is connected to a USB 2.0 port. On some computers it might occur that the USB port does not deliver enough power to the ToughDrive Custom. In that case, you need to use an external power supply. For safety reasons you must only use Freecom s Power Supply Part.No Don t use any other power supply! Freecom ToughDrive Custom The hi-speed data transfer through the USB 2.0 interface makes it ideally suitable for data-storage, file sharing, backup, archiving, audio playback and all applications that need fast file access. For your convenience, the Freecom ToughDrive Custom has been partitioned (1 partition) and pre-formatted (FAT32 file system). The FAT32 format ensures maximum interchangeability of the Freecom ToughDrive Custom between different computers. Should you choose to format the Freecom ToughDrive Custom in another file system (e.g. NTFS), please be aware of possible problems when connecting the Freecom ToughDrive Custom to another computer than the one you used for formatting. 5
6 Freecom ToughDrive Custom Individual look of Freecom ToughDrive Custom The template for PC 1. Click on "StartPC.exe" in the main directory of the hard drive. The Freecom start menu opens. 2. Click on "Software Installation" -> "Template". The installation starts now. Follow the instructions on the screen, confirm with "Next" in order to continue with the installation. The template for Mac 1. Click on "Start MAC" in the main directory of the hard drive. The Freecom start menu opens Click on "Manual / Template". The template for the size can be found in the "Template" folder on the hard drive.
7 General Information Individual look PC/Mac 1. Select a new pattern or cut out your own pattern (see template). 2. Put new pattern in transparent film and place it under the silicon cover. Ready! 2. Transparent film 3. Silicon cover 1. Photo 3. You can select a new pattern any time you like. 7
8 Freecom ToughDrive Custom Chapter 1: Hardware Installation 1 Connect the interface cable to the Freecom ToughDrive Custom. Since USB 2.0 is backwards compatible with USB 1.1, the Freecom Tough- Drive Custom can be connected to all USB ports. When connected to a USB 1.1 port, however, the performance (data transfer rate) of the Freecom ToughDrive Custom will be much lower than when the drive is connected to a USB 2.0 port. On some computers it might occur that the USB port does not deliver enough power to the ToughDrive Custom. In that case, you need to use an external power supply. For safety reasons you must only use Freecom s Power Supply Part.No Don t use any other power supply! Chapter 2: Driver Installation Under Windows 2000 / XP / Vista and Mac OS X a separate Freecom driver is not required. The drivers will be installed automatically by the operating system after plugging in the Freecom ToughDrive Custom into the USB port of the computer.
9 Installation of the application software Chapter 3: Installation of the application software 3.1 Installation software PC 1. Click on "StartPC.exe" in the main directory of the hard drive. The Freecom start menu opens Click on "Software Installation" -> "NTI Shadow", "NTI Ripper" or other software. The installation starts now. Follow the instructions on the screen, confirm with "Next" in order to continue with the installation Saving Freecom data The user manuals and complementary software (when applicable) are pre-loaded onto the hard drive. We recommend that you save these files to your computer ("My Documents"/"Freecom"), to always have a backup of these files in case you (accidentally) reformat the drive or delete these files from the drive. Saving these files from the external hard drive to your computer is easy: 1. Click on the button Save Freecom files. 2. All provided data on the Freecom hard drive will be saved to the folder "Freecom" in "My Documents". 9
10 Freecom ToughDrive Custom Installation software Mac 1. Click on "Start MAC" in the main directory of the hard drive. The Freecom start menu opens. 2. Click on "Install NTI Shadow". The installation starts now. Follow the instructions on the screen, confirm with "Next" in order to continue with the installation Saving Freecom data The user manuals and complementary software (when applicable) are pre-loaded onto the hard drive. We recommend that you save these files to your computer ("Documents"/ "Freecom"), to always have a backup of these files in case you (accidentally) reformat the drive or delete these files from the drive. Saving these files from the external hard drive to your computer is easy: 1. Click on the button "Save Freecom files". 2. All provided data on the Freecom hard drive will be saved to the folder "Freecom" in "Documents". 10
11 Freecom Hard Drive Protection Tool Chapter 4: Freecom Hard Drive Protection Tool 4.1 Using the Freecom Hard Drive Protection Tool (PC) Your Freecom ToughDrive Custom is equipped with a password protection feature. This provides the best possible protection. Your data is always protected, even if the internal hard drive is taken out of the enclosure and connected to a computer, you still will not be able to access the data. If your PC is shut down or sent to hibernation, we recommend to completely disconnecting the ToughDrive Custom from your PC in order to reactivate the password protection. Some PCs keep USB devices supplied with power when being in hibernation mode, therefore you remain logged in with your password Configuring the password protection 1. Connect your Freecom ToughDrive Custom to your PC. A Hard Disk Drive ( FREECOM HDD ) and a Virtual CD-ROM Drive ( Password ) will appear in My Computer. The Virtual CD-ROM Drive is an undeletable partition on your ToughDrive Custom on which the Freecom Hard Drive Protection software is stored. This ensures that you always have the password protection application available when needed, it can not be accidentally deleted. 2. If the virtual CD-ROM drive does not automatically open after the hard drive has been connected, double-click on the virtual CD ROM drive icon ( Password ) to open it. 11
12 Freecom ToughDrive Custom 3. Double-click on the Password.exe symbol to run the Freecom Hard Drive Protection software. The Hard Drive Protection Wizard will open. Click Next to proceed Enter a password. This password will be required to access the protected partition. Confirm the password in the second field and click Next. 5. Your hard drive is now protected with a password. Click Finish to exit the wizard. 12
13 Freecom Hard Drive Protection Tool Accessing the password-encrypted hard drive 1. Open the virtual CD-ROM Drive and double-click on Password.exe. The Freecom Hard Drive Protection tool opens. 2. Enter your password and click Finish. Your password-protected hard drive will now be accessible in My Computer. 4 I lost my password, what can I do now? If you lose your password, you will not be able to access your data anymore. The only way to continue using your ToughDrive Custom is to erase and format the hard drive. Attention! When erasing and formatting the hard drive, all data previously stored on the drive will be erased. All data on the drive will be deleted! Follow these steps to erase and format your hard drive: 1. Run Password.exe from the virtual CD-ROM Drive. 13
14 Freecom ToughDrive Custom 2. Click on Lost your password? and confirm that you want to start the Erase and Format Hard Disk Wizard To continue, you have to confirm that all data on your hard disk will be deleted. Click on Next to continue. 4. In a final step, you have to confirm once again that you want to erase and format the hard disk. Clicking on Yes in this step will irreversibly delete all your data. This might take up to two hours. 14
15 Freecom Hard Drive Protection Tool Removing the password encryption It is possible to remove the password protection feature, meaning that the data on the drive will always be visible when you connect the drive. 1. Make sure you already run the Password.exe to have access to your protected data. 2. Once you have access to your protected data, run the Password.exe again and select Remove password encryption. Click on Next to continue Enter your password and click on Next. 4. The password protection will now be removed and you will always have access to your data. 15
16 Freecom ToughDrive Custom Using the Freecom Hard Drive Protection Tool (Mac) Your Freecom ToughDrive Custom is equipped with a password protection feature. This provides the best possible protection. Your data is always protected, even if the internal hard drive is taken out of the enclosure and connected to a computer, you still will not be able to access the data. If your Mac is shut down or sent to hibernation, we recommend to completely disconnecting the ToughDrive Custom from your Mac in order to reactivate the password protection. Some Macs keep USB devices supplied with power when being in hibernation mode, therefore you remain logged in with your password Configuring the password protection 1. Connect your Freecom ToughDrive Custom to your Mac. A Hard Disk Drive ( FREECOM HDD ) and a Virtual CD-ROM Drive ( Password ) will appear. The Virtual CD-ROM Drive is an undeletable partition on your ToughDrive Custom on which the Freecom Hard Drive Protection software is stored. This ensures that you always have the password protection application available when needed, it can not be accidentally deleted. 2. Open the CD-ROM drive and double-click on Password. 16
17 Freecom Hard Drive Protection Tool 3. Enter a password. This password will be required to access the protected partition. Confirm the password in the second field and click on OK. 4 Accessing the password-encrypted hard disk 1. Connect your Freecom ToughDrive Custom to your Mac. A window will open, stating that the inserted disk is not readable. Click on Ignore. 2. Run Password from the CD-ROM drive. You will be prompted to enter your password to access the hard drive. Enter your password and click on OK. You will have full access to your ToughDrive Custom now. 17
18 Freecom ToughDrive Custom 4 I lost my password, what can I do now? If you lose your password, you will not be able to access your data anymore. The only way to continue using your ToughDrive Custom is to erase and format the hard drive. Attention! When erasing and formatting the hard drive, all data previously stored on the drive will be erased. All data on the drive will be deleted! Follow these steps to erase and format your hard drive: 1. Run Password from the virtual CD-ROM Drive and click on Lost password. You will be asked if you want to erase and format your hard drive. Click on Continue. 2. Check the box to confirm that all data on your hard disk will be deleted and click on Erase. Your hard disk will be erased and formatted, this might take up to two hours. 1
19 Freecom Hard Drive Protection Tool Removing the password encryption It is possible to remove the password protection feature, meaning that the data on the drive will always be visible when you connect the drive. 1. Make sure you already run Password to have access to your protected data. 2. Once you have access to your protected data, run Password again and select Remove password protection Enter your password and click on OK. 4. The password protection will now be removed and you will always have access to your data. 19
20 Freecom ToughDrive Custom 5 Chapter 5: Using Freecom Turbo USB 2.0 (only PC) By installing the Turbo USB 2.0 driver for your ToughDrive Custom, the data transfer rate can be significantly increased (up to 40% faster transfer speed compared to standard High-Speed USB). Enabling the Turbo USB 2.0 driver 1. Connect the Freecom ToughDrive Custom to your PC. 2. Run Start.exe from your ToughDrive Custom and go to Software Installation -> Freecom Turbo USB The Freecom Turbo USB 2.0 Wizard will open. 4. Check the drive and click on Configure to enable the Turbo USB2.0 driver for the Freecom ToughDrive Custom. Disabling the Turbo USB 2.0 driver Connect the Freecom ToughDrive Custom to your PC. 6. Run Start.exe from your ToughDrive Custom and go to Software Installation -> Freecom Turbo USB The Freecom Turbo USB 2.0 Wizard will open. Uncheck the drive and click on Configure to disable the Freecom Turbo USB 2.0 driver for the Freecom ToughDrive Custom.
21 Partitioning your Freecom ToughDrive Custom Chapter 6: Partitioning your Freecom ToughDrive Custom 6.1 General information Your Freecom ToughDrive Custom was partitioned and formatted to provide you with the maximum available capacity and compatibility. FAT32 was chosen as file system to assure that you will be able to read your files on any PC. It is recommended not to change the current configuration of your Freecom ToughDrive Custom. For some users another file system might fit better for their needs. This manual describes current limitations of most common file systems and Instructions to enable you to adapt the Freecom ToughDrive Custom to your needs File System features Please refer to the tables below for an overview: File systems supported by different operating systems File system Operating system FAT FAT32 NTFS HFS+ Windows 2000 yes yes yes no Windows XP / Vista yes yes yes no Mac OS X yes yes yes (only read) yes Maximum size of a partition File system Operating system FAT FAT32 NTFS HFS+ Windows GB* 32 GB 16 TB - Windows XP / Vista 4 GB* 32 GB 16 TB - Mac OS X 10.1.x GB - 2 TB Mac OS X 10.2.x GB - 8 TB Mac OS X 10.3.x - ( -> 128 GB) - 16 TB Mac OS X 10.4.x - ( -> 128 GB) - 16 TB Mac OS X 10.5.x - ( -> 128 GB) - 16 TB * FAT partitions larger than 2 GB can only be administrated by Windows 2000 / XP / Vista. 21
22 Freecom ToughDrive Custom Example for different partitions with different file systems on one Freecom ToughDrive Custom 6 Total size of Freecom ToughDrive Custom File system NTFS FAT GB 130 GB 30 GB Note: On NTFS formatted hard disks can only be written under Windows 2000 / XP / Vista. Under MacOSX data can only be read. The example above is a good solution for Windows 2000 / XP / Vista users who sometimes exchange data with Macs. For storing the data under Windows 2000 / XP / Vista both partitions can be used. As the NTFS file system can only be read by Mac data to be used on these operating systems must be stored on the FAT32 partition. Please follow the steps below to adapt the ToughDrive Custom for your needs. 6.3 Partitioning your ToughDrive Custom under Windows 2000 / XP / Vista Deleting a partition on the Freecom ToughDrive Custom 1. Click with the right mouse button on the "My Computer" icon on your desktop. 2. Select the option "Manage". 3. Select the option "Storage" -> "Disk Management". 4. Choose your external ToughDrive Custom and right-click on the partition. 5. Select "Delete Partition" and confirm by clicking on "Yes". The partition will be deleted now Creating a partition on the Freecom ToughDrive Custom The following steps will guide you through the process of creating partitions on your Freecom ToughDrive Custom. After this procedure your ToughDrive Custom will be ready for use and it will be allocated a drive letter. 1. Click with the right mouse button on the "My Computer" icon on your desktop. 2. Select the option "Manage". 3. Select the option "Storage" -> "Disk Management". 4. Choose the hard disk, which is "unallocated". Ensure that the entire drive is "unallocated". 22
23 Partitioning your Freecom ToughDrive Custom 6 5. Click with the right mouse button on the "unallocated" area and select the option "New Partition" (Windows 2000: "Create Partition Wizard"). The "New Partition Wizard" opens. Click on "Next". 23
24 Freecom ToughDrive Custom 6. Select "Primary partition" and click on "Next" Now you can adjust the size of your partition. Click on "Next" if only one partition is to be created. See next chapter (Creating two or more partitions on the Freecom ToughDrive Custom under Windows 2000 / XP / Vista) how to create more than one partition. 8. Assign a drive letter to your hard disk. Normally you can use the default options. Click on "Next". 24
25 Partitioning your Freecom ToughDrive Custom 9. Select the formatting option "Format this partition with the following settings". Choose either "FAT32" or "NTFS", the "Allocation unit size" should remain on "Default". Finally select "Perform a quick format" and click on "Next" Click on "Finish" to complete the partitioning of your Freecom ToughDrive Custom. Your Freecom ToughDrive Custom will be formatted now and is ready-to-use afterwards. 25
26 Freecom ToughDrive Custom Creating two or more partitions on the Freecom ToughDrive Custom under Windows 2000 / XP / Vista 1. Repeat the steps from the previous chapter (Creating a partition on the Freecom ToughDrive Custom under Windows 2000 / XP / Vista) for creating the first partition. 2. Click with the right mouse button on the "My Computer" icon on your desktop. 3. Select the option "Manage". 4. Select the option "Storage" -> "Disk Management". 5. Right-click on the unallocated space of your Freecom ToughDrive Custom and select the option "New partition" (Windows 2000: "Create partition"). The "New Partition Wizard" (Windows 2000: "Create Partition Wizard") opens. Click on "Next". 6. Select "Extended partition" and click on "Next". 7. Now you can adjust the size of your partition. Enter the size and click on "Next". 26
27 Partitioning your Freecom ToughDrive Custom 8. Click on "Finish" to create the "Extended partition". The unallocated space now changed to "Free space". 6 27
28 Freecom ToughDrive Custom 9. Right-click on "Free Space" and select "New Logical Drive" (Windows 2000: "Create Logical Drive"). The "New Partition Wizard" (Windows 2000: "Create Partition Wizard") opens. Click on "Next" "Logical drive" is already selected. Click on "Next". 11. Specify the partition size and click on "Next". 12. Assign a drive letter and click on "Next". 13. Select the formatting option "Format this partition with the following settings". Choose either "FAT32" or "NTFS", the "Allocation unit size" should remain on "Default". Finally select "Perform a quick format" and click on "Next". 14. Click on "Finish" to complete partitioning. Your partition will be formatted now and is ready-to-use. Note: If you select NTFS as file system, the data of your ToughDrive Custom can be read only under Mac OS X. There is no possibility to write data. 28
29 Partitioning your Freecom ToughDrive Custom 6.4 Partitioning your Freecom ToughDrive Custom under Mac OS X 1. Open the "Disk Utility". This can be found in "Applications" > "Utilities". 2. Click on the tab "Partition". 6 Here you can setup the partition settings and partition the drive according to your settings (e.g. Mac OS Extended). Detailed information how to use the Disk Utility can be found in the help: 9
30 WARRANTY (valid in Europe/Turkey only) We thank you for purchasing this Freecom product and hope you will enjoy using it. In order to avoid unnecessary inconvenience on your part, we suggest reading the quick install guide, instruction manual and any additional electronic and or printed manuals. When problems occur we have a database with Frequently Asked Questions (FAQ) on our Freecom website ( please check this site before you contact the helpdesk. Your Guarantee All Freecom products come with unlimited technical phone and web support. By this Guarantee, Freecom warrants their products to be free from defects in material and workmanship for a period listed below from the date of its original purchase. If during this period of guarantee the product proves defective due to improper materials or workmanship, Freecom will, without charge for labour or parts, at its sole discretion, repair or replace the product or its defective parts upon the terms and conditions set out below. Conditions This guarantee will be granted only when the original invoice or sales receipt (indicating the date of purchase, product and serial number) is presented together with the defective product and a Freecom RMA number received from the Freecom Website or given by a Freecom Service Center. Freecom reserves the right to refuse the free-of-charge guarantee services when the date of purchase of the product cannot be proven. This guarantee will not apply if the RMA number is missing, the serial number on the product has been altered, removed or made illegible. This guarantee covers only the hardware components packaged with the product. This guarantee covers none of the following: (a) any consumable supplied with the product, such as media or batteries; (b) damage to or loss of any software programs, data or removable storage media; (c) any damage resulting from adaptations, changes or adjustments, which may have been made to the product, without the prior written consent of Freecom; (d) attempted repair by any party other than authorized by Freecom and (e) accidents, lightning, water, fire or any other such cause beyond the reasonable control of Freecom. With respect to all services provided, Freecom is not responsible for any damage to or loss of any programs, data or other information stored on any media or any part of any product serviced. Freecom is not liable for the consequence of business loss in case of system failure. Be sure to exclude all parts not covered by this guarantee prior to returning the product to Freecom. Freecom is not liable for any loss or damage to these items. If during the repair of the product the contents of the hard drive are altered, deleted or in any way modified, Freecom is not liable whatsoever. Repair parts and replacement products will be provided on an exchange basis and will be either new, equivalent to new or reconditioned. All replaced parts and products become the property of Freecom The period of guarantee for any product or part repaired or replaced in warranty shall be the balance of the original guarantee. Repairs or replacements on product or parts out of warranty carry 6 (six) months guarantee. 2 YEARS WARRANTY
USER MANUAL MOBILE HARD DRIVES DESKTOP HARD DRIVES. Rev. 034/Mac
 USER MANUAL MOBILE HARD DRIVES DESKTOP HARD DRIVES Rev. 034/Mac Dear user! Thank you for selecting the Freecom Mobile Hard Drive / Desktop Hard Drive as your external data storage device. For optimal use
USER MANUAL MOBILE HARD DRIVES DESKTOP HARD DRIVES Rev. 034/Mac Dear user! Thank you for selecting the Freecom Mobile Hard Drive / Desktop Hard Drive as your external data storage device. For optimal use
USER MANUAL HARD DRIVE XS EXTERNAL HARD DRIVE / 3.5" / USB 2.0. Rev. 906
 USER MANUAL HARD DRIVE XS EXTERNAL HARD DRIVE / 3.5" / USB 2.0 Rev. 906 Freecom Hard Drive XS Dear user! Thank you for choosing the external Freecom Hard Drive XS. For optimal use and performance we advise
USER MANUAL HARD DRIVE XS EXTERNAL HARD DRIVE / 3.5" / USB 2.0 Rev. 906 Freecom Hard Drive XS Dear user! Thank you for choosing the external Freecom Hard Drive XS. For optimal use and performance we advise
USER MANUAL VERBATIM HARD DRIVE
 USER MANUAL VERBATIM HARD DRIVE Rev. 202 Dear user! Thank you for selecting the Verbatim Hard Drive as your external data storage device. For optimal use and performance we advise you to read this manual
USER MANUAL VERBATIM HARD DRIVE Rev. 202 Dear user! Thank you for selecting the Verbatim Hard Drive as your external data storage device. For optimal use and performance we advise you to read this manual
USER MANUAL NETWORK DRIVE XS EXTERNAL NETWORK HARD DRIVE / 3.5" / GIGABIT LAN / USB 2.0. Rev. 945
 USER MANUAL NETWORK DRIVE XS EXTERNAL NETWORK HARD DRIVE / 3.5" / GIGABIT LAN / USB 2.0 Rev. 945 Freecom Network Drive XS Dear user, Thank you for selecting the Freecom Network Drive XS. The Freecom Network
USER MANUAL NETWORK DRIVE XS EXTERNAL NETWORK HARD DRIVE / 3.5" / GIGABIT LAN / USB 2.0 Rev. 945 Freecom Network Drive XS Dear user, Thank you for selecting the Freecom Network Drive XS. The Freecom Network
USER MANUAL HARD DRIVE DOCK PRO EXTERNAL DOCKING STATION / 2.5" & 3.5" SATA & PATA / USB 2.0. Rev. 933
 USER MANUAL HARD DRIVE DOCK PRO EXTERNAL DOCKING STATION /.5" & 3.5" SATA & PATA / USB.0 Rev. 933 Freecom HD Dock Pro Dear user, welcome to the installation of your Freecom HD Dock Pro. Before installing
USER MANUAL HARD DRIVE DOCK PRO EXTERNAL DOCKING STATION /.5" & 3.5" SATA & PATA / USB.0 Rev. 933 Freecom HD Dock Pro Dear user, welcome to the installation of your Freecom HD Dock Pro. Before installing
User manual. INTERNET phone SKYPE PHONE / USB WIN & MAC. Rev. 622
 User manual INTERNET phone SKYPE PHONE / USB WIN & MAC Rev. 622 Freecom Internet Phone Dear user! Thanks You For Purchasing Freecom Internet Phone. Freecom Internet Phone is certified by Skype. Freecom
User manual INTERNET phone SKYPE PHONE / USB WIN & MAC Rev. 622 Freecom Internet Phone Dear user! Thanks You For Purchasing Freecom Internet Phone. Freecom Internet Phone is certified by Skype. Freecom
NETWORK STORAGE CENTER NETWORK MEDIA CENTER
 USER MANUAL NETWORK STORAGE CTER NETWORK MEDIA CTER EXTERNAL NETWORK HARD DRIVE / 3.5" / LAN Rev. 924 Freecom Network Storage Center / Network Media Center Dear user, Thank you for selecting the Freecom
USER MANUAL NETWORK STORAGE CTER NETWORK MEDIA CTER EXTERNAL NETWORK HARD DRIVE / 3.5" / LAN Rev. 924 Freecom Network Storage Center / Network Media Center Dear user, Thank you for selecting the Freecom
User Manual. Store 'n' Go Secure Pro Protection Software. Rev. 1
 User Manual Protection Software Rev. 1 Need assistance? Have questions? In case you have a question about the use of this product, need information about other Verbatim products or need technical assistance,
User Manual Protection Software Rev. 1 Need assistance? Have questions? In case you have a question about the use of this product, need information about other Verbatim products or need technical assistance,
USB 3.0 DUAL SATA HDD DOCKING STATION
 USB 3.0 DUAL SATA HDD DOCKING STATION User Manual (DA-70547) Introduction DA-70547 is a USB3.0 enabled dual-sata hard drive enclosure. It supports simultaneously use of two 2.5 or 3.5 SATA hard disk for
USB 3.0 DUAL SATA HDD DOCKING STATION User Manual (DA-70547) Introduction DA-70547 is a USB3.0 enabled dual-sata hard drive enclosure. It supports simultaneously use of two 2.5 or 3.5 SATA hard disk for
USB Flash Memory TransMemory-EX II TM
 USB Flash Memory TransMemory-EX II TM Security Software User Manual TOSHIBA Corporation Semiconductor & Storage Products Company Contents Chapter 1: Introduction... 2 Chapter 2: System Requirements...
USB Flash Memory TransMemory-EX II TM Security Software User Manual TOSHIBA Corporation Semiconductor & Storage Products Company Contents Chapter 1: Introduction... 2 Chapter 2: System Requirements...
Taurus Super-S3 LCM. Dual-Bay RAID Storage Enclosure for two 3.5-inch Serial ATA Hard Drives. User Manual March 31, 2014 v1.2 www.akitio.
 Dual-Bay RAID Storage Enclosure for two 3.5-inch Serial ATA Hard Drives User Manual March 31, 2014 v1.2 www.akitio.com EN Table of Contents Table of Contents 1 Introduction... 1 1.1 Technical Specifications...
Dual-Bay RAID Storage Enclosure for two 3.5-inch Serial ATA Hard Drives User Manual March 31, 2014 v1.2 www.akitio.com EN Table of Contents Table of Contents 1 Introduction... 1 1.1 Technical Specifications...
EW1015 R3 USB 2.0 to IDE and SATA adapter 1 ENGLISH
 EW1015 R3 USB 2.0 to IDE and SATA adapter 1 ENGLISH EW1015 R3 - USB 2.0 to IDE and SATA adapter 2 ENGLISH Table of contents 1.0 Introduction... 2 1.1 Functions and features... 2 1.2 Packing contents...
EW1015 R3 USB 2.0 to IDE and SATA adapter 1 ENGLISH EW1015 R3 - USB 2.0 to IDE and SATA adapter 2 ENGLISH Table of contents 1.0 Introduction... 2 1.1 Functions and features... 2 1.2 Packing contents...
Hi-Speed USB Flash Disk User s Manual Guide
 Hi-Speed USB Flash Disk User s Manual Guide System Requirements Windows 98, ME, 2000, XP, Mac OS 10.1, Linux 2.4 or above AMD or Intel Pentium 133MHz or better based computer USB 1.1, USB 2.0 or higher
Hi-Speed USB Flash Disk User s Manual Guide System Requirements Windows 98, ME, 2000, XP, Mac OS 10.1, Linux 2.4 or above AMD or Intel Pentium 133MHz or better based computer USB 1.1, USB 2.0 or higher
Chapter 1 Downloading Images to Your Computer (Windows)
 Software User Guide For the safe use of your camera, be sure to read the Safety Precautions thoroughly before use. Types of software installed on your computer varies depending on the method of installation
Software User Guide For the safe use of your camera, be sure to read the Safety Precautions thoroughly before use. Types of software installed on your computer varies depending on the method of installation
LG External HDD Hard Disk Drive XG1
 LG External HDD Hard Disk Drive XG1 - Thank you for purchasing this product. - This user manual contains instructions on how to use the product properly. - Please read this manual carefully. - Be sure
LG External HDD Hard Disk Drive XG1 - Thank you for purchasing this product. - This user manual contains instructions on how to use the product properly. - Please read this manual carefully. - Be sure
COMBOGARDPRO. 39E Electronic Combination Lock SOFTWARE INSTALLATION INSTRUCTIONS
 COMBOGARDPRO 39E Electronic Combination Lock SOFTWARE INSTALLATION INSTRUCTIONS IMPLEMENTATION PACKAGE The ComboGard Pro Software implementation package includes: 707012 ComboGard Pro Software Install
COMBOGARDPRO 39E Electronic Combination Lock SOFTWARE INSTALLATION INSTRUCTIONS IMPLEMENTATION PACKAGE The ComboGard Pro Software implementation package includes: 707012 ComboGard Pro Software Install
Motorola Phone Tools. Quick Start
 Motorola Phone Tools Quick Start Contents Minimum Requirements...2 Before Installing Motorola Phone Tools...3 Installing Motorola Phone Tools...4 Mobile Device Installation and Configuration...5 Online
Motorola Phone Tools Quick Start Contents Minimum Requirements...2 Before Installing Motorola Phone Tools...3 Installing Motorola Phone Tools...4 Mobile Device Installation and Configuration...5 Online
Corsair Flash Voyager USB 2.0 Flash Drive UFD Utility User s Manual
 Corsair Flash Voyager USB 2.0 Flash Drive UFD Utility User s Manual Contents For AP v2.10.0.0 Release For Windows 98/ME/2000/XP Version 1.1B (08/27/2004) Contents...1 Introduction...1 Features & Specifications...2
Corsair Flash Voyager USB 2.0 Flash Drive UFD Utility User s Manual Contents For AP v2.10.0.0 Release For Windows 98/ME/2000/XP Version 1.1B (08/27/2004) Contents...1 Introduction...1 Features & Specifications...2
Refer to the Troubleshooting section first if you experience a problem with the product.
 D3 Station Your product comes with a quick start guide and a user s manual. Following the instructions and precautions of this manual will ensure easier and more enjoyable use of your D3 Station External
D3 Station Your product comes with a quick start guide and a user s manual. Following the instructions and precautions of this manual will ensure easier and more enjoyable use of your D3 Station External
is605 Dual-Bay Storage Enclosure for 3.5 Serial ATA Hard Drives FW400 + FW800 + USB2.0 Combo External RAID 0, 1 Subsystem User Manual
 is605 Dual-Bay Storage Enclosure for 3.5 Serial ATA Hard Drives FW400 + FW800 + USB2.0 Combo External RAID 0, 1 Subsystem User Manual (English/Deutsch/ 中 文 ) v1.0 August 23, 2007 Table of Contents CHAPTER
is605 Dual-Bay Storage Enclosure for 3.5 Serial ATA Hard Drives FW400 + FW800 + USB2.0 Combo External RAID 0, 1 Subsystem User Manual (English/Deutsch/ 中 文 ) v1.0 August 23, 2007 Table of Contents CHAPTER
SOFTWARE INSTALLATION INSTRUCTIONS
 AUDITGARD LGA Electronic Combination Lock SOFTWARE INSTALLATION INSTRUCTIONS Implementation Package The AuditGard Software implementation package includes: 707013 AuditGard Software Install CD 42145 Programming/Audit
AUDITGARD LGA Electronic Combination Lock SOFTWARE INSTALLATION INSTRUCTIONS Implementation Package The AuditGard Software implementation package includes: 707013 AuditGard Software Install CD 42145 Programming/Audit
3M Occupational Health and Environmental Safety 3M E-A-Rfit Validation System. Version 4.2 Software Installation Guide (Upgrade) 1 P age
 3M Occupational Health and Environmental Safety 3M E-A-Rfit Validation System Version 4.2 Software Installation Guide (Upgrade) 1 P age Contents Important Information Read First... 3 Software Download...
3M Occupational Health and Environmental Safety 3M E-A-Rfit Validation System Version 4.2 Software Installation Guide (Upgrade) 1 P age Contents Important Information Read First... 3 Software Download...
RDC-7 Windows XP Installation Guide
 RDC-7 Windows XP Installation Guide CONTENTS 1. End User License Agreement...3 2. Important notes...4 3. Customer support...4 4. Installing the USB driver...4 I. Prior to installation...4 II. Installation
RDC-7 Windows XP Installation Guide CONTENTS 1. End User License Agreement...3 2. Important notes...4 3. Customer support...4 4. Installing the USB driver...4 I. Prior to installation...4 II. Installation
Maxtor OneTouch User's Guide
 EXTERNAL HARD DRIVE Maxtor OneTouch User's Guide TM II P/N:20259600 i Contents 1 Introduction................................................. 1 Maxtor OneTouch II Drive Components............................
EXTERNAL HARD DRIVE Maxtor OneTouch User's Guide TM II P/N:20259600 i Contents 1 Introduction................................................. 1 Maxtor OneTouch II Drive Components............................
5-Bay Raid Sub-System Smart Removable 3.5" SATA Multiple Bay Data Storage Device User's Manual
 5-Bay Raid Sub-System Smart Removable 3.5" SATA Multiple Bay Data Storage Device User's Manual www.vipower.com Table of Contents 1. How the SteelVine (VPMP-75511R/VPMA-75511R) Operates... 1 1-1 SteelVine
5-Bay Raid Sub-System Smart Removable 3.5" SATA Multiple Bay Data Storage Device User's Manual www.vipower.com Table of Contents 1. How the SteelVine (VPMP-75511R/VPMA-75511R) Operates... 1 1-1 SteelVine
PCLinq2 Hi-Speed USB Bridge-Network Cable. Quick Network Setup Guide
 PCLinq2 Hi-Speed USB Bridge-Network Cable Congratulations! Quick Network Setup Guide For Windows 98/ME/2000/XP Congratulations for installing the PCLinq2 Hi-Speed USB Bridge-Network Cable. This Quick Network
PCLinq2 Hi-Speed USB Bridge-Network Cable Congratulations! Quick Network Setup Guide For Windows 98/ME/2000/XP Congratulations for installing the PCLinq2 Hi-Speed USB Bridge-Network Cable. This Quick Network
Taurus - RAID. Dual-Bay Storage Enclosure for 3.5 Serial ATA Hard Drives. User Manual
 Dual-Bay Storage Enclosure for 3.5 Serial ATA Hard Drives User Manual v1.0 August 23, 2007 EN Table of Contents CHAPTER 1 - INTRODUCTION 1 CHAPTER 3 - SYSTEM SET UP 9 ICON KEY 1 THE TAURUS RAID 1 AVAILABLE
Dual-Bay Storage Enclosure for 3.5 Serial ATA Hard Drives User Manual v1.0 August 23, 2007 EN Table of Contents CHAPTER 1 - INTRODUCTION 1 CHAPTER 3 - SYSTEM SET UP 9 ICON KEY 1 THE TAURUS RAID 1 AVAILABLE
ScanShell.Net Install Guide
 ScanShell.Net Install Guide Please install the software first - DO NOT PLUG IN THE SCANNER The scanner has been carefully packaged to avoid damage during transportation. Before operating the scanner, please
ScanShell.Net Install Guide Please install the software first - DO NOT PLUG IN THE SCANNER The scanner has been carefully packaged to avoid damage during transportation. Before operating the scanner, please
e-dpp 4.0.2 May 2013 Quick Installation Guide Microsoft Windows 2003 Server, XP, Vista, 7 Access Database
 e-dpp 4.0.2 May 2013 Microsoft Windows 2003 Server, XP, Vista, 7 Access Database ELTECHS Engineering and Consulting Co., Ltd., Japan www.eltechs.co.jp Tel No. +81 (47) 490-1010 Fax No. +81 (47) 490-1011
e-dpp 4.0.2 May 2013 Microsoft Windows 2003 Server, XP, Vista, 7 Access Database ELTECHS Engineering and Consulting Co., Ltd., Japan www.eltechs.co.jp Tel No. +81 (47) 490-1010 Fax No. +81 (47) 490-1011
Pre-Installation: Personal Storage 3100 Installation Guide. Hardware and Operating System Requirements for Windows PC
 Pre-Installation: Thank You Thank you for selecting a Maxtor Personal Storage product. Please follow these instructions to take full advantage of its features. Handling Precautions If these handling precautions
Pre-Installation: Thank You Thank you for selecting a Maxtor Personal Storage product. Please follow these instructions to take full advantage of its features. Handling Precautions If these handling precautions
Verbatim Secure Data USB Drive. User Guide. User Guide Version 2.0 All rights reserved
 Verbatim Secure Data USB Drive User Guide User Guide Version 2.0 All rights reserved Table of Contents Table of Contents... 2 1. Introduction to Verbatim Secure Data USB Drive... 3 2. System Requirements...
Verbatim Secure Data USB Drive User Guide User Guide Version 2.0 All rights reserved Table of Contents Table of Contents... 2 1. Introduction to Verbatim Secure Data USB Drive... 3 2. System Requirements...
Cloud Catcher TM Software
 Cloud Catcher TM Software User Manual Version 2.0 Technical Support SanDisk Knowledgebase Contact SanDisk Table of Contents Overview... 2 Minimum System Requirements... 2 Languages Supported... 2 Installing
Cloud Catcher TM Software User Manual Version 2.0 Technical Support SanDisk Knowledgebase Contact SanDisk Table of Contents Overview... 2 Minimum System Requirements... 2 Languages Supported... 2 Installing
HP EliteBook and ProBook Notebook PCs - Upgrading from Windows 7 to Windows 8
 HP EliteBook and ProBook Notebook PCs - Upgrading from Windows 7 to Windows 8 This document pertains to HP business notebook computers to be upgraded from Windows 7 using a digital copy of Windows 8. You
HP EliteBook and ProBook Notebook PCs - Upgrading from Windows 7 to Windows 8 This document pertains to HP business notebook computers to be upgraded from Windows 7 using a digital copy of Windows 8. You
NAS HARD DRIVE ENCLOSURE USER MANUAL. S T O R E n S H A R E MUSIC DATA PHOTO MOVIE
 NAS HARD DRIVE ENCLOSURE USER MANUAL S T O R E n S H A R E MUSIC DATA PHOTO MOVIE w w w. v a n t e c u s a. c o m Package Contents: NexStar LX External 3.5 HDD NAS Enclosure: User Manual NexStar LX External
NAS HARD DRIVE ENCLOSURE USER MANUAL S T O R E n S H A R E MUSIC DATA PHOTO MOVIE w w w. v a n t e c u s a. c o m Package Contents: NexStar LX External 3.5 HDD NAS Enclosure: User Manual NexStar LX External
Owner s Manual. www.vantecusa.com. Model:NST-285U2-BK(Onyx Black) Model:NST-285U2-SL(Metallic Silver)
 Owner s Manual www.vantecusa.com Model:NST-285U2-BK(Onyx Black) Model:NST-285U2-SL(Metallic Silver) All Registered Trademarks Belong To Their Respected Companies. Copyright 2007 Vantec Thermal Technologies.
Owner s Manual www.vantecusa.com Model:NST-285U2-BK(Onyx Black) Model:NST-285U2-SL(Metallic Silver) All Registered Trademarks Belong To Their Respected Companies. Copyright 2007 Vantec Thermal Technologies.
Diamond II v2.3 Service Pack 4 Installation Manual
 Diamond II v2.3 Service Pack 4 Installation Manual P/N 460987001B ISS 26APR11 Copyright Disclaimer Trademarks and patents Intended use Software license agreement FCC compliance Certification and compliance
Diamond II v2.3 Service Pack 4 Installation Manual P/N 460987001B ISS 26APR11 Copyright Disclaimer Trademarks and patents Intended use Software license agreement FCC compliance Certification and compliance
**Please read this manual carefully before you use the product**
 -1- **Please read this manual carefully before you use the product** Description: The CEB-2355S is a multifunction storage device designed in a special body structure, which can be simply connected to
-1- **Please read this manual carefully before you use the product** Description: The CEB-2355S is a multifunction storage device designed in a special body structure, which can be simply connected to
Hi-Speed USB 2.0 Flash Disk. User s Manual
 Hi-Speed USB 2.0 Flash Disk User s Manual Contents Introduction... 3 Features... 3 System Requirements... 4 Before Use... 4 Driver Installation... 5 Driver Installation for Windows 98/98SE... 5 Disk Partitions
Hi-Speed USB 2.0 Flash Disk User s Manual Contents Introduction... 3 Features... 3 System Requirements... 4 Before Use... 4 Driver Installation... 5 Driver Installation for Windows 98/98SE... 5 Disk Partitions
Installation Instructions for 9555 USB Driver
 Prior to using the data modem features of your 9555 handset; you must first install the VCOMPORT 9555 USB Driver. This driver is compatible with: Windows XP Service Pack 2, Windows 2000 Service Pack 4,
Prior to using the data modem features of your 9555 handset; you must first install the VCOMPORT 9555 USB Driver. This driver is compatible with: Windows XP Service Pack 2, Windows 2000 Service Pack 4,
Digital Photo Bank / Portable HDD Pan Ocean E350 User Manual
 Digital Photo Bank / Portable HDD Pan Ocean E350 User Manual Installing a hard disk 1. Power off the unit. 2. Remove the bottom cover from the unit by removing four screws. 3. Insert the 2.5 HDD to the
Digital Photo Bank / Portable HDD Pan Ocean E350 User Manual Installing a hard disk 1. Power off the unit. 2. Remove the bottom cover from the unit by removing four screws. 3. Insert the 2.5 HDD to the
2-Bay Raid Sub-System Smart Removable 3.5" SATA Multiple Bay Data Storage Device User's Manual
 2-Bay Raid Sub-System Smart Removable 3.5" SATA Multiple Bay Data Storage Device User's Manual www.vipower.com Table of Contents 1. How the SteelVine (VPMP-75211R/VPMA-75211R) Operates... 1 1-1 SteelVine
2-Bay Raid Sub-System Smart Removable 3.5" SATA Multiple Bay Data Storage Device User's Manual www.vipower.com Table of Contents 1. How the SteelVine (VPMP-75211R/VPMA-75211R) Operates... 1 1-1 SteelVine
Operating Instructions - Recovery, Backup and Troubleshooting Guide
 Personal Computer Operating Instructions - Recovery, Backup and Troubleshooting Guide Please create your recovery discs immediately after setup. Please read this manual carefully before using your product.
Personal Computer Operating Instructions - Recovery, Backup and Troubleshooting Guide Please create your recovery discs immediately after setup. Please read this manual carefully before using your product.
User Guide Replica Automatic Backup System
 User Guide Replica Automatic Backup System 2009 Seagate Technology Contents 1 Getting Started with the Seagate Replica Automatic Backup System...4 Replica s First Steps...4 Safely Disconnect...4 Using
User Guide Replica Automatic Backup System 2009 Seagate Technology Contents 1 Getting Started with the Seagate Replica Automatic Backup System...4 Replica s First Steps...4 Safely Disconnect...4 Using
Copyright Fujitsu Computer Products of America, Inc. 2008. All rights reserved. Windows and MS-DOS are registered trademarks of Microsoft Corporation.
 User Manual Copyright Fujitsu Computer Products of America, Inc. 2008. All rights reserved. Windows and MS-DOS are registered trademarks of Microsoft Corporation. Macintosh and OS X are registered trademarks
User Manual Copyright Fujitsu Computer Products of America, Inc. 2008. All rights reserved. Windows and MS-DOS are registered trademarks of Microsoft Corporation. Macintosh and OS X are registered trademarks
ER-260. SmartPhone Recovery Pro TM. User Guide. Rev. 1.1. Android Data Recovery Software for Windows OS
 ER-260 SmartPhone Recovery Pro TM Android Data Recovery Software for Windows OS User Guide Rev. 1.1 Contents Page Introduction 1 System Requirements 2 Installation / Check for Updates 2 Features 3 Understanding
ER-260 SmartPhone Recovery Pro TM Android Data Recovery Software for Windows OS User Guide Rev. 1.1 Contents Page Introduction 1 System Requirements 2 Installation / Check for Updates 2 Features 3 Understanding
Pleiades USB/LAN. User Manual. & Installation Guide. External Storage Enclosure for 3.5 Hard Drive. v1.1
 Pleiades USB/LAN External Storage Enclosure for 3.5 Hard Drive User Manual & Installation Guide v1.1 Table of Contents CHAPTER 1 - INTRODUCTION - 1 - CHAPTER 4 LAN DISK SETUP - 11 - ICON KEY - 1 - NETWORK
Pleiades USB/LAN External Storage Enclosure for 3.5 Hard Drive User Manual & Installation Guide v1.1 Table of Contents CHAPTER 1 - INTRODUCTION - 1 - CHAPTER 4 LAN DISK SETUP - 11 - ICON KEY - 1 - NETWORK
Colorfly Tablet Upgrade Guide
 Colorfly Tablet Upgrade Guide (PhoenixSuit) 1. Downloading the Firmware and Upgrade Tool 1. Visit the official website http://www.colorful.cn/, choose 产 品 > 数 码 类 > 平 板 电 脑, and click the product to be
Colorfly Tablet Upgrade Guide (PhoenixSuit) 1. Downloading the Firmware and Upgrade Tool 1. Visit the official website http://www.colorful.cn/, choose 产 品 > 数 码 类 > 平 板 电 脑, and click the product to be
Installing Windows XP Professional
 CHAPTER 3 Installing Windows XP Professional After completing this chapter, you will be able to: Plan for an installation of Windows XP Professional. Use a CD to perform an attended installation of Windows
CHAPTER 3 Installing Windows XP Professional After completing this chapter, you will be able to: Plan for an installation of Windows XP Professional. Use a CD to perform an attended installation of Windows
Paragon Backup Retention Wizard
 Paragon Backup Retention Wizard User Guide Getting Started with the Paragon Backup Retention Wizard In this guide you will find all the information necessary to get the product ready to use. System Requirements
Paragon Backup Retention Wizard User Guide Getting Started with the Paragon Backup Retention Wizard In this guide you will find all the information necessary to get the product ready to use. System Requirements
Guide to Installing BBL Crystal MIND on Windows 7
 Guide to Installing BBL Crystal MIND on Windows 7 Introduction The BBL Crystal MIND software can not be directly installed on the Microsoft Windows 7 platform, however it can be installed and run via XP
Guide to Installing BBL Crystal MIND on Windows 7 Introduction The BBL Crystal MIND software can not be directly installed on the Microsoft Windows 7 platform, however it can be installed and run via XP
Quick Operation Guide DAB, DAB + und DMB USB Digital Receiver Albrecht DR 403
 Quick Operation Guide DAB, DAB + und DMB USB Digital Receiver Albrecht DR 403. 1 Note Thank you for purchasing the DAB/ DMB receiver. This Quick Guide is to guide you to the software installation of the
Quick Operation Guide DAB, DAB + und DMB USB Digital Receiver Albrecht DR 403. 1 Note Thank you for purchasing the DAB/ DMB receiver. This Quick Guide is to guide you to the software installation of the
Wormhole Switch JUC400
 For MAC & Windows OS Wormhole Switch JUC400 User Manual JUC400 Ver4.0 Required Environments Windows - OS: Windows 7 / Vista / XP / 2000 - Available USB port (USB 2.0 is recommended) - CPU: Intel Pentium
For MAC & Windows OS Wormhole Switch JUC400 User Manual JUC400 Ver4.0 Required Environments Windows - OS: Windows 7 / Vista / XP / 2000 - Available USB port (USB 2.0 is recommended) - CPU: Intel Pentium
2.5" XTreme Files OS & Data Backup/Restore User Manual Please read the Instruction manual before using the XTreme Files (X Series) 1.
 2.5" XTreme Files OS & Data Backup/Restore User Manual Please read the Instruction manual before using the XTreme Files (X Series) 1. The suggested interface for your computer is USB2.0 to have better
2.5" XTreme Files OS & Data Backup/Restore User Manual Please read the Instruction manual before using the XTreme Files (X Series) 1. The suggested interface for your computer is USB2.0 to have better
FAQ for USB Flash Drive
 FAQ for USB Flash Drive 1. What is a USB Flash Drive? A USB Flash Drive consists of a flash memory data storage device integrated with a USB interface. USB Flash Drives are typically removable and rewritable.
FAQ for USB Flash Drive 1. What is a USB Flash Drive? A USB Flash Drive consists of a flash memory data storage device integrated with a USB interface. USB Flash Drives are typically removable and rewritable.
User Manual. For more information visit www.caldigit.com
 User Manual For more information visit www.caldigit.com Contents 1. Introduction 03 Package Contents 06 T3 Diagram 07 2. Using the T3 08 Connecting the T3 08 How to create a RAID 09 - Mac OS X 09 - Windows
User Manual For more information visit www.caldigit.com Contents 1. Introduction 03 Package Contents 06 T3 Diagram 07 2. Using the T3 08 Connecting the T3 08 How to create a RAID 09 - Mac OS X 09 - Windows
JTAGjet. series SIGNUM SYSTEMS CORPORATION. USB 2.0 Driver for JTAGjet and ADM51. Installation Instructions
 JTAGjet series SIGNUM SYSTEMS CORPORATION USB 2.0 Driver for JTAGjet and ADM51 Installation Instructions COPYRIGHT NOTICE Copyright (c) 2011 by Signum Systems Corporation. All rights are reserved worldwide.
JTAGjet series SIGNUM SYSTEMS CORPORATION USB 2.0 Driver for JTAGjet and ADM51 Installation Instructions COPYRIGHT NOTICE Copyright (c) 2011 by Signum Systems Corporation. All rights are reserved worldwide.
User Guide. The Leader in Personal Storage
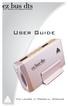 User Guide The Leader in Personal Storage Copyright Apricorn, Inc. 2006. All rights reserved. Windows and MS-DOS are registered trademarks of Microsoft Corporation. All other trademarks and copyrights
User Guide The Leader in Personal Storage Copyright Apricorn, Inc. 2006. All rights reserved. Windows and MS-DOS are registered trademarks of Microsoft Corporation. All other trademarks and copyrights
User Manual. 2 Bay Docking Station
 FANTEC MR-CopyDU3 User Manual 2 Bay Docking Station With One Touch Backup (OTB) and Copy Function Hardware: PC and Notebooks, Macintosh USB 1.1, USB 2.0 or USB 3.0 interface Features: 2,5 or 3,5 SATA I,II,III
FANTEC MR-CopyDU3 User Manual 2 Bay Docking Station With One Touch Backup (OTB) and Copy Function Hardware: PC and Notebooks, Macintosh USB 1.1, USB 2.0 or USB 3.0 interface Features: 2,5 or 3,5 SATA I,II,III
User Guide USB 2.0 LAPTOP DOCKING STATION WITH VIDEO N2953
 USB 2.0 LAPTOP DOCKING STATION WITH VIDEO 410-1864-001B / ACP51US 1 YEAR LIMITED WARRANTY: We pride ourselves on the quality of our products. For complete warranty details and a list of our worldwide offices,
USB 2.0 LAPTOP DOCKING STATION WITH VIDEO 410-1864-001B / ACP51US 1 YEAR LIMITED WARRANTY: We pride ourselves on the quality of our products. For complete warranty details and a list of our worldwide offices,
Installation Manual. Table of Contents. System Requirements. PC Console Software. Model no. KX-TDA0300
 PC Console Software Installation Manual Model no. KX-TDA0300 Thank you for purchasing the Panasonic PC Console Software, KX-TDA0300. Please read this manual before using this product and save for future
PC Console Software Installation Manual Model no. KX-TDA0300 Thank you for purchasing the Panasonic PC Console Software, KX-TDA0300. Please read this manual before using this product and save for future
Access G-RAID mini by its high-speed Interface esata, FireWire 800 (FireWire 400 via included cable) or USB 2.0 ports.
 Table of Contents Introduction Safety Precautions System Requirements What s in the Box G-RAID mini Overview Installing G-RAID mini G-RAID mini Warning LED Operation RAID Levels Explained Configuring G-RAID
Table of Contents Introduction Safety Precautions System Requirements What s in the Box G-RAID mini Overview Installing G-RAID mini G-RAID mini Warning LED Operation RAID Levels Explained Configuring G-RAID
iosafe Solo External Hard Drive
 Users Manual & Limited Warranty iosafe Solo External Hard Drive USB 2.0 Fireproof Waterproof FloSafe Cooling Technology Data Recovery Service 910-10841-00 REV 7.1 2 COPYRIGHTS Copyright iosafe, Inc. 2009.
Users Manual & Limited Warranty iosafe Solo External Hard Drive USB 2.0 Fireproof Waterproof FloSafe Cooling Technology Data Recovery Service 910-10841-00 REV 7.1 2 COPYRIGHTS Copyright iosafe, Inc. 2009.
XTreme Files OS & Data Backup/Restore User Manual Please read the Instruction manual before using the XTreme Files (F Series) 1.
 XTreme Files OS & Data Backup/Restore User Manual Please read the Instruction manual before using the XTreme Files (F Series) 1. The suggested interface for your computer is USB2.0 to have better speed
XTreme Files OS & Data Backup/Restore User Manual Please read the Instruction manual before using the XTreme Files (F Series) 1. The suggested interface for your computer is USB2.0 to have better speed
ScanWin Installation and Windows 7-64 bit operating system
 ScanWin Installation and Windows 7-64 bit operating system In order to run the ScanWin Pro install and program on Windows 7 64 bit operating system you need to install a Virtual PC and then install a valid,
ScanWin Installation and Windows 7-64 bit operating system In order to run the ScanWin Pro install and program on Windows 7 64 bit operating system you need to install a Virtual PC and then install a valid,
3.5 Dual Bay USB 3.0 RAID HDD Enclosure
 3.5 Dual Bay USB 3.0 RAID HDD Enclosure User Manual August 11, 2011 v1.1 MFG Part # MT2U3-MP BARCODE Introduction 1 Introduction 1.1 System Requirements 1.1.1 PC Requirements Minimum Intel Pentium III
3.5 Dual Bay USB 3.0 RAID HDD Enclosure User Manual August 11, 2011 v1.1 MFG Part # MT2U3-MP BARCODE Introduction 1 Introduction 1.1 System Requirements 1.1.1 PC Requirements Minimum Intel Pentium III
USB. 16MB~2GB JetFlash. User s Manual
 USB 16MB~2GB JetFlash User s Manual Introduction Table of Contents Package Contents...1 Features...1 System Requirements...2 Before Use...2 Driver Installation Driver Installation for Windows 98/98SE...3
USB 16MB~2GB JetFlash User s Manual Introduction Table of Contents Package Contents...1 Features...1 System Requirements...2 Before Use...2 Driver Installation Driver Installation for Windows 98/98SE...3
2-Disk RAID USB and esata External Hard Drive. User Guide English
 2-Disk RAID USB and esata External Hard Drive User Guide English 1 Contents Introduction 3 Drive Contents: IMPORTANT Notice 3 Nero BACKITUP 2 Software 3 Controls, Connectors and Indicators 4 Front Panel
2-Disk RAID USB and esata External Hard Drive User Guide English 1 Contents Introduction 3 Drive Contents: IMPORTANT Notice 3 Nero BACKITUP 2 Software 3 Controls, Connectors and Indicators 4 Front Panel
CAUH Passio Series. Instruction Manual. USB External Storage. Data Security
 Instruction Manual CAUH Passio Series USB External Storage Data Security Cavalry, the names of series and the Cavalry logo are registered trademarks of Cavalry Storage. All other trademarks or registered
Instruction Manual CAUH Passio Series USB External Storage Data Security Cavalry, the names of series and the Cavalry logo are registered trademarks of Cavalry Storage. All other trademarks or registered
Verbatim PowerBay Single USB and esata External Hard Drive Version 1.00
 Verbatim PowerBay Single USB and esata External Hard Drive Version 1.00 User Manual Table of Contents Introduction... 2 Controls, Connectors and Indicators... 2 About the Hard Drive... 2 Locating the Drive
Verbatim PowerBay Single USB and esata External Hard Drive Version 1.00 User Manual Table of Contents Introduction... 2 Controls, Connectors and Indicators... 2 About the Hard Drive... 2 Locating the Drive
SOFTWARE INSTALLATION AND USB CONNECTION GUIDE
 SOFTWARE INSTALLATION AND USB CONNECTION GUIDE ENGLISH LYT1086-001A COPYRIGHT 2003 VICTOR COMPANY OF JAPAN, LTD. M3D3/D1 DSC Printed in Japan 1202-HO-ID-VP JVC SOFTWARE LICENSE AGREEMENT IMPORTANT TO CUSTOMERS:
SOFTWARE INSTALLATION AND USB CONNECTION GUIDE ENGLISH LYT1086-001A COPYRIGHT 2003 VICTOR COMPANY OF JAPAN, LTD. M3D3/D1 DSC Printed in Japan 1202-HO-ID-VP JVC SOFTWARE LICENSE AGREEMENT IMPORTANT TO CUSTOMERS:
File Share Cable USER GUIDE. for Mac. www.targus.com/us/formac ONE YEAR LIMITED WARRANTY N2953
 N2953 USER GUIDE ACC9602US / 410-1486-001A www.targus.com/us/formac 2008 Manufactured or imported by Targus Group International, Inc. (for U.S. sales: 1211 North Miller Street, Anaheim, CA 92806 USA, for
N2953 USER GUIDE ACC9602US / 410-1486-001A www.targus.com/us/formac 2008 Manufactured or imported by Targus Group International, Inc. (for U.S. sales: 1211 North Miller Street, Anaheim, CA 92806 USA, for
ViviCam 25 Digital Camera User s Manual
 ViviCam 25 Digital Camera User s Manual 2010 Sakar International, Inc. All rights reserved. Windows and the Windows logo are registered trademarks of Microsoft Corporation. All other trademarks are the
ViviCam 25 Digital Camera User s Manual 2010 Sakar International, Inc. All rights reserved. Windows and the Windows logo are registered trademarks of Microsoft Corporation. All other trademarks are the
ACS CLIENT SOFTWARE USER MANUAL
 ACS CLIENT SOFTWARE USER MANUAL 1 ACS USER GUIDE 1.1 System Requirement Recommended System Requirement OS CPU VGA RAM HDD WindowXP, Vista Pentium 4, 2Ghz 1024*768, 64MB 24bit color graphic card 1GB 20MB
ACS CLIENT SOFTWARE USER MANUAL 1 ACS USER GUIDE 1.1 System Requirement Recommended System Requirement OS CPU VGA RAM HDD WindowXP, Vista Pentium 4, 2Ghz 1024*768, 64MB 24bit color graphic card 1GB 20MB
Portable External Hard Drive. Quick Start Guide
 Portable External Hard Drive Quick Start Guide Contents Seagate external hard drive with a USB 2.0 interface USB 2.0 Y cable Quick Start Guide Seagate Extra Value CD Requirements Your new Seagate portable
Portable External Hard Drive Quick Start Guide Contents Seagate external hard drive with a USB 2.0 interface USB 2.0 Y cable Quick Start Guide Seagate Extra Value CD Requirements Your new Seagate portable
Boot Camp Installation & Setup Guide
 Boot Camp Installation & Setup Guide Contents 4 Introduction 5 What You Need 6 Installation Overview 6 Step 1: Check for updates. 6 Step 2: Open Boot Camp Assistant. 6 Step 3: Install Windows. 6 Step 4:
Boot Camp Installation & Setup Guide Contents 4 Introduction 5 What You Need 6 Installation Overview 6 Step 1: Check for updates. 6 Step 2: Open Boot Camp Assistant. 6 Step 3: Install Windows. 6 Step 4:
Samsung Drive Manager FAQ
 Samsung Drive Manager FAQ Installation Q: My Samsung External Hard Drive is connected but nothing is happening. A: Check the USB cable connection. If your Samsung External Hard Drive is connected properly,
Samsung Drive Manager FAQ Installation Q: My Samsung External Hard Drive is connected but nothing is happening. A: Check the USB cable connection. If your Samsung External Hard Drive is connected properly,
Hydra Super-S Combo. 4-Bay RAID Storage Enclosure (3.5 SATA HDD) User Manual July 29, 2009 - v1.3
 4-Bay RAID Storage Enclosure (3.5 SATA HDD) User Manual July 29, 2009 - v1.3 EN Introduction 1 Introduction 1.1 System Requirements 1.1.1 PC Requirements Minimum Intel Pentium III CPU 500MHz, 128MB RAM
4-Bay RAID Storage Enclosure (3.5 SATA HDD) User Manual July 29, 2009 - v1.3 EN Introduction 1 Introduction 1.1 System Requirements 1.1.1 PC Requirements Minimum Intel Pentium III CPU 500MHz, 128MB RAM
Imation Clip USB 2.0 Flash Drive. Imation Drive Manager Software. User s Manual
 Imation Clip USB 2.0 Flash Drive Imation Drive Manager Software User s Manual Contents Introduction... 3 Features... 3 System Requirements... 4 Handling and Operating Recommendations... 4 Driver Installation...
Imation Clip USB 2.0 Flash Drive Imation Drive Manager Software User s Manual Contents Introduction... 3 Features... 3 System Requirements... 4 Handling and Operating Recommendations... 4 Driver Installation...
Installing the Gerber P2C Plotter USB Driver
 Installing the Gerber P2C Plotter USB Driver 1 You can install a Gerber P2C plotter using a USB connection and communicate with it using compatible design software. The following procedures describe installing
Installing the Gerber P2C Plotter USB Driver 1 You can install a Gerber P2C plotter using a USB connection and communicate with it using compatible design software. The following procedures describe installing
Clickfree Software User Guide
 Clickfree Software User Guide Last Revised: Nov 2, 2011 Clickfree_backup_software_user_guide_v1.0 Clickfree and the Clickfree logo are trademarks or registered trademarks of Storage Appliance Corporation.
Clickfree Software User Guide Last Revised: Nov 2, 2011 Clickfree_backup_software_user_guide_v1.0 Clickfree and the Clickfree logo are trademarks or registered trademarks of Storage Appliance Corporation.
CDR-100. iphone Spy Recovery (for Win) User Guide. Rev. 1.0. iphone Data Recovery Software for Windows OS
 CDR-100 iphone Spy Recovery (for Win) iphone Data Recovery Software for Windows OS User Guide Rev. 1.0 Contents Introduction 1 System Requirements 2 Features 3 Getting Ready for Data Recovery 4 Installation
CDR-100 iphone Spy Recovery (for Win) iphone Data Recovery Software for Windows OS User Guide Rev. 1.0 Contents Introduction 1 System Requirements 2 Features 3 Getting Ready for Data Recovery 4 Installation
Topaz Installation Sheet
 Topaz Installation Sheet P/N 460924001E ISS 08FEB12 Content Introduction... 3 Recommended minimum requirements... 3 Setup for Internet Explorer:... 4 Topaz installation... 10 Technical support... 14 Copyright
Topaz Installation Sheet P/N 460924001E ISS 08FEB12 Content Introduction... 3 Recommended minimum requirements... 3 Setup for Internet Explorer:... 4 Topaz installation... 10 Technical support... 14 Copyright
EW7031/EW7032-2,5 SATA/eSATA Hard Disk Enclosure
 2 ENGLISH EW7031/EW7032-2,5 SATA/eSATA Hard Disk Enclosure Warnings and points of attention Opening of the product and/or products can lead to severe injuries! Repairing of the product should be done by
2 ENGLISH EW7031/EW7032-2,5 SATA/eSATA Hard Disk Enclosure Warnings and points of attention Opening of the product and/or products can lead to severe injuries! Repairing of the product should be done by
OWC Mercury Elite Pro Dual ASSEMBLY MANUAL & USER GUIDE
 OWC Mercury Elite Pro Dual ASSEMBLY MANUAL & USER GUIDE TABLE OF CONTENTS 1. INTRODUCTION...1 1.1 MINIMUM SYSTEM REQUIREMENTS 1.1.1 Apple Mac Requirements 1.1.2 PC Requirements 1.1.3 Supported Drives 1.2
OWC Mercury Elite Pro Dual ASSEMBLY MANUAL & USER GUIDE TABLE OF CONTENTS 1. INTRODUCTION...1 1.1 MINIMUM SYSTEM REQUIREMENTS 1.1.1 Apple Mac Requirements 1.1.2 PC Requirements 1.1.3 Supported Drives 1.2
We reserve the right to make technical changes.
 User Guide External Hard Disk with USB 1.1/2.0 and IEEE 1394 connection Copyright 2003 All rights reserved. This manual is protected by Copyright. The Copyright is owned by Medion. Trademarks: MS-DOS and
User Guide External Hard Disk with USB 1.1/2.0 and IEEE 1394 connection Copyright 2003 All rights reserved. This manual is protected by Copyright. The Copyright is owned by Medion. Trademarks: MS-DOS and
USB FLASH DRIVE. User s Manual 1. INTRODUCTION...1 1.1. FEATURES...1 1.2. SPECIFICATIONS...2 1.3. PACKAGE CONTENTS...2 1.4. SYSTEM REQUIREMENTS...
 Table of Contents 1. INTRODUCTION...1 1.1. FEATURES...1 1.2. SPECIFICATIONS...2 1.3. PACKAGE CONTENTS...2 1.4. SYSTEM REQUIREMENTS...2 2. INSTALLATION PROCEDURE...3 2.1. INSTALL USB FLASH DRIVE ON WINDOWS
Table of Contents 1. INTRODUCTION...1 1.1. FEATURES...1 1.2. SPECIFICATIONS...2 1.3. PACKAGE CONTENTS...2 1.4. SYSTEM REQUIREMENTS...2 2. INSTALLATION PROCEDURE...3 2.1. INSTALL USB FLASH DRIVE ON WINDOWS
1. System Requirements
 BounceBack Data Transfer 14.2 User Guide This guide presents you with information on how to use BounceBack Data Transfer 14.2. Contents 1. System Requirements 2. Attaching Your New Hard Drive To The Data
BounceBack Data Transfer 14.2 User Guide This guide presents you with information on how to use BounceBack Data Transfer 14.2. Contents 1. System Requirements 2. Attaching Your New Hard Drive To The Data
This user guide describes features that are common to most models. Some features may not be available on your computer.
 RAID User Guide Copyright 2009 Hewlett-Packard Development Company, L.P. Intel is a trademark of Intel Corporation in the U.S. and other countries. Microsoft, Windows, and Windows Vista are U.S. registered
RAID User Guide Copyright 2009 Hewlett-Packard Development Company, L.P. Intel is a trademark of Intel Corporation in the U.S. and other countries. Microsoft, Windows, and Windows Vista are U.S. registered
How To Use An Esata External Hard Drive Enclosure (I386) With A Usb 2.0 And Usb 2/1.1 Hard Drive (I219) On A 2.5\" Hard Drive On A Mini Hard Drive Or An Ip
 HDD external enclosure for data-storage mobility with USB 2.0 and esata interface USER Manual English AKASA Company notices The information contained in this document is subject to change without notice.
HDD external enclosure for data-storage mobility with USB 2.0 and esata interface USER Manual English AKASA Company notices The information contained in this document is subject to change without notice.
USER MANUAL DataLocker Enterprise
 USER MANUAL DataLocker Enterprise ------------------------ March 2014 ------------------------ 1 Contents At a Glance Advanced 3 Introduction 17 Special features 5 About the Enterprise 19 Master admin
USER MANUAL DataLocker Enterprise ------------------------ March 2014 ------------------------ 1 Contents At a Glance Advanced 3 Introduction 17 Special features 5 About the Enterprise 19 Master admin
Belkin USB Flash Drive
 Belkin USB Flash Drive Model F5U025 User Guide Belkin USB Flash Drive Overview Storing and moving data has never been easier. Introducing the Belkin USB Flash Drive. Simply plug the Flash Drive into the
Belkin USB Flash Drive Model F5U025 User Guide Belkin USB Flash Drive Overview Storing and moving data has never been easier. Introducing the Belkin USB Flash Drive. Simply plug the Flash Drive into the
Contents. Hardware Configuration... 27 Uninstalling Shortcuts Black...29
 Contents Getting Started...1 Check your Computer meets the Minimum Requirements... 1 Ensure your Computer is Running in Normal Sized Fonts... 7 Ensure your Regional Settings are Correct... 9 Reboot your
Contents Getting Started...1 Check your Computer meets the Minimum Requirements... 1 Ensure your Computer is Running in Normal Sized Fonts... 7 Ensure your Regional Settings are Correct... 9 Reboot your
EXTERNAL HARD DRIVE Maxtor OneTouch User s Guide
 EXTERNAL HARD DRIVE Maxtor OneTouch User s Guide P/N: 20246100 Warranty Maxtor s warranty obligations are limited to the terms set forth: Maxtor warrants only to the original consumer purchaser that new
EXTERNAL HARD DRIVE Maxtor OneTouch User s Guide P/N: 20246100 Warranty Maxtor s warranty obligations are limited to the terms set forth: Maxtor warrants only to the original consumer purchaser that new
USB Flash Drive User s Manual
 USB Flash Drive User s Manual V4.01 Introduction Thank you for your purchasing the USB Drive. This manual will guide you through the usages of the USB Drive and of all management tools coming with it.
USB Flash Drive User s Manual V4.01 Introduction Thank you for your purchasing the USB Drive. This manual will guide you through the usages of the USB Drive and of all management tools coming with it.
USB 2.0 to VGA Quick Installation Guide
 Introduction USB 2.0 to VGA Quick Installation Guide The USB 2.0 to VGA allows you to connect an additional display to your desktop or notebook PC and use it as an extended desktop or as an additional
Introduction USB 2.0 to VGA Quick Installation Guide The USB 2.0 to VGA allows you to connect an additional display to your desktop or notebook PC and use it as an extended desktop or as an additional
Acer LCD Monitor Driver Installation Guide
 1 Contents 1 Contents... 1 2 Introduction... 2 3 Installation Guide... 2 3.1 PC requirements... 2 3.2 Installing the Acer LCD Monitor Driver on Windows Vista... 3 3.2.1 Hardware first install... 3 3.2.2
1 Contents 1 Contents... 1 2 Introduction... 2 3 Installation Guide... 2 3.1 PC requirements... 2 3.2 Installing the Acer LCD Monitor Driver on Windows Vista... 3 3.2.1 Hardware first install... 3 3.2.2
Imation LOCK User Manual
 Page: - 0 - Imation LOCK User Manual Security Application Program V2.0 - D Page: - 1 - Table of Contents A. Introduction... 2 B. General Description... 2 C. Features... 2 D. Before Using the Security Application
Page: - 0 - Imation LOCK User Manual Security Application Program V2.0 - D Page: - 1 - Table of Contents A. Introduction... 2 B. General Description... 2 C. Features... 2 D. Before Using the Security Application
Regulatory Compliance. IC Certification. FCC Certification. Declaration of Conformity
 VP6495 Regulatory Compliance This device complies with Part 15 of the FCC Rules. Operation is subject to the following two conditions: (1) This device may not cause harmful interference, and (2) This device
VP6495 Regulatory Compliance This device complies with Part 15 of the FCC Rules. Operation is subject to the following two conditions: (1) This device may not cause harmful interference, and (2) This device
INSTALL GUIDE Making Your Mobile Life Easier.
 Targus USB Bluetooth Adapter Making Your Mobile Life Easier. Visit our Web site at: www.targus.com Features and specifications are subject to change without notice 2005 Targus Group International, Inc.
Targus USB Bluetooth Adapter Making Your Mobile Life Easier. Visit our Web site at: www.targus.com Features and specifications are subject to change without notice 2005 Targus Group International, Inc.
USB3.0 Docking Station. User Manual (DA-70546)
 USB3.0 Docking Station User Manual (DA-70546) Foreword Congratulations on your purchase of our product! We will show you a new storage concept with safety and convenience It is our pleasure to give you
USB3.0 Docking Station User Manual (DA-70546) Foreword Congratulations on your purchase of our product! We will show you a new storage concept with safety and convenience It is our pleasure to give you
