Master Accounting - GST User Guide
|
|
|
- Chester Maxwell
- 8 years ago
- Views:
Transcription
1
2 Content A. GST Setup 1. Company Profile 3 2. GST Type Chart of Account Debtor/Customer Creditor/Supplier Stock/Service Item Default Account Setting GST Option 18 B. GST Transaction 1. Sales Invoice Sales Debit Note Sales Credit Note Sales Order Deposit Cash Receipt (POS) Purchases Invoice Purchases Debit Note Purchases Credit Note Cash Book - Receipt Cash Book - Payment Journal Book Bad Debt Relief (AR) Bad Debt Recover (AR) Bad Debt Write Off (AR) Bad Debt (AP) Bad Debt (AP) - Payment Bad Debt Write Off (AP) GST Payable/Claimable Import Service Purchases Invoice (Simplified Tax Invoice and Input Tax Claim) Advance GST (For Mixed Supplier Only) 21. De Minimis Rule (DmR) Calculator Input Tax Recoverable Ratio (IRR) Calculator Partial Exemption Adjustment Annual/Longer Period Adjustment Capital Goods Adjustment (CGA) Others 26. Promotion Item Margin Scheme (Second Hand Goods) Deemed Supplies Gift Imported Goods Cash Book Payment Simplified Tax Invoice Calculator (Without using Purchases Invoice) GST Posting Date for Billing Purchases, Purchases Book, Cash Book & Journal Book GST Adjustment Output Tax / GST Adjustment Input Tax Masteritec Sdn. Bhd. 1
3 33. Bank Charges GST Reversal Realize Foreign Gain/Loss (GST Type Code : ES43-EGL) C. GST Alert Notification (Startup) 1. Outstanding Delivery Order Inquiry Outstanding Invoice - Bad Debt Relief (AR) Inquiry Outstanding Bill - Bad Debt (AP) Inquiry Outstanding Goods Received Note Inquiry D. GST Alert Notification (Inquiry/Report Preview) 1. GST Return Report GST Return Inquiry GAF Audit File Inquiry E. GST Report/Inquiry/Dashboard 1. GST Transaction Listing Report GST Summary Report GST Return Report GST Transaction Analysis Inquiry GST Transaction Inquiry GST Summary Inquiry GAF Audit File Inquiry GST Return Inquiry Segment DB GST Return Inquiry/Report Dashboard - GST-03 GST Return Overview GST Lampiran 2 Report GST Checking Inquiry Segment Account Summary By GST Type Inquiry 155 F. Appendix 1. GST Compliance Certificate by JKDM 156 Masteritec Sdn. Bhd. 2
4 A. GST Setup 1. Company Profile Figure A1.1 Go File Click on Company Profile Click on GST Tab Figure A1.1 will be displayed. Click on Edit (F6), fill in the company details information and GST information like below: GST Registration No GST Registration Date GST Start Date GST Taxable Period (Tax Year coincide with Accounting Financial Period) Tax Display as (Default is GST) Default MSIC Code (MSIC Malaysia Standard Industrial Classification). Click on Save (F7) then Click on Exit (F2). Note: Further information regarding the Industries Code must refer to Malaysia Standard Industrial Classification under Item that can be accessed through the website at Masteritec Sdn. Bhd. 3
5 2. GST Type Figure A2.1 Go Master Miscellaneous Files Click on GST Type Figure A2.1 will be displayed. Click on Add (F5) to add new GST Type or Click on Edit (F6) to edit the existing GST Type. By default, Master Accounting is preset the standard GST Type. Fill in the related fields like below: GST Type Code (Compulsory fill in) Custom GST Type (Compulsory fill in) GST 03 Field 16 Capital Goods Acquired Interval (For Advance GST Capital Goods Adjustment CGA) GST Category Description Supply/Purchases Tax (%) GST A/C Code (Compulsory fill in) User Transaction Account Posting (Use Transaction Account Code Posting is used specifically with the "BL" Customs GST Type Code. This option allow user to post the transaction account instead to a GST A/C Code.) Note Inactive Masteritec Sdn. Bhd. 4
6 Default (GST Type for supply allow to set 1 default & GST Type purchases allow to set another default) Click on Save (F7) then Click on Exit (F2) GST Type Priority in Transaction screen Cash Book, Sales Book/Purchases Book 1. First Priority - Base on GST Type which is set in Chart of Account - Must activate the option to use the chart of account default GST Type - System default is deactivate (Refer Figure A2.2) 2. Second Priority - Base on GST Type GST Type Default - Must activate the option to use the GST Type Default - System default is deactivate (Refer Figure A2.2) 3. If First Priority & Second Priority is not set - GST Type will be set as EMPTY Figure A2.2 Masteritec Sdn. Bhd. 5
7 Billing Sales/Customer Consignment/Service Forms 1. First Priority - Base on GST Type which is set in Debtor - Must activate the option to use the debtor default GST Type - System default is deactivate (Refer Figure A2.3) 2. Second Priority - Base on GST Type which is set in Stock/Service Item - System use this as default 3. Third Priority - Base on GST Type GST Type Default - Must activate the option to use the GST Type Default - System default is deactivate (Refer Figure A2.3) 4. If First Priority, Second Priority & Third Priority is not set - GST Type will be set as EMPTY Figure A2.3 Masteritec Sdn. Bhd. 6
8 Cash Receipt 1. First Priority - Base on GST Type which is set in Debtor - Must activate the option to use the debtor default GST Type - System default is deactivate (Refer Figure A2.4) 2. Second Priority - Base on GST Type which is set in Stock/Service Item - System use this as default 3. Third Priority - Base on GST Type GST Type Default - Must activate the option to use the GST Type Default - System default is deactivate (Refer Figure A2.4) 4. If First Priority, Second Priority & Third Priority is not set - GST Type will be set as EMPTY Figure A2.4 Masteritec Sdn. Bhd. 7
9 Billing Purchases/Supplier Consignment Forms 1. First Priority - Base on GST Type which is set in Creditor - Must activate the option to use the creditor default GST Type - System default is deactivate (Refer Figure A2.5) 2. Second Priority - Base on GST Type which is set in Stock/Service Item - System use this as default 3. Third Priority - Base on GST Type GST Type Default - Must activate the option to use the GST Type Default - System default is deactivate (Refer Figure A2.5) 4. If First Priority, Second Priority & Third Priority is not set - GST Type will be set as EMPTY Figure A2.5 Note: For further information regarding the GST Type setup, please refer or get advice from your GST consultant / Accountant / Software Vendor. Masteritec Sdn. Bhd. 8
10 3. Chart of Account Figure A3.1 Figure A3.2 Masteritec Sdn. Bhd. 9
11 Go GL Click on Chart of Account Figure A3.1 will be displayed. Click on Add (F5) to add new chart of account or Select existing chart of account and Click on Edit (F6). (Refer Figure A3.2) Fill in the chart of account detail. Fill in the GST information fields like below: Default GST Type Supply (Automatic set GST Type in Cash Book Receipt/Sales Book, user need tick Auto GST Type in Multi Account - Cash Book/Sales Book in Stock Option GST tab. By Default is untick) Default GST Type Purchase (Automatic set GST Type in Cash Book - Payment/Purchase Book, user need tick Auto GST Type in Multi Account - Cash Book/Purchases Book in Stock Option GST tab. By Default is untick) MSIC Code (MSIC Malaysia Standard Industrial Classification). (Sales Book transaction will follow Chart of Account MSIC Code, if MSIC Code not set in Chart of Account, system will use Company Profile MSIC Code as default. Click on Save (F7). Note: Further information regarding the Industries Code must refer to Malaysia Standard Industrial Classification under Item that can be accessed through the website at For further information regarding the GST under Chart of Account screen, please get advice from your GST consultant / Accountant / Software Vendor. Masteritec Sdn. Bhd. 10
12 4. Debtor/Customer Figure A4.1 Figure A4.2 Go Debtor Click on Debtor/Customer Account Figure A4.1 will be displayed. Click on Add (F5) to add new debtor/customer or Click on Edit (F6) to edit the existing debtor/customer. Masteritec Sdn. Bhd. 11
13 Fill in the debtor/customer details information, for debtor/customer GST information Click on 8. Others tab Figure A4.2 will be displayed. Fill in the GST information fields like below: GST Register No GST Register Date Last GST Verified Date Default GST Type Default GST Inclusive GST Exemption No GST Exemption Expired Date Click on Save (F7) then Click on Exit (F2) Note: For further information regarding the GST under Debtor/Customer screen, please get advice from your GST consultant / Accountant / Software Vendor. 5. Creditor/Supplier Figure A5.1 Masteritec Sdn. Bhd. 12
14 Figure A5.2 Go Creditor Click on Creditor/Supplier Account Figure A5.1 will be displayed. Click on Add (F5) to add new creditor/supplier or Click on Edit (F6) to edit the existing creditor/supplier. Fill in the creditor/supplier details information, for creditor/supplier GST information Click on 7. Others tab Figure A5.2 will be displayed. Fill in the GST information fields like below: GST Register No GST Register Date Last GST Verified Date Default GST Type Default GST Inclusive GST Exemption No GST Exemption Expired Date Self Bill Invoice Approval No Self Bill Invoice Approval Date From Self Bill Invoice Approval Date To Click on Save (F7) then Click on Exit (F2) Note: For further information regarding the GST under Creditor/Supplier screen, please get advice from your GST consultant / Accountant / Software Vendor. Masteritec Sdn. Bhd. 13
15 6. Stock/Service Item Figure A6.1 Figure A6.2 Masteritec Sdn. Bhd. 14
16 Figure A6.3 Figure A6.4 Figure A6.5 Masteritec Sdn. Bhd. 15
17 Go Stock Click on Stock Item Figure A6.1 will be displayed. Click on Add (F5) to add new stock or Click on Edit (F6) to edit the existing stock. Fill in the stock details information, for GST Sales information Click on 1. Sales tab Figure A6.1 will be displayed. Fill in the GST Sales information fields like below: Default GST Type Sales Tax For GST Purchases information Click on 2. Purchases tab Figure A6.2 will be displayed. Fill in the GST Purchases information fields like below: Default GST Type Purchases Tax For other GST information Click on 5. Other tab Figure A6.3 will be displayed. Fill in the other GST information fields like below: MSIC Code (MSIC Malaysia Standard Industrial Classification). For user want to set the GST information for GST implementation preparation, Click on 11. GST Preparation tab Set the GST information under this tab for future use. (Refer Figure A6.4). Click on Copy button in 11. GST Preparation tab, user can Copy from Actual GST Info to GST Preparation / Copy from GST Preparation to Actual GST Info easily. Copy function like below (Refer Figure A6.5): Copy from GST Info Sales (Actual) Copy from GST Info Purchases (Actual) Copy from GST Info MISC Code (Actual) Copy to GST Info Sales (Actual) Copy to GST Info Purchases (Actual) Copy to GST Info MISC Code (Actual) Click on Save (F7). Click on More (F4) button Click Batch Update. User able to update Stock info by batch. Click on Exit (F2). Note: Further information regarding the Industries Code must refer to Malaysia Standard Industrial Classification under Item that can be accessed through the website at For further information regarding the GST under Stock Item screen, please get advice from your GST consultant / Accountant / Software Vendor. Masteritec Sdn. Bhd. 16
18 7. Default Account Setting Figure A7.1 Go File Click on Default Account Setting Figure A7.1 will be displayed. Click on Edit (F6), set all GST related Default Account Code. Click on Save (F7) then Click on Exit (F2) Note: For further information regarding the GST Default Account Setting, please get advice from your GST consultant / Accountant / Software Vendor. Masteritec Sdn. Bhd. 17
19 8. GST Option Figure A8.1 Go Stock Click on Stock Option Click on 6. GST tab Figure A8.1 will be displayed. Click on Edit (F6), change the GST related settings. Click on Save (F7) then Click on Exit (F2) Note: For further information regarding the GST option settings under Stock Option screen, please get advice from your GST consultant / Accountant / Software Vendor. Masteritec Sdn. Bhd. 18
20 B. GST Transaction 1. Sales Invoice Figure B1.1 Figure B1.2 Masteritec Sdn. Bhd. 19
21 Figure B1.3 Go Billing Click on Sales Invoice Figure B1.1 will be displayed. Click on Add (F5) to add new sales invoice or Click on Edit (F6) to edit the existing sales invoice. Fill in the debtor/customer code and other related document information. Click on 1. Item tab Fill in Stock Item, quantity, discount, unit price & GST Type. Click on Save (F7) Click on Print (F11) Report Sales Invoice like Figure B1.2 will be displayed Click on Preview to view the Tax Invoice like Figure B2.3 will be displayed. Click on Close button to exit the preview screen. Click on Exit F2 in Sales Invoice/Report Sales Invoice to close the screen. Masteritec Sdn. Bhd. 20
22 2. Sales Debit Note Figure B2.1 Figure B2.2 Masteritec Sdn. Bhd. 21
23 Figure B2.3 Go Billing Click on Sales Debit Note Figure B2.1 will be displayed. Click on Add (F5) to add new sales debit note or Click on Edit (F6) to edit the existing sales debit note. Fill in the debtor/customer code and other related document information. Click on 1. Item tab Fill in Stock Item, quantity, discount, unit price, GST Type, Our Invoice No, Our Invoice Date & Reason. Click on Save (F7) Click on Print (F11) Report Sales Debit Note like Figure B2.2 will be displayed Click on Preview to view the Debit Note like Figure B2.3 will be displayed. Click on Close button to exit the preview screen. Click on Exit F2 in Sales Debit Note/Report Sales Debit Note to close the screen. Masteritec Sdn. Bhd. 22
24 3. Sales Credit Note Figure B3.1 Figure B3.2 Masteritec Sdn. Bhd. 23
25 Figure B3.3 Go Billing Click on Sales Credit Note Figure B3.1 will be displayed. Click on Add (F5) to add new sales credit note or Click on Edit (F6) to edit the existing sales credit note. Click on Load From button Click on Transfer From Sales Invoice By Document or Transfer From Sales Invoice By Item Select an invoice which need to do credit note. Click on 1. Item tab Fill in Stock Item, quantity, discount, unit price, GST Type, Our Invoice No, Our Invoice Date & Reason. Click on Save (F7) Click on Print (F11) Report Sales Credit Note like Figure B3.2 will be displayed Click on Preview to view the Credit Note like Figure B3.3 will be displayed. Click on Close button to exit the preview screen. Click on Exit F2 in Sales Credit Note/Report Sales Credit Note to close the screen. Masteritec Sdn. Bhd. 24
26 4. Sales Order Deposit Figure B4.1 Figure B4.2 Masteritec Sdn. Bhd. 25
27 Figure B4.3 Figure B4.4 Masteritec Sdn. Bhd. 26
28 Figure B4.5 Go Billing Click on Sales Order Figure B4.1 will be displayed. Click on Add (F5) to add new sales order or Click on Edit (F6) to edit the existing sales order. Fill in the debtor/customer code and other related document information. Click on 1. Item tab Fill in Stock Item, quantity, discount, unit price & GST Type. Click on Save (F7) Click 5. Deposit / Part Payment tab Figure B4.2 will be displayed Click on Add button Figure B4.3 will be displayed. Masteritec Sdn. Bhd. 27
29 Fill in the Deposit information; GST information and Journal information Click on Save (F7) in Sales Order Deposit/Part Payment screen. Click on Print (F11) in Sales Order screen Report Sales Order like Figure B4.4 will be displayed Click on Preview to view the Credit Note like Figure B4.5 will be displayed. Click on Close button to exit the preview screen. Click on Exit F2 in Sales Order/Report Sales Order to close the screen. Note: For Sales Order Deposit Refund, Click 5. Deposit / Part Payment tab Figure B4.2 will be displayed Click on Refund Deposit button. Then Refund screen will be displayed and fill in the Refund information, GST information and Journal information then Click Save. 5. Cash Receipt (POS) Figure B5.1 Figure B5.2 Masteritec Sdn. Bhd. 28
30 Figure B5.3 Figure B5.4 Masteritec Sdn. Bhd. 29
31 Figure B5.5 Go POS Click on Cash Receipt Cashier Log in screen like Figure B5.1 will be displayed. After cashier successful login, Cash Receipt (POS) like Figure B5.2 will be displayed. Fill in Stock Item, quantity, discount, unit price & GST Type. Click on Payment (F12) Payment screen like Figure B5.3 will be displayed Click on OK button system will prompt Would you like to print Cash Receipt? Click on Yes button Cash Receipt like Figure B5.5 will print out. To manual print the Cash Receipt, Click on POS Click on Reports Click on Cash Receipt Report like Figure B5.4 will be displayed Filter the date and Cash receipt no to print out the Cash Receipt like Figure B5.5. Click on Exit F2 in Cash Receipt to close the screen. Masteritec Sdn. Bhd. 30
32 6. Purchases Invoice Figure B6.1 Figure B6.2 Masteritec Sdn. Bhd. 31
33 Figure B6.3 Figure B6.4 Masteritec Sdn. Bhd. 32
34 Go Billing Click on Purchases Invoice Figure B6.1 will be displayed. Click on Add (F5) to add new purchases invoice or Click on Edit (F6) to edit the existing purchases invoice. Fill in the creditor/supplier code and other related document information. Click on 1. Item tab Fill in Stock Item, quantity, discount, unit price & GST Type. For Self-Billed Invoice (Refer Figure B6.2), Click on 2. More Header tab Click a. Other Header Info tab Tick the Self-Bill Invoice checked, Approval No & Date will base on information set in Creditor/Supplier maintenance. Click on Save (F7) to save the transaction record. For Self-Billed Invoice report, Click on Print (F11) Report Purchases Invoice like Figure B6.3 will be displayed Select Report format _SYSRPT_03 Self-Bill Invoice -> Click on Preview to view the Self- Billed Invoice like Figure B6.4 will be displayed. Click on Close button to exit the preview screen. Click on Exit F2 in Purchases Invoice/Report Purchases Invoice to close the screen. 7. Purchases Debit Note Figure B7.1 Masteritec Sdn. Bhd. 33
35 Go Billing Click on Purchases Debit Note Figure B7.1 will be displayed. Click on Add (F5) to add new purchases debit note or Click on Edit (F6) to edit the existing purchases debit note. Fill in the creditor/supplier code and other related document information. Click on 1. Item tab Fill in Stock Item, quantity, discount, unit price, GST Type, Purchases Invoice No, Purchases Invoice Date & Reason. Click on Save (F7) Click on Exit (F2) to close the screen. 8. Purchases Credit Note Figure B8.1 Go Billing Click on Purchases Credit Note Figure B8.1 will be displayed. Click on Add (F5) to add new purchases debit note or Click on Edit (F6) to edit the existing purchases debit note. Fill in the creditor/supplier code and other related document information. Click on 1. Item tab Fill in Stock Item, quantity, discount, unit price, GST Type, Purchases Invoice No, Purchases Invoice Date & Reason. Click on Save (F7) Click on Exit (F2) to close the screen. Masteritec Sdn. Bhd. 34
36 9. Cash Book Receipt Figure B9.1 Figure B9.2 Go GL Click on Cash Book Figure B9.1 will be displayed. Select Bank Account Code Click on 1. Receipt tab. Masteritec Sdn. Bhd. 35
37 Click on Add (F5) to add new receipt or Click on Edit (F6) to edit the existing receipt. Click on Multi/GST (F3) Figure B9.2 will be displayed. In Multi Account Receipt (allow to enter multiple account code) Fill in Account Code, Description, Amount, GST Transaction information, Bill No for GST, Company Name, Company Reg. No and other related information. (Company Name and Company Reg. No is important for generation of GAF file. If this 2 columns blank system will use account name to replace company name and Company Reg. No will be blank in GAF File) Click on OK. Fill in relevant info in Receipt screen like Received From, Cheque/Ref No and others information. Click on Save (F7) and Exit (F2). 10. Cash Book Payment Figure 10.1 Masteritec Sdn. Bhd. 36
38 Figure 10.2 Go GL Click on Cash Book Figure B10.1 will be displayed. Select Bank Account Code Click on 1. Payment tab. Click on Add (F5) to add new payment or Click on Edit (F6) to edit the existing payment. Click on Multi/GST (F3) Figure B10.2 will be displayed. In Multi Account Payment (allow to enter multiple account code) Fill in Account Code, Description, Amount, GST Transaction information, Bill No for GST, Company Name, Company Reg. No and other related information. (Bill No for GST, Company Name and Company Reg. No is important for generation of GAF file. If this 3 columns blank system will use account name to replace company name and Company Reg. No will be blank and Bill No for GST will follow Payment No in GAF File) Click on OK. Fill in relevant info in Payment screen like Pay To, Cheque/Ref No and others information. Click on Save (F7) and Exit (F2). Besides that, under Multi Account Payment, user can use Simplified Tax Invoice Calculator to generate the payment transaction. (Refer Cash Book Payment Quick Entry Simplified Tax Invoice Calculator) Masteritec Sdn. Bhd. 37
39 11. Journal Book Figure B11.1 Go GL Click on Journal Book Figure B11.1 will be displayed. Click on Edit button to change the transaction date filter for Date From/Date To. Click on Add (F5) to add new journal or Click on Edit (F6) to edit the existing journal. Fill in account code, description local debit, local credit, GST Type, Bill No for GST Company Name, Company Reg. No and other related information. (Bill No for GST, Company Name, Company Reg. No and is important for generation of GAF file. If this 3 columns blank system will use account name to replace company name and Company Reg. No will be blank and Bill No for GST will follow Journal No in GAF File). User need make sure Total Local Debit and Total Local Credit must tally before save the transaction. If not tally, system will not allow to save the transaction. Click on Save (F7) and Exit (F2). Note: Journal Book normally is used for GST Adjustment. GST Type for Supply/Purchase able to select in Journal Book. Masteritec Sdn. Bhd. 38
40 12. Bad Debt Relief (AR) Figure B12.1 Figure B12.2 Go GL Click on GST Bad Debt Control Click on Bad Debt Relief (AR) Figure B12.1 will be displayed. Click on Add (F5) to add new bad debt relief (AR) or Click on Edit (F6) to edit the existing bad debt relief (AR). Fill in Debtor/Customer Code then all outstanding invoices for Age Months >= 6 months will be displayed in the table. Fill in GST Type and all the outstanding invoices displayed in the table need to claim back GST. Click on 3. Account Posting tab (Refer Figure 12.2), Debit Acc. Code or Credit Acc. Code can preset in Default Account Setting. System will automatic generate journal to do the GST Adjustment for bad debt relief (AR) when Save (F5) is clicked. Click on Save (F7) and Exit (F2). Masteritec Sdn. Bhd. 39
41 13. Bad Debt Recover (AR) Figure B13.1 Figure B13.2 Figure B13.2 Masteritec Sdn. Bhd. 40
42 Go GL Click on GST Bad Debt Control Click on Bad Debt Recover (AR) Figure B13.1 will be displayed. Click on Add (F5) to add new bad debt recover (AR) or Click on Edit (F6) to edit the existing bad debt recover (AR). Fill in Debtor/Customer Code Click on Load Bad Debt Document to Recover button Select a bad debt document to recover. Fill in recover amount, GST Type and other relevant information. Click on 6. Account Posting tab (Refer Figure 13.3), Debit Acc. Code or Credit Acc. Code can preset in Default Account Setting. System will automatic generate journal to do the GST Adjustment for bad debt recover (AR) and automatic matched as well when Save (F5) is clicked. Click on Save (F7). Click on 5. Others tab (Refer Figure 13.2), Debtor Receipt Payment will automatic created and matched when Save (F7) button is clicked. Click on button beside Receipt No to view the Debtor Receipt Payment. Click on Exit (F2). Note: Bad Debt Recover (AR) is to receive the payment from debtor/customer for invoices which already Bad Debt Relief (AR) and at the same time Bad Debt Recover (AR) also automatic generate GST Adjustment to pay back the GST. 14. Bad Debt Write Off (AR) Figure B14.1 Masteritec Sdn. Bhd. 41
43 Figure B14.2 Go GL Click on GST Bad Debt Control Click on Bad Debt Write off (AR) Figure B14.1 will be displayed. Click on Add (F5) to add new bad debt write off (AR) or Click on Edit (F6) to edit the existing bad debt write off (AR). Fill in Debtor/Customer Code Click on Load Bad Debt Document to Write Off button Select a bad debt document to write off. Click on 4. Account Posting tab (Refer Figure 14.2), Bad Debt Acc. Code or GST Liability AR Acc. Code can preset in Default Account Setting. System will automatic generate journal to do the bad debt (AR) invoice write off and automatic matched as well. Click on Save (F7) and Exit (F2). Masteritec Sdn. Bhd. 42
44 15. Bad Debt (AP) Figure B15.1 Figure B15.2 Go GL Click on GST Bad Debt Control Click on Bad Debt (AP) Figure B12.1 will be displayed. Click on Add (F5) to add new bad debt (AP) or Click on Edit (F6) to edit the existing bad debt (AP). Fill in Creditor/Supplier Code then all outstanding Bill for Age Months >= 6 months will be displayed in the table. Fill in GST Type and all outstanding Bills displayed in the table need to pay back GST. Click on 3. Account Posting tab (Refer Figure 15.2), Debit Acc. Code or Credit Acc. Code can preset in Default Account Setting. System will automatic generate journal to do the GST Adjustment for bad debt (AP) when Save (F5) is clicked. Click on Save (F7) and Exit (F2). Masteritec Sdn. Bhd. 43
45 16. Bad Debt (AP) Payment Figure B16.1 Figure B16.2 Figure B16.3 Masteritec Sdn. Bhd. 44
46 Go GL Click on GST Bad Debt Control Click on Bad Debt (AP) - Payment Figure B16.1 will be displayed. Click on Add (F5) to add new bad debt (AP) - payment or Click on Edit (F6) to edit the existing bad debt (AP) - payment. Fill in Creditor/Supplier Code Click on Load Bad Debt Document to Payment button Select a bad debt document to payment. Fill in payment amount, GST Type and other relevant information. Click on 5. Account Posting tab (Refer Figure 16.3), Debit Acc. Code or Credit Acc. Code can preset in Default Account Setting. System will automatic generate journal to do the GST Adjustment for bad debt (AP) - payment and automatic matched as well when Save (F5) is clicked. Click on Save (F7). Click on 4. Others tab (Refer Figure 16.2), Creditor Pay Bill will automatic created and matched when Save (F7) button is clicked. Click on button beside Payment No to view the Creditor Pay Bill. Click on Exit (F2). Note: Bad Debt (AP) - Payment is to make payment to creditor/supplier for bills which already Bad Debt (AP) and at the same time Bad Debt (AP) - Payment also automatic generate GST Adjustment to pay claim back the GST. 17. Bad Debt Write Off (AP) Figure B17.1 Masteritec Sdn. Bhd. 45
47 Figure B17.2 Go GL Click on GST Bad Debt Control Click on Bad Debt Write off (AP) Figure B17.1 will be displayed. Click on Add (F5) to add new bad debt write off (AP) or Click on Edit (F6) to edit the existing bad debt write off (AP). Fill in Creditor/Supplier Code Click on Load Bad Debt Document to Write Off button Select a bad debt document to write off. Click on 4. Account Posting tab (Refer Figure 17.2), Bad Debt Acc. Code or GST Claimable AP Acc. Code can preset in Default Account Setting. System will automatic generate journal to do the bad debt (AP) bills write off and automatic matched as well. Click on Save (F7) and Exit (F2). Masteritec Sdn. Bhd. 46
48 18. GST Payable/Claimable Figure B18.1 Go GL Click on GST Payable/Claimable Figure B18.1 will be displayed. Click on Add (F5) to add new GST Payable/Claimable or Click on Edit (F6) to edit the existing GST Payable/Claimable. Fill in Tax period Date From and Date To Click on Generate button. Click on 1. Account Posting tab, Output Tax Acc. Code, Input Tax Acc. Code or Accrual Acc. Code can preset in Default Account Setting. System will automatic generate journal to do GST Payable/Claimable. Click on Save (F7) and Exit (F2). Masteritec Sdn. Bhd. 47
49 19. Import Service Figure B19.1 Go Stock Click on Stock Option Click 6. GST tab Click on Purchases Tab. Figure B19.1 will be displayed. Click on Edit (F5) and ticked the Use Import Service and fill in the GST Type for import service. Click on Save (F7) and Exit (F2). Note: By default Use Import Service is activated and GST Type for Import Service assigned. Masteritec Sdn. Bhd. 48
50 Figure B19.2 Go Stock Click on Stock Item Figure B19.2 will be displayed. Click on Add (F5) to add new service item for Import Service transaction. Tick the Service Check Box and fill in the Stock Code & Name. Click on Save (F7) and Exit (F2). Masteritec Sdn. Bhd. 49
51 Figure B19.3 Go Billing Click on Purchases Invoice Figure B19.3 will be displayed. Click on Add (F5) to add new purchases invoice. Select a creditor code tick Import Service check box Click on 1. Item tab Add Import Service Stock Code. (In this example is IS) Click on Save (F7) and Exit (F2). Note: In Purchases Debit Note, user also can create Import Service Transaction. Masteritec Sdn. Bhd. 50
52 Figure B19.4 Figure B19.5 Masteritec Sdn. Bhd. 51
53 Figure B19.6 Go Creditor Click on Creditor Pay Bill Figure B19.4 will be displayed. Click on Add (F5) to add new Creditor Pay Bill. Select a creditor code Fill in the payment amount Click on 1. Match Data tab Tick the document needs to match. (In this example is BIL ). Click on Save (F7). For Import Service transaction matching, systems will use reverse charge mechanism to automatically create a transaction whereby the recipient charges the output tax and then claims the input tax. Refer Figure B19.5 for account transaction posting and Figure B19.6 for GST transaction posting. Masteritec Sdn. Bhd. 52
54 Figure B19.7 Go Creditor Click on Creditor Matching Figure B19.7 will be displayed. Select payment document Click on Edit (F6) Select documents need to match under Creditor Matching Data. Click on Save (F7). For Import Service transaction matching, systems will use reverse charge mechanism to automatically create a transaction whereby the recipient charges the output tax and then claims the input tax. Note: If payment document is Journal Type (J) / Credit Note (CCN) for Import Service, system will NOT use reverse charge mechanism to automatically create a transaction whereby the recipient charges the output tax and then claims the input tax. Masteritec Sdn. Bhd. 53
55 20. Purchases Invoice (Simplified Tax Invoice and Input Tax Claim) Figure B20.1 Go Stock Click on Stock Option Click 6. GST tab Click on Purchases Tab. Figure B20.1 will be displayed. Click on Edit (F5) and ticked the Use For Simplified Tax Invoice in Purchases Invoice and fill in the Maximum GST Input Tax allow to claim for Simplified Tax Invoice. Click on Save (F7) and Exit (F2). Note: By default Use For Simplified Tax Invoice in Purchases Invoice is activated and Maximum GST Input Tax allow to claim for Simplified Tax Invoice is Masteritec Sdn. Bhd. 54
56 Figure B20.2 Figure B20.3 Masteritec Sdn. Bhd. 55
57 Figure B20.4 Go Billing Click on Purchases Invoice Figure B20.2 will be displayed. Click on Add (F5) to add new purchases invoice. Select a creditor code tick From Simplified Tax Invoice check box Click on 1. Item tab Add Stock item Code. (Refer Figure B20.2). Click on Save (F7) and Exit (F2). Note: Simplified tax invoice can be used to claim input tax if the amount of GST payable is RM30.00 or less (i.e. assuming GST rate is 6%). If the GST amount in the simplified tax invoice is more than RM30.00, he can only claim the input tax up to a limit of RM30.00 using the simplified tax invoice. Therefore, he must request for a full tax invoice to enable him to claim the full input tax if it is more than RM For Example above, refer Figure B20.3 for account transaction posting and Figure B20.4 for GST transaction posting. Masteritec Sdn. Bhd. 56
58 Advance GST (For Mixed Supplier Only) Note: Advance GST is an optional module. Please contact your software vendor to register the module. 21. De Minimis Rule (DmR) Calculator Figure B21.1 Go GL Click on Advance GST (For Mixed Supplier Only) Click on De minimis Rule (DmR) Calculator Figure B21.1 will be displayed. Fill in the Date From and Date To Click on DmR Calculate (F5) DmR value & DmR Status will displayed. DmR = E / E (E + T) * 100 = ES / (ES + DS + GS + OS + RS + SR + ZRE + ZRL) * 100 Remark: Exempt Supply is RM or less and 5% or less is qualified for De minimis Rule (DmR). DmR status = Qualify mean user entitled to claim 100% Input Tax for TX- RE transaction. Besides that, user also entitled to claim tax for TX-N43 transaction. DmR status = Not Qualify mean user entitled to claim the Input Tax for TX-RE transaction is based on IRR and TX-N43 transaction is not allowed to claim. Note: For further information regarding the DmR, please refer or get advice from your GST consultant / Accountant / Software Vendor. Masteritec Sdn. Bhd. 57
59 22. Input Tax Recoverable Ratio (IRR) Calculator Figure B22.1 Go GL Click on Advance GST (For Mixed Supplier Only) Click on Input Tax Recoverable Ratio (IRR) Calculator Figure B22.1 will be displayed. IRR = (T O) / (T + E O) * 100 T = DS + GS + OS + RS + SR + ZRE + ZRL E = ES O = ES43 Incidental financial supplies ES Disposal of assets which are exempted (e.g. residential house) SR Disposal of assets DS Self-recipient accounting transactions, i.e. any supplies users make to themselves (e.g. imported services etc.) OS Out of scope transactions which are not taxable in Malaysia Remark: 1. Code ES43 is only for incidental supplies, therefore it will not be part of the IRR formula 2. For other excluded transactions ("O"), users need to analyze their transactions in ES, SR, DS & OS, then make necessary adjustment before they can apply the correct ratio. 3. By Default ("O") is set to zero, users need to analyze their transactions in ES, SR, DS & OS, then make necessary adjustment before they can apply the correct ratio. 4. Users should apply IRR on their TX-RE transactions. Masteritec Sdn. Bhd. 58
60 Fill in the Date From and Date To & "O" value (Default is 0) Click on IRR Calculate (F5) DmR value, DmR Status & IRR value will displayed. Annual Input Tax Recoverable Ratio (AIRR) calculation is based on formula IRR. The only different is the period (Date from & Date To). AIRR is based on annual/longer period. Note: For further information regarding the IRR/AIRR, please refer or get advice from your GST consultant / Accountant / Software Vendor. 23. Partial Exemption Adjustment Figure B23.1 Figure B23.2 Masteritec Sdn. Bhd. 59
61 Figure B23.3 Figure B23.4 Figure B23.4 Go GL Click on Advance GST (For Mixed Supplier Only) Click on Partial Exemption Adjustment Figure B23.1 will be displayed. When user create new TX-RE transaction (Mixed Supplier) for certain period, system will allow user to claim 100% Input Tax and TX-N43 transaction also not entitled to claim by default. This due to system unable Masteritec Sdn. Bhd. 60
62 to determine the DmR status & IRR value. System will only get the DmR status & IRR value at the end of the tax period. Example for taxable period is monthly; January system only can get the DmR status & IRR value on 31 January. So we need do the Partial Exemption Adjustment at the end of the period. Click on Add (F5) Fill in document date, tax period (Date From & Date To) Click on Generate Adjustment. By Default ("O") is set to zero, users need to analyze their transactions in ES, SR, DS & OS, then make necessary adjustment before they can apply the correct ratio. Once you change the ("O") value, system will automatically recalculate the IRR value. DmR status = Qualify mean user entitled to claim 100% Input Tax for TX- RE transaction. Besides that, user also entitled to claim tax for TX-N43 transaction. DmR status = Not Qualify mean user entitled to claim the Input Tax for TX-RE transaction is based on IRR and TX-N43 transaction is not allowed to claim. Click on 1. TX-RE Document List tab, system will list out all the TX-RE transaction. Local GST Expenses column will be displayed the input tax amount need to adjust. If DmR Status = Qualify/IRR = 100%, local GST Expenses will always equal to ZERO. (Refer Figure B23.1) Click on 2. TX-N43 Claimable Under De minimis Rule List tab, if DmR status = Qualify, system will displayed all the TX-N43 transaction which allow to claim the tax. If DmR status = Not Qualify, then system will no display the TX-N43 transaction (mean cannot claim the tax). (Refer Figure B23.2) Click on Save (F7) System will automatic do the account & GST adjustment. Click on 4. Account Posting tab (Refer Figure B23.3) Click on Journal Journal Data will be displayed (Refer Figure B23.4). Click on GST Data (Refer Figure B23.1) GST Data screen will be displayed. (Refer Figure B23.5). Note: For further information regarding the Partial Exemption Adjustment, please refer or get advice from your GST consultant / Accountant / Software Vendor. Masteritec Sdn. Bhd. 61
63 24. Annual/Longer Period Adjustment Figure B24.1 Figure B24.2 Figure B24.3 Masteritec Sdn. Bhd. 62
64 Figure B24.4 Figure B24.5 Go GL Click on Advance GST (For Mixed Supplier Only) Click on Annual/Longer Period Adjustment Figure B24.1 will be displayed. Annual/Longer Period Adjustment screen design almost same like Partial Exemption Adjustment. For Mix Supplier, user needs to declare the annual/longer period adjustment in the 2nd taxable period immediately after end of your tax year. Example for 2015 and taxable period is monthly, user need to declare annual/longer period adjustment on Feb For taxable period is quarterly, user need to declare annual/longer period adjustment on April - Jun 2016 Click on Add (F5) Fill in document date, annual tax period (Date From & Date To) Click on Generate Adjustment. By Default ("O") is set to zero, users need to analyze their transactions in ES, SR, DS & OS, then make necessary adjustment before they can apply the correct ratio. Once you change the ("O") value, system will automatically recalculate the AIRR value. Masteritec Sdn. Bhd. 63
65 DmR status = Qualify mean user entitled to claim 100% Input Tax for TX- RE transaction. Besides that, user also entitled to claim tax for TX-N43 transaction. DmR status = Not Qualify mean user entitled to claim the Input Tax for TX-RE transaction is based on AIRR and TX-N43 transaction is not allowed to claim. Click on 1. TX-RE Document List tab, system will list out all the TX-RE transaction. Local GST Claimable column will be displayed the amount which allow to claim for the tax year. Local GST Expenses be displayed the amount which not entitled to claim for the tax year. (Refer Figure B24.1) Click on 2. TX-N43 Claimable Under De minimis Rule List tab, if DmR status = Qualify, system will displayed all the TX-N43 transaction which allow to claim the tax. If DmR status = Not Qualify, then system will no display the TX-N43 transaction (mean cannot claim the tax). (Refer Figure B24.2) Refer Figure B24.1 bottom part, system will show the Total ITC Eligible (mean the tax allow to claim), Total ITC Claimed (mean the tax which is claimed) and Adjustment need to do for tax year. If adjustment amount is negative need user need to pay back the tax to Customs, else the adjustment amount is positive mean you need to claim back the tax from Customs. Click on Save (F7) System will automatic do the account & GST adjustment. Click on 4. Account Posting tab (Refer Figure B24.3) Click on Journal Journal Data will be displayed (Refer Figure B24.4). Click on GST Data (Refer Figure B24.1) GST Data screen will be displayed. (Refer Figure B24.5). Note: For further information regarding the Annual/Longer Period Adjustment, please refer or get advice from your GST consultant / Accountant / Software Vendor. Masteritec Sdn. Bhd. 64
66 25. Capital Goods Adjustment (CGA) CGA is the adjustments that need to be made to the initial amount of input tax claimed, during a specified period if there is a change in the proportion of taxable use of the capital goods. The objective of the CGA is to provide a fair and reasonable attribution of input tax to taxable supplies because capital goods can be used in the business over a period of years and taxable supplies also may vary over the years. Who has to make CGA? A GST registrant who is a mix supplier and if: o The capital goods is used for making both taxable and exempt supplies; and o The proportion of taxable use of the capital items change over time. Any capital goods that come within the scope of the CGA would be referred to as a capital item. Under the GST provisions, the definition of capital item includes: o All goods that can be capitalized under the accepted accounting principles; o Any capital goods used by a person in the course or furtherance of a business; o Any capital goods not solely for the purposes of selling; and o Any capital goods valued at RM100, or more per unit exclusive of GST. Type of Capital Goods o Land and buildings o Plants, equipment or machines o Commercial vehicles such as lorries and buses o Civil engineering works - include roads, bridges, drainage and installation of pipes for connection to the main services o Capital expenditure for example refurbishment, renovation and repair works o Computer equipment - a single item of equipment rather than a complete network (e.g. excluding computer software) o etc. Value of Capital Item o Generally, for the purpose of ascertaining whether a capital item meets the threshold value under the CGA, the value of a capital item is the GST-exclusive value of the supply and this value includes any excise duty paid. In the case of imported goods, the value will be the sum of the GST-exclusive value of the goods and the amount of import and excise duties, if any, paid on the goods. Masteritec Sdn. Bhd. 65
67 Adjustment Period o An adjustment period refers to a fixed period of time, consisting of intervals, during which the proportional taxable usage of a capital item is re-evaluated. o For land and building, the adjustment period consists of 10 intervals (inclusive of both the first and final intervals) and for any other capital item, the adjustment period would only consist of 5 intervals. o Example XYZ Sdn. Bhd. acquires assets (not being land or building) on different dates. The tax years (ending on 31st December) for these assets are as follows: Items acquired Date of acquisition Tax Year Asset A 12/01/ Asset B 30/12/ Asset C 20/06/ Asset D 23/09/ Asset E 12/11/ Asset F 30/12/ The adjustment period for the assets acquired in different tax years will be as follows: Tax Year Adjustment Period Asset A and B Asset C and D Asset E and F st interval nd interval 1st interval rd interval 2nd interval 1st interval th interval 3rd interval 2nd interval th interval 4th interval 3rd interval th interval 4th interval th interval Working out Adjustments o Adjustments are made to the initial input tax claim when the proportional use of the item fluctuates from interval to interval. (i.e. in subsequent intervals and the final interval) o If the proportional taxable use decreases - a certain percentage of input tax initially claimed has to be paid to JKDM. o If taxable use of the capital item increases - a further amount of input tax can be claimed on the capital goods. o No capital goods adjustment is required to be made in the first interval. Only apply partial exemption rules. o Capital goods adjustments would only be made in the subsequent intervals and when there is proportional change in its taxable use in relation to the first interval. o No further adjustment is required to be made on a capital item after the adjustment on the final interval is made. Masteritec Sdn. Bhd. 66
68 The GST amount on capital goods adjustment must be declared in the GST return for the 2 nd taxable period immediately after the end of each relevant interval. To acquire capital goods using Master Accounting, user can use Purchases Invoice to enter the transaction. (Refer Figure B25.1) o For acquisition of capital goods (Land & Building), user need to use GST Type Code = TX-RECG10 when enter the transaction. o For acquisition of other capital goods, user need to use GST Type Code = TX-RECG5 when enter the transaction. Figure B25.1 After end of tax year, user not needs to do Capital Goods Adjustment for First Internal. Only needs to declare the annual/longer period adjustment in the 2 nd taxable period immediately after end of your tax year. After completed the annual/longer period adjustment, user can register the capital goods for CGA so that user can do the adjustment for subsequent & final interval. Go GL Click on Advance GST (For Mixed Supplier Only) Click on Capital Goods for CGA Figure B25.2 will be displayed Masteritec Sdn. Bhd. 67
69 Figure B25.2 To register Capital Goods for CGA, Click on Add (F5) Fill in the document date Fill current interval (By Default is 1) Fill in Total Interval (By Default is 5, user can change to 10 if the capital goods is land/building) Click on Item tab Click on Transfer From to select the capital goods transaction you created in Purchases Invoice (capital goods allow to select is based on Total Interval). Besides that, user also has option to manual insert the capital goods. Click on Item tab Click on Manual Insert Figure B25.3 will be displayed Fill in the information manually. Figure B25.3 Click on Save (F7). Generate Batch Capital Goods for CGA (Single Unit) is provided to reduce the user work load. Go GL Click on Advance GST (For Mixed Supplier Only) Click on Generate Batch Capital Goods for CGA (Single Unit) Figure B25.4 will be displayed Masteritec Sdn. Bhd. 68
70 Figure B25.4 Fill in the First Interval Date From and Date To Fill in Capital Goods for CGA Document Date Click on Inquiry (F5) Capital Goods for CGA list will be displayed Select/Tick the Capital Goods need to generate Click on Generate Capital Goods for CGA. (Refer Figure B25.4). System will automatic generate the Capital Goods for CGA, once process is competed Capital Goods for CGA Inquiry to show the generated capital goods. To do the Capital Goods Adjustment, Go GL Click on Advance GST (For Mixed Supplier Only) Click on Capital Goods Adjustment Figure B25.5 will be displayed. Capital Goods Adjustment must be declared in the GST return for the 2 nd taxable period immediately after the end of each relevant interval. Figure B25.5 Masteritec Sdn. Bhd. 69
71 Click on Add (F5) Fill in the Document Date Select capital goods code (CG Code) Click on Generate Adjustment and the adjustment will be generated. By Default ("O") is set to zero, users need to analyze their transactions in ES, SR, DS & OS, then make necessary adjustment before they can apply the correct ratio. Once you change the ("O") value, system will automatically recalculate the AIRR value and Adjustment will be regenerated. Click on Save (F7) to save the adjustment. Batch Capital Goods Adjustment is provided to reduce the user work load. Go GL Click on Advance GST (For Mixed Supplier Only) Click on Generate Capital Goods Adjustment. Figure B25.6 Fill in the Date From and Date To Click on Inquiry Select/Tick the Capital Goods need to do CGA Fill in the CGA Date Click on Calculate. By Default ("O") is set to zero, users need to analyze their transactions in ES, SR, DS & OS, then make necessary adjustment before they can apply the correct ratio. Once you change the ("O") value, system will automatically recalculate the AIRR value. Click on Generate to process batch capital goods adjustment. Masteritec Sdn. Bhd. 70
72 Disposal of Capital Goods in the First Interval. o When a capital item is disposed in the first interval, it is disregarded as a capital goods and no adjustment under the CGA is required to be made. o Only the annual adjustment on the initial provisional input tax claim is required to be made. o After completed the annual/longer period adjustment, System require user to disposal the capital goods so that the capital goods not appear Outstanding Capital Goods for CGA. o Go GL Click on Advance GST (For Mixed Supplier Only) Click on Capital Goods for CGA Figure B25.2 will be displayed. o To register Capital Goods for CGA, Click on Add (F5) Fill in the document date Fill current interval (By Default is 1) Fill in Total Interval (By Default is 5, user can change to 10 if the capital goods is land/building) Click on Item tab Click on Transfer From to select the capital goods transaction you created in Purchases Invoice (capital goods allow to select is based on Total Interval). o Click on Disposal in the 1 st Interval Figure B25.7 will be displayed. Figure B25.7 o Fill in Disposal Remark Click on Ok Figure B25.8 will be displayed. Figure B25.8 o Click on Save (F7). Masteritec Sdn. Bhd. 71
73 Disposal of Capital Goods in other than 1st interval (2nd final interval) o Disposal is a Taxable Supply. If the disposal is a taxable supply, the mix supplier is able to claim additional input tax for any remaining complete intervals. The remaining complete intervals is deemed to make a wholly (100%) taxable supply. If a capital item is disposed on the first day of an interval, the mix supplier can treat that interval which the disposal took place as a remaining complete interval No further adjustment is necessary after the final adjustment has been made. If the disposal date of a capital item is other than the first day of the interval, the annual residual input tax recovery rate for the interval in which the sale took place is calculated by using the following formula: a r b y Total number of days from the first day of the interval until the day prior to the date of disposal. Percentage (%) of taxable use applicable to a. Total number of days from the date of disposal until the last day of the interval. Total number of days in the interval. To do the Capital Goods Adjustment for disposal of capital goods in other than 1st interval, Go GL Click on Advance GST (For Mixed Supplier Only) Click on Capital Goods Adjustment Figure B25.9 will be displayed. Masteritec Sdn. Bhd. 72
74 Figure B25.9 Click on Add (F5) Fill in the Document Date Select capital goods code (CG Code) Tick Disposal Date Fill in the disposal date Select Disposal Type [In this case is Disposal of capital goods in other than 1st interval (Taxable Supply)] Click on Generate Adjustment and the adjustment will be generated. By Default ("O") is set to zero, users need to analyze their transactions in ES, SR, DS & OS, then make necessary adjustment before they can apply the correct ratio. Once you change the ("O") value, system will automatically recalculate the AIRR value and Adjustment will be regenerated. Click on Save (F7). Masteritec Sdn. Bhd. 73
75 o Disposal is a Non Taxable Supply. Figure B25.10 To do the Capital Goods Adjustment for disposal of capital goods in other than 1st interval (Non-Taxable Supply), Go to GL Go to Advance GST (For Mixed Supplier Only) Click on Capital Goods Adjustment Figure B25.10 will be displayed. Click on Add (F5) Fill in the Document Date Select capital goods code (CG Code) Tick Disposal Date Fill in the disposal date Select Disposal Type [In this case is Disposal of capital goods in other than 1st interval (Non-Taxable Supply)] Click on "Generate Adjustment" button and the adjustment will be generated. By Default ("O") is set to zero, users need to analyze their transactions in ES, SR, DS & OS, then make necessary adjustment before they can apply the correct ratio. Once you change the ("O") value, system will automatically recalculate the AIRR value and Adjustment will be regenerated. Click on Save (F7). Masteritec Sdn. Bhd. 74
76 o Deregistered as a registered person. Figure B25.11 When you are deregistered as a registered person, a final adjustment also has to be made and the relevant GST amount must be declared in your GST return for the taxable period ending on the effective date of deregistration. Final Adjustment formula for deregistered as a registered person is same with Disposal - Taxable Supply. To do the Capital Goods Adjustment for deregistered as a registered person, Go to GL Go to Advance GST (For Mixed Supplier Only) Click on Capital Goods Adjustment menu Figure B25.11 will be displayed. Click on Add (F5) Fill in the Document Date (same with effective date of deregistration) Select capital goods code (CG Code) Tick Deregistered GST Date Fill in the Deregistered GST Date (same with effective date of deregistration) Click on Generate Adjustment button and the adjustment will be generated. By Default ("O") is set to zero, users need to analyze their transactions in ES, SR, DS & OS, then make necessary adjustment before they can apply the correct ratio. Once you change the ("O") value, system will automatically recalculate the AIRR value and Adjustment will be regenerated. Click on Save (F7).. Note: For further information regarding the Capital Goods Adjustment (CGA), please refer or get advice from your GST consultant / Accountant / Software Vendor. Masteritec Sdn. Bhd. 75
77 Others 26. Promotion Item Figure B26.1 Example (Refer Figure B26.1) Principal goods - Toothpaste (standard rate) Tie in goods (free item) - Toothbrush (standard rate) Since the principal goods are a standard rated supply, GST is chargeable on the supply. If the price of the goods with the free tie-in goods is RM6.36 inclusive of GST, GST should be accounted from RM6.36 as the tie-in goods and principal goods are treated as one supply. Price (inclusive of GST) of toothpaste: RM % GST inclusive: RM 0.36 (RM6.36 X 6%/106%) The registered retailer accounts for output tax amounting to RM0.36 Masteritec Sdn. Bhd. 76
78 27. Margin Scheme (Second Hand Goods) GST is normally due on the full value of goods sold. The margin scheme allows a GST Margin Scheme registered person (GST MS registered person) who meets all the conditions to calculate and charge GST on the margin i.e. the difference between the price at which the goods were obtained and the selling price. If no margin is made (because the purchase price exceeds the selling price) then no GST is charged and payable. For the purpose of GST, margin under this scheme means the difference between selling price and purchase price. If there is any value being added to the eligible goods such as cost for repairing, this cost is part of the margin other than profit. In other words, the value added must be included in the selling price and not the purchase price. Businesses buying and selling goods can usually recover the GST they are charged on their stock as input tax. But if they obtain most of their stock from members of the public who are not GST registered or from other dealers using the Margin Scheme, they will have no GST to recover. The Margin Scheme means that GST is still charged but only on the value being added to the goods or profit margin made on selling the same goods. By calculating GST on the margin, the scheme therefore avoids double taxation as second-hand goods re-enter the economic cycle. A registered person who does not wish to use the margin scheme for eligible goods must account for GST in the normal way. Under the Margin Scheme, there is no input tax to be claimed on the purchase (input tax not claimable) and the GST is allowed to be charged on the margin. However, if an eligible item is sold but all the conditions of the scheme cannot be met (e.g. record keeping, invoicing and accounting requirements) the Margin Scheme cannot be used and the sale must be dealt with outside the scheme in the normal way, accounting for GST on the full selling price. Note: For further information regarding the Margin Scheme (Second Hand Goods), please refer or get advice from your GST consultant / Accountant / Software Vendor. Masteritec Sdn. Bhd. 77
79 Figure B27.0 To activate Margin Scheme (Second Hand Goods), Go Stock Option Click on GST Tab Click Sales Tab Tick Activate Margin Scheme (Second Hand Goods) check box. By Default is unticked. Refer Figure B27.0 Figure B27.1 Masteritec Sdn. Bhd. 78
80 Go to Billing Click on Sales Invoice Click Add button Select Debtor Code Select Item Format = Standard-MS Select Item Code Go to Unit Price Column (Refer Figure B27.1) Click on MS button under Unit Price Column Margin Scheme (Second Hand Goods) Calculator like Figure B27.2 will be displayed. Figure B27.2 Fill in the Selling Price, Discount (if any), Purchases Price and GST Type Code Click Ok button. * Note: You are advise to use Margin Scheme (Second Hand Goods) Calculator to add/edit the margin scheme transaction. Masteritec Sdn. Bhd. 79
81 Figure B27.3 Figure B27.4 Masteritec Sdn. Bhd. 80
82 Figure B27.5 Example (Refer Figure B27.1, Figure B27.2 & Figure B27.3) Abby car dealer who is a GST MS registered person bought a used car from Chan second-hand car dealer, who is not a GST registered person, at a price of RM45, 000. Abby then sells the used car to an individual, Mr. Pillai, for RM50, 000 using the margin scheme. Selling Price RM50,000 Enter in Selling Price (Refer B27.2) Cost Price RM45,000 Enter in Purchases Price (Refer B27.2) Gross Margin RM(50,000 45,000) =RM5,000 GST 6/106 x RM5,000 = RM (not to be shown on normal invoice Refer Figure B27.2) Enter in GST Type = SR and GST Inclusive Value of the car Selling price less GST = RM(50, ) = RM49, Refer B27.4 Output tax RM Refer Figure B27.3 & Refer Figure B27.4 Input tax RM0.00 (no input tax claimable by the buyer as the seller is not allowed to issue tax invoice) Masteritec Sdn. Bhd. 81
83 28. Deemed Supplies Gift It is a normal business practice that a business gives free gifts to its customers. These free gifts are goods normally given to customers on special occasion or festival such as the giving of door gifts and gifts given free during lucky draws. Where business gifts (of goods) are given free to any person, the costs of gifts are subject to a limit of RM to a person per tax year. If the cost of the gift is more than RM and is given to the same person in the same tax year, the retailer must account for output tax even though the gift is given free. If the cost of the gift is RM or less, the gift is not subject to GST. In both situations, the retailer is entitled to claim input tax incurred on the purchase of the gifts on condition that the gifts are given free for business purposes. No GST has to be charged if the gift is in the form of services (not a supply). Gift bought by a taxable person from a non-gst registered person worth more than RM500 and given free without consideration is not subject to GST but no input tax is claimable as the gift is acquired without tax. Determination of RM500 per person per year is the aggregate of all gifts given in the tax year. If the total cost exceeds RM500, it is subject to GST (Output Tax). Figure B28.1 Masteritec Sdn. Bhd. 82
84 Go Stock Options Click on 6. GST tab Click on Sales tab Figure B28.1 will be displayed this is for Deemed Supplies Gift setup. Free Gift Cost of gifts Limit to a person per year (No GST), by default is RM500. System will use this limit when user applies GST Gift Rule. Free Gift/Year Method is By Tax Year. GST Type: Supply Free Gift is DS. System will use this GST Type when user applies GST Gift Rule. Figure B28.2 Go File Click on Default Account Setting Figure B28.2 will be displayed this is for default account setting in Sales Memo Click on Edit (F6) Set the account code for GST A/C Code, GST Expenses A/C Code, Stock - Gift A/C Code & Stock Gift Expenses A/C Code in Sales Memo. Click on Save (F7). Masteritec Sdn. Bhd. 83
85 Figure B28.3 Figure B28.4 Figure B28.5 Masteritec Sdn. Bhd. 84
86 Figure B28.6 Figure B28.7 Figure B28.8 Masteritec Sdn. Bhd. 85
87 Figure B28.9 Figure B28.10 Figure B28.11 Masteritec Sdn. Bhd. 86
88 Example 1 (Figure B28.3) Example 2 (Figure B28.6) Document Date 09/09/ /10/2016 Document No SM SM Stock Item Item A Item A Cost Amount RM RM 300 Selling Price RM RM 600 GST Type DS DS GST Gift Rule Cost amount RM < RM The gift is not subject to GST Cost amount RM (SM ) + RM (SM ) > RM The cost of the gift is more than RM and is given to the same person in the same year, the retailer must account for output tax even though the gift is given free. Output Tax (SM ) is based on Selling Price. (this output tax is the aggregate of all gifts given in the tax year) = RM 1200 X 6% = RM36 Taxable Amount RM 0.00 RM GST Output Tax RM 0.00 RM Post Stock Value Yes (Yes mean this is from internal stock and this will deduct the stock quantity and post the stock cost amount to account based on Stock A/C Code & Expenses A/C Code, No mean no deduct the stock quantity and no account posting for stock cost). Yes (Yes mean this is from internal stock and this will deduct the stock quantity and post the stock cost amount to account based on Stock A/C Code & Expenses A/C Code, No mean no deduct the stock quantity and no account posting for stock cost). To do the Deemed Supplies-Gift, Go Billing Click on Sales Memo Sales Memo screen will be displayed. Click on Add (F5) In Memo Type Select Deemed Supplies-Gift Select a Debtor Code Click on 1. Item tab. In 1. Item tab, insert a row to set stock code for Gift Set unit cost, quantity, unit price, GST Type & related information. Click on Save (F7). During saving process, system will do the checking add will prompt the user whether GST will charged on the gift or not. System will automatically post the Account & GST transaction (Only for Memo Type = Deemed Supplies-Gift). Note: For further information regarding the GST Gift Rule, please refer or get advice from your GST consultant / Accountant / Software Vendor. Masteritec Sdn. Bhd. 87
89 29. Imported Goods Tax Code for Imported Goods GST Type Description GST (%) IM-Z Import of goods with no GST incurred (for 0% Foreign Creditor) IM Import of goods with GST incurred 6% Supplier Oversea Invoice Purchase of goods from oversea supplier, the supplier invoice received will not incur GST. Go Billing Purchases Invoice to create supplier oversea invoice. GST Type need to user in supplier over invoice is IM-Z. Refer Figure B29.0. Figure B29.0 Masteritec Sdn. Bhd. 88
90 Scenario 1: Imported Goods owner pays customs duty/gst directly to Customs (without thru forwarder). Go Creditor to create a creditor code named as Royal Malaysian Customs like Figure B29.1. Figure B29.1 Go Billing Purchases Invoice Click Add (F5) button Select Creditor Code named Royal Malaysian Customs Select Item Format named Standard IM Click Imported Goods Customs Clearance button. (Refer Figure B29.2) Figure B29.2 Masteritec Sdn. Bhd. 89
91 Click on Imported Goods Customs Clearance in Purchases Invoice, Imported Goods Customs Clearance will be displayed like Figure B29.3. Figure B29.3 Refer to Figure B Select the oversea creditor code. (Optional: System allow user to filter the supplier oversea invoice by date from & date to). 2. Click on Inquiry (F5) button. All supplier oversea invoice transaction for IM-Z will list. 3. Set the Custom Duty A/C Code, GST Type, GST A/C and Import Declaration No. User can set the Default Custom Duty A/C Code in GL Default Account Setting. GST Type by Default is IM which also can configure in Stock Option 4. Select the Imported Goods which need clearance from Customs. 5. Fill in the Customs Currency Rate, Customs Duty & Customs Assessed Amount (Follow K1 total value taxable (after freight, insurance & others). 6. Click Ok button System will generate the item transaction like Figure B29.4 Masteritec Sdn. Bhd. 90
92 Figure B29.3 Item Transaction generated using Import Goods Customs Clearance is not to change the amount. Only columns like Description & Import Declaration No user allow to change it. If user wants to remove the generated transaction, click on Remove Row button. Refer Figure B29.4 and Figure B29.5 for the Journal Data & GST Data Figure B29.4 Masteritec Sdn. Bhd. 91
93 Figure B29.5 Masteritec Sdn. Bhd. 92
94 Scenario 2: Forwarder Invoice for customs duty/gst payment on behalf of imported goods owner to Customs. Imported Goods Customs Clearance process for Forwarder Invoice for customs duty/gst payment on behalf of imported goods owner is same like example above. The different is user need select the forwarder company as a creditor code in purchases invoice. Go Billing Purchases Invoice Click Add (F5) button Select Creditor Code for forwarder company Select Item Format named Standard IM Click Imported Goods Customs Clearance button (Refer Figure B29.3). After the Imported Goods Customs Clearance process finished. Purchases Invoice will be displayed like Figure B29.6. Figure B29.6 *Service Charges row is manual enter. NOT generate by Import Goods Customs Clearance. Refer Figure B29.7 and Figure B29.8 for the Journal Data & GST Data Masteritec Sdn. Bhd. 93
95 Figure B29.7 Figure B29.8 *Note: Features for Import Goods Customs Charges/GST Calculator in Cash Book Payment is removed in Version 636 and above. This is because Customs requirement need link between supplier oversea invoices with the GST transaction (IM) when the import goods is cleared from customs. Masteritec Sdn. Bhd. 94
96 30. Cash Book Payment Simplified Tax Invoice Calculator (Without using Purchases Invoice) When user need to claim Simplified Tax Invoice using Cash Book Payment (without using Purchases Invoice), Go GL Click on Cash Book Click on Payment Tab Click Add Button Click Multi/GST (F3) Button Multi Account Payment screen will be display like Figure B30.1 will be displayed. Figure B30.1 Click on Quick Entry button Simplified Tax Invoice Calculator menu, Simplified Tax Invoice Calculator screen will be displayed like Figure B30.2. This calculator allow user to easily create payment transaction for simplified tax invoice. (Automate allow to claim maximum RM30 input tax). Masteritec Sdn. Bhd. 95
97 Figure B30.2 Fill in the account code, amount and GST transaction info. System will automate calculate the GST Input Tax (Claimable) and GST Expenses based on the GST Type. Click on OK button. Simplified Tax Invoice payment transaction will be generated like Figure B30.3. Masteritec Sdn. Bhd. 96
98 Figure B30.3 Click OK button on Multi Account Payment. Cash Book Payment screen like Figure B30.4 will be displayed. Figure B30.4 Click on Save (F7) button on Cash Book Payment screen (Refer Figure B30.4) to save the Simplified Tax Invoice payment transaction Masteritec Sdn. Bhd. 97
99 31. GST Posting Date for Billing Purchases, Purchases Book, Cash Book & Journal Book GST Posting Date field is to allow you to separate the document date/posting date from the GST transaction date. An example of this is you received a supplier invoice dated 01 April 2015 on 08 July 2015, since you have submitted the GST-03 of April 2015 already, so you have to post the document s GST date on 8 July Before you can start using GST Posting Date, you require to set the Deferred Input Tax Account & Deferred Output Tax Account in Default Account Setting. (Refer Figure B31.1) and Untick the Hide GST Posting Date in Journal Book, Cash Book, Purchases Book/Purchases Invoice/DN/CN check box in Stock Option. By default all this check box is ticked. (Refer Figure B31.2) Figure B31.1 Figure B31.2 Masteritec Sdn. Bhd. 98
100 Posting of GST transaction using another field called GST Posting Date in the following transaction screen: o Billing Purchases (Purchases Invoice, Purchases Debit Note & Purchases Credit Note) Figure B31.BP1 When user key in the document into Billing Purchases Invoice, the document date (Example: 01-April 2015 and GST-03 of April 2015 is submitted) will cause issue in the GST Posting due to the late data entry. To solve this issue, the user can set the GST Posting Date field in Purchases Invoice. Click on 2. More Header Tab like Figure B31- BP2 will be displayed and set the GST Posting Date (Example: 08- July-2015). Masteritec Sdn. Bhd. 99
101 Figure B31.BP2 After fill in the transaction and set the GST Posting Date, you can click on Save (F4) button in Purchases Invoice screen like Figure B31-BP1 to save the transaction. Base on example above, this will cause the posting of the tax to be posted into Deferred Input Tax Account on 1- April On the 8-July-2015 (GST Posting Date), system will automatically post the amount from Deferred Input Tax Account to GST Input Tax Account. Refer Figure B31-BP3 and Figure B31-BP4. Figure B31.BP3 Masteritec Sdn. Bhd. 100
102 Figure B31.BP4 Note: When you change the Document Date in Purchases Invoice transaction, system will automatic reset the GST Posting Date to follow Document Date. If your Document Date is different with GST Posting Date, please remember to set back the GST Posting Date once you change the document date. o Purchases Book (Bill, Debit Note & Credit Note) Figure B31.PB1 Masteritec Sdn. Bhd. 101
103 When user key in the document into Purchases Book - Bill, the document date (Example: 01-April 2015 and GST-03 of April 2015 is submitted) will cause issue in the GST Posting due to the late data entry. To solve this issue, the user can set the GST Posting Date field in Purchases Book - Bill. Click on More (F4) button screen like Figure B31-PB2 will be displayed and set the GST Posting Date (Example: 08-July-2015). Click on Multi/GST (F3) button to key in the transaction. Refer Figure B31-PB3. Figure B31.PB2 Figure B31.PB3 Masteritec Sdn. Bhd. 102
104 After fill in the account transaction and set the GST Posting Date, you can click on Save (F4) button in Purchase Book - Bill screen like Figure B31-PB1 to save the transaction. Base on example above, this will cause the posting of the tax to be posted into Deferred Input Tax Account on 1-April On the 8-July-2015 (GST Posting Date), system will automatically post the amount from Deferred Input Tax Account to GST Input Tax Account. Refer Figure B31-PB4 and Figure B31-PB5. Figure B31.PB4 Figure B31.PB5 Note: When you change the Document Date in Purchases Book - Bill transaction, system will automatic reset the GST Posting Date to follow Document Date. If your Document Date is different with GST Posting Date, please remember to set back the GST Posting Date once you change the document date. Masteritec Sdn. Bhd. 103
105 o Cash Book (Receipt & Payment) Figure B31.CB1 When user key in the document into Cash Book - Payment, the document date (Example: 01-April 2015 and GST-03 of April 2015 is submitted) will cause issue in the GST Posting due to the late data entry. To solve this issue, the user can set the GST Posting Date field in Cash Book - Payment. Click on More (F4) button screen like Figure B31-CB2 will be displayed and set the GST Posting Date (Example: 08-July-2015). Click on Multi/GST (F3) button to key in the transaction. Refer Figure B31-CB3 Figure B31.CB2 Masteritec Sdn. Bhd. 104
106 Figure B31.CB3 After fill in the account transaction and set the GST Posting Date, you can click on Save (F4) button in Cash Book Payment screen like Figure B31-CB1 to save the transaction. Base on example above, this will cause the posting of the tax to be posted into Deferred Input Tax Account on 1-April On the 8-July-2015 (GST Posting Date), system will automatically post the amount from Deferred Input Tax Account to GST Input Tax Account. Refer Figure B31-CB4 and Figure B31-CB5. Figure B31.CB4 Masteritec Sdn. Bhd. 105
107 Figure B31.CB5 Note: When you change the Document Date in Cash Book - Payment transaction, system will automatic reset the GST Posting Date to follow Document Date. If your Document Date is different with GST Posting Date, please remember to set back the GST Posting Date once you change the document date. o Journal Book Figure B31.JB1 Masteritec Sdn. Bhd. 106
108 When user key in the document into Journal book, the document date (Example: 01-April 2015 and GST-03 of April 2015 is submitted) will cause issue in the GST Posting due to the late data entry. To solve this issue, the user can set the GST Posting Date field in Journal Book. If you unable to find the GST Posting Date Column like Figure B31.JB1, you need to Right Click the table header Click on Field Chooser menu Drag the GST Posting Date into Table. To save the table layout, you can Click Right Click the table header again Click on Save Layout 1 menu. In future this GST Posting Date wills automatic show in Journal Book. With this GST Posting Date, you can separate the Document Date/Posting Date with GST Posting Date. Base on Figure B31.JB1, if the GST Posting Date is empty and system will follow Posting Date and if Posting Date is empty then system will take the Document Date to do the Posting. (GST Posting Date priority is GST Posting Date > Posting Date > Document Date) After fill in the account transaction and set the GST Posting Date, you can click on Save (F4) button in Journal Book screen like Figure B31- JB1 to save the transaction. Base on example above, this will cause the posting of the tax to be posted into Deferred Input Tax Account on 1- April On the 8-July-2015 (GST Posting Date), system will automatically post the amount from Deferred Input Tax Account to GST Input Tax Account. Refer Figure B31-JB2 and Figure B31-JB3. Figure B31.JB2 Masteritec Sdn. Bhd. 107
109 Figure B31.JB3 32. GST Adjustment Output Tax / GST Adjustment Input Tax Go to Master Click on Default Accounting Setting to set the default GST Adjustment Output Tax/Input Tax account. Refer Figure B32.1 Figure B32.1 Go to Stock Click on Stock Option Click on 6. GST tab Click on GL tab to set the default GST Adjustment Output Tax/Input Tax GST Type. Default GST Type for GST Adjustment Output Tax is AJS and default GST Type for GST Adjustment Input Tax is AJP. Refer Figure B32.2 Masteritec Sdn. Bhd. 108
110 Figure B32.2 To do GST Adjustment, Go GL Click on Journal Book Click on Add (F5) drop down button Figure B32.3 will be displayed. Figure B32.3 Masteritec Sdn. Bhd. 109
111 Click on GST Adjustment Output Tax menu in Journal Book to do the GST Adjustment for output tax. GST Adjustment Output Tax will be displayed like Figure B32.4 Figure B32.4 Fill in the info like taxable amount, the Total GST Amount will automatically calculate based on the GST Type. Click Ok button System will automatically generate the transaction like Figure B32.5 Figure B32.5 Click on Save (F7) to save the Journal transaction for GST Adjustment Output Tax. Refer the Figure B32.6 and Figure B32.7 for Journal Data and GST Data. Masteritec Sdn. Bhd. 110
112 Figure B32.6 Figure B32.7 Click on GST Adjustment Input Tax menu in Journal Book to do the GST Adjustment for input tax. GST Adjustment Input Tax will be displayed like Figure B32.8 Figure B32.8 Masteritec Sdn. Bhd. 111
113 Fill in the info like taxable amount, the Total GST Amount will automatically calculate based on the GST Type. Click Ok button System will automatically generate the transaction like Figure B32.9 Figure B32.9 Click on Save (F7) to save the Journal transaction for GST Adjustment Input Tax. Refer the Figure B32.10 and Figure B32.11 for Journal Data and GST Data. Figure B32.10 Figure B32.11 Masteritec Sdn. Bhd. 112
114 33. Bank Charges GST Reversal Master Accounting have automated reverse bank charges to claim the GST input tax in Journal Book Entry Go to Creditor Creditor Pay Bill to make the payment. Refer Figure B33.0, Enter the payment amount and then enter the bank charges which is included GST 6%. Figure B33.0 Refer the Figure B33.1 for Journal Data. Figure B33.1 Masteritec Sdn. Bhd. 113
115 Before do the Bank Charges Reversal, if you need to select the company name & reg. no from the bank list, you need to do the setup first. Go File Click on Company Profile Select Bank tab Under Bank Tab Click Add to setup the bank info like Figure B33.2. After fill in the GL Bank A/C, Bank Code, Name, Reg. No, Account No & other info, Click Ok to save the record. Figure B33.2 After setup this, now you can select the bank list for company name & reg. no in Bank Charges GST Reversal screen later. If you not do this setup, you still can manually enter the company name & reg. no in Bank Charges GST Reversal screen. Masteritec Sdn. Bhd. 114
116 Go to GL Journal Book to reverse bank charges to claim the GST input tax. You can reverse bank charges to claim input tax by one transaction or base on your monthly bank statement. You are advise to reverse the bank charges to claim input tax based on your monthly bank statement. Refer Figure B33.3 Figure B33.3 Figure B33.4 Masteritec Sdn. Bhd. 115
117 Refer Figure B33.3, Click on Bank Charges GST Reversal menu, Bank Charges GST Reversal screen will be displayed like Figure B33.4 Fill in the bank charges account code. By Default, system will follow Bank Charges Account Payment which set in Default Account Setting. Fill in the description, Bill No of GST, Company Name and Company Reg. No. Base on the example payment transaction above, bank charges taxable amount is GST Type is TX (Default is TX) and Total GST Amount is You are advise to reverse the bank charges to claim input tax based on your monthly bank statement. *Note: Bill No of GST, Company Name and Company Reg. No is used to generate the GAF file later. Click on Ok button in Figure B33.4. System will automate reverse bank charges to claim input tax in Journal Book and Click Save button in Journal Book like Figure B33.5. Figure B33.5 Refer the Figure B33.6 and Figure B33.7 for Journal Data and GST Data. Masteritec Sdn. Bhd. 116
118 Figure B33.6 Figure B33.7 * Note: You are advise to reverse the bank charges to claim input tax based on your monthly bank statement. Masteritec Sdn. Bhd. 117
119 34. Realize Foreign Gain/Loss (GST Type Code : ES43-EGL) Master Accounting have automated GST transaction for realize foreign gain/loss using GST Type Code ES43-EGL. Refer example below. o Create a Sales Invoice for foreign debtor like Figure B34.1 Figure B34.1 Masteritec Sdn. Bhd. 118
120 o Go to Debtor Receive Payment to create a receive payment for invoice above. Refer Figure B34.2 Figure B34.2 o Master accounting will automatically generate the realize gain/loss transaction. Refer Figure B34.3 for Journal Data and Refer Figure B34.4 for GST Data. Figure B34.3 Masteritec Sdn. Bhd. 119
121 Figure B34.4 * Note: Realize Foreign Gain/Loss will use GST Type ES43-EGL for GST transaction. Total Realize Foreign Gain/Loss is based on GST Type = ES43-EGL in absolute value will appear in GST 03 in Field 12: Total value of exempted supplies. Example: Gain on Foreign Exchange = 2.12 (CR) Loss on Foreign Exchange = (DR) Net Foreign Exchange = = Absolute value for Net Foreign Exchange = For Auto Realize Foreign Gain/Loss, system will automatically use GST Type = ES43-EGL and for Manual Realize Foreign Gain/Loss, user need to manual select GST Type = ES43-EGL. Masteritec Sdn. Bhd. 120
122 C. GST Alert Notification (Startup) 1. Outstanding Delivery Order Inquiry Figure C1.1 Figure C1.2 Every time user login into Master Accounting, system will automatic check the Outstanding Delivery Order Age More Than 21 Days (Based Masteritec Sdn. Bhd. 121
123 on Current Date). System will remind the user 14 days before age more than 21 days. Outstanding Delivery Order Reminder will be displayed like Figure C1.1. Every login user able activate/deactivate this reminder. To do this, click on File System User Select the User Select Inquiry tab Select Outstanding Delivery Order Inquiry Tick Startup to activate / Untick Startup to deactivate. (Refer Figure C1.2) 2. Outstanding Invoice - Bad Debt Relief (AR) Inquiry Figure C2.1 Figure C2.2 Masteritec Sdn. Bhd. 122
124 Every time user login into Master Accounting, system will automatic check the Outstanding Invoice - Bad Debt Relief (AR) Inquiry. System will remind the user when login. Outstanding Invoice - Bad Debt Relief (AR) Reminder will be displayed like Figure C2.1 if outstanding invoices Age Month >= 6 months. Every login user able activate/deactivate this reminder. To do this, click on File System User Select the User Select GL tab Select Outstanding Invoice - Bad Debt Relief (AR) Inquiry Tick Startup to activate / Untick Startup to deactivate. (Refer Figure C2.2) 3. Outstanding Bill - Bad Debt (AP) Inquiry Figure C3.1 Figure C3.2 Masteritec Sdn. Bhd. 123
125 Every time user login into Master Accounting, system will automatic check the Outstanding Bill - Bad Debt (AP) Inquiry. System will remind the user when login. Outstanding Bill - Bad Debt (AP) Reminder will be displayed like Figure C3.11 if outstanding bills Age Month >= 6 months. Every login user able activate/deactivate this reminder. To do this, click on File System User Select the User Select GL tab Select Outstanding Bill - Bad Debt (AP) Inquiry Tick Startup to activate / Untick Startup to deactivate. (Refer Figure C3.2) 4. Outstanding Goods Received Note Inquiry Figure C4.1 Masteritec Sdn. Bhd. 124
126 Figure C4.2 Every time user login into Master Accounting, system will automatic check the Outstanding Goods Received Note Age More Than 21 Days (Based on Current Date). System will remind the user 14 days before age more than 21 days. Outstanding Goods Received Note Reminder will be displayed like Figure C4.1. Every login user able activate/deactivate this reminder. To do this, click on File System User Select the User Select Inquiry tab Select Outstanding Goods Received Note Inquiry Tick Startup to activate / Untick Startup to deactivate. (Refer Figure C4.2) Masteritec Sdn. Bhd. 125
127 D. GST Alert Notification (Inquiry/Report Preview) 1. GST Return Report Figure D1.1 Figure D1.2 Masteritec Sdn. Bhd. 126
128 Figure D1.3 Figure D1.4 Masteritec Sdn. Bhd. 127
129 Figure D1.5 Go GL Click on GST Inquiry & Reports Click on GST Return Report Figure D1.1 will be displayed. Fill Start Date and End Date Click on Preview button. If outstanding invoices Age Month >= 6 months, it will be displayed like Figure D1.2. Click on Continue, If outstanding bills Age Month >= 6 months, it will be displayed like Figure D1.3. Click on Continue, if TX-RE (Mixed Supplier) GST transaction exist within the period, system will warning user need to do GST transaction. Click on Continue, if Outstanding Delivery Order (Un-Invoice Delivery Order GST 21 days Ruling) exist, system will warning user need to report the output tax by transfer the Delivery Order to Sales Invoice. Click on Continue, if Debtor Open Credit Listing exist, system will warning user need to do Debtor Matching. Click on Continue, if Creditor Open Debit Listing exist, system will warning user need to do Creditor Matching. Click on Continue system will ask whether user want to lock the transaction until End Date (Refer Figure D1.4). Click on Continue GST Return Report (GST 03) will be displayed. Note: To activate this alert notification, Go Stock Stock Option Click on 6. GST tab Others tab Tick Enabled GST Return Report - TX-RE Transaction, GST Bad Debt Relief AR/AP and DO GST 21 days Rule Checking (Refer Figure D1.5). By Default this alert is activated. Masteritec Sdn. Bhd. 128
130 2. GST Return Inquiry Figure D2.1 Figure D2.2 Masteritec Sdn. Bhd. 129
131 Figure D2.3 Figure D2.4 Masteritec Sdn. Bhd. 130
132 Figure D2.5 Go GL Click on GST Inquiry & Reports Click on GST Return Inquiry Figure D2.1 will be displayed. Fill Date From and Date to Click on Inquiry button. If outstanding invoices Age Month >= 6 months, it will be displayed like Figure D2.2. Click on Continue, If outstanding bills Age Month >= 6 months, it will be displayed like Figure D2.3. Click on Continue, if TX-RE (Mixed Supplier) GST transaction exist within the period, system will warning user need to do GST transaction. Click on Continue, if Outstanding Delivery Order (Un-Invoice Delivery Order GST 21 days Ruling) exist, system will warning user need to report the output tax by transfer the Delivery Order to Sales Invoice. Click on Continue, if Debtor Open Credit Listing exist, system will warning user need to do Debtor Matching. Click on Continue, if Creditor Open Debit Listing exist, system will warning user need to do Creditor Matching. Click on Continue system will ask whether user want to lock the transaction until End Date (Refer Figure D2.4). Click on Continue Inquiry result will be displayed in table. Note: To activate this alert notification, Go Stock Stock Option Click on 6. GST tab Others tab Tick Enabled GST Return Inquiry - TX-RE Transaction, GST Bad Debt Relief AR/AP and DO GST 21 days Rule Checking (Refer Figure D2.5). By Default this alert is deactivated. Masteritec Sdn. Bhd. 131
133 3. GAF Audit File Inquiry Figure D3.1 Figure D3.2 Masteritec Sdn. Bhd. 132
134 Figure D3.3 Figure D3.4 Masteritec Sdn. Bhd. 133
135 Figure D3.5 Go GL Click on GST Inquiry & Reports Click on GAF Audit File Inquiry Figure D3.1 will be displayed. Fill Period From and Period to Click on Inquiry button. If outstanding invoices Age Month >= 6 months, it will be displayed like Figure D3.2. Click on Continue, If outstanding bills Age Month >= 6 months, it will be displayed like Figure D3.3. Click on Continue, if TX-RE (Mixed Supplier) GST transaction exist within the period, system will warning user need to do GST transaction. Click on Continue, if Outstanding Delivery Order (Un-Invoice Delivery Order GST 21 days Ruling) exist, system will warning user need to report the output tax by transfer the Delivery Order to Sales Invoice. Click on Continue, if Debtor Open Credit Listing exist, system will warning user need to do Debtor Matching. Click on Continue, if Creditor Open Debit Listing exist, system will warning user need to do Creditor Matching. Click on Continue system will ask whether user want to lock the transaction until End Date (Refer Figure D3.4). Click on Continue Inquiry result will be displayed in table. Note: To activate this alert notification, Go Stock Stock Option Click on 6 GST tab Others tab Tick Enabled GAF Audit File Inquiry - TX-RE Transaction, GST Bad Debt Relief AR/AP and DO GST 21 days Rule Checking (Refer Figure D3.5). By Default this alert is deactivated. Masteritec Sdn. Bhd. 134
136 E. GST Report/Inquiry/Dashboard 1. GST Transaction Listing Report Figure E1.1 Figure E1.2 Masteritec Sdn. Bhd. 135
137 Figure 1.3a Masteritec Sdn. Bhd. 136
138 Figure E1.3b Figure E1.3c Masteritec Sdn. Bhd. 137
139 Go GL Click on GST Inquiry & Reports Click on GST Transaction Listing Report Figure E1.1 will be displayed. Choose 1 of the Report Format below: a) _SYSRP_01 GST Transaction Listing (Refer Figure E1.2) b) _SYSRP_02 GST Transaction by GST Type Listing (Refer Figure E1.3a to Figure E1.3c) Fill Date From and Date to and others filter criteria Click on Preview button. 2. GST Summary Report Figure E2.1 Figure E2.2 Masteritec Sdn. Bhd. 138
140 Figure E2.3 Figure E2.4 Masteritec Sdn. Bhd. 139
141 Figure E2.5 Figure E2.6 Masteritec Sdn. Bhd. 140
142 Go GL Click on GST Inquiry & Reports Click on GST Summary Report Figure E2.1 will be displayed. Choose 1 of the Report Format below: a) _SYSRP_01 GST Summary (Refer Figure E2.2) b) _SYSRP_02 GST Summary with Detail (Refer Figure E2.3) c) _SYSRP_03 GST Summary - Purchase (Refer Figure E2.4) d) _SYSRP_04 GST Summary - Supply (Refer Figure E2.5) e) _SYSRP_05 GST Summary By Standard Rate and Additional Info (Refer Figure E2.6) Fill Date From and Date to and others filter criteria Click on Preview button. 3. GST Return Report Figure E3.1 Masteritec Sdn. Bhd. 141
143 Figure E3.2a Masteritec Sdn. Bhd. 142
144 Figure E3.2b Masteritec Sdn. Bhd. 143
145 Figure E3.2c Go GL Click on GST Inquiry & Reports Click on GST Return Report Figure E2.1 will be displayed. Choose 1 of the Report Format below: a) _SYSRP_01 GST Return GST 03 (Refer Figure E3.2a Figure E3.2c) Fill Start Date and End Date and report information Click on Preview button. (Refer GST Alert Notification - GST Return Report when report preview) Click on Export GST Tap Return File (F9) to export GST Tap Return File. Masteritec Sdn. Bhd. 144
146 4. GST Transaction Analysis Inquiry Figure E4.1 Go GL Click on GST Inquiry & Reports Click on GST Transaction Analysis Inquiry Figure E4.1 will be displayed. Fill Date From and Date to and others filter criteria Click on Inquiry button. 5. GST Transactions Inquiry Figure E5.1 Masteritec Sdn. Bhd. 145
147 Go GL Click on GST Inquiry & Reports Click on GST Transaction Inquiry Figure E5.1 will be displayed. Fill Date From and Date to and others filter criteria Click on Inquiry button. 6. GST Summary Inquiry Figure E6.1 Go GL Click on GST Inquiry & Reports Click on GST Summary Inquiry Figure E6.1 will be displayed. Fill Date From and Date to and others filter criteria Click on Inquiry button. Masteritec Sdn. Bhd. 146
148 7. GAF Audit File Inquiry Figure E7.1 Go GL Click on GST Inquiry & Reports Click on GAF Audit File Inquiry Figure E7.1 will be displayed. Fill Period From and Period to and select Export as Text File/XML File Click on Inquiry button. Click on Export (F9) to export the GAF File to Text File/XML File. Refer GST Alert Notification - GAF Audit File Inquiry. Masteritec Sdn. Bhd. 147
149 8. GST Return Inquiry Figure E8.1 Go GL Click on GST Inquiry & Reports Click on GST Return Inquiry Figure E8.1 will be displayed. Fill Date From and Date To Click on Inquiry button. Refer GST Alert Notification GST Return Inquiry. Masteritec Sdn. Bhd. 148
150 9. Segment DB GST Return Inquiry/Report Figure E9.1 Go Segment DB Click on Segment DB Setting Figure E9.1 will be displayed. Click on Add (F5). Fill in Display Name, Server Name, Port, Database Name, Server User and Service Password. Click on Save (F7) Click on Exit (F2). Masteritec Sdn. Bhd. 149
151 Figure E9.2 Go Segment DB Click on Segment DB GST Return Inquiry Figure E9.2 will be displayed. Fill in Date From, Date To, select the database which related and Click on Inquiry (F5). Masteritec Sdn. Bhd. 150
152 Figure E9.3 Go Segment DB Click on Segment DB GST Return Report Figure E9.3 will be displayed. Select the database which related, fill in the Start Date, End Date, Return and Payment Due Date, Name of Authorized Person, New Identity Card No, Old Identity Card No, Passport No, Nationality, Date and other related information which need to display in GST Return Report (GST-03). Click on Preview (F5). Report format is same with GST Return Report. Refer Figure E3.2a - Figure E3.2c. Click on Export GST Tap Return File (F9) to export GST Tap Return File. Note: Segment DB is an optional module. Please contact your software vendor to register the module. Masteritec Sdn. Bhd. 151
153 10. Dashboard - GST-03 GST Return Overview Figure E10.1 Figure E10.2 Note: if Dashboard not displayed during system startup, Please Go File Tick the Tabbed View Untick Hide Command Center (If ticked) Click on Bring Command Menu to Front Command Center with Dashboard will be displayed. Click on button in Dashboard screen Figure E10.2 will be displayed on your right hand side. Select the Dashboard GST-03 GST Return Overview under Display Chart Type 1 or Display Chart Type 2 or Display Chart Type 3 or Display Chart Type 4 Click on Save Figure E10.1 will be displayed. Masteritec Sdn. Bhd. 152
154 11. GST Lampiran 2 Report Figure E11.1 Go to GL Go to GST Inquiry & Report Click on GST Lampiran 2 Report Figure E11.1 will be displayed. Fill in Date From, Date To, Director/Business Owner & IC No Click on Preview (F5). Report Jadual/Ringkasan Maklumat Permohonan Pembayaran Balik Kredit Cukai Input like Figure E11.2 will be displayed. Figure E11.2 Masteritec Sdn. Bhd. 153
155 12. GST Checking Inquiry Figure E12.1 Go to GL Go to GST Inquiry & Report Click on GST Checking Inquiry Figure E12.1 will be displayed. Fill in Date From, Date To and other checking filter criteria Like Transaction Type Click on Inquiry button to list out the transaction. This inquiry will help the user to check the GST transaction easily. Masteritec Sdn. Bhd. 154
156 13. Segment GST Account Summary By GST Type Inquiry Figure E13.1 Go to GL Go to GST Inquiry & Report Click on Segment Account Summary By GST Type Inquiry Figure E13.1 will be displayed. Fill in Date From, Date To and Select the account code Click on Inquiry button to list out account code summary by GST Type. This inquiry will help the user to check the GST transaction easily. Masteritec Sdn. Bhd. 155
ROYAL MALAYSIAN CUSTOMS DEPARTMENT GOODS AND SERVICES TAX
 ROYAL MALAYSIAN CUSTOMS DEPARTMENT GOODS AND SERVICES TAX GUIDE ON CAPITAL GOODS ADJUSTMENT TABLE OF CONTENTS PAGE INTRODUCTION.. 2 Overview of Goods and Services Tax (GST)... 2 GST TREATMENT ON CAPITAL
ROYAL MALAYSIAN CUSTOMS DEPARTMENT GOODS AND SERVICES TAX GUIDE ON CAPITAL GOODS ADJUSTMENT TABLE OF CONTENTS PAGE INTRODUCTION.. 2 Overview of Goods and Services Tax (GST)... 2 GST TREATMENT ON CAPITAL
Sage Careline is open between 8am to 8pm, Monday to Friday, excluding public holiday Phone Support Hotline : 1300 88 SAGE (7243)
 This courseware is the property of Sage Software Sdn. Bhd., and is prepared for training purposes at Sage Training Centre (STC). It covers GST features available in Sage UBS 2015 [Version 9.9.1.0] onwards.
This courseware is the property of Sage Software Sdn. Bhd., and is prepared for training purposes at Sage Training Centre (STC). It covers GST features available in Sage UBS 2015 [Version 9.9.1.0] onwards.
GST HANDHOLDING PROGRAM SYED NASSER ALMASHOOR BIN SYED IDROSS PENGUASA KASTAM W41 BAHAGIAN GST CAWANGAN PENGURUSAN PEMBAYAR CUKAI UTAMA (CPPCU)
 GST HANDHOLDING PROGRAM SYED NASSER ALMASHOOR BIN SYED IDROSS PENGUASA KASTAM W41 BAHAGIAN GST CAWANGAN PENGURUSAN PEMBAYAR CUKAI UTAMA (CPPCU) Overview 1 2 3 4 5 Introduction Tax Codes GST Audit Files
GST HANDHOLDING PROGRAM SYED NASSER ALMASHOOR BIN SYED IDROSS PENGUASA KASTAM W41 BAHAGIAN GST CAWANGAN PENGURUSAN PEMBAYAR CUKAI UTAMA (CPPCU) Overview 1 2 3 4 5 Introduction Tax Codes GST Audit Files
ACCOUNTING SOFTWARE GST COMPLIANCE
 ACCOUNTING SOFTWARE GST COMPLIANCE MOHD ROZLAN MOHAMED ALI Pengarah Unit Teknikal GST Persatuan Akauntan Percukaian Malaysia (M.A.T.A.) UKM 18 MAR 2015 AGENDA 1 GST & ACCOUNTING ENTRIES 2 3 CODE FOR SUPPLY
ACCOUNTING SOFTWARE GST COMPLIANCE MOHD ROZLAN MOHAMED ALI Pengarah Unit Teknikal GST Persatuan Akauntan Percukaian Malaysia (M.A.T.A.) UKM 18 MAR 2015 AGENDA 1 GST & ACCOUNTING ENTRIES 2 3 CODE FOR SUPPLY
ES ACCOUNTING QUICK START GUIDE
 QUICK START GUIDE Version 5.0.7 Malaysia GST Ready Page 1 CONTENTS Chapter 1 PAGE Overview 1.1 Introduction 1.2 File Module 1.3 General Ledger Module 1.4 Customer Module 1.5 Supplier Module 1.6 Malaysia
QUICK START GUIDE Version 5.0.7 Malaysia GST Ready Page 1 CONTENTS Chapter 1 PAGE Overview 1.1 Introduction 1.2 File Module 1.3 General Ledger Module 1.4 Customer Module 1.5 Supplier Module 1.6 Malaysia
GST Compliance with SQL Account Contents
 GST Compliance with SQL Account Contents GST-01 Setup GST... 2 GST-02 GST 23 Tax Codes... 12 GST-03 GST Effects on Inventory, Customer & Supplier... 15 GST-04 GST Effects on GL & Expenses... 21 GST-05
GST Compliance with SQL Account Contents GST-01 Setup GST... 2 GST-02 GST 23 Tax Codes... 12 GST-03 GST Effects on Inventory, Customer & Supplier... 15 GST-04 GST Effects on GL & Expenses... 21 GST-05
Accounting (Malaysia GST) Hands-on Training Manual
 1 Accounting (Malaysia GST) Hands-on Training Manual 2 nd Edition Apr 2015 Peter Tan 2 Contents 1. Installation 4 2. Activate GST Malaysia 5 The use of GST Setting From Other Account Book 7 3. Update Company
1 Accounting (Malaysia GST) Hands-on Training Manual 2 nd Edition Apr 2015 Peter Tan 2 Contents 1. Installation 4 2. Activate GST Malaysia 5 The use of GST Setting From Other Account Book 7 3. Update Company
ROYAL MALAYSIAN CUSTOMS
 ROYAL MALAYSIAN CUSTOMS MALAYSIA GOODS AND SERVICES TAX (GST) GUIDE MANUFACTURING SECTOR (DRAFT) MALAYSIA GST GUIDE MANUFACTURING SECTOR Contents Page 1. Introduction 1 2. Background 1-3 3. General principles
ROYAL MALAYSIAN CUSTOMS MALAYSIA GOODS AND SERVICES TAX (GST) GUIDE MANUFACTURING SECTOR (DRAFT) MALAYSIA GST GUIDE MANUFACTURING SECTOR Contents Page 1. Introduction 1 2. Background 1-3 3. General principles
Inventory & Billing. User Manual
 Inventory & Billing (User Manual) Page 1 of 79 Inventory & Billing (Formerly Stock Control) User Manual Inventory & Billing (User Manual) Page 2 of 79 Copyright All rights reserved. No part of this documentation
Inventory & Billing (User Manual) Page 1 of 79 Inventory & Billing (Formerly Stock Control) User Manual Inventory & Billing (User Manual) Page 2 of 79 Copyright All rights reserved. No part of this documentation
GST-15_Bad Debt. What is 6 Months Bad Debt Relief?
 GST-15_Bad Debt What is 6 Months Bad Debt Relief? A GST registered business can claim bad debt relief (GST Tax amount paid earlier to Kastam) if they have not received any payment or part of the payment
GST-15_Bad Debt What is 6 Months Bad Debt Relief? A GST registered business can claim bad debt relief (GST Tax amount paid earlier to Kastam) if they have not received any payment or part of the payment
 Page 1 of 8 GST GST Below is the GST tab contents in QnE Optimum's ribbon menu. Created with the Personal Edition of HelpNDoc: Free CHM Help documentation generator Tax Code Tax Code Listing This page
Page 1 of 8 GST GST Below is the GST tab contents in QnE Optimum's ribbon menu. Created with the Personal Edition of HelpNDoc: Free CHM Help documentation generator Tax Code Tax Code Listing This page
VAT Guidance Accounting for VAT Version 2: February 14th, 2015
 VAT Guidance Accounting for VAT Version 2: February 14th, 2015 PAGE 2 Introduction This guide is intended to provide VAT Registrant information on how they should account for Value Added Tax ( VAT ). It
VAT Guidance Accounting for VAT Version 2: February 14th, 2015 PAGE 2 Introduction This guide is intended to provide VAT Registrant information on how they should account for Value Added Tax ( VAT ). It
ROYAL MALAYSIAN CUSTOMS GOODS AND SERVICES TAX GUIDE ON VALUERS, APPRAISERS AND ESTATE AGENTS
 ROYAL MALAYSIAN CUSTOMS GOODS AND SERVICES TAX GUIDE ON VALUERS, APPRAISERS AND ESTATE AGENTS CONTENTS INTRODUCTION... 1 Overview of Goods and Services Tax (GST)... 1 GST AND VALUERS, APPRAISERS AND ESTATE
ROYAL MALAYSIAN CUSTOMS GOODS AND SERVICES TAX GUIDE ON VALUERS, APPRAISERS AND ESTATE AGENTS CONTENTS INTRODUCTION... 1 Overview of Goods and Services Tax (GST)... 1 GST AND VALUERS, APPRAISERS AND ESTATE
December 2004 2303 Camino Ramon, Suite 210 San Ramon, CA 94583-1389 Voice: 925.244.5930 Fax: 925.867.1580 Website: www.miscorp.com
 December 2004 2303 Camino Ramon, Suite 210 San Ramon, CA 94583-1389 Voice: 925.244.5930 Fax: 925.867.1580 Website: www.miscorp.com Copyright 2004 All rights protected and reserved TABLE OF CONTENTS I.
December 2004 2303 Camino Ramon, Suite 210 San Ramon, CA 94583-1389 Voice: 925.244.5930 Fax: 925.867.1580 Website: www.miscorp.com Copyright 2004 All rights protected and reserved TABLE OF CONTENTS I.
ROYAL MALAYSIAN CUSTOMS GOODS AND SERVICES TAX GUIDE
 ROYAL MALAYSIAN CUSTOMS GOODS AND SERVICES TAX GUIDE ON HIRE PURCHASE AND CREDIT SALE TABLE OF CONTENTS INTRODUCTION... 1 Overview of Goods and Services Tax (GST)... 1 OVERVIEW GENERAL OPERATIONS OF HP
ROYAL MALAYSIAN CUSTOMS GOODS AND SERVICES TAX GUIDE ON HIRE PURCHASE AND CREDIT SALE TABLE OF CONTENTS INTRODUCTION... 1 Overview of Goods and Services Tax (GST)... 1 OVERVIEW GENERAL OPERATIONS OF HP
SQL Financial Accounting GST - How To Start A New Margin Scheme Database. estream Software : : :
 e SQL Financial Accounting GST - How To Start A New Margin Scheme Database SQL-GST-How to start a new margin scheme.doc Page i e Table of contents 1 INTRODUCTION... 2 2 SETUP MARGIN SCHEME DATABASE...
e SQL Financial Accounting GST - How To Start A New Margin Scheme Database SQL-GST-How to start a new margin scheme.doc Page i e Table of contents 1 INTRODUCTION... 2 2 SETUP MARGIN SCHEME DATABASE...
Point of Sale Setting up Point of Sale User Guide (POS)
 Point of Sale Setting up Point of Sale User Guide (POS) Page 1 of 11 Table of Contents Setting up Point of Sale for the first time... 4 Point of Sale Activation... 4 Point of Sale Security Settings...
Point of Sale Setting up Point of Sale User Guide (POS) Page 1 of 11 Table of Contents Setting up Point of Sale for the first time... 4 Point of Sale Activation... 4 Point of Sale Security Settings...
Release Notes Build 391
 Release Notes Build 391 Contents System Administrator Task List 1 New Features 3 Appendix A Credit Card Processing Implementation 8 System Administrator Task List Pre-Installation Recommendations Support
Release Notes Build 391 Contents System Administrator Task List 1 New Features 3 Appendix A Credit Card Processing Implementation 8 System Administrator Task List Pre-Installation Recommendations Support
Accounts Payable and Inventory Management
 Accounts Payable and Inventory Management 2013 SedonaOffice Users Conference Presented by: Lisa Gambatese & Laurie Goodrich Table of Contents Accounts Payable G/L Account Defaults (AP) 4 A/P Setup Processing
Accounts Payable and Inventory Management 2013 SedonaOffice Users Conference Presented by: Lisa Gambatese & Laurie Goodrich Table of Contents Accounts Payable G/L Account Defaults (AP) 4 A/P Setup Processing
Chapter 18c : AR / AP BAD DEBT RELIEF & BAD DEBT (ENHANCED)
 Chapter 18c : AR / AP BAD DEBT RELIEF & BAD DEBT (ENHANCED) a) The Manage AR Bad Debt and Manage AP Bad Debt windows can no longer be used to manage their Bad Debt Relief and Bad Debt Recovery. As such
Chapter 18c : AR / AP BAD DEBT RELIEF & BAD DEBT (ENHANCED) a) The Manage AR Bad Debt and Manage AP Bad Debt windows can no longer be used to manage their Bad Debt Relief and Bad Debt Recovery. As such
Import Master File from Text File Guide
 Import Master File from Text File Guide 1. Area 1. Area Code Varchar(20) Area Area Code Description Area IP Ipoh KL Kuala Lumpur 2. Cash Book 1. Cash Book Varchar(20) Code Cash Book Cash Book Code Description
Import Master File from Text File Guide 1. Area 1. Area Code Varchar(20) Area Area Code Description Area IP Ipoh KL Kuala Lumpur 2. Cash Book 1. Cash Book Varchar(20) Code Cash Book Cash Book Code Description
Managing Company Credit Cards
 Managing Company Credit Cards Contents About Managing Company Credit Cards Managing Credit Cards as Vendors Managing Credit Cards as Short Term Liabilities Paying by General Check Without Posting the Statement
Managing Company Credit Cards Contents About Managing Company Credit Cards Managing Credit Cards as Vendors Managing Credit Cards as Short Term Liabilities Paying by General Check Without Posting the Statement
PROFESSIONAL SERVICES
 ROYAL MALAYSIAN CUSTOMS GOODS AND SERVICES TAX GUIDE ON PROFESSIONAL SERVICES CONTENTS INTRODUCTION... 1 Overview of Goods and Services Tax... 1 PROFESSIONAL SERVICES... 1 FREQUENTLY ASKED QUESTIONS...
ROYAL MALAYSIAN CUSTOMS GOODS AND SERVICES TAX GUIDE ON PROFESSIONAL SERVICES CONTENTS INTRODUCTION... 1 Overview of Goods and Services Tax... 1 PROFESSIONAL SERVICES... 1 FREQUENTLY ASKED QUESTIONS...
ROYAL MALAYSIAN CUSTOMS GOODS AND SERVICES TAX GUIDE ON UTILITY INDUSTRY (ELECTRICITY)
 ROYAL MALAYSIAN CUSTOMS GOODS AND SERVICES TAX GUIDE ON UTILITY INDUSTRY (ELECTRICITY) CONTENT GUIDE ON UTILITY INDUSTRY (ELECTRICITY) INTRODUCTION... 1 Overview of Goods and Services Tax (GST)... 1 GENERAL
ROYAL MALAYSIAN CUSTOMS GOODS AND SERVICES TAX GUIDE ON UTILITY INDUSTRY (ELECTRICITY) CONTENT GUIDE ON UTILITY INDUSTRY (ELECTRICITY) INTRODUCTION... 1 Overview of Goods and Services Tax (GST)... 1 GENERAL
MODULE 2: FIXED ASSET TRANSACTIONS. Module Overview. Objectives
 MODULE 2: FIXED ASSET TRANSACTIONS Module Overview This module, "Fixed Asset Transactions," describes the transaction types available in Microsoft Dynamics NAV 2013 Fixed Assets. All Fixed Asset (FA) transactions
MODULE 2: FIXED ASSET TRANSACTIONS Module Overview This module, "Fixed Asset Transactions," describes the transaction types available in Microsoft Dynamics NAV 2013 Fixed Assets. All Fixed Asset (FA) transactions
ROYAL MALAYSIAN CUSTOMS GOODS AND SERVICES TAX GUIDE
 ROYAL MALAYSIAN CUSTOMS GOODS AND SERVICES TAX GUIDE ON PAYMENT BASIS TABLE OF CONTENTS INTRODUCTION... 1 General Overview... 1 ACCOUNTING BASIS... 1 Invoice basis... 2 Payment Basis... 3 Approval to Account
ROYAL MALAYSIAN CUSTOMS GOODS AND SERVICES TAX GUIDE ON PAYMENT BASIS TABLE OF CONTENTS INTRODUCTION... 1 General Overview... 1 ACCOUNTING BASIS... 1 Invoice basis... 2 Payment Basis... 3 Approval to Account
INTRODUCTION SAHAJ ACCOUNTING
 INTRODUCTION Welcome to SAHAJ ACCOUNTING software, not just accounting, complete business solutions. Whether you plan to manage your personal accounts or the finances of your business, you can use SAHAJ
INTRODUCTION Welcome to SAHAJ ACCOUNTING software, not just accounting, complete business solutions. Whether you plan to manage your personal accounts or the finances of your business, you can use SAHAJ
ENHANCE YOUR ACCOUNTING SOFTWARE TO BE GST COMPLIANT
 ROYAL MALAYSIAN CUSTOMS GOODS AND SERVICES TAX GUIDE TO ENHANCE YOUR ACCOUNTING SOFTWARE TO BE GST COMPLIANT TABLE OF CONTENTS INTRODUCTION... 1 IMPORTANCE OF ACCOUNTING SOFTWARE FOR BUSINESSES... 1 GUIDANCE
ROYAL MALAYSIAN CUSTOMS GOODS AND SERVICES TAX GUIDE TO ENHANCE YOUR ACCOUNTING SOFTWARE TO BE GST COMPLIANT TABLE OF CONTENTS INTRODUCTION... 1 IMPORTANCE OF ACCOUNTING SOFTWARE FOR BUSINESSES... 1 GUIDANCE
Accounting User Manual
 Accounting User Manual Page 1 of 86 Accounting User Manual Accounting User Manual Page 2 of 86 Copyright All rights reserved. No part of this documentation may be copied, photocopied, reproduced, translated,
Accounting User Manual Page 1 of 86 Accounting User Manual Accounting User Manual Page 2 of 86 Copyright All rights reserved. No part of this documentation may be copied, photocopied, reproduced, translated,
PARITY SOFTWARE S SAGE ERP X3 CASHBOOK USER MANUAL
 PARITY SOFTWARE S SAGE ERP X3 CASHBOOK USER MANUAL Introduction Parity s Cashbook allows for the efficient reconciliation of Bank Statements to Bank Entry transactions within Sage ERP X3. Parity s Cashbook
PARITY SOFTWARE S SAGE ERP X3 CASHBOOK USER MANUAL Introduction Parity s Cashbook allows for the efficient reconciliation of Bank Statements to Bank Entry transactions within Sage ERP X3. Parity s Cashbook
Amicus Small Firm Accounting: Frequently Asked Questions
 Amicus Small Firm Accounting: Frequently Asked Questions Questions Administration... 3 1 How do I add another user account? 3 2 How are passwords set up and how are they used? 3 3 What does "Reset User
Amicus Small Firm Accounting: Frequently Asked Questions Questions Administration... 3 1 How do I add another user account? 3 2 How are passwords set up and how are they used? 3 3 What does "Reset User
for Sage 100 ERP Purchase Order Overview Document
 for Sage 100 ERP Purchase Order Document 2012 Sage Software, Inc. All rights reserved. Sage Software, Sage Software logos, and the Sage Software product and service names mentioned herein are registered
for Sage 100 ERP Purchase Order Document 2012 Sage Software, Inc. All rights reserved. Sage Software, Sage Software logos, and the Sage Software product and service names mentioned herein are registered
Overview of Procure to Pay
 This segment from our 427+ page JD Edwards Accounts Payable manual is being made available as a sample of our training manuals. Please contact Sandy.Acker@ERPtips.com if you have any JDE training needs,
This segment from our 427+ page JD Edwards Accounts Payable manual is being made available as a sample of our training manuals. Please contact Sandy.Acker@ERPtips.com if you have any JDE training needs,
CHAPTER 4: SET UP POSTING GROUPS
 Chapter 4: Set Up Posting Groups CHAPTER 4: SET UP POSTING GROUPS Objectives Introduction The objectives are: Explain and set up specific posting groups Explain and set up general posting groups Create
Chapter 4: Set Up Posting Groups CHAPTER 4: SET UP POSTING GROUPS Objectives Introduction The objectives are: Explain and set up specific posting groups Explain and set up general posting groups Create
GUIDE ON GST ACCOUNTING SOFTWARE FOR SOFTWARE DEVELOPERS IN MALAYSIA UNIT TUGAS-TUGAS KHAS GST JABATAN KASTAM DIRAJA
 GUIDE ON GST ACCOUNTING SOFTWARE FOR SOFTWARE DEVELOPERS IN MALAYSIA UNIT TUGAS-TUGAS KHAS GST JABATAN KASTAM DIRAJA TABLE OF CONTENTS 1. INTRODUCTION 1 2. IMPORTANCE OF ACCOUNTING SOFTWARE FOR BUSINESSES
GUIDE ON GST ACCOUNTING SOFTWARE FOR SOFTWARE DEVELOPERS IN MALAYSIA UNIT TUGAS-TUGAS KHAS GST JABATAN KASTAM DIRAJA TABLE OF CONTENTS 1. INTRODUCTION 1 2. IMPORTANCE OF ACCOUNTING SOFTWARE FOR BUSINESSES
Download Path for 7 Zip : ( Username & Password to download = sqlutility ) **Make sure install the right one or else you can t find 7 Zip to Extract.
 How to Migrate Data from UBS? Step 1 : Get the UBS Backup file ( BACKUP.ACC & BACKUP.STK ) and place the UBS backup file to C:\UBSACC90\DB\20140704, every time create new folder under DB for new backup
How to Migrate Data from UBS? Step 1 : Get the UBS Backup file ( BACKUP.ACC & BACKUP.STK ) and place the UBS backup file to C:\UBSACC90\DB\20140704, every time create new folder under DB for new backup
Changing from Accrual to Cash Accounting
 Changing from Accrual to Cash Accounting Contents About Changing from Accrual to Cash Accounting Description of Accounting Methods Creating a Client Disb Expense (5010) Account Adjusting GST/Vat and Sales
Changing from Accrual to Cash Accounting Contents About Changing from Accrual to Cash Accounting Description of Accounting Methods Creating a Client Disb Expense (5010) Account Adjusting GST/Vat and Sales
February 2010 Version 6.1
 HansaWorld University Point Of Sales (POS) Training Material HansaWorld Ltd. February 2010 Version 6.1 Table Of Contents INTRODUCTION...5 What is Point Of Sales?...5 THE 4 DIFFERENT WAYS OF USING POS...6
HansaWorld University Point Of Sales (POS) Training Material HansaWorld Ltd. February 2010 Version 6.1 Table Of Contents INTRODUCTION...5 What is Point Of Sales?...5 THE 4 DIFFERENT WAYS OF USING POS...6
ROYAL MALAYSIAN CUSTOMS GOODS AND SERVICES TAX GUIDE ON CONSTRUCTION INDUSTRY
 ROYAL MALAYSIAN CUSTOMS GOODS AND SERVICES TAX GUIDE ON CONSTRUCTION INDUSTRY CONTENTS INTRODUCTION... 1 Overview of Goods and Services Tax (GST)... 1 GENERAL OPERATION OF THE INDUSTRY... 1 Time of Supply....
ROYAL MALAYSIAN CUSTOMS GOODS AND SERVICES TAX GUIDE ON CONSTRUCTION INDUSTRY CONTENTS INTRODUCTION... 1 Overview of Goods and Services Tax (GST)... 1 GENERAL OPERATION OF THE INDUSTRY... 1 Time of Supply....
VAT Guidance Accounting for VAT Version 4: November 1, 2015
 VAT Guidance Accounting for VAT Version 4: November 1, 2015 PAGE 1 Introduction This guide is intended to provide VAT Registrants with information on how they should account for Value Added Tax ( VAT ).
VAT Guidance Accounting for VAT Version 4: November 1, 2015 PAGE 1 Introduction This guide is intended to provide VAT Registrants with information on how they should account for Value Added Tax ( VAT ).
BACK OFFICE DATA ENTRY REVISION 1.2
 BACK OFFICE DATA ENTRY REVISION 1.2 Contents Contents... 1 BEACON BACK OFFICE SYSTEM... 3 DATA ENTRY... 3 Overview... 3 Receipt Entry... 4 Overview... 4 Debtor Receipt Entry Screen... 4 Debtor Receipt
BACK OFFICE DATA ENTRY REVISION 1.2 Contents Contents... 1 BEACON BACK OFFICE SYSTEM... 3 DATA ENTRY... 3 Overview... 3 Receipt Entry... 4 Overview... 4 Debtor Receipt Entry Screen... 4 Debtor Receipt
NEWSTAR Training Guide. Banking, Consolidations and Tax Systems
 NEWSTAR Training Guide Banking, Consolidations and Tax Systems Document A11 / A12 / A19-0.1 November 2005 NEWSTAR Training Guide: Banking, Consolidations and Tax Systems 2005 Constellation HomeBuilder
NEWSTAR Training Guide Banking, Consolidations and Tax Systems Document A11 / A12 / A19-0.1 November 2005 NEWSTAR Training Guide: Banking, Consolidations and Tax Systems 2005 Constellation HomeBuilder
Point of Sale Setting up Stock Items User Guide
 Point of Sale Setting up Stock Items User Guide Page 1 of 28 Table of Contents Stock File... 3 Create Stock Categories... 3 Create a New Stock Item... 4 Add Stock to a New Shop Location... 5 Enter Stock
Point of Sale Setting up Stock Items User Guide Page 1 of 28 Table of Contents Stock File... 3 Create Stock Categories... 3 Create a New Stock Item... 4 Add Stock to a New Shop Location... 5 Enter Stock
for Sage 100 ERP Accounts Payable Overview Document
 for Sage 100 ERP Accounts Payable Document 2012 Sage Software, Inc. All rights reserved. Sage Software, Sage Software logos, and the Sage Software product and service names mentioned herein are registered
for Sage 100 ERP Accounts Payable Document 2012 Sage Software, Inc. All rights reserved. Sage Software, Sage Software logos, and the Sage Software product and service names mentioned herein are registered
Creditor Manual User Guide
 Creditor Manual User Guide Page 1 of 20 Table of Contents Introduction... 3 Set Up Control Files :... 4 Entity Codes... 4 Control Account Bank Account... 5 Create the Model Account... 5 Create the Posting
Creditor Manual User Guide Page 1 of 20 Table of Contents Introduction... 3 Set Up Control Files :... 4 Entity Codes... 4 Control Account Bank Account... 5 Create the Model Account... 5 Create the Posting
ROYAL MALAYSIAN CUSTOMS GOODS AND SERVICES TAX GUIDE
 ROYAL MALAYSIAN CUSTOMS GOODS AND SERVICES TAX GUIDE ON COMMERCIAL BANKING CONTENTS INTRODUCTION... 1 Overview of Goods and Services Tax (GST)... 1 OVERVIEW GENERAL OPERATIONS OF THE INDUSTRY... 1 GST
ROYAL MALAYSIAN CUSTOMS GOODS AND SERVICES TAX GUIDE ON COMMERCIAL BANKING CONTENTS INTRODUCTION... 1 Overview of Goods and Services Tax (GST)... 1 OVERVIEW GENERAL OPERATIONS OF THE INDUSTRY... 1 GST
FSD. Finance One. User Manual. Accounts Receivable
 FSD Finance One User Manual Accounts Receivable Last Update: 15 th December 2011 Accounts Receivable Table of Contents AR2.0 Invoice Entry... 1 AR2.1 Manual Invoice Entry... 1 AR2.3 Manual Invoice Entry
FSD Finance One User Manual Accounts Receivable Last Update: 15 th December 2011 Accounts Receivable Table of Contents AR2.0 Invoice Entry... 1 AR2.1 Manual Invoice Entry... 1 AR2.3 Manual Invoice Entry
OBIEE Dashboard Reporting Reference Guide
 Oracle 12 Finance Training OBIEE Dashboard Reporting UK SBS Training Services Team Version Control Version Created Author Reviewer Signed Off 2.0 MAY-2014 M. Houghton D. Rees 19.06.14 Page ii Contents
Oracle 12 Finance Training OBIEE Dashboard Reporting UK SBS Training Services Team Version Control Version Created Author Reviewer Signed Off 2.0 MAY-2014 M. Houghton D. Rees 19.06.14 Page ii Contents
TIPS AND TRICKS for the CORE ACCOUNTING MODULES REMINDER:
 REMINDER: Please remember that this document is meant to be a guideline with some ideas of ways you can use MAS 90 / 200 core accounting modules more fully. However, your settings or process may not work
REMINDER: Please remember that this document is meant to be a guideline with some ideas of ways you can use MAS 90 / 200 core accounting modules more fully. However, your settings or process may not work
MAS 90 Demo Guide: Accounts Payable
 MAS 90 Demo Guide: Accounts Payable Vendors, invoice tracking, and check creation is a necessity of business. In this guide we will look at how vendors are set up, invoices are recorded, and checks are
MAS 90 Demo Guide: Accounts Payable Vendors, invoice tracking, and check creation is a necessity of business. In this guide we will look at how vendors are set up, invoices are recorded, and checks are
ROYAL MALAYSIAN CUSTOMS GOODS AND SERVICES TAX GUIDE ON PROFESSIONAL SERVICES
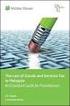 ROYAL MALAYSIAN CUSTOMS GOODS AND SERVICES TAX GUIDE ON PROFESSIONAL SERVICES CONTENTS INTRODUCTION... 1 Overview of Goods and Services Tax (GST)... 1 PROFESSIONAL SERVICES... 1 FREQUENTLY ASKED QUESTIONS...
ROYAL MALAYSIAN CUSTOMS GOODS AND SERVICES TAX GUIDE ON PROFESSIONAL SERVICES CONTENTS INTRODUCTION... 1 Overview of Goods and Services Tax (GST)... 1 PROFESSIONAL SERVICES... 1 FREQUENTLY ASKED QUESTIONS...
Getting Started 7. The Customer Ledger 19
 Contents Contents 1 Getting Started 7 Introduction 8 Starting Sage 50 9 Sage 50 Desktop Views 10 Settings 11 Company Preferences 1 Currency & the Euro 15 Customer & Supplier Defaults 16 Finance Rates 18
Contents Contents 1 Getting Started 7 Introduction 8 Starting Sage 50 9 Sage 50 Desktop Views 10 Settings 11 Company Preferences 1 Currency & the Euro 15 Customer & Supplier Defaults 16 Finance Rates 18
ROYAL MALAYSIAN CUSTOMS GOODS AND SERVICES TAX GUIDE ON EMPLOYEE BENEFITS
 ROYAL MALAYSIAN CUSTOMS GOODS AND SERVICES TAX GUIDE ON EMPLOYEE BENEFITS CONTENTS INTRODUCTION... 1 Overview of Goods and Services Tax (GST)... 1 GENERAL OPERATIONS OF THE INDUSTRY... 1 Employee Benefits...
ROYAL MALAYSIAN CUSTOMS GOODS AND SERVICES TAX GUIDE ON EMPLOYEE BENEFITS CONTENTS INTRODUCTION... 1 Overview of Goods and Services Tax (GST)... 1 GENERAL OPERATIONS OF THE INDUSTRY... 1 Employee Benefits...
Changing from Accrual to Modified Cash Accounting
 Changing from Accrual to Modified Cash Accounting Contents About Changing from Accrual to Modified Cash Accounting Adjusting GST/Vat and Sales Tax Adjusting Accounts Receivable Adjusting Receive Payments
Changing from Accrual to Modified Cash Accounting Contents About Changing from Accrual to Modified Cash Accounting Adjusting GST/Vat and Sales Tax Adjusting Accounts Receivable Adjusting Receive Payments
Accounts Receivable. Chapter
 Chapter 7 Accounts Receivable The Accounts Receivable module displays information about individual outstanding income sources. Use this screen to verify that invoice receipts, cash receipts, and other
Chapter 7 Accounts Receivable The Accounts Receivable module displays information about individual outstanding income sources. Use this screen to verify that invoice receipts, cash receipts, and other
Sales Person Commission
 Sales Person Commission Table of Contents INTRODUCTION...1 Technical Support...1 Overview...2 GETTING STARTED...3 Adding New Salespersons...3 Commission Rates...7 Viewing a Salesperson's Invoices or Proposals...11
Sales Person Commission Table of Contents INTRODUCTION...1 Technical Support...1 Overview...2 GETTING STARTED...3 Adding New Salespersons...3 Commission Rates...7 Viewing a Salesperson's Invoices or Proposals...11
8.0.0.0.0 Accounts Receivable. I. Overview Definitions and Abbreviations. Equipment and Supplies Required
 8.0.0.0.0 Accounts Receivable I. Overview Definitions and Abbreviations Equipment and Supplies Required Page 1 of 36 Revised October 2015 Version 4 II. Job Position(s) Accounts Receivable Clerk Page 2
8.0.0.0.0 Accounts Receivable I. Overview Definitions and Abbreviations Equipment and Supplies Required Page 1 of 36 Revised October 2015 Version 4 II. Job Position(s) Accounts Receivable Clerk Page 2
Navigating within QuickBooks
 Navigating within QuickBooks The simplest way to navigate within QuickBooks is to work from the home page. Looking at the home page, you will notice the most common functions within QuickBooks are represented
Navigating within QuickBooks The simplest way to navigate within QuickBooks is to work from the home page. Looking at the home page, you will notice the most common functions within QuickBooks are represented
Oracle Accounts Receivable Reports. Table of Contents
 Table of Contents Introduction 2 Oracle AR Reports Navigation Run Reports 3 Adjustments Journal Report 5 Applied Receipts Register 6 Billing History 7 Billing and Receipt History 8 Incomplete Invoices
Table of Contents Introduction 2 Oracle AR Reports Navigation Run Reports 3 Adjustments Journal Report 5 Applied Receipts Register 6 Billing History 7 Billing and Receipt History 8 Incomplete Invoices
ROYAL MALAYSIAN CUSTOMS
 ROYAL MALAYSIAN CUSTOMS GOODS AND SERVICES TAX GUIDE ON PROPERTY DEVELOPER CONTENTS INTRODUCTION... 1 Overview of Goods and Services Tax (GST)... 1 GENERAL OPERATIONS OF THE INDUSTRY... 1 GST TREATMENT
ROYAL MALAYSIAN CUSTOMS GOODS AND SERVICES TAX GUIDE ON PROPERTY DEVELOPER CONTENTS INTRODUCTION... 1 Overview of Goods and Services Tax (GST)... 1 GENERAL OPERATIONS OF THE INDUSTRY... 1 GST TREATMENT
Studio Designer 80 Guide
 Table Of Contents Introduction... 1 Installation... 3 Installation... 3 Getting started... 5 Enter your company information... 5 Enter employees... 6 Enter clients... 7 Enter vendors... 8 Customize the
Table Of Contents Introduction... 1 Installation... 3 Installation... 3 Getting started... 5 Enter your company information... 5 Enter employees... 6 Enter clients... 7 Enter vendors... 8 Customize the
Need help? The Accounts Payable Help Documentation is designed to make your Accounts Payable experience as efficient as possible.
 Need help? The Accounts Payable Help Documentation is designed to make your Accounts Payable experience as efficient as possible. All you have to do to navigate through this document is simply use the
Need help? The Accounts Payable Help Documentation is designed to make your Accounts Payable experience as efficient as possible. All you have to do to navigate through this document is simply use the
ACCOUNT RECEIVABLES TABLE OF CONTENTS
 ACCOUNT RECEIVABLES TABLE OF CONTENTS 1. SETUP CUSTOMER...2 2. CUSTOMER LISTING...6 3. CUSTOMER INVOICE...7 4. CUSTOMER INVOICE LISTING...12 5. ENTER CREDITS / REFUNDS...14 6. CUSTOMER CREDITS LISTING...20
ACCOUNT RECEIVABLES TABLE OF CONTENTS 1. SETUP CUSTOMER...2 2. CUSTOMER LISTING...6 3. CUSTOMER INVOICE...7 4. CUSTOMER INVOICE LISTING...12 5. ENTER CREDITS / REFUNDS...14 6. CUSTOMER CREDITS LISTING...20
Livestock Office Payments: Creditor Cashbook Transactions
 Livestock Office Payments: Creditor Cashbook Transactions 18/06/2015 Contents Paying Creditors - Find Creditors Due for Payment... 2 Payment Due Report... 2 Creditors Aged Trial Balance... 3 Processing
Livestock Office Payments: Creditor Cashbook Transactions 18/06/2015 Contents Paying Creditors - Find Creditors Due for Payment... 2 Payment Due Report... 2 Creditors Aged Trial Balance... 3 Processing
EdgeLink Accounting Transfer Utility For Simply Accounting
 EdgeLink Accounting Transfer Utility For Simply Accounting Copyright Edge Management Systems Inc 403.948.0611 The EdgeLink Accounting Transfer Utility is an optional add-on module available within the
EdgeLink Accounting Transfer Utility For Simply Accounting Copyright Edge Management Systems Inc 403.948.0611 The EdgeLink Accounting Transfer Utility is an optional add-on module available within the
ROYAL MALAYSIAN CUSTOMS GOODS AND SERVICES TAX GUIDE
 ROYAL MALAYSIAN CUSTOMS GOODS AND SERVICES TAX GUIDE ON LEGAL PRACTITIONERS CONTENTS INTRODUCTION... 1 Overview of Goods and Services Tax (GST)... 1 GST TREATMENT FOR THE INDUSTRY... 1 FREQUENTLY ASKED
ROYAL MALAYSIAN CUSTOMS GOODS AND SERVICES TAX GUIDE ON LEGAL PRACTITIONERS CONTENTS INTRODUCTION... 1 Overview of Goods and Services Tax (GST)... 1 GST TREATMENT FOR THE INDUSTRY... 1 FREQUENTLY ASKED
GOODS & SERVICES TAX ( GST ) FREQUENTLY ASKED QUESTIONS ( FAQ ) (v2)
 GOODS & SERVICES TAX ( GST ) FREQUENTLY ASKED QUESTIONS ( FAQ ) (v2) The contents provided in this FAQ are subject to confirmation and update and without liability against OCBC Bank. 1 Q1 What is GST?
GOODS & SERVICES TAX ( GST ) FREQUENTLY ASKED QUESTIONS ( FAQ ) (v2) The contents provided in this FAQ are subject to confirmation and update and without liability against OCBC Bank. 1 Q1 What is GST?
Credit Card Accounts
 Table Of Contents Credit Card Register Accounts... 3 Creating a Credit Card Account... 3 Making Payments Using Your Credit Card Account... 4 Making Payments to Your Credit Card Account or Another Register
Table Of Contents Credit Card Register Accounts... 3 Creating a Credit Card Account... 3 Making Payments Using Your Credit Card Account... 4 Making Payments to Your Credit Card Account or Another Register
Sage 300 ERP 2014. Tax Services User's Guide
 Sage 300 ERP 2014 Tax Services User's Guide This is a publication of Sage Software, Inc. Copyright 2014. Sage Software, Inc. All rights reserved. Sage, the Sage logos, and the Sage product and service
Sage 300 ERP 2014 Tax Services User's Guide This is a publication of Sage Software, Inc. Copyright 2014. Sage Software, Inc. All rights reserved. Sage, the Sage logos, and the Sage product and service
GST PST Distribution 10.0
 GST PST Distribution 10.0 An application for Microsoft Dynamics ΤΜ GP 10.0 Furthering your success through innovative business solutions Copyright Manual copyright 2007 Encore Business Solutions, Inc.
GST PST Distribution 10.0 An application for Microsoft Dynamics ΤΜ GP 10.0 Furthering your success through innovative business solutions Copyright Manual copyright 2007 Encore Business Solutions, Inc.
Inform Upgrade Version 20.0.77.77. New Features Improved Google Calendar Synchronization
 **The latest Inform upgrade includes features and fixes from all previous upgrades. Please review the upgrade notes for any additional versions that fall between your current version and this upgrade.**
**The latest Inform upgrade includes features and fixes from all previous upgrades. Please review the upgrade notes for any additional versions that fall between your current version and this upgrade.**
CDC Enterprise Inventory Management System. The Basics
 CDC Enterprise Inventory Management System The Basics Page 2 of 71 Table of Contents 1 User Manager:... 6 1.1 Create New User:... 7 1.2 User Permissions... 7 1.3 Edit Existing User:... 8 1.4 Register User:...
CDC Enterprise Inventory Management System The Basics Page 2 of 71 Table of Contents 1 User Manager:... 6 1.1 Create New User:... 7 1.2 User Permissions... 7 1.3 Edit Existing User:... 8 1.4 Register User:...
ACCOUNTS PAYABLE VOUCHER ADJUSTMENT
 ACCOUNTS PAYABLE VOUCHER ADJUSTMENT TRANSACTION ENTRY OVERVIEW Use Vision Transaction Center to enter and maintain data on various types of transactions, such as disbursements, expenses, invoices, and
ACCOUNTS PAYABLE VOUCHER ADJUSTMENT TRANSACTION ENTRY OVERVIEW Use Vision Transaction Center to enter and maintain data on various types of transactions, such as disbursements, expenses, invoices, and
Dynamics GP Year End Closing Processes
 Dynamics GP Year End Closing Processes FOLLOWING ARE THE COMBINED STEPS FROM THE MICROSOFT DYNAMICS GP YEAR END CLOSING PROCEDURES. WHEN TO CLOSE AND THE ORDER FOR CLOSING MODULES (1) Inventory Fiscal
Dynamics GP Year End Closing Processes FOLLOWING ARE THE COMBINED STEPS FROM THE MICROSOFT DYNAMICS GP YEAR END CLOSING PROCEDURES. WHEN TO CLOSE AND THE ORDER FOR CLOSING MODULES (1) Inventory Fiscal
Rounding. Last updated: Friday, May 09, 2014. 2014 Health Communication Network Limited Level 4, 201 Pacific Highway, St Leonards, NSW 2065 1
 Level 4, 201 Pacific Highway, St Leonards, NSW 2065 1 Medicare Australia payments are sometimes affected by GST, which affects the patient account by making it differ between 1c to 5c due to rounding.
Level 4, 201 Pacific Highway, St Leonards, NSW 2065 1 Medicare Australia payments are sometimes affected by GST, which affects the patient account by making it differ between 1c to 5c due to rounding.
ACCRUAL ACCOUNTING WORKFLOW
 ACCRUAL ACCOUNTING WORKFLOW TABLE OF CONTENTS COMPANY ACCOUNT NUMBERS... 2 POLICY ENTRY... 2 Agency Bill... 2 Direct Bill... 3 Transaction Detail... 3 CLIENT PAYMENTS... 4 Agency Billed Payment... 4 Direct
ACCRUAL ACCOUNTING WORKFLOW TABLE OF CONTENTS COMPANY ACCOUNT NUMBERS... 2 POLICY ENTRY... 2 Agency Bill... 2 Direct Bill... 3 Transaction Detail... 3 CLIENT PAYMENTS... 4 Agency Billed Payment... 4 Direct
Retail User Training. IT Retail, Inc. 2010. Inventory Training Retail 7
 Retail User Training IT Retail, Inc. 2010 Inventory Training Retail 7 RETAIL 7 User Training: Inventory Using RETAIL 7 ITRetail, Inc. RETAIL User Training TABLE OF CONTENTS Inventory MANAGE INVENTORY...
Retail User Training IT Retail, Inc. 2010 Inventory Training Retail 7 RETAIL 7 User Training: Inventory Using RETAIL 7 ITRetail, Inc. RETAIL User Training TABLE OF CONTENTS Inventory MANAGE INVENTORY...
Project Tracking 2015
 Project Tracking 2015 Build Notes ENCORE BUSINESS SOLUTIONS www.encorebusiness.com twitter.com/encorebusiness.com encore@encorebusiness.com Copyright Build Notes copyright 2015 Encore Business Solutions,
Project Tracking 2015 Build Notes ENCORE BUSINESS SOLUTIONS www.encorebusiness.com twitter.com/encorebusiness.com encore@encorebusiness.com Copyright Build Notes copyright 2015 Encore Business Solutions,
LESSON 1. This Lesson covers: Maintain Chart of Account GL Account AR Account AP Account
 LESSON 1 This Lesson covers: Maintain Chart of Account GL Account AR Account AP Account o Code Maintenance Service Group Sub-Group Item Maintain Location Code Enter Location Quantity View Report o Inventory
LESSON 1 This Lesson covers: Maintain Chart of Account GL Account AR Account AP Account o Code Maintenance Service Group Sub-Group Item Maintain Location Code Enter Location Quantity View Report o Inventory
MODULE 7: FINANCIAL REPORTING AND ANALYSIS
 MODULE 7: FINANCIAL REPORTING AND ANALYSIS Module Overview Businesses running ERP systems capture lots of data through daily activity. This data, which reflects such things as the organization's sales
MODULE 7: FINANCIAL REPORTING AND ANALYSIS Module Overview Businesses running ERP systems capture lots of data through daily activity. This data, which reflects such things as the organization's sales
CHAPTER 6: SALES TAX SETUP
 Chapter 6: Sales Tax Setup CHAPTER 6: SALES TAX SETUP Objectives Introduction The objectives are: Provide an overview on sales tax Create Ledger Posting Groups Create Sales Tax Authorities Create Sales
Chapter 6: Sales Tax Setup CHAPTER 6: SALES TAX SETUP Objectives Introduction The objectives are: Provide an overview on sales tax Create Ledger Posting Groups Create Sales Tax Authorities Create Sales
for Sage 100 ERP General Ledger Overview Document
 for Sage 100 ERP General Ledger Document 2012 Sage Software, Inc. All rights reserved. Sage Software, Sage Software logos, and the Sage Software product and service names mentioned herein are registered
for Sage 100 ERP General Ledger Document 2012 Sage Software, Inc. All rights reserved. Sage Software, Sage Software logos, and the Sage Software product and service names mentioned herein are registered
Infusion Business Software Update 8.200
 Infusion Business Software Update 8.200 Administration The re-index process now has an option to complete all the Integrity checks for Customers, Suppliers, Products and Financials along with a History
Infusion Business Software Update 8.200 Administration The re-index process now has an option to complete all the Integrity checks for Customers, Suppliers, Products and Financials along with a History
Changing from Cash to Accrual Accounting
 Changing from Cash to Accrual Accounting Contents About Changing the Accounting Method Creating a Client Disb Recov (1210) Account Contacting LexisNexis PCLaw Technical Support Adjusting Disbursements
Changing from Cash to Accrual Accounting Contents About Changing the Accounting Method Creating a Client Disb Recov (1210) Account Contacting LexisNexis PCLaw Technical Support Adjusting Disbursements
Tax Planning Checklist
 Tax Planning Checklist For the year ended 31 March 2014 Contents Year end tax planning checklist 1 General tips on minimising tax 4 Help us to process your records efficiently and quickly 5 Help yourself
Tax Planning Checklist For the year ended 31 March 2014 Contents Year end tax planning checklist 1 General tips on minimising tax 4 Help us to process your records efficiently and quickly 5 Help yourself
AR Part 1: An Introduction to Accounts Receivable
 AR Part 1: An Introduction to Accounts Receivable Table of Contents 1. Overview... 3 2. Searching for a Customer... 4 3. Transactions... 6 4. Raising a sales invoice... 7 5. Completing a Transaction...
AR Part 1: An Introduction to Accounts Receivable Table of Contents 1. Overview... 3 2. Searching for a Customer... 4 3. Transactions... 6 4. Raising a sales invoice... 7 5. Completing a Transaction...
Welcome to the handling payments topic. 2-1
 Welcome to the handling payments topic. 2-1 After completing this topic, you will be able to: List the steps of the payment process and perform them in SAP Business One including: Incoming Payments, Outgoing
Welcome to the handling payments topic. 2-1 After completing this topic, you will be able to: List the steps of the payment process and perform them in SAP Business One including: Incoming Payments, Outgoing
Copyright 2011 Business Management Systems. Web Based ERP/CRM Software
 Web Based ERP/CRM Software INTRODUCTION... 7 Features... 8 Services... 9 INSTALLATION... 10 CUSTOMER FILE... 11 Add Customer... 11 Modify Customer... 13 Add Ship To... 14 Modify Ship To... 15 Reports...
Web Based ERP/CRM Software INTRODUCTION... 7 Features... 8 Services... 9 INSTALLATION... 10 CUSTOMER FILE... 11 Add Customer... 11 Modify Customer... 13 Add Ship To... 14 Modify Ship To... 15 Reports...
Page 1 of 38 www.experttraining.in Youtube.com/ViralJadhav viral@experttraining.in +91 9558821174
 Page 1 of 38 www.experttraining.in Youtube.com/ViralJadhav viral@experttraining.in +91 9558821174 Don t just learn Data Entry in Tally.. Learn Complete Accounting and Taxation System with Industry Experts.
Page 1 of 38 www.experttraining.in Youtube.com/ViralJadhav viral@experttraining.in +91 9558821174 Don t just learn Data Entry in Tally.. Learn Complete Accounting and Taxation System with Industry Experts.
QuickBooks Online Training Workbook for Educators
 QuickBooks Online Training Workbook for Educators 0 Contents Introduction to QuickBooks Online... 3 Objectives... 3 Accessing QuickBooks Online in your Internet Browser... 3 Downloading your Browser...
QuickBooks Online Training Workbook for Educators 0 Contents Introduction to QuickBooks Online... 3 Objectives... 3 Accessing QuickBooks Online in your Internet Browser... 3 Downloading your Browser...
ROYAL MALAYSIAN CUSTOMS GOODS AND SERVICES TAX GUIDE ON PROPERTY MANAGEMENT
 ROYAL MALAYSIAN CUSTOMS GOODS AND SERVICES TAX GUIDE ON PROPERTY MANAGEMENT CONTENTS INTRODUCTION... 1 Overview of Goods and Services Tax (GST)... 1 GST TREATMENT FOR THE INDUSTRY... 1 Duties and power...
ROYAL MALAYSIAN CUSTOMS GOODS AND SERVICES TAX GUIDE ON PROPERTY MANAGEMENT CONTENTS INTRODUCTION... 1 Overview of Goods and Services Tax (GST)... 1 GST TREATMENT FOR THE INDUSTRY... 1 Duties and power...
Getting Started Using CC Merchant for Trams Back Office
 Getting Started Using CC Merchant for Trams Back Office System Requirements Trams Back Office - Version 3.01 or higher Microsoft Internet Explorer 6.0 or higher Internet Connection The CC Merchant feature
Getting Started Using CC Merchant for Trams Back Office System Requirements Trams Back Office - Version 3.01 or higher Microsoft Internet Explorer 6.0 or higher Internet Connection The CC Merchant feature
Epicor 9 Accounts Receivable Course 9.05.600
 Epicor 9 Accounts Receivable Course 9.05.600 Disclaimer Copyright 2010 by Epicor Software Corporation. All rights reserved. Printed in the United States of America. No part of this publication may be reproduced
Epicor 9 Accounts Receivable Course 9.05.600 Disclaimer Copyright 2010 by Epicor Software Corporation. All rights reserved. Printed in the United States of America. No part of this publication may be reproduced
Accounts Payable System Administration Manual
 Accounts Payable System Administration Manual Confidential Information This document contains proprietary and valuable, confidential trade secret information of APPX Software, Inc., Richmond, Virginia
Accounts Payable System Administration Manual Confidential Information This document contains proprietary and valuable, confidential trade secret information of APPX Software, Inc., Richmond, Virginia
User Manual. CitiDirect \ CitiDirect EB - Citi Trade Portal. InfoTrade Phone No. 0 801 258 369 infotrade@citi.com
 CitiDirect \ CitiDirect EB - Citi Trade Portal User Manual InfoTrade Phone No. 0 801 258 369 infotrade@citi.com CitiDirect HelpDesk Phone No. 0 801 343 978, +48 (22) 690 15 21 Monday Friday 8.00 17.00
CitiDirect \ CitiDirect EB - Citi Trade Portal User Manual InfoTrade Phone No. 0 801 258 369 infotrade@citi.com CitiDirect HelpDesk Phone No. 0 801 343 978, +48 (22) 690 15 21 Monday Friday 8.00 17.00
Accounts Payable. Reference Guide
 Accounts Payable Reference Guide Last Updated: January 19, 2009 About this Guide This Guide is for use by SedonaOffice customers only. This guide is not meant to serve as an operating or training manual,
Accounts Payable Reference Guide Last Updated: January 19, 2009 About this Guide This Guide is for use by SedonaOffice customers only. This guide is not meant to serve as an operating or training manual,
SQL Financial Accounting GST Import Goods Treatment estream Software
 e SQL Financial Accounting Import Goods Treatment SQL-GST-Import Goods Treatment.doc Page i e Table of contents 1 INTRODUCTION... 2 2 GST IMPORTATION OF GOODS (IM)... 2 2.1 Tax Code... 2 2.2 Oversea Supplier
e SQL Financial Accounting Import Goods Treatment SQL-GST-Import Goods Treatment.doc Page i e Table of contents 1 INTRODUCTION... 2 2 GST IMPORTATION OF GOODS (IM)... 2 2.1 Tax Code... 2 2.2 Oversea Supplier
Table of Contents. Getting Started...1. Chart of Accounts...1. Sales Tax...3. Setting Up Sales Tax the big picture... 3
 Table of Contents Table of Contents Getting Started...1 Chart of Accounts...1 Sales Tax...3 Setting Up Sales Tax the big picture... 3 Using Sales Tax the big picture... 4 Create individual tax items...
Table of Contents Table of Contents Getting Started...1 Chart of Accounts...1 Sales Tax...3 Setting Up Sales Tax the big picture... 3 Using Sales Tax the big picture... 4 Create individual tax items...
CHAPTER 5: RECEIVABLES MANAGEMENT
 Chapter 5: Receivables Management CHAPTER 5: RECEIVABLES MANAGEMENT Objectives Introduction The objectives are: Provide a point of reference to the Payments tab on the Customer Card window. Explain the
Chapter 5: Receivables Management CHAPTER 5: RECEIVABLES MANAGEMENT Objectives Introduction The objectives are: Provide a point of reference to the Payments tab on the Customer Card window. Explain the
Request for Credit in Accounts Payable
 App Number: 010045 Request for Credit in Accounts Payable Last Updated 21 st January 2014 Powered by: AppsForGreentree.com 2014 1 Table of Contents Features... 3 Detailed Features... 3 Important Notes...
App Number: 010045 Request for Credit in Accounts Payable Last Updated 21 st January 2014 Powered by: AppsForGreentree.com 2014 1 Table of Contents Features... 3 Detailed Features... 3 Important Notes...
