Table of Contents Prologue...i A Overview... 1 B System Description C Operation... 31
|
|
|
- Angel Marshall
- 8 years ago
- Views:
Transcription
1
2
3 Table of Contents Prologue...i I. Revision History... i II. Contact Addresses... i III. Certificate of Conformity...ii IV. Warranty...ii V. Trademarks...ii VI. Intended Use...ii VII. License Statements for the Instrument...ii VIII. Software License Agreement...ii IX. Preamble...iii X. Use of the Instrument Operator s Manual...iii XI. Conventions Used in this Manual... iv XII. Warnings and Precautions... v XIII. Disposal of the Instrument and Consumables... vii A Overview Introduction Specifications Specifications of the Microarray Scanner Specifications of the Control Unit Specifications for Microarray Slides... 8 B System Description System Packages System Description Description of the Instrument Slide Magazine Slide Magazine Box Installation Installation Warning and Recommendation Unpacking the Instrument Space and Power Requirements Environmental Requirements Installation of the Control Unit Installation of the Instrument Software Starting the Control Unit, Microarray Scanner, and Instrument Software Performing System Verification: The Initial ILC Test C Operation Introduction Using the Instrument Software: A Typical Scanner Experiment Starting the Instrument Software... 32
4 3.1 Understanding Sessions Using the Help Viewer Setting Software Options Specifying Parameters Working with the Magazine Control Specifying Scan Parameters Specifying Image File Settings Specifying Scan, Barcode, and Autogain Areas Starting and Aborting a Scan Before You Start the Scan Starting a Scan Aborting a Scan Saving Log Files Reviewing Images Displaying an Image Zooming in and out Displaying Intensity Data for a Feature Adjusting Image Appearance Displaying a Histogram or Line Profile Choosing the Channel(s) to Display...66 D Maintenance and Care ILC Test Liquid Spill Cleanup Ozone Filter Replacement Instrument Relocation Instrument Disinfection...70 E Appendix Troubleshooting Ordering Information Quick Start Starting the Scanner, Control Unit, and Instrument Software Loading Microarray Slides Specifying Parameters Scanning Reviewing Images Instrument Software Workspace Index...84 ii NimbleGen MS 200 Microarray Scanner Operator s Manual v1.0
5 Prologue I. Revision History Version Revision Date 1.0 April 2009 Copyright 2009, Roche NimbleGen, Inc. All rights reserved. Information in this document is subject to change without notice. No part of this document may be reproduced or transmitted in any form or by any means, electronic or mechanical, for any purpose, without the express written permission of Roche NimbleGen, Inc. Questions or comments regarding the contents of this manual can be directed to your Roche NimbleGen Account Manager or Roche Microarray Technical Support. Go to for contact information. Every effort has been made to ensure that all the information contained in the NimbleGen MS 200 Microarray Scanner Operator s Manual is correct at the time of printing. However, Roche NimbleGen, Inc. reserves the right to make any changes necessary without notice as part of ongoing product development. II. Contact Addresses Manufacturer Distribution Tecan Austria GmbH Untersbergstrasse 1A A-5082 Grödig/Salzburg AUSTRIA/EUROPE Roche Diagnostics GmbH Sandhofer Straße 116 D Mannheim GERMANY
6 III. Certificate of Conformity Provided with the NimbleGen MS 200 Microarray Scanner. IV. Warranty For warranty and service information, contact your Roche NimbleGen Account Manager. Go to for contact information. V. Trademarks NIMBLEGEN is a trademark of Roche. Other brands or product names are trademarks of their respective holders. VI. Intended Use The NimbleGen MS 200 Microarray Scanner is designed to read fluorescently labeled DNA microarrays on 1 x 3 inch standard glass laboratory slides for experiments in research laboratories. This Microarray Scanner is intended for life science research only. VII. License Statements for the Instrument Any patents or patent applications are owned by the original equipment manufacturer. VIII. Software License Agreement An envelope containing all license and end user agreements is packaged with the NimbleGen MS 200 Microarray Scanner. Please observe all statements made in these documents. ii NimbleGen MS 200 Microarray Scanner Operator s Manual v1.0
7 IX. Preamble Read this entire manual before operating the NimbleGen MS 200 Microarray Scanner. This document is intended as instructions for use for the Microarray Scanner. It provides information about: Installation Operation Maintenance and care Troubleshooting X. Use of the Instrument Operator s Manual This Operator s Manual describes the operation of the NimbleGen MS 200 Microarray Scanner and contains the following chapters: Chapter A, Overview, provides an introduction to the instrument s capabilities and specifications for the instrument, control unit, and microarray slides. Chapter B, System Description, contains a description of the instrument s components and consumables and instructions on the installation of the instrument and software. Chapter C, Operation, describes the operating procedures for the instrument. Chapter D, Maintenance and Care, describes the maintenance procedures that are required for the instrument. Chapter E, Appendix, contains troubleshooting and ordering information of the instrument and its accessories and consumables. It also provides a quick start guide to help you get started using the Microarray Scanner quickly. NimbleGen MS 200 Microarray Scanner Operator s Manual v1.0 iii
8 XI. Conventions Used in this Manual Text Conventions To impart information that is consistent and memorable, the following text conventions are used in this Operator s Manual: Convention Numbered listing Italic type, blue Italic type Bold type Underscore and brackets Description Steps in a procedure that must be performed in the order listed. Points to a different chapter in this Operator s Manual to consult or to a web site. Identifies the names of controls (checkboxes, option buttons, etc.) in dialog boxes, windows, or message boxes in the instrument software. Identifies buttons and menu names when operating the instrument software. A placeholder for information such as in the actual name of a directory in a path is enclosed in brackets, e.g. <install path>. Placeholders (for file names, numbers, dates, etc.) are separated by an underscore ( _ ), e.g. <Barcode>_<User Text>_<Laser WL>. Symbols The following types of notices may be used in this manual to highlight important information or to warn the operator of a potentially dangerous situation: Symbol Description Note. Gives helpful information. STOP Caution: Possibility of instrument damage or data loss if instructions are not followed. Warning Risk of Danger. Risk of personal injury to the operator or a safety hazard to the instrument or surrounding area. iv NimbleGen MS 200 Microarray Scanner Operator s Manual v1.0
9 Biohazard. Precautions must be taken when working with potentially infectious material. Laser. Do not stare into the beam! Flammable Materials and Risk of Fire. Proper laboratory safety precautions must be observed. Proper disposal. Directive 2002/96/EC on waste electrical and electronic equipment (WEEE). Negative environmental impacts associated with the treatment of electrical and electronic equipment waste. Do not treat electrical and electronic equipment as unsorted municipal waste. Collect waste electrical and electronic equipment separately. It is important to understand and follow all laws regarding the safe and proper disposal of electrical instrumentation. Contact Roche Microarray Technical Support for information on proper disposal. Follow your institutional requirements for disposal of the accessories. XII. Warnings and Precautions Handling Requirements The Microarray Scanner must be used by only trained and skilled personnel. It is essential that the following safety information required for installation and operation of the Microarray Scanner is carefully read and observed. Ensure that this safety information is accessible for every employee working with the Microarray Scanner. Always follow basic safety precautions during use to reduce the risk of injury, laser radiation, or electrical shock. Read and understand all information in this document. Failure to read, understand, and follow its instructions could result in damage to the instrument, injury to operating personnel, or poor instrument performance. Observe all (Warning) and STOP (Caution) statements in this document. NimbleGen MS 200 Microarray Scanner Operator s Manual v1.0 v
10 The Microarray Scanner is rated as a Class 1 (no hazard during normal use) laser product and contains two Class 3b lasers. Never force a slide or other accessory into the slide magazine or any component of the instrument. Observe proper laboratory safety precautions, such as wearing protective clothing and using approved laboratory safety procedures. It is assumed that instrument operators, due to their vocational experience, are familiar with the necessary safety precautions for handling chemicals and biohazardous substances. Adhere to the following laws and guidelines: National industrial protection law Accident prevention regulations Safety data sheets of the reagent manufacturers Safety and Information Labels Safety and information labels found on the rear of the Microarray Scanner warn of potential hazard or highlight important information. These labels refer to issues that must be taken into account when using this instrument. vi NimbleGen MS 200 Microarray Scanner Operator s Manual v1.0
11 Figure 1: Safety and Warning Labels on the Microarray Scanner XIII. Disposal of the Instrument and Consumables Disposal of the Instrument Because components of the Microarray Scanner could be exposed to potentially infectious chemical samples, toxic or corrosive chemicals, or radioactive chemicals, perform appropriate waste management to ensure there is no risk of contamination. NimbleGen MS 200 Microarray Scanner Operator s Manual v1.0 vii
12 ALWAYS DISINFECT AND DECONTAMINATE THE INSTRUMENT BEFORE DISPOSAL. Depending on the experiments, components of the Microarray Scanner could have been in contact with biohazardous material. Refer to the Instrument Disinfection section in Chapter D, Maintenance and Care, for details. Make sure to treat this material according to applicable safety standards and regulations. Always decontaminate (i.e. clean and disinfect) all components before disposal. Follow laboratory procedures for biohazardous waste disposal. Observe all national, regional, and local regulations for waste disposal and management. Directive 2002/96/EC on waste electrical and electronic equipment (WEEE): Negative environmental impacts associated with the treatment of electrical and electronic equipment waste: Do not treat electrical and electronic equipment as unsorted municipal waste. Collect waste from electrical and electronic equipment separately. Pollution degree: 2 Method of Disposal: Electronic waste, contaminated waste (infectious waste) Disposal of the Consumables Biological hazards can be associated with the waste material of the process run on the instrument. Treat used consumables and all substances in accordance with good laboratory practice guidelines. Inquire about appropriate collecting points and approved methods of disposal in your country, state, or region. viii NimbleGen MS 200 Microarray Scanner Operator s Manual v1.0
13 A Overview 1. Introduction The Microarray Scanner is a laser-scanning instrument dedicated to acquiring fluorescent images on standard microarray slides (1 x 3 inch). High resolution combined with high sensitivity as well as uniformity, reproducibility, auto calibration, and a dynamic range are key characteristics of the Microarray Scanner. A slide magazine enables the automatic processing of up to 48 slides, which can be scanned several times using different laser, filter, and photomultiplier tubes (PMTs) gain settings with no further user intervention in a single batch run. Active air filtering reduces ozone concentration so that the slide processing and storage area is protected from external high ozone concentrations during operation. The Microarray Scanner produces single- or multi-image Tagged Image File Format files (TIFF,.tif) that can be read by software packages available from Roche NimbleGen and other vendors. Following is a description of the instrument s key functionality and components: Autofocus Procedure Microarray slides can have a variable surface planarity, which can affect the focusing of the scanning laser and may cause problems with measuring fluorescence intensities. To counter this problem, the Microarray Scanner implements a dynamic autofocus procedure that measures the surface contour (surface modeling) before it scans a slide. During this procedure, the Microarray Scanner performs a multi-line scan using different positions across the entire slide to evaluate the surface. Then the contour of the slide is interpolated to correct for focal distance and tilt while scanning.
14 This unique dynamic autofocus procedure is more reliable than single focusing routines, which concentrate on only one point of the slide. Moreover, this dynamic autofocus procedure is less vulnerable to disturbances such as dust on the slide surface. Laser Excitation The Microarray Scanner is designed for microarray imaging using individual solid state lasers that emit light at wavelengths suitable for exciting fluorescent dyes used as labels. The lasers are able to excite Cy3- and Cy5-labeled samples to measure fluorescence intensities in microarray analysis. Laser emission for excitation of fluorescent dyes can be chosen at these wavelengths: Green: 532nm Red: 635nm Other dyes similar to Cy3 and Cy5 can also be used, such as Alexa 555 and Alexa 647 or DY 547 and DY 647. Excitation intensity can be varied with neutral density filters located in a filter wheel behind the lasers so that each laser can be adjusted separately with its own filter device. A reference photodiode is used for detecting the laser power. Emission Filters The Microarray Scanner is equipped with filters that are optimized for the emission spectrum of the fluorescent cyanine dyes Cy3 and Cy5 and the other dyes specified earlier. Detection Fluorescence emission is directed through filters before reaching the photodetector. To detect photons emitted by the tagged molecules, photomultiplier tubes (PMTs) with very high sensitivity and low electronic noise are used to convert the light energy into electric current that can be measured. The resulting current is proportional to the incident emission light at the photodetector. 2 NimbleGen MS 200 Microarray Scanner Operator s Manual v1.0
15 The amplification of the photon signal can be controlled by the voltage applied to the tube. PMT voltages are adjustable in the PMT gain settings for different channels to equalize intensity values on each slide. To optimize and increase the dynamics of scanning, adjust the PMT setting using the histogram mode to balance channel intensity. Balance the histogram at all points above background across signal intensity. For more information on histograms, refer to Chapter C, Operation. Histogram mode is not available for 2μm scans during the run but is available post run. Repeated use of high power settings for the lasers causes photobleaching of the dye molecules and thus detrimentally affects fluorescence intensity. Read Speed The Microarray Scanner can measure two fluorescent dyes simultaneously (parallel mode) at increased overall scan speed. Alternatively, the dyes can be read one at a time (sequential mode). In addition, two scanning velocities are available: 16 lines per second (8Hz) and 24 lines per second (12Hz). The overall processing time includes loading and unloading of a slide, reading the barcode, performing the autofocus, autogain, and scanning processes, and saving the image file. The file size of an image depends on the resolution and size of the scanned area. Increasing the spatial pixel size is accompanied with an increasing scan speed and decreasing amount of data. The following table shows approximate file sizes and processing times for the NimbleGen HD2 family of arrays (2.1M, 3x720K, and 12x135K probe formats) using a speed of 24 lines per second, parallel mode, autogain turned off, and scan length of 62mm. File size and processing time will vary if a different scan speed or scan length is specified. NimbleGen MS 200 Microarray Scanner Operator s Manual v1.0 3
16 Resolution (µm) ILC Module File Size (MB) Single Channel Dual Channel Processing Time (min) For periodic testing of the Microarray Scanner s performance, the Microarray Scanner includes an internal Integrated LaserCheck (ILC) module. The ILC slide, which is used by this module, is provided with the Microarray Scanner (refer to page 27 for information on how to load the ILC slide and run the ILC module). The ILC module is designed for durability, contains no degradable parts, and requires no consumables. The ILC module checks whether the Microarray Scanner is operating according to determined parameters within defined limits. The ILC module should be run on a regular basis. Roche NimbleGen recommends a period of time of 2 weeks. Once you initiate the ILC run, the ILC module runs fully automated with no user intervention. The instrument software will automatically load and unload the ILC slide as required and perform and evaluate all tests. The following tests are performed, and results are reported (refer to page 29 for information on how to save the results): Actuators Test. Performs a step-loss check for each actuator (e.g. slide transport, filter wheels). Barcode Reader Test. Verifies the functionality of the barcode reader. Oscillator Test. Checks the functionality of the oscillator subsystem and measures the following: (1) the frequency of the oscillator subsystem and the presence of the encoder signal at medium and accelerated frequency, (2) the maximum magnitude of the pixel jitter, and (3) the deviation perpendicular to the scanning direction (stagger). Electronics Test. Measures the electronic noise and determines the integrity of the detection electronics (analog integration, connections, A/D conversion). Data acquisition is performed with closed detector and gain set to zero. 4 NimbleGen MS 200 Microarray Scanner Operator s Manual v1.0
17 Detector(s) Test. Evaluates the detector s noise. Data are acquired with closed detector and gain set to defined values listed in the report. Laser(s) Test. Reviews the integrity of the laser light sources. For each laser, the excitation light is reflected on the ILC slide, and the noise is measured with the detector. Additionally, the laser light intensity is measured with a reference photodiode. Optical Alignment Test. Verifies the alignment and stability of the optical system. For this test, Z scans on a blank glass area are performed. Autofocus Test. Checks the reliability of the autofocus and the slide transport subsystem while performing several Z scans using different parameters on the ILC slide. Optical Resolution Test. Scans defined test structures (i.e. line gratings with high-low reflectivity parallel to the X and Y axes) on the ILC slide to provide information on optical resolution. Sensitivity Tests. Check the overall performance of components that are relevant for sensitivity: electronics, detectors, lasers, alignment, and filter blocking. Positioning Test. Verifies and, if necessary, recalibrates the position of the slide transport (X and Y axes) relative to the measurement optics. Defined position marks on the ILC slide are scanned. Geometric Linearity Test. Checks for X and Y axes and if necessary, recalibrates (Y axis only) the image linearity within scanned images. Defined straight line patterns on the ILC slide are scanned to evaluate the image linearity in the X and Y directions. NimbleGen MS 200 Microarray Scanner Operator s Manual v1.0 5
18 2. Specifications 2.1 Specifications of the Microarray Scanner Specification Description Performance Sensitivity Dynamic range <0.04 Fluorescein equivalent/µm 2 (Cy5) 5 orders of magnitude Pixel resolution 2, 5, 10, 20, or 40µm Reading speed 16/24 lines per second (8/12Hz) Optical Light sources Fluorescence detector(s) Two solid-state lasers (532 and 635nm) Two low dark current photomultiplier tubes Gain adjustment % Optics High-aperture collection optics (NA 0.7) Emission filters Dichroic beam splitter Pinholes Reference detector Autofocus One predefined filter per laser Two different beam splitters Two pinholes of fixed size Monitors laser power Automatic, user-selectable slide types Barcode reader Capable of reading NimbleGen, Code 39, and Code 128 barcode formats Mechanical Scanner Slide holder Stacker cover Linear movement with cone-rod principle 3-axis high-precision module for scanning and automatic alignment of exact focus position Opens upon pressing of the insert/eject magazine button 6 NimbleGen MS 200 Microarray Scanner Operator s Manual v1.0
19 Electrical Power supply Power consumption Approvals Auto-sensing: V / V, 50/60Hz 150VA EN :2001, /A1:2003, /A1:2002, UL :2004, IEC /A1:2003, CAN/CSA-C22.2 No :2004, CAN/CSA-C22.2 No :2004, CAN/CSA-E :2003 Processing Control PC operating system Interface Data acquisition Samples to be measured Slide magazine Software-controlled by external PC Windows Vista Business (64-bit) Ethernet RJ45 High-speed 16-bit A/D conversion Fluorescent features on microscope slides within the specified slide dimensions Holds up to 48 slides and allows automatic loading Environmental Ambient temperature Relative humidity Overvoltage category Operation: C (64-82 F) Non-operation: C ( F) Operation: 20-80% non-condensing Storage: 10-80% non-condensing II Pollution degree 2 Method of disposal Electronic waste (infectious waste) Physical Outer dimensions Weight Width: 60cm (23.6in) Height: 46.6cm (18.5in) Depth: 61.8cm (24.4in) Approximately 38kg (84.0lb) NimbleGen MS 200 Microarray Scanner Operator s Manual v1.0 7
20 2.2 Specifications of the Control Unit Component Computer Monitor Keyboard Mouse Operating system Specification HP dc7800 CMT with Dual Core 2 3GHz (gigahertz) Memory: 8GB (gigabytes) Disk 1: 160GB for system and applications Disk 2: 160GB for use by users Disk 3: 1TB (terabyte) Data storage CD/DVD: DVD-RW Ethernet RJ45: 1 x to connect to the Microarray Scanner (on the computer s PCI card) 1 x to connect to the lab s network (on the computer s main board) 19 inch LC display with sound (1280 x 1024 resolution) US layout 2-button optical scroll mouse Microsoft Vista Business 64-bit 2.3 Specifications for Microarray Slides Slide Formats Microarray slides to be processed using the Microarray Scanner should meet the nominal specifications of 25.4 x 76.2mm (1 x 3in) for standard glass laboratory slides or following dimensions: Width: mm Length: mm Thickness: mm Scan Area, Resolution, and Barcode Specifications The maximum scan area on a slide is set to 22 x 75mm (Figure 2). Pixel resolution is selectable at 2, 5, 10, 20, and 40μm. The scan and barcode dimensions could vary due to experimental and/or manufacturer settings. If a barcode area is designated on the slide, the effective scan area is smaller. 8 NimbleGen MS 200 Microarray Scanner Operator s Manual v1.0
21 STOP The barcode area cannot exceed 22 x 18mm. Ensure that barcode labels do not interfere with the rails in the slide magazine (Figure 6) or the internal slide transport (Figure 41). Recommendations for Non-NimbleGen Microarrays To obtain reliable results, it is strongly recommended that reference spots are placed onto the slide for quality control. These spots should represent every dye used for the experiment and be distributed in a nonsymmetrical pattern across the slide. It is also recommended that blank spots be placed on the slide to check for variation of the background in the experiment. Figure 2: Scan Area Dimensions (in mm) on Standard Slides with Maximal Barcode Area Definition NimbleGen MS 200 Microarray Scanner Operator s Manual v1.0 9
22 Notes 10 NimbleGen MS 200 Microarray Scanner Operator s Manual v1.0
23 B System Description 1. System Packages The following table lists the components required for the Microarray Scanner and control unit. Check for completeness and inspect packaging prior to installation. The original shipping boxes must be transferred unopened to the installation site. On delivery, carefully inspect the boxes. Report any suspected damage immediately to Roche NimbleGen and to the shipping agent before accepting the product. Use only the original packaging for transportation or relocation of the equipment. Quantity Component Microarray Scanner (Catalog No ) 1 MS 200 Microarray Scanner 1 Power cord (European standard) 1 Power cord (North American standard) 1 Ethernet cable 1 Slide magazine box 1 ILC slide Control Unit (Catalog No ) 1 19 LC display with sound 1 2-button optical scroll mouse 1 HP PS/2 standard keyboard (US layout) 1 Power cord (European standard) 1 Power cord (North American standard) Instrument Software (Catalog No ) 1 Instrument software
24 2. System Description 2.1 Description of the Instrument The following illustrations identify the outer attributes of the Microarray Scanner. An overview of the Microarray Scanner s functions is provided in subsequent sections. Figure 3: Front Figure 4: Rear 12 NimbleGen MS 200 Microarray Scanner Operator s Manual v1.0
25 Figure 5: Left Side 2.2 Slide Magazine The Microarray Scanner comes with a slide magazine that accommodates up to 48 microarray slides for sequential processing (Figure 6). Figure 6: Slide Magazine Accommodates up to 48 Microarrays For loading the slides, the slide magazine contains rails with the slide positions numbered 1-48 from the top down. The latch on top of the slide magazine ensures that the flap remains closed so that all slides are kept safely in position and do not slip out. For instructions on how to unlock and lock the latch, refer to the Inserting Slides into the Slide Magazine section on page 14. NimbleGen MS 200 Microarray Scanner Operator s Manual v1.0 13
26 The slot on the side of the slide magazine ensures the correct alignment of the slide magazine when inserting into the Microarray Scanner. Use the handle for carrying and loading the slide magazine into the Microarray Scanner. 2.3 Slide Magazine Box The slide magazine box can be used as a storage device for the slide magazine to provide protection against dust (Figure 7). This box is also suitable for placing the slide magazine reclined in the foam slot so that slides can be inserted from above (Figure 9). Figure 7: Slide Magazine Box Inserting Slides into the Slide Magazine STOP Wear powder-free gloves or equivalent when handling slides. Avoid touching the microarray area. If a slide is not coded or labeled, consider a defined orientation to ensure comprehensible image acquisition. 14 NimbleGen MS 200 Microarray Scanner Operator s Manual v1.0
27 1. While lifting the latch s lever with one hand, press the flap s flange with the other hand to open the slide magazine. Release the lever so the latch remains in the unlocked position (Figure 8). 2. Hold each slide by its edges with the microarray facing up. Insert the slide into the slide magazine slot using the same rail profile. Insert slides with a barcode with the barcode area first (Figure 8). Numbered slots provide spacing for inserting slides. 3. When finished inserting slides, release the flap s flange, which causes the latch to automatically lock so that slides do not slip out of the slide magazine. Figure 8: Inserting Slides into the Slide Magazine (Upright) NimbleGen MS 200 Microarray Scanner Operator s Manual v1.0 15
28 Figure 9: Inserting Slides into the Slide Magazine (Horizontally in Box) Inserting or Removing the Slide Magazine Insertion and removal of the slide magazine is achieved manually and should be done gently and with care (Figure 10). A green light in the upperleft corner of the insert/eject magazine button indicates that the slide magazine is accessible, whereas a locked stacker cover is indicated by a red light. Figure 10: Inserting the Slide Magazine into the Microarray Scanner 16 NimbleGen MS 200 Microarray Scanner Operator s Manual v1.0
29 To insert the slide magazine: 1. Press the insert/eject magazine button to open the stacker cover. 2. Insert the slide magazine, aligning the slot on the slide magazine s side to join with the rail profile inside the Microarray Scanner. The lowering of the slide magazine is interrupted by a mechanical hold point. Apply gentle pressure to complete insertion. When fully lowered, the slide magazine s handle will project slightly above the compartment. 3. Press the insert/eject magazine button to close the stacker cover. The initialization process starts, checking the slide magazine to determine which slots are occupied. STOP Do not start the instrument software during the initialization process that the Microarray Scanner performs after slide magazine insertion. Doing so may cause the software to shut down unexpectedly. To remove the slide magazine: 1. Press the insert/eject magazine button to open the stacker cover. 2. Wait for the slide magazine to eject from the stacker unit. 3. Remove the slide magazine and press the insert/eject magazine button to close the stacker cover. Slide Mishandling Slides are prone to damage by mishandling resulting from them slipping out of or being incorrectly placed into the slide magazine (Figure 11). Avoid stacking or piling slides on each other. Improper slide handling and insertion into the slide magazine could lead to array damage, data loss, and possibly instrument damage. NimbleGen MS 200 Microarray Scanner Operator s Manual v1.0 17
30 Figure 11: Examples of Slide Mishandling. Use care when unlatching the slide magazine s flap to ensure the slides do not slip out (left image). Avoid tilting or wedging microarrays in the slide magazine (right image). STOP Never force or wedge a slide into the slide magazine. Be careful when carrying and when inserting the slide magazine into the Microarray Scanner. Do not unlatch the flap, or slides could slip out. 18 NimbleGen MS 200 Microarray Scanner Operator s Manual v1.0
31 3. Installation 3.1 Installation Warning and Recommendation STOP Before installing and switching on for the first time or after moving the Microarray Scanner to another site, allow it to stand for at least 3 hours to avoid electrical or optical failure caused by condensation. It is recommended that a Roche NimbleGen Account Manager, Field Service Engineer, or Field Application Consultant performs the first installation of the Microarray Scanner. 3.2 Unpacking the Instrument Visually inspect the shipping box for damage before opening. Report any damage immediately. Place the box in an upright position and open it. Refer to the unpacking instructions to unpack the instrument. Visually inspect the instrument for loose, bent, or broken parts. Report any damage immediately. 3.3 Space and Power Requirements Space Requirements Ensure that the designated site meets the dimension and weight requirements of the Microarray Scanner. Place the instrument on a rigid and level surface that can support 50.0kg (110.0lb). The instrument is 46.6cm (18.5in) high, 60cm (23.6in) wide, and 61.8cm (24.4in) deep (Figure 12). Leave sufficient distance behind the instrument for ventilation and access to the rear panel. Ensure that the stacker cover and front section can open and microarray loading can occur without hindrance. Make sure that the main power switch, power cable, and Ethernet cable are accessible at all times and in no way obstructed. Do not place objects onto the Microarray Scanner that might prevent the opening of the stacker cover or stress its casing. NimbleGen MS 200 Microarray Scanner Operator s Manual v1.0 19
32 It is recommended to avoid any external vibrations to the Microarray Scanner because these can have a negative impact on its operation. Figure 12: Dimensions of the Microarray Scanner (Top View and Side View) Power Requirements Power supply of the Microarray Scanner is auto-sensing and able to operate without any manual adjustments within the following voltage ranges: V (AC), 50/60Hz, 150VA V (AC), 50/60Hz, 150VA 3.4 Environmental Requirements The Microarray Scanner is intended for indoor operation under controlled laboratory conditions. For optimal operation and smooth running of the relevant applications, operate the Microarray Scanner only in the specified conditions. Care should be taken to maintain a low-dust, low-vibration environment. Keep liquids and vapors away from the Microarray Scanner. 20 NimbleGen MS 200 Microarray Scanner Operator s Manual v1.0
33 Temperature Do not expose or locate the Microarray Scanner near direct sunlight or heat sources to avoid problems with misaligned mechanics and/or optics. To assure optimal performance, it is recommended to operate the Microarray Scanner in a temperature controlled (air conditioned) environment with a constant temperature. Temperature for operation: 18 C (64 F) - 28 C (82 F) Temperature for transport: -20 C (-4 F) - 60 C (140 F) Humidity The Microarray Scanner is potentially sensitive to condensation under humid conditions. Allow time for thermal equilibrium before opening the shipping box or after moving to a place with changed environmental conditions. Humidity for operation: 20-80% non-condensing Humidity for storage: 10-80% non-condensing 3.5 Installation of the Control Unit To install the control unit and connect it to the Microarray Scanner: 1. Connect the mouse, keyboard, and monitor to the computer as instructed in the computer s documentation. 2. Connect the Microarray Scanner to the computer s PCI-card Ethernet port using the Ethernet cable provided with the Microarray Scanner. 3. Connect the computer to your local network using the main-board Ethernet port on the back of the computer. 4. Connect the computer, monitor, and Microarray Scanner to a clean uninterruptable power supply. 3.6 Installation of the Instrument Software Following is information to be aware of before you install the instrument software and details the installation procedures. NimbleGen MS 200 Microarray Scanner Operator s Manual v1.0 21
34 3.6.1 Instrument Software Safety This section covers general introductory safety instructions applicable to the instrument software. Significance of these Safety Instructions The instrument software is a pure software product and as such does not contain any hazardous parts. However, the software is used to control hardware devices and options, which may contain parts that can move with great force and at considerable speed. As a consequence, the safety of users and personnel can only be ensured if the safety instructions in this software documentation as well as the safety instructions of the hardware devices controlled with the software described here are strictly observed and followed. Therefore, all relevant reference materials must always be available to all users working with the instrument software. What Users Must Know Users must be qualified and trained to run the instrument and the instrument software. In particular, they must fulfill the following qualifications: Have a basic knowledge of the Windows operating system. Have a thorough knowledge of the technical system functions. Have a thorough knowledge of the application run on the system. Be familiar with good laboratory practice guidelines. Have read and understood the instructions in this document. Only users that meet the qualifications prescribed here are eligible to run the instrument software described in this documentation. 22 NimbleGen MS 200 Microarray Scanner Operator s Manual v1.0
35 3.6.2 Target Computer The instrument software must be installed on the control unit shipped with the Microarray Scanner. Refer to Specifications of the Control Unit on page 8 for detailed computer specifications Who Should Install the Software? A person with administrator rights or a Roche NimbleGen Account Manager, Field Service Engineer, or Field Application Consultant should install the instrument software Access Rights To install the instrument software on a target computer, you need local administrator rights General Installation Considerations Pay attention to the following: If a previous version of the instrument software is installed on the target computer, uninstall it before installing the new one. Install the new instrument software. Create the necessary user accounts Saving User-Defined Data Roche NimbleGen recommends that you save all user-defined data and output files on the dedicated 1TB hard disk drive (not within the default installation path of C:\Program Files (x86)\roche Diagnostics\NimbleGen MS200). Information in the default installation path will be lost in these situations: Installing a new version of the instrument software Repairing an existing version of the instrument software Removing (uninstalling) the instrument software NimbleGen MS 200 Microarray Scanner Operator s Manual v1.0 23
36 3.6.7 Installation Directory The instrument software will be installed into the C:\Program Files (x86)\roche Diagnostics\NimbleGen MS 200 directory by default. Roche NimbleGen recommends accepting this directory as the default drive/directory. However, you can install the instrument software into a different drive/directory Installing the Instrument Software If you encounter problems, contact your Roche NimbleGen Account Manager or Roche Microarray Technical Support for technical and installation support to solve any known issues. 1. Close all software that is currently running. 2. Log into the Windows operating system as local administrator. Use the following user account and password for the installation procedure: Account: msinstall Password: 1-msInstall For instructions on using or creating a user account that has administrative permissions, refer to the To add a new user to the computer topic in Windows Help or contact your system administrator. At the first log in, you will be prompted to change the password. The password must meet the following requirements and is valid for 90 days. Store any notation of the password in a secure location. Must be at least 8 characters Must not contain the user s account name or parts of the user's full name that exceed two consecutive characters Must contain characters from three of the following four categories: Uppercase character (A through Z) Lowercase character (a through z) Base 10 digits (0 through 9) Special symbols or non-alphabetic characters (for example:!, $, #, %, etc.) 24 NimbleGen MS 200 Microarray Scanner Operator s Manual v1.0
37 3. Insert the installation CD for the instrument software into the computer s CD drive. 4. Open Windows File Explorer. 5. Run autorun.exe on the installation CD. 6. Click Next to accept the suggested destination folder. To choose a different destination folder, click Browse and click Next when done selecting the folder. 7. The Welcome window opens. Click Install Software to continue. The instrument software and all necessary components will be installed by an automatic setup program. Wait while the setup process is performed. Figure 13: Welcome Window 8. After successful installation, carefully read the release notes, if provided, to learn about the latest changes and functionality. 3.7 Starting the Control Unit, Microarray Scanner, and Instrument Software 1. Start the control unit and log into your user account. The following is a preconfigured account. Your system administrator may set up additional accounts. Account: msoperator Password: 1-msOperator NimbleGen MS 200 Microarray Scanner Operator s Manual v1.0 25
38 2. To start the Microarray Scanner, switch on power using the main power switch on its rear and the on/off button on its left side. The internal fans switch on. The blue initialize/function light indicates that the Microarray Scanner is ready for operation. 3. To start the instrument software, choose between the following methods: Click the instrument software icon on the computer s desktop. Click Start in the lower-left corner of the Windows task bar to open the menu. Click All Programs and locate the NimbleGen folder. Open the folder and select the program icon to launch the instrument software. 4. The instrument software workspace opens (Figure 14). Make sure that the instrument software has completely loaded before continuing. 5. Click the Green Laser and Red Laser buttons to switch on the lasers. Allow them to warm for at least 10 minutes. Refer to Chapter C, Operation, for further details on the instrument software workspace and how to use the instrument software. Using the instrument software, you can specify how long the lasers will remain on during periods of non-use before the instrument software automatically turns them off. Figure 14: Top of Instrument Software Workspace Showing Laser Buttons 26 NimbleGen MS 200 Microarray Scanner Operator s Manual v1.0
39 3.8 Performing System Verification: The Initial ILC Test After you install the Microarray Scanner, control unit, and instrument software, perform an initial ILC test. After the initial test, Roche NimbleGen recommends you perform the ILC test every 2 weeks. STOP Running the ILC test requires the ILC slide be installed in the Microarray Scanner. You will find the ILC slide in its protective package in the slide magazine box. Wear powder-free gloves or equivalent hand coverings when handling the ILC slide. Avoid touching or damaging the featured slide surface. 1. If necessary, switch on the Microarray Scanner using the main power switch on its rear and the on/off button on its left side. You will notice that the internal fans switch on. The blue initialize/function light indicates that the instrument is ready for operation. 2. Start the instrument software to connect to the Microarray Scanner. The Microarray Scanner performs an initialization routine. 3. Click the QC tab in the instrument software and then click ILC. Figure 15: QC tab on the Instrument Software Workspace The Integrated Laser Check window opens (Figure 16) and displays all available test points. The following figure identifies the components of the Integrated Laser Check window. NimbleGen MS 200 Microarray Scanner Operator s Manual v1.0 27
40 Figure 16: Integrated Laser Check Window 4. Click the Start/Stop ILC procedure button ( ). When prompted, load the ILC slide into slot 48 of the slide magazine (Figure 17). Insert the slide magazine into the Microarray Scanner (Figure 10). Figure 17: Inserting the ILC Slide 5. Click OK in the instrument software. The Microarray Scanner removes the ILC slide from the slide magazine and places it in the ILC bay. 28 NimbleGen MS 200 Microarray Scanner Operator s Manual v1.0
41 After the ILC test is completed, the instrument software produces and displays a comprehensive test report containing all measured parameters, evaluation limits, and results (PASS or FAIL, Figure 18). If you encounter problems, contact your Roche NimbleGen Account Manager or Roche Microarray Technical Support for technical and installation support to resolve any known issues. For more information on the checks that occur during the ILC test, refer to ILC Module on page 4. Keep the ILC slide in the Microarray Scanner and remove it only when transporting or moving the instrument to another site. Make sure that slot 48 of the slide magazine is empty before instructing the Microarray Scanner to remove the ILC slide. Click the Remove ILC slide button ( ) in the Integrated Laser Check window to move the ILC slide from the ILC bay to the slide magazine. 6. To save the results of the ILC test to a file: a. Click the Export Report button ( ) in the upper-left corner of the test results window. b. Specify a file name and select a format (.pdf is recommended). c. Save the file. Figure 18: Example of a Test Report Integrated LaserCheck NimbleGen MS 200 Microarray Scanner Operator s Manual v1.0 29
42 Notes 30 NimbleGen MS 200 Microarray Scanner Operator s Manual v1.0
43 C Operation 1. Introduction This chapter describes how to use the instrument software and how to make use of its functionality. The instrument software is a comprehensive application to control the Microarray Scanner. It automates data and image acquisition from the scanning of various microarrays including NimbleGen high-density arrays. Before installing and running the instrument software, review the Instrument Software Safety section on page Using the Instrument Software: A Typical Scanner Experiment Following are typical steps in a scanner experiment. Before starting the software, start the control unit and Microarray Scanner (refer to page 25) and load the slides into the scanner (refer to page 14). 1. Start the instrument software (refer to page 25). 2. Start the scanner s lasers to allow for proper warmup (refer to page 25). 3. Set parameters: a. Specify scan settings (refer to page 41). b. Specify image file settings (refer to page 46). 4. Specify/review scan area (refer to page 48). 5. Scan the slides (refer to page 58). 6. Review images (refer to page 61).
44 3. Starting the Instrument Software Refer to page 25 for instructions on starting the control unit, instrument software, and lasers. The instrument software workspace opens and provides menus and functionality for viewing and editing scan specifications and acquiring and viewing images (Figure 19). The Instrument Software Workspace The instrument software consists of various input and output options. Its workspace is arranged to help you focus on specifying scan parameters (Figure 19, top figure) and viewing images (Figure 19, bottom figure). 32 NimbleGen MS 200 Microarray Scanner Operator s Manual v1.0
45 Figure 19: Components of the Instrument Software Workspace NimbleGen MS 200 Microarray Scanner Operator s Manual v1.0 33
46 Roche button. Click to display the Application menu, which provides filerelated commands for creating, opening, or saving the session file that contains parameters used for a scanning experiment. The Application menu also enables you to open an image file, access the software s options, and exit the software. Figure 20: Application Menu Help button. Displays the online help, which provides background information, functionality overviews, and procedural assistance for the Microarray Scanner and the instrument software. Scan tab. By default, the Scan tab is selected. It provides access to capabilities for specifying scan parameters and viewing images. QC tab. Displays the ILC button to initiate testing of the Microarray Scanner s performance. Scan Control. Displays the Start/Stop Scan button ( ) and a progress bar. During initialization at startup and scanning, the current task that is being performed is identified above the progress bar. Laser Control. Displays buttons for turning on and off the Microarray Scanner s lasers. Click the laser s button to toggle between on and off modes. The button is bright yellow in color when its respective laser is turned on. Image Control. Displays options for adjusting the appearance of an image, such as contrast and brightness. Provides control elements for image adjustments. Magazine Control. Provides settings for each slide loaded into the slide magazine. This control is displayed by default. Parameter Control. Enables you to adjust scan parameters for the currently selected slide. 34 NimbleGen MS 200 Microarray Scanner Operator s Manual v1.0
47 File Settings Control. Enables you specify image file settings. Area Definition Control. Allows you to review and specify the scan, barcode, and autogain areas for a slide. The settings for these areas can be saved in an area file. Spot View. Displays an enlarged detail around the cursor. Intensity levels and X and Y coordinates are displayed when you position the mouse pointer over a pixel location in the Image View. Slide View. Displays the defined scan area(s). During scanning, this view shows the currently acquired image. Use the resizable magenta rectangle of each scan grid to display a more detailed view in the Image View. Do not use the resizable magenta rectangle when scanning at 2μm resolution. Image View. Displays the currently scanned or loaded image. Refer to the Reviewing Images section on page 61 for more information. 3.1 Understanding Sessions Session is the term used when the slide magazine is loaded with slides to scan in a user-defined run. Like the slide magazine, a session can handle 48 slide positions. Each position can refer to a slide that is intended to be scanned once or several times with defined parameters. Within a session, you can customize the tasks to be performed by adjusting parameters (Parameter Control and File Settings Control) and areas (Area Definition Control) for each slide. These parameters can also be saved in several different files for future use. NimbleGen MS 200 Microarray Scanner Operator s Manual v1.0 35
48 Figure 21: Relationship between Session, Parameter, and Area Files Session file (.sessx): Stores parameters for all slide positions. The session file contains all applied parameters and includes the information about the location of the image files. The session file can be used to reload a complete session into the workspace. It is stored in XML format. To create, save, and open session files: Click the Roche button ( ) to display the Application menu (Figure 20) and select the appropriate command. Parameter file (.parax): Stores user inputs such as slide type, resolution, speed, channels, gain and laser intensity, as well as image file definition and scan areas can be saved. A parameter file can be loaded into a session and assigned to one or more slides. For instance, you can create parameter files for specific batch runs, apply and/or save them, and switch between them as you work. The parameter file is stored in XML format. You will learn more about setting parameters in the Specifying Scan Parameters section on page NimbleGen MS 200 Microarray Scanner Operator s Manual v1.0
49 Area file (.areax): Stores the size and shape of a single or multiple scan areas. It also stores the coordinates of the autogain and barcode areas. The area file is stored in XML format. You will learn more about setting scan areas in the Specifying Scan, Barcode, and Autogain Areas section on page 48. The instrument software does not make any restrictions on overwriting, deleting, or modifying files. Use care when performing file handling tasks. 3.2 Using the Help Viewer The Help Viewer provides background information, functionality overviews, and procedural assistance for the Microarray Scanner and instrument software. Click the Help button ( ) or press F1 to access the Help Viewer. Figure 22: Help Viewer At the top of the Help Viewer, you find buttons that enable printing, navigating to the previous or next page, and setting options. In the left pane, the Contents, Index, and Search tabs provide browse and search functionality. NimbleGen MS 200 Microarray Scanner Operator s Manual v1.0 37
50 Contents tab. To browse through the table of contents, click the Contents tab. Click the + node next to a book icon to reveal sub-books and topic entries. You can navigate through the chapters by expanding/collapsing further nodes. Click a particular entry to display the corresponding topic. Index tab. Click the Index tab to see a list of index entries, and either type a word or scroll through the list. Topics are often indexed under more than one entry. Click an index entry to display the corresponding topic. Search tab. The Search tab allows you to type in the word or phrase for which you want to search for, and then click List Topics. Double-click a search result to display the corresponding topic. 3.3 Setting Software Options The instrument software provides options for specifying the default storage location for image files, how long the lasers will remain on during periods of non-use before the instrument software automatically turns them off, and the default file format for scanned images. To specify software options: 1. Click the Roche button ( ) to display the Application menu and select Options. The Options window opens (Figure 23). Figure 23: Options Window 2. Review the default file location to which files are saved. To specify a different directory, click Browse and select the new location. 38 NimbleGen MS 200 Microarray Scanner Operator s Manual v1.0
51 3. Review the default laser auto off time that identifies the length of time (in minutes) the lasers will remain on during periods of non-use before the instrument software automatically turns them off. To specify a different length of time, type the value in the text box. 4. Review the default file format. Currently Roche Format is the only available format. 5. Click OK to save any changes. Or, click Cancel to exit without saving changes. 4. Specifying Parameters In this section, you learn how to Work with the magazine control to identify the slides to scan. Set the parameters to use to scan the slides. Specify scan, barcode, and autogain areas. 4.1 Working with the Magazine Control The Magazine Control (Figure 24) provides information for each slide loaded into the slide magazine. NimbleGen MS 200 Microarray Scanner Operator s Manual v1.0 39
52 Figure 24: Magazine Control Slot. Positioning of slides in the slide magazine slots, numbered 1-48 from the top down. A maximum of 48 positions can be addressed. Scan Number. Identifies the number of times to scan the slide. Refer to page 45 for information on how to add cycles. Slide Present. Each position in the slide magazine is automatically identified as empty or occupied. An occupied position is identified by a green box, an empty position by a light gray box. A red box indicates the instrument software is in the process of checking the status of the slide position. Select Scan. Select the checkbox to choose the slide for scanning. 40 NimbleGen MS 200 Microarray Scanner Operator s Manual v1.0
53 Image Exists. After scanning, red and/or green dots corresponding to the laser s color indicate that images in the respective channel were acquired and saved successfully. Display Images. A blue Display Images button ( ) appears after the image has been acquired. Move the mouse pointer over the button to display the directory location and file name of the acquired image. Click the button to display the image in the Slide View and Image View. Parameters. Scan parameters are assigned to a letter code in alphabetical order. The same letter corresponds to same applied parameter settings. For information on how to change parameters, refer to the Specifying Scan Parameters section, below. Resolution. Displays the selected scan resolution. Laser. Red and green dots represent selected laser channels. 4.2 Specifying Scan Parameters 1. Go to the row of the slide and click its Open Parameter Control button ( ) in the Magazine Control (Figure 24). If not already open, the Parameter Control opens and provides options and controls for specifying all scan parameters. The following figure identifies the components of the Parameter Control. NimbleGen MS 200 Microarray Scanner Operator s Manual v1.0 41
54 Figure 25: Magazine Control (Left) and Parameter Control (Right) 2. Review and as necessary adjust the scan parameters: Slide Type. The only selection available is Roche NimbleGen. Additional selections could be available in the future. Resolution. Select from 2, 5, 10, 20, and 40μm resolutions. Speed/Sensitivity. Adjusts the scan speed. Your selection has an impact on the overall results based on the speed and sensitivity of the scan. Click the slider in the following locations to select one of these settings: 42 NimbleGen MS 200 Microarray Scanner Operator s Manual v1.0
55 Far left = Fast/Low (24 lines per second (12Hz) parallel) Mid left = Accelerated/Standard (24 lines per second (12Hz) sequential) Mid right = Medium/Advance (16 lines per second (8Hz) parallel) Far right = Slow/High (16 lines per second (8Hz) sequential) When scanning in parallel mode, the Microarray Scanner collects data for both channels at the same time. With sequential mode, it performs two individual scans: one for each channel. Channel. Select the laser channel (532 or 635nm). Gain. Adjust the gain for the photomultiplier tubes (PMTs) from 0.01 to 1000% in small or large increments. Laser intensity. Select laser intensity at 0.1, 1, 10, 25, 50, 75, or 100% for each channel. It is recommended to keep the laser intensity set to 100% and adjust the PMT gain setting if necessary. Autogain. Select this checkbox to activate the autogain procedure. During the autogain procedure, the instrument software scans the specified autogain area and equalizes the intensity values for the channels. Apply to slide number x and cycle x. Select this option to apply parameter settings only to the selected slide and corresponding slide cycle. Apply to slides with parameter set. Select this option to apply parameter settings to all slide positions with the same parameter letter code in the Magazine Control. 3. To save any changes to the settings, click Apply. Or, click Reset to cancel changes and leave the parameter settings unchanged. 4. If desired, click Save to save settings to a parameters file for future use. NimbleGen MS 200 Microarray Scanner Operator s Manual v1.0 43
56 4.2.1 Assigning the Same Scan Parameters to Multiple Slides You can easily assign the same scan parameters to multiple slides. To assign using the Apply to slides with parameter set option button: Select the Apply to slides with parameter set option button in the Parameter Control (Figure 25) to apply parameter settings to all slide positions with the same parameter letter code in the Magazine Control. To assign using the copy and paste functionality: 1. If open, close the Parameter Control by clicking the Close Parameter Control button (, Figure 25). 2. Go to the row of the slide with the preferred parameters in the Magazine Control, right-click, and select Copy from the menu. 3. Highlight the rows for the slides to process using the same parameters, right-click, and select Paste Parameter Settings from the menu. To highlight multiple slide rows, hold down the Ctrl key and click each slide s row. Or, click a row and then hold down the Shift key to highlight a range of slides. If the slide with the preferred parameters contains more than one cycle, use the copy and paste functionality to specify the complete slide definition. To assign using a parameters file: You can apply the settings from an existing parameter file to the selected slide(s). 1. Highlight the slide row in the Magazine Control (Figure 24). 44 NimbleGen MS 200 Microarray Scanner Operator s Manual v1.0
57 2. If necessary, open the Parameter Control (Figure 24) by clicking the slide s Open Parameter Control button ( ) in the Magazine Control. 3. In the Parameter Control, click Load. 4. Choose the parameter file and click Open. 5. Click Apply to confirm Processing the Same Slide Multiple Times You can scan an individual slide a maximum of 12 times. Each time the slide is processed is referred to as a cycle. To create a cycle: 1. If open, close the Parameter Control by clicking the Close Parameter Control button (, Figure 25). 2. Go to the slide row in the Magazine Control (Figure 24), right-click, and select Add Cycle. 3. Specify parameters for the cycle as described in Specifying Scan Parameters on page 41. To delete a cycle: 1. If open, close the Parameter Control by clicking the Close Parameter Control button (, Figure 25). 2. Go to the slide row in the Magazine Control (Figure 24), right-click, and select Delete Cycle. NimbleGen MS 200 Microarray Scanner Operator s Manual v1.0 45
58 5. Specifying Image File Settings The instrument software saves images as a TIFF file (Tagged Image File Format,.tif). In the File Settings Control, you can assign additional information to image file names. You can specify properties, methods, or user-defined text to annotate file names to help identify images. This capability improves consistency and avoids naming conflicts across a batch scan. 1. Highlight the slide row in the Magazine Control (Figure 24). 2. If necessary, open the Parameter Control (Figure 25) by clicking the slide s Open Parameter Control button ( ) in the Magazine Control. 3. In the Parameter Control, click the Open/Close File Settings button ( ) to open the File Settings Control (Figure 26). Figure 26: File Settings Control 4. Choose between the following option buttons: Single-TIFF: Generates one image file in Tagged Image File Format (TIFF,.tif) per channel. Multi-TIFF: Generates one image file in TIFF containing both channels. 46 NimbleGen MS 200 Microarray Scanner Operator s Manual v1.0
59 For NimbleGen arrays, it is recommended to select the Single- TIFF option button. 5. If necessary, change the path to which the images files will be saved. The default path is E:\Data\NimbleGen MS 200. To make changes, click Browse to open a dialog box to specify a location in the directory and click OK to confirm. Otherwise, click Cancel. 6. Use the annotation list to add or change annotations to include in file names. Click an annotation in the left list box and then click the right arrow button to add to the right list box. To remove an annotation from the list, select the annotation in the right list box and click the left arrow button. Make sure to select the Barcode annotation (i.e. include it in the right list box) to read the barcode label information on the slide. 7. Once your selection is complete, optionally change the order of the annotations in the file name. Click the annotation in the right list box and click Up or Down to adjust its position. If you will be using NimbleScan software for data analysis, order the annotations as follows: <Barcode>_<User Text>_<Laser WL>.tif where WL means wavelength. 8. If you selected to include the date, select a format in the Date Format field. 9. If you selected to include user-specified text, type the text in the User Text field. 10. Click Apply to confirm settings. 11. To close the File Settings Control, click the Open/Close File Settings button ( ). The Filename Preview text box of the Parameter Control displays the entire naming convention of the image file (.tif). NimbleGen MS 200 Microarray Scanner Operator s Manual v1.0 47
60 6. Specifying Scan, Barcode, and Autogain Areas The instrument software includes an Area Definition Control that provides functionality to set scan, barcode, and autogain areas. This functionality helps to automate routine scanning because the settings can be saved for future use. To display the Area Definition Control: 1. Highlight the slide row in the Magazine Control (Figure 24). 2. If necessary, open the Parameter Control (Figure 25) by clicking the slide s Open Parameter Control button ( ) in the Magazine Control. 3. In the Parameter Control, click the Open/Close Area Definition Control button ( ) to open the Area Definition Control (Figure 25). The following figure identifies the components of the Area Definition Control: 48 NimbleGen MS 200 Microarray Scanner Operator s Manual v1.0
61 Figure 27: Area Definition Control The barcode and autogain functionalities are not activated using the Barcode area and Autogain area checkboxes in the Area Definition Control. Selecting these checkboxes allows for the definition of the barcode and autogain areas. To activate the barcode functionality, specify Barcode as part of the image file name using the File Settings Control (Figure 26). To activate the autogain functionality, select the Autogain checkbox in the Parameter Control (Figure 25). STOP Do not adjust the barcode area if using NimbleGen arrays. The default location and size of the barcode area has been designated specifically for these arrays. NimbleGen MS 200 Microarray Scanner Operator s Manual v1.0 49
62 6.1 Specifying a Single Scan Area The scan area determines the region on the slide to scan. It should be large enough to capture the entire feature region on the slide. For NimbleGen 2.1M, 3x720K, and 12x135K arrays, use the default settings for the scan region. For NimbleGen 385K and 4x72K arrays, it is recommended that you reduce the scan area to reduce the scan time. To define and adjust a single scan area on your microarray: 1. If necessary, highlight the slide row in the Magazine Control (Figure 24). 2. If necessary, open the Parameter Control (Figure 25). 3. If necessary, open the Area Definition Control (Figure 28). 4. Select the Single Area option button. 50 NimbleGen MS 200 Microarray Scanner Operator s Manual v1.0
63 Figure 28: Area Definition Control for Specifying a Single Scan Area 5. Capture the entire designated feature area. Move the mouse pointer inside the white scan area rectangle and click to enable the move cursor. 6. Drag the rectangle over the desired feature region. Adjust the size of the rectangle by dragging a corner/side handle. 7. Click Apply to confirm your settings. 8. If desired, click Save to save settings to an area file for future use. To use an existing array image as a template for your area layout: Choose between the following: To load an image from a file, click the Roche button ( ), select Open Image, and choose the image to open. The image appears in the Image View. NimbleGen MS 200 Microarray Scanner Operator s Manual v1.0 51
64 To load an image associated with the current session, go to the slide row in the Magazine Control and click the Display Images button ( ) in the slide s Display Images column. The image appears in the Image View. To use the scan area(s) provided by an existing area file: If you are confident with the scan area(s) saved to an area file, you can apply the settings in the file. 1. Click Load in the Area Definition Control (Figure 28). 2. Select and open the area file. 3. Click Apply to confirm your selection. 6.2 Specifying Multiple Scan Areas If you are using NimbleScan software for data analysis, Roche NimbleGen recommends specifying a single scan area instead of multiple scan areas. For NimbleGen multiplex arrays, you use the software s burst functionality to create individual image files for the arrays. To identify multiple areas: 1. If necessary, highlight the slide row in the Magazine Control (Figure 24). 2. If necessary, open the Parameter Control (Figure 25). 3. If necessary, open the Area Definition Control (Figure 29). 4. Select the Multi Area option button. A magenta feature rectangle and a white scan area rectangle are displayed. Both bounding rectangles are merged at their top-left corners to capture and select multiple scan areas. 52 NimbleGen MS 200 Microarray Scanner Operator s Manual v1.0
65 Figure 29: Area Definition Control for Specifying Multiple Scan Areas 5. Position the mouse pointer inside the magenta feature area rectangle. Drag both bounding rectangles to the upper-left corner of the microarray features. 6. Drag the merged rectangles to the top-left segment of the printed area to identify the area to scan. Adjust the size of the magenta rectangle by dragging a corner handle. 7. Use the white scan area rectangle to enclose the top (left) feature segment on the array. This is used to set size and shape of all other scan areas. Drag a corner handle or a side handle until that bounding rectangle matches the desired feature size. NimbleGen MS 200 Microarray Scanner Operator s Manual v1.0 53
66 8. Specify rows and columns by clicking the arrow buttons according to the array layout. Columns and rows are separated by intersecting lines that give rise to multiple scan area segments wherein additional single scan areas are then displayed. 9. Make sure that the height and width of your initial scan area enables displaying multiple scan areas within the predefined magenta feature area. 10. If necessary, clear the Link to Geometry checkbox: By default, the Link to Geometry checkbox is selected. If you resize the initial scan area, the instrument software automatically scales all other areas to the same dimension. Clear the Link to Geometry checkbox to disable this functionality. In each corner and side of a scan area, handles will appear to adjust each scan area individually. 11. Click Apply to confirm your settings. 12. If desired, click Save to save settings to an area file for future use. To use an existing array image as template for your area layout: From the Application menu, select Open Image and import the image from the file directory to the Image View. Then click Show Image to display the image in the Area Definition View. Alternatively, click the Display Images button ( ) in the Magazine Control in your current session or open a session to retrieve an image. Then click Show Image to display the image in the Area Definition View. 54 NimbleGen MS 200 Microarray Scanner Operator s Manual v1.0
67 To use the scan area(s) provided by an existing area file: If you are confident with the scan area(s) saved to an area file, you can apply the settings in the file. 1. Click Load in the Area Definition Control. 2. Select and open the area file. 3. Click Apply to confirm your selection. 6.3 Specifying the Barcode Area STOP Do not adjust the barcode area if using NimbleGen arrays. The default location and size of the barcode area has been designated specifically for these arrays. 1. If necessary, highlight the slide row in the Magazine Control (Figure 24). 2. If necessary, open the Parameter Control (Figure 25). 3. If necessary, open the Area Definition Control (Figure 29). 4. Ensure the Barcode area checkbox is selected. 5. Position the mouse pointer inside the respective rectangle and click to enable the move cursor. 6. Drag the barcode rectangle to the desired position on the array. The barcode rectangle is a fixed size of 22 x 7mm. 7. Click Apply to confirm your settings. NimbleGen MS 200 Microarray Scanner Operator s Manual v1.0 55
68 6.4 Specifying the Autogain Area STOP The autogain area cannot be less than 3 x 3mm or greater than 22 x 22mm. Make sure that the autogain area is located on a feature area when determining PMT gain values automatically. Do not place the autogain area offset between or outside of the feature area to avoid too high or too low PMT gain values. 1. If necessary, highlight the slide row in the Magazine Control (Figure 24). 2. If necessary, open the Parameter Control (Figure 25). 3. If necessary, open the Area Definition Control (Figure 29). 4. Ensure the Autogain area checkbox is selected. 5. Position the mouse pointer inside the respective rectangle and click to enable the move cursor. 6. Drag the rectangle to the desired location. As a recommendation, ensure the rectangle is approximately 10mm from the edge of the default scan area. 7. Size the rectangle by dragging the side and corner handles. The following figure provides guidance as to the size of and where to locate the autogain area for NimbleGen arrays. 56 NimbleGen MS 200 Microarray Scanner Operator s Manual v1.0
69 Figure 30: Examples of Setting the Autogain Area for NimbleGen Arrays 8. Click Apply to confirm your settings. NimbleGen MS 200 Microarray Scanner Operator s Manual v1.0 57
70 7. Starting and Aborting a Scan 7.1 Before You Start the Scan Close any other software that is currently running. The instrument software could stop the scan if the computer s memory becomes overloaded. Make sure that you are not running out of disk space on your dedicated hard disk drive. Free space on this drive by backing up data or deleting old or unnecessary files. STOP Ensure that each slide to process is selected in the Magazine Control (Figure 24). 7.2 Starting a Scan Click the Start/Stop Scan button ( ) in the Scan Control (Figure 19). Specify the folder and file naming to save the session file. The scan process is then initiated. If the lasers are not fully warmed up, the Laser Warmup Time Active window opens, asking you to wait. After the necessary warmup time, this window closes, and the scan starts automatically. Click Continue to ignore this advice and immediately proceed with the run. Or, click Cancel to return to the instrument software workspace. Selecting to continue the run before the lasers have warmed up could affect data quality. Figure 31: Laser Warmup Time Active Window 58 NimbleGen MS 200 Microarray Scanner Operator s Manual v1.0
71 Once scanning begins, the Parameter Control and Area Definition Control close, and the Image View, Slide View, and Spot View open. The current task that is being performed is identified above the progress bar. The Slide View shows all specified scan areas for the currently loaded slide. As the image is acquired, it appears from the bottom upward in the Slide View. For 5, 10, 20, and 40μm scans, the Image View mirrors the Slide View, and the Spot View is functional during the run. For 2μm scans, the Image View and Spot Views are not functional during the run. After the scanning experiment is completed, the light in the upper-left corner of the insert/eject magazine button becomes green (Figure 10). Microarray Scanner unlocks the stacker cover, and you can remove the slide magazine. Figure 32: Run-Time Window NimbleGen MS 200 Microarray Scanner Operator s Manual v1.0 59
72 Manually Adjusting the PMT Gain during a Scan While scanning, Gain 1 and Gain 2 spin boxes appear in the Scan Control to enable you to adjust the PMT gain for each channel. To increase or decrease the PMT gain value, click the arrow buttons to incrementally change the value. In the Image Control, select the respective channel to see the immediate effects on the acquired signal. If you adjust the PMT gain value(s) during the scan, Roche NimbleGen recommends to rescan the slide using the new settings. For NimbleGen arrays: If using NimbleScan software to extract and analyze data, ensure the fiducial controls are visible and near or above the signal intensity of the surrounding experimental features to help to ensure proper grid alignment. Features with saturated pixels are drawn in magenta on the image. Saturated fiducial controls can cause poor alignment quality. 7.3 Aborting a Scan At any time, you can stop the scan or batch run. Click the Start/Stop Scan button ( ) in the Scan Control (Figure 19). It can take some time to stop the scan, depending upon the stage of the scan process. Any collected data are saved in the default or user-defined file directory for later analysis. 7.4 Saving Log Files If you encounter errors or exceptions, or if you suspect problems with the instrument or settings that you are using, save the log files that record actions of the scanning operation. Figure 33: QC Tab Showing the Save Logfiles Button Click the QC tab and click Save Logfiles to save as a.zip file to a userdefined location. 60 NimbleGen MS 200 Microarray Scanner Operator s Manual v1.0
73 All relevant information, such as error messages and communication and system information (e.g. operating system version, amount of available disk space), are saved and are helpful when troubleshooting any issues with a Roche Field Service Engineer. 8. Reviewing Images You can explore 5μm and above images during and after the scanning experiment. Two micron images can only be examined after the experiment. 8.1 Displaying an Image Choose between the following: Click the Display Images button ( ) in the Magazine Control (Figure 24) or open another session and click the Display Images button ( ). The Display Images button links to the directory in which the image was originally saved for the session. If the image s file name is modified or if the file is moved, clicking the Display Images button ( ) will result in an error. Click the Roche button ( ), select Open Image, and retrieve the image from the file directory. 8.2 Zooming in and out Select a scan area and zoom out or drag the magenta frame in the Slide View to display an enlarged detail of the captured features in the Image View (Figure 34). NimbleGen MS 200 Microarray Scanner Operator s Manual v1.0 61
74 Figure 34: Spot, Slide, and Image Views 8.3 Displaying Intensity Data for a Feature Position the cursor over a location in the Image View to activate the Spot View (Figure 34). The red crosshair in the Spot View can be placed over a specific feature by moving the cursor within the Image View. This will render intensity data for both channels and the coordinates for that feature. 8.4 Adjusting Image Appearance You can adjust contrast and brightness using the Image Control (Figure 35) to have a better view of features on the image. Adjusting these settings allows faint features to be more easily seen. Figure 35: Image Control 62 NimbleGen MS 200 Microarray Scanner Operator s Manual v1.0
75 To automatically adjust the contrast to enhance the image: Click Best Fit to automatically adjust contrast values for better discrimination between the brightest signal and the darkest background pixels of the image. To manually adjust gamma, brightness, and contrast of the image: Use the Gamma, Brightness, and Contrast sliders to change the settings. The Gamma slider adjusts the linearity of the displayed pixels to the scanned intensity. The Contrast slider adjusts the difference between dark and bright pixels. The Brightness slider adjusts the overall displayed intensities. Adjusting the gamma, brightness, and contrast settings does not modify the pixel values in the saved image. They only adjust the way in which the image is displayed. 8.5 Displaying a Histogram or Line Profile Using the Image Control (Figure 35), you can generate histograms or line profiles. Histograms show an intensity frequency profile for a specified region. Line profiles show an intensity profile for a specified vertical or horizontal section. To display a histogram: Click Show Histogram to open the Histogram window (Figure 36 and Figure 37). The histogram shows the pixel s intensity distribution of the currently selected area in the Slide View. The displayed color on the histogram corresponds to the selected channel color. You can zoom the boundaries of the histogram range by dragging the slider bars in the histogram window. Linear and Logarithmic Base 10 option buttons allow you to select the scale on the Y axis for the histogram. NimbleGen MS 200 Microarray Scanner Operator s Manual v1.0 63
76 For 5μm and above scans, you can use the PMT gain in conjunction with the histogram to balance or match up the channels during the run. With each adjustment to the PMT gain, the instrument software resets the histogram to reflect the changes in pixel intensity. Histogram mode is not available for 2μm scans during the run but is available post run. The following figure shows a histogram generated during a scanner experiment in which the channels are unbalanced. The Gain 1 and Gain 2 spin boxes enable you to adjust the gain during the scan. Figure 36: Histogram Generated During the Run Figure 37 shows a histogram generated after the scanner experiment in which the channels are balanced. 64 NimbleGen MS 200 Microarray Scanner Operator s Manual v1.0
77 Figure 37: Histogram Generated After the Run To display a line profile: Use the line profile command to obtain a cross section of intensity values along a line drawn in the image. When clicking the Show Vertical Line Profile or Show Horizontal Line Profile button, the Line Profile window opens (Figure 38). A magenta defining-line is placed within your image in the selected channel mode. Use the mouse to position the defining-line over the pixels to measure. The line can be drawn to any length by dragging either endpoint. You can zoom the boundaries of the line profile plot range by dragging the slider bars in the Line Profile window. Linear and Logarithmic Base 10 option buttons allow you to select the scale on the Y axis for the line profile. A line profile is not available for 2μm scans during the run but is available post run. NimbleGen MS 200 Microarray Scanner Operator s Manual v1.0 65
78 Figure 38: Line Profile Window 8.6 Choosing the Channel(s) to Display The Overlay, Channel 1, and Channel 2 option buttons in the Image Control (Figure 35) enable you to view images in single channel or overlay mode. 66 NimbleGen MS 200 Microarray Scanner Operator s Manual v1.0
79 D Maintenance and Care The maintenance and care procedures are important to prolong the instrument's life and reduce the need for servicing. This chapter contains information about the following: ILC test Liquid spill cleanup Ozone filter replacement Instrument relocation Instrument disinfection 1. ILC Test STOP If this is the first time you are running the ILC test, refer to page 27 for more detailed instruction. Roche NimbleGen recommends you perform an ILC test every 2 weeks. 1. Switch on the Microarray Scanner. 2. Start the instrument software. 3. Click the QC tab and then ILC in the instrument software. The Integrated Laser Check window opens (Figure 16). 4. Click the Start/stop ILC procedure button ( ). After the ILC test is completed, the instrument software produces and displays a comprehensive test report containing all measured parameters, evaluation limits, and results (PASS or FAIL). For more information on the checks that occur during the ILC test, refer to ILC Module on page 4.
80 2. Liquid Spill Cleanup Always switch off the instrument before removing any kind of spills. All spills must be treated as potentially infectious. Therefore, always adhere to applicable safety precautions (including the wearing of powder-free gloves, safety glasses, and protective clothing) to avoid potential infectious disease contamination. All resulting waste from the cleanup must be treated as potentially infectious and the disposal must be performed according to the information given in Chapter A, Overview. If the spill occurs inside of the instrument, a service technician is required. 1. Switch off the Microarray Scanner. 2. Wipe up the spill immediately using absorbent material. 3. Dispose of contaminated material appropriately. 4. Clean the instrument surfaces with a mild detergent. 5. Disinfect the instrument as described in the Instrument Disinfection section on page Wipe dry all cleaned areas. 3. Ozone Filter Replacement The need for replacing the ozone filter units may vary with the usage of the microarray scanner. To ensure optimal performance, replacement of the ozone filter units will be included in the annual maintenance by your Roche Field Service Engineer or is available upon request. 4. Instrument Relocation Before you move the instrument to a different location, remember to: 68 NimbleGen MS 200 Microarray Scanner Operator s Manual v1.0
81 1. Remove the ILC slide stored inside the Microarray Scanner: a. If necessary, switch on the Microarray Scanner. b. If necessary, eject the slide magazine and remove the slide inserted into slot 48. c. Start the instrument software. d. Click the QC tab and then ILC in the instrument software. The Integrated Laser Check window opens (Figure 16). e. Click the Remove ILC slide button ( ) in the Integrated Laser Check window. f. Close the instrument software and switch off the Microarray Scanner. 2. Disinfect the instrument as described in the Instrument Disinfection section on page 70. Treat all parts of the instrument that come into contact with biological samples or other hazardous material as potentially infectious areas. STOP Thoroughly disinfect the instrument before it is removed from the laboratory. 3. Pack the instrument. Use the original packaging to ensure that no damage occurs to the instrument. STOP Remove the slides from the magazine before you prepare the instrument for relocation. If a slide remains in the instrument, potential jamming or fragmentation of the slide could damage the instrument. If the original packaging is lost or damaged, contact Roche NimbleGen for replacement packaging. 4. Complete the Certificate of Decontamination (refer to page 71) and affix to the outside of the package. NimbleGen MS 200 Microarray Scanner Operator s Manual v1.0 69
82 5. Instrument Disinfection STOP Authorized trained personnel, wearing disposable gloves, protective glasses, and protective clothing, should perform the disinfection procedure in a well-ventilated room. Be aware that the disinfectant can influence instrument performance if you apply it to the inside of the instrument. Risk of fire and explosion. Alcohols, such as ethanol or isopropanol, are flammable and when improperly handled can lead to explosions and/or fire. Proper laboratory safety precautions must be observed. The disinfection procedure should be performed according to national, regional, and local regulations. Perform the disinfection procedure when cleaning up a spill and when relocating the instrument. 1. Disconnect the instrument from the main power supply. 2. Disconnect the instrument from any accessories. 3. Carefully wipe all the outside surfaces of the instrument with a clean lint-free cloth that has been soaked in the disinfecting solution, such as: Lysetol (Schülke & Mayr, Norderstedt/Germany, Aseptisol (Bode Chemie, Hamburg/Germany, 70% ethanol, if neither of the above are available 4. Perform the same disinfection procedure on the slide magazine. 5. Repeat the disinfection procedure on any accessories. 6. Complete the Certificate of Decontamination (refer to page 71) and affix to the outside of the package. 70 NimbleGen MS 200 Microarray Scanner Operator s Manual v1.0
83 Certificate of Decontamination I declare that the instrument in this package has been decontaminated or disinfected to remove or inactivate any biological material, which could be dangerous to personnel, or that it has never been exposed to any hazardous biological material. Contact person... Company:... Function:... Phone/Fax: Date of decontamination:... Method of decontamination applied: Date:... Signature:... NimbleGen MS 200 Microarray Scanner Operator s Manual v1.0 71
84 Notes 72 NimbleGen MS 200 Microarray Scanner Operator s Manual v1.0
85 E Appendix 1. Troubleshooting The troubleshooting table below lists possible malfunctions and errors of the Microarray Scanner and provides corrective measures on how to resolve them. The operator can correct some problems or errors without having to contact Roche Microarray Technical Support. For these situations, appropriate actions are listed in the Corrective Measure(s) column. The elimination of more complicated malfunctions or errors is usually performed by Roche NimbleGen according to separate instructions. For these situations, the Corrective Measure(s) column directs you to contact Roche NimbleGen. Problem/Error Possible Cause(s) Corrective Measure(s) Instrument-Level Troubleshooting Communication error occurred. Power is not on. Power/communication was interrupted. Windows Vista or local network firewall may prevent communication. The TCP/IP network properties for the Microarray Scanner may have been altered. Switch on power to the Microarray Scanner using the main power switch on its rear and using the on/off button on its left side. Check cable(s) and plug to ensure they are securely connected. Switch off then switch on power to the Microarray Scanner and computer. Disable or modify the settings for the firewall. Contact your IT Department if necessary. Verify the Microarray Scanner s IP address for the local area connection is set to and its subnet mask is Contact your IT Department if necessary.
86 Problem/Error Possible Cause(s) Corrective Measure(s) Data loss occurred while scanning causing a scan abort. Stacker cover does not unlock properly. Load/unload of slide could not be done successfully. No slide was detected. Insufficient communication is occurring between the computer and Microarray Scanner. Slide cover clashes with the magazine s handle bar. Slide magazine not properly inserted. Mechanical failure occurred. The slide detection sensor is not able to recognize a slide in that slot. Verify the provided Ethernet cable is securely connected to the computer and Microarray Scanner. Do not connect the computer and Microarray Scanner to a hub or repeater device. Make sure the computer s network card is configured as a 1GB Ethernet port (RJ45). Switch off power to the Microarray Scanner. Carefully, push back the stacker flap and lower the slide magazine beyond the mechanical hold point. Switch on power to the Microarray Scanner and wait for initialization to complete. If the problem persists, contact Roche Microarray Technical Support. Follow the instructions in the Removing a Slide from the Slide Transport section on page 45 to manually remove the slide. If the problem persists, contact Roche Microarray Technical Support. Unload the slide magazine from the Microarray Scanner. Check slides for damages and correct positioning in slots. Reload and initialize the slide magazine. If the problem persists, contact Roche Microarray Technical Support. 74 NimbleGen MS 200 Microarray Scanner Operator s Manual v1.0
87 Problem/Error Possible Cause(s) Corrective Measure(s) Shift/misalignment of pixels was apparent in the image. Instrument needs recalibration. Processing-Level Troubleshooting Autofocus procedure failed. The array image appears too bright after applying autogain. Slide does not match selected slide type. Slide is not present. Particles, dust, or finger prints are present on the slide. Autogain area is not entirely located with a feature area. Dust or particles within the autogain area affect the autogain procedure. Switch off then on power to the Microarray Scanner and wait for initialization to complete. Run the ILC test to recalibrate the instrument. If all test points pass successfully, scan a test slide to verify that pixel shift has been corrected. If the problem persists, contact Roche Microarray Technical Support. Verify the slide matches predefined slide type options. Verify the slide is present in the slide magazine. Check the slide surface. If possible, remove dust and/or particles from the slide by appropriate methods. (For NimbleGen arrays, refer to the NimbleGen Arrays User s Guide for instructions.) Repeat scan. If the problem persists, run the ILC test. If the problem persists, contact Roche Microarray Technical Support. Place the autogain area in a feature area. Refer to page 56 for instructions on how to specify the autogain area. Repeat scan. Check the slide surface. If possible, remove dust and/or particles from the slide by appropriate methods. (For NimbleGen arrays, refer to the NimbleGen Arrays User s Guide for instructions.) Repeat scan. NimbleGen MS 200 Microarray Scanner Operator s Manual v1.0 75
88 Problem/Error Possible Cause(s) Corrective Measure(s) The dark value scan could not be finished successfully. No array image is created. Barcode reading failed. There is too much noise on the signal. Slide was inserted with microarray side facing down. Improper gain setting(s) were specified. Improper laser intensity setting(s) were specified. Poor fluorescence was realized. No barcode is on slide. Barcode is misplaced. Slide inserted in the wrong direction. Barcode type is not supported. Low contrast or soiled barcode. Barcode area specified in the instrument software does not match barcode position on slide. Perform the ILC test. If the problem persists, contact Roche Microarray Technical Support. Orient the slide in the slide magazine with microarray side facing upward. Verify gain setting(s). Verify laser intensity setting(s). Avoid degradation of labeled samples on the array due to exposure to light, ozone, and/or humidity. Correct settings for PMT gain and/or laser intensities. Run the ILC test. Verify the slide has a barcode. Check the position of the barcode area. Check the insertion direction of the slide. Check if the barcode type matches specifications for Code 39 or Code 128. Clean or wipe the barcode area. Check the quality of the etched barcode. Check and/or adjust the barcode position in the Area Definition Control. 76 NimbleGen MS 200 Microarray Scanner Operator s Manual v1.0
89 Problem/Error Possible Cause(s) Corrective Measure(s) Computer-Level Troubleshooting The TIFF image from incoming scan data could not be generated. Scan aborts. Software-Level Troubleshooting Missing array images. No Display Images ( ) button is available. Instrument software shuts down unexpectedly. Insufficient computer memory is available. Insufficient computer memory is available. Array images were removed from the default file location or renamed. The Microarray Scanner may be performing the initialization process for the slide magazine. Check computer performance. Close any unnecessary software that is currently running. Verify the computer hardware meets minimum requirements. Close any other software that is running. Ensure the autogain area does not exceed 22 x 22mm. Verify the computer hardware meets minimum requirements. Check the assigned directory in the File Settings Control. After inserting the slide magazine into the Microarray Scanner, wait for the initialization process to complete before starting the instrument software. Removing a Slide from the Slide Transport If you encounter a slide load/unload failure, follow these steps to remove the slide from the instrument: 1. Switch off power to the Microarray Scanner. Unscrew the two stacker locks at the rear of the instrument to release the front cover (Figure 39). Figure 39: Unlocking the Stacker Locks NimbleGen MS 200 Microarray Scanner Operator s Manual v1.0 77
90 2. Open the instrument s front cover by pulling with both hands on both sides of the white part so that the front cover disengages and swings open to the right (Figure 40). Figure 40: Opening the Front Cover 3. If accessible, manually remove the slide or slide fragments from the slide transport (Figure 41). Use vacuum to remove all slide fragments if necessary. Figure 41: Removing the Slide from the Slide Transport 4. Close the instrument s front cover (Figure 42). Gently push the front cover into place, making sure to push it all the way into place. Two bolts and a pin secure the cover. Figure 42: Closing Front Cover 78 NimbleGen MS 200 Microarray Scanner Operator s Manual v1.0
91 5. Tighten the stacker locks at the rear of the instrument to secure the cover (Figure 43). Figure 43: Tightening the Stacker Locks 6. Switch on the Microarray Scanner and wait for initialization to complete. 2. Ordering Information To place an order, contact your Roche NimbleGen Account Manager. Go to for contact information. The following items are included with the purchase of a NimbleGen MS 200 Microarray Scanner system. Catalog No. Product MS 200 Microarray Scanner (1 magazine included) MS Control Unit MS 200 Operator Manual MS 200 Software The following accessory can be purchased: Catalog No. Product Microarray Scanner MS Magazine For a complete list of Roche NimbleGen products and services, go to NimbleGen MS 200 Microarray Scanner Operator s Manual v1.0 79
92 Technical Support If you have questions about how to use the Microarray Scanner, contact your Roche NimbleGen Account Manager or Roche Microarray Technical Support. Go to for contact information. 3. Quick Start The quick start provides a general description of a typical workflow: Starting the scanner, control unit, and instrument software Loading microarray slides Specifying parameters Scanning Analyzing images It also describes the instrument software workspace. Refer to chapters noted for more details. 3.1 Starting the Scanner, Control Unit, and Instrument Software 1. Start the control unit and log into your user account. 2. Start the Microarray Scanner (Chapter B, System Description). 3. Start the instrument software (Chapter B, System Description). 4. In the instrument software workspace, switch on the laser(s) to use and allow them to warm for at least 10 minutes (Chapter B, System Description). 80 NimbleGen MS 200 Microarray Scanner Operator s Manual v1.0
93 3.2 Loading Microarray Slides Press the insert/eject magazine button on the front of the instrument to open the stacker cover, remove the slide magazine to load/unload slides, and reinsert the slide magazine. Learn more about slide handling and loading/unloading in Chapter B, System Description. STOP Do not start the instrument software during the initialization process that the Microarray Scanner performs after slide magazine insertion. Doing so may cause the software to shut down unexpectedly. 3.3 Specifying Parameters The instrument software workspace (refer to page 83) displays a green rectangle in the Magazine Control for an occupied position (Slide Present) in the slide magazine. Choose a slide to scan during the next run by selecting the Select Scan checkbox. Specify scan parameters using the Parameter Control. Adjust the output file format, path for data storage, and the name generation setting using the File Settings Control. Define the scan, barcode, and autogain areas using the Area Definition Control (Chapter C, Operation). For NimbleGen 2.1M, 3x720K, and 12x135K arrays, use the default settings for the scan region. For NimbleGen 385K and 4x72K arrays, it is recommended that you reduce the scan area to reduce the scan time. The parameter settings can be saved for future retrieval. 3.4 Scanning Start scanning all selected slides by clicking Start/Stop Scan in the Scan Control. Store collected data in the default directory (E:\Data\NimbleGen MS 200) or specify another location in the File Definition Control (Chapter C, Operation). NimbleGen MS 200 Microarray Scanner Operator s Manual v1.0 81
94 3.5 Reviewing Images Display the image from a successful scan by clicking the Display Images button ( ) in the Magazine Control or load information from a previous scan run by clicking the Roche button ( ) and opening the image file. Use the Gamma, Brightness, and Contrast sliders in the Image Control to enhance the visibility of features. Use the Zoom function in the Area Definition Control to change the magnification in the Area Definition View. In addition to the histogram of this (potentially magnified) area, the instrument software offers data assessment with vertical and horizontal line profiles (Chapter C, Operation). 3.6 Instrument Software Workspace The instrument software workspace offers menus and a variety of options for viewing and editing scan specifications. Its controls are arranged to help you focus on setting scan parameters and reviewing scanned images (Chapter C, Operation). 82 NimbleGen MS 200 Microarray Scanner Operator s Manual v1.0
95 NimbleGen MS 200 Microarray Scanner Operator s Manual v1.0 83
Products - Microarray Scanners - SpotLight Two-Color Microarray Fluorescence Scanners New! SpotLight 2 now available!
 Products - Microarray Scanners - SpotLight Two-Color Microarray Fluorescence Scanners New! SpotLight 2 now available! Arrayit SpotLight Two-Color Microarray Scanners provide the market s most affordable
Products - Microarray Scanners - SpotLight Two-Color Microarray Fluorescence Scanners New! SpotLight 2 now available! Arrayit SpotLight Two-Color Microarray Scanners provide the market s most affordable
OPERATION MANUAL. MV-410RGB Layout Editor. Version 2.1- higher
 OPERATION MANUAL MV-410RGB Layout Editor Version 2.1- higher Table of Contents 1. Setup... 1 1-1. Overview... 1 1-2. System Requirements... 1 1-3. Operation Flow... 1 1-4. Installing MV-410RGB Layout
OPERATION MANUAL MV-410RGB Layout Editor Version 2.1- higher Table of Contents 1. Setup... 1 1-1. Overview... 1 1-2. System Requirements... 1 1-3. Operation Flow... 1 1-4. Installing MV-410RGB Layout
Basic Specifications. Electrical. EPSON Perfection 3170. Color EPSON MatrixCCD TM line sensor. device Effective pixels
 Scanner Parts Document table Power cord Document cover Transparency unit (TPU) under lid Web Transparency unit (TPU) connector TPU indicator light e-mail Carriage and lamp (in the home position) USB port
Scanner Parts Document table Power cord Document cover Transparency unit (TPU) under lid Web Transparency unit (TPU) connector TPU indicator light e-mail Carriage and lamp (in the home position) USB port
NETWORK PRINT MONITOR User Guide
 NETWORK PRINT MONITOR User Guide Legal Notes Unauthorized reproduction of all or part of this guide is prohibited. The information in this guide is subject to change without notice. We cannot be held liable
NETWORK PRINT MONITOR User Guide Legal Notes Unauthorized reproduction of all or part of this guide is prohibited. The information in this guide is subject to change without notice. We cannot be held liable
SA-9600 Surface Area Software Manual
 SA-9600 Surface Area Software Manual Version 4.0 Introduction The operation and data Presentation of the SA-9600 Surface Area analyzer is performed using a Microsoft Windows based software package. The
SA-9600 Surface Area Software Manual Version 4.0 Introduction The operation and data Presentation of the SA-9600 Surface Area analyzer is performed using a Microsoft Windows based software package. The
StrikeRisk v6.0 IEC/EN 62305-2 Risk Management Software Getting Started
 StrikeRisk v6.0 IEC/EN 62305-2 Risk Management Software Getting Started Contents StrikeRisk v6.0 Introduction 1/1 1 Installing StrikeRisk System requirements Installing StrikeRisk Installation troubleshooting
StrikeRisk v6.0 IEC/EN 62305-2 Risk Management Software Getting Started Contents StrikeRisk v6.0 Introduction 1/1 1 Installing StrikeRisk System requirements Installing StrikeRisk Installation troubleshooting
Getting Started Guide. Trimble Accubid Enterprise Software
 Getting Started Guide Trimble Accubid Enterprise Software Revision A August 2013 F Toronto Office Trimble Canada Ltd. 7725 Jane Street Concord, Ontario L4K 1X4 Copyright and Trademarks 2005-2013 Trimble
Getting Started Guide Trimble Accubid Enterprise Software Revision A August 2013 F Toronto Office Trimble Canada Ltd. 7725 Jane Street Concord, Ontario L4K 1X4 Copyright and Trademarks 2005-2013 Trimble
HP Scanjet G4000 series. User Guide
 HP Scanjet G4000 series User Guide Contents 1 How to use the scanner...2 Where to get additional information...2 Accessibility...2 How to use the HP Photosmart software...3 Front panel and accessories
HP Scanjet G4000 series User Guide Contents 1 How to use the scanner...2 Where to get additional information...2 Accessibility...2 How to use the HP Photosmart software...3 Front panel and accessories
How To Use A Brother Ql700
 User's Guide QL-700 Be sure to read and understand this guide before using the machine. We recommend that you keep this guide nearby for future reference. www.brother.com US ENG ver.0 Thank you for purchasing
User's Guide QL-700 Be sure to read and understand this guide before using the machine. We recommend that you keep this guide nearby for future reference. www.brother.com US ENG ver.0 Thank you for purchasing
Creating Interactive PDF Forms
 Creating Interactive PDF Forms Using Adobe Acrobat X Pro Information Technology Services Outreach and Distance Learning Technologies Copyright 2012 KSU Department of Information Technology Services This
Creating Interactive PDF Forms Using Adobe Acrobat X Pro Information Technology Services Outreach and Distance Learning Technologies Copyright 2012 KSU Department of Information Technology Services This
Diamond II v2.3 Service Pack 4 Installation Manual
 Diamond II v2.3 Service Pack 4 Installation Manual P/N 460987001B ISS 26APR11 Copyright Disclaimer Trademarks and patents Intended use Software license agreement FCC compliance Certification and compliance
Diamond II v2.3 Service Pack 4 Installation Manual P/N 460987001B ISS 26APR11 Copyright Disclaimer Trademarks and patents Intended use Software license agreement FCC compliance Certification and compliance
Introduction Configuring Your HP Mouse Batteries Replacing the Batteries Mouse Sensor Technology Navigating the HP Mouse Control Center
 Introduction Congratulations on your purchase of an HP mouse. This mouse is the latest in a wide range of computer peripherals manufactured by HP. It is designed to provide you with the highest level of
Introduction Congratulations on your purchase of an HP mouse. This mouse is the latest in a wide range of computer peripherals manufactured by HP. It is designed to provide you with the highest level of
User Guide Win7Zilla
 User Guide Win7Zilla Table of contents Section 1: Installation... 3 1.1 System Requirements... 3 1.2 Software Installation... 3 1.3 Uninstalling Win7Zilla software... 3 Section 2: Navigation... 4 2.1 Main
User Guide Win7Zilla Table of contents Section 1: Installation... 3 1.1 System Requirements... 3 1.2 Software Installation... 3 1.3 Uninstalling Win7Zilla software... 3 Section 2: Navigation... 4 2.1 Main
RIGOL. Quick Guide. DS1000CA Series Oscilloscope. Aug. 2011. RIGOL Technologies, Inc.
 Quick Guide DS1000CA Series Oscilloscope Aug. 2011 Technologies, Inc. Guaranty and Declaration Copyright 2011 Technologies, Inc. All Rights Reserved. Trademark Information is a registered trademark of
Quick Guide DS1000CA Series Oscilloscope Aug. 2011 Technologies, Inc. Guaranty and Declaration Copyright 2011 Technologies, Inc. All Rights Reserved. Trademark Information is a registered trademark of
Taurus Super-S3 LCM. Dual-Bay RAID Storage Enclosure for two 3.5-inch Serial ATA Hard Drives. User Manual March 31, 2014 v1.2 www.akitio.
 Dual-Bay RAID Storage Enclosure for two 3.5-inch Serial ATA Hard Drives User Manual March 31, 2014 v1.2 www.akitio.com EN Table of Contents Table of Contents 1 Introduction... 1 1.1 Technical Specifications...
Dual-Bay RAID Storage Enclosure for two 3.5-inch Serial ATA Hard Drives User Manual March 31, 2014 v1.2 www.akitio.com EN Table of Contents Table of Contents 1 Introduction... 1 1.1 Technical Specifications...
FCC COMPLIANCE STATEMENT FOR AMERICAN USERS
 FCC COMPLIANCE STATEMENT FOR AMERICAN USERS This equipment has been tested and found to comply with the limits for a CLASS A digital device, pursuant to Part 15 of the FCC Rules. These limits are designed
FCC COMPLIANCE STATEMENT FOR AMERICAN USERS This equipment has been tested and found to comply with the limits for a CLASS A digital device, pursuant to Part 15 of the FCC Rules. These limits are designed
Power Log PC Application Software
 Power Log PC Application Software Users Manual May 2007 Rev. 1, 5/08 2007-2008 Fluke Corporation. All rights reserved. Specifications are subject to change without notice. All product names are trademarks
Power Log PC Application Software Users Manual May 2007 Rev. 1, 5/08 2007-2008 Fluke Corporation. All rights reserved. Specifications are subject to change without notice. All product names are trademarks
Computer Lane Monitor for Windows
 Computer Lane Monitor for Windows User Guide Supplement BRUNSWICK SERVICE PARTS & SUPPLIES MUSKEGON, MICHIGAN 1995, Brunswick Bowling and Billiards Corporation, 525 W. Laketon Avenue, P.O. Box 329, Muskegon,
Computer Lane Monitor for Windows User Guide Supplement BRUNSWICK SERVICE PARTS & SUPPLIES MUSKEGON, MICHIGAN 1995, Brunswick Bowling and Billiards Corporation, 525 W. Laketon Avenue, P.O. Box 329, Muskegon,
OxySense Gen III Operations Manual
 OxySense Gen III Operations Manual OxySense GEN III 300 Series OxySense GEN III 5000 Series COMPLIES WITH ASTM 2714-08 OxySense, Inc. 13111 North Central Expressway, Suite 440 Dallas, Texas 75243 Phone
OxySense Gen III Operations Manual OxySense GEN III 300 Series OxySense GEN III 5000 Series COMPLIES WITH ASTM 2714-08 OxySense, Inc. 13111 North Central Expressway, Suite 440 Dallas, Texas 75243 Phone
Legal Notes. Regarding Trademarks. 2012 KYOCERA Document Solutions Inc.
 Legal Notes Unauthorized reproduction of all or part of this guide is prohibited. The information in this guide is subject to change without notice. We cannot be held liable for any problems arising from
Legal Notes Unauthorized reproduction of all or part of this guide is prohibited. The information in this guide is subject to change without notice. We cannot be held liable for any problems arising from
Daker DK 1, 2, 3 kva. Manuel d installation Installation manual. Part. LE05334AC-07/13-01 GF
 Daker DK 1, 2, 3 kva Manuel d installation Installation manual Part. LE05334AC-07/13-01 GF Daker DK 1, 2, 3 kva Index 1 Introduction 24 2 Conditions of use 24 3 LCD Panel 25 4 Installation 28 5 UPS communicator
Daker DK 1, 2, 3 kva Manuel d installation Installation manual Part. LE05334AC-07/13-01 GF Daker DK 1, 2, 3 kva Index 1 Introduction 24 2 Conditions of use 24 3 LCD Panel 25 4 Installation 28 5 UPS communicator
Personal Call Manager User Guide. BCM Business Communications Manager
 Personal Call Manager User Guide BCM Business Communications Manager Document Status: Standard Document Version: 04.01 Document Number: NN40010-104 Date: August 2008 Copyright Nortel Networks 2005 2008
Personal Call Manager User Guide BCM Business Communications Manager Document Status: Standard Document Version: 04.01 Document Number: NN40010-104 Date: August 2008 Copyright Nortel Networks 2005 2008
PA500II Enterprise Mobile Computer
 PA500II Enterprise Mobile Computer - PA500II - Quick Reference Guide 400891G Version 1.0 PA500II Product Introduction & Accessory Kit After opening the box, ensure the following accessories for the PA500II
PA500II Enterprise Mobile Computer - PA500II - Quick Reference Guide 400891G Version 1.0 PA500II Product Introduction & Accessory Kit After opening the box, ensure the following accessories for the PA500II
UNICORN 6.4. Administration and Technical Manual
 UNICORN 6.4 Administration and Technical Manual Page intentionally left blank Table of Contents Table of Contents 1 Introduction... 1.1 Administrator functions overview... 1.2 Network terms and concepts...
UNICORN 6.4 Administration and Technical Manual Page intentionally left blank Table of Contents Table of Contents 1 Introduction... 1.1 Administrator functions overview... 1.2 Network terms and concepts...
IMATION SECURE SCAN. ck Start Guide. Imation Secure Scan
 IMATION SECURE SCAN Quick ck Start Guide Imation Corp 2012 Imation Secure Scan page 1 of 6 1 Unpacking your Imation Secure Scan The following items are contained inside the case: 1 2 Imation Secure Scan
IMATION SECURE SCAN Quick ck Start Guide Imation Corp 2012 Imation Secure Scan page 1 of 6 1 Unpacking your Imation Secure Scan The following items are contained inside the case: 1 2 Imation Secure Scan
Monitoring Network DMN
 Monitoring Network DMN User Manual Table of contents Table of contents... 2 1. Product features and capabilities... 3 2. System requirements... 5 3. Getting started with the software... 5 3-1 Installation...
Monitoring Network DMN User Manual Table of contents Table of contents... 2 1. Product features and capabilities... 3 2. System requirements... 5 3. Getting started with the software... 5 3-1 Installation...
QIAsymphony Management Console User Manual
 April 2012 QIAsymphony Management Console User Manual For use with software version 4.0 Sample & Assay Technologies Trademarks QIAGEN, QIAsymphony, Rotor-Gene (QIAGEN Group). InstallShield (Informer Technologies,
April 2012 QIAsymphony Management Console User Manual For use with software version 4.0 Sample & Assay Technologies Trademarks QIAGEN, QIAsymphony, Rotor-Gene (QIAGEN Group). InstallShield (Informer Technologies,
Checking the Package Contents. Installing the Printer Software. Connecting. Unpacking the. the Printer. Printer. Attaching
 Installing the Printer Software Checking the Package Contents Connecting the Printer Unpacking the Printer Installing the Ink Cartridges Plugging in the Printer Attaching the Printer Parts 4032216-00 EUL
Installing the Printer Software Checking the Package Contents Connecting the Printer Unpacking the Printer Installing the Ink Cartridges Plugging in the Printer Attaching the Printer Parts 4032216-00 EUL
Beckman Coulter DTX 880 Multimode Detector Bergen County Technical Schools Stem Cell Lab
 Beckman Coulter DTX 880 Multimode Detector Bergen County Technical Schools Stem Cell Lab Room 213 Beckman Coulter DTX 880 Multimode Detector Information The Beckman Coulter DTX 880 Multimode Detector is
Beckman Coulter DTX 880 Multimode Detector Bergen County Technical Schools Stem Cell Lab Room 213 Beckman Coulter DTX 880 Multimode Detector Information The Beckman Coulter DTX 880 Multimode Detector is
SMART Ink 1.5. Windows operating systems. Scan the following QR code to view the SMART Ink Help on your smart phone or other mobile device.
 SMART Ink 1.5 Windows operating systems User s guide Scan the following QR code to view the SMART Ink Help on your smart phone or other mobile device. Trademark notice SMART Ink, SMART Notebook, SMART
SMART Ink 1.5 Windows operating systems User s guide Scan the following QR code to view the SMART Ink Help on your smart phone or other mobile device. Trademark notice SMART Ink, SMART Notebook, SMART
AXIS Camera Station Quick Installation Guide
 AXIS Camera Station Quick Installation Guide Copyright Axis Communications AB April 2005 Rev. 3.5 Part Number 23997 1 Table of Contents Regulatory Information.................................. 3 AXIS Camera
AXIS Camera Station Quick Installation Guide Copyright Axis Communications AB April 2005 Rev. 3.5 Part Number 23997 1 Table of Contents Regulatory Information.................................. 3 AXIS Camera
GETTING TO KNOW YOUR TELSTRA PRE-PAID 3G WI-FI
 GETTING TO KNOW YOUR TELSTRA PRE-PAID 3G WI-FI LET S GET THIS SHOW ON THE ROAD You must be excited about your brand new Telstra Pre-Paid 3G Wi-Fi. This guide will help you get connected as quickly and
GETTING TO KNOW YOUR TELSTRA PRE-PAID 3G WI-FI LET S GET THIS SHOW ON THE ROAD You must be excited about your brand new Telstra Pre-Paid 3G Wi-Fi. This guide will help you get connected as quickly and
3.5 Dual Bay USB 3.0 RAID HDD Enclosure
 3.5 Dual Bay USB 3.0 RAID HDD Enclosure User Manual August 11, 2011 v1.1 MFG Part # MT2U3-MP BARCODE Introduction 1 Introduction 1.1 System Requirements 1.1.1 PC Requirements Minimum Intel Pentium III
3.5 Dual Bay USB 3.0 RAID HDD Enclosure User Manual August 11, 2011 v1.1 MFG Part # MT2U3-MP BARCODE Introduction 1 Introduction 1.1 System Requirements 1.1.1 PC Requirements Minimum Intel Pentium III
User s Guide for version 5 Page
 Network Management Interface Catalog VPi 32.15E For use with these ATS products: 7000 & 4000 Series (Group 5 Controller) Series 300 (Group 1 Controller), and 940, 962, 436, 434, 447, 448 (Group 6A/7A Control
Network Management Interface Catalog VPi 32.15E For use with these ATS products: 7000 & 4000 Series (Group 5 Controller) Series 300 (Group 1 Controller), and 940, 962, 436, 434, 447, 448 (Group 6A/7A Control
VFS24/32HDIP. Public Display IP Monitor User Manual
 VFS24/32HDIP Public Display IP Monitor User Manual 2 Contents Before You Begin...4 Side Panel Control buttons...6 Connections...7 OSD Function...7 LCD monitor Mounting Guide...9 Getting started... 10 Power
VFS24/32HDIP Public Display IP Monitor User Manual 2 Contents Before You Begin...4 Side Panel Control buttons...6 Connections...7 OSD Function...7 LCD monitor Mounting Guide...9 Getting started... 10 Power
Global Water Instrumentation, Inc.
 Global Water Instrumentation, Inc. 151 Graham Road P.O. Box 9010 College Station, TX 77842-9010 Telephone : 800-876-1172 International : (979) 690-5560, Fax : (979) 690-0440 e-mail : globalw@globalw.com
Global Water Instrumentation, Inc. 151 Graham Road P.O. Box 9010 College Station, TX 77842-9010 Telephone : 800-876-1172 International : (979) 690-5560, Fax : (979) 690-0440 e-mail : globalw@globalw.com
UNICORN 7.0. Administration and Technical Manual
 UNICORN 7.0 Administration and Technical Manual Page intentionally left blank Table of Contents Table of Contents 1 Introduction... 1.1 Administrator functions overview... 1.2 Network terms and concepts...
UNICORN 7.0 Administration and Technical Manual Page intentionally left blank Table of Contents Table of Contents 1 Introduction... 1.1 Administrator functions overview... 1.2 Network terms and concepts...
Point of view HDMI Smart TV dongle Mini RF Keyboard
 Point of view HDMI Smart TV dongle Mini RF Keyboard English Contents Contents... 1 General notices for use... 2 Disclaimer... 2 Box Contents... 2 1. HDMI TV dongle... 3 1.1. Product display... 3 1.2. Instructions
Point of view HDMI Smart TV dongle Mini RF Keyboard English Contents Contents... 1 General notices for use... 2 Disclaimer... 2 Box Contents... 2 1. HDMI TV dongle... 3 1.1. Product display... 3 1.2. Instructions
Infinity C Reference Guide
 1 2! Infinity C Reference Guide Table of Contents Components... 1 Hardware Setup... 5 SmartDrive Configuration... 12 Startup... 15 Login... 16 System Configuration... 19 DICOM Setup... 20 Monitoring Status...
1 2! Infinity C Reference Guide Table of Contents Components... 1 Hardware Setup... 5 SmartDrive Configuration... 12 Startup... 15 Login... 16 System Configuration... 19 DICOM Setup... 20 Monitoring Status...
Centran Version 4 Getting Started Guide KABA MAS. Table Of Contents
 Page 1 Centran Version 4 Getting Started Guide KABA MAS Kaba Mas Welcome Kaba Mas, part of the world-wide Kaba group, is the world's leading manufacturer and supplier of high security, electronic safe
Page 1 Centran Version 4 Getting Started Guide KABA MAS Kaba Mas Welcome Kaba Mas, part of the world-wide Kaba group, is the world's leading manufacturer and supplier of high security, electronic safe
Agilent Automated Card Extraction Dried Blood Spot LC/MS System
 Agilent Automated Card Extraction Dried Blood Spot LC/MS System SCAP DBS Software User Guide Notices Agilent Technologies, Inc. 2012 No part of this manual may be reproduced in any form or by any means
Agilent Automated Card Extraction Dried Blood Spot LC/MS System SCAP DBS Software User Guide Notices Agilent Technologies, Inc. 2012 No part of this manual may be reproduced in any form or by any means
Lenovo IdeaCentre Q180 Series
 Machine type: 10087/3110 Lenovo IdeaCentre Q180 Series User Guide Version 1.0 2011.09 31500665 Important Safety Information Before using this manual, it is important that you read and understand all of
Machine type: 10087/3110 Lenovo IdeaCentre Q180 Series User Guide Version 1.0 2011.09 31500665 Important Safety Information Before using this manual, it is important that you read and understand all of
DCT-16 USB HD Audio Converter
 DCT-16 USB HD Audio Converter Operation Manual DISCLAIMERS The information in this manual has been carefully checked and is believed to be accurate. Cypress Technology assumes no responsibility for any
DCT-16 USB HD Audio Converter Operation Manual DISCLAIMERS The information in this manual has been carefully checked and is believed to be accurate. Cypress Technology assumes no responsibility for any
User Guide HD-WLU3R1 DriveStation Duo
 User Guide HD-WLU3R1 DriveStation Duo EN 35011790 ver.01 Front Panel Layout Power LED Power On: blue RAID Maintenance: purple Power Off: off Access LEDs Access: blinking green Failure: red Rebuild: blinking
User Guide HD-WLU3R1 DriveStation Duo EN 35011790 ver.01 Front Panel Layout Power LED Power On: blue RAID Maintenance: purple Power Off: off Access LEDs Access: blinking green Failure: red Rebuild: blinking
Page 1 S5.5 Monitoring Software Manual Rev 1.2 for Software Ver 1.0
 Trantec S5.5 Monitoring Software Manual Initial Setup Minimum PC Requirements 1.6 GHz CPU, 256 MB Memory, 1 available USB port, Windows XP Recommended PC >2.0 GHz CPU, 512 MB (XP) 1 GB (Vista) memory,
Trantec S5.5 Monitoring Software Manual Initial Setup Minimum PC Requirements 1.6 GHz CPU, 256 MB Memory, 1 available USB port, Windows XP Recommended PC >2.0 GHz CPU, 512 MB (XP) 1 GB (Vista) memory,
Instructions for Use. CyAn ADP. High-speed Analyzer. Summit 4.3. 0000050G June 2008. Beckman Coulter, Inc. 4300 N. Harbor Blvd. Fullerton, CA 92835
 Instructions for Use CyAn ADP High-speed Analyzer Summit 4.3 0000050G June 2008 Beckman Coulter, Inc. 4300 N. Harbor Blvd. Fullerton, CA 92835 Overview Summit software is a Windows based application that
Instructions for Use CyAn ADP High-speed Analyzer Summit 4.3 0000050G June 2008 Beckman Coulter, Inc. 4300 N. Harbor Blvd. Fullerton, CA 92835 Overview Summit software is a Windows based application that
CL90i. 77-021 Please read these instructions before operating the product. 3 - Beam Self-Leveling Cross Line Laser
 3 - Beam Self-Leveling Cross Line Laser CL90i 77-01 Please read these instructions before operating the product Self-Leveling GB D F I E PT NL DK SE FIN NO PL GR CZ RU HU SK SI BG RO EE LV LT Contents
3 - Beam Self-Leveling Cross Line Laser CL90i 77-01 Please read these instructions before operating the product Self-Leveling GB D F I E PT NL DK SE FIN NO PL GR CZ RU HU SK SI BG RO EE LV LT Contents
Sense. 3D Scanner. User Guide. See inside for use and safety information.
 Sense 3D Scanner User Guide See inside for use and safety information. 1 CONTENTS INTRODUCTION.... 3 IMPORTANT SAFETY INFORMATION... 4 Safety Guidelines....4 SENSE 3D SCANNER FEATURES AND PROPERTIES....
Sense 3D Scanner User Guide See inside for use and safety information. 1 CONTENTS INTRODUCTION.... 3 IMPORTANT SAFETY INFORMATION... 4 Safety Guidelines....4 SENSE 3D SCANNER FEATURES AND PROPERTIES....
reflecta Super 8 Scanner
 reflecta Super 8 Scanner User Manual 1 FEDERAL COMMUNICATIONS COMMISSION (FCC) STATEMENT This Equipment has been tested and found to comply with the limits for a class B digital device, pursuant to Part
reflecta Super 8 Scanner User Manual 1 FEDERAL COMMUNICATIONS COMMISSION (FCC) STATEMENT This Equipment has been tested and found to comply with the limits for a class B digital device, pursuant to Part
VENTIsupport Version 1
 Description and Operating Instructions VENTIsupport Version 1 Compliance and titration software Content 1. Description.............................2 1.1 Purpose............................2 1.2 Labelling............................2
Description and Operating Instructions VENTIsupport Version 1 Compliance and titration software Content 1. Description.............................2 1.1 Purpose............................2 1.2 Labelling............................2
Zeiss 780 Training Notes
 Zeiss 780 Training Notes 780 Start Up Sequence Do you need the argon laser, 458,488,514nm lines? No Turn on the Systems PC Switch Turn on Main Power Switch Yes Turn on the laser main power switch and turn
Zeiss 780 Training Notes 780 Start Up Sequence Do you need the argon laser, 458,488,514nm lines? No Turn on the Systems PC Switch Turn on Main Power Switch Yes Turn on the laser main power switch and turn
Inform II. Quick Reference Guide. for Healthcare Professionals BLOOD GLUCOSE MONITORING SYSTEM
 Inform II BLOOD GLUCOSE MONITORING SYSTEM Quick Reference Guide for Healthcare Professionals 2 Table of Contents Important... 4 General Information... 6 ACCU-CHEK Inform II Meter...10 How to Perform Patient
Inform II BLOOD GLUCOSE MONITORING SYSTEM Quick Reference Guide for Healthcare Professionals 2 Table of Contents Important... 4 General Information... 6 ACCU-CHEK Inform II Meter...10 How to Perform Patient
Software License Registration Guide
 Software License Registration Guide When you have purchased new software Chapter 2 Authenticating a License When you would like to use the software on a different PC Chapter 3 Transferring a License to
Software License Registration Guide When you have purchased new software Chapter 2 Authenticating a License When you would like to use the software on a different PC Chapter 3 Transferring a License to
Table of Contents. Part I Welcome. Part II Introduction. Part III Getting Started. Part IV The User Interface. Part V Quick Start Tutorials
 Contents I Table of Contents Part I Welcome 5 Part II Introduction 5 1 Overview... 5 2 Product... Levels 5 3 Technical... Support 6 4 Copyright... 7 Part III Getting Started 7 1 Installation... 7 2 Register...
Contents I Table of Contents Part I Welcome 5 Part II Introduction 5 1 Overview... 5 2 Product... Levels 5 3 Technical... Support 6 4 Copyright... 7 Part III Getting Started 7 1 Installation... 7 2 Register...
PS6500 Storage Arrays Rack Mount Instructions
 PS6500 Storage Arrays Rack Mount Instructions Part Number: R724M Rev. A01 Copyright 2010 Dell, Inc. All rights reserved. Dell is a trademark of Dell, Inc. EqualLogic is a registered trademark. All trademarks
PS6500 Storage Arrays Rack Mount Instructions Part Number: R724M Rev. A01 Copyright 2010 Dell, Inc. All rights reserved. Dell is a trademark of Dell, Inc. EqualLogic is a registered trademark. All trademarks
LCD MONITOR TOUCH PANEL DRIVER 2 OPERATION MANUAL. for Mac. Version 1.0 PN-L703A/PN-70TA3/PN-L703B/PN-70TB3/PN-L603A/PN-60TA3/PN-L603B/PN-60TB3
 LCD MONITOR TOUCH PANEL DRIVER 2 OPERATION MANUAL for Mac Version 1.0 Applicable models PN-L703A/PN-70TA3/PN-L703B/PN-70TB3/PN-L603A/PN-60TA3/PN-L603B/PN-60TB3 Contents Introduction...3 System Requirements...3
LCD MONITOR TOUCH PANEL DRIVER 2 OPERATION MANUAL for Mac Version 1.0 Applicable models PN-L703A/PN-70TA3/PN-L703B/PN-70TB3/PN-L603A/PN-60TA3/PN-L603B/PN-60TB3 Contents Introduction...3 System Requirements...3
dedicated KVM switch and rackmount screen technology User Manual IP-S101 Combo KVM Extender Designed and manufactured by Austin Hughes
 dedicated KVM switch and rackmount screen technology User Manual IP-S101 Combo KVM Extender Designed and manufactured by Austin Hughes 751 Legal Information First English printing, October 2002 Information
dedicated KVM switch and rackmount screen technology User Manual IP-S101 Combo KVM Extender Designed and manufactured by Austin Hughes 751 Legal Information First English printing, October 2002 Information
User Manual. For more information visit www.caldigit.com
 User Manual For more information visit www.caldigit.com Contents 1. Introduction 03 Package Contents 06 T3 Diagram 07 2. Using the T3 08 Connecting the T3 08 How to create a RAID 09 - Mac OS X 09 - Windows
User Manual For more information visit www.caldigit.com Contents 1. Introduction 03 Package Contents 06 T3 Diagram 07 2. Using the T3 08 Connecting the T3 08 How to create a RAID 09 - Mac OS X 09 - Windows
3D Viewer. user's manual 10017352_2
 EN 3D Viewer user's manual 10017352_2 TABLE OF CONTENTS 1 SYSTEM REQUIREMENTS...1 2 STARTING PLANMECA 3D VIEWER...2 3 PLANMECA 3D VIEWER INTRODUCTION...3 3.1 Menu Toolbar... 4 4 EXPLORER...6 4.1 3D Volume
EN 3D Viewer user's manual 10017352_2 TABLE OF CONTENTS 1 SYSTEM REQUIREMENTS...1 2 STARTING PLANMECA 3D VIEWER...2 3 PLANMECA 3D VIEWER INTRODUCTION...3 3.1 Menu Toolbar... 4 4 EXPLORER...6 4.1 3D Volume
Dash 8Xe / Dash 8X Data Acquisition Recorder
 75 Dash 8Xe / Dash 8X Data Acquisition Recorder QUICK START GUIDE Supports Recorder System Software Version 2.0 1. INTRODUCTION 2. GETTING STARTED 3. HARDWARE OVERVIEW 4. MENUS & BUTTONS 5. USING THE DASH
75 Dash 8Xe / Dash 8X Data Acquisition Recorder QUICK START GUIDE Supports Recorder System Software Version 2.0 1. INTRODUCTION 2. GETTING STARTED 3. HARDWARE OVERVIEW 4. MENUS & BUTTONS 5. USING THE DASH
Contents. A-61623 July 2008 i
 Contents Image Processing......................................................... 1 Overview.......................................................... 1 Terminology and features..............................................
Contents Image Processing......................................................... 1 Overview.......................................................... 1 Terminology and features..............................................
PU-USBX. USB over Ethernet Extender OPERATION MANUAL
 PU-USBX USB over Ethernet Extender OPERATION MANUAL Safety Precautions Please read all instructions before attempting to unpack or install or operate this equipment, and before connecting the power supply.
PU-USBX USB over Ethernet Extender OPERATION MANUAL Safety Precautions Please read all instructions before attempting to unpack or install or operate this equipment, and before connecting the power supply.
For safe and correct use, be sure to read the Safety Information in Read This First before using the machine. Operating Instructions
 For safe and correct use, be sure to read the Safety Information in Read This First before using the machine. Operating Instructions TABLE OF CONTENTS Introduction...6 How to Read This Manual...7 Symbols...7
For safe and correct use, be sure to read the Safety Information in Read This First before using the machine. Operating Instructions TABLE OF CONTENTS Introduction...6 How to Read This Manual...7 Symbols...7
How To Use An Easypad On A Pc Or Macbook Or Ipad (For Pc)
 User Guide Congratulations on your new EasyPad 1000. Please follow the instructions in this manual carefully. Statement: If the final version of this product has any differences from the description of
User Guide Congratulations on your new EasyPad 1000. Please follow the instructions in this manual carefully. Statement: If the final version of this product has any differences from the description of
P3000 Printer Guide. 566372-001 Rev A. January 2006
 P3000 Printer Guide 566372-001 Rev A January 2006 Information resources for the P3000 ID Card Printer Installation Message Help To install one printer to a PC using a USB cable, see the Installation Map,
P3000 Printer Guide 566372-001 Rev A January 2006 Information resources for the P3000 ID Card Printer Installation Message Help To install one printer to a PC using a USB cable, see the Installation Map,
Dash 18X / Dash 18 Data Acquisition Recorder
 75 Dash 18X / Dash 18 Data Acquisition Recorder QUICK START GUIDE Supports Recorder System Software Version 3.1 1. INTRODUCTION 2. GETTING STARTED 3. HARDWARE OVERVIEW 4. MENUS & BUTTONS 5. USING THE DASH
75 Dash 18X / Dash 18 Data Acquisition Recorder QUICK START GUIDE Supports Recorder System Software Version 3.1 1. INTRODUCTION 2. GETTING STARTED 3. HARDWARE OVERVIEW 4. MENUS & BUTTONS 5. USING THE DASH
IEEE 802.11b WLAN PC Card
 IEEE 802.11b WLAN PC Card User s Guide Version: 1.3 August 2001 Please install the Utility/Driver first before inserting the PCMCIA Card. FCC Class B Radio Frequency Interference Statement The manufacturer
IEEE 802.11b WLAN PC Card User s Guide Version: 1.3 August 2001 Please install the Utility/Driver first before inserting the PCMCIA Card. FCC Class B Radio Frequency Interference Statement The manufacturer
Snap 9 Professional s Scanning Module
 Miami s Quick Start Guide for Using Snap 9 Professional s Scanning Module to Create a Scannable Paper Survey Miami s Survey Solutions Snap 9 Professional Scanning Module Overview The Snap Scanning Module
Miami s Quick Start Guide for Using Snap 9 Professional s Scanning Module to Create a Scannable Paper Survey Miami s Survey Solutions Snap 9 Professional Scanning Module Overview The Snap Scanning Module
Mercury Helios 2 ASSEMBLY MANUAL & USER GUIDE
 Mercury Helios 2 ASSEMBLY MANUAL & USER GUIDE TABLE OF CONTENTS INTRODUCTION...1 1.1 MINIMUM SYSTEM REQUIREMENTS 1.1.1 Apple Mac Requirements 1.1.2 PC Requirements 1.1.3 Supported PCIe Cards 1.2 PACKAGE
Mercury Helios 2 ASSEMBLY MANUAL & USER GUIDE TABLE OF CONTENTS INTRODUCTION...1 1.1 MINIMUM SYSTEM REQUIREMENTS 1.1.1 Apple Mac Requirements 1.1.2 PC Requirements 1.1.3 Supported PCIe Cards 1.2 PACKAGE
Table of Contents. 1. Overview... 3. 1.1 Materials Required. 3 1.2 System Requirements. 3 1.3 User Mode 3. 2. Installation Instructions..
 Table of Contents 1. Overview..... 3 1.1 Materials Required. 3 1.2 System Requirements. 3 1.3 User Mode 3 2. Installation Instructions.. 4 2.1 Installing the On Call Diabetes Management Software. 4 2.2
Table of Contents 1. Overview..... 3 1.1 Materials Required. 3 1.2 System Requirements. 3 1.3 User Mode 3 2. Installation Instructions.. 4 2.1 Installing the On Call Diabetes Management Software. 4 2.2
User Guide HUAWEI UML397. Welcome to HUAWEI
 User Guide HUAWEI UML397 Welcome to HUAWEI 1 Huawei UML397 4G LTE Wireless Modem User Manual CHAPTER 1 BEFORE USING YOUR UML397 WIRELESS MODEM ABOUT THIS USER MANUAL...4 WHAT S INSIDE THE PRODUCT PACKAGE...4
User Guide HUAWEI UML397 Welcome to HUAWEI 1 Huawei UML397 4G LTE Wireless Modem User Manual CHAPTER 1 BEFORE USING YOUR UML397 WIRELESS MODEM ABOUT THIS USER MANUAL...4 WHAT S INSIDE THE PRODUCT PACKAGE...4
GV-Keyboard. User's Manual V2.0
 GV-Keyboard User's Manual V2.0 Before attempting to connect or operate this product, please read these instructions carefully and save this manual for future use. 2007 GeoVision, Inc. All rights reserved.
GV-Keyboard User's Manual V2.0 Before attempting to connect or operate this product, please read these instructions carefully and save this manual for future use. 2007 GeoVision, Inc. All rights reserved.
HP LaserJet MFP Analog Fax Accessory 300 Send Fax Driver Guide
 HP LaserJet MFP Analog Fax Accessory 300 Send Fax Driver Guide Copyright and License 2008 Copyright Hewlett-Packard Development Company, L.P. Reproduction, adaptation, or translation without prior written
HP LaserJet MFP Analog Fax Accessory 300 Send Fax Driver Guide Copyright and License 2008 Copyright Hewlett-Packard Development Company, L.P. Reproduction, adaptation, or translation without prior written
Navios Quick Reference
 Navios Quick Reference Purpose: The purpose of this Quick Reference is to provide a simple step by step outline of the information needed to perform various tasks on the system. We begin with basic tasks
Navios Quick Reference Purpose: The purpose of this Quick Reference is to provide a simple step by step outline of the information needed to perform various tasks on the system. We begin with basic tasks
Office of History. Using Code ZH Document Management System
 Office of History Document Management System Using Code ZH Document The ZH Document (ZH DMS) uses a set of integrated tools to satisfy the requirements for managing its archive of electronic documents.
Office of History Document Management System Using Code ZH Document The ZH Document (ZH DMS) uses a set of integrated tools to satisfy the requirements for managing its archive of electronic documents.
TimeValue Software Due Date Tracking and Task Management Software
 User s Guide TM TimeValue Software Due Date Tracking and Task Management Software File In Time Software User s Guide Copyright TimeValue Software, Inc. (a California Corporation) 1992-2010. All rights
User s Guide TM TimeValue Software Due Date Tracking and Task Management Software File In Time Software User s Guide Copyright TimeValue Software, Inc. (a California Corporation) 1992-2010. All rights
WARNING CANADIAN D.O.C. WARNING
 Each product and program carries a respective written warranty, the only warranty on which the customer can rely. Avery Dennison Corp. reserves the right to make changes in the product, the programs, and
Each product and program carries a respective written warranty, the only warranty on which the customer can rely. Avery Dennison Corp. reserves the right to make changes in the product, the programs, and
Central Management Software CV3-M1024
 Table of Contents Chapter 1. User Interface Overview...5 Chapter 2. Installation...6 2.1 Beginning Installation...6 2.2 Starting the CMS software...10 2.3 Starting it from the Start menu...10 2.4 Starting
Table of Contents Chapter 1. User Interface Overview...5 Chapter 2. Installation...6 2.1 Beginning Installation...6 2.2 Starting the CMS software...10 2.3 Starting it from the Start menu...10 2.4 Starting
DISK DEFRAG Professional
 auslogics DISK DEFRAG Professional Help Manual www.auslogics.com / Contents Introduction... 5 Installing the Program... 7 System Requirements... 7 Installation... 7 Registering the Program... 9 Uninstalling
auslogics DISK DEFRAG Professional Help Manual www.auslogics.com / Contents Introduction... 5 Installing the Program... 7 System Requirements... 7 Installation... 7 Registering the Program... 9 Uninstalling
MULTIFUNCTIONAL DIGITAL SYSTEMS. Network Fax Guide
 MULTIFUNCTIONAL DIGITAL SYSTEMS Network Fax Guide 2009 KYOCERA MITA Corporation All rights reserved Preface Thank you for purchasing Multifunctional Digital Color Systems. This manual explains the instructions
MULTIFUNCTIONAL DIGITAL SYSTEMS Network Fax Guide 2009 KYOCERA MITA Corporation All rights reserved Preface Thank you for purchasing Multifunctional Digital Color Systems. This manual explains the instructions
EPSON Scan Server & EPSON TWAIN Pro Network
 EPSON Scan Server & EPSON TWAIN Pro Network EPSON Scan Server & EPSON TWAIN Pro Network SCANNER UTILITY PROGRAMS All rights reserved. No part of this publication may be reproduced, stored in a retrieval
EPSON Scan Server & EPSON TWAIN Pro Network EPSON Scan Server & EPSON TWAIN Pro Network SCANNER UTILITY PROGRAMS All rights reserved. No part of this publication may be reproduced, stored in a retrieval
Keysight N4877A Clock Data Recovery and Demultiplexer 1:2
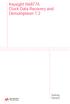 Keysight N4877A Clock Data Recovery and Demultiplexer 1:2 Getting Started Getting Started with the Keysight N4877A Clock Data Recovery and Demultiplexer 1:2 You only need a few minutes to get started
Keysight N4877A Clock Data Recovery and Demultiplexer 1:2 Getting Started Getting Started with the Keysight N4877A Clock Data Recovery and Demultiplexer 1:2 You only need a few minutes to get started
How To Use An Easymp Network Projector On A Computer Or Network Projection On A Network Or Network On A Pc Or Mac Or Ipnet On A Laptop Or Ipro Or Ipo On A Powerbook On A Microsoft Computer On A Mini
 EasyMP Network Projection Operation Guide Contents 2 Before Use Functions of EasyMP Network Projection....................... 5 Sharing the Projector....................................................
EasyMP Network Projection Operation Guide Contents 2 Before Use Functions of EasyMP Network Projection....................... 5 Sharing the Projector....................................................
LBP-1210 Laser Printer
 LBP-1210 Laser Printer Getting Started Guide IMPORTANT: Read this manual carefully before using your printer. Save this manual for future reference. Copyright Copyright 2002 Canon Inc. All information
LBP-1210 Laser Printer Getting Started Guide IMPORTANT: Read this manual carefully before using your printer. Save this manual for future reference. Copyright Copyright 2002 Canon Inc. All information
AW10 All-in-One Printer
 START OK All-in-One Printer AW10 User Guide AW10 All-in-One Printer ADVENT AW10 All-in-One Printer Your ADVENT Printer combines ease of use and KODAK Color Technology to print crisp-looking documents and
START OK All-in-One Printer AW10 User Guide AW10 All-in-One Printer ADVENT AW10 All-in-One Printer Your ADVENT Printer combines ease of use and KODAK Color Technology to print crisp-looking documents and
EasyMP Monitor Operation Guide Ver.4.40
 EasyMP Monitor Operation Guide Ver.4.40 2 Notations Used in This Guide The following table shows the symbols used in this manual, along with descriptions of what they mean. Caution q s Indicates procedures
EasyMP Monitor Operation Guide Ver.4.40 2 Notations Used in This Guide The following table shows the symbols used in this manual, along with descriptions of what they mean. Caution q s Indicates procedures
PRODUCT GUIDE N u c l e u s D a t a R e c o v e r y. C o m P r i v a t e L i m i t e d
 PRODUCT GUIDE N u c l e u s D a t a R e c o v e r y. C o m P r i v a t e L i m i t e d Table of Contents 1. About Kernel for Novell GroupWise to Exchange... 5 1.1 Using this Manual... 5 1.2 Who should
PRODUCT GUIDE N u c l e u s D a t a R e c o v e r y. C o m P r i v a t e L i m i t e d Table of Contents 1. About Kernel for Novell GroupWise to Exchange... 5 1.1 Using this Manual... 5 1.2 Who should
BNA ESTATE & GIFT TAX 706 PREPARER QUICK START GUIDE
 :::::::::::::::::::::::::::::::::::::::::::::::::::::::::::::::::::::::::::::::::::::::::::::::::::::::::::::::::::::::::::::::::::::::::: BNA ESTATE & GIFT TAX 706 PREPARER QUICK START GUIDE Version 2015.2
:::::::::::::::::::::::::::::::::::::::::::::::::::::::::::::::::::::::::::::::::::::::::::::::::::::::::::::::::::::::::::::::::::::::::: BNA ESTATE & GIFT TAX 706 PREPARER QUICK START GUIDE Version 2015.2
MADRIX NEO Quick Start Guide & User Manual
 MADRIX NEO Quick Start Guide & User Manual 4 th Edition, Last Update: March 2011 Thank You for Purchasing MADRIX NEO Please read this manual carefully and thoroughly before using the MADRIX NEO. Make sure
MADRIX NEO Quick Start Guide & User Manual 4 th Edition, Last Update: March 2011 Thank You for Purchasing MADRIX NEO Please read this manual carefully and thoroughly before using the MADRIX NEO. Make sure
MCR1900 Media Converter 19-Slot Chassis
 MCR1900 Media Converter 19-Slot Chassis Installation Guide Part #5500304-11 Copyright Statement This document must not be reproduced in any way whatsoever, either printed or electronically, without the
MCR1900 Media Converter 19-Slot Chassis Installation Guide Part #5500304-11 Copyright Statement This document must not be reproduced in any way whatsoever, either printed or electronically, without the
ENLTV-FM3. PCI TV Tuner Adapter with FM Radio. User s Guide
 ENLTV-FM3 PCI TV Tuner Adapter with FM Radio User s Guide User s Notice No part of this manual, including the products and software described in it, may be reproduced, transmitted, transcribed, stored
ENLTV-FM3 PCI TV Tuner Adapter with FM Radio User s Guide User s Notice No part of this manual, including the products and software described in it, may be reproduced, transmitted, transcribed, stored
Getting Started. rp5800, rp5700 and rp3000 Models
 Getting Started rp5800, rp5700 and rp3000 Models Copyright 2011 Hewlett-Packard Development Company, L.P. The information contained herein is subject to change without notice. Microsoft, Windows, and Windows
Getting Started rp5800, rp5700 and rp3000 Models Copyright 2011 Hewlett-Packard Development Company, L.P. The information contained herein is subject to change without notice. Microsoft, Windows, and Windows
User Manual. RK-2d / RK-2t. dedicated KVM switch and rackmount screen technology. Designed and manufactured by Austin Hughes
 dedicated KVM switch and rackmount screen technology User Manual RK-2d / RK-2t 1U Short Depth Keyboard Drawer Designed and manufactured by Austin Hughes 751 Legal Information First English printing, October
dedicated KVM switch and rackmount screen technology User Manual RK-2d / RK-2t 1U Short Depth Keyboard Drawer Designed and manufactured by Austin Hughes 751 Legal Information First English printing, October
iscan System Quick Reference Guide
 iscan System Quick Reference Guide FOR RESEARCH USE ONLY iscan System Overview 3 Starting the iscan System 6 Imaging Data on BeadChips 7 Shutting Down the iscan System 14 Technical Assistance ILLUMINA
iscan System Quick Reference Guide FOR RESEARCH USE ONLY iscan System Overview 3 Starting the iscan System 6 Imaging Data on BeadChips 7 Shutting Down the iscan System 14 Technical Assistance ILLUMINA
Xerox 700 Digital Color Press with Integrated Fiery Color Server. Utilities
 Xerox 700 Digital Color Press with Integrated Fiery Color Server Utilities 2008 Electronics for Imaging, Inc. The information in this publication is covered under Legal Notices for this product. 45072726
Xerox 700 Digital Color Press with Integrated Fiery Color Server Utilities 2008 Electronics for Imaging, Inc. The information in this publication is covered under Legal Notices for this product. 45072726
125 8880 telstra.com/ppmbb visit a telstra store or partner GETTING TO KNOW YOUR
 FOR MORE INFORMATIoN: 125 8880 telstra.com/ppmbb visit a telstra store or partner GETTING TO KNOW YOUR Telstra PRE-paid 4G wi-fi LET S GET THIS SHOW ON THE ROad WHAT S INSIDE Your Telstra Pre-Paid 4G Wi-Fi
FOR MORE INFORMATIoN: 125 8880 telstra.com/ppmbb visit a telstra store or partner GETTING TO KNOW YOUR Telstra PRE-paid 4G wi-fi LET S GET THIS SHOW ON THE ROad WHAT S INSIDE Your Telstra Pre-Paid 4G Wi-Fi
Kaspersky Password Manager
 Kaspersky Password Manager User Guide Dear User, Thank you for choosing our product. We hope that you will find this documentation useful and that it will provide answers to most questions that may arise.
Kaspersky Password Manager User Guide Dear User, Thank you for choosing our product. We hope that you will find this documentation useful and that it will provide answers to most questions that may arise.
SuperLoader 3. Quick Start Guide. Installing the Autoloader 0
 SuperLoader 3 Quick Start Guide TABLE OF CONTENTS Installing the Autoloader...1 Accessories...2 Choosing a Location...2 UL Requirements...2 Understanding Autoloader Features...3 Bar Code Reader...3 Product
SuperLoader 3 Quick Start Guide TABLE OF CONTENTS Installing the Autoloader...1 Accessories...2 Choosing a Location...2 UL Requirements...2 Understanding Autoloader Features...3 Bar Code Reader...3 Product
Automation License Manager
 s Contents Product Overview 1 Installation 2 Working with the Automation License Manager 3 Glossary Manual Index 12/2008 A5E02389428-01 Legal information Warning notice system This manual contains notices
s Contents Product Overview 1 Installation 2 Working with the Automation License Manager 3 Glossary Manual Index 12/2008 A5E02389428-01 Legal information Warning notice system This manual contains notices
Amcrest 960H DVR Quick Start Guide
 Amcrest 960H DVR Quick Start Guide Welcome Thank you for purchasing our Amcrest 960H DVR! This quick start guide will help you become familiar with our DVR in a very short time. Before installation and
Amcrest 960H DVR Quick Start Guide Welcome Thank you for purchasing our Amcrest 960H DVR! This quick start guide will help you become familiar with our DVR in a very short time. Before installation and
