Zeus Touch. Installation Guide ENGLISH.
|
|
|
- Myron Homer Park
- 8 years ago
- Views:
Transcription
1 Zeus Touch Installation Guide ENGLISH
2 2 Zeus Touch installation manual
3 Preface As Navico is continuously improving this product, we retain the right to make changes to the product at any time which may not be reflected in this version of the manual. Please contact your nearest distributor if you require any further assistance. It is the owner s sole responsibility to install and use the instrument and transducers in a manner that will not cause accidents, personal injury or property damage. The user of this product is solely responsible for observing safe boating practices. NAVICO HOLDING AS AND ITS SUBSIDIARIES, BRANCHES AND AFFILIATES DISCLAIM ALL LIABILITY FOR ANY USE OF THIS PRODUCT IN A WAY THAT MAY CAUSE ACCIDENTS, DAMAGE OR THAT MAY VIOLATE THE LAW. Governing Language: This statement, any instruction manuals, user guides and other information relating to the product (Documentation) may be translated to, or has been translated from, another language (Translation). In the event of any conflict between any Translation of the Documentation, the English language version of the Documentation will be the official version of the Documentation. This manual represents the product as at the time of printing. Navico Holding AS and its subsidiaries, branches and affiliates reserve the right to make changes to specifications without notice. Copyright Copyright 2012 Navico Holding AS. Warranty The warranty card is supplied as a separate document. In case of any queries, refer to the brand web site of your display or system: Declarations and conformance This equipment is intended for use in international waters as well as coastal sea areas administered by countries of the E.U. and E.E.A. Compliance Statements The Zeus Touch; meets the technical standards in accordance with Part of the FCC rules complies with CE under R&TTE directive 1999/5/EC complies with the requirements of level 2 devices of the Radio-communications (Electromagnetic Compatibility) standard 2008 For more information please refer to our website: Trademarks NMEA 2000 is a registered trademark of the National Marine Electronics Association Navionics is a registered trademark of Navionics SpA Simrad is a trademark of Kongsberg Maritime AS Company registered in the US and other countries and is being used under license B&G, StructureScan, Navico, SonicHub, SimNet, Skimmer, InsightHD, Broadband Radar and Broadband Sonar are trademarks of Navico, registered in the US and other countries Warning The user is cautioned that any changes or modifications not expressly approved by the party responsible for compliance could void the user s authority to operate the equipment. This equipment has been tested and found to comply with the limits for a Class B digital Zeus Touch installation manual 3
4 device, pursuant to Part 15 of the FCC rules. These limits are designed to provide reasonable protection against harmful interference in a residential installation. This equipment generates, uses and can radiate radio frequency energy and, if not installed and used in accordance with the instructions, may cause harmful interference to radio communications. However, there is no guarantee that the interference will not occur in a particular installation. If this equipment does cause harmful interference to radio or television reception, which can be determined by turning the equipment off and on, the user is encouraged to try to correct the interference by one or more of the following measures: Reorient or relocate the receiving antenna Increase the separation between the equipment and receiver Connect the equipment into an outlet on a circuit different from that of the receiver Consult the dealer or an experienced technician for help About this manual This manual is a reference guide for installing Zeus Touch systems. The manual assumes that the user has basic knowledge of navigation, nautical terminology and practices. The manual does not cover basic background information about how equipment such as radars, echo sounders and AIS work. Important text that requires special attention from the reader is emphasized as follows: Note: Used to draw the reader s attention to a comment or some important information.! Warning: Used when it is necessary to warn personnel that they should proceed carefully to prevent risk of injury and/or damage to equipment/personnel. 4 Zeus Touch installation manual
5 Contents 7 Zeus Touch overview 8 Front - Controls 9 Rear - Connectors 10 T7 / T8 potential system example 11 T12 potential system example 12 Planning the installation 12 Preparing for installation 13 Check the contents 14 Mounting location 15 Mounting the Zeus Touch display 15 Flush mount 16 Bracket mounting with optional kit 17 Wiring the Zeus Touch 17 Wiring guidelines 18 Connecting power 18 Power connection (basic) 18 Power Control (yellow wire) 19 Power Control setup 20 External alarm 20 External Alarm Setup 21 External GPS 21 Mounting location 22 Internal echosounder 22 External echosounder 23 Transducer adapter cables 24 Echosounder setup 26 RADAR 27 HD radar 28 Radar setup 30 Video In 30 Connecting video sources 30 Video In configuration 31 NMEA Wiring NMEA 0183 for serial balanced output 31 Wiring NMEA 0183 for single ended output 32 Serial port setup 33 NMEA NMEA 2000 device connection 34 Power the NMEA 2000 network 35 Data bridging 36 NMEA 2000 setup 38 Ethernet (NETWORK port) 38 Connecting directly to a single device Zeus Touch overview Zeus Touch installation manual 5
6 38 Connecting to multiple devices 40 Ethernet setup 41 Autopilot 41 Wiring the autopilot system 42 Autopilot setup 49 CZone connection to NMEA CZone setup 51 Applying Software Updates 51 Backing up user data 51 Zeus Touch software updates 52 NMEA 2000 and Ethernet device updates 52 Touch Screen Calibration 53 Dimensioned Drawings 53 Zeus Touch 7 54 Zeus Touch 8 55 Zeus Touch Connector Pinouts 56 Power 56 Video / Data 57 NMEA Network (Ethernet) 57 Echosounder 57 Accessories 58 NMEA 2000 cables 58 Ethernet cables 59 Supported data 59 NMEA 2000 PGN List 62 NMEA 0183 supported sentences 63 Specifications 6 Contents Zeus Touch installation manual
7 Zeus Touch overview The Zeus Touch multifunction display range includes three display sizes: 6.4 (VGA), 8.0 (SVGA), and 12 (XGA). Ultrabright LED backlit screens are used across the range. All three models include an internal GPS antenna. The Zeus Touch 12 features an internal ethernet switch with 3 ethernet connectors for extra network connectivity, whereas the Zeus Touch 7 and Zeus Touch 8 have built-in echosounders and a single ethernet connector. Built-in Insight or Navionics coastal cartography (depending on region) with optional Platinum + Support via micro SD. Network capability with B&G Zeus and Simrad NSS, NSE, and NSO multifunction displays. Expansion options include: Integration with AC12N/AC42N autopilot computers, external BSM-1, BSM-2, and LSS StructureScan echosounders, Broadband 3G/4G, and HD Digital radar, SonicHub, SiriusXM Weather and Audio Support, SimNet/NMEA 2000, camera/video signal input, and BEP CZone integration. Zeus Touch overview Zeus Touch installation manual 7
8 Front - Controls 4 5 STBY AUTO PUSH TO ENTER MARK MENU IN MOB GOTO PAGES OUT MOB Touchscreen 2 Card reader door 3 Micro-SD Card reader Used for optional Navionics or InsightHD chart data, software updates, transfer of user data and system backup. 4 STBY / AUTO key Used for Autopilot operation. 5 MARK / MENU key A short press displays the active panel s menu. A long press places a waypoint at the vessel s position. 6 X key Used to exit dialogs, to return to previous menu level and to remove the cursor from the screen on chart, radar and echosounder panels. 7 Rotary knob Used for zooming chart and for scrolling through menus. Press rotary knob to confirm selection. 8 GOTO / PAGES key A short press displays the Pages overview panel (Home page). Repeated short presses toggles between Pages overview, Tools and Settings panels. A long press displays the Go To menu. 9 IN / OUT / MOB key Zoom key for chart, radar and echosounder panels. A simultaneous press on both key ends will position a Man Over Board (MOB) mark at vessel s position. 10 Power key A long press turns the unit ON/OFF. A short press brings up the light options dialog. Repeated short presses toggles between preset brightness levels. 8 Zeus Touch overview Zeus Touch installation manual
9 Rear - Connectors Zeus Touch 12 Zeus Touch 7 & Zeus Touch Key Function Description 1 ECHO Built in Broadband Echosounder on the Zeus Touch 7 and Zeus Touch 8. Zeus Touch 12 requires an optional echo sounder module connected via ethernet 2 POWER For 12 or 24 V DC input (page 18), power control (page 18) and external alarm (page 20) 3 VIDEO IN/ Supplied cable provides two composite video inputs (page 30) and NMEA 0183 one NMEA0 183 port - see NMEA0 183 Wiring (page 31) 4 NMEA NETWORK Connects Zeus Touch display to a NMEA 2000 or SimNet network (see NMEA 2000 on page 33 page 33) Three Ethernet network ports on the Zeus Touch 12 or one on the Zeus Touch 7 and Zeus Touch 8 for connecting to other Zeus Touch displays and Network modules. (page 38 ) The card reader door is opened by pulling outwards the right hand edge of the door. The card reader door should always be shut immediately after inserting or removing a card, in order to prevent possible water ingress. Zeus Touch overview Zeus Touch installation manual 9
10 POWER NETWORK NETWORK NETWORK NETWORK NETWORK T7 / T8 potential system example T7 or T8 POWER + _ Black Red (FUSE) Yellow Blue VIDEO /DATA Video 2 (Green) Video 1 (Red) 12 or 24 V DC Power Control ECHO TRANSDUCER Various inhull, through hull, and transom mount options available Ext. Alarm RX + Green RX - Orange NMEA 0183 Serial port TX + Yellow TX - Blue ETHERNET SWITCH NMEA2000 POWER: 12 V DC HD RADAR External GPS: ZG50 AIS: NAIS-400 NEP-2 Auto Pilot: Triton / AC12 HD Radar 2,4,6,10 or 25 kw Heading Sensor: RC42 Audio: SonicHub BROADBAND RADAR 3G / 4G IMAGING SONAR Engines: NMEA2000 Instruments: Triton LSS-2 Digital Switching: CZONE WEATHER Sirius satelite weather and radio USA Only Optional accessory 10 Zeus Touch overview Zeus Touch installation manual
11 POWER NETWORK NETWORK NETWORK NETWORK NETWORK T12 potential system example T12 T12 VIDEO IN ETHERNET SWITCH NEP-2 ECHOSOUNDER BSM-1 or BSM-2 NMEA2000 POWER: 12 V DC External GPS: ZG50 HD Radar 2, 4, 6, 10 or 25 kw AIS: NAIS-400 Auto Pilot: Triton / AC12 Heading Sensor: RC42 BROADBAND RADAR 3G/4G TRANSDUCER Various inhull, through hull, and transom mount options available Audio: SonicHub Engines: NMEA2000 Instruments: Triton Structure Scan Echo Sounder LSS-1 Digital Switching: CZONE WEATHER WM-2 Sirius satelite weather and radio (USA only) Optional accessory Audio cable AUDIO LSS-1 Transducer Optional 2nd transducer for high deadrise hulls ipod Dock Zeus Touch overview Zeus Touch installation manual 11
12 1 Planning the installation Preparing for installation Tools required Drill 2 Jig Saw 3 Drill Bit 4 Drill Bit 5 Hole Saw (25mm / 1 ) 6 Pozi Screw Driver 7 File 8 PVC Electrical Tape 12 Planning the installation Zeus Touch installation manual
13 Check the contents Key Description Key Description 1 Sun Cover 5 Documentation wallet 2 Cosmetic screw covers (x2) 6 Video/NMEA0183 cable (T12 only) 3 Zeus Touch Display 7 Power cable 4 Flush mount gasket 8 Machine screws (x4) Planning the installation Zeus Touch installation manual 13
14 Mounting location Choose the mounting locations carefully before you drill or cut. The display should be mounted so that the operator can easily use the controls and clearly see the display screen. Be sure to leave a direct path for all of the cables. B&G displays are high-contrast and anti-reflective, and are viewable in direct sunlight, but for best results install the display out of direct sunlight. The chosen location should have minimal glare from windows or bright objects. The enclosure that the display is mounted in should be dry and well ventilated. The ventilation of the space behind the unit should be enough to prevent excessive heat build up as a combined result of radiated heat off the heat sink, and sunlight heating of the enclosure. In very small enclosures, also subject to heating from the sun, it may be required to fit forced cooling. Ensure that any holes cut are in a safe position and will not weaken the boat s structure. If in doubt, consult a qualified boat builder. Before cutting a hole in a panel, make sure that there are no hidden electrical wires or other parts behind the panel. Do not mount any part where it can be used as a hand hold, where it might be submerged, or where it will interfere with the operation, launching or retrieving of the boat. If bracket mounting the display choose an area where the display will not be subjected to excessive vibration. The mounting location will affect the internal GPS receiver. Ensure you test the unit in its intended location to ensure satisfactory reception. An external GPS source may be added to overcome poor reception areas. Leave sufficient clearance space to connect all relevant cables. For overall width and height requirements, please see the dimensions section on page 53. Note: The bracket kit is an optional accessory that needs to be ordered seperately.! Warning: Poor ventilation combined with a small mounting enclosure could potentially cause the display to overheat - B&G displays are designed to operate in temperatures from -15 C to +55 C (+5 F to +131 F). 14 Planning the installation Zeus Touch installation manual
15 2 Mounting the Zeus Touch display Flush mount Attach the flush mounting template to the selected mounting position using adhesive tape. Drill pilot holes for the four hole saw cuts and four self tapping screws used to secure the display. If using M4 machine screws use a 5 mm (0.20 ) drill bit. Use a 25 mm (1 ) hole saw to cut the four corner radius. Cut along the dotted line and remove the shaded area. Peel backing off the gasket and apply to the surface. Connect all cables to the rear of the unit before placing the unit into the console. Secure the display to the surface. To finish off the installation, firmly clip the upper and lower bezels in place. Mounting the Zeus Touch display Zeus Touch installation manual 15
16 Bracket mounting with optional kit Using the bracket as a template, mark places to drill the central cable hole and four pilot holes for the bracket fasteners. Drill cable and fastener pilot holes. screw bracket down with fasteners. Fit rear bezel to Zeus Touch using supplied machine screws. Align the Zeus Touch ratchet teeth with those of the bracket and partially screw in the bracket knobs one at a time. Further tighten both knobs to ensure the unit is held securely and can t tilt forward under it s own weight. Stand back and check if the viewing angle is correct. Loosen the knobs slightly if adjustment is required, then re-tighten. To finish off the installation, clip the upper and lower bezels in place. 16 Mounting the Zeus Touch display Zeus Touch installation manual
17 3 Wiring the Zeus Touch Wiring guidelines Don t do this Don t make sharp bends in the cables Don t run cables in a way that allows water to flow down into the connectors Don t route the data cables in areas adjacent to radar, transmitter, or large current carrying cables Do this Do make drip and service loops Do tie-wrap all cables to keep them secure If cables are shortened, lengthened, or reterminated, do insulate and protect all wiring connections Do leave room at the back to install and remove cables! Warning: Before starting the installation, be sure to turn electrical power off. If power is left on or turned on during the installation, fire, electrical shock, or other serious injury may occur. Be sure that the voltage of the power supply is compatible with the Zeus Touch display! Warning: The Zeus Touch has a voltage rating of 12 V DC or 24 V DC. (9 V DC - 32 V DC max range). NMEA 2000 and SimNet are 12 V DC only! Warning: The red wire should always be connected to (+) DC V using a fuse or thermal breaker (10 Amp) Wiring the Zeus Touch Zeus Touch installation manual 17
18 4 Connecting power Power connection (basic) The Zeus Touch display can be powered by either 12 V or 24 V DC. Displays are protected against reverse polarity, under voltage and over voltage. The supplied power cable has a four core cable used for: power into the system (Red and Black wires) controlling power state of the display or power state of other displays and devices (Yellow wire) connecting to an external alarm (Blue wire) Connect red to (+) DC using a 5 amp fuse for Zeus Touch12, and a 3 amp fuse for Zeus Touch7 and Zeus Touch8. Connect Black to (-) DC. The display can be powered on and off using the power button. (FUSE) Black Red Blue Yellow + _ V DC Power Control (yellow wire) Planning is required how you want to be able to turn on and off the Zeus Touch an connected compatible devices. The yellow (Power Control) wire on the Zeus Touch power cable can either be an input that will turn on the display when power is applied, or an output that turns on other devices when the display is powered on. It can be configured at the installation stage to control the power state of displays and compatible devices. When commissioning the system, displays can be set to be a Power Control Slave or Power Control Master. Power Control configuration options of the Zeus Touch are:- use the Power button to turn on the display only: Yellow wire not connected display to turn on when power is applied to the display: Common red and yellow wires use the Power button to turn on the display and other displays and or compatible devices such as Broadband Radar: Yellow wire connected to a Power Control Bus. (Set one or more displays to be a Power Control Master) Black Black (FUSE) Red Red (FUSE) Yellow Yellow Blue Blue + _ + _ V DC V DC No Power Control Display will turn on and off when the power button on the front of the unit is pressed. Leave yellow Power Control wire disconnected. Tape or heat-shrink end to prevent shorting. Auto Power on Display will turn on when power is applied. Common the yellow wire with the red wire after the fuse. Note: The unit can not be powered down by power button, but can be put in to standby mode. (screen backlight off ). 18 Connecting power Zeus Touch installation manual
19 Power Control Master Power Control Slave A B C Black Red Yellow Black Red Yellow Boradband Radar Black Red Yellow + _ V DC Power Control Bus Power Control Master Display (A) turns on using the power button. It is set as the Power Control Master and will output voltage on the Power Control bus to turn on display (B) and Broadband radar (C). Display (B) is set to Power Control Slave and if turned on by display (A) cannot be powered down using its own power button, but can be set to standby. If display (A) is off, display (B) can be turned on using its power button, but won t turn on any other devices. Display (B) could, however also be set to Power Control Master. Note: If a display has its power state controlled by another display or ignition switch, it can t be totally powered down. It can enter a standby state to save power. If the power button is pressed and Power Off selected, a message will appear Preparing to standby Power Control setup To configure a display as a Power Control Slave or Master select Power control from System under the Settings menu. The following Navico products require (+) DC Volts on the yellow wire in order to function: NEP-2, BSM-1, BSM,-2, WM-2, Broadband radar, RI10, SonicHub. The +DC volts can come via a switch, a breaker or from an Zeus Touch or Zeus display yellow wire (when set to Power Master). Not connected Unit is turned on using the power key Fused + DC power supply Unit always on when power is on Switch Unit power controlled by switch Zeus Touch, Zeus display yellow wire Unit turned on or off by display (if display power control master) Connecting power Zeus Touch installation manual 19
20 External alarm Blue wire on power cable: An external alarm can be connected to one or more displays on the network. The external alarm can be a small peizo buzzer connected directly, or a horn siren connected via a relay. Alarms are configured globally in the system i.e they can be configured on one display and seen, heard and acknowledged from all displays - however the external alarm siren can be enabled or disabled on individual displays. For information on configuring alarms, refer to the Alarms section in the Operation manual. Black Red (FUSE) Yellow Blue 1 A max 35 V DC max + _ V DC For sirens that draw more than 1 Amp use a relay V DC Black Red (FUSE) Yellow Blue + _ External Alarm Setup The SIREN ENABLED option must be set in order for the unit to drive the external alarm when an alarm condition arises. This setting also controls whether sound is emitted by the internal buzzer. 20 Connecting power Zeus Touch installation manual
21 5 External GPS Mounting location Depending on vessel design and materials, certain mounting locations chosen for the Zeus Touch may not offer adequate GPS satellite signal reception using the internal receiver. An external GPS source such as the ZG05 can be used to overcome this, by allowing remote installation in a location that has an unobscured view of the sky. An NMEA 2000 expansion kit may be required to connect the GPS antenna to the Zeus Touch, if no other network cabling is installed. Refer to page 33 for further details on connecting to the network V DC _ + T T For setting the external GPS as position source, refer to NMEA 2000 setup on page 36 External GPS Zeus Touch installation manual 21
22 6 Echosounder Internal echosounder The Zeus Touch 7 and Zeus Touch 8 have an Internal Broadband Echosounder. Navico transducers fitted with the 7 pin blue connector can be plugged directly into the corresponding blue socket adjacent to the power connector. External echosounder An optional external sounder module (BSM-1, LSS-1, BSM-2) can be added to the Zeus Touch 7, Zeus Touch 8 and Zeus Touch 12 via the ethernet port on any of these devices _ Zeus Touch display 2 BSM-1 Broadband Echosounder module 3 Ethernet cable yellow 5 pin See page 58 for more cable length options. Cable can be connected directly to Zeus Touch or via a Network Expansion Port 4 12 or 24 V DC 5 Transducer 22 External GPS Zeus Touch installation manual
23 Transducer adapter cables For vessels with existing transducers that do not have the Navico blue 7 pin connector, there are two adapter cables available to assist with installation. For vessels that already have a transducer that was used with older Navico products that has 6 pin connector. Use pin to 7 pin transducer adapter cable. These transducers will require the 10 k temp version of the transducer selected for transducer type in Echo Installation. See the Echosounder Setup section on page 69 for further information. Blue 7 pin connector pin connector Connector Pins (Front View) Connector Pins (Front View) 0.7 m (28 ) For other transducers that do not have Navico blue 7 Pin or 6 pin (above) connector that require the connector to be removed. Use pin to bare wire adapter cable. Not all transducers are compatible with Zeus Touch or BSM-1. Refer to the transducer type selection list in the Echo Installation page to see if your transducer is mentioned for the selected echo source. If not contact your B&G dealer or B&G Technical Support for assistance with transducer compatibility. Wire color Connector Pin Function 7. Shield Temp - 4. Yellow Temp + 3. Orange Speed volts 2. Blue Speed signal 6. Shield Depth Gnd. 5. Black Depth - 1. Red Depth Blue 7 pin connector Connector Pins (Front View) External GPS Zeus Touch installation manual 23
24 Echosounder setup Select echosounder source Choose the Echosounder source in the Echo Settings. MENU > MENU > ECHO. This can be selected to be the echosounder built in to the display (Zeus Touch 7 and Zeus Touch 8 only), or an external sounder module such as the BSM-1. Deselecting the Network Echosounder option, limits source selection to internal sonar only. Depth offset This is a value that can be entered on the Echo Installation page to make depth readings relate to any point from the water surface, to the deepest point of the vessel. Below are some typical ways in which the offset is used: A) For Depth below Keel: Set the distance from transducer to the keel. Enter a negative value, e.g. B) For Depth Below Transducer: no offset required. C) For Depth Below Surface (waterline): Set the distance from transducer to the surface: Enter a positive value., e.g. Echosounder software version A B C 24 External GPS Zeus Touch installation manual For external sounder modules, the software version is displayed under Sonar installation. To upgrade Sonar software See Applying Software Updates on page 51 Water speed calibration (Echosounder transducer) Water speed calibration is used to adjust the speed value from the paddle wheel to match the actual boat speed through the water. Actual speed can be determined from GPS speed over ground (SOG) or by timing the boat over a known distance. Water speed calibration should be performed in calm conditions, with minimal wind and current movement. Select Auto correct to match water speed to ground speed (SOG). Manual calculation. Increase this value above 100% if the paddle wheel is under reading, and decrease this value if it is overreading, e.g. if the average water speed reads 8.5 knots and SOG records 10 knots the calibration value needs to be increased to 117%. To calculate the adjustment, divide the SOG by the paddlewheel speed, and multiply the product by 100. Calibration range: %. Default is 100%.
25 Water speed averaging (echosounder transducer) Averages water speed by measuring your speed at a selected interval of time. Water speed intervals range from one to thirty seconds, e.g. If you select five seconds, your displayed water speed will be based on averaging over 5 seconds of sampling. Calibration range: 1-30 seconds. Default is 1 second. Water temperature calibration (echosounder transducer) Temperature calibration is used to adjust the water temperature value from the echosounder transducer to match the data from another temperature sensor. It may be required to correct for localised influences to the measured temperature. Calibration range: Default is 0. Note: Water temperature calibration only appears if the transducer is temperature capable. Check transducer type selection if this option should be available. Transducer type Transducer type is used for selecting the transducer model connected to the echosounder module. In some transducers with built-in temperature sensors, the temperature reading may be inaccurate if the wrong transducer is selected from the transducer type menu. External GPS Zeus Touch installation manual 25
26 + _ 7 RADAR Broadband radar (BR24 and 3G) Micro-C Ethernet 5 6 FUSE FUSE Magnetic heading source required for Chart overlay / MARPA FUSE Micro-C Micro-C to SimNet Ethernet cable Ethernet cables if using NEP-2 Network 11 AT10HD NMEA083 to SimNet Converter Heading Only 9 White RX+ Brown RX- 12 Alternative: NMEA0183 heading TX+ TX- Cut off 12 Pin plug to expose bare wires NMEA Hz Heading (e.g Gyro, Sat Compass) Key Description Notes 1 Zeus Touch display 2 BroadBand radar scanner 3 Interconnection cable Standard 20 m (65 ft) cable. Optional lengths: 10 m (33 ft) and 30 m (98 ft) 4 RI10 radar interface box 5 Ethernet cable Radar supplied with a 1.8 m (6 ft) cable 6 Ethernet cables Additional - required to connect radar via an NEP-2 7 NEP-2 expansion port module 8 Micro-C drop cable 9 Micro-C to SimNet cable Allows display to receive heading information for chart overlay and MARPA 10 RC42N heading sensor 11 AT10HD NMEA NMEA 2000 Converts NMEA0183 to NMEA2000/SimNet (only heading information is converted) 12 NMEA 2000 Micro-C backbone 26 RADAR Zeus Touch installation manual
27 + _ HD radar 2 Optional second Zeus Touch F FUSE FUSE FUSE FUSE Magnetic heading source required for Chart Overlay / MARPA 9 Micro-C cable Ethernet cable extra ethernet cables Key Description 1 Zeus Touch display 2 HD radar scanner 3 HD radar processor module 4 Ethernet adaptor cable 5 Ethernet cable (Navico 5 pin type) 6 NEP-2 expansion port module (optional - used where extra ports are required) 7 RC42N heading sensor 8 AT10HD (provides heading data to radar processor for radar overlay and MARPA) 9 NMEA 2000 backbone RADAR Zeus Touch installation manual 27
28 Radar setup Setup and configuration of the Broadband radar has been simplified compared to traditional pulse radars. There is no zero range (time delay), no warm up time, and no burn-in required.. Radar status Scanner type Identifies the model of scanner connected to the network. Software version Check to make sure you have the latest software. check website for the latest version. Serial Number This number should be recorded for support and insurance purposes. MARPA status The MARPA status can identify if a heading sensor is on the network and that the radar is receiving heading information essential for MARPA calculations. Reset device ID Zeus Touch displays only support one radar on the network. Should a radar be connected, that has been connected to a dual radar network in the past, it may not be detected by the display because it has an incorrect Device ID. With the radar connected and power up, select the Reset Device ID button to resolve this problem. Note: This procedure must be performed with only one radar on the network. Adjust bearing alignment This is to align with the heading marker on the screen with the center line of the vessel, this will compensate for any slight misalignment of the scanner during installation. Any inaccuracy will be evident when using MARPA or chart overlay. Point the boat to be perpendicular to the very end of a breakwater or peninsula. Adjust the bearing alignment setting, so that the heading marker and land mass intersect. Adjust antenna height Set the radar scanner height. The Radar uses this value to calculate the correct STC settings. Adjust local interference reject Interference from some onboard sources can interfere with the Broadband radar. One symptom of this could be a large target on the screen that remains in the same relative bearing even if the vessel changes direction. Choose from Local interference rejection LOW, MED or HIGH. Default is LOW 28 RADAR Zeus Touch installation manual
29 Sidelobe suppression Note: This control should only be adjusted by experienced radar users. Target loss in harbour environments may occur if this control is not adjusted correctly. Occasionally false target returns can occur adjacent to strong target returns such as large ships or container ports. This occurs because not all of the transmitted radar energy can be focused into a single beam by the radar antenna, a small amount energy is transmitted in other directions. This energy is referred to as sidelobe energy and occurs in all radar systems. The returns caused by sidelobes tend to appear as arcs: When the radar is mounted where there are metallic objects near the radar, sidelobe energy increases because the beam focus is degraded. The increased sidelobe returns can be eliminated using the Sidelobe Suppression control in the Radar installation menu. By default this control is set to Auto and normally should not need to be adjusted. However if there is significant metallic clutter around the radar, sidelobe suppression may need to be increased. The control should be adjusted as follows: 1. Set Radar range to between 1/2 nm to 1 nm and Sidelobe Suppression to Auto. 2. Take the vessel to a location where sidelobe returns are likely to be seen. Typically this would be near a large ship, container port, or metal bridge 3. Traverse the area until the strongest sidelobe returns are seen. 4. Change Auto sidelobe suppression to OFF then select and adjust the sidelobe suppression control until the sidelobe returns are just eliminated. You may need to monitor 5-10 radar sweeps to be sure they have been eliminated. 5. Traverse the area again and readjust if sidelobes returns still occur. 6. Exit the installation menu. Restore radar to Factory Default This can be used to revert all user adjustments. RADAR Zeus Touch installation manual 29
30 8 Video In Connect up to two composite video cameras to each display unit using the Video / Data cable (optional for T7 and T8, supplied with T12). This connects to the VIDEO IN port on the rear of the display. Note: The video images will not be shared with another Zeus Touch unit via the network. It is only possible to view video on the unit connected to the video source. Connecting video sources VIDEO IN RED VIDEO 1 GREEN VIDEO 2 note: Only connect NTSC and PAL video sources Video In configuration Tapping the video panel will bring up the video panel buttons. Access the Video Menu by one of the following: Press the MENU key Tap the MENU icon in the video panel buttons Press and hold on the video panel Enable PAL or NTSC depending on the video ouput standard of the camera. You can optimize the video display by adjusting the video image settings (brightness, saturation, etc.). The settings are adjusted individually for each video source. 30 Video In Zeus Touch installation manual
31 9 NMEA 0183 To exchange NME0183 data, the Zeus Touch display has a NMEA0183 serial port, providing both an input and an output. The port uses the NMEA 0183 (serial balanced) and RS232 (single ended) standards, and can be configured in the software for different baud rates up to 38,400 baud. NMEA 0183 sentences output by the Zeus Touch can be individually turned on or off. Refer to NMEA 0183 supported sentences on page 62 for a complete list of sentences. Wiring NMEA 0183 for serial balanced output VIDEO IN/ NMEA A B Orange: RX_B TX_B NMEA0183 Talker Green: RX_A TX_A Blue: TX_B RX_B NMEA0183 Listener Yellow: TX_A RX_A 4800, 9600, baud Wiring NMEA 0183 for single ended output VIDEO IN/ NMEA A B Orange: RX_GND TX_GND Green: Blue: RX TX_GND TX RX_GND Yellow: TX RX 4800, 9600, baud NMEA0183 Talker NMEA0183 Listener note: some product literature may use different naming for connections. The following correlations can be assumed; (Tx_A = Tx+), (Tx_B = Tx-), (Rx_A = Rx+), (Rx_B = Rx-), (Tx = TxD), (Rx = RxD). note: when connecting to a DB-9 plug for interfacing to a PC, combine Rx_GND and TX_GND from the Zeus Touch, and connect to pin 5 (PC GND) of the plug. Rx is connected to pin 3, Tx to pin 2. Talkers and Listeners Do not connect multiple devices outputing data (Talkers) on to the input (Rx) of the Zeus Touch. The RS232/RS422 standards are not intended for this type of connection, and data will be corrupted if more than one device transmits simultaneously. The output however may drive multiple receivers (Listeners). The number of receivers is finite, and depends on the receiving hardware. Typically three devices is possible. NMEA 0183 Zeus Touch installation manual 31
32 Serial port setup NMEA 0183 setup is done from the Network Settings page. Receive waypoint Select this option to allow a device capable of creating and exporting waypoints via NMEA 0183 to transfer directly to the Zeus Touch. Serial communication This should be set according to correspond with devices connected to the NMEA 0183 input and output. RS422 is the default setting. The input and output always use the same standard. Baud rate Baud Rate is set simultaneously for the input and the ouput, it can not be set at a different speed for each. It should be set to match the speed of the device connected to it. Most NMEA 0183 devices send data at 4800 baud. Note: AIS transponders typically operate at NMEA0183-HS (high speed), and will require the baud rate to be set to 38,400 NMEA0183 output To enable data output, enable the Serial output option, and then select which sentences the Zeus Touch needs to transmit to other devices from the Serial output sentences list. Only a select list of the most commonly used sentences are enabled by default. 32 NMEA 0183 Zeus Touch installation manual
33 10 NMEA 2000 NMEA 2000 device connection All models of Zeus Touch are equiped with an NMEA 2000 port, which allows the receiving and sharing of a multitude of data from various sources. Essential network information A NMEA 2000 network consists of a linear backbone from which drop cables connect to NMEA 2000 devices NMEA 2000 cables used for B&G products are of the micro-c style, which is a cable/connector specification approved for use in NMEA 2000 certified networks. Some B&G products use SimNet proprietary connectors, but are compatible via adaptor cables. A single drop cable has a maximum length of 6 m (20 ft). The total length of all drop cables combined should not exceed 78m (256 ft) A NMEA 2000 network has a maximum cable length of 100 m (328 ft), between any two points A NMEA 2000 network needs to have a terminator at each end of the backbone. A terminator can be one of the following: a terminator blank plug a wind transducer (where the mast cable is one end of the backbone) Planning and installing a network backbone The NMEA 2000 backbone needs to run between the locations of all products you want to install, typically in a bow to stern layout, and be no further than 6 m from a device to be connected. Choose from the following components to make up your NMEA 2000 backbone: Micro-C cables: 0.4 m (1.3 ft), 2 m (6,6 ft), 5 m (16.6 ft), and 9 m (29.5 ft) cables Micro-C power cables with or without termination T-connector. Use at locations where you want to connect a device by drop cable Note: If using a wind sensor, the mast cable should be connected as the final length of cable in one end of the backbone, as the sensor is fitted with a termination resistor. Note Most NMEA 2000 devices can be connected directly to a Simrad SimNet backbone and SimNet devices can be connected to a NMEA 2000 network by using adapter cables. (see Accessories page 57) Note: The Zeus Touch has a Micro-C NMEA 2000 connector but is fully compatible to work in a SimNet network by using an adapter cable. Note Triton displays have two connectors, and can either be connected inline with the backbone, or wired individually off a drop cable. Connecting from device to device is known as daisy chaining This network topology is not officially NMEA 2000 compliant. NMEA 2000 Zeus Touch installation manual 33
34 Power the NMEA 2000 network A NMEA 2000 network requires its own 12 V DC power supply protected by a 5 amp fuse or breaker. For 24 V systems, use a DC-DC converter to supply 12 V Connect power at any location in the backbone for smaller systems. For larger systems introduce power at central point in the backbone to balance the voltage drop of the network. Note: If joining to an existing NMEA 2000 network or similar CAN bus network that already has it s own power supply, do not make another power connection. Note: Do not connect the NMEA 2000 power cable to the same terminals as the start batteries, Autopilot Computer, Radar, thruster or other high current devices. The drawing below demonstrates a typical small network. The backbone is entirely made up of T-piece joiners, which are terminated at each end V DC T T T Micro-C Power Terminator In the larger system below, the backbone is extended by cable and is also daisy chained through Triton displays. 6 T _ V DC T 5 34 NMEA 2000 Zeus Touch installation manual 1 NMEA 2000 power source. Stable 12 V DC only 2 5 Amp fuse or breaker 3 Switch 4 Power cable 5 Micro-C T-joiners 6 NMEA 2000 GPS antenna 7 NMEA 2000 backbone daisy chained using instruments with two ports. 8 NMEA 2000 Micro-C backbone
35 Data bridging NMEA 0183 to NMEA 2000 All supported NMEA 0183 sentences entering the system are internally bridged (converted) to NMEA 2000, and output via the NMEA 2000 port for any other devices to use. The only exception is AIS data. NMEA 2000 to NMEA 0183 The NMEA 0183 sentences shown in the Transmit rows of the NMEA0183 Supported Sentences table will be generated if the data is available from a NMEA 2000 data source. Ethernet to NMEA 2000 Limited data is bridged from the Ethernet echosounder: Speed, depth and temperature are bridged to NMEA 2000 and NMEA Multiple Displays In multi display setups, each display can be used to convert data from a different NMEA 0183 talker, and will be available to any device on NMEA Each display can be setup for outputting different NMEA 0183 sentences. Note: When bridging data from ethernet, a Zeus Touch display has to be nominated to bridge the data. If this nominated display is turned off, no data will be displayed, until the display is turned on or another display is selected to bridge the data (see page 36) Note: NMEA 0183 to NMEA 2000 bridging only applies to the NMEA 0183 sentences outlined in the NMEA 0183 Supported Sentences section of this manual (see page 62) Note: For high speed heading data input in to a radar for MARPA functionality, conversion should be done via an AT10HD. NMEA 2000 Zeus Touch installation manual 35
36 NMEA 2000 setup Setup is required on initial start up of the system, or if any part of the NMEA 2000 network has been changed or replaced. 36 NMEA 2000 Zeus Touch installation manual From Network in the main system settings menu you can: select NMEA2000 data sources - either automatically or manually configure instance numbers for NMEA 2000 devices (where multiple sources of same data exist) control how device parameters backlighting, units, damping, and alarms are grouped on the network select to share waypoints via NMEA 2000 monitor NMEA 2000 network bus state and reliability control data damping calibrate water speed derived from a NMEA 2000 source Auto Select (Source Selection) The Auto Select option will look for all sources connected to the Zeus Touch system. If more than one source is available for each data type, the Zeus Touch will automatically select from an internal priority list. Make sure all devices are connected and are turned on before selecting the Auto Select option. Manual source selection Manual selection is generally only required where there is more than one source for the same data, and the automatically selected source is not the one desired. Group source selection B&G products such as the Zeus Touch, Zeus, and Triton Display, have the ability to; use data sources (eg position, wind direction, etc) that all other products on the network use, or alternatively use a data source independently from other units. globally change all displays over to a different source from any display. (This will only include products set to a Group mode.) In order to enable group selection, the display must be set to Default group. In some cases it may be desired that an Zeus Touch on a network receives the same type of data, but from different sources to that of the rest of the network devices. To do this set the data Group setting to None, and select a source for the data. Advanced source selection This allows the most flexible and precise manual control over which devices provide data to the Zeus Touch. Some data sources, such as those for fuel level, or engine RPM, can only be changed via the
37 Advanced menu. Occassionally Auto Select may assign sources incorrectly, which may be corrected using the Advanced Source Selection. An example of this is where twin installations with NMEA2000 compliant engines are not programmed with unique instance numbers. This means that the auto select feature can t determine which engine is fitted on the port and which is fitted on the starboard side. Network Groups It is also possible to group certain settings so they are duplicated across the network on multiple displays. Display (ie backlighting), units, damping, and alarms can be grouped either in Default group, or groups 1 through to 6. If any of the settings require discrete control, set it to none. NMEA 2000 Zeus Touch installation manual 37
38 11 Ethernet (NETWORK port) The Zeus Touch system uses an Ethernet network to interconnect high bandwidth devices such as radar, echosounder and to another Zeus Touch, or Zeus display. The Zeus Touch 7 and Zeus Touch 8 displays have one NETWORK port each, whereas the Zeus Touch 12 has three Ethernet ports. Navico Ethernet network cables have orange connectors that are retained by a bayonet type locking collar. Connecting directly to a single device The Ethernet port is auto sensing, meaning that the Zeus Touch can connect to one Network module directly without the use of a cross over cable or switch. T7 Broadband Radar Connecting to multiple devices Expanding the Zeus Touch7 and Zeus Touch8 For Zeus Touch7 and Zeus Touch8; If connecting more than one Ethernet device use the optional network expansion Port (NEP-2). T7 or T8 Broadband Radar T7 or T8 If the number of ethernet devices exceeds the number of available ports on the NEP-2, it is possible to link two or more NEP-2 modules together to provide the required ports. Every additional NEP-2 will provide an extra 4 ports, but will use up one port on the NEP-2 it is connected to. 38 Ethernet (NETWORK port) Zeus Touch installation manual
39 Expanding the Zeus Touch12 With the Zeus Touch12, up to three ethernet devices can be connected directly to the unit. If more than three modules need connection, use the optional network expansion port (NEP-2). T12 BSM-1 Broadband Radar A second Zeus Touch connected to one of the Zeus Touch12 s three built in ports will have full visibilty and control over any devices connected to another port on the Zeus Touch12, in the same way it would if all devices were connected via an NEP-2 expansion port. T7 T12 Transducer Broadband Radar Ethernet (NETWORK port) Zeus Touch installation manual 39
40 Ethernet setup No special setup is required for establishing an ethernet network, it is all plug and play. An NEP-2 connected between an Zeus Touch and another network module (e.g. BSM-1) will automatically start working, and relay data between the two devices. Diagnostics The UDB (User Data Base) tab, on the diagnostics page, provides information on Ethernet activity. Databases The upper table gives an account of the various automatically synchronised databases that ensure B&G display units (Zeus Touch, Zeus, plus Simrad NSS, NSE, and NSO) are all using the same user settings and data. Each unit stores the database locally, so that all information is available if the device is run in standalone. Databases can become unsynchronised when one or more displays in a multi display network are not powered up while other displays are being operated. Creation of waypoints, routes, tracks, and altering global settings all affect databases. When the tick box Dirty is ticked, the unit has identified that it s database is older than that of another device on the network. The tickbox should clear within seconds of both devices being powered up, and the databases synchronising. If it does not clear, it is recommended that all devices have the power cycled. IP addresses The lower table shows the IP address of the display being viewed (top of list), the Master display (with a tick next to it), and any other displays in a multi display network. The function of the Master is invisible to the end user - It manages database synchronisation, however this task automatically shifts to another display if the current master is shut down. The IP address list only refreshes after all devices on the network have been powered down - a single device that is shutdown on the network will not be removed from the table shown on other devices. When powering up a system that has been completely shutdown, a network connectivity issue can be identified if a display does not show any other IP addresses than it s own. The UDB version is dependant on the software version installed on the display. It will never change on it s own, unlike the Version of the Databases on the upper table. It is preferable to have all USB versions the same. This can usually be acheived by loading the latest software on to your display (see Applying Software Updates on page 51). Module network light The network LED on modules such as NEP-2, BSM-1, and RI10, can be useful for determining if the network is fundamentally operational. No light indicates no connection. A rapidly blinking green LED means the network module is communicating with another device. 40 Ethernet (NETWORK port) Zeus Touch installation manual
41 12 Autopilot The B&G Zeus Touch includes complete autopilot integration. When Zeus Touch is connected to a compatible B&G Autopilot Computer (AC12N, AC42N, and SG05), you will have complete control, setup and integration with your autopilot. The Zeus Touch display can be used in conjunction with B&G Triton Autopilot Control units or the Zeus Touch can be used alone to conserve dash space. Wiring the autopilot system Using the AC12N or AC42N autopilot computer The AC12N/AC42N is connected to the Zeus Touch system using the NMEA 2000 network. For more information about how to install and wire the autopilot, refer to the separate AC12N/AC42N Installation manual V DC Amp Fuse 12 V DC Zeus Touch Display 2 Pump / Drive (RPU160, RPU300, DD15, HDL2000x) 3 AC12N or AC42N Autopilot computer 4 Triton Pilot Controller 5 DC Supply 6 NMEA 2000 Micro-C backbone with T-pieces 7 RC42N Rate Compass 8 RF25N Rudder Feedback 9 Alarm Buzzer (optional) Autopilot Zeus Touch installation manual 41
Manual. Simrad StructureScan LSS-1 Sonar Module. English
 Manual Simrad StructureScan LSS-1 Sonar Module English www.simrad-yachting.com A brand by Navico - Leader in Marine Electronics Disclaimer As Navico is continuously improving this product, we retain the
Manual Simrad StructureScan LSS-1 Sonar Module English www.simrad-yachting.com A brand by Navico - Leader in Marine Electronics Disclaimer As Navico is continuously improving this product, we retain the
StructureScan HD Module. Installation Guide ENGLISH. www.bandg.com www.simrad-yachting.com www.lowrance.com
 StructureScan HD Module Installation Guide ENGLISH www.bandg.com www.simrad-yachting.com www.lowrance.com Disclaimer As Navico is continuously improving this product, we retain the right to make changes
StructureScan HD Module Installation Guide ENGLISH www.bandg.com www.simrad-yachting.com www.lowrance.com Disclaimer As Navico is continuously improving this product, we retain the right to make changes
GO7. Getting Started ENGLISH. simrad-yachting.com
 GO7 Getting Started ENGLISH simrad-yachting.com GO7 Getting Started 3 4 GO7 Getting Started Contents 7 Introduction 7 The Home page 8 Application pages 9 Integration of 3 rd party devices 9 GoFree wireless
GO7 Getting Started ENGLISH simrad-yachting.com GO7 Getting Started 3 4 GO7 Getting Started Contents 7 Introduction 7 The Home page 8 Application pages 9 Integration of 3 rd party devices 9 GoFree wireless
HDS Gen3. Installation Manual ENGLISH. lowrance.com
 HDS Gen3 Installation Manual ENGLISH lowrance.com Preface As Navico is continuously improving this product, we retain the right to make changes to the product at any time which may not be reflected in
HDS Gen3 Installation Manual ENGLISH lowrance.com Preface As Navico is continuously improving this product, we retain the right to make changes to the product at any time which may not be reflected in
Addendum for compatible Navico MFD s that support the following Broadband 4G Radar features:
 Addendum for compatible Navico MFD s that support the following Broadband 4G Radar features: Dual Radar Dual Range 4G Radar Controls -Target - Separation -Noise - Rejection -Fast - Scan Directional Clutter
Addendum for compatible Navico MFD s that support the following Broadband 4G Radar features: Dual Radar Dual Range 4G Radar Controls -Target - Separation -Noise - Rejection -Fast - Scan Directional Clutter
StructureScan HD Transducer Installation manual
 StructureScan HD Transducer Installation manual ENGLISH www.simrad-yachting.com www.lowrance.com 1 Preface Warning: It is your sole responsibility to install and use the instrument and transducer(s) in
StructureScan HD Transducer Installation manual ENGLISH www.simrad-yachting.com www.lowrance.com 1 Preface Warning: It is your sole responsibility to install and use the instrument and transducer(s) in
e-4 AWT07MLED 7 Q TFT LCD MONITOR (LED Backlighted) USER MANUAL
 Thank you for purchasing our product. Please read this User s Manual before using the product. Change without Notice AWT07MLED 7 Q TFT LCD MONITOR (LED Backlighted) USER MANUAL e-4 SAFETY PRECAUTIONS Federal
Thank you for purchasing our product. Please read this User s Manual before using the product. Change without Notice AWT07MLED 7 Q TFT LCD MONITOR (LED Backlighted) USER MANUAL e-4 SAFETY PRECAUTIONS Federal
Addendum for Zeus Touch software updates
 *988-10802-001* Addendum for Zeus Touch software updates www.bandg.com 2 ZC1 Remote Controller 2 New chart features 5 Fusion Link Support 6 NMEA 0183 Data logging 6 Damping 7 Configuring the ZG100 GPS
*988-10802-001* Addendum for Zeus Touch software updates www.bandg.com 2 ZC1 Remote Controller 2 New chart features 5 Fusion Link Support 6 NMEA 0183 Data logging 6 Damping 7 Configuring the ZG100 GPS
Broadband 3G Radar Broadband 4G Radar. Installation Guide ENGLISH. www.bandg.com www.simrad-yachting.com www.lowrance.com
 Broadband 3G Radar Broadband 4G Radar Installation Guide ENGLISH www.bandg.com www.simrad-yachting.com www.lowrance.com Contents 4 Welcome 4 What is Broadband radar? 4 FMCW radar is different: 4 How does
Broadband 3G Radar Broadband 4G Radar Installation Guide ENGLISH www.bandg.com www.simrad-yachting.com www.lowrance.com Contents 4 Welcome 4 What is Broadband radar? 4 FMCW radar is different: 4 How does
LST-3800. In-Dash Digital Sonar Gauge. Installation & Operation Instructions
 Pub. 988-0064-351 LST-3800 In-Dash Digital Sonar Gauge Installation & Operation Instructions The LST-3800 is a depth and temperature gauge that comes with a 200 khz transducer, features deep and shallow
Pub. 988-0064-351 LST-3800 In-Dash Digital Sonar Gauge Installation & Operation Instructions The LST-3800 is a depth and temperature gauge that comes with a 200 khz transducer, features deep and shallow
NSS. Operator Manual ENGLISH. www.simrad-yachting.com
 NSS Operator Manual ENGLISH www.simrad-yachting.com Preface As Navico is continuously improving this product, we retain the right to make changes to the product at any time which may not be reflected
NSS Operator Manual ENGLISH www.simrad-yachting.com Preface As Navico is continuously improving this product, we retain the right to make changes to the product at any time which may not be reflected
RMK-9. Installation and Operation instructions. ENGLISH Date: 04-2013 Document number: 81351-1-EN 2013 Raymarine UK Limited
 RMK-9 Installation and Operation instructions ENGLISH Date: 04-203 Document number: 835--EN 203 Raymarine UK Limited ENGLISH Document number: 835- Date: 04-203 Handbook information This handbook contains
RMK-9 Installation and Operation instructions ENGLISH Date: 04-203 Document number: 835--EN 203 Raymarine UK Limited ENGLISH Document number: 835- Date: 04-203 Handbook information This handbook contains
TotalScan Transducer Installation manual
 TotalScan Transducer Installation manual ENGLISH www.simrad-yachting.com www.lowrance.com 1 Preface Warning: It is your sole responsibility to install and use the instrument and transducer(s) in a manner
TotalScan Transducer Installation manual ENGLISH www.simrad-yachting.com www.lowrance.com 1 Preface Warning: It is your sole responsibility to install and use the instrument and transducer(s) in a manner
HOOK-X Series. Operation manual. lowrance.com ENGLISH. HOOK-4x HOOK-5x HOOK-7x
 HOOK-X Series Operation manual ENGLISH HOOK-4x HOOK-5x HOOK-7x lowrance.com Copyright 2016 Navico All rights reserved. Lowrance and Navico are registered trademarks of Navico. Navico may find it necessary
HOOK-X Series Operation manual ENGLISH HOOK-4x HOOK-5x HOOK-7x lowrance.com Copyright 2016 Navico All rights reserved. Lowrance and Navico are registered trademarks of Navico. Navico may find it necessary
4.3-inch Back-Up Camera
 TM 4.-inch Back-Up Camera Model No.: PKC0BU4 Owner s Manual and Warranty Information Read these instructions completely before using this product. Retain this Owner s Manual for future reference. INTRODUCTION
TM 4.-inch Back-Up Camera Model No.: PKC0BU4 Owner s Manual and Warranty Information Read these instructions completely before using this product. Retain this Owner s Manual for future reference. INTRODUCTION
* DISCLAIMER: Contents. How to Use This Guide: COMMERCIAL INSTALL GUIDE 2
 COMMERCIAL INSTALL GUIDE 2 Contents How to Use This Guide: The first section of this guide is designed to assist you with the installation of your DECK Monitoring hardware. The revenue grade meter and
COMMERCIAL INSTALL GUIDE 2 Contents How to Use This Guide: The first section of this guide is designed to assist you with the installation of your DECK Monitoring hardware. The revenue grade meter and
Ethernet Networking Installation & Operations Manual Humminbird ETHERNET
 Ethernet Networking Installation & Operations Manual 531906-2EN_A GPS Unit 1 Humminbird ETHERNET Unit 2 Thank You! Thank you for choosing Humminbird, the #1 name in marine electronics. Humminbird has built
Ethernet Networking Installation & Operations Manual 531906-2EN_A GPS Unit 1 Humminbird ETHERNET Unit 2 Thank You! Thank you for choosing Humminbird, the #1 name in marine electronics. Humminbird has built
SCREENLOGIC INTERFACE WIRELESS CONNECTION KIT
 SCREENLOGIC INTERFACE WIRELESS CONNECTION KIT FOR INTELLITOUCH AND EASYTOUCH CONTROL SYSTEMS INSTALLATION GUIDE IMPORTANT SAFETY INSTRUCTIONS READ AND FOLLOW ALL INSTRUCTIONS SAVE THESE INSTRUCTIONS Technical
SCREENLOGIC INTERFACE WIRELESS CONNECTION KIT FOR INTELLITOUCH AND EASYTOUCH CONTROL SYSTEMS INSTALLATION GUIDE IMPORTANT SAFETY INSTRUCTIONS READ AND FOLLOW ALL INSTRUCTIONS SAVE THESE INSTRUCTIONS Technical
RC8021 Indoor Camera Installation Guide
 RC8021 Indoor Camera Installation Guide P/N: 957YL502GJ Document Version: 1.0 Copyright 2011. All Rights Reserved. All trademarks and trade names are the properties of their respective owners i Package
RC8021 Indoor Camera Installation Guide P/N: 957YL502GJ Document Version: 1.0 Copyright 2011. All Rights Reserved. All trademarks and trade names are the properties of their respective owners i Package
MCR1900 Media Converter 19-Slot Chassis
 MCR1900 Media Converter 19-Slot Chassis Installation Guide Part #5500304-11 Copyright Statement This document must not be reproduced in any way whatsoever, either printed or electronically, without the
MCR1900 Media Converter 19-Slot Chassis Installation Guide Part #5500304-11 Copyright Statement This document must not be reproduced in any way whatsoever, either printed or electronically, without the
MAKING MODERN LIVING POSSIBLE. AK-SC255 On-Site Installation Guide DANFOSS ELECTRONIC CONTROLS & SENSORS
 MAKING MODERN LIVING POSSIBLE AK-SC255 On-Site Installation Guide DANFOSS ELECTRONIC CONTROLS & SENSORS How to Use This Guide Read this Guide completely as you install and start up your new AK-SC 255 controller.
MAKING MODERN LIVING POSSIBLE AK-SC255 On-Site Installation Guide DANFOSS ELECTRONIC CONTROLS & SENSORS How to Use This Guide Read this Guide completely as you install and start up your new AK-SC 255 controller.
mysensors mysensors Wireless Sensors and Ethernet Gateway Quick Start Guide Information to Users Inside the Box mysensors Ethernet Gateway Quick Start
 mysensors Information to Users mysensors Wireless Sensors and Ethernet Gateway Quick Start Guide This equipment has been tested and found to comply with the limits for a Class B digital devices, pursuant
mysensors Information to Users mysensors Wireless Sensors and Ethernet Gateway Quick Start Guide This equipment has been tested and found to comply with the limits for a Class B digital devices, pursuant
StructureScan Installation
 StructureScan Installation Contents Your StructureScan box is packed with the LSS-1 black box, a Power cable, StructureScan transducer, mounting bracket, 15 foot (4.5m) ethernet cable and a hardware kit.
StructureScan Installation Contents Your StructureScan box is packed with the LSS-1 black box, a Power cable, StructureScan transducer, mounting bracket, 15 foot (4.5m) ethernet cable and a hardware kit.
FB-500A User s Manual
 Megapixel Day & Night Fixed Box Network Camera FB-500A User s Manual Quality Service Group Product name: Network Camera (FB-500A Series) Release Date: 2011/7 Manual Revision: V1.0 Web site: Email: www.brickcom.com
Megapixel Day & Night Fixed Box Network Camera FB-500A User s Manual Quality Service Group Product name: Network Camera (FB-500A Series) Release Date: 2011/7 Manual Revision: V1.0 Web site: Email: www.brickcom.com
Evolution Digital HD Set-Top Box Important Safety Instructions
 Evolution Digital HD Set-Top Box Important Safety Instructions 1. Read these instructions. 2. Keep these instructions. 3. Heed all warnings. 4. Follow all instructions. 5. Do not use this apparatus near
Evolution Digital HD Set-Top Box Important Safety Instructions 1. Read these instructions. 2. Keep these instructions. 3. Heed all warnings. 4. Follow all instructions. 5. Do not use this apparatus near
CAUTION RISK OF ELECTRIC SHOCK NO NOT OPEN
 Evolution Digital HD Set-Top Box Important Safety Instructions 1. Read these instructions. 2. Keep these instructions. 3. Heed all warnings. 4. Follow all instructions. 5. Do not use this apparatus near
Evolution Digital HD Set-Top Box Important Safety Instructions 1. Read these instructions. 2. Keep these instructions. 3. Heed all warnings. 4. Follow all instructions. 5. Do not use this apparatus near
INSTALLATION GUIDE. Card Reader & Controller with KIM Swipe Reader for Solitaire 850 / 950 / 850L Learnlok PK2930
 INSTALLATION GUIDE Card Reader & Controller with KIM Swipe Reader for Solitaire 850 / 950 / 850L Learnlok PK2930 Card Reader and Controller Model 3.5 with KIM Swipe Reader Table of Contents 1. Features..................................
INSTALLATION GUIDE Card Reader & Controller with KIM Swipe Reader for Solitaire 850 / 950 / 850L Learnlok PK2930 Card Reader and Controller Model 3.5 with KIM Swipe Reader Table of Contents 1. Features..................................
MiniPlex-41USB NMEA-0183 multiplexer Manual
 MiniPlex-41USB NMEA-0183 multiplexer Manual MiniPlex-41USB, V1.0 Firmware V1.30 CustomWare, 2004 Introduction The MiniPlex-41USB is a four-channel NMEA multiplexer, enabling the connection of multiple
MiniPlex-41USB NMEA-0183 multiplexer Manual MiniPlex-41USB, V1.0 Firmware V1.30 CustomWare, 2004 Introduction The MiniPlex-41USB is a four-channel NMEA multiplexer, enabling the connection of multiple
ScreenLogic Wireless Connection Kit. Installation Guide. pool/spa control system
 pool/spa control system ScreenLogic Wireless Connection Kit Installation Guide P/N 520663 - Rev B 8 Technical Support Contact Technical Support at: Sanford, North Carolina (8 A.M. to 5 P.M.) Phone: (800)
pool/spa control system ScreenLogic Wireless Connection Kit Installation Guide P/N 520663 - Rev B 8 Technical Support Contact Technical Support at: Sanford, North Carolina (8 A.M. to 5 P.M.) Phone: (800)
Installation & User Manual Radio Remote rev1.0.3
 EN Installation & User Manual Radio Remote rev1.0.3 RC-20E RC-21E RC-22E RC-23E SLEIPNER MOTOR AS P.O. Box 519 N-1612 Fredrikstad Norway Tel: +47 69 30 00 60 Fax: +47 69 30 00 70 www.side-power.com sidepower@sleipner.no
EN Installation & User Manual Radio Remote rev1.0.3 RC-20E RC-21E RC-22E RC-23E SLEIPNER MOTOR AS P.O. Box 519 N-1612 Fredrikstad Norway Tel: +47 69 30 00 60 Fax: +47 69 30 00 70 www.side-power.com sidepower@sleipner.no
Installation & Operation Manual
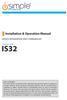 GET CONNECTED Installation & Operation Manual DEVICE INTEGRATION AND CHARGING KIT TranzIt USB IS32 Note to Readers, The information contained within the following documentation is subject to change without
GET CONNECTED Installation & Operation Manual DEVICE INTEGRATION AND CHARGING KIT TranzIt USB IS32 Note to Readers, The information contained within the following documentation is subject to change without
PRO 5000 CPE 1D Quick Installation Guide
 PRO 5000 CPE 1D Quick Installation Guide Introduction This Quick Installation Guide covers the basic installation of the PRO 5000 CPE. For more information, refer to the relevant sections in the Product
PRO 5000 CPE 1D Quick Installation Guide Introduction This Quick Installation Guide covers the basic installation of the PRO 5000 CPE. For more information, refer to the relevant sections in the Product
Model: 616-146v2 Quick Setup Guide DC: 071015 Atomic Projection Alarm with Indoor and Outdoor Temperature
 Model: 616-146v2 Quick Setup Guide DC: 071015 Atomic Projection Alarm with Indoor and Outdoor Temperature Snooze/Backlight BUTTONS Time, Alarm with Snooze, & Calendar Projection Arm Rotates 180 Indoor/Outdoor
Model: 616-146v2 Quick Setup Guide DC: 071015 Atomic Projection Alarm with Indoor and Outdoor Temperature Snooze/Backlight BUTTONS Time, Alarm with Snooze, & Calendar Projection Arm Rotates 180 Indoor/Outdoor
Disclaimers. Important Notice
 Disclaimers Disclaimers Important Notice Copyright SolarEdge Inc. All rights reserved. No part of this document may be reproduced, stored in a retrieval system, or transmitted, in any form or by any means,
Disclaimers Disclaimers Important Notice Copyright SolarEdge Inc. All rights reserved. No part of this document may be reproduced, stored in a retrieval system, or transmitted, in any form or by any means,
BroadBand PowerShield. User Manual
 BroadBand PowerShield User Manual 990-0375G 12/2006 Chapter 1 General Information The PowerShield provides a power source for broadband telephony and other DC applications. Safety This Safety Guide contains
BroadBand PowerShield User Manual 990-0375G 12/2006 Chapter 1 General Information The PowerShield provides a power source for broadband telephony and other DC applications. Safety This Safety Guide contains
Instruction Guide. Professional VGA to NTSC/PAL TV Converter with Remote VGA2NTSCPRO. The Professionals Source For Hard-to-Find Computer Parts
 VIDEO CONVERTER Professional VGA to NTSC/PAL TV Converter with Remote VGA2NTSCPRO Instruction Guide * Actual product may vary from photo Revised: February 4, 2003 The Professionals Source For Hard-to-Find
VIDEO CONVERTER Professional VGA to NTSC/PAL TV Converter with Remote VGA2NTSCPRO Instruction Guide * Actual product may vary from photo Revised: February 4, 2003 The Professionals Source For Hard-to-Find
SmartCard On-Board Reader (# 8105) SmartCard Desktop Reader (# 8108) SmartCards, Pack of 10 (# 8112) Starter Interrupter Kit (# 8116)
 athena Includes: SmartCard On-Board Reader (# 8105) SmartCard Desktop Reader (# 8108) SmartCards, Pack of 10 (# 8112) Starter Interrupter Kit (# 8116) Davis Instruments, 3465 Diablo Avenue, Hayward, CA
athena Includes: SmartCard On-Board Reader (# 8105) SmartCard Desktop Reader (# 8108) SmartCards, Pack of 10 (# 8112) Starter Interrupter Kit (# 8116) Davis Instruments, 3465 Diablo Avenue, Hayward, CA
reflecta Super 8 Scanner
 reflecta Super 8 Scanner User Manual 1 FEDERAL COMMUNICATIONS COMMISSION (FCC) STATEMENT This Equipment has been tested and found to comply with the limits for a class B digital device, pursuant to Part
reflecta Super 8 Scanner User Manual 1 FEDERAL COMMUNICATIONS COMMISSION (FCC) STATEMENT This Equipment has been tested and found to comply with the limits for a class B digital device, pursuant to Part
Installation & Operation Manual HANDS-FREE BLUETOOTH MEDIA INTEGRATION KIT. Perfect for ANDROID TM
 GET CONNECTED Installation & Operation Manual HANDS-FREE BLUETOOTH MEDIA INTEGRATION KIT TranzIt BLU HF ISFM2351 Perfect for ANDROID TM Note to Readers, The information contained within the following documentation
GET CONNECTED Installation & Operation Manual HANDS-FREE BLUETOOTH MEDIA INTEGRATION KIT TranzIt BLU HF ISFM2351 Perfect for ANDROID TM Note to Readers, The information contained within the following documentation
CONSOLE REMOTE I /O AC 9V
 CONSOLE CONSOLE REMOTE I /O AC 9V AC 9V REMOTE I /O User Manual CE-220 Read this guide thoroughly and follow the installation and operation procedures carefully in order to prevent any damage to the units
CONSOLE CONSOLE REMOTE I /O AC 9V AC 9V REMOTE I /O User Manual CE-220 Read this guide thoroughly and follow the installation and operation procedures carefully in order to prevent any damage to the units
HDMI Matrix Switch USER MANUAL VM0404H
 HDMI Matrix Switch USER MANUAL VM0404H FCC Information This equipment has been tested and found to comply with the limits for a Class B digital device, pursuant to Part 15 of the FCC Rules. These limits
HDMI Matrix Switch USER MANUAL VM0404H FCC Information This equipment has been tested and found to comply with the limits for a Class B digital device, pursuant to Part 15 of the FCC Rules. These limits
PRO PLM Installation Instructions
 PRO PLM Installation Instructions PROFESSIONAL INSTALLATION STRONGLY RECOMMENDED Installation Precautions: Roll down window to avoid locking keys in vehicle during installation Avoid mounting components
PRO PLM Installation Instructions PROFESSIONAL INSTALLATION STRONGLY RECOMMENDED Installation Precautions: Roll down window to avoid locking keys in vehicle during installation Avoid mounting components
AC-115 Compact Networked Single Door Controller. Installation and User Manual
 AC-115 Compact Networked Single Controller Installation and User Manual December 2007 Table of Contents Table of Contents 1. Introduction...5 1.1 Key Features... 6 1.2 Technical Specifications... 7 2.
AC-115 Compact Networked Single Controller Installation and User Manual December 2007 Table of Contents Table of Contents 1. Introduction...5 1.1 Key Features... 6 1.2 Technical Specifications... 7 2.
Model: 308-1412 Manual DC: 080215 WIRELESS COLOR FORECAST STATION
 Model: 308-1412 Manual DC: 080215 WIRELESS COLOR FORECAST STATION FRONT VIEW SENSOR TX141TH-Bv2 LED TX Sensor Battery Cover Sensor Battery Compartment 2 AA Buttons Battery Compartment 3 AAA BACK VIEW Battery
Model: 308-1412 Manual DC: 080215 WIRELESS COLOR FORECAST STATION FRONT VIEW SENSOR TX141TH-Bv2 LED TX Sensor Battery Cover Sensor Battery Compartment 2 AA Buttons Battery Compartment 3 AAA BACK VIEW Battery
WEB log. Device connection plans
 WEB log LIGHT+ 20 BASIC 100 PRO unlimited Device connection plans Version 20151210* Copyright Copyright for this manual remains with the manufacturer. No part of this manual may be reproduced or edited,
WEB log LIGHT+ 20 BASIC 100 PRO unlimited Device connection plans Version 20151210* Copyright Copyright for this manual remains with the manufacturer. No part of this manual may be reproduced or edited,
Ethernet Radio Configuration Guide
 Ethernet Radio Configuration Guide for Gateway, Endpoint, and Repeater Radio Units April 20, 2015 Customer Service 1-866-294-5847 Baseline Inc. www.baselinesystems.com Phone 208-323-1634 FAX 208-323-1834
Ethernet Radio Configuration Guide for Gateway, Endpoint, and Repeater Radio Units April 20, 2015 Customer Service 1-866-294-5847 Baseline Inc. www.baselinesystems.com Phone 208-323-1634 FAX 208-323-1834
USB Dual Handset Adapter for Nortel 1100-Series IP Phones
 1021 USB Dual Handset Adapter for Nortel 1100-Series IP Phones User Guide Document#: 90-00039 sales@algosolutions.com support@algosolutions.com www.algosolutions.com Table of Contents Algo 1021 USB Dual
1021 USB Dual Handset Adapter for Nortel 1100-Series IP Phones User Guide Document#: 90-00039 sales@algosolutions.com support@algosolutions.com www.algosolutions.com Table of Contents Algo 1021 USB Dual
Mercury Helios 2 ASSEMBLY MANUAL & USER GUIDE
 Mercury Helios 2 ASSEMBLY MANUAL & USER GUIDE TABLE OF CONTENTS INTRODUCTION...1 1.1 MINIMUM SYSTEM REQUIREMENTS 1.1.1 Apple Mac Requirements 1.1.2 PC Requirements 1.1.3 Supported PCIe Cards 1.2 PACKAGE
Mercury Helios 2 ASSEMBLY MANUAL & USER GUIDE TABLE OF CONTENTS INTRODUCTION...1 1.1 MINIMUM SYSTEM REQUIREMENTS 1.1.1 Apple Mac Requirements 1.1.2 PC Requirements 1.1.3 Supported PCIe Cards 1.2 PACKAGE
ST815 Illumination Sensor with LCD
 ST815 Illumination Sensor with LCD The Illumination Sensor with LCD (refer to as Illumination Sensor hereafter) is a Z-Wave TM enabled device which is fully compatible with any Z-Wave TM enabled network.
ST815 Illumination Sensor with LCD The Illumination Sensor with LCD (refer to as Illumination Sensor hereafter) is a Z-Wave TM enabled device which is fully compatible with any Z-Wave TM enabled network.
8-Port HDMI Switch USER MANUAL VS0801H
 8-Port HDMI Switch USER MANUAL VS0801H FCC Information This equipment has been tested and found to comply with the limits for a Class B digital device, pursuant to Part 15 of the FCC Rules. These limits
8-Port HDMI Switch USER MANUAL VS0801H FCC Information This equipment has been tested and found to comply with the limits for a Class B digital device, pursuant to Part 15 of the FCC Rules. These limits
2100 POS System. 2100 User Guide
 2100 POS System 2100 User Guide Thank you for selecting UTC RETAIL s innovative Model 2100 Point of Sale solution! This guide is designed to acquaint you with the features and functionality of the 2100
2100 POS System 2100 User Guide Thank you for selecting UTC RETAIL s innovative Model 2100 Point of Sale solution! This guide is designed to acquaint you with the features and functionality of the 2100
4-Port Pocket. USB KVM Switch with USB 2.0 Hub
 4-Port Pocket USB KVM Switch with USB 2.0 Hub Manual - 1 - Index 1. INTRODUCTION... 3 1.1 FEATURES... 3 1.2 PHYSICAL DIAGRAM... 4 1.3 PACKAGE CONTENTS... 4 2. SPECIFICATIONS... 5 2.1 ERAL... 5 2.2 LED
4-Port Pocket USB KVM Switch with USB 2.0 Hub Manual - 1 - Index 1. INTRODUCTION... 3 1.1 FEATURES... 3 1.2 PHYSICAL DIAGRAM... 4 1.3 PACKAGE CONTENTS... 4 2. SPECIFICATIONS... 5 2.1 ERAL... 5 2.2 LED
OC821 Iris Outdoor Camera Set-Up Guide. RC8221 Iris. Camera Set-Up Guide
 Outdoor Camera Set-Up Guide RC8221 Iris Camera Set-Up Guide 2 2 A B Package Contents Basic A. Outdoor Setup Camera This B. chapter Power provides Adapter details on how to setup and mount the camera. C.
Outdoor Camera Set-Up Guide RC8221 Iris Camera Set-Up Guide 2 2 A B Package Contents Basic A. Outdoor Setup Camera This B. chapter Power provides Adapter details on how to setup and mount the camera. C.
SVC400P/SVC800P. 4/8 Camera Live Tracking Vehicle DVR Installation Manual. Version 1.0
 SVC400P/SVC800P 4/8 Camera Live Tracking Vehicle DVR Installation Manual Version 1.0 1. MAIN FEATURES... 2 2. PRODUCT OVERVIEW... 2 3. DIMENSIONS... 4 4. PACKAGE CONTENTS... 5 5. MOUNTING AND ENVORNMENTAL
SVC400P/SVC800P 4/8 Camera Live Tracking Vehicle DVR Installation Manual Version 1.0 1. MAIN FEATURES... 2 2. PRODUCT OVERVIEW... 2 3. DIMENSIONS... 4 4. PACKAGE CONTENTS... 5 5. MOUNTING AND ENVORNMENTAL
VS-0202 VS-0204. User Manual
 User Manual VS-0202 VS-0204 Read this guide thoroughly and follow the installation and operation procedures carefully in order to prevent any damage to the units and/or any devices that connect to them.
User Manual VS-0202 VS-0204 Read this guide thoroughly and follow the installation and operation procedures carefully in order to prevent any damage to the units and/or any devices that connect to them.
=============================== WARNING
 =============================== WARNING EXPLANATION OF GRAPHICAL SYMBOLS This symbol is intended to alert the user to the presence of unprotected dangerous voltage" within the product's enclosure that
=============================== WARNING EXPLANATION OF GRAPHICAL SYMBOLS This symbol is intended to alert the user to the presence of unprotected dangerous voltage" within the product's enclosure that
T855 Day & Night Security Camera
 T855 Day & Night Security Camera For use with Swann 4500 DVR EN INSTRUCTION MANUAL MT855_091014E Swann 2014 Before you begin Introduction Congratulations on your purchase of this T850 Day & Night Security
T855 Day & Night Security Camera For use with Swann 4500 DVR EN INSTRUCTION MANUAL MT855_091014E Swann 2014 Before you begin Introduction Congratulations on your purchase of this T850 Day & Night Security
User manual. Your best protection against theft and loss. (Android) Made for
 User manual Made for Your best protection against theft and loss (Android) Warranty SCOPE OF THE WARRANTY Subject to legal provisions, the responsibility of SECU4 under this warranty is limited to the
User manual Made for Your best protection against theft and loss (Android) Warranty SCOPE OF THE WARRANTY Subject to legal provisions, the responsibility of SECU4 under this warranty is limited to the
Disclaimers. Important Notice
 Disclaimers Disclaimers Important Notice Copyright SolarEdge Inc. All rights reserved. No part of this document may be reproduced, stored in a retrieval system, or transmitted, in any form or by any means,
Disclaimers Disclaimers Important Notice Copyright SolarEdge Inc. All rights reserved. No part of this document may be reproduced, stored in a retrieval system, or transmitted, in any form or by any means,
ENGLISH www.bandg.com www.simrad-yachting.com www.lowrance.com
 StructureScan HD Transom mount Installation Guide ENGLISH www.bandg.com www.simrad-yachting.com www.lowrance.com Warning: It is your sole responsibility to install and use the instrument and transducer(s)
StructureScan HD Transom mount Installation Guide ENGLISH www.bandg.com www.simrad-yachting.com www.lowrance.com Warning: It is your sole responsibility to install and use the instrument and transducer(s)
SMART Board 8055i and 8055i-SMP
 SMART Board 8055i and 8055i-SMP Interactive flat panel Installation guide Product registration If you register your SMART product, we ll notify you of new features and software upgrades. Register online
SMART Board 8055i and 8055i-SMP Interactive flat panel Installation guide Product registration If you register your SMART product, we ll notify you of new features and software upgrades. Register online
Outdoor-Ready Box. Hardware Manual KCM-5211E, KCM-5311E KCM-5511, KCM-5611. Ver. 2014/10/15
 Outdoor-Ready Box Hardware Manual KCM-5211E, KCM-5311E KCM-5511, KCM-5611 Ver. 2014/10/15 Table of Contents Precautions 3 Safety Instructions... 4 Introduction 6 Package Contents... 6 Physical Description...
Outdoor-Ready Box Hardware Manual KCM-5211E, KCM-5311E KCM-5511, KCM-5611 Ver. 2014/10/15 Table of Contents Precautions 3 Safety Instructions... 4 Introduction 6 Package Contents... 6 Physical Description...
Daker DK 1, 2, 3 kva. Manuel d installation Installation manual. Part. LE05334AC-07/13-01 GF
 Daker DK 1, 2, 3 kva Manuel d installation Installation manual Part. LE05334AC-07/13-01 GF Daker DK 1, 2, 3 kva Index 1 Introduction 24 2 Conditions of use 24 3 LCD Panel 25 4 Installation 28 5 UPS communicator
Daker DK 1, 2, 3 kva Manuel d installation Installation manual Part. LE05334AC-07/13-01 GF Daker DK 1, 2, 3 kva Index 1 Introduction 24 2 Conditions of use 24 3 LCD Panel 25 4 Installation 28 5 UPS communicator
HOOK-3x DSI. Operation manual. lowrance.com ENGLISH. HOOK-3x DSI
 HOOK-3x DSI Operation manual ENGLISH HOOK-3x DSI lowrance.com Copyright 2015 Navico All rights reserved. Lowrance and Navico are registered trademarks of Navico. Navico may find it necessary to change
HOOK-3x DSI Operation manual ENGLISH HOOK-3x DSI lowrance.com Copyright 2015 Navico All rights reserved. Lowrance and Navico are registered trademarks of Navico. Navico may find it necessary to change
FTP-1000 Touchpad/Display. Installation Manual. Stay. Away. Disarm. Quick Exit
 FTP-1000 Touchpad/Display Installation Manual A B 1 2 3 4 5 6 7 8 9 0 * # Stay Away Disarm Quick Exit C D Copyright Disclaimer Trademarks and patents Intended use FCC compliance Copyright 2005, GE Security
FTP-1000 Touchpad/Display Installation Manual A B 1 2 3 4 5 6 7 8 9 0 * # Stay Away Disarm Quick Exit C D Copyright Disclaimer Trademarks and patents Intended use FCC compliance Copyright 2005, GE Security
C24-CAMANL Video Server/Encoder
 C24-CAMANL Video Server/Encoder User s Guide Table of Contents CHAPTER 1 INTRODUCTION... 1 Overview... 1 Physical Details - Video Server... 2 Package Contents... 3 CHAPTER 2 BASIC SETUP... 4 System Requirements...
C24-CAMANL Video Server/Encoder User s Guide Table of Contents CHAPTER 1 INTRODUCTION... 1 Overview... 1 Physical Details - Video Server... 2 Package Contents... 3 CHAPTER 2 BASIC SETUP... 4 System Requirements...
Advantium 2 Plus Alarm
 ADI 9510-B Advantium 2 Plus Alarm INSTALLATION AND OPERATING INSTRUCTIONS Carefully Read These Instructions Before Operating Carefully Read These Controls Corporation of America 1501 Harpers Road Virginia
ADI 9510-B Advantium 2 Plus Alarm INSTALLATION AND OPERATING INSTRUCTIONS Carefully Read These Instructions Before Operating Carefully Read These Controls Corporation of America 1501 Harpers Road Virginia
AVerMedia AVerKey imicro User s Manual
 FCC NOTICE This device has been tested and found to comply with the limits for a Class B digital device, pursuant to Part 15 of the FCC Rules. These limits are designed to provide reasonable protection
FCC NOTICE This device has been tested and found to comply with the limits for a Class B digital device, pursuant to Part 15 of the FCC Rules. These limits are designed to provide reasonable protection
Business Audio System: Music & Messaging MP3 Player. by Grace Digital Audio. User Guide. Model No. GDI-USBM10
 Business Audio System: Music & Messaging MP3 Player by Grace Digital Audio User Guide Model No. GDI-USBM10 User Guide Contents Introduction 2 Safety & General Use Information 2 Features 3 Set Up & Operation
Business Audio System: Music & Messaging MP3 Player by Grace Digital Audio User Guide Model No. GDI-USBM10 User Guide Contents Introduction 2 Safety & General Use Information 2 Features 3 Set Up & Operation
Chicago Gaming Company, 4616 W. 19th Street, Cicero, IL 60804 (708)780-0070
 Owner s Manual Chicago Gaming Company, 4616 W. 19th Street, Cicero, IL 60804 (708)780-0070 & 2005 UltraCade Technologies All Rights Reserved ARCADE LEGENDS TM 1. LEGAL INFORMATION 1.1 SAFETY NOTICES The
Owner s Manual Chicago Gaming Company, 4616 W. 19th Street, Cicero, IL 60804 (708)780-0070 & 2005 UltraCade Technologies All Rights Reserved ARCADE LEGENDS TM 1. LEGAL INFORMATION 1.1 SAFETY NOTICES The
focus TOuCh P10 FOR DISPLAYS: 55, 70 AND 82 ENgliSh V01.3-2014-7
 focus TOuCh P10 FOR DISPLAYS: 55, 70 AND 82 ENgliSh V01.3-2014-7 Thank you for purchasing our product. Please read this manual carefully before operation your set and retain it for future reference. FT55-P10
focus TOuCh P10 FOR DISPLAYS: 55, 70 AND 82 ENgliSh V01.3-2014-7 Thank you for purchasing our product. Please read this manual carefully before operation your set and retain it for future reference. FT55-P10
USER MANUAL. PingBrother EPIW104 managed passive poe switch & IP watchdog
 USER MANUAL PingBrother EPIW104 managed passive poe switch & IP watchdog CONTENT Content... 2 Chapter 1... 3 1.1 Preface... 3 1.2 CE mark warning... 3 1.3 FCC warning... 4 Chapter 2... 5 2.1 Physical description...
USER MANUAL PingBrother EPIW104 managed passive poe switch & IP watchdog CONTENT Content... 2 Chapter 1... 3 1.1 Preface... 3 1.2 CE mark warning... 3 1.3 FCC warning... 4 Chapter 2... 5 2.1 Physical description...
9,'(2 #6(3$5$725 8VHU V#0DQXDO 96043;
 9,'(2 #6(3$5$725 8VHU V#0DQXDO 96043; Introduction 3 Features 3 Specifications 4 Installation 4 Stand-Alone Installation 4 Daisy-Chain Installation 5 Preventing Radio & TV Interference 6 Limited Warranty
9,'(2 #6(3$5$725 8VHU V#0DQXDO 96043; Introduction 3 Features 3 Specifications 4 Installation 4 Stand-Alone Installation 4 Daisy-Chain Installation 5 Preventing Radio & TV Interference 6 Limited Warranty
How To Power A Power Control On An Ip40 (Ipl) With A Power Supply (Iplug) With An Ip20 Controller (Iphones) With Power Control (Power Control) With No Antenna) With The Ip20 (Power)
 MODEL NUMBER: ISC910-1-0-GB-XX ISC911-5-0-GB-XX IXP20 CONTROLLER SPECIFICATIONS Working Environment Plastic Housing... Power ImproX IXP20 Controller INSTALLATION MANUAL Designed to work in an indoor (dry)
MODEL NUMBER: ISC910-1-0-GB-XX ISC911-5-0-GB-XX IXP20 CONTROLLER SPECIFICATIONS Working Environment Plastic Housing... Power ImproX IXP20 Controller INSTALLATION MANUAL Designed to work in an indoor (dry)
LevelOne IFE-0500 4-Port PoE + 1-Port TP Industrial Fast Ethernet Switch User Manual
 LevelOne IFE-0500 4-Port PoE + 1-Port TP Industrial Fast Ethernet Switch User Manual Ver. 1.0.0-0711 1 FCC Warning This Equipment has been tested and found to comply with the limits for a Class-A digital
LevelOne IFE-0500 4-Port PoE + 1-Port TP Industrial Fast Ethernet Switch User Manual Ver. 1.0.0-0711 1 FCC Warning This Equipment has been tested and found to comply with the limits for a Class-A digital
AXIS 291 1U Video Server Rack Installation Guide
 AXIS 291 1U Video Server Rack Installation Guide About This Document This document describes how to install Axis blade video servers in the AXIS 291 1U Video Server Rack. Updated versions of this document
AXIS 291 1U Video Server Rack Installation Guide About This Document This document describes how to install Axis blade video servers in the AXIS 291 1U Video Server Rack. Updated versions of this document
SolarEdge Export Limitation Guide
 SolarEdge Export Limitation Guide Europe and APAC Version 2.0 Disclaimers Disclaimers Important Notice Copyright SolarEdge Inc. All rights reserved. No part of this document may be reproduced, stored in
SolarEdge Export Limitation Guide Europe and APAC Version 2.0 Disclaimers Disclaimers Important Notice Copyright SolarEdge Inc. All rights reserved. No part of this document may be reproduced, stored in
Mark and Elite series DSI. Sonar Operation manual
 Mark and Elite series DSI Sonar Operation manual Copyright 2010 Navico All rights reserved. No part of this manual may be copied, reproduced, republished, transmitted or distributed for any purpose, without
Mark and Elite series DSI Sonar Operation manual Copyright 2010 Navico All rights reserved. No part of this manual may be copied, reproduced, republished, transmitted or distributed for any purpose, without
If anything is damaged or missing, contact your dealer.
 User Manual CS-62 Read this guide thoroughly and follow the installation and operation procedures carefully in order to prevent any damage to the units and/or any devices that connect to them. This package
User Manual CS-62 Read this guide thoroughly and follow the installation and operation procedures carefully in order to prevent any damage to the units and/or any devices that connect to them. This package
LED Security Spotlight User Manual
 MOT ION-TR ACKING LED Security Spotlight User Manual www.jascoproducts.com 1-800-654-8483 2 TABLE OF CONTENTS Parts List 3 Questions? Missing Parts? 4 Installation (Wall mount) 6-9 Installation (Eave mount)
MOT ION-TR ACKING LED Security Spotlight User Manual www.jascoproducts.com 1-800-654-8483 2 TABLE OF CONTENTS Parts List 3 Questions? Missing Parts? 4 Installation (Wall mount) 6-9 Installation (Eave mount)
TL-PS310U Single USB 2.0 Port MFP and Storage Server
 TL-PS310U Single USB 2.0 Port MFP and Storage Server Rev: 2.0.0 1910010313 Contents Chapter 1 Introduction... 1 1.1 Product Overview...1 1.2 Network Management...1 1.3 Components and Features...1 1.4 Hardware
TL-PS310U Single USB 2.0 Port MFP and Storage Server Rev: 2.0.0 1910010313 Contents Chapter 1 Introduction... 1 1.1 Product Overview...1 1.2 Network Management...1 1.3 Components and Features...1 1.4 Hardware
Traditional Sonar and DSI Sonar Installation
 Traditional Sonar and DSI Sonar Installation This document covers the installation of the transducer and display unit installation, which includes connecting the unit to power and installing the unit on
Traditional Sonar and DSI Sonar Installation This document covers the installation of the transducer and display unit installation, which includes connecting the unit to power and installing the unit on
ES-CAM3A Outdoor IP Camera
 ES-CAM3A Outdoor IP Camera www.etiger.com EN Specifications - Image sensor: 1/3 CMOS, 3.15 MP - Video resolution: 160x90, 320x180, 640x360, 1280x720 (H.264) - Digital zoom: 2x - Focal: 3.6mm, Aperture:
ES-CAM3A Outdoor IP Camera www.etiger.com EN Specifications - Image sensor: 1/3 CMOS, 3.15 MP - Video resolution: 160x90, 320x180, 640x360, 1280x720 (H.264) - Digital zoom: 2x - Focal: 3.6mm, Aperture:
GV-Keyboard. User's Manual V2.0
 GV-Keyboard User's Manual V2.0 Before attempting to connect or operate this product, please read these instructions carefully and save this manual for future use. 2007 GeoVision, Inc. All rights reserved.
GV-Keyboard User's Manual V2.0 Before attempting to connect or operate this product, please read these instructions carefully and save this manual for future use. 2007 GeoVision, Inc. All rights reserved.
User Manual 2-Port USB KVM Switch with Audio GCS632U PART NO. M0104
 User Manual 2-Port USB KVM Switch with Audio 1 GCS632U PART NO. M0104 Welcome Thank you for purchasing one of the most feature-rich keyboard, video, and mouse switches on the market. IOGEAR s MiniView
User Manual 2-Port USB KVM Switch with Audio 1 GCS632U PART NO. M0104 Welcome Thank you for purchasing one of the most feature-rich keyboard, video, and mouse switches on the market. IOGEAR s MiniView
ES-3305P V2 / ES-3308P V2. Quick Installation Guide. 09-2013 / v1.0
 ES-3305P V2 / ES-3308P V2 Quick Installation Guide 09-2013 / v1.0 1 COPYRIGHT Copyright Edimax Technology Co., Ltd. all rights reserved. No part of this publication may be reproduced, transmitted, transcribed,
ES-3305P V2 / ES-3308P V2 Quick Installation Guide 09-2013 / v1.0 1 COPYRIGHT Copyright Edimax Technology Co., Ltd. all rights reserved. No part of this publication may be reproduced, transmitted, transcribed,
aseries A13B Mini Bullet Camera User Manual
 aseries A13B Mini Bullet Camera User Manual Thank you for purchasing our product. If there are any questions, or requests, please do not hesitate to contact the dealer. This manual applies to the MicroView
aseries A13B Mini Bullet Camera User Manual Thank you for purchasing our product. If there are any questions, or requests, please do not hesitate to contact the dealer. This manual applies to the MicroView
ES-CAM2AU IP Camera. www.etiger.com
 ES-CAM2AU IP Camera www.etiger.com EN Box content Connect your smartphone to the camera - ES-CAM2AU x1 - Mounting bracket x1 - AC Adaptor x1 - User Manual x1 and apps Before using the ES-CAM2AU, download
ES-CAM2AU IP Camera www.etiger.com EN Box content Connect your smartphone to the camera - ES-CAM2AU x1 - Mounting bracket x1 - AC Adaptor x1 - User Manual x1 and apps Before using the ES-CAM2AU, download
OPERATING INSTRUCTIONS Model ST-888 DTMF ANI/ENI Display Decoder
 P R O D U C T G R O U P OPERATING INSTRUCTIONS Model ST-888 DTMF ANI/ENI Display Decoder Manual # 600-0901 November 30, 1999 Rev. D - 99068 DESCRIPTION The ST-888 Mobilecall Display Decoder is a desktop
P R O D U C T G R O U P OPERATING INSTRUCTIONS Model ST-888 DTMF ANI/ENI Display Decoder Manual # 600-0901 November 30, 1999 Rev. D - 99068 DESCRIPTION The ST-888 Mobilecall Display Decoder is a desktop
PORTABLE ALARM CLOCK. Dual Alarm. FM Radio. Wake-up Sounds. USB Phone Charger G-1CR
 G-BUZZ PORTABLE ALARM CLOCK Dual Alarm FM Radio Wake-up Sounds USB Phone Charger G-1CR Welcome Alarm clocks can be boring. Get ready to shake things up with your new G-BUZZ. Slap the snooze for more ZZZ
G-BUZZ PORTABLE ALARM CLOCK Dual Alarm FM Radio Wake-up Sounds USB Phone Charger G-1CR Welcome Alarm clocks can be boring. Get ready to shake things up with your new G-BUZZ. Slap the snooze for more ZZZ
7 High-Resolution Digital Photo Frame
 TM 16-1003 User s Guide 7 High-Resolution Digital Photo Frame One demo photo included, as illustrated Please read this user s guide before using your new photo frame. Package contents Photo Frame AC Adapter
TM 16-1003 User s Guide 7 High-Resolution Digital Photo Frame One demo photo included, as illustrated Please read this user s guide before using your new photo frame. Package contents Photo Frame AC Adapter
StorTrends 3400 Hardware Guide for Onsite Support
 StorTrends 3400 Hardware Guide for Onsite Support MAN-3400-SS 11/21/2012 Copyright 1985-2012 American Megatrends, Inc. All rights reserved. American Megatrends, Inc. 5555 Oakbrook Parkway, Building 200
StorTrends 3400 Hardware Guide for Onsite Support MAN-3400-SS 11/21/2012 Copyright 1985-2012 American Megatrends, Inc. All rights reserved. American Megatrends, Inc. 5555 Oakbrook Parkway, Building 200
Wireless Home Security Alarm System AM 500
 Wireless Home Security Alarm System AM 500 12 MONTH GUARANTEE Installation & Operating Instructions INTRODUCTION The AM500 is a simple self-contained alarm system. It protects the home by sounding a siren
Wireless Home Security Alarm System AM 500 12 MONTH GUARANTEE Installation & Operating Instructions INTRODUCTION The AM500 is a simple self-contained alarm system. It protects the home by sounding a siren
2 Port KVM Switch. If anything is damaged or missing, contact your dealer.
 2 Port KVM Switch User Manual CS-82A Read this guide thoroughly and follow the installation and operation procedures carefully in order to prevent any damage to the units and/or any devices that connect
2 Port KVM Switch User Manual CS-82A Read this guide thoroughly and follow the installation and operation procedures carefully in order to prevent any damage to the units and/or any devices that connect
Bullet Camera. Installation Guide. Hangzhou Hikvision Digital Technology Co., Ltd. http://www.hikvision.com
 Bullet Camera Installation Guide Hangzhou Hikvision Digital Technology Co., Ltd. http://www.hikvision.com 1 Thank you for purchasing our product. If there are any questions, or requests, please do not
Bullet Camera Installation Guide Hangzhou Hikvision Digital Technology Co., Ltd. http://www.hikvision.com 1 Thank you for purchasing our product. If there are any questions, or requests, please do not
Install Guide CT101. Caution. Caution
 Install Guide CT101 PG 1 Caution top cover Your thermostat is a precise instrument, handle it with care. Turn off electricity to the system before installing or servicing thermostat or any part of the
Install Guide CT101 PG 1 Caution top cover Your thermostat is a precise instrument, handle it with care. Turn off electricity to the system before installing or servicing thermostat or any part of the
Weather Radio Alarm Clock
 1200093 User s Guide Weather Radio Alarm Clock Thank you for purchasing your Weather Radio Alarm Clock from RadioShack. Please read this user s guide before installing, setting up, and using your new weather
1200093 User s Guide Weather Radio Alarm Clock Thank you for purchasing your Weather Radio Alarm Clock from RadioShack. Please read this user s guide before installing, setting up, and using your new weather
LCD Drawer User Manual
 LCD Drawer User Manual - 1 - This manual, covering various aspects of the equipment such as installation, setup and installation, will help you make full use of this LCD KVM Drawer. Please read this manual
LCD Drawer User Manual - 1 - This manual, covering various aspects of the equipment such as installation, setup and installation, will help you make full use of this LCD KVM Drawer. Please read this manual
USER MANUAL V5.0 ST100
 GPS Vehicle Tracker USER MANUAL V5.0 ST100 Updated on 15 September 2009-1 - Contents 1 Product Overview 3 2 For Your Safety 3 3 ST100 Parameters 3 4 Getting Started 4 4.1 Hardware and Accessories 4 4.2
GPS Vehicle Tracker USER MANUAL V5.0 ST100 Updated on 15 September 2009-1 - Contents 1 Product Overview 3 2 For Your Safety 3 3 ST100 Parameters 3 4 Getting Started 4 4.1 Hardware and Accessories 4 4.2
5X, Mark 5X, Mark 5X Pro & Elite 4X
 Elite 5X, Mark 5X, Mark 5X Pro & Elite 4X Installation & Operation manual Operation manual Copyright 2011 Navico All rights reserved. Lowrance and Navico are registered trademarks of Navico. Navico may
Elite 5X, Mark 5X, Mark 5X Pro & Elite 4X Installation & Operation manual Operation manual Copyright 2011 Navico All rights reserved. Lowrance and Navico are registered trademarks of Navico. Navico may
