5-and 8-Port 10/100 Network Switch
|
|
|
- Horace Spencer
- 8 years ago
- Views:
Transcription
1 5-and 8-Port 10/100 Network Switch Share your files and Internet connection network F5D F5D5130-8
2 Table of Contents Introduction Product Description Belkin Docking Options Connecting a Simple Network Installing the Network Card Drivers Installing Software to All PCs on Your Network Configuring Your Computer Using Belkin NetSetup Configuring Additional Computers Using Belkin NetSetup Software Sharing Files and Peripherals Accessing Resources on Other Computers Software Internet Connection Sharing with Multiple PCs Product Specifications Warranty, FCC, CE Statements
3 Introduction Congratulations on your purchase of this quality Belkin product. You can now enjoy the benefits of sharing printers and peripherals, sharing one Internet account*, exchanging data quickly between connected computers, and communication via- and the Internet. The Network Switch can be used to connect PCs, additional switches, Gateway Routers, and other networking components. This guide explains how to install and use the Belkin 5- and 8-Port 10/100Mbps Network Switch. Features: Conforms to the Ethernet IEEE and 802.3u standards Provides LED indicators for monitoring network traffic Provides 5 or 8 10/100Mbps auto-sensing RJ45 ports for easy migration from 10Base-T to 100Base-T networks Shared RJ45 uplink port allows you to easily add computers to your network at any time Dedicated bandwidth provided for each port provides for an efficient and error-free network Contents of Package: One Belkin 5- or 8-Port 10/100Mbps Network Switch One Power Supply One CD-ROM User Guide *Requires Windows 98 SE, ME, or
4 Product Descriptions F5D Port 10/100 Network Switch Product Description Front Panel Port Activity/Status Lights Provide information about the network Power Light Indicates the power is on or off Rear Panel LAN Ports Connect your PCs to these ports 2 DC Power Jack Connect the included power supply to this jack
5 Product Descriptions Front Panel Power Light When lit, indicates that the 5-Port Switch is receiving power Port Activity/Status Lights Amber A steady amber light indicates that there is a 100Mbps (100Base-TX) link between the 5-Port Switch and the computer connected to that port. Green A steady green light indicates that there is a 10Mbps (10Base-T) link between the 5-Port Switch and the computer connected to that port. Flashing A flashing port-status (either amber or green), indicates that data is flowing between the Belkin 5-Port Network Switch and the computer connected to that port. Rear Panel Power Input Jack Connect 6V DC power supply LAN Ports Numbered 1-5. Connect the network cable from your PC s network interface card/adapter to these ports. It is not important which LAN ports you use. For example, in a twocomputer network you can connect one computer to Port 4 and the other to Port 1. 3
6 Product Descriptions F5D Port 10/100 Network Switch Product Description Front Panel Port Activity/Status Lights Provide information about the network Power Light Indicates the power is on or off Rear Panel Uplink Button Allows you to easily add additional ports to your network LAN Ports Connect your PCs to these ports DC Power Jack Connect the included power supply to this jack 4
7 Product Descriptions Front Panel Power Light When lit, indicates that the 8-Port Switch is receiving power Port Activity/Status Lights Amber A steady amber light indicates that there is a 100Mbps (100Base-TX) link between the 8-Port Switch and the computer connected to that port. Green A steady green light indicates that there is a 10Mbps (10Base-T) link between the 8-Port Switch and the computer connected to that port. Flashing a flashing port status light (either amber or green), indicates that data is flowing between the Belkin 8-Port Network Switch and the computer connected to that port. Rear Panel Power Input Jack Connect 6V DC power supply LAN Ports Numbered 1-8. Connect the network cable from your PCs network interface card/adapter to these ports. It is not important which LAN ports you use. For example, in twocomputer network you can connect one computer to Port 4 and the other to Port 1. Uplink button Push the uplink button to make port 1 an uplink port to which you can add switches, routers, and other networking components. 5
8 Belkin Docking Options Belkin Docking Options The Belkin Docking Ring Belkin has designed the SOHO switches to link together with other Belkin networking products through the docking ring on the side of the module. The ring will fit into the mating ring of another Belkin network product such as a gateway router, a wireless access point. Simply place modules side by side and push them together. The Belkin Wall Mount Belkin provides an adapter that will allow the Switch to be mounted to the wall. The adapter is available at belkin.com. To install the wall mount follow these steps. 1. Use the wall mount as a template and mark the screw holes on your wall with a pencil. 2. Drill holes in the wall and insert screw anchors (not included) into the wall. 3. Insert screws into the anchors and turn them in just far enough that when the wall mount is placed on the screws it will be snug but still able to slide. 4. Snap the wall mount into the docking ring on the Belkin Switch. 5. Align the wall mount s holes with the screw heads and push the wall mount over screws. Slide the Belkin Switch and wall mount down over the screw heads to secure it to the wall. 6
9 Connecting a Simple Network Connecting a Simple Network Connecting multiple computers in your home or office via a network switch lets you cooperate, collaborate, and make the most of your hardware. You can share files and printers and even access the Internet from every computer in your network. While networking was once a complicated matter, Windows 95, 98 and later versions, along with hardware and software like Belkin networking products have made networking very easy to do. The following section of this manual will help you set up a simple network in your home or office. If you are connecting to a larger existing network, it is recommended that you consult your network administrator (the person who originally set up the network) for instruction on how to connect additional computers to the network. Connecting three or more computers To connect your network you will need a network switch or hub with enough ports for the number of computers you intend to connect immediately or in the near future. (The F5D provides five ports and the F5D provides eight ports.) Although hubs and switches perform the same function, they do so at different rates of performance, efficiency, and speed. While a hub transmits information to all PCs on your network, a switch is a "Smart Hub" that features a store-and-forward function. This function retains the originator s IP address and transmits information to the specified PC rather than over the entire network. Less network traffic and the elimination of the time needed to process information sent to unintended recipients means minimal data collisions and data loss. 7
10 Connecting a Simple Network To connect your computers to the Belkin Switch, each computer must be equipped with a network interface card/adapter such as an internal PCI card (for desktop computers), a PC card (for notebook computers), or a USB Ethernet adapter (an alternative to opening up your PC; for USB-equipped computers only). Each computer connects to the Belkin Switch via a CAT5 networking cable. You will need one networking cable for each PC. 1. Be sure that the power to the Belkin Switch, your modem, and all of your PCs has been turned OFF or disconnected from the power supply. 2. Install the Network Cards into each PC (skip this step if this is already done). 3. Connect each computer s installed Network Card to the Network Switch port using a straight through unshielded twisted pair (UTP) Ethernet Cat5e patch cable (A3L850-XX-S) or for higher performance use Belkin Cat6 patch cables (A3L980-XX-S). 4. Plug one end of the power-supply adapter into the power socket found at the rear of the switch and the other end into the power outlet. 5. If the LED power indicator is green, there is power going to the switch. 6. Turn on the rest of your computers and let them boot up. After your computers boot up, the LAN link lights on the front of the Belkin Switch should be ON for each port to which a computer is attached. Verify that your computers are connected by checking these lights. 8
11 Connecting a Simple Network 9
12 Installing the Network Card Drivers Installing the Network Card Drivers If you are installing a network interface card/adapter for the first time and it is properly connected to the network, you are now ready to configure the software to allow your computers to work together efficiently. (Please see your network interface card/adapter for hardware installation instructions.) Note: If you have a previously installed network interface card/adapter, you can skip to page When you restart your PC, Windows will automatically detect that a new device has been installed. 2. The "Add New Hardware Wizard" will start. Click Next. Note: In Windows 2000 and Me, Windows will automatically detect drivers and will not prompt you for Belkin drivers. Skip to page When asked, "What do you want Windows to do?" select the first option- "Search for the best driver for your device. (Recommended)" and click Next. 4. Select the CD-ROM drive box. Now place the CD-ROM supplied with the card in your CD-ROM drive and click Next. 5. Windows will install the network card drivers and prompt you to restart your computer. If so, allow the system to restart. 6. Repeat steps 1-5 for all installed network interface cards/adapters in your network. 10
13 Installing Software to All PCs on Your Network Installing Belkin SOHO Networking Software to All PCs on Your Network Now that your network is connected and the network card/adapter drivers have been installed, we can configure the network. For each computer you connect to the network switch, you must assign a network address to be used by the other computers. Belkin has simplified this process by providing you with the Belkin SOHO Networking Software to configure your computers. 1. Insert the SOHO Networking Software that came with your Belkin Network Switch into your CD-ROM. 2. From your desktop, double-click on My Computer, then double-click on the D: drive ( D is usually the default drive letter for the CD-ROM). 3. Double-click on the Install.exe icon and Windows will begin to install the program onto your PC. After the program is installed, Windows may ask you to restart your computer. Please do so. 4. Repeat steps 1-4 for each computer that you are connecting to your network. 5. Once you have installed the Belkin SOHO Networking Software on all of your computers, continue on to the next section. 11
14 Configuring Your Computer Using Belkin NetSetup Configuring Your Computer Using Belkin NetSetup 1. Once your computer has restarted, click Start, click Programs, highlight Belkin SOHO Networking and select Belkin NetSetup to launch this easy-to-use computer configurator. The following screen will appear: 12
15 Configuring Your Computer Using Belkin NetSetup 2. Select "I am setting up my own network" and click Next. The following screen will appear: 3. Select "I am setting up the first computer in my network" and click Next. 13
16 Configuring Your Computer Using Belkin NetSetup 4. After you have determined the static or dynamic addressing scheme, the following screen will appear: 5. In the "Computer Name" field, type a name for the computer such as "Computer 1". The name must be different for each computer that belongs to the same network/workgroup. 6. In the "Workgroup" field, type a workgroup name such as "My Network". The workgroup name must be same for each network or workgroup. 7. Use description field to further identify the computer. Type in a description such as "Windows 98". This can be anything you want and does not have to be different from or the same as the 14
17 Configuring Your Computer Using Belkin NetSetup description of any other computer on the network. You may also leave this field blank. Click Next and the following screen will appear: 8. If you want to share files and printers on this computer, select "I want to share files and printers on my computer" and click "Finish." The following screen will appear: 15
18 Configuring Your Computer Using Belkin NetSetup 9. NetSetup now needs to know if you want to create a client setup floppy disk. If you have more computers that you need to set up to work with the Belkin Switch, click Yes. This will save some setup files to disk, simplifying setup of subsequent computers. If you are not going to set up any more computers, click No and skip to page If you clicked Yes, you will be prompted to insert a floppy disk into the PC s floppy disk drive. Label a floppy disk "Belkin Networking" and insert it into the floppy disk drive. Click OK. 11. After the client setup disk has been created, you will be prompted to restart your computer. Remove the floppy from the floppy disk drive and allow your computer to re-start. 16
19 Configuring Additional Computers Using Belkin NetSetup Configuring Additional Computers Using Belkin NetSetup Software Now that the first computer has been configured we are ready to configure the other PCs on your network. 1. You should now be working with the next computer. Click Start, Programs, Belkin SOHO Networking, and then Belkin NetSetup to launch the easy-to-use computer configurator the following screen will appear: 2. Select "I am adding this computer to my network". Click Next. 17
20 Configuring Additional Computers Using Belkin NetSetup 3. Windows will now prompt you to insert the newly created client setup disk into the PC s floppy drive. Insert the disk you labeled "Belkin Networking" into the floppy drive and click OK. The following screen will appear: 4. In the "Computer Name" field, type a name for the computer such as "Computer 2". Remember, the name must be different from that of the other computers on the network. 5. The "Workgroup" field should be filled in with the workgroup name you entered on the previous computer. Do not change this setting. 6. Type in a description such as "Windows 98". This can be anything you want and does not have to be different from or the same as the description of any other computer on the network. You may also leave this field blank. 18
21 Configuring Additional Computers Using Belkin NetSetup 7. When finished filling in the fields, click Next. The following screen will appear: 8. If you want to share files and printers on this computer, select "I want to share files and printers on my computer" and click Finish. If not, select "I do not want to share files and printers on my computer" and click Finish. 9. The computer will now need to be restarted. 10. Your PC is now configured. Repeat these steps for the rest of the computers on your network. 19
22 Sharing Files and Peripherals Sharing Files and Peripherals To enable file sharing and access between network computers to hard drives, floppy drives, or CD-ROM drives, you must set sharing settings for each PC in the network. Belkin has simplified the sharing of files, peripherals, and internet connections by providing you with the Belkin NetShare Utility to set up your sharing options. 1. From the Start menu, click Programs and select Belkin NetShare Utility to set up your sharing options. The following screen will appear: 20
23 Sharing Files and Peripherals 2. The Network Info tab allows you to change the name of the computer and the workgroup by clicking on the change buttons. Verify that the computer name and workgroup match what you entered in the Belkin NetSetup Software. 3. If you press the File Sharing tab the following screen will appear: 21
24 Sharing Files and Peripherals 4. This screen will show you all the PC drives available for sharing with the entire network. To make a drive accessible to all PCs in your network, highlight the drive in the left-hand column and select Share. 5. To stop sharing highlight the drive in the right hand column and click Stop Sharing. The drive(s) will appear in the left hand column. 6. For advanced sharing options, highlight the shared drive you d like to set sharing options to and click on the Properties button and the following screen will appear: 22
25 Sharing Files and Peripherals 7. On this screen you can share files on your computer as Read Only or Read/Write files. In addition, you can set passwords so only authorized users can change these settings. 8. Click on the Printers tab and the following screen will appear: 23
26 Sharing Files and Peripherals 9. This screen will list all printers connected to your PC. Highlighting the printer you would like to share (or not share) and select the Sharing button the following screen will appear: 10. Select the preferred sharing option for this printer and click OK. 11. Clicking on Connect to Network Printers will allow you to locate shared printers on your network. Once you have located the printer you want to share over the network, NetShare will automatically install printers from the host computer. 24
27 Accessing Resources on Other Computers Accessing Resources on Other Computers: 1. From the Start menu, go to Programs and select Belkin NetShare Utility. The following screen will appear: 2. Select Browse Your Network. The following screen will appear: 25
28 Accessing Resources on Other Computers 3. Double-click on the Entire Network icon and your workgroup will appear. Click on your workgroup and all resources available to you will be listed. OR 1. To access resources available on other computers, click on the Network Neighborhood or My Network Places icon on your desktop. 2. Double-click on the computer that you wish to access. 3. You can now access all network files that are available to you. 26
29 Software Internet Connection Sharing with Multiple PCs Software Internet Connection Sharing with Multiple PCs Sharing a single Internet account is one of the most useful advantages of networking your computers. It eliminates the need for separate modems, phone lines and Internet accounts for each of your computers. By running Internet -sharing software on a network computer with a working Internet connection, you can share that connection with your entire network. Software Internet sharing is appropriate for dial-up (normal phone line) Internet connections, as well as for modems that connect to the computer s USB port. Software Internet sharing can be done through the Windows operating system if the computer that has the Internet connection is running Windows 98 SE, Me or If the computer with the Internet connection is running another operating system, third-party proxy server software is required. On the computer which has the Internet connection follow these steps: 27
30 Software Internet Connection Sharing with Multiple PCs Software Internet sharing If you have a working Internet connection on a computer running Windows 98 SE, Me, or 2000, you can use the built-in Internet Connection Sharing capabilities of your operating system. On the computer which has the Internet connection follow these steps. Windows 98 SE host configuration 1. Open the My Computer window. 2. Double-click on the Control Panel and then double-click on Add/Remove Programs and press the Windows Setup tab and the following window will appear: 3. Double-click on Internet Tools. 4. Select the check box on the Internet Connection Sharing and click OK. 28
31 Software Internet Connection Sharing with Multiple PCs 5. Click Next and the following screen will appear: 6. Click Next and the following screen will appear: 7. Click Next again. 29
32 Software Internet Connection Sharing with Multiple PCs 8. When asked, "What type of connection do you use to access the Internet?" select the first option, "Dial Up Connection", and click Next. 9. Internet Connection Sharing will now create a Client Configuration Disk to configure the browsers on the other computers on your home network to use Internet Connection Sharing. 30
33 Software Internet Connection Sharing with Multiple PCs 10. Click the Next button and the following window will appear: 11. Insert a floppy disk into drive A and click OK. 12. You have now successfully created the Client Configuration Disk to configure the browser on the other computers of your home network. Windows 98 SE host configuration check 1. From the Start Menu go to setting and select Control Panel 2. Double-click on Network and the following screen will appear: Note: There are now a lot more entries in the Network configuration. 3. Change the Primary Network Logon to "Windows Logon". 4. The Internet Connection Sharing setup made a modification to the binding of the TCP/IP protocol, the IP address has been changed to This will need to be changed to "Obtain an IP address automatically." 31
34 Software Internet Connection Sharing with Multiple PCs 5. Double-click on TCP/IP- Internet Connection Sharing and the following screen will appear: 6. Click on "Obtain an IP address automatically" and click OK. Configuring client computers Now that you have successfully configured the host computer, we can set up other computers on your network to access a remote modem. 1. Insert the Client Configuration disk into the A drive of the client computer. 2. From the Start menu go to Run and enter A:\icsclset.exe and click OK. 32
35 Software Internet Connection Sharing with Multiple PCs 3. The Browser Setup Wizard screen will appear. Click Next. 4. The Wizard will now check the browser settings. Click Next.
36 Software Internet Connection Sharing with Multiple PCs 5. You have now completed the Browser Setup Wizard. Click Finish. Client configuration check To access the Internet using a Connection Sharing Computer, ensure that the TCP/IP settings for your network adapter are set correctly by carrying out the following steps: 1. In the Control Panel, double click on the Network icon. 2. In the list of network components, click TCP/IP associated with the network adapter, and then click Properties.
37 Software Internet Connection Sharing with Multiple PCs 3. The following screen will appear. Select the "Obtain an IP address automatically" check box. 4. Click the WINS Configuration tab, and then select the check box next to "Use DHCP for WINS resolution". 35
38 Software Internet Connection Sharing with Multiple PCs 5. The following screen will appear. Select the "Obtain an IP address automatically" check box. 6. Click the WINS Configuration tab, and then select the check box next to "Use DHCP for WINS resolution". 36
39 Software Internet Connection Sharing with Multiple PCs 7. Click the Gateway tab, and then remove any installed gateways if any are listed. 8. Click the DNS Configuration tab, and then select the check box next to "Disable DNS". 9. Click OK to accept the new TCP/IP settings. 10.Click OK again to update your new network configuration. 11.Any changes to the network configuration will require a restart of the system. 37
40 Software Internet Connection Sharing with Multiple PCs Windows Me host configuration 1. From the desktop, double-click on My Network Places and the following screen will appear: 2. Double-click on the Home Networking Wizard and the following screen will appear. Click Next. 38
41 Software Internet Connection Sharing with Multiple PCs 3. The following screen will appear. Select Yes, if you use the Internet on this computer and select, "A direct connection to my ISP using the following device:" and select the device that you use to sign on to the Internet. 4. You will now be asked if, "you want other computers on your home network to use the Internet connection on this computer." Select yes and the device that connects the host computer to your home network if you want to enable Internet Connection Sharing. Click Next. 39
42 Software Internet Connection Sharing with Multiple PCs 5. The following screen will appear, enter a computer name and a workgroup name and click Next. 6. The following screen will appear. Select the check boxes if you want to share your files and printers with other computers on the network. Click Next. Note: To allow access to other resources on the computer that cannot be found in the screen above, double-click on My Computer. Right-click on the resources that you want shared and select sharing from the menu that appears. 40
43 Software Internet Connection Sharing with Multiple PCs 7. You will now be prompted to create a setup disk to enable the use of Home Networking in Windows 98 and Windows 95 operating systems. To create a setup disk, select the first option and click Next. 8. Insert a disk in the floppy drive and click Next. 9. This completed the Home Networking Wizard, click Finish to have the Wizard make any of the changes. 41
44 Software Internet Connection Sharing with Multiple PCs Configuring client computers 1. Insert the Setup disk in the floppy drive of the client computer. From the Start menu go to Run and type, "A:\setup.exe" and click OK. The screen will look something like this: 2. This will bring you to the Welcome screen of the Home Networking Wizard. Click Next and the following window will appear: 42
45 Software Internet Connection Sharing with Multiple PCs 3. Select Yes, if you use the Internet on this computer and select, "A connection to another computer on my home network that provides direct access to my Internet Service Provider" and click Next. The following screen will appear: 4. Be sure to change the Computer Name, but use the same Workgroup Name. Click Next. The following screen will appear: 43
46 Software Internet Connection Sharing with Multiple PCs 5. Select the check boxes to the corresponding resources you want to share with other computers on the network. Click Next. Note: To allow access to other resources on the computer that cannot be found in the screen above, double-click on My Computer. Right-click on the resources that you want shared and select sharing from the menu that appears and set the level of access that you want to allow and click OK. 6. The following screen will appear: 7. Select, "No" because we have already created a Home Networking Setup disk on the host computer. Click Next and this completes the client network configurations. 44
47 Product Specifications 5- or 8-Port 10/100 Network Switch F5D5130-5, F5D Network Standards: IEEE802.3, 802.3u 10Base-T Ethernet, 100Base-Tx Fast Ethernet Protocol: Ports: MAC Address: Max Frame Size: Buffer Memory: Speed Per Port: LEDs: CSMA/CD 5 x or 8 x 10/100Base-T Auto sensing RJ45 ports,and an auto uplink RJ45 port(s) (F5D5130-5) and a shared uplink RJ45 port (F5D5130-8) 1024 Unicast MAC Addresses Limits Unlimited Multicast MAC Addresses 1522 Bytes (F5D5130-5), 1536 Bytes (F5D5130-8) 1Mb 10 or 100 (Mbps in Half Duplex) 20 or 200 (Mbps in Full Duplex) Link/Activity (Per port), 10/100Mbps (Per port) and power 45
48 FCC Statement DECLARATION OF CONFORMITY WITH FCC RULES FOR ELECTROMAGNETIC COMPATIBILITY We, Belkin Components, of 501 West Walnut Street, Compton CA 90220, declare under our sole responsibility that the product: F5D F5D to which this declaration relates: Complies with Part 15 of the FCC Rules. Operation is subject to the following two conditions: (1) this device may not cause harmful interference, and (2) this device must accept any interference received, including interference that may cause undesired operation. CE Declaration of Conformity We, Belkin Components, declare under our sole responsibility that the F5D and F5D5130-8, to which this declaration relates, is in conformity with EN55022, EN , EN and EN Belkin Components Limited Lifetime Product Warranty Belkin Components warrants this product against defects in materials and workmanship for its lifetime. If a defect is discovered, Belkin will, at its option, repair or replace the product at no charge provided it is returned during the warranty period, with transportation charges prepaid, to the authorized Belkin dealer from whom you purchased the product. Proof of purchase may be required. This warranty does not apply if the product has been damaged by accident, abuse, misuse, or misapplication; if the product has been modified without the written permission of Belkin; or if any Belkin serial number has been removed or defaced. THE WARRANTY AND REMEDIES SET FORTH ABOVE ARE EXCLUSIVE IN LIEU OF ALL OTHERS, WHETHER ORAL OR WRITTEN, EXPRESSED OR IMPLIED. BELKIN SPECIFICALLY DISCLAIMS ANY AND ALL IMPLIED WARRANTIES, INCLUDING, WITHOUT LIMITATION, WARRANTIES OF MERCHANTABILITY AND FITNESS FOR A PARTICULAR PURPOSE. No Belkin dealer, agent, or employee is authorized to make any modification, extension, or addition to this warranty. BELKIN IS NOT RESPONSIBLE FOR SPECIAL, INCIDENTAL, OR CONSEQUENTIAL DAMAGES RESULTING FROM ANY BREACH OF WARRANTY, OR UNDER ANY OTHER LEGAL THEORY, INCLUDING BUT NOT LIMITED TO LOST PROFITS, DOWNTIME, GOODWILL, DAMAGE TO OR REPROGRAMMING, OR REPRODUCING ANY PROGRAM OR DATA STORED IN OR USED WITH BELKIN PRODUCTS. Some states do not allow the exclusion or limitation of incidental or consequential damages or exclusions of implied warranties, so the above limitations of exclusions may not apply to you. This warranty gives you specific legal rights, and you may also have other rights that vary from state to state. 46
49 47
50 Belkin Components 501 West Walnut Street Compton CA USA Tel: Fax: Belkin Components, Ltd. Unit 13 Gatelodge Close Round Spinney Northampton Northants NN3 8RX United Kingdom Tel: +44 (0) Fax: +44 (0) Belkin Components B.V. Diamantlaan WV Hoofddorp The Netherlands Tel: +31 (0) Fax: +31 (0) Belkin Components, Ltd. 7 Bowen Crescent West Gosford NSW 2250 Australia Tel: +61 (2) Fax: +61 (2) P Belkin Components. All rights reserved. All trade names are registered trademarks of respective manufacturers listed.
P73474-F5U006-UNV-AM-man.qxd 9/18/00 10:10 AM Page 1
 P73474-F5U006-UNV-AM-man.qxd 9/18/00 10:10 AM Page 1 En 4-Port USB PCI Card User Manual Guide d utilisation de la carte PCI USB à quatre ports Manual de usuario para la tarjeta PCI USB de 4 puertos Placa
P73474-F5U006-UNV-AM-man.qxd 9/18/00 10:10 AM Page 1 En 4-Port USB PCI Card User Manual Guide d utilisation de la carte PCI USB à quatre ports Manual de usuario para la tarjeta PCI USB de 4 puertos Placa
Belkin USB 2.0 Dual-Port PCI Card
 Belkin USB 2.0 Dual-Port PCI Card P73941 F5U219 Introduction Welcome to Belkin USB 2.0! Thank you for purchasing the Belkin USB 2.0 Dual-Port PCI Card (the PCI Card). Now you can upgrade your computer
Belkin USB 2.0 Dual-Port PCI Card P73941 F5U219 Introduction Welcome to Belkin USB 2.0! Thank you for purchasing the Belkin USB 2.0 Dual-Port PCI Card (the PCI Card). Now you can upgrade your computer
P73881_F5U142_man.qxd 11/27/01 8:50 AM Page 1. Belkin Dual USB Media Reader/Writer for Compact Flash & Smart Media
 P73881_F5U142_man.qxd 11/27/01 8:50 AM Page 1 Belkin Dual USB Media Reader/Writer for Compact Flash & Smart Media P73881 F5U142 P73881_F5U142_man.qxd 11/27/01 8:50 AM Page 1 Introduction Thank you for
P73881_F5U142_man.qxd 11/27/01 8:50 AM Page 1 Belkin Dual USB Media Reader/Writer for Compact Flash & Smart Media P73881 F5U142 P73881_F5U142_man.qxd 11/27/01 8:50 AM Page 1 Introduction Thank you for
USB 2.0 Hi-Speed 4-Port Hub User Manual
 USB 2.0 Hi-Speed 4-Port Hub User Manual P73965 F5U224 Introduction Please read this manual thoroughly and follow the procedures to prevent any damage to the 4-Port USB 2.0 Hub and/or to the connected
USB 2.0 Hi-Speed 4-Port Hub User Manual P73965 F5U224 Introduction Please read this manual thoroughly and follow the procedures to prevent any damage to the 4-Port USB 2.0 Hub and/or to the connected
MiniScroller Mouse User Manual
 MiniScroller Mouse User Manual P73429 F8E841-BLK Important Information USB Connector The USB connector is compatible with Windows 98 and Windows 2000. PS/2 Connector The PS/2 connector is compatible with
MiniScroller Mouse User Manual P73429 F8E841-BLK Important Information USB Connector The USB connector is compatible with Windows 98 and Windows 2000. PS/2 Connector The PS/2 connector is compatible with
USB Peripheral Switch Share a USB device with up to four computers
 Belkin Corporation 501 West Walnut Street Compton CA 90220 USA Tel: 310.898.1100 Fax: 310.898.1111 Belkin Components, Ltd. Express Business Park Shipton Way Rushden NN10 6GL United Kingdom Tel: +44 (0)
Belkin Corporation 501 West Walnut Street Compton CA 90220 USA Tel: 310.898.1100 Fax: 310.898.1111 Belkin Components, Ltd. Express Business Park Shipton Way Rushden NN10 6GL United Kingdom Tel: +44 (0)
Wireless Keyboard & Optical Mouse. User Manual
 Wireless Keyboard & Optical Mouse User Manual Table of Contents Introduction... 1 Software Compatibility... 1 Product Features... 2 Quick Installation Setup for PS/2 Connections (PC-only)... 5 Quick Installation
Wireless Keyboard & Optical Mouse User Manual Table of Contents Introduction... 1 Software Compatibility... 1 Product Features... 2 Quick Installation Setup for PS/2 Connections (PC-only)... 5 Quick Installation
Wireless Notebook Network Card Wireless Desktop Network Adapter
 Wireless Notebook Network Card Wireless Desktop Network Adapter User Manual F5D6020 F5D6000 Table of Contents Introduction.................................................. 1 Overview...................................................
Wireless Notebook Network Card Wireless Desktop Network Adapter User Manual F5D6020 F5D6000 Table of Contents Introduction.................................................. 1 Overview...................................................
Belkin Wireless Cable/DSL Gateway Router
 Belkin Wireless Cable/DSL Gateway Router User Manual F5D6230-3 Table of Contents Introduction................................................ 1-3 Knowing your Belkin Router....................................
Belkin Wireless Cable/DSL Gateway Router User Manual F5D6230-3 Table of Contents Introduction................................................ 1-3 Knowing your Belkin Router....................................
4 Port Hub User Manual
 P73153/F5U101/US/man.qxd 1/7/00 5:16 PM Page 1 4 Port Hub User Manual P73153 F5U101 P73153/F5U101/US/man.qxd 1/7/00 5:16 PM Page 2 P73153/F5U101/US/man.qxd 1/7/00 5:16 PM Page 1 Introduction Please read
P73153/F5U101/US/man.qxd 1/7/00 5:16 PM Page 1 4 Port Hub User Manual P73153 F5U101 P73153/F5U101/US/man.qxd 1/7/00 5:16 PM Page 2 P73153/F5U101/US/man.qxd 1/7/00 5:16 PM Page 1 Introduction Please read
Hi-Speed USB 2.0 7-Port Hub Connect up to 7 Hi-Speed USB 2.0 or USB 1.1 devices
 P74387ea_F5U237ea_uk 09-09-2003 10:07 Page 1 En Hi-Speed USB 2.0 7-Port Hub Connect up to 7 Hi-Speed USB 2.0 or USB 1.1 devices Fr De Nl Es It User Manual F5U237ea P74387ea_F5U237ea_uk 09-09-2003 10:07
P74387ea_F5U237ea_uk 09-09-2003 10:07 Page 1 En Hi-Speed USB 2.0 7-Port Hub Connect up to 7 Hi-Speed USB 2.0 or USB 1.1 devices Fr De Nl Es It User Manual F5U237ea P74387ea_F5U237ea_uk 09-09-2003 10:07
Belkin USB Media Reader/Writer Manual
 P73880_F5U140-man.qxd 11/27/01 8:52 AM Page 1 Belkin USB Media Reader/Writer Manual P73880 F5U140 F5U141 F5U143 P73880_F5U140-man.qxd 11/27/01 8:52 AM Page 1 Introduction Thank you for purchasing a Belkin
P73880_F5U140-man.qxd 11/27/01 8:52 AM Page 1 Belkin USB Media Reader/Writer Manual P73880 F5U140 F5U141 F5U143 P73880_F5U140-man.qxd 11/27/01 8:52 AM Page 1 Introduction Thank you for purchasing a Belkin
Wireless Keyboard and Optical Mouse Bundle
 Wireless Keyboard and Optical Mouse Bundle Enjoy the freedom of wireless optical precision User Manual F8E832-BNDL TABLE OF CONTENTS Introduction....................................1 Compatible Equipment............................2
Wireless Keyboard and Optical Mouse Bundle Enjoy the freedom of wireless optical precision User Manual F8E832-BNDL TABLE OF CONTENTS Introduction....................................1 Compatible Equipment............................2
VGA Adapter for Macintosh computers
 P72551-A_F3H1381-manual.qxd 3/10/03 3:56 PM Page 2 Belkin Corporation 501 West Walnut Street Compton CA 90220 USA Tel: 310.898.1100 Fax: 310.898.1111 VGA Adapter for Macintosh computers Belkin Components,
P72551-A_F3H1381-manual.qxd 3/10/03 3:56 PM Page 2 Belkin Corporation 501 West Walnut Street Compton CA 90220 USA Tel: 310.898.1100 Fax: 310.898.1111 VGA Adapter for Macintosh computers Belkin Components,
Hi-Speed USB 2.0 4-Port TetraHub Connect multiple-speed USB devices at maximum bandwidth
 P74395ea_F5U231ea_uk 05-09-2003 14:51 Page 1 En Hi-Speed USB 2.0 4-Port TetraHub Connect multiple-speed USB devices at maximum bandwidth Fr De Nl Es It User Manual F5U231ea P74395ea_F5U231ea_uk 05-09-2003
P74395ea_F5U231ea_uk 05-09-2003 14:51 Page 1 En Hi-Speed USB 2.0 4-Port TetraHub Connect multiple-speed USB devices at maximum bandwidth Fr De Nl Es It User Manual F5U231ea P74395ea_F5U231ea_uk 05-09-2003
USB10/100 Ethernet Adapter
 USB10/100 Ethernet Adapter Connect your PC to a network or broadband modem network F5D5050 Table of Contents Introduction.........................................1 Installing the Hardware.................................2
USB10/100 Ethernet Adapter Connect your PC to a network or broadband modem network F5D5050 Table of Contents Introduction.........................................1 Installing the Hardware.................................2
1. Hardware Installation
 4 Port 10/100M Internet Broadband Router with USB Printer server Quick Installation Guide #4824904AXZZ0 1. Hardware Installation A. System Requirement Before you getting started, make sure that you meet
4 Port 10/100M Internet Broadband Router with USB Printer server Quick Installation Guide #4824904AXZZ0 1. Hardware Installation A. System Requirement Before you getting started, make sure that you meet
Wireless Router Setup Manual
 Wireless Router Setup Manual NETGEAR, Inc. 4500 Great America Parkway Santa Clara, CA 95054 USA 208-10082-02 2006-04 2006 by NETGEAR, Inc. All rights reserved. Trademarks NETGEAR is a trademark of Netgear,
Wireless Router Setup Manual NETGEAR, Inc. 4500 Great America Parkway Santa Clara, CA 95054 USA 208-10082-02 2006-04 2006 by NETGEAR, Inc. All rights reserved. Trademarks NETGEAR is a trademark of Netgear,
Connecting to the Internet. LAN Hardware Requirements. Computer Requirements. LAN Configuration Requirements
 Connecting to the Internet LAN Hardware Requirements Computer Requirements LAN Configuration Requirements Installation Performed by Time Warner Cable Technician Connecting via Ethernet Connecting via USB
Connecting to the Internet LAN Hardware Requirements Computer Requirements LAN Configuration Requirements Installation Performed by Time Warner Cable Technician Connecting via Ethernet Connecting via USB
ATA User Manual. iinet ATA Telephone Adapter. Setting up for ADSL and VoIP. For model F1PG200ENau
 ATA User Manual Please insert your installation CD now and then follow the on screen instructions iinet ATA Telephone Adapter Setting up for ADSL and VoIP. For model F1PG200ENau F1PG200ENau Table of Contents
ATA User Manual Please insert your installation CD now and then follow the on screen instructions iinet ATA Telephone Adapter Setting up for ADSL and VoIP. For model F1PG200ENau F1PG200ENau Table of Contents
User Manual TuneCast Auto for ipod
 User Manual TuneCast Auto for ipod Introduction Congratulations and thank you for purchasing the innovative TuneCast Auto from Belkin. This product is designed to power, charge, and transmit audio from
User Manual TuneCast Auto for ipod Introduction Congratulations and thank you for purchasing the innovative TuneCast Auto from Belkin. This product is designed to power, charge, and transmit audio from
Contents. Section A Networking Basics... 1. 1 Learning the Basics... 3. Section B Wired Ethernet Networking... 17
 Contents Section A Networking Basics...................................... 1 1 Learning the Basics............................................. 3 Selecting a network connection........................................
Contents Section A Networking Basics...................................... 1 1 Learning the Basics............................................. 3 Selecting a network connection........................................
Frontier DSL SelfConnect Guide
 Frontier DSL SelfConnect Guide Frontier DSL Self-Installation Guide Table of Contents Getting Started...2 Customer and Computer Requirements...2...3 STEP 1: Install Microfilters...3 STEP 2: Install Your
Frontier DSL SelfConnect Guide Frontier DSL Self-Installation Guide Table of Contents Getting Started...2 Customer and Computer Requirements...2...3 STEP 1: Install Microfilters...3 STEP 2: Install Your
USB VideoBus II Instruction Manual for Macintosh
 Belkin Components USB VideoBus II Instruction Manual for Macintosh P74024 F5U208-MAC Introduction Features: Make your own movies. Includes award-winning video and photo-editing software from Strata. Capture
Belkin Components USB VideoBus II Instruction Manual for Macintosh P74024 F5U208-MAC Introduction Features: Make your own movies. Includes award-winning video and photo-editing software from Strata. Capture
2 Setting Up the Hardware for a Wired Ethernet Network... 13. 3 Setting Up the Software for an Ethernet Network... 21
 Contents 1 Networking Basics............................................... 1 Selecting a network connection........................................ 2 Wired Ethernet network...........................................
Contents 1 Networking Basics............................................... 1 Selecting a network connection........................................ 2 Wired Ethernet network...........................................
AirStation VPN Setup Guide WZR-RS-G54
 AirStation VPN Setup Guide WZR-RS-G54 WZR-RS-G54 Introduction The WZR-RS-G54 s VPN services allows users to securely access their home or office network from anywhere in the world. All services available
AirStation VPN Setup Guide WZR-RS-G54 WZR-RS-G54 Introduction The WZR-RS-G54 s VPN services allows users to securely access their home or office network from anywhere in the world. All services available
TL-PS310U Single USB 2.0 Port MFP and Storage Server
 TL-PS310U Single USB 2.0 Port MFP and Storage Server Rev: 2.0.0 1910010313 Contents Chapter 1 Introduction... 1 1.1 Product Overview...1 1.2 Network Management...1 1.3 Components and Features...1 1.4 Hardware
TL-PS310U Single USB 2.0 Port MFP and Storage Server Rev: 2.0.0 1910010313 Contents Chapter 1 Introduction... 1 1.1 Product Overview...1 1.2 Network Management...1 1.3 Components and Features...1 1.4 Hardware
Quick-Start Guide 007-SE01-001. Gigaset. Residential Wireless Gateway SE567/SE568. Gigaset Communications GmbH is a trademark licensee of Siemens AG
 Quick-Start Guide 007-SE01-001 Gigaset Residential Wireless Gateway SE567/SE568 Gigaset Communications GmbH is a trademark licensee of Siemens AG Before you begin... Verify that the following items came
Quick-Start Guide 007-SE01-001 Gigaset Residential Wireless Gateway SE567/SE568 Gigaset Communications GmbH is a trademark licensee of Siemens AG Before you begin... Verify that the following items came
Internet Guide. Prepared for 55 John Street
 Internet Guide Prepared for 55 John Street I. Internet Service How do I connect to the Internet? WiFi (Wireless Connectivity) is available throughout the building. In order to connect, you will need a
Internet Guide Prepared for 55 John Street I. Internet Service How do I connect to the Internet? WiFi (Wireless Connectivity) is available throughout the building. In order to connect, you will need a
HP-1000 Powerline USB Adapter
 HP-1000 Powerline USB Adapter User s manual BEFORE INSTALLATION Plan ahead the installation of your powerline network. Note: You will need at least two powerline adapters to create a powerline network.
HP-1000 Powerline USB Adapter User s manual BEFORE INSTALLATION Plan ahead the installation of your powerline network. Note: You will need at least two powerline adapters to create a powerline network.
HP-1000 Powerline Ethernet Adapter
 HP-1000 Powerline Ethernet Adapter User s manual BEFORE INSTALLATION Plan ahead the installation of your powerline network. Note: You will need at least two powerline adapters to create a powerline network.
HP-1000 Powerline Ethernet Adapter User s manual BEFORE INSTALLATION Plan ahead the installation of your powerline network. Note: You will need at least two powerline adapters to create a powerline network.
3.5 EXTERNAL NETWORK HDD. User s Manual
 3.5 EXTERNAL NETWORK HDD User s Manual Table of Content Before You Use Key Features H/W Installation Illustration of Product LED Definition NETWORK HDD Assembly Setup the Network HDD Home Disk Utility
3.5 EXTERNAL NETWORK HDD User s Manual Table of Content Before You Use Key Features H/W Installation Illustration of Product LED Definition NETWORK HDD Assembly Setup the Network HDD Home Disk Utility
GWA501 package contains: 1 Wireless-G Broadband Gateway 1 Power Adapter 1 Ethernet Cable 1 Manual CD 1 Quick Start Guide 1 Warranty/Registration Card
 Wireless-G Broadband Gateway GWA501 Quick Start Guide Read this guide thoroughly and follow the installation and operation procedures carefully to prevent any damage to the unit and/or any of the devices
Wireless-G Broadband Gateway GWA501 Quick Start Guide Read this guide thoroughly and follow the installation and operation procedures carefully to prevent any damage to the unit and/or any of the devices
Congratulations on your HomePortal purchase. To install your HomePortal and configure your home network, follow these steps.
 Notice to Users 2003 2Wire, Inc. All rights reserved. This manual in whole or in part, may not be reproduced, translated, or reduced to any machine-readable form without prior written approval. 2WIRE PROVIDES
Notice to Users 2003 2Wire, Inc. All rights reserved. This manual in whole or in part, may not be reproduced, translated, or reduced to any machine-readable form without prior written approval. 2WIRE PROVIDES
Network Storage Link
 A Division of Cisco Systems, Inc. WIRED Network Storage Link for USB 2.0 Disk Drives User Guide Model No. NSLU2 Copyright and Trademarks Specifications are subject to change without notice. Linksys is
A Division of Cisco Systems, Inc. WIRED Network Storage Link for USB 2.0 Disk Drives User Guide Model No. NSLU2 Copyright and Trademarks Specifications are subject to change without notice. Linksys is
GWA502 package contains: 1 Wireless-G Broadband Router 1 Power Adapter 1 Ethernet Cable 1 Manual CD 1 Quick Start Guide 1 Warranty/Registration Card
 Wireless-G Broadband Router GWA502 Quick Start Guide Read this guide thoroughly and follow the installation and operation procedures carefully to prevent any damage to the unit and/or any of the devices
Wireless-G Broadband Router GWA502 Quick Start Guide Read this guide thoroughly and follow the installation and operation procedures carefully to prevent any damage to the unit and/or any of the devices
Belkin High Speed Cable Modem with USB and Ethernet. User Manual
 Belkin High Speed Cable Modem User Manual P74206 F5D5530-W Introduction Congratulations on your purchase of this quality Belkin product. The Belkin High-Speed Cable Modem allows you to enjoy the Internet
Belkin High Speed Cable Modem User Manual P74206 F5D5530-W Introduction Congratulations on your purchase of this quality Belkin product. The Belkin High-Speed Cable Modem allows you to enjoy the Internet
Table of Contents. Chapter1. Introduction...1. 1.1 Before Installation... 1 1.2 System Requirements... 1
 Table of Contents Chapter1. Introduction...1 1.1 Before Installation... 1 1.2 System Requirements... 1 Chapter2. IVS-110 1-Channel Internet Video Server...2 2.1 Package Content... 2 2.2 Physical Installation...
Table of Contents Chapter1. Introduction...1 1.1 Before Installation... 1 1.2 System Requirements... 1 Chapter2. IVS-110 1-Channel Internet Video Server...2 2.1 Package Content... 2 2.2 Physical Installation...
HomePNA PCI Adapter. User s Manual
 HomePNA PCI Adapter User s Manual Table of Contents Preface---------------------------------------------------------------------------------2 1. Product Features and Specifications------------------------------------------3
HomePNA PCI Adapter User s Manual Table of Contents Preface---------------------------------------------------------------------------------2 1. Product Features and Specifications------------------------------------------3
Self Help Guide IMPORTANT! Configuring Your Router With Your Modem. Please read the following carefully; This Guide refers to the following Products:
 IMPORTANT! This Guide refers to the following Products: Configuring Your Router With Your Modem Please read the following carefully; Synopsis: A standard (Wireless) Router does not come equipped with the
IMPORTANT! This Guide refers to the following Products: Configuring Your Router With Your Modem Please read the following carefully; Synopsis: A standard (Wireless) Router does not come equipped with the
8-Port 10/100M N-Way Mini Switch
 1 8-Port 10/100M N-Way Mini Switch User Guide Introduction 2 This user guide is applied to the 8 ports 10/100M N-Way Mini Switch. The 8-Port 10/100M N-Way Mini Switch is designed for easy installation
1 8-Port 10/100M N-Way Mini Switch User Guide Introduction 2 This user guide is applied to the 8 ports 10/100M N-Way Mini Switch. The 8-Port 10/100M N-Way Mini Switch is designed for easy installation
LabelWriter. Print Server. User Guide
 LabelWriter Print Server User Guide Copyright 2010 Sanford, L.P. All rights reserved. 08/10 No part of this document or the software may be reproduced or transmitted in any form or by any means or translated
LabelWriter Print Server User Guide Copyright 2010 Sanford, L.P. All rights reserved. 08/10 No part of this document or the software may be reproduced or transmitted in any form or by any means or translated
Omni 56K USB Lite Quick Start Guide
 Omni 56K USB Lite Quick Start Guide ZyXEL TOTAL INTERNET ACCESS SOLUTION 1. Hardware Installation Connect your modem to your analog phone or fax. Use the phone cord included to connect to the phone jack
Omni 56K USB Lite Quick Start Guide ZyXEL TOTAL INTERNET ACCESS SOLUTION 1. Hardware Installation Connect your modem to your analog phone or fax. Use the phone cord included to connect to the phone jack
CMP-102U. Quick Installation Guide
 CMP-102U Quick Installation Guide V1.0 http://www.cnet.com.tw 1 CMP-102U Supports One High-speed USB2.0 Port MFP Server Supports 10/100Mbps Fast Ethernet Network Quick Installation Guide 1 Package Contents:
CMP-102U Quick Installation Guide V1.0 http://www.cnet.com.tw 1 CMP-102U Supports One High-speed USB2.0 Port MFP Server Supports 10/100Mbps Fast Ethernet Network Quick Installation Guide 1 Package Contents:
NETWORK STORAGE Shared Storage Drive User's Guide
 NETWORK STORAGE Shared Storage Drive User's Guide P/N: 20267900 Limited Warranty Statement inside i Maxtor Shared Storage Drive - One Year Limited Warranty Maxtor s warranty obligations are limited to
NETWORK STORAGE Shared Storage Drive User's Guide P/N: 20267900 Limited Warranty Statement inside i Maxtor Shared Storage Drive - One Year Limited Warranty Maxtor s warranty obligations are limited to
OfficeConnect Internet Firewall 25 Internet Firewall DMZ. QuickStart Guide (3C16770, 3C16771)
 OfficeConnect Internet Firewall 25 Internet Firewall DMZ QuickStart Guide (3C16770, 3C16771) Checking Package Contents Getting Started Thank you for purchasing the OfficeConnect Internet Firewall. The
OfficeConnect Internet Firewall 25 Internet Firewall DMZ QuickStart Guide (3C16770, 3C16771) Checking Package Contents Getting Started Thank you for purchasing the OfficeConnect Internet Firewall. The
FireWire 800 ExpressCard User Manual
 FireWire 800 ExpressCard User Manual FU Table of Contents. Introduction... Benefits... System Requirements... Package Contents.... Software Setup.... Hardware Installation.... Verifying Proper Installation....
FireWire 800 ExpressCard User Manual FU Table of Contents. Introduction... Benefits... System Requirements... Package Contents.... Software Setup.... Hardware Installation.... Verifying Proper Installation....
Broadband Router ESG-103. User s Guide
 Broadband Router ESG-103 User s Guide FCC Warning This equipment has been tested and found to comply with the limits for Class A & Class B digital device, pursuant to Part 15 of the FCC rules. These limits
Broadband Router ESG-103 User s Guide FCC Warning This equipment has been tested and found to comply with the limits for Class A & Class B digital device, pursuant to Part 15 of the FCC rules. These limits
NetLINE Wireless Broadband Gateway
 NetLINE Setup Guide Farallon s NetLINE connects to your cable/dsl modem, allowing computers on your local wired and wireless networks to share a single broadband connection to the Internet. This Setup
NetLINE Setup Guide Farallon s NetLINE connects to your cable/dsl modem, allowing computers on your local wired and wireless networks to share a single broadband connection to the Internet. This Setup
Installation Guide 1-port USB 2.0 Print Server 1 GPSU21
 Installation Guide 1-port USB 2.0 Print Server 1 GPSU21 2 Welcome Thank you for purchasing this 1-port USB 2.0 Print Server that allows any networked computer to share a USB printer. It complies with USB
Installation Guide 1-port USB 2.0 Print Server 1 GPSU21 2 Welcome Thank you for purchasing this 1-port USB 2.0 Print Server that allows any networked computer to share a USB printer. It complies with USB
1-Port PCI Gigabit Ethernet Network Card
 1-Port PCI Gigabit Ethernet Network Card ST1000BT32 *actual product may vary from photos DE: Bedienungsanleitung - de.startech.com FR: Guide de l'utilisateur - fr.startech.com ES: Guía del usuario - es.startech.com
1-Port PCI Gigabit Ethernet Network Card ST1000BT32 *actual product may vary from photos DE: Bedienungsanleitung - de.startech.com FR: Guide de l'utilisateur - fr.startech.com ES: Guía del usuario - es.startech.com
2Wire Gateway Installation Guide. For 1000 Series
 2Wire Gateway Installation Guide For 1000 Series Notice to Users 2005 2Wire, Inc. All rights reserved. This manual in whole or in part, may not be reproduced, translated, or reduced to any machinereadable
2Wire Gateway Installation Guide For 1000 Series Notice to Users 2005 2Wire, Inc. All rights reserved. This manual in whole or in part, may not be reproduced, translated, or reduced to any machinereadable
Connecting the DG-102S VoIP Gateway to your network
 Contents of Package: DG-102S VoIP Station Gateway Power adapter CD-ROM, including User s Manual Quick Install Guide Requirements: RS-232 Console Cable Two RJ-45 CAT-5 Straight-Through Cables For more information
Contents of Package: DG-102S VoIP Station Gateway Power adapter CD-ROM, including User s Manual Quick Install Guide Requirements: RS-232 Console Cable Two RJ-45 CAT-5 Straight-Through Cables For more information
Enabling Internet Connection Sharing on Windows 2000 15. Enabling ICS On Windows XP As The Host 4 Enabling ICS On Windows XP As The Client 11
 Sharing an Internet Connection with SatDirect Plus Table of Contents Contents Section 1: Section 2: Section 3: Introduction... 1 Physical Setup......2 Enabling Internet Connection Sharing on Windows XP
Sharing an Internet Connection with SatDirect Plus Table of Contents Contents Section 1: Section 2: Section 3: Introduction... 1 Physical Setup......2 Enabling Internet Connection Sharing on Windows XP
Quick Installation Guide of WLAN Broadband Router
 To avoid users without access right through your WLAN Broadband Router, suggest that use security mechanism like WEP, WPA or set ID/password for web configuration login IP address 192.168.1.254. Preparation
To avoid users without access right through your WLAN Broadband Router, suggest that use security mechanism like WEP, WPA or set ID/password for web configuration login IP address 192.168.1.254. Preparation
Prestige 623R-T. Quick Start Guide. ADSL Dual-link Router. Version 3.40
 Prestige 623R-T ADSL Dual-link Router Quick Start Guide Version 3.40 February 2004 Introducing the Prestige The Prestige 623R-T ADSL Dual-link Router is the ideal all-in-one device for small networks connecting
Prestige 623R-T ADSL Dual-link Router Quick Start Guide Version 3.40 February 2004 Introducing the Prestige The Prestige 623R-T ADSL Dual-link Router is the ideal all-in-one device for small networks connecting
Setup and Configuration Guide for Pathways Mobile Estimating
 Setup and Configuration Guide for Pathways Mobile Estimating Setup and Configuration Guide for Pathways Mobile Estimating Copyright 2008 by CCC Information Services Inc. All rights reserved. No part of
Setup and Configuration Guide for Pathways Mobile Estimating Setup and Configuration Guide for Pathways Mobile Estimating Copyright 2008 by CCC Information Services Inc. All rights reserved. No part of
Ultra Thin Client TC-401 TC-402. Users s Guide
 Ultra Thin Client TC-401 TC-402 Users s Guide CONTENT 1. OVERVIEW... 3 1.1 HARDWARE SPECIFICATION... 3 1.2 SOFTWARE OVERVIEW... 4 1.3 HARDWARE OVERVIEW...5 1.4 NETWORK CONNECTION... 7 2. INSTALLING THE
Ultra Thin Client TC-401 TC-402 Users s Guide CONTENT 1. OVERVIEW... 3 1.1 HARDWARE SPECIFICATION... 3 1.2 SOFTWARE OVERVIEW... 4 1.3 HARDWARE OVERVIEW...5 1.4 NETWORK CONNECTION... 7 2. INSTALLING THE
BLUETOOTH USER MANUAL USB ADAPTER F8T001
 BLUETOOTH USER MANUAL USB ADAPTER F8T001 TABLE OF CONTENTS Introduction.................................................................. 2 Product Features...............................................................
BLUETOOTH USER MANUAL USB ADAPTER F8T001 TABLE OF CONTENTS Introduction.................................................................. 2 Product Features...............................................................
How To Set Up An Andsl Modem Router For Internet Access
 ADSL Modem Router Setup Manual NETGEAR, Inc. 4500 Great America Parkway Santa Clara, CA 95054 USA 208-10026-01 2006-2 2006 by NETGEAR, Inc. All rights reserved. Trademarks NETGEAR is a trademark of Netgear,
ADSL Modem Router Setup Manual NETGEAR, Inc. 4500 Great America Parkway Santa Clara, CA 95054 USA 208-10026-01 2006-2 2006 by NETGEAR, Inc. All rights reserved. Trademarks NETGEAR is a trademark of Netgear,
If anything is damaged or missing, contact your dealer.
 User Manual UN-201 Read this guide thoroughly and follow the installation and operation procedures carefully in order to prevent any damage to the units and/or any devices that connect to them. This package
User Manual UN-201 Read this guide thoroughly and follow the installation and operation procedures carefully in order to prevent any damage to the units and/or any devices that connect to them. This package
CPEi 800/825 Series. User Manual. * Please see the Introduction Section
 CPEi 800/825 Series User Manual * Please see the Introduction Section Contents Introduction...iii Chapter 1: CPEi 800/825 User Guide Overview... 1-1 Powerful Features in a Single Unit... 1-2 Front of the
CPEi 800/825 Series User Manual * Please see the Introduction Section Contents Introduction...iii Chapter 1: CPEi 800/825 User Guide Overview... 1-1 Powerful Features in a Single Unit... 1-2 Front of the
Student Halls Network. Connection Guide
 Student Halls Network Connection Guide Contents: Page 3 Page 4 Page 6 Page 10 Page 17 Page 18 Page 19 Page 20 Introduction Network Connection Policy Connecting to the Student Halls Network Connecting to
Student Halls Network Connection Guide Contents: Page 3 Page 4 Page 6 Page 10 Page 17 Page 18 Page 19 Page 20 Introduction Network Connection Policy Connecting to the Student Halls Network Connecting to
Quick Start Guide. RV 120W Wireless-N VPN Firewall. Cisco Small Business
 Quick Start Guide Cisco Small Business RV 120W Wireless-N VPN Firewall Package Contents Wireless-N VPN Firewall Ethernet Cable Power Adapter Quick Start Guide Documentation and Software on CD-ROM Welcome
Quick Start Guide Cisco Small Business RV 120W Wireless-N VPN Firewall Package Contents Wireless-N VPN Firewall Ethernet Cable Power Adapter Quick Start Guide Documentation and Software on CD-ROM Welcome
Chapter 1 Installing the Gateway
 Chapter 1 Installing the Gateway This chapter describes how to set up the wireless voice gateway on your Local Area Network (LAN), connect to the Internet, and perform basic configuration. For information
Chapter 1 Installing the Gateway This chapter describes how to set up the wireless voice gateway on your Local Area Network (LAN), connect to the Internet, and perform basic configuration. For information
Wireless CABLE/DSL Router-g (WBR2-G54) Utility CD-ROM w/ User Manual Quick Setup Guides AC Adapter 7ft. Ethernet Cable Warranty Statement
 Quick Setup Guide Wireless CABLE/DSL Router-g WBR2-G54 Preparation This Quick Setup Guide will quickly and easily guide through installing this product. For advanced setup and confi guration instructions,
Quick Setup Guide Wireless CABLE/DSL Router-g WBR2-G54 Preparation This Quick Setup Guide will quickly and easily guide through installing this product. For advanced setup and confi guration instructions,
Operating Instructions
 Operating Instructions (For Setting up the Printer Driver and the Panasonic Document Management System) Digital Imaging Systems Model No. DP-800P / 800E / 806P Installation Table of Contents Installation
Operating Instructions (For Setting up the Printer Driver and the Panasonic Document Management System) Digital Imaging Systems Model No. DP-800P / 800E / 806P Installation Table of Contents Installation
Cisco 831 Router and Cisco SOHO 91 Router Cabling and Setup Quick Start Guide
 English CHAPTER 1 Cisco 831 Router and Cisco SOHO 91 Router Cabling and Setup Quick Start Guide Cisco One-Year Limited Hardware Warranty Terms Easy Installation: Try These Steps First! (CRWS Users) Overview
English CHAPTER 1 Cisco 831 Router and Cisco SOHO 91 Router Cabling and Setup Quick Start Guide Cisco One-Year Limited Hardware Warranty Terms Easy Installation: Try These Steps First! (CRWS Users) Overview
Chapter 2 Preparing Your Network
 Chapter 2 Preparing Your Network This document describes how to prepare your network to connect to the Internet through a router and how to verify the readiness of your broadband Internet service from
Chapter 2 Preparing Your Network This document describes how to prepare your network to connect to the Internet through a router and how to verify the readiness of your broadband Internet service from
Windows Domain Network Configuration Guide
 Windows Domain Network Configuration Guide Windows Domain Network Configuration Guide for CCC Pathways Copyright 2008 by CCC Information Services Inc. All rights reserved. No part of this publication may
Windows Domain Network Configuration Guide Windows Domain Network Configuration Guide for CCC Pathways Copyright 2008 by CCC Information Services Inc. All rights reserved. No part of this publication may
Wireless-N Wi-Fi Repeater/ Extender Quick Installation Guide
 Wireless-N Wi-Fi Repeater/ Extender Quick Installation Guide Introduction The Wireless-N Wi-Fi Repeater/Extender can extend and increase signal strength for 802.11n/g/b wireless networks. Features and
Wireless-N Wi-Fi Repeater/ Extender Quick Installation Guide Introduction The Wireless-N Wi-Fi Repeater/Extender can extend and increase signal strength for 802.11n/g/b wireless networks. Features and
Windows 98 and Windows Me
 Windows 98 and Windows Me This topic includes: "Preliminary Steps" on page 3-25 "Quick CD-ROM Install Steps" on page 3-26 "Other Methods of Installation" on page 3-26 "Windows 98 and Windows Me Troubleshooting"
Windows 98 and Windows Me This topic includes: "Preliminary Steps" on page 3-25 "Quick CD-ROM Install Steps" on page 3-26 "Other Methods of Installation" on page 3-26 "Windows 98 and Windows Me Troubleshooting"
TL-PS310U Single USB 2.0 Port MFP and Storage Server
 Single USB 2.0 Port MFP and Storage Server REV3.0.0 1910010947 COPYRIGHT & TRADEMARKS Specifications are subject to change without notice. is a registered trademark of TP-LINK TECHNOLOGIES CO., LTD. Other
Single USB 2.0 Port MFP and Storage Server REV3.0.0 1910010947 COPYRIGHT & TRADEMARKS Specifications are subject to change without notice. is a registered trademark of TP-LINK TECHNOLOGIES CO., LTD. Other
CSU Bakersfield Residential Network (ResNet) Installation and Troubleshooting Guide
 CSU Bakersfield Residential Network (ResNet) Installation and Troubleshooting Guide Standard Installation Procedures (Macintosh and Windows PCs)..Page 2 Software Installation for Windows 95/98/ME/2000..Page
CSU Bakersfield Residential Network (ResNet) Installation and Troubleshooting Guide Standard Installation Procedures (Macintosh and Windows PCs)..Page 2 Software Installation for Windows 95/98/ME/2000..Page
Installation Guide Wireless 4-Port USB Sharing Station. GUWIP204 Part No. M1172-a
 Installation Guide Wireless 4-Port USB Sharing Station 1 GUWIP204 Part No. M1172-a 2011 IOGEAR. All Rights Reserved. PKG-M1172-a IOGEAR, the IOGEAR logo, MiniView, VSE are trademarks or registered trademarks
Installation Guide Wireless 4-Port USB Sharing Station 1 GUWIP204 Part No. M1172-a 2011 IOGEAR. All Rights Reserved. PKG-M1172-a IOGEAR, the IOGEAR logo, MiniView, VSE are trademarks or registered trademarks
Gigabit Ethernet ExpressCard
 Gigabit Ethernet ExpressCard Belkin Tech Support US: 800--6, ext. 6 0-898-00, ext. 6 Europe: 00 800 60 Australia: 800 6 New Zealand: 0800 6 Belkin Corporation 0 West Walnut Street Los Angeles, CA 900-,
Gigabit Ethernet ExpressCard Belkin Tech Support US: 800--6, ext. 6 0-898-00, ext. 6 Europe: 00 800 60 Australia: 800 6 New Zealand: 0800 6 Belkin Corporation 0 West Walnut Street Los Angeles, CA 900-,
MDI/MDIX) FEP-32008T-3
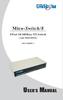 TM Mico-Switch/8 8 Port 10/100Base-TX Switch (Auto MDI/MDIX) FEP-32008T-3 U SER S M ANUAL (Auto MDI/MDIX) FEP-32008T-3 TM TM Package Contents Package contents include the following: Micro-Switch/8; 8 Port
TM Mico-Switch/8 8 Port 10/100Base-TX Switch (Auto MDI/MDIX) FEP-32008T-3 U SER S M ANUAL (Auto MDI/MDIX) FEP-32008T-3 TM TM Package Contents Package contents include the following: Micro-Switch/8; 8 Port
4-Port Cable/DSL Gateway Router
 4-Port Cable/DSL Gateway Router Share your broadband Internet connection and files User Manual F5D5231-4 TABLE OF CONTENTS Introduction....................................... 1 Overview.........................................
4-Port Cable/DSL Gateway Router Share your broadband Internet connection and files User Manual F5D5231-4 TABLE OF CONTENTS Introduction....................................... 1 Overview.........................................
Cable/DSL Gateway Router plus 4-port Switch
 Cable/DSL Gateway Router plus 4-port Switch User Guide Version 1.0 1 The information in this guide may change without notice. The manufacturer assumes no responsibility for any errors which may appear
Cable/DSL Gateway Router plus 4-port Switch User Guide Version 1.0 1 The information in this guide may change without notice. The manufacturer assumes no responsibility for any errors which may appear
Option nv, Gaston Geenslaan 14, B-3001 Leuven Tel +32 16 317 411 Fax +32 16 207 164 http://www.option.com Page 1 of 14
 Page 1 of 14 ! " #!"#$ % &&' Page 2 of 14 1 INTRODUCTION One of the highly desirable features of the GlobeSurfer III device is the ability to network together Printers and External Hard Disk drives (aka
Page 1 of 14 ! " #!"#$ % &&' Page 2 of 14 1 INTRODUCTION One of the highly desirable features of the GlobeSurfer III device is the ability to network together Printers and External Hard Disk drives (aka
CABLE MODEM QUICK START
 CABLE MODEM QUICK START This Quick Start describes how to connect your Zoom cable modem to a cable modem service. This lets your cable modem provide Internet access to a computer or other device connected
CABLE MODEM QUICK START This Quick Start describes how to connect your Zoom cable modem to a cable modem service. This lets your cable modem provide Internet access to a computer or other device connected
Prestige 660R-6x Read Me First
 Prestige 660R-6x Read Me First Prestige Rear Panel Connections DSL PORT CONNECTION Connect the DSL port on the Prestige to the wall jack using the included DSL cable (telephone wire). Connect the micro
Prestige 660R-6x Read Me First Prestige Rear Panel Connections DSL PORT CONNECTION Connect the DSL port on the Prestige to the wall jack using the included DSL cable (telephone wire). Connect the micro
DSL Self-install Kit Instructions. SpeedStream 5360
 DSL Self-install Kit Instructions SpeedStream 5360 Cover and installation notes Page 1 1. Verify your system requirements Page 2 2. Verify the contents of your DSL Self-Install kit Page 2 3. Install filters
DSL Self-install Kit Instructions SpeedStream 5360 Cover and installation notes Page 1 1. Verify your system requirements Page 2 2. Verify the contents of your DSL Self-Install kit Page 2 3. Install filters
Single-bay NAS Server
 Single-bay NAS Server NAS-1100 User s Manual Copyright (C) 2004 PLANET Technology Corp. All rights reserved. The products and programs described in this User s Manual are licensed products of PLANET Technology,
Single-bay NAS Server NAS-1100 User s Manual Copyright (C) 2004 PLANET Technology Corp. All rights reserved. The products and programs described in this User s Manual are licensed products of PLANET Technology,
Internet Broadband Router XRT-501. Quick Installation Guide
 Internet Broadband Router XRT-501 Quick Installation Guide Table of Contents 1. Requirements... 3 2. Before Startup... 3 2.1 Physical Installation... 3 2.2 Configuration... 4 3. Quick Installation... 5
Internet Broadband Router XRT-501 Quick Installation Guide Table of Contents 1. Requirements... 3 2. Before Startup... 3 2.1 Physical Installation... 3 2.2 Configuration... 4 3. Quick Installation... 5
IEEE 802.11b WLAN PC Card
 IEEE 802.11b WLAN PC Card User s Guide Version: 1.3 August 2001 Please install the Utility/Driver first before inserting the PCMCIA Card. FCC Class B Radio Frequency Interference Statement The manufacturer
IEEE 802.11b WLAN PC Card User s Guide Version: 1.3 August 2001 Please install the Utility/Driver first before inserting the PCMCIA Card. FCC Class B Radio Frequency Interference Statement The manufacturer
16-Port and 24-Port 10/100 Switches
 16-Port and 24-Port 10/100 Switches Use this guide to install the following products: SR216 SR224 16-Port 10/100 Switch 24-Port 10/100 Switch User Guide COPYRIGHT & TRADEMARKS Specifications are subject
16-Port and 24-Port 10/100 Switches Use this guide to install the following products: SR216 SR224 16-Port 10/100 Switch 24-Port 10/100 Switch User Guide COPYRIGHT & TRADEMARKS Specifications are subject
DIR-100. Before You Begin. Check Your Package Contents. Triple Play Router
 This product can be set up using a current web browser. DIR-100 Triple Play Router Before You Begin Make sure you have all the necessary information and equipment on hand before beginning the installation.
This product can be set up using a current web browser. DIR-100 Triple Play Router Before You Begin Make sure you have all the necessary information and equipment on hand before beginning the installation.
Chapter 15: Advanced Networks
 Chapter 15: Advanced Networks IT Essentials: PC Hardware and Software v4.0 1 Determine a Network Topology A site survey is a physical inspection of the building that will help determine a basic logical
Chapter 15: Advanced Networks IT Essentials: PC Hardware and Software v4.0 1 Determine a Network Topology A site survey is a physical inspection of the building that will help determine a basic logical
IEEE 802.15.4/ZigBee USB Dongle
 IEEE 802.15.4/ZigBee USB Dongle ZigBee Dongle for 2.4GHz Band DESCRIPTION The IEEE 802.15.4 USB Dongle from Integration provides a compliant 802.15.4 interface that can be quickly and easily connected
IEEE 802.15.4/ZigBee USB Dongle ZigBee Dongle for 2.4GHz Band DESCRIPTION The IEEE 802.15.4 USB Dongle from Integration provides a compliant 802.15.4 interface that can be quickly and easily connected
High Speed. Internet BroadBand Router. User Guide
 High Speed Internet BroadBand Router User Guide FCC Warning This equipment has been tested and found to comply with the regulations for a Class B digital device, pursuant to Part 15 of the FCC Rules. These
High Speed Internet BroadBand Router User Guide FCC Warning This equipment has been tested and found to comply with the regulations for a Class B digital device, pursuant to Part 15 of the FCC Rules. These
High Speed. Internet BroadBand Router. User Guide
 High Speed Internet BroadBand Router User Guide FCC Warning This equipment has been tested and found to comply with the regulations for a Class B digital device, pursuant to Part 15 of the FCC Rules.
High Speed Internet BroadBand Router User Guide FCC Warning This equipment has been tested and found to comply with the regulations for a Class B digital device, pursuant to Part 15 of the FCC Rules.
Quick Start Guide. RV0xx Series Routers
 Quick Start Guide RV0xx Series Routers RV042 Dual WAN VPN Router RV042G Gigabit Dual WAN VPN Router RV082 Dual WAN VPN Router RV016 Multi-WAN VPN Router Package Contents VPN Router Power Adapter (Cisco
Quick Start Guide RV0xx Series Routers RV042 Dual WAN VPN Router RV042G Gigabit Dual WAN VPN Router RV082 Dual WAN VPN Router RV016 Multi-WAN VPN Router Package Contents VPN Router Power Adapter (Cisco
EDGE FX Network configuration
 Page 1 of 16 TITLE: Category: EDGE FX Network configuration GERBER EDGE Document Number: 4280 Supplied by: Gerber Service Last Modified: April 14, 2011 Summary: In order to connect an EDGE FX to your PC
Page 1 of 16 TITLE: Category: EDGE FX Network configuration GERBER EDGE Document Number: 4280 Supplied by: Gerber Service Last Modified: April 14, 2011 Summary: In order to connect an EDGE FX to your PC
Ethernet Interface Manual Thermal / Label Printer. Rev. 1.01 Metapace T-1. Metapace T-2 Metapace L-1 Metapace L-2
 Ethernet Interface Manual Thermal / Label Printer Rev. 1.01 Metapace T-1 Metapace T-2 Metapace L-1 Metapace L-2 Table of contents 1. Interface setting Guiding...3 2. Manual Information...4 3. Interface
Ethernet Interface Manual Thermal / Label Printer Rev. 1.01 Metapace T-1 Metapace T-2 Metapace L-1 Metapace L-2 Table of contents 1. Interface setting Guiding...3 2. Manual Information...4 3. Interface
Meridian 1 Meridian 1 Attendant PC LAN Interface Installation Guide
 Meridian 1 Meridian 1 Attendant PC LAN Interface Installation Guide Document Number: P0874391 Document Release: Standard 1.00 Date: November 1997 Year Publish FCC TM 1997 All rights reserved Printed in
Meridian 1 Meridian 1 Attendant PC LAN Interface Installation Guide Document Number: P0874391 Document Release: Standard 1.00 Date: November 1997 Year Publish FCC TM 1997 All rights reserved Printed in
AcqKnowledge for Windows: Upgrade for 1+MP150s and Domain Network Access or Direct Communication Setup (Domain/Non-domain)
 APPLICATION NOTES 42 Aero Camino, Goleta, CA 93117 Tel (805) 685-0066 Fax (805) 685-0067 info@biopac.com www.biopac.com 09.10.2007 Application Note 208: AcqKnowledge for Windows: Upgrade for 1+MP150s and
APPLICATION NOTES 42 Aero Camino, Goleta, CA 93117 Tel (805) 685-0066 Fax (805) 685-0067 info@biopac.com www.biopac.com 09.10.2007 Application Note 208: AcqKnowledge for Windows: Upgrade for 1+MP150s and
SPEED TOUCH PC. ADSL PC Network Interface Card. Installation Guide. Microsoft Windows 95A, 98 and NT4.0. VERSION 2.1.1 for CD-ROM Installation
 SPEED TOUCH PC ADSL PC Network Interface Card Microsoft Windows 95A, 98 and NT4.0 VERSION 2.1.1 for CD-ROM Installation November 9, 1999 SPEED TOUCH PC ADSL PC Network Interface Card Microsoft Windows
SPEED TOUCH PC ADSL PC Network Interface Card Microsoft Windows 95A, 98 and NT4.0 VERSION 2.1.1 for CD-ROM Installation November 9, 1999 SPEED TOUCH PC ADSL PC Network Interface Card Microsoft Windows
Network & Internet Installation & Information Guide Fall 2004 Edition. Campus Ethernet For PCs using Windows 2000 & XP
 Network & Internet Installation & Information Guide Fall 2004 Edition Campus Ethernet For PCs using Windows 2000 & XP Table of Contents Overview... 2 Requirements... 2 Physically connect your computer
Network & Internet Installation & Information Guide Fall 2004 Edition Campus Ethernet For PCs using Windows 2000 & XP Table of Contents Overview... 2 Requirements... 2 Physically connect your computer
Phone Adapter. with 2 Ports for Voice-over-IP. Installation and Troubleshooting Guide. Model No. PAP2 Ver. 2. Voice
 Phone Adapter with 2 Ports for Voice-over-IP Voice Installation and Troubleshooting Guide Model No. PAP2 Ver. 2 Copyright and Trademarks Specifications are subject to change without notice. Linksys is
Phone Adapter with 2 Ports for Voice-over-IP Voice Installation and Troubleshooting Guide Model No. PAP2 Ver. 2 Copyright and Trademarks Specifications are subject to change without notice. Linksys is
