ENGLISH. User Guide LG L41C. MFL (1.0)
|
|
|
- Avice Barnett
- 8 years ago
- Views:
Transcription
1 ENGLISH User Guide LG L41C MFL (1.0)
2 ENGLISH User Guide Screen displays and illustrations may differ from those you see on actual phone. Some of the contents of this guide may not apply to your phone, depending on the software and your service provider. All information in this document is subject to change without notice. This handset is not suitable for people who have a visual impairment due to the touch screen keyboard. Copyright 2014 LG Electronics, Inc. All rights reserved. LG and the LG logo are registered trademarks of LG Group and its related entities. All other trademarks are the property of their respective owners. Google, Google Maps, Gmail, YouTube, Hangouts and Google Play are trademarks of Google, Inc.
3 Table of contents 2 Important notice... 5 Getting to know your phone Phone overview Installing the battery Charging the phone Using the memory card Locking and unlocking the screen Your Home screen Touch screen tips Home screen Customizing the Home screen Notifications Accessing notifications Quick Settings Notification icons on the Status Bar Entering text Entering special characters Google account setup Connecting to Networks and Devices Wi-Fi Connecting to Wi-Fi networks Turning Wi-Fi on and connecting to a Wi-Fi network Bluetooth Connecting to Virtual Private Networks PC connections with a USB cable Calls Making a call Calling your contacts Answering and rejecting a call Adjusting the in-call volume Making a second call Viewing your call logs Call settings Contacts Searching for a contact Adding a new contact Favorite contacts Creating a group Messaging Sending a message View mode Changing your message settings... 41
4 Managing an account Working with account folders Composing and sending Camera Getting to know the viewfinder Using the advanced settings Taking a quick photo Once you've taken a photo Viewing your saved photos Video camera Getting to know the viewfinder Using the advanced settings Recording a quick video After recording a video Watching your saved videos Adjusting the volume when viewing a video LG Unique Function Guest Mode Knock Code KnockON Plug & Pop QuickMemo Using the QuickMemo options Viewing the saved QuickMemo QSlide Multimedia Gallery Viewing pictures Playing videos Editing photos/videos Deleting images Setting a photo as the wallpaper Videos Playing a video Music Playing a song Utilities Setting your alarm Using your calculator Adding an event to your calendar Tasks Voice Recorder Recording a sound or voice ThinkFree Viewer Google
5 Table of contents Voice Search Downloads The Web Browser Using the Browser toolbar Viewing webpages Opening a page Searching the web by voice Bookmarks History Chrome Viewing webpages Opening a page Searching the web by voice Syncing with other devices Access bookmarks Settings Access the Settings menu WIRELESS NETWORKS DEVICE PERSONAL SYSTEM Phone software update Accessories FAQ
6 Important notice Please read this before you start using your phone! Please check to see whether any problems you encountered with your phone are described in this section before taking the phone in for service or calling a service representative. 1. Phone memory When there is less than 10MB of space available in your phone memory, your phone cannot receive new messages. You need to check your phone memory and delete some data, such as applications or messages, to make more memory available. To uninstall applications: 1 From the Home screen, tap > Apps tab (if necessary) > Settings > Apps. 2 Once all applications appear, scroll to and select the application you want to uninstall. 3 Tap Uninstall, then tap OK to confirm. 2. Optimizing battery life Extend your battery's life between charges by turning off features that you don't need to have running constantly in the background. You can monitor how applications and system resources consume battery power. 5
7 Important notice Extending your phone's battery life: Turn off radio communications when you're not using. If you are not using Wi-Fi, Bluetooth or Location, turn them off. Reduce screen brightness and set a shorter screen timeout. Turn off automatic syncing for Gmail, Calendar, Contacts and other applications. Some applications you have downloaded may reduce battery power. To check the battery power level: From the Home screen, tap > Apps tab (if necessary) > Settings > About phone > Battery. The battery status (charging or discharging) and battery level (percentage charged) is displayed at the top of the screen. To monitor and control how battery power is being used: From the Home screen, tap > Apps tab (if necessary) > Settings > About phone > Battery > Battery use. Battery usage time is displayed on the screen. It tells you how long it has been since you last connected your phone to a power source or, if currently connected, how long the phone was last running on battery power. The screen shows the applications or services using battery power, listed in order from the greatest to smallest amount used. 6
8 3. Before installing an open source application and operating system (OS) WARNING If you install and use an OS other than the one provided by the manufacturer it may cause your phone to malfunction. In addition, your phone will no longer be covered by the warranty. WARNING To protect your phone and personal data, only download applications from trusted sources, such as Play Store. If there are improperly installed applications on your phone, the phone may not work normally or a serious error may occur. You must uninstall those applications and all associated data and settings from the phone. 4. Using a screen lock Set a screen lock to secure your phone and prevent unauthorized use. From the Home screen, tap > Apps tab (if necessary) > Settings > Lock screen > Select screen lock > Knock Code, Face Unlock Pattern, PIN, or Password. Some options will prompt you to create a Backup PIN as a safety measure in case you forget your screen lock. Caution: Create a Google account before setting a screen lock and remember the Backup PIN you created when creating your screen lock. 7
9 Important notice WARNING Precautions to take when using a screen lock. It is very important to remember the screen lock you set. You will not be able to access your phone if you use an incorrect screen lock 5 times. If you have used all 5 opportunities, you can try again after 30 seconds. 5. Using Hard Reset (Factory Reset) If your phone needs to be restored to its original condition, use a Hard Reset to initialize your phone. WARNING If you perform a Hard Reset, all user applications and user data will be deleted. Please remember to back up any important data before performing a Hard Reset. 1 Turn the phone off. 2 Press and hold the Power/Lock Key + Volume Down Key at the same time. 3 Release the Power/Lock Key only when the LG logo is displayed, then immediately press and hold it again. 4 Release all of the keys when the Factory data reset screen is displayed. 5 Press the Volume Down Key to scroll to Yes, then press the Power/Lock Key to confirm. 8
10 6 Press the Volume Down Key to scroll to Yes once again, then press the Power/Lock Key to confirm. 7 Your phone performs a factory reset. 6. Opening and switching applications Multi-tasking is easy with Android because you can keep more than one application running at the same time. There is no need to quit an application before opening another one. Use and switch between several open applications. Android manages each application, stopping and starting them as needed to ensure that idle applications don't consume resources unnecessarily. To stop applications: 1 From the Home screen, tap > Apps tab (if necessary) > Settings > Apps > RUNNING. 2 Tap the desired application and tap Stop to stop it. 7. Transferring music, photos and videos using Media sync (MTP) 1 Connect the phone to your PC using the USB cable provided with your phone. 2 A USB connection type list will appear on your phone screen. Tap the Media sync (MTP) option. 3 Select the Open device to view files option on your PC. You can then view media contents on your PC and transfer the files. 4 Copy the files from your PC to the drive folder or vice versa. 9
11 Important notice 5 Drag the Status Bar down and tap USB connected > Charge only. 6 Disconnect the USB cable from your phone. 8. Hold your phone upright Hold your cell phone vertically, as you would a regular phone. Your phone has an internal antenna. Be careful not to scratch or damage the back of the phone, as this may affect performance. When making/receiving calls or sending/receiving data, avoid holding the lower part of the phone where the antenna is located. Doing so may affect call quality. 9. When the screen freezes If the screen freezes or the phone does not respond when you try to operate it: Press and hold the Power/Lock Key for 10 seconds to turn your phone off. If it still does not work, please contact the service center. 10
12 Getting to know your phone Phone overview Earpiece Proximity Sensor Volume Keys Allow you to adjust the ringer, media volume, or the volume during a call. Home Key Return to the Home screen from any screen. Press and hold to access Google Now. Back Key Return to the previous screen. Front-Facing Camera Lens Use to take a picture of yourself or to video chat on supported applications. Power/Lock Key Turn your phone on/ off, restart, lock/unlock the screen, turn airplane mode on or off, and change the ringer type. Menu Key Display the available options. Press and hold to view recently used apps. WARNING Placing a heavy object on the phone or sitting on it can damage the LCD and touchscreen functions. Covering the proximity sensor with a protective film could cause the sensor to malfunction. 11
13 Getting to know your phone Volume Keys On the Home screen: Control ringer volume. During a call: Control your earpiece volume. When playing audio/ video: Control volume continuously. Power/Lock Key 3.5mm Headset Jack Microphone Charger/USB Port NOTE: You may purchase a separate fast data cable from LG for higher data transfer speed with compatible devices (e.g. laptop). 12
14 Back Cover Camera Lens Flash microsd Card slot Battery Speaker 13
15 Getting to know your phone Installing the battery Before you can start using your new phone, you'll need to do a little set up such as installing and charging the battery. 1 To remove the back cover, hold the phone firmly in one hand. With your other hand, place your thumbnail in the Charger/USB Port at the bottom of the phone as shown in the illustration below. NOTE: Make sure to turn the phone off before removing the battery. 14
16 2 Insert the battery into the opening on the back on the phone, making sure the connectors align (1) and press down until it clicks into place(2). 3 Align the back cover over the battery compartment (1) and press down along the outer edge of phone(2). 15
17 Getting to know your phone Charging the phone Your phone comes with a USB cable and a Charger adapter which connect together to charge your phone. Fully charge the battery before using your phone for the first time to improve your battery lifetime. The USB/Charging Port is at the bottom of the phone. Insert one end of the USB cable into the port and plug the Charger adapter into an electrical outlet. WARNING To avoid damage to your phone's port and cable plug, orient the plug with the port before inserting it. NOTE: Do not open the back cover while your phone is charging. Only use approved charging accessories to charge your LG phone. Improper handling of the USB/Charging Port, as well as the use of an incompatible charger, may cause damage to your phone and void the warranty. 16
18 Using the memory card Make sure to unmount the SD card in the Storage menu before removing it. 1 Remove the back cover. 2 Insert the memory card into the slot. Make sure the gold contact area is facing downwards. Locking and unlocking the screen If you do not use the phone for a while, the screen will be automatically turned off and locked. This helps to prevent accidental taps and saves battery power. When you are not using your phone, press the Power/Lock Key to lock your phone. If there are any programs running when you lock your screen, they may be still running in Lock mode. It is recommended that you exit all programs before entering Lock mode to avoid unnecessary charges (e.g. phone calls, web access and data communications). 17
19 Getting to know your phone To wake up your phone, press the Power/Lock Key. The Lock screen will appear. Touch and slide the Lock screen in any direction to unlock the screen. The last screen you viewed will open. 18
20 Your Home screen Touch screen tips Here are some tips on how to navigate on your phone. Touch or tap A single finger tap selects items, links, shortcuts and letters on the on-screen keyboard. Touch and hold Touch and hold an item on the screen by touching it and not lifting your finger until an action occurs. For example, to open a contact's available options, touch and hold the contact in the Contacts list until the context menu opens. Drag Touch and hold an item for a moment and then, without lifting your finger, move your finger on the screen until you reach the target position. You can drag items on the Home screen to reposition them. Swipe or slide To swipe or slide, quickly move your finger across the surface of the screen, without pausing when you first touch it (so you don't drag an item instead). For example, you can slide the screen up or down to scroll through a list or browse through the different Home screens by swiping from left to right (and vice versa). Double-tap Double-tap to zoom on a webpage or a map. For example, quickly double-tap a section of a webpage to adjust that section to fit the width of the screen. You can also double-tap to zoom in and out when viewing a picture and when using Maps. Pinch-to-Zoom Use your index finger and thumb in a pinching or spreading motion to zoom in or out when using the browser, Maps or when viewing pictures. Rotate the screen From many applications and menus, the orientation of the screen adjusts to the device's physical orientation. 19
21 Your Home screen NOTE: To select an item, tap the center of the icon. Do not press too hard; the touch screen is sensitive enough to pick up a light, yet firm tap. Use the tip of your finger to tap the option you want. Be careful not to tap any other keys. Home screen Simply swipe your finger to the left or right to view the Home screen panels. You can customize each panel with pre-loaded and downloaded apps, widgets, and wallpapers. The Quick Keys are available at the bottom of the Home screen. Quick Keys provide easy and one-tap access to the functions you use the most. Tap the Phone icon to bring up the dialpad to make a call. Tap the Contacts icon to open your contacts. Tap the Messaging icon to access the Messaging application, where you can view and create text and multimedia messages. Tap the Apps icon to view all of your installed applications. To open any application, simply tap the icon in the applications list. NOTE: To add an icon, drag it to the Quick Keys bar and release it. To remove an icon, drag it out of the Quick Keys bar. 20
22 Customizing the Home screen You can customize your Home screen by adding apps, downloads, widgets or wallpapers. For more convenience using your phone, add your favorite apps and widgets to the Home screen. To add items on your Home screen: 1 Touch and hold the empty part of the Home screen. 2 Tap the desired tab. Choose from Apps or Widgets. 3 Drag the desired app icon to the preferred location and lift your finger. To remove an item from the Home screen: Touch and hold the icon you want to remove, then drag it to and release it. TIP! To add an application icon to the Home screen from the Apps screen, touch and hold the application you want to add and drag it to the desired location. TIP! Using folders You can combine several app icons in a folder to help keep you organized. Drop one app icon over another one on a Home screen and a folder will be created with both icons in it. 21
23 Your Home screen Notifications Notifications alert you to the arrival of new messages, calendar events, and alarms, as well as to ongoing events, such as video downloads. From the Notifications Panel, you can view your phone's current status and pending notifications. When a notification arrives, its icon appears at the top of the screen. Icons for pending notifications appear on the left and system icons, such as Wi-Fi or bat tery strength, on the right. Pending notifications System notifications 22 Accessing notifications Swipe the Status Bar downwards to open the Notifications Panel. To close the Notifications Panel, swipe the bar that is at the bottom of the screen upwards. Quick Settings Use the Quick Settings to easily toggle function settings like Wi-Fi, manage display brightness and more. To access the Quick Set tings, open the Notifications Panel. The Quick Settings bar is located at the top of the Notifications Panel.
24 To rearrange Quick Setting items on the Notification Panel Swipe the Quick Settings bar to the left and tap. Touch and hold next to the items you want to move and drag it to the desired location. Tap the checkbox next to each item to add them to the Quick Settings bar. NOTE: Touch and hold an icon on the Quick Settings bar to directly access its settings menu. 23
25 Your Home screen Notification icons on the Status Bar Notification icons appear on the Status Bar at the top of the screen to report missed calls, new messages, calendar events, device status and more. The icons listed in the table below are some of the most common ones. Icon Description Icon Description No signal Airplane mode Connected to a Wi-Fi network Wired headset (with mic) connected Call in progress Receiving location data from GPS Data is syncing Battery fully charged Battery is charging Downloading data Uploading data Acquiring GPS Missed call Bluetooth is on 24
26 Icon Description Icon Description New Gmail message New Hangouts message New text or multimedia message Song is playing Phone is connected to PC via USB cable System warning Alarm is set New voic Ringer is silenced Battery saver is on NOTE: The icon locations in the Status Bar may differ depending on the functions, features, and apps being used. 25
27 Your Home screen Entering text You can enter text using the on-screen keyboard. The on-screen keyboard appears automatically on the screen when you need to enter text. To manually display the keyboard, simply tap a text field where you want to enter text. Using the keyboard and entering text Tap once to capitalize the next letter you type. Double-tap for all caps. Tap to switch to the numbers and symbols keyboard. Tap to access the LG Keyboard settings. Touch and hold to access voice input mode and the Clip Tray. Tap to enter a space. Tap to create a new line in the text field. Tap to delete the previous character. Entering special characters The LG Keyboard allows you to enter special characters (e.g. á ) when entering text. For example, to enter á, touch and hold the a key. When the pop-up with its additional characters is displayed, slide your finger over the "á", then lift your finger to enter it. NOTE: A symbol at the top right corner of a key indicates that additional characters are available for that key. 26
28 Google account setup The first time you open a Google app on your phone, you'll be required to sign in with your existing Google Account. If you don't have a Google Account, you'll be prompted to create one. Creating your Google Account 1 From the Home screen, tap the Menu Key > System settings. 2 Tap Accounts & sync > Add account > Google > New to start the Gmail set up wizard. 3 Tap a text field to open the keyboard and enter your name and username for your Google Account. When entering text, you can move to the next text field by tapping Next on the keyboard. 4 When you have finished entering your name and username, tap the Next icon. Your phone then communicates with Google servers and checks for username availability. 5 Enter and re-enter your password. Then follow the instructions and enter the required and optional information about the account. Wait while the server creates your account. Signing in to your Google Account 1 From the Home screen, tap the Menu Key > System settings > Accounts & sync > Add account > Google > Existing. 2 Enter your address and password, then tap the Next icon. 27
29 Google account setup 3 Once you've set up your Google Account on your phone, it'll automatically be synchronized with your Google Account on the web (depending on your synchronization settings). After signing in, you can use Gmail and Play Store; back up your settings to Google servers; and take advantage of other Google services on your phone. 28
30 Connecting to Networks and Devices Wi-Fi With Wi-Fi, you can use high-speed Internet access within the coverage of the wireless access point (AP). Enjoy wireless Internet using Wi-Fi, without extra charges. Connecting to Wi-Fi networks To use Wi-Fi on your phone, you need to access a wireless access point or 'hotspot'. Some access points are open and you can simply connect to them. Others are hidden or use security features, you must configure your phone to be able to connect to them. Turn off Wi-Fi when you're not using it to extend the life of your battery. NOTE: If you are out of the Wi-Fi zone or have set Wi-Fi to off, additional charges may be applied by your mobile service provider for mobile data use. Turning Wi-Fi on and connecting to a Wi-Fi network 1 From the Home screen, tap > Apps tab (if necessary) > Settings > Wi-Fi. 2 Tap the switch to turn Wi-Fi on and start scanning for available Wi-Fi networks. Secured networks are indicated by a lock icon. 29
31 Connecting to Networks and Devices 3 Tap a network to connect to it. If the network is secured, you are prompted to enter a password or other credentials. (Ask your network administrator for details) 4 The Status Bar displays icons that indicate your Wi-Fi status. Bluetooth Bluetooth allows you to share data with other Bluetooth-enabled devices and connect to Bluetooth headsets. NOTE: LG is not responsible for the loss, interception or misuse of data sent or received via the Bluetooth wireless feature. Always ensure that you share and receive data with devices that are trusted and properly secured. If there are obstacles between the devices, the operating distance may be reduced. Some devices, especially those that are not tested or approved by Bluetooth SIG, may be incompatible with your device. Turning on Bluetooth and pairing up your phone with a Bluetooth device You must pair your phone with another device before you connect to it. 1 From the Home screen, tap > Apps tab (if necessary) > Settings > Bluetooth. 2 Tap the switch to turn Bluetooth on. 30
32 3 Tap the check box next to your phone's name to make your phone visible to other Bluetooth devices. NOTE: To select the length of time that your device will be visible, tap the Menu Key > Visibility timeout. 4 A list of available devices will be displayed. Choose the device you want to pair with from the list. 5 Depending on the type of device, you may have to enter matching codes, confirm matching codes, or the devices will automaticall pair. Once the paring is successful, your device will connect to the other device. NOTE: Some devices, especially headsets or hands-free car kits, may have a fixed Bluetooth PIN, such as If the other device has a PIN, you will be asked to enter it. Send data using the Bluetooth wireless feature 1 Select a file or item, such as a contact, calendar event or media file, from an appropriate application or from the Downloads app. 2 Select the option for sending data via Bluetooth. NOTE: The method for selecting an option may vary by data type. 3 Search for and pair with a Bluetooth-enabled device. 31
33 Connecting to Networks and Devices Receive data using the Bluetooth wireless feature 1 Pair both devices and send a file from the other device. 2 Tap Accept to confirm that you are willing to receive data from the device. Connecting to Virtual Private Networks Virtual private networks (VPNs) allows you to connect to resources inside a secure local network, from outside that network. To add a VPN 1 From the Home screen, tap the Menu Key > System settings > More... > VPN. NOTE: You must configure a screen lock to use VPN. 2 Tap Add VPN network. 3 Tap the type of VPN you want to add. 4 In the screen that opens, follow the instructions from your network administrator to configure each component of the VPN settings. 5 Tap Save. The VPN will be added to the list on the VPN settings screen. 32
34 PC connections with a USB cable Learn to connect your device to a PC with a USB cable using the different USB connection modes. Transferring music, photos and videos using Media sync (MTP) 1 Connect your phone to a PC using the USB cable provided with your phone. 2 A USB connection type list will appear on your phone screen. You can also go to System settings > PC connection > Select USB connection method > Media sync (MTP). 3 You can now view media contents on your PC and transfer the files. Synchronize with Windows Media Player Ensure that Windows Media Player is installed on your PC. 1 Use the USB cable to connect the phone to a PC on which Windows Media Player has been installed. 2 Select the Media sync (MTP) option. When connected, a pop-up window will appear on the PC. 3 Open Windows Media Player to synchronize music files. 4 Edit or enter your device's name in the pop-up window (if necessary). 5 Select and drag the music files you want to the sync list. 6 Start synchronization. The following requirements must be satisfied to synchronize with Windows Media Player. 33
35 Connecting to Networks and Devices Items OS Window Media Player version Requirement Microsoft Windows XP SP2, Vista or higher Windows Media Player 10 or higher If the Windows Media Player version is lower than 10, install version 10 or higher. 34
36 Calls Making a call 1 From the Home screen, tap to open the dial pad. 2 Enter the number using the dial pad. To delete a digit, tap. 3 Tap to make a call. 4 To end a call, tap. TIP! To enter + to make international calls, touch and hold. Calling your contacts 1 From the Home screen, tap to open your contact list. 2 Scroll through the contact list or tap the Search contacts box and enter the contacts name. You can also scroll the alphabet bar along the right side of the screen. 3 In the list, tap next to the desired contact to make the call. Answering and rejecting a call Swipe Swipe in any direction to answer the incoming call. in any direction to decline an incoming call. TIP! Decline with message You can send a message quickly using this function. This is useful if you need to reject a call with message during a meeting. 35
37 Calls Adjusting the in-call volume To adjust the in-call volume during a call, use the Volume Up and Volume Down Keys on the left-hand side of the phone. Making a second call 1 During your first call, tap Menu Key, touch Add call and dial the number. You can also go to the recently dialed numbers list by tapping or search contacts by tapping and selecting the contact you want to call. 2 Tap to make the call. 3 Your initial call is placed on hold. 4 Tap if you want to start a conference call. 5 To end active calls, tap. NOTE: You are charged for each call you make. 36 Viewing your call logs From the Home screen, tap and choose the Call logs tab. A complete list of all dialed, received and missed calls is displayed. TIP! Tap any call log entry to view the date, time and duration of the call. Tap the Menu Key, then tap Delete all to delete all the recorded items or tap Delete to delete individual items.
38 Call settings You can configure phone call settings such as call forwarding, as well as other special features offered by your provider. 1 From the Home screen, tap. 2 Tap the Menu Key. 3 Tap Call settings and choose the options that you wish to adjust. 37
39 Contacts Add contacts to your phone and synchronize them with the contacts in your Google account or other accounts that support contact syncing. Searching for a contact 1 From the Home screen, tap to open your contact list. 2 Tap the Search contacts box and enter the contacts name. You can also scroll the alphabet bar along the right side of the screen. Adding a new contact 1 From the Home screen, tap and enter the new contact's number. 2 Tap the Menu Key > Add to Contacts > New contact. 3 If you want to add a picture to the new contact, tap. Choose from Take photo or Select from Gallery. 4 Tap at the top of the screen and select the account you want to save the contact to. 5 Tap a category of contact information and enter the details about your contact. 6 Tap Save. 38
40 Favorite contacts You can classify frequently called contacts as favorites. Adding a contact to your favorites 1 From the Home screen, tap to open your contact list. 2 Tap a contact to view its details. 3 Tap the star to the right of the contact's name. The star will turn yellow color. Removing a contact from your favorites list 1 From the Home screen, tap to open your contact list. 2 Tap the tab and choose a contact to view its details. 3 Tap the yellow color star to the right of the contact's name. The star turns grey color and the contact is removed from your favorites. Creating a group 1 From the Home screen, tap to open your contact list. 2 Tap the Groups tab, then tap the Menu Key > New group. 3 Enter a name for the new group. You can also set a ringtone for the newly created group. 4 Tap Add members to add contacts to the group. 5 Tap Save to save the group. NOTE: If you delete a group, the contacts assigned to that group will not be lost. They will remain in your contacts. 39
41 Messaging Your phone combines text and multimedia messages into one intuitive, easy-touse menu. Sending a message 1 Tap on the Home screen and tap to compose a new message. 2 Enter a contact name or contact number in the To field. As you enter the contact name, matching contacts will appear. You can tap a suggested recipient. You can add more than one contact. NOTE: You will be charged for a text message for every person you send the message to. 3 Tap the text field and begin composing your message. 4 Tap the Menu Key to access the messaging options. TIP! You can tap the icon to attach a file you want to share. NOTE: All functions of the Messaging app will be limited if the LG Messaging app is not set as the default SMS app. To set the default SMS app, open Messaging and tap Menu Key > Settings > Set default message app > Default message app and choose Messaging Tap Send (or Send MMS) to send your message.
42 WARNING The 160-character limit may vary from country to country, depending on the language and how the text message is coded. If an image, video or audio file is added to an text message, it is automatically converted into a multimedia message and you are charged accordingly. View mode Unread messages are located at the top. Other messages exchanged with another party are displayed in threads and in chronological order so that you can conveniently see an overview of your conversation. Changing your message settings Your phone message settings are pre-defined, so you can send messages immediately. You can change the settings according to your preferences. Open the Messaging app and tap the Menu Key > Settings. 41
43 You can use the application to read s from services like Gmail. The application supports the following account types: POP3, IMAP and Exchange. Your service provider or system administrator can provide you with the account settings you need. Managing an account The first time you open the application, a set-up wizard opens to help you to set up an account. After the initial set-up, the application displays the contents of your inbox. If you have added more than one account, you can switch among accounts. To add another account: Open the application and tap the Menu Key > Settings > Add account. To change an account's settings: Open the application and tap the Menu Key > Settings. Then tap General settings to configure settings for all accounts or tap an individual account to configure settings only for that particular account. To delete an account: Open the application and tap the Menu Key > Settings > Menu Key > Remove account > tap an account > Remove > Yes. 42
44 Working with account folders Open the application and tap the Menu Key > Folders. Each account has an Inbox, Outbox, Sent and Drafts folder. Depending on the features supported by your account's service provider, you may have additional folders. Composing and sending To compose and send a message 1 While in the application, tap. 2 Enter an address for the message's intended recipient. As you enter text, matching addresses will be proposed from your Contacts. Separate multiple addresses using semicolons. 3 Tap the Cc/Bcc field to copy recipients. Tap to attach files, if needed. 4 Tap the message field and enter your message. 5 Tap to send the . If you aren't connected to a network, for example, if you're working in airplane mode, the messages that you send will be stored in your Outbox folder until you connect to a network again. If it contains any pending messages, the Outbox will be displayed on the Accounts screen. TIP! When a new arrives in your Inbox, you will be notified by a sound or vibration (depending on your sound and vibration settings). 43
45 Camera To open the Camera app, tap Camera on the Home screen. TIP! You can quickly access the Camera app without unlocking your phone first. While the screen is off, press and hold the Volume Down Key Volume Up Key on the left side of the phone. or Getting to know the viewfinder 44 Flash Choose from Off, On, Auto. Swap camera Switch between the rear facing camera lens and the front facing camera lens. Shot mode Choose from Normal, Panorama, Continuous shot or Sports. Settings Tap this icon to open the settings menu.
46 Video mode Slide this icon down to switch to video mode. Capture button Captures a photo. Gallery Tap to view the last photo you captured. This enables you to access your Gallery and view saved photos while in camera mode. NOTE: The memory capacity may differ depending on how you configure your camera settings. Using the advanced settings In the viewfinder, tap to open the advanced options. You can change the camera settings by scrolling through the list. After selecting the option, tap the Back Key. This enables you to take a picture using a voice command. Choose On or Off. If set to On, say Cheese, Smile, Whiskey, Kimchi, or LG to take a photo. This defines and controls the amount of light entering the lens. Slide the brightness indicator on the bar to set it. This enables you to select the focus mode. Choose from Auto, Manual, and Face tracking. 45
47 Camera This sets the image size (resolution of the photo) and aspect ratio. Choose from 5M 2560x1920 (4:3), W3M 2240x1344 (5:3), and 1M 1280x960 (4:3). This determines the sensitivity of the camera's light sensor. The higher the ISO, the more sensitive the camera. This is useful in darker conditions when you can't use the flash. Choose from Auto, 100, 200, 400 and 800. This improves white balance in various lighting conditions. Choose from Auto, Incandescent, Sunny, Fluorescent and Cloudy. This applies color effects to your pictures. Choose from None, Mono, Sepia and Negative. This sets a delay after the Capture button is tapped. This is ideal if you want to be in the photo. Choose from Off, 3 sec, 5 sec, and 10 sec. This enables your phone's location-based services. Take pictures wherever you're and tag them with the location. If you upload tagged pictures to a blog that supports geo-tagging, you can see the pictures displayed on a map. Choose On or Off. This sets a shutter sound. Choose Off or Tone 1 (2, 3, or 4). This sets the action to take when the Volume keys are pressed. Choose Capture or Zoom. 46
48 This sets the location where you want to save your images. Choose SD card or Internal storage. This provides a quick help guide. Tap it to learn how a function works. This restores all of the camera settings back to the default values. TIP! When you exit the Camera app, some settings return to their defaults, such as brightness, white balance, color effect, ISO, and timer. Check these before you take your next photo. Taking a quick photo 1 Open the Camera app. 2 Point the lens toward the subject you want to photograph. 3 Tap the Capture icon to take the photo. Once you've taken a photo 1 Tap the image preview in the lower-right corner of the screen to view the last photo you captured. 2 Tap Gallery, then tap Always or Just once. NOTE: You can also choose the Photo app to view and edit your photo. The following icons appear at the top of the Gallery screen: 47
49 Camera Tap to take another photo immediately. Tap to send your photo to others or share it via social network services. Tap to delete the photo. TIP! If you have a social networking account set up on your phone, you can share your photo with your social networking community. NOTE: Additional charges may apply when multimedia messages are downloaded while roaming. Tap the Menu Key to open the following advanced options. Set image as Tap to use the photo as a Contact photo, Home screen wallpaper, Lock screen wallpaper, or Wallpaper. Move Tap to move the photo to another album. Copy Tap to copy the selected photo and save it to another album. Copy to Clip Tray Tap to copy the picture to Clip Tray. Rename Tap to change the name of the selected photo. Rotate left/right Tap to rotate the picture to the left or right. Crop Tap to crop your photo. Edit Tap to edit the photo. Slideshow Tap to display a slideshow using all of your photos. Add location Tap to add location information to your photo. Details Tap to display information about the photo. 48
50 Viewing your saved photos You can access your saved photos when in camera mode. Just tap the image preview in the lower-right corner of the screen. 1 Choose the app to use to view and/or edit your photos. Tap Gallery or Photos. 2 Tap Always or Just once. To view more photos, scroll left or right. To zoom in or out, double-tap the screen or place two fingers and spread them apart (move your fingers closer together to zoom out). 49
51 Video camera To open the video camera, tap Camera on the Home screen, then tap the Video mode icon (on the viewfinder) to switch to video mode. Getting to know the viewfinder 50 Flash Choose from Off, On, Auto. Swap camera Switch between the rear facing camera lens and the frontfacing camera lens. Recording mode Choose from Normal or Live effect. Settings Tap this icon to open the settings menu. Camera mode Slide this icon up to switch to camera mode. Record button Records a video. Gallery Tap to view the last video you recorded. This enables you to access your Gallery and view your saved videos while in video mode.
52 NOTE: You can use the pinch-to-zoom function (place two fingers on the screen, then spread them to zoom in and pinch in to zoom out) while you're recording a video. Using the advanced settings Using the viewfinder, tap to open the advanced options. After selecting the option, tap the Back Key. Tap to set the size (in pixels) of the video you want to record. Choose from WVGA 800x480, VGA 640x480, QVGA 320x240 (MMS), and QCIF 176x144 (MMS). This defines and controls the amount of light entering the lens to record your video. Slide the brightness indicator on the bar to set it. This improves the white balance in various lighting conditions. Choose from Auto, Incandescent, Sunny, Fluorescent, and Cloudy. This applies a color effect to use for your video. Choose from None, Mono, Sepia, and Negative. This enables your phone's location-based services for geo-tagging purposes. This sets the action to take when the Volume keys are pressed. Choose Record or Zoom. 51
53 Video camera This sets the location where you want to save your videos. Choose SD card or Internal storage. Tap this whenever you want to know how a function works. This icon will provide you with a quick help guide. Restore all video camera settings back to default. Recording a quick video 1 Open the Camera app, then tap the Video mode button. 2 The video camera viewfinder appears on the screen. 3 Point the lens toward the subject you want to capture in your video. 4 Tap the Record icon once to start recording. 5 A timer showing the length of the video is displayed. 6 Tap the Stop icon (in the lower-right corner of the viewfinder) to stop recording. NOTE: Tap to capture a screen shot while you record. Tap to pause while recording a video. 52
54 After recording a video Tap the image preview at the bottom of the screen to view the last video you recorded. The following icons appear at the top of the Gallery screen: Tap to record another video immediately. Tap to send your video to others or share it via social network services. Tap to delete the video. NOTE: Additional charges may apply when multimedia messages are downloaded while roaming. Watching your saved videos 1 In the viewfinder, tap the image preview at the bottom of the screen. 2 Your Gallery will appear on the screen. 3 Tap to play the video automatically. Adjusting the volume when viewing a video To adjust the volume of a video while it is playing, use the Volume Keys on the left side of the phone. 53
55 LG Unique Function Guest Mode To protect your privacy or limit some applications to your children, you can use the Guest mode. When you lend your phone to others, you can limit the applications to be displayed. In advance, set the Guest mode and customize the options. NOTE: To use the Guest mode, the pattern lock should be set in advance. 1 From the Home screen, tap > Apps tab (if necessary) > Settings > Guest mode. 2 Tap Set pattern to set the pattern used for entering Guest mode. 3 Tap Set apps to select the apps you want to allow others to view under Guest mode. 4 Tap the switch to enable Guest mode. Knock Code You can unlock the screen when the screen is off by tapping the correct area and sequence. To activate the Knock Code feature 1 From the Home screen, tap > Apps tab (if necessary) > Settings > Lock screen > Select screen lock > Knock Code. 2 This opens a screen that will guide you through setting up a Knock Code. You have to create a Backup PIN as a safety measure in case you forget your Knock Code. 54
56 NOTE: The KnockON feature is disabled while Knock Code is in use. KnockON The KnockON feature allows you to turn the screen on and off by simply double tapping on it. To activate KnockON feature 1 From the Home screen, tap > Apps tab (if necessary) > Settings > Gestures. 2 Place a checkmark on Screen on/off. Using KnockON When the screen is off, double-tap the center of it quickly to unlock it. To lock the screen, double-tap the Status Bar in any screen (except on the camera viewfinder) or an empty area on the Home screen. Plug & Pop Plug & Pop allows you to quickly choose apps to use when plugging in an earphone or USB storage. 1 Plug in earphone or USB storage via an On-The-Go (OTG) USB cable. 2 The applications panel will display and you can select an app to run. NOTE: You can edit the applications to display on the panel and set not to show the applications panel. 55
57 LG Unique Function To configure Plug & Pop 1 From the Home screen, tap > Apps tab (if necessary) > Settings > Accessory > USB storage Plug & Pop or Earphone Plug & Pop. 2 Checkmark the apps you want to display when connecting an accessory. You can drag to rearrange the order of the apps. 3 Tap the switch to turn the feature on. QuickMemo The QuickMemo feature allows you to create memos and capture screen shots. You can use QuickMemo to easily and efficiently create memos during a call, with a saved picture or on the current phone screen. 1 Access the QuickMemo feature by pressing both Volume Keys for one second on the screen you want to capture. OR OR 56
58 Drag the Status Bar down and and tap the Quick Settings Bar. on 2 Create a memo using the toolbar options. 3 Tap in the toolbar to save the memo to the QuickMemo album in your Gallery. NOTE: Please use a fingertip while using the QuickMemo function. Do not use your fingernail. 57
59 LG Unique Function Using the QuickMemo options The following options are available when using QuickMemo. Allows you to choose a background. Undo or redo previous actions. Selects the pen type, pen color, and cropping tool. Erases the memo that you created. Tap to send your memo to others or share it via social network services. Saves the memo in the Gallery. Viewing the saved QuickMemo Open the Gallery and select the QuickMemo album. 58
60 QSlide The QSlide feature allows you to multitask and view various apps as floating windows on your screen. Tap to exit QSlide and return to full window. Tap to adjust the OR transparency. Tap to exit QSlide. Tap to adjust the size. 1 Touch and slide the Status Bar downwards and tap the desired app from the QSlide apps bar. OR While using applications that support QSlide, tap. The function will be continuously displayed as a small window on your screen. 2 You can make a call, browse the Web, or choose other phone options. You can also use and tap the screen under the small windows when the transparency bar is not full. NOTE: The QSlide can support up to two windows at the same time. 59
61 Multimedia Gallery You can store multimedia files in the internal and external memory for easy access to all your multimedia files. Use this application to view multimedia files like pictures and videos. From the Home screen, tap > Apps tab (if necessary) > Gallery. NOTE: Some file formats are not supported, depending on the software installed on the device. Some files may not play properly, depending on how they are encoded. Viewing pictures Open the Gallery to display your available albums. When another application, such as , saves a picture, the Download folder is automatically created to contain the picture. Likewise, capturing a screenshot automatically creates the Screenshots folder. Select a folder to open it. Pictures are displayed by creation date in a folder. Select a picture to view it full screen. Scroll left or right to view the next or previous image. Zooming in and out Use one of the following methods to zoom in on an image: Double-tap anywhere to zoom in. 60
62 Spread two fingers apart on any place to zoom in. Pinch to zoom out, or doubletap to return. Playing videos Video files show the icon in the preview. Select a video to watch it and tap. NOTE: Some file formats are not supported, depending on the device software. If the file size exceeds the available memory, an error can occur when you open files. Editing photos/videos When viewing an photo/video, tap the Menu Key and use the advanced editing options. Deleting images Use one of the following methods: In an album, tap and select photos/videos by tapping them, then tap Delete. When viewing a photo/video, tap. Setting a photo as the wallpaper When viewing a photo, tap the Menu Key and select Set image as to set the image as the Home screen or Lock screen wallpaper. 61
63 62 Multimedia Videos Your phone has a video player that lets you play all of your favorite videos. Playing a video 1 From the Home screen, tap > Apps tab (if necessary) > Videos. 2 Select the video you want to play. Tap to pause video playback. Tap to resume video playback. Touch and hold to fast-forward in 3 second increments. Tap once to fast-forward 10 seconds. Touch and hold to rewind in 3 second increments. Tap once to rewind 10 seconds. Tap to adjust the video volume. Tap to change the ratio of the video screen. Tap to play the video in a QSlide window. Tap to lock a video screen. To change the volume while watching a video, press the Volume Keys on the left side of the phone. Touch and hold a video in the list. The Share, Delete and Details options will be displayed.
64 NOTE: While watching a video, slide the left side of the screen up and down to adjust the brightness. Slide the right side of the screen up and down to adjust the volume. You can also slide the bottom part of the screen to the right or left to fast-forward and rewind. Music Your phone has a music player that lets you play all of your favorite tracks. Playing a song 1 From the Home screen, tap Apps > the Apps tab (if necessary) > Music. 2 Tap the Songs tab. 3 Tap the song you want to play. Tap to find the song on YouTube. Tap to add the song to your Favorites playlist. Tap to set shuffle mode. Tap to set repeat mode. Tap to adjust the music volume. Tap to pause playback. Tap to resume playback. 63
65 Multimedia Tap to skip to the next track on the album or in the playlist. Touch and hold to fast-forward in 3 second increments. Tap to go back to the beginning of the song. Tap twice to return to the previous song. Touch and hold to rewind in 3 second increments. Tap to see the Now playing playlist. Tap to go to the music library. To change the volume while listening to music, press the Volume Keys on the left side of the phone. Touch and hold any song in the list to access Play, Add to playlist, Share, Set as ringtone, Delete, Details and Search. NOTE: Some file formats are not supported, depending on the phone's software. If the file size exceeds the available memory, an error may occur when you open files. Music file copyrights may be protected by international treaties and national copyright laws. Therefore, it may be necessary to obtain permission or a licence to reproduce or copy music. In some countries, national laws prohibit private copying of copyrighted material. Before downloading or copying the file, check the national laws of the relevant country concerning the use of such material. 64
ENGLISH. User Guide LG L39C. www.lg.com MFL67940201 (1.0)
 ENGLISH User Guide LG L39C MFL67940201 (1.0) www.lg.com ENGLISH User Guide Screen displays and illustrations may differ from those you see on actual phone. Some of the contents of this guide may not apply
ENGLISH User Guide LG L39C MFL67940201 (1.0) www.lg.com ENGLISH User Guide Screen displays and illustrations may differ from those you see on actual phone. Some of the contents of this guide may not apply
Android Mobile Phone User Manual
 Android Mobile Phone User Manual The manual is applicable for the Grand X mobile phone. Contents Let s get started... 1 Getting to know your phone... 2 Screen control... 2 Open and switch applications...
Android Mobile Phone User Manual The manual is applicable for the Grand X mobile phone. Contents Let s get started... 1 Getting to know your phone... 2 Screen control... 2 Open and switch applications...
ENGLISH. User Guide. www.lg.com MFL68320401 (1.0)
 ENGLISH User Guide MFL68320401 (1.0) www.lg.com English LG Optimus L90 User Guide Screen displays and illustrations may differ from those you see on the actual phone. Some of the contents of this guide
ENGLISH User Guide MFL68320401 (1.0) www.lg.com English LG Optimus L90 User Guide Screen displays and illustrations may differ from those you see on the actual phone. Some of the contents of this guide
BLU Vivo 4.3 User Manual
 BLU Vivo 4.3 User Manual 1 Table of Contents Phone Safety Information... 3 Appearance and Key Functions... 4 Installation and Charging... 5 Phone Operation... 7 Communication... 10 Camera... 11 Gallery...
BLU Vivo 4.3 User Manual 1 Table of Contents Phone Safety Information... 3 Appearance and Key Functions... 4 Installation and Charging... 5 Phone Operation... 7 Communication... 10 Camera... 11 Gallery...
ENGLISH. User Guide. www.lg.com MFL68040001 (1.0)
 ENGLISH User Guide MFL68040001 (1.0) www.lg.com English LG Optimus F6 User Guide Screen displays and illustrations may differ from those you see on the actual phone. Some of the contents of this guide
ENGLISH User Guide MFL68040001 (1.0) www.lg.com English LG Optimus F6 User Guide Screen displays and illustrations may differ from those you see on the actual phone. Some of the contents of this guide
LG Venice User Guide ENGLISH
 LG Venice User Guide ENGLISH 2 Contents Getting to know your phone...5 Your Home screen... 14 Google account setup... 21 Connecting to Networks and Devices... 22 Calls... 26 Contacts... 28 Messaging...
LG Venice User Guide ENGLISH 2 Contents Getting to know your phone...5 Your Home screen... 14 Google account setup... 21 Connecting to Networks and Devices... 22 Calls... 26 Contacts... 28 Messaging...
User Guide LG-P999. www.lg.com P/N : MFL67206101 (1.0)
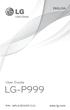 ENGLISH User Guide LG-P999 P/N : MFL67206101 (1.0) www.lg.com Bluetooth QD ID B017679 Congratulations on your purchase of the advanced and compact LG-P999 phone by LG, designed to operate with the latest
ENGLISH User Guide LG-P999 P/N : MFL67206101 (1.0) www.lg.com Bluetooth QD ID B017679 Congratulations on your purchase of the advanced and compact LG-P999 phone by LG, designed to operate with the latest
TABLE OF CONTENTS YOUR PHONE 3
 TABLE OF CONTENTS 3 Front View Features 3 Bottom View 4 Side by Side View 5 Cool Apps 6 SIM Card 7 Memory Card 11 Battery 13 Power 15 Making a Call 16 Sending a Message 16 Home Screen 18 Ringtone 24 Volume
TABLE OF CONTENTS 3 Front View Features 3 Bottom View 4 Side by Side View 5 Cool Apps 6 SIM Card 7 Memory Card 11 Battery 13 Power 15 Making a Call 16 Sending a Message 16 Home Screen 18 Ringtone 24 Volume
User Guide. Usuario. User Guide MFL67696901 (1.0) MW. This booklet is printed with soy ink. Printed in Mexico
 User Guide User Guía Guide del Usuario This booklet is made from 60% post-consumer recycled paper. This booklet is printed with soy ink. Printed in Mexico User Guide MFL67696901 (1.0) MW Copyright 2013
User Guide User Guía Guide del Usuario This booklet is made from 60% post-consumer recycled paper. This booklet is printed with soy ink. Printed in Mexico User Guide MFL67696901 (1.0) MW Copyright 2013
ENGLISH. User Guide MFL68583001 (1.0) www.lg.com
 ENGLISH User Guide MFL68583001 (1.0) www.lg.com English LG G3 User Guide Screen displays and illustrations may differ from those you see on actual phone. Some of the contents of this guide may not apply
ENGLISH User Guide MFL68583001 (1.0) www.lg.com English LG G3 User Guide Screen displays and illustrations may differ from those you see on actual phone. Some of the contents of this guide may not apply
ENGLISH. User Guide. www.lg.com MFL67986001 (1.0)
 ENGLISH User Guide MFL67986001 (1.0) www.lg.com ENGLISH User Guide Screen displays and illustrations may differ from those you see on actual device. Some of the contents of this guide may not apply to
ENGLISH User Guide MFL67986001 (1.0) www.lg.com ENGLISH User Guide Screen displays and illustrations may differ from those you see on actual device. Some of the contents of this guide may not apply to
Contents. New features. Getting started. Entertainment. Transferring data. Managing your phone. Tools
 User Guide Contents New features 1 Read before use 1 Unlocking with fingerprint 3 Safe 3 All focus mode 4 Taking photos from the timeline album screen 5 Scanning a QR code 6 Protecting your privacy Getting
User Guide Contents New features 1 Read before use 1 Unlocking with fingerprint 3 Safe 3 All focus mode 4 Taking photos from the timeline album screen 5 Scanning a QR code 6 Protecting your privacy Getting
User Guide. Welcome to HUAWEI
 User Guide Welcome to HUAWEI Contents Introduction.................................... 1 Installation..................................... 2 Keys and Functions.................................. 2 Installation..........................................
User Guide Welcome to HUAWEI Contents Introduction.................................... 1 Installation..................................... 2 Keys and Functions.................................. 2 Installation..........................................
ENGLISH. User Guide. www.lg.com MFL68160701 (1.0)
 ENGLISH User Guide MFL68160701 (1.0) www.lg.com English LG G Flex User Guide Screen displays and illustrations may differ from those you see on actual phone. Some of the contents of this guide may not
ENGLISH User Guide MFL68160701 (1.0) www.lg.com English LG G Flex User Guide Screen displays and illustrations may differ from those you see on actual phone. Some of the contents of this guide may not
May 20, 2011 AUG-2.3.4-106 Android mobile technology platform 2.3.4. Android 2.3.4 User s Guide
 May 20, 2011 Android mobile technology platform 2.3.4 Android 2.3.4 User s Guide 2 Legal Copyright 2010 Google Inc. All rights reserved. Google, the stylized Google logo, Android, the stylized Android
May 20, 2011 Android mobile technology platform 2.3.4 Android 2.3.4 User s Guide 2 Legal Copyright 2010 Google Inc. All rights reserved. Google, the stylized Google logo, Android, the stylized Android
ENGLISH USER GUIDE MBM65205501 (1.0)
 ENGLISH USER GUIDE MBM65205501 (1.0) User Guide ENGLISH Some content and illustrations may differ from your device depending on the region, service provider, software version, or OS version, and are subject
ENGLISH USER GUIDE MBM65205501 (1.0) User Guide ENGLISH Some content and illustrations may differ from your device depending on the region, service provider, software version, or OS version, and are subject
User Manual 9.7 Tablet Android 4.0
 User Manual 9.7 Tablet Android 4.0 1 Welcome...3 Important Notices...3 Keys and Functions...4 I. Getting Started...5 1.1 Turn on/off...5 1.1.1 Turn on...5 1.1.2 Turn off...5 1.2 Lock/unlock the screen
User Manual 9.7 Tablet Android 4.0 1 Welcome...3 Important Notices...3 Keys and Functions...4 I. Getting Started...5 1.1 Turn on/off...5 1.1.1 Turn on...5 1.1.2 Turn off...5 1.2 Lock/unlock the screen
HTC Wildfire S. Call Basics. Answer calls. Reject calls. Block calls. Dial. To answer a call, follow these steps: Display on. 1. Tap Answer.
 HTC Wildfire S Call Basics Answer calls To answer a call, follow these steps: Display on 1. Tap Answer. Display off 1. Tap the screen and drag down. Reject calls To reject a call, follow these steps: Display
HTC Wildfire S Call Basics Answer calls To answer a call, follow these steps: Display on 1. Tap Answer. Display off 1. Tap the screen and drag down. Reject calls To reject a call, follow these steps: Display
User guide. Xperia M 1904/C1905
 User guide Xperia M 1904/C1905 Contents Getting started...6 Android what and why?...6 Overview...6 Assembly...7 Turning the device on and off...9 Locking and unlocking the screen...9 Setup guide...10 Accounts
User guide Xperia M 1904/C1905 Contents Getting started...6 Android what and why?...6 Overview...6 Assembly...7 Turning the device on and off...9 Locking and unlocking the screen...9 Setup guide...10 Accounts
User Guide. This guide helps you to get started using your phone. ENGLISH
 ENGLISH User Guide This guide helps you to get started using your phone. Some of the contents of this manual may not apply to your phone, depending on the software and your service provider. Google, Google
ENGLISH User Guide This guide helps you to get started using your phone. Some of the contents of this manual may not apply to your phone, depending on the software and your service provider. Google, Google
Back, start, and search key... 3. Lock the keys and screen... 6. Unlock the keys and screen... 7. Set the keys and screen to lock automatically...
 Userguide Nokia Lumia 620 Table of Contents Keys and parts... 3 Back, start, and search key... 3 How to Insert a SIM card... 4 First start-up... 6 Switching Phone ON and OFF... 6 Switch the phone on...
Userguide Nokia Lumia 620 Table of Contents Keys and parts... 3 Back, start, and search key... 3 How to Insert a SIM card... 4 First start-up... 6 Switching Phone ON and OFF... 6 Switch the phone on...
Available applications and services are subject to change at any time.
 Available applications and services are subject to change at any time. TABLE OF CONTENTS GET STARTED 1 Your Phone at a Glance 1 Set Up Your Phone 1 Install the battery 1 Charge your battery 3 Activation
Available applications and services are subject to change at any time. TABLE OF CONTENTS GET STARTED 1 Your Phone at a Glance 1 Set Up Your Phone 1 Install the battery 1 Charge your battery 3 Activation
Quick Start Guide. U.S. Cellular Customer Service: 1-888-944-9400
 Quick Start Guide U.S. Cellular Customer Service: 1-888-944-9400 Getting to Know Your Tablet Microphone Camera Lens Infrared Sensor Power/Lock Key Volume Up/Down Keys Touch Screen Micro USB Charging Port
Quick Start Guide U.S. Cellular Customer Service: 1-888-944-9400 Getting to Know Your Tablet Microphone Camera Lens Infrared Sensor Power/Lock Key Volume Up/Down Keys Touch Screen Micro USB Charging Port
Quick Access...21 Change the Screen Orientation...22 Status Bar...22 Enter Text With the On-screen Keyboard...25 Phone Calls...
 User Guide Table of Contents Get Started... 1 Your Phone at a Glance... 1 Set Up Your Phone... 1 Install the battery... 1 Charge your battery... 3 Activation and Service... 4 Create Your Account and Pick
User Guide Table of Contents Get Started... 1 Your Phone at a Glance... 1 Set Up Your Phone... 1 Install the battery... 1 Charge your battery... 3 Activation and Service... 4 Create Your Account and Pick
Quick Start Guide. U.S. Cellular Customer Service 1-888-944-9400
 Quick Start Guide U.S. Cellular Customer Service 1-888-944-9400 2 LEGAL INFORMATION Copyright 2016 ZTE CORPORATION. All rights reserved. No part of this publication may be quoted, reproduced, translated
Quick Start Guide U.S. Cellular Customer Service 1-888-944-9400 2 LEGAL INFORMATION Copyright 2016 ZTE CORPORATION. All rights reserved. No part of this publication may be quoted, reproduced, translated
User guide. Xperia L C2105/C2104
 User guide Xperia L C2105/C2104 Contents Xperia L User guide...6 Getting started...7 About this User guide...7 What is Android?...7 Phone overview...7 Assembly...8 Turning the device on and off...9 Screen
User guide Xperia L C2105/C2104 Contents Xperia L User guide...6 Getting started...7 About this User guide...7 What is Android?...7 Phone overview...7 Assembly...8 Turning the device on and off...9 Screen
User guide. Xperia E1
 User guide Xperia E1 D2004/D2005 Contents Getting started...6 Overview...6 Assembly...7 Starting your device for the first time...8 Why do I need a Google account?...9 Charging your device...9 Learning
User guide Xperia E1 D2004/D2005 Contents Getting started...6 Overview...6 Assembly...7 Starting your device for the first time...8 Why do I need a Google account?...9 Charging your device...9 Learning
Important Messages. The NFC antenna for this model is on the back cover and this back cover is the only one that is offered with the device.
 User Guide All materials in this guide including, without limitation, the design, the text, and any marks are the property of LG Electronics, Inc. Copyright 2013 LG Electronics, Inc. ALL RIGHTS RESERVED.
User Guide All materials in this guide including, without limitation, the design, the text, and any marks are the property of LG Electronics, Inc. Copyright 2013 LG Electronics, Inc. ALL RIGHTS RESERVED.
Tablet PC User Manual
 Tablet PC User Manual Please read all instructions carefully before use to get the most out of your Time2Touch Tablet PC. The design and features are subject to change without notice. Contents Important
Tablet PC User Manual Please read all instructions carefully before use to get the most out of your Time2Touch Tablet PC. The design and features are subject to change without notice. Contents Important
Android 3.1 User s Guide. April 15, 2011 AUG-3.1-CC-100 Creative Commons Attribution 3.0 License Edition Android mobile technology platform 3.
 Android 3.1 User s Guide April 15, 2011 Creative Commons Attribution 3.0 License Edition Android mobile technology platform 3.1 2 Legal Except as otherwise noted at http://code.google.com/policies.html#restrictions,
Android 3.1 User s Guide April 15, 2011 Creative Commons Attribution 3.0 License Edition Android mobile technology platform 3.1 2 Legal Except as otherwise noted at http://code.google.com/policies.html#restrictions,
INQ CLOUD TOUCH USER GUIDE
 INQ CLOUD TOUCH USER GUIDE OVERVIEW THE BASICS The Basics overview Your phone Remove the back cover Insert SIM, microsd & battery Charge the battery Power on/off First-time setup Lock & unlock your screen
INQ CLOUD TOUCH USER GUIDE OVERVIEW THE BASICS The Basics overview Your phone Remove the back cover Insert SIM, microsd & battery Charge the battery Power on/off First-time setup Lock & unlock your screen
KYOCERA Hydro User Guide
 KYOCERA Hydro User Guide 2012 Kyocera Corporation. All Rights Reserved. BOOST and BOOSTMOBILE and Logo, and the Logo are trademarks of Boost. Other marks are the property of their respective owners. KYOCERA
KYOCERA Hydro User Guide 2012 Kyocera Corporation. All Rights Reserved. BOOST and BOOSTMOBILE and Logo, and the Logo are trademarks of Boost. Other marks are the property of their respective owners. KYOCERA
Make Phone Calls...28 Call Using the Phone Dialer...28 Call from Call Logs...28 Call from Contacts...29 Call Using a Speed Dial Number...
 User Guide Table of Contents Get Started... 1 Your Phone at a Glance... 1 Set Up Your Phone... 2 Activation and Service... 4 Connect to an Account... 4 Build Your Own Plan... 4 Using Custom... 6 Set Up
User Guide Table of Contents Get Started... 1 Your Phone at a Glance... 1 Set Up Your Phone... 2 Activation and Service... 4 Connect to an Account... 4 Build Your Own Plan... 4 Using Custom... 6 Set Up
CES Innovation Award Honoree. Best Projector CES 2015. CES 2015 Top Pick. The Very Best of CES 2015
 User Guide Welcome to AT&T Thank you for purchasing the ZTE Spro 2 Smart Projector. To get the most from your new device, check out our videos and interactive tutorials at att.com/tutorials. CES Innovation
User Guide Welcome to AT&T Thank you for purchasing the ZTE Spro 2 Smart Projector. To get the most from your new device, check out our videos and interactive tutorials at att.com/tutorials. CES Innovation
This guide describes features that are common to most models. Some features may not be available on your tablet.
 User Guide Copyright 2014 Hewlett-Packard Development Company, L.P. Bluetooth is a trademark owned by its proprietor and used by Hewlett-Packard Company under license. SD Logo is a trademark of its proprietor.
User Guide Copyright 2014 Hewlett-Packard Development Company, L.P. Bluetooth is a trademark owned by its proprietor and used by Hewlett-Packard Company under license. SD Logo is a trademark of its proprietor.
This guide describes features that are common to most models. Some features may not be available on your tablet.
 User Guide Copyright 2013 Hewlett-Packard Development Company, L.P. Bluetooth is a trademark owned by its proprietor and used by Hewlett-Packard Company under license. Google, Android, AdWords, Gmail,
User Guide Copyright 2013 Hewlett-Packard Development Company, L.P. Bluetooth is a trademark owned by its proprietor and used by Hewlett-Packard Company under license. Google, Android, AdWords, Gmail,
KYOCERA Event User Guide
 KYOCERA Event User Guide 2013 Kyocera Corporation. All rights reserved. The Virgin name and the Virgin signature logo are registered trademarks of Virgin Enterprises Limited and are used under license.
KYOCERA Event User Guide 2013 Kyocera Corporation. All rights reserved. The Virgin name and the Virgin signature logo are registered trademarks of Virgin Enterprises Limited and are used under license.
10 Magni Tablet User Guide
 10 Magni Tablet User Guide MODEL NUMBER: Wireless Mobile Internet Tablet Powered by SYTAB10ST Top View Front View Bottom View Side View SYTAB10ST Getting to Know Your New Tablet: MINI Micro SD Micro SD
10 Magni Tablet User Guide MODEL NUMBER: Wireless Mobile Internet Tablet Powered by SYTAB10ST Top View Front View Bottom View Side View SYTAB10ST Getting to Know Your New Tablet: MINI Micro SD Micro SD
Your HTC HD mini Quick start guide
 Your HTC HD mini Quick start guide Quick start guide Before you do anything else, please read this Charge the battery The battery in your phone hasn t been charged yet. While your phone is charging, it
Your HTC HD mini Quick start guide Quick start guide Before you do anything else, please read this Charge the battery The battery in your phone hasn t been charged yet. While your phone is charging, it
Available applications and services are subject to change at any time.
 Available applications and services are subject to change at any time. Table of Contents Get Started 1 Your Device at a Glance 1 Set Up Your Device 1 Activate Your Device 3 Complete the Setup Application
Available applications and services are subject to change at any time. Table of Contents Get Started 1 Your Device at a Glance 1 Set Up Your Device 1 Activate Your Device 3 Complete the Setup Application
Unimax MAXBravo User Manual
 Unimax MAXBravo User Manual U670C Accessories available at www.unimaxmobile.com U670CUG Conventions used in this guide In this user guide, we use the following symbols to indicate useful and important
Unimax MAXBravo User Manual U670C Accessories available at www.unimaxmobile.com U670CUG Conventions used in this guide In this user guide, we use the following symbols to indicate useful and important
USER MANUAL Z665C. www.zteusa.com
 USER MANUAL Z665C www.zteusa.com About This Manual Thank you for choosing this ZTE mobile device. In order to keep your device in its best condition, please read this manual and keep it for future reference.
USER MANUAL Z665C www.zteusa.com About This Manual Thank you for choosing this ZTE mobile device. In order to keep your device in its best condition, please read this manual and keep it for future reference.
ZTE GRAND X Plus User Manual
 ZTE GRAND X Plus User Manual 1 About This Manual Thank you for choosing this ZTE mobile device. In order to keep your device in its best condition, please read this manual and keep it for future reference.
ZTE GRAND X Plus User Manual 1 About This Manual Thank you for choosing this ZTE mobile device. In order to keep your device in its best condition, please read this manual and keep it for future reference.
KYOCERA Rise User Guide
 KYOCERA Rise User Guide 2012 Kyocera Corporation. All rights reserved. The Virgin name and the Virgin signature logo are registered trademarks of Virgin Enterprises Limited and are used under license.
KYOCERA Rise User Guide 2012 Kyocera Corporation. All rights reserved. The Virgin name and the Virgin signature logo are registered trademarks of Virgin Enterprises Limited and are used under license.
User manual. Smart 4 turbo
 User manual Smart 4 turbo Some services and apps may not be available in all countries. Please ask in-store for details. Android is a trademark of Google Inc. The Android robot is reproduced or modified
User manual Smart 4 turbo Some services and apps may not be available in all countries. Please ask in-store for details. Android is a trademark of Google Inc. The Android robot is reproduced or modified
Point of View ProTab 3XXL IPS - Android 4.0 Tablet PC. Contents... 1 General notices for use... 2 Disclaimer... 2 Box Contents...
 Point of View ProTab 3XXL IPS - Android 4.0 Tablet PC English Contents Contents... 1 General notices for use... 2 Disclaimer... 2 Box Contents... 2 1.0 Product basics... 3 1.1 Buttons and connections...
Point of View ProTab 3XXL IPS - Android 4.0 Tablet PC English Contents Contents... 1 General notices for use... 2 Disclaimer... 2 Box Contents... 2 1.0 Product basics... 3 1.1 Buttons and connections...
Honor T1 8.0 FAQ. Issue 01. Date 06/30
 Honor T1 8.0 FAQ Issue 01 Date 06/30 1 System and update... 1-1 1.1 Why does my Honor T1 8.0 constantly crash?... 1-1 1.2 Will data be erased if I update my Honor T1 8.0?... 1-1 1.3 Why can't I power
Honor T1 8.0 FAQ Issue 01 Date 06/30 1 System and update... 1-1 1.1 Why does my Honor T1 8.0 constantly crash?... 1-1 1.2 Will data be erased if I update my Honor T1 8.0?... 1-1 1.3 Why can't I power
Aspire A3-600. User s Manual
 Aspire A3-600 User s Manual 2013. All Rights Reserved. Aspire A3-600 User's Manual Model: A3-600 This Revision: 09/2013 Acer A3-600 Model number: Serial number*: Date of purchase: Place of purchase: *Note:
Aspire A3-600 User s Manual 2013. All Rights Reserved. Aspire A3-600 User's Manual Model: A3-600 This Revision: 09/2013 Acer A3-600 Model number: Serial number*: Date of purchase: Place of purchase: *Note:
Cat B10 Smartphone User manual
 Cat B10 Smartphone User manual Please Read Before Proceeding Safety Precautions Please read the safety precautions carefully to ensure the correct use of your mobile phone. Despite the nature of this rugged
Cat B10 Smartphone User manual Please Read Before Proceeding Safety Precautions Please read the safety precautions carefully to ensure the correct use of your mobile phone. Despite the nature of this rugged
User Manual I1010Q16DCZ
 User Manual I1010Q16DCZ Explanation, Note and Warning *Explanation: important information, which can help you better use your tablet PC. *Note: indicates that not observing the content may result in hardware
User Manual I1010Q16DCZ Explanation, Note and Warning *Explanation: important information, which can help you better use your tablet PC. *Note: indicates that not observing the content may result in hardware
KYOCERA Hydro User Guide
 KYOCERA Hydro User Guide 2012 Kyocera Corporation. All Rights Reserved. Boost, the Logo, Re-Boost and Boost Mobile are trademarks of Boost Worldwide, Inc. Other marks are the property of their respective
KYOCERA Hydro User Guide 2012 Kyocera Corporation. All Rights Reserved. Boost, the Logo, Re-Boost and Boost Mobile are trademarks of Boost Worldwide, Inc. Other marks are the property of their respective
HTC Hotline Support: 1866-449-8358 7 days a week 8am EST to 1am EST. Your HTC Desire 601 User guide
 HTC Hotline Support: 1866-449-8358 7 days a week 8am EST to 1am EST Your HTC Desire 601 User guide 21 Phone setup and transfer Home screen Your Home screen is where you make HTC Desire 601 your own. After
HTC Hotline Support: 1866-449-8358 7 days a week 8am EST to 1am EST Your HTC Desire 601 User guide 21 Phone setup and transfer Home screen Your Home screen is where you make HTC Desire 601 your own. After
HUAWEI MediaPad T1 8.0 FAQ HUAWEI TECHNOLOGIES CO., LTD. Issue 01. Date 06/30
 HUAWEI MediaPad T1 8.0 FAQ Issue 01 Date 06/30 HUAWEI TECHNOLOGIES CO., LTD. 1 System and update... 1-1 1.1 Why does my HUAWEI MediaPad T1 8.0 constantly crash?... 1-1 1.2 Will data be erased if I update
HUAWEI MediaPad T1 8.0 FAQ Issue 01 Date 06/30 HUAWEI TECHNOLOGIES CO., LTD. 1 System and update... 1-1 1.1 Why does my HUAWEI MediaPad T1 8.0 constantly crash?... 1-1 1.2 Will data be erased if I update
Table of Contents. Table of Contents i
 User Guide Table of Contents Get Started...1 Your Phone at a Glance... 1 Set Up Your Phone... 4 Insert a SIM Card... 4 Remove a SIM Card... 5 Insert and Charge the Battery... 6 Charge the Battery Wirelessly...
User Guide Table of Contents Get Started...1 Your Phone at a Glance... 1 Set Up Your Phone... 4 Insert a SIM Card... 4 Remove a SIM Card... 5 Insert and Charge the Battery... 6 Charge the Battery Wirelessly...
Contents Getting started Personalizing Knowing the basics
 User Guide Some of the contents in this manual may differ from your phone depending on the software of the phone. Actual color may vary. Your phone is designed to make it easy for you to access a wide
User Guide Some of the contents in this manual may differ from your phone depending on the software of the phone. Actual color may vary. Your phone is designed to make it easy for you to access a wide
User Guide. Orion Pro X500. www.poshmobile.com
 User Guide Orion Pro X500 www.poshmobile.com 1 Introduction... 3 2 Safety & Notice... 4 3 Start to use... 5 3.1 Touch & type... 5 3.2 Assemble & charge... 5 3.2.1 Switch On and Off... 6 3.2.2 Unlock SIM
User Guide Orion Pro X500 www.poshmobile.com 1 Introduction... 3 2 Safety & Notice... 4 3 Start to use... 5 3.1 Touch & type... 5 3.2 Assemble & charge... 5 3.2.1 Switch On and Off... 6 3.2.2 Unlock SIM
V9A Light User Manual
 V9A Light User Manual 1 Table of Content Getting Started...25 Taking a Glance at Your Light... 25 Over view... 25 Key Definition... 26 Starting Up... 26 Install the SIM/USIM Card/ microsd Card/ Battery...
V9A Light User Manual 1 Table of Content Getting Started...25 Taking a Glance at Your Light... 25 Over view... 25 Key Definition... 26 Starting Up... 26 Install the SIM/USIM Card/ microsd Card/ Battery...
User guide. Xperia M4 Aqua Dual E2312/E2333/E2363
 User guide Xperia M4 Aqua Dual E2312/E2333/E2363 Contents Getting started... 6 About this User guide... 6 Overview... 6 Assembly... 7 Starting your device for the first time...8 Why do I need a Google
User guide Xperia M4 Aqua Dual E2312/E2333/E2363 Contents Getting started... 6 About this User guide... 6 Overview... 6 Assembly... 7 Starting your device for the first time...8 Why do I need a Google
Pocket PC Phone Quick Start Guide. Read this guide before operating your Pocket PC Phone.
 Pocket PC Phone Quick Start Guide Read this guide before operating your Pocket PC Phone. 1 Feature Maps Front Panel Components 4. 5. 2. 3. 6. 7. 1. 12. 11. 9. 8. 10. 1 Volume. Press to adjust the volume
Pocket PC Phone Quick Start Guide Read this guide before operating your Pocket PC Phone. 1 Feature Maps Front Panel Components 4. 5. 2. 3. 6. 7. 1. 12. 11. 9. 8. 10. 1 Volume. Press to adjust the volume
Contents. Read Before Proceeding... 1 Safety Precautions... 1 Personal Information and Data Security... 2 Legal Notice... 3
 Y600 User Guide Contents Read Before Proceeding... 1 Safety Precautions... 1 Personal Information and Data Security... 2 Legal Notice... 3 Getting Started... 6 Key Functions at Your Fingertips... 6 Important
Y600 User Guide Contents Read Before Proceeding... 1 Safety Precautions... 1 Personal Information and Data Security... 2 Legal Notice... 3 Getting Started... 6 Key Functions at Your Fingertips... 6 Important
Point of View Mobii 925 - Android 4.2 Tablet PC. General notices for use... 2 Disclaimer... 2 Box Contents... 2
 Table of Contents General notices for use... 2 Disclaimer... 2 Box Contents... 2 1.0 Product basics... 3 1.1 Buttons and connections... 3 1.2 Start up and shut down... 3 2.0 Introduction to Google Android
Table of Contents General notices for use... 2 Disclaimer... 2 Box Contents... 2 1.0 Product basics... 3 1.1 Buttons and connections... 3 1.2 Start up and shut down... 3 2.0 Introduction to Google Android
User Guide SONY. XPERIA Z3v
 User Guide SONY XPERIA Z3v Contents Getting started...6 About this User guide...6 Device Features...6 Setting Up Your Device...7 Starting your device for the first time...8 Why do I need a Google account?...9
User Guide SONY XPERIA Z3v Contents Getting started...6 About this User guide...6 Device Features...6 Setting Up Your Device...7 Starting your device for the first time...8 Why do I need a Google account?...9
Get started All you need to know to get going.
 Get started All you need to know to get going. Welcome! Sprint is committed to developing technologies that give you the ability to get what you want when you want it, faster than ever before. This booklet
Get started All you need to know to get going. Welcome! Sprint is committed to developing technologies that give you the ability to get what you want when you want it, faster than ever before. This booklet
Your HTC Explorer User guide
 Your HTC Explorer User guide 2 Contents Contents Getting started Inside the box 8 HTC Explorer 8 Back cover 10 SIM card 11 Storage card 12 Battery 13 Switching the power on or off 14 Entering your PIN
Your HTC Explorer User guide 2 Contents Contents Getting started Inside the box 8 HTC Explorer 8 Back cover 10 SIM card 11 Storage card 12 Battery 13 Switching the power on or off 14 Entering your PIN
Cat B15 Smartphone User manual
 Cat B15 Smartphone User manual Please Read Before Proceeding Safety Precautions Please read the safety precautions carefully to ensure the correct use of your mobile phone. Despite the nature of this rugged
Cat B15 Smartphone User manual Please Read Before Proceeding Safety Precautions Please read the safety precautions carefully to ensure the correct use of your mobile phone. Despite the nature of this rugged
ZTE Blade III WCDMA/GSM Mobile Phone User Manual
 ZTE Blade III WCDMA/GSM Mobile Phone User Manual 1 LEGAL INFORMATION Copyright 2012 ZTE CORPORATION. All rights reserved. No part of this publication may be quoted, reproduced, translated or used in any
ZTE Blade III WCDMA/GSM Mobile Phone User Manual 1 LEGAL INFORMATION Copyright 2012 ZTE CORPORATION. All rights reserved. No part of this publication may be quoted, reproduced, translated or used in any
February 23, 2011 AUG-3.0-100 Android mobile technology platform 3.0. Android User s Guide
 1 Android 3.0 User s Guide February 23, 2011 Android mobile technology platform 3.0 2 Legal Copyright 2011 Google Inc. All rights reserved. Google, the stylized Google logo, Android, the stylized Android
1 Android 3.0 User s Guide February 23, 2011 Android mobile technology platform 3.0 2 Legal Copyright 2011 Google Inc. All rights reserved. Google, the stylized Google logo, Android, the stylized Android
ZTE Warp Sequent TM User Manual
 ZTE Warp Sequent TM User Manual 1 Table of Contents TIP: If you don't see it in the headings listed in the table of contents, try the Index on page 189. Getting Started...10 Your Phone at a Glance... 11
ZTE Warp Sequent TM User Manual 1 Table of Contents TIP: If you don't see it in the headings listed in the table of contents, try the Index on page 189. Getting Started...10 Your Phone at a Glance... 11
Contents. 1 Welcome. 2 Getting started. 3 Text input. 4 Network connection. 5 Network sharing. 6 Managing applications. 7 Email.
 User Guide Contents 1 Welcome 2 Getting started 2 HUAWEI MediaPad 7 Youth 2 at a Glance 3 Installing the SIM and microsd Cards 3 Charging the Battery 4 Important information about the battery 5 Your home
User Guide Contents 1 Welcome 2 Getting started 2 HUAWEI MediaPad 7 Youth 2 at a Glance 3 Installing the SIM and microsd Cards 3 Charging the Battery 4 Important information about the battery 5 Your home
ENGLISH ESPAÑOL. User Guide QUEST LTE
 ENGLISH ESPAÑOL User Guide QUEST LTE MFL67866101 (1.0) ENGLISH QUEST LTE All materials in this guide including, without limitation, the design, the text, and any marks are the property of LG Electronics,
ENGLISH ESPAÑOL User Guide QUEST LTE MFL67866101 (1.0) ENGLISH QUEST LTE All materials in this guide including, without limitation, the design, the text, and any marks are the property of LG Electronics,
OPERATING INSTRUCTIONS SmartPhone Android 2.1
 OPERATING INSTRUCTIONS SmartPhone Android 2.1 Reading Before Proceeding......................... 1 Safety Precautions....................................... 1 Notice and Copyright......................................
OPERATING INSTRUCTIONS SmartPhone Android 2.1 Reading Before Proceeding......................... 1 Safety Precautions....................................... 1 Notice and Copyright......................................
User guide. Xperia E C1505/C1504
 User guide Xperia E C1505/C1504 Contents Important information...6 Android what and why?...7 Getting started...8 Assembly...8 Turning the phone on and off...10 Setup guide...10 Screen lock...11 Accounts
User guide Xperia E C1505/C1504 Contents Important information...6 Android what and why?...7 Getting started...8 Assembly...8 Turning the phone on and off...10 Setup guide...10 Screen lock...11 Accounts
User Manual. U.S. Cellular Customer Service 1-888-944-9400
 User Manual U.S. Cellular Customer Service 1-888-944-9400 1 About This Manual Thank you for choosing this ZTE mobile device. In order to keep your device in its best condition, please read this manual
User Manual U.S. Cellular Customer Service 1-888-944-9400 1 About This Manual Thank you for choosing this ZTE mobile device. In order to keep your device in its best condition, please read this manual
Contents. Read Before Proceeding... 1 Safety Precautions... 1 Personal Information and Data Security... 2 Legal Notice... 3
 Y625 User Guide Contents Read Before Proceeding... 1 Safety Precautions... 1 Personal Information and Data Security... 2 Legal Notice... 3 Getting Started... 6 Your phone at a glance... 6 Key Functions
Y625 User Guide Contents Read Before Proceeding... 1 Safety Precautions... 1 Personal Information and Data Security... 2 Legal Notice... 3 Getting Started... 6 Your phone at a glance... 6 Key Functions
Version No. : V1.0 Edition Time: May 2015
 User Guide Copyright 2015 ZTE CORPORATION. All rights reserved. ZTE, Maven, and the ZTE logos are trademarks of the ZTE Corporation. No part of this publication may be excerpted, reproduced, translated
User Guide Copyright 2015 ZTE CORPORATION. All rights reserved. ZTE, Maven, and the ZTE logos are trademarks of the ZTE Corporation. No part of this publication may be excerpted, reproduced, translated
Phone Calls...28 Make Phone Calls...28 Call Using the Phone Dialpad...28 Call from Recent Calls...29 Call from Contacts...29 Call Using a Speed Dial
 User Guide Table of Contents Get Started... 1 Your Phone at a Glance... 1 Set Up Your Phone... 3 Insert a SIM Card... 3 Remove a SIM Card... 4 Charge the Battery... 5 Charge the Battery Wirelessly... 5
User Guide Table of Contents Get Started... 1 Your Phone at a Glance... 1 Set Up Your Phone... 3 Insert a SIM Card... 3 Remove a SIM Card... 4 Charge the Battery... 5 Charge the Battery Wirelessly... 5
[Sprint UG template version 14a] VMU_SPH-L710T_Eng_UG_NE5_TE_061714_F3. User Guide
![[Sprint UG template version 14a] VMU_SPH-L710T_Eng_UG_NE5_TE_061714_F3. User Guide [Sprint UG template version 14a] VMU_SPH-L710T_Eng_UG_NE5_TE_061714_F3. User Guide](/thumbs/31/15204424.jpg) [Sprint UG template version 14a] VMU_SPH-L710T_Eng_UG_NE5_TE_061714_F3 User Guide Table of Contents Get Started... 1 Your Phone at a Glance... 1 Set Up Your Phone... 1 Install the battery... 1 Charge the
[Sprint UG template version 14a] VMU_SPH-L710T_Eng_UG_NE5_TE_061714_F3 User Guide Table of Contents Get Started... 1 Your Phone at a Glance... 1 Set Up Your Phone... 1 Install the battery... 1 Charge the
User manual Vodafone Smart 4G
 User manual Vodafone Smart 4G 1. Your mobile 1 1.1 Removing the back cover 1 1.2 Charging the battery 2 1.3 SIM card and microsd card 3 1.4 Powering on/off and Airplane mode 3 1.5 Locking/unlocking the
User manual Vodafone Smart 4G 1. Your mobile 1 1.1 Removing the back cover 1 1.2 Charging the battery 2 1.3 SIM card and microsd card 3 1.4 Powering on/off and Airplane mode 3 1.5 Locking/unlocking the
2 Safe 2 Taking a photo before focusing the camera 3 Launching the camera from gallery 3 QR code 4 Privacy protection
 G7 User Guide Contents Foreword First-class functions 2 Safe 2 Taking a photo before focusing the camera 3 Launching the camera from gallery 3 QR code 4 Privacy protection Getting started 6 Locking and
G7 User Guide Contents Foreword First-class functions 2 Safe 2 Taking a photo before focusing the camera 3 Launching the camera from gallery 3 QR code 4 Privacy protection Getting started 6 Locking and
Getting Started...10. Personalizing...23
 AWE User Manual 1 Contents Getting Started...10 Getting to Know Your Phone...10 Knowing the Keys...12 Installing the Battery...13 Installing the microsd Card (Not Included)...15 Charging the Battery...16
AWE User Manual 1 Contents Getting Started...10 Getting to Know Your Phone...10 Knowing the Keys...12 Installing the Battery...13 Installing the microsd Card (Not Included)...15 Charging the Battery...16
Your HTC Merge. User guide
 Your HTC Merge User guide Before you do anything else, please read this Charge the battery The battery in your phone hasn t been charged yet. While your phone is charging, it s important that you do not
Your HTC Merge User guide Before you do anything else, please read this Charge the battery The battery in your phone hasn t been charged yet. While your phone is charging, it s important that you do not
Get. Started All you need to know to get going.
 Get Started All you need to know to get going. Welcome! Thanks for choosing Sprint. This booklet helps you get started with your Sprint Spark and HD Voice capable* HTC One (M8). ReadyNow For more help
Get Started All you need to know to get going. Welcome! Thanks for choosing Sprint. This booklet helps you get started with your Sprint Spark and HD Voice capable* HTC One (M8). ReadyNow For more help
ZTE Sonata 2 User Guide
 ZTE Sonata 2 User Guide Some of the contents in this manual may differ from your phone depending on the software of the phone. Actual color may vary. Your phone is designed to make it easy for you to access
ZTE Sonata 2 User Guide Some of the contents in this manual may differ from your phone depending on the software of the phone. Actual color may vary. Your phone is designed to make it easy for you to access
SM-G130HN. User Manual. English (EU). 07/2014. Rev.1.0. www.samsung.com
 SM-G130HN User Manual English (EU). 07/2014. Rev.1.0 www.samsung.com Table of Contents Read me first Getting started 7 Package contents 8 Device layout 10 Using the SIM or USIM card and battery 15 Using
SM-G130HN User Manual English (EU). 07/2014. Rev.1.0 www.samsung.com Table of Contents Read me first Getting started 7 Package contents 8 Device layout 10 Using the SIM or USIM card and battery 15 Using
7 Mini Tablet User Guide
 7 Mini Tablet User Guide MODEL NUMBER: Powered by SYTABBL7 Wireless Mobile Internet Tablet Getting to Know Your New Tablet: Front View: Back View: Side Angle View: MENU MENU Power Key ON/OFF, Back Button
7 Mini Tablet User Guide MODEL NUMBER: Powered by SYTABBL7 Wireless Mobile Internet Tablet Getting to Know Your New Tablet: Front View: Back View: Side Angle View: MENU MENU Power Key ON/OFF, Back Button
Liquid Z530. User s Manual
 Liquid Z530 User s Manual 2-2015 All Rights Reserved Acer Liquid Z530 Duo User s Manual Model: T02 This revision: September 2015 Sign up for an Acer ID and enjoy great benefits Open the Acer Portal app
Liquid Z530 User s Manual 2-2015 All Rights Reserved Acer Liquid Z530 Duo User s Manual Model: T02 This revision: September 2015 Sign up for an Acer ID and enjoy great benefits Open the Acer Portal app
Your Phone This section introduces you to the hardware of the device.
 Your Phone This section introduces you to the hardware of the device. No. Items Functions 1 Earphone jack 2 Strap hole 3 LED / Speaker Use a headset for hands-free conversation or listening to music. It
Your Phone This section introduces you to the hardware of the device. No. Items Functions 1 Earphone jack 2 Strap hole 3 LED / Speaker Use a headset for hands-free conversation or listening to music. It
ZTE Grand X Max+ User Guide
 ZTE Grand X Max+ User Guide Some of the contents in this manual may differ from your phone depending on the software of the phone. Actual color may vary. Your phone is designed to make it easy for you
ZTE Grand X Max+ User Guide Some of the contents in this manual may differ from your phone depending on the software of the phone. Actual color may vary. Your phone is designed to make it easy for you
Available applications and services are subject to change at any time.
 Available applications and services are subject to change at any time. Table of Contents Get Started 1 Your Phone at a Glance 1 Set Up Your Phone 1 Activate Your Phone 2 Complete the Setup Screens 3 Set
Available applications and services are subject to change at any time. Table of Contents Get Started 1 Your Phone at a Glance 1 Set Up Your Phone 1 Activate Your Phone 2 Complete the Setup Screens 3 Set
Contents. Read Before Proceeding... 1 Safety Precautions... 1 Personal Information and Data Security... 2 Legal Notice... 3
 Y3 User Guide Contents Read Before Proceeding... 1 Safety Precautions... 1 Personal Information and Data Security... 2 Legal Notice... 3 Getting Started... 6 Key Functions at Your Fingertips... 7 Important
Y3 User Guide Contents Read Before Proceeding... 1 Safety Precautions... 1 Personal Information and Data Security... 2 Legal Notice... 3 Getting Started... 6 Key Functions at Your Fingertips... 7 Important
USER MANUAL Z660G. www.zteusa.com
 USER MANUAL Z660G www.zteusa.com Table of Contents Copyright 2013 ZTE CORPORATION. All rights reserved. No part of this publication may be excerpted, reproduced, translated or utilized in any form or by
USER MANUAL Z660G www.zteusa.com Table of Contents Copyright 2013 ZTE CORPORATION. All rights reserved. No part of this publication may be excerpted, reproduced, translated or utilized in any form or by
http://www.ztedevice.com User Manual and Safety Information
 http://www.ztedevice.com User Manual and Safety Information User Manual and Safety information 1 About This Manual LEGAL INFORMATION Copyright 2014 ZTE CORPORATION All rights reserved. Approved Firmware
http://www.ztedevice.com User Manual and Safety Information User Manual and Safety information 1 About This Manual LEGAL INFORMATION Copyright 2014 ZTE CORPORATION All rights reserved. Approved Firmware
User Guide. BlackBerry Storm 9530 Smartphone. Version: 4.7
 BlackBerry Storm 9530 Smartphone Version: 4.7 SWD-490426-0909090640-001 Contents Shortcuts... 9 BlackBerry basics shortcuts... 9 Phone shortcuts... 9 Camera shortcuts... 9 Media shortcuts... 9 Typing shortcuts...
BlackBerry Storm 9530 Smartphone Version: 4.7 SWD-490426-0909090640-001 Contents Shortcuts... 9 BlackBerry basics shortcuts... 9 Phone shortcuts... 9 Camera shortcuts... 9 Media shortcuts... 9 Typing shortcuts...
Your HTC Inspire 4G. User guide
 Your HTC Inspire 4G User guide 2 Conventions used in this guide In this user guide, we use the following symbols to indicate useful and important information: This is a note. A note often gives additional
Your HTC Inspire 4G User guide 2 Conventions used in this guide In this user guide, we use the following symbols to indicate useful and important information: This is a note. A note often gives additional
ENGLISH. User Guide LG-P875. www.lg.com MFL67867306 (1.0)
 ENGLISH User Guide LG-P875 MFL67867306 (1.0) www.lg.com ENGLISH User Guide Screen displays and illustrations may differ from those you see on actual phone. Some of the contents of this guide may not apply
ENGLISH User Guide LG-P875 MFL67867306 (1.0) www.lg.com ENGLISH User Guide Screen displays and illustrations may differ from those you see on actual phone. Some of the contents of this guide may not apply
Available applications and services are subject to change at any time.
 Available applications and services are subject to change at any time. Table of Contents Introduction 1 About the User Guide 1 Get Support from Sprint Zone 1 Get Started 3 Parts and Functions 3 Set Up
Available applications and services are subject to change at any time. Table of Contents Introduction 1 About the User Guide 1 Get Support from Sprint Zone 1 Get Started 3 Parts and Functions 3 Set Up
Your HTC Velocity 4G User guide
 Your HTC Velocity 4G User guide 2 Contents Contents Getting started Inside the box 8 HTC Velocity 4G 8 Back cover 10 SIM card 12 Storage card 13 Battery 14 Switching the power on or off 16 Entering your
Your HTC Velocity 4G User guide 2 Contents Contents Getting started Inside the box 8 HTC Velocity 4G 8 Back cover 10 SIM card 12 Storage card 13 Battery 14 Switching the power on or off 16 Entering your
Secure Work Space for Android. User Guide
 User Guide Published: 2015-10-07 SWD-20151007211003333 Contents... 4 About Secure Work Space for BES12...4 About Work Space Manager for BES12... 4 Switch between your personal space and work space... 4
User Guide Published: 2015-10-07 SWD-20151007211003333 Contents... 4 About Secure Work Space for BES12...4 About Work Space Manager for BES12... 4 Switch between your personal space and work space... 4
Le Pan II Tablet PC (Wi-Fi) User Manual
 Le Pan II Tablet PC (Wi-Fi) User Manual Table of Contents CH1. BEFORE GETTING STARTED... - 1 - Care and Maintenance... - 1 - CH2. GETTING TO KNOW YOUR TABLET... - 2 - Your Tablet... - 2 - In the Box...
Le Pan II Tablet PC (Wi-Fi) User Manual Table of Contents CH1. BEFORE GETTING STARTED... - 1 - Care and Maintenance... - 1 - CH2. GETTING TO KNOW YOUR TABLET... - 2 - Your Tablet... - 2 - In the Box...
Your HTC Desire User guide
 Your HTC Desire User guide Before you do anything else, please read this Charge the battery The battery in your phone hasn t been charged yet. While your phone is charging, it s important that you do not
Your HTC Desire User guide Before you do anything else, please read this Charge the battery The battery in your phone hasn t been charged yet. While your phone is charging, it s important that you do not
