Skype Connect Getting Started Guide
|
|
|
- Sheryl Logan
- 8 years ago
- Views:
Transcription
1 A P P N O T E TPP Date : September 2010 Product: ShoreTel Ingate Skype System version: ShoreTel 10.x Skype Connect Getting Started Guide SIP Trunking allows the use of Session Initiation Protocol (SIP) communications from an Internet Telephony Service Provider (ITSP) instead of the typical analog, Basic Rate Interface (BRI), T1 or E1 trunk connections. Having the pure IP trunk to the Internet Telephony Service Provider allows for more control and options over the communication link. This application note provides the details on connecting the ShoreTel IP phone system through an Ingate box which is connected to both the LAN and WAN and acts as a gateway and security device to the ITSP for SIP Trunking. Table of Contents 1 Introduction Shoretel Configuration Overview Version Support ShoreTel / Skype Connect Unsupported Features ShoreTel Configuration Call Control Settings Sites Settings Switch Settings - Allocating Ports System Settings Trunk Groups System Settings Individual Trunks Ingate Configuration About Startup Tool Web Admin Connecting the Ingate Firewall/SIParator Using the Startup Tool Configure the Unit for the First Time Change or Update Configuration Network Topology IP-PBX ITSP Upload Configuration Adding additional phone numbers post InGate Startup Tool Troubleshooting Startup Tool Troubleshooting Status Bar Configure Unit for the First Time Change or Update Configuration Network Topology IP-PBX ITSP Apply Configuration Ingate Web GUI Config Network Network and Computers Basic Configuration SIParator Type (SIParator Only) SIP Service Basic SIP Service Interoperability SIP Traffic User Database SIP Traffic Routing SIP Traffic Dial Plan Using the Ingate for Troubleshooting Troubleshooting Outbound Calls Troubleshooting Inbound calls Document and Software Copyrights Trademarks Disclaimer Company Information
2 1 INTRODUCTION This document provides details for connecting the ShoreTel system through the Ingate SIParator / Firewall to the ITSP for SIP Trunking to enable audio communications. The document focuses on the network architecture needed to set up these systems to interoperate. ShoreTel and Ingate have teamed up to build a solid security focused solution, ShoreTel being the IP PBX which sits on the LAN and connects to the Ingate SIParator / Firewall. Providing a solution to allow customers the ability to connect to SIP Trunks offered by different ITSPs in a secure manner is important. The Ingate then is connected to not only the LAN but also the WAN, providing the typical firewall security abilities but also intelligent SIP routing and such SIP features as: Registration Digest Authentication Dial Plan Modification Back to Back User Agent (Terminates SIP messaging on both LAN and WAN side) Transfer conversion of SIP REFER to SIP reinvite messaging (critical) Quick configuration templates for each of the certified ITSPs Ingate has two products for this solution, the Ingate Firewall and Ingate SIParator. From a SIP functionality point of view they are basically the same. The Ingate Firewall also provides normal data firewalling functionality and is recommended if the enterprise wants to replace the existing firewall. The Ingate SIParator is the solution for those who want the keep an existing firewall when adopting SIP. In this case the Ingate SIParator will co-exist in parallel with the normal data firewall. The routing of SIP traffic to the Ingate SIParator / Firewall can be accomplished in many ways and each will be discussed in this document
3 2 SHORETEL CONFIGURATION The configuration information below shows examples for configuring both the ShoreTel, Ingate and Skype. Even though configuration requirements can vary from setup to setup, the information provided in these steps, along with the Planning and Installation Guide and documentation provided by Ingate and Skype, should prove to be sufficient. However every design can vary and some may require more planning then others. 2.1 OVERVIEW Version Support Products are certified via the Technology Partner Certification Process for the ShoreTel system. Table below contains the matrix of Ingate Firewall and Ingate SIParator versions firmware releases certified on the identified ShoreTel software releases. Ingate Firewall and Ingate SIParator version ShoreTel 9.1 ShoreTel ShoreTel / Skype Connect Unsupported Features At the time of this writing, the following features are not supported, though support will be added in an upcoming future release: Fax redirect not supported today via SIP Trunks (though direct Direct Inward Dialing (DID) to fax endpoint is supported) Support for p-asserted-id - Skype will check contents of P-ID against Online numbers and caller ID and if there is a mismatch we will strip CLI for outbound calls Find Me requires G711 Inbound / Outbound call with Blocked Caller ID is supported by Skype Manager. Emergency, 411 and Operator Assistance is not supported. ShoreTel introduces support for Music On Hold (MOH) over SIP trunks. The capacity limits of MOH switches will not change (i.e. a switch will still be capable of providing up to 15 streams). However, these streams can be to other switches or to SIP devices, so customers who were not at the switch capacity limit before may now find themselves testing the limits of the switch capacity. If the ShoreTel server has a conference bridge 4.2 installed, you should not enable SIP. The conference bridge is not compatible with a ShoreTel system that has SIP enabled due to the dynamic RTP port required for SIP. 3-way conference on a SIP trunk call uses Make Me conference ports. A minimum of 3 Make Me ports must be configured to support 3-way conferencing. Make Me conferencing for 4 to 6 parties is not supported. A SIP trunk can be a member of a 3-party conference but cannot initiate a 3-way conference (unless the SIP device merges the media streams itself)
4 ShoreTel SIP supports basic transfers (i.e. blind transfers) and attended transfers (i.e. consultative transfers). Silent Monitoring is not supported on a SIP trunk call. Barge-In is not supported on a SIP trunk call. Call recording is not supported on a SIP trunk call. Call recording requires presence of a physical trunk in the call. Call redirection by SIP devices is not supported. Park/Unpark is not supported on a SIP trunk call. This is planned for a future release. Extension Assignment is not supported on SIP trunks. Outbound trunk hunting will automatically avoid SIP trunks when placing the call to the Extension Assignment user. The call to the Extension Assignment user cannot be a SIP trunk; however, the call to the external party can be a SIP trunk. Silence detection on trunk-to-trunk transfers is not supported since it requires a physical trunk. Fax (and modem) redirection is not supported with SIP trunks as only physical trunks can detect fax tones. ShoreTel SIP supports two codecs - G.711 and G.729. G.711 SIP devices that do not support RFC 2833 DTMF cannot send DTMF digits to Voic (VM) or Auto-Attendants (AA). G.729 only SIP devices cannot talk to VM/AA unless they are configured as Teleworkers or configured in remote site
5 2.2 SHORETEL CONFIGURATION This section describes the ShoreTel system configuration to support SIP Trunking. The section is divided into general system settings and trunk configurations (both group and individual) needed to support SIP Trunking. Note: ShoreTel basically just points its Individual SIP Trunks to the Ingate SIParator. The first settings to address within the ShoreTel system are the general system settings. These configurations include the Call Control, the Site and the Switch settings. If these items have already been configured on the system, skip this section and go on to the ShoreTel System Settings Trunk Groups section below Call Control Settings The first settings to configure within ShoreWare Director are the Call Control Options. To configure these settings for the ShoreTel system, log into ShoreWare Director and select Administration then Call Control followed by Options. Administration Call Control Options The Call Control Options screen will then appear. Call Control Options - 5 -
6 Within the Call Control Options screen, confirm that the appropriate settings are made for the Enable SIP Session Timer, Intra-Site Calls, Inter-Site Calls and Always Use Port 5004 for RTP fields. The first step is to make sure that the Enable SIP Session Timer box is checked. Next the Session Interval Timer needs to be set. The recommended setting for Session Interval is 1800 seconds. The last item to select is the appropriate refresher (from the pull down menu) for the SIP Session Timer. The Refresher field will be set either to Caller (UAC) [User Agent Client] or to Callee (UAS) [User Agent Server]. If the Refresher field is set to Caller (UAC), the Caller s device will be in control of the session timer refresh. If Refresher is set to Callee (UAS), the device of the person called will control the session timer refresh. Note: Unchecking the box for Always Use Port 5004 for RTP is required for implementing SIP on the ShoreTel system. For SIP configurations, Dynamic User Datagram Protocol (UDP) must be used for RTP Traffic. If the box is unchecked, MGCP will no longer use UDP port 5004; MGCP and SIP traffic will use dynamic UDP ports. Once this parameter is unchecked, make sure that everything (IP Phones, ShoreGear Switches, ShoreWare Director, Distributed Voice Services / Remote Servers, Conference Bridges and Contact Centers) is fully rebooted this is a one time only item. By not performing a full system reboot, one way audio will probably occur during initial testing
7 2.2.2 Sites Settings The next settings to address are the administration of sites. These settings are modified under the ShoreWare Director by selecting Administration, then Sites. Administration Site This selection brings up the Sites screen. Within the Sites screen, select the name of the site to configure. The Edit Site screen will then appear. The only change required to the Edit Site screen is to the Admission Control Bandwidth field. Note: Bandwidth of 1024 is just an example. Please see the Planning and Installation Guide for additional information on setting Admission Control Bandwidth. Sites Edit screen Admission Control Bandwidth The Admission Control Bandwidth defines the bandwidth available to and from the site. This is important as SIP devices will be counted against the site bandwidth. Bandwidth needs to be set appropriately based on site setup and configuration with the Skype SIP Trunking. See the ShoreTel Planning and Installation Guide for more information
8 The next settings to verify are the Intra-Site Calls and the Inter-Site Calls settings under the Sites page in Director. For the Intra-Site Calls, verify that the desired audio bandwidth is selected for the CODEC for calls within the system. The settings should then be confirmed for the desired audio bandwidth CODEC for Inter- Site calls (calls between sites). Note: SIP uses both G.711 and G.729 CODECs. The CODEC setting will be negotiated to the highest CODEC supported (fax requires G.711 at minimum)
9 2.2.3 Switch Settings - Allocating Ports The final general settings to input are the ShoreGear switch settings. These changes are modified by selecting Administration, then Switches in ShoreWare Director. Administration Switches This action brings up the Switches screen. From the Switches screen simply select Primary and then the name of the switch to configure. The Edit ShoreGear Switch screen will be displayed. Within the Edit ShoreGear Switch screen, select the desired number of SIP Trunks from the ports available. You can set this under the Built in Capacity or select 5 SIP Trunks under the port type. ShoreGear Switch Settings - 9 -
10 Each port designated as a SIP Trunk enables the support for 5 individual trunks System Settings Trunk Groups ShoreTel Trunk Groups support both Dynamic and Static SIP endpoint Individual Trunks. Note: A ShoreGear switch can only support one Trunk Group with Dynamic IP addressing. In trunk planning, the following need to be considered. 1. Are the SIP devices using DHCP or Static IP? 2. Are the SIP devices endpoints (like Attached Technology Attachments (ATAs), Conference Phone or WiFi handset) or non-endpoint devices like an ITSP? If the SIP Trunk Groups have already been configured on the system, skip down to the ShoreTel System Settings - Individual Trunks section. The settings for Trunk Groups are changed by selecting Administration, then Trunks followed by Trunk Groups within ShoreWare Director. Administration Trunk Groups This selection brings up the Trunk Groups screen. Trunk Groups Settings From the pull down menus on the Trunk Groups screen, select the site desired and select the SIP trunk type to configure and click on the Go link from Add new trunk group at site:. The Edit SIP Trunk Group screen will appear
11 SIP Trunk Group Settings For the Ingate SIP Trunking, the trunks need to be configured as inter-site trunks (trunks between sites). The trunks will also be configured as static. The next step within the Edit SIP Trunks Group screen is to input the name for the trunk group. In the example in Figure 9, the name SIP has been created. The next step is to verify the setting of the Teleworker check box. The Teleworker check box needs to be checked since the trunk groups have been configured as inter-site. Once this box is checked, it will count against the site bandwidth. The Enable Digest Authentication field is not required when connecting to an Ingate box. The Enable SIP Info for G.711 DTMF Signaling box should not be checked. Enabling SIP info is currently only used with tie trunks between ShoreTel systems. The next item to change in the Edit SIP Trunks Group screen is to make the appropriate settings for the Inbound: fields
12 Inbound Within the Inbound: settings ensure the Number of Digits from CO is set to 11 and ensure the DNIS or DID box is checked, along with the Extension parameter (see Planning and Installation Guide for further information on configuration). Tandem Trunking is not required unless you plan on routing incoming SIP trunk calls out other ShoreTel trunks. Note: This section is configured no different then any normal Trunk Group
13 Trunk Services On the Trunk Services: screen, make sure the appropriate services are checked or unchecked based on what the ITSP supports and what features are needed from this Trunk Group. The last checkbox determines if the call is sent out as <unknown> or with caller information (Caller ID). User DID etc. will impact how information is passed out to the SIP Trunk group. After these settings are made to the Edit SIP Trunk Group screen, press the Save button to input the changes. This completes the settings needed to set up the trunk groups on the ShoreTel system
14 2.2.5 System Settings Individual Trunks This section covers the configuration of the individual trunks. Select Administration, then Trunks followed by Individual Trunks to configure the individual trunks. Individual Trunks The Trunks by Group screen that is used to change the individual trunks settings then appears. Trunks by Group Select the site for the new individual trunk(s) to be added and select the appropriate trunk group from the pull down menu in the Add new trunk at site area. In this example, the site is Headquarters and the trunk group is SIP. Click on the Go button to bring up the Edit Trunk screen
15 Edit Trunks Screen for Individual Trunks IP Address of Ingate LAN interface. From the individual trunks Edit Trunk screen, input a name for the individual trunks, select the appropriate switch, select the SIP Trunk type and input the number of trunks. When selecting a name, the recommendation is to name the individual trunks the same as the name of the trunk group so that the trunk type can easily be tracked. Select the switch upon which the individual trunk will be created. For the ITSP Trunk, select Use IP Address button and input an IP address of the Ingate SIParator product. The last step is to select the number of individual trunks desired (each one supports one audio path example if 5 is input, then 5 audio paths can be up at one time). Once these changes are complete, press the Save button to input the changes. Note: Individual SIP Trunks cannot span networks. SIP Trunks can only terminate on the switch selected. There is no failover to another switch. For redundancy, two trunk groups will be needed with each pointing to another Ingate SIParator just the same as if PRI were being used. After setting up the trunk groups and individual trunks, refer to the ShoreTel Product Installation Guide to make the appropriate changes for the User Group settings. This completes the settings for the ShoreTel system side
16 3 INGATE CONFIGURATION 3.1 ABOUT Ingate products are compatible with communications equipment from other vendors and service providers who support the SIP Protocol. The Ingate products are a security device designed to sit on the Enterprise network edge, an ICSA Labs Certified security product, focused on SIP communications security and network security for the Enterprise. Ingate products are designed to solve the issues related to SIP traversing the NAT (Network Address Translation) which is a part of all enterprise class firewalls. The NAT translates between the public IP address(es) of the enterprise, and the private IP addresses which are only known inside the LAN. These private IP addresses are created to enable all devices to have an IP address, and also provide one of the security layers of the enterprise network. In addition, the Ingate products provide routing rules to assign to SIP traffic flow to ensure only allowed SIP traffic will pass Startup Tool The Ingate Startup Tool is an installation tool for Ingate Firewall and Ingate SIParator products, facilitates the out of the box set up of SIP Trunking solutions with ShoreTel and various Internet Telephony Service Providers. Designed to simplify SIP trunk deployments, the tool will automatically configure a user s Ingate Firewall or SIParator to work with ShoreTel and the SIP Trunking service provider of your choice. With the push of a button, the configuration tool will automatically create a SIP trunk deployment designed to the user s individual setup. Users can select ShoreTel from a drop-down menu and Skype the Internet Telephony Service Provider (ITSP); the configuration tool will automatically apply the correct settings to the Ingate Firewall or SIParator to work seamlessly with that vendor or service provider. A list of SIP Trunking service providers that have demonstrated interoperability with the Ingate products is incorporated into the interface. Please note that not all SIP Trunking service providers listed in this interface have been certified by ShoreTel. Consult the ShoreTel Certified Technology Partner list of vendors for a current list. ( The configuration tool is available now as a free download for all Ingate Firewalls and SIParators. It can be found at Also available here is a Startup Tool Getting Started Guide to assist in using the Startup Tool Web Admin By default the Ingate units does not come pre-assigned with an IP Address or Password, once these are assigned by the Startup Tool or Console Port, the Ingate units can be administered via the web. Using a Browser, simply enter the IP Address assigned to the unit, this will launch the Web Administration GUI
17 3.2 CONNECTING THE INGATE FIREWALL/SIPARATOR From the factory the Ingate Firewall and SIParator does not come preconfigured with an IP address or Password to administer the unit. Web administration is not possible unless an IP Address and Password are assigned to the unit via the Startup Tool or Console port. The following will describe a process to connect the Ingate unit to the network then have the Ingate Startup Tool assign an IP Address and Password to the Unit. Configuration Steps: 1. Connect Power to the Unit. 2. Connect an Ethernet cable to Eth0. This Ethernet cable should connect to a LAN network. Below are some illustrations of where Eth0 are located on each of the Ingate Model types. On SIParator SBE connect to ET1. Ingate SIParator SBE (Back) Ingate 1190 Firewall and SIParator 19 (Back) Ingate 1500/1550/1650 Firewall and SIParator 50/55/65 Ingate 1900 Firewall and SIParator
18 3. The PC/Server with the Startup Tool should be located on the same LAN segment/subnet. It is required that the Ingate unit and the Startup Tool are on the same LAN Subnet to which you are going to assign an IP Address to the Ingate Unit. Note: When configuring the unit for the first time, avoid having the Startup Tool on a PC/Server on a different Subnet, or across a Router, or NAT device, Tagged VLAN, or VPN Tunnel. Keep the network Simple. 4. Proceed to Section 3: Using the Startup Tool for instructions on using the Startup Tool
19 3.3 USING THE STARTUP TOOL There are three main reasons for using the Ingate Startup Tool. First, the Out of the Box configuring the Ingate Unit for the first time. Second, is to change or update an existing configuration. Third, is to register the unit, install a License Key, and upgrade the unit to the latest software Configure the Unit for the First Time From the factory the Ingate Firewall and SIParator does not come preconfigured with an IP address or Password to administer the unit. Web administration is not possible unless an IP Address and Password are assigned to the unit via the Startup Tool or Console port. In the Startup Tool, when selecting Configure the unit for the first time, the Startup Tool will find the Ingate Unit on the network and assign an IP Address and Password to the Ingate unit. This procedure only needs to be done ONCE. When completed, the Ingate unit will have an IP Address and Password assigned. Note: If the Ingate Unit already has an IP Addressed and Password assigned to it (by the Startup Tool or Console) proceed directly to Section 4.2: Change or Update Configuration. Configuration Steps: 1. Launch the Startup Tool 2. Select the Model type of the Ingate Unit, and then click Next
20 3. In the Select first what you would like to do, select Configure the unit for the first time. 4. Other Options in the Select first what you would like to do, a. Select Configure SIP Trunking if you want the tool to configure SIP Trunking between a IP- PBX and ITSP. b. Select Configure Remote SIP Connectivity if you want the tool to configure Remote Phone access to an IP-PBX
21 c. Select Register this unit with Ingate if you want the tool to connect with to register the unit. If selected, see Section 4.3: Licenses and Upgrades. d. Select Upgrade this unit if you want the tool to connect with to download the latest software release and upgrade the unit. If selected, see Section 4.3: Licenses and Upgrades. e. Select Backup the created configuration if you want the tool to apply the settings to an Ingate unit and save the config file. f. Select Creating a config without connecting to a unit if you want the tool to just create a config file. g. Select The tool remembers passwords if you want the tool to remember the passwords for the Ingate unit. 5. In the Inside (Interface Eth0), a. Enter the IP Address to be assigned to the Ingate Unit. b. Enter the MAC Address of the Ingate Unit, this MAC Address will be used to find the unit on the network. The MAC Address can be found on a sticker attached to the unit. 6. In the Select a Password, enter the Password to be assigned to the Ingate unit. 7. Once all required values are entered, the Contact button will become active. Press the Contact button to have the Startup Tool find the Ingate unit on the network, assign the IP Address and Password. 8. Proceed to Section 3.3.3: Network Topology
22 3.3.2 Change or Update Configuration When selecting the Change or update configuration of the unit setting in the Startup Tool the Ingate Unit must have already been assigned an IP Address and Password, either by the Startup Tool Configure the unit for the first time or via the Console port. In the Startup Tool, when selecting Change or update configuration of the unit, the Startup Tool will connect directly with the Ingate Unit on the network with the provided IP Address and Password. When completed, the Startup Tool will completely overwrite the existing configuration in the Ingate unit with the new settings. Note: If the Ingate Unit does not have an IP Addressed and Password assigned to it, proceed directly to Section 4.1: Configure the Unit for the First Time. Configuration Steps: 1. Launch the Startup Tool 2. Select the Model type of the Ingate Unit, and then click Next
23 3. In the Select first what you would like to do, select Change or update configuration of the unit. 4. Other Options in the Select first what you would like to do, a. Select Configure SIP Trunking if you want the tool to configure SIP Trunking between a IP- PBX and ITSP. b. Select Configure Remote SIP Connectivity if you want the tool to configure Remote Phone access to an IP-PBX
24 c. Select Register this unit with Ingate if you want the tool to connect with to register the unit. If selected, see Section 4.3: Licenses and Upgrades. d. Select Upgrade this unit if you want the tool to connect with to download the latest software release and upgrade the unit. If selected, see Section 4.3: Licenses and Upgrades. e. Select Backup the created configuration if you want the tool to apply the settings to an Ingate unit and save the config file. f. Select Creating a config without connecting to a unit if you want the tool to just create a config file. g. Select The tool remembers passwords if you want the tool to remember the passwords for the Ingate unit. 5. In the Inside (Interface Eth0), a. Enter the IP Address of the Ingate Unit. 6. In the Enter a Password, enter the Password of the Ingate unit. 7. Once all required values are entered, the Contact button will become active. Press the Contact button to have the Startup Tool contact the Ingate unit on the network. 8. Proceed to Section 3.3.3: Network Topology
25 3.3.3 Network Topology The Network Topology is where the IP Addresses, Netmask, Default Gateways, Public IP Address of NAT ed Firewall, and DNS Servers are assigned to the Ingate unit. The configuration of the Network Topology is dependent on the deployment (Product) type. When selected, each type has a unique set of programming and deployment requirements, be sure to pick the Product Type that matches the network setup requirements. Configuration Steps: 1. In the Product Type drop down list, select the deployment type of the Ingate Firewall or SIParator. Hint: Match the picture to the network deployment. 2. When selecting the Product Type, the rest of the page will change based on the type selected. Go to the Sections below to configure the options based on your choice
26 Product Type: Firewall When deploying an Ingate Firewall, there is only one way the Firewall can be installed. The Firewall must be the Default Gateway for the LAN; it is the primary edge device for all data and voice traffic out of the LAN to the Internet. Configuration Steps: 1. In Product Type, select Firewall. 2. Define the Inside (Interface Eth0) IP Address and Netmask. This is the IP Address that will be used on the LAN side on the Ingate unit
27 3. Define the Outside (Interface Eth1) IP Address and Netmask. This is the IP Address that will be used on the Internet (WAN) side on the Ingate unit. a. A Static IP Address and Netmask can be entered b. Or select Use DHCP to obtain IP, if you want the Ingate Unit to acquire an IP address dynamically using DCHP. 4. Enter the Default Gateway for the Ingate Firewall. The Default Gateway for the Ingate Firewall will always be an IP Address of the Gateway within the network of the outside interface (Eth1). 5. Enter the DNS Servers for the Ingate Firewall. These DNS Servers will be used to resolve FQDNs of SIP Requests and other features within the Ingate. They can be internal LAN addresses or outside WAN addresses
28 Product Type: Standalone When deploying an Ingate SIParator in a Standalone configuration, the SIParator resides on a LAN network and on the WAN/Internet network. The Default Gateway for SIParator resides on the WAN/Internet network. The existing Firewall is in parallel and independent of the SIParator. Firewall is the primary edge device for all data traffic out of the LAN to the Internet. The SIParator is the primary edge device for all voice traffic out of the LAN to the Internet. Configuration Steps: 1. In Product Type, select Standalone SIParator. 2. Define the IP Address and Netmask of the inside LAN (Interface Eth0). This is the IP Address that will be used on the Ingate unit to connect to the LAN network. 3. Define the Outside (Interface Eth1) IP Address and Netmask. This is the IP Address that will be used on the Internet (WAN) side on the Ingate unit. a. A Static IP Address and Netmask can be entered b. Or select Use DHCP to obtain IP, if you want the Ingate Unit to acquire an IP address dynamically using DCHP. 4. Enter the Default Gateway for the Ingate SIParator. The Default Gateway for the SIParator will be the existing Firewalls IP Address on the DMZ network. 5. Enter the DNS Servers for the Ingate Firewall. These DNS Servers will be used to resolve FQDNs of SIP Requests and other features within the Ingate. They can be internal LAN addresses or outside WAN addresses
29 Product Type: DMZ SIParator When deploying an Ingate SIParator in a DMZ configuration, the Ingate resides on a DMZ network connected to an existing Firewall. The Ingate needs to know what the Public IP Address of the Firewall. This existing Firewall must be the Default Gateway for the DMZ network; the existing Firewall is the primary edge device for all data and voice traffic out of the LAN and DMZ to the Internet. SIP Signaling and Media must be forwarded to the Ingate SIParator, both from the Internet to the SIParator and from the DMZ to the LAN. Configuration Steps: 1. In Product Type, select DMZ SIParator. 2. Define the IP Address and Netmask of the DMZ (Interface Eth0). This is the IP Address that will be used on the Ingate unit to connect to the DMZ network side on the existing Firewall
30 3. Define the LAN IP Address Range, the lower and upper limit of the network addresses located on the LAN. This is the scope of IP Addresses contained on the LAN side of the existing Firewall. 4. Enter the Default Gateway for the Ingate SIParator. The Default Gateway for the SIParator will be the existing Firewalls IP Address on the DMZ network. 5. Enter the existing Firewall s external WAN/Internet IP Address. This is used to ensure correct SIP Signaling and Media traversal functionality. This is required when the existing Firewall is providing NAT. 6. Enter the DNS Servers for the Ingate Firewall. These DNS Servers will be used to resolve FQDNs of SIP Requests and other features within the Ingate. They can be internal LAN addresses or outside WAN addresses. 7. On the Existing Firewall, the SIP Signaling Port and RTP Media Ports need to be forwarded to the Ingate SIParator. The Ingate SIParator is an ICSA Certified network edge security device, so there are no security concerns forwarding network traffic to the SIParator. On the existing Firewall: a. Port Forward the WAN/Internet interface SIP Signaling port of 5060 with a UDP/TCP Forward to the Ingate SIParator b. Port Forward the a range of RTP Media ports of to with a UDP Forward to the Ingate SIParator c. If necessary; provide a Rule that allows the SIP Signaling on port 5060 using UDP/TCP transport on the DMZ network to the LAN network d. If necessary; provide a Rule that allows a range of RTP Media ports of to using UDP transport on the DMZ network to the LAN network
31 Product Type: DMZ-LAN SIParator When deploying an Ingate SIParator in a DMZ-LAN configuration, the Ingate resides on a DMZ network connected to an existing Firewall and also on the LAN network. The Ingate needs to know what the Public IP Address of the Firewall. This existing Firewall must be the Default Gateway for the DMZ network; the existing Firewall is the primary edge device for all data and voice traffic out of the LAN and DMZ to the Internet. SIP Signaling and Media must be forwarded to the Ingate SIParator, from the Internet to the SIParator. The voice traffic from the LAN is directed to the SIParator then to the existing Firewall. Configuration Steps: 1. In Product Type, select DMZ-LAN SIParator. 2. Define the IP Address and Netmask of the inside LAN (Interface Eth0). This is the IP Address that will be used on the Ingate unit to connect to the LAN network
32 3. Define the IP Address and Netmask of the DMZ (Interface Eth1). This is the IP Address that will be used on the Ingate unit to connect to the DMZ network side on the existing Firewall. a. A Static IP Address and Netmask can be entered b. Or select Use DHCP to obtain IP, if you want the Ingate Unit to acquire an IP address dynamically using DCHP. 4. Enter the Default Gateway for the Ingate SIParator. The Default Gateway for the SIParator will be the existing Firewalls IP Address on the DMZ network. 5. Enter the existing Firewall s external WAN/Internet IP Address. This is used to ensure correct SIP Signaling and Media traversal functionality. This is required when the existing Firewall is providing NAT. 6. Enter the DNS Servers for the Ingate Firewall. These DNS Servers will be used to resolve FQDNs of SIP Requests and other features within the Ingate. They can be internal LAN addresses or outside WAN addresses. 7. On the Existing Firewall, the SIP Signaling Port and RTP Media Ports need to be forwarded to the Ingate SIParator. The Ingate SIParator is an ICSA Certified network edge security device, so there are no security concerns forwarding network traffic to the SIParator. On the existing Firewall: a. Port Forward the WAN/Internet interface SIP Signaling port of 5060 with a UDP/TCP Forward to the Ingate SIParator b. Port Forward the a range of RTP Media ports of to with a UDP Forward to the Ingate SIParator
33 Product Type: LAN SIParator When deploying an Ingate SIParator in a LAN configuration, the Ingate resides on a LAN network with all of the other network devices. The existing Firewall must be the Default Gateway for the LAN network; the existing Firewall is the primary edge device for all data and voice traffic out of the LAN to the WAN/Internet. SIP Signaling and Media must be forwarded to the Ingate SIParator, from the Internet to the SIParator. The voice traffic from the LAN is directed to the SIParator then to the existing Firewall. Configuration Steps: 1. In Product Type, select LAN SIParator. 2. Define the IP Address and Netmask of the inside LAN (Interface Eth0). This is the IP Address that will be used on the Ingate unit to connect to the LAN network
34 3. Enter the Default Gateway for the Ingate SIParator. The Default Gateway for the SIParator will be the existing Firewalls IP Address on the DMZ network. 4. Enter the existing Firewall s external WAN/Internet IP Address. This is used to ensure correct SIP Signaling and Media traversal functionality. This is required when the existing Firewall is providing NAT. 5. Enter the DNS Servers for the Ingate Firewall. These DNS Servers will be used to resolve FQDNs of SIP Requests and other features within the Ingate. They can be internal LAN addresses or outside WAN addresses. 6. On the Existing Firewall, the SIP Signaling Port and RTP Media Ports need to be forwarded to the Ingate SIParator. The Ingate SIParator is an ICSA Certified network edge security device, so there are no security concerns forwarding network traffic to the SIParator. On the existing Firewall: a. Port Forward the WAN/Internet interface SIP Signaling port of 5060 with a UDP/TCP Forward to the Ingate SIParator b. Port Forward the a range of RTP Media ports of to with a UDP Forward to the Ingate SIParator
35 3.3.4 IP-PBX The IP-PBX section is where the IP Addresses and Domain location are provided to the Ingate unit. The configuration of the IP-PBX will allow for the Ingate unit to know the location of the IP-PBX as to direct SIP traffic for the use with SIP Trunking and Remote Phones. The IP Address of the IP-PBX must be on the same network subnet at the IP Address of the inside interface of the Ingate unit. Ingate has confirmed interoperability several of the leading IP-PBX vendors. Configuration Steps: 1. In the IP-PBX Type drop down list, select ShoreTel. Ingate has confirmed interoperability with ShoreTel, the unique requirements of the vendor testing are contained in the Startup Tool. 2. Enter the IP Address of the ShoreTel Shoregear. The IP Address should be on the same LAN subnet as the Ingate unit
36 3.3.5 ITSP The ITSP section is where all of the attributes of the SIP Trunking Service Provider are programmed. Details like the IP Addresses or Domain, DIDs, Authentication Account information, Prefixes, and PBX local number. The configuration of the ITSP will allow for the Ingate unit to know the location of the ITSP as to direct SIP traffic for the use with SIP Trunking. Ingate has confirmed interoperability many of the leading ITSP vendors. Configuration Steps: 1. In the ITSP drop down list, select Skype as the ITSP vendor. Ingate has confirmed interoperability several of the leading ITSP vendors, the unique requirements of the vendor testing are contained in the Startup Tool. The DID start range will be your Skype SIP user ID. You also need to specify the Skype SIP user password. This completes the ITSP_1 configuration. Now select the Upload Configuration tab
37 3.3.6 Upload Configuration At this point the Startup Tool has all the information required to push a database into the Ingate unit. The Startup Tool can also create a backup file for later use. Configuration Steps: 1. Press the Upload button. If you would like the Startup Tool to create a Backup file also select Backup the configuration. Upon pressing the Upload button the Startup Tool will push a database into the Ingate unit
38 2. When the Startup has finished uploading the database a window will appear and once pressing OK the Startup Tool will launch a default browser and direct you to the Ingate Web GUI. 3. Although the Startup Tool has pushed a database into the Ingate unit, the changes have not been applied to the unit. Press Apply Configuration to apply the changes to the Ingate unit. 4. A new page will appear after the previous step requesting to save the configuration. Press Save Configuration to complete the saving process Adding additional phone numbers post InGate Startup Tool Here are the steps to add additional phone numbers and how to make them routable between Skype and ShoreTel. Currently, the Skype for SIP beta will require translation and registration for each User / DID
39 Configuration steps 1. Log into Skype Manager and select the Skype Connect link under Your Features. Select View profile. Select Authentication details. This presents your account information. Here is an example below:
40 * The new version of the InGate startup tool will no longer make these steps required in the future. 1. Log into InGate. Select the SIP Traffic tab and then Dial Plan. Scroll down to Matching Request-URI. Click on Add new rows and enter Inbound in the Name field. Then select the - for the Tail. Scroll over to Reg Expr and add sip:(.*)@ followed by your public IP address. Example: sip:(.*)@ Scroll down to the Forward To section. Click on Add new rows and enter ShoreTel in the Name field. Then select the - for the Account field. In the Reg Expr field enter sip:$1@ ;b2bua where the IP address is your ShoreTel SIP trunk switch. 3. Scroll down to Dial plan section and select Add new rows. Renumber the No. column for WAN to 3. Select Add new rows. Make this new row No. 2 and select Skype for the From Header. Select Inbound for the Request URI. Under Action select Forward. Select ShoreTel for the Forward To field
41 4 TROUBLESHOOTING 4.1 STARTUP TOOL TROUBLESHOOTING Status Bar Located on every page of the Startup Tool is the Status Bar. This is a display and recording of all of the activity of the Startup Tool, displaying Ingate unit information, software versions, Startup Tool events, errors and connection information. Please refer to the Status Bar to acquire the current status and activity of the Startup Tool Configure Unit for the First Time Right Out of the Box, sometimes connecting and assigning an IP Address and Password to the Ingate Unit can be a challenge. Typically, the Startup Tool cannot program the Ingate Unit. The Status Bar will display The program failed to assign an IP address to eth0. Possible Problems and Resolutions Possible Problems Ingate Unit is not Turned On. Ethernet cable is not connected to Eth0. Incorrect MAC Address An IP Address and/or Password have already been assigned to the Ingate Unit Ingate Unit on a different Subnet or Network Possible Resolution Turn On or Connect Power (Trust me, I ve been there) Eth0 must always be used with the Startup Tool. Check the MAC address on the Unit itself. MAC Address of Eth0. It is possible that an IP Address or Password have been already been assigned to the unit via the Startup Tool or Console The Startup Tool uses an application called Magic PING to assign the IP Address to the Unit. It is heavily reliant on ARP, if the PC with the Startup
42 Despite your best efforts Tool is located across Routers, Gateways and VPN Tunnels, it is possible that MAC addresses cannot be found. It is the intension of the Startup Tool when configuring the unit for the first time to keep the network simple. See Section Use the Console Port, please refer to the Reference Guide, section Installation with a serial cable, and step through the Basic Configuration. Then you can use the Startup Tool, this time select Change or Update the Configuration 2. Factory Default the Database, then try again Change or Update Configuration If the Ingate already has an IP Address and Password assigned to it, then you should be able use a Web Browser to reach the Ingate Web GUI. If you are able to use your Web Browser to access the Ingate Unit, then the Startup should be able to contact the Ingate unit as well. The Startup Tool will respond with Failed to contact the unit, check settings and cabling when it is unable to access the Ingate unit. Possible Problems and Resolutions Possible Problems Ingate Unit is not Turned On. Incorrect IP Address Incorrect Password Despite your best efforts Possible Resolution Turn On or Connect Power Check the IP Address using a Web Browser. Check the Password. 1. Since this process uses the Web (http) to access the Ingate Unit, it should seem that any web browser should also have access to the Ingate Unit. If the Web Browser works, then the Startup Tool should work. 2. If the Browser also does not have access, it might be possible the PC s IP Address does not have connection privileges in Access Control within the Ingate. Try from a PC that have access to the Ingate Unit, or add the PC s IP Address into Access Control
43 4.1.4 Network Topology There are several possible error possibilities here, mainly with the definition of the network. Things like IP Addresses, Gateways, NetMasks and so on. Possible Problems and Resolutions Possible Problems Error: Default gateway is not reachable. Error: Settings for eth0/1 is not correct. Error: Please provide a correct netmask for eth0/1 Error: Primary DNS not setup. Possible Resolution The Default Gateway is always the way to the Internet, in the Standalone or Firewall it will be the Public Default Gateway, on the others it will be a Gateway address on the local network. IP Address of Netmask is in an Invalid format. Netmask is in an Invalid format. Enter a DNS Server IP address IP-PBX The errors here are fairly simple to resolve. The IP address of the IP-PBX must be on the same LAN segment/subnet as the Eth0 IP Address/Mask. Possible Problems and Resolutions Possible Problems Error: The IP PBX IP does not seem to be on the LAN. Error: You must enter a SIP domain. Error: As you intend to use RSC you must enter a SIP domain. Alternatively you may configure a static IP address on eth1 under Network Topology Possible Resolution The IP Address of the IP-PBX must be on the same subnet as the inside interface of the Ingate Eth0. Enter a Domain, or de-select Use Domain Enter a Domain or IP Address used for Remote SIP Connectivity. Note: must be a Domain when used with SIP Trunking module
44 4.1.6 ITSP The errors here are fairly simple to resolve. The IP address, Domain, and DID of the ITSP must be entered. Possible Problems and Resolutions Possible Problems Error: Please enter a domain name for your provider Error: Please enter number, name and domain. Possible Resolution Enter a Domain, or de-select Use Domain Enter a DID and Domain, or de-select Use Account Apply Configuration At this point the Startup Tool has pushed a database to the Ingate Unit, you have Pressed Apply Configuration in Step 3) of Section 4.7 Upload Configuration, but the Save Configuration is never presented. Instead after a period of time the following webpage is presented. This page is an indication that there was a change in the database significant enough that the PC could no longer web to the Ingate unit. Possible Problems and Resolutions Possible Problems Eth0 Interface IP Address has changed Access Control does not allow administration from the IP address of the PC. Possible Resolution Increase the duration of the test mode, press Apply Configuration and start a new browser to the new IP address, then press Save Configuration Verify the IP address of the PC with the Startup Tool. Go to Basic Configuration, then Access Control. Under Configuration Computers, ensure the IP Address or Network address of the PC is allowed to HTTP to the Ingate unit
45 4.2 INGATE WEB GUI CONFIG Configure your Ingate Firewall or Ingate SIParator to get basic network connectivity on all applicable interfaces. Please refer to the Reference Guide and other documentation as needed. Remember to configure the following: - Assign IP addresses on the inside and outside interface. For DMZ SIParators, use one interface only. (Network -> All Interfaces) - Assign a default gateway. (Network -> Default Gateway) - Assign a DNS server address. (Basic Configuration -> Basic Configuration) - Define the IP subnet allowed to configure the Ingate and the interfaces to use for configuration. (Basic Configuration -> Access Control) First make these basic settings and apply the configuration to have the unit working in your network environment. Then proceed with the following settings to get SIP Trunking to work with your service provider Network Network and Computers - Add a network for the Service Provider (ITSP IP). If you don t know the IP addresses used, you can put in as lower limit and as upper limit. In this way, requests from any IP address will be accepted. - Add a network for the LAN (inside IP range) Basic Configuration SIParator Type (SIParator Only) Use the appropriate SIParator configuration for your deployment
46 4.2.3 SIP Service Basic - SIP Module: On SIP Service Interoperability 1. URI Encoding Use shorter, encrypted URI 2. Signaling Order of Re-INVITEs Send response before re-invite are forwarded 3. Public IP address for NATed SIParator Only in DMZ, DMZ/LAN, and LAN configurations, assign the External Firewall Public IP address
47 SIP Traffic Filtering 1. Under Proxy Rules, change the Default Policy for SIP Requests to Process All. 2. Content Type: Add */* and Allow - ON SIP Traffic User Database Configure an account with details as provided from the ITSP SIP Traffic Routing - Local REFER handling: check Always handle REFER locally. The configuration of the Ingate is now done and the changes must be applied on the Administration page to take effect. Note:This can also be done dynamically using the Dial Plan with a Regular Expression in the Forward To, with an expression that looks like sip:$1@ ;b2bua, the ;b2bua indicates to the Ingate to use the Local REFER handling
48 4.2.7 SIP Traffic Dial Plan Configure the Dial Plan according to the picture below
49 4.3 USING THE INGATE FOR TROUBLESHOOTING Troubleshooting Outbound Calls Symptom: When trying to make a call from an internal ShoreTel extension to PSTN, there is no ringing signal on the PSTN phone. Note:If you get a ringing signal on the PSTN phone, these troubleshooting steps will not help you to find the problem. Please contact your sales representative for support. Get a log for the failing call: Outbound traffic troubleshooting overview First try to make a call to a PSTN number from a ShoreTel phone and notice the behavior on the ShoreTel phone as well as on the PSTN phone. Next step is to search the log on the Ingate. Log in to the Ingate box and navigate to the Display Log page. Make necessary settings on this page according to the picture below. Especially make sure that you have the highlighted checkboxes in the correct state
50 Then press Display log further down on the same page. You will now see a log of all SIP packets received and sent by the Ingate, with the newest log entry on the top. Ensure the signaling is received from the ShoreTel: Localize the call initiation from the ShoreTel by searching for invite sip in your browser. You should look for the first packet coming from the ShoreTel system that starts with a recv from <IP address of the ShoreGear switch> as you can see in the example (only the first lines of the log messages are shown here). >>> Info: sipfw: recv from :5060 via UDP connection 12746: INVITE sip: @ :5060 SIP/2.0 If you cannot find a packet like the one above, the problem is in the communication from Shoregear to the Ingate. Follow these steps: 1. Make sure the Ingate SIP module is turned on, SIP Services SIP Module On. Retest if you change any setting. 2. Make sure the ShoreTel configuration is correct. Check the IP address pointing at Ingate one extra time. Retest if you change any setting. 3. Make sure there is IP connectivity between the ShoreTel and Ingate. Contact your network administrator for assistance if needed
51 If none of the steps above solves the problem, contact your sales representative for support. Ensure the signaling to the ITSP works: If you find the incoming packet, you should find a similar packet leaving the Ingate just above (just after in time) the incoming packet. The first rows of the outgoing packet will look something like this: >>> Info: sipfw: send sf (0x ) to :5060 via UDP connection 12748: INVITE sip: @ :5060;transport=udp SIP/2.0 If you don t see the outgoing packet, something is probably wrong with the Ingate configuration or you lack Internet connectivity: 1. Make sure that the Ingate is configured correctly. 2. Make sure the IP connectivity between the Ingate and the ITSP is working. Contact your network administrator for assistance if needed. If you see a packet sent from the Ingate, verify that it is sent to the IP address provided by the ITSP. If not, correct your configuration and retest. If none of the steps above solves the problem, contact your sales representative for support Troubleshooting Inbound calls Symptom: When trying to make an inbound call to a ShoreTel phone via the SIP Trunk there is no ringing signal on the ShoreTel phone. Note: If you get a ringing signal on the ShoreTel phone, these troubleshooting steps will not help you to find the problem. Please contact your sales representative for support
52 Get a log for the failing call: First try to make a call to a ShoreTel phone from a PSTN phone and notice the behavior on the ShoreTel phone as well as on the PSTN phone. Next step is to search the log on the Ingate. Log in to the Ingate box and navigate to the Display Log page. Make necessary settings on the logging page according to the picture below. Especially make sure that you have the highlighted checkboxes in the correct state. Then press Display log further down on the same page. You will now see a log of all SIP packets received and sent by the Ingate, with the newest log entry on the top. Ensure the signaling is received from the ITSP: Localize the call initiation from the Trunking provider by searching for invite sip in your browser. (use Ctrl-F). You should look for the fist packet coming from the ITSP system that starts with a recv from <IP address of the ITSP> as you can see in the example (only the first lines of the log are shown below). >>> Info: sipfw: recv from :5060 via UDP connection 12748: INVITE sip: ;npdi=yes@ :5060 SIP/
Application Note Startup Tool - Getting Started Guide
 Application Note Startup Tool - Getting Started Guide 1 April 2012 Startup Tool Table of Contents 1 INGATE STARTUP TOOL... 1 2 STARTUP TOOL INSTALLATION... 2 3 CONNECTING THE INGATE FIREWALL/SIPARATOR...
Application Note Startup Tool - Getting Started Guide 1 April 2012 Startup Tool Table of Contents 1 INGATE STARTUP TOOL... 1 2 STARTUP TOOL INSTALLATION... 2 3 CONNECTING THE INGATE FIREWALL/SIPARATOR...
ShoreTel, Ingate & XO for SIP Trunking
 I n n o v a t i o n N e t w o r k A p p N o t e TPP- 13027 Date : March 2013 Product: ShoreTel Ingate XO System version: ShoreTel 13.x ShoreTel, Ingate & XO for SIP Trunking SIP Trunking allows the use
I n n o v a t i o n N e t w o r k A p p N o t e TPP- 13027 Date : March 2013 Product: ShoreTel Ingate XO System version: ShoreTel 13.x ShoreTel, Ingate & XO for SIP Trunking SIP Trunking allows the use
ShoreTel, Ingate & Broadvox for SIP Trunking
 I n n o v a t i o n N e t w o r k A p p N o t e IN- 13056 Date : Sept, 2013 Product: ShoreTel Ingate Broadvox System version: ShoreTel 13.x ShoreTel, Ingate & Broadvox for SIP Trunking SIP Trunking allows
I n n o v a t i o n N e t w o r k A p p N o t e IN- 13056 Date : Sept, 2013 Product: ShoreTel Ingate Broadvox System version: ShoreTel 13.x ShoreTel, Ingate & Broadvox for SIP Trunking SIP Trunking allows
TelePacific I n n o v a t i o n
 TelePacific I n n o v a t i o n N e t w o r k A p p N o t e TPP- 10468 Date : January, 2013 Product: ShoreTel Ingate TelePacific System version: ShoreTel 13.x ShoreTel, Ingate & TelePacific for SIP Trunking
TelePacific I n n o v a t i o n N e t w o r k A p p N o t e TPP- 10468 Date : January, 2013 Product: ShoreTel Ingate TelePacific System version: ShoreTel 13.x ShoreTel, Ingate & TelePacific for SIP Trunking
ShoreTel, Ingate & BandTel for SIP Trunking
 TPP APP NOTE TPP-10066 Date: 1/25/08 Product: ShoreTel Ingate BandTel System version: ShoreTel 7.0 & 7.5 ShoreTel, Ingate & BandTel for SIP Trunking SIP Trunking allows the use of Session Initiation Protocol
TPP APP NOTE TPP-10066 Date: 1/25/08 Product: ShoreTel Ingate BandTel System version: ShoreTel 7.0 & 7.5 ShoreTel, Ingate & BandTel for SIP Trunking SIP Trunking allows the use of Session Initiation Protocol
TPP- 10421 Date: May, 2012 Product: ShoreTel Ingate VoIP Unlimited System version: ShoreTel 11.2
 I n n o v a t i o n N e t w o r k A p p N o t e TPP- 10421 Date: May, 2012 Product: ShoreTel Ingate VoIP Unlimited System version: ShoreTel 11.2 ShoreTel, Ingate & VoIP Unlimited for SIP Trunking SIP trunking
I n n o v a t i o n N e t w o r k A p p N o t e TPP- 10421 Date: May, 2012 Product: ShoreTel Ingate VoIP Unlimited System version: ShoreTel 11.2 ShoreTel, Ingate & VoIP Unlimited for SIP Trunking SIP trunking
ThinkTel. IN - 13024 Date : May 2013 Product: ShoreTel Ingate ThinkTel System version: ShoreTel 13.x
 ThinkTel Innovation Network App Note IN - 13024 Date : May 2013 Product: ShoreTel Ingate ThinkTel System version: ShoreTel 13.x ShoreTel, Ingate & ThinkTel for SIP Trunking SIP Trunking allows the use
ThinkTel Innovation Network App Note IN - 13024 Date : May 2013 Product: ShoreTel Ingate ThinkTel System version: ShoreTel 13.x ShoreTel, Ingate & ThinkTel for SIP Trunking SIP Trunking allows the use
ShoreTel, Ingate & AireSpring for SIP Trunking
 TPP APP NOTE TPP-10102 Date: September 2008 Product: ShoreTel Ingate AireSpring System version: ShoreTel 8.0 ShoreTel, Ingate & AireSpring for SIP Trunking SIP trunking allows the use of Session Initiation
TPP APP NOTE TPP-10102 Date: September 2008 Product: ShoreTel Ingate AireSpring System version: ShoreTel 8.0 ShoreTel, Ingate & AireSpring for SIP Trunking SIP trunking allows the use of Session Initiation
Application Note. IP8000 Conference Phone Configuration Guide. Table of Contents. Overview. Requirements. ST-10010 October 25, 2007
 Application Note ST-10010 October 25, 2007 IP8000 Conference Phone Configuration Guide This application note provides the details on adding the IP8000 conference phone to the ShoreTel IP phone system.
Application Note ST-10010 October 25, 2007 IP8000 Conference Phone Configuration Guide This application note provides the details on adding the IP8000 conference phone to the ShoreTel IP phone system.
Configuration Guide For Use with tipicall s SIP Trunking Service
 Product: ShoreTel Ingate tipicall SIP I n n o v a t i o n A p p N o t e N e t w o r k IN-15005 Date: February 2015 System version: ShoreTel 14.2 Ingate SIParator 5.0.3 Configuration Guide For Use with
Product: ShoreTel Ingate tipicall SIP I n n o v a t i o n A p p N o t e N e t w o r k IN-15005 Date: February 2015 System version: ShoreTel 14.2 Ingate SIParator 5.0.3 Configuration Guide For Use with
ShoreTel & AMTELCO Infinity Console via SIP Trunking (Native)
 Product: ShoreTel AMTELCO Infinity Console I n n o v a t i o n N e t w o r k A p p N o t e IN-15063 Date : October, 2015 System version: ShoreTel 14.2 ShoreTel & AMTELCO Infinity Console via SIP Trunking
Product: ShoreTel AMTELCO Infinity Console I n n o v a t i o n N e t w o r k A p p N o t e IN-15063 Date : October, 2015 System version: ShoreTel 14.2 ShoreTel & AMTELCO Infinity Console via SIP Trunking
TPP-10096 Date: December, 2008 Product: ShoreTel EtherSpeak SureTrunk System version: ShoreTel 8.1
 TPP APP NOTE TPP-10096 Date: December, 2008 Product: ShoreTel EtherSpeak SureTrunk System version: ShoreTel 8.1 Abstract SIP Trunking allows the use of Session Initiation Protocol (SIP) communications
TPP APP NOTE TPP-10096 Date: December, 2008 Product: ShoreTel EtherSpeak SureTrunk System version: ShoreTel 8.1 Abstract SIP Trunking allows the use of Session Initiation Protocol (SIP) communications
EarthLink Business SIP Trunking. Shoretel IP PBX Customer Configuration Guide
 EarthLink Business SIP Trunking Shoretel IP PBX Customer Configuration Guide Publication History First Release: Version 2.0 April 20, 2012 CHANGE HISTORY Version Date Change Details Changed By 1.0 4/16/2011
EarthLink Business SIP Trunking Shoretel IP PBX Customer Configuration Guide Publication History First Release: Version 2.0 April 20, 2012 CHANGE HISTORY Version Date Change Details Changed By 1.0 4/16/2011
Avaya IP Office 8.1 Configuration Guide
 Avaya IP Office 8.1 Configuration Guide Performed By tekvizion PVS, Inc. Contact: 214-242-5900 www.tekvizion.com Revision: 1.1 Date: 10/14/2013 Copyright 2013 by tekvizion PVS, Inc. All Rights Reserved.
Avaya IP Office 8.1 Configuration Guide Performed By tekvizion PVS, Inc. Contact: 214-242-5900 www.tekvizion.com Revision: 1.1 Date: 10/14/2013 Copyright 2013 by tekvizion PVS, Inc. All Rights Reserved.
Application Notes for Configuring Cablevision Optimum Voice SIP Trunking with Avaya IP Office - Issue 1.1
 Avaya Solution & Interoperability Test Lab Application Notes for Configuring Cablevision Optimum Voice SIP Trunking with Avaya IP Office - Issue 1.1 Abstract These Application Notes describe the procedures
Avaya Solution & Interoperability Test Lab Application Notes for Configuring Cablevision Optimum Voice SIP Trunking with Avaya IP Office - Issue 1.1 Abstract These Application Notes describe the procedures
Multi-Tech FaxFinder IP
 Multi-Tech FaxFinder IP I n n o v a t i o n N e t w o r k A p p N o t e TPP-10324 Date: June, 2011 Product: ShoreTel FaxFinder IP System Version: ShoreTel 11.X Abstract By integrating FaxFinder IP with
Multi-Tech FaxFinder IP I n n o v a t i o n N e t w o r k A p p N o t e TPP-10324 Date: June, 2011 Product: ShoreTel FaxFinder IP System Version: ShoreTel 11.X Abstract By integrating FaxFinder IP with
Application Notes for Avaya IP Office 7.0 Integration with Skype Connect R2.0 Issue 1.0
 Avaya Solution & Interoperability Test Lab Application Notes for Avaya IP Office 7.0 Integration with Skype Connect R2.0 Issue 1.0 Abstract These Application Notes describe the steps to configure an Avaya
Avaya Solution & Interoperability Test Lab Application Notes for Avaya IP Office 7.0 Integration with Skype Connect R2.0 Issue 1.0 Abstract These Application Notes describe the steps to configure an Avaya
ShorePhone IP 8000 Conference Phone Configuration Guide
 Application Note ST-10070 April 16, 2008 ShorePhone IP 8000 Conference Phone Configuration Guide This application note provides the details on adding the IP 8000 conference phone to the ShoreTel Unified
Application Note ST-10070 April 16, 2008 ShorePhone IP 8000 Conference Phone Configuration Guide This application note provides the details on adding the IP 8000 conference phone to the ShoreTel Unified
IP PBX. SD Card Slot. FXO Ports. PBX WAN port. FXO Ports LED, RED means online
 1 IP PBX SD Card Slot FXO Ports PBX LAN port PBX WAN port FXO Ports LED, RED means online 2 Connect the IP PBX to Your LAN Internet PSTN Router Ethernet Switch FXO Ports 3 Access the PBX s WEB GUI The
1 IP PBX SD Card Slot FXO Ports PBX LAN port PBX WAN port FXO Ports LED, RED means online 2 Connect the IP PBX to Your LAN Internet PSTN Router Ethernet Switch FXO Ports 3 Access the PBX s WEB GUI The
Cisco Unified Communications 500 Series
 Cisco Unified Communications 500 Series IP PBX Provisioning Guide Version 1.0 Last Update: 02/14/2011 Page 1 DISCLAIMER The attached document is provided as a basic guideline for setup and configuration
Cisco Unified Communications 500 Series IP PBX Provisioning Guide Version 1.0 Last Update: 02/14/2011 Page 1 DISCLAIMER The attached document is provided as a basic guideline for setup and configuration
Product: ShoreTel EtherSpeak System version: ShoreTel 14.1
 Innovation Network App Note for ShoreTel Native & Ingate 5.x (Physical/Virtual) IN10449 Date: June, 2014 Product: ShoreTel EtherSpeak System version: ShoreTel 14.1 Abstract EtherSpeak certified the SureTrunk
Innovation Network App Note for ShoreTel Native & Ingate 5.x (Physical/Virtual) IN10449 Date: June, 2014 Product: ShoreTel EtherSpeak System version: ShoreTel 14.1 Abstract EtherSpeak certified the SureTrunk
Application Notes for the Ingate SIParator with Avaya Converged Communication Server (CCS) - Issue 1.0
 Avaya Solution & Interoperability Test Lab Application Notes for the Ingate SIParator with Avaya Converged Communication Server (CCS) - Issue 1.0 Abstract These Application Notes describe the configuration
Avaya Solution & Interoperability Test Lab Application Notes for the Ingate SIParator with Avaya Converged Communication Server (CCS) - Issue 1.0 Abstract These Application Notes describe the configuration
nexvortex Setup Guide
 nexvortex Setup Guide CISCO UC500 March 2012 Introduction This document is intended only for nexvortex customers and resellers as an aid to setting up the Cisco PBX software to connect to the nexvortex
nexvortex Setup Guide CISCO UC500 March 2012 Introduction This document is intended only for nexvortex customers and resellers as an aid to setting up the Cisco PBX software to connect to the nexvortex
Application Notes for Configuring Broadvox SIP Trunking with Avaya IP Office - Issue 1.0
 Avaya Solution & Interoperability Test Lab Application Notes for Configuring Broadvox SIP Trunking with Avaya IP Office - Issue 1.0 Abstract These Application Notes describe the procedures for configuring
Avaya Solution & Interoperability Test Lab Application Notes for Configuring Broadvox SIP Trunking with Avaya IP Office - Issue 1.0 Abstract These Application Notes describe the procedures for configuring
Optimum Business SIP Trunk Set-up Guide
 Optimum Business SIP Trunk Set-up Guide For use with IP PBX only. SIPSetup 07.13 FOR USE WITH IP PBX ONLY Important: If your PBX is configured to use a PRI connection, do not use this guide. If you need
Optimum Business SIP Trunk Set-up Guide For use with IP PBX only. SIPSetup 07.13 FOR USE WITH IP PBX ONLY Important: If your PBX is configured to use a PRI connection, do not use this guide. If you need
ShoreTel, Ingate & Gamma Telecom for SIP Trunking
 TPP APP NOTE TPP-10022 Date: Sept. 19, 2007 Product: ShoreTel Ingate Gamma Telecom System version: ShoreTel 7.5 ShoreTel, Ingate & Gamma Telecom for SIP Trunking SIP Trunking allows the use of Session
TPP APP NOTE TPP-10022 Date: Sept. 19, 2007 Product: ShoreTel Ingate Gamma Telecom System version: ShoreTel 7.5 ShoreTel, Ingate & Gamma Telecom for SIP Trunking SIP Trunking allows the use of Session
nexvortex Setup Template
 nexvortex Setup Template ZULTYS, INC. April 2013 5 1 0 S P R I N G S T R E E T H E R N D O N V A 2 0 1 7 0 + 1 8 5 5. 6 3 9. 8 8 8 8 Introduction This document is intended only for nexvortex customers
nexvortex Setup Template ZULTYS, INC. April 2013 5 1 0 S P R I N G S T R E E T H E R N D O N V A 2 0 1 7 0 + 1 8 5 5. 6 3 9. 8 8 8 8 Introduction This document is intended only for nexvortex customers
Application Notes for Configuring Intelepeer SIP Trunking with Avaya IP Office 7.0 - Issue 1.0
 Avaya Solution & Interoperability Test Lab Application Notes for Configuring Intelepeer SIP Trunking with Avaya IP Office 7.0 - Issue 1.0 Abstract These Application Notes describe the procedures for configuring
Avaya Solution & Interoperability Test Lab Application Notes for Configuring Intelepeer SIP Trunking with Avaya IP Office 7.0 - Issue 1.0 Abstract These Application Notes describe the procedures for configuring
ShoreTel Installation Guide
 Version 5.2.2 ShoreTel Installation Guide December 22, 2010 Copyright 2010 FaxCore, Inc 1 P a g e Abstract By integrating FaxCore with the ShoreTel System, the customer can have a complete telephony solution
Version 5.2.2 ShoreTel Installation Guide December 22, 2010 Copyright 2010 FaxCore, Inc 1 P a g e Abstract By integrating FaxCore with the ShoreTel System, the customer can have a complete telephony solution
Application Notes for BT Wholesale/HIPCOM SIP Trunk Service and Avaya IP Office 8.0 Issue 1.0
 Avaya Solution & Interoperability Test Lab Application Notes for BT Wholesale/HIPCOM SIP Trunk Service and Avaya IP Office 8.0 Issue 1.0 Abstract These Application Notes describe the procedures for configuring
Avaya Solution & Interoperability Test Lab Application Notes for BT Wholesale/HIPCOM SIP Trunk Service and Avaya IP Office 8.0 Issue 1.0 Abstract These Application Notes describe the procedures for configuring
3CX PBX v12.5. SIP Trunking using the Optimum Business Sip Trunk Adaptor and the 3CX PBX v12.5
 SIP Trunking using the Optimum Business Sip Trunk Adaptor and the 3CX PBX v12.5 Table of Contents 1. Overview 3 2. Prerequisites 3 3. PBX Configuration 3 4. Creating Extensions 4 5. VoIP Provider Setup
SIP Trunking using the Optimum Business Sip Trunk Adaptor and the 3CX PBX v12.5 Table of Contents 1. Overview 3 2. Prerequisites 3 3. PBX Configuration 3 4. Creating Extensions 4 5. VoIP Provider Setup
Fonality. Optimum Business Trunking and the Fonality Trixbox Pro IP PBX Standard Edition V4.1.2- p13 Configuration Guide
 Fonality Optimum Business Trunking and the Fonality Trixbox Pro IP PBX Standard Edition V4.1.2- p13 Configuration Guide Fonality Table of Contents 1. Overview 2. SIP Trunk Adaptor Set-up Instructions 3.
Fonality Optimum Business Trunking and the Fonality Trixbox Pro IP PBX Standard Edition V4.1.2- p13 Configuration Guide Fonality Table of Contents 1. Overview 2. SIP Trunk Adaptor Set-up Instructions 3.
Configuring SIP Trunking and Networking for the NetVanta 7000 Series
 61200796L1-29.4E July 2011 Configuration Guide Configuring for the NetVanta 7000 Series This configuration guide describes the configuration and implementation of Session Initiation Protocol (SIP) trunking
61200796L1-29.4E July 2011 Configuration Guide Configuring for the NetVanta 7000 Series This configuration guide describes the configuration and implementation of Session Initiation Protocol (SIP) trunking
Wave SIP Trunk Configuration Guide FOR BROADVOX
 Wave SIP Trunk Configuration Guide FOR BROADVOX Last updated 1/7/2014 Contents Overview... 1 Special Notes... 1 Before you begin... 1 Required SIP trunk provisioning and configuration information... 1
Wave SIP Trunk Configuration Guide FOR BROADVOX Last updated 1/7/2014 Contents Overview... 1 Special Notes... 1 Before you begin... 1 Required SIP trunk provisioning and configuration information... 1
Mediatrix 4404 Step by Step Configuration Guide June 22, 2011
 Mediatrix 4404 Step by Step Configuration Guide June 22, 2011 Proprietary 2011 Media5 Corporation Table of Contents First Steps... 3 Identifying your MAC Address... 3 Identifying your Dynamic IP Address...
Mediatrix 4404 Step by Step Configuration Guide June 22, 2011 Proprietary 2011 Media5 Corporation Table of Contents First Steps... 3 Identifying your MAC Address... 3 Identifying your Dynamic IP Address...
V310 Support Note Version 1.0 November, 2011
 1 V310 Support Note Version 1.0 November, 2011 2 Index How to Register V310 to Your SIP server... 3 Register Your V310 through Auto-Provision... 4 Phone Book and Firmware Upgrade... 5 Auto Upgrade... 6
1 V310 Support Note Version 1.0 November, 2011 2 Index How to Register V310 to Your SIP server... 3 Register Your V310 through Auto-Provision... 4 Phone Book and Firmware Upgrade... 5 Auto Upgrade... 6
IP Telephony. User Guide. System SPA9000. Model No. Voice
 IP Telephony System User Guide Voice Model No. SPA9000 Copyright and Trademarks Specifications are subject to change without notice. Linksys is a registered trademark or trademark of Cisco Systems, Inc.
IP Telephony System User Guide Voice Model No. SPA9000 Copyright and Trademarks Specifications are subject to change without notice. Linksys is a registered trademark or trademark of Cisco Systems, Inc.
SIP Trunking using Optimum Business SIP Trunk Adaptor and ShoreTel IP PBX Phone System
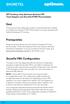 SHORETEL SIP Trunking using Optimum Business SIP Trunk Adaptor and ShoreTel IP PBX Phone System Goal The purpose of this configuration guide is to describe the steps needed to configure the ShoreTel IP
SHORETEL SIP Trunking using Optimum Business SIP Trunk Adaptor and ShoreTel IP PBX Phone System Goal The purpose of this configuration guide is to describe the steps needed to configure the ShoreTel IP
Using FaxFinder with ShoreTel. Application Notes
 Using FaxFinder with ShoreTel Application Notes Using FaxFinder with ShoreTel Application Notes ShoreTel Part Number IN-14045, Document Version 0.08 Copyright This publication may not be reproduced, in
Using FaxFinder with ShoreTel Application Notes Using FaxFinder with ShoreTel Application Notes ShoreTel Part Number IN-14045, Document Version 0.08 Copyright This publication may not be reproduced, in
Background 1 Table 1 Software & Firmware Versions Tested 1 Figure 1 Integra s Universal Access (UA) IP PBX Test Configuration 1
 1 Background 1 Table 1 Software & Firmware Versions Tested 1 Figure 1 Integra s Universal Access (UA) IP PBX Test Configuration 1 Configuration Data 2 Section 1: Initial IPitomy IP PBX Connection & Login
1 Background 1 Table 1 Software & Firmware Versions Tested 1 Figure 1 Integra s Universal Access (UA) IP PBX Test Configuration 1 Configuration Data 2 Section 1: Initial IPitomy IP PBX Connection & Login
TPP: 10096 Date: September, 2011 Product: ShoreTel EtherSpeak System version: ShoreTel 11.x
 I n n o v a t i o n N e t w o r k A p p N o t e TPP: 10096 Date: September, 2011 Product: ShoreTel EtherSpeak System version: ShoreTel 11.x Abstract In 2008, EtherSpeak certified the SureTrunk for ShoreTel
I n n o v a t i o n N e t w o r k A p p N o t e TPP: 10096 Date: September, 2011 Product: ShoreTel EtherSpeak System version: ShoreTel 11.x Abstract In 2008, EtherSpeak certified the SureTrunk for ShoreTel
How to Configure the Cisco UC500 for use with Integra Telecom SIP Solutions
 How to Configure the Cisco UC500 for use with Integra Telecom SIP Solutions Overview: This document provides a reference for configuration of the Cisco UC500 IP PBX to connect to Integra Telecom SIP Trunks.
How to Configure the Cisco UC500 for use with Integra Telecom SIP Solutions Overview: This document provides a reference for configuration of the Cisco UC500 IP PBX to connect to Integra Telecom SIP Trunks.
Setup Reference Guide for KX-NS1000 to SBC SIP Trunking
 Setup Reference Guide for KX-NS1000 to SBC SIP Trunking Method of connection by "WAN Global IP address directly" (i.e. SBC is the Perimeter Router device.) Panasonic IP-PBX (KX-NS1000 Version2 series),
Setup Reference Guide for KX-NS1000 to SBC SIP Trunking Method of connection by "WAN Global IP address directly" (i.e. SBC is the Perimeter Router device.) Panasonic IP-PBX (KX-NS1000 Version2 series),
APPLICATION NOTE: AN10440
 APPLICATION NOTE: AN10440 Integrating ShoreTel with Microsoft Lync via AudioCodes IP to IP (SIP) Microsoft Lync 2010 and AudioCodes Mediant 1000 Media Gateway Contents Overview... 2 Required Components...
APPLICATION NOTE: AN10440 Integrating ShoreTel with Microsoft Lync via AudioCodes IP to IP (SIP) Microsoft Lync 2010 and AudioCodes Mediant 1000 Media Gateway Contents Overview... 2 Required Components...
Setup Reference Guide for KX-TDE/NCP to SBC SIP Trunking
 Setup Reference Guide for KX-TDE/NCP to SBC SIP Trunking Method of connection by "WAN Global IP address directly" (i.e. SBC is the Perimeter Router device.) Panasonic IP-PBX (KX-TDE/NCP Version6 series),
Setup Reference Guide for KX-TDE/NCP to SBC SIP Trunking Method of connection by "WAN Global IP address directly" (i.e. SBC is the Perimeter Router device.) Panasonic IP-PBX (KX-TDE/NCP Version6 series),
Application Note Configuring the Synapse SB67070 SIP Gateway for Broadvox GO! SIP Trunking
 Configuring the Synapse SB67070 SIP Gateway for Broadvox GO! SIP Trunking 2012 Advanced American Telephones. All Rights Reserved. AT&T and the AT&T logo are trademarks of AT&T Intellectual Property licensed
Configuring the Synapse SB67070 SIP Gateway for Broadvox GO! SIP Trunking 2012 Advanced American Telephones. All Rights Reserved. AT&T and the AT&T logo are trademarks of AT&T Intellectual Property licensed
Setup Reference guide for PBX to SBC interconnection
 Setup Reference guide for PBX to SBC interconnection Method of connection by "LAN interface only" i.e. SBC is placed behind the Perimeter Router / Fire-wall. Panasonic PBX (KX-TDE, NCP series), Media5
Setup Reference guide for PBX to SBC interconnection Method of connection by "LAN interface only" i.e. SBC is placed behind the Perimeter Router / Fire-wall. Panasonic PBX (KX-TDE, NCP series), Media5
AT&T IP Flex Reach/ IP Toll Free Configuration Guide IC 3.0 with Interaction SIP Proxy
 INTERACTIVE INTELLIGENCE AT&T IP Flex Reach/ IP Toll Free Configuration Guide IC 3.0 with Interaction SIP Proxy Version 1.7 9/2/2009 TABLE OF CONTENTS 1 AT&T... 5 1.1 Introduction... 5 1.2 Product Descriptions...
INTERACTIVE INTELLIGENCE AT&T IP Flex Reach/ IP Toll Free Configuration Guide IC 3.0 with Interaction SIP Proxy Version 1.7 9/2/2009 TABLE OF CONTENTS 1 AT&T... 5 1.1 Introduction... 5 1.2 Product Descriptions...
SIP Trunking using Optimum Business Sip Trunk Adaptor and the Zultys MX250 IP PBX
 SIP Trunking using Optimum Business Sip Trunk Adaptor and the Zultys MX250 IP PBX Table of Contents Goal 3 Prerequisites 3 Zultys MX250 Configuration 4 Network Settings 4 Phone Registration and Assignment
SIP Trunking using Optimum Business Sip Trunk Adaptor and the Zultys MX250 IP PBX Table of Contents Goal 3 Prerequisites 3 Zultys MX250 Configuration 4 Network Settings 4 Phone Registration and Assignment
ADTRAN SBC and Avaya IP Office PBX SIP Trunk Interoperability
 6AOSSG001-42B March 2014 Interoperability Guide ADTRAN SBC and Avaya IP Office PBX SIP Trunk Interoperability This guide describes an example configuration used in testing the interoperability of an ADTRAN
6AOSSG001-42B March 2014 Interoperability Guide ADTRAN SBC and Avaya IP Office PBX SIP Trunk Interoperability This guide describes an example configuration used in testing the interoperability of an ADTRAN
Abstract. Avaya Solution & Interoperability Test Lab
 Avaya Solution & Interoperability Test Lab Application Notes for Configuring SIP Trunking between the Verizon Business VoIP Service with IP Trunking and Avaya Communication Manager Branch Edition Issue
Avaya Solution & Interoperability Test Lab Application Notes for Configuring SIP Trunking between the Verizon Business VoIP Service with IP Trunking and Avaya Communication Manager Branch Edition Issue
Internet Telephony PBX System. IPX-300 Series. Quick Installation Guide
 Internet Telephony PBX System IPX-300 Series Quick Installation Guide Overview PLANET IPX-300/IPX-300W IP PBX telephony systems ( IP PBX in the following term) are designed and optimized for the small
Internet Telephony PBX System IPX-300 Series Quick Installation Guide Overview PLANET IPX-300/IPX-300W IP PBX telephony systems ( IP PBX in the following term) are designed and optimized for the small
Using the NetVanta 7100 Series
 MENU OK CANCEL 1 2 3 4 5 6 7 8 9 * 0 # MENU MENU OK CANCEL CANCEL 1 2 3 4 5 6 7 8 9 * 0 # MENU OK CANCEL CANCEL 1 2 3 4 5 6 7 8 9 * 0 # MENU OK CANCEL CANCEL 1 2 3 4 5 6 7 8 9 * 0 # MENU OK CANCEL 1 2
MENU OK CANCEL 1 2 3 4 5 6 7 8 9 * 0 # MENU MENU OK CANCEL CANCEL 1 2 3 4 5 6 7 8 9 * 0 # MENU OK CANCEL CANCEL 1 2 3 4 5 6 7 8 9 * 0 # MENU OK CANCEL CANCEL 1 2 3 4 5 6 7 8 9 * 0 # MENU OK CANCEL 1 2
EarthLink Business SIP Trunking. ININ IC3 IP PBX Customer Configuration Guide
 EarthLink Business SIP Trunking ININ IC3 IP PBX Customer Configuration Guide Publication History First Release: Version 1.0 August 30, 2011 CHANGE HISTORY Version Date Change Details Changed By 1.0 8/30/2011
EarthLink Business SIP Trunking ININ IC3 IP PBX Customer Configuration Guide Publication History First Release: Version 1.0 August 30, 2011 CHANGE HISTORY Version Date Change Details Changed By 1.0 8/30/2011
SIP Trunking Quick Reference Document
 SIP Trunking Quick Reference Document Publication Information SAMSUNG TELECOMMUNICATIONS AMERICA reserves the right without prior notice to revise information in this publication for any reason. SAMSUNG
SIP Trunking Quick Reference Document Publication Information SAMSUNG TELECOMMUNICATIONS AMERICA reserves the right without prior notice to revise information in this publication for any reason. SAMSUNG
P160S SIP Phone Quick User Guide
 P160S SIP Phone Quick User Guide Version 2.2 TABLE OF CONTENTS 1.0 INTRODUCTION... 1 2.0 PACKAGE CONTENT... 1 3.0 LIST OF FIGURES... 2 4.0 SUMMARY OF KEY FUNCTIONS... 3 5.0 CONNECTING THE IP PHONE... 4
P160S SIP Phone Quick User Guide Version 2.2 TABLE OF CONTENTS 1.0 INTRODUCTION... 1 2.0 PACKAGE CONTENT... 1 3.0 LIST OF FIGURES... 2 4.0 SUMMARY OF KEY FUNCTIONS... 3 5.0 CONNECTING THE IP PHONE... 4
Integrating Skype for SIP with UC500
 Integrating Skype for SIP with UC500 Version 1.1 2008 Cisco Systems, Inc. All rights reserved. 1 TABLE OF CONTENTS 1 OVERVIEW... 3 1.1 INTRODUCTION... 3 1.2 SCOPE... 3 1.3 REVISION CONTROL... 3 1.4 RESTRICTIONS...
Integrating Skype for SIP with UC500 Version 1.1 2008 Cisco Systems, Inc. All rights reserved. 1 TABLE OF CONTENTS 1 OVERVIEW... 3 1.1 INTRODUCTION... 3 1.2 SCOPE... 3 1.3 REVISION CONTROL... 3 1.4 RESTRICTIONS...
NetComm V90 VoIP Phone Quick Start Guide Draft Release 0.1
 NetComm V90 VoIP Phone Quick Start Guide Draft Release 0.1 Copyright NetComm Ltd Overview NetComm V90 SIP VoIP Phone User Guide Table of Contents Overview... 3 V90 VoIP Phone Specification...4 Shipping
NetComm V90 VoIP Phone Quick Start Guide Draft Release 0.1 Copyright NetComm Ltd Overview NetComm V90 SIP VoIP Phone User Guide Table of Contents Overview... 3 V90 VoIP Phone Specification...4 Shipping
Configuration Notes 290
 Configuring Mediatrix 41xx FXS Gateway with the Asterisk IP PBX System June 22, 2011 Proprietary 2011 Media5 Corporation Table of Contents Introduction... 3 About Mediatrix 41xx Series FXS Gateways...
Configuring Mediatrix 41xx FXS Gateway with the Asterisk IP PBX System June 22, 2011 Proprietary 2011 Media5 Corporation Table of Contents Introduction... 3 About Mediatrix 41xx Series FXS Gateways...
OfficeMaster Gate (Virtual) Enterprise Session Border Controller for Microsoft Lync Server. Quick Start Guide
 OfficeMaster Gate (Virtual) Enterprise Session Border Controller for Microsoft Lync Server Quick Start Guide October 2013 Copyright and Legal Notice. All rights reserved. No part of this document may be
OfficeMaster Gate (Virtual) Enterprise Session Border Controller for Microsoft Lync Server Quick Start Guide October 2013 Copyright and Legal Notice. All rights reserved. No part of this document may be
SIP Trunking using Optimum Business SIP Trunk Adaptor and the Cisco Call Manager Express Version 8.5
 CISCO SIP Trunking using Optimum Business SIP Trunk Adaptor and the Cisco Call Manager Express Version 8.5 Goal The purpose of this configuration guide is to describe the steps needed to configure the
CISCO SIP Trunking using Optimum Business SIP Trunk Adaptor and the Cisco Call Manager Express Version 8.5 Goal The purpose of this configuration guide is to describe the steps needed to configure the
SIP Proxy Server. Administrator Installation and Configuration Guide. V2.31b. 09SIPXM.SY2.31b.EN3
 SIP Proxy Server Administrator Installation and Configuration Guide V2.31b 09SIPXM.SY2.31b.EN3 DSG, DSG logo, InterPBX, InterServer, Blaze Series, VG5000, VG7000, IP590, IP580, IP500, IP510, InterConsole,
SIP Proxy Server Administrator Installation and Configuration Guide V2.31b 09SIPXM.SY2.31b.EN3 DSG, DSG logo, InterPBX, InterServer, Blaze Series, VG5000, VG7000, IP590, IP580, IP500, IP510, InterConsole,
GW400 VoIP Gateway. User s Guide
 GW400 VoIP Gateway User s Guide P/N: 956YD30001 Copyright 2006. All Rights Reserved. Document Version: 1.0 All trademarks and trade names are the properties of their respective owners. i Table of Contents
GW400 VoIP Gateway User s Guide P/N: 956YD30001 Copyright 2006. All Rights Reserved. Document Version: 1.0 All trademarks and trade names are the properties of their respective owners. i Table of Contents
6.40A AudioCodes Mediant 800 MSBG
 AudioCodes Mediant 800 MSBG Page 1 of 66 6.40A AudioCodes Mediant 800 MSBG 1. Important Notes Check the SIP 3 rd Party Validation Website for current validation status. The SIP 3 rd party Validation Website
AudioCodes Mediant 800 MSBG Page 1 of 66 6.40A AudioCodes Mediant 800 MSBG 1. Important Notes Check the SIP 3 rd Party Validation Website for current validation status. The SIP 3 rd party Validation Website
SIP Trunking using the EdgeMarc Network Services Gateway and the Mitel 3300 ICP IP-PBX
 June 26th, 2014 SIP Trunking using the EdgeMarc Network Services Gateway and the Mitel 3300 ICP IP-PBX Page 1 of 30 Table of Contents 1 Overview... 3 2 Prerequisites... 3 3 Network Topology... 4 4 Description
June 26th, 2014 SIP Trunking using the EdgeMarc Network Services Gateway and the Mitel 3300 ICP IP-PBX Page 1 of 30 Table of Contents 1 Overview... 3 2 Prerequisites... 3 3 Network Topology... 4 4 Description
Application Notes for Configuring Avaya IP Office 9.0 with HIPCOM SIP Trunk Issue 1.0
 Avaya Solution & Interoperability Test Lab Application Notes for Configuring Avaya IP Office 9.0 with HIPCOM SIP Trunk Issue 1.0 Abstract These Application Notes describe the procedures for configuring
Avaya Solution & Interoperability Test Lab Application Notes for Configuring Avaya IP Office 9.0 with HIPCOM SIP Trunk Issue 1.0 Abstract These Application Notes describe the procedures for configuring
ZULTYS. Optimum Business Trunking and the Zultys MX250 IP PBX Configuration Guide
 ZULTYS Optimum Business Trunking and the Zultys MX250 IP PBX Configuration Guide ZULTYS Table of Contents 1. Overview 2. SIP Trunk Adaptor Set-up Instructions 3. Additional Set-up Information 4. International
ZULTYS Optimum Business Trunking and the Zultys MX250 IP PBX Configuration Guide ZULTYS Table of Contents 1. Overview 2. SIP Trunk Adaptor Set-up Instructions 3. Additional Set-up Information 4. International
BroadCloud Adtran Total Access Quick Start Guide
 BroadCloud Adtran Total Access Quick Start Guide Specification Document Version 2.0 1009 Pruitt Road The Woodlands, TX 77380 Tel +1 281.465.3320 WWW.BROADSOFT.COM BroadCloud Adtran NetVanta QSG Copyright
BroadCloud Adtran Total Access Quick Start Guide Specification Document Version 2.0 1009 Pruitt Road The Woodlands, TX 77380 Tel +1 281.465.3320 WWW.BROADSOFT.COM BroadCloud Adtran NetVanta QSG Copyright
Application Notes for Configuring SIP Trunking between Metaswitch MetaSphere CFS and Avaya IP Office Issue 1.0
 Avaya Solution & Interoperability Test Lab Application Notes for Configuring SIP Trunking between Metaswitch MetaSphere CFS and Avaya IP Office Issue 1.0 Abstract These Application Notes describe the steps
Avaya Solution & Interoperability Test Lab Application Notes for Configuring SIP Trunking between Metaswitch MetaSphere CFS and Avaya IP Office Issue 1.0 Abstract These Application Notes describe the steps
Digium Switchvox AA65 PBX Configuration
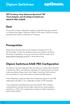 Digium Switchvox SIP Trunking using Optimum Business SIP Trunk Adaptor and the Digium Switchvox AA65 IP-PBX v23695 Goal The purpose of this configuration guide is to describe the steps needed to configure
Digium Switchvox SIP Trunking using Optimum Business SIP Trunk Adaptor and the Digium Switchvox AA65 IP-PBX v23695 Goal The purpose of this configuration guide is to describe the steps needed to configure
Configuring for Integra Telecom SIP Solutions
 February 2013 Configuring for Integra Telecom SIP Solutions Section Title Page Background 1 Table 1 Software & Firmware Versions Tested 1 Figure 1 Generic IP PBX Test Configuration (with Transparent SIP
February 2013 Configuring for Integra Telecom SIP Solutions Section Title Page Background 1 Table 1 Software & Firmware Versions Tested 1 Figure 1 Generic IP PBX Test Configuration (with Transparent SIP
Configuring a Mediatrix 500 / 600 Enterprise SIP Trunk SBC June 28, 2011
 Configuring a Mediatrix 500 / 600 Enterprise SIP Trunk SBC June 28, 2011 Proprietary 2011 Media5 Corporation Table of Contents Introduction... 3 Solution Overview... 3 Network Topology... 4 Network Configuration...
Configuring a Mediatrix 500 / 600 Enterprise SIP Trunk SBC June 28, 2011 Proprietary 2011 Media5 Corporation Table of Contents Introduction... 3 Solution Overview... 3 Network Topology... 4 Network Configuration...
Technical Configuration Notes
 MITEL SIPCoE Technical Configuration Notes Configure Inn-Phone SIP Phone for use with MCD SIP CoE NOTICE The information contained in this document is believed to be accurate in all respects but is not
MITEL SIPCoE Technical Configuration Notes Configure Inn-Phone SIP Phone for use with MCD SIP CoE NOTICE The information contained in this document is believed to be accurate in all respects but is not
EarthLink Business SIP Trunking. Switchvox SMB 5.5 & Adtran SIP Proxy Implementation Guide
 EarthLink Business SIP Trunking Switchvox SMB 5.5 & Adtran SIP Proxy Implementation Guide Publication History First Release: Version 1.0 April 20, 2012 CHANGE HISTORY Version Date Change Details Changed
EarthLink Business SIP Trunking Switchvox SMB 5.5 & Adtran SIP Proxy Implementation Guide Publication History First Release: Version 1.0 April 20, 2012 CHANGE HISTORY Version Date Change Details Changed
ESI SIP Trunking Installation Guide
 ESI SIP Trunking Installation Guide 0450-1227 Rev. B Copyright 2009 ESI (Estech Systems, Inc.). Information contained herein is subject to change without notice. ESI products are protected by various U.S.
ESI SIP Trunking Installation Guide 0450-1227 Rev. B Copyright 2009 ESI (Estech Systems, Inc.). Information contained herein is subject to change without notice. ESI products are protected by various U.S.
SIP Trunk Configuration Guide. using
 SIP Trunk Configuration Guide using www.cbeyond.net 1-877-441-9783 The information contained in this document is specific to setting up SIP connections between Vertical SBX IP 320 and Cbeyond. If you require
SIP Trunk Configuration Guide using www.cbeyond.net 1-877-441-9783 The information contained in this document is specific to setting up SIP connections between Vertical SBX IP 320 and Cbeyond. If you require
CPEi 800/825 Series. User Manual. * Please see the Introduction Section
 CPEi 800/825 Series User Manual * Please see the Introduction Section Contents Introduction...iii Chapter 1: CPEi 800/825 User Guide Overview... 1-1 Powerful Features in a Single Unit... 1-2 Front of the
CPEi 800/825 Series User Manual * Please see the Introduction Section Contents Introduction...iii Chapter 1: CPEi 800/825 User Guide Overview... 1-1 Powerful Features in a Single Unit... 1-2 Front of the
AudioCodes. MP-20x Telephone Adapter. Frequently Asked Questions (FAQs)
 AudioCodes MP-20x Telephone Adapter Frequently Asked Questions (FAQs) Page 2 AudioCodes Customer Support Table of Contents Introduction... 6 Frequently Asked Questions... 7 Web Access... 7 Q1: How must
AudioCodes MP-20x Telephone Adapter Frequently Asked Questions (FAQs) Page 2 AudioCodes Customer Support Table of Contents Introduction... 6 Frequently Asked Questions... 7 Web Access... 7 Q1: How must
EZLoop IP-PBX Enterprise SIP Server
 EZLoop IP-PBX Enterprise SIP Server Copyright 2007 Teletronics International, Inc. 2 Choke Cherry Road, Rockville, MD 20850 sales@teletronics.com www.teletronics.com CH1. Overview...4 1.1 Specifications...4
EZLoop IP-PBX Enterprise SIP Server Copyright 2007 Teletronics International, Inc. 2 Choke Cherry Road, Rockville, MD 20850 sales@teletronics.com www.teletronics.com CH1. Overview...4 1.1 Specifications...4
How To Guide. SIP Trunking Configuration Using the SIP Trunk Page
 How To Guide SIP Trunking Configuration Using the SIP Trunk Page For the Ingate SIParators and Firewalls using software release 4.9.2 or later. Updated to show features available from release 4.10.x May
How To Guide SIP Trunking Configuration Using the SIP Trunk Page For the Ingate SIParators and Firewalls using software release 4.9.2 or later. Updated to show features available from release 4.10.x May
How to Configure the Avaya IP Office 6.1 for use with Integra Telecom SIP Solutions
 How to Configure the Avaya IP Office 6.1 for use with Integra Telecom SIP Solutions Overview This document provides a reference for configuration of the Avaya IP Office to connect to Integra Telecom SIP
How to Configure the Avaya IP Office 6.1 for use with Integra Telecom SIP Solutions Overview This document provides a reference for configuration of the Avaya IP Office to connect to Integra Telecom SIP
Configuring the Synapse SB67070 SIP Gateway from AT&T for Clearfly SIP Trunking. January 2013
 Configuring the Synapse SB67070 SIP Gateway from AT&T for Clearfly SIP Trunking January 2013 1 Introduction This guide was created to assist Synapse partners with configuring the Synapse SB67070 SIP Gateway
Configuring the Synapse SB67070 SIP Gateway from AT&T for Clearfly SIP Trunking January 2013 1 Introduction This guide was created to assist Synapse partners with configuring the Synapse SB67070 SIP Gateway
Voice Gateway with Router
 Voice User Guide Model No. SPA3102 Copyright and Trademarks Specifications are subject to change without notice. Linksys is a registered trademark or trademark of Cisco Systems, Inc. and/or its affiliates
Voice User Guide Model No. SPA3102 Copyright and Trademarks Specifications are subject to change without notice. Linksys is a registered trademark or trademark of Cisco Systems, Inc. and/or its affiliates
MAX Communication Server Release 7.5
 MAX Communication Server Release 7.5 Polycom IP Phone Configuration Guide Intended audience: AltiGen Authorized Partners September 30, 2014 Contents Introduction... 3 Prerequisites... 3 Supported Polycom
MAX Communication Server Release 7.5 Polycom IP Phone Configuration Guide Intended audience: AltiGen Authorized Partners September 30, 2014 Contents Introduction... 3 Prerequisites... 3 Supported Polycom
Application Notes for Configuring Broadvox SIPTrunking with Avaya IP Office R9.0 - Issue 1.0
 Avaya Solution & Interoperability Test Lab Application Notes for Configuring Broadvox SIPTrunking with Avaya IP Office R9.0 - Issue 1.0 Abstract These Application Notes describe the procedures for configuring
Avaya Solution & Interoperability Test Lab Application Notes for Configuring Broadvox SIPTrunking with Avaya IP Office R9.0 - Issue 1.0 Abstract These Application Notes describe the procedures for configuring
3CX PHONE SYSTEM CUSTOMER CONFIGURATION ADVICE. Configuring for Integra Telecom SIP Solutions
 3CX PHONE SYSTEM CUSTOMER CONFIGURATION ADVICE Configuring for Integra Telecom SIP Solutions BACKGROUND This document provides guidance for configuring the 3CX Phone System to properly interface to and
3CX PHONE SYSTEM CUSTOMER CONFIGURATION ADVICE Configuring for Integra Telecom SIP Solutions BACKGROUND This document provides guidance for configuring the 3CX Phone System to properly interface to and
Abstract. Avaya Solution & Interoperability Test Lab
 Avaya Solution & Interoperability Test Lab Application Notes for Configuring a Virtual Private Network (VPN) for Avaya IP Office using the Edgewater Networks EdgeMarc 4500 VoIP VPN Appliance - Issue 1.0
Avaya Solution & Interoperability Test Lab Application Notes for Configuring a Virtual Private Network (VPN) for Avaya IP Office using the Edgewater Networks EdgeMarc 4500 VoIP VPN Appliance - Issue 1.0
Application Notes for Configuring Yealink T-22 SIP Phones to interoperate with Avaya IP Office - Issue 1.0
 Avaya Solution & Interoperability Test Lab Application Notes for Configuring Yealink T-22 SIP Phones to interoperate with Avaya IP Office - Issue 1.0 Abstract These Application Notes describe the configuration
Avaya Solution & Interoperability Test Lab Application Notes for Configuring Yealink T-22 SIP Phones to interoperate with Avaya IP Office - Issue 1.0 Abstract These Application Notes describe the configuration
How To Connect A Phone To An Ip Trunk On A Cell Phone On A Sim Sim Simlia (Vizon) Or Ip Office (Izon) On A Ppl (Telnet) On An Ip Office Softphone On A Vnet (V
 Avaya Solution & Interoperability Test Lab Application Notes for SIP Trunking Using Verizon Business IP Trunk SIP Trunk Service and Avaya IP Office Release 7.0 Issue 1.1 Abstract These Application Notes
Avaya Solution & Interoperability Test Lab Application Notes for SIP Trunking Using Verizon Business IP Trunk SIP Trunk Service and Avaya IP Office Release 7.0 Issue 1.1 Abstract These Application Notes
LifeSize Transit Deployment Guide June 2011
 LifeSize Transit Deployment Guide June 2011 LifeSize Tranist Server LifeSize Transit Client LifeSize Transit Deployment Guide 2 Firewall and NAT Traversal with LifeSize Transit Firewalls and Network Address
LifeSize Transit Deployment Guide June 2011 LifeSize Tranist Server LifeSize Transit Client LifeSize Transit Deployment Guide 2 Firewall and NAT Traversal with LifeSize Transit Firewalls and Network Address
DPH-140S SIP Phone Quick User Guide
 DPH-140S SIP Phone Quick User Guide Version 1.0 TABLE OF CONTENTS 1.0 INTRODUCTION... 1 2.0 PACKAGE CONTENT... 1 3.0 LIST OF FIGURES... 2 4.0 SUMMARY OF KEY FUNCTIONS... 3 5.0 CONNECTING THE IP PHONE...
DPH-140S SIP Phone Quick User Guide Version 1.0 TABLE OF CONTENTS 1.0 INTRODUCTION... 1 2.0 PACKAGE CONTENT... 1 3.0 LIST OF FIGURES... 2 4.0 SUMMARY OF KEY FUNCTIONS... 3 5.0 CONNECTING THE IP PHONE...
IP Office Technical Tip
 IP Office Technical Tip Tip no: 188 Release Date: September 27, 2007 Region: GLOBAL Verifying IP Office SIP Trunk Operation IP Office back-to-back SIP Line testing IP Office Release 4.0 supports SIP trunking.
IP Office Technical Tip Tip no: 188 Release Date: September 27, 2007 Region: GLOBAL Verifying IP Office SIP Trunk Operation IP Office back-to-back SIP Line testing IP Office Release 4.0 supports SIP trunking.
Use Shrew Soft VPN Client to connect with IPSec VPN Server on RV130 and RV130W
 Article ID: 5037 Use Shrew Soft VPN Client to connect with IPSec VPN Server on RV130 and RV130W Objective IPSec VPN (Virtual Private Network) enables you to securely obtain remote resources by establishing
Article ID: 5037 Use Shrew Soft VPN Client to connect with IPSec VPN Server on RV130 and RV130W Objective IPSec VPN (Virtual Private Network) enables you to securely obtain remote resources by establishing
EarthLink Business SIP Trunking. Toshiba IPedge Customer Configuration Guide
 EarthLink Business SIP Trunking Toshiba IPedge Customer Configuration Guide Publication History First Release: Version 1.0 August 30, 2011 CHANGE HISTORY Version Date Change Details Changed By 1.0 8/30/2011
EarthLink Business SIP Trunking Toshiba IPedge Customer Configuration Guide Publication History First Release: Version 1.0 August 30, 2011 CHANGE HISTORY Version Date Change Details Changed By 1.0 8/30/2011
SIP Domain/Proxy, Ring Detect Extension or/and Page Audio Extension, (The 8180 needs its own phone extension) Authentication ID, Password,
 The 8180 requires the information below: SIP Domain/Proxy, Ring Detect Extension or/and Page Audio Extension, (The 8180 needs its own phone extension) Authentication ID, Password, Get TalkSwitch SIP Domain/Proxy:
The 8180 requires the information below: SIP Domain/Proxy, Ring Detect Extension or/and Page Audio Extension, (The 8180 needs its own phone extension) Authentication ID, Password, Get TalkSwitch SIP Domain/Proxy:
EarthLink Business SIP Trunking. NEC SV8100 IP PBX Customer Configuration Guide
 EarthLink Business SIP Trunking NEC SV8100 IP PBX Customer Configuration Guide Publication History First Release: Version 1.0 August 30, 2011 CHANGE HISTORY Version Date Change Details Changed By 1.0 8/30/2011
EarthLink Business SIP Trunking NEC SV8100 IP PBX Customer Configuration Guide Publication History First Release: Version 1.0 August 30, 2011 CHANGE HISTORY Version Date Change Details Changed By 1.0 8/30/2011
8 Port Modular IP PBX Solution 8 Port IP PBX + SIP Gateway System IPG-80XG
 8 Port IP Modular PBX + SIP PBX Gateway Solution System The IPG-80XG SIP IPPBX is a feature rich IP PBX offering PBX services and VoIP Telephony Management in one device. It can support a telephone network
8 Port IP Modular PBX + SIP PBX Gateway Solution System The IPG-80XG SIP IPPBX is a feature rich IP PBX offering PBX services and VoIP Telephony Management in one device. It can support a telephone network
Application Notes for Configuring Broadvox SIP Trunking with Avaya IP Office Release 8.0 Issue 1.0
 Avaya Solution & Interoperability Test Lab Application Notes for Configuring Broadvox SIP Trunking with Avaya IP Office Release 8.0 Issue 1.0 Abstract These Application Notes describe the steps necessary
Avaya Solution & Interoperability Test Lab Application Notes for Configuring Broadvox SIP Trunking with Avaya IP Office Release 8.0 Issue 1.0 Abstract These Application Notes describe the steps necessary
Quick Installation and Configuration Guide OX10
 Quick Installation and Configuration Guide OX10 Hybrid Office Business Telephone System with Built-In Analog Phone Ports, CO Line Ports and SIP Adaptors Table of Contents 1. INTRODUCTION... 3 2. GETTING
Quick Installation and Configuration Guide OX10 Hybrid Office Business Telephone System with Built-In Analog Phone Ports, CO Line Ports and SIP Adaptors Table of Contents 1. INTRODUCTION... 3 2. GETTING
NEC DSX-40 IP-PBX. Optimum Business Trunking and the NEC DSX-40 PBX Configuration Guide
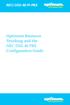 Optimum Business Trunking and the NEC DSX-40 PBX Configuration Guide Table of Contents 1. Overview 2. SIP Trunk Adaptor Set-up Instructions 3. Additional Set-up Information 4. International Calling 5.
Optimum Business Trunking and the NEC DSX-40 PBX Configuration Guide Table of Contents 1. Overview 2. SIP Trunk Adaptor Set-up Instructions 3. Additional Set-up Information 4. International Calling 5.
