IP Office Maintenance Manual
|
|
|
- Hollie Louisa Bridges
- 8 years ago
- Views:
Transcription
1 IP Office Maintenance Manual Issue 1a (16 th March 2005)
2
3 Table Of Contents About this Book... 1 Target Audience... 1 Intended Use... 1 Escalation... 3 IP Office Technical Escalation Process... 3 Information for Escalating a Case... 4 Remote Access... 7 Remote Access Options... 7 Remote Manager Setup... 8 Call Quality Analog Calls Cutting Off Calls Clearing Down Without Audible or Visual Evidence of Dialing Calls Over IP Trunk Disconnect Without Busy Tone...17 Incoming Calls to IP Phone Do Not Have Complete Transmission ISDN Calls Cutting Off VoIP Calls Echo or Have Poor Speech Quality Call Routing Attempts to Dial Out Locally Get Routed Over VoIP Trunks Delay Between Incoming Analog Line Ringing and Call Presented to Extensions Enabling Fax Machines to Dial Out Without Dialing Incoming Calls Connected Together LCR for Routing Calls Over IP Lines Not Working Not Able to Set the Outgoing Caller ID Information User Cannot Make External Calls and Phone Displays "No User" User is Unable to Make Internal or External Calls User is Unable to Receive Calls VoIP Calls Not Tagged with Priority over Data Packets...51 DTE Port Maintenance DTE Port Maintenance Hunt Groups Hunt Group Forwarding Not Working Message Waiting Lights Not Displayed When Message is Left for a Hunt Group Overflowed Calls do not Follow Overflow Group Settings Overflow Hunt Group Not Being Activated SCN Users Can Not Contact Hunt Groups at Other Sites Voic Queuing not Working for Hunt Group IP Routes Adding IP Route Breaks Connection Between IP Office and Manager Newly Created IP Route Does Not Work Licenses Backup License Key Existing Licenses are Invalid Upon Opening or Merging System Configuration IP Office License Issues Newly Added Licenses Show Invalid or Unknown...78 Restore License Keys System Control or Expansion Units Rebooting Constantly Manager Application Not Contacting the IP Office System Remote System Displayed Within My Configuration Unable to Load Bin Files After DTE Reset User Account Configurations Have Reverted Back to the Defaults i
4 Table Of Contents User Numbers are Not in the Correct Order System Upgrade IP Office Does Not Reboot or Goes into a Reboot Loop After a System Upgrade Telephones IP Phone Displays "Invalid set Type" or "Wrong set Type" IP Phones Not Restarting Time & Date is Incorrect on Handsets Time Profiles Configured Time Profile Not Activating Trunks Analog Trunk Lines Remain Connected E1 PRI 30 Lines Incoming Calls have no Caller ID Information on Analog Trunks Incoming Calls have no Caller ID Information on ISDN Trunks User Can Not Page over IP Line to Remote Site Voic Attempts to Access Voic from Remote IP Office Site is Unsuccessful Message Waiting Light Illuminated without Messages Message Waiting Light will not Illuminate after a Message is Left User or Hunt Group has Difficulties Receiving Voic Messages Voic Messages have Broken Gaps on Playback Voic Pro Server Not Starting or Loses Connection ii
5 About this Book Target Audience The intended audience for this book is field maintenance and support engineers performing or managing fault finding activities on IP Office. Appropriate product training should also be undertaken by individuals performing these tasks. For a listing of IP Office training courses, schedules and certification programs, see Intended Use The troubleshooting scenarios in this book are intended to guide and help maintenance and support engineers who are fault finding on the IP Office. The scenarios in this manual have been developed from the knowledge and experience gained by Avaya supporting Business Partners with problems on IP Office. The most common customer issues have been documented in this manual. If you encounter a scenario that has not been documented in this manual, please this information (along with steps taken to resolve the case if available) to maintmanual@avaya.com. 1
6
7 Escalation IP Office Technical Escalation Process If you are unable to solve the customer issue. Refer to Information for Escalating a Case for details of the information required by support organizations to help resolve the issue. Providing this information will facilitate the support organizations diagnosing the issue more simply. 3
8 Maintenance Manual Information for Escalating a Case The following information may be useful when resolving the customers issues. If the following information is available when the case is escalated, it can help to reduce the time required to resolve the customer issue. 1. Problem Description A detailed description of the customer issues including what services are being affected, which user actions, user numbers, user types etc. Include a description of what behavior is expected from the operation of the problematic feature. For example when Divert No Answer to VM should route calls to VM after x rings if the time is set to y. 2. IP Office Essential Information A Copy of the IP Office(s) configuration file(s). Confirmation of what version of Manager / Wizard is being used. Any trace codes or log files generated by the System Monitor application (if available). Notes relating to the result of each troubleshooting step performed. 3. IP Office VoIP Issues Network topology diagram. Detailed network connectivity information including connection types and bandwidth. IP addressing scheme with IP addresses and masks of main switches and routers in the network. i. List of devices including make and model number. ii. What QoS settings have been configured? iii. Configuration of devices in non proprietary format. Make and model of IP soft and hard phones connected to the IP Office including software / firmware version. Number of IP Phones connected to the IP Office. How these phones are connected (static / DHCP)? A network sniffer trace of the problem area. 4. IP Office Applications required for all PC based applications What is the specification of the PC running the IP Office applications (CPU type and speed, memory installed, etc)? What operating system is the PC running? What service pack is installed on the PC? 4 Voic Which variant of Voic is being used? Is Voic Pro running as a service or application (provide details of the account and permissions if running as a service)? If Voic Pro, which version of VM Server is installed? What Voic functions (applications) are installed and being used (e.g. IMS, IVR, Campaigns)? Have a copy of the problem call flow in.mdb format (export call flow from VM pro).
9 Escalation User Applications Version numbers of the user applications connected to the PC that is experiencing the issues. Version numbers of all Avaya applications running other PCs on the network. Compact Contact Center List the version numbers of all CCC applications installed (Delta Server, CCV, Wallboard Server, etc.). What version of MSDE or MS SQL is installed? What MSDE and SQL service pack level is running? Conference Center What version of IIS is installed on the PC? If MAPI / SMTP client is installed which version? What version of internet explorer is installed? Remote Access Remote Access can help the process of investigating or fault finding on IP Office. Please refer to Remote Access Options within this manual for information on remote access options. 5
10
11 Remote Access Remote Access Options When you escalate a troubleshooting ticket, Avaya T3 may require remote access into the customer's IP Office system for diagnosing and troubleshooting. Avaya advises that remote access is set up on each application server installed; this will help with troubleshooting and trace collection. The following are the Avaya recommended remote access options. Remote Manager: Default RAS connection to the IP Office. Dameware: 3rd party application supplied with each IP Office application CD and is a free install. This software needs to be installed on any PC on which the application requiring support is running. For example, if Voic Pro is installed on a separate PC from that of Manager, then Dameware needs to be installed on both PCs for access to both applications. PC Anywhere: Third party application that is licensed to the host and client. PC Anywhere is NOT provided by or licensed through Avaya. This software needs to be installed on any PC on which the application requiring support is running. For example, if Voic Pro is installed on a separate PC from that of Manager, then PC Anywhere needs to be installed on both PCs for access to both applications. Avaya Technical Support will use PC Anywhere to aid in the troubleshooting of certain issues, but the business partner must provide connectivity to the site and username and password information. Webex: This third party application is a client service and requires customer interaction. This application is NOT provided by or licensed through Avaya. Avaya Technical Support can also use Webex as a remote desktop client for troubleshooting and data collection. With this application, the Avaya Tier 3 engineer assigned to the trouble ticket will provide access information to an Avaya qualified BP engineer. Internet Explorer 6.0 or newer must be available to use Webex. 7
12 Maintenance Manual Remote Manager Setup IP Office has default settings for remote access. This section walks you through those settings and setup for the remote dialup PC. Once connected, the remote PC is part of the IP Office network and can run many of the IP Office applications. Procedure - Step I A remote user must exist on the Manager PC as an initial step to setting up remote access. A remote user (Remote Manager) is available by default on Manager. This default user can be used for remote access or another user created if necessary. To make use of the Remote Manager user, do the following to change the user password. 1. Log onto Manager and open the IP Office configuration. 2. Click User from the Configuration Tree. A list of users are displayed. 3. Double-click the Remote Manager user (default user for dial-in access). 4. On the User tab: Extension: Leave blank Password/Confirm Password: A default password is displayed, for security purposes, enter a new password. Make note of this password in a secure location as this is a remote access link into the customer's network. 5. On the Dial In tab, ensure that the Dial In On option is enabled/checked. 6. Click OK and then to save the changes. To create a new remote user: 1. Log onto Manager and open the IP Office configuration. 2. Click the User form within the Configuration Tree to display the list of existing users. 3. Right-click on the list area and select New. 4. On the User tab, enter a Name and Password. IP Office is case sensitive. Make note of this password in a secure location as this is a remote access link into the customer's network. 5. In the Dial In tab, ensure that Dial In On is checked. 6. Click OK and then to save the changes. 8
13 Remote Access Procedure - Step II A RAS (Remote Access Service) is also required to enable remote access. Within Manager, a RAS entry called Dialln is available by default. There is no need to create a new RAS entry. The existence of this RAS entry can be verified by clicking the RAS form on the Manager Configuration Tree. A sample RAS configuration is provided below: Procedure III A incoming call route for dial-in access (labelled DialIn) is available by default. Additional configuration (Bearer Capability setting) is available if necessary. To view or configure the incoming call route: 1. Log onto Manager and open the IP Office configuration. 2. Click the Incoming Call Route form within the Configuration Tree to display the list of existing call routes. One is labelled DialIn under the Destination heading. Double-click on the DialIn option. A window similar to the following appears: 3. If using an analog modem, set the Bearer Capability to AnyVoice. If using Digital TA for any digital dial up (BRI, PRI or T1), set to AnyData. If using AnyVoice ensure that you don't have another 'Blank' incoming number with a different destination in the LCR table. It is recommended the use of a specific DDI/DID with bearer set to Any. This is so all types of Dialn can be used. This requires a spare DDI/DID number. 4. In the Destination drop-down box, leave as the default, Dialln. 9
14 Maintenance Manual 5. The values entered for any of the other fields depend on whether the remote user will be calling in on a particular line, phone number or from a set CLID. 6. Click OK and then to save the changes. Procedure IV The steps above are sufficient for an incoming digital data connection. However, if the remote user has an IP address that is not in the same domain as the IP Office, then an IP Route is needed for outgoing return data. If the remote user has an IP Address on the same subnet as the IP Office that was statically assigned you will need an IP Route within a 32bit mask configured with a destination of the RAS. Otherwise the IP Office will look to it's local LAN for the local IP Range. This is not necessary if the remote user has an IP address on same domain as the IP Office. This is not necessary if the remote user's dial-up connection method is set to 'Obtain an IP Address Automatically' and the IP Office's DHCP mode is set to Server or DialIn. To create an IP Route: 1. Log onto Manager and open the IP Office configuration. 2. Click IP Route from the Configuration Tree. 3. Right-click on the list area and select New to enter the routing information. 4. In the IP Address and IP Mask fields, enter the information of the remote system. 5. In the Destination drop-down list, select the appropriate remote user (default is Remote Manager). 6. Click OK and then to save the changes. 10
15 Call Quality Analog Calls Cutting Off Issue Users experiencing their calls getting cut off. Action I. Check trunk cross connect for termination problems. II. Check user and system short codes for t configuration. This type of short codes sets the maximum duration for a call (+/-1 minute). Follow the Telephone Number entry of short codes using a dial feature with t(x) where x is the number of minutes. If only one user is experiencing the problem, check the user-specific short code for the user in question. 1. Log onto Manager and open the IP Office configuration. 2. From the Configuration Tree, click User and double-click the user in question. 3. On the ShortCodes tab, if there is a short code with a t under the Telephone Number field, double-click it to access the short code settings. Below is a short code using the t in its Telephone Number field: The short code above means the user on which this short code is set can dial 1800 numbers, but the connection is limited to 10 minutes (plus or minus a minute). 4. The duration setting can be adjusted if necessary by changing the number in the parenthesis or can be removed. III. The same short code as the above can be set for the system, so check for a short code with t in its Telephone Number field. Follow steps 1-4 above. IV. Confirm that the settings with Manager for the analog trunk/line is consistent with those settings provided by the Central Office/Network Provider. 11
16 Maintenance Manual To look at the settings within Manager: 1. Log onto Manager and open the IP Office configuration. 2. From the Configuration Tree, click Line and double-click the trunk in question. 3. Click OK. If it is an analog trunk, then check that the following configurations within the Analog tab match those provided by the Central Office/Network Provider: o Trunk Type o Signaling Type o Direction 4. If any updates have been made that need to be saved, click and accept the selected reboot mode by clicking OK. V. Verify with users in question to see if they have had intermittent resets on their telephones. VI. Check Central Office/Network Provider lines for intermittent disconnect problems. 1. Ask the service provider if there are any problems on the line in question. 2. Check the System Monitor traces for invalid disconnect cause code in the line messaging. To use the System Monitor application: i. On the PC running Manager, click the Windows Start icon and select Programs IP Office Monitor. VII. ii. On the SysMonitor application, click Trace Options to select the trace settings. Select Default options first, to ensure defaults are enabled. iii. On the Call tab, make sure the Line Receive check box is checked. Also select ATM options. iv. Click OK. v. On the SysMonitor window, look for the following trace codes: CMLineRx: v=5 CMReleaseComp Line: type=q931line 5 Call: lid=0 id=29517 in=0 Cause=34, NoChannel vi. If the Cause code is anything other than 16 (normal call clearing), it means there is an error condition on the line. If the calls are going over an IP line, confirm that the Codec selections are consistent between the two IP-based systems. 12
17 VIII. IX. Call Quality To look at the settings within Manager: 1. Log onto Manager and open the IP Office configuration. 2. From the Configuration Tree, click Line and double-click the trunk in question. 3. Within the VoIP tab, verify that all the configuration selections are consistent with those set at the other end. Compression Mode: Needs to be hard coded (have a selection OTHER THAN Automatic) and the setting must be the same at both the IP Office sites. This is necessary to make use of the most suitable bandwidth available. H450 Support: This field selects the supplementary service signaling method for use across H.323 connections. The selected method must be supported by the remote end. For IP Office to IP Office connections, H450 is preferred. 4. Click OK. 5. If any updates have been made that need to be saved, click and accept the selected reboot mode by clicking OK. Check the CSU for intermittent resets. CSU is only available in North and South America. Using the System Monitor application, check the ATM 16 module for intermittent resets. To use the System Monitor application: 1. On the PC running Manager, click the Windows Start icon and select Programs IP Office Monitor. 2. On the SysMonitor application, click Trace Options to select the trace settings. 3. On the System tab, make sure the Error and Print check boxes are checked. 4. Click OK. 5. On the SysMonitor window, look for the following trace codes: 69516mS ERR: DTExtn Line Down mS ERR: DTExtn Line Up mS PRN: TDMLink 7 Offline - WARNING! 85615mS PRN: TDMLink 7 Online 85684mS ERR: DTExtn Line Up 7 6. The presence of the above trace codes means the module is resetting. X. Check with the users in question that the people they are speaking with when they experience calls cutting off are not on a cell phone. 13
18 Maintenance Manual XI. If the problem persists after you have performed ALL these troubleshooting steps, gather the following information BEFORE escalating the issue: A copy of the IP Office configuration will be useful before escalating to your support organization. The username and password of the configuration must be provided to your support organization for testing purposes. Any trace codes or log files generated by the System Monitor application (if available). Notes relating to the result of each of the verification steps performed above. The customer's network diagram (if applicable). Validation Have the users in questions make the calls again and verify that calls are no longer cutting off. 14
19 Call Quality Calls Clearing Down Without Audible or Visual Evidence of Dialing Issue When an internal or external call is made from either a telephone handset or an IP Office application/soft-phone, the call clears down without audible or visual evidence of dialing. Actions When Off Hook Operation/Station is enabled and a user initiates a call, if the other extension is busy or the line/trunk is not available, the call is cleared down immediately without audible (busy tone) or visual (on a soft phone) evidence. This feature is useful for call center agents because it eliminates the need to clear down a busy call or unavailable line before being allowed to make another call. This saves time and effort for the agent. I. If this is not the desired operation for a particular user, the Off Hook Operation/Station function can be disabled via Manager or Phone Manager (Lite or Pro). To change the setting via Manager: 1. Log onto Manager and open the IP Office configuration. 2. From the Configuration Tree, click User and double-click the user in question. 3. On the Telephony tab, make sure the Off Hook Operation/Station is disabled/unchecked. 4. Click OK. 5. Repeat the above steps for all users in question. 6. If any updates have been made and needs to be saved, click and accept the selected reboot mode by clicking OK. To change the setting via Phone Manager: 1. Have the user open Phone Manager and log on. 2. Click the or select Configure Preferences to open the Configure Preferences window. 15
20 Maintenance Manual 3. On the Telephone tab, make sure the Off Hook Operation/Station is disabled/unchecked. Note: Off Hook operation is always on if user is set to use iphone Manager Pro 4. Click OK. 5. Have all other users in question perform the same tasks. II. If the problem persists after you have performed ALL these troubleshooting steps, gather the following information BEFORE escalating the issue: A copy of the IP Office configuration will be useful before escalating to your support organization. The username and password of the configuration must be provided to your support organization for testing purposes. Any trace codes or log files generated by the System Monitor application (if available). Notes relating to the result of each of the verification steps performed above. The customer's network diagram (if applicable). Validation Have the users in question make a call and verify that the call is not clearing down on its own. 16
21 Calls Over IP Trunk Disconnect Without Busy Tone Call Quality Issue Calls over IP trunk to a remote IP Office site (Small Community Networking) disconnect without busy tone. Action VCM resources is only required when there is a non-ip device at one end of the IP call. I. IP Office software version 2.0 and older will not return a busy tone when all VCM resources are in use. If the customer has IP Office software version 2.0 or older, it is highly recommended that the site is upgraded to the latest software release. See the System Upgrade section for upgrading procedures. WARNING: If upgrading an IP Office 403 from a version older than 2.0 to one that is 2.0 or newer, you MUST follow the instructions closely to ensure a successful upgrade. For USA/CALA refer to IP Office Technical Bulletin 16 - General Availability of IP Office 2.0 software. For EMEA/APAC refer to IP Office Technical Bulletin 18 - General Availability of IP Office 2.0 software. II. Via the System Monitor software, check the amount of VCM channels on the IP Office. Each time the System Monitor is started up, the number of VCM channels is displayed. To use the System Monitor application: 1. On the PC running Manager, click the Windows Start icon and select Programs IP Office Monitor. 2. About a second after it starts up, click to pause the trace information. Look for the VCOMP information within the following string of information: From the trace information above, VCOMP=5, it means there are 5 VCM channels on the IP Office system. III. If the problem persists after you have performed ALL these troubleshooting steps, gather the following information BEFORE escalating the issue: A copy of the IP Office configuration will be useful before escalating to your support organization. The username and password of the configuration must be provided to your support organization for testing purposes. Any trace codes or log files generated by the System Monitor application (if available). Notes relating to the result of each of the verification steps performed above. The customer's network diagram (if applicable). 17
22 Maintenance Manual Incoming Calls to IP Phones Do Not Have Complete Transmission Issue Incoming calls to IP phones have one way transmission or no transmission at all. Actions I. Check the incoming call route to make sure the call is routed to the correct destination. 1. Log onto Manager and open the IP Office configuration. 2. From the Configuration Tree, click Incoming Call Route and double-click the incoming call route used by the caller when the problem was experienced. 3. If the call route's destination is to a Hunt Group, do the following: i. Check that the user experiencing the problem is part of the Hunt Group by doing the following: a. From the Configuration Tree, click Hunt Group and double-click the corresponding Hunt Group. b. On the HuntGroup tab, check that the user is listed within the Extension List. ii. If the user is part of the Hunt Group, check that the user does not have Forward Huntgroup calls enabled by doing the following: a. From the Configuration Tree, click Users and double-click the user in question. b. On the Forwarding tab, verify that Forward Huntgroup Calls is not enabled. i. Check that all the VoIP users in the Hunt Group have the same Codec type setting. a. From the Configuration Tree, click Extension and double-click the VoIP extension in question. b. On the VoIP tab, check that the Compression Mode field is set to a specific codec rather than for Automatic Selection. The hard coded codec should match for all users. 4. If the call route's destination is to a voic call flow, check that the call flow is directing the call appropriately. If the voic call flow is directing calls to an invalid condition or action, this may be the cause of the problem. Note: An associated topic for this problem is VoIP Calls Not Tagged with Priority over Data Packets. The procedure could help to resolve the problem. 18
23 Call Quality II. If the problem persists after you have performed ALL these troubleshooting steps, gather the following information BEFORE escalating the issue: A copy of the IP Office configuration will be useful before escalating to your support organization. The username and password of the configuration must be provided to your support organization for testing purposes. Any trace codes or log files generated by the System Monitor application (if available). Notes relating to the result of each of the verification steps performed above. The customer's network diagram (if applicable). Validation After the necessary changes have been made, reboot the IP Office and check with users to confirm that the issue has been resolved. 19
24 Maintenance Manual ISDN Calls Cutting Off Issue Calls on ISDN lines/trunks cutting off. Actions I. Confirm that the ISDN settings within Manager are consistent with the those provided by the Central Office/Network Provider. To look at the settings within Manager: 1. Log onto Manager and open the IP Office configuration. 2. From the Configuration Tree, click Line and double-click then PRI trunk in question. 3. On the Line tab, check the following: The Line SubType matches that provided by the Central Office/Network Provider. The Number of Channels setting matches that provided by the Central Office/Network Provider. 4. On the Advanced tab, check the following: The Clock Quality is correctly set. o If there is only one PRI line/trunk, set the Clock Quality to Network. o If there are more than one PRI lines/trunks, set one of the lines/trunks to Network and the others to Fallback. The line Signaling field should be set to CPE. If CRC is enabled at the Central Office/Network Provider, then the CRC Checking field on this window should also be checked/enable. 5. Click OK. 6. If any updates have been made and needs to be saved, click and accept the selected reboot mode by clicking OK. II. Check Central Office/Network Provider lines for intermittent disconnect problems. 1. Ask the service provider if there are any problems on the line in question. 2. Check the System Monitor traces for invalid disconnect cause code in the line messaging. To use the System Monitor application: i. On the PC running Manager, click the Windows Start icon and select Programs IP Office Monitor. ii. On the SysMonitor application, click Trace Options to select the trace settings. iii. On the ISDN tab, make sure the following fields (under the Events heading) are checked: iv. Layer 1 Layer 2 Layer 3 Click OK. 20
25 Call Quality v. Trace codes start appearing on the on the SysMonitor window. In the example below, the actual trace codes are in bold and the explanation are in regular type. This is a sample trace of an PRI line going down, cutting off the calls in progress and then the line coming back up: mS ISDNL1Evt: v=0 peb=5,f2 F1 The PRI in Slot A i.e. Line 5 (peb=5) has gone from the F1 state (normal Operational state) to the F2 state (Fault condition 1 state i.e. receiving RAI or receiving CRC errors) mS ISDNL1Evt: v=0 peb=5,phdi? Line 5 (peb=5) is now in the Disconnected state (PHDI Physical Deactivate Indication) mS ISDNL3Evt: v=0 p1=0,p2=1001,p3=5,p4=127,s1= ISDN Layer 3 event which gives current status of line 5 (p3=5) P1=0 -> ISDN Stacknum = 0. P2=1001 ->Line Disconnecting P3=5 -> Internal reference number P4=127 ->TEI = 127 S1= ->not used mS ISDNL3Evt: v=0 stacknum=0 State, new=nullstate, old=active id=4 ISDN Layer 3 event which indicates that call with id 4 (id=4) on the first ISDN stack (stacknum=0) has changed from being Active (old=active) to No Call exists (new=nullstate) mS ISDNL3Evt: v=0 stacknum=0 State, new=nullstate, old=active id=24 ISDN Layer 3 event which indicates that call with id 24 (id=24) on the first ISDN stack (stacknum=0) has changed from being Active (old=active) to No Call exists (new=nullstate) mS ISDNL3Evt: v=0 p1=0,p2=1001,p3=5,p4=0,s1= ISDN Layer 3 event which gives current status of line 5 (p3=5) P1=0 -> ISDN Stack number = 0. P2=1001 ->Line Disconnecting P3=5 ->Internal reference number P4=0 ->TEI = 0 S1= ->not used mS CMLineRx: v=5 CMReleaseComp Line: type=q931line 5 Call: lid=5 id=4 in=1 Cause=38, NetworkOOO 21
26 Maintenance Manual The in coming call (in=1) on line 5 (lid=5), with an internal call id of 4 (id=4) has been dropped. Clear code is 38 Network Out Of Order (refer to ISDN Clear codes on our web site). Note- There is no ISDNL3RX trace information as the call is dropped by the PBX NOT by the local exchange (due to the fact that we are no longer in communication with the Local Exchange!) mS CALL:2000/11/2408:40,00:00:17,033, ,I,300,027624,,,,0 The Incoming call from to [02083] (Extn300) has been disconnected mS CMLineRx: v=5 CMReleaseComp Line: type=q931line 5 Call: lid=5 id=24 in=1 Cause=38, NetworkOOO The in coming call (in=1) on line 5 (lid=5), with an internal call id of 24 (id=24) has been dropped. Clear code is 38 Network Out Of Order (refer to ISDN Clear codes on our web site). Note- Again there is no ISDNL3RX trace information as the call is dropped by the PBX NOT by the local exchange (due to the fact that we are no longer in communication with the Local Exchange!) mS CALL:2000/11/2408:36,00:04:12,004, ,I,300,027624,,,,0 The Incoming call from to [02083] (Extn300) has been disconnected mS ISDNL1Evt: v=0 peb=5,f1 F2 Line 5 (peb=5) has gone from the F2 state (Fault condition 1 state i.e. receiving RAI or receiving CRC errors) to the F1 state (normal Operational state). III mS ISDNL1Evt: v=0 peb=5,phai? Line 5 (peb=5) has now fully recovered and is in the Connected state (PHAI Physical Activate Indication). If the problem persists after you have performed ALL these troubleshooting steps, gather the following information BEFORE escalating the issue: A copy of the IP Office configuration will be useful before escalating to your support organization. The username and password of the configuration must be provided to your support organization for testing purposes. Any trace codes or log files generated by the System Monitor application (if available). Notes relating to the result of each of the verification steps performed above. The customer's network diagram (if applicable). Validation Have the users in questions make the calls again and verify that calls are no longer cutting off. 22
27 Call Quality VoIP Calls Echo or Have Poor Speech Quality Issue Calls over VoIP trunks echo or have poor speech quality. Actions I. Check that when the problem is experienced that the call is not terminating on an analog Central Office/Network Provider endpoint. If there is an analog endpoint at the end of an IP connection, delays or echoes are likely and no action is necessary. To verify if the external call is terminating on an analog endpoint, address the following questions to the user experiencing the problem: 1. Was the external call made to a home number or a home office? If the answer is YES, it most likely means the call terminates on an analog endpoint. If the answer is NO, ask question If the external call was made to an office, how many employees are in the company? If the number is small, it most likely means the call terminates on an analog endpoint. If the number is large, it may mean that the endpoint is not analog, so continue with the rest of the troubleshooting actions. Actions within a Small Community Network (SCN) If you have determined that the call terminates on an IP endpoint (for example, the problem is experienced during calls between remote IP Office sites/within a Small Community Network), perform the following actions. II. Verify the following configuration settings on the IP trunk: To look at the settings within Manager: 1. Log onto Manager and open the IP Office configuration. 2. From the Configuration Tree, click Line and double-click the IP trunk in question. 3. Within the VoIP tab: i. Confirm that the Codec selections are consistent between the IP-based systems. 23
28 Maintenance Manual ii. Compression Mode: Needs to be hard coded (have a selection OTHER THAN Automatic) and the setting must be the same at both the IP Office sites. This is necessary to make use of the most suitable bandwidth available. H450 Support: This field selects the supplementary service signaling method for use across H.323 connections. The selected method must be supported by the remote end. For IP Office to IP Office connections, H450 is preferred. Confirm the following settings at all the IP-based systems: Enable Faststart: Needs to be UN-CHECKED (DISABLED). Having Faststart enabled can effect line quality because certain verifications/handshakes are skipped. Allow Direct Media Path: Needs to be CHECKED (ENABLED). Enabling Direct Media Path allows the system to make use of the most direct connection between the two IP endpoints. Providing both systems support it. Out-Of-Band DTMF: Needs to be ENABLED. Voice Networking: Needs to be ENABLED. This will enable Small Community Networking. 4. Click OK. 5. If any updates have been made and needs to be saved, click and accept the selected reboot mode by clicking OK. III. Check that the VoIP lines between networked sites are set up via a star configuration and NOT multi mesh. Depending if SCN is enabled or disabled. Correct only when SCN is enabled Correct only if SCN is disabled A star configuration generates less SCN traffic on the IP trunks. Hence, it is the preferred configuration to help increase speech quality To see which VoIP line configuration exists on the network, look at the number of IP trunks configured on each IP Office system. 1. Log onto Manager and open a remote site's IP Office configuration. 2. From the Configuration Tree, click Line. How many configured IP trunks do you see? 3. Now open the central site's IP Office configuration and open the Line configuration, how many IP trunks do you see? 4. From this information, you can work out how the VoIP lines are configured. IV. Check with the Central Office/Network Provider that the Committed Information Rate (CIR) on Frame Relay is set for an acceptable level, as per the frame size. The setting should never be zero. 24
29 Call Quality V. Verify the following with the System Administrator or the local IT Administrator: 1. Check that VLAN is enabled on all links to separate Voice and Data where available. 2. Check that Diffserve is enabled on supported routers and systems. Also check that the Diffserv Code Point (DSCP) is consistent throughout. 3. Check to see how voice calls are being routed. To do this you can use the Call Status application. Frame Relay Point-to-Point ADSL link VI. If the problem persists after you have performed ALL these troubleshooting steps, gather the following information BEFORE escalating the issue: A copy of the IP Office configuration will be useful before escalating to your support organization. The username and password of the configuration must be provided to your support organization for testing purposes. Any trace codes or log files generated by the System Monitor application (if available). Notes relating to the result of each of the verification steps performed above. The customer's network diagram (if applicable). Validation Retry the voice call to verify that the speech quality is better. 25
30
31 Call Routing Attempts to Dial Out Locally Get Routed Over VoIP Trunks Issue User is trying to dial out locally and the call gets routed over a VoIP trunk. Actions Check that the dial string used is routed through the appropriate line group on the User Short Code, User Restriction Short Code, System Short Code and Least Cost Route (LCR) Short Code. These short codes can effect which trunks outgoing calls are routed through, especially because IP Office has an order of priority in place for situations where short code settings conflict. For example, even though a dialing string may be associated with a system short code for dialling 800 numbers through a defined PRI trunk, but if a user uses a dialing string defined within the user short code that specifies routing 800 numbers through an IP trunk, then the user short code over-rides the system short code and the 800 call gets routed through the defined IP trunk. A brief overview of short code matching: User Short Codes Takes priority over short codes set for user restrictions, the system as a whole and least cost routing. The individual user short codes are matched against dialing by a particular user. User Restriction Short Codes Takes priority over short codes set for the system as whole and least cost routing. The user restriction short codes are matched against dialing by all users linked to the User Restrictions set. They are overridden by individual user short codes. System Short Codes Takes priority over short codes set for least cost routing. System short codes are matched against any dialing by any user. They are overridden by individual user short codes and user restriction short codes. Least Cost Routing Short Codes Least cost routing short codes are matched against any dialing that results in a number to be dialed i.e. the output of a shortcode. I. Look at the user short codes to check for the dialing string that defines the dialled number or a general short code for dialling out. The short code needs to be configured appropriately and directed to the right trunk/line Group ID. To check the user short codes: 1. Log onto Manager and open the IP Office configuration. 2. From the Configuration Tree, select Users. 3. Double-click the user in question. 4. Click the ShortCodes tab. If there is a short code defining the dial string for 800 numbers, double-click the short code to view its configuration. The short code example below enables the 800 numbers to be dialed and routed through Line Group ID 0. A sample user short code: Short Code: 9N; Telephone Number: 1800N Line Group ID: 0 Feature: Dial 27
32 Maintenance Manual To see what trunk type Line Group 0 is associated with, click Line from the Configuration Tree and double-click the line. 5. If there is no short code associated with this user, continue to the next troubleshooting procedure. II. Check to see if there is a User Restriction defined for this particular user because there may be one defined that directs the user's calls over an IP trunk. 1. Log onto Manager and open the IP Office configuration. 2. From the Configuration Tree, select Users. 3. Double-click the user in question. 4. On the User tab, look at the Restrictions field to see if there is a restriction defined for the user. If it is blank, continue to the next troubleshooting step. 5. If there is a restriction defined: ii. Close the User configuration form and click User Restriction to view the configured restrictions. In the Group Name field, look for the name that matches the one listed within the Restrictions field for the user in question. Double-click on this user restriction to see its configuration. i. Click the Short Code List tab to see what short code is associated with this user restriction. iii. If there is a short code that defines the dial string in question, then make sure that the short code is defined similarly to the sample short code above. If the short code is defined similarly to the above sample short code, check what trunk type the Line Group ID number is associated with by clicking Line from the Configuration Tree and double-clicking the line. If the short code prevents the user from dialing out or contradicts with the sample short code above, remove this restriction from the user's Restriction field. 6. When all necessary configuration changes have been made, click to save the changes. III. Check the System short codes for one that defines the dial string in question. Make sure it is configured correctly. To look at the system short codes: 1. Log onto Manager and open the IP Office configuration. 2. From the Configuration Tree, select Shortcodes. The list of system short codes are listed on the right hand side. If a short code exists for the dial string in question (a short code similar to the sample short code above), check what trunk type the Line Group ID number is associated with by clicking Line from the Configuration Tree and double-clicking the line. 3. If there is no such short code, continue to the next troubleshooting step. IV. Check the least cost route (LCR) short codes to see if the dialling string has LCR rules set against it. LCR allows the administrator to route outgoing calls through specific carriers at specified times for cost saving purposes. 28
33 Call Routing To look at LCR settings: 1. Log onto Manager and open the IP Office configuration. 2. From the Configuration Tree, select Least Cost Route. If there is a LCR configured, double-click with the corresponding LCR name. A Least Cost Route window appears. i. In the Time Profile field, if there is a time profile set, make sure the dialed number was attempted within the configured time slot. To view the defined time for that profile, open the Time Profile configuration form and open the corresponding profile. A Time Profile window similar to the following displays: ii. iii. On the MainRoute, Alternate Route 1 and Alternate Route 2, verify that there are no short codes configured that routes the dialling string through an IP trunk. Check that there are no overlapping short codes. For example, if the following short code is added to the MainRoute configuration in the above screenshot, the LCR feature would be compromised because one short code defines 800 calls through Line Group ID 0 while another short code defines the same outgoing 800 calls to go through Line Group ID 2: Short Code: 9N; Telephone Number: 1800N Feature: Dial Line Group ID: 2 29
34 Maintenance Manual iv. If there is a LCR short code with the dial string in question, verify the following: The user in question has waited for at least the Timeout period. This value sets how long the system waits before trying short codes configured on the Alternate Route 1 and 2 when a call goes to a line group where all lines are busy. The user has the priority level to make the call. For example, if the LCR Priority field is set to 5 (highest), then the user's priority (configured with the User configuration field) is also set to 5. v. Look at the Alternate Routes to verify that any short codes configured for them are equally as valid as the ones configured for the Main Route. V. If the problem persists after you have performed ALL these troubleshooting steps, gather the following information BEFORE escalating the issue: A copy of the IP Office configuration will be useful before escalating to your support organization. The username and password of the configuration must be provided to your support organization for testing purposes. Any trace codes or log files generated by the System Monitor application (if available). Notes relating to the result of each of the verification steps performed above. The customer's network diagram (if applicable). Validation Confirm that the call is connecting via the desired trunk. 30
35 Delay Between Incoming Analog Line Ringing and Call Presented to Extensions Call Routing Issue Incoming analog line rings several times before the call is presented to the extension. In other words, the caller hears several rings before the actual extension being contacted begins ringing. Actions If the analog trunk is configured to wait for caller ID (CLI/ICLID) information from the Central Office/ Network Provider but the Central Office/ Network Provider is not providing CLI/ICLID information, then there will be a delay between the time the line/trunk rings and the call being presented to the extensions. I. It is good practice to confirm that the settings with Manager for the analog trunk/line is consistent with the trunk type provided by the Central Office/ Network Provider. At the same time, if the Central Office/ Network Provider is not providing CLI/ICLID information, the Trunk Type is set to Loop Start. To look at and update the settings within Manager: 1. Log onto Manager and open the IP Office configuration. 2. From the Configuration Tree, click Line and double-click the trunk in question. Check that the following configurations within the Analog tab match those provided by the Central Office/ Network Provider: o Signaling Type o Direction If the Trunk Type is set to Loop Start ICLID, set it to Loop Start so that the analog trunk/line will not wait for CLI/ICLID information. 3. Click OK. 4. If any updates have been made and needs to be saved, click and accept the selected reboot mode by clicking OK. II. If the problem persists after you have performed ALL these troubleshooting steps, gather the following information BEFORE escalating the issue: A copy of the IP Office configuration will be useful before escalating to your support organization. The username and password of the configuration must be provided to your support organization for testing purposes. Any trace codes or log files generated by the System Monitor application (if available). Notes relating to the result of each of the verification steps performed above. The customer's network diagram (if applicable). Validation Verify that incoming calls ring extensions without delay. 31
36 Maintenance Manual Enabling Fax Machines to Dial Out Without Dialing 9 Issue The customer's fax machines currently require that 9 is dialed to enable an outgoing fax. They want the fax system configured so that a 9 is NOT required. Actions I. If there are more than one fax machines that require this setup, it is more efficient to create a user restriction which defines a short code access without the 9. If there is just one fax machine, the same short code can be created just for the specific user. Below is a sample short code to enable fax dialing without the 9: Short Code:? Telephone Number:. Line Group ID: 0 (analog trunk/line) Feature: Dial Procedure To create the above short code as a User Restriction and apply it to the user which has a fax machine against it: 1. Log onto Manager and open the IP Office configuration. 2. From the Configuration Tree, select User Restriction. 3. Right-click within the Manager window and select New. In the Name field, enter a name for this user restriction, i.e. fax dialling. 4. On the Short Code List tab, right-click and select Add. Configure a short code similar to the above short code. Click OK. 5. Click OK on the User Restrictions window. To apply the fax dialling user restriction to a user: 1. From the Configuration Tree, select User and double-click the user which has a fax machine against it. 2. On the Restrictions field, click the drop down list and select the User Restriction previously created. Based on our example above, the user restriction is called fax dialling. 3. Click OK. 4. Repeat steps 1-3 to apply the user restriction to all users that have a fax machine against it. 5. When you are ready, click to save the changes. 32
37 Call Routing II. If the problem persists after you have performed ALL these troubleshooting steps, gather the following information BEFORE escalating the issue: A copy of the IP Office configuration will be useful before escalating to your support organization. The username and password of the configuration must be provided to your support organization for testing purposes. Any trace codes or log files generated by the System Monitor application (if available). Notes relating to the result of each of the verification steps performed above. The customer's network diagram (if applicable). Validation Verify that the fax in question no longer requires dialing 9. 33
38 Maintenance Manual Incoming Calls Connected Together Issue Incoming calls are connected together. Actions To resolve this issue, call routing related settings and the key presses performed by users while transferring the incoming calls should be checked. I. Check with the users transferring the incoming calls that they are transferring the calls to the right extension number and performing the hold properly. II. If the problem occurs in relation to an incoming call without any transfers being performed, check the incoming call route for the number being dialed. To check the incoming call route: 1. Log onto Manager and open the IP Office configuration. 2. From the Configuration Tree, select Incoming Call Route and double-click the call route in question. 3. On the configuration window for that incoming call route, check the Destination field to verify that the call is being routed to the correct destination. Make sure the call is NOT being routed to a conference short code or Voic Pro conference module. 4. Click OK. 5. If any configuration changes have been made, click OK and then to save the changes. III. IV. If the problem occurs after a transfer has been performed via a 4450 DSS console, it is most likely caused by the first transfer not being completed (the transfer destination is busy or has not answered the call) and the user of the 4450 DSS console transfers a second call. In this scenario, the two transferred calls are connected together. Also check with the Central Office/Network Provider that they are not experiencing any issues on the lines. V. If the problem persists after you have performed ALL these troubleshooting steps, gather the following information BEFORE escalating the issue: A copy of the IP Office configuration will be useful before escalating to your support organization. The username and password of the configuration must be provided to your support organization for testing purposes. Any trace codes or log files generated by the System Monitor application (if available). Notes relating to the result of each of the verification steps performed above. The customer's network diagram (if applicable). Validation Monitor to ensure that the problem is resolved. 34
Specialist IP Office Implement Elective Exam 132-S-906.1 Study Guide
 Specialist IP Office Implement Elective Exam 132-S-906.1 Study Guide Specialist IP Office Implement Elective Exam (132-S-906.1) Study Guide The chart below details the six (6) sections that comprise the
Specialist IP Office Implement Elective Exam 132-S-906.1 Study Guide Specialist IP Office Implement Elective Exam (132-S-906.1) Study Guide The chart below details the six (6) sections that comprise the
IP Office - Job Aid Remote Access
 IP Office - Job Aid Remote Access Summary This document covers how to allow a remote PC or device to gain access to the IP Office network. 016 Issue 1 (15th November 2002) Remote Access The following document
IP Office - Job Aid Remote Access Summary This document covers how to allow a remote PC or device to gain access to the IP Office network. 016 Issue 1 (15th November 2002) Remote Access The following document
Application Notes for DuVoice with Avaya IP Office 8.1 Issue 1.1
 Avaya Solution & Interoperability Test Lab Application Notes for DuVoice with Avaya IP Office 8.1 Issue 1.1 Abstract These Application Notes describe the configuration steps required for the DuVoice hospitality
Avaya Solution & Interoperability Test Lab Application Notes for DuVoice with Avaya IP Office 8.1 Issue 1.1 Abstract These Application Notes describe the configuration steps required for the DuVoice hospitality
Mediatrix 4404 Step by Step Configuration Guide June 22, 2011
 Mediatrix 4404 Step by Step Configuration Guide June 22, 2011 Proprietary 2011 Media5 Corporation Table of Contents First Steps... 3 Identifying your MAC Address... 3 Identifying your Dynamic IP Address...
Mediatrix 4404 Step by Step Configuration Guide June 22, 2011 Proprietary 2011 Media5 Corporation Table of Contents First Steps... 3 Identifying your MAC Address... 3 Identifying your Dynamic IP Address...
Optimum Business SIP Trunk Set-up Guide
 Optimum Business SIP Trunk Set-up Guide For use with IP PBX only. SIPSetup 07.13 FOR USE WITH IP PBX ONLY Important: If your PBX is configured to use a PRI connection, do not use this guide. If you need
Optimum Business SIP Trunk Set-up Guide For use with IP PBX only. SIPSetup 07.13 FOR USE WITH IP PBX ONLY Important: If your PBX is configured to use a PRI connection, do not use this guide. If you need
Fonality. Optimum Business Trunking and the Fonality Trixbox Pro IP PBX Standard Edition V4.1.2- p13 Configuration Guide
 Fonality Optimum Business Trunking and the Fonality Trixbox Pro IP PBX Standard Edition V4.1.2- p13 Configuration Guide Fonality Table of Contents 1. Overview 2. SIP Trunk Adaptor Set-up Instructions 3.
Fonality Optimum Business Trunking and the Fonality Trixbox Pro IP PBX Standard Edition V4.1.2- p13 Configuration Guide Fonality Table of Contents 1. Overview 2. SIP Trunk Adaptor Set-up Instructions 3.
Configuring Interoperability between Avaya IP Office and Avaya Communication Manager
 Configuring Interoperability between Avaya IP Office and Avaya Communication Issue 01.01 Contents 1.0 Introduction... 3 1.1 Supported Features... 3 1.2 Network Diagram... 6 1.3 Supported Phones... 6 1.4
Configuring Interoperability between Avaya IP Office and Avaya Communication Issue 01.01 Contents 1.0 Introduction... 3 1.1 Supported Features... 3 1.2 Network Diagram... 6 1.3 Supported Phones... 6 1.4
Jenne TTS. IP Office. Scrapbook. Of Job Aids
 Jenne TTS IP Office Scrapbook Of Job Aids Table of Contents Page Topic 3 1 - Basic IP Office Punch list 4 2 - Most wanted Short Codes 7 3 - IP Office upgrade procedure 8 4 - Small community Networking
Jenne TTS IP Office Scrapbook Of Job Aids Table of Contents Page Topic 3 1 - Basic IP Office Punch list 4 2 - Most wanted Short Codes 7 3 - IP Office upgrade procedure 8 4 - Small community Networking
Getting Started KX-TDA5480
 4-Channel VoIP Gateway Card Getting Started KX-TDA5480 Model KX-TDA0484 Thank you for purchasing the Panasonic 4-Channel VoIP Gateway Card, KX-TDA5480/KX-TDA0484. Please read this manual carefully before
4-Channel VoIP Gateway Card Getting Started KX-TDA5480 Model KX-TDA0484 Thank you for purchasing the Panasonic 4-Channel VoIP Gateway Card, KX-TDA5480/KX-TDA0484. Please read this manual carefully before
IP Office Release 6.0 System Status Application
 System Status Application 15-601758 Issue 05a - (12 February 2010) 2010 AVAYA All Rights Reserved. Notice While reasonable efforts were made to ensure that the information in this document was complete
System Status Application 15-601758 Issue 05a - (12 February 2010) 2010 AVAYA All Rights Reserved. Notice While reasonable efforts were made to ensure that the information in this document was complete
Application Notes for Configuring Yealink T-22 SIP Phones to interoperate with Avaya IP Office - Issue 1.0
 Avaya Solution & Interoperability Test Lab Application Notes for Configuring Yealink T-22 SIP Phones to interoperate with Avaya IP Office - Issue 1.0 Abstract These Application Notes describe the configuration
Avaya Solution & Interoperability Test Lab Application Notes for Configuring Yealink T-22 SIP Phones to interoperate with Avaya IP Office - Issue 1.0 Abstract These Application Notes describe the configuration
Getting Started. 16-Channel VoIP Gateway Card. Model No. KX-TDA0490
 16-Channel VoIP Gateway Card Getting Started Model No. KX-TDA0490 Thank you for purchasing a Panasonic 16-Channel VoIP Gateway Card. Please read this manual carefully before using this product and save
16-Channel VoIP Gateway Card Getting Started Model No. KX-TDA0490 Thank you for purchasing a Panasonic 16-Channel VoIP Gateway Card. Please read this manual carefully before using this product and save
IP Office Technical Tip
 IP Office Technical Tip Tip no: 188 Release Date: September 27, 2007 Region: GLOBAL Verifying IP Office SIP Trunk Operation IP Office back-to-back SIP Line testing IP Office Release 4.0 supports SIP trunking.
IP Office Technical Tip Tip no: 188 Release Date: September 27, 2007 Region: GLOBAL Verifying IP Office SIP Trunk Operation IP Office back-to-back SIP Line testing IP Office Release 4.0 supports SIP trunking.
Configuration Notes 0217
 PBX Remote Line Extension using Mediatrix 1104 and 1204 Introduction... 2 Application Scenario... 2 Running the Unit Manager Network (UMN) Software... 3 Configuring the Mediatrix 1104... 6 Configuring
PBX Remote Line Extension using Mediatrix 1104 and 1204 Introduction... 2 Application Scenario... 2 Running the Unit Manager Network (UMN) Software... 3 Configuring the Mediatrix 1104... 6 Configuring
Application Notes for Configuring Cablevision Optimum Voice SIP Trunking with Avaya IP Office - Issue 1.1
 Avaya Solution & Interoperability Test Lab Application Notes for Configuring Cablevision Optimum Voice SIP Trunking with Avaya IP Office - Issue 1.1 Abstract These Application Notes describe the procedures
Avaya Solution & Interoperability Test Lab Application Notes for Configuring Cablevision Optimum Voice SIP Trunking with Avaya IP Office - Issue 1.1 Abstract These Application Notes describe the procedures
Configuration Guide for connecting the Eircom Advantage 4800/1500/1200 PBXs to the Eircom SIP Voice platform.
 Configuration Guide for connecting the Eircom Advantage 4800/1500/1200 PBXs to the Eircom SIP Voice platform. 1 Contents Introduction.... 3 Installing the Applications Module... 4 Ordering a Licence for
Configuration Guide for connecting the Eircom Advantage 4800/1500/1200 PBXs to the Eircom SIP Voice platform. 1 Contents Introduction.... 3 Installing the Applications Module... 4 Ordering a Licence for
Getting Started. 16-Channel VoIP Gateway Card. Model No. KX-TDA0490
 16-Channel VoIP Gateway Card Getting Started Model No. KX-TDA0490 Thank you for purchasing a Panasonic 16-Channel VoIP Gateway Card. Please read this manual carefully before using this product and save
16-Channel VoIP Gateway Card Getting Started Model No. KX-TDA0490 Thank you for purchasing a Panasonic 16-Channel VoIP Gateway Card. Please read this manual carefully before using this product and save
Chapter 02. Diagnostics & Troubleshooting
 Chapter 02 Diagnostics & Troubleshooting Chapter 02 Module 01 Using Diagnostic Tools Module Introduction This module provides information about Avaya provided diagnostic tools. After completing this module
Chapter 02 Diagnostics & Troubleshooting Chapter 02 Module 01 Using Diagnostic Tools Module Introduction This module provides information about Avaya provided diagnostic tools. After completing this module
IP Office - Job Aid Small Community Networking
 IP Office - Job Aid Small Community Networking Summary This document is a brief guide to enabling Small Community Networking between IP Office systems linked by an existing data links. 019 Issue 1a (15th
IP Office - Job Aid Small Community Networking Summary This document is a brief guide to enabling Small Community Networking between IP Office systems linked by an existing data links. 019 Issue 1a (15th
Application Notes for DuVoice with Avaya IP Office 9.0 Issue 1.0
 Avaya Solution & Interoperability Test Lab Application Notes for DuVoice with Avaya IP Office 9.0 Issue 1.0 Abstract These Application Notes describe the configuration steps required for the DuVoice hospitality
Avaya Solution & Interoperability Test Lab Application Notes for DuVoice with Avaya IP Office 9.0 Issue 1.0 Abstract These Application Notes describe the configuration steps required for the DuVoice hospitality
Application Notes for Multi-Tech FaxFinder IP with Avaya IP Office Issue 1.0
 Avaya Solution & Interoperability Test Lab Application Notes for Multi-Tech FaxFinder IP with Avaya IP Office Issue 1.0 Abstract These Application Notes describe the configuration steps required to integrate
Avaya Solution & Interoperability Test Lab Application Notes for Multi-Tech FaxFinder IP with Avaya IP Office Issue 1.0 Abstract These Application Notes describe the configuration steps required to integrate
FortiVoice. Version 7.00 User Guide
 FortiVoice Version 7.00 User Guide FortiVoice Version 7.00 User Guide Revision 2 28 October 2011 Copyright 2011 Fortinet, Inc. All rights reserved. Contents and terms are subject to change by Fortinet
FortiVoice Version 7.00 User Guide FortiVoice Version 7.00 User Guide Revision 2 28 October 2011 Copyright 2011 Fortinet, Inc. All rights reserved. Contents and terms are subject to change by Fortinet
Abstract. Avaya Solution & Interoperability Test Lab
 Avaya Solution & Interoperability Test Lab Application Notes for Configuring a Small to Medium Size Business VoIP and Data Network Solution Consisting of HP ProCurve Networking Switches and an Avaya Telephony
Avaya Solution & Interoperability Test Lab Application Notes for Configuring a Small to Medium Size Business VoIP and Data Network Solution Consisting of HP ProCurve Networking Switches and an Avaya Telephony
Application Notes for BT Wholesale/HIPCOM SIP Trunk Service and Avaya IP Office 8.0 Issue 1.0
 Avaya Solution & Interoperability Test Lab Application Notes for BT Wholesale/HIPCOM SIP Trunk Service and Avaya IP Office 8.0 Issue 1.0 Abstract These Application Notes describe the procedures for configuring
Avaya Solution & Interoperability Test Lab Application Notes for BT Wholesale/HIPCOM SIP Trunk Service and Avaya IP Office 8.0 Issue 1.0 Abstract These Application Notes describe the procedures for configuring
IP Office 7.0 and BCM 6.0 SIP Interoperability Configuration Notes
 IP Office 7.0 and BCM 6.0 SIP Interoperability Configuration Notes Abstract: This document provides information on how to configure a network solution with IP Office 7.0 and BCM 6.0 using SIP trunks. 2011
IP Office 7.0 and BCM 6.0 SIP Interoperability Configuration Notes Abstract: This document provides information on how to configure a network solution with IP Office 7.0 and BCM 6.0 using SIP trunks. 2011
6.40A AudioCodes Mediant 800 MSBG
 AudioCodes Mediant 800 MSBG Page 1 of 66 6.40A AudioCodes Mediant 800 MSBG 1. Important Notes Check the SIP 3 rd Party Validation Website for current validation status. The SIP 3 rd party Validation Website
AudioCodes Mediant 800 MSBG Page 1 of 66 6.40A AudioCodes Mediant 800 MSBG 1. Important Notes Check the SIP 3 rd Party Validation Website for current validation status. The SIP 3 rd party Validation Website
Application Notes for DuVoice Emergency Alert System with Avaya IP Office 9.0 Issue 1.0
 Avaya Solution & Interoperability Test Lab Application Notes for DuVoice Emergency Alert System with Avaya IP Office 9.0 Issue 1.0 Abstract These Application Notes describe the configuration steps required
Avaya Solution & Interoperability Test Lab Application Notes for DuVoice Emergency Alert System with Avaya IP Office 9.0 Issue 1.0 Abstract These Application Notes describe the configuration steps required
SIP Trunking using Optimum Business Sip Trunk Adaptor and the Zultys MX250 IP PBX
 SIP Trunking using Optimum Business Sip Trunk Adaptor and the Zultys MX250 IP PBX Table of Contents Goal 3 Prerequisites 3 Zultys MX250 Configuration 4 Network Settings 4 Phone Registration and Assignment
SIP Trunking using Optimum Business Sip Trunk Adaptor and the Zultys MX250 IP PBX Table of Contents Goal 3 Prerequisites 3 Zultys MX250 Configuration 4 Network Settings 4 Phone Registration and Assignment
COMPLEX SYSTEMS ONE SOLUTION
 Communications Products, Inc. United States Coast Guard Avaya IP Office Training DAY 1 LESSONS 1, 2 & 3 COMPLEX SYSTEMS ONE SOLUTION Lesson 1 Introduction & Familiarization to IP Office Lesson Objective:
Communications Products, Inc. United States Coast Guard Avaya IP Office Training DAY 1 LESSONS 1, 2 & 3 COMPLEX SYSTEMS ONE SOLUTION Lesson 1 Introduction & Familiarization to IP Office Lesson Objective:
IP Office Voicemail. 40DHB0002USAV Issue 4 (12/10/2001)
 IP Office Voicemail 40DHB0002USAV Issue 4 (12/10/2001) Contents Page ii Voicemail... 3 Introduction to Voicemail... 3 Voicemail Pro... 3 Installation... 4 Voicemail Server Installation Requirements...
IP Office Voicemail 40DHB0002USAV Issue 4 (12/10/2001) Contents Page ii Voicemail... 3 Introduction to Voicemail... 3 Voicemail Pro... 3 Installation... 4 Voicemail Server Installation Requirements...
ZULTYS. Optimum Business Trunking and the Zultys MX250 IP PBX Configuration Guide
 ZULTYS Optimum Business Trunking and the Zultys MX250 IP PBX Configuration Guide ZULTYS Table of Contents 1. Overview 2. SIP Trunk Adaptor Set-up Instructions 3. Additional Set-up Information 4. International
ZULTYS Optimum Business Trunking and the Zultys MX250 IP PBX Configuration Guide ZULTYS Table of Contents 1. Overview 2. SIP Trunk Adaptor Set-up Instructions 3. Additional Set-up Information 4. International
Setup Reference guide
 Setup Reference guide for KX-NS1000 to E1 PRI/R2 Gateway interconnection Panasonic PBX (KX-NS1000 series), Media5 Digital Gateway 3631(Mediatrix 3000 series) Revision 0.2(PSNJ) October.14, 2012 Attention:
Setup Reference guide for KX-NS1000 to E1 PRI/R2 Gateway interconnection Panasonic PBX (KX-NS1000 series), Media5 Digital Gateway 3631(Mediatrix 3000 series) Revision 0.2(PSNJ) October.14, 2012 Attention:
Application Notes for MultiTech FaxFinder IP with Avaya IP Office Issue 1.0
 Avaya Solution & Interoperability Test Lab Application Notes for MultiTech FaxFinder IP with Avaya IP Office Issue 1.0 Abstract These Application Notes describe the configuration steps required to integrate
Avaya Solution & Interoperability Test Lab Application Notes for MultiTech FaxFinder IP with Avaya IP Office Issue 1.0 Abstract These Application Notes describe the configuration steps required to integrate
How To Test Fcs Winexpress On An Ipo On A Pc Or Mac Xp (Windows) On A Microsoft V3.3.5 (Windows Xp) On An Iphone Or Ipo (Windows V3) On Pc
 Avaya Solution & Interoperability Test Lab Application Notes for FCS WinExpress 2.0 with Avaya IP Office 6.1 Issue 1.1 Abstract These Application Notes describe the configuration steps required for FCS
Avaya Solution & Interoperability Test Lab Application Notes for FCS WinExpress 2.0 with Avaya IP Office 6.1 Issue 1.1 Abstract These Application Notes describe the configuration steps required for FCS
Configuring Avaya IP Office 500 for Spitfire SIP Trunks
 Configuring Avaya IP Office 500 for Spitfire SIP Trunks This document is a guideline for configuring Spitfire SIP trunks onto Avaya IP Office 500 and includes the settings required for Inbound DDI routing
Configuring Avaya IP Office 500 for Spitfire SIP Trunks This document is a guideline for configuring Spitfire SIP trunks onto Avaya IP Office 500 and includes the settings required for Inbound DDI routing
Configuring Interoperability between Avaya IP Office and Avaya Business Communication Manager
 Configuring Interoperability between Avaya IP Office and Avaya Business Issue 01.01 Contents 1.0 Introduction... 3 1.1 Supported Features... 3 1.2 Network Diagram... 6 1.3 Supported Phones... 6 1.4 Software
Configuring Interoperability between Avaya IP Office and Avaya Business Issue 01.01 Contents 1.0 Introduction... 3 1.1 Supported Features... 3 1.2 Network Diagram... 6 1.3 Supported Phones... 6 1.4 Software
IP Office IP Office System Monitor
 System Monitor 15-601019 Issue 02b - (28 November 2008) 2008 AVAYA All Rights Reserved. Notice While reasonable efforts were made to ensure that the information in this document was complete and accurate
System Monitor 15-601019 Issue 02b - (28 November 2008) 2008 AVAYA All Rights Reserved. Notice While reasonable efforts were made to ensure that the information in this document was complete and accurate
Application Notes for Configuring Broadvox SIP Trunking with Avaya IP Office - Issue 1.0
 Avaya Solution & Interoperability Test Lab Application Notes for Configuring Broadvox SIP Trunking with Avaya IP Office - Issue 1.0 Abstract These Application Notes describe the procedures for configuring
Avaya Solution & Interoperability Test Lab Application Notes for Configuring Broadvox SIP Trunking with Avaya IP Office - Issue 1.0 Abstract These Application Notes describe the procedures for configuring
LifeSize Networker Installation Guide
 LifeSize Networker Installation Guide November 2008 Copyright Notice 2006-2008 LifeSize Communications Inc, and its licensors. All rights reserved. LifeSize Communications has made every effort to ensure
LifeSize Networker Installation Guide November 2008 Copyright Notice 2006-2008 LifeSize Communications Inc, and its licensors. All rights reserved. LifeSize Communications has made every effort to ensure
Configuration Notes 283
 Mediatrix 4400 Digital Gateway VoIP Trunking with a Legacy PBX June 21, 2011 Proprietary 2011 Media5 Corporation Table of Contents Table of Contents... 2 Introduction... 3 Mediatrix 4400 Digital Gateway
Mediatrix 4400 Digital Gateway VoIP Trunking with a Legacy PBX June 21, 2011 Proprietary 2011 Media5 Corporation Table of Contents Table of Contents... 2 Introduction... 3 Mediatrix 4400 Digital Gateway
Application Notes for Configuring Intelepeer SIP Trunking with Avaya IP Office 7.0 - Issue 1.0
 Avaya Solution & Interoperability Test Lab Application Notes for Configuring Intelepeer SIP Trunking with Avaya IP Office 7.0 - Issue 1.0 Abstract These Application Notes describe the procedures for configuring
Avaya Solution & Interoperability Test Lab Application Notes for Configuring Intelepeer SIP Trunking with Avaya IP Office 7.0 - Issue 1.0 Abstract These Application Notes describe the procedures for configuring
Integrating IP Office
 NetVanta Unified Communications Technical Note Integrating IP Office 1 UC Server Overview The NetVanta Unified Communications Server works with an integrated messaging client, Microsoft Exchange, Lotus
NetVanta Unified Communications Technical Note Integrating IP Office 1 UC Server Overview The NetVanta Unified Communications Server works with an integrated messaging client, Microsoft Exchange, Lotus
Application Notes for Avaya IP Office 7.0 Integration with Skype Connect R2.0 Issue 1.0
 Avaya Solution & Interoperability Test Lab Application Notes for Avaya IP Office 7.0 Integration with Skype Connect R2.0 Issue 1.0 Abstract These Application Notes describe the steps to configure an Avaya
Avaya Solution & Interoperability Test Lab Application Notes for Avaya IP Office 7.0 Integration with Skype Connect R2.0 Issue 1.0 Abstract These Application Notes describe the steps to configure an Avaya
Configuring CyberData VoIP Ceiling Speakers
 NetVanta Unified Communications Technical Note Configuring CyberData VoIP Ceiling Speakers Introduction The CyberData Voice over IP (VoIP) ceiling speaker connects to existing local area networks (LANs)
NetVanta Unified Communications Technical Note Configuring CyberData VoIP Ceiling Speakers Introduction The CyberData Voice over IP (VoIP) ceiling speaker connects to existing local area networks (LANs)
IP Office Conferencing Center 3.0 Installation and Administration Manual
 IP Office Conferencing Center 3.0 Installation and Administration Manual 40DHB0002UKEN Issue 2 (24 th January 2005) Table Of Contents Conferencing Center... 1 Overview... 1 Key Features... 1 Access Levels...
IP Office Conferencing Center 3.0 Installation and Administration Manual 40DHB0002UKEN Issue 2 (24 th January 2005) Table Of Contents Conferencing Center... 1 Overview... 1 Key Features... 1 Access Levels...
AudioCodes. MP-20x Telephone Adapter. Frequently Asked Questions (FAQs)
 AudioCodes MP-20x Telephone Adapter Frequently Asked Questions (FAQs) Page 2 AudioCodes Customer Support Table of Contents Introduction... 6 Frequently Asked Questions... 7 Web Access... 7 Q1: How must
AudioCodes MP-20x Telephone Adapter Frequently Asked Questions (FAQs) Page 2 AudioCodes Customer Support Table of Contents Introduction... 6 Frequently Asked Questions... 7 Web Access... 7 Q1: How must
Wave SIP Trunk Configuration Guide FOR BROADVOX
 Wave SIP Trunk Configuration Guide FOR BROADVOX Last updated 1/7/2014 Contents Overview... 1 Special Notes... 1 Before you begin... 1 Required SIP trunk provisioning and configuration information... 1
Wave SIP Trunk Configuration Guide FOR BROADVOX Last updated 1/7/2014 Contents Overview... 1 Special Notes... 1 Before you begin... 1 Required SIP trunk provisioning and configuration information... 1
V101 SIP VoIP Telephone Adaptor User Manual V1.1m
 V101 SIP VoIP Telephone Adaptor User Manual V1.1m Quick Guide Step 1: Broadband (ADSL/Cable Modem) Connections for V101 A. Connect V101 LAN port to ADSL NAT Router as the following connection. B. Connect
V101 SIP VoIP Telephone Adaptor User Manual V1.1m Quick Guide Step 1: Broadband (ADSL/Cable Modem) Connections for V101 A. Connect V101 LAN port to ADSL NAT Router as the following connection. B. Connect
Mediatrix 3000 with Asterisk June 22, 2011
 Mediatrix 3000 with Asterisk June 22, 2011 Proprietary 2011 Media5 Corporation Table of Contents Introduction... 3 Network Topology... 3 Equipment Detail... 3 Configuration of the Fax Extension... 4 Configuration
Mediatrix 3000 with Asterisk June 22, 2011 Proprietary 2011 Media5 Corporation Table of Contents Introduction... 3 Network Topology... 3 Equipment Detail... 3 Configuration of the Fax Extension... 4 Configuration
IP Office Technical Tip
 IP Office Technical Tip Tip no: 195 Release Date: October 26, 2007 Region: GLOBAL Using Packet Capture Software To Verify IP Network VoIP Quality Of Service (QoS) Operation Converged networks can experience
IP Office Technical Tip Tip no: 195 Release Date: October 26, 2007 Region: GLOBAL Using Packet Capture Software To Verify IP Network VoIP Quality Of Service (QoS) Operation Converged networks can experience
GW400 VoIP Gateway. User s Guide
 GW400 VoIP Gateway User s Guide P/N: 956YD30001 Copyright 2006. All Rights Reserved. Document Version: 1.0 All trademarks and trade names are the properties of their respective owners. i Table of Contents
GW400 VoIP Gateway User s Guide P/N: 956YD30001 Copyright 2006. All Rights Reserved. Document Version: 1.0 All trademarks and trade names are the properties of their respective owners. i Table of Contents
IP Office Phone Manager Users Guide
 IP Office Phone Manager Users Guide 40DHB0002USAR Issue 6 (03/04/2002) Contents Getting Started... 3 Introduction... 3 Getting Started... 4 Phone Manager... 5 Main Window... 5 Call Status... 6 Call History...
IP Office Phone Manager Users Guide 40DHB0002USAR Issue 6 (03/04/2002) Contents Getting Started... 3 Introduction... 3 Getting Started... 4 Phone Manager... 5 Main Window... 5 Call Status... 6 Call History...
How to Configure the Cisco UC500 for use with Integra Telecom SIP Solutions
 How to Configure the Cisco UC500 for use with Integra Telecom SIP Solutions Overview: This document provides a reference for configuration of the Cisco UC500 IP PBX to connect to Integra Telecom SIP Trunks.
How to Configure the Cisco UC500 for use with Integra Telecom SIP Solutions Overview: This document provides a reference for configuration of the Cisco UC500 IP PBX to connect to Integra Telecom SIP Trunks.
Abstract. Avaya Solution & Interoperability Test Lab
 Avaya Solution & Interoperability Test Lab Application Notes for HP ProCurve Networking Switches connected to an Avaya Telephony Infrastructure in a Multi-Site VoIP and Data Network solution using Avaya
Avaya Solution & Interoperability Test Lab Application Notes for HP ProCurve Networking Switches connected to an Avaya Telephony Infrastructure in a Multi-Site VoIP and Data Network solution using Avaya
How To Connect A Phone To An Ip Trunk On A Cell Phone On A Sim Sim Simlia (Vizon) Or Ip Office (Izon) On A Ppl (Telnet) On An Ip Office Softphone On A Vnet (V
 Avaya Solution & Interoperability Test Lab Application Notes for SIP Trunking Using Verizon Business IP Trunk SIP Trunk Service and Avaya IP Office Release 7.0 Issue 1.1 Abstract These Application Notes
Avaya Solution & Interoperability Test Lab Application Notes for SIP Trunking Using Verizon Business IP Trunk SIP Trunk Service and Avaya IP Office Release 7.0 Issue 1.1 Abstract These Application Notes
Application Notes for Configuring QuesCom 400 IP/GSM Gateway with Avaya IP Office using H.323 trunks Issue 1.0
 Avaya Solution & Interoperability Test Lab Application Notes for Configuring QuesCom 400 IP/GSM Gateway with Avaya IP Office using H.323 trunks Issue 1.0 Abstract These Application Notes describe the configuration
Avaya Solution & Interoperability Test Lab Application Notes for Configuring QuesCom 400 IP/GSM Gateway with Avaya IP Office using H.323 trunks Issue 1.0 Abstract These Application Notes describe the configuration
Configuring NET SatisFAXtion with Avaya IP Office
 Configuring NET SatisFAXtion with Avaya IP Office Documentation provided by Kristian Guntzelman - G&C Interconnects - 3-15-2010 Summary: This document will provide an example of how to connect the FaxBack
Configuring NET SatisFAXtion with Avaya IP Office Documentation provided by Kristian Guntzelman - G&C Interconnects - 3-15-2010 Summary: This document will provide an example of how to connect the FaxBack
Application Notes for Valcom PagePro IP with Avaya IP Office Issue 1.0
 Avaya Solution & Interoperability Test Lab Application Notes for Valcom PagePro IP with Avaya IP Office Issue 1.0 Abstract These Application Notes describe the configuration steps required for Valcom PagePro
Avaya Solution & Interoperability Test Lab Application Notes for Valcom PagePro IP with Avaya IP Office Issue 1.0 Abstract These Application Notes describe the configuration steps required for Valcom PagePro
Avaya IP Office 8.1 Configuration Guide
 Avaya IP Office 8.1 Configuration Guide Performed By tekvizion PVS, Inc. Contact: 214-242-5900 www.tekvizion.com Revision: 1.1 Date: 10/14/2013 Copyright 2013 by tekvizion PVS, Inc. All Rights Reserved.
Avaya IP Office 8.1 Configuration Guide Performed By tekvizion PVS, Inc. Contact: 214-242-5900 www.tekvizion.com Revision: 1.1 Date: 10/14/2013 Copyright 2013 by tekvizion PVS, Inc. All Rights Reserved.
Configuring Shared Line Appearances over Analog Trunks
 61200796L1-29.1G March 2013 Configuration Guide Configuring Shared Line Appearances over Analog Trunks This configuration guide explains how to configure shared line appearances (SLAs) on AOS voice products
61200796L1-29.1G March 2013 Configuration Guide Configuring Shared Line Appearances over Analog Trunks This configuration guide explains how to configure shared line appearances (SLAs) on AOS voice products
Application Notes for Configuring SIP Trunking between Metaswitch MetaSphere CFS and Avaya IP Office Issue 1.0
 Avaya Solution & Interoperability Test Lab Application Notes for Configuring SIP Trunking between Metaswitch MetaSphere CFS and Avaya IP Office Issue 1.0 Abstract These Application Notes describe the steps
Avaya Solution & Interoperability Test Lab Application Notes for Configuring SIP Trunking between Metaswitch MetaSphere CFS and Avaya IP Office Issue 1.0 Abstract These Application Notes describe the steps
Application Notes for SIP Trunking Using Verizon Business IP Trunk SIP Trunk Service and Avaya IP Office Release 7.0 Issue 1.0
 Avaya Solution & Interoperability Test Lab Application Notes for SIP Trunking Using Verizon Business IP Trunk SIP Trunk Service and Avaya IP Office Release 7.0 Issue 1.0 Abstract These Application Notes
Avaya Solution & Interoperability Test Lab Application Notes for SIP Trunking Using Verizon Business IP Trunk SIP Trunk Service and Avaya IP Office Release 7.0 Issue 1.0 Abstract These Application Notes
IP Office Conferencing Center Installation
 Conferencing Center Installation - Issue 03a - (13 June 2009) 2009 AVAYA All Rights Reserved. Notice While reasonable efforts were made to ensure that the information in this document was complete and
Conferencing Center Installation - Issue 03a - (13 June 2009) 2009 AVAYA All Rights Reserved. Notice While reasonable efforts were made to ensure that the information in this document was complete and
Cisco Unified Communications 500 Series
 Cisco Unified Communications 500 Series IP PBX Provisioning Guide Version 1.0 Last Update: 02/14/2011 Page 1 DISCLAIMER The attached document is provided as a basic guideline for setup and configuration
Cisco Unified Communications 500 Series IP PBX Provisioning Guide Version 1.0 Last Update: 02/14/2011 Page 1 DISCLAIMER The attached document is provided as a basic guideline for setup and configuration
Thank you for purchasing a Panasonic Pure IP-PBX. Please read this manual carefully before using this product and save this manual for future use.
 IP Networking Guide Model No. Pure IP-PBX KX-NCP500 KX-NCP1000 Thank you for purchasing a Panasonic Pure IP-PBX. Please read this manual carefully before using this product and save this manual for future
IP Networking Guide Model No. Pure IP-PBX KX-NCP500 KX-NCP1000 Thank you for purchasing a Panasonic Pure IP-PBX. Please read this manual carefully before using this product and save this manual for future
Avaya Solution & Interoperability Test Lab
 Avaya Solution & Interoperability Test Lab Application Notes for Configuring Ascom Wireless IP-DECT SIP Solution with Avaya IP Office 9.0 in a Converged Voice over IP and Data Network - Issue 1.0 Abstract
Avaya Solution & Interoperability Test Lab Application Notes for Configuring Ascom Wireless IP-DECT SIP Solution with Avaya IP Office 9.0 in a Converged Voice over IP and Data Network - Issue 1.0 Abstract
Positron G-320 Business Phone System Setup Guide
 Positron G-320 Business Phone System Setup Guide 5101 Buchan Street, Suite 200 Montreal, Quebec H4P 2R9 Phone: (514)-345-2220 Support: (514)-664-4719 July 2011 Steps Once your Positron G-320 unit hardware
Positron G-320 Business Phone System Setup Guide 5101 Buchan Street, Suite 200 Montreal, Quebec H4P 2R9 Phone: (514)-345-2220 Support: (514)-664-4719 July 2011 Steps Once your Positron G-320 unit hardware
Voice Processing Features
 Voice Processing Features CONTENTS PAGE 1. Introduction........................................................ 4-3 A. Voice Processing Applications....................................... 4-3 B. Time Slot
Voice Processing Features CONTENTS PAGE 1. Introduction........................................................ 4-3 A. Voice Processing Applications....................................... 4-3 B. Time Slot
Application Notes for configuring Avaya IP Office IP500 R7.0 with 2Ring NetFAX R3.0 Issue 1.0
 Avaya Solution & Interoperability Test Lab Application Notes for configuring Avaya IP Office IP500 R7.0 with 2Ring NetFAX R3.0 Issue 1.0 Abstract These Application Notes describe the configuration steps
Avaya Solution & Interoperability Test Lab Application Notes for configuring Avaya IP Office IP500 R7.0 with 2Ring NetFAX R3.0 Issue 1.0 Abstract These Application Notes describe the configuration steps
Application Notes for Configuring Broadvox SIP Trunking with Avaya IP Office Release 8.0 Issue 1.0
 Avaya Solution & Interoperability Test Lab Application Notes for Configuring Broadvox SIP Trunking with Avaya IP Office Release 8.0 Issue 1.0 Abstract These Application Notes describe the steps necessary
Avaya Solution & Interoperability Test Lab Application Notes for Configuring Broadvox SIP Trunking with Avaya IP Office Release 8.0 Issue 1.0 Abstract These Application Notes describe the steps necessary
VoIP CONFIGURATION GUIDE FOR MULTI-LOCATION NETWORKS
 VoIP CONFIGURATION GUIDE FOR MULTI-LOCATION NETWORKS INTRODUCTION About this guide This guide is designed to help you plan and configure a TalkSwitch multi-location network for Voice over IP (VoIP). NOTE:
VoIP CONFIGURATION GUIDE FOR MULTI-LOCATION NETWORKS INTRODUCTION About this guide This guide is designed to help you plan and configure a TalkSwitch multi-location network for Voice over IP (VoIP). NOTE:
Quick Start Guide v1.0
 Quick Start Guide v1.0 Table of contents : 01. Quick Start Guide...03 O2. Configuring your VoIPOffice appliance...14 03. Adding a VoIPtalk trunk...21 04. Configuring UADs for use with VoIPOffice...25 05.
Quick Start Guide v1.0 Table of contents : 01. Quick Start Guide...03 O2. Configuring your VoIPOffice appliance...14 03. Adding a VoIPtalk trunk...21 04. Configuring UADs for use with VoIPOffice...25 05.
Troubleshooting Sprint Mobile Broadband USB Modem by Novatel Wireless TM (Ovation TM U727)
 Troubleshooting Sprint Mobile Broadband USB Modem by Novatel Wireless TM (Ovation TM U727) If you are unable to resolve your issue using the Troubleshooting steps below, please contact Sprint Customer
Troubleshooting Sprint Mobile Broadband USB Modem by Novatel Wireless TM (Ovation TM U727) If you are unable to resolve your issue using the Troubleshooting steps below, please contact Sprint Customer
BroadCloud Adtran Total Access Quick Start Guide
 BroadCloud Adtran Total Access Quick Start Guide Specification Document Version 2.0 1009 Pruitt Road The Woodlands, TX 77380 Tel +1 281.465.3320 WWW.BROADSOFT.COM BroadCloud Adtran NetVanta QSG Copyright
BroadCloud Adtran Total Access Quick Start Guide Specification Document Version 2.0 1009 Pruitt Road The Woodlands, TX 77380 Tel +1 281.465.3320 WWW.BROADSOFT.COM BroadCloud Adtran NetVanta QSG Copyright
IP Office 3.0 Phone Manager User Guide
 IP Office 3.0 Phone Manager User Guide 40DHB0002USAR Issue 12 (2 nd February 2005) Table of Contents Getting Started... 5 Introduction... 5 Phone Manager Feature Comparison... 6 Getting Started... 8 Logging
IP Office 3.0 Phone Manager User Guide 40DHB0002USAR Issue 12 (2 nd February 2005) Table of Contents Getting Started... 5 Introduction... 5 Phone Manager Feature Comparison... 6 Getting Started... 8 Logging
Application Notes for MultiTech FaxFinder FFx40 Software version 1.1.8 with Avaya IP Office 8.0 Issue 1.0
 Avaya Solution & Interoperability Test Lab Application Notes for MultiTech FaxFinder FFx40 Software version 1.1.8 with Avaya IP Office 8.0 Issue 1.0 Abstract These Application Notes describe the configuration
Avaya Solution & Interoperability Test Lab Application Notes for MultiTech FaxFinder FFx40 Software version 1.1.8 with Avaya IP Office 8.0 Issue 1.0 Abstract These Application Notes describe the configuration
NEC s SonicView IP Recorder Release Notes. Version 1.2. Release Notes
 Version 1.2 Release Notes 1 SonicView 1.2 features: Selective Recording (rules based) The user can specify extension based recording rules and orchestrate call recordings based on the enterprise requirements
Version 1.2 Release Notes 1 SonicView 1.2 features: Selective Recording (rules based) The user can specify extension based recording rules and orchestrate call recordings based on the enterprise requirements
Inter-Tel. 3000 IP Phone Quick Reference Guide
 Inter-Tel 3000 IP Phone Quick Reference Guide Introduction to your IP Phone The Inter-Tel 3000 IP Phone provides the same functionality as the Inter-Tel 3000 digital telephone sets. It can be connected
Inter-Tel 3000 IP Phone Quick Reference Guide Introduction to your IP Phone The Inter-Tel 3000 IP Phone provides the same functionality as the Inter-Tel 3000 digital telephone sets. It can be connected
FortiVoice. Version 7.00 VoIP Configuration Guide
 FortiVoice Version 7.00 VoIP Configuration Guide FortiVoice Version 7.00 VoIP Configuration Guide Revision 2 14 October 2011 Copyright 2011 Fortinet, Inc. All rights reserved. Contents and terms are subject
FortiVoice Version 7.00 VoIP Configuration Guide FortiVoice Version 7.00 VoIP Configuration Guide Revision 2 14 October 2011 Copyright 2011 Fortinet, Inc. All rights reserved. Contents and terms are subject
Application Notes for Configuring Wesley Clover Solutions Trading Platform with Avaya IP Office using SIP Trunks Issue 1.0
 Avaya Solution & Interoperability Test Lab Application Notes for Configuring Wesley Clover Solutions Trading Platform with Avaya IP Office using SIP Trunks Issue 1.0 Abstract These Application Notes contain
Avaya Solution & Interoperability Test Lab Application Notes for Configuring Wesley Clover Solutions Trading Platform with Avaya IP Office using SIP Trunks Issue 1.0 Abstract These Application Notes contain
IP Office - Job Aid Voicemail Pro Example Exercises
 IP Office - Job Aid Voicemail Pro Example Exercises 048 Issue 2 (21st January 2003) Contents Voicemail Pro Example Exercises... 3 Introduction... 3 1. System Setup... 4 2. Creating a New Module...6 3.
IP Office - Job Aid Voicemail Pro Example Exercises 048 Issue 2 (21st January 2003) Contents Voicemail Pro Example Exercises... 3 Introduction... 3 1. System Setup... 4 2. Creating a New Module...6 3.
CPEi 800/825 Series. User Manual. * Please see the Introduction Section
 CPEi 800/825 Series User Manual * Please see the Introduction Section Contents Introduction...iii Chapter 1: CPEi 800/825 User Guide Overview... 1-1 Powerful Features in a Single Unit... 1-2 Front of the
CPEi 800/825 Series User Manual * Please see the Introduction Section Contents Introduction...iii Chapter 1: CPEi 800/825 User Guide Overview... 1-1 Powerful Features in a Single Unit... 1-2 Front of the
Mediatrix Gateway 440x Series Quick Configuration Guide
 Mediatrix Gateway 440x Series Quick Configuration Guide All BRI Mediatrix gateways are pre-configured on ETH1 port with DHCP and ETH2 port with static IP 192.168.0.10. All PRI Mediatrix gateways are pre-configured
Mediatrix Gateway 440x Series Quick Configuration Guide All BRI Mediatrix gateways are pre-configured on ETH1 port with DHCP and ETH2 port with static IP 192.168.0.10. All PRI Mediatrix gateways are pre-configured
Configuring the CyberData VoIP 4-Port Zone Controller with Audio Out
 NetVanta Unified Communications Technical Note Configuring the CyberData VoIP 4-Port Zone Controller with Audio Out Introduction The CyberData Voice over Internet Protocol (VoIP) zone controller enables
NetVanta Unified Communications Technical Note Configuring the CyberData VoIP 4-Port Zone Controller with Audio Out Introduction The CyberData Voice over Internet Protocol (VoIP) zone controller enables
IP Office - Voice Communications Capabilities
 IP Office - Voice Communications Capabilities IP Office offers full voice functionality with a comprehensive list of features and benefits for the small and mid-sized business and branch office, including:
IP Office - Voice Communications Capabilities IP Office offers full voice functionality with a comprehensive list of features and benefits for the small and mid-sized business and branch office, including:
Benefits Of Upgrading To The Latest CIX Processor
 Benefits Of Upgrading To The Latest CIX Processor The Bits: This document is a reference to help you discover the benefits of selling existing Strata CIX system upgrading to release 4 processor: ACTU3A,
Benefits Of Upgrading To The Latest CIX Processor The Bits: This document is a reference to help you discover the benefits of selling existing Strata CIX system upgrading to release 4 processor: ACTU3A,
ABOUT YOUR BT QUANTUM SYSTEM...
 Contents CONTENTS... 2 USING THIS DOCUMENT... 1 BT CONTACT DETAILS... 1 ABOUT YOUR BT QUANTUM SYSTEM... 2 BT QUANTUM HARDWARE... 2 Digital Base Module... 3 IP Base Module... 3 Telephony Expansion Module
Contents CONTENTS... 2 USING THIS DOCUMENT... 1 BT CONTACT DETAILS... 1 ABOUT YOUR BT QUANTUM SYSTEM... 2 BT QUANTUM HARDWARE... 2 Digital Base Module... 3 IP Base Module... 3 Telephony Expansion Module
How to Configure the Avaya IP Office 6.1 for use with Integra Telecom SIP Solutions
 How to Configure the Avaya IP Office 6.1 for use with Integra Telecom SIP Solutions Overview This document provides a reference for configuration of the Avaya IP Office to connect to Integra Telecom SIP
How to Configure the Avaya IP Office 6.1 for use with Integra Telecom SIP Solutions Overview This document provides a reference for configuration of the Avaya IP Office to connect to Integra Telecom SIP
SIP Domain/Proxy, Ring Detect Extension or/and Page Audio Extension, (The 8180 needs its own phone extension) Authentication ID, Password,
 The 8180 requires the information below: SIP Domain/Proxy, Ring Detect Extension or/and Page Audio Extension, (The 8180 needs its own phone extension) Authentication ID, Password, Get TalkSwitch SIP Domain/Proxy:
The 8180 requires the information below: SIP Domain/Proxy, Ring Detect Extension or/and Page Audio Extension, (The 8180 needs its own phone extension) Authentication ID, Password, Get TalkSwitch SIP Domain/Proxy:
Abstract. Avaya Solution & Interoperability Test Lab
 Avaya Solution & Interoperability Test Lab Application Notes for Configuring SIP Trunking Using Verizon Business IP Contact Center VoIP Inbound and Avaya IP Office Release 8 with Avaya Session Border Controller
Avaya Solution & Interoperability Test Lab Application Notes for Configuring SIP Trunking Using Verizon Business IP Contact Center VoIP Inbound and Avaya IP Office Release 8 with Avaya Session Border Controller
5330 IP Phone Quick Reference User Guide
 5330 IP Phone Quick Reference User Guide Introduction to your Mitel 5330 IP Phone The Mitel 5330 IP Phone provides the similar functionality as the Mitel 3000 Feature Phone. It can be connected directly
5330 IP Phone Quick Reference User Guide Introduction to your Mitel 5330 IP Phone The Mitel 5330 IP Phone provides the similar functionality as the Mitel 3000 Feature Phone. It can be connected directly
Configuration Notes 290
 Configuring Mediatrix 41xx FXS Gateway with the Asterisk IP PBX System June 22, 2011 Proprietary 2011 Media5 Corporation Table of Contents Introduction... 3 About Mediatrix 41xx Series FXS Gateways...
Configuring Mediatrix 41xx FXS Gateway with the Asterisk IP PBX System June 22, 2011 Proprietary 2011 Media5 Corporation Table of Contents Introduction... 3 About Mediatrix 41xx Series FXS Gateways...
Integrating VoIP Phones and IP PBX s with VidyoGateway
 Integrating VoIP Phones and IP PBX s with VidyoGateway Updated February 2011 INDEX: I. ABSTRACT.1 II. III. IV. VIDYOGATEWAY OVERVIEW.. 1 NETWORK TOPOLOGIES AND DEFINITIONS...2 CONNECTING TO VIDYOCONFERENCES
Integrating VoIP Phones and IP PBX s with VidyoGateway Updated February 2011 INDEX: I. ABSTRACT.1 II. III. IV. VIDYOGATEWAY OVERVIEW.. 1 NETWORK TOPOLOGIES AND DEFINITIONS...2 CONNECTING TO VIDYOCONFERENCES
Abstract. Avaya Solution & Interoperability Test Lab
 Avaya Solution & Interoperability Test Lab Application Notes for Configuring the Ascom Wireless IP- DECT SIP Solution with Avaya IP Office in a Converged Voice over IP and Data Network - Issue 1.1 Abstract
Avaya Solution & Interoperability Test Lab Application Notes for Configuring the Ascom Wireless IP- DECT SIP Solution with Avaya IP Office in a Converged Voice over IP and Data Network - Issue 1.1 Abstract
Appendix A: Installation and upgrade checklists
 Appendix A: Installation and upgrade checklists This appendix provides checklists to help guide you through the various installation, upgrades and migration tasks. Before you start a new Modular Messaging
Appendix A: Installation and upgrade checklists This appendix provides checklists to help guide you through the various installation, upgrades and migration tasks. Before you start a new Modular Messaging
NetComm V90 VoIP Phone Quick Start Guide Draft Release 0.1
 NetComm V90 VoIP Phone Quick Start Guide Draft Release 0.1 Copyright NetComm Ltd Overview NetComm V90 SIP VoIP Phone User Guide Table of Contents Overview... 3 V90 VoIP Phone Specification...4 Shipping
NetComm V90 VoIP Phone Quick Start Guide Draft Release 0.1 Copyright NetComm Ltd Overview NetComm V90 SIP VoIP Phone User Guide Table of Contents Overview... 3 V90 VoIP Phone Specification...4 Shipping
Welcome. Unleash Your Phone
 User Manual Welcome Unleash Your Phone For assistance with installation or troubleshooting common problems, please refer to this User Manual or Quick Installation Guide. Please visit www.vonage.com/vta
User Manual Welcome Unleash Your Phone For assistance with installation or troubleshooting common problems, please refer to this User Manual or Quick Installation Guide. Please visit www.vonage.com/vta
Application Notes for Configuring Broadvox SIPTrunking with Avaya IP Office R9.0 - Issue 1.0
 Avaya Solution & Interoperability Test Lab Application Notes for Configuring Broadvox SIPTrunking with Avaya IP Office R9.0 - Issue 1.0 Abstract These Application Notes describe the procedures for configuring
Avaya Solution & Interoperability Test Lab Application Notes for Configuring Broadvox SIPTrunking with Avaya IP Office R9.0 - Issue 1.0 Abstract These Application Notes describe the procedures for configuring
IP Office Phone System Features
 IP Office Phone System Features The Avaya IP Office platform represents the ideal, most versatile office telephone system for small and medium business that money can buy. Our customers love it and industry
IP Office Phone System Features The Avaya IP Office platform represents the ideal, most versatile office telephone system for small and medium business that money can buy. Our customers love it and industry
SIP Trunking using Optimum Business SIP Trunk Adaptor and the Panasonic KX-NCP500 IP PBX V2.0502
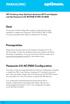 PANASONIC SIP Trunking using Optimum Business SIP Trunk Adaptor and the Panasonic KX-NCP500 IP PBX V2.0502 Goal The purpose of this configuration guide is to describe the steps needed to configure the
PANASONIC SIP Trunking using Optimum Business SIP Trunk Adaptor and the Panasonic KX-NCP500 IP PBX V2.0502 Goal The purpose of this configuration guide is to describe the steps needed to configure the
