Getting Started with Your First Survey
|
|
|
- Martin Townsend
- 7 years ago
- Views:
Transcription
1 Getting Started with Your First Survey
2 1601 Trapelo Road Suite 329 Waltham, MA Constant Contact, Inc. reserves the right to make any changes to the information contained in this publication without prior notice. Copyright , Constant Contact, Inc. All rights reserved. Unpublished Rights Reserved under Copyright Law of the United States. Use of a copyright notice is precautionary only and does not imply publication or disclosure. This document contains proprietary and confidential information of Constant Contact, Inc. Use, disclosure, or reproduction is prohibited without the prior express written consent of Constant Contact, Inc. For inquiries regarding reproduction or distribution of any Constant Contact material, please contact legal@constantcontact.com. Trademarks Brush Up, Constant Contact, the Constant Contact Logo, Connect Up, Do-It-Yourself Marketing, Marketing 101, Marketing Diva, Marketing Hints & Tips, Listen Up, Open Up, SafeSubscribe, SafeUnsubscribe, Speak Up, Survey 101, Survey Hints & Tips and The Smart Way to Reach Your Customers are trademarks, service marks, or registered trademarks or service marks of Constant Contact, Inc.. All other company and product names may be trademarks or service marks of their respective owners. Restricted Rights Legend Use, duplication, or disclosure by the Government is subject to restrictions as set forth in subdivision (c)(1)(ii) of the Rights in Technical Data and Computer Software clauses as DFARS (October 1988) and FAR (c) (June 1987). Constant Contact, Inc. All rights reserved. 01/09 Getting Started with Your First Survey Page 2
3 About this Manual Once your Constant Contact account is established, this manual will guide you through an overview to creating a survey. Although Constant Contact has many features, this manual discusses creating a survey. The Navigation Tabs Upon logging in to your Constant Contact account, you will see the navigation tabs along the top of the page. These tabs include the: Home tab s tab Surveys tab Contacts Tab Images tab My Settings tab Note This manual only discusses the Surveys tab. The Surveys Tab The Surveys tab is where you will create and manage your surveys and polls. Here you can create new surveys and polls, check the status, and quickly view how many responses have been received. Survey Name and Template With ListenUp!sm Survey, you ll make better decisions because you ll have feedback from more of your customers instead of just the most vocal ones. You ll get ideas for new products and services along with a deeper understanding of what it takes to satisfy and keep your valued customers. Creating surveys is easy. The survey creation wizard will guide you through the following steps: Name the survey Select a survey template (provide a business reason for the survey and Constant Contact will suggest survey templates for you) Customize the layout of the survey with your logo and fonts and colors for the background, title and questions Create a greeting page Create a closing page Set your survey status to Live and distribute the link The My Surveys Page In order to create surveys, you must be on the My Surveys page of your Constant Contact account. Access your My Surveys page by: 1. Clicking the Surveys tab from the navigation bar 2. Clicking the Create New Survey link under the tabs on the navigation bar Constant Contact, Inc. All rights reserved. 01/09 Getting Started with Your First Survey Page 3
4 Surveys: Name & Title In this screen, you will name your survey, and select how you want to create it. The Survey Name is how you will identify your survey within your Constant Contact account it is not seen by your recipients You may elect to create your survey using a template that will help you get started, based on the type of survey you are creating. You may also elect to start without the aid of a template, by starting with a blank survey. To give your survey a name: 1. Type a survey name in the Survey Name text field Select a Template Like templates, survey templates offer a basic structure to work from when you are creating your surveys. Survey templates include text blocks with relevant text to help you get started quickly. In many cases, you will only have to change a few words within each question customizing it for your particular needs. If you want to browse all templates, make the selection to start with a template and click the Next button to continue. If you want to start with a blank survey and add all of your own questions, make the selection and click the Next button to continue. If you need help getting started, click the link in the highlighted box. The new screen will allow you to choose a business reason for the survey, such as learning about your audience. When you select a reason and click Find Templates you will be shown a list of suggested templates. If none of the suggested templates appeal to you, you can go back and choose a different business reason, you can browse the most popular templates, or you can click the link to browse all templates. Select a survey template by following these steps: 1. Choose a Survey Template Category by clicking one of the category links 2. Choose a survey template by clicking in the radio button next to the template name 3. Click the Next button to continue General Layout Once you set your survey name and choose a template, you are ready to create your survey. This section describes the general layout of the Survey Layout page. Getting Help No matter where you are within your survey, you can quickly get help the way you need it: Click the Get Help link in the upper right-hand corner to open the Resource Center Click the question-mark icon ( ) for context-specific help Click the more information icon ( ) to open a topic-specific help window Click the tutorial icon to view ( ) an interactive tutorial on a specific feature The Exit, Save and Save & Continue Buttons The Exit button will allow you exit from creating your survey. If you choose this button, you will be prompted to save Constant Contact, Inc. All rights reserved. 01/09 Getting Started with Your First Survey Page 4
5 your work first. Both the Save and Save & Continue buttons allow you to save your work. The Save button will save your work and allow you to continue working on the survey, or to exit using the Exit button described above. The Save & Continue button will save your work, and will take you to the next step in creating your survey. Add/Edit Skip Logic link The Add/Edit Skip Logic link will allow you to apply Skip Logic to your survey. It is important to note that applying Skip Logic should not be done until after you have entered and formatted all of your questions. Once Skip Logic is applied to your survey, you will have limited editing ability; being limited to editing question text and answer option text only. The Preview and Spellcheck Buttons The Preview button allows you to take your survey without actually changing the status to live, and without skewing your data. Previewing your survey is a good way to gauge the order of the questions, the flow of skip logic, and so on. The Spellcheck button lets you check for spelling errors on your survey. The Properties and Global Colors and Fonts Links Located under the Preview and Spellcheck buttons are two links: Properties and Global Colors & Fonts. The Properties section allows you to turn question-numbering on or off. If you have used skip logic in your survey, numbering will be automatically turned off. This is a requirement for skip logic. You can also format the question separator bar ( ) by making a selection from the drop-down box. You may leave the default, choose a 1 pixel thin line, or choose no line at all. The Global Colors & Fonts link lets you customize your survey to match your own look and feel. You may change the background color of the survey as well as the font style, size and color for the survey title, questions and answer options text. Survey Header and Title The survey header will display at the top of each page on your survey. If you have designated an organization logo in the My Settings tab, that logo will automatically display here. You can change the logo if you like, or delete it by using the Change image or Delete image links above the logo. Deleting the logo here will only delete it from this survey, and not from your account. The title text of the survey will default to the name of your organization and the word Survey. You can change the text by clicking the Edit title link, making your change, and clicking Save. Questions and Layout You may wish to add additional questions in your survey; adding questions is accomplished by clicking the Question button next to the words Add here. Inserting Text allows you to enter a block of text that can serve as additional instructions or clarification for the page, question type, and so on. Constant Contact, Inc. All rights reserved. 01/09 Getting Started with Your First Survey Page 5
6 Page breaks limit the number of questions a respondent can see on each page of your survey by creating a new page. To add a page break, click the Page Break button above the question block where you d like the break to appear. Question Types Question types are available in the following question formats: Single-Select, Multiple Choice Multi-Select, Multiple Choice Open-Ended Text Rate Items on a Scale Rate One Item on a Scale Rank Items Numerically Collect Personal Information When choosing question types, consider what type of information you need (one answer, many answers, openended, ratings, or personal information). If you ve already written your survey questions and answers, you may want to rephrase them into a more appropriate question format. Inserting Questions Insert additional questions by following the steps below: 1. Click the Question button followed by the words Add here Choose the question type by clicking the question-type link Type your questions and answers (if applicable) 4. Click the Save button Editing Questions Editing questions is a way for you to edit the question and possible responses, as well as change the question from one type to another. To edit a question, follow these steps: 1. Click the Edit icon ( ) for the question you wish to edit 2. Highlight the text in the Question Text text field 3. Type new text in the Question Text text field 4. Select the Number of answer options drop-down box* and select the number of possible responses 5. Highlight the responses in the Answers to be selected text fields* 6. Type new text in the Answers to be selected text fields 7. Click the Add an image link, if you wish to add a graphical image next to the response* 8. Click the Save button Note *Depends on question type...not all questions types will have this option. Inserting Images Some question types allow you to include images next to your answer options. This is especially helpful for Constant Contact, Inc. All rights reserved. 01/09 Getting Started with Your First Survey Page 6
7 questions where describing an answer might not be clear. For example, if a dance teacher wanted to find out which costume is the most popular among respondents, a picture will allow the respondents to quickly and accurately make their decision. To insert an image: 1. Click the Edit icon ( ) for the question you wish to add the image to 2. Click the Add an image link below the answer option Select an image from the image library or reference an image URL Resize the image if necessary 5. Click the Insert Image button insert the image Changing Question Type When you choose a question type, you have the option to later go back and change the question type, without losing your previously-entered text. To change the question type: 1. Click the Edit icon ( ) for the question you wish to edit 2. Click the Change Question Type link at the top of the box 3. Select the new question type by clicking the question-type link or to keep the question type as-is, click the Continue editing / No change link 4. Click the Save button to save changes to question and close the question type box Single-Select, Multiple Choice The Single-Select, Multiple Choice question type allows you to create an either/or question meaning, your respondents can only select one option from your list of possible responses. Yes/No questions are an example of the Single-Select, Multiple Choice question type. This question type gives you the following additional options: Include Other as a possible answer, so respondents can enter their own text. Clicking this check box will include an option called Other, with a text field where respondents can enter their comments. Allow respondents to add a comment. Checking this check box adds a text field where respondents can add additional comments. This question is required for the respondent. Clicking this option makes this question required in order for the respondent to continue with the survey. Required questions are annotated by a red asterisk next to the question. Multi-Select, Multiple Choice The Multi-Select, Multiple Choice question type allows you to create a question where respondents can select one or more options from your list of possible answers. This question type gives you the following additional options: Include Other as a possible answer. Allow respondents to add a comment. Constant Contact, Inc. All rights reserved. 01/09 Getting Started with Your First Survey Page 7
8 This question is required for the respondent. Open-Ended Text The Open-Ended Text question type allows you to create a question where no answer options are provided and respondents can enter their own text for the answer. Answers are limited to: One line of text with 50 characters Seven lines of text with 350 characters Ten lines of text with 500 characters This question type gives you the following additional option: This question is required for the respondent. Rate Items on a Scale The Rate Items on a Scale question type allows you to create a question where respondents can rate items based on a scale you create. For example, if you use the question: How do we rate on the following attributes? You could define the attributes, then define a scale from Well Below Average to Well Above Average and respondents could rate each attribute. This question type gives you the following additional options: Allow respondents to add a comment. This question is required for the respondent. Rate One Item on a Scale Similar to the Rate Items on a Scale question type, the Rate One Item on a Scale allows you to create a question where respondents can rate one item based on a scale you create. For example, if you use the question: How likely are you to use our services in the future? You could define the scale from Least Likely to Most Definitely and respondents could make the appropriate choice. This question type gives you the following additional options: Allow respondents to add a comment. This question is required for the respondent. Rank Items Numerically The Rank Items Numerically question type allows you to create a question where respondents can rank from 2-10 items on a numeric scale. For example, if you use the question: Please rank the following resorts in your order of preference. You could then define the Ranking scale so that 1= Least, and respondents could rank the resorts according to their preference. This question type gives you the following additional options: Allow respondents to add a comment. This question is required for the respondent. Constant Contact, Inc. All rights reserved. 01/09 Getting Started with Your First 1st Survey Page 8
9 Collect Personal Information This question type allows you to gather information about respondents, and is limited to one occurrence per survey. You can use this information for later follow-up, or to mail out rewards for survey participation. This question type is also a great way to help build and maintain your contact list. If you choose to make the results data available for importing into your contacts, the following text will be included on the survey: By entering my personal information, I consent to receive communications from the survey author s organization based on the information collected. If you choose to make the question required, then you may not declare that you will import the contact information to your account, as it is not recommended to require survey respondents to join your contact list. If the question is marked required, the respondent will need to complete all of the fields you selected, in order to submit the survey. You may choose the following fields to include in this question type: First Name Address 1 Middle Name Address 2 Last Name Address 3 Job Title City Company Name State/Province Work Phone Postal Code Home Phone Country See page 13 for information about importing the results for this question into your contacts. Greeting Page Create a Greeting Page This is where you can choose whether or not to include a greeting page. If included, the greeting page is the first page that respondents will see when they take your survey. If you plan on placing the survey link on your website, you may want to create a greeting page explaining what the survey is about. If you wish to include a greeting page you will have the option of adding an image and using the same background color and font selections used in your survey. You may also edit or replace the text in the text field. If a logo displays when you choose the option to include a greeting page, it is the image that you set as your organization logo in the My Settings tab. You can change the image, or delete it by using the links above the image. Closing Page Create a Closing Page, include view Survey Results link You have the choice of directing respondents who complete your survey to a URL of your choice, such as a page on your web site, or creating a custom page thanking respondents for their participation. If you wish to include a closing page you will have the option of adding an image and using the same background color and font selections used in your survey. As with the greeing page, you may change or delete the image from Constant Contact, Inc. All rights reserved. 01/09 Getting Started with Your First Survey Page 9
10 the closing page. You may also edit or replace the text in the text field. You can choose to include a link to survey results on the closing page by clicking in the check box. When you click in the check box, an additional field displays where the text for the link can be edited. Please note that survey results can be delayed up to one hour. When a respondent completes a survey and clicks the link to view survey results, their own answers will not be included in the results shown. Survey Status Going Live and Distributing Your Survey Once you have successfully created your survey, you will have three options: You can Make your survey live and create an invitation to distribute the link When you distribute the survey link using a Constant Contact invitation , you will be able to view detailed results including respondent addresses and other details. Make your survey live, but do not create an invitation The link can be placed on your web site or delivered by ; however, no respondent details will be available. Results will show respondents who access the survey via this link, as anonymous. Keep the survey in draft status You can choose to keep the survey in draft status. All of the elements of the survey can be modified when it is in draft status. You may make your survey live at any time. Create an Invitation You can choose to create an invitation when making your survey live or you can click the link on the Survey Details page. To create your invitation 1. Enter a name for your invitation . This is for your use and will not be seen by your respondents. 2. Click Next. 3. Enter Message Settings such as the Subject Line, From Name, From Address and Reply Address. 4. Click Next. 5. Edit and format the layout of your invitation ; including logo, organization name, introduction and closing. Hint Use the Add Blocks and Global Colors & Fonts links to customize the layout of your invitation Preview the invitation and send a test to yourself (optional). Click the Preview button. Enter up to five addresses in the Addresses field. Add a personal note if you like, letting the recipient know that this is a test and any survey results will not be saved. Click Send. Constant Contact, Inc. All rights reserved. 01/09 Getting Started with Your First Survey Page 10
11 7. Click Save and Continue. 8. Choose the list(s) you would like to send the survey invitation to. Contacts that exist in more than one list will only receive one Click Next. 10. Select a status for your invitation. Choose Draft if you are not ready to send or schedule the invitation at this time. Choose Send Now if you are ready to send the invitation now. Click the calendar icon ( ) if you wish to schedule the invitation to be sent on a specific date. 11. Click Finish. The Invitation Results page will display. At any time, you can check the progress of your invitation from this page. You can also review the progress of your invitation from this page. Survey Details Survey Status This is where you can set the status of your draft survey to Live or choose to Close a Live survey. When a survey is closed, it will no longer be able to be taken. To close a live survey, click the button labeled Close Survey. You can also schedule your survey to close automatically by clicking the close automatically when... link in this screen and setting the conditions for the close. You have the option of having the survey close when a defined number of responses has been received or on a specific date. If you choose both options, your survey will close when the first condition is met. You may edit the close conditions as often as necessary, or close the survey immediately by clicking the Close Survey button at any time. Distribution As long as your survey is in draft status, you will see the link Test Survey. When you select this link, you will see a URL link which can be sent to others to test the survey before making it live. When you send out this link for people to test the survey, they do not need to have access to your Constant Contact account in order for the link to work. Answer and response information is not saved during this testing process. If your survey is in Live status, the URL link for the survey will be shown here. This link can be placed on a web site or distributed via to collect feedback anonymously. Remember, when you distribute the link using such as Microsoft Outlook or Yahoo! for example, the responses will show as anonymous in the Individual Results screen. The only way to view personal data about your respondents is to distribute the survey using a Constant Contact invitation . Resending an Invitation You may want to send survey invitation reminder s to those who have not yet taken your survey. To resend an invitation Acess the Survey Details page for the appropriate survey. Click the Invitation Results link. Click on the appropriate invitation name to access the summary page for this Click the Resend Options button. 5. Select how you want to resend the Constant Contact, Inc. All rights reserved. 01/09 Getting Started with Your First Survey Page 11
12 Enter addresses directly into your Constant Contact account Send only to new contacts that have been added to the list since the original was sent Send to contacts who originally received the invitation but have not yet responded to the survey 6. Click Next 7. Depending on which resend option you selected, you will either enter addresses into the field provided, or decide whether to send the now, or schedule for a specific date and time. 8. Click Finish Note If your survey is in Live status, Invitation Results will show how many invitations were sent for the survey and allows you to create additional invitation s by clicking the Create an Invitation link. Share Survey Results This is where you can decide to share the results of your survey with respondents after they have completed it. A choice of Yes in this field will generate a URL link that can be placed on a web site or within the closing page of your survey. To include the link on the closing page, click the closing page link and check the box. Note Recently submitted results will be delayed up to one hour after the respondent completes the survey before they are included on this page. Responses In the responses section, you will see the breakdown of contacts and anonymous responses to your survey. Responses will only be anonymous if the respondent accesses the survey via the link. Respondents who access the survey via the invitation are not anonymous. Edit Survey Properties This section allows you to edit properties of the survey. For Questions/Layout, you have full editing ability if the survey is in Draft status, however, if your survey is Live, editing is limited to question text and answer option text. You can use the links provided to Create a Greeting Page, Edit Closing Page and Edit Survey Header Logo. You can edit the Name of your survey as well as the Title on this page. You can also choose whether to allow multiple responses from the same computer. If you choose not to allow multiple responses from the same computer, this would prevent the respondent from taking the survey over and over again from the same computer. If this is a one-time survey, you might want to select this option. But if this is a survey that you plan to send out each time someone makes a purchase from you, then you would not want to select this option. If you choose to allow multiple responses from the same computer, this will allow a responded to take the survey over and over from the same computer. This is a good option if you were at an expo, and have your survey set up in a kiosk. Constant Contact, Inc. All rights reserved. 01/09 Getting Started with Your First Survey Page 12
13 Reporting and Survey Results It s easy to see the results for any survey. In order to view the reports, locate the survey on the My Surveys tab and click on the name of the survey you wish to view results for. This will bring you to the Survey Details page. Results links As you can see there are three different types of reporting in Survey, the Overall Results which is a graphical report of all the Survey Data, Individual Results and Invitation Results. The Overall Results screen shows the total number of responses and the response ratio for each question. These results can be exported to a Microsoft Excel file, a.pdf file, or a comma separated value (.csv) file. If you export to Excel or.pdf the resulting document will show each question with the total number of responses and the response ratio; the report will not show any comments or text answers from the survey. If you export to a.csv file, you will have the raw data including how each respondent answered the questions as well as any comments and text answers. The Individual Results screen shows a list of respondents that includes addresses for contacts that responded to the survey, as well as anonymous respondents that accessed the survey from a link on a web site, or in an external client such as Microsoft Outlook. You may click the link Survey Responses to see how a specific respondent answered questions on the survey. You also have the option to delete survey responses in this screen, however, deleted responses will still count toward the total number of responses for your billing plan. The Individual Results can be exported to.csv format, which will include how each respondent answered questions, as well as any comments or text answers on the survey. If you distributed your survey using an Invitation , the Invitation Results screen will show statistics about the including: number sent bounces spam reports opens clicks forwards Importing results from Collect Personal Information question type To individually import results into your contact list, view the results in the Individual Results screen and click on the Survey Responses link. Choose the responses you want to add to your contact list by clicking the Add to Contacts link for that response. You will be prompted to select which list you would like to add the contact information to, or, you can click the link to create a new list. In the next screen, you will be prompted to check off the items on the Permission Confirmation Checklist, indicating that you have permission to add the contact s information. Click the Activity link to view the status of the imported file. When the screen shows the status as Complete you will be able to see the contact information in your contact list. To import all of the results from this question into your contacts, view the results in the Overall Results screen and click either the View the Answers, or, View Answers link. In the next screen, click the Add these responses to my contacts link and select which list you would like to add the contact information to, or create a new list. Check off the items on the Permission Confirmation Checklist to begin the process. Click the Activity link to view the status of the imported file. When the screen shows the status as Complete you will be able to see the contact information in your contact list. Constant Contact, Inc. All rights reserved. 01/09 Getting Started with Your First Survey Page 13
14 Note Contacts are indentified by address in Constant Contact. If a survey respondent updates their profile information, such as name and address, but leaves a field blank, such as the phone number, the blank field will not override existing information for that contact. In this scenario, the contact s name and address would be updated, but their phone number would stay intact. Create a Poll Create a Poll To begin, click the link Create Poll on the Surveys tab. 1. In the field labeled Poll Name, type a name for your poll. This name is for your internal use and will not be seen by poll takers You can modify the body background color and the font style, size and color for your question and answer options by clicking in the Fonts and Colors section. Make modifications to the poll, so that the colors match the web page where the poll will be displayed. Enter your poll question in the space provided. Choose how many answer options you wish to include; 2-5, by clicking in the drop-down box. Enter your answer options in the spaces provided. 6. Click Update Preview to see how the poll will look to voters. 7. Click Save and Finish if you are ready to make your poll live. When you click Save and Finish, the Poll Details page will display. Here, you can test the poll by choosing an answer option and clicking Vote. You may test the poll again by clicking Test Again. The percentages shown when testing the poll are simulated data to see how the results will look when viewers submit their vote, and will not be included in your actual poll result numbers when the poll is live. 8. Click Save if you wish to save your poll, but are not ready to go live. Set the Poll Live Access the Poll Details page and click Go Live Now. You will see a confirmation message, letting you know that you have made the poll live. You will also see the HTML code for the poll in the field labeled Poll HTML. You can copy and paste the code to a page in your web site so that visitors can begin voting. A URL link for the poll is also provided in this screen, which can be inserted into an , blog, or social networking site. You may also edit the question and answer options from this page by clicking on the Edit Questions/Answers link. However, once the poll is live, you will not be able to add or delete answer options. You will only be able to edit the text when the poll is in live status. Note The maximum number of Live polls you may have in Constant Contact is ten. Constant Contact, Inc. All rights reserved. 01/09 Getting Started with Your First Survey Page 14
15 View Poll Results From the My Surveys/Polls page, click the name of the poll for which you wish to view results. On the Poll Details page, you will be able to see how many responses there are for the poll. Click the link labeled Poll Results to see the number of responses and percentage ratios for the answer options. Note Once a poll has received 10,000 responses, it will no longer accept votes. Visitors to your site will see the results of the poll, but will not be able to cast a vote. Close a Poll From the My Surveys/Polls page, click the name of the poll for which you wish to close. On the Poll Details page, click the Close Poll button. A closed poll will no longer accept votes from visitors to your web site. Visitors will see the results of the poll, but will not be able to vote. The poll will stay on your web page until you remove the HTML code. If you delete a poll from your Constant Contact account without removing the code from your web page, only the Constant Contact poll banner will display on your site. Getting Help No matter where you are within your survey, you can quickly get help the way you need it: Click the Get Help link in the upper right-hand corner to open the Resource Center Click the question-mark icon ( ) for context-specific help Click the more information icon ( ) to open a topic-specific help window Click the tutorial icon to view ( ) an interactive tutorial on a specific feature Constant Contact, Inc. All rights reserved. 01/09 Getting Started with Your First Survey Page 15
Understanding Your Spam Risk
 Understanding Your Spam Risk 1601 Trapelo Road Suite 329 Waltham, MA 02451 www.constantcontact.com Constant Contact, Inc. reserves the right to make any changes to the information contained in this publication
Understanding Your Spam Risk 1601 Trapelo Road Suite 329 Waltham, MA 02451 www.constantcontact.com Constant Contact, Inc. reserves the right to make any changes to the information contained in this publication
How To Check Your Email Content On The Anti Spam Checker
 Viewing Your Anti-Spam Score 1601 Trapelo Road Suite 329 Waltham, MA 02451 www.constantcontact.com Constant Contact, Inc. reserves the right to make any changes to the information contained in this publication
Viewing Your Anti-Spam Score 1601 Trapelo Road Suite 329 Waltham, MA 02451 www.constantcontact.com Constant Contact, Inc. reserves the right to make any changes to the information contained in this publication
Code View User s Guide
 Code View User s Guide 1601 Trapelo Road Suite 329 Waltham, MA 02451 www.constantcontact.com Constant Contact, Inc. reserves the right to make any changes to the information contained in this publication
Code View User s Guide 1601 Trapelo Road Suite 329 Waltham, MA 02451 www.constantcontact.com Constant Contact, Inc. reserves the right to make any changes to the information contained in this publication
PRODUCT GUIDE EVENT MARKETING Getting Started with Event Marketing
 PRODUCT GUIDE EVENT MARKETING Getting Started with Event Marketing www.constantcontact.com 1-866-876-8464 INSIGHT PROVIDED BY 2011 Constant Contact, Inc. 11-1725 1601 Trapelo Road Waltham, MA 02451 www.constantcontact.com
PRODUCT GUIDE EVENT MARKETING Getting Started with Event Marketing www.constantcontact.com 1-866-876-8464 INSIGHT PROVIDED BY 2011 Constant Contact, Inc. 11-1725 1601 Trapelo Road Waltham, MA 02451 www.constantcontact.com
How To Use Your Email On A Blogspot Website
 Getting Started with Email Marketing 1601 Trapelo Road Suite 329 Waltham, MA 02451 www.constantcontact.com Constant Contact, Inc. reserves the right to make any changes to the information contained in
Getting Started with Email Marketing 1601 Trapelo Road Suite 329 Waltham, MA 02451 www.constantcontact.com Constant Contact, Inc. reserves the right to make any changes to the information contained in
Getting Started with Email Marketing
 Getting Started with Email Marketing 1601 Trapelo Road Suite 329 Waltham, MA 02451 www.constantcontact.com Constant Contact, Inc. reserves the right to make any changes to the information contained in
Getting Started with Email Marketing 1601 Trapelo Road Suite 329 Waltham, MA 02451 www.constantcontact.com Constant Contact, Inc. reserves the right to make any changes to the information contained in
Sample Survey Questions, Answers and Tips
 Sample Survey Questions, Answers and Tips 1601 Trapelo Road Suite 329 Waltham, MA 02451 www.constantcontact.com Constant Contact, Inc. reserves the right to make any changes to the information contained
Sample Survey Questions, Answers and Tips 1601 Trapelo Road Suite 329 Waltham, MA 02451 www.constantcontact.com Constant Contact, Inc. reserves the right to make any changes to the information contained
Confirmed Opt-In Guide
 Confirmed Opt-In Guide 1601 Trapelo Road Suite 329 Waltham, MA 02451 www.constantcontact.com Constant Contact, Inc. reserves the right to make any changes to the information contained in this publication
Confirmed Opt-In Guide 1601 Trapelo Road Suite 329 Waltham, MA 02451 www.constantcontact.com Constant Contact, Inc. reserves the right to make any changes to the information contained in this publication
Creating an Email with Constant Contact. A step-by-step guide
 Creating an Email with Constant Contact A step-by-step guide About this Manual Once your Constant Contact account is established, use this manual as a guide to help you create your email campaign Here
Creating an Email with Constant Contact A step-by-step guide About this Manual Once your Constant Contact account is established, use this manual as a guide to help you create your email campaign Here
Microsoft Office Live Meeting Events User s Guide
 Microsoft Office Live Meeting Events User s Guide Information in this document, including URL and other Internet Web site references, is subject to change without notice. Unless otherwise noted, the companies,
Microsoft Office Live Meeting Events User s Guide Information in this document, including URL and other Internet Web site references, is subject to change without notice. Unless otherwise noted, the companies,
Creating an Email with Constant Contact. A step-by-step guide
 Creating an Email with Constant Contact A step-by-step guide About this Manual Once your Constant Contact account is established, use this manual as a guide to help you create your email campaign Here
Creating an Email with Constant Contact A step-by-step guide About this Manual Once your Constant Contact account is established, use this manual as a guide to help you create your email campaign Here
Google Sites: Site Creation and Home Page Design
 Google Sites: Site Creation and Home Page Design This is the second tutorial in the Google Sites series. You should already have your site set up. You should know its URL and your Google Sites Login and
Google Sites: Site Creation and Home Page Design This is the second tutorial in the Google Sites series. You should already have your site set up. You should know its URL and your Google Sites Login and
Vodafone Business Product Management Group. Hosted Services Announcer Pro V4.6 User Guide
 Vodafone Business Product Management Group Hosted Services Announcer Pro V4.6 User Guide Vodafone Group 2010 Other than as permitted by law, no part of this document may be reproduced, adapted, or distributed,
Vodafone Business Product Management Group Hosted Services Announcer Pro V4.6 User Guide Vodafone Group 2010 Other than as permitted by law, no part of this document may be reproduced, adapted, or distributed,
Email Marketing. User Guide. July 2012. Welcome to AT&T Website Solutions SM
 July 2012 Email Marketing User Guide Welcome to AT&T Website Solutions SM We are focused on providing you the very best web hosting service including all the tools necessary to establish and maintain a
July 2012 Email Marketing User Guide Welcome to AT&T Website Solutions SM We are focused on providing you the very best web hosting service including all the tools necessary to establish and maintain a
Qualtrics Survey Tool
 Qualtrics Survey Tool This page left blank intentionally. Table of Contents Overview... 5 Uses for Qualtrics Surveys:... 5 Accessing Qualtrics... 5 My Surveys Tab... 5 Survey Controls... 5 Creating New
Qualtrics Survey Tool This page left blank intentionally. Table of Contents Overview... 5 Uses for Qualtrics Surveys:... 5 Accessing Qualtrics... 5 My Surveys Tab... 5 Survey Controls... 5 Creating New
Creating and Managing Online Surveys LEVEL 2
 Creating and Managing Online Surveys LEVEL 2 Accessing your online survey account 1. If you are logged into UNF s network, go to https://survey. You will automatically be logged in. 2. If you are not logged
Creating and Managing Online Surveys LEVEL 2 Accessing your online survey account 1. If you are logged into UNF s network, go to https://survey. You will automatically be logged in. 2. If you are not logged
emarketing Manual- Creating a New Email
 emarketing Manual- Creating a New Email Create a new email: You can create a new email by clicking the button labeled Create New Email located at the top of the main page. Once you click this button, a
emarketing Manual- Creating a New Email Create a new email: You can create a new email by clicking the button labeled Create New Email located at the top of the main page. Once you click this button, a
Webmail Instruction Guide
 Webmail Instruction Guide This document is setup to guide your through the use of the many features of our Webmail system. You may either visit www.safeaccess.com or webmail.safeaccess.com to login with
Webmail Instruction Guide This document is setup to guide your through the use of the many features of our Webmail system. You may either visit www.safeaccess.com or webmail.safeaccess.com to login with
INTRODUCTION TO CONSTANT CONTACT Email Marketing Program
 INTRODUCTION TO CONSTANT CONTACT Email Marketing Program Technology Learning Centers Bucks County Community College www.bucks.edu/tlc Step 1: Log In To access Constant Contact, open a browser such as Internet
INTRODUCTION TO CONSTANT CONTACT Email Marketing Program Technology Learning Centers Bucks County Community College www.bucks.edu/tlc Step 1: Log In To access Constant Contact, open a browser such as Internet
Wire Manager. for Business Online Banking Quick Reference Guide
 Wire Manager for Business Online Banking Quick Reference Guide . All rights reserved. This work is confidential and its use is strictly limited. Use is permitted only in accordance with the terms of the
Wire Manager for Business Online Banking Quick Reference Guide . All rights reserved. This work is confidential and its use is strictly limited. Use is permitted only in accordance with the terms of the
Using Webmail. Technical Manual: User Guide. Document Updated: 1/07. The Webmail Window. Displaying and Hiding the Full Header.
 Using Webmail Technical Manual: User Guide The Webmail Window To save an attachment: 1. Click once on the attachment name. Or, if there are multiple attachments, click the Save icon to save all attachments
Using Webmail Technical Manual: User Guide The Webmail Window To save an attachment: 1. Click once on the attachment name. Or, if there are multiple attachments, click the Save icon to save all attachments
DIY Email Manager User Guide. http://www.diy-email-manager.com
 User Guide http://www.diy-email-manager.com Contents Introduction... 3 Help Guides and Tutorials... 4 Sending your first email campaign... 4 Adding a Subscription Form to Your Web Site... 14 Collecting
User Guide http://www.diy-email-manager.com Contents Introduction... 3 Help Guides and Tutorials... 4 Sending your first email campaign... 4 Adding a Subscription Form to Your Web Site... 14 Collecting
introduction to emarketing
 introduction to emarketing emarketing is typically used for promotional campaigns for attendee generation and for attendee communication. It works closely with ereg which also includes email capabilities
introduction to emarketing emarketing is typically used for promotional campaigns for attendee generation and for attendee communication. It works closely with ereg which also includes email capabilities
Using Webmail. Document Updated: 11/10. Technical Manual: User Guide. The Webmail Window. Logging In to Webmail. Displaying and Hiding the Full Header
 Using Webmail Technical Manual: User Guide Webmail is supported in the following browsers: Windows Internet Explorer 6, Internet Explorer 7, Firefox 2, and Firefox 3 Mac OSX Safari 2, Safari 3, Firefox
Using Webmail Technical Manual: User Guide Webmail is supported in the following browsers: Windows Internet Explorer 6, Internet Explorer 7, Firefox 2, and Firefox 3 Mac OSX Safari 2, Safari 3, Firefox
Producing Standards Based Content with ToolBook
 Producing Standards Based Content with ToolBook Contents Using ToolBook to Create Standards Based Content... 3 Installing ToolBook... 3 Creating a New ToolBook Book... 3 Modifying an Existing Question...
Producing Standards Based Content with ToolBook Contents Using ToolBook to Create Standards Based Content... 3 Installing ToolBook... 3 Creating a New ToolBook Book... 3 Modifying an Existing Question...
www.novell.com/documentation WebAccess User Guide GroupWise 2014 August 2014
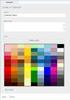 www.novell.com/documentation WebAccess User Guide GroupWise 2014 August 2014 Legal Notices Novell, Inc. makes no representations or warranties with respect to the contents or use of this documentation,
www.novell.com/documentation WebAccess User Guide GroupWise 2014 August 2014 Legal Notices Novell, Inc. makes no representations or warranties with respect to the contents or use of this documentation,
Webmail User Guide. The Webmail Window. Logging In to Webmail. Displaying and Hiding the Full Header. Printing an Email. Composing a New Email
 Webmail User Guide Rev: November, 2012 Webmail is supported in the following browsers: Windows Internet Explorer 6, Internet Explorer 7, Firefox 2, and Firefox 3 Mac OSX Safari 2, Safari 3, Firefox 2,
Webmail User Guide Rev: November, 2012 Webmail is supported in the following browsers: Windows Internet Explorer 6, Internet Explorer 7, Firefox 2, and Firefox 3 Mac OSX Safari 2, Safari 3, Firefox 2,
Microsoft Word 2007 - Mail Merge
 Microsoft Word 2007 - Mail Merge Mail merge is a tool which allows you to create form letters, mailing labels and envelopes by linking a main document to a set of data or data source. It is the process
Microsoft Word 2007 - Mail Merge Mail merge is a tool which allows you to create form letters, mailing labels and envelopes by linking a main document to a set of data or data source. It is the process
Microsoft Word 2013: Mail Merge
 Microsoft Word 2013: Mail Merge Mail merge is a tool which allows you to create form letters, mailing labels and envelopes by linking a main document to a data source. It is the process of combining a
Microsoft Word 2013: Mail Merge Mail merge is a tool which allows you to create form letters, mailing labels and envelopes by linking a main document to a data source. It is the process of combining a
TABLE OF CONTENTS. Creating an Account Why Use enewsletters. Setting Up an enewsletter Account. Create/Send Logging In.
 ENEWSLETTER GUIDE TABLE OF CONTENTS Creating an Account Why Use enewsletters Setting Up an enewsletter Account 3 3 Create/Send Logging In Saved Drafts Creating a New Campaign Adding Content to a New Campaign
ENEWSLETTER GUIDE TABLE OF CONTENTS Creating an Account Why Use enewsletters Setting Up an enewsletter Account 3 3 Create/Send Logging In Saved Drafts Creating a New Campaign Adding Content to a New Campaign
Using Webmail. Document Updated: 9/08. Technical Manual: User Guide. The Webmail Window. Displaying and Hiding the Full Header.
 Using Webmail Technical Manual: User Guide Webmail is supported in the following browsers: Windows Internet Explorer 6, Internet Explorer 7, Firefox 2, and Firefox 3 Mac OSX Safari 2, Safari 3, Firefox
Using Webmail Technical Manual: User Guide Webmail is supported in the following browsers: Windows Internet Explorer 6, Internet Explorer 7, Firefox 2, and Firefox 3 Mac OSX Safari 2, Safari 3, Firefox
How to Edit an Email. Here are some of the things you can do to customize your email:
 How to Edit an Email Editing a new email created during the Create an Email wizard or editing an existing email in the Edit Email section of the Manage Emails tab is easy, using editing tools you re probably
How to Edit an Email Editing a new email created during the Create an Email wizard or editing an existing email in the Edit Email section of the Manage Emails tab is easy, using editing tools you re probably
Email -- Reading and Printing Email
 Email -- Reading and Printing Email Checking for New Email By default, webmail checks for new email automatically. If you want to manually check for new email, click the Check Email button. Or, click the
Email -- Reading and Printing Email Checking for New Email By default, webmail checks for new email automatically. If you want to manually check for new email, click the Check Email button. Or, click the
What Do You Think? for Instructors
 Accessing course reports and analysis views What Do You Think? for Instructors Introduction As an instructor, you can use the What Do You Think? Course Evaluation System to see student course evaluation
Accessing course reports and analysis views What Do You Think? for Instructors Introduction As an instructor, you can use the What Do You Think? Course Evaluation System to see student course evaluation
Sending Email on Blue Hornet
 Sending Email on Blue Hornet STEP 1 Gathering Your Data A. For existing data from Advance or Outlook, pull email address, first name, last name, and any other variable data you would like to use in the
Sending Email on Blue Hornet STEP 1 Gathering Your Data A. For existing data from Advance or Outlook, pull email address, first name, last name, and any other variable data you would like to use in the
Microsoft Outlook Tips & Tricks
 Microsoft Outlook Tips & Tricks Columbia College Technology Services Table of Contents Creating an email signature Page 1 Handling attachments Page 1 Sending an attachment Opening an attachment Page 2
Microsoft Outlook Tips & Tricks Columbia College Technology Services Table of Contents Creating an email signature Page 1 Handling attachments Page 1 Sending an attachment Opening an attachment Page 2
Getting Started The Windows SharePoint Services Window
 QUICK Source Microsoft Windows SharePoint Services 3.0 for Windows Server 2003 Getting Started The Windows SharePoint Services Window Browser Toolbars - allow the user to navigate in the browser. Link
QUICK Source Microsoft Windows SharePoint Services 3.0 for Windows Server 2003 Getting Started The Windows SharePoint Services Window Browser Toolbars - allow the user to navigate in the browser. Link
UF Health SharePoint 2010 Introduction to Content Administration
 UF Health SharePoint 2010 Introduction to Content Administration Email: training@health.ufl.edu Web Page: http://training.health.ufl.edu Last Updated 2/7/2014 Introduction to SharePoint 2010 2.0 Hours
UF Health SharePoint 2010 Introduction to Content Administration Email: training@health.ufl.edu Web Page: http://training.health.ufl.edu Last Updated 2/7/2014 Introduction to SharePoint 2010 2.0 Hours
Creating Online Surveys with Qualtrics Survey Tool
 Creating Online Surveys with Qualtrics Survey Tool Copyright 2015, Faculty and Staff Training, West Chester University. A member of the Pennsylvania State System of Higher Education. No portion of this
Creating Online Surveys with Qualtrics Survey Tool Copyright 2015, Faculty and Staff Training, West Chester University. A member of the Pennsylvania State System of Higher Education. No portion of this
On the Email Marketing home page, click the arrow to expand the Admin Tools area. Admin Tools
 Email Marketing How-To Document November 2010 Email Marketing Admin Tools On the Email Marketing home page, click the arrow to expand the Admin Tools area. Admin Tools Global Email Settings Design Templates
Email Marketing How-To Document November 2010 Email Marketing Admin Tools On the Email Marketing home page, click the arrow to expand the Admin Tools area. Admin Tools Global Email Settings Design Templates
Increasing Productivity and Collaboration with Google Docs. Charina Ong Educational Technologist charina.ong@nus.edu.sg
 Increasing Productivity and Collaboration with Google Docs charina.ong@nus.edu.sg Table of Contents About the Workshop... i Workshop Objectives... i Session Prerequisites... i Google Apps... 1 Creating
Increasing Productivity and Collaboration with Google Docs charina.ong@nus.edu.sg Table of Contents About the Workshop... i Workshop Objectives... i Session Prerequisites... i Google Apps... 1 Creating
Work with the MiniBase App
 Work with the MiniBase App Trademark Notice Blackboard, the Blackboard logos, and the unique trade dress of Blackboard are the trademarks, service marks, trade dress and logos of Blackboard, Inc. All other
Work with the MiniBase App Trademark Notice Blackboard, the Blackboard logos, and the unique trade dress of Blackboard are the trademarks, service marks, trade dress and logos of Blackboard, Inc. All other
How to Use Swiftpage for Microsoft Outlook
 How to Use Swiftpage for Microsoft Outlook 1 Table of Contents Basics of the Swiftpage for Microsoft Outlook Integration.. 3 How to Install Swiftpage for Microsoft Outlook and Set Up Your Account...4 The
How to Use Swiftpage for Microsoft Outlook 1 Table of Contents Basics of the Swiftpage for Microsoft Outlook Integration.. 3 How to Install Swiftpage for Microsoft Outlook and Set Up Your Account...4 The
2/24/2010 ClassApps.com
 SelectSurvey.NET Training Manual This document is intended to be a simple visual guide for non technical users to help with basic survey creation, management and deployment. 2/24/2010 ClassApps.com Getting
SelectSurvey.NET Training Manual This document is intended to be a simple visual guide for non technical users to help with basic survey creation, management and deployment. 2/24/2010 ClassApps.com Getting
Handout: Word 2010 Tips and Shortcuts
 Word 2010: Tips and Shortcuts Table of Contents EXPORT A CUSTOMIZED QUICK ACCESS TOOLBAR... 2 IMPORT A CUSTOMIZED QUICK ACCESS TOOLBAR... 2 USE THE FORMAT PAINTER... 3 REPEAT THE LAST ACTION... 3 SHOW
Word 2010: Tips and Shortcuts Table of Contents EXPORT A CUSTOMIZED QUICK ACCESS TOOLBAR... 2 IMPORT A CUSTOMIZED QUICK ACCESS TOOLBAR... 2 USE THE FORMAT PAINTER... 3 REPEAT THE LAST ACTION... 3 SHOW
Microsoft Outlook 2010
 Microsoft Outlook 2010 Prepared by Computing Services at the Eastman School of Music July 2010 Contents Microsoft Office Interface... 4 File Ribbon Tab... 5 Microsoft Office Quick Access Toolbar... 6 Appearance
Microsoft Outlook 2010 Prepared by Computing Services at the Eastman School of Music July 2010 Contents Microsoft Office Interface... 4 File Ribbon Tab... 5 Microsoft Office Quick Access Toolbar... 6 Appearance
Email at Bradford - Outlook
 This document provides guidance for staff using Office 365 with Microsoft Outlook 2010 for email at the University of Bradford. The University of Bradford retains copyright for this material, which may
This document provides guidance for staff using Office 365 with Microsoft Outlook 2010 for email at the University of Bradford. The University of Bradford retains copyright for this material, which may
einstruction CPS (Clicker) Instructions
 Two major approaches to run Clickers a. Anonymous b. Tracked Student picks any pad as s/he enters classroom; Student responds to question, but pad is not linked to student; Good for controversial questions,
Two major approaches to run Clickers a. Anonymous b. Tracked Student picks any pad as s/he enters classroom; Student responds to question, but pad is not linked to student; Good for controversial questions,
OWA - Outlook Web App
 OWA - Outlook Web App Olathe Public Schools 0 Page MS Outlook Web App OPS Technology Department Last Revised: May 1, 2011 Table of Contents MS Outlook Web App... 1 How to Access the MS Outlook Web App...
OWA - Outlook Web App Olathe Public Schools 0 Page MS Outlook Web App OPS Technology Department Last Revised: May 1, 2011 Table of Contents MS Outlook Web App... 1 How to Access the MS Outlook Web App...
Training Manual. Version 6
 Training Manual TABLE OF CONTENTS A. E-MAIL... 4 A.1 INBOX... 8 A.1.1 Create New Message... 8 A.1.1.1 Add Attachments to an E-mail Message... 11 A.1.1.2 Insert Picture into an E-mail Message... 12 A.1.1.3
Training Manual TABLE OF CONTENTS A. E-MAIL... 4 A.1 INBOX... 8 A.1.1 Create New Message... 8 A.1.1.1 Add Attachments to an E-mail Message... 11 A.1.1.2 Insert Picture into an E-mail Message... 12 A.1.1.3
How to Use Swiftpage for Microsoft Excel
 How to Use Swiftpage for Microsoft Excel 1 Table of Contents Basics of the Swiftpage for Microsoft Excel Integration....3 How to Install Swiftpage for Microsoft Excel and Set Up Your Account...4 Creating
How to Use Swiftpage for Microsoft Excel 1 Table of Contents Basics of the Swiftpage for Microsoft Excel Integration....3 How to Install Swiftpage for Microsoft Excel and Set Up Your Account...4 Creating
Module One: Getting Started... 6. Opening Outlook... 6. Setting Up Outlook for the First Time... 7. Understanding the Interface...
 2 CONTENTS Module One: Getting Started... 6 Opening Outlook... 6 Setting Up Outlook for the First Time... 7 Understanding the Interface...12 Using Backstage View...14 Viewing Your Inbox...15 Closing Outlook...17
2 CONTENTS Module One: Getting Started... 6 Opening Outlook... 6 Setting Up Outlook for the First Time... 7 Understanding the Interface...12 Using Backstage View...14 Viewing Your Inbox...15 Closing Outlook...17
Personal Portfolios on Blackboard
 Personal Portfolios on Blackboard This handout has four parts: 1. Creating Personal Portfolios p. 2-11 2. Creating Personal Artifacts p. 12-17 3. Sharing Personal Portfolios p. 18-22 4. Downloading Personal
Personal Portfolios on Blackboard This handout has four parts: 1. Creating Personal Portfolios p. 2-11 2. Creating Personal Artifacts p. 12-17 3. Sharing Personal Portfolios p. 18-22 4. Downloading Personal
Lotus Notes Client Version 8.5 Reference Guide
 Lotus Notes Client Version 8.5 Reference Guide rev. 11/19/2009 1 Lotus Notes Client Version 8.5 Reference Guide Accessing the Lotus Notes Client From your desktop, double click the Lotus Notes icon. Logging
Lotus Notes Client Version 8.5 Reference Guide rev. 11/19/2009 1 Lotus Notes Client Version 8.5 Reference Guide Accessing the Lotus Notes Client From your desktop, double click the Lotus Notes icon. Logging
Microsoft Outlook 2003 Module 1
 Microsoft Outlook 200 Module 1 http://pds.hccfl.edu/pds Microsoft Outlook 200: Module 1 October 2006 2006 Hillsborough Community College - Professional Development Services Hillsborough Community College
Microsoft Outlook 200 Module 1 http://pds.hccfl.edu/pds Microsoft Outlook 200: Module 1 October 2006 2006 Hillsborough Community College - Professional Development Services Hillsborough Community College
Clean Up Email Rules Quick Steps Search Tools Change Views Export Data Convert email to tasks Contact Groups. Outlook Functions
 Clean Up Email Rules Quick Steps Search Tools Change Views Export Data Convert email to tasks Contact Groups Outlook Functions Clean Up: New ways to manage conversations and remove redundant emails: Email
Clean Up Email Rules Quick Steps Search Tools Change Views Export Data Convert email to tasks Contact Groups Outlook Functions Clean Up: New ways to manage conversations and remove redundant emails: Email
MICROSOFT OUTLOOK 2010
 MICROSOFT OUTLOOK 2010 George W. Rumsey Computer Resource Center 1525 East 53rd, Suite 906 Chicago, IL 60615 (773) 955-4455 www.computer-resource.com gwrumsey@att.net What Is Outlook?... 1 Folders... 2
MICROSOFT OUTLOOK 2010 George W. Rumsey Computer Resource Center 1525 East 53rd, Suite 906 Chicago, IL 60615 (773) 955-4455 www.computer-resource.com gwrumsey@att.net What Is Outlook?... 1 Folders... 2
Sending an email through Convio can be accomplished by the following six steps:
 Convio Training Table of Contents Overview... 5 Getting Started... 5 Logging into Convio... 5 Six Steps to Convio Success... 5 Adding Names to the Convio Database... 5 Preparing/Formatting your List for
Convio Training Table of Contents Overview... 5 Getting Started... 5 Logging into Convio... 5 Six Steps to Convio Success... 5 Adding Names to the Convio Database... 5 Preparing/Formatting your List for
Microsoft Office. Mail Merge in Microsoft Word
 Microsoft Office Mail Merge in Microsoft Word TABLE OF CONTENTS Microsoft Office... 1 Mail Merge in Microsoft Word... 1 CREATE THE SMS DATAFILE FOR EXPORT... 3 Add A Label Row To The Excel File... 3 Backup
Microsoft Office Mail Merge in Microsoft Word TABLE OF CONTENTS Microsoft Office... 1 Mail Merge in Microsoft Word... 1 CREATE THE SMS DATAFILE FOR EXPORT... 3 Add A Label Row To The Excel File... 3 Backup
Create A Google Site. Introduction to Sites. Create, format, and customize a site. Adapted from:
 Create A Google Site Adapted from: http://edutraining.googleapps.com/training-home/module-5-sites Introduction to Sites Google Sites is an online application that makes creating a class, school, or project
Create A Google Site Adapted from: http://edutraining.googleapps.com/training-home/module-5-sites Introduction to Sites Google Sites is an online application that makes creating a class, school, or project
Outlook. Getting Started Outlook vs. Outlook Express Setting up a profile Outlook Today screen Navigation Pane
 Outlook Getting Started Outlook vs. Outlook Express Setting up a profile Outlook Today screen Navigation Pane Composing & Sending Email Reading & Sending Mail Messages Set message options Organizing Items
Outlook Getting Started Outlook vs. Outlook Express Setting up a profile Outlook Today screen Navigation Pane Composing & Sending Email Reading & Sending Mail Messages Set message options Organizing Items
Getting Started with SurveyGizmo Stage 1: Creating Your First Survey
 Getting Started with SurveyGizmo Stage 1: Creating Your First Survey 1. Open SurveyGizmo site (http://www.surveygizmo.com) Log in 2. Click on Create Survey (see screen shot below) 3. Create Your Survey
Getting Started with SurveyGizmo Stage 1: Creating Your First Survey 1. Open SurveyGizmo site (http://www.surveygizmo.com) Log in 2. Click on Create Survey (see screen shot below) 3. Create Your Survey
Google Docs A Tutorial
 Google Docs A Tutorial What is it? Google Docs is a free online program that allows users to create documents, spreadsheets and presentations online and share them with others for collaboration. This allows
Google Docs A Tutorial What is it? Google Docs is a free online program that allows users to create documents, spreadsheets and presentations online and share them with others for collaboration. This allows
How to Use Swiftpage for SageCRM
 How to Use Swiftpage for SageCRM 1 Table of Contents Basics of the Swiftpage for SageCRM Integration 3 How to Install Swiftpage for SageCRM and Set Up Your Account...4 Accessing Swiftpage s Online Editor
How to Use Swiftpage for SageCRM 1 Table of Contents Basics of the Swiftpage for SageCRM Integration 3 How to Install Swiftpage for SageCRM and Set Up Your Account...4 Accessing Swiftpage s Online Editor
Mail Chimp Basics. Glossary
 Mail Chimp Basics Mail Chimp is a web-based application that allows you to create newsletters and send them to others via email. While there are higher-level versions of Mail Chimp, the basic application
Mail Chimp Basics Mail Chimp is a web-based application that allows you to create newsletters and send them to others via email. While there are higher-level versions of Mail Chimp, the basic application
MAIL MERGE MADE EASY A STEP-BY-STEP GUIDE FOR LABELS OR EMAIL MERGES
 MAIL MERGE MADE EASY A STEP-BY-STEP GUIDE FOR LABELS OR EMAIL MERGES WHY MAIL MERGE? Labels: Mail merge in Office lets you convert your contact list data into a sheet of mailing labels, with complete control
MAIL MERGE MADE EASY A STEP-BY-STEP GUIDE FOR LABELS OR EMAIL MERGES WHY MAIL MERGE? Labels: Mail merge in Office lets you convert your contact list data into a sheet of mailing labels, with complete control
SURVEYMONKEY USER MANUAL
 SURVEYMONKEY USER MANUAL 5/14/2008 User Guide for Managing Accounts, Creating, Distributing, & Analyzing Surveys within SurveyMonkey. Copyright 1999-2007 SurveyMonkey.com. All Rights Reserved. No portion
SURVEYMONKEY USER MANUAL 5/14/2008 User Guide for Managing Accounts, Creating, Distributing, & Analyzing Surveys within SurveyMonkey. Copyright 1999-2007 SurveyMonkey.com. All Rights Reserved. No portion
Intellect Platform - The Workflow Engine Basic HelpDesk Troubleticket System - A102
 Intellect Platform - The Workflow Engine Basic HelpDesk Troubleticket System - A102 Interneer, Inc. Updated on 2/22/2012 Created by Erika Keresztyen Fahey 2 Workflow - A102 - Basic HelpDesk Ticketing System
Intellect Platform - The Workflow Engine Basic HelpDesk Troubleticket System - A102 Interneer, Inc. Updated on 2/22/2012 Created by Erika Keresztyen Fahey 2 Workflow - A102 - Basic HelpDesk Ticketing System
NJCU WEBSITE TRAINING MANUAL
 NJCU WEBSITE TRAINING MANUAL Submit Support Requests to: http://web.njcu.edu/its/websupport/ (Login with your GothicNet Username and Password.) Table of Contents NJCU WEBSITE TRAINING: Content Contributors...
NJCU WEBSITE TRAINING MANUAL Submit Support Requests to: http://web.njcu.edu/its/websupport/ (Login with your GothicNet Username and Password.) Table of Contents NJCU WEBSITE TRAINING: Content Contributors...
For example, within General Settings, you can change the default language from English to Spanish and change the size of the text that is displayed.
 Atlantic Broadband s free Webmail service makes it easy to read and send email using just a web browser from any computer. This quick reference guide will help you get the most out of Webmail with useful
Atlantic Broadband s free Webmail service makes it easy to read and send email using just a web browser from any computer. This quick reference guide will help you get the most out of Webmail with useful
Organizational Development Qualtrics Online Surveys for Program Evaluation
 The purpose of this training unit is to provide training in an online survey tool known as Qualtrics. Qualtrics is a powerful online survey tool used by many different kinds of professionals to gather
The purpose of this training unit is to provide training in an online survey tool known as Qualtrics. Qualtrics is a powerful online survey tool used by many different kinds of professionals to gather
LETTERS, LABELS & EMAIL
 22 LETTERS, LABELS & EMAIL Now that we have explored the Contacts and Contact Lists sections of the program, you have seen how to enter your contacts and group contacts on lists. You are ready to generate
22 LETTERS, LABELS & EMAIL Now that we have explored the Contacts and Contact Lists sections of the program, you have seen how to enter your contacts and group contacts on lists. You are ready to generate
ClubWise Campaign Manager Cheat Sheet 2010-13 COPYRIGHT ALL RIGHTS RESERVED. Page 1
 Campaign Manager Cheat Sheet 2010-13 COPYRIGHT ALL RIGHTS RESERVED Page 1 Thank you for downloading the ClubWise Campaign Manager Cheat Sheet. This document is a quick reference guide to all the features
Campaign Manager Cheat Sheet 2010-13 COPYRIGHT ALL RIGHTS RESERVED Page 1 Thank you for downloading the ClubWise Campaign Manager Cheat Sheet. This document is a quick reference guide to all the features
Google Sites: Creating, editing, and sharing a site
 Google Sites: Creating, editing, and sharing a site Google Sites is an application that makes building a website for your organization as easy as editing a document. With Google Sites, teams can quickly
Google Sites: Creating, editing, and sharing a site Google Sites is an application that makes building a website for your organization as easy as editing a document. With Google Sites, teams can quickly
User Guide. Chapter 6. Teacher Pages
 User Guide Chapter 6 s Table of Contents 1. Introduction... 4 I. Enhancements... 5 II. Tips... 6 2. Key Information... 7 3. How to Add a... 8 4. How to Edit... 10 I. SharpSchool s WYSIWYG Editor... 11
User Guide Chapter 6 s Table of Contents 1. Introduction... 4 I. Enhancements... 5 II. Tips... 6 2. Key Information... 7 3. How to Add a... 8 4. How to Edit... 10 I. SharpSchool s WYSIWYG Editor... 11
The first thing to do is choose if you are creating a mail merge for printing or an e-mail merge for distribution over e-mail.
 Create a mail or e-mail merge Use mail or e-mail merge when you want to create a large number of documents that are mostly identical but include some unique information. For example, you can use mail merge
Create a mail or e-mail merge Use mail or e-mail merge when you want to create a large number of documents that are mostly identical but include some unique information. For example, you can use mail merge
Brock University Content Management System Training Guide
 Brock University Content Management System Training Guide Table of Contents Brock University Content Management System Training Guide...1 Logging In...2 User Permissions...3 Content Editors...3 Section
Brock University Content Management System Training Guide Table of Contents Brock University Content Management System Training Guide...1 Logging In...2 User Permissions...3 Content Editors...3 Section
Hands-on Guide. FileMaker Pro. Using FileMaker Pro with Microsoft Office
 Hands-on Guide FileMaker Pro Using FileMaker Pro with Microsoft Office Table of Contents Introduction... 3 Before You Get Started... 4 Sharing Data between FileMaker Pro and Microsoft Excel... 5 Drag and
Hands-on Guide FileMaker Pro Using FileMaker Pro with Microsoft Office Table of Contents Introduction... 3 Before You Get Started... 4 Sharing Data between FileMaker Pro and Microsoft Excel... 5 Drag and
QUALTRICS TIPS AND TRICKS FOR UNC-CH USERS
 QUALTRICS TIPS AND TRICKS FOR UNC-CH USERS PLEASE NOTE: This tip sheet is not intended as a step-by-step guide. It was developed to provide information that UNC users have found important to know in addition
QUALTRICS TIPS AND TRICKS FOR UNC-CH USERS PLEASE NOTE: This tip sheet is not intended as a step-by-step guide. It was developed to provide information that UNC users have found important to know in addition
Using Windows Live Mail Overview For the most part, Windows Live Mail works identically to Outlook Express or Windows Mail, but the main window
 Overview For the most part, Windows Live Mail works identically to Outlook Express or Windows Mail, but the main window definitely looks slightly different o Icons are replaced by text labels (Reply, Reply
Overview For the most part, Windows Live Mail works identically to Outlook Express or Windows Mail, but the main window definitely looks slightly different o Icons are replaced by text labels (Reply, Reply
Cvent Attendee Management
 Cvent Attendee Management 1765 Greensboro Station Place McLean, VA 22102 www.cvent.com customercare@cvent.com U.S. and Canada (toll-free) 866.318.4357 UK (toll-free) 0808.234.4543 Australia (toll-free)
Cvent Attendee Management 1765 Greensboro Station Place McLean, VA 22102 www.cvent.com customercare@cvent.com U.S. and Canada (toll-free) 866.318.4357 UK (toll-free) 0808.234.4543 Australia (toll-free)
Outlook Tips & Tricks. Training For Current & New Employees
 Outlook Tips & Tricks Training For Current & New Employees The workshop will help build the necessary skills needed to begin using Microsoft Outlook 2010. The participant will learn how to create e-mail
Outlook Tips & Tricks Training For Current & New Employees The workshop will help build the necessary skills needed to begin using Microsoft Outlook 2010. The participant will learn how to create e-mail
Managing Contacts in Outlook
 Managing Contacts in Outlook This document provides instructions for creating contacts and distribution lists in Microsoft Outlook 2007. In addition, instructions for using contacts in a Microsoft Word
Managing Contacts in Outlook This document provides instructions for creating contacts and distribution lists in Microsoft Outlook 2007. In addition, instructions for using contacts in a Microsoft Word
O UTLOOK 2003 HELP SHEET MAIL. Opening the program. Mail
 O UTLOOK 2003 HELP SHEET MAIL Opening the program At Work Double-click the icon on your desktop. Or click the Start button. If this icon is displayed, click on it. If it is not displayed, click Start,
O UTLOOK 2003 HELP SHEET MAIL Opening the program At Work Double-click the icon on your desktop. Or click the Start button. If this icon is displayed, click on it. If it is not displayed, click Start,
Using Microsoft Outlook 2013 with Zimbra
 Using Microsoft Outlook 2013 with Zimbra University Information Technology Services Learning Technologies, Training & Audiovisual Outreach Copyright 2016 KSU Division of University Information Technology
Using Microsoft Outlook 2013 with Zimbra University Information Technology Services Learning Technologies, Training & Audiovisual Outreach Copyright 2016 KSU Division of University Information Technology
TxDMV RTS Training Guide for Working with Cognos Reports
 TxDMV RTS Training Guide for Working with Cognos Reports April, 2015 About This Guide This Training Guide introduces the implementation of the Cognos enterprise reporting tool for the TxDMV Registration
TxDMV RTS Training Guide for Working with Cognos Reports April, 2015 About This Guide This Training Guide introduces the implementation of the Cognos enterprise reporting tool for the TxDMV Registration
Web CMS Forms. Contents. IT Training
 IT Training Web CMS Forms Contents Forms... Creating a plan... Data types... Data protection... Form Manager... Creating a form... Adding questions... 4 Adding Answers for Radio Button and Drop Lists...
IT Training Web CMS Forms Contents Forms... Creating a plan... Data types... Data protection... Form Manager... Creating a form... Adding questions... 4 Adding Answers for Radio Button and Drop Lists...
THE TOP TEN TIPS FOR USING QUALTRICS AT BYU
 THE TOP TEN TIPS FOR USING QUALTRICS AT BYU TIP #1: CREATING A SURVEY FROM A COPY AND COLLABORATING ON SURVEYS TIP #2: CREATING AND USING PANELS TIP #3: LIBRARIES AND HOW TO USE THEM TIP #4: BASIC SKIP
THE TOP TEN TIPS FOR USING QUALTRICS AT BYU TIP #1: CREATING A SURVEY FROM A COPY AND COLLABORATING ON SURVEYS TIP #2: CREATING AND USING PANELS TIP #3: LIBRARIES AND HOW TO USE THEM TIP #4: BASIC SKIP
AppShore Premium Edition Campaigns How to Guide. Release 2.1
 AppShore Premium Edition Campaigns How to Guide Release 2.1 Table of Contents Campaigns Overview...3 How to create a Campaign Message...3 How to create a List...5 How to relate a Message to a List...6
AppShore Premium Edition Campaigns How to Guide Release 2.1 Table of Contents Campaigns Overview...3 How to create a Campaign Message...3 How to create a List...5 How to relate a Message to a List...6
Quick Start Program Advanced Manual ContactWise 9.0
 Quick Start Program Advanced Manual ContactWise 9.0 Copyright 2010 GroupLink Corporation. All Rights Reserved. ContactWise is a registered trademark of GroupLink Corporation. All other trademarks are the
Quick Start Program Advanced Manual ContactWise 9.0 Copyright 2010 GroupLink Corporation. All Rights Reserved. ContactWise is a registered trademark of GroupLink Corporation. All other trademarks are the
The emails can be simple and text based, or graphic rich. They will look great whether being viewed on a computer or mobile device.
 INDUSTRYmailout What is INDUSTRYmailout? In response to the new Canadian Anti-Spam Legislation (CASL) introduced in the spring of 2014, we have researched and decided upon a mass-emailing service that
INDUSTRYmailout What is INDUSTRYmailout? In response to the new Canadian Anti-Spam Legislation (CASL) introduced in the spring of 2014, we have researched and decided upon a mass-emailing service that
One of the fundamental kinds of Web sites that SharePoint 2010 allows
 Chapter 1 Getting to Know Your Team Site In This Chapter Requesting a new team site and opening it in the browser Participating in a team site Changing your team site s home page One of the fundamental
Chapter 1 Getting to Know Your Team Site In This Chapter Requesting a new team site and opening it in the browser Participating in a team site Changing your team site s home page One of the fundamental
Digital Marketing EasyEditor Guide Dynamic
 Surveys ipad Segmentation Reporting Email Sign up Email marketing that works for you Landing Pages Results Digital Marketing EasyEditor Guide Dynamic Questionnaires QR Codes SMS 43 North View, Westbury
Surveys ipad Segmentation Reporting Email Sign up Email marketing that works for you Landing Pages Results Digital Marketing EasyEditor Guide Dynamic Questionnaires QR Codes SMS 43 North View, Westbury
Table of Contents. Click on heading to navigate directly to that section. Introduction... 3
 Election Guide Table of Contents Click on heading to navigate directly to that section. Introduction... 3 Part One: Pre-Election Set-Up... 3 Step 1: Logging into Your Simply Voting User Account... 3 Step
Election Guide Table of Contents Click on heading to navigate directly to that section. Introduction... 3 Part One: Pre-Election Set-Up... 3 Step 1: Logging into Your Simply Voting User Account... 3 Step
Getting Started with WebSite Tonight
 Getting Started with WebSite Tonight WebSite Tonight Getting Started Guide Version 3.0 (12.2010) Copyright 2010. All rights reserved. Distribution of this work or derivative of this work is prohibited
Getting Started with WebSite Tonight WebSite Tonight Getting Started Guide Version 3.0 (12.2010) Copyright 2010. All rights reserved. Distribution of this work or derivative of this work is prohibited
Setup of Electronic Payment File Setup
 Electronic Payment File (EPF) Setup and Use The Electronic Payment Lock Box File (EPF) process now supports the use of multiple bank accounts in one file. Lockboxes are a way for tenants to mail in payments
Electronic Payment File (EPF) Setup and Use The Electronic Payment Lock Box File (EPF) process now supports the use of multiple bank accounts in one file. Lockboxes are a way for tenants to mail in payments
Adding Questions, Polls and Surveys
 Page1 Adding Questions, Polls and Surveys If you need to gauge viewer comprehension of presented material, ask for an opinion, or have viewer s rank or rate select items, you ll use Brainshark questions,
Page1 Adding Questions, Polls and Surveys If you need to gauge viewer comprehension of presented material, ask for an opinion, or have viewer s rank or rate select items, you ll use Brainshark questions,
Single Property Website Quickstart Guide
 Single Property Website Quickstart Guide Win More Listings. Attract More Buyers. Sell More Homes. TABLE OF CONTENTS Getting Started... 3 First Time Registration...3 Existing Account...6 Administration
Single Property Website Quickstart Guide Win More Listings. Attract More Buyers. Sell More Homes. TABLE OF CONTENTS Getting Started... 3 First Time Registration...3 Existing Account...6 Administration
How to Create a Form and Manage the Spreadsheet in Google Docs
 How to Create a Form and Manage the Spreadsheet in Google Docs Table of Contents Create, send, share, and edit a form... 2 Create and send a Google form... 2 Add items and questions to a form... 2 Split
How to Create a Form and Manage the Spreadsheet in Google Docs Table of Contents Create, send, share, and edit a form... 2 Create and send a Google form... 2 Add items and questions to a form... 2 Split
Microsoft Word 2011: Create a Table of Contents
 Microsoft Word 2011: Create a Table of Contents Creating a Table of Contents for a document can be updated quickly any time you need to add or remove details for it will update page numbers for you. A
Microsoft Word 2011: Create a Table of Contents Creating a Table of Contents for a document can be updated quickly any time you need to add or remove details for it will update page numbers for you. A
