Navigationssystem_111.5U6.N31_23.book Seite i Donnerstag, 22. April :16 17 RNS 310, RNS 315. Navigation system US Edition
|
|
|
- Roberta Black
- 7 years ago
- Views:
Transcription
1 Navigationssystem_111.5U6.N31_23.book Seite i Donnerstag, 22. April :16 17 RNS 310, RNS 315 Navigation system US Edition
2 Navigationssystem_111.5U6.N31_23.book Seite ii Donnerstag, 22. April :16 17 Signs and symbols Indicates a reference to a section within a chapter containing important information and safety instructions that should always be heeded. Indicates that the section is continued on the next page. Identifies the end of a section. Indicates situations in which the vehicle must be stopped as quickly as possible. Indicates registered trademarks. However, the absence of this symbol does not constitute a waiver of any rights associated with intellectual property. Cross-reference to a warning within the same section or on the same page, in order to point out possible risks of accidents and injuries and ways to prevent them. Cross reference to potential property damage, in the same section or on the given page. DANGER Texts with this symbol contain information regarding hazardous situations which will cause death or severe injuries if ignored. WARNING Texts with this symbol contain information regarding hazardous situations which could cause death or severe injuries if ignored. CAUTION Texts with this symbol contain information regarding hazardous situations, which could cause minor or severe injuries if ignored. Note Texts with this symbol contain information regarding hazardous situations which could cause damage to the vehicle or the vehicle equipment when ignored. Texts with this symbol contain information about the environment and how you can help to protect it. Texts with this symbol contain supplementary information.
3 Navigationssystem_111.5U6.N31_23.book Seite iii Donnerstag, 22. April :16 17 Volkswagen AG is constantly working to improve all types and models. Therefore, please understand that changes to the delivery scope in design, equipment and technology are possible at any time. The information regarding the scope of delivery, appearance, performance, dimensions, weights, fuel consumption, standards and functions of the vehicles correspond to the information available as of the editorial deadline. Some of the equipment may possibly not be available until later (visit your local Volkswagen dealer for information) or may only be available in certain markets. No legal commitment can be derived from the various information, illustrations and descriptions in this book. Reprinting, reproducing or translating, even excerpts, is not permitted without the written consent of Volkswagen AG. Volkswagen AG expressly reserves all rights based on the law regarding copyrights. Subject to changes. Produced in Germany Volkswagen AG This paper was made from chlorine-free, bleached pulp.
4 Navigationssystem_111.5U6.N31_23.book Seite iv Donnerstag, 22. April :16 17 RNS 310, RNS 315: Navigation system Print status: Ausgabe: englisch USA: Art.-Nr.: 111.5U6.N31.23
5 Navigationssystem_111.5U6.N31_23.book Seite 1 Donnerstag, 22. April :16 17 Table of contents About this manual Introduction Before using Safety instructions Device overview Basic operating instructions Destination memory Route guidance Telephone operation (Phone) Introduction Saved phone numbers Calling Audio mode Radio mode Media mode MEDIA-IN multimedia interface External CD changer Navigation Introduction to navigation Destination input Settings (SETUP) Sound, volume and system settings Abbreviations Alphabetical index U6.N31.23 Table of contents 1
6 Navigationssystem_111.5U6.N31_23.book Seite 2 Donnerstag, 22. April :16 17 About this manual At the end of this manual, you will find an alphabetical index. A list of abbreviations explains technical abbreviations and terminology. Directions are usually from the point of view of the direction of travel. Illustrations are used for orientation and should be considered only as conceptual illustrations. For vehicles with right-hand drive, controls are sometimes arranged differently to how they shown in the illustrations or described in the text. All options and models are described without being identified as optional extras or model variants. It is therefore possible that equipment that is not present in your vehicle may be described. Please contact your Volkswagen dealer for further information. All information in this manual was correct at the time of printing and only applies to factory fitted devices. Discrepancies between the displays and features of the device and the descriptions in this manual may be due to continued development of the device and possible firmware updates. No legal commitment can be derived from the information, figures or descriptions in this manual. If you sell or rent out your vehicle, please ensure that this manual is in the vehicle and that any information or files saved on the device have been deleted. RNS 310, RNS 315
7 Navigationssystem_111.5U6.N31_23.book Seite 3 Donnerstag, 22. April :16 17 Introduction Before using Prior to the first use of the device, the following steps should be carried out in order to operate the device safely and to enjoy the use of all functions to their full capacity: Follow all basic safety instructions page 8. Familiarize yourself with the device overview page 6. In the device system settings, reset it the to the default settings (factory settings) page 67. Use data media suitable for Media mode page 21. Safety instructions 111.5U6.N31.23 WARNING Operating the radio navigation system while driving can distract from traffic and lead to accidents. Always drive attentively and responsibly. Set volume settings to levels that ensure that acoustic signals from outside the vehicle are audible at all times (for example, the sirens of emergency rescue vehicles). Excessively high volume settings may lead to hearing loss. This can also extend to short exposure of the ears to loud volumes. WARNING Driving recommendations given and traffic signs displayed by the navigation system may vary from the actual traffic situation. Traffic signs and regulations take precedence over navigation driving recommendations. Adjust your speed and driving style according to visibility, weather, road and traffic conditions. WARNING Unmounted or improperly mounted external devices may be thrown around the vehicle's interior in the event of a sudden driving or braking maneuver or an accident. Always mount or stow external devices away properly before driving, making sure that they are outside the operational area of the airbags. WARNING (continued) Place cables so as not to interfere with the driver. WARNING Sudden volume fluctuations may occur when the audio source is changed or connected. Please lower the volume before changing or connecting an audio source page 9. WARNING Injuries can be caused by invisible laser radiation if the housing of the CD player is opened. Have the CD player repaired only by a specialist. Note Improper insertion or insertion of a improperly fitting memory card can damage the locking mechanism in the memory card slot! Pay attention to the proper insertion position page 21. Excessive pressure can break the locking the memory card slot locking mechanism. Only use suitable memory cards page 21. Note Always insert and remove CDs into the slot straight, perpendicular to the front of the device, without tilting and scratching them page 24. Introduction 2 3
8 Navigationssystem_111.5U6.N31_23.book Seite 4 Donnerstag, 22. April :16 17 Note (continued) Inserting a second CD while a CD is in the drive or being ejected from it can destroy the CD drive. Always wait for the CD ejection to finish! Note Contaminants on a disc and warped discs can damage the CD drive. Only use clean, standard 12 centimeter CDs! Note (continued) Do not affix labels or similar items to CDs. Labels can become loose and damage the drive. Do not insert 8 centimeter single CDs or non-circular CDs (shape CDs). Do not insert DVD-Plus, Dual Discs and Flip Discs, as these are thicker than standard CDs. RNS 310, RNS 315
9 Navigationssystem_111.5U6.N31_23.book Seite 5 Donnerstag, 22. April : U6.N31.23 Introduction 4 5
10 Navigationssystem_111.5U6.N31_23.book Seite 6 Donnerstag, 22. April :16 17 Device overview Fig. 1 Overview of the controls. A1 Rotary and push button. Press to switch on or off page 8. Turn to adjust the volume page 8. A2 Press to open a function area. Labeling and functions depend on the specific device. RADIO or BAND : Switch to Radio mode and change frequencies page 12. MEDIA : Switch to Media mode page 21. PHONE : Start Telephone mode page 58. OR: Mute the audio source if a mobile phone package has not been installed page 8. NAV : Open Navigation main menu page 37. SETUP : Opens sound or system settings and a context-based setup menu for the selected device mode page 67. MUTE : Mute the device page 8. A3 and arrow buttons always work for the active audio source, regardless of the menu being displayed. To change the station or channel in all Radio modes, briefly press (and, if necessary, pay attention to the display) page 12. To change the chapter or track in Media mode, briefly press or hold to rewind or fast forward page 21. A4 CD slot page 21. A5 Touch screen page 8. A6 CD eject button page 21. A7 Press the Info button to display additional menu-related information: Display additional track information (location) in Media mode page 21. Show the current vehicle position and/or destination during Navigation page 37. A8 Press Return in order to close menus and pop-up windows. RNS 310, RNS 315
11 Navigationssystem_111.5U6.N31_23.book Seite 7 Donnerstag, 22. April :16 17 A9 A10 A11 A12 AUX IN socket to connect an external audio source page 21. Adjustment knob: Function depends on the current operating mode. Turn in all Radio modes page 12 to manually set channel or frequency settings. In Media mode, turn to change title manually and press to start and stop scanning (SCAN) page 21. Turn to change the map scale page 49. Press to repeat a navigation instruction during route guidance page 49. Function buttons: The current function is displayed on the screen via the respective function button. page 8. Memory card slot page U6.N31.23 Introduction 6 7
12 Navigationssystem_111.5U6.N31_23.book Seite 8 Donnerstag, 22. April :16 17 Basic operating instructions Introduction In this section you ll find information on the following: Switching on or off Changing the default volume Additional displays and options Function buttons and device buttons Browsing lists and selecting items When settings are changed, the device characteristics might be different from what is described in this manual. Therefore Volkswagen recommends that you reset the device to the its Factory settings prior to first use page 67. Supplementary information: Safety instructions page 3 Device overview page 6 Multi-function steering wheel to change tracks or stations Booklet Owner's manual, chapter Vehicle overview A light keystroke or tap on the touch screen is sufficient to operate the device. Never hold a button for longer than 10 minutes. Otherwise, the device will interpret this as a malfunction (jammed key). Due to country-specific legal requirements, some functions are not selectable on the screen above a certain driving speed. Operating a mobile phone in the vehicle can cause noise in the speakers. In some vehicles with park distance control, the volume of the current audio source is automatically reduced when shifting into reverse. Some countries may have restrictions regarding the use of Bluetooth devices. Information can be obtained from the local authorities. Switching on or off information on page 8. Press the rotary and press button page 6, fig. 1 A1 to switch the device on or off manually. After being switched on, the system will resume play of the most recently used audio source. When the motor is turned off, the device will switch itself off automatically after about 30 minutes (timeout). Anti-theft coding The anti-theft code number remains stored in the vehicle after initial input (convenience radio coding). Only if the device is installed in a different vehicle does the anti-theft coding have to be cancelled manually. When the device is switched on, a keypad pops up requesting the code. Please contact your Volkswagen dealer in this case. If the vehicle battery has been disconnected, please switch on the ignition before switching the device back on. RNS 310, RNS 315
13 Navigationssystem_111.5U6.N31_23.book Seite 9 Donnerstag, 22. April :16 17 Changing the default volume on page 8. information Function Operation Increase volume. Turn the volume control page 6, fig. 1 to the right or press the button on the multi-function steering wheel Booklet Owner's manual, chapter vehicle overview. Reduce volume. Turn the volume control to the left or press the button on the multi-function steering wheel. Volume adjustments are indicated on the screen by a bar. Meanwhile, device operation is blocked. The device is muted by pressing 0 (Display: ) and the current media source is stopped. Alternatively, the MUTE page 6, fig. 1 A2 button can be pressed to mute or unmute the device. The PHONE button serves the same purpose in vehicles which have not been fitted with a mobile phone package. Some volume settings and adjustments can be preset page 67. WARNING Operating the radio navigation system while driving can distract from traffic and lead to accidents. Always drive attentively and responsibly. WARNING (continued) Set volume settings to levels that ensure that acoustic signals from outside the vehicle are audible at all times (for example, the sirens of emergency rescue vehicles). Excessively high volume settings may lead to hearing loss. This can also extend to short exposure of the ears to loud volumes. Note Excessively loud or distorted playback can damage the vehicle speakers. Where the default volume for the playback of an audio source has been increased significantly (for example due to playback of a very quiet external audio source), be sure to reduce the volume again before changing audio sources. Additional displays and options information on page 8. Displays on the screen may vary or be different from the displays described here, depending on the settings. All displays can be shown only after a complete system start of the radio navigation system. Depending on the vehicle, adjustments of air conditioning settings or displays regarding factory-installed driver assistance systems are temporarily shown on the screen. The displays are automatically closed when they are no longer required U6.N31.23 Introduction 8 9
14 Navigationssystem_111.5U6.N31_23.book Seite 10 Donnerstag, 22. April :16 17 Function buttons and device buttons Function buttons on the screen Active areas of the screen which represent a function are labeled as function buttons and are operated by a brief press on the screen or holding. Function buttons are described in the manual as function button and with the... button symbol. A function button that is grayed-out cannot be selected, e.g. AC. Fig. 2 RADIO main menu with pop-up window. information on page 8. The device is equipped with a touch screen. The menu that is currently selected is displayed In the middle of the bottom screen line. Controls Rotary and push buttons. Labeled device buttons. Function buttons on the device. Function buttons shown on the screen. Rotary and push buttons The left rotary and push button page 6, fig. 1 A1 is designated Volume control or On-Off switch. The center rotary and push button page 6, fig. 1 A10 is designated Tuning knob. Device buttons Buttons on the device are identified in this manual as buttons and are represented as a symbol with blue content..., for example RADIO button. Underneath the screen are two unlabeled device buttons page 6, fig. 1 A11. Operation and function correspond to the respective function buttons fig. 2 A and AC shown at the top of the screen. Device buttons are operated by pressing or holding. Pop-up window A pop-up window is a small window AB that appears for a short time prior to the current menu and contains additional function buttons. A function button in a pop-up window can be accessed by pressing it. The pop-up window then closes. Press the button in order to close the pop-up window without a change. Launching or activating functions using the checkboxes Some functions are started or stopped by pressing the related button, for example the Scan function page 14. Other functions or displays are permanently activated or deactivated and are marked with a checkbox. A check mark in a checkbox indicates that the function is activated, an empty checkbox, that it is deactivated. Functions activated via checkboxes can only be deactivated by opening the pop-up window again and deactivating the checkbox. Selecting function buttons via the tuning knob With the exception of the two lower function buttons A and AC, function buttons that are shown in the display can also be selected by turning the tuning knob page 6, fig. 1 A10. Pressing accesses the respective function button page 11. RNS 310, RNS 315
15 Navigationssystem_111.5U6.N31_23.book Seite 11 Donnerstag, 22. April :16 17 Browsing lists and selecting items Fig. 3 Track list of an MP3 CD. information on page 8. Available stations and selectable tracks are displayed as items in lists. The current station or track is highlighted fig. 3. List items are accessed by pressing, the same way as function buttons. Tagging and accessing list items (tuning knob) Select list items: Move the selecting frame using the tuning knob page 6, fig. 1 A10. When the selection frame is moved to the end of the displayed list segments, the next items will be displayed. Launch marked list items: Press the tuning knob. Rapid list browsing (scroll marker) If more items are selectable than can be displayed, a scroll bar is shown on the left side of the screen. The colored semi-circle indicates the scope of the complete list and the scroll marker fig. 3 A indicates the position of the displayed list segments. The size of the scroll marker corresponds to the size of the displayed list segment proportional to the complete list. The smaller the scroll marker, the longer the list. Browse long lists page-by-page: Press the screen briefly above or below the scroll marker. Browse long lists quickly: Manually move the scroll marker. To do this, place a finger on the scroll marker and move downward over the screen without removing it. When the desired position is reached, lift the finger from the screen. Closing lists and sub-menus Operation: Effects Press the button. Closes an open pop-up window. OR: Moves up one menu all the way to the Main menu. OR: Undoes navigation address entries step by step U6.N31.23 Introduction 10 11
16 Navigationssystem_111.5U6.N31_23.book Seite 12 Donnerstag, 22. April :16 17 Audio mode Radio mode Introduction In this section you ll find information on the following: Opening the RADIO main menu Changing frequency bands Changing radio stations or selecting from the FM station list Automatic scan/tune Manually selecting a station frequency Displaying and hiding station preset buttons and storing stations Accessing stations stored on station preset buttons Satellite radio mode (SAT) Satellite radio main menu Changing Sirius stations Selecting stations from a particular category..... Radio settings menu (SETUP) Supplementary information: Safety instructions page 3 Device overview page 6 Parking garages, tunnels, high buildings or mountains can interfere with the radio signal. Decals or metal-coated stickers on the vehicle windows can affect radio reception in vehicles with window antennas Opening the RADIO main menu Fig. 4 RADIO main menu with displayed station preset buttons. information on page 12. Press the RADIO button. The radio station currently playing is displayed in the center of the screen. The Station button display can be switched on and off in the RADIO fig. 4 main menu page 15. Fig. 5 RADIO main menu without station preset buttons. Displaying radio station names (RDS) If RDS is available and the reception is good enough, the name of the radio station may be displayed (in fig. 5: Radio 2). RDS (Radio Data System) is a radio data service which is not supported by all devices and may not be accessible everywhere or for every station. RNS 310, RNS 315
17 Navigationssystem_111.5U6.N31_23.book Seite 13 Donnerstag, 22. April :16 17 Changing frequency bands information on page 12. The currently selected frequency band (FM or AM) is indicated above the station name and in the bottom screen line. Fig. 6 RADIO main menu: Frequency function button. Changing the frequency band Press the RADIO button in the RADIO main menu. OR: Press the Band function button and select the frequency band by pressing a function button fig. 6. Changing radio stations or selecting from the FM station list Fig. 7 Station List: The current station is highlighted. information on page 12. Changing the radio station using the arrow button or. Briefly press the arrow button or. Depending on the the arrow button settings, page 20 will only allow you to change between saved stations (Display: in page 16, fig. 13). Opening the FM station list In the FM station list, all FM radio stations with strong reception are stored automatically. These can be accessed sequentially or can be selected directly from the FM station list. Change to the FM frequency band page 13. Press the Freq. band function button and press the FM/List function button in the pop-up window fig. 6. ODER: If the display of the station buttons is deactivated page 15, you can go directly to the station list using the tuning knob page 6, fig. 1 A10. After one minute of inactivity, the FM station list display is closed. The FM station list is automatically updated. No station list is available for the AM frequency band. Selecting stations from the FM station list Open the FM station list. Tag stations one after another by rotating the tuning knob. Access tagged stations by pressing the knob page 8. OR: Move the scroll marker in order to search the list and press the desired station on the screen page 8. To save the tagged station, press the station preset button and then press the Save fig. 7 function button page 15. Press the button in order to close the FM station list U6.N31.23 Audio mode 12 13
18 Navigationssystem_111.5U6.N31_23.book Seite 14 Donnerstag, 22. April :16 17 Automatic scan/tune Fig. 8 RADIO main menu: Extras function button. information on page 12. When station scanning is running, all stations of the current frequency band which can be received are played for about 5 seconds each. Starting and stopping station scanning Open the RADIO main menu and select the frequency band page 13. Fig. 9 RADIO main menu with station scanning function. Press the Extras function button. Press the Scan function button in the pop-up window fig. 8. Station scanning starts and the Extras function button switches to Scan fig. 9. Press the Scan function button or press the tuning knob page 6, fig. 1 A10 in order to stop station scanning at the current station. Station scanning is also stopped if a station is manually selected via the arrow or station buttons,. Manually selecting a station frequency Fig. 10 Select radio stations manually. information on page 12. Open the RADIO main menu and select the frequency band page 13. Press the Extras function button. Press the Manual function button in the pop-up window fig. 8. The frequency of the selected station is indicated and the Extras function button switches to Manual fig. 10. Change the frequency incrementally:turn the tuning knob page 6, fig. 1 A10. Rapid scan of the frequency band: Keep the arrow button pressed. After releasing the button, the next receivable radio station is automatically set. Press the Manual function button in order to end manual frequency selection. After about 10 seconds of inactivity, manual frequency selection stops automatically. Manual frequency selection is also stopped if a station is selected via a station preset button or the display is changed to the FM station list. For RDS-capable stations, the station name is displayed underneath the frequency fig. 10 (Radio 2). RNS 310, RNS 315
19 Navigationssystem_111.5U6.N31_23.book Seite 15 Donnerstag, 22. April :16 17 Displaying and hiding station preset buttons and storing stations Fig. 11 RADIO main menu: Extras function button. information on page 12. Radio stations can be assigned numbered function buttons in the RADIO main menu fig. 12. These function buttons are called station preset buttons. Station preset buttons can be shown or hidden. Showing and hiding station preset buttons In the RADIO main menu, press the Extras function button fig. 11. Activate and deactivate the checkbox in the Presets function button in order to display or hide the station preset buttons. If the checkbox is activated, six station preset buttons are displayed in the RADIO main menu fig. 12. Turn the tuning knob page 6, fig. 1 A10 in order to tag the station preset buttons one after the other. If the first or last station preset button displayed is tagged and the tuning knob is turned further, the next six station preset buttons will be displayed. If. Storing stations to station preset buttons Storing a station on a station preset button overwrites the previously saved station. Fig. 12 RADIO main menu with display of the station preset buttons. Show station preset buttons and select a station. Press the desired station preset button until a signal tone sounds. The station currently being heard is saved on this station preset button page 16, fig. 13. OR: Tag a station preset button by turning the tuning knob and pressing the tuning knob until a signal tone sounds. Alternatively, stations can be saved exclusively by using the tuning knob. Hold the tuning knob until the next free station preset button is automatically offered for the current station. Turn the tuning knob to select another station preset button. Briefly press the tuning knob to save the station. Stations can also be saved via the station list view page 13. All stations stored on station preset buttons can be deleted individually or collectively page 20. If the station preset buttons are usually not used for station selection, Volkswagen recommends hiding them. It is then possible to switch to the station list directly by rotating the tuning knob. page U6.N31.23 Audio mode 14 15
20 Navigationssystem_111.5U6.N31_23.book Seite 16 Donnerstag, 22. April :16 17 Accessing stations stored on station preset buttons Fig. 13 RADIO main menu with display of the station preset buttons. information on page 12. Open the RADIO main menu and display station preset buttons if necessary page 15. Turn the tuning knob page 6, fig. 1 order to tag the station preset buttons one after the other. The station stored on the respective station preset button is displayed. Press the tuning knob to access the displayed station. OR: Briefly press the displayed station preset button on the screen to directly access the stored station. OR: If is displayed fig. 13, all stations can be accessed with the arrow buttons and browsed page 20. A stored station can only then be played if it can still be received at the current location. A10 in Satellite radio mode (SAT) information on page 12. A wide variety of audio programs from various categories (music, news, sports, entertainment, etc.) can be accessed in the US and Canada via satellite radio. Satellite radio is subject to fees and requires activation by providing the device-specific SIRIUS ID over the phone or via the Internet prior to use. Displaying the SIRIUS ID In Radio mode, press the page 6, fig. 1 A2. MENU button Press the SIRIUS ID function button. The SIRIUS ID for the activation of audio services, as well as the necessary web address or phone number needed for activation are displayed in a pop-up window. Different packages can be ordered. Please ask your Volkswagen dealer for more information about Satellite radio mode, or refer to the web address displayed. Press the OK function button to close the popup window. The Sirius ID is displayed on channel 0. RNS 310, RNS 315
21 Navigationssystem_111.5U6.N31_23.book Seite 17 Donnerstag, 22. April :16 17 Satellite radio main menu Fig. 14 Satellite radio main menu. information on page 12. In the main menu press the RADIO button and BAND quickly one after the other in order to view all available frequency bands. OR: Press the BAND function button, then press the Sirius function button in the pop-up window fig. 14. The most recent station will be played, if it is still receivable on the channel in question. Information regarding the selected station (type of station, station name and channel number) is displayed in the Satellite radio main menu, with information regarding the current program also displayed (in fig. 14: Track, Artist and Album Name). Service display on the screen Display: Meaning Channel Update: Updates the Sirius program structure. Satellite radio reception is not necessary for the duration of the update. After this, some stations may broadcast on a different channel. Invalid: Station is no longer available on the saved or manually configured channel. Unsubscribed: Station is not included in the current subscription or the subscription has expired. LINKING: There is currently no satellite radio reception, for example, due to location under a thick canopy of leaves or in an underground garage. ANTENNA: Antenna malfunction. Please contact a Volkswagen dealer. The method for storing and accessing preset stations is the same as in Radio mode page 12. The Satellite radio provider is responsible for the content of the broadcasts U6.N31.23 Audio mode 16 17
22 Navigationssystem_111.5U6.N31_23.book Seite 18 Donnerstag, 22. April :16 17 Changing Sirius stations Fig. 15 Station selection options. information on page 12. Changing stations using the arrow buttons Press one of the arrow buttons on the device page 6, fig. 1 A3 to switch to the next station in the selected category. If is displayed, only the stations saved on the station preset buttons are browsed through page 15. Configuring station selection options Press the Options function button in the Satellite radio main menu fig. 15. Activate the Presets function button in the pop-up window to show the station buttons in the Satellite radio main menu page 15. OR: Activate the checkbox in the Tune function button to browse through the channels using the tuning knob page 6, fig. 1 A10. OR: Activate the checkbox in the Channel List function button to open the station list view with the tuning knob and open stations there. Selecting satellite stations from the station list All the activated stations in the chosen category are displayed in the station list. Fig. 16 Station list in the selected category. Turn the tuning knob to open the list of available satellite stations in the selected category fig. 16. Change category if required page 19. Browse list and launch the desired station by turning the tuning knob to select, then pressing it page 8. Press the page 6, fig. 1 A8 button to close the station list. The list will close automatically after a a period of inactivity. SCAN Press the Options function button in the Satellite radio main menu fig. 15. Press the Scan function button in the pop-up window. The Options function button switches to Scan. All stations are played for about 5 seconds each. Press the Scan function button in order to stop station scanning at the current station. Scanning will also be stopped if a station is selected manually using the arrow or station buttons. RNS 310, RNS 315
23 Navigationssystem_111.5U6.N31_23.book Seite 19 Donnerstag, 22. April :16 17 Selecting stations from a particular category Fig. 17 Station selection options. information on page 12. Press the Options function button in the Satellite radio main menu and press the Categories function button in the in the pop-up window fig. 17. OR: Press Categories function button in the station list view page 18, fig. 16 Opens the list of available categories fig. 18. Open the desired category by marking it (by turning the tuning knob) and selecting it (by pressing the knob) page 8 Fig. 18 Select a category. The station list corresponding to the chosen category will be opened. Only the stations in the selected category will be displayed. If All Categories is selected, stations of all categories will be displayed page 18, fig. 16. Access stations as described page 18. Press the button to close a list. The list view will close automatically after a period of inactivity U6.N31.23 Audio mode 18 19
24 Navigationssystem_111.5U6.N31_23.book Seite 20 Donnerstag, 22. April :16 17 Radio settings menu (SETUP) information on page 12. In the RADIO main menu, press the SETUP button in order to open the Radio Settings menu. Function button: Effect Arrow buttons : Define station selection for arrow buttons and. Station List : All stations within reach in the selected frequency band can be browsed using the arrow buttons page 13. Presets : Only the stored stations can be browsed using the arrow buttons page 16 (Display: page 16, fig. 13). Deleting Sirius Presets a), Delete FM Presets, Delete AM Presets : Delete stations for a frequency band Stored on the station preset buttons. All : All stored stations in the frequency band are deleted. Single : Turn the frequency knob page 6, fig. 1 A10, to display the stored stations one after the other, and press to delete the displayed station. Sirius ID a) : Shows the Sirius Audio ID as well as the web site and phone number for activation page 16. Press the button to cancel page 6, fig. 1 A8. a) For devices with SIRIUS satellite radio tuners. RNS 310, RNS 315
25 Navigationssystem_111.5U6.N31_23.book Seite 21 Donnerstag, 22. April :16 17 Media mode Introduction In this section you ll find information on the following: Requirements for media sources and audio files.. Playback sequence of files and folders MEDIA main menu Inserting or ejecting a CD Inserting or removing a memory card External audio sources: (AUX-IN) input Connecting external audio sources via Bluetooth Selecting a media source Manual track change Changing playback mode ( function key) Media settings menu(setup) In the following text, audio sources which contain audio files on different data media (CDs, SD memory cards, external MP3 players, etc.) are referred to as media sources. These audio files can be played back via the related drives or audio inputs of the radio navigation system (internal CD drive, external CD changer, SD memory card slot, AUX-IN socket, etc.). In the following, the listed playable data formats are referred to as audio files. A CD containing such audio files are referred to as an audio data CD. Supplementary information: Safety instructions page 3 Device overview page 6 Multimedia interface page 31 External CD changer page 34 WARNING Connecting or inserting data media while driving can distract from traffic and lead to accidents. Requirements for media sources and audio files information and safety instructions on page 21. Factory-installed CD players comply with the safety class 1 according to DIN IEC 76 (CO) 6/ VDE Only 12 cm standard CDs and memory cards with physical dimensions of 32 mm x 24 mm x 2.1 mm or 1.4 mm should be inserted into the device U6.N31.23 Media source Requirements for playback Audio CDs with the CD Digital Audio Digital audio specification. trademark. CD-ROM, CD-R, CD-RW audio data MP3 files (.mp3) with bit rates from 48 to 320 kbit/s or variable bit rate. CD up to maximum 700 MB (megabyte) according to ISO 9660 or in the Joliet WMA files (.wma) up to 9.2 mono/stereo without copy protection. data system. SD and MMC memory cards up to Play lists in PLS, M3U and WPL formats. maximum 2 GB (gigabyte) and SDHC File name and file path not longer than 256 characters. memory cards up to maximum 32 GB. Directory structures with maximum eight levels. On MP3 CDs maximum 50 folders and maximum 500 files. On memory cards maximum 5000 folders and maximum files, per folder maximum 6000 files. Audio mode 20 21
26 Navigationssystem_111.5U6.N31_23.book Seite 22 Donnerstag, 22. April :16 17 Media source Requirements for playback Audio file playback via Bluetooth a). External audio source must support the A2DP Bluetooth profile and must be linked to a factory-installed mobile phone package that supports this function. AUX. External audio source. 3.5 mm jack plug connectable for audio output page 6, fig. 1 A9. MDI. External medium. Compatible with MEDIA-IN multimedia interface page 31. a) Bluetooth is a registered trademark of Bluetooth SIG, Inc. Limitations and instructions Dirt, high temperatures and mechanical damage can render a data medium unusable. Please observe data medium manufacturer information. Quality differences between data media of different manufacturers can cause problems during playback. Observe all legal requirements regarding copyrights! CDs will not be played if they were recorded in UDF or direct CD format. Under Windows Vista pay attention to the format. The data medium configuration or the devices or programs used for recording can cause individual tracks or data media to be unreadable. Information regarding best practices while creating audio files and data media (compression rate, ID3 tag, etc.) can be found on the Internet. Due to the larger data volume, reading of data media with compressed audio files (MP3, WMA, etc.) takes longer than reading normal audio CDs. Complex folder structures can also the delay the reading process. Play lists only define a certain playback sequence. Play lists do not save any files. Playlists cannot be played if the files on the data medium are not saved in the location to which the playlist is referring (relative data path). Playback sequence of files and folders Fig. 19 Possible structure of an audio data CD. information and safety instructions on page 21. On a data medium, audio files are often sorted via data folders and playlists in order to define a certain playback sequence. On the data medium, tracks, folders and playlists are sorted in numerical and alphabetical order by name. Figure fig. 19 shows an example of a typical audio data CD containing tracks, folders and subfolders. The tracks are played back as follows: 1. Track A1 and A2 in the CD root folder. 2. Track A3 and A4 in the first folder F1 in the root folder of the CD. 3. Track A5 in the first subfolder F1.1 of the folder F1 RNS 310, RNS 315
27 Navigationssystem_111.5U6.N31_23.book Seite 23 Donnerstag, 22. April : Track A6 in the first subfolder F1.1.1 of the subfolder F Track A7 in the second subfolder F1.2 of the folder F1 6. Track A8 and A9 in the second folder F2 Play lists are treated like folders in the playback sequence. MEDIA main menu Fig. 20 MEDIA main menu: Audio CD track display. information and safety instructions on page 21. In the MEDIA main menu, different media sources can be selected and played. Press the MEDIA button. The last media source played will resume playing. In the MEDIA main menu, the current media source is indicated in the center of the bottom line on the screen. If no media source can be selected, you cannot open the MEDIA main menu. Fig. 21 MEDIA main menu: Audio data CD track display. Displaying track information In the center of the screen, the track and track number are displayed by default, according to the sequence on the data medium fig. 20. For audio files also containing track information (CD text, ID3 tag for MP3 files), the track name is displayed in the center, under the artist name and above the album name fig. 21. If you press the page 6, fig. 1 A7 button, further track information (such as the file path) will be displayed. At the bottom left and right of the screen, the runtime and remaining runtime of the track are displayed in minutes and seconds. For files with variable bitrate (VBR) the remaining time cannot be displayed U6.N31.23 Audio mode 22 23
28 Navigationssystem_111.5U6.N31_23.book Seite 24 Donnerstag, 22. April :16 17 Inserting or ejecting a CD Press the button. The CD in the CD player is moved to eject position and must be removed within approximately 10 seconds. If the CD is not removed within 10 seconds, it is pulled in again for safety reasons. Fig. 22 MEDIA main menu: CD media source. information and safety instructions on page 21. The internal CD drive can play audio CDs as well as MP3 CDs. An audio or MP3 CD is indicated on the screen by CD or. Inserting a CD Insert the CD with the label side up. Insert a CD into the CD slot page 6, fig. 1 A4 only until it is pulled in automatically. Playback starts automatically after insertion. Ejecting a CD For convertibles, the ignition key must be in the ignition lock in order to eject the CD (anti-theft protection). CD not readable If an inserted CD cannot be read, a pop-up window with a related message is displayed. Depending on the device, an unreadable CD may be automatically ejected and pulled in again three times to allow another three read attempts before the pop-up message is displayed. Press the OK function button to confirm the message and eject the CD. If the CD is not removed within 10 seconds, it will be pulled in again but CD mode will not start. The function button in the Media selection menu will remain inactive page 27. The CD must be removed manually. The playback can skip on poor roads or during severe vibration. If the device's internal temperature is too high, CDs will no longer be accepted or played. If after inserting different CDs CD drive malfunction is displayed, contact an authorized dealership. Inserting or removing a memory card information and safety instructions on page 21. In the MEDIA main menu only playable audio files are displayed and played. Other files are ignored. A readable memory card is indicated by SD card or appearing on the screen. Inserting a memory card If a memory card cannot be inserted, check the insertion position and memory card. Insert compatible memory cards with the cut corner first and pointing upward into the memory card slot page 6, fig. 1 A12 until it engages. Playback starts automatically if readable audio files are stored on the memory card. Manually removing a memory card Press on the inserted memory card. The memory card will pop out into removal position. Remove the memory card. Memory card not readable If a memory card is inserted which does not contain readable audio files, then memory card mode is not activated after loading. RNS 310, RNS 315
29 Navigationssystem_111.5U6.N31_23.book Seite 25 Donnerstag, 22. April :16 17 If an inserted memory card cannot be read, a popup window with a related message is opened. Press the OK function button and wait for the prompt to eject the memory card! When a memory card which does not contain any audio files is inserted, the function button in the Media selection menu will remain inactive page 27. Memory cards must be removed manually. External audio sources: (AUX-IN) input Fig. 23 External audio source connected to the AUX- IN multimedia socket. information and safety instructions on page 21. The AUX-IN page 6, fig. 1 A9 multimedia socket only works with a 3.5 mm jack plug. The connected external audio source is played back via the vehicle speakers and cannot be controlled via the radio navigation system. A connected external audio source is indicated by AUX on the screen. Connecting an external audio source to the AUX- IN multimedia socket Reduce playback volume on the radio navigation system page 8. Connect an external audio source to the AUX- IN multimedia socket. Start playback on the external audio source. In the RADIO main menu, press the MEDIA button in order to open the Media selection menu page 27, fig. 27. Press the AUX function button to start playback of an external audio source through the vehicle speakers page 27. The volume should be adjusted to match the volume of the other audio sources page 30. Operating an external audio source via the AUX-IN multimedia socket Operation Selection of a different audio source on the radio navigation system. Stop playback of the external audio source. Remove the the jack from the AUX-IN socket. If the external audio source is powered by the 12 volt outlet of the vehicle, interference is possible. Effect External audio source continues in the background. The radio navigation system remains in the AUX menu. The radio navigation system switches to playback of the last played media source. Read and follow the instructions for use of the external audio source manufacturer U6.N31.23 Audio mode 24 25
30 Navigationssystem_111.5U6.N31_23.book Seite 26 Donnerstag, 22. April :16 17 Connecting external audio sources via Bluetooth Fig. 24 Bluetooth audio mode. information and safety instructions on page 21. Bluetooth audio mode is only possible in vehicles equipped with a factory-installed mobile phone package that supports this function. To operate a mobile telephone package, please refer to the user's manual of the mobile telephone package installed in your vehicle. In Bluetooth audio mode, audio files that are played through an audio source connected via Bluetooth can be played through the vehicle speakers. The external audio source must support the A2DP Bluetooth profile. The external audio source connected via Bluetooth cannot be controlled through the radio navigation system. Starting Bluetooth audio transmission Pair or connect the external audio source following the instructions in the vehicle owner's manual via the Bluetooth interface of the mobile phone package. Reduce playback volume on the radio navigation system page 8. Start playback on the external Bluetooth audio source. Some devices allow Bluetooth audio playback to be started directly through the Media selection menu page 26. RNS 310: Activating Bluetooth audio Some devices only require a one-time activation of Bluetooth audio playback: Fig. 25 Media selection menu with BT audio tagged. After the initial start-up of a Bluetooth audio transmission, a pop-up window opens. Request for confirmation of Bluetooth audio playback. The display switches into Bluetooth audio mode fig. 24 and the checkbox in the Activate BT audio function button in the Media Setup menu is automatically activated page 30. The checkbox in the Activate BT audio function button is deactivated in the factory settings. If the Activate BT audio function button in the Media Settings menu is activated, the Media selection menu will be launched when Bluetooth audio transmission has been started page 26. Starting Bluetooth audio playback Press the MEDIA button in the MEDIA main menu to open the Media selection menu. Select the Bluetooth function button, as described page 27. Bluetooth audio mode is indicated on the screen by BT audio or. When the playback of the external audio source is finished, the radio navigation system remains in the Bluetooth audio menu fig. 24. A different audio source must be selected manually page 27. The volume should be adjusted to match the volume of the other audio sources page 30. On a connected Bluetooth audio source, all warning and service tones, such as touch tones on a mobile phone, should be switched off to avoid interference and malfunctions. RNS 310, RNS 315
31 Navigationssystem_111.5U6.N31_23.book Seite 27 Donnerstag, 22. April :16 17 Selecting a media source Fig. 26 MEDIA main menu. information and safety instructions on page 21. In the MEDIA main menu, the current media source is indicated in the center of the bottom line on the screen fig. 26. Other inserted or connected media sources must be selected via the Media selection menu. Opening the Media selection menu and selecting a media source In the MEDIA main menu, press the MEDIA button. The Media selection menu is opened fig. 27. Access the desired media source by pressing the appropriate icon. OR:Turn the tuning knob page 6, fig. 1 A10 in order to tag available media sources one after the other, and access these by pressing the tuning knob. OR: Repeatedly press the MEDIA button to browse through available media sources consecutively. Press the button in order to close the popup window without making changes. Fig. 27 Media selection menu. A media source not currently selectable is displayed as inactive, for example the function button AUX fig. 27. If a previously played media source is selected again, the playback continues at the last played position. Exception: Audio source connected to the AUX IN socket page 25 or in Bluetooth audio mode page 26. Selectable media sources in the Media selection menu Function button: Media source CD: Internal CD Drive page 24. SD Card: Inserted memory card page 24. AUX : 3.5 mm multimedia jack in AUX-IN input socket page 6, fig. 1 A9 page 25. CD changer: Additional external CD changer connected page 34. MDI : Data medium connected to MEDIA-IN multimedia interface page 31. BT audio: Bluetooth audio source connected page U6.N31.23 Audio mode 26 27
CAR RADIO BLUES OWNER'S MANUAL
 CAR RADIO BLUES OWNER'S MANUAL Contents 1 Contents Radio........................................ Radio - Overview............................. Important information........................ Anti-theft
CAR RADIO BLUES OWNER'S MANUAL Contents 1 Contents Radio........................................ Radio - Overview............................. Important information........................ Anti-theft
SIMPLY CLEVER. ŠkodaAuto CAR RADIO BLUES
 SIMPLY CLEVER ŠkodaAuto CAR RADIO BLUES Contents 1 Contents Radio....................................... Radio - Overview............................. Important information........................ Anti-theft
SIMPLY CLEVER ŠkodaAuto CAR RADIO BLUES Contents 1 Contents Radio....................................... Radio - Overview............................. Important information........................ Anti-theft
Portable media PORTABLE MEDIA PORTABLE MEDIA CONNECTIONS
 Portable media PORTABLE MEDIA Do not adjust the auxiliary device or allow the device to distract the driver while the vehicle is moving. Driver distraction can lead to accidents causing serious injury
Portable media PORTABLE MEDIA Do not adjust the auxiliary device or allow the device to distract the driver while the vehicle is moving. Driver distraction can lead to accidents causing serious injury
ŠkodaAuto CAR RADIO BOLERO SIMPLY CLEVER
 ŠkodaAuto CAR RADIO BOLERO SIMPLY CLEVER Contents 1 Contents General information................. Equipment overview.......................... Important information........................ Anti-theft
ŠkodaAuto CAR RADIO BOLERO SIMPLY CLEVER Contents 1 Contents General information................. Equipment overview.......................... Important information........................ Anti-theft
CAR RADIO BOLERO OWNER'S MANUAL
 CAR RADIO BOLERO OWNER'S MANUAL Contents 1 Contents General information................. Operating instructions....................... Symbols used throughout the operating instructions...................................
CAR RADIO BOLERO OWNER'S MANUAL Contents 1 Contents General information................. Operating instructions....................... Symbols used throughout the operating instructions...................................
SIMPLY CLEVER RADIO BLUES OWNER'S MANUAL
 SIMPLY CLEVER RADIO BLUES OWNER'S MANUAL Table of Contents 1 Table of Contents General information...................... 2 Owner's Manual.................................... 2 Symbols in the text of the
SIMPLY CLEVER RADIO BLUES OWNER'S MANUAL Table of Contents 1 Table of Contents General information...................... 2 Owner's Manual.................................... 2 Symbols in the text of the
www.audi.com ipod interface ipod interface englisch 09.2010
 2 Introduction The can be used to connect an ipod to your in-car infotainment system and allows you to play audio files directly over the infotainment system. The is located in your car's glove box. It
2 Introduction The can be used to connect an ipod to your in-car infotainment system and allows you to play audio files directly over the infotainment system. The is located in your car's glove box. It
DAB1001. Wireless Digital Radio Interface. Installation & User Guide
 DAB1001 Wireless Digital Radio Interface Installation & User Guide Contents Contents... 2 Introduction... 3 Contents of Package... 4 Installation... 5 Product Overview... 5 Installation Procedure... 5
DAB1001 Wireless Digital Radio Interface Installation & User Guide Contents Contents... 2 Introduction... 3 Contents of Package... 4 Installation... 5 Product Overview... 5 Installation Procedure... 5
SIMPLY CLEVER RADIO BOLERO OWNER'S MANUAL
 SIMPLY CLEVER RADIO BOLERO OWNER'S MANUAL Table of Contents 1 Table of Contents General information...................... 2 Owner's Manual.................................... 2 Symbols in the text of
SIMPLY CLEVER RADIO BOLERO OWNER'S MANUAL Table of Contents 1 Table of Contents General information...................... 2 Owner's Manual.................................... 2 Symbols in the text of
Owner's Manual for your BMW Business CD Car Radio. For your listening enjoyment.
 Owner's Manual for your BMW Business CD Car Radio. For your listening enjoyment. 2n This Owner's Manual is intended to familiarize you with the details of your BMW car radio. In addition, we recommend
Owner's Manual for your BMW Business CD Car Radio. For your listening enjoyment. 2n This Owner's Manual is intended to familiarize you with the details of your BMW car radio. In addition, we recommend
Infotainment Manual Model Year 2015 Edition: March 2014 KTA-2701/5-VX-en. VAUXHALL Movano
 Infotainment Manual Model Year 2015 Edition: March 2014 KTA-2701/5-VX-en VAUXHALL Movano 0-1 Infotainment Manual Model Year 2015 Edition: March 2014 KTA-2701/5-VX-en Contents Introduction... 2 Radio...
Infotainment Manual Model Year 2015 Edition: March 2014 KTA-2701/5-VX-en VAUXHALL Movano 0-1 Infotainment Manual Model Year 2015 Edition: March 2014 KTA-2701/5-VX-en Contents Introduction... 2 Radio...
UVO SYSTEM QUICK REFERENCE GUIDE
 UVO SYSTEM QUICK REFERENCE GUIDE Congratulations on the Purchase of your new UVO system! Your new UVO system allows you to enjoy various audio and multimedia features through the main audio system. For
UVO SYSTEM QUICK REFERENCE GUIDE Congratulations on the Purchase of your new UVO system! Your new UVO system allows you to enjoy various audio and multimedia features through the main audio system. For
SIMPLY CLEVER. Radio Swing Owner's Manual
 SIMPLY CLEVER Radio Swing Owner's Manual Table of Contents General information Owner's Manual 2 Symbols in the text of the operating instructions 2 Equipment overview 2 Important information 2 Anti-theft
SIMPLY CLEVER Radio Swing Owner's Manual Table of Contents General information Owner's Manual 2 Symbols in the text of the operating instructions 2 Equipment overview 2 Important information 2 Anti-theft
Audi Navigation Syste Operating Instr. Audi Navigation System plus (RNS-E) 11.04
 Audi Navigation Syste Operating Instr Audi Navigation System plus (RNS-E) 11.04 2004 AUDI AG It has always been Audi s policy to continuously improve its products. Audi, therefore, reserves the right to
Audi Navigation Syste Operating Instr Audi Navigation System plus (RNS-E) 11.04 2004 AUDI AG It has always been Audi s policy to continuously improve its products. Audi, therefore, reserves the right to
CAR RADIO SWING OWNER'S MANUAL
 CAR RADIO SWING OWNER'S MANUAL B1Z-6000F Contents 1 Contents General information................. Operating instructions....................... Symbols in the text of the operating instructions Equipment
CAR RADIO SWING OWNER'S MANUAL B1Z-6000F Contents 1 Contents General information................. Operating instructions....................... Symbols in the text of the operating instructions Equipment
user manual It is important to read this user manual prior to using your new product for the first time.
 user manual Thank you for purchasing an Acoustic Research product. We pride ourselves on the quality and reliability of all our electronic products. For service or repairing, please contact the authorized
user manual Thank you for purchasing an Acoustic Research product. We pride ourselves on the quality and reliability of all our electronic products. For service or repairing, please contact the authorized
SIMPLY CLEVER. Radio Swing Owner's Manual
 SIMPLY CLEVER Radio Swing Owner's Manual Structure of this Owner's Manual (explanations) This Owner's Manual has been systematically designed to make it easy for you to search for and obtain the information
SIMPLY CLEVER Radio Swing Owner's Manual Structure of this Owner's Manual (explanations) This Owner's Manual has been systematically designed to make it easy for you to search for and obtain the information
ŠkodaAuto CAR RADIO SWING SIMPLY CLEVER
 ŠkodaAuto CAR RADIO SWING SIMPLY CLEVER Contents 1 Contents General information................. Equipment overview.......................... Important information........................ Anti-theft protection..........................
ŠkodaAuto CAR RADIO SWING SIMPLY CLEVER Contents 1 Contents General information................. Equipment overview.......................... Important information........................ Anti-theft protection..........................
Owner s Manual FULL PREPARATION PACKAGE MOBILE PHONE
 Owner s Manual FULL PREPARATION PACKAGE MOBILE PHONE 2007 Bayerische Motoren Werke Aktiengesellschaft Munich, Germany Reprinting, including excerpts, only with the written consent of BMW AG, Munich.
Owner s Manual FULL PREPARATION PACKAGE MOBILE PHONE 2007 Bayerische Motoren Werke Aktiengesellschaft Munich, Germany Reprinting, including excerpts, only with the written consent of BMW AG, Munich.
>> smart cross connect Users Guide. November 2014.
 >> smart cross connect Users Guide November 2014. >> Table of Contents 1 Overview 1.1 Getting Around 1.2 Pairing your smart with smart cross connect 2 In-Car Mode 2.1 Car Info 2.2 Navigation 2.2.1 Addresses
>> smart cross connect Users Guide November 2014. >> Table of Contents 1 Overview 1.1 Getting Around 1.2 Pairing your smart with smart cross connect 2 In-Car Mode 2.1 Car Info 2.2 Navigation 2.2.1 Addresses
Tiny Audio C3. English TINY AUDIO C3. Please read carefully before using this product
 English TINY AUDIO C3 Please read carefully before using this product 1 Safety Instructions: 1. Do not use this radio near water. 2. Clean with dry cloth. 3. Do not block any ventilation openings. 4. Do
English TINY AUDIO C3 Please read carefully before using this product 1 Safety Instructions: 1. Do not use this radio near water. 2. Clean with dry cloth. 3. Do not block any ventilation openings. 4. Do
Contents. 5. Navigating the Software Menus 25 The Basics 25 Diagrams of Top Level Sub Menus 27. 6. Tips and Troubleshooting 34
 Contents 1. Quick Start 1 Features 1 What You Need to Begin 2 Installing the Battery 2 The Basic Controls 3 Play Music 5 Listen to the FM Radio 7 Voice recording 8 Headphone/Earphone 9 2. Playing Music
Contents 1. Quick Start 1 Features 1 What You Need to Begin 2 Installing the Battery 2 The Basic Controls 3 Play Music 5 Listen to the FM Radio 7 Voice recording 8 Headphone/Earphone 9 2. Playing Music
ŠkodaAuto RADIO NAVIGATION SYSTEM AMUNDSEN SIMPLY CLEVER
 ŠkodaAuto RADIO NAVIGATION SYSTEM AMUNDSEN SIMPLY CLEVER Introduction You have chosen a Škoda vehicle, which is fitted with an Amundsen radio navigation system (hereafter called the navigation system)
ŠkodaAuto RADIO NAVIGATION SYSTEM AMUNDSEN SIMPLY CLEVER Introduction You have chosen a Škoda vehicle, which is fitted with an Amundsen radio navigation system (hereafter called the navigation system)
Getting to Know Xsight... 3. Home Screen and Everyday Use... 9. Settings... 11. PC Setup... 17. 2 www.oneforall.com
 User Manual English English Getting to Know Xsight........................................ 3 Unpacking and Setting Up Xsight............................................................. 3 Using Xsight
User Manual English English Getting to Know Xsight........................................ 3 Unpacking and Setting Up Xsight............................................................. 3 Using Xsight
ŠkodaOctavia Tour CAR RADIO SYMPHONY SIMPLY CLEVER
 ŠkodaOctavia Tour CAR RADIO SYMPHONY SIMPLY CLEVER Contents 1 Contents Radio....................................... Radio - Overview............................. Important information........................
ŠkodaOctavia Tour CAR RADIO SYMPHONY SIMPLY CLEVER Contents 1 Contents Radio....................................... Radio - Overview............................. Important information........................
SIMPLY CLEVER. Radio Bolero Operating instructions
 SIMPLY CLEVER Radio Bolero Operating instructions Table of Contents General information Operating instructions 2 Symbols in the text of the operating instructions 2 Equipment overview 2 Important information
SIMPLY CLEVER Radio Bolero Operating instructions Table of Contents General information Operating instructions 2 Symbols in the text of the operating instructions 2 Equipment overview 2 Important information
Lenovo Miix 2 8. User Guide. Read the safety notices and important tips in the included manuals before using your computer.
 Lenovo Miix 2 8 User Guide Read the safety notices and important tips in the included manuals before using your computer. Notes Before using the product, be sure to read Lenovo Safety and General Information
Lenovo Miix 2 8 User Guide Read the safety notices and important tips in the included manuals before using your computer. Notes Before using the product, be sure to read Lenovo Safety and General Information
INSTRUCTIONS Please read all instructions carefully before using
 Car Multimedia System XM-2DTSB79 AUX IR MIC RESET USB INSTRUCTIONS Please read all instructions carefully before using Touch calibration If touch calibration error occurs, you can adjust the touch coordinate
Car Multimedia System XM-2DTSB79 AUX IR MIC RESET USB INSTRUCTIONS Please read all instructions carefully before using Touch calibration If touch calibration error occurs, you can adjust the touch coordinate
ŠkodaAuto CAR RADIO BEAT SIMPLY CLEVER
 ŠkodaAuto CAR RADIO BEAT SIMPLY CLEVER Contents 1 Contents Radio....................................... Radio - Overview............................. Important information........................ Anti-theft
ŠkodaAuto CAR RADIO BEAT SIMPLY CLEVER Contents 1 Contents Radio....................................... Radio - Overview............................. Important information........................ Anti-theft
TR7322U-OR RDS / MP3-USB TUNER (24 Volt)
 www.vdo.com TR7322U-OR RDS / MP3-USB TUNER (24 Volt) OWNER'S MANUAL Safety Information Safety Information Thank you for purchasing this product, please read the manual carefully before operating, and reserve
www.vdo.com TR7322U-OR RDS / MP3-USB TUNER (24 Volt) OWNER'S MANUAL Safety Information Safety Information Thank you for purchasing this product, please read the manual carefully before operating, and reserve
Operation Manual for Users
 Operation Manual for Users Model No.: FLTAMFMRCD!!!!!!!!!! ATTENTION!!!!!!!!!! THE RESET BUTTON MUST BE PRESSED TO ENSURE PROPER OPERATION. SEE INSTRUCTION MANUAL Table of Contents Table of Contents ---------------------------------------------------------------------------------------------
Operation Manual for Users Model No.: FLTAMFMRCD!!!!!!!!!! ATTENTION!!!!!!!!!! THE RESET BUTTON MUST BE PRESSED TO ENSURE PROPER OPERATION. SEE INSTRUCTION MANUAL Table of Contents Table of Contents ---------------------------------------------------------------------------------------------
BMW of North America, LLC Woodcliff Lake, New Jersey 07677 Printed in U.S.A. 10/05 84 11 0 409 345
 Telephone Users Manual For BMW Assist With Bluetooth Wireless Technology 05/06 X3, X5 & Z4 05 3 Series (E46) The Ultimate Driving Machine BMW of North America, LLC Woodcliff Lake, New Jersey 07677 Printed
Telephone Users Manual For BMW Assist With Bluetooth Wireless Technology 05/06 X3, X5 & Z4 05 3 Series (E46) The Ultimate Driving Machine BMW of North America, LLC Woodcliff Lake, New Jersey 07677 Printed
CAR RADIO STOCKHOLM 230 DAB 1 011 402 220 001. Enjoy it. Operating and installation instructions
 CAR RADIO STOCKHOLM 230 DAB 1 011 402 220 001 Enjoy it. Operating and installation instructions Controls 1 2 3 4 5 6 7 8 9 16 15 14 13 12 11 10 1 button Unlock the detachable control panel 2 MENU button
CAR RADIO STOCKHOLM 230 DAB 1 011 402 220 001 Enjoy it. Operating and installation instructions Controls 1 2 3 4 5 6 7 8 9 16 15 14 13 12 11 10 1 button Unlock the detachable control panel 2 MENU button
Kanguru Micro MP3 PRO USB2.0 User s Manual
 Kanguru Micro MP3 PRO USB2.0 User s Manual MP3/WMA Player + Digital Voice Recorder FM Tuner + USB Flash Drive Copyright 2005, All Rights Reserved. This manual applies to 1.1 or later versions of the Kanguru
Kanguru Micro MP3 PRO USB2.0 User s Manual MP3/WMA Player + Digital Voice Recorder FM Tuner + USB Flash Drive Copyright 2005, All Rights Reserved. This manual applies to 1.1 or later versions of the Kanguru
Lynx User Guide 120110a
 Lynx User Guide 120110a Table of Contents Introduction to Lynx... 5 Lynx Buttons and Controls... 5 Battery... 7 Installing the Battery... 7 Charging the Battery... 7 Home Screen... 9 Listening Modes...
Lynx User Guide 120110a Table of Contents Introduction to Lynx... 5 Lynx Buttons and Controls... 5 Battery... 7 Installing the Battery... 7 Charging the Battery... 7 Home Screen... 9 Listening Modes...
Controls. LCD Display. Tuning Up Time Set and Station Scan
 PR-D8 GB Revision 3 1 1 2 4 5 7 9 10 12 14 16 18 20 22 24 25 26 27 29 31 33 35 36 37 38 Controls Stereo Built-in Microphone (Left Channel) LCD Display Stereo Built-in Microphone (Right channel) Power/Auto
PR-D8 GB Revision 3 1 1 2 4 5 7 9 10 12 14 16 18 20 22 24 25 26 27 29 31 33 35 36 37 38 Controls Stereo Built-in Microphone (Left Channel) LCD Display Stereo Built-in Microphone (Right channel) Power/Auto
CONNECTIVITY QUICK START GUIDE
 CONNECTIVITY QUICK START GUIDE MZD-CONNECT 1 MZD-CONNECT INFOTAINMENT SYSTEM The MZD-Connect system is divided into five sections as displayed on the Home screen. The Home screen can be accessed at any
CONNECTIVITY QUICK START GUIDE MZD-CONNECT 1 MZD-CONNECT INFOTAINMENT SYSTEM The MZD-Connect system is divided into five sections as displayed on the Home screen. The Home screen can be accessed at any
Anti Shock CD / USB / SD Card Reader / Remote Control Player RM-CD
 Anti Shock CD / USB / SD Card Reader / Remote Control Player RM-CD DESCRIPTION OF CONTROLS: POWER: ON: Press Power button to switch on the power. OFF: Press and hold to switch off the power. CD / USB /
Anti Shock CD / USB / SD Card Reader / Remote Control Player RM-CD DESCRIPTION OF CONTROLS: POWER: ON: Press Power button to switch on the power. OFF: Press and hold to switch off the power. CD / USB /
SPH-DA120. English. Operation Manual. Smartphone Receiver
 Operation Manual Smartphone Receiver SPH-DA120 Notice to all users: This software requires that the product is properly connected to your vehicle s parking brake and depending on your vehicle, additional
Operation Manual Smartphone Receiver SPH-DA120 Notice to all users: This software requires that the product is properly connected to your vehicle s parking brake and depending on your vehicle, additional
Digital Radio/DAB+/FM RDS digital clock radio with dual alarm Operating instruction
 381SE1D-A Digital Radio/DAB+/FM RDS digital clock radio with dual alarm Operating instruction GB Contents Controls... 2-3 Using the clock radio for the first time... 4 Operating your clock radio... 5 Selecting
381SE1D-A Digital Radio/DAB+/FM RDS digital clock radio with dual alarm Operating instruction GB Contents Controls... 2-3 Using the clock radio for the first time... 4 Operating your clock radio... 5 Selecting
Car Radio CD USB SD Bluetooth
 Car Radio CD USB SD Bluetooth www.blaupunkt.com Helsinki 220 BT 1 011 200 210 / 1 011 200 211 London 120 1 011 300 311 / 1 011 300 312 Sydney 220 BT 1 011 200 110 / 1 011 200 111 Melbourne 120 1 011 300
Car Radio CD USB SD Bluetooth www.blaupunkt.com Helsinki 220 BT 1 011 200 210 / 1 011 200 211 London 120 1 011 300 311 / 1 011 300 312 Sydney 220 BT 1 011 200 110 / 1 011 200 111 Melbourne 120 1 011 300
Owner s Manual AWM910 JENSEN AWM910 COMPACT DISC PLAYER RADIO CD COMPACT MUSIC SYSTEM MUTE AUX BAND AUX IN PUSH PUSH PWR VOL ALARM T/F AUD SPK A SPK B
 AWM910 Owner s Manual COMPACT DISC PLAYER PUSH 1 2 3 4 5 6 RPT SCAN RDM H M PUSH PWR VOL ALARM SET ON/OFF EQ T/F AUD RADIO CD COMPACT MUSIC SYSTEM MUTE AUX BAND CD AUX IN A B A+B JENSEN AWM910 Thank You!
AWM910 Owner s Manual COMPACT DISC PLAYER PUSH 1 2 3 4 5 6 RPT SCAN RDM H M PUSH PWR VOL ALARM SET ON/OFF EQ T/F AUD RADIO CD COMPACT MUSIC SYSTEM MUTE AUX BAND CD AUX IN A B A+B JENSEN AWM910 Thank You!
In-Car Digital Radio Adaptor User Guide
 S1000-DAB In-Car Digital Radio Adaptor User Guide Table of Content INTRODUCTION... 1 CONTENTS OF PACKAGE... 2 INSTALLATION...3 OVERVIEW OF CONTROLS AND CONNECTORS... 5 STARTING UP THE SYSTEM... 7 USING
S1000-DAB In-Car Digital Radio Adaptor User Guide Table of Content INTRODUCTION... 1 CONTENTS OF PACKAGE... 2 INSTALLATION...3 OVERVIEW OF CONTROLS AND CONNECTORS... 5 STARTING UP THE SYSTEM... 7 USING
Fit Clip Plus Portable Media Player
 Fit Clip Plus Portable Media Player User Guide BL 8GB Thank you for purchasing a Fit Clip Plus Portable Media Player! To get the most out of your Fit Clip Plus, please read this entire user guide carefully.
Fit Clip Plus Portable Media Player User Guide BL 8GB Thank you for purchasing a Fit Clip Plus Portable Media Player! To get the most out of your Fit Clip Plus, please read this entire user guide carefully.
7 Mini Tablet User Guide
 7 Mini Tablet User Guide MODEL NUMBER: Powered by SYTABBL7 Wireless Mobile Internet Tablet Getting to Know Your New Tablet: Front View: Back View: Side Angle View: MENU MENU Power Key ON/OFF, Back Button
7 Mini Tablet User Guide MODEL NUMBER: Powered by SYTABBL7 Wireless Mobile Internet Tablet Getting to Know Your New Tablet: Front View: Back View: Side Angle View: MENU MENU Power Key ON/OFF, Back Button
Car Radio CD USB SD Bluetooth. Toronto 420 BT 1 011 202 420 / 1 011 202 421 San Francisco 320 1 011 202 320 / 1 011 202 321. www.blaupunkt.
 Car Radio CD USB SD Bluetooth www.blaupunkt.com Toronto 420 BT 1 011 202 420 / 1 011 202 421 San Francisco 320 1 011 202 320 / 1 011 202 321 www.blaupunkt.com Operating and installation instructions Controls
Car Radio CD USB SD Bluetooth www.blaupunkt.com Toronto 420 BT 1 011 202 420 / 1 011 202 421 San Francisco 320 1 011 202 320 / 1 011 202 321 www.blaupunkt.com Operating and installation instructions Controls
CMP30. User Manual. www.audac.eu
 CMP30 User Manual www.audac.eu 2 Index Introduction 4 Precautions 5 Safety requirements 5 Caution servicing 5 EC Declaration of Conformity 5 Waste of Electrical and Electronic Equipment (WEEE) 6 Caution
CMP30 User Manual www.audac.eu 2 Index Introduction 4 Precautions 5 Safety requirements 5 Caution servicing 5 EC Declaration of Conformity 5 Waste of Electrical and Electronic Equipment (WEEE) 6 Caution
MANUAL PC1000R INFO@APART-AUDIO.COM
 MANUAL PC1000R INFO@APART-AUDIO.COM Features The APart PC1000R is a professional multisource CD/USB/SD card music player, equipped with balanced and unbalanced analog outputs, coaxial and optical digital
MANUAL PC1000R INFO@APART-AUDIO.COM Features The APart PC1000R is a professional multisource CD/USB/SD card music player, equipped with balanced and unbalanced analog outputs, coaxial and optical digital
2006 Cadillac Escalade, Escalade ESV and Escalade EXT Navigation System M
 2006 Cadillac Escalade, Escalade ESV and Escalade EXT Navigation System M Overview... 1-1 Overview... 1-2 Features and Controls... 2-1 Features and Controls... 2-2 Navigation Audio System... 3-1 Navigation
2006 Cadillac Escalade, Escalade ESV and Escalade EXT Navigation System M Overview... 1-1 Overview... 1-2 Features and Controls... 2-1 Features and Controls... 2-2 Navigation Audio System... 3-1 Navigation
DR-1 Portable Digital Recorder OWNER'S MANUAL
 » D01019610A DR-1 Portable Digital Recorder OWNER'S MANUAL Contents 1 Introduction... 3 Main functions... 3 Supplied accessories... 3 Recycling the rechargeable battery... 3 Notes about this manual...
» D01019610A DR-1 Portable Digital Recorder OWNER'S MANUAL Contents 1 Introduction... 3 Main functions... 3 Supplied accessories... 3 Recycling the rechargeable battery... 3 Notes about this manual...
BLU Vivo 4.3 User Manual
 BLU Vivo 4.3 User Manual 1 Table of Contents Phone Safety Information... 3 Appearance and Key Functions... 4 Installation and Charging... 5 Phone Operation... 7 Communication... 10 Camera... 11 Gallery...
BLU Vivo 4.3 User Manual 1 Table of Contents Phone Safety Information... 3 Appearance and Key Functions... 4 Installation and Charging... 5 Phone Operation... 7 Communication... 10 Camera... 11 Gallery...
OPEL ASTRA. Infotainment System
 OPEL ASTRA Infotainment System Contents CD 70 / DVD 90 NAVI... 3 CDC 40 OPERA... 73 CD 30 / CD 30 MP3... 111 Mobile phone portal... 137 CD 70 / DVD 90 NAVI Introduction... 4 Radio... 22 CD Player...
OPEL ASTRA Infotainment System Contents CD 70 / DVD 90 NAVI... 3 CDC 40 OPERA... 73 CD 30 / CD 30 MP3... 111 Mobile phone portal... 137 CD 70 / DVD 90 NAVI Introduction... 4 Radio... 22 CD Player...
THE NEW GENERATION IN TECHNOLOGY. NI-3103A Alarm Clock w/fm Radio ipod & iphone Docking. Operating Instructions
 THE NEW GENERATION IN TECHNOLOGY NI-3103A Alarm Clock w/fm Radio ipod & iphone Docking Operating Instructions Table of Contents Important Safeguards... 3 Parts... 6 Controls... 6 To Set Up... 7 ipod/iphone
THE NEW GENERATION IN TECHNOLOGY NI-3103A Alarm Clock w/fm Radio ipod & iphone Docking Operating Instructions Table of Contents Important Safeguards... 3 Parts... 6 Controls... 6 To Set Up... 7 ipod/iphone
FMT600BT Transmitter
 Technaxx FMT600BT Transmitter User Manual Transfer of music and calls directly from your Bluetooth device to your car radio This device complies with the requirements of the standards referred to the Directive
Technaxx FMT600BT Transmitter User Manual Transfer of music and calls directly from your Bluetooth device to your car radio This device complies with the requirements of the standards referred to the Directive
Smart Music Control Application CONTENTS. Smart Music Control Application. User Guide CONTENTS 1 GETTING STARTED 1 MEDIA PLAYER MODE 1
 Smart Music Control Application JVC KENWOOD Corporation Smart Music Control Application User Guide CONTENTS CONTENTS 1 GETTING STARTED 1 How to Install Smart Music Control App 1 Preparing the Music Player
Smart Music Control Application JVC KENWOOD Corporation Smart Music Control Application User Guide CONTENTS CONTENTS 1 GETTING STARTED 1 How to Install Smart Music Control App 1 Preparing the Music Player
PERSONAL music center II
 PERSONAL music center II Owner s Guide Guía de usario Notice d utilisation Français English INTRODUCTION Thank you By choosing a Bose PERSONAL music center II, you have opened the door to a variety of
PERSONAL music center II Owner s Guide Guía de usario Notice d utilisation Français English INTRODUCTION Thank you By choosing a Bose PERSONAL music center II, you have opened the door to a variety of
2GB MP3 Player USER GUIDE
 DO NOT FORMAT UNIT under FAT. 2GB MP3 Player USER GUIDE Jazwares, Inc. 2010 CONTENTS Please read the instructions along with the MP3 Player carefully before you use it, so that you can operate it conveniently.
DO NOT FORMAT UNIT under FAT. 2GB MP3 Player USER GUIDE Jazwares, Inc. 2010 CONTENTS Please read the instructions along with the MP3 Player carefully before you use it, so that you can operate it conveniently.
Installation & Operation Manual HANDS-FREE BLUETOOTH MEDIA INTEGRATION KIT. Perfect for ANDROID TM
 GET CONNECTED Installation & Operation Manual HANDS-FREE BLUETOOTH MEDIA INTEGRATION KIT TranzIt BLU HF ISFM2351 Perfect for ANDROID TM Note to Readers, The information contained within the following documentation
GET CONNECTED Installation & Operation Manual HANDS-FREE BLUETOOTH MEDIA INTEGRATION KIT TranzIt BLU HF ISFM2351 Perfect for ANDROID TM Note to Readers, The information contained within the following documentation
Compaq ipaq Personal Mini-CD Player PM-1. User Guide
 Compaq ipaq Personal Mini-CD Player PM-1 User Guide Notice 2001 Compaq Computer Corporation COMPAQ and the Compaq logo registered in U.S. Patent and Trademark Office. ipaq is a trademark of Compaq Information
Compaq ipaq Personal Mini-CD Player PM-1 User Guide Notice 2001 Compaq Computer Corporation COMPAQ and the Compaq logo registered in U.S. Patent and Trademark Office. ipaq is a trademark of Compaq Information
SIMPLY CLEVER. ŠkodaAuto RADIO NAVIGATION SYSTEM COLUMBUS
 SIMPLY CLEVER ŠkodaAuto RADIO NAVIGATION SYSTEM COLUMBUS Introduction You have chosen a Škoda vehicle, which is fitted with a Columbus radio navigation system (hereafter called the navigation system)
SIMPLY CLEVER ŠkodaAuto RADIO NAVIGATION SYSTEM COLUMBUS Introduction You have chosen a Škoda vehicle, which is fitted with a Columbus radio navigation system (hereafter called the navigation system)
ALL-NEW MAZDA3 CONNECTIVITY QUICK START GUIDE
 ALL-NEW MAZDA3 CONNECTIVITY QUICK START GUIDE 1 MZD-CONNECT INFOTAINMENT SYSTEM For more information on any of the topics covered in this guide as well as detailed how-to guides for most functions please
ALL-NEW MAZDA3 CONNECTIVITY QUICK START GUIDE 1 MZD-CONNECT INFOTAINMENT SYSTEM For more information on any of the topics covered in this guide as well as detailed how-to guides for most functions please
10 Magni Tablet User Guide
 10 Magni Tablet User Guide MODEL NUMBER: Wireless Mobile Internet Tablet Powered by SYTAB10ST Top View Front View Bottom View Side View SYTAB10ST Getting to Know Your New Tablet: MINI Micro SD Micro SD
10 Magni Tablet User Guide MODEL NUMBER: Wireless Mobile Internet Tablet Powered by SYTAB10ST Top View Front View Bottom View Side View SYTAB10ST Getting to Know Your New Tablet: MINI Micro SD Micro SD
MAGICAR M871A. Car alarm with two-way remote User s guide
 MAGICAR M871A Car alarm with two-way remote User s guide EN MAGICAR M871A Car alarm with two-way remote User s guide TABLE OF CONTENTS Table of contents...2 1. Important notice...4 2. Introduction...4
MAGICAR M871A Car alarm with two-way remote User s guide EN MAGICAR M871A Car alarm with two-way remote User s guide TABLE OF CONTENTS Table of contents...2 1. Important notice...4 2. Introduction...4
Contents Contents Contents Overview Charging your headset Wearing the headset Powering on the headset Connecting your headset for dictation
 1 Contents Contents Contents 2 Overview 3 Charging your headset 4 Wearing the headset 4 Powering on the headset 4 Connecting your headset for dictation 5 The adapter 5 Adjusting your computer's audio settings
1 Contents Contents Contents 2 Overview 3 Charging your headset 4 Wearing the headset 4 Powering on the headset 4 Connecting your headset for dictation 5 The adapter 5 Adjusting your computer's audio settings
MVS - Mini Video Speaker
 MVS - Mini Video Speaker Mini Clock Radio Night Vision Hidden Camera User Manual Spy Tec www.spytecinc.com GETTING STARTED Components Features Powering Up the Device Micro SD Memory Card for Data Storage
MVS - Mini Video Speaker Mini Clock Radio Night Vision Hidden Camera User Manual Spy Tec www.spytecinc.com GETTING STARTED Components Features Powering Up the Device Micro SD Memory Card for Data Storage
Digital Cable TV. User Guide
 Digital Cable TV User Guide T a b l e o f C o n T e n T s DVR and Set-Top Box Basics............... 2 Remote Playback Controls................ 4 What s on TV.......................... 6 Using the OK Button..................
Digital Cable TV User Guide T a b l e o f C o n T e n T s DVR and Set-Top Box Basics............... 2 Remote Playback Controls................ 4 What s on TV.......................... 6 Using the OK Button..................
Movie Cube N150H. User s Manual
 Movie Cube N150H User s Manual (v1.0) TABLE OF CONTENTS 1. Main Features... 4 1.1 Front panel... 4 1.2 Back panel... 4 2. Remote Control... 5 3. Welcome Page... 6 4. Installation Guide... 6 5. Program...
Movie Cube N150H User s Manual (v1.0) TABLE OF CONTENTS 1. Main Features... 4 1.1 Front panel... 4 1.2 Back panel... 4 2. Remote Control... 5 3. Welcome Page... 6 4. Installation Guide... 6 5. Program...
Opel Astra Infotainment System
 Opel Astra Infotainment System Contents Introduction... 4 Radio... 28 CD Player... 44 AUX input... 50 USB port... 52 Digital picture frame... 56 Navigation... 59 Voice recognition... 104 Phone... 118
Opel Astra Infotainment System Contents Introduction... 4 Radio... 28 CD Player... 44 AUX input... 50 USB port... 52 Digital picture frame... 56 Navigation... 59 Voice recognition... 104 Phone... 118
nüvi 1400 series quick start manual
 nüvi 1400 series quick start manual for use with these nüvi models: 1410, 1490 2009 Garmin Ltd. or its subsidiaries April 2009 190-01073-01 Rev. A Printed in Taiwan Looking at Your nüvi See the Important
nüvi 1400 series quick start manual for use with these nüvi models: 1410, 1490 2009 Garmin Ltd. or its subsidiaries April 2009 190-01073-01 Rev. A Printed in Taiwan Looking at Your nüvi See the Important
Portable Multiband Radio (120-0456A) Features Faxback Doc. # 56400
 (120-0456A) Features Faxback Doc. # 56400 Your RadioShack Portable Multiband Radio is an all-in-one radio system designed to provide high-quality sound. the multi-band tuner lets you listen to the radio,
(120-0456A) Features Faxback Doc. # 56400 Your RadioShack Portable Multiband Radio is an all-in-one radio system designed to provide high-quality sound. the multi-band tuner lets you listen to the radio,
Bluetooth Operation. In - Dash Navigation Radio
 Bluetooth Operation In - Dash Navigation Radio Introduction Congratulations on your purchase of the In-Dash Navigation Radio. Please read the instruction manual for this product before using. The documentation
Bluetooth Operation In - Dash Navigation Radio Introduction Congratulations on your purchase of the In-Dash Navigation Radio. Please read the instruction manual for this product before using. The documentation
To prevent possible hearing damage, do not listen to high volume levels for long periods.
 To prevent possible hearing damage, do not listen to high volume levels for long periods. Fully understand user manual before use. Ensure your player is at low volume levels or power off when not in use.
To prevent possible hearing damage, do not listen to high volume levels for long periods. Fully understand user manual before use. Ensure your player is at low volume levels or power off when not in use.
Pioneer AVIC Z140BH and AVIC X940BT firmware update (v4.600) for iphone with Lightning connector compatible with AppRadio Mode
 Pioneer AVIC Z140BH and AVIC X940BT firmware update (v4.600) for iphone with Lightning connector compatible with AppRadio Mode Update instructions for navigation models: AVIC-Z140BH and AVIC-X940BT Download
Pioneer AVIC Z140BH and AVIC X940BT firmware update (v4.600) for iphone with Lightning connector compatible with AppRadio Mode Update instructions for navigation models: AVIC-Z140BH and AVIC-X940BT Download
DVR GUIDE. Using your DVR/Multi-Room DVR. 1-866-WAVE-123 wavebroadband.com
 DVR GUIDE Using your DVR/Multi-Room DVR 1-866-WAVE-123 wavebroadband.com Table of Contents Control Live TV... 4 Playback Controls... 5 Remote Control Arrow Buttons... 5 Status Bar... 5 Pause... 6 Rewind...
DVR GUIDE Using your DVR/Multi-Room DVR 1-866-WAVE-123 wavebroadband.com Table of Contents Control Live TV... 4 Playback Controls... 5 Remote Control Arrow Buttons... 5 Status Bar... 5 Pause... 6 Rewind...
GEN 5 LOCKPICK INSTALLATION POSSIBILITIES
 EVEN IF YOU ALREADY HAVE A FACTORY REAR VIEW CAMERA THE GEN 5 MAKES IT EASY TO ADD A FRONT OR BABY CAM ** INCLUDED CONNECTION FOR AFTERMARKET CAMERA(S) OR ANY STANDARD VIDEO INPUT IF REAR CAMERA, CONNECT
EVEN IF YOU ALREADY HAVE A FACTORY REAR VIEW CAMERA THE GEN 5 MAKES IT EASY TO ADD A FRONT OR BABY CAM ** INCLUDED CONNECTION FOR AFTERMARKET CAMERA(S) OR ANY STANDARD VIDEO INPUT IF REAR CAMERA, CONNECT
Controls (front) 1. Loudspeaker 2. Light button 3. Band button 4. Auto tune button 5. Alarm button 6. LCD display
 GB Contents Controls... 2-4 Mains operation... 5 Operating your radio... 6 Selecting a station DAB... 7 Display modes DAB... 8 Finding new stations - DAB... 9 Secondary services DAB... 9 Manual tuning
GB Contents Controls... 2-4 Mains operation... 5 Operating your radio... 6 Selecting a station DAB... 7 Display modes DAB... 8 Finding new stations - DAB... 9 Secondary services DAB... 9 Manual tuning
Wrist Audio Player Link Soft for Macintosh. User s Guide
 Wrist Audio Player Link Soft for Macintosh User s Guide Trademarks Macintosh and Mac OS are registered trademarks of Apple Computer Inc. All other product, service and company names mentioned herein may
Wrist Audio Player Link Soft for Macintosh User s Guide Trademarks Macintosh and Mac OS are registered trademarks of Apple Computer Inc. All other product, service and company names mentioned herein may
How To Use A 2010 Element
 Element 2 0 1 0 Technology Reference Guide Indicators/Info Display/TPMS Instrument Panel Indicators Indicators briefly appear with each engine start. Red and amber indicators are most critical. Blue and
Element 2 0 1 0 Technology Reference Guide Indicators/Info Display/TPMS Instrument Panel Indicators Indicators briefly appear with each engine start. Red and amber indicators are most critical. Blue and
SD Memory Card Recorder Instructions. ver 110516.01
 SD Memory Card Recorder Instructions ver 110516.01 Contents 1. SD CARD RECORDER MAIN UNIT 3 2. REMOTE CONTROL FOR SD CARD RECORDER 4 3. TURNING ON THE RECORDER: 5 4. HOW TO RECORD: 6 5. HOW TO TAKE A PICTURE:
SD Memory Card Recorder Instructions ver 110516.01 Contents 1. SD CARD RECORDER MAIN UNIT 3 2. REMOTE CONTROL FOR SD CARD RECORDER 4 3. TURNING ON THE RECORDER: 5 4. HOW TO RECORD: 6 5. HOW TO TAKE A PICTURE:
Retro Style Turntable With CD/Radio/USB/SD/MP3/WMA and Vinyl-to-MP3 Encoding
 Retro Style Turntable With CD/Radio/USB/SD/MP3/WMA and Vinyl-to-MP3 Encoding PTCD8U INSTRUCTION MANUAL LOCATION OF CONTROLS 1) DUST COVER 2) DIAL POINTER 3) LEFT SPEAKER 4) LCD DISPLAY 5) FM STEREO LED
Retro Style Turntable With CD/Radio/USB/SD/MP3/WMA and Vinyl-to-MP3 Encoding PTCD8U INSTRUCTION MANUAL LOCATION OF CONTROLS 1) DUST COVER 2) DIAL POINTER 3) LEFT SPEAKER 4) LCD DISPLAY 5) FM STEREO LED
Eclipse 180 User s Manual
 Eclipse 180 User s Manual Congratulations on purchasing your Eclipse Personal Media Player! To get the most out of your purchase, please take the time to carefully read through this manual. Foreword If
Eclipse 180 User s Manual Congratulations on purchasing your Eclipse Personal Media Player! To get the most out of your purchase, please take the time to carefully read through this manual. Foreword If
Table of Contents. System Requirement of MP3 Player:... 4. Connection and Downloading... 7. Downloading DRM10 Files... 8.
 Table of Contents Instructions... 1 Precautions... 2 System requirements... 4 System Requirement of MP3 Player:... 4 Introduction... 5 Features... 5 Charging the Battery... 6 Connection and Downloading...
Table of Contents Instructions... 1 Precautions... 2 System requirements... 4 System Requirement of MP3 Player:... 4 Introduction... 5 Features... 5 Charging the Battery... 6 Connection and Downloading...
GSM Desktop phone DPH101. User manual v1.00
 GSM Desktop phone DPH101 User manual v1.00 LEGAL NOTICE Copyright 2011 TELTONIKA Ltd. All rights reserved. Reproduction, transfer, distribution or storage of part or all of the contents in this document
GSM Desktop phone DPH101 User manual v1.00 LEGAL NOTICE Copyright 2011 TELTONIKA Ltd. All rights reserved. Reproduction, transfer, distribution or storage of part or all of the contents in this document
Quick Connection and Setup Guide
 3-300-262-13(1) Read this first Quick Connection and Setup Guide Quick start guide to main features GB HDD Network Audio System NAS-SC55PKE 2008 Sony Corporation Printed in Malaysia Table of Contents Checking
3-300-262-13(1) Read this first Quick Connection and Setup Guide Quick start guide to main features GB HDD Network Audio System NAS-SC55PKE 2008 Sony Corporation Printed in Malaysia Table of Contents Checking
Bluetooth FM transmitter User Manual
 Bluetooth FM transmitter User Manual Thank you in earnest that you choose and buy Bluetooth FM transmitter from us! Please browse all details of this manual before using it to get best playing effect.
Bluetooth FM transmitter User Manual Thank you in earnest that you choose and buy Bluetooth FM transmitter from us! Please browse all details of this manual before using it to get best playing effect.
itunes Basics Website: http://etc.usf.edu/te/
 Website: http://etc.usf.edu/te/ itunes is the digital media management program included in ilife. With itunes you can easily import songs from your favorite CDs or purchase them from the itunes Store.
Website: http://etc.usf.edu/te/ itunes is the digital media management program included in ilife. With itunes you can easily import songs from your favorite CDs or purchase them from the itunes Store.
Nav-Cam 7000 TripMaster Software User Guide
 Nav-Cam 7000 TripMaster Software User Guide 1 Contents INSTALLATION... 2 IN-VEHICLE INSTALLATION... 3 TRIPMASTER MAIN MENU... 4 Follow Map... 4 Drive To... 5 PLAN ROUTE... 5 Browse Map... 5 Select Place
Nav-Cam 7000 TripMaster Software User Guide 1 Contents INSTALLATION... 2 IN-VEHICLE INSTALLATION... 3 TRIPMASTER MAIN MENU... 4 Follow Map... 4 Drive To... 5 PLAN ROUTE... 5 Browse Map... 5 Select Place
Get started. Issue 1
 Get started Issue 1 2008 Nokia. All rights reserved. Nokia, Nokia Connecting People, Nseries, N85, Navi, and Nokia Care are trademarks or registered trademarks of Nokia Corporation. Other product and company
Get started Issue 1 2008 Nokia. All rights reserved. Nokia, Nokia Connecting People, Nseries, N85, Navi, and Nokia Care are trademarks or registered trademarks of Nokia Corporation. Other product and company
Point of View Mobii 10 Tegra Tablet. Notice... 2
 TABLE OF CONTENTS Notice... 2 1.0 Preface... 2 2.0 Getting to know the basics... 4 3.0 How to Start... 7 3.1 Home Shell... 7 3.1.1 Home Shell > Widgets (Search RSS Weather)... 8 3.1.2 Home Shell > Widgets,
TABLE OF CONTENTS Notice... 2 1.0 Preface... 2 2.0 Getting to know the basics... 4 3.0 How to Start... 7 3.1 Home Shell... 7 3.1.1 Home Shell > Widgets (Search RSS Weather)... 8 3.1.2 Home Shell > Widgets,
JBL CINEMA BASE. Home Cinema 2.2 all-in-one soundbase for television OWNER S MANUAL
 JBL CINEMA BASE Home Cinema 2.2 all-in-one soundbase for television OWNER S MANUAL JBL CINEMA BASE TABLE OF CONTENTS INTRODUCTION 1 DESCRIPTION AND FEATURES 1 JBL CINEMA BASE TOP PANEL CONTROLS 2 JBL CINEMA
JBL CINEMA BASE Home Cinema 2.2 all-in-one soundbase for television OWNER S MANUAL JBL CINEMA BASE TABLE OF CONTENTS INTRODUCTION 1 DESCRIPTION AND FEATURES 1 JBL CINEMA BASE TOP PANEL CONTROLS 2 JBL CINEMA
ŠkodaAuto RADIO NAVIGATION SYSTEM CRUISE SIMPLY CLEVER
 ŠkodaAuto RADIO NAVIGATION SYSTEM CRUISE SIMPLY CLEVER Brn-01H15 Contents 1 Contents Radio....................................... Equipment overview.......................... Important information........................
ŠkodaAuto RADIO NAVIGATION SYSTEM CRUISE SIMPLY CLEVER Brn-01H15 Contents 1 Contents Radio....................................... Equipment overview.......................... Important information........................
Table of Contents Function Keys of Your RF Remote Control Quick Setup Guide Advanced Features Setup Troubleshooting
 Congratulations on your purchase of the AT&T U-verse TV Point Anywhere RF Remote Control. This product has been designed to provide many unique and convenient features to enhance your AT&T U-verse experience.
Congratulations on your purchase of the AT&T U-verse TV Point Anywhere RF Remote Control. This product has been designed to provide many unique and convenient features to enhance your AT&T U-verse experience.
Part 2. Copyright 1998 Philips Consumer Communications L.P. All rights reserved. Printed in Mexico. Issue 1AT&T 848229506
 2 User's Manual for Two-Line Digital Answering System Telephone with Speakerphone 1872 Fold open this paper for information about this telephone's installation and operation. Please read Part 1 Important
2 User's Manual for Two-Line Digital Answering System Telephone with Speakerphone 1872 Fold open this paper for information about this telephone's installation and operation. Please read Part 1 Important
Hands-free phone system features
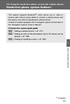 Hands-free phone system features This system supports Bluetooth, which allows you to make or receive calls without using cables to connect a cellular phone and the system, and without operating the cellular
Hands-free phone system features This system supports Bluetooth, which allows you to make or receive calls without using cables to connect a cellular phone and the system, and without operating the cellular
Multimedia. User Guide
 Multimedia User Guide Copyright 2006 Hewlett-Packard Development Company, L.P. Microsoft and Windows are U.S. registered trademarks of Microsoft Corporation. The information contained herein is subject
Multimedia User Guide Copyright 2006 Hewlett-Packard Development Company, L.P. Microsoft and Windows are U.S. registered trademarks of Microsoft Corporation. The information contained herein is subject
ABOUT YOUR SATELLITE RECEIVER
 2 Satellite Receiver ABOUT YOUR SATELLITE RECEIVER This chapter gives you an overview and a description of your satellite receiver. SATELLITE RECEIVER OVERVIEW SINGLE AND DUAL MODES REMOTE CONTROL SATELLITE
2 Satellite Receiver ABOUT YOUR SATELLITE RECEIVER This chapter gives you an overview and a description of your satellite receiver. SATELLITE RECEIVER OVERVIEW SINGLE AND DUAL MODES REMOTE CONTROL SATELLITE
HANDS FREE COMMUNICATION (UConnect ) IF EQUIPPED
 UConnect Hands Free Communications- Complete Instructions HANDS FREE COMMUNICATION (UConnect ) IF EQUIPPED UConnect is a voice-activated, hands-free, in- vehicle communications system. UConnect allows
UConnect Hands Free Communications- Complete Instructions HANDS FREE COMMUNICATION (UConnect ) IF EQUIPPED UConnect is a voice-activated, hands-free, in- vehicle communications system. UConnect allows
USB VoIP Phone Adapter. User s Manual
 USB VoIP Phone Adapter User s Manual FCC Certifications This Equipment has been tested and found to comply with the limits for a Class B digital device, pursuant to part 15 and part 68 of the FCC Rules.
USB VoIP Phone Adapter User s Manual FCC Certifications This Equipment has been tested and found to comply with the limits for a Class B digital device, pursuant to part 15 and part 68 of the FCC Rules.
Charger / Magnum, Grand Caravan, Avenger, Nitro, (Journey and Caliber 2009 only) Chrysler:
 MyGIG Multimedia System with GPS Navigation Detailed Information Availability 2008-09 Model Year Vehicles Dodge: Charger / Magnum, Grand Caravan, Avenger, Nitro, (Journey and Caliber 2009 only) Chrysler:
MyGIG Multimedia System with GPS Navigation Detailed Information Availability 2008-09 Model Year Vehicles Dodge: Charger / Magnum, Grand Caravan, Avenger, Nitro, (Journey and Caliber 2009 only) Chrysler:
MyGIG Multimedia System with GPS Navigation
 MyGIG Multimedia System with GPS Navigation Detailed Information Availability 2008-09 Model Year Vehicles Dodge: Charger / Magnum, Grand Caravan, Avenger, Nitro, (Journey and Caliber 2009 only) Chrysler:
MyGIG Multimedia System with GPS Navigation Detailed Information Availability 2008-09 Model Year Vehicles Dodge: Charger / Magnum, Grand Caravan, Avenger, Nitro, (Journey and Caliber 2009 only) Chrysler:
