Photomatix Essentials
|
|
|
- Elinor Richard
- 7 years ago
- Views:
Transcription
1 Photomatix Essentials Version 4.0 User Manual HDR soft 2014 HDRsoft. All rights reserved. i
2 Table of Contents Introduction 1 Section 1: HDR (High Dynamic Range) Photography 1.1 What is HDR Photography? How to Take Photos for HDR Processing Set Up Your Camera Recommended 2 EV Separation Three Essential Steps 5 Section 2: Using Photomatix Essentials 2.1 Step 1: Load Bracketed Photos Step 1 Overview Drag and Drop Photos Browse for Photos Select / Deselect Loaded Photos Load Other Photos Alignment and Deghosting Options Step 2: Adjust & Preview Step 2 Overview Working With Presets Details Enhancer Settings Contrast Optimizer Settings Tone Compressor Settings Exposure Fusion Settings Step 3: Finish & Save Step 3 Overview Apply Finishing Trouches Save and Return to Step 1 16 Section 3: Preferences 3.1 Single Image Thumbnail Selection Skip Merge Dialog Noise Reduction Options Refresh Preview Continuously 18 Glossary 19 Getting More Information and Help 21 ii
3 Introduction 1 Taking Photos for HDR The shooting phase is essential for getting good results with Photomatix. Photomatix Essentials works with photographs of the same scene taken under different exposure settings. To photograph a high contrast scene, you need to take several exposures in These differently exposed images of the same scene are often called bracketed images, in reference to the autobracketing exposure functions available on many camera models. If you have not taken any bracketed photo order to capture information in both the highlights and the shadows of the scene. The exposures taken must properly cover the dynamic range of the sets, you will be able to start using Photomatix Essentials with sample images available from the Photomatix scene, especially the shadows. Essentials download page. This The number manual first of photos explains you the need steps depends for capturing on the your scene. own It also bracketed depends photo on sets. You are then guided through these the Exposure 3 simple Value steps, (EV) which spacing constitute separating the workflow the photos. of Photomatix If you take Essentials: them in one-ev steps (e.g., -1, 0, +1 EV), you will need more photos than if you Step take them 1: Load in two-ev Photos : steps (e.g.,--2, Load 0, +2 your EV). bracketed We recommend photos shooting into the app. in Step two-ev 2: steps Adjust whenever & Preview : possible. - Adjust the HDR image to get the results you want. Step 3: Finish & Save : - Add finishing touches, and save. High contrast scenes can be grouped into roughly two types depending on their dynamic range: Medium dynamic range scene: Most landscapes and other types of outdoor scenes fall into this category. Three exposures taken in two-ev steps (i.e. 2, 0 +2 EV), or five exposures taken in one-ev steps, are usually sufficient for this type of scene. High dynamic range scene: A typical example is the interior of a room with a view outside the window on a sunny day. You need to take at least five exposures in two-ev steps (or nine exposures in one-ev steps) to capture this type of scene, but you may need more. Taking the exposures manually is recommended in these cases. The source photographs for HDR processing can be taken with digital or film-based cameras. The only requirement is that the exposure can be adjusted when taking pictures. If you use a film-based camera, you will need to scan the photographs into your computer before processing them (refer to Section 1.3). 1.1 Setting up the Camera Three exposures of a medium dynamic range scene, taken in two- EV steps Set your camera to Aperture priority (A setting) so only the shutter speed varies between the exposures. Select a low ISO, such as ISO 100 or lower. Turn off the flash. The flash may try to balance the exposure of all the images, when the goal is a range of exposures. Cove Point Lighthouse photo Ferrell McCollough Mount the camera on a tripod whenever possible. Even though Photomatix Pro offers automatic alignment of hand-held photos, using a tripod is always better. DSLR cameras and some compact digital cameras offer Automatic Exposure Bracketing (AEB). This enables you to automatically take three or more exposures in a row; one at the proper exposure, one or more underexposed, and one or more overexposed. Follow these steps if your camera offers AEB mode: Canon Rebel XTi/400D LCD showing AEB with +/-2 increments selected Photomatix Pro User Guide 1 2
4 Section 1: HDR (High Dynamic Range) Photography 1.1 What Is HDR Photography? The central premise of HDR photography is that there are few situations where a single photograph can capture the true dynamic range (the total range of light in a scene, from very dark to very light) of a scene accurately. In other words, today s digital camera can t properly expose everything at the same time in scenes with even moderate contrast ratios. This results in two main problems (which sometimes happen together in the same photo): Blown highlights When the exposure is raised to make sure the foreground or subject is properly exposed, brighter ar eas of the scene suffer. They blow out and turn white because they have very little or no usable data in them. Lost detail in the shadows Conversely, when bright areas of a scene are pro tected (by lowering exposure), there is not enough light to register details on the camera s sensor in dark areas of the scene. These turn to shadow and black ness. HDR photography solves these problems by taking enough photos (typically 3, separated by 2 EV steps) to contain the entire exposure range of a scene. With that data in hand, Photomatix Essentials can merge the different photos and process them to rescue details from shadows and keep highlights from blow ing out. For many photographers the key purpose and significance of HDR is its ability to increase photographic realism. HDR to this photographer is not an effect, but is a remedy to the dynamic range limitation of camera image sensors. To some of these photographers, in fact, it is the standard photograph which is somewhat non-realistic, in that it does not accurately capture the full dynamic range of most photographed scenes For many other photographers, HDR is approached more as a creative tool, and one that affords great artistic latitude. From a practical point of view, however, every style of HDR photography is built on the same foundation, a well shot bracketed set. The next section provides guidelines and best practices for properly capturing bracketed sets. 2
5 1.2 How to Take Photos for HDR Processing Taking photos for HDR is easy. All it takes is a different mindset than for traditional photography, which emphasizes taking and editing a single photo, independent from any others. Instead of taking a single exposure of a scene, for HDR you take at least 3 exposures: one optimized for midrange tones (as normal), plus one optimized for highlights and one optimized for shadows. This strategy for capturing more of a scene s true dynamic range, with exposures above and below a standard exposure, is called exposure bracketing. The resulting bracketed set of photos contains, as a group, more complete and true exposure information than any single image capture can possibly contain. The purpose of HDR software like Photomatix Essentials is to artfully combine this bracketed set into a single image, to achieve more faithful realism, or heightened realism, or artistic effect. But these artistic choices come later. The first step is capturing good bracketed sets. 1.3 Set Up Your Camera HDR photography requires that you set up your camera a bit differently than normal: Set your camera to Aperture Priority ( A setting) so that only the shutter speed varies between the exposures. Select a low ISO, such as ISO 100 or lower. Turn off the flash. The flash may try to balance the exposure of all the images, when the goal is a range of exposures. A tripod is typically recommended, but is not required, as Photomatix Essentials includes options to automatically align hand-held bracketed sets. DSLR cameras and some compact digital cameras offer Automatic Exposure Bracketing (AEB). This enables you to automatically take three or more exposures in a row: one at the proper exposure, one or more underexposed, and one or more overexposed. Follow these steps if your camera offers an AEB mode: Select the Continuous Shooting mode on the camera s drive setting. Consult your camera manual for model-specific instructions for using this setting. Set the camera to Auto Exposure Bracketing (AEB) If possible, use the camera s self-timer setting, a remote control or a cable release to minimize camera shake. Set the exposure increment to +/- 2 EV for optimal exposure range. If your camera does not offer +/- 2 EV exposure increments, select the maximum possible. Consult your camera s manual for model-specific instructions for choosing this setting. You can watch brief video tutorials on taking bracketed photos at: Canon Rebel T2i/550D LCD showing AEB with +/- 2 EV increments selected AEB settings on a Nikon D7000 (3 frames, at +/- 2 EV) 3
6 1.4 Recommended EV Separation Bracketing allows you to extend the dynamic range of your camera so it can capture the full range of light in a scene. Mechanically, you accomplish this by taking multiple photos with different exposure settings. Although there is no single method that is better than all others in every circumstance (indeed, cameras vary in their abilities), a good rule of thumb is to shoot three photos, separated by 2.0 EV using AEB. However, not all cameras have the same AEB capabilities. Some limit you to a 1 EV spacing or less. For many outdoors scenes, 3 exposures spaced one or two EVs apart is usually sufficient. However, this won t be sufficient for an interior with an outside view on a sunny day, for instance. An EV (Exposure Value) increment is also referred to as a stop or f-stop. One EV increment corresponds to a doubling of the amount of light hitting the camera s sensors. For instance, this means that you can capture a range of 8 EV steps, by using exposures ranging from 1/250 to 1 second (assuming a fixed aperture and ISO setting). If you use +/-1EV step increments, you will need 9 frames to capture 8 EV of dynamic range. If you set it to +/-2EV, you will need just 5 frames to capture 8 EV of dynamic range. Photomatix Essentials can process bracketed sets of up to 5 images, so 2 EV spacing would be preferable in this example. Under-exposure (-2 EV): Captures highlight detail Well-balanced exposure (0 EV): Captures mid-range detail Over-exposure (+2 EV): Captures shadow detail 4
7 1.5 Three Essential Steps The Photomatix Essentials workflow is comprised of three main steps: Step 1. Load a bracketed photo set into Photomatix Essentials. Step 2. Adust the Preview of the combined image to your liking. Step 3. Add optional finishing adjustments to the image, and then save it. Once your image is saved at the completion of Step 3, you are returned to Step 1 ready to load your next bracketed set. The Step 1 window Load Photos The Step 2 window Adjust & Preview The Step 3 window Finish & Save 5
8 Section 2: Using Photomatix Essentials 2.1 Step 1: Load Bracketed Photos Step 1 Overview To use Photomatix Essentials, first load a bracketed photo set, or a single photo that you wish to process. There are two ways to do this: Drag and drop: Drag the photos from a folder on your computer and drop them onto Photomatix Essentials. Browse: Use the Open dialog box to navigate to the source photos and load them into Photomatix Essentials. NOTE: It is possible to select a single photo if you like. Click on the Can I use a single photo? link for details. Sections through provide detailed instructions for loading and working with photo sets in Photomatix Essentials Drag and Drop Photos To drag and drop one or more photos into Photomatix Essentials, follow these steps: 1. Launch Photomatix Essentials. 2. Open the folder on your computer that contains the photo or photos you want to work with. 6
9 3. Arrange the folder and Photomatix Essentials so you can drag files from the folder and drop them onto the Photomatix Essentials Step 1 window. 4. Select the files as you would normally. 5. Drag and drop the photos to Photomatix Essentials. You can drag and drop files individually or in groups. 7
10 2.1.3 Browse for Photos To browse to one or more photos using a file selection dialog box, follow these steps: 1. Launch Photomatix Essentials. The Step 1 window No photos loaded 2. Click Browse and navigate to the folder on your system where the photo(s) are stored. 3. Select the files as you would normally. 4. Choose Open. 8
11 The Step 1 window, with a 3-photo bracketed set loaded Select / Deselect Loaded Photos Once you load your photos into Photomatix Essentials, you should notice a few things in the interface: First, each photo is displayed as a thumbnail. This makes it easy to verify that the photos are of the same subject and see their relative exposure compared to their bracketed companions. Addition ally, there is a larger combined thumbnail that shows a preview of the result of processing the photos using default settings. Finally, there is a checkbox beside each photo s thumbnail (this is checked by default unless you loaded only one photo). A checked box signifies that the photo will be included in subsequent processing. Uncheck a photo to take it out of the process. You ll see the larger thumbnail update to show the processing preview using just the currently checked photos. Re-check the photo to put it back into the mix. Unchecking alternate source photos gives a different merged image result, as shown in the large preview thumbnail Load Other Photos To start over, select Load Other Photos. You ll jump back to a clean interface and be ready to select new bracketed photos. To continue to Step 2 with the currently loaded and selected photos, select Next: Adjust & Preview. 9
12 2.1.6 Alignment and Deghosting Options After you click Next: Adjust & Preview in the Step 1 window, the Alignment and Deghosting Options dialog appears. Note that you can set an option in Preferences to skip this dialog. Because bracketed photos are always misaligned when shot hand held, image alignment is an essential feature of HDR processing. Photos are often slightly misaligned even when shot using a tripod, due to wind or other sources of minor camera disturbances. The Align bracketed photos option is therefore is on by default in Photomatix Essentials. The Alignment and Deghosting Options dialog NOTE: There are cases when images should not be aligned. One example is when you have derived the different exposures from a single RAW file, by adjusting the Exposure setting of your RAW converter. Another example is when you are processing stitched panoramas. The Crop aligned images option removes the unneeded borders resulting from alignment adjustments. Unchecking it disables this, so that the resulting image has exactly the same width and height as the source images, but may have white areas around the edges. Ghost removal addresses the problem of artifacts that appear when combining bracketed images of a scene with some moving elements. For example, if pedestrians are moving through a scene while you capture your bracketed photos, multiple faint images of the people will appear in the combined image, as if they were ghosts. To reduce these artifacts, select Remove ghosts and set a Deghosting strength. There are 5 levels of deghosting strength, from Very Mild to Very Strong. Since deghosting lowers image quality, always choose the most mild deghosting setting possible. If some ghosts remain visible in the Step 2 Preview, you may close the Step 2 window to return to Step 1, then select a higher deghosting setting, before returning to Step 2. 10
13 2.2 Step 2: Adjust & Preview Step 2 Overview The heart of Photomatix Essentials is Step 2. In Step 2 you adjust the tone mapping settings or apply saved presets, to get the look that you want. Follow these steps when you enter Step 2: 1 Click on the thumbnails on the right side to select a preset that gives you the result you prefer. (Refer to section on the next page for details on working with presets) 2 If desired, adjust the settings on the left to refine, overhaul or experiment with the effect. 3 Once you are satisfied with your result, select Next: Finish & Save. The Step 2 window: Adjust & Preview 11
14 2.2.2 Working with Presets Photomatix Essentials displays presets as thumbnails on the right side of the Step 2 window. Each thumbnail is a small preview of the effect of that preset on your image. When you click a thumbnail, that preset is selected and applied to the main preview. The parameters at the left of the screen are also updated to reflect the settings contained in a clicked preset. These built-in thumbnail presets are factory presets that are provided with the software. Photomatix Essentials offers 31 built-in presets when you are working with bracketed photo sets, 26 presets when you load just a single photo. The built-in presets use a range of different settings combinations that provide pleasing results with a wide variety of image types. Built-in presets are a good starting point for exploring your own custom settings, finetuned to your specific image. Different combinations of settings produce a wide range of image effects and styles. When you find a new settings combination that works well for a given type of image, you may wish to save this settings combination for future use with similar images. To save your own custom preset for convenient access later, in the Presets drop-down list: 1. Click the Presets drop-down list. 2. Select Save Preset from the list. 3. Enter a name for the preset in the File name field and click Save. If you save the preset in the default location (which is also the Presets folder used by the Photomatix Pro application), the preset is automatically added to the Presets combo-box list. If you save it in another location, you can access it by clicking on the Presets drop-down list and selecting Load Preset from the list Details Enhancer Settings The following settings belong to the Details Enhancer method, which is used by these Presets: Default, Painterly, Painterly 2, Painterly 3, Painterly 4, Enhanced, Surreal, Grunge, Grunge 2, Creative, Creative 2, Creative 3, Soft 2, Soft 3, Smooth, Smooth 2, Monochrome, Monochrome 2, B&W Artistic. Strength: Affects the amount of enhancement given to contrast and detail in the image. A value of 100 gives the greatest enhancement. Moving the slider to the left gives a more natural effect. The default value is 70. Saturation: Adjusts the color saturation of the image. The greater the saturation, the more intense the color. Setting the slider to its lowest value (0) produces a grayscale image. The default value is 46. Details Enhancer settings Tone Compression: Adjusts the dynamic range of the tone mapped image. Moving the slider to the right decreases the dynamic range, brightening the shadows and darkening the highlights. Moving to the left has the opposite effect, giving a more natural look. Detail Contrast: Controls the amount of contrast applied to detail in the image. Moving the slider to the right increases the contrast of details and gives a sharper look to the image, but also has a darkening effect. Moving to the left decreases the contrast of details and brightens the image. Lighting Adjustments slider: Affects the overall look, controlling the extent to which the image looks natural or surreal. 12
15 Lighting Effects Mode checkbox: Lighting Effects Mode lets you switch between two modes for the Lighting Adjustments setting, where each mode produces slightly different results. Checking the box tends to produce results with a type of Magic Light effect. Note that finer control is not possible in this mode. Details Enhancer Lighting Adjustment Settings Contrast Optimizer Settings The following settings belong to the Contrast Optimizer method, which is used by these Presets: Balanced, Vibrant, Enhanced 2, Soft, Monochrome 3. Strength: Affects the amount of enhancement given to contrast and detail in the image. A value of 100 gives the greatest enhancement. Moving the slider to the left gives a more natural effect. The default value is 50. Tone Compression: Alters the dynamic range of the tone mapped image. Moving the slider to the right decreases the dynamic range, brightening the shadows and darkening the highlights. Moving to the left has the opposite effect, giving a more natural look to the image. Lighting Effect: Controls the prominence of the shadows, affecting the overall look of the image. Moving the slider to the right brightens the shadows, giving a more vibrant or surreal look. A value of zero disables the effect, leaving the shadows unaffected. The default value is 20. Midtone: Adjusts the brightness of the midtones, which also has an impact on the overall contrast. Moving the slider to the right brightens the midtones and decreases contrast. Moving to the left darkens the midtones and increases contrast. Color Saturation: Adjusts the color saturation of the image. The greater the saturation, the more intense the color. Setting the slider to its lowest Contrast Optimizer settings value (-10) produces a grayscale image Tone Compressor Settings The following settings belong to the Tone Compressor method, which is used by these Presets: Photographic, Deep, B&W Photographic. Brightness: Adjusts the overall brightness of the tone mapped image. The default value is 0. Compression: Controls the compression of the tonal range. Moving the slider to the right has the effect of shifting both shadows and highlights toward the midtones. Contrast Adaptation: Adjusts the contrast in relation to the average brightness. Moving the slider to the right tends to decrease contrast and give more pronounced colors. Moving to the left tends to increase contrast and give a more natural look. Color Saturation: Adjusts the color saturation of the image. The greater the Tone Compressor settings saturation, the more intense the color. Setting the slider to its lowest value (-10) produces a grayscale image. Color Temperature: Adjusts the color temperature of the tone mapped image relative to the temperature of the HDR source image. Move the slider to the right for a warmer, more yellow-orange colored look. Move it to the left for a colder, more bluish look. A value of 0 (default) preserves the original color temperature of the HDR source image. 13
16 2.2.6 Exposure Fusion/Natural Settings The following settings belong to the Exposure Fusion method, which is used by these Presets: Natural, Painterly 5, Surreal 2, Soft 4, B&W Natural. Strength: Sets by how much local contrast is accentuated. Moving the slider to the right tends to brighten the shadows and to show more details in the highlights. Moving to the left produces a more natural effect. Brightness: Controls the brightness of the fused image by adjusting the influence each of the input photos has on the final result. Moving the slider to the right gives the overexposed photos more influence, resulting in a brighter result. Moving to the left darkens the result by giving the underexposed photos more influence. Local Contrast: Increases the contrast and sharpness of details in the image. Increasing local contrast may have the side effect of making noise more visible and of creating thin halo effects around strong luminosity edges. Values near the maximum tend to give a surreal look to the image. Fusion/Natural Settings The default value is 2. Color Saturation: Adjusts the color saturation of the image. The greater the saturation, the more intense the color. Setting the slider to its lowest value (-10) produces a grayscale image. Midtones: Adjusts the brightness of the midtones, which also has an impact on the overall contrast. Moving the slider to the right brightens the midtones and decreases contrast. Moving to the left darkens the midtones and increases contrast. 14
17 2.3 Step 3: Finish & Save The Step 3 window: Finish & Save Step 3 Overview The settings that you chose in Step 2 have now been applied to the bracketed set source image files, and the resulting full resolution processed image is shown in Step 3. The Back button gives you the option to return to Step 2, if you wish to adjust the image again using different settings or a different Preset. The primary purposes of Step 3 are to allow you to apply any finishing touches you may wish, and to save your files before returning you to Step Apply Finishing Touches Before saving, you may wish to adjust sharpening or contrast. Sharpening is available in three presets. You may wish to use the Zoom tool to view the effect of Sharpening on your image. Contrast adjustment is available in four presets, as well as the option to directly adjust tone levels using sliders. 15
18 2.3.3 Save and Return to Step 1 Once you are happy with your image, follow these steps to save it: 1. Click Save 2. Enter a new file name or navigate to a new save location, if desired, and select a file type: JPEG: JPEG is best if you want to go straight to the Web or other medium with no further processing. TIFF 16-bit: This is the highest quality output available and is the best format if you plan on processing the image further in an image edi tor. 3. If you want to automatically open the processed image in an image editor, select Open saved image with, then choose an image editor. 4. Choose Save. Your image is saved to disk, and you are returned to Step 1, ready to load and process the next bracketed set. Saving the processed image 16
19 Section 3: Preferences Photomatix Essentials offers a few options that you can adjust in the Preferences window. To access Preferences, click the Preferences button located at the bottom left of the Step 1 window. The Preferences window 3.1 Single Image Selection The Select thumbnail when a single image is loaded in Step 1 option applies to the case when you load a single photo instead of a set of bracketed photos. By default, the box for the single image s thumbnail is unchecked and you will need to check it to go further. If you enable the Select thumbnail when a single image is loaded in Step 1 option, then the thumbnail box will be already checked when you load a single image. 3.2 Skip Merge Dialog When the Skip dialog for alignment and deghosting options is selected, alignment and cropping defaults are set here in Preferences. When it is not selected, you will have the opportunity to set alignment options individually for each bracketed set as you process it, using the Alignment and Deghosting dialog which appears just before Step 2. Refer to the Alignment and Deghosting Dialog section on page Noise Reduction Options Noise Reduction is often useful when using presets such as Painterly, Surreal or Grunge, because these presets enhance local detail, which has the drawback of accentuating noise. Noise reduction is particularly recommended when processing RAW files directly in Photomatix Essentials, or when processing just one photo, especially when this photo is underexposed. You can turn Noise Reduction on or off, using the Reduce noise menu options, or you can be prompted after Step 2 whether or not to apply it. Noise reduction is most helpful when applied to the darkest images in a bracketed set. Since reducing noise takes time, you can choose to process just a subset of your source images with noise reduction by adjusting the Apply noise reduction on option. 17
20 3.4 Refresh Preview Continuously Normally, when you adjust a parameter slider in Steps 2, the image Preview is adjusted to the new setting immediately after you release the slider thumb. Not before. If you select the Refresh Preview continuously as slider moves option, the Step 2 image Preview is updated every time a parameter slider is moved. Image adjustment feedback is thus more immediate, when this option is selected. NOTE: This feature is not available in the 32-bit version of Photomatix Essentials. 18
21 Glossary AEB mode Aperture priority Bit Bit depth Bracketed images dslr Dynamic range Exposure Exposure fusion EV (Exposure Value) HDR HDR image (Automatic Exposure Bracketing). DSLR cameras and some compact digital cameras offer this feature. It enables you to automatically take three or more exposures in a row: one at the proper exposure, one or more underexposed, and one or more overexposed. In Aperture Priority mode, you select the aperture and the camera determines the correct shutter speed for the available light. The shutter speed also depends on ISO sensitivity. This is the right mode for shooting bracketed shots for HDR (refer to Section 1 for more information). Bits represent digital data in computers. Digital Images are made of bits. A bit depth corresponds to 2^(Bit Depth) levels (e.g. 256 levels for 8-bit). The number of bits a file type uses to represent a pixel s color at a given location in an image. A group of photos taken with the Automatic Exposure Bracketing function of a camera, resulting in photos of the same scene taken with different exposures. Digital Single Lens Reflex camera. In the context of HDR photography, the total range of light intensity in a scene, from the deepest shadows to the brightest highlights. The amount of light that enters a camera for the length of time the shutter is open. Exposure depends on aperture and shutter speed, as well as the camera s sensitivity to light (controlled by the ISO). Exposure is also shorthand for a photograph or frame (a frame of film). Combination of photos of the same scene taken under different exposure settings in such a way that highlight details are taken from the underexposed photos and shadow details from the overexposed ones. A measure of exposure which is the equivalent of a stop. In the absolute sense, EV is defined as the exposure from a photo taken at 1 second, f/1, and ISO 100. In the relative sense, the correct exposure is normally 0 EV and any deviation is measured in positive or negative EV from that mark. High Dynamic Range. Strictly speaking, an HDR image is an intermediary image with 32 bits per color channel (96 bits per pixel). An HDR image is the result of merging photos of the same scene taken under different exposure settings and stored in special HDR image format. The 32-bit intermediary HDR image must be processed with tone mapping for proper display on standard monitors and prints. It has become very common to define HDR image as the result of processing the 32-bit HDR image with tone mapping, i.e. the tone mapped output, but this is not technically correct. 19
22 JPEG Noise Pixel PPI RAW file TIFF Tone mapping A common image file format with two primary strengths a relatively small file size and universal compatibility. JPEGs use a lossy compression scheme and should not be edited and re-saved. Statistical variations inherent in the sensor system cause noise. Noise is always present, but higher sensitivities and smaller sensors usually generate more noise. Digital pictures consist of pixels, the smallest units. Each pixel has a color that can be represented by 8 or 16 bits or as a floating-point number (32-bit HDR). Pixels per Inch. Can be used to describe the actual pixels per inch of a print. Often confused with DPI (Dots per Inch), used by color printers to print an image. A file containing the raw data from the camera sensor. RAW files do not have a color profile or other stylistic preferences permanently applied. A comprehensive image format that offers lossless compression schemes for smaller file sizes with higher quality. This format is suitable for editing and printing but not publishing on the Web. Processing a 32-bit HDR image into an image that can be properly viewed on monitors and in prints. 20
23 Getting More Information and Help The Photomatix FAQ on the HDRsoft.com website offers several tips, as well as general information. If you cannot find the answer to your question in the FAQs, you are welcome to contact us. Please refer to the Photomatix Support page for contact information. Additionally, the resources page at lists Internet tutorials, books and DVDs on the subject of HDR photography. 21
24 22
Photomatix Pro User Manual Version 4.1
 Photomatix Pro User Manual Version 4.1 2011 HDRsoft. All rights reserved. Contents Introduction... 1 1 Taking Photos for HDR... 2 1.1 Setting up the Camera... 3 1.2 Selecting the Exposures... 3 1.3 Using
Photomatix Pro User Manual Version 4.1 2011 HDRsoft. All rights reserved. Contents Introduction... 1 1 Taking Photos for HDR... 2 1.1 Setting up the Camera... 3 1.2 Selecting the Exposures... 3 1.3 Using
Microsoft Picture Manager. Picture Manager
 Picture Manager Picture Manager allows you to easily edit and organize the pictures on your computer. Picture Manager is an application that was included with Microsoft Office suite for Windows 2003 and
Picture Manager Picture Manager allows you to easily edit and organize the pictures on your computer. Picture Manager is an application that was included with Microsoft Office suite for Windows 2003 and
oit How to Make Basic Image Adjustments using Microsoft Office Picture Manager (Windows) Open a Picture in Picture Manager
 oit UMass Office of Information Technologies How to Make Basic Image Adjustments using Microsoft Office Picture Manager (Windows) The Microsoft Picture Manager application is included in recent versions
oit UMass Office of Information Technologies How to Make Basic Image Adjustments using Microsoft Office Picture Manager (Windows) The Microsoft Picture Manager application is included in recent versions
The Digital Dog. Exposing for raw (original published in Digital Photo Pro) Exposing for Raw
 Exposing for raw (original published in Digital Photo Pro) The Digital Dog Exposing for Raw You wouldn t think changing image capture from film to digital photography would require a new way to think about
Exposing for raw (original published in Digital Photo Pro) The Digital Dog Exposing for Raw You wouldn t think changing image capture from film to digital photography would require a new way to think about
Digital Photography. Digital Cameras and Digital Photography. Your camera. Topics Your Camera Exposure Shutter speed and f-stop Image Size Editing
 Digital Cameras and Digital Photography Topics Your Camera Exposure Shutter speed and f-stop Image Size Editing Faculty Innovating with Technology Program Aug 15, 2006 Digital Photography Your camera Virtually
Digital Cameras and Digital Photography Topics Your Camera Exposure Shutter speed and f-stop Image Size Editing Faculty Innovating with Technology Program Aug 15, 2006 Digital Photography Your camera Virtually
Scanning Scanning images. cover
 Return to cover 3 Scanning Scanning images Scanning with the [Scan] key...2 Setting the scanning method for the [Scan] key...3 Scanning with the MP Toolbox...5 MP Toolbox settings...7 Scanning an image
Return to cover 3 Scanning Scanning images Scanning with the [Scan] key...2 Setting the scanning method for the [Scan] key...3 Scanning with the MP Toolbox...5 MP Toolbox settings...7 Scanning an image
A Beginner's Guide to Simple Photography Concepts: ISO, Aperture, Shutter Speed Depth of Field (DOF) and Exposure Compensation
 A Beginner's Guide to Simple Photography Concepts: ISO, Aperture, Shutter Speed Depth of Field (DOF) and Exposure Compensation There are 3 things that affect your image quality in photography; ISO, Aperture
A Beginner's Guide to Simple Photography Concepts: ISO, Aperture, Shutter Speed Depth of Field (DOF) and Exposure Compensation There are 3 things that affect your image quality in photography; ISO, Aperture
CULTURAL HERITAGE USER GUIDE
 Capture One CULTURAL HERITAGE USER GUIDE Capture One Cultural Heritage edition is a Raw work-flow application based on the Capture One DB solution and features exclusive new tools expressly designed to
Capture One CULTURAL HERITAGE USER GUIDE Capture One Cultural Heritage edition is a Raw work-flow application based on the Capture One DB solution and features exclusive new tools expressly designed to
Digital exposure-based workflow Digital Imaging II classes Columbia College Chicago Photography Department Revised 20100522
 Digital exposure-based workflow Digital Imaging II classes Columbia College Chicago Photography Department Revised 20100522 Goal The goal of this workflow is to allow you to create master image files of
Digital exposure-based workflow Digital Imaging II classes Columbia College Chicago Photography Department Revised 20100522 Goal The goal of this workflow is to allow you to create master image files of
Basic Manual Control of a DSLR Camera
 Basic Manual Control of a DSLR Camera Naixn 2008 Photographers don t just take photographs - they make them! Produced by Yon Ankersmit for curious-eye.com 2009 Digital Single Lens Reflex Camera The basic
Basic Manual Control of a DSLR Camera Naixn 2008 Photographers don t just take photographs - they make them! Produced by Yon Ankersmit for curious-eye.com 2009 Digital Single Lens Reflex Camera The basic
EPSON SCANNING TIPS AND TROUBLESHOOTING GUIDE Epson Perfection 3170 Scanner
 EPSON SCANNING TIPS AND TROUBLESHOOTING GUIDE Epson Perfection 3170 Scanner SELECT A SUITABLE RESOLUTION The best scanning resolution depends on the purpose of the scan. When you specify a high resolution,
EPSON SCANNING TIPS AND TROUBLESHOOTING GUIDE Epson Perfection 3170 Scanner SELECT A SUITABLE RESOLUTION The best scanning resolution depends on the purpose of the scan. When you specify a high resolution,
MASKS & CHANNELS WORKING WITH MASKS AND CHANNELS
 MASKS & CHANNELS WORKING WITH MASKS AND CHANNELS Masks let you isolate and protect parts of an image. When you create a mask from a selection, the area not selected is masked or protected from editing.
MASKS & CHANNELS WORKING WITH MASKS AND CHANNELS Masks let you isolate and protect parts of an image. When you create a mask from a selection, the area not selected is masked or protected from editing.
Capture One Pro 9. Quick start guide. Capture One Pro 9. Quick Start Guide 1
 Capture One Pro 9 Quick start guide Quick Start Guide 1 Introduction Thank you for choosing Capture One, either as your new RAW converter of choice, or simply to trial its capabilities. The purpose of
Capture One Pro 9 Quick start guide Quick Start Guide 1 Introduction Thank you for choosing Capture One, either as your new RAW converter of choice, or simply to trial its capabilities. The purpose of
Multi-Zone Adjustment
 Written by Jonathan Sachs Copyright 2008 Digital Light & Color Introduction Picture Window s 2-Zone Adjustment and3-zone Adjustment transformations are powerful image enhancement tools designed for images
Written by Jonathan Sachs Copyright 2008 Digital Light & Color Introduction Picture Window s 2-Zone Adjustment and3-zone Adjustment transformations are powerful image enhancement tools designed for images
SCANNING, RESOLUTION, AND FILE FORMATS
 Resolution SCANNING, RESOLUTION, AND FILE FORMATS We will discuss the use of resolution as it pertains to printing, internet/screen display, and resizing iamges. WHAT IS A PIXEL? PIXEL stands for: PICture
Resolution SCANNING, RESOLUTION, AND FILE FORMATS We will discuss the use of resolution as it pertains to printing, internet/screen display, and resizing iamges. WHAT IS A PIXEL? PIXEL stands for: PICture
Understanding Depth Of Field, Aperture, and Shutter Speed Supplement to Mastering the Nikon D7000
 Understanding Depth Of Field, Aperture, and Shutter Speed Supplement to Mastering the Nikon D7000 This supplemental information is intended for readers of Mastering the Nikon 7000 only. Please do not distribute
Understanding Depth Of Field, Aperture, and Shutter Speed Supplement to Mastering the Nikon D7000 This supplemental information is intended for readers of Mastering the Nikon 7000 only. Please do not distribute
Reduce File Size. Compatibility. Contents
 Reduce File Size Revu provides a mechanism for reducing the size of some PDFs to make them more suitable for email or a Document Management System. This tool works by compressing bitmap images and removing
Reduce File Size Revu provides a mechanism for reducing the size of some PDFs to make them more suitable for email or a Document Management System. This tool works by compressing bitmap images and removing
Canon PowerShot SX150 IS
 MassArt Studio Foundation: Digital Media Workshops: Canon PowerShot SX150 IS Revised 10/01/2012 Overview is handout covers the Canon PowerShot SX150 IS camera and highlights some features and functionality.
MassArt Studio Foundation: Digital Media Workshops: Canon PowerShot SX150 IS Revised 10/01/2012 Overview is handout covers the Canon PowerShot SX150 IS camera and highlights some features and functionality.
Scanners and How to Use Them
 Written by Jonathan Sachs Copyright 1996-1999 Digital Light & Color Introduction A scanner is a device that converts images to a digital file you can use with your computer. There are many different types
Written by Jonathan Sachs Copyright 1996-1999 Digital Light & Color Introduction A scanner is a device that converts images to a digital file you can use with your computer. There are many different types
ACTION AND PEOPLE PHOTOGRAPHY
 ACTION AND PEOPLE PHOTOGRAPHY These notes are written to complement the material presented in the Nikon School of Photography Action and People Photography class. Helpful websites: Nikon USA Nikon Learn
ACTION AND PEOPLE PHOTOGRAPHY These notes are written to complement the material presented in the Nikon School of Photography Action and People Photography class. Helpful websites: Nikon USA Nikon Learn
BASIC VIDEO EDITING: IMOVIE
 IMOVIE imovie comes with Apple Mac computers and lets you assemble audio, video and photos to create your own movies. This tip sheet was compiled using imovie 11 so you may notice some differences if using
IMOVIE imovie comes with Apple Mac computers and lets you assemble audio, video and photos to create your own movies. This tip sheet was compiled using imovie 11 so you may notice some differences if using
Digital Image Requirements for New Online US Visa Application
 Digital Image Requirements for New Online US Visa Application As part of the electronic submission of your DS-160 application, you will be asked to provide an electronic copy of your photo. The photo must
Digital Image Requirements for New Online US Visa Application As part of the electronic submission of your DS-160 application, you will be asked to provide an electronic copy of your photo. The photo must
EVIDENCE PHOTOGRAPHY TEST SPECIFICATIONS MODULE 1: CAMERA SYSTEMS & LIGHT THEORY (37)
 EVIDENCE PHOTOGRAPHY TEST SPECIFICATIONS The exam will cover evidence photography involving crime scenes, fire scenes, accident scenes, aircraft incident scenes, surveillances and hazardous materials scenes.
EVIDENCE PHOTOGRAPHY TEST SPECIFICATIONS The exam will cover evidence photography involving crime scenes, fire scenes, accident scenes, aircraft incident scenes, surveillances and hazardous materials scenes.
Guidance on Using Scanning Software: Part 2. VueScan
 Guidance on Using Scanning Software: Part 2. VueScan Version of 12/22/2013 VueScan can be used with virtually any scanner and multiple scanners can be used with the license for one copy of the program.
Guidance on Using Scanning Software: Part 2. VueScan Version of 12/22/2013 VueScan can be used with virtually any scanner and multiple scanners can be used with the license for one copy of the program.
COMMERCIAL PHOTOGRAPHY Basic Digital Photography
 COMMERCIAL PHOTOGRAPHY Basic Digital Photography This course is part of a sequence of courses that prepares individuals to use artistic techniques combined with a commercial perspective to effectively
COMMERCIAL PHOTOGRAPHY Basic Digital Photography This course is part of a sequence of courses that prepares individuals to use artistic techniques combined with a commercial perspective to effectively
The main imovie window is divided into six major parts.
 The main imovie window is divided into six major parts. 1. Project Drag clips to the project area to create a timeline 2. Preview Window Displays a preview of your video 3. Toolbar Contains a variety of
The main imovie window is divided into six major parts. 1. Project Drag clips to the project area to create a timeline 2. Preview Window Displays a preview of your video 3. Toolbar Contains a variety of
How to Prepare Images for Electronic Presentation * by Thomas Field (rev. 2013-08)
 How to Prepare Images for Electronic Presentation * by Thomas Field (rev. 2013-08) Purpose: optimize your images for display on computer monitors or digital projectors. Introduction Electronic presentation
How to Prepare Images for Electronic Presentation * by Thomas Field (rev. 2013-08) Purpose: optimize your images for display on computer monitors or digital projectors. Introduction Electronic presentation
HDR and Photo-Stitching
 HDR and Photo-Stitching What is HDR? High Dynamic Range (HDR) is a method of photography involving the combination of multiple negatives (images) to create a final product which shows the entire lighting
HDR and Photo-Stitching What is HDR? High Dynamic Range (HDR) is a method of photography involving the combination of multiple negatives (images) to create a final product which shows the entire lighting
Making High Dynamic Range (HDR) Panoramas with Hugin
 Making High Dynamic Range (HDR) Panoramas with Hugin Dr Ryan Southall - School of Architecture & Design, University of Brighton. Introduction This document details how to use the free software programme
Making High Dynamic Range (HDR) Panoramas with Hugin Dr Ryan Southall - School of Architecture & Design, University of Brighton. Introduction This document details how to use the free software programme
Photoshop- Image Editing
 Photoshop- Image Editing Opening a file: File Menu > Open Photoshop Workspace A: Menus B: Application Bar- view options, etc. C: Options bar- controls specific to the tool you are using at the time. D:
Photoshop- Image Editing Opening a file: File Menu > Open Photoshop Workspace A: Menus B: Application Bar- view options, etc. C: Options bar- controls specific to the tool you are using at the time. D:
PREPARING PHOTOS for PRINTING
 PREPARING PHOTOS for PRINTING GENERAL WORKFLOW Open a PSD file SAVE AS a TIFF File Resize to Printer Resolution using IMAGE SIZE Sharpen with Layer Sharpen Add a Black Border using CANVAS SIZE Set the
PREPARING PHOTOS for PRINTING GENERAL WORKFLOW Open a PSD file SAVE AS a TIFF File Resize to Printer Resolution using IMAGE SIZE Sharpen with Layer Sharpen Add a Black Border using CANVAS SIZE Set the
NVCC Alexandria Campus
 1 NVCC Alexandria Campus Editing Photographs Using Microsoft Picture Manager Introduction Microsoft Picture Manager is an image editing program that allows you to browse/organize your photos, resize and
1 NVCC Alexandria Campus Editing Photographs Using Microsoft Picture Manager Introduction Microsoft Picture Manager is an image editing program that allows you to browse/organize your photos, resize and
CANON XA 10 IMPORTANT VIDEO & AUDIO SETTINGS
 CANON XA 10 IMPORTANT VIDEO & AUDIO SETTINGS Review these settings on your camera prior to capturing footage. The last page contains a labeled diagram of the XA 10. Initialize Memory: FUNC > MENU > Wrench
CANON XA 10 IMPORTANT VIDEO & AUDIO SETTINGS Review these settings on your camera prior to capturing footage. The last page contains a labeled diagram of the XA 10. Initialize Memory: FUNC > MENU > Wrench
MassArt Studio Foundation: Visual Language Digital Media Cookbook, Fall 2013
 INPUT OUTPUT 08 / IMAGE QUALITY & VIEWING In this section we will cover common image file formats you are likely to come across and examine image quality in terms of resolution and bit depth. We will cover
INPUT OUTPUT 08 / IMAGE QUALITY & VIEWING In this section we will cover common image file formats you are likely to come across and examine image quality in terms of resolution and bit depth. We will cover
Links. Blog. Great Images for Papers and Presentations 5/24/2011. Overview. Find help for entire process Quick link Theses and Dissertations
 Overview Great Images for Papers and Presentations May 26, 2011 Web Tips Definitions Using the Michigan Tech logo Photography 101 Great images from others Great images you create PDF conversion Final words
Overview Great Images for Papers and Presentations May 26, 2011 Web Tips Definitions Using the Michigan Tech logo Photography 101 Great images from others Great images you create PDF conversion Final words
2. Using a Visible Light Blocking Filter on a standard Digital Camera
 Black and White Infra-Red - Many years ago I shot some images with black and white Infrared film, but I never had the success with it that I would have liked. I put that down to the fact that infra-red
Black and White Infra-Red - Many years ago I shot some images with black and white Infrared film, but I never had the success with it that I would have liked. I put that down to the fact that infra-red
Understanding Exposure for Better Photos Now
 Understanding Exposure for Better Photos Now Beginner Photography Tutorials Created exclusively for Craftsy by Nicholas Donner TABLE OF CONTENTS 01 02 05 07 10 12 Meet the Expert Shutter Speed Aperture
Understanding Exposure for Better Photos Now Beginner Photography Tutorials Created exclusively for Craftsy by Nicholas Donner TABLE OF CONTENTS 01 02 05 07 10 12 Meet the Expert Shutter Speed Aperture
Table of Contents. Part I PSRemote. Part II Installing and Registering PSRemote. Part III Main Window. Part IV Time Lapse
 Contents 1 Table of Contents Part I 3 Part II Installing and Registering 4 Part III Main Window 5 Part IV Time Lapse 13 Part V Post Processing (taking photos for web display) 14 Part VI Running from other
Contents 1 Table of Contents Part I 3 Part II Installing and Registering 4 Part III Main Window 5 Part IV Time Lapse 13 Part V Post Processing (taking photos for web display) 14 Part VI Running from other
Histograms& Light Meters HOW THEY WORK TOGETHER
 Histograms& Light Meters HOW THEY WORK TOGETHER WHAT IS A HISTOGRAM? Frequency* 0 Darker to Lighter Steps 255 Shadow Midtones Highlights Figure 1 Anatomy of a Photographic Histogram *Frequency indicates
Histograms& Light Meters HOW THEY WORK TOGETHER WHAT IS A HISTOGRAM? Frequency* 0 Darker to Lighter Steps 255 Shadow Midtones Highlights Figure 1 Anatomy of a Photographic Histogram *Frequency indicates
14.1 Scanning photographs
 14.1 Scanning photographs What is scanning and why is it useful? A scanner is like a photocopy machine. It makes copies of photos and documents, but instead of creating another piece of paper, it creates
14.1 Scanning photographs What is scanning and why is it useful? A scanner is like a photocopy machine. It makes copies of photos and documents, but instead of creating another piece of paper, it creates
Color Balancing Techniques
 Written by Jonathan Sachs Copyright 1996-1999 Digital Light & Color Introduction Color balancing refers to the process of removing an overall color bias from an image. For example, if an image appears
Written by Jonathan Sachs Copyright 1996-1999 Digital Light & Color Introduction Color balancing refers to the process of removing an overall color bias from an image. For example, if an image appears
Creating a Time-lapse Effect in Corel VideoStudio Pro
 Creating a Time-lapse Effect in Corel VideoStudio Pro Mesmerize your audience by adding some drama to your movie using the Time-lapse effect in Corel VideoStudio Pro. This technique makes your video project
Creating a Time-lapse Effect in Corel VideoStudio Pro Mesmerize your audience by adding some drama to your movie using the Time-lapse effect in Corel VideoStudio Pro. This technique makes your video project
Photography of Cultural Heritage items
 Photography of Cultural Heritage items A lot of people only get to know art pieces through photographic reproductions. Nowadays with digital imaging far more common than traditional analogue photography,
Photography of Cultural Heritage items A lot of people only get to know art pieces through photographic reproductions. Nowadays with digital imaging far more common than traditional analogue photography,
The only change is a fix of an issue with Ixpress 384 16-shot quality that appeared in V. 3.6.5.
 FlexColor 3.6.6 read me The only change is a fix of an issue with Ixpress 384 16-shot quality that appeared in V. 3.6.5. FlexColor 3.6.5 read me New camera features Support for the Ixpress 96C, 132C and
FlexColor 3.6.6 read me The only change is a fix of an issue with Ixpress 384 16-shot quality that appeared in V. 3.6.5. FlexColor 3.6.5 read me New camera features Support for the Ixpress 96C, 132C and
1 ImageBrowser Software User Guide
 1 ImageBrowser Software User Guide Table of Contents (1/2) Chapter 1 Try It! ImageBrowser Chapter 2 What is ImageBrowser? Chapter 3 Starting ImageBrowser... 4 Downloading Images to Your Computer... 9 Printing
1 ImageBrowser Software User Guide Table of Contents (1/2) Chapter 1 Try It! ImageBrowser Chapter 2 What is ImageBrowser? Chapter 3 Starting ImageBrowser... 4 Downloading Images to Your Computer... 9 Printing
Get started. Hang a green screen. Set up your lighting
 Excerpted from Adobe Premiere Pro Studio Techniques by Jacob Rosenberg. Using green screen keying techniques, you can make a person appear in different locations or environments. In the Lord of the Rings
Excerpted from Adobe Premiere Pro Studio Techniques by Jacob Rosenberg. Using green screen keying techniques, you can make a person appear in different locations or environments. In the Lord of the Rings
Aperture, Shutter speed and iso
 Aperture, Shutter speed and iso These are the building blocks of good photography and making good choices on the combination of these 3 controls will give superior results than you will get by using the
Aperture, Shutter speed and iso These are the building blocks of good photography and making good choices on the combination of these 3 controls will give superior results than you will get by using the
ACADEMY GUIDE SERIES PRODUCT PHOTOGRAPHY 101. Using a Smartphone
 ACADEMY GUIDE SERIES PRODUCT PHOTOGRAPHY 101 Using a Smartphone Contents About This Guide 4 Product Photography: Why Bother? 5 Do I Really Need a Tripod? 7 Using the Self-Timer 9 Using a Background 10
ACADEMY GUIDE SERIES PRODUCT PHOTOGRAPHY 101 Using a Smartphone Contents About This Guide 4 Product Photography: Why Bother? 5 Do I Really Need a Tripod? 7 Using the Self-Timer 9 Using a Background 10
Adobe Certified Expert Program
 Adobe Certified Expert Program Product Proficiency Exam Bulletin Adobe Photoshop CS4 Exam # 9A0-094 ACE Certification Checklist The checklist below will help guide you through the process of obtaining
Adobe Certified Expert Program Product Proficiency Exam Bulletin Adobe Photoshop CS4 Exam # 9A0-094 ACE Certification Checklist The checklist below will help guide you through the process of obtaining
Seeing in black and white
 1 Adobe Photoshop CS One sees differently with color photography than black and white...in short, visualization must be modified by the specific nature of the equipment and materials being used Ansel Adams
1 Adobe Photoshop CS One sees differently with color photography than black and white...in short, visualization must be modified by the specific nature of the equipment and materials being used Ansel Adams
Chapter 2 Printing... 2-1 Printing Procedure...2-1
 imageprograf HDI Driver Guide Contents Before You Begin...ii Compatible Printers...ii Applicable AutoCAD Versions...ii How to Use This Guide...ii Conventions...ii Button Notations...ii Trademarks...ii
imageprograf HDI Driver Guide Contents Before You Begin...ii Compatible Printers...ii Applicable AutoCAD Versions...ii How to Use This Guide...ii Conventions...ii Button Notations...ii Trademarks...ii
Creating Stop Motion Animation in Corel VideoStudio Pro
 Creating Stop Motion Animation in Corel VideoStudio Pro Create animated videos by stitching together individual still images captured from webcams or camcorders using Stop Motion Animation in Corel VideoStudio
Creating Stop Motion Animation in Corel VideoStudio Pro Create animated videos by stitching together individual still images captured from webcams or camcorders using Stop Motion Animation in Corel VideoStudio
How To Sharpen A Picture With A Camera Raw Sharpening Effect On A Black And White Camera Raw Image Sensor
 Movie 3 Camera Raw sharpening 1 Amount slider 1 The Amount slider is like a volume control. As you increase the Amount the overall sharpening is increased. A default setting of 25% is applied to all raw
Movie 3 Camera Raw sharpening 1 Amount slider 1 The Amount slider is like a volume control. As you increase the Amount the overall sharpening is increased. A default setting of 25% is applied to all raw
Perfection V800 Photo/V850 Pro User's Guide
 Perfection V800 Photo/V850 Pro User's Guide Contents Perfection V800 Photo/V850 Pro User's Guide... 7 Scanner Basics... 8 Scanner Parts Locations... 8 Scanner Parts... 8 Scanner Buttons and Lights...
Perfection V800 Photo/V850 Pro User's Guide Contents Perfection V800 Photo/V850 Pro User's Guide... 7 Scanner Basics... 8 Scanner Parts Locations... 8 Scanner Parts... 8 Scanner Buttons and Lights...
Creating a Planogram Database
 Creating a Planogram Database Creating a planogram database is perhaps the most difficult part of creating planograms. Once your database is finished, however, it can be maintained with little effort and
Creating a Planogram Database Creating a planogram database is perhaps the most difficult part of creating planograms. Once your database is finished, however, it can be maintained with little effort and
Using the Olympus C4000 REV. 04/2006
 Using the Olympus C4000 REV. 04/2006 In the digital photographic world, information is captured and stored as data not as pictures. The input device (camera) converts light to a series of 1 s and 0 s and
Using the Olympus C4000 REV. 04/2006 In the digital photographic world, information is captured and stored as data not as pictures. The input device (camera) converts light to a series of 1 s and 0 s and
Take Pictures on your Android Tablet or Phone
 Take Pictures on your Android Tablet or Phone Google Camera App Free app you can install from the Play store Take a photo Tap here to take a photo Zoom out: Pinch two fingers together on the screen. Zoom
Take Pictures on your Android Tablet or Phone Google Camera App Free app you can install from the Play store Take a photo Tap here to take a photo Zoom out: Pinch two fingers together on the screen. Zoom
Digital Photography Composition. Kent Messamore 9/8/2013
 Digital Photography Composition Kent Messamore 9/8/2013 Photography Equipment versus Art Last week we focused on our Cameras Hopefully we have mastered the buttons and dials by now If not, it will come
Digital Photography Composition Kent Messamore 9/8/2013 Photography Equipment versus Art Last week we focused on our Cameras Hopefully we have mastered the buttons and dials by now If not, it will come
picture real beauty Capture real beauty with the one you love
 picture real beauty Capture real beauty with the one you love Lina Dove invites you to experience photography for yourself and capture images of beauty that live around you. To help, we ve taken the principles
picture real beauty Capture real beauty with the one you love Lina Dove invites you to experience photography for yourself and capture images of beauty that live around you. To help, we ve taken the principles
What Resolution Should Your Images Be?
 What Resolution Should Your Images Be? The best way to determine the optimum resolution is to think about the final use of your images. For publication you ll need the highest resolution, for desktop printing
What Resolution Should Your Images Be? The best way to determine the optimum resolution is to think about the final use of your images. For publication you ll need the highest resolution, for desktop printing
The Basics of Digital Photography and How to Take Better Pictures. Instructor: Kate Key Kate Key Photography
 The Basics of Digital Photography and How to Take Better Pictures Instructor: Kate Key Kate Key Photography Digital Point and Shoot Cameras (Digital Compact Cameras)-Lower budget lighter camera that allow
The Basics of Digital Photography and How to Take Better Pictures Instructor: Kate Key Kate Key Photography Digital Point and Shoot Cameras (Digital Compact Cameras)-Lower budget lighter camera that allow
A. Scan to PDF Instructions
 Revised 08/17/11 Scan to PDF Instructions (Epson scanner example) Scan to PDF Adobe Acrobat 9.0 A. Scan to PDF Instructions Refer to the user manual for your scanner. These instructions are for an Epson
Revised 08/17/11 Scan to PDF Instructions (Epson scanner example) Scan to PDF Adobe Acrobat 9.0 A. Scan to PDF Instructions Refer to the user manual for your scanner. These instructions are for an Epson
Get the Best Digital Images Possible. What s it all about anyway?
 Get the Best Digital Images Possible What s it all about anyway? Issues to Consider Resolution Image Size File Size Intended Use of the Image File Formats Issues to Consider Image size (width and height
Get the Best Digital Images Possible What s it all about anyway? Issues to Consider Resolution Image Size File Size Intended Use of the Image File Formats Issues to Consider Image size (width and height
How To Use An Epson Scanner On A Pc Or Mac Or Macbook
 Perfection V550 Photo User's Guide Contents Perfection V550 Photo User's Guide... 7 Scanner Basics... 8 Scanner Parts Locations... 8 Scanner Parts... 8 Scanner Buttons and Lights... 12 Changing the Power
Perfection V550 Photo User's Guide Contents Perfection V550 Photo User's Guide... 7 Scanner Basics... 8 Scanner Parts Locations... 8 Scanner Parts... 8 Scanner Buttons and Lights... 12 Changing the Power
Protocol for Leaf Image Analysis Surface Area
 Protocol for Leaf Image Analysis Surface Area By Kitren Glozer Associate Project Scientist Dept. of Plant Sciences, University of California, Davis Contact information: Dept. of Plant Sciences, University
Protocol for Leaf Image Analysis Surface Area By Kitren Glozer Associate Project Scientist Dept. of Plant Sciences, University of California, Davis Contact information: Dept. of Plant Sciences, University
Adobe Marketing Cloud Sharpening images in Scene7 Publishing System and on Image Server
 Adobe Marketing Cloud Sharpening images in Scene7 Publishing System and on Image Server Contents Contact and Legal Information...3 About image sharpening...4 Adding an image preset to save frequently used
Adobe Marketing Cloud Sharpening images in Scene7 Publishing System and on Image Server Contents Contact and Legal Information...3 About image sharpening...4 Adding an image preset to save frequently used
About the Render Gallery
 About the Render Gallery All of your completed rendered images are available online from the Render Gallery page. Images in the gallery are grouped in collections according to the source document (RVT
About the Render Gallery All of your completed rendered images are available online from the Render Gallery page. Images in the gallery are grouped in collections according to the source document (RVT
Scanning and OCR Basics
 Scanning and OCR Basics Scan Text Documents into Word 2003 using OCR Software 1. Place the document to scan face down on the flatbed scanner. 2. Launch Microsoft Word 2003 for Windows. 3. Select Acquire
Scanning and OCR Basics Scan Text Documents into Word 2003 using OCR Software 1. Place the document to scan face down on the flatbed scanner. 2. Launch Microsoft Word 2003 for Windows. 3. Select Acquire
Micro Cam Software. User Manual V1.3
 Micro Cam Software User Manual V1.3 CONTENT CHAPTER 1: MICRO CAM SOFTWARE INSTALLATION AND CONNECTION... - 1-1.1 SOFTWARE MICRO CAM INSTALLATION... - 1-1.2 WIRED DEVICE CONNECTION... - 4-1.3 SOFTWARE OPERATION
Micro Cam Software User Manual V1.3 CONTENT CHAPTER 1: MICRO CAM SOFTWARE INSTALLATION AND CONNECTION... - 1-1.1 SOFTWARE MICRO CAM INSTALLATION... - 1-1.2 WIRED DEVICE CONNECTION... - 4-1.3 SOFTWARE OPERATION
Colorize Three Ways with Paint Shop Pro s Professional Strength Tools
 Colorize Three Ways with Paint Shop Pro s Professional Strength Tools By JP Kabala In Paint Shop Pro, and most other graphics software, colorize means to convert an image or selection to a uniform hue
Colorize Three Ways with Paint Shop Pro s Professional Strength Tools By JP Kabala In Paint Shop Pro, and most other graphics software, colorize means to convert an image or selection to a uniform hue
Contents. A-61623 July 2008 i
 Contents Image Processing......................................................... 1 Overview.......................................................... 1 Terminology and features..............................................
Contents Image Processing......................................................... 1 Overview.......................................................... 1 Terminology and features..............................................
Contents OVERVIEW WORKFLOW PROBLEM. SOLUTION. FEATURE. BENEFIT 4 5 EASY STEPS TO CALIBRATE YOUR LENSES 5
 User Guide Contents OVERVIEW PROBLEM. SOLUTION. FEATURE. BENEFIT 4 EASY STEPS TO CALIBRATE YOUR LENSES WORKFLOW 1. SETUP SPYDERLENSCAL 6 2. SETUP CAMERA 6 3. DISTANCE SETTING 7 4. SHOOTING ENVIRONMENT
User Guide Contents OVERVIEW PROBLEM. SOLUTION. FEATURE. BENEFIT 4 EASY STEPS TO CALIBRATE YOUR LENSES WORKFLOW 1. SETUP SPYDERLENSCAL 6 2. SETUP CAMERA 6 3. DISTANCE SETTING 7 4. SHOOTING ENVIRONMENT
Introduction to Digital Resolution
 Introduction to Digital Resolution 2011 Copyright Les Walkling 2011 Adobe Photoshop screen shots reprinted with permission from Adobe Systems Incorporated. Version 2011:02 CONTENTS Pixels of Resolution
Introduction to Digital Resolution 2011 Copyright Les Walkling 2011 Adobe Photoshop screen shots reprinted with permission from Adobe Systems Incorporated. Version 2011:02 CONTENTS Pixels of Resolution
Creating a Digital Signature for Fillable PDF Forms
 Creating a Digital Signature for Fillable PDF Forms If you have a smart-phone or another way to get a digital image of your signature on your computer, such as a scanner or emailing from a copier, and
Creating a Digital Signature for Fillable PDF Forms If you have a smart-phone or another way to get a digital image of your signature on your computer, such as a scanner or emailing from a copier, and
Digital for Beginners.
 Digital for Beginners. The following information will hopefully give you an insight into digital photography and help you to understand how to get the most from your camera. Setting up your camera may
Digital for Beginners. The following information will hopefully give you an insight into digital photography and help you to understand how to get the most from your camera. Setting up your camera may
User Manual. PIXPRO Remote Viewer. KODAK PIXPRO Digital Cameras SMART LENS Cameras. Models: S-1/AZ651/AZ525/AZ526/AZ527 SL5/SL10/SL25. Ver. 3.
 User Manual PIXPRO Remote Viewer For: KODAK PIXPRO Digital Cameras SMART LENS Cameras Models: S-1/AZ651/AZ525/AZ526/AZ527 SL5/SL10/SL25 Ver. 3.0 Before You Start Declaration of Conformity Responsible Party:
User Manual PIXPRO Remote Viewer For: KODAK PIXPRO Digital Cameras SMART LENS Cameras Models: S-1/AZ651/AZ525/AZ526/AZ527 SL5/SL10/SL25 Ver. 3.0 Before You Start Declaration of Conformity Responsible Party:
Getting Started Guide
 Getting Started Guide Contents Welcome to Corel VideoStudio Pro X6............................ 2 New Features and Enhancements................................ 4 Understanding the Workspace..................................
Getting Started Guide Contents Welcome to Corel VideoStudio Pro X6............................ 2 New Features and Enhancements................................ 4 Understanding the Workspace..................................
USING WINDOWS MOVIE MAKER TO CREATE THE MOMENT BEHIND THE PHOTO STORY PART 1
 PART 1 Windows Movie Maker lets you assemble a range of video, pictures, and sound elements to create a story. It is an application that comes with most PC computers. This tip sheet was created using Windows
PART 1 Windows Movie Maker lets you assemble a range of video, pictures, and sound elements to create a story. It is an application that comes with most PC computers. This tip sheet was created using Windows
TSScan - Usage Guide. Usage Guide. TerminalWorks TSScan 2.5 Usage Guide. support@terminalworks.com
 Usage Guide TerminalWorks TSScan 2.5 Usage Guide Page 1 Contents Installation... 5 TSScan Server... 5 TSScan Client... 9 TSScan Modes... 14 TSScan Standalone... 14 TSScan DS... 14 Virtual TWAIN DS... 14
Usage Guide TerminalWorks TSScan 2.5 Usage Guide Page 1 Contents Installation... 5 TSScan Server... 5 TSScan Client... 9 TSScan Modes... 14 TSScan Standalone... 14 TSScan DS... 14 Virtual TWAIN DS... 14
XTC400. Recommended Smartphone App. Action Connect. Scan To download for IOS and Android
 XTC400 Recommended Smartphone App Action Connect Scan To download for IOS and Android Table of Contents Download and Install.... 3 Tutorial.... 4 Connecting... 5 Shoot.... 6 Video Mode... 6 Photo Mode....
XTC400 Recommended Smartphone App Action Connect Scan To download for IOS and Android Table of Contents Download and Install.... 3 Tutorial.... 4 Connecting... 5 Shoot.... 6 Video Mode... 6 Photo Mode....
AUTOMATED 2D/360 /3D PRODUCT PHOTOGRAPHY KITS
 AUTOMATED 2D/360 /3D PRODUCT PHOTOGRAPHY KITS CUT YOUR COSTS SPEED UP THE WORK INCREASE YOUR SALES ORBITVU MINI, MIDI, MAXI and MAXI 3D are the only complete kits capable of adapting any photo studio to
AUTOMATED 2D/360 /3D PRODUCT PHOTOGRAPHY KITS CUT YOUR COSTS SPEED UP THE WORK INCREASE YOUR SALES ORBITVU MINI, MIDI, MAXI and MAXI 3D are the only complete kits capable of adapting any photo studio to
En Wireless Mobile Utility (Android) User s Manual. D610, D600, D7100, D5300, D5200, D3300, Df 0 2 26
 1 En Wireless Mobile Utility (Android) User s Manual Install the Wireless Mobile Utility on your smart device (smartphone or tablet) to download pictures from a camera or take pictures remotely. The Wireless
1 En Wireless Mobile Utility (Android) User s Manual Install the Wireless Mobile Utility on your smart device (smartphone or tablet) to download pictures from a camera or take pictures remotely. The Wireless
Nikon 4200 CoolPix Camera Staff Digital Photo Camera Parts:
 Nikon 4200 CoolPix Camera Staff Digital Photo Camera Parts: Page 1 Page 2 Battery: Nikon 4200 Coolpix camera contains one rechargeable battery. To charge the battery, remove from battery chamber and insert
Nikon 4200 CoolPix Camera Staff Digital Photo Camera Parts: Page 1 Page 2 Battery: Nikon 4200 Coolpix camera contains one rechargeable battery. To charge the battery, remove from battery chamber and insert
What is a DSLR and what is a compact camera? And newer versions of DSLR are now mirrorless
 1 2 What is a DSLR and what is a compact camera? And newer versions of DSLR are now mirrorless 3 The Parts Your camera is made up of many parts, but there are a few in particular that we want to look at
1 2 What is a DSLR and what is a compact camera? And newer versions of DSLR are now mirrorless 3 The Parts Your camera is made up of many parts, but there are a few in particular that we want to look at
Choosing a digital camera for your microscope John C. Russ, Materials Science and Engineering Dept., North Carolina State Univ.
 Choosing a digital camera for your microscope John C. Russ, Materials Science and Engineering Dept., North Carolina State Univ., Raleigh, NC One vital step is to choose a transfer lens matched to your
Choosing a digital camera for your microscope John C. Russ, Materials Science and Engineering Dept., North Carolina State Univ., Raleigh, NC One vital step is to choose a transfer lens matched to your
Shutter Speed in Digital Photography
 Shutter Speed in Digital Photography [Notes from Alan Aldrich as presented to the Hawkesbury Camera Club in April 2014] Light is a form of energy and as such behaves as formulated in the general power
Shutter Speed in Digital Photography [Notes from Alan Aldrich as presented to the Hawkesbury Camera Club in April 2014] Light is a form of energy and as such behaves as formulated in the general power
Are Digital Workflows Difficult?
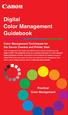 Are Digital Workflows Difficult? Film Adjusting film images require a workflow Checking the film Digital Digital image adjustment is simple and Checking the image On a film camera, you would chose the
Are Digital Workflows Difficult? Film Adjusting film images require a workflow Checking the film Digital Digital image adjustment is simple and Checking the image On a film camera, you would chose the
Movie 11. Preparing images for print
 Movie 11 Preparing images for print 1 Judge the print, not the monitor It is difficult, if not impossible to judge how much you should sharpen an image for print output by looking at the monitor. Even
Movie 11 Preparing images for print 1 Judge the print, not the monitor It is difficult, if not impossible to judge how much you should sharpen an image for print output by looking at the monitor. Even
How do I. (Phantom 3 Menu Guide) By Arthur L. Burke, Jr.
 How do I (Phantom 3 Menu Guide) By Arthur L. Burke, Jr. (A guide to the labyrinth of menus and settings for your Phantom 3. This document is based on a Phantom 3 Professional running with an Android version
How do I (Phantom 3 Menu Guide) By Arthur L. Burke, Jr. (A guide to the labyrinth of menus and settings for your Phantom 3. This document is based on a Phantom 3 Professional running with an Android version
Scanning in Windows XP: Basics Learning guide
 Scanning in Windows XP: Basics Learning guide If you have ever wanted to scan documents and images on different scanners in your department, you've probably faced the difficulties that arise from needing
Scanning in Windows XP: Basics Learning guide If you have ever wanted to scan documents and images on different scanners in your department, you've probably faced the difficulties that arise from needing
Color quality guide. Quality menu. Color quality guide. Page 1 of 6
 Page 1 of 6 Color quality guide The Color Quality guide helps users understand how operations available on the printer can be used to adjust and customize color output. Quality menu Menu item Print Mode
Page 1 of 6 Color quality guide The Color Quality guide helps users understand how operations available on the printer can be used to adjust and customize color output. Quality menu Menu item Print Mode
Using Microsoft Picture Manager
 Using Microsoft Picture Manager Storing Your Photos It is suggested that a county store all photos for use in the County CMS program in the same folder for easy access. For the County CMS Web Project it
Using Microsoft Picture Manager Storing Your Photos It is suggested that a county store all photos for use in the County CMS program in the same folder for easy access. For the County CMS Web Project it
Neat Image /Win standalone application and plug-in for Photoshop
 standalone application and plug-in for Photoshop To make images look better. User guide Document version 6.0, December 4, 2008 Table of contents 1. Introduction...3 1.1. Overview... 3 1.2. Features...
standalone application and plug-in for Photoshop To make images look better. User guide Document version 6.0, December 4, 2008 Table of contents 1. Introduction...3 1.1. Overview... 3 1.2. Features...
Greetings Card. Projects 1
 Projects 1 h b Whether it s to celebrate a birthday, an anniversary, or a graduation, or simply to tell a friend you are thinking of them, we all enjoy sending and receiving greetings cards. With PagePlus,
Projects 1 h b Whether it s to celebrate a birthday, an anniversary, or a graduation, or simply to tell a friend you are thinking of them, we all enjoy sending and receiving greetings cards. With PagePlus,
This course description will be replaced with one currently under review by College Council.
 New York City College of Technology The City University of New York Department of Communication Design 2330 Digital Photography Course Description This course will explore the foundational concepts of
New York City College of Technology The City University of New York Department of Communication Design 2330 Digital Photography Course Description This course will explore the foundational concepts of
