This manual will help you get started with the new Blackboard apps for the ipad and iphone
|
|
|
- Della Freeman
- 7 years ago
- Views:
Transcription
1 How to Use the Blackboard Mobile Learn Apps This manual will help you get started with the new Blackboard apps for the ipad and iphone WILLIAM DE WYSOCKIE JUNE, 2010
2 This section introduces you to the new Blackboard Mobile Learn apps. While this document focuses on the app for the ipad, many of the steps apply to the newly released app for the iphone. Welcome to the world of mobile learning! Blackboard has developed apps that extend the online classroom from your computer to your smartphone, from your office to the neighborhood Starbucks. You can now engage in teaching on the go. Your mobile device does not give you access to everything in your Blackboard course. For example, you will not be able to access the Grade Center or open the Virtual Classroom tool (Blackboard s chat room feature). However, there is a rich array of tools that you can access as you will see in the following pages. The first thing you will need to do is download the appropriate app to your mobile device. Apps are available for the following devices: ipad iphone ipod Touch Blackberry Android 3
3 For example, if you have an iphone, you would go to the Apple App Store and download the Blackboard Mobile Learn app for that device. After you have installed the app, click the application s icon. The application will open. The image below illustrates what the application looks like on an ipad. Enter in the Search for your School text field. 4
4 The ipad application has a Dashboard feature. You can use the Dashboard to search for items by date, type, and class. To close the Dashboard and enter an individual course, click the Dashboard tab. This is illustrated in the image below. 8
5 Click one of the course links to open the course menu. In the course illustrated here, there is a Start Here link in the menu. Clicking it opens a second column with a Welcome to Intro to Blackboard 9.1 link. This is illustrated in the image below. 9
6 This course structure corresponds with the web-based course created by the instructor. 10
7 Notice in the image above that you have two options: (1) You can open the application s internal web browser to view the page or (2) you can open the attached document. Viewing the page on the app s browser provides limited functionality (i.e., not everything works as expected). Students new to this class will want to open the syllabus. Let s do that by clicking the Syllabus.pdf (127 KB) link. 11
8 Clicking the syllabus link opens another window containing the syllabus document. You have two options at this point. You can close the window by clicking the icon that contains the X or you can maximize the window by clicking the icon that contains the white square. The image below illustrates the window after it has been maximized. 12
9 Now let s go to the next section of this manual and look at Announcements. 13
10 This section introduces you to the Announcements section of the course. Announcements are simple to open and read. The Announcements link opens an announcements window. This is illustrated in the image below. Notice that you can maximize this window. Notice also that an instructor can add a new announcement from the mobile device. Of course, students can only read announcements; they cannot add any. 14
11 That s it! Announcements are easy to read and to add from your mobile device. So let s move on to the next section and look at course material. 15
12 This section introduces you to the ways that you and your students interact with course material on a mobile device. In this course there is a Course Material link. Clicking it opens a second column containing various course material items. 16
13 In this case, these items are PDF documents that the instructor has uploaded to the course. Each document focuses on an important topic covered in this class. Let s click the Groups link to look at this document. 17
14 This opens the Groups window. Let s open the attached document. You do that by clicking the Getting_Started_with_Groups.pdf (217 KB) link. 18
15 Notice that you can maximize the window. Let s do that. 19
16 This is easy to read on the ipad. On other mobile devices you will need to scroll across the screen to read it. We looked at a document. Now let s look at a small video that has been uploaded to the course. Scroll down the course menu to the two Media items. Notice in this case that the instructor has uploaded two different sets of videos. One set contains videos that have been formatted for iphone users. The other set contains videos that have been specially formatted for the ipad. 20
17 In the above illustration, the user is viewing the course on an ipad. Therefore he/she clicks the Media (ipad users) link. 21
18 In the above illustration, the user has clicked the iphone app link in the second column. This opened a new window containing a video attachment. To open the video, the user clicks the link. 22
19 A window opens that contains the video. In this case, the video is an introduction to Blackboard s new iphone app. On the ipad, you can maximize this window. Just click the round button that contains the white square. 23
20 Notice that the user has expanded the window and rotated the ipad for a better viewing experience. We have looked at how you can interact with course materials on a mobile device. Now let s look at how you can interact with blogs. 24
21 This section introduces you to the Blog tool. Specifically, we will look at how you can interact with blogs on a mobile device. In the illustration below, the user has clicked on the Blogs link in the course menu. 25
22 The window that opens contains the Life-Cycle of Groups blog created by the instructor. The instructor has asked students to comment on the eight stages of a Blackboard group. To see if there are any more blog posts, click on the blog posting. 26
23 A new screen appears showing that a student has posted a response. You have two options: (1) You can click the Blogs button to return to the previous post or (2) you can click the post to move to a new screen. The new screen contains a text field that allows you to post a response. In this case, the instructor clicks on the post and adds a response. The result is illustrated in the image below. 27
24 The above image illustrates what the screen looks like after the instructor has entered a new post. The instructor can add another comment, return to the previous post, or close the window. Let s close the window and look at the Journals section. 28
25 This section will show you how to access and interact with Journals. The Journal area allows students to record thoughts and ideas on a special topic. It also allows you to view and comment on these thoughts. If you make the journal public, students can view each other s posts. In the image below, the instructor has clicked the Journals link in the course menu. 29
26 This opens the Journal window. Notice that there are two journal areas created by the instructor. Clicking one or the other will bring you to the posts entered in that particular journal. 30
27 Notice in the above image that the instructor has pressed Blackboard 9.1 Journal posting. Two things happen one after another. First, an oval appears around the post indicating your choice. 31
28 Second, the window changes and posts that have been entered in that journal appear. We have looked briefly at journals. Now let s look at the Tasks tool. 32
29 This section introduces you to the Tasks tool. You and your students can use this tool to keep track of project tasks. In the image below, the user has clicked on the Tasks link. 33
30 Clicking the Tasks link opens the task window. In the image above, only one task has been posted (it must be the first week of the term!). Let s click the task posted by the instructor. 34
31 A new screen appears with details about the task. Notice that you can record that you are starting the task by clicking the Tap To Start link. 35
32 When you are finished with this task, you can click the Tap To Complete link. That was easy enough. Now let s look at the roster and the Grades section. 36
33 This section introduces you to both the Roster tool and the My Grades tool. Both are simple and easyto-use so we can cover both in one section. The roster tool simply opens a window that allows you to see everyone enrolled in the course. In the image below, a student has clicked on the Roster link in the course menu. 37
34 Easy enough! Now let s open the Grades window. 38
35 In this case, the student has not yet been given a grade for any of her activities. Once she receives a grade, she will be able to view it in this window. If you are an instructor, this page will appear blank. This makes a lot of sense as an instructor, you don t have any grades to view! The most-used tool in Blackboard is the Discussion Board. Let s look at that tool next. 39
36 This section introduces you to the Discussion Board. Faculty members and students can now interact with this tool on their mobile devices. In the image below, the instructor has clicked on the Discussions link in the course menu. 40
37 This opens a second column containing the Discussion Board forums. In this course, the instructor so far has added only one forum: Blackboard 9.1 Grade Center. 41
38 Clicking the forum link opens the forum in a new window. Notice that the instructor can create a new thread. Depending on how the instructor has configured this forum, students may have the ability to add threads also. To view the current thread, click the gray area in the window. 42
39 Notice that someone has posted to this thread. You have three options at this point: (1) Return to the Threads screen, (2) click the post to expand it, or (3) add a new post. Let s click the post to expand it. 43
40 You can now read the entire post. The instructor viewing this post wants to respond, so he/she clicks the Add Post button. 44
41 The above window shows us what the window looks like after the instructor has responded. Notice that the second post is flagged as a response by the RE: attached to the post title. You can expand the post by clicking on it. 45
42 This is what the post looks like after it has been expanded. Notice that you can now read the entire post. 46
43 Of course, you can maximize the window as well. Let s look at one more Blackboard tool Groups. 47
44 This section introduces you to the Groups tool. Groups are enhanced in Blackboard 9.1. There are more ways to create groups and more tools that you can provide your students to facilitate collaboration. Many of these new tools are available via a mobile device. First, here is a list of the group tools that instructors and students can access on a mobile device: Group Blog Group Discussion Board Group Journal Group Tasks Group Wiki 48
45 Instructors and students will need to use a compatible computer to use the other tools. They are not available on a mobile device at this time. In this section we will look at the Group Discussion Board tool. First, let s access the Groups area by clicking the Groups link. 49
46 A second column is generated with a list of course groups. In the course illustrated in the above image, four groups have been generated. Each group has been assigned a project centering on best practices for structuring course content. 50
47 Let s look at the fourth group Course Content Project Groups 4. To do this, we click the group link. 51
48 This opens the group s window. Notice that by default it opens to the Group Details page. This is a simple list of the group members. Let s navigate to the window s Group Tools page. 52
49 We do this by clicking the Group Tools button. This opens a page that contains a list of links to the group tools (see above image). Remember, not every tool is usable on a mobile device. For example, let s click the Collaboration link. 53
50 This opens the Collaboration window. However, clicking the links on this page fails to open the chat tools. Instructors and students will need to use a compatible computer. 54
51 Let s open one of the tools that function well on a mobile device the Group Discussion Board. 55
52 A Discussions window opens. Two forums have been generated for this group s Discussion Board: (1) Best Practices List and (2) Resources. To go to one of these forums just click the appropriate link. Let s navigate to the Best Practices List forum. 56
53 A new screen appears that contains the forum s threads. In this case, there are two threads: (1) Best Practices for Structuring Course Content and (2) How about modules? The How about modules? thread contains an unread post. This is indicated by the number 1 in a red circle. Since we haven t read this post yet, let s navigate to it. 57
54 A new screen appears that contains the unread post. We will need to expand the post in order to read the entire message. Click on the post to expand it. 58
55 Now we can read the entire message. If you wish, you can click the Add Post button to submit a new post to this discussion thread. It s getting late, however, so we will table that task for another day. Let s click the button at the top of the forum window to return to the previous screen. 59
56 Notice that the Unread flag is gone. You have now read all the messages in this forum. That s it for this section! As we have indicated, there are a more group tools that students and instructors can use on a mobile device. For example, students can track tasks and post journal entries. I hope this manual has helped orient you to Blackboard Mobile Learn apps. 60
Southwestern Baptist Theological Seminary TRAINING SERIES. This manual will help you get started with the new Blackboard apps for the ipad and iphone
 Southwestern Baptist Theological Seminary TRAINING SERIES How to Use the Blackboard Mobile Learn Apps This manual will help you get started with the new Blackboard apps for the ipad and iphone WILLIAM
Southwestern Baptist Theological Seminary TRAINING SERIES How to Use the Blackboard Mobile Learn Apps This manual will help you get started with the new Blackboard apps for the ipad and iphone WILLIAM
Best Practice Guide for constructing a study area in studentcentral which is designed for friendly viewing in Blackboard Mobile Learn
 Best Practice Guide for constructing a study area in studentcentral which is designed for friendly viewing in Blackboard Mobile Learn Blackboard state that Blackboard Mobile Learn was designed to provide
Best Practice Guide for constructing a study area in studentcentral which is designed for friendly viewing in Blackboard Mobile Learn Blackboard state that Blackboard Mobile Learn was designed to provide
Blackboard Help. Getting Started My Institution Tab Courses Tab Working With Modules Customizing Tab Modules Course Catalog.
 Blackboard Help Getting Started My Institution Tab Courses Tab Working With Modules Customizing Tab Modules Course Catalog 1 Getting Started The following are some things to keep in mind when using Blackboard
Blackboard Help Getting Started My Institution Tab Courses Tab Working With Modules Customizing Tab Modules Course Catalog 1 Getting Started The following are some things to keep in mind when using Blackboard
Using the Jive for ios App
 Using the Jive for ios App TOC 2 Contents App Overview...3 System Requirements... 4 Release Notes...5 Which Version Am I Using?... 6 Connecting to Your Community... 11 Getting Started...12 Using Your Inbox...13
Using the Jive for ios App TOC 2 Contents App Overview...3 System Requirements... 4 Release Notes...5 Which Version Am I Using?... 6 Connecting to Your Community... 11 Getting Started...12 Using Your Inbox...13
INSTRUCTIONS FOR UPLOADING THE COURSE ORIENTATION MODULE
 INSTRUCTIONS FOR UPLOADING THE COURSE ORIENTATION MODULE The import file for the Blackboard 9.1 Course Orientation may be found on the Blackboard website in the Faculty area by clicking on the Resources
INSTRUCTIONS FOR UPLOADING THE COURSE ORIENTATION MODULE The import file for the Blackboard 9.1 Course Orientation may be found on the Blackboard website in the Faculty area by clicking on the Resources
Blackboard Version 9.1 - Interactive Tools Contents
 Blackboard Version 9.1 - Interactive Tools Contents Edit mode... 2 Selecting the Interactive Tools... 2 Posting an Announcement... 3 Creating a Blog... 4 Creating Blog Posts... 4 How to Comment on a Blog
Blackboard Version 9.1 - Interactive Tools Contents Edit mode... 2 Selecting the Interactive Tools... 2 Posting an Announcement... 3 Creating a Blog... 4 Creating Blog Posts... 4 How to Comment on a Blog
Piazza in Blackboard for Instructors
 Piazza in Blackboard for Instructors Piazza is an online platform designed to facilitate interaction among students and instructors and efficiently manage class Q&A s. Students can post questions and collaborate
Piazza in Blackboard for Instructors Piazza is an online platform designed to facilitate interaction among students and instructors and efficiently manage class Q&A s. Students can post questions and collaborate
itunes U Guidelines Creating your course Overview
 Contents Overview 1 Getting started 2 Editing and organizing content 4 Adding posts, assignments, and materials 6 Course management 7 Best practices 7 Managing enrollment 10 Overview With itunes U, it
Contents Overview 1 Getting started 2 Editing and organizing content 4 Adding posts, assignments, and materials 6 Course management 7 Best practices 7 Managing enrollment 10 Overview With itunes U, it
Angel Learning Management System Introductory Tutorial for Students
 Angel Learning Management System Introductory Tutorial for Students Welcome! Angel is the Learning Management System that you ll be using to access your classes. You ll use it to view lessons, submit assignments,
Angel Learning Management System Introductory Tutorial for Students Welcome! Angel is the Learning Management System that you ll be using to access your classes. You ll use it to view lessons, submit assignments,
Country Club Bank- Intro to Mobile Banking- Android & iphone Apps
 Country Club Bank- Intro to Mobile Banking- Android & iphone Apps MOBILE APP BANKING (FOR IPHONE AND ANDROID)... 2 SIGN ON PAGE... 4 ACCOUNT SUMMARY PAGE... 4 ACCOUNT ACTIVITY PAGE... 6 SEARCH ACTIVITY
Country Club Bank- Intro to Mobile Banking- Android & iphone Apps MOBILE APP BANKING (FOR IPHONE AND ANDROID)... 2 SIGN ON PAGE... 4 ACCOUNT SUMMARY PAGE... 4 ACCOUNT ACTIVITY PAGE... 6 SEARCH ACTIVITY
Student s Guide to Blackboard
 Student s Guide to Blackboard MADONNA UNIVERSITY 2007 What is Blackboard? Blackboard delivers the course management tools that enable instructors to provide their students with course materials, discussion
Student s Guide to Blackboard MADONNA UNIVERSITY 2007 What is Blackboard? Blackboard delivers the course management tools that enable instructors to provide their students with course materials, discussion
Best Practices for Mobile Friendly Courses
 Best Practices for Mobile Friendly Courses Getting Started with Mobile Learning Mobile learning may sound complex, but in principle it is simple: mobile learning lets students benefit from interacting
Best Practices for Mobile Friendly Courses Getting Started with Mobile Learning Mobile learning may sound complex, but in principle it is simple: mobile learning lets students benefit from interacting
The Coast to Coast AM Podcast for itunes 11
 The Coast to Coast AM Podcast for itunes 11 System Requirements In order to run itunes 11, please see the system requirements at http://www.apple.com/itunes/download/. A Note on Downloading Directly to
The Coast to Coast AM Podcast for itunes 11 System Requirements In order to run itunes 11, please see the system requirements at http://www.apple.com/itunes/download/. A Note on Downloading Directly to
Inside Blackboard Collaborate for Moderators
 Inside Blackboard Collaborate for Moderators Entering a Blackboard Collaborate Web Conference 1. The first time you click on the name of the web conference you wish to enter, you will need to download
Inside Blackboard Collaborate for Moderators Entering a Blackboard Collaborate Web Conference 1. The first time you click on the name of the web conference you wish to enter, you will need to download
The Rush 24/7 Podcast for itunes 11
 The Rush 24/7 Podcast for itunes 11 System Requirements In order to run itunes 11, please see the system requirements at http://www.apple.com/itunes/download/. A Note on Downloading Directly to Mobile
The Rush 24/7 Podcast for itunes 11 System Requirements In order to run itunes 11, please see the system requirements at http://www.apple.com/itunes/download/. A Note on Downloading Directly to Mobile
U of S Course Tools. Customizing Tool Availability For Instructors
 U of S Course Tools Customizing Tool Availability For Instructors June 2014 Background: If you are using the U of S Course Tools for the first time, please review the Course Tools Basic document before
U of S Course Tools Customizing Tool Availability For Instructors June 2014 Background: If you are using the U of S Course Tools for the first time, please review the Course Tools Basic document before
Customer Relationship Management Software
 Customer Relationship Management Software Second CRM Mobile Web App Guide Version 1.2 Table of Contents SECOND CRM MOBILE OVERVIEW... 3 USER LOGIN... 3 LOGIN & NAVIGATION... 5 DASHBOARD... 5 VIEW... 6
Customer Relationship Management Software Second CRM Mobile Web App Guide Version 1.2 Table of Contents SECOND CRM MOBILE OVERVIEW... 3 USER LOGIN... 3 LOGIN & NAVIGATION... 5 DASHBOARD... 5 VIEW... 6
Table of Contents iphone Setup ipad Setup Android Phone Setup Windows Phone Setup
 IT Help Desk Location: Siebert 101 Phone: (208) 769-3280 Email: helpdesk@nic.edu Skype for Business (formerly Lync 2013) is collaboration software that can be used to communicate with NIC employees via
IT Help Desk Location: Siebert 101 Phone: (208) 769-3280 Email: helpdesk@nic.edu Skype for Business (formerly Lync 2013) is collaboration software that can be used to communicate with NIC employees via
Blackboard Mobile Learn: Best Practices for Making Online Courses Mobile-Friendly
 Blackboard Mobile Learn: Best Practices for Making Online Courses Mobile-Friendly STAFF GUIDE Contents Introduction 2 Content Considerations 5 Discussions 9 Announcements 10 Mobile Learn Content Compatibility
Blackboard Mobile Learn: Best Practices for Making Online Courses Mobile-Friendly STAFF GUIDE Contents Introduction 2 Content Considerations 5 Discussions 9 Announcements 10 Mobile Learn Content Compatibility
Exchange ActiveSync (EAS)
 Exchange ActiveSync (EAS) EAS allows for the synchronization of email, contacts, calendar, tasks and notes from an Exchange email server to a mobile device. Configuring and Connecting ios devices (iphone,
Exchange ActiveSync (EAS) EAS allows for the synchronization of email, contacts, calendar, tasks and notes from an Exchange email server to a mobile device. Configuring and Connecting ios devices (iphone,
Getting Started In Your Davidson College Blackboard Course
 Getting Started In Your Davidson College Blackboard Course Course Name: Course ID: Instructor(s): URL: Http://blackboard.davidson.edu Username: (Davidson College network username) Password: (same as username)
Getting Started In Your Davidson College Blackboard Course Course Name: Course ID: Instructor(s): URL: Http://blackboard.davidson.edu Username: (Davidson College network username) Password: (same as username)
itunes U Guidelines Creating your course Overview
 Contents Overview 1 Getting started 2 Editing and organizing content 5 Adding posts, assignments, and materials 6 Best practices 7 Publishing your course 8 Overview If you re an instructor at a college,
Contents Overview 1 Getting started 2 Editing and organizing content 5 Adding posts, assignments, and materials 6 Best practices 7 Publishing your course 8 Overview If you re an instructor at a college,
Blackboard Learn 9.1 Screencast Collaboration Tools in Blackboard 9.1
 Blackboard Learn 9.1 Screencast Collaboration Tools in Blackboard 9.1 Introduction This video/pdf is an informational directive to locate and identify the features of Blackboard Collaboration Tools. Learning
Blackboard Learn 9.1 Screencast Collaboration Tools in Blackboard 9.1 Introduction This video/pdf is an informational directive to locate and identify the features of Blackboard Collaboration Tools. Learning
E-LEARNING STUDENT S MANUAL
 E-LEARNING STUDENT S MANUAL By Williams College E-Learning is the College s Online Learning Environment, designed to enhance your learning experience by providing access to online course materials, activities,
E-LEARNING STUDENT S MANUAL By Williams College E-Learning is the College s Online Learning Environment, designed to enhance your learning experience by providing access to online course materials, activities,
Blackboard Version 9.1 - Interactive Tools
 Blackboard Version 9.1 - Interactive Tools Contents Edit mode... 2 Selecting the Interactive Tools... 2 Posting an Announcement... 3 Discussion Boards, Blogs, Journals, and Wikis What s the Difference?...
Blackboard Version 9.1 - Interactive Tools Contents Edit mode... 2 Selecting the Interactive Tools... 2 Posting an Announcement... 3 Discussion Boards, Blogs, Journals, and Wikis What s the Difference?...
Mobile: Getting Started with Workday for ipad
 Install and Log in to Workday From your ipad: 1. Tap the App Store Application icon. 2. Tap Search and enter Workday. 3. Select Workday for ipad from the search results. 4. Tap Free to install the app.
Install and Log in to Workday From your ipad: 1. Tap the App Store Application icon. 2. Tap Search and enter Workday. 3. Select Workday for ipad from the search results. 4. Tap Free to install the app.
Email setup information for most domains hosted with InfoRailway.
 Email setup information for most domains hosted with InfoRailway. Incoming server (POP3): pop.secureserver.net port 995 (SSL) Incoming server (IMAP): imap.secureserver.net port 993 (SSL) Outgoing server
Email setup information for most domains hosted with InfoRailway. Incoming server (POP3): pop.secureserver.net port 995 (SSL) Incoming server (IMAP): imap.secureserver.net port 993 (SSL) Outgoing server
Create and Manage Discussion Forums and Threads
 Create and Manage Discussion Forums and Threads Just as it is critical to plan and structure your course content, you need to provide structure for online discussions. The main discussion board page displays
Create and Manage Discussion Forums and Threads Just as it is critical to plan and structure your course content, you need to provide structure for online discussions. The main discussion board page displays
Adobe Connect and Zoom are web conferencing tools with many features. Google Hangouts and Skype are primarily for voice calling or text chat.
 Group Work Options The group work options listed below can be used during IVC course sessions. Students will have to have a pair of headphones and a microphone for all of these options. Individual groups
Group Work Options The group work options listed below can be used during IVC course sessions. Students will have to have a pair of headphones and a microphone for all of these options. Individual groups
Configuration Guide Contigo Mobile Tracker
 Track Fleet Personnel / Vehicles with a Mobile Device Users with access to the GPS Fleet Tracker mobile app on iphone and Android can now enable a tracking session on their smartphone, turning their phone
Track Fleet Personnel / Vehicles with a Mobile Device Users with access to the GPS Fleet Tracker mobile app on iphone and Android can now enable a tracking session on their smartphone, turning their phone
Getting Started Guide For Students
 Blackboard Learn 9.1 Getting Started Guide For Students Created by the Oregon Tech Online staff Opening Blackboard Web Address: Login to MyOIT or go directly to Blackboard at http://online.oit.edu Username
Blackboard Learn 9.1 Getting Started Guide For Students Created by the Oregon Tech Online staff Opening Blackboard Web Address: Login to MyOIT or go directly to Blackboard at http://online.oit.edu Username
ClickView app for iphone and ipad User manual for admins/teachers
 ClickView app for iphone and ipad User manual for admins/teachers Table of Contents How to download and install the ClickView app... 3 How to configure Single Sign-On (SSO) on the ClickView app... 5 How
ClickView app for iphone and ipad User manual for admins/teachers Table of Contents How to download and install the ClickView app... 3 How to configure Single Sign-On (SSO) on the ClickView app... 5 How
Export / Import using itunes File Sharing
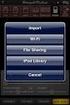 Export to itunes File Sharing Access Edit Mode Tap the pencil button on the bottom toolbar to access Edit Mode. Select a Button or a Folder Select to the button(s) you want to export/ import. A checkmark
Export to itunes File Sharing Access Edit Mode Tap the pencil button on the bottom toolbar to access Edit Mode. Select a Button or a Folder Select to the button(s) you want to export/ import. A checkmark
itunes U Course Guidelines
 itunes U Course Guidelines Contents What s New in itunes U 1 Overview 2 Getting Started 3 Course Settings 4 Editing and Organizing Content 6 Adding Posts, Assignments, and Materials 7 Managing Enrollment
itunes U Course Guidelines Contents What s New in itunes U 1 Overview 2 Getting Started 3 Course Settings 4 Editing and Organizing Content 6 Adding Posts, Assignments, and Materials 7 Managing Enrollment
Access the TCNJ Palo Alto Networks VPN using the GlobalProtect VPN client
 Access the TCNJ Palo Alto Networks VPN using the GlobalProtect VPN client June 2014 Table of Contents Introduction 1 Determine the Windows Operating System Version 2 Install the GlobalProtect VPN client
Access the TCNJ Palo Alto Networks VPN using the GlobalProtect VPN client June 2014 Table of Contents Introduction 1 Determine the Windows Operating System Version 2 Install the GlobalProtect VPN client
This is a two-step process: Grade Entry and Grade Approval. The steps for each process are outlined below:
 Grade Entry for Instructors who can Approve Grades Instructors who are teaching and also have the ability to 'approve and post' grades in the system have the capability to enter AND approve their own grades.
Grade Entry for Instructors who can Approve Grades Instructors who are teaching and also have the ability to 'approve and post' grades in the system have the capability to enter AND approve their own grades.
Online Services User Guide
 Online Services User Guide Welcome to online banking! Whether you re online or using a mobile device, access your accounts whenever and wherever it s convenient for you. Log In: BankMidwest.com Online
Online Services User Guide Welcome to online banking! Whether you re online or using a mobile device, access your accounts whenever and wherever it s convenient for you. Log In: BankMidwest.com Online
Save and Restore Backups using itunes File
 Save and Restore Backups using itunes File Make and Export a Backup Access the Options On ipad, tap right-most button in the toolbar to access the Options. On iphone/ipod touch, tap the Views button (double
Save and Restore Backups using itunes File Make and Export a Backup Access the Options On ipad, tap right-most button in the toolbar to access the Options. On iphone/ipod touch, tap the Views button (double
Getting Started. with VitalSource Bookshelf. How to Access your ebooks Using VitalSource Bookshelf
 Getting Started with VitalSource Bookshelf How to Access your ebooks Using VitalSource Bookshelf Table of Contents Step 1: Accessing VitalSource Bookshelf Online... 1 Step 2: Configuring Your Account for
Getting Started with VitalSource Bookshelf How to Access your ebooks Using VitalSource Bookshelf Table of Contents Step 1: Accessing VitalSource Bookshelf Online... 1 Step 2: Configuring Your Account for
Blackboard Collaborate Introduction & Handbook
 CSU Stanislaus Office of Information Technology Blackboard Collaborate Introduction & Handbook What is Collaborate? Blackboard Collaborate is the university s online meeting and conferencing service. Users
CSU Stanislaus Office of Information Technology Blackboard Collaborate Introduction & Handbook What is Collaborate? Blackboard Collaborate is the university s online meeting and conferencing service. Users
You will need your District Google Mail username (e.g. john.doe@palmbeachschools.org) and password to complete the activation process.
 As a courtesy to the Palm Beach County School District employees, the Division of IT is now providing District Google Mail access for personal mobile devices. Although we do not have the staffing to accept
As a courtesy to the Palm Beach County School District employees, the Division of IT is now providing District Google Mail access for personal mobile devices. Although we do not have the staffing to accept
Create shared Photostreams in ios 7
 Create shared Photostreams in ios 7 Why use Shared Photostreams? Emailing photos and the person on the receiving end complains of either being unable to open them or didn t see them in their email. File
Create shared Photostreams in ios 7 Why use Shared Photostreams? Emailing photos and the person on the receiving end complains of either being unable to open them or didn t see them in their email. File
Features of the Online Course. Table of Contents. Course Interface: Overview... 2. Syllabus... 3. Navigating through the Course Content...
 Features of the Online Course Table of Contents Course Interface: Overview... 2 Syllabus... 3 Navigating through the Course Content... 4 Learning Modules... 5 Communicating... 5 Assessments... 6 Assignments...
Features of the Online Course Table of Contents Course Interface: Overview... 2 Syllabus... 3 Navigating through the Course Content... 4 Learning Modules... 5 Communicating... 5 Assessments... 6 Assignments...
Campus Portal for Parents and Students
 Campus Portal for Parents and Students April 2013 KNOWLEDGE BASE - CAMPUS PORTAL FOR PARENTS AND STUDENTS Portal Areas The following areas are available on the Portal. Different schools within a district
Campus Portal for Parents and Students April 2013 KNOWLEDGE BASE - CAMPUS PORTAL FOR PARENTS AND STUDENTS Portal Areas The following areas are available on the Portal. Different schools within a district
EMPLOYEE EXPENSE ENTRY GUIDE (EMPLOYEE ONLY)
 EMPLOYEE EXPENSE ENTRY GUIDE (EMPLOYEE ONLY) 1 Contents 1- Introduction..... 3 2- Login... 4 3- Initial Homepage Icons.... 5 4- Expense Report Icons,.... 6 5- Entering New Expense Report... 7 2 1- Introduction
EMPLOYEE EXPENSE ENTRY GUIDE (EMPLOYEE ONLY) 1 Contents 1- Introduction..... 3 2- Login... 4 3- Initial Homepage Icons.... 5 4- Expense Report Icons,.... 6 5- Entering New Expense Report... 7 2 1- Introduction
GO!Enterprise MDM Device Application User Guide Installation and Configuration for ios Devices
 GO!Enterprise MDM Device Application User Guide Installation and Configuration for ios Devices GO!Enterprise MDM for ios Devices, Version 3.x GO!Enterprise MDM for ios Devices 1 Table of Contents GO!Enterprise
GO!Enterprise MDM Device Application User Guide Installation and Configuration for ios Devices GO!Enterprise MDM for ios Devices, Version 3.x GO!Enterprise MDM for ios Devices 1 Table of Contents GO!Enterprise
Comparing Canvas and Blackboard
 Communication Tools Canvas Tool Blackboard Tool Function Announcements Announcements One- way communication Receive notifications via web services (Facebook, Twitter, etc.); students determine preference
Communication Tools Canvas Tool Blackboard Tool Function Announcements Announcements One- way communication Receive notifications via web services (Facebook, Twitter, etc.); students determine preference
2015 Conference App Info & Download Directions
 2015 Conference App Info & Download Directions America s SBDC Conference App, powered by FollowMe and created by Core-apps LLC, is a native application for ipad, smartphones (iphone and Android). It is
2015 Conference App Info & Download Directions America s SBDC Conference App, powered by FollowMe and created by Core-apps LLC, is a native application for ipad, smartphones (iphone and Android). It is
Contents. 2009 The University of Queensland 3
 Contents Introduction... 4 Web browser... 4 Other required software... 4 Important note on downloads... 4 Access Blackboard... 5 Blackboard s Welcome page... 6 What s in my Blackboard course?... 9 Discussion
Contents Introduction... 4 Web browser... 4 Other required software... 4 Important note on downloads... 4 Access Blackboard... 5 Blackboard s Welcome page... 6 What s in my Blackboard course?... 9 Discussion
Cloud Services MDM. Control Panel Provisioning Guide
 Cloud Services MDM Control Panel Provisioning Guide 10/24/2014 CONTENTS Overview... 2 Accessing MDM in the Control Panel... 3 Create the MDM Instance in the Control Panel... 3 Adding a New MDM User...
Cloud Services MDM Control Panel Provisioning Guide 10/24/2014 CONTENTS Overview... 2 Accessing MDM in the Control Panel... 3 Create the MDM Instance in the Control Panel... 3 Adding a New MDM User...
Business Media Platform (BMP)
 (BMP) The BWW (BMP) is an in-house BWW communications platform, controlled, developed and owned by BWW, utilizing and maximizing Apple, Cloud and Internet technologies, compatible with ios and Android
(BMP) The BWW (BMP) is an in-house BWW communications platform, controlled, developed and owned by BWW, utilizing and maximizing Apple, Cloud and Internet technologies, compatible with ios and Android
To create a course home page, after you complete an export/import:
 CREATING COURSE HOME PAGE AFTER EXPORT/IMPORT To create a course home page, after you complete an export/import: Step 1: Open your course Step 2: Create the Course Overview Content Area 1. Click the plus
CREATING COURSE HOME PAGE AFTER EXPORT/IMPORT To create a course home page, after you complete an export/import: Step 1: Open your course Step 2: Create the Course Overview Content Area 1. Click the plus
1. What are Nevada State Bank Mobile Banking and Nevada State Bank Business Mobile Banking?
 General Questions 1. What are Nevada State Bank Mobile Banking and Nevada State Bank Business Mobile Banking? Nevada State Bank Mobile Banking and Nevada State Bank Business Mobile Banking provide anytime
General Questions 1. What are Nevada State Bank Mobile Banking and Nevada State Bank Business Mobile Banking? Nevada State Bank Mobile Banking and Nevada State Bank Business Mobile Banking provide anytime
GETTING STARTED GUIDE
 support@simicart.com Support: +84-4-3127-1357 SIMICLOUD GETTING STARTED GUIDE - Version 1.0-1 Table of Content 1. INTRODUCTION... 3 2. HOW TO NAVIGATE... 4 3. HOW TO CREAT A MOBILE SHOPPING APP... 8 3.1.
support@simicart.com Support: +84-4-3127-1357 SIMICLOUD GETTING STARTED GUIDE - Version 1.0-1 Table of Content 1. INTRODUCTION... 3 2. HOW TO NAVIGATE... 4 3. HOW TO CREAT A MOBILE SHOPPING APP... 8 3.1.
Table of Contents. How to Disable or Partially Disable Pop-up Blockers
 Table of Contents How to Disable or Partially Disable Pop-up Blockers Internet Explorer 8 and 9... 2 Internet Explorer 7... 3 Internet Explorer 6... 4 FireFox 3 and Up for Windows... 5 Firefox 3.0 and
Table of Contents How to Disable or Partially Disable Pop-up Blockers Internet Explorer 8 and 9... 2 Internet Explorer 7... 3 Internet Explorer 6... 4 FireFox 3 and Up for Windows... 5 Firefox 3.0 and
Changes and Updates in elearn Version 10.5
 Changes and Updates in elearn Version 10.5 This information sheet outlines some of the new features included in this upgrade. General Improvements All tools now lists learners by last name (A-Z) by default
Changes and Updates in elearn Version 10.5 This information sheet outlines some of the new features included in this upgrade. General Improvements All tools now lists learners by last name (A-Z) by default
How Do I Remove My Office 365 Account From An iphone, ipad or ipod Touch?... 1
 How Do I Remove My Office 365 Account From An iphone, ipad or ipod Touch?... 1 How Do I Set Up My Office 365 Account On An iphone, ipad or ipod Touch?... 3 How Do I Remove My Office 365 Account From A
How Do I Remove My Office 365 Account From An iphone, ipad or ipod Touch?... 1 How Do I Set Up My Office 365 Account On An iphone, ipad or ipod Touch?... 3 How Do I Remove My Office 365 Account From A
Navigate to the Legacy website at: http://www.legacy-christian.com
 Legacy Christian Academy Online Student Information System QUICK START TUTORIAL Sycamore Education is an interactive web-based application that allows parents to view a range of information about their
Legacy Christian Academy Online Student Information System QUICK START TUTORIAL Sycamore Education is an interactive web-based application that allows parents to view a range of information about their
Wind River Financial iprocess Setup Guide for IOS Devices
 Wind River Financial iprocess Setup Guide for IOS Devices (Requires ios 4.3 or later. Compatible with iphone, ipad, and ipod touch. This app is optimized for iphone 5.) Table of Contents (Clickable Links):
Wind River Financial iprocess Setup Guide for IOS Devices (Requires ios 4.3 or later. Compatible with iphone, ipad, and ipod touch. This app is optimized for iphone 5.) Table of Contents (Clickable Links):
The Faculty Evaluation Process for online and hybrid courses is a little different than the same process for face-toface
 The Faculty Evaluation Process for online and hybrid courses is a little different than the same process for face-toface classes The Faculty Evaluation process contains five steps. This handout will cover
The Faculty Evaluation Process for online and hybrid courses is a little different than the same process for face-toface classes The Faculty Evaluation process contains five steps. This handout will cover
Welcome to the Opus Bank Mobile Banking App User Guide
 Welcome to the Opus Bank Mobile Banking App User Guide 1.855.678.7226 servicecenter@opusbank.com www.opusbank.com Table of Contents Enroll in Mobile Banking & Install App... 3 Login to Personal Online
Welcome to the Opus Bank Mobile Banking App User Guide 1.855.678.7226 servicecenter@opusbank.com www.opusbank.com Table of Contents Enroll in Mobile Banking & Install App... 3 Login to Personal Online
How To Use Textbuster On Android (For Free) On A Cell Phone
 www.textbuster.com 1 Applications and Account Manager Dashboard User Guide For Android phones www.textbuster.com 2 Downloading the TextBuster applications After the TextBuster device is installed into
www.textbuster.com 1 Applications and Account Manager Dashboard User Guide For Android phones www.textbuster.com 2 Downloading the TextBuster applications After the TextBuster device is installed into
FirstClass for Mobile - Email
 FirstClass for Mobile - Email There is a FirstClass app that is available for iphone, ipad, and ipod Touch. WiFi or 3G connectivity is required to use the FirstClass app. NOTE: FirstClass email is not
FirstClass for Mobile - Email There is a FirstClass app that is available for iphone, ipad, and ipod Touch. WiFi or 3G connectivity is required to use the FirstClass app. NOTE: FirstClass email is not
Social Work Portfolio Help Guide. Table of Contents. (click anything from the list below to skip to the correct information)
 Social Work Portfolio Help Guide Table of Contents (click anything from the list below to skip to the correct information) Steps to creating your Social Work portfolio Security settings for your portfolio
Social Work Portfolio Help Guide Table of Contents (click anything from the list below to skip to the correct information) Steps to creating your Social Work portfolio Security settings for your portfolio
EdX Learner s Guide. Release
 EdX Learner s Guide Release June 28, 2016 Contents 1 Welcome! 1 1.1 Learning in a MOOC........................................... 1 1.2 A Note about Time Zones........................................
EdX Learner s Guide Release June 28, 2016 Contents 1 Welcome! 1 1.1 Learning in a MOOC........................................... 1 1.2 A Note about Time Zones........................................
Blackboard 9.1 Basic Instructor Manual
 Blackboard 9.1 Basic Instructor Manual 1. Introduction to Blackboard 9.1... 2 1.1 Logging in to Blackboard... 3 2. The Edit Mode on... 3 3. Editing the course menu... 4 3.1 The course menu explained...
Blackboard 9.1 Basic Instructor Manual 1. Introduction to Blackboard 9.1... 2 1.1 Logging in to Blackboard... 3 2. The Edit Mode on... 3 3. Editing the course menu... 4 3.1 The course menu explained...
Lync for Mobile. Help Desk 773.702.7414 HelpDesk@ChicagoBooth.edu
 Lync may be installed on an ios(iphone or ipad), Android or Blackberry Device. Use the instructions below per the specific device desired to install Lync. Install on iphone or ipad Install Lync on your
Lync may be installed on an ios(iphone or ipad), Android or Blackberry Device. Use the instructions below per the specific device desired to install Lync. Install on iphone or ipad Install Lync on your
Grapevine Mail User Guide
 Grapevine Mail User Guide Table of Contents Accessing Grapevine Mail...2 How to access the Mail portal... 2 How to login... 2 Grapevine Mail user guide... 5 Copying your contacts to the new Grapevine Mail
Grapevine Mail User Guide Table of Contents Accessing Grapevine Mail...2 How to access the Mail portal... 2 How to login... 2 Grapevine Mail user guide... 5 Copying your contacts to the new Grapevine Mail
Apple Mail... 36 Outlook Web Access (OWA)... 38 Logging In... 38 Changing Passwords... 39 Mobile Devices... 40 Blackberry...
 Contents Email Accounts... 3 Adding accounts... 3 Account Modifications... 6 Adding Aliases... 7 Primary E-mail Addresses... 10 Mailbox Quotas... 12 Removing accounts... 13 Mail Forwarding and Distribution
Contents Email Accounts... 3 Adding accounts... 3 Account Modifications... 6 Adding Aliases... 7 Primary E-mail Addresses... 10 Mailbox Quotas... 12 Removing accounts... 13 Mail Forwarding and Distribution
How to File a Claim. To file a claim and upload documentation, follow these steps: Navigate to the Infinisource login page.
 Infinisource provides all Flexible Spending Account (FSA) and Health Reimbursement Arrangement (HRA) participants with an online portal that provides anytime access to view and manage account information.
Infinisource provides all Flexible Spending Account (FSA) and Health Reimbursement Arrangement (HRA) participants with an online portal that provides anytime access to view and manage account information.
Pedagogy of Effective Online Course Design and Delivery Schedule
 / Date General Topics for the Week Design Concepts WHAT and WHY (using articles, discussion and individual design concerns) Technical Skills - HOW (using Tutorials and instruction in class and at home
/ Date General Topics for the Week Design Concepts WHAT and WHY (using articles, discussion and individual design concerns) Technical Skills - HOW (using Tutorials and instruction in class and at home
Student Guide to Blackboard
 Table of Contents for Blackboard Username Information & Password... 2 Updating Your Email Address... 2 Browser Test for Blackboard & Related Plug-ins... 2 Navigating Blackboard... 2 Viewing My Grades...
Table of Contents for Blackboard Username Information & Password... 2 Updating Your Email Address... 2 Browser Test for Blackboard & Related Plug-ins... 2 Navigating Blackboard... 2 Viewing My Grades...
Getting Started With Blackboard Learn 9.1
 Getting Started With Blackboard Learn 9.1 2010 Blackboard Inc. - 1 - Getting Started Table of Contents 1.0 Workshop Overview... 4 2.0 UT Arlington Procedures... 5 Course Shells... 6 Course Management...
Getting Started With Blackboard Learn 9.1 2010 Blackboard Inc. - 1 - Getting Started Table of Contents 1.0 Workshop Overview... 4 2.0 UT Arlington Procedures... 5 Course Shells... 6 Course Management...
INSTRUCTOR HELP & WALKTHROUGH
 INSTRUCTOR HELP & WALKTHROUGH 2015 Jones & Bartlett Learning, LLC, An Ascend Learning Company Contents What are the system requirements for Navigate 2 TestPrep? 3 How do I review my students performance?
INSTRUCTOR HELP & WALKTHROUGH 2015 Jones & Bartlett Learning, LLC, An Ascend Learning Company Contents What are the system requirements for Navigate 2 TestPrep? 3 How do I review my students performance?
Making and Exporting a Backup
 Save and Restore Backups using itunes File Sharing on iphone/ipod touch Making and Exporting a Backup Hiding the keyboard Launch Proloquo4Text by tapping on its icon. If the keyboard is visible, tap the
Save and Restore Backups using itunes File Sharing on iphone/ipod touch Making and Exporting a Backup Hiding the keyboard Launch Proloquo4Text by tapping on its icon. If the keyboard is visible, tap the
Drobo How-To Guide Drobo Apps - Configuring Copy Replication
 The Drobo 5N provides easy, affordable networked attached storage for the connected home or small office. Copy, a new cloud- based service from Barracuda, provides users with the easiest place to store,
The Drobo 5N provides easy, affordable networked attached storage for the connected home or small office. Copy, a new cloud- based service from Barracuda, provides users with the easiest place to store,
City Tech Instructional Technology & Media Services. Blackboard Tutorial for Students
 City Tech Instructional Technology & Media Services Blackboard Tutorial for Students How to find your courses After you log-in to Blackboard by visiting CUNY website at http://www.cuny.edu=>portal Login/Blackboard/eSIMS=>Blackboard
City Tech Instructional Technology & Media Services Blackboard Tutorial for Students How to find your courses After you log-in to Blackboard by visiting CUNY website at http://www.cuny.edu=>portal Login/Blackboard/eSIMS=>Blackboard
Quick Start Guide Mobile Entrée 4
 Table of Contents Table of Contents... 1 Installation... 2 Obtaining the Installer... 2 Installation Using the Installer... 2 Site Configuration... 2 Feature Activation... 2 Definition of a Mobile Application
Table of Contents Table of Contents... 1 Installation... 2 Obtaining the Installer... 2 Installation Using the Installer... 2 Site Configuration... 2 Feature Activation... 2 Definition of a Mobile Application
Angel Learning Management System
 Angel Learning Management System Introductory Tutorial for Students 2008-2009 Academic Year Center for Distance and Professional Education, (800) 222-4978 distance@wsu.edu Introduction Welcome to Angel!
Angel Learning Management System Introductory Tutorial for Students 2008-2009 Academic Year Center for Distance and Professional Education, (800) 222-4978 distance@wsu.edu Introduction Welcome to Angel!
Beginning of the Semester Checklist - 1
 Beginning the Semester Checklist Edit Mode One of the most important details instructors need to know about Blackboard is where to find the Edit Mode buttonwhich allows instructors to manage their courses.
Beginning the Semester Checklist Edit Mode One of the most important details instructors need to know about Blackboard is where to find the Edit Mode buttonwhich allows instructors to manage their courses.
Submitting Student Assignments With Kaltura
 Submitting Student Assignments With Kaltura Kaltura media can be used for Blackboard assignments that receive grades in multiple ways. Any standard discussion board, blog, wiki, or journal that you might
Submitting Student Assignments With Kaltura Kaltura media can be used for Blackboard assignments that receive grades in multiple ways. Any standard discussion board, blog, wiki, or journal that you might
Blackboard File & Content Management
 Blackboard File & Content Management Welcome to Tarleton State University's Blackboard 8! Blackboard is the online Learning Management System (LMS) of Tarleton State University. Blackboard enables the
Blackboard File & Content Management Welcome to Tarleton State University's Blackboard 8! Blackboard is the online Learning Management System (LMS) of Tarleton State University. Blackboard enables the
elearning FAQ for Faculty
 elearning FAQ for Faculty How do I log into elearning? Where do I go for help? How do I request space in elearning for my class? How do I add/remove course tools in my elearning class? How do I edit the
elearning FAQ for Faculty How do I log into elearning? Where do I go for help? How do I request space in elearning for my class? How do I add/remove course tools in my elearning class? How do I edit the
ONLINE ACCOUNTABILITY FOR EVERY DEVICE. Quick Reference Guide V1.0
 ONLINE ACCOUNTABILITY FOR EVERY DEVICE Quick Reference Guide V1.0 TABLE OF CONTENTS ACCOUNT SET UP Creating an X3watch account DOWNLOADING AND INSTALLING X3WATCH System Requirements How to install on a
ONLINE ACCOUNTABILITY FOR EVERY DEVICE Quick Reference Guide V1.0 TABLE OF CONTENTS ACCOUNT SET UP Creating an X3watch account DOWNLOADING AND INSTALLING X3WATCH System Requirements How to install on a
How To Print From Ait Mobile Printing Service On Iphone Or Android (For Android) Or Ipad (For Mac) From Ai Or Ipod (For Ipad) From Your Computer Or Ipads Or Ipa (For A
 SAIT Polytechnic SAIT Mobile Printing Service Information Systems: Server Operations Revision 1.0 Table of Contents 1.0 Printing Using Apple Devices... 3 1.1 Using a Browser to Print Photos or Webpages...
SAIT Polytechnic SAIT Mobile Printing Service Information Systems: Server Operations Revision 1.0 Table of Contents 1.0 Printing Using Apple Devices... 3 1.1 Using a Browser to Print Photos or Webpages...
I ve logged in! Now where do I start?
 I ve logged in! Now where do I start? Instructor s Quick Start Guide Introduction: Up and Running with OpenClass We ve created this Quick Start Guide to help you, the instructor, get up and running with
I ve logged in! Now where do I start? Instructor s Quick Start Guide Introduction: Up and Running with OpenClass We ve created this Quick Start Guide to help you, the instructor, get up and running with
Jobulator Mobile Overview for ios (iphone, ipad, ipod Touch)
 Jobulator Mobile Overview for ios (iphone, ipad, ipod Touch) This tutorial is a step by step walkthrough of Jobulator Mobile for ios. You will learn how to activate Jobulator, view and accept available
Jobulator Mobile Overview for ios (iphone, ipad, ipod Touch) This tutorial is a step by step walkthrough of Jobulator Mobile for ios. You will learn how to activate Jobulator, view and accept available
LEARNING MANAGEMENT SYSTEM USER GUIDE: BLACKBOARD MOBILE LEARN APP
 LEARNING MAGEMENT SYSTEM USER GUIDE: BLACKBOARD MOBILE LEARN APP University of Melbourne staff and students may choose to view the LMS through the Blackboard Mobile Learn app, which allows fast, convenient
LEARNING MAGEMENT SYSTEM USER GUIDE: BLACKBOARD MOBILE LEARN APP University of Melbourne staff and students may choose to view the LMS through the Blackboard Mobile Learn app, which allows fast, convenient
Helpful Information is found at this page: http://students.asu.edu/facultycenter
 Academic Status Report: The Academic Status Report (ASR) allows you to identify and communicate with students who are performing poorly in class. The system allows you to select specific reasons and corrective
Academic Status Report: The Academic Status Report (ASR) allows you to identify and communicate with students who are performing poorly in class. The system allows you to select specific reasons and corrective
Student Quick Start Guide
 Student Quick Start Guide Copyright 2012, Blackboard Inc. Student Quick Start Guide 1 Part 1: Requesting Enrollment and Accessing the Course 1.1 1.2 1.3 Accepting a Course Invitation and Accessing the
Student Quick Start Guide Copyright 2012, Blackboard Inc. Student Quick Start Guide 1 Part 1: Requesting Enrollment and Accessing the Course 1.1 1.2 1.3 Accepting a Course Invitation and Accessing the
AUT OneDrive for Business. Instructions for Using OneDrive on Windows Platform
 AUT OneDrive for Business Instructions for Using OneDrive on Windows Platform Contents 1 What s OneDrive for Business?... 3 2 Storing Files... 5 1.1 Saving and Opening files from your Office applications...
AUT OneDrive for Business Instructions for Using OneDrive on Windows Platform Contents 1 What s OneDrive for Business?... 3 2 Storing Files... 5 1.1 Saving and Opening files from your Office applications...
Team Manager Quick Start Guide
 Team Manager Quick Start Guide Team Cowboy Customer Service www.teamcowboy.com amigo@teamcowboy.com (888) 891-5895 Version 20111004 Copyright 2011 Team Cowboy, LLC Intended Audience This document is intended
Team Manager Quick Start Guide Team Cowboy Customer Service www.teamcowboy.com amigo@teamcowboy.com (888) 891-5895 Version 20111004 Copyright 2011 Team Cowboy, LLC Intended Audience This document is intended
Technology in the Classroom Kidblog kidblog.org
 Technology in the Classroom Kidblog kidblog.org Kidblog provides a secure classroom blogging community, where teachers have complete control over individual student blogs. Students do not need an email
Technology in the Classroom Kidblog kidblog.org Kidblog provides a secure classroom blogging community, where teachers have complete control over individual student blogs. Students do not need an email
Getting Started with the App
 CCC 2015 App Frequently Asked Questions The CCC 2015 App is a comprehensive guide to the Canadian Cardiovascular Congress meeting. It includes access to the schedule, session content, speaker/presenter
CCC 2015 App Frequently Asked Questions The CCC 2015 App is a comprehensive guide to the Canadian Cardiovascular Congress meeting. It includes access to the schedule, session content, speaker/presenter
Blackboard Learning System: Student Instructional Guide
 Blackboard Learning System: Student Instructional Guide This manual was prepared to assist students in the understanding, orientation, and usage of the Blackboard Learning System online course management
Blackboard Learning System: Student Instructional Guide This manual was prepared to assist students in the understanding, orientation, and usage of the Blackboard Learning System online course management
Student ipad User and Setup Guide
 P a g e 1 Student ipad User and Setup Guide Clayton Public School District is excited to provide you with an ipad. Please complete the following steps to prepare your device for proper use. Each student
P a g e 1 Student ipad User and Setup Guide Clayton Public School District is excited to provide you with an ipad. Please complete the following steps to prepare your device for proper use. Each student
D2L Brightspace Quizzes Respondus LockDown Browser and Respondus Monitor Dashboard
 University Information Technology Services Training, Outreach, Learning Technologies & Video Production D2L Brightspace Quizzes Respondus LockDown Browser and Respondus Monitor Dashboard What is Respondus
University Information Technology Services Training, Outreach, Learning Technologies & Video Production D2L Brightspace Quizzes Respondus LockDown Browser and Respondus Monitor Dashboard What is Respondus
Intermediate Blackboard
 Intermediate Blackboard Contact Information Blackboard System Administrator: Paul Edminster, Webmaster Developer x3842 or Edminster@its.gonzaga.edu Blackboard Training and Support: Erik Blackerby, x3865
Intermediate Blackboard Contact Information Blackboard System Administrator: Paul Edminster, Webmaster Developer x3842 or Edminster@its.gonzaga.edu Blackboard Training and Support: Erik Blackerby, x3865
Student BYOD - Olathe Public Schools
 Student BYOD - Olathe Public Schools Connecting a Personally-Owned Device to the District s Wireless Network Students may attach ONE personal electronic device to the Olathe Public Schools wireless network
Student BYOD - Olathe Public Schools Connecting a Personally-Owned Device to the District s Wireless Network Students may attach ONE personal electronic device to the Olathe Public Schools wireless network
Editing and creating new pages and posts with the WordPress ios app
 Editing and creating new pages and posts with the WordPress ios app WordPress is a highly successful Open Source platform that now runs 14.7% of the top million websites in the world. Within the US, 22
Editing and creating new pages and posts with the WordPress ios app WordPress is a highly successful Open Source platform that now runs 14.7% of the top million websites in the world. Within the US, 22
