Multi-Domain Security Management
|
|
|
- Anis Weaver
- 8 years ago
- Views:
Transcription
1 Multi-Domain Security Management R77 Versions Administration Guide 20 May 2014 Classification: [Protected]
2 2014 Check Point Software Technologies Ltd. All rights reserved. This product and related documentation are protected by copyright and distributed under licensing restricting their use, copying, distribution, and decompilation. No part of this product or related documentation may be reproduced in any form or by any means without prior written authorization of Check Point. While every precaution has been taken in the preparation of this book, Check Point assumes no responsibility for errors or omissions. This publication and features described herein are subject to change without notice. RESTRICTED RIGHTS LEGEND: Use, duplication, or disclosure by the government is subject to restrictions as set forth in subparagraph (c)(1)(ii) of the Rights in Technical Data and Computer Software clause at DFARS and FAR TRADEMARKS: Refer to the Copyright page ( for a list of our trademarks. Refer to the Third Party copyright notices ( for a list of relevant copyrights and third-party licenses.
3 Important Information Latest Software We recommend that you install the most recent software release to stay up-to-date with the latest functional improvements, stability fixes, security enhancements and protection against new and evolving attacks. Latest Documentation The latest version of this document is at: ( To learn more, visit the Check Point Support Center ( For more about this release, see the R77 home page ( Revision History Date 11 May 2014 Updated for R77.20 Minor updates and corrections Added Domain Management Server and Domain Log Server to the glossary (page 9). Updated procedure for failure recovery ("Failure Recovery" on page 90) for and MDS in a HA deployment. Updated Log Servers (on page 14) 10 December 2013 Updated Configuring Secondary Multi-Domain Server or a Multi-Domain Log Server (on page 31) Updated Deleting a Multi-Domain Server (on page 32) Removed IPS-1 sensor Added Running CLI Commands in Automation Scripts (on page 142) Updated Connecting to a Remaining Multi-Domain Server ("Connecting to a Secondary Multi-Domain Server" on page 90) 25 August 2013 First release of this document Feedback Check Point is engaged in a continuous effort to improve its documentation. Please help us by sending your comments (mailto:cp_techpub_feedback@checkpoint.com?subject=feedback on Multi-Domain Security Management R77 Administration Guide).
4 Contents Important Information... 3 Terms... 9 Multi-Domain Security Management Overview Key Features Basic Architecture The Multi-Domain Server Domain Management Servers Log Servers Multi-Domain Log Server Domain Log Server Security Policies Global Policies The Management Model Introduction to the Management Model Management Tools High Availability Deployment Planning Multi-Domain Security Management Components Installed at the NOC Using Multiple Multi-Domain Servers High Availability Multi-Domain Server Synchronization Clock Synchronization Protecting Multi-Domain Security Management Networks Logging & Tracking Routing Issues in a Distributed Environment Platform & Performance Issues Enabling OPSEC IP Allocation & Routing Virtual IP Limitations and Multiple Interfaces on a Multi-Domain Server Multiple Interfaces on a Multi-Domain Server Deploying Multi-Domain Security Management Deployment Overview Setting Up Your Network Topology Protecting the Multi-Domain Security Management Environment Standalone Security Gateway/Security Management Server Domain Management Server and SmartDomain Manager Security Gateways Protecting a Multi-Domain Server Making Connections Between Different Components of the System The Multi-Domain Security Management Trust Model Introduction to the Trust Model Secure Internal Communication (SIC) Trust Between a Domain Management Server and its Domain Network Trust Between a Domain Log Server and its Domain Network Multi-Domain Server Communication with Domain Management Servers Trust Between Multi-Domain Server to Multi-Domain Server Using External Authentication Servers Re-authenticating when using SmartConsole Clients CPMI Protocol Configuring the Primary Multi-Domain Server Enabling IPv6 Support Disabling IPv6 Support Using SmartDomain Manager... 30
5 Launching the SmartDomain Manager Multiple Multi-Domain Server Deployments Synchronizing Clocks Configuring Secondary Multi-Domain Server or a Multi-Domain Log Server Changing an Existing Multi-Domain Server or Multi-Domain Log Server Deleting a Multi-Domain Server Licensing Licensing Overview The Trial Period License Types Managing Licenses Administrator Management Creating or Changing an Administrator Account Administrator - General Properties Configuring Authentication Configuring Certificates Entering Administrator Properties Deleting an Administrator Defining Administrator Properties Defining Administrator Groups - Flow Creating a New Group Changing or Deleting a Group Managing Administrator Account Expiration Working with Expiration Warnings Configuring Default Expiration Settings Working with Permission Profiles Configuring Permissions Managing Permission Profiles Showing Connected Administrators Global Policy Management The Need for Global Policies The Global Policy as a Template Global Policies and the Global Rule Base Global SmartDashboard Introduction to Global SmartDashboard Global Services Dynamic Objects and Dynamic Global Objects Applying Global Rules to Security Gateways by Function Synchronizing the Global Policy Database Creating a Global Policy Using Global SmartDashboard Global IPS Introduction to Global IPS IPS in Global SmartDashboard IPS Profiles Subscribing Domains to IPS Service Managing IPS from a Domain Management Server Managing Global IPS Sensors Assigning Global Policy Assigning the First Global Policy Assigning Global Policies to VPN Communities Re-assigning Global Policies Viewing the Status of Global Policy Assignments Global Policy History File Configuration Assigning or Installing a Global Policy Reassigning/Installing a Global Policy on Domains Reinstalling a Domain Policy on Domain Gateways Remove a Global Policy from Multiple Domains Remove a Global Policy from a Single Domain... 59
6 Viewing the Domain Global Policy History File Setting Policy Management Options Global Names Format Domain Management Creating a Domain - Wizard Configuring General Properties Domain Properties Assigning a Global Policy Assigning Administrators Assign GUI Clients Version and Blade Updates Creating Domain Management Servers Creating a Domain - CLI Configuring Domain Selection Groups Configuring Existing Domains Defining General Properties Defining Domain Properties Assign Global Policy Tab Assigning Administrators Defining GUI Clients Version and Blade Updates Deleting a Domain Creating a Domain Management Server - Wizard Creating a Domain Management Server - CLI Changing a Domain Management Server Deleting a Domain Management Server VPN with Multi-Domain Security Management Overview Authentication Between Security Gateways VPN Connectivity Global VPN Communities Security Gateway Global Names VPN Domains in Global VPN Access Control at the Network Boundary Joining a Security Gateway to a Global VPN Community Configuring Global VPN Communities Enabling a Domain Gateway to Join a Global VPN Community High Availability Overview Multi-Domain Server High Availability Multiple Multi-Domain Server Deployments Multi-Domain Server Status Multi-Domain Server Clock Synchronization The Multi-Domain Server Databases How Synchronization Works Configuring Synchronization Domain Management Server High Availability Active versus Standby Adding a Secondary Domain Management Server Domain Management Server Backup Using a Security Management Server Configuration Adding another Multi-Domain Server Creating a Mirror of an Existing Multi-Domain Server First Multi-Domain Server Synchronization Restarting Multi-Domain Server Synchronization Changing a Standby Multi-Domain Server to an Active Multi-Domain Server Automatic Synchronization for Global Policies Databases Add a Secondary Domain Management Server Mirroring Domain Management Servers with mdscmd... 89
7 Automatic Domain Management Server Synchronization Synchronize ClusterXL Security Gateways Failure Recovery Recovery with a Functional Multi-Domain Server Logging in Multi-Domain Security Management Logging Domain Activity Exporting Logs Log Export to Text Manual Log Export to Oracle Database Automatic Log Export to Oracle Database Log Forwarding Cross Domain Logging Logging Configuration Setting Up Logging Working with Log Servers Setting up Domain Security Gateway to Send Logs to the Domain Log Server Synchronizing Domain Log Server and Domain Management Server Configuring a Multi-Domain Server to Enable Log Export Configuring Log Export Profiles Choosing Log Export Fields Log Export Troubleshooting Using SmartReporter Monitoring Overview Monitoring Components in the Multi-Domain Security Management System Exporting the List Pane's Information to an External File Working with the List Pane Verifying Component Status Viewing Status Details Locating Components with Problems Monitoring Issues for Different Components and Features Multi-Domain Server Global Policies Domain Policies Security Gateway Policies High Availability Global VPN Communities GUI Clients Using SmartConsole Log Tracking Tracking Logs using SmartView Tracker Real-Time Network Monitoring with SmartView Monitor SmartReporter Reports Architecture and Processes Packages in Multi-Domain Server Installation Multi-Domain Server File System Multi-Domain Server Directories on /opt and /var File Systems Structure of Domain Management Server Directory Trees Check Point Registry Automatic Start of Multi-Domain Server Processes Processes Environment Variables Multi-Domain Server Level Processes Domain Management Server Level Processes Multi-Domain Server Configuration Databases Global Policy Database Multi-Domain Server Database Domain Management Server Database Connectivity Between Different Processes
8 Multi-Domain Server Connection to Domain Management Servers Status Collection Collection of Changes in Objects Connection Between Multi-Domain Servers Large Scale Management Processes UTM-1 Edge Processes Reporting Server Processes Issues Relating to Different Platforms High Availability Scenarios Migration Between Platforms Multi-Domain Security Management Commands and Utilities Cross-Domain Management Server Search Overview Searching Copying Search Results Performing a Search in CLI P1Shell Overview Starting P1Shell File Constraints for P1Shell Commands Multi-Domain Security Management Shell Commands Audit Logging Command Line Reference cma_migrate cpmiquerybin dbedit mcd bin scripts conf mds_backup mds_restore mds_user_expdate mdscmd mdsenv mdsquerydb mdsstart mdsstat mdsstop merge_plug-in_tables migrate_global_policies Configuration Procedures Running CLI Commands in Automation Scripts Introduction to Automation Scripts Creating a Domain Management Server Working with dbedit Introduction to dbedit Using Automation Scripts Create or Modify Policy Objects (Hosts, Networks) Changing a Rule Base Pushing the Security Policy to Security Gateways Error Codes in dbedit Using XML to Export Settings for a Domain Management Server Index
9 Terms Active Domain Management Server The only Domain Management Server in a High Availability deployment that can manage a specified Domain. Active Multi-Domain Server The one Multi-Domain Server in a High Availability deployment that can work with global objects and global policies. Administrator A SmartDashboard or SmartDomain Manager user with permissions to manage Check Point security products and the network environment. Domain 1. A network or group of networks that is associated with a specified entity, such as a company, business unit or organization. 2. In Multi-Domain Security Management, a network managed by a Check Point Domain Management Server. Permissions Profile A predefined group of SmartConsole access permissions assigned to Domains and administrators. This feature lets you configure complex permissions for many administrators with one definition. Primary Multi-Domain Server The first Multi-Domain Server that you define and log into in a High Availability deployment. Secondary Multi-Domain Server All Multi-Domain Servers in a High Availability deployment created after the Primary Multi- Domain Server. Standby Domain Management Server All Domain Management Servers for a Domain that are not designated as the active Domain Management Server. Standby Multi-Domain Server All Multi-Domain Servers in a High Availability deployment that cannot manage global policies and objects. Standby Multi-Domain Servers are synchronized with the active Multi-Domain Server. Doman Log Server A log server for a specified Domain. Domain Management Server A virtual Security Management Server that manages one Domain in a Multi-Domain Security Management environment. Gateway A computer or appliance that controls communication between different networks. Multi Domain Log Server Physical server that contains the log database for all Domains. Multi-Domain Security Management A centralized management solution for largescale, distributed environments with many different network Domain Management Servers. Multi-Domain Server A physical server that contains system information and policy databases for all Domains in an enterprise environment.
10 Chapter 1 Multi-Domain Security Management Overview In This Section: Key Features Basic Architecture The Multi-Domain Server Domain Management Servers Log Servers Security Policies The Management Model High Availability Multi-Domain Security Management is a centralized management solution for large-scale, distributed environments with many different network Domains. This best-of-breed solution is ideal for enterprises with many subsidiaries, branches, partners and networks. Multi-Domain Security Management is also an ideal solution for managed service providers, cloud computing providers, and data centers. Centralized management gives administrators the flexibility to manage polices for many diverse entities. Security policies should be applicable to the requirements of different departments, business units, branches and partners, balanced with enterprise-wide requirements. Key Features Centralized Management Domain Security High Availability Scalability Administrators with applicable permissions can manage multiple Domains from a central console. Global policies let administrators define security rules that apply to all Domains or to groups of Domains. Virtual IP addresses for each Domain Management Server make sure that there is total segregation of sensitive data for each Domain. Although many Domains are hosted by one server, access to data for each Domain is permitted only to administrators with applicable permissions. Multi-Domain Security Management High Availability features make sure that there is uninterrupted service throughout all Domains. All Multiple Multi-Domain Servers are synchronized and can manage the deployment at any time. Multiple Domain Management Servers give Active/Standby redundancy for individual Domains. The Multi-Domain Security Management modular architecture seamlessly adds new Domains, Domain Management Servers, Security Gateways, and network objects into the deployment. Each Multi-Domain Server supports up to 250 Domains. Multi-Domain Security Management Administration Guide R77 10
11 Basic Architecture Multi-Domain Security Management Overview Multi-Domain Security Management uses tiered architecture to manage Domain network deployments. The Security Gateway enforces the security policy to protect network resources. A Domain is a network or group of networks belonging to a specified entity, such as a company, business unit, department, branch, or organization. For a cloud computing provider, one Domain can be defined for each customer. A Domain Management Server is a virtual Security Management Server that manages security policies and Security Gateways for a specified Domain. The Multi-Domain Server is a physical server that hosts the Domain Management Server databases and Multi-Domain Security Management system databases. The SmartDomain Manager is a management client that administrators use to manage domain security and the Multi-Domain Security Management system. The Multi-Domain Servers and SmartDomain Manager are typically located at central Network Operation Centers (NOCs). Security Gateways are typically located together with protected network resources, often in another city or country. Item A B C USA Development Domain Headquarters Domain UK Development Domain 1 Security Gateway 2 Network Operation Center 3 Multi-Domain Server 4A 4B 4C USA Development Domain Management Server Headquarters Domain Management Server UK Development Domain Management Server Multi-Domain Security Management Administration Guide R77 11
12 The Multi-Domain Server Multi-Domain Security Management Overview The Multi-Domain Server is a physical computer that hosts Domain Management Servers, system databases, and the Multi-Domain Log Server. The system databases include Multi-Domain Security Management network data, administrators, Global Policies, and domain management information. Item A B C Domain Management Server database Global objects database Multi-Domain Security Management System database 1 Multi-Domain Server 2 Domain Management Servers 3 Administrators and permissions 4 GUI clients 5 Licenses 6 Software packages 7 Network objects 8 Multi-Domain Log Server 9 Global policies 10 Global IPS 11 Global VPN communities 12 Other Global objects 13 SmartDomain Manager in Network Operations Center Multi-Domain Security Management Administration Guide R77 12
13 Multi-Domain Security Management Overview A Multi-Domain Server can host a large amount of network and policy data on one server. To increase performance in large deployments, distribute traffic load, and configure high availability, you can use multiple Multi-Domain Servers. Domain Management Servers A Domain Management Server is the Multi-Domain Security Management functional equivalent of a Security Management Server. Administrators use Domain Management Servers to define, change and install Domain security policies to Domain Security Gateways. A Domain can have multiple Domain Management Servers in a high availability deployment. One Domain Management Server is active, while the other, fully synchronized, Domain Management Servers are standbys. You can also use a Security Management Server as a backup for the Domain Management Server. Typically, a Domain Management Server is located on the Multi-Domain Server in the Network Operations Center network. Item A B C USA Development Domain Headquarters Domain UK Development Domain 1 Security Gateway 2 Network Operation Center 3 Headquarters Domain Management Server 4A 4B 4C USA Development Domain Management Server Headquarters Domain Management Server UK Development Domain Management Server After you define a Domain Management Server, you define Security Gateways, network objects, and security policies using the basic procedures in the R77 Security Management Administration Guide ( You manage Security Gateways using the Domain Management Server SmartDashboard. Multi-Domain Security Management Administration Guide R77 13
14 Multi-Domain Security Management Overview You must define routers to communicate between Domain Security Gateways and Domain Management Servers. Traffic must be allowed between the Multi-Domain Servers, network, Security Gateways and Domain Security Gateways. It should also be allowed for SmartConsole Client applications and Domain Management Server connections. Access rules must be set up as appropriate in Domain Security Gateway rule base. If you are using Logging (see "Logging in Multi-Domain Security Management" on page 93) or High Availability (on page 78) Domain network, you must configure routing to support these functions. Log Servers This section shows how log servers operate in a Multi-Domain Security Management deployment. Item A B Domain A Domain B 1 Security Gateway 2 Multi-Domain Server 3 Multi-Domain Log Server 4A 4B 5A 5B Domain Management Server - Domain A Domain Management Server - Domain B Domain Log Server - Domain A Domain Log Server - Domain B Multi-Domain Security Management Administration Guide R77 14
15 Multi-Domain Log Server Multi-Domain Security Management Overview A Multi-Domain Log Server hosts log files for multiple Domains. Typically, the Multi-Domain Log Server is hosted on a Multi-Domain Server dedicated for log traffic. This improves performance by isolating log traffic from management traffic. You can optionally install a Multi-Domain Log Server on a Multi-Domain Server together with the Domain Management Servers and system databases. This option is appropriate for deployments with lighter traffic loads. You can also create a redundant log infrastructure by defining the Multi-Domain Log Server as the primary log server and the Multi-Domain Server as a backup. You can have multiple Multi-Domain Log Servers in a Multi-Domain Security Management environment. You use the SmartDomain Manager to manage your Log Servers with a different log repository for each Domain. Domain Log Server A Domain Log Server is a virtual log server for a single Domain. Typically, Log Servers are virtual components installed on a Multi-Domain Log Server. You can also configure Log Servers to monitor specified Domain Security Gateways. Security Policies A Security Policy is a set of rules that are enforced by Security Gateways. In a Multi-Domain Security Management deployment, administrators use Domain Management Servers to define and manage security policies for Security Gateways included in Domains. Global Policies Global policies are a collection of rules and objects that are assigned to all Domains, or to specified groups of Domains. This is an important time saver because it lets administrators assign rules to any or all Domain Security Gateways without having to configure them individually. The Management Model Introduction to the Management Model The Multi-Domain Security Management model is granular and lets you assign a variety of different access privileges to administrators. These privileges let administrators do specified management tasks for the entire deployment or for specified Domains. Multi-Domain Security Management Administration Guide R77 15
16 Multi-Domain Security Management Overview Management Tools The SmartDomain Manager Administrators use the SmartDomain Manager to manage the Multi-Domain Security Management and to open the SmartConsole client applications for specific Domains. The SmartDomain Manager has many views to let administrators see information and do various tasks. SmartConsole Client Applications Administrators use SmartConsole clients to configure, manage and monitor security policies. SmartConsole clients include all the following: SmartDashboard lets administrators define and manage security policies. SmartView Tracker lets administrators see, manage and track log information. SmartUpdate lets administrators manage and maintain the license repository, as well as to update Check Point software. SmartView Monitor lets administrators monitor traffic on Multi-Domain Servers, Security Gateways, and QoS Security Gateways. They can also see alerts and test the status of various Check Point components throughout the system. SmartReporter lets administrators generate reports for different aspects of network activity. SmartProvisioning lets administrators manage many SmartProvisioning Security Gateways. SmartDashboard Toolbar You can use the SmartDashboard toolbar to do these actions: Icon Open the SmartDashboard menu. When instructed to select menu options, click this button to show the menu. For example, if you are instructed to select Manage > Users and Administrators, click this button to open the Manage menu and then select the Users and Administrators option. Save current policy and all system objects. Multi-Domain Security Management Administration Guide R77 16
17 Multi-Domain Security Management Overview Icon Open a policy package, which is a collection of Policies saved together with the same name. Refresh policy from the Security Management Server. Open the Database Revision Control window. Change global properties. Verify Rule Base consistency. Install the policy on Security Gateways or VSX Gateways. Open SmartConsoles. High Availability Note - The current version supports multiple Domain Management Servers for each Domain. Multi-Domain Security Management High Availability gives uninterrupted management redundancy for all Domains. Multi-Domain Security Management High Availability operates at these levels: Multi-Domain Server High Availability - Multiple Multi-Domain Servers are, by default, automatically synchronized with each other. You can connect to any Multi-Domain Server to do Domain management tasks. One Multi-Domain Server is designated as the Active Multi-Domain Server. Other Multi-Domain Servers are designated as Standby Multi-Domain Servers. You can only do Global policy and global object management tasks using the active Multi-Domain Server. In the event that the active Multi-Domain Server is unavailable, you must change one of the standby Multi-Domain Servers to active. Domain Management Server High Availability - Multiple Domain Management Servers give Active/Standby redundancy for Domain management. One Domain Management Server for each Domain is Active. The other, fully synchronized Domain Management Servers for that Domain, are standbys. In the event that the Active Domain Management Server becomes unavailable, you must change one of the standby Domain Management Servers to active. You can also use ClusterXL to give High Availability redundancy to your Domain Security Gateways. You use SmartDashboard to configure and manage Security Gateway High Availability for Domain Management Servers. Multi-Domain Security Management Administration Guide R77 17
18 Chapter 2 Deployment Planning In This Section: Multi-Domain Security Management Components Installed at the NOC Using Multiple Multi-Domain Servers Protecting Multi-Domain Security Management Networks Logging & Tracking Routing Issues in a Distributed Environment Platform & Performance Issues Enabling OPSEC IP Allocation & Routing Effective planning is essential to implementing Multi-Domain Security Management. This chapter examines different aspects of deployment preparation. Included are several issues that you should take into consideration when planning a new Multi-Domain Security Management deployment. Multi-Domain Security Management Components Installed at the NOC The following components are deployed at the Network Operation Center: SmartDomain Manager Multi-Domain Server and the Multi-Domain Log Server Domain Domain Log Server Using Multiple Multi-Domain Servers For better performance in large deployments with many Domains and Security Gateways, we recommend that you use more than one Multi-Domain Server. This lets you distribute the traffic load over more than one server. You can also use additional Multi-Domain Servers for high availability and redundancy. You can also define a Multi-Domain Server as a dedicated Multi-Domain Log Server to isolate log traffic from business-critical traffic. High Availability When deploying many complex Domain networks, you can implement High Availability failover and recovery functionality: Multi-Domain Server High Availability makes sure that at least one backup server is available for continuous SmartDomain Manager access, even if one of the Multi-Domain Servers is not available. For Domain Management Server High Availability, you need at least two Multi-Domain Servers. You then create two or more Domain Management Servers. These Domain Management Servers are the Active and Standby Multi-Domain Servers for the Domain Security Gateways. Multi-Domain Security Management Administration Guide R77 18
19 Multi-Domain Server Synchronization Deployment Planning If your deployment contains multiple Multi-Domain Servers, each Multi-Domain Server must be fully synchronized with all other Multi-Domain Servers. The Multi-Domain Security Management network and administrators databases are synchronized automatically whenever changes are made on one Multi-Domain Server. The Global Policy database is synchronized either at user-defined intervals and/or specified events. You can also synchronize the databases manually. Multi-Domain Server synchronization does not back up Domain Management Servers or their data. Domain policies are included in the Domain Management Server database and are not synchronized by the Multi- Domain Server. You must configure your system for Domain Management Server High Availability to give redundancy at the Domain Management Server level.. Clock Synchronization Multi-Domain Server (including dedicated Multi-Domain Log Servers) system clocks must be synchronized to the nearest second. When adding another Multi-Domain Server to your deployment, synchronize its clock with the other Multi-Domain Server before installing the Multi-Domain Security Management package. Use a synchronization utility to synchronize Multi-Domain Server clocks. We recommended that you automatically synchronize the clocks at least once a day to compensate for clock drift. Protecting Multi-Domain Security Management Networks The Multi-Domain Security Management network and Network Operation Center (NOC) must be protected by a Security Gateway. You can manage this Security Gateway using a Domain Management Server or a Security Management Server. This Security Gateway must have a security policy that adequately protects the NOC and allows secure communication between Multi-Domain Security Management components and external Domain networks. This is essential to make sure that there is continual open communication between all components. Multi- Domain Servers communicate with each other and with Domain networks. The Security Gateway routing must be correctly configured. The Security Gateway security policy must also allow communication between Domain Management Servers and Domain Security Gateways. External Domain administrators must be able access Domain Management Servers. Logging & Tracking If you are deploying a very large system where many different services and activities are being tracked, consider deploying one or more dedicated Multi-Domain Log Servers. Routing Issues in a Distributed Environment If you have a distributed system, with Multi-Domain Servers located in remote locations, examine routing issues carefully. Routing must enable all Multi-Domain Server components to communicate with each other, and for Domain Management Servers to communicate with Domain networks. See IP Allocation & Routing (on page 20). Platform & Performance Issues Examine your Multi-Domain Security Management system hardware and platform requirements. Make sure that you have the needed platform patches installed. If you have a Multi-Domain Server with multiple interfaces, ensure that the total load for each Multi-Domain Server computer conforms to performance load recommendations. See Hardware Requirements and Recommendations. Multi-Domain Security Management Administration Guide R77 19
20 Enabling OPSEC Multi-Domain Security Management supports OPSEC APIs on the following levels: Deployment Planning Security Gateway level Security Gateways managed by Multi-Domain Security Management support all OPSEC APIs (such as CVP, UFP, SAM etc.) Domain Management Server level Domain Management Servers support all OPSEC Management APIs. This includes CPMI, ELA, LEA and SAM. Domain Log Server level Log servers support all logging OPSEC APIs. This includes ELA and LEA. IP Allocation & Routing Multi-Domain Security Management uses a single public IP interface address to implement many private, "virtual" IP addresses. The Multi-Domain Server assigns virtual IPs addresses to Domain Management Servers and Log Servers, which must be routable so that Security Gateways and SmartConsole clients can connect to the Domain Management Servers. Each Multi-Domain Server has an interface with a routable IP address. The Domain Management Servers use virtual IP addresses. It is possible to use either public or private IPs. When configuring routing tables, make sure that you define the following communication paths: Domain Security Gateways to the Log Servers. All Domain Management Servers to Log Servers. Active Domain Management Servers to and from standby Domain Management Servers. All Domain Management Servers to the Domain Security Gateways. The Domain Security Gateways to all Domain Management Servers. Virtual IP Limitations and Multiple Interfaces on a Multi- Domain Server There is a limitation of 250 Virtual IP addresses per interface for Solaris-platform Multi-Domain Servers. Since each Domain Management Server and Domain Log Server receives its own Virtual IP address, there is a limit of 250 Domain Management Servers or Log Servers per Solaris Multi-Domain Server. If you have more than one interface per Multi-Domain Server, you must specify which one is the leading interface. This interface will be used by Multi-Domain Servers to communicate with each other and perform database synchronization. During Multi-Domain Server installation, you will be prompted to choose the leading interface by the mdsconfig configuration script. Ensure that interfaces are routable. Domain Management Servers and Domain Management Server-HA must be able to communicate with their Domain Security Gateways, and Log Servers to their Domain Security Gateways. Multiple Interfaces on a Multi-Domain Server If you have more than one interface per Multi-Domain Server, you must specify which will be the leading interface. This interface will be used by Multi-Domain Servers to communicate with each other and perform database synchronization. During Multi-Domain Server installation, you will be prompted to choose the leading interface by the configuration script mdsconfig. Ensure that interfaces are routable. Domain Management Servers and Domain Management Server-HA must be able to communicate with their Domain Security Gateways, and Log Servers to their Domain Security Gateways. Multi-Domain Security Management Administration Guide R77 20
21 Chapter 3 Deploying Multi-Domain Security Management In This Section: Deployment Overview Setting Up Your Network Topology Protecting the Multi-Domain Security Management Environment The Multi-Domain Security Management Trust Model Configuring the Primary Multi-Domain Server Enabling IPv6 Support Disabling IPv6 Support Using SmartDomain Manager Multiple Multi-Domain Server Deployments Licensing This chapter shows you how to deploy Multi-Domain Security Management in your environment. Deployment Overview This topic summarizes the steps to deploy Multi-Domain Security Management. 1. Install and create the Primary Multi-Domain Server. You also configure Multi-Domain Server administrators and GUI Clients at this time. See the R77 Installation and Upgrade Guide for detailed procedures. 2. Install SmartDomain Manager and SmartConsole Clients. 3. Install the Multi-Domain Server license. You can postpone this step until the trial period ends after 15 days. See Licensing (on page 33) to learn more. 4. Install and configure Multi-Domain Log Servers and secondary Multi-Domain Servers as needed. See Multiple Multi-Domain Server Deployments (on page 30) to learn more. 5. Install and configure Security Gateways to protect your Multi-Domain Security Management network. Define and install the security Policy. Setting Up Your Network Topology The Multi-Domain Server and Security Gateways should be TCP/IP ready. A Multi-Domain Server should contain at least one interface with a routable IP address and should be able to query a DNS server in order to resolve the IP addresses of other computer names. Multi-Domain Security Management supports IPv4 and IPv6. You must always define an IPv4 address. The IPv6 address is optional. Make sure that routing is configured to allow IP communication between: The Domain Management Server and Domain Log Server and its managed Security Gateways. A Multi-Domain Server and other Multi-Domain Servers in the system. A Domain Management Server and Log Servers of the same Domain. A Domain Management Server and its High Availability Domain Management Server peer. Multi-Domain Security Management Administration Guide R77 21
22 Deploying Multi-Domain Security Management A GUI client and Multi-Domain Servers. A GUI client and Domain Management Servers and Log Servers. Protecting the Multi-Domain Security Management Environment You should always deploy a Check Point Security Gateway to protect your Multi-Domain Security Management network, including your Multi-Domain Server, Multi-Domain Log Server and management platforms. This section presents the procedures for installing and defining Check Point Security Gateways to protect your Multi-Domain Security Management network. You can manage your Security Gateway using either a Security Management Server (configured as a standalone Security Gateway/Security Management combination) or a Domain Management Server and the SmartDomain Manager. Standalone Security Gateway/Security Management Server In this scenario the Security Gateway that protects your Multi-Domain Security Management deployment and a Security Management Server are installed on a single Linux or SecurePlatform computer. To deploy a Security Gateway/Security Management standalone installation: 1. Install and configure a Check Point Security Gateway and Security Management Server on a single computer as described in the R77 Installation and Upgrade Guide ( 2. Verify connectivity between the Security Gateway/Security Management Server, the Multi-Domain Server, the SmartDashboard client and any other Multi-Domain Security Management network components. 3. Verify that SIC trust has been successfully established. 4. Log on to SmartDashboard. 5. Create and configure the Security Gateway object to protect your Multi-Domain Security Management deployment. 6. Define and install a Security Policy for the Security Gateway. Domain Management Server and SmartDomain Manager In this scenario, the Security Gateway that protects your Multi-Domain Security Management deployment is installed on a SecurePlatform or Linux computer and is managed by Domain Management Server on the Multi-Domain Server itself. 1. Install Check Point Security Gateway on a SecurePlatform or Linux computer, without the Security Management Server, as described in the R77 Installation and Upgrade Guide ( 2. Verify connectivity with the Multi-Domain Server. 3. Launch the SmartDomain Manager and log into the Multi-Domain Server. 4. Define a Domain for the Security Gateway and create a Domain Management Server for this Domain. For more information, refer to Configuring a New Domain. 5. In the SmartDomain Manager, launch SmartDashboard from the Domain Management Server and create the network object representing the Security Gateway on the Domain Management Server. a) Right-click the Network Objects icon, and from the drop-down menu select New > Check Point > Gateway. b) Enter configuration details for the Security Gateway, including an IP address. The external Security Gateway should have a routable IP address. c) The products installed on this computer should be Firewall and SVN Foundation. You can install additional products as required. 6. Establish SIC trust with the Security Gateway. 7. Define and install a Security Policy for the Security Gateway. Multi-Domain Security Management Administration Guide R77 22
23 Deploying Multi-Domain Security Management Security Gateways Protecting a Multi-Domain Server A Security Gateway that protects a Multi-Domain Server must have an installed security policy that allows connections between: The Active and Standby Domain Management Servers and their Domain Security Gateways. Log transfers between Domain Security Gateways and Log Servers. Domain Security Gateways and their specified Domain Management Servers (Active and Standby). Item A B Primary Domain Mirror Domain Active Domain Management Servers Primary Multi-Domain Server Mirror Multi-Domain Server Mirror Domain Management Servers Security Gateways The Security Policy must also allow connections between: The Multi-Domain Security Management network Domain Management Server and the Security Gateway. Between Multi-Domain Servers, if they are distributed between several management networks. GUI Clients and the Multi-Domain Server, according to which GUI Clients are allowed SmartDomain Manager access. To learn more about creating Security Policies using SmartDashboard, see the R77 Security Management Administration Guide ( Multi-Domain Security Management Administration Guide R77 23
24 Deploying Multi-Domain Security Management Making Connections Between Different Components of the System To make secure communication and proper access between different system components: 1. Open SmartDashboard and connect to the Domain Management Server. Create objects to represent each Domain Management Server, Domain Management Server-HAs, Log Servers, and Domain Security Gateways. 2. Examine the implied rules for the Domain Management Server. These rules allow Domain Log Server and Domain Management Server communication with Security Gateways, for CPMI communication with management servers. 3. Use the implied rules as a template to create rules for each Domain, permitting services between the source Domain Management Servers/Log Servers and the Domain Security Gateways. 4. Examine your network deployment and decide which components should be used in rules to enable communications. Run status collections and push/pull certificates. For example, if the Multi-Domain Security Management network is distributed, with different Multi-Domain Servers in remote locations and Security Gateways protecting a remote Multi-Domain Security Management network, define rules to enable the Multi-Domain Servers to communicate with one another. In such a rule, the Multi-Domain Servers are in both the Source and Destination column of the rule. Use this table to create rules that allow connections between specified components: Source Destination Enable connections between the SmartDomain Manager and the Multi-Domain Server. Enable connections between Multi-Domain Servers with the same ICA. Domain Management Server status collection. Each Domain Management Server collects status data from its Domain Security Gateways. If a Domain has two or more Domain Management Servers, the first Domain Management Server collects status from the peer ("Mirror") Domain Management Servers. With more than one Multi-Domain Server, enable each Multi-Domain Server to collect status data from the others. Enable passing a certificate to a Multi-Domain Server. A new Multi-Domain Server must have a SIC certificate created by the Primary Multi-Domain Server. Enable certificate push to a Domain Management Server. A Mirror Domain Management Server for a Domain must get a certificate. Enable Domain level High Availability synchronization protocol, for Mirror Domain Management Servers and for synchronizing Domain Management Servers of the same Domain. GUI Client Multi-Domain Servers Domain Management Server, Domain Management Server- HA Multi-Domain Servers Multi-Domain Servers Domain Management Server Domain Management Server Domain Management Server-HA Multi-Domain Server Multi-Domain Servers Security Gateway Domain Management Server-HA Multi-Domain Servers Multi-Domain Servers Domain Management Server-HA Domain Management Server-HA Domain Management Server The Multi-Domain Security Management Trust Model Introduction to the Trust Model Multi-Domain Servers and Domain Management Servers establish secure communication between system components with full data integrity. This is a critical component for making sure that system management commands and system information are delivered securely. Multi-Domain Security Management Administration Guide R77 24
25 Deploying Multi-Domain Security Management Multi-Domain Security Management systems must establish safe communication between the various components of the Multi-Domain Security Management deployment. Secure Internal Communication (SIC) makes sure that this communication is secure and private. Secure Internal Communication (SIC) Secure Internal Communication (SIC) defines trust between all Multi-Domain Security Management system components. A basic explanation of how SIC operates is in the R77 Security Management Administration Guide. ( Secure communication makes sure that the system can receive all the necessary information it needs to run correctly. Although information must be allowed to pass freely, it also has to pass securely. This means that all communication must be encrypted so that an imposter cannot send, receive or intercept communication meant for someone else, be authenticated, so there can be no doubt as to the identity of the communicating peers, and have data integrity, not have been altered or distorted in any way. Of course, it is helpful if it is also user-friendly. Trust Between a Domain Management Server and its Domain Network To ensure authenticated communication between Multi-Domain Security Management and Domain networks, each Domain Management Server has its own Internal Certificate Authority (ICA). The ICA issues certificates to the Domain Management Server Security Gateways. The Domain Management Server ICA is part of the Domain Management Server data hosted by Multi-Domain Server. Each Domain Management Server ICA is associated with a specific Domain. A high availability Domain secondary Domain Management Server shares the same Internal Certificate Authority with the primary Domain Management Server. The Domain Management Server ICA issues certificates to Security Gateways. SIC trust can then be established between the Domain Management Server and each of its Security Gateways. Different Domain Management Servers have different ICAs to ensure that a Domain Management Server establishes secure communication with its own Domain Security Gateways. Other Domain Management Servers cannot access the internal networks and establish communication with other Domain Security Gateways. Trust Between a Domain Log Server and its Domain Network The Domain Log Server also receives a certificate from the Domain Management Server ICA. This is so that the Security Gateways can establish communication with the Domain Log Server, for tracking and logging purposes. The Security Gateways and Log Servers must be able to trust their communication with each other, but only if they belong to the same Domain. Otherwise, different Domains could monitor each other, which would be a security breach. Multi-Domain Server Communication with Domain Management Servers Every Multi-Domain Server communicates with the Domain Management Servers that it hosts locally using the SIC local protocol. SIC local is managed by Multi-Domain Security Management and activates trusted Multi-Domain Server communication. SIC is used for remote communication, whereas SIC local is used for a host's internal communication. SIC local communication does not make use of certificates. Trust Between Multi-Domain Server to Multi-Domain Server The primary Multi-Domain Server (the first Multi-Domain Server defined) has its own Internal Certificate Authority. This ICA issues certificates to all other Multi-Domain Servers, so that trusted communication can be authenticated and secure between Multi-Domain Servers. All Multi-Domain Servers share one Internal Certificate Authority. Multi-Domain Security Management Administration Guide R77 25
26 Deploying Multi-Domain Security Management The ICA creates certificates for all other Multi-Domain Servers, and for Multi-Domain Security Management administrators. Administrators also need to establish trusted communication with the Multi-Domain Servers. Using External Authentication Servers Multi-Domain Security Management supports external authentication methods. When an administrator authenticates all authentication requests are sent to the external authentication server. The external server authenticates the user and sends a reply to the Multi-Domain Server. Only authenticated administrators can connect to the Multi-Domain Server or the Domain Management Server. Multi-Domain Security Management supports the following external authentication methods: RADIUS TACACS RSA SecurID ACE/Server TACACS and RADIUS authentication methods, when authenticating an administrator connecting to a Domain Management Server, use the Multi-Domain Server as a proxy between the Domain Management Server and the external authentication server. Therefore, each Multi-Domain Server must be defined on the authentication server, and the authentication server must be defined in the global database. In addition, if the Multi-Domain Server is down, the Domain Management Server will not be able to authenticate administrators. Configuring External Authentication To configure External Authentication: 1. Open the SmartDomain Manager and select Administrators. 2. Define a new administrator. 3. In the General tab, enter the same user name that was created on the authentication server. 4. Mark the administrator's permission. 5. On the Authentication tab, select the Authentication Scheme. If using RADIUS or TACACS, choose the appropriate server that was configured in Global SmartDashboard. 6. If using SecurID, do the following: a) Generate the file sdconf.rec on the ACE/Server, and configure the user to use Tokencode only. b) Copy sdconf.rec to /var/ace/ on each Multi-Domain Server. c) Edit the file /etc/services and add the following lines: securid 5500/udp securidprop 5510/tcp d) Reboot the Multi-Domain Server computers. Alternatively, steps 3, 4, and 5 can be done from the command line interface (CLI): mdscmd setadminauth <adminname> <undefined os fw1 securid tacacs radius> [authenticationservername] [-m servername -u user -p password] Re-authenticating when using SmartConsole Clients When one SmartConsole client runs another SmartConsole client, Multi-Domain Security Management uses the credentials entered when the administrator logged into the first client. However, there are cases where it is useful to require administrators to re-authenticate for each SmartConsole client they launch. When using RSA SecurID to authenticate Multi-Domain Security Management administrators, for instance, it is common to require re-authentication when SmartConsole Clients connect to Multi-Domain Servers or Domain Management Servers. You can compel administrators to re-authenticate every time a new GUI client is launched and connects to: a specific Domain Management Server Multi-Domain Security Management Administration Guide R77 26
27 Deploying Multi-Domain Security Management all Domain Management Servers created on this system in the future this Multi-Domain Server or Multi-Domain Log Server The instructions for each are listed below....when Connecting to a Specific Domain Management Server Run these commands from a root shell on the Multi-Domain Server that hosts the specified Domain Management Server: dbedit -s <Domain Management Server IP > -u <name of administrator with edit permissions for this Domain Management Server> -p < administrator password> modify properties firewall_properties fwm_ticket_ttl 0 update properties firewall_properties quit If the relevant Domain has more than one Domain Management Server, synchronize the Domain Management Servers for the change to take effect on both. If the Domain owns one or more Log Servers, the Install Database operation should be performed on each Domain Log Server for the change to take effect....when Connecting to all Domain Management Servers Created on This System in the Future Do these steps in the root directory of each Multi-Domain Server: 1. Run mdsenv. 2. Open $MDS_TEMPLATE/conf/objects_5_0.C in a text editor. 3. Find the line that contains: fwm_ticket_ttl. 4. Replace it with the line: fwm_ticket_ttl (0)....When Connecting to this Multi-Domain Server or Multi-Domain Log Server Run these command in a root shell on the Multi-Domain Server hosting the Domain Management Server: dbedit -s <IP of the Multi-Domain Server or Multi-Domain Log Server> -u <name of the administrator with edit permissions for the Global Policy of the Multi-Domain Server> -p <password of the administrator> modify properties firewall_properties fwm_ticket_ttl 0 update properties firewall_properties quit If the Multi-Domain Security Management configuration consists of more than one Multi-Domain Server or Multi-Domain Log Server, synchronize the Global Policy for this change to take effect on all Multi-Domain Server or Multi-Domain Log Server machines. CPMI Protocol The CPMI (Check Point Management Interface) protocol is a generic open protocol that allows third party vendors to interoperate with Check Point management products. The client side of CPMI is included in the OPSEC SDK documentation, so third-party products can integrate with the Domain Management Servers. See the CPMI guide in the OPSEC SDK documentation. Multi-Domain Security Management Administration Guide R77 27
28 Configuring the Primary Multi-Domain Server Deploying Multi-Domain Security Management This procedure assumes that you have already installed your new Primary MDS on Gaia or SecurePlatform. See the R77 Installation and Upgrade guide to learn more about the installation procedures. To configure the Primary Multi-Domain Server: 1. Log into the SmartDomain Manager using the SmartDomain Manager management IP address. 2. Go to the General tab > Multi-Domain Server Contents. The newly installed Primary MDS shows automatically under Multi-Domain Security Management. 3. Right-click the Primary Multi-Domain Server object and select Configure Multi-Domain Server. 4. In the Multi-Domain Server Configuration window > General tab, define these parameters: Domain Management Server IPv4 Address Range - Enter a range of valid IPv4 addresses for automatic assignment to new Domain Management Servers. Important - You must always assign an IPv4 address to a Multi-Domain Server, Multi-Domain Log Server or Domain Management Server. The IPv6 address is optional. IPv6 Address - Enter the IPv6 address. Domain Management Server IPv6 Address Range - Enter a range of valid IPv6 addresses for automatic assignment to new Domain Management Servers. If your Multi-Domain Server is installed on Gaia, make sure that you also activate IPv6 with the Gaia WebUI or CLI. See the R77 Installation and Upgrade Guide ( for instructions. 5. On the Licenses tab, add a valid license for this Multi-Domain Server. 6. On the Additional Information tab: Optional: Change the Status Checking Interval. Sets the interval for getting status information from Multi-Domain Servers, the Multi-Domain Log Server and Domain Management Servers (default = 300 seconds). Optional: Click Enable SmartLog to enable the SmartLog feature for all Domains on this Multi- Domain Server. Enabling IPv6 Support If your environment uses IPv6 addresses, you first must enable IPv6 support for the Multi-Domain Server and for any existing Domain Management Servers. It is not necessary to enable IPv6 support for Domain Management Servers that are created after IPv6 is enabled on the Multi-Domain Server, because this is done automatically. Before enabling IPv6 support for the Multi-Domain Server: 1. Enable IPv6 on Gaia and assign an IPv6 address to the management interface. 2. Write down the Multi-Domain Server IPv6 address and the names and IPv6 address for all Domain Management Servers. This is necessary because the procedures disconnect the SmartDomain Manager. To enable IPv6 support for the Multi-Domain Server: 1. From the Multi-Domain Server command line, run mdsconfig. 2. Select IPv6 Support for Domain Management Server. 3. Press y when asked to change the IPv6 preferences for the Multi-Domain Server. Press y again to confirm. 4. Enter the management interface name (typically eth0). 5. Enter the Multi-Domain Server IPv6 address. 6. Press y to start Check Point services. After a few moments, the mdsconfig menu shows. To enable IPv6 support for all existing Domain Management Servers: 1. From the mdsconfig menu, select IPv6 Support for Existing Domain Management Servers. 2. Press y when asked to change the IPv6 preferences for Domain Management Servers. Multi-Domain Security Management Administration Guide R77 28
29 3. Press a to add support to an existing Domain Management Server. 4. Press y to add Support to all Domain Management Servers at once. 5. Press m to manually add IPv6 addresses Or Press r to automatically assign IPv6 address from a specified range. Deploying Multi-Domain Security Management 6. Do the instructions on the screen to enter the IPv6 address or a range of IPv6 addresses when prompted. To manually enable IPv6 support for specified Domain Management Servers. 1. From the mdsconfig menu, select IPv6 Support for Existing Domain Management Servers. 2. At the prompt, press y to change the IPv6 preferences for Domain Management Servers. 3. Press a to add support to an existing Domain Management Server. 4. Press n when asked to enable IPv6 support for all Domain Management Servers at once. Press y to confirm. 5. At the prompt, enter the Domain Management Server name. The available Domain Management Servers show above prompt. You can copy and paste the name. 6. Enter the IPv6 address. 7. At the prompt, press y to enable another Domain Management Server or n to complete the procedure. Disabling IPv6 Support The procedure for disabling IPv6 support includes these steps: 1. Disable IPv6 support for all Domain Management Servers. 2. Disable IPv6 support for the Multi-Domain Server. You must disable IPv6 support for all Domain Management Servers before you can disable IPv6 support for the Multi-Domain Server. To disable IPv6 support for all Domain Management Servers: 1. At the Multi-Domain Server CLI, run mdsconfig. 2. Select IPv6 Support for Existing Domain Management Domain Management Servers. This command disables IPv6 for all currently defined Domain Management Servers on this Multi-Domain Server. 3. Press y at the prompt to disable IPv6 support for all Domain Management Servers. Press y again to confirm. To disable IPv6 support for a Multi-Domain Server: 1. From the mdsconfig menu, select IPv6 Support for Domain Management Server. 2. Press y at the prompt to change IPv6 preferences for Domain Management Servers. 3. Press r to disable IPv6 support for Domain Management Servers. 4. Press y disable IPv6 support for all Domain Management Servers. Press y again to confirm. 5. Enter the interface name at the prompt. You can also disable IPv6 support for some (but not all) Domain Management Servers. In this case, you cannot disable IPv6 support for the Multi-Domain Server. To disable IPv6 for individual Domain Management Servers: 1. From the mdsconfig menu, select IPv6 Support for Domain Management Server. 2. Press y at the prompt to change IPv6 preferences for Domain Management Servers. 3. Press r to disable IPv6 support for Domain Management Servers. 4. Press n when asked to disable IPv6 support for all Domain Management Servers. Press y again to confirm. 5. Press y at the prompt to enable another Domain Management Server or n to complete the procedure. Multi-Domain Security Management Administration Guide R77 29
30 Deploying Multi-Domain Security Management Using SmartDomain Manager After you set up your primary Multi-Domain Server, use the SmartDomain Manager to configure and manage the Multi-Domain Security Management deployment. Ensure that you have installed the SmartDomain Manager software on your computer and that your computer is a trusted GUI Client. You must be an administrator with appropriate privileges (Superuser, Global Manager, or Domain Manager) to run the SmartDomain Manager. Launching the SmartDomain Manager To start the SmartDomain Manager: 1. Click Start > All Programs > Check Point SmartConsole R77 > SmartDomain Manager. 2. Optional: Select Demo mode. 3. If you are not using the Demo mode: a) Enter the SmartDomain Manager host name or IP address. b) Do one of these authentication steps: Enter an administrator name and password. Click Certificate and then select or navigate to the applicable certificate. c) Optional: Enter a session description in the applicable field. 4. Click Login. The SmartDomain Manager connects to the Multi-Domain Server. The SmartDomain Manager opens, showing all network objects and menu commands that you have permission to work with. 5. If necessary, confirm the connection using the fingerprint generated during installation. This only occurs the first time that you log in to a Security Management Server or SmartDomain Manager from a client computer. Demo Mode You can open the SmartDomain Manager in Demo mode. This mode does not require authentication or a connection to the Multi-Domain Server. Use the Demo mode to experiment with different objects, views, modes and features before you create a production system. The Demo mode includes several preconfigured sample Domains, Domain Management Servers, Security Gateways and policies. Operations performed in Demo mode are stored in a local database. You can continue a Demo session from the point at which you left off in a previous session. Multiple Multi-Domain Server Deployments In Multi-Domain Security Management systems where more than one Multi-Domain Server is installed, you need to take various configuration factors into account. The following section describes what in detail you need to know. Synchronizing Clocks All Multi-Domain Server system clocks must be synchronized to the second to ensure proper operation. Before creating a new Multi-Domain Server, you must first synchronize the new computer clock with other Multi-Domain Server platforms in the system. You can synchronize Multi-Domain Server clocks using any synchronization utility. It is recommended that all the Multi-Domain Server clocks be synchronized automatically at least once a day to compensate for clock drift. Multi-Domain Security Management Administration Guide R77 30
31 Deploying Multi-Domain Security Management Configuring Secondary Multi-Domain Server or a Multi-Domain Log Server The procedure for creating a Secondary Multi-Domain Server or a Multi-Domain Log Server is similar installing a new Multi-Domain Server, but with some additional steps. This procedure assumes that you already installed and configured the Primary Multi-Domain Server and installed the new Secondary Multi- Domain Server or Multi-Domain Log Server on a supported platform. See the R77 Installation and Upgrade guide to learn more about the installation procedures. Important - You must synchronize existing Multi-Domain Server clocks with the newly installed Secondary Multi-Domain Server before starting this procedure. To configure a secondary Multi-Domain Server or a Multi-Domain Log Server: 1. In the SmartDomain Manager go to the General tab > Multi-Domain Server Contents. 2. Right-click Multi-Domain Security Management and elect New Multi-Domain Server. 3. In the Multi-Domain Server Configuration window, enter the Multi-Domain Server computer name. The computer name must match the computer name defined when you installed the Multi-Domain Server. 4. Define these IP address parameters: Enter the IPv4 address or click Resolve IPv6 From Name to get the IPV4 address from the DHCP server. Important - You must always assign an IPv4 address to a Multi-Domain Server, Multi-Domain Log Server or Domain Management Server. The IPv6 address is optional. IPv6 Address - Enter the IPv6 address. Domain Management Server IPv6 Address Range - Enter a range of valid IPv6 addresses for automatic assignment to new Domain Management Servers. If your Multi-Domain Server is installed on Gaia, make sure that you also activate IPv6 with the Gaia WebUI or CLI. See the R77 Installation and Upgrade Guide ( for instructions. 5. Click Communication to establish SIC trust. Enter the Activation Key that you defined while installing the Multi-Domain Server or Multi-Domain Log Server. 6. Click Initialize. If SIC trust succeeds, the Trust State field shows Trust established. If you are setting up a High Availability deployment, a prompt appears asking you to do an Initial synchronization. This operation synchronizes the primary and secondary Multi-Domain Servers. 7. Optional: Click Enable SmartLog to enable the SmartLog feature for all Domains on this Multi-Domain Server. 8. Click Yes to start the synchronization. When the synchronization finishes, click OK to continue. 9. If you created a new Multi-Domain Server, you can now connect directly to it. 10. On the Licenses tab, add a valid license for this Multi-Domain Server. 11. On the Additional Information tab: Optional: Change the Status Checking Interval. Sets the interval for getting status information from Multi-Domain Servers, the Multi-Domain Log Server and Domain Management Servers (default = 300 seconds). Optional: Click Enable SmartLog to enable the SmartLog feature for all Domains on this Multi- Domain Server. Multi-Domain Log Server Configuration - Additional Step If you created a Multi-Domain Log Server, set up your Log Servers for Domain activity logging. See Logging in Multi-Domain Security Management (on page 93). Multi-Domain Security Management Administration Guide R77 31
32 Deploying Multi-Domain Security Management Changing an Existing Multi-Domain Server or Multi-Domain Log Server This procedure assumes that the Multi-Domain Server or Multi-Domain Log Server has already been installed and configured. To change an existing Multi-Domain Server or Multi-Domain Log Server: 1. In the SmartDomain Manager General view Multi-Domain Server Contents mode, double-click the applicable Multi-Domain Server. 2. In the Multi-Domain Server Configuration window, define these IP address parameters as necessary: Domain Management Server IPv4 Address Range - Enter a range of valid IPv4 addresses for automatic assignment to new Domain Management Servers. IPv6 Address - Enter the IPv6 address. Domain Management Server IPv6 Address Range - Enter a range of valid IPv6 addresses for automatic assignment to new Domain Management Servers. If your Multi-Domain Server is installed on Gaia, make sure that you also activate IPv6 with the Gaia WebUI or CLI. See the R77 Installation and Upgrade Guide ( for instructions. 3. If there is no SIC trust, do these steps to re-establish SIC trust: a) From the Multi-Domain Server CLI, run the mdsconfig utility. b) From the Configuration Options menu, do the instructions on the screen to re-initialize SIC communication. c) In the SmartDomain Manager Multi-Domain Server Configuration window, click Communication. d) In the Communication window, click Reset. e) Enter the Activation Key that you specified with the mdsconfig utility. f) Click Initialize. If SIC trust succeeds, the Trust State field shows Trust established. 4. On the Licenses tab, add a valid license for this Multi-Domain Server. 5. On the Additional Information tab: Optional: Change the Status Checking Interval. Sets the interval for getting status information from Multi-Domain Servers, the Multi-Domain Log Server and Domain Management Servers (default = 300 seconds). Optional: Click Enable SmartLog to enable the SmartLog feature for all Domains on this Multi- Domain Server. Deleting a Multi-Domain Server If you want to delete an Multi-Domain Server, do so only if you are certain that you no longer need it. If you delete a Multi-Domain Server in error, you will have to reconfigure it from the beginning (including its Domain Management Servers and Security Gateways). To delete one Multi-Domain Server: 1. In the SmartDomain Manager General view Multi-Domain Server Contents mode, right click a Multi- Domain Server and select Delete Multi-Domain Server. 2. Confirm the deletion and click OK. To delete more than one Multi-Domain Server or Multi-Domain Log Server: 1. In the SmartDomain Manager General view Multi-Domain Server Contents mode, right click each Multi-Domain Server or Multi-Domain Log Server and then select Delete Multi-Domain Server. 2. Confirm the deletions and click OK. 3. Open SmartDashboard for each Domain Management Server on the primary Multi-Domain Server on which you had a High Availability Domain Management Server or Multi-Domain Log Server installed. 4. Delete the applicable High Available Domain Management Servers and Domain Log Server. Confirm license detach and that the fact that the object is still defined in the database. Multi-Domain Security Management Administration Guide R77 32
33 Deploying Multi-Domain Security Management 5. Install the database on all defined Domain Management Servers and log servers. 6. Install policies on Security Gateways used as a source for getting policies or log receivers. Licensing Licensing Overview This Multi-Domain Security Management version uses a simplified licensing model that matches its scalable architecture. This lets you purchase licenses according to the size and complexity of your deployment. You only purchase the management Software Blade licenses that you need. You can always add additional licenses as your deployment grows. Multi-Domain Security Management uses the Check Point Software Blade architecture. You install and license management Blades on the Multi-Domain Server. For an environment that uses multiple Multi- Domain Servers, you must install the Blades on each Multi-Domain Server. Dedicated log servers (Multi-Domain Log Servers and Log Servers) have their own special licenses. The Trial Period All Check Point products have a 15 day trial period. During this period the software is fully functional and all features are available without a license. After this period, you must obtain an extended evaluation license or a permanent license to continue using the software. The Multi-Domain Security Management trial period begins as soon you install a Multi-Domain Server (regardless of its type). The trial license has a limit of 200 Domain Management Servers. Each Domain Management Server has its own trial license for a primary Domain Management Server managing an unlimited number of Security Gateways. This license supports the Check Point SmartUpdate and SmartMap features. It expires on the same day as the Multi-Domain Server trial license. License Types This section includes details about the various license types in a Multi-Domain Security Management deployment. Refer to the User Center for current information about license types and bundles. Multi-Domain Server Licenses You must install a Global Policy Software Blade license on all Multi-Domain Servers. You can add blade licenses for other Check Point management features according to your requirements. In a high availability deployment, the same Blade licenses must be installed on all Multi-Domain Servers. All Multi-Domain Servers in your deployment must have licenses attached for the same optional Software Blades. You cannot attach an optional software blade to one Multi-Domain Server and not the others. If you are upgrading to R77 from an earlier version, you can attach a free Enabler license to your existing Multi-Domain Server licenses that lets you use the new functionality. You must still attach Software Blade licenses for optional features. Domain Management Server Licenses Each Domain Management Server requires a Domain Management Server license. In a High Availability deployment, you must attach a full license to the first Domain Management Server. You can then attach High Availability blade licensees to any additional Domain Management Servers. Each additional Domain Management Server must be maintained on a different Multi-Domain Server. Domain Management Servers are licensed according to the number of Security Gateways they manage. Domain Management Server licenses are available in these bundles: A Domain with up 2 Security Gateways. A Domain with up to 10 Security Gateways. Multi-Domain Security Management Administration Guide R77 33
34 Deploying Multi-Domain Security Management A Domain with an unlimited number of Security Gateways. Domain Management Server licenses are associated with their Multi-Domain Server. You can freely move licenses among Domain Management Servers on the same Multi-Domain Server, but you cannot move licenses to a different Multi-Domain Server. The number of QoS Security Gateways managed by a Domain Management Server is unlimited and requires no special license. VSX Licenses VSX Virtual Systems can use Domain Management Server licenses without any additional licensing requirements. If you are managing only one Virtual System in a Domain, you can purchase a special one- Domain license. Log Server Licenses A Multi-Domain Log Server is a specialized Multi-Domain Server that can only host Log Servers. Each Domain Log Server requires its own Domain Log Server license, whether it is hosted by a Multi-Domain Log Server or a Multi-Domain Server. Security Gateway Licenses Each Domain Security Gateway requires the appropriate Software Blade licenses. Security Gateways are licensed according to the number of nodes at a site. A node is any computing device with an IP address connected to the protected network. Multi-Domain Security Management also supports Quality of Service (QoS) Security Gateways. Managing Licenses You can use SmartUpdate to manage licenses for Multi-Domain Servers, Domain Management Servers, Domain Security Gateways, and Software Blades. SmartUpdate lets you add licenses to a central repository and assign them to components as necessary. You can also manage Domain Management Server component and blade licenses directly from the Domain Management Server Configuration Window from the SmartDomain Manager General view. If you save your licenses in the SmartUpdate central repository, you can get these licenses from the repository by using this window. License Violations A license violation occurs when the trial license or an evaluation, or other time-limited license expires. When a license violation occurs, syslog messages are sent, pop-up alerts show in the SmartDomain Manager, and audit entries in SmartView Tracker show the nature of the violation. In addition, the status bar of the SmartDomain Manager shows a license violation message. If a Multi-Domain Server is in the license violation state, you cannot define any new Domain Management Servers. Otherwise the system continues to function normally. Licenses are enforced separately for each Multi-Domain Server. This means that if there is a license violation for one Multi-Domain Server, all other Multi-Domain Servers will continue to operate normally if their licenses are valid. Managing Licenses Using SmartUpdate To manage licenses using SmartUpdate, select the SmartUpdate view in the SmartDomain Manager Selection Bar. If you loaded SmartUpdate, you can also right-click a Multi-Domain Server object and select Applications > SmartUpdate from the Options menu. Licenses for components and blades are stored in a central repository. To view repository contents: 1. Select SmartUpdate from the SmartDomain Manager Main menu. Multi-Domain Security Management Administration Guide R77 34
35 Deploying Multi-Domain Security Management 2. Select SmartUpdate > Network Objects License & Contract > View Repository. The repository pane shows in the SmartUpdate view. To add new licenses to the repository: 1. Select SmartUpdate from the SmartDomain Manager Main menu. 2. Select SmartUpdate > Network Objects License & Contract > Add License. 3. Select a method for adding a license: From User Center - Obtain a license file from the User Center. From file - Import a license file to the repository. Manually - Open the Add License window and enter licenses information manually. You can copy the license string from a file and click Past License to enter the data. You can now see the license in the repository. To attach a license to a component: 1. Select SmartUpdate from the SmartDomain Manager Main menu. 2. Select SmartUpdate > Network Objects License & Contract > Attach License. 3. Select a license from the Attach Licenses window. The license shows as attached in the repository. You can manage other license tasks with SmartUpdate. See the R77 Security Management Administration Guide ( Adding Licenses from the Configure Domain Management Server Window This section shows the procedure for adding Domain Management Server component and blade licenses from the Configure Domain Management Server Window. To add a Multi-Domain Server/Multi-Domain Log Server license to a Multi-Domain Server: 1. In the SmartDomain Manager, go to the General view. 2. Double-click a Domain Management Server. The Configure Domain Management Server window opens. 3. Click Add License and select one of these options: Add License Information Manually a) Click Manually. b) In the message that you received from Check Point, select the entire license string (starting with cplic putlic... and ending with the last SKU/Feature) and copy it to the clipboard. c) In the Add License window, click Paste License to paste the license details you have saved on the clipboard into the Add License window. d) Click Calculate to display your Validation Code. Compare this value with the validation code that you received in your . If validation fails, contact the Check Point licensing center, providing them with both the validation code contained in the and the one displayed in this window. Import a License File a) Click Fetch From File. b) In the Open window, browse to and double-click the desired license file. Get from the License Repository a) Click From License Repository. This option is only available if you have valid, unattached licenses in the repository. b) In the Select Domain License select, click a Domain Management Server license. The license automatically attaches to the Domain Management Server and the window closes. Multi-Domain Security Management Administration Guide R77 35
36 Chapter 4 Administrator Management In This Section: Creating or Changing an Administrator Account Deleting an Administrator Defining Administrator Properties Defining Administrator Groups - Flow Managing Administrator Account Expiration Working with Permission Profiles Showing Connected Administrators Multi-Domain Security Management Administrators use SmartDomain Manager and SmartConsole clients to manage the Multi-Domain Security Management deployment. Each administrator has permissions to manage different aspects of the environment. Creating or Changing an Administrator Account This procedure lets you add a new administrator account or change an existing administrator account. To add a new administrator account: 1. In the SmartDomain Manager, go to the Administrators view. 2. Right-click an empty area in the Administrators pane. The Add Administrator window opens. 3. Continue to configure administrator properties as necessary. To edit an existing new administrator account: 1. In the SmartDomain Manager, go to the Administrators view. 2. Double-click an existing administrator in the Administrators pane. The Edit Administrator window opens. 3. Continue to configure administrator properties as necessary. Administrator - General Properties The administrator general properties include basic information such as the administrator name, type and the administrator expiration date. To configure administrator general properties: 1. In the Add or Edit Administrator window, go to the General Properties pane. 2. Enter a unique Administrator Name. The administrator name cannot contain spaces or special characters. 3. Select Launch Global SmartDashboard in Read Only mode if this administrator can see but not change settings in the Global SmartDashboard. 4. Optionally, add an address or comment to this administrator definition. Selecting an Administrator Type Multi-Domain Security Management uses different administrator types, each with a different scope of administrative authority. This table shows the different administrator types: Multi-Domain Security Management Administration Guide R77 36
37 Administrator Management Administrator Multi-Domain Superuser Permissions Manages the Multi-Domain Security Management deployment, including all Domains, Multi-Domain Servers, Domain Management Servers, and administrator accounts. Multi-Domain superusers can do these tasks for Multi-Domain Servers: Add, edit or delete Multi-Domain Servers and Multi-Domain Log Servers. Allow or block access the SmartDomain Manager. Domain Superuser Manages networks for all Domains using the SmartDomain Manager and SmartConsole clients. Domain superusers can create, edit and delete Domains as well as see all Domain network objects. Domain superusers can manage Global Managers, Domain Managers and None administrators. They cannot configure the Multi-Domain Server environment or manage Multi-Domain Superusers. Global Manager Manages global policies, global objects and specified Domain networks. Global managers can see information or do actions according to their permissions profile settings. Global managers can manage Domain Managers and None administrators. Global managers can only see network objects in their assigned Domains. They cannot create new Domains. Domain Manager Manages specified Domain networks. Domain managers can use SmartConsole clients to see information or do actions according to their permissions profile settings. Domain Managers can manage None administrators. They cannot access the Global SmartDashboard to manage global objects and global policies. None Do not have permissions to manage Multi-Domain Security Management or use the SmartDomain Manager. None administrators can manage specified Domain networks, using the SmartConsole clients. To select an administrator type: 1. In the Add or Edit Administrator window, go to the General Properties pane. 2. Select Launch Global SmartDashboard in Read Only mode to prevent this administrator from changing global properties. 3. Select an administrator type. Configuring the Expiration Date You can assign an expiration date to each administrator account. After this expiration date, the administrator cannot: Log in to the SmartDomain Manager, Do actions in the Multi-Domain Security Management environment. Use the SmartConsole clients. Note - Multi-Domain Security Management account expiration has no effect on operating system administrators. Operating system administrators, which are different from Multi- Domain Security Management administrators, can always access the Multi-Domain Server command line. Multi-Domain Security Management includes tools for managing expiration dates and warning administrators of impending expirations. Administrators can manage expiration dates for other administrators with a lower level administrator type. Typically, Multi-Domain Security Management or Domain superusers do these management tasks. To configure the expiration date: 1. In the Add or Edit Administrator window, go to the General Properties pane. 2. Do one of these steps to set the expiration date: Multi-Domain Security Management Administration Guide R77 37
38 Administrator Management Select Expire at and then select an expiration date using the calendar control. OR Select Never expires to prevent this administrator account from expiring. You can configure the default expiration dates ("Configuring Default Expiration Settings" on page 42) that appear in this window in the Multi-Domain Security Management window. Configuring Authentication All administrators must authenticate to log in to the SmartDomain Manager and manage the Multi-Domain Security Management deployment. Select and configure an authentication method for this administrator. To select and configure the authentication method: 1. In the SmartDomain Manager, create a new administrator or double-click an existing administrator. 2. In the Add or Edit Administrator window, go to the Authentication pane. 3. Select and configure one of these authentication methods: Undefined - Administrators are not authenticated or are authenticated by a certificate created in the Certificates pane. SecurID - Administrators enter a one-time password as displayed on the SecurID smart card. Check Point Password - Administrators enter the Check Point products password. Enter and confirm the password. OS Password - Administrators authenticate using their operating system password. RADIUS - Administrators authenticate by a password defined on the specified RADIUS server. TACACS - Administrators authenticate by a password defined on the specified TACACS server. Configuring Certificates You can create a certificate that let administrators connect to the Multi-Domain Server and Domain Management Servers. You can also revoke an existing certificate. To create a certificate: 1. In SmartDomain Manager, create a new administrator or double-click an existing administrator. 2. In the Add or Edit Administrator window, go to the Authentication pane. 3. Click Generate and save. 4. In the message box, click OK to continue. 5. Enter and confirm the certificate password. 6. Save the certificate. To revoke an existing certificate: 1. In SmartDomain Manager, create a new administrator or double-click an existing administrator. 2. In the Add or Edit Administrator window, go to the Authentication pane. 3. Click Revoke. 4. In the message box, click OK to confirm. Multi-Domain Security Management Administration Guide R77 38
39 Administrator Management Entering Administrator Properties The Administrator Properties pane contains optional information, typically contact information or other descriptive data. Administrators with applicable permissions (typically superusers) define the fields ("Defining Administrator Properties" on page 39) that show in the Administrator Properties pane. To enter administrator properties information: 1. In SmartDomain Manager, create a new administrator or double-click an existing administrator. 2. In the Add or Edit Administrator window, go to the Administrator Properties pane. 3. Enter information in the property fields as necessary. Deleting an Administrator To delete an administrator: 1. In the SmartDomain Manager, go to the Administrators pane. 2. Right-click an existing administrator and then select Delete Administrator. 3. Click Yes in the confirmation window. Defining Administrator Properties The Administrator Properties pane includes optional information fields, typically contact information or other descriptive data. Administrators, with applicable permissions, define the fields that show in the Administrator Properties pane. To define the fields that show in the Administrator Properties pane: 1. Select Multi-Domain Security Management Properties from the SmartDomain Manager menu. 2. Go to the Administrator Fields pane. 3. Do one or more of these actions: To add a new property field, click Add and then enter the field name in the pop-up window. To delete a property field, select an existing field and then click Remove. To change a property field name, click Edit and then enter a new field name. To change the display order of a property field, select a field and then click the Up or Down arrow to move it. Defining Administrator Groups - Flow Administrator groups are related collections of administrator accounts. This lets you manage and do operations on many administrators simultaneously. Creating a New Group To create a new administrator selection group: 1. In the SmartDomain Manager, select Manage > Selection Groups > Administrator Groups. 2. In the Administrator Selection Groups window, click Add. 3. In the Add Group window, enter a unique group name. Group names cannot contain spaces or special characters. 4. Select administrators from the Not in Group list and then click Add. The administrators show in the In Group list. Changing or Deleting a Group To change an administrator selection group: 1. In the SmartDomain Manager, select Manage > Selection Groups > Administrator Groups. 2. In the Administrator Selection Groups window, select a group and then click Edit. Multi-Domain Security Management Administration Guide R77 39
40 Administrator Management 3. Select administrators from the Not in Group list and then click Add. The administrators show in the In Group list. To delete an administrator selection group: 1. In the SmartDomain Manager, select Manage > Selection Groups > Administrator Groups. 2. In the Administrator Selection Groups window, select a group and click Edit. 3. In the confirmation window, click OK. Managing Administrator Account Expiration You can assign an expiration date to each administrator. After this expiration date, the administrator cannot log in to the SmartConsole clients or do actions in the Security Management Server environment. Note - Account expiration has no effect on operating system administrators. Operating system administrators are different from administrators defined in SmartDomain Manager and can continue access the command line. SmartDomain Manager includes tools for managing expiration dates and warning administrators of impending expirations. Working with Expiration Warnings There are different methods to give warnings that administrator accounts will expire in a short time or have already expired. This section gives explanations for these warnings and procedures for correcting the issue. Log In Warning This warning message opens after you log in to the SmartDomain Manager if your administrator account is about to expire. Speak to the administrator responsible for managing your administrator account to update the expiration date. If you have the applicable permissions, you can change the expiration date ("Configuring the Expiration Date" on page 37) in your own account. The administrator can disable this warning message by selecting the Do not show this again option. She can re-enable the warning by selecting Enable administrator expiration warning from the SmartDomain Manager Manage menu. Using the Expired Accounts Window The Expired Accounts window shows all administrator accounts that have expired or are near their expiration date. If there are administrators in this condition, the Expired Accounts link shows in the SmartDomain Manager status bar. To use the Expired Accounts window, you must activate this feature ("Configuring Default Expiration Settings" on page 42) in the Administrator Global Properties pane in the Multi-Domain Security Management Properties window. By default, the Expired Accounts window is activated. Multi-Domain Security Management Administration Guide R77 40
41 Administrator Management To open the Expired Accounts window, click the link. These icons show the current status of each account. Icon Account is active. Account will expire soon. Account has expired. Expiration warning ignored. By default, the Expired Accounts window is enabled. To disable the Expired Accounts window, select the Don't show this again option. Alternatively, you can select Administrators from the Selection bar and then select Manage > Cancel Administrators Expiration Warning from the menu. To re-enable the Expired Accounts window, select Administrators from the Selection bar and then select Manage > Enable Administrators Expiration Warning from the menu. To change the expiration date from this window: 1. Select an administrator account and then click Update. 2. In the Update Expiration Date window, do one of these steps to change the expiration date: Select Expire at and then select an expiration date from the calendar control. OR Select Never expires to prevent this administrator account from expiring. To change administrator account settings, select an administrator and then click Edit. To deactivate expiration warnings for one administrator account, select the account and then click Ignore. To deactivate expiration warnings for all administrator accounts, do the procedure for setting default expiration parameters. Multi-Domain Security Management Administration Guide R77 41
42 Administrator Management Add or Change Administrator Window Warning This warning shows in the administrator General Properties pane if the account is about to expire. Make sure that the expiration date is correct and update if necessary. Configuring Default Expiration Settings The default expiration settings show when you define a new administrator account. These settings include: The default expiration date. The number of days before expiration that warnings show after log in. The number of days before expiration that the administrator account shows in the Expired Accounts window. To configure the default expiration parameters: 1. In the SmartDomain Manager, select Manage > Multi-Domain Security Management Properties. 2. In the Multi-Domain Security Management Properties window, select Administrator Accounts. 3. In the Administrator Accounts window, set the expiration date using one of these options: Never Expires - Select if this administrator account does not expire. Expire at - Select and then click the arrow on the text box. Select the expiration date using the calendar control. Expire after - Select and enter the number of days (from today) before this account expires. 4. Select Notify during login to show an expiration warning message when an administrator logs in. Enter the number of days before expiration that a warning shows. 5. Select Show indication on status bar to activate the Expired Accounts link. This link opens the Expired Accounts window. 6. Select Allow Global and Domain Managers to create/edit permission profiles to let these administrators create or change other administrator accounts. Global and Domain managers must have the Read_Write_All permission profile assigned to them to be able to edit an administrator with a lower permission level. For example: A Global Manager can edit a Domain Manager and None administrators. A Domain Manager can only edit None administrators. Working with Permission Profiles A permissions profile is a predefined set of SmartConsole administrative permissions that you assign to administrators and Domains. This feature lets you manage complex, granular permissions for many administrators with one definition. Permission profiles do not apply to SmartDomain Manager activities. When you assign an administrator account to a domain, you must assign a permissions profile ("Assigning Permission Profiles" on page 67). You can assign a predefined permissions profile or you can create a unique, Domain-specific permissions profile for the administrator. Administrators with applicable permissions can create and manage permissions profiles. By default, only superusers can create or configure permissions profiles. You can change the global properties ("Configuring Permissions" on page 43) to let global and Domain managers create and configure permission profiles for their assigned Domains. Multi-Domain Security Management includes default permissions profiles: Multi-Domain Security Management Administration Guide R77 42
43 Administrator Management None_All_Profile - Administrators cannot use SmartConsole applications to see or configure settings. Read_Only_All_Profile - Administrators can use SmartConsole only to see information. They cannot configure settings. Read_Write_All_Profile - Administrators can use SmartConsole applications to see and configure all settings. Read_Write_All_Profile_no_dlp - Administrators can use SmartConsole applications to see and configure all settings with the exception of DLP. You can assign one of the default permissions profiles to any administrator and domain. Configuring Permissions This section includes procedures for creating, changing and deleting permission profiles. Administrators with the applicable permissions can create, edit or delete permissions profiles. To create or change a permissions profile: 1. Select the Menu icon > Manage > Manage Permissions Profiles. 2. In the Permissions Profile window, click New or select an existing Permissions Profile. 3. In the Permissions Profile Properties window, configure permissions profile settings. Note - You can also create a new permissions profile while assigning a profile to an administrator in a Domain. To delete an existing permissions profile: 1. In SmartDashboard, select Manage > Manage Permissions Profiles. 2. In the Permissions Profile window, click Delete. 3. Click Yes to confirm. To configure permissions profile settings: 1. In the Allow access via section, select one of these options: Management Portal and SmartConsole Applications - Permissions to use SmartConsole applications and the Management Portal to connect a Domain Management Server. Management Portal only - Permissions to connect to a Domain Management Server only with the Management Portal. 2. In the Permissions section, select one of these options: Read/Write All - Full access to all Check Point products. Read DLP logs - Permissions to: See all fields of DLP logs in SmartView Tracker. See incident messages and captured data. User s can be read if they violate corporate Data Loss Prevention rules. Send or discard quarantined user s from SmartView Tracker. With the Customized option you can assign a subset of these permissions as necessary. For example, administrators can see the field content in DLP logs but not see the actual content of incidents. Read Only All - Read-only access to all Check Point products. Customized - Configure access to specified Check Point products and select the access type for each product or blade. Configuring Customized Permissions If you select Customized Permissions, you can define permissions for each Security Management Server resource (object, Policy and feature) separately. The resources show on four different panes in the Administrators Permission Configuration window. Each pane contains a list of related resources. To configure customized permissions: 1. In the Permissions section, select Customized and then click Edit. 2. Select a pane in the Administrator Permissions Configuration window: General - Security Policy, blades and features Multi-Domain Security Management Administration Guide R77 43
44 Monitoring and Logging - Monitoring and logging options Events and Reports - SmartEvent and SmartReporter features Provisioning - SmartProvisioning features and scripting Administrator Management Endpoint - Endpoint Security Policy management and Endpoint Security client deployment and management. 3. Set permissions for the resources: Notes: To prevent an administrator from seeing or configuring a resource, clear its checkbox. To let the administrator see a resource (but not change it), select its checkbox and then select Read only. To let the administrator see and configure a resource, select its checkbox and then select Read/Write. You cannot prevent administrators from seeing some resources. These resources options are disabled. Some resources do not have permission selections. You can only select or clear them. Managing Permission Profiles By default, only Global and Domain superusers can create and configure permissions profiles. You can optionally let Global and Domain managers create and configure permissions profiles. Administrators with None permissions cannot manage permission profiles. To let Global and Domain administrators manage permissions profiles: 1. Select Manage > Multi-Domain Security Management properties from the SmartDomain Manager menu. 2. In the Multi-Domain Security Management Properties window, select Administrator Accounts. 3. In the Administrator Accounts pane, select the Allow Global and Domain Managers to create/edit permissions profiles option. To See the Latest Changes to Permissions Profiles To see information about the latest changes to a permissions profile: 1. In the SmartDomain Manager, select Administrators (in the Selection Bar) > Manage > Permissions Profiles. 2. Select a permissions profile. 3. In the Permissions Profiles window, click Actions > Last Modified. The Last Modification window opens. This window shows: Date of the last change Administrator who made the change GUI client used to make the change Seeing Administrators Using a Permissions Profile To see which administrators are using a permissions profile: 1. In SmartDomain Manager, select Administrators (in the Selection bar) > Manage > Manage Permissions Profiles. Multi-Domain Security Management Administration Guide R77 44
45 Administrator Management 2. Select a permissions profile. 3. In the Permissions Profiles window, click Actions > Where used. The Object Managers References window opens. Merging Identical Permissions Profiles It is a security best practice to remove identical permissions profiles and to keep the number of permissions profiles to a minimum. This makes the maintenance of permissions profiles easier. Multi-Domain Security Management lets you find identical permissions profiles and merge them into one profile. To find and merge identical permissions profiles: 1. In the SmartDomain Manager, select Administrators. 2. Select Manage > Manage Permissions Profiles from the menu. 3. Select a permissions profile. 4. Click Actions and then select Find profiles identical to this. 5. Click Unify (or Unify to Default): If the selected profile or profiles are identical to a default profile, they automatically merge with the default profile. Duplicate profiles are deleted. If the selected profile or profiles are not identical to a default profile, they automatically merge with the selected profile. Duplicate profiles are deleted. If you select the Unify Permission Profiles Name option, enter a profile name (or accept the default name). The selected profile or profiles merge with the name you entered. Duplicate profiles are deleted. Note - You cannot merge a default profile with an administrator-defined profile. If you try to do this, an error message shows. Showing Connected Administrators In the Connected Administrators view, you can see all administrators currently connected to Multi-Domain Security Management. To show connected administrators information, select Connected Administrators in the SmartDomain Manager Selection bar. This information shows in the Connected Administrators pane: Management - Type of GUI Client connected to the SmartDomain Manager. Domain - Domain that the administrator connects to. Administrator - Administrator name. Application - Type of GUI client that the administrator is using. GUI Client- GUI client IP address or DNS host name. Login Time - Date and time that the administrator logged in. Database - Database status: Multi-Domain Security Management Administration Guide R77 45
46 Administrator Management Locked - The administrator is using SmartDashboard and has exclusive Read/Write access permissions to the Domain Management Server. The database is locked. No Status - The administrator is using SmartDashboard with Read Only access permissions or is using a different GUI client. Action Status - Status of requests to disconnect a GUI client: Disconnection Request - Disconnection request is being processed. This status shows only to the user who is disconnecting. Disconnect on - Shows the date and time when the GUI client is to be disconnected. Cancellation Request - Request to cancel a disconnection request. The disconnection request can occur up to 60 minutes from the current time. Administrators can only disconnect connections for other administrators. Multi-Domain Security Management Administration Guide R77 46
47 Chapter 5 Global Policy Management In This Section: The Need for Global Policies The Global Policy as a Template Global Policies and the Global Rule Base Global SmartDashboard Creating a Global Policy Using Global SmartDashboard Global IPS Assigning Global Policy Configuration The Need for Global Policies Besides security policies for a specific set of Security Gateways, administrators need to create policies that apply to all or to a group of Domains. This separation between different levels of policies, and different types of policies, means that Domain-level security rules do not need to be reproduced throughout the entire Multi- Domain Security Management environment. Security policies can be created and privately maintained for each Domain. Global policies enforce security for the entire Multi-Domain Security Management system or for a group of Domains. Multi-Domain Security Management Administration Guide R77 47
48 Global Policy Management Item Step 1 Step 2 Step 3 Step A, B, C Administrator creates or changes global policy Administrator assigns global policy to Domain Domain Management Server rule base inherits global policy rules Domain Management Server installs policy to Security Gateways Network Operations Center Multi-Domain Server Security Gateway Domain networks The Global Policy as a Template Security policies can be created and privately maintained per Domain. Some security rules need to be enforced for all Domains. Global policies can serve as security templates with rules that are applied to many Domains, and their individualized security policies. Types of Global Policies can be designed for groups of Domains with similar security needs. This eliminates the need to recreate identical policies for each Domain. This feature greatly improves management efficiency. A service provider may use Global Policy rules to provide Domains with access to common MSP services but does not allow Domains to access private information about each other. An MSP may provide several basic types of security policies. Rather than recreate the rule base for each new Domain, they can create a Global Policy for banks, a different Global Policy for independent dentists and therapists, and a Global Policy for small businesses, such as grocery stores, florists, gas stations or tax accountants. An enterprise may use a Global Policy to set corporate wide policies. For example, an airline company with many branches and sales-offices, sales points and Domain check-in facilities may want to set rules for many different types of standard access needs. Rather than painstakingly recreating the same rule or set of rules for each branch, a global security policy can secure access across the board. Global Policies and the Global Rule Base Global policies are created using the global rule base, which contains a hierarchy of rules. In a Global Policy, you define common (global) rules, which are given priority in the rule base. These rules can be distributed (or assigned) to whichever Domains you choose. The Global Policy rule base is similar to the management rule base, except that it includes a demarcation or a "place holder" for Domain-specific rules. The placeholder signifies that all the rules before and after it are global rules. The rule base layout is hierarchical: the most important global rules are highest up in the rule base. They take precedence over the Domain rules. Global rules that are designated as being of lower priority than Domain rules appear below the place holder. The rules of the Global Policy are not specific to a single policy of single Domain, but apply to all Domains assigned the Global Policy. Global rules can serve many uses. They can be used to rapidly implement defense against new cyberattacks or viruses. They can be used to prevent logging for specific types of traffic in order to reduce the amount of information in log files. They can be used to set up rules for Domain Management Server communication management, such as allowing additional GUI Clients to be implemented at Domain sites. Only one set of objects is used for all the Global Policies. The Global Policies database contains this set of objects, which can be used in any global rule in any Global Policy. The administrator creates these objects using Global SmartDashboard. Global Object icons are displayed with a purple G. Multi-Domain Security Management Administration Guide R77 48
49 Global Policy Management Global policies can be assigned to one or more Domains. Once Global Policies are assigned to a Domain Management Server, they become part of the Domain Management Server rule base. The entire Domain Management Server rule base, including assigned global rules, can then be installed onto selected Security Gateways. Global SmartDashboard Introduction to Global SmartDashboard The Global SmartDashboard is used to maintain the Global Policy Rule Base. You use it to configure rules and network objects at the Multi-Domain Security Management system level. SmartDashboard differs from Global SmartDashboard in that it operates only at the Domain level and below. After a Global Policy is assigned to a Domain, SmartDashboard for the Domain Management Server will show global rules automatically inserted either above or below editable Domain rules. The Domain administrator can create or edit Domain rules using SmartDashboard, and then install the Policy onto the Security Gateway. When a Global Policy is assigned to a Domain, the global rules are read-only in the Domain SmartDashboard. Domain administrators cannot edit global rules or Global Objects from SmartDashboard. Global Services Default services defined by a Security Gateway are available for global use. Other services need to be defined. To avoid conflicts, make sure that you define services with unique names, which should not be the same as in the Domain Management Server databases. Dynamic Objects and Dynamic Global Objects Dynamic objects are generic network items such as a host or server object that has no IP specified. The administrator creates them in SmartDashboard, and uses them to create generic rules for Domain Security Gateways. At each Security Gateway, the dynamic object can be translated into a specific local computer, host or other network object, with an IP address. Global rules may similarly use dynamic Global Objects, which are generic items (such as a web server) that can be applied to any network. Global objects are defined through the Global SmartDashboard and SmartDashboard are downloaded to the Domain Management Servers. At the global level, an administrator defines dynamic Global Objects in addition to standard Global Objects which are available in the Global SmartDashboard. Once a Global Policy is assigned to a Domain, the dynamic global object is replaced by a corresponding Domain object. This makes it possible to create global rules without requiring that the rule use specific network objects. This allows the administrator to create rules that are "templates." A dynamic global object serves as virtual place holder for a network element. The network element type can be anything that the administrator designates, including Security Gateways, hosts, or services, or even groups. A dynamic global object is created in the Global SmartDashboard with the suffix _global (for example, FTPserver_global). This object is applied to a global rule. To "translate" the dynamic global object, the administrator creates an object in SmartDashboard with the same name, but with an IP address and other details. The Domain database substitutes the dynamic global object in the global rule with the local object from the Domain Management Server database. Alternatively, the dynamic global object is replaced with a Domain Management Server dynamic object, and the object is assigned an IP at the Security Gateway level. To understand how the dynamic global object is used, let us consider an example. An administrator creates a global rule applying to a dynamic global object representing a generic ftp server. But instead of specifying exactly which ftp servers and their IP addresses will be affected by the rule, the servers are represented by a dynamic global object (FTPserver_global). In each Domain Management Server, the Domain administrator will define a host object with the same name. During the assignment of the Global Policy, the references to the global dynamic object in different rules will be replaced by the reference to the local host object with the same name. The _global syntax triggers the reference replacement mechanism. Multi-Domain Security Management Administration Guide R77 49
50 Global Policy Management Applying Global Rules to Security Gateways by Function It is possible to create Security Rules in Global SmartDashboard that are installed on certain Security Gateways or groups of Security Gateways and not others. Thus Security Gateways with different functions on a single Domain Management Server can receive different security rules designed for a specific function or environment. When installing global policy to a number of similarly configured Domain Management Servers, the relevant global rules are installed to all of the relevant Security Gateways on each Domain Management Server. This feature is particularly useful for enterprise deployments of Multi-Domain Security Management, where Domain Management Servers typically represent geographic subdivisions of an enterprise. For example, an enterprise deployment may have Domain Management Servers for business units in New York, Boston, and London, and each Domain Management Server will be similarly configured, with a Security Gateway (or Security Gateways) to protect a DMZ, and others to protect the perimeter. This capability allows an administrator to configure the global policy so that certain global security rules are installed to DMZ Security Gateways, wherever they exist, and different rules are installed to the perimeter Security Gateways. Note - Global security rules can be installed on Security Gateways, Edge Security Gateways, SmartProvisioning Profiles, and Open Security Extension (OSE) devices. To install a specific security rule on a certain Security Gateway or types of Security Gateways: 1. Launch Global SmartDashboard for the relevant Global Policy. 2. In the Objects Tree, right-click Dynamic Objects and select New Dynamic Object. 3. Name the dynamic object, and add the suffix _global to the end of the name. 4. On the Firewall tab, create rules to be installed on Security Gateways with this function, and drag the dynamic object you created into the Install On column for each rule. 5. Launch the SmartDashboard for each relevant Domain Management Server. 6. Create a group object with the name of the dynamic object you created, including the suffix _global. Note - While you can name a Security Gateway with the name of the global Dynamic Object, it is recommended to create a group to preserve future scalability (for instance, to include another Security Gateway with this function). It is not recommended to change the name of an existing Security Gateway to the dynamic object name. 7. Add all Security Gateways on the Domain Management Server that you want to receive global security rules with this target to the group. 8. Select File > Save. 9. From the SmartDomain Manager, re-assign the global policy to the relevant Domains. Synchronizing the Global Policy Database The Global Policy database is synchronized on all Multi-Domain Servers automatically, or manually, depending on the settings. Global policies must be synchronized for the entire system, since they are system-wide security templates, and the entire system uses the same Global Objects. Synchronization is performed when the Global Policy is saved, or at a configurable interval. Creating a Global Policy Using Global SmartDashboard Global policies are created using the Global SmartDashboard. Domain policies are made using SmartDashboard launched using the Domain Management Server. Let us consider an MSP that wants to implement a rule which blocks unwanted services at Domain sites. The Multi-Domain Security Management Superuser, Carol, wants to set up a rule which will allows Domain administrators discretion to decide which computers are allowed to access the Internet. Source Destination VPN Service Action ginternetaccessallowed_global Any Any Traffic Any accept Multi-Domain Security Management Administration Guide R77 50
51 Global Policy Management Once she has created a Global Policy including this rule, she assigns/installs it for specific Domains and their Security Gateways. Each Domain administrator must create a group object with the same name as in the Domain Management Server database. This is done through SmartDashboard. In this way, local administrators translate the dynamic global object into sets of network object from the local database. For details about using SmartDashboard, see the R77 Security Management Administration Guide ( The differences between the SmartDashboard and the Global SmartDashboard are as follows: Feature Domain SmartDashboard Global SmartDashboard Rule Base Local, applying to the Domain network only. Domain Security Rules and Global Rules (in Read Only mode) if the Global Policy is assigned to the Domain. Not associated with the Domain other security policies. Each Domain policy is independent, with its own rules. Global, applying to multiple networks of all Domains assigned this Global Policy. Global Rules and a place holder for Domain rules. Automatically added to all of the assigned security policies of Domains. All the assigned Domain policies share the global rules. Network Objects Local to this network only. Global to multiple networks of all Domains assigned this Global Policy. Global Properties Enabled. Disabled (manipulations is through the Domain SmartDashboard). Saving a Security Policy Adds the security policy to the list of Domain security policies. Adds the Global Policy to the Global Policies database (and displays it in the Global Policies Tree of the SmartDomain Manager). Note - Global SmartDashboard cannot be used to create Connectra or Security Gateway objects. Instead, use a SmartDashboard connected to a specific Domain Management Server to create these objects. Global IPS Introduction to Global IPS You can manage IPS protections for multiple Domains by including IPS profiles in Global Policies. You then assign a global policy to each Domain Management Server. You can include multiple IPS Profiles in a global policy. Administrators can assign any of the IPS profiles included in the global policy to specified Security Gateways managed by a Domain Management Server. Administrators can also make some limited changes to IPS profiles using the Domain Management Server SmartDashboard. The global nature of Global IPS refers to the ability to set IPS Profiles for all subscribed Domains from the Global SmartDashboard. However, the Domain Management Server administrator for each Domain can assign different profiles to each Security Gateway and modify the IPS protections in certain ways once they have been installed. So in this case, the term global does not imply read only, as it does in the case of the Global Security Policy. IPS in Global SmartDashboard The Global IPS Policy is configured on the IPS tab in the Global SmartDashboard. IPS protections available in the Global SmartDashboard are identical to the default settings and protections for a Domain Management Server. Any changes made to the Global Profiles apply to all Domain Management Servers subscribed to the IPS service. Multi-Domain Security Management Administration Guide R77 51
52 Global Policy Management Note - You must have an Enterprise Software Subscription to update IPS protections. Enterprise Software Subscriptions are available for purchase at the User Center ( IPS Profiles An IPS Profile is a complete set of configured IPS protections that can be applied to multiple Security Gateways. On the Domain Management Server, multiple IPS Profiles can be assigned to suit Security Gateways that are exposed to different types of threats. Global SmartDashboard supports multiple IPS Profiles. Changes made to IPS protections for a Global Profile are replicated when the Global Policy is assigned to Domain Management Servers that are subscribed to the IPS Service. To learn more, see the R77 IPS Administration Guide ( Managing IPS Profiles You manage IPS Profiles using the IPS tab in the Global SmartDashboard. Select Profiles from the Navigation Tree to view all Profiles and make changes. Creating a New IPS Profile To create a new IPS Profile: 1. In SmartDashboard (Global or Domain Management Server), select the IPS tab. 2. Select Profiles. 3. Select New and either Create New Profile or Clone Selected Profile (to clone a profile, one must be selected). 4. Enter a Profile Name and Comment. Select the IPS mode (Prevent or Detect) and a Protection Activation method. Editing an IPS Profile To edit an IPS Profile: 1. In SmartDashboard (Global or Domain Management Server), select the IPS tab. 2. Select Profiles. 3. Double-click a profile. 4. Edit parameters as required on any of the pages. 5. On the Networks Exceptions page, add and edit exception rules by clicking New or Edit. Subscribing Domains to IPS Service Any Domain that you want to include in the global IPS policy must be subscribed to the IPS service. To subscribe an existing Domain to the IPS Service: 1. In the SmartDomain Manager, enable the Domain Contents Mode. 2. On the Selection Bar, select General. 3. Double-click a Domain name in the list. 4. In the Domain Configuration window, select the Assign Global Policy tab. 5. Enable the Subscribe Domain to IPS Service option. Domains who subscribe to the IPS Service are automatically assigned to an Exclusive subscription. Once Domains are subscribed to the IPS service using the global policy, any changes made to the Global IPS Profiles are forwarded to the Domain Management Servers whenever Global Policy is assigned. See Assigning Global Policy (on page 54) for details. Note - Merge and Override IPS subscriptions are no longer supported in Multi-Domain Security Management. Multi-Domain Security Management Administration Guide R77 52
53 Managing IPS from a Domain Management Server Global Policy Management After Domains are assigned Global Policy, the IPS Profiles configured on the Global Dashboard are augmented to the local profiles list on the Domain Management Server. Domain administrators can assign IPS Profiles to Security Gateways and change these profiles in limited ways. Protection settings for Global Profiles cannot be edited from the Domain Management Server. However, exceptions can be defined for specific traffic in the IPS tab of SmartDashboard. Once a Profile has been downloaded to a Domain Management Server, there will be a 'G' prefix at the beginning of the Profile name and 'Global' appears in the activation column in the local SmartDashboard. Any exceptions set globally for a specific Global Profile are indicated with a 'G' icon and cannot be changed from the Domain Management Server. Assigning IPS Profiles to Security Gateways IPS policy will not be activated on any Security Gateways until the Security Gateway is assigned a Profile. To assign an IPS Profile to a Security Gateway: 1. Navigate to the Profile Assignment page in one of two ways: a) From the Security Gateway object: In the SmartDashboard of the Domain Management Server on which the Security Gateway is managed, right-click the Security Gateway and select Edit. Select IPS from the navigation tree in the Security Gateway dialog box. b) From the IPS tab: In the SmartDashboard of the Domain Management Server on which the Security Gateway is managed, select the IPS tab and Enforcing Gateways from the navigation tree. Select a Security Gateway from the list and click Edit. 2. Select Assign Profile and select a profile from the list, then click OK. 3. If you do not want to apply IPS on the Security Gateway, select Do not apply IPS on this gateway. 4. Select Policy > Install, and make sure the Security Gateway is selected in the Advanced Security column. 5. Click OK to install policy and activate the assigned IPS Profile Removing Global IPS from a Domain Management Server To remove Global IPS from a Domain Management Server: 1. In the IPS tab of the Domain Management Server SmartDashboard, make sure that Security Gateways on the Domain Management Server are not using Global Profiles. 2. In the Global Policy page of the SmartDomain Manager, select a Domain, right-click, and select Configure Domain. 3. In the Assign Global Policy tab, clear Subscribe to Domain IPS Service and click OK. 4. In the Global Policy page, select the Domain again, right-click, and select Reassign Global Policy. Click OK to confirm. Note - If you select Remove Global Policy, Global IPS will be removed from the Domain Management Server regardless of the check box setting. Making Changes to an IPS Profile Domain administrators can make exceptions to protections in a Profile and can override actions of a protection. These changes are made from the IPS tab of the Domain Management Server SmartDashboard by clicking Edit. See the R77 IPS Administration Guide ( learn more. If a Domain administrator makes changes to a profile, changes are saved in the Domain Management Server local policy. If the Profile is later altered in the Global SmartDashboard, the Domain administrator's changes will not be affected when Global Policy is reinstalled on the Domain Management Server. Multi-Domain Security Management Administration Guide R77 53
54 Global Policy Management Managing Global IPS Sensors You can manage IPS sensors globally in a Multi-Domain Security Management deployment. Assigning Global Policy Global Policy, which includes the Global Security Policy and Global IPS, should be assigned to Domains when it is first configured, and whenever you want to implement a change. All Global Policy assign operations are performed from the Global Policies - Security Policies and IPS view. Assigning the First Global Policy To assign a global policy for the first time: 1. From the SmartDomain Manager Global Policies view, select a Domain. 2. To select local policies that use the global policy, click Customize Global Policy Assignment. The Select Policies that will receive Global Policy window opens. To assign the global policy to a local policy: a) Select the local policy in the Do not assign on list. b) Click Assign. The local policy moves to the Assign on list. To remove the global policy from a local policy: a) Select the local policy in the Assign on list. b) Click Remove. The local policy moves to the Do not assign on list. Note - To configure a Domain for IPS, see Subscribing Domains to IPS Service (on page 52). Assigning Global Policies to VPN Communities When assigning and/or reassigning global polices to VPN Communities, you should perform the following procedure to ensure that all participating Security Gateway domains update each other correctly. To assign global policies to VPN Communities: 1. Assign global policies to Domains. 2. Using the Domain Management Server SmartDashboard for active Domains, install policies and/or databases as required. 3. Reassign the global policy and install the most recent policy on all Security Gateways. Re-assigning Global Policies Whenever you make changes to a global policy, you must re-assign it to the appropriate Domain Management Servers. This ensures that global policy changes are reflected in individual Domain networks. Automatic Security Gateway Policy Installation When reassigning a global policy to Domain Management Servers, you can automatically re-install the last policy installed on individual Domain Management Server Security Gateways. This option ensures that changes made to the global policy are correctly updated at the Security Gateway level. The term 'last policy installed' on a Security Gateway refers to the most recent version of the last policy installed on that Security Gateway using SmartDashboard. Multi-Domain Security Management Administration Guide R77 54
55 Global Policy Management Important - You cannot reassign global policies to any Security Gateway on which a policy was never installed (such as a new Security Gateway). Automatic policy installation will fail if no policy was previously installed on that Security Gateway. To ensure that policy installation on a Security Gateway succeeds when re-assigning a global policy, you must first install a policy on that Security Gateway using the Domain Management Server SmartDashboard. Re-assigning Global Policy to one Domain To re-assign a Global Policy to an individual Domain Management Server: Important Exception - If you reassign a global policy to a Domain that has one or more Security Gateways with no policy installed, global policy installation succeeds on those Security Gateways with an installed policy. The new global policy does not install on Security Gateways with no installed policy. This behavior occurs even when the Install Security Policy if it can be installed on all Security Gateways option is enabled. This can result in some Security Gateways in a Domain enforcing the new global policy, while others continue to enforce the old (or no) global policy. 1. From the Global Policy page in the SmartDomain Manager, right-click a Domain and select Reassign/Install Global Policy. 2. In the Reassign/Install Global Policy window, enable the Reassign Global Policy option. 3. To automatically install policies on Domain Security Gateways, select one or more Security Gateways from the list. 4. Click OK to finish. Re-assigning Global Policies to Many Different Domains You can also reassign Global Policies to multiple Domains at the same time. Important Exception - If you reassign a global policy to a Domain containing one or more Security Gateways with no installed policy, global policy installation succeeds on those Security Gateways with an installed policy. The new global policy does not install on Security Gateways with no installed policy. This occurs even when the Install Security Policy if it can be installed on all Security Gateways option is enabled. This can result in some Security Gateways in a Domain enforcing the new global policy, while others continue to enforce the old (or no) global policy. To reassign a policy to multiple Domains, 1. From the Manage menu, select Reassign Global Policy and IPS to Domains. 2. Select the Domains to receive this global policy. 3. Enable the Install last Policy on all gateways of assigned Domains option, if you wish to automatically re-install the last policy installed on all Security Gateways belonging to the selected Domains. Considerations for Global Policy Assignment Introduction When assigning a Global Policy to one or more Domains, Global Objects are copied to the database of the Domain Management Server. Whether all the Global Objects in the database are copied, or only those related to the Global Policy, can be configured for each Domain in the Domain Configuration window, (which can be accessed by selecting Manage > Configure when selecting a Domain in the General- Domain Contents view). Rules belonging to the Global Policy package being assigned are added above and below the rules inside ALL local policies defined in that Domain Management Server database. When issuing the "install policy" command for Domain Management Server Security Gateways, the Security Gateways will receive the most updated Domain Management Server policy containing the latest updates Multi-Domain Security Management Administration Guide R77 55
56 Global Policy Management from the Global Policy. Changes may be made to a Global Policy, after which the Global Policy is reassigned to one of more Domains. When a Domain Management Server then installs the updated policy to the Domain Security Gateways, any modifications to global and local objects/ rules are updated on the selected Security Gateways. The assign and install procedure are two different processes. The administrator can re-assign a Global Policy without installing a local policy to Domain Security Gateways. Assigning Policy for the First Time Once you create a Domain internal network, you will want to create a policy for the Domain. The first step may be creating a Global Policy template for general use by different types of Domain. This allows you a certain amount of flexibility in how you manage security policy assignment. Global policies are designed in Global SmartDashboard, but the assign/install procedure is handled through the SmartDomain Manager. The SmartDomain Manager provides a Global Policy Mode which gives you a few options to handle the procedure of assigning Global Policies. The Global Policy is assigned to the Domain Management Server. When You Change a Global Policy If you change the Global Policy, you must reassign it to all Domains using this policy, and reinstall it onto the Domain Security Gateways. Re-install a Domain policy to Security Gateways when: You have made changes to a Global Policy and reassigned it to the Domain Management Server, without installing the updated policy to the Domain Security Gateways or, When you have made changes to the Domain network policy. If you have network load considerations, rather than install the Security Gateways all at once, it can be better to do the procedure in stages. You can re-install a current policy to Domain Security Gateways using the Install Last Policy command. You can also install on selected Security Gateways by right clicking a Domain and selecting Reassign/Install Global Policy. Assigning a Different Global Policy To assign a different Global Policy to a Domain, use the same procedure as for initially assigning a Global Policy to a Domain. The Global Policy is overwritten when a new one is assigned. Global Object Transfer Method During Domain configuration, you define for each Domain how the Global Policy database will transfer objects during global security policy assignment (this is located in the Add Domain Wizard Assign Global Policy tab). When Global Policies are assigned to Domain Management Servers, two methods can be used to transfer all the information to the Domain Management Server database from the Global Policy database. It is possible to assign all Global Objects when assigning the Global Policy to a Domain Management Server. Or it is possible to assign only objects required by the rule base of the Global Policy assigned to the Domain Management Server. This includes objects directly or indirectly referenced by rules, such as network objects contained in groups. Indirectly references objects will also be copied to the Domain Management Server database, and the administrator will see them in both group and individually. You can decide to change settings later, but be careful when changing settings. Consider the following scenario: a Domain assigns a Global Policy and transfers all the Global Objects. All objects are copied to the global database. When a Global Policy is re-assigned with just those objects relevant to the Global Policy assigned, extraneous objects not used by the Global Policy will be removed from the Domain configuration database. However, if these objects are used by a Domain network security rules or objects, the assignment operation will terminate (an error message lists the objects that prevented the operation from proceeding). Viewing the Status of Global Policy Assignments You can view global policy assignments from the SmartDomain Manager while in the Security Policies and IPS mode in the Global Policies view. Multi-Domain Security Management Administration Guide R77 56
57 Global Policy Management In this window, each Domain is displayed under the Global Security Policy to which it is assigned, or under the category No Global Policy. The time and date at which the Global Policy was assigned to each Domain is reported, and a status indicator shows whether that assignment is the most up-to-date version of the Global Policy. When a change is made in Global SmartDashboard, either to a Global Security Policy or to the Global IPS, the change will be reflected in the Global Policy state of each Domain assigned the relevant Policy. (A green check mark indicates that the Policy is up-to-date, while a red exclamation mark indicates that since the Policy was assigned, it has changed, and should be reassigned.) Global Policy History File Each Domain log directory includes a history file (named gpolicy.log) which maintains a summary of all actions taken by the Global SmartDashboard that affect the Domain. It records all actions taken, including assigning Global Policies to a Domain Management Server and installation on a remote Security Gateway. The file includes time, operations performed, Global Objects added, and problems. To access this file, see Viewing the Domain Global Policy History File (on page 59). Configuration Assigning or Installing a Global Policy To assign, reassign, install or remove policies for Domains, you must be a Superuser (either a Domain Superuser or a Multi-Domain Security Management Superuser. All these actions are performed in the SmartDomain Manager, using the Global Policies view. You cannot assign a Global Policy to a Domain if a Read/Write SmartDashboard is logged in to the Domain Management Server. First, close SmartDashboard and then assign the Global Policy. You can, however, assign a Global Policy to a Domain if there is a Read Only SmartDashboard logged in to the Domain Management Server. The changes won't be displayed in SmartDashboard until it is disconnected from and then reconnected to the Domain Management Server. Assign to Many Domains: How to Assign/Install from a Global Policy Object To Assign/Install from a Global Policy Object Use the following method to create a Global Policy, then assign it to several Domains at once. You can also install a policy to all Domain Security Gateways at the same time. If a Domain already has a different Global Policy, it is overwritten. 1. Select the desired Global Policy. Right-click the Global Policy and choose Assign/Install Global Policy from the options menu. Select the Global Policy Name of the Global Policy you want to install (for example, Standard_Global_Policy). 2. Select the Domains to which you want to assign this Global Policy from the Unassigned to selected Policy list. To install the policy on all the Security Gateways of the Domains to which the policy is assigned, check Install Policy on assigned Domains. To install a policy on specific Security Gateways, perform the assign/install operation using the Domain object and select the specific Security Gateways on which to install the policy. 3. Click OK. A Global Policy Assignment progress window lets you follow each step of the procedure, as the Global Policy is enforced on the selected Domain Management Servers. You can track installation attempts using the History file. Assign to One Domain: Assign/Install from a Domain Object To Assign/Install from a Domain Object: Select a Domain that does not have a Global Policy, and assign one of the Global Policies you have created. This method gives you more control over the installation procedure for particular Domain Security Gateways. Multi-Domain Security Management Administration Guide R77 57
58 Global Policy Management For Domains that already have a Global Policy, the option will be to Reassign/Install Global Policy. 1. Select a Domain, then choose Manage > Assign/Install Global Policy, or right-click the Domain and select Assign/Install Global Policy. The Assign/Install Global Policy window lets you select a policy to be installed. 2. Select one or more Security Gateways. A policy must already have been installed on the Security Gateways, or the operation will not work. 3. Click OK. The Global Policy is assigned to the Domain Management Server and the Domain policy is re-installed on the selected Security Gateways. Reassigning/Installing a Global Policy on Domains Once a Domain has been assigned a Global Policy, it is possible to update the policy by re-assigning it. Reassigning/Installing a Global Policy to a Specified Domain When performing a Reassign/Install the user does not choose the Policy. The Policy is already selected. You can also re-install the Domain Policy to the Security Gateways at the same time, but note that this is for all the Security Gateways at once and will only work if there is already a Domain Policy resident on the Security Gateway. To reassign or install a global Policy to a specified Domain: 1. Select a Domain, then choose Manage > Reassign/Install Global Policy, or right-click the Domain and select Reassign/Install Global Policy. The Reassign/Install Global Policy window will display the Policy currently installed. 2. Select the specific Security Gateways for which to re-install the Policy. 3. Click OK. The Global Policy is assigned to the Domain Management Server and the resident Domain Policy is reinstalled on the selected Security Gateways. Reassigning/Installing a Global Policy to Many Different Domains To reassign or install a global Policy to multiple Domains: 1. Right-click a Global Policy and select Reassign/Install Global Policy from the options menu. 2. In the Reassign/Install Global Policy window, select on or more Domains. 3. Enable the Install last Policy on all Gateways of assigned Domains option, if you wish to automatically reinstall the last Policy installed on all Security Gateways belonging to the selected Domains. Reinstalling a Domain Policy on Domain Gateways The Install Last Policy window allows you to select a group of Domains and re-install policies onto their Security Gateways. You can use this method only if the selected Security Gateways already have a policy installed. To Reinstall a Domain Policy on Domain gateways: 1. From the Manage menu, click Reassign Global Policy and IPS to Domains. (Or click the Reassign Global Policy toolbar icon.) 2. In the Install Last Policy window, select the Domains to re-assign this global policy. Multi-Domain Security Management Administration Guide R77 58
59 Global Policy Management 3. Click Install last Policy on all gateways of assigned Domains, to automatically re-install the last policy installed on all Security Gateways belonging to the selected Domains. The policy is installed on all Security Gateways for selected Domains. Remove a Global Policy from Multiple Domains 1. Select the Global Policy and choose Manage > Remove Global Policy from Domains..., or right-click the policy and select Remove Global Policy from Domains... from the right-click menu. 2. Check Domains in the Assigned to selected Policy list. To remove the policy from all Domains, click Select All. Domains from which the Global Policy has been removed are automatically assigned to the No Global Policy group. Remove a Global Policy from a Single Domain To remove a Global Policy from only single Domain: 1. Select the Domain and right-click and choose Manage > Remove Global Policy, or choose Remove Global Policy from the Manage. 2. You are asked whether you are sure you want to remove this Domain from the Global Policy. Click Yes to confirm. The Domain is automatically assigned to No_Global_Policy. Viewing the Domain Global Policy History File To view the Domain history file, select a Domain, right-click and choose View History File..., or from the Manage, select View History File. Setting Policy Management Options These options control system behavior when assigning global policies to Domain Management Servers and installing local policies on Domain network objects. You can limit the number of Domains on which you do policy operations at the same time. This limit helps you prevent network congestion and excessive resource consumption during these operations. For example, if there are 5 Domains in your deployment and the defined maximum is 2, policy operations run in this sequence: 1. The policy operation runs on the first two Domain Management Servers. 2. The policy operation runs on the third and fourth Domain Management Servers. 3. The policy operation runs on the last Domain Management Server. Multi-Domain Security Management Administration Guide R77 59
60 Global Policy Management You can also define what occurs if policy installation is not successful on some network objects or Security Cluster members, but is successful on others. These options can make sure that all network objects and Security Cluster members enforce the correct policy. Important Exception - If you assign a global policy to a Domain Management Server where one or more Security Gateways do not have an installed policy: The local policy installation succeeds on those Security Gateways with an installed policy. The global policy does not install on Security Gateways with no installed policy. Some Security Gateways in this Domain will enforce the new local policy, while others enforce the old (or no) local policy. This problem occurs if you select the Install Security Policy only if it can be installed on all Security Gateways option. To configure policy management options: 1. From the Manage menu, select Multi-Domain Security Management Properties. 2. In the Multi-Domain Security Management Properties window, select Administrator Global Properties. 3. Set the maximum number of domains on which you can do policy operations at the same time. 4. Define what behavior occurs when policy installation fails on some Security Gateways and is successful on others: Selected - Policy does not install on Security Gateways unless it successfully installs on all Security Gateways. Cleared (Default) - Policy installs successfully on some Security Gateways, but not on others. 5. Define what behavior occurs when policy installation fails on some Security Cluster members but is successful on others: Selected (Default) - The policy does not install on members unless it successfully installs on all members. Cleared - The policy installs successfully on some members, but not on others. Global Names Format The Manage > Multi-Domain Security Management Properties menu > Global Names Format window lets users define a template for Gateway Global Names. This template is comprised of the original Security Gateway name, Domain name and other details. When defining Security Gateways for Global Use, the system gives you an automatic suggestion for a name, based on this template. The properties are: Global Name - You can use the default name. The default format is g<gateway>_of_<domain>, where the Security Gateway name and the Domain are the variables. For example, a template defined as g<gateway>_of_<domain> for Security Gateway MyGateway of Domain MyDomain, will result in the suggested name gmygateway_of_mydomain. The global name should be self-explanatory and easy to understand and therefore the template must consist of the Domain name and the Security Gateway original name. The administrator can later choose to override the template and create a Global Name which can be any unique legitimate string. VPN Domains - The additional configurable part of the template is the suffix for the VPN domain object. The template for the domain object contains the Global Name and the suffix. For example, if the defined suffix template is _Domain, the name of the VPN Domain will be gmygateway_of_mydomain_domain. Multi-Domain Security Management Administration Guide R77 60
61 Chapter 6 Domain Management In This Section: Creating a Domain - Wizard Creating a Domain - CLI Configuring Domain Selection Groups Configuring Existing Domains Deleting a Domain Creating a Domain Management Server - Wizard Creating a Domain Management Server - CLI Changing a Domain Management Server Deleting a Domain Management Server This chapter includes procedures for creating and configuring Multi-Domain Security Management objects. Creating a Domain - Wizard This wizard contains several windows that let you configure Domain settings. You can use a simplified procedure or customize the procedure by selecting additional settings groups. If you choose the Simplified option, you can configure any of the other settings at a later time. To run the Add Domain wizard: 1. In the SmartDomain Manager, click General in the Selection bar. 2. Select the Domain Contents view. 3. In the Domain Contents pane, right-click Multi-Domain Security Management. 4. Select New Domain from the Options menu. The Domain Contents wizard opens. 5. In the Configure Domain Creation Mode window, select one of these options: Simplified Domain Creation - Select this option and define these basic Domain settings: General Definitions - Enter a unique Domain name. Domain Assigned GUI Clients - Select one or more GUI clients that are authorized to manage this Domain. First Domain Management Server - Define the first Domain Management Server included in this Domain. If you use the Simplified method, these default values are assigned automatically: QoS: Deactivated Customized Domain Creation - Select this option to configure any of these additional settings groups: Domain Properties - Enter contact and other user-defined information. Global Policy - Assign all Global Objects or assign only those Global Objects used in the currently assigned Global Policy. You can also subscribe to Domain level IPS services. Administrators - Select one or more administrators authorized to manage the Domain. Version and Blade Updates - Activate version and blade updates for the Domain. Select settings groups to include in the wizard, or clear settings groups to remove from the wizard. Don't Show Again - Automatically use these wizard settings when creating a new Domain. You can also configure this property on the Global Policies tab in the Multi-Domain Server window. Multi-Domain Security Management Administration Guide R77 61
62 Domain Management Configuring General Properties In the General Properties window, enter a unique Domain name. You can optionally enable Check Point QoS. Note - If you want to enable Check Point QoS, you must use Customized Domain Creation. This option is not available if you use the Simplified mode. Domain Properties You can enter information in Domain Properties fields. These fields typically contain contact information or other descriptive data about the Domain. Superusers can define the fields that show in the Administrator Properties window. Assigning a Global Policy You can include all Global Objects when assigning the Global Policy or assign only those global objects required by the Global Policy. This includes objects directly or indirectly referenced by rules, such as network objects contained in groups. Reference objects are also copied to the Domain Management Server databases. Administrators can see them individually or as members of a group. Although you can change global settings later, we recommend that you do so carefully. Consider the following scenario: A Domain assigns a Global Policy including all Global Objects. All objects are copied to the global database. If a Global Policy is re-assigned with only those objects applicable to the assigned Global Policy, extraneous objects not used by the Global Policy are removed from the database. In this case, if the removed objects are required by Domain security rules or objects, the assignment operation will terminate with an error message showing these missing objects. This window only shows in the Customized Domain Creation wizard option. If you are using the Simplified option, you can define these properties later. To assign a Global Policy: 1. Select one of these configuration settings: Assign all Global Objects - Assigns all global objects to this Domain. Assign only Global Objects that are used in the assigned Global Policy - Assigns only those Global Objects required by the Domain Global Policy. 2. Select one or more of these options: Subscribe Domain to IPS service - Adds the global IPS profiles to the Domain IPS profiles list. IPS profiles defined for individual Domains are not affected. Create a database version - If activated, saves a snapshot of settings before assigning a Global Policy. This allows you to go back to an earlier state. Assigning Administrators Superusers are automatically assigned to all Domains with full read/write privileges. You cannot remove or assign them, nor can you change their permission profiles. You assign global manager and domain manager administrator accounts to specified Domains. You assign a permissions profile to administrators while assigning them to the new Domain. These administrators can manage the Domain according to their administrator type and permissions profile. You can only assign administrators to new domains if you use the Customized Domain Creation wizard option. If you use the Simplified wizard option, only superusers are assigned to the new Domain. You can add more administrators later. To assign a permissions profile to a new Domain: 1. Select one or more administrators. 2. Click Add to move the selected administrators from the Not Assigned list to the Assigned list. Multi-Domain Security Management Administration Guide R77 62
63 3. In the Assign Permissions Profile to Domain window, select a permissions profile. Domain Management You can create a new permissions profile or see an existing permissions profile from this window: To create a new permissions profile ("Configuring Permissions" on page 43), click Configuration > Add New Permissions Profile. To see an existing permission profile, click Configuration > View Permissions Profile. You can also do these actions in the Domain Assigned Administrators window: To select all administrator accounts in a group, click Select by Group. To remove administrators from the Assigned list, select them and then click Remove. To add a new administrator account, click New Admin. The Add Administrator window opens. Assign GUI Clients In this window you can assign GUI client computers authorized to manage the specified Domain. GUI Clients are computers running the SmartConsole and SmartDomain Manager clients. GUI clients shown in the Assigned list can get access to the specified Domain. To assign a GUI client to a Domain, select it in the Not Assigned list and then click Add. Click New GUI Client to define new GUI client. The Add GUI Client window opens. Version and Blade Updates The Version & Blade Updates window lets administrators manage new features and Software Blades without doing a full management upgrade. Upgrades can include new features or Software Blades. These are typically available as hotfixes or minor releases. Install version and blade updates on each Multi-Domain Server and then activate them using the SmartDomain Manager. Only new versions or blades and those that have not been installed show in this window. To install and activate version and blade updates: 1. Install the update on your Multi-Domain Servers. 2. Run mdsstop and then run mdsstart to restart the Multi-Domain Servers. When restarting multiple Multi-Domain Servers, do so at the same time to prevent plug-in-mismatch errors. 3. Activate the updates on your Domains: a) In the SmartDomain Manager, select Version & Blade Updates on the Selection Bar. b) Select one or more Domains. c) Right-click the selected Domains and then select Activate Update on Domains. 4. Activate and configure new features or blades using SmartDashboard for each Domain Management Server. This window is only included in the Customized Domain Creation wizard option. Activating or Deactivating Updates for a Domain Updates installed on Multi-Domain Servers, but not yet activated, are shown in the Not Activated list. To activate an update, select it and click Add. The update moves to the Activated list. To deactivate an update, select it and click Remove. The update moves to the Not Activated list. Multi-Domain Security Management Administration Guide R77 63
64 Creating Domain Management Servers Domain Management You can define one or two Domain Management Servers (the second is one for High Availability) as part of the Create Domain wizard procedure. This window option is available only when using the Customized Domain Creation wizard option. If you use the Simplified method, you can define the Domain Management Server at a later time. Select one of these options: Yes - Define Domain Management Servers now. Select an option to define one or two Domain Management Servers. No - Define your Domain Management Servers later. Note - If you create two Domain Management Servers at this time, they will start automatically. You can only have two Domain Management Servers for a Domain if there is more than one Multi-Domain Server. Creating a Domain - CLI Use the mdscmd adddomain command to create a Domain, locally or remotely. If run remotely, add login details. You can also create the first Domain Management Server with this command. Syntax mdscmd adddomain <DomainName> <-n Name -i IPv4 -a IPv6> [-t target <ServerName>][-m <ServerName> -u user -p password] Argument DomainName Name of the Domain to which the Domain Management Server is assigned. The name cannot include spaces or special characters (except for the underscore character). -n name Domain Management Server name. -i IPv4 Domain Management Server IPv4 address. If you do not use the -i argument, the system automatically assigns an address from a predefined pool of available addresses. -a IPv6 Domain Management Server IPv6 address. If you do not use the -a argument, the system automatically assigns an address from a predefined pool of available addresses. -t target ServerName Optional: Name of the Multi-Domain Server that the Domain Management Server is assigned to. This argument is necessary only if you assign the Domain Management Server to a remote Multi-Domain Server. -m ServerName Remote Multi-Domain Server host name or IPv4 address. You must use this argument when you work with a Domain Management Server on a remote Multi-Domain Server. The remote Multi-Domain Server must be defined as a GUI client. -u user and -p password Credentials of the Superuser for the remote Multi-Domain Server. These arguments are necessary to log in to the remote Multi-Domain Server. Make sure that you do not show the password during remote login. You must use at least one these arguments to identify the Domain Management Server: -n DomainName Multi-Domain Security Management Administration Guide R77 64
65 Domain Management -i IPv4 -a IPv6 When you create a new object, you can use one or more of these arguments to manually define the name or IP address. You must configure ranges of IPv4 and IPv6 addresses on your Multi-Domain Server for automatic address assignment to work. If no ranges are defined or there are no available IP addresses available, the command will fail. The -t, -m and -u arguments are necessary only when you assign a Domain Management Server to a different, remote Multi-Domain Server (not the one on which you run the mdscmd command). Note - The old form of this command (mdscmd addcustomer) is still supported in this release. Configuring Domain Selection Groups To create a Domain selection group: 1. In any SmartDomain Manager View, select Manage > Selection Groups > Domain Groups. 2. Click Add to add a group. The Domain selection Groups window opens. 3. In the Add Group window, enter a group name. 4. Select Domains from the Not in Group list and click Add. The Domains in this group now show in the In Group list. Configuring Existing Domains This section includes procedures for changing existing Domain definitions. To configure an existing Domain: 1. Double click the Domain in any General view. The Domain Configuration window opens. 2. Click a tab to define settings for that category. Defining General Properties In the general tab can change the Domain name and enable the QoS feature. To configure general properties: 1. Click the General tab. 2. If necessary, enter a new Domain name. 3. Select to Enable QoS or clear to disable it. Defining Domain Properties You can enter information in Domain Properties fields. These fields typically contain contact information or other descriptive data about the Domain. Superusers can define the fields that show in the Administrator Properties window. Assign Global Policy Tab You can include all Global Objects when assigning the Global Policy or assign only those global objects required by the Global Policy. This includes objects directly or indirectly referenced by rules, such as network objects contained in groups. Reference objects are also copied to the Domain Management Server databases. Administrators can see them individually or as members of a group. Multi-Domain Security Management Administration Guide R77 65
66 Domain Management Although you can change global settings later, we recommend that you do so carefully. Consider the following scenario: A Domain assigns a Global Policy including all Global Objects. All objects are copied to the global database. If a Global Policy is re-assigned with only those objects applicable to the assigned Global Policy, extraneous objects not used by the Global Policy are removed from the database. In this case, if the removed objects are required by Domain security rules or objects, the assignment operation will terminate with an error message showing these missing objects. To assign a Global Policy, define these configuration settings: Assign all Global Objects - Assigns all Global Objects to this Domain. Assign only Global Objects that are used in the assigned Global Policy - Assigns only those Global Objects required by the Domain Global Policy. Subscribe Domain to IPS service - Adds the global IPS profiles to the Domain IPS profiles list. IPS profiles defined for individual Domains are not affected. Create a database version - If activated, saves a snapshot of settings before assigning a Global Policy. This allows you to go back to an earlier state. Assigning Administrators In this window, you assign administrators to, or remove administrators from Domains. Administrators assigned to a Domain can manage that Domain according to their permissions. Superusers are automatically assigned to new Domains with full read/write permissions. You cannot remove them or change their permissions. Assigning Domains to an Administrator Using the Administrators pane to assign multiple administrators to a Domain: 1. Select Administrators in the SmartDomain Manager Selection bar. 2. Click the Toggle View icon so that the Domains per Administrator pane shows. 3. In the Domains per Administrator pane, right-click a domain and then select Assign Administrators. 4. In the Assign Do one or more of these tasks: Select one or more administrators and then click Add to move selected administrators from the Not Assigned list to the Assigned list. When you add an administrator to the Assigned list, the Assign Permissions Profile ("Working with Permission Profiles" on page 42) window opens. Select one or more administrators and then click Remove to remove selected administrators from the Assigned list. Click New Admin to define a new administrator. The Add Administrator window opens. Click Permissions to change an administrator's permissions. The Permissions window opens. Click Select by Group to assign or remove members of a specified group. Assigning Administrators to a Domain You can assign and remove administrators to a Domain using one of these procedures: Using the Domain tab: 1. Select the administrators tab. 2. Do one or more of these tasks: Select one or more administrators and then click Add to move selected administrators from the Not Assigned list to the Assigned list. When you add an administrator to the Assigned list, the Assign Permissions Profile ("Working with Permission Profiles" on page 42) window opens. Select one or more administrators and then click Remove to remove selected administrators from the Assigned list. Click New Admin to define a new administrator. The Add Administrator window opens. Click Permissions to change an administrator's permissions. The Permissions window opens. Click Select by Group to assign or remove members of a specified group. Multi-Domain Security Management Administration Guide R77 66
67 Using the Administrators pane to assign multiple administrators to a domain: 1. Select Administrators in the SmartDomain Manager Selection bar. 2. Click the Toggle View icon so that the Administrators per Domain pane shows. Domain Management 3. In the Administrators per Domain pane, right-click a domain and then select Assign Administrators. 4. In the Assign Do one or more of these tasks: Select one or more administrators and then click Add to move selected administrators from the Not Assigned list to the Assigned list. When you add an administrator to the Assigned list, the Assign Permissions Profile ("Working with Permission Profiles" on page 42) window opens. Select one or more administrators and then click Remove to remove selected administrators from the Assigned list. Click New Admin to define a new administrator. The Add Administrator window opens. Click Permissions to change an administrator's permissions. The Permissions window opens. Click Select by Group to assign or remove members of a specified group. Assigning Permission Profiles A permissions profile is a predefined set of SmartConsole administrative permissions that you assign to administrators and Domains. This feature lets you manage complex, granular permissions for many administrators with one definition. Permission profiles do not apply to SmartDomain Manager activities. When you assign an administrator account to a domain, you must assign a permissions profile ("Assigning Permission Profiles" on page 67). You can assign a predefined permissions profile or you can create a unique, Domain-specific permissions profile for the administrator. Administrators with applicable permissions can create and manage permissions profiles. By default, only superusers can create or configure permissions profiles. You can change the global properties ("Configuring Permissions" on page 43) to let global and Domain managers create and configure permission profiles for their assigned Domains. Multi-Domain Security Management includes default permissions profiles: None_All_Profile - Administrators cannot use SmartConsole applications to see or configure settings. Read_Only_All_Profile - Administrators can use SmartConsole only to see information. They cannot configure settings. Read_Write_All_Profile - Administrators can use SmartConsole applications to see and configure all settings. Read_Write_All_Profile_no_dlp - Administrators can use SmartConsole applications to see and configure all settings with the exception of DLP. You can assign one of the default permissions profiles to any administrator and domain. To assign a permissions profile: 1. Select a profile from the Permissions Profile list. 2. In the Assign Permissions Profile to Domain window, select a permissions profile form the list. You can also do these actions here: Click Configuration > Add New Permissions Profile to create a new permissions profile. Click Configuration > Add Domain Specific Permissions Profile to create a unique permissions profile for the selected administrator and Domain. This option only shows for superusers and the permissions profile name is assigned automatically. Click Configuration > View Permissions Profile to see the selected permissions profile definition. Defining GUI Clients To create a new GUI client: 1. Select a GUI clients view. 2. Right-click the Multi-Domain Security Management root and select New GUI client from the Options menu. 3. Select the Type of the GUI client from the drop-down list. Choose one of the following: Multi-Domain Security Management Administration Guide R77 67
68 Domain Management Any - Generic GUI client type that lets any client computer connect to Domain Management Servers. You can only have one GUI client of the 'Any' type in the deployment. The name must be AnyHost. This option is useful for system testing but is less secure. Name - Identify the GUI client by resolving the specified Name. IP Address - Identify the GUI client by a specified IPv4 or IPv6 Address. IP Address Range - Identify the GUI client by a specified IPv4 and/or IPv6 Address Range. Any computer with an IP address within this specified range can connect to Domain Management Servers. Domain - Identify the GUI client by a specified Domain. Any client located in the specified Domain can connect to the Domain Management Servers 4. Enter a Name for the new GUI client. If you selected the Any, the name is assigned automatically and you cannot change it. The name cannot include spaces or special characters (except for the underscore character). 5. Enter the applicable information according GUI client types: IP Address - Enter an IPv4 and/or IPv6 address, or click Get Address to resolve the address from the DNS. IP Address Range - Define the first and the last IP addresses in the range. You define a range for IPv4 or IPv6 addresses. Domain - Enter the applicable Domain. 6. Select the Multi-Domain Server GUI client option to let this GUI client access the Multi-Domain Servers in your environment. Clear (default) this option to define this client as a Domain-level GUI client. Version and Blade Updates The Version & Blade Updates window lets administrators manage new features and Software Blades without doing a full management upgrade. Upgrades can include new features or Software Blades. These are typically available as hotfixes or minor releases. Install version and blade updates on each Multi-Domain Server and then activate them using the SmartDomain Manager. Only new versions or blades and those that have not been installed show in this window. To install and activate version and blade updates: 1. Install the update on your Multi-Domain Servers. 2. Run mdsstop and then run mdsstart to restart the Multi-Domain Servers. When restarting multiple Multi-Domain Servers, do so at the same time to prevent plug-in-mismatch errors. 3. Activate the updates on your Domains: a) In the SmartDomain Manager, select Version & Blade Updates on the Selection Bar. b) Select one or more Domains. c) Right-click the selected Domains and then select Activate Update on Domains. Activate and configure new features or blades using SmartDashboard for each Domain Management Server. Activating or Deactivating Updates for a Domain Updates installed on Multi-Domain Servers, but not yet activated, are shown in the Not Activated list. To activate an update, select it and click Add. The update moves to the Activated list. To deactivate an update, select it and click Remove. The update moves to the Not Activated list. Deleting a Domain When you delete a Domain, all Domain Management Servers assigned to this Domain are also deleted. To delete a domain using the SmartDomain Manager: 1. In the General tab, click Domain Contents. 2. Right-click the applicable Domain and select Delete Domain. Multi-Domain Security Management Administration Guide R77 68
69 Domain Management To delete a domain using the Multi-Domain Server CLI: Use this command to delete an existing Domain. When deleting a Domain, you also delete the Domain Management Servers. Usage mdscmd deletedomain <DomainName> -m <ServerName> -u <user> -p <password> Argument DomainName Name of the Domain -m ServerName Remote Multi-Domain Server host name or IPv4 address. You must use this argument when you work with a Domain Management Server on a remote Multi-Domain Server. The remote Multi-Domain Server must be defined as a GUI client. -u user and -p password Credentials of the Superuser for the remote Multi-Domain Server. These arguments are necessary to log in to the remote Multi-Domain Server. Make sure that you do not show the password during remote login. Note - The old version of this command (mdscmd deletecustomer) is still supported. Creating a Domain Management Server - Wizard This release supports both IPv4 and IPv6 addresses. You must always enter an IPv4 address. Domain Management Servers share one Multi-Domain Server physical interface by using their own routable virtual IP addresses. The Multi-Domain Server physical IP addresses must also be routable and not hidden by virtual IP addresses. You can configure the Multi-Domain Server to use a range of virtual addresses for automatic assignment to Domain Management Servers. When you create a Domain Management Server, the Multi-Domain Server assigns an IP address from this range. Alternatively, you can manually assign a virtual IP address for a new Domain Management Server. You must make sure that your routing tables include these assigned IP addresses. You can retrieve an IP address using the Get Automatic IP Address button. If you have already defined resolvable domain names (by using the DNS or by editing the /etc/hosts file) for your Domain Management Servers, click Resolve by Name to get the IP address. To configure a new Domain Management Server using the wizard: 1. In the First Domain Management Server window, select a Multi-Domain Server from the list. 2. Enter a unique name for the Domain Management Server or accept the automatically assigned name. The name cannot include spaces or special characters (except for the underscore character). 3. Click Get IP Addresses to assign IPv4 and IPv6 addresses from the predefined pool of available addresses. You can also manually enter IP addresses. 4. Click Add License and select one of these options: Add License Information Manually a) Click Manually. b) In the message that you received from Check Point, select the entire license string (starting with cplic putlic... and ending with the last SKU/Feature) and copy it to the clipboard. c) In the Add License window, click Paste License to paste the license details you have saved on the clipboard into the Add License window. Multi-Domain Security Management Administration Guide R77 69
70 Domain Management d) Click Calculate to display your Validation Code. Compare this value with the validation code that you received in your . If validation fails, contact the Check Point licensing center, providing them with both the validation code contained in the and the one displayed in this window. Import a License File a) Click Fetch From File. b) In the Open window, browse to and double-click the desired license file. Get from the License Repository a) Click From License Repository. This option is only available if you have valid, unattached licenses in the repository. b) In the Select Domain License select, click a Domain Management Server license. The license automatically attaches to the Domain Management Server and the window closes. If you selected the two Domain Management Server option, do these steps again for the second Domain Management Server. Creating a Domain Management Server - CLI Use the mdscmd adddomain command to create a Domain, locally or remotely. If run remotely, add login details. You can also create the first Domain Management Server with this command. Syntax mdscmd adddomain <DomainName> <-n Name -i IPv4 -a IPv6> [-t target <ServerName>][-m <ServerName> -u user -p password] Argument DomainName Name of the Domain to which the Domain Management Server is assigned. The name cannot include spaces or special characters (except for the underscore character). -n name Domain Management Server name. -i IPv4 Domain Management Server IPv4 address. If you do not use the -i argument, the system automatically assigns an address from a predefined pool of available addresses. -a IPv6 Domain Management Server IPv6 address. If you do not use the -a argument, the system automatically assigns an address from a predefined pool of available addresses. -t target ServerName Optional: Name of the Multi-Domain Server that the Domain Management Server is assigned to. This argument is necessary only if you assign the Domain Management Server to a remote Multi-Domain Server. -m ServerName Remote Multi-Domain Server host name or IPv4 address. You must use this argument when you work with a Domain Management Server on a remote Multi-Domain Server. The remote Multi-Domain Server must be defined as a GUI client. -u user and -p password Credentials of the Superuser for the remote Multi-Domain Server. These arguments are necessary to log in to the remote Multi-Domain Server. Make sure that you do not show the password during remote login. You must use at least one these arguments to identify the Domain Management Server: Multi-Domain Security Management Administration Guide R77 70
71 Domain Management -n DomainName -i IPv4 -a IPv6 When you create a new object, you can use one or more of these arguments to manually define the name or IP address. You must configure ranges of IPv4 and IPv6 addresses on your Multi-Domain Server for automatic address assignment to work. If no ranges are defined or there are no available IP addresses available, the command will fail. The -t, -m and -u arguments are necessary only when you assign a Domain Management Server to a different, remote Multi-Domain Server (not the one on which you run the mdscmd command). Note - The old form of this command (mdscmd addcustomer) is still supported in this release. Changing a Domain Management Server Use this procedure to change an existing Domain Management Server. To create or change a Domain Management Server: 1. Double-click a Domain Management Server. 2. In the Edit Domain Management Server window, select a Multi-Domain Server from the list. 3. Click Get IPv6 Address to assign an IPv6 address from the predefined pool of available addresses. You can also resolve addresses by name or manually enter IP addresses. IPv6 addresses are optional. 4. Click Add License and select one of these options: Add License Information Manually a) Click Manually. b) In the message that you received from Check Point, select the entire license string (starting with cplic putlic... and ending with the last SKU/Feature) and copy it to the clipboard. c) In the Add License window, click Paste License to paste the license details you have saved on the clipboard into the Add License window. d) Click Calculate to display your Validation Code. Compare this value with the validation code that you received in your . If validation fails, contact the Check Point licensing center, providing them with both the validation code contained in the and the one displayed in this window. Import a License File a) Click Fetch From File. b) In the Open window, browse to and double-click the desired license file. Get from the License Repository a) Click From License Repository. This option is only available if you have valid, unattached licenses in the repository. b) In the Select Domain License select, click a Domain Management Server license. The license automatically attaches to the Domain Management Server and the window closes. Deleting a Domain Management Server To delete a Domain Management Server using the SmartDomain Manager: 1. In the General tab, click Domain Contents. 2. Right-click the applicable Domain Management Server and select Delete Domain Management Server. Multi-Domain Security Management Administration Guide R77 71
72 To delete a Domain Management Server using the Multi-Domain Server CLI: Use this command to delete an existing Domain Management Server. Syntax mdscmd deletemanagement <DomainName> <-n Name -i IPv4 -a IPv6> [-m <SeverName> -u user -p password] Domain Management Argument DomainName Domain that contains the Domain Management Server -n Name Domain Management Server name -i IPv4 Domain Management Server IPv4 address -a IPv6 Domain Management Server IPv6 address -m ServerName Remote Multi-Domain Server host name or IPv4 address. You must use this argument when you work with a Domain Management Server on a remote Multi-Domain Server. The remote Multi-Domain Server must be defined as a GUI client. -u user and -p password Credentials of the Superuser for the remote Multi-Domain Server. These arguments are necessary to log in to the remote Multi-Domain Server. Make sure that you do not show the password during remote login. You must use at least one these arguments to identify the Domain Management Server: -n DomainName -i IPv4 -a IPv6 When you create a new object, you can use one or more of these arguments to manually define the name or IP address. You must configure ranges of IPv4 and IPv6 addresses on your Multi-Domain Server for automatic address assignment to work. If no ranges are defined or there are no available IP addresses available, the command will fail. The -t, -m and -u arguments are necessary only when you assign a Domain Management Server to a different, remote Multi-Domain Server (not the one on which you run the mdscmd command). Note - The old version of this command (mdscmd deletecma) is still supported. Multi-Domain Security Management Administration Guide R77 72
73 Chapter 7 VPN with Multi-Domain Security Management In This Section: Overview VPN Connectivity Global VPN Communities Configuring Global VPN Communities Overview Branch offices need to connect with other branch offices. Partner sites also need to establish local and remote communication. Once connectivity has been established, the connections must be secure and have high levels of privacy, authentication, and integrity. Only legitimate traffic must be allowed to enter a Domain internal network, and traffic must be inspected for potentially harmful content. Inside a Domain network, different levels of access must be defined so that sensitive data is only available to the right people. Authentication Between Security Gateways Before Security Gateways can exchange encryption keys and build VPN tunnels, they authenticate each other. Security Gateways authenticate sending one of these credential types: Certificates. Each Security Gateway presents a certificate which contains identifying information of the Security Gateway itself, and the public key, both of which are signed by the Domain Management Server trusted CA. Pre-shared secret. A pre-shared secret is shared a pair of Security Gateways. Each Security Gateway must prove that it knows the pre-shared secret. The pre-shared secret can be any combination of letters and numbers. Certificates are the preferred means and considered more secure. The Domain Management Server Internal CA automatically gives a certificate to each Security Gateway it manages, so it is also more convenient to use this type of authentication. VPN Connectivity These trusted entities create VPN trust in a Multi-Domain Security Management deployment: Certificates issued by a Domain Management Server Internal Certificate Authority (ICA). External third party Certificate Authority servers (using OPSEC connectivity). Pre-shared secrets. The Domain Management Server ICA issues certificates used by Domain Security Gateways to create SIC trust. The primary Multi-Domain Server issues certificates to authenticate administrators. The procedure for establishing Global VPN Communities automates part of the step-by-step process of establishing Externally Managed Security Gateways for each Security Management Server and exchanging certificates manually. Multi-Domain Security Management Administration Guide R77 73
74 VPN with Multi-Domain Security Management Global VPN Communities Sometimes Domains need to establish VPN between Security Gateways that are managed by different Domain Management Servers. This might happen, for example, in large enterprises that have created different Domain Management Servers to manage corporate networks in different cities or countries. Or, an MSP deployment may require communication between partners, managed as different Domains. Cross-Domain VPN is handled by establishing Global VPN Communities. This community is similar to the regular VPN community with the exception that it can deal with Security Gateways managed by different Domain Management Servers. An administrator creates a VPN connection between Domain Security Gateways using the Domain Management Server SmartDashboard. A Global VPN Community however is defined at the Multi-Domain Security Management level, using SmartDomain Manager and Global SmartDashboard. Multi-Domain Security Management utilizes its knowledge about different Domain network environments to ease the definition of VPN for environments run by different Domain Management Servers. In the standalone model, cross-domain VPN is established by creating Security Gateways that are defined as externally managed Security Gateway objects. Then certificates and network information are imported into the Security Management Server databases. In Multi-Domain Security Management, during the Global VPN Community setup, the Multi-Domain Server automatically exports relevant ICA information (such as the CA certificate) for each Domain Management Server, so that both sides can trust the other's ICA. Security Gateway Global Names You can configure an existing Domain Security Gateway as a global Security Gateway. This action imports the Security Gateway into the global policy database, making it accessible by all other Domain Management Servers in your deployment. Different Domains may coincidentally contain Security Gateways using the same name. Each global Security Gateway object must have its own unique Global Name. To resolve this issue, the Global Names Template automatically assigns a unique name for each global Security Gateway. The default global name format is g<security Gateway name>_of_<domain name>. For example: Security Gateway name = MyGateway Domain name = MyDomain Global name = gmygateway_of_mydomain Changing the Global Name Template You can change the format of names generated by the global name template. To do so: 1. In the SmartDomain Manager, select Multi-Domain Security Management Properties from the Management menu. 2. Select the Global Names Format tab. 3. Enter a format string in the Global Name Format field. You can use the Variables button to insert variables for Security Gateway names and Domain names. The format string cannot contain spaces or special characters. 4. Optionally, enter a suffix format. We recommend that the suffix be preceded by the underscore character. Note - Make sure that your format string will always generate a unique name for global Security Gateways. Global or Neighbor VPN Security Gateway For Global VPN Communities, VPN tunnels are created between Security Gateways in neighboring Domains. This is analogous to externally managed VPN Security Gateways in a Security Management deployment. Multi-Domain Security Management Administration Guide R77 74
75 VPN with Multi-Domain Security Management A neighboring Security Gateway supports certificates issued by the other Domain CA. Both Security Gateways need to trust the other's CA. VPN Domains in Global VPN The administrator defines each Domain Security Gateway using SmartDashboard. When defining if the Security Gateway is a VPN Security Gateway, the administrator specifies whether the VPN Domain is to be based on the network's topology or a specific address range. This type of network information is managed at the individual Domain network level. The information resides in the Domain Management Server Domain network information and is centralized in the Domain Management Server database. For VPN between a single Security Gateways, the VPN domain is flexible and can be defined by the Domain administrator. Domain Management Server databases would have to maintain complete data on all other Domain networks, which could also be a security breach. Instead, Multi-Domain Security Management computes address ranges from those specified in VPN Security Gateway properties. It uses this list as the base for the VPN domain of a particular Security Gateway from another Domain network. Access Control at the Network Boundary Check Point Security Gateway provides secure access control through its granular understanding of all underlying services and applications traveling on the network. Stateful Inspection technology provides full application-layer awareness, and comprehensive access control for more than 150 pre-defined applications, services and protocols as well as the ability to specify and define custom services. Stateful Inspection extracts state-related information required for security decisions from all application layers and maintains this information in dynamic state tables for evaluating subsequent connection attempts. Access Control and Global VPN Communities Configuring Security Gateways for a Domain Global VPN Community does not create a de facto access control policy between the Security Gateways. The fact that two Security Gateways belong to the same VPN community does not mean the Security Gateways have access to each other. The configuration of the Security Gateways into a Global VPN Community means that if these Security Gateways are allowed to communicate using an access control policy, then that communication is encrypted. Access control is configured in the security policy rule base. Using the VPN column of the security policy rule base, it is possible to create access control rules that apply only to members of a VPN community, for example: Source Destination VPN Service Action Any Any Community_A HTTP Accept If all conditions of the rule are met, the rule is matched and the connection allowed. Access Control in Global VPN Access control for global communities is the same as for a single Domain VPN community. If the Accept all encrypted connections setting is active, the applicable implied VPN rules appear in the Domain Management Server policy. The community shows in the VPN tab of a rule. To learn more about access control for VPN communities, see the R77 VPN Administration Guide ( Joining a Security Gateway to a Global VPN Community There are several steps necessary to join a Domain Security Gateway to a Global VPN Community. First, each Domain Security Gateway must be enabled for global use. Then a VPN Community must be defined in Global SmartDashboard, including the global Security Gateway objects representing participating Domain Security Gateways. Multi-Domain Security Management Administration Guide R77 75
76 VPN with Multi-Domain Security Management Lastly, a Global Policy must be assigned to participating Domains' Domain Management Servers, and installed on the Domain Security Gateway, for each Domain and Security Gateway participating in the VPN Community. All Security Gateways participating in the Global VPN Community must employ a Simplified VPN policy. The global policy itself may be either neutral or Simplified. When assigning a global policy to one or more Domains, global objects are copied to the database of the Domain Management Server. Whether all the global objects in the database are copied, or only those related to the global policy, is configurable per Domain using the Domain Configuration window. Rules belonging to the global policy package being assigned are being added above and below the rules inside all local policies defined in that Domain Management Server database. For more information about global policies, see Global Policy Management (on page 47). Considerations When using the "install policy" command for Domain Management Server Security Gateways, they receive the latest Domain Management Server policy, including the most recent Global Policy. Changes may be made to a global policy, after which the global policy is reassigned to one of more Domains. When a Domain Management Server then installs the updated policy to the Domain Security Gateways, any modifications to global and local objects/ rules are updated on the selected Security Gateways. The assign and install procedure are two different processes. The administrator can re-assign a global policy without installing a local policy to Domain Security Gateways. During the re-assign operation, Security Gateways that participate in Global VPN Communities are provided the CA certificate for other Domains participating in the community. Certificates are automatically installed in the certificate database of the Domain Management Server assigned a global policy. For each participating Domain, other than the Domain Management Server Domain, a global "CA Server" object is created in the Domain Management Server database, representing the certificate authority of the peer Domain. The existence of this object allows for authentication by 'Matching Criteria' to work. If by chance the certificate of the peer Domain has already been imported manually into the database, the 'Matching Criteria' references the existing certificate. Configuring Global VPN Communities Enabling a Domain Gateway to Join a Global VPN Community You must close the Global SmartDashboard and SmartDashboard (if they are open in Read/Write mode), in order to perform the Enable for Global Use operation. If they are open in Read Only mode, they can remain open. Note - Security Gateways enabled for global use do not show in the SmartDomain Manager under a Domain Management Server this is assigned to all global objects, with these exceptions: Global services always show if they are used in global rules Security Gateways show under a Domain Management Server that is part of a VPN Community or rules associated thereto. Step 1 - In the SmartDomain Manager Repeat this step for all Security Gateways that are to participate in the Global VPN Community. 1. In the General View - Domain Contents Mode (or Network Objects Mode) right click a Domain Security Gateway and select Enable for Global Use (or Manage > Enable for Global Use). You will be required to provide a Global Name for the Security Gateway. A global Security Gateway object and a VPN Domain object are created for the Domain Security Gateway in the Global Database. Multi-Domain Security Management Administration Guide R77 76
77 VPN with Multi-Domain Security Management 2. Enabling clusters: The user can enable a VPN cluster for global use in the same way that a Domain Security Gateway is enabled. The cluster is exported to the Global Policy as a global Security Gateway object. Step 2 - In Global SmartDashboard 1. Define a Global Site-to-Site VPN Community. 2. Add the global Security Gateway objects, defined in step 1, as participating Security Gateways in this community. 3. Define global rules as needed for the new Global VPN Community, the global Security Gateway objects, and the External Domains. Step 3 - In the SmartDomain Manager In the Global Policies View, assign and install the Global Policy to Domains and selected Domain Security Gateways. The Global Policies View has two modes which allow slightly different activities, the Security Policies Mode and the VPN Communities Mode. Different SmartDomain Manager views allow you to perform this step in slightly different ways. You can assign the policy to one Domain at a time, for greater load management. Or you can assign the policy to all the Domains at once, if load management is not an issue. To assign to one Domain at a time Through the Security Policies Mode, select a global policy. Then choose Reassign/Install Global Policy... from the Manage menu, or right-click the Domain and select Reassign/Install Global Policy... Select the Domain Security Gateways to which the policy should be installed. The policy is assigned to the Domain Management Server database, then to the selected Domain Security Gateways. or Use the VPN Communities Mode, but the procedure is much the same. Right click a Domain, then select Reassign/Install Global Policy... from the Manage menu, or select Reassign/Install Global Policy... from the mouse menu. To assign to many Domains at one time The procedure is through the Security Policies Mode, similar to the above. Select a Global Policy and right click, then select Manage > Assign/Install Global Policy or Reassign/Install Global Policy..., or rightclick and select Assign/Install Global Policy... This operation assigns the Policy to all selected Domains, and then installs the Policy to all Domain Security Gateways, in one step. It does not allow you to select specific Security Gateways to which to install the Policy. If chosen, the Policy will be installed to all of the Security Gateways for the selected Domains. Assigning the Policy to many Domains and all their Security Gateways may take some time. Use this option with caution. You can now create security rules regarding VPN using SmartDashboard for a Domain Management Server. Security Gateways which are external to a Domain but are part of the Global VPN Community, will appear as global externally managed Security Gateway objects in the Domain Management Server SmartDashboard. The Domain own participating Security Gateways will appear as they usually do. It is not necessary to define authentication for the external global Security Gateway objects. Matching criteria are automatically defined for the global Security Gateway objects referring to the other Domain Management Server Certificate Authority. A Domain can be assigned a Global Policy which references a Global VPN Community, in which, however, none of the Domain Security Gateways participate. If this happens, the Domain Management Server database will have an empty community (without community members). Multi-Domain Security Management Administration Guide R77 77
78 Chapter 8 High Availability In This Section: Overview Multi-Domain Server High Availability Domain Management Server High Availability Configuration Failure Recovery Overview Note - The current version supports multiple Domain Management Servers for each Domain. Multi-Domain Security Management High Availability gives uninterrupted management redundancy for all Domains. Multi-Domain Security Management High Availability operates at these levels: Multi-Domain Server High Availability - Multiple Multi-Domain Servers are, by default, automatically synchronized with each other. You can connect to any Multi-Domain Server to do Domain management tasks. One Multi-Domain Server is designated as the Active Multi-Domain Server. Other Multi-Domain Servers are designated as Standby Multi-Domain Servers. You can only do Global policy and global object management tasks using the active Multi-Domain Server. In the event that the active Multi-Domain Server is unavailable, you must change one of the standby Multi-Domain Servers to active. Domain Management Server High Availability - Multiple Domain Management Servers give Active/Standby redundancy for Domain management. One Domain Management Server for each Domain is Active. The other, fully synchronized Domain Management Servers for that Domain, are standbys. In the event that the Active Domain Management Server becomes unavailable, you must change one of the standby Domain Management Servers to active. You can also use ClusterXL to give High Availability redundancy to your Domain Security Gateways. You use SmartDashboard to configure and manage Security Gateway High Availability for Domain Management Servers. Multi-Domain Server High Availability Multiple Multi-Domain Server Deployments You can create multiple backup Multi-Domain Servers on different computers. A Multi-Domain Server can host either active or standby Domain Management Servers. Multi-Domain Security Management Administration Guide R77 78
79 High Availability By default, when changes are made to Domain Management Servers, the system can automatically synchronize the active Domain Management Server with the standby Domain Management Servers. Alternatively, you can configure Domain Management Server synchronization to occur at specified events, such as every time a Domain policy is saved, or when it is installed onto one or more Domain Security Gateways. You can also synchronize Domain Management Servers manually. Item A B Domain A Domain B Active Domain Management Servers Primary Multi-Domain Server Mirror Multi-Domain Server Mirror Domain Management Servers Security Gateways Multi-Domain Server Status When initially deploying a Multi-Domain Servers, the first Multi-Domain Server that you define becomes the Primary Multi-Domain Server. All subsequent Multi-Domain Servers are known as Secondary Multi-Domain Servers. There is no functional difference between a Primary and a Secondary Multi-Domain Server. You cannot, however, delete the Primary Multi-Domain Server. By default, the Primary Multi-Domain Server is also the Active Multi-Domain Server. All other Multi-Domain Servers are Standby. This distinction is important, because certain tasks can only be done on the active Multi-Domain Server. You must use the active Multi-Domain Server to open the Global SmartDashboard with Read/Write permissions. Only the active Multi-Domain Server can operate as the Multi-Domain Server Internal Certificate Authority (ICA). You can select another Multi-Domain Server to be the Active Multi-Domain Server. This is useful if the current active Multi-Domain Server is unavailable. You can see the status of Multi-Domain Servers in the High Availability - Multi-Domain Server Contents view. Multi-Domain Security Management Administration Guide R77 79
80 High Availability To change a Multi-Domain Server from Standby to Active: 1. In the SmartDomain Manager Selection Bar, select High Availability. 2. Right-click a standby Multi-Domain Server and select Change Over from the Options menu. Multi-Domain Server Clock Synchronization All Multi-Domain Server system clocks must be synchronized. This is because the database synchronization method uses the time that transactions are recorded to determine the most recent action. The transaction times are recorded using UTC (Universal Time Coordinated) on Multi-Domain Servers system clocks. You can synchronize Multi-Domain Server clocks using synchronization utilities. We strongly recommend that you update system clocks frequently to compensate for clock drift. Database synchronization requires that the Multi-Domain Server clocks be synchronized to the nearest second. Whenever a new Multi-Domain Server is defined, it must receive a certificate and communication must be established. The Multi-Domain Server also needs to be synchronized with the other Multi-Domain Servers. The SmartDomain Manager guides the user through the stages of performing this initial synchronization. The Multi-Domain Server Databases The Multi-Domain Server hosts these databases: Domain Management Server databases Multi-Domain Security Management System database Global objects database The content and synchronization method of each database is described below. Multi-Domain Security Management System Database The Multi-Domain Security Management system database contains data objects that define Multi-Domain Servers, Domains, Domain Management Servers, Security Gateways, licenses, administrators, GUI clients, and Global Policies. This database is automatically synchronized between Multi-Domain Servers. This database architecture and automatic synchronization lets administrators use different Multi-Domain Servers to do their management tasks. Changes made to one Multi-Domain Server are synchronized automatically to all other Multi-Domain Servers. If one Multi-Domain Server is down or disconnected from other Multi-Domain Servers, you can continue to use any other Multi-Domain Servers that are online. Once the Multi-Domain Server reconnects, it will synchronize automatically. ICA Database for Multi-Domain Servers This database holds certificates for Multi-Domain Servers, administrators and CRLs (certificate revocation lists). The Multi-Domain Server ICA is used for secure communication with other Multi-Domain Servers. This database is synchronized whenever the Global Policy database is synchronized. Only the Active Multi- Domain Server can issue and revoke certificates for other Multi-Domain Servers. When a Standby Multi- Domain Server becomes Active, its ICA also becomes "Active." Domain Management Server Databases Each Domain Management Server includes the following data: 1. Domain network objects 2. Domain Security Gateway definitions 3. Domain Security Policies 4. Domain Blade and feature configuration 5. Domain Certificate Authority (CA) 6. Other Domain-specific settings Multi-Domain Security Management Administration Guide R77 80
81 High Availability How Synchronization Works Multi-Domain Server Database Synchronization By default, Multi-Domain Server database synchronization occurs automatically whenever an object is changed. The Multi-Domain Server databases are synchronized for the specific object change. For example, if you add a new administrator to the system, all Multi-Domain Servers will be updated with this information. Item 1 Multi-Domain Servers 2 System databases 3 Synchronization path Multi-Domain Server ICA Database Synchronization When a new Multi-Domain Server is added to the deployment, the active Multi-Domain Server ICA must issue it a certificate. If a new administrator is added to the system, the Multi-Domain Server ICA may issue a certificate to the new administrator, depending on the administrator's authentication method. The Multi- Domain Server ICA database is updated. If there is more than one Multi-Domain Server in the system, the Multi-Domain Server ICA databases must be synchronized to reflect these additions. Global Policies Database Synchronization Global Policies data synchronization occurs either when you save the global policy or after a specified event. See Automatic Synchronization for Global Policies Databases (on page 89) for details. Unlike the system database synchronization, which is per object, the entire contents of the Global Policies database are synchronized. Domain Management Server Database Synchronization Domain Management Server database synchronization occurs for each Domain separately. Domain Management Servers for each Domain are synchronized when a Domain policy is saved, or at another defined event (for details about synchronization settings, see Automatic Domain Management Server Synchronization (on page 89)). The entire contents of the Domain Management Server database are synchronized. Different Domains may have different synchronization settings. This means that different Domain Management Servers synchronize according to the specific settings for that Domain only. When information is changed or updated for a Domain, all Domain Management Servers must receive the new information. For example, if a Security Gateway is added to a Domain network, and the Security Gateway receives a Multi-Domain Security Management Administration Guide R77 81
82 certificate from the Domain ICA, this information must be synchronized between all of the Domain Management Servers. High Availability Full Synchronization Between Multi-Domain Servers All synchronizations tasks occur according to specified synchronization settings or conditions, even if they occur on the same platforms. Item A B Primary Multi-Domain Server Secondary Multi-Domain Server Active Domain Management Server Standby Domain Management Server Domain Management Server high availability Multi-Domain Server database high availability Configuring Synchronization Using SmartDomain Manager to Synchronize Multi-Domain Servers High Availability is managed using the SmartDomain Manager High Availability View. You can perform all management High Availability tasks and view the status of these actions after a configurable delay. The Sync Status displays synchronization statuses for Multi-Domain Servers and Domain Management Servers. Synchronization takes a while to update the status. The default is 5 minutes. Multi-Domain Server synchronization status is applicable for the Global Policies database. The ICA database is synchronized automatically when new certificates are created for administrators, Multi-Domain Servers or Multi-Domain Log Servers. When the database contents change because of operations in the Global SmartDashboard, synchronization starts during the next Global Policies database synchronization. Multi-Domain Security Management Administration Guide R77 82
83 Sync Status values: High Availability Unknown No information received about this Domain Management Server or Multi-Domain Server synchronization status. This is temporary status shows until the first synchronization is complete. Never synced This Domain Management Server or Multi-Domain Server was not synchronized with the other Domain Management Server/Multi-Domain Server to which the SmartDomain Manager is connected. Synchronized This Domain Management Server or Multi-Domain Server is synchronized with the other Domain Management Server/Multi-Domain Server to which the SmartDomain Manager is connected. Lagging The data of this Domain Management Server or Multi-Domain Server is less updated than the data of the other Domain Management Server/Multi-Domain Server to which the SmartDomain Manager is connected. Advanced The data of this Domain Management Server or Multi-Domain Server is more updated than the data of the other Domain Management Server/Multi-Domain Server to which the SmartDomain Manager is connected. Collision The data of this Domain Management Server or Multi-Domain Server conflicts with the data of the other Domain Management Server/Multi-Domain Server to which the SmartDomain Manager is connected. Footnote Multi-Domain Server synchronization status is relevant for the Global Policies database. The ICA database is synchronized automatically when new certificates are created for administrators, Multi-Domain Servers or Multi-Domain Log Servers. When the database contents change as a result of operations in the Global SmartDashboard, synchronization occurs during the next Global Policies database synchronization. Domain Management Server High Availability Domain Management Server High Availability gives redundancy for a Domain network. At any given time, one Domain Management Server is active, while any one or more Domain Management Servers for the same Domain are in the standby mode. Data synchronization between these Domain Management Servers greatly improves fault tolerance and lets administrators seamlessly activate a standby Domain Management Server as needed. Active Domain Management Server and standby Domain Management Servers must be hosted on different Multi-Domain Servers. Note - Redundant Multi-Domain Servers may use different operating systems. All Multi- Domain Servers, however, must use the same Multi-Domain Security Management version. You can create all redundant Domain Management Servers at the same time, or add additional Domain Management Servers at a later time. Once the Domain Management Servers have been initialized and synchronized, there is no functional difference between them. Multi-Domain Security Management Administration Guide R77 83
84 High Availability You do not have to assign all active or all standby Domain Management Servers to the same Multi-Domain Server. A Multi-Domain Server can host a mixture of active and standby Domain Management Servers, allowing you to distribute the traffic load. Item A B Primary Domain Secondary Domain Active Domain Management Server Primary Multi-Domain Server Secondary Multi-Domain Server Standby Domain Management Server Security Gateways You make security policy changes using the active Domain Management Server using the Domain Management Server SmartDashboard. By default, standby Domain Management Servers are automatically synchronized with the active Domain Management Server. You can optionally configure the system to use manual synchronization. Active versus Standby All management operations such as editing and installing the Security Policy and modifying users and objects, are done using the Active Domain Management Server. If the active Domain Management Server is unavailable, you must change one of the Standby Domain Management Servers to active. Standby Domain Management Servers are synchronized to the Active Domain Management Server, and therefore, are kept up to date with all changes in the databases and Security Policy. Gateways can fetch the Security Policy and retrieve a Certificate Revocation List (CRL) from any Domain Management Server. The terms "Active" and "Standby" are not the same as the terms "Primary Domain Management Server" and "Secondary Domain Management Server," which have to do with the chronological order of creation. Either Domain Management Server can be set up to be Active or Standby. Initially, the Primary Domain Management Server (the first one created) is the Active one, but later on the administrator can manually change this as needed. Multi-Domain Security Management Administration Guide R77 84
85 High Availability Adding a Secondary Domain Management Server When you add a secondary Domain Management Server, the system does these tasks automatically: 1. Creates duplicate Domain Management Servers on another Multi-Domain Server. 2. Copies the Certificate Authority (CA) files from the primary Domain Management Server to the secondary Domain Management Servers. 3. Starts the secondary Domain Management Server. 4. Exchanges the activation key between the Domain Management Servers. 5. Initializes SIC communication between the Domain Management Servers. 6. Synchronizes the secondary Domain Management Server with the primary Domain Management Server. At this stage, both Domain Management Servers are running (if the primary Domain Management Server is down, the system will automatically try to start it). If the operation fails at stage 3 or 4, the administrator can complete these stages manually. See Mirroring Domain Management Servers with mdscmd (on page 89) for instructions on mirroring Domain Management Servers using the CLI. Domain Management Server Backup Using a Security Management Server You can use a Security Management Server to backup Domain Management Servers in a high availability deployment. This Security Management Server can operate as an Active or Standby management. You can only backup one Domain Management Server to a Security Management Server. If you need to backup multiple Domain Management Servers, you must back each one to a different Security Management Server. For example: A backup Security Management Server is the standby management server and the Domain Management Server is the active management server. If the Domain Management Server is unavailable, the Security Management Server becomes the Active management. The Domain Management Server operates as the standby management and the backup Security Management Server is the Active management. If the backup Security Management Server is unavailable, the Domain Management Server becomes the Active management. In either case, you must change one Domain Management Server to active to assign a global policy. Note - A backup Security Management Server cannot be installed on Windows or IPSO platforms. Multi-Domain Security Management Administration Guide R77 85
86 High Availability You must define GUI clients and administrators locally on the Security Management Server. The backup process cannot export this data from a Domain Management Server to a Security Management Server. Item A B C Primary Multi-Domain Server Secondary Multi-Domain Server Security Management Server used for Domain Management Server backup Active Domain Management Server Standby Domain Management Server Domain Management Server high availability Multi-Domain Server database high availability Domain Management Server high availability to Security Management Server backup Creating a Backup Security Management Server To create a backup Security Management Server from a fresh installation: 1. Do a fresh Security Management Server installation, defining the Security Management Server as a secondary Security Management Server. 2. Use cpconfig to configure the following: a) Select an activation key that will be used to establish SIC trust between the Security Management Server and Domain Management Server. b) Define GUI Clients and Administrators. Multi-Domain Security Management Administration Guide R77 86
87 High Availability 3. In the Domain Management Server SmartDashboard, create a network object that will represent the secondary backup Security Management Server. a) Select Manage > Network Objects > Check Point > New > Host b) In the Check Point Host window, select Secondary Management Station under Check Point Products. This automatically selects the Log Server. 4. From the object created in step 3 establish secure communication with the secondary backup Security Management Server. 5. From SmartDashboard access the Policy menu, select Management High Availability and press the Synchronize button. To setup a backup Security Management Server from an existing Security Management Server: 1. Migrate the existing Security Management Server to the Domain Management Server. See "Upgrading Multi-Domain Security Management" in the R77 Installation and Upgrade Guide ( 2. Perform a fresh Security Management Server installation as a secondary Security Management Server on an existing or new machine. 3. Using cpconfig to select an activation key that will be used to establish secure internal communication (SIC) between the Domain Management Server and Security Management. 4. Create a network object in the Domain Management Server that will represent the secondary backup Security Management Server. a) Select Manage > Network Objects > Check Point > New > Host b) In the Check Point Host window, check Secondary Management Station under Check Point Products. This automatically selects Log Server as well. 5. From the object created in step 4 establish secure communication with the secondary backup Security Management Server. 6. From SmartDashboard access the Policy menu, select Management High Availability and press the Synchronize button. Configuration Adding another Multi-Domain Server These steps are described in greater detail in the section Creating a Primary Multi-Domain Server (see "Configuring the Primary Multi-Domain Server" on page 28). 1. Synchronize the system clock of the new Multi-Domain Server computer with all other Multi-Domain Servers computers' system clocks. 2. Run the Multi-Domain Server installation script to install the Multi-Domain Server. 3. When prompted if this is a primary Multi-Domain Server, enter No. 4. During the configuration phase, add a Multi-Domain Server license, and enter the SIC Activation Key. This Activation Key is required to send the SIC certificate to the new Multi-Domain Server from the primary Multi-Domain Server. 5. In the SmartDomain Manager connected to the first Multi-Domain Server, define a new Multi-Domain Server. Assign it the IP address of the Leading Interface you selected for it in the configuration phase. Send the new Multi-Domain Server a certificate by the Initialize Communication option. Use the same Activation Key you entered in the configuration of the new Multi-Domain Server. 6. Do an "Initial synchronization" for this Multi-Domain Server when prompted. Your new Multi-Domain Server is now ready for use. Creating a Mirror of an Existing Multi-Domain Server Mirroring an existing Multi-Domain Server creates an exact duplicate that Multi-Domain Server. To mirror an existing Multi-Domain Server: 1. Set up route tables. Multi-Domain Security Management Administration Guide R77 87
88 High Availability 2. Synchronize the system clock of the computer on which you will install the Multi-Domain Server with all other Multi-Domain Servers. 3. Install and create a new Multi-Domain Server. Define the new Multi-Domain Server using the SmartDomain Manager. 4. Do an initial synchronization. See Initializing Synchronization (see "First Multi-Domain Server Synchronization" on page 88). 5. To complete the synchronization, run this command: mdscmd mirrormanagement <-s source_mds <-t target_mds> [-m <ServerName> -u user -p password] -s source_mds stands for the primary Multi-Domain Server name -t target_mds stands for the mirror Multi-Domain Server name -m ServerName stands for another Multi-Domain Server logged into to do this action, and -u user -p password are the login user name and password. Note that -m, -u and -p are optional, but if used, must be used together. This command synchronizes the data of all Domain Management Servers maintained by the source Multi- Domain Server. In fact, a duplicate (Mirror) Domain Management Server will be created for each Domain Management Server in the original Multi-Domain Server. For further details, review this command in Commands and Utilities (see "Multi-Domain Security Management Commands and Utilities" on page 118). First Multi-Domain Server Synchronization This step can be performed in the Multi-Domain Server Configuration window while creating the Multi- Domain Server. Or it can be done later after the Multi-Domain Server is created, through the SmartDomain Manager High Availability View, as follows: 1. Verify that the Multi-Domain Server Sync Status is Never synced. 2. Ensure that SIC has been established between the Multi-Domain Servers. 3. Right-click the Multi-Domain Server, then select Initialize Synchronization, or select Initialize Synchronization from the Manage menu. The Status Report window is displayed, showing whether synchronization initialization succeeded or failed. Restarting Multi-Domain Server Synchronization If you have already started Multi-Domain Server synchronization and it failed to complete successfully, you can restart the synchronization using the High Availability View - Multi-Domain Server Contents mode. You can either select a single Multi-Domain Server and synchronize it with the Multi-Domain Server you logged into, or select a group of Multi-Domain Servers and synchronize all of them with each other. To Synchronize a Single Multi-Domain Server with Another Multi- Domain Server 1. Select the Multi-Domain Server you want to synchronize with the Multi-Domain Server you logged into. Check that its Sync Status is other than Never synced or Unknown. 2. Right-click the Multi-Domain Server and select Synchronize, or select Synchronize from the Manage menu. To Synchronize a Group of Multi-Domain Servers Choose Select and Synchronize from the Manage menu. The Multi-Domain Server Synchronization window is displayed, in which you to select which Multi-Domain Servers are to be synchronized. Changing a Standby Multi-Domain Server to an Active Multi- Domain Server If the Multi-Domain Server status is Standby, you can use the Change Over command to change its status to Active. Once you change the status there is a delay (by default 5 minutes) until the status is updated. Multi-Domain Security Management Administration Guide R77 88
89 High Availability To Change the Active Multi-Domain Server 1. Male sure that you are not logged into the Global SmartDashboard (except in Read-only mode). 2. Select the Multi-Domain Server you want to make Active. 3. Select Change Over from the Manage menu. 4. The status will be changed to Active. The statuses of all other Multi-Domain Server in the system will be Standby. Automatic Synchronization for Global Policies Databases The Global Policies database synchronization method is selected in the Global SmartDashboard (Policy > Global properties > Management High Availability menu). The following options are available: On Save - after the Save operation in the Global SmartDashboard, the database is synchronized to other Multi-Domain Servers. Scheduled - you can select a scheduled synchronization (for example, once a day at a certain time). Use local time for the scheduled event. On Save and Scheduled can be selected simultaneously, or none of the options can be selected. Add a Secondary Domain Management Server Add a Domain Management Server through the SmartDomain Manager. A Domain must have at least one Domain Management Server before a secondary Domain Management Server can be added to it. The secondary Domain Management Server must be created on a different Multi-Domain Server. Ensure that the primary Domain Management Server SmartDashboard is closed. To add a secondary Domain Management Server: 1. In the SmartDomain Manager Domain View, select a Domain, then select Add Domain Management Server or Domain Log Server from the Manage menu, or right-click the Domain and select Add Domain Management Server or Add Domain Log Server. 2. You are required to complete the fields shown. Enter a name for the Domain Management Server which does not contain any spaces. Select a Multi-Domain Server to host this Domain Management Server. 3. Enter the license information. Mirroring Domain Management Servers with mdscmd Use the mdscmd mirrormanagement command to mirror all Domain Management Servers on one Multi- Domain Server to another Multi-Domain Server. In the current version, the new mirror Domain Management Servers will be created even for Domains that already have two or more Domain Management Servers. If you want to limit mirror Domain Management Server creation to Domains that have only one Domain Management Server (or any other number of Domain Management Servers), use the new -c flag. The full command syntax is: mdscmd mirrormanagement -s <source_server> -t <target_server> [-c <max_total_number>] [-m Security Management Server server -u user -p password] where <max_total_number> is the maximum resulting total number of Domain Management Servers per Domain. For example, to mirror Domain Management Servers only for Domains that have only one Domain Management Server, run: mdscmd mirrormanagement -s FirstServer -t SecondServer -c 2 Automatic Domain Management Server Synchronization When you create a secondary Domain Management Server it automatically synchronizes with the active Domain Management Server database. To keep these two Domain Management Servers regularly synchronized, we recommend that you configure automatic synchronization using SmartDashboard. You Multi-Domain Security Management Administration Guide R77 89
90 can select the synchronization method from the Policy > Management High Availability menu. For detailed instructions on synchronizing management stations, see ("High Availability" on page 78). High Availability Synchronize ClusterXL Security Gateways The Security Gateway synchronization feature provides the mechanism for synchronizing the states of two Security Gateways. High Availability for Security Gateways is described in the R77 ClusterXL Administration Guide ( High Availability for encrypted connections is described in the R77 VPN Administration Guide ( Failure Recovery In many cases, you can recover a failed Multi-Domain Server in a High Availability deployment. To do this, you promote a Secondary Multi-Domain Server to become the Primary. You can also promote Secondary Domain Management Servers to become Primary Domain Management Servers. Note - The use Domain Management Server promotion for other reasons is not supported by Check Point. Recovery with a Functional Multi-Domain Server Use these procedures to recover from a failed Multi-Domain Server. Connecting to a Secondary Multi-Domain Server To connect to a secondary Multi-Domain Server: 1. Make sure that all functional Multi-Domain Servers and Multi-Domain Log Servers are up and running. 2. Connect to a secondary Multi-Domain Server with the SmartDomain Manager. 3. If the Multi-Domain Server that to be promoted to Primary is not active, change it to active now: a) Go to the High Availability > MDS Level HA view. b) Right-click the secondary Multi-Domain Server and select Change Over to Active. 4. Run these commands on all functional Multi-Domain Servers and Multi-Domain Log Servers: # mdsenv # cp $MDSDIR/conf/mdsdb/Customers.C cp $MDSDIR/conf/mdsdb/Customers.prepromote 5. Run these commands on the Multi-Domain Server to be promoted to Primary: # mdsenv # mcd # enable_mds_deletion <failed_mds_object_name> Promoting the Secondary Multi-Domain Server to Primary This procedure is necessary because there are no automatic steps to promote a Secondary Multi-Domain Server when the Primary Multi-Domain Server fails. To promote a Secondary Multi-Domain Server to Primary: 1. Run these commands on the Secondary Multi-Domain Server to be promoted: # cpprod_util FwSetPrimary 1 # cpprod_util CPPROD_SetValue PROVIDER-1 Primary # cpprod_util CPPROD_SetValue SIC ICAState # ckp_regedit -d //SOFTWARE//CheckPoint//SIC OTP # ckp_regedit -d //SOFTWARE//CheckPoint//SIC ICAip These commands update the Secondary Multi-Domain Server registry. Multi-Domain Security Management Administration Guide R77 90
91 2. Connect to the Check Point Database tool with the Secondary Multi-Domain Server IP address. C:\Program Files (x86)\checkpoint\smartconsole\r77\ PROGRAM\GuiDBedit.exe /mds 3. On the Tables tab, select Other and then select (or search for) mdss. High Availability 4. Delete the failed Domain Management Server object from the Object Name column. 5. Select the Multi-Domain Server to be promoted. 6. Double-click the Primary field in the bottom pane. 7. Change the value to true. 8. Save the database (File > Save All or Ctl-s). Restoring Domain Management Servers Do these steps for each Domain on the failed Primary Domain Management Server. To restore the Domain Management Servers: 1. Select a Domain Management Server to be the Primary Domain Management Server. 2. If the selected Domain Management Server is a standby, open it in SmartDashboard. When prompted, change the Domain Management Server status to Active and then close SmartDashboard. 3. Change the active Domain Management Server from Secondary to Primary: a) Run: > mdsenv <domain_server_name> b) Run: Multi-Domain Security Management Administration Guide R77 91
R75. Installation and Upgrade Guide
 R75 Installation and Upgrade Guide 24 March 2011 2011 Check Point Software Technologies Ltd. All rights reserved. This product and related documentation are protected by copyright and distributed under
R75 Installation and Upgrade Guide 24 March 2011 2011 Check Point Software Technologies Ltd. All rights reserved. This product and related documentation are protected by copyright and distributed under
How To Backup a SmartCenter
 How To Backup a SmartCenter 6 April 2011 2011 Check Point Software Technologies Ltd. All rights reserved. This product and related documentation are protected by copyright and distributed under licensing
How To Backup a SmartCenter 6 April 2011 2011 Check Point Software Technologies Ltd. All rights reserved. This product and related documentation are protected by copyright and distributed under licensing
Security Management Server
 Security Management Server R75 Administration Guide 15 December 2010 2010 Check Point Software Technologies Ltd. All rights reserved. This product and related documentation are protected by copyright and
Security Management Server R75 Administration Guide 15 December 2010 2010 Check Point Software Technologies Ltd. All rights reserved. This product and related documentation are protected by copyright and
Checkpoint 156-815. 156-815 Check Point Provider-1 NGX (v4) Practice Test. Version 2.1
 Checkpoint 156-815 156-815 Check Point Provider-1 NGX (v4) Practice Test Version 2.1 QUESTION NO: 1 Two CMAs can be created for a single Customer, for High availability (HA). Which of these statements
Checkpoint 156-815 156-815 Check Point Provider-1 NGX (v4) Practice Test Version 2.1 QUESTION NO: 1 Two CMAs can be created for a single Customer, for High availability (HA). Which of these statements
Endpoint Security VPN for Mac
 Security VPN for Mac E80.41 Release Notes 16 January 2013 Classification: [Protected] 2013 Check Point Software Technologies Ltd. All rights reserved. This product and related documentation are protected
Security VPN for Mac E80.41 Release Notes 16 January 2013 Classification: [Protected] 2013 Check Point Software Technologies Ltd. All rights reserved. This product and related documentation are protected
Security Gateway R75. for Amazon VPC. Getting Started Guide
 Security Gateway R75 for Amazon VPC Getting Started Guide 7 November 2011 2011 Check Point Software Technologies Ltd. All rights reserved. This product and related documentation are protected by copyright
Security Gateway R75 for Amazon VPC Getting Started Guide 7 November 2011 2011 Check Point Software Technologies Ltd. All rights reserved. This product and related documentation are protected by copyright
SmartView Monitor. R77 Versions. Administration Guide. 21 May 2014. Classification: [Protected]
![SmartView Monitor. R77 Versions. Administration Guide. 21 May 2014. Classification: [Protected] SmartView Monitor. R77 Versions. Administration Guide. 21 May 2014. Classification: [Protected]](/thumbs/39/19291733.jpg) SmartView Monitor R77 Versions Administration Guide 21 May 2014 Classification: [Protected] 2014 Check Point Software Technologies Ltd. All rights reserved. This product and related documentation are protected
SmartView Monitor R77 Versions Administration Guide 21 May 2014 Classification: [Protected] 2014 Check Point Software Technologies Ltd. All rights reserved. This product and related documentation are protected
Endpoint Security VPN for Mac
 Security VPN for Mac E75 Release Notes 8 April 2012 Classification: [Protected] 2012 Check Point Software Technologies Ltd. All rights reserved. This product and related documentation are protected by
Security VPN for Mac E75 Release Notes 8 April 2012 Classification: [Protected] 2012 Check Point Software Technologies Ltd. All rights reserved. This product and related documentation are protected by
Remote Access Clients for Windows
 Remote Access Clients for Windows E80.60 Release Notes 3 December 2014 Classification: [Protected] 2014 Check Point Software Technologies Ltd. All rights reserved. This product and related documentation
Remote Access Clients for Windows E80.60 Release Notes 3 December 2014 Classification: [Protected] 2014 Check Point Software Technologies Ltd. All rights reserved. This product and related documentation
Endpoint Security VPN for Windows 32-bit/64-bit
 Endpoint Security VPN for Windows 32-bit/64-bit E75.20 User Guide 13 September 2011 2011 Check Point Software Technologies Ltd. All rights reserved. This product and related documentation are protected
Endpoint Security VPN for Windows 32-bit/64-bit E75.20 User Guide 13 September 2011 2011 Check Point Software Technologies Ltd. All rights reserved. This product and related documentation are protected
Check Point Security Administrator R70
 Page 1 of 6 Check Point Security Administrator R70 Check Point Security Administration R70 Length Prerequisites 5 days* (recommended) Basic networking knowledge, knowledge of Windows Server and/or UNIX,
Page 1 of 6 Check Point Security Administrator R70 Check Point Security Administration R70 Length Prerequisites 5 days* (recommended) Basic networking knowledge, knowledge of Windows Server and/or UNIX,
Application Control and URL Filtering
 Application Control and URL Filtering R77 Versions Administration Guide 17 May 2015 Classification: [Protected] 2015 Check Point Software Technologies Ltd. All rights reserved. This product and related
Application Control and URL Filtering R77 Versions Administration Guide 17 May 2015 Classification: [Protected] 2015 Check Point Software Technologies Ltd. All rights reserved. This product and related
Security Gateway Virtual Appliance R75.40
 Security Gateway Virtual Appliance R75.40 for Amazon Web Services VPC Getting Started Guide 5 March 2013 [Protected] 2013 Check Point Software Technologies Ltd. All rights reserved. This product and related
Security Gateway Virtual Appliance R75.40 for Amazon Web Services VPC Getting Started Guide 5 March 2013 [Protected] 2013 Check Point Software Technologies Ltd. All rights reserved. This product and related
Data Loss Prevention. R77 Versions. Administration Guide. 5 May 2015. Classification: [Protected]
![Data Loss Prevention. R77 Versions. Administration Guide. 5 May 2015. Classification: [Protected] Data Loss Prevention. R77 Versions. Administration Guide. 5 May 2015. Classification: [Protected]](/thumbs/39/18646043.jpg) Data Loss Prevention R77 Versions Administration Guide 5 May 2015 Classification: [Protected] 2015 Check Point Software Technologies Ltd. All rights reserved. This product and related documentation are
Data Loss Prevention R77 Versions Administration Guide 5 May 2015 Classification: [Protected] 2015 Check Point Software Technologies Ltd. All rights reserved. This product and related documentation are
HP A-IMC Firewall Manager
 HP A-IMC Firewall Manager Configuration Guide Part number: 5998-2267 Document version: 6PW101-20110805 Legal and notice information Copyright 2011 Hewlett-Packard Development Company, L.P. No part of this
HP A-IMC Firewall Manager Configuration Guide Part number: 5998-2267 Document version: 6PW101-20110805 Legal and notice information Copyright 2011 Hewlett-Packard Development Company, L.P. No part of this
vsphere Replication for Disaster Recovery to Cloud
 vsphere Replication for Disaster Recovery to Cloud vsphere Replication 6.0 This document supports the version of each product listed and supports all subsequent versions until the document is replaced
vsphere Replication for Disaster Recovery to Cloud vsphere Replication 6.0 This document supports the version of each product listed and supports all subsequent versions until the document is replaced
Check Point UserAuthority Guide. Version NGX R61
 Check Point UserAuthority Guide Version NGX R61 700358 January 2006 2003-2006 Check Point Software Technologies Ltd. All rights reserved. This product and related documentation are protected by copyright
Check Point UserAuthority Guide Version NGX R61 700358 January 2006 2003-2006 Check Point Software Technologies Ltd. All rights reserved. This product and related documentation are protected by copyright
2X ApplicationServer & LoadBalancer & VirtualDesktopServer Manual
 2X ApplicationServer & LoadBalancer & VirtualDesktopServer Manual 2X VirtualDesktopServer Contents 1 2X VirtualDesktopServer Contents 2 URL: www.2x.com E-mail: info@2x.com Information in this document
2X ApplicationServer & LoadBalancer & VirtualDesktopServer Manual 2X VirtualDesktopServer Contents 1 2X VirtualDesktopServer Contents 2 URL: www.2x.com E-mail: info@2x.com Information in this document
Application Discovery Manager User s Guide vcenter Application Discovery Manager 6.2.1
 Application Discovery Manager User s Guide vcenter Application Discovery Manager 6.2.1 This document supports the version of each product listed and supports all subsequent versions until the document
Application Discovery Manager User s Guide vcenter Application Discovery Manager 6.2.1 This document supports the version of each product listed and supports all subsequent versions until the document
HP IMC Firewall Manager
 HP IMC Firewall Manager Configuration Guide Part number: 5998-2267 Document version: 6PW102-20120420 Legal and notice information Copyright 2012 Hewlett-Packard Development Company, L.P. No part of this
HP IMC Firewall Manager Configuration Guide Part number: 5998-2267 Document version: 6PW102-20120420 Legal and notice information Copyright 2012 Hewlett-Packard Development Company, L.P. No part of this
FileMaker Server 14. FileMaker Server Help
 FileMaker Server 14 FileMaker Server Help 2007 2015 FileMaker, Inc. All Rights Reserved. FileMaker, Inc. 5201 Patrick Henry Drive Santa Clara, California 95054 FileMaker and FileMaker Go are trademarks
FileMaker Server 14 FileMaker Server Help 2007 2015 FileMaker, Inc. All Rights Reserved. FileMaker, Inc. 5201 Patrick Henry Drive Santa Clara, California 95054 FileMaker and FileMaker Go are trademarks
SmartView Tracker. R77 Versions. Administration Guide. 21 May 2014. Classification: [Protected]
![SmartView Tracker. R77 Versions. Administration Guide. 21 May 2014. Classification: [Protected] SmartView Tracker. R77 Versions. Administration Guide. 21 May 2014. Classification: [Protected]](/thumbs/39/19141373.jpg) SmartView Tracker R77 Versions Administration Guide 21 May 2014 Classification: [Protected] 2014 Check Point Software Technologies Ltd. All rights reserved. This product and related documentation are protected
SmartView Tracker R77 Versions Administration Guide 21 May 2014 Classification: [Protected] 2014 Check Point Software Technologies Ltd. All rights reserved. This product and related documentation are protected
2X ApplicationServer & LoadBalancer Manual
 2X ApplicationServer & LoadBalancer Manual 2X ApplicationServer & LoadBalancer Contents 1 URL: www.2x.com E-mail: info@2x.com Information in this document is subject to change without notice. Companies,
2X ApplicationServer & LoadBalancer Manual 2X ApplicationServer & LoadBalancer Contents 1 URL: www.2x.com E-mail: info@2x.com Information in this document is subject to change without notice. Companies,
CA Spectrum. Microsoft MOM and SCOM Integration Guide. Release 9.4
 CA Spectrum Microsoft MOM and SCOM Integration Guide Release 9.4 This Documentation, which includes embedded help systems and electronically distributed materials, (hereinafter referred to as the Documentation
CA Spectrum Microsoft MOM and SCOM Integration Guide Release 9.4 This Documentation, which includes embedded help systems and electronically distributed materials, (hereinafter referred to as the Documentation
Installing and Using the vnios Trial
 Installing and Using the vnios Trial The vnios Trial is a software package designed for efficient evaluation of the Infoblox vnios appliance platform. Providing the complete suite of DNS, DHCP and IPAM
Installing and Using the vnios Trial The vnios Trial is a software package designed for efficient evaluation of the Infoblox vnios appliance platform. Providing the complete suite of DNS, DHCP and IPAM
Integrate Check Point Firewall
 Integrate Check Point Firewall EventTracker Enterprise Publication Date: Oct.26, 2015 EventTracker 8815 Centre Park Drive Columbia MD 21045 www.eventtracker.com Abstract The purpose of this document is
Integrate Check Point Firewall EventTracker Enterprise Publication Date: Oct.26, 2015 EventTracker 8815 Centre Park Drive Columbia MD 21045 www.eventtracker.com Abstract The purpose of this document is
Copyright 2012 Trend Micro Incorporated. All rights reserved.
 Trend Micro Incorporated reserves the right to make changes to this document and to the products described herein without notice. Before installing and using the software, please review the readme files,
Trend Micro Incorporated reserves the right to make changes to this document and to the products described herein without notice. Before installing and using the software, please review the readme files,
Configuring SSL VPN on the Cisco ISA500 Security Appliance
 Application Note Configuring SSL VPN on the Cisco ISA500 Security Appliance This application note describes how to configure SSL VPN on the Cisco ISA500 security appliance. This document includes these
Application Note Configuring SSL VPN on the Cisco ISA500 Security Appliance This application note describes how to configure SSL VPN on the Cisco ISA500 security appliance. This document includes these
VMware Mirage Web Manager Guide
 Mirage 5.1 This document supports the version of each product listed and supports all subsequent versions until the document is replaced by a new edition. To check for more recent editions of this document,
Mirage 5.1 This document supports the version of each product listed and supports all subsequent versions until the document is replaced by a new edition. To check for more recent editions of this document,
How To Install Caarcserve Backup Patch Manager 27.3.2.2 (Carcserver) On A Pc Or Mac Or Mac (Or Mac)
 CA ARCserve Backup Patch Manager for Windows User Guide r16 This Documentation, which includes embedded help systems and electronically distributed materials, (hereinafter referred to as the Documentation
CA ARCserve Backup Patch Manager for Windows User Guide r16 This Documentation, which includes embedded help systems and electronically distributed materials, (hereinafter referred to as the Documentation
vcloud Director User's Guide
 vcloud Director 5.5 This document supports the version of each product listed and supports all subsequent versions until the document is replaced by a new edition. To check for more recent editions of
vcloud Director 5.5 This document supports the version of each product listed and supports all subsequent versions until the document is replaced by a new edition. To check for more recent editions of
2X ApplicationServer & LoadBalancer Manual
 2X ApplicationServer & LoadBalancer Manual 2X ApplicationServer & LoadBalancer Contents 1 URL: www.2x.com E-mail: info@2x.com Information in this document is subject to change without notice. Companies,
2X ApplicationServer & LoadBalancer Manual 2X ApplicationServer & LoadBalancer Contents 1 URL: www.2x.com E-mail: info@2x.com Information in this document is subject to change without notice. Companies,
Installing and Configuring vcloud Connector
 Installing and Configuring vcloud Connector vcloud Connector 2.7.0 This document supports the version of each product listed and supports all subsequent versions until the document is replaced by a new
Installing and Configuring vcloud Connector vcloud Connector 2.7.0 This document supports the version of each product listed and supports all subsequent versions until the document is replaced by a new
Synthetic Monitoring Scripting Framework. User Guide
 Synthetic Monitoring Scripting Framework User Guide Please direct questions about {Compuware Product} or comments on this document to: APM Customer Support FrontLine Support Login Page: http://go.compuware.com
Synthetic Monitoring Scripting Framework User Guide Please direct questions about {Compuware Product} or comments on this document to: APM Customer Support FrontLine Support Login Page: http://go.compuware.com
Security Gateway for OpenStack
 Security Gateway for OpenStack R77.20 Administration Guide 17 August 2014 Protected 2014 Check Point Software Technologies Ltd. All rights reserved. This product and related documentation are protected
Security Gateway for OpenStack R77.20 Administration Guide 17 August 2014 Protected 2014 Check Point Software Technologies Ltd. All rights reserved. This product and related documentation are protected
CA ARCserve Backup for Windows
 CA ARCserve Backup for Windows Agent for Microsoft SharePoint Server Guide r15 This documentation and any related computer software help programs (hereinafter referred to as the "Documentation") are for
CA ARCserve Backup for Windows Agent for Microsoft SharePoint Server Guide r15 This documentation and any related computer software help programs (hereinafter referred to as the "Documentation") are for
Sophos for Microsoft SharePoint startup guide
 Sophos for Microsoft SharePoint startup guide Product version: 2.0 Document date: March 2011 Contents 1 About this guide...3 2 About Sophos for Microsoft SharePoint...3 3 System requirements...3 4 Planning
Sophos for Microsoft SharePoint startup guide Product version: 2.0 Document date: March 2011 Contents 1 About this guide...3 2 About Sophos for Microsoft SharePoint...3 3 System requirements...3 4 Planning
vsphere Replication for Disaster Recovery to Cloud
 vsphere Replication for Disaster Recovery to Cloud vsphere Replication 5.8 This document supports the version of each product listed and supports all subsequent versions until the document is replaced
vsphere Replication for Disaster Recovery to Cloud vsphere Replication 5.8 This document supports the version of each product listed and supports all subsequent versions until the document is replaced
2X ApplicationServer & LoadBalancer Manual
 2X ApplicationServer & LoadBalancer Manual 2X ApplicationServer & LoadBalancer Contents 1 URL: www.2x.com E-mail: info@2x.com Information in this document is subject to change without notice. Companies,
2X ApplicationServer & LoadBalancer Manual 2X ApplicationServer & LoadBalancer Contents 1 URL: www.2x.com E-mail: info@2x.com Information in this document is subject to change without notice. Companies,
Citrix Access Gateway Plug-in for Windows User Guide
 Citrix Access Gateway Plug-in for Windows User Guide Access Gateway 9.2, Enterprise Edition Copyright and Trademark Notice Use of the product documented in this guide is subject to your prior acceptance
Citrix Access Gateway Plug-in for Windows User Guide Access Gateway 9.2, Enterprise Edition Copyright and Trademark Notice Use of the product documented in this guide is subject to your prior acceptance
Metalogix SharePoint Backup. Advanced Installation Guide. Publication Date: August 24, 2015
 Metalogix SharePoint Backup Publication Date: August 24, 2015 All Rights Reserved. This software is protected by copyright law and international treaties. Unauthorized reproduction or distribution of this
Metalogix SharePoint Backup Publication Date: August 24, 2015 All Rights Reserved. This software is protected by copyright law and international treaties. Unauthorized reproduction or distribution of this
Oracle Enterprise Manager. Description. Versions Supported
 Oracle Enterprise Manager System Monitoring Plug-in Installation Guide for Microsoft SQL Server Release 10 (4.0.3.1.0) E14811-03 June 2009 This document provides a brief description about the Oracle System
Oracle Enterprise Manager System Monitoring Plug-in Installation Guide for Microsoft SQL Server Release 10 (4.0.3.1.0) E14811-03 June 2009 This document provides a brief description about the Oracle System
Installation Notes for Outpost Network Security (ONS) version 3.2
 Outpost Network Security Installation Notes version 3.2 Page 1 Installation Notes for Outpost Network Security (ONS) version 3.2 Contents Installation Notes for Outpost Network Security (ONS) version 3.2...
Outpost Network Security Installation Notes version 3.2 Page 1 Installation Notes for Outpost Network Security (ONS) version 3.2 Contents Installation Notes for Outpost Network Security (ONS) version 3.2...
Backup Exec Private Cloud Services. Planning and Deployment Guide
 Backup Exec Private Cloud Services Planning and Deployment Guide Chapter 1 Introducing Backup Exec Private Cloud Services This chapter includes the following topics: About Backup Exec Private Cloud Services
Backup Exec Private Cloud Services Planning and Deployment Guide Chapter 1 Introducing Backup Exec Private Cloud Services This chapter includes the following topics: About Backup Exec Private Cloud Services
Advanced Service Design
 vcloud Automation Center 6.0 This document supports the version of each product listed and supports all subsequent versions until the document is replaced by a new edition. To check for more recent editions
vcloud Automation Center 6.0 This document supports the version of each product listed and supports all subsequent versions until the document is replaced by a new edition. To check for more recent editions
Virtual Web Appliance Setup Guide
 Virtual Web Appliance Setup Guide 2 Sophos Installing a Virtual Appliance Installing a Virtual Appliance This guide describes the procedures for installing a Virtual Web Appliance. If you are installing
Virtual Web Appliance Setup Guide 2 Sophos Installing a Virtual Appliance Installing a Virtual Appliance This guide describes the procedures for installing a Virtual Web Appliance. If you are installing
WhatsUp Gold v16.3 Installation and Configuration Guide
 WhatsUp Gold v16.3 Installation and Configuration Guide Contents Installing and Configuring WhatsUp Gold using WhatsUp Setup Installation Overview... 1 Overview... 1 Security considerations... 2 Standard
WhatsUp Gold v16.3 Installation and Configuration Guide Contents Installing and Configuring WhatsUp Gold using WhatsUp Setup Installation Overview... 1 Overview... 1 Security considerations... 2 Standard
Upgrade Guide. CA Application Delivery Analysis 10.1
 Upgrade Guide CA Application Delivery Analysis 10.1 This Documentation, which includes embedded help systems and electronically distributed materials, (hereinafter referred to as the Documentation ) is
Upgrade Guide CA Application Delivery Analysis 10.1 This Documentation, which includes embedded help systems and electronically distributed materials, (hereinafter referred to as the Documentation ) is
Configuration Guide. BES12 Cloud
 Configuration Guide BES12 Cloud Published: 2016-04-08 SWD-20160408113328879 Contents About this guide... 6 Getting started... 7 Configuring BES12 for the first time...7 Administrator permissions you need
Configuration Guide BES12 Cloud Published: 2016-04-08 SWD-20160408113328879 Contents About this guide... 6 Getting started... 7 Configuring BES12 for the first time...7 Administrator permissions you need
VMware vcloud Air Networking Guide
 vcloud Air This document supports the version of each product listed and supports all subsequent versions until the document is replaced by a new edition. To check for more recent editions of this document,
vcloud Air This document supports the version of each product listed and supports all subsequent versions until the document is replaced by a new edition. To check for more recent editions of this document,
Oracle Enterprise Manager
 Oracle Enterprise Manager System Monitoring Plug-in Installation Guide for Microsoft Active Directory Release 12.1.0.1.0 E28548-04 February 2014 Microsoft Active Directory, which is included with Microsoft
Oracle Enterprise Manager System Monitoring Plug-in Installation Guide for Microsoft Active Directory Release 12.1.0.1.0 E28548-04 February 2014 Microsoft Active Directory, which is included with Microsoft
Symantec Integrated Enforcer for Microsoft DHCP Servers Getting Started Guide
 Symantec Integrated Enforcer for Microsoft DHCP Servers Getting Started Guide Legal Notice Copyright 2006 Symantec Corporation. All rights reserved. Federal acquisitions: Commercial Software - Government
Symantec Integrated Enforcer for Microsoft DHCP Servers Getting Started Guide Legal Notice Copyright 2006 Symantec Corporation. All rights reserved. Federal acquisitions: Commercial Software - Government
RackConnect User Guide
 RackConnect User Guide Updated: November 8, 2011 RackConnect User Guide Page 2 of 15 DISCLAIMER This RackConnect User Guide (the Guide ) is for informational purposes only and is provided AS IS. The information
RackConnect User Guide Updated: November 8, 2011 RackConnect User Guide Page 2 of 15 DISCLAIMER This RackConnect User Guide (the Guide ) is for informational purposes only and is provided AS IS. The information
Novell ZENworks 10 Configuration Management SP3
 AUTHORIZED DOCUMENTATION Software Distribution Reference Novell ZENworks 10 Configuration Management SP3 10.3 November 17, 2011 www.novell.com Legal Notices Novell, Inc., makes no representations or warranties
AUTHORIZED DOCUMENTATION Software Distribution Reference Novell ZENworks 10 Configuration Management SP3 10.3 November 17, 2011 www.novell.com Legal Notices Novell, Inc., makes no representations or warranties
Oracle Cloud. What s New for Oracle Compute Cloud Service (IaaS) Topics. July 2016. What's New for Oracle Compute Cloud Service (IaaS) Release 16.
 Oracle Cloud What's New for Oracle Compute Cloud Service (IaaS) Release 16.3 E71882-05 July 2016 What s New for Oracle Compute Cloud Service (IaaS) Learn about the new and changed features of Oracle Compute
Oracle Cloud What's New for Oracle Compute Cloud Service (IaaS) Release 16.3 E71882-05 July 2016 What s New for Oracle Compute Cloud Service (IaaS) Learn about the new and changed features of Oracle Compute
Managing Your Microsoft Windows Server Fleet with AWS Directory Service. May 2015
 Managing Your Microsoft Windows Server Fleet with AWS Directory Service May 2015 2015, Amazon Web Services, Inc. or its affiliates. All rights reserved. Notices This document is provided for informational
Managing Your Microsoft Windows Server Fleet with AWS Directory Service May 2015 2015, Amazon Web Services, Inc. or its affiliates. All rights reserved. Notices This document is provided for informational
DDoS Protection on the Security Gateway
 DDoS Protection on the Security Gateway Best Practices 24 August 2014 Protected 2014 Check Point Software Technologies Ltd. All rights reserved. This product and related documentation are protected by
DDoS Protection on the Security Gateway Best Practices 24 August 2014 Protected 2014 Check Point Software Technologies Ltd. All rights reserved. This product and related documentation are protected by
Nimsoft Monitor. dns_response Guide. v1.6 series
 Nimsoft Monitor dns_response Guide v1.6 series CA Nimsoft Monitor Copyright Notice This online help system (the "System") is for your informational purposes only and is subject to change or withdrawal
Nimsoft Monitor dns_response Guide v1.6 series CA Nimsoft Monitor Copyright Notice This online help system (the "System") is for your informational purposes only and is subject to change or withdrawal
Endpoint Security VPN for Mac
 Endpoint Security VPN for Mac E75 Administration Guide 29 March 2012 Classification: [Protected] 2012 Check Point Software Technologies Ltd. All rights reserved. This product and related documentation
Endpoint Security VPN for Mac E75 Administration Guide 29 March 2012 Classification: [Protected] 2012 Check Point Software Technologies Ltd. All rights reserved. This product and related documentation
Oracle Enterprise Manager
 Oracle Enterprise Manager System Monitoring Plug-in Installation Guide for EMC Symmetrix DMX System Release 12.1.0.2.0 E27543-03 February 2014 This document provides installation and configuration instructions
Oracle Enterprise Manager System Monitoring Plug-in Installation Guide for EMC Symmetrix DMX System Release 12.1.0.2.0 E27543-03 February 2014 This document provides installation and configuration instructions
Oracle Enterprise Manager. Description. Versions Supported
 Oracle Enterprise Manager System Monitoring Plug-in Installation Guide for Microsoft SQL Server Release 12 (4.1.3.2.0) E18740-01 November 2010 This document provides a brief description about the Oracle
Oracle Enterprise Manager System Monitoring Plug-in Installation Guide for Microsoft SQL Server Release 12 (4.1.3.2.0) E18740-01 November 2010 This document provides a brief description about the Oracle
Installing and Configuring vcenter Multi-Hypervisor Manager
 Installing and Configuring vcenter Multi-Hypervisor Manager vcenter Server 5.1 vcenter Multi-Hypervisor Manager 1.1 This document supports the version of each product listed and supports all subsequent
Installing and Configuring vcenter Multi-Hypervisor Manager vcenter Server 5.1 vcenter Multi-Hypervisor Manager 1.1 This document supports the version of each product listed and supports all subsequent
HDA Integration Guide. Help Desk Authority 9.0
 HDA Integration Guide Help Desk Authority 9.0 2011ScriptLogic Corporation ALL RIGHTS RESERVED. ScriptLogic, the ScriptLogic logo and Point,Click,Done! are trademarks and registered trademarks of ScriptLogic
HDA Integration Guide Help Desk Authority 9.0 2011ScriptLogic Corporation ALL RIGHTS RESERVED. ScriptLogic, the ScriptLogic logo and Point,Click,Done! are trademarks and registered trademarks of ScriptLogic
Symantec NetBackup Backup, Archive, and Restore Getting Started Guide. Release 7.5
 Symantec NetBackup Backup, Archive, and Restore Getting Started Guide Release 7.5 Symantec NetBackup Backup, Archive, and Restore Getting Started Guide The software described in this book is furnished
Symantec NetBackup Backup, Archive, and Restore Getting Started Guide Release 7.5 Symantec NetBackup Backup, Archive, and Restore Getting Started Guide The software described in this book is furnished
Networking Best Practices Guide. Version 6.5
 Networking Best Practices Guide Version 6.5 Summer 2010 Copyright: 2010, CCH, a Wolters Kluwer business. All rights reserved. Material in this publication may not be reproduced or transmitted in any form
Networking Best Practices Guide Version 6.5 Summer 2010 Copyright: 2010, CCH, a Wolters Kluwer business. All rights reserved. Material in this publication may not be reproduced or transmitted in any form
BlackBerry Enterprise Service 10. Version: 10.2. Configuration Guide
 BlackBerry Enterprise Service 10 Version: 10.2 Configuration Guide Published: 2015-02-27 SWD-20150227164548686 Contents 1 Introduction...7 About this guide...8 What is BlackBerry Enterprise Service 10?...9
BlackBerry Enterprise Service 10 Version: 10.2 Configuration Guide Published: 2015-02-27 SWD-20150227164548686 Contents 1 Introduction...7 About this guide...8 What is BlackBerry Enterprise Service 10?...9
Grid and Multi-Grid Management
 Key Benefits High Availability, Massive Scalability Infoblox Provides always on network services through scalable, redundant, reliable and faulttolerant architecture Guarantees data integrity and availability
Key Benefits High Availability, Massive Scalability Infoblox Provides always on network services through scalable, redundant, reliable and faulttolerant architecture Guarantees data integrity and availability
Audit Management Reference
 www.novell.com/documentation Audit Management Reference ZENworks 11 Support Pack 3 February 2014 Legal Notices Novell, Inc., makes no representations or warranties with respect to the contents or use of
www.novell.com/documentation Audit Management Reference ZENworks 11 Support Pack 3 February 2014 Legal Notices Novell, Inc., makes no representations or warranties with respect to the contents or use of
safend a w a v e s y s t e m s c o m p a n y
 safend a w a v e s y s t e m s c o m p a n y SAFEND Data Protection Suite Installation Guide Version 3.4.5 Important Notice This guide is delivered subject to the following conditions and restrictions:
safend a w a v e s y s t e m s c o m p a n y SAFEND Data Protection Suite Installation Guide Version 3.4.5 Important Notice This guide is delivered subject to the following conditions and restrictions:
VPN-1 VE Evaluation Guide
 VPN-1 VE Evaluation Guide This document is intended for users who are new to Check Point VPN-1 products and would like to evaluate and review VPN-1 VE. We recommend reading the VPN-1 VE Administration
VPN-1 VE Evaluation Guide This document is intended for users who are new to Check Point VPN-1 products and would like to evaluate and review VPN-1 VE. We recommend reading the VPN-1 VE Administration
ehealth Integration for Cisco VPN Solutions Center User Guide
 ehealth Integration for Cisco VPN Solutions Center User Guide MN-NHVPNSC-001 June 2003 Important Notice Concord Communications, Inc., ehealth, ehealth Suite, the Concord Logo, eroi, AdvantEDGE, SystemEDGE,
ehealth Integration for Cisco VPN Solutions Center User Guide MN-NHVPNSC-001 June 2003 Important Notice Concord Communications, Inc., ehealth, ehealth Suite, the Concord Logo, eroi, AdvantEDGE, SystemEDGE,
Configuration Guide BES12. Version 12.3
 Configuration Guide BES12 Version 12.3 Published: 2016-01-19 SWD-20160119132230232 Contents About this guide... 7 Getting started... 8 Configuring BES12 for the first time...8 Configuration tasks for managing
Configuration Guide BES12 Version 12.3 Published: 2016-01-19 SWD-20160119132230232 Contents About this guide... 7 Getting started... 8 Configuring BES12 for the first time...8 Configuration tasks for managing
Configuration Information
 This chapter describes some basic Email Security Gateway configuration settings, some of which can be set in the first-time Configuration Wizard. Other topics covered include Email Security interface navigation,
This chapter describes some basic Email Security Gateway configuration settings, some of which can be set in the first-time Configuration Wizard. Other topics covered include Email Security interface navigation,
Deploying Remote Desktop Connection Broker with High Availability Step-by-Step Guide
 Deploying Remote Desktop Connection Broker with High Availability Step-by-Step Guide Microsoft Corporation Published: May 2010 Abstract This guide describes the steps for configuring Remote Desktop Connection
Deploying Remote Desktop Connection Broker with High Availability Step-by-Step Guide Microsoft Corporation Published: May 2010 Abstract This guide describes the steps for configuring Remote Desktop Connection
Symantec Database Security and Audit 3100 Series Appliance. Getting Started Guide
 Symantec Database Security and Audit 3100 Series Appliance Getting Started Guide Symantec Database Security and Audit 3100 Series Getting Started Guide The software described in this book is furnished
Symantec Database Security and Audit 3100 Series Appliance Getting Started Guide Symantec Database Security and Audit 3100 Series Getting Started Guide The software described in this book is furnished
High Availability Guide for Distributed Systems
 Tivoli IBM Tivoli Monitoring Version 6.2.2 Fix Pack 2 (Revised May 2010) High Availability Guide for Distributed Systems SC23-9768-01 Tivoli IBM Tivoli Monitoring Version 6.2.2 Fix Pack 2 (Revised May
Tivoli IBM Tivoli Monitoring Version 6.2.2 Fix Pack 2 (Revised May 2010) High Availability Guide for Distributed Systems SC23-9768-01 Tivoli IBM Tivoli Monitoring Version 6.2.2 Fix Pack 2 (Revised May
McAfee VirusScan Enterprise for Linux 1.7.0 Software
 Configuration Guide McAfee VirusScan Enterprise for Linux 1.7.0 Software For use with epolicy Orchestrator 4.5.0 and 4.6.0 COPYRIGHT Copyright 2011 McAfee, Inc. All Rights Reserved. No part of this publication
Configuration Guide McAfee VirusScan Enterprise for Linux 1.7.0 Software For use with epolicy Orchestrator 4.5.0 and 4.6.0 COPYRIGHT Copyright 2011 McAfee, Inc. All Rights Reserved. No part of this publication
MailMarshal SMTP in a Load Balanced Array of Servers Technical White Paper September 29, 2003
 Contents Introduction... 1 Network Load Balancing... 2 Example Environment... 5 Microsoft Network Load Balancing (Configuration)... 6 Validating your NLB configuration... 13 MailMarshal Specific Configuration...
Contents Introduction... 1 Network Load Balancing... 2 Example Environment... 5 Microsoft Network Load Balancing (Configuration)... 6 Validating your NLB configuration... 13 MailMarshal Specific Configuration...
CA Nimsoft Monitor. Probe Guide for E2E Application Response Monitoring. e2e_appmon v2.2 series
 CA Nimsoft Monitor Probe Guide for E2E Application Response Monitoring e2e_appmon v2.2 series Copyright Notice This online help system (the "System") is for your informational purposes only and is subject
CA Nimsoft Monitor Probe Guide for E2E Application Response Monitoring e2e_appmon v2.2 series Copyright Notice This online help system (the "System") is for your informational purposes only and is subject
PATROL Console Server and RTserver Getting Started
 PATROL Console Server and RTserver Getting Started Supporting PATROL Console Server 7.5.00 RTserver 6.6.00 February 14, 2005 Contacting BMC Software You can access the BMC Software website at http://www.bmc.com.
PATROL Console Server and RTserver Getting Started Supporting PATROL Console Server 7.5.00 RTserver 6.6.00 February 14, 2005 Contacting BMC Software You can access the BMC Software website at http://www.bmc.com.
Configuring the BIG-IP and Check Point VPN-1 /FireWall-1
 Configuring the BIG-IP and Check Point VPN-1 /FireWall-1 Introducing the BIG-IP and Check Point VPN-1/FireWall-1 LB, HALB, VPN, and ELA configurations Configuring the BIG-IP and Check Point FireWall-1
Configuring the BIG-IP and Check Point VPN-1 /FireWall-1 Introducing the BIG-IP and Check Point VPN-1/FireWall-1 LB, HALB, VPN, and ELA configurations Configuring the BIG-IP and Check Point FireWall-1
Configuration Guide. BlackBerry Enterprise Service 12. Version 12.0
 Configuration Guide BlackBerry Enterprise Service 12 Version 12.0 Published: 2014-12-19 SWD-20141219132902639 Contents Introduction... 7 About this guide...7 What is BES12?...7 Key features of BES12...
Configuration Guide BlackBerry Enterprise Service 12 Version 12.0 Published: 2014-12-19 SWD-20141219132902639 Contents Introduction... 7 About this guide...7 What is BES12?...7 Key features of BES12...
SolarWinds Migrating SolarWinds NPM Technical Reference
 SolarWinds Migrating SolarWinds NPM Technical Reference Copyright 1995-2015 SolarWinds Worldwide, LLC. All rights reserved worldwide. No part of this document may be reproduced by any means nor modified,
SolarWinds Migrating SolarWinds NPM Technical Reference Copyright 1995-2015 SolarWinds Worldwide, LLC. All rights reserved worldwide. No part of this document may be reproduced by any means nor modified,
Administrator s Guide
 Attachment Save for Exchange Administrator s Guide document version 1.8 MAPILab, December 2015 Table of contents Intro... 3 1. Product Overview... 4 2. Product Architecture and Basic Concepts... 4 3. System
Attachment Save for Exchange Administrator s Guide document version 1.8 MAPILab, December 2015 Table of contents Intro... 3 1. Product Overview... 4 2. Product Architecture and Basic Concepts... 4 3. System
Endpoint Security Client for Mac
 Endpoint Security Client for Mac E80.60 User Guide 23 December 2014 Classification: [Protected] 2014 Check Point Software Technologies Ltd. All rights reserved. This product and related documentation are
Endpoint Security Client for Mac E80.60 User Guide 23 December 2014 Classification: [Protected] 2014 Check Point Software Technologies Ltd. All rights reserved. This product and related documentation are
vcloud Air - Virtual Private Cloud OnDemand Networking Guide
 vcloud Air - Virtual Private Cloud OnDemand Networking Guide vcloud Air This document supports the version of each product listed and supports all subsequent versions until the document is replaced by
vcloud Air - Virtual Private Cloud OnDemand Networking Guide vcloud Air This document supports the version of each product listed and supports all subsequent versions until the document is replaced by
Symantec NetBackup OpenStorage Solutions Guide for Disk
 Symantec NetBackup OpenStorage Solutions Guide for Disk UNIX, Windows, Linux Release 7.6 Symantec NetBackup OpenStorage Solutions Guide for Disk The software described in this book is furnished under a
Symantec NetBackup OpenStorage Solutions Guide for Disk UNIX, Windows, Linux Release 7.6 Symantec NetBackup OpenStorage Solutions Guide for Disk The software described in this book is furnished under a
Quick Start Guide. for Installing vnios Software on. VMware Platforms
 Quick Start Guide for Installing vnios Software on VMware Platforms Copyright Statements 2010, Infoblox Inc. All rights reserved. The contents of this document may not be copied or duplicated in any form,
Quick Start Guide for Installing vnios Software on VMware Platforms Copyright Statements 2010, Infoblox Inc. All rights reserved. The contents of this document may not be copied or duplicated in any form,
SuperLumin Nemesis. Administration Guide. February 2011
 SuperLumin Nemesis Administration Guide February 2011 SuperLumin Nemesis Legal Notices Information contained in this document is believed to be accurate and reliable. However, SuperLumin assumes no responsibility
SuperLumin Nemesis Administration Guide February 2011 SuperLumin Nemesis Legal Notices Information contained in this document is believed to be accurate and reliable. However, SuperLumin assumes no responsibility
LogMeIn Hamachi. Getting Started Guide
 LogMeIn Hamachi Getting Started Guide Contents What Is LogMeIn Hamachi?...3 Who Should Use LogMeIn Hamachi?...3 The LogMeIn Hamachi Client...4 About the Relationship Between the Client and Your LogMeIn
LogMeIn Hamachi Getting Started Guide Contents What Is LogMeIn Hamachi?...3 Who Should Use LogMeIn Hamachi?...3 The LogMeIn Hamachi Client...4 About the Relationship Between the Client and Your LogMeIn
Clustering. Configuration Guide IPSO 6.2
 Clustering Configuration Guide IPSO 6.2 August 13, 2009 Contents Chapter 1 Chapter 2 Chapter 3 Overview of IP Clustering Example Cluster... 9 Cluster Management... 11 Cluster Terminology... 12 Clustering
Clustering Configuration Guide IPSO 6.2 August 13, 2009 Contents Chapter 1 Chapter 2 Chapter 3 Overview of IP Clustering Example Cluster... 9 Cluster Management... 11 Cluster Terminology... 12 Clustering
Installing Management Applications on VNX for File
 EMC VNX Series Release 8.1 Installing Management Applications on VNX for File P/N 300-015-111 Rev 01 EMC Corporation Corporate Headquarters: Hopkinton, MA 01748-9103 1-508-435-1000 www.emc.com Copyright
EMC VNX Series Release 8.1 Installing Management Applications on VNX for File P/N 300-015-111 Rev 01 EMC Corporation Corporate Headquarters: Hopkinton, MA 01748-9103 1-508-435-1000 www.emc.com Copyright
Symantec System Recovery 2013 Management Solution Administrator's Guide
 Symantec System Recovery 2013 Management Solution Administrator's Guide Symantec System Recovery 2013 Management Solution Administrator's Guide The software described in this book is furnished under a
Symantec System Recovery 2013 Management Solution Administrator's Guide Symantec System Recovery 2013 Management Solution Administrator's Guide The software described in this book is furnished under a
CA Spectrum and CA Performance Center
 CA Spectrum and CA Performance Center Integration Guide CA Spectrum Release 9.3 - CA Performance Center r2.3.00 This Documentation, which includes embedded help systems and electronically distributed materials,
CA Spectrum and CA Performance Center Integration Guide CA Spectrum Release 9.3 - CA Performance Center r2.3.00 This Documentation, which includes embedded help systems and electronically distributed materials,
Quality of Service R75. Administration Guide
 Quality of Service R75 Administration Guide 15 December 2010 2010 Check Point Software Technologies Ltd. All rights reserved. This product and related documentation are protected by copyright and distributed
Quality of Service R75 Administration Guide 15 December 2010 2010 Check Point Software Technologies Ltd. All rights reserved. This product and related documentation are protected by copyright and distributed
CA Nimsoft Monitor. Probe Guide for CA ServiceDesk Gateway. casdgtw v2.4 series
 CA Nimsoft Monitor Probe Guide for CA ServiceDesk Gateway casdgtw v2.4 series Copyright Notice This online help system (the "System") is for your informational purposes only and is subject to change or
CA Nimsoft Monitor Probe Guide for CA ServiceDesk Gateway casdgtw v2.4 series Copyright Notice This online help system (the "System") is for your informational purposes only and is subject to change or
ER/Studio Enterprise Portal 1.0.2 User Guide
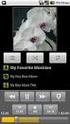 ER/Studio Enterprise Portal 1.0.2 User Guide Copyright 1994-2008 Embarcadero Technologies, Inc. Embarcadero Technologies, Inc. 100 California Street, 12th Floor San Francisco, CA 94111 U.S.A. All rights
ER/Studio Enterprise Portal 1.0.2 User Guide Copyright 1994-2008 Embarcadero Technologies, Inc. Embarcadero Technologies, Inc. 100 California Street, 12th Floor San Francisco, CA 94111 U.S.A. All rights
Retail Deployment Guide. Microsoft Dynamics AX 2012 Feature Pack
 Retail Deployment Guide Microsoft Dynamics AX 2012 Feature Pack Microsoft Corporation February 2012 Microsoft Dynamics is a line of integrated, adaptable business management solutions that enables you
Retail Deployment Guide Microsoft Dynamics AX 2012 Feature Pack Microsoft Corporation February 2012 Microsoft Dynamics is a line of integrated, adaptable business management solutions that enables you
CA Performance Center
 CA Performance Center Single Sign-On User Guide 2.4 This Documentation, which includes embedded help systems and electronically distributed materials, (hereinafter referred to as the Documentation ) is
CA Performance Center Single Sign-On User Guide 2.4 This Documentation, which includes embedded help systems and electronically distributed materials, (hereinafter referred to as the Documentation ) is
