Network User s Guide
|
|
|
- Beverly McBride
- 8 years ago
- Views:
Transcription
1 Multi-Protocol Print/Fax Server Network User s Guide NC-9100h Please read this manual thoroughly before using the machine. You can print or view this manual from the CD-ROM at any time, please keep the CD-ROM in a convenient place for quick and easy reference at all times. The Brother Solutions Center ( is your one stop resource for all your machine needs. Download the latest drivers and utilities for your printers, read the FAQs and troubleshooting tips. Some Brother machine models are network ready as standard. Other Brother printers can be upgraded with an optional Network Print Server.
2 Trademarks Brother is a registered trademark of Brother Industries, Ltd. HP, HP/UX, JetDirect and JetAdmin are trademarks of Hewlett-Packard Company. UNIX is a trademarks of UNIX Systems Laboratories. Ethernet is trademark of Xerox Corporation. Postscript is trademark of Adobe Systems Incorporated. Netware is a trademark of Novell, Inc. Apple, Macintosh, LaserWriter and AppleTalk are trademarks of Apple Computer, Inc. IBM, LAN Server, and AIX are trademarks of International Business Machines Corporation. LAN Manager, Windows, and MS-DOS are trademarks of Microsoft Corporation. NC-9100h and BRAdmin Professional utility are trademarks of Brother Industries Ltd. All other brand and product names mentioned in this user's guide are registered trademarks or trademarks of respective companies. Compilation and Publication Under the supervision of Brother Industries Ltd., this manual has been compiled and published, covering the latest product descriptions and specifications. The contents of this manual and the specifications of this product are subject to change without notice. Brother reserves the right to make changes without notice in the specifications and materials contained herein and shall not be responsible for any damages (including consequential) caused by reliance on the materials presented, including but not limited to typographical and other errors relating to the publication Brother Industries Ltd. Shipment of the Print/Fax server If for any reason you must ship your Print/Fax server, carefully package the Print/ Fax server to avoid any damage during transit. It is recommended that you save and use the original packaging. The print server should also be adequately insured with the carrier. WARNING When shipping the Print/Fax server, put it into the anti-static bag to avoid damage. i
3 Internet addresses Brother Global Web Site: For Frequently Asked Questions (FAQs), Product Support and Technical Questions, and Driver Updates and Utilities: (In USA Only) For Brother Accessories & Supplies: ii
4 Introduction Overview The Brother NC-9100h Print / Fax Server allows your Brother machine to be attached and shared on a 10/100Mbit Ethernet Network. Web Based Management and Administration utilities provide easy configuration and management of your Brother machine. Once installed and configured, the NC-9100h allows your machine to FAX documents over the Internet; print and scan documents over a network. The NC-9100h is even supplied with Brother's Peer to Peer printing software allowing you to easily share the machine as a small department printer. Features Internet Fax The Brother machine can be assigned an address allowing you to send, receive and forward documents on a Local Area Network and the Internet to PC's or other Internet Fax machines. SMTP/POP3 mail server support. Network Printing The Print / Fax server can be utilized as a print server providing printing services for the Windows 98/Me, Windows NT 4.0/2000/ XP, Unix Systems supporting the TCP/IP protocols, Novell Operating Systems supporting IPX/SPX and Macintosh Networks supporting AppleTalk or TCP/IP. Network Scanning You can scan documents into a PC on your Network directly or the Brother machine can them to your PC for editing in Black & White. Management Utilities The Web Based Management and BRAdmin Professional utilities provide powerful easy to use management of Fax, network and settings. iii
5 IMPORTANT INFORMATION: REGULATIONS Federal Communications Commission (FCC) Declaration of Conformity (For U.S.A. only) Responsible Party: Brother International Corporation 100 Somerset Corporate Boulevard Bridgewater, NJ , USA TEL: (908) declares, that the products Product Name: Model Number: Brother Network Card (BR-net) NC-9100h complies with Part 15 of the FCC Rules. Operation is subject to the following two conditions: (1) This device may not cause harmful interference, and (2) this device must accept any interference received, including interference that may cause undesired operation. This equipment has been tested and found to comply with the limits for a Class B digital device, pursuant to Part 15 of the FCC Rules. These limits are designed to provide reasonable protection against harmful interference in a residential installation. This equipment generates, uses, and can radiate radio frequency energy and, if not installed and used in accordance with the instructions, may cause harmful interference to radio communications. However, there is no guarantee that interference will not occur in a particular installation. If this equipment does cause harmful interference to radio or television reception, which can be determined by turning the equipment off and on, the user is encouraged to try to correct the interference by one or more of the following measures: - Reorient or relocate the receiving antenna. - Increase the separation between the equipment and receiver. - Connect the equipment into an outlet on a circuit different from that to which the receiver is connected. - Consult the dealer or an experienced radio/tv technician for help. Important Changes or modifications not expressly approved by Brother Industries, Ltd. could void the user's authority to operate the equipment. Industry Canada Compliance Statement (For Canada only) This Class B digital apparatus complies with Canadian ICES-003. Cet appareil numérique de la classe B est conforme a la norme NMB-003 du Canada. iv
6 Declaration of Conformity (Europe) We, Brother Industries, Ltd., 15-1, Naeshiro-cho, Mizuho-ku, Nagoya , Japan declare that this product is in conformity with the following normative documents. Safety: EN 60950, EMC: EN Class B, EN following the provisions of the Low Voltage Directive 73/23/EEC and the Electromagnetic Compatibility Directive 89/336/EEC (as amended by 91/ 263/EEC and 92/31/EEC). Issued by: Brother Industries, Ltd. Information & Document Company Caution for LAN connection Connect this product to a LAN connection that is not subjected to overvoltages. Intel Copyright and License Information This products includes object code from Intel s UPnP SDK. The following is the copyright and licensing information for Intel UPnP SDK. Copyright 2000 Intel Corporation All rights reserved. Redistribution and use in source and binary forms, with or without modification, are permitted provided that the following conditions are met: * Redistributions of source code must retain the above copyright notice this list of conditions and the following disclaimer. * Redistributions in binary form must reproduce the above copyright notice, this list of conditions and the following disclaimer in the documentation and/or other materials provided with the distribution. * Neither name of Intel Corporation nor the names of its contributors may be used to endorse or promote products derived from this software without specific prior written permission. THIS SOFTWARE IS PROVIDED BY THE COPYRIGHT HOLDERS AND CONTRIBUTORS AS IS AND ANY EXPRESS OR IMPLIED WARRANTIES, INCLUDING, BUT NOT LIMITED TO, THE IMPLIED WARRANTIES OF MERCHANTABILITY AND FITNESS FOR A PARTICULAR PURPOSE ARE DISCLAIMED. IN NO EVENT SHALL INTEL OR CONTRIBUTORS BE LIABLE FOR ANY DIRECT, INDIRECT, INCIDENTAL, SPECIAL, EXEMPLARY, OR CONSEQUENTIAL DAMAGES (INCLUDING, BUT NOT LIMITED TO, PROCUREMENT OF SUBSTITUTE GOODS OR SERVICES; LOSS OF USE, DATA, OR PROFITS; OR BUSINESS INTERRUPTION) HOWEVER CAUSED AND ON ANY THEORY OF LIABILITY, WHETHER IN CONTRACT, STRICT LIABILITY, OR TORT (INCLUDING NEGLIGENCE OR OTHERWISE) ARISING IN ANY WAY OUT OF THE USE OF THIS SOFTWARE, EVEN IF ADVISED OF THE POSSIBILITY OF SUCH DAMAGE. v
7 Table of Contents vi 1 Unix Printing Printing from Unix/Linux Using TCP/IP Overview TCP/IP General TCP/IP UNIX Host Configuration Linux Configuration Linux Configuration Using CUPS HP-UX Configuration IBM RS/6000 AIX Configuration Sun Solaris 2.x Configuration SCO UNIX Configuration IBM AS/ Other Systems Other Sources of Information TCP/IP Printing Printing from Windows NT 4.0, Windows 2000/XP, LAN Server and Warp Server Overview Windows NT 4.0 and Windows 2000/XP (TCP/IP) Configuration Windows 2000/XP Printing (Printer Driver not yet installed) Standard TCP/IP Port Printing Windows 2000/XP Printing (Printer Driver already installed) Windows NT 4.0 Printing Windows NT 4.0 Printing Installing the Brother Peer to Peer Software Windows NT 4.0 Printing Associating to the Printer Windows NT 4.0 Printing Adding a Second Brother LPR Port Other Sources of Information Peer to Peer Printing How to Print in a Windows 98/Me Peer to Peer network 3-1 Overview Quick Tips: Driver Deployment Wizard TCP/IP Printing...3-2
8 Installing the Brother Peer to Peer Software Associating to the Printer Adding a Second Brother LPR Port Other Sources of Information NetBIOS Peer to Peer Printing How to Print Using NetBIOS in Windows 98/Me/2000/XP, Windows NT 4.0, LAN Server and OS/2 Warp Server Overview Print Server Configuration Changing the workgroup/domain name using a web browser NetBIOS Port Monitor for Windows 98/Me/ 2000/XP and Windows NT Installing the Brother NetBIOS Port Monitor Associating the Printer Windows 98/Me Windows NT 4.0 / Windows 2000/XP Adding a Second NetBIOS Print Port Windows 98/Me Windows NT 4.0 / Windows 2000/XP Other Sources of Information Configuring Internet Printing for Windows Internet Printing Installation Overview Brother Internet Print General Information Brother Internet Print: Configuring the Brother Print/Fax Server Print Server Configuration Checklist Brother Internet Print: Using BRAdmin Professional utility to Configure the Print Server Brother Internet Print: Using a Web Browser to Configure the Print Server Brother Internet Print: Installing the BIP software on Windows 98/Me/2000/XP and Windows NT Setup from CD-ROM Adding a Second Brother Internet Port Windows 2000/XP IPP Printing Specifying a Different URL Other Sources of Information vii
9 viii 6 Novell NetWare Printing How to Configure Novell NetWare Printing Overview General Information Creating a NDPS Printer Using NWADMIN for NetWare NDPS Manager NDPS Broker Creating a Printer Agent Configuring NetWare 3 and NetWare 4 systems Creating a Network Print Server (Bindery Queue Server) using BRAdmin Professional utility Creating a Network Print Server (NDS Queue Server) using BRAdmin Professional utility Creating a Network Print Server (NDS Queue Server) using Novell NWADMIN and BRAdmin Professional utility Creating a Network Print Server (NDS Remote Printer) using Novell NWAdmin and BRAdmin Professional utility Other Sources of Information Printing from a Macintosh Printing from a Macintosh Using AppleTalk and TCP/IP or Simple Network Configuration capabilities Overview How to Select the Print Server (AppleTalk/EtherTalk) How to Select the Print Server (TCP/IP) Macintosh Configuration (Mac OS X /10.3 or greater) How to Select the Print Server (AppleTalk/EtherTalk) How to Select the Print Server (TCP/IP) Changing the Configuration Other Sources of Information Printing from a Macintosh using Simple Network Configuration capabilities of Mac OS X DLC Printing Printing from Windows NT 4.0 or Windows Overview Configuring DLC on Windows NT 4.0 and Windows
10 Windows 2000 Printer Setup Windows NT 4.0 Printer Setup Configuring DLC on Other Systems Other Sources of Information Web Based Management How to use a Web Browser to manage your Device Overview How to connect to your machine using a Browser Password Information Other Sources of Information Front Panel Setup Menu LAN Main Setup Menu Setup TCP/IP BOOT Method IP Address Subnet Mask Gateway Host Name WINS Config WINS Server DNS Server APIPA Setup Internet Mail Address SMTP Server POP3 Server Mailbox Name Mailbox Pwd Setup Mail RX Auto Polling Poll Frequency Header Del Error Mail Notification Setup Mail TX Sender Subject Size Limit Notification Setup Relay Rly Broadcast Relay Domain Relay Report ix
11 x Setup Misc Netware Net Frame AppleTalk DLC/LLC Net BIOS/IP Ethernet Time Zone User Setting List Setup Scan to File Type for Scan to TCP/IP Configuration Assigning TCP/IP Information Overview Using the machine control panel to allocate an IP address (Models with LCD panels only) Changing the IP Address using the BRAdmin Professional utility Using BRAdmin Professional utility and the IPX/SPX Protocol to set the IP address Using BRAdmin Professional utility and the TCP/IP Protocol to set the IP address Using DHCP to Configure the IP address Using APIPA to Configure the IP Address Using ARP to Configure the Print/Fax Server IP Address Using RARP to Configure the IP Address Using BOOTP to Configure the IP Address Internet FAX Overview Getting Connected Front Panel Key Functions Sending an Internet Fax Manually Entering Text Receiving or Internet Fax Receiving an Internet Fax to a PC Forwarding Received and Fax Messages Relay Broadcasting Relay Broadcast from a machine Relay Broadcast from a PC TX Verification Mail Setup Mail (TX)
12 Setup Mail (RX) Error mail Important information on Internet Fax Troubleshooting Overview Installation problems Resetting the Print/Fax Sever back to factory settings (Test Switch) Intermittent Problems TCP/IP Troubleshooting UNIX Troubleshooting Windows NT 4.0/LAN Server (TCP/IP) Troubleshooting Windows 98/Me Peer to Peer Print (LPR) Troubleshooting Windows 98/Me Peer-to-Peer (HP JetAdmin compatible method) Troubleshooting Windows 98/Me/2000/XP and Windows NT 4.0 Peer-to-Peer Print (NetBIOS) Troubleshooting Brother Internet Print (TCP/IP) Troubleshooting Windows 98/Me/2000/XP IPP Troubleshooting Novell NetWare Troubleshooting AppleTalk Troubleshooting DLC/LLC Troubleshooting Web Browser Troubleshooting (TCP/IP) Internet Fax Troubleshooting xi
13 xii A Appendix... A-1 Appendix A... A-1 General Information... A-1 BRAdmin Professional utility (Recommended)... A-1 Web BRAdmin... A-1 HTTP (Recommended)... A-2 WebJetAdmin... A-2 Appendix B... A-3 Using Services... A-3 General... A-3 Appendix C... A-4 Reloading the Print / FAX Server Firmware... A-4 General... A-4 Reloading firmware using BRAdmin Professional utility... A-5 Reloading using the FTP Protocol from a command prompt... A-6 Appendix D... A-8 Updating other machines through the Network... A-8 Appendix E... A-11 Specifications... A-11 Function Table and Default Factory Settings... A-14 I INDEX...I-1
14 1 1Unix Printing Printing from Unix/Linux Using TCP/IP Overview Brother Print/Fax servers are supplied with the Transmission Control Protocol/Internet Protocol (TCP/IP) protocol suite. Since virtually all UNIX host computers support TCP/IP, this capability allows a printer to be shared on a UNIX Ethernet network. As with all protocols, TCP/IP communications can proceed concurrently while other protocols are active, this means that UNIX, NetWare, Apple, and other computers can share the same Brother print server over an Ethernet network. The Linux operating system uses the same setup procedures as standard Berkeley UNIX systems. Refer to this chapter for a typical GUI based Linux installation. Quick Tips: 1 The Automatic Private IP Addressing (APIPA) protocol automatically assigns an IP address from the range: to If you want to disable the APIPA protocol, set APIPA to Off using the machine control panel. For more information, see APIPA on page If the APIPA protocol is disabled, the default IP address of a Brother Print/Fax server is To change it, use the control panel, the BRAdmin Professional utility, Web BRAdmin software or let your DHCP server allocate an IP address to the machine. 2 To learn how to configure the IP address on your machine, see Chapter 11 of this User s Guide. 3 The default password for Brother Print/Fax servers is access. 4 The default name for a Brother Print/Fax server is usually BRN_xxxxxx (where xxxxxx is the last six digits of the Ethernet address of the Print/Fax server). UNIX PRINTING 1-1
15 5 When configuring the PRINTCAP file, pay particular attention to the service names, BINARY_P1 and TEXT_P1. TCP/IP Brother Print/Fax servers appear to the network as a UNIX host computer with a unique IP address running the lpd (line printer daemon) protocol. As a result, any host computer that supports the Berkeley remote LPR command can spool jobs to Brother print servers without the need for any special software on the host computer. For special applications, raw TCP ports are also available. Brother Print/Fax servers also support the FTP protocol. This protocol can be used to send print jobs from Unix systems. The Brother Print/Fax server is pre-configured to run on a TCP/IP network with a minimum of setup. The only mandatory configuration of the Print/Fax server is the allocation of an IP address, which can be either automatically assigned using DHCP, BOOTP etc., or manually assigned using the ARP command, BRAdmin Professional utility, or the machine control panel. For setting the IP address of the Print/Fax server, see Chapter 11 of this User s Guide or the Quick Setup Guide General TCP/IP UNIX Host Configuration The configuration process for most UNIX systems is described in the following steps. As this process varies, we recommend that you refer to your system documentation for additional information. 1 Configure the /etc/hosts file on each UNIX host that needs to communicate with the Print/Fax server. Use your favorite editor to add an entry to the /etc/hosts file containing the IP address and node name of the device. For example: BRN_ UNIX PRINTING
16 The actual format of the entry may vary depending on your system, check your system documentation and also note the format of other entries in the /etc/hosts file. The node name in this file does not necessarily need to be the same as the one that is actually configured into the Brother Print/Fax server (the name that appears on the printer configuration page), however, it is good practice to make the names the same. Some operating systems, such as HP-UX, do not accept the _ character in the default name, for these systems you must use a different name). In any case, the node name in the /etc/hosts file must match the node name in the /etc/printcap file. Some systems such as HP-UX and AIX allow you to enter the IP address as the host name when setting up the print queue. If this is the case, you do not need to configure the hosts file. 2 Choose which Print/Fax server service you want to use. There are several types of services available on Brother Print/Fax servers. Binary services pass data through unmodified and are therefore required for PCL or PostScript rasterized graphics printouts. Text services add a carriage return at the end of each line for proper formatting of UNIX text files (which end in linefeed and do not have carriage returns). The text service can also be used for non-rasterized graphics, such as ASCII PostScript graphics or many types of PCL graphics. Choose one of the available services (a service name will be used in step 3): BINARY_P1 Binary data TEXT_P1 Text data (CR added) You may set up multiple print queues on your UNIX host computer for the same Print/Fax server, each one with a different service name (for example, one queue for binary graphics jobs and one for text jobs). UNIX PRINTING 1-3
17 3 Configure the /etc/printcap file on each host computer to specify the local print queue, the Print/Fax server name (also called remote machine or rm), and the Print/Fax server service name (also called remote printer, remote queue, or rp), and the spool directory. This step applies to the majority of UNIX systems, including Linux, Sun OS (but not Solaris 2.xx), Silicon Graphics (lpr/lpd option required), DEC ULTRIX, DEC OSF/1, and Digital UNIX. SCO UNIX users should follow these steps, but should also see SCO UNIX Configuration on page Users of RS/6000 AIX, HP-UX, Sun Solaris 2.xx, and other systems that do not use the printcap file should skip to Step 4. SCO user's should also skip to Step 4 (SCO uses the printcap file, but this file is automatically configured via the rlpconf command). An example of a typical printcap file: laser1 Printer on Floor 1:\ :lp=:\ :rm=brn_310107:\ :rp=text_p1:\ :sd=/usr/spool/lpd/laser1: Make sure this information is added to the end of the printcap file. Also make sure that the last character in the printcap file is a colon :. This will create a queue named laser1 on the host computer that communicates to a Brother print server with a node name (rm) of BRN_ and a service name (rp) of TEXT_P1 printing text files to a Brother printer through spool directory /usr/spool/lpd/laser1. If you are printing binary graphics files, you would use the service BINARY_P1 instead of TEXT_P UNIX PRINTING
18 The rm and rp options are not available on some UNIX systems, so if necessary check your documentation to determine the equivalent options. Users of Berkeley-compatible UNIX systems can use the lpc command to obtain the printer status: %lpc status laser1: queuing is enabled printing is enabled no entries no daemon present Users of AT&T-compatible UNIX systems can generally use the lpstat or rlpstat commands to obtain similar status information. Because this procedure varies from system to system, refer to your system documentation for the exact usage. 4 Skip this section if you have completed Step 3, unless you have an SCO UNIX system. If you have an HP-UX system, IBM RS/6000 AIX computer, or Sun Solaris 2.xx, there is no printcap file. This is also true for some other AT&T-based UNIX systems, as well as many VMS-based TCP/IP software packages (for example, UCX, TGV Multinet, etc.). On SCO systems, there is a printcap file, but it is automatically configured by the rlpconf command. Most of these systems generally use a printer setup program to define the service name (remote printer), the print server name (remote machine) or IP address, and the local queue name (spool directory). Refer to the appropriate section depending on your version of Unix. UNIX PRINTING 1-5
19 Linux Configuration If you do not wish to use the command line interface to configure your Linux distribution, you may wish to use the Linux Printer System Manager application on your GUI. To do this, do the following: 1 From the Linux Printer System Manager screen, click the Add button. 2 You will now be asked to specify which Printer type you are using, select the Remote Unix (lpd) Queue option and click OK. 3 You must now specify the remote host name, remote queue name and the input filter to use. 4 The Remote Host name is the IP address of the printer, or the name from the hosts file which corresponds to the IP address of the printer. 5 The Remote Queue name is the service name that the printer will use when processing the data. Generally we recommend that you use the name BINARY_P1, however, if you are planning to send text documents that do not have a carriage return and a line feed, then use TEXT_P1. 6 Select the appropriate Input Filter from the list of available printers on your particular build of Linux. In order to make your settings work, select the Restart lpd option. As soon as the lpd server restarts, you will be able to send printed documents from your server. Linux Configuration Using CUPS Many Linux systems support Common Unix Printing System (CUPS). 1-6 UNIX PRINTING
20 HP-UX Configuration In the case of HP-UX10.xx, the sam program is used to set up the remote printer. The steps are as follows: 1 Execute the sam program. From the list of options, select Printers and Plotters. 2 Select LP Spooler. 3 Select Printers and Plotters. 4 Select Actions and then Add Remote Printer/Plotter. 5 Enter any name as the Printer Name (this will be the name of the print queue). 6 Enter the IP address of the Print/Fax server as the Remote System Name. 7 Enter the desired Print/Fax server service name as the Remote Printer Name. 8 Check the box next to Remote Printer is on BSD system. 9 You may accept the default values for the remaining items. 10 Click OK to configure the printer. You should now be able to print using the lp-d command with the printer name. If you are using the HP distributed print service, the configuration procedure is slightly different because you are sending the print jobs to a file server, which in turn spools the job to the Print/Fax server. You must therefore know the name of the file server (spooler host) in addition to the above information. You will add a physical and a remote printer, and then assign a logical printer to the remote printer (a unique name that does not match any other name). To print, use the lp -d command with the logical printer name. UNIX PRINTING 1-7
21 Earlier versions of HP-UX use similar procedures to 10.xx users: 1 Enter sam and select Peripheral Devices and then Add Remote Printer (not Networked printer). 2 Enter the following remote printer settings (the other settings do not matter): Line printer name (user-selectable). Remote system name (the Print/Fax server name; must match what is in hosts file or use Print/Fax server IP address). Remote printer queue (Print server binary or text service name, e.g. BINARY_P1 or TEXT_P1). Remote Printer is on a BSD System (Yes). IBM RS/6000 AIX Configuration The RS/6000 AIX operating system uses the smit program to set up the remote printer. The procedure is as follows for AIX 4.0 and later: 1 Enter smit and select devices. 2 Select Printer/Plotter. 3 Select Print Spooling. 4 Select Add a Print Queue. 5 Select Remote. 6 Enter the following Remote Printer Settings: Name of queue (user selectable) Host name of Remote Printer (Print/Fax server name; must match name in /etc/hosts file or use the print server IP address) Name of queue on remote printer (Print/Fax server binary or text service name, eg. BINARY_P1 or TEXT_P1). Type of print spooler. BSD (press the LIST button and choose BSD) 1-8 UNIX PRINTING
22 The procedure for pre-v4.0 systems is as follows. 1 Enter smit and select devices. 2 Select printer/plotter. 3 Select manage remote printer subsystem. 4 Select client services. 5 Select remote printer queues. 6 Select add a remote queue. 7 Enter the following remote queue settings: Name of queue to add (user selectable). Activate the queue (Yes). Destination host (Print/Fax server name; must match name in /etc/hosts file or use the Print/Fax server IP address) Name of queue on remote printer (Print/Fax server binary or text service name, eg. BINARY_P1 or TEXT_P1). Name of device to add (user selectable; for example lp0). Sun Solaris 2.x Configuration Sun Solaris 2.x uses the lpsystem and lpadmin programs for remote printer configuration: lpsystem -t bsd prnservername lpadmin -p queue -s prnservername!prnserverservice accept queue (not required on newer Solaris systems) enable queue (not required on newer Solaris systems) Where queue is the name of the local Print/Fax queue. prnservername is the name of the Print/Fax server (must match the entry in the /etc/hosts file or IP address). prnserverservice is the print server BINARY_P1 or TEXT_P1 service. UNIX PRINTING 1-9
23 If this is the first printer configured, you must also use the lpsched command prior to the accept command. As an alternative, you may use Printer Manager in the Admintool utility under OpenWindows. Select Edit, Add, and Add Access to Remote Printer. Then enter the Print/Fax server name in the format prnservername!\prnserverservice as described above. Make sure that the printer server OS is set to BSD (the default setting), and click Add. Note that we recommend that you use the /etc/hosts file for the printer name rather than NIS or other name services. Also note that due to a bug in the Sun lpd implementation on Solaris 2.4 and earlier releases, you may experience problems printing very long print jobs. If this is the case, a workaround is to use the raw TCP port software as described later in this chapter. SCO UNIX Configuration To configure a printer in version Version 5.x of SCO Unix, use the SCOADMIN program. 1 Select Printers and then Print Manager. 2 On the menu select Printer and then Add Remote followed by Unix... 3 Enter the IP address of the Print/Fax server, and type in the name of the printer that will be used to spool to. 4 Deselect Use External remote Printing Protocol... 5 To eject the printed page, add the command rp=lpaf to the /etc/printcap file UNIX PRINTING
24 SCO UNIX requires TCP/IP V1.2 or later to work with Brother print servers. You must first configure the /etc/hosts and /etc/ printcap files as described in step 2. Then run the sysadmsh program as follows: 1 Select Printers. 2 Select Configure. 3 Select Add. 4 Enter the name of the print queue you entered in the /etc/ printcap file as the Printer name. 5 Enter anything as the Comment, and Class name. 6 For the Use printer interface select Existing. 7 Press the F3 key to get a list of available interfaces, and select the desired one as the Name of interface using the cursor keys (Dumb is a good choice). 8 Select Direct as the Connection. 9 Enter the desired Device name (/dev/lp generally works). 10 Select Hardwired as the Device. 11 Select No for the Require banner field. Older SCO Unix Systems The Brother NC-9100h Print/Fax servers support the FTP protocol. Earlier SCO Unix systems are often configured to print using the FTP protocol. IBM AS/400 To use a Brother Print/Fax server with an IBM AS/400 running IBM's TCP/IP gateways services for OS/400 (the OS/400 system must be v3.1 or later) Use the CFGTCP command at your OS/400 prompt to add the Print/ Fax server's TCP/IP address to the AS/400 host table. UNIX PRINTING 1-11
25 Use the following one-line OS/400 command to create the LPD queue: CRTOUTQ OUTQ(<queuename> RMSTSYS (*INTNETADR) RMTPRTQ(<service>) AUTOSTRWTR(1) CNNTYPE(*IP) DESTTYPE (*OTHER) MFRTYPMDL (<driver>) INTNETADR('<ipaddress>') TEXT ('<description>') where <queuename> is the new AS/400 print queue name, <service> is the Print/Fax server service name (BINARY_P1 or TEXT_P1) <driver> is the OS/400 printer driver name (*HP4 is recommended if in doubt), and <ipaddress> is the IP address of the Print/Fax server. Note that the IP address and description must be enclosed in single quotes. Other Systems Other systems use similar programs to set up Print/Fax servers. These programs will generally ask for the following information: Requested information: remote printer remote host computer name remote host IP address You should use: Binary or Text service name Any name (must match the name in the printcap file, if any) or in some cases, you may enter the Print/Fax server IP address here IP address of Print/Fax server. Technical support specialists for these companies can usually answer configuration questions if you provide them with the equivalent UNIX configuration information (tell them that the Print/ Fax server looks like a remote UNIX host computer running the lpd line printer daemon) UNIX PRINTING
26 If you have not created a spool directory for the Brother Print/Fax server on your UNIX host computer, you will need to do so now (the printer setup utilities in HP/UX, AIX, Solaris 2.xx, and other systems will automatically create the spool directory). The lpd spool directory is usually located in the /usr/spool directory (check with your system manager to see if the location is different for your system). To create a new spool directory, use the mkdir command. For example, to create a spool directory for the queue laser1, you would enter: mkdir /usr/spool/lpd/laser1 On some systems it is also necessary to start the daemon. This is done on Berkeley-compatible UNIX systems with the lpc start command as shown in the following example: lpc start laser1 Other Sources of Information To learn how to configure the IP address on your machine, see Chapter 11 of this User s Guide. UNIX PRINTING 1-13
27 2 2TCP/IP Printing Printing from Windows NT 4.0, Windows 2000/XP, LAN Server and Warp Server Overview Users of Windows NT 4.0 can print directly to a network-ready Brother machine using the TCP/IP protocol. Microsoft Windows NT 4.0 users must install Microsoft s TCP/IP Printing protocol. Windows 2000/XP users are able to send print jobs directly to the printer without installing any additional software. Brother's print server also supports transparent printing from IBM LAN Server and OS/2 Warp Server file servers, as well as from OS/2 Warp Connect workstations using the TCP/IP protocol. Quick Tips: 1 The Automatic Private IP Addressing (APIPA) protocol automatically assigns an IP address from the range: to If you want to disable the APIPA protocol, set APIPA to Off using the machine control panel. For more information, see APIPA on page If the APIPA protocol is disabled, the default IP address of a Brother Print/Fax server is To change it, use the control panel, the BRAdmin Professional utility, Web BRAdmin software or let your DHCP server allocate an IP address to the machine. 2 The default password for Brother Print/Fax servers is access. 3 Windows NT 4.0 users must install the Microsoft TCP/IP Printing protocol. 4 Windows 2000/XP users can print using TCP/IP using the standard Network Printing software and IPP protocol software built into any Windows 2000/XP installation. 2-1 TCP/IP PRINTING
28 5 Windows 98/Me users can send print jobs using the IPP protocol via a Windows 2000/XP computer provided that the Microsoft Internet Print Services software is installed on the client PC, Internet Information Server (IIS) is installed and running on the Windows 2000/XP computer and that the client PC is using version 4 or later of Microsoft Internet Explorer. For more information, see Windows 2000/XP IPP Printing on page The default name for a Brother Print/Fax server is usually BRN_xxxxxx (where xxxxxx is the last six digits of the Ethernet address of the Print/Fax server). Windows NT 4.0 and Windows 2000/XP (TCP/IP) Configuration If you have not already done so, install the TCP/IP protocol onto your Windows NT 4.0 system. This is done via the Network icon in the Control Panel window of the Windows NT 4.0 system (use the Start button on Windows NT 4.0 to access the Settings/Control Panel menu). The default configuration of Windows 2000/XP automatically installs the TCP/IP protocol. Refer to the appropriate section in this chapter for more information. Windows 2000/XP Printing (Printer Driver not yet installed) By default, Windows 2000/XP systems install with all the necessary software required for you to be able to print. This chapter describes the two most commonly used configurations, Standard TCP/IP Port printing and IPP (Internet Printing Protocol). If you have already installed the printer driver, jump to the printer driver already installed section. Standard TCP/IP Port Printing 1 From the Printers folder select Add Printer. The Add Printer Wizard will now start. Click on Next. 2 Now select the Local Printer option and deselect the Automatically detect and install my Plug and Play printer option. TCP/IP PRINTING 2-2
29 3 Click on Next. 4 You must now select the correct Network printing port. Select Create a new port and select Standard TCP/IP Port port from the pull-down window. 5 When you have done that click Next. 6 The Add Standard TCP/IP Port Wizard will now appear. Click the Next button. 7 Enter the IP address, or name of the printer you wish to configure. The Wizard will automatically enter the Port name information for you. 8 Click the Next button. 9 Windows 2000/XP will now contact the printer that you specified. If you did not specify the correct IP address or name then you will receive an error message. 10 Click the Finish button to complete the Wizard. 11 Now that you have configured the port, you must specify which printer driver you wish to use. Select the appropriate driver from the list of supported printers. If you are using a driver supplied with the machine on CD-ROM then select the Have Disk option to browse to the CD-ROM. You can also click the Windows Update button to connect directly to Microsoft's support Web site to download printer drivers. 12 When the driver is installed, click the Next button. 13 Specify a name and click the Next button. 14 Now specify if you wish to share the printer, enter the share name and click Next. 15 Continue through the Wizard clicking the Finish button when complete. 2-3 TCP/IP PRINTING
30 Windows 2000/XP Printing (Printer Driver already installed) If you have already installed the printer driver and wish to configure it for network printing, follow these steps: 1 Select the printer driver you wish to configure. 2 Select File and then choose Properties. 3 Click the Ports tab of the driver and click Add Port. 4 Select the port that you wish to use. Typically this would be Standard TCP/IP Port. Then click the New Port... button. 5 The standard TCP/IP Port Wizard will start. Follow the Step 6 to 10 in the Standard TCP/IP Port Printing section. Windows NT 4.0 Printing If you did not install the TCP/IP protocol during the installation of your Windows NT 4.0 system (either workstation or server) follow these steps. If you have already installed the TCP/IP protocol, proceed to the next section. 1 Go to the Start button, choose Settings, and then select Control Panel. 2 Run the Network applet by double clicking the Network icon and then click on the Protocols tab. 3 Select Add, and double click on the TCP/IP Protocol. 4 Insert the requested disk(s), or CD-ROM, to copy the required files. 5 Click the Close button. The Windows NT 4.0 system will review protocol bindings and then you will see the TCP/IP Properties dialog. TCP/IP PRINTING 2-4
31 6 Configure the host IP address, subnet mask, and gateway address in that dialog. Consult your system manager for these addresses. 7 Click OK to exit (your Windows NT 4.0 or server will need to be re-booted). Windows NT 4.0 Printing Installing the Brother Peer to Peer Software 1 Start the CD-ROM installation menu program according to the Quick Setup Guide. 2 Select Install software. Then select Network Applications for Optional NC-9100h. 3 Click on Next in response to the Welcome message. 4 Select the Brother Peer to Peer Print (LPR) button. 5 Select the desired directory to install the Brother Peer to Peer Print (LPR) files and click on Next. The installation program will create the directory for you if it does not already exist on your disk. 6 Enter the Port name that you wish to use and click OK. The default port name is BLP1. Whichever name you choose, it must be unique and it MUST begin with BLP. 7 You must now enter the actual IP address of the print server in the IP Address field. If you have edited the hosts file on your computer or are using Domain Name System, you can also enter the name of the print server. As the print server supports TCP/IP and NetBIOS names, you can also enter the NetBIOS name of the print server. The NetBIOS name can be seen in the printer configuration page. By default the NetBIOS name will appear as BRN_xxxxxx where xxxxxx is the last six digits of the Ethernet address. 8 Click the OK button. When prompted you must re-boot your computer. 2-5 TCP/IP PRINTING
32 Windows NT 4.0 Printing Associating to the Printer You must now create a printer on your Windows system using the standard Windows printer setup procedure. 1 To do this, go to the Start button, select Settings and then Printers. 2 Double click the Add Printer icon to get the Add Printer Wizard. 3 Select My Computer (not Network Printer) and click on Next. 4 Select the Brother LPR Port (the port name you assigned in step 6 of the Installing Brother Peer to Peer Software section in this chapter) and click on Next. 5 Select the desired printer model. If the correct model is not displayed, click on the Have Disk option and insert the CD- ROM supplied with your printer. 6 If the driver already exists, select Keep Existing Driver (if it does not exist, this step will be skipped), and then click on Next. 7 If desired, change the name of the printer then click Next. 8 If desired, make the printer shared (so other user can access it), and select the operating system(s) that these other computers will be running. Click on Next. 9 Select Yes when you asked Would you like to print a test page?. Click on Finish to complete the installation. You may now print to the printer as if it were a local printer. TCP/IP PRINTING 2-6
33 Windows NT 4.0 Printing Adding a Second Brother LPR Port You do not need to re-run the install program to add a new Brother LPR port. Instead, press the Start button, select Settings, and open the Printers window. Click on the icon of the printer that you wish to configure, select File from the menu bar, and then choose Properties. Click on the Ports tab and push the Add Port button. In the Printer Ports dialog, highlight Brother LPR Port. Click the New Port button and enter the port name. The default port name is BLP1. If you have already used this name, you will get an error message if you try to use it again, in which case use BLP2, etc... Once you have specified the port name, click the OK button. You will then see the Port Settings dialog. Enter the IP address of the printer that you wish to print to and click OK. And then click Close in the Printer Ports dialog. You should now see the port that you have just created in the Print to the following port(s) setting of the printer driver. Other Sources of Information To learn how to configure the IP address on your machine, see Chapter 11 of this User s Guide. 2-7 TCP/IP PRINTING
34 3 3Peer to Peer Printing How to Print in a Windows 98/Me Peer to Peer network Overview Microsoft's Windows 98/Me operating systems feature built-in networking capabilities. These capabilities allow a Windows PC to be configured as a client workstation in a file server based network environment. For smaller networks, Windows 98/Me also allows the PC to operate in a peer-to-peer mode. In this mode, the PC can share resources with other PCs on the network without the need for a central file server. Quick Tips: 1 The Automatic Private IP Addressing (APIPA) protocol automatically assigns an IP address from the range: to If you want to disable the APIPA protocol, set APIPA to Off using the machine control panel. For more information, see APIPA on page If the APIPA protocol is disabled, the default IP address of a Brother Print/Fax server is To change it, use the control panel, the BRAdmin Professional utility, Web BRAdmin software or let your DHCP server allocate an IP address to the machine. 2 To learn how to configure the IP address on your machine, see chapter 11 of this User s Guide. 3 The default password for Brother Print/Fax servers is access. PEER TO PEER PRINTING 3-1
35 Driver Deployment Wizard This installer includes the Windows PCL driver and Brother network port driver (LPR and NetBIOS). If the administrator then installs the printer driver and port driver using this software, he can save the file to the File server or send the file in to users. Then, each user just clicks that file to have the printer driver, port driver, IP address, and so on, automatically copied to their PC. For more information, see the Driver Deployment Wizard User s Guide on the CD-ROM. TCP/IP Printing Our Peer to Peer printing software requires the TCP/IP protocol to be installed on your Windows peer-to-peer computers and an IP Address has to be defined for the Print/Fax server. Refer to your Windows documentation for more information on how to configure the TCP/IP protocol on your Windows PC. If you haven't already done so, configure the IP address of the machine, for more information on IP address configuration, see chapter 11 of this User s Guide. Installing the Brother Peer to Peer Software If you already installed the driver from the printer s CD-ROM Installer and you selected Brother Peer-to-Peer Network Printer during the installation then you do not need to install the Brother Network Print Software again. 1 Start the CD-ROM installation menu program according to the Quick Setup Guide. 2 Select Install software. Then select Network Applications for Optional NC-9100h. 3 Push the Next button in response to the Welcome message. 4 Select the Brother Peer to Peer Print (LPR) button. 3-2 PEER TO PEER PRINTING
36 5 Select the desired directory to install the Brother Peer to Peer Print (LPR) files and push Next. The installation program will create the directory for you if it does not already exist on your disk. 6 Enter the Port name that you wish to use and click OK. The default port name is BLP1. Whichever name you choose, it must be unique and it MUST begin with BLP. 7 You must now enter the actual IP address of the Print/Fax server in the Printer name or IP address field. If you have edited the hosts file on your computer or are using Domain Name System, you can also enter the name of the print server. As the Print/Fax server supports TCP/IP and NetBIOS names, you can also enter the NetBIOS name of the Print/Fax server. The NetBIOS name can be seen in your printer settings page. By default the NetBIOS name will usually appear as BRN_xxxxxx where xxxxxx is the last six digits of the Ethernet address. Windows 98/Me store the hosts file in the default Windows directory. By default, the Windows hosts file is called hosts.sam. If you wish to use the hosts file you must rename the file to hosts with no extension. The.sam extension stands for sample. 8 Click the OK button. When prompted you must re-boot your computer. Associating to the Printer You must now create a printer on your Windows system using the standard Windows printer setup procedure. 1 To do this, go the Start button, select Settings and then Printers. 2 Select Add Printer to begin the printer installation. 3 Click Next when you get the Add Printer Wizard window. PEER TO PEER PRINTING 3-3
37 4 Select Local Printer when you are asked how the printers are connected to your computer, and then push Next. 5 Select the correct driver. Click Next when you are done. 6 If you have selected a printer driver that is already being used, you have the option of either keeping the existing driver (recommended) or replacing it. Select the desired option and press Next. 7 Select the Brother LPR port (the port name you assigned in step 6 of the Installing the Brother Peer to Peer Software section) and press Next. 8 Enter any desired name for the Brother printer and press Next. For example, you could call the printer Networked Brother Printer. 9 Windows will now ask you if you wish to print out a test page, select Yes and then select Finish. You have now finished installing the Peer to Peer Print (LPR) software. 3-4 PEER TO PEER PRINTING
38 Adding a Second Brother LPR Port You do not re-run the install program to add a new Brother LPR port. Instead, press the Start button, select Settings, and open the Printers window. Click on the icon of the printer that you wish to configure, select File from the menu bar, and then choose Properties. Click on the Details tab and push the Add Port button. In the Add Port dialog, select the Other radio button and then highlight Brother LPR port. Click OK and enter the port name. The default port name is BLP1. If you have already used this name, you will get an error message if you try to use it again, in which case use BLP2, etc... Once you have specified the port name, click the OK button. You will then see the Port Properties dialog. Enter the IP address of the printer that you wish to print to and click OK. You should now see the port that you have just created in the Print to the following port setting of the printer driver. Other Sources of Information 1 Visit for more information on network printing. 2 To learn how to configure the IP address on your machine, see chapter 11 of this User s Guide. PEER TO PEER PRINTING 3-5
Chapter 8 How to Configure TCP/IP Printing for Unix
 Chapter 8 How to Configure TCP/IP Printing for Unix Brother print servers are supplied with the Transmission Control Protocol/Internet Protocol (TCP/IP) protocol suite. Since virtually all UNIX host computers
Chapter 8 How to Configure TCP/IP Printing for Unix Brother print servers are supplied with the Transmission Control Protocol/Internet Protocol (TCP/IP) protocol suite. Since virtually all UNIX host computers
Network User's Guide for HL-2070N
 f Multi-Protocol On-board Print Server Network User's Guide for HL-2070N Please read this manual thoroughly before using the printer. You can print or view this manual from the Printer CD-ROM at any time,
f Multi-Protocol On-board Print Server Network User's Guide for HL-2070N Please read this manual thoroughly before using the printer. You can print or view this manual from the Printer CD-ROM at any time,
NETWORK USER S GUIDE. HL-5250DN series HL-5270DN. Multi-Protocol On-board Ethernet Print Server
 Multi-Protocol On-board Ethernet Print Server NETWORK f USER S GUIDE HL-5250DN series HL-5270DN Please read this manual thoroughly before using the printer. You can print or view this manual from the Printer
Multi-Protocol On-board Ethernet Print Server NETWORK f USER S GUIDE HL-5250DN series HL-5270DN Please read this manual thoroughly before using the printer. You can print or view this manual from the Printer
Network User's Guide
 Multi-Protocol Print Server Network User's Guide For visually-impaired users : This Network User s Guide can be read by Screen Reader text-tospeech software. You must set up the hardware and install the
Multi-Protocol Print Server Network User's Guide For visually-impaired users : This Network User s Guide can be read by Screen Reader text-tospeech software. You must set up the hardware and install the
Network User s Guide
 Network User s Guide Read this manual carefully before you use this machine and keep it handy for future reference. For safe and correct use, be sure to read the Important Information in User s Guide before
Network User s Guide Read this manual carefully before you use this machine and keep it handy for future reference. For safe and correct use, be sure to read the Important Information in User s Guide before
Print Server User s Manual Version: 2.0 (January, 2006)
 Print Server User s Manual Version: 2.0 (January, 2006) COPYRIGHT Copyright 2006/2007 by this company. All rights reserved. No part of this publication may be reproduced, transmitted, transcribed, stored
Print Server User s Manual Version: 2.0 (January, 2006) COPYRIGHT Copyright 2006/2007 by this company. All rights reserved. No part of this publication may be reproduced, transmitted, transcribed, stored
Notes tell you how you should respond to a situation that may arise or give tips about how the operation works with other features.
 Definitions of warnings, cautions, and notes We use the following icon throughout this User s Guide: Notes tell you how you should respond to a situation that may arise or give tips about how the operation
Definitions of warnings, cautions, and notes We use the following icon throughout this User s Guide: Notes tell you how you should respond to a situation that may arise or give tips about how the operation
NETWORK USER S GUIDE MFC-8460N MFC-8660DN MFC-8670DN MFC-8860DN DCP-8065DN. Multi-Protocol On-board Multi-function Print Server
 Multi-Protocol On-board Multi-function Print Server NETWORK USER S GUIDE MFC-8460N MFC-8660DN MFC-8670DN MFC-8860DN DCP-8065DN Please read this manual thoroughly before using this machine on your network.
Multi-Protocol On-board Multi-function Print Server NETWORK USER S GUIDE MFC-8460N MFC-8660DN MFC-8670DN MFC-8860DN DCP-8065DN Please read this manual thoroughly before using this machine on your network.
Internet FAX User s Guide
 Internet FAX User s Guide The Brother Solutions Center (http://solutions.brother.com) is your one stop resource for all your machine needs. Download the latest drivers and utilities for your Brother machine,
Internet FAX User s Guide The Brother Solutions Center (http://solutions.brother.com) is your one stop resource for all your machine needs. Download the latest drivers and utilities for your Brother machine,
NETWORK USER S GUIDE MFC-9440CN DCP-9040CN DCP-9045CDN. Multi-Protocol On-board Ethernet Multi-function Print Server
 Multi-Protocol On-board Ethernet Multi-function Print Server NETWORK USER S GUIDE MFC-9440CN DCP-9040CN DCP-9045CDN Please read this manual thoroughly before using this machine on your network. You can
Multi-Protocol On-board Ethernet Multi-function Print Server NETWORK USER S GUIDE MFC-9440CN DCP-9040CN DCP-9045CDN Please read this manual thoroughly before using this machine on your network. You can
Installation Guide 1-port USB 2.0 Print Server 1 GPSU21
 Installation Guide 1-port USB 2.0 Print Server 1 GPSU21 2 Welcome Thank you for purchasing this 1-port USB 2.0 Print Server that allows any networked computer to share a USB printer. It complies with USB
Installation Guide 1-port USB 2.0 Print Server 1 GPSU21 2 Welcome Thank you for purchasing this 1-port USB 2.0 Print Server that allows any networked computer to share a USB printer. It complies with USB
LabelWriter. Print Server. User Guide
 LabelWriter Print Server User Guide Copyright 2010 Sanford, L.P. All rights reserved. 08/10 No part of this document or the software may be reproduced or transmitted in any form or by any means or translated
LabelWriter Print Server User Guide Copyright 2010 Sanford, L.P. All rights reserved. 08/10 No part of this document or the software may be reproduced or transmitted in any form or by any means or translated
NETWORK USER S GUIDE MFC-7440N MFC-7345N DCP-7045N. Multi-Protocol On-board Ethernet Multi-function Print Server
 Multi-Protocol On-board Ethernet Multi-function Print Server NETWORK USER S GUIDE MFC-7440N MFC-7345N DCP-7045N Please read this manual thoroughly before using this machine on your network. You can view
Multi-Protocol On-board Ethernet Multi-function Print Server NETWORK USER S GUIDE MFC-7440N MFC-7345N DCP-7045N Please read this manual thoroughly before using this machine on your network. You can view
DocuPrint Quick Network Install Guide
 DocuPrint Quick Network Install Guide Windows 95 Peer-to-Peer Network Windows NT 4.X/Windows 2000 Network Macintosh EtherTalk Novell NetWare 3.1X, 4.1X, 5.X Network OS/2 Warp Server (LAN Server) Network
DocuPrint Quick Network Install Guide Windows 95 Peer-to-Peer Network Windows NT 4.X/Windows 2000 Network Macintosh EtherTalk Novell NetWare 3.1X, 4.1X, 5.X Network OS/2 Warp Server (LAN Server) Network
XEROX DOCUPRINT N4525 NETWORK LASER PRINTER QUICK NETWORK INSTALL GUIDE
 XEROX DOCUPRINT N4525 NETWORK LASER PRINTER QUICK NETWORK INSTALL GUIDE Xerox DocuPrint N4525 Network Laser Printer Quick Network Install Guide 721P56640 September 2000 2000 by Xerox Corporation. All
XEROX DOCUPRINT N4525 NETWORK LASER PRINTER QUICK NETWORK INSTALL GUIDE Xerox DocuPrint N4525 Network Laser Printer Quick Network Install Guide 721P56640 September 2000 2000 by Xerox Corporation. All
Chapter 5 - Ethernet Setup
 Chapter 5 - Ethernet Setup Chapter Overview Introduction... 5-3 EtherTalk Network Configuration... 5-3 Select the EtherTalk Phase 2 Driver...5-3 Change the EtherTalk Zone Name...5-4 Novell NetWare Configuration...
Chapter 5 - Ethernet Setup Chapter Overview Introduction... 5-3 EtherTalk Network Configuration... 5-3 Select the EtherTalk Phase 2 Driver...5-3 Change the EtherTalk Zone Name...5-4 Novell NetWare Configuration...
LPD Printing Setup Procedures at Various Unix System
 LPD Printing Setup Procedures at Various Unix System Wendell Wang 99/03/15 To change the following system values, you must login in as the administrator ( root ). Text files on Unix system contain lines
LPD Printing Setup Procedures at Various Unix System Wendell Wang 99/03/15 To change the following system values, you must login in as the administrator ( root ). Text files on Unix system contain lines
PREFACE http://www.okiprintingsolutions.com 07108001 iss.01 -
 Network Guide PREFACE Every effort has been made to ensure that the information in this document is complete, accurate, and up-to-date. The manufacturer assumes no responsibility for the results of errors
Network Guide PREFACE Every effort has been made to ensure that the information in this document is complete, accurate, and up-to-date. The manufacturer assumes no responsibility for the results of errors
EPSON Network Image Express Card User s Guide
 Network Scan Server English EPSON Network Image Express Card User s Guide All rights reserved. No part of this publication may be reproduced, stored in a retrieval system, or transmitted in any form or
Network Scan Server English EPSON Network Image Express Card User s Guide All rights reserved. No part of this publication may be reproduced, stored in a retrieval system, or transmitted in any form or
IB-2x. Quick Configuration Guide. Network Connectivity for Kyocera Mita Printers
 IB-2x Quick Configuration Guide Network Connectivity for Kyocera Mita Printers Contents Introduction... 2 CD-ROM Contents / Using the CD-ROM... 2 Supported Connections and Models... 3 IB-2x Hardware Installation...
IB-2x Quick Configuration Guide Network Connectivity for Kyocera Mita Printers Contents Introduction... 2 CD-ROM Contents / Using the CD-ROM... 2 Supported Connections and Models... 3 IB-2x Hardware Installation...
TL-PS310U Single USB 2.0 Port MFP and Storage Server
 TL-PS310U Single USB 2.0 Port MFP and Storage Server Rev: 2.0.0 1910010313 Contents Chapter 1 Introduction... 1 1.1 Product Overview...1 1.2 Network Management...1 1.3 Components and Features...1 1.4 Hardware
TL-PS310U Single USB 2.0 Port MFP and Storage Server Rev: 2.0.0 1910010313 Contents Chapter 1 Introduction... 1 1.1 Product Overview...1 1.2 Network Management...1 1.3 Components and Features...1 1.4 Hardware
XPrint UNIX System Printer Driver Installation SOLARIS 1.X (SUN OS) / SOLARIS 2.X
 XPrint UNIX System Printer Driver Installation SOLARIS 1.X (SUN OS) / SOLARIS 2.X XPrint Color Series 701P91273 May 1996 Xerox Corporation Multinational Customer and Service Education 780 Salt Road Webster,
XPrint UNIX System Printer Driver Installation SOLARIS 1.X (SUN OS) / SOLARIS 2.X XPrint Color Series 701P91273 May 1996 Xerox Corporation Multinational Customer and Service Education 780 Salt Road Webster,
Network User s Guide
 Network User s Guide Multi-Protocol On-board Ethernet Multi-function Print Server and Wireless Multi-function Print Server This Network User s Guide provides useful information of wired and wireless network
Network User s Guide Multi-Protocol On-board Ethernet Multi-function Print Server and Wireless Multi-function Print Server This Network User s Guide provides useful information of wired and wireless network
NEST Office Kit Copyright 1996, Novell, Inc. All rights reserved.
 Color Laser Printer Copyrights No part of this publication may be reproduced, stored in a retrieval system, or transmitted in any form or by any means, mechanical, photocopying, recording, or otherwise,
Color Laser Printer Copyrights No part of this publication may be reproduced, stored in a retrieval system, or transmitted in any form or by any means, mechanical, photocopying, recording, or otherwise,
LPD Printing Setup Procedures at Various Unix System
 LPD Printing Setup Procedures at Various Unix System 87/07/08 To change following system values, you must have root privilege except for executing "lp" or "lpr" etc. command to print files. lpt1 means
LPD Printing Setup Procedures at Various Unix System 87/07/08 To change following system values, you must have root privilege except for executing "lp" or "lpr" etc. command to print files. lpt1 means
Operating Instructions
 Operating Instructions (For Setting Up) Digital Imaging Systems Installation Overview Model No. DP-8060 / 8045 / 8035 Table of Contents Setting Your Machine Installation Overview General Installation Overview...
Operating Instructions (For Setting Up) Digital Imaging Systems Installation Overview Model No. DP-8060 / 8045 / 8035 Table of Contents Setting Your Machine Installation Overview General Installation Overview...
Multi-Protocol On-board Ethernet Print Server and Wireless (IEEE 802.11b/g) Ethernet Print Server
 Multi-Protocol On-board Ethernet Print Server and Wireless (IEEE 802.11b/g) Ethernet Print Server NETWORK USER S GUIDE HL-4040CN HL-4050CDN HL-4070CDW Please read this manual thoroughly before using the
Multi-Protocol On-board Ethernet Print Server and Wireless (IEEE 802.11b/g) Ethernet Print Server NETWORK USER S GUIDE HL-4040CN HL-4050CDN HL-4070CDW Please read this manual thoroughly before using the
Operating Instructions
 Operating Instructions (For Setting up the Printer Driver and the Panasonic Document Management System) Digital Imaging Systems Model No. DP-800P / 800E / 806P Installation Table of Contents Installation
Operating Instructions (For Setting up the Printer Driver and the Panasonic Document Management System) Digital Imaging Systems Model No. DP-800P / 800E / 806P Installation Table of Contents Installation
C82362 /C82363 / C82364 EpsonNet 10 Base 2/T Int. Print Server EpsonNet 10/100 Base Tx Int. Print Server
 C82362 /C82363 / C82364 EpsonNet 10 Base 2/T Int. Print Server EpsonNet 10/100 Base Tx Int. Print Server All rights reserved. No part of this publication may be reproduced, stored in a retrieval system,
C82362 /C82363 / C82364 EpsonNet 10 Base 2/T Int. Print Server EpsonNet 10/100 Base Tx Int. Print Server All rights reserved. No part of this publication may be reproduced, stored in a retrieval system,
SOFTWARE SETUP GUIDE DIGITAL MULTIFUNCTIONAL SYSTEM
 SOFTWARE SETUP GUIDE DIGITAL MULTIFUNCTIONAL SYSTEM INTRODUCTION CONTENTS INSTALLING THE SOFTWARE (THAT ACCOMPANIES THE MACHINE) INSTALLING THE SOFTWARE (FOR OPTIONS) TROUBLESHOOTING AND USEFUL INFORMATION
SOFTWARE SETUP GUIDE DIGITAL MULTIFUNCTIONAL SYSTEM INTRODUCTION CONTENTS INSTALLING THE SOFTWARE (THAT ACCOMPANIES THE MACHINE) INSTALLING THE SOFTWARE (FOR OPTIONS) TROUBLESHOOTING AND USEFUL INFORMATION
IEEE 802.11b WLAN PC Card
 IEEE 802.11b WLAN PC Card User s Guide Version: 1.3 August 2001 Please install the Utility/Driver first before inserting the PCMCIA Card. FCC Class B Radio Frequency Interference Statement The manufacturer
IEEE 802.11b WLAN PC Card User s Guide Version: 1.3 August 2001 Please install the Utility/Driver first before inserting the PCMCIA Card. FCC Class B Radio Frequency Interference Statement The manufacturer
USB Print Server User Manual (GPSU01)
 USB Print Server User Manual (GPSU01) Welcome Thank you for purchasing this 1-port USB Print Server that allows any networked computer to share a USB printer. It complies with USB 1.1 specifications,
USB Print Server User Manual (GPSU01) Welcome Thank you for purchasing this 1-port USB Print Server that allows any networked computer to share a USB printer. It complies with USB 1.1 specifications,
Xerox Global Print Driver. Installation Guide
 Xerox 2010 Xerox Corporation. All Rights Reserved. Unpublished rights reserved under the copyright laws of the United States. Contents of this publication may not be reproduced in any form without permission
Xerox 2010 Xerox Corporation. All Rights Reserved. Unpublished rights reserved under the copyright laws of the United States. Contents of this publication may not be reproduced in any form without permission
Two kinds of size notation are employed in this manual. With this machine refer to the metric version.
 Network Guide 1 2 3 4 5 6 7 Functions Available over a Network Connecting the Network Cable to the Network Setting Up the Machine on a Network Windows Configuration Using the Printer Function Configuring
Network Guide 1 2 3 4 5 6 7 Functions Available over a Network Connecting the Network Cable to the Network Setting Up the Machine on a Network Windows Configuration Using the Printer Function Configuring
MULTIFUNCTIONAL DIGITAL COLOR SYSTEMS. Easy Setup Guide GA-1310
 MULTIFUNCTIONAL DIGITAL COLOR SYSTEMS Easy Setup Guide GA-1310 Notice FCC Notice This equipment has been tested and found to comply with the limits for a Class A digital device, pursuant to Part 15 of
MULTIFUNCTIONAL DIGITAL COLOR SYSTEMS Easy Setup Guide GA-1310 Notice FCC Notice This equipment has been tested and found to comply with the limits for a Class A digital device, pursuant to Part 15 of
LPR for Windows 95/98/Me/2000/XP TCP/IP Printing User s Guide. Rev. 03 (November, 2001)
 LPR for Windows 95/98/Me/2000/XP TCP/IP Printing User s Guide Rev. 03 (November, 2001) Copyright Statement Trademarks Copyright 1997 No part of this publication may be reproduced in any form or by any
LPR for Windows 95/98/Me/2000/XP TCP/IP Printing User s Guide Rev. 03 (November, 2001) Copyright Statement Trademarks Copyright 1997 No part of this publication may be reproduced in any form or by any
TABLE OF CONTENTS COPYRIGHT...3 1. INTRODUCTION...4 PRODUCT OVERVIEW...4 COMPONENTS AND FEATURES...4 HARDWARE INSTALLATION...
 TABLE OF CONTENTS COPYRIGHT...3 1. INTRODUCTION...4 PRODUCT OVERVIEW...4 COMPONENTS AND FEATURES...4 HARDWARE INSTALLATION...5 NETWORK ENVIRONMENT...6 WIRED NETWORK WITH PRINT SERVER...6 2. PRINT SERVER
TABLE OF CONTENTS COPYRIGHT...3 1. INTRODUCTION...4 PRODUCT OVERVIEW...4 COMPONENTS AND FEATURES...4 HARDWARE INSTALLATION...5 NETWORK ENVIRONMENT...6 WIRED NETWORK WITH PRINT SERVER...6 2. PRINT SERVER
SOFTWARE SETUP GUIDE DIGITAL MULTIFUNCTIONAL SYSTEM
 SOFTWARE SETUP GUIDE DIGITAL MULTIFUNCTIONAL SYSTEM INTRODUCTION CONTENTS INSTALLING THE SOFTWARE (THAT ACCOMPANIES THE MACHINE) INSTALLING THE SOFTWARE (FOR OPTIONS) TROUBLESHOOTING AND USEFUL INFORMATION
SOFTWARE SETUP GUIDE DIGITAL MULTIFUNCTIONAL SYSTEM INTRODUCTION CONTENTS INSTALLING THE SOFTWARE (THAT ACCOMPANIES THE MACHINE) INSTALLING THE SOFTWARE (FOR OPTIONS) TROUBLESHOOTING AND USEFUL INFORMATION
If anything is damaged or missing, contact your dealer.
 User Manual UN-201 Read this guide thoroughly and follow the installation and operation procedures carefully in order to prevent any damage to the units and/or any devices that connect to them. This package
User Manual UN-201 Read this guide thoroughly and follow the installation and operation procedures carefully in order to prevent any damage to the units and/or any devices that connect to them. This package
Addonics T E C H N O L O G I E S. NAS Adapter. Model: NASU2. 1.0 Key Features
 1.0 Key Features Addonics T E C H N O L O G I E S NAS Adapter Model: NASU2 User Manual Convert any USB 2.0 / 1.1 mass storage device into a Network Attached Storage device Great for adding Addonics Storage
1.0 Key Features Addonics T E C H N O L O G I E S NAS Adapter Model: NASU2 User Manual Convert any USB 2.0 / 1.1 mass storage device into a Network Attached Storage device Great for adding Addonics Storage
Intermec Ethernet Adapter
 Installation Guide P/N 068748-004 Intermec Ethernet Adapter Intermec Technologies Corporation 6001 36th Avenue West P.O. Box 4280 Everett, WA 98203-9280 U.S. service and technical support: 1.800.755.5505
Installation Guide P/N 068748-004 Intermec Ethernet Adapter Intermec Technologies Corporation 6001 36th Avenue West P.O. Box 4280 Everett, WA 98203-9280 U.S. service and technical support: 1.800.755.5505
CentreWare Internet Services Setup and User Guide. Version 2.0
 CentreWare Internet Services Setup and User Guide Version 2.0 Xerox Corporation Copyright 1999 by Xerox Corporation. All rights reserved. XEROX, The Document Company, the digital X logo, CentreWare, and
CentreWare Internet Services Setup and User Guide Version 2.0 Xerox Corporation Copyright 1999 by Xerox Corporation. All rights reserved. XEROX, The Document Company, the digital X logo, CentreWare, and
System Administration Guide Xerox WorkCentre 4250/4260 Series
 System Administration Guide Xerox WorkCentre 4250/4260 Series Xerox WorkCentre 4260 Series System Administration Guide i Prepare and Translated by: Xerox GKLS Europe Operations Bessemer Road Welwyn Garden
System Administration Guide Xerox WorkCentre 4250/4260 Series Xerox WorkCentre 4260 Series System Administration Guide i Prepare and Translated by: Xerox GKLS Europe Operations Bessemer Road Welwyn Garden
MULTIFUNCTIONAL DIGITAL SYSTEMS. Software Installation Guide
 MULTIFUNCTIONAL DIGITAL SYSTEMS Software Installation Guide 2008-2010 TOSHIBA TEC CORPORATION All rights reserved Under the copyright laws, this manual cannot be reproduced in any form without prior written
MULTIFUNCTIONAL DIGITAL SYSTEMS Software Installation Guide 2008-2010 TOSHIBA TEC CORPORATION All rights reserved Under the copyright laws, this manual cannot be reproduced in any form without prior written
Ethernet 10/100Base-T Connection Installation Guide
 Ethernet 10/100Base-T Connection Installation Guide Table of Contents Table of Contents... 2 LAN Interface Port... 4 LED Indicators... 4 Installing the Controller Board... 5 Handling the Controller Board...
Ethernet 10/100Base-T Connection Installation Guide Table of Contents Table of Contents... 2 LAN Interface Port... 4 LED Indicators... 4 Installing the Controller Board... 5 Handling the Controller Board...
10/100 Mbps USB Print Server
 10/100 Mbps USB Print Server PM1115U *actual product may vary from photos DE: Bedienungsanleitung - de.startech.com FR: Guide de l'utilisateur - fr.startech.com ES: Guía del usuario - es.startech.com IT:
10/100 Mbps USB Print Server PM1115U *actual product may vary from photos DE: Bedienungsanleitung - de.startech.com FR: Guide de l'utilisateur - fr.startech.com ES: Guía del usuario - es.startech.com IT:
NETWORK USER S GUIDE. Multi-Protocol On-board Ethernet Multi-function Print Server and Wireless Ethernet Multi-function Print Server
 Multi-Protocol On-board Ethernet Multi-function Print Server and Wireless Ethernet Multi-function Print Server NETWORK USER S GUIDE This Network User's Guide provides useful information of wired and wireless
Multi-Protocol On-board Ethernet Multi-function Print Server and Wireless Ethernet Multi-function Print Server NETWORK USER S GUIDE This Network User's Guide provides useful information of wired and wireless
User Manual. PePWave Surf / Surf AP Indoor Series: Surf 200, E200, AP 200, AP 400. PePWave Mesh Connector Indoor Series: MC 200, E200, 400
 User Manual PePWave Surf / Surf AP Indoor Series: Surf 200, E200, AP 200, AP 400 PePWave Mesh Connector Indoor Series: MC 200, E200, 400 PePWave Surf AP Series: Surf AP 200-X, E200-X, 400-X PePWave Surf
User Manual PePWave Surf / Surf AP Indoor Series: Surf 200, E200, AP 200, AP 400 PePWave Mesh Connector Indoor Series: MC 200, E200, 400 PePWave Surf AP Series: Surf AP 200-X, E200-X, 400-X PePWave Surf
3 Ports Print Server Series. User s Manual. Version: 1.0 (December, 2005)
 3 Ports Print Server Series User s Manual Version: 1.0 (December, 2005) COPYRIGHT Copyright 2005/2006 by this company. All rights reserved. No part of this publication may be reproduced, transmitted, transcribed,
3 Ports Print Server Series User s Manual Version: 1.0 (December, 2005) COPYRIGHT Copyright 2005/2006 by this company. All rights reserved. No part of this publication may be reproduced, transmitted, transcribed,
Version 1.0 February 2012. Xerox Phaser 3320DN/3320DNI System Administrator Guide
 Version 1.0 February 2012 Xerox Phaser 3320DN/3320DNI 2012 Xerox Corporation. XEROX and XEROX and Design are trademarks of Xerox Corporation in the United States and/or other countries. Document version
Version 1.0 February 2012 Xerox Phaser 3320DN/3320DNI 2012 Xerox Corporation. XEROX and XEROX and Design are trademarks of Xerox Corporation in the United States and/or other countries. Document version
NETWORK USER S GUIDE. Multi-Protocol On-board Ethernet Multi-function Print Server and Wireless Ethernet Multi-function Print Server
 Multi-Protocol On-board Ethernet Multi-function Print Server and Wireless Ethernet Multi-function Print Server NETWORK USER S GUIDE This Network User's Guide provides useful information of wired and wireless
Multi-Protocol On-board Ethernet Multi-function Print Server and Wireless Ethernet Multi-function Print Server NETWORK USER S GUIDE This Network User's Guide provides useful information of wired and wireless
EPSON Scan Server & EPSON TWAIN Pro Network
 EPSON Scan Server & EPSON TWAIN Pro Network EPSON Scan Server & EPSON TWAIN Pro Network SCANNER UTILITY PROGRAMS All rights reserved. No part of this publication may be reproduced, stored in a retrieval
EPSON Scan Server & EPSON TWAIN Pro Network EPSON Scan Server & EPSON TWAIN Pro Network SCANNER UTILITY PROGRAMS All rights reserved. No part of this publication may be reproduced, stored in a retrieval
DIGITAL MULTIFUNCTIONAL SYSTEM
 MODEL: MX-M283N MX-M363N MX-M453N MX-M503N DIGITAL MULTIFUNCTIONAL SYSTEM Software Setup Guide BEFORE INSTALLING THE SOFTWARE SETUP IN A WINDOWS ENVIRONMENT SETUP IN A MACINTOSH ENVIRONMENT TROUBLESHOOTING
MODEL: MX-M283N MX-M363N MX-M453N MX-M503N DIGITAL MULTIFUNCTIONAL SYSTEM Software Setup Guide BEFORE INSTALLING THE SOFTWARE SETUP IN A WINDOWS ENVIRONMENT SETUP IN A MACINTOSH ENVIRONMENT TROUBLESHOOTING
Installation Guide Wireless 4-Port USB Sharing Station. GUWIP204 Part No. M1172-a
 Installation Guide Wireless 4-Port USB Sharing Station 1 GUWIP204 Part No. M1172-a 2011 IOGEAR. All Rights Reserved. PKG-M1172-a IOGEAR, the IOGEAR logo, MiniView, VSE are trademarks or registered trademarks
Installation Guide Wireless 4-Port USB Sharing Station 1 GUWIP204 Part No. M1172-a 2011 IOGEAR. All Rights Reserved. PKG-M1172-a IOGEAR, the IOGEAR logo, MiniView, VSE are trademarks or registered trademarks
Congratulations on your HomePortal purchase. To install your HomePortal and configure your home network, follow these steps.
 Notice to Users 2003 2Wire, Inc. All rights reserved. This manual in whole or in part, may not be reproduced, translated, or reduced to any machine-readable form without prior written approval. 2WIRE PROVIDES
Notice to Users 2003 2Wire, Inc. All rights reserved. This manual in whole or in part, may not be reproduced, translated, or reduced to any machine-readable form without prior written approval. 2WIRE PROVIDES
WINDOWS LPR SPOOLER FOR WIN95
 WINDOWS LPR SPOOLER FOR WIN95 About Windows LPR Spooler: Windows LPR Spooler is a program which allows transparent printing from Microsoft Windows 3.1, Windows 95, and Windows NT applications to network
WINDOWS LPR SPOOLER FOR WIN95 About Windows LPR Spooler: Windows LPR Spooler is a program which allows transparent printing from Microsoft Windows 3.1, Windows 95, and Windows NT applications to network
DP-313 Wireless Print Server
 DP-313 Wireless Print Server Quick Installation Guide TCP/IP Printing (LPR for Windows 95/98/Me/2000) Rev. 03 (August, 2001) Copyright Statement Trademarks Copyright 1997 No part of this publication may
DP-313 Wireless Print Server Quick Installation Guide TCP/IP Printing (LPR for Windows 95/98/Me/2000) Rev. 03 (August, 2001) Copyright Statement Trademarks Copyright 1997 No part of this publication may
Operating Instructions Driver Installation Guide
 Operating Instructions Driver Installation Guide For safe and correct use, be sure to read the Safety Information in "Read This First" before using the machine. TABLE OF CONTENTS 1. Introduction Before
Operating Instructions Driver Installation Guide For safe and correct use, be sure to read the Safety Information in "Read This First" before using the machine. TABLE OF CONTENTS 1. Introduction Before
Multi-Protocol Print / Fax Server. NC-8100h USER S GUIDE
 UK Multi-Protocol Print / Fax Server NC-8100h USER S GUIDE Please read this manual thoroughly before using the printer. You can print or view this manual from the CD-ROM (supplied with your MFC) at any
UK Multi-Protocol Print / Fax Server NC-8100h USER S GUIDE Please read this manual thoroughly before using the printer. You can print or view this manual from the CD-ROM (supplied with your MFC) at any
NETWORK USER S GUIDE. Multi-Protocol On-board Ethernet Multi-function Print Server and Wireless Multi-function Print Server
 Multi-Protocol On-board Ethernet Multi-function Print Server and Wireless Multi-function Print Server NETWORK USER S GUIDE This Network User s Guide provides useful information of wired and wireless network
Multi-Protocol On-board Ethernet Multi-function Print Server and Wireless Multi-function Print Server NETWORK USER S GUIDE This Network User s Guide provides useful information of wired and wireless network
Installing the KX-P8420 or KX-PS8100 on Windows NT 4.0.
 Installing the KX-P8420 or KX-PS8100 on Windows NT 4.0. Overview The KX-P8420 and KX-PS8100 can be set up using 2 methods. METHOD 1 The printer can be installed on the NT server and setup as a shared device.
Installing the KX-P8420 or KX-PS8100 on Windows NT 4.0. Overview The KX-P8420 and KX-PS8100 can be set up using 2 methods. METHOD 1 The printer can be installed on the NT server and setup as a shared device.
TL-PS310U Single USB 2.0 Port MFP and Storage Server
 Single USB 2.0 Port MFP and Storage Server REV3.0.0 1910010947 COPYRIGHT & TRADEMARKS Specifications are subject to change without notice. is a registered trademark of TP-LINK TECHNOLOGIES CO., LTD. Other
Single USB 2.0 Port MFP and Storage Server REV3.0.0 1910010947 COPYRIGHT & TRADEMARKS Specifications are subject to change without notice. is a registered trademark of TP-LINK TECHNOLOGIES CO., LTD. Other
User's Manual. EasyLAN 10i2 Ethernet Adapter
 User's Manual EasyLAN 10i2 Ethernet Adapter Intermec Technologies Corporation Corporate Headquarters 6001 36th Ave. W. Everett, WA 98203 U.S.A. www.intermec.com The information contained herein is proprietary
User's Manual EasyLAN 10i2 Ethernet Adapter Intermec Technologies Corporation Corporate Headquarters 6001 36th Ave. W. Everett, WA 98203 U.S.A. www.intermec.com The information contained herein is proprietary
10/100 Mbps Direct Attached Print Server FPS-1101
 10/100 Mbps Direct Attached Print Server FPS-1101 User s Manual 1 Copyright (C) 2006 PLANET Technology Corp. All rights reserved. The products and programs described in this User s Manual are licensed
10/100 Mbps Direct Attached Print Server FPS-1101 User s Manual 1 Copyright (C) 2006 PLANET Technology Corp. All rights reserved. The products and programs described in this User s Manual are licensed
GWA502 package contains: 1 Wireless-G Broadband Router 1 Power Adapter 1 Ethernet Cable 1 Manual CD 1 Quick Start Guide 1 Warranty/Registration Card
 Wireless-G Broadband Router GWA502 Quick Start Guide Read this guide thoroughly and follow the installation and operation procedures carefully to prevent any damage to the unit and/or any of the devices
Wireless-G Broadband Router GWA502 Quick Start Guide Read this guide thoroughly and follow the installation and operation procedures carefully to prevent any damage to the unit and/or any of the devices
WBSn Family. FW Upgrade
 WBSn Family FW Upgrade WBSn-2400 and WBSn-2450 Software Version: 1.3.2 Doc version: v1 Jan 2013 WBSn Family FW Upgrade Procedure Copyright 2013 Alvarion All rights reserved. FCC Statement Federal Communication
WBSn Family FW Upgrade WBSn-2400 and WBSn-2450 Software Version: 1.3.2 Doc version: v1 Jan 2013 WBSn Family FW Upgrade Procedure Copyright 2013 Alvarion All rights reserved. FCC Statement Federal Communication
GWA501 package contains: 1 Wireless-G Broadband Gateway 1 Power Adapter 1 Ethernet Cable 1 Manual CD 1 Quick Start Guide 1 Warranty/Registration Card
 Wireless-G Broadband Gateway GWA501 Quick Start Guide Read this guide thoroughly and follow the installation and operation procedures carefully to prevent any damage to the unit and/or any of the devices
Wireless-G Broadband Gateway GWA501 Quick Start Guide Read this guide thoroughly and follow the installation and operation procedures carefully to prevent any damage to the unit and/or any of the devices
MULTIFUNCTIONAL DIGITAL SYSTEMS. Network Administrator s Guide
 MULTIFUNCTIONAL DIGITAL SYSTEMS Network Administrator s Guide SOFTWARE LICENSE AGREEMENT INSTALLING OR OTHERWISE USING THIS SOFTWARE PRODUCT CONSTITUTES YOUR ACCEPTANCE OF THE FOLLOWING TERMS AND CONDITIONS
MULTIFUNCTIONAL DIGITAL SYSTEMS Network Administrator s Guide SOFTWARE LICENSE AGREEMENT INSTALLING OR OTHERWISE USING THIS SOFTWARE PRODUCT CONSTITUTES YOUR ACCEPTANCE OF THE FOLLOWING TERMS AND CONDITIONS
DN-13007. 2 USB 2.0 Hi-Speed Ports/MFP Server User`s Manual. Version 1.17
 DN-13007 2 USB 2.0 Hi-Speed Ports/MFP Server User`s Manual Version 1.17 1 Table of Contents CHAPTER1 INTRODUCTION...4 1.1 About this Manual...4 1.2 Support Services...4 CHAPTER2 PRODUCT OVERVIEW...4 2.1
DN-13007 2 USB 2.0 Hi-Speed Ports/MFP Server User`s Manual Version 1.17 1 Table of Contents CHAPTER1 INTRODUCTION...4 1.1 About this Manual...4 1.2 Support Services...4 CHAPTER2 PRODUCT OVERVIEW...4 2.1
TRENDnet. <a href="mailto:webmaster@ trendnet.com"> www.trendnet.com. Quick Installation Guide. Product Warranty Registration
 Quick Installation Guide Product Warranty Registration website at http://www.trendnet.com www.trendnet.com Please take a moment to register your product online.
Quick Installation Guide Product Warranty Registration website at http://www.trendnet.com www.trendnet.com Please take a moment to register your product online.
Printing Options. Netgear FR114P Print Server Installation for Windows XP
 Netgear FR114P Print Server Installation for Windows XP January 2007 This chapter describes how to install and configure the print server in your Netgear Firewall/Print Server Model FR114P. Below, the
Netgear FR114P Print Server Installation for Windows XP January 2007 This chapter describes how to install and configure the print server in your Netgear Firewall/Print Server Model FR114P. Below, the
HP Color LaserJet 2820/2830/2840 Advanced Networking Reference Guide
 HP Color LaserJet 2820/2830/2840 Advanced Networking Reference Guide HP Color LaserJet 2820/2830/2840 all-in-one Advanced Networking Reference Guide Copyright and License 2004 Copyright Hewlett-Packard
HP Color LaserJet 2820/2830/2840 Advanced Networking Reference Guide HP Color LaserJet 2820/2830/2840 all-in-one Advanced Networking Reference Guide Copyright and License 2004 Copyright Hewlett-Packard
technical brief Multiple Print Queues
 technical brief in HP Overview HP has the ability to create shared printer queues on a remote machine to help ease the task that administrators face on a regular basis. Print queue creation of the following
technical brief in HP Overview HP has the ability to create shared printer queues on a remote machine to help ease the task that administrators face on a regular basis. Print queue creation of the following
Operating Instructions
 Operating Instructions (For Setting Up) Digital Color Imaging Systems Installation Overview Table of Contents Installation Overview General Installation Overview... Setting Your Machine Network Configuration...
Operating Instructions (For Setting Up) Digital Color Imaging Systems Installation Overview Table of Contents Installation Overview General Installation Overview... Setting Your Machine Network Configuration...
How To Manage A Printer On Windows 7.2.2 (Windows 7) (Windows 8) (Powerbook) (For Windows 7) And Windows 7 (Windows) (Netware) (Amd64) (Operations) (A
 Network Guide 1 3 4 Using a Printer Server Monitoring and Configuring the Printer Special Operations under Windows Appendix Read this manual carefully before you use this machine and keep it handy for
Network Guide 1 3 4 Using a Printer Server Monitoring and Configuring the Printer Special Operations under Windows Appendix Read this manual carefully before you use this machine and keep it handy for
USB Mini Print Server PS121. Installation Guide
 USB Mini Print Server PS121 Installation Guide Introduction Thank you for purchasing a NETGEAR PS121 USB Mini Print Server. With this print server you can share your printer with all the computers in your
USB Mini Print Server PS121 Installation Guide Introduction Thank you for purchasing a NETGEAR PS121 USB Mini Print Server. With this print server you can share your printer with all the computers in your
HDMI or Component Standalone Capture Device 1080p
 HDMI or Component Standalone Capture Device 1080p USB2HDCAPS *actual product may vary from photos DE: Bedienungsanleitung - de.startech.com FR: Guide de l'utilisateur - fr.startech.com ES: Guía del usuario
HDMI or Component Standalone Capture Device 1080p USB2HDCAPS *actual product may vary from photos DE: Bedienungsanleitung - de.startech.com FR: Guide de l'utilisateur - fr.startech.com ES: Guía del usuario
This document explains how to configure and use the IOPRINT+ Print Server in the Unix TCP/IP environment.
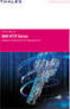 Unix - TCP/IP This document explains how to configure and use the IOPRINT+ Print Server in the Unix TCP/IP environment. Software Requirements TCP/IP protocol, FTP (Optional: - BOOTP, Rarp, Telnet) LPD
Unix - TCP/IP This document explains how to configure and use the IOPRINT+ Print Server in the Unix TCP/IP environment. Software Requirements TCP/IP protocol, FTP (Optional: - BOOTP, Rarp, Telnet) LPD
Print Servers. HP JetDirect. HP JetDirect Print Servers. 600N/400N/500X/300X Administrator's Guide
 R HP JetDirect Print Servers HP JetDirect Print Servers 600N/400N/500X/300X Administrator's Guide Administrator s Guide HP JetDirect Print Servers (600N/400N/500X/300X) Copyright Hewlett-Packard Company
R HP JetDirect Print Servers HP JetDirect Print Servers 600N/400N/500X/300X Administrator's Guide Administrator s Guide HP JetDirect Print Servers (600N/400N/500X/300X) Copyright Hewlett-Packard Company
KYOCERA COMMAND CENTER. Operation Guide
 KYOCERA COMMAND CENTER Operation Guide Legal and General Information Notice Unauthorized reproduction of all or part of this guide is prohibited. The information in this guide is subject to change without
KYOCERA COMMAND CENTER Operation Guide Legal and General Information Notice Unauthorized reproduction of all or part of this guide is prohibited. The information in this guide is subject to change without
Setup and Configuration Guide for Pathways Mobile Estimating
 Setup and Configuration Guide for Pathways Mobile Estimating Setup and Configuration Guide for Pathways Mobile Estimating Copyright 2008 by CCC Information Services Inc. All rights reserved. No part of
Setup and Configuration Guide for Pathways Mobile Estimating Setup and Configuration Guide for Pathways Mobile Estimating Copyright 2008 by CCC Information Services Inc. All rights reserved. No part of
NETWORK USER S GUIDE. Multi-Protocol On-board Ethernet Multi-function Print Server and Wireless (IEEE 802.11b/g) Ethernet Multi-function Print Server
 Multi-Protocol On-board Ethernet Multi-function Print Server and Wireless (IEEE 802.11b/g) Ethernet Multi-function Print Server NETWORK USER S GUIDE Please read this manual thoroughly before using this
Multi-Protocol On-board Ethernet Multi-function Print Server and Wireless (IEEE 802.11b/g) Ethernet Multi-function Print Server NETWORK USER S GUIDE Please read this manual thoroughly before using this
1-port USB 2.0 Print Server. Manual (GPSU21)
 1-port USB 2.0 Print Server Manual (GPSU21) 2006 IOGEAR. All Rights Reserved. Part No. M0374 IOGEAR, the IOGEAR logo, is trademarks or registered trademarks of IOGEAR, Inc. Microsoft and Windows are registered
1-port USB 2.0 Print Server Manual (GPSU21) 2006 IOGEAR. All Rights Reserved. Part No. M0374 IOGEAR, the IOGEAR logo, is trademarks or registered trademarks of IOGEAR, Inc. Microsoft and Windows are registered
DocuPrint C3290 FS Features Setup Guide
 DocuPrint C3290 FS Features Setup Guide Adobe and PostScript are trademarks of Adobe Systems Incorporated in the United States and/or other countries. Apple, Bonjour, ColorSync, EtherTalk, Macintosh, and
DocuPrint C3290 FS Features Setup Guide Adobe and PostScript are trademarks of Adobe Systems Incorporated in the United States and/or other countries. Apple, Bonjour, ColorSync, EtherTalk, Macintosh, and
ReadyNAS Setup Manual
 ReadyNAS Setup Manual NETGEAR, Inc. 4500 Great America Parkway Santa Clara, CA 95054 USA October 2007 208-10163-01 v1.0 2007 by NETGEAR, Inc. All rights reserved. Trademarks NETGEAR, the NETGEAR logo,
ReadyNAS Setup Manual NETGEAR, Inc. 4500 Great America Parkway Santa Clara, CA 95054 USA October 2007 208-10163-01 v1.0 2007 by NETGEAR, Inc. All rights reserved. Trademarks NETGEAR, the NETGEAR logo,
UFR II Driver Guide. UFR II Driver Ver. 2.20 ENG
 UFR II Driver Guide UFR II Driver Ver. 2.20 Please read this guide before operating this product. After you finish reading this guide, store it in a safe place for future reference. ENG 0 Ot UFR II Driver
UFR II Driver Guide UFR II Driver Ver. 2.20 Please read this guide before operating this product. After you finish reading this guide, store it in a safe place for future reference. ENG 0 Ot UFR II Driver
Network Guide. Windows Configuration Using a Printer Server Monitoring and Configuring the Printer Appendix
 Network Guide 1 2 3 4 Windows Configuration Using a Printer Server Monitoring and Configuring the Printer Appendix Read this manual carefully before you use this machine and keep it handy for future reference.
Network Guide 1 2 3 4 Windows Configuration Using a Printer Server Monitoring and Configuring the Printer Appendix Read this manual carefully before you use this machine and keep it handy for future reference.
InfoPrint 4247 Serial Matrix Printers. Remote Printer Management Utility For InfoPrint Serial Matrix Printers
 InfoPrint 4247 Serial Matrix Printers Remote Printer Management Utility For InfoPrint Serial Matrix Printers Note: Before using this information and the product it supports, read the information in Notices
InfoPrint 4247 Serial Matrix Printers Remote Printer Management Utility For InfoPrint Serial Matrix Printers Note: Before using this information and the product it supports, read the information in Notices
EPSON Stylus C84N. Supplement. Includes information about networking utilities and installation on Windows 98 and Me
 EPSON Stylus C84N Supplement Includes information about networking utilities and installation on Windows 98 and Me Copyright Notice All rights reserved. No part of this publication may be reproduced, stored
EPSON Stylus C84N Supplement Includes information about networking utilities and installation on Windows 98 and Me Copyright Notice All rights reserved. No part of this publication may be reproduced, stored
Environments we support
 Print servers connect printers to networks. This lets many users access printers from their own workstations, a very cost effective way to share powerful and expensive printers. It is not necessary to
Print servers connect printers to networks. This lets many users access printers from their own workstations, a very cost effective way to share powerful and expensive printers. It is not necessary to
MULTIFUNCTIONAL DIGITAL SYSTEMS. Network Fax Guide
 MULTIFUNCTIONAL DIGITAL SYSTEMS Network Fax Guide 2009 KYOCERA MITA Corporation All rights reserved Preface Thank you for purchasing Multifunctional Digital Color Systems. This manual explains the instructions
MULTIFUNCTIONAL DIGITAL SYSTEMS Network Fax Guide 2009 KYOCERA MITA Corporation All rights reserved Preface Thank you for purchasing Multifunctional Digital Color Systems. This manual explains the instructions
D-Link DPR-1061 USB 2.0 MFP Server. Manual. Rev. 05 (October, 2007)
 D-Link DPR-1061 USB 2.0 MFP Server Manual Rev. 05 (October, 2007) i Contents Package Contents... iv Contents of Package:... iv System Requirements:... iv Introduction...1 External Features...4 Port Connectors...4
D-Link DPR-1061 USB 2.0 MFP Server Manual Rev. 05 (October, 2007) i Contents Package Contents... iv Contents of Package:... iv System Requirements:... iv Introduction...1 External Features...4 Port Connectors...4
Ethernet Radio Configuration Guide
 Ethernet Radio Configuration Guide for Gateway, Endpoint, and Repeater Radio Units April 20, 2015 Customer Service 1-866-294-5847 Baseline Inc. www.baselinesystems.com Phone 208-323-1634 FAX 208-323-1834
Ethernet Radio Configuration Guide for Gateway, Endpoint, and Repeater Radio Units April 20, 2015 Customer Service 1-866-294-5847 Baseline Inc. www.baselinesystems.com Phone 208-323-1634 FAX 208-323-1834
USER S MANUAL USB FILE TRANSFER CABLE
 1. Introduction USER S MANUAL USB FILE TRANSFER CABLE Congratulations on your purchase of the PC-Linq, an USB file transfer cable. This unique cable allows you to easily connect two computers with USB
1. Introduction USER S MANUAL USB FILE TRANSFER CABLE Congratulations on your purchase of the PC-Linq, an USB file transfer cable. This unique cable allows you to easily connect two computers with USB
Network Guide. Using a Printer Server Monitoring and Configuring the Printer Special Operations under Windows Appendix
 Network Guide 1 3 4 Using a Printer Server Monitoring and Configuring the Printer Special Operations under Windows Appendix Read this manual carefully before you use this machine and keep it handy for
Network Guide 1 3 4 Using a Printer Server Monitoring and Configuring the Printer Special Operations under Windows Appendix Read this manual carefully before you use this machine and keep it handy for
NETWORK USER S GUIDE MFC-7840W
 Multi-Protocol On-board Ethernet Multi-function Print Server and Wireless (IEEE 802.11b/g) Ethernet Multi-function Print Server NETWORK USER S GUIDE MFC-7840W Please read this manual thoroughly before
Multi-Protocol On-board Ethernet Multi-function Print Server and Wireless (IEEE 802.11b/g) Ethernet Multi-function Print Server NETWORK USER S GUIDE MFC-7840W Please read this manual thoroughly before
Network Printing In Windows 95/98/ME
 Network Printing In Windows 95/98/ME If you are using Windows 2000/ XP: To install a printer on your network using D-Link Print Server or DI-series router with built-in print server you do not need to
Network Printing In Windows 95/98/ME If you are using Windows 2000/ XP: To install a printer on your network using D-Link Print Server or DI-series router with built-in print server you do not need to
Section 5: Installing the Print Driver
 Section 5: Installing the Print Driver In This Section Print Driver Installation for USB Connection Using the Ethernet Connection and a Crossover Cable Print Driver: The Epilog print driver is the software
Section 5: Installing the Print Driver In This Section Print Driver Installation for USB Connection Using the Ethernet Connection and a Crossover Cable Print Driver: The Epilog print driver is the software
How To Use A Fortivoice Phone On A Cell Phone On An Ipad Or Ipad (For A Sim Sim) On A Simplon (For An Ipod) On An Iphone Or Ipod (For Ipad)
 FortiFone QuickStart Guide for FON-260i FortiFone QuickStart Guide for FON-260i Revision 3 27-400-195511-20130729 Copyright 2013 Fortinet, Inc. All rights reserved. Fortinet, FortiGate, and FortiGuard,
FortiFone QuickStart Guide for FON-260i FortiFone QuickStart Guide for FON-260i Revision 3 27-400-195511-20130729 Copyright 2013 Fortinet, Inc. All rights reserved. Fortinet, FortiGate, and FortiGuard,
Network Scanner fi-6000ns
 P3PC-1971-03ENZ0 Network Scanner fi-6000ns Associated Servers Setup Guide Introduction This manual explains the procedures for setting the associated servers used by the Network Scanner fi-6000ns. The
P3PC-1971-03ENZ0 Network Scanner fi-6000ns Associated Servers Setup Guide Introduction This manual explains the procedures for setting the associated servers used by the Network Scanner fi-6000ns. The
