SLDS Program Race to the Top FLDOE Single Sign-on LEA Integration and User Provisioning Specification Version 1.0
|
|
|
- Justina Hodges
- 8 years ago
- Views:
Transcription
1 SLDS Program Race to the Top FLDOE Single Sign-on LEA Integration and User Provisioning Specification Version 1.0 Revision Date: June 10, 2013 Sponsor: Accountability, Research, and Measurement Program: Statewide Longitudinal Data Systems (SLDS) Program Project: RTTT Portal and Single Sign-On Initiative Document Control #: SLDS-00065
2 Revision History Date Version Description of Revision Author 5/9/ Initial Draft Joshua Richmond 5/11/ Updated with input from leadership Joshua Richmond 7/6/ Reduced the number of application attributes Joshua Richmond 7/16/ Multiple user information files; spelling changes Joshua Richmond 7/30/ Changed Proginet to TIBCO. Synced with the Joshua Richmond RTTT_SSO User Information v.12 document. 7/31/ Removed reference to the Readiness Cert. Joshua Richmond Settled on a file naming convention. 8/6/ Added ftp info, onboarding/training, existing apps. Joshua Richmond 8/13/ FIM portal info; Provisioning process precedence; Joshua Richmond Deprovisioning; ValidUser flag. 8/14/ Updates from the Custom Development Joshua Richmond Requirement and SSO Committee meetings. 08/21/ Prepared for LEA testers. Robin Borschel 08/28/ Added section for LEA authorization to use Robin Borschel specific applications 10/23/ Removed SchoolType Attribute and added Christopher Webb description of UserType attribute 02/18/ Removed provisioning method combining with Edwin Hurley transmission file. Update transmission file. Update Appendix A, B & C 3/11/13.15 Updated on-boarding tasks, document name, Andrea Latham added authorization file specs for each application, removed Appendix A. 5/23/13.16 Updated on-boarding steps, added key contacts, Andrea Latham updated user provisioning data with new identity and authorization formats; updated FIM Portal information; removed Appendix A and B. 6/10/ Added SSO Reports; finalized all information. Andrea Latham Page I
3 Approvals Page Version 1.0 Program Sponsors Todd Clark Date Kit Goodner Date David Stokes Date Project Manager Gar Schafer Date Page II
4 TABLE OF CONTENTS Revision History... I Approvals Page... II 1 Introduction On-boarding Steps Key Contacts Authentication FLDOE-Hosted WS-Federation Comparison of WS-Federation versus FLDOE-Hosted User Provisioning Data Identity Attributes Authorization Attributes Data Submission File Transmission File Encryption File Formats CSV Identity File CSV Example Authorization File CSV Example XML Identity File XML Example Authorization XML Example Forefront Identity Manager (FIM) Portal How to Access the FIM Portal View or Modify your Profile Add New User Modify User Add User Authorizations Modify Authorizations Delegating Administrators Password Reset Delete or Disable Users SSO Reports Page III
5 1 Introduction The Florida Department of Education Single Sign-On (FLDOE SSO) is one web address, which enables users to access a selection of FLDOE resources with one username and password. The list below identifies the six FLDOE resources that will be available via single sign-on by June 2014; after which, additional resources will be integrated. CPALMS Statewide Standards & Instructional Resource Tool eipep Educator Preparation Institution Reporting Tool English Language Arts Formative Assessment System FloridaSchoolLeaders.org Leadership Development Tool Interim Assessment Item Bank Test Platform PMRN Florida Interim Assessment for Reading (FAIR) All local education agencies (LEAs) requiring access to any of the resources in the FLDOE SSO must provision user accounts. Provisioning means to create, update, or disable a user s access to FLDOE resources. This details the on-boarding steps, identity and authorization data required for each user, and information about the ways this information can be submitted to the Department. The FLDOE SSO includes a variety of methods to meet the needs of all types and sizes of LEAs. LEA Administrators are encouraged to visit the FLDOE SSO website periodically for news, information, training resources, and the latest versions of all FLDOE SSO specifications at: The FLDOE SSO team can be reached at (850) or fldoe-sso@fldoe.org. 2 On-boarding Steps There are a number of steps that need to be taken in order for an LEA to participate in the FLDOE SSO. First and foremost, the LEA should navigate to the FLDOE SSO website at to access on-boarding materials and review training videos. The LEA must determine their key contacts and authentication method before initiating on-boarding steps. 1. Submit the Memorandum of Understanding (MOU) and LEA Participation Form to fldoesso@fldoe.org. The FLDOE SSO team will provide the LEA Functional and Technical Leads with their unique SSO ID and secure file transfer account information to support the provisioning process. If WS-Federation is selected as the LEA s authentication method, documentation will be provided on how to establish a trust. The LEA will work with the FLDOE SSO team to establish the connection before proceeding to Step Upload staff identity file to the secure file transfer account (CD to TEST); the FLDOE SSO team when complete. The FLDOE SSO team will provide feedback on the results of the file. Accounts will not be created. 3. Verify the IT Helpdesk information that will be published online for user support. Page 4
6 4. Upload lead identity file (for the two leads only) to the secure file transfer account (CD to PROD); the FLDOE SSO team when complete. The FLDOE SSO team will elevate the leads to LEA Admin status and provide training on how to use the system. This allows the leads to get familiar with the system before initiating accounts for the entire LEA. 5. Complete user provisioning training. 6. Schedule a cutover date. 7. Notify the LEA Helpdesk staff and end users. 8. Submit the Certificate of Readiness form to fldoe-sso@fldoe.org. The Certificate of Readiness is required to satisfy a grant deliverable for public school district LEAs participating in the Race to the Top grant. Upon receipt of the form, the FLDOE SSO team will review, sign, and return a scanned copy via . The document may be uploaded to the grants management system as evidence the deliverable has been met, or you may select the no upload option and indicate the details of when it was sent and to whom (ex: sent June 1, 2013 to fldoe-sso@fldoe.org). If the LEA is not participating in the Race to the Top grant, skip this step and proceed to Step On the scheduled cutover date, upload production-ready user provisioning information to the LEA s secure file transfer account (CD to PROD). Successful receipt of user provisioning information triggers automated s to FLDOE-Hosted users with their username and password prompting them to complete their account registration and WS-Federated users will be enabled to utilize applications as authorized (notification will not be sent from FLDOE). 10. Log into the FIM Portal and review SSO Reports for PROD file processing results; continue to manage LEA users and support FLDOE SSO. 3 Key Contacts FLDOE SSO requires two key contacts from each LEA to participate, a Functional Lead and a Technical Lead, each having their own responsibilities. The Functional Lead serves as the primary point of contact for policy, process, and approval requirements related to participation in the FLDOE SSO. The Technical Lead serves as the sole secure transfer file account user and primary LEA Admin within the FIM Portal. If WS-Federation is selected, the Technical Lead is also responsible for establishing the WS-Federation connection and managing certificate information. These two roles cannot be held by the same person. 4 Authentication There are two configuration options available when it comes to how users are authenticated. LEAs are responsible for selecting one authentication method for all its users at all sites within their purview. For public school district LEAs, this includes charter schools. The LEA must Page 5
7 choose which authentication option is right for them prior to on-boarding with the FLDOE SSO. The two authentication options available for LEAs are as follows: 4.1 FLDOE-Hosted This method requires the LEA Technical Lead to provide user provisioning information for each person who requires access to the applications integrated into the FLDOE SSO environment. With this information the system will create an SSO username and issue notifications to the user to complete the account registration process. Users will navigate to and log in to access the applications. User accounts and passwords are maintained in the FLDOE SSO Active Directory and follow the same security policies for all hosted entities. If an LEA prefers to control password policies (such as length and frequency of change) for its users, then the WS-Federation option should be explored. The diagram below shows how authentication and claims work in the Hosted scenario. Note: the Web Application below represents any of the WIF-enabled applications participating in FLDOE SSO such as Florida School Leaders, CPALMS, and eipep. FLDOE- Hosted User Authentication Model 4.2 WS-Federation This method requires the LEA Technical Lead to provide user provisioning information for each person who requires access to the applications integrated into the FLDOE SSO environment. Additionally, the LEA must maintain current SAML 2.0 compliant federation service, an SSL certificate, and a code signing certificate. A one-way trust is established between FLDOE and the LEA. Users will log in to the local LEA system first (authenticating with the same username and password they currently have) and then navigate to the FLDOE portal to access the applications. WS-Federation supports any SAML 2.0 compliant Identity Page 6
8 provider, the example below is with Microsoft s ADFS 2.0 services but other Identity Providers can also be used. An ADFS 2.0 solution consists of the following components: ADFS server(s) (internal network joined to AD forest) ADFS Proxy Server(s) (perimeter network used to support remote users) WS-Federation using Microsoft ADFS 2.0 To request additional information regarding WS-Federation requirements, please the FLDOE Administration Team at fldoe-sso@fldoe.org. 4.3 Comparison of WS-Federation versus FLDOE-Hosted LEAs should carefully consider the pros and cons of each authentication option. WS- Federation has the benefits of utilizing the LEAs current security and authentication directory, but also requires extra effort such as setting up your Identity provider. FLDOE-Hosted has the benefit of allowing control through the provisioning files with no need to maintain passwords, but does require some planning around how applications will be assigned to users (centrally through the authorization file or delegated through the FIM Portal). FLDOE-Hosted Requires user provisioning information One username and password issued by FLDOE using one security policy WS-Federation Requires user provisioning information One username and password issued by the LEA using the LEA security policy Note: LEA Admins and Location Admins using the FIM Portal will have an additional username and password used for administration only. Page 7
9 Users authenticate with FLDOE to access FLDOE applications ( No additional technology required No local Directory requirements Users authenticate with LEA to access FLDOE applications (i.e.: Requires current SAML 2.0 compliant federation service, an SSL certificate, and a code signing certificate. Certificates must be issued from a third party certificate authority such as GoDaddy, Symantec, Comodo, Global Sign, etc. Local Directory must include user addresses 5 User Provisioning Data Regardless of the authentication method selected above, user provisioning information is required for each person who needs access to the applications integrated into the FLDOE SSO environment. There are two types of information used for the provisioning process: identity and authorization. The identity information is about who the person is and authorization information is about what the person can access. Identity Authorization + = User Provisioning Data 5.1 Identity Attributes The FLDOE SSO requires a selection of attributes about each user to be provisioned. The following is a list of the identity fields with rich descriptions. Attributes are limited to staff at this time. Field Name Order Description Example SSO ID 1 The SSO ID is a unique identifier for each trusted source of provisioning information. The FLDOE SSO team will provide this number to the LEA during the on-boarding process. 54 Required Address 2 The address of the user. *If the WS-Federation is selected, it is critical that the address provided match the address recorded in the LEA s local Directory. John@doe.org Required Valid User 3 Valid User may be True or False. True Required Page 8
10 User Type 4 User Type may be Staff. Staff Required First Name 5 The legal first name of the user. John Required Middle 6 The legal middle name of the user. Fitzgerald Optional Name Last Name 7 The legal surname of the user. Smith Required Name Suffix 8 The academic, religious, generational, or professional suffix that follows the user s full name. Jr. Optional State ID Number 9 Reserved for the Florida Education Identification Number available in FL Optional Birth Date 10 The date of birth of the user (MMDDYYYY) Optional Site ID 11 The primary administrative reporting unit to which the user is assigned Required Job Category Local ID Number For public school district LEAs, the Site ID is the state assigned four-digit school number ( ) from the MSID; commonly reported on Surveys as (School Number, Primary/Home) 1. For public and private postsecondary LEAs, the Site ID is the six-digit IPEDS ID number The primary job code assignment to which staff is assigned. Only one job category is permitted. For public school district LEAs, the Job Category is the survey code associated with the primary job assignment of the employee (Job Code, Primary). 13/ pdf For public and private postsecondary LEAs, the Job Category is a SOC code The unique local identification number assigned to staff within the LEA. This number may be alphanumeric, up to 50 characters Optional Required 1 For public school district LEAs, the Site ID must be a valid number listed in the MSID. Finer grain site numbers, such as those assigned to staff working at the district level, should be rolled up to the Superintendent s office Site ID published in the MSID. Page 9
11 5.2 Authorization Attributes At a minimum, authorization attributes determine which applications a user may access. Individual applications will determine if additional attributes (up to 10) are needed, such as defined roles for access or additional identity information. The following is a list of the authorization fields with rich descriptions. Specific information about each application s authorization attributes are available in the secure transfer file account (SSO DOCS folder accessible to the LEA Technical Lead only) or through the FLDOE SSO Portal (accessible to LEA Administrators and Location Administrators). Field Name Order Description Example SSO ID 1 The SSO ID is a unique identifier for each trusted source of provisioning information. The FLDOE SSO team will provide this number to the LEA during the on-boarding process. 54 Required Local ID Number Application ID 2 The unique local identification number assigned to staff within the LEA. This number may be alphanumeric, up to 50 characters. 3 The Application ID is a unique identifier generated by the SSO for each application Required 4 Required Role 4 The basic role or roles that a user is able to perform within the application. 45 Required Attribute1 5 Defined by application. Attribute2 6 Defined by application. Attribute3 7 Defined by application. Attribute4 8 Defined by application. Attribute5 9 Defined by application. Attribute6 10 Defined by application. Attribute7 11 Defined by application. Attribute8 12 Defined by application. Attribute9 13 Defined by application. Attribute10 14 Defined by application. Page 10
12 6 Data Submission LEAs may submit provisioning information in a variety of ways, either through file transmissions or using the Forefront Identity Management (FIM) Portal. The following sections outline how the identity and authorization information may be submitted and the content of each. 6.1 File Transmission Provisioning files (identity and authorization) may be sent through the use of two available options, secure file transfer via appropriate client or file upload through provider s HTTPS portal. Both methods require the establishment of a secure file transfer account to upload provisioning files to the LEA s secure account for processing. Using the secure file transfer account, LEAs have the option of selecting from either the SFTP or FTPS protocols to securely upload provisioning files. Based on the secure file transmission option selected, the LEA Technical Lead would use an appropriate secure FTP client to establish a secure connection to their secure FTP account. With a secure connection established, the provisioning files can be uploaded to FLDOE. Additional information about the secure options follows: SFTP Secure FTP is a program that uses SSH to transfer files. Unlike standard FTP, it encrypts both commands and data, preventing passwords and sensitive information from being transmitted in the clear over the network. It is functionally similar to FTP, but because it uses a different protocol, a standard FTP client cannot be used to communicate with an SFTP server. Likewise a client that supports SFTP cannot be used to communicate with a FTP server. FTPS FTP Secure and FTP-SSL is an extension to the commonly used FTP that adds support for the Transport Layer Security (TLS) and the Secure Sockets Layer (SSL) cryptographic protocols. FTPS should not be confused with the SSH File Transfer Protocol (SFTP), an incompatible secure file transfer subsystem for the Secure Shell (SSH) protocol. It is also different from Secure FTP, the practice of tunneling FTP through an SSH connection. Both the source (LEA) and the destination (FLDOE) will require a secure service to be in place to use this option. SSL keys will have to be exchanged. The HTTPS option allows LEAs to log into the provider s portal, browse, and select a file from their local device to be uploaded to their account. For all methods, LEAs must establish a secure file transfer account with the FLDOE by completing FLDOE SSO LEA Participation Form. Keep in mind, LEA locations are not permitted to use the secure transfer file account; therefore, if data is needed from locations they must submit the data to the LEA Technical Lead and the Technical Lead will utilize the account to send data on their behalf. 6.2 File Encryption Page 11
13 As discussed in the File Transmission section, files are transmitted using a secure transmission path; the files themselves do not require encryption. Although not required, LEAs may choose to encrypt provisioning files before uploading via secure transmission option. To facilitate this option FLDOE SSO will support the Pretty Good Privacy (PGP) protocol for encrypted file transmission. If this option is selected, LEAs must upload their public credential to their secure file transfer account, allowing for decryption of uploaded provisioning files. 6.3 File Formats LEAs may choose between two different file formats to submit provisioning files to FLDOE. The first is a comma-separated values flat file format based on the FLDOE SSO CSV Schemas. The second is an XML file format based on the FLDOE SSO XML Schemas. The schemas and sample files are explained in this document and examples are provided. While LEAs may choose between.xml or.csv file formats, the two types of provisioning files (identity and authorization) must be sent in the same format. Each user will have one record in the identity file and one record in the authorization file per application that they should be able to access. Account disablement shall only occur explicitly. In other words, access revocation records must be sent in order to remove a user s access. The following sections detail the guidelines for preparing each file type CSV The files must follow the naming convention of SSOID-YYYYMMDDHHmm- FileType.csv. The time represented by HHmm for hour and minute will be entered using standard 24 hour time and the file type will be either Identity or Authorization. If the file name is incorrect, the entire file will be rejected. Each record is located on a separate line, delimited by a line break. Field/column headers are not supported; specified order is mandatory. The use of double quotes is not supported. The use of an apostrophe or hyphen in a record is supported without the use of double quotes. Examples: o o 34,aohurley@bay.k12.fl.us,true,staff,Aaron,J,O Hurley,,,,21,51013,id123 34,rhernandez-gonzales@bay.k12.fl.us,true,staff,Rose,J,Hernandez- Gonzales,,,,161,51002,id Identity File CSV Example Authorization File CSV Example Page 12
14 6.3.2 XML The files must follow the naming convention of SSOId-YYYYMMDDHHmm- FileType.xml. The time represented by HHmm for hour and minute will be entered using standard 24 hour time and the file type will be either Identity or Authorization. If the file name is incorrect, the entire file will be rejected. The files must be well formed. Field/column headers are not supported; specified order is mandatory. The files must follow the FLDOE SSO XML Schemas Identity File XML Example Authorization XML Example Page 13
15 6.4 Forefront Identity Manager (FIM) Portal As an alternative to provisioning users solely based on the file upload process, the LEA Administrator may use the tools provided by the Forefront Identity Manager (FIM) Portal. The primary LEA Administrator can navigate to the FIM Portal and perform the following tasks: Create, modify, or disable users Add, modify, or remove user authorizations Designate LEA Administrators or Location Administrators Reset a user s password IMPORTANT: 1. While the FIM Portal may be used to create or modify the user provisioning information, those modifications will be overwritten by the file upload process when it is next initiated. Therefore, it is vitally important to modify the source data of the user provisioning files to match information entered into the FIM Portal. 2. The FIM Portal only supports the Internet Explorer browser 7.0 and above (i.e. Chrome and Firefox browsers are not supported). 3. It takes time to process items entered in the FIM Portal. Sync times may vary from minutes to hours depending on the number of records being processed (submitted cumulatively by all LEAs statewide) How to Access the FIM Portal 1. Go to 2. Select Log In Page 14
16 3. Enter your FLDOE SSO username and password 4. Select FIM Portal from the main menu bar at the top of your screen. Page 15
17 5. Enter your password and select OK 6. FIM Portal Home Page Page 16
18 6.4.2 View or Modify your Profile SLDS Program Race to the Top 1. Click on My Profile from the left side menu or Edit my profile in the center area There are four tabs to a user profile: General, Work Info, Application Roles, and Password Reset. General Tab Active/Inactive = Checked means the user is enabled; un-checking this will disable a user from the FLDOE SSO. LEA Administrator = Checked means the user is an LEA Administrator with rights to view, modify, or disable all users within the LEA. Location Administrator = Checked means the user is a Location Administrator with rights to view, modify, or disable users at their assigned location within the LEA. First Name = The legal first name of the user. This field is required; it can be modified. The user s name will appear in the system exactly as entered; proper sentence case is suggested. Last Name = The legal surname of the user. This field is required; it can be modified. The user s name will appear in the system exactly as entered; proper sentence case is suggested. Middle Name = The legal middle name of the user. This field is optional; it can be modified. Suffix = The academic, religious, generational, or professional suffix that follows the user s full name. This field is optional; it can be modified. Display Name = The user s first and last name (appears as entered) and their organization in parenthesis. Login Name = A concatenation of the user s organization SSO ID and address. Page 17
19 Work Info Tab Local ID = The unique local identification number assigned to staff within the organization. This number represents the primary key for user identification. This field is required; it cannot be modified. State ID = Reserved for the Florida Education ID Number. This field is optional; it can be modified. Organization = The sponsoring organization or LEA providing the user provisioning information. This field is required; it can be modified. However, modifying the organization will remove the user from the LEA Administrator s purview. Location = The primary administrative reporting unity to which the user is assigned. This field is required; it can be modified. However, modifying the organization will remove the user from the Location Administrator s purview. Account Type = The user type may be staff or student. This field is required; it can be modified. However, the FLDOE SSO is not taking student accounts at this time. Job Title = The job title is populated based on the Primary Job Code provided. This field is optional; it can be modified by editing Job Category in the identity file. Primary Job Code = The primary job assignment code to which staff is assigned. Only one job code is permitted. This field is optional; it can be modified by editing Job Category in the identity file. Created Date = Represents the date the user account was initially created. Page 18
20 Application Role 1. Displays the applications of which the user is a member. Password Reset 1. Displays password set history. Page 19
21 2. Checking Password Reset Force will reset the user s password and initiate a system notifying them of the change and directions for registering their security questions and resetting the password Add New User 1. Click on Users from the left side menu 2. Click New to create a new user. However, it is recommended to first use the search options on the right to verify the user is not already created. o On the right, there is a Search within: dropdown list. LEA Administrators can select All LEA Users or All LEA-Location Users to search for users; Location Administrators can select All LEA-Location Users to search for users. o Select the Search for: magnifying glass icon to begin the search. Page 20
22 3. A list of users is presented. Verify the user account has not been created. 4. To add a new user, select New 5. Enter the required fields o First Name o Last Name o Address 6. Select Next Page 21
23 7. Enter the required fields o Local ID o Account Type o Organization o Browse for Organization by selecting the browse icon to the right of the field. Location There are two location fields. You must use the appropriate location field based on your role. If you are an LEA Administrator, use the first location field. If you are a Location Administrator, use the second location field. Browse for the Location by selecting the browse icon to the right of the appropriate location field based on your role. 8. Select Next Page 22
24 9. The final screen will display a summary. 10. If correct, select Submit otherwise you may select Back to make corrections. 11. You will now see the new user added to the Users screen. However, their account will not be fully processed until the sync occurs. This may take a few minutes. Once the sync is finished, the (No display name) will change to the user information. Page 23
25 6.4.4 Modify User 1. Click on Users from the left side menu 2. Search for the user o On the right, there is a Search within: dropdown list. LEA Administrators can select All LEA Users or All LEA-Location Users to search for users; Location Administrators can select All LEA-Location Users to search for users. o Select the Search for: magnifying glass icon to begin the search. Page 24
26 3. A list of users is presented 4. Click on the user name 5. There are four tabs to a user profile: General, Work Info, Application Roles, and Password Reset (described in section 6.4.2). Select the relevant tab to make a change. For example, to change the user s last name and address, open the General tab. Keep in mind you may need to scroll to see all the fields. 6. Click OK Page 25
27 7. The final screen will display a summary. 8. If correct, select Submit otherwise you may select Back to make corrections. 9. In this example, you can see some of the new user information has updated on the Users screen. However, the account will not be fully processed until the sync occurs. This may take a few minutes. Once the sync is finished, the display name, login name, and address will change to the modified user information. Page 26
28 o It is important to note in this example, the user s address was changed. Consequently, this changed the user s login name. The system only sends notifications for new account creation, not modifications. So, system will not notify the user of their new login name. As the LEA Administrator or Location Administrator that made the change, it is your responsibility to notify the user. (This is true for address modifications submitted through the provisioning files, too. They system only sends notifications for new account creation, not modifications.) Add User Authorizations 1. Click on My SGs from the left side menu 2. Select the application(s) to which a user will be added. o There will be multiple listings of applications appended with the SSO ID and Location ID. To add the user to the right group, you must select the group with their Location ID. o To view the user s Location ID, you may look them up in Users. 3. Select Add Member from the ribbon. Page 27
29 4. Browse for Members by selecting the browse icon to the right of the field. 5. In the next window, search for members. o On the right, there is a Search within: dropdown list. LEA Administrators can select All LEA Users or All LEA-Location Users to search for users; Location Administrators can select All LEA-Location Users to search for users. o Select the Search for: magnifying glass icon to begin the search. 6. Select the member(s) to add to the group(s) and click OK 7. Once all the members have been selected, click Next Page 28
30 8. The final screen will display a summary. 9. If correct, select Submit otherwise you may select Back to make corrections. 10. When the processing is complete, click OK Page 29
31 6.4.6 Modify Authorizations 1. Click on My SGs from the left side menu 2. Select the application to be modified and click on its name. o There will be multiple listings of applications appended with the SSO ID and Location ID. Select the appropriate group based on the user s Location ID you are adding. o To view the user s Location ID, you may look them up in Users. Page 30
32 3. Click on the Members tab 4. Current Membership displays the users belonging to the application group. 5. To remove a member from the application group, browse for Members by selecting the browse icon to the right of the Members to Remove field. o In the next window, search for members by selecting the Search for: magnifying glass icon. o Select the member(s) to add to the group(s) and click OK Page 31
33 6. Once all the members have been selected, click OK 7. The final screen will display a summary. 8. If correct, select Submit otherwise you may select Back to make corrections. Page 32
34 9. Members to Add is another way to add members to the application group. 10. Browse for Members by selecting the browse icon to the right of the field. 11. In the next window, search for members. o On the right, there is a Search within: dropdown list. LEA Administrators can select All LEA Users or All LEA-Location Users to search for users; Location Administrators can select All LEA-Location Users to search for users. o Select the Search for: magnifying glass icon to begin the search. 12. Select the member(s) to add to the group and click OK Page 33
35 13. Once all the members have been selected, click OK 14. The final screen will display a summary. 15. If correct, select Submit otherwise you may select Back to make corrections. Page 34
36 6.4.7 Delegating Administrators The Technical Lead serves as the sole secure file transfer account user and primary administrator for the LEA. They cannot share access to the secure file transfer account, but they can designate others as LEA Administrators and Location Administrators to help manage users through the FIM Portal. Both LEA Administrators and Location Administrators can use the FIM Portal to view or modify their profile; create, modify, or disable users; create, modify, or remove user authorizations, designate other administrators; and reset a user s password. Here are a few key points: LEA Administrators can manage users for the entire LEA; Location Administrators are limited to managing users at a specific location. LEA Administrators have the ability to designate others as LEA Administrators or Location Administrators; Location Administrators are limited to designating Location Administrators (i.e. they can t delegate upward). LEA Administrators can access SSO Reports; Location Administrators cannot access SSO Reports. (SSO Reports are not located in the FIM Portal; they are located in the horizontal menu bar of the FLDOE SSO Portal.) LEA Administrators and Locations Administrators can access Authorization Information. (Authorization Information is not located in the FIM Portal; it is located in the left side menu of the FLDOE SSO Portal.) There is no limit on the number of LEA Administrators or Location Administrators permitted. A typical delegation model for an LEA may look like this: Page 35
37 To designate Administrators: 1. Click on Users from the left side menu 2. Search for the user o On the right, there is a Search within: dropdown list. LEA Administrators can select All LEA Users or All LEA-Location Users to search for users; Location Administrators can select All LEA-Location Users to search for users. o Select the Search for: magnifying glass icon to begin the search. Page 36
38 3. A list of users is presented 4. Click on the user name 5. On the General tab, check-off the LEA Administrators box or the Location Administrators box (do not check-off both) 6. Click OK Page 37
39 7. The final screen will display a summary. 8. If correct, select Submit otherwise you may select Back to make corrections Password Reset Page 38
40 Hosted account users can register for password reset by answering a number of security questions among a list of preconfigured questions and then reset their password by answering a question. If a user cannot remember the answers to their security questions, LEA Administrators and Location Administrators can reset a user password from the user s profile in the FIM Portal. 1. Click on Users from the left side menu 2. Search for the user o On the right, there is a Search within: dropdown list. LEA Administrators can select All LEA Users or All LEA-Location Users to search for users; Location Administrators can select All LEA-Location Users to search for users. o Select the Search for: magnifying glass icon to begin the search. 3. A list of users is presented 4. Click on the user name Page 39
41 5. Click on the Password Reset tab 6. Check-off the Password Reset Force box 7. Click OK 8. The final screen will display a summary. 9. If correct, select Submit otherwise you may select Back to make corrections. 10. Upon submission, the user will receive an with the new password and instructions to register and change the password. Page 40
42 6.4.9 Delete or Disable Users Accounts are deleted if they are inactive for more than 180 days. Immediate deletion or disabling can be accomplished via the FIM Portal. However, it is strongly recommended the changes be replicated in the source data of the user provisioning files as soon as possible to avoid the modifications being overwritten by the file upload process when it is next initiated. To DELETE a user: 1. Click on Users from the left side menu 2. Search for the user Page 41
43 o o On the right, there is a Search within: dropdown list. LEA Administrators can select All LEA Users or All LEA-Location Users to search for users; Location Administrators can select All LEA-Location Users to search for users. Select the Search for: magnifying glass icon to begin the search. 3. A list of users is presented 4. To DELETE a user, select the user name by checking their name and click the red Delete icon. o This will delete a user from the system, but if the user information is sent in a provisioning file without changing their user type to FALSE, an account will be created again. o The users name will be removed from the display when complete. 5. The final screen will display a summary. 6. If correct, select Submit otherwise you may select Back to make corrections. Page 42
44 To DISABLE a user: 1. Click on Users from the left side menu 2. Search for the user o On the right, there is a Search within: dropdown list. LEA Administrators can select All LEA Users or All LEA-Location Users to search for users; Location Administrators can select All LEA-Location Users to search for users. o Select the Search for: magnifying glass icon to begin the search. Page 43
45 3. A list of users is presented 4. To DISABLE a user, click on the user name 5. On the General tab, remove the Active/Inactive check-off; this will make the user inactive/disabled. o This will disable a user from the system, but if the user information is sent in a provisioning file without being their user type changed to FALSE, the account will be active/enabled again. o The user s name will remain in the display when complete should they need to be active/enabled in the future. 6. Click OK Page 44
46 7. The final screen will display a summary. 8. If correct, select Submit otherwise you may select Back to make corrections. Page 45
47 7 SSO Reports There are three reports available from the FLDOE SSO Portal for LEA Administrators; Location Administrators do not have access to this item. Identity & Authorization File Processing Report - Report displays information about identity and authorization file processing. Such as information as how many records were processed and if any errors occurred. Certificate Report - Report displays information on SSL and Code Signing Certificates. LEA Users Report Displays users in an LEA. To access SSO Reports: 1. Log in to the FLDOE SSO, click on SSO Reports 2. Click on the report you wish to view. Page 46
48 3. Enter the report parameters desired and select Run Report. Page 47
Single Sign-On Release Information. FAMIS Post-Conference Workshop June 26, 2013
 Single Sign-On Release Information FAMIS Post-Conference Workshop June 26, 2013 Agenda Welcome Overview Project Status Integration Decision Points System Demo On-boarding Steps Adjourn Overview One web
Single Sign-On Release Information FAMIS Post-Conference Workshop June 26, 2013 Agenda Welcome Overview Project Status Integration Decision Points System Demo On-boarding Steps Adjourn Overview One web
The Florida Department of Education s Single Sign-On Solution. July - August 2012
 The Florida Department of Education s Single Sign-On Solution July - August 2012 Presentation Objectives Present the s Single Sign-On solution (FLDOE SSO) Present the minimum requirements to access FLDOE
The Florida Department of Education s Single Sign-On Solution July - August 2012 Presentation Objectives Present the s Single Sign-On solution (FLDOE SSO) Present the minimum requirements to access FLDOE
REQUEST FOR INFORMATION. Identity and Access Management Administration Software RFI 2012-44
 REQUEST FOR INFORMATION FOR Identity and Access Management Administration Software RFI 2012-44 Florida Department of Education 325 West Gaines Street Tallahassee, Florida 32399-0400 Please email submissions
REQUEST FOR INFORMATION FOR Identity and Access Management Administration Software RFI 2012-44 Florida Department of Education 325 West Gaines Street Tallahassee, Florida 32399-0400 Please email submissions
Accessing the PMRN [SSO Users]
![Accessing the PMRN [SSO Users] Accessing the PMRN [SSO Users]](/thumbs/27/11659441.jpg) Accessing the PMRN [SSO Users] PMRN Website The PMRN site can be accessed through a link on the Single Sign-On portal s home page by public, charter and select private schools or by navigating to www.flode.org/sso
Accessing the PMRN [SSO Users] PMRN Website The PMRN site can be accessed through a link on the Single Sign-On portal s home page by public, charter and select private schools or by navigating to www.flode.org/sso
Welcome (slide 1) Welcome to the Florida Department of Education Single Sign-On tutorial for federated user login and navigation.
 LOGIN AND NAVIGATION FOR FEDERATED USERS Welcome (slide 1) Welcome to the Florida Department of Education Single Sign-On tutorial for federated user login and navigation. These tutorials are designed to
LOGIN AND NAVIGATION FOR FEDERATED USERS Welcome (slide 1) Welcome to the Florida Department of Education Single Sign-On tutorial for federated user login and navigation. These tutorials are designed to
User's Guide. Product Version: 2.5.0 Publication Date: 7/25/2011
 User's Guide Product Version: 2.5.0 Publication Date: 7/25/2011 Copyright 2009-2011, LINOMA SOFTWARE LINOMA SOFTWARE is a division of LINOMA GROUP, Inc. Contents GoAnywhere Services Welcome 6 Getting Started
User's Guide Product Version: 2.5.0 Publication Date: 7/25/2011 Copyright 2009-2011, LINOMA SOFTWARE LINOMA SOFTWARE is a division of LINOMA GROUP, Inc. Contents GoAnywhere Services Welcome 6 Getting Started
Introduction to Directory Services
 Introduction to Directory Services Overview This document explains how AirWatch integrates with your organization's existing directory service such as Active Directory, Lotus Domino and Novell e-directory
Introduction to Directory Services Overview This document explains how AirWatch integrates with your organization's existing directory service such as Active Directory, Lotus Domino and Novell e-directory
Cox Business Premium Online Backup USER'S GUIDE. Cox Business VERSION 1.0
 Cox Business Premium Online Backup USER'S GUIDE Cox Business VERSION 1.0 Table of Contents ABOUT THIS GUIDE... 4 DOWNLOADING COX BUSINESS PREMIUM ONLINE BACKUP... 5 INSTALLING COX BUSINESS PREMIUM ONLINE
Cox Business Premium Online Backup USER'S GUIDE Cox Business VERSION 1.0 Table of Contents ABOUT THIS GUIDE... 4 DOWNLOADING COX BUSINESS PREMIUM ONLINE BACKUP... 5 INSTALLING COX BUSINESS PREMIUM ONLINE
Secure Data Transfer
 Secure Data Transfer INSTRUCTIONS 3 Options to SECURELY TRANSMIT DATA 1. FTP 2. WinZip 3. Password Protection Version 2.0 Page 1 Table of Contents Acronyms & Abbreviations...1 Option 1: File Transfer Protocol
Secure Data Transfer INSTRUCTIONS 3 Options to SECURELY TRANSMIT DATA 1. FTP 2. WinZip 3. Password Protection Version 2.0 Page 1 Table of Contents Acronyms & Abbreviations...1 Option 1: File Transfer Protocol
RoomWizard Synchronization Software Manual Installation Instructions
 2 RoomWizard Synchronization Software Manual Installation Instructions Table of Contents Exchange Server Configuration... 4 RoomWizard Synchronization Software Installation and Configuration... 5 System
2 RoomWizard Synchronization Software Manual Installation Instructions Table of Contents Exchange Server Configuration... 4 RoomWizard Synchronization Software Installation and Configuration... 5 System
ADFS Integration Guidelines
 ADFS Integration Guidelines Version 1.6 updated March 13 th 2014 Table of contents About This Guide 3 Requirements 3 Part 1 Configure Marcombox in the ADFS Environment 4 Part 2 Add Relying Party in ADFS
ADFS Integration Guidelines Version 1.6 updated March 13 th 2014 Table of contents About This Guide 3 Requirements 3 Part 1 Configure Marcombox in the ADFS Environment 4 Part 2 Add Relying Party in ADFS
Table of Contents. Welcome... 2. Login... 3. Password Assistance... 4. Self Registration... 5. Secure Mail... 7. Compose... 8. Drafts...
 Table of Contents Welcome... 2 Login... 3 Password Assistance... 4 Self Registration... 5 Secure Mail... 7 Compose... 8 Drafts... 10 Outbox... 11 Sent Items... 12 View Package Details... 12 File Manager...
Table of Contents Welcome... 2 Login... 3 Password Assistance... 4 Self Registration... 5 Secure Mail... 7 Compose... 8 Drafts... 10 Outbox... 11 Sent Items... 12 View Package Details... 12 File Manager...
Managing users. Account sources. Chapter 1
 Chapter 1 Managing users The Users page in Cloud Manager lists all of the user accounts in the Centrify identity platform. This includes all of the users you create in the Centrify for Mobile user service
Chapter 1 Managing users The Users page in Cloud Manager lists all of the user accounts in the Centrify identity platform. This includes all of the users you create in the Centrify for Mobile user service
Clearswift Information Governance
 Clearswift Information Governance Implementing the CLEARSWIFT SECURE Encryption Portal on the CLEARSWIFT SECURE Email Gateway Version 1.10 02/09/13 Contents 1 Introduction... 3 2 How it Works... 4 3 Configuration
Clearswift Information Governance Implementing the CLEARSWIFT SECURE Encryption Portal on the CLEARSWIFT SECURE Email Gateway Version 1.10 02/09/13 Contents 1 Introduction... 3 2 How it Works... 4 3 Configuration
SSH Secure Client (Telnet & SFTP) Installing & Using SSH Secure Shell for Windows Operation Systems
 SSH Secure Client (Telnet & SFTP) Installing & Using SSH Secure Shell for Windows Operation Systems What is SSH?: SSH is an application that protects the TCP/IP connections between two computers. The software
SSH Secure Client (Telnet & SFTP) Installing & Using SSH Secure Shell for Windows Operation Systems What is SSH?: SSH is an application that protects the TCP/IP connections between two computers. The software
NYSeMail Office 365 Administration Guide for Agencies
 NYSeMail Office 365 Administration Guide for Agencies Office 365 Overview... 34 What is included... 34 Software Requirements... 34 Message Limits... 34 Provisioning... 34 Archive and Retention Policy...
NYSeMail Office 365 Administration Guide for Agencies Office 365 Overview... 34 What is included... 34 Software Requirements... 34 Message Limits... 34 Provisioning... 34 Archive and Retention Policy...
Quick Reference Guide. Online Courier: FTP. Signing On. Using FTP Pickup. To Access Online Courier. https://onlinecourier.suntrust.
 Quick Reference Guide Online Courier: FTP https://onlinecourier.suntrust.com With SunTrust Online Courier, you can have reports and files delivered to you using an FTP connection. There are two delivery
Quick Reference Guide Online Courier: FTP https://onlinecourier.suntrust.com With SunTrust Online Courier, you can have reports and files delivered to you using an FTP connection. There are two delivery
Accessing the FTP Server - User Manual
 CENTRAL BANK OF CYPRUS Accessing the FTP Server - User Manual IT Department, CENTRAL BANK OF CYPRUS TABLE OF CONTENTS 1 EXECUTIVE SUMMARY... 1 1.1 AUDIENCE... 1 1.2 SCOPE... 1 2 CHANGES FROM THE OLD FTP
CENTRAL BANK OF CYPRUS Accessing the FTP Server - User Manual IT Department, CENTRAL BANK OF CYPRUS TABLE OF CONTENTS 1 EXECUTIVE SUMMARY... 1 1.1 AUDIENCE... 1 1.2 SCOPE... 1 2 CHANGES FROM THE OLD FTP
Sophos Mobile Control SaaS startup guide. Product version: 6
 Sophos Mobile Control SaaS startup guide Product version: 6 Document date: January 2016 Contents 1 About this guide...4 2 About Sophos Mobile Control...5 3 What are the key steps?...7 4 Change your password...8
Sophos Mobile Control SaaS startup guide Product version: 6 Document date: January 2016 Contents 1 About this guide...4 2 About Sophos Mobile Control...5 3 What are the key steps?...7 4 Change your password...8
Lync Online Deployment Guide. Version 1.0
 Date 28/07/2014 Table of Contents 1. Provisioning Lync Online... 1 1.1 Operating System Requirements... 1 1.2 Browser Requirements Administrative Centre... 1 2. Obtaining your login Credentials & Logging
Date 28/07/2014 Table of Contents 1. Provisioning Lync Online... 1 1.1 Operating System Requirements... 1 1.2 Browser Requirements Administrative Centre... 1 2. Obtaining your login Credentials & Logging
OneLogin Integration User Guide
 OneLogin Integration User Guide Table of Contents OneLogin Account Setup... 2 Create Account with OneLogin... 2 Setup Application with OneLogin... 2 Setup Required in OneLogin: SSO and AD Connector...
OneLogin Integration User Guide Table of Contents OneLogin Account Setup... 2 Create Account with OneLogin... 2 Setup Application with OneLogin... 2 Setup Required in OneLogin: SSO and AD Connector...
Experian Secure Transport Service
 Experian Secure Transport Service Secure Transport Overview In an effort to provide higher levels of data protection and standardize our file transfer processes, Experian will be utilizing the Secure Transport
Experian Secure Transport Service Secure Transport Overview In an effort to provide higher levels of data protection and standardize our file transfer processes, Experian will be utilizing the Secure Transport
Administration Guide. BlackBerry Enterprise Service 12. Version 12.0
 Administration Guide BlackBerry Enterprise Service 12 Version 12.0 Published: 2015-01-16 SWD-20150116150104141 Contents Introduction... 9 About this guide...10 What is BES12?...11 Key features of BES12...
Administration Guide BlackBerry Enterprise Service 12 Version 12.0 Published: 2015-01-16 SWD-20150116150104141 Contents Introduction... 9 About this guide...10 What is BES12?...11 Key features of BES12...
Net 2. NetApp Electronic Library. User Guide for Net 2 Client Version 6.0a
 Net 2 NetApp Electronic Library User Guide for Net 2 Client Version 6.0a Table of Contents 1 INTRODUCTION AND KEY FEATURES... 3 SOME OF THE KEY FEATURES INCLUDE:... 3 INSTALLATION PREREQUISITES:... 3 2
Net 2 NetApp Electronic Library User Guide for Net 2 Client Version 6.0a Table of Contents 1 INTRODUCTION AND KEY FEATURES... 3 SOME OF THE KEY FEATURES INCLUDE:... 3 INSTALLATION PREREQUISITES:... 3 2
UP L18 Enhanced MDM and Updated Email Protection Hands-On Lab
 UP L18 Enhanced MDM and Updated Email Protection Hands-On Lab Description The Symantec App Center platform continues to expand it s offering with new enhanced support for native agent based device management
UP L18 Enhanced MDM and Updated Email Protection Hands-On Lab Description The Symantec App Center platform continues to expand it s offering with new enhanced support for native agent based device management
Getting Started. Getting Started with Time Warner Cable Business Class. Voice Manager. A Guide for Administrators and Users
 Getting Started Getting Started with Time Warner Cable Business Class Voice Manager A Guide for Administrators and Users Table of Contents Table of Contents... 2 How to Use This Guide... 3 Administrators...
Getting Started Getting Started with Time Warner Cable Business Class Voice Manager A Guide for Administrators and Users Table of Contents Table of Contents... 2 How to Use This Guide... 3 Administrators...
Network-Enabled Devices, AOS v.5.x.x. Content and Purpose of This Guide...1 User Management...2 Types of user accounts2
 Contents Introduction--1 Content and Purpose of This Guide...........................1 User Management.........................................2 Types of user accounts2 Security--3 Security Features.........................................3
Contents Introduction--1 Content and Purpose of This Guide...........................1 User Management.........................................2 Types of user accounts2 Security--3 Security Features.........................................3
Dashboard Admin Guide
 MadCap Software Dashboard Admin Guide Pulse Copyright 2014 MadCap Software. All rights reserved. Information in this document is subject to change without notice. The software described in this document
MadCap Software Dashboard Admin Guide Pulse Copyright 2014 MadCap Software. All rights reserved. Information in this document is subject to change without notice. The software described in this document
Microsoft Office 365 Using SAML Integration Guide
 Microsoft Office 365 Using SAML Integration Guide Revision A Copyright 2013 SafeNet, Inc. All rights reserved. All attempts have been made to make the information in this document complete and accurate.
Microsoft Office 365 Using SAML Integration Guide Revision A Copyright 2013 SafeNet, Inc. All rights reserved. All attempts have been made to make the information in this document complete and accurate.
Sophos Mobile Control Startup guide. Product version: 3.5
 Sophos Mobile Control Startup guide Product version: 3.5 Document date: July 2013 Contents 1 About this guide...3 2 What are the key steps?...5 3 Log in as a super administrator...6 4 Activate Sophos Mobile
Sophos Mobile Control Startup guide Product version: 3.5 Document date: July 2013 Contents 1 About this guide...3 2 What are the key steps?...5 3 Log in as a super administrator...6 4 Activate Sophos Mobile
Wimba Pronto. Version 3.1. Administrator Guide
 Wimba Pronto Version 3.1 Administrator Guide Wimba Pronto 3.1 Administrator Guide Overview 1 Accessing the Wimba Pronto Administration Interface 2 Managing Multiple Institutions 3 General Features 4 Configuring
Wimba Pronto Version 3.1 Administrator Guide Wimba Pronto 3.1 Administrator Guide Overview 1 Accessing the Wimba Pronto Administration Interface 2 Managing Multiple Institutions 3 General Features 4 Configuring
Charter Business Phone. Online Control Panel Getting Started Guide. Document Version 1.0
 Charter Business Phone Online Control Panel Getting Started Guide Document Version 1.0 Table of Contents 1 About This Guide...4 2 Overview...5 2.1 Online Control Panel and Call Manager... 5 3 Manual and
Charter Business Phone Online Control Panel Getting Started Guide Document Version 1.0 Table of Contents 1 About This Guide...4 2 Overview...5 2.1 Online Control Panel and Call Manager... 5 3 Manual and
HRC Advanced Citrix Troubleshooting Guide. Remove all Citrix Instances from the Registry
 HRC Advanced Citrix Troubleshooting Guide Advanced Troubleshooting procedures: 1. Add https://mobile.hrc.army.mil to Internet Explorer s trusted sites list. Click on Tools Internet Options Security. Click
HRC Advanced Citrix Troubleshooting Guide Advanced Troubleshooting procedures: 1. Add https://mobile.hrc.army.mil to Internet Explorer s trusted sites list. Click on Tools Internet Options Security. Click
User Management Tool 1.5
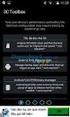 User Management Tool 1.5 2014-12-08 23:32:23 UTC 2014 Citrix Systems, Inc. All rights reserved. Terms of Use Trademarks Privacy Statement Contents User Management Tool 1.5... 3 ShareFile User Management
User Management Tool 1.5 2014-12-08 23:32:23 UTC 2014 Citrix Systems, Inc. All rights reserved. Terms of Use Trademarks Privacy Statement Contents User Management Tool 1.5... 3 ShareFile User Management
D&B SafeTransPort Tutorial YOUR MANAGED FILE TRANSFER SOLUTION FOR SECURE FILE TRANSFERS WITH D&B
 Tutorial YOUR MANAGED FILE TRANSFER SOLUTION FOR SECURE FILE TRANSFERS WITH D&B Overview Overview Topics Covered overview, features and benefits Account activation and password maintenance Using the User
Tutorial YOUR MANAGED FILE TRANSFER SOLUTION FOR SECURE FILE TRANSFERS WITH D&B Overview Overview Topics Covered overview, features and benefits Account activation and password maintenance Using the User
fåíéêåéí=péêîéê=^çãáåáëíê~íçêûë=dìáçé
 fåíéêåéí=péêîéê=^çãáåáëíê~íçêûë=dìáçé Internet Server FileXpress Internet Server Administrator s Guide Version 7.2.1 Version 7.2.2 Created on 29 May, 2014 2014 Attachmate Corporation and its licensors.
fåíéêåéí=péêîéê=^çãáåáëíê~íçêûë=dìáçé Internet Server FileXpress Internet Server Administrator s Guide Version 7.2.1 Version 7.2.2 Created on 29 May, 2014 2014 Attachmate Corporation and its licensors.
Welcome to the TransPerfect Translations Secure File Transfer Website What is Secure FTP?
 Welcome to the TransPerfect Translations Secure File Transfer Website What is Secure FTP? SFTP (Secure File Transfer Protocol) is an added layer of security provided to our clients. SFTP requires an encrypted
Welcome to the TransPerfect Translations Secure File Transfer Website What is Secure FTP? SFTP (Secure File Transfer Protocol) is an added layer of security provided to our clients. SFTP requires an encrypted
Recommended Browser Setting for MySBU Portal
 The MySBU portal is built using Microsoft s SharePoint technology framework, therefore, for the best viewing experience, Southwest Baptist University recommends the use of Microsoft s Internet Explorer,
The MySBU portal is built using Microsoft s SharePoint technology framework, therefore, for the best viewing experience, Southwest Baptist University recommends the use of Microsoft s Internet Explorer,
NotifyMDM Device Application User Guide Installation and Configuration for Windows Mobile 6 Devices
 NotifyMDM Device Application User Guide Installation and Configuration for Windows Mobile 6 Devices End-of-Life Notice Please note that GO!Enterprise MDM server version 3.6.3 is the last to officially
NotifyMDM Device Application User Guide Installation and Configuration for Windows Mobile 6 Devices End-of-Life Notice Please note that GO!Enterprise MDM server version 3.6.3 is the last to officially
SBCH Medicaid Verification System File Exchange
 SBCH Medicaid Verification System File Exchange (Version 2, 10/1/2015) 1 SCHOOL BASED CHILD HEALTH (SBCH) FILE EXCHANGE Contents INTRODUCTION... 3 OVERVIEW... 3 CONTACT INFORMATION... 3 FILE PROCESSING
SBCH Medicaid Verification System File Exchange (Version 2, 10/1/2015) 1 SCHOOL BASED CHILD HEALTH (SBCH) FILE EXCHANGE Contents INTRODUCTION... 3 OVERVIEW... 3 CONTACT INFORMATION... 3 FILE PROCESSING
Setting Up Scan to SMB on TaskALFA series MFP s.
 Setting Up Scan to SMB on TaskALFA series MFP s. There are three steps necessary to set up a new Scan to SMB function button on the TaskALFA series color MFP. 1. A folder must be created on the PC and
Setting Up Scan to SMB on TaskALFA series MFP s. There are three steps necessary to set up a new Scan to SMB function button on the TaskALFA series color MFP. 1. A folder must be created on the PC and
Xerox Multifunction Devices. Verify Device Settings via the Configuration Report
 Xerox Multifunction Devices Customer Tips March 15, 2007 This document applies to these Xerox products: X WC 4150 X WCP 32/40 X WCP 35/45/55 X WCP 65/75/90 X WCP 165/175 X WCP 232/238 X WCP 245/255 X WCP
Xerox Multifunction Devices Customer Tips March 15, 2007 This document applies to these Xerox products: X WC 4150 X WCP 32/40 X WCP 35/45/55 X WCP 65/75/90 X WCP 165/175 X WCP 232/238 X WCP 245/255 X WCP
Installation and Configuration Guide
 Installation and Configuration Guide BlackBerry Resource Kit for BlackBerry Enterprise Service 10 Version 10.2 Published: 2015-11-12 SWD-20151112124827386 Contents Overview: BlackBerry Enterprise Service
Installation and Configuration Guide BlackBerry Resource Kit for BlackBerry Enterprise Service 10 Version 10.2 Published: 2015-11-12 SWD-20151112124827386 Contents Overview: BlackBerry Enterprise Service
Configuration Guide. BES12 Cloud
 Configuration Guide BES12 Cloud Published: 2016-04-08 SWD-20160408113328879 Contents About this guide... 6 Getting started... 7 Configuring BES12 for the first time...7 Administrator permissions you need
Configuration Guide BES12 Cloud Published: 2016-04-08 SWD-20160408113328879 Contents About this guide... 6 Getting started... 7 Configuring BES12 for the first time...7 Administrator permissions you need
User Manual for Web. Help Desk Authority 9.0
 User Manual for Web Help Desk Authority 9.0 2011ScriptLogic Corporation ALL RIGHTS RESERVED. ScriptLogic, the ScriptLogic logo and Point,Click,Done! are trademarks and registered trademarks of ScriptLogic
User Manual for Web Help Desk Authority 9.0 2011ScriptLogic Corporation ALL RIGHTS RESERVED. ScriptLogic, the ScriptLogic logo and Point,Click,Done! are trademarks and registered trademarks of ScriptLogic
NetSuite OpenAir Mobile for Android User Guide Version 1.3
 NetSuite OpenAir Mobile for Android User Guide Version 3 General Notices Attributions NetSuite OpenAir includes functionality provided by HighCharts JS software, which is owned by and licensed through
NetSuite OpenAir Mobile for Android User Guide Version 3 General Notices Attributions NetSuite OpenAir includes functionality provided by HighCharts JS software, which is owned by and licensed through
SAML SSO Configuration
 SAML SSO Configuration Overview of Single Sign-, page 1 Benefits of Single Sign-, page 2 Overview of Setting Up SAML 2.0 Single Sign-, page 3 SAML 2.0 Single Sign- Differences Between Cloud-Based Meeting
SAML SSO Configuration Overview of Single Sign-, page 1 Benefits of Single Sign-, page 2 Overview of Setting Up SAML 2.0 Single Sign-, page 3 SAML 2.0 Single Sign- Differences Between Cloud-Based Meeting
GO!Enterprise MDM Device Application User Guide Installation and Configuration for BlackBerry
 GO!Enterprise MDM Device Application User Guide Installation and Configuration for BlackBerry GO!Enterprise MDM Version 4.11.x GO!Enterprise MDM for BlackBerry 1 Table of Contents GO!Enterprise MDM for
GO!Enterprise MDM Device Application User Guide Installation and Configuration for BlackBerry GO!Enterprise MDM Version 4.11.x GO!Enterprise MDM for BlackBerry 1 Table of Contents GO!Enterprise MDM for
Lepide Active Directory Self Service. Configuration Guide. Follow the simple steps given in this document to start working with
 Lepide Active Directory Self Service Configuration Guide 2014 Follow the simple steps given in this document to start working with Lepide Active Directory Self Service Table of Contents 1. Introduction...3
Lepide Active Directory Self Service Configuration Guide 2014 Follow the simple steps given in this document to start working with Lepide Active Directory Self Service Table of Contents 1. Introduction...3
ReadyNAS Remote. User Manual. June 2013 202-11078-03. 350 East Plumeria Drive San Jose, CA 95134 USA
 User Manual June 2013 202-11078-03 350 East Plumeria Drive San Jose, CA 95134 USA Support Thank you for selecting this NETGEAR product. After installing your device, locate the serial number on the label
User Manual June 2013 202-11078-03 350 East Plumeria Drive San Jose, CA 95134 USA Support Thank you for selecting this NETGEAR product. After installing your device, locate the serial number on the label
CBH Provider EDI Browser Manual
 CBH Provider EDI Browser Manual Table of Contents PGP Software Installation Windows XP 2 PGP Software Installation Windows 7 9 Main Screen 16 Log In Screen 19 Report: Authorizations 21 Decryption Instructions
CBH Provider EDI Browser Manual Table of Contents PGP Software Installation Windows XP 2 PGP Software Installation Windows 7 9 Main Screen 16 Log In Screen 19 Report: Authorizations 21 Decryption Instructions
Appendix E. Captioning Manager system requirements. Installing the Captioning Manager
 Appendix E Installing and configuring the Captioning Manager The Mediasite Captioning Manager, a separately sold EX Server add-on, allows users to submit and monitor captioning requests through Automatic
Appendix E Installing and configuring the Captioning Manager The Mediasite Captioning Manager, a separately sold EX Server add-on, allows users to submit and monitor captioning requests through Automatic
IQSweb Reference G. ROSS Migration/Registration
 ROSS Migration/Registration Contents IQSweb V3.0.1 ROSS Connection Requirements... 2 Test Agency Network Connectivity to ROSS... 3 FIREWALL Exceptions... 3 FIREWALL Exception Justification... 4 ROSS Interface
ROSS Migration/Registration Contents IQSweb V3.0.1 ROSS Connection Requirements... 2 Test Agency Network Connectivity to ROSS... 3 FIREWALL Exceptions... 3 FIREWALL Exception Justification... 4 ROSS Interface
GO!Enterprise MDM Device Application User Guide Installation and Configuration for Android
 GO!Enterprise MDM Device Application User Guide Installation and Configuration for Android GO!Enterprise MDM for Android, Version 3.x GO!Enterprise MDM for Android 1 Table of Contents GO!Enterprise MDM
GO!Enterprise MDM Device Application User Guide Installation and Configuration for Android GO!Enterprise MDM for Android, Version 3.x GO!Enterprise MDM for Android 1 Table of Contents GO!Enterprise MDM
Cypress Connexion HELP Guide www.cypressconnexion.com
 Welcome to Cypress Connexion your one-stop-shop for accessing and managing your Cypress Communications account online, at your convenience. The following guide will provide you with helpful information
Welcome to Cypress Connexion your one-stop-shop for accessing and managing your Cypress Communications account online, at your convenience. The following guide will provide you with helpful information
User Guide. The AMF's File Transfer Service (FTS)
 User Guide The AMF's File Transfer Service (FTS) TABLE OF CONTENTS 1 INTENDED USERS... 3 2 SCOPE OF GUIDE... 3 3 BACKGROUND... 3 4 REQUIRED CONFIGURATION... 3 5 CONTACT INFORMATION FOR SUPPORT... 4 6 SECURITY...
User Guide The AMF's File Transfer Service (FTS) TABLE OF CONTENTS 1 INTENDED USERS... 3 2 SCOPE OF GUIDE... 3 3 BACKGROUND... 3 4 REQUIRED CONFIGURATION... 3 5 CONTACT INFORMATION FOR SUPPORT... 4 6 SECURITY...
USER GUIDE WEB-BASED SYSTEM CONTROL APPLICATION. www.pesa.com August 2014 Phone: 256.726.9200. Publication: 81-9059-0703-0, Rev. C
 USER GUIDE WEB-BASED SYSTEM CONTROL APPLICATION Publication: 81-9059-0703-0, Rev. C www.pesa.com Phone: 256.726.9200 Thank You for Choosing PESA!! We appreciate your confidence in our products. PESA produces
USER GUIDE WEB-BASED SYSTEM CONTROL APPLICATION Publication: 81-9059-0703-0, Rev. C www.pesa.com Phone: 256.726.9200 Thank You for Choosing PESA!! We appreciate your confidence in our products. PESA produces
BTC STUDENT EMAIL GUIDE
 BTC STUDENT EMAIL GUIDE All students have a BTC email account. If you are unable to access your account, please contact your instructor. Student Email Each student has an email account. Your email address
BTC STUDENT EMAIL GUIDE All students have a BTC email account. If you are unable to access your account, please contact your instructor. Student Email Each student has an email account. Your email address
Secure File Transfer Protocol User Guide
 Ministry of Health Secure File Transfer Protocol User Guide Date Created: November 10, 2009 Date Updated: November 12, 2013 Next Update: Version: 1.6 Approvals Signature Date Director, DA&IM Signature
Ministry of Health Secure File Transfer Protocol User Guide Date Created: November 10, 2009 Date Updated: November 12, 2013 Next Update: Version: 1.6 Approvals Signature Date Director, DA&IM Signature
LifeSize Control Installation Guide
 LifeSize Control Installation Guide April 2005 Part Number 132-00001-001, Version 1.0 Copyright Notice Copyright 2005 LifeSize Communications. All rights reserved. LifeSize Communications has made every
LifeSize Control Installation Guide April 2005 Part Number 132-00001-001, Version 1.0 Copyright Notice Copyright 2005 LifeSize Communications. All rights reserved. LifeSize Communications has made every
BlackBerry Enterprise Service 10. Universal Device Service Version: 10.2. Administration Guide
 BlackBerry Enterprise Service 10 Universal Service Version: 10.2 Administration Guide Published: 2015-02-24 SWD-20150223125016631 Contents 1 Introduction...9 About this guide...10 What is BlackBerry
BlackBerry Enterprise Service 10 Universal Service Version: 10.2 Administration Guide Published: 2015-02-24 SWD-20150223125016631 Contents 1 Introduction...9 About this guide...10 What is BlackBerry
Cloud Portal for imagerunner ADVANCE
 Cloud Portal for imagerunner ADVANCE User's Guide Please read this guide before operating this product. After you finish reading this guide, store it in a safe place for future reference. ENG How This
Cloud Portal for imagerunner ADVANCE User's Guide Please read this guide before operating this product. After you finish reading this guide, store it in a safe place for future reference. ENG How This
Bitrix Site Manager ASP.NET. Installation Guide
 Bitrix Site Manager ASP.NET Installation Guide Contents Introduction... 4 Chapter 1. Checking for IIS Installation... 5 Chapter 2. Using An Archive File to Install Bitrix Site Manager ASP.NET... 7 Preliminary
Bitrix Site Manager ASP.NET Installation Guide Contents Introduction... 4 Chapter 1. Checking for IIS Installation... 5 Chapter 2. Using An Archive File to Install Bitrix Site Manager ASP.NET... 7 Preliminary
Managing Identities and Admin Access
 CHAPTER 4 This chapter describes how Cisco Identity Services Engine (ISE) manages its network identities and access to its resources using role-based access control policies, permissions, and settings.
CHAPTER 4 This chapter describes how Cisco Identity Services Engine (ISE) manages its network identities and access to its resources using role-based access control policies, permissions, and settings.
GO!Enterprise MDM Device Application User Guide Installation and Configuration for Android with TouchDown
 GO!Enterprise MDM Device Application User Guide Installation and Configuration for Android with TouchDown GO!Enterprise MDM for Android, Version 3.x GO!Enterprise MDM for Android with TouchDown 1 Table
GO!Enterprise MDM Device Application User Guide Installation and Configuration for Android with TouchDown GO!Enterprise MDM for Android, Version 3.x GO!Enterprise MDM for Android with TouchDown 1 Table
Sophos Mobile Control Startup guide. Product version: 3
 Sophos Mobile Control Startup guide Product version: 3 Document date: January 2013 Contents 1 About this guide...3 2 What are the key steps?...5 3 Log in as a super administrator...6 4 Activate Sophos
Sophos Mobile Control Startup guide Product version: 3 Document date: January 2013 Contents 1 About this guide...3 2 What are the key steps?...5 3 Log in as a super administrator...6 4 Activate Sophos
File Management Utility User Guide
 File Management Utility User Guide Legal Notes Unauthorized reproduction of all or part of this guide is prohibited. The information in this guide is subject to change without notice. We cannot be held
File Management Utility User Guide Legal Notes Unauthorized reproduction of all or part of this guide is prohibited. The information in this guide is subject to change without notice. We cannot be held
DIRECT MESSAGING END USER GUIDE ALABAMA ONE HEALTH RECORD. Unify Data Management Platform 2012/2013 Software Build 5.15
 DIRECT MESSAGING END USER GUIDE ALABAMA ONE HEALTH RECORD Unify Data Management Platform 2012/2013 Software Build 5.15 April 2015 Proprietary and Confidential Property of Truven Health Analytics Inc.
DIRECT MESSAGING END USER GUIDE ALABAMA ONE HEALTH RECORD Unify Data Management Platform 2012/2013 Software Build 5.15 April 2015 Proprietary and Confidential Property of Truven Health Analytics Inc.
BankNet Instructions for Large File Transfer. May 20, 2013 Version 1.1
 May 20, 2013 Version 1.1 Table of Contents 1 Introduction... 1 2 Accessing the Secure Large File Transfer Tool... 2 3 Setting Your Email Address for Confirmation Notifications.. 7 4 Uploading a File...
May 20, 2013 Version 1.1 Table of Contents 1 Introduction... 1 2 Accessing the Secure Large File Transfer Tool... 2 3 Setting Your Email Address for Confirmation Notifications.. 7 4 Uploading a File...
TIGERPAW EXCHANGE INTEGRATOR SETUP GUIDE V3.6.0 August 26, 2015
 TIGERPAW EXCHANGE INTEGRATOR SETUP GUIDE V3.6.0 August 26, 2015 2201 Thurston Circle Bellevue, NE 68005 www.tigerpawsoftware.com Contents Tigerpaw Exchange Integrator Setup Guide v3.6.0... 1 Contents...
TIGERPAW EXCHANGE INTEGRATOR SETUP GUIDE V3.6.0 August 26, 2015 2201 Thurston Circle Bellevue, NE 68005 www.tigerpawsoftware.com Contents Tigerpaw Exchange Integrator Setup Guide v3.6.0... 1 Contents...
SAS Visual Analytics 7.2 for SAS Cloud: Quick-Start Guide
 SAS Visual Analytics 7.2 for SAS Cloud: Quick-Start Guide Introduction This quick-start guide covers tasks that account administrators need to perform to set up SAS Visual Statistics and SAS Visual Analytics
SAS Visual Analytics 7.2 for SAS Cloud: Quick-Start Guide Introduction This quick-start guide covers tasks that account administrators need to perform to set up SAS Visual Statistics and SAS Visual Analytics
Sophos Mobile Control Installation guide
 Sophos Mobile Control Installation guide Product version: 2.5 Document date: July 2012 Contents 1 Introduction... 3 2 The Sophos Mobile Control server... 4 3 Set up Sophos Mobile Control... 13 4 Running
Sophos Mobile Control Installation guide Product version: 2.5 Document date: July 2012 Contents 1 Introduction... 3 2 The Sophos Mobile Control server... 4 3 Set up Sophos Mobile Control... 13 4 Running
Generating an Apple Push Notification Service Certificate for use with GO!Enterprise MDM. This guide provides information on...
 Generating an Apple Push Notification Service Certificate for use with GO!Enterprise MDM This guide provides information on...... APNs Requirements Tips on Enrolling in the ios Developer Enterprise Program...
Generating an Apple Push Notification Service Certificate for use with GO!Enterprise MDM This guide provides information on...... APNs Requirements Tips on Enrolling in the ios Developer Enterprise Program...
The LRS File Transfer Service offers a way to send and receive files in a secured environment
 File Transfer Service The LRS File Transfer Service offers a way to send and receive files in a secured environment using HTTPS or FTPS. It also supports unsecured standard FTP transfers. The service supports
File Transfer Service The LRS File Transfer Service offers a way to send and receive files in a secured environment using HTTPS or FTPS. It also supports unsecured standard FTP transfers. The service supports
Setting up Sharp MX-Color Imagers for Inbound Fax Routing to Email or Network Folder
 Setting up Sharp MX-Color Imagers for Inbound Fax Routing to Email or Network Folder MX-2300, MX-2600, MX-2700, MX-3100, MX-3501, MX-4501, MX-5500, MX-6200, MX-6201, MX-7000, MX-7001, *MX-M850, *MX-M950,
Setting up Sharp MX-Color Imagers for Inbound Fax Routing to Email or Network Folder MX-2300, MX-2600, MX-2700, MX-3100, MX-3501, MX-4501, MX-5500, MX-6200, MX-6201, MX-7000, MX-7001, *MX-M850, *MX-M950,
Table of Contents. OpenDrive Drive 2. Installation 4 Standard Installation Unattended Installation
 User Guide for OpenDrive Application v1.6.0.4 for MS Windows Platform 20150430 April 2015 Table of Contents Installation 4 Standard Installation Unattended Installation Installation (cont.) 5 Unattended
User Guide for OpenDrive Application v1.6.0.4 for MS Windows Platform 20150430 April 2015 Table of Contents Installation 4 Standard Installation Unattended Installation Installation (cont.) 5 Unattended
Surplus Lines Online User Guide
 Surplus Lines Online User Guide Missouri Department of Insurance, Financial Institutions and Professional Registration Contents Summary... 1 Site Address... 1 Account Management... 2 Account Registration...
Surplus Lines Online User Guide Missouri Department of Insurance, Financial Institutions and Professional Registration Contents Summary... 1 Site Address... 1 Account Management... 2 Account Registration...
PingFederate. Salesforce Connector. Quick Connection Guide. Version 4.1
 PingFederate Salesforce Connector Version 4.1 Quick Connection Guide 2011 Ping Identity Corporation. All rights reserved. PingFederate Salesforce Quick Connection Guide Version 4.1 June, 2011 Ping Identity
PingFederate Salesforce Connector Version 4.1 Quick Connection Guide 2011 Ping Identity Corporation. All rights reserved. PingFederate Salesforce Quick Connection Guide Version 4.1 June, 2011 Ping Identity
ARIBA Contract Management System. User Guide to Accompany Training
 ARIBA Contract Management System User Guide to Accompany Training Technical Training Team 6/29/2010 Table of Contents How to use this Guide... 4 Contract Management Process... 5 ARIBA- Getting Started...
ARIBA Contract Management System User Guide to Accompany Training Technical Training Team 6/29/2010 Table of Contents How to use this Guide... 4 Contract Management Process... 5 ARIBA- Getting Started...
IBM Campaign Version-independent Integration with IBM Engage Version 1 Release 3 April 8, 2016. Integration Guide IBM
 IBM Campaign Version-independent Integration with IBM Engage Version 1 Release 3 April 8, 2016 Integration Guide IBM Note Before using this information and the product it supports, read the information
IBM Campaign Version-independent Integration with IBM Engage Version 1 Release 3 April 8, 2016 Integration Guide IBM Note Before using this information and the product it supports, read the information
SchoolBooking SSO Integration Guide
 SchoolBooking SSO Integration Guide Before you start This guide has been written to help you configure SchoolBooking to operate with SSO (Single Sign on) Please treat this document as a reference guide,
SchoolBooking SSO Integration Guide Before you start This guide has been written to help you configure SchoolBooking to operate with SSO (Single Sign on) Please treat this document as a reference guide,
Georgia State Longitudinal Data System
 Georgia State Longitudinal Data System FTP Client Installation Manual Version 3.0 Table of Contents 1 Overview... 3 2 FTP Connection Checklist... 3 3 FTP Installation Instructions... 4 4 Apply license
Georgia State Longitudinal Data System FTP Client Installation Manual Version 3.0 Table of Contents 1 Overview... 3 2 FTP Connection Checklist... 3 3 FTP Installation Instructions... 4 4 Apply license
Background Information
 User Guide 1 Background Information ********************************Disclaimer******************************************** This is a government system intended for official use only. Using this system
User Guide 1 Background Information ********************************Disclaimer******************************************** This is a government system intended for official use only. Using this system
NovaBACKUP. Storage Server. NovaStor / May 2011
 NovaBACKUP Storage Server NovaStor / May 2011 2011 NovaStor, all rights reserved. All trademarks are the property of their respective owners. Features and specifications are subject to change without notice.
NovaBACKUP Storage Server NovaStor / May 2011 2011 NovaStor, all rights reserved. All trademarks are the property of their respective owners. Features and specifications are subject to change without notice.
Hubcase for Salesforce Installation and Configuration Guide
 Hubcase for Salesforce Installation and Configuration Guide Note: This document is intended for system administrator, and not for end users. Installation and configuration require understanding of both
Hubcase for Salesforce Installation and Configuration Guide Note: This document is intended for system administrator, and not for end users. Installation and configuration require understanding of both
How to setup Electronic Claims
 How to setup Electronic Claims Copyright DSOFT SYSTEMS Inc. Page 1 Introduction Electronic Claims is the automation of medical claim submission. Instead of printing the HCFA form, simply generate a batch
How to setup Electronic Claims Copyright DSOFT SYSTEMS Inc. Page 1 Introduction Electronic Claims is the automation of medical claim submission. Instead of printing the HCFA form, simply generate a batch
econtrol 3.5 for Active Directory & Exchange Administrator Guide
 econtrol 3.5 for Active Directory & Exchange Administrator Guide This Guide Welcome to the econtrol 3.5 for Active Directory and Exchange Administrator Guide. This guide is for system administrators and
econtrol 3.5 for Active Directory & Exchange Administrator Guide This Guide Welcome to the econtrol 3.5 for Active Directory and Exchange Administrator Guide. This guide is for system administrators and
Sophos Mobile Control as a Service Startup guide. Product version: 3.5
 Sophos Mobile Control as a Service Startup guide Product version: 3.5 Document date: August 2013 Contents 1 About this guide...3 2 What are the key steps?...4 3 First login...5 4 Change your administrator
Sophos Mobile Control as a Service Startup guide Product version: 3.5 Document date: August 2013 Contents 1 About this guide...3 2 What are the key steps?...4 3 First login...5 4 Change your administrator
IIS, FTP Server and Windows
 IIS, FTP Server and Windows The Objective: To setup, configure and test FTP server. Requirement: Any version of the Windows 2000 Server. FTP Windows s component. Internet Information Services, IIS. Steps:
IIS, FTP Server and Windows The Objective: To setup, configure and test FTP server. Requirement: Any version of the Windows 2000 Server. FTP Windows s component. Internet Information Services, IIS. Steps:
SafeGuard Enterprise Web Helpdesk. Product version: 6.1
 SafeGuard Enterprise Web Helpdesk Product version: 6.1 Document date: February 2014 Contents 1 SafeGuard web-based Challenge/Response...3 2 Scope of Web Helpdesk...4 3 Installation...5 4 Allow Web Helpdesk
SafeGuard Enterprise Web Helpdesk Product version: 6.1 Document date: February 2014 Contents 1 SafeGuard web-based Challenge/Response...3 2 Scope of Web Helpdesk...4 3 Installation...5 4 Allow Web Helpdesk
Quick Scan Features Setup Guide. Scan to E-mail Setup. See also: System Administration Guide: Contains details about E-mail setup.
 Quick Scan Features Setup Guide XE3024EN0-2 This guide includes instructions for: Scan to E-mail Setup on page 1 Scan to Mailbox Setup on page 6 Network Scanning Setup on page 9 Scan to PC Setup on page
Quick Scan Features Setup Guide XE3024EN0-2 This guide includes instructions for: Scan to E-mail Setup on page 1 Scan to Mailbox Setup on page 6 Network Scanning Setup on page 9 Scan to PC Setup on page
CHARTER BUSINESS custom hosting faqs 2010 INTERNET. Q. How do I access my email? Q. How do I change or reset a password for an email account?
 Contents Page Q. How do I access my email? Q. How do I change or reset a password for an email account? Q. How do I forward or redirect my messages to a different email address? Q. How do I set up an auto-reply
Contents Page Q. How do I access my email? Q. How do I change or reset a password for an email account? Q. How do I forward or redirect my messages to a different email address? Q. How do I set up an auto-reply
Quick Start Guide Sendio Hosted
 Sendio Email System Protection Appliance Quick Start Guide Sendio Hosted Sendio 6.x and 7.x Sendio, Inc. 4911 Birch St, Suite 150 Newport Beach, CA 92660 USA +1.949.274.4375 www.sendio.com QUICK START
Sendio Email System Protection Appliance Quick Start Guide Sendio Hosted Sendio 6.x and 7.x Sendio, Inc. 4911 Birch St, Suite 150 Newport Beach, CA 92660 USA +1.949.274.4375 www.sendio.com QUICK START
GRS Advantage Website User Reference Guide
 GRS Advantage Website User Reference Guide This document describes how to use the GRS Advantage Website. Table of Contents GRS Advantage Website... 2 Accessing the Website... 2 Requesting Access to the
GRS Advantage Website User Reference Guide This document describes how to use the GRS Advantage Website. Table of Contents GRS Advantage Website... 2 Accessing the Website... 2 Requesting Access to the
Optum ID Migration for Provider Express Users
 Introducing Optum ID FREQUENTLY ASKED QUESTIONS Optum ID Migration for Provider Express Users 1. What is Optum ID? A1. Optum ID is a centralized, secure identity management solution that enables a single
Introducing Optum ID FREQUENTLY ASKED QUESTIONS Optum ID Migration for Provider Express Users 1. What is Optum ID? A1. Optum ID is a centralized, secure identity management solution that enables a single
Simple, Secure User Guide for OpenDrive Drive Application v1.2.0.4 for OS-X Platform 20150501 May 2015
 Simple, Secure User Guide for OpenDrive Drive Application v1.2.0.4 for OS-X Platform 20150501 May 2015 Table of Contents Logging into the Drive Application 4 Log In Sign Up Access the Drive Application
Simple, Secure User Guide for OpenDrive Drive Application v1.2.0.4 for OS-X Platform 20150501 May 2015 Table of Contents Logging into the Drive Application 4 Log In Sign Up Access the Drive Application
Rochester Institute of Technology. Finance and Administration. Drupal 7 Training Documentation
 Rochester Institute of Technology Finance and Administration Drupal 7 Training Documentation Written by: Enterprise Web Applications Team CONTENTS Workflow... 4 Example of how the workflow works... 4 Login
Rochester Institute of Technology Finance and Administration Drupal 7 Training Documentation Written by: Enterprise Web Applications Team CONTENTS Workflow... 4 Example of how the workflow works... 4 Login
FileCloud Security FAQ
 is currently used by many large organizations including banks, health care organizations, educational institutions and government agencies. Thousands of organizations rely on File- Cloud for their file
is currently used by many large organizations including banks, health care organizations, educational institutions and government agencies. Thousands of organizations rely on File- Cloud for their file
DESLock+ Basic Setup Guide Version 1.20, rev: June 9th 2014
 DESLock+ Basic Setup Guide Version 1.20, rev: June 9th 2014 Contents Overview... 2 System requirements:... 2 Before installing... 3 Download and installation... 3 Configure DESLock+ Enterprise Server...
DESLock+ Basic Setup Guide Version 1.20, rev: June 9th 2014 Contents Overview... 2 System requirements:... 2 Before installing... 3 Download and installation... 3 Configure DESLock+ Enterprise Server...
AVG Business SSO Partner Getting Started Guide
 AVG Business SSO Partner Getting Started Guide Table of Contents Overview... 2 Getting Started... 3 Web and OS requirements... 3 Supported web and device browsers... 3 Initial Login... 4 Navigation in
AVG Business SSO Partner Getting Started Guide Table of Contents Overview... 2 Getting Started... 3 Web and OS requirements... 3 Supported web and device browsers... 3 Initial Login... 4 Navigation in
