Department of Veterans Affairs Two-Factor Authentication MobilePASS Quick Start Guide November 18, 2015
|
|
|
- Branden Hicks
- 8 years ago
- Views:
Transcription
1 Department of Veterans Affairs Two-Factor Authentication Quick Start Guide November 18, 2015 Introduction: This guide provides instructions for installation of the soft token on your non-piv enabled or compatible device or computer. (For more information on the 2FA effort click here) Benefit: (For more information about click here) The soft token allows users without a PIV card reader to use two factor authentication to securely access the VA internal network via Citrix Access Gateway (CAG). Requirements for Installing the Soft Token: The following are required for enrollment in soft token: Activated and working VA PIV card Connectivity to the VA internal network via CAG Desktop or laptop connected to a smartcard reader For the VA CAG, can be installed and used on the following platforms: Android OS (smartphones and tablets) ios (iphone and ipad) 10.6 or later Windows Phone Windows OS (Windows 7, 8, 8.1, 10) Mac OS X 10.9 or later Blackberry OS 7/10 Soft Token Process: 5 Easy Steps: Step 1 Select your device Step 2 Confirm your device operating system is compatible with soft token Step 3 Download the Application Step 4 Connect to the Portal via the VA network Step 5 Activate soft token
2 Step 1: Select your device Click on the image below that corresponds to your device. This will take you to the guide specific to your OS. Note: Only the devices listed below are supported for at this time. Operating System (OS) Example of device Devices that run this OS ios iphone 4 iphone 4s iphone 5 iphone 5s iphone 6 (plus) iphone 6s (Plus) ipad ipad Air ipad Mini Android Samsung LG 1plus1 (1plus2) HTC Nexus Kindle Fire Motorola Windows Phone HTC Microsoft Nokia
3 Blackberry BlackBerry Classic Playbook tablet Passport Leap P9983 Z30 Windows Desktop Dell HP Toshiba Lenovo ASUS Netbook Surface Surface Pro USB Macintosh (Mac OS X) Desktop imac Macbook Macbook Pro Macbook Air Mac Mini
4 Introduction As part of the Continuous Readiness in Information Security Program (CRISP) and in response to the Executive Office of the President, Office of Management and Budget (OMB) Directive, dated June 12, 2015, the VA is required to implement and enforce policies and practices for multi-factor authentication for remote access to federal networks, systems, and data. The move to Two Factor Authentication (2FA) will increase security by establishing a user s identity through a combination of two authentication factors before the user is permitted remote access to VA networks. The preferred 2FA method to gain access to VA networks is for personnel to use their Personal Identification Verification (PIV) card. Recognizing remote employees may not have a PIV enabled device readily available, an alternate solution was developed to ensure these users authenticate to the VA network using 2FA. In August 2015, the Office of Information and Technology (OI&T) hosted a successful pilot using soft tokens as a 2FA alternative to PIV for Citrix Access Gateway (CAG). VA has a phased rollout of these soft tokens scheduled to begin December 7, 2015 with a scheduled completion of April 29, This user guide is intended to provide support to VA remote users as they download and install soft tokens. What is our goal? The intended goal is to correct a material deficiency identified in Recommendation 10 of the Federal Information Security Management Act (FISMA) Audit 2014 ( to implement twofactor authentication for remote access throughout the agency ). Benefits of the soft token The soft token ensures a higher level of authentication and increases the level of security for the VA remote users. Click here to go back to the start of the quick start guide
5 Android Step 2: Confirm your device operating system is compatible with : Note: works with v1.6 or above. For guidance on determining the version of your operating system, click here. Step 3: Download the application On your mobile device: Click on the Google Play and install the application for Android (v8.4) Once installed, the application will be visible onthe Android Home screen
6 Step 4: Connect to the VA Portal via the VA network Step 4.1: Using your VA desktop, navigate to the VA Portal: Click the Remote Access Self Service link. Step 4.2: Connect to RemoteApp: Click the Connect button at the bottom of the window to start the RemoteApp, and then click OK to accept the security warning and access the authentication page. Step 4.3: Authenticate with your VA PIV card: Click Switch User to select PIV certificate and enter the PIN for your PIV card.
7 Step 5: Activate soft token Important: The blue steps correspond to steps on the desktop and the orange steps correspond to steps on your mobile device. These steps are performed in parallel. On desktop on VA Portal 5.1: Start 5.2: Policy String 5.5: Enter Code 5.1: Start Manual 5.3: Enter Policy String 5.4: Code 5.6: Configure PIN On mobile device in application In Application Step 5.1: Open the app and choose Manual 5.1 Start Manual On VA Portal 5.1 Start Step 5.1: Start Note: You will be prompted to enter a Token Name. The Token Name field defaults to TokenName1, but you may enter a custom Token Name if you wish. Step 5.3: Enter Policy String 5.3 Enter Policy String 5.2 Policy String Step 5.2: Policy String Note: Ensure that the policy string is entered correctly on your mobile device. If entered incorrectly the system will provide an activation code but fail to connect to the CAG. Step 5.4: Code 5.4 Code 5.5 Enter Code Step 5.5: Enter Code To Step 5.6
8 PASS Step 5.6: Configure your 4-digit PIN. From Step 5.5 Wait for The token is successfully enrolled 5.6 Configure PIN It is important that you validate the OTP. If you are unable to validate, then repeat this step. Return to the main menu and add the page to your Favorites. Step 5.7: Validate Token 5.7 Validate Token Verify your policy string If the OTP token is not validated successfully, please contact the National Service Desk at NSD-HELP ( ) or by at
9 On the token page, click on the app settings (circle with three dots). 5.8 Verify policy string Click on Token Information. The Token information appears. Verify that the Policy string is Click here to log on to the VA Network
10 Apple Step 2: Confirm your device operating system is compatible with Note: works with version 6.0 or above. For guidance on determining the version of your operating system, click here. ios Step 3: Download the application On your mobile device: Click on the Apple Store link and install the application ios Client for Mac OS (v8.4) Once installed, the soft token application will be visible on the Apple device Home screen
11 Step 4: Connect to the VA Portal via the VA network Step 4.1: Using your VA desktop, navigate to the VA Portal: Click the Remote Access Self Service link. Step 4.2: Connect to RemoteApp: Click the Connect button at the bottom of the window to start the RemoteApp, and then click OK to accept the security warning and access the authentication page. Step 4.3: Authenticate with your VA PIV card: Click Switch User to select PIV certificate and enter the PIN for your PIV card.
12 Step 5: Activate soft token Important: The blue steps correspond to steps on the desktop and the orange steps correspond to steps on your mobile device. These steps are performed in parallel. On desktop on VA Portal 5.1: Start 5.2: Policy String 5.5: Enter Code 5.1: Start Manual 5.3: Enter Policy String 5.4: Code 5.6: Configure PIN On mobile device in application In Application Step 5.1: Open the app and choose Manual On VA Portal Step 5.1: Start 5.1 Start Manual 5.1 Start Note: You will be prompted to enter a Token Name. The Token Name field defaults to TokenName1, but you may enter a custom Token Name if you wish. Step 5.3: Enter Policy String ( ) 5.3 Enter Policy String 5.2 Policy String Step 5.2: Policy String Note: Ensure that the policy string is entered correctly on your mobile device. If entered incorrectly the system will provide an activation code but fail to connect to the CAG. Step 5.4: Code 5.4 Code Step 5.5: Enter Code 5.5 Enter Code To Step 5.6
13 PASS Step 5.6: Configure your 4-digit PIN. From Step 5.5 Wait for The token is successfully enrolled 5.6 Configure PIN It is important that you validate the OTP. If you are unable to validate, then repeat this step. Return to the main menu and add the page to your Favorites. Step 5.7: Validate Token 5.7 Validate Token Verify your policy string If the OTP token is not validated successfully, please contact the National Service Desk at NSD-HELP ( ) or by at
14 On the token page, click on the gear. 5.8 Verify policy string Click on Token Information. The Token information appears. Verify that the Policy string is Click here to log on to the VA Network
15 BlackBerry Step 2: Confirm your device operating system is compatible with : Note: works with 4.6 or above. For guidance on determining the version of your operating system click here. Step 3: Download the application On your mobile device: Click on the BlackBerry World and install the application for BlackBerry (v8.4) Once installed, the soft token application will be visible on the BlackBerry Home screen
16 Step 4: Connect to the VA Portal via the VA network Step 4.1: Using your VA desktop, navigate to the VA Portal: Click the Remote Access Self Service link. Step 4.2: Connect to RemoteApp: Click the Connect button at the bottom of the window to start the RemoteApp, and then click OK to accept the security warning and access the authentication page. Step 4.3: Authenticate with your VA PIV card: Click Switch User to select PIV certificate and enter the PIN for your PIV card.
17 Step 5: Activate soft token Important: The blue steps correspond to steps on the desktop and the orange steps correspond to steps on your mobile device. These steps are performed in parallel. On desktop on VA Portal 5.1: Start 5.2: Policy String 5.5: Enter Code 5.1: Start Manual 5.3: Enter Policy String 5.4: Code 5.6: Configure PIN On mobile device in application In Application Step 5.1: Open the app and choose Manual 5.1 Start Manual On VA Portal 5.1 Start Step 5.1: Start Note: You will be prompted to enter a Token Name. The Token Name field defaults to TokenName1, but you may enter a custom Token Name if you wish. Step 5.3: Enter Policy String ( ) 5.3 Enter Policy String 5.2 Policy String Step 5.2: Policy String Note: Ensure that the policy string is entered correctly on your mobile device. If entered incorrectly the system will provide an activation code but fail to connect to the CAG. Step 5.4: Code 5.4 Code Step 5.5: Enter Code 5.5 Enter Code To Step 5.6
18 PASS Step 5.6: Configure your 4-digit PIN. From Step 5.5 Wait for The token is successfully enrolled 5.6 Configure PIN It is important that you validate the OTP. If you are unable to validate, then repeat this step. Return to the main menu and add the page to your Favorites. Step 5.7: Validate Token On the Token List page click on the app settings and then click on Token Information The Token information appears. Verify that the Policy string is Validate Token Click here to log on If the OTP token is not validated successfully, please contact the National Service Desk at NSD-HELP ( ) or by at
19 Mac Step 2: Confirm your device operating system is compatible with Note: works with 10.9, or above. For guidance on determining the version of your Mac operating system, click here. Step 3: Download the application Mac OS X Step 3.1: Using your Mac desktop, navigate to the Mac App Store. Step 3.2: Find 8.4 for Mac OS X in the Mac App Store. Install and follow the prompt to sign in to the Mac App Store with your Apple ID. 8.4 for Mac OS X will begin downloading and appear in your LaunchPad and Applications folder. Step 3.3: Run the application from the Launchpad. Note: You will need to ensure that the connection is added to the list of exceptions so that your firewall will not block it.
20 Step 4: Connect to the VA Portal via the VA network Step 4.1: Using your VA desktop, navigate to the VA Portal: Click the Remote Access Self Service link. Step 4.2: Connect to RemoteApp: Click the Connect button at the bottom of the window to start the RemoteApp, and then click OK to accept the security warning and access the authentication page. Step 4.3: Authenticate with your VA PIV card: Click Switch User to select PIV certificate and enter the PIN for your PIV card.
21 Step 5: Activate soft token Important: The blue steps correspond to steps on the desktop and the orange steps correspond to steps on your mobile device. These steps are performed in parallel. On desktop on VA Portal 5.1: Start 5.2: Policy String 5.5: Enter Code 5.1: Start Manual 5.3: Enter Policy String 5.4: Code 5.6: Configure PIN On mobile device in application In Application Step 5.1: Open the app and choose Manual 5.1 Start Manual On VA Portal 5.1 Start Step 5.1: Start Note: You will be prompted to enter a Token Name. The Token Name field defaults to TokenName1, but you may enter a custom Token Name if you wish. Step 5.3: Enter Policy String ( ) 5.3 Enter Policy String 5.2 Policy String Step 5.2: Policy String Note: Ensure that the policy string is entered correctly on your mobile device. If entered incorrectly the system will provide an activation code but fail to connect to the CAG. Step 5.4: Code 5.4 Code Step 5.5: Enter Code 5.5 Enter Code To Step 5.6
22 PASS Step 5.6: Configure your 4-digit PIN. From Step 5.5 Wait for The token is successfully enrolled 5.6 Configure PIN It is important that you validate the OTP. If you are unable to validate, then repeat this step. Return to the main menu and add the page to your Favorites. Step 5.7: Validate Token Validate Token Verify your policy string If the OTP token is not validated successfully, please contact the National Service Desk at NSD-HELP ( ) or by at
23 On the token page, click on the app settings (the gear). 5.8 Verify policy string Click on Token Information. The Token information appears. Verify that the Policy string is Click here to log on to the VA Network
24 USB Flash Drive Step 2: Confirm your device operating system is compatible with : Note: works with Windows XP, Windows 7, Windows 8, or Windows 10. For guidance on determining the version of your Windows operating system, click here. Step 3: Download the application The application is available at the following link: for USB Flash Drive (v8.4.3) Step 3.1: Download for portable USB Flash memory stick v Step 3.2: Copy and paste the installation file to your USB flash drive.
25 Step 3.3: Run the installation file from the USB flash drive location. Step 3.4: Press Continue to begin enrollment. Step 3.5: Enter your new token name in the New token name field and click Activate.
26 Step 4: Connect to the VA Portal via the VA network Step 4.1: Using your VA desktop, navigate to the VA Portal: Click the Remote Access Self Service link. Step 4.2: Connect to RemoteApp: Click the Connect button at the bottom of the window to start the RemoteApp, and then click OK to accept the security warning and access the authentication page. Step 4.3: Authenticate with your VA PIV card: Click Switch User to select PIV certificate and enter the PIN for your PIV card.
27 Step 5: Activate soft token Important: The blue steps correspond to steps on the desktop and the orange steps correspond to steps on your mobile device. These steps are performed in parallel. On desktop on VA Portal 5.1: Start 5.2: Policy String 5.5: Enter Code 5.1: Start Manual 5.3: Enter Policy String 5.4: Code 5.6: Configure PIN On mobile device in application In Application Step 5.1: Open the app and choose Manual 5.1 Start Manual On VA Portal 5.1 Start Step 5.1: Start Note: You will be prompted to enter a Token Name. The Token Name field defaults to TokenName1, but you may enter a custom Token Name if you wish. Step 5.3: Enter Policy String ( ) 5.3 Enter Policy String 5.2 Policy String Step 5.2: Policy String Note: Ensure that the policy string is entered correctly on your mobile device. If entered incorrectly the system will provide an activation code but fail to connect to the CAG. Step 5.4: Code 5.4 Code Step 5.5: Enter Code 5.5 Enter Code To Step 5.6
28 PASS Step 5.6: Configure your 4-digit PIN. From Step 5.5 Wait for The token is successfully enrolled 5.6 Configure PIN It is important that you validate the OTP. If you are unable to validate, then repeat this step. Return to the main menu and add the page to your Favorites. Step 5.7: Validate Token 5.7 Validate Token Verify your policy string If the OTP token is not validated successfully, please contact the National Service Desk at NSD-HELP ( ) or by at
29 Click on the i for Token Information 5.8 Verify policy string The Token information appears. Verify that the Policy string is Click here to log on to the VA Network
30 Windows Desktop Step 2: Confirm your device operating system is compatible with : Note: works with Windows XP, Windows 7, Windows 8 and Windows 10. For guidance on determining the version of your operating system, click here. Windows Desktop Step 3: Download the application On your Windows desktop: The application is available at the following link for Windows desktop (v8.4) Once installed the application will be visible on the Windows Desktop. Double Click the icon to open the application. The Welcome window will appear.
31 Step 4: Connect to the VA Portal via the VA network Step 4.1: Using your VA desktop, navigate to the VA Portal: Click the Remote Access Self Service link. Step 4.2: Connect to RemoteApp: Click the Connect button at the bottom of the window to start the RemoteApp, and then click OK to accept the security warning and access the authentication page. Step 4.3: Authenticate with your VA PIV card: Click Switch User to select PIV certificate and enter the PIN for your PIV card.
32 Step 5: Activate soft token Important: The blue steps correspond to steps on the desktop and the orange steps correspond to steps on your mobile device. These steps are performed in parallel. On desktop on VA Portal 5.1: Start 5.2: Policy String 5.5: Enter Code 5.1: Start Manual 5.3: Enter Policy String 5.4: Code 5.6: Configure PIN On mobile device in application In Application Step 5.1: Open the app and choose Manual 5.1 Start Manual On VA Portal 5.1 Start Step 5.1: Start Note: You will be prompted to enter a Token Name. The Token Name field defaults to TokenName1, but you may enter a custom Token Name if you wish. Step 5.3: Enter Policy String ( ) 5.3 Enter Policy String 5.2 Policy String Step 5.2: Policy String Note: Ensure that the policy string is entered correctly on your mobile device. If entered incorrectly the system will provide an activation code but fail to connect to the CAG. Step 5.4: Code 5.4 Code Step 5.5: Enter Code 5.5 Enter Code To Step 5.6
33 PASS Step 5.6: Configure your 4-digit PIN. From Step 5.5 Wait for The token is successfully enrolled 5.6 Configure PIN It is important that you validate the OTP, if you are unable to validate repeat this step Return to the main menu and add the page to your Favorites. Step 5.7: Validate Token 5.7 Validate Token Verify your policy string If the OTP token is not validated successfully, please contact the National Service Desk at NSD-HELP ( ) or by at
34 Click on the i for the Token Information. 5.8 Verify policy string The Token information appears. Verify that the Policy string is Click here to log on to the VA Network
35 Windows Phone Step 2: Confirm your device operating system is compatible with : Note: works with Windows Phone 7.0 or above. To find the version of your operating system click here. Step 3: Download the application On your mobile device: Click on the Windows Phone Store and install the application Once installed, the soft token application will be visible on the Windows Phone menu Windows Phone for Windows Phone (v8.4)
36 Step 4: Connect to the VA Portal via the VA network Step 4.1: Using your VA desktop, navigate to the VA Portal: Click the Remote Access Self Service link. Step 4.2: Connect to RemoteApp: Click the Connect button at the bottom of the window to start the RemoteApp, and then click OK to accept the security warning and access the authentication page. Step 4.3: Authenticate with your VA PIV card: Click Switch User to select PIV certificate and enter the PIN for your PIV card.
37 Step 5: Activate soft token Important: The blue steps correspond to steps on the desktop and the orange steps correspond to steps on your mobile device. These steps are performed in parallel. On desktop on VA Portal 5.1: Start 5.2: Policy String 5.5: Enter Code 5.1: Start Manual 5.3: Enter Policy String 5.4: Code 5.6: Configure PIN On mobile device in application In Application Step 5.1: Open the app and choose Manual 5.1 Start Manual On VA Portal 5.1 Start Step 5.1: Start Note: You will be prompted to enter a Token Name. The Token Name field defaults to TokenName1, but you may enter a custom Token Name if you wish. Step 5.3: Enter Policy String ( ) 5.3 Enter Policy String 5.2 Policy String Step 5.2: Policy String Note: Ensure that the policy string is entered correctly on your mobile device. If entered incorrectly the system will provide an activation code but fail to connect to the CAG. Step 5.4: Code 5.4 Code Step 5.5: Enter Code 5.5 Enter Code To Step 5.6
38 PASS Step 5.6: Configure your 4-digit PIN. From Step 5.5 Wait for The token is successfully enrolled 5.6 Configure PIN It is important that you validate the OTP. If you are unable to validate, then repeat this step. Return to the main menu and add the page to your Favorites. Step 5.7: Validate Token On the Token List page click on the app settings and then click on Token Information The Token information appears. Verify that the Policy string is Validate Token Click here to log on If the OTP token is not validated successfully, please contact the National Service Desk at NSD-HELP ( ) or by at
39 CAG Logon with OTP Remote users of the VA network may logon using the Citrix Access Gateway (CAG) in conjunction with a -generated One-Time-Passcode (OTP). The following sections outline the authentication process. Prerequisites In order to logon to the VA network using, you must have a CAG and compatible device. For information on configuring your device for use with CAG, please consult the appropriate documentation from the VA Remote Access Portal: Figure 1 CAG Authorization Process For information on downloading the application and enrolling your soft token, please consult the section in this Quick Start Guide specific to the device and operating system you are using. Logon to the VA Network To access the CAG, navigate to where xxxx is NORTH, SOUTH, EAST, or WEST, according to your assigned location. The web-based authentication screen is depicted in Figure 2. TheCAG authentication process is described below:
40 1. Click the OTP graphic button as shown below (Figure 2). Figure 2 Typical CAG Authentication Interface, Choosing OTP Token Authentication 2. At the CAG logon screen, enter your username and password. 3. On your compatible device, open to generate a One-Time-Passcode (OTP) as shown in Figure 3 below. Figure 3 Generating OTP in
41 4. In the CAG logon screen, enter the OTP generated by in the OTP Code field and click the Logon button. Figure 4 Entering Domain Username, Password, and OTP ( code) into CAG Authentication Page For logon support, please contact the National Service Desk (NSD) at NSD-HELP ( ) or by at NSD.VPNSecurity@va.gov. Click here to go back to the quick start user guide
Remote Access End User Reference Guide for SHC Portal Access
 Remote Access End User Reference Guide for SHC Portal Access Version 2.0 6/7/2012 This remote access end user reference guide provides an overview of how to install Citrix receiver, which is a required
Remote Access End User Reference Guide for SHC Portal Access Version 2.0 6/7/2012 This remote access end user reference guide provides an overview of how to install Citrix receiver, which is a required
Remote Access Enhancements
 Remote Access Enhancements Citrix/Epic Set-up Instructions Provided By: Akron Children s IT Department Date: 7/11/2012 Version: v6 2012 Children s Hospital Medical Center of Akron Table of Contents 1.
Remote Access Enhancements Citrix/Epic Set-up Instructions Provided By: Akron Children s IT Department Date: 7/11/2012 Version: v6 2012 Children s Hospital Medical Center of Akron Table of Contents 1.
Technology Services Group Procedures. IH Anywhere guide. 0 P a g e
 VDI Pilot Technology Services Group Procedures IH Anywhere guide 0 P a g e Installation Disable Apple Security Table of Contents IH Anywhere for Apple OSX (MAC)... 2 1. Installation... 2 Disable Apple
VDI Pilot Technology Services Group Procedures IH Anywhere guide 0 P a g e Installation Disable Apple Security Table of Contents IH Anywhere for Apple OSX (MAC)... 2 1. Installation... 2 Disable Apple
Install and End User Reference Guide for Direct Access to Citrix Applications
 Install and End User Reference Guide for Direct Access to Citrix Applications Version 1.0 7/26/2013 This remote access end user reference guide provides an overview of how to install Citrix receiver (a
Install and End User Reference Guide for Direct Access to Citrix Applications Version 1.0 7/26/2013 This remote access end user reference guide provides an overview of how to install Citrix receiver (a
SHC Client Remote Access User Guide for Citrix & F5 VPN Edge Client
 SHC Client Remote Access User Guide for Citrix & F5 VPN Edge Client Version 1.1 1/15/2013 This remote access end user reference guide provides an overview of how to install Citrix receiver (a required
SHC Client Remote Access User Guide for Citrix & F5 VPN Edge Client Version 1.1 1/15/2013 This remote access end user reference guide provides an overview of how to install Citrix receiver (a required
Macs are not directly compatible with Noetix.
 Those that use Macintosh computers to access Noetix cannot directly access Noetix through http://www.sandiego.edu/noetix. If one is on a Mac and goes to Noetix directly in a web browser, the page is likely
Those that use Macintosh computers to access Noetix cannot directly access Noetix through http://www.sandiego.edu/noetix. If one is on a Mac and goes to Noetix directly in a web browser, the page is likely
mystanwell.com Installing Citrix Client Software Information and Business Systems
 mystanwell.com Installing Citrix Client Software Information and Business Systems Doc No: 020/12 Revision No: Revision Date: Page: 1 of 16 Contents Overview... 3 1. Microsoft Internet Explorer... 3 2.
mystanwell.com Installing Citrix Client Software Information and Business Systems Doc No: 020/12 Revision No: Revision Date: Page: 1 of 16 Contents Overview... 3 1. Microsoft Internet Explorer... 3 2.
Commack UFSD Remote Access for Microsoft Windows Vista, 7 and 8 Apple Macs, ipads, iphones And Android devices
 Commack UFSD Remote Access for Microsoft Windows Vista, 7 and 8 Apple Macs, ipads, iphones And Android devices This allows district staff and students to access the Commack UFSD network from home or anywhere
Commack UFSD Remote Access for Microsoft Windows Vista, 7 and 8 Apple Macs, ipads, iphones And Android devices This allows district staff and students to access the Commack UFSD network from home or anywhere
ATTENTION: End users should take note that Main Line Health has not verified within a Citrix
 Subject: Citrix Remote Access using PhoneFactor Authentication ATTENTION: End users should take note that Main Line Health has not verified within a Citrix environment the image quality of clinical cal
Subject: Citrix Remote Access using PhoneFactor Authentication ATTENTION: End users should take note that Main Line Health has not verified within a Citrix environment the image quality of clinical cal
MCBDirect Corporate Logging on using a Soft Token
 MCBDirect Corporate Logging on using a Soft Token Document issue: 2.1 Date of issue: September 2014 Contents About Soft Token authentication... 3 Logging onto MCBDirect Corporate online banking... 4 Soft
MCBDirect Corporate Logging on using a Soft Token Document issue: 2.1 Date of issue: September 2014 Contents About Soft Token authentication... 3 Logging onto MCBDirect Corporate online banking... 4 Soft
Guide for Setting Up Your Multi-Factor Authentication Account and Using Multi-Factor Authentication. Mobile App Activation
 Guide for Setting Up Your Multi-Factor Authentication Account and Using Multi-Factor Authentication Mobile App Activation Before you can activate the mobile app you must download it. You can have up to
Guide for Setting Up Your Multi-Factor Authentication Account and Using Multi-Factor Authentication Mobile App Activation Before you can activate the mobile app you must download it. You can have up to
Two-Factor Authentication (2FA) Registration Instructions Symantec VIP Access
 Two-Factor Authentication (2FA) Registration Instructions Symantec VIP Access To strengthen KBR information security and safeguard company data, Information Technology will implement two-factor authentication
Two-Factor Authentication (2FA) Registration Instructions Symantec VIP Access To strengthen KBR information security and safeguard company data, Information Technology will implement two-factor authentication
MobileConnect. Getting Started Guide
 MobileConnect Getting Started Guide 1 Table of Contents Compatible Device List! 3 Operating Systems, Applications, & Personal Computer Devices:! 3 Mobile Devices & Mobile Operating Systems:! 3 Setting
MobileConnect Getting Started Guide 1 Table of Contents Compatible Device List! 3 Operating Systems, Applications, & Personal Computer Devices:! 3 Mobile Devices & Mobile Operating Systems:! 3 Setting
How To Use A Citrix Netscaler Thin Client V1.09.10.1 (Windows) With A Citirix Vpn Desktop (Windows 10) With An Ipad Or Ipad (Windows 8) With Vpn
 Our Mission Statement To ensure that we are providing quality and efficient services and solutions that are consistent with the strategic goals of the Area, and that are closely aligned with the State's
Our Mission Statement To ensure that we are providing quality and efficient services and solutions that are consistent with the strategic goals of the Area, and that are closely aligned with the State's
For Mac User Directions, see page 5
 Windows Vista, Windows 7, and Windows XP with Service Pack 3 Remote Desktop Access For Mac User Directions, see page 5 This instruction allows district staff and students to access the Commack UFSD network
Windows Vista, Windows 7, and Windows XP with Service Pack 3 Remote Desktop Access For Mac User Directions, see page 5 This instruction allows district staff and students to access the Commack UFSD network
Guide for Setting Up Your Multi-Factor Authentication Account and Using Multi-Factor Authentication
 Guide for Setting Up Your Multi-Factor Authentication Account and Using Multi-Factor Authentication This document serves as a How To reference guide for employees to execute the following MFA tasks: 1.
Guide for Setting Up Your Multi-Factor Authentication Account and Using Multi-Factor Authentication This document serves as a How To reference guide for employees to execute the following MFA tasks: 1.
Remote Desktop Web Access. Using Remote Desktop Web Access
 Remote Desktop Web Access What is RD Web Access? RD Web Access is a Computer Science service that allows you to access department software and machines from your Windows or OS X computer, both on and off
Remote Desktop Web Access What is RD Web Access? RD Web Access is a Computer Science service that allows you to access department software and machines from your Windows or OS X computer, both on and off
Self-Service Portal Registering, downloading & activating a soft token
 Self-Service Portal Registering, downloading & activating a soft token Document issue: 3.2 Date of issue: September 2014 Contents Introduction... 3 About two-factor authentication... 3 About egrid authentication...
Self-Service Portal Registering, downloading & activating a soft token Document issue: 3.2 Date of issue: September 2014 Contents Introduction... 3 About two-factor authentication... 3 About egrid authentication...
PARK UNIVERSITY. Information Technology Services. VDI In-A-Box Virtual Desktop. Version 1.1
 PARK UNIVERSITY Information Technology Services VDI In-A-Box Virtual Desktop Version 1.1 I N F O R M A T I O N T E C H N O L O G Y S E R V I C E S VIRTUAL DESKTOP USER MANUAL Park University 8700 NW River
PARK UNIVERSITY Information Technology Services VDI In-A-Box Virtual Desktop Version 1.1 I N F O R M A T I O N T E C H N O L O G Y S E R V I C E S VIRTUAL DESKTOP USER MANUAL Park University 8700 NW River
Remote Desktop Solution, (RDS), replacing CITRIX Home Access
 Remote Desktop Solution, (RDS), replacing CITRIX Home Access RDS Applications on a Computer Overview RDS has replaced citrix for remote access at home for College staff and pupils. This does not replace
Remote Desktop Solution, (RDS), replacing CITRIX Home Access RDS Applications on a Computer Overview RDS has replaced citrix for remote access at home for College staff and pupils. This does not replace
Student BYOD - Olathe Public Schools
 Student BYOD - Olathe Public Schools Connecting a Personally-Owned Device to the District s Wireless Network Students may attach ONE personal electronic device to the Olathe Public Schools wireless network
Student BYOD - Olathe Public Schools Connecting a Personally-Owned Device to the District s Wireless Network Students may attach ONE personal electronic device to the Olathe Public Schools wireless network
Mobile Iron User Guide
 2015 Mobile Iron User Guide Information technology Sparrow Health System 9/1/2015 Contents...0 Introduction...2 Changes to your Mobile Device...2 Self Service Portal...3 Registering your new device...4
2015 Mobile Iron User Guide Information technology Sparrow Health System 9/1/2015 Contents...0 Introduction...2 Changes to your Mobile Device...2 Self Service Portal...3 Registering your new device...4
Microsoft Office 365 Microsoft Office 2016 for Mac Installation and Activation Walkthrough
 Microsoft Office 365 Microsoft Office 2016 for Mac Installation and Activation Walkthrough Contents Introduction... 2 System Requirements... 2 Installing Microsoft Office 2016 for Mac... 3 Manage/Deactivate
Microsoft Office 365 Microsoft Office 2016 for Mac Installation and Activation Walkthrough Contents Introduction... 2 System Requirements... 2 Installing Microsoft Office 2016 for Mac... 3 Manage/Deactivate
VIRTUAL SOFTWARE LIBRARY REFERENCE GUIDE
 VIRTUAL SOFTWARE LIBRARY REFERENCE GUIDE INTRODUCTION The Virtual Software Library (VSL) provides remote and on-campus access to lab/course software. This approach is intended to simplify access for all
VIRTUAL SOFTWARE LIBRARY REFERENCE GUIDE INTRODUCTION The Virtual Software Library (VSL) provides remote and on-campus access to lab/course software. This approach is intended to simplify access for all
BT Lancashire Services
 In confidence BT Lancashire Services Remote Access to Corporate Desktop (RACD) Getting Started Guide Working in partnership Confidentiality Statement BT Lancashire Services Certain information given to
In confidence BT Lancashire Services Remote Access to Corporate Desktop (RACD) Getting Started Guide Working in partnership Confidentiality Statement BT Lancashire Services Certain information given to
Setting Up and Accessing VPN
 Setting Up and Accessing VPN Instructions for establishing remote access to the URMC network for PC or Mac Duo Two-Factor Authentication If you have already enrolled and setup Duo Two-Factor Authentication
Setting Up and Accessing VPN Instructions for establishing remote access to the URMC network for PC or Mac Duo Two-Factor Authentication If you have already enrolled and setup Duo Two-Factor Authentication
Two Factor Authentication (TFA; 2FA) is a security process in which two methods of authentication are used to verify who you are.
 Two Factor Authentication Two Factor Authentication (TFA; 2FA) is a security process in which two methods of authentication are used to verify who you are. For example, one method currently utilized within
Two Factor Authentication Two Factor Authentication (TFA; 2FA) is a security process in which two methods of authentication are used to verify who you are. For example, one method currently utilized within
Downloading an Acted ebook Accessing an ActEd ebook on more than 1 computer/device Printing an ActEd ebook
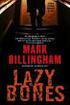 ActEd ebooks FAQs Contents EBOOKS DEVICES AND SOFTWARE Checking you have a compatible computer and device Installing the applications Registering with Adobe Downloading a test ebook Accessing an ebook
ActEd ebooks FAQs Contents EBOOKS DEVICES AND SOFTWARE Checking you have a compatible computer and device Installing the applications Registering with Adobe Downloading a test ebook Accessing an ebook
User Guide Remote PIV to VDI Using a PIV Card
 User Guide Remote PIV to VDI Using a PIV Card Energy IT Services (IM-64) March 2015 Authors Prepared By Matthew Cummings Senior Systems Engineer IM-64 Version Control Date Version Document Revision Description
User Guide Remote PIV to VDI Using a PIV Card Energy IT Services (IM-64) March 2015 Authors Prepared By Matthew Cummings Senior Systems Engineer IM-64 Version Control Date Version Document Revision Description
Yale Software Library http://www.yale.edu/software/
 e/ Yale Software Library http://www.yale.edu/software/ For assistance contact the ITS Help Desk 785-3200, 432-9000, helpdesk@yale.edu Remote Desktop General overview With Remote Desktop, you get full access
e/ Yale Software Library http://www.yale.edu/software/ For assistance contact the ITS Help Desk 785-3200, 432-9000, helpdesk@yale.edu Remote Desktop General overview With Remote Desktop, you get full access
Citrix Remote Access Portal U s e r M a n u a l
 Citrix Remote Access Portal U s e r M a n u a l 1 P a g e Table of Contents Table of Contents... 2 Introduction... 3 1. What is Citrix and how does it work?... 4 2. PC Setup/Internet Explorer - Connecting
Citrix Remote Access Portal U s e r M a n u a l 1 P a g e Table of Contents Table of Contents... 2 Introduction... 3 1. What is Citrix and how does it work?... 4 2. PC Setup/Internet Explorer - Connecting
Installing Logos SSL Certificates on Mobile Devices
 Installing Logos SSL Certificates on Mobile Devices Phase 1: Obtain the SSL Certificate You can obtain the SSL certificate in one of 2 ways. Method 1 Download the SSL certificate from it.logostech.net
Installing Logos SSL Certificates on Mobile Devices Phase 1: Obtain the SSL Certificate You can obtain the SSL certificate in one of 2 ways. Method 1 Download the SSL certificate from it.logostech.net
Flexible Identity. OTP software tokens guide. Multi-Factor Authentication. version 1.0
 Flexible Identity Multi-Factor Authentication OTP software tokens guide version 1.0 Publication History Date Description Revision 2014.02.07 initial release 1.0 Copyright Orange Business Services 2 of
Flexible Identity Multi-Factor Authentication OTP software tokens guide version 1.0 Publication History Date Description Revision 2014.02.07 initial release 1.0 Copyright Orange Business Services 2 of
Apple Mail... 36 Outlook Web Access (OWA)... 38 Logging In... 38 Changing Passwords... 39 Mobile Devices... 40 Blackberry...
 Contents Email Accounts... 3 Adding accounts... 3 Account Modifications... 6 Adding Aliases... 7 Primary E-mail Addresses... 10 Mailbox Quotas... 12 Removing accounts... 13 Mail Forwarding and Distribution
Contents Email Accounts... 3 Adding accounts... 3 Account Modifications... 6 Adding Aliases... 7 Primary E-mail Addresses... 10 Mailbox Quotas... 12 Removing accounts... 13 Mail Forwarding and Distribution
Connecting to Remote Desktop Windows Users
 Connecting to Remote Desktop Windows Users How to log into the College Network from Home 1. Start the Remote Desktop Connection For Windows XP, Vista and Windows 7 this is found at:- Star t > All Programs
Connecting to Remote Desktop Windows Users How to log into the College Network from Home 1. Start the Remote Desktop Connection For Windows XP, Vista and Windows 7 this is found at:- Star t > All Programs
WHAT IS VIRTUAL DESKTOP? WHAT YOU NEED LOG IN TO VIRTUAL DESKTOP SET UP CITRIX RECEIVER REMOTE ACCESS GUIDE
 WHAT IS VIRTUAL DESKTOP? Virtual Desktop is an online environment that allows you to access NSF applications and a virtual desktop that mimics a Windows 7 environment. You can use Virtual Desktop to use
WHAT IS VIRTUAL DESKTOP? Virtual Desktop is an online environment that allows you to access NSF applications and a virtual desktop that mimics a Windows 7 environment. You can use Virtual Desktop to use
Setting up SJUMobile (Wireless Internet Access for personal devices)
 Setting up SJUMobile (Wireless Internet Access for personal devices) St. John s University provides wireless internet access to personal devices for all current registered students. To setup a connection,
Setting up SJUMobile (Wireless Internet Access for personal devices) St. John s University provides wireless internet access to personal devices for all current registered students. To setup a connection,
How To Use Tsplashbox On A Pc Or Mac Or Mac (For A Pc) With A Windows 7 Computer (For Mac) Or Mac) With Tsplatro (For Pc) Or Ipad (For Windows) With An
 TSplus User Guide Administration and Configuration for TSplus Remote Desktop Software TSplus - www.terminalserviceplus.com Page 1 Contents TSplus User Guide... 1 Administration and Configuration for TSplus
TSplus User Guide Administration and Configuration for TSplus Remote Desktop Software TSplus - www.terminalserviceplus.com Page 1 Contents TSplus User Guide... 1 Administration and Configuration for TSplus
Two-Factor Authentication
 Two-Factor Authentication The two-factor authentication system provides an additional level of security when signing in to Ryerson web applications via Ryerson s Central Authentication Service. When you
Two-Factor Authentication The two-factor authentication system provides an additional level of security when signing in to Ryerson web applications via Ryerson s Central Authentication Service. When you
Getting Started with VMware Horizon View (Remote Desktop Access)
 Getting Started with VMware Horizon View (Remote Desktop Access) Use The Links Below To Navigate This Document Using VMware Horizon View with Tablet and Smartphone APP or Mobile Web Browser Walk Through
Getting Started with VMware Horizon View (Remote Desktop Access) Use The Links Below To Navigate This Document Using VMware Horizon View with Tablet and Smartphone APP or Mobile Web Browser Walk Through
EMR Link Server Interface Installation
 EMR Link Server Interface Installation Version 1.0 ** INTRODUCTION ** If you would like assistance with installation, please contact our preferred support provider at support@bonecomputer.com, or call
EMR Link Server Interface Installation Version 1.0 ** INTRODUCTION ** If you would like assistance with installation, please contact our preferred support provider at support@bonecomputer.com, or call
Multi-Factor Authentication Job Aide
 To start your account configuration and begin using Multi-Factor Authentication, log in to the CCHMC Multi-Factor Authentication User Portal at https://mfa.cchmc.org/multifactorauth. For assistance, please
To start your account configuration and begin using Multi-Factor Authentication, log in to the CCHMC Multi-Factor Authentication User Portal at https://mfa.cchmc.org/multifactorauth. For assistance, please
Medstar Health Dell Services
 Medstar Health Dell Services Non Medstar Device Citrix Connectivity Guide October 2012 Sean Kaminski Dell Services System Admin Consultant 1 Table of Contents Overview...3 What is Citrix and why do I need
Medstar Health Dell Services Non Medstar Device Citrix Connectivity Guide October 2012 Sean Kaminski Dell Services System Admin Consultant 1 Table of Contents Overview...3 What is Citrix and why do I need
Axis 360 ebooks & the Blio
 Axis 360 ebooks & Blio: Windows, Android, & Apple ios subscribes to collection of ebooks available from Baker & Taylor s Axis360 service which can be checked out and read on a computer, tablet, or smartphone
Axis 360 ebooks & Blio: Windows, Android, & Apple ios subscribes to collection of ebooks available from Baker & Taylor s Axis360 service which can be checked out and read on a computer, tablet, or smartphone
Spectrum Health Virtual Desktop (VDI) (available only to select users at this time)
 This page allows access to several Spectrum Health password protected areas. If you have any issues using these services, please contact the Spectrum Health Help Desk at 616.391.1361. Additional Security
This page allows access to several Spectrum Health password protected areas. If you have any issues using these services, please contact the Spectrum Health Help Desk at 616.391.1361. Additional Security
Building 80 get connected guide
 Building 80 get connected guide > RMIT wireless network > mydesktop mydesktop is the technology College of Business students use to access their learning and teaching software applications, the internet
Building 80 get connected guide > RMIT wireless network > mydesktop mydesktop is the technology College of Business students use to access their learning and teaching software applications, the internet
This guide provides all of the information necessary to connect to MoFo resources from outside of the office.
 REMOTE ACCESS GUIDE INTRODUCTION This guide provides all of the information necessary to connect to MoFo resources from outside of the office. Connect remotely from your firm notebook using VPN Connect
REMOTE ACCESS GUIDE INTRODUCTION This guide provides all of the information necessary to connect to MoFo resources from outside of the office. Connect remotely from your firm notebook using VPN Connect
Citrix : Remediation - MAC
 Citrix : Remediation - MAC Key Points: 1. 2. 3. 4. 5. 6. 7. Understanding End Point Scan Analysis Supported anti-virus and firewall products Configuring AVAST/SOPHOS and the Mac OS X Firewall Installing
Citrix : Remediation - MAC Key Points: 1. 2. 3. 4. 5. 6. 7. Understanding End Point Scan Analysis Supported anti-virus and firewall products Configuring AVAST/SOPHOS and the Mac OS X Firewall Installing
Outlook Web App (Online)... 3 Outlook 2013 (Desktop)... 16 Apple Mail Mobile Devices... 33 Android... 33 iphone... 40
 Webmail Tutorials Page 2 Table of Contents Outlook Web App (Online)... 3 How do I send an email?... 3 How do I create rules to manage my email?... 3 How do I forward email to my personal account?... 4
Webmail Tutorials Page 2 Table of Contents Outlook Web App (Online)... 3 How do I send an email?... 3 How do I create rules to manage my email?... 3 How do I forward email to my personal account?... 4
Install MS Office 365 on your Android mobile device
 Install MS Office 365 on your Android mobile device IT Documentation Team, March 2015 This factsheet contains instructions for installing the Office Mobile for Android phone and Office for Android tablet
Install MS Office 365 on your Android mobile device IT Documentation Team, March 2015 This factsheet contains instructions for installing the Office Mobile for Android phone and Office for Android tablet
Secure Parliamentary Remote Access (SPRA)
 Secure Parliamentary Remote Access (SPRA) The Secure Parliamentary Remote Access (SPRA) service provides remote access to Microsoft Office applications, the Parliamentary Intranet and files stored on the
Secure Parliamentary Remote Access (SPRA) The Secure Parliamentary Remote Access (SPRA) service provides remote access to Microsoft Office applications, the Parliamentary Intranet and files stored on the
Booth Gmail Configuration
 Student email is accessed via a Booth branded Gmail service. Student mailboxes will be accessed via Gmail. Configure Gmail Settings Before you connect Gmail to send and receive Booth Gmail on your mobile
Student email is accessed via a Booth branded Gmail service. Student mailboxes will be accessed via Gmail. Configure Gmail Settings Before you connect Gmail to send and receive Booth Gmail on your mobile
Learning Management System (LMS) Quick Tips. Contents LMS REFERENCE GUIDE
 Learning Management System (LMS) Quick Tips Contents Process Overview... 2 Sign into the LMS... 3 Troubleshooting... 5 Required Software... 5 Mobile devices are not supported... 5 Using the Check System
Learning Management System (LMS) Quick Tips Contents Process Overview... 2 Sign into the LMS... 3 Troubleshooting... 5 Required Software... 5 Mobile devices are not supported... 5 Using the Check System
VPN User Guide. For Mac
 VPN User Guide For Mac System Requirements Operating System: Mac OSX. Internet Browser: Safari (Firefox and Google Chrome are NOT currently supported). Disclaimer Your computer must have the system requirements
VPN User Guide For Mac System Requirements Operating System: Mac OSX. Internet Browser: Safari (Firefox and Google Chrome are NOT currently supported). Disclaimer Your computer must have the system requirements
Two-Factor Authentication User FAQ s
 Two-Factor Authentication User FAQ s What is Two-Factor Authentication (2FA)? What does Symantec Validation and ID Protection (VIP) do? I don t have a smartphone, what is my alternative? How many devices
Two-Factor Authentication User FAQ s What is Two-Factor Authentication (2FA)? What does Symantec Validation and ID Protection (VIP) do? I don t have a smartphone, what is my alternative? How many devices
Defender 5.7 - Token Deployment System Quick Start Guide
 Defender 5.7 - Token Deployment System Quick Start Guide This guide describes how to install, configure and use the Defender Token Deployment System, based on default settings and how to self register
Defender 5.7 - Token Deployment System Quick Start Guide This guide describes how to install, configure and use the Defender Token Deployment System, based on default settings and how to self register
E-Mail: SupportCenter@uhcl.edu Phone: 281-283-2828 Fax: 281-283-2969 Box: 230 http://www.uhcl.edu/uct
 A VPN (Virtual Private Network) provides a secure, encrypted tunnel from your computer to UHCL's network when off campus. UHCL offers VPN software to allow authenticated, secure access to many UHCL resources
A VPN (Virtual Private Network) provides a secure, encrypted tunnel from your computer to UHCL's network when off campus. UHCL offers VPN software to allow authenticated, secure access to many UHCL resources
Access the UTHSCSA Palo Alto Networks (PAN) VPN using Global Protect VPN client and Two Factor Authentication (2FA)
 Access the UTHSCSA Palo Alto Networks (PAN) VPN using Global Protect VPN client and Two Factor Authentication (2FA) Table of Contents Introduction. 1 Determine your Windows Operating System (for software
Access the UTHSCSA Palo Alto Networks (PAN) VPN using Global Protect VPN client and Two Factor Authentication (2FA) Table of Contents Introduction. 1 Determine your Windows Operating System (for software
Remote Desktop Services User's Guide
 Contents Remote Desktop Services Document Revision Control Revision Description Author DATE 1.0 Initial Release Karen M. Hess 3/24/2015 1.1 Added section for viewing mapped drives Karen M. Hess 4/15/2015
Contents Remote Desktop Services Document Revision Control Revision Description Author DATE 1.0 Initial Release Karen M. Hess 3/24/2015 1.1 Added section for viewing mapped drives Karen M. Hess 4/15/2015
Remote Desktop Services
 Remote Desktop Services AMERICAN INSTITUTES FOR RESEARCH AIR REMOTE DESKTOP SERVICES (RDS) GUIDE Overview Welcome to AIR Remote Desktop Services! AIR Remote Desktop Services can be accessed from a Windows
Remote Desktop Services AMERICAN INSTITUTES FOR RESEARCH AIR REMOTE DESKTOP SERVICES (RDS) GUIDE Overview Welcome to AIR Remote Desktop Services! AIR Remote Desktop Services can be accessed from a Windows
Abila Nonprofit Online. Connection Guide
 Abila Nonprofit Online This is a publication of Abila, Inc. 2014 Abila, Inc. and its affiliated entities. All rights reserved. Abila, the Abila logos, and the Abila product and service names mentioned
Abila Nonprofit Online This is a publication of Abila, Inc. 2014 Abila, Inc. and its affiliated entities. All rights reserved. Abila, the Abila logos, and the Abila product and service names mentioned
There are a variety of ways to read ebooks from the Stirling Libraries and Archives ebooks Collection.
 1 Guide Contents Using Stirling Libraries and Archives ebook Service 2 Downloading to Adobe Digital Editions 6 Transferring to an E-Reader from Adobe Digital 7 Editions Downloading to an Apple ipad and
1 Guide Contents Using Stirling Libraries and Archives ebook Service 2 Downloading to Adobe Digital Editions 6 Transferring to an E-Reader from Adobe Digital 7 Editions Downloading to an Apple ipad and
Accessing Derbyshire County Council s Outlook Web Access (OWA) Service. Smart Phone App version
 Accessing Derbyshire County Council s Outlook Web Access (OWA) Service Smart Phone App version Contents About this guide... 2 Before accessing Outlook Web Access... 3 Accessing Outlook Web Access (OWA)
Accessing Derbyshire County Council s Outlook Web Access (OWA) Service Smart Phone App version Contents About this guide... 2 Before accessing Outlook Web Access... 3 Accessing Outlook Web Access (OWA)
Akin Gump Strauss Hauer & Feld LLP Remote Access Resources
 Akin Gump Strauss Hauer & Feld LLP Remote Access Resources Firm Laptop Windows Home PC Mac Computer Apple ipad Android Devices Exit akingump.com 2013 Akin Gump Strauss Hauer & Feld LLP Checkpoint VPN (Firm
Akin Gump Strauss Hauer & Feld LLP Remote Access Resources Firm Laptop Windows Home PC Mac Computer Apple ipad Android Devices Exit akingump.com 2013 Akin Gump Strauss Hauer & Feld LLP Checkpoint VPN (Firm
Microsoft Office 365 Microsoft Office 2013 Pro Plus for PC Installation and Activation Walkthrough
 Microsoft Office 365 Microsoft Office 2013 Pro Plus for PC Installation and Activation Walkthrough Contents Introduction... 2 System Requirements... 2 Installing Microsoft Office 2013... 2 Manage/Deactivate
Microsoft Office 365 Microsoft Office 2013 Pro Plus for PC Installation and Activation Walkthrough Contents Introduction... 2 System Requirements... 2 Installing Microsoft Office 2013... 2 Manage/Deactivate
Instructions for Accessing the Hodges University Virtual Lab
 Instructions for Accessing the Hodges University Virtual Lab Table of Contents Adding the VLAB as a Trusted Site... 3 Accessing the VLAB using Windows 8... 5 Using Internet Explorer and Windows 8 to Access
Instructions for Accessing the Hodges University Virtual Lab Table of Contents Adding the VLAB as a Trusted Site... 3 Accessing the VLAB using Windows 8... 5 Using Internet Explorer and Windows 8 to Access
B&SC Office 365 Email
 B&SC Office 365 Email Microsoft Office 365 In its continuous efforts to provide the highest quality student experience, Bryant & Stratton College is giving students access to a new tool for accessing email.
B&SC Office 365 Email Microsoft Office 365 In its continuous efforts to provide the highest quality student experience, Bryant & Stratton College is giving students access to a new tool for accessing email.
Installing and Using Citrix to Remotely Access Applications
 Installing and Using Citrix to Remotely Access Applications A. First Time Installation Windows Users, click here Mac OS X users, click here ipad, iphone users, click here B. Accessing Citrix Applications
Installing and Using Citrix to Remotely Access Applications A. First Time Installation Windows Users, click here Mac OS X users, click here ipad, iphone users, click here B. Accessing Citrix Applications
XenApp & XenDesktop Documentation. Help Desk (202) 994-8096 www.columbian.gwu.edu/ots
 XenApp & XenDesktop Documentation Help Desk (202) 994-8096 www.columbian.gwu.edu/ots 1 Version Date Comments Author v1.0 June 2011 Initial Version R. Shore v2.0 December 2011 Full Revision R. Shore v2.1
XenApp & XenDesktop Documentation Help Desk (202) 994-8096 www.columbian.gwu.edu/ots 1 Version Date Comments Author v1.0 June 2011 Initial Version R. Shore v2.0 December 2011 Full Revision R. Shore v2.1
Windows and MAC User Handbook Remote and Secure Connection Version 1.01 09/19/2013. User Handbook
 Windows and MAC User Handbook How to Connect Your PC or MAC Remotely and Securely to Your U.S. Department of Commerce Account Developed for You by the Office of IT Services (OITS)/IT Service Desk *** For
Windows and MAC User Handbook How to Connect Your PC or MAC Remotely and Securely to Your U.S. Department of Commerce Account Developed for You by the Office of IT Services (OITS)/IT Service Desk *** For
Access to applications and the network depends on whether or not you are using personal equipment or a Firm-issued laptop or desktop.
 Overview of Help & Tips The new System allows authorized users to log in and access the Firm s network through either Citrix or VPN (also known as Stonegate IPSec VPN). This system incorporates additional
Overview of Help & Tips The new System allows authorized users to log in and access the Firm s network through either Citrix or VPN (also known as Stonegate IPSec VPN). This system incorporates additional
Establishing two-factor authentication with Cyberoam UTM appliances and HOTPin authentication server from Celestix Networks
 Establishing two-factor authentication with Cyberoam UTM appliances and HOTPin authentication server from Celestix Networks Contact Information www.celestix.com Celestix Networks USA Celestix Networks
Establishing two-factor authentication with Cyberoam UTM appliances and HOTPin authentication server from Celestix Networks Contact Information www.celestix.com Celestix Networks USA Celestix Networks
SonicWALL Mobile Connect. Mobile Connect for OS X 3.0. User Guide
 SonicWALL Mobile Connect Mobile Connect for OS X 3.0 User Guide Notes, Cautions, and Warnings NOTE: A NOTE indicates important information that helps you make better use of your system. CAUTION: A CAUTION
SonicWALL Mobile Connect Mobile Connect for OS X 3.0 User Guide Notes, Cautions, and Warnings NOTE: A NOTE indicates important information that helps you make better use of your system. CAUTION: A CAUTION
How to configure your Desktop Computer and Mobile Devices post migrating to Microsoft Office 365
 How to configure your Desktop Computer and Mobile Devices post migrating to Microsoft Office 365 1 Contents Purpose... 3 Office 365 Mail Connections... 3 Finding IMAP server... 3 Desktop computers... 4
How to configure your Desktop Computer and Mobile Devices post migrating to Microsoft Office 365 1 Contents Purpose... 3 Office 365 Mail Connections... 3 Finding IMAP server... 3 Desktop computers... 4
Axis 360 Guides Table of Contents. Axis 360 & Blio ebooks with Android Devices (1/30/14)
 Axis 360 Guides Table of Contents Axis 360 & Blio ebooks with Android Devices (1/30/14) Axis 360 & Blio ebooks with eread Devices or a Computer (1/30/14) Axis 360 & Blio ebooks with ios Devices (1/30/14)
Axis 360 Guides Table of Contents Axis 360 & Blio ebooks with Android Devices (1/30/14) Axis 360 & Blio ebooks with eread Devices or a Computer (1/30/14) Axis 360 & Blio ebooks with ios Devices (1/30/14)
Smarter Balanced Assessment Consortium:
 Smarter Balanced Assessment Consortium: For the Spring 2014 Field Test Administration Updated March 26, 2014 Prepared by the American Institutes for Research Smarter Balanced Assessment Consortium, 2014
Smarter Balanced Assessment Consortium: For the Spring 2014 Field Test Administration Updated March 26, 2014 Prepared by the American Institutes for Research Smarter Balanced Assessment Consortium, 2014
SD308 Remote Desktop Access
 SD308 Remote Desktop Access Note: SD308 Computer Use Policy applies to this process and system access. Table of Contents Support Options Notifications Log on to the Network from Home (Windows) Apple (OSX)
SD308 Remote Desktop Access Note: SD308 Computer Use Policy applies to this process and system access. Table of Contents Support Options Notifications Log on to the Network from Home (Windows) Apple (OSX)
DUO SECURITY CISCO VPN USER GUIDE 1/27/2016
 DUO SECURITY CISCO VPN USER GUIDE 1/27/2016 CONTENTS Enrolling Your Devices... 2 Install Cisco AnyConnect VPN Client... 6 Connecting to a PC with Microsoft Remote Desktop... 8 Disconnecting the AnyConnect
DUO SECURITY CISCO VPN USER GUIDE 1/27/2016 CONTENTS Enrolling Your Devices... 2 Install Cisco AnyConnect VPN Client... 6 Connecting to a PC with Microsoft Remote Desktop... 8 Disconnecting the AnyConnect
Initial Setup of Microsoft Outlook 2011 with IMAP for OS X Lion
 Initial Setup of Microsoft Outlook Concept This document describes the procedures for setting up the Microsoft Outlook email client to download messages from Google Mail using Internet Message Access Protocol
Initial Setup of Microsoft Outlook Concept This document describes the procedures for setting up the Microsoft Outlook email client to download messages from Google Mail using Internet Message Access Protocol
Establishing two-factor authentication with Barracuda NG Firewall and HOTPin authentication server from Celestix Networks
 Establishing two-factor authentication with Barracuda NG Firewall and HOTPin authentication server from Celestix Networks Contact Information www.celestix.com Celestix Networks USA Celestix Networks EMEA
Establishing two-factor authentication with Barracuda NG Firewall and HOTPin authentication server from Celestix Networks Contact Information www.celestix.com Celestix Networks USA Celestix Networks EMEA
How to Use Remote Access Using Internet Explorer
 Introduction Welcome to the Mount s Remote Access service. The following documentation is intended to assist first time or active users with connecting, authenticating and properly logging out of Remote
Introduction Welcome to the Mount s Remote Access service. The following documentation is intended to assist first time or active users with connecting, authenticating and properly logging out of Remote
This document shows new Citrix users how to set up and log in to their Citrix account.
 Citrix Set up Set up and Log in to Citrix Objective: This document shows new Citrix users how to set up and log in to their Citrix account. Procedure This document shows you how to set up and log in to
Citrix Set up Set up and Log in to Citrix Objective: This document shows new Citrix users how to set up and log in to their Citrix account. Procedure This document shows you how to set up and log in to
How to Connect to Berkeley College Virtual Lab Using Windows
 How to Connect to Berkeley College Virtual Lab Using Windows Minimum Requirements Create and Save a Remote Desktop Services Connection Connecting to a Remote Desktop Services session Copy Files between
How to Connect to Berkeley College Virtual Lab Using Windows Minimum Requirements Create and Save a Remote Desktop Services Connection Connecting to a Remote Desktop Services session Copy Files between
Akin Gump Strauss Hauer & Feld LLP Remote Access Resources (DUO)
 Akin Gump Strauss Hauer & Feld LLP Remote Access Resources (DUO) Firm Laptop Windows Home PC Mac Computer Apple ipad Android Devices Exit akingump.com 2015 Akin Gump Strauss Hauer & Feld LLP Check Point
Akin Gump Strauss Hauer & Feld LLP Remote Access Resources (DUO) Firm Laptop Windows Home PC Mac Computer Apple ipad Android Devices Exit akingump.com 2015 Akin Gump Strauss Hauer & Feld LLP Check Point
Remote Access End User Reference Guide for F5 Edge VPN Client Access
 Remote Access End User Reference Guide for F5 Edge VPN Client Access Version 2.1 3/2/2015 This remote access end user reference guide provides an overview of how to download and install the F5 Edge VPN
Remote Access End User Reference Guide for F5 Edge VPN Client Access Version 2.1 3/2/2015 This remote access end user reference guide provides an overview of how to download and install the F5 Edge VPN
SafeNet MobilePASS Version 8.2.0, Revision B
 SafeNet MobilePASS Version 8.2.0, Revision B User Guide Software Version 8.2.0 Documentation Version: 20101118 2012 SafeNet, Inc. All rights reserved Preface All intellectual property is protected by copyright.
SafeNet MobilePASS Version 8.2.0, Revision B User Guide Software Version 8.2.0 Documentation Version: 20101118 2012 SafeNet, Inc. All rights reserved Preface All intellectual property is protected by copyright.
MobileLink User Guide
 MobileLink User Guide April 2013 Table of Contents Section MobileLink Overview Section 1 MobileLink Features Section 2 Enterprise Search Directory Section 2.1 Call History Section 2.2 Service Management
MobileLink User Guide April 2013 Table of Contents Section MobileLink Overview Section 1 MobileLink Features Section 2 Enterprise Search Directory Section 2.1 Call History Section 2.2 Service Management
Connecting Your Device to a Wireless Network
 Connecting Your Device to a Wireless Network This manual is designed to be a tutorial for our customers seeking to connect their electronic devices to their home Internet network. This manual will include
Connecting Your Device to a Wireless Network This manual is designed to be a tutorial for our customers seeking to connect their electronic devices to their home Internet network. This manual will include
User Guide Remote Access to VDI/Workplace Using PIV
 User Guide Remote Access to VDI/Workplace Using PIV Innovation & Engineering Office (IM-64) May 2015 Table of Contents 1 Overview... 3 1.1 Web Browsers... 3 1.2 Operating Systems... 3 2 Types of Smart
User Guide Remote Access to VDI/Workplace Using PIV Innovation & Engineering Office (IM-64) May 2015 Table of Contents 1 Overview... 3 1.1 Web Browsers... 3 1.2 Operating Systems... 3 2 Types of Smart
MOBILE DEVICE CONFIGURATION GUIDE ActiveSync
 MOBILE DEVICE CONFIGURATION GUIDE ActiveSync Contents Configuring Your BlackBerry 10... 3 Configuring Your Windows Phone... 3 Configuring Your Windows Mobile 6.5 (or Prior)... 3 Configuring Android...
MOBILE DEVICE CONFIGURATION GUIDE ActiveSync Contents Configuring Your BlackBerry 10... 3 Configuring Your Windows Phone... 3 Configuring Your Windows Mobile 6.5 (or Prior)... 3 Configuring Android...
You will need your District Google Mail username (e.g. john.doe@palmbeachschools.org) and password to complete the activation process.
 As a courtesy to the Palm Beach County School District employees, the Division of IT is now providing District Google Mail access for personal mobile devices. Although we do not have the staffing to accept
As a courtesy to the Palm Beach County School District employees, the Division of IT is now providing District Google Mail access for personal mobile devices. Although we do not have the staffing to accept
Yale Software Library
 Yale Software Library http://www.yale.edu/its/software/ For assistance contact the ITS Help Desk 203-432-9000, helpdesk@yale.edu Remote Desktop for Macintosh connection to Windows MS Remote Desktop Client
Yale Software Library http://www.yale.edu/its/software/ For assistance contact the ITS Help Desk 203-432-9000, helpdesk@yale.edu Remote Desktop for Macintosh connection to Windows MS Remote Desktop Client
Web Manual: Email September 2014
 Table of Contents Getting Started... 3 How to change your password... 3 How to Access Division Email... 4 Outlook Web App (Webmail)... 4 iphone... 4 Android... 4 Blackberry... 4 Outlook Anywhere (MS Outlook)
Table of Contents Getting Started... 3 How to change your password... 3 How to Access Division Email... 4 Outlook Web App (Webmail)... 4 iphone... 4 Android... 4 Blackberry... 4 Outlook Anywhere (MS Outlook)
Downloading and installing SMART Notebook Software
 Connected Classrooms Program: Interactive Classrooms Project 03 June 2009 Downloading and installing SMART Notebook Software Step-by-step instructions for Windows and Apple Macs DET has licensed the SMART
Connected Classrooms Program: Interactive Classrooms Project 03 June 2009 Downloading and installing SMART Notebook Software Step-by-step instructions for Windows and Apple Macs DET has licensed the SMART
Jabber 10.6. Client Update. February 2015 issue 0.6
 Jabber 10.6 Client Update February 2015 issue 0.6 Introducing Cisco Jabber 10.6 Clients Jabber 10.6 is the latest release of Cisco Unified communication client The release is available across all platforms
Jabber 10.6 Client Update February 2015 issue 0.6 Introducing Cisco Jabber 10.6 Clients Jabber 10.6 is the latest release of Cisco Unified communication client The release is available across all platforms
DPH TOKEN SELF SERVICE SITE INSTRUCTIONS:
 DPH TOKEN SELF SERVICE SITE INSTRUCTIONS: The purpose of this document is to provide users with assistance on resolving connection issues with Department of Public Health (DPH) Entrust tokens. These instructions
DPH TOKEN SELF SERVICE SITE INSTRUCTIONS: The purpose of this document is to provide users with assistance on resolving connection issues with Department of Public Health (DPH) Entrust tokens. These instructions
Remote Desktop Gateway. Accessing a Campus Managed Device (Windows Only) from home.
 Remote Desktop Gateway Accessing a Campus Managed Device (Windows Only) from home. Contents Introduction... 2 Quick Reference... 2 Gateway Setup - Windows Desktop... 3 Gateway Setup Windows App... 4 Gateway
Remote Desktop Gateway Accessing a Campus Managed Device (Windows Only) from home. Contents Introduction... 2 Quick Reference... 2 Gateway Setup - Windows Desktop... 3 Gateway Setup Windows App... 4 Gateway
