Coolpad Quattro II 4G User Manual
|
|
|
- Aldous Barker
- 8 years ago
- Views:
Transcription
1 Coolpad Quattro II 4G User Manual
2 Coolpad Quattro II 4G Page 2 Table of Contents YOUR PHONE FUNCTIONS OF KEYS CONVENTIONS USED IN THIS GUIDE GETTING YOU STARTED Charging the battery Power phone on & off Touch screen & typing directions Other touch tips MORE BASICS How your phone looks Screen-lock security options... 17
3 Coolpad Quattro II 4G Page 3 Modifying phone sounds Changing other settings Screenshots PHONE APPS MADE SIMPLE Making a call Answering & redirecting calls Exploring the call log Checking your voic TEXTING & KEYBOARD USE Entering & editing text Next-word suggestions CUSTOMIZING & USING YOUR COOLPAD QUATTRO II 4G PHONE APPS... 24
4 Coolpad Quattro II 4G Page 4 Customizing your Home screen Contact Book Setting up & using Gmail Controlling your calendar Operating the alarm Managing your downloads PHONE SET-UP AND PHONE MANAGEMENT Privacy settings & accounts Managing location history Managing sound, screen & sleep settings Notifications Airplane mode WIRELESS NETWORK SETTINGS... 33
5 Coolpad Quattro II 4G Page 5 Turning on Wi-Fi Modifying network settings Adding on a Wi-Fi network Setting Wi-Fi advanced options CONNECT TO BLUETOOTH Powering Bluetooth on/off Changing your phone s Bluetooth name Pairing your phone with a Bluetooth device Connecting to a Bluetooth device Un-pairing or aligning a Bluetooth device Monitoring your phone s data usage CREATING & SHARING VIDEOS, PICTURES Creating a video... 40
6 Coolpad Quattro II 4G Page 6 Taking a photo Sharing a video or photo DATA USAGE SETTINGS Manage your data usage settings Setting a data usage limit warning Setting your data usage limits GOOGLE PLAY STORE Accessing Play Store Google Play Settings USB FILE TRANSFERS Windows transfer Mac OS transfer OPTIMIZE YOUR PHONE S BATTERY LIFE... 48
7 Coolpad Quattro II 4G Page 7 Battery settings STAY CONNECTED & GET UPDATES COOLPAD QUATTRO II 4G SPECS & HARDWARE List of In-Box Contents Declaration of Hazardous Substances... 54
8 Coolpad Quattro II 4G Page 8 A Message From Coolpad: Thank you for purchasing your Coolpad Quattro II 4G mobile phone! Please follow these simple - but important - instructions for optimal use of your new phone: Before using your phone for the first time, please carefully read this User Guide, especially the security information. Note: Products or services of the vendor or carrier are subject to change within this User Guide without prior notice. Application features and functions may vary among countries, regions or hardware specifications, and any third-party application malfunctions are the responsibility of those manufacturers. Use care if editing User Registration Settings as this may cause functional or compatability problems for which Coolpad will not be responsible. Most of all, we want you to thoroughly enjoy your new Coolpad Quattro II 4G phone and get the most out of all of its remarkable features! 8
9 Coolpad Quattro II 4G Page 9 Trademarks and copyrights Copyright 2013 Coolpad Technologies, Inc. All Rights Reserved. All materials in this document including, without limitation, the design, the text, and any and all marks (unless otherwise indicated) are the property of Coolpad Technologies, Inc. Coolpad and the Coolpad logo are registered trademarks of of Yulong Computer Telecommunication Scientific (Shenzhen) Co., Ltd. Google, Android, Gmail, Hangouts, Google Play, YouTube. Additional related marks are trademarks of Google Inc. Swype is trademarks or registered trademarks of Nuance Communications, Inc. Attention: Picture shown is for illustration purpose only and do not represent actual devices. 9
10 Coolpad Quattro II 4G Page 10 Your Phone 10
11 Coolpad Quattro II 4G Page 11 Functions of Keys Keys Menu Key Home Key Back Key Volume Key Power/Screen Lock Key Functions Tap the option interface to enable the Menu pop-up. Application interface returns to the Desktop. Return to the previous interface. Adjust the volume of calls, ringtone, music and videos. Tap to turn off the background light. Tap to re-activate the phone. Press and hold to turn on or off the Power. Note: Touch Screen Menu, Home and Back are tap keys. 11
12 Coolpad Quattro II 4G Page 12 Conventions used in this guide This indicates some important tips of using the phones, such as what to do and what to avoid to keep good condition of the phone. This explores different functionalities of an app or a setting. Note: This is a note or notification gives you additional information on operating your phone. 12
13 Coolpad Quattro II 4G Page Getting you started Get off to a running start with your new Coolpad Quattro II 4G Charging the battery 1. First, connect one end of the data cable to the USB/Power Port. This is located at the bottom of your phone. 2. Connect the other end to the travel adapter. 3. Connect the travel adapter to an electrical outlet & fully charge your phone. Note: Your phone has a built-in UICC card. Use the travel adapter that accompanies your phone; using other adapters may damage your phone. 13
14 Coolpad Quattro II 4G Page 14 Charging your phone through a USB cable that is attached to a laptop takes more time than charging it with the travel adapter. Power phone on & off The Power Button is located on the upper, right-hand side of your phone. Press and hold the Power Button for a few seconds to turn on your phone. To turn off your phone, press and hold the Power Button to enable the Menu pop-up, and then select Power Off. Touch screen & typing directions 1. Tap selected icon or other items in order to select or activate them. 2. For typing a message, select Message icon at bottom of your phone and the keypad will appear. 14
15 Coolpad Quattro II 4G Page For Swype-typing, which can be an easier method of typing by swiping, select Yes at prompt asking whether you d like to use Swype Technology. 4. Otherwise, type as normal for messaging, and also for Google searches. Other touch tips Touch & continuously hold an object on your phone screen without lifting your finger, you can then reorganize your apps layout or drag apps to the home screen. To drag something, touch & hold an object without lifting your finger, then move your finger on the screen until you reach the object. Slide or swipe by quickly gliding your finger across the surface of the screen without pausing. Lift your finger before spelling a new word or name. To zoom in/enlarge, double-tap by tapping two times on a screen object (such as Google Maps). Tap again two times to zoom out. Some apps allow you to zoom in & out by placing two fingers on the screen, pinching them towards each other or spreading them apart to zoom in or out, respectively. 15
16 Coolpad Quattro II 4G Page More basics How your phone looks 1. Back Key: Return to your prior screen. 2. Home Key: Opens home. 3. Menu Key: Pull up setting menus. 4. Close or open recent apps: holding down the home key opens a list of your recent apps. Tap an app to open it or remove an app from the list by swiping left or right. 16
17 Coolpad Quattro II 4G Page 17 Screen-lock security options 1. To lock your phone, press the Power Button (on the phone s right side) briefly, and let go. 2. To unlock, press Power Button on, let go & slide the Padlock icon to the right. 17
18 Coolpad Quattro II 4G Page 18 Modifying phone sounds Go to System Settings > Device > Sound to modify your phone s notification sounds. Adjust Volume by pressing buttons on the side of your phone. Changing other settings To modify your phone s Brightness or Font size, go to System Settings > Device > Display To Customize wallpaper Go to System Settings > Device > Display > Wallpaper Screenshots 1. To take a screenshot, focus on the image so it displays on your phone screen. 2. Press the Power Button & Volume Down keys at the same time. 3. The image will be auto-saved in your phone s Gallery. 18
19 Coolpad Quattro II 4G Page Phone apps made simple Making a call Tap the Phone icon on your Home or All Apps screen to make a call. Calls can also be made from the Phone app or any other widgets or apps that containyour contact information, by simply tapping the phone number. Once you are in the Phone app, there are three tabs at the top. Tap any one of them for making calls. The Call log icon displays your recent calls. Tap to return the call. The Contacts icon displays frequently called numbers along with your contacts. Tap to dial. Touch the red Phone icon at the bottom of your phone to hang up. Answering & redirecting calls 1. The Incoming Call screen pops up when a call is coming in, along with the caller ID & other 19
20 Coolpad Quattro II 4G Page 20 information you ve entered in your Contact Book. 2. Any missed calls are logged in the Call log, along with a notification. 3. Press the Volume Down key on side of phone to mute the ringer. 4. There are various options for when a call comes in. To answer a call, slide the Unlock key over to the answering key on the right. You may: Answer the call Start talking to the caller Send to voic Send a message by opening quick text responses & then tap one of them. Note: To modify these standard text responses, tap Menu > Settings > Call Settings > Quick responses. Exploring the call log The Call log contains your history of calls received, missed or made. 20
21 Coolpad Quattro II 4G Page 21 Tapping the number will reveal more information about the call. Tapping the phone icon beside the number returns the call. Tap to send a text message. Tap the People icon for contact info. Tap to add New Contact. To clear your Call log, tap Menu > Clear Call Log. Checking your voic Have a new voic ? The Voic icon will pop up on your screen. Read your voic by swiping to reveal notifications. Voic notification shows number of unread messages & a number to dial. Check with your carrier to find out the default voic dial in number for your phone. 21
22 Coolpad Quattro II 4G Page Texting & keyboard use Entering & editing text Enter text by using the screen s keyboard. To open your phone s keyboard, simply tap where you want to type. Otherwise, some apps will open the keyboard for you! To close the keyboard, tap the Back key below the keyboard. Next-word suggestions 1. Tap where you want to type text. 2. Begin typing a word. Choose one of the words displayed above the keyboard. 3. If you don t want to use those words, type the next word without using the space bar. 4. Your phone will continue to present word choices while you 22
23 Coolpad Quattro II 4G Page 23 type. 5. To turn Next-word suggestions on or off, go to Swype Settings (Tap and hold press Swype symbol will direct you to Swype setting page) 6. Check the box adjacent to Next-word prediction. 23
24 Coolpad Quattro II 4G Page Customizing & using your Coolpad Quattro II 4G Phone Apps Customizing your Home screen 1. Go to the Home screen where you want to position an app. 2. Tap the All App icon. 3. Swipe right to locate your app (or widget), then touch it until the Home screen comes up. 4. After sliding the app into place, lift your finger. To move an app (or widget icon) to a different place on a Home screen, touch & hold the icon, and then slide your finger to its new position. To move between Home screens, swipe toward the edge of the screen. Move an icon out of the way by sliding slowly into it & lifting your finger. The icon will then fall into the new spot. Contact Book 24
25 Coolpad Quattro II 4G Page 25 The Contact Book easily saves all of your important contact information including contact names, numbers and addresses. It also supports an assor ent of other communication operations. To search your Contacts, tap the Search key in Contact List, enter search characters in the search box & the Coolpad system will automatically reveal matching results. To add a New Contact, tap Add Contact on the Contact List & select the storage location of the New Contact. Type the contact information in Edit Contact & save New Contact in your Contact List. Setting up & using Gmail 1. Tap the Gmail icon for reading and composing s. 2. To open it, tap the Gmail icon on a Home or All Apps screen. Here Gmail has various uses. For instance, utilize your Gmail account for signing in to all Google apps & services, including, but not limited to: Calendar People, keeping track of Contacts 25
26 Coolpad Quattro II 4G Page 26 Google Drive Getting familiar with your App: 1. Tap the icons and menu along the top of the screen to archive, delete, label, or enable other message actions. 2. Swipe left or right to read prior or new conversations. 3. Check the box next to a message in order to select it. 4. Tap the menu & icons at the top of your phone screen to manage your messages. 5. Enter your current address, or add a new one, followed by your password. 6. Press & hold the account for a pop-up menu to customize your Settings. 7. Upon turning on your phone & signing into a Google account, current contacts from that account are auto-synced with your People app. Note: If you are using Microsoft Exchange, that contact info can also be synced with your People app. 26
27 Coolpad Quattro II 4G Page 27 Controlling your calendar To open your calendar, tap the Calendar icon on a Home or All Apps screen. If you have synced your Gmail account, the first time you open the Calendar app on your phone, it will show your current calendar events. To modify the Calendar view, choose Day, Week, Month or Agenda from the top of the screen by tapping on the month/year. View event details by tapping an Event. Tap blank square on the calendar screen until shows up, tab it to add new events; or click an existing event to edit it on a new window. 27
28 Coolpad Quattro II 4G Page 28 Operating the alarm For powering alarm On/Off, tap alarm & swipe to the left. > Tap Time, which will take you to Set Time. > Once your alarm is set, you may add a label to it & choose your Ringtone (or Vibrate) by selecting within the drop-down menu under Set Alarm. Managing your downloads Tap the Downloads icon on the All Apps screen. To enjoy music, movies, etc., from Google PlayStore, Google servers stream your favorites from Google servers while you re playing them. Although they are not designed to occupy phone space, you can pin (aka download) books, movies, and other media in order to access everything offline. You can also download files from Gmail or other areas. Going to the Downloads app, tap an item to open it. Tap headings for earlier downloads to view them. 28
29 Coolpad Quattro II 4G Page 29 Simply check what you d like to share by tapping the Share icon & choosing a sharing method from the drop-down menu. Check any downloads that you want to delete, & then tap the Trash icon. Tap Sort by size or Sort by date at the bottom of your phone. If you are connecting your phone to a PC or laptop, view the Download directory for available files contained in the Downloads app. Here you may copy files as well. 29
30 Coolpad Quattro II 4G Page Phone set-up and phone management Privacy settings & accounts These settings control your phone s Google Search privacy features & search-related confidentiality selections for your Google account. Menu > System Settings > Accounts > Google > Search> Privacy & accounts. From your phone s main Settings app: System Settings > Accounts > Google > Search. Tap the Google Search setting to learn more. 30
31 Coolpad Quattro II 4G Page 31 Managing location history 1. Open Google Maps settings in order to turn on/off Location settings & Location reporting. 2. Google Location settings enable location access to be turned on/off. Managing sound, screen & sleep settings Sound settings: Go to System Settings > Device > Sound > Volumes. Swipe the slider for volume levels on Music, videos, games, & other media. Or you can always press the volume control up/down on the left side of your phone. Screen settings: Go to System Settings > Device > Display > Brightness. Sleep settings: Go to System Settings > Device > Display > Sleep. Tap one of the options to select. Ringtone settings: Go to System Settings > Device > Sound > Phone ringtone (or select Vibrate when ringing). 31
32 Coolpad Quattro II 4G Page 32 Notifications On top left of your phone, status icons will pop up displaying which apps have sent you notifications. For finding notifications, use one finger to pull the notification shade down from the top of your phone screen, or swipe up, then to the right. The Quick Settings menu reveals your settings for Bluetooth, WIFI, etc. Airplane mode Airplane mode is ideal for in-flight phone status, where no signal or Wi-Fi is connected. System Settings > Wireless & Networks > More > Airplane Mode 32
33 Coolpad Quattro II 4G Page Wireless network settings Turning on Wi-Fi At initial phone set-up, Wi-Fi is turned on automatically. 1. To turn Wi-Fi on/off, go to System Settings > Wireless & networks > Wi-Fi. 2. To manage data usage and set mobile date limit, go to System Settings > Wireless & networks > Data usage. Note: If you ve been connected to a prior Wi-Fi network & your phone can locate it, you will be auto-connected. 3. Swipe the Wi-Fi switch to On for enabling your phone to scan for available Wi-Fi networks. It will show the network(s). 4. Tap desired network name to connect, entering your password if necessary. 33
34 Coolpad Quattro II 4G Page 34 Modifying network settings To modify a network s settings, press & hold a particular network name in order to change the network s settings. Adding on a Wi-Fi network 1. A Wi-Fi network may be added so that your phone will recognize it along with any of its security credentials, and then it will auto-connect. 2. Always add a Wi-Fi network if the network name is not transmitted (SSID), or when you are out of range. 3. Tap the Plus icon on the top of your phone s screen. 4. Enter the SSID network name. 5. Tap Save. Your phone will auto-connect to this network whenever you return to its range. 34
35 Coolpad Quattro II 4G Page 35 Setting Wi-Fi advanced options Go to Wi-Fi Settings screen, tap Menu > Advanced. You will receive Wi-Fi notifications for available networks in your status bar. To disregard notifications, uncheck this option. To save your phone s data usage, your phone will remain connected to Wi-Fi when your screen sleeps. 35
36 Coolpad Quattro II 4G Page Connect to Bluetooth Bluetooth has the capacity to connect several mobile devices at once, enabling superior synchronization while reversing challenges and problems that would otherwise occur. Use Bluetooth to maximize your Coolpad Quattro II 4G s awesome phone capabilities & functions! Powering Bluetooth on/off Tap System Settings > Wireless & networks > Bluetooth and then slide the switch for Bluetooth to on (or off). Changing your phone s Bluetooth name Your phone contains a random Bluetooth name which will be visible to other Bluetooth devices during connection attempts. By changing the Bluetooth name, it will be more identifiable. 1. Go to System Settings > Wireless & networks, and be certain Bluetooth is turned on. 2. Tap Bluetooth. 3. Within the Bluetooth screen, tap Menu > Rename phone. 36
37 Coolpad Quattro II 4G Page Now enter a new name & tap Rename. Pairing your phone with a Bluetooth device When initially using a new Bluetooth device, it will be necessary to pair it with your phone, which is crucial in order to connect. Now both devices save the connected record and will auto-connect for you next time. If the device to pair with isn t contained on the list, confirm that it is turned on and that it is set to be detectable. 1. Go to System Settings > Wireless & networks and ensure Bluetooth is turned on. 2. Tap Bluetooth. Your phone will begin seeking for nearby Bluetooth devices. 3. If your phone stops scanning before your Bluetooth device is ready, tap Search for devices. 4. Within the list, tap the ID of the Bluetooth device so as to pair with it. Follow the instructions to complete the pairing. 5. If necessary, enter a regular passcode such as 0000 or Likewise, consult the documentation that came with the device. 37
38 Coolpad Quattro II 4G Page 38 Connecting to a Bluetooth device Now that your phone is paired with a Bluetooth device, it can be connected to it manually. 1. Go to System Settings > Wireless & networks > Bluetooth, ensuring that Bluetooth is turned on. 2. Within the devices list, tap a paired and unconnected device. 3. The list will indicate that the device and the phone are connected. Un-pairing or aligning a Bluetooth device Some Bluetooth devices have multiple profiles. Profiles can include the ability to transmit your conversations, play music in stereo, or transfer files or other data. You can select which profiles you want to use with your phone. You can also change the name of the Bluetooth device as it appears on your phone. 1. Under System Settings > Wireless & networks > Bluetooth, ensure that Bluetooth is turned on. 2. Within Bluetooth settings, tap the System Settings icon next to the connected Bluetooth device for which you are configuring. 38
39 Coolpad Quattro II 4G Page You will now be offered the choices to either change the name, un-pair it or select profiles. 4. When you re done, tap the Back key. Monitoring your phone s data usage Although subject to your device and wireless plan, extra fees may be incurred when your data usage surpasses your plan s limit. Therefore, it is imperative to monitor the data you ve uploaded or downloaded on to your phone. Do this by going to System Settings > Wireless & networks > Data usage. 39
40 Coolpad Quattro II 4G Page Creating & sharing videos, pictures Creating a video 1. To capture a video, simply tap the Camera icon from your Home screen. 2. Next, tap the Video Camera icon on the lower portion of your screen. 3. Now tap the red record key while using the screen in order to see your video while you re recording it. 4. Tap the red key once again to stop recording. Taking a photo 1. To snap a picture, tap the Camera icon. 2. Tap the Camera icon once again on the lower part of your phone. 3. Focus on your subject by looking through your phone screen. 4. Press the blue key to take a picture. Sharing a video or photo 40
41 Coolpad Quattro II 4G Page To share a video or photo, first be sure to name it. 2. Then go to App > Gallery. 3. Tap your selected video & Share icon to the right of the video title/name. 4. From the drop-down options, select your method of sharing by tapping on it. 5. Tap Gallery to view and manage all of your videos and pictures. It really is that easy! Your new Coolpad Quattro II 4G makes it that way. 41
42 Coolpad Quattro II 4G Page Data usage settings Manage your data usage settings Here data usage settings for your new Coolpad Quattro II 4G are described, but they are carrier-specific. The following instructions will assist in tracing data usage, which may or may not help avoid possible additional charges. Note: Be sure to check with your carrier for further information. 1. Go to System Settings > Data usage > Slide Mobile data to On. 2. Here you will see a graph. The white lines that are vertically displayed present a time period within the data usage phase. 3. Touch and drag the white lines in order to change a data usage time period. 4. Your actual data usage is shown underneath the graph. 42
43 Coolpad Quattro II 4G Page 43 Setting a data usage limit warning Touch and drag the orange line on its right side to the point where you wish to receive a data usage warning notification. Setting your data usage limits 1. Go to System Settings > Data usage > Slide Mobile data to On. 2. Activate the red line at the top of the graph by checking Set mobile data limit. 3. Touch and drag the red line on its right side to the point where you wish to set the limit. Your data will automatically switch off when your usage limit has been reached. 4. Various phone features will not work correctly and a notification will pop up at this time. 43
44 Coolpad Quattro II 4G Page Google Play Store Google Play Store is all-in-one entertainment point with music, movies, books and apps on the web. Accessing Play Store 1. To access your Play Store app, tap the Play Store icon in your Favorites tray on your Home screen. 2. By tapping the Menu icon in any section, My Apps, My Wishlist, etc., will pop up which will display your content for that part of Google Play. 3. Your Google Play content can be retrieved this way (from the Play Store app) even if you have acquired it through another phone. 4. Sign in to play.google.com to access your entertainment from any location. 44
45 Coolpad Quattro II 4G Page 45 Google Play Settings 1. Modify your Google Play settings by choosing the option you want from the Menu in the top right corner. 2. The Google Play settings screen enables you to: Control game & app updates notifications. Setting for auto updates for apps and widgets Clear search history. Manage user controls. 45
46 Coolpad Quattro II 4G Page USB File Transfers By using a USB cable, you may transfer pictures, music, and other data files from your Coolpad Quattro II 4G on to your PC or laptop, & vice versa. For transferring files to Mac OS X, the Android File Transfer application can be utilized. (Refer to instructions below.) Windows transfer 1. First, connect your phone to the computer s USB port. Its USB storage drive will show on the computer screen. 2. Begin copying files between your phone & the computer. 3. When you finish, eject the phone from within Windows before unplugging the USB cable. 46
47 Coolpad Quattro II 4G Page 47 Mac OS transfer 1. Install Android File Transfer and follow the directions. Double-click for first-time use. (Auto-connect will occur thereafter.) 2. Connect your phone to the computer using a USB cable. 3. The Android File Transfer will begin, including a window pop-up showing your phone contents & other pertinent information. 4. Here you can open & close folders, create new folders, & drag files. 5. Disconnect the USB cable upon completion. 47
48 Coolpad Quattro II 4G Page Optimize your phone s Battery life Battery settings Prolong your phone battery life by turning off apps that aren t being used or aren t needed. Go to System Settings > Device > Battery. Here you may monitor how apps, other data and your phone system all consume battery power. Turn off Wi-Fi, Bluetooth or GPS with the Settings app. For the GPS setting, go to System Settings > Personal > Location services. Turn off Navigation or Maps when not in use. Dim your phone s screen brightness: System Settings > Device > Display. Consider turning off auto-sync for all apps. Go to System Settings > Accounts > Google. account-name. Note: If auto-sync is turned off, you must manually sync to check s, and notifications will no longer pop up. Assessing battery level and usage, Go to System Settings > Device > Battery. 48
49 Coolpad Quattro II 4G Page 49 Battery usage for each app is displayed near the bottom of your phone screen. Get more details by tapping an app. For some apps, you may modify power usage settings, or halt the app entirely. Note: If you stop some apps or services completely, your phone may not operate correctly. The battery status & battery levels are indicated at the top of your phone screen. 49
50 Coolpad Quattro II 4G Page Stay connected & get updates Get updates, user guides, PC software and accessories for your Coolpad Quattro II 4G at Discover what s going on right now in cell phone news, trends, techniques & other cool stuff by connecting with us at:
51 Coolpad Quattro II 4G Page Coolpad Quattro II 4G specs & hardware Specifications Dimensions Form Factor Antenna SIM Card Network Mode Camera Earphone Jack 5.2 x 2.6 x 0.43 (inches) Bar, Touchscreen Built-in Micro SIM CDMA (EVDO) + LTE Front camera: VGA; Rear camera: 5.0 MP CTIA Standard earphone jack Screen Parameters Type Dimensions Resolution QHD 4.5 inches 960x540 Accessories 51
52 Coolpad Quattro II 4G Page 52 Battery Type Lithium Ion Polymer Rechargeable Battery Battery Rated Capacity 1800 mah Nominal Voltage 3.7 V Prompt: The battery capacity changes with battery upgrade. 52
53 Coolpad Quattro II 4G Page 53 List of In-Box Contents No. Name Quantity 1 Phone 1 2 Battery 1 3 Travel Charger 1 4 USB Charger Data Line 1 5 Micro SD Card 1 Prompt: The accessory items are as per the final transaction. Please contact the dealer for further details. 53
54 Coolpad Quattro II 4G Page 54 Declaration of Hazardous Substances Parts Name PCB Board and Accessories Toxic or hazardous substances or elements Plumbum (Pb) Mercury (Hg) Cadmium (Cd) 54 Chromium VI (Cr(VI)) Polybrominated Biphenyls (PBB) Plastics Metals Battery Other Polybrominated Diphenyl Ethers (PBDE) : indicates that the content of the toxic or hazardous substance in all homogeneous materials is within the limit of the SJ/T standard.
55 Coolpad Quattro II 4G Page 55 : indicates that the content of the toxic or hazardous substance in some homogeneous materials exceeds the limit of the SJ/T standard. The Environmentally Friendly Use Period of this product is 20 years, as shown by the symbol on the left. The Environmentally Friendly Use Period of replaceable parts, such as battery, may be different from that of the product. The Environmentally Friendly Use Period is valid only when the product is operated under the conditions defined in this User Guide. 55
Page 2. Table of Contents
 User Manual Table of Contents Page 2 A MESSAGE FROM COOLPAD... 8 TRADEMARKS AND COPYRIGHTS... 9 YOUR PHONE... 10 FUNCTIONS OF KEYS... 11 CONVENTIONS USED IN THIS GUIDE... 12 1. GETTING YOU STARTED... 13
User Manual Table of Contents Page 2 A MESSAGE FROM COOLPAD... 8 TRADEMARKS AND COPYRIGHTS... 9 YOUR PHONE... 10 FUNCTIONS OF KEYS... 11 CONVENTIONS USED IN THIS GUIDE... 12 1. GETTING YOU STARTED... 13
This guide describes features that are common to most models. Some features may not be available on your tablet.
 User Guide Copyright 2014 Hewlett-Packard Development Company, L.P. Bluetooth is a trademark owned by its proprietor and used by Hewlett-Packard Company under license. SD Logo is a trademark of its proprietor.
User Guide Copyright 2014 Hewlett-Packard Development Company, L.P. Bluetooth is a trademark owned by its proprietor and used by Hewlett-Packard Company under license. SD Logo is a trademark of its proprietor.
BLU Vivo 4.3 User Manual
 BLU Vivo 4.3 User Manual 1 Table of Contents Phone Safety Information... 3 Appearance and Key Functions... 4 Installation and Charging... 5 Phone Operation... 7 Communication... 10 Camera... 11 Gallery...
BLU Vivo 4.3 User Manual 1 Table of Contents Phone Safety Information... 3 Appearance and Key Functions... 4 Installation and Charging... 5 Phone Operation... 7 Communication... 10 Camera... 11 Gallery...
Tablet PC User Manual
 Tablet PC User Manual Please read all instructions carefully before use to get the most out of your Time2Touch Tablet PC. The design and features are subject to change without notice. Contents Important
Tablet PC User Manual Please read all instructions carefully before use to get the most out of your Time2Touch Tablet PC. The design and features are subject to change without notice. Contents Important
This guide describes features that are common to most models. Some features may not be available on your tablet.
 User Guide Copyright 2013 Hewlett-Packard Development Company, L.P. Bluetooth is a trademark owned by its proprietor and used by Hewlett-Packard Company under license. Google, Android, AdWords, Gmail,
User Guide Copyright 2013 Hewlett-Packard Development Company, L.P. Bluetooth is a trademark owned by its proprietor and used by Hewlett-Packard Company under license. Google, Android, AdWords, Gmail,
Android Mobile Phone User Manual
 Android Mobile Phone User Manual The manual is applicable for the Grand X mobile phone. Contents Let s get started... 1 Getting to know your phone... 2 Screen control... 2 Open and switch applications...
Android Mobile Phone User Manual The manual is applicable for the Grand X mobile phone. Contents Let s get started... 1 Getting to know your phone... 2 Screen control... 2 Open and switch applications...
HTC Wildfire S. Call Basics. Answer calls. Reject calls. Block calls. Dial. To answer a call, follow these steps: Display on. 1. Tap Answer.
 HTC Wildfire S Call Basics Answer calls To answer a call, follow these steps: Display on 1. Tap Answer. Display off 1. Tap the screen and drag down. Reject calls To reject a call, follow these steps: Display
HTC Wildfire S Call Basics Answer calls To answer a call, follow these steps: Display on 1. Tap Answer. Display off 1. Tap the screen and drag down. Reject calls To reject a call, follow these steps: Display
This guide describes features that are common to most models. Some features may not be available on your tablet.
 User Guide Copyright 2013 Hewlett-Packard Development Company, L.P. Bluetooth is a trademark owned by its proprietor and used by Hewlett-Packard Company under license. Google is a trademark of Google Inc.
User Guide Copyright 2013 Hewlett-Packard Development Company, L.P. Bluetooth is a trademark owned by its proprietor and used by Hewlett-Packard Company under license. Google is a trademark of Google Inc.
HTC Hotline Support: 1866-449-8358 7 days a week 8am EST to 1am EST. Your HTC Desire 601 User guide
 HTC Hotline Support: 1866-449-8358 7 days a week 8am EST to 1am EST Your HTC Desire 601 User guide 21 Phone setup and transfer Home screen Your Home screen is where you make HTC Desire 601 your own. After
HTC Hotline Support: 1866-449-8358 7 days a week 8am EST to 1am EST Your HTC Desire 601 User guide 21 Phone setup and transfer Home screen Your Home screen is where you make HTC Desire 601 your own. After
Connecting your Aiki phone to a network
 Connecting your Aiki phone to a network Connect to mobile networks Depending on your carrier and service plan, your phone may connect automatically to your carrier s fastest available data network. Or
Connecting your Aiki phone to a network Connect to mobile networks Depending on your carrier and service plan, your phone may connect automatically to your carrier s fastest available data network. Or
May 20, 2011 AUG-2.3.4-106 Android mobile technology platform 2.3.4. Android 2.3.4 User s Guide
 May 20, 2011 Android mobile technology platform 2.3.4 Android 2.3.4 User s Guide 2 Legal Copyright 2010 Google Inc. All rights reserved. Google, the stylized Google logo, Android, the stylized Android
May 20, 2011 Android mobile technology platform 2.3.4 Android 2.3.4 User s Guide 2 Legal Copyright 2010 Google Inc. All rights reserved. Google, the stylized Google logo, Android, the stylized Android
Back, start, and search key... 3. Lock the keys and screen... 6. Unlock the keys and screen... 7. Set the keys and screen to lock automatically...
 Userguide Nokia Lumia 620 Table of Contents Keys and parts... 3 Back, start, and search key... 3 How to Insert a SIM card... 4 First start-up... 6 Switching Phone ON and OFF... 6 Switch the phone on...
Userguide Nokia Lumia 620 Table of Contents Keys and parts... 3 Back, start, and search key... 3 How to Insert a SIM card... 4 First start-up... 6 Switching Phone ON and OFF... 6 Switch the phone on...
User Manual 9.7 Tablet Android 4.0
 User Manual 9.7 Tablet Android 4.0 1 Welcome...3 Important Notices...3 Keys and Functions...4 I. Getting Started...5 1.1 Turn on/off...5 1.1.1 Turn on...5 1.1.2 Turn off...5 1.2 Lock/unlock the screen
User Manual 9.7 Tablet Android 4.0 1 Welcome...3 Important Notices...3 Keys and Functions...4 I. Getting Started...5 1.1 Turn on/off...5 1.1.1 Turn on...5 1.1.2 Turn off...5 1.2 Lock/unlock the screen
ZTE Warp Sequent TM User Manual
 ZTE Warp Sequent TM User Manual 1 Table of Contents TIP: If you don't see it in the headings listed in the table of contents, try the Index on page 189. Getting Started...10 Your Phone at a Glance... 11
ZTE Warp Sequent TM User Manual 1 Table of Contents TIP: If you don't see it in the headings listed in the table of contents, try the Index on page 189. Getting Started...10 Your Phone at a Glance... 11
Point of View ProTab 3XXL IPS - Android 4.0 Tablet PC. Contents... 1 General notices for use... 2 Disclaimer... 2 Box Contents...
 Point of View ProTab 3XXL IPS - Android 4.0 Tablet PC English Contents Contents... 1 General notices for use... 2 Disclaimer... 2 Box Contents... 2 1.0 Product basics... 3 1.1 Buttons and connections...
Point of View ProTab 3XXL IPS - Android 4.0 Tablet PC English Contents Contents... 1 General notices for use... 2 Disclaimer... 2 Box Contents... 2 1.0 Product basics... 3 1.1 Buttons and connections...
For Android TM mobile technology platform 4.2.2
 For Android TM mobile technology platform 4.2.2 Copyright 2013 Google Inc. All rights reserved. Edition 1.2.2.05 Google, Android, Gmail, Google Maps, Chrome, Nexus, Google Play, YouTube, Google+, and other
For Android TM mobile technology platform 4.2.2 Copyright 2013 Google Inc. All rights reserved. Edition 1.2.2.05 Google, Android, Gmail, Google Maps, Chrome, Nexus, Google Play, YouTube, Google+, and other
http://www.ztedevice.com User Manual and Safety Information
 http://www.ztedevice.com User Manual and Safety Information User Manual and Safety information 1 About This Manual LEGAL INFORMATION Copyright 2014 ZTE CORPORATION All rights reserved. Approved Firmware
http://www.ztedevice.com User Manual and Safety Information User Manual and Safety information 1 About This Manual LEGAL INFORMATION Copyright 2014 ZTE CORPORATION All rights reserved. Approved Firmware
TABLE OF CONTENTS. Getting Started... 7
 User guide TABLE OF CONTENTS Getting Started... 7 Anatomy of your Kobo Arc 7... 8 Charging your Kobo Arc 7... 9 Putting your Kobo Arc 7 to sleep and waking it up... 9 Using the touch screen... 11 Unlocking
User guide TABLE OF CONTENTS Getting Started... 7 Anatomy of your Kobo Arc 7... 8 Charging your Kobo Arc 7... 9 Putting your Kobo Arc 7 to sleep and waking it up... 9 Using the touch screen... 11 Unlocking
USER MANUAL Z665C. www.zteusa.com
 USER MANUAL Z665C www.zteusa.com About This Manual Thank you for choosing this ZTE mobile device. In order to keep your device in its best condition, please read this manual and keep it for future reference.
USER MANUAL Z665C www.zteusa.com About This Manual Thank you for choosing this ZTE mobile device. In order to keep your device in its best condition, please read this manual and keep it for future reference.
USER MANUAL Z660G. www.zteusa.com
 USER MANUAL Z660G www.zteusa.com Table of Contents Copyright 2013 ZTE CORPORATION. All rights reserved. No part of this publication may be excerpted, reproduced, translated or utilized in any form or by
USER MANUAL Z660G www.zteusa.com Table of Contents Copyright 2013 ZTE CORPORATION. All rights reserved. No part of this publication may be excerpted, reproduced, translated or utilized in any form or by
Contents Getting started Personalizing Knowing the basics
 User Guide Some of the contents in this manual may differ from your phone depending on the software of the phone. Actual color may vary. Your phone is designed to make it easy for you to access a wide
User Guide Some of the contents in this manual may differ from your phone depending on the software of the phone. Actual color may vary. Your phone is designed to make it easy for you to access a wide
10 Magni Tablet User Guide
 10 Magni Tablet User Guide MODEL NUMBER: Wireless Mobile Internet Tablet Powered by SYTAB10ST Top View Front View Bottom View Side View SYTAB10ST Getting to Know Your New Tablet: MINI Micro SD Micro SD
10 Magni Tablet User Guide MODEL NUMBER: Wireless Mobile Internet Tablet Powered by SYTAB10ST Top View Front View Bottom View Side View SYTAB10ST Getting to Know Your New Tablet: MINI Micro SD Micro SD
Get started All you need to know to get going.
 Get started All you need to know to get going. Welcome! Sprint is committed to developing technologies that give you the ability to get what you want when you want it, faster than ever before. This booklet
Get started All you need to know to get going. Welcome! Sprint is committed to developing technologies that give you the ability to get what you want when you want it, faster than ever before. This booklet
Android 3.1 User s Guide. April 15, 2011 AUG-3.1-CC-100 Creative Commons Attribution 3.0 License Edition Android mobile technology platform 3.
 Android 3.1 User s Guide April 15, 2011 Creative Commons Attribution 3.0 License Edition Android mobile technology platform 3.1 2 Legal Except as otherwise noted at http://code.google.com/policies.html#restrictions,
Android 3.1 User s Guide April 15, 2011 Creative Commons Attribution 3.0 License Edition Android mobile technology platform 3.1 2 Legal Except as otherwise noted at http://code.google.com/policies.html#restrictions,
V9A Light User Manual
 V9A Light User Manual 1 Table of Content Getting Started...25 Taking a Glance at Your Light... 25 Over view... 25 Key Definition... 26 Starting Up... 26 Install the SIM/USIM Card/ microsd Card/ Battery...
V9A Light User Manual 1 Table of Content Getting Started...25 Taking a Glance at Your Light... 25 Over view... 25 Key Definition... 26 Starting Up... 26 Install the SIM/USIM Card/ microsd Card/ Battery...
Get. Started All you need to know to get going.
 Get Started All you need to know to get going. Welcome! Thanks for choosing Sprint. This booklet helps you get started with your Sprint Spark and HD Voice capable* HTC One (M8). ReadyNow For more help
Get Started All you need to know to get going. Welcome! Thanks for choosing Sprint. This booklet helps you get started with your Sprint Spark and HD Voice capable* HTC One (M8). ReadyNow For more help
User Guide. Welcome to HUAWEI
 User Guide Welcome to HUAWEI Contents Introduction.................................... 1 Installation..................................... 2 Keys and Functions.................................. 2 Installation..........................................
User Guide Welcome to HUAWEI Contents Introduction.................................... 1 Installation..................................... 2 Keys and Functions.................................. 2 Installation..........................................
ZTE Blade III WCDMA/GSM Mobile Phone User Manual
 ZTE Blade III WCDMA/GSM Mobile Phone User Manual 1 LEGAL INFORMATION Copyright 2012 ZTE CORPORATION. All rights reserved. No part of this publication may be quoted, reproduced, translated or used in any
ZTE Blade III WCDMA/GSM Mobile Phone User Manual 1 LEGAL INFORMATION Copyright 2012 ZTE CORPORATION. All rights reserved. No part of this publication may be quoted, reproduced, translated or used in any
Point of View Mobii 925 - Android 4.2 Tablet PC. General notices for use... 2 Disclaimer... 2 Box Contents... 2
 Table of Contents General notices for use... 2 Disclaimer... 2 Box Contents... 2 1.0 Product basics... 3 1.1 Buttons and connections... 3 1.2 Start up and shut down... 3 2.0 Introduction to Google Android
Table of Contents General notices for use... 2 Disclaimer... 2 Box Contents... 2 1.0 Product basics... 3 1.1 Buttons and connections... 3 1.2 Start up and shut down... 3 2.0 Introduction to Google Android
USER GUIDE Insignia Flex Android Tablet NS-14T002
 USER GUIDE Insignia Flex Android Tablet NS-14T002 Before using your new product, please read these instructions to prevent any damage. NS-14T002 Insignia Flex Android Tablet Contents 2 Important Safety
USER GUIDE Insignia Flex Android Tablet NS-14T002 Before using your new product, please read these instructions to prevent any damage. NS-14T002 Insignia Flex Android Tablet Contents 2 Important Safety
OPERATING INSTRUCTIONS SmartPhone Android 2.1
 OPERATING INSTRUCTIONS SmartPhone Android 2.1 Reading Before Proceeding......................... 1 Safety Precautions....................................... 1 Notice and Copyright......................................
OPERATING INSTRUCTIONS SmartPhone Android 2.1 Reading Before Proceeding......................... 1 Safety Precautions....................................... 1 Notice and Copyright......................................
ZTE Concord II User Manual and Safety information
 ZTE Concord II User Manual and Safety information 1 About This Manual LEGAL INFORMATION Copyright 2014 ZTE CORPORATION All rights reserved. No part of this publication may be quoted, reproduced, translated
ZTE Concord II User Manual and Safety information 1 About This Manual LEGAL INFORMATION Copyright 2014 ZTE CORPORATION All rights reserved. No part of this publication may be quoted, reproduced, translated
Acellus Natural 3D Tablet
 Acellus Natural 3D Tablet Locked Down & Optimized for Use with the Acellus Learning System Acellus Natural 3D Tablet Locked Down & Optimized for Use with the Acellus Learning System Contents I. Quick Start
Acellus Natural 3D Tablet Locked Down & Optimized for Use with the Acellus Learning System Acellus Natural 3D Tablet Locked Down & Optimized for Use with the Acellus Learning System Contents I. Quick Start
ZTE GRAND X Plus User Manual
 ZTE GRAND X Plus User Manual 1 About This Manual Thank you for choosing this ZTE mobile device. In order to keep your device in its best condition, please read this manual and keep it for future reference.
ZTE GRAND X Plus User Manual 1 About This Manual Thank you for choosing this ZTE mobile device. In order to keep your device in its best condition, please read this manual and keep it for future reference.
Getting Started...10. Personalizing...23
 AWE User Manual 1 Contents Getting Started...10 Getting to Know Your Phone...10 Knowing the Keys...12 Installing the Battery...13 Installing the microsd Card (Not Included)...15 Charging the Battery...16
AWE User Manual 1 Contents Getting Started...10 Getting to Know Your Phone...10 Knowing the Keys...12 Installing the Battery...13 Installing the microsd Card (Not Included)...15 Charging the Battery...16
TABLE OF CONTENTS YOUR PHONE 3
 TABLE OF CONTENTS 3 Front View Features 3 Bottom View 4 Side by Side View 5 Cool Apps 6 SIM Card 7 Memory Card 11 Battery 13 Power 15 Making a Call 16 Sending a Message 16 Home Screen 18 Ringtone 24 Volume
TABLE OF CONTENTS 3 Front View Features 3 Bottom View 4 Side by Side View 5 Cool Apps 6 SIM Card 7 Memory Card 11 Battery 13 Power 15 Making a Call 16 Sending a Message 16 Home Screen 18 Ringtone 24 Volume
ZTE N850 User Manual
 ZTE N850 User Manual 1 LEGAL INFORMATION Copyright 2013 ZTE CORPORATION. All rights reserved. No part of this publication may be quoted, reproduced, translated or used in any form or by any means, electronic
ZTE N850 User Manual 1 LEGAL INFORMATION Copyright 2013 ZTE CORPORATION. All rights reserved. No part of this publication may be quoted, reproduced, translated or used in any form or by any means, electronic
Quick Start Guide. U.S. Cellular Customer Service 1-888-944-9400
 Quick Start Guide U.S. Cellular Customer Service 1-888-944-9400 2 LEGAL INFORMATION Copyright 2016 ZTE CORPORATION. All rights reserved. No part of this publication may be quoted, reproduced, translated
Quick Start Guide U.S. Cellular Customer Service 1-888-944-9400 2 LEGAL INFORMATION Copyright 2016 ZTE CORPORATION. All rights reserved. No part of this publication may be quoted, reproduced, translated
User Guide SONY. XPERIA Z3v
 User Guide SONY XPERIA Z3v Contents Getting started...6 About this User guide...6 Device Features...6 Setting Up Your Device...7 Starting your device for the first time...8 Why do I need a Google account?...9
User Guide SONY XPERIA Z3v Contents Getting started...6 About this User guide...6 Device Features...6 Setting Up Your Device...7 Starting your device for the first time...8 Why do I need a Google account?...9
7 Mini Tablet User Guide
 7 Mini Tablet User Guide MODEL NUMBER: Powered by SYTABBL7 Wireless Mobile Internet Tablet Getting to Know Your New Tablet: Front View: Back View: Side Angle View: MENU MENU Power Key ON/OFF, Back Button
7 Mini Tablet User Guide MODEL NUMBER: Powered by SYTABBL7 Wireless Mobile Internet Tablet Getting to Know Your New Tablet: Front View: Back View: Side Angle View: MENU MENU Power Key ON/OFF, Back Button
ZTE Imperial User Manual
 ZTE Imperial User Manual 1 About This Manual Thank you for choosing this ZTE mobile device. In order to keep your device in its best condition, please read this manual and keep it for future reference.
ZTE Imperial User Manual 1 About This Manual Thank you for choosing this ZTE mobile device. In order to keep your device in its best condition, please read this manual and keep it for future reference.
USER MANUAL Z797C. www.zteusa.com Z079584506369
 USER MANUAL Z079584506369 www.zteusa.com Z797C About This Manual Thank you for choosing this ZTE mobile device. In order to keep your device in its best condition, please read this manual and keep it for
USER MANUAL Z079584506369 www.zteusa.com Z797C About This Manual Thank you for choosing this ZTE mobile device. In order to keep your device in its best condition, please read this manual and keep it for
User manual Vodafone Smart 4G
 User manual Vodafone Smart 4G 1. Your mobile 1 1.1 Removing the back cover 1 1.2 Charging the battery 2 1.3 SIM card and microsd card 3 1.4 Powering on/off and Airplane mode 3 1.5 Locking/unlocking the
User manual Vodafone Smart 4G 1. Your mobile 1 1.1 Removing the back cover 1 1.2 Charging the battery 2 1.3 SIM card and microsd card 3 1.4 Powering on/off and Airplane mode 3 1.5 Locking/unlocking the
INQ CLOUD TOUCH USER GUIDE
 INQ CLOUD TOUCH USER GUIDE OVERVIEW THE BASICS The Basics overview Your phone Remove the back cover Insert SIM, microsd & battery Charge the battery Power on/off First-time setup Lock & unlock your screen
INQ CLOUD TOUCH USER GUIDE OVERVIEW THE BASICS The Basics overview Your phone Remove the back cover Insert SIM, microsd & battery Charge the battery Power on/off First-time setup Lock & unlock your screen
User Manual. U.S. Cellular Customer Service 1-888-944-9400
 User Manual U.S. Cellular Customer Service 1-888-944-9400 1 About This Manual Thank you for choosing this ZTE mobile device. In order to keep your device in its best condition, please read this manual
User Manual U.S. Cellular Customer Service 1-888-944-9400 1 About This Manual Thank you for choosing this ZTE mobile device. In order to keep your device in its best condition, please read this manual
KYOCERA Event User Guide
 KYOCERA Event User Guide 2013 Kyocera Corporation. All rights reserved. The Virgin name and the Virgin signature logo are registered trademarks of Virgin Enterprises Limited and are used under license.
KYOCERA Event User Guide 2013 Kyocera Corporation. All rights reserved. The Virgin name and the Virgin signature logo are registered trademarks of Virgin Enterprises Limited and are used under license.
KYOCERA Hydro User Guide
 KYOCERA Hydro User Guide 2012 Kyocera Corporation. All Rights Reserved. BOOST and BOOSTMOBILE and Logo, and the Logo are trademarks of Boost. Other marks are the property of their respective owners. KYOCERA
KYOCERA Hydro User Guide 2012 Kyocera Corporation. All Rights Reserved. BOOST and BOOSTMOBILE and Logo, and the Logo are trademarks of Boost. Other marks are the property of their respective owners. KYOCERA
Contents. New features. Getting started. Entertainment. Transferring data. Managing your phone. Tools
 User Guide Contents New features 1 Read before use 1 Unlocking with fingerprint 3 Safe 3 All focus mode 4 Taking photos from the timeline album screen 5 Scanning a QR code 6 Protecting your privacy Getting
User Guide Contents New features 1 Read before use 1 Unlocking with fingerprint 3 Safe 3 All focus mode 4 Taking photos from the timeline album screen 5 Scanning a QR code 6 Protecting your privacy Getting
Your Phone This section introduces you to the hardware of the device.
 Your Phone This section introduces you to the hardware of the device. No. Items Functions 1 Earphone jack 2 Strap hole 3 LED / Speaker Use a headset for hands-free conversation or listening to music. It
Your Phone This section introduces you to the hardware of the device. No. Items Functions 1 Earphone jack 2 Strap hole 3 LED / Speaker Use a headset for hands-free conversation or listening to music. It
Kobo Arc User Guide. Kobo Arc User Guide 2
 Kobo Arc User Guide Kobo Arc User Guide 2 Kobo Arc User Guide TABLE OF CONTENTS Kobo Arc Basics... 8 Anatomy of your Kobo Arc... 9 Charging your Kobo Arc... 10 Putting your Kobo Arc to sleep and waking
Kobo Arc User Guide Kobo Arc User Guide 2 Kobo Arc User Guide TABLE OF CONTENTS Kobo Arc Basics... 8 Anatomy of your Kobo Arc... 9 Charging your Kobo Arc... 10 Putting your Kobo Arc to sleep and waking
User guide. Xperia E1
 User guide Xperia E1 D2004/D2005 Contents Getting started...6 Overview...6 Assembly...7 Starting your device for the first time...8 Why do I need a Google account?...9 Charging your device...9 Learning
User guide Xperia E1 D2004/D2005 Contents Getting started...6 Overview...6 Assembly...7 Starting your device for the first time...8 Why do I need a Google account?...9 Charging your device...9 Learning
YOGA TABLET 8. User Guide V1.0. Please read the safety precautions and important notes in the supplied manual before use.
 YOGA TABLET 8 User Guide V1.0 Please read the safety precautions and important notes in the supplied manual before use. Chapter 01 YOGA TABLET 8 Overview 1-1 Appearance 1-2 Buttons 1-3 Turning On/Off Your
YOGA TABLET 8 User Guide V1.0 Please read the safety precautions and important notes in the supplied manual before use. Chapter 01 YOGA TABLET 8 Overview 1-1 Appearance 1-2 Buttons 1-3 Turning On/Off Your
ANDROID TM Quick Start Guide
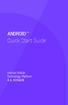 ANDROID TM Quick Start Guide Android Mobile Technology Platform 4.4, KitKat Copyright 2013 Google Inc. All rights reserved. Edition 1.05. Google, Android, Gmail, Google Maps, Chrome, Nexus, Google Play,
ANDROID TM Quick Start Guide Android Mobile Technology Platform 4.4, KitKat Copyright 2013 Google Inc. All rights reserved. Edition 1.05. Google, Android, Gmail, Google Maps, Chrome, Nexus, Google Play,
Aspire A3-600. User s Manual
 Aspire A3-600 User s Manual 2013. All Rights Reserved. Aspire A3-600 User's Manual Model: A3-600 This Revision: 09/2013 Acer A3-600 Model number: Serial number*: Date of purchase: Place of purchase: *Note:
Aspire A3-600 User s Manual 2013. All Rights Reserved. Aspire A3-600 User's Manual Model: A3-600 This Revision: 09/2013 Acer A3-600 Model number: Serial number*: Date of purchase: Place of purchase: *Note:
Mobility with Eye-Fi Scanning Guide
 Mobility with Eye-Fi Scanning Guide Scan and Transfer Images Wirelessly with Eye-Fi This document is to be used in addition to the scanner s user guide located on the installation disc. The instructions
Mobility with Eye-Fi Scanning Guide Scan and Transfer Images Wirelessly with Eye-Fi This document is to be used in addition to the scanner s user guide located on the installation disc. The instructions
February 23, 2011 AUG-3.0-100 Android mobile technology platform 3.0. Android User s Guide
 1 Android 3.0 User s Guide February 23, 2011 Android mobile technology platform 3.0 2 Legal Copyright 2011 Google Inc. All rights reserved. Google, the stylized Google logo, Android, the stylized Android
1 Android 3.0 User s Guide February 23, 2011 Android mobile technology platform 3.0 2 Legal Copyright 2011 Google Inc. All rights reserved. Google, the stylized Google logo, Android, the stylized Android
Specifications. What s Inside The box
 Tablet of Contents Specifications.1 What s inside the box Tablet Parts Getting started... Connection to Internet..6 Task Bar..8 Install and Uninstall 9 Camera.10 HDMI.11 Trouble Shooting 11 Specifications
Tablet of Contents Specifications.1 What s inside the box Tablet Parts Getting started... Connection to Internet..6 Task Bar..8 Install and Uninstall 9 Camera.10 HDMI.11 Trouble Shooting 11 Specifications
HUAWEI MediaPad T1 8.0 FAQ HUAWEI TECHNOLOGIES CO., LTD. Issue 01. Date 06/30
 HUAWEI MediaPad T1 8.0 FAQ Issue 01 Date 06/30 HUAWEI TECHNOLOGIES CO., LTD. 1 System and update... 1-1 1.1 Why does my HUAWEI MediaPad T1 8.0 constantly crash?... 1-1 1.2 Will data be erased if I update
HUAWEI MediaPad T1 8.0 FAQ Issue 01 Date 06/30 HUAWEI TECHNOLOGIES CO., LTD. 1 System and update... 1-1 1.1 Why does my HUAWEI MediaPad T1 8.0 constantly crash?... 1-1 1.2 Will data be erased if I update
Available applications and services are subject to change at any time.
 Available applications and services are subject to change at any time. Table of Contents Get Started 1 Your Device at a Glance 1 Set Up Your Device 1 Activate Your Device 3 Complete the Setup Application
Available applications and services are subject to change at any time. Table of Contents Get Started 1 Your Device at a Glance 1 Set Up Your Device 1 Activate Your Device 3 Complete the Setup Application
User manual. Smart 4 turbo
 User manual Smart 4 turbo Some services and apps may not be available in all countries. Please ask in-store for details. Android is a trademark of Google Inc. The Android robot is reproduced or modified
User manual Smart 4 turbo Some services and apps may not be available in all countries. Please ask in-store for details. Android is a trademark of Google Inc. The Android robot is reproduced or modified
User guide. Xperia M 1904/C1905
 User guide Xperia M 1904/C1905 Contents Getting started...6 Android what and why?...6 Overview...6 Assembly...7 Turning the device on and off...9 Locking and unlocking the screen...9 Setup guide...10 Accounts
User guide Xperia M 1904/C1905 Contents Getting started...6 Android what and why?...6 Overview...6 Assembly...7 Turning the device on and off...9 Locking and unlocking the screen...9 Setup guide...10 Accounts
Quick Start Guide. English. Android 5.0, Lollipop
 TM Quick Start Guide English Android 5.0, Lollipop Copyright 2014 Google Inc. All rights reserved. Edition 1.5a Google, Android, Gmail, Google Maps, Chrome, Chromecast, Android Wear, Nexus, Google Play,
TM Quick Start Guide English Android 5.0, Lollipop Copyright 2014 Google Inc. All rights reserved. Edition 1.5a Google, Android, Gmail, Google Maps, Chrome, Chromecast, Android Wear, Nexus, Google Play,
KOBO EREADER USER GUIDE, JUNE 2011
 KOBO EREADER USER GUIDE, JUNE 2011 TABLE OF CONTENTS Section 1 - Getting Started ereader basics... 3 Reading a book... 7 Adding books from the Kobo Store... 10 Using Kobo Desktop with your ereader... 12
KOBO EREADER USER GUIDE, JUNE 2011 TABLE OF CONTENTS Section 1 - Getting Started ereader basics... 3 Reading a book... 7 Adding books from the Kobo Store... 10 Using Kobo Desktop with your ereader... 12
KYOCERA Rise User Guide
 KYOCERA Rise User Guide 2012 Kyocera Corporation. All rights reserved. The Virgin name and the Virgin signature logo are registered trademarks of Virgin Enterprises Limited and are used under license.
KYOCERA Rise User Guide 2012 Kyocera Corporation. All rights reserved. The Virgin name and the Virgin signature logo are registered trademarks of Virgin Enterprises Limited and are used under license.
[Sprint UG template version 14a] VMU_SPH-L710T_Eng_UG_NE5_TE_061714_F3. User Guide
![[Sprint UG template version 14a] VMU_SPH-L710T_Eng_UG_NE5_TE_061714_F3. User Guide [Sprint UG template version 14a] VMU_SPH-L710T_Eng_UG_NE5_TE_061714_F3. User Guide](/thumbs/31/15204424.jpg) [Sprint UG template version 14a] VMU_SPH-L710T_Eng_UG_NE5_TE_061714_F3 User Guide Table of Contents Get Started... 1 Your Phone at a Glance... 1 Set Up Your Phone... 1 Install the battery... 1 Charge the
[Sprint UG template version 14a] VMU_SPH-L710T_Eng_UG_NE5_TE_061714_F3 User Guide Table of Contents Get Started... 1 Your Phone at a Glance... 1 Set Up Your Phone... 1 Install the battery... 1 Charge the
ZTE Avid 4G CDMA/LTE Mobile Phone User Manual
 ZTE Avid 4G CDMA/LTE Mobile Phone User Manual 1 LEGAL INFORMATION Copyright 2012 ZTE CORPORATION. All rights reserved. No part of this publication may be quoted, reproduced, translated or used in any form
ZTE Avid 4G CDMA/LTE Mobile Phone User Manual 1 LEGAL INFORMATION Copyright 2012 ZTE CORPORATION. All rights reserved. No part of this publication may be quoted, reproduced, translated or used in any form
, ACTIVITY AND, SLEEP TRACKING SMARTWATCH
 2, ACTIVITY AND, SLEEP TRACKING SMARTWATCH TIME CALLS ACTIVITY KEY FACTS UNIQUE SELLING POINTS PRICE 79,90 COMPATIBILITY ios, Android, Windows Phone, PC Windows, MAC DESIGN fashion and Swiss, Available
2, ACTIVITY AND, SLEEP TRACKING SMARTWATCH TIME CALLS ACTIVITY KEY FACTS UNIQUE SELLING POINTS PRICE 79,90 COMPATIBILITY ios, Android, Windows Phone, PC Windows, MAC DESIGN fashion and Swiss, Available
For Android TM mobile technology platform 4.1
 For Android TM mobile technology platform 4.1 Copyright 2012 Google Inc. All rights reserved. Google, Android, Gmail, Google Maps, Chrome, Nexus 7, Google Play, You- Tube, Google+, and other trademarks
For Android TM mobile technology platform 4.1 Copyright 2012 Google Inc. All rights reserved. Google, Android, Gmail, Google Maps, Chrome, Nexus 7, Google Play, You- Tube, Google+, and other trademarks
ZTE Blade C2+ DUAL SIM. Mobile Phone User Manual
 ZTE Blade C2+ DUAL SIM Mobile Phone User Manual 1 LEGAL INFORMATION Copyright 2014 ZTE CORPORATION. All rights reserved. No part of this publication may be quoted, reproduced, translated or used in any
ZTE Blade C2+ DUAL SIM Mobile Phone User Manual 1 LEGAL INFORMATION Copyright 2014 ZTE CORPORATION. All rights reserved. No part of this publication may be quoted, reproduced, translated or used in any
Vodafone Smart ultra 6. User Manual
 User manual VF-995N Vodafone Smart ultra 6 User Manual 1 1. Getting started 7 1.1 Getting to know your phone... 7 1.2 Knowing the keys... 8 1.3 Installing your nano-sim card... 9 1.4 Installing an optional
User manual VF-995N Vodafone Smart ultra 6 User Manual 1 1. Getting started 7 1.1 Getting to know your phone... 7 1.2 Knowing the keys... 8 1.3 Installing your nano-sim card... 9 1.4 Installing an optional
Getting Started on the PC and MAC
 Getting Started on the PC and MAC Click on the topic you want to view. Download the Desktop App Download the ios or Android App Desktop App Home Screen Home Screen Drop Down Menu Home Screen: Upcoming
Getting Started on the PC and MAC Click on the topic you want to view. Download the Desktop App Download the ios or Android App Desktop App Home Screen Home Screen Drop Down Menu Home Screen: Upcoming
Your HTC Inspire 4G. User guide
 Your HTC Inspire 4G User guide 2 Conventions used in this guide In this user guide, we use the following symbols to indicate useful and important information: This is a note. A note often gives additional
Your HTC Inspire 4G User guide 2 Conventions used in this guide In this user guide, we use the following symbols to indicate useful and important information: This is a note. A note often gives additional
User Guide HUAWEI UML397. Welcome to HUAWEI
 User Guide HUAWEI UML397 Welcome to HUAWEI 1 Huawei UML397 4G LTE Wireless Modem User Manual CHAPTER 1 BEFORE USING YOUR UML397 WIRELESS MODEM ABOUT THIS USER MANUAL...4 WHAT S INSIDE THE PRODUCT PACKAGE...4
User Guide HUAWEI UML397 Welcome to HUAWEI 1 Huawei UML397 4G LTE Wireless Modem User Manual CHAPTER 1 BEFORE USING YOUR UML397 WIRELESS MODEM ABOUT THIS USER MANUAL...4 WHAT S INSIDE THE PRODUCT PACKAGE...4
Windows 10.1 Tablet (UB-15MS10 and UB-15MS10SA) FAQ December 2014
 Windows 10.1 Tablet (UB-15MS10 and UB-15MS10SA) FAQ December 2014 Navigation... 2 Question 1: What are charms used for?... 2 Question 2: How do I navigate while using a mouse or trackpad?... 3 Question
Windows 10.1 Tablet (UB-15MS10 and UB-15MS10SA) FAQ December 2014 Navigation... 2 Question 1: What are charms used for?... 2 Question 2: How do I navigate while using a mouse or trackpad?... 3 Question
BlackBerry Passport Smartphone. Version: 10.3.2. User Guide
 BlackBerry Passport Smartphone Version: 10.3.2 User Guide Published: 2015-05-14 SWD-20150514084239220 Contents Setup and basics... 6 New in this release...6 Introducing your BlackBerry smartphone... 8
BlackBerry Passport Smartphone Version: 10.3.2 User Guide Published: 2015-05-14 SWD-20150514084239220 Contents Setup and basics... 6 New in this release...6 Introducing your BlackBerry smartphone... 8
User Guide C 12 M 100 Y 36 K 0
 User Guide Welcome to GreatCall! Thank you for choosing the Jitterbug Touch3. We ve made it easy for you to stay connected to friends and family with the simplicity of GreatCall. Additionally, our service
User Guide Welcome to GreatCall! Thank you for choosing the Jitterbug Touch3. We ve made it easy for you to stay connected to friends and family with the simplicity of GreatCall. Additionally, our service
Unimax MAXBravo User Manual
 Unimax MAXBravo User Manual U670C Accessories available at www.unimaxmobile.com U670CUG Conventions used in this guide In this user guide, we use the following symbols to indicate useful and important
Unimax MAXBravo User Manual U670C Accessories available at www.unimaxmobile.com U670CUG Conventions used in this guide In this user guide, we use the following symbols to indicate useful and important
User Guide for Windows 10
 User Guide for Windows 10 System requirements E10684 First Edition July 2015 To facilitate a smoother transition from your previous operating system, read the system requirements below before upgrading
User Guide for Windows 10 System requirements E10684 First Edition July 2015 To facilitate a smoother transition from your previous operating system, read the system requirements below before upgrading
KYOCERA Hydro User Guide
 KYOCERA Hydro User Guide 2012 Kyocera Corporation. All Rights Reserved. Boost, the Logo, Re-Boost and Boost Mobile are trademarks of Boost Worldwide, Inc. Other marks are the property of their respective
KYOCERA Hydro User Guide 2012 Kyocera Corporation. All Rights Reserved. Boost, the Logo, Re-Boost and Boost Mobile are trademarks of Boost Worldwide, Inc. Other marks are the property of their respective
USER GUIDE USER GUIDE
 USER GUIDE USER GUIDE Conventions used in this guide In this user guide, we use the following symbols to indicate useful and important information: This is a note It might give extra information that
USER GUIDE USER GUIDE Conventions used in this guide In this user guide, we use the following symbols to indicate useful and important information: This is a note It might give extra information that
User Guide PUSH TO TALK PLUS. For Android
 User Guide PUSH TO TALK PLUS For Android PUSH TO TALK PLUS For Android Contents Introduction and Key Features...4 PTT+ Calling to Individuals and Groups...4 Supervisory Override...4 Real-Time Presence...4
User Guide PUSH TO TALK PLUS For Android PUSH TO TALK PLUS For Android Contents Introduction and Key Features...4 PTT+ Calling to Individuals and Groups...4 Supervisory Override...4 Real-Time Presence...4
How To Use Your Android Tablet On A Pc Or Ipad Or Ipa
 FileMate Clear X2/X4 User Manual 1 Getting started Charging the battery 4 Set up your Clear 5 Favorites Tray 6 Browse & organize your Home screens 8 Touch & type 10 Type text by speaking 11 What s New
FileMate Clear X2/X4 User Manual 1 Getting started Charging the battery 4 Set up your Clear 5 Favorites Tray 6 Browse & organize your Home screens 8 Touch & type 10 Type text by speaking 11 What s New
User Guide. Memo S580. www.poshmobile.com
 User Guide Memo S580 www.poshmobile.com Welcome to POSH S580 Memo Quick Guide S580 is designed with Android system, support dual Sim and dual stand-by. Except for the standard communication function, it
User Guide Memo S580 www.poshmobile.com Welcome to POSH S580 Memo Quick Guide S580 is designed with Android system, support dual Sim and dual stand-by. Except for the standard communication function, it
Your HTC Explorer User guide
 Your HTC Explorer User guide 2 Contents Contents Getting started Inside the box 8 HTC Explorer 8 Back cover 10 SIM card 11 Storage card 12 Battery 13 Switching the power on or off 14 Entering your PIN
Your HTC Explorer User guide 2 Contents Contents Getting started Inside the box 8 HTC Explorer 8 Back cover 10 SIM card 11 Storage card 12 Battery 13 Switching the power on or off 14 Entering your PIN
WE VoIP User Guide For OfficeServ 7000 Series
 WE VoIP User Guide For OfficeServ 7000 Series WE-VoIP Client V3.5.0.3 WE VoIP User Guide for OfficeServ November 2013 1 Disclaimer Every effort has been made to eliminate errors and ambiguities in the
WE VoIP User Guide For OfficeServ 7000 Series WE-VoIP Client V3.5.0.3 WE VoIP User Guide for OfficeServ November 2013 1 Disclaimer Every effort has been made to eliminate errors and ambiguities in the
User Guide. Usuario. User Guide MFL67696901 (1.0) MW. This booklet is printed with soy ink. Printed in Mexico
 User Guide User Guía Guide del Usuario This booklet is made from 60% post-consumer recycled paper. This booklet is printed with soy ink. Printed in Mexico User Guide MFL67696901 (1.0) MW Copyright 2013
User Guide User Guía Guide del Usuario This booklet is made from 60% post-consumer recycled paper. This booklet is printed with soy ink. Printed in Mexico User Guide MFL67696901 (1.0) MW Copyright 2013
Lenovo Miix 2 8. User Guide. Read the safety notices and important tips in the included manuals before using your computer.
 Lenovo Miix 2 8 User Guide Read the safety notices and important tips in the included manuals before using your computer. Notes Before using the product, be sure to read Lenovo Safety and General Information
Lenovo Miix 2 8 User Guide Read the safety notices and important tips in the included manuals before using your computer. Notes Before using the product, be sure to read Lenovo Safety and General Information
Available applications and services are subject to change at any time.
 Available applications and services are subject to change at any time. Table of Contents Get Started 1 Your Phone at a Glance 1 Set Up Your Phone 1 Activate Your Phone 2 Complete the Setup Screens 3 Set
Available applications and services are subject to change at any time. Table of Contents Get Started 1 Your Phone at a Glance 1 Set Up Your Phone 1 Activate Your Phone 2 Complete the Setup Screens 3 Set
Honor T1 8.0 FAQ. Issue 01. Date 06/30
 Honor T1 8.0 FAQ Issue 01 Date 06/30 1 System and update... 1-1 1.1 Why does my Honor T1 8.0 constantly crash?... 1-1 1.2 Will data be erased if I update my Honor T1 8.0?... 1-1 1.3 Why can't I power
Honor T1 8.0 FAQ Issue 01 Date 06/30 1 System and update... 1-1 1.1 Why does my Honor T1 8.0 constantly crash?... 1-1 1.2 Will data be erased if I update my Honor T1 8.0?... 1-1 1.3 Why can't I power
User Manual I1010Q16DCZ
 User Manual I1010Q16DCZ Explanation, Note and Warning *Explanation: important information, which can help you better use your tablet PC. *Note: indicates that not observing the content may result in hardware
User Manual I1010Q16DCZ Explanation, Note and Warning *Explanation: important information, which can help you better use your tablet PC. *Note: indicates that not observing the content may result in hardware
User Guide. Orion Pro X500. www.poshmobile.com
 User Guide Orion Pro X500 www.poshmobile.com 1 Introduction... 3 2 Safety & Notice... 4 3 Start to use... 5 3.1 Touch & type... 5 3.2 Assemble & charge... 5 3.2.1 Switch On and Off... 6 3.2.2 Unlock SIM
User Guide Orion Pro X500 www.poshmobile.com 1 Introduction... 3 2 Safety & Notice... 4 3 Start to use... 5 3.1 Touch & type... 5 3.2 Assemble & charge... 5 3.2.1 Switch On and Off... 6 3.2.2 Unlock SIM
ZTE Sonata 2 User Guide
 ZTE Sonata 2 User Guide Some of the contents in this manual may differ from your phone depending on the software of the phone. Actual color may vary. Your phone is designed to make it easy for you to access
ZTE Sonata 2 User Guide Some of the contents in this manual may differ from your phone depending on the software of the phone. Actual color may vary. Your phone is designed to make it easy for you to access
Android mobile technology platform 4.0 User s Guide
 Android mobile technology platform 4.0 User s Guide Copyright 2011 Google Inc. All rights reserved. Google, Android, YouTube, and other trademarks are property of Google Inc. A list of Google trademarks
Android mobile technology platform 4.0 User s Guide Copyright 2011 Google Inc. All rights reserved. Google, Android, YouTube, and other trademarks are property of Google Inc. A list of Google trademarks
Pocket PC Phone Quick Start Guide. Read this guide before operating your Pocket PC Phone.
 Pocket PC Phone Quick Start Guide Read this guide before operating your Pocket PC Phone. 1 Feature Maps Front Panel Components 4. 5. 2. 3. 6. 7. 1. 12. 11. 9. 8. 10. 1 Volume. Press to adjust the volume
Pocket PC Phone Quick Start Guide Read this guide before operating your Pocket PC Phone. 1 Feature Maps Front Panel Components 4. 5. 2. 3. 6. 7. 1. 12. 11. 9. 8. 10. 1 Volume. Press to adjust the volume
Getting Started How To Use an Android Tablet
 Getting Started How To Use an Android Tablet Table of Contents Introduction Page 2 Buttons of the table Page 3 Using the touchscreen Page 4 Using the keyboard Page 4 Connecting to Wi Fi Page 5 Applications
Getting Started How To Use an Android Tablet Table of Contents Introduction Page 2 Buttons of the table Page 3 Using the touchscreen Page 4 Using the keyboard Page 4 Connecting to Wi Fi Page 5 Applications
Telstra 4G Tablet. User Manual
 Telstra 4G Tablet User Manual 1 LEGAL INFORMATION Copyright 2012 ZTE CORPORATION. All rights reserved. No part of this publication may be quoted, reproduced, translated or used in any form or by any means,
Telstra 4G Tablet User Manual 1 LEGAL INFORMATION Copyright 2012 ZTE CORPORATION. All rights reserved. No part of this publication may be quoted, reproduced, translated or used in any form or by any means,
ENGLISH. User Guide LG L41C. www.lg.com MFL68524301 (1.0)
 ENGLISH User Guide LG L41C MFL68524301 (1.0) www.lg.com ENGLISH User Guide Screen displays and illustrations may differ from those you see on actual phone. Some of the contents of this guide may not apply
ENGLISH User Guide LG L41C MFL68524301 (1.0) www.lg.com ENGLISH User Guide Screen displays and illustrations may differ from those you see on actual phone. Some of the contents of this guide may not apply
2012. All Rights Reserved. Acer ICONIA TAB User Guide Model: A200 First issue: 02/2012
 User Guide 1 2012. All Rights Reserved. Acer ICONIA TAB User Guide Model: A200 First issue: 02/2012 Acer ICONIA TAB Model number: Serial number*: Date of purchase: Place of purchase: 2 *Note: See Card
User Guide 1 2012. All Rights Reserved. Acer ICONIA TAB User Guide Model: A200 First issue: 02/2012 Acer ICONIA TAB Model number: Serial number*: Date of purchase: Place of purchase: 2 *Note: See Card
Secure Work Space for Android. User Guide
 User Guide Published: 2015-10-07 SWD-20151007211003333 Contents... 4 About Secure Work Space for BES12...4 About Work Space Manager for BES12... 4 Switch between your personal space and work space... 4
User Guide Published: 2015-10-07 SWD-20151007211003333 Contents... 4 About Secure Work Space for BES12...4 About Work Space Manager for BES12... 4 Switch between your personal space and work space... 4
Seagate Business Storage 8-bay Rackmount NAS Reviewer s Guide
 Seagate Business Storage 8-bay Rackmount NAS Reviewer s Guide Seagate Business Storage 8-bay Rackmount NAS Reviewer s Guide/page 2 Purpose of this guide Experience the most common use cases for the product,
Seagate Business Storage 8-bay Rackmount NAS Reviewer s Guide Seagate Business Storage 8-bay Rackmount NAS Reviewer s Guide/page 2 Purpose of this guide Experience the most common use cases for the product,
