Diagnostic Toolset. Operator s Manual
|
|
|
- Philip Hawkins
- 4 years ago
- Views:
Transcription
1 Diagnostic Toolset Operator s Manual
2 Vetronix Corporation Copyright 2004 Manual P/N USA 6/04 NOTE Some Toyota/Lexus Diagnostic Toolset components are distributed under different trade names for North American and non-north American markets. Trade names for the two markets are listed in the following table. M/N VTXOM-11 Description in Repair Description in Version 11 (U.S. Spec.) Name on Tool Label Manuals Operator s Manual USA and Canada Diagnostic Tester Hand-held Tester Tester Vehicle Break-out Box Break-out Box Break-out Box Worldwide (except USA and Canada) Intelligent Tester Hand-held Tester Tester Intelligent Signal Break-out Box Break-out Box Processor
3 iii FOREWORD The Diagnostic Toolset is designed for use by trained service personnel. It has been developed to aid in the diagnosis and repair of automotive electronic systems. Every attempt has been made to provide complete and accurate technical information based on factory service information available at the time of publication. However, the right is reserved to make changes at any time without notice. To familiarize yourself with the toolset capabilities and how to use them, please read through the operator s manual before putting the Diagnostic Toolset to work. The toolset is designed to reduce time-consuming reference to manuals as much as possible. Once familiar with the toolset and its operation, you will be able to spend more time diagnosing and less time reading.
4 THIS PAGE INTENTIONALLY LEFT BLANK
5 DIAGNOSTIC TOOLSET INTRODUCTION THE DIAGNOSTIC TOOLSET OPERATOR'S MANUALS 1 SCREEN DISPLAYS IN MANUALS LOCATION OF VEHICLE ECUs AND TEST CONNECTORS 1 THE TESTER KEYPAD CAUTIONS, NOTICES, HINTS FCC COMPLIANCE OPERATING PRECAUTIONS DATA MEMORY RETENTION WARRANTY AND REPAIR VETRONIX SERVICE CENTERS NOTE Some Toyota/Lexus Diagnostic Toolset components are distributed under different trade names for North American and non-north American markets. Trade names for the two markets are listed in the following table. Name on Tool Label Description in Repair Manuals Description in Operator s Manual USA and Canada Diagnostic Tester Hand-held Tester Tester Vehicle Break-out Box Break-out Box Break-out Box Worldwide (except USA and Canada Intelligent Tester Hand-held Tester Tester Intelligent Signal Break-out Box Break-out Box Processor
6 Vetronix Corporation Copyright 2004 Manual No Toyota Ver Printed in USA 6/2004
7 THE DIAGNOSTIC TOOLSET OPERATOR'S MANUALS The Diagnostic Toolset Operator s Manual is divided into eight sections. INTRODUCTION 1 The Toolset Description chapter lists the diagnostic capabilities of the toolset and describes the hardware components contained within each kit. The Tester chapter describes how to connect the hand-held Tester to the vehicle and how to operate the Tester. The Tester must be used in conjunction with a program card. The OBD, OBD-II, NVH, Break-Out Box, Customize, and Gas Analyzer Program Card chapters provide directions for connecting the related components to the Tester and the vehicle, and operating instructions for the test modes available in the program card. This Operator s Manual should be used in conjunction with the Repair Manual for the vehicle being tested. SCREEN DISPLAYS IN MANUALS The data shown in the Tester screen displays is sample data for illustration purposes only and may be different from the data displayed when different vehicles are tested. LOCATION OF VEHICLE ECUs AND TEST CONNECTORS For the location of vehicle ECUs and test connectors, refer to the Repair Manual and the Electrical Wiring Diagram (EWD) for the vehicle being tested. THE TESTER KEYPAD In the Diagnostic Toolset Operator's Manual, the number, symbol, word, or abbreviation on the Tester keys are indicated in boldface type and enclosed in a box. For example, 8, A, P, E and X. When two keys are shown together, hold down the first key while pressing the second key. For example, P X means to press and hold the P key, then press the X key. CAUTIONS, NOTICES, HINTS In the Diagnostic Toolset manuals: CAUTION! CAUTION CAUTIONS are separated from the text and indicate there is a possibility of injury to you or other people. NOTE NOTES are also separated from the text and indicate the possibility of damage to the component being repaired. HINT HINTS are separated from the text and provide additional, useful information. Refer to the Repair Manual for the vehicle being tested for further Cautions, Notices and Hints.
8 2 INTRODUCTION FCC COMPLIANCE This equipment has been tested and found to comply with the limits for a Class B digital device, pursuant to Part 15 of the FCC Rules. These limits are designed to provide reasonable protection against harmful interference when the equipment is operated in a residential installation. This equipment generates, uses, and can radiate radio frequency energy and, if not installed and used in accordance with the instruction manual, may cause harmful interference to radio communications. However, there is no guarantee that interference will not occur in a particular installation. If this equipment does cause harmful interference to radio or television reception, which can be determined by turning the equipment off and on, the user is encouraged to try to correct the interference by one or more of the following measures: Re-orient or relocate the receiving antenna. Increase the separation between the equipment and receiver. Connect the equipment into an outlet on a circuit different from that to which the receiver is connected. Consult the dealer or an experienced radio/tv technician for help.
9 INTRODUCTION 3 OPERATING PRECAUTIONS CAUTION! CAUTION When performing any checks with the engine running in an enclosed space such as a garage, be sure there is proper ventilation. Never inhale exhaust gases; they contain carbon monoxide, a colorless, odorless, extremely dangerous gas which can cause unconsciousness or death. NOTE Do not use the Autoprobe to check voltages higher than 20 volts. (Don t plug the Autoprobe into a standard AC wall outlet). Also, the Autoprobe should be kept away from high tension secondary ignition wires when the engine is cranking or running. CAUTION! CAUTION FOR SAFETY REASONS OBSERVE THE FOLLOWING: Be sure to safely route all cables when driving with the Tester connected to the vehicle (i.e., keep cables away from feet, pedals, steering wheel and shift lever). Two persons are required when test driving with the Tester: one person to drive the vehicle, and one person to operate the Tester. NOTE Do not remove or install a program card or cartridge while power is applied to the Tester. If you wish to change or add a program card or cartridge, first turn the Tester off by pressing P x. NOTE To avoid damage to the underhood Check Connector, do not close the hood when the Check Connector Cable is connected to the Check Connector. The Check Connector should be removed from its mount on the firewall or fender apron when test driving the vehicle with the Check Connector Cable attached. DATA MEMORY RETENTION Data that has been captured by the Tester can be replayed, printed on a printer, or transferred to a computer for further analysis. The data will be retained within the Tester memory as long as the Lithium battery provides the proper power or until the data is erased. HINT If the Tester is turned on without a program card installed, or with a different program card installed, the data stored in the Tester memory, such as Snapshot data, will be lost.
10 4 INTRODUCTION WARRANTY AND REPAIR WARRANTY The Tester, Autoprobe, NVH Analyzer, Break-out Box, cables, adapters, and program cards are warranted by Vetronix Corporation to the original consumer to be free of defects in material and workmanship for one year. The warranty period is from the date of shipment to the original consumer. If a product is found to be defective during this period, the product can be returned to an authorized Vetronix Service Center and Vetronix Corporation will repair or replace the unit free of charge. This warranty does not cover any part that has been abused, altered, used for a purpose other than that which it was intended, or used in a manner inconsistent with instructions regarding its use including but not limited to the following: Damage due to improper product operation or product modification. Damage due to use of non-vetronix supplied cables and accessory items, or unauthorized peripheral equipment. Damage due to dropping or other severe impact to the product. Damage due to reverse polarity of 12-volt power and ground. Damage due to exposure to excessive temperatures. Damage or loss that may occur during shipping This warranty also excludes all incidental or consequential damages. REPAIR SERVICE If you experience a problem with the Tester, NVH Analyzer, Break-out Box, Autoprobe, or program card, read the Operator's Manual carefully to make sure that you are operating the unit properly. To avoid the inconvenience of returning a non-defective unit for repair, it is advisable to exercise the Self Test procedures outlined in the Tester Operator's Manual to find out if there is a problem with the unit. If it is determined that a problem exists, call a Vetronix Service Center (or authorized Vetronix Service Agent). A service technician will attempt to identify the nature of the problem and recommend a course of action. If the unit requires repair, package the Tester and program card, along with all cables and adapters, and send it freight prepaid to the repair service center listed for the country in which you live. Please enclose a note which provides the date of purchase, a brief explanation of the problem, and your return address. (No CODs, please.) When the unit is received at the Vetronix Service Center it will be diagnosed, repaired or replaced, and returned. If the unit is determined to be in warranty, it will be repaired or replaced with no charge and returned freight prepaid. If the unit is determined to be out of warranty, it will be repaired for a nominal service charge plus return freight.
11 INTRODUCTION 5 Please contact the Toyota Distributor Service Department or Vetronix Service Center in your country regarding the procedure of warranty and repair service. USA SERVICE CENTER Europe Canada Japan Australia RESPONSIBLE AREA North America (except Canada), Central America & South America Europe, Africa & Middle East Canada Asia & Oceania Australia and New Zealand VETRONIX SERVICE CENTERS USA VETRONIX CORPORATION 2030 Alameda Padre Serra Santa Barbara, CA USA TEL: FAX: CANADA VETRONIX REPAIR SERVICE c/o Custone Electromotive Inc Champlain Court Whitby, Ontario L1N 6A USA and Hawaii call OTC DIVISION for SERVICE CENTER ADDRESS JAPAN VETRONIX JAPAN CO. LTD. Queens Tower C-17F Minatomirai Nishi Ku, Yokohama-Shi Kanagawa-Ken, Japan TEL: (045) FAX: (045) EUROPE VETRONIX SERVICE CENTER c/o Getronics Service GmbH Philipp-Reis-Strasse 15 D Dietzenbach, Germany TEL: 49 (0) Technical Support TEL: 49 (0) Operator FAX: 49 (0) AUSTRALIA Vetronix Service Center c/o Petro-Ject 19 Daking Street North Parramatta NSW 2151 Australia TEL: +61 (2) FAX: +61 (2)
12 THIS PAGE INTENTIONALLY LEFT BLANK
13 TOOLSET DESCRIPTION OPERATOR S MANUAL 1.0 DIAGNOSTIC CAPABILITIES DIAGNOSTIC TOOLSET OVERVIEW THE TESTER OBD AND OBD-II DIAGNOSTIC CAPABILITIES... 2 NVH ANALYZER DIAGNOSTIC CAPABILITIES... 3 BREAK-OUT BOX DIAGNOSTIC CAPABILITIES TESTER KIT COMPONENTS TESTER FEATURES PROGRAM CARDS AND CARTRIDGES PROGRAM CARDS I/O CARTRIDGES KEYBOARD TESTER KEY FUNCTIONS DISPLAY DATA LINK CONNECTOR AND CABLE POWER SOURCES BATTERY BACKED OPERATION BATTERY BACKED MEMORY BEEPER LEDS INSTRUMENTATION PORT AND DEVICES AUTOPROBE RS232 PORT AND RS232 PORT DEVICES REMOTE HOST COMPUTER PRINTER TESTER CHARACTERISTICS FUEL CONSUMPTION FUNCTION CHARACTERISTICS (OBD AND OBD II) AUTOPROBE CHARACTERISTICS OBD AND OBD II COMPONENTS OBD COMPONENTS OBD II COMPONENTS NVH ANALYZER KIT COMPONENTS NVH ANALYZER CHARACTERISTICS BREAK-OUT BOX KIT COMPONENTS BREAK-OUT BOX CHARACTERISTICS FUEL CONSUMPTION FUNCTION CHARACTERISTICS (BREAK-OUT BOX) NOTE Some Toyota/Lexus Diagnostic Toolset components are distributed under different trade names for North American and non-north American markets. Trade names for the two markets are listed in the following table. Name on Tool Label Description in Repair Manuals Description in Operator s Manual USA and Canada Diagnostic Tester Hand-held Tester Tester Vehicle Break-out Box Break-out Box Break-out Box Worldwide (except USA and Canada) Intelligent Tester Hand-held Tester Tester Intelligent Signal Break-out Box Break-out Box Processor
14 Vetronix Corporation Copyright 2004 Manual No Printed in USA 6/04
15 1.0 DIAGNOSTIC CAPABILITIES DIAGNOSTIC TOOLSET OVERVIEW The Diagnostic Toolset consists of a hand-held Tester and attachments, which allows the use of one tool for many diagnostic applications. The Toolset is designed so that future diagnostic applications can easily be incorporated into the existing Toolset. The diagnostic capabilities of the Toolset components are described in this section. A description of the hardware related to each component is included in the following sections. THE TESTER The Tester is used by professional technicians as an aid in diagnosing and repairing automotive electrical and electronic systems. It is designed to test Electronic Control Modules (ECMs) and Electronic Control Units (ECUs) for brake, body, and chassis systems, and their associated sensors, actuators, and cable harnesses. Capable of operating either as a stand-alone tool or as the control unit for the Diagnostic Toolset, the Tester employs plug-in program cards or cartridges, and can be adapted to operate with virtually all electronic systems from the simplest to the most complex. The Tester supports diagnosis of electronic systems on many makes of vehicles in addition to Toyota and Lexus. The Autoprobe supplied with the Tester Kit provides additional troubleshooting capabilities. The Autoprobe is used as a smart digital voltmeter (DVM) to monitor input/ output signals between the ECM/ECU and sensors and actuators, in addition to use as a probe for the oscilloscope function. When the program card is installed and the Tester is connected to a vehicle s Data Link Connector (DLC), the following diagnostic functions are available: Display ECM/ECU Data List parameters. Display stored trouble codes and descriptions. Display sensor operation data. Display actuator control data. Display ON/OFF status of switch signals. Test feed-back systems such as the O2 sensor. Command clearing of some ECM/ECU trouble codes. Troubleshoot using the Autoprobe. Troubleshoot intermittent problems with Snapshot mode. Print test results to provide a permanent record. The Tester hardware components are described in Section 2.0 Tester Kit Components on page 5.
16 2 DIAGNOSTIC TOOLSET DESCRIPTION OBD AND OBD-II DIAGNOSTIC CAPABILITIES The On Board Diagnostics (OBD and OBD-II) components provide diagnostics for the following electronic controllers: Engine Control Module (ECM)* Automatic Transmission (AT)* Air Bag Controller (AB) Anti-lock Brake System (ABS) Cruise Control System (CCS) Air Suspension System (AS) Automatic Air Conditioning (A/C) Traction Control System (TRAC) * OBD-II Support The OBD and OBD-II functions access the following diagnostic data and signals on the vehicle: Data list and other OBD/OBD-II functions* Diagnostic Trouble Codes* Oxygen sensor signals Engine RPM data (IG-) * OBD-II Support DVM and Oscilloscope Capabilities: The Tester can be used with the Autoprobe to measure vehicle voltage and signal frequencies. Volt meter Frequency counter (frequency, duty cycle) Oscilloscope OBD and OBD-II hardware components are described in Section 3.0 OBD and OBD II Components on page 17.
17 NVH ANALYZER DIAGNOSTIC CAPABILITIES DIAGNOSTIC TOOLSET DESCRIPTION 3 The Noise, Vibration, and Harshness (NVH) Analyzer assists in isolating the cause of noise and vibration problems. The frequency of the noise or vibration is electronically matched with vehicle RPM and speed in order to help diagnose the source of the vibration or noise. The NVH Analyzer should be used in a stable vibration and noise environment. When connected to the Tester, the NVH Analyzer and related Accelerometer and microphone can: Display Barchart graphs of vibration levels for wheels, engine, and drivetrain. Display recorded vibrations over time in a Raster format (3-D). Display and store spectral analysis of vibration or noise data from 5 Hz to 500 Hz. Detect vibrations from.001g to 1G. Display and store dynamic vehicle data (RPM, vehicle speed) integrated with the corresponding spectral vibration data. Separate and classify vibration energy by source (Engine, Driveline, Wheels) and display in the Spectral, Raster, and Barchart display modes. The NVH Analyzer diagnoses data received from the following sources: Vibration data using the Accelerometer or microphone sensor inputs The vehicle serial data stream or ignition signal Vehicle data base information Operator input CAUTION! CAUTION Two technicians are required when testing with the NVH Analyzer. One technician must actually drive the car, and the second technician operates the NVH Analyzer. For safety reasons, one technician cannot perform all functions. NVH Analyzer hardware components are described in Section 4.0 NVH Analyzer Kit Components on page 19.
18 4 DIAGNOSTIC TOOLSET DESCRIPTION BREAK-OUT BOX DIAGNOSTIC CAPABILITIES The Break-out Box provides the capability of monitoring data on any combination of signal lines that connect the vehicle s electrical/electronic components to the ECU. The installation of the Break-out Box harness has no effect on the operation of the controller or the vehicle. When used in conjunction with the Tester and the program card, the Break-out Box supports diagnosis of the following electronically controlled vehicle systems: Engine Automatic Transmission (AT) Anti-lock Brake System (ABS) Cruise Control System (CCS) Theft Deterrent System (TDS) The Break-out Box can be used to support inspection of: Sensors Actuators Wiring harness shorts or opens Open grounds ECM/ECU operation The Break-out Box contains 124 input channels: 120 for ECU inputs and four for external inputs (analog signals only). The Break-out Box can monitor signals between ±40V, with the following types of measurements: Analog Timing Frequency Pulse Interval Pulse Width Duty Cycle Signal Analysis Oscilloscope External Output Channels on the Break-out Box allow monitoring of up to four signals via an external source such as a volt meter or oscilloscope. If a problem is detected in the operation of the Break-out Box or program card, you can perform a self test on the Break-out Box to help isolate the problem. Break-out Box hardware components are described in Section 5.0 Break-Out Box Kit Components on page 21.
19 DIAGNOSTIC TOOLSET DESCRIPTION TESTER KIT COMPONENTS The Tester kit components consist of the hand-held Tester, Autoprobe, Data Link Connector (DLC) Cable, DC Power Cable, RS232/IP Self Test adapter, OBD and OBD-II adapter cables, and the Diagnostic Toolset Operator's Manual. The Tester and related components are described in detail in this section. Cables and adapters related to the OBD functions are illustrated and described in Section 3.0 OBD and OBD II Components on page 17 TESTER KIT COMPONENTS TESTER OPERATOR S MANUAL RS232/IP SELF TEST ADAPTER AUTOPROBE DLC CABLE DC POWER CABLE * For North American countries, the Tester is referred to as the Diagnostic Tester. For other countries, the Tester is referred to as the Intelligent Tester.
20 6 DIAGNOSTIC TOOLSET DESCRIPTION TESTER FEATURES The Tester can be hand-held or placed on a flat surface. An adjustable hand strap on the back provides added security while holding the Tester. A built-in support stand allows the Tester to be tilted to the most convenient viewing angle when it is not handheld. TESTER FEATURES DISPLAY LEDs KEYBOARD SCREEN CONTRAST CONTROL PROGRAM CARD POWER CONNECTOR RS232 PORT DLC NICAD BATTERY PACK INSTRUMENTATION PORT
21 PROGRAM CARDS AND CARTRIDGES DIAGNOSTIC TOOLSET DESCRIPTION 7 PROGRAM CARD The Tester uses plug-in program card and cartridge modules which contain the software programs for testing specific vehicles and systems. The modules are upgraded periodically to include new vehicles, model years, and systems. Specific operating instructions are provided for diagnostic test functions contained in the program card(s) or cartridge(s). Two kinds of modules can be used with the Tester: program cards and Input/Output (I/O) Cartridges. PROGRAM CARDS I/O CARTRIDGE Multiple Program Cards may be required to provide the complete diagnostic testing capabilities of the toolset. Program Cards are installed in the slot on the upper right side of the Tester (below the display). The program card slot is keyed so that the card can only be installed in the proper orientation. I/O CARTRIDGES I/O Cartridges such as the OBD-II Cartridge are used to expand the I/O (Input/Output) capability of the Tester. I/O cartridges plug into the slot at the top rear of the Tester. The OBD-II I/O Cartridge may be kept in the Tester when performing other functions.
22 8 DIAGNOSTIC TOOLSET DESCRIPTION KEYBOARD The 23-key keyboard allows you to make menu selections or input information. Through the keyboard you can tell the Tester which data you want to see and in which format you want it displayed. While performing some tests you can even control the operation of certain component functions through the keyboard. YES NO ENTER HELP RCV SEND F1 F2 F F4 F5 F F7 F8 F The a and p keys are used to modify other keys. For example, if the instructions say press px, press the p key first and hold it down while pressing the x key. Some keys, such as the numeric (0-9) and y and n keys, have different functions depending on which test mode is in use. The h key displays a list of the active keys and their functions in the current test mode. A chart of the keys and their functions is illustrated on the following page. EXIT OFF F0 ON 0 # TESTER KEYBOARD
23 DIAGNOSTIC TOOLSET DESCRIPTION 9 TESTER KEY FUNCTIONS KEY a and p o px u d lr y and n e h ah v FUNCTION Similar to the shift key on a typewriter, the a and p keys are used in conjunction with other keys as a modifier. Press the a or p key and hold it down while you press the second key. For example ah or px. Turn the Tester on. Turn the Tester off. Move the cursor (highlight) on the display up or down. Move the cursor (highlight) on the display left or right. Answer questions asked on the Tester display. Display and select data parameters to monitor. Confirm information on the Tester display. Terminate a numeric entry. Move ahead in procedures. Select a highlighted menu entry. Display a summary of the active keys. Display information about the highlighted item. (Not available in all modes.) Receive input from an external device. s ps x Send information (data only) to an external device such as a printer. Screen Print. Send the current display to a printer. Return to a previous step in procedures. Return to normal operation after the HELP key has been pressed. 0-9 Select and control modes. Input data to the Tester and designate trouble codes. ) - ( Use as Hot Keys in data displays. ( Change the size of characters displayed on the screen. (Not available in all modes.) ) Turn the cursor on and off in some modes.
24 10 DIAGNOSTIC TOOLSET DESCRIPTION DISPLAY The 3.0 x 3.0 inch graphic display allows data to be viewed in several graphic modes and in large and small character sizes. The Tester can display real-time bar graphs, plots, and data for several parameters at the same time, giving an accurate account of current operating conditions. The display contrast can be adjusted by turning the thumb wheel on the right side of the Tester. DATA LIST (F1) LED/LIST (F2) BAR GRAPH (F3) LINE GRAPH (F4) LARGE CHARACTERS (F9) COMPRESSED CHARACTERS (F9)
25 DATA LINK CONNECTOR AND CABLE DIAGNOSTIC TOOLSET DESCRIPTION 11 Communication between the Tester and the vehicle s electronic systems is through the heavy duty 14-pin to 26-pin Data Link Connector (DLC) cable that is connected to the bottom center of the Tester. Various adapters or adapter cables are used to connect the 14- pin end of the DLC cable to the vehicle s Check Connector, TDCL, or DLC3 (M-OBD). POWER SOURCES The Tester is intended to be powered from the vehicle s battery via the cigarette lighter socket, or directly from the battery with the Battery Adapter Cable. The Tester may also be powered in the following ways: By the DLC1 (Check Connector) cable when the DLC1 cable is connected to the underhood DLC1. By the DLC3 (OBD-II Connector) cable when the DLC3 cable is connected to the DLC3 on the vehicle. By the AC/DC power supply. By the rechargeable battery pack. Powering the Tester with the battery pack is described below. BATTERY BACKED OPERATION A rechargeable NiCad battery pack is provided to power the Tester under the following conditions: When the vehicle ignition is off. While the engine is cranking. Temporary off-vehicle stand-alone usage. Although the Tester will operate on the battery pack, it is recommended that the Tester be connected to the vehicle s 12-volt power supply during testing. See the Tester Operator s Manual for battery charging and replacement instructions. BATTERY BACKED MEMORY Tester configuration and data that has been captured during testing are retained in the Tester battery backed memory under power from an onboard lithium battery. This battery should last up to 2 years from the time of purchase. See Tester Operator s Manual for battery replacement instructions.
26 12 DIAGNOSTIC TOOLSET DESCRIPTION BEEPER The Tester contains an audio output device which can be used for user prompts, test begin and end indications, and error indications. LEDs Eight Light Emitting Diodes (LEDs), four red and four green, are located immediately below the display and are visible only when activated. The green light on the right is lit when the Tester is in battery charge mode while the display is off. In LED/LIST mode the status of four discrete parameters can be monitored at a time. In the display on the left, the green LED beneath KNOCK RETARD will be on when KNOCK RETARD is on, and the red LED will be on when KNOCK RETARD is off. For switched signals, such as A/C or Brake Switch, RED means OFF and GREEN means ON.
27 DIAGNOSTIC TOOLSET DESCRIPTION 13 INSTRUMENTATION PORT AND DEVICES The Instrumentation Port (I/P) is used to connect the Tester to one or more instrumentation devices which are used to expand the diagnostic capability of the Tester. The I/P connector receives signals which provide a serial communication link from smart instrumentation devices. These devices contain microprocessors which can perform specific diagnostic functions and send information to the Tester. The Instrumentation Port also contains circuits which can be used for making direct signal measurements. This capability is used to support instrumentation devices which may not require a microprocessor. The Autoprobe and NVH Analyzer are examples of this type of instrumentation devices. INSTRUMENTATION PORT INSTRUMENTATION PORT AUTOPROBE The Autoprobe provides a convenient means of signal measurement and operates under control of the Tester. In the signal measurement mode, the Autoprobe functions as a digital volt meter (DVM) and is used to passively monitor voltage signals from the ECU, sensors, actuators, harness, and connectors. The Autoprobe is also used for signal input to the oscilloscope, as well as timing (frequency, duty cycle, pulse width) measurements on vehicle signals. AUTOPROBE NOTE The Autoprobe (DVM) provided in the Tester kit is only intended for automotive type signal measurement. It is not a lab-quality Digital Volt Ohm Meter (DVOM).
28 14 DIAGNOSTIC TOOLSET DESCRIPTION RS232 PORT AND RS232 PORT DEVICES The Tester contains an RS232 Input/Output (I/O) serial data connection capable of supporting peripheral devices. The RS232 connection allows the Tester to transfer and receive data to and from other RS232 compatible devices such as a remote host computer or serial printer. RS232 PORT INSTRUMENTATION PORT TESTER REMOTE HOST COMPUTER Using the RS232 port, the Tester can transfer and receive data to and from remote host computers including personal computers, computer-based test equipment, and data base computer systems at data rates up to 115.2k baud. REMOTE HOST COMPUTER PRINTER PRINTER When the Tester is connected to a compatible serial printer, such as the optional VP-411 or VP-414 via the RS232 port, the following functions are available: Print diagnostic parameters Print trouble codes Print test results Print display information (including bar graphs and plots) RS232 PORT DEVICES
29 DIAGNOSTIC TOOLSET DESCRIPTION 15 TESTER CHARACTERISTICS ITEM CHARACTERISTIC SIZE 10.2 x 27.9 x 5.1 CM (4.0 x 11.0 x 2.0 INCHES) WEIGHT 1.02 KG (2.25 LBS) WITH BATTERY PACK POWER VDC INPUT VOLTAGE 6.5 TO 24 VDC (PROTECTED AGAINST REVERSE POLARITY) KEYBOARD 23 KEY MEMBRANE GRAPHIC DISPLAY 160 x 160 DOT GRAPHIC LIQUID CRYSTAL DISPLAY WITH EL BACK-LIGHTING LED DISPLAY 8 LEDs (4 RED; 4 GREEN) AUDIO OUTPUT VARIABLE FREQUENCY BEEPER (200 Hz TO 10 khz) POWER SOURCES 12-VOLT VEHICLE POWER NICAD BATTERY PACK (APPROXIMATELY 2 HOUR OPERATION) LITHIUM BATTERY FOR CLOCK/CALENDER AND RAM (APPROXIMATELY 2 YEAR LIFE) MODULES DIAGNOSTIC APPLICATION PROGRAM CARD OPERATING TEMP. STORAGE TEMP. I/O CARTRIDGE 0 C TO 50 C (32 F TO 122 F) -20 C TO 60 C (-4 F TO 140 F) FUEL CONSUMPTION FUNCTION CHARACTERISTICS (OBD AND OBD II) ITEM CHARACTERISTIC ACCURACY 1. FUEL CONSUMPTION ± 10% (When Fuel, Fuel Pressure, and Injector are operating properly.) 2. DISTANCE ± 10% 3. FUEL CONSUMPTION RATE ± 10% (When Fuel, Fuel Pressure, and Injector are operating properly.) NOTE: Long distance testing is recommended to obtain higher accuracy.
30 16 DIAGNOSTIC TOOLSET DESCRIPTION AUTOPROBE CHARACTERISTICS ITEM CHARACTERISTIC SIZE WEIGHT CONNECTOR CABLE LENGTH POWER SOURCE INPUT VOLTAGE INPUT IMPEDANCE METER MODE OSCILLOSCOPE MODE 12.7 X 1.8 CM (5.0 X 0.7 INCH) 113 G (0.25 LB) WITH CABLE 10-PIN RJ45 MODULAR PHONE CONNECTOR (KEYED) 1.5 METERS (5 FEET) 5 VOLTS (SUPPLIED BY TESTER) ± 20 VOLTS/±5 VOLTS 300KΩ.1V/dv,.2V/dv,.5V/dv, 1V/dv 1 MΩ 2V/dv or 5V/dv 300KΩ PROBE MEASUREMENTS -VOLTAGE RELATIVE TO VEHICLE GROUND (± 20V) - PULSE WIDTH - FREQUENCY(5 Hz - 10 khz for Frequency range) (0-10 khz for Oscilloscope range) MEASUREMENT ACCURACY VOLTAGE ±0.1V * FREQUENCY 1Hz PULSE WIDTH 2 µs SAMPLE SWITCH OPERATOR INPUT TO TESTER * Voltage measurement accuracy is affected by any voltage offsets in the vehicle's ground circuit.
31 DIAGNOSTIC TOOLSET DESCRIPTION OBD AND OBD II COMPONENTS OBD COMPONENTS The OBD components consist of the Tester, Program Card, Vehicle Interface Module (VIM), DLC1 (Check Connector) cable, and DLC2 (TDCL) cable. OBD COMPONENTS The Program Card provides the software for operating the OBD test modes. OBD/OBD II PROGRAM CARD The Autoprobe is used as a smart digital volt meter to monitor input/output signals between the ECU and sensors and actuators, and as a probe for the oscilloscope function. The VIM scales, buffers, and conditions electronic signals between the vehicle and the Tester. AUTOPROBE The DLC1 cable connects the VIM to the DLC1 on the vehicle. The DLC2 cable connects the VIM to the DLC2 on the vehicle. I/P CABLE DLC CABLE (Black) DC POWER CABLE DLC1 (CHECK CONNECTOR) CABLE VEHICLE INTERFACE MODULE (VIM) DLC2 (TDCL) CABLE
32 18 DIAGNOSTIC TOOLSET DESCRIPTION OBD II COMPONENTS OBD II COMPONENTS The OBD II components consist of the Tester, Program Card, OBD-II Daughterboard which is installed in the tester, and the CAN Interface Module. The vehicle must be equipped with a DLC3 in order to perform OBD-II tests. The Program Card is used in conjunction with the OBD-II Daughterboard to provide the software for operating the OBD-II test modes. OBD/OBD II PROGRAM CARD The CAN Interface Module connects the Tester DLC cable to the DLC3 on the vehicle. NOTE: With the CAN Interface Module installed, the Diagnostic Tester will communicate with all DLC3/J1962 based systems. There is no need to remove the CAN Interface Module and reinstall the original DLC3 Cable to communicate with non- CAN systems. DLC CABLE CAN INTERFACE MODULE (Grey)
33 DIAGNOSTIC TOOLSET DESCRIPTION NVH ANALYZER KIT COMPONENTS The NVH Analyzer kit consists of a NVH Analyzer module, Program Card, I/P cable, and Accelerometer. A microphone is available as an option. The NVH Analyzer components must be used in conjunction with the Tester, VIM, and related cables and adapter cables described in OBD and OBD II Components on page 17. The Program Card provides the software for operating the NVH Analyzer test modes. The NVH Analyzer module processes signals acquired from the Accelerometer or microphone for display on the Tester. The I/P cable is used to connect the NVH Analyzer to the I/P port on the Tester. The Accelerometer is used to detect vibration frequencies and amplitude during vehicle operation. The optional microphone is used to record noise data during vehicle operation. NVH ANALYZER COMPONENTS OBD-II CARTRIDGE (for vehicles equipped with OBD II) DLC CABLE PROGRAM CARD VEHICLE INTERFACE MODULE (VIM) CAN INTERFACE MODULE I/P CABLE NVH SIGNAL CONDITIONER DLC1 (CHECK CONNECTOR CABLE) DLC2 (TDCL) CABLE ACCELEROMETER MICROPHONE (OPTIONAL)
34 20 DIAGNOSTIC TOOLSET DESCRIPTION NVH ANALYZER CHARACTERISTICS ITEM SIZE WEIGHT POWER INPUT VOLTAGE TESTER INTERFACE INPUTS/CONNECTORS - BNC - RCA SENSORS ACCELEROMETER MICROPHONE (OPTIONAL) CHARACTERISTIC 8.9 x 6.4 x 2.5 CM (3.5 x 2.5 x 1.0 INCHES) 454 G (1 LB) 0.5 WATT 5.0 VOLTS INSTRUMENTATION PORT - CABLE LENGTH: 1.5 METER (5 FEET) - CONNECTOR: RJ45 10 PIN KEYED RIGHT USED FOR ACCELEROMETER OR MICROPHONE INPUT USED FOR PHOTO SENSOR SIGNAL INPUT (FUTURE USE) LOW-IMPEDANCE PIEZOELECTRIC - SENSITIVITY: 0.01 G - RANGE: ±1.0 G - FREQUENCY RANGE: Hz 5-125Hz 5-250Hz 5-500Hz - FREQUENCY ACCURACY: ±1.0% - VIBRATION LEVEL ACCURACY: ±1.5 dbg - POWER: 2 ma CONSTANT CURRENT - CABLE LENGTH: 3 METER (10 FEET) CERAMIC NON-DIRECTIONAL - SENSITIVITY -64 db - FREQUENCY RANGE: Hz 5-125Hz 5-250Hz 5-500Hz - FREQUENCY ACCURACY: ±1% - NOISE LEVEL ACCURACY: ±1.5 db - CABLE LENGTH: 1.8 METER (5 FEET)
35 DIAGNOSTIC TOOLSET DESCRIPTION BREAK-OUT BOX KIT COMPONENTS The Break-out Box kit consists of the Break-out Box, Program Card, DC Power Cable, Y- Adapter Cable, I/P Cable, 80-pin and 50-pin Data Cables, 80-pin and 50-pin Self Test Adapters, ECU Interface Boxes, and Connector Exchange Wire Sets. The Break-out Box must be used in conjunction with the Tester. The Program Card provides software for operating the Break-out Box. The DC Power Cable provides a means of powering the Break-out Box. A Y-Adapter Cable permits powering of both the Tester and Break-out Box from the vehicle cigarette lighter or battery adapter cable. The I/P cable is used to connect the Break-out Box to the I/P port on the Tester. The Break-out Box connects to the ECU Interface Box with the 50-pin and 80-pin Data Cables. The ECU Interface Box is installed between one of the vehicle's ECUs and the vehicle wiring harness. A Connector Exchange Wire Set (not shown) is used to adapt the vehicle harness and ECU connectors for some ECUs (e.g., CCS, TDS), if necessary. BREAK-OUT BOX COMPONENTS TESTER BREAK-OUT BOX RS232/IP SELF-TEST ADAPTER 80-PIN SELF-TEST ADAPTET I/P CABLE 80-PIN DDTA CABLE 50-PIN SELF- TEST ADAPTER 50-PIN DDTA CABLE VEHICLE ECU HARNESS ECU INTERFACE BOX TO VEHICLE ECU
36 22 DIAGNOSTIC TOOLSET DESCRIPTION BREAK-OUT BOX CHARACTERISTICS ITEM CHARACTERISTIC SIZE WEIGHT PRIMARY POWER SOURCE ALT. POWER SOURCE SERIAL INTERFACES INPUT SIGNALS: ECU INPUTS: 120 CHANNELS EXTERNAL INPUTS: 4 CHANNELS OUTPUT SIGNALS: TEST POINTS ANALOG OUTPUTS INPUT SIGNAL LEVELS 220 x 245 x 52 MILLIMETERS (8.7 x 9.7 x 2 INCHES) 1.4 kg (3 LBS) WITH BATTERY PACK VEHICLE POWER VOLTAGE: 9 TO 24 VDC (PROTECTED AGAINST REVERSE POLARITY AND LOAD DUMP) CURRENT: 1 AMP REPLACEABLE NICAD BATTERY PACK INSTRUMENTATION BUS (I/B) BAUD RATES: 2400, 4800, 9600, 19.2K, 38.4K, 57.6K, 115.2K RS232 HARDWARE HANDSHAKING (1 INPUT, 1 OUTPUT) BAUD RATES:2400, 4800, 9600, 19.2K, 38.4K 4 BANANA JACKS 2 CHANNELS (CONNECTED TO I/P CONNECTOR) 2 SOFTWARE SELECTABLE INPUT RANGES LOW RANGE: ±5 V HIGH RANGE: ±40 V INPUT IMPEDANCE ±5 V RANGE: 10 MΩ MINIMUM ±40 V RANGE: 1 MΩ MINIMUM TYPES OF MEASUREMENT BI-POLAR ANALOG VOLTAGE MEASUREMENTS TIMING MEASUREMENTS (FREQ., PULSE WIDTH, DUTY RATIO, ETC.) SAMPLE RATE VARIABLE UP TO 8,000 SAMPLES/SECOND FREQUENCY RESPONSE DC TO 10 KHZ TIMING RESOLUTION: 1 µs MINIMUM MAXIMUM FREQUENCY: 10 KHZ NO. OF CHANNELS: 6 OPERATING TEMP. 0 C TO 50 C (32 F TO 122 F) STORAGE TEMP. -20 C TO 60 C (-4 F TO 140 F) FUEL CONSUMPTION FUNCTION CHARACTERISTICS (BREAK-OUT BOX) ITEM CHARACTERISTIC ACCURACY 1. FUEL CONSUMPTION ± 10% (When Fuel, Fuel Pressure, and Injector are operating properly) 2. DISTANCE ± 10% 3. FUEL CONSUMPTION RATE ± 10% (When Fuel, Fuel Pressure, and Injector are operating properly) NOTE: Long distance testing is recommended to obtain higher accuracy.
37 OBD OPERATOR S MANUAL 1.0 GETTING READY FUNCTION AND VEHICLE SELECTION POWER-UP SELECTING AN APPLICATION SELECTING A FUNCTION SELECTING THE VEHICLE MODEL YEAR SELECT SCREEN MODEL SELECTION SCREEN VEHICLE SELECT SCREEN(S) VEHICLE CONFIRMATION SCREEN OBD/M-OBD MENU M-OBD FUNCTIONS DIAGNOSTIC MENU DATA LIST SELECTION DATA LIST MODE PARAMETER INFORMATION LED/LIST MODE BAR GRAPH MODE LINE GRAPH MODE CUSTOM LIST MODE STRIP CHART MODE DTC INFO MENU CURRENT CODES HISTORY CODES PENDING CODES CLEAR CODES REPAIR CONFIRM ACTIVE TEST ALL DATA (NON-CAN VEHICLES) PRIMARY DATA (CAN VEHICLES) USER DATA ACTIVE TEST DATA LIST SNAPSHOT MANUAL SNAPSHOT CODES SNAPSHOT REPLAY SNAPSHOT NOTE Some Toyota/Lexus Diagnostic Toolset components are distributed under different trade names for North American and non-north American markets. Trade names for the two markets are listed in the following table. Name on Tool Label Description in Repair Manuals Description in Operator s Manual USA and Canada Diagnostic Tester Hand-held Tester Tester Vehicle Break-out Box Break-out Box Break-out Box Worldwide (except USA and Canada Intelligent Tester Hand-held Tester Tester Intelligent Signal Break-out Box Break-out Box Processor
38 CUSTOMIZE FUNCTION OPERATOR S MANUAL 1.0 INTRODUCTION CUSTOMIZE FUNCTION DESCRIPTION NECESSARY ITEMS FOR CUSTOMIZATION OPERATING PRECAUTIONS BASIC OPERATING PROCEDURE TESTER SETUP STARTUP POWER-UP SELECTING THE VEHICLE MODEL YEAR SELECTION SCREEN MODEL SELECTION SCREEN VEHICLE SELECT SCREEN(S) VEHICLE CONFIRMATION SCREEN CONNECTION VERIFICATION SELECTING A FUNCTION INDIVIDUAL CHANGE GROUP SELECTION ITEM SELECTION VEHICLE COMMUNICATION SETTING SELECTION CONFIRMATION VEHICLE COMMUNICATION CUSTOMIZE SUCCESSFUL ALL ORIGINAL SETTINGS RECONFIRM SELECTED VEHICLE CUSTOMIZING ITEMS ALL ORIGINAL SETTINGS COMPLETED FINISHING UP NOTE Some Toyota/Lexus Diagnostic Toolset components are distributed under different trade names for North American and non-north American markets. Trade names for the two markets are listed in the following table. Name on Tool Label Description in Repair Manuals Description in Operator s Manual USA and Canada Diagnostic Tester Hand-held Tester Tester Vehicle Break-out Box Break-out Box Break-out Box Worldwide (except USA and Canada Intelligent Tester Hand-held Tester Tester Intelligent Signal Break-out Box Break-out Box Processor
39 Vetronix Corporation Copyright 2004 Manual No Toyota NA Ver Printed in USA 6/2004
40 1.0 INTRODUCTION CUSTOMIZE FUNCTION DESCRIPTION The Customize function enables you to change the specifications in accordance with the various electrical systems of the vehicles. Using the Customize function with the Tester enables you to change specifications easily and quickly to comply with the customer's demands. NECESSARY ITEMS FOR CUSTOMIZATION The following Diagnostic Toolset equipment is required to perform the customization: For US Spec. Vehicles Tester DLC Cable CAN Module Diagnosis Program Card For Europe and General Spec. Vehicles Tester DLC Cable DLC3 (M-OBD) Cable VIM Diagnosis Program Card
41 2 CUSTOMIZE FUNCTION 2.0 OPERATING PRECAUTIONS CAUTION! CAUTION FOR SAFETY REASONS OBSERVE THE FOLLOWING: When performing any checks with the engine running in an enclosed space such as a garage, be sure there is proper ventilation. Never inhale exhaust gases; they contain carbon monoxide, a colorless, odorless, extremely dangerous gas which can cause unconsciousness or death. Be sure to safely route all cables when driving with the Tester connected to the vehicle (i.e., keep cables away from feet, pedals, steering wheel and shift lever). Two persons are required when test driving with the Tester: one person to drive the vehicle, and one person to operate the Tester. NOTE Do not remove or install a program card or cartridge while power is applied to the Tester. If you wish to change or add a program card or cartridge, first turn the Tester off by pressing Px.
42 CUSTOMIZE FUNCTION BASIC OPERATING PROCEDURE For a detailed operating procedure for each system, please refer to the SERVICE BULLETIN from Toyota Motor Corporation. TESTER SETUP Before using the customization functions of the Program Card, the following steps must be performed. Refer to the illustration on the following page. 1. Insert the Diagnosis Program Card into the Tester. Hold the card so the label is toward the face of the Tester, then insert the card firmly into the slot located on the upper right side. The slot is keyed so the card can only be installed one way; don t force it if the card doesn t slide easily. When removing the program card, pull it straight out of the Tester without rocking it up and down. 2. Connect the DLC cable to the Tester. Connect the 26-pin end of the cable to the bottom of the Tester, and then tighten the screws. 3a. For North American Spec. Vehicles: connect the CAN Module to the DLC cable, then tighten the screws. 3b. For Europe and General Spec. Vehicles: connect the Vehicle Interface Module (VIM) to the DLC cable. Connect the DLC3 (M-OBD) cable to the VIM, then tighten the screws. 4. Connect the CAN Module to the vehicle DLC3. The vehicle DLC3 is located under the dash on the driver s side of the vehicle. The vehicle s DLC3 connector may be behind a protective cover. 5. The Tester is powered directly through the DLC3 cable. Press O to turn on the Tester. 6. Turn the Vehicle Ignition to ON.
43 4 CUSTOMIZE FUNCTION TESTER SETUP PROGRAM CARD DLC CABLE NORTH AMERICAN SPEC. VEHICLES EUROPE AND GENERAL SPEC. VEHICLES CAN MODULE VEHICLE INTERFACE MODULE (VIM) (For Europe and General Spec. Vehicles only.) DLC3 (M-OBD) CABLE
44 CUSTOMIZE FUNCTION 5 STARTUP POWER-UP The program card identification screen is displayed when the Tester is powered up. Press E to continue. ACTIVE KEY E Proceed to the <MAIN MENU>. To access the Customized function, press 2. SELECTING THE VEHICLE This screen is only displayed if a vehicle has previously been selected. From the Vehicle Select menu you can select a new vehicle to test or select the last vehicle that was tested. Use the u and d keys to select <NEW VEHICLE> or <LAST VEHICLE>, then press e. NEW VEHICLE: Select a new vehicle from the vehicle select displays. LAST VEHICLE: The selection criteria used to select the previous vehicle are displayed. Press e to proceed to the OBD Menu. u d Move highlighted cursor between <NEW VEHICLE> or <LAST VEHI- CLE>. e Select the highlighted menu item: either new vehicle or last vehicle. x Return to Main Menu.
45 6 CUSTOMIZE FUNCTION MODEL YEAR SELECTION SCREEN The available model years are displayed. Use the u and d keys to move the cursor between options, then press e to continue. u d Move highlighted cursor between menu options. e Select Model Year. x Return to Vehicle Select screen. MODEL SELECTION SCREEN All body types available for the selected brand are displayed. Use the u and d keys to select the type of vehicle you are testing, then press e to continue. u d Move highlighted cursor between menu options. au Move the display one page. ad e Select vehicle type. x Return to New Vehicle/Last Vehicle screen.
46 CUSTOMIZE FUNCTION 7 VEHICLE SELECT SCREEN(S) In some cases further vehicle identification is required. Up to five select screens may be displayed to select a particular vehicle. Use the u and d keys to move the cursor between options, then press e to select the option. u d Move highlighted cursor between options. e Select highlighted menu option. x Return to previous screen.
47 8 CUSTOMIZE FUNCTION VEHICLE CONFIRMATION SCREEN When all of the requested information has been entered, a summary screen of the vehicle configuration is displayed. If the information does not match the vehicle, press x to review the previously displayed screens. Correct the information, then proceed through the vehicle selection process again. If the information matches the vehicle you are testing, press y and the <OBD MENU> is displayed. The number in the right column is the unique vehicle reference number. y Confirm systems selected. x Return to Vehicle Select displays. CONNECTION VERIFICATION Verify that the connector displayed on the Tester is properly connected to the vehicle. Y Proceed with Customize function. X Return to menu. SELECTING A FUNCTION All functions available on the Program Card are displayed. Press the key corresponding to the number next to the desired function. <1: INDIVIDUAL CHANGE>Change Vehicle Settings. <2: ALL ORIG SETTINGS> Reset customizable settings to original settings. U D Change highlighted menu item. 1, 2 Select Menu Item E Select highlighted menu item. X Return to the Power-up screen.
48 CUSTOMIZE FUNCTION 9 INDIVIDUAL CHANGE Press 1 from the <CUSTOMIZE MENU> to select the Individual Change function. The Individual Change function allows you to change the setting for a wide range of systems and functions. GROUP SELECTION The Individual Change settings are divided into several functional groups, such as Security, Warning, etc. Choose the functional group to customize. Press the number key corresponding to the desired selection, or use the U D keys to move the highlight to the desired selection and then press E. Remember that there may be more items than can be displayed on the screen at one time. Look for the or in the upper right corner of the display. The arrows indicate that more selections are available. Use the U D keys to display the additional selection items, or use the au, ad to move the display a full page. U D Change highlighted menu item. ad Change to next page. au Change to previous page. 0-9 Select Menu Item. E Select highlighted menu item. x Return to the previous screen.
49 10 CUSTOMIZE FUNCTION ITEM SELECTION For each of the functional groups, several specific items can be customized. Choose the item to be changed. Press the number key corresponding to the desired selection, or use the U D keys to move the highlight to the desired selection and then press E. Remember that there may be more items than can be displayed on the screen at one time. Look for the or in the upper right corner of the display. The arrows indicate that more selections are available. Use the U D keys to display the additional selection items, or use the AU, AD to move the display a full page. U D Change highlighted menu item. Ad Change to next page. Au Change to previous page. 1-8 Select Menu Item. E Select highlighted menu item. x Return to the previous screen. VEHICLE COMMUNICATION After the item to be changed is selected, the Tester initiates communication with the vehicle in order to retrieve the current setting. Please wait until the communication is complete. If the Tester fails to communicate with the vehicle, check all connections between the vehicle and the Tester and verify that the ignition is in the ON position. SETTING SELECTION All of the available settings for the selected item are displayed. The current setting is displayed at the bottom of the screen. Choose the desired setting. Press the number key corresponding to the desired selection, or use the U D keys to move the highlight to the desired selection and then press E. Remember that there may be more items than can be displayed on the screen at one time. Look for the or in the upper right corner of the display. The arrows indicate that more selections are available. Use the U D keys to display the additional selection items, or use the AU, AD to move the display a full page. U D Change highlighted menu item. Ad Change to next page. Au Change to previous page. 1-5 Select Menu Item. E Select highlighted menu item. x Return to the previous screen.
50 CUSTOMIZE FUNCTION 11 CONFIRMATION Confirm that the desired setting is correctly chosen. Press Y to continue with the setting change, or N to go back to SETTING SELECTION. Y Change Setting. N Choose a different item to customize. VEHICLE COMMUNICATION The Tester initiates communication with the vehicle again in order to make the desired change. Please wait until the communication is complete. CUSTOMIZE SUCCESSFUL If the customization is successful, the Tester displays this screen. Verify that the vehicle setting is in the desired state.
51 12 CUSTOMIZE FUNCTION ALL ORIGINAL SETTINGS Press 2 from the <CUSTOMIZE> menu to select the All Original Settings function. The All Original Settings function resets all customizable items to their original factory settings. RECONFIRM SELECTED VEHICLE Confirm that the selected vehicle is correct. Press e to continue with restoring the settings, or x to go leave the current (customized) settings. e Continue resetting original settings. x Leave the current (cusomized) settings. CUSTOMIZING ITEMS The tester displays the progress of customizing, counting the systems as it finishes each one. ALL ORIGINAL SETTINGS COMPLETED
52 CUSTOMIZE FUNCTION 13 FINISHING UP When all items have been properly set, follow these steps to disconnect the Tester from the vehicle: 1. Turn the Tester OFF by pressing PX. 2. Turn the vehicle Ignition to OFF and remove the key. 3. Disconnect the DLC3 Cable from the Vehicle. 4a. For North American Spec. Vehicles: Disconnect the cables from the Tester. 4b. For Europe and General Spec. Vehicles: Disconnect the cables from the Tester and VIM. 5. Remove the program card from the Tester. Pull the card straight out of the Tester without rocking it up and down.
53 THIS PAGE INTENTIONALLY LEFT BLANK
54 TRIGGER POINT USER DATA WIRELESS REGISTRATION SYSTEM CHECK O2S/RPM CHECK FUEL CONSUMPTION EVAP SYS CHECK LEVII SYS CHECK RESET MEMORY MONITOR INFO MONITOR STATUS MONITOR RESULTS CHECK MODE DIAGNOSTIC CODES (ALL) NORMAL MODE CLEAR AIRBAG CODES OBD ENGINE MENU TROUBLE CODES DATA LIST DATA LIST MODE LED/LIST MODE BAR GRAPH MODE LINE GRAPH MODE STRIP CHART MODE SNAPSHOT MODE MANUAL SNAPSHOT CODES SNAPSHOT REPLAY SNAPSHOT TRIGGER POINT FUEL CONSUMPTION MENU DATA LIST MANUAL SNAPSHOT MODE REPLAY SNAPSHOT MODE TRIGGER POINT MODE AIR SUSPENSION OBD AIR SUSPENSION TROUBLE CODES HEIGHT SIMULATION M-OBD AIR SUSPENSION HEIGHT OFFSET SIGNAL CHECK ABS OBD ABS CODES M-OBD ABS AIR BLEEDING ADJUSTMENT SIGNAL CHECK IMMOBILISER OBD IMMOBILISER CODES M-OBD IMMOBILISER WITH KEY CODE UTILITY KEY CODE UTILITY M-OBD IMMOBILISER WITH ID UTILITY ID UTILITY STEERING LOCK ID UTILITY CCS (CRUISE CONTROL SYSTEM) OBD CCS DTC INFO M-OBD CCS
55 12.0 LASER CRUISE BEAM AXIS ADJUSTMENT INITIALIZATION AIR CONDITIONING OBD AIR CONDITIONING DTC INFO M-OBD AIR CONDITIONING TRACTION CONTROL ECT CAN ECT AIRBAG OBD AIRBAG TROUBLE CODES CLEAR AIRBAG CODES SIDE AIRBAG M-OBD AIRBAG/SRS PRE-COLLISION SAFETY BODY WIRELESS REGISTRATION GATEWAY BODY NUMBER BODY NUMBER BODY NUMBER BODY NUMBER HYBRID VEHICLE ECU HYBRID VEHICLE BATTERY THEFT DETERRENT SYSTEM (TDS) THEFT DETERRENT SYSTEM (TDS) WIRELESS WIRELESS REGISTRATION AND WIRELESS DIAGNOSIS SMART KEY ID UTILITY CLEARANCE SONAR EHPS SIGNAL CHECK EMPS (ELECTRIC MOTOR- ASSISTED POWER STEERING) TRQ SENSOR ADJUST RECORDS CLEAR SIGNAL CHECK POWER SOURCE CONTROL KDSS TRQ SENSOR ADJUST SIGNAL CHECK RAIN SENSOR T/M CONTROL STEERING PAD DOOR (D-DOOR, P-DOOR, RL-DOOR, RR-DOOR) BACK DOOR SEAT (D-SEAT, P-SEAT, RL-SEAT, RR-SEAT) REAR-SEAT SWITCH SLIDE-ROOF
56 39.0 TILT AND TELESCOPIC METER COMBINATION SWITCH MIRROR (MIRROR-L, MIRROR-R) AHC (ACTIVE HEIGHT CONTROL SUSPENSION) HEIGHT CONTROL TEST SIGNAL CHECK EV (ELECTRIC VEHICLE) BATTERY PARAMETER MAINTENANCE BATTERY DISCHARGE DISCHARGE FREEZE SEQUENTIAL MT PARTS EXCHANGE TIRE PRESSURE WARNING SYSTEM UTILITY RTRCTBL HARDTOP EMS (ELECTRONIC MODULATED SUSPENSION) OBD EMS CODES M-OBD EMS SIGNAL CHECK WIPER VGRS (VARIABLE GEAR RATIO STEERING) STEERING ANGLE ADJUST RECORDS CLEARANCE SIGNAL CHECK COUNTER CLEAR AFS (ADAPTIVE FRONT-LIGHTING SYSTEM) STEER SENS INIT OCCUPANT DETECT ZERO POINT CORRECT SENSITIVITY CHECK AUTOPROBE CALIBRATE VOLTAGE FREQUENCY DUTY CYCLE OSCILLOSCOPE DISPLAY CONTROL TRIGGER CONTROL POP-UP MENU FUNCTIONS O2S/RPM CHECK DLC1 DIAGNOSIS DLC3 DIAGNOSIS SNAPSHOT REVIEW REPLAY SNAPSHOT DATA DISPLAY ECU REPROGRAMMING MAIN MENU Vetronix Corporation Copyright 2004 Manual No Toyota Ver Printed in USA 6/2004
57 1.0 GETTING READY Before using the OBD functions of the Program Card, the following steps must be performed: 1. Insert the Program Card into the Tester. OBD SET UP 2. Connect the DLC cable to the Tester. 3. Connect the Autoprobe to the Tester, if using the oscilloscope or DVM functions. 4. Connect the 14-pin end of the Vehicle Interface Module (VIM) to the Tester DLC cable. OBD/OBD-II PROGRAM CARD 5. Depending on the model and the tests to be performed, connect either the DLC1 (Check Connector) cable or the DLC2 (TDCL) cable to the VIM, or the DLC3 (OBD-II Connector) cable to the DLC cable. AUTOPROBE DLC1 (CHECK CONNECTOR) CABLE: Connect one end of the Check Connector cable to the VIM and the other end of the Check Connector cable to the underhood Check Connector. DLC CABLE DC POWER CABLE DLC1 (CHECK CONNECTOR) CABLE VEHICLE INTERFACE MODULE (VIM) DLC2 (TDCL) CABLE CAN INTERFACE MODULE DLC2 (TDCL) CABLE: Connect one end of the TDCL cable to the VIM, and the other end of the cable to the TDCL inside the vehicle. CAN INTERFACE MODULE: The CAN Interface Module is used for ALL DLC3/J1962 Communication. Connect one end of the module to the DLC cable, and the other end of the cable to the DLC3 connector inside the vehicle. 6. Refer to the Tester Operator s Manual, to power the Tester. HINT For more accurate readings when using the Autoprobe, it is recommended that the Tester be powered directly from the battery with the Battery Adapter Cable.
58 2 OBD 2.0 FUNCTION AND VEHICLE SELECTION When the Tester is powered up with the Program Card installed, you must confirm and/or enter information about the program card and about the vehicle being tested. The information includes the vehicle make, year, body type and engine type. POWER-UP The program card identification screen is displayed when the Tester is powered up. Press e to continue. ACTIVE KEY e Proceed to the <FUNCTION SELECT> Menu. SELECTING AN APPLICATION The menu selections are as follows. <1: DIAGNOSIS> For vehicle diagnostics, see next page. <2: CUSTOMIZE> To set customizable vehicle options, see the Customize Function Operator's Manual. <3: ECU REPROGRAM> For ECU Reprogramming, see Section 57.0 ECU Reprogramming on page 132. u d Change highlighted menu item. 1-3 Select a menu item. e Select the highlighted menu item. x Return to the Power-up screen.
59 OBD 3 SELECTING A FUNCTION All functions present in the Program Card are displayed. Refer to the following sections for operating instructions: <1: OBD/MOBD> See Section 3.0: OBD/M-OBD Menu through Section 53.0: Occupant Detect of this manual. <2: ENHANCED OBD II> See the Enhanced OBD II section of the OBD II Operator s Manual. <3. CARB OBD II> See CARB OBD II of the OBD II Operator s Manual. <4: BREAK-OUT BOX> See Break Out Box Operator s Manual. <5: NVH> See NVH Operator s Manual. <6: AUTOPROBE> See Section 54.0 Autoprobe on page 121. <7: O2 RPM CHECK> See Section 55.0 O2S/RPM Check on page 129. <8: SNAPSHOT REVIEW>See Section 56.0 Snapshot Review on page 130. <9: SETUP> See Using the Setup Mode Section in the Tester Operator s Manual. <0: GAS ANALYSIS> See Gas Analyzer Operator s Manual (USA only). u d Change highlighted menu item. 1-0 Select menu item. e Select highlighted menu item. x Return to the Application Select screen. SELECTING THE VEHICLE This screen is only displayed if a vehicle has previously been selected. From the <VEHICLE SELECT> menu you can select a new vehicle to test or select the last vehicle that was tested. Use the up and down keys to select <NEW VEHICLE> or <LAST VEHICLE>, then press e. NEW VEHICLE: LAST VEHICLE: Select a new vehicle from the vehicle select displays. The selection criteria used to select the previous vehicle are displayed. Press e to proceed to the OBD Menu. u d Move highlighted cursor between <NEW VEHICLE> or <LAST VEHICLE>. e Select the highlighted menu item: either new vehicle or last vehicle. x Return to <FUNCTION SELECT> menu. MODEL YEAR SELECT SCREEN The available model years are displayed. The " " indicates that there are more selections available than can be displayed on the screen. Use the up and down arrow keys to move the cursor between options, then press e to select the model year. u d Move highlighted cursor between options. e Select Model Year. x Return to Vehicle Select screen.
60 4 OBD MODEL SELECTION SCREEN All body types available for the selected model year are displayed. Use the up and down keys to select the type of vehicle you are testing, then press e to continue. u d Move highlighted cursor between menu options. e Select vehicle type. x Return to Model Year screen. VEHICLE SELECT SCREEN(S) In some cases further vehicle identification is required. Up to four select screens may be displayed to select a particular vehicle. Use the up and down arrow keys to move the cursor between options, then press e to select the option. u d Move highlighted cursor between options. e Select highlighted menu option. x Return to previous screen. VEHICLE CONFIRMATION SCREEN When all of the requested information has been entered, a summary screen of the vehicle configuration is displayed. If the information does not match the vehicle, press x to review the previously displayed screens. Correct the information, then proceed through the vehicle selection process again. If the information matches the vehicle you are testing, press y and the <OBD MENU> is displayed. The number in the right column is the unique vehicle reference number. y Confirm systems selected. x Return to Vehicle Select displays.
61 OBD OBD/M-OBD MENU After the vehicle has been selected, the <OBD/MOBD MENU> is displayed. The <OBD/ MOBD MENU> displays all of the systems on the selected vehicle that are available for diagnosis by the Tester. Press the number key corresponding to the desired selection OR use the d u keys to move the highlight to the desired selection and then press e. Remember that there may be more items than can be displayed on the screen at one time. Look for the or in the upper right corner of the display. The arrows indicate that more selections are available. Use the d u keys to display the additional selection items OR use the Ad, Au to move the display a full page. Test modes available for each of the vehicle systems are described in detail on the following pages. Some systems provide many different test modes to aid in diagnosis. Other systems may only report DTC Info. The availability of test modes is dependent on the vehicle and system selected. u d Change highlighted menu item. A u Change to next page. A d Change to previous page. 1-9 Select menu item. e Select highlighted menu item.
62 6 OBD 4.0 M-OBD FUNCTIONS For MY98 and later, the Tester is able to diagnose body, chassis, and other non-powertrain systems that use the Multiplex-OBD (M-OBD) communication protocol. M-OBD provides for fast data transfer rates, enhanced data parameters, enhanced Trouble Code descriptions, Freeze Frame data, and Input/Output Control (Active Test). Additional test modes and procedures are also defined for some M-OBD systems. The operating procedures for the test modes common to all M-OBD systems are described in this section. The functions of Data List, DTC Info, Active Test, and Snapshot are similar for each of the M-OBD systems. Only the data list parameters displayed and active tests available are different. Please refer to this section for a description of the basic M- OBD system diagnostic functions. 4.1 DIAGNOSTIC MENU The Diagnostic Menu is the top level menu for the M-OBD systems. All of the functions available for the selected ECU are accessible from the Diagnostic Menu. The current system selection is displayed on the second line of the Diagnostic Menu and all subsequent menus. Additional tests and procedures specific to the selected ECU may also be available. Please refer to the section specific to the system under test. <1: DATA LIST> Display ECU data parameters in several convenient ways. See Section DATA LIST MODE on page 8. <2: DTC INFO> Display information and performs tests based on Trouble Code data. See Section DTC INFO MENU on page 13. <3: ACTIVE TEST> Perform interactive tests with the ECU. See Section ACTIVE TEST on page 16. <4: SNAPSHOT> Capture data parameters to isolate faults. See Section SNAPSHOT on page 18. <5: SYSTEM CHECK> Display O2S Sensor information and perform a Fuel Consumption test. See Section SYSTEM CHECK on page 26. <6: RESET MEMORY> Reset vehicle ECU memory. See Section RESET MEMORY on page 28. <7: MONITOR INFO> Review monitored sensors and results. See Section MONITOR INFO on page 29. <8: CHECK MODE> Initialize ECU to record first DTC events. See Section CHECK MODE on page 30. u d Change highlighted menu item. 1-8 Select menu item. e Select highlighted menu item.
63 OBD 7 DATA LIST SELECTION When <1: DATA LIST> is selected from the <DIAGNOSTIC>, you can select <ALL DATA>, <USER DATA>, one of the preset groups of <CUSTOM DATA>, or the <EXTENDED DATA> option. Only the <CUSTOM DATA> supported by the vehicle being tested is displayed. ud Change highlighted item. e Select highlighted item. ALL DATA Choose <ALL DATA> from the <SELECT DATA> menu to proceed directly to the <DATA LIST> mode and display data items for general vehicle maintenance. Other data items are displayed in <USER DATA>. USER DATA Choose <USER DATA> from the <SELECT DATA> menu to select a subset of data items to display. All of the supported data items are displayed. Use y to select the parameters you want to view. n can be used to deselect a data item. Press e to go to the <DATA LIST> mode. The <User Data> selection is saved in Tester memory. u d Change highlighted item. y Select highlighted item. n Deselect highlighted item. e Go to <DATA LIST> mode. Ay Select all data items. An Deselect all data items. CUSTOM DATA Additional items on the <SELECT DATA> menu refer to custom subsets of data items that pinpoint diagnosis to a particular system. Custom data lists are based on the vehicle system's supported parameters and may vary between vehicle systems. Selecting a custom data list proceeds directly to the <DATA LIST> mode and displays the appropriate parameters. EXTENDED DATA The <EXTENDED DATA> option displays all possible data items for the selected vehicle system, including items which are not normally required for diagnosis. With this option, the update rate of the data list display may be slower than normal due to the large number of data items collected from the vehicle.
64 8 OBD DATA LIST MODE The <DATA LIST> mode displays data reported by the vehicle system in a list type format. Press! to select the <DATA LIST> mode from any Data List display. This is the default display mode. Twelve parameters using large characters or 16 parameters using compressed characters can be displayed at one time. All parameters can be viewed by pressing the up or down keys. u d Move the display one parameter. A u Move the display one page. A Go to <LED/LIST> mode. # Go to <BAR GRAPH> mode. $ Go to <LINE GRAPH> mode. % Go to <CUSTOM LIST> mode. ^ Setup <STRIP CHART> mode. ( Change between large and compressed character size. ) Turn cursor on and off. P* Start Strip Chart. P( Stop Strip Chart. Ah Display parameter information. s Print data list. PARAMETER INFORMATION Press Ah from any Data List mode to display information about the highlighted parameter. The information displayed includes parameter name, current value, normal operating conditions, and expected values. u d Display next screen. x Return to Data List display.
65 OBD 9 LED/LIST MODE to select the <LED/LIST> mode from any Data List display. The <LED/LIST> gives you a quick view of the status of four discrete parameters displayed in boxes at the bottom of the Data List display. The <LED/LIST> also allows you to change the order of the displayed parameters. The status of the selected parameters is displayed at the bottom of the box and is also indicated by the red and green lights beneath each box. The parameters listed can be selected with the Active Keys. u d Move the cursor (highlight) up and down. y Change the highlighted parameter to the next parameter in the list. n Change the highlighted parameter to the previous parameter in the list. AY Change to the next parameter not currently displayed. AN Change to the previous parameter not currently displayed.! Go to <DATA LIST> mode. # Go to <BAR GRAPH> mode. $ Go to <LINE GRAPH> mode. % Go to <CUSTOM LIST> mode. ^ Setup <STRIP CHART> mode. ( Change between large and compressed character size. ) Turn cursor on and off. P* Start Strip Chart. P( Stop Strip Chart. Ah Display parameter information. s Print data list.
66 10 OBD BAR GRAPH MODE Press # to select the <BAR GRAPH> mode from any Data List display. The <BAR GRAPH> shows relationships of five or six different data parameters The displayed data parameters can be selected with the Active Keys. ud Move the cursor (highlight) up and down. y Change the highlighted parameter to the next parameter in the list. n Change the highlighted parameter to the previous parameter in the list. AY Change to the next parameter not currently displayed. AN Change to the previous parameter not currently displayed.! Go to <DATA LIST> Go to <LED/LIST> mode. $ Go to <LINE GRAPH> mode. % Go to <CUSTOM LIST> mode. ^ Setup <STRIP CHART> mode. ( Change between large and compressed character size. ) Turn cursor on and off. P* Start Strip Chart. P( Stop Strip Chart. Ah Display parameter information. s Print data list. LINE GRAPH MODE Press $ to select the <LINE GRAPH> mode from any Data List display. The <LINE GRAPH> displays two data parameters on the moving line graph. The displayed data parameters can be selected with the Active Keys. l r Change Line Graph time scale. Allowable scales are 5, 10, 15, 30, 60, 100, 200, and 300 seconds. u d Move the cursor (highlight) up and down. y Change the highlighted parameter to the next parameter in the list. n Change the highlighted parameter to the previous parameter in the list.! Go to <DATA LIST> Go to <LED/LIST> mode. # Go to <BAR GRAPH> mode. % Go to <CUSTOM LIST> mode. ^ Setup <STRIP CHART> mode. ( Change between large and compressed character size. ) Turn cursor on and off. P* Start Strip Chart. P( Stop Strip Chart. Ah Display parameter information. e Freeze display. s Print data list.
67 OBD 11 CUSTOM LIST MODE Press % to select <CUSTOM LIST> from any Data List display. The <CUSTOM LIST> allows you to change the order of the displayed data items. ud Move the cursor (highlight) up and down. y Change the highlighted parameter to the next parameter in the list. n Change the highlighted parameter to the previous parameter in the list. AY Change to the next parameter not currently displayed. AN Change to the previous parameter not currently displayed.! Go to <DATA LIST> Go to <LED/LIST> mode. # Go to <BAR GRAPH> mode. $ Go to <LINE GRAPH> mode. ^ Setup <STRIP CHART> mode. ( Change between large and compressed character size. ) Turn cursor on and off. P* Start Strip Chart. P( Stop Strip Chart. Ah Display parameter information. s Print data list.
68 12 OBD STRIP CHART MODE NOTE This function requires the optional VP-411/414 printer. Press ^ to select the <STRIP CHART> setup from any Data List display. The <STRIP CHART> allows you to select five parameters to be printed. The Strip Chart mode only works with the optional VP-411/414 printer. Press P* to start the Strip Chart printing. Live data is printed until it is turned off with P( or when you exit Data List. ud Move the cursor (highlight) up and down. y Change the highlighted parameter to the next parameter in the list. n Change the highlighted parameter to the previous parameter in the list. AY Change to the next parameter not currently displayed. AN Change to the previous parameter not currently displayed.! Go to <DATA LIST> Go to <LED/LIST> mode. # Go to <BAR GRAPH> mode. $ Go to <LINE GRAPH> mode. % Go to <CUSTOM LIST> mode. ( Change between large and compressed character size. ) Turn cursor on and off. P* Start Strip Chart. P( Stop Strip Chart. Ah Display parameter information. s Print data list. SAMPLE OF STRIP CHART PRINTOUT
69 OBD 13 DTC INFO MENU Press 2 to select <DTC INFO> from the <DIAGNOSTIC> menu. The <DTC INFO> menu is displayed. <1: CURRENT CODES> Display codes currently stored in the ECU. <2: HISTORY CODES> Display history codes. <3: PENDING CODES> Display codes. <4: CLEAR CODES> Clear codes are currently stored in the ECU. <5: REPAIR CONFIRM> Clear DTCs that were repaired by the technician. u d Change highlighted menu item. 1-5 Select menu item. e Select highlighted menu item. CURRENT CODES Press 1 to select <CURRENT CODES> from the <DTC INFO> menu. Codes currently stored in the ECU are displayed. The number of stored codes is displayed in the upper right corner. A " " in the upper right of the display indicates that there are more DTCs than can be displayed at one time. Use the u and d keys to scroll through the list of received Trouble Codes. A "*" next to the Trouble Code ID indicates there is freeze frame data associated with that DTC. If freeze frame data is available for the high-lighted DTC, press e to display the <FREEZE DATA>. u d Move the highlight up or down. Scroll through all Trouble Codes. e Display Freeze Data. FREEZE DATA Freeze Data is only available for certain DTCs. The ECU stores up to two frames of data. The Freeze Data is the state of the sensor and ECU outputs when the DTC was recorded. The Tester displays all of the parameters saved with the DTC. The Freeze Data does not change (it is static) and does not represent the current ECU state. The Freeze Data is displayed in a data list format. Only the <DATA LIST> mode is available for Freeze Data. u d Move the cursor (highlight) up or down. AH Display parameter information. x Return to Trouble Code review.
70 14 OBD HISTORY CODES Press 2 to select <HISTORY CODES> from the <DTC INFO> menu. The Tester displays the History Codes screen. PENDING CODES Press 3 to select <PENDING CODES> from the <DTC INFO> menu. Pending Codes currently stored in the ECU are displayed. CLEAR CODES Press 4 to select <CLEAR CODES> from the <DTC INFO> menu. The Tester displays the Clear Codes screen. Press n if you do not want to clear the Trouble Codes or press y to clear the codes. y Clear Trouble Codes and Freeze Data. n Return to <DTC INFO> menu without clearing Trouble Codes and Freeze Data. CLEAR CODES SCREEN #2 The Tester indicates that the Trouble Codes and Freeze Data have been cleared. Press e to return to the <DTC INFO> Menu. e Return to <DTC INFO> menu.
71 OBD 15 REPAIR CONFIRM The <REPAIR CONFIRMATION> function is used to verify a problem that sets a code or to confirm complete repairs. Press 5 to select <REPAIR CONFIRMATION> from the <DTC INFO> menu. Some Trouble Codes are detected during a particular driving pattern. Repairs made to correct these codes can be confirmed using this test. Select a Trouble Code to verify or for which a repair has been made. u d Move highlight up or down. e Select Trouble Code; continue with Repair Confirmation. CLEAR CODES Press y to clear the codes. Codes must be cleared in order to confirm the repair. y Clear Trouble Code. n Do not clear codes.
72 16 OBD ACTIVE TEST The Active Test Function allows you to verify proper operation of external input and output components and circuitry by isolation techniques. Real world sensor inputs can be temporarily bypassed, and direct control of output devices can be achieved. Since substitution may cause the control module to operate in a manner which is unsuitable or unsafe for "on-the-road" operation, precautions must be taken to ensure safe operation. The substituted value is used only for the duration of the diagnostic procedure, and when the module is returned to normal operation, or control of the data value is returned to the vehicle, then the substituted value reverts back to the normal value determined by the control system. 1 Press 3 to select <ACTIVE TEST> from the <DIAGNOSTIC> menu. This display allows you to choose from a list of active tests to execute. Only active tests supported by the current vehicle are displayed. u d Change highlighted item. e Select highlighted item. ALL DATA (Non-CAN Vehicles) Choose <ALL DATA> from the <SELECT DATA> menu to proceed directly to the <ACTIVE TEST> mode and display all of the data items reported by the vehicle's controllers. PRIMARY DATA (CAN Vehicles) Choose <PRIMARY> from the <SELECT DATA> menu to proceed directly to the <ACTIVE TEST> mode and display all of the data items reported by the vehicle's controllers. 1 Enhanced E/E Diagnostic Test Modes - SAE J2190, June 1993
73 OBD 17 USER DATA Choose <USER DATA> from the <SELECT DATA> menu to select a subset of data items to display. All of the supported data items are displayed. Use y to select the parameters you want to view. n can be used to deselect a data item. The <USER DATA> selection is saved in Tester memory. ud Change highlighted item. y Select highlighted item. n Deselect highlighted item. e Go to <ACTIVE TEST>. Ay Select all data items. An Deselect all data items. ACTIVE TEST DATA LIST The parameters associated with the active test are displayed in a Data List format. All of the <DATA LIST> modes are available. Use the l and r keys to change the active parameter displayed on the bottom line. In <LINE GRAPH> mode, the time scale is fixed at 30 seconds. l r Change Active parameter value. u d Move the display up or down one parameter. Au Move the display one page. (<DATA LIST> mode only.) Ad y Change the highlighted parameter to the next parameter in the list. (<LED/ LIST>, <BAR GRAPH>, <LINE GRAPH>, and <CUSTOM LIST> modes only.) n Change the highlighted parameter to the previous parameter in the list. (<LED/LIST>, <BAR GRAPH>, <LINE GRAPH>, and <CUSTOM LIST> modes only.)! Go to <DATA LIST> Go to <LED/LIST> mode. # Go to <BAR GRAPH> mode. $ Go to <LINE GRAPH> mode. % Go to <CUSTOM LIST> mode. ( Change between large and compressed character size. ) Turn cursor on and off. Ah Display parameter information. s Print data list. x Return to <TEST DATA> menu.
74 18 OBD SNAPSHOT Press 4 to select <SNAPSHOT> from the <DIAGNOSTIC > menu. The <SNAPSHOT> menu is displayed. <1: MANUAL SNAPSHOT> Capture a snapshot of data. <2: CODES SNAPSHOT> Capture a snapshot of data after a Trouble Code is received. <3: REPLAY SNAPSHOT> Replay snapshot. <4: TRIGGER POINT> Choose how much data to save after the trigger. <5: USER DATA> Select a subset of data items to display.
75 OBD 19 MANUAL SNAPSHOT Press 1 to select <MANUAL SNAPSHOT> from the <SNAPSHOT> menu. The <MANUAL SNAPSHOT> function captures a snapshot of data. Select <ALL>, <USER DATA>, or <CUSTOM DATA> list for the snapshot capture. DATA CAPTURE PHASE The <LINE GRAPH> mode appears. Use the left and right keys to select the desired time scale for the snapshot. <Wait: Manual Trigger> is displayed on the screen until the snapshot is triggered. When a trigger occurs, <Trigger> is displayed while data is being saved. l r Select snapshot capture time scale. Allowable time scales are 5, 10, 15, 30, 60, 100, 200, and 300 seconds. u d Move the display up or down one parameter. Au Move the display one page. (<DATA LIST> mode only.) Ad y Change the highlighted parameter to the next parameter in the list. (<LED/ LIST>, <BAR GRAPH>, <LINE GRAPH>, and <CUSTOM LIST> modes only.) n Change the highlighted parameter to the previous parameter in the list. (<LED/LIST>, <BAR GRAPH>, <LINE GRAPH>, and <CUSTOM LIST> modes only.) AY Change to the next parameter not currently displayed. (<LED/LIST>, <BAR GRAPH>, <CUSTOM LIST>, and <LINE GRAPH> modes only.) AN Change to the previous parameter not currently displayed. (<LED/LIST>, <BAR GRAPH>, <CUSTOM LIST>, and <LINE GRAPH> modes only.) e Trigger the Snapshot and terminates data capture.! Go to <DATA LIST> Go to <LED/LIST> mode. # Go to <BAR GRAPH> mode. $ Go to <LINE GRAPH> mode. % Go to <CUSTOM LIST> mode. ( Change between large and compressed character size. ) Turn cursor on and off. Ah Display parameter information. s Print data list.
76 20 OBD SNAPSHOT SAVE After completion of the data capture, the snapshot can be saved for later review. Press y to save this data set or n to continue without saving the data. The current snapshot can be reviewed immediately even if not saved. HINT The snapshot data is stored on the Program Card. Make sure that the same Program Card is used when reviewing stored snapshot data. y Save snapshot data. n Go to Data Display phase without saving snapshot. DATA DISPLAY PHASE At the completion of the data capture phase, <Sample> and a time stamp are displayed at the bottom of the screen. The trigger point is indicated by "Sample 0.0 sec". All data samples have a time stamp relative to the trigger. For a 50% trigger and 30-second data capture, the Tester displays samples from seconds to 15.0 seconds. Data captured in the Snapshot mode can be displayed in all of the formats that are available in the <DATA LIST> mode, except for Strip Chart. l r Sequence through the sample displayed. u d Move the display up or down one parameter. Au Move the display one page. (<DATA LIST> mode only.) Ad y Change the highlighted parameter to the next parameter in the list. (<LED/ LIST>, <BAR GRAPH>, <LINE GRAPH>, and <CUSTOM LIST> modes only.) n Change the highlighted parameter to the previous parameter in the list. (<LED/LIST>, <BAR GRAPH>, <LINE GRAPH>, and <CUSTOM LIST> modes only.) AY Change to the next parameter not currently displayed. (<LED/LIST>, <BAR GRAPH>, <CUSTOM LIST>, and <LINE GRAPH> modes only.) an Change to the previous parameter not currently displayed. <LED/LIST>, <BAR GRAPH>, <CUSTOM LIST>, and <LINE GRAPH> modes only.)! Go to <DATA LIST> Go to <LED/LIST> mode. # Go to <BAR GRAPH> mode. $ Go to <LINE GRAPH> mode. % Go to <CUSTOM LIST> mode. ( Change between large and compressed character size. ) Turn cursor on and off. Ae Change ECU. Ah Display parameter information. s Print data list.
77 OBD 21 CODES SNAPSHOT Press 2 to select <CODES SNAPSHOT> from the <SNAPSHOT> menu. The <CODES SNAPSHOT> function captures a snapshot of data after a Trouble Code is received. Select <ALL DATA>, <USER LIST>, or <CUSTOM DATA> list for the snapshot capture. The operation of <CODES SNAPSHOT> is identical to <MANUAL SNAPSHOT> except the trigger occurs when any Trouble Code is set. DATA CAPTURE PHASE The <LINE GRAPH> mode appears. Use the left and right keys to select the desired time scale for the snapshot. <Wait: Select Trigger> is displayed until the snapshot is triggered. When a trigger occurs, <Trigger> is displayed while data is being saved. l r Select snapshot capture time scale. Allowable time scales are 5, 10, 15, 30, 60, 100, 200, and 300 seconds. u d Move the display up or down one parameter. Au Move the display one page. (<DATA LIST> mode only.) Ad y Change the highlighted parameter to the next parameter in the list. (<LED/ LIST>, <BAR GRAPH>, <LINE GRAPH>, and <CUSTOM LIST> modes only.) n Change the highlighted parameter to the previous parameter in the list. (<LED/LIST>, <BAR GRAPH>, <LINE GRAPH>, and <CUSTOM LIST> modes only.) AY Change to the next parameter not currently displayed. (<LED/LIST>, <BAR GRAPH>, <CUSTOM LIST>, and <LINE GRAPH> modes only.) AN Change to the previous parameter not currently displayed. (<LED/LIST>, <BAR GRAPH>, <CUSTOM LIST>, and <LINE GRAPH> modes only.) e Trigger the Snapshot and terminates data capture.! Go to <DATA LIST> Go to <LED/LIST> mode. # Go to <BAR GRAPH> mode. $ Go to <LINE GRAPH> mode. % Go to <CUSTOM LIST> mode. ( Change between large and compressed character size. ) Turn cursor on and off. Ah Display parameter information. s Print data list.
78 22 OBD SNAPSHOT SAVE After completion of the data capture, the snapshot can be saved for later review. Press y to save this data set or n to continue without saving the data. The current snapshot can be reviewed immediately even if not saved. y Save snapshot data. n Continue to Data Display phase without saving snapshot data. DATA DISPLAY PHASE At the completion of the data capture phase, <Sample> and a time stamp are displayed at the bottom of the screen. The trigger point is indicated by "Sample 0.0 sec". All data samples have a time stamp relative to the trigger. For a 50% trigger and 30-second data capture, the Tester displays samples from seconds to 15.0 seconds. Data captured in the <SNAPSHOT> mode can be displayed in all of the formats that are available in the <DATA LIST> mode, except for Strip Chart. l r Sequence through the sample displayed. u d Move the display up or down one parameter. Au Move the display one page. (<DATA LIST> mode only.) Ad y Change the highlighted parameter to the next parameter in the list. (<LED/ LIST>, <BAR GRAPH>, <LINE GRAPH>, and <CUSTOM LIST> modes only.) n Change the highlighted parameter to the previous parameter in the list. (<LED/LIST>, <BAR GRAPH>, <LINE GRAPH>, and <CUSTOM LIST> modes only.) AY Change to the next parameter not currently displayed. (<LED/LIST>, <BAR GRAPH>, <CUSTOM LIST>, and <LINE GRAPH> modes only.) AN Change to the previous parameter not currently displayed. <LED/LIST>, <BAR GRAPH>, <CUSTOM LIST>, and <LINE GRAPH> modes only.)! Go to <DATA LIST> Go to <LED/LIST> mode. # Go to <BAR GRAPH> mode. $ Go to <LINE GRAPH> mode. % Go to <CUSTOM LIST> mode. ( Change between large and compressed character size. ) Turn cursor on and off. Ae Change ECU. Ah Display parameter information. s Print data list.
79 OBD 23 REPLAY SNAPSHOT Press 3 to select <REPLAY SNAPSHOT> from the <SNAPSHOT> menu. u d Move the cursor (highlight) up and down. e Display the vehicle information of the selected snapshot data. Ae Delete selected snapshot from the list. The vehicle and system information of the selected snapshot data is displayed. ACTIVE KEY e Display selected snapshot data. The data parameters which were captured during the event are displayed. The Data Display phase is indicated by <Sample> and a time stamp. l r Sequence through the sample displayed. ud Move the display up or down one parameter. Au Move the display one page. (<DATA LIST> mode only.) Ad y Change the highlighted parameter to the next parameter in the list. (<LED/ LIST>, <BAR GRAPH>, <LINE GRAPH>, and <CUSTOM LIST> modes only.) n Change the highlighted parameter to the previous parameter in the list. (<LED/LIST>, <BAR GRAPH>, <LINE GRAPH>, and <CUSTOM LIST> modes only.) AY Change to the next parameter not currently displayed. (<LED/LIST>, <BAR GRAPH>, <CUSTOM LIST>, and <LINE GRAPH> modes only.) AN Change to the previous parameter not currently displayed. (<LED/LIST>, <BAR GRAPH>, <CUSTOM LIST>, and <LINE GRAPH> modes only.)! Go to <DATA LIST> Go to <LED/LIST> mode. # Go to <BAR GRAPH> mode. $ Go to <LINE GRAPH> mode. % Go to <CUSTOM LIST> mode. ( Change between large and compressed character size. ) Turn cursor on and off. Ah Display parameter information. s Print data list.
80 24 OBD TRIGGER POINT Press 4 to select <TRIGGER POINT> from the <SNAPSHOT> menu. <TRIGGER POINT> allows you to choose how much data to save after the trigger. The display at the left stores 50% of the data before and 50% of the data after the trigger point. The display at the left stores 100% of the data after the trigger point. The display at the left stores no data after the trigger point. l r Move the trigger point marker left or right. e Confirm trigger point setting and return to the <CURRENT DATA> menu.
81 OBD 25 USER DATA Press 5 to select <USER SELECT> from the <SNAPSHOT> menu. <USER SELECT> allows you to select a subset of data items to display. All of the supported data items are displayed. Use y to select the parameters you want to view. n can be used to deselect a data item. The <USER SELECT> list is saved in Tester memory. u d Change highlighted item. y Select highlighted item. n Deselect highlighted item. Ay Select all data items. An Deselect all data items. e Go to <DATA LIST> mode. WIRELESS REGISTRATION Please reference the Service Manual for these functions.
82 26 OBD SYSTEM CHECK Press 6 to select <SYSTEM CHECK> from the <DIAGNOSTIC> menu. The System Check provides access to the O2S/RPM and FUEL CONSUMPTION menus. <2: O2S/RPM CHECK> View Oxygen Sensor voltages. <3: FUEL CONSUMPTION> Calculate actual fuel used by vehicle. <4: EVAP SYS CHECK> Please reference the Service Manual for this function. <5: LEVII SYS CHECK> Please reference the Service Manual for this function. u d Change highlighted item. 2-5 Select menu item. e Select highlighted menu item. O2S/RPM CHECK Press 2 to select <O2S/RPM CHECK> from the <SYSTEM CHECK MENU>. The O2S/RPM CHECK provides a way to view the oxygen sensor voltages on a line graph and to monitor the engine RPM. SENSOR SELECTION The O2 sensors available for this vehicle are displayed. Select up to two sensors and press e to continue. u d Move highlight. y Select sensor. n Deselect sensor. e Display data. DATA DISPLAY The selected O2 sensor voltages and engine RPM are displayed. l r Toggle the time scale between 5 seconds and 10 seconds. e Toggle the display between Hold mode and Real Time mode. x Return to the <TEST DATA> menu.
83 OBD 27 FUEL CONSUMPTION Press 3 to select <FUEL CONSUMPTION> from the <SYSTEM CHECK MENU>. The fuel consumption function calculates the actual fuel used by the vehicle. <1: DATA LIST> Display fuel consumption parameters. <2: MANUAL SNAPSHOT> Capture fuel consumption parameters. <3: REPLAY SNAPSHOT> Replay fuel consumption snapshots. <4: TRIGGER POINT> Set snapshot trigger point. u d Change highlighted menu item. e Select the highlighted menu entry. 1-4 Select menu item. FUEL CONSUMPTION SETUP This screen appears after selecting <DATA LIST> or <MANUAL SNAPSHOT> from the <FUEL CONSUMPTION> menu. You can select the time frames that fuel consumption averaging will be performed over for both the long and short term averages. Also, the units to be displayed are selected using this screen. HINT The following units are available for the fuel consumption functions: km/l = Distance per litre l/100 km = Litre per 100 km MPG = Distance per Gallon (3.8l) MPIG = Distance per Imperial Gallon (4.5l) u d Move cursor to <LONG TERM>, <SHORT TERM>, or <UNIT CONVER- SION> selection fields. l r Change the value in the current selection field (<LONG TERM>, <SHORT TERM>, or <UNIT CONVERSION>). e Continue with <FUEL CONSUMPTION>. x Quit <FUEL CONSUMPTION>. EVAP SYS CHECK Press 4 to select <EVAP SYS CHECK> from the <SYSTEM CHECK MENU>. Please reference the Service Manual for this function. LEVII SYS CHECK Press 5 to select <LEVII SYS CHECK> from the <SYSTEM CHECK MENU>. Please reference the Service Manual for this function.
84 28 OBD RESET MEMORY Press 6 to select <RESET MEMORY> from the <DIAGNOSTIC MENU>. The <RESET MEMORY> erases learned values from certain engine, ECM, and automatic transmission ECUs. y Reset the ECM. n Cancel Reset Memory.
85 OBD 29 MONITOR INFO Press 7 to select <MONITOR INFO> from the <DIAGNOSTIC MENU>. The <MONITOR INFO> displays monitored values and related test limits for certain OBD II readiness monitors. <1: MONITOR STATUS> Review monitored emission sensors. <2: MONITOR RESULT> Display monitored values. u d Change highlighted menu item. e Select the highlighted menu entry. 1-2 Select menu item. MONITOR STATUS Press 1 to select <MONITOR STATUS> from the <MONITOR INFO> menu. u d Change highlighted menu item. MONITOR RESULTS Press 2 to select <MONITOR RESULT> from the <MONITOR INFO> menu. u d Change highlighted menu item. e Select the highlighted menu entry.
86 30 OBD CHECK MODE Press 8 to select <CHECK MODE> from the <DIAGNOSTIC MENU>. If Check Mode is selected, the Tester displays a list of currently stored DTC Info. Review the DTC Info and Freeze Data before proceeding. Perform the steps displayed on the Tester screen. Press e when the steps are completed. If Check Mode is selected, the Tester commands the ECU to automatically run the Once Per Trip tests. <CHECK> is displayed on line 2 of all displays, indicating that the Check Mode is active. e Proceed to Check Mode.
87 OBD DIAGNOSTIC CODES (ALL) Press 1 to select <CODES (ALL)> from the <OBD/MOBD MENU>. The <DIAG. CODES MENU> allows you to view any DTC Info stored in an ECU. <1: NORMAL MODE> Display the status of codes that are saved in the various ECUs. <3: CLEAR AIRBAG> Clear stored airbag DTC Info. u d Change highlighted menu item. 1, 3 Select menu item. e Select highlighted menu item. CONNECTOR SELECTION If DTC Info is available on more than one diagnostic connector, choose the connector for diagnosis. u d Change highlighted menu item. 1-3 Select menu item. e Select highlighted menu item.
88 32 OBD CONNECTION VERIFICATION Verify that the connector displayed on the Tester is connected to the vehicle. y Proceed with test. x Return to menu.
89 OBD 33 NORMAL MODE CHECK CODES SCREEN #1 Press 1 to select <NORMAL MODE> from the <DIAG. CODES MENU>. The display at the left shows the status of codes that have been received from the various ECUs through the DLC1 (Check Connector) or DLC2 (TDCL). The status can either be WAIT, RECEIVING, NG, Err, or OK. You can examine any of the ECUs in detail by highlighting your selection and pressing e. u d Change highlighted menu item. e Display codes for highlighted system. CHECK CODES SCREEN #2 Codes that are present are listed in reverse video. The Check Code screens are similar for other ECUs. Each time a code is detected by the ECM/ECU, the description for that code alternates between normal and reverse video. The number in the upper right indicates the number of DTC Info. When there are more than four codes, press the d key to check the remaining codes.
90 34 OBD CLEAR AIRBAG CODES SCREEN #1 Press 3 to select <CLEAR AIRBAG> from the <DIAG. CODES MENU>. The Tester allows you to clear any DTC Info that have been stored in the Airbag ECU. y Confirm that you wish to clear the Airbag DTC Info. x Return to the <DIAG. CODES MENU> without clearing the DTC Info. SCREEN #2 When y is pressed from <CLEAR AIRBAG CODES> screen #1, the Tester indicates that the Airbag ECU codes are being cleared. SCREEN #3 The Tester informs you that the airbag code clearing function is completed. x Return to the <DIAG. CODES MENU>.
91 OBD OBD ENGINE MENU The OBD Engine function is available for select vehicles prior to MY96. For engine diagnosis on MY96 and newer vehicles, see the OBD II Operator's Manual. <1: TROUBLE CODES> Displays engine DTC Info. <2: DATA LIST> Displays engine data parameters. <3: SNAPSHOT> Capture data parameters to isolate faults. <4: FUEL CONSUMPTION> Displays fuel consumption rate. u d Change highlighted menu item. e Select the highlighted menu entry. 1-4 Select menu item. TROUBLE CODES Press 1 to select <TROUBLE CODES> from the <ENGINE MENU>. Until the first Engine code is received, the Tester displays "Waiting for Codes". If the Engine system does not contain any codes, the Tester displays "No Codes Present". As new codes are received, they are displayed on the Tester. The Tester display continually updates to show all of the current Engine codes; use the u and d to view all of the codes. NOTE The Engine codes transfer rate is very slow. Please wait a sufficient amount of time to ensure all codes have been read by the Tester. u dq Scroll Engine codes. X Return to the <ENGINE MENU>.
92 36 OBD DATA LIST Press 2 to select the <DATA LIST> from the <ENGINE MENU>. The Data List displays all data parameters supplied by the ECU. There are five different modes of display for the DATA LIST: <DATA LIST>, <LED/ LIST>, <BAR GRAPH>, <LINE GRAPH>, and <STRIP CHART>. The display mode can be changed by pressing! - ^. DATA LIST MODE Press! to select <DATA LIST> mode from any Data List display. Twelve parameters using large characters or 16 parameters using compressed characters can be displayed at one time. All parameters can be viewed by pressing the up or down keys. u d Move the display one parameter. A u Move the display one page. A Go to <LED/LIST> mode. # Go to <BAR GRAPH> mode. $ Go to <LINE GRAPH> mode. ^ Setup <STRIP CHART> mode. ( Change between large and compressed character size. ) Turn cursor on and off. P* Start Strip Chart. P( Stop Strip Chart. Ah Display parameter information. s Print data list.
93 OBD 37 LED/LIST MODE to select the <LED/LIST> mode from any Data List display. The <LED/LIST> gives you a quick view of the status of four discrete parameters displayed in boxes at the bottom of the Data List display. The <LED/LIST> also allows you to change the order of the displayed parameters. The status of the discrete parameters is displayed at the bottom of the box and is also indicated by the red and green lights beneath each box. The parameters listed can be selected with the Active Keys. ud Move the cursor (highlight) up and down. Y Change the highlighted parameter to the next parameter in the list. N Change the highlighted parameter to the previous parameter in the list. AY Change to the next parameter not currently displayed. AN Change to the previous parameter not currently displayed.! Go to <DATA LIST> mode. # Go to <BAR GRAPH> mode. $ Go to <LINE GRAPH> mode. ^ Setup <STRIP CHART> mode. ( Change between large and compressed character size. ) Turn cursor on and off. P* Start Strip Chart. P( Stop Strip Chart. Ah Display parameter information. s Print data list.
94 38 OBD BAR GRAPH MODE Press # to select the <BAR GRAPH> mode from any Data List display. The <BAR GRAPH> shows relationships among up to five different data parameters (or six parameters using compressed characters). The displayed data parameters can be selected with the Active Keys. U D Move the cursor (highlight) up and down. Y Change the highlighted parameter to the next parameter in the list. N Change the highlighted parameter to the previous parameter in the list. AY Change to the next parameter not currently displayed. AN Change to the previous parameter not currently displayed.! Go to <DATA LIST> Go to <LED/LIST> mode. $ Go to <LINE GRAPH> mode. ^ Setup <STRIP CHART> mode. ( Change between large and compressed character size. ) Turn cursor on and off. P* Start Strip Chart. P( Stop Strip Chart. Ah Display parameter information. s Print data list.
95 OBD 39 LINE GRAPH MODE Press $ to select the <LINE GRAPH> mode from any Data List display. The <LINE GRAPH> displays two data parameters on the moving line graph. The displayed data parameters can be selected with the Active Keys. l r Change Line Graph time scale. Allowable scales are 10, 30, 60, and 100 seconds. u d Move the cursor (highlight) up and down. y Change the highlighted parameter to the next parameter in the list. n Change the highlighted parameter to the previous parameter in the list.! Go to <DATA LIST> Go to <LED/LIST> mode. # Go to <BAR GRAPH> mode. ^ Setup <STRIP CHART> mode. ( Change between large and compressed character size. ) Turn cursor on and off. P* Start Strip Chart. P( Stop Strip Chart. Ah Display parameter information. s Print data list.
96 40 OBD STRIP CHART MODE NOTE This function requires the optional VP-411/414 printer. Press ^ to select the <STRIP CHART> setup from any Data List display. The <STRIP CHART> allows you to select up to five parameters to be printed. The Strip Chart mode only works with the optional VP-411/414 printer. Press P* to start the Strip Chart printing. Live data is printed until it is turned off with P( or when you exit Data List. ud Move the cursor (highlight) up and down. y Change the highlighted parameter to the next parameter in the list. n Change the highlighted parameter to the previous parameter in the list. AY Change to the next parameter not currently displayed. AN Change to the previous parameter not currently displayed.! Go to <DATA LIST> Go to <LED/LIST> mode. # Go to <BAR GRAPH> mode. $ Go to <LINE GRAPH> mode. ( Change between large and compressed character size. ) Turn cursor on and off. P* Start Strip Chart. P( Stop Strip Chart. Ah Display parameter information. s Print data list. SAMPLE OF STRIP CHART PRINTOUT
97 OBD 41 SNAPSHOT MODE Press 3 to select the <SNAPSHOT> mode from the <ENGINE MENU>. The Snapshot test mode helps you isolate an intermittent problem by storing all data parameters before and/or after the problem occurs. Setup instructions for the snapshot options are explained in detail on the following pages. <1: MANUAL SNAPSHOT> The snapshot can be triggered manually by pressing e. <2. CODES SNAPSHOT> The snapshot can be triggered with the ar rival of any engine Trouble Code. <3: REPLAY SNAPSHOT> Display a previously saved snapshot. <4: TRIGGER POINT> Selects the data to be captured relative to the trigger point. u d Change highlighted menu item. 1-4 Select a snapshot option. e Select highlighted menu item.
98 42 OBD MANUAL SNAPSHOT Press 1 to select the <MANUAL SNAPSHOT> mode from the <SNAPSHOT MENU>. Vehicle data is continually saved in a buffer in the Tester. Press e to mark the trigger and continue to save data until the trigger time expires. DATA CAPTURE PHASE The <LINE GRAPH> mode of the Data List appears. Use the left and right keys to select the desired time scale for the snapshot before trigger. <Wait: Manual Trigger> is displayed at the bottom of the screen until the snapshot is triggered. Press the e key to trigger the snapshot and begin capturing data. When a trigger occurs, <Trigger> is displayed at the bottom of the screen while data is being saved. l r Select snapshot capture time scale. Allowable time scales are 10, 30, 60, and 100 seconds. (<LINE GRAPH> mode only.) u d Move the display up or down one parameter. A u Move the display one page. (<DATA LIST> mode only.) A d y Change the highlighted parameter to the next parameter in the list. (<LED/ LIST>, <BAR GRAPH>, and <LINE GRAPH> modes only.) n Change the highlighted parameter to the previous parameter in the list. (<LED/LIST>, <BAR GRAPH>, and <LINE GRAPH> modes only.) AY Change to the next parameter not currently displayed. (<LED/LIST>, <BAR GRAPH>, and <LINE GRAPH> modes only.) AN Change to the previous parameter not currently displayed. (<LED/LIST>, <BAR GRAPH>, and <LINE GRAPH> modes only.) e Trigger the Snapshot and terminates data capture.! Go to <DATA LIST> Go to <LED/LIST> mode. # Go to <BAR GRAPH> mode. $ Go to <LINE GRAPH> mode. ( Change between large and compressed character size. ) Turn cursor on and off. Ah Display parameter information. s Print data list.
99 OBD 43 SNAPSHOT SAVE After completion of the data capture, the snapshot can be saved for later review. Press y to save this data set or n to continue without saving the data. The current snapshot can be reviewed immediately even if not saved. HINT The snapshot data is stored on the Program Card. Make sure that the same Program Card is used when reviewing stored snapshot data. y Save snapshot data. n Continue to Data Display phase without saving snapshot data. DATA DISPLAY PHASE At the completion of the data capture phase, <Sample> and a time stamp are displayed at the bottom of the screen. The trigger point is indicated by a sample of 0.0 sec. All data samples have a time stamp relative to the trigger. For a 50% trigger and 30-second data capture, the Tester displays samples from seconds to 15.0 seconds. Data captured in the Snapshot mode can be displayed in all of the formats that are available in the <DATA LIST> mode, except for Strip Chart. u d Move the display up or down one parameter. Au Move the display one page. (<DATA LIST> mode only.) Ad l r Sequence through the sample displayed. y Change the highlighted parameter to the next parameter in the list. (<LED/ LIST>, <BAR GRAPH> and <LINE GRAPH> modes only.) n Change the highlighted parameter to the previous parameter in the list. (<LED/LIST>, <BAR GRAPH>, and <LINE GRAPH> modes only.) AY Change to the next parameter not currently displayed. (<LED/LIST>, <BAR GRAPH>, and <LINE GRAPH> modes only.) AN Change to the previous parameter not currently displayed. (<LED/LIST>, <BAR GRAPH>, and <LINE GRAPH> modes only.)! Go to <DATA LIST> Go to <LED/LIST> mode. # Go to <BAR GRAPH> mode. $ Go to <LINE GRAPH> mode. ( Change between large and compressed character size. ) Turn cursor on and off. Ah Display parameter information. s Print data list.
100 44 OBD CODES SNAPSHOT Press 2 to select <CODES SNAPSHOT> from the <SNAPSHOT MENU>. The operation of <CODES SNAPSHOT> is identical to <MANUAL SNAPSHOT> except the trigger occurs when any engine Trouble Code is set. DATA CAPTURE PHASE The <LINE GRAPH> mode of the Data List appears. Use the left and right keys to select the desired time scale for the snapshot before trigger. Use the up and down keys to select a data parameter. <Wait: Select Trigger> is displayed until the snapshot is triggered. After a trigger occurs, <Trigger> is displayed. You can also trigger the snapshot manually by pressing the e key. l r Select snapshot capture time scale. Allowable time scales are 10, 30, 60, and 100 seconds. u d Move the display up or down one parameter. Au Move the display one page. (<DATA LIST> mode only.) Ad y Change the highlighted parameter to the next parameter in the list. (<LED/ LIST>, <BAR GRAPH>, and <LINE GRAPH> modes only.) n Change the highlighted parameter to the previous parameter in the list. (<LED/LIST>, <BAR GRAPH>, and <LINE GRAPH> modes only.) AY Change to the next parameter not currently displayed. (<LED/LIST>, <BAR GRAPH>, and <LINE GRAPH> modes only.) AN Change to the previous parameter not currently displayed. (<LED/LIST>, <BAR GRAPH>, and <LINE GRAPH> modes only.)! Go to <DATA LIST> Go to <LED/LIST> mode. # Go to <BAR GRAPH> mode. $ Go to <LINE GRAPH> mode. ( Change between large and compressed character size. ) Turn cursor on and off. Ah Display parameter information. s Print data list. SNAPSHOT SAVE After completion of the data capture, the snapshot can be saved for later review. Press y to save this data set or n to continue without saving the data. The current snapshot can be reviewed immediately even if not saved. y Save snapshot data. n Go to Data Display phase without saving snapshot data.
101 OBD 45 DATA DISPLAY PHASE At the completion of the data capture phase, <Sample> and a time stamp are displayed at the bottom of the screen. The trigger point is indicated by a sample of 0.0 sec. All data samples have a time stamp relative to the trigger. For a 50% trigger and 30-second data capture, the Tester displays samples from seconds to 15.0 seconds. Data captured in the <SNAPSHOT> mode can be displayed in all of the formats that are available in the <DATA LIST> mode, except for Strip Chart. l r Sequence through the sample displayed. u d Move the display up or down one parameter. Au Move the display one page. (<DATA LIST> mode only.) Ad y Change the highlighted parameter to the next parameter in the list. (<LED/ LIST>, <BAR GRAPH>, and <LINE GRAPH> modes only.) n Change the highlighted parameter to the previous parameter in the list. (<LED/LIST>, <BAR GRAPH>, and <LINE GRAPH> modes only.) AY Change to the next parameter not currently displayed. (<LED/LIST>, <BAR GRAPH>, and <LINE GRAPH> modes only.) AN Change to the previous parameter not currently displayed. (<LED/LIST>, <BAR GRAPH>, and <LINE GRAPH> modes only.)! Go to <DATA LIST> Go to <LED/LIST> mode. # Go to <BAR GRAPH> mode. $ Go to <LINE GRAPH> mode. ( Change between large and compressed character size. ) Turn cursor on and off. Ah Display parameter information. s Print data list.
102 46 OBD REPLAY SNAPSHOT Press 3 to select <REPLAY SNAPSHOT> mode from the <SNAPSHOT MENU>. Snapshot Event Replay options are listed below: u d Move the cursor (highlight) up and down. e Display the vehicle information of the selected snapshot data. Ae Delete selected snapshot from the list. The vehicle information of the selected snapshot data is displayed. ACTIVE KEY e Display selected snapshot data. The data parameters which were captured during the event are displayed. The Data Display phase is indicated by <Sample> and a time stamp. l r Sequence through the sample displayed. u d Move the display up or down one parameter. Au Move the display one page. (<DATA LIST> mode only.) Ad y Change the highlighted parameter to the next parameter in the list. (<LED/ LIST>, <BAR GRAPH>, and <LINE GRAPH> modes only.) n Change the highlighted parameter to the previous parameter in the list. (<LED/LIST>, <BAR GRAPH>, and <LINE GRAPH> modes only.) AY Change to the next parameter not currently displayed. (<LED/LIST>, <BAR GRAPH>, and <LINE GRAPH> modes only.) AN Change to the previous parameter not currently displayed. (<LED/LIST>, <BAR GRAPH>, and <LINE GRAPH> modes only.)! Go to <DATA LIST> Go to <LED/LIST> mode. # Go to <BAR GRAPH> mode. $ Go to <LINE GRAPH> mode. ( Change between large and compressed character size. ) Turn cursor on and off. Ah Display parameter information. s Print data list.
103 OBD 47 TRIGGER POINT Press 4 to select <TRIGGER POINT> from the <SNAPSHOT MENU>. <TRIGGER POINT> allows you to choose how much data to save after the trigger. The display at the left stores 50% of the data before and 50% of the data after the trigger point. The display at the left stores 100% of the data after the trigger point. The display at the left stores no data after the trigger point. l r Move the trigger point marker left or right. e Confirm trigger point setting and return to the <SNAPSHOT MENU>.
104 48 OBD FUEL CONSUMPTION MENU Press 4 to select <FUEL CONSUMPTION> from the <ENGINE MENU>. The following menu options are available: <1: DATA LIST> Display fuel consumption parameters. <2: MANUAL SNAPSHOT> Capture fuel consumption parameters. <3: REPLAY SNAPSHOT> Replay fuel consumption snapshots. <4: TRIGGER POINT> Set snapshot trigger point. ud Change highlighted menu item. e Select the highlighted menu entry. 1-4 Select menu item. FUEL CONSUMPTION SETUP This screen appears after selecting <DATA LIST> or <MANUAL SNAPSHOT> from the <FUEL CONSUMPTION> menu. You can select the time frames that fuel consumption averaging will be performed over for both the long and short term averages. Also, the units to be displayed can be selected using this screen. HINT The following units are available for fuel consumption calculation: km/l = Distance per litre l/100 km = Litre per 100 km MPG = Distance per Gallon (3.8l) MPIG = Distance per Imperial Gallon (4.5l) u d Move cursor to <LONG TERM>, <SHORT TERM>, or <UNIT CONVERSION> selection fields. l r Change the value in the current selection field (<LONG TERM>, <SHORT TERM>, or <UNIT CONVERSION>). e Continue with <FUEL CONSUMPTION>. x Quit <FUEL CONSUMPTION>.
105 OBD 49 DATA LIST Press 1 to select the <DATA LIST> mode from the <FUEL CONSUMPTION SETUP> menu. The Data List displays all of the fuel consumption parameters. There are three different modes of display for the Fuel Consumption Data List: <DATA LIST>, <BAR GRAPH>, and <LINE GRAPH>. BAR GRAPH MODE Press # to select the <BAR GRAPH> mode from any Data List display. u d Move the cursor (highlight) up and down. y Change the highlighted parameter to the next parameter in the list. n Change the highlighted parameter to the previous parameter in the list. AY Change to the next parameter not currently displayed. AN Change to the previous parameter not currently displayed.! Go to <DATA LIST> mode. $ Go to <LINE GRAPH> mode. ( Change between large and compressed character size. ) Turn cursor on and off. Ae Reset the short and long term averaging for fuel consumption calculations. A! Change the units of the displayed parameters (MPG, LTR/100 km, km/ltr, MPIG). Ar Change between long and short term displays. Al Change between long and short term displays. s Print data list. As Print screen.
106 50 OBD DATA LIST MODE Press! to select <DATA LIST> mode from any Data List display. u d Move the display one parameter. Au Move the display one page. Ad # Go to <BAR GRAPH> mode. $ Go to <LINE GRAPH> mode. ( Change between large and compressed character size. ) Turn cursor on and off. Ae Reset the short and long term averaging for fuel consumption calculations. A! Change the units of the displayed parameters (MPG, LTR/100 km, km/ LTR, MPIG). Ar Change between long and short term displays. Al Change between long and short term displays. s Print data list. As Print screen. PARAMETER DEFINITION Description of Parameter Unit Max. Min./Digit Remarks FCR: Fuel Consumption Ratio/Average for required time period FC: Integrated Fuel Consumption for required time period KM/L MPG L/100 MPIG LTR Gallon Imp Gal RPM: Average Engine RPM over required time period RPM DIST Distance for required time period SPD Average Vehicle Speed for required time period Km Mile Km/h MPH
107 OBD 51 LINE GRAPH MODE Press $ to select the <LINE GRAPH> mode from any Data List display. l r Change the line graph time scale. Allowable scales are 10, 30, 60 and 100, 300, and 600 seconds. (At Active Test scale is fixed to 30 seconds.) u d Move the cursor (highlight) up and down. y Change the highlighted parameter to the next parameter in the list. n Change the highlighted parameter to the previous parameter in the list.! Go to <DATA LIST> mode. # Go to <BAR GRAPH> mode. ( Change between large and compressed character size. ) Turn cursor on and off. Ae Reset the short and long term averaging for fuel consumption calculations. A! Change the units of the displayed parameters (MPG, LTR/100 km, km/ltr, MPIG). Ar Change between long and short term displays. Al Change between long and short term displays. s Print data list. As Print screen. MANUAL SNAPSHOT MODE Press 2 to select <MANUAL SNAPSHOT> from the <FUEL CONSUMPTION> menu. This mode is similar in operation to the <MANUAL SNAPSHOT> for the <CURRENT DATA> menu. REPLAY SNAPSHOT MODE Press 3 to select <REPLAY SNAPSHOT> from the <FUEL CONSUMPTION> menu. This mode is similar in operation to the <REPLAY SNAPSHOT> for the <CURRENT DATA> menu. TRIGGER POINT MODE Press 4 to select <TRIGGER POINT> from the <FUEL CONSUMPTION> menu. This mode is similar in operation to the <TRIGGER POINT> for the <CURRENT DATA> menu.
108 52 OBD 7.0 AIR SUSPENSION Toyota vehicles use two different types of Air Suspension ECU. OBD DTC Info Multiplex-OBD (M-OBD) The diagnostic functions available vary between the different ECU types. The connector used for diagnosis can provide a clue as to the type of ECU the vehicle has. OBD ECUs are diagnosed using either the CHECK or TDCL. M-OBD ECUs are diagnosed using the DLC3. The diagnostic test modes for each ECU type are described separately. See Section 7.1: OBD AIR SUSPENSION and Section 7.2: M-OBD AIR SUSPENSION.
109 OBD OBD AIR SUSPENSION The Air Suspension mode allows you to test the Air Suspension system. For Operating Procedures for the Data List, DTC Info, Active Test, and Snapshot functions, please refer to Section 4.0: M-OBD Functions. u d Change highlighted menu item. e Select highlighted menu item. 1-4 Select a menu option. TROUBLE CODES Press 1 to select <TROUBLE CODES> from the <AIR SUSPENSION> menu. Until the first Air Suspension code is received, the Tester displays "Waiting for Codes". If the Air Suspension system does not contain any codes, the Tester displays "No Codes Present". As new codes are received, they are displayed on the Tester. The Tester display continually updates to show all of the current Air Suspension codes; use the u and d to view all of the codes. NOTE The Air Suspension codes transfer rate is very slow. Please wait a sufficient amount of time to ensure all codes have been read by the Tester. u dq Scroll Air Suspension Codes. X Return to the <AIR SUSPENSION MENU>.
110 54 OBD HEIGHT SIMULATION Press 4 to select <HEIGHT SIM. TEST> from the <AIR SUSPENSION> menu. The first line allows you to select which wheel is to be tested and the direction the car body will travel for the test. The next four lines are status lines which show the height data and valve positions for each wheel. A timer indicates how long the test has run for the highlighted wheel. The status of the compressor motor and the exhaust valve solenoid are displayed below the wheel data. Press y to start the test. Press n to terminate the test. u d Select wheel position. Status line of wheel to be tested is highlighted. If the up arrow is highlighted, select the direction of test (up or down). l r Select wheel position or direction. y Confirm that you wish to start the Air Suspension Height Simulation test. n Stop test from being conducted. x Return to the <AIR SUSPENSION MENU>. NOTE Do not drive the vehicle while the Height Simulation test is being performed.
111 OBD M-OBD AIR SUSPENSION The M-OBD Air Suspension System provides enhanced diagnostic functions and procedures. The M-OBD Air Suspension System is diagnosed using the Tester connected to DLC3. Please verify the correct vehicle connection. For Operating Procedures for the Data List, DTC Info, Active Test, and Snapshot functions, please refer to Section 4.0: M- OBD Functions. u d Change to next/previous menu item. 1-5, 7 Select menu item. e Select highlighted menu item. X Return to previous menu. HEIGHT OFFSET Press 5 to select <HEIGHT OFFSET> from the <DIAGNOSTIC MENU>. The Height Control sensors are used by the Height Control ECU to determine normal vehicle height. Refer to the diagnostic section of the Repair Manual before performing this function. SIGNAL CHECK Press 7 to select <SIGNAL CHECK> from the <DIAGNOSTIC MENU>. The Signal Check is used to verify that the ECU is receiving all signals.
112 56 OBD 8.0 ABS Toyota vehicles use two different types of ABS ECU: OBD DTC Info Multiplex-OBD (M-OBD) The diagnostic functions available vary between the different ECU types. The connector used for diagnosis can provide a clue as to the type of ECU the vehicle has. OBD ECUs are diagnosed using either the CHECK or TDCL. M-OBD ECUs are diagnosed using the DLC3. The diagnostic test modes for each ECU type are described separately. See Section 8.1: OBD ABS CODES, and Section 8.2: M-OBD ABS.
113 OBD OBD ABS CODES Until the first ABS Code is received, the Tester displays "Waiting for Codes". If the ABS system does not contain any codes, the Tester displays "No Codes Present". As new codes are received, they are displayed on the Tester. The Tester display continually updates to show all of the current ABS codes; use u and d to view all of the codes. NOTE The ABS codes transfer rate is very slow. Please wait a sufficient amount of time to ensure all codes have been read by the Tester. u d x Scroll ABS Codes. Return to the <ABS MENU>.
114 58 OBD 8.2 M-OBD ABS The M-OBD ABS System provides enhanced diagnostic functions and procedures. The M-OBD ABS System is diagnosed using the Tester connected to DLC3. Please verify the correct vehicle connection. For Operating Procedures for the Data List, DTC Info, Active Test, and Snapshot functions, please refer to Section 4.0: M-OBD Functions. u dq Change to next/previous menu item. 1-5, 7 Select menu item. E Select highlighted menu item. X Return to the previous menu. AIR BLEEDING For some vehicles, the Tester is used to perform the Air Bleeding procedure. The Air Bleeding function only appears in the menu if the currently selected vehicle supports the function. Refer to the service manual for the Air Bleeding procedure. On the Tester, select the brake line to bleed. u dq Change to next/previous menu item. 1-4 Select menu item. E Select highlighted menu item. X Return to the previous menu. The Air Bleeding procedure takes a total of 8 seconds. Use the r and l keys to start and stop the Air Bleeding process. After the completion of the Air Bleeding process, a resting period is required. Please wait until the Tester indicates that the Air Bleeding is complete. l rq Start and stop the Air Bleeding process. X Abort the procedure.
115 OBD 59 ADJUSTMENT For some vehicles the tester is used to adjust ABS sensors. The Adjustment option only appears if the selected vehicle supports the steering, accelerator, sensor, and Master Pressure functions. STEERING SENSOR ADJUSTMENT Please reference the Service Manual for the Steering Sensor Adjustment procedure. ACCELERATOR SENSOR ADJUSTMENT Please reference the Service Manual for the Accelerator Sensor Adjustment procedure. MASTER PRESSURE ADJUSTMENT Please reference the Service Manual for the Master Pressure Adjustment procedure. SIGNAL CHECK Press 7 to select <SIGNAL CHECK> from the <DIAGNOSTIC> Menu. The SIGNAL CHECK function is used to check the sensor signals of ABS through actual operation of the vehicle (e.g., driving). Refer to the diagnostic section of the Repair Manual before performing this function. E Select to continue. X Abort signal check.
116 60 OBD 9.0 IMMOBILISER Toyota vehicles use two different types of Immobiliser ECUs: OBD Codes Multiplex-OBD (M-OBD) The diagnostic functions available vary between the different ECU types. The connector used for diagnosis can provide a clue as to the type of ECU the vehicle has. OBD ECUs are diagnosed using either the CHECK or TDCL. M-OBD ECUs are diagnosed using the DLC3. The diagnostic test modes for each ECU type are described separately. See Section 9.1: OBD Immobiliser Codes, and Section 9.2: M-OBD Immobiliser with Key Code Utility.
117 OBD OBD IMMOBILISER CODES 2 The Immobiliser function allows you to view the current state of the Immobiliser system. Until the first Immobiliser code is received, the Tester displays "Waiting for Codes". As new codes are received, they are displayed on the Tester. The Tester display continually updates to show all of the current Immobiliser codes; use the u and d to view all of the codes. NOTE The Immobiliser codes transfer rate is very slow. Please wait a sufficient amount of time to ensure all codes have been read by the Tester. ud Scroll Immobiliser codes. X Return to the <OBD MENU>. 2 The Immobiliser System diagnosis is only available using the optional VIM Version 3 (Vetronix Part Number ).
118 62 OBD 9.2 M-OBD IMMOBILISER WITH KEY CODE UTILITY The M-OBD Immobiliser System provides enhanced diagnostic functions and procedures. The M-OBD Immobiliser System is diagnosed using the Tester connected to DLC3. Please verify the correct vehicle connection. For Operating Procedures for the Data List, DTC Info, and Snapshot functions please refer to Section 4.0: M-OBD Functions. u d Change to next/previous menu item. 1, 2, 4, 5 Select menu item. E Select highlighted menu item. X Return to the previous menu. KEY CODE UTILITY The Key Code Utilities are used to add new key codes or clear key codes in the Immobiliser system. Refer to the service manual before performing any of these procedures. The following procedures are available: <KEY REGISTRATION> Register a new Master or Sub key. <KEY CODE ERASURE> Delete all key codes except the Master key in the key cylinder. <AUTO REG CLOSURE> Terminate auto-registration of keys for new Immobiliser/ Engine ECU. <KEY CODE RESET> Resets Key Code. u dq Change to next/previous menu item. 1, 3, 9 Select menu item. e Select highlighted menu item. X Return to previous menu.
119 OBD M-OBD IMMOBILISER WITH ID UTILITY The M-OBD Immobiliser System provides enhanced diagnostic functions and procedures. The M-OBD Immobiliser System is diagnosed using the Tester connected to DLC3. Please verify the correct vehicle connection. For Operating Procedures for the Data List, DTC Info, Active Test, and Snapshot functions, please refer to Section 4.0: M-OBD Functions. u dq Change to next/previous menu item. 1-5 Select menu item. E Select highlighted menu item. X Return to the previous menu. ID UTILITY Some vehicles provide additional diagnostic functionality supporting wireless security features. These vehicles display an additional menu selection option, <5: ID UTILITY>. u d Change to next/previous menu item. 1-4, 9 Select menu item. e Select highlighted menu item. X Return to previous menu.
120 64 OBD 10.0 STEERING LOCK The M-OBD Steering Lock System provides enhanced diagnostic functions and procedures. The M-OBD Steering Lock System is diagnosed using the Tester connected to DLC3. Please verify the correct vehicle connection. For Operating Procedures for the Data List, DTC Info, Active Test, and Snapshot functions, please refer to Section 4.0: M- OBD Functions. ID UTILITY After selecting 5 from the Diagnostic Menu, please proceed to the desired ID Utility function by choosing a menu item with keys 1-5 u d Change to next/previous menu item. 1-5 Select menu item. e Select highlighted menu item. X Return to previous menu.
121 11.0 CCS (CRUISE CONTROL SYSTEM) Toyota vehicles use two different types of CCS ECUs: OBD DTC Info Multiplex-OBD (M-OBD) OBD 65 The diagnostic functions available vary between the different ECU types. The connector used for diagnosis can provide a clue as to the type of ECU the vehicle has. OBD ECUs are diagnosed using either the CHECK or TDCL. M-OBD ECUs are diagnosed using the DLC3. The diagnostic test modes for each ECU type are described separately. See Section 11.1: OBD CCS DTC INFO, and Section 11.2: M-OBD CCS.
122 66 OBD 11.1 OBD CCS DTC INFO The CCS function allows you to view the current state of the CCS system. Until the first CCS code is received, the Tester displays "Waiting for Codes". If the CCS system does not contain any codes, the Tester displays "No Codes Present". As new codes are received, they are displayed on the Tester. The Tester display continually updates to show all of the current CCS codes; use the u and d to view all of the codes. NOTE The CCS codes transfer rate is very slow. Please wait a sufficient amount of time to ensure all codes have been read by the Tester. u d X Scroll CCS codes. Return to the <OBD MENU>.
123 OBD M-OBD CCS The M-OBD CCS system provides enhanced diagnostic functions and procedures. The M- OBD CCS system is diagnosed using the Tester connected to DLC3. Please verify the correct vehicle connection. For Operating Procedures for the Data List, DTC Info, and Snapshot functions, please refer to Section 4.0: M-OBD Functions. u dq Change to next/previous menu item. 1, 2, 4 Select menu item. e Select highlighted menu item. X Return to previous menu.
124 68 OBD 12.0 LASER CRUISE The M-OBD Laser Cruise system provides enhanced diagnostic functions and procedures. The M-OBD Laser Cruise system is diagnosed using the Tester connected to DLC3. Please verify the correct vehicle connection. For Operating Procedures for the Data List, DTC Info, and Snapshot functions, please refer to Section 4.0: M-OBD Functions. u dq Change to next/previous menu item. 1, 2, 4-6 Select menu item. E Select highlighted menu item. X Return to the previous menu. BEAM AXIS ADJUSTMENT Press 6 to select <BEAM AXIS ADJUST> from the <DIAGNOSTIC MENU>. Please reference the Service Manual for specific instructions on Beam Axis Adjustment. INITIALIZATION Press 5 to select <INITIALIZATION> from the <DIAGNOSTIC MENU>. Please reference the Service Manual for the Sensor Adjustment procedure.
125 OBD AIR CONDITIONING Toyota vehicles use two different types of Air Conditioning ECUs: OBD DTC Info Multiplex-OBD (M-OBD) The diagnostic functions available vary between the different ECU types. The connector used for diagnosis can provide a clue as to the type of ECU the vehicle has. OBD ECUs are diagnosed using either the CHECK or TDCL. M-OBD ECUs are diagnosed using the DLC3. The diagnostic test modes for each ECU type are described separately. See Section 13.1: OBD Air Conditioning DTC Info, and Section 13.2: M-OBD Air Conditioning.
126 70 OBD 13.1 OBD AIR CONDITIONING DTC INFO The Air Conditioning function allows you to view the current state of the Air Conditioning system. Until the first Air Conditioning code is received, the Tester displays "Waiting for Codes". If the Air Conditioning system does not contain any codes, the Tester displays "No Codes Present". As new codes are received, they are displayed on the Tester. The Tester display continually updates to show all of the current Air Conditioning codes; use the u and d to view all of the codes. NOTE The Air Conditioning codes transfer rate is very slow. Please wait a sufficient amount of time to ensure all codes have been read by the Tester. u d Scroll Air Conditioning codes. X Return to the <OBD MENU>.
127 OBD M-OBD AIR CONDITIONING The M-OBD Air Conditioning system provides enhanced diagnostic functions and procedures. The M-OBD Air Conditioning system is diagnosed using the Tester connected to DLC3. Please verify the correct vehicle connection. For Operating Procedures for the Data List, DTC Info, Active Test, and Snapshot functions, please refer to Section 4.0: M- OBD Functions. u d Change to next/previous menu item. 1-4 Select menu item. e Select highlighted menu item. X Return to previous menu.
128 72 OBD 14.0 TRACTION CONTROL The Traction Control function allows you to view the current state of the Traction Control system. Until the first Traction Control code is received, the Tester displays "Waiting for Codes". If the Traction Control system does not contain any codes, the Tester displays "No Codes Present". As new codes are received, they are displayed on the Tester. The Tester display continually updates to show all of the current Traction Control codes; use the u and d to view all of the codes. NOTE The Traction Control codes transfer rate is very slow. Please wait a sufficient amount of time to ensure all codes have been read by the Tester. u dq Scroll Traction Control codes. X Return to the <OBD MENU>.
129 OBD ECT The ECT function allows you to view the current state of the ECT system. Until the first ECT code is received, the Tester displays "Waiting for Codes". If the ECT system does not contain any codes, the Tester displays "No Codes Present". As new codes are received, they are displayed on the Tester. The Tester display continually updates to show all of the current ECT codes; use the u and d to view all of the codes. NOTE The ECT codes transfer rate is very slow. Please wait a sufficient amount of time to ensure all codes have been read by the Tester. u d Scroll ECT codes. X Return to the <OBD MENU>.
130 74 OBD 15.1 CAN ECT The CAN ECT provides enhanced diagnostic functions for the ECT system. The CAN ECT is diagnosed using the Tester connected to CAN Module. Please verify the correct vehicle connection. For Operating Procedures for the Data List, DTC Info, Active Test, Snapshot, Reset and Check Mode functions, please refer to Section 4.0: M-OBD Functions. Operating Procedures for the DTC Info function are described in Section 4.0: M-OBD Functions. u d Change to next/previous menu item. 1-4, 6, 8 Select menu item. E Select highlighted menu item. X Return to the previous menu.
131 OBD AIRBAG Toyota vehicles use three different types of Airbag controllers: OBD Airbag OBD Side Airbag Multiplex-OBD (M-OBD) Airbag/Supplemental Restraint System (SRS) The diagnostic functions available vary depending on the type of Airbag controller. The connector used for diagnosis provides a clue to the type of controller the vehicle has. OBD Airbag and Side Airbag controllers are diagnosed using either the CHECK or TDCL connectors. M-OBD controllers are diagnosed using the DLC3 connector. The diagnostic modes for each type of Airbag controller are described separately in this manual. See Section 16.1: OBD AIRBAG, Section 16.2: SIDE AIRBAG, and Section 16.3: M-OBD AIRBAG/SRS.
132 76 OBD 16.1 OBD AIRBAG The OBD Airbag function allows you to view the current state of the Airbag system and clear any Trouble Codes. <1: TROUBLE CODES> View Airbag codes. <2: CLEAR AIRBAG> Clear Airbag codes. u dq Change highlighted menu item e Select highlighted menu item. 1-2 Select menu item. TROUBLE CODES Until the first Airbag code is received, the Tester displays "Waiting for Codes". If the Airbag system does not contain any codes, the Tester displays "No Codes Present". As new codes are received, they are displayed on the Tester. The Tester display continually updates to show all of the current Airbag codes; use the u and d to view all of the codes. NOTE The Airbag codes transfer rate is very slow. Please wait a sufficient amount of time to ensure all codes have been read by the Tester. u dq Scroll Airbag codes. X Return to the <OBD MENU>.
133 OBD 77 CLEAR AIRBAG CODES SCREEN #1 Press 2 to select <CLEAR AIRBAG> from the <AIRBAG> menu. The Tester allows you to clear any DTC Info that have been stored in the Airbag ECU. y Confirm that you wish to clear the Airbag DTC Info. x Return to the <DIAG. CODES MENU> without clearing the DTC Info. SCREEN #2 When y is pressed from <CLEAR AIRBAG CODES> screen #1, the Tester indicates that the Airbag ECU codes are being cleared. SCREEN #3 The Tester informs you that the airbag code clearing function is completed. x Return to the <DIAG. CODES MENU>.
134 78 OBD 16.2 SIDE AIRBAG The Side Airbag function allows you to view the current state of the Side Airbag system. Until the first Side Airbag code is received, the Tester displays "Waiting for Codes". If the Side Airbag system does not contain any codes, the Tester displays "No Codes Present". As new codes are received, they are displayed on the Tester. The Tester display continually updates to show all of the current Side Airbag codes; use the u and d to view all of the codes. NOTE The Side Airbag codes transfer rate is very slow. Please wait a sufficient amount of time to ensure all codes have been read by the Tester. u d Scroll Side Airbag codes. X Return to the <OBD MENU>.
135 OBD M-OBD AIRBAG/SRS The M-OBD Airbag/Supplemental Restraint System (SRS) provides enhanced diagnostic functions for the Airbag/SRS. The M-OBD Airbag/SRS is diagnosed using the Tester connected to DLC3. Please verify the correct vehicle connection. Operating Procedures for the DTC Info function are described in Section 4.0: M-OBD Functions. u d Change to next/previous menu item. 2, 7 Select menu item. E Select highlighted menu item. X Return to the previous menu.
136 80 OBD 17.0 PRE-COLLISION SAFETY The M-OBD Pre-Collision Safety system provides enhanced diagnostic functions and procedures. The M-OBD Pre-Collision Safety system is diagnosed using the Tester connected to DLC3. Please verify the correct vehicle connection. For Operating Procedures for the Data List, DTC Info, Active Test, and Snapshot functions, please refer to Section 4.0: M-OBD Functions. u d Change to next/previous menu item. 1-4 Select menu item. e Select highlighted menu item. X Return to the previous menu.
137 OBD BODY The M-OBD Body system provides enhanced diagnostic functions and procedures. The M-OBD Body system is diagnosed using the Tester connected to DLC3. Please verify the correct vehicle connection. For Operating Procedures for the Data List, DTC Info, Active Test, and Snapshot functions, please refer to Section 4.0: M-OBD Functions. u d Change to next/previous menu item. 1-5 Select menu item. E Select highlighted menu item. X Return to the previous menu. WIRELESS REGISTRATION Please reference the Service Manual for the Wireless Registration procedure.
138 82 OBD 19.0 GATEWAY The M-OBD Gateway system provides enhanced diagnostic functions and procedures. The M-OBD Gateway system is diagnosed using the Tester connected to DLC3. Please verify the correct vehicle connection. For Operating Procedures for the DTC Info, please refer to Section 4.0: M-OBD Functions. u d Change to next/previous menu item. 2 Select menu item. E Select highlighted menu item. X Return to the previous menu.
139 OBD BODY NUMBER 2 The M-OBD Body Number 2 system provides enhanced diagnostic functions and procedures. The M-OBD Body Number 2 system is diagnosed using the Tester connected to DLC3. Please verify the correct vehicle connection. For Operating Procedures for the Data List, DTC Info, Active Test, and Snapshot functions, please refer to Section 4.0: M- OBD Functions. u d Change to next/previous menu item. 1-4 Select menu item. E Select highlighted menu item. X Return to the previous menu.
140 84 OBD 21.0 BODY NUMBER 3 The M-OBD Body Number 3 system provides enhanced diagnostic functions and procedures. The M-OBD Body Number 3 system is diagnosed using the Tester connected to DLC3. Please verify the correct vehicle connection. For Operating Procedures for the Data List, Active Test, and Snapshot functions, please refer to Section 4.0: M-OBD Functions. u dq Change to next/previous menu item. 1,3,4 Select menu item. E Select highlighted menu item. X Return to the previous menu.
141 OBD BODY NUMBER 4 The M-OBD Body Number 4 system provides enhanced diagnostic functions and procedures. The M-OBD Body Number 4 system is diagnosed using the Tester connected to DLC3. Please verify the correct vehicle connection. For Operating Procedures for the Data List, DTC Info, Active Test, and Snapshot functions, please refer to Section 4.0: M- OBD Functions. u d Change to next/previous menu item. 1-4 Select menu item. E Select highlighted menu item. X Return to the previous menu.
142 86 OBD 23.0 BODY NUMBER 5 The M-OBD Body Number 5 system provides enhanced diagnostic functions and procedures. The M-OBD Body Number 5 system is diagnosed using the Tester connected to DLC3. Please verify the correct vehicle connection. For Operating Procedures for the Data List, Active Test, and Snapshot functions, please refer to Section 4.0: M-OBD Functions. u d Change to next/previous menu item. 1, 3, 4 Select menu item. E Select highlighted menu item. X Return to the previous menu.
143 OBD HYBRID VEHICLE ECU The M-OBD Hybrid Vehicle ECU system provides enhanced diagnostic functions and procedures. The M-OBD Hybrid Vehicle ECU system is diagnosed using the Tester connected to DLC3. Please verify the correct vehicle connection. For Operating Procedures for the Data List, DTC Info, Active Test, and Snapshot functions, please refer to Section 4.0: M-OBD Functions. u d Change to next/previous menu item. 1-4 Select menu item. E Select highlighted menu item. X Return to the previous menu.
144 88 OBD 25.0 HYBRID VEHICLE BATTERY The M-OBD Hybrid Vehicle Battery system provides enhanced diagnostic functions and procedures. The M-OBD Hybrid Vehicle Battery system is diagnosed using the Tester connected to DLC3. Please verify the correct vehicle connection. For Operating Procedures for the Data List, DTC Info, Active Test, and Snapshot functions, please refer to Section 4.0: M-OBD Functions. u d Change to next/previous menu item. 1-6 Select menu item. E Select highlighted menu item. X Return to the previous menu. ON BOARD CHARGE Please reference the Service Manual for the On Board Charge procedure. INITIALIZE HV BATTERY Please reference the Service Manual for the Initialize HV Battery procedure.
145 OBD THEFT DETERRENT SYSTEM (TDS) The M-OBD Theft Deterrent System (TDS) provides enhanced diagnostic functions and procedures. The M-OBD Theft Deterrent System (TDS) is diagnosed using the Tester connected to DLC3. Please verify the correct vehicle connection. For Operating Procedures for the Data List, DTC Info, Active Test, and Snapshot functions, please refer to Section 4.0: M-OBD Functions. u d Change to next/previous menu item. 1-4 Select menu item. E Select highlighted menu item. X Return to the previous menu.
146 90 OBD 26.1 THEFT DETERRENT SYSTEM (TDS) WIRELESS The M-OBD Theft Deterrent System (TDS) provides enhanced diagnostic functions and procedures. The M-OBD Theft Deterrent System (TDS) is diagnosed using the Tester connected to DLC3. Please verify the correct vehicle connection. For Operating Procedures for the Data List, DTC Info, Active Test, and Snapshot functions, please refer to Section 4.0: M-OBD Functions. u d Change to next/previous menu item. 1-6 Select menu item. E Select highlighted menu item. X Return to the previous menu. WIRELESS REGISTRATION AND WIRELESS DIAGNOSIS Please reference the Service Manual for these functions.
147 OBD SMART KEY The M-OBD Smart Key system provides enhanced diagnostic functions and procedures. The M-OBD Smart Key is diagnosed using the Tester connected to DLC3. Please verify the correct vehicle connection. For Operating Procedures for the Data List, DTC Info, Active Test and Snapshot function, please refer to Section 4.0: M-OBD Functions. u d Change to next/previous menu item. 1-5 Select menu item. E Select highlighted menu item. X Return to the previous menu. ID UTILITY Some vehicles provide additional diagnostic functionality supporting wireless security features. These vehicles display an additional menu selection option, <5: ID UTILITY>. After selecting 5 from the Diagnostic Menu, please proceed to the desired ID Utility function by choosing a menu item with keys 1, 2, or 9. u d Change to next/previous menu item. 1, 2, 9 Select menu item. e Select highlighted menu item. X Return to previous menu.
148 92 OBD 28.0 CLEARANCE SONAR The M-OBD Clearance Sonar system provides enhanced diagnostic functions and procedures. The M-OBD Clearance Sonar system is diagnosed using the Tester connected to DLC3. Please verify the correct vehicle connection. For Operating Procedures for the Data List, DTC Info, Active Test, and Snapshot functions, please refer to Section 4.0: M- OBD Functions. u d Change to next/previous menu item. 1-4 Select menu item. E Select highlighted menu item. X Return to the previous menu.
149 OBD EHPS The M-OBD EHPS provides enhanced diagnostic functions and procedures. The M-OBD EHPS is diagnosed using the Tester connected to DLC3. Please verify the correct vehicle connection. For Operating Procedures for the Data List, DTC Info, and Snapshot functions, please refer to Section 4.0: M-OBD Functions. u d Change to next/previous menu item. 1, 2, 4, 7 Select menu item. E Select highlighted menu item. X Return to the previous menu. SIGNAL CHECK Press 7 to select <SIGNAL CHECK> from the <DIAGNOSTIC MENU>. The Signal Check function is used to verify that the ECU is receiving all signals.
150 94 OBD 30.0 EMPS (ELECTRIC MOTOR- ASSISTED POWER STEERING) The M-OBD EMPS system provides enhanced diagnostic functions and procedures. The M-OBD EMPS system is diagnosed using the Tester connected to DLC3. Please verify the correct vehicle connection. Depending on the specific vehicle configuration, the menu selection for Records Clearance may not appear. For Operating Procedures for the Data List, DTC Info, and Snapshot functions, please refer to Section 4.0: M-OBD Functions. u d Change to next/previous menu item. 1, 2, 4-7 Select menu item. E Select highlighted menu item. X Return to the previous menu. TRQ SENSOR ADJUST Press 5 to select <TRQ SENS ADJUST> from the <DIAGNOSTIC MENU>. The TRQ SENS ADJUST function is used to initialize and adjust the zero point for steering. Please reference the Service Manual for the Torque Sensor Adjustment procedure. RECORDS CLEAR Press 6 to select <RECORDS CLEAR> from the <DIAGNOSTIC MENU>. The RECORDS CLEAR function is used to clear particular error data from target ECU. SIGNAL CHECK Press 7 to select <SIGNAL CHECK> from the <DIAGNOSTIC MENU>. The SIGNAL CHECK function is used to check the EMPS sensor signals. Refer to the service manual before performing this function.
151 OBD POWER SOURCE CONTROL The M-OBD Power Source Control provides enhanced diagnostic functions and procedures. The M-OBD Power Source Control is diagnosed using the Tester connected to DLC3. Please verify the correct vehicle connection. For Operating Procedures for the Data List, DTC Info, Active Test, and Snapshot functions, please refer to Section 4.0: M- OBD Functions. u d Change to next/previous menu item. 1-4 Select menu item. E Select highlighted menu item. X Return to the previous menu.
152 96 OBD 32.0 KDSS The M-OBD KDSS provides enhanced diagnostic functions and procedures. The M-OBD KDSS is diagnosed using the Tester connected to DLC3. Please verify the correct vehicle connection. For Operating Procedures for the Data List, DTC Info, Active Test, and Snapshot functions, please refer to Section 4.0: M-OBD Functions. u d Change to next/previous menu item. 1-4, 6, 7 Select menu item. E Select highlighted menu item. X Return to the previous menu. TRQ SENSOR ADJUST Press 6 to select <SENSOR ADJUST> from the <DIAGNOSTIC MENU>. Please reference the Service Manual for the Torque Sensor Adjustment procedure. SIGNAL CHECK Press 7 to select <SIGNAL CHECK> from the <DIAGNOSTIC MENU>. Refer to the service manual before performing this function.
153 OBD RAIN SENSOR The M-OBD Rain Sensor provides enhanced diagnostic functions and procedures. The M- OBD Rain Sensor is diagnosed using the Tester connected to DLC3. Please verify the correct vehicle connection. For Operating Procedures for the Data List and Snapshot functions, please refer to Section 4.0: M-OBD Functions. 1, 4 Select menu item. E Select highlighted menu item. X Return to the previous menu.
154 98 OBD 34.0 T/M CONTROL The M-OBD T/M Control provides enhanced diagnostic functions and procedures. The M-OBD T/M Control is diagnosed using the Tester connected to DLC3. Please verify the correct vehicle connection. For Operating Procedures for the Data List, DTC Info and Snapshot functions, please refer to Section 4.0: M-OBD Functions. 1, 2, 4 Select menu item. E Select highlighted menu item. X Return to the previous menu.
155 OBD STEERING PAD The M-OBD Steering Pad system provides enhanced diagnostic functions and procedures. The M-OBD Steering Pad system is diagnosed using the Tester connected to DLC3. Please verify the correct vehicle connection. For Operating Procedures for the Data List and Snapshot functions, please refer to Section 4.0: M-OBD Functions. 1, 4 Select menu item. E Select highlighted menu item. X Return to the previous menu.
156 100 OBD 36.0 DOOR (D-DOOR, P-DOOR, RL-DOOR, RR-DOOR) The M-OBD Door system provides enhanced diagnostic functions and procedures. The M-OBD Door system is diagnosed using the Tester connected to DLC3. Please verify the correct vehicle connection. For Operating Procedures for the Data List, DTC Info, Active Test, and Snapshot functions, please refer to Section 4.0: M-OBD Functions. u d Change to next/previous menu item. 1-4 Select menu item. E Select highlighted menu item. X Return to the previous menu. BACK DOOR The M-OBD Back Door system provides enhanced diagnostic functions and procedures. The M-OBD Back Door system is diagnosed using the Tester connected to DLC3. Please verify the correct vehicle connection. For Operating Procedures for the Data List, DTC Info, Snapshot, and Active Test functions, please refer to Section 4.0: M-OBD Functions. u d Change to next/previous menu item. 1-4 Select menu item. e Select highlighted menu item. X Return to the previous menu.
157 OBD SEAT (D-SEAT, P-SEAT, RL-SEAT, RR- SEAT) The M-OBD Seat system provides enhanced diagnostic functions and procedures. The M- OBD Seat system is diagnosed using the Tester connected to DLC3. Please verify the correct vehicle connection. For Operating Procedures for the Data List, Active Test, and Snapshot functions, please refer to Section 4.0: M-OBD Functions. u d Change to next/previous menu item. 1, 3, 4 Select menu item. E Select highlighted menu item. X Return to the previous menu. REAR-SEAT SWITCH The M-OBD Rear-Seat SW system provides enhanced diagnostic functions and procedures. The M-OBD Rear-Seat SW system is diagnosed using the Tester connected to DLC3. Please verify the correct vehicle connection. For Operating Procedures for the Data List and Snapshot functions, please refer to Section 4.0: M-OBD Functions. 1, 4 Select menu item. E Select highlighted menu item. X Return to the previous menu.
158 102 OBD 38.0 SLIDE-ROOF The M-OBD Slide-Roof system provides enhanced diagnostic functions and procedures. The M-OBD Slide-Roof system is diagnosed using the Tester connected to DLC3. Please verify the correct vehicle connection. For Operating Procedures for the Data List, Snapshot, and Active Test functions, please refer to Section 4.0: M-OBD Functions. u d Change to next/previous menu item. 1, 3, 4 Select menu item. E Select highlighted menu item. X Return to the previous menu.
159 OBD TILT AND TELESCOPIC The M-OBD Tilt and Telescopic system provides enhanced diagnostic functions and procedures. The M-OBD Tilt and Telescopic system is diagnosed using the Tester connected to DLC3. Please verify the correct vehicle connection. For Operating Procedures for the Data List, DTC Info, Active Test, and Snapshot functions, please refer to Section 4.0: M-OBD Functions. u dq Change to next/previous menu item. 1-4 Select menu item. E Select highlighted menu item. X Return to the previous menu.
160 104 OBD 40.0 METER The M-OBD Meter system provides enhanced diagnostic functions and procedures. The M-OBD Meter system is diagnosed using the Tester connected to DLC3. Please verify the correct vehicle connection. For Operating Procedures for the Data List, Active Test, and Snapshot functions, please refer to Section 4.0: M-OBD Functions. u dq Change to next/previous menu item. 1, 3, 4 Select menu item. E Select highlighted menu item. X Return to the previous menu.
161 OBD COMBINATION SWITCH The M-OBD Combination Switch system provides enhanced diagnostic functions and procedures. The M-OBD Combination Switch system is diagnosed using the Tester connected to DLC3. Please verify the correct vehicle connection. For Operating Procedures for the Data List and Snapshot functions, please refer to Section 4.0: M-OBD Functions. u dq Change to next/previous menu item. 1, 4 Select menu item. E Select highlighted menu item. X Return to the previous menu.
162 106 OBD 42.0 MIRROR (MIRROR-L, MIRROR-R) The M-OBD Mirror system provides enhanced diagnostic functions and procedures. The M-OBD Mirror system is diagnosed using the Tester connected to DLC3. Please verify the correct vehicle connection. For Operating Procedures for the Data List, Active Test, and Snapshot functions, please refer to Section 4.0: M-OBD Functions. u dq Change to next/previous menu item. 1, 3, 4 Select menu item. E Select highlighted menu item. X Return to the previous menu.
163 43.0 AHC (ACTIVE HEIGHT CONTROL SUSPENSION) OBD 107 The M-OBD AHC system provides enhanced diagnostic functions and procedures. The M-OBD AHC system is diagnosed using the Tester connected to DLC3. Please verify the correct vehicle connection. For Operating Procedures for the Data List, DTC Info, Active Test, and Snapshot functions, please refer to Section 4.0: M-OBD Functions. u dq Change to next/previous menu item. 1-5, 7 Select menu item. E Select highlighted menu item. X Return to the previous menu. HEIGHT CONTROL TEST Press 5 to select <HEIGHT CTL TEST> from the <DIAGNOSTIC MENU>. The Height Control function is used to perform an active test on the height control function of the suspension system. Please reference the Service Manual for the Height Control procedures. For the control of the active test, please refer to Section 4.0: M-OBD Functions. u dq Change to next/previous menu item. 1, 2 Select menu item. E Select highlighted menu item. X Return to the previous menu. SIGNAL CHECK Press 7 to select <SIGNAL CHECK> from the <DIAGNOSTIC MENU>. The Signal Check function is used to check the AHC sensor signals. Refer to the diagnostic section of the Repair Manual before performing this function. <ALL SIGNAL CHECK> Check all sensor signals. <ONE SIGNAL CHECK> Check one selected sensor signal. u dq Change to next/previous menu item. 1, 2 Select menu item. E Select highlighted menu item. X Return to the previous menu.
164 108 OBD 44.0 EV (ELECTRIC VEHICLE) The M-OBD EV system provides enhanced diagnostic functions and procedures. The M- OBD EV system is diagnosed using the Tester connected to DLC3. Please verify the correct vehicle connection. For Operating Procedures for the Data List, DTC Info, Active Test, and Snapshot functions, please refer to Section 4.0: M-OBD Functions. u dq Change to next/previous menu item. 1-4 Select menu item. E Select highlighted menu item. X Return to the previous menu.
165 OBD BATTERY The M-OBD Battery system (for electric vehicles) provides enhanced diagnostic functions and procedures. The M-OBD Battery system is diagnosed using the Tester connected to DLC3. Please verify the correct vehicle connection. For Operating Procedures for the Data List, DTC Info, Active Test, and Snapshot functions, please refer to Section 4.0: M- OBD Functions. u dq Change to next/previous menu item. 1-5 Select menu item. E Select highlighted menu item. X Return to the previous menu. PARAMETER MAINTENANCE The Parameter Maintenance function is used to change the values of the Battery system, such as the battery capacity. <BATTERY EXCHANGE> Change the battery capacity after exchanging the battery pack. <SOC CORRECT> Change the SOC value after battery charging or discharging. <ECU EXCHANGE> Copy the current cumulative value to the new ECU when changing the battery ECU. u d Change to next/previous menu item. 1-3 Select menu item. E Select highlighted menu item. X Return to the previous menu.
166 110 OBD BATTERY DISCHARGE The Battery Discharge function is used to discharge the battery module. <DISCHARGE START> Start the battery discharge. <DISCHARG INTERRPT> Interrupt the battery discharge. u dq Change to next/previous menu item. 1-2 Select menu item. E Select highlighted menu item. X Return to the previous menu. DISCHARGE FREEZE The Discharge Freeze function is used to display the freeze data for the battery module voltage. <AUTO-STOP DATA> Display the battery module voltage after automatically stopping the battery discharge. <USER-STOP DATA> Display the battery module voltage after stopping the battery discharge by the user. u dq Change to next/previous menu item. 1-2 Select menu item. E Select highlighted menu item. X Return to the previous menu.
167 OBD SEQUENTIAL MT The M-OBD Sequential MT system provides enhanced Diagnostic functions and procedures. The M-OBD Sequential MT system is diagnosed using the Tester connected to DLC3. Please verify the correct vehicle connection. For Operating Procedures for the Data List, DTC Info, Active Test, and Snapshot Functions, please refer to Section 4.0: M- OBD Functions. u d Change to next/previous menu item. 1-4, 6 Select menu item. e Select highlighted menu item. x Return to previous menu. PARTS EXCHANGE This function rewrites data in the ECU once vehicle parts have been replaced. Refer to the service manual before performing any of these procedures.
168 112 OBD 47.0 TIRE PRESSURE WARNING SYSTEM The M-OBD Tire Pressure Warning system provides enhanced Diagnostic functions and procedures. The M-OBD Tire Pressure Warning system is diagnosed using the Tester connected to DLC3. Please verify the correct vehicle connection. For Operating Procedures for the Data List, DTC Info, and Snapshot please refer to Section 4.0: M-OBD Functions. u d Change to next/previous menu item. 1, 2, 4, 5 Select menu item. E Select highlighted menu item. X Return to previous menu. UTILITY The Utility system monitors tire pressure and warns the driver when the pressure is not a proper value. Refer to the Service Manual before performing this procedure. The following procedure is available: <REGIST TIRE SET> Registers a new tire set with the ECU. 1 Select menu item. E Select highlighted menu item. X Return to previous menu.
169 OBD RTRCTBL HARDTOP The M-OBD Retractable Hardtop system provides enhanced diagnostic functions and procedures. The M-OBD Retractable Hardtop system is diagnosed using the Tester connected to DLC3. Please verify the correct vehicle connection. For Operating Procedures for the Data List, DTC Info, and Snapshot functions, please refer to Section 4.0: M-OBD Functions. u dq Change to next/previous menu item. 1, 2, 4 Select menu item. E Select highlighted menu item. X Return to the previous menu.
170 114 OBD 49.0 EMS (ELECTRONIC MODULATED SUSPENSION) Toyota vehicles support two different types of diagnosis of the EMS system: OBD DTC Info only Multiplex-OBD (M-OBD) The diagnostic functions available vary between the different ECU types. The connector used for diagnosis can provide a clue as to the type of ECU the vehicle has. OBD ECUs are diagnosed using either the CHECK or TDCL. M-OBD ECUs are diagnosed using the DLC3. The diagnostic functions available are different for each of the systems. The diagnostic test modes are described separately. See Section 49.1: OBD EMS CODES and Section 49.2: M-OBD EMS.
171 OBD OBD EMS CODES The EMS function allows you to view the current state of the EMS system. Until the first EMS code is received, the Tester displays "Waiting for Codes". If the EMS system does not contain any codes, the Tester displays "No Codes Present". As new codes are received, they are displayed on the Tester. The Tester display continually updates to show all of the current EMS codes; use u and d to view all of the codes. NOTE The EMS codes transfer rate is very slow. Please wait a sufficient amount of time to ensure all codes have been read by the Tester. u d Scroll EMS codes. X Return to the <OBD MENU>.
172 116 OBD 49.2 M-OBD EMS The M-OBD EMS system provides enhanced diagnostic functions and procedures. The M-OBD EMS system is diagnosed using the Tester connected to DLC3. Please verify the correct vehicle connection. For Operating Procedures for the Data List, DTC Info, Active Test, and Snapshot functions, please refer to Section 4.0: M-OBD Functions. u d Change to next/previous menu item. 1-4, 7 Select menu item. E Select highlighted menu item. X Return to the previous menu. SIGNAL CHECK Press 7 to select <SIGNAL CHECK> from the <DIAGNOSTIC MENU>. The SIGNAL CHECK function is used to verify that the ECU is receiving signals. Refer to the service manual before performing this function.
173 OBD WIPER The M-OBD Wiper system provides enhanced diagnostic functions and procedures. The M-OBD Wiper system is diagnosed using the Tester connected to DLC3. Please verify the correct vehicle connection. For Operating Procedures for the Data List, Active Test, and Snapshot Info, please refer to Section 4.0: M-OBD Functions. u d Change to next/previous menu item. 1, 3, 4 Select menu item. E Select highlighted menu item. X Return to the previous menu.
174 118 OBD 51.0 VGRS (VARIABLE GEAR RATIO STEERING) The M-OBD VGRS system provides enhanced diagnostic functions and procedures. The M-OBD VGRS system is diagnosed using the Tester connected to DLC3. Please verify the correct vehicle connection. For Operating Procedures for the Data List and DTC Info, please refer to Section 4.0: M-OBD Functions. u d Change to next/previous menu item. 1, 2, 5-8 Select menu item. e Select highlighted menu item. X Return to previous menu. STEERING ANGLE ADJUST Press 5 to select <STEER ANGLE ADJ> from the <DIAGNOSTIC MENU>. The STEER ANGLE ADJUST function is used to adjust the steering angle and to register the neutral point of actuate angle to the ECU. Refer to the service manual before performing this function. RECORDS CLEARANCE Press 6 to select <RECORDS CLEAR> from the <DIAGNOSTIC MENU>. The RECORDS CLEAR function is used to reset fault records back to UNREC. Refer to the service manual before performing this function. SIGNAL CHECK Press 7 to select <SIGNAL CHECK> from the <DIAGNOSTIC MENU>. The SIGNAL CHECK function allows the technician to perform certain VGRS diagnostic procedures without making terminal-to-terminal connections on the data link connector. Refer to the service manual before performing this function. COUNTER CLEAR Press 8 to select <COUNTER CLEAR> from the <DIAGNOSTIC MENU>. The COUNTER CLEAR function is used to clear DTC C1555 and reset the internal ECU counter. During this procedure, all codes stored in the ECU are also erased. Refer to the service manual before performing this function.
175 OBD AFS (ADAPTIVE FRONT-LIGHTING SYSTEM) The M-OBD AFS system provides enhanced diagnostic functions and procedures. The M- OBD AFS system is diagnosed using the Tester connected to DLC3. Please verify the correct vehicle connection. For Operating Procedures for the Data List and DTC Info, please refer to Section 4.0: M-OBD Functions. u d Change to next/previous menu item. 1-3, 5 Select menu item. e Select highlighted menu item. X Return to previous menu. STEER SENS INIT Press 5 to select <STEER SENS INIT> from the <DIAGNOSTIC MENU>. The Steering Sensor Initialize function is used to initialize the Steering Sensor after the battery has been disconnected, steering sensor has been replaced or the AFS ECU has been replaced. Refer to the service manual before performing this function.
176 120 OBD 53.0 OCCUPANT DETECT The M-OBD Occupant Detect system provides enhanced diagnostic functions and procedures. The M-OBD Occupant Detect system is diagnosed using the Tester connected to DLC3. Please verify the correct vehicle connection. For Operating Procedures for the Data List and DTC Info, please refer to Section 4.0: M-OBD Functions. u d Change to next/previous menu item. 1, 2, 4-6 Select menu item. e Select highlighted menu item. X Return to previous menu. ZERO POINT CORRECT Press 5 to select <ZERO POINT CORRECT> from the <DIAGNOSTIC MENU>. The Zero Point Correct function is used to reset the Occupant Detect system after servicing. Refer to the service manual before performing this function. SENSITIVITY CHECK Press 6 to select <SENSITIVITY CHECK> from the <DIAGNOSTIC MENU>. The Sensitivity Check function is used to check the accuracy of the Occupant Seat Sensor. Refer to the service manual before performing this function.
177 OBD AUTOPROBE HINT For more accurate readings, it is recommended that the Tester be powered directly by the battery with the Battery Adapter Cable and that a calibration be performed before measuring voltage and using the oscilloscope. Press 4 to select <AUTOPROBE> from the <MAIN MENU>. The <AUTOPROBE MENU> allows you to calibrate the Autoprobe, use the Autoprobe to measure voltage and frequency, or use the Autoprobe in conjunction with the Oscilloscope function. u d Change highlighted menu item. 1-5 Select menu item. E Select highlighted menu item. CALIBRATE Press 1 to select <CALIBRATE> from the <AUTOPROBE MENU>. Place the Autoprobe tip on the recommended reference point (battery negative terminal or other vehicle ground), then press and hold the switch on the Autoprobe. X Return to the <AUTOPROBE MENU> without calibrating Autoprobe. The display at the left informs you that the calibration is complete. The probe tip may be removed from the reference point. Press X to return to the <AUTOPROBE MENU>. X Return to the <AUTOPROBE MENU>.
178 122 OBD VOLTAGE Press 2 to select <VOLTAGE> from the <AUTOPROBE MENU>. The Voltage mode allows you to use the Autoprobe as a volt meter. Measurement voltage is frozen by pressing the switch on the Autoprobe. Pressing the switch again displays normal voltage. E Reset the Maximum and Minimum values to 0.0V. x Return to the <AUTOPROBE MENU>. FREQUENCY Press 3 to select <FREQUENCY> from the <AUTOPROBE MENU>. The Frequency mode allows you to use the Autoprobe as a frequency counter. Measurement frequency is frozen by pressing the switch on the Autoprobe. Pressing the switch again displays normal frequency. x Return to the <AUTOPROBE MENU>. E Resets the Maximum and Minimum values. DUTY CYCLE Press 4 to select <DUTY CYCLE> from the <AUTOPROBE MENU>. The Duty Cycle mode measures the widths of the high and low signals and displays this value as a percentage. The <HIGH> value indicates the longest amount of time that the signal was in the <HIGH> state. The <LOW> value indicates the longest amount of time the signal was in the <LOW> state. The Duty Cycle value indicates the percentage of time the signal was in the <LOW> state. Measurement duty cycle is frozen by pressing the switch on the Autoprobe. Pressing the switch again displays normal duty cycle. E Reset Minimum\Maximum, High\Low values.! Switch between Minimum\Maximum and High\Low display. x Return to the <AUTOPROBE MENU>.
179 OBD 123 OSCILLOSCOPE Press 5 to select <OSCILLOSCOPE> from the <AUTOPROBE MENU>. The Oscilloscope mode displays voltage signals from the Autoprobe for real-time analysis. The status line at the top of the display indicates the current settings for the Oscilloscope display. DISPLAY CONTROL The Oscilloscope Mode display configuration may be adjusted to display the data in different formats. The Display Control menu at the bottom indicates keys that are used to change the Oscilloscope settings. The u and d keys are used to change the highlighted setting. To adjust a different setting, press the key which corresponds with the number to the left of the setting to be changed. 1. TIME Use u and d to change the Time Scale. The supported time per division scaling is:.2ms,.5ms, 1ms, 2ms, 5ms, 10ms, 20ms, 50ms, 0.1s, 1s, 2s, 5s, 10s, 20s, 50s. 2. VOLT Use u and d to change the Volt Scale. The supported volts per division scaling is: 0.1V, 0.2V, 0.5V, 1V, 2V, 5V. 3. LVL Use u and d to make coarse adjustments to the trigger level. Trigger level is set in 1/2 division increments. Use au and ad to make fine adjustments to the trigger level. 4. GND Use u and d to change the GND level. The trigger level indicator moves along with the GND level.
180 124 OBD TRIGGER CONTROL 5. Toggles the trigger slope (rising or falling). The current trigger slope is indicated on the top right of the display. = trigger on rising edge = trigger on falling edge 6. TRIG There are three Trigger Modes: NORMAL, AUTO, and SINGLE SHOT. Pressing 6 cycles through the three modes. In NORMAL mode (the default mode), the Tester waits for the trigger to occur before the waveform is displayed. Normal mode is indicated by a "n" in the upper right corner of the display. In AUTO mode, if a trigger does not occur for 250 ms, a trigger is forced to occur. This allows signals to be found more easily since the display shows the waveform even when a trigger does not occur. Auto mode is indicated by an "a" in the upper right corner of the display. In SINGLE SHOT mode, the trigger is only activated when the signal crosses the trigger level, or the E key is pressed. While waiting for the trigger the single shot indicator shows an upper case "S". When a trigger occurs, the indicator changes to a lower case "s". The display remains frozen until the E key is pressed, or a new trigger mode is chosen. 7. HOLD The HOLD mode freezes the current display so that the waveform can be analyzed. The display is frozen until the 7 key is pressed again, the trigger mode is changed, or the display is adjusted (time scale or scale changed). When the hold mode is active, the right Red LED is turned on.
181 OBD 125 POP-UP MENU FUNCTIONS When 0.MENU is selected, a menu pops up on the screen. This menu allows selection of additional display controls and Time Axis modes. The additional functions available are: Auto Setup, Cursor, Grid Display, Zoom, Waveform Save, and Recall. 1. AUTO The Tester automatically sets the Time Scale, Volt Scale, and Trigger Level based on the signal measured. This allows the signal to be easily found on the screen. After AUTO setup is performed, further manual adjustments may be made to configure displayed waveforms in the most useful format. 2. CURSOR When 2.CURSOR is selected, the pop-up menu changes to the Cursor Control menu. Press the key to the left of the cursor selection to change the setting. There are two cursors: A and B. The A cursor is represented by a solid line, the B cursor is represented by a dotted line. Cursors can be moved with the left and right arrow keys (faster movement can be achieved by pressing a l and a r). To move the B cursor to the A position press the y key. When the cursor is turned on, a three or four line window appears in the bottom right part of the screen as follows: XXXXV - Voltage Value at the A (solid) cursor position X.X ms - Time difference of A and B cursor position XXXXHz - Computed frequency for above 1 Turn cursor off or on. 2 Control A (solid) cursor. 3 Control B (dotted) cursor. 4 Control A and B cursors together. x Return to previous menu.
182 126 OBD 3. GRID When 3.GRID is selected, the pop-up menu changes to the Grid Control menu. Press the key to the left of the grid selection to change the grid display. 1 Full grid. 2 Partial grid. 3 No grid is displayed. x Return to previous menu. 4. ZOOM When 4.ZOOM is selected and the cursor is turned on, the display resolution is changed to place the section of the waveform between the cursors to a full screen. This function is only available when the HOLD mode is active. NOTE The maximum zoom is to the 0.2 ms/div range. For example, if a waveform viewed at 10 ms/div is frozen using the HOLD function and the cursors are used to Zoom in on a particular section, the first time Zoom is selected the Time Scale would change to 5 ms/div (2x); and the second time Zoom is selected the Time Scale would change to 2 ms/div (5x). 4 Zoom display. X Return to previous menu.
183 OBD WAVEFORM When 5.WAVEFORM is selected the pop-up menu changes to allow you to save a waveform, recall a previously saved waveform, or delete a saved waveform. 1-3 Select menu item. X Return to previous menu. 1.SAVE HINT When 1.SAVE is selected, the pop-up menu displays the available save waveform slots. Up to four waveforms can be saved. Press the number of the slot to save the current waveform. Use the HOLD Function to freeze the display before saving. This way you are sure of the waveform that is saved. An "*" appears next to the slots that have waveforms previously saved. To overwrite a saved waveform, select the slot with an "*". 1-4 Save Waveform. X Return to previous menu. 2.RECALL When 2.RECALL is selected, the pop-up menu displays the available save waveform slots. Up to four waveforms can be saved. An "*" indicates a waveform has been saved in the slot. Select the waveform to recall (1-4). 1-4 Recall Waveform. X Return to previous menu.
184 128 OBD When a waveform is selected for Recall, the display changes to show the waveform. A limited number of functions are available during waveform recall: CURSOR, GRID, ZOOM, and WAVEFORM. All other normal functions of the Oscilloscope are disabled during Waveform Recall. When you are finished reviewing the waveform, press the Y key to return to continuous sampling of the input channels. 3.DELETE When 3.DELETE is selected, the pop-up menu changes to allow deletion of a saved waveform. An "*" indicates that a waveform has been saved in the corresponding slot. Select the waveform to delete (1-4). The deleted waveform is longer be available for recall. 1-4 Delete Waveform. X Return to previous menu.
185 OBD O2S/RPM CHECK Press 7 to select <O2S/RPM CHECK> from the <FUNCTION SELECT> menu. The O2S/RPM Check function provides a way to view the oxygen sensor voltages on a line graph and to monitor the engine RPM. The O2S/RPM function uses either DLC1 (CHECK) or DLC3 (OBD-II connector). In order to diagnose all of the O2 Sensors available on the vehicle, use the DLC3 when available. u d Move highlight up/down. e Select highlighted menu item. 1-2 Select menu item. DLC1 DIAGNOSIS Select the O2 Sensors to view and the number of the cylinder on the engine. The O2 Sensor voltage and engine RPM are measured by the Tester directly from the DLC1. l r Select either the O2 sensor or the number of cylinders. u d Change the O2 sensor or number of cylinders selection. e Confirm the selections and continue with the test. DLC3 DIAGNOSIS Select the O2 Sensors to view. Up to two sensors may be selected. The Sensor voltages and engine RPM are transmitted by the ECU to the Tester. u d Move cursor up/down. y Select sensor. n Deselect sensor. e Confirm selections and continue with test. The O2S/RPM screen displays the O2 sensor voltages in an analog waveform chart and engine RPM. l r Toggle the time scale between 5 seconds and 10 seconds. e Toggle the display between Hold mode and Real Time mode. x Return to the <FUNCTION SELECT> menu.
186 130 OBD 56.0 SNAPSHOT REVIEW Press 8 to select <SNAPSHOT REVIEW> from the <FUNCTION SELECT> Menu. The Snapshot Review function allows replay of saved snapshots when the Tester is not connected to a vehicle. <OBD> OBD Engine Snapshots. <MOBD> All M-OBD Body and Chassis Snapshots. <ENHANCED OBD II> Enhanced OBD II Engine Snapshots. <CARB OBD II> CARB OBD II Engine Snapshots. <BREAK-OUT BOX> Break-Out Box Snapshots. <NVH> NVH Snapshots. <FUEL CONSUMPTION> All Fuel Consumption Snapshots saved through OBD, Enhanced OBD II or Break-Out Box. <GAS ANALYSIS> Gas Analyzer Snapshots (Gas Only and Gas/Vehicle). u d Change highlighted menu item. 1-8 Select menu item. e Select highlighted menu item. REPLAY SNAPSHOT When a menu item is selected, a list of the available snapshots is displayed. Snapshot Event Replay options are listed below: u d Move the cursor (highlight) up and down. e Display the vehicle information of the selected snapshot data. ae Delete selected snapshot from the list. The vehicle information of the selected snapshot data is displayed. ACTIVE KEY e Display selected snapshot data.
187 OBD 131 DATA DISPLAY The data parameters which were captured during the event are displayed. The current Snapshot frame is indicated by <Sample> and a time stamp. l r Sequence through the sample displayed. u d Move the display up or down one parameter. au Move the display one page. (<DATA LIST> mode only.) ad y Change the highlighted parameter to the next parameter in the list. (<LED/ LIST>, <BAR GRAPH>, and <LINE GRAPH> modes only.) n Change the highlighted parameter to the previous parameter in the list. (<LED/LIST>, <BAR GRAPH>, and <LINE GRAPH> modes only.) ay Change to next page of parameters. (<LED/LIST>, <BAR GRAPH>, and <LINE GRAPH> modes only.) an Change to previous page of parameters. (<LED/LIST>, <BAR GRAPH>, and <LINE GRAPH> modes only.)! Go to <DATA LIST> Go to <LED/LIST> mode. # Go to <BAR GRAPH> mode. $ Go to <LINE GRAPH> mode. ( Change between large and compressed character size. ) Turn cursor on and off. ah Display parameter information. s Print the current Snapshot sample.
188 132 OBD 57.0 ECU REPROGRAMMING The ECU REPROGRAMMING application allows authorized service professionals to update ECU software without removing the ECU. Please note that there are many security checks performed by the ECU during the reprogamming process, so the specified reprogramming procedure must be followed carefully. CAUTION! CAUTION DO NOT attempt ECU reprogramming without proper training from the Toyota service division. MAIN MENU The <ECU REPROGRAM> Main Menu provides access to all reprogramming functions. These functions are fully described in Toyota service training documents; a brief description may be found below: <1: GET CAL FROM PC> Used to transfer calibration files from a PC to the TDT. <2: CURRENT ECU CAL> Used to read the current calibration data on the vehicle. <3: UPDATE ECU CAL> Used to transfer a new calibration file from the TDT to the vehicle. <4: CAL ON TESTER> Used to review calibration files stored on the TDT. <5: CLEAR CAL DATA> Used to delete one or all calibration files stored on the TDT. u d Change highlighted menu item. 1-5 Select menu item. e Select highlighted menu item. x Return to the Power-up/vehicle make selection screen.
189 OBD II OPERATOR S MANUAL 1.0 GETTING READY FUNCTION SELECTION POWER-UP SELECTING A FUNCTION ENHANCED OBD II DIAGNOSTIC MENU DATA LIST SELECTION ALL DATA USER DATA CUSTOM DATA EXTENDED DATA DATA LIST MODE PARAMETER INFORMATION LED/LIST MODE BAR GRAPH MODE LINE GRAPH MODE CUSTOM LIST MODE STRIP CHART MODE DTC INFO MENU CURRENT CODES HISTORY CODES PENDING CODES CLEAR CODES REPAIR CONFIRMATION ROAD TEST CONFIRMATION ACTIVE TEST ALL DATA ACTIVE TEST DATA LIST SNAPSHOT MANUAL SNAPSHOT CODES SNAPSHOT REPLAY SNAPSHOT TRIGGER POINT USER DATA SYSTEM CHECK NOTE Some Toyota/Lexus Diagnostic Toolset components are distributed under different trade names for North American and non-north American markets. Trade names for the two markets are listed in the following table. Name on Tool Label Description in Repair Manuals Description in Operator s Manual USA and Canada Diagnostic Tester Hand-held Tester Tester Vehicle Break-out Box Break-out Box Break-out Box Worldwide (except USA and Canada Intelligent Tester Hand-held Tester Tester Intelligent Signal Break-out Box Break-out Box Processor
190 O2S/RPM CHECK FUEL CONSUMPTION DATA LIST BAR GRAPH MODE DATA LIST MODE LINE GRAPH MODE RESET MEMORY MONITOR STATUS DIAGNOSTIC MODE NORMAL MODE CHECK MODE CHECK MODE CONFIRMATION CARB OBD II DATA LIST PARAMETER SELECTION DATA LIST MODE LED/LIST MODE BAR GRAPH MODE LINE GRAPH MODE CUSTOM LIST MODE STRIP CHART MODE DIAGNOSTIC TROUBLE CODES (DTCs) SNAPSHOT MANUAL SNAPSHOT DATA DISPLAY PHASE ANY DTC TRIGGER DATA CAPTURE PHASE SNAPSHOT SAVE DATA DISPLAY PHASE REPLAY SNAPSHOT TRIGGER POINT FREEZE DATA FREEZE DATA DISPLAY CLEAR DIAGNOSTIC INFORMATION OXYGEN SENSOR MONITORING TEST RESULTS READINESS TESTS ADVANCED OBD II FUNCTIONS ON-BOARD TESTS EVAP LEAK TEST INFORMATION VIN CALIBRATION ID CAL VERIFICATION DISPLAYING DATA FOR MULTIPLE ECUS MULTIPLE ECU STATUS INFORMATION Vetronix Corporation Copyright 2004 Manual No Toyota NA Ver Printed in USA 6/2004
191 1.0 GETTING READY Before using the OBD II functions of the Program Card, the following steps must be performed. 1. Insert the Program Card into the Tester. 2. Insert the OBD II Cartridge into the Tester. 3. Connect the DLC cable to the Tester. 4. Connect the CAN Module (OBD II Connector) to the DLC cable. 5. Connect the CAN Module cable to the vehicle DLC3. 6. The Tester is powered directly from the DLC3 cable. Press o to turn the Tester on. OBD II SET UP PROGRAM CARD DLC CABLE CAN INTERFACE MODULE
192 2 OBD II 2.0 FUNCTION SELECTION When the Tester is powered up with the Program Card installed, you must confirm and/or enter information about the program card. POWER-UP The program card identification screen is displayed when the Tester is powered up. Press e to continue. ACTIVE KEY e Proceed to the <FUNCTION SELECT> Menu. SELECTING A FUNCTION All functions present in the Program Card are displayed. Refer to the following sections for operating instructions: <1: OBD/MOBD> OBD Operator s Manual <2: ENHANCED OBD II> See Section 3.0 Enhanced OBD II on page 3. <3. CARB OBD II> See Section 4.0 CARB OBD II on page 33. <4: BREAK-OUT BOX> Break-out Box Operator s Manual <5: NVH> NVH Operator s Manual <6: AUTOPROBE> OBD Operator s Manual, Autoprobe section <7: O2 RPM CHECK> OBD Operator s Manual, O2S/RPM Check section <8: SNAPSHOT REVIEW> OBD Operator s Manual, Snapshot Review section <9: SETUP> Tester Operator s Manual, Using the Setup Mode section <0: GAS ANALYSIS> Gas Analyzer Operator s Manual, (USA only). u d Change highlighted menu item. 1-0 Select menu item. e Select highlighted menu item. x Return to the Power-up screen.
193 OBD II ENHANCED OBD II Press 2 to select <ENHANCED OBD II> from the <FUNCTION SELECT> menu. DIAGNOSTIC MENU The Diagnostic Menu is displayed. If Check Mode was selected, <CHECK> is displayed on line 2 of all displays, indicating that the Check Mode is active. Select an item from the menu to run the Enhanced OBD II tests. <1: DATA LIST> Display ECU data parameters in several convenient ways. <2: DTC INFO> Display information and perform tests based on Trouble Code data. <3: ACTIVE TEST> Perform interactive tests with the ECU. <4: SNAPSHOT> Capture data parameters to isolate faults. <5: SYSTEM CHECK> Perform a system check. <6: RESET MEMORY> Reset parameters in the ECU after certain types of repair procedures. Reference the Service Manual before performing this test. <7: MONITOR STATUS> Display the status of the vehicle's on-board monitors. <8: CHECK MODE> Display Check Mode. u d Change highlighted menu item. 1-8 Select menu item. e Select highlighted menu item.
194 4 OBD II DATA LIST SELECTION When <1: DATA LIST> is selected from the <DIAGNOSTIC MENU>, you can select <ALL DATA>, <USER DATA>, one of the preset groups of <CUSTOM DATA>, or the <EXTENDED DATA> option. Only the <CUSTOM DATA> supported by the vehicle being tested is displayed. u d Change highlighted item. e Select highlighted item. ALL DATA Choose <ALL DATA> from the <SELECT DATA> menu to proceed directly to the <DATA LIST> mode and display data items reported by the vehicle's controllers. The ALL DATA list contains data items appropriate for most diagnostic situations, but may not include all available items for the vehicle system. To view all possible data items for the vehicle, choose the <EXTENDED DATA> option in the <SELECT DATA> menu. Other data items are displayed in <USER DATA>. USER DATA Choose <USER DATA> from the <SELECT DATA> menu to select a subset of data items to display. All of the supported data items are displayed. Use y to select the parameters you want to view. n can be used to deselect a data item. Press e to go to the <DATA LIST> mode. The <USER DATA> selection is saved in Tester memory. u d Change highlighted item. y Select highlighted item. n Deselect highlighted item. e Go to <DATA LIST> mode. Ay Select all data items. An Deselect all data items. CUSTOM DATA Additional items on the <SELECT DATA> menu refer to custom subsets of data items that pinpoint diagnosis to a particular system. Custom data lists are based on the vehicle ECU-supported parameters and may vary between vehicles. Selecting a custom data list proceeds directly to the <DATA LIST> mode and displays the appropriate parameters. EXTENDED DATA The <EXTENDED DATA> option displays all possible data items for the selected vehicle system, including items which are not normally required for diagnosis. With this option, the update rate of the data list display may be slower than normal due to the large number of data items collected from the vehicle.
195 OBD II 5 DATA LIST MODE The <DATA LIST> mode displays data reported by the vehicle's controllers in a list format. Press! to select the <DATA LIST> mode from any Data List display. This is the default display mode. Twelve parameters using large characters or 16 parameters using compressed characters can be displayed at one time. All parameters can be viewed by pressing the up or down keys. u d Move the display one parameter. A u Move the display one page. A Go to <LED/LIST> mode. # Go to <BAR GRAPH> mode. $ Go to <LINE GRAPH> mode. % Go to <CUSTOM LIST> mode. ^ Setup <STRIP CHART> mode. ( Change between large and compressed character size. ) Turn cursor on and off. P* Start Strip Chart. P( Stop Strip Chart. A h Display parameter information. s Print data list. PARAMETER INFORMATION Press Ah from any Data List mode to display information about the highlighted parameter. The information displayed includes normal operating conditions and expected values. u d Display next screen. x Return to Data List display.
196 6 OBD II LED/LIST MODE to select the <LED/LIST> mode from any Data List display. The <LED/LIST> gives you a quick view of the status of four discrete parameters displayed in boxes at the bottom of the Data List display. The <LED/LIST> also allows you to change the order of the displayed parameters. The status of the selected parameters is displayed at the bottom of the box and is also indicated by the red and green lights beneath each box. The parameters listed can be selected with the Active Keys. u d Move the cursor (highlight) up and down. y Change the highlighted parameter to the next parameter in the list. n Change the highlighted parameter to the previous parameter in the list. AY Change to the next parameter not currently displayed. AN Change to the previous parameter not currently displayed.! Go to <DATA LIST> mode. # Go to <BAR GRAPH> mode. $ Go to <LINE GRAPH> mode. % Go to <CUSTOM LIST> mode. ^ Setup <STRIP CHART> mode. ( Change between large and compressed character size. ) Turn cursor on and off. P* Start Strip Chart. P( Stop Strip Chart. A h Display parameter information. s Print data list.
197 OBD II 7 BAR GRAPH MODE Press # to select the <BAR GRAPH> mode from any Data List display. The <BAR GRAPH> shows relationships of five or six different data parameters. The displayed data parameters can be selected with the Active Keys. u d Move the cursor (highlight) up and down. y Change the highlighted parameter to the next parameter in the list. n Change the highlighted parameter to the previous parameter in the list. AY Change to the next parameter not currently displayed. AN Change to the previous parameter not currently displayed.! Go to <DATA LIST> Go to <LED/LIST> mode. $ Go to <LINE GRAPH> mode. % Go to <CUSTOM LIST> mode. ^ Setup <STRIP CHART> mode. ( Change between large and compressed character size. ) Turn cursor on and off. P* Start Strip Chart. P( Stop Strip Chart. Ah Display parameter information. s Print data list.
198 8 OBD II LINE GRAPH MODE Press $ to select the <LINE GRAPH> mode from any Data List display. The <LINE GRAPH> displays two data parameters on the moving line graph. The displayed data parameters can be selected with the Active Keys. l r Change Line Graph time scale. Allowable scales are 5, 10, 15, 30, 60, 100, 200, and 300 seconds. u d Move the cursor (highlight) up and down. y Change the highlighted parameter to the next parameter in the list. n Change the highlighted parameter to the previous parameter in the list.! Go to <DATA LIST> Go to <LED/LIST> mode. # Go to <BAR GRAPH> mode. % Go to <CUSTOM LIST> mode. ^ Setup <STRIP CHART> mode. ( Change between large and compressed character size. ) Turn cursor on and off. P* Start Strip Chart. P( Stop Strip Chart. Ah Display parameter information. e Freeze display. s Print data list.
199 OBD II 9 CUSTOM LIST MODE Press % to select <CUSTOM LIST> from any Data List display. The <CUSTOM LIST> allows you to change the order of the displayed data items. u d Move the cursor (highlight) up and down. y Change the highlighted parameter to the next parameter in the list. n Change the highlighted parameter to the previous parameter in the list. AY Change to the next parameter not currently displayed. AN Change to the previous parameter not currently displayed.! Go to <DATA LIST> Go to <LED/LIST> mode. # Go to <BAR GRAPH> mode. $ Go to <LINE GRAPH> mode. ^ Setup <STRIP CHART> mode. ( Change between large and compressed character size. ) Turn cursor on and off. P* Start Strip Chart. P( Stop Strip Chart. Ah Display parameter information. s Print data list.
200 10 OBD II STRIP CHART MODE NOTE This function requires the optional VP-411/VP-414 printer. Press ^ to select the <STRIP CHART> setup from any Data List display. The <STRIP CHART> allows you to select five parameters to be printed. The <STRIP CHART> mode only works with the optional VP-411/VP-414 printer. Press P* to start the Strip Chart printing. Live data is printed until it is turned off with P( or when you exit Data List. u d Move the cursor (highlight) up and down. y Change the highlighted parameter to the next parameter in the list. n Change the highlighted parameter to the previous parameter in the list. AY Change to the next parameter not currently displayed. AN Change to the previous parameter not currently displayed.! Go to <DATA LIST> Go to <LED/LIST> mode. # Go to <BAR GRAPH> mode. $ Go to <LINE GRAPH> mode. % Go to <CUSTOM LIST> mode. ( Change between large and compressed character size. ) Turn cursor on and off. P* Start Strip Chart. P( Stop Strip Chart. Ah Display parameter information. s Print data list.
201 OBD II 11 DTC INFO MENU Press 2 to select <DTC INFO> from the <DIAGNOSTIC> menu. The <DTC INFO> menu is displayed. <1: CURRENT CODES> Display codes currently stored in the ECU. <2: HISTORY CODES> Display all codes ever stored in the ECU. <3: PENDING CODES> Display codes that are pending in the ECU. <4: CLEAR CODES> Clear Trouble Codes. <5: REPAIR CONFIRM> Verify problem that sets a code or to confirm complete repairs. u d Change highlighted menu item. 1-5 Select menu item. e Select highlighted menu item. CURRENT CODES Press 1 to select <CURRENT CODES> from the <DTC INFO> menu. Codes currently stored in the ECU are displayed. The number of stored codes is displayed in the upper right corner. A in the upper right of the display indicates that there are more DTCs than can be displayed at one time. Use the u and d keys to scroll through the list of received Trouble Codes. A * next to the Trouble Code ID indicates there is freeze frame data associated with that DTC. If freeze frame data is available for the highlighted DTC, press e to display the <FREEZE DATA>. u d Move the highlight up or down. Scroll through all Trouble Codes. e Display Freeze Data. FREEZE DATA Freeze Data is only available for certain DTCs. The ECU stores up to two frames of data. The Freeze Data is the state of the sensor and ECU outputs when the DTC was recorded. The Tester displays all of the parameters saved with the DTC. The Freeze Data does not change (it is static) and does not represent the current ECU state. The Freeze Data is displayed in a data list format. Only the <DATA LIST> mode is available for Freeze Data. u d Move the cursor (highlight) up or down. AH Display parameter information. x Return to Trouble Code review.
202 12 OBD II HISTORY CODES Press 2 to select <HISTORY CODES> from the <DTC INFO> menu. The Tester displays all codes ever stored in the ECU. Use the u and d to view the Trouble Codes. u d Move the highlight up or down. Scroll through the Trouble Codes. e Display Freeze Data.
203 OBD II 13 PENDING CODES Press 3 to select <PENDING CODES> from the <DTC INFO> menu. Pending Codes currently stored in the ECU are displayed. The number of stored codes is displayed in the upper right corner. A in the upper right of the display indicates that there are more DTCs than can be displayed at one time. Use the u and d keys to scroll through the list of received Trouble Codes. A * next to the DTC Info indicates there is freeze frame data associated with that DTC. If freeze frame data is available for the highlighted DTC, press e to display the <FREEZE DATA>. u d Move the highlight up or down. e Display Freeze Data. x Return to <Engine Menu>.
204 14 OBD II CLEAR CODES Press 4 to select <CLEAR CODES> from the <DTC INFO> menu. The Tester displays the Clear Codes screen. Press n if you do not want to clear the Trouble Codes, or press y to clear the codes. y Clears Trouble Codes and Freeze Data. n Returns to <TROUBLE DATA> menu without clearing Trouble Codes and Freeze Data. CLEAR CODES SCREEN #2 The Tester indicates that the Trouble Codes and Freeze Data have been cleared. Press e to return to the <TROUBLE CODES> Menu. e Return to <TROUBLE DATA> menu.
205 OBD II 15 REPAIR CONFIRMATION The <REPAIR CONFIRMATION> function is used to verify a problem that sets a code or to confirm complete repairs. Press 5 to select <REPAIR CONFIRMATION> from the <DTC INFO> menu. Some Trouble Codes are detected during a particular driving pattern. Repairs made to correct these codes can be confirmed using this customized test. NOTE This test must be performed before clearing codes. TABLE 1-1. Applicable codes for this test Function Applicable Code Catalytic Converter P0420 Oxygen Sensor P0130, P0133, P0136, P0139, P0142, P0145, P0150, P0153, P0156, P0159, P0162, P0165 Oxygen Sensor Heater EGR System P0135, P0141, P0147, P0155, P0161, P0167 P0401, P0402 Select a Trouble Code to verify or for which a repair has been made. u d Move highlight up or down. e Select Trouble Code; continue with Repair Confirmation. CLEAR CODES Press y to clear the codes. Codes must be cleared in order to confirm the repair. y Clear Trouble Code. n Do not clear codes.
206 16 OBD II ROAD TEST Road test the vehicle using the drive pattern in the repair manual for the applicable code. When the road test has been completed, press e. CONFIRMATION After the road test, the Tester requests Trouble Code information from the ECU. If the Trouble Code does not reappear, the problem cannot be duplicated or the repair is complete. If the same Trouble Code is still present, the Tester displays <INCOMPLETE REPAIR>. The Tester also indicates if other Trouble Codes were received.
207 OBD II 17 ACTIVE TEST Press 3 to select <ACTIVE TEST> from the <DIAGNOSTIC> menu. This display allows you to choose from a list of active tests to execute. Only active tests supported by the current vehicle are displayed. u d Change highlighted item. e Select highlighted item. ALL DATA Choose <ALL DATA> from the <SELECT DATA> menu to proceed directly to the <ACTIVE TEST> mode and display all of the data items reported by the vehicle's controllers.
208 18 OBD II ACTIVE TEST DATA LIST The parameters associated with the active test are displayed in a Data List format. All of the <DATA LIST> modes are available. Use the l and r keys to change the active parameter displayed on the bottom line. In <LINE GRAPH> mode, the time scale is fixed at 30 seconds. l r Change Active parameter value. u d Move the display up or down one parameter. Au Move the display one page. (<DATA LIST> mode only.) Ad y Change the highlighted parameter to the next parameter in the list. (<LED/ LIST>, <BAR GRAPH>, <LINE GRAPH>, and <CUSTOM LIST> modes only.) n Change the highlighted parameter to the previous parameter in the list. (<LED/LIST>, <BAR GRAPH>, <LINE GRAPH>, and <CUSTOM LIST> modes only.)! Go to <DATA LIST> Go to <LED/LIST> mode. # Go to <BAR GRAPH> mode. $ Go to <LINE GRAPH> mode. % Go to <CUSTOM LIST> mode. ( Change between large and compressed character size. ) Turn cursor on and off. Ah Display parameter information. s Print data list. x Return to <TEST DATA> menu.
209 OBD II 19 SNAPSHOT Press 4 to select <SNAPSHOT> from the <DIAGNOSTIC > menu. The <SNAPSHOT> menu is displayed. <1: MANUAL SNAPSHOT> Capture a snapshot of data. <2: CODES SNAPSHOT> Capture a snapshot of data after a Trouble Code is received. <3: REPLAY SNAPSHOT> Replay snapshot. <4: TRIGGER POINT> Choose how much data to save after the trigger. <5: USER DATA> Select a subset of data items to display. MANUAL SNAPSHOT Press 1 to select <MANUAL SNAPSHOT> from the <SNAPSHOT> menu. The <MANUAL SNAPSHOT> function captures a snapshot of data. Select <ALL DATA>, <USER LIST>, or <CUSTOM DATA> list for the snapshot capture. DATA CAPTURE PHASE The <LINE GRAPH> mode appears. Use the left and right keys to select the desired time scale for the snapshot. <Wait: Manual Trigger> is displayed on the screen until the snapshot is triggered. When a trigger occurs, <Trigger> is displayed while data is being saved. l r Select snapshot capture time scale. Allowable time scales are 5, 10, 15, 30, 60, 100, 200, and 300 seconds. u d Move the display up or down one parameter. Au Move the display one page. (<DATA LIST> mode only.) Ad y Change the highlighted parameter to the next parameter in the list. (<LED/ LIST>, <BAR GRAPH>, <LINE GRAPH>, and <CUSTOM LIST> modes only.) n Change the highlighted parameter to the previous parameter in the list. (<LED/LIST>, <BAR GRAPH>, <LINE GRAPH>, and <CUSTOM LIST> modes only.) AY Change to the next parameter not currently displayed. (<LED/LIST>, <BAR GRAPH>, <CUSTOM LIST>, and <LINE GRAPH> modes only.) AN Change to the previous parameter not currently displayed. (<LED/LIST>, <BAR GRAPH>, <CUSTOM LIST>, and <LINE GRAPH> modes only.) e Trigger the snapshot and terminate data capture.
210 20 OBD II SNAPSHOT SAVE After completion of the data capture, the snapshot can be saved for later review. Press y to save this data set or n to continue without saving the data. The current snapshot can be reviewed immediately even if not saved. HINT The snapshot data is stored on the Program Card. Make sure that the same Program Card is used when reviewing stored snapshot data. y Save snapshot data. n Go to Data Display phase without saving snapshot. DATA DISPLAY PHASE At the completion of the data capture phase, <Sample> and a time stamp are displayed at the bottom of the screen. The trigger point is indicated by a sample of 0.0sec. All data samples have a time stamp relative to the trigger. For a 50% trigger and 30-second data capture, the Tester displays samples from seconds to 15.0 seconds. Data captured in the <SNAPSHOT> mode can be displayed in all of the formats that are available in the <DATA LIST> mode, except for Strip Chart. l r Sequence through the sample displayed. u d Move the display up or down one parameter. Au Move the display one page. (<DATA LIST> mode only.) Ad y Change the highlighted parameter to the next parameter in the list. (<LED/ LIST>, <BAR GRAPH>, <LINE GRAPH>, and <CUSTOM LIST> modes only.) n Change the highlighted parameter to the previous parameter in the list. (<LED/LIST>, <BAR GRAPH>, <LINE GRAPH>, and <CUSTOM LIST> modes only.) AY Change to the next parameter not currently displayed. (<LED/LIST>, <BAR GRAPH>, <CUSTOM LIST>, and <LINE GRAPH> modes only.) AN Change to the previous parameter not currently displayed. (<LED/LIST>, <BAR GRAPH>, <CUSTOM LIST>, and <LINE GRAPH> modes only.)! Go to <DATA LIST> Go to <LED/LIST> mode. # Go to <BAR GRAPH> mode. $ Go to <LINE GRAPH> mode. % Go to <CUSTOM LIST> mode. ( Change between large and compressed character size. ) Turn cursor on and off. AeChange ECU. Ah Display parameter information. s Print data list.
211 OBD II 21 CODES SNAPSHOT Press 2 to select <CODES SNAPSHOT> from the <SNAPSHOT> menu. The <CODES SNAPSHOT> function captures a snapshot of data after a Trouble Code is received. Select <ALL DATA>, <USER LIST>, or <CUSTOM DATA> list for the snapshot capture. The operation of <CODES SNAPSHOT> is identical to <MANUAL SNAPSHOT> except the trigger occurs when any Trouble Code is set. DATA CAPTURE PHASE The <LINE GRAPH> mode appears. Use the left and right keys to select the desired time scale for the snapshot. <Wait: Select Trigger> is displayed until the snapshot is triggered. When a trigger occurs, <Trigger> is displayed while data is being saved. l r Select snapshot capture time scale. Allowable time scales are 5, 10, 15, 30, 60, 100, 200, and 300 seconds. u d Move the display up or down one parameter. Au Move the display one page. (<DATA LIST> mode only.) Ad y Change the highlighted parameter to the next parameter in the list. (<LED/ LIST>, <BAR GRAPH>, <LINE GRAPH>, and <CUSTOM LIST> modes only.) n Change the highlighted parameter to the previous parameter in the list. (<LED/LIST>, <BAR GRAPH>, <LINE GRAPH>, and <CUSTOM LIST> modes only.) AY Change to the next parameter not currently displayed. <LED/LIST>, <BAR GRAPH>, <CUSTOM LIST>, and <LINE GRAPH> modes only.) AN Change to the previous parameter not currently displayed. (<LED/LIST>, <BAR GRAPH>, <CUSTOM LIST>, and <LINE GRAPH> modes only.) e Trigger the snapshot and terminates data capture.! Go to <DATA LIST> Go to <LED/LIST> mode. # Go to <BAR GRAPH> mode. $ Go to <LINE GRAPH> mode. % Go to <CUSTOM LIST> mode. ( Change between large and compressed character size. ) Turn cursor on and off. Ah Display parameter information. s Print data list. SNAPSHOT SAVE After completion of the data capture, the snapshot can be saved for later review. Press y to save this data set or n to continue without saving the data. The current snapshot can be reviewed immediately even if not saved. y Save snapshot data. n Continue to Data Display phase without saving snapshot data.
212 22 OBD II DATA DISPLAY PHASE At the completion of the data capture phase, <Sample> and a time stamp are displayed at the bottom of the screen. The trigger point is indicated by a sample of 0.0sec. All data samples have a time stamp relative to the trigger. For a 50% trigger and 30-second data capture, the Tester displays samples from _15.0 seconds to 15.0 seconds. Data captured in the <SNAPSHOT> mode can be displayed in all of the formats that are available in the <DATA LIST> mode, except for Strip Chart. l r Sequence through the sample displayed. u d Move the display up or down one parameter. Au Move the display one page. (<DATA LIST> mode only.) Ad y Change the highlighted parameter to the next parameter in the list. (<LED/ LIST>, <BAR GRAPH>, <LINE GRAPH>, and <CUSTOM LIST> modes only.) n Change the highlighted parameter to the previous parameter in the list. (<LED/LIST>, <BAR GRAPH>, <LINE GRAPH>, and <CUSTOM LIST> modes only.) AY Change to the next parameter not currently displayed. (<LED/LIST>, <BAR GRAPH>, <CUSTOM LIST>, and <LINE GRAPH> modes only.) AN Change to the previous parameter not currently displayed. (<LED/LIST>, <BAR GRAPH>, <CUSTOM LIST>, and <LINE GRAPH> modes only.)! Go to <DATA LIST> Go to <LED/LIST> mode. # Go to <BAR GRAPH> mode. $ Go to <LINE GRAPH> mode. % Go to <CUSTOM LIST> mode. ( Change between large and compressed character size. ) Turn cursor on and off. Ae Change ECU. Ah Display parameter information. s Print data list.
213 OBD II 23 REPLAY SNAPSHOT Press 3 to select <REPLAY SNAPSHOT> from the <SNAPSHOT> menu. u d Move the cursor (highlight) up and down. e Display the vehicle information of the selected snapshot data. AeDelete selected snapshot from the list. The vehicle information of the selected snapshot data is displayed. ACTIVE KEY e Displays selected snapshot data. The data parameters which were captured during the event are displayed. The Data Display phase is indicated by <Sample> and a time stamp. l r Sequence through the sample displayed. u d Move the display up or down one parameter. Au Move the display one page. (<DATA LIST> mode only.) Ad y Change the highlighted parameter to the next parameter in the list. (<LED/ LIST>, <BAR GRAPH>, <LINE GRAPH>, and <CUSTOM LIST> modes only.) n Change the highlighted parameter to the previous parameter in the list. (<LED/LIST>, <BAR GRAPH>, <LINE GRAPH>, and <CUSTOM LIST> modes only.) AY Change to the next parameter not currently displayed. (<LED/LIST>, <BAR GRAPH>, <CUSTOM LIST>, and <LINE GRAPH> modes only.) AN Change to the previous parameter not currently displayed. (<LED/LIST>, <BAR GRAPH>, <CUSTOM LIST>, and <LINE GRAPH> modes only.)! Go to <DATA LIST> Go to <LED/LIST> mode. # Go to <BAR GRAPH> mode. $ Go to <LINE GRAPH> mode. % Go to <CUSTOM LIST> mode. ( Change between large and compressed character size. ) Turn cursor on and off. Ah Display parameter information. s Print data list.
214 24 OBD II TRIGGER POINT Press 4 to select <TRIGGER POINT> from the <SNAPSHOT> menu. <TRIGGER POINT> allows you to choose how much data to save after the trigger. The display at the left stores 50% of the data before and 50% of the data after the trigger point. The display at the left stores 100% of the data after the trigger point. The display at the left stores no data after the trigger point. l r Move the trigger point marker left or right. e Confirm trigger point setting and return to the <CURRENT DATA> menu. USER DATA Press 5 to select <USER SELECT> from the <SNAPSHOT> menu. <USER SELECT> allows you to select a subset of data items to display. All of the supported data items are displayed. Use y to select the parameters you want to view. n can be used to deselect a data item. The <USER SELECT> list is saved in Tester memory. u d Change highlighted item. y Select highlighted item. n Deselect highlighted item. Ay Select all data items. An Deselect all data items. e Go to <DATA LIST> mode.
215 OBD II 25 SYSTEM CHECK Press 5 to select <SYSTEM CHECK> menu from the <DIAGNOSTIC>. The System Check provides access to the O2S/RPM and FUEL CONSUMPTION menus. <2: O2S/RPM CHECK> View Oxygen sensor voltages. <3: FUEL CONSUMPTION> Calculate actual fuel used by vehicle. O2S/RPM CHECK Press 2 to select <O2S/RPM CHECK> from the <SYSTEM CHECK> menu. The O2S/ RPM CHECK provides a way to view the oxygen sensor voltages on a line graph and to monitor the engine RPM. SENSOR SELECTION The O2 sensors available for this vehicle are displayed. Select up to two sensors and press e to continue. u d Move highlight. y Select sensor. n Deselect sensor. e Display data. DATA DISPLAY The selected O2 sensor voltages and engine RPM are displayed. l r Toggle the time scale between 5 seconds and 10 seconds. e Toggle the display between Hold mode and Real Time mode. x Return to the <TEST DATA> menu.
216 26 OBD II FUEL CONSUMPTION Press 3 to select <FUEL CONSUMPTION> from the <SYSTEM CHECK> menu. You must then perform the vehicle selection as described in Function and Vehicle Selection section in the OBD Operator s Manual. The fuel consumption function calculates the actual fuel used by the vehicle. <1: DATA LIST> Display fuel consumption parameters <2: MANUAL SNAPSHOT> Capture fuel consumption parameters <3: REPLAY SNAPSHOT> Replay fuel consumption snapshots <4: TRIGGER POINT> Set snapshot trigger point u d Change highlighted menu item. e Select the highlighted menu entry. 1-4 Select menu item. FUEL CONSUMPTION SETUP This screen appears after selecting <DATA LIST> or <MANUAL SNAPSHOT> from the <FUEL CONSUMPTION> menu. You can select the time frames that fuel consumption averaging will be performed over for both the long and short term averages. The units to be displayed are also selected using this screen. HINT The following units are available for the fuel consumption functions: km/l = Distance per litre l/100km = Litre per 100km MPG = Distance per Gallon (3.8l) MPIG = Distance per Imperial Gallon (4.5l) u d Move cursor to <LONG TERM>, <SHORT TERM>, or <UNIT CONVER- SION> selection fields. l r Change the value in the current selection field (<LONG TERM>, <SHORT TERM>, or <UNIT CONVERSION>). e Continue with <FUEL CONSUMPTION>. x Quit <FUEL CONSUMPTION>.
217 OBD II 27 DATA LIST Press 1 to select the <DATA LIST> mode from the <FUEL CONSUMPTION SETUP> menu. The Data List displays all of the fuel consumption parameters. There are three different modes of display for the Fuel Consumption Data List: <DATA LIST>, <BAR GRAPH>, and <LINE GRAPH>. BAR GRAPH MODE Press # to select the <BAR GRAPH> mode from any Data List display. u d Move the cursor (highlight) up and down. y Change the highlighted parameter to the next parameter in the list. n Change the highlighted parameter to the previous parameter in the list. AY Change to the next parameter not currently displayed. AN Change to the previous parameter not currently displayed.! Go to <DATA LIST> mode. $ Go to <LINE GRAPH> mode. ( Change between large and compressed character size. ) Turn cursor on and off. Ae Reset the short and long term averaging for fuel consumption calculations. A! Change the units of the displayed parameters (MPG, LTR/100km, km/ltr, MPIG). Ar Change between long and short term displays. Al Change between long and short term displays. s Print data list. As Print screen.
218 28 OBD II DATA LIST MODE Press! to select <DATA LIST> mode from any Data List display. u d Move the display one parameter. Au Move the display one page. Ad # Go to <BAR GRAPH> mode. $ Go to <LINE GRAPH> mode. ( Change between large and compressed character size. ) Turn cursor on and off. AeReset the short and long term averaging for fuel consumption calculations. A! Change the units of the displayed parameters (MPG, LTR/100km, km/ltr, MPIG). Ar Change between long and short term displays. Al Change between long and short term displays. s Print data list. As Print screen. TABLE 1-2. PARAMETER DEFINITION DESCRIPTION OF PARAMETER UNIT MAX. MIN./ DIGIT REMARKS FCR: Fuel Consumption Ratio/ Average for required time period FC: Integrated Fuel Consumption for required time period KM/L MPG L/100 MPIG LTR Gallon Imp Gal RPM: Average Engine RPM over required time period RPM DIST Distance for required time period SPD Average Vehicle Speed for required time period Km Mile Km/h MPH
219 OBD II 29 LINE GRAPH MODE Press $ to select the <LINE GRAPH> mode from any Data List display. l r Change the line graph time scale. Allowable scales are 10, 30, 60 and 100, 300, and 600 seconds. (At Active Test scale is fixed to 30 seconds.) u d Move the cursor (highlight) up and down. y Change the highlighted parameter to the next parameter in the list. n Change the highlighted parameter to the previous parameter in the list.! Go to <DATA LIST> mode. # Go to <BAR GRAPH> mode. ( Change between large and compressed character size. ) Turn cursor on and off. Ae Reset the short and long term averaging for fuel consumption calculations. A! Change the units of the displayed parameters (MPG, LTR/100km, km/ltr, MPIG). Ar Change between long and short term displays. Al Change between long and short term displays. s Print data list. As Print screen. MANUAL SNAPSHOT MODE Press 2 to select <MANUAL SNAPSHOT> from the <FUEL CONSUMPTION> menu. This mode is similar in operation to the <MANUAL SNAPSHOT> for the <CURRENT DATA> menu. REPLAY SNAPSHOT MODE Press 3 to select <REPLAY SNAPSHOT> from the <FUEL CONSUMPTION> menu. This mode is similar in operation to the <REPLAY SNAPSHOT> for the <CURRENT DATA> menu. TRIGGER POINT MODE Press 4 to select <TRIGGER POINT> from the <FUEL CONSUMPTION> menu. This mode is similar in operation to the <TRIGGER POINT> for the <CURRENT DATA> menu.
220 30 OBD II RESET MEMORY Press 6 to select <RESET MEMORY> from the <DIAGNOSTIC> menu. The <RESET MEMORY> function is used to reset the learned values in the Engine ECU. The <RESET MEMORY> function should only be used after replacing the Engine, Transmission, or Engine ECU. Please reference the Service Manual before performing this test. Y Resets the ECM. N Cancels Reset Memory.
221 OBD II 31 MONITOR STATUS Press 7 to select <MONITOR STATUS> from the < DIAGNOSTIC>. The <MONITOR STATUS> mode allows you to display the status of the vehicle's on-board monitors, which monitor the operation of the emissions-related components. These monitors must run in order for the DTC and test result displays to accurately reflect the condition of the vehicle's emissions-related components. The first three display items indicate the systems or components which are continuously monitored. If the Tester displays N/A (Not Available), the vehicle is not capable of continuously monitoring that system. Misfire monitoring Fuel system monitoring Comprehensive component monitoring The other eight display items indicate the status of the tests which are performed once per trip : Catalyst monitoring Heated catalyst monitoring Evaporative system monitoring Secondary air system monitoring A/C system refrigerant monitoring Oxygen sensor monitoring Oxygen sensor heater monitoring EGR system monitoring The systems or components listed above can be Completed (COMPL), Not Completed (INCMPL), or Not Available (N/A).
222 32 OBD II DIAGNOSTIC MODE Enhanced OBD II can be run in <NORMAL MODE> or <CHECK MODE>. Use the u and d to select the Diagnostic Mode for Enhanced OBD II. Use <CHECK MODE> when attempting to duplicate intermittent faults that set DTCs. <CHECK MODE> enables the OBD II system to set DTCs easier by inhibiting two-trip code detection logic and forcing once per trip tests to be run. CAUTION! CAUTION Entering the <CHECK MODE> erases all Trouble Codes and Freeze Data. u d Change highlighted item. 1 Select Normal Mode. 2 Select Check Mode. e Select highlighted item. NORMAL MODE If Normal Mode is selected, the Tester displays the Diagnostic Menu. CHECK MODE If Check Mode is selected and there are stored Trouble Codes, the Tester displays a list of the currently stored Trouble Codes. Review the Trouble Codes and Freeze Data before proceeding. CAUTION! CAUTION Make a record of any stored DTCs before entering Check Mode because codes will be erased once Check Mode is entered. e View Freeze Data. x Continue with Check Mode. CHECK MODE CONFIRMATION Perform the steps displayed on the Tester screen. Press e when the steps are completed. When Check Mode is selected, the Tester commands the ECU to inhibit twotrip code detection logic and automatically run the Once Per Trip tests. e Proceed to Check Mode Enhanced OBD II Menu.
223 OBD II CARB OBD II Press 3 to select <CARB OBD II> from the <FUNCTION SELECT> menu. The Carb OBD II function performs basic OBD II testing on the vehicle. The <CARB OBD II> function can be used to diagnose Toyota/Lexus and other manufacturers' vehicles. If the Tester determines that the ECU has not completed all of the readiness tests, it displays a warning message. You can then select the <READINESS TESTS> from the <OBD II FUNCTIONS> menu to examine the status of these tests. Press E to display the <OBD II FUNCTIONS> menu. Carb OBD II includes functions that are different from Enhanced OBD II. If the vehicle you are testing contains more than one OBD II ECU, the Tester displays a list of all ECUs which have responded during the initialization process. Refer to Section 5.0 Displaying Data For Multiple ECUs on page 57 for more information. <1: DATA LIST> Display vehicle parameters (Mode 1). <2: DTCs> Display Diagnostic Trouble Codes (Mode 3). <3: SNAPSHOT> Capture and review vehicle parameters. <4: FREEZE DATA> Display Trouble Code Freeze Data (Mode 2). <5: CLEAR DIAG INFO> Clear Trouble Codes. <6: O2S TEST RESULTS> Display O2S Test Results (Mode 5). <7: READINESS TESTS> Display status of on-board monitors. <8: UNIT CONVERSION> Select unit for parameter display. <9: ADVANCED OBD II> Perform advanced functions. <0: INFORMATION> Obtain vehicle information. u d Move highlight. 1-0 Select desired function. e Select highlighted function.
224 34 OBD II DATA LIST Press 1 to select <DATA LIST> from the <OBD II FUNCTIONS> menu. The Data List mode displays the current state of diagnostic data parameters as reported by the vehicle's ECU(s). This is commonly referred to as Mode 1 data. If the vehicle contains more than one OBD II ECU, select the primary ECU for the display of diagnostic information. Refer to Section 5.0 Displaying Data For Multiple ECUs on page 57 for more information. PARAMETER SELECTION ALL DATA Choose <ALL DATA> from the <SELECT DATA> menu to proceed directly to the <DATA LIST> mode and display all of the data items reported by the vehicle's controllers. USER DATA Choose <USER DATA> from the <SELECT DATA> menu to select a subset of data items to display. All of the available data items are displayed. Use y to select the parameters you want to view. n can be used to deselect a data item. Press e to go to <DATA LIST> mode. u d Change highlighted item. y Select highlighted item. n Deselect highlighted item. Ay Select all data items. An Deselect all data items. e Go to <DATA LIST> mode. MULTIPLE ECUs If the vehicle supports multiple ECUs, a status character to the left of the diagnostic data parameter indicates the status of the parameter data. Refer to Section 5.0 Displaying Data For Multiple ECUs on page 57 for a detailed description of the tolerances for the different parameters. CHARACTER STATUS = Indicates multiple controllers are reporting approximately the same value for the parameter. > Indicates multiple controllers are reporting different values for the parameter.
225 OBD II 35 DATA LIST MODE The <DATA LIST> mode displays data reported by the vehicle's controllers in a list type format. In some vehicles, OBD II information is reported by more than one ECU. The Tester displays an = if more than one controller is reporting the same value for a data item. A > indicates that the data item is being reported by more than one ECU (controller) and that the values are different. Press Ae to change which ECU data is displayed. Press Ah to view parameter information, which identifies the reporting ECU. Press! to select the <DATA LIST> mode from any Data List display. This is the default display mode. Twelve parameters using large characters or 16 parameters using compressed characters can be displayed at one time. All parameters can be viewed by pressing the up or down keys. u d Move the display one parameter. Au Move the display one page. Go to <LED/LIST> mode. # Go to <BAR GRAPH> mode. $ Go to <LINE GRAPH> mode. % Go to <CUSTOM LIST> mode. ^ Setup <STRIP CHART> mode. ( Change between large and compressed character size. ) Turn cursor on and off. P* Start Strip Chart. P( Stop Strip Chart. AeChange ECU. Ah Display parameter information. s Print data list.
226 36 OBD II LED/LIST MODE to select the <LED/LIST> mode from any Data List display. The <LED/LIST> gives you a quick view of the status of four discrete parameters displayed in boxes at the bottom of the Data List display. The <LED/LIST> also allows you to change the order of the displayed parameters. The status of the selected parameters is displayed at the bottom of the box and is also indicated by the red and green lights beneath each box. The parameters listed can be selected with the Active Keys. u d Move the cursor (highlight) up and down. y Change the highlighted parameter to the next parameter in the list. n Change the highlighted parameter to the previous parameter in the list. AY Change to the next parameter not currently displayed. AN Change to the previous parameter not currently displayed.! Go to <DATA LIST> mode. # Go to <BAR GRAPH> mode. $ Go to <LINE GRAPH> mode. % Go to <CUSTOM LIST> mode. ^ Setup <STRIP CHART> mode. ( Change between large and compressed character size. ) Turn cursor on and off. P* Start Strip Chart. P( Stop Strip Chart. AeChange ECU. Ah Display parameter information. s Print data list.
227 OBD II 37 BAR GRAPH MODE Press # to select the <BAR GRAPH> mode from any Data List display. The <BAR GRAPH> shows relationships among up to five different data parameters (or six parameters using compressed characters). The displayed data parameters can be selected with the Active Keys. u d Move the cursor (highlight) up and down. y Change the highlighted parameter to the next parameter in the list. n Change the highlighted parameter to the previous parameter in the list. AY Change to the next parameter not currently displayed. AN Change to the previous parameter not currently displayed.! Go to <DATA LIST> Go to <LED/LIST> mode. $ Go to <LINE GRAPH> mode. % Go to <CUSTOM LIST> mode. ^ Setup <STRIP CHART> mode. ( Change between large and compressed character size. ) Turn cursor on and off. P* Start Strip Chart. P( Stop Strip Chart. Ae Change ECU. Ah Display parameter information. s Print data list.
228 38 OBD II LINE GRAPH MODE Press $ to select the <LINE GRAPH> mode from any Data List display. The <LINE GRAPH> displays two data parameters on the moving line graph. The displayed data parameters can be selected with the Active Keys. l r Change Line Graph time scale. Allowable scales are 5, 10, 15, 30, 60, 100, 200, and 300 seconds. u d Move the cursor (highlight) up and down. y Change the highlighted parameter to the next parameter in the list. n Change the highlighted parameter to the previous parameter in the list.! Go to <DATA LIST> Go to <LED/LIST> mode. # Go to <BAR GRAPH> mode. % Go to <CUSTOM LIST> mode. ^ Setup <STRIP CHART> mode. ( Change between large and compressed character size. ) Turn cursor on and off. P* Start Strip Chart. P( Stop Strip Chart. AeChange ECU. Ah Display parameter information. e Freeze display. s Print data list.
229 OBD II 39 CUSTOM LIST MODE Press % to select <CUSTOM LIST> from any Data List display. The <CUSTOM LIST> allows you to change the order of the displayed data items. u d Move the cursor (highlight) up and down. y Change the highlighted parameter to the next parameter in the list. n Change the highlighted parameter to the previous parameter in the list. AY Change to the next parameter not currently displayed. AN Change to the previous parameter not currently displayed.! Go to <DATA LIST> Go to <LED/LIST> mode. # Go to <BAR GRAPH> mode. $ Go to <LINE GRAPH> mode. ^ Setup <STRIP CHART> mode. ( Change between large and compressed character size. ) Turn cursor on and off. P* Start Strip Chart. P( Stop Strip Chart. AeChange ECU. Ah Display parameter information. s Print data list.
230 40 OBD II STRIP CHART MODE NOTE This function requires the optional VP-411/VP-414 printer. Press ^ to select the <STRIP CHART> setup from any Data List display. The <STRIP CHART> allows you to select up to five parameters to be printed. The Strip Chart mode only works with the optional VP-411/VP-414 printer. Press P* to start the Strip Chart printing. Live data is printed until it is turned off with P( or when you exit Data List. u d Move the cursor (highlight) up and down. ay Change the highlighted parameter to the next parameter in the list. an Change the highlighted parameter to the previous parameter in the list.! Go to <DATA LIST> Go to <LED/LIST> mode. # Go to <BAR GRAPH> mode. $ Go to <LINE GRAPH> mode. ( Change between large and compressed character size. ) Turn cursor on and off. P* Start Strip Chart. P( Stop Strip Chart. AeChange ECU. Ah Display parameter information. s Print data list.
231 OBD II 41 DIAGNOSTIC TROUBLE CODES (DTCs) Press 2 to select <DTCs> from the <OBD II FUNCTIONS> menu. Diagnostic Trouble Codes are also referred to as OBD II Mode 3. The Tester reads all DTCs which have been saved by the vehicle's controllers and then displays the following: A list of the current DTCs and their descriptors. The ID of the ECU reporting them. Total number of codes being reported. If the vehicle contains more than one OBD II ECU, select the primary ECU for the display of diagnostic information. Refer to Section 5.0 Displaying Data For Multiple ECUs on page 57, for more information. A in the upper right of the display indicates that there are more DTCs than can be displayed at one time. Use the u and d keys to scroll through the list of received Trouble Codes. A * next to the Trouble Code ID indicates there is freeze frame data associated with that DTC. If freeze frame data is available for the highlighted DTC, press e to display the <FREEZE DATA>. This is the same function as selecting <FREEZE DATA> from the <OBD II FUNCTIONS> menu. u d Move the highlight up or down. Scroll through all Trouble Codes. e Display Freeze Data.
232 42 OBD II SNAPSHOT Press 3 to select <SNAPSHOT> from the <OBD II FUNCTIONS> menu. The <SNAPSHOT> function captures vehicle parameters for later review. The <SNAPSHOT> function can be used to diagnose intermittent problems or capture data when a DTC is set. <1: ANY DTC TRIGGER> Trigger data capture when any DTCs are set. <2: SINGLE DTC TRIGGER> Trigger data capture when a particular DTC is set. <3: MANUAL TRIGGER> Trigger data capture manually. <4: SNAPSHOT REPLAY> Review stored data. <5: TRIGGER POINT> Set Snapshot Trigger Point. u d Move the highlight up or down. 1-5 Select function. e Select highlighted function. x Return to <OBD II FUNCTIONS> menu.
233 OBD II 43 MANUAL SNAPSHOT Press 3 to select <MANUAL SNAPSHOT> from the <SNAPSHOT> menu. The <MANUAL SNAPSHOT> function captures a snapshot of data. Select <ALL DATA> or <USER LIST> for the snapshot capture. Press e to trigger the snapshot and begin capturing data. DATA CAPTURE PHASE The <LINE GRAPH> mode appears. Use the left and right keys to select the desired time scale for the snapshot. <Wait: Manual Trigger> is displayed on the screen until the snapshot is triggered. When a trigger occurs, <Trigger> is displayed while data is being saved. l r Select snapshot capture time scale. Allowable time scales are 5, 10, 15, 30, 60, 100, 200, and 300 seconds. ud Move the display up or down one parameter. Au Move the display one page. (<DATA LIST> mode only.) Ad y Change the highlighted parameter to the next parameter in the list. (<LED/ LIST>, <BAR GRAPH>, <LINE GRAPH>, and <CUSTOM LIST> modes only.) n Change the highlighted parameter to the previous parameter in the list. (<LED/LIST>, <BAR GRAPH>, <LINE GRAPH>, and <CUSTOM LIST> modes only.) e Trigger the snapshot and terminates data capture.! Go to <DATA LIST> Go to <LED/LIST> mode. # Go to <BAR GRAPH> mode. $ Go to <LINE GRAPH> mode. % Go to <CUSTOM LIST> mode. ( Change between large and compressed character size. ) Turn cursor on and off. Ah Display parameter information. s Print data list. NOTE Do not operate the keyboard while the Tester is saving vehicle data. SNAPSHOT SAVE After completion of the data capture, the snapshot can be saved for later review. Press y to save this data set or n to continue without saving the data. The current snapshot can be reviewed immediately even if not saved. HINT The snapshot data is stored on the Program Card. Make sure that the same Program Card is used when reviewing stored snapshot data. y Save snapshot data. n Continue to Data Display phase without saving snapshot data.
234 44 OBD II DATA DISPLAY PHASE At the completion of the data capture phase, <Sample> and a time stamp are displayed at the bottom of the screen. Data captured in the snapshot mode can be displayed in all of the formats that are available in the <DATA LIST> mode, except for Strip Chart. l r Sequence through the sample displayed. ud Move the display up or down one parameter. Au Move the display one page. (<DATA LIST> mode only.) Ad y Change the highlighted parameter to the next parameter in the list. (<LED/ LIST>, <BAR GRAPH>, <LINE GRAPH>, and <CUSTOM LIST> modes only.) n Change the highlighted parameter to the previous parameter in the list. (<LED/LIST>, <BAR GRAPH>, <LINE GRAPH>, and <CUSTOM LIST> modes only.)! Go to <DATA LIST> Go to <LED/LIST> mode. # Go to <BAR GRAPH> mode. $ Go to <LINE GRAPH> mode. % Go to <CUSTOM LIST> mode. ( Change between large and compressed character size. ) Turn cursor on and off. AeChange ECU. Ah Display parameter information. s Print data list.
235 OBD II 45 ANY DTC TRIGGER Press 1 to select <ANY DTC TRIGGER> from the <SNAPSHOT> menu. The <ANY DTC TRIGGER> function captures a snapshot of data after a Trouble Code is received. Select <ALL DATA>, <USER LIST>, or <CUSTOM DATA> list for the snapshot capture. The operation of <ANY DTC TRIGGER> is identical to <MANUAL SNAPSHOT> except the trigger occurs when any Trouble Code is set. DATA CAPTURE PHASE The <LINE GRAPH> mode appears. Use the left and right keys to select the desired time scale for the snapshot before trigger. Use the up and down keys to select a data parameter. <Wait: Select Trigger> is displayed until the snapshot is triggered. When a trigger occurs, <Trigger> is displayed while data is being saved. l r Select snapshot capture time scale. Allowable time scales are 5, 10, 15, 30, 60, 100, 200, and 300 seconds. u d Move the display up or down one parameter. Au Move the display one page. (<DATA LIST> mode only.) Ad y Change the highlighted parameter to the next parameter in the list. (<LED/ LIST>, <BAR GRAPH>, <LINE GRAPH>, and <CUSTOM LIST> modes only.) n Change the highlighted parameter to the previous parameter in the list. (<LED/LIST>, <BAR GRAPH>, <LINE GRAPH>, and <CUSTOM LIST> modes only.) e Trigger the snapshot and terminates data capture.! Go to <DATA LIST> Go to <LED/LIST> mode. # Go to <BAR GRAPH> mode. $ Go to <LINE GRAPH> mode. % Go to <CUSTOM LIST> mode. ( Change between large and compressed character size. ) Turn cursor on and off. Ah Display parameter information. s Print data list. SNAPSHOT SAVE After completion of the data capture, the snapshot can be saved for later review. Press y to save this data set or n to continue without saving the data. The current snapshot can be reviewed immediately even if not saved. y Save snapshot data. n Continue to Data Display phase without saving snapshot data.
236 46 OBD II DATA DISPLAY PHASE At the completion of the data capture phase, <Sample> and a time stamp are displayed at the bottom of the screen. Data captured in the <SNAPSHOT> mode can be displayed in all of the formats that are available in the <DATA LIST> mode, except for Strip Chart. l r Sequence through the sample displayed. u d Move the display up or down one parameter. Au Move the display one page. (<DATA LIST> mode only.) Ad y Change the highlighted parameter to the next parameter in the list. (<LED/ LIST>, <BAR GRAPH>, <LINE GRAPH>, and <CUSTOM LIST> modes only.) n Change the highlighted parameter to the previous parameter in the list. (<LED/LIST>, <BAR GRAPH>, <LINE GRAPH>, and <CUSTOM LIST> modes only.)! Go to <DATA LIST> Go to <LED/LIST> mode. # Go to <BAR GRAPH> mode. $ Go to <LINE GRAPH> mode. % Go to <CUSTOM LIST> mode. ( Change between large and compressed character size. ) Turn cursor on and off. AeChange ECU. Ah Display parameter information. s Print data list.
237 OBD II 47 REPLAY SNAPSHOT Press 5 to select <REPLAY SNAPSHOT> from the <SNAPSHOT> menu. u d Move the cursor (highlight) up and down. e Displays the vehicle information of the selected snapshot data. AeDeletes selected snapshot from the list. The vehicle information of the selected snapshot data is displayed. ACTIVE KEY e Displays selected snapshot data. The data parameters which were captured during the event are displayed. The Data Display phase is indicated by <Sample> and a time stamp. l r Sequence through the sample displayed. u d Move the display up or down one parameter. Au Move the display one page. (<DATA LIST> mode only) Ad y Change the highlighted parameter to the next parameter in the list. (<LED/ LIST>, <BAR GRAPH>, <LINE GRAPH>, and <CUSTOM LIST> modes only.) n Change the highlighted parameter to the previous parameter in the list. (<LED/LIST>, <BAR GRAPH>, <LINE GRAPH>, and <CUSTOM LIST> modes only.)! Go to <DATA LIST> Go to <LED/LIST> mode. # Go to <BAR GRAPH> mode. $ Go to <LINE GRAPH> mode. % Go to <CUSTOM LIST> mode. ( Change between large and compressed character size. ) Turn cursor on and off. Ae Change ECU. Ah Display parameter information. s Print data list.
238 48 OBD II TRIGGER POINT Press 5 to select <TRIGGER POINT> from the <SNAPSHOT> menu. <TRIGGER POINT> allows you to choose how much data to save after the trigger. The display at the left stores 50% of the data before and 50% of the data after the trigger point. The display at the left stores 100% of the data after the trigger point. The display at the left stores no data after the trigger point. l r Move the trigger point marker left or right. e Confirm trigger point setting and return to the <CURRENT DATA> menu.
239 OBD II 49 FREEZE DATA Press 4 to select <FREEZE DATA> from the <OBD II FUNCTIONS> menu. The vehicle's ECU typically saves information about the state of the vehicle when a Diagnostic Trouble Code (DTC) occurs. Freeze data is also referred to as Freeze Frame Data and can be read by the Tester using the <FREEZE DATA> mode. You can select this mode from the <OBD II FUNCTIONS> menu or you can select it from the DTC display mode. (Refer to the <DTCs> description.) Freeze Data is also referred to as OBD II Mode 2. If the vehicle contains more than one OBD II ECU, select the primary ECU for the display of diagnostic information. Refer to Section 5.0: Displaying Data For Multiple ECUs for more information. FREEZE DATA DISPLAY Freeze Data is only available for the first DTC which was detected by the vehicle. The first parameter in the list is the DTC which caused the Freeze Data to be saved. The Freeze Data is displayed in the same format as the All Data List format described in the <DATA LIST> mode. u d Move marker up or down one parameter. A u Move the display one page (<DATA LIST> only). A d! Go to <DATA LIST> Go to <LED LIST> mode. # Go to <BAR GRAPH> mode. ( Change character size. ) Turn cursor on/off. s Print data list. Ae Change the reporting ECU.
240 50 OBD II CLEAR DIAGNOSTIC INFORMATION Press 5 to select <CLEAR DTCs> from the <OBD II FUNCTIONS> menu. The <CLEAR DIAGNOSTIC INFORMATION> mode is used to clear DTCs from all OBD II ECUs, along with any other diagnostic information which the controller has saved, such as Freeze Data. NOTE Clearing diagnostic information also clears the status of readiness tests (making them incomplete). It can take 30 to 60 minutes to complete all of these tests after they are cleared. Some inspection and maintenance programs require that the readiness tests be complete before proceeding with the inspection. Some vehicles will not allow DTCs to be cleared while the engine is running. Turn off the engine, leaving the key in the ON position, before selecting this mode. y Clear DTCs, Freeze Data and Readiness Tests results. n Return to <OBD II FUNCTIONS> menu. x Return to <OBD II FUNCTIONS> menu.
241 OXYGEN SENSOR MONITORING TEST RESULTS OBD II 51 Press 6 to select <O2S TEST RESULTS> from the <OBD II FUNCTIONS> menu. The Oxygen Sensor (O2S) Monitoring Test Results displays the results of the oxygen sensor testing performed by the vehicle's engine controller. O2S Test Results is also referred to as OBD II Mode 5. These tests are once per trip tests performed after the ignition is turned on and the vehicle is operated under conditions defined by the manufacturer. The <O2S Test Results> mode is not available for all vehicles. Some vehicles use the Non- Continuous Test Results mode to report results of O2S testing. A warning message indicating that the <O2S TEST RESULTS> may be inaccurate means the vehicle ECU is reporting that O2S tests have not been completed. The status of the oxygen sensor tests can be monitored using <Readiness Tests>. For some vehicles, O2S test results may not be available until all Readiness Tests have been completed.
242 52 OBD II READINESS TESTS Press 7 to select <READINESS TESTS> from the <OBD II FUNCTIONS> menu. The <READINESS TESTS> mode allows you to display the status of the vehicle's on-board monitors, which monitor the operation of the emissions-related components. These monitors must run in order for the DTC and test result displays to accurately reflect the condition of the vehicle's emissions-related components. If the vehicle contains more than one OBD II ECU, select the primary ECU for the display of diagnostic information. Refer to Section 5.0 Displaying Data For Multiple ECUs on page 57 for more information. The first three display items indicate the systems or components which are continuously monitored. If the Tester displays N/A (Not Available), the vehicle is not capable of continuously monitoring that system. Misfire monitoring Fuel system monitoring Comprehensive component monitoring The other eight display items indicate the status of the tests which are performed once per trip : Catalyst monitoring Heated catalyst monitoring Evaporative system monitoring Secondary air system monitoring A/C system refrigerant monitoring Oxygen sensor monitoring Oxygen sensor heater monitoring EGR system monitoring The systems or components listed above can be Completed (COMPL), Not Completed (INCMPL), or Not Available (N/A). u d Move marker up or down.! Go to <DATA LIST> mode. # Go to <LED/LIST> mode. ( Change character size. ) Turn cursor on/off. x Return to menu. s Print data list. Ah Display specifications for the highlighted parameter. AeChange the reporting ECU.
243 OBD II 53 ADVANCED OBD II FUNCTIONS Press 9 to select <ADVANCED OBD II> from the <OBD II FUNCTIONS> menu. <ADVANCED OBD II> functions are operating modes which may not be supported on the vehicle. An <ADVANCED OBD II> menu is displayed, allowing you to choose between the <ON-BOARD TESTS> mode and the <EVAP LEAK TEST> mode. ON-BOARD TESTS Press 1 from <ADVANCED OBD II FUNCTIONS> menu to select <ON-BOARD TESTS>. The <ON-BOARD TESTS> mode provides the capability to examine the results of various additional tests performed by the vehicle's controller(s). These tests are specific to the vehicle manufacturer. The test results should be evaluated by referencing the vehicle service manual. Two types of on-board test monitoring are supported: Non-Continuous and Continuous. NON-CONTINUOUS TEST RESULTS Press 1 from the <ON-BOARD TESTS> menu to select <NON-CONTINUOUS TESTS>. <NON-CONTINUOUS TESTS> is similar to the <O2S Test Results>. Some manufacturers use this mode as an alternate for reporting O2 sensor test results. Non- Continuous Tests are also referred to as OBD II Mode 6. If the vehicle contains more than one OBD II ECU, select the primary ECU for the display of diagnostic information. Refer to Section 5.0 Displaying Data For Multiple ECUs on page 57, for more information. In this mode the vehicle's controller reports data for various Test IDs (TIDs) and Component IDs (CIDs). In addition to reporting data for these TIDs and CIDs, the vehicle reports test limits (minimum, maximum, or both) for acceptable operation. The Tester compares the data with the test limits and displays a PASS or FAIL indication for each TID and CID. Please refer to the service manual for more information. u d Move marker up or down. A u Page up/down list. A d 9 Change character size. 0 Turn cursor on/off. x Return to <ON-BOARD TESTS> menu. s Print data list. Ah Display specifications for the highlighted parameter. AeChange the reporting ECU.
244 54 OBD II CONTINUOUS TEST RESULTS Press 2 from the <ON-BOARD TESTS> menu to select <CONTINUOUS TESTS>. The vehicle's controller performs analysis similar to that used to determine if the equivalent DTC is present, but with less stringent requirements. For example, a DTC may require a condition to be present for several drive cycles, while the equivalent continuous test code may be set with the first occurrence of the condition. Continuous Tests are also referred to as OBD II Mode 7. Results of the continuous tests are displayed in a manner similar to the DTC display mode. If the vehicle contains more than one OBD II ECU, select the primary ECU for the display of diagnostic information. Refer to Section Section 5.0 Displaying Data For Multiple ECUs on page 57, for more information. u d Move to another test. AeChange the reporting ECU. x Return to <ON-BOARD TESTS> menu. EVAP LEAK TEST Press 2 from <ADVANCED OBD II FUNCTIONS> menu to select <EVAP LEAK TEST>. The <EVAP LEAK TEST> function enables the conditions required to conduct an evaporative System Leak Test, but does not run the Test. Evaporative System Leak Test is referred to as OBD II Mode 8. Press E to perform the <EVAP LEAK TEST> function.
245 OBD II 55 INFORMATION Press 0 to select <INFORMATION> from the <OBD II FUNCTIONS> menu. <INFORMATION> functions are operating modes which may not be supported on the vehicle. An <INFORMATION> menu is displayed, allowing you to choose between the <VIN> mode, the <CALIBRATION ID> mode, and the <CAL VERIFICATION> mode. Vehicle Information is also referred to as OBD II Mode 9. VIN Press 1 from <INFORMATION MENU> to select <VIN>. The vehicle ID is displayed.
246 56 OBD II CALIBRATION ID Press 2 from <INFORMATION MENU> to select <CALIBRATION ID>. The calibration ID's are displayed. CAL VERIFICATION Press 3 from <INFORMATION MENU> to select <CAL VERIFICATION>. The calibration verification values are displayed.
247 OBD II DISPLAYING DATA FOR MULTIPLE ECUS In some vehicles OBD II information is sent to the Tester by more than one ECU. For example, a vehicle may have both an engine controller and a transmission controller which can provide emissions-related diagnostic data. When the Tester initiates communication with an OBD II vehicle, it determines which ECUs are available on the vehicle. If more than one OBD II ECU is present, the Tester displays a message indicating the IDs for each ECU along with the type of ECU (e.g., engine or transmission). In most of the OBD II test modes, when more than one ECU is communicating, select the ECU for which you want to examine data. This selection is provided for the following modes: DATA LIST DTCs FREEZE DATA SNAPSHOT READINESS TESTS ON-BOARD TESTS For DTCs, Freeze Data, and Readiness Tests, this selection determines which ECU's data is displayed. For <DATA LIST> and <SNAPSHOT> modes, the Tester displays a composite list of data received from all ECUs. Selecting an ECU before entering the mode determines which ECU's data is displayed first for parameters that are reported by more than one ECU. Pressing AH displays information about the highlighted parameter, including which ECU reported it. If more than one ECU reported a parameter, you can change the ECU data displayed by pressing Ae. This allows you to compare the data reported by two or more ECUs. The Ae only affects the display for the highlighted parameter. The total list of parameters is a composite of parameters reported by all ECUs. It is possible to have a mix of parameters, some of which are reported only by the engine controller, some reported only by the transmission controller and some reported by both. You can verify the reporting ECU by pressing AH.
248 58 OBD II MULTIPLE ECU STATUS INFORMATION When viewing multiple OBD II ECU diagnostic data parameters, the symbol = or > before the parameter name indicates the parameter is being updated by multiple ECUs. The = symbol indicates the displayed parameter value is being reported as the same value by multiple ECUs. The > symbol indicates the displayed parameter value is not being reported as the same value by multiple ECUs. If there is no symbol before the parameter name, the parameter is being updated by a single ECU. CHARACTER STATUS = Indicates multiple controllers are reporting approximately the same value for the parameter. > Indicates multiple controllers are reporting different values for the parameter. The following table lists the tolerances for the different parameters being labeled = or >. Multiple parameters that are within the tolerances are reported as being the same. Multiple parameters that are not within the tolerances are reported as being not the same. PARAMETER TOLERANCE Engine Load 1.96% ECT 5 C ST FT 1/ ST FT % LT FT 1/ LT FT % Fuel Pressure 15 kpag MAP 5 kpa Engine Spd 2.5 RPM Vehicle Spd 5 kph Ign. Timing 2.5 IAT 5 C MAF 0.1 gm/s TPS 1.96% O2S Bx Sx V FT O2S Bx Sx 3.91% Bx = Bank number Sx = Sensor number
249 NVH (NOISE - VIBRATION - HARSHNESS) OPERATOR S MANUAL 1.0 GETTING READY FUNCTION AND VEHICLE SELECTION SELECTING A FUNCTION BRAND SELECTION SELECTING THE VEHICLE MODEL YEAR SELECT SCREEN MODEL SCREEN VEHICLE SELECT SCREEN(S) VEHICLE CONFIRMATION SCREEN SUMMARY AND VEHICLE PARAMETER SCREEN NVH MAIN MENU LOSS OF COMMUNICATION NVH DISPLAYS TWO-DIMENSIONAL (2-D) SPECTRAL DISPLAY MODE 9 THREE-DIMENSIONAL (3-D) BARCHART DISPLAY MODE 9 THREE-DIMENSIONAL (3-D) RASTER DISPLAY MODE 9 PAUSE MODE CHANGE GEAR POSITION SPECIAL DIAGNOSTIC CONDITIONS PREDICTED VIBRATION FREQUENCY IS OUT OF RANGE 11 OVERLAP CONDITION VIBRATIONS RELATED TO CV JOINTS IDENTIFIERS DISPLAYED FOR EACH COMPONENT 11 A-WEIGHTED MODE NO DATA SCALING FACTOR FOR VIBRATION TESTING CALCULATED SPEED AVERAGE MODE TWO-DIMENSIONAL (2-D) SPECTRAL DISPLAY MODE 13 THREE-DIMENSIONAL (3-D) BARCHART DISPLAY MODE14 THREE-DIMENSIONAL (3-D) RASTER DISPLAY MODE 15 NOTE Some Toyota/Lexus Diagnostic Toolset components are distributed under different trade names for North American and non-north American markets. Trade names for the two markets are listed in the following table. Name on Tool Label Description in Repair Manuals Description in Operator s Manual USA and Canada Diagnostic Tester Hand-held Tester Tester Vehicle Break-out Box Break-out Box Break-out Box Worldwide (except USA and Canada Intelligent Tester Hand-held Tester Tester Intelligent Signal Break-out Box Break-out Box Processor
250 5.0 PAUSE MODE EXAMPLE OF USING THE PAUSE mode DATA RECORD REVIEW OLD DATA STORED DATA BLOCKS VEHICLE SELECTION INFORMATION NVH PARAMETERS Vetronix Corporation Copyright 2004 Manual No Toyota NA Ver Printed in USA 6/2004
251 1.0 GETTING READY Before using the NVH Analyzer, the following steps must be taken: 1. Insert the Program Card into the Tester. 2. Connect the Tester to the vehicle as described in the Getting Started Section in the Tester Operator s Manual. 3. Connect one end of the I/P cable to the Instrumentation Port (I/P) at the bottom right corner of the Tester. The connector is keyed so it will only fit into the correct port. Connect the other end of the I/P cable to the I/P port on the Signal Conditioner box. 4. Connect the accelerometer or the optional microphone to the BNC connector on the end of the Signal Conditioner module. 5. Power up the Tester as described in the Getting Started Section in the Tester Operator s Manual. CAUTION! CAUTION For safety reasons, two technicians are required when test driving with the NVH Analyzer: one to drive the car while the other operates the NVH Analyzer. NVH ANALYZER SETUP OBD-II CARTRIDGE (for vehicles equipped with OBD II) NVH/BREAK- OUT BOX PROGRAM CARD DLC CABLE DLC1 (CHECK CONNECTOR) CABLE VEHICLE INTERFACE MODULE (VIM) CAN INTERFACE MODULE I/P CABLE NVH SIGNAL CONDITIONER DLC2 (TDCL) CABLE ACCELEROMETER MICROPHONE (OPTIONAL)
252 4 NVH 2.0 FUNCTION AND VEHICLE SELECTION When the Tester is powered up with the Program Card installed, you must confirm and/or enter information about the program card and about the vehicle being tested. The information includes the vehicle make, year, body type, and engine type. POWER-UP The program card identification screen is displayed when the Tester is powered up. Press e to continue. ACTIVE KEY e Proceed to the <FUNCTION SELECT> menu. SELECTING A FUNCTION All functions present in the Program Card are displayed. Refer to the following sections for operating instructions: <1: OBD/MOBD> OBD Operator s Manual <2: ENHANCED OBD II> OBD II Operator s Manual <3: CARB OBD II> OBD II Operator s Manual <4: BREAK-OUT BOX> Break-out Box Operator s Manual <5: NVH> See NVH Main Menu on page 8 through Data Record on page 18 of the manual. <6: AUTOPROBE> OBD Operator s Manual, Autoprobe section <7: O2 RPM CHECK> OBD Operator s Manual,O2S/RPM Check section <8: SNAPSHOT REVIEW> OBD Operator s Manual, Snapshot Review section <9: SETUP> Tester Operator s Manual,Using the Setup Mode section <0: GAS ANALYSIS> Gas Analyzer Operator s Manual, (USA only). u d Change highlighted menu item. 1-0 Select menu item. e Select highlighted menu item. x Return to the Power-up display. BRAND SELECTION When <OBD/MOBD>, <BREAK-OUT BOX>, or <NVH> is selected from the <FUNCTION SELECT> menu, the <BRAND SELECTION> menu is displayed only if a vehicle brand has not previously been selected. To change the vehicle brand, refer to Using the Setup Mode section in the Tester Operator's Manual.
253 NVH 5 SELECTING THE VEHICLE This screen is only displayed if a vehicle has previously been selected. From the <VEHICLE SELECT> menu you can select a new vehicle to test or select the last vehicle that was tested. Use the up and down keys to select <NEW VEHICLE> or <LAST VEHICLE>, then press e. NEW VEHICLE: Select a new vehicle from the vehicle select displays. LAST VEHICLE: The selection criteria used to select the previous vehicle are displayed. Press e to proceed to the NVH Menu. ud Move highlighted cursor between <NEW VEHICLE> or <LAST VEHI- CLE>. e Select the highlighted menu item: either new vehicle or last vehicle. x Return to <FUNCTION SELECT> menu. NOTE The term VEHICLE indicates the model and system. Select <NEW VEHICLE> in order to test systems different from the previous selection. MODEL YEAR SELECT SCREEN After selecting the model year, all body types available for the selected year are displayed. The indicates that there are more selections available than can be displayed on the screen. Use the u and d keys to select the type of vehicle you are testing, then press e to continue. u d Move highlighted cursor between menu options. e Select vehicle type. x Return to New Vehicle/Last Vehicle screen. MODEL SCREEN After selecting the model year, all body types available for the selected year are displayed. Use the u and d keys to select the type of vehicle you are testing, then press e to continue. u d Move highlighted cursor between menu options. ad Move the display one page. au e Select vehicle type. x Return to Select Model Year screen.
254 6 NVH VEHICLE SELECT SCREEN(S) In some cases further vehicle identification is required. Up to four select screens may be displayed to select a particular vehicle. Use the up and down arrow keys to move the cursor between options, then press e to select the option. u d Move highlighted cursor between options. e Select highlighted menu option. x Return to previous screen. VEHICLE CONFIRMATION SCREEN When all of the requested information has been entered, a summary screen of the vehicle configuration is displayed. If the information does not match the vehicle, press x to review the previously displayed screens. Correct the information, then proceed through the vehicle selection process again. If the information matches the vehicle you are testing, press y and the <NVH MENU> is displayed. The number in the right column is the unique vehicle reference number. y Confirm systems selected. x Return to Vehicle Select displays.
255 NVH 7 SUMMARY AND VEHICLE PARAMETER SCREEN SCREEN WITH AXLE RATIO HIGHLIGHTED When all requested vehicle identification information has been entered, a summary of the selected vehicle information and the vehicle parameters which are used in calculating the predicted vehicle vibrations are listed as follows: Line 1 Line 2 Model Year and Model Line 3 The vehicle Axle Ratio Line 4 The vehicle Engine Type Line 5 Line 6 Line 7 Line 9 The number of balls in the CV Joint The vehicle Speed Code This code is made by dividing the transmission Speedo driver gear by the Speedo drive gear. The source of vehicle data OBD II: OBD II data parameters, use DLC3 (OBD II) connector cable. TDCL: OBD data parameters, use TDCL cable. For this data you must use the cigarette lighter. CHK: OBD data parameters, use Check Connector cable. IG-: IG- pulse, use Check Connector cable. HINT: To use IG- data you need to Enter gear. Automatic transmission vehicles must lockup the torque converter. The Drive Type of the vehicle being tested FWD: Vehicle without driveshaft RWD: Vehicle with driveshaft In some cases the displayed Axle Ratio or Speed Code values may need to be changed. To change the values, use the up and down keys to highlight the figure to be changed. Use the left and right arrow keys to move the flashing cursor to the digit to be changed, then use the 0-9 keys to enter the new digit. SCREEN WITH SPEED CODE HIGHTLIGHTED NOTE The changed values revert to the original values stored in the program card when the NVH function is terminated. CAUTION! CAUTION For safety reasons, two technicians are required when test driving with the NVH Analyzer: one to drive the car while the other operates the NVH Analyzer. When all values match the vehicle being tested, press e to continue to the <NVH MAIN MENU>. If information other than Axle Ratio and Speed Codes does not match the vehicle being tested, press x to make a revised vehicle selection. u d Select Axle Ratio or Speed code. l r Move selected digit left or right. 0-9 Enter digit. e Confirm displayed axle ratio. x Return to vehicle selection displays without changing Axle Ratio or Speed Code values.
256 8 NVH 3.0 NVH MAIN MENU In the <NVH MAIN MENU>, all functions available for the selected system are displayed. To select a function, press the key to the left of the function you wish to use. The use of each function is explained on the following pages. U D Move highlight up or down. E Select highlighted menu item. 1-3 Select menu item. LOSS OF COMMUNICATION The screen at the left is displayed if the NVH Signal Conditioner module is not connected to the Tester when the Vibration or Noise function is selected from the <NVH MAIN MENU>, or if the module becomes detached while the NVH function is operating. Check that the I/P cable is connected to the Tester and Signal Conditioner module, then press E to continue. E Continue testing after connecting the Signal Conditioner module. X Quit the NVH function and return to the <NVH MAIN MENU>.
257 NVH NVH DISPLAYS When using the Vibration and Noise modes, the Tester offers a variety of ways to display real time and stored data. A brief description of each display mode is listed below. A complete description of operating each display mode is on the following pages. TWO-DIMENSIONAL (2-D) SPECTRAL DISPLAY MODE Frequency bands of 62.5 hz, 125 hz, 250 hz, and 500 hz are available for viewing real time spectral Vibration or Noise data. Vibration component identifiers for the engine, driveline, or wheel frequencies are displayed on the screen. A moveable cursor identifies the magnitude and frequency of the vibration that is present at the current cursor position. THREE-DIMENSIONAL (3-D) BARCHART DISPLAY MODE Vibration or Noise data are displayed in bars that reflect the engine, driveline, wheel, and total energy sampled. Eleven continuous cycles are displayed for analysis. The most recent is displayed at the bottom of the Barchart display. Frequency bands of 62.5 hz, 125 hz, 250 hz, and 500 hz are available for viewing real time spectral Vibration or Noise data. THREE-DIMENSIONAL (3-D) RASTER DISPLAY MODE Eleven cycles of Vibration or Noise data are displayed in a 3-D format. The most current cycle is located at the bottom of the 3-D display. Frequency bands of 62.5 hz, 125 hz, 250 hz, and 500 hz are available for viewing real time spectral Vibration or Noise data. Vibration component identifiers for the engine, driveline, or wheel frequencies are displayed on the screen. PAUSE MODE In the PAUSE mode you may cycle through the 2-D and 3-D display modes. In the 2-D and 3-D spectral displays, vibration component, identifiers for engine, driveline, and wheels are available. The amplitude range is also adjustable. Data can be saved in memory for review at a later time; stored data is retained even when the Tester is powered down.
258 10 NVH CHANGE GEAR POSITION If the selected vehicle does not have an OBD or OBD II data stream, the current gear position must be entered while performing a NVH test. The gear position is used to provide vehicle speed and certain rotational speeds which predict vibration frequencies. To isolate the cause of noise and vibration accurately when testing a vehicle with automatic transmission, be sure the transmission torque converter is in the lockup state. Press * while in any of the three display modes to change the gear position. Use the left and right keys to select a different gear position, then press e. u d Move cursor left or right e Select gear position. x Quit without changing the gear position.
259 NVH 11 SPECIAL DIAGNOSTIC CONDITIONS PREDICTED VIBRATION FREQUENCY IS OUT OF RANGE If a calculated vibration frequency for the engine, driveline, or wheels is predicted to be beyond the current frequency display range, the frequency range indicator in the upper right corner of the display and the letters <hz> flash at a 1 hertz rate. On the Barchart display, a flashing <hz> located below the component identifier indicates which component is out of range. For the 2-D and 3-D Spectral display modes the out of range condition can exist only for the selected component. For the Barchart display, an out of range condition may exist for any of the vibrational components. OVERLAP CONDITION If the calculated vibration frequencies for the engine, driveline, or wheels are predicted to be in close proximity to one another, an overlap condition exists. If this occurs, the word <OVERLAP> flashes on the lower right corner of the screen. The right LED flashes RED, and the component identifier for the overlapped frequency also flashes. For the Barchart display, an up arrow ( ) is shown under the component bars related to the overlap condition. VIBRATIONS RELATED TO CV JOINTS In certain vehicles a vibrational frequency related to the CV joint is calculated and identified on the driveline selection by a ^. All other vibrational identifiers are the up arrow ( ). IDENTIFIERS DISPLAYED FOR EACH COMPONENT Vibration and Noise related to the component calculated and identified are as follows: a) Engine component Engine frequency order ratios are related to driveline as follows: Inline 4: 1st, 2nd revolution (firing frequency is 2nd) Inline 6: 1st, 3rd revolution V6: 1st, 2nd, 3rd revolution V8: 1st, 4th revolution b) Driveline component Driveline frequency order ratios are related to drive type as follows: CV joint is identified as (^) FWD: Which has 3 ball type CV joint:wheel 3rd revolution Which has 6 ball type CV joint:wheel 6th revolution RWD: Propeller shaft 1st, 2nd revolution, Identifiers are ( ) Which has 3 ball type CV joint:wheel 3rd revolution Which has 6 ball type CV joint:wheel 6th revolution c) Wheel component Wheel frequency order ratios are as follows: 1st, 2nd, 3rd revolution
260 12 NVH A-WEIGHTED MODE The A-weighted mode is used in the noise function and reflects the sound perception of the human ear. The frequency response at lower frequencies is greatly attenuated. The left red LED is lighted when A-weighting is selected. (Requires optional microphone.) NO DATA <NO DATA> is displayed for the <RPM> and <MPH/KPH> if the NVH Analyzer cannot process vehicle data. When <NO DATA> is displayed, verify that all vehicle connections are secure prior to the vehicle selection process. SCALING FACTOR FOR VIBRATION TESTING The Scaling Factor is used to maximize the bar height in Barchart in relation to the available screen height. Default is set to 60 dbg which means that bars calculated to be 60 dbg or higher use the full available bar height. Vibration amplitudes less than 60 dbg are proportionally sized on the screen. The Scaling Factor has a range from 10 dbg to 120 dbg. Scaling Factor may be adjusted by pressing u to increase bar height or d to decrease bar height. The Scaling Factor cannot be changed while in the PAUSE mode. CALCULATED SPEED If an asterisk (*) is displayed between the <MPH/KPH> indicator and the actual displayed vehicle speed, vehicle speed has been calculated from certain vehicle parameters and could differ from current vehicle speedometer reading if: an incorrect gear has been selected. the transmission is not in lock up. When RPM falls below 1600 RPM, vehicle speed is not displayed and component identifiers are turned off. AVERAGE MODE The default data processing mode of the system averages the previous 5 data samples and displays the result on the screen.
261 NVH 13 TWO-DIMENSIONAL (2-D) SPECTRAL DISPLAY MODE AMPLITUDE RANGES FOR VIBRATION IN dbg MIN MAX 0 20 * Default AMPLITUDE RANGES FOR NOISE IN db MIN MAX * Default 2-D Spectral Display mode is the default mode entered when <VIBRATION> or <NOISE> is selected from the <NVH MAIN MENU>. Frequency bands of 62.5 hz, 125 hz, 250 hz, and 500 hz are available for viewing real time Noise or Vibration data. The selected vibrational component with related component identifiers is displayed at the bottom of the screen. The following information is displayed on the screen: Current time in the upper right corner. Selected frequency band below the time at the lower right corner of the chart. Engine speed in the upper left corner. Vehicle speed below engine speed. Y-axis identification on the left side of the chart (amplitude). Maximum amplitude in reverse video at the top left corner of the chart. The minimum amplitude in reverse video at the lower left corner of the chart. The selected vibration component in the lower left corner of the screen. Frequency of a selected signal at the cursor position. Magnitude of the selected signal in reverse video. Calculated vibration frequencies indicated by arrows at the bottom of the chart. u d Move cursor left or right. l r Increase or decreases the amplitude range. ) Enter Pause mode.! Change display to Increase frequency band of display. a@ Decrease frequency band of display. # Change selected component. a% For Noise only, enters and exits A-weighted mode. * Select gear position (vehicles with no data stream). x Return to Main Menu. Calculated vehicle speed indicator Engine speed Vehicle speed Maximum amplitude Current time Current frequency Magnitude of signal at cursor position Frequency of signal at cursor position Y-axis Minimum amplitude Components identifier Selected component Current frequency OVERLAP is displayed when overlap condition exists.
262 14 NVH THREE-DIMENSIONAL (3-D) BARCHART DISPLAY MODE Vibration energy present at vehicle component frequencies is added together to represent absolute vibration energy sampled. This data is presented in the form of a Barchart. The most recent 11 cycles of data are stored on the screen with the most current cycle located at the bottom of the screen. u d Increase or decrease the scaling factor. ) Enter PAUSE mode.! Change display to the Raster Increase frequency band of display. a@ Decrease frequency band of display. a% For Noise only, enter and exit the A-weighted mode. * Select gear position (for vehicles with no data stream). x Return to Main Menu. NOTE The Barchart display reflects the state of vibration energy that is currently displayed on the 2-D display. The Amplitude range on the 2-D display can be increased to eliminate frequencies with low magnitudes. Only Spectral information present on the 2-D display is used to calculate the bars on the Barchart display. *=Calculated vehicle speed indicator Engine speed Vehicle speed Maximum amplitude Current time Current frequency Total and individual components Scale Factor The Overlap Condition is indicated by flashing arrows when the condition exists. The Out of Range condition is indicated by a flashing Hz when the condition exists.
263 NVH 15 THREE-DIMENSIONAL (3-D) RASTER DISPLAY MODE Eleven cycles of real time Noise or Vibration data are displayed in a 3-D format. The most current cycle is located at the bottom of the screen. The selected vibration component with related component identifiers, is located at the bottom of the screen. u d Increase or decrease amplitude range. ) Enter Pause mode.! Change display to the 2-D Increase frequency band of display. a@ Decrease frequency band of display. # Change selected component. a% For Noise only, enter and exit the A-weighted mode. * Select gear position. (Vehicles with no data stream.) x Return to Main Menu. Engine speed Vehicle speed Maximum amplitude Current time Current frequency Minimum amplitude Minimum amplitude Component Identifier Selected component Current frequency OVERLAP is displayed when overlap condition exists.
264 16 NVH 5.0 PAUSE MODE Press ) to enter the PAUSE mode from any of the three display modes: 2-D, 3-D, or Barchart. When the PAUSE mode is active,<pause> is displayed in the top center of the screen. Frequency range cannot be changed while the PAUSE mode is active. The PAUSE mode displays up to 11 cycles of real time data. Real time data acquisition is suspended. You may change display modes, amplitude range, cursor location, and vehicle components while viewing data captured in PAUSE mode. The flashing indicators for <OVERLAP> and frequency out of range is forced to the ON condition, if the conditions exist. While in 3-D Raster display, stored spectral information may be scrolled one spectrum at a time by pressing u or d. The spectrum at the bottom of the 3-D Raster screen is displayed when the 2-D display is selected. Only the spectrums on the 3-D Raster display are used in the Barchart display. A detailed example of using the PAUSE mode is provided on the following page. From the PAUSE mode you can save data for later review. See Section 6.0 Data Record on page 18. Functions available in PAUSE mode are listed in the Active Keys descriptions. l r Move cursor left or right (2-D mode only). u d Increase or decrease amplitude range (2-D mode only). Scroll through stored spectral information (3-D Raster only). ) Exit PAUSE mode (all modes).! Cycle through 2-D, 3-D, and Barchart display modes (all modes). # Cycle through engine, wheel and drivetrain displays (all modes). ^ Save current data block in Tester memory. If saved in the current pause cycle, this key is not active. PAUSE mode indicator Engine speed Vehicle speed Maximum amplitude Current time Current frequency Magnitude of signal at cursor position Frequency of signal at cursor position Y-axis Minimum amplitude Component Identifier Selected component Current frequency OVERLAP is displayed when overlap condition exists.
265 NVH 17 EXAMPLE OF USING THE PAUSE mode In Figure 1, nine cycles of vibration data have been recorded. Upon entering the Pause mode, the real time data collection and display are frozen. The 9th cycle of data is at the bottom of the display and is the active spectrum. In Figure 2, the 3-D Raster display has been scrolled using the down key so that the fifth recorded cycle is at the bottom of the display. It is now the active spectrum. The up and down keys are active as long as data is available, if only one spectrum is displayed on the screen the down arrow key becomes inactive. FIGURE 1 3-D Rastar Display 9th Recorded Cycle is Active Pressing! changes Figure 2 to Figure 3 (the 2-D spectral display) where details associated with the active spectrum (5th cycle) are displayed. In the 2-D display, the amplitude range may be adjusted to filter out spectral clutter Pressing! changes the display to Figure 4 (3-D Barchart). The determination of bar heights is based upon the default amplitude range. The data may be saved by pressing ^. Pressing! cycles back to the 3-D Raster display. NOTE Only the number of spectrums displayed in the 3-D Raster display are used to build the 3-D Barchart: If only one spectrum was visible on the 3-D Raster display, then only one set of bars would be displayed on the 3-D Raster display. FIGURE 2 : 3-D Rastar Display 5th Recorded Cycle is Active FIGURE 3 : 2-D Spectral Display of 9th Recorded Cycle FIGURE 4 : 3-D Barchart Display of 9th Recorded Cycle
266 18 NVH 6.0 DATA RECORD Press ^ to enter the DATA RECORD MODE from the PAUSE mode. If memory space is available, the current data block is automatically saved and given a time stamp (date and time) when PAUSE mode is first entered. HINT The NVH data is stored on the Program Card. Make sure that the same Program Card is used when reviewing stored NVH data. If there is no memory space available when Data Record is selected, the time stamps of the stored data blocks are displayed in chronological order. To return to the PAUSE mode without saving the current data, press X. To store the current data block, you must first delete a stored data block and then try to save again. Once the current pause data has been saved, the NVH system will not recognize the ^ key. This prevents saving the same information twice. D U Move the cursor up or down. E Store data block. ae Delete a stored data block. Any key Return to the PAUSE mode.
267 NVH REVIEW OLD DATA STORED DATA BLOCKS If <REVIEW OLD DATA> is selected, a chronological menu of stored data blocks is displayed. To view or delete a stored data block: 1. Use u and d to select the data you wish to view or delete. 2. Press e to view the highlighted data block in PAUSE mode (Section 5.0 Pause Mode on page 16), or press ae to delete the highlighted data block. 3. Select another data block to review or press x to return to the <NVH MAIN MENU>. d u Select the data you wish to review. e Confirm selected data. x Return to <NVH MAIN MENU>. ae Delete the highlighted data block. VEHICLE SELECTION INFORMATION After the <STORED DATA BLOCK> is selected, the <VEHICLE SELECTED> information screen is displayed. Press E to continue to the NVH parameter display. The number in the right column is the unique vehicle reference number. E Continue to the NVH parameter display. NVH PARAMETERS The vehicle parameters for this data block are displayed. E Confirm parameters are correct for the vehicle being tested.
268 THIS PAGE INTENTIONALLY LEFT BLANK
269 TESTER OPERATOR S MANUAL 1.0 ACTIVATING THE BATTERY BACKED MEMORY GETTING STARTED INSTALLING A PROGRAM CARD OR CARTRIDGE 4 PROGRAM CARD TESTER KIT CABLES AND ADAPTERS INSTALL CABLES AND ADAPTERS POWERING THE TESTER VEHICLE BATTERY AC/DC 12-VOLT POWER SUPPLY BATTERY PACK TURNING THE TESTER ON AND OFF POWER-UP DISPLAY HELP SCREENS HELP PARAMETER HELP APPLICATION SELECT USING THE SETUP MODE CLOCK/CALENDAR BAUD RATE PRINTER SELECT UNIT CONVERSION BRAND SELECTION DATABASE SELECT APPLICATION SELECT MENU ENABLE / DISABLE 12 BACKLIGHT SET E-OBDII HELP SELECTION SELF-TESTS SELF-TEST MENU DISPLAY/LED KEYBOARD SOUND MEMORY DATA LINK AUTOPROBE RS INSTRUMENTATION PORT NOTE Some Toyota/Lexus Diagnostic Toolset components are distributed under different trade names for North American and non-north American markets. Trade names for the two markets are listed in the following table. Name on Tool Label Description in Repair Manuals Description in Operator s Manual USA and Canada Diagnostic Tester Hand-held Tester Tester Vehicle Break-out Box Break-out Box Break-out Box Worldwide (except USA and Canada Intelligent Tester Hand-held Tester Tester Intelligent Signal Break-out Box Break-out Box Processor
270 4.0 USING THE RS232 PORT, INSTRUMENTATION PORT, AND AUTOPROBE RS232 PORT INSTRUMENTATION PORT AUTOPROBE OSCILLOSCOPE FUNCTIONS FINISHING UP CLEANING AND STORING YOUR TESTER BATTERY CHARGING AND REPLACEMENT NICAD BATTERY PACK CHARGING THE BATTERY PACK REPLACING THE NICAD BATTERIES LITHIUM BATTERY REPLACING THE LITHIUM BATTERY APPENDICES A. UNDERSTANDING RS232 COMMUNICATIONS RS232 INTERFACE SIGNALS B. IF YOU ARE HAVING A PROBLEM C. GLOSSARY AND ABBREVIATIONS Vetronix Corporation Copyright 2004 Manual No Toyota NA Ver Printed in USA 6/2004
271 1.0 ACTIVATING THE BATTERY BACKED MEMORY FIGURE 1 REMOVE PLASTIC STRIP FIGURE 2 PRESS TAB DOWN FIGURE 3 NICAD BATTERY PACK NICAD BATTERY PACK SLIDE BATTERY PACK TOWARD BOTTOM OF TESTER Before using the Tester for the first time, the following steps must be performed in order to activate the NiCad battery pack and the lithium battery. 1. To activate the NiCad battery pack, refer to Figure 1. Remove the plastic strip that is visible on the back of the Tester. Remove the strip completely. 2. To activate the lithium battery, refer to Figure 2 to remove the NiCad battery pack. Press on the tab at the bottom end of the battery pack while pulling the battery pack toward the bottom of the Tester. Refer to Figure 3 to remove the plastic strip covering the lithium battery on the back of the Tester. When the plastic strip is removed, slide the battery pack onto the Tester with the tab at the top in the slot on the Tester. The battery pack should lock into place. For further information, see Section 6.0 Battery Charging and Replacement on page See Section 2.0 Getting Started on page 4 to install a program card in the Tester. 4. Press the o key to turn the Tester on. If the Tester displays ATTENTION! TESTER BATTERY VOLTAGE IS LOW, see Section 6.0 Battery Charging and Replacement on page 23 to charge the batteries. 5. Section 3.0 Using the Setup Mode on page 10 explains how to setup the tester's internal functions. Some of the internal functions are listed below. CLOCK/CALENDAR SELECT BAUD RATE SELECT PRINTER UNIT CONVERSION BRAND SELECTION REMOVE PLASTIC STRIP LITHIUM BATTERY
272 4 TESTER 2.0 GETTING STARTED INSTALLING A PROGRAM CARD OR CARTRIDGE The Tester must be used in conjunction with a program card. The program card contains the software that allows the Tester to perform the tasks which are unique to diagnosing the various electronic control systems. Be sure the Tester is off (press px) before installing or removing a program card. PROGRAM CARD Hold the card so the flat surface is toward the face of the Tester, then insert the card firmly into the slot located on the upper right side. The slot is keyed so the card can only be installed one way; don t force it if the cartridge doesn t slide in easily. When removing the program card, pull it straight out of the Tester without rocking it up and down. For further information, see the chapter for the program card that you are using. PROGRAM CARD Installing a Program Card
273 TESTER 5 TESTER KIT CABLES AND ADAPTERS The Tester kit contains the following cables and adapters to connect the Tester to the vehicle: 14-pin to 26-pin Data Link Connector (DLC) cable Vehicle Interface Module (VIM) DLC1 (Check Connector) cable DLC2 (TDCL) cable Instrumentation Port (I/P) cable (North American kits only) NOTE The RS232 cable is provided separately with the optional printer accessories. The I/P cable is provided with the NVH Analyzer kit and Break-out Box kit (except North American kits)
274 6 TESTER INSTALL CABLES AND ADAPTERS Refer to the Repair Manual or the Electrical Wiring Diagram (EWD) for the vehicle you are testing to determine which type of Data Link Connector (DLC) is provided on the vehicle. 1. Install a program card with Version 10.2 (or later) in the Tester. 2. Connect the 26-pin end of the DLC cable to the bottom of the Tester, then tighten the screws. 3. If the vehicle is equipped with a DLC3 (OBD II connector) or J1962, connect CAN Interface Module to the Tester DLC cable. Connect the other end of the CAN Interface Module to the vehicle DLC3. Proceed to Step If the vehicle is not equipped with a DLC3 or J1962, connect the 14-pin end of the Vehicle Interface Module (VIM) to the Tester DLC cable. 5. Depending on the model and the tests to be performed, connect either the DLC1 (Check Connector) cable or the DLC2 (TDCL) cable to the VIM. DLC1 (CHECK CONNECTOR) CABLE: Connect one end of the DLC1 cable to the VIM and the other end of the DLC1 cable to the underhood DLC1. DLC2 (TDCL) CABLE: Connect one end of the DLC2 cable to the VIM, and the other end of the cable to the DLC2 inside the vehicle. 6. Connect RS232 and Instrumentation Port devices that you plan to use to the Tester. RS232 devices, such as a printer, are connected to the bottom left side of the Tester. Instrumentation devices such as the Autoprobe, NVH Signal Conditioner, and Breakout Box connect to the bottom right side. The I/P cable connectors are 10-pin RJ45 phone plugs that are keyed so they fit only the correct connector. Program Card with Version 10.2a (or later) software TESTER CABLE CONNECTIONS Autoprobe DLC Cable (P/N ) CAN Interface Module Vehicle Interface Module (VIM) Black Grey DLC1 (Check Connector) Cable DLC2 (TDCL) Cable CAN Interface Module (P/N ) The original DLC3 (OBDII Connector P/N ) Cable is no longer used CAN Interface Module is used for ALL DLC3/J1962 Communication
275 POWERING THE TESTER DC POWER CABLE CIGARETTE LIGHTER AC/DC ADAPTER (OPTIONAL) POWERING THE TESTER TESTER 7 The Tester can be powered by the vehicle battery, by the AC/DC 12-volt power supply, or by the internal battery pack. NOTE The right green LED is illuminated when the Tester is connected to external power but has not been turned on. BATTERY ADAPTER CABLE DC POWER CABLE BATTERY VEHICLE BATTERY The Tester is powered directly by the DLC1 (Check Connector) cable when the DLC1 cable is connected to the underhood DLC1. The Tester is powered directly by the DLC3 (OBD II Connector) cable when the DLC3 cable is connected to the vehicle DLC3. The Tester is powered by the vehicle battery when the DC Power Cable is connected to the right side of the Tester or to the DC port on the 26-pin end of the DLC Cable, and the cigarette lighter plug is inserted into the vehicle s cigarette lighter socket or the Battery Adapter Cable. To use the Battery Adapter Cable, connect the red clip to the positive (+) battery post and the black clip to the negative (-) post. Insert the cigarette lighter plug end of the DC Power Cable into the cigarette lighter socket on the battery adapter cable. AC/DC 12-VOLT POWER SUPPLY Connect the AC/DC 12-volt power supply to the right side of the Tester, then plug the power supply into a standard wall outlet. BATTERY PACK Press the o key to power the Tester via the internal battery pack. When the Tester is powered by the battery pack, the display backlight will go off after one minute if there is no key press. The automatic shutoff preserves the battery charge. Once the backlight goes off, it can be turned on again by pressing any key. NOTE The battery pack is trickle charging when the Tester is connected to any of the power sources listed above.
276 8 TESTER ON KEY ON # OFF KEY TURNING THE TESTER ON AND OFF Connect the Tester to one of the power sources listed above, then press the o key. The battery pack allows you to turn the Tester on without being connected to external power. Press the o key. To turn the Tester off, press px. ON # + EXIT POWER-UP DISPLAY Verify that the power up display for the program card is correct. If the display is correct, follow the instructions in the program card. The version number and the date listed on the screen may be different from those shown in the display at the left. If the Tester is powered up without a program card installed, the Tester displays NO PROGRAM CARD INSTALLED. Power-up Display If the screen remains blank or something other than the Power-up screen is displayed, see Appendix B If You Are Having A Problem on page 32.
277 TESTER 9 HELP SCREENS HELP A list of the active keys for the screen displayed on the Tester is available by pressing the h key. The Help displays show which key to press to select a different mode, move the marker (cursor or highlight), print, or exit from the display. The example at the left illustrates the Key Help screen displayed when h is pressed while a Data List screen is displayed. PARAMETER HELP When using certain functions, such as the Break-out Box function, pressing ah when a parameter is highlighted in Data List or Snapshot mode displays additional information about the highlighted signal. The display shows the parameter name, a description of the parameter, and, if available, the standard value of the parameter. APPLICATION SELECT Press e to select the APPLICATION SELECT menu from the Power-up display. Select DIAGNOSIS to troubleshoot vehicles or CUSTOMIZE to uniquely configure vehicle BODY features of applicable vehicles. 1 Selects Diagnose Application for vehicle Troubleshooting. 2 Selects Customize Application to configure vehicle BODY features on applicable vehicles. 3 Selects ECU Reprogram Application for authorized service professionals to update ECU software. ud Move the highlight up or down. e Select highlighted menu item.
278 10 TESTER 3.0 USING THE SETUP MODE Press 9 to select the SETUP mode from the FUNCTION SELECT MENU. The SETUP mode allows you to change the internal functions of the Tester and to perform the Tester Self-Tests. 1 Sets the time and date functions. 2 Sets up the Tester to send data to a printer. 3 Select the printer type. 4 Selects the units of measurement for displaying data: C or F for temperature km/h or MPH for vehicle speed kpa, in. Hg, or mmhg for pressure 5 Selects the brand of vehicle being tested. 6 Selects Database Source. 7 Selects the default backlight setting. 8 Selects the Enhanced OBDII *-Help option. 9 Selects the SELF-TEST MENU. ud Moves the cursor (highlight) up and down. e Selects the highlighted menu item. CLOCK/CALENDAR Press 1 from the SETUP MENU to select the CLOCK/CALENDAR mode, which allows you to set the date and time. 0-9 Enter the digit numbers for the date and time. y Changes from AM to PM or from PM to AM. e Starts the clock and returns to the SETUP MENU. ud Moves highlight up or down. lr Moves highlight left or right. BAUD RATE Press 2 from the SETUP MENU. The baud rate of the printer you are using is selected. The baud rate information is included in the Operator s Manual for the printer. NOTE The default baud rate setting for the optional VP-411/414 printer is 9600 baud. ud Moves the cursor (highlight) up and down to select the baud rate. x Saves the baud rate for the printer and returns to the SETUP MENU. e Saves the baud rate for the printer and returns to the SETUP MENU.
279 TESTER 11 PRINTER SELECT Press 3 from the SETUP MENU to display a list of printer types that can be used with the Tester. NOTE The default setting is Printer Type 2, which operates the optional VP-411/414 printer. If you are using a printer other than the VP-411/414, connect the printer to the Tester and try to print. If the printer does not print, select a different printer type and try again. ud Moves the cursor (highlight) up and down to select a printer. x Saves the selected printer and returns to the SETUP MENU. e Saves the selected printer and returns to the SETUP MENU. UNIT CONVERSION Press 4 from the SETUP MENU to select the UNIT CONVERSION mode. Use the arrow keys to highlight the preferred units of measurement for displaying data, then press e. Not all conversions are available for all models or systems. ud Moves the cursor (highlight). lr e Saves the selected units and returns to the SETUP MENU. BRAND SELECTION Press 5 from the SETUP MENU to select the Brand Selection function. Use the up and down arrows to move the highlighted cursor between options. Press e to configure the Tester to display the requested vehicles during the vehicle selection process. ud Moves the cursor (highlight). e Configures the Tester for the highlighted brand.
280 12 TESTER DATABASE SELECT Press 6 from the SETUP MENU to select the Vehicle Database. Use the arrow keys to select the Database. NOTE You must exit to the POWER-UP DISPLAY for the function to work properly. ud Moves the cursor (highlight) up and down to select a database. e Selects the highlighted menu item. APPLICATION SELECT MENU ENABLE / DISABLE Press 7 from the SETUP MENU to select APP SELECT MENU ENABLE / DISABLE. To skip the APPLICATION SELECT menu at Power-up and go straight to the Diagnostic Application, select DIAGNOSTIC ONLY. To display the APPLICATION SELECT MENU at Power-up, select DIAG AND CUSTOM. See Getting Started on page 4. NOTE You must exit to the Power-up Display for the function to work properly. 1 Selects DIAGNOSTIC ONLY to disable the Application Select Menu. 2 Selects DIAG AND CUSTOM to display the Application Select Menu at Power-up. ud Moves the cursor (highlight) up or down to select an option. e Selects the highlighted menu item.
281 TESTER 13 BACKLIGHT SET Press 8 from the SETUP MENU to change the Power-up backlight setting. NOTE The # - y hotkey sequence does not change the Power-up setting E-OBDII HELP SELECTION Press 8 from the SETUP MENU to select the * Help option for ENHANCED OBDII. NOTE To enable * HELP, a vehicle selection process is required. lr Toggles between * HELP ENABLED/DISABLED. e Saves setting and return to menu.
282 14 TESTER SELF-TESTS The Self-Tests check the following Tester: Display/LEDs Data Link Keyboard Autoprobe Sound RS232 port Memory/Internal Circuits Instrumentation port If the Tester does not pass all of the tests, double check that the Self-Test Adapters (required for certain tests) are properly installed and making good contact during the testing. Self-Test Adapters are used for the following tests: TEST DLC CABLE RS232 and INST PORT ADAPTER DLC SELF-TEST ADAPTER RS232/IP SELF-TEST ADAPTER NOTE Do not connect the DLC cable to the vehicle while the Self-Test is being performed. SELF-TEST SETUP RS232/IP SELF-TEST ADAPTER DLC CABLE DLC SELF- TEST ADAPTER DC POWER CABLE
283 TESTER 15 SELF-TEST MENU Press 9 to select the SELF-TEST mode from the SETUP MENU and display the SELF- TEST MENU. The SELF-TEST mode allows you to perform any of a series of nine Self- Tests. 1 Displays a checkerboard pattern, and cycles the LEDs on and off. 2 Tests for proper operation of the keyboard. 3 Instructs you to press the 0-9 keys to play sound. 4 Checks the integrity of many of the critical circuits inside the Tester and the program card inserted in the Tester. 5 Checks the DLC and the DLC cable. 6 Tests internal circuits of the Autoprobe 7 Checks for proper operation of the RS232 Port (printer connector). 8 Checks for proper operation of the Instrumentation Port (Autoprobe connector). 9 Displays the production dates of the program card, the Tester resident program, and the Tester I/O resident program. ud Moves the cursor (highlight) up and down. e Selects the highlighted menu item. DISPLAY/LED Press 1 to select the DISPLAY/LEDs test from the SELF-TEST MENU. This test checks the LCD and LED displays. e Changes the LCD display. x Returns to the SELF-TEST MENU. KEYBOARD Press 2 to select the KEYBOARD test from the SELF-TEST MENU. This test checks for proper operation of the keyboard keys. All Keys Selects the key to highlight. ax Returns to the SELF-TEST MENU.
284 16 TESTER SOUND Press 3 to select the SOUND test from the SELF-TEST MENU. Press 0-9 to play sound. 0-9 Plays sound. x Returns to the SELF-TEST MENU. MEMORY Press 4 from the SELF-TEST MENU to select the MEMORY test. The MEMORY test checks the integrity of many of the critical circuits inside the Tester. ACTIVE KEY x Returns to the SELF-TEST MENU.
285 TESTER 17 DATA LINK Press 5 to select the DATA LINK test from the SELF-TEST MENU. The DATA LINK test checks for proper operation of the DLC cable. NOTE When this test is selected, you are instructed to install the 14- pin DLC Self-Test Adapter on the end of the DLC cable. ACTIVE KEY e Runs the test. The DATA LINK test result is displayed. ACTIVE KEY x Returns to the SELF-TEST MENU. AUTOPROBE Press 6 to select the Autoprobe test from the SELF-TEST MENU. The Autoprobe test checks the internal circuits of the Autoprobe. ACTIVE KEY e Starts the Autoprobe switch test. 1. Press the Autoprobe switch to test. 2. PASSED is displayed if the Autoprobe switch is operating properly. ACTIVE KEY e Starts the Autoprobe switch Self-Test.
286 18 TESTER 3..Touch the probe tip to the metal surface of any of the connectors on the base of the Tester. ACTIVE KEY e If the display does not change, the Autoprobe has failed the Self-Test. Press e to return to the SELF-TEST MENU. CONNECTOR METAL SURFACE 4. PASSED is displayed if the Autoprobe is functioning properly. FAILED is displayed if the e key was pressed in Step 3. Press x to return to the SELF-TEST MENU. ACTIVE KEY x Returns to the SELF-TEST MENU. RS232 Press 7 to select the RS232 test from the SELF-TEST MENU. The RS232 test checks for proper operation of the RS232 Port. NOTE When this test is selected, you are instructed to install the RS232/IP Self-Test Adapter in the RS232 Port. 1. Install the RS232/IP Self-Test Adapter. The Tester checks the RS232 Port. ACTIVE KEY e Runs the test. The RS232 TEST result is displayed. ACTIVE KEY x Returns to the SELF-TEST MENU.
287 TESTER 19 INSTRUMENTATION PORT Press 8 to select the INSTRUMENTATION PORT test from the SELF-TEST MENU. The I/P TEST checks for proper operation of the I/P (Instrumentation Port) connector. NOTE When this test is selected, you are instructed to install the RS232/IP Self-Test Adapter in the I/P connector. 1. Install the RS232/IP Self-Test Adapter, then press e. The Tester checks the Instrumentation Port connector. ACTIVE KEY e Runs the test. The I/P TEST result is displayed. ACTIVE KEY x Returns to the SELF-TEST MENU.
288 20 TESTER 4.0 USING THE RS232 PORT, INSTRUMENTATION PORT, AND AUTOPROBE RS232 PORT The RS232 port is a standard connection for communication between computers and computer peripherals such as printers. RS232 compatible equipment may be connected to the RS232 port via the 10-pin RJ45 connector located at the bottom left end of the Tester. RS232 PORT The operation of the RS232 functions are dependent on the program card and the RS232 device being used. Operating procedures for these functions are included in the chapters for the program card or the RS232 device. NOTE One RS232 function which is common to all program cards is the Screen Print function. If you are using a compatible RS232 graphic printer, you can print what is displayed on the Tester screen by pressing ps. INSTRUMENTATION PORT The Instrumentation Port connection is a 10-pin RJ45 phone plug connector on the bottom right of the Tester. The Instrumentation Port supports the use of the Autoprobe, NVH Analyzer, Break-out Box,and other I/P devices. INSTRUMENTATION PORT AUTOPROBE AUTOPROBE Connect the Autoprobe cable to the I/P connector on the bottom right end of the Tester. The Autoprobe provides the following test capabilities: DVM FUNCTIONS Volt Meter Frequency Counter (frequency, duty cycle) Oscilloscope NOTE The Autoprobe provided in the Tester kit is only intended for automotive-type signal measurement. It is not a lab-quality Digital Volt Ohm Meter (DVOM).
289 TESTER 21 OSCILLOSCOPE FUNCTIONS The Oscilloscope can display vehicle signals and voltages. Additionally, the Break-out Box function uses the oscilloscope function to display any ECU signal which is available from the Break-out Box. The Oscilloscope and Autoprobe can measure voltage from -20 volts to +20 volts and frequency from 0-5 KHz for frequency counter and 0-10 KHz for oscilloscope. NOTE The oscilloscope function is intended for automotive-type signal measurement and is not a lab-quality oscilloscope. OSCILLOSCOPE DISPLAY Refer to the OBD Operator's Manual for detailed Autoprobe and Oscilloscope operating instructions.
290 22 TESTER 5.0 FINISHING UP After using the Tester, a few simple steps will help you leave the vehicle electronics in the proper state and also ensure that you get the most use out of your diagnostic tools: 1. Reconnect hoses, connectors, spark plug wires, fuel lines, etc. that were disconnected from the vehicle during testing. 2. Before turning the Tester off, clear any Diagnostic Trouble Codes that may have been set during the course of troubleshooting the vehicle electronics. 3. Remove power to the Tester by unplugging the DC power cable. 4. Disconnect the tester s connecting cables from the vehicle. 5. Turn the Tester off by pressing px. 6. The program card may be stored in the Tester, or removed and stored in the program card slot in the storage case. HINT If the Tester is turned on without a program card installed, or with a different program card installed, the data stored in the Tester memory, such as Snapshot data, will be lost. 7. Inspect the cables, connectors, and cigarette lighter for damage and corrosion. 8. Store the Tester, cables, and adapters in the storage case. CLEANING AND STORING YOUR TESTER NOTE If the Tester, probe, or cables become dirty, they may be cleaned by wiping them with a rag lightly coated with a mild detergent or non abrasive hand soap. Do not immerse the Tester, Autoprobe, or cables in water. Avoid using harsh solvents such as petroleum based cleaning agents, Acetone, Benzene, Trichloroethylene, etc. Although the Tester and Autoprobe are water resistant, they are not waterproof; thoroughly dry them prior to storage. Always clean the Tester screen by wiping vertically only. Never use a circular motion on clear plastics.
291 TESTER BATTERY CHARGING AND REPLACEMENT The Tester contains two types of batteries: a set of rechargeable nickel-cadmium (NiCad) batteries and a replaceable lithium battery. NICAD BATTERY PACK The NiCad batteries are housed in a removable battery pack located on the bottom underside of the Tester. For normal use the Tester should be powered from the vehicle s cigarette lighter or battery adapter cable, or by the AC/DC 12-volt adapter. However, on some vehicles power is not available at the cigarette lighter when the ignition is off or when the engine is cranking. The NiCad battery pack provides power to the Tester under these conditions. When fully charged, the battery pack can power the Tester for up to one hour. Always turn the Tester off when not in use! To confirm that the battery pack is sufficiently charged for testing: 1. Turn the Tester on (press o) before connecting the Tester to an external power source such as the vehicle battery or AC/DC 12-volt adapter. 2. If the Power-up screen is displayed for one minute, the battery pack probably has enough charge to test a vehicle. EXAMPLE OF POWER UP DISPLAY 3. If the screen on the left is displayed within one minute of powering up the Tester with the battery pack or if this screen appears during testing, the NiCad battery pack requires charging. LOW BATTERY WARMING DISPLAY
292 24 TESTER CHARGING THE BATTERY PACK The Tester constantly charges the NiCad battery pack as long as it is connected to a 12 VDC power source. In normal use, the Tester keeps the battery pack adequately charged. However, if the Tester is used for extended periods of time with the vehicle ignition off, or stored for an extended period of time without use, the NiCad battery pack may become discharged. To recharge the battery pack, connect the Tester to a 12 VDC power source such as the vehicle battery or the 12-volt AC/DC power supply or remove the six batteries from the battery pack and recharge the individual cells in a commercially available AA cell NiCad battery charger. It takes approximately 16 hours to fully recharge the battery pack. However, 4 hours of charging time provides a partial charge and allows approximately 30 minutes of Tester operation. Remember, the battery pack is required only when power is not available at the cigarette lighter socket. If the battery pack is not charged and you need to use the Tester, simply connect the Tester directly to the vehicle s battery with the Battery Adapter Cable and cigarette lighter DC power cable supplied with the Tester kit. This allows operation of all diagnostic procedures with the Tester and starts recharging the battery pack at the same time. It is recommended that the battery pack be charged overnight using the AC/DC power supply at least once a week (or more often if required). You can t charge the battery pack too often. If ATTENTION! TESTER BATTERY VOLTAGE LOW is displayed after the battery pack has been properly charged, then the NiCad batteries are not capable of being recharged and must be replaced. REPLACING THE NICAD BATTERIES The capacity of the NiCad batteries decreases over time and needs to be replaced periodically. The six batteries originally equipped with the Tester are 1.2-volt High Capacity 700 milliampere hour (mah), AA size, NiCad rechargeable batteries. This type of battery is available at certain electronic supply stores, or may be ordered from the nearest Vetronix Service Center listed in the Introduction. Lower capacity batteries (500 mah) can also be used in place of the high capacity type. (Note: Do not mix high capacity and low capacity NiCad cells within the battery pack.) When replacing NiCad batteries, always replace all six cells for maximum battery life. CAUTION! CAUTION Only use NiCad rechargeable batteries in the Tester battery pack. Other types of batteries may burst causing personal injury and damage to the Tester. To replace the batteries, do the following: 1. Disconnect the power supply cable from the vehicle and from the Tester. 2. Press px to turn the Tester off. 3. Press the tab at the bottom end of the battery pack while pulling the battery pack toward the bottom of the Tester.
293 TESTER 25 REMOVING THE BATTERY PACK SLIDE BATTERY PACK TOWARD BOTTOM OF TESTER PRESS TAB DOWN NICAD BATTERY PACK
294 26 TESTER 4. To remove the battery pack cover, grasp the battery pack with one hand and position a screwdriver (flat blade) as shown in the figure below. Push the screwdriver blade against the battery pack side wall and the battery cover. While pushing, twist the screwdriver slightly until the cover pops loose from the locking tabs. Repeat for the other side. REMOVING THE BATTERY PACK COVER NICAD BATTERY PACK TWIST THE SCREWDRIVER SLIGHTLY UNTIL THE COVER POPS LOOSE 5. Remove the six NiCad batteries. ATTENTION! CAUTION NiCad batteries are recyclable. Under various state and local laws it may be illegal to dispose of NiCad batteries in the municipal waste system. Check with local solid waste officials in your area for recycling options or proper disposal methods. 6. Install the new batteries with the positive (+) and negative (-) terminals oriented as indicated on the inside of the battery pack. 7. Place the cover on the battery case so the tabs at the top of the cover are aligned with the slots in the case, and the slots at the bottom of the cover are aligned with the tabs on the case. 8. Press the arrows on the battery cover while pushing the cover toward the top of the case. The cover should snap into place. 9. Slide the battery pack onto the Tester so the tab at the top fits into the slot on the Tester. The battery pack should lock into place. LITHIUM BATTERY The lithium battery, located on the underside of the Tester behind the NiCad battery pack, enables the Tester to retain setup information and data in its memory without being connected to an external power source. The lithium battery should last approximately two years before replacement is necessary. The Tester displays the screen at left when the lithium battery is discharged (dead) or a new battery has just been installed. This screen is also displayed if the plastic strips are not removed before operating the Tester for the first time.
295 TESTER 27 REPLACING THE LITHIUM BATTERY The lithium battery is a standard 3-volt battery which must be replaced with a Sanyo CR2032 (or equivalent) battery when it becomes discharged. 1. Disconnect the power supply cable from the vehicle and from the Tester. 2. Press px to turn the Tester off. 3. The round lithium battery is located under a plastic cover beneath the battery pack on the back of the Tester. 4. To remove the NiCad battery pack, press the tab at the end of the battery pack while pulling the battery pack toward the bottom of the Tester. REMOVING THE LITHIUM BATTERY USE SCREWDRIVER TO REMOVE PLASTIC COVER LITHIUM BATTERY 5.To remove the lithium battery compartment plastic cover, use your fingernail or a small screwdriver to lift the bottom end of the cover away from the Tester. 6.To remove the battery, slide the battery from under the metal strap that holds the battery in place. Note that the plus (+) side of the battery is toward you. DO NOT PRY UP ON THE METAL STRAP. 7.Remove the battery. 8.To install the new battery, slide the battery under the metal strap so the plus (+) side is facing you. DO NOT PRY UP ON THE METAL STRAP. 9. Install the plastic cover so the two plastic tabs on one end of the cover are hooked into the opening toward the top of the Tester. 10. Press on the bottom end of the plastic cover until it snaps into place. 11. Slide the battery pack onto the Tester so the tab at the top fits into the slot on the Tester. The battery pack should lock into place. 12. Perform the Setup procedure described in Section 3.0 Using the Setup Mode on page 10.
296 THIS PAGE INTENTIONALLY LEFT BLANK
297 TESTER 29 APPENDICES A. UNDERSTANDING RS232 COMMUNICATIONS B. IF YOU ARE HAVING A PROBLEM C. GLOSSARY AND ABBREVIATIONS
298 30 TESTER A. UNDERSTANDING RS232 COMMUNICATIONS RS232 is a standard in the computer industry for serial communications between computers and peripheral devices. Virtually all small computer systems have at least one RS232 port. RS232 links are used to communicate with printers, display terminals, modems, and many types of test equipment. An RS232 communication link is a serial link as opposed to a parallel link. This means that data is transmitted serially, one bit after another, over a single data line versus a number of bits being transmitted simultaneously using multiple data lines as is done in a parallel link. Remember that the RS232 connection will not work with a device which uses parallel data. This is important since most printers connected to small computer systems are parallel printers and will not work with the Tester. Specifications for the RS232 link are provided on the following page. You should not need to use this information unless you are trying to connect the Tester to a device other than those discussed in this manual. If you are trying to connect an RS232 compatible device to the Tester, you must make sure that you set it up so that it can communicate with the Tester. If you re having problems, refer to the RS232 Interface Signal Specifications and use the following check list: Make sure the cable is connected. Make sure the other device is On Line. Make sure the baud rates are the same. Make sure the data format is the same. Make sure that the signals are connected appropriately between the two devices (the RS232 Transmit signal must be connected to the other device s Receive line and vice versa).
299 TESTER 31 RS232 INTERFACE SIGNALS PIN NUMBER SIGNAL NAME INPUT/ OUTPUT CONNECT TO 1 NOT USED 2 DTR OUTPUT DSR 3 CARRIER DETECT INPUT CARRIER DETECT 4 CTS * RTS 5 TRANSMIT OUTPUT RECEIVE 6 RECEIVE INPUT TRANSMIT 7 RTS * CTS 8 SIGNAL GROUND SIGNAL GROUND 9 DSR INPUT DTR 10 NOT USED * CTS and RTS are connected together inside the Tester, but are not used as handshake signals by the Tester. PIN 1 PIN 10 RS232 SOCKET ON TESTER (RJ45 10-PIN MODULAR PHONE CONNECTOR) SIGNAL LEVELS: LOGIC 1-12 V LOGIC V DATA FORMAT: 1 START BIT 8 DATA BITS 1 STOP BIT NO PARITY BAUD RATES: SOFTWARE SELECTABLE: 1200 bps 2400 bps 4800 bps 9600 bps bps bps bps bps RS232 INTERFACE SPECIFICATIONS
300 32 TESTER B. IF YOU ARE HAVING A PROBLEM If you have a problem using the Tester and the program card, first select SETUP 9: SELF- TEST from the SETUP MENU and perform all of the Self-Tests. This section is intended to help you get back on track if the Tester appears to be operating abnormally. Examples of most of the displays which you might see under abnormal conditions are shown. In addition, the most likely cause for the condition is given as well as other possible causes and recommendations on how to isolate or eliminate the problem. If your problem is not isolated or eliminated by using these instructions, see WARRANTY AND REPAIR INFORMATION in the Introduction section. Blank screen is displayed when the Tester is turned on MOST LIKELY CAUSE: Display contrast misadjusted. NiCad batteries dead and Tester is not receiving power from vehicle. Fuse in cigarette lighter plug is blown. RECOMMENDATIONS: Adjust Tester contrast control. Charge NiCad batteries. Inspect the Tester DC power cable and plug. Replace fuse in cigarette lighter plug. Error message is displayed MOST LIKELY CAUSE: Vehicle ignition switch is turned off. Tester not connected to vehicle. DLC adapter cable is malfunctioning. Vehicle Interface Module, Check Connector, or TDCL cables are malfunctioning. Loose connections. RECOMMENDATIONS: Make sure vehicle ignition switch is in the ON position. Disconnect and reconnect the cable, making sure the connector is properly connected.
301 TESTER 33 Printer cannot print by pressing S and PS keys MOST LIKELY CAUSE: Printer is turned off. Printer is out of paper. Printer cable connections are loose or cable is open. Printer is malfunctioning. Printer setup is incorrect. Incompatible printer. RECOMMENDATIONS: Turn the printer power on. Verify that the printer baud rate is the same as the baud rate of the Tester. Set paper on the printer. Make sure the printer cable is connected securely; replace printer cable as needed. Run the printer self-test or print to test. See Section 3.0 to setup the printer. The Tester does not pass all of the self-tests MOST LIKELY CAUSE: Tester is not receiving power from vehicle. Loose connections. Program card is not installed. Tester is connected to the vehicle Check Connector or TDCL. Cigarette lighter socket or plug fuse is blown. RECOMMENDATIONS: Check that the cable is securely attached to the Tester. Check that the DLC cable connector pins are clean. Check the fuse for the cigarette lighter socket and the fuse in the cigarette lighter plug. Replace the fuses if necessary. Double check that the appropriate test adapter (required for certain tests) is properly installed and making good contact during the testing.
302 34 TESTER Tester does not power up when connected to the vehicle battery via the cigarette lighter or battery adapter cable MOST LIKELY CAUSE: DC power cable not making good contact. Vehicle cigarette lighter fuse is blown. Fuse in DC power cable cigarette lighter plug is blown. RECOMMENDATIONS: Disconnect and reconnect the DC power cord. Verify that the power cord is connected properly. Replace vehicle cigarette lighter fuse. Replace fuse in DC power cable cigarette lighter plug as follows: 1. Disconnect the DC power cable from the Tester. 2. A 3A fuse is built into the power plug on the DC power cable. Check and replace the fuse as follows: A. Remove the power plug cover and remove the fuse together with the spring. The spring and power plug terminal can pop out so take care not to lose them. B. Check the fuse and replace it if necessary. C. Install the fuse and spring into the power plug. D. Check that the power plug terminal is inside the power plug cover, then screw the cover onto the power plug. DC POWER CABLE PLUG DC POWER CABLE FUSE POWER PLUG TERMINAL POWER PLUG COVER
303 TESTER 35 C. GLOSSARY AND ABBREVIATIONS AB ABS A/C AS AT BAUD RATE bps CAN CCS CURSOR DATA LIST DC DCE DLC DTE DVM ECU EEPROM FWD Hz I/F IG I/O I/P LED MARKER NICAD NVH OBD OBD II O2 RCV RJ45 RS232 RS232C Air Bag Anti-lock Brake System Air Conditioning Air Suspension Automatic Transmission The speed at which data is transferred over a serial data link. Bits per second. Unit used for baud rate. Controller Area Network Cruise Control System Highlighted text or data on the display screen. Same as Marker. A mode of operation. Basic diagnostic data parameters are displayed on the Tester. Direct Current Data Communication Equipment. A term used to describe a device connected to an RS232 link. Data Link Connector Data Terminal Equipment. A term used to describe a device connected to an RS232 link. Digital Volt Meter Electronic Control Unit Electronically Erasable PROM Front Wheel Drive Hertz. A unit of measure for frequency. Interface Ignition Input/Output Instrumentation Port Light Emitting Diode Highlighted text or data on the display screen. Same as Cursor. Nickel cadmium rechargeable batteries. Noise, Vibration, Harshness On Board Diagnostics On-Board Diagnostics (Phase II). The California Air Resource Board (CARB) required that, by 1996, all vehicles sold in California (under 8500 GVWR) contain a certain minimum "on- board diagnostic" capability to diagnose emissions related failures of the engine control system. These diagnostic requirements have been designated as OBD II with a goal of monitoring "all of the emissions-related components on-board the vehicle for proper operation." Oxygen Receive A modular phone connector. Same as RS232C. The most standard serial communication interface used in the computer industry.
304 36 TESTER RWD SCREEN PRINT SNAPSHOT TDCL TDS TRAC VIN Rear Wheel Drive An operating mode of the RS232 where the Tester display is sent to a printer. A mode of operation. In the SNAPSHOT mode, basic diagnostic data parameters are stored in the Tester during a road test and can be examined, printed or transferred to a computer at the end of the test. Total Diagnostic Communication Link Theft Deterrent System Traction Control Vehicle Identification Number
305 BREAK-OUT BOX OPERATOR S MANUAL 1.0 GETTING READY FUNCTION AND VEHICLE SELECTION POWER-UP SELECTING A FUNCTION BRAND SELECTION SELECTING THE VEHICLE MODEL YEAR SELECT SCREEN MODEL SCREEN SYSTEM SELECTION VEHICLE SELECT SCREEN(S) VEHICLE CONFIRMATION SCREEN CONNECTOR SCREEN THE BREAK-OUT BOX MAIN MENU DATA LIST MODE GROUND CHECK LED/LIST MODE BAR GRAPH MODE LINE GRAPH MODE STRIP CHART MODE CUSTOM DATA MODE GROUND CHECK USING THE SNAPSHOT MODE GROUND CHECK SNAPSHOT CAPTURE AND DISPLAY DATA CAPTURE PHASE SNAPSHOT SAVE DATA DISPLAY PHASE SNAPSHOT REPLAY TRIGGER POINT BREAK-OUT BOX OSCILLOSCOPE FUNCTION SIGNAL SELECT OSCILLOSCOPE DISPLAY FUEL CONSUMPTION MENU FUEL CONSUMPTION SETUP GROUND CHECK DATA LIST NOTE Some Toyota/Lexus Diagnostic Toolset components are distributed under different trade names for North American and non-north American markets. Trade names for the two markets are listed in the following table. Name on Tool Label Description in Repair Manuals Description in Operator s Manual USA and Canada Diagnostic Tester Hand-held Tester Tester Vehicle Break-out Box Break-out Box Break-out Box Worldwide (except USA and Canada Intelligent Tester Hand-held Tester Tester Intelligent Signal Break-out Box Break-out Box Processor
306 BAR GRAPH MODE DATA LIST MODE PARAMETER DEFINITION LINE GRAPH MODE MANUAL SNAPSHOT MODE REPLAY SNAPSHOT MODE TRIGGER POINT MODE EXTENDED FUNCTIONS EXTERNAL INPUTS MONITOR OUTPUTS CALIBRATION BREAK-OUT BOX SELF-TEST REPLACING THE NICAD BATTERIES BREAK-OUT BOX BATTERY CHARGING AND REPLACEMENT NICAD BATTERY PACK POWER SOURCE WARNING DISPLAY CHARGING THE BATTERY PACK Vetronix Corporation Copyright 2004 Manual No Toyota NA Ver Printed in USA 6/2004
307 1.0 GETTING READY Before using the Break-out Box, the following steps must be performed: 1. Insert the Program Card in the Tester. 2. Connect one end of the I/P cable to the Instrumentation Port (I/P) connector on the bottom right of the Tester. Connect the other end of the I/P cable to one of the I/P connectors on the Break-out Box. 3. Connect the Tester and Break-out Box to a power source. The DC Power Y-adapter can be used to connect both the Tester and Break-out Box to the vehicle cigarette lighter or battery adapter cable. HINT Power the Tester and Break-out Box with the battery adapter cable when performing TDS measurements. 4. Perform the vehicle and system selection as described in Section 2.0 Function and Vehicle Selection on page 3. When the vehicle and system have been selected, the Tester displays which ECU Interface Box, harness, and connectors are required for the tests. 5. Locate the vehicle ECU harness connector. See the Service Manual or EWD if you are not sure where the ECU is located. After turning the ignition switch off, disconnect the vehicle harness from the ECU. 6. Connect the cable on the ECU Interface Box to the vehicle ECU. 7. Connect the vehicle harness to the ECU Interface Box. 8. Connect the 50-pin and 80-pin Data Cables to the Break-out Box and ECU Interface Box. 9. Verify the secure connection of the cables, etc.
308 2 BREAK-OUT BOX. BREAK-OUT BOX TESTER BREAK-OUT BOX 80-PIN SELF TEST ADAPTER I/P CABLE (NOT INCLUDED 50-PIN SELF TEST ADAPTER 50-PIN DATA CABLE 80-PIN DATA CABLE VEHICLE ECU HARNESS ECU INTERFACE BOX TO VEHICLE ECU
309 2.0 FUNCTION AND VEHICLE SELECTION BREAK-OUT BOX 3 When the Tester is powered up with the Program Card installed, you must confirm and/or enter information about the program card and about the vehicle being tested. The information includes the vehicle make, body type, and engine type. POWER-UP The program card identification screen is displayed when the Tester is powered up. Press E to continue. ACTIVE KEY E Proceed to the Function Menu. SELECTING A FUNCTION All functions present in the Program Card are displayed. Refer to the following sections for operating instructions: <1: OBD> OBD Operator s Manual <2: ENHANCED OBD II> OBD II Operator s Manual <3: CARB OBD II> OBD II Operator s Manual <4: BREAK-OUT BOX> Break-out Box Operator s Manual <5: NVH> NVH Operator s Manual <6: AUTOPROBE> OBD Operator s Manual, Autoprobe section <7: O2 RPM CHECK> OBD Operator s Manual, O2S/RPM section <8: SNAPSHOT REVIEW> OBD Operator s Manual, Snapshot Review section <9: SETUP> Tester Operator s Manual, Using the Setup Mode <0: GAS ANALYSIS Gas Analyzer Operator s Manual, (USA only). u d Change highlighted menu item. 1-0 Select menu item. e Select highlighted menu item. x Return to the Power-up screen
310 4 BREAK-OUT BOX BRAND SELECTION When <OBD>, <BREAK-OUT BOX>, or <NVH> is selected from the <MAIN MENU>, the <BRAND SELECTION> menu is displayed only if a vehicle brand has not previously been selected. To change the vehicle brand, refer to Tester Operator s Manual, Using the Setup Mode section. SELECTING THE VEHICLE This screen is only displayed if a vehicle has previously been selected. From the <VEHICLE SELECT> menu you can select either a new vehicle to test or the last vehicle that was tested. Use the up and down keys to select <NEW VEHICLE> or <LAST VEHICLE>, then press E. NEW VEHICLE: LAST VEHICLE: Select a new vehicle from the vehicle select displays. The selection criteria used to select the previous vehicle are displayed. Press E to proceed to the Main Menu. U D Move highlighted cursor between NEW VEHICLE or LAST VEHICLE. E Select the highlighted menu item: either new vehicle or last vehicle. X Return to Main Menu. NOTE The term VEHICLE indicates the model and system. Select <NEW VEHICLE> in order to test systems different from the previous selection. MODEL YEAR SELECT SCREEN The available model years are displayed. The down arrow indicates that there are more selections available than can be displayed on the screen. Use the up and down arrow keys to move the cursor between options, then press e to select the model year. U D Move highlighted cursor between menu options. au Move the display one page. ad E Select vehicle type. X Return to New Vehicle/Last Vehicle screen.
311 BREAK-OUT BOX 5 MODEL SCREEN The available model years are displayed. The down arrow indicates that there are more selections available than can be displayed on the screen. Use the up and down arrow keys to move the cursor between options, then press e to select the model year. U D Move highlighted cursor between menu options. au Move the display one page. ad E Select vehicle type. X Return to New Vehicle/Last Vehicle screen. SYSTEM SELECTION All available systems for the selected vehicle are displayed. Use the up and down arrow keys to move the cursor between options, then press E to select the option. U D Move highlighted cursor between options. E Select highlighted menu option. X Return to previous screen. VEHICLE SELECT SCREEN(S) In some cases further vehicle identification is required. Up to five select screens may be displayed to select a particular vehicle. Use the up and down arrow keys to move the cursor between options, then press E to select the option. U D Move highlighted cursor between options. E Select highlighted menu option. X Return to previous screen
312 6 BREAK-OUT BOX VEHICLE CONFIRMATION SCREEN When all of the requested information has been entered, a summary screen of the vehicle configuration is displayed. If the information does not match the vehicle, press X to review the previously displayed screens. Correct the information, then proceed through the vehicle selection process again. If the information matches the vehicle you are testing, press Y to continue. The number in the right column is the unique vehicle reference number. Y Confirm systems selected. X Return to Vehicle Select displays. CONNECTOR SCREEN The Tester displays the connections necessary to operate the Break-out Box. Verify that the connections are correct, then press Y to continue. Refer to Step 5 - Step 8 in Section 1.0 Getting Ready on page 1 to connect the indicated Interface Box and connectors to the Break-out Box and vehicle. Y Confirm that connections are correct. THE BREAK-OUT BOX MAIN MENU All test modes available for the selected system are displayed. Press the number key for the test you wish to run. Each test mode is described in detail on the following pages. U D Change highlighted menu item. 1-6 Select menu item. E Select highlighted menu item.
313 BREAK-OUT BOX DATA LIST MODE Press 1 to select the <DATA LIST> mode from the <BREAK-OUT BOX> menu or press! from any display mode. The Tester displays a default list of data parameters. Twelve parameters using large characters or 16 parameters using compressed characters can be displayed at one time. All parameters can be displayed by pressing the up and down keys. LARGE CHARACTERS u d Move the display one parameter. a u Move the display one page. a Go to <LED/LIST> mode. # Go to <BAR GRAPH> mode. $ Go to <LINE GRAPH> mode. ^ Set up <STRIP CHART> mode. & Toggle between Raw and Converted data for voltage signals. ( Changes between large and compressed character size. ) Turn cursor on and off. p* Start Strip Chart. p( Stop Strip Chart. ah Display parameter information. s Print data list. COMPRESSED CHARACTERS HINT If abnormal signal values are displayed in <DATA LIST> or <CUSTOM DATA> mode, use the <OSCILLOSCOPE> mode to confirm the signal values before replacing any parts. GROUND CHECK During initialization of the BOB functions, the Tester checks to see if the BOB is correctly connected to the vehicle. If the Tester detects a possible connection problem, this screen is displayed. Please check the following: ECU Connectors are improperly connected or damaged. BOB harness connectors are improperly connected. The vehicle battery is completely discharged. The Data List display indicates the ground signal which may be open.
314 8 BREAK-OUT BOX LED/LIST MODE to select the <LED/LIST> mode from any display mode. The <LED/LIST> provides a quick view of the status of four discrete parameters displayed in boxes at the bottom of the Data List display. The <LED/LIST> also allows re-ordering of the displayed parameters. The status of the selected parameters is displayed at the bottom of the box and is also indicated by the red and green lights beneath each box. The parameters listed can be selected with the Active Keys. u d Move the cursor (highlight) up and down. y Change the highlighted parameter to the next parameter in the list. n Change the highlighted parameter to the previous parameter in the list. ay Move to the next parameter not currently displayed. an Move to the previous parameter not currently displayed.! Go to <DATA LIST> mode. # Go to <BAR GRAPH> mode. $ Go to <LINE GRAPH> mode. ^ Set up <STRIP CHART> mode. & Toggle between Raw and Converted data for voltage signals. ( Change between large and compressed character size. ) Turn cursor on and off. p* Start Strip Chart. p( Stop Strip Chart. ah Display parameter information. s Print data list.
315 BREAK-OUT BOX 9 BAR GRAPH MODE Press # to select the <BAR GRAPH> mode from any display mode. The <BAR GRAPH> shows relationships among up to five different data parameters (or six parameters using compressed characters). The displayed data parameters can be selected with the Active Keys. u d Move the cursor (highlight) up and down. y Change the highlighted parameter to the next parameter in the list. n Change the highlighted parameter to the previous parameter in the list. ay Move to the next parameter not currently displayed. an Move to the previous parameter not currently displayed.! Go to <DATA LIST> Go to <LED/LIST> mode. $ Go to <LINE GRAPH> mode. ^ Set up <STRIP CHART> mode. & Toggle between Raw and Converted data for voltage signals. ( Change between large and compressed character size. ) Turn cursor on and off. p* Start Strip Chart. p( Stop Strip Chart. Ah Display parameter information. s Print data list.
316 10 BREAK-OUT BOX LINE GRAPH MODE Press $ to select the <LINE GRAPH> mode from any display mode. The <LINE GRAPH> displays two data parameters on the moving line graph. The displayed data parameters can be selected with the Active Keys. The line graph of the upper data parameter is displayed in the upper half of the screen, and the lower data parameter is displayed in the lower half of the screen. l r Change Line Graph time scale. Allowable scales are 10, 30, 60, and 100 seconds. u d Move the cursor (highlight) up and down. y Change the highlighted parameter to the next parameter in the list. n Change the highlighted parameter to the previous parameter in the list.! Go to <DATA LIST> Go to <LED/LIST> mode. # Go to <BAR GRAPH> mode. ^ Set up <STRIP CHART> mode. & Toggle between Raw and Converted data for voltage signals. ( Change between large and compressed character size. ) Turn cursor on and off. p* Start Strip Chart. p( Stop Strip Chart. ah Display parameter information. s Print data list.
317 BREAK-OUT BOX 11 STRIP CHART MODE NOTE This function requires the optional VP-411 or VP-414 printer. Press ^ to select the <STRIP CHART> setup from any Data List display. The <STRIP CHART> allows you to select up to five parameters to be printed. The Strip Chart mode only works with the optional VP-411 or VP-414 printer. Press p* to start the Strip Chart printing. Live data is printed until it is turned off with p( or when you exit Data List. u d Move the cursor (highlight) up and down. y Change the highlighted parameter to the next parameter in the list. n Change the highlighted parameter to the previous parameter in the list. ay Move to the next parameter not currently displayed. an Move to the previous parameter not currently displayed.! Go to <DATA LIST> Go to <LED/LIST> mode. # Go to <BAR GRAPH> mode. $ Go to <LINE GRAPH> mode. & Toggle between Raw and Converted data for voltage signals. ( Change between large and compressed character size. ) Turn cursor on and off. p* Start Strip Chart. p( Stop Strip Chart. ah Display parameter information. s Print data list.
318 12 BREAK-OUT BOX 4.0 CUSTOM DATA MODE Press 2 from the <BREAK-OUT BOX MENU> to select the <CUSTOM DATA> mode. Use the arrow keys and y and n keys to select a custom list of signals. The cursor position is shown by a flashing reverse video box on the first character of the signal name. Selected signals are highlighted. Up and Down arrows appear on the right if more signals can be displayed (if there are more than 56 signals). Selected signals are displayed in the order they are selected. Press e to terminate signal selection and proceed to the <DATA LIST> mode. All Data List functions are available for Custom Data displays. NOTE Maximum of six timing signals can be displayed at once. The counter in the upper right corner of the display indicates the number of available timing signals remaining. T:2 in the upper right screen indicates the number of timing signals that can be selected. u d Move the cursor (highlight) up and down. l r Move the cursor (highlight) left or right. y Select a signal. n Deselect a previously selected signal. e Go to Data List Display. HINT If abnormal signal values are displayed in <DATA LIST> or <CUSTOM DATA> mode, use the <OSCILLOSCOPE> mode to confirm the signal values before replacing any parts. GROUND CHECK During initialization of the BOB functions, the Tester checks to see if the BOB is correctly connected to the vehicle. If the Tester detects a possible connection problem, this screen is displayed. Please check the following: ECU Connectors are improperly connected or damaged. BOB harness connectors are improperly connected. The vehicle battery is completely discharged. The datalist display indicates the ground signal which may be open.
319 5.0 USING THE SNAPSHOT MODE BREAK-OUT BOX 13 Press 3 to select <SNAPSHOT> mode from the <BREAK-OUT BOX> menu. From the <SNAPSHOT> menu, press 1 to use the default Data List for the snapshot tests. To select a <CUSTOM DATA LIST>, press 2 to display the <SIGNAL SELECT> options. Signal selection is explained in Section 4.0 Custom Data Mode on page 12. Previously captured data may be reviewed by selecting <3: Snapshot Replay>. Select <4: Trigger Point> to setup the Tester to capture data that occurs before, after, or both before and after the trigger occurs. u d Change highlighted menu item. 1-4 Select a snapshot option. e Select highlighted menu item. HINT If abnormal signal values are displayed in <DATA LIST> or <CUSTOM DATA> mode, use the <OSCILLOSCOPE> mode to confirm the signal values before replacing any parts. GROUND CHECK During initialization of the BOB functions, the Tester checks to see if the BOB is correctly connected to the vehicle. If the Tester detects a possible connection problem, this screen is displayed. Please check the following: ECU Connectors are improperly connected or damaged. BOB harness connectors are improperly connected. The vehicle battery is completely discharged. The data list display indicates the ground signal which may be open.
320 14 BREAK-OUT BOX SNAPSHOT CAPTURE AND DISPLAY Data can be captured after selecting <DATA LIST> or <CUSTOM DATA> from the <SNAPSHOT> menu. Press the e key to trigger the snapshot and begin capturing data. DATA CAPTURE PHASE Use the up and down keys to scroll through all data parameters. <Wait: Manual Trigger> is displayed at the bottom of the screen until the snapshot is triggered. When the e key is pressed, <Trigger> is displayed at the bottom of the screen with the number of seconds remaining while data is being saved. l r Select snapshot capture time scale. Allowable time scales are 10, 30, 60, and 100 seconds. (<LINE GRAPH> mode only.) u d Move the display up or down one parameter. au Move the display one page. (<DATA LIST> mode only.) ad y Change the highlighted parameter to the next parameter in the list. (<LED/ LIST>, <BAR GRAPH> and <LINE GRAPH> modes only.) n Change the highlighted parameter to the previous parameter in the list. (<LED/LIST>, <BAR GRAPH> and <LINE GRAPH> modes only.) ay Move to the next parameter not currently displayed. (<LED/LIST>, <BAR GRAPH> and <LINE GRAPH> modes only.) an Move to the previous parameter not currently displayed. (<LED/LIST>, <BAR GRAPH> and <LINE GRAPH> modes only.) e Trigger the snapshot and terminate data capture.! Go to <DATA LIST> Go to <LED/LIST> mode. # Go to <BAR GRAPH> mode. $ Go to <LINE GRAPH> mode. & Toggle between raw and converted data for voltage. ( Change between large and compressed character size. ) Turn cursor on and off. ah Display parameter information. s Print data list.
321 BREAK-OUT BOX 15 SNAPSHOT SAVE After completion of the data capture, a <SNAPSHOT SAVE> display allows you to save the data for later review. Press y to save this data set or n to continue without saving the data. The current snapshot can be reviewed immediately even if not saved. HINT The snapshot is stored in the Program Card. Make sure that you have the same Program Card when viewing stored data. y Save snapshot data. n Continue to Data Display phase without saving snapshot data. DATA DISPLAY PHASE At the completion of the data capture phase, <Sample> and a time stamp are displayed at the bottom of the screen. Data captured in the snapshot mode can be displayed in all of the formats that are available in the <DATA LIST> mode, except <STRIP CHART>. l r Sequence through the sample displayed. u d Move the display up or down one parameter. au Move the display one page. (<DATA LIST> mode only.) ad y Change the highlighted parameter to the next parameter in the list. (<LED/ LIST>, <BAR GRAPH> and <LINE GRAPH> modes only.) n Change the highlighted parameter to the previous parameter in the list. (<LED/LIST>, <BAR GRAPH> and <LINE GRAPH> modes only.) AY Change to the next parameter not currently displayed. (<LED/LIST>, <BAR GRAPH> and <LINE GRAPH> modes only.) AN Change to the previous parameter not currently displayed. (<LED/LIST>, <BAR GRAPH> and <LINE GRAPH> modes only.)! Go to <DATA LIST> Go to <LED/LIST> mode. # Go to <BAR GRAPH> mode. $ Go to <LINE GRAPH> mode. & Toggle between raw and converted data for voltage. ( Change between large and compressed character size. ) Turn cursor on and off. ah Display parameter information. s Print data list.
322 16 BREAK-OUT BOX SNAPSHOT REPLAY Press 3 to select the <SNAPSHOT REPLAY> mode from the <SNAP-SHOT> menu. Snapshot events are listed by the time and date when the snapshot was taken. Use the up and down keys to select an event to replay, then press e. To delete a snapshot event, highlight the event to be deleted, then press ae. u d Select a snapshot to replay. e Confirm selection and replay snapshot. aedelete highlighted snapshot data. The vehicle information of the selected snapshot data is displayed. ACTIVE KEY e Displays selected snapshot data. The data parameters which were captured during the event are displayed. The Data Display phase is indicated by <Sample> and a time stamp. l r Sequence through the sample displayed. u d Move the display up or down one parameter. a u Move the display one page. (<DATA LIST> mode only.) a d y Change the highlighted parameter to the next parameter in the list. (<LED/ LIST>, <BAR GRAPH> and <LINE GRAPH> modes only.) n Change the highlighted parameter to the previous parameter in the list. (<LED/LIST>, <BAR GRAPH> and <LINE GRAPH> modes only.) AY Change to the next parameter not currently displayed.(<led/list>, <BAR GRAPH> and <LINE GRAPH> modes only.) AN Change to the previous parameter not currently displayed.(<led/list>, <BAR GRAPH> and <LINE GRAPH> modes only.)! Go to <DATA LIST> Go to <LED/LIST> mode. # Go to <BAR GRAPH> mode. $ Go to <LINE GRAPH> mode. & Toggle between raw and converted data for voltage. ( Change between large and compressed character size. ) Turn cursor on and off. ah Display parameter information. s Print data list.
323 BREAK-OUT BOX 17 TRIGGER POINT Press 4 to select <TRIGGER POINT> from the <SNAPSHOT> menu. <TRIGGER POINT> allows you to choose how much data to save after the trigger. The display at the left stores 50% of the data before and 50% of the data after the trigger point. The display at the left stores 100% of the data after the trigger point. The display at the left stores no data after the trigger point. l r Move the trigger point marker left or right. e Confirm trigger point setting and return to the <SNAPSHOT> menu.
324 18 BREAK-OUT BOX 6.0 BREAK-OUT BOX OSCILLOSCOPE FUNCTION This section provides basic operating instructions for the <OSCILLOSCOPE> function. For complete operating instructions refer to the Autoprobe section in the OBD Operator s Manual. Press 4 to select <OSCILLOSCOPE> from the <BREAK-OUT BOX> menu. The Oscilloscope mode displays vehicle sensor voltages for analysis. Single Trace and Dual Trace modes are supported. You can plot and compare two signals at the same time by selecting two different parameters. SIGNAL SELECT Use the Active Keys to select one or two signals to view, then press e. u d Move the cursor (highlight) up and down. l r Move the cursor (highlight) left or right. y Select a signal. n Deselect a previously selected signal. e Confirm the selected signal and turns to the oscilloscope screen. OSCILLOSCOPE DISPLAY The Oscilloscope screen displays the selected signal(s). You can change the value/division of displayed data using the Active Keys. Refer to the Autoprobe section in the OBD Operator s Manual for detailed instructions on Oscilloscope operation. u Increase the value of the selected division. d Decrease the value of the selected division. 0-9 Refer to Autoprobe section in the OBD Operator s Manual.
325 7.0 FUEL CONSUMPTION MENU BREAK-OUT BOX 19 Press 5 to select <FUEL CONSUMPTION> from the <BREAK-OUT BOX> menu. The following menu options are available: <1: DATA LIST> Display fuel consumption parameters <2: MANUAL SNAPSHOT> Capture fuel consumption parameters <3: REPLAY SNAPSHOT> Replay fuel consumption snapshots <4: TRIGGER POINT> Set snapshot trigger point u d Change highlighted menu item. e Select the highlighted menu entry. 1-4 Select menu item. FUEL CONSUMPTION SETUP This screen appears after selecting <DATA LIST> or <MANUAL SNAPSHOT> from the <FUEL CONSUMPTION> menu. You can select the time frames that fuel consumption averaging are performed over for both the long and short term averages. Also, the units to be displayed are also selected using this screen. HINT The following units are available for fuel consumption calculation: km/l = Distance per liter l/100km = Liter per 100km MPG = Distance per Gallon (3.8l) MPIG = Distance per Imperial Gallon (4.5l) u d Move cursor to <LONG TERM>, <SHORT TERM>, or <UNIT CONVER- SION> selection fields. l r Change the value in the current selection field (<LONG TERM>, <SHORT TERM>, or <UNIT CONVERSION>). e Continue with <FUEL CONSUMPTION>. x Quit <FUEL CONSUMPTION>. GROUND CHECK During initialization of the BOB functions, the Tester checks to see if the BOB is correctly connected to the vehicle. If the Tester detects a possible connection problem, this screen is displayed. Please check the following: - ECU Connectors are improperly connected or damaged. - BOB harness connectors are improperly connected. - The vehicle battery is completely discharged. The datalist display indicates the ground signal which may be open.
326 20 BREAK-OUT BOX DATA LIST Press 1 to select the <DATA LIST> mode from the <FUEL CONSUMPTION SETUP> menu. The Data List displays all of the fuel consumption parameters. There are three different modes of display for the Fuel Consumption Data List: <DATA LIST>, <BAR GRAPH>, and <LINE GRAPH>. BAR GRAPH MODE Press # to select the <BAR GRAPH> mode from any Data List display. u d Move the cursor (highlight) up and down. y Change the highlighted parameter to the next parameter in the list. n Change the highlighted parameter to the previous parameter in the list. ay Change to the next parameter not currently displayed. an Change to the previous parameter not currently displayed.! Go to <DATA LIST> mode. $ Go to <LINE GRAPH> mode. ( Change between large and compressed character size. ) Turn cursor on and off. aereset the short and long term averaging for fuel consumption calculations. a! Change the units of the displayed parameters (MPG, LTR/100km, km/ltr, MPIG). ar Change between long and short term displays. al Change between long and short term displays. s Print data list. as Print screen.
327 BREAK-OUT BOX 21 DATA LIST MODE Press! to select <DATA LIST> mode from any Data List display. This is the default mode. u d Move the display one parameter. au Move the display one page. ad # Go to <BAR GRAPH> mode. $ Go to <LINE GRAPH> mode. ( Change between large and compressed character size. ) Turn cursor on and off. aereset the short and long term averaging for fuel consumption calculations. a! Change the units of the displayed parameters (MPG, LTR/100km, km/ltr, MPIG). ar Change between long and short term displays. al Change between long and short term displays. s Print data list. as Print screen. PARAMETER DEFINITION DESCRIPTION OF PARAMETER UNIT MAX. MIN./ DIGIT REMARKS FCR: Fuel Consumption Ratio/ Average for required time period FC: Integrated Fuel Consumption for required time period RPM: Average Engine RPM over required time period DIST: Distance for required time period SPD: Average Vehicle Speed for required time period KM/L MPG L/100 MPIG LTR Gallon Imp Gal RPM Km Mile Km/h MPH 300 0
328 22 BREAK-OUT BOX LINE GRAPH MODE Press $ to select the <LINE GRAPH> mode from any Data List display. l r Change the line graph time scale. Allowable scales are 10, 30, 60, 100, 300, and 600 seconds. (At Active Test scale is fixed to 30 seconds) u d Move the cursor (highlight) up and down. y Change the highlighted parameter to the next parameter in the list. n Change the highlighted parameter to the previous parameter in the list.! Go to <DATA LIST> mode. # Go to <BAR GRAPH> mode. ( Change between large and compressed character size. ) Turn cursor on and off. aereset the short and long term averaging for fuel consumption calculations. a! Change the units of the displayed parameters (MPG, LTR/100km, km/ltr, MPIG). ar Change between long and short term displays. al Change between long and short term displays. s Print data list. as Print screen. MANUAL SNAPSHOT MODE Press 2 to select <MANUAL SNAPSHOT> from the <FUEL CONSUMPTION> menu. This mode is similar in operation to the <SNAPSHOT CAPTURE> (page 14). REPLAY SNAPSHOT MODE Press 3 to select <REPLAY SNAPSHOT> from the <FUEL CONSUMPTION> menu. This mode is similar in operation to the <SNAPSHOT REPLAY> (page 16) for the <OBD ENGINE SNAPSHOT> menu. TRIGGER POINT MODE Press 4 to select <TRIGGER POINT> from the <FUEL CONSUMPTION> menu. This mode is similar in operation to the <TRIGGER POINT> (page 22).
329 BREAK-OUT BOX EXTENDED FUNCTIONS Press 6 to select <EXTENDED FUNCTIONS> from the <BREAK-OUT BOX> menu. The following additional functions are available: <1: EXTERNAL INPUTS> View data associated with each of the four external input channels. <2. MONITOR OUTPUTS> Select and monitor four external output signals. <8: CALIBRATION> Calibrates the Break-out Box. <9: SELF TEST> Perform a Self-Test on the Break-out Box. u d Change highlighted menu item. 1-9 Select menu item. e Select highlighted menu item. EXTERNAL INPUTS Press 1 to select <EXTERNAL INPUTS> from the <EXTENDED FUNCTIONS> menu. Select the signal range (or <OFF>) for each of the external ports. Press e to view measurement data. HINT 5V or 40V on the display indicates the maximum voltage that can be measured. u d Move highlight up or down. l r Select signal range. e Display data. x Return to the <EXTENDED FUNCTIONS> menu. Connect the Autoprobe to one of the four External Input ports on the Break-out Box. Place the Autoprobe tip on the point to be measured. Data associated with each of the four external input channels is displayed. HINT In the 5V range, inaccurate data may be displayed before and after the Autoprobe tip is placed on the point of measurement. This is a normal condition. x Return to the <EXTENDED FUNCTIONS> menu.
330 24 BREAK-OUT BOX MONITOR OUTPUTS Connect a voltmeter or oscilloscope to one of the <MONITOR OUTPUT> ports on the Break-out Box. Press 2 to select <MONITOR OUTPUTS> from the <EXTENDED FUNCTIONS> menu. Select up to four signals that are to be mapped to the <MONITOR OUTPUTS> on the top of the Break-out Box. These signals can then be measured by other instruments. Some signals may be attenuated by 1/8 when using this function. Select the signals to be mapped, then press e. u d Move the cursor (highlight) up and down. l r Move the cursor (highlight) left or right. y Select a signal. n Deselect a previously selected signal. e Confirm the selected signals. The <MONITOR OUTPUT> screen displays the current signal mapping and attenuation. 1/8 attenuation indicates a voltmeter reading of 1/8 of actual signal. EXAMPLE: Port 1 (BATT) will read 1.5 volts on your voltmeter if battery voltage is 12 Volt (12/8 = 1.5). x Return to the <EXTENDED FUNCTIONS> menu.
331 BREAK-OUT BOX 25 CALIBRATION Press 8 to select <CALIBRATION> from the <EXTENDED FUNCTIONS> menu. The <CALIBRATION> function performs an internal tuning of all analog channels. Install the self test adapters to the 50- and 80-pin connectors on the Break-out Box. Press e to perform the calibration. e Confirm that the Self-Test adapter is attached. Return to <EXTENDED FUNCTIONS> menu when calibration is finished. x Abort calibration and return to <EXTENDED FUNCTIONS> menu.
332 26 BREAK-OUT BOX BREAK-OUT BOX SELF-TEST Press 9 to select <SELF TEST> from the <EXTENDED FUNCTIONS> menu. The Tester instructs you to install the Self-Test adapters prior to performing the Self-Test. The Break-out Box Self-Test verifies the operation of the Break-out Box RAM, attenuators, crosspoint switches, comparator, and relay switches. e Confirm that Self-Test adapter is attached. Return to <EXTENDED FUNCTIONS> menu when Self-Test is finished. x Quit Self-Test and return to <EXTENDED FUNCTIONS> menu.
333 BREAK-OUT BOX 27 REPLACING THE NICAD BATTERIES The capacity of the NiCad batteries decreases over time and the batteries need to be replaced periodically. Please order new batteries from the nearest Vetronix Service Center. CAUTION! CAUTION Only use NiCad rechargeable batteries in the Break-out Box. Other types of batteries may burst causing personal injury and damage to the Tester. To replace the batteries, do the following: 1. Disconnect the power supply cable from the vehicle and from the Break-out Box. ATTENTION! CAUTION To avoid possible internal damage to the Break-out Box, be sure to disconnect the power supply from the Break-out Box when replacing the batteries. 2. Press px to turn the Tester off. 3. Open the battery cover and disconnect the battery pack connector. 4. Remove the battery pack. ATTENTION! CAUTION NiCad batteries are recyclable. Under various state and local laws it may be illegal to dispose of NiCad batteries in the municipal waste system. Check with your local solid waste officials for details in your area for recycling options or proper disposal methods. 5. Install the new battery pack and connect the connector. 6. Place the cover on the Break-out Box.
334 28 BREAK-OUT BOX 9.0 BREAK-OUT BOX BATTERY CHARGING AND REPLACEMENT The Break-out Box contains a rechargeable nickel-cadmium (NiCad) battery pack. NICAD BATTERY PACK The NiCad batteries are housed in a removable battery pack located in the upper part of the Break-out Box cover. For normal use the Break-out Box should be powered from the vehicle s cigarette lighter or battery adapter cable. However, on some vehicles power is not available at the cigarette lighter when the ignition is off or when the engine is cranking. The NiCad battery pack provides power to the Break-out Box under these conditions. When fully charged, the battery pack can power the Break-out Box for up to one hour. NOTE Always turn the Tester off when not in use! POWER SOURCE WARNING DISPLAY If the screen on the left is displayed, the external power cable should be connected. If the power cable is disconnected, the measured data will not be accurate. The power cable is always needed to connect to the vehicle s battery via the Battery Adapter Cable or the cigarette lighter. HINT If the data is difficult to read due to the flashing display, use the snapshot mode to capture data, then review the data after the battery is charged. FIGURE 1 POWER SOURCE WARNING DISPLAY CHARGING THE BATTERY PACK The Break-out Box constantly charges the NiCad battery pack as long as it is connected to a 12 VDC power source. In normal use the Break-out Box will keep the battery pack adequately charged. However, if the Break-out Box is used for extended periods of time with the vehicle ignition off, or stored for an extended period of time without use, the NiCad battery pack may become discharged. To recharge the battery pack, connect the Tester and Break-out Box to a 12 VDC power source such as the vehicle battery or the 12-volt AC/DC power supply, and turn the Tester and Break-out Box on. It takes approximately 1 hour to fully recharge the battery pack. Remember, the battery pack is required only when power is not available at the cigarette lighter socket. If the battery pack is not charged and you need to use the Break-out Box, simply connect the Break-out Box directly to the vehicle s battery with the Battery Adapter Cable and cigarette lighter DC power cable supplied with the Tester kit. This allows operation of all diagnostic procedures with the Break-out Box and starts recharging the battery pack at the same time.
335 PXA-1000 GAS ANALYZER OPERATOR S MANUAL 1.0 OPERATING PRECAUTIONS PXA-1000 GAS ANALYZER DESCRIPTION FEATURES OF THE PXA-1000 GAS ANALYZER INFORMATION ON GAS ANALYZER SETTING UP THE EQUIPMENT EQUIPMENT SETUP FOR SERVICE BAY TESTING EQUIPMENT SETUP FOR ROAD TEST VEHICLE AND FUNCTION SELECTION POWER-UP SELECTING A FUNCTION GAS DATA SELECTION SELECTING THE VEHICLE MODEL YEAR SELECT SCREEN MODEL SELECTION SCREEN VEHICLE SELECT SCREEN(S) VEHICLE CONFIRMATION SCREEN GAS ANALYSIS MODE GAS ANALYZER MENU DATA LIST MODE GAS ANALYZER CONTROL HOT KEYS SNAPSHOT MODE GAS ANALYZER MAINTENANCE CHECK STATUS PROCEDURES MAINTENANCE SCHEDULE ZEROING O2S (OXYGEN) SENSOR LEAK TEST INSTALLING NEW O2 SENSOR INSTALLING NOX SENSOR GAS ANALYZER CALIBRATION GLOSSARY DATA LIST PARAMETER DESCRIPTION APPENDICES A. TROUBLE SHOOTING: IF YOU'RE HAVING A PROBLEM 44 PXA STATUS MESSAGES SYMPTOMS NOTE Some Toyota/Lexus Diagnostic Toolset components are distributed under different trade names for North American and non-north American markets. Trade names for the two markets are listed in the following table. TOYOTA DIAGNOSTIC TOOLSET Name on Tool Label Description in Repair Manuals Description in Operator s Manual Intelligent Tester Hand-held Tester Tester Intelligent Signal Break-out Box Break-out Box Processor (ISP)
336 B. QUESTIONS MOST FREQUENTLY ASKED C. GAS ANALYZER SPARE PARTS CHART D. GAS ANALYZER OPTIONS CHART E. TECHNICAL SPECIFICATIONS Vetronix Corporation Copyright 2004 Manual No Toyota NA Ver Printed in USA 6/2004
337 1.0 OPERATING PRECAUTIONS When operating your diagnostic equipment, always follow these basic safety precautions. 1. Read the instructions in this manual before using the PXA-1000 for the first time. 2. Exhaust gas contains invisible, colorless and odorless poisons. Always vent the vehicle exhaust and exhaust hoses of the Gas Analyzer to the outside and operate in a properly ventilated area. This applies to all calibration procedures, as well as to normal exhaust sampling. 3. It is important that the exhaust coming from the Gas Analyzer be treated the same as the exhaust coming out of the vehicle s tailpipe. Therefore, proper routing of the hoses is required for ventilation of the exhaust and drain hoses. 4. Keep all equipment clear of any moving parts. Follow standard shop safety precautions, including use of adequate eye protection. 5. Care should be exercised when handling hot exhaust sampling probes to prevent burns. 6. Do not operate a unit with a damaged power cable, or if the unit has been dropped or damaged, until it has been examined by a qualified service person. 7. This equipment has the potential for internal arcing or sparking and should not be exposed to flammable vapors. To reduce the risk of explosion, it should be operated in a well-ventilated area and at least 18 inches above the floor. 8. For safety, a separate driver and operator are necessary when gas analysis is being performed during road testing. 9. Do not expose the equipment to water or other liquids. In addition to the basic safety precautions, certain steps should be followed to assure equipment accuracy and maintain warranty protection. 1. Perform proper filter inspections and replacements. Operation of the analyzer without filters or with excessively dirty filters can adversely impact performance and void your warranty. 2. Always operate the analyzer with the drain check valve clean and installed. Fluid contamination of the analyzer is not covered under your warranty. 3. Do not allow liquids to be sucked into the sample probe. 4. Gas analyzer accuracy will be adversely impacted if the analyzer is operated in belowfreezing or excessively hot conditions. See Appendix E Technical Specifications on page 52 for more information.
338 2 GAS ANALYZER 2.0 PXA-1000 GAS ANALYZER DESCRIPTION The PXA-1000 is a portable, lightweight diagnostic and repair-grade precision instrument. It is designed to measure the concentrations of five exhaust gases for driveability diagnostics and enhanced emissions diagnosis and repair. It is capable of sampling and analyzing exhaust gases with performance that meets or exceeds BAR90 and OIML Class 1 standards. The Gas Measurement Bench utilizes the latest technology, requiring no moving parts. A list of replacement parts can be found in Appendix C Gas Analyzer Spare Parts Chart on page 50. FEATURES OF THE PXA-1000 GAS ANALYZER The PXA series has a fully transportable design ideal for use in the service bay or on the highway. Weighing about 12 pounds, the PXA-1000 is the most versatile Gas Analyzer on the market. The PXA-1000 is transportable to suit your diagnostic needs: on-board in the vehicle for test drives, or in the service bay with or without a dynamometer. The PXA-1000 is designed specifically to provide technicians with ease of operation from fast setup to quick-disconnect plumbing and power cable. The modular construction means that the PXA-1000 can be easily upgraded, allowing for future expandability. Builds on the Toyota Diagnostic Tester for emission system diagnosis. The PXA-1000 utilizes the Tester s screen to display gas data in text, bar chart, or line chart formats. Gas data can be displayed at the same time as vehicle data. The Tester captures snapshots of both tailpipe exhaust gas from the PXA-1000 and vehicle data in vehicles with serial data capability. Anticipates demands and challenges of today s service technicians. Includes an on-line glossary of emissions-related technical, engineering, and diagnostic nomenclature for quick reference at any time. Offers comprehensive vehicle exhaust gas and vehicle serial data combined in one data list, allowing you to view vehicle data during periods of high emissions. This feature is especially useful during road testing. Procedures, software, and equipment have been rigorously tested and validated by technicians in real world automotive service environments.
339 GAS ANALYZER 3 INFORMATION ON GAS ANALYZER NOx Sensor Cover Removal of cover provides access to NOx measurement device. 12V DC Power Cable Input Used when power is supplied from vehicle cigarette lighter or other 12-volt power source. Tailpipe Exhaust Sample Input Inlet fitting for the 25-foot sample exhaust hose that connects to the vehicle tailpipe. Exhaust Outputs Measured sample exhaust exits from the internal PXA-1000 bench through these ports. Drain Filter Condensed exhaust water from the vehicle tailpipe is separated by the PXA-1000 and expelled from the analyzer through this port. Calibration Gas Input Inlet port for calibration gas. Used during routine PXA-1000 calibration. Instrumentation Ports I/P ports used for interface with the Tester and other I/P devices. The two ports can be used either simultaneously or independently, and support future expansion options. RS-232 Port RS-232 port connects to PC to support PXA-1000 to PC communication. It is reserved for future use.
340 4 GAS ANALYZER RS-232 INSTRUMENTATION PORTS 12v DC INPUT POWER CONNECTOR CHECK VALVE DRAIN EXHAUST EXHAUST OUTPUT EXHAUST SAMPLE INPUT QUICK DISCONNECT CONNECTOR CALIBRATION GAS INPUT FIGURE 1. PXA-1000 Gas Analyzer CARRYING HANDLE NOx SENSOR COVER DOOR LATCH SAMPLE FILTER UNIT O SENSOR 2 FIGURE 2. PXA-1000 Gas Analyzer REMOVABLE VENT FILTER DRAIN FILTER
341 3.0 SETTING UP THE EQUIPMENT GAS ANALYZER 5 EQUIPMENT SETUP FOR SERVICE BAY TESTING Equipment List Before operating the PXA-1000 using your Diagnostic Tester and to ensure proper operation, make sure the following components are available: Diagnostic Tester PXA-1000 Gas Analyzer PXA-1000 analyzer hoses and probe assembly DLC cable (for vehicle serial data) Integrated power and I/P cable Program card VP-411 printer (optional) AC/DC power supply (optional) CAUTION! CAUTION Route all cables and connectors away from hot exhaust manifolds or tailpipes to avoid melting wires and connectors. CHECK VALVE QUICK DISCONNECT CONNECTOR (PRESS DOWN) FIGURE 3. Quick-Disconnect Connector QUICK DISCONNECT CONNECTOR To set up the PXA-1000 and Tester, do the following: 1.Locate a place to operate the PXA-1000 and Tester. Locate a convenient place to put your analyzer that is out of your path for accessing the vehicle. Verify that the hoses will reach the tailpipe of the vehicle as well as allow you to control the PXA with your Tester. Consideration also must be made for location of the power source. 2.Connect the sampling hoses to the PXA The sampling hoses are equipped with white quick-disconnect connectors to allow you to easily connect and disconnect the hoses from the PXA Each port on the analyzer is labeled to match the labels on the hose assembly for simple hookup locations. 3.Supply power to the PXA Begin by supplying power to both the Gas Analyzer and the Tester. It is important that you choose a power source that is best suited for your testing needs. The power cable supplied with the Gas Analyzer plugs into several possible power sources using the proper adapters. Following is a list of possible sources of power that you may use to supply power to your Gas Analyzer and Tester.
342 6 GAS ANALYZER 3a. Vehicle Cigarette Lighter You may use the Y-adapter cable with this power source. This will allow you to power the Tester and PXA-1000 using one power source. NOTE 12 volts will not be available at the cigarette lighter when the vehicle s ignition key is turned off or during cranking. For this reason, you may choose to connect directly to the battery or simply make sure the key is on during Gas Analyzer warm-up through the end of the test. Failure to do so may cause the analyzer to reinitialize and go through its complete warm-up cycle. To Vehicle DLC PXA-1000 PROGRAM CARD TESTER POWER SUPPLY 12v/110v POWER CORD I/P CABLE BATTERY ADAPTER CABLE FIGURE 4. Equipment Setup for Service Bay Testing 3b. Direct Battery Connection The battery clips allow direct connection to the vehicle s battery for supplying power to the PXA This type of power source eliminates problems that may occur when using the cigarette lighter, such as momentary loss of power. NOTE Always observe proper polarity (+/-) when connecting directly to the battery. 3c. AC/DC Power Supply (Optional) For service bay testing you may want to use this reliable source of power to operate the analyzer. The AC/DC power supply comes with a cigarette-lighter jack that will accommodate either a Y-adapter for supplying power to both the Tester and PXA-1000 or the power cable supplied with the Gas Analyzer.
343 GAS ANALYZER 7 4. Insert the probe 12" into the tailpipe of the vehicle. Insert the end of the sampling probe a minimum of 12" into the tailpipe of the vehicle. The sampling probe comes with two types of retainers to ensure that the probe stays inside the tailpipe during use. FLEX-HOSE FLEXIBLE TIP PROBE FLEX-HOSE PROBE HANDLE ASSEMBLY FIGURE 5. Insert the Sampling Probe into the Tailpipe for Service Bay Testing 5. Route the exhaust and drain hoses to proper ventilation. Once the analyzer samples the gas, it passes the sample through the exhaust and drain hoses of the analyzer sampling hose assembly. It is important that this exhaust is treated the same as the exhaust coming out of the vehicle s tailpipe. Therefore, proper routing of the hoses is required for ventilation of the exhaust and drain hoses. WARNING! Carbon monoxide gas is poisonous. Vent Gas Analyzer exhaust hose and vehicle tailpipe to the outside.
344 8 GAS ANALYZER 6. Install program card. The software that operates the Gas Analyzer, as well as all of the Tester features, is contained in the program card. With the Tester powered off, insert the program card into the program card slot of your tester. 7. Connect the PXA-1000 to the Tester using the I/P cable. The Tester controls the PXA-1000 by communicating through the I/P cable. Connect one end of the I/P cable to the Tester s I/P port and the other end to the analyzer s I/P port. PXA-1000 TESTER GAS ANALYZER POWER CABLE POWER CABLE CIGARETTE LIGHTER ADAPTER FIGURE 6. Connecting the PXA-1000 to the Tester Using the I/P Cable 8. Connect the DLC cable. Refer to the appropriate chapter (OBD, OBD-II) for instructions on connecting the Tester DLC cable to a vehicle. 9. Turn on the Tester. The Tester is now ready to control the Gas Analyzer. By pressing the O key, the Tester will display the power-up screen. See Section 5.0: Gas Analysis Mode for Gas Analyzer operation.
345 GAS ANALYZER 9 EQUIPMENT SETUP FOR ROAD TEST Equipment List Before operating the PXA-1000 using your Tester and to ensure proper operation, make sure the following components are provided: Diagnostic Tester PXA-1000 Gas Analyzer PXA-1000 analyzer hoses and probe assembly DLC cable (for vehicle serial data) Integrated power and I/P cable Program card Cigarette-lighter Y-adapter cable VP-411 printer (optional) CAUTION! CAUTION For safety reasons, two technicians are required when test driving with the Gas Analyzer: one to drive the car while the other operates the Tester and Gas Analyzer. To set up the PXA-1000 and Tester to ensure a valid emissions road test, do the following: 1. Locate a place in the vehicle to operate the PXA-1000 and Tester. Locate a convenient place to put your analyzer that will not obstruct the operation of the vehicle. Observe the following: Ensure that the analyzer is level and upright. Keep analyzer away from air flow from heating and A/C vents. Verify that the hoses reach the tailpipe of the vehicle, as well as allow your assistant to control the PXA-1000 with your Tester from the passenger-side seat. Make sure that the drain and exhaust hoses reach the exterior of the vehicle for proper ventilation. Ensure that the power source is located close by. 2. Supply power to the PXA It is important that you choose a power source that is best suited for your testing needs. The power cable supplied with the Gas Analyzer plugs into several possible power sources using the proper adapters. Following is a list of possible sources of power that you may use to supply power to your analyzer and Tester. 2a. Vehicle Cigarette Lighter You may use the Y-adapter cable with this power source. This allows you to power the Tester and the PXA-1000 using one power source.
346 10 GAS ANALYZER NOTE 12 volts are not available at the cigarette lighter when the vehicle s ignition key is turned off or during cranking. For this reason, you may choose to connect directly to the battery or simply make sure the key is on during Gas Analyzer warm-up through the end of the test. Failure to do so may cause the analyzer to reinitialize and go through its complete warm-up cycle. CIGARETTE LIGHTER ADAPTOR To Vehicle DLC PXA-1000 POWER CABLE TESTER POWER CORD I/P CABLE FIGURE 7. Connecting Gas Analyzer and Tester to Cigarette Lighter and Vehicle DLC 2b. Direct Battery Connection The battery clips allow direct connection to the vehicle s battery for supplying power to the PXA This type of power source eliminates problems that may occur when using the cigarette lighter, such as momentary loss of power during cranking and causing the analyzer to reinitialize and go through its complete warm-up cycle. Follow the guidelines listed for precautions that need to be taken when routing the power cable outside of the engine compartment. Route power cables away from exhaust manifolds, exhaust pipes, and moving parts. Avoid pinching power cable between sharp, small-clearance openings such as the vehicle s hood.
347 GAS ANALYZER 11 Route the power cable through hood openings that use a weatherstrip for sealing when closed. An example would be vehicles that contain a weatherstrip seal between the fire-wall and the hood. Avoid routing the power cable so that it interferes with the operation of the vehicle. NOTE Always observe proper polarity (+/-) when connecting directly to the battery. 3. Connect the sampling hoses to the PXA After routing the sampling hoses, connect the hoses to the analyzer. Each port on the analyzer is labeled to match the labels on the sample hose assembly. The PXA-1000 sampling hose assembly is equipped with white quick-disconnect connectors to allow you to easily connect and disconnect the hoses from the PXA To connect each hose, press down on the metal tab and slide the connector over the appropriate port of the PXA CHECK VALVE QUICK DISCONNECT CONNECTOR (PRESS DOWN) FIGURE 8. Quick-Disconnect Connector QUICK DISCONNECT CONNECTOR
348 12 GAS ANALYZER SAMPLING, EXHAUST, AND DRAIN HOSE OUTLETS PXA-100 EXHAUST PROBE TESTER FLEX-HOSE SECURE CHAIN FIGURE 9. Inserting the Sampling Hose into the Tailpipe for Road Testing 4. Insert the probe at least 12" into the tailpipe of the vehicle. Insert the end of the sampling probe a minimum of 12" into the tailpipe of the vehicle. The sampling probe comes with two types of retainers to ensure that the probe stays inside the pipe during use. Once the probe is inserted, use the chain to secure tailpipe probe during the road test. 5. Route and secure the sampling, exhaust, and drain hoses out of the vehicle. Take up the slack of the remaining hose outside of the vehicle by rolling up the excess and placing it inside. Secure the hoses in place without pinching them. Make certain that the exhaust and drain hoses are routed outside of the vehicle to avoid the risk of exhaust fumes blowing back inside. WARNING! Carbon monoxide gas is poisonous. Vent Gas Analyzer exhaust hose and vehicle tailpipe to the outside. WARNING! Once the analyzer samples the gas, it deposits the sample through the exhaust and drain hoses of the analyzer sampling hose assembly. It is important that this exhaust is treated the same as the exhaust coming out of the vehicle s tailpipe. Therefore, proper routing of the hoses is required for ventilation of the exhaust and drain.
349 GAS ANALYZER Install the program card. The software that operates the Gas Analyzer, as well as all of the Tester features, is contained in the program card. With the Tester powered off, insert the program card into the program card slot of your tester. 7. Connect the PXA-1000 to the Tester using the I/P Cable. The Tester controls the PXA-1000 by communicating through the I/P cable. Connect one end of the I/P cable to the Tester s I/P port and the other end to the analyzer s I/P port. PXA-1000 GAS ANALYZER POWER CABLE TESTER POWER CABLE CIGARETTE LIGHTER ADAPTER FIGURE 10. Connecting the PXA-1000 to the Tester Using the I/P Cable 8. Connect the DLC cable. Refer to the Tester chapter for instructions on connecting the Tester DLC cable to a vehicle. 9. Turn on the Tester. The Tester is now ready to control the Gas Analyzer. By pressing the O key, the Tester displays the power-up screen. See Section 5.0: Gas Analysis Mode for Gas Analyzer operation.
350 14 GAS ANALYZER 4.0 VEHICLE AND FUNCTION SELECTION POWER-UP The program card identification screen is displayed when the Tester is powered up. Press e to continue. ACTIVE KEY e Proceed to the <FUNCTION SELECT> menu. SELECTING A FUNCTION All functions present in the program card are displayed. Refer to the following sections for operating instructions: <1: OBD> OBD Operator s Manual <2: ENHANCED OBD II> OBD Operator s Manual, Enhanced OBD II section <3. CARB OBD II> OBD Operator s Manual, Carb OBD II section <4: BREAK-OUT BOX> Break-out Box Operator s Manual <5: NVHk> NVH Operator s Manual <6: AUTOPROBE> OBD Operator s Manual, Autoprobe section <7: O2 RPM CHECK> OBD Operator s Manual, O2S/RPM Check section <8: SNAPSHOT REVIEW> OBD Operator s Manual, Snapshot Review section <9: SETUP> Tester Operator s Manual, Using the Setup Mode section. <0: GAS ANALYSIS> See Section 5.0 Gas Analysis Mode on page 17. <9: SETUP>Tester Operator s Manual, Using the Setup Mode section u d Change highlighted menu item. 0-9 Select menu item. e Select highlighted menu item. x Return to the power-up screen. GAS DATA SELECTION When <GAS ANALYSIS> is selected from the <FUNCTION SELECT> menu, the <GAS ANALYZER> menu is displayed. The Tester can display gas parameters only (HC, CO, CO2, O2, NOx, and AFR) or integrated gas and vehicle data parameters. Active Keys u d Move highlighted cursor between options. 1 Select gas data only (See Section 5.0 Gas Analysis Mode on page 17.). 2 Select integrated gas and vehicle data. e Choose highlighted menu item.
351 GAS ANALYZER 15 SELECTING THE VEHICLE This screen is only displayed if <GAS/VEHICLE DATA> is selected and a vehicle has been previously selected. From the <VEHICLE SELECT> menu, you can select a new vehicle to test or select the last vehicle that was tested. Use the u and d keys to select <NEW VEHICLE> or <LAST VEHICLE>, then press e. NEW VEHICLE: Select a new vehicle from the vehicle select displays. LAST VEHICLE: The selection criteria used to select the previous vehicle are displayed. Press e to proceed to the <GAS ANALYZER> menu ( Section 5.0 Gas Analysis Mode on page 17). u d Move highlighted cursor between <NEW VEHICLE> or <LAST VEHICLE>. e Select the highlighted menu item: either new vehicle or last vehicle. x Return to <GAS ANALYZER> menu. MODEL YEAR SELECT SCREEN The available model years are displayed. The indicates that there are more selections available than can be displayed on the screen. Use the u and d keys to move the cursor between options, then press e to select the model year. u d Move highlighted cursor between options. e Select model year. x Return to <VEHICLE SELECT> screen. MODEL SELECTION SCREEN All body types available for the selected model year are displayed. Use the u and d keys to select the type of vehicle you are testing, then press e to continue. u d Move highlighted cursor between menu options. e Select vehicle type. x Return to <MODEL YEAR> screen.
352 16 GAS ANALYZER VEHICLE SELECT SCREEN(S) In some cases, further vehicle identification is required. Up to five select screens may be displayed to select a particular vehicle. Use the u and d keys to move the cursor between options, then press e to select the option. u d Move highlighted cursor between options. e Select highlighted menu option. x Return to previous screen. VEHICLE CONFIRMATION SCREEN When all of the requested information has been entered, a summary screen of the vehicle configuration is displayed. If the information does not match the vehicle, press x to review the previously displayed screens. Correct the information, then proceed through the vehicle selection process again. If the information matches the vehicle you are testing, press y and the <GAS ANALYZER> menu is displayed. The number in the right column is the unique vehicle reference number. y Confirm systems selected. x Return to <VEHICLE SELECT> displays.
353 GAS ANALYZER GAS ANALYSIS MODE Gas Analysis mode includes options for display and snapshot of Gas Analyzer and, if selected, combined Gas Analyzer and vehicle data. In this section, use of the Data List, Snapshot, and Gas Analyzer Zero Bench functions is described. Gas Analyzer Maintenance and Glossary are described later in this manual. IMPORTANT: The Gas Analyzer should be zeroed before each test. See Section Zero Gas Analyzer on page 28. GAS ANALYZER MENU All Gas Analyzer functions are accessed through the <GAS ANALYZER> menu. <1: DATA LIST> Display Gas Analyzer and, if selected, vehicle data. <2: MANUAL SNAPSHOT> Snapshot Gas Analyzer and, if selected, vehicle data. <3: SNAPSHOT REPLAY> Replay previously saved snapshot. <4: TRIGGER POINT> Select Snapshot Trigger Point. <5: ZERO BENCH> Purge and zero Gas Analyzer sensors. <9: MAINTENANCE> Perform maintenance. <0: GLOSSARY> Display glossary of Gas Analyzer terms and abbreviations. When <1: DATA LIST> or <2: MANUAL SNAPSHOT> is selected and integrated gas and vehicle data are selected, several preliminary selections are necessary. <SELECT DATA> allows you to choose the parameters to display. <DATA PHASING> compensates for Gas Analyzer response time by delaying the vehicle data parameters to coincide with the gas parameters. Select Data Choose the type of data list. <ALL DATA> displays every gas and vehicle parameter available. <USER DATA> (OBD II vehicles only) allows you to choose which vehicle data parameters to display. <ROAD TEST DATA> displays a pre-defined subset of vehicle parameters along with the gas data. Data Phasing The Tester has the ability to delay vehicle data until the matching gas data is available. This is called data phasing. When the vehicle data is phased with gas data, changes in the vehicle (i.e., increased RPM) are aligned with the corresponding changes in the gas parameters. Choose <PHASED> to compute the phase value (time lag) between the vehicle data and gas data and to delay the vehicle data. Choose <NON-PHASED> to immediately display vehicle and gas data. Choose <USE PREVIOUS> to phase vehicle data using a previously calculated phase value. <USE PREVIOUS> only appears as a menu choice if a phase value has been previously calculated for the currently selected vehicle.
354 18 GAS ANALYZER Gas Analyzer Warm-Up If the Gas Analyzer has not completed its warm-up cycle, this screen is displayed when accessing any of the Gas Analyzer functions (Data List, Manual Snapshot, and Zero Bench). The warm-up cycle requires from 5 to 15 minutes. The timer shows the time taken by the warm-up cycle. A ***CHECK FILTERS*** reminder is displayed during warm-up; this is an ideal time to perform the recommended daily filter inspection. Refer to <MAINTENENCE> ( Section 6.0 Gas Analyzer Maintenance on page 29) for filter check procedure. After the warm-up is complete, the Gas Analyzer enters a purge cycle. During a purge, ambient air is drawn into the analyzer to flush the unit of any latent sampled gases. After the purge completes, the gas parameters are zeroed. The Tester emits a beep when the Gas Analyzer completes its warm-up cycle. Warm-Up Bypass Any time power is interrupted to the Gas Analyzer (e.g., during engine crank), the analyzer needs to recalibrate its internal HC, CO, and CO2 sensors. If power is lost for a short period of time (such as 30 seconds or less), the sensors are able to stabilize to within an acceptable accuracy quickly (about 50 seconds). In this case, the full warm-up can be bypassed, and a warm-up period of only 50 seconds is necessary. If power is lost to the Gas Analyzer, this screen is displayed. If communication with the Gas Analyzer is reestablished within 30 seconds of initially losing power, the <WARMUP BYPASS> screen is displayed instead of the normal <WARMUP> screen.
355 GAS ANALYZER 19 Press A ( to bypass the normal warm-up procedure. Only 50 seconds are required to recalibrate the internal sensors to within an acceptable accuracy. This screen is displayed on the tester during the 50-second warm-up bypass procedure. Press h at this point to display the screen at the left. It is important to note that a <MAINTENANCE REQ D> status message is displayed on the Data List following the 50-second warm-up bypass. This is due to the internal sensors finishing their recalibration even though Data List parameters are displayed. The values for HC, CO, and CO2 are not completely accurate at this point but are within an acceptable range. After the Gas Analyzer has completed the recalibration, the <MAINTENANCE REQ D> status message disappears.
356 20 GAS ANALYZER Phase Calculation When <PHASED> is selected from the <DATA PHASING> menu, the Tester displays the phase calculation procedures. The Tester detects a sharp rise in the engine RPM (from snapping the throttle) and waits for a corresponding rise in the value of CO and fall in the value of CO2. The time lag between these two events (data spikes) is the phase time value. The Tester displays the phase value (time lag). The Tester delays display of the data for the duration of the phase value.
357 GAS ANALYZER 21 DATA LIST MODE Press! to select the <DATA LIST> mode from any Data List display. The Data List displays all data parameters supplied by the Gas Analyzer and the ECU. The * indicates that this data is from the Gas Analyzer and not the vehicle ECU. Eleven parameters using large characters or 15 parameters using compressed characters can be displayed at one time. All parameters can be viewed by pressing the u or d keys. u d Move the display one parameter. A u Move the display one page. A Go to <LED/LIST> mode. # Go to <BAR GRAPH> mode. $ Go to <LINE GRAPH> mode. ^ Setup <STRIP CHART> mode. ( Change between large and compressed character size. ) Turn cursor on and off. P * Start Strip Chart. P ( Stop Strip Chart. A h Display parameter information. s Print data list. LED/List Mode to select the <LED/LIST> mode from any Data List display. The <LED/LIST> gives you a quick view of the status of four discrete parameters displayed in boxes at the bottom of the Data List display. The <LED/LIST> also allows you to change the order of the displayed parameters by using the y and n keys. The status of the discrete parameters is displayed at the bottom of the box and is also indicated by the red and green lights beneath each box. The parameters listed can be selected with the active keys. u d Move the cursor (highlight) up and down. y Change the highlighted parameter to the next parameter in the list. n Change the highlighted parameter to the previous parameter in the list. Ay Change to the next parameter not currently displayed. An Change to the previous parameter not currently displayed.! Go to <DATA LIST> mode. # Go to <BAR GRAPH> mode. $ Go to <LINE GRAPH> mode. ^ Setup <STRIP CHART> mode. ( Change between large and compressed character size. ) Turn cursor on and off. P* Start Strip Chart. P( Stop Strip Chart. Ah Display parameter information.
358 22 GAS ANALYZER Bar Graph Mode Press # to select the <BAR GRAPH> mode from any Data List display. <BAR GRAPH> shows relationships among up to five different data parameters (or six parameters using compressed characters). The displayed data parameters can be selected with the active keys. u d Move the cursor (highlight) up and down. y Change the highlighted parameter to the next parameter in the list. n Change the highlighted parameter to the previous parameter in the list. Ay Change to the next parameter not currently displayed. An Change to the previous parameter not currently displayed.! Go to <DATA LIST> Go to <LED/LIST> mode. $ Go to <LINE GRAPH> mode. ^ Setup <STRIP CHART> mode. ( Change between large and compressed character size. ) Turn cursor on and off. P* Start Strip Chart. P( Stop Strip Chart. Ah Display parameter information. s Print data list. Line Graph Mode Press $ to select the <LINE GRAPH> mode from any Data List display. <LINE GRAPH> displays two data parameters on the moving line graph. The displayed data parameters can be selected with the active keys. l r Change <LINE GRAPH> time scale. Allowable scales are 60, 100, 240, 300, and 600 seconds. u d Move the cursor (highlight) up and down. y Change the highlighted parameter to the next parameter in the list. n Change the highlighted parameter to the previous parameter in the list.! Go to <DATA LIST> Go to <LED/LIST> mode. # Go to <BAR GRAPH> mode. ^ Setup <STRIP CHART> mode. ( Change between large and compressed character size. ) Turn cursor on and off. P* Start Strip Chart. P( Stop Strip Chart. Ah Display parameter information. s Print data list.
359 GAS ANALYZER 23 Strip Chart Mode Press ^ to select the <STRIP CHART> setup from any Data List display. The <STRIP CHART> setup allows you to select up to five parameters to be printed. The <STRIP CHART> mode only works with the optional VP-411 printer. Press P* to start <STRIP CHART> printing. Live data will be printed until it is turned off with P( or the Data List is exited. u d Move the cursor (highlight) up and down. y Change the highlighted parameter to the next parameter in the list. n Change the highlighted parameter to the previous parameter in the list. Ay Change to the next parameter not currently displayed. An Change to the previous parameter not currently displayed.! Go to <DATA LIST> Go to <LED/LIST> mode. # Go to <BAR GRAPH> mode. $ Go to <LINE GRAPH> mode. ( Change between large and compressed character size. ) Turn cursor on and off. P* Start Strip Chart. P( Stop Strip Chart. Ah Display parameter information. s Print data list.
360 24 GAS ANALYZER GAS ANALYZER CONTROL HOT KEYS At any time during the display of gas data, you can switch the analyzer sample from exhaust gas to ambient air by pressing A!. You can zero the Gas Analyzer at any time during the display of gas data. This is accomplished with the keys. This procedure should be carried out before a snapshot operation or whenever the **ZERO RECOMMENDED** status appears at the bottom of the data display. The Gas Analyzer requests that a zero be performed after about every 30 minutes of use or less. At any time during the display of gas data, you can toggle the pump on and off by pressing A#. The pump should be turned off whenever the analyzer is not sampling gas or purging. This prolongs the life of the analyzer and reduces ambient noise. HOT KEY CHART In any Data List mode (1, 2, 3, 4, 6): A! Toggle sample input between vehicle exhaust and ambient air. A@ Zero the Gas Analyzer (same as 5 from <GAS ANALYZER> menu). A# Toggle analyzer pumps on and off.
361 GAS ANALYZER 25 SNAPSHOT MODE The snapshot function is used to support use of the Gas Analyzer during road-test operation or to capture intermittent problems. Snapshot collects Gas Analyzer and, if selected, vehicle data for later analysis. Snapshot durations of up to ten minutes are supported. Manual Snapshot Press 2 to select the <MANUAL SNAPSHOT> mode from the <GAS ANALYZER> menu. Press the e key to trigger the snapshot and begin capturing data. Data Capture Phase The Line Graph screen appears. Use the l and r keys to select the desired time scale for the snapshot before trigger. Use the u and d keys to select a data parameter. <WAIT: MANUAL TRIGGER> is displayed at the bottom of the screen until the snapshot is triggered. When a trigger occurs, <TRIGGER> is displayed at the bottom of the screen while data is being saved. l r Select snapshot capture time scale. Allowable time scales are 60, 100, 240, 300, and 600 seconds (<LINE GRAPH> mode only). u d Move the display up or down one parameter. Au Move the display one page (<DATA LIST> mode only). Ad y Change the highlighted parameter to the next parameter in the list. (<LED/ LIST>, <BAR GRAPH>, and <LINE GRAPH> modes only.) n Change the highlighted parameter to the previous parameter in the list. (<LED/LIST>, <BAR GRAPH>, and <LINE GRAPH> modes only.) e Triggers the snapshot and terminate data capture.! Go to <DATA LIST> Go to <LED/LIST> mode. # Go to <BAR GRAPH> mode. $ Go to <LINE GRAPH> mode. ( Change between large and compressed character size. ) Turn cursor on and off. Ah Display parameter information. s Print data list. NOTE Do not operate the keyboard while the Tester is saving vehicle data.
362 26 GAS ANALYZER Snapshot Save After completion of Data Capture, the snapshot can be saved for later review. Press y to save this data set or n to continue without saving the data. The current snapshot can be reviewed immediately even if not saved. The snapshot data is saved on the Program Card. Make sure that the same Program Card is used when reviewing saved snapshot data. y Save snapshot data. n Continue to Data Display phase without saving snapshot data. The screen at the left appears if an attempt is made to store a snapshot when the memory is full. Data Display Phase At completion of data capture phase, <Sample> and a time stamp are displayed at the bottom of the screen. Data captured in the <SNAPSHOT> mode can be displayed in all of the formats available in the <DATA LIST> mode except for <STRIP CHART> mode. l r Sequence through the sample displayed. u d Move the display up or down one parameter. Au Move the display one page. (<DATA LIST> mode only). Ad y Change the highlighted parameter to the next parameter in the list. (<LED/ LIST>, <BAR GRAPH>, and <LINE GRAPH> modes only). n Change the highlighted parameter to the previous parameter in the list. (<LED/LIST>, <BAR GRAPH>, and <LINE GRAPH> modes only).! Go to <DATA LIST> Go to <LED/LIST> mode. # Go to <BAR GRAPH> mode. $ Go to <LINE GRAPH> mode. ( Change between large and compressed character size. ) Turn cursor on and off. Ah Display parameter information. s Print data list.
363 GAS ANALYZER 27 Replay Snapshot Press 3 to select <SNAPSHOT REPLAY> mode from the <GAS ANALYZER> menu. Snapshot Event Replay options are listed below: u d Move the cursor (highlight) up and down. e Display vehicle information of the selected snapshot data. AeDelete the selected snapshot from the list. The vehicle information of the selected snapshot data is displayed. ACTIVE KEY e Displays the selected snapshot data. The data parameters that were captured during the event are displayed. The Data Display phase is indicated by <Sample> and a time stamp. l r Sequence through the sample displayed. u d Move the display up or down one parameter. Au Move the display one page (<DATA LIST> mode only). Ad y Change the highlighted parameter to the next parameter in the list (<LED/ LIST>, <BAR GRAPH>, and <LINE GRAPH> modes only). n Change the highlighted parameter to the previous parameter in the list (<LED/LIST>, <BAR GRAPH>, and <LINE GRAPH> modes only).! Go to <DATA LIST> Go to <LED/LIST> mode. # Go to <BAR GRAPH> mode. $ Go to <LINE GRAPH> mode. ( Change between large and compressed character size. ) Turn cursor on and off. Ah Display parameter information. s Print data list.
364 28 GAS ANALYZER Trigger Point Press 4 to select <TRIGGER POINT> from the <SNAPSHOT> menu. <TRIGGER POINT> allows you to choose how much data to save before or after the trigger. The display at the left stores 50% of the data before and 50% of the data after the trigger point. The display at the left stores 100% of the data after the trigger point. The display at the left stores no data after the trigger point. l r Move the trigger point marker left or right. E Confirm trigger point setting and return to the <SNAPSHOT> menu. Zero Gas Analyzer Select 5 from the <GAS ANALYZER> menu to zero the Gas Analyzer. This function zeros the Gas Analyzer so that the gas data readings are accurate. The zeroing function requires 60 seconds to complete. IMPORTANT: The Gas Analyzer should be zeroed before each use.
365 GAS ANALYZER GAS ANALYZER MAINTENANCE The <MAINTENANCE> menu is selected by pressing 9 from the <GAS ANALYZER> menu. Instructions and procedures are located under the <MAINTENANCE> menu to assure proper Gas Analyzer operation. <1: CHECK STATUS> Gas Analyzer status. <2: PROCEDURES> Instructions for changing filters. <3: MAINT. SCHED.> Gas Analyzer maintenance schedule. <4: ZERO OXYGEN> Instructions for oxygen sensor zeroing. <5: LEAK TEST> Checks Gas Analyzer for leaks in the sample system. <6: INSTALL O2 SENS> Instructions for oxygen sensor installation. <7: INSTALL NOx SENS> Instructions for NOx sensor installation. <8: CALIBRATION> Performs calibration procedure. CHECK STATUS <CHECK STATUS> provides information concerning the condition of the Gas Analyzer. If there are no pending warnings or errors, then the message Gas Analyzer Status OK is displayed. If any messages are displayed, use the u and d keys to select the message, then press e. A description of the message is then displayed. Press X to return to the status screen. During the warm-up period, <CHECK STATUS> may display Warm-up in Progress and Bench Warning. A Zero Required message tells you to zero the Gas Analyzer. After warm-up, if Bench Warning or any other warning messages are displayed, refer to Appendix A Trouble Shooting: If You're Having A Problem on page 44.
366 30 GAS ANALYZER PROCEDURES The PXA Gas Analyzer has four user-replaceable filters. This section describes the filters and the benefits of checking them on a regular schedule. Sample Filter Bowl Drain Filter Check Valve Air Filter Sample Filter Bowl Elements The filter bowl assembly contains two filter elements. Each filter should be checked visually on a daily basis. Generally, after 25 cumulative hours of exhaust gas sampling, both filters should be replaced. For instance, if the average test lasts 15 minutes, change the filters after every 100 tests. NOTE Change the filter elements at the first sign of discoloration. SAMPLE FILTER BOWL ASSEMBLY OPEN TOP SHELL O-RING AFTER-FILTER ELEMENT SEPARATOR PRE-FILTER ELEMENT BOTTOM SHELL Vehicle exhaust enters the lower filter from the inside. It may not show from the outside how dirty it really may be inside. If either filter becomes restricted, the gas values may change slowly or a low-flow condition may occur. It is normal for a minimal amount of water to be sitting in the filter bowl. Operating the Gas Analyzer with extremely dirty filters may cause particles to clog the inside of the measurement cell. CAUTION! CAUTION Replacing Filters Failure to comply with the maintenance procedures may void the warranty. Open the hinged panel and slightly tug on the filter bowl assembly. Do not pull past the point of any resistance. Twist the top half of the plastic bowl counterclockwise to the lower half. The bowl may be a tight fit but will loosen after it has been disassembled a few times. Replace both filters at the same time. The lower filter is denoted by a red dot or stripe. The lower filter is a 14-micron particulate filter. The upper filter is a 10-micron particulate filter. Wash the bowl with mild soap and water if necessary. Check the location of the rubber separator between the two filters for proper seating. Twist the top half clockwise to the lower half to reconnect the housing. Perform a Leak Test to assure proper sealing. (See Section Leak Test on page 35.)
367 GAS ANALYZER 31 Drain Filter The drain filter is located to the right of the filter bowl assembly and protects the drain pump from clogging. The drain filter is a disposable plastic filter. If the filter starts to clog, then water can accumulate in the filter bowl. The drain filter is typically replaced every two to three months, depending on usage. Replacing the Drain Filter The drain filter is held in place with two hose clamps. Remove both hose clamps from the filter. The larger end points toward the filter bowl. Replace the filter and reattach the hose clamps. Perform a Leak Test to assure proper sealing. (See Section Leak Test on page 35.) DRAIN FILTER FIGURE 11. Replacing the Drain Filter Check Valve The red check valve is located on the drain hose near the connector. The check valve prevents water from backing into the Gas Analyzer. The removable center cartridge must be cleaned every two weeks to assure that the hose does not clog. To clean the Check Valve, do the following: 1. Twist the check valve counterclockwise to open. 2. Remove the brown center cartridge. Note that the spring side of the valve is located on the half of the check valve nearest the Gas Analyzer. 3. Soak the cartridge in a small pan with mild detergent and warm water for an hour to remove particles and oils from around the seal.
368 32 GAS ANALYZER CAUTION! CAUTION Do not use hydrocarbon-based cleaners to clean check valve cartridge. 4. Inspect the O-rings located in both halves of the check valve for cracking. 5. Blow-dry the brown cartridge using shop air. 6. Place the cartridge back in the case halves, the spring side facing the Gas Analyzer. 7. Twist the check valve halves together clockwise until they lock. 8. Perform a Leak Test to assure system integrity. (See Section Leak Test on page 35.) CHECK VALVE
369 GAS ANALYZER 33 Air Filter The air filter is a foam element located inside on the hinged panel covering the filter bowl assembly. It keeps the air used to cool the electronics inside the Gas Analyzer free of oils and grease. It should be inspected daily. To clean the Air Filter, do the following: 1. Locate the air filter inside the hinged filter door. 2. Slide the filter out of the bracket. 3. Wash the filter with mild detergent and water. Rinse. Wring the filter until it is virtually free of all water. 4. Slide the filter into the bracket. 5. Fasten hinged door prior to applying power to the Gas Analyzer. REMOVABLE AIR FILTER
370 34 GAS ANALYZER MAINTENANCE SCHEDULE COMPONENT INTERVAL OPERATION Sample Filters Daily Inspect and replace if dirty Drain Filter Daily Inspect and replace if dirty Leak Test Daily Test Check Valve Every 2 weeks Clean Air Filter Weekly Clean Gas Calibration 4 weeks or as required Calibrate Sampling Hose Oxygen Sensor Replace NO X Sensor Software indicates Low Flow or HC hang-up problem Approx. 1 year. Software indicates replacement. Approx. 2 years. Software indicates replacement. Clean Replace Replace ZEROING O2S (OXYGEN) SENSOR O 2 SENSOR Zeroing the oxygen sensor manually is only required if, while reading calibration gas, the oxygen reading is not within 00.0% ± 0.2%. (See Section Calibration Verification on page 39.) 1.Select 4 (Zero Oxygen) from the <MAINTENANCE> menu. 2.Disconnect the cable from the oxygen sensor. 3.If the sensor will not zero, repeat the test. 4.If the sensor continues to fail, the sensor may need replacement or the Gas Analyzer may have a hardware problem. 5.Reconnect the cable to the oxygen sensor.
371 GAS ANALYZER 35 LEAK TEST The Leak Test is used to check the Gas Analyzer for leaks. Leaks cause incorrect readings, usually indicating that the vehicle emissions are cleaner than they are. The Leak Test should be run daily to ensure that emissions readings are not diluted. In addition, the Leak Test should be run after changing gas filters and reattaching the sample hose or probe tip. 1. From the <MAINTENANCE> menu, press 5 to select Leak Test. 2. Place the probe tip cap on to the sample probe tip, then press e. 3. The Gas Analyzer turns the pumps on to draw a vacuum. After the pumps turn off, the unit checks for pressure leaks for 20 seconds. If a leak is detected, Leak Test Failed is displayed. Otherwise, the message Leak Test Passed is displayed. Leak Test Failed 1. Disconnect the hose assembly from the Gas Analyzer. Rerun the Leak Test, blocking the sample port instead of the probe tip. If the Leak Test passes, then the hose assembly contains the leak and must be repaired or replaced. 2. If the Gas Analyzer fails the second Leak Test, check the following areas: The seal between the filter bowl halves. The hose connections on the filter bowl and drain filter. The red check valve on the drain hose. All threaded connections. Oxygen and NOx sensors. 3. Suggestion for finding the leak: Apply a small amount of isopropyl alcohol to the suspect area while reading the HC under <DISPLAY DATA>. Move slowly from one section to the next, since the analyzer may take five to six seconds to measure any change. An increase in HC indicates a possible leak.
372 36 GAS ANALYZER INSTALLING NEW O2 SENSOR The software indicates when the O2 (oxygen) sensor requires replacement. The normal life expectancy is one year. The sensor degrades in the presence of oxygen. Because of this, replacement sensors should remain in a sealed package until needed in order to maximize sensor life. To replace the O2S Sensor, do the following: 1. Precondition the sensor: Open oxygen sensor package 5 to 10 hours prior to installation. If the sensor is calibrated immediately after exposure to air, it may drift. 2. While the Gas Analyzer is shut off, replace the old sensor with the new sensor; remember to reconnect the O2S cable to the oxygen sensor. 3. Discard the old oxygen sensor. 4. Perform a Leak Test (5 from the <MAINTENANCE> menu) to check system integrity. 5. Run the <INSTALL O2 SENS> by selecting 6 from the <MAINTENANCE> menu. O 2 SENSOR "O" RING FIGURE 12. Replacing the Oxygen Sensor
MTS 3100 Mastertech. Operator s Manual
 MTS 3100 Mastertech Operator s Manual Vetronix Corporation Copyright 2002 Manual P/N 02003077 Tech 1, Tech 1A, and Mastertech are registered trademarks of Vetronix Corporation Printed in USA 3/02 This
MTS 3100 Mastertech Operator s Manual Vetronix Corporation Copyright 2002 Manual P/N 02003077 Tech 1, Tech 1A, and Mastertech are registered trademarks of Vetronix Corporation Printed in USA 3/02 This
Electronically Controlled Air Suspension (ECAS) for Trucks
 $2.50 Electronically Controlled Air Suspension (ECAS) for Trucks Maintenance Manual No. 36 Issued 7-99 ECAS System for 6 x 2 and 6 x 4 Vehicles with Rear Air Suspensions Service Notes Service Notes This
$2.50 Electronically Controlled Air Suspension (ECAS) for Trucks Maintenance Manual No. 36 Issued 7-99 ECAS System for 6 x 2 and 6 x 4 Vehicles with Rear Air Suspensions Service Notes Service Notes This
Introduction to Electronic Signals
 Introduction to Electronic Signals Oscilloscope An oscilloscope displays voltage changes over time. Use an oscilloscope to view analog and digital signals when required during circuit diagnosis. Fig. 6-01
Introduction to Electronic Signals Oscilloscope An oscilloscope displays voltage changes over time. Use an oscilloscope to view analog and digital signals when required during circuit diagnosis. Fig. 6-01
Indoor/Outdoor Color Camera with Built-in 2.4 GHz Wireless Transmitter, plus X10 controlled power supply, and Video Receiver.
 Indoor/Outdoor Color Camera with Built-in 2.4 GHz Wireless Transmitter, plus X10 controlled power supply, and Video Receiver. OWNER'S MANUAL VR36A XC18A XM13A MODEL VK69A (INCLUDES XC18A CAMERA, XM13A
Indoor/Outdoor Color Camera with Built-in 2.4 GHz Wireless Transmitter, plus X10 controlled power supply, and Video Receiver. OWNER'S MANUAL VR36A XC18A XM13A MODEL VK69A (INCLUDES XC18A CAMERA, XM13A
e-4 AWT07MLED 7 Q TFT LCD MONITOR (LED Backlighted) USER MANUAL
 Thank you for purchasing our product. Please read this User s Manual before using the product. Change without Notice AWT07MLED 7 Q TFT LCD MONITOR (LED Backlighted) USER MANUAL e-4 SAFETY PRECAUTIONS Federal
Thank you for purchasing our product. Please read this User s Manual before using the product. Change without Notice AWT07MLED 7 Q TFT LCD MONITOR (LED Backlighted) USER MANUAL e-4 SAFETY PRECAUTIONS Federal
4.3-inch Back-Up Camera
 TM 4.-inch Back-Up Camera Model No.: PKC0BU4 Owner s Manual and Warranty Information Read these instructions completely before using this product. Retain this Owner s Manual for future reference. INTRODUCTION
TM 4.-inch Back-Up Camera Model No.: PKC0BU4 Owner s Manual and Warranty Information Read these instructions completely before using this product. Retain this Owner s Manual for future reference. INTRODUCTION
PUSH BUTTON START INSTALLATION MANUAL
 PUSH BUTTON START INSTALLATION MANUAL ALTHOUGH THIS PRODUCT HAS BEEN THOROUGHLY TESTED KPIERSON TECHNOLOGIES ASSUMES NO RESPONSIBILITY FOR ANY DAMAGE THAT MAY RESULT BY THE INSTALLATION OF THIS PRODUCT.
PUSH BUTTON START INSTALLATION MANUAL ALTHOUGH THIS PRODUCT HAS BEEN THOROUGHLY TESTED KPIERSON TECHNOLOGIES ASSUMES NO RESPONSIBILITY FOR ANY DAMAGE THAT MAY RESULT BY THE INSTALLATION OF THIS PRODUCT.
AXIS 291 1U Video Server Rack Installation Guide
 AXIS 291 1U Video Server Rack Installation Guide About This Document This document describes how to install Axis blade video servers in the AXIS 291 1U Video Server Rack. Updated versions of this document
AXIS 291 1U Video Server Rack Installation Guide About This Document This document describes how to install Axis blade video servers in the AXIS 291 1U Video Server Rack. Updated versions of this document
User's Guide. Integrating Sound Level Datalogger. Model 407780. Introduction
 User's Guide 99 Washington Street Melrose, MA 02176 Phone 781-665-1400 Toll Free 1-800-517-8431 Visit us at www.testequipmentdepot.com Back to the Extech 407780 Product Page Integrating Sound Level Datalogger
User's Guide 99 Washington Street Melrose, MA 02176 Phone 781-665-1400 Toll Free 1-800-517-8431 Visit us at www.testequipmentdepot.com Back to the Extech 407780 Product Page Integrating Sound Level Datalogger
ADSL Modem Installation Guide. Model # 36R515 Part # 030-300108 Rev. D Revision Date 12/2000. ADSL Modem Installation Guide
 ADSL Modem Installation Guide Model # 36R515 Part # 030-300108 Rev. D Revision Date 12/2000 ADSL Modem Installation Guide Installation Instructions Westell ADSL Modem 1. Package Inspection and Contents...2
ADSL Modem Installation Guide Model # 36R515 Part # 030-300108 Rev. D Revision Date 12/2000 ADSL Modem Installation Guide Installation Instructions Westell ADSL Modem 1. Package Inspection and Contents...2
Service Manual Trucks
 Service Manual Trucks Group 36 Vehicle Electronic Control Unit (MID 144), Diagnostic Trouble Code (DTC), Guide From build date 1.2007 PV776-88951780 Foreword The descriptions and service procedures contained
Service Manual Trucks Group 36 Vehicle Electronic Control Unit (MID 144), Diagnostic Trouble Code (DTC), Guide From build date 1.2007 PV776-88951780 Foreword The descriptions and service procedures contained
ECM Diagnosis. Section 11. Learning Objectives:
 Section 11 ECM Diagnosis Learning Objectives: 1. Diagnose ECM specific Diagnostic Trouble Codes. 2 Troubleshooting the diagnostic circuit. 3. Reprogramming the ECU. Engine Control Systems II - Course 874
Section 11 ECM Diagnosis Learning Objectives: 1. Diagnose ECM specific Diagnostic Trouble Codes. 2 Troubleshooting the diagnostic circuit. 3. Reprogramming the ECU. Engine Control Systems II - Course 874
Owner s Manual 900.4. 4 channel amplifier
 Owner s Manual 900.4 4 channel amplifier THANK YOU Limited Warranty: for purchasing RE AUDIO Bluetooth amplifiers BT-900.4. With almost no sacrifice on sound quality, BT-900.4 easily plays the music from
Owner s Manual 900.4 4 channel amplifier THANK YOU Limited Warranty: for purchasing RE AUDIO Bluetooth amplifiers BT-900.4. With almost no sacrifice on sound quality, BT-900.4 easily plays the music from
User Guide. Soft-Touch TM Bluetooth Laser Mouse N2953
 Soft-Touch TM Bluetooth Laser Mouse 410-XXXXXXXXXXX 1 YEAR LIMITED WARRANTY: We pride ourselves on the quality of our products. For complete warranty details and a list of our worldwide offices, please
Soft-Touch TM Bluetooth Laser Mouse 410-XXXXXXXXXXX 1 YEAR LIMITED WARRANTY: We pride ourselves on the quality of our products. For complete warranty details and a list of our worldwide offices, please
Dome Security Camera with IR night vision
 Dome Security Camera with IR night vision EN INSTRUCTION MANUAL 1 Before you begin Limited Warranty Terms & Conditions Swann Communications warrants this product against defects in workmanship and material
Dome Security Camera with IR night vision EN INSTRUCTION MANUAL 1 Before you begin Limited Warranty Terms & Conditions Swann Communications warrants this product against defects in workmanship and material
Automotive Sensor Simulator. Automotive sensor simulator. Operating manual. AutoSim
 Automotive sensor simulator Operating manual AutoSim Contents Introduction.. page 3 Technical specifications.... page 4 Typical application of AutoSim simulator..... page 4 Device appearance... page 5
Automotive sensor simulator Operating manual AutoSim Contents Introduction.. page 3 Technical specifications.... page 4 Typical application of AutoSim simulator..... page 4 Device appearance... page 5
110244-003. PrintPAD CN3/4/3e/4e. User Guide
 110244-003 PrintPAD CN3/4/3e/4e User Guide TABLE OF CONTENTS PrintPAD CN3/4 & PrintPAD CN3e/4e Printer Views...1 Open View...1 Closed View...1 Using Batteries: General Guidelines...1 Installing and/or
110244-003 PrintPAD CN3/4/3e/4e User Guide TABLE OF CONTENTS PrintPAD CN3/4 & PrintPAD CN3e/4e Printer Views...1 Open View...1 Closed View...1 Using Batteries: General Guidelines...1 Installing and/or
USB to VGA Adapter USB2VGAE2. Instruction Manual. USB 2.0 to VGA Multi Monitor External Video Adapter
 USB to VGA Adapter USB2VGAE2 Instruction Manual USB 2.0 to VGA Multi Monitor External Video Adapter *Please ensure that the driver installation is complete prior to the physical installation of the USB
USB to VGA Adapter USB2VGAE2 Instruction Manual USB 2.0 to VGA Multi Monitor External Video Adapter *Please ensure that the driver installation is complete prior to the physical installation of the USB
INSTALLATION GUIDE ConnectLine TV Adapter Getting started
 INSTALLATION GUIDE ConnectLine TV Adapter Getting started PURPOSE OF THIS GUIDE READ THIS FIRST Before your hearing instruments can receive sound from the TV, the adapter must be connected to the TV and
INSTALLATION GUIDE ConnectLine TV Adapter Getting started PURPOSE OF THIS GUIDE READ THIS FIRST Before your hearing instruments can receive sound from the TV, the adapter must be connected to the TV and
XTEND 900 MHZ WIRELESS MODEM For use with VEEDER-ROOT EMR³ DATALINK INSTALLATION INSTRUCTIONS Manual 577013-859, Rev. B
 INTRODUCTION This Installation Guide Contains the necessary information to Connect the Wireless Modems to the EMR³ Interconnect Box and the Office Computer for running the EMR³ Datalink Program. For Specific
INTRODUCTION This Installation Guide Contains the necessary information to Connect the Wireless Modems to the EMR³ Interconnect Box and the Office Computer for running the EMR³ Datalink Program. For Specific
HDMI over Cat5 Video Extender with RS232 and IR Control
 HDMI over Cat5 Video Extender with RS232 and IR Control ST121UTPHD2 *actual product may vary from photos DE: Bedienungsanleitung - de.startech.com FR: Guide de l'utilisateur - fr.startech.com ES: Guía
HDMI over Cat5 Video Extender with RS232 and IR Control ST121UTPHD2 *actual product may vary from photos DE: Bedienungsanleitung - de.startech.com FR: Guide de l'utilisateur - fr.startech.com ES: Guía
Wireless Indoor/ Outdoor Thermometer
 Wireless Indoor/ Outdoor Thermometer Owner s Manual Please read before using this equipment. ˆ Contents FCC Information... 3 FCC Declaration of Conformity... 5 Preparation... 5 Installing Batteries...
Wireless Indoor/ Outdoor Thermometer Owner s Manual Please read before using this equipment. ˆ Contents FCC Information... 3 FCC Declaration of Conformity... 5 Preparation... 5 Installing Batteries...
SP1790JK 900MHz Wireless Indoor/Outdoor Speakers. User Manual INTRODUCTION FEATURES IMPORTANT SAFETY INFORMATION
 SP1790JK 900MHz Wireless Indoor/Outdoor Speakers INTRODUCTION This 900 MHz digital hybrid wireless speaker system uses the latest wireless technology that enables you to enjoy music and TV sound anywhere
SP1790JK 900MHz Wireless Indoor/Outdoor Speakers INTRODUCTION This 900 MHz digital hybrid wireless speaker system uses the latest wireless technology that enables you to enjoy music and TV sound anywhere
USB/VGA Cat 5 UTP Console Extender
 USB/VGA Cat 5 UTP Console Extender SV565UTPU SV565UTPUGB SV565UTPUEU Instruction Manual FCC Compliance Statement This equipment has been tested and found to comply with the limits for a Class B digital
USB/VGA Cat 5 UTP Console Extender SV565UTPU SV565UTPUGB SV565UTPUEU Instruction Manual FCC Compliance Statement This equipment has been tested and found to comply with the limits for a Class B digital
READ FIRST! Universal Car/Air Adapter User Manual
 AutoAir Manual 1/9/03 2:03 PM Page 1 READ FIRST! Universal Car/Air Adapter User Manual Congratulations! Your new Kensington Universal Car/Air Adapter is a highly efficient Universal Car/Air Adapter for
AutoAir Manual 1/9/03 2:03 PM Page 1 READ FIRST! Universal Car/Air Adapter User Manual Congratulations! Your new Kensington Universal Car/Air Adapter is a highly efficient Universal Car/Air Adapter for
VDSL Ethernet LAN Extender
 110VDSLEXT 110VDSLEXTGB 110VDSLEXTEU Instruction Manual VDSL Ethernet LAN Extender 10/100 VDSL Ethernet LAN Extender Kit over Single Pair Wire FCC Compliance Statement This equipment has been tested and
110VDSLEXT 110VDSLEXTGB 110VDSLEXTEU Instruction Manual VDSL Ethernet LAN Extender 10/100 VDSL Ethernet LAN Extender Kit over Single Pair Wire FCC Compliance Statement This equipment has been tested and
user s manual Battery Case model #: SPB3200 Battery Case Charger for Samsung Galaxy S 4
 user s manual model #: SPB3200 Charger for Samsung Galaxy S 4 What s Included Unpack the battery case and make sure all accessories are put aside so they will not be lost. hello. USB to Micro USB Cable
user s manual model #: SPB3200 Charger for Samsung Galaxy S 4 What s Included Unpack the battery case and make sure all accessories are put aside so they will not be lost. hello. USB to Micro USB Cable
Installation & User Manual
 Messager USB Installation & User Manual Note: All units support MP3 playback of up to 128Kbps @ 48KHz. Units with serial numbers starting with 15 or above will support the addition of WAV playback done
Messager USB Installation & User Manual Note: All units support MP3 playback of up to 128Kbps @ 48KHz. Units with serial numbers starting with 15 or above will support the addition of WAV playback done
BroadBand PowerShield. User Manual
 BroadBand PowerShield User Manual 990-0375G 12/2006 Chapter 1 General Information The PowerShield provides a power source for broadband telephony and other DC applications. Safety This Safety Guide contains
BroadBand PowerShield User Manual 990-0375G 12/2006 Chapter 1 General Information The PowerShield provides a power source for broadband telephony and other DC applications. Safety This Safety Guide contains
AEROMOTIVE Part # 16302 INSTALLATION INSTRUCTIONS
 AEROMOTIVE Part # 16302 INSTALLATION INSTRUCTIONS CAUTION: Installation of this product requires detailed knowledge of automotive systems and repair procedures. We recommend that this installation be carried
AEROMOTIVE Part # 16302 INSTALLATION INSTRUCTIONS CAUTION: Installation of this product requires detailed knowledge of automotive systems and repair procedures. We recommend that this installation be carried
Wireless Stow-N-Go Keypad USER GUIDE
 Wireless Stow-N-Go Keypad USER GUIDE Table of Contents Introduction...3 System Requirements...3 Installing the Battery...4 Connecting the Receiver and Installing the Default Drivers...5 Turning the Keypad
Wireless Stow-N-Go Keypad USER GUIDE Table of Contents Introduction...3 System Requirements...3 Installing the Battery...4 Connecting the Receiver and Installing the Default Drivers...5 Turning the Keypad
AM/FM Emergency Weather Radio/Light With Hand Crank Back-Up Power
 VEC173 ONE YEAR LIMITED WARRANTY PROGRAM This limited warranty program is the only one that applies to this product, and it sets forth all the responsibilities of Vector Manufacturing, regarding this product.
VEC173 ONE YEAR LIMITED WARRANTY PROGRAM This limited warranty program is the only one that applies to this product, and it sets forth all the responsibilities of Vector Manufacturing, regarding this product.
IDE ATA/133 Controller
 IDE ATA/133 Controller 2 Port PCI ATA-133 IDE Adapter Card PCIIDE2 Actual product may vary from photo FCC Compliance Statement This equipment has been tested and found to comply with the limits for a Class
IDE ATA/133 Controller 2 Port PCI ATA-133 IDE Adapter Card PCIIDE2 Actual product may vary from photo FCC Compliance Statement This equipment has been tested and found to comply with the limits for a Class
Instruction Guide. Professional VGA to NTSC/PAL TV Converter with Remote VGA2NTSCPRO. The Professionals Source For Hard-to-Find Computer Parts
 VIDEO CONVERTER Professional VGA to NTSC/PAL TV Converter with Remote VGA2NTSCPRO Instruction Guide * Actual product may vary from photo Revised: February 4, 2003 The Professionals Source For Hard-to-Find
VIDEO CONVERTER Professional VGA to NTSC/PAL TV Converter with Remote VGA2NTSCPRO Instruction Guide * Actual product may vary from photo Revised: February 4, 2003 The Professionals Source For Hard-to-Find
DELORME. Getting Started with. Earthmate GPS BT-20. Bluetooth
 DELORME Getting Started with GPS BT-20 Bluetooth Earthmate Table of Contents Overview... 2 Hardware Features... 2 Using the Earthmate GPS BT-20... 3 Charging the Battery... 4 Troubleshooting... 4 Hardware
DELORME Getting Started with GPS BT-20 Bluetooth Earthmate Table of Contents Overview... 2 Hardware Features... 2 Using the Earthmate GPS BT-20... 3 Charging the Battery... 4 Troubleshooting... 4 Hardware
Installation & Operation Manual
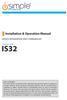 GET CONNECTED Installation & Operation Manual DEVICE INTEGRATION AND CHARGING KIT TranzIt USB IS32 Note to Readers, The information contained within the following documentation is subject to change without
GET CONNECTED Installation & Operation Manual DEVICE INTEGRATION AND CHARGING KIT TranzIt USB IS32 Note to Readers, The information contained within the following documentation is subject to change without
u-traq autopro GPS Vehicle Tracking System Product # 1020-PRO User s Guide Installation and Operating Instructions
 u-traq autopro GPS Vehicle Tracking System Product # 1020-PRO User s Guide Installation and Operating Instructions Table of Contents Before Installing 2 GPS Fundamentals 3 Checking the Contents of the
u-traq autopro GPS Vehicle Tracking System Product # 1020-PRO User s Guide Installation and Operating Instructions Table of Contents Before Installing 2 GPS Fundamentals 3 Checking the Contents of the
2GB MP3 Player USER GUIDE
 DO NOT FORMAT UNIT under FAT. 2GB MP3 Player USER GUIDE Jazwares, Inc. 2010 CONTENTS Please read the instructions along with the MP3 Player carefully before you use it, so that you can operate it conveniently.
DO NOT FORMAT UNIT under FAT. 2GB MP3 Player USER GUIDE Jazwares, Inc. 2010 CONTENTS Please read the instructions along with the MP3 Player carefully before you use it, so that you can operate it conveniently.
Technical Service BULLETIN
 Technical Service BULLETIN Introduction November 28, 2006 Title: Models: 04 07 Applicable Toyota & Scion The Warning System (TPWS) monitors the difference in tire pressure in all four or five tires (if
Technical Service BULLETIN Introduction November 28, 2006 Title: Models: 04 07 Applicable Toyota & Scion The Warning System (TPWS) monitors the difference in tire pressure in all four or five tires (if
Key. ➍ Micro USB Port ➎ Operating System Toggle Keys ➏ Foam Screen Protectors. ➊ On/Off switch ➋ Bluetooth Connect Button (flashes when searching)
 INSTRUCTION MANUAL ➏ ➋ ➊ Product Features ➎ ➍ ➌ Built-in wireless Bluetooth 3.0 keyboard Compatible across ios, Android, and Windows, enabling you to mix and match with devices Ultra-thin, lightweight
INSTRUCTION MANUAL ➏ ➋ ➊ Product Features ➎ ➍ ➌ Built-in wireless Bluetooth 3.0 keyboard Compatible across ios, Android, and Windows, enabling you to mix and match with devices Ultra-thin, lightweight
u-traq autopro GPS Vehicle Tracking System Product # 1020-PRO User s Guide Installation and Operating Instructions
 u-traq autopro GPS Vehicle Tracking System Product # 1020-PRO User s Guide Installation and Operating Instructions Before Installing Table of Contents Before Installing 2 GPS Fundamentals 3 Checking the
u-traq autopro GPS Vehicle Tracking System Product # 1020-PRO User s Guide Installation and Operating Instructions Before Installing Table of Contents Before Installing 2 GPS Fundamentals 3 Checking the
7 High-Resolution Digital Photo Frame
 TM 16-1003 User s Guide 7 High-Resolution Digital Photo Frame One demo photo included, as illustrated Please read this user s guide before using your new photo frame. Package contents Photo Frame AC Adapter
TM 16-1003 User s Guide 7 High-Resolution Digital Photo Frame One demo photo included, as illustrated Please read this user s guide before using your new photo frame. Package contents Photo Frame AC Adapter
SCREENLOGIC INTERFACE WIRELESS CONNECTION KIT
 SCREENLOGIC INTERFACE WIRELESS CONNECTION KIT FOR INTELLITOUCH AND EASYTOUCH CONTROL SYSTEMS INSTALLATION GUIDE IMPORTANT SAFETY INSTRUCTIONS READ AND FOLLOW ALL INSTRUCTIONS SAVE THESE INSTRUCTIONS Technical
SCREENLOGIC INTERFACE WIRELESS CONNECTION KIT FOR INTELLITOUCH AND EASYTOUCH CONTROL SYSTEMS INSTALLATION GUIDE IMPORTANT SAFETY INSTRUCTIONS READ AND FOLLOW ALL INSTRUCTIONS SAVE THESE INSTRUCTIONS Technical
Dash 18X / Dash 18 Data Acquisition Recorder
 75 Dash 18X / Dash 18 Data Acquisition Recorder QUICK START GUIDE Supports Recorder System Software Version 3.1 1. INTRODUCTION 2. GETTING STARTED 3. HARDWARE OVERVIEW 4. MENUS & BUTTONS 5. USING THE DASH
75 Dash 18X / Dash 18 Data Acquisition Recorder QUICK START GUIDE Supports Recorder System Software Version 3.1 1. INTRODUCTION 2. GETTING STARTED 3. HARDWARE OVERVIEW 4. MENUS & BUTTONS 5. USING THE DASH
SATA and SAS Hard Drive Backplane
 SATSASBAY3BK Instruction Manual SATA and SAS Hard Drive Backplane 3 Drive 3.5 Removable SATA/SAS Mobile Rack Backplane FCC Compliance Statement This equipment has been tested and found to comply with the
SATSASBAY3BK Instruction Manual SATA and SAS Hard Drive Backplane 3 Drive 3.5 Removable SATA/SAS Mobile Rack Backplane FCC Compliance Statement This equipment has been tested and found to comply with the
PEDAL POWER. User s Manual
 PEDAL POWER AC User s Manual Copyright 2005-2008 by Digital Music Corporation. This publication is protected by copyright and all rights are reserved. No part of it may be reproduced or transmitted by
PEDAL POWER AC User s Manual Copyright 2005-2008 by Digital Music Corporation. This publication is protected by copyright and all rights are reserved. No part of it may be reproduced or transmitted by
PRODUCTIVITY THROUGH INNOVATION 600 CONTROL DIRECT DRIVE TECHNICAL/OPERATION MANUAL
 Rev. D PRODUCTIVITY THROUGH INNOVATION 600 CONTROL DIRECT DRIVE TECHNICAL/OPERATION MANUAL 10 BORIGHT AVENUE, KENILWORTH NEW JERSEY 07033 TELEPHONE: 800-524-0273 FAX: 908-686-9317 TABLE OF CONTENTS Page
Rev. D PRODUCTIVITY THROUGH INNOVATION 600 CONTROL DIRECT DRIVE TECHNICAL/OPERATION MANUAL 10 BORIGHT AVENUE, KENILWORTH NEW JERSEY 07033 TELEPHONE: 800-524-0273 FAX: 908-686-9317 TABLE OF CONTENTS Page
25 Code GTO Digital Keypad
 2 Code GTO Digital Keypad Instructions for Wired and Wireless Installations (FM1-G only) Thank you for purchasing the GTO Digital Keypad. Be sure to read the directions carefully and completely. Before
2 Code GTO Digital Keypad Instructions for Wired and Wireless Installations (FM1-G only) Thank you for purchasing the GTO Digital Keypad. Be sure to read the directions carefully and completely. Before
Conserve Insight Energy Use Monitor. User Guide
 Conserve Insight Energy Use Monitor User Guide Find out how much energy your devices really use including watts, the cost of operation, and the amount of carbon dioxide (CO 2 ) produced in generating the
Conserve Insight Energy Use Monitor User Guide Find out how much energy your devices really use including watts, the cost of operation, and the amount of carbon dioxide (CO 2 ) produced in generating the
Manual. Simrad StructureScan LSS-1 Sonar Module. English
 Manual Simrad StructureScan LSS-1 Sonar Module English www.simrad-yachting.com A brand by Navico - Leader in Marine Electronics Disclaimer As Navico is continuously improving this product, we retain the
Manual Simrad StructureScan LSS-1 Sonar Module English www.simrad-yachting.com A brand by Navico - Leader in Marine Electronics Disclaimer As Navico is continuously improving this product, we retain the
Quick Start Guide. Control & Display Guide. Direction to Location Battery Level Indicator. Local Time. Satellite Locked Icon MARK Button.
 Record Your Track Find Your Way Back Quick Start Guide Direction to Location Battery Level Indicator Local Time POWER Button TRIP/DATA Button Location Memory (1 of 5 icons shown) Satellite Locked Icon
Record Your Track Find Your Way Back Quick Start Guide Direction to Location Battery Level Indicator Local Time POWER Button TRIP/DATA Button Location Memory (1 of 5 icons shown) Satellite Locked Icon
Installation & Operation Manual HANDS-FREE BLUETOOTH MEDIA INTEGRATION KIT. Perfect for ANDROID TM
 GET CONNECTED Installation & Operation Manual HANDS-FREE BLUETOOTH MEDIA INTEGRATION KIT TranzIt BLU HF ISFM2351 Perfect for ANDROID TM Note to Readers, The information contained within the following documentation
GET CONNECTED Installation & Operation Manual HANDS-FREE BLUETOOTH MEDIA INTEGRATION KIT TranzIt BLU HF ISFM2351 Perfect for ANDROID TM Note to Readers, The information contained within the following documentation
4 Port VGA Video Audio Switch with RS232 control
 4 Port VGA Video Audio Switch with RS232 control VS410RVGAA *actual product may vary from photos DE: Bedienungsanleitung - de.startech.com FR: Guide de l'utilisateur - fr.startech.com ES: Guía del usuario
4 Port VGA Video Audio Switch with RS232 control VS410RVGAA *actual product may vary from photos DE: Bedienungsanleitung - de.startech.com FR: Guide de l'utilisateur - fr.startech.com ES: Guía del usuario
Troubleshooting and Diagnostics
 Troubleshooting and Diagnostics The troubleshooting and diagnostics guide provides instructions to assist in tracking down the source of many basic controller installation problems. If there is a problem
Troubleshooting and Diagnostics The troubleshooting and diagnostics guide provides instructions to assist in tracking down the source of many basic controller installation problems. If there is a problem
INSTRUMENT PANEL. 1995 Volvo 850 DESCRIPTION & OPERATION. 1995-96 ACCESSORIES & EQUIPMENT Volvo Instrument Panels
 INSTRUMENT PANEL 1995 Volvo 850 1995-96 ACCESSORIES & EQUIPMENT Volvo Instrument Panels 850 WARNING: When working around steering column and before performing repairs, disconnect and shield battery ground
INSTRUMENT PANEL 1995 Volvo 850 1995-96 ACCESSORIES & EQUIPMENT Volvo Instrument Panels 850 WARNING: When working around steering column and before performing repairs, disconnect and shield battery ground
Mercury Helios 2 ASSEMBLY MANUAL & USER GUIDE
 Mercury Helios 2 ASSEMBLY MANUAL & USER GUIDE TABLE OF CONTENTS INTRODUCTION...1 1.1 MINIMUM SYSTEM REQUIREMENTS 1.1.1 Apple Mac Requirements 1.1.2 PC Requirements 1.1.3 Supported PCIe Cards 1.2 PACKAGE
Mercury Helios 2 ASSEMBLY MANUAL & USER GUIDE TABLE OF CONTENTS INTRODUCTION...1 1.1 MINIMUM SYSTEM REQUIREMENTS 1.1.1 Apple Mac Requirements 1.1.2 PC Requirements 1.1.3 Supported PCIe Cards 1.2 PACKAGE
Essential Electrical Concepts
 Essential Electrical Concepts Introduction Modern vehicles incorporate many electrical and electronic components and systems: Audio Lights Navigation Engine control Transmission control Braking and traction
Essential Electrical Concepts Introduction Modern vehicles incorporate many electrical and electronic components and systems: Audio Lights Navigation Engine control Transmission control Braking and traction
StructureScan HD Module. Installation Guide ENGLISH. www.bandg.com www.simrad-yachting.com www.lowrance.com
 StructureScan HD Module Installation Guide ENGLISH www.bandg.com www.simrad-yachting.com www.lowrance.com Disclaimer As Navico is continuously improving this product, we retain the right to make changes
StructureScan HD Module Installation Guide ENGLISH www.bandg.com www.simrad-yachting.com www.lowrance.com Disclaimer As Navico is continuously improving this product, we retain the right to make changes
WPR400 Wireless Portable Reader
 P516-098 WPR400 Wireless Portable Reader User guide Para el idioma español, navegue hacia www.schlage.com/support. Pour la portion française, veuillez consulter le site www.schlage.com/support. Contents
P516-098 WPR400 Wireless Portable Reader User guide Para el idioma español, navegue hacia www.schlage.com/support. Pour la portion française, veuillez consulter le site www.schlage.com/support. Contents
ScreenLogic Wireless Connection Kit. Installation Guide. pool/spa control system
 pool/spa control system ScreenLogic Wireless Connection Kit Installation Guide P/N 520663 - Rev B 8 Technical Support Contact Technical Support at: Sanford, North Carolina (8 A.M. to 5 P.M.) Phone: (800)
pool/spa control system ScreenLogic Wireless Connection Kit Installation Guide P/N 520663 - Rev B 8 Technical Support Contact Technical Support at: Sanford, North Carolina (8 A.M. to 5 P.M.) Phone: (800)
Contents i. CNX MIDI Interface Expansion Card: CNXMIDI 0
 Contents CNX MIDI Interface Expansion Card: CNXMIDI 0 Description 0 Functional Description 0 Physical Description 0 Leading Specifications 0 Setup 0 Installation 0 Preparation for Use 0 Programming with
Contents CNX MIDI Interface Expansion Card: CNXMIDI 0 Description 0 Functional Description 0 Physical Description 0 Leading Specifications 0 Setup 0 Installation 0 Preparation for Use 0 Programming with
1789 Norwood Avenue Itasca, Illinois 60143-1095 630-893-1600 Customer Service: 1-800-945-4545 http://www.fellowes.com
 1789 Norwood Avenue Itasca, Illinois 60143-1095 630-893-1600 Customer Service: 1-800-945-4545 http://www.fellowes.com Australia Tullamarine, Vic. Benelux Vianen, NL Canada Markham, Ont. France Rennes,
1789 Norwood Avenue Itasca, Illinois 60143-1095 630-893-1600 Customer Service: 1-800-945-4545 http://www.fellowes.com Australia Tullamarine, Vic. Benelux Vianen, NL Canada Markham, Ont. France Rennes,
CMD-8000 rev. A COMMANDER SERIES REMOTE CONTROL ENTRY SYSTEM
 INTRODUCTION CMD-8000 rev. A COMMANDER SERIES REMOTE CONTROL ENTRY SYSTEM Thank you for purchasing the CMD-8000 Commander from Dakota Digital. This, along with many other products that Dakota Digital has
INTRODUCTION CMD-8000 rev. A COMMANDER SERIES REMOTE CONTROL ENTRY SYSTEM Thank you for purchasing the CMD-8000 Commander from Dakota Digital. This, along with many other products that Dakota Digital has
CONSOLE REMOTE I /O AC 9V
 CONSOLE CONSOLE REMOTE I /O AC 9V AC 9V REMOTE I /O User Manual CE-220 Read this guide thoroughly and follow the installation and operation procedures carefully in order to prevent any damage to the units
CONSOLE CONSOLE REMOTE I /O AC 9V AC 9V REMOTE I /O User Manual CE-220 Read this guide thoroughly and follow the installation and operation procedures carefully in order to prevent any damage to the units
MCR1900 Media Converter 19-Slot Chassis
 MCR1900 Media Converter 19-Slot Chassis Installation Guide Part #5500304-11 Copyright Statement This document must not be reproduced in any way whatsoever, either printed or electronically, without the
MCR1900 Media Converter 19-Slot Chassis Installation Guide Part #5500304-11 Copyright Statement This document must not be reproduced in any way whatsoever, either printed or electronically, without the
CelluLine CGW-TS GSM Cellular Gateway. Installation and Programming Manual
 CelluLine CGW-TS GSM Cellular Gateway Installation and Programming Manual CelluLine CGW-TS GSM Cellular Gateway Installation and Programming Manual CGWTS-M001A Version 1, Release 1, December 2004 NOTICE
CelluLine CGW-TS GSM Cellular Gateway Installation and Programming Manual CelluLine CGW-TS GSM Cellular Gateway Installation and Programming Manual CGWTS-M001A Version 1, Release 1, December 2004 NOTICE
Targus Wireless Remote Presenter USER S GUIDE. Making Your Mobile Life Easier. Making Your Mobile Life Easier.
 Targus Wireless Remote Presenter Making Your Mobile Life Easier. Visit our Web site at: www.targus.com Features and specifications are subject to change without notice. 2003 Targus Corp. 400-0110-001B
Targus Wireless Remote Presenter Making Your Mobile Life Easier. Visit our Web site at: www.targus.com Features and specifications are subject to change without notice. 2003 Targus Corp. 400-0110-001B
DVI to Mini DisplayPort Converter. EXT-DVI-2-MDP User Manual
 DVI to Mini DisplayPort Converter EXT-DVI-2-MDP User Manual www.gefen.com ASKING FOR ASSISTANCE Technical Support: Telephone (818) 772-9100 (800) 545-6900 Fax (818) 772-9120 Technical Support Hours: 8:00
DVI to Mini DisplayPort Converter EXT-DVI-2-MDP User Manual www.gefen.com ASKING FOR ASSISTANCE Technical Support: Telephone (818) 772-9100 (800) 545-6900 Fax (818) 772-9120 Technical Support Hours: 8:00
PCI Express USB Card. PCI Express 4 Port USB 2.0 card PEX400USB2. Instruction Manual. Actual product may vary from photo
 PCI Express USB Card PCI Express 4 Port USB 2.0 card PEX400USB2 Actual product may vary from photo FCC Compliance Statement This equipment has been tested and found to comply with the limits for a Class
PCI Express USB Card PCI Express 4 Port USB 2.0 card PEX400USB2 Actual product may vary from photo FCC Compliance Statement This equipment has been tested and found to comply with the limits for a Class
DAB+ / FM Tuner Model: TU-201
 DAB+ / FM Tuner Model: TU-201 Instruction Manual www.pulse-audio.co.uk 1 Safety Information The lightning bolt within a triangle is intended to alert the user to the presence of dangerous voltage levels
DAB+ / FM Tuner Model: TU-201 Instruction Manual www.pulse-audio.co.uk 1 Safety Information The lightning bolt within a triangle is intended to alert the user to the presence of dangerous voltage levels
Model 70A00-1. GSM Cellular Communications Center
 Home Automation, Inc. Model 70A00-1 GSM Cellular Communications Center Operation Manual Document Number 70I00-1 Rev A August, 2009 Contents Description... 1 Use with security systems...1 Everyday use...2
Home Automation, Inc. Model 70A00-1 GSM Cellular Communications Center Operation Manual Document Number 70I00-1 Rev A August, 2009 Contents Description... 1 Use with security systems...1 Everyday use...2
Quick Start Guide. Model #s: 360050 / 360051 / 360052 / 360053 / 360055 Lit# 98-1572/02-10
 Quick Start Guide Model #s: 360050 / 360051 / 360052 / 360053 / 360055 Lit# 98-1572/02-10 Full Instruction Manual available online at: http://www.bushnell.com/manuals/gps Control & Display Guide MARK/Backlight
Quick Start Guide Model #s: 360050 / 360051 / 360052 / 360053 / 360055 Lit# 98-1572/02-10 Full Instruction Manual available online at: http://www.bushnell.com/manuals/gps Control & Display Guide MARK/Backlight
VEHICLE THEFT/SECURITY SYSTEM
 PL VEHICLE THEFT/SECURITY SYSTEM 8Q - 1 VEHICLE THEFT/SECURITY SYSTEM TABLE OF CONTENTS page DESCRIPTION AND OPERATION INTRODUCTION...1 VEHICLE THEFT/SECURITY SYSTEM (VTSS)... 1 (SKIS)... 2 SENTRY KEY
PL VEHICLE THEFT/SECURITY SYSTEM 8Q - 1 VEHICLE THEFT/SECURITY SYSTEM TABLE OF CONTENTS page DESCRIPTION AND OPERATION INTRODUCTION...1 VEHICLE THEFT/SECURITY SYSTEM (VTSS)... 1 (SKIS)... 2 SENTRY KEY
User Guide. Cordless Optical Mouse N2953
 Cordless Optical Mouse 410-XXXXXXXXXXX 1 YEAR LIMITED WARRANTY: We pride ourselves on the quality of our products. For complete warranty details and a list of our worldwide offices, please visit www.targus.com.
Cordless Optical Mouse 410-XXXXXXXXXXX 1 YEAR LIMITED WARRANTY: We pride ourselves on the quality of our products. For complete warranty details and a list of our worldwide offices, please visit www.targus.com.
Reference Guide and Step-by-Step Installation Manual. Table of Contents
 Part #674 Revision Date: 6.7.07 Reference Guide and Step-by-Step Installation Manual Some adjustable features listed on the following pages are NOT applicable for all applications. The year, make, and
Part #674 Revision Date: 6.7.07 Reference Guide and Step-by-Step Installation Manual Some adjustable features listed on the following pages are NOT applicable for all applications. The year, make, and
T855 Day & Night Security Camera
 T855 Day & Night Security Camera For use with Swann 4500 DVR EN INSTRUCTION MANUAL MT855_091014E Swann 2014 Before you begin Introduction Congratulations on your purchase of this T850 Day & Night Security
T855 Day & Night Security Camera For use with Swann 4500 DVR EN INSTRUCTION MANUAL MT855_091014E Swann 2014 Before you begin Introduction Congratulations on your purchase of this T850 Day & Night Security
HDMI Switch USER MANUAL VS481A
 HDMI Switch USER MANUAL VS481A FCC Information This equipment has been tested and found to comply with the limits for a Class B digital device, pursuant to Part 15 of the FCC Rules. These limits are designed
HDMI Switch USER MANUAL VS481A FCC Information This equipment has been tested and found to comply with the limits for a Class B digital device, pursuant to Part 15 of the FCC Rules. These limits are designed
Weather Radio Alarm Clock
 1200093 User s Guide Weather Radio Alarm Clock Thank you for purchasing your Weather Radio Alarm Clock from RadioShack. Please read this user s guide before installing, setting up, and using your new weather
1200093 User s Guide Weather Radio Alarm Clock Thank you for purchasing your Weather Radio Alarm Clock from RadioShack. Please read this user s guide before installing, setting up, and using your new weather
RI-215A Operator s Manual. Part Number: 71-0045RK Revision 0 Released: 10/3/05
 RI-215A Operator s Manual Part Number: 71-0045RK Revision 0 Released: 10/3/05 Warranty RKI Instruments, Inc., warrants gas alarm equipment sold by us to be free from defects in materials and workmanship,
RI-215A Operator s Manual Part Number: 71-0045RK Revision 0 Released: 10/3/05 Warranty RKI Instruments, Inc., warrants gas alarm equipment sold by us to be free from defects in materials and workmanship,
Mobile 3G. Cellular Signal Booster 460102. Need help? www.wilsonelectronics.com Tech Support 866-294-1660 Mon.- Fri. Hours: 7 am to 6 pm MST
 Mobile 3G Cellular Signal Booster 460102 Need help? www.wilsonelectronics.com Tech Support 866-294-1660 THE ALUMINUM CASING OF YOUR SIGNAL BOOSTER!! WILL ADJUST TO THE TEMPERATURE OF ITS ENVIRONMENT, BUT
Mobile 3G Cellular Signal Booster 460102 Need help? www.wilsonelectronics.com Tech Support 866-294-1660 THE ALUMINUM CASING OF YOUR SIGNAL BOOSTER!! WILL ADJUST TO THE TEMPERATURE OF ITS ENVIRONMENT, BUT
Introduction. Setting Up Your Remote Installing the Battery. Contents. System Requirements
 410-1680-001E / AMP09US 1 YEAR LIMITED WARRANTY: We pride ourselves on the quality of our products. For complete warranty details and a list of our worldwide offices, please visit www.targus. com. Features
410-1680-001E / AMP09US 1 YEAR LIMITED WARRANTY: We pride ourselves on the quality of our products. For complete warranty details and a list of our worldwide offices, please visit www.targus. com. Features
Targus Wireless RF Mouse USER S GUIDE. Making Your Mobile Life Easier.
 Targus Wireless RF Mouse Visit our Web site at: www.targus.com Features and specifications are subject to change without notice. 2004 Targus Group International and Targus, Inc.. 400-0111-001B USER S GUIDE
Targus Wireless RF Mouse Visit our Web site at: www.targus.com Features and specifications are subject to change without notice. 2004 Targus Group International and Targus, Inc.. 400-0111-001B USER S GUIDE
EasyDiag user s manual. Modified:2013-9-2
 EasyDiag user s manual Modified:2013-9-2 EasyDiag user s manual Precautions on operating vehicle s ECU Do not disconnect the vehicle inner consume when the ignition switch is on, so as to avoid the sensors
EasyDiag user s manual Modified:2013-9-2 EasyDiag user s manual Precautions on operating vehicle s ECU Do not disconnect the vehicle inner consume when the ignition switch is on, so as to avoid the sensors
FB-500A User s Manual
 Megapixel Day & Night Fixed Box Network Camera FB-500A User s Manual Quality Service Group Product name: Network Camera (FB-500A Series) Release Date: 2011/7 Manual Revision: V1.0 Web site: Email: www.brickcom.com
Megapixel Day & Night Fixed Box Network Camera FB-500A User s Manual Quality Service Group Product name: Network Camera (FB-500A Series) Release Date: 2011/7 Manual Revision: V1.0 Web site: Email: www.brickcom.com
2.5/3.5 SATA HDD Docking Station
 SATADOCKU2 SATADOCKU2E SATADOCK22UE 2.5/3.5 SATA HDD Docking Station FCC Compliance Statement This equipment has been tested and found to comply with the limits for a Class B digital device, pursuant to
SATADOCKU2 SATADOCKU2E SATADOCK22UE 2.5/3.5 SATA HDD Docking Station FCC Compliance Statement This equipment has been tested and found to comply with the limits for a Class B digital device, pursuant to
PRO PLM Installation Instructions
 PRO PLM Installation Instructions PROFESSIONAL INSTALLATION STRONGLY RECOMMENDED Installation Precautions: Roll down window to avoid locking keys in vehicle during installation Avoid mounting components
PRO PLM Installation Instructions PROFESSIONAL INSTALLATION STRONGLY RECOMMENDED Installation Precautions: Roll down window to avoid locking keys in vehicle during installation Avoid mounting components
KEYLESS ENTRY UPGRADE SECURITY SYSTEM for 2004 TOYOTA HIGHLANDER
 KEYLESS ENTRY UPGRADE SECURITY SYSTEM for 2004 TOYOTA HIGHLANDER DEALER SERVICE AND INSTALLATION MANUAL KIT NO. 00016-30915 Contents PARTS LIST... 2 PARTS ILLUSTRATIONS... 2 VEHICLE PREPARATION... 3 INSTALLING
KEYLESS ENTRY UPGRADE SECURITY SYSTEM for 2004 TOYOTA HIGHLANDER DEALER SERVICE AND INSTALLATION MANUAL KIT NO. 00016-30915 Contents PARTS LIST... 2 PARTS ILLUSTRATIONS... 2 VEHICLE PREPARATION... 3 INSTALLING
1 Technical Description Lokal-200PC
 1 Technical Description Lokal-200PC 1.1 Overview laptop with in-built accummulator USB connection correlator box internal power supply laptop (if the device has been supplied by F.A.S.T.) BNC aerial connection
1 Technical Description Lokal-200PC 1.1 Overview laptop with in-built accummulator USB connection correlator box internal power supply laptop (if the device has been supplied by F.A.S.T.) BNC aerial connection
PL-1, Pocket Logger 11-0135B
 PL-1, Pocket Logger 1 PL-1... 2 2 Wiring... 3 2.1.1 Single Innovate Device Relay Wiring Instructions... 3 3 Mounting... 4 4 Connecting the PL-1 to the MTS serial chain... 4 5 Recording... 5 6 LogWorks...
PL-1, Pocket Logger 1 PL-1... 2 2 Wiring... 3 2.1.1 Single Innovate Device Relay Wiring Instructions... 3 3 Mounting... 4 4 Connecting the PL-1 to the MTS serial chain... 4 5 Recording... 5 6 LogWorks...
Alarm Clock USER GUIDE
 Alarm Clock USER GUIDE Jazwares, Inc. 2010 1 CONTENTS Please read the instructions along with the alarm clock carefully before you use it, so that you can operate it conveniently. WELCOME, Safety Tips
Alarm Clock USER GUIDE Jazwares, Inc. 2010 1 CONTENTS Please read the instructions along with the alarm clock carefully before you use it, so that you can operate it conveniently. WELCOME, Safety Tips
ViviCam 25 Digital Camera User s Manual
 ViviCam 25 Digital Camera User s Manual 2010 Sakar International, Inc. All rights reserved. Windows and the Windows logo are registered trademarks of Microsoft Corporation. All other trademarks are the
ViviCam 25 Digital Camera User s Manual 2010 Sakar International, Inc. All rights reserved. Windows and the Windows logo are registered trademarks of Microsoft Corporation. All other trademarks are the
TCP/IP MODULE CA-ETHR-A INSTALLATION MANUAL
 TCP/IP MODULE CA-ETHR-A INSTALLATION MANUAL w w w. c d v g r o u p. c o m CA-ETHR-A: TCP/IP Module Installation Manual Page Table of Contents Introduction...5 Hardware Components... 6 Technical Specifications...
TCP/IP MODULE CA-ETHR-A INSTALLATION MANUAL w w w. c d v g r o u p. c o m CA-ETHR-A: TCP/IP Module Installation Manual Page Table of Contents Introduction...5 Hardware Components... 6 Technical Specifications...
Modular I/O System Analog and Digital Interface Modules
 OPERATING INSTRUCTIONS Modular I/O System Analog and Digital Interface Modules Installation Operation Maintenance Document Information Document ID Title: Operating Instructions Modular I/O System Part
OPERATING INSTRUCTIONS Modular I/O System Analog and Digital Interface Modules Installation Operation Maintenance Document Information Document ID Title: Operating Instructions Modular I/O System Part
USB to IDE or SATA Adapter
 USB to IDE or SATA Adapter USB 2.0 to IDE or SATA Adapter Cable USB2SATAIDE Instruction Manual Actual product may vary from photo FCC Compliance Statement This equipment has been tested and found to comply
USB to IDE or SATA Adapter USB 2.0 to IDE or SATA Adapter Cable USB2SATAIDE Instruction Manual Actual product may vary from photo FCC Compliance Statement This equipment has been tested and found to comply
USER MANUAL. Model 6103 3U ForeFront Alarm Card SALES OFFICE (301) 975-1000 TECHNICAL SUPPORT (301) 975-1007. An ISO-9001 Certified Company
 USER MANUAL Model 6103 3U ForeFront Alarm Card An ISO-9001 Certified Company Part# 07M6103 Doc# 123011U Rev. A Revised 7/15/03 SALES OFFICE (301) 975-1000 TECHNICAL SUPPORT (301) 975-1007 CONTENTS 1.0
USER MANUAL Model 6103 3U ForeFront Alarm Card An ISO-9001 Certified Company Part# 07M6103 Doc# 123011U Rev. A Revised 7/15/03 SALES OFFICE (301) 975-1000 TECHNICAL SUPPORT (301) 975-1007 CONTENTS 1.0
PCI Express USB 2.0 Adapter Card
 PEXUSB400 Instruction Manual PCI Express USB 2.0 Adapter Card 4-Port (Independent) PCI Express to High Speed USB 2.0 Adapter Card FCC Compliance Statement This equipment has been tested and found to comply
PEXUSB400 Instruction Manual PCI Express USB 2.0 Adapter Card 4-Port (Independent) PCI Express to High Speed USB 2.0 Adapter Card FCC Compliance Statement This equipment has been tested and found to comply
INSTALLATION MANUAL 3RP / 5RP 4-BUTTON SERIES VEHICLE SECURITY SYSTEMS
 3RP / 5RP 4-BUTTON SERIES VEHICLE SECURITY SYSTEMS INSTALLATION MANUAL Before you begin the installation Read the INSTRUCTIONS! Always use a multi-meter when verifying vehicle wiring. Before mounting the
3RP / 5RP 4-BUTTON SERIES VEHICLE SECURITY SYSTEMS INSTALLATION MANUAL Before you begin the installation Read the INSTRUCTIONS! Always use a multi-meter when verifying vehicle wiring. Before mounting the
Industrial 1 Port RS232/422/485 to Dual Ethernet Serial Device Server
 Industrial 1 Port RS232/422/485 to Dual Ethernet Serial Device Server NETRS232485 *actual product may vary from photos DE: Bedienungsanleitung - de.startech.com FR: Guide de l'utilisateur - fr.startech.com
Industrial 1 Port RS232/422/485 to Dual Ethernet Serial Device Server NETRS232485 *actual product may vary from photos DE: Bedienungsanleitung - de.startech.com FR: Guide de l'utilisateur - fr.startech.com
Evolution Digital HD Set-Top Box Important Safety Instructions
 Evolution Digital HD Set-Top Box Important Safety Instructions 1. Read these instructions. 2. Keep these instructions. 3. Heed all warnings. 4. Follow all instructions. 5. Do not use this apparatus near
Evolution Digital HD Set-Top Box Important Safety Instructions 1. Read these instructions. 2. Keep these instructions. 3. Heed all warnings. 4. Follow all instructions. 5. Do not use this apparatus near
