G-Series PBX. Administrator s Guide for the. G-122 Analog Office PBX G-124 Analog Office PBX G-1212 Analog Office PBX
|
|
|
- Annice Robertson
- 8 years ago
- Views:
Transcription
1 G-Series PBX Administrator s Guide for the G-122 Analog Office PBX G-124 Analog Office PBX G-1212 Analog Office PBX
2 Release 1.0 (January 2012) E Copyright 2012 Positron Telecommunication Systems, Inc. All rights reserved, including those to reproduce this document or parts thereof in any form without written permission from Positron Telecommunication Systems, Inc. Positron is a registered trademark, and the Positron logo is a trademark of Positron Telecommunication Systems, Inc., in the United States and other countries. All other product and brand names are the service marks, trademarks, registered trademarks, or registered service marks of their respective owners. Changes are periodically made to the information herein; these changes will be incorporated into new editions of the document. Positron Telecommunication Systems, Inc Buchan Street,Suite 200 Montreal, Quebec H4P 2R9 Canada Tel.: +1 (514) Toll Free: (North America) Fax: +1 (514) Sales Information: info@positrontelecom.com Customer Support: support@positrontelecom.com Confidentiality Notice The information contained in this document is the property of Positron Telecommunication Systems Inc. Except as specifically authorized in writing by Positron Telecommunication Systems Inc., the holder of this document: 1) shall keep all information contained herein confidential and shall protect same in whole or in part from the disclosure and dissemination to all third parties, and 2) shall use same for operating and maintenance purposes only. Disclaimer Notice Although Positron Telecommunication Systems Inc. has made every effort to ensure the accuracy of the information contained herein, this document is subject to change without notice. Positron Telecommunication Systems Inc. Warranty Subject to the provisions of this paragraph, Positron warrants that the equipment shall perform in accordance with Positron's specifications. The warranty remains valid for two (2) years from the date of shipment. The warranty fully covers workmanship, materials and labor. Positron may, at its sole discretion, repair or replace the problem unit. Freight costs to ship defective equipment to Positron are borne by the Customer, with return of replacement or repaired equipment to be at Positron's expense. Limitation of Liability Subject to anything to the contrary contained herein, Positron's sole obligation and liability and the customer's sole remedy for Positron's negligence, breach of warranty, breach of contract or for any other liability in any way connected with or arising out of, the equipment or any services performed by Positron shall be as follows: In all situations involving performance or non-performance of the equipment or any component thereof, the customer's sole remedy shall be, at Positron's option, the repair or replacement of the equipment or said component. For any other claim in any other way related to the subject matter of any order under, the customer shall be entitled to recover actual and direct damages; provided that Positron's liability for damages for any cause whatsoever, and regardless of the form of the action, whether in contract or in tort (including negligence), shall be limited to the value of the order. Positron shall not be obligated to repair or replace any item of the equipment which has been repaired by others, abused or improperly handled, improperly stored, altered or used with third party material or equipment, which material, or equipment may be defective, of poor quality or incompatible with the equipment supplied by Positron, and Positron shall not be obligated to repair or replace any component of the equipment which has not been installed according to Positron specifications. IN NO EVENT SHALL POSITRON BE LIABLE FOR ANY INDIRECT, INCIDENTAL, SPECIAL, CONSEQUENTIAL, PUNITIVE, EXEMPLARY OR SIMILAR OR ADDITIONAL DAMAGES INCURRED OR SUFFERED INCLUDING LOSS OF PROFITS, LOSS OF REVENUES, LOSS OF DATA, LOSS OF BUSINESS INFORMATION, LOSS OF GOODWILL, LOSS OF EXPECTED SAVINGS OR BUSINESS INTERRUPTION ARISING OUT OF OR IN CONNECTION WITH THE EQUIPMENT, A PURCHASE ORDER SUPPLIES, MAINTENANCE SERVICES OR OTHER SERVICES FURNISHED HEREUNDER, EVEN IF POSITRON HAS BEEN ADVISED OR IS AWARE OF THE POSSIBILITY OF SUCH DAMAGES. EXCEPT AS EXPRESSLY SET FORTH IN THIS AGREEMENT, POSITRON DISCLAIMS ANY FURTHER CONDITIONS, REPRESENTATIONS OR WARRANTIES, WHETHER WRITTEN OR ORAL, EXPRESSED OR IMPLIED, INCLUDING THE CONDITIONS AND WARRANTIES OF MERCHANTABILITY, MERCHANTABLE QUALITY, FITNESS FOR A PARTICULAR PURPOSE, TITLE, PERFORMANCE AND THOSE ARISING FROM STATUE, TO THE EXTENT PERMITTED BY LAW. POSITRON DOES NOT WARRANT THAT THE SYSTEM WILL OPERATE WITHOUT INTERRUPTION OR THAT IT WILL BE ERROR FREE. FORCE MAJEURE : POSITRON SHALL NOT BE LIABLE FOR ANY BREACH OF ITS OBLIGATIONS RESULTING FROM CAUSES BEYOND ITS REASONABLE CONTROL. Warranty Repairs All warranty repairs are performed at no cost. Positron reserves the right to repair or replace any equipment that has been found to be defective. For information about out-of-warranty repairs, contact Positron s Repair Department. Due to the varied nature of repairs, no specific turnaround can be guaranteed, but average turnaround time is within 20 working days from date of receipt. In emergency situations, special arrangements can be made to expedite repairs. All repaired items are warranted for a period of 90 days or the remainder of the warranty period, whichever is longer. Before returning any items to Positron for repair, warranty repair or replacement, call the Repair department to obtain a Return Material Authorization (RMA) number. Parts returned without RMA numbers cannot be accepted. The RMA number must always be clearly marked on all boxes, crates, and shipping documents. Bulk repairs (more than five items) will require additional processing time, so please take this into consideration when requesting an RMA number. To accelerate the repair process, whenever possible, include a report detailing the reason for return with the unit(s). Also, please include the name and phone number of a person who can be contacted should our Repair department need further information. When packing items being returned for repair, please ensure they are properly handled and packed to avoid damage.
3 Contents 3 Contents Chapter 1 Introduction 7 About this guide...8 Products covered...8 Important terms and conventions...9 Conventions...9 Warnings and Cautions...9 Related documentation...10 Chapter 2 Starting the command center 11 Using the G-Series PBX command center...12 Starting the command center...12 Basic command center operations...13 Applying new configuration settings...13 Automatic configuration backups...15 Logout link...15 Connecting to the command center via the WAN port...15 Configuring the administrator password...16 Configuring access to the user portal...16 Viewing PBX status information...17 VoIP...18 Status messages...18 Lines...19 Network...19 Storage...20 Phones...20 Chapter 3 Network configuration 23 Deployment strategies...24 Automatic phone provisioning and DHCP option Assigning the gateway for Internet traffic...24 Port forwarding, public IP addresses, and security issues...24 VoIP bandwidth requirements...24 Scenario Scenario Scenario Scenario Scenario Configuring the LAN and WAN ports...30 Configuring DHCP and NTP settings...32 Configuring a third-party DHCP server...33 Setting up the firewall...34 Controlling PBX access based on IP address...35 Configuring network services...37 Chapter 4 Setting up trunks and lines 39 Managing trunks and lines...40 To view all trunks/lines...40 Default trunks/lines...40 Adding a SIP trunk/line...41 Step 1: Configure the SIP trunk/line...41 Step 2: Configure SIP/RTP support...42 Step 3: Configure port forwarding...43 Verifying line status...43 Editing a SIP trunk/line...44 Adding an analog trunk/line...46 Editing an analog trunk/line...47 Creating a custom VoIP provider template...49 To view all custom VoIP provider templates...49 To add a new custom VoIP provider template...49 Creating outgoing line groups...51 To view all outgoing line groups...51 To add a new outgoing line group...51 Example: How to create two outgoing analog line groups...52 Installing 3G support...54 Chapter 5 Phone provisioning 57 Overview...58 Automatic phone provisioning...59 To setup the G-Series PBX to automatically provision a phone...59 Automatically provisioning non-supported phones...61 Configuring phone templates...62 To view all phone templates...62 To customize general template settings...63 To configure programmable phone keys...64 Aastra phones...64 SNOM phones...65 Yealink phones...66 To create a configuration file for a non-supported phone...66 Testing the phone...69 Provisioning a remote phone...70 Configuring the G-Series PBX...70 Configuring the remote phone...72 Chapter 6 User configuration 75 Viewing all users...76 Default users...76 Adding a new user...77 To add a new user...77 Configuring a SIP user...79 Configuring an analog user...83 Configuring a voic box...86
4 Contents 4 Importing user definitions from a spreadsheet...88 Working with user templates...89 Default templates...89 To create a new user template...89 Configuring callerid...92 Configuring call and pick-up groups...93 Example...93 Monitoring calls...94 To monitor a call...94 Setting up music on hold...95 Loading pre-recorded music...95 Creating music on hold profiles...96 Chapter 7 Call management 97 Overview...98 Handling incoming calls...98 Handling outgoing calls...98 Call accounting...98 Easy dialing of external numbers...98 Call conferencing...98 Configuring incoming call rules...99 To view all incoming call rules...99 To add an incoming call rule Example 1: Routing incoming analog calls to different destinations 101 Example 2: Routing calls on a VoIP line with DID Configuring outgoing call rules To view all outgoing call rules To add an outgoing call rule Using the pattern generator Manually creating a pattern Example 1: Failover Example 2: Stripping the first digit Configuring call accounting To enable support for call accounting To view all accounting codes To define accounting codes Defining all three levels of accounting codes Configuring outgoing call rules to support accounting Example: Applying accounting to all outgoing calls Viewing accounting codes Creating Interactive Voice Response (IVR) menus Before you begin To create an IVR menu IVR commands Answer Authenticate Background Busy CheckVoic Congestion Dial DigitTimeout DISA DISA-NoPassword GotoDirectory GotoExtension GotoMenu GotoTimebasedRule Hangup Label Language LeaveVoic Playback PlayInvalid ResponseTimeout Ringing SetCallerID SetMusicOnHold Wait WaitExten Setting up time frames Permanent vs. OnDemand time frames To create a time frame Creating park and page extensions To create a park and page extension Configuring DISA users To make use of DISA To add a DISA user Configuring ring groups To create a ring group Recording voice prompts Direct recording with a phone Uploading sound files Creating a virtual conference room To view all conference rooms To create a conference room Mapping external phone numbers to extensions To view all external phone number mappings To map a phone number Tracking call information To view call information Downloading call data information Configuring global call handling settings Call recordings To setup call recording Configure call recording support and storage location Configure global call recording settings Configure user account settings To make a call recording To manage call recordings Chapter 8 Voic 157 Voic configuration To enable voic support and set the storage location To configure global voic options To configure voic extensions and prefixes Setting up voic to Configure SMTP settings Configure each user account Test your configuration Assumption To test voic Managing voic Managing voic by phone Managing voic via the user portal...165
5 Contents 5 Chapter 9 Remote office setup 167 Setting up a connection to a remote office To view all remote offices Adding a remote office Chapter 10 Maintenance 171 Setting the system date and time Automatically setting the date and time To configure access to a time server Manually setting the date and time Installing new firmware To download the latest firmware To install the firmware Resetting the G-Series PBX Restarting the G-Series PBX Backing up and restoring configuration settings To create a backup To restore a backup Formatting auxiliary memory Memory types To format a CF card To format a USB flash drive Formatting auxiliary memory devices on a computer Installing a language pack To download a new language pack To install and activate a new language pack Diagnostic tools Ping Console Command Log files To enable the log files...186
6 Contents 6
7 Chapter 1: Introduction 1 Introduction Contents About this guide Important terms and conventions Related documentation
8 Chapter 1: Introduction 8 About this guide About this guide This guide explains how to configure and operate a Positron Telecommunications G-Series PBX. For installation instructions, refer to the G-Series PBX Installation Guides. Products covered This guide explains how to configure and operate the following products: Positron G-122 Analog Office PBX Positron G-124 Analog Office PBX Positron G-1212 Analog Office PBX
9 Chapter 1: Introduction 9 Important terms and conventions Important terms and conventions The following terms are used in this guide. Term G-Series PBX Management computer Description Refers to any Positron G-Series Analog PBX. The computer that connects to the G-Series PBX web-based command center to perform configuration and management tasks. Conventions Command center This guide uses the following conventions when directing you to interact with the command center user interface. Example directions in this guide Select PBX > Phone > Phone Provisioning. For Password, specify secret22. What to do in the user interface On the main menu select PBX, then select Phone on the drop-down menu and then select Phone Provisioning. In the field Password enter the text secret22 exactly as shown. Warnings and Cautions It is important that you heed all warnings and cautions. They are identified as follows: WARNING Caution Failure to follow a warning may cause injury, death, and/or hardware damage. Failure to follow a caution may cause loss of data and/or configuration information, or cause equipment inoperability and/or security concerns.
10 Chapter 1: Introduction 10 Related documentation Related documentation The following related documents are available on the Positron Telecommunications G-Series PBX CD or at Document G-Series PBX Installation Guide G-Series PBX User s Guide Description Administrator s can refer to this guide for instructions on how to install the G-Series PBX hardware and how to run the Setup Wizard. Users can refer to this guide for instructions on how to login to the user portal, and how to use the portal to customize their accounts, listen to call recordings, and view status information.
11 Chapter 2: Starting the command center 2 Starting the command center Contents Using the G-Series PBX command center Viewing PBX status information
12 Chapter 2: Starting the command center 12 Using the G-Series PBX command center Using the G-Series PBX command center To configure, control, and monitor the G-Series PBX, you must login to its web-based command center. This requires a computer with an Ethernet port and a Web browser. Positron recommends Mozilla Firefox to ensure complete compatibility with the command center. Other browsers may also work. Starting the command center To reach the command center, connect your computer to the G-Series PBX as explained in the G-Series PBX Installation Guide. 1. Start your web browser, specify in the address bar, and press Enter. If you changed the IP address during installation, specify the new address instead. (To retrieve the IP address by phone: Plug an analog phone into port FXS1 or FXS2 and dial: ##** Then, when prompted for a password, dial: #) The Login page opens. Note: If this is the first time you are starting the command center, or after a factory reset, you will see the Setup Wizard instead of the Login page. Refer to the G-Series PBX Installation Guide for instructions on using the wizard. 2. Specify the User Name and Password you set during installation. 3. Select a language. 4. Click ENTER. 5. The Status page opens. See Viewing PBX status information on page 17.
13 Chapter 2: Starting the command center 13 Using the G-Series PBX command center Basic command center operations The main features of the command center are: Main menu Sub-menus Apply configuration button Logout link Applying new configuration settings When you change a configuration setting in command center, you need to do two things to activate your change: Save it and then Apply it. When you click Save on a configuration page, all settings are stored in a working configuration file. These settings are not activated on the G-Series PBX. If you have a number of configuration changes to make, you can keep adding them to the working configuration file by clicking Save on each page. When you are done, you can then apply them to the active configuration. When you click Apply Configuration (in the top right corner of the interface), the settings in the working configuration file are copied to the active configuration file on the G-Series PBX. Note: It is recommended that you only apply configuration changes during off hours when the G-Series PBX is not in use to avoid any service interruptions. 1. When you click Apply Configuration, you will be prompted to proceed.
14 Chapter 2: Starting the command center 14 Using the G-Series PBX command center 2. If you click OK, the configuration settings are applied. When done, a confirmation message is displayed indicating success or failure. If the configuration was successfully applied, click OK to continue. 3. If there was a configuration error, you will see a list of error messages that describe what went wrong. For example, the following messages indicate that there are undefined accounting greetings, and an undefined outgoing line group called Analog. When you click OK, the Logs page opens showing the same messages as a reference to help you resolve the issues. For example: To return to this page, select Diagnostics > Logs.
15 Chapter 2: Starting the command center 15 Using the G-Series PBX command center Automatic configuration backups Each time you click Apply Configuration a time-stamped backup file called lkgc (last known good configuration) is updated. To undo changes in the working configuration that have not yet been applied, you can restore the G-Series PBX configuration settings from this file by selecting System > Maintenance > Backups. See Backing up and restoring configuration settings Logout link Click the Logout link in the top right corner of the interface to exit and close command center. Any changes that were made to the working configuration that have not yet been applied will be lost. Connecting to the command center via the WAN port In some cases, it may be useful to connect to the command center via the WAN port. To do this you must enable the HTTP option on the Firewall page. See Setting up the firewall on page 34.
16 Chapter 2: Starting the command center 16 Using the G-Series PBX command center Configuring the administrator password Select System > Administrator Account. The Administrator Account page opens. Configure settings as follows: Name: Specify a name for the administrator account. Password / Verify password: To safeguard access to the administrator account it is strongly recommended that you define a password that is: at least twelve characters long contains a combination of uppercase/lowercase letters and numbers contains at least one symbol Configuring access to the user portal The user portal provides the means for users to check voic and configure certain settings for their accounts. See the G-Series PBX User s Guide for more information. To log into the portal, users enter their login credentials at the command center login page. User name is always the extension number of the user s phone. Password is the user s voic password. Initially, the password is set to The user should change this as quickly as possible to protect their account. To reset a user s voic password If a user forgets their password, the you can reset it as follows: 1. Select PBX > Users > Users. 2. Click the Edit button for the user s account. 3. Click Reset Voic Password. The password will be reset to 1234.
17 Chapter 2: Starting the command center 17 Viewing PBX status information Viewing PBX status information The Status page shows the current status of the G-Series PBX. For example:
18 Chapter 2: Starting the command center 18 Viewing PBX status information VoIP If you have VoIP lines, check the VoIP box to verify the their status. For each line you should see an IP address and a status value of OK (xx ms), where xx indicates how long it takes to the G-Series PBX to communicate with the VoIP carrier. Status messages Registered: Indicates a valid connection to a VoIP provider or remote office. Unregistered: No connection to a VoIP provider or remote office. Timeout: Registration to the VoIP provider or remote office timed out. Rejected: Invalid credentials (username, password) were used to connect to the VoIP provider or remote office. Failed: Registration failed after several retries. AuthSent: Indicates an attempt was made to authenticate with the VoIP provider or remote office. UNREACHABLE: The VoIP provider or remote office is unreachable. (This occurs if the G-Series PBX does not receive a reply to a SIP OPTIONS packet within two seconds.) OK (xxx ms): The VoIP provider or remote office was reached in xxx milliseconds. Lagged: The VoIP provider or remote office was reached, but not within the default timeout. Unmonitored: Monitoring of the VoIP provider or remote office has been disabled. The value of Qualify is set to no. See page 45.
19 Chapter 2: Starting the command center 19 Viewing PBX status information Lines Check the Lines box to verify the status of your analog phone lines. For each line you should see a green light and a status value of connected. Possible status values are: connected: The line is physically connected and operational. no link: The line is not connected or has failed. Network Shows the addresses assigned to the LAN and WAN ports (if defined). IP Configured: Address assigned to the LAN ports. Subnet Mask: Subnet mask for the LAN ports IP address. Default Gateway: IP address of the default gateway. If the WAN port is defined, the default gateway will be on the WAN network. WAN IP: Address assigned to Ethernet port 4.
20 Chapter 2: Starting the command center 20 Viewing PBX status information To see if your connection to the Internet is working: 1. Select Diagnostics > Diagnostics > Ping. 2. Specify the address of a site on the Internet. For example: positrontelecom.com 3. Click Go. If Status displays OK, then the connection is working. If Status displays No response, then select System > Network > Network and make sure that the Default Gateway and DNS server are set to the correct values. Storage Check the Storage box to verify the status of auxiliary storage. For a CF memory card you should see a card type and memory totals. For a USB flash drive you should see memory totals. Phones
21 Chapter 2: Starting the command center 21 Viewing PBX status information Status messages include: OK (xxx ms): Phone can be reached in xxx milliseconds. UNREACHABLE: The SIP phone is unreachable. (This occurs if the G-Series PBX does not receive a reply to a SIP OPTIONS packet within a define interval. See Qualify on page 91.) Lagged: The VoIP provider was reached, but not within the default timeout. Unmonitored: Monitoring of the phone has been disabled. The value of Qualify is set to no. See page 91.
22 Chapter 2: Starting the command center 22 Viewing PBX status information
23 Chapter 3: Network configuration 3 Network configuration Contents Deployment strategies Configuring the LAN and WAN ports Configuring DHCP and NTP settings Setting up the firewall Controlling PBX access based on IP address Configuring network services
24 Chapter 3: Network configuration 24 Deployment strategies Deployment strategies The following topics describe key points to consider when deciding how to integrate the G-Series into your network, or when building a new deployment from the ground up. Refer to scenarios on the following pages to see how these issues are addressed using different deployment strategies. Automatic phone provisioning and DHCP option 66 For most installations, it is recommended that the G-Series PBX acts as the DHCP server for your network. The main reason for this is to support the automatic provisioning of SIP phones. Provisioning works as follows: at startup, SIP phones retrieve a configuration file from a server (like the G-Series PBX), that defines operational settings. To do this, the phones must know the IP address of the server. You can program this address into the phones manually, or you can automatically distribute the address using a DHCP server that supports option 66. Not all DHCP server allow you to define this option. The DCHP server on the G-Series PBX does, without requiring any configuration. So, this is why the easiest installation method is to disable your existing DHCP server and use the one on the G-Series PBX. (If your DCHP server supports option 66, and you want to use it instead of the G-Series PBX, see Configuring a third-party DHCP server on page 33.) Assigning the gateway for Internet traffic The G-Series PBX is a VoIP gateway. It only forwards SIP and voice traffic between its LAN and WAN ports. Therefore, it cannot be used as a gateway to the Internet for the computers on your network or for SIP phones that have Internet capabilities. This means that when you configure the G-Series PBX DHCP server, it should not return its own address as the default gateway or DNS server. You need to adjust these settings to point to the router on your network that provides access to the Internet. Port forwarding, public IP addresses, and security issues If the connection to the Internet/VoIP provider is behind a router (with NAT enabled) or firewall, direct access to the VoIP lines you need to install on the G-Series PBX will be blocked. To allow access, you will have to configure port forwarding on the router and/or open ports on the firewall. By default, you need to allow UDP ports 5060 and to to reach the G-Series PBX. Step 3: Configure port forwarding on page 43. To avoid these issues, you can setup your network to allow for a public IP address to be assigned to the WAN port on the G-Series PBX. The WAN port is protected by a firewall, and an automatic port blocking feature, so exposing it to the Internet is safe. See Setting up the firewall on page 34. See Controlling PBX access based on IP address on page 35. VoIP bandwidth requirements Your total bandwidth requirements are directly related to the number of VoIP lines you intend to use. Each VoIP line requires approximately 87.2 kbps on a G-124 or G1212, and 32 kbps on a G-122.
25 Chapter 3: Network configuration 25 Deployment strategies Scenario 1 This scenario illustrates one way to add the G-Series PBX to an existing network to take advantage of a broadband Internet connection for VoIP service. VoIP Provider Public Switched Telephone Network Internet Analog Phone Lines connected to FXO Ports Broadband modem Gateway/Router DHCP server is off SIP/RTP ports are forwarded to LAN Port DHCP Server for /24 DHCP Gateway and DNS server set to Managed Switch with PoE support VoIP traffic from PBX Data traffic from phones/pcs All devices are on the same subnet /24 Computers SIP Phones In this scenario, the connection to the VoIP provider is made using the LAN port 1 on the G-Series PBX. Traffic from the SIP phones (green line) reaches the G-Series PBX on its LAN port and is then sent to the VoIP provider through the Gateway/Router installed on the network. Port forwarding is configured on the Gateway/Router to send traffic from the VoIP provider to the G-Series PBX. (See Step 3: Configure port forwarding on page 43.) The G-Series PBX acts as the DHCP for the network, allowing it to automatically provision the SIP phones. However, to support Internet access (yellow line), it assigns the Gateway/Router as the DNS server and default gateway for all network devices. (If your existing DHCP server supports option 66, you can continue to use it if you make configuration adjustments. For details, see Configuring a third-party DHCP server on page 33.)
26 Chapter 3: Network configuration 26 Deployment strategies Scenario 2 In this scenario, the G-Series PBX WAN port is directly connected to a switch provided by the Internet ISP. Traffic from the SIP phones (green line) reaches the G-Series PBX on its LAN port and is then sent to the VoIP provider via the WAN port. One advantage of this setup is that the WAN port gets a public IP address on the Internet. This makes it easy to configure VoIP support and provide access for remote phone, as port forwarding does not have to be configured on the Gateway/Router as in scenario 1. As in scenario 1, the G-Series PBX acts as the DHCP for the network, allowing it to automatically provision the SIP phones. However, to support Internet access (yellow line), it assigns the Gateway/ Router as the DNS server and default gateway for all network devices. (If your existing DHCP server supports option 66, you can continue to use it if you make configuration adjustments. For details, see Configuring a third-party DHCP server on page 33.) VoIP Provider Internet Public Switched Telephone Network Broadband modem ISP's Router/Switch Analog Phone Lines connected to FXO Ports Gateway/Router DHCP server is Off WAN Port with static public IP address DHCP Server for / LAN Port DHCP Gateway and DNS server set to Managed Switch with PoE support All devices are on subnet /24 VoIP traffic from PBX Data traffic from phones/pcs Computers SIP Phones
27 Chapter 3: Network configuration 27 Deployment strategies Scenario 3 In this scenario voice (green line) and data traffic (yellow line) are each carried on their own network. This requires that both the Gateway/Router and the G-Series PBX are configured as DHCP servers, each one handling a different subnet. In this setup, the WAN port on the G-Series PBX gets a public IP address on the Internet. This makes it easy to configure VoIP lines and provide support for remote phones, as port forwarding does not have to be configured. If the SIP phones you are installing do not require Internet access, then you can simplify this installation by removing the Router and the connection between the two networks. VoIP Provider Internet Public Switched Telephone Network Broadband modem ISP's Router/Switch Gateway/Router WAN Port with static public IP address Analog Phone Lines connected to FXO Ports DHCP Server for /24 DHCP Server for /24 DHCP Gateway and DNS server set to Router LAN Port DHCP Gateway and DNS server set to VoIP traffic from PBX Data traffic from phones/pcs This router and the connection between the two networks are only needed if the SIP phones require Internet access. Managed Switch with PoE support / /24 Computers SIP Phones
28 Chapter 3: Network configuration 28 Deployment strategies Scenario 4 This is a variation of scenario 3, in which the G-Series PBX is connected to the Gateway/Router instead of a switch. This means the IP address assigned to the WAN port is not public on the Internet, requiring port forwarding to be configured on the Gateway/Router. VoIP Provider Internet Public Switched Telephone Network Broadband modem Gateway/Router DHCP Server for /24 DHCP Gateway and DNS server set to WAN Port Analog Phone Lines connected to FXO Ports LAN Port DHCP Server for /24 DHCP Gateway and DNS server set to VoIP traffic from PBX Data traffic from phones/pcs / Router This router and the connection between the two networks are only needed if the SIP phones require Internet access /24 Managed Switch with PoE support Computers SIP Phones
29 Chapter 3: Network configuration 29 Deployment strategies Scenario 5 In this stand-alone installation, the G-Series PBX is directly connected to the Internet through its own broadband connection. Since the WAN port has a public IP address on the Internet, connection to the VoIP provider is simplified, as is allowing remote users to connect. (In this scenario, SIP phones are not able to access the Internet for web browsing, etc.) VoIP Provider Internet Public Switched Telephone Network Broadband modem Analog Phone Lines connected to FXO Ports VoIP traffic from PBX WAN Port with static public IP address LAN port DHCP Server for /24 DCHP Gateway and DNS server set to Managed Switch with PoE support All devices are on subnet /24 SIP Phones
30 Chapter 3: Network configuration 30 Configuring the LAN and WAN ports Configuring the LAN and WAN ports To configure networking settings for the LAN and WAN interfaces, select System > Network > Network. The Network page opens. Configure settings as follows. Click Apply when done. Host Name: Specify a name to identify the G-Series PBX on the network. This name can be anything meaningful to the organization and can be useful in the event that multiple G-Series PBXs are installed. Default: G-xxx, where xxx is the G-Series PBX model number. LAN Use these fields to assign an IP address to ports 1, 2, and 3. These ports share the same IP address. IP Address: Specify an IP address in dotted-decimal notation (nnn.nnn.nnn.nnn). Default: Subnet Mask: Specify a subnet mask that is appropriate for the address you entered. Default: WAN If your scenario makes use of the WAN port to connect the G-Series PBX to the Internet via a broadband router, configure settings as follows: IP address: Specify an IP address in dotted-decimal notation (nnn.nnn.nnn.nnn). By default, no address is assigned. If you are connected to the Internet via cable or DSL the router/modem, you must assign an address that is on the same subnet as the router/modem provided by your ISP or network administrator. Subnet Mask: Specify the subnet mask that is appropriate for the address you entered. By default, the mask is set to
31 Chapter 3: Network configuration 31 Configuring the LAN and WAN ports Default Gateway: Specify the IP address of the default gateway on your network provided by your ISP or network administrator. This is the device that provides access to the Internet. DNS Server: Specify the IP address of the primary DNS server provided by your ISP or network administrator. This will be the address of default gateway.port 3: Select the functionality provided by Ethernet port 3. LAN: Normal operation. Bridged to ports 1 and 2. LAN Monitoring: Shows traffic being sent and received on Ethernet ports 1 and 2. WAN Monitoring: Shows traffic being sent and received on Ethernet port 4.
32 Chapter 3: Network configuration 32 Configuring DHCP and NTP settings Configuring DHCP and NTP settings Select System > Network > DHCP/NTP. The DHCP/NTP page opens. Configure settings as follows. Click Apply when done. Enable DHCP Server: For most installations it is recommended that the G-Series PBX acts as the DHCP server for your network. This will make it easier to manage the IP address assigned to your VoIP phones, allow for automatic phone provisioning, and ensure that the proper gateway and DNS servers are assigned. If you are connected to the Internet via cable or DSL, the broadband router/ modem is generally set up as the DHCP server. Therefore, before you connect the G-Series PBX to the broadband router/modem, you should disable DHCP server support on this device. Default: Disabled When this option is enabled, additional configuration settings are displayed. DHCP IP Address Range: Specify the starting IP address for the DHCP address pool. Default: To: Specify the ending IP address for the DHCP address pool. Default:
33 Chapter 3: Network configuration 33 Configuring DHCP and NTP settings DHCP Lease Time (sec): Specify the number of seconds for which an assigned DHCP address is valid. When this time expires, DHCP clients (such as a phone) must request a new address from the DHCP server (G-Series PBX). Additionally, an address cannot be reused until the lease expires (unless it is explicitly released by the DHCP client). Consequently, setting a long lease time can cause the address pool to become depleted if a large number of devices connect and disconnect from the network within a time period that is shorter than the lease time. This results in leases being reserved for devices that are no longer connected to the network, potentially blocking new devices from accessing the network. Recommended settings are 120 seconds if 3G is used, and seconds if it is not used. Default: 120 seconds DHCP Boot Server: Specify the boot server IP address to be assigned to DHCP clients (SIP phones). SIP phones contact the boot server to retrieve their configuration information when starting up. Set this to the G-Series PBX LAN IP address. DHCP Subnet Mask: Specify the subnet mask for all DHCP addresses. Default: DHCP Gateway: Specify the IP address of the gateway that DHCP clients (SIP phones) will use to access the Internet. DHCP DNS Server: Specify the IP address of the primary DNS server that DHCP clients (SIP phones) will use. NTPD Server: When enabled, the G-Series PBX will set the system date and time based on values retrieved from the specified NTP Server. DHCP NTP Server: Specify the address of the NTP server that will be returned to DHCP clients (SIP phones). SIP phones can use this address to contact an ntp server to automatically set the date and time. For most installations, set this to G-Series PBX LAN IP address. NTP Server: Set NTP Server to the host name of a time server. The default setting is pool.ntp.org which is a public time server on the Internet. Configuring a third-party DHCP server If the G-Series PBX is not the DHCP server on your network, you can still make use of automatic phone provisioning. To do this you need to configure the third-party DHCP server to return the IP address of the G-Series PBX as the value for Option 66 (boot server). The following steps show how to configure Option 66 on the Microsoft 2003 DHCP Server. (Configuration steps on other DHCP servers will be different.) 1. Open the Microsoft DHCP Server management console and select your DHCP server. 2. In the Toolbar, click Action. 3. Select Set Predefined Options from the menu. 4. Click Add to add the DHCP options. The Option Type window opens. 5. Enter the Name. For option 66, enter Boot Server Host Name 6. For the Data Type, select String. 7. For the Code, specify Enter a Description. 9. For option 66, specify TFTP Boot Server Host Name. 10. Click OK, then enter the IP address of the G-Series PBX for option 66.
34 Chapter 3: Network configuration 34 Setting up the firewall Setting up the firewall The G-Series PBX contains an integrated firewall to protect the WAN port when it is connected to a public network like the Internet, or when a 3G device is being used. Note: The firewall does not affect traffic on the LAN ports. To configure the firewall, select System > Network > Firewall. The Firewall page opens. Configure settings as follows. Click Apply when done. Block External Access on LAN (DMZ mode): Enable this option when the WAN IP address resides on a DMZ network (which generally exposes it to the public Internet). When enabled, the WAN port will only accept traffic from the router s LAN port and not external devices. SSH: For troubleshooting only. Contact Positron technical support for more information. HTTP: When enabled, access to the command center is supported via the WAN port. SIP/RTP: When enabled, allows SIP/RTP traffic to enter the WAN port. Enabled this option to support remote phone connections via the WAN port, or when registering to a VoIP carrier when Internet access goes through a device that does NAT. IAX2: When enabled, allows external IAX2 traffic into the WAN port. Enable this option when your VoIP provider supports IAX2 and Internet access goes through a device that does NAT.
35 Chapter 3: Network configuration 35 Controlling PBX access based on IP address Controlling PBX access based on IP address This feature enables you to control access to the G-Series PBX based on a device s IP address or network of origin. To setup blocking, select System > Network > Block IP. The Block IP page opens. The Block IP feature has been designed to automatically identify malicious attempts to gain access to the G-Series PBX via the WAN port. If a remote phone fails to login more than the specified number of times (as defined by Failure attempts), then the IP address of the phone is added to the PBX Blocked IPs list. The phone will remain in this list for the number of seconds defined by Expiry. To permanently block the phone, you must add its address to the Blocked Network list. It is recommended that you check the PBX Blocked IPs list on a weekly basis to ensure that you catch malicious IPs and permanently block them by adding them to Blocked networks list. Configure settings as follows. Click Apply when done. Expiry: Blocked IPs are released after the time (in seconds) specified in this field has elapsed. Failure attempts: Select the number of failed login attempts before traffic is blocked from an IP address.
36 Chapter 3: Network configuration 36 Controlling PBX access based on IP address Permitted Networks: Traffic will NOT be blocked from these IP addresses even if failures occur. A common use for this feature is to support is remote phones dialing in via a VPN. By adding the remote VPN network to this list, users will not automatically be blocked if they fail to enter the correct username or password multiple times. To add an address, specify a single IP address, or the address for an entire subnet in the first box. In the second box, specify the appropriate network mask, then click Add. Blocked Networks: All traffic is blocked from IP addresses in this list. To add an address, specify a single IP address, or the address for an entire subnet in the first box. In the second box, specify the appropriate network mask, then click Add. PBX Blocked IPs: IP addresses listed in this list are blocked due to exceeding the limit on unsuccessful attempts (as defined by Failure attempts) to connect to the G-Series PBX. The address will remain in this list for the number of seconds defined by Expiry.
37 Chapter 3: Network configuration 37 Configuring network services Configuring network services Select System > Network > Services. The Services page opens. Configure settings as follows. Click Apply when done. ssh: For use by Positron technical support only. tftp: For future use snmpd: For future use astmanproxy: When enabled, allows users to make calls from Microsoft Outlook. Requires that the Outlook option is enabled in each user account (see page 81 and page 86). For information on how to configure Outlook, see the G-Series PBX User s Guide. Default: Stopped HTTP Port: This is the port on which you gain access to the command center using your web browser. Default: 80
38 Chapter 3: Network configuration 38 Configuring network services
39 Chapter 4: Setting up trunks and lines 4 Setting up trunks and lines Contents Managing trunks and lines Adding a SIP trunk/line Editing a SIP trunk/line Adding an analog trunk/line Editing an analog trunk/line Creating a custom VoIP provider template Creating outgoing line groups Installing 3G support
40 Chapter 4: Setting up trunks and lines 40 Managing trunks and lines Managing trunks and lines The G-Series PBX can connect to the traditional PSTN (Public Switched Telephone Network), and to VoIP (Voice over Internet Protocol) services that are delivered over the Internet (or a private backbone network). The connection to these services is typically called a trunk. A trunk can be composed of analog linesor a set of virtual VoIP lines (also called SIP trunks) that are delivered over a broadband data connection (DSL or cable). If you are going to provide analog calling to your users, you need to connect one or more analog lines to the FXO ports on the G-Series PBX as described in the G-Series PBX Installation Guide. Different models of the G-Series PBX support a different number of analog lines. To support VoIP, you need to install one or more VoIP trunks as described in the G-Series PBX Installation Guide. Once your lines are installed, you are ready to configure them. If ran the setup wizard, you may have already defined settings for your lines. If not, refer to the following sections to configure the trunks/lines. Once your trunks/lines are configured, create outgoing line groups to help simplify the implementation of outgoing calling rules. See Creating outgoing line groups on page 51. Note: Whenever you change the settings for trunks/lines you need to restart the G-Series PBX. To view all trunks/lines Select PBX > Trunks / Lines > Trunks / Lines. The Trunks / Lines list page opens. This page lists all defined trunks/lines. The following information is presented for each trunk/line. Name: Name that identifies the trunk/line. Type: Trunk/line type: analog or voip. Action: Click the appropriate button to Edit or Delete a trunk/line. The Edit button displays the Trunks / Lines edit page. See Editing a SIP trunk/line on page 44 and Adding an analog trunk/ line on page 46. Add button: To add a new trunk/line, click Add, then see Adding a SIP trunk/line on page 41 or Adding an analog trunk/line on page 46. Default trunks/lines By default, the Telephone Lines group is created and has all installed analog lines assigned to it. If you want to create additional analog line groups, then you have to first edit the Telephone Lines group and remove one or more lines from it.
41 Chapter 4: Setting up trunks and lines 41 Adding a SIP trunk/line Adding a SIP trunk/line Most of the settings you need to configure a SIP trunk are supplied by your VoIP service provider, or are already built into the default provider templates that are installed in the G-Series PBX. If your VoIP provider is not in the following list, you must define a custom provider template before adding the SIP trunk/line as described in this procedure. See Creating a custom VoIP provider template on page 49. babytel BroadConnect Dezmocom UnifiedVox Unlimited SIPGate PanOrion Step 1: Configure the SIP trunk/line 1. Click Add on the Trunks / Lines list page. This displays the Trunks / Lines add page. 2. Configure the following settings using the information from your VoIP provider. Name: Specify a name to identify the line on the G-Series PBX. Type: Select VoIP. Protocol: Select the protocol supported by the line: SIP or IAX2. Authentication Method: Select the method that will be used to identify the G-Series PBX to the VoIP provider.
42 Chapter 4: Setting up trunks and lines 42 Adding a SIP trunk/line Provider: (Only available if SIP is selected for Protocol.) Select your VoIP provider. The G- Series PBX automatically defines configuration settings a number of common providers. If your provider is not on this list, you will need to create a custom template for it. See Creating a custom VoIP provider template on page 49. IP Address / Domain: Specify the IP address or domain name provided by your VoIP provider for your VoIP lines. User Name: (Only available if User Name is selected for Authentication Method.) Specify the user name assigned to you by your provider. Password: (Only available if User Name is selected for Authentication Method.) Specify the password assigned to you by your provider. Music on Hold: Select the method that will be used to provide music when incoming callers on the VoIP lines are put on hold. By default the following choices are available: DefaultMoH: Select the default music on hold sound file. DefaultAudioIn: Select the Audio In port. (Not available on the G-122.) For more information, see Setting up music on hold on page Click Save when you are done. The new line will be added to the Trunks / Lines list page. 4. If you want to define advanced setting for the new trunk/line, click Edit then see Editing a SIP trunk/ line on page Click Apply Configuration and then select System > Restart to activate the new line/trunk. Step 2: Configure SIP/RTP support 1. Select System > Network > SIP/RTP. The SIP/RTP page opens. 1. Click Get External IP. This displays the public IP address that the VoIP carrier will use when communicating with the G-Series PBX. If the G-Series PBX WAN port is directly connected to a broadband modem, then this will be the address assigned to the WAN port. If the G-Series PBX connects to the Internet via a network connected to the LAN port, the command returns the public IP address of the router/gateway/modem making the connection.
43 Chapter 4: Setting up trunks and lines 43 Adding a SIP trunk/line SIP External IP: Set this to the value returned by Get External IP. This is the public IP address that remote users will use to connect to the G-Series PBX. SIP Localnet: If the SIP phones at your location are installed on more than one subnet, you need to identify these networks here. For example, if your local area network has multiple subnets, or you have remote users connected via a VPN. Specify the IP address and mask for each subnet in the following format: nnn.nnn.nnn.nnn/ mmm.mmm.mmm.mmm, where n is used for the IP address and m is used for the mask. Separate multiple entries with a comma. For example, this entry defines two subnets: / , / SIP BindPort: This is the UDP port that SIP services will use. If required by your VoIP provider, you can set the default (5060) to another value. If you change the port value, then you will have to do the following: Open this port on any router/firewall between the G-Series PBX and the VoIP provider. If you are using phones that are not being automatically provisioned by the G-Series PBX, then you must configure the phones to register to ip_address: port, where ip_address is the LAN port IP address and port is the new SIP BindPort value. RTP Ports: This field defines the range of UDP ports used by the SIP phones. By default, the range is set to You can customize this to reflect the number of users at your location. (Each call requires 2 ports: one for RTP and one for RTCP.) Step 3: Configure port forwarding If the connection to the Internet is behind a router or firewall, access to the VoIP lines will likely be blocked. You will generally have to open ports on the firewall and configure port forwarding on any intervening router that is doing network address translation (NAT). By default, the following ports need to be unblocked on the firewall and forwarded by the router: UDP ports 5060 (set using SIP BindPort), plus all ports between and (set using RTP Ports). (See Step 2 for details.) Configure the router to forward the ports to the IP address assigned to either the LAN or WAN ports on the G-Series PBX (depending on which one makes the connection to the router). Verifying line status During the installation of VoIP lines you can use the Status page to view the current status of the VoIP line. See VoIP on page 18.
44 Chapter 4: Setting up trunks and lines 44 Editing a SIP trunk/line Editing a SIP trunk/line When you edit a SIP trunk/line you have are able to advanced parameters that are not available when you add the trunk/line. 1. Click Edit on the Trunks / Lines list page next to an existing trunk. This displays the Trunks / Lines edit page. 2. Configure the following settings using the information from your VoIP provider. Name: Specify a name to identify the line on the G-Series PBX. Type: Select VoIP. Protocol: Select the protocol supported by the line: SIP or IAX2. Authentication Method: Select the method that will be used to identify the G-Series PBX to the VoIP provider.
45 Chapter 4: Setting up trunks and lines 45 Editing a SIP trunk/line Provider: (Only available if SIP is selected for Protocol.) Select your VoIP provider. The G- Series PBX automatically defines configuration settings a number of common providers. If your provider is not on this list, you will need to create a custom template for it. See Creating a custom VoIP provider template on page 49. IP Address / Domain: Specify the IP address or domain name provided by your VoIP provider for your VoIP lines. User Name: (Only available if User Name is selected for Authentication Method.) Specify the user name assigned to you by your provider. Password: (Only available if User Name is selected for Authentication Method.) Specify the password assigned to you by your provider. Port: Set the port on which the VoIP service is offered. For most installations this is port Auth: Select MD5 password authentication if required by the your VoIP provider. Call Limit: Specify the number of calls that can be made simultaneously with this trunk. From User: Specify the user to put in the from field instead of the callerid number. This is not a required setting although some VoIP providers like it to be configured. Enabling this setting limits the ability to forward the callerid number of a caller when calls are forwarded to a cell phone using the follow me feature. Register: When enabled, the G-Series PBX registers with the VoIP provider with a username and password. Qualify: Specify how often a packet is sent to determine if your VoIP provider is still online. If the provider does not respond within two seconds to seven retries in a row, the VoIP service is marked as unreachable. yes: Send one packet every 60 seconds. no: Do not monitor the VoIP provider. mmm: Send one packet every mmm milliseconds. DTMF Mode: Select the signaling protocol required by your VoIP provider. Codec 1: Select an audio codec supported by your VoIP provider. Codec 2: Select an audio codec supported by your VoIP provider. Video codec: Select the video codec supported by your VoIP provider. Music on Hold: Select the method that will be used to provide music when incoming callers on the VoIP lines are put on hold. By default the following choices are available: DefaultMoH: Select the default music on hold sound file. DefaultAudioIn: Select the Audio In port. (Not available on the G-122.) For more information, see Setting up music on hold on page Click Save when you are done. 4. Click Apply Configuration and then select System > Restart to activate the new line/trunk.
46 Chapter 4: Setting up trunks and lines 46 Adding an analog trunk/line Adding an analog trunk/line Before you can add an analog trunk/line, you need to physically connect it to an FXO port on the G-Series PBX as described in the G-Series Installation Guide. 1. Click Add on the Trunks / Lines list page. This displays the Trunks / Lines edit page. 2. Configure the following settings using the information from your phone company. Name: Specify a name to identify the line on the G-Series PBX. Type: Select Analog. FXO Port 1-12: Depending on the G-Series PBX model, you will see 2 to 12 FXO ports listed. Enable each port that has an analog line connected to it. If you intend to split your lines into more than one line group, then only select the ports you want to include in the first group. When done configuring this line, you will need to repeat this procedure to define additional lines containing the other ports. See Example: How to create two outgoing analog line groups on page 52. Music on Hold: Select the method that will be used to provide music when callers are on hold for incoming callers on analog lines. By default the following choices are available: DefaultMoH: Select the default music on hold sound file. DefaultAudioIn: Selects the Audio In port to play music from an external sound source. (Not available on the G-122.) For more information, see Setting up music on hold on page Click Save when you are done. The new line will be added to the Trunks / Lines list page. 4. Click Apply Configuration and then select System > Restart to activate the new line/trunk.
47 Chapter 4: Setting up trunks and lines 47 Editing an analog trunk/line Editing an analog trunk/line When you edit an analog trunk/line you have are able to advanced parameters that are not available when you add the trunk/line. 1. Click Edit on the Trunks / Lines list page next to an existing trunk. This displays the Trunks / Lines edit page. 2. Configure the following settings using the information from your phone company. Name: Specify a name to identify the line on the G-Series PBX. Type: Select Analog. Pause: Select the number of seconds to pause before dialing on this line. Wait for Dial Tone: Select number of seconds to wait for a dial tone to be detected before the G-Series PBX dials out on the selected lines. Specify 0 to disable dial tone detection. Busy Detect: Enable this option when the G-Series PBX is having difficulty detecting hangups. In some countries, there is no signal for hangup, instead hangup is identified with a busy signal. When this option is enabled, the G-Series PBX will try to 'listen' for busy signals on the line, if your carrier sends you a busy tone on a hangup, this should detect it. Relax DTMF: Enable this option if callers are having difficulty making selections in IVR menus or entering extension numbers. FXO Port 1-12: Depending on the G-Series PBX model, you will see 2 to 12 FXO ports listed. Enable each port that has an analog line connected to it. If you intend to split your lines into more than one line group, then only select the analog trunks/lines having the FXO ports you want to include in the first group. When done configuring this line, you will need to repeat this procedure to define additional lines containing the other ports. See Example: How to create two outgoing analog line groups on page 52.
48 Chapter 4: Setting up trunks and lines 48 Editing an analog trunk/line Music on Hold: Select the method that will be used to provide music when callers are on hold on this trunk/line. By default the following choices are available: DefaultMoH: Selects the default music on hold sound file. DefaultAudioIn: Selects the Audio In port to play music from an external sound source. (Not available on the G-122.) For more information, see Setting up music on hold on page Click Save when you are done. 4. Click Apply Configuration and then select System > Restart to activate your changes.
49 Chapter 4: Setting up trunks and lines 49 Creating a custom VoIP provider template Creating a custom VoIP provider template A provider template is used to define basic configuration settings for a VoIP service provider. When you add a new SIP trunk/line, you can specify a provider template to automatically define a number of settings. By default, the G-Series defines templates for the following providers: babytel BroadConnect Dezmocom UnifiedVox Unlimited SIPGate PanOrion If you are adding trunks/lines from another provider, you can create your own templates. To view all custom VoIP provider templates Select PBX > Trunks / Lines > Provider Templates. The Provider Templates list page opens. Note: The default templates supported by the G-Series PBX do not appear in this list. This page lists all VoIP provider templates. The following information is presented for each template. Name: Name that identifies the template. Type: SIP or IAX2. Action: Click the appropriate button to Edit or Delete a template. The Edit button displays the Provider Templates edit page. Add button: To add a new template, click Add, then see To add a new custom VoIP provider template on page 49. To add a new custom VoIP provider template 1. Click Add on the Provider Templates list page. This displays the Provider Templates edit page. 2. For Name, specify a name to identify the template on the G-Series PBX.
50 Chapter 4: Setting up trunks and lines 50 Creating a custom VoIP provider template 3. For Type, select SIP or IAX2. The options you see will be slightly different for each type. 4. Configure the following settings: DID: Select the Direct Inward Dialing Number option as specified by your VoIP provider. IP Address / Domain: The IP address or Domain provided by the VoIP provider for the VoIP lines. For example: sip.voipprovider.com It is used to establish a connection with the provider. Port: Set the port on which the VoIP service is offered. Generally, this is port Auth: Select MD5 password authentication if required by the your VoIP provider. Register: When enabled, the G-Series PBX registers with the VoIP provider with a username and password. Qualify: Specify how often a packet is sent to determine if your VoIP provider is still online. If the provider does not respond within two seconds to seven retries in a row, the VoIP service is marked as unreachable. yes: Send one packet every 60 seconds. no: Do not monitor the VoIP provider. mmm: Send one SIP options packet every mmm milliseconds. DTMF Mode: Select the signaling protocol required by your VoIP provider. Codec 1: Select an audio codec supported by your VoIP provider. Codec 2: Select an audio codec supported by your VoIP provider. Video codec: Select a codec to use when sending/receiving video traffic. 5. Click Save when you are done. The new template will be added to the Provider Templates list page. 6. Click Apply Configuration to activate the new provider template. You can now make use of this template when defining a new SIP trunk/line. See Adding a SIP trunk/line on page 41.
51 Chapter 4: Setting up trunks and lines 51 Creating outgoing line groups Creating outgoing line groups Once all your trunks/lines have been defined, you need to create outgoing line groups. Line groups let you group multiple analog lines together under a single name. This makes it easier to define outgoing call rules. Each VoIP line must be associated with its own outgoing line group. Note: An outgoing line group cannot contain both VoIP and analog lines. It is not necessary to create multiple lines groups. However, if you have a lot of analog lines and want to do complex call routing, having multiple groups can give you more control. Note: By default, the G-Series PBX adds all analog lines to the outgoing line group Analog. To view all outgoing line groups Select PBX > Trunks / Lines > Outgoing Line Groups. The Outgoing Line Groups list page opens. This page lists all defined outgoing line groups. The following information is presented for each outgoing line group. Name: Name that identifies the outgoing line group. Action: Click the appropriate button to Edit or Delete an outgoing line group. The Edit button displays the Outgoing Line Groups edit page. Add button: To add a new group, click Add, then see To add a new outgoing line group on page 51. To add a new outgoing line group 1. Click Add on the Outgoing Line Groups list page. This displays the Outgoing Line Groups edit page. 2. For Name, specify a name to identify the outgoing line group. 3. For Type, select VoIP or FXO/T1/E1 (analog). The configuration options you see will be slightly different for each type.
52 Chapter 4: Setting up trunks and lines 52 Creating outgoing line groups 4. Configure the following settings: Trunk: Select the trunk to include in the group. Telephone lines: This is the default analog trunk/line group to which all analog trunks/lines are automatically mapped. If you define other trunk/lines they will also appear in this list (see Adding an analog trunk/line on page 46). Select each line that you want to include in the group. 5. Click Save when you are done. The new outgoing line group will be added to the Outgoing Line Groups list page. 6. Click Apply Configuration to activate the new outgoing line group. Example: How to create two outgoing analog line groups This example shows how to split four analog lines into two line groups. 1. Select PBX > Trunks / Lines > Trunks / Lines. 2. Add two trunks with the following settings: Set Name to Analog 1/2. Set Type to Analog. Select FXO Port 1 and FXO Port 2. Set Name to Analog 3/4. Set Type to Analog. Select FXO Port 3 and FXO Port Click Save. 4. Click Apply Configuration and then select System > Restart. 5. Select PBX > Trunks / Lines > Outgoing Line Groups.
53 Chapter 4: Setting up trunks and lines 53 Creating outgoing line groups 6. Add two trunks with the following settings: Set Name to Analog Primary. Select Analog 1/2. Set Name to Analog Secondary. Select Analog 3/4. 7. Click Save. 8. Click Apply Configuration.
54 Chapter 4: Setting up trunks and lines 54 Installing 3G support Installing 3G support A cellular 3G voice and data network can be used to provide a failover connection to the Internet for the G-Series PBX. In the event that the G-Series PBX detects that the normal wired Internet connection is no longer working, it can use the cellular network for voice and data connections until the wired network connection is restored. This is useful for maintain access to VoIP trunks. The recommended 3G device is a Rogers 3G stick - ZTE-MF 66A. Other devices may also work. Select System > 3G. The 3G page opens. Configure settings as follows. Click Save and then Apply Configuration when done. Enable: Enables the 3G device, which is typically a USB thumb drive-type unit plugged into one of the available USB ports on the G-Series PBX. Default: not enabled Voice and Data: Enables data to be sent through the G-Series PBX in addition to voice. Default: not enabled Telephone Line Failover: When selected, 3G will be used as a failover in the event of failure of the analog phone lines. Default: not enabled Note: VOIP carrier lines are needed to make voice calls. Ethernet Failover: When selected, 3G will be used as a failover for the Ethernet link. Default: not enabled
55 Chapter 4: Setting up trunks and lines 55 Installing 3G support IP Address 1, Port 1, IP Address 2, Port 2: These are the IP addresses of popular Internet services and G-Series PBX device ports used to verify the 3G connection. If the G-Series PBX does not get a response for packets sent through the specified address and ports, it will be considered a failure and the system will be unable to connect/reconnect. Defaults: IP Address 1: Port 1: 80 IP Address 2: Port 2: 80 Note: It is recommended to use IP address of your ISP s DNS server as one of the test IP addresses. Provider: Select the your 3G provider name from the list to automatically configure the next three fields. In the event that the 3G provider is not in the list, the settings can be tried as a starting point. Default: standard DCE-DTE Options, Packet Data Protocol, Dial Number: Set this to the value obtained from your 3G provider. However, the default values in the fields may prove to be correct. Defaults: values have been set. Probe Response Timeout: Time in seconds. If there is no response within the time specified from a packet sent as a probe, then a failure is declared. Default: 5 Probe Interval: Number of seconds between probes from the G-Series PBX. Default: 10 Retry Count Till Down: Specify how many times the Gateway will try to connect/reconnect its Ethernet connection until the connection is considered down. Default: 3 Retry Count Till Up: Specify how many times the G-Series PBX will try to reconnect its Ethernet connection until the connection is considered active. Default: 3 Switching Delay: Specify the amount of time in seconds the G-Series PBX will wait before switching to 3G and vice versa. Default: 60
56 Chapter 4: Setting up trunks and lines 56 Installing 3G support
57 Chapter 5: Phone provisioning 5 Phone provisioning Contents Overview Automatic phone provisioning Configuring phone templates Provisioning a remote phone
58 Chapter 5: Phone provisioning 58 Overview Overview Before you can use a SIP phone to make a call through the G-Series PBX, it must be configured. The configuration process is called provisioning. Provisioning can be done manually (directly on the phone), or automatically using configuration files stored on the G-Series PBX. Automatic provisioning allows you to manage all configuration settings from a central location. Changes are automatically distributed to the phones when they are turned on, greatly simplifying phone management. Manual phone provisioning may be necessary in certain cases. For example, when installing phones other than those manufactured by Aastra, SNOM, or Yealink, or when configuring phones at a remote location.
59 Chapter 5: Phone provisioning 59 Automatic phone provisioning Automatic phone provisioning The G-Series PBX can automatically provision phones from Aastra, SNOM, and Yealink. This is the fastest and easiest way to deploy new phones, as you simply have to plug them into the network and they work. (If you are not using an Aastra, SNOM, or Yealink phone, automatic provisioning is still possible if you create a custom template. See To create a configuration file for a non-supported phone on page 66.) The G-Series PBX stores phone configuration settings in a template. You can create multiple templates, each one addressing a specific need. For example, all the phones in a sales group could use the settings from a Sales template, while the accounting department could use an Accounting template. Templates can even be created for individual users, like a receptionist, or CEO. In order to retrieve a template from the G-Series PBX, a phone must first obtain the IP address of the G-Series PBX. The simplest way for this to occur is to install the G-Series PBX as the DHCP server on your LAN. This ensures that the phones will automatically retrieve their configuration settings from the the G-Series PBX. (If another device is acting as the DHCP server, see Configuring a third-party DHCP server on page 33.) The sequence of events that occurs during automatic phone provisioning is as follows: The phone starts up. The phone, operating as a DHCP client the phone, obtains an IP address from the G-Series PBX (which is operating as a DHCP server) and the location of the boot server where it will obtain its configuration file (in this case, the G-Series PBX). The phone retrieves configuration settings from the G-Series PBX. The phone loads the settings. The phone is now fully configured and ready to use. To setup the G-Series PBX to automatically provision a phone 1. Make sure that the G-Series PBX is acting as the DHCP server on your network and that DHCP settings are properly configured. See Configuring DHCP and NTP settings on page Configure a new template for the phone, or skip this step and use one of the pre-defined templates that come with the G-Series PBX. See Configuring phone templates on page 62. If you are provisioning a non-supported phone, you must upload a custom template. See To create a configuration file for a non-supported phone on page Define a user for the phone as described in Adding a new user on page 77, or skip this step and use an existing user. 4. Map the phone to the user and the template by selecting PBX > Phones > Phone Provisioning. The Phone Provisioning list page opens. Initially, only the default user, called Operator is defined.
60 Chapter 5: Phone provisioning 60 Automatic phone provisioning 5. Click Add. The Phone Provisioning edit page opens. 6. For User, select a user to associate with the phone. 7. For MAC Address, specify the MAC address of the phone. Do not enter the colons. The MAC address is usually printed on a label on the phone. It is 12 hexadecimal numbers in the format: nn:nn:nn:nn:nn:nn. For example: MAC address 8. For Manufacturer, select the manufacturer of the phone. 9. For Model, select the model number of the phone. 10. For Template, select the template you created in step 2 (or use a default template). 11. Click Save. Provisioning settings are now complete. To test your setup, do the following: 1. Plug the phone into your LAN, or directly into port 1, 2, or Power-on the phone. When ready, it will show the user name and extension number. 3. Check the Phones box on the Status page. The phone should appear in the list with a status of OK (xx ms). For example: 4. Dial a call and wait for it to connect. 5. Hangup.
61 Chapter 5: Phone provisioning 61 Automatic phone provisioning 6. Select System > CDR. You should see a record for the call. Automatically provisioning non-supported phones The G-Series PBX contains provisioning templates for phones from Aastra, SNOM, or Yealink, If you want to take advantage of automatic provisioning for another brand of phone, you need to define a custom template for it and install it on the G-Series PBX. See To create a configuration file for a nonsupported phone on page 66.
62 Chapter 5: Phone provisioning 62 Configuring phone templates Configuring phone templates A phone template stores the configuration settings for a specific phone model. This includes definitions for all programmable keys on the phone, as well as networking information. The G-Series PBX includes predefined templates for the following phones: Aastra: 6730i, 6731i, 6753i, 6755i, 6757i SNOM: 300, 320, 360, 370, 820, 870 Yealink: T18, T20, T22, T26, T28 You can use these templates as is, customize them, or create your own templates (for supported models only) as needed. To create a template for a non-supported phone, see Automatically provisioning non-supported phones on page 61. To view all phone templates Select PBX > Phone > Phone templates. The Phone Templates list page opens. For example, the following screen captures shows the list of default templates included with the G-Series PBX: This table lists all defined templates. The following information is presented for each template. Name: Name that identifies the template. Manufacturer: Phone manufacturer.
63 Chapter 5: Phone provisioning 63 Configuring phone templates Model: Model number of the phone. Action: Click the appropriate button to Edit, Configure, or Delete a template. To change the general settings for an existing template, click Edit, then see To customize general template settings on page 63. To configure the programmable keys, click Configure, then see To configure programmable phone keys on page 64. Add button: To add a new template, click Add, then see To customize general template settings on page 63. Note: If the Configure button for a template is grayed-out, it means that the phone does not have configurable keys. To customize general template settings When you click Add or Edit on the Phone Templates list page, you open the Template edit page. If you are editing an existing template, the fields will contain the currently configured settings. If you are creating a new template, it will look like this: Configure the parameters as follows. Click Save when you are done. Name: Descriptive name to identify the template. Manufacturer: Select the manufacturer of the phone. Model: Select the model of the phone. IP Address: Address that the phone will use to reach the G-Series PBX. Select one of the following options. LAN: Select this option if the phone will connect to the G-Series PBX via its LAN port. WAN: Select this option if the phone will connect to the G-Series PBX via its WAN port. Specify the G-Series PBX WAN port IP address. SIP external IP: Specify the external IP address used to configure the SIP line. See Step 2: Configure SIP/RTP support on page 42 Custom: Select this option if the phone will connect to another G-Series PBX after being provisioned. For example, if you have branch offices, you may want to provision all phones using the G-Series PBX at the main office, but have the phones register and make calls through the G-Series PBX installed at the branch office. Label: Select the format in which the user s name will display on the phone.
64 Chapter 5: Phone provisioning 64 Configuring phone templates To configure programmable phone keys When you click Configure on the Phone Templates page, you open the Template edit page. If you are editing an existing template, the fields will contain the currently configured settings. If you are creating a new template, it will be blank. Each phone type will display a different set of configurable elements. The following screen captures give you an idea of the values available for each manufacturer. The configurable settings for Type, Label, Value and other fields on these pages are defined in the documentation for your phone. Refer this documentation for details on how these features work and how to define parameter settings. Aastra phones Programmable keys on Aastra phones vary by model. The following screen captures show excerpts from the default templates for some Aastra models.
65 Chapter 5: Phone provisioning 65 Configuring phone templates Field descriptions HK / SK / TK: Function key number on the phone. HK = Hard key SK = Softkey TK = Top key. Keys across the top of the phone s display. Type: Type of action to associate with the function key. For details, see the documentation from the phone s manufacturer. Label: Specify the text that will appear as the label on the phone for this function key. Value: Parameter value for the action you selected for Type. For details, see the documentation from the phone s manufacturer. Line: Line number on the phone. SNOM phones All SNOM phones have the same configurable value per key. The number of keys will vary according to model. For example, for model 820, you can program the following keys: Field descriptions F Key: Function key number on the phone. Type: Type of action to associate with the function key. For details, see the documentation from the phone s manufacturer. Key Event: If you select Key Event for Type, then you can select a key event. For details, see the documentation from the phone s manufacturer. Value: Parameter value for the action you selected for Type. For details, see the documentation from the phone s manufacturer.
66 Chapter 5: Phone provisioning 66 Configuring phone templates Yealink phones All Yealink phones have the same configurable value per key. The number of keys will vary according to model. For example, for model T28, you can program the following keys: Field descriptions Key: Function key number on the phone. Type: Type of action to associate with the function key. For details, see the documentation from the phone s manufacturer. Line: Line number on the phone. Value: Parameter value for the action you selected for Type. For details, see the documentation from the phone s manufacturer. Pickup Value: Set this to the BLF prefix plus the text you entered for Value. For details, see the documentation from the phone s manufacturer. To create a configuration file for a non-supported phone The G-Series PBX contains provisioning templates for phones from Aastra, SNOM, or Yealink, If you want to take advantage of automatic provisioning for another brand of phone, you need to define a custom configuration file for it and install it on the G-Series PBX. The following example shows how to install a template for a Polycom phone. The procedure for phones from other manufacturers is similar. 1. Consult the Auto Phone Provisioning documentation for your phone and create the required configuration files. Polycom phones require two configuration files. Other manufactures many only require one. Name the files as follows: MACaddress.cfg and MACaddress-Phone.cfg. All letters in the MAC address must be capitalized. For this example, the two files are: 0004F202734D.cfg 0004F202734D-Phone.cfg
67 Chapter 5: Phone provisioning 67 Configuring phone templates 2. Select PBX > Phones > Phone Provisioning, then click Add. The Phone Provisioning edit page opens. 3. Configure a Polycom phone: For User, select a user to associate with the phone. For MAC Address, specify the MAC address of the phone. Do not enter the colons. For Manufacturer, select the manufacturer of the phone. This example uses Polycom. For Model, select the model number of the phone. This example uses IP321 For example: 4. Click Save to return to the Phone Provisioning list page.
68 Chapter 5: Phone provisioning 68 Configuring phone templates 5. Click Configure. 6. Click Browse and select the file 0004F202734D.cfg. 7. Click Upload. The file is added to the list. 8. Click Browse and select the file 0004F202734D-Phone.cfg, then click Upload to add it to the list. 9. The configuration files are now loaded and the phone can now be automatically provisioned by the G-Series PBX.
69 Chapter 5: Phone provisioning 69 Configuring phone templates Testing the phone To determine if the phone is downloading the configuration files, select Diagnostics > Log > Web server. You should see entries that show the phone (identified by its MAC address) sending a request for the custom configuration files. Make sure that the phone is configured with the IP address of the G-Series PBX. This should occur automatically when you start the phone if it is configured as a DHCP client. If not, you will need to manually specify the G-Series PBX address on the phone.
70 Chapter 5: Phone provisioning 70 Provisioning a remote phone Provisioning a remote phone This example shows how to provision a remote phone to connect to the G-Series PBX via the Internet. This example uses an Aastra phone. Configuration of phones from other manufacturers will be similar. Configuration takes place in two steps: First the G-Series PBX is configured and then the phone is setup at the remote location. Configuring the G-Series PBX 1. Select PBX > Users > Users. The Users page opens. 2. Click Add. The User page opens. 3. Define the following settings: Set Extension. This example uses the value Set Type to SIP. Set Template to PTS-external. Set First Name to Remote. Set Last Name to User.
71 Chapter 5: Phone provisioning 71 Provisioning a remote phone 4. Click Save. 5. Click Apply Configuration. 6. Select PBX > Phones > Phone Provisioning. The Phone Provisioning list page opens. 7. Click Add. The Phone Provisioning configuration page opens. Set User to the new user you created. Set MAC address to the MAC address printed on the phone. Set Manufacturer to Aastra. Set Model to 6730i. Set Template to Default_6730i. 8. Click Save. The Phone Provisioning list page opens with the new phone added.
72 Chapter 5: Phone provisioning 72 Provisioning a remote phone 9. Click the Edit button for the new phone entry. The Phone Provisioning edit page opens. 10. Set Configuration Server to WAN. 11. For Line 1: Set IP address to WAN. For User, select an existing user. For Label/Password, this is displayed on phone as extension/name. If Custom is selected, this this becomes the SIP password for the user on another PBX. (Enables the phone to be provisioned by the G-Series PBX, but register with another PBX to make calls.) 12. Click Save. 13. Click Apply Configuration. Configuring the remote phone 1. Plug the Aastra phone into the remote network. 2. Once the phone has started, press the options button. 3. Press 3. The phone should display 1. IP&MAC Addresses. 4. Press 1 to obtain the IP address of the Aastra phone. 5. Open a web browser on a computer connected to the same network as the phone and enter followed by the IP address of the Aastra phone. 6. Specify the username and password to login to the phone. The default credentials for Aastra phones are: username: admin password: 22222
73 Chapter 5: Phone provisioning 73 Provisioning a remote phone 7. Once logged in, click Configuration Server and configure all settings as shown. 8. Click Save Settings. 9. Restart the phone. The phone will now connect to the G-Series PBX and retrieve the configuration file. 10. Test by making and then receiving a call.
74 Chapter 5: Phone provisioning 74 Provisioning a remote phone
75 Chapter 6: User configuration 6 User configuration Contents Viewing all users Adding a new user Importing user definitions from a spreadsheet Working with user templates Configuring callerid Configuring call and pick-up groups Monitoring calls Setting up music on hold
76 Chapter 6: User configuration 76 Viewing all users Viewing all users To view all users, select PBX > Users > Users. The Users page opens. The following information is presented for each user. Extension: Extension number assigned to the user. Extensions must be three to six digits long. Name: Name assigned to the user. Action: Click the appropriate button to Edit or Delete a user. The Edit button displays the User page. See Adding a new user on page 77. Add button Click this button to manually add users. See Adding a new user on page 77. Bulk import Use this option to add many users at once from the spreadsheet file. See Importing user definitions from a spreadsheet on page 88. Default users The following users are defined by default. Analog User: This analog user is mapped to port FXS1 using extension Analog User: This analog user is mapped to port FXS2 using extension Operator: Sample account using extension 6005 that demonstrates configuration settings for a SIP user.
77 Chapter 6: User configuration 77 Adding a new user Adding a new user Note: Each user should only be bound to one phone. To add a new user 11. Define a template for the user as described in Working with user templates on page 89, or skip this step and use an existing template. 1. Select PBX > Users > Users. The Users list page opens. 2. Click Add. The User edit page opens. SIP Analog Voic box 3. For Extension, specify the extension number assigned to the user. Extensions must be between three and six digits in length. You can create extensions with different lengths. For example, 234 and 2345.
78 Chapter 6: User configuration 78 Adding a new user 4. For Type, select one of the following: SIP: Select this option if the user will make and receive calls on a SIP phone. See Configuring a SIP user on page 79. Analog: Select this option if the user will make and receive calls using an analog phone, or when adding a fax machine. See Configuring an analog user on page 83. Voic Box: Select this option to set up a virtual voic box that is not associated with a physical user. See Configuring a voic box on page Click Save when you are done. The new user will be added to the list on the Users page. 6. Click Apply Configuration to activate the new user.
79 Chapter 6: User configuration 79 Adding a new user Configuring a SIP user Configure settings for a SIP user as follows: Extension: Specify the extension number assigned to the user. Extensions must be between three and six digits in length. Type: Select SIP which indicates that the user will make and receive calls on a SIP phone.
80 Chapter 6: User configuration 80 Adding a new user Template: Select the template to use for all calls made by this user. To define a template, see Working with user templates on page 89. First Name: User s first name. Last Name: User s last name. address: Specify the address where voic will be sent. See Setting up voic to on page 162. Phone password: Specify the password that the SIP phone must supply when connecting to the G-Series PBX. If using automatic provisioning, this password is automatically configured on the phone. During bulk import, the password is automatically generated. If you are attempting to register a phone manually, then you will need to configure this password directly on the phone. Cell Phone: Specify the user s cell phone number if available. Since the call to the cell phone is an outgoing call, add any dialing prefixes that are required by the outgoing call rule assigned to the user. For example, if the user s cell phone number is , and the outgoing call rule requires 9 to reach an outside line, you must specify: Other local users can call the user s cell phone automatically by dialing 7 and the user s extension number. For example, if the user s extension is 2233, then any internal user can reach the cell phone by dialing Advanced: When enabled, allows configuration of the advanced settings described below. Language: Select the language in which voic prompts will be presented to the user. This does not set the language that callers hear when they reach the user s voic box. This language is set by selecting PBX > PBX Settings > General. To install support for other languages see Installing a language pack on page 183. Ring Time: Specify the number of seconds that the phone will ring before an incoming call is disconnected, sent to voic (if configured), or forwarded (if configured). Disable Login: When selected, disables access to the user portal for this user. See the G-Series PBX User s Guide for details. Disable Voic When selected, disables the voic box for this user. Default Voic Select the voic box where messages are stored by default. Select the User option to select the default voic box for this user (identified by the user s extension). You can also assign another virtual voic box if available. CallerID Name: Specify the text that will appear in the callerid name field for all internal calls, or calls made to remote offices. See Configuring callerid on page 92. CallerID Number: Specify the phone number that will appear in the callerid number field for all internal calls, or calls made to remote offices. See Configuring callerid on page 92. External CallerID Name: Specify the text that will appear in the callerid name field for all external calls. Support for this may need to be configured by your VoIP carrier. See Configuring callerid on page 92. External CallerID Number: Specify the phone number that will appear in the callerid number field for all external calls. Support for this may need to be configured by your VoIP carrier. See Configuring callerid on page 92. Call Group: Specify the number of the call group to which this user belongs. See Configuring call and pick-up groups on page 93 Pick-up Group: Specify the number of the pick-up group to which this user belongs. See Configuring call and pick-up groups on page 93.
81 Chapter 6: User configuration 81 Adding a new user In Directory: When enabled, the First Name and Last Name values are added to the extension directory so that they can be searched by incoming callers using the Dial by name directory feature in an IVR. Outlook: When enabled, the user can make and receive calls using Microsoft Outlook. To enable, Outlook support, see Configuring network services on page 37. To configure Outlook see the G-Series PBX User s Guide. Can Be Monitored: When enabled, calls made by this user can be monitored. Monitoring calls on page 94. Monitor Voic s: Select the additional voic boxes that the user can monitor. To view the contents of these boxes the user must login to the user portal. See the G-Series PBX User s Guide. Show Recordings: Shows all call recordings made by the user in the user portal. To configure call recording, see Call recordings on page 153. For information on the user portal, see the G-Series PBX User s Guide. Internal: When enabled, this extension cannot be called from an IVR or from an incoming call on an external line. It can only be called by an internal or remote user. Applications for this include: Courtesy phone: Can make, but not receive, external calls. President/Director: External callers must go through the receptionist. However, internal callers can dial direct. Forward: When enabled, calls are forwarded if not answered. Select the destination where the call will be forwarded (extension, external number, or ring group), and then configure the following call forwarding settings: External number: If you selected External number for Forward, then specify the external number where the call will be forwarded. The number will be dialed using the outgoing call rules in effect for this user. Ring Extension Before Forwarding: If you selected External number for Forward, then enable this option to ring the target extension before the call is forwarded. Ring TIme Before Forwarding: Specify the number of seconds that the phone will ring before the call is forwarded. This replaces the value of Ring Time, which is used instead to determine how long the call will ring on the forwarded number. Note: When forwarding a call to a cell phone, a long ring time may cause the cell phone voice mail to pickup if the user does not answer. This will prevent the call from being forwarded to the users voic box on the G-Series PBX. A better solution in this case would be to use the Follow Me feature.
82 Chapter 6: User configuration 82 Adding a new user Forward External Only: When enabled, only external calls will be forwarded. Internal calls will reach the user s extension. If not Answered: Select the action to take if the call is not answered. Follow me: When enabled, incoming calls are immediately placed on hold. The G-Series PBX then dials the user s extension number. If the call is picked up, the user is prompted to either accept the call (press 1), or reject it (press 2). If the call is rejected, or not picked up within Ring TIme, the G- Series PBX repeats the same operation with Phone Number 1 and Phone Number 2. If the call fails to be answered at all the numbers, then it is sent to the destination selected for If not Answered. Announce Callers: When enabled, the caller is asked to record their name. The recording is then played to the user when the call is answered as part of the prompt to accept the call. Phone Number 1: First phone number to try. Ring TIme 1: Specify the number of seconds that the line with ring after dialing Phone Number 1 before attempting phone number 2. Phone Number 2: Second phone number to try. Ring TIme 2: Specify the number of seconds that the line with ring after dialing Phone Number 2 before sending it to the destination configured for If not Answered. If not Answered: Select the action to take if the call is not answered.
83 Chapter 6: User configuration 83 Adding a new user Configuring an analog user Analog phones (or other devices), must be connected to FXS1 or FXS2. Two unique features are available on these ports: Hotline: This feature lets you create a phone that automatically dials a specific number when picked-up. When hotline is enabled, the phone is not able to receive external calls. Failure support during power outage: The G-124 and G-1212 provide fail-over support enabling an outgoing analog call to be made during a power failure. Thirty seconds after a power failure occurs, FXS2 is bridged to FXO1 on the G-124, and FXS2 is bridged to FXO9 on the G1212.
84 Chapter 6: User configuration 84 Adding a new user Configure settings for an analog user as follows: Extension: Specify the extension number assigned to the user. Extensions must be between three and six digits in length. Type: Select Analog which indicates that the user will make and receive calls on an analog phone.
85 Chapter 6: User configuration 85 Adding a new user FXS port: Select the analog phone line (FXS1 or FXS2) on which this user will make calls. First Name: User s first name. Last Name: User s last name. address: Specify the address where voic will be sent. Voic messages are sent as wave file attachments. See Setting up voic to on page 162. Cell Phone: Specify the user s cell phone number if available. Since the call to the cell phone is an outgoing call, add any dialing prefixes that are required by the outgoing call rule assigned to the user. For example, if the user s cell phone number is , and the outgoing call rule requires 9 to reach an outside line, you must specify: Other local users can call the user s cell phone automatically by dialing 7 and the user s extension number. For example, if the user s extension is 2233, then any internal user can reach the cell phone by dialing Advanced: When enabled, allows configuration of the advanced settings described below. Hotline: When enabled, this feature creates a phone that automatically dials a specified number when picked-up. If you enable the Hotline option, the following settings replace Outgoing Call Rules. Outgoing Line Groups: Select the line group to use to make the call. Phone Number: Specify the phone number to dial. Ring Time: Specify the number of seconds that the phone will wait for the call to be answered before terminating the call. Outgoing Call Rules: Select the rules that apply to outgoing calls made by this user. Music on Hold: Select the music to play when a caller is on hold (DefaultMoH is the default music on hold sound file), or select DefaultAudioIn (not available on the G-122), to play sound from the device connected to the Audio In port. See Setting up music on hold on page 95. Language: Select the language in which voic prompts will be presented to the user. This does not set the language that callers hear when they reach the user s voic box. This language is set by selecting PBX > PBX Settings > General. To install support for other languages see Installing a language pack on page 183. Ring Time: Specify the number of seconds that the phone will ring before the call is disconnected, sent to voic (if configured), or forwarded (if configured). Disable Login: When selected, disables access to the user portal for this user. See the G-Series PBX User s Guide for details on the user portal. Disable Voic When selected, disables the voic box for this user. Default Voic Select the voic box where messages are stored by default. Select the User option to select the default voic box for this user (identified by the user s extension). You can also assign another virtual voic box if available. CallerID Name: Specify the text that will appear in the callerid name field for all internal calls, or calls made to remote offices. See Configuring callerid on page 92.
86 Chapter 6: User configuration 86 Adding a new user CallerID Number: Specify the phone number that will appear in the callerid number field for all internal calls, or calls made to remote offices. See Configuring callerid on page 92. External CallerID Name: Specify the text that will appear in the callerid name field for all external calls. Support for this may need to be configured by your VoIP carrier. See Configuring callerid on page 92. External CallerID Number: Specify the phone number that will appear in the callerid number field for all external calls. Support for this may need to be configured by your VoIP carrier. See Configuring callerid on page 92. In Directory: When enabled, the First Name and Last Name values are added to the extension directory so that they can be searched by incoming callers using the Dial by name directory feature in an IVR. Outlook: When enabled, the user can make and receive calls using Microsoft Outlook. To enable, Outlook support, see Configuring network services on page 37. To configure Outlook see the G-Series PBX User s Guide. Send Messages by Only: When enabled, voic messages will not be stored, they will only be sent by . Show Recordings: Shows all call recordings made by the user in the user portal. To configure call recording, see Call recordings on page 153. For information on the user portal, see the G-Series PBX User s Guide. Internal: When enabled, this extension cannot be called from an IVR or from an incoming call on an external line. it. It can only be called by an internal or remote user. Applications for this include: Courtesy phone: Can make, but not receive, external calls. President/Director: External callers must go through receptionist. However, internal callers can dial direct. Forward: See Forward on page 81. Follow Me: See Follow Me on page 82. Configuring a voic box Instead of binding a user to a phone, you can bind the user to a voic box. This can be useful in a number of situations. For example: A sales department could use a voic box to store all incoming customer requests. All members of the sales team would have access to this box to retrieve and process messages. A ring group could use a voic box to record messages from calls that were not answered. A user without a SIP phone could use a voic box to record incoming messages and have them automatically forwarded to an address.
87 Chapter 6: User configuration 87 Adding a new user Configure voic box settings as follows: Extension: Specify the extension number assigned to the box. Extensions must be between three and six digits in length. Type: Select Voic Box which indicates that the user will receive calls using a voic box. First Name: User s first name. Last Name: User s last name. address: Specify the address where voic will be sent. Voic messages are sent as wave file attachments. See Setting up voic to on page 162. Advanced: When enabled, allows configuration of the advanced settings described below. Disable Login: When selected, disables access to the user portal for this voic box. See the G- Series PBX User s Guide for details on the user portal. In Directory: When enabled, the First Name and Last Name values are added to the extension directory so that they can be searched by incoming callers using the Dial by name directory feature in an IVR. Send Messages by Only: When enabled, voic messages will not be stored, they will only be sent by . Internal: When enabled, this extension cannot be called from an IVR or from an incoming call on an external line. it. It can only be called by an internal or remote user.
88 Chapter 6: User configuration 88 Importing user definitions from a spreadsheet Importing user definitions from a spreadsheet A quick way to build the user list is to import definitions from a spreadsheet as follows: 1. Select PBX > Users > Users. The Users page opens. 1. Click the Template button to download a sample spreadsheet file to your computer. 2. Add user information to the spreadsheet according to the directions in the file. Save the file when you are done. 3. On the Users page, click Browse and then select the spreadsheet file on your computer. Click OK. 4. Click Import to load the definitions. Each definition is checked during import. If there is a configuration error, then all definitions are discarded and no user information is imported. Note: Importing overwrites all user definitions already in the system. If you want to update existing user definitions, click the Edit button individually for each user.
89 Chapter 6: User configuration 89 Working with user templates Working with user templates A user template enables quick configuration of a user extensions by defining a number of basic settings. In most cases, you will only need one template for your or organization. However, if you have groups of users with different calling requirements it may be efficient to develop more than one template. Default templates By default, the G-Series PBX contains two user templates: PTS_internal: Can be used when configuring internal users. PTS_external: Can be used when configuring external users. To create a new user template 1. Select PBX > Users > Templates. The Users Templates list page opens. 2. This pages shows all templates defined in the system. The following information is presented for each template. Name: Name assigned to identify the template. Action: Click the appropriate button to Edit or Delete a template. The Edit button displays the User Templates page.
90 Chapter 6: User configuration 90 Working with user templates 3. Click Add. The User Template edit page opens. 4. Configure settings as described below: Name: Specify a name to identify the template. Remote Extension: Set this to No for internal phones or Yes for external phones. Use other options under advise from Positron technical support. DTMF Mode: Select the DTMF signalling protocol to use. DTMF mode defines the way the G- Series PBX sends/receives key presses to/from SIP phones. Outgoing Call Rules: Select an outgoing call rule. See Configuring outgoing call rules on page 111.
91 Chapter 6: User configuration 91 Working with user templates Music on Hold: Select the music to play when a caller is on hold (DefaultMoH is the default music on hold sound file), or select DefaultAudioIn (not available on the G-122), to play sound from the device connected to the Audio In port. See Setting up music on hold on page 95. Qualify: Determines how often a packet is sent to determine if a phone is still online. If the phone does not respond within two seconds for seven retries in a row, it is marked as unreachable. yes: Send a packet every 60 seconds. no: Do not monitor the phone. xxx: Send a packet every xxx milliseconds. Enable BLF: When enabled, the busy lamp field (BLF) can be configured allowing SIP phones to monitor the status of other phones. Audio Codecs (Codec 1, Codec 2, Codec 3): Defines codecs the G-Series PBX will support for voice traffic. The G-Series PBX automatically converts the data stream if two phones on a call are using different codecs. Select the codec supported by your phone according to the following recommendations. ulaw: Recommended when connecting remote phones to a G-124 or G alaw: Recommended when connecting remote phones to a G-124 or G g729: Recommended when connecting remote phones to a G-122. gsm Video Codecs (Codec 1, Codec 2, Codec 3): Defines the codecs the G-Series PBX will support for video traffic. The phones on both ends of a video call must use the same codec. The G-Series PBX does not convert video traffic between different codecs. h263 h263p h264 Permitted networks: Define the networks from which a SIP phone can connect to the G-Series PBX. Permit All: When enabled, IP phones can connect to the G-Series PBX from any IP network. Network: SIP phones can only connect to the G-Series PBX from the listed IP networks. To define a network, specify its IP address and network mask and click Add. Send Message by Only: When enabled, voic is not stored. Instead, it is sent to the user via Click Save. The new template will be added to the list on the User Templates page. 6. Click Apply Configuration to activate the new template.
92 Chapter 6: User configuration 92 Configuring callerid Configuring callerid CallerID settings for outgoing calls can be configured at three different places. The setting that is applied to an outgoing call is determined as follows: 1. User account. Select PBX > Users > Users, click Edit for a user, then enable Advanced parameters. See To add a new user on page Outgoing call rule that applies to the call being made. Two settings are defined: To configure the first one: Select PBX > Call Handling > Outgoing Call Rules, then click the Rules button for a rule, then click the Edit button. See To add an outgoing call rule on page 111. To configure the second one: Select PBX > Call Handling > Outgoing Call Rules, then click the Rules button for a rule. See To add an outgoing call rule on page 111. This is the default setting that is used if no other settings are defined.
93 Chapter 6: User configuration 93 Configuring call and pick-up groups Configuring call and pick-up groups Call and pick-up groups let you define groups of users for which calls can be answered by any user in the group from their own extension by dialing #7. A call group defines a set of users for which calls can be answered by users belonging to a pick-up group with the same number. (Call or pick-up groups are identified by a single digit.) If a user is part of call groups 1, 2, 3, and pick-up groups 2, 3, 4, it means that the user can pick-up calls in groups 2, 3 and 4. Although the user is a member of call group 1, the user cannot pick-up calls ringing on phones in that group. To configure the pick-up prefix, Configuring global call handling settings on page 150. To assign a user to a call or pick-up group, see advanced configuration settings under To add a new user on page 77. Example A company has three technical support teams: level 1, level 2, and level 3, and a manager that supervises them. Each team member needs to be able to pickup a call that is ringing on any phone in the team. In addition, higher level teams need be able to pickup calls ringing in lower level teams. The manager needs to be able to pickup a call ringing in any team. To support this, call and pickup groups are defined as follows: Level 1 support team: Each user is assigned to call group 1 and pickup group 1. Level 2 support team: Each user is assigned to call group 2 and pickup group 1, 2. Level 3 support team: Each user is assigned to call group 3 and pickup group 1, 2, 3. The manager is assigned to pickup group 1, 2, 3.
94 Chapter 6: User configuration 94 Monitoring calls Monitoring calls The G-Series PBX permits call monitoring to be done on any SIP user. To enable call monitoring: Configure the user s account to allow monitoring by enabling the Can Be Monitored option. See page 81. Select PBX > PBX Settings > Call Handling and define Spy Extension and set Spy Password. Configuring global call handling settings on page 150. To monitor a call 1. Dial the Spy Extension and enter the Spy Password. 2. When prompted, dial the extension you want to monitor. Note: Once the monitoring session begins, it remains open for all subsequent calls until the extension doing the monitoring hangs up.
95 Chapter 6: User configuration 95 Setting up music on hold Setting up music on hold Music on hold is played any time a caller is put on hold. Music on hold can be played from a sound file stored on the G-Series PBX or from an audio source connected to the Audio In port. (Audio ports are not available on the G-122.) You can define multiple music on hold profiles, enabling you to have customized music depending on how the caller was put on hold. For example, you can select different music for each of the following features: IVR menus (Each IVR menu can make use of many different music on hold profiles) Ring groups Conference bridges User templates Analog users Trunks and lines Loading pre-recorded music You can play music on hold using pre-recorded sound files that you install on the G-Series PBX. Sounds files can be any length. Sound files loop when playing, so for the best user experience try to trim the file at a point that makes looping less noticeable. 1. Record music on your computer to a sound file in gsm format. To convert a stereo wav file to gsm you can use Sox (freely available on the Internet) with the following command: sox music.wav -r c1 music.gsm resample -ql For better results, try recording the wave file in 16-bit mono at a sampling rate of 8000 Hz and then run: sox music.wav music.gsm (Another useful program is the Switch Sound File Converter, which is also available as a free download.) 2. Select PBX > Sound Manager > Sound Manager > Music on Hold. 3. Click Browse at the bottom of the page, then select the sound file on your computer. 4. Click Upload to send it to the G-Series PBX.
96 Chapter 6: User configuration 96 Setting up music on hold Creating music on hold profiles Once you have uploaded all your sound files, you are ready to define music on hold profiles as follows: 1. Select PBX > Sound Manager > Music on Hold. The Music on Hold list page opens. Initially it shows the two default profiles: DefaultMoH: Plays the default music on hold sound file. DefaultAudioIn: Plays music from an audio source connected to the Audio In port. (Not available on the G-122.) 2. Select Add. The Music on Hold edit page opens. Depending on the selection you made for source, you will see different settings. 3. For Name, specify a descriptive name for the sound file. 4. For Source, select File. 5. For File Name, select the sound file you uploaded. 6. Click Save 7. Click Apply Configuration.
97 Chapter 7: Call management 7 Call management Contents Overview Configuring incoming call rules Configuring outgoing call rules Configuring call accounting Creating Interactive Voice Response (IVR) menus Setting up time frames Creating park and page extensions Configuring DISA users Configuring ring groups Recording voice prompts Creating a virtual conference room Mapping external phone numbers to extensions Tracking call information Configuring global call handling settings Call recordings
98 Chapter 7: Call management 98 Overview Overview Handling incoming calls Incoming call calls can be managed using the following features: Incoming call rules: These rules enable you to define how incoming analog and VoIP calls will be routed to your users. Calls can be routed to a specific user, a ring group, conference room, or an IVR (interactive voice response) menu. See Configuring incoming call rules on page 99. Interactive Voice Response (IVR) system: This feature, also known as an automated attendant, lets you build an interactive voice menu system to handle incoming calls. The G-Series PBX comes with a pre-defined IVR (called Sample IVR), which you can customize. See Creating Interactive Voice Response (IVR) menus on page 127. Time Frames: This feature enables you to create rules that control how incoming calls are routed based on date and time. See Setting up time frames on page 133. Park and Page: Lets you put a call on hold while an announcement is played on a paging system. See Creating park and page extensions on page 136. DISA (Direct Inward System Access): Often referred to as call back or remote dial tone. This feature allows personnel who are out of the office to dial in (usually on their cell phones) and have the PBX call them back with a dial tone so that they can then dial out through the PBX. See Configuring DISA users on page 138. Ring Groups: A ring group defines a an extension number that when dialed, rings one or more users simultaneously or in succession. See Configuring ring groups on page 140. Handling outgoing calls Outgoing calls are managed using the outgoing call rules feature. Calls can be routed to outgoing lines based on the numbers user dial.see Configuring outgoing call rules on page 111. Call accounting The G-Series PBX lets you track call accounting information. Accounting codes can be created for up to three levels of detail. See Configuring call accounting on page 118. Easy dialing of external numbers You can map internal extensions to automatically dial external numbers using the Phone Book feature. This lets you create a company-wide speed dial system for frequently dialed numbers. See Mapping external phone numbers to extensions on page 146. Call conferencing The G-Series PBX provides a virtual conference room feature that allows multiple callers to meet by simply dialing an extension number. See Creating a virtual conference room on page 144.
99 Chapter 7: Call management 99 Configuring incoming call rules Configuring incoming call rules Defining incoming call rules are the first step in managing your incoming calls, You can create a set of rules for each line, or use a single rule to handle multiple lines. Rules apply to all calls received on a line and direct all calls to a specific destination. Therefore, before defining an incoming call rule, you should create any destinations the rule will forward calls to: User extension: See Adding a new user on page 77 Ring group: Configuring ring groups on page 140 Conference room: Creating a virtual conference room on page 144 IVR: Creating Interactive Voice Response (IVR) menus on page 127 To view all incoming call rules Select PBX > Call Handling > Incoming Rules. The Incoming Call Rules list page opens. This page lists all defined incoming call rules. The following information is presented for each rule. Name: Name that identifies the incoming call rule. Action: Click the appropriate button to Edit, Rules (configure rules), or Delete a rule. The Edit button displays the Incoming Call Rules edit page. The Rules button displays the Incoming Call Rules - Rules list page. Add button: To add a new rule, click Add, then see To add an incoming call rule on page 100.
100 Chapter 7: Call management 100 Configuring incoming call rules To add an incoming call rule Select PBX > Call Handling > Incoming Rules. The Incoming Call Rules list page opens. 1. Click Add on the Incoming Call Rules list page. The Incoming Call Rules edit page opens. 2. For Name, specify a unique name to identify the rule. 3. Underneath Name, select the trunks/lines that will be covered by this rule. 4. Click Save. The new rule will appear on the Incoming Call Rules list page. 5. Click the Rules button for this new rule. The Incoming Call Rules - Rules list page opens. (This page lists all defined incoming call rules. If your VoIP line supports multiple phone numbers, you can define more than one rule. See Example 2: Routing calls on a VoIP line with DID on page 106.) 6. Select Add. The Incoming Call Rules - Rules Edit page opens.
101 Chapter 7: Call management 101 Configuring incoming call rules 7. Configure settings as follows: DID: (Applies to VoIP lines only) If multiple phone numbers are assigned to the VoIP line, your VoIP provider will identify each one with a direct inward dialing number (DID). Specify the DID number for which you want to route calls. To: This defines where the call is to be directed. Select from any defined user extension, IVR menu, ring group, or conference room. CallerID Prefix Name: This allows the system to prefix characters to a callerid name. This feature is useful to help a user easily identify an inbound call source. As an example, you can prefix the name sup to all inbound calls. When you receive a call it will have sup prefixed to the callerid and you will know it s a support call. CallerID Prefix Number: This allows the system to prefix digits to the inbound callerid. This is useful, for example, when users must dial 9 and then the number to dial out. An inbound call s callerid doesn t have the 9 prefix. If you miss the call and press Redial then the call will fail. By putting 9 in the CallerID Prefix Number field, the digit 9 will be added to the callerid. Answer: (Applies to Analog lines only) When enabled, it will send the correct call answered signal back to the telephone company even though the call has been directed to an IVR, for example (as defined in the To field). 8. Click Save. 9. Click Apply Configuration. Example 1: Routing incoming analog calls to different destinations This example illustrates how to route incoming analog calls on two different line groups to different destinations. The first line group is called Analog1. It is composed of the physical lines attached to FXO1 and FXO2. These lines are used by the sales group. Incoming sales calls will be mapped to an ring group, with a voic box in case no salesperson is available to handle the call. The second line group is called Analog2. It is composed of the physical lines attached to FXO3 and FXO4. These lines are used by the support group. Incoming support calls will be mapped to an IVR, that classifies the call and then send it to the appropriate support person. This example assumes that the sales ring group, voic box, and the support IVR have already been created.
102 Chapter 7: Call management 102 Configuring incoming call rules 1. Select PBX > Trunks / Lines > Trunks / Lines. The Trunks / Lines list page opens. 2. Click Add. The Trunks / Lines edit page opens. 3. Set Name to Analog1 and assign it to FXO1 and FXO2. Click Save.
103 Chapter 7: Call management 103 Configuring incoming call rules 4. Click Add. The Trunks / Lines edit page opens. 5. Set Name to Analog2 and assign it to FXO3 and FXO4FXO2. Click Save. Both trunks are now defined. 6. Select PBX > Call Handling > Incoming Call Rules. The Incoming Call Rules list page opens.
104 Chapter 7: Call management 104 Configuring incoming call rules 7. Click Add. The Incoming Call Rules edit page opens. 8. Set Name to Sales, and select Analog1. Click Save. 9. Click Add. The Incoming Call Rules edit page opens. 10. Set Name to Support, and select Analog2. Click Save. Both call rules are now defined.
105 Chapter 7: Call management 105 Configuring incoming call rules 11. Click the Rules button for Sales. The Incoming Call Rules - Rules edit page opens. 12. For To, select 8000 Sales Group which is the ring group that is defined for the sales team. Click Save. 13. Click the Rules button for Support. The Incoming Call Rules - Rules edit page opens. 14. For To, select 9000 Support which is the IVR that is defined for the support team. Click Save. 15. Click Apply Configuration. The rules are now ready to route incoming traffic.
106 Chapter 7: Call management 106 Configuring incoming call rules Example 2: Routing calls on a VoIP line with DID This example shows how to direct incoming calls using Direct Inward Dial (DID) numbers. This example assumes that you have three VoIP lines and you want to route the calls as follows: DID Route to Sales ring group Sales ring group Technical support IVR. This example assumes that the sales ring group, voic box, and the support IVR have already been created. 1. Select PBX > Trunks / Lines > Trunks / Lines. The Trunks / Lines list page opens.
107 Chapter 7: Call management 107 Configuring incoming call rules 2. Click Add. This displays the Trunks / Lines edit page. Fill in the settings for a VoIP line as follows, then click Save. 3. Select PBX > Call Handling > Incoming Rules. The Incoming Call Rules list page opens. 4. Click Add. Give the rule a name, and select VoIP Line 1. Click Save.
108 Chapter 7: Call management 108 Configuring incoming call rules 5. Click Save. The rule is added to the Incoming Call Rules list page. 6. Click Rules. The Incoming Call Rules - Rules list page opens. 7. Click Add. The Incoming Call Rules - Rules edit page opens. For DID, specify the number of the first line. (The length of the DID varies by VoIP provider. Some providers only use the last four digits of the phone number assigned line as the DID.) For To, select the ring group 7000 Sales.
109 Chapter 7: Call management 109 Configuring incoming call rules 8. Click Save to return to the Incoming Call Rules - Rules list page. Click Add, then define a rule to match the second number as follows: 9. Click Save. Both rules are now defined and should be visible on the Incoming Call Rules - Rules list page. 10. Click Back. 11. Next, a rule needs to be defined to send traffic on the third line to the support IVR. Click Add. Give the rule a name, and select VoIP Line 3.
110 Chapter 7: Call management 110 Configuring incoming call rules 12. Click Save. The rule is added to the Incoming Call Rules list page. 13. Next to Support, click Rules. The Incoming Call Rules - Rules list page opens. 14. Click Add. The Incoming Call Rules - Rules edit page opens. For DID, specify the number of the third line. For To, select the ring group 9000 Tech Support. 15. Click Save. 16. Click Apply Configuration to activate the new rules on the G-Series PBX.
111 Chapter 7: Call management 111 Configuring outgoing call rules Configuring outgoing call rules Outgoing calling rules let you control how lines are selected when an outgoing call is made. As a simple example, you could configure an outbound rule that says all 911 calls need to use an outgoing line group defined to use analog lines, and all long-distance must use VoIP lines. By default there is already a default rule for the FXS ports and a basic default dialling out rule that you can modify easily. This default is there so that you can easily make outbound calls without any restrictions. To view all outgoing call rules Select PBX > Call Handling > Outgoing Rules. The Outgoing Call Rules list page opens. This page lists all defined outgoing call rules. The following information is presented for each rule. Name: Name that identifies the outgoing call rule. Action: Click the appropriate button to Edit, Rules (configure rules), or Delete a rule. The Edit button displays the Outgoing Call Rules edit page. The Rules button displays the Outgoing Call Rules - Rules list page. Add button: To add a new rule, click Add, then see To add an outgoing call rule on page 111. To add an outgoing call rule 1. Click Add on the Outgoing Call Rules list page. The Outgoing Call Rules edit page opens.
112 Chapter 7: Call management 112 Configuring outgoing call rules 2. Configure settings as follows: Name: Specify a unique name to identify the rule. Default CallerID Name: Specify the CallerID name that will be assigned to an outgoing call if the External CallerID Name parameter is not defined for the user or in the pattern used to make the outgoing call. Default CallerID Number: Specify the CallerID number that will be assigned to an outgoing call if the External CallerID Number parameter is not defined for the user or in the pattern used to make the outgoing call. Allow dialing other extensions: When enabled, makes calls to internal extensions exempt from these rules. In other words, allows internal extensions to be dialed freely, without restriction. 3. Click Save. The new rule will appear on the Outgoing Call Rules list page. 4. Click the Rules button for this new rule. The Outgoing Call Rules - Rules page opens. This displays all the patterns that make up the rule. When an outgoing call is being handled by the rule, each pattern is checked in order, from top to bottom
113 Chapter 7: Call management 113 Configuring outgoing call rules 5. Select Add. The Outgoing Call Rules - Rules Edit page opens.
114 Chapter 7: Call management 114 Configuring outgoing call rules 6. If call accounting support is active, two additional fields are visible. 7. Configure settings as follows: Pattern Generator: The pattern generator is a tool to help you fill in the Pattern field. See Using the pattern generator on page 115. Pattern: Specify the pattern that will be used to match the numbers dialed on an outgoing call. If the pattern matches the dialed number, then the settings for this pattern are applied to the dialed number, and no more patterns are checked. See Manually creating a pattern on page 116. Description: A description of the pattern. Inter-Office: When enabled, calls to a remote office show the user s CallerID name and number as opposed to the external callerid of the PBX. CallerID Name: Specify the CallerID name that will be assigned to an outgoing call if the External CallerID Name parameter is not defined for the user or in the pattern used to make the outgoing call. CallerID Number: Specify the CallerID number that will be assigned to an outgoing call if the External CallerID Number parameter is not defined for the user.
115 Chapter 7: Call management 115 Configuring outgoing call rules Call accounting: Select a call accounting code group. See Configuring call accounting on page 118. If Failed: Select a sound recording that will be played if the call fails. Group: Select the outgoing line group that will be used to dial the number. Groups are dialed in the order they appear in the list (from top to bottom). Strip Digits: Select the number of digits you want to strip from the front of the dialed number before the call is placed. Prepend: Specify the digit to add to the front of the dialed number before the call is placed. Ring Time: Specify the number of seconds within which the call must be answered, otherwise the call is terminated. If Failed: Select the message to play to the user who placed the call when the call is cannot be connected. 8. Click Save. 9. Click Apply Configuration. Using the pattern generator The pattern generator can help you to automatically build a pattern. The number dialed is: Specify the initial series of digits that you want to match. followed by x digits: Specify the number of digits (0-12) that follow the initial set. or more: Select this option to match any number of additional digits. Example 1 Routing 911 calls to a specific line requires a rule that matches the three digits 911. Define it as follows: The number dialed is: 911 followed by x digits: 0 or more: Not selected. Resulting Pattern = 911 Example 2 Routing international calls to a specific line requires a rule that matches the prefix 011 followed by any number of digits. Define it as follows: The number dialed is: 011 followed by x digits: 0 or more: Selected. Resulting Pattern = _011!
116 Chapter 7: Call management 116 Configuring outgoing call rules Manually creating a pattern Use the following syntax to manually create a pattern. Symbol _ (underscore) X Description Must begin any pattern that has one or more characters in it. Matches any digit. Z Matches any digit except 0. N [n-n] Matches any digit except 0 or 1. Typically used to match North American area codes which cannot begin with 1 or 0. Matches any digit or letter in the brackets. For example, [ ] matches the numbers: 1, 2, 3, 7, 8, 9. (period) Matches 1 or more characters.! Matches 0 or more characters. Example 1: Failover In this example, calls to 911 will first try to go out on the outgoing line group Analog_Group-2, and if that is not available, then on Analog_Group-1. The Number dialled is field: Specify 911 because 911 identifies all emergency calls. Followed by: Specify 0 because there are no additional digits. Click the Generate button: The generated pattern is added.
117 Chapter 7: Call management 117 Configuring outgoing call rules Select the line to use under Group: Analog_Group-2 is the first choice. Analog_Group-1 is used if Analog_Group-2 is not available. Example 2: Stripping the first digit This example shows how to strip to handle stripping of an outgoing dialing prefix. Lets assume that users need to dial 9 to obtain an outside line. The Number dialled is field: 9 Followed by: 10 or more digits (regular, phone number in North America is ten digits). Click the Generate button: This generates the pattern for you. Select the line to use under Group: For the first group select Analog, and strip 1 digit.
118 Chapter 7: Call management 118 Configuring call accounting Configuring call accounting The call accounting feature enables you to easily track calls and associate each call with a specific project or cost center. For example, you could assign all long distance calls from the sales group and support groups to their own specific accounting codes. Once call accounting has been configured and activated, users making an outgoing call are prompted to identify how the call will be tracked. For example, they might select the department they work for from a list, and then a specific project. The G-Series can track codes up to three levels deep. All accounting information is stored in the call detail record (CDR) which can be downloaded for processing. Note: There is no validation on codes when a user dials out. If an invalid code is entered, then a recording is played and the call is dropped. To enable support for call accounting 1. Select PBX > PBX Settings > Call Handling.
119 Chapter 7: Call management 119 Configuring call accounting 2. Enable the Call Accounting checkbox. 3. Click Save. To view all accounting codes Select PBX > Call Handling > Call Accounting. The Call Accounting list page opens. This page lists all defined accounting code groups. Initially it is empty. The following information is presented for each group. Name: Name that identifies the group. Action: Click the appropriate button to Edit or Delete a group. The Edit button displays the Call Accounting edit page. See To define accounting codes on page 119. Add button: To add a new code group, click Add, then see To define accounting codes on page 119. To define accounting codes Before you define accounting codes, you need to define a voice recording that will be used to prompt a user for an accounting code before they make a call. See Recording voice prompts on page Click Add on the Call Accounting list page. This displays the Call Accounting edit page. 2. For Name, specify a name to identify the accounting group. 3. For Number of levels, choose how many levels of accounting you want to use. 4. For each level: Select a Greeting from the available sound recordings. The purpose of the greeting is to prompt the caller to enter the correct accounting information for the call they are about to make.
120 Chapter 7: Call management 120 Configuring call accounting Click Codes to open the Codes list page. This is where you define all the accounting codes that will be available at this level. 5. To add a code, click Add. This opens the Codes edit page. This is where you define a specific code and its description. Define the following settings, then click Save. For Code, specify a numeric accounting code. For Name, specify a unique name to identify this code. 6. Click Back to return to the Call Accounting list. Define codes for the other levels as required. 7. Click Apply Configuration when done. Defining all three levels of accounting codes This section uses a simple example to illustrate how to define accounting codes at all three supported levels. For this example, the levels are defined for each department in a company. This leads to the following hierarchy: Department: A separate set of codes are defined for each department in the company. This example shows the codes for Department-1. Company: A list of codes that define all client companies for Department-1. The example uses: Client1 and Client2. Project: A list of codes for all projects assigned to Department-1. The example uses: Project1 and Projectt2. Activity: A list of codes for all project activities for Department-1. The example uses: Activity1 and Activity2.
121 Chapter 7: Call management 121 Configuring call accounting The hierarchy looks like this: Department-1 Company Client1 Project Project1 Activity Activity1 Client2 Project2 Activity2 The following screen captures show how the hierarchy is defined using the call accounting pages. Select PBX > Call Handling > Call Accounting.
122 Chapter 7: Call management 122 Configuring call accounting Configuring outgoing call rules to support accounting Once you have successfully created call accounting codes, you need to configure them in an outgoing call rule pattern so the they are applied when calls are made. 1. Select PBX > Call Handling > Outgoing Call Rules. The Outgoing Call Rules list page opens. 2. Click Rules beside the type of lines for which the accounting will be activated. For example, click Rules next to FXS Lines. The Outgoing Call Rules edit page opens.
123 Chapter 7: Call management 123 Configuring call accounting 3. Click Add to create a new rule. The Outgoing Call Rules edit page opens (See To add an outgoing call rule on page 111). Two new fields are added when accounting support is enabled. Call accounting: Select a call accounting code group. If Failed: Select the sound recording that will play if the call fails. 4. Click Save. 5. Click Apply Configuration.
124 Chapter 7: Call management 124 Configuring call accounting Example: Applying accounting to all outgoing calls This example enables accounting for all outgoing calls. 1. Select PBX > Call Handling > Outgoing Call Rules. The Outgoing Call Rules list page opens. 2. Click Rules beside the type of lines for which the accounting will be activated. For this example, click Rules next to FXS Lines. The Outgoing Call Rules edit page opens.
125 Chapter 7: Call management 125 Configuring call accounting 3. Click Add to add a new rule pattern, or Edit to change an existing pattern. 4. Leave The number dialed is blank. 5. For followed by, select 6 and enable the or more option. This skips all internal calls (which use three to six digit extension codes). 6. Click Generate to create the Pattern. 7. For Call Accounting, select Department-1. This selects the accounting code group to use. To see how this group was defined, go to Defining all three levels of accounting codes on page For If Failed, select TryAgainLater.gsm. This is a voice prompt that tells the user that the call could not be completed, and to retry later. To create a voice prompt, see Recording voice prompts on page 142.
126 Chapter 7: Call management 126 Configuring call accounting Viewing accounting codes The G-Series PBX tracks all accounting information on the CDR (call detail records) page. Select System > CDR. For example: Click the Download button to retrieve the data for processing in other applications. For more information, see Tracking call information on page 148.
127 Chapter 7: Call management 127 Creating Interactive Voice Response (IVR) menus Creating Interactive Voice Response (IVR) menus The IVR system enables you to create an interactive voice-based menu system that can be used to route calls and provide information. You can create a single IVR to handle all your calls, or create several IVRs, each with a different purpose. IVRs can call each other, allowing for sophisticated call processing to be done. Before you begin Define any extensions to which you want to route calls. Record all prompts (sound files) that will be played for callers. See Recording voice prompts on page 142. To create an IVR menu 1. Select PBX > Incoming Calls > IVR Menus. The IVR Menus page opens. This page shows all IVR menus defined in the system. The following information is displayed for each menu. Extension: Extension number that activates the menu. Name: Name of the menu. Action: Click the appropriate button to Edit or Delete a menu. The Edit button displays the IVR Menus page which allows you to edit an existing menu. 2. Click Add. The IVR Menus page opens.
128 Chapter 7: Call management 128 Creating Interactive Voice Response (IVR) menus 3. For Extension, specify the extension number that will be used to activate the IVR. Extension numbers must be between three and six digits in length. If you prefix the extension number with a single character, the IVR cannot be started from a phone, instead it can only be called from another IVR. 4. For Name, specify a name to identify the IVR. 5. Enable Allow other dialing extensions to allow users to dial extensions that are not defined as internal at any time during the IVR. 6. Select a Group. Each group lets you define a sequence of steps. Define the steps for Main first. Define steps for other groups as needed. The groups are called as follows: Main: Called when the IVR is activated * #: Called during the IVR when a user presses the a key on their phone. i: Called when a user makes an invalid choice. t: Called when the ResponseTimeout expires. See ResponseTimeout on page Under Step, select Ringing as the first step in the IVR. This provides feedback to the caller that the line has connected. 8. For the next step, select Wait and set a value of 2. This sets ringing to continue for 2 seconds. 9. For the next step, select Answer to pickup the call. 10. For the next step, select Background and then select IVR-welcome.gsm. This plays the default welcome message. 11. For the next step, select WaitExten and set a value of 1. This inserts a short pause, but allows allows calls to enter input. 12. For the next step, select Background and then select IVR-if-u-know-ext.gsm. This plays the a message asking the user to enter the extension of the person they want to reach. The user can press the extension number (followed by the # sign) while the message is playing. You can record your own message and assign it here. See Recording voice prompts on page For the next step, select WaitExten and set a value of 3. This inserts a pause allowing the caller to enter input.
129 Chapter 7: Call management 129 Creating Interactive Voice Response (IVR) menus 14. At this point, the IVR looks like this: 15. Create additional steps as required. Refer to IVR commands on page 129 for a description of all available commands and their parameters. Use the Delete, Up, and Down buttons to adjust the order of the steps. Blank steps are ignored. 16. Click Save when you are done. The new IVR will be added to the list on the IVR Menus page. 17. Click Apply Configuration to activate the IVR. IVR commands Answer Answers an incoming call. Parameter: None. Authenticate Prompts the caller to supply a numeric password to continue. Parameter: Specify a password that is between 5 and 8 digits in length. Background Plays a sound file while waiting for input from the caller. Playback ends as soon as the caller presses a key. Parameter: Select a predefined sound file. To add sounds file to the G-Series PBX, or record a custom message, see Recording voice prompts on page 142.
130 Chapter 7: Call management 130 Creating Interactive Voice Response (IVR) menus Busy Plays a busy tone until the caller hangs up. Subsequent steps are not executed. Parameter: None. CheckVoic Prompts the caller to enter a voic extension number to retrieve messages. After the caller enters the extension, the caller is then prompted for the voic password. Parameter: None. Congestion Plays a fast busy tone until the caller hangs up. Subsequent steps are not executed. Parameter: None. Dial Dials the specified phone number using the selected line. Parameter 1: Select the outgoing line group. Parameter 2: Specify the phone number to dial. DigitTimeout Sets the maximum amount of time between key presses when a caller is entering data. Parameter: Maximum time between digits in seconds. DISA Direct Inward System Access (DISA). The caller is prompted for a password, after which the call is terminated. The caller's password and CallerID is checked against the DISA list. If valid, G-Series PBX calls the caller and provides them with a dial tone. The caller can then dial out through the G-Series PBX using the specified outgoing line group and call rules. See Configuring DISA users on page 138. Parameter 1: Outgoing Call Rules Parameter 2: Outgoing Line Group DISA-NoPassword Same functionality as the DISA command, except that instead of prompting for a password, the caller is validated against the DISA list using their CallerID. Parameter 1: Outgoing Call Rules Parameter 2: Outgoing Line Group GotoDirectory The caller is prompted to enter the first three characters of the user name they want to reach using the telephone keypad. The G-Series PBX then plays a list of matching users from which the user can select. Parameter: Select LastName or FirstName to define how names are searched. Example: If a caller enters 7,6,4, a search is done for names beginning with Smi.
131 Chapter 7: Call management 131 Creating Interactive Voice Response (IVR) menus GotoExtension Sends the caller to the specified extension, which can be a SIP extension, an analog extension, an IVR extension, a virtual voic box, a conference room, or a ring group. Parameter: Select an extension. GotoMenu Sends the caller to the top of the specified IVR menu. Parameter: Select an IVR menu name. GotoTimebasedRule Transfers control to the specified IVR or IVR label if the selected time frame is currently in effect. Parameter 1: Name of time frame to be validate. Parameter 2: Select the IVR to which control will be transferred. Hangup Terminate call. Parameter: None. Label Tags the previous step with the specified label name. Allows entry into an IVR at a specific step. Generally used to skip a number of preliminary steps in an IVR. Parameter: Specify a name to identify the label. Language Sets the language for all system level prompts played to the caller by this IVR. Parameter: Select a language. LeaveVoic Sends a caller to the specified voic box. Parameter: Select a voic box. Playback Plays a sound file to completion, ignoring any caller input. When playback of the file is complete, control moves to the next step in the IVR. Parameter: Select the sound file to play. PlayInvalid Plays a system sound file to advise caller that they have made an invalid entry. Parameter: None.
132 Chapter 7: Call management 132 Creating Interactive Voice Response (IVR) menus ResponseTimeout Defines the maximum amount of time during which the caller must make a selection or enter an extension number. If this time is exceeded, then the steps associated with the t group are executed. See page 128. Parameter: Specify the maximum response time in seconds. Ringing Plays a ringing sound for the specified number of seconds. Generally used in combination with Wait. Parameter: Specify ringing time in seconds. SetCallerID The caller s callerid is modified with the specified prefix or suffix. If Parameter 1 starts with a number, then the callerid number is modified. Otherwise, the CallerID name is modified. Parameter 1: Characters to add to the callerid. Parameter 2: Select either Prefix or Suffix. SetMusicOnHold Specifies the music that is played when a caller is on hold. This can be a sound file or the Audio In port (Audio In not available on the G-122). See Setting up music on hold on page 95. Parameter: Select a sound file, or DefaultAudioIn to use the Audio In port. Wait Pauses execution for the specified number of seconds before moving to the next step. During the wait, caller input is ignored. Generally used after Ringing. Parameter: Time to wait in seconds. WaitExten Pauses execution for the specified number of seconds before moving to the next step. Caller input is processed while waiting. Parameter: Time to wait in seconds.
133 Chapter 7: Call management 133 Setting up time frames Setting up time frames Time frames work in conjunction with the GotoTimeBasedRule IVR command (page 131), giving you a way to customize IVR menu behavior based on the current system date and time. For example, you could create a time frame called AfterHours that defines the times during which your office is closed. By checking this time frame in an IVR menu, you could play a specific prompt or route calls to a specific voic box when your office is closed. Permanent vs. OnDemand time frames Two types of time frames can be created: A permanent time frame is active during the range of dates and times that you configure. An OnDemand time frame is only active after you dial a specific extension number and enter a password. OnDemand time frames are useful when you do not have a fixed schedule for activating an IVR. For example, if you have a flexible lunch hour, or opening/closing hours, you can activate time frames as needed without being tied to a fixed schedule. To create a time frame 1. Select PBX > Incoming Calls > Time Frames. The Time Frames page opens. This page shows all time frames that are defined in the system. The following information is displayed for each time frame. Name: Name of the time frame. Action: Click the appropriate button to Edit or Delete a time frame. The Edit button displays the Time Frames page which allows you to edit an existing time frame.
134 Chapter 7: Call management 134 Setting up time frames 2. Click Add. The Time Frames page opens. 3. For Name, specify a name to identify the time frame. 4. For Mode, select one of the following: Permanent: Select this option to define a time frame that follows a fixed schedule. OnDemand: Select this option to define a time frame to is activated on demand by dialing an extension and specifying a password. 5. If you selected OnDemand for Mode, configure the following settings: Extension: Specify the extension number that will activate the time frame. Password: Specify the password (numbers only) that will activate the time frame.
135 Chapter 7: Call management 135 Setting up time frames 6. If you selected Permanent for Mode, configure the following settings: Start Time: Time in the format: hh:mm:ss. Specify hh as Leave blank to specify midnight. End TIme: Time in the format: hh:mm:ss. Specify hh as Leave blank to specify midnight. Start Week Day: Select * to select every day of the week. End Week Day: Select the ending week day. Start Month Day: Select * to select every day of the month. End Month Day: Select the ending day. Start Month: Select * to select every month of the year. End Month: Select the ending month. 7. Click Save when you are done. The new time frame will be added to the list on the Time Frames page. 8. Click Apply Configuration to activate the time frame.
136 Chapter 7: Call management 136 Creating park and page extensions Creating park and page extensions (Not supported on the G-122.) The park and page feature is designed for businesses that want to personally answer all incoming calls, but may not always be immediately available when the phone rings. When configured, park and page automatically places an incoming call into a parking room and plays the defined welcome message. It then plays a paging message (on the Audio out port) to alert someone in the office to pick up the phone. If the call is not answered within a specific time period, the call can then be routed to a voic box, IVR, or ring group. To create a park and page extension 1. Create two custom messages: one to welcome callers, and another to play over the paging system to alert staff when a call arrives. See Recording voice prompts on page Select PBX > Incoming Calls > Park and Page. The Park and Page page opens. 3. Click Add. The Park and Page page opens. Configure settings as follows: Extension: Specify an unused extension number. Name: Specify a name to identify this park and page extension. Welcome Message: Select the sound file that will play after the call is parked. Park message: Select the sound file that will play on the Audio out port to alert users to the incoming call.
137 Chapter 7: Call management 137 Creating park and page extensions Park time: Specify how long the caller will be kept on hold before being forwarded to the Timeout Extension. Timeout Extension: Select the destination to which the call will be forwarded when Park Time expires. The list lets you choose from all users, voic boxes, IVRs, and ring groups. For example: Custom prompts. If not answered, go to voic box. 4. Click Save when you are done. The new entry will be added to the list on the Park and Page page. 5. Click Apply Configuration to activate the new park and page entry.
138 Chapter 7: Call management 138 Configuring DISA users Configuring DISA users The DISA (Direct Inward System Access) feature enables external callers to dial into the G-Series PBX and then dial out on any line. DISA protects inbound access using either a password or by validating the caller s callerid. To make use of DISA First add one or more DISA users as shown below. Next, create an IVR with one of the following commands: DISA or DISA-NoPassword. See Creating Interactive Voice Response (IVR) menus on page 127. To add a DISA user 1. Select PBX > Incoming Call Features > DISA. The DISA page opens. Initially, it is empty. 2. Select Add. The DISA page opens. 3. Configure the parameters as follows. Name: Specify the name of the user. Phone number: Specify the phone number that will be used to validate the user s identity. Password: Specify the password the user must enter when prompted (when you use the DISA IVR command). Account code: Specify an accounting code to identify the user of this account. In most cases this would be set to the extension number of the user. This code appears in the accountcode column in the call detail record. See Tracking call information on page 148.
139 Chapter 7: Call management 139 Configuring DISA users CallerID Name: Specify the user s CallerID name that will be used when the user completes a call through the PBX after being validated. This information is also displayed when the G-Series PBX calls back to validate the user. CallerID Number: Specify the CallerID number that will be used when the user completes a call through the PBX after being validated. 4. Click Save. 5. Click Apply Configuration.
140 Chapter 7: Call management 140 Configuring ring groups Configuring ring groups A ring group defines an extension number that when dialed, rings one or more users simultaneously or in succession. A common use for a ring group is to ring all users in a team (like a sales group), for every incoming call, or to replace an automated attendant in a small office. To create a ring group 1. Select PBX > Incoming Calls > Ring Groups. The Ring Groups page opens. This page shows all ring groups that are defined in the system. Initially it is empty. The following information is displayed for each ring group. Extension: Extension number assigned to the ring group. Name: Name assigned to the ring group for identification purposes. Action: Click the appropriate button to Edit or Delete a ring group. The Edit button displays the Ring Groups page which allows you to edit an existing ring group. 2. Click Add. The Ring Groups page opens. Configure the parameters as follows. Extension: Specify a unique extension number for the ring group. Extensions must be between three and six digits in length. Name: Specify a name to identify the ring group.
141 Chapter 7: Call management 141 Configuring ring groups Ring Time: Specify how many seconds to ring an extension before moving on to the next extension if the call is not answered. If Ring All Extensions is enabled, the caller is sent to the destination set for If not Answered. Play back: Specify what the caller hears while the call is waiting to be answered. Normally this is set to Ring, which plays a ring tone giving the caller the impression that the call is ringing. Other options include the music on hold files located in PBX > Sound Manager > Sound Manager > Music on Hold. Strategy: Select a ring strategy. Ring All: Ring all user extensions in the ring group at the same time. Ring in Order: Ring each extension in the ring group sequentially. 3. Select Ring All Extensions to make all extension defined on the G-Series PBX part of this ring group. 4. Select Ring Paging Speaker to have a ring tone sent on the Audio out port. (Not available on the G-122.) 5. If Ring All Extensions was not select, define the members of the ring group. User: Select a user to add to the ring group. Phone Number / Outgoing Line Groups: (Not supported on analog lines) If you select the External option under User, these fields let you define an external phone number to reach the user. For example, this could be the user s home phone or cell number. You also need to select which outgoing line group the G-Series PBX will use to make the call. Action: Click Delete to remove the user from the ring group. 6. Click Save when you are done. The ring group will be added to the list on the Ring Groups page. 7. Click Apply Configuration to activate the new ring group.
142 Chapter 7: Call management 142 Recording voice prompts Recording voice prompts Many of the call management features make use of voice prompts. A number of prompts are supplied with the G-Series Gateway, but in many cases you will want to create your own. Direct recording with a phone The fastest way to record voice prompts is to use a phone connected to the G-Series PBX. 1. Dial *95 from any phone and wait for the beep. 2. Record your message. Press # when done. You will then be given the option to press 1 to listen to your message, or press 2 to re-record your message. 3. Hangup the phone. 4. Select PBX > Sound Manager > Sound Manager > IVR. You will see a file starting with the extension number of the phone you used to record the message. For example, the following screen shows two recordings made with the phone at extension Click Rename for each file and give it a new, meaningful name. Do not use spaces in the file name. Do not change the file extension.
143 Chapter 7: Call management 143 Recording voice prompts For example, if these files were going to be used for park and page we might rename them to Park-Page_Welcome.gsm and Park-Page_Paging.gsm. Uploading sound files Another way to add voice recordings is to upload them to the G-Series PBX. This gives you the flexibility to fine tune the recordings using third-party software. Note: Sound files must be converted to gsm format before you upload them. 1. Record music on your computer to a sound file in gsm format. To convert a stereo wav file to gsm you can use Sox (freely available on the Internet) with the following command: sox music.wav -r c1 music.gsm resample -ql For better results, try recording the wave file in 16-bit mono at a sampling rate of 8000 Hz and then run: sox music.wav music.gsm (Another useful program is the Switch Sound File Converter, which is also available as a free download.) 2. Click Browse at the bottom of the IVR page and select the sound file on your computer. 3. Click Upload to send it to the G-Series PBX.
144 Chapter 7: Call management 144 Creating a virtual conference room Creating a virtual conference room A virtual conference room lets multiple callers talk to each other at the same time. Access to the room can occur by directly dialing an extension, or through an IVR. Conference rooms are selected by extension number and protected with both administrator and participant passwords. Note: By default, the maximum number of conference rooms is limited to two. To change this, select PBX > PBX Settings > General. To view all conference rooms Select PBX > Conference Bridge. The Conference Bridge page opens. This page lists all defined conference rooms. The following information is presented for each conference rooms. Extension: Extension number to reach the conference room. Name: Name that identifies the conference rooms. Action: Click the appropriate button to Edit or Delete a room. The Edit button displays the Conference Bridge edit page. Add button: To add a new conference room, click Add, then see To create a conference room on page 144. To create a conference room 1. Click Add on the Conference Bridge list page. This displays the Conference Bridge edit page.
145 Chapter 7: Call management 145 Creating a virtual conference room 2. Configure the following settings: Extension: Specify the extension number that users will dial to reach the conference room. Name: Specify a descriptive name for the conference room. PIN Code: This code is given to participants in the conference. Conferees must enter the PIN code to access the conference. Administrator PIN Code: Used by the conference administrator to enter the room. The conference administrator has access to the following room management functions by dialing *: 1: Mute/Unmute. 2: Lock/Unlock the conference room. 3: Eject last user who joined the conference room. 4: Decrease conference room volume each time 4 is pressed. End with 8. 6: Increase conference room volume each time 6 is pressed. End with 8. 7: Decrease personal volume each time 7 is pressed. End with 8. 9: Increase personal volume each time 9 is pressed. End with 8. Announce Callers: When enabled, after participants login with a valid password they are prompted to say their name and press the # key. This recording is then played to the participants already in the conference when the new member is added. Music on Hold: Select the music on hold to play while a participant is on hold waiting for the another participant to join. See Setting up music on hold on page Click Save when you are done. 4. Click Apply Configuration.
146 Chapter 7: Call management 146 Mapping external phone numbers to extensions Mapping external phone numbers to extensions The phone book feature lets you map external phone numbers to extensions, making them easy to dial for all internal users. This is a great way to simplify the dialing of long phone numbers that are frequently used by many people in an organization. It also is a good way to force certain numbers to be dialed with a specific outgoing call rule. To view all external phone number mappings Select PBX > Phone Book. The Phone Book list page opens. This page lists all defined external phone mappings. The following information is presented for each mapping. Extension: Extension that internal user s dial to dial an external number. Name: Unique name that identifies the mapping. External number: External number that will be dialed. Action: Click the appropriate button to Edit or Delete a mapping. The Edit button displays the Phone Book edit page. See To map a phone number on page 146. Add button: To add a new mapping, click Add, then see To map a phone number on page 146. To map a phone number 1. Click Add on the Phone Book list page. This displays the Phone Book edit page. 2. Configure the following settings: Extension: Specify the extension that internal user s dial to dial the external number. Name: Specify a unique name to identify the mapping.
147 Chapter 7: Call management 147 Mapping external phone numbers to extensions External number: Specify the external number to dial. Make sure to add any dialing prefixes as specified in the outgoing call rule you select. Outgoing Call Rules: Select the rule that will apply to all calls using this mapping. For example: 3. Click Save. The Phone Book list page opens showing the new mapping. For example: 4. Click Apply Configuration to activate the new mapping.
148 Chapter 7: Call management 148 Tracking call information Tracking call information The G-Series PBX logs information for all internal and external calls made through the PBX. You can view this information with command center, or download it for processing with other applications. The downloaded version contains additional information which is not displayed in command center. To view call information Select System > CDR. The CDR page opens. This page displays information from the Call Detail Record (CDR) system. Buttons allow refreshing the display and Downloading the CDR data as a tar.gz file. Start Time: Start time of the call. Source: Source telephone or extension number. Destination: Number of the called party. Duration: Total duration of the call including ring time in seconds. Billable: Duration of the call from answer to hang up, excluding ring time., in seconds. Disposition: Call completion information: ANSWERED, NO ANSWER, BUSY, FAILED. Accounting: Only visible when accounting is enabled (PBX > PBX settings > Call Handling > Call Accounting). When enabled, the accounting code used to make a specific call is shown.
149 Chapter 7: Call management 149 Tracking call information Downloading call data information Click the Download button to save the CDR information to your computer in a tar.gz file. This file contains the following columns (in order): accountcode: Billing account number (string, 20 characters). src: CallerID number (string, 80 characters). dst: Number of the called party (string, 80 characters). dcontext: Destination context (string, 80 characters). clid: CallerID with text (80 characters). channel: Channel used (80 characters). dstchannel: Destination channel if appropriate (80 characters). lastapp: Last application if appropriate (80 characters). lastdata: Last application data (arguments) (80 characters). start: Start time of the call. answer: Date/Time the call was answered (date/time). end: End of call (date/time). duration: Total duration of the call including ring time. in seconds (integer). billsec: Duration of the call from answer to hang up, excluding ring time., in seconds. (integer). disposition: Call completion information: ANSWERED, NO ANSWER, BUSY, FAILED. amaflags: Indicates what flags to use: DOCUMENTATION, BILL, IGNORE. Default DOCUMENTATION UniqueID: Unique Channel Identifier.
150 Chapter 7: Call management 150 Configuring global call handling settings Configuring global call handling settings Select PBX > PBX Settings > Call Handling to configure global settings for various call management features. Configure settings as follows: Blind Transfer: Specify the prefix to dial when transferring a call to another extension without warning the recipient (also call a cold transfer). The default prefix is #1. To transfer a call, the user dials #1 followed by the extension and then hangs up. Warm Transfer: Specify the prefix to dial when transferring a call to another extension after warning the recipient. The default prefix is #2. To transfer a call, the user dials #2 followed by the extension, talks to the recipient, and then hangs up. Pick-up: Specify the key to press to pickup a call. The default is: #7
151 Chapter 7: Call management 151 Configuring global call handling settings Voic Extension: Extension to specify when users call in to check their personal voic messages. Default: See Voic configuration on page 158 and Managing voic on page 164. Remote Voic Extension: Extension to be used when users call in to check their voic messages from a different phone. This can also be used to check voic when calling in on an external line if there is an IVR handling the calls. Dialing this extension during the IVR gives the user access to the voic system. See Voic configuration on page 158 and Managing voic on page 164. IP Address Extension: Extension to be dialed when an administrator needs to find the network IP address of the G-Series PBX. This feature works only from the analog phones connected to the FXS ports. To retrieve the IP Address of a G-Series Gateway: 1. Dial the IP Address Extension. If an IP Address Extension has not been set, then dial ##** 2. Enter the password: # (cannot be changed). 3. The IP Address will be presented. IVR Recording Extension: Local digits to dial to access the built-in voice recorder for IVR menus. The default value is *95. See Recording voice prompts on page 142. Spy Extension: Extension to dial to initiate call monitoring on a selected user. Monitoring calls on page 94. Default: None Spy Password: Password to specify to initiate call monitoring. Default: None Audio-In Extension: Extension to dial to allow a user to listen to the audio source connected to the Audio In port. Default: *97. (Not available on the G-122.) Paging Extension: Extension to dial to allow a user to speak over the Audio Out port. This port is generally connected to a paging system. Default: *96 (Not available on the G-122.) Desktop (Phone) Paging Extension: (Available on phones with multicast support, such as Snom) Extension to dial to activate the paging system on phones that have local speakers. Default: *94 Parking Extension: The park extension assigns a parking room to a call that is taken from one extension, is then put on "hold" only to be taken from another extension (usually by the called party). The parking room that is assigned is an extension within the range specified by Parking Rooms. Default: 700 When a call is parked, the parking room is announced to the user putting the call into park. This way the user will know where to retrieve the call. This feature also works well with BLF. A user can configure BLF to monitor parking rooms , so they'll know when a caller is waiting and in what room. Parking Rooms: Range of extensions that can be assigned to parking rooms. Default: Parking Time: Number of seconds of park time allowed. After this time the calls are routed back to the original extension. Default: 45 (seconds) To park a call then resume the call from another extension: (In this example, the number for a blind transfer is #1, and the code for the parking extension is 700. The range is available for parking rooms.) 1. While on a call, dial #1 followed by 700. The automated attendant will assign a parking room (in this example) of Hang up. 3. Pick up any other another extension.
152 Chapter 7: Call management 152 Configuring global call handling settings 4. Dial 705 (the assigned parking room). 5. Resume the call. If the call was not answered within the number of seconds specified in Parking Time above, the call will be routed back to the original extension. Cell Phone Prefix: Prefix to dial to reach the cell phone number configured for a user. Used in combination with the users extension number. For example, to dial the cell phone of extension 6565, you would dial Default: 7 BLF Pickup Prefix: Specify the prefix that can be used to pickup a call on an extension which is flashing the Busy Lamp Field (BLF). The prefix can also be used to speed dial the extension as well. For example, if using BLF for extension 6005, not only would you be able to pick up that calls to that extension when monitoring the assigned button, but the button also doubles as a speed dial to This is very useful when working with the park and page feature, as the user would be able to tell if there is anyone parked and waiting, and would be able to (speed) dial the park room simply by pressing the button assigned. The BLF is provisioned by selecting PBX > Users > Phone Provisioning. Default: *7. For example, The user on extension 6012 has a BLF which shows extension 6011 is flashing and has not been answered. The user picks up their phone and dials *76011 to answer the call. If *76011 is put into the pickup value field under BLF in the provisioning field of extension 6012, that extension can be picked up by pressing the button associated with the flashing lamp. Extension Paging Prefix: Prefix which allows paging a particular extension's speaker. Default: *9. For example, to page the user at extension 6005, dial *96005 and speak. Voic Prefix: Allows a message to be left in the extension's voic box without ringing the extension. If the value of *6 is entered then a call to *66011 would leave a message in the voic box of extension 6011 without ringing the extension. Note: *6 is only an example, there is no default value. Call Accounting: Enables call accounting. See Configuring call accounting on page 118.
153 Chapter 7: Call management 153 Call recordings Call recordings (This feature is not available on the G-122.) The call recordings feature enables users to make a recording of any phone conversation. To setup call recording Configure call recording support and storage location 1. Select System > Maintenance > Logs. 2. For Voic , select a storage option. This also enables voic support. Note: You must restart the G-Series PBX for this setting to become active. Note: If USB or Compact Flash storage is specified, but not installed, then voic will be stored in system memory, and it will be lost when the system restarts. 3. Click Save.
154 Chapter 7: Call management 154 Call recordings Configure global call recording settings 1. Select PBX > PBX Settings > Recording. 2. For Record Calls, select a recording option: Never: Call recordings are disabled. OnDemand: Users can start and stop call recording by dialing the recording prefixes. Always: Every call on the G-Series PBX is recorded. 3. For Start OnDemand Recording: Specify the key combination that a user enters to start recording a call. 4. For Stop OnDemand Recording: Select the key combination that a user enters to stop recording a call. 5. Click Save. 6. Click Apply Configuration. Configure user account settings For each user that will make recordings, you need to enable the Show Recordings option. See page 81 for SIP users and page 86 for analog users. To make a call recording If OnDemand call recording is enabled, then: To start a recording, the user presses the start key combination. By default, this is #8. To end a recording, the user presses the end key combination. By default, this is #9.
155 Chapter 7: Call management 155 Call recordings To manage call recordings Select System > Recording. The Recordings page opens. The Recordings page enables you to select recordings by date for downloading and/or deleting. It displays the call time and the parties involved. The sample above shows two call recordings: The first recording was made with the Record Calls option set to Always. The second recording was made with the Record Calls option set to OnDemand. Start time: Date and time the recording was started. From: Extension number that made the call. On demand recordings are prefixed with OD. To: Extension that received the call. Action: Click Download to copy the recording to your computer. Click Delete to remove it.
156 Chapter 7: Call management 156 Call recordings
157 Chapter 8: Voic 8 Voic Contents Voic configuration Setting up voic to Managing voic
158 Chapter 8: Voic 158 Voic configuration Voic configuration Voicemal support is automatically enabled for each new user that you create. However, the voic service is disabled by default. It must be enabled and configured as described in the following sections. To enable voic support and set the storage location 1. Select System > Maintenance > Logs to open the Logs page. 2. For Voic , select a storage option. This also enables voic support. Note: You must restart the G-Series PBX for these settings to become active. Note: If USB or Compact Flash storage is specified, but not installed, then voic will be stored in system memory, and it will be lost when the system restarts. 3. Click Save.
159 Chapter 8: Voic 159 Voic configuration To configure global voic options 1. Select PBX > PBX Settings > Voic . The Voic page opens. 2. Configure the following settings: Maximum Greeting Time: Maximum time in seconds for user recorded voic greetings. Default: 60 Minimum Message Time: Minimum length of time for a voic recording. Default: 1 Maximum Message Time: Maximum length in seconds for a voic message. Default: 60 Maximum Messages: Maximum number of messages allowed in a voic box. Default: 15 Exit on Key Press: When enabled, activates the Transfer on '0' Key Press and Transfer on '*' Key Press options. These options can be useful if you want to allow quick access to the operator (or other extension), allowing callers to be answered immediately instead of leaving a message an waiting for a callback.
160 Chapter 8: Voic 160 Voic configuration Transfer on '0' Key Press: If a caller dials 0 while recording a voic , the caller is transferred to the selected extension, or to the configured external number which is automatically dialed on the selected outgoing line group. Transfer on '*' Key Press: If a caller dials * while recording a voic , the caller is transferred to the selected extension, or to the configured external number which is automatically dialed on the selected outgoing line group. Allow Users to Review: When enabled, callers are presented with the option to review and rerecord their voic message. Default: enabled Say Message Caller ID: When enabled, the caller s CallerID is added in audio to the voic message. Default: enabled Say Message Duration: When enabled, the message duration is added in audio to the voic message. Default: enabled Send Messages by Only: When enabled, voic messages are sent to the user s address only, and are not saved on the G-Series PBX. Default: not enabled Attach recording: When enabled, voic messages are sent to the user s address. When disabled, only a voic notification (without the voic ) is sent. Default: enabled From: Specifies the contents of the From: field in all s that are sent. Default: Voic Subject: Specifies the content for the Subject field in all messages that are sent. Body: Specifies the content for the body of all messages that are sent. 3. Click Save.
161 Chapter 8: Voic 161 Voic configuration To configure voic extensions and prefixes 1. Select PBX > PBX Settings > Call Handling. 2. Configure the following settings: Voic Extension: Extension to specify when users call in to check their personal voic messages. Default: 6050 Remote Voic Extension: Extension to be used when users call in to check their voic messages from a different phone. Voic Prefix: Allows a message to be left in the extension's voic box without ringing the extension. If the value of *6 is entered then a call to *66011 would leave a message in the voic box of extension 6011 without ringing the extension. (*6 is only an example, there is no default value.) 3. Click Save and then click Apply Configuration.
162 Chapter 8: Voic 162 Setting up voic to Setting up voic to The voic to service allows voic recordings (or just notifications) to be sent to user addresses. Configure SMTP settings Configuration of the simple mail transfer protocol is required to support the voic to feature. 1. Select System > Network > SMTP. The SMTP page opens. 2. Configure the following settings. SMTP Server: Specify the address of the mail server that the G-Series PBX will use to send s. The address can include a colon followed by a port number if required. Username: Specify the user name for the account that the G-Series PBX will use to send mail via the SMTP server. (May not be required by some servers.) Password: Specify the password for the account that the G-Series PBX will use. (May not be required by some servers.) Rewrite Domain: Specify the text that will follow symbol in the From address field for all s sent by the G-Series PBX. Host Name: Specify the text that will preceed symbol in the From address field for all s sent by the G-Series PBX. From Line Override: When enabled, overwrites the default value of the From header of an . Default is set by selecting PBX > PBX settings > voic . Use TLS (Transport Layer Security): Enable this option if the SMTP server requires TLS. 3. Click Save 4. Click Apply Configuration.
163 Chapter 8: Voic 163 Setting up voic to Configure each user account To enable voic to support for each user, you must configure the address in each user account. For SIP users, see page 80. For analog users, see page 85. For voic boxes, see page 87. You can also configure the Send Messages by Only option: For SIP users, see page 91. For analog users, see page 86. For voic boxes, see page 87. Finally, you can define this option globally for all users by selecting PBX > PBX Settings > Voic and setting the Send Messages by Only option. See page 160. Test your configuration The following procedure explains how to test your voic configuration. Assumption Two SIP phones, one on extension 6005, and the other on extension 6006, are connected/ registered to the G-Series PBX. To test voic 1. Pickup the phone at 6005 and dial When the phone at 6005 rings, do not answer the call. 3. Listen to the Unavailable message and then leave a voic message after the beep. 4. The Message Waiting Indicator (MWI) light on the 6005 phone should turn on. 5. Pickup the phone at 6005 and dial 6050, or press the "envelope" button to check the voic . 6. The voic system prompts for the voic password of the user. The default voic password is 1234.
164 Chapter 8: Voic 164 Managing voic Managing voic Users can manage voic by phone, or by through the user portal. Managing voic by phone This section provides an overview of the menu options presented when a user retrieves voic . The digits in bold are the numbers the user presses to select a menu option. By default, a local user dials extension 6050 to retrieve voic . To customize this extension, see To configure voic extensions and prefixes on page 161). 1 Listen to voic messages 3 Advanced options 1 Reply Records message 3 Envelope 5 Send Message (only available if voic enabled) Asks for extension to send to: 4 Play previous message 5 Repeat current message 6 Play next message 7 Delete current message 8 Forward message to another mailbox Asks for extension then: 1 to prepend a message 2 to forward without prepending 9 Save message in a folder 0 Save in new Messages 1 Save in old Messages 2 Save in Work Messages 3 Save in Family Messages 4 Save in Friends Messages * Help. During msg playback= Rewind # Exit. During msg playback = Skip forward 2 Change folders 0 Switch to new Messages 1 Switch to old Messages 2 Switch to Work Messages 3 Switch to Family Messages 4 Switch to Friends Messages 3 Advanced Options 5 Send Message ((only available if voic enabled) 1 Use Voic number (only available if voic enabled)) 2 Use Voic Directory (only available if voic enabled) 0 Mailbox options 1 Record unavailable message 2 Record busy message 3 Record name 4 Record temporary message (If there isn't already a temporary message) else: 1 Record temporary message 2 Erase temporary message (going back to the standard message)
165 Chapter 8: Voic 165 Managing voic 5 Change voic password * Return to the main menu * Help # Exit After recording a message (incoming message, busy/unavailable greeting, or name) 1 Accept 2 Review 3 Re-record In all cases where a voic message is being played: * Rewind # Skip forward Managing voic via the user portal The Voice Mail page in the user portal, enables users to manage voic from any device that supports a Web browser. For more information on this feature, see the G-Series PBX User s Guide.
166 Chapter 8: Voic 166 Managing voic
167 Chapter 9: Remote office setup 9 Remote office setup Contents Setting up a connection to a remote office
168 Chapter 9: Remote office setup 168 Setting up a connection to a remote office Setting up a connection to a remote office If you have a G-Series PBX installed at another office, you can set up a connection to it to allow for the direct exchange of phone calls using extension numbers and a dialing prefix. In fact, each G-Series PBX can be connected to multiple remote offices. Note: For security reasons, it is recommended that the connection to the remote office is made using a VPN (virtual private network) link. To view all remote offices Select PBX > Remote Offices. The Remote Offices list page opens. This page lists all defined remote offices. The following information is presented for each office. Name: Name that identifies the remote office. Action: Click the appropriate button to Edit or Delete an office. The Edit button displays the Remote Offices edit page. See Adding a remote office on page 168. Add button: To add a new remote office, click Add, then see Adding a remote office on page 168. Adding a remote office 1. Click Add on the Remote Offices list page, you open the Remote Office edit page. 2. Configure the following settings: Note: To connect to a remote office, the G-Series PBX at each office must have the same settings for all parameters except: IP address and Remote Branch extension starts with.
169 Chapter 9: Remote office setup 169 Setting up a connection to a remote office Name: Specify a unique name to identify the connection. This must match the Name set on the remote office. Protocol: Select the protocol to use on the connection: SIP or IAX2. Authentication method: Select one of the following options: User Name: Select this option if the two G-Series PBXs are connected via the Internet. Make sure that Name and Password are identical on both units. IP Address: Select this option if the two G-Series PBXs in the same office and connected via a LAN, or if they are in separate office and connected using a VPN tunnel. IP Address: Specify the IP address of the G-Series PBX WAN or LAN port at the remote office. If the port is hidden behind a router with a firewall or NAT, you need to specify the public IP address of the router, and then configure port forwarding on the router to pass SIP (or IAX2 traffic). Password: Specify a password to protect the connection. The password should be at least twelve characters long and contain a combination of uppercase/lowercase letters, numbers, and at least one symbol. The same password must be configured at the remote office. Remote Branch extension starts with X followed by Y digits: Select the prefix (X) that users will dial to reach the remote office, then select the number of digits used to identify extensions at the remote office (Y). 3. Click Save when you are done. The new office will be added to the Remote Offices list page. 4. Click Apply Configuration to activate the new remote office connection.
170 Chapter 9: Remote office setup 170 Setting up a connection to a remote office
171 Chapter 10: Maintenance 10 Maintenance Contents Setting the system date and time Installing new firmware Resetting the G-Series PBX Restarting the G-Series PBX Backing up and restoring configuration settings Formatting auxiliary memory Installing a language pack Installing a language pack Diagnostic tools Log files
172 Chapter 10: Maintenance 172 Setting the system date and time Setting the system date and time Correct date and time settings are important for proper operation of the G-Series PBX. It ensures that voic and call data records are time-stamped correctly, and that the proper time is set on all SIP phones. Automatically setting the date and time The most effective way to set the date and time is to use a time server. If the G-Series PBX is connected to the Internet, it can make use of a public time server to set the system time. Note: All models except the G-122 have a clock with battery backup. Therefore, If the G-122 is not configured to use a time server, you must manually set the date and time each time it restarts. To configure access to a time server 1. Select System -> Network -> DHCP/NTP. (If Enable DHCP Server is selected, see Configuring DHCP and NTP settings.) 2. Enable NTPD Server. When enabled, the G-Series PBX will set the system date and time based on values retrieved from the specified NTP Server. 3. Set NTP Server to the host name of a time server. The default setting is pool.ntp.org which is a public time server on the Internet. 4. Click Apply. 5. Click Apply Configuration. 6. For the retrieved data and time to be accurate you must configure the time zone in which the G-Series PBX is operating. See Manually setting the date and time on page 173.
173 Chapter 10: Maintenance 173 Setting the system date and time Manually setting the date and time 1. Select PBX > Maintenance > Date and Time. 2. Define date and time settings as described below. When done, click Apply. Time Zone: Select the time zone in which the G-Series PBX is located. When the G-Series PBX is connected to the Internet, it automatically retrieves accurate time and date settings (from an ntp server) based on the Time Zone you enter. Current time: Shows the correct time on the G-Series PBX. Year, Month, Day, Hours, Minutes, Seconds: Use these fields to define the new system time. By default, these fields are set to match the time and date on your computer. 3. Click Apply. 4. Click Apply Configuration.
174 Chapter 10: Maintenance 174 Installing new firmware Installing new firmware Caution: Caution: Before installing new firmware, it is important to do a system backup. See Resetting the G-Series PBX on page 176. A firmware upgrade will disconnect all active calls. To download the latest firmware 1. Point your web browser to: 2. Select the appropriate category for the model of G-Series PBX. 3. Locate and read the change-log.txt, version.txt pages before performing an upgrade. 4. Right-click the appropriate link and do a Save Target As in your browser 5. Locate a directory for the download on your local file system. 6. Use the exact name specified and click Save. 7. When using Internet Explorer the File name should be saved as "uimage-md5" (with quotes), and the Save as type should be All Files. To install the firmware 1. Select System > Maintenance > Firmware Upgrade.
175 Chapter 10: Maintenance 175 Installing new firmware 2. Choose and configure one of the installation options: Local: Click Browse to locate the firmware file, and then click Upload to load it onto the G-Series PBX. TFTP: Specify the IP address of the TFTP server where the firmware file is located and the name of the firmware file. HTTP: Specify the URL of the firmware file and click Upgrade. The G-Series PBX will retrieve the file and install it. For example, the following URL can be used to upgrade a G To upgrade other models, replace G124 with the different model number. 3. Click Upgrade. 4. A dialog box will indicate whether the upgrade succeeded or failed. or
176 Chapter 10: Maintenance 176 Resetting the G-Series PBX Resetting the G-Series PBX To reset the G-Series PBX, select System > Maintenance > Reset to Defaults. Two options are available: soft reset and hard rest. Both options restore the G-Series PBX to its original factory settings, deleting all configuration settings. A soft reset preserves backups, while a hard reset deletes them. 1. Click either button to start the reset procedure. 2. You will be prompted to continue. Click OK to proceed. 3. During the reset a countdown timer will be displayed. When the timer expires the reset should be complete and you will be able to log into the command center again.
177 Chapter 10: Maintenance 177 Restarting the G-Series PBX Restarting the G-Series PBX To restart the G-Series PBX, select System > Restart. After the restart, existing configuration and backup files remain intact, however any data stored in system memory is deleted. When a restart is performed, any telephone calls in progress are dropped and any logs in system memory are cleared. During the restart a countdown timer will be displayed. When the timer expires the restart should be complete and you will be able to log into the command center again.
178 Chapter 10: Maintenance 178 Backing up and restoring configuration settings Backing up and restoring configuration settings The G-Series PBX has a backup and restore function that enables you to save and restore configuration settings. Backups are stored in system memory, but can also be downloaded as a tar.gz file. Backups do not interfere with system operation and can be performed at any time. To perform a backup or restore, select System > Maintenance > Backups. The table at the top of the page displays all backups that are stored on the system. Each time you click Apply Configuration in command center, the backup file lkgc (last known good configuration) is updated. Download: Copies the file to your computer. Restore: Updates the current configuration with settings from the backup file. Delete: Removes the backup file. To create a backup Specify a name for the backup in the Name box, then click Backup. To restore a backup You can restore a backup directly from the backup list by clicking the Restore button. Or, you can use the TFTP or Local options to load a backup file from another location. TFTP: Specify the IP address of the TFTP server where the firmware file is located and the name of the firmware file. Click Restore next to the file you want to restore.
179 Chapter 10: Maintenance 179 Backing up and restoring configuration settings 1. Select System > Maintenance > Backups. 2. Choose and configure one of the backup options: Local: Click Browse to locate the backup file, select it, and then click Upload. TFTP: Specify the IP address of the TFTP server where the backup file is located and its name, then click Get. 3. A dialog box will be displayed if the backup was successful.
180 Chapter 10: Maintenance 180 Formatting auxiliary memory Formatting auxiliary memory The G-Series PBX uses auxiliary memory to store: Voic for each user. Voic greetings. Call recordings (Not supported on the G-122.) Log files. See Log files on page 186. If auxiliary memory is not installed, these items are stored in system memory. A limited amount of system memory is available for this purpose, and once full, older items are discard and replaced with newer entries. It is therefore strongly recommended that auxiliary memory be installed. Note: One GB of auxiliary memory will store approximately 1000 minutes of voic and voice recordings. Auxiliary memory must be formatted by the G-Series PBX before it can be used. See To format a CF card on page 181 and To format a USB flash drive on page 182. Auxiliary memory devices larger than 50 GB must be formatted on a computer before installation. See Formatting auxiliary memory devices on a computer on page 182. Memory types The following auxiliary memory types are supported. Supported by Memory type G-122 G-124 G-1212 Compact flash (CF) No Yes Yes USB flash drive Yes Yes Yes Compact flash card Positron recommends SanDisk Ultra CompactFlash Cards cards. Cards from other manufacturers may also be compatible. (If all the lights on the front of the G-Series PBX turn on when you power-up the unit after installing a CF card, it means that the card is not compatible with the G-Series PBX.) Caution: Never install a CF memory card when the G-Series PBX is on. USB flash drive Although the G-Series PBX has two USB ports, only a one USB flash drive can be installed at a time. The USB drives can be installed while the G-Series PBX is running. Caution: Never remove a USB flash drive or CF card when the G-Series PBX is on. This can result in a loss of data.
181 Chapter 10: Maintenance 181 Formatting auxiliary memory To format a CF card 1. Select System > Maintenance > Storage. 2. Click Format Compact Flash. The estimated time for a CF card format is approximately 1.5 minutes/gb. All data on the CF card will be lost when it is formatted. 3. If error messages are displayed during formatting, select Diagnostics > Logs > GUI for details. 4. The G-Series PBX must be restarted after formatting a CF card. Select System > Restart. 5. After restarting, summary information is presented on the Status page. For example: 6. Select System > Maintenance > Storage. 7. Test the CF card by clicking Test Compact Flash. A message will appear on the to indicate the success or failure of the test.
182 Chapter 10: Maintenance 182 Formatting auxiliary memory To format a USB flash drive 1. Select System > Maintenance > Storage. 2. Remove any USB device (such as a 3G data adapter) that is also installed. 3. Click Format USB Storage The estimated time for a USB format is approximately 1.5 minutes/gb. All data on the USB flash drive will be lost when it is formatted. 4. If error messages are displayed during formatting, select Diagnostics > Logs > GUI for details. 5. When formatting is complete, remove and re-install the USB flash drive. 6. Test the USB flash drive by clicking Test USB Storage. A message will appear on the to indicate the success or failure of the test. 7. Summary information is presented on the Status page. For example: 8. Re-install any USB device (such as a 3G data adapter) that was removed. Formatting auxiliary memory devices on a computer Auxiliary memory devices larger than 50 GB must be formatted on a computer before installation. The required file format is ext2, which can be created using third-party software such as the Gnome Partition Editor - GParted Live (available for download at:
183 Chapter 10: Maintenance 183 Installing a language pack Installing a language pack You can install a language pack to provide support for additional languages. By default, the English language pack is installed. To see the list of supported language, select PBX > Sound Manager > Language. If you want to load a new version of an installed language, first delete it, then download and install the new version. To download a new language pack 1. Visit: 2. All supported language packs can be downloaded from the Language Packs section. 3. Download the language pack you need and save it to your computer. To install and activate a new language pack 1. Locate the downloaded language file, and unzip it. 2. Select PBX > Sound Manager > Language. 3. Click Browse and then locate and select the file on your computer. It should have a name which resembles the following: Positron-PBX-sounds-XX-gsm-0.1.tar.gz. 4. Click the Upload button. The new language will appear on the Language page.
184 Chapter 10: Maintenance 184 Installing a language pack 5. Select PBX > Settings > General. 6. For Language, select the new language you just installed. 7. Click Save. 8. Click Apply Configuration. The new language will now be active.
185 Chapter 10: Maintenance 185 Diagnostic tools Diagnostic tools Select Diagnostics > Diagnostics to reach the following three pages. Ping The Ping command offers a way to test the connection between the G-Series PBX and a device connected to the WAN or LAN ports. For example, you can use Ping to verify if the connection to the Internet is working, or if a particular phone or VoIP provider is reachable. To use Ping: 1. Select Diagnostics > Diagnostics > Ping. 2. For Destination, specify the IP address or URL of the target. For example: To test your Internet connection, specify the IP address or URL of a site on the Internet. For example: positrontelecom.com. To test the connection to a phone. specify the phone s IP address. 3. Click Go. If Status displays OK, then the connection is working. If Status displays No response, then select System > Network > Network and make sure that the Default Gateway and DNS server are set to the correct values. Console The Console page lets you isolate PBX messages following a particular activity. This page will generally be used in connection with Positron technical support to diagnose configuration issues. To capture PBX messages for a particular issue: 1. Click Start. 2. Perform the action on the PBX or on a phone that is causing the issue. 3. Click Stop. Any logged messages will be displayed. 4. Click Download to save the file to your computer so that you can it to Positron for analysis. Command This page should only be used under advise of Positron technical support.
G-Series PBX. Installation Guide for the. G-122 Analog Office PBX G-124 Analog Office PBX G-1212 Analog Office PBX
 G-Series PBX Installation Guide for the G-122 Analog Office PBX G-124 Analog Office PBX G-1212 Analog Office PBX Release 1.0 (January 2012) 95-00004-01E Copyright 2012 Positron Telecommunication Systems,
G-Series PBX Installation Guide for the G-122 Analog Office PBX G-124 Analog Office PBX G-1212 Analog Office PBX Release 1.0 (January 2012) 95-00004-01E Copyright 2012 Positron Telecommunication Systems,
Positron G-320 Business Phone System Setup Guide
 Positron G-320 Business Phone System Setup Guide 5101 Buchan Street, Suite 200 Montreal, Quebec H4P 2R9 Phone: (514)-345-2220 Support: (514)-664-4719 July 2011 Steps Once your Positron G-320 unit hardware
Positron G-320 Business Phone System Setup Guide 5101 Buchan Street, Suite 200 Montreal, Quebec H4P 2R9 Phone: (514)-345-2220 Support: (514)-664-4719 July 2011 Steps Once your Positron G-320 unit hardware
User Manual. Page 2 of 38
 DSL1215FUN(L) Page 2 of 38 Contents About the Device...4 Minimum System Requirements...5 Package Contents...5 Device Overview...6 Front Panel...6 Side Panel...6 Back Panel...7 Hardware Setup Diagram...8
DSL1215FUN(L) Page 2 of 38 Contents About the Device...4 Minimum System Requirements...5 Package Contents...5 Device Overview...6 Front Panel...6 Side Panel...6 Back Panel...7 Hardware Setup Diagram...8
IP PBX. SD Card Slot. FXO Ports. PBX WAN port. FXO Ports LED, RED means online
 1 IP PBX SD Card Slot FXO Ports PBX LAN port PBX WAN port FXO Ports LED, RED means online 2 Connect the IP PBX to Your LAN Internet PSTN Router Ethernet Switch FXO Ports 3 Access the PBX s WEB GUI The
1 IP PBX SD Card Slot FXO Ports PBX LAN port PBX WAN port FXO Ports LED, RED means online 2 Connect the IP PBX to Your LAN Internet PSTN Router Ethernet Switch FXO Ports 3 Access the PBX s WEB GUI The
G-Series Gateways User Guide. Publication Number 44-00082-01
 G-Series Gateways User Guide Publication Number 44-00082-01 Publication Information 2011 Positron Telecommunication Systems Inc. G-Series Gateways User Guide Part number: 44-00082-01 Publication date:
G-Series Gateways User Guide Publication Number 44-00082-01 Publication Information 2011 Positron Telecommunication Systems Inc. G-Series Gateways User Guide Part number: 44-00082-01 Publication date:
Quick Start Guide v1.0
 Quick Start Guide v1.0 Table of contents : 01. Quick Start Guide...03 O2. Configuring your VoIPOffice appliance...14 03. Adding a VoIPtalk trunk...21 04. Configuring UADs for use with VoIPOffice...25 05.
Quick Start Guide v1.0 Table of contents : 01. Quick Start Guide...03 O2. Configuring your VoIPOffice appliance...14 03. Adding a VoIPtalk trunk...21 04. Configuring UADs for use with VoIPOffice...25 05.
Broadband Phone Gateway BPG510 Technical Users Guide
 Broadband Phone Gateway BPG510 Technical Users Guide (Firmware version 0.14.1 and later) Revision 1.0 2006, 8x8 Inc. Table of Contents About your Broadband Phone Gateway (BPG510)... 4 Opening the BPG510's
Broadband Phone Gateway BPG510 Technical Users Guide (Firmware version 0.14.1 and later) Revision 1.0 2006, 8x8 Inc. Table of Contents About your Broadband Phone Gateway (BPG510)... 4 Opening the BPG510's
Broadband Router ESG-103. User s Guide
 Broadband Router ESG-103 User s Guide FCC Warning This equipment has been tested and found to comply with the limits for Class A & Class B digital device, pursuant to Part 15 of the FCC rules. These limits
Broadband Router ESG-103 User s Guide FCC Warning This equipment has been tested and found to comply with the limits for Class A & Class B digital device, pursuant to Part 15 of the FCC rules. These limits
VoIP Zone Controller: 4-Port Audio Out Operations Guide
 The IP Endpoint Company VoIP Zone Controller: 4-Port Audio Out Operations Guide SiP Compliant 010881 Document Part #930109D for Firmware Version 1.0.6 CyberData Corporation 3 Justin Court Monterey, CA
The IP Endpoint Company VoIP Zone Controller: 4-Port Audio Out Operations Guide SiP Compliant 010881 Document Part #930109D for Firmware Version 1.0.6 CyberData Corporation 3 Justin Court Monterey, CA
Barracuda Link Balancer Administrator s Guide
 Barracuda Link Balancer Administrator s Guide Version 1.0 Barracuda Networks Inc. 3175 S. Winchester Blvd. Campbell, CA 95008 http://www.barracuda.com Copyright Notice Copyright 2008, Barracuda Networks
Barracuda Link Balancer Administrator s Guide Version 1.0 Barracuda Networks Inc. 3175 S. Winchester Blvd. Campbell, CA 95008 http://www.barracuda.com Copyright Notice Copyright 2008, Barracuda Networks
Application Notes for Configuring Yealink T-22 SIP Phones to interoperate with Avaya IP Office - Issue 1.0
 Avaya Solution & Interoperability Test Lab Application Notes for Configuring Yealink T-22 SIP Phones to interoperate with Avaya IP Office - Issue 1.0 Abstract These Application Notes describe the configuration
Avaya Solution & Interoperability Test Lab Application Notes for Configuring Yealink T-22 SIP Phones to interoperate with Avaya IP Office - Issue 1.0 Abstract These Application Notes describe the configuration
Networking Guide Redwood Manager 3.0 August 2013
 Networking Guide Redwood Manager 3.0 August 2013 Table of Contents 1 Introduction... 3 1.1 IP Addresses... 3 1.1.1 Static vs. DHCP... 3 1.2 Required Ports... 4 2 Adding the Redwood Engine to the Network...
Networking Guide Redwood Manager 3.0 August 2013 Table of Contents 1 Introduction... 3 1.1 IP Addresses... 3 1.1.1 Static vs. DHCP... 3 1.2 Required Ports... 4 2 Adding the Redwood Engine to the Network...
SIP Proxy Server. Administrator Installation and Configuration Guide. V2.31b. 09SIPXM.SY2.31b.EN3
 SIP Proxy Server Administrator Installation and Configuration Guide V2.31b 09SIPXM.SY2.31b.EN3 DSG, DSG logo, InterPBX, InterServer, Blaze Series, VG5000, VG7000, IP590, IP580, IP500, IP510, InterConsole,
SIP Proxy Server Administrator Installation and Configuration Guide V2.31b 09SIPXM.SY2.31b.EN3 DSG, DSG logo, InterPBX, InterServer, Blaze Series, VG5000, VG7000, IP590, IP580, IP500, IP510, InterConsole,
FortiVoice. Version 7.00 User Guide
 FortiVoice Version 7.00 User Guide FortiVoice Version 7.00 User Guide Revision 2 28 October 2011 Copyright 2011 Fortinet, Inc. All rights reserved. Contents and terms are subject to change by Fortinet
FortiVoice Version 7.00 User Guide FortiVoice Version 7.00 User Guide Revision 2 28 October 2011 Copyright 2011 Fortinet, Inc. All rights reserved. Contents and terms are subject to change by Fortinet
P-2302HWUDL-P1. Quick Start Guide. 802.11g Wireless VoIP Station Gateway. with Built-in DECT Base Station
 P-2302HWUDL-P1 802.11g Wireless VoIP Station Gateway with Built-in DECT Base Station Quick Start Guide Version 3.60 Edition 1 3/2007 Overview The P-2302HWUDL-P1 model is a router with IEEE 802.11g wireless
P-2302HWUDL-P1 802.11g Wireless VoIP Station Gateway with Built-in DECT Base Station Quick Start Guide Version 3.60 Edition 1 3/2007 Overview The P-2302HWUDL-P1 model is a router with IEEE 802.11g wireless
MyPBX U100 & U200 Installation Guide
 MyPBX U100 & U200 Installation Guide Version: V1.0 Yeastar Technology Co., Ltd Date: 25 th February, 2013 http://www.yeastar.com 1/14 Contents MyPBX U100 & U200 Installation Guide 1. PREPARATION BEFORE
MyPBX U100 & U200 Installation Guide Version: V1.0 Yeastar Technology Co., Ltd Date: 25 th February, 2013 http://www.yeastar.com 1/14 Contents MyPBX U100 & U200 Installation Guide 1. PREPARATION BEFORE
Quick Note 53. Ethernet to W-WAN failover with logical Ethernet interface.
 Quick Note 53 Ethernet to W-WAN failover with logical Ethernet interface. Digi Support August 2015 1 Contents 1 Introduction... 2 1.1 Introduction... 2 1.2 Assumptions... 3 1.3 Corrections... 3 2 Version...
Quick Note 53 Ethernet to W-WAN failover with logical Ethernet interface. Digi Support August 2015 1 Contents 1 Introduction... 2 1.1 Introduction... 2 1.2 Assumptions... 3 1.3 Corrections... 3 2 Version...
Cyberoam Multi link Implementation Guide Version 9
 Cyberoam Multi link Implementation Guide Version 9 Document version 96-1.0-12/05/2009 IMPORTANT NOTICE Elitecore has supplied this Information believing it to be accurate and reliable at the time of printing,
Cyberoam Multi link Implementation Guide Version 9 Document version 96-1.0-12/05/2009 IMPORTANT NOTICE Elitecore has supplied this Information believing it to be accurate and reliable at the time of printing,
Management Software. Web Browser User s Guide AT-S106. For the AT-GS950/48 Gigabit Ethernet Smart Switch. Version 1.0.0. 613-001339 Rev.
 Management Software AT-S106 Web Browser User s Guide For the AT-GS950/48 Gigabit Ethernet Smart Switch Version 1.0.0 613-001339 Rev. A Copyright 2010 Allied Telesis, Inc. All rights reserved. No part of
Management Software AT-S106 Web Browser User s Guide For the AT-GS950/48 Gigabit Ethernet Smart Switch Version 1.0.0 613-001339 Rev. A Copyright 2010 Allied Telesis, Inc. All rights reserved. No part of
Cisco Unified Communications 500 Series
 Cisco Unified Communications 500 Series IP PBX Provisioning Guide Version 1.0 Last Update: 02/14/2011 Page 1 DISCLAIMER The attached document is provided as a basic guideline for setup and configuration
Cisco Unified Communications 500 Series IP PBX Provisioning Guide Version 1.0 Last Update: 02/14/2011 Page 1 DISCLAIMER The attached document is provided as a basic guideline for setup and configuration
Chapter 2 Connecting the FVX538 to the Internet
 Chapter 2 Connecting the FVX538 to the Internet Typically, six steps are required to complete the basic connection of your firewall. Setting up VPN tunnels are covered in Chapter 5, Virtual Private Networking.
Chapter 2 Connecting the FVX538 to the Internet Typically, six steps are required to complete the basic connection of your firewall. Setting up VPN tunnels are covered in Chapter 5, Virtual Private Networking.
6.40A AudioCodes Mediant 800 MSBG
 AudioCodes Mediant 800 MSBG Page 1 of 66 6.40A AudioCodes Mediant 800 MSBG 1. Important Notes Check the SIP 3 rd Party Validation Website for current validation status. The SIP 3 rd party Validation Website
AudioCodes Mediant 800 MSBG Page 1 of 66 6.40A AudioCodes Mediant 800 MSBG 1. Important Notes Check the SIP 3 rd Party Validation Website for current validation status. The SIP 3 rd party Validation Website
Welcome. Unleash Your Phone
 User Manual Welcome Unleash Your Phone For assistance with installation or troubleshooting common problems, please refer to this User Manual or Quick Installation Guide. Please visit www.vonage.com/vta
User Manual Welcome Unleash Your Phone For assistance with installation or troubleshooting common problems, please refer to this User Manual or Quick Installation Guide. Please visit www.vonage.com/vta
Chapter 1 Configuring Basic Connectivity
 Chapter 1 Configuring Basic Connectivity This chapter describes the settings for your Internet connection and your wireless local area network (LAN) connection. When you perform the initial configuration
Chapter 1 Configuring Basic Connectivity This chapter describes the settings for your Internet connection and your wireless local area network (LAN) connection. When you perform the initial configuration
PSTN Survivability - Sentinel in the LAN with PBX Registering to Sentinel. Dgw v2.0.30.549 Revision 01 April 30, 2015. www.media5corp.
 PSTN Survivability - Sentinel in the LAN with PBX Registering to Sentinel Dgw v2.0.30.549 Revision 01 April 30, 2015 www.media5corp.com PSTN Survivability - Sentinel in the LAN with PBX Registering to
PSTN Survivability - Sentinel in the LAN with PBX Registering to Sentinel Dgw v2.0.30.549 Revision 01 April 30, 2015 www.media5corp.com PSTN Survivability - Sentinel in the LAN with PBX Registering to
UIP1868P User Interface Guide
 UIP1868P User Interface Guide (Firmware version 0.13.4 and later) V1.1 Monday, July 8, 2005 Table of Contents Opening the UIP1868P's Configuration Utility... 3 Connecting to Your Broadband Modem... 4 Setting
UIP1868P User Interface Guide (Firmware version 0.13.4 and later) V1.1 Monday, July 8, 2005 Table of Contents Opening the UIP1868P's Configuration Utility... 3 Connecting to Your Broadband Modem... 4 Setting
IPPBX FAQ. For Firmware Version: V2.0/V3.0 2013-12-11
 For Firmware Version: V2.0/V3.0 2013-12-11 Contents 1. IPPBX Access... 3 1.1 How to access IPPBX via SSH?... 3 1.2 How to access IPPBX if I forget the IP of WAN?... 4 1.3 How to retrieve WEB password via
For Firmware Version: V2.0/V3.0 2013-12-11 Contents 1. IPPBX Access... 3 1.1 How to access IPPBX via SSH?... 3 1.2 How to access IPPBX if I forget the IP of WAN?... 4 1.3 How to retrieve WEB password via
NetComm V90 VoIP Phone Quick Start Guide Draft Release 0.1
 NetComm V90 VoIP Phone Quick Start Guide Draft Release 0.1 Copyright NetComm Ltd Overview NetComm V90 SIP VoIP Phone User Guide Table of Contents Overview... 3 V90 VoIP Phone Specification...4 Shipping
NetComm V90 VoIP Phone Quick Start Guide Draft Release 0.1 Copyright NetComm Ltd Overview NetComm V90 SIP VoIP Phone User Guide Table of Contents Overview... 3 V90 VoIP Phone Specification...4 Shipping
H.323 / SIP VoIP Gateway VIP GW. Quick Installation Guide
 H.323 / SIP VoIP Gateway VIP GW Quick Installation Guide Overview This quick installation guide describes the objectives; organization and basic installation of the PLANET VIP-281/VIP-480/VIP-880/VIP-1680/VIP-2480
H.323 / SIP VoIP Gateway VIP GW Quick Installation Guide Overview This quick installation guide describes the objectives; organization and basic installation of the PLANET VIP-281/VIP-480/VIP-880/VIP-1680/VIP-2480
Chapter 6 Using Network Monitoring Tools
 Chapter 6 Using Network Monitoring Tools This chapter describes how to use the maintenance features of your Wireless-G Router Model WGR614v9. You can access these features by selecting the items under
Chapter 6 Using Network Monitoring Tools This chapter describes how to use the maintenance features of your Wireless-G Router Model WGR614v9. You can access these features by selecting the items under
IP Telephony. User Guide. System SPA9000. Model No. Voice
 IP Telephony System User Guide Voice Model No. SPA9000 Copyright and Trademarks Specifications are subject to change without notice. Linksys is a registered trademark or trademark of Cisco Systems, Inc.
IP Telephony System User Guide Voice Model No. SPA9000 Copyright and Trademarks Specifications are subject to change without notice. Linksys is a registered trademark or trademark of Cisco Systems, Inc.
DVG-2101SP VoIP Telephone Adapter
 This product can be set up using any current web browser, i.e., Internet Explorer 6 or Netscape Navigator 6.2.3. DVG-2101SP VoIP Telephone Adapter Before You Begin 1. If you purchased this VoIP Telephone
This product can be set up using any current web browser, i.e., Internet Explorer 6 or Netscape Navigator 6.2.3. DVG-2101SP VoIP Telephone Adapter Before You Begin 1. If you purchased this VoIP Telephone
Using Cisco UC320W with Windows Small Business Server
 Using Cisco UC320W with Windows Small Business Server This application note explains how to deploy the Cisco UC320W in a Windows Small Business Server environment. Contents This document includes the following
Using Cisco UC320W with Windows Small Business Server This application note explains how to deploy the Cisco UC320W in a Windows Small Business Server environment. Contents This document includes the following
Prestige 202H Plus. Quick Start Guide. ISDN Internet Access Router. Version 3.40 12/2004
 Prestige 202H Plus ISDN Internet Access Router Quick Start Guide Version 3.40 12/2004 Table of Contents 1 Introducing the Prestige...3 2 Hardware Installation...4 2.1 Rear Panel...4 2.2 The Front Panel
Prestige 202H Plus ISDN Internet Access Router Quick Start Guide Version 3.40 12/2004 Table of Contents 1 Introducing the Prestige...3 2 Hardware Installation...4 2.1 Rear Panel...4 2.2 The Front Panel
MyPBX U510 Installation Guide
 MyPBX U510 Installation Guide Version 1.1 Date: 9th, Aug, 2013 Yeastar Information Technology Co. Ltd Contents 1. PREPARATION BEFORE INSTALLATION... 4 2. HARDWARE SPECIFICATIONS... 5 2.1 Overview... 5
MyPBX U510 Installation Guide Version 1.1 Date: 9th, Aug, 2013 Yeastar Information Technology Co. Ltd Contents 1. PREPARATION BEFORE INSTALLATION... 4 2. HARDWARE SPECIFICATIONS... 5 2.1 Overview... 5
Configuration Notes 283
 Mediatrix 4400 Digital Gateway VoIP Trunking with a Legacy PBX June 21, 2011 Proprietary 2011 Media5 Corporation Table of Contents Table of Contents... 2 Introduction... 3 Mediatrix 4400 Digital Gateway
Mediatrix 4400 Digital Gateway VoIP Trunking with a Legacy PBX June 21, 2011 Proprietary 2011 Media5 Corporation Table of Contents Table of Contents... 2 Introduction... 3 Mediatrix 4400 Digital Gateway
Wireless Router Setup Manual
 Wireless Router Setup Manual NETGEAR, Inc. 4500 Great America Parkway Santa Clara, CA 95054 USA 208-10082-02 2006-04 2006 by NETGEAR, Inc. All rights reserved. Trademarks NETGEAR is a trademark of Netgear,
Wireless Router Setup Manual NETGEAR, Inc. 4500 Great America Parkway Santa Clara, CA 95054 USA 208-10082-02 2006-04 2006 by NETGEAR, Inc. All rights reserved. Trademarks NETGEAR is a trademark of Netgear,
Unified Threat Management
 Unified Threat Management QUICK START GUIDE CR35iNG Appliance Document Version: PL QSG 35iNG/96000-10.04.5.0.007/250121014 DEFAULTS Default IP addresses Ethernet Port IP Address Zone A 172.16.16.16/255.255.255.0
Unified Threat Management QUICK START GUIDE CR35iNG Appliance Document Version: PL QSG 35iNG/96000-10.04.5.0.007/250121014 DEFAULTS Default IP addresses Ethernet Port IP Address Zone A 172.16.16.16/255.255.255.0
Phone Adapter. with 2 Ports for Voice-over-IP. Installation and Troubleshooting Guide. Model No. PAP2 Ver. 2. Voice
 Phone Adapter with 2 Ports for Voice-over-IP Voice Installation and Troubleshooting Guide Model No. PAP2 Ver. 2 Copyright and Trademarks Specifications are subject to change without notice. Linksys is
Phone Adapter with 2 Ports for Voice-over-IP Voice Installation and Troubleshooting Guide Model No. PAP2 Ver. 2 Copyright and Trademarks Specifications are subject to change without notice. Linksys is
GW400 VoIP Gateway. User s Guide
 GW400 VoIP Gateway User s Guide P/N: 956YD30001 Copyright 2006. All Rights Reserved. Document Version: 1.0 All trademarks and trade names are the properties of their respective owners. i Table of Contents
GW400 VoIP Gateway User s Guide P/N: 956YD30001 Copyright 2006. All Rights Reserved. Document Version: 1.0 All trademarks and trade names are the properties of their respective owners. i Table of Contents
Quick Start Guide. Cisco SPA100 Series Analog Telephone Adapters. SPA112 Two Port Phone Adapter SPA122 ATA with Router
 Quick Start Guide Cisco SPA100 Series Analog Telephone Adapters SPA112 Two Port Phone Adapter SPA122 ATA with Router Package Contents Analog Telephone Adapter Ethernet Cable Power Adapter Quick Start Guide
Quick Start Guide Cisco SPA100 Series Analog Telephone Adapters SPA112 Two Port Phone Adapter SPA122 ATA with Router Package Contents Analog Telephone Adapter Ethernet Cable Power Adapter Quick Start Guide
OfficeConnect Internet Firewall 25 Internet Firewall DMZ. QuickStart Guide (3C16770, 3C16771)
 OfficeConnect Internet Firewall 25 Internet Firewall DMZ QuickStart Guide (3C16770, 3C16771) Checking Package Contents Getting Started Thank you for purchasing the OfficeConnect Internet Firewall. The
OfficeConnect Internet Firewall 25 Internet Firewall DMZ QuickStart Guide (3C16770, 3C16771) Checking Package Contents Getting Started Thank you for purchasing the OfficeConnect Internet Firewall. The
CPEi 800/825 Series. User Manual. * Please see the Introduction Section
 CPEi 800/825 Series User Manual * Please see the Introduction Section Contents Introduction...iii Chapter 1: CPEi 800/825 User Guide Overview... 1-1 Powerful Features in a Single Unit... 1-2 Front of the
CPEi 800/825 Series User Manual * Please see the Introduction Section Contents Introduction...iii Chapter 1: CPEi 800/825 User Guide Overview... 1-1 Powerful Features in a Single Unit... 1-2 Front of the
axsguard Gatekeeper Internet Redundancy How To v1.2
 axsguard Gatekeeper Internet Redundancy How To v1.2 axsguard Gatekeeper Internet Redundancy How To v1.2 Legal Notice VASCO Products VASCO data Security, Inc. and/or VASCO data Security International GmbH
axsguard Gatekeeper Internet Redundancy How To v1.2 axsguard Gatekeeper Internet Redundancy How To v1.2 Legal Notice VASCO Products VASCO data Security, Inc. and/or VASCO data Security International GmbH
Setup Reference guide for PBX to SBC interconnection
 Setup Reference guide for PBX to SBC interconnection Method of connection by "LAN interface only" i.e. SBC is placed behind the Perimeter Router / Fire-wall. Panasonic PBX (KX-TDE, NCP series), Media5
Setup Reference guide for PBX to SBC interconnection Method of connection by "LAN interface only" i.e. SBC is placed behind the Perimeter Router / Fire-wall. Panasonic PBX (KX-TDE, NCP series), Media5
Internet Redundancy How To. Version 8.0.0
 Internet Redundancy How To Version 8.0.0 Table of Contents 1. Introduction... 1 1.1. 1.2. 1.3. 1.4. About this Document... Examples used in this Guide... Documentation Sources... About the AXS GUARD...
Internet Redundancy How To Version 8.0.0 Table of Contents 1. Introduction... 1 1.1. 1.2. 1.3. 1.4. About this Document... Examples used in this Guide... Documentation Sources... About the AXS GUARD...
Getting Started KX-TDA5480
 4-Channel VoIP Gateway Card Getting Started KX-TDA5480 Model KX-TDA0484 Thank you for purchasing the Panasonic 4-Channel VoIP Gateway Card, KX-TDA5480/KX-TDA0484. Please read this manual carefully before
4-Channel VoIP Gateway Card Getting Started KX-TDA5480 Model KX-TDA0484 Thank you for purchasing the Panasonic 4-Channel VoIP Gateway Card, KX-TDA5480/KX-TDA0484. Please read this manual carefully before
Symantec Database Security and Audit 3100 Series Appliance. Getting Started Guide
 Symantec Database Security and Audit 3100 Series Appliance Getting Started Guide Symantec Database Security and Audit 3100 Series Getting Started Guide The software described in this book is furnished
Symantec Database Security and Audit 3100 Series Appliance Getting Started Guide Symantec Database Security and Audit 3100 Series Getting Started Guide The software described in this book is furnished
While every effort was made to verify the following information, no warranty of accuracy or usability is expressed or implied.
 AG082411 Objective: How to set up a 3G connection using Static and Dynamic IP addressing Equipment: SITRANS RD500 Multitech rcell MTCBAH4EN2 modem PC with Ethernet card Internet explorer 6.0 or higher
AG082411 Objective: How to set up a 3G connection using Static and Dynamic IP addressing Equipment: SITRANS RD500 Multitech rcell MTCBAH4EN2 modem PC with Ethernet card Internet explorer 6.0 or higher
Chapter 6 Using Network Monitoring Tools
 Chapter 6 Using Network Monitoring Tools This chapter describes how to use the maintenance features of your RangeMax Wireless-N Gigabit Router WNR3500. You can access these features by selecting the items
Chapter 6 Using Network Monitoring Tools This chapter describes how to use the maintenance features of your RangeMax Wireless-N Gigabit Router WNR3500. You can access these features by selecting the items
SSL-VPN 200 Getting Started Guide
 Secure Remote Access Solutions APPLIANCES SonicWALL SSL-VPN Series SSL-VPN 200 Getting Started Guide SonicWALL SSL-VPN 200 Appliance Getting Started Guide Thank you for your purchase of the SonicWALL SSL-VPN
Secure Remote Access Solutions APPLIANCES SonicWALL SSL-VPN Series SSL-VPN 200 Getting Started Guide SonicWALL SSL-VPN 200 Appliance Getting Started Guide Thank you for your purchase of the SonicWALL SSL-VPN
c. Securely insert the Ethernet cable from your cable or DSL modem into the Internet port (B) on the WGT634U. Broadband modem
 Start Here Follow these instructions to set up your router. Verify That Basic Requirements Are Met Assure that the following requirements are met: You have your broadband Internet service settings handy.
Start Here Follow these instructions to set up your router. Verify That Basic Requirements Are Met Assure that the following requirements are met: You have your broadband Internet service settings handy.
High Availability Configuration Guide Version 9
 High Availability Configuration Guide Version 9 Document version 9402-1.0-08/11/2006 2 HA Configuration Guide IMPORTANT NOTICE Elitecore has supplied this Information believing it to be accurate and reliable
High Availability Configuration Guide Version 9 Document version 9402-1.0-08/11/2006 2 HA Configuration Guide IMPORTANT NOTICE Elitecore has supplied this Information believing it to be accurate and reliable
Quick Start Guide. Cisco SPA232D Mobility Enhanced ATA
 Quick Start Guide Cisco SPA232D Mobility Enhanced ATA Package Contents Analog Telephone Adapter Ethernet Cable Phone Cable Power Adapter Quick Start Guide Product CD-ROM Welcome Thank you for choosing
Quick Start Guide Cisco SPA232D Mobility Enhanced ATA Package Contents Analog Telephone Adapter Ethernet Cable Phone Cable Power Adapter Quick Start Guide Product CD-ROM Welcome Thank you for choosing
5330 IP Phone Quick Reference User Guide
 5330 IP Phone Quick Reference User Guide Introduction to your Mitel 5330 IP Phone The Mitel 5330 IP Phone provides the similar functionality as the Mitel 3000 Feature Phone. It can be connected directly
5330 IP Phone Quick Reference User Guide Introduction to your Mitel 5330 IP Phone The Mitel 5330 IP Phone provides the similar functionality as the Mitel 3000 Feature Phone. It can be connected directly
TW100-BRF114 Firewall Router. User's Guide. Cable/DSL Internet Access. 4-Port Switching Hub
 TW100-BRF114 Firewall Router Cable/DSL Internet Access 4-Port Switching Hub User's Guide Table of Contents CHAPTER 1 INTRODUCTION...1 TW100-BRF114 Features...1 Package Contents...3 Physical Details...
TW100-BRF114 Firewall Router Cable/DSL Internet Access 4-Port Switching Hub User's Guide Table of Contents CHAPTER 1 INTRODUCTION...1 TW100-BRF114 Features...1 Package Contents...3 Physical Details...
Barracuda Link Balancer
 Barracuda Networks Technical Documentation Barracuda Link Balancer Administrator s Guide Version 2.2 RECLAIM YOUR NETWORK Copyright Notice Copyright 2004-2011, Barracuda Networks www.barracuda.com v2.2-110503-01-0503
Barracuda Networks Technical Documentation Barracuda Link Balancer Administrator s Guide Version 2.2 RECLAIM YOUR NETWORK Copyright Notice Copyright 2004-2011, Barracuda Networks www.barracuda.com v2.2-110503-01-0503
Firewall VPN Router. Quick Installation Guide M73-APO09-380
 Firewall VPN Router Quick Installation Guide M73-APO09-380 Firewall VPN Router Overview The Firewall VPN Router provides three 10/100Mbit Ethernet network interface ports which are the Internal/LAN, External/WAN,
Firewall VPN Router Quick Installation Guide M73-APO09-380 Firewall VPN Router Overview The Firewall VPN Router provides three 10/100Mbit Ethernet network interface ports which are the Internal/LAN, External/WAN,
MN-700 Base Station Configuration Guide
 MN-700 Base Station Configuration Guide Contents pen the Base Station Management Tool...3 Log ff the Base Station Management Tool...3 Navigate the Base Station Management Tool...4 Current Base Station
MN-700 Base Station Configuration Guide Contents pen the Base Station Management Tool...3 Log ff the Base Station Management Tool...3 Navigate the Base Station Management Tool...4 Current Base Station
VPNC Interoperability Profile
 StoneGate Firewall/VPN 4.2 and StoneGate Management Center 4.2 VPNC Interoperability Profile For VPN Consortium Example Scenario 1 Introduction This document describes how to configure a StoneGate Firewall/VPN
StoneGate Firewall/VPN 4.2 and StoneGate Management Center 4.2 VPNC Interoperability Profile For VPN Consortium Example Scenario 1 Introduction This document describes how to configure a StoneGate Firewall/VPN
Prestige 2002 Series. VoIP Analog Telephone Adaptor. Quick Start Guide
 VoIP Analog Telephone Adaptor Quick Start Guide Version 3.60 5/2005 Overview The Prestige allows you to use an analog telephone to make phone calls over the Internet (Voice over IP or VoIP). It uses SIP
VoIP Analog Telephone Adaptor Quick Start Guide Version 3.60 5/2005 Overview The Prestige allows you to use an analog telephone to make phone calls over the Internet (Voice over IP or VoIP). It uses SIP
Voice Gateway with Router
 Voice User Guide Model No. SPA3102 Copyright and Trademarks Specifications are subject to change without notice. Linksys is a registered trademark or trademark of Cisco Systems, Inc. and/or its affiliates
Voice User Guide Model No. SPA3102 Copyright and Trademarks Specifications are subject to change without notice. Linksys is a registered trademark or trademark of Cisco Systems, Inc. and/or its affiliates
Integrating Skype for SIP with UC500
 Integrating Skype for SIP with UC500 Version 1.1 2008 Cisco Systems, Inc. All rights reserved. 1 TABLE OF CONTENTS 1 OVERVIEW... 3 1.1 INTRODUCTION... 3 1.2 SCOPE... 3 1.3 REVISION CONTROL... 3 1.4 RESTRICTIONS...
Integrating Skype for SIP with UC500 Version 1.1 2008 Cisco Systems, Inc. All rights reserved. 1 TABLE OF CONTENTS 1 OVERVIEW... 3 1.1 INTRODUCTION... 3 1.2 SCOPE... 3 1.3 REVISION CONTROL... 3 1.4 RESTRICTIONS...
Dell One Identity Cloud Access Manager 7.0.2. Installation Guide
 Dell One Identity Cloud Access Manager 7.0.2 2014 Dell Inc. ALL RIGHTS RESERVED. This guide contains proprietary information protected by copyright. The software described in this guide is furnished under
Dell One Identity Cloud Access Manager 7.0.2 2014 Dell Inc. ALL RIGHTS RESERVED. This guide contains proprietary information protected by copyright. The software described in this guide is furnished under
Internet and Intranet Calling with Polycom PVX 8.0.1
 Internet and Intranet Calling with Polycom PVX 8.0.1 An Application Note Polycom PVX is an advanced conferencing software application that delivers Polycom's premium quality audio, video, and content sharing
Internet and Intranet Calling with Polycom PVX 8.0.1 An Application Note Polycom PVX is an advanced conferencing software application that delivers Polycom's premium quality audio, video, and content sharing
FortiVoice. Version 7.00 VoIP Configuration Guide
 FortiVoice Version 7.00 VoIP Configuration Guide FortiVoice Version 7.00 VoIP Configuration Guide Revision 2 14 October 2011 Copyright 2011 Fortinet, Inc. All rights reserved. Contents and terms are subject
FortiVoice Version 7.00 VoIP Configuration Guide FortiVoice Version 7.00 VoIP Configuration Guide Revision 2 14 October 2011 Copyright 2011 Fortinet, Inc. All rights reserved. Contents and terms are subject
How To Program A Talkswitch Phone On A Cell Phone On An Ip Phone On Your Ip Phone (For A Sim Sim) On A Pc Or Ip Phone For A Sim Phone On Iphone Or Ipro (For An Ipro) On
 TALKSWITCH DOCUMENTATION ADDING IP PHONES TO TALKSWITCH RELEASE 6.50 CT.TS005.008104 ANSWERS WITH INTELLIGENCE COPYRIGHT INFORMATION Copyright 2011 Fortinet, Inc. All rights reserved. Fortinet, FortiGate,
TALKSWITCH DOCUMENTATION ADDING IP PHONES TO TALKSWITCH RELEASE 6.50 CT.TS005.008104 ANSWERS WITH INTELLIGENCE COPYRIGHT INFORMATION Copyright 2011 Fortinet, Inc. All rights reserved. Fortinet, FortiGate,
IPitomy 1000 User Guide
 IPitomy 1000 User Guide Table of Contents Introduction... 1 About the IPitomy 1000... 1 Benefits of VoIP Technology... 1 How This Guide Works... 2 Web-based System Setup... 2 The Installation Worksheet...
IPitomy 1000 User Guide Table of Contents Introduction... 1 About the IPitomy 1000... 1 Benefits of VoIP Technology... 1 How This Guide Works... 2 Web-based System Setup... 2 The Installation Worksheet...
ICE 008 IP PBX. 1. Product Information. 1.1. New Mini PBX. 1.2. Features 1.2.1. System Features
 1. Product Information 1.1. New Mini PBX ICE 008 IP PBX ICE008 is new generation office communication equipment that delivers traditional PBX (private branch exchange) functions and more with advanced
1. Product Information 1.1. New Mini PBX ICE 008 IP PBX ICE008 is new generation office communication equipment that delivers traditional PBX (private branch exchange) functions and more with advanced
Use QNAP NAS for Backup
 Use QNAP NAS for Backup BACKUP EXEC 12.5 WITH QNAP NAS Copyright 2010. QNAP Systems, Inc. All Rights Reserved. V1.0 Document revision history: Date Version Changes Apr 2010 1.0 Initial release Note: Information
Use QNAP NAS for Backup BACKUP EXEC 12.5 WITH QNAP NAS Copyright 2010. QNAP Systems, Inc. All Rights Reserved. V1.0 Document revision history: Date Version Changes Apr 2010 1.0 Initial release Note: Information
Kerio Operator. Getting Started Guide
 Kerio Operator Getting Started Guide 2011 Kerio Technologies. All rights reserved. 1 About Kerio Operator Kerio Operator is a PBX software for small and medium business customers. Kerio Operator is based
Kerio Operator Getting Started Guide 2011 Kerio Technologies. All rights reserved. 1 About Kerio Operator Kerio Operator is a PBX software for small and medium business customers. Kerio Operator is based
Multi-Homing Security Gateway
 Multi-Homing Security Gateway MH-5000 Quick Installation Guide 1 Before You Begin It s best to use a computer with an Ethernet adapter for configuring the MH-5000. The default IP address for the MH-5000
Multi-Homing Security Gateway MH-5000 Quick Installation Guide 1 Before You Begin It s best to use a computer with an Ethernet adapter for configuring the MH-5000. The default IP address for the MH-5000
Internet Access to a DVR365
 Configuration Details : Internet Access to DVR365 Page : 1 Internet Access to a DVR365 These instructions will show you how to connect your DVR365 to the internet via an ADSL broadband modem/router. The
Configuration Details : Internet Access to DVR365 Page : 1 Internet Access to a DVR365 These instructions will show you how to connect your DVR365 to the internet via an ADSL broadband modem/router. The
V101 SIP VoIP Telephone Adaptor User Manual V1.1m
 V101 SIP VoIP Telephone Adaptor User Manual V1.1m Quick Guide Step 1: Broadband (ADSL/Cable Modem) Connections for V101 A. Connect V101 LAN port to ADSL NAT Router as the following connection. B. Connect
V101 SIP VoIP Telephone Adaptor User Manual V1.1m Quick Guide Step 1: Broadband (ADSL/Cable Modem) Connections for V101 A. Connect V101 LAN port to ADSL NAT Router as the following connection. B. Connect
Application Note Configuring the Synapse SB67070 SIP Gateway for Broadvox GO! SIP Trunking
 Configuring the Synapse SB67070 SIP Gateway for Broadvox GO! SIP Trunking 2012 Advanced American Telephones. All Rights Reserved. AT&T and the AT&T logo are trademarks of AT&T Intellectual Property licensed
Configuring the Synapse SB67070 SIP Gateway for Broadvox GO! SIP Trunking 2012 Advanced American Telephones. All Rights Reserved. AT&T and the AT&T logo are trademarks of AT&T Intellectual Property licensed
Quick Installation Guide
 Quick Installation Guide PRI Gateway Version 2.4 Table of Contents Hardware Setup... 1 Accessing the WEB GUI... 2 Notification LEDs (On the Front Panel of the Gateway)... 3 Creating SIP Trunks... 4 Creating
Quick Installation Guide PRI Gateway Version 2.4 Table of Contents Hardware Setup... 1 Accessing the WEB GUI... 2 Notification LEDs (On the Front Panel of the Gateway)... 3 Creating SIP Trunks... 4 Creating
RouteFinder SOHO. Quick Start Guide. SOHO Security Appliance. EDGE Models RF825-E, RF825-E-AP CDMA Models RF825-C-Nx, RF825-C-Nx-AP
 RouteFinder SOHO SOHO Security Appliance EDGE Models RF825-E, RF825-E-AP CDMA Models RF825-C-Nx, RF825-C-Nx-AP Quick Start Guide RouteFinder RF825 Series Quick Start Guide RouteFinder SOHO Security Appliance
RouteFinder SOHO SOHO Security Appliance EDGE Models RF825-E, RF825-E-AP CDMA Models RF825-C-Nx, RF825-C-Nx-AP Quick Start Guide RouteFinder RF825 Series Quick Start Guide RouteFinder SOHO Security Appliance
Smart Tips. Enabling WAN Load Balancing. Key Features. Network Diagram. Overview. Featured Products. WAN Failover. Enabling WAN Load Balancing Page 1
 Smart Tips Enabling WAN Load Balancing Overview Many small businesses today use broadband links such as DSL or Cable, favoring them over the traditional link such as T1/E1 or leased lines because of the
Smart Tips Enabling WAN Load Balancing Overview Many small businesses today use broadband links such as DSL or Cable, favoring them over the traditional link such as T1/E1 or leased lines because of the
Businesses Save Money with Toshiba s New SIP Trunking Feature
 TOSHIBA Strata CIX Product Bulletin PBCIX-0056 Dec. 7, 2007 Businesses Save Money with Toshiba s New SIP Trunking Feature For business trying to save money on telecommunications tariffs, conventional technology
TOSHIBA Strata CIX Product Bulletin PBCIX-0056 Dec. 7, 2007 Businesses Save Money with Toshiba s New SIP Trunking Feature For business trying to save money on telecommunications tariffs, conventional technology
ACP ThinManager Tech Notes Troubleshooting Guide
 ACP ThinManager Tech Notes Troubleshooting Guide Use the F1 button on any page of a ThinManager wizard to launch Help for that page. Visit www.thinmanager.com/technotes/ to download the manual, manual
ACP ThinManager Tech Notes Troubleshooting Guide Use the F1 button on any page of a ThinManager wizard to launch Help for that page. Visit www.thinmanager.com/technotes/ to download the manual, manual
AudioCodes. MP-20x Telephone Adapter. Frequently Asked Questions (FAQs)
 AudioCodes MP-20x Telephone Adapter Frequently Asked Questions (FAQs) Page 2 AudioCodes Customer Support Table of Contents Introduction... 6 Frequently Asked Questions... 7 Web Access... 7 Q1: How must
AudioCodes MP-20x Telephone Adapter Frequently Asked Questions (FAQs) Page 2 AudioCodes Customer Support Table of Contents Introduction... 6 Frequently Asked Questions... 7 Web Access... 7 Q1: How must
Cyberoam IPSec VPN Client Configuration Guide Version 4
 Cyberoam IPSec VPN Client Configuration Guide Version 4 Document version 1.0-410003-25/10/2007 IMPORTANT NOTICE Elitecore has supplied this Information believing it to be accurate and reliable at the time
Cyberoam IPSec VPN Client Configuration Guide Version 4 Document version 1.0-410003-25/10/2007 IMPORTANT NOTICE Elitecore has supplied this Information believing it to be accurate and reliable at the time
your Gateway Windows network installationguide 802.11b wireless series Router model WBR-100 Configuring Installing
 your Gateway Windows network installationguide 802.11b wireless series Router model WBR-100 Installing Configuring Contents 1 Introduction...................................................... 1 Features...........................................................
your Gateway Windows network installationguide 802.11b wireless series Router model WBR-100 Installing Configuring Contents 1 Introduction...................................................... 1 Features...........................................................
VoIP Network Configuration Guide
 The owner friendly phone system for small business VoIP Network Configuration Guide Release 7.10 Copyright 2011 Fortinet, Inc. All rights reserved. Fortinet, FortiGate, FortiGuard, FortiCare, FortiManager,
The owner friendly phone system for small business VoIP Network Configuration Guide Release 7.10 Copyright 2011 Fortinet, Inc. All rights reserved. Fortinet, FortiGate, FortiGuard, FortiCare, FortiManager,
IMPORTANT NOTICE CONCERNING EMERGENCY 911 SERVICES
 IMPORTANT NOTICE CONCERNING EMERGENCY 911 SERVICES Your service provider, not the manufacturer of the equipment, is responsible for the provision of phone services through this equipment. Any services
IMPORTANT NOTICE CONCERNING EMERGENCY 911 SERVICES Your service provider, not the manufacturer of the equipment, is responsible for the provision of phone services through this equipment. Any services
Quick Installation Guide. Overview. PLANET VIP-156/VIP-156PE/VIP-158 Quick Installation Guide
 Quick Installation Guide Overview This quick installation guide describes the objectives; organization and basic installation of the PLANET VIP-156/VIP-156PE/VIP-158 VoIP Phone Adapter, and explains how
Quick Installation Guide Overview This quick installation guide describes the objectives; organization and basic installation of the PLANET VIP-156/VIP-156PE/VIP-158 VoIP Phone Adapter, and explains how
GXE502x User Manual 2/26/2008. GXE5024 Users Manual. Version.02
 GXE5024 Users Manual 1 Table of Contents GXE502x User Manual 2/26/2008 1. INTRODUCTION... 4 Equipment Packaging... 4 2. ADMINISTERING EXTENSIONS ON THE GXE... 4 Using the Express Setup wizard to create
GXE5024 Users Manual 1 Table of Contents GXE502x User Manual 2/26/2008 1. INTRODUCTION... 4 Equipment Packaging... 4 2. ADMINISTERING EXTENSIONS ON THE GXE... 4 Using the Express Setup wizard to create
Radius Integration Guide Version 9
 Radius Integration Guide Version 9 Document version 9402-1.0-18/10/2006 2 IMPORTANT NOTICE Elitecore has supplied this Information believing it to be accurate and reliable at the time of printing, but
Radius Integration Guide Version 9 Document version 9402-1.0-18/10/2006 2 IMPORTANT NOTICE Elitecore has supplied this Information believing it to be accurate and reliable at the time of printing, but
Talk2M ewon Internet Connection How To
 AUG: 003 Rev.: 1.0 How To GPRS Contents: This guide will explain how to set up the Internet connection of your ewon for the Talk2M connection. Table of Contents 1. Hardware and software requirements...
AUG: 003 Rev.: 1.0 How To GPRS Contents: This guide will explain how to set up the Internet connection of your ewon for the Talk2M connection. Table of Contents 1. Hardware and software requirements...
Optimum Business SIP Trunk Set-up Guide
 Optimum Business SIP Trunk Set-up Guide For use with IP PBX only. SIPSetup 07.13 FOR USE WITH IP PBX ONLY Important: If your PBX is configured to use a PRI connection, do not use this guide. If you need
Optimum Business SIP Trunk Set-up Guide For use with IP PBX only. SIPSetup 07.13 FOR USE WITH IP PBX ONLY Important: If your PBX is configured to use a PRI connection, do not use this guide. If you need
Chapter 4 Managing Your Network
 Chapter 4 Managing Your Network This chapter describes how to perform network management tasks with your ADSL2+ Modem Wireless Router. Backing Up, Restoring, or Erasing Your Settings The configuration
Chapter 4 Managing Your Network This chapter describes how to perform network management tasks with your ADSL2+ Modem Wireless Router. Backing Up, Restoring, or Erasing Your Settings The configuration
Technical Configuration Notes
 MITEL SIPCoE Technical Configuration Notes Configure Inn-Phone SIP Phone for use with MCD SIP CoE NOTICE The information contained in this document is believed to be accurate in all respects but is not
MITEL SIPCoE Technical Configuration Notes Configure Inn-Phone SIP Phone for use with MCD SIP CoE NOTICE The information contained in this document is believed to be accurate in all respects but is not
VoIP CONFIGURATION GUIDE FOR MULTI-LOCATION NETWORKS
 VoIP CONFIGURATION GUIDE FOR MULTI-LOCATION NETWORKS INTRODUCTION About this guide This guide is designed to help you plan and configure a TalkSwitch multi-location network for Voice over IP (VoIP). NOTE:
VoIP CONFIGURATION GUIDE FOR MULTI-LOCATION NETWORKS INTRODUCTION About this guide This guide is designed to help you plan and configure a TalkSwitch multi-location network for Voice over IP (VoIP). NOTE:
Quick Installation Guide
 Quick Installation Guide PSTN / VoIP PBX Version 2.1 Table of Contents Hardware Setup... 1 Notification LEDs (On the Front Panel of the Gateway)... 2 PSTN/VOIP PBX Quick Installation Wizard... 3 Accessing
Quick Installation Guide PSTN / VoIP PBX Version 2.1 Table of Contents Hardware Setup... 1 Notification LEDs (On the Front Panel of the Gateway)... 2 PSTN/VOIP PBX Quick Installation Wizard... 3 Accessing
Kerio Operator. Administrator s Guide. Kerio Technologies
 Kerio Operator Administrator s Guide Kerio Technologies 2015 Kerio Technologies s.r.o. Contents Installing Kerio Operator...................................................... 13 Product Editions.........................................................
Kerio Operator Administrator s Guide Kerio Technologies 2015 Kerio Technologies s.r.o. Contents Installing Kerio Operator...................................................... 13 Product Editions.........................................................
VoIP 110R/200R/422R/404R/440R. User s Guide
 VoIP 110R/200R/422R/404R/440R User s Guide Trademarks Contents are subject to revise without prior notice. All trademarks belong to their respective owners. FCC Warning This equipment has been tested and
VoIP 110R/200R/422R/404R/440R User s Guide Trademarks Contents are subject to revise without prior notice. All trademarks belong to their respective owners. FCC Warning This equipment has been tested and
Chapter 8 Router and Network Management
 Chapter 8 Router and Network Management This chapter describes how to use the network management features of your ProSafe Dual WAN Gigabit Firewall with SSL & IPsec VPN. These features can be found by
Chapter 8 Router and Network Management This chapter describes how to use the network management features of your ProSafe Dual WAN Gigabit Firewall with SSL & IPsec VPN. These features can be found by
ADS Integration Guide
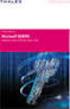 ADS Integration Guide Document version 9402-1.0-18/10/2006 Cyberoam ADS Integration Guide IMPORTANT NOTICE Elitecore has supplied this Information believing it to be accurate and reliable at the time of
ADS Integration Guide Document version 9402-1.0-18/10/2006 Cyberoam ADS Integration Guide IMPORTANT NOTICE Elitecore has supplied this Information believing it to be accurate and reliable at the time of
Protecting the Home Network (Firewall)
 Protecting the Home Network (Firewall) Basic Tab Setup Tab DHCP Tab Advanced Tab Options Tab Port Forwarding Tab Port Triggers Tab DMZ Host Tab Firewall Tab Event Log Tab Status Tab Software Tab Connection
Protecting the Home Network (Firewall) Basic Tab Setup Tab DHCP Tab Advanced Tab Options Tab Port Forwarding Tab Port Triggers Tab DMZ Host Tab Firewall Tab Event Log Tab Status Tab Software Tab Connection
Multi-Homing Dual WAN Firewall Router
 Multi-Homing Dual WAN Firewall Router Quick Installation Guide M73-APO09-400 Multi-Homing Dual WAN Firewall Router Overview The Multi-Homing Dual WAN Firewall Router provides three 10/100Mbit Ethernet
Multi-Homing Dual WAN Firewall Router Quick Installation Guide M73-APO09-400 Multi-Homing Dual WAN Firewall Router Overview The Multi-Homing Dual WAN Firewall Router provides three 10/100Mbit Ethernet
