Available You are available to receive calls.
|
|
|
- Homer Long
- 8 years ago
- Views:
Transcription
1 QUIICK REFERENCE GUIIDE CALL CENTER 0BAgent Tasks 4BAgent ACD States Your ACD state can be one of the following: Available You are available to receive calls. Unavailable You are not available to receive calls. Wrap-Up You are wrapping-up a call and temporarily unavailable to receive calls. 3BCall Center Interface The following elements are available from the Call Center interface: Menu bar Located at the top, it allows you to set up your preferences for using the Call Center. Global Message Area Located below the Menu bar, displays the last incoming call from a Premium call center. Switchboard Located below the Global Message Area, allows you to manage current calls. ACD/Control panel Located below the Switchboard, allows you to: Modify your availability state (Availability combo-button including Available, Unavailable, and Wrap-Up states) Manage calls (Dial, Trace, Answer/Hold, Transfer, Conference, End, Escalate, and Emergency buttons) Content panel Is where directories appear. Status bar- Located at the bottom of the main interface, displays your phone number (if available), Outbound DNIS button (Premium queues), your user ID, your status for Do Not Disturb, Call Waiting, Auto Answer (if enabled), and your current availability to take calls. 5BConfigure Your ACD State You can set your sign in and post call ACD availability state. 1. On the Menu bar, click Tools and then Options. 2. Click the Agent tab. 3. Set the Agent post sign-in ACD state to Available or Unavailable. 4. Set your Agent post call ACD state to Wrap-Up, Available, or Unavailable. 5. If you set the Agent post sign-in ACD state or Agent post call ACD state to Unavailable, select an unavailable code. 6. If you set your post call state to Wrap-Up, select the Agent timed Wrap-Up box and select the length of time before your status changes to Available upon the completion of a call. 6BChange Your ACD State and Set Unavailable Code 1. To change your availability state, click the Availability button and select your new state from the drop-down list (Available, Unavailable, or Wrap- Up). 2. If the Unavailable Codes feature is enabled and you select Unavailable as your ACD state, a list of codes to choose from appears. Select the code that best describes the reason for your unavailability. 7BSelect Your Outgoing Call Identity 1. On the Status bar, click the Call As button. 2. Select the phone number to display when you are making a call from the list. 40-CA Release 17.0 Version BroadSoft, Inc. BroadSoft and BroadWorks are registered trademarks of BroadSoft, Inc.
2 3. To call as yourself, select Myself. 4. To reset the default number, select Default. 8BDial from Directory 1. In the Content panel, select the target directory. 2. Click the phone number you want to call. 9BDial Ad Hoc Number 1. Click Dial 2. Select the number from the dial pad. 10BRedial Number Up to 10 previously dialed numbers are available. 1. Click the right Dial button. 2. From the list, select the number you want to call. 11BDial from Search 1. In the Content panel, select the target directory. 2. In the Search box, type your search criteria.. 3. Press Enter. 4. Click the phone number you want to dial. 12BDial from Call History 1. From the Menu bar, select Tools Call History. 2. Select the call history you want (Dialed Calls, Received Calls, or Missed Calls). 3. Click the phone number you want to call. 13BAnswer Call Calls can be answered automatically or manually. To answer calls automatically: From the Status bar, select and check Auto Answer. The manual mode appears. NOTE: This feature works only if your device is Advanced Call Control (ACC)-compliant. To answer a call manually: 1. On the Switchboard, select an incoming call. 2. Click Answer. 14BView Incoming Call Details When you receive a call, a notification window pops up on top of the system tray displaying the name and number of the caller. In addition, for Premium queues, it displays: Name of the ACD queue DNIS name and number Wait Time of the call Number of calls still in queue (Queued Calls) 15BBlind Transfer Call Calls can be blind transferred while active, held, or ringing (in) on your phone. 1. On the Switchboard, select the call to transfer. 2. Dial or select the number to call. The first call is put on hold. 3. Before the second call is answered, select both calls on switchboard and click Transfer. 16BTransfer Call with Consultation Calls can be transferred with consultation while active, held, or ringing (in) on your phone. 1. On the Switchboard, select the call to transfer. 2. Dial or select the number to call. The first call is put on hold. 3. When the second call is answered, speak to the party. 4. Select both calls on the switchboard and click Transfer. 17BTransfer to Queue While on a call, click Transfer and select the destination queue from the list. 18BTransfer to Ad-hoc Number While on a call, click the right Transfer button and enter the number using the number pad. 19BHold Call This function is not available from a remote office. 1. From the Switchboard, select an active call. 2. Click Hold. 20BUnhold Call This function is not available from a remote office. 1. From the Switchboard, select a held call. 2. Click Unhold. 21BEnd Call 1. From the Switchboard, select the call to end. 2. Click End. 22BGenerate Call Trace To generate call trace for a current call: 1. Select an active, held, or conference call on the switchboard. 2. Click the Trace icon. A call trace notification is generated, containing the name and address of the parties, the timestamp of the call, the call ID, and the system ID. To generate a call trace for the last released call: Click Dial and then click Trace Last Call at the bottom of the Dial Pad, to generate a trace for the last ended call. 23BTag Call with Disposition Codes To assign disposition codes to a current call: 1. Select a call on the Switchboard. 2. Click the Disposition Code icon in the row for the call and select a disposition code from the drop-down list. The code is applied to the call and sent to the server. To assign disposition codes when you are in the Wrap-Up state: Click the right-side of the Wrap-Up button and select one or more disposition codes from the PAGE 2 of 6
3 drop-down list. The codes are applied to the last released call. 24BStart Conference On the Switchboard, click the Link column of the calls to conference and click Conference. Alternatively, while on a call, dial a number or select a contact; then click Conference and select Start from the list. 25BHold Conference To hold a conference, click Conference and select Hold. The other parties can continue their conversation. 26BUnhold Conference To unhold a held conference, click Conference and select Unhold. 27BLeave Conference To leave a conference, click Conference and select Leave. 28BDrop Call from Conference On the Switchboard, select the call you want to drop and click End. 29BEnd Conference To end a conference, click Conference and select End from the list. 30BBlind Escalate Call To blind escalate a call to a supervisor: 1. While on the call, click Escalate to let the system automatically select a supervisor, or click right Escalate and select the supervisor s name from the list. 2. Click Transfer, before the call is answered. 31BEscalate Call with Conference To conference a supervisor into a conference: 4. To leave the conference, click Conference and select Leave. 32BEscalate Call with Consultation 1. While on a call, click Escalate to let the system automatically select a supervisor, or click right Escalate and select the supervisor s name from the list. 3. Click Transfer. 33BEscalate Call with Hand Over Use this method to escalate a call to a supervisor through a conference call and then leave the call. 4. When the conference is established, click Conference and select Leave. 34BEscalate Call with Individual Mid-Conference Hold 4. To put an individual party on hold, select the party from the Switchboard and click Hold. 35BEscalate Call with Mid-Conference-Hold 4. To put the conference on hold, click Conference and select Hold. The other parties continue their conversation. 36BEscalate Call with Emergency While on a call, click Emergency and select an available supervisor s name from the list. A three-way conference is immediately established. An icon next to the supervisor s name indicates their availability. 37BSave vcard When Outlook is running, you can save the active caller s phone number and personal information as a vcard in Outlook. While a call is active, click the Add vcard button in the call pop-up notification window. 38BOpen URL You can open a URL page in your browser, to obtain more information about the incoming call. This page contains information about the calling party encoded in its URL. While on a call, click the Web Pop URL button in the call pop-up notification window. 39BDisplay Call History From the Menu bar, select Tools Call History. 40BOrder Call History To order the call history according to a column: 1. In the Tools Call History dialog box, click the column header. The history log is sorted in descending order. 2. Click the column header again to change the order to ascending. PAGE 3 of 6
4 indicates Rin CALL CENTER 41BDelete Call History To delete all call logs: In the Call History tab, click Clear All and then confirm your action. This clears all call logs entries in Call History. To delete selected log entries: 1. In the Call History tab, select the call log you want (Dialed, Received, or Missed). 2. Select the call log entry you want to delete by clicking it. To select more than one entry, hold CTRL or SHIFT keys while doing it, or, to select all calls in this log, click Select All. 3. Click Clear, and then confirm your action. The selected calls in the selected call logs are cleared. 42BShow or Hide Directory Tab To make a directory tab visible in the Content panel: 1. From the Menu bar, select View and then Directories. 2. In the Directories menu, check the directories you want to show in the Content panel. 43BDisplay Directory In the Content panel, click the tab of the directory you want to display. 44BSearch Directory To search for a contact based on specific criteria: 1. In the Search box at the bottom of the Content panel, type the information you want to search on. 2. Click Search. The directory displays the contacts that match the search criteria. 3. To return to the unfiltered directory, click Reset. 1BSupervisor Tasks. 46BMonitor Agents You monitor agents using the Team panel, which shows real-time status of the agents you supervise and allows you to change the state of an agent. The call state of an agent can be available to receive a call, on a call/busy, ringing, do not disturb, private, forwarding always, and not available. The ACD state of an agent can be signing-in, available, unavailable, wrap-up, and signed-out. To assign an ACD state to an agent: 1. In the Team panel, select the agent. 2. Click Force Agent ACD State and select the ACD state from the drop-down list. 3. In addition, if you selected Unavailable and the use of unavailable codes is required, select an unavailable code from the drop-down list. 47BMonitor Queues The Call Centers panel shows the call centers you are managing. You can expand a call center by clicking the plus icon. When expanded, the first 25 calls in the queue appear. The call center Status (Premium queues) can be: Night Service, Night Service Override, Holiday Service, Forced Forward, or ** (none of the above). A triangle R the Position column indicates a bounced call; an arrowr R a reordered call. A loudspeaker in the Wait in Queue column indicates that the caller is being played an announcement. 48BPick Up Agent Call In the Team area of the Monitoring tab, select an agent with the status Ringing Click Call Pick-Up. You can now speak to the calling party. 49BSilently Monitor Agent 1. In the Team area of the Monitoring tab, select an agent who s on call. 2. Click Silent Monitor at the bottom of the Team panel. A monitoring icon is displayed next to the agent s name while they are being monitored. 3. To stop monitoring the call, click the Silent Monitor button and select Leave Silent Monitoring from the list. 4. To barge-in on the call you are monitoring, click the Silent Monitor button, and select Barge-In. 45BDisplay Status and Statistical information To display the status and statistical information about the agents and queues you manage, on the Menu bar, click View, and then select Monitoring and Dashboard. To display the status information, in the Content panel, click the Monitoring tab to view the current status, or click Dashboard to view statistics. 50BBarge-In On Agent 1. In the Team area of the Monitoring tab, select an agent who s on call. 2. Click Barge In. A conference call is established. 3. To leave the conference, click Conference and select Leave. Alternatively, to drop a party from the conference, select the party s name from the Switchboard and click End. PAGE 4 of 6
5 51BPromote Call in Queue (Premium queues) 2. From the Queue Detail sub-table, select the call to promote. 3. Click Promote and from the drop-down list, select the priority to which you want to promote the call. 59BView Agents and Queues Statistics You can view real-time call and agent statistics, for the Call Centers and agents assigned to you, using the Dashboard tab. 52BPosition Call in Queue 1. In the Call Centers panel of the Monitoring tab, select a queue. 2. From the Queue Detail sub-table, select the call to reposition. 3. Clcik Reorder at the bottom-right of the panel, and select a new position for the call. NOTE: You cannot place a call ahead of a bounced call 53BRetrieve Call from Queue 2. From the Queue Detail sub-table, select the call to retrieve. 3. Click Retrieve, at the bottom of the panel. 4. Answer the retrieved call. 54BRetrieve Call from Queue to Number 2. From the Queue Detail sub-table, select the call to transfer. 3. Click Retrieve. 4. Dial or select the destination number and click Transfer. 55BTransfer Call to Ad-hoc Number 2. From the Queue Detail sub-table, select the call to transfer. 3. Click the right side of the Queue Transfer button and enter the destination number on the Dial Pad. 56BTransfer Call between Queues 1. In the Call Centers panel, select a queue. 2. From the Queue Detail subtable, select the call to transfer. 3. From the Queue Transfer list, at the bottom of the tab, select the target queue. The call is transferred to the back of the queue. 57BTransfer Call to Top of Queue 2. From the Queue Detail sub-table, select the call to transfer. 3. Click Retrieve. The call is now visible on the Switchboard. 4. Select the call, click SHIFT Transfer, and select the destination queue from the drop-down list. The Queue Summary shows key performance indicators for each call center you manage. The Agent Summary shows key performance indicators for the supervised team of agents. The Queue Summary Table shows queue statistics on a per- Call Center basis in a tabular form. 60BReports The following reports are available to you: Agent Activity (historical or real-time) Provides metrics about agents call handling activities for a Call Center. Agent Utilization (historical) Provides metrics related to agents call performance for a Call Center. Queue Performance Analysis (historical or real time) Displays metrics related to the performance of a Call Center ACD. Service Level (historical) Displays metrics related to the speed of answering ACD calls. 61BDisplay Report 1. From the Menu bar, select View and then Reports. 2. Select the report type you want. 3. In the dialog box that appears, enter the required information. 4. Click Display. The report appears in the Content panel. 62BRefresh Report Only real-time reports can be refreshed to show the most recent data. To refresh a report, click Refresh. 63BPrint or Export Report You can print a report or export it to a file that can be opened in Excel or in a text editor. To print a report, at the bottom of the report, click Print. To export a report to a file: 1. At the bottom of the report, click Export and select Excel XML or CSV format. 2. Specify the location where you want to save the file. 58BTransfer Call from Queue to Agent 2. From the Queue Detail sub-table, select the call to transfer. 3. From the Queue Transfer list, at the bottom of the tab, select the target agent. PAGE 5 of 6
6 2BKeyboard Shortcuts General and Menu Bar Control Keys ESCAPE Ctrl + A Alt + W <NumPad 0 9) Exit from the active window. Toggle between Available and Unavailable states. Change your status to Wrap-Up Dial digits of a phone number Menu Bar Control Keys Alt + O Alt + R Alt + H Alt + L Alt + F4 F11 Display Tools Options. Display Tools Call History. Open BroadWorks Call Center User Guide. Toggle between login and logout. Exit the Call Center. Toggle between full screen and compact mode for the Call Center window. Directories Control Keys Alt + 1 Alt + 2 Alt + 3 Alt + 5 Alt + 5 ALT-M ALT-D Click the Contact Directory tab. Click on Personal Directory tab. Click on Speed Dials Directory tab. Click on LDAP Directory tab. Click on Outlook Directory tab. Click on Monitoring tab. Click on Dashboard tab. Control Keys ENTER <NumPad+> <NumPad.> F1 F10 F1 F10 F1 F10 Ctrl + <Number Pad +> Ctrl + Alt + <Number Pad +> Ctrl + Alt + Shift + <Number Pad +> Ctrl + Shift + <Number Pad +> Click Dial. Click Transfer. Click End. Click Answer after selecting a call in a queue, or double-click an active call. Click Hold after selecting a call in a queue, or double-click an active call. Click Unhold after selecting a call in the queue, or double-click an active call. Click Conference. Click Conference Hold/Conference Unhold. Click Leave Conference. Click End Conference. PAGE 6 of 6
Agent Tasks. Dial from Directory 1. In the Content panel, select the target directory. 2. Click the phone number you want to call.
 Agent Tasks Call Center Interface The following elements are available from the Call Center interface: Menu bar Located at the top, it allows you to set up your preferences for using the Call Center. Global
Agent Tasks Call Center Interface The following elements are available from the Call Center interface: Menu bar Located at the top, it allows you to set up your preferences for using the Call Center. Global
CALL CENTER. Web-based USER GUIDE
 CALL CENTER Web-based USER GUIDE Agent Tasks Call Center Interface The following elements are available from the Call Center main interface: Global Message Area This is located to the right of the Call
CALL CENTER Web-based USER GUIDE Agent Tasks Call Center Interface The following elements are available from the Call Center main interface: Global Message Area This is located to the right of the Call
Hosted Thin Call Center
 Hosted Thin Call Center AGENT TASKS Available You are available to receive calls. Unavailable You are not available to receive calls. Wrap-Up You are wrapping up a call and you are temporarily unavailable
Hosted Thin Call Center AGENT TASKS Available You are available to receive calls. Unavailable You are not available to receive calls. Wrap-Up You are wrapping up a call and you are temporarily unavailable
MegaPath Call Center Agent/Supervisor
 MegaPath Call Center Agent/Supervisor User Guide Table of Contents 1 Introduction to Call Center...9 1.1 Call Center Agent... 9 1.2 Call Center Supervisor... 10 2 Getting Started... 12 2.1 Launch Call
MegaPath Call Center Agent/Supervisor User Guide Table of Contents 1 Introduction to Call Center...9 1.1 Call Center Agent... 9 1.2 Call Center Supervisor... 10 2 Getting Started... 12 2.1 Launch Call
Quick Reference Guide. Hosted Thin Call Center R20 Supervisor Agent Tasks
 Quick Reference Guide Hosted Thin Call Center R20 Supervisor Agent Tasks Call Center Interface The following elements are available from the Call Center main interface: Global Message Area This is located
Quick Reference Guide Hosted Thin Call Center R20 Supervisor Agent Tasks Call Center Interface The following elements are available from the Call Center main interface: Global Message Area This is located
PRIMUS CALL CENTRE: AGENTS & SUPERVISOR GUIDE
 PRIMUS CALL CENTRE: AGENTS & SUPERVISOR GUIDE PRIMUS BUSINESS SERVICES CALL CENTRE AGENT & SUPERVISOR USER GUIDE PRIMUSBUSINESS.CA 1 v1.2 20140512 TABLE OF CONTENTS 1 About This Document 6 1.1 Audience
PRIMUS CALL CENTRE: AGENTS & SUPERVISOR GUIDE PRIMUS BUSINESS SERVICES CALL CENTRE AGENT & SUPERVISOR USER GUIDE PRIMUSBUSINESS.CA 1 v1.2 20140512 TABLE OF CONTENTS 1 About This Document 6 1.1 Audience
Contact Center. Agent Quick Start Guide
 Contact Center Agent Quick Start Guide 11/12/201 Agent Tasks 1 f g h i 2 a d c e b Contact Center Interface The following elements are available from the Contact Center main interface: 1 Global Message
Contact Center Agent Quick Start Guide 11/12/201 Agent Tasks 1 f g h i 2 a d c e b Contact Center Interface The following elements are available from the Contact Center main interface: 1 Global Message
Call Centre: Supervisor Tasks. Call Centre Supervisor Interface
 Call Centre Supervisor Interface LSE Telephone Guides Call Centre: Supervisor Tasks Monitoring Agents You monitor agents using the Agents panel located in the Contacts pane. This shows the real-time state
Call Centre Supervisor Interface LSE Telephone Guides Call Centre: Supervisor Tasks Monitoring Agents You monitor agents using the Agents panel located in the Contacts pane. This shows the real-time state
BroadWorks Hosted Thin Call Center Agent/Supervisor
 BroadWorks Hosted Thin Call Center Agent/Supervisor User Guide Release 17.sp2 Document Version 8 9737 Washingtonian Boulevard, Suite 350 Gaithersburg, MD 20878 Tel +1 301.977.9440 WWW.BROADSOFT.COM BroadWorks
BroadWorks Hosted Thin Call Center Agent/Supervisor User Guide Release 17.sp2 Document Version 8 9737 Washingtonian Boulevard, Suite 350 Gaithersburg, MD 20878 Tel +1 301.977.9440 WWW.BROADSOFT.COM BroadWorks
Hosted Thin Receptionist R20. Document Date: 11/06/14 Document Version: 1.0d 1-800-942-4700 masergy.com
 Hosted Thin Receptionist R20 Document Date: 11/06/14 Document Version: 1.0d Manage Calls Dial Contact 1. In the Contacts pane, click the target directory tab. 2. Click the contact and then click CALL
Hosted Thin Receptionist R20 Document Date: 11/06/14 Document Version: 1.0d Manage Calls Dial Contact 1. In the Contacts pane, click the target directory tab. 2. Click the contact and then click CALL
Clear Connections in the Cloud SM. Call Center Agent and Supervisor Client Software User Guide. Revised and Effective May 6, 2014 1
 Clear Connections in the Cloud SM Call Center Agent and Supervisor Client Software User Guide Revised and Effective May 6, 2014 1 Contents Purpose... 10 Interface Overview... 11 Call Center Agent... 11
Clear Connections in the Cloud SM Call Center Agent and Supervisor Client Software User Guide Revised and Effective May 6, 2014 1 Contents Purpose... 10 Interface Overview... 11 Call Center Agent... 11
ipbx Call Center User s Guide Agent and Supervisor
 Agent and Supervisor Revised September 2013 Table of Contents 1 Introduction to ipbx Call Center... 8 1.1 ipbx Call Center Agent... 9 1.2 Monitor IM&P Contacts... 10 1.2.1 Subscriber to Contact... 10 1.2.2
Agent and Supervisor Revised September 2013 Table of Contents 1 Introduction to ipbx Call Center... 8 1.1 ipbx Call Center Agent... 9 1.2 Monitor IM&P Contacts... 10 1.2.1 Subscriber to Contact... 10 1.2.2
BroadWorks Hosted Thin Call Center Agent/Supervisor
 BroadWorks Hosted Thin Call Center Agent/Supervisor User Guide Release 19.0 Document Version 4 9737 Washingtonian Boulevard, Suite 350 Gaithersburg, MD 20878 Tel +1 301.977.9440 WWW.BROADSOFT.COM BroadWorks
BroadWorks Hosted Thin Call Center Agent/Supervisor User Guide Release 19.0 Document Version 4 9737 Washingtonian Boulevard, Suite 350 Gaithersburg, MD 20878 Tel +1 301.977.9440 WWW.BROADSOFT.COM BroadWorks
Hosted VoIP Phone System. Hosted Receptionist Console User Guide
 Hosted VoIP Phone System Hosted Receptionist Console User Guide Contents Hosted Receptionist 1 About This Document... 5 1.1 Audience... 5 1.2 How This Guide is Organized... 5 1.3 Software Requirements...
Hosted VoIP Phone System Hosted Receptionist Console User Guide Contents Hosted Receptionist 1 About This Document... 5 1.1 Audience... 5 1.2 How This Guide is Organized... 5 1.3 Software Requirements...
HOSTED THIN CALL CENTER USER GUIDE AGENT/SUPERVISOR 2850-004 Release 20
 HOSTED THIN CALL CENTER USER GUIDE AGENT/SUPERVISOR 2850-004 Release 20 2811 Internet Blvd Frisco, Texas 75034-1851 Tel +1 469 365 3000 Tel +1 800 468 3266 www.aastrausa.com 2014 Clearspan is a Registered
HOSTED THIN CALL CENTER USER GUIDE AGENT/SUPERVISOR 2850-004 Release 20 2811 Internet Blvd Frisco, Texas 75034-1851 Tel +1 469 365 3000 Tel +1 800 468 3266 www.aastrausa.com 2014 Clearspan is a Registered
Hosted VoIP Phone System. Admin Portal User Guide for. Call Center Administration
 Hosted VoIP Phone System Admin Portal User Guide for Call Center Administration Contents 1 About this Guide... 4 2 Accessing the Hosted VoIP Phone System Administration Portal... 5 3 Hosted VoIP Phone
Hosted VoIP Phone System Admin Portal User Guide for Call Center Administration Contents 1 About this Guide... 4 2 Accessing the Hosted VoIP Phone System Administration Portal... 5 3 Hosted VoIP Phone
Assistant-Enterprise Toolbar Go to http://www.vc3.com/support/pages/voiceadvantage-guides.aspx to access the toolbar download.
 Assistant-Enterprise Toolbar Go to http://www.vc3.com/support/pages/voiceadvantage-guides.aspx to access the toolbar download. Assistant Enterprise Toolbar in Internet Explorer: Assistant Enterprise Toolbar
Assistant-Enterprise Toolbar Go to http://www.vc3.com/support/pages/voiceadvantage-guides.aspx to access the toolbar download. Assistant Enterprise Toolbar in Internet Explorer: Assistant Enterprise Toolbar
Contact Center. Admin and Subscriber User Guide
 Contact Center Admin and Subscriber User Guide 11/12/2014 Table of Contents Configure Contact Center... 1 Queue Profile Setup... 1 Group Policies...1 Configure Basic Contact Center Settings... 6 Configure
Contact Center Admin and Subscriber User Guide 11/12/2014 Table of Contents Configure Contact Center... 1 Queue Profile Setup... 1 Group Policies...1 Configure Basic Contact Center Settings... 6 Configure
Corporate Telephony Toolbar User Guide
 Corporate Telephony Toolbar User Guide 1 Table of Contents 1 Introduction...6 1.1 About Corporate Telephony Toolbar... 6 1.2 About This Guide... 6 1.3 Accessing The Toolbar... 6 1.4 First Time Login...
Corporate Telephony Toolbar User Guide 1 Table of Contents 1 Introduction...6 1.1 About Corporate Telephony Toolbar... 6 1.2 About This Guide... 6 1.3 Accessing The Toolbar... 6 1.4 First Time Login...
Assistant Enterprise. User Guide. www.lumosnetworks.com 3-27-08
 Assistant Enterprise User Guide www.lumosnetworks.com 3-27-08 Assistant Enterprise (Toolbar) Guide Copyright Notice Trademarks Copyright 2007 BroadSoft, Inc. All rights reserved. Any technical documentation
Assistant Enterprise User Guide www.lumosnetworks.com 3-27-08 Assistant Enterprise (Toolbar) Guide Copyright Notice Trademarks Copyright 2007 BroadSoft, Inc. All rights reserved. Any technical documentation
Hosted PBX Call Control Toolbar Guide
 Hosted PBX Call Control Toolbar Guide 10/15/2014 TELEPACIFIC CALL CONTROL TOOLBAR Call Control Toolbar in IE or Firefox: Call Control Toolbar in Outlook 2010: Log In and Log Out To log in, click Login.
Hosted PBX Call Control Toolbar Guide 10/15/2014 TELEPACIFIC CALL CONTROL TOOLBAR Call Control Toolbar in IE or Firefox: Call Control Toolbar in Outlook 2010: Log In and Log Out To log in, click Login.
Voice. Customer User Guide. Computing. Software. www.daisygroupplc.com. Customer Services: 0844 801 0506
 Voice Customer User Guide Computing Software Customer Services: 0844 801 0506 www.daisygroupplc.com Welcome to your new Voice Telephony Service. This guide will help you take full advantage of the many
Voice Customer User Guide Computing Software Customer Services: 0844 801 0506 www.daisygroupplc.com Welcome to your new Voice Telephony Service. This guide will help you take full advantage of the many
Logging In. Supervisor Set Up. Contents. No table of contents entries found.
 Contents No table of contents entries found. Logging In Launch the Mysphere Call Center icon located on your desktop by double clicking it. Your log in screen will appear. (To create an icon on your desktop,
Contents No table of contents entries found. Logging In Launch the Mysphere Call Center icon located on your desktop by double clicking it. Your log in screen will appear. (To create an icon on your desktop,
Contents. Business Solutions. Page
 C 2012 Contents Page Premium User Toolbar Assistant... 2 First Time Login... 4 Login Button... 4 Subsequent Use... 5 Dial Number... 6 Redial Number... 6 Dial from Contacts (Outlook Edition)... 6 Dialing
C 2012 Contents Page Premium User Toolbar Assistant... 2 First Time Login... 4 Login Button... 4 Subsequent Use... 5 Dial Number... 6 Redial Number... 6 Dial from Contacts (Outlook Edition)... 6 Dialing
Telephony Toolbar Corporate. User Guide
 Telephony Toolbar Corporate User Guide Release 7.1 March 2011 Table of Contents 1 About This Guide...7 1.1 Open Telephony Toolbar - Corporate... 7 1.2 First Time Login... 8 1.3 Subsequent Use... 11 2 Using
Telephony Toolbar Corporate User Guide Release 7.1 March 2011 Table of Contents 1 About This Guide...7 1.1 Open Telephony Toolbar - Corporate... 7 1.2 First Time Login... 8 1.3 Subsequent Use... 11 2 Using
Receptionist Console User Guide
 Receptionist Console User Guide Receptionist Console User Guide Produced by Daisy Group. The information in this document is not a contract and may be subject to change. We reserve the right to change
Receptionist Console User Guide Receptionist Console User Guide Produced by Daisy Group. The information in this document is not a contract and may be subject to change. We reserve the right to change
MySphere Assistant User Guide
 MySphere Assistant User Guide Release 070420 Document Version 1 TeleSphere 9237 E. Via de Ventura Blvd. 2 nd Floor Scottsdale, AZ 85258 888-MYSPHERE 480.385.7007 WWW.TELESPHERE.COM Page 1 of 44 Table of
MySphere Assistant User Guide Release 070420 Document Version 1 TeleSphere 9237 E. Via de Ventura Blvd. 2 nd Floor Scottsdale, AZ 85258 888-MYSPHERE 480.385.7007 WWW.TELESPHERE.COM Page 1 of 44 Table of
Datasharp Optimum Connect Toolbar
 Datasharp Optimum Connect Toolbar User Guide Release 17 Document Version 1 WWW.DATASHARP.CO.UK Table of Contents 1 About This Guide...6 1.1 Open Datasharp Optimum Connect Toolbar... 6 1.2 First Time Login...
Datasharp Optimum Connect Toolbar User Guide Release 17 Document Version 1 WWW.DATASHARP.CO.UK Table of Contents 1 About This Guide...6 1.1 Open Datasharp Optimum Connect Toolbar... 6 1.2 First Time Login...
Enterprise Toolbar User s Guide. Revised March 2015
 Revised March 2015 Copyright Notice Trademarks Copyright 2007 DSCI, LLC All rights reserved. Any technical documentation that is made available by DSCI, LLC is proprietary and confidential and is considered
Revised March 2015 Copyright Notice Trademarks Copyright 2007 DSCI, LLC All rights reserved. Any technical documentation that is made available by DSCI, LLC is proprietary and confidential and is considered
BroadWorks Call Center Guide
 BroadWorks Call Center Guide Table of Contents Log into Call Center Configuration Settings Page 3 Change Your Password... Page 3 Dashboard... Page 4 Agent View and Status... Page 5 Change Agent ACD State...
BroadWorks Call Center Guide Table of Contents Log into Call Center Configuration Settings Page 3 Change Your Password... Page 3 Dashboard... Page 4 Agent View and Status... Page 5 Change Agent ACD State...
Access Cloud Call Center Features
 Access Cloud Call Center Features General Operational Features Queue Addressing/DNIS support - Assign full DN or Extension to queue - Assign multiple DNIS per Queue Assign Agents to queues - Assign to
Access Cloud Call Center Features General Operational Features Queue Addressing/DNIS support - Assign full DN or Extension to queue - Assign multiple DNIS per Queue Assign Agents to queues - Assign to
1 P a g e. Unity Call Centre Help
 Unity Call Centre Help Index Page 1. Naming Conventions for this Help 4 2. System Requirements 4 2.1. Windows PC Requirements 4 2.2. Selecting Unity Start-up Version 4 2.3. Configuration Options 5 2.3.1.
Unity Call Centre Help Index Page 1. Naming Conventions for this Help 4 2. System Requirements 4 2.1. Windows PC Requirements 4 2.2. Selecting Unity Start-up Version 4 2.3. Configuration Options 5 2.3.1.
Place a Call on Hold 1) In Call Control Area, click to select call to hold. 2) Click Hold button.
 User s Name and Number Enter Phone Number CommPilot Profile in Use Call Control Buttons Tabs or Phone List Links Initiate a Call 1) Select a phone list. Click Tab to display list. NOTE: To create a phone
User s Name and Number Enter Phone Number CommPilot Profile in Use Call Control Buttons Tabs or Phone List Links Initiate a Call 1) Select a phone list. Click Tab to display list. NOTE: To create a phone
ShoreTel Enterprise Contact Center 8 Using Agent Toolbar
 ShoreTel Enterprise Contact Center 8 Using Agent Toolbar November 2012 Legal Notices Document and Software Copyrights Copyright 1998-2012 by ShoreTel Inc., Sunnyvale, California, USA. All rights reserved.
ShoreTel Enterprise Contact Center 8 Using Agent Toolbar November 2012 Legal Notices Document and Software Copyrights Copyright 1998-2012 by ShoreTel Inc., Sunnyvale, California, USA. All rights reserved.
VistaPoint Companion is a client program used within the VistaPoint Enterprise system. VistaPoint Companion is available in two versions:
 VistaPoint Companion Users Guide file:///c:/users/tdavis/appdata/local/temp/~hh2a10.htm Page 1 of 3 10/22/2012 VistaPoint Companion Users Guide For VistaPoint Console Companion and VistaPoint Desktop Companion
VistaPoint Companion Users Guide file:///c:/users/tdavis/appdata/local/temp/~hh2a10.htm Page 1 of 3 10/22/2012 VistaPoint Companion Users Guide For VistaPoint Console Companion and VistaPoint Desktop Companion
CALL CENTER AGENT CCA APPLICATION GUIDE
 CALL CENTER AGENT CCA APPLICATION GUIDE TABLE OF CONTENTS BUTTONS DISPLAY... 3 1. OPEN THE CALL CENTER AGENT... 4 2. SWITCH YOUR AGENT STATUS TO AVAILABLE... 5 3. ACCEPT A CALL... 6 4. WRAPPING UP... 7
CALL CENTER AGENT CCA APPLICATION GUIDE TABLE OF CONTENTS BUTTONS DISPLAY... 3 1. OPEN THE CALL CENTER AGENT... 4 2. SWITCH YOUR AGENT STATUS TO AVAILABLE... 5 3. ACCEPT A CALL... 6 4. WRAPPING UP... 7
ShoreTel Enterprise Contact Center Using Agent Toolbar
 ShoreTel Enterprise Contact Center Using Agent Toolbar USER GUIDES RELEASE 7 Document and Software Copyrights Copyright 1998 2011 ShoreTel, Inc. All rights reserved. Printed in the United States of America.
ShoreTel Enterprise Contact Center Using Agent Toolbar USER GUIDES RELEASE 7 Document and Software Copyrights Copyright 1998 2011 ShoreTel, Inc. All rights reserved. Printed in the United States of America.
<Insert Picture Here> Contact Center Anywhere: Interaction Manager (IM) Overview
 Contact Center Anywhere: Interaction Manager (IM) Overview What is Interaction Manager? Interaction Manager is the software that each call center agent uses to take and place customer
Contact Center Anywhere: Interaction Manager (IM) Overview What is Interaction Manager? Interaction Manager is the software that each call center agent uses to take and place customer
ShoreTel Contact Center Using ShoreWare Agent Toolbar
 ShoreTel Contact Center Using ShoreWare Agent Toolbar USER GUIDES RELEASE 6 Document and Software Copyrights Copyright 1998 2010 ShoreTel, Inc. All rights reserved. Printed in the United States of America.
ShoreTel Contact Center Using ShoreWare Agent Toolbar USER GUIDES RELEASE 6 Document and Software Copyrights Copyright 1998 2010 ShoreTel, Inc. All rights reserved. Printed in the United States of America.
CIC 3.0 Basic Client Training
 CIC 3.0 Basic Client Training Interaction Client Last Updated December 19, 2008 This document offers training for beginning CIC users. DVS, Inc. 60 Revere Dr., Suite 201 Northbrook, IL 60062 847.564.4387
CIC 3.0 Basic Client Training Interaction Client Last Updated December 19, 2008 This document offers training for beginning CIC users. DVS, Inc. 60 Revere Dr., Suite 201 Northbrook, IL 60062 847.564.4387
managedip Hosted TDS Table of Contents Call Center Administrator Guide
 Table of Contents Setting up a Call Center Enterprise Settings... 1 Call Center Settings... 6 Agent Settings... 9 Assigning Users... 10 Call Center Features... 11 Directory Number Hunting... 12 Announcements
Table of Contents Setting up a Call Center Enterprise Settings... 1 Call Center Settings... 6 Agent Settings... 9 Assigning Users... 10 Call Center Features... 11 Directory Number Hunting... 12 Announcements
User Guide for TASKE Desktop
 User Guide for TASKE Desktop For Avaya Aura Communication Manager with Aura Application Enablement Services Version: 8.9 Date: 2013-03 This document is provided to you for informational purposes only.
User Guide for TASKE Desktop For Avaya Aura Communication Manager with Aura Application Enablement Services Version: 8.9 Date: 2013-03 This document is provided to you for informational purposes only.
Hosted VoIP Phone System. Admin Portal User Guide for. Call Center Administration
 Hosted VoIP Phone System Admin Portal User Guide for Call Center Administration Contents Table of Figures... 4 1 About this Guide... 6 2 Accessing the Hosted VoIP Phone System Administration Portal...
Hosted VoIP Phone System Admin Portal User Guide for Call Center Administration Contents Table of Figures... 4 1 About this Guide... 6 2 Accessing the Hosted VoIP Phone System Administration Portal...
Emerge Assistant Toolbar Guide
 Emerge Assistant Toolbar Guide 031114/FT/13v1/EX Page 0 Table of Contents Table of Contents... Error! Bookmark not defined. Table of Figures... 5 Questions?... 8 1 Introduction... 9 1.1 About Emerge Assistant
Emerge Assistant Toolbar Guide 031114/FT/13v1/EX Page 0 Table of Contents Table of Contents... Error! Bookmark not defined. Table of Figures... 5 Questions?... 8 1 Introduction... 9 1.1 About Emerge Assistant
Flash Calls. Feature Access Code Calls
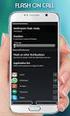 QUIICK REFERENCE GUIIDE SPECIIAL CALLIING FEATURES Flash Calls NOTE: Flash calls are available on devices with flash functionality. Call Transfer While engaged in call to be transferred: 1. Press flash
QUIICK REFERENCE GUIIDE SPECIIAL CALLIING FEATURES Flash Calls NOTE: Flash calls are available on devices with flash functionality. Call Transfer While engaged in call to be transferred: 1. Press flash
Web-Based Receptionist Console. User and Administrator Guide
 Web-Based Receptionist Console User and Administrator Guide April, 2015 2015 by Cox Communications. All rights reserved. No part of this document may be reproduced or transmitted in any form or by any
Web-Based Receptionist Console User and Administrator Guide April, 2015 2015 by Cox Communications. All rights reserved. No part of this document may be reproduced or transmitted in any form or by any
Call Forwarding No Answer Interrogation 1. Lift telephone handset. Press the assigned code (ex. *61*).
 QUIICK REFERENCE GUIIDE SPECIIAL CALLIING FEATURES Flash Calls NOTE: Flash calls are available on devices with flash functionality. Call Transfer While engaged in call to be transferred: 1. Press flash
QUIICK REFERENCE GUIIDE SPECIIAL CALLIING FEATURES Flash Calls NOTE: Flash calls are available on devices with flash functionality. Call Transfer While engaged in call to be transferred: 1. Press flash
Contact Center Anywhere: Supervision Manager (SM) Overview
 Contact Center Anywhere: Supervision Manager (SM) Overview Supervision Manager Overview The majority of all Call Center expenses revolve around people. The ability to more effectively manage the people
Contact Center Anywhere: Supervision Manager (SM) Overview Supervision Manager Overview The majority of all Call Center expenses revolve around people. The ability to more effectively manage the people
Lightpath Hosted Voice
 Lightpath Hosted Voice Call Queuing Agent/User Guide v06-01-15 CONTENTS 1 Information for Call Queuing Agent Lines... 1 1.1 Using Multi Line Hunt Groups... 1 1.1.1 Viewing MLHGs...1 1.1.2 Logging in and
Lightpath Hosted Voice Call Queuing Agent/User Guide v06-01-15 CONTENTS 1 Information for Call Queuing Agent Lines... 1 1.1 Using Multi Line Hunt Groups... 1 1.1.1 Viewing MLHGs...1 1.1.2 Logging in and
MXIE User s Guide. Introduction
 Introduction MXIE is the software interface by which system users can access MX services and resources. This guide introduces the most frequently used MXIE operations. Refer to the MXIE User s Manual for
Introduction MXIE is the software interface by which system users can access MX services and resources. This guide introduces the most frequently used MXIE operations. Refer to the MXIE User s Manual for
Q. The Phone Manager call banner disappears after being displayed for a couple of seconds...5 Q. The Phone Manager icon in the taskbar is blue and
 Phone Manager FAQ s Q. The Phone Manager call banner disappears after being displayed for a couple of seconds...5 Q. The Phone Manager icon in the taskbar is blue and has a cross on it. 5 Q. Some options
Phone Manager FAQ s Q. The Phone Manager call banner disappears after being displayed for a couple of seconds...5 Q. The Phone Manager icon in the taskbar is blue and has a cross on it. 5 Q. Some options
Receptionist Console Quick Reference Guide
 Receptionist Console Quick Reference Guide Table of Contents About MegaPath Receptionist... 3 Requirements for Running the Receptionist software... 3 Operating System... 3 Hardware Requirements... 3 Software
Receptionist Console Quick Reference Guide Table of Contents About MegaPath Receptionist... 3 Requirements for Running the Receptionist software... 3 Operating System... 3 Hardware Requirements... 3 Software
Clearspan Hosted PBX Feature Matrix
 Clearspan Hosted PBX Feature Matrix Hosted PBX FEATURE NAME PREMIUM BASIC CHARGEABLE OPTIONS Account Codes Account/Authorization Codes Alternate Numbers Alternate Numbers Anonymous Call Rejection Anonymous
Clearspan Hosted PBX Feature Matrix Hosted PBX FEATURE NAME PREMIUM BASIC CHARGEABLE OPTIONS Account Codes Account/Authorization Codes Alternate Numbers Alternate Numbers Anonymous Call Rejection Anonymous
ANPI VIP Call Center. A Hosted Call Center Solution. User Guide
 ANPI VIP Call Center A Hosted Call Center Solution User Guide Table of Contents OVERVIEW 3 ANPI CALL CENTER USER TYPES 3 CALL CENTER SET-UP 4 Add a User 4 Edit User 6 Manage the Call Center 8 CALL CENTER
ANPI VIP Call Center A Hosted Call Center Solution User Guide Table of Contents OVERVIEW 3 ANPI CALL CENTER USER TYPES 3 CALL CENTER SET-UP 4 Add a User 4 Edit User 6 Manage the Call Center 8 CALL CENTER
Call Center Configuration Quick Reference Guide
 Call Center Configuration Quick Reference Guide Table of Contents About MegaPath Call Center... 2 How to Configure Your Call Center... 2 Voice Administration - Dashboard... 3 Name... 3 Settings... 4 Group
Call Center Configuration Quick Reference Guide Table of Contents About MegaPath Call Center... 2 How to Configure Your Call Center... 2 Voice Administration - Dashboard... 3 Name... 3 Settings... 4 Group
UNITY MOBILE FOR ANDROID END USER GUIDE
 UNITY MOBILE FOR ANDROID END USER GUIDE Contents 1. Introduction... 3 2. How It Works... 3 3. Getting Started... 4 3.1 Login... 4 3.2 Linking Unity to the Mobile Device... 4 3.3 Specifying the Outgoing
UNITY MOBILE FOR ANDROID END USER GUIDE Contents 1. Introduction... 3 2. How It Works... 3 3. Getting Started... 4 3.1 Login... 4 3.2 Linking Unity to the Mobile Device... 4 3.3 Specifying the Outgoing
PRIMUS HOSTED PBX CALLING FEATURES REFERENCE GUIDE
 PRIMUS HOSTED PBX CALLING FEATURES REFERENCE GUIDE Flash Calls NOTE: Flash calls are available on devices with flash functionality. Call Transfer While engaged in call to be transferred: 1. Press flash
PRIMUS HOSTED PBX CALLING FEATURES REFERENCE GUIDE Flash Calls NOTE: Flash calls are available on devices with flash functionality. Call Transfer While engaged in call to be transferred: 1. Press flash
End User Training Guide
 End User Training Guide Everything You Need to Get Started on Vonage Business Solutions End User Portal This guide will give you a comprehensive look at the Vonage Business Solutions online user interface
End User Training Guide Everything You Need to Get Started on Vonage Business Solutions End User Portal This guide will give you a comprehensive look at the Vonage Business Solutions online user interface
Online Control Panel User Guide. Document Version 1.0
 Online Control Panel User Guide Document Version 1.0 Table of Contents 1 About This Guide...8 2 Profile...9 2.1 Access Profile Menu... 9 2.2 Profile... 10 2.3 Addresses... 12 2.4 Passwords... 13 2.4.1
Online Control Panel User Guide Document Version 1.0 Table of Contents 1 About This Guide...8 2 Profile...9 2.1 Access Profile Menu... 9 2.2 Profile... 10 2.3 Addresses... 12 2.4 Passwords... 13 2.4.1
Features & User Guide
 & User Guide Welcome to RCN Hosted Voice Thank you for choosing RCN Hosted Voice as your new telephone system. By partnering with RCN Business Services, you now have access to incredible state-of-the-art
& User Guide Welcome to RCN Hosted Voice Thank you for choosing RCN Hosted Voice as your new telephone system. By partnering with RCN Business Services, you now have access to incredible state-of-the-art
IPOne Phone System User Interface Guide
 IPOne Phone System User Interface Guide DoubleHorn Communications, LLC 1802 W. 6 th Street Austin, TX 78703 Main Office: 512-637-5200 Toll Free: 877-637-HORN (4676) DHC Support: Dial 611 IPOne Phone System
IPOne Phone System User Interface Guide DoubleHorn Communications, LLC 1802 W. 6 th Street Austin, TX 78703 Main Office: 512-637-5200 Toll Free: 877-637-HORN (4676) DHC Support: Dial 611 IPOne Phone System
ShoreTel Enterprise Contact Center 8 Supervisor Guide
 ShoreTel Enterprise Contact Center 8 Supervisor Guide November 2012 Legal Notices Document and Software Copyrights Copyright 1998-2012 by ShoreTel Inc., Sunnyvale, California, USA. All rights reserved.
ShoreTel Enterprise Contact Center 8 Supervisor Guide November 2012 Legal Notices Document and Software Copyrights Copyright 1998-2012 by ShoreTel Inc., Sunnyvale, California, USA. All rights reserved.
Using Feature Synchronized Automatic Call Distribution with Polycom Phones
 Using Feature Synchronized Automatic Call Distribution with Polycom Phones Feature-synchronized Automatic Call Distribution (ACD) enables organizations to manage a large number of phone calls on an individual
Using Feature Synchronized Automatic Call Distribution with Polycom Phones Feature-synchronized Automatic Call Distribution (ACD) enables organizations to manage a large number of phone calls on an individual
Fidelity ACD Agent. User Guide
 Fidelity ACD Agent User Guide TABLE OF CONTENTS 1- BASIC CONCEPTS...3 2- START THE FIDELITY ACD AGENT PROGRAM...4 3- USING THE FIDELITY ACD AGENT PROGRAM...5 3.1 Registering... 5 3.2 Answering an Incoming
Fidelity ACD Agent User Guide TABLE OF CONTENTS 1- BASIC CONCEPTS...3 2- START THE FIDELITY ACD AGENT PROGRAM...4 3- USING THE FIDELITY ACD AGENT PROGRAM...5 3.1 Registering... 5 3.2 Answering an Incoming
Business Communicator for Android
 Business Communicator for Android Product Guide Release 9.3.0 Document Version 1 Copyright Notice Copyright 2012 BroadSoft, Inc. All rights reserved. Microsoft, MSN, Windows, and the Windows logo are registered
Business Communicator for Android Product Guide Release 9.3.0 Document Version 1 Copyright Notice Copyright 2012 BroadSoft, Inc. All rights reserved. Microsoft, MSN, Windows, and the Windows logo are registered
Communicator for Mac Help
 Communicator for Mac Help About the ShoreTel Communicator Introduction to the ShoreTel Communicator for Mac ShoreTel Communicator elements Learn about the window layout, panels, icons, buttons and notifications
Communicator for Mac Help About the ShoreTel Communicator Introduction to the ShoreTel Communicator for Mac ShoreTel Communicator elements Learn about the window layout, panels, icons, buttons and notifications
Toolbar User Guide. Release 17.0
 Toolbar User Guide Release 17.0 Cox Communications Policies Terms and Conditions Customer Obligations/911 Disclaimer Refer to item (8) of the Cox Communications Policies, Terms and Conditions, Customer
Toolbar User Guide Release 17.0 Cox Communications Policies Terms and Conditions Customer Obligations/911 Disclaimer Refer to item (8) of the Cox Communications Policies, Terms and Conditions, Customer
RiOffice Users Manual
 RiOffice Users Manual Rio Networks 9/23/2009 Contents Available Services... 4 Core PBX Features... 4 Voicemail Features... 4 Call Center Features... 4 Call Features... 4 Using Your Phone... 5 Phone Layout...
RiOffice Users Manual Rio Networks 9/23/2009 Contents Available Services... 4 Core PBX Features... 4 Voicemail Features... 4 Call Center Features... 4 Call Features... 4 Using Your Phone... 5 Phone Layout...
Allworx Call Assistant 2.4 Quick Reference Guide
 Allworx Call Assistant 2.4 Quick Reference Guide No part of this publication may be reproduced, stored in a retrieval system, or transmitted, in any form or by any means, electronic, mechanical, photocopy,
Allworx Call Assistant 2.4 Quick Reference Guide No part of this publication may be reproduced, stored in a retrieval system, or transmitted, in any form or by any means, electronic, mechanical, photocopy,
Cisco 7941 / 7961 IP Phone User Guide
 Cisco 7941 / 7961 IP Phone User Guide Emergency To dial 911 for emergency service, you must dial the Outside Access Digit first (usually 9) + 911. Customer Service / Technical Support (919) 459-2300, option
Cisco 7941 / 7961 IP Phone User Guide Emergency To dial 911 for emergency service, you must dial the Outside Access Digit first (usually 9) + 911. Customer Service / Technical Support (919) 459-2300, option
Call Center Features DATA SHEET. Feature. General Operational Features
 Call Center s DATA SHEET General Operational s Call Center Creation Wizard Queue Addressing/DNIS support Assign full DN or Extension to queue Assign SIP Alias to queue Assign multiple DNIS per Queue Assign
Call Center s DATA SHEET General Operational s Call Center Creation Wizard Queue Addressing/DNIS support Assign full DN or Extension to queue Assign SIP Alias to queue Assign multiple DNIS per Queue Assign
Business Communications Solutions 9910 Irvine Center Drive Irvine, CA 92618 www.bcsconsultants.com [ m ] 949.333.1000 [ f ] 949.333.
![Business Communications Solutions 9910 Irvine Center Drive Irvine, CA 92618 www.bcsconsultants.com [ m ] 949.333.1000 [ f ] 949.333. Business Communications Solutions 9910 Irvine Center Drive Irvine, CA 92618 www.bcsconsultants.com [ m ] 949.333.1000 [ f ] 949.333.](/thumbs/28/12943220.jpg) VERTICAL VIEWPOINT 2.0 USER GUIDE Business Communications Solutions 9910 Irvine Center Drive Irvine, CA 92618 www.bcsconsultants.com [ m ] 949.333.1000 [ f ] 949.333.1001 TABLE OF CONTENTS Logging on to
VERTICAL VIEWPOINT 2.0 USER GUIDE Business Communications Solutions 9910 Irvine Center Drive Irvine, CA 92618 www.bcsconsultants.com [ m ] 949.333.1000 [ f ] 949.333.1001 TABLE OF CONTENTS Logging on to
Extension Manual. 3CX Assistant, MyPhone User portal, Dial codes & Voice mail for 3CX Phone System Version 8.0
 Extension Manual 3CX Assistant, MyPhone User portal, Dial codes & Voice mail for 3CX Phone System Version 8.0 Copyright 2006-2009, 3CX ltd. http:// E-mail: info@3cx.com Information in this document is
Extension Manual 3CX Assistant, MyPhone User portal, Dial codes & Voice mail for 3CX Phone System Version 8.0 Copyright 2006-2009, 3CX ltd. http:// E-mail: info@3cx.com Information in this document is
Table of Contents. Welcome... 2. Login... 3. Password Assistance... 4. Self Registration... 5. Secure Mail... 7. Compose... 8. Drafts...
 Table of Contents Welcome... 2 Login... 3 Password Assistance... 4 Self Registration... 5 Secure Mail... 7 Compose... 8 Drafts... 10 Outbox... 11 Sent Items... 12 View Package Details... 12 File Manager...
Table of Contents Welcome... 2 Login... 3 Password Assistance... 4 Self Registration... 5 Secure Mail... 7 Compose... 8 Drafts... 10 Outbox... 11 Sent Items... 12 View Package Details... 12 File Manager...
ConnectDirect User Guide
 ConnectDirect User Guide For questions contact ConnectMe Customer Service Email: custsvc@connectmevoice.com Phone: 800-743-1208 Ext. 2 Page 1 Contents... 1 SECTION 1: Introduction... 4 SECTION 2: Login
ConnectDirect User Guide For questions contact ConnectMe Customer Service Email: custsvc@connectmevoice.com Phone: 800-743-1208 Ext. 2 Page 1 Contents... 1 SECTION 1: Introduction... 4 SECTION 2: Login
CALL CENTER REPORTS GUIDE
 CALL CENTER REPORTS GUIDE RELEASE 18.0 DOCUMENT VERSION 2 BroadWorks Guide Copyright Notice Copyright 2011 BroadSoft, Inc. All rights reserved. Any technical documentation that is made available by BroadSoft,
CALL CENTER REPORTS GUIDE RELEASE 18.0 DOCUMENT VERSION 2 BroadWorks Guide Copyright Notice Copyright 2011 BroadSoft, Inc. All rights reserved. Any technical documentation that is made available by BroadSoft,
User Manual. 3CX VOIP client / Soft phone Version 6.0
 User Manual 3CX VOIP client / Soft phone Version 6.0 Copyright 2006-2008, 3CX ltd. http:// E-mail: info@3cx.com Information in this document is subject to change without notice. Companies names and data
User Manual 3CX VOIP client / Soft phone Version 6.0 Copyright 2006-2008, 3CX ltd. http:// E-mail: info@3cx.com Information in this document is subject to change without notice. Companies names and data
iview (v2.0) Administrator Guide Version 1.0
 iview (v2.0) Administrator Guide Version 1.0 Updated 5/2/2008 Overview This administrator guide describes the processes and procedures for setting up, configuring, running and administering the iview Operator
iview (v2.0) Administrator Guide Version 1.0 Updated 5/2/2008 Overview This administrator guide describes the processes and procedures for setting up, configuring, running and administering the iview Operator
Fax Messages. You can double click a new message to show it on your computer or a right click on it will bring up more options as follows:
 Fax Messages If you have the Open Scape Fax Server installed you will be receiving faxes to your myportal. This tab shows you the fax messages you have received, the number you have received them from
Fax Messages If you have the Open Scape Fax Server installed you will be receiving faxes to your myportal. This tab shows you the fax messages you have received, the number you have received them from
How To Use A Call Center
 License Basic License Chargeable Options Hosted PBX Service Clearspan Feature Matrix Clearspan Feature Clearspan License Name Account Codes Account/Authorization Codes x Alternate Numbers Alternate Numbers
License Basic License Chargeable Options Hosted PBX Service Clearspan Feature Matrix Clearspan Feature Clearspan License Name Account Codes Account/Authorization Codes x Alternate Numbers Alternate Numbers
MiVoice Integration for Salesforce
 MiVoice Integration for Salesforce USER GUIDE MiVoice Integration for Salesforce User Guide, Version 1, April 2014. Part number 58014124 Mitel is a registered trademark of Mitel Networks Corporation. Salesforce
MiVoice Integration for Salesforce USER GUIDE MiVoice Integration for Salesforce User Guide, Version 1, April 2014. Part number 58014124 Mitel is a registered trademark of Mitel Networks Corporation. Salesforce
Table of Contents INTRODUCTION... 5 ADMINISTRATION... 6 MANAGING ACD GROUPS... 8
 WorldSmart ACD Help Table of Contents INTRODUCTION... 5 OVERVIEW... 5 WHO CAN CREATE AND MANAGE ACD... 5 ADMINISTRATION... 6 CREATING A NEW GROUP... 6 ASSIGN PHONE NUMBER... 7 MANAGING ACD GROUPS... 8
WorldSmart ACD Help Table of Contents INTRODUCTION... 5 OVERVIEW... 5 WHO CAN CREATE AND MANAGE ACD... 5 ADMINISTRATION... 6 CREATING A NEW GROUP... 6 ASSIGN PHONE NUMBER... 7 MANAGING ACD GROUPS... 8
Charter Business Phone. Online Control Panel Getting Started Guide. Document Version 1.0
 Charter Business Phone Online Control Panel Getting Started Guide Document Version 1.0 Table of Contents 1 About This Guide...4 2 Overview...5 2.1 Online Control Panel and Call Manager... 5 3 Manual and
Charter Business Phone Online Control Panel Getting Started Guide Document Version 1.0 Table of Contents 1 About This Guide...4 2 Overview...5 2.1 Online Control Panel and Call Manager... 5 3 Manual and
Hosted VoIP Phone System. Desktop Toolbar User Guide
 Hosted VoIP Phone System Desktop Toolbar User Guide Contents 1 Introduction... 3 1.1 System Requirements... 3 2 Installing the Telesystem Hosted VoIP Toolbar... 4 3 Accessing the Hosted VoIP Toolbar...
Hosted VoIP Phone System Desktop Toolbar User Guide Contents 1 Introduction... 3 1.1 System Requirements... 3 2 Installing the Telesystem Hosted VoIP Toolbar... 4 3 Accessing the Hosted VoIP Toolbar...
RCN BUSINESS PHONE with Call Manager. Features & User Guide
 RCN BUSINESS PHONE with & User Guide Welcome to RCN Business Phone with Thank you for choosing RCN Business Phone as your new telephone system. By partnering with RCN Business Services, you now have access
RCN BUSINESS PHONE with & User Guide Welcome to RCN Business Phone with Thank you for choosing RCN Business Phone as your new telephone system. By partnering with RCN Business Services, you now have access
Business Solutions. Page 1
 2012 C Page 1 Contents Getting Started emerge Dashboard Login... 3 Main Profile Screen... 5 Group Services... 5 Auto Attendant Overview... 7 Modifying Auto Attendant Settings... 7 Auto Attendant Modify
2012 C Page 1 Contents Getting Started emerge Dashboard Login... 3 Main Profile Screen... 5 Group Services... 5 Auto Attendant Overview... 7 Modifying Auto Attendant Settings... 7 Auto Attendant Modify
Wave ISM 1.5 SP2. Wave ViewPoint User Guide
 Wave ISM 1.5 SP2 Wave ViewPoint User Guide Release 1.5 SP2 2009 by Vertical Communications, Inc. All rights reserved. Vertical Communications and the Vertical Communications logo and combinations thereof
Wave ISM 1.5 SP2 Wave ViewPoint User Guide Release 1.5 SP2 2009 by Vertical Communications, Inc. All rights reserved. Vertical Communications and the Vertical Communications logo and combinations thereof
Hosted VoIP Phone System. Admin Portal User Guide for. Enterprise Administrators
 Hosted VoIP Phone System Admin Portal User Guide for Enterprise Administrators Contents Table of Figures... 3 1 About this Guide... 4 2 Accessing the Hosted VoIP Phone System Administration Portal... 5
Hosted VoIP Phone System Admin Portal User Guide for Enterprise Administrators Contents Table of Figures... 3 1 About this Guide... 4 2 Accessing the Hosted VoIP Phone System Administration Portal... 5
Allworx Queuing and Automated Call Distribution Guide (Release 7.2.3.x)
 Allworx Queuing and Automated Call Distribution Guide (Release 7.2.3.x) No part of this publication may be reproduced, stored in a retrieval system, or transmitted, in any form or by any means, electronic,
Allworx Queuing and Automated Call Distribution Guide (Release 7.2.3.x) No part of this publication may be reproduced, stored in a retrieval system, or transmitted, in any form or by any means, electronic,
End-User UC PORTAL USER GUIDE
 End-User UC PORTAL USER GUIDE INTRODUCTION Introduction Guide Explanation This guide is to be used as an aid to understand the portal in order to utilize all the functionality that VoIP has to offer. This
End-User UC PORTAL USER GUIDE INTRODUCTION Introduction Guide Explanation This guide is to be used as an aid to understand the portal in order to utilize all the functionality that VoIP has to offer. This
Lumos Networks Business Communicator for PC
 Lumos Networks Business Communicator for PC User Guide Release 9.3.0 www.lumosnetworks.com Table of Contents 1 Introduction...1 2 Sign In...3 3 Set Up Client...4 4 Call Settings...5 4.1 Service Management...
Lumos Networks Business Communicator for PC User Guide Release 9.3.0 www.lumosnetworks.com Table of Contents 1 Introduction...1 2 Sign In...3 3 Set Up Client...4 4 Call Settings...5 4.1 Service Management...
Using Feature Synchronized Automatic Call Distribution with Polycom Phones
 Using Feature Synchronized Automatic Call Distribution with Polycom Phones Feature Profile 57216 Feature synchronized Automatic Call Distribution (ACD) enables organizations to manage a large number of
Using Feature Synchronized Automatic Call Distribution with Polycom Phones Feature Profile 57216 Feature synchronized Automatic Call Distribution (ACD) enables organizations to manage a large number of
IP Office 3.2 Phone Manager User Guide
 IP Office 3.2 Phone Manager User Guide 15-600988 Issue 14b (14 th June 2006) 2006 Avaya Inc. All Rights Reserved. Introduction Notice While reasonable efforts were made to ensure that the information in
IP Office 3.2 Phone Manager User Guide 15-600988 Issue 14b (14 th June 2006) 2006 Avaya Inc. All Rights Reserved. Introduction Notice While reasonable efforts were made to ensure that the information in
ShoreTel Enterprise Contact Center Supervisor Guide
 ShoreTel Enterprise Contact Center Supervisor Guide USER GUIDES RELEASE 7 Document and Software Copyrights Copyright 1998 2011 ShoreTel, Inc. All rights reserved. Printed in the United States of America.
ShoreTel Enterprise Contact Center Supervisor Guide USER GUIDES RELEASE 7 Document and Software Copyrights Copyright 1998 2011 ShoreTel, Inc. All rights reserved. Printed in the United States of America.
Template 1 - Call Center
 Template 1 - Call Center Basic story Description This is a normal call center, open during UVA official business hours (8AM-5PM, Monday through Friday), and closed after business hours and on weekends.
Template 1 - Call Center Basic story Description This is a normal call center, open during UVA official business hours (8AM-5PM, Monday through Friday), and closed after business hours and on weekends.
Allworx Queuing and Automated Call Distribution Guide (Release 7.1.0.x)
 Allworx Queuing and Automated Call Distribution Guide (Release 7.1.0.x) No part of this publication may be reproduced, stored in a retrieval system, or transmitted, in any form or by any means, electronic,
Allworx Queuing and Automated Call Distribution Guide (Release 7.1.0.x) No part of this publication may be reproduced, stored in a retrieval system, or transmitted, in any form or by any means, electronic,
Legal Notes. Regarding Trademarks. 2012 KYOCERA Document Solutions Inc.
 Legal Notes Unauthorized reproduction of all or part of this guide is prohibited. The information in this guide is subject to change without notice. We cannot be held liable for any problems arising from
Legal Notes Unauthorized reproduction of all or part of this guide is prohibited. The information in this guide is subject to change without notice. We cannot be held liable for any problems arising from
User Manual. Call Center - Agent Assistant Application
 User Manual Call Center Agent Assistant Application Release 9.1 April 2013 Legal notice: Alcatel, Lucent, AlcatelLucent and the AlcatelLucent logo are trademarks of AlcatelLucent. All other trademarks
User Manual Call Center Agent Assistant Application Release 9.1 April 2013 Legal notice: Alcatel, Lucent, AlcatelLucent and the AlcatelLucent logo are trademarks of AlcatelLucent. All other trademarks
BullsEye Call Manager Quick Reference Guide
 This guide will help you get started using your BullsEye digital voice services, and in particular, the Call Manager. What is the Call Manager? This tool allows you to control an IP-based phone directly
This guide will help you get started using your BullsEye digital voice services, and in particular, the Call Manager. What is the Call Manager? This tool allows you to control an IP-based phone directly
Buddy User Guide. www.connectnz.co.nz 1
 Buddy User Guide www.connectnz.co.nz 1 Contents Please click titles to navigate through the guide CHAPTER 1 What is Buddy TM and first steps Setting up Buddy TM on your browser and logging in 3 CHAPTER
Buddy User Guide www.connectnz.co.nz 1 Contents Please click titles to navigate through the guide CHAPTER 1 What is Buddy TM and first steps Setting up Buddy TM on your browser and logging in 3 CHAPTER
