Internet Currency Trading System User Manual
|
|
|
- Angela Gray
- 8 years ago
- Views:
Transcription
1 INTRODUCTION Welcome to the Internet Currency Trading System (ICTS ) User Manual. This Manual is designed to introduce the ICTS to a trader, to show how to use the system to trade, and to provide a general overview of the features available to traders using the ICTS. By reading this manual, you agree to release the provider and creators of this manual from any liability directly or indirectly resulting from its use, or from any possible errors found within. Page 1 of 40
2 TABLE OF CONTENTS Logging In and Configuring the Interface 3 Login...3 Motifs...4 Adjusting Windows...5 Help...6 Placing Orders To Open Positions 8 Reviewing the Rates...8 Selecting One or Multiple Accounts...9 Setting the Default Trade Amount...10 Placing a Market Order...11 Order Confirmation...13 Order Negotiation & Processing...14 Hedging Positions...15 Placing Entry Stop and Entry Limit Orders...16 Managing Pending Orders 18 Viewing Pending Orders...18 Changing the Rate of Pending Stop & Limit Orders...20 Setting Stops and Limits for a Pending Entry Order...21 Removing a Pending Order...22 Managing & Closing Open Positions 23 View Open Positions...23 Place a Stop or Limit on an Open Position...24 Close an Open Position from the Open Positions Window...26 Close a Open Positions from the Summary Window...27 Close Position Order Confirmation...28 Close Position Order Negotiation & Processing...29 Hedge Position...30 Close Position and Its Corresponding Hedging Position...31 Managing Your Account(s) 32 Viewing Account Information...33 Viewing Margin Call Prices...34 Account Types...35 Setting Group Names...36 Viewing Managed Accounts...37 Creating and Viewing Reports 38 Generating Account Statement Reports...39 Generating Trading History Reports...40 Page 2 of 40
3 USING THE ICTS Login LOGGING IN AND CONFIGURING THE INTERFACE The Login dialog box appears when the Internet Currency Trading System (ICTS ) starts. Enter your User Name, Password, then click the OK button. The ICTS trading applet will appear on the screen. To change your password, open the File menu on the top bar of the trading applet and select Change Password. If you are satisfied with the layout and look of the windows of the trading applet, proceed to the next section Placing Orders. If not, there are several adjustments that can be made to the look and feel of the trading interface. Login Dialog Box File, View, Window, and Help menus on the top bar of the trading applet. Page 3 of 40
4 Motifs The ICTS has several motifs available that change the look and feel of the applet s windows without affecting functionality. To select from available motifs, open the View menu, select Look and Feel, and then choose from the available motifs. The ICTS also has two options for viewing dealing rates: the standard table layout, and a new user-friendly box layout. Open the Window menu, and click on New Dealing Rates Style to toggle between the two modes. The change will be immediately reflected in the look and feel of the Dealing Rates Window. A checkmark in front of New Dealing Rates Style indicates that the new box layout is selected. TIP: If you ve arranged the trading screen windows inconveniently, there s always the Arrange by Default option in the Window menu! Page 4 of 40
5 Adjusting Windows Use the Window menu to choose, save, and restore the arrangement of windows on the screen. To choose which windows will appear, open the Windows menu. You will see the names of the available windows. Click in front of the name to place or remove a checkmark. Checked windows are shown, and unchecked ones are hidden. To show all windows on the trading screen, select Show All in the Window menu. To save your arrangement of windows, use the Save Settings option in the File menu. To return to the system s default arrangement, select the Arrange By Default function in the Window menu. Page 5 of 40
6 Help The Help menu need not be an item of last resort, as it connects you to pertinent and updated information that will help you get the most out of the trading interface. To access the latest version of the User Manual, select the User Manual option from the View menu. For information about the system name and version you will need when making technical support queries select the About option in the selfsame View menu. (Please make sure that pop-up blocker tools in your browser are deactivated, as they will block these new windows). TIP: Access the User Manual through Help. Page 6 of 40
7 NOTE: The ICTS trading screen is designed to make it easy to open, close, and control your positions, as well as to track your positions value, view information about the market, and reference your account information in real time. In the following sections, you will learn to open positions market orders and place stop/limit orders; then we will deal with pending orders, and finally manage positions that are already open, for example placing stops and limits and closing positions. Please note that the instructions in the Placing Orders section are applicable to opening, not closing, positions. Page 7 of 40
8 PLACING ORDERS TO OPEN POSITIONS In this section, we will cover the act of placing a market order to open one or multiple positions. Orders to close open positions, as well as the modification of existing positions, will be covered in the Managing and Closing Open Positions section. Reviewing the Rates Begin by reviewing the current rates. The Dealing Rates Window displays the current live executable rates from the Dealing Desk, by instrument or currency pair, as well as the time of the last update. Trades are executed from this window. The Currency Reference Rates Window contains historical information per instrument or currency pair, including the last executed bid/ask prices, daily high bid/low ask price, and the overnight premium. The Rates Monitor Window also displays both historical and current tick rates for whatever instrument or currency pair is selected in that window. Page 8 of 40
9 Selecting One or Multiple Accounts Before you place your order to open a position, select the account or accounts that you will be using for this trade in the Account Information Window. If you are trading multiple accounts, you can select the accounts you would like to open positions for in the Account Information Window. To select adjoining accounts, click on the first with your mouse, then hold and drag across the accounts you wish to select. To select accounts one by one, or to de-select accounts that have already been selected, hold the Control key and click on the accounts you wish to select or deselect. Account Information Window Having chosen the proper account or group of accounts, you can proceed with opening your position. If you select multiple accounts, your order will be distributed between the selected accounts based on the default trade amount set for each account. You can only place orders for multiple accounts for a number of lots that is a multiple of the sum of the default trade amounts for all the accounts. You will learn to adjust the default amount in the next section. For example, let s say that you are opening a position for two accounts. The first account has a default trade amount of 1 lot, and the second has a default trade amount of 3 lots. You can only open a position for a multiple of 1+3 = 4 lots, so you choose 8 lots twice the default trade amounts. When the order is executed, the first account will have opened a position for 2 lots, and the second for 6. If one account of the several you are opening a position for does not have sufficient usable margin to open the position, the order will be rejected for that account, but will proceed for the other selected accounts. Page 9 of 40
10 Setting the Default Trade Amount Every time you execute a Market Order, you are asked the amount of units, or lots, that you would like to trade. The default quantity is 1 lot. If you would like to set a different default amount, you can do so independently for each trading account. In the Account Information Window, left-click the DA field for the account for which you wish to set the new default trade amount. The Default Amount dialog box will appear. Enter the amount of lots that will be traded on this account by default, then click OK. Default Amount dialog box Page 10 of 40
11 Placing a Market Order To place a Market Order with the Dealing Desk at the current displayed market price (shown in the Dealing Rates Window), left-click on a rate for the instrument or currency pair that you wish to trade under the column that corresponds to the trading action you wish to take, i.e. Bid/Sell or Ask/Buy. You may also right-click anywhere within any currency record in the Dealing Rates Window, and select the Market Order command from the pop-up menu. NOTE: A Buy or Ask Market Order on a currency pair buys the first currency in the pair and sells the second. For example, a Buy order for the EURUSD pair buys the Euro in exchange for the US Dollar. Once the Market Order command is given (by clicking on a rate or selecting Market Order from the pop-up menu), the Amount Input dialog box will appear. You will see a confirmation of the type of trade you wish to execute (i.e. Buying GBP / Selling USD). Amount Input dialog box NOTE: The Trader Range is a trader s tolerance for price change. When an order is placed, the Dealer may reject it and offer a new price because the market has shifted while the position was being placed. To prevent this negotiation for small market moves, a trader can enter an amount in pips into the Trader Range field in the Amount Input dialog box when opening a position. Then, if the Dealer presents a new price that is within the Trader Range, in pips, of the original order price, the order will go through at the Dealer s new price, automatically. To place your Market Order, enter the size of the trade, in lots, in the Amount field, and the maximum automatically allowable deviation in price, in pips, in the Trader Range field. Then click OK. You may also click Cancel to cancel your Market Order. If you are trading for multiple accounts, read the Selecting One Page 11 of 40
12 or Multiple Accounts and Setting the Default Trade Amount sections, found above, first. Once you press OK, your order is sent to the Dealer, who can confirm, reject, or remove your order due to a change in market price. While your order is being processed, it is shown in the Trader s Orders Window marked with the letter I for Initiate. Page 12 of 40
13 Order Confirmation If the Dealer confirms the order you have just placed, the I record will disappear from the Trader s Orders Window, and the newly-opened position will be added to the Open Positions Window. Your account information will be updated. Page 13 of 40
14 Order Negotiation & Processing If the position that is being opened is counter to, or opposing, an already open position for example an order to buy 5 lots of EURUSD when a position already exists that sold 10 lots of EURUSD then the opening of this opposing position will not be reflected in the Open Positions Window as a new position (unless hedging is in effect, see below under Hedging Positions ). Instead, the opposing position will be fully or partially closed. In the above example, the already open position sell 10 lots EURUSD would be partially closed by 5 lots. If the order you have just placed is rejected due to changing market conditions, the I order in the Trader s Orders Window will be replaced by a new order marked R, for Reject. This new order will show the new market price. Unless the new price is within the Trader Range of the original price (see note, right), you will then be presented with the Order Rejected dialog box, which notifies you of a price change and displays the new price. You will have several seconds to either accept this new price by clicking the Accept New Price button, or to remove order by clicking the Remove Order button. If no option is selected in the Order Rejected dialog box within the time shown, the order will be removed by the system and you will be notified by the Information prompt. An order may be removed due to a change in the market conditions. If this occurs, you will be notified by the Message from SYSTEM prompt. Order Rejected dialog box Information Prompt: Out of time Message from SYSTEM prompt Page 14 of 40
15 Hedging Positions The term hedging is used in this manual to refer to the ability to simultaneously have both long and short positions open in the same instrument. Depending on your agreement with the Dealing Desk, you may be allowed to open positions that oppose ones that already exist. In this case, by placing the trades from the Dealing Rates Window, you will not offset your existing open positions, but will open new positions. If hedging is allowed, open positions can be hedged by opening new positions from the Dealing Rates Window in the opposite direction (i.e. Buy / Sell 5 lots EURUSD when a position was already opened to Sell / Buy 5 lots EURUSD). If hedging is not allowed, then a position opened counter to an existing one will simply close or partially close the existing position (see above, under Order Confirmation ). Page 15 of 40
16 Placing Entry Stop and Entry Limit Orders Entry Stop and Entry Limit Orders are Conditional orders that are aimed at automatically triggering a Market Order to open or close a position at a certain pre-set rate that is not the current market rate, if that rate is attained by the market. If the exact rate is skipped between market ticks, Conditional orders will be triggered when the pre-set rate is skipped or hit exactly. Entry Stop and Entry Limit Orders allow traders to set up orders at desired off-market rates to implement trading strategies without having to constantly monitor the market. The Entry Stop order is designed to execute at a rate that is worse, for the trader, than the current market rate, while the Entry Limit order is designed to execute at a rate that is better, for the trader, than the current market rate. Amount Input dialog box More specifically, a stop/limit will relate to the current price as follows: Limit on a BUY position: will be greater than the current market price. Limit on a SELL position: will be less than the current market price. Stop on a BUY position: will be less than the current market price. Stop on a SELL position: will be greater than the current market price. To initiate an Entry Stop or Entry Limit order, right-click anywhere within the Dealing Rates Window and select the Entry Stop Order or Entry Limit Order from the pop-up menu. You will see the Amount Input dialog box; enter your desired price, and press OK. You may press Cancel to cancel the order. Once you have pressed OK, a new order marked ES (for Entry Stop) or EL (for Entry Limit) will appear in the Trader s Orders Window. If the Page 16 of 40
17 market rate reaches the rate specified in the order, the Dealer will execute this order, and the order will move from the Trader s Orders Window to a position in the Open Positions Window. The rules of opposing positions apply to triggered stops/limits in the same manner as to any other order to open a position. See the Hedging Positions section, above, for more information. Trader s Orders Window. You can remove Market and non-triggered entry orders, change prices, and set stops and limits on non-triggered entry orders. Page 17 of 40
18 MANAGING PENDING ORDERS Viewing Pending Orders All orders that are pending, whether made by the Trader, Dealer, or the System, including Market Orders awaiting Dealer approval, Entry Stop and Entry Limit Orders, Margin Call Orders, and Stops / Limits on existing orders, are displayed in the Trader s Orders Window. Orders in the Trader s Orders Window are color-coded based on their status, or Condition. Reference Condition Color I Initiate Green R Price changed on open Yellow order ES Entry stop White EL Entry limit White C Close Green T Price changed on close Yellow order S Stop Orange L Limit Orange M Orders initiated by margin call Red The Trader s Orders Window has four display modes for ease of use; in each mode the Window displays a different set of orders: Stop Show All (+S/L): Shows all pending orders, including non-triggered and Limit orders; Show All: Shows all pending orders, except those Stop and Limit orders that are not considered Urgent or Imminent. Show Imminent: Shows all Urgent and Imminent orders only. Show Urgent: Shows all Urgent orders only. To select a mode, right-click on the Window s header and select one of the four above modes. Page 18 of 40
19 Orders are considered Urgent when they are awaiting Dealer interaction. This includes orders to Open a Position ( I ), Close a Position, ( C ), as well as triggered Entry Stop and Entry Limit Orders, and triggered Stops and Limits on existing positions i.e. all orders except non-triggered Stops and Limits. Conditional orders (Stops, Limits, Entry Stop, Entry Limit) are considered Imminent when the current market rate is less than or equal to a pre-set number of pips away from the rate at which the order is set to be executed. The number of pips, called the imminent distance, can be pre-set in the Trader s Orders Window by right-clicking the Window header and selecting the Set Imminent Distance command. The Enter Imminent Distance Value dialog box will appear. Enter the desired value for the imminent distance, in pips, then press OK to save the value or Cancel to cancel the command. Enter Imminent Distance Dialog Page 19 of 40
20 Changing the Rate of Pending Stop & Limit Orders To change the order rate of a pending Entry Stop or Entry Limit Order, rightclick anywhere within that Order s record in the Trader s Orders Window, and choose the Change Price command from the pop-up menu. The Change Price dialog box will appear, marked with the Order number for verification. To proceed, enter the new rate, and click OK. Click Cancel to cancel the change. Change Price Dialog Page 20 of 40
21 Setting Stops and Limits for a Pending Entry Order To set a Stop or Limit Condition for a pending Entry Order ( ES or EL ), right-click anywhere within that Entry Order s record in the Trader s Orders Window and choose either the Stop or the Limit command from the pop-up menu. The Stop/Limit Price Input dialog box will appear. Enter a new Stop or Limit price for this Order, and click Submit (to cancel the command, click Cancel). Once a new Stop or Limit rate is entered, the pending order will be updated with the new Stop or Limit, and will be triggered at that price. Stop/Limit Price Input Dialog Page 21 of 40
22 Removing a Pending Order If you wish to remove an order that has been placed but has not yet been executed, right-click anywhere within that Order s record in the Trader s Orders Window, and select the Remove Order command from the pop-up menu. You will see the Confirmation Prompt. Press OK to remove the order, or press No to cancel the action. Confirmation Prompt Orders that can be removed include: Market Orders ( I, C, ), Entry Stop and Limit Orders (that have not yet been triggered), and Limits and Stops (that have not yet been triggered). Page 22 of 40
23 MANAGING & CLOSING OPEN POSITIONS View Open Positions All open positions are displayed in the Open Positions Window, while the Summary Window shows a summary of all open positions, grouped by selected account(s). From the Open Position Window, you can view the information for every open position, including size, applicable rates, charges, stops/limits, profit and loss (on this position), etc. For more information about the fields in this and all other windows, please consult the Functionality Specifications. By right-clicking on the Open Position Window s headers, you can choose to show or hide columns, choose how the positions are sorted, and refresh the window. You can also choose to Show or Hide the positions of individual managed accounts. Open Positions Window By default, positions that are opened for individual managed accounts are shown for the group ( G, light blue records) account only. Account IDs for such accounts start with the letter m. To show individual managed positions, right-click on the Open Position Window s headers, and click on the Show Managed Positions command in the pop-up menu to place or remove the checkmark next to its name. Page 23 of 40
24 Place a Stop or Limit on an Open Position In the Open Positions Window, right-click anywhere on the record for the position you wish to add a Stop or Limit to, or left-click on the Stop or Limit field for the position you wish to modify. If you left-clicked on the Stop or Limit, you will immediately see the Stop or Limit dialog box. If you rightclicked on the position, select Stop or Limit from the pop-up menu, and you will then be presented with the dialog box. In the Stop or Limit dialog box, enter the desired Stop or Limit rate, and press Submit to enter the new Stop or Limit, or Cancel to cancel the command. Stop dialog box Limit dialog box A Stop (also known as a stop loss ) is used to close an open order at a price that is worse, for the trader, than the current market price, while a Limit is used to close an open position at a price that is better, for the trader, than the current market price. More specifically, a stop/limit will relate to the current price as follows: Limit on a BUY position: will be greater than the current market price. Limit on a SELL position: will be less than the current market price. Stop on a BUY position: will be less than the current market price. Stop on a SELL position: will be greater than the current market price. Page 24 of 40
25 NOTE: A combination of Stop and Limit Orders will create an OCO (one cancel other) situation. Close an Open Position from the Dealing Rates Window NOTE: I If Hedging is allowed within the system, closing open positions from the Dealing Rates Window is not possible, as new opposing positions will be open. Closing a position from the Dealing Rates window means opening an opposing position to one that is already open. Begin by placing a Market Order with the Dealing Desk at the current displayed market price (shown in the Dealing Rates Window). Left-click on a rate for the instrument or currency pair that you wish to trade under the column that corresponds to the trading action opposite to that of the already-open position, i.e. Bid/Sell or Ask/Buy. You may also right-click anywhere within any currency record in the Dealing Rates Window, and select the Market Order command from the pop-up menu. Once the Market Order command is given (by clicking on a rate or selecting Market Order from the pop-up menu), the Amount Input dialog box will appear. You will see a confirmation of the type of trade you wish to execute (i.e. Buying GBP / Selling USD). To place your Market Order, enter the size of the trade, in lots, in the Amount field, and the maximum automatically allowable deviation in price, in pips, in the Trader Range field. Then click OK. You may also click Cancel to cancel your Market Order. If you are trading for multiple accounts, read the Selecting One or Multiple Accounts and Setting the Default Trade Amount sections, found above, first. Once you press OK, your order is sent to the Dealer, who can confirm, reject, or remove your order due to a change in market price. While your order is being processed, it is shown in the Trader s Orders Window marked with the letter C for Close. Page 25 of 40
26 Close an Open Position from the Open Positions Window Open positions can be closed from the Open Positions Window by leftclicking on the Close field within the record for a position, or by right-clicking anywhere on a position and choosing the Close Position command from the pop-up menu. The "Close Position" dialog box will appear. The Default Amount field will show the number of lots that this position was opened with. Enter a new Default Amount for a partial close. Enter a Trader Range, or leave at 0. Press OK to close the position, or Cancel to cancel the command. Close Position Confirmation dialog box While your order executes, it is shown in the Trader s Orders Window marked with the letter C for Close. Now the position can either be confirmed for execution or be rejected due to market movement. Page 26 of 40
27 Close a Open Positions from the Summary Window All positions in any instrument can also be closed from the Summary Window, by right-clicking anywhere on the record for the position(s) you wish to close, selecting Close Position from the pop-up menu, and clicking OK on the Confirmation prompt. Close Position Confirmation Window. Page 27 of 40
28 Close Position Order Confirmation If the Dealer confirms the close position order you have just placed, the C record will disappear from the Trader s Orders Window, and the newly-closed position will be removed from the Open Positions Window. Your account information will be updated. Page 28 of 40
29 Close Position Order Negotiation & Processing If the close position order you have just placed is rejected due to a change in market conditions, the green C order in the Trader s Orders Window will be replaced by a new order marked T, and colored yellow. This new order will show the new market price. You will then be presented with the Order Rejected dialog box, which notifies you of a price change and displays the new price. You will have several seconds to either accept this new price by clicking the Accept New Price button, or to remove the order by clicking the Remove Order button. If the no option is selected in the Order Rejected dialog box within the time shown, the order will be removed by the system and you will be notified by the Information prompt, and the position will remain open. An order may be removed due to a change in market conditions. If this occurs, you will be notified by the Message from System prompt. Order Rejected Prompt Information Prompt Message from System Prompt Page 29 of 40
30 Hedge Position The term hedging is used in this manual to refer to the ability to simultaneously have both long and short positions open in the same instrument. Depending on your agreement with your Dealing Desk, you may be allowed to hedge existing positions by right-clicking anywhere on a position in the Open Position Window and selecting the Hedge command. If hedging is allowed, then opening a position will not close its opposing position; the only way to close an open position when hedging is allowed is to left click on the Close field within the position record in the Open Positions Window, to right click anywhere within the position record in the Open Positions Window and choose the Close Position command from the popup menu, or to set a Stop/Limit on a position. Page 30 of 40
31 Close Position and Its Corresponding Hedging Position The Close With Hedge option, available from the Open Positions Window closes a position as well as its respective hedging position, and is available for hedged pairs of positions only. To execute this command, right-click anywhere on a position in the Open Positions Window and choose the Close With Hedge command from the pop-up menu. You will be presented with the Close With Hedge dialog box. Input your Trader Range and/or Amount (in lots, for a partial close) and click OK to close both orders or Cancel to cancel the command. Close With Hedge Dialog Page 31 of 40
32 MANAGING YOUR ACCOUNT(S) The main source of information about your account is the Account Information Window. If you are trading multiple accounts, you can see open positions by all or selected accounts in the Summary Window. In addition to account information and position-by-account information, the Account Information Window and Summary Window give you access to grouping and reporting functionality. Page 32 of 40
33 Viewing Account Information In the Account Information Window, you can view the details of every account, including: AcctID (Account ID): Account Number. Own (Money Owner ID): Money Owner Name. Balance (Balance): Account Balance. Equity (Equity): Account equity (Balance +/- Unrealized Profit/Loss). UsdMr (Used Margin): Amount, in base currency, used as margin for existing positions. UsblMr (Usable Margin): Amount, in base currency, that can be used as Margin for opening future positions. (UsblMr = Equity - UsdMr) or (UsblMr = Balance - UsdMr) MC (Margin Call): Shows if a Margin Call was issued on the account (Margin Call rates depend on Dealing Desk policy). OP (Open Positions): Number of open positions (in Lots). Prm (Premium): The amount of premium (overnight interest / rollover fee) that has been paid to or charged from an account for currently open positions not liquidated at the end of the trading day. The premium rate for each instrument is shown in the Currency Reference Rates Window. NetP/L (Net Profit/Loss): Net profit or loss on this account (in base currency) for open positions at the current moment. Net P/L = Gross P/L - Com +/- Prm. DA (Default Amount): Default number of lots in the New Positions dialog box for this account. Page 33 of 40
34 Viewing Margin Call Prices For each account, you can view the prices at which a Margin Call would be generated by right-clicking on any account in the Account Information Window and choosing MC Rates from the pop-up menu. The Margin Call rate, in percent, is set by the Dealing Desk per account. If you are trading only one instrument, then the price you will see displayed will be accurate for your current account balance. If, however, you are trading multiple instruments, then the Margin Call price for each instrument is calculated ceteris paribus, i.e. with all other instruments prices frozen. Page 34 of 40
35 Account Types Internet Currency Trading System User Manual In the Account Information Window, accounts are marked with a T, M, or G, to represent one of the following account types: T Individual trading account. G An account that represents a group of managed accounts. M Individual managed account within a managed group. Page 35 of 40
36 Setting Group Names If you are trading with multiple accounts, you can choose groups for these accounts and sort by group name in the Account Information Window. To enter a Group name, left-click on the Group field in an account s record, and enter the name in the Group dialog box that pops up. Group dialog box Page 36 of 40
37 Viewing Managed Accounts If you use the Managed Accounts feature that groups many accounts into one group account, you can view the accounts being managed under the group account in the Account Information Window. By default, the Account Information Window does not show all of the individual managed accounts in a managed accounts group. Instead, only the blue-colored Group account is shown, representing all of the managed accounts within that group account. To see all individual managed accounts, right-click on the Account Information Window header, and choose the Show Managed command. You will see a checkmark next to Show Managed when managed accounts are shown individually, and vice versa. Page 37 of 40
38 CREATING AND VIEWING REPORTS Two types of reports are available for traders: Account Statements and Trading History reports. Both are accessible from the Account Information Window. Page 38 of 40
39 Generating Account Statement Reports To generate an Account Statement, either right-click on the account for which you wish to generate the statement in the Account Information Window, and select Reports from the pop-up menu, or click on the File menu and click on Reports. A new page will open with options for generating your account statement. (Please make sure that pop-up blocker tools in your browser are deactivated, as they will block this new window). In the new window, choose the desired account number from the account pulldown menu, set the reporting period (current for the day, week, month, quarter, year, or since open, for previous month, or user-defined by the from and till dates; if till field is left blank, the report will be generated up to the current time). After you input the required criteria, click the Report button, and your report will be generated. You can then save or print it for further reference. Page 39 of 40
40 Generating Trading History Reports To generate a report of the last 30 closed positions, right-click anywhere within an account s record in the Account Information Window, choose Trading History Report from the pop-up menu, and the report will be generated. Again, make sure that pop-up blocking tools in your browser are deactivated, as the report will open in a new window. Page 40 of 40
FOREX PLATFORM USER S GUIDE
 FOREX PLATFORM USER S GUIDE Table of Content 1. Introduction... 2 2. Top Menu Bar... 2 3. Distinguishing Features of the Forex Platform... 3 3.1 Market Orders... 3 3.2 Trailing Stops... 4 3.3 Margin Watcher...
FOREX PLATFORM USER S GUIDE Table of Content 1. Introduction... 2 2. Top Menu Bar... 2 3. Distinguishing Features of the Forex Platform... 3 3.1 Market Orders... 3 3.2 Trailing Stops... 4 3.3 Margin Watcher...
www.gainsy.com Tading Platform Manual
 Tading Platform Manual Table of contents Description... 4 General... 5 Layout and windows management... 5 Working on several monitors... 5 Drag and drop... 5 Columns management... 5 Windows links... 6
Tading Platform Manual Table of contents Description... 4 General... 5 Layout and windows management... 5 Working on several monitors... 5 Drag and drop... 5 Columns management... 5 Windows links... 6
FXCM Asia Trading Station II. User Guide
 FXCM Asia Trading Station II User Guide Table of Contents Platform Short Guide... 3 Introduction... 3 Top Menu Bar... 4 Distinguishing Features of the FX Trading Station... 5 Market Orders... 5 Trailing
FXCM Asia Trading Station II User Guide Table of Contents Platform Short Guide... 3 Introduction... 3 Top Menu Bar... 4 Distinguishing Features of the FX Trading Station... 5 Market Orders... 5 Trailing
Z.com Trader. User Guide version 1.4
 Z.com Trader User Guide version.4 Table of Contents. The Platform 4. Simple Chart 0 User Preference. How to Trade 4 a. Panel b. List c. Simple Trade d. Complex Trade e. One-Click Trade 5. Transactions
Z.com Trader User Guide version.4 Table of Contents. The Platform 4. Simple Chart 0 User Preference. How to Trade 4 a. Panel b. List c. Simple Trade d. Complex Trade e. One-Click Trade 5. Transactions
J-TRADER QUICK START USERGUIDE For Version 8.0
 J-TRADER QUICK START USERGUIDE For Version 8.0 Notice Whilst every effort has been made to ensure that the information given in the J Trader Quick Start User Guide is accurate, no legal responsibility
J-TRADER QUICK START USERGUIDE For Version 8.0 Notice Whilst every effort has been made to ensure that the information given in the J Trader Quick Start User Guide is accurate, no legal responsibility
Lesson 5: The Trading Station
 Lesson 5: The Trading Station Objective To understand the basic functions of the Trading Station and become proficient with market order entry, the stop loss and limit functions, closing trades manually,
Lesson 5: The Trading Station Objective To understand the basic functions of the Trading Station and become proficient with market order entry, the stop loss and limit functions, closing trades manually,
Trading Station II User Guide. To the No Dealing Desk Forex Execution Platform
 Trading Station II User Guide To the No Dealing Desk Forex Execution Platform Table of Contents Introduction... 3 Top Menu Bar... 3 Distinguishing Features of the FX Trading Station... 4 Market Orders...
Trading Station II User Guide To the No Dealing Desk Forex Execution Platform Table of Contents Introduction... 3 Top Menu Bar... 3 Distinguishing Features of the FX Trading Station... 4 Market Orders...
WEB TRADER USER MANUAL
 WEB TRADER USER MANUAL Web Trader... 2 Getting Started... 4 Logging In... 5 The Workspace... 6 Main menu... 7 File... 7 Instruments... 8 View... 8 Quotes View... 9 Advanced View...11 Accounts View...11
WEB TRADER USER MANUAL Web Trader... 2 Getting Started... 4 Logging In... 5 The Workspace... 6 Main menu... 7 File... 7 Instruments... 8 View... 8 Quotes View... 9 Advanced View...11 Accounts View...11
MetaTrader 4 for Android TM Guide
 MetaTrader 4 for Android TM Guide Android is a trademark of Google, Inc. Logging in Upon downloading and installing MetaTrader 4 for Android TM from Google Play, you will see the Metatrader 4 icon appear
MetaTrader 4 for Android TM Guide Android is a trademark of Google, Inc. Logging in Upon downloading and installing MetaTrader 4 for Android TM from Google Play, you will see the Metatrader 4 icon appear
OANDA FXTrade Platform: User Interface Reference Manual
 User Manual Home OANDA FXTrade Platform: User Interface Reference Manual Login/Logout Procedure FX Platform (Main Window) Action Buttons Pull-down Menus Transaction History Account Summary Tables Trades
User Manual Home OANDA FXTrade Platform: User Interface Reference Manual Login/Logout Procedure FX Platform (Main Window) Action Buttons Pull-down Menus Transaction History Account Summary Tables Trades
mobiletws for iphone
 mobiletws for iphone Table of Contents Log in to mobiletws... 1 Logging In... 1 Trade... 5 Submit an Order... 5 The Order Ticket... 6 Quotes, Charts, Trading... 7 Add a Contract... 8 View Expanded Ticker...
mobiletws for iphone Table of Contents Log in to mobiletws... 1 Logging In... 1 Trade... 5 Submit an Order... 5 The Order Ticket... 6 Quotes, Charts, Trading... 7 Add a Contract... 8 View Expanded Ticker...
CFD-FX Trading platform Software User Guide. May 2006
 CFD-FX Trading platform Software User Guide May 2006 CONTENTS Introduction........................................................1 Installing the trading platform........................................1
CFD-FX Trading platform Software User Guide May 2006 CONTENTS Introduction........................................................1 Installing the trading platform........................................1
SirixWeb 3.0. User guide
 SirixWeb 3.0 User guide Leverate 2014 Copyright This publication, including all photographs, illustrations and software, is protected under international copyright laws, with all rights reserved. Neither
SirixWeb 3.0 User guide Leverate 2014 Copyright This publication, including all photographs, illustrations and software, is protected under international copyright laws, with all rights reserved. Neither
Forex Trading. Instruction manual
 Forex Trading Instruction manual 1. IMPORTANT NOTES...2 1.1 General notes...2 1.2 Inactivity Logout...2 1.3 Exit...2 1.4 Performance Indicator...2 1.5 Cancelling transactions...2 2. SUPPORT-HOTLINE...2
Forex Trading Instruction manual 1. IMPORTANT NOTES...2 1.1 General notes...2 1.2 Inactivity Logout...2 1.3 Exit...2 1.4 Performance Indicator...2 1.5 Cancelling transactions...2 2. SUPPORT-HOTLINE...2
Beginners Guide to CQG FX
 Beginners Guide to CQG FX Table of Contents Logging into CQG FX................................................................. pg. 2 Logging in for the first time (if previously traded on demo)..........................pg.4
Beginners Guide to CQG FX Table of Contents Logging into CQG FX................................................................. pg. 2 Logging in for the first time (if previously traded on demo)..........................pg.4
TradeView FX sm User Guide
 TradeView FX sm User Guide Contents Introduction 1 TradeView Functions 2 Trade Entry Screen 2 Changing Amounts 4 Bid/Offer Balance 4 Number of Iteration 5 Single/Double Click Dealing 5 Setup Default Chase
TradeView FX sm User Guide Contents Introduction 1 TradeView Functions 2 Trade Entry Screen 2 Changing Amounts 4 Bid/Offer Balance 4 Number of Iteration 5 Single/Double Click Dealing 5 Setup Default Chase
MetaTrader 4 and MetaEditor
 MetaTrader 4 and MetaEditor User Manual Version 1.1 gftuk.com / 0800 358 0864 / +44 (0) 20 7170 0770 LIVE CHAT 24/7 TOLL FREE INTERNATIONAL Table of Contents Welcome to the MetaTrader and MetaEditor User
MetaTrader 4 and MetaEditor User Manual Version 1.1 gftuk.com / 0800 358 0864 / +44 (0) 20 7170 0770 LIVE CHAT 24/7 TOLL FREE INTERNATIONAL Table of Contents Welcome to the MetaTrader and MetaEditor User
South China Bullion Client Trading Terminal USER MANUAL
 South China Bullion Client Trading Terminal USER MANUAL 1 Contents Download and Install South China Bullion Client Forex/Bullion Trading Platform...2 Installing the platform...2 Downloading South China
South China Bullion Client Trading Terminal USER MANUAL 1 Contents Download and Install South China Bullion Client Forex/Bullion Trading Platform...2 Installing the platform...2 Downloading South China
MetaTrader 4 for iphone Guide
 MetaTrader 4 for iphone Guide Logging in When you have first downloaded and installed the app from the App Store, you will see the Metatrader 4 icon appear on your screen. Please select this icon by tapping
MetaTrader 4 for iphone Guide Logging in When you have first downloaded and installed the app from the App Store, you will see the Metatrader 4 icon appear on your screen. Please select this icon by tapping
Trader s Guide 10.4.0.0
 Trader s Guide 10.4.0.0 November 2011 ONE BLUE HILL PLAZA, 10 TH FLOOR WWW.RITHMIC.COM ONE BLUE HILL PLAZA, 10 TH FLOOR 877 RITHMIC SALES PEARL RIVER, NEW YORK 10965-8689 877 408 0008 TECH SUPPORT Document
Trader s Guide 10.4.0.0 November 2011 ONE BLUE HILL PLAZA, 10 TH FLOOR WWW.RITHMIC.COM ONE BLUE HILL PLAZA, 10 TH FLOOR 877 RITHMIC SALES PEARL RIVER, NEW YORK 10965-8689 877 408 0008 TECH SUPPORT Document
MetaTrader 4 and MetaEditor
 MetaTrader 4 and MetaEditor User Manual Version 1. 2 2012 Global Futures and Forex, Ltd. All rights reserved. Table of Contents Welcome to the MetaTrader and MetaEditor User Manual... 4 Section 1: Opening
MetaTrader 4 and MetaEditor User Manual Version 1. 2 2012 Global Futures and Forex, Ltd. All rights reserved. Table of Contents Welcome to the MetaTrader and MetaEditor User Manual... 4 Section 1: Opening
Trader Platform Guide. How to access Maybank KE CFD website. Web Address: www.kecfd.com
 Trader Platform Guide CFD Hotline : 6536 2000 (ext 6160-6163) CFD Dealing : 6536 0002 Fax : 6226 3682 Email : cfd@maybank-ke.com.sg Website : www.kecfd.com How to access Maybank KE CFD website Web Address:
Trader Platform Guide CFD Hotline : 6536 2000 (ext 6160-6163) CFD Dealing : 6536 0002 Fax : 6226 3682 Email : cfd@maybank-ke.com.sg Website : www.kecfd.com How to access Maybank KE CFD website Web Address:
FOREX: GETTING STARTED
 FOREX: GETTING STARTED Forex is one of the world s largest financial markets, offering 24-hour trading, low margin requirements, and the opportunity to add greater diversification to your portfolio. Currency
FOREX: GETTING STARTED Forex is one of the world s largest financial markets, offering 24-hour trading, low margin requirements, and the opportunity to add greater diversification to your portfolio. Currency
Sirix Web 6.0 User Guide. Leverate 2012. Sirix Web 6.0 User Guide 1
 Sirix Web 6.0 User Guide Leverate 2012 Sirix Web 6.0 User Guide 1 Copyright This publication, including all photographs, illustrations and software, is protected under international copyright laws, with
Sirix Web 6.0 User Guide Leverate 2012 Sirix Web 6.0 User Guide 1 Copyright This publication, including all photographs, illustrations and software, is protected under international copyright laws, with
OVERVIEW TABLE OF CONTENTS. Logging in 1. Main Screen 2. Tool Bar 2. Market Rates 4. Trading Cubes 5. Orders 6. Pending Orders Tab 7.
 WEB TRADER GUIDE OVERVIEW Sirix Web is an Adobe Flash, Web-based platform. Sirix Web is available on all internet browsers which support Flash version 10 and above. Sirix Web will use a Shared Wallet with
WEB TRADER GUIDE OVERVIEW Sirix Web is an Adobe Flash, Web-based platform. Sirix Web is available on all internet browsers which support Flash version 10 and above. Sirix Web will use a Shared Wallet with
INTERMEDIATE GroupWise 7.0
 INTERMEDIATE GroupWise 7.0 Distributed by the Administrative Technology User Support Department under the Direction of Dr. Russell Clukey, Executive Director, Support Services. Feel free to contact the
INTERMEDIATE GroupWise 7.0 Distributed by the Administrative Technology User Support Department under the Direction of Dr. Russell Clukey, Executive Director, Support Services. Feel free to contact the
FOREXTrader PRO. User Guide. Version 3.1.0.80 REF 20120905V4UK
 FOREXTrader PRO User Guide Version 3.1.0.80 REF 20120905V4UK 1 Table of Contents I. Setup 4 a. Edit Trading Preferences i. Overview and Wizard ii. General Preferences iii. Product Settings iv. Dealing
FOREXTrader PRO User Guide Version 3.1.0.80 REF 20120905V4UK 1 Table of Contents I. Setup 4 a. Edit Trading Preferences i. Overview and Wizard ii. General Preferences iii. Product Settings iv. Dealing
Knight Direct FX User Guide
 Knight Direct FX User Guide Release 3.8 June 4, 2010 Table of Contents Overview of FX Trading Platform... 3 Ticket Display... 3 FX Order Ticket... 3 Currency Pair Symbol... 4 Top of Book Price... 4 Top
Knight Direct FX User Guide Release 3.8 June 4, 2010 Table of Contents Overview of FX Trading Platform... 3 Ticket Display... 3 FX Order Ticket... 3 Currency Pair Symbol... 4 Top of Book Price... 4 Top
Trading Integration for ViTrade
 ViTrader Trading Integration for ViTrade TeleTrader Software GmbH Contents First Steps with the ViTrade Trading Integration 3 Accessing Your Portfolio 6 Creating Portfolios... 7 Logging In to a Portfolio...
ViTrader Trading Integration for ViTrade TeleTrader Software GmbH Contents First Steps with the ViTrade Trading Integration 3 Accessing Your Portfolio 6 Creating Portfolios... 7 Logging In to a Portfolio...
Prestige International Bullion Limited. MT4 Operation Manual
 Prestige International Bullion Limited MT4 Operation Manual 2012/1/1 Room C-E 33/F Tower B Billion Centre 1 Wang Kwong Road Kowloon Bay Hong Kong Prestige International Bullion Limited MT4 Operation Manual
Prestige International Bullion Limited MT4 Operation Manual 2012/1/1 Room C-E 33/F Tower B Billion Centre 1 Wang Kwong Road Kowloon Bay Hong Kong Prestige International Bullion Limited MT4 Operation Manual
mobiletws for ipad Users' Guide September 2011 2011 Interactive Brokers LLC. All rights reserved.
 mobiletws for ipad Users' Guide September 2011 2011 Interactive Brokers LLC. All rights reserved. Apple, the Apple logo, ipod, ipod touch, ipad and itunes are trademarks of Apple Inc., registered in the
mobiletws for ipad Users' Guide September 2011 2011 Interactive Brokers LLC. All rights reserved. Apple, the Apple logo, ipod, ipod touch, ipad and itunes are trademarks of Apple Inc., registered in the
If the button is not displayed, then click the More button, and then click DOMTrader.
 DOMTrader Market transparency is vital for trading on the electronically-traded futures markets. CQG s DOMTrader provides that market transparency as well as the order routing functionality traders need.
DOMTrader Market transparency is vital for trading on the electronically-traded futures markets. CQG s DOMTrader provides that market transparency as well as the order routing functionality traders need.
FP File Organizer 3.0 Instruction Manual
 FP File Organizer 3.0 Instruction Manual Field Precision LLC PO Box 13595, Albuquerque, NM 87192 U.S.A. Telephone: +1-505-220-3975 Fax: +1-617-752-9077 E mail: techinfo@fieldp.com Internet: http://www.fieldp.com
FP File Organizer 3.0 Instruction Manual Field Precision LLC PO Box 13595, Albuquerque, NM 87192 U.S.A. Telephone: +1-505-220-3975 Fax: +1-617-752-9077 E mail: techinfo@fieldp.com Internet: http://www.fieldp.com
MT4 Electronic Trading Station Menu. MT4 Operation Manual. SB MT4 Electronic Trading Station 2012/1/1. Menu SB MT4 Electronic Trading
 SB MT4 Electronic Trading Station Menu SB MT4 Electronic Trading Station Menu SB MT4 Electronic Trading Station Menu SB MT4 Electronic Trading Station Menu SB 標 準 金 融 MT4 Electronic Standard Bullion Trading
SB MT4 Electronic Trading Station Menu SB MT4 Electronic Trading Station Menu SB MT4 Electronic Trading Station Menu SB MT4 Electronic Trading Station Menu SB 標 準 金 融 MT4 Electronic Standard Bullion Trading
MT4 Multiterminal USER MANUAL
 MT4 Multiterminal USER MANUAL MT4 MultiTerminal User Manual 1. Getting Started... 3 1.1 General... 3 1.2 Security System... 3 1.3 Live Update... 3 1.4 Terminal Settings... 4 2. Client Accounts... 9 2.1
MT4 Multiterminal USER MANUAL MT4 MultiTerminal User Manual 1. Getting Started... 3 1.1 General... 3 1.2 Security System... 3 1.3 Live Update... 3 1.4 Terminal Settings... 4 2. Client Accounts... 9 2.1
1. Introduction 3 1.1. Logging In 4 1.2. Screen Lock 5 1.3. Logging Out 6
 1 xstation manual 2 xstation manual: 1. Introduction 3 1.1. Logging In 4 1.2. Screen Lock 5 1.3. Logging Out 6 2. Account settings 7 2.1. Trade Confirmation Settings 7 2.2.Language Settings 8 2.3 Layout
1 xstation manual 2 xstation manual: 1. Introduction 3 1.1. Logging In 4 1.2. Screen Lock 5 1.3. Logging Out 6 2. Account settings 7 2.1. Trade Confirmation Settings 7 2.2.Language Settings 8 2.3 Layout
USER MANNUAL. Version 1.9.6
 USER MANNUAL Version 1.9.6 Table of Contents 1. About this Document...3 2. Manuscript Composition...4 3. Getting Started...4 3.1 KASB Direct Login...4 3.1.1 To log on to KASB Direct...5 3.1.2 Server not
USER MANNUAL Version 1.9.6 Table of Contents 1. About this Document...3 2. Manuscript Composition...4 3. Getting Started...4 3.1 KASB Direct Login...4 3.1.1 To log on to KASB Direct...5 3.1.2 Server not
Your Workspace will be normally setup by our Dealers Group for you, below is a view of a default blank workspace.
 Default View Your Workspace will be normally setup by our Dealers Group for you, below is a view of a default blank workspace. The connections window is in view. This window gives details on Exchange connectivity
Default View Your Workspace will be normally setup by our Dealers Group for you, below is a view of a default blank workspace. The connections window is in view. This window gives details on Exchange connectivity
Login Panel User ID - eg. KE0XXXXXX (where XXXXXX is your client s account number, 0 = zero) Password is case sensitive Click Login button
 Trader Platform Guide CFD Hotline : 6536 2000 CFD Dealing : 6536 0002 Fax : 6226 3682 Email : cfd@maybank-ke.com.sg Website : www.kecfd.com How to access Maybank KE CFD website Web Address: www.kecfd.com
Trader Platform Guide CFD Hotline : 6536 2000 CFD Dealing : 6536 0002 Fax : 6226 3682 Email : cfd@maybank-ke.com.sg Website : www.kecfd.com How to access Maybank KE CFD website Web Address: www.kecfd.com
Trader s Guide 10.1.0.0
 Trader s Guide 10.1.0.0 September 2011 ONE BLUE HILL PLAZA, 10 TH FLOOR WWW.RITHMIC.COM ONE BLUE HILL PLAZA, 10 TH FLOOR 877 RITHMIC SALES PEARL RIVER, NEW YORK 10965-8689 877 408 0008 TECH SUPPORT Document
Trader s Guide 10.1.0.0 September 2011 ONE BLUE HILL PLAZA, 10 TH FLOOR WWW.RITHMIC.COM ONE BLUE HILL PLAZA, 10 TH FLOOR 877 RITHMIC SALES PEARL RIVER, NEW YORK 10965-8689 877 408 0008 TECH SUPPORT Document
Pepperstone MetaTrader 4 User Guide:
 Pepperstone MetaTrader 4 User Guide: Here is a picture of what the MT4 main screen looks like: Main menu (access to the program menu and settings); Toolbars (quick access to the program features and settings);
Pepperstone MetaTrader 4 User Guide: Here is a picture of what the MT4 main screen looks like: Main menu (access to the program menu and settings); Toolbars (quick access to the program features and settings);
WEBTrader. User Guide
 WEBTrader User Guide Table of Contents Creating a Demo account How to log in Main Areas of the WebTrader Market Watch Favorites Adding Favorites Spot Panes Charts Adding New Chart Using Charts Chart Options
WEBTrader User Guide Table of Contents Creating a Demo account How to log in Main Areas of the WebTrader Market Watch Favorites Adding Favorites Spot Panes Charts Adding New Chart Using Charts Chart Options
Metatrader 4 Tutorial
 Metatrader 4 Tutorial Thank you for your interest in Best Metatrader Broker! This tutorial goes in detail about how to install and trade with your new Metatrader Forex trading platform. With Best Metatrader
Metatrader 4 Tutorial Thank you for your interest in Best Metatrader Broker! This tutorial goes in detail about how to install and trade with your new Metatrader Forex trading platform. With Best Metatrader
Any symbols displayed within these pages are for illustrative purposes only, and are not intended to portray any recommendation.
 mobiletws for Android Users' Guide October 2012 mobiletws for Android Version 4.1.360 2012 Interactive Brokers LLC. All Rights Reserved Any symbols displayed within these pages are for illustrative purposes
mobiletws for Android Users' Guide October 2012 mobiletws for Android Version 4.1.360 2012 Interactive Brokers LLC. All Rights Reserved Any symbols displayed within these pages are for illustrative purposes
Decision Support AITS University Administration. Web Intelligence Rich Client 4.1 User Guide
 Decision Support AITS University Administration Web Intelligence Rich Client 4.1 User Guide 2 P age Web Intelligence 4.1 User Guide Web Intelligence 4.1 User Guide Contents Getting Started in Web Intelligence
Decision Support AITS University Administration Web Intelligence Rich Client 4.1 User Guide 2 P age Web Intelligence 4.1 User Guide Web Intelligence 4.1 User Guide Contents Getting Started in Web Intelligence
Any symbols displayed within these pages are for illustrative purposes only, and are not intended to portray any recommendation.
 Getting Started: Investment Manager - Multiple Fund Account March 2015 2015 Interactive Brokers LLC. All Rights Reserved Any symbols displayed within these pages are for illustrative purposes only, and
Getting Started: Investment Manager - Multiple Fund Account March 2015 2015 Interactive Brokers LLC. All Rights Reserved Any symbols displayed within these pages are for illustrative purposes only, and
Trading Platform Guide
 Trading Platform Guide V1.0 2008 Spread betting carries a high level of risk to your capital. Only speculate with money you can afford to lose; you may lose more than your original stake or deposit. Prices
Trading Platform Guide V1.0 2008 Spread betting carries a high level of risk to your capital. Only speculate with money you can afford to lose; you may lose more than your original stake or deposit. Prices
PROfit 3.7. User manual 2014. Copyright 2014 Internovus Bulgaria. All rights reserved.
 PROfit 3.7 User manual 2014 Table of Contents 1. Introduction...6 1.1 Major financial instruments...7 1.2 About PROfit...9 1.3 About the manual... 10 2. Getting started... 11 2.1 Installing PROfit... 12
PROfit 3.7 User manual 2014 Table of Contents 1. Introduction...6 1.1 Major financial instruments...7 1.2 About PROfit...9 1.3 About the manual... 10 2. Getting started... 11 2.1 Installing PROfit... 12
Any symbols displayed within these pages are for illustrative purposes only, and are not intended to portray any recommendation.
 Getting Started: Proprietary Trading Group STL June 2014 2014 Interactive Brokers LLC. All Rights Reserved Any symbols displayed within these pages are for illustrative purposes only, and are not intended
Getting Started: Proprietary Trading Group STL June 2014 2014 Interactive Brokers LLC. All Rights Reserved Any symbols displayed within these pages are for illustrative purposes only, and are not intended
Banner Document Management Suite (BDMS) Web Access Help
 May 10 th, 2011 Banner Document Management Suite (BDMS) Web Access Help Division of Information Technology AppXtender Web Access Help: For questions regarding AppXtender Web Access, please contact the
May 10 th, 2011 Banner Document Management Suite (BDMS) Web Access Help Division of Information Technology AppXtender Web Access Help: For questions regarding AppXtender Web Access, please contact the
METATRADER 4 USER Guide. Client Services. DMM FX AUSTRALIA Volume 2.0
 METATRADER 4 USER Guide Client Services DMM FX AUSTRALIA Volume 2.0 Contents Introduction... 3 Downloading the MetaTrader 4 Platform... 3 Accessing MetaTrader 4... 4 Viewing the MetaTrader 4 Interface...
METATRADER 4 USER Guide Client Services DMM FX AUSTRALIA Volume 2.0 Contents Introduction... 3 Downloading the MetaTrader 4 Platform... 3 Accessing MetaTrader 4... 4 Viewing the MetaTrader 4 Interface...
The Balances section shows your account balances for securities, commodities and in total. These balances don't include margin requirements.
 Balances The Balances section shows your account balances for securities, commodities and in total. These balances don't include margin requirements. To view all Balances values, expand the section using
Balances The Balances section shows your account balances for securities, commodities and in total. These balances don't include margin requirements. To view all Balances values, expand the section using
Renovo Video Scheduler 7.0
 Renovo Video Scheduler 7.0 A quick upgrade guide for users of Renovo Video Scheduler 6.x and earlier versions This guide is intended to help existing users of Renovo Video Scheduler software adjust quickly
Renovo Video Scheduler 7.0 A quick upgrade guide for users of Renovo Video Scheduler 6.x and earlier versions This guide is intended to help existing users of Renovo Video Scheduler software adjust quickly
NDA-30141 ISSUE 1 STOCK # 200893. CallCenterWorX-Enterprise IMX MAT Quick Reference Guide MAY, 2000. NEC America, Inc.
 NDA-30141 ISSUE 1 STOCK # 200893 CallCenterWorX-Enterprise IMX MAT Quick Reference Guide MAY, 2000 NEC America, Inc. LIABILITY DISCLAIMER NEC America, Inc. reserves the right to change the specifications,
NDA-30141 ISSUE 1 STOCK # 200893 CallCenterWorX-Enterprise IMX MAT Quick Reference Guide MAY, 2000 NEC America, Inc. LIABILITY DISCLAIMER NEC America, Inc. reserves the right to change the specifications,
To download the latest version of TurboTick Pro go to http://www.turnkeybroker.com/download/turbotickpro/publish.html
 TurboTick PRO manual version 1.211 updated 12.7.2011 Getting started in TurboTick Pro TurboTick Pro is an advanced trading platform built for the active trader. With easy-to-use customizable screens, integrated
TurboTick PRO manual version 1.211 updated 12.7.2011 Getting started in TurboTick Pro TurboTick Pro is an advanced trading platform built for the active trader. With easy-to-use customizable screens, integrated
fxtrade Platform User Guide
 fxtrade Platform User Guide Table Of Contents Introducing fxtrade... 1 The fxtrade Main Window... 1 What Is fxtrade?... 2 System Requirements... 2 Getting Started... 3 Quick Start... 3 Log In, Log Out,
fxtrade Platform User Guide Table Of Contents Introducing fxtrade... 1 The fxtrade Main Window... 1 What Is fxtrade?... 2 System Requirements... 2 Getting Started... 3 Quick Start... 3 Log In, Log Out,
Quick Guide. WebNow. Description. Logging on to WebNow. Document Management System
 WebNow Description WebNow is an online, browser-based companion to the ImageNow document imaging, management and workflow software. WebNow shares some of the functionality of ImageNow searching, viewing,
WebNow Description WebNow is an online, browser-based companion to the ImageNow document imaging, management and workflow software. WebNow shares some of the functionality of ImageNow searching, viewing,
POEMS Trading Platform (CFD)
 POEMS Trading Platform (CFD) Home User Guide Content Page 1. General Information o 1.1 Introduction o 1.2 Benefit of POEMS Mobile o 1.3 System Overview o 1.4 Help Desk 2. Getting Started o 2.1 Login o
POEMS Trading Platform (CFD) Home User Guide Content Page 1. General Information o 1.1 Introduction o 1.2 Benefit of POEMS Mobile o 1.3 System Overview o 1.4 Help Desk 2. Getting Started o 2.1 Login o
EF MetaTrader 5 for Android OS
 User Guide for the online trading platform EF MetaTrader 5 for Android OS Euro-Finance 43 Christopher Columbus blvd., 1592 Sofia, Bulgaria tel.: +359 (0) 700 156 56; fax: +359 (0) 2 981 14 96 support@eurofinance.bg
User Guide for the online trading platform EF MetaTrader 5 for Android OS Euro-Finance 43 Christopher Columbus blvd., 1592 Sofia, Bulgaria tel.: +359 (0) 700 156 56; fax: +359 (0) 2 981 14 96 support@eurofinance.bg
iphone Application User Guide
 iphone Application User Guide Download the Windsor Brokers Ltd iphone Mobile trading application directly from our website. Download Mobile Trader Platform Once it is has been installed on your device,
iphone Application User Guide Download the Windsor Brokers Ltd iphone Mobile trading application directly from our website. Download Mobile Trader Platform Once it is has been installed on your device,
Forex Trade Copier 2 User manual
 Forex Trade Copier 2 User manual Contents REQUIREMENTS........... 3 QUICK START.........4 INSTALLATION.........8 REGISTRATION......10 CUSTOM CONFIGURATION..... 12 FEATURES......14 SOURCE FUNCTIONS DESCRIPTION........16
Forex Trade Copier 2 User manual Contents REQUIREMENTS........... 3 QUICK START.........4 INSTALLATION.........8 REGISTRATION......10 CUSTOM CONFIGURATION..... 12 FEATURES......14 SOURCE FUNCTIONS DESCRIPTION........16
Updated 08/2015. Wire Transfer User Guide
 Updated 08/2015 Wire Transfer User Guide Wire Transfers The Wire section provides you with the ability to create one-time wires or set up template-based wires for ongoing use. Wiring Funds The tasks you
Updated 08/2015 Wire Transfer User Guide Wire Transfers The Wire section provides you with the ability to create one-time wires or set up template-based wires for ongoing use. Wiring Funds The tasks you
SATURN WEB USER GUIDE: Spread Betting
 SATURN Web SATURN WEB USER GUIDE: Spread Betting Spread Co Ltd, Argyle House, Joel Street, Northwood Hills, London, HA6 1NW, United Kingdom Tel: (44) (0)1923 832 600 Fax: (44) (0)1923 845 308 E-mail: cs@spreadco.com
SATURN Web SATURN WEB USER GUIDE: Spread Betting Spread Co Ltd, Argyle House, Joel Street, Northwood Hills, London, HA6 1NW, United Kingdom Tel: (44) (0)1923 832 600 Fax: (44) (0)1923 845 308 E-mail: cs@spreadco.com
Tung Shing Futures (Brokers) Limited Internet Platform for Hong Kong Futures and Options Trading. Simple User Guide
 Tung Shing Futures (Brokers) Limited Internet Platform for Hong Kong Futures and Options Trading Simple User Guide http://www.tsbrokers.com Updated on 11 Jan 2016-0 - Table of Content (A) Login SP System
Tung Shing Futures (Brokers) Limited Internet Platform for Hong Kong Futures and Options Trading Simple User Guide http://www.tsbrokers.com Updated on 11 Jan 2016-0 - Table of Content (A) Login SP System
T4 Site Manager for website moderators
 T4 Site Manager for website moderators (Moderator role only) Practical workbook University of Bristol IT Services document its-t4sm-2t. Updated on 10/03/2016 Introduction Is this guide for me? The overall
T4 Site Manager for website moderators (Moderator role only) Practical workbook University of Bristol IT Services document its-t4sm-2t. Updated on 10/03/2016 Introduction Is this guide for me? The overall
Infoview XIR3. User Guide. 1 of 20
 Infoview XIR3 User Guide 1 of 20 1. WHAT IS INFOVIEW?...3 2. LOGGING IN TO INFOVIEW...4 3. NAVIGATING THE INFOVIEW ENVIRONMENT...5 3.1. Home Page... 5 3.2. The Header Panel... 5 3.3. Workspace Panel...
Infoview XIR3 User Guide 1 of 20 1. WHAT IS INFOVIEW?...3 2. LOGGING IN TO INFOVIEW...4 3. NAVIGATING THE INFOVIEW ENVIRONMENT...5 3.1. Home Page... 5 3.2. The Header Panel... 5 3.3. Workspace Panel...
Open Trader. This guide details the quote process for Open Market and the website and administration pages for both Open Market and PowerPlace.
 Version: 17/09/2012 Open Trader This guide details the quote process for Open Market and the website and administration pages for both Open Market and PowerPlace. Click on the chapter titles below to view
Version: 17/09/2012 Open Trader This guide details the quote process for Open Market and the website and administration pages for both Open Market and PowerPlace. Click on the chapter titles below to view
SOS SO S O n O lin n e lin e Bac Ba kup cku ck p u USER MANUAL
 SOS Online Backup USER MANUAL HOW TO INSTALL THE SOFTWARE 1. Download the software from the website: http://www.sosonlinebackup.com/download_the_software.htm 2. Click Run to install when promoted, or alternatively,
SOS Online Backup USER MANUAL HOW TO INSTALL THE SOFTWARE 1. Download the software from the website: http://www.sosonlinebackup.com/download_the_software.htm 2. Click Run to install when promoted, or alternatively,
EmpCenter Employee Training for Harvey Mudd College. TR-01: Time and Attendance Employee Functions
 ` EmpCenter Employee Training for Harvey Mudd College TR-01: Time and Attendance Employee Functions LEGAL NOTICES Copyright 2012 WorkForce Software All Rights Reserved. WorkForce Software 38705 Seven Mile
` EmpCenter Employee Training for Harvey Mudd College TR-01: Time and Attendance Employee Functions LEGAL NOTICES Copyright 2012 WorkForce Software All Rights Reserved. WorkForce Software 38705 Seven Mile
FxPro ctrader User Guide
 FxPro ctrader User Guide Content Content... 2 Getting Started... 3 FxPro ctrader Installation... 4 Launching FxPro ctrader... 5 Creating an Account... 6 Signing In... 8 Connection Settings... 9 FxPro ctrader
FxPro ctrader User Guide Content Content... 2 Getting Started... 3 FxPro ctrader Installation... 4 Launching FxPro ctrader... 5 Creating an Account... 6 Signing In... 8 Connection Settings... 9 FxPro ctrader
Instructions for Connecting to PACS outside of a Regional Facility
 Instructions for Connecting to PACS outside of a Regional Facility For support, please contact the ehealth Saskatchewan Helpdesk at 1-888-316-7446 Recommended options provide optimal performance 1 The
Instructions for Connecting to PACS outside of a Regional Facility For support, please contact the ehealth Saskatchewan Helpdesk at 1-888-316-7446 Recommended options provide optimal performance 1 The
Intellect Platform - The Workflow Engine Basic HelpDesk Troubleticket System - A102
 Intellect Platform - The Workflow Engine Basic HelpDesk Troubleticket System - A102 Interneer, Inc. Updated on 2/22/2012 Created by Erika Keresztyen Fahey 2 Workflow - A102 - Basic HelpDesk Ticketing System
Intellect Platform - The Workflow Engine Basic HelpDesk Troubleticket System - A102 Interneer, Inc. Updated on 2/22/2012 Created by Erika Keresztyen Fahey 2 Workflow - A102 - Basic HelpDesk Ticketing System
Table of Contents. 6. Watchlist 6.1 Edit Watchlist 12. 7. Trade 7.1 Place Order 13. 9. Power Trader II 17
 Table of Contents 1. Introduction 1.1 System Requirements 1.2 Customer Service 04 04 2. Our Homepage 05 3. Login 06 4. Customised Page 4.1 Add Customised Page 4.2 Add Pagelets to Customised Page 4.3 Save
Table of Contents 1. Introduction 1.1 System Requirements 1.2 Customer Service 04 04 2. Our Homepage 05 3. Login 06 4. Customised Page 4.1 Add Customised Page 4.2 Add Pagelets to Customised Page 4.3 Save
Getting Started with POS. Omni POS Getting Started Manual. switched on accounting
 Omni POS Getting Started Manual switched on accounting i i Getting Started with Omni POS Table Of Contents Overview...1 Setting up POS...2 Initial Steps...2 Tellers...2 POS Clearing Account...3 Printing...4
Omni POS Getting Started Manual switched on accounting i i Getting Started with Omni POS Table Of Contents Overview...1 Setting up POS...2 Initial Steps...2 Tellers...2 POS Clearing Account...3 Printing...4
DarwiNet Client Level
 DarwiNet Client Level Table Of Contents Welcome to the Help area for your online payroll system.... 1 Getting Started... 3 Welcome to the Help area for your online payroll system.... 3 Logging In... 4
DarwiNet Client Level Table Of Contents Welcome to the Help area for your online payroll system.... 1 Getting Started... 3 Welcome to the Help area for your online payroll system.... 3 Logging In... 4
Skipjack Merchant User Guide. Quick Guide. (a supplement to the Merchant User Guide)
 Skipjack Merchant User Guide Quick Guide (a supplement to the Merchant User Guide) COPYRIGHT INFORMATION Evolve Adaptive Technology and Skipjack Financial Services are registered trademarks of the Bradley-Madison
Skipjack Merchant User Guide Quick Guide (a supplement to the Merchant User Guide) COPYRIGHT INFORMATION Evolve Adaptive Technology and Skipjack Financial Services are registered trademarks of the Bradley-Madison
Avaya Network Configuration Manager User Guide
 Avaya Network Configuration Manager User Guide May 2004 Avaya Network Configuration Manager User Guide Copyright Avaya Inc. 2004 ALL RIGHTS RESERVED The products, specifications, and other technical information
Avaya Network Configuration Manager User Guide May 2004 Avaya Network Configuration Manager User Guide Copyright Avaya Inc. 2004 ALL RIGHTS RESERVED The products, specifications, and other technical information
Date format, time format, and amount format for trading.
 Renesource Capital FX Professional is a Windows-based application that aggregates and ranks FX rates from multiple liquidity providers so you can execute the best trade available. Sophisticated order-matching
Renesource Capital FX Professional is a Windows-based application that aggregates and ranks FX rates from multiple liquidity providers so you can execute the best trade available. Sophisticated order-matching
ActTrader Forex Trading Guide
 ActTrader Forex Trading Guide If this is your first time coming across the online Forex market, then you have come to the right place! This guide will provide you with the basic knowledge, tools and techniques
ActTrader Forex Trading Guide If this is your first time coming across the online Forex market, then you have come to the right place! This guide will provide you with the basic knowledge, tools and techniques
Manual: I. Getting Started:
 Manual: I. Getting Started: II. Layout: Download the Latest version of Laser trading platform from http://sharktraders.com/nyse-nasdaq-amex/platforms-nyse/laser/ Install to the appropriate directory (it
Manual: I. Getting Started: II. Layout: Download the Latest version of Laser trading platform from http://sharktraders.com/nyse-nasdaq-amex/platforms-nyse/laser/ Install to the appropriate directory (it
The Shield, Inc. 2014 www.turnkeybroker.com support@turnkeybroker.com
 TurboTick PRO manual version 2.022 updated 7.7.2014 Table of Contents Contents Table of Contents... 2 Getting started in TurboTick Pro... 3 Level 2... 5 Order Entry... 8 Streamlined Order Entry... 10 Portfolio
TurboTick PRO manual version 2.022 updated 7.7.2014 Table of Contents Contents Table of Contents... 2 Getting started in TurboTick Pro... 3 Level 2... 5 Order Entry... 8 Streamlined Order Entry... 10 Portfolio
MarketMaker:Desktop CFD Software User Guide Version 5.5 16th June 2009
 MarketMaker:Desktop CFD Software User Guide Version 5.5 16th June 2009 Contents MarketMaker:Desktop... i 1 Introduction...1 2 Installing Marketmaker:Desktop...2 2.1 Firewalls... 2 2.2 Install from the
MarketMaker:Desktop CFD Software User Guide Version 5.5 16th June 2009 Contents MarketMaker:Desktop... i 1 Introduction...1 2 Installing Marketmaker:Desktop...2 2.1 Firewalls... 2 2.2 Install from the
WTC Communications Hosted PBX User Guide
 WTC Communications Hosted PBX User Guide Version 7.13.1 Section Subject Page 3 Making Calls...5 3.1 Internal...5 3.2 External...5 3.3 Emergency Calls...5 3.4 Speaker Phone...5 3.5 Ending Calls...5 4 Answering
WTC Communications Hosted PBX User Guide Version 7.13.1 Section Subject Page 3 Making Calls...5 3.1 Internal...5 3.2 External...5 3.3 Emergency Calls...5 3.4 Speaker Phone...5 3.5 Ending Calls...5 4 Answering
RCG Onyx Plus Quickstart. Quickstart Guide. www.rcgonyx.com
 RCG Onyx Plus Quickstart Quickstart Guide www.rcgonyx.com www.rcgonyx.com RCGOnyxInfo@RCGdirect.com Step #1 System Requirements Step #2 Installation Instructions Step #3 Platform Overview Additional Resources
RCG Onyx Plus Quickstart Quickstart Guide www.rcgonyx.com www.rcgonyx.com RCGOnyxInfo@RCGdirect.com Step #1 System Requirements Step #2 Installation Instructions Step #3 Platform Overview Additional Resources
GUIDE TO THE TRADING PLATFORM CONTENTS. Page OVERVIEW 2. ACCOUNT SUMMARY Transfer funds Account details
 GUIDE TO THE TRADING PLATFORM CONTENTS OVERVIEW 2 Page ACCOUNT SUMMARY Transfer funds Account details 3 SPREAD & BINARY MARKETS Finding your market Opening and closing trades Opening Orders Closing Orders
GUIDE TO THE TRADING PLATFORM CONTENTS OVERVIEW 2 Page ACCOUNT SUMMARY Transfer funds Account details 3 SPREAD & BINARY MARKETS Finding your market Opening and closing trades Opening Orders Closing Orders
Renovo Video Scheduler 7.0
 Renovo Video Scheduler 7.0 A quick upgrade guide for users of Renovo Video Scheduler 6.x and earlier versions This guide is intended to help existing users of Renovo Video Scheduler software adjust quickly
Renovo Video Scheduler 7.0 A quick upgrade guide for users of Renovo Video Scheduler 6.x and earlier versions This guide is intended to help existing users of Renovo Video Scheduler software adjust quickly
TABLE OF CONTENTS. www.ironfx.com
 USER MANUAL TABLE OF CONTENTS [1] WELCOME TO THE IronFX Multi-Asset Trader USER MANUAL 7 [1.1] BEFORE YOU USE IronFX Multi-Asset Trader 7 [1.2] TIPS FOR USING THIS MANUAL 7 [2] SECTION 1: EXPLORING IronFX
USER MANUAL TABLE OF CONTENTS [1] WELCOME TO THE IronFX Multi-Asset Trader USER MANUAL 7 [1.1] BEFORE YOU USE IronFX Multi-Asset Trader 7 [1.2] TIPS FOR USING THIS MANUAL 7 [2] SECTION 1: EXPLORING IronFX
Handbook FXFlat FX Options
 Handbook FXFlat FX Options FXFlat Trading FX Options When you open an FX options account at FXFlat, you can trade options on currency pairs 24- hours a day, 5.5 days per week. The FX options features in
Handbook FXFlat FX Options FXFlat Trading FX Options When you open an FX options account at FXFlat, you can trade options on currency pairs 24- hours a day, 5.5 days per week. The FX options features in
AGREEMENT ON QUOTING SYSTEM AND TRANSACTIONS PROCEDURE. LiteForex Investments Limited
 AGREEMENT ON QUOTING SYSTEM AND TRANSACTIONS PROCEDURE LiteForex Investments Limited Revision of 15th January, 2015 Agreement on Quoting System and Transactions Procedure This «Agreement on Quoting System
AGREEMENT ON QUOTING SYSTEM AND TRANSACTIONS PROCEDURE LiteForex Investments Limited Revision of 15th January, 2015 Agreement on Quoting System and Transactions Procedure This «Agreement on Quoting System
NanoTrader SynergyTrading
 NanoTrader SynergyTrading Document Version 1.6 www.fipertec.com Content 1 What is SynergyTrading?... 3 2 Getting Started... 3 2.1 Create a trader profile... 3 2.2 Joining a group... 5 3 Group Trading...
NanoTrader SynergyTrading Document Version 1.6 www.fipertec.com Content 1 What is SynergyTrading?... 3 2 Getting Started... 3 2.1 Create a trader profile... 3 2.2 Joining a group... 5 3 Group Trading...
FXCM Trading Station II. User Guide to the No Dealing Desk Forex Execution Platform
 FXCM Trading Station II User Guide to the No Dealing Desk Forex Execution Platform Table of Contents About FXCM... 3 Platform Short Guide... 5 Introduction... 5 Top Menu Bar... 6 Distinguishing Features
FXCM Trading Station II User Guide to the No Dealing Desk Forex Execution Platform Table of Contents About FXCM... 3 Platform Short Guide... 5 Introduction... 5 Top Menu Bar... 6 Distinguishing Features
Meta Trader 4 for iphone User Guide
 Meta Trader 4 for iphone User Guide Hirose Financial UK Ltd. 27 Austin Friars, London, EC2N 2QP Email: info@hiroseuk.com FSA Registration Number 540244 Table of Contents Page MT4 Installation 2 Make Demo
Meta Trader 4 for iphone User Guide Hirose Financial UK Ltd. 27 Austin Friars, London, EC2N 2QP Email: info@hiroseuk.com FSA Registration Number 540244 Table of Contents Page MT4 Installation 2 Make Demo
How To Sync Between Quickbooks And Act
 QSalesData User Guide Note: In addition to this User Guide, we have an extensive Online Video Library that you can access from our website: www.qsalesdata.com/onlinevideos Updated: 11/14/2014 Installing
QSalesData User Guide Note: In addition to this User Guide, we have an extensive Online Video Library that you can access from our website: www.qsalesdata.com/onlinevideos Updated: 11/14/2014 Installing
mywcb Online User Guide
 WCB REV NOVEMBER, 2014 mywcb Online User Guide for Employers ebusiness Support Team Phone: 780-498-7688 Fax: 780-498-7866 Email: ebusiness.support@wcb.ab.ca Hours: 8:00 a.m. to 4:30 p.m., Monday through
WCB REV NOVEMBER, 2014 mywcb Online User Guide for Employers ebusiness Support Team Phone: 780-498-7688 Fax: 780-498-7866 Email: ebusiness.support@wcb.ab.ca Hours: 8:00 a.m. to 4:30 p.m., Monday through
ASTP Online. Assisted School Travel Program. Student Rollover User Guide. NSW Department of Education
 ASTP Online Assisted School Travel Program Student Rollover User Guide NSW Department of Education Table of Contents Introduction 2 Accessing ASTP Online 2 Locating ASTP online 2 Orientation of ASTP Online
ASTP Online Assisted School Travel Program Student Rollover User Guide NSW Department of Education Table of Contents Introduction 2 Accessing ASTP Online 2 Locating ASTP online 2 Orientation of ASTP Online
SATURN Trader SATURN TRADER USER GUIDE: CFD
 SATURN Trader SATURN TRADER USER GUIDE: CFD Spread Co Ltd, Argyle House, Joel Street, Northwood Hills, London, HA6 1NW, United Kingdom Tel: (44) (0)1923 832 600 Fax: (44) (0)1923 845 308 E-mail: cs@spreadco.com
SATURN Trader SATURN TRADER USER GUIDE: CFD Spread Co Ltd, Argyle House, Joel Street, Northwood Hills, London, HA6 1NW, United Kingdom Tel: (44) (0)1923 832 600 Fax: (44) (0)1923 845 308 E-mail: cs@spreadco.com
Switchboard User Manual
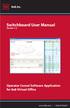 Switchboard User Manual Version 1.2 Operator Consol Software Application for 8x8 Virtual Office www.8x8.com 1.866.879.8647 Contents Introduction... 3 System Requirements... 3 Getting Started... 3 Installation...
Switchboard User Manual Version 1.2 Operator Consol Software Application for 8x8 Virtual Office www.8x8.com 1.866.879.8647 Contents Introduction... 3 System Requirements... 3 Getting Started... 3 Installation...
User Guide for Android OS
 User Guide for Android OS Table of Contents 1. Download and Installation P.3 a. Download b. Installation 2. Account Login P.4 3. Interface Overview P.6 a. Quotes b. Quote Settings c. Charts d. Technical
User Guide for Android OS Table of Contents 1. Download and Installation P.3 a. Download b. Installation 2. Account Login P.4 3. Interface Overview P.6 a. Quotes b. Quote Settings c. Charts d. Technical
Top Trader. User Manual. Copyright Reserved. Risk Disclosure
 Top Trader User Manual Copyright Reserved Risk Disclosure Investors should be aware that the transmission may be paused or stopped due to busy Internet connection, or the data transferred may be flawed
Top Trader User Manual Copyright Reserved Risk Disclosure Investors should be aware that the transmission may be paused or stopped due to busy Internet connection, or the data transferred may be flawed
FXCM Metatrader4. User Guide to the No Dealing Desk Platform. 1 P a g e
 FXCM Metatrader4 User Guide to the No Dealing Desk Platform 1 P a g e Table of Content Benefits of FXCM Metatrader 4...4 Expert Advisor Use...4 Metatrader 4 versus Trading Station II...4 Expert Advisor
FXCM Metatrader4 User Guide to the No Dealing Desk Platform 1 P a g e Table of Content Benefits of FXCM Metatrader 4...4 Expert Advisor Use...4 Metatrader 4 versus Trading Station II...4 Expert Advisor
