Microsoft Dynamics GP. Human Resources
|
|
|
- Miles Stephens
- 8 years ago
- Views:
Transcription
1 Microsoft Dynamics GP Human Resources
2 Copyright Copyright 2010 Microsoft. All rights reserved. Limitation of liability This document is provided as-is. Information and views expressed in this document, including URL and other Internet Web site references, may change without notice. You bear the risk of using it. Some examples depicted herein are provided for illustration only and are fictitious. No real association or connection is intended or should be inferred. Intellectual property This document does not provide you with any legal rights to any intellectual property in any Microsoft product. You may copy and use this document for your internal, reference purposes. Trademarks Microsoft, Excel, and Microsoft Dynamics are trademarks of the Microsoft group of companies. FairCom and c-tree Plus are trademarks of FairCom Corporation and are registered in the United States and other countries. All other trademarks are property of their respective owners. Warranty disclaimer Microsoft Corporation disclaims any warranty regarding the sample code contained in this documentation, including the warranties of merchantability and fitness for a particular purpose. License agreement Use of this product is covered by a license agreement provided with the software product. If you have any questions, please call the Microsoft Dynamics GP Customer Assistance Department at (in the U.S. or Canada) or Publication date May 2010
3 Contents Introduction...2 What s in this manual...2 Symbols and conventions...4 Resources available from the Help menu...4 Send us your documentation comments...5 Part 1: System setup...8 Chapter 1: Human Resources preferences... 9 Setting up an employee number...9 Setting up Human Resources preferences...10 Setting up user access to employee information...12 Copying user access to employee information...13 Setting up Human Resources user preferences...13 Part 2: Company setup Chapter 2: Organizational structure Setting up company human resources information...17 Setting up an operating procedure...18 Setting up a division code...19 Setting up a department code...19 Setting up a position code...20 Setting up a location code...22 Setting up company Internet information...22 Deleting an organizational code...23 Setting up a shift code...24 Setting up a pay code...24 Linking pay codes to a position code...25 Understanding pay steps...26 Setting up pay step tables...27 Modifying or deleting pay step table data...28 Adding an ADA physical requirements record...30 Duplicating an ADA requirements record...31 Linking courses to a position code...32 Linking classes to a position code...33 Setting up a supervisor record...34 Modifying or deleting a supervisor record...35 Chapter 3: Position control setup Positions, position seats, and position plans...37 Position budgets, seat budgets, and fund sources...38 Position control effects on payroll processing...38 Fund account effects on payroll processing...39 HUMAN RESOURCES i
4 CONTENTS Setting up position control...40 Setting up position plan codes...40 Importing a position plan from Microsoft Excel...41 Setting up a position code for a position plan...42 Copying an existing position for a position plan...43 Setting up position seats...44 Assigning employees to position seats...45 Assigning multiple pay codes to a position/plan combination...46 Assigning default employee attributes to positions...47 Assigning default posting accounts for positions...48 Setting up position vacation and sickness accrual...49 Setting up position budget and wage information...50 Setting up position budget schedules and fund sources...51 Setting up fund account options...52 Setting up seat budget schedules and fund sources...53 Chapter 4: Attendance setup Setting up attendance...55 Setting up accrual periods...57 Setting up accruals...58 Modifying or deleting an accrual...59 Setting up an accrual schedule...59 Modifying or deleting an accrual schedule...60 Setting up a time code...61 Modifying or deleting a time code...62 Chapter 5: Benefit setup Granting Payroll view access to a user...64 Setting up benefit preferences...65 Setting up miscellaneous benefits and garnishments...68 Assigning benefits to a position/plan combination...70 Saving garnishments to Payroll...70 Using zero benefit amounts...71 Modifying or deleting a miscellaneous benefit...72 Setting up a copayment record...73 Modifying or deleting a copayment record...73 Setting up a health insurance coverage type...73 Modifying or deleting a health insurance coverage type...74 Setting up a health insurance benefit...74 Modifying or deleting a health insurance benefit...76 Setting up an age-based life insurance benefit...77 Setting up a fixed-amount life insurance benefit...79 Modifying or deleting a life insurance benefit...81 Setting up a retirement plan...81 Setting up a benefit tier...83 Setting up a deduction tier...84 ii HUMAN RESOURCES
5 CONTENTS Modifying or deleting a retirement plan...85 Completing a benefit or deduction setup...86 Chapter 6: Interviews Creating an interview form...87 Modifying or deleting an interview form...88 Chapter 7: Skills, skill sets, and tests Defining a skill...89 Deleting a skill...90 Creating a skill set...90 Modifying or deleting a skill set...92 Synchronizing skills and skill sets...92 Defining a company test...93 Deleting a company test...93 Chapter 8: Orientation and termination checklists Default orientation checklists...95 Setting up an orientation checklist using default options...96 Setting up an orientation checklist...97 Modifying or deleting an orientation checklist...97 Default termination checklists...98 Setting up a termination checklist using default options...99 Setting up a termination checklist...99 Modifying or deleting a termination checklist Chapter 9: Training classes and courses Setting up a training course Setting up a training class Modifying or deleting a training course Linking skills to a training class Chapter 10: Extra fields and user-defined fields setup Setting up organizational extra fields Modifying or deleting organizational extra fields Setting up applicant or employee extra fields Defining the Applicant User Defined window Defining the Employee User Defined window Modifying the Applicant or Employee User Defined windows Defining an applicant or employee user-defined report Modifying an applicant or employee user-defined report Adding a company extra fields record Adding a division extra fields record Adding a department extra fields record Adding a position extra fields record Chapter 11: Employee review setup Setting up a review policy based on numbers Defining a word set for employee reviews HUMAN RESOURCES iii
6 CONTENTS Setting up a review policy based on word sets Modifying or deleting a review policy Chapter 12: Property Creating a property item record Creating multiple property item records Modifying or deleting a property item record Part 3: Applicants Chapter 13: Applicant entry Adding an applicant record Modifying or deleting applicant information Adding multiple applications Modifying or deleting an application Adding an applicant extra field record Modifying or deleting an applicant extra field record Adding an applicant user-defined record Modifying or deleting an applicant user-defined record Printing an applicant user-defined report Chapter 14: Applicant background Adding an applicant education record Modifying or deleting applicant education information Adding an applicant work history record Modifying or deleting applicant work history information Adding an applicant reference record Modifying or deleting an applicant reference Chapter 15: Requisitions and applicant costs Adding a requisition Modifying or deleting a requisition Viewing applicants for a requisition Adding applicant cost information Modifying or deleting applicant cost information Viewing requisition total cost information Chapter 16: Applicant skills and tests Adding an applicant skill record Modifying or deleting an applicant skill record Querying applicant skills Creating an applicant skills sub-query Adding an applicant test record Modifying or deleting an applicant test record Chapter 17: Interviews, offers, and hiring Adding an interview record Scoring interviews Modifying or deleting interview information iv HUMAN RESOURCES
7 CONTENTS Adding an offer Modifying or deleting an offer Hiring an applicant Part 4: Employee maintenance Chapter 18: I-9 form Adding an employee I-9 record Modifying an employee I-9 record Chapter 19: Employee records Creating an employee record Inactivating an employee record Reactivating an employee record Modifying or deleting an employee record Changing an employee s position Adding new information to an employee record Adding an employee address record Setting up employee Internet information Adding an employee human resources record Modifying an employee human resources record Adding an employee contact record Modifying or deleting an employee contact record Viewing or deleting an employee s position Creating an additional position record for an employee Viewing or deleting an employee position history record Adding an employee photo Chapter 20: Dependent records Adding an employee dependent record Modifying or deleting an employee dependent record Chapter 21: Property records Assigning a property item to an employee Returning a property item to inventory Chapter 22: Union records Adding an employee union record Modifying or deleting an employee union record Chapter 23: Employee extra fields and user-defined fields Adding an employee extra field record Modifying or deleting an employee extra field record Adding an employee user-defined record Modifying or deleting an employee user-defined record Printing an employee user-defined report HUMAN RESOURCES v
8 CONTENTS Chapter 24: Employee pay code maintenance Viewing employee Human Resources pay code information Adding an employee pay record Chapter 25: Pay steps maintenance Assigning a pay step table to employees Activating post-dated pay rates Part 5: Employee attendance Chapter 26: Employee maintenance and summary Adding an employee attendance maintenance record Inactivating or deleting an employee attendance maintenance record Viewing employee time code balances Chapter 27: Attendance transactions Using Human Resources Entering or adjusting available attendance hours Creating an attendance transaction Modifying or deleting an attendance transaction Accruing attendance transactions Chapter 28: Vacation planning Creating an absence entry transaction Modifying or deleting an absence entry transaction Creating an absence entry record Modifying or deleting an absence entry record Viewing employee vacation information Part 6: Employee benefits Chapter 29: Benefit enrollment Using the Payroll View for Human Resources Verifying employee benefit enrollment information Enrolling an employee in a health insurance plan Enrolling an employee in a life insurance plan Enrolling an employee in a retirement plan Enrolling an employee for a miscellaneous benefit Adding an employee beneficiary record Completing a benefit or deduction enrollment Chapter 30: Family and Medical Leave Act (FMLA) FMLA limitations Initiating an employee FMLA leave Adjusting an employee s FMLA leave Viewing FMLA information Entering an FMLA premium due Entering an FMLA payment Adjusting or deleting an FMLA premium or payment vi HUMAN RESOURCES
9 CONTENTS Chapter 31: COBRA Generating a COBRA rights letter Initiating COBRA benefits Tracking a COBRA premium Tracking a COBRA payment Chapter 32: Benefit summary and history Viewing employee benefits and deductions Creating a benefit history record Modifying or deleting a benefit history record Viewing benefit history Chapter 33: Total compensation Defining a compensation and benefits summary report Importing payroll data from a spreadsheet Importing payroll data from a word processing document Importing information into the Total Compensation/Benefits Summary window Creating a total compensation/benefits summary report Clearing a total compensation/benefits summary definition Part 7: Employee assets Chapter 34: Employee education Adding an employee education record Modifying or deleting an employee education record Chapter 35: Employee skills and tests Assigning skills to an employee record Adjusting an employee s skill record Querying employee skills Creating an employee skills sub-query Creating an employee test record Modifying or deleting an employee test record Part 8: Employee development Chapter 36: Employee orientation Adding an employee orientation record Modifying or deleting an employee orientation record Completing an employee s orientation Chapter 37: Employee training Adding employee names to a training class list Removing employee names from a training class list Adding a group of employee names to a training class list Removing a group of employee names from a training class list Completing an employee training class Viewing class enrollment HUMAN RESOURCES vii
10 CONTENTS Part 9: Employee performance Chapter 38: Employee discipline Adding an employee discipline record Modifying an employee discipline record Closing or deleting an employee discipline record Adjusting or deleting employee discipline points Chapter 39: Employee grievances Adding an employee grievance record Modifying or deleting an employee grievance record Chapter 40: Employee reviews Adding an employee review record Entering additional employee review information Scoring employee reviews using numbers Modifying or deleting an employee review record Chapter 41: Employee injury and illness Adding an employee injury or illness record Adding treatment information to an employee injury or illness record Adding new information to an employee injury or illness record Entering injury cost information Modifying or deleting an employee injury or illness record Part 10: Employee history Chapter 42: Employee earnings and position history Viewing, changing, or deleting an employee earnings history record Adding an employee position history record Modifying or deleting an employee position history record Viewing an employee position history record Chapter 43: Employee transfers Adding an employee transfer request record Modifying or deleting an employee transfer request record Chapter 44: Employee termination Adding an employee termination record Adding an exit interview record Modifying or deleting an employee termination record Completing an employee termination record Part 11: Organization Explorer and salary matrix Chapter 45: Organization Explorer Viewing organizational information Creating or changing the number of vacancies for a position Creating a new employee record for a position viii H U M A N R E S O U R C E S
11 CONTENTS Transferring an employee to a vacant position Creating a new requisition for a position Chapter 46: Salary matrix Adding a salary matrix Modifying or deleting a salary matrix Updating a salary matrix Part 12: Inquiries and reports Chapter 47: Inquiries Viewing employee information Viewing operating procedures Viewing an employee combined history record Viewing redlined status information Viewing benefit and deduction information Viewing skills information Chapter 48: Reports Human Resources report summary Cross-company reports Report destinations and formats Processing reports on a process server Creating a report option Printing a report with an option Customizing a report Human Resources Microsoft SQL Server Reporting Services reports Exporting a position plan to Microsoft Excel Part 13: Utilities Chapter 49: Human Resources table maintenance Reconciling Human Resources information Classifying benefit and deduction codes Chapter 50: Position information inheritance Inheriting position information Chapter 51: Human Resources archive Archiving an applicant record Retrieving an archived applicant record Archiving an employee record Retrieving an archived employee record Deleting an employee record Chapter 52: Compensation management Analyzing and updating employee compensation Viewing compensation statistics HUMAN RESOURCES ix
12 CONTENTS Chapter 53: Desk accessories Creating a card catalog record Viewing to do list entries Creating a to do list entry Changing or deleting a to do list entry Viewing personal to do list entries Creating a personal to do list entry Changing or deleting a personal to do list entry Creating or deleting a notepad entry Glossary Index x HUMAN RESOURCES
13 INTRODUCTION
14 Introduction You can use Human Resources to set up, enter, and maintain most of your employee management needs and to track organizational details and personal information for employees within your company. You also can use Human Resources to view important information about employees, their benefits, and other historical data. You also can use Human Resources to complete the following tasks: Manage the interviewing and hiring of applicants, track the termination, training, and evaluation of employees, and maintain organizational details, such as the supervisor, position, and department assignment of employees Create company benefit plans complete with employee and employer deduction provisions, enroll employees and their dependents in benefits, and calculate the benefit value Enter employee attendance information, including creating attendance transactions and tracking planned absences for employees Define vacation and other time accruals tracked in your organization and how employees can earn time accruals, then set up schedules to show how employees can earn the time accruals at various rates Monitor the distribution of company property, such as laptop computers and cell phones, to employees If you are using U.S. Payroll, you can enter and maintain your employee information in Human Resources and those transactions automatically will update your payroll records. This introduction is divided into the following sections: What s in this manual Symbols and conventions Resources available from the Help menu Send us your documentation comments What s in this manual This manual is designed to give you an understanding of how to use the features of Human Resources, and how it integrates with the Microsoft Dynamics GP system. To make best use of Human Resources, you should be familiar with systemwide features described in the System User s Guide, the System Setup Guide, and the System Administrator s Guide. Some features described in the documentation are optional and can be purchased through your Microsoft Dynamics GP partner. 2 HUMAN RESOURCES
15 INTRODUCTION To view information about the release of Microsoft Dynamics GP that you re using and which modules or features you are registered to use, choose Help >> About Microsoft Dynamics GP. The manual is divided into the following parts: Part 1, System setup, provides information needed to define preferences and set up security. Part 2, Company setup, provides information needed to set up Human Resources for your company. Part 3, Applicants, provides information needed to create and maintain applicant records. Part 4, Employee maintenance, provides information needed to create and maintain employee records. Part 5, Employee attendance, provides information needed to maintain employee attendance records. Part 6, Employee benefits, provides information needed to maintain employee benefit records. Part 7, Employee assets, provides information needed to maintain employee education, skills, and test records. Part 8, Employee development, provides information needed to maintain employee orientation and training records. Part 9, Employee performance, provides information needed to maintain employee discipline, grievance, review, and injury/illness records. Part 10, Employee history, provides information needed to maintain employee transfer, termination, earnings history, and position history records. Part 11, Organization Explorer and salary matrix, provides information needed to manage your organization s positions. Part 12, Inquiries and reports, provides information needed to analyze and display the Human Resources information you ve entered into the system. Part 13, Utilities, provides information needed to maintain your Human Resources data. HUMAN RESOURCES 3
16 INTRODUCTION Symbols and conventions For definitions of unfamiliar terms, see the glossary in the manual or refer to the glossary in Help. Symbol Description The light bulb symbol indicates helpful tips, shortcuts and suggestions. The warning symbol indicates situations you should be especially aware of when completing tasks. This manual uses the following conventions to refer to sections, navigation and other information. Convention Creating a batch File >> Print or File > Print TAB or ENTER Description Italicized type indicates the name of a section or procedure. The (>>) or (>) symbol indicates a sequence of actions, such as selecting items from a menu or toolbar, or pressing buttons in a window. This example directs you to go to the File menu and choose Print. All capital letters indicate a key or a key sequence. Resources available from the Help menu The Microsoft Dynamics GP Help menu gives you access to user assistance resources on your computer, as well as on the Web. Contents Opens the Help file for the active Microsoft Dynamics GP component, and displays the main contents topic. To browse a more detailed table of contents, click the Contents tab above the Help navigation pane. Items in the contents topic and tab are arranged by module. If the contents for the active component includes an Additional Help files topic, click the links to view separate Help files that describe additional components. To find information in Help by using the index or full-text search, click the appropriate tab above the navigation pane, and type the keyword to find. To save the link to a topic in the Help, select a topic and then select the Favorites tab. Click Add. Index Opens the Help file for the active Microsoft Dynamics GP component, with the Index tab active. To find information about a window that s not currently displayed, type the name of the window, and click Display. About this window Displays overview information about the current window. To view related topics and descriptions of the fields, buttons, and menus for the window, choose the appropriate link in the topic. You also can press F1 to display Help about the current window. 4 HUMAN RESOURCES
17 INTRODUCTION Lookup Opens a lookup window, if a window that you are viewing has a lookup window. For example, if the Checkbook Maintenance window is open, you can choose this item to open the Checkbooks lookup window. Show Required Fields Highlights fields that are required to have entries. Required fields must contain information before you can save the record and close the window. You can change the font color and style used to highlight required fields. On the Microsoft Dynamics GP menu, choose User Preferences, and then choose Display. Printable Manuals Displays a list of manuals in Adobe Acrobat.pdf format, which you can print or view. What s New Provides information about enhancements that were added to Microsoft Dynamics GP since the last major release. Microsoft Dynamics GP Online Opens a Web page that provides links to a variety of Web-based user assistance resources. Access to some items requires registration for a paid support plan. Customer Feedback Options Provides information about how you can join the Customer Experience Improvement Program to improve the quality, reliability, and performance of Microsoft software and services. Send us your documentation comments We welcome comments regarding the usefulness of the Microsoft Dynamics GP documentation. If you have specific suggestions or find any errors in this manual, send your comments by to the following address: bizdoc@microsoft.com. To send comments about specific topics from within Help, click the Documentation Feedback link, which is located at the bottom of each Help topic. Note: By offering any suggestions to Microsoft, you give Microsoft full permission to use them freely. HUMAN RESOURCES 5
18 6 HUMAN RESOURCES
19 PART 1: SYSTEM SETUP
20 Part 1: System setup This explains how to define Human Resources preferences. If you are setting up Human Resources in the absence of Payroll, after setup you must modify user security settings to enable user access to Human Resources functionality. Refer to your System Setup Guide (Help >> Contents >> select Setting Up the System) for more information about setting up user security. The following information is discussed: Chapter 1, Human Resources preferences, explains the system and user preferences that you can define to customize the way Human Resources will work for your organization. 8 HUMAN RESOURCES
21 Chapter 1: Human Resources preferences You can specify default employee numbers for your organization by entering an employee ID in the Human Resources Setup window. You can choose to have Human Resources automatically assign employee IDs and increase the employee ID number by one for each new record in the Employee Maintenance window. You can customize the way Human Resources works for your organization by specifying preferences in the Human Resources Preferences window. The user preferences you select will be applied to all the companies within your organization. You also can set up user access to employee information by divisions and departments. Use the Human Resources User Preferences window to indicate which window should be displayed when you start Human Resources and choose to display employee information by descriptions or codes in the Employee Maintenance window. This information is divided into the following sections: Setting up an employee number Setting up Human Resources preferences Setting up user access to employee information Copying user access to employee information Setting up Human Resources user preferences Setting up an employee number Use the Human Resources Setup window to assign default employee IDs automatically. Each time you add a new employee in the Employee Maintenance window, the default number will increase by one to the next available number as each number is accepted. If you are registered for Payroll, the same settings in the Payroll Setup window will be updated with your settings in the Human Resources Setup window. If you use Microsoft Dynamics GP on a network where more than one person is entering new employee records at the same time, the default number might appear to increase by two or more. To set up an employee number: 1. Open the Human Resources Setup window. (Microsoft Dynamics GP menu >> Tools >> Setup >> Human Resources >> Human Resources) 2. Mark the Auto Assign Employee ID option to assign an employee ID for each new employee record. HUMAN RESOURCES 9
22 PART 1 SYSTEM SETUP 3. Enter the next employee ID that will be displayed when you add a new employee record in the Employee Maintenance window. 4. Choose OK to save your changes. Setting up Human Resources preferences Use the Human Resources Preferences window to set up Human Resources preferences for your organization. To set up Human Resources preferences: 1. Open the Human Resources Preferences window. (Microsoft Dynamics GP menu >> Tools >> Setup >> System >> Human Resources Preferences) 2. Mark options for seniority dates and address changes. The following table describes each option. HR preference option Update seniority date with adjusted hire date Adjusted hire date for benefits Adjusted hire date for length of service Address change report How to use this option Mark to use an employee s adjusted hire date as the seniority date for calculating accruals, such as vacation and sick time. Mark to use an employee s adjusted hire date to determine eligibility for benefits, such as health insurance and 401(k) enrollment dates. Mark to use an employee s adjusted hire date to determine length of service on the Employee Service by Hire Date report. Mark to track an employee s previous address. Changes to the adjusted hire date in the Employee Maintenance window will update the seniority date in the Employee Attendance Maintenance window. An adjusted hire date is a hire date that has been changed to reflect time away from the job. For example, suppose an employee leaves your company but is hired again by your company six months later. You can create an adjusted hire date that is six months after his first hire date, which is then used to determine his benefit time and benefit eligibility. 10 HUMAN RESOURCES
23 CHAPTER 1 HUMAN RESOURCES PREFERENCES 3. Mark the Purge Applicants option to automatically delete applicant records at defined intervals. Enter the number of days that the applicant records should remain in the system before being deleted. The Last purge date field displays the date when applicant records were last deleted. 4. Mark the Use Pay Steps/Grades option to enable the use and display of pay step information throughout Human Resources. Select the type of date for the basis of the pay step increase. The date options are: Hire Date, Adjusted Hire Date, Seniority Date, or Manual. The selected type of date becomes the default option each time you create a pay step table. The pay steps feature integrates with U.S. Payroll, but is not available with Canadian Payroll. 5. Select Class or Course at Position Training Links to link classes or courses to positions defined in the Position Setup window. You can link positions with class or course training requirements. For example, your company may require new sales staff to complete a product marketing course that consists of six monthly classes. For more information, see Setting up a training course on page 101 and Setting up a training class on page Select EEO-1 or EEO-4 to change the options in the EEO Class list in the Position Setup window in Payroll. 7. Mark or unmark your preferences for the position, salary and pay code options. The following table describes each option. HR preference option Auto Create Position/Pay Code links Edit Attendance Maintenance and Earnings History Enable Reason for Pay Adjustment Enable Cancel on Reason for Pay Adjustment Ignore Position/Salary Matrix Links Default Employee Info to Dependent Info How to use this option Mark to automatically create a link between each pay code and each position. For more information, see Linking pay codes to a position code on page 25. Mark to allow changes to attendance information in the Employee Attendance Maintenance window and to information in the Earnings History window. Mark to automatically open the Reason for Change window when making pay adjustments. In this window, enter an effective date and reason for the salary change. Mark to make the Cancel button available in the Reason for Change window. Unless you ve marked this option, you must always give a reason for the salary change before closing the window. Mark if you don t want a message displayed when an employee s salary is outside the salary matrix ranges or a salary matrix doesn t exist. For more information about using matrix links, see Adding a salary matrix on page 299. Mark to display the employee s address and phone information in the Employee Dependents window. HUMAN RESOURCES 11
24 PART 1 SYSTEM SETUP 8. Mark or unmark your To Do List options. The To Do List window is used to view calendar information, such as employee benefit eligibility dates and orientation dates. HR preference option Roll Forward System To Do List Purge To Do Lists (System/Personal) How to use this option Mark to have the system include today s To Do List unfinished items on the next day s To Do List. Mark to delete the To Do List items and enter the number of days that the items should remain in the system before being deleted. 9. Mark the Enable Attendance for Canada option if you are using Canadian Payroll and want to use the attendance features in Human Resources. This option is available only if Canadian Payroll is registered. 10. Mark the Never, Always, or Ask Each Time options to automatically create and update position vacancies. 11. Mark the Never, Always, or Ask Each Time options to automatically create and update organizational requisitions. To select Employee Filters and User Access Duplication, refer to Setting up user access to employee information on page Choose OK to save your changes. Setting up user access to employee information Use the Employee Filter Divisions window and the Employee Filter Departments window to set up user access to employee information by divisions and departments. To set up user access to employee information: 1. Open the Human Resources Preferences window. (Microsoft Dynamics GP menu >> Tools >> Setup >> System >> Human Resources Preferences) 2. Mark Division and choose the expansion button to restrict user access by division. The Employee Filter Divisions window will open. 3. Mark Department and choose the expansion button to restrict user access by department. The Employee Filter Departments window will open. 4. Select a user ID. Mark divisions or departments in the Employee Filter Divisions window and Employee Filters Departments window to grant user access. To remove access, unmark a division or department. 5. Choose OK to save your changes. 12 HUMAN RESOURCES
25 CHAPTER 1 HUMAN RESOURCES PREFERENCES Copying user access to employee information Use the Human Resources Preferences window to copy user access to employee information by divisions and departments from one user to another. These instructions assume that you have set up user access as described in Setting up user access to employee information on page 12. To copy user access to employee information: 1. Open the Human Resources Preferences window. (Microsoft Dynamics GP menu >> Tools >> Setup >> System >> Human Resources Preferences) 2. Select a user to copy access information to in the Grant user field. 3. Choose the Like user lookup button to open the User Lookup window. Then select a user from which to copy access information in the Like user field. 4. A message gives you the option to copy the access information to the Grant user field. Setting up Human Resources user preferences Use the Human Resources User Preferences window to set up Human Resources preferences for each user. You can select windows to be displayed when you start Human Resources and choose whether employee information will be displayed by descriptions or codes in the Employee Maintenance window. To set up Human Resources user preferences: 1. Open the Human Resources User Preferences window. (Microsoft Dynamics GP menu >> User Preferences >> HR button) 2. Indicate if you want a To Do List window to open when you start your Human Resources system. Mark the Open To Do List option for the To Do List window to be displayed when you start Human Resources. Mark the Open Personal To Do List option for the Personal To Do List window to be displayed when you start Human Resources. 3. Mark the Roll Personal To Do List Forward option to move personal to do list entries that aren t cancelled or finished to the next day in the to do list. HUMAN RESOURCES 13
26 PART 1 SYSTEM SETUP 4. Select the Code option to display the organizational codes in the Employee Maintenance window. Select the Description option to display the organizational descriptions in the Employee Maintenance window. 5. Choose OK to save your changes. 14 HUMAN RESOURCES
27 PART 2: COMPANY SETUP
28 Part 2: Company setup This part of the documentation includes company setup information: Chapter 2, Organizational structure, explains how to create multiple levels for your organization, such as divisions, departments, positions, supervisors, and locations. Chapter 3, Position control setup, explains how to set up position plans, seats, position budgets and seat budgets if you are using position control. Chapter 4, Attendance setup, describes how to set up accrual periods, time codes, and accruals for the attendance feature. Chapter 5, Benefit setup, explains how to set up benefits and deductions for employees. Chapter 6, Interviews, describes how to set up various types of interviews by using distinctive interview forms for different positions. Chapter 7, Skills, skill sets, and tests, explains how to define skills, link compensation values to skills, link skills to skill sets, and specify required skills. Chapter 8, Orientation and termination checklists, describes how to create orientation and termination checklists to be sure you follow company procedures for new and departing employees. Chapter 9, Training classes and courses, explains how to set up training classes and courses within your system. Chapter 10, Extra fields and user-defined fields setup, describes how to track additional information for your company, division, department, position, employee, and applicant. Chapter 11, Employee review setup, explains how to create employee review policies and schedules to track employee performance. Chapter 12, Property, describes how to set up a system to track property items that your company lends to employees and track the property your employees have. 16 HUMAN RESOURCES
29 Chapter 2: Organizational structure Your company s organizational structure might include multiple levels, such as divisions, departments, positions, supervisors, and locations. You can create these levels and store additional information for each level. A division is a branch of a company, usually including several departments. A department is a specialized portion of a division or company, which usually concentrates on one type of task. You ll use several windows to enter the various types of organizational information for your business. Some companies conduct business from more than one site or location and each site has a different address. Each position has certain physical requirements. The Americans with Disabilities Act (ADA) prohibits employers from discriminating against qualified individuals with disabilities. Use the Position Setup window to enter employee positions, and use the ADA Physical Requirements window to define the physical requirements for each position. Many positions require special skills and training and you can link training courses and classes to position codes. You can use the Position Course Link window and the Courses Available to Link window to link skill and training requirements to position codes. You can use position control to plan future positions and roll down information from the planned positions and position seats to employees. Position control is optional. For more information, see Chapter 3, Position control setup. This information is divided into the following sections: Setting up company human resources information Setting up an operating procedure Setting up a division code Setting up a department code Setting up a position code Setting up a location code Setting up company Internet information Deleting an organizational code Setting up a shift code Setting up a pay code Linking pay codes to a position code Understanding pay steps Setting up pay step tables Modifying or deleting pay step table data Adding an ADA physical requirements record Duplicating an ADA requirements record Linking courses to a position code Linking classes to a position code Setting up a supervisor record Modifying or deleting a supervisor record Setting up company human resources information Use the Company Human Resources Setup window to set up company human resources information, such as the type of business and Standard Industrial Classification (SIC), Dun & Bradstreet (DUNS), North America Industry HUMAN RESOURCES 17
30 PART 2 COMPANY SETUP Classification System (NAICS), and Vets-100 numbers. You can set up human resources information for each company. To set up company human resources information: 1. Open the Company Human Resources Setup window. (Microsoft Dynamics GP menu >> Tools >> Setup >> Company >> Company >> Human Resources button) 2. Enter the type of business and the SIC number for this company. 3. Enter the DUNS number and Vets-100 number for this company. 4. Choose OK to save your changes. Setting up an operating procedure Use the Operating Procedures Setup window to set up an operating procedure. You can use the OLE (Object Linking and Embedding) Container to attach files created in other applications. For more information, refer to Viewing operating procedures on page 306. To set up an operating procedure: 1. Open the Operating Procedures Setup window. (Microsoft Dynamics GP menu >> Tools >> Setup >> Human Resources >> Operating Procedures) 2. Enter a category name that describes the operating procedure. 18 HUMAN RESOURCES
31 CHAPTER 2 ORGANIZATIONAL STRUCTURE 3. Enter the operating procedure information. Choose the paperclip button to open the OLE (Object Linking and Embedding) container and store additional information. For more information about the OLE container, refer to the Help >> Printable Manuals >> System >> System User s Guide. 4. Choose Save. Setting up a division code Use the Division Setup window to set up a division. A division is an organizational level between a company and a department. A company can have several divisions, and each division can have several departments. You also can add information using extra fields. For more information, refer to Setting up organizational extra fields on page 105. To set up a division code: 1. Open the Division Setup window. (Microsoft Dynamics GP menu >> Tools >> Setup >> Human Resources >> Organization >> Division) 2. Enter a name that identifies the division and a code or accept the default code. 3. Enter an address, city, state, and postal code for this division. 4. Enter a phone number, fax number, and address for this division. 5. Choose Extra Fields to open the Division Extra Fields window. For more information, refer to Setting up organizational extra fields on page Choose Save. Setting up a department code Use the Department Setup window to set up a department code. A department is a specialized unit of a division or company, which usually concentrates on one type of task. For example, accounting and purchasing are typical departments. You can use up to six letters and numbers to create a department code. You also can add information using extra fields. For more information, refer to Setting up organizational extra fields on page 105. HUMAN RESOURCES 19
32 PART 2 COMPANY SETUP To set up a department code: 1. Open the Department Setup window. (Microsoft Dynamics GP menu >> Tools >> Setup >> Human Resources >> Organization >> Department) 2. Enter a code that identifies the department and a description. 3. Choose Extra Fields to open the Department Extra Fields window. For more information, refer to Setting up organizational extra fields on page Choose Save. Setting up a position code Use the Position Setup window to set up a position code. A position is a defined role within a company. You can create multiple positions for a single position plan. You can link training courses and specify which skill sets, if any, are required for a position. You also can link pay codes and Americans with Disabilities Act (ADA) physical requirements to a position code. If your company uses salary matrices, you can link the low, middle, and high salaries for each position to a position code. You also can add information using extra fields. For more information, refer to Setting up organizational extra fields on page 105. To set up a position code: 1. Open the Position Setup window. (Microsoft Dynamics GP menu >> Tools >> Setup >> Human Resources >> Organization >> Position) 20 HUMAN RESOURCES
33 CHAPTER 2 ORGANIZATIONAL STRUCTURE If you are using Position control, the window has the following appearance. For more information, see Setting up a position code for a position plan on page Enter a code that identifies the position, and a description. Choose the notes button to add additional comments. 3. Select an Equal Employment Opportunity (EEO) class and a Fair Labor Standards Act (FLSA) status. 4. Enter or select a position the individuals in the position report to. 5. Enter or select the review type to be used for employees in this position and enter or select a required skill set. 6. Enter a description of the position in the Position Description field. Choose the paperclip button to open the OLE (Object Linking and Embedding) container and store a position description file. 7. Choose Linked Pay Codes to open the Position \ Pay Code Setup window and link pay codes and salary ranges to this position code. For more information, refer to Linking pay codes to a position code on page Choose ADA to open the ADA Physical Requirements window. For more information, refer to Adding an ADA physical requirements record on page Choose Training to open the Courses Available to Link window. For more information about linking training courses or classes to position codes, refer to Linking courses to a position code on page 32 and Linking classes to a position code on page Choose Extra Fields to open the Position Extra Fields window. For more information, refer to Setting up organizational extra fields on page Choose Save. HUMAN RESOURCES 21
34 PART 2 COMPANY SETUP Setting up a location code Use the Company Addresses Setup window to set up a location code, which includes an address, phone numbers, and a contact person for each location. If your company has multiple sites, you can track which employees are working from which sites by setting up location IDs. To set up a location code: 1. Open the Company Addresses Setup window. (Microsoft Dynamics GP menu >> Tools >> Setup >> Human Resources >> Organization >> Location) 2. Enter an identification and name for the company s location. 3. Enter contact, address and phone information. 4. Choose Address ID Internet to enter or view Internet information for this address. For more information, refer to Setting up company Internet information on page Choose Save. Setting up company Internet information Use the Internet Information window to track Internet-related information about your company, such as addresses, Web page URLs, and FTP sites. If you ve set up multiple addresses for your company, you can track Internet information for each address. 22 HUMAN RESOURCES
35 CHAPTER 2 ORGANIZATIONAL STRUCTURE To set up company Internet information: 1. Open the Internet Information window. (Microsoft Dynamics GP menu >> Tools >> Setup >> Company >> Internet Information) 2. Select a company in the Select Information for field. The company you re currently logged in to is displayed in the Company ID field. 3. Enter or select an address in the Address ID field. 4. Enter Internet information. 5. Choose Save to save your entries. 6. To print Internet information for the current company, choose File >> Print or the printer button. The Internet Information Report is printed, showing Internet information for the current company. To print an Internet Information Report showing Internet information for all companies, use the Company General Report Options window. Refer to Help >> Index >> Company General Report Options window for more information. Deleting an organizational code Use the Division Setup, Department Setup, Position Setup or Company Addresses Setup windows to delete a division, department, position, or location code. You cannot delete a division code, department code, or position code that is assigned to an employee record. To delete an organizational code: 1. Open the Human Resources Organization Setup menu. (Microsoft Dynamics GP menu >> Tools >> Setup >> Human Resources >> Organization) 2. Select Division, Department, Position, or Location. HUMAN RESOURCES 23
36 PART 2 COMPANY SETUP 3. Enter or select the code you want to delete. 4. Choose Delete. Setting up a shift code Use the Shift Code Setup window to set up a shift code. You can enter a shift premium as an amount or percentage. If you are using Human Resources, but not Payroll, follow these instructions to set up a shift code. If you are using Human Resources and Payroll, use the Payroll documentation to set up a shift code. To set up a shift code: 1. Open the Shift Code Setup window. (Microsoft Dynamics GP menu >> Tools >> Setup >> Human Resources >> Shift Code) 2. Enter a code that identifies the shift code and a description. 3. If the employees assigned to the shift code are eligible for additional pay for working this shift, mark Amount or Percent for the shift premium and enter the shift amount or percent. 4. Choose Save. Setting up a pay code Use the Pay Code Setup window to enter and maintain pay codes. These codes will be used as default entries for setting up employee pay codes. They can be used for making changes to employee pay codes and also can be included in employee classes. You can enter your own identifying pay code and description for each type of pay. If you re using Human Resources, but not Payroll, follow these instructions to set up a pay code. If you re using Human Resources and Payroll, use the Payroll documentation to set up a pay code. If you re using U.S. Payroll, changes made to pay rate values in the Pay Code Setup window are not applied to employee pay records that are assigned to a pay step. If you want to make pay rate adjustments and you have pay rates assigned to pay steps, you must first remove the pay step assignments, using the Employee/Pay Step Assignment window. See Assigning a pay step table to employees on page HUMAN RESOURCES
37 CHAPTER 2 ORGANIZATIONAL STRUCTURE To set up a pay code: 1. Open the Pay Code Setup window. (Microsoft Dynamics GP menu >> Tools >> Setup >> Human Resources >> Pay Code) 2. Enter a code that identifies the pay code and a description. 3. Select a pay type. 4. If you re setting up an overtime, vacation, sick time, or holiday pay code, select a pay code to base the pay type on. For example, suppose you re setting up an overtime pay record for an employee with an hourly pay type. You need to base the overtime pay type on the employee s hourly pay for the wages to be calculated accurately. 5. Enter the pay rate amount. 6. Enter or select the unit of pay. If the pay type is Piecework, enter the name of the unit of work. If the pay type is Salary or is based upon a salary pay type, select how often the total salary is paid. If the pay type is Charged Tips or Reported Tips, Unit of Pay becomes Tips Received. Select Directly or Indirectly. 7. Enter or select a shift code. For more information about shift codes, refer to Setting up a shift code on page You can add information using the notes button. 9. Choose Save. Linking pay codes to a position code Use the Position and Pay Code Setup window to link pay codes to a position code. If you marked the Auto Create Position/Pay Code links option in the Human Resources Preferences window, you do not need to link pay codes to a position code manually with this procedure. HUMAN RESOURCES 25
38 PART 2 COMPANY SETUP To link pay codes to a position code: 1. Open the Position\Pay Code Setup window. (Microsoft Dynamics GP menu >> Tools >> Setup >> Human Resources >> Position and Pay Code) 2. Enter or select a position code. 3. Enter or select a pay code and choose the Salary Range lookup button. The Salary Matrix Lookup window will open. 4. Select a table. 5. Select a salary to use as the low salary indicator and choose the Low select button. 6. Select a salary to use as the middle salary indicator and choose the Medium select button. 7. Select a salary to use as the high salary indicator and choose the High select button. 8. Choose Select to display the salary information in the Position\Pay Code Setup window. 9. Choose Save. Understanding pay steps Before you can begin using the pay steps feature, you need to activate it in the Human Resources Preferences window. The pay steps feature integrates with U.S. Payroll, but is not available with Canadian Payroll. You can use pay steps to associate an employee s amount of time in a position with a rate of pay. A pay step table lists pay steps (or grades) by number, the assigned duration of each step, and the dollar amounts for each step under successive effective dates. For example, after an employee has served in a position for the full duration of a pay step, the employee advances to the next pay step and its corresponding pay rate under the current effective date. When the next effective date arrives, the employee advances to the new pay rate for the current pay step. 26 HUMAN RESOURCES
39 CHAPTER 2 ORGANIZATIONAL STRUCTURE The following illustration is an example of a pay step table. When you assign an employee and an associated pay code to a pay step table (in the Employee/Pay Step Table Entry window or the Employee Pay Code Maintenance window), you can base the step increases on the employee s hire date, adjusted hire date, seniority date, or a manually entered date. The Payroll system creates post-dated pay rates for the future increases indicated in the pay steps table. A reminder on your Microsoft Dynamics GP home page lists employee post-dated pay rates eligible for activation. After you activate an employee s post-dated pay rate, it becomes effective, on the designated date, for all future pay periods. To use the example illustration: assume that the step increases are based on the hire date, and that the pay rates are activated. If the employee was hired on July 25, 2006, and the current date is May 25, 2007, the employee would be in pay step 1, with a pay rate of $ On July 25, 2007, the employee would advance to pay step 2, with a pay rate of $ On January 01, 2008, the next column of pay rates would become effective, and the employee s pay rate would advance to $ You can use multiple pay step tables to associate pay rates with other employee qualifications, such as education, in addition to time in a position. For example, if you base employee pay rates, in part, on education level, you can create a pay step table for Bachelor s Degree and another for Master s Degree. You can use the Microsoft Dynamics GP system s Activity Tracking feature to monitor pay step table additions, changes, and deletions. Select either the activity type Access Tracking, or Field Tracking. For more information about Activity Tracking, refer to the System Setup documentation. Setting up pay step tables You can create, save, modify, and delete pay step tables. In the Pay Step Table Entry window, you can create pay step tables having as many steps, number of months in each step, and effective dates, as you want. You can also enter past effective dates to record historical pay rate information. You can export pay step table information to a Microsoft Excel file, for further analysis and review. Within a pay step table, you can add, copy, and delete columns, and delete rows. For more information about changing and using a pay step table after you set it up, see Modifying or deleting pay step table data on page 28 and Assigning a pay step table to employees on page 185. HUMAN RESOURCES 27
40 PART 2 COMPANY SETUP To set up a pay step table: 1. Open the Pay Step Table Entry window. (Microsoft Dynamics GP menu >> Tools >> Setup >> Human Resources >> Pay Step Table) 2. Enter a pay step table ID and a short description. 3. Select a unit of pay, either Hourly Rate or Salary. 4. Enter the effective date. This date indicates when a new column of pay rates becomes effective, typically 01 January of successive years. You can enter any past, present, or future date. 5. Enter the step (or grade) number into the pay step table. 6. Enter the duration of this pay step as a range of months. For example, a range of 0 to 11 indicates that a new employee remains at this pay step for the first 12 months of employment. 7. Enter a dollar amount in the cell across from the step number and below the effective date. 8. Press the TAB key to begin a new row. 9. To add additional effective date columns, select the Add Column tab, enter a date, and choose Add. 10. Choose Save. 11. Choose Clear to remove all selections from the window. Modifying or deleting pay step table data You can add and remove columns in existing pay step tables by selecting the appropriate tab. You also can copy and adjust the amounts from an existing column to create a new column in the same table. See Setting up pay step tables on page HUMAN RESOURCES
41 CHAPTER 2 ORGANIZATIONAL STRUCTURE You cannot change or delete pay step data in columns with effective dates earlier than the user date. Such data is preserved as historic data. To add a column: 1. Open the Pay Step Table Entry window. (Microsoft Dynamics GP menu >> Tools >> Setup >> Human Resources >> Pay Step Table) 2. Select a pay step table ID. 3. Choose the Add Column tab. 4. Enter the effective date. 5. Choose Add to add the new column to the table. 6. Choose Save. To copy a column: 1. Open the Pay Step Table Entry window. (Microsoft Dynamics GP menu >> Tools >> Setup >> Human Resources >> Pay Step Table) 2. Select a pay step table ID. 3. Choose the Copy Column tab. 4. Select the effective date of the pay step column you are copying. 5. Enter or select the effective date of the column you are creating. 6. Enter the amount or percentage of adjustment to apply to the copied amounts. 7. Choose Copy to create the new column. 8. Choose Save. To remove a column: 1. Open the Pay Step Table Entry window. (Microsoft Dynamics GP menu >> Tools >> Setup >> Human Resources >> Pay Step Table) 2. Select a pay step table ID. HUMAN RESOURCES 29
42 PART 2 COMPANY SETUP 3. Choose the Remove Column tab. 4. Select the effective date of the pay step column you are removing. 5. Choose Remove. 6. Choose Save. Adding an ADA physical requirements record Use the ADA Physical Requirements window, the ADA Physical Requirements Page 2 window, and the ADA Physical Requirements Page 3 window to add an ADA physical requirements record. The Americans with Disabilities Act (ADA) prohibits employers from discriminating against qualified individuals with disabilities. To add an ADA physical requirements record: 1. Open the Position Setup window. (Microsoft Dynamics GP menu >> Tools >> Setup >> Human Resources >> Organization >> Position) 2. Enter or select a position code and choose ADA. The ADA Physical Requirements window will open. 3. Enter a description of the position in the Job Purpose field and mark the appropriate requirements for this position. 30 HUMAN RESOURCES
43 CHAPTER 2 ORGANIZATIONAL STRUCTURE 4. Choose the page turn button to open the ADA Physical Requirements Page 2 window and mark the appropriate requirements. 5. Choose the page turn button to open ADA Physical Requirements Page 3 and mark the appropriate requirements for the position. 6. Choose Save. The ADA Physical Requirements window is displayed. 7. Close the window. Duplicating an ADA requirements record Use the Duplicate ADA window to duplicate an ADA requirements record. If your company has multiple positions with the same ADA physical requirements, you can duplicate an ADA physical requirements record. HUMAN RESOURCES 31
44 PART 2 COMPANY SETUP To duplicate an ADA requirements record: 1. Open the Position Setup window. (Microsoft Dynamics GP menu >> Tools >> Setup >> Human Resources >> Organization >> Position) 2. Enter or select a position code and choose ADA. The ADA Physical Requirements window will open. 3. Choose Duplicate to open the Duplicate ADA window. 4. Select the position to which you want to copy the ADA requirements. 5. Choose Duplicate. A message will be displayed. Choose OK and close the Duplicate ADA window. Linking courses to a position code Use the Position Course Link window to link courses to a position code. You also must mark Course as the position training link in the Human Resources Preferences window to link courses to position codes. For more information about courses and classes, refer to Chapter 9, Training classes and courses. Before you can link a course to a position code, you must first set up the course and assign an ID to it. Refer to Setting up a training course on page 101 for more information. To link courses to a position code: 1. Open the Position Setup window. (Microsoft Dynamics GP menu >> Tools >> Setup >> Human Resources >> Organization >> Position) 2. Enter or select a position code and choose Training to open the Position Course Link window. Courses that have been defined are displayed in the window. 32 HUMAN RESOURCES
45 CHAPTER 2 ORGANIZATIONAL STRUCTURE 3. Select a course ID to link to this position; a black dot appears next to the course ID. To select all courses, choose Mark All. To unmark all courses, choose UnMark All. 4. Choose Print to print the HRP Position Classes report. 5. Choose OK. The Position Setup window is displayed. Linking classes to a position code Use the Courses Available to Link window to link classes to position codes. You also must mark Class as the position training link in the Human Resources Preferences window to link classes to position codes. For more information about courses and classes, refer to Chapter 9, Training classes and courses. Before you can link a class to a position code, you must first set up the class and assign an ID to it. Refer to Setting up a training class on page 102 for more information. To link classes to a position code: 1. Open the Position Setup window. (Microsoft Dynamics GP menu >> Tools >> Setup >> Human Resources >> Organization >> Position) 2. Enter or select a position code and choose Training to open the Courses Available to Link window. HUMAN RESOURCES 33
46 PART 2 COMPANY SETUP 3. Select a course and choose the zoom button to open the Position Class Link window. 4. Select a class ID to link to this position. A black dot appears next to the class ID. 5. To select all classes, choose Mark All. To unmark all classes, choose UnMark All. 6. Choose Print to print the HRP Position Classes report. 7. Choose OK. The Courses Available to Link window is displayed. 8. Choose OK. Setting up a supervisor record Use the Supervisor Setup window to set up a supervisor record. You can set up a supervisor record and assign the record of an individual to the position. To set up a supervisor record: 1. Open the Supervisor Setup window. (Microsoft Dynamics GP menu >> Tools >> Setup >> Human Resources >> Organization >> Supervisor) 2. Enter the code and description of the supervisor. 3. Enter or select the employee ID of the employee that holds this supervisor position. 4. Choose Save. Continue entering codes for all your supervisors. 34 HUMAN RESOURCES
47 CHAPTER 2 ORGANIZATIONAL STRUCTURE 5. Choose File >> Print to print a Supervisor Codes List to verify your information. Modifying or deleting a supervisor record Use the Supervisor Setup window to modify or delete a supervisor record. You can modify a supervisor record to reflect changes such as a change in employees for this position. If you want to delete a supervisor record, make sure the supervisor isn t assigned on any Employee Maintenance cards (Cards >> Human Resources >> Employee >> Employee). To modify or delete a supervisor record: 1. Open the Supervisor Setup window. (Microsoft Dynamics GP menu >> Tools >> Setup >> Human Resources >> Organization >> Supervisor) 2. Enter or select a supervisor description. 3. To change the employee that holds the supervisory position, select a different employee ID. 4. Choose Save. 5. To delete a supervisor record, choose Delete. HUMAN RESOURCES 35
48 36 HUMAN RESOURCES
49 Chapter 3: Position control setup You can use position control to plan the positions that you will have in your organization and to track the funding sources for those positions. Position control is optional. For companies other than the sample company, you use registration to activate it. Position control is especially useful for state and local governments, schools, and other organizations that depend on public funding. You can create one current position plan and an unlimited number of other position plans. The other position plans are used for future planning and what-if scenarios. You also can import position plans from Microsoft Excel. You can set up fund account information to specify the general ledger accounts that are affected during payroll processing for employees who hold a seat for a position. This information is divided into the following sections: Positions, position seats, and position plans Position budgets, seat budgets, and fund sources Position control effects on payroll processing Fund account effects on payroll processing Setting up position control Setting up position plan codes Importing a position plan from Microsoft Excel Setting up a position code for a position plan Copying an existing position for a position plan Setting up position seats Assigning employees to position seats Assigning multiple pay codes to a position/plan combination Assigning default employee attributes to positions Assigning default posting accounts for positions Setting up position vacation and sickness accrual Setting up position budget and wage information Setting up position budget schedules and fund sources Setting up fund account options Setting up seat budget schedules and fund sources Positions, position seats, and position plans A position is a role in an organization, such as a teacher. Each position can have attributes such as a location, division, vacation and sick time, benefits, and pay codes. These attributes are rolled down to employee records through a process called inheritance. You can make changes to the position and automatically apply those changes to multiple employees. For information about inheritance, see Inheriting position information on page 327. Each position can have multiple instances, called position seats. A school district might plan to hire five teachers, so there would be five seats. A seat can be filled by one employee at a time. With position control, you can create one current position plan that represents the positions that your organization has at the present time. You can also create an unlimited number of other position plans. The other position plans are used for HUMAN RESOURCES 37
50 PART 2 COMPANY SETUP future planning and what-if scenarios. A position plan is identified by a position plan code. For more information, see Setting up position plan codes on page 40. Position budgets, seat budgets, and fund sources A position budget represents the budgeted amount of an employer s expense for a position, for a period of time. You can budget a certain amount of money for expenses related to a position for a period of time. You can also assign funding sources to the budget, with each source representing a percentage of the total. A funding source might be a grant or other allocation of funds from another organization. For example, a school might receive a grant to fund a teacher s aide position that did not previously exist in your organization. For more information, see Setting up position budget schedules and fund sources on page 51. A seat budget represents the budgeted amount of an employer s expense for a seat, for a period of time. You can also assign funding sources to the budget, with each source representing a percentage of the total. For example, a school might receive a grant to fund an additional three seats of the teacher s aide position. For more information, see Setting up seat budget schedules and fund sources on page 53. Position control effects on payroll processing Position control affects the way that payroll transactions are processed in the following ways: By removing transactions that do not fit the criteria for the *CURRENT position plan. This helps to ensure that you do not pay employees for positions that are not part of the position plan. By updating pay rates based on seat detail records. This helps to ensure that employees are paid the correct amount based on the position seat that they are assigned to. For example, if an employee is temporarily assigned to a seat that pays more than their regular pay rate, the employee can be paid at the higher rate. Removing transactions Payroll transactions for employees are removed from pay runs in the following situations: There was a problem with the inheritance process and information was not completely copied from the position and seat to the employee record. The employee is not assigned to a seat detail record for the position that is assigned to the payroll transaction. The assignment status is On Hold without Pay and Benefits for the seat detail record for the employee. The assignment status is Expired for the seat detail record for the employee. The payroll transaction date is outside the start date and end date range for the seat detail record. The seat is inactive. 38 HUMAN RESOURCES
51 CHAPTER 3 POSITION CONTROL SETUP Updating pay rates based on seat detail records Pay rates can be based on the seat detail records regardless of whether you enter the transactions in the Payroll Transaction Entry window or the Mass Payroll Transaction Entry window. The pay rates from the seat detail records override the pay rate from the Employee Pay Code Maintenance window when a payroll build is processed, if the following conditions are met: The Seat option is selected in the Pay Rate Based On field in the Position Seat Detail window. The employee is assigned to the seat. The payroll transaction date is between the start date and end date for the seat assignment. The pay code is the primary pay code for the position, or a pay code that is based on a primary pay code. For example, if the primary pay code is Hourly, the related Overtime pay code is also overridden. The frequency of the pay code in the Position Seat Detail window matches the frequency of the pay code in the Employee Pay Code Maintenance window. For example, if the pay code is a weekly amount in one window, it must be weekly in the other window. Fund account effects on payroll processing Typically, when payroll checks are calculated, the payroll posting accounts that are specified in the Posting Account Setup window are used. If you are using position control, the payroll check calculation process also uses the fund accounts that are specified in the Position Budget Fund Sources window. The segments from these accounts can be combined dynamically to determine the posting accounts that are actually used. This enables you to override the payroll posting accounts for a period of time, and then easily revert to the original posting accounts. For example, you receive a grant to build a park, and the project is expected to last for four months. You can set up a fund source and fund account for the positions that are included in the grant, and then use the Fund Account Options to specify the source of the account segments that are used to generate the posting accounts that are used for payroll processing. In this example, you would create a budget schedule and corresponding fund source for the four-month period of the park project. When the four-month time frame has elapsed, the system will automatically stop allocating funds to the grant associated with the park project. You can specify the source of account segments for the following expense pay types: Gross Pay Benefits Expense Taxable Benefits Expense Employers Tax Expense - FICA/Medicare Employers Tax Expense - FICA/Social Security For more information, see Setting up position budget schedules and fund sources on page 51 and Setting up fund account options on page 52. HUMAN RESOURCES 39
52 PART 2 COMPANY SETUP Setting up position control If you are using position control, use the Position Control Setup window to select budget override options for permanent seats, temporary seats, full-time equivalents (FTEs), and employer expenses, and whether to save override information to history. Your selections in this window apply when a change is made that would cause the actual employer expense for a position to exceed the budgeted employer expense for the position. You can also specify whether unassigned positions are included when making payroll builds. To set up position control: 1. Open the Position Control Setup window. (Microsoft Dynamics GP menu >> Tools >> Setup >> Human Resources >> Position Control >> Position Control) 2. Choose budget override options for permanent seats, temporary seats, FTEs, and employer expenses. The following options are available. Override option Allowed Warning Password Required Not Allowed Description Allows you to exceed budget amounts without any warning. Allows you to exceed budget amounts, but provides a warning. Requires you to enter a password to exceed budget amounts. Does not allow you to exceed budget amounts. 3. Choose whether to allow, disallow, or issue a warning before including employees with no seat assignments in payroll builds. 4. Mark the Save Changes to History option to save the budget override changes to history. 5. Mark the Enable Position Control in Sample Company option if you want to use position control in the sample company, Fabrikam, Inc. You must restart Microsoft Dynamics GP for the change to take effect. 6. Choose OK to save changes. Setting up position plan codes Use the Position Plans window to create plan codes. You can create multiple position plans with varying configurations of position codes, departments, and so on. Once 40 HUMAN RESOURCES
53 CHAPTER 3 POSITION CONTROL SETUP you have set up at least one position plan, you can copy it to use as the basis for other position plans. To set up position plan codes: 1. Open the Position Plans window. (Microsoft Dynamics GP menu >> Tools >> Setup >> Human Resources >> Position Control >> Position Plans) 2. Enter a code that identifies the plan and a description. 3. Enter starting and ending dates for the plan. 4. You can mark Inactive if you want to make the plan inactive. You cannot make the current plan inactive. 5. You can choose Make Current to make the selected plan the current plan. If you print a report during this process, and if the plan has any inactive employees assigned to the position seats, the report will display the plan information for inactive employees only. 6. To base a new plan on an existing plan, select the existing plan and choose Copy. In the Copy Plan window, enter an ID and description for the new plan and choose Copy. When you copy a plan, all details of the plan are copied, including details for each employee that's included in the plan. 7. You can choose the Excel button to either export the plan information to an Excel workbook or to import it from an Excel workbook. 8. Choose OK to save your entries. Importing a position plan from Microsoft Excel You can import plan information from a Microsoft Excel workbook into an existing Microsoft Dynamics GP plan, or into a newly created Microsoft Dynamics GP plan. If you choose to import the Microsoft Excel plan workbook into an existing Microsoft Dynamics GP plan, the existing information in the Microsoft Dynamics GP plan will be overwritten with the information from the workbook. HUMAN RESOURCES 41
54 PART 2 COMPANY SETUP The workbook that you import must use the correct format. To create a workbook that uses the correct format, generate Excel-based export reports for an existing plan and then use those reports as the basis for your new workbook. For more information, refer to Exporting a position plan to Microsoft Excel on page 320. To import a position plan from Microsoft Excel: 1. Open the Position Plans Setup window. (Microsoft Dynamics GP menu >> Tools >> Setup >> Human Resources >> Position Control >> Position Plans) 2. Select the position plan that you want to import data to. 3. Choose Excel and select Import from Excel to open the Welcome to the Plan Wizard for Excel window. 4. Choose Next to open the Excel File Selection window. 5. Enter or select the name of the Excel file to import. 6. Choose Next to open the Completing the Plan Wizard for Excel window. 7. Choose Finish to complete the import process. Setting up a position code for a position plan Use the Position Setup window to set up a position code. A position is a defined role within a company. You can create multiple positions for a single position plan. To set up a position code for a position plan: 1. Open the Position Setup window. (Microsoft Dynamics GP menu >> Tools >> Setup >> Human Resources >> Organization >> Position) 2. Select a plan code. 3. Enter a code that identifies the position, and a description. Choose the notes button to add additional comments. 42 HUMAN RESOURCES
55 CHAPTER 3 POSITION CONTROL SETUP 4. Enter or select a department code for this position. 5. Enter information about the position. For more information, see Setting up a position code on page Choose Employee Details to assign default position attributes. For more information, refer to Assigning default employee attributes to positions on page Choose Accounts to assign default general ledger posting accounts for the current position/plan combination. For more information, refer to Assigning default posting accounts for positions on page Choose Vac/Sick to set up default accrual vacation and sickness information for the current position/plan combination. For more information, refer to Setting up position vacation and sickness accrual on page Choose Budget/Wage to assign the position budget and wage information. For more information, refer to Setting up position budget and wage information on page Choose Save. Copying an existing position for a position plan If you are using position control, you can use the Copy Position window to copy the information from an existing position/plan combination to a new position/plan combination. To copy an existing position for a position plan: 1. Open the Copy Position window. (Microsoft Dynamics GP menu >> Tools >> Utilities >> Human Resources >> Copy Position) 2. Select a position plan code. 3. Enter or select an existing position code. 4. Enter a new position code. You cannot select a position code that exists in the selected plan. HUMAN RESOURCES 43
56 PART 2 COMPANY SETUP 5. Enter a description of the new position code. 6. To include pay codes, benefits, and seat information in the new position, select the respective check boxes. To include the funding sources information, select Budget Schedules and Funding Sources. 7. Choose Copy to copy the existing position information to the new position record. Setting up position seats If you are using position control, you can use the Position Seats window to create and assign multiple seats to an existing position/plan combination. You can indicate whether a seat is a permanent type or a temporary type. To set up position seats: 1. Open the Position Seats window. (Cards >> Human Resources >> Position Control >> Position Seats or Microsoft Dynamics GP menu >> Tools >> Setup >> Human Resources >> Position Control >> Position Seats) 2. Select a plan code. 3. Enter or select a position code. 4. Select whether to display permanent or temporary position seats in the scrolling window. 5. You can mark the Show Inactive check box to view both active and inactive plan codes. 44 HUMAN RESOURCES
57 CHAPTER 3 POSITION CONTROL SETUP 6. In the scrolling window, create a new record for the seat. The value in the Seat field automatically will take the next available whole number. For more information, refer to Assigning employees to position seats on page Enter a description for the position seat. 8. Enter the standard number of hours the employee works per year. For example, if the employee works 40 hours per week for 50 weeks per year, enter Enter a FTE (full-time equivalency) value to determine the pay rate for the employee assigned to the selected position seat. 10. To enter a budget amount for the employer s expense that is associated with the selected seat, choose the Employer Expense - Seat expansion button. For more information, refer to Setting up seat budget schedules and fund sources on page Choose OK to save the position seat information. Assigning employees to position seats If you are using position control, you can use the Position Seat Detail window to assign an employee to each seat. However, you cannot add or change employee assignments if the seat is inactive. You can assign a substitute employee to a seat when the assignment status of the employee has the following values: On Hold with Pay and Benefits; On Hold Without Pay and Benefits; or Available. To assign employees to position seats: 1. Open the Position Seats window. (Cards >> Human Resources >> Position Control >> Position Seats) 2. Select a plan code and a position code. 3. Choose the Seat expansion button to open the Position Seat Detail window. 4. Enter or select an employee ID to assign to the position seat. HUMAN RESOURCES 45
58 PART 2 COMPANY SETUP 5. Enter the starting date and the ending date for the position seat for the selected plan. 6. Select the position seat assignment status for the employee. The employee ID must have an active maintenance record, and no other active seat must have this employee ID assigned to it, for the current position/plan combination. The Primary check box is not available for the temporary position seats. 7. If you are using pay steps, select a type of date based on which the pay step increases for the employee assigned to the position seat. The pay steps fields are active if the Use Pay Steps/Grades option is marked in the Human Resources Preferences window. 8. Enter or select a pay step table ID. 9. If you select Manual as the type of date for the Based Step Increases On field, enter or select the pay step or pay grade to assign to the employee. 10. Accept the default date or enter a different date to make the selected pay step effective for the employee. 11. Mark Seat to calculate the pay rate based on the seat information, or mark Employee Pay Code to calculate the pay rate based on the employee pay code information. 12. Save the changes to position seat details. Assigning multiple pay codes to a position/plan combination Use the Position Pay Code Assignments window to assign multiple pay codes to a position/plan combination. You can apply a pay step table to an employee s pay code if the Use Pay Steps/Grades option is marked in the Human Resources Preferences window. 46 HUMAN RESOURCES
59 CHAPTER 3 POSITION CONTROL SETUP To assign multiple pay codes to a position/plan combination: 1. Open the Position Pay Code Assignments window. (Microsoft Dynamics GP menu >> Tools >> Setup >> Human Resources >> Position Control >> Position Pay Codes) 2. Select a plan code. 3. Enter or select a position code from a list of position codes that belong to the selected plan code. 4. Enter a pay code and the pay rate for the amount of pay. 5. Select Primary Position/Seat if the selected pay code record is the primary pay code. There can be only one primary position pay code. 6. Select Budgeted to calculate the projected employer expense for the current position. You can select this check box only if the position pay code has one of the following pay types: Hourly, Salary, Commission, or Other. 7. Enter or select pay steps information. The pay steps fields are active if the Use Pay Steps/Grades option is marked in the Human Resources Preferences window, and the selected pay code is not based on another pay code. 8. Choose Save. If the seats with the inheritance status Saved have any modified inheritance information, mark Yes to update the inheritance records with the position information. If the inheritance status is Completed, each active seat for the current position is updated to Changed status. Assigning default employee attributes to positions Use the Position Employee Information window to assign position attributes such as division, location, employee type, and so on to employees assigned to the selected position. During inheritance, the position attributes will be copied to the employee card. HUMAN RESOURCES 47
60 PART 2 COMPANY SETUP To assign default employee attributes to positions: 1. Open the Position Setup window. (Microsoft Dynamics GP menu >> Tools >> Setup >> Human Resources >> Organization >> Position) 2. Select or enter a plan code and a position code. Choose Employee Defaults to open the Position Employee Information window. 3. Enter or select a division, location, and supervisor for the employee. 4. Select an employment type and an employment class. 5. Enter or select the code for the workers compensation classification that applies to the employee. 6. Indicate whether you want to post the next pay for the employees in the class, to a cash account from the checkbook used for each pay run, or to an account specified for each employee. 7. Mark Calculate Minimum Wage Balance if this employee must be paid at least the minimum wage when their regular wage plus tips does not equal the minimum wage. 8. Enter or select the name of the employee s union. 9. Enter the employee s union contract number. 10. Enter the starting date and the ending date of the contract period. 11. Enter the amount the employee pays as union dues. 12. Choose OK to save the position attributes. Assigning default posting accounts for positions Use the Position Accounts Assignment window to assign default general ledger posting accounts for the selected position/plan combination. You cannot edit the position account information if the department code is not assigned. 48 HUMAN RESOURCES
61 CHAPTER 3 POSITION CONTROL SETUP To assign default posting accounts for positions: 1. Open the Position Setup window. (Microsoft Dynamics GP menu >> Tools >> Setup >> Human Resources >> Organization >> Position) 2. Select or enter a plan code and a position code and choose Accounts to open the Position Accounts Assignment window. You can view the information for the selected position/plan combination. 3. Select the position accounts for the gross wages, benefits expense, worker s compensation tax expense, taxable benefits expense, and employer s tax expense account types. 4. Choose OK to save the account information. Setting up position vacation and sickness accrual Use the Position Vacation and Sick Accrual Setup window to assign the default accrual vacation/sickness setup information for the current position/plan combination. To set up position vacation and sickness accrual: 1. Open the Position Setup window. (Microsoft Dynamics GP menu >> Tools >> Setup >> Human Resources >> Organization >> Position) 2. Select or enter a plan code and a position code, and choose Vacation/Sick to open the Position Vacation and Sick Accrual Setup window. HUMAN RESOURCES 49
62 PART 2 COMPANY SETUP 3. Select the position and department for the employee. 4. Select Accrue Vacation to accrue vacation time for the employee automatically. 5. Mark Hours Worked if the employee accrues vacation based upon hours worked. Mark Set Hours if the employee accrues vacation time by a specific amount per pay period. 6. If you marked Hours Worked, enter the number of vacation hours the employee should receive each year. If you marked Set Hours, enter the number of vacation hours the employee should receive each pay run. 7. Select Accrue Sick Time to accrue sick time for the employee automatically. 8. Mark Hours Worked if the employee accrues sick time based on hours worked. Mark Set Hours if the employee accrues sick time by a specific amount per pay period. 9. If you marked Hours Worked, enter the number of sick time hours the employee should receive each year. If you marked Set Hours, enter the number of sick time hours the employee should receive each pay period. 10. Choose OK to save the position vacation and sickness accrual information. Setting up position budget and wage information Use the Position Budget and Wage Information window to set up the position budget and wage information. To set up position budget and wage information: 1. Open the Position Setup window. (Microsoft Dynamics GP menu >> Tools >> Setup >> Human Resources >> Organization >> Position) 2. Select or enter a plan code and a position code, and choose Budget/Wage to open the Position Budget and Wage Information window. 3. Enter a percentage of the calculated rate to calculate the benefit. The system calculates an amount for wages that have not been paid by using the pay codes for the position. The resulting amount is multiplied by the 50 HUMAN RESOURCES
63 CHAPTER 3 POSITION CONTROL SETUP percentage you enter here. That amount is then added to the calculated wage amount to calculate the actual cost for the position. 4. Enter the benefit amount per day. This amount is added to the actual cost of the position. The time period is calculated based on the number of days that a position seat detail record has an employee ID assigned with a seat assignment status of either Assigned or On Hold with Pay and Benefits. 5. Enter the tax expenses and tax amount. 6. Enter the number of budgeted permanent seats and budgeted temporary seats. 7. Enter an FTE (full-time equivalency) value to make sure the position is not overfilled. For example, you might intend to have four half-time positions. To ensure that the seats are not filled with full-time employees, you would set the budgeted FTE value to Choose OK to save the position budget and wage information. Setting up position budget schedules and fund sources Use the Position Budget Schedule window to create budget schedules and to assign them to a specific position/plan combination. You can specify date ranges for the budget schedules. Use the Position Budget Fund Sources window to assign multiple fund sources to budget schedules for a position. You can specify a percentage amount for each fund. The sum of all fund percentages must add up to 100. To set up position budget schedules and fund sources: 1. Open the Position Budget Schedule window. (Microsoft Dynamics GP menu >> Tools >> Setup >> Human Resources >> Position Control >> Budget Schedules) (Microsoft Dynamics GP menu >> Tools >> Setup >> Human Resources >> Organization >> Position >> Budget/Wage >> Employer Expense expansion) 2. Select a plan code and a position code to assign a budget schedule for. 3. Enter the starting date and the ending date of the period range for the budget schedule. HUMAN RESOURCES 51
64 PART 2 COMPANY SETUP 4. Enter a description for the budget schedule. 5. Enter the budget amount. This amount should include the total amount of pay, benefits, and taxes for the time period that you specified in step Choose the Amount expansion button to open the Position Budget Fund Sources window. 7. Enter or select an account. 8. Enter identification for the fund source and a percentage for the fund. 9. The Amount field displays the fund amount as a percentage of the budget amount. 10. Choose OK to save the fund sources information and close the Position Budget Fund Sources window. 11. Save the budget schedule information and choose OK to close the Position Budget Schedule window. Setting up fund account options Use the Fund Account Options window to specify the source for general ledger account segments for general ledger posting accounts. You can assign the general ledger account segments either from the position budget fund source or from the payroll posting account setup. You can specify the expense payroll types that posting accounts are updated for during the payroll processing. 52 HUMAN RESOURCES
65 CHAPTER 3 POSITION CONTROL SETUP To set up fund account options: 1. Open the Fund Account Options window. (Microsoft Dynamics GP menu >> Tools >> Setup >> Human Resources >> Position Control >> Fund Account Options) (Microsoft Dynamics GP menu >> Tools >> Setup >> Human Resources >> Organization >> Position >> GoTo button >> Fund Account Options) 2. Select whether the source of General Ledger account segments is the Payroll Posting Account Setup or the Budget Fund Source. 3. Select the expense payroll types. 4. Save the fund account options information and close the window. Setting up seat budget schedules and fund sources Use the Position Seat Budget Schedule window to create budget schedules and to assign them to a specific position seat. You can specify date ranges for the budget schedules. Use the Position Seat Budget Fund Sources window to assign multiple fund sources to budget schedules for a position seat. You can specify a percentage amount for each fund. The sum of all fund percentages must add up to 100. HUMAN RESOURCES 53
66 PART 2 COMPANY SETUP To set up seat budget schedules and fund sources: 1. Open the Position Seat Budget Schedule window. (Cards >> Human Resources >> Position Control >> Budget Schedules) (Cards >> Human Resources >> Position Control >> Employee Seats >> Employer Expense - Seat expansion button) 2. Select a plan code, position code, and seat to assign a budget schedule for the position seat. 3. Enter the starting date and the ending date of the period range for the budget schedule. 4. Enter a description for the budget schedule. 5. Enter the budget amount per day. 6. Choose the Budget Amount expansion button to open the Position Seat Budget Fund Sources window. Enter or select an account. 7. Enter identification for the fund source and a percentage for the fund. 8. The Amount field displays the fund amount as a percentage of the budget amount. 9. Choose OK to save the fund sources information and close the Position Seat Budget Fund Sources window. 10. Save the budget schedule information and close the Position Seat Budget Schedule window. 54 HUMAN RESOURCES
67 Chapter 4: Attendance setup You can accrue benefit time using Payroll or the Human Resources attendance feature. To accrue benefit time using Human Resources, you must set up accrual periods, accruals, accrual schedules, and time codes. This information is divided into the following sections: Setting up attendance Setting up accrual periods Setting up accruals Modifying or deleting an accrual Setting up an accrual schedule Modifying or deleting an accrual schedule Setting up a time code Modifying or deleting a time code Setting up attendance Use the Attendance Setup window to specify if your company accrues benefit time using U.S. Payroll or the Human Resources attendance system. You can set up attendance transactions to update the vacation calendar, set up default hours per day and default days per week, and set up reasons and types to use when creating attendance transactions. If you mark the Update Vacation Calendar option, an entry appears in the calendar for each benefit or absent time code transaction. Any absences that are created if this option is marked will appear in the Attendance Transaction Entry window. Absence transactions that are created when this option is not marked will appear in the Absence Entry window. To set up attendance: 1. Open the Attendance Setup window. (Microsoft Dynamics GP menu >> Tools >> Setup >> Human Resources >> Attendance >> Setup) 2. Select Human Resources, or select Payroll to choose your accrue type if U.S. Payroll is registered. 3. Mark the Allow entry of attendance type and reason in Payroll option to link attendance type and reason codes to payroll transactions in the Payroll Transaction Entry window. This option is available only when the accrue type is Human Resources and U.S. Payroll is registered. HUMAN RESOURCES 55
68 PART 2 COMPANY SETUP 4. Enter the current accrual year and the last day that you accrued attendance, and indicate if seniority should be based on months or days. These fields are available when U.S. Payroll is not registered, or when U.S. Payroll is registered and the accrue type is Human Resources. 5. Enter the number of days that equal a week and the number of hours that equal a day to define your organization s work schedule. For example, a standard 40 hour work week might be Number of days in a week = 5 and Number of hours in a day = Enter the next transaction number. This number also appears in the Attendance Transaction Entry window and is the number of the next transaction to be posted. 7. To update the vacation calendar with attendance transactions, mark Update Vacation Calendar. 8. Choose Options to open the Attendance Setup Options window. 9. Enter an attendance reason for absence such as Jury Duty and choose Insert to add it to the Reason list. Then, enter an attendance type for the reason such as Miscellaneous and choose Insert to add it to the Type list. The reasons and types that you enter will be displayed in the Attendance Transaction Entry window. If you marked the Allow entry of attendance type and reason in Payroll option in the Attendance Setup window and you re using U.S. Payroll, the reasons and types will be displayed in the Payroll Transaction Entry window. To remove an attendance reason or type from a list, select it and choose Remove. Predefined reasons and types cannot be removed. 10. Choose OK to close the window. The Attendance Setup window is displayed. Choose OK again to save your changes. 56 HUMAN RESOURCES
69 CHAPTER 4 ATTENDANCE SETUP Setting up accrual periods Use the Accrual Period Setup window to set up your company s accrual period structure. You ll use the accrual periods when creating transactions and time accruals. You should set up your accrual periods for the current year and the next year, and at the end of each year, set up the following year. You must have at least the current year and the following year set up. To set up accrual periods: 1. Open the Accrual Period Setup window. (Microsoft Dynamics GP menu >> Tools >> Setup >> Human Resources >> Attendance >> Accrual Periods) 2. Enter the current year and choose the button for the accrual period intervals that your organization uses. The appropriate accrual period setup window will open. 3. Enter the starting date of the first accrual period for this year in the Start Date #1 field. Press TAB to display dates in the rest of the fields. If you chose Semimonthly Setup, you also must enter the starting date for the #2 field, or the end date for the #1 field. 4. Mark the * check box for Accrued next to previous periods to indicate accrued attendance transactions. As you accrue attendance transactions, each accrued transaction will be displayed with an asterisk that is for reference only. To mark all accrual periods, choose Mark All. To unmark all accrual periods, choose Unmark All. 5. Choose OK to save your changes in the accrual period setup window where you entered accrual period dates. 6. Choose OK to save your changes in the Accrual Period Setup window. HUMAN RESOURCES 57
70 PART 2 COMPANY SETUP Setting up accruals Use the Accrual Setup window to create accruals that determine the rate at which benefit time, such as vacation time or sick time, is earned. An accrual is how an employee earns benefit time. Time codes indicate what is earned and accruals indicate how that time is earned. For example, suppose that employees earn 24 hours of vacation time after they work six months. After they work 12 months, they earn another 40 hours of vacation time, and after working two to five years, they earn 80 hours of vacation time. Each of these accruals can be added to an accrual schedule. To use the Accrual Setup window, you must have marked Human Resources as the accrue type in the Attendance Setup window. To set up accruals: 1. Open the Accrual Setup window. (Microsoft Dynamics GP menu >> Tools >> Setup >> Human Resources >> Attendance >> Accruals) 2. Enter or select an accrual code and description. 3. Select an option in the Accrue By field, such as Pay Period, to accrue benefit time. 4. If you selected Post Once, Interval, or Pay Period in the Accrue By field, enter the number of hours to accrue. 5. If you selected Interval in the Accrue By field, enter the number of days per interval. 6. Enter the maximum accrual hours per year that an employee can earn. 7. Enter the maximum hours available that an employee can have at any given time for the accrual you selected. 8. If you selected Hour/Yr in the Accrue By field, enter the standard work hours per year an employee works in the Work Hours per Year field. 58 HUMAN RESOURCES
71 CHAPTER 4 ATTENDANCE SETUP 9. If you selected Pay Period in the Accrue By field, select the frequency that the accrual happens in the Accrual Period field. 10. If you selected Hour/Yr in the Accrue By field, select one or more time codes in the Based on Time Codes list to base the accrual on. Transactions for these time codes will be used to calculate benefit hours earned. Choose Mark All to mark all the time codes in the list, or choose Unmark All to unmark all the time codes in the list. 11. Choose Save. Modifying or deleting an accrual Use the Accrual Setup window to modify or delete an accrual. You can modify an accrual to reflect changes, such as an increase in the maximum number of hours that can be earned. To modify or delete an accrual: 1. Open the Accrual Setup window. (Microsoft Dynamics GP menu >> Tools >> Setup >> Human Resources >> Attendance >> Accruals) 2. Enter or select an accrual. 3. To modify the accrual, make your changes and choose Save. 4. To delete the accrual, choose Delete. Setting up an accrual schedule After you ve defined the benefit times tracked in your organization and how employees can earn those different types of benefit times, you can set up accrual schedules to show how employees can earn benefit times at various rates. For more information, refer to Setting up accruals on page 58. Use the Accrual Schedule Setup window to create tiered structures that define how employees earn benefit time based on seniority. Before you set up accrual schedules, you must indicate whether seniority is based on months or days in the Attendance Setup window. For more information, refer to Setting up attendance on page 55. HUMAN RESOURCES 59
72 PART 2 COMPANY SETUP To set up an accrual schedule: 1. Open the Accrual Schedule Setup window. (Microsoft Dynamics GP menu >> Tools >> Setup >> Human Resources >> Attendance >> Accrual Schedule) 2. Enter or select a schedule code and description that identifies the accrual schedule. 3. Enter the starting date and ending date for the accrual schedule. If it s a continuous accrual schedule, leave the End Date field blank. 4. In the Attendance Setup window, you selected to base seniority on months or days. In the Seniority column, enter the number of months or days of seniority an employee must have to be eligible for the accrual. 5. Enter or select an accrual code in the Accrual column. Press TAB to display information in remaining columns. 6. Choose Save. Modifying or deleting an accrual schedule Use the Accrual Schedule Setup window to modify or delete an accrual schedule. You can modify an accrual schedule to include changes, such as adding an accrual to an existing schedule. To modify or delete an accrual schedule: 1. Open the Accrual Schedule Setup window. (Microsoft Dynamics GP menu >> Tools >> Setup >> Human Resources >> Attendance >> Accrual Schedule) 2. Enter or select a schedule. 3. To modify the schedule information, make your changes and choose Save. 4. To delete schedule information, choose Delete. To delete a row of information, select the line and from the Edit menu, choose Delete Row. 60 HUMAN RESOURCES
73 CHAPTER 4 ATTENDANCE SETUP Setting up a time code You can set up a time code to categorize how employees use their time. For instance, time codes can be used to track vacation time, hourly time, Family and Medical Leave Act (FMLA) time, and sick time. Use the Time Code Setup window to create time codes and define the various ways that employees in your organization account for their time. You also can link a default accrual schedule to each time code. If your company employs both hourly workers and salaried workers, you might need to set up separate time codes for each of the different types of time tracked, such as vacation time and sick time. For example, you might set up a vacation time code for salaried employees and a vacation time code for hourly employees. You also might set up a sick time code for salaried employees and a sick time code for hourly employees. You can select a pay code in the Linked Pay Code field to link an attendance time code to a U.S. or Canadian Payroll pay code. When you create a transaction for a pay code that is linked to a time code, a transaction also will be created for the time code. Then, you don t have to enter transactions in both Human Resources and U.S. or Canadian Payroll. To link pay codes to time codes, pay codes and pay types must match the corresponding time codes and time types. For example, if the time type is Hourly, you only can link pay codes with a pay type of Hourly. Or, if the time type is Benefit, you only can link pay codes with a pay type of Vacation, Sick Time, or Holiday. To set up a time code: 1. Open the Time Code Setup window. (Microsoft Dynamics GP menu >> Tools >> Setup >> Human Resources >> Attendance >> Time Code) 2. Enter or select a time code and description to identify the time record. 3. Select a time type that the time code is based on and select an accrual period. 4. If the time type is Benefit, enter or select a default accrual schedule. 5. Enter or select a code in the Linked Pay Code field to link pay codes to time codes. If U.S. or Canadian Payroll is registered and you selected Human Resources for the accrue type in the Attendance Setup window, you can link one pay code per time code and vice versa using this option. HUMAN RESOURCES 61
74 PART 2 COMPANY SETUP Linked pay codes and pay types must match the corresponding time codes and time types. For Canadian Payroll, the following table shows the pay types that correspond to a given time type. Time type Absent Hourly Salary Overtime Benefit Other Pay type Regular Pay Regular Pay or Bonus Regular Pay or Bonus Overtime Benefit pay codes Commission, Advance, or EI Rebate 6. Mark the Warn When Available Time Falls Below Zero option if warning messages should be displayed when benefit hours are less than zero. 7. Choose Save. Modifying or deleting a time code Use the Time Code Setup window to modify or delete a time code. You also can inactivate a time code if the time code is no longer being used. However, if you have Payroll transactions for employees with pay codes linked to time codes, you cannot inactivate these records. An inactive time code cannot be assigned to an employee. To modify or delete a time code: 1. Open the Time Code Setup window. (Microsoft Dynamics GP menu >> Tools >> Setup >> Human Resources >> Attendance >> Time Code) 2. Enter or select a time code. 3. Make your changes in the window as needed, or to inactivate the time code, mark Inactive. Choose Save. 4. Choose Delete to delete the time code. If the time code is attached to an employee, this option is not available. 62 HUMAN RESOURCES
75 Chapter 5: Benefit setup Before you set up the benefits that your company provides for employees, you must define benefit preferences. You will use benefit preferences to define a standard work week and work day for your organization, select a Family and Medical Leave Act (FMLA) year and select a method for tracking FMLA and Consolidated Omnibus Reconciliation Act (COBRA) payments. Use the following tips: Human Resources includes deductions as options within the benefit setup windows. Therefore, all types of Human Resources benefits may funded by the employer, the employee, or both. Garnishments, though they are deductions, are set up in Human Resources as a type of miscellaneous benefit. U.S. Payroll, however, uses separate windows to set up benefits and deductions. Benefits can be taxable, that is, the employee can be taxed on the value of the benefit received. Benefits can be calculated from net or gross pay or a deduction, as an amount per unit or as a fixed amount. Examples of benefits include insurance premiums and 401(k) matching contributions. A deduction is an amount that is withheld from an employee s net, unit or gross pay. For example, a donation to a charity, union dues and contributions to retirement plans could be set up as deductions. You can set up default benefit and deduction cards and use them for setting up employee benefits and deductions. These cards also can be used to apply changes to several employees benefit and deduction cards. If you re using U.S. Payroll and you choose the Automatically Update Payroll Benefits and Deductions option in the Benefit Preferences window, the benefit modifications you make using Human Resources will automatically update the corresponding information in Payroll. If you ve marked the Payroll View for Human Resources option in the User Setup window, a message will appear to indicate that you must set up the corresponding codes in Payroll after you ve defined the benefit or deduction in Human Resources to complete the integration. If you didn t mark the Payroll View for Human Resources option in the User Setup window, or you set up the benefit or deduction in Payroll, the benefit enrollment will be incomplete. Use the Reconcile Human Resources window to update the benefit setups. Use the following table to determine which windows to use when setting up benefits. Product Payroll View for Human Resources is marked Windows to use Human Resources only N/A Use the benefit setup windows only to define benefits. Human Resources with Integration to Payroll Human Resources with Integration to Payroll yes no After setting up a benefit and entering contribution amounts, a message will appear to indicate that you must set up the corresponding codes in Payroll to complete the integration. After setting up a benefit in Human Resources, the benefit setup will be incomplete until you update the benefit setup in the Reconcile Human Resources window. For more information, refer to Reconciling Human Resources information on page 323. HUMAN RESOURCES 63
76 PART 2 COMPANY SETUP If you change the system date of the computer on which Human Resources with Integration to Payroll is installed, FMLA benefits won t be calculated correctly. This information is divided into the following sections: Granting Payroll view access to a user Setting up benefit preferences Setting up miscellaneous benefits and garnishments Assigning benefits to a position/plan combination Saving garnishments to Payroll Using zero benefit amounts Modifying or deleting a miscellaneous benefit Setting up a copayment record Modifying or deleting a copayment record Setting up a health insurance coverage type Modifying or deleting a health insurance coverage type Setting up a health insurance benefit Modifying or deleting a health insurance benefit Setting up an age-based life insurance benefit Setting up a fixed-amount life insurance benefit Modifying or deleting a life insurance benefit Setting up a retirement plan Setting up a benefit tier Setting up a deduction tier Modifying or deleting a retirement plan Completing a benefit or deduction setup Granting Payroll view access to a user Use the User Setup window to grant Payroll view access to a Human Resources user, where U.S. Payroll is, or is being, set up. You must mark the Payroll View for Human Resources option to completely set up Human Resources benefit or deduction codes and the corresponding Payroll codes. If you don t mark the Payroll View for Human Resources option in the User Setup window, the benefit enrollment will be incomplete. The benefit enrollment also will be incomplete if you set up the benefit or deduction in Payroll. To update benefit setups, use the Reconcile Human Resources window. For more information, refer to Reconciling Human Resources information on page HUMAN RESOURCES
77 CHAPTER 5 BENEFIT SETUP To grant Payroll view access to a user: 1. Open the User Setup window. (Microsoft Dynamics GP menu >> Tools >> Setup >> System >> User >> enter system password) 2. Enter or select a User ID. 3. Mark the Payroll View for Human Resources option. 4. Choose Save. 5. Repeat for every user who will enter or update benefit information in Human Resources. Setting up benefit preferences Use the Benefit Preferences window to set up benefit preferences. You can specify FMLA preferences, such as the 12-month period used by your company to calculate FMLA benefits and your company s down days. You also can determine the prompts that will be available to users for posting specific benefits dates to the To Do list. HUMAN RESOURCES 65
78 PART 2 COMPANY SETUP To set up benefit preferences: 1. Open the Benefit Preferences window. (Microsoft Dynamics GP menu >> Tools >> Setup >> Human Resources >> Benefits and Deductions >> Benefit Preferences) 2. Mark Never, Always, or Ask Each Time to prompt the user for posting the FMLA return date and the payment dates to the To Do List. 3. Choose Set FMLA 12-month Period to open the Setting FMLA 12-Month Period window. Mark the method used to calculate the FMLA 12-month period. If you change the FMLA 12-month period, you ll need to delete all of the employees previous leave instances and enter them again or the FMLA benefits won t be calculated correctly. 4. Choose Save. The Benefit Preferences window will be displayed. 66 HUMAN RESOURCES
79 CHAPTER 5 BENEFIT SETUP 5. Choose FMLA Calendar to open the FMLA Calendar window. Mark None, Sundays Only, or Saturdays and Sundays to indicate your company-wide down days. 6. Select individual calendar days to designate specific days as down days. Down days include weekends and holidays which are not counted as part of an FMLA leave. A message will appear to indicate that changing this selection will affect all employees FMLA leave. Choose Yes to continue. 7. Choose OK. The Benefit Preferences window will be displayed. 8. Accept the default number of working days in a week or the number of hours in a work day, or choose Override to make changes. The default numbers are defined in the Attendance Setup window. Refer to Setting up attendance on page Mark Never, Always, or Ask Each Time to prompt the user for posting the eligibility date and the paperwork deadline dates to the To Do list. 10. Mark the Automatically Update Payroll Benefits & Deductions option to update payroll benefit and deduction records without displaying integration messages. 11. Choose COBRA Preferences to open the COBRA Preferences window. Mark Never, Always, or Ask Each Time to prompt the user for posting the COBRA payment dates and the coverage end date to the To Do list. 12. Choose OK. The Benefit Preferences window will be displayed. HUMAN RESOURCES 67
80 PART 2 COMPANY SETUP 13. Choose OK to save your changes. Once benefit preferences are established for FMLA, they should not be changed. If they are, all entries will need to be entered again or FMLA benefits won t be calculated correctly. Setting up miscellaneous benefits and garnishments Use the Miscellaneous Benefits Setup window to set up benefits, deductions, and combinations of both. For example, a parking allowance might be a benefit, union dues might be a deduction, and a donation to a charity with matching funds from the employer might be both a benefit and a deduction. If you are also using U.S. Payroll, mark the Payroll View for Human Resources option in the User Setup window. This option lets you set up corresponding account codes in Payroll. Without this option, your miscellaneous benefit enrollments will be incomplete. See Granting Payroll view access to a user on page 64. To set up a miscellaneous benefit: 1. Open the Miscellaneous Benefits Setup window. (Microsoft Dynamics GP menu >> Tools >> Setup >> Human Resources >> Benefits and Deductions >> Miscellaneous Benefits) 2. Enter an account name and description and select a frequency. 3. Enter or select a group or agency with which the miscellaneous benefit is affiliated. If a company isn t listed, select Affiliation and add the benefit carrier s contact information in the Card Catalog window. 4. Enter the beginning date and the ending date for the miscellaneous benefit. If it s a continuous plan, leave the ending field blank. 5. Mark Employee if the employee will contribute to the miscellaneous benefit. Select a method and mark single deduction tier or multiple tiers. If you mark a single amount or percent, enter an amount or percent. If you mark multiple tiers, choose Tiers to open the Tiered Deduction Setup window, where you can enter tiered deductions. 68 HUMAN RESOURCES
81 CHAPTER 5 BENEFIT SETUP Enter deduction maximums. You can enter the maximum amount an employee can have deducted each pay period, each calendar year, each fiscal year, and for the entire time the employee works for your company. 6. Mark Employer if the employer will contribute to the miscellaneous benefit. Select a method and mark a single deduction tier or multiple tiers. If you mark a single amount or percent, enter an amount or percent. If you mark multiple tiers, choose Tiers to open the Tiered Deduction Setup window, where you can enter tiered deductions. Enter benefit maximums. You can enter the maximum amount an employer can have deducted each pay period, each calendar year, each fiscal year, and for the entire time the employee works for your company. You can enter zero in the fields for employee s deduction and employer s benefit. For information about how this affects Payroll records, see Using zero benefit amounts on page Choose Save. If you ve entered contribution amounts and you ve marked the Payroll View for Human Resources option in the User Setup window, you ll be prompted to set up the corresponding account codes in Payroll. Choose Yes to complete the integration. If you didn t enter contribution amounts, you will not be prompted to set up the corresponding account codes in Payroll. However, you will need to set them up before you can enroll an employee in the miscellaneous benefit. To set up in Payroll, re-select the miscellaneous benefit, choose the Benefits button in the upper, right corner of the Miscellaneous Benefits Setup window, and select Payroll. To set up a miscellaneous benefit as a garnishment: 1. Open the Miscellaneous Benefits Setup window. (Microsoft Dynamics GP menu >> Tools >> Setup >> Human Resources >> Benefits and Deductions >> Miscellaneous Benefits) 2. Enter an account name and description, and select a frequency. 3. Enter or select the garnishment recipient in the Affiliation field. If a recipient is not listed, choose the Affiliation link and add the recipient s contact information in the Card Catalog window. 4. Mark Garnishment. 5. Mark Employee. 6. Select the method of calculating the garnishment amount. The Amount Per Unit method is not permitted for garnishments. 7. Choose Save. HUMAN RESOURCES 69
82 PART 2 COMPANY SETUP Assigning benefits to a position/plan combination Use the Position Benefit Assignments window to assign multiple benefits to a position/plan combination. You can select an existing position/plan combination and assign existing benefits to it. The benefit type includes Miscellaneous, Life, Retirement, and Health types. To assign benefits to a position/plan combination: 1. Open the Position Benefit Assignments window. (Microsoft Dynamics GP menu >> Tools >> Setup >> Human Resources >> Position Control >> Position Benefits) 2. Select a plan code to assign benefits. 3. Enter or select a position code. You cannot add benefits to an inactive position or a plan. 4. Select a benefit type to view the benefit codes assigned to it, or select All to view all benefit codes assigned to the position/plan combination. 5. Select a benefit code to assign to the position. Repeat this step to assign multiple benefits. You cannot select inactive benefit codes and Garnishment type of benefits. 6. Choose OK. If seats with the inheritance status Saved have any modified inheritance information, mark Yes to update the inheritance records with the position information. If the inheritance status is Completed, each active seat for the current plan and position combination is updated to Changed status. Saving garnishments to Payroll If you are also using U.S. Payroll, when you set up a miscellaneous benefit as a garnishment you need to set up a corresponding deduction code in Payroll to be able to enroll employees in the garnishment. 70 HUMAN RESOURCES
83 CHAPTER 5 BENEFIT SETUP To save a garnishment to Payroll: 1. Choose the Account lookup button in the Miscellaneous Benefits Setup window and select a garnishment account. 2. Choose the Benefits button in the upper, right corner, and select Payroll. 3. In the Deduction Setup window, select Garnishment as the deduction type. Refer to your entries in the Miscellaneous Benefits Setup window for description, frequency, and method, so the garnishment has the same entries in Payroll. 4. Enter the description. 5. Select a Garnishment Category. Your options are: Support order (includes child support and spousal support) Tax Levy (includes Federal and State delinquent taxes) Bankruptcy (includes Federal and State) Garnishment (includes student loan and creditor) Other 6. Select a garnishment deduction method. When you select Percent of Earnings Wages as the garnishment method, single becomes the default tier selection and the Earnings button and field become active. For information about setting up earnings codes for garnishments, refer to U.S. Payroll documentation. The Amount per Unit calculation method is not available for garnishments. 7. Select the deduction frequency. 8. If you need to print the year-end total amount for this garnishment on the W-2 statement, enter the number of the appropriate W-2 statement box, and enter appropriate label information. See IRS rules for the applicable year for a current list of labels. 9. Choose Save to store the code. 10. To manually assign this garnishment a place in a sequence of deductions, choose Sequence. Alternatively, you can leave the garnishment sequence unassigned, and Payroll will use default sequencing rules. 11. Choose Save. If your entries differ from those in the miscellaneous benefit account, a message will inform you. Using zero benefit amounts You can enter a zero amount for benefit and deduction amounts when you set up benefit and deduction cards. When you create a benefit or deduction record for an employee, the default amount will be zero and you can enter the appropriate amount of the benefit or deduction for each employee. HUMAN RESOURCES 71
84 PART 2 COMPANY SETUP You can choose to not enter a benefit amount in the following windows: Window Miscellaneous Benefits Setup Health Insurance Setup Life Insurance Setup Retirement Plans Setup Fields Deduction Tiers Maximum Deduction Benefit Tiers Maximum Benefit Contributions of Employee, Employer Increments and Premium for Employee, Spouse, Children, Smoker Increments and Fixed Premium for Employer Employee s Percent Contribution Employee s Maximum Annual Contribution Employer Match Percent Employer Maximum Match When you leave any of the fields in setup windows blank, a benefit record won t be created in Payroll, although a record will be created in Human Resources. If you enter any amount in these fields, the corresponding benefit record will be created in Payroll. Modifying or deleting a miscellaneous benefit Use the Miscellaneous Benefits Setup window to modify or delete a miscellaneous benefit. You can t delete a benefit if employees are enrolled in the benefit. Delete the miscellaneous benefit or codes from Payroll first, and then follow these instructions. To modify or delete a miscellaneous benefit: 1. Open the Miscellaneous Benefits Setup window. (Microsoft Dynamics GP menu >> Tools >> Setup >> Human Resources >> Benefits and Deductions >> Miscellaneous Benefits) 2. Enter or select an account code. 3. Make your changes and choose Save. You will have the option to apply the changes to all active benefit records. If you ve entered amounts for your Employee or Employer fields and you ve marked the Payroll View for Human Resources in the User Setup window, you ll be given the option to update the corresponding codes in Payroll. Choose Yes to complete the integration. If you didn t enter amounts for both the Employee and Employer fields, the corresponding codes will not have to be completed in Payroll. If you marked the Automatically Update Payroll Benefits & Deductions option in the Benefit Preferences window, the corresponding payroll information will be updated automatically. Continue to step 5. If you didn t mark the Payroll View for Human Resources in the User Setup window, the benefit enrollment will be incomplete. Use the Reconcile Human Resources window to update the benefit setups. For more 72 HUMAN RESOURCES
85 CHAPTER 5 BENEFIT SETUP information, refer to Reconciling Human Resources information on page 323. Choose Delete to delete the miscellaneous benefit. 4. Choose Delete to delete the miscellaneous benefit. 5. Close the window. Setting up a copayment record Use the CoPay Setup window to define copayment codes for benefits within your company. A copayment is the amount of money that must be paid by an employee. For example, a health insurance benefit might have a $10 copayment. To set up a copayment record: 1. Open the CoPay Setup window. (Microsoft Dynamics GP menu >> Tools >> Setup >> Human Resources >> Benefits and Deductions >> CoPay) 2. Enter a copayment code and description. 3. Enter the amount of the copayment. 4. Choose Save. Modifying or deleting a copayment record Use the CoPay Setup window to modify or delete a copayment. You can modify a copayment to reflect changes such as an increase or decrease in a copayment amount. To modify or delete a copayment record: 1. Open the CoPay Setup window. (Microsoft Dynamics GP menu >> Tools >> Setup >> Human Resources >> Benefits and Deductions >> CoPay) 2. Enter or select a copayment code. 3. Make your changes and choose Save. 4. Choose Delete to delete the copayment record. Setting up a health insurance coverage type Use the Health Coverage Types Entry window to set up health insurance benefits and other insurance coverage types. Health insurance benefits can include medical insurance, dental insurance, and vision insurance. You can define coverage types by HUMAN RESOURCES 73
86 PART 2 COMPANY SETUP the coverage provided, such as health employee, health employee plus one, health employee family, dental employee, and so on. To set up a health insurance coverage type: 1. Open the Health Coverage Type Setup window. (Microsoft Dynamics GP menu >> Tools >> Setup >> Human Resources >> Benefits and Deductions >> Health Coverage Type) 2. Enter a coverage type code and description. 3. Choose Save. Modifying or deleting a health insurance coverage type Use the Health Coverage Types Entry window to modify or delete a health insurance coverage type. You can modify a health insurance coverage type to reflect changes in the description. To modify or delete a health insurance coverage type: 1. Open the Health Coverage Types Setup window. (Microsoft Dynamics GP menu >> Tools >> Setup >> Human Resources >> Benefits and Deductions >> Health Coverage Type) 2. Enter or select a coverage type. 3. Make your changes and choose Save. 4. Choose Delete to delete the coverage type. Setting up a health insurance benefit Use the Health Insurance Setup window to enter and maintain health insurance benefit records. The plans set up in this window can be used as default entries for setting up employee benefits. They also can be used to apply changes to employee benefit cards and can be included in employee classes. Health insurance benefits can include medical insurance, dental insurance and vision insurance. 74 HUMAN RESOURCES
87 CHAPTER 5 BENEFIT SETUP To set up a health insurance benefit: 1. Open the Health Insurance Setup window. (Microsoft Dynamics GP menu >> Tools >> Setup >> Human Resources >> Benefits and Deductions >> Health Insurance) 2. Enter a benefit code and a description of the benefit. 3. Select a frequency and enter or select a benefit carrier, such as the name of the insurance company. If a company isn t listed, choose Carrier and add the benefit carrier in the Card Catalog window. 4. Enter the group number of the plan and the maximum age to enter the plan for an employee and an employee s dependent. 5. Enter the number of days an employee must work for the company before he or she is eligible for health insurance benefits in the Waiting Period field. 6. Enter or select a type of coverage. 7. Enter the employee and employer amounts, the deductible, COBRA premium and maximum benefit amounts. You can enter zero in the fields for employee s and employer s contributions. For information about how this affects Payroll records, see Using zero benefit amounts on page Enter the percentage of the costs that the major medical benefits will cover in the Major Medical Coverage field. 9. Enter the maximum out-of-pocket expense the employee must pay in the Maximum Out-of-Pocket field. For example, if the major medical insurance will cover 80 percent of expenses until the employee s paid $5,000 and then the major medical insurance will cover 100 percent, enter 80% in the Major Medical Coverage field and $5,000 in the Max. Out-of-Pocket field. 10. Select a copayment code and enter a copayment amount or accept the default amount. HUMAN RESOURCES 75
88 PART 2 COMPANY SETUP 11. Choose Save. If you ve entered amounts for your Employee or Employer fields and you ve marked the Payroll View for Human Resources in the User Setup window, you ll be given the option to set up the corresponding codes in Payroll. Choose Yes to complete the integration. If you didn t enter amounts for both the Employee and Employer fields, the corresponding codes will not have to be completed in Payroll. If you didn t mark the Payroll View for Human Resources in the User Setup window, the benefit enrollment will be incomplete. Use the Reconcile Human Resources window to update the benefit setups. For more information, refer to Reconciling Human Resources information on page 323. Modifying or deleting a health insurance benefit Use the Health Insurance Setup window to modify or delete a health insurance benefit. You can modify a health insurance benefit to reflect changes, such as a group number or deductible. You can t delete a benefit if employees are enrolled in the benefit. Delete the health insurance code or codes from Payroll first, and then follow these instructions. To modify or delete a health insurance benefit: 1. Open the Health Insurance Setup window. (Microsoft Dynamics GP menu >> Tools >> Setup >> Human Resources >> Benefits and Deductions >> Health Insurance) 2. Enter or select a code and make your changes. 3. Choose Save. You will have the option to apply the changes to all active benefit records. If you ve entered amounts for your Employee or Employer fields and you ve marked the Payroll View for Human Resources in the User Setup window, you ll be given the option to update the corresponding codes in Payroll. Choose Yes to complete the integration. If you didn t enter amounts for both the Employee and Employer fields, the corresponding codes will not have to be completed in Payroll. If you marked the Automatically Update Payroll Benefits & Deductions option in the Benefit Preferences window, the corresponding payroll information will be updated automatically. Continue to step 5. If you didn t mark the Payroll View for Human Resources in the User Setup window, the benefit enrollment will be incomplete. Use the Reconcile Human Resources window to update the benefit setups. For more information, refer to Reconciling Human Resources information on page Choose Delete to delete the health insurance benefit. 76 HUMAN RESOURCES
89 CHAPTER 5 BENEFIT SETUP 5. Close the window. Setting up an age-based life insurance benefit Use the Life Insurance Setup window to set up an aged-based life insurance benefit. Premiums for an aged-based benefit change with the employee s age. For example, an employee whose age is might pay $3.00 per $1,000 of life insurance coverage and an employee whose age is might pay $4.00 per $1,000 of life insurance coverage. To set up an age-based life insurance benefit: 1. Open the Life Insurance Setup window. (Microsoft Dynamics GP menu >> Tools >> Setup >> Human Resources >> Benefits and Deductions >> Life Insurance) 2. Enter a plan name and description of the benefit. 3. Select the benefit frequency and enter or select the life insurance benefits carrier. If a company isn t listed, choose Carrier and add the benefit carrier in the Card Catalog window. 4. Enter the group number of the plan and the plan start date. 5. Mark Age-Based to indicate the premium method for this benefit is based on age. To set up a fixed amounts life insurance, refer to Setting up a fixed-amount life insurance benefit on page Enter the increment amounts for the employee, employee s spouse and children, if applicable. For example, if an employee can purchase insurance in $1,000 increments, enter $1,000. The Life Insurance Premiums Table window will display these amounts. 7. Choose Table to open the Life Insurance Premiums Table window. Enter the minimum age and basic premiums for the employee and the employee s spouse, if applicable. HUMAN RESOURCES 77
90 PART 2 COMPANY SETUP 8. Choose the insert button to save your changes. Continue entering premium information and then close the window. The Life Insurance Setup window will be displayed. 9. Enter the maximum amount of life insurance coverage that this plan offers. 10. Enter a multiplication factor to define the employee s maximum amount of life insurance coverage under this plan. The factor, multiplied by the employee s annual salary, is the employee s maximum coverage, up to the plan s maximum. For example, assume that an employee has an annual income of $25,000. A factor of 2 would mean that the employee s maximum life insurance coverage under this plan would be $50,000 (or the plan s maximum coverage, whichever is smaller). Enter 0 to use the value in the Coverage Max Amt. field as the employee s maximum coverage value. 11. If you enter a factor other than 0, select a rounding option and to indicate whether the calculated maximum coverage should be rounded up or down to match predetermined life insurance coverage increments. For example, assume that an employee has an annual income of $52,000, the factor is set to 2, and coverage increments are set at $10,000. The calculated maximum coverage in this case is $104,000. If you choose to round up, the employee s maximum coverage would be set to $110,000, which is the nearest higher increment. If you choose to round down, the employee s maximum coverage would be set to $100,000, which is the nearest lower increment. 12. Mark Portable Plan if the employee can continue the life insurance plan after leaving the company. 13. Mark how the employer pays for this benefit. If you marked Increment Employee or Increment Whole Family, enter the employer Increments and Fixed Premium amounts. If you marked Portion of Employee Premium, enter the employer portion of the employee premium. You can enter zero in the fields for employee s and employer s contributions. For information about how this affects Payroll records, see Using zero benefit amounts on page Choose Save. If you ve entered contribution amounts and you ve marked the Payroll View for Human Resources in the User Setup window, you ll be given the option to set up the corresponding codes in Payroll. Choose Yes to complete the integration. If you didn t enter contribution amounts, the corresponding codes will not have to be completed in Payroll. 78 HUMAN RESOURCES
91 CHAPTER 5 BENEFIT SETUP If you didn t mark the Payroll View for Human Resources in the User Setup window, the benefit enrollment will be incomplete. Use the Reconcile Human Resources window to update the benefit setups. For more information, refer to Reconciling Human Resources information on page 323. Setting up a fixed-amount life insurance benefit Use the Life Insurance Setup window to set up a fixed amount life insurance benefit. You can define the maximum coverage amount and indicate if the plan is portable if the employee can continue receiving this benefit after leaving the company. To set up an age-based life insurance benefit, refer to Setting up an age-based life insurance benefit on page 77. To set up a fixed-amount life insurance benefit: 1. Open the Life Insurance Setup window. (Microsoft Dynamics GP menu >> Tools >> Setup >> Human Resources >> Benefits and Deductions >> Life Insurance) 2. Enter a plan name and select the benefit frequency. 3. Enter a description of the benefit and enter or select the life insurance benefits carrier. If a company isn t listed, choose Carrier and add the benefit carrier in the Card Catalog window. 4. Enter the group number of the plan and the plan start and end dates. If it s a continuous plan, leave the end date blank. 5. Mark Fixed Amounts to indicate the premium method for this benefit. 6. Enter the premium increments and fixed premium amounts for the employee, employee s spouse, and employee s children. For example, if the premium amount is $3.00 per $1,000 of insurance, enter $1,000 in the Increments field and $3.00 in the Fixed Premium field. If the premium for smokers is different, use the Smoker field as applicable. Enter the full premium amounts in the Employee, Spouse, and Children fields. Any fixed premium amount contributed by the employer will be subtracted from the full HUMAN RESOURCES 79
92 PART 2 COMPANY SETUP premium amounts, either automatically or manually, according to the Employer Pays selection. 7. Enter the maximum amount of life insurance coverage that this plan offers. 8. Enter a multiplication factor to define the employee s maximum amount of life insurance coverage under this plan. The factor, multiplied by the employee s annual salary, is the employee s maximum coverage, up to the plan s maximum. For example, assume that an employee has an annual income of $25,000. A factor of 2 would mean that the employee s maximum life insurance coverage under this plan would be $50,000 (or the plan s maximum coverage, whichever is smaller). Enter 0 to use the value in the Coverage Max Amt. field as the employee s maximum coverage value. 9. If you enter a factor other than 0, select a rounding option and to indicate whether the calculated maximum coverage should be rounded up or down to match predetermined life insurance coverage increments. For example, assume that an employee has an annual income of $52,000, the factor is set to 2, and coverage increments are set at $10,000. The calculated maximum coverage in this case is $104,000. If you choose to round up, the employee s maximum coverage would be set to $110,000, which is the nearest higher increment. If you choose to round down, the employee s maximum coverage would be set to $100,000, which is the nearest lower increment. 10. Mark Portable Plan if the employee can continue the life insurance plan after leaving the company. 11. Mark how the employer pays for this benefit. If you marked Increment Employee or Increment Whole Family, specify the portion of the insurance premium that the employer pays for each increment. The employer s portion of the premium is automatically subtracted from the employee s total premium (including, if applicable, Spouse, and Children, but not including Smoker) and must be less than or equal to the employee s total premium. If you marked Portion of Employee Premium, enter the employer fixed premium, and change the employee total fixed premium entries (including, if applicable, Spouse, and Children, but not including Smoker) so their total is reduced by the amount of the employer fixed premium. You can enter zero in the fields for employee s and employer s contributions. For information about how this affects Payroll records, see Using zero benefit amounts on page Choose Save. If you ve entered contribution amounts and you ve marked the Payroll View for Human Resources in the User Setup window, you ll be given the option to set up the corresponding codes in Payroll. Choose Yes to complete the integration. 80 HUMAN RESOURCES
93 CHAPTER 5 BENEFIT SETUP If you didn t enter contribution amounts, the corresponding codes will not have to be completed in Payroll. If you didn t mark the Payroll View for Human Resources in the User Setup window, the benefit enrollment will be incomplete. Use the Reconcile Human Resources window to update the benefit setups. For more information, refer to Reconciling Human Resources information on page 323. Modifying or deleting a life insurance benefit Use the Life Insurance Setup window to modify or delete a life insurance benefit. You can modify a life insurance benefit to reflect changes such as the group number or premium information. You can t delete a benefit if employees are enrolled in the benefit. Delete the life insurance code or codes from Payroll first, and then follow these instructions. To modify or delete a life insurance benefit: 1. Open the Life Insurance Setup window. (Microsoft Dynamics GP menu >> Tools >> Setup >> Human Resources >> Benefits and Deductions >> Life Insurance) 2. Enter or select a plan name. 3. Make your changes and choose Save. You will have the option to apply the changes to all active benefit records. If you ve entered amounts for your Employee or Employer fields and you ve marked the Payroll View for Human Resources in the User Setup window, you ll be given the option to update the corresponding codes in Payroll. Choose Yes to complete the integration. If you didn t enter amounts for both the Employee and Employer fields, the corresponding codes will not have to be completed in Payroll. If you marked the Automatically Update Payroll Benefits & Deductions option in the Benefit Preferences window, the corresponding payroll information will be updated automatically. Continue to step 5. If you didn t mark the Payroll View for Human Resources in the User Setup window, the benefit enrollment will be incomplete. Use the Reconcile Human Resources window to update the benefit setups. For more information, refer to Reconciling Human Resources information on page Choose Delete to delete the benefit. 5. Close the window. Setting up a retirement plan Use the Retirement Plans Setup window to set up a retirement plan. You can add funds to a plan to which the employee can contribute, as well as enter the employee match percent and maximum match amounts. HUMAN RESOURCES 81
94 PART 2 COMPANY SETUP To set up a retirement plan: 1. Open the Retirement Plans Setup window. (Microsoft Dynamics GP menu >> Tools >> Setup >> Human Resources >> Benefits and Deductions >> Retirement Plans) 2. Enter a benefit code and description. Select a frequency. 3. Enter or select the retirement plan trustee and enter the retirement plan account number. If a company isn t listed, choose Trustee and add the trustee in the Card Catalog window. 4. Mark Fixed or Tiers to indicate the premium structure. If you mark Tiers, refer to Setting up a benefit tier on page 83 for more information. 5. Mark Amount or Percent to indicate the premium method and enter a premium amount or percentage. Enter the annual maximum contribution the employee can make to the plan during the calendar and fiscal year. 6. Enter the percentage the employer matches for each employee dollar and enter the maximum percentage of the employee contribution that the employer will match. Enter maximum employer contributions for the calendar and fiscal year. 7. Mark Bonus Elections Active if employees have the option to contribute a percentage of their bonus pay. Mark Loans Allowed if employees are allowed to withdraw contributions as loans. Mark Hardship Withdrawals OK if employees are allowed to withdraw contributions for hardship cases. You can enter zero in the fields for employee s and employer s contributions. For information about how this affects Payroll records, see Using zero benefit amounts on page Enter the minimum employee age required to participate in the retirement plan and the number of days the employee must be employed by your company to be eligible for the retirement plan. 9. Enter a plan entrance date and choose the insert button to save the date. 82 HUMAN RESOURCES
95 CHAPTER 5 BENEFIT SETUP 10. Choose Add A Fund to activate a row in the scrolling window and enter a fund code and the name of the fund. Mark Active if the fund is active. 11. Choose Save. If you ve entered contribution amounts and you ve marked the Payroll View for Human Resources in the User Setup window, you ll be given the option to set up the corresponding codes in Payroll. Choose Yes to complete the integration. If you didn t enter contribution amounts, the corresponding codes will not have to be completed in Payroll. If you didn t mark the Payroll View for Human Resources in the User Setup window, the benefit enrollment will be incomplete. Use the Reconcile Human Resources window to update the benefit setups. For more information, refer to Reconciling Human Resources information on page 323. Setting up a benefit tier Use the Tiered Benefit Setup window to enter, maintain or delete a benefit tier. This benefit tier is for reference only and is not required. If most employee benefits use the same tier structure, setting up this tier will reduce your data entry time. To set up a benefit tier: 1. Open the Miscellaneous Benefit Setup window. (Microsoft Dynamics GP menu >> Tools >> Setup >> Human Resources >> Benefits and Deductions) 2. Choose Miscellaneous Benefits or Retirement Plans. 3. Enter or select a benefit code. Mark Employer, select Multiple, and then choose Tiers to open the Tiered Benefit Setup window. 4. Enter the To amounts for each tier. For example, if the first tier is from zero to $100, you would enter $100 in the To column. The next From amount automatically will be displayed. 5. Enter the dollar amount or percentage that employees contribute to the plan for each tier. 6. Choose OK to save your changes. The Miscellaneous Benefit Setup window will be displayed. HUMAN RESOURCES 83
96 PART 2 COMPANY SETUP 7. Choose Save. If you ve entered contribution amounts and you ve marked the Payroll View for Human Resources in the User Setup window, you ll be given the option to set up the corresponding codes in Payroll. Choose Yes to complete the integration. If you didn t enter contribution amounts, the corresponding codes will not have to be completed in Payroll. If you didn t mark the Payroll View for Human Resources in the User Setup window, the benefit enrollment will be incomplete. Use the Reconcile Human Resources window to update the benefit setups. For more information, refer to Reconciling Human Resources information on page 323. Setting up a deduction tier Use the Tiered Deduction Setup window to enter maintain or delete a deduction tier. This deduction tier is for reference only and is not required. If most employee deductions use the same tier structure, setting up this tier will reduce your data entry time. To set up a deduction tier: 1. Open a deduction setup window. (Microsoft Dynamics GP menu >> Tools >> Setup >> Human Resources >> Benefits and Deductions >> Miscellaneous Benefits) You can assign a deduction tier to a Miscellaneous Benefit deduction and a Retirement Plan. 2. Enter or select a deduction code. In the Miscellaneous Benefit Setup window, mark Employee and Multiple and choose Tiers to open the Tiered Deduction Setup window. In the Retirement Plans Setup window, select Tiers for the Premium Structure and choose Tiers to open the Tiered Deduction Setup window. 3. Enter the To amounts for each tier. For example, if the first tier is from zero to $100, you would enter $100 in the To column. The next From amount automatically will be displayed. 4. Enter the dollar amount or percentage that employees contribute to the plan for each tier. 84 HUMAN RESOURCES
97 CHAPTER 5 BENEFIT SETUP 5. Choose OK to save your changes. The Miscellaneous Benefit Setup or Retirement Plans Setup window will be displayed. 6. Choose Save. If you ve entered contribution amounts and you ve marked the Payroll View for Human Resources in the User Setup window, you ll be given the option to set up the corresponding codes in Payroll. Choose Yes to complete the integration. If you didn t enter contribution amounts, the corresponding codes will not have to be completed in Payroll. If you didn t mark the Payroll View for Human Resources in the User Setup window, the benefit enrollment will be incomplete. Use the Reconcile Human Resources window to update the benefit setups. For more information, refer to Reconciling Human Resources information on page 323. Modifying or deleting a retirement plan Use the Retirement Plans Setup window to modify or delete a retirement plan. You can inactivate certain funds, change the available entry dates, or change any of the other fields in the window. You can t delete a benefit if employees are enrolled in the benefit. Delete the retirement plan code or codes from Payroll first, and then follow these steps. To modify or delete a retirement plan: 1. Open the Retirement Plans Setup window. (Microsoft Dynamics GP menu >> Tools >> Setup >> Human Resources >> Benefits and Deductions >> Retirement Plans) 2. Enter or select a benefit code for the retirement plan. 3. To inactivate a fund, unmark the Active check box for the fund and choose Save. To delete a fund, select the fund, choose Delete a Fund and choose Save. 4. Make your changes and choose Save. You will have the option to apply the changes to all active benefit records. If you ve entered amounts for your Employee or Employer fields and you ve marked the Payroll View for Human Resources in the User Setup window, you ll be given the option to update the corresponding codes in Payroll. Choose Yes to complete the integration. If you didn t enter amounts for both the Employee and Employer fields, the corresponding codes will not have to be completed in Payroll. If you marked the Automatically Update Payroll Benefits & Deductions option in the Benefit Preferences window, the corresponding payroll information will be updated automatically. Continue to step 5. HUMAN RESOURCES 85
98 PART 2 COMPANY SETUP If you didn t mark the Payroll View for Human Resources in the User Setup window, the benefit enrollment will be incomplete. Use the Reconcile Human Resources window to update the benefit setups. For more information, refer to Reconciling Human Resources information on page Choose Delete to delete the retirement plan. 6. Close the window. Completing a benefit or deduction setup Use the Incomplete Setup Codes window to complete a benefit or deduction setup. A benefit or deduction set up is incomplete when you create a benefit or deduction in Human Resources and the Payroll View for Human Resources check box is not marked in the User Setup window. A benefit or deduction also is incomplete when you create a benefit or deduction in Payroll, but don t apply the information to Human Resources. For more information about completing a benefit or deduction setup, refer to Reconciling Human Resources information on page 323. To complete a benefit or deduction setup: 1. Open any benefits setup window. (Microsoft Dynamics GP menu >> Tools >> Setup >> Human Resources >> Benefits and Deductions) 2. Choose Miscellaneous Benefits or Health Insurance or Life Insurance or Retirement Plans. 3. Choose the benefits button and select Incompletes to open the Incomplete Setup Codes window. 4. Highlight the code and choose Select. If the code is a benefit, the Benefit Setup window will open. If the code is a deduction, the Deduction Setup window will open. If a benefit is also a deduction, the Deduction Setup window will open. After you enter and save information in this window, the Benefit Setup window will open. 5. Enter additional information in the Benefit Setup window and choose Save. 86 HUMAN RESOURCES
99 Chapter 6: Interviews Different positions require various skills, and therefore, different types of interviews. For instance, a production position might require the ability to perform repetitive tasks and a clerical position might require the ability to perform keyboarding activities. Customizing interview forms for different positions can help the interviewer determine the best candidate for a position. This information is divided into the following sections: Creating an interview form Modifying or deleting an interview form Creating an interview form Use the Interview Types window to create an interview form. You can enter interview categories and assign a weight to each category. You also can indicate an interview range; for example, suppose you set an interview range at 10. You can then assign a rating for each interview category between 1 and 10 per applicant interviewed. Usually, the higher the number, the better the rating. To create an interview form: 1. Open the Interview Types window. (Microsoft Dynamics GP menu >> Tools >> Setup >> Human Resources >> Interview) 2. Enter a name that identifies the interview type. 3. Enter a number from 2-99 for the top interview range. 4. Enter a category description and a weight for each category. The sequence of your categories is determined by the order you enter them and they are numbered in increments of 10. For more information about reordering the sequence, refer to Modifying or deleting an interview form on page Choose Save. HUMAN RESOURCES 87
100 PART 2 COMPANY SETUP Modifying or deleting an interview form Use the Interview Types window to modify interview forms. You can change the category name, the scale on which a category is measured, the weight or the sequence. You also can add or remove categories, change the category order, or copy and delete interview forms. To modify or delete an interview form: 1. Open the Interview Types window. (Microsoft Dynamics GP menu >> Tools >> Setup >> Human Resources >> Interview) 2. Enter or select the name of the interview type to modify. 3. To remove a category, highlight the category and select the remove button. 4. To add a category, enter a category name. 5. To change the category sequence, enter a unique number in the Sequence field that reflects where you want the item to appear in the list and choose Reorder. 6. To copy the interview form, choose Duplicate and enter a name for the new form. 7. Choose Save. 8. To delete the interview form, enter or select the interview type and choose Delete. 88 HUMAN RESOURCES
101 Chapter 7: Skills, skill sets, and tests Use the Skills Setup window to define applicant and employee skills and link compensation values to specific skills. For example, suppose your company offers an additional $200 a year to an employee who can type 70 or more words per minute. You also can specify which skills are required skills. After defining skills, you ll need to group them into skill sets. A skill set should contain skills necessary for a certain task or position. For example, you can set up a skill set called Office Skills and include skills such as keyboarding, communication skills, organization, and telephone operation. Use the Skill Set Setup - Page 1 window to create a skill set. Because applicants, and employees have all types of training, education, skills and work experience, standardized testing is a method of measuring competencies. You can use the Tests Setup window to create tests. Skills, skill sets, and tests that you set up can be used for both applicants and employees. This information is divided into the following sections: Defining a skill Deleting a skill Creating a skill set Modifying or deleting a skill set Synchronizing skills and skill sets Defining a company test Deleting a company test Defining a skill Use the Skills Setup window to define the skills required in your organization. You also can attach a compensation value to each skill. The skills you define can be used for both applicants and employees. Skills must be included in a skill set to be assigned to an applicant or employee. HUMAN RESOURCES 89
102 PART 2 COMPANY SETUP To define a skill: 1. Open the Skills Setup window. (Microsoft Dynamics GP menu >> Tools >> Setup >> Human Resources >> Skills) 2. Enter a skill name and choose the insert button to save the skill. 3. If your company offers additional compensation for possessing certain skills, enter a compensation value for the skill. The compensation values are for reference only. 4. Choose OK. Deleting a skill Use the Skills Setup window to delete a skill. You can delete a skill that is no longer required. To delete a skill: 1. Open the Skills Setup window. (Microsoft Dynamics GP menu >> Tools >> Setup >> Human Resources >> Skills) 2. Highlight the skill and choose the remove button. 3. Choose OK. Creating a skill set Use the Skill Set Setup - Page 1 window to create a skill set and include skills. You can indicate which skills are required skills. The skill sets you create can be used for both applicants and employees. Skills must be included in a skill set to be assigned to an applicant or employee. 90 HUMAN RESOURCES
103 CHAPTER 7 SKILLS, SKILL SETS, AND TESTS To create a skill set: 1. Open the Skill Set Setup - Page 1 window. (Microsoft Dynamics GP menu >> Tools >> Setup >> Human Resources >> Skill Sets) 2. Enter the name of the skill set you want to create. A message will be displayed and you ll have the option to add the skill set. Choose Yes. 3. Select a skill to include in the skill set and choose the insert button. Continue adding skills to the skill set. 4. To view the skills in order of their sequence, select Sequence Number from the Skills in Skill Set dropdown list. To view the skills in alphabetical order, select the Alphabetical Order option. 5. Choose the page turn button to open the Skill Set Setup - Page 2 window. 6. Mark Required for each required skill. You can enter additional comments about each skill. 7. Close the window to save your changes. HUMAN RESOURCES 91
104 PART 2 COMPANY SETUP Modifying or deleting a skill set Use the Skill Set Setup - Page 1 window to modify or delete a skill set. You can add skills to a skill set or remove skills from a skill set. You also can reorder skills in a skill set or delete the entire skill set. To modify or delete a skill set: 1. Open the Skill Set Setup - Page 1 window. (Microsoft Dynamics GP menu >> Tools >> Setup >> Human Resources >> Skill Sets) 2. Enter or select a skill set name. 3. To add a skill, highlight an available skill and choose the insert button. 4. To remove a skill, highlight the skill in the skill set and choose the remove button. 5. To reorder skills, choose the page turn button to open the Skill Set Setup - Page 2 window and enter unique sequence numbers to reflect the order in which they should appear. Choose Reorder and close the window. 6. To delete an entire skill set, choose Delete. Synchronizing skills and skill sets A benefit of the skills feature is the ability to compare the skills in a skill set with the skills that a particular employee has. This information is displayed in the Percent Completed/Required and Percent Completed/Skill Set fields in the Employee Skills window. To ensure that information is accurate in skills reports, use the Synchronize button to update the skills information. If you make changes to information in a skills window, you can update the skill information by closing the window and opening it again. If you re not sure you need to synchronize your skill records, choose Synchronize to be sure all employee skill records are updated. To be sure that the sequence of skills is printed accurately on skills reports, you should synchronize skills when you ve completed any of the following tasks: Adding skills to a previously-defined skill set Removing skills from a previously-defined skill set Marking or unmarking required skills in a skill set Changing the number of skills assigned to an employee While the skills synchronization process takes place, you can continue to use Human Resources; however, you can t exit Human Resources and shouldn t print any skills reports until the synchronization process is complete. Choose Microsoft Dynamics GP menu >> Process Monitor to see if the synchronization process is complete. Choose Redisplay to refresh the window. 92 HUMAN RESOURCES
105 CHAPTER 7 SKILLS, SKILL SETS, AND TESTS To synchronize skills and skill sets: 1. Open the Skill Set Setup - Page 1 window. (Microsoft Dynamics GP menu >> Tools >> Setup >> Human Resources >> Skill Sets) 2. Choose Synchronize. When the progress window closes, the synchronization is complete. Defining a company test Use the Tests Setup window to enter the kinds of tests you use in your company. The tests can be used for both applicants and employees. For more information, refer to Creating an employee test record on page 251. To define a company test: 1. Open the Tests Setup window. (Microsoft Dynamics GP menu >> Tools >> Setup >> Human Resources >> Tests) 2. Enter a description that identifies the test. 3. Enter a code or accept the default code. 4. Choose Save. Deleting a company test Use the Tests Setup window to delete a company test. To delete a company test: 1. Open the Tests Setup window. (Microsoft Dynamics GP menu >> Tools >> Setup >> Human Resources >> Tests) 2. Enter or select a test. 3. Choose Delete. HUMAN RESOURCES 93
106 94 HUMAN RESOURCES
107 Chapter 8: Orientation and termination checklists An orientation program gives a new employee an opportunity to learn about your organization and makes the transition into a new position smoother for you and the employee. Orientation checklists will help you be sure new employees are introduced to your organization s policies and procedures. You can use the default orientation checklists included with your Human Resources program, or you can modify the checklists to suit your company s specific needs. Termination checklists will help you be sure you ve completed tasks like notifying the payroll department of an employee s termination and notifying the employee of his or her COBRA rights. You can use the default termination checklists included with your Human Resources program, or you can modify the checklists to suit your company s specific needs. This information is divided into the following sections: Default orientation checklists Setting up an orientation checklist using default options Setting up an orientation checklist Modifying or deleting an orientation checklist Default termination checklists Setting up a termination checklist using default options Setting up a termination checklist Modifying or deleting a termination checklist Default orientation checklists There are three default orientation checklists included with your Human Resources program. You can use these checklists or you can modify them to suit your company s specific needs. The three checklists and their contents are described in the following table. Checklist Default Setup 1 Step Notify payroll of new employee W-4 completed I-9 completed Completed employee file Nametag issued Employee photograph taken Keys issued Employee tracking data completed Policy manual and safety manual verification Supervisor s checklist for new employee returned Hazard communication/right-to-know training Pre-employment training completed Set first review date HUMAN RESOURCES 95
108 PART 2 COMPANY SETUP Checklist Default Setup 2 Default Setup 3 Step Notify payroll of new employee I-9 completed W-4 completed Employee tracking data completed Hazard communication/ right-to-know training Pre-employment training completed Initiate points Employee photograph taken W-4 completed I-9 completed Issue keys/nametag Employee tracking data completed Policy manual issued and reviewed Pre-employment training completed Notify payroll of new employee Setting up an orientation checklist using default options Use the Orientation Setup window to set up an orientation checklist using default setups. There are three default checklists included in your Human Resources program. For more information about the items included in the default checklists, refer to Default orientation checklists on page 95. To set up an orientation checklist using default options: 1. Open the Orientation Setup window. (Microsoft Dynamics GP menu >> Tools >> Setup >> Human Resources >> Orientation) 2. Enter a name to identify the orientation checklist. 3. Choose Default Setups to open the Orientation Default Select window. 4. Browse to select the default number of the checklist you want to use and choose Select. 5. Choose the hide and show buttons to view all the fields in the scrolling window. You can enter or select a person responsible for each task. 96 HUMAN RESOURCES
109 CHAPTER 8 ORIENTATION AND TERMINATION CHECKLISTS 6. Choose Save. Setting up an orientation checklist Use the Orientation Setup window to set up an orientation checklist. You can select predefined checklist items or create your own items. You also can assign responsibility for each item to other employees. To set up an orientation checklist: 1. Open the Orientation Setup window. (Microsoft Dynamics GP menu >> Tools >> Setup >> Human Resources >> Orientation) 2. Enter a name to identify the orientation checklist. 3. Mark the User Defined option to enter a unique item. Mark the Predefined option to select a predefined item. 4. Enter or select an item to include in the checklist and choose the insert button. 5. Choose the hide and show buttons to view all the fields in the scrolling window. You can enter or select a person responsible for each task. 6. Enter the date and time the checklist item will start. If there is an end date and time, you can enter those. 7. Choose Save. Modifying or deleting an orientation checklist Use the Orientation Setup window to modify or delete an orientation checklist. You can change the order of the checklist items or add and delete checklist items. To modify or delete an orientation checklist: 1. Open the Orientation Setup window. (Microsoft Dynamics GP menu >> Tools >> Setup >> Human Resources >> Orientation) 2. Enter or select a checklist name. 3. To change the order of the items in the checklist, enter unique sequence numbers to reflect the order in which you want the items to appear and choose Reorder. 4. To add an item, mark User Defined or Predefined and enter or select a checklist item. Choose the insert button. 5. To delete an item, highlight the item and choose the remove button. Items in the checklist will be renumbered. 6. To delete the entire checklist, choose Delete. 7. Choose Save. HUMAN RESOURCES 97
110 PART 2 COMPANY SETUP Default termination checklists There are seven default termination checklists included with your Human Resources program. You can use those checklists or you can modify them to suit your company s specific needs. The seven checklists and their contents are described in the following table. Checklist Default Setup 1 Default Setup 2 Default Setup 3 Default Setup 4 Default Setup 5 Default Setup 6 Default Setup 7 Step Voluntary separation received Last day worked Accounting notified Credit union notified Garnishment/child support officials notified COBRA plan initiated Life insurance status changed Retirement options explained Exit interview completed Company property returned Rehire note received by supervisor Termination procedure closed by Voluntary separation received Accounting notified Retirement options explained Jump to employee tracking Exit interview completed Payroll notified Benefits ended Reason for leaving determined Jump to employee tracking Last day worked Retirement options explained COBRA plan initiated Life insurance options explained Company property returned Exit interview completed Rehire note received by supervisor Termination procedure closed by Last day worked Exit interview completed Company property returned Jump to employee tracking Life insurance status changed COBRA benefits explained Retirement options explained Reason for leaving Last day worked Rehire note received by supervisor Exit interview completed Accounting notified Payroll notified Credit union notified Security notified Mail room notified 98 HUMAN RESOURCES
111 CHAPTER 8 ORIENTATION AND TERMINATION CHECKLISTS Setting up a termination checklist using default options Use the Termination Setup window to set up a termination checklist using default information. There are seven default checklist entries included with your Human Resources program. For more information about the items included in the default checklists, refer to Default termination checklists on page 98. To set up a termination checklist using default options: 1. Open the Termination Setup window. (Microsoft Dynamics GP menu >> Tools >> Setup >> Human Resources >> Termination) 2. Enter a name that identifies the termination checklist you re creating. 3. Choose Default Setups to open the Termination Default Select window. 4. Browse to select the default number of the checklist you want to use and choose Select. 5. Choose Save. Setting up a termination checklist Use the Termination Setup window to set up an termination checklist. You can select predefined checklist items or create your own items. You also can assign responsibility for each item to other employees. Information entered in the Date Completed field will appear in the Termination Checklist window. You should not enter a date in this field until you ve completed the checklist. Therefore, you might want to leave that field empty. To set up a termination checklist: 1. Open the Termination Setup window. (Microsoft Dynamics GP menu >> Tools >> Setup >> Human Resources >> Termination) 2. Enter a name that identifies the termination checklist. HUMAN RESOURCES 99
112 PART 2 COMPANY SETUP 3. Mark the User Defined option to enter a unique item. Mark the Predefined option to select a predefined item. 4. Enter or select an item to include in the checklist and choose the insert button. 5. Choose the hide and show buttons to view all the fields in the scrolling window. You can enter or select a person responsible for each task. 6. Enter the date and time the checklist item will start in the scrolling window. If there is an end date and time, you can enter those. 7. When you ve finished adding items, choose Save. Modifying or deleting a termination checklist Use the Termination Setup window to modify or delete a termination checklist. You can change the order of the checklist items or add and delete checklist items. You also can enter the date each item on a termination checklist is completed and the person responsible for the task. To modify or delete a termination checklist: 1. Open the Termination Setup window. (Microsoft Dynamics GP menu >> Tools >> Setup >> Human Resources >> Termination) 2. Enter or select a checklist name. 3. To change the order of the items in the checklist, enter unique sequence numbers to reflect the order in which you want the items to appear and choose Reorder. 4. To add an item, mark User Defined or Predefined and enter or select a termination item. Choose the insert button. 5. To delete an item, highlight the item and choose the remove button. Items in the checklist will be renumbered. 6. To delete an entire checklist, choose Delete. 7. Choose Save. 100 H U M A N R E S O U R C E S
113 Chapter 9: Training classes and courses To help your employees improve their skills and acquire new skills, your company will probably offer a variety of training classes. Training classes can be one-time classes or part of a more comprehensive course. For instance, your company might offer a cardiopulmonary resuscitation (CPR) class and an injury class as parts of a first aid course. Or, your company might offer a course on the telephone system and set up various times for each class. To link courses or classes to a position code, refer to Linking courses to a position code on page 32 and Linking classes to a position code on page 33. This information is divided into the following sections: Setting up a training course Setting up a training class Modifying or deleting a training course Linking skills to a training class Setting up a training course Use the Training Course and Class Definition window to set up a training course. You can specify a default instructor and location and assign credits for each course. You also can assign costs to each course, such as tuition costs, supply costs, and instructor fees. To set up a training course: 1. Open the Training Course and Class Definition window. (Microsoft Dynamics GP menu >> Tools >> Setup >> Human Resources >> Training) 2. Enter a code that identifies the course and enter a description. 3. Enter additional information about the course as needed. For example, you can enter the instructor and location, as well as different costs for the course. 4. Choose Save. HUMAN RESOURCES 101
114 PART 2 COMPANY SETUP Setting up a training class Use the Training Course and Class Definition window to set up a training class after you ve set up a course. You can specify start and end dates for each class and indicate a maximum number of employees that can enroll in a class at a time. To set up a training class: 1. Open the Training Course and Class Definition window. (Microsoft Dynamics GP menu >> Tools >> Setup >> Human Resources >> Training) 2. Enter or select a Course ID. 3. In the scrolling window, enter a code that identifies the class and a description of the class. 4. Enter the start date and start and end times for the class. If the class has an end date, you can enter that. 5. Choose the hide and show buttons to enter the instructor name, the maximum number of employees that can sign up for the class and the location of the class. After you ve enrolled employees in the class, the Enrolled field will display the number of employees enrolled using the Training Batch Signup window. For more information about enrolling employees in a class, refer to Adding a group of employee names to a training class list on page Choose Save. Modifying or deleting a training course Use the Training Course and Class Definition window to modify or delete a training course. You can add or delete a class. To modify or delete a training course: 1. Open the Training Course and Class Definition window. (Microsoft Dynamics GP menu >> Tools >> Setup >> Human Resources >> Training) 2. Enter or select a Course ID. 3. To add a class, enter a code and name that identifies the class in the scrolling window. 4. To remove a class, select a class in the scrolling window and choose the remove button. 5. Choose Save. Linking skills to a training class Use the Class Skills window to link skills to a training class. When you mark the class as completed for an employee in the Training Batch Signup window or the Employee Training window, the skills that are linked to the class will be added to the employee s skill record. 102 H U M A N R E S O U R C E S
115 CHAPTER 9 TRAINING CLASSES AND COURSES To link skills to a training class: 1. Open the Training Course and Class Definition window. (Microsoft Dynamics GP menu >> Tools >> Setup >> Human Resources >> Training) 2. Enter or select a course ID and choose Class Skills to open the Class Skills window. Select a Class ID. 3. Select a skill in the Available Skills list and choose the insert button. 4. To remove a skill from a class, highlight the skill in the Skills in Class Skill Set list and choose the remove button. 5. Close the window. HUMAN RESOURCES 103
116 104 HUMAN RESOURCES
117 Chapter 10: Extra fields and user-defined fields setup To track additional organizational and employee information that isn t included in predefined windows, use the Extra Fields Setup windows. The Extra Fields windows help you track information for your company, divisions, departments, positions, employees, and applicants. The twenty-five fields for you to use are: Five fields for storing dates Five fields for storing numbers Five fields for storing yes/no information Five fields for storing currency figures Five fields for storing words or phrases Use the Applicant User Defined Setup window and the Employee User Defined Setup window to track additional applicant and employee information in the following 36 additional fields: Five string fields for storing characters and numbers Five currency fields for storing dollar amounts Five date fields for storing dates Five integer fields for storing whole numbers Ten check box fields for storing yes/no information Five time fields for storing time information A notes area for storing longer text entries This information is divided into the following sections: Setting up organizational extra fields Modifying or deleting organizational extra fields Setting up applicant or employee extra fields Defining the Applicant User Defined window Defining the Employee User Defined window Modifying the Applicant or Employee User Defined windows Defining an applicant or employee user-defined report Modifying an applicant or employee user-defined report Adding a company extra fields record Adding a division extra fields record Adding a department extra fields record Adding a position extra fields record Setting up organizational extra fields Use the Extra Fields Setup windows to set up company, division, department or position extra fields. Your selection in the Extra Fields Setup menu determines the organizational level at which you create the extra fields. You can enter up to 15 characters or spaces per field. The labels you enter here will appear in the Extra Fields Setup windows, and you can enter information about the label in the field. HUMAN RESOURCES 105
118 PART 2 COMPANY SETUP To set up organizational extra fields: 1. Open the Extra Fields Setup menu. (Microsoft Dynamics GP menu >> Tools >> Setup >> Human Resources >> Extra Fields) 2. Choose Company, Division, Department, or Position. 3. Enter labels for each field. 4. Choose OK. Modifying or deleting organizational extra fields Use the Extra Fields Setup window to modify or delete company, division, department or position extra fields. To modify or delete organizational extra fields: 1. Open the Extra Fields Setup menu. (Microsoft Dynamics GP menu >> Tools >> Setup >> Human Resources >> Extra Fields) 2. Choose Company, Division, Department, or Position. 3. Make your changes and choose OK. 4. To delete all the entries in this window, choose Delete. Setting up applicant or employee extra fields Use the Extra Fields Setup window to set up applicant or employee extra fields. You can enter up to 15 characters or spaces per field. You also can use the Applicant User Defined Setup window and Employee User Defined Setup window to create a customized window to store additional information. For more information, refer to Defining the Applicant User Defined window on page 107 and Defining the Employee User Defined window on page H U M A N R E S O U R C E S
119 CHAPTER 10 EXTRA FIELDS AND USER-DEFINED FIELDS SETUP To set up applicant or employee extra fields: 1. Open the Extra Fields Setup menu. (Microsoft Dynamics GP menu >> Tools >> Setup >> Human Resources >> Extra Fields) 2. Choose Applicant or Employee. 3. Enter labels for each field you re creating. 4. Choose OK. Defining the Applicant User Defined window Use the Applicant User Defined Setup window and the Applicant User Defined Setup Page - 2 window to create customized windows that you can use to store additional information. You can customize the information to include a combination of string, date, currency, integer, and up to ten check boxes. After you mark Enable for a field, you can enter up to 15 characters or spaces per field. The labels you enter here will appear in the Applicant User Defined window and you can enter information about the label in the fields. You can print reports that include user-defined information. To define the Applicant User Defined window: 1. Open the Applicant User Defined Setup window. (Microsoft Dynamics GP menu >> Tools >> Setup >> Human Resources >> Applicant User Defined) 2. Enter a name for this window. This name will be displayed in the Applicant User Defined window. 3. Mark Multi Record to store multiple records for each applicant. 4. Mark Enable for each field you want to use and enter a label for that field. HUMAN RESOURCES 107
120 PART 2 COMPANY SETUP 5. Choose the page turn button to open the Applicant User Defined Setup Page - 2 window and create additional fields. 6. When you ve finished, choose the page turn button to return to the Applicant User Defined Setup window. 7. Choose Save. As you add fields to the window, choose Window Layout to view how the fields will appear in the window. The Applicant User Defined Window Layout window will be displayed. 8. Choose Report Setup to open the Applicant User Defined Report Setup window and define a user-defined report. For more information, refer to Defining an applicant or employee user-defined report on page 110. Defining the Employee User Defined window Use the Employee User Defined Setup window and the Employee User Defined Setup Page - 2 window to create customized windows that you can use to store additional information. You can customize the information to include a combination of string, date, currency, integer, and up to ten check boxes. After you mark Enable for a field, you can enter up to 15 characters or spaces per field. The labels you enter here will appear in the Employee User Defined window and you can enter information about the label in the field. You can print reports that include user-defined information. 108 H U M A N R E S O U R C E S
121 CHAPTER 10 EXTRA FIELDS AND USER-DEFINED FIELDS SETUP To define the Employee User Defined window: 1. Open the Employee User Defined Setup window. (Microsoft Dynamics GP menu >> Tools >> Setup >> Human Resources >> Employee User Defined) 2. Enter a name for this window. This name will be displayed in the Employee User Defined window. 3. Mark Multi Record to store multiple records for each employee. 4. Mark Enable for each field you want to use and enter a label for that field. 5. Choose the page turn button to open the Employee User Defined Setup - 2 window and create additional fields. 6. When you ve finished, choose the page turn button to return to the Employee User Defined Setup window. 7. Choose Save. As you add fields to the window, choose Window Layout to view how the fields will appear in the Employee User Defined window. 8. Choose Report Setup to open the Employee User Defined Report Setup window and define a user-defined report. For more information, refer to Defining an applicant or employee user-defined report on page 110. HUMAN RESOURCES 109
122 PART 2 COMPANY SETUP Modifying the Applicant or Employee User Defined windows Use the Applicant User Defined Setup window to modify the Applicant User Defined window and use the Employee User Defined Setup window to modify the employee user-defined window. To modify the Applicant or Employee User Defined windows: 1. Open a User Defined Setup window. (Microsoft Dynamics GP menu >> Tools >> Setup >> Human Resources) 2. Choose Applicant User Defined or Employee User Defined. 3. Mark Enable for each field you want to use and enter a label for that field. 4. Unmark Enable for each field you want to remove. 5. Choose Save. Defining an applicant or employee user-defined report Use the Applicant User Defined Report Setup window or the Employee User Defined Report Setup window to create reports for your user-defined information. You can include any of the user-defined fields you ve created in this report. For information about printing a user-defined report, refer to Printing an applicant userdefined report on page 128 or Printing an employee user-defined report on page 180. To define an applicant or employee user-defined report: 1. Open a User Defined Setup window. (Microsoft Dynamics GP menu >> Tools >> Setup >> Human Resources) 2. Choose Applicant User Defined or Employee User Defined. Choose Report Setup to open the Applicant User Defined Report Setup window or the Employee User Defined Report Setup window. 110 H U M A N R E S O U R C E S
123 CHAPTER 10 EXTRA FIELDS AND USER-DEFINED FIELDS SETUP 3. Select any Field Code lookup button to open the User Defined Field Lookup window. Select a user-defined field. Continue adding user-defined fields to the report. 4. Choose Save. 5. Choose the print button to print the Applicant User Defined Test Report or the Employee User Defined Test Report. Modifying an applicant or employee user-defined report Use the Applicant User Defined Report Setup window or the Employee User Defined Report Setup window to modify the applicant or employee user-defined report. To modify an applicant or employee user-defined report: 1. Open a User Defined Setup window. (Microsoft Dynamics GP menu >> Tools >> Setup >> Human Resources) 2. Choose Applicant User Defined or Employee User Defined and choose Report Setup to open the User Defined Report Setup window for applicants or employees. 3. Select the Field Code lookup button to open the User Defined Field Lookup window for applicants or employees. Select a user-defined field to include on the report. 4. Choose the clear button by the field code to remove a user-defined field from the report. 5. Choose Save. 6. Choose Print to print the Applicant User Defined Test Report or the Employee User Defined Test Report. Adding a company extra fields record Use the Company Extra Fields window to create a company extra field record. You can track any additional information, like a company s date of incorporation. For more information, see Setting up organizational extra fields on page 105. HUMAN RESOURCES 111
124 PART 2 COMPANY SETUP To add a company extra fields record: 1. Open the Company Extra Fields window. (Microsoft Dynamics GP menu >> Tools >> Setup >> Company >> Company >> Extra Fields) 2. Enter information in the fields. 3. Choose OK. Adding a division extra fields record Use the Division Extra Fields window to create a division extra field record. You can track any additional information, like the number of days without injury for a division. For more information, see Setting up organizational extra fields on page 105. To add a division extra fields record: 1. Open the Division Extra Fields window. (Microsoft Dynamics GP menu >> Tools >> Setup >> Human Resources >> Organization >> Division >> enter or select a division name >> Extra Fields) 2. Enter information in the fields. 112 H U M A N R E S O U R C E S
125 CHAPTER 10 EXTRA FIELDS AND USER-DEFINED FIELDS SETUP 3. Choose OK. Adding a department extra fields record Use the Department Extra Fields window to create a department extra field record. You can track any additional information, like the location of a department s Material Safety Data Sheets. For more information, see Setting up organizational extra fields on page 105. To add a department extra fields record: 1. Open the Department Extra Fields window. (Microsoft Dynamics GP menu >> Tools >> Setup >> Human Resources >> Organization >> Department >> enter or select a department code >> Extra Fields) 2. Enter information in the fields. 3. Choose OK. Adding a position extra fields record Use the Position Extra Fields window to create a position extra field record. You can track any additional information, like a position s total budget. For more information, see Setting up organizational extra fields on page 105. HUMAN RESOURCES 113
126 PART 2 COMPANY SETUP To add a position extra fields record: 1. Open the Position Extra Fields window. (Microsoft Dynamics GP menu >> Tools >> Setup >> Human Resources >> Organization >> Position >> enter or select a position code >> Extra Fields) 2. Enter information in the fields. 3. Choose OK. 114 H U M A N R E S O U R C E S
127 Chapter 11: Employee review setup Use the Review Policies Setup window to set up and define employee review criteria. You can create reviews based on numbers or word sets. You also can define the intervals between employee s reviews. For example, a new employee might have a 6-month review, a 12-month review, and a yearly review after that. This information is divided into the following sections: Setting up a review policy based on numbers Defining a word set for employee reviews Setting up a review policy based on word sets Modifying or deleting a review policy Setting up a review policy based on numbers Use the Review Policies Setup window to set up a review policy based on numbers. You can indicate the intervals and review categories for each review policy and assign a weight factor to each review category. For example, if quality of work is more important than quantity of work at your company, you would assign a larger factor to quality of work. Scheduling for future reviews can be based on the employee s hire date, date of last review or adjusted hire date, and reminders for those reviews can be added to the to do lists. For more information, refer to Viewing to do list entries on page 340, Creating a to do list entry on page 340, Viewing personal to do list entries on page 342 and Creating a personal to do list entry on page 342. To set up a review policy based on numbers: 1. Open the Review Policies Setup window. (Microsoft Dynamics GP menu >> Tools >> Setup >> Human Resources >> Reviews) 2. Enter a name that describes the review. 3. Select a review interval from the scrolling window and choose the insert button. This indicates how often a review will be scheduled. HUMAN RESOURCES 115
128 PART 2 COMPANY SETUP 4. Enter or select a review category topic to include in the review and enter a weight factor. Usually, a larger number indicates more importance. For example, you could create a production worker review that includes continuing education and verbal communication. If continuing education is more important than verbal communication, you could assign weight factors of 4 and 2, respectively. Choose the select button to add the category and weight to the list of review criteria. 5. Mark Numbers to use weight factors for this review. 6. Continue adding categories and weight factors. 7. Mark the type of date this review form is based on Hire Date, Date of Last Review or Adjusted Hire Date. You must have at least one review interval entered in the Review Intervals scrolling window for the next review date to be calculated. 8. Enter the top score of the review range that an employee can earn for each category. 9. Mark Post Date of Next Review to the To Do List to post reminders about reviews to the system-generated to do list. 10. Choose Save. Defining a word set for employee reviews Use the Review Word Setup window to define a word set to use in the Review Policies Setup window. For instance, you could use the words poor, below average, average, above average, and excellent to rate each review category. To define a word set for employee reviews: 1. Open the Review Policies Setup window. (Microsoft Dynamics GP menu >> Tools >> Setup >> Human Resources >> Reviews) 2. From the Go To button, choose Review Word Setup to open the Review Word Setup window. 3. Enter a name that identifies the word set. 116 H U M A N R E S O U R C E S
129 CHAPTER 11 EMPLOYEE REVIEW SETUP 4. Enter a word to include in the word set and choose the insert button. The sequence of your words is determined by the order you enter them. 5. To change the order of the words, change the sequence numbers and choose Reorder. For example, suppose you ve entered the rating words attendance and communication, in that order. If you want communication to be listed before attendance, change the communication sequence number to a unique number smaller than the attendance sequence number. Choose Reorder and communication will be listed before attendance. 6. Choose Save. Setting up a review policy based on word sets Use the Review Policies Setup window to set up a review policy based on word sets. You can indicate the intervals and review categories for each review policy and can assign a word set to each review category. For more information about word sets, refer to Defining a word set for employee reviews on page 116. Future reviews can be based on the employee s hire date, date of last review or adjusted hire date. To set up a review policy based on word sets: 1. Open the Review Policies Setup window. (Microsoft Dynamics GP menu >> Tools >> Setup >> Human Resources >> Reviews) 2. Enter a name that describes the review. 3. Select a review interval and choose the insert button. This indicates how often the review will be performed. 4. Mark Words to use word sets for this review. 5. Enter or select a review category topic to include in the review and choose the insert button. 6. Continue adding categories. 7. Use the Word Set lookup button to open the Review Setup Word Lookup window and select a rating word set. For more information about word sets, refer to Defining a word set for employee reviews on page Mark the type of date this review form is based on Hire Date, Date of Last Review or Adjusted Hire Date. You must have at least one review interval entered in the Review Intervals scrolling window for the next review date to be calculated. 9. Mark Post Date of Next Review to the To Do List to post reminders about reviews to the system-generated to do list. 10. Choose Save. HUMAN RESOURCES 117
130 PART 2 COMPANY SETUP Modifying or deleting a review policy Use the Review Policies Setup window to modify or delete a review policy. You can change the category sequence, add or remove categories, and change review intervals. You can delete a single category or the entire review record. You cannot delete a review policy that is assigned to a position code. For more information about linking a review policy to a position code, refer to Setting up a position code on page 20. To modify or delete a review policy: 1. Open the Review Policies Setup window. (Microsoft Dynamics GP menu >> Tools >> Setup >> Human Resources >> Reviews) 2. Enter or select a review setup name. 3. To change the order of the categories, enter unique sequence numbers to reflect the order you want, and choose Reorder. 4. To delete a category, highlight the category choose the remove button. 5. To delete the entire review policy, choose Delete. 6. Choose Save. 118 H U M A N R E S O U R C E S
131 Chapter 12: Property You can track the property that belongs to your company and who has possession of such properties. For instance, you can define the property items your organization lends to employees, and track which employees have those items. You also can assign due dates for the return of the items. This information is divided into the following sections: Creating a property item record Creating multiple property item records Modifying or deleting a property item record Creating a property item record Use the Property Setup window to create a property item record. You also can record the serial number and value of the item. When entering a number for a property item record, you can use numbers, letters, or a combination of letters and numbers. To create a property item record: 1. Open the Property Setup window. (Microsoft Dynamics GP menu >> Tools >> Setup >> Human Resources >> Property) 2. Enter an item number and description to identify the property item. Available will be marked when you move out of the item number field. 3. Enter the serial number and value of the item. 4. If you re assigning this item to an employee now, enter or select the employee ID of the employee receiving this item. Available will be unmarked automatically. 5. Choose Save. HUMAN RESOURCES 119
132 PART 2 COMPANY SETUP Creating multiple property item records Use the Property Setup window to create multiple property item records. This is useful if you have many of one item, like keys or pagers. When entering a number for a property item record, you can use numbers, letters, or a combination of letters and numbers. If you create multiple property item records, the item number will increase by one. For example, if you enter PAGER0001 for an item number and create two more duplicate items, the item numbers will be PAGER0002 and PAGER0003. If you enter PAGER as an item number and create two more duplicate items, the item numbers will be PAGES and PAGET. To create multiple property item records: 1. Open the Property Setup window. (Microsoft Dynamics GP menu >> Tools >> Setup >> Human Resources >> Property) 2. Enter an item number and description or select an existing item number for this item record. 3. Enter the number of item records to create and choose Duplicate Item. A message will be displayed and you ll have the option to create the additional items. Choose Yes. The property item records will be saved. 4. Enter additional information for each item, such as serial number and value as needed. 5. Choose Save. Modifying or deleting a property item record Use the Property Setup window to modify or delete a property item. You can modify a property item record to reflect changes such as the item description and value. You can delete a property item record even if the item is loaned out to an employee. To modify or delete a property item record: 1. Open the Property Setup window. (Microsoft Dynamics GP menu >> Tools >> Setup >> Human Resources >> Property) 2. Enter or select an item. 3. Make your changes and choose Save. 4. To delete a property item, choose Delete. 120 H U M A N R E S O U R C E S
133 PART 3: APPLICANTS
134 Part 3: Applicants This part of the documentation describes how to enter and store applicant information, including requisitions for open positions, and transferring applicant information to an employee record. The following information is discussed: Chapter 13, Applicant entry, describes how to enter information about the candidates who apply for positions within your company and how to track applicant information in extra fields and user-defined windows. Chapter 14, Applicant background, explains how to enter and store information such as an applicant s educational background, work history, and references. Chapter 15, Requisitions and applicant costs, explains how to create requisitions for open positions and attach applications to those requisitions. Chapter 16, Applicant skills and tests, describes how to enter and access information about your applicants skills and tests. Chapter 17, Interviews, offers, and hiring, explains how to enter and store unlimited interview information and notes about applicant interviews, offers of employment to applicants, and subsequent hirings. 122 HUMAN RESOURCES
135 Chapter 13: Applicant entry After you ve opened positions or created requisitions requests to fill positions you ll need to enter information about the candidates who apply to fill those positions. For tracking applicant information that doesn t fit into predefined windows, use the Applicant Extra Fields and Applicant User Defined windows. The Applicant Extra Fields window allows you to track information in 25 additional fields: Five for storing dates Five for storing numbers Five for storing yes/no information Five for storing dollar figures Five for storing words or phrases The Applicant User Defined window allows you track employee information in 36 additional fields: Five string fields, for storing characters and numbers Five currency fields, for storing currency amounts Five date fields, for storing dates Five integer fields, for storing whole numbers Ten check box fields, for storing yes/no information Five time fields, for storing time information A notes area, for storing longer text entries This information is divided into the following sections: Adding an applicant record Modifying or deleting applicant information Adding multiple applications Modifying or deleting an application Adding an applicant extra field record Modifying or deleting an applicant extra field record Adding an applicant user-defined record Modifying or deleting an applicant user-defined record Printing an applicant user-defined report Adding an applicant record Use the Applicant window to enter information about applicants. This information can be used for writing letters and for reporting purposes. You can organize applicants by position applied for or by a color code. HUMAN RESOURCES 123
136 PART 3 APPLICANTS To add an applicant record: 1. Open the Applicant window. (Cards >> Human Resources >> Applicant >> Applicant) 2. Enter the name and demographic information of the applicant. 3. Enter gender, ethnic origin, age, and disability. 4. For veteran status, enter VETS-100 Information. If the applicant is a U.S. veteran who isn t in the Vietnam Era Veteran category or the Special Disabled Veteran category, use the Other Veterans option. Other Veterans are campaign badge holders who served on active duty in the U.S. Army, Navy, Air Force, or Marines. Enter the discharge date. 5. Enter or select the number of applications information, including the apply date, the requisition number, and information about the position the applicant is applying for. 6. Select the applicant s status. 7. Select a referral source and color code for this applicant. You can enter additional information about an applicant by using the Applicant Extra Fields window. For more information, refer to Adding an applicant extra field record on page Choose Write Letters to open the Letter Writing Assistant. You can use the Letter Writing Assistant to create new letters or to prepare prewritten, preformatted applicant letters, such as a receipt of application letter, in Microsoft Word. For more information, refer to Microsoft Software Integration in the System User s Guide. 9. Choose Save. 124 H U M A N R E S O U R C E S
137 CHAPTER 13 APPLICANT ENTRY Modifying or deleting applicant information Use the Applicant window to modify or delete applicant information. You can modify the applicant record to reflect changes such as address and phone information. You also can delete an applicant record. To modify or delete applicant information: 1. Open the Applicant window. (Cards >> Human Resources >> Applicant >> Applicant) 2. Enter or select the applicant record to modify. 3. Select the fields to change, enter the new information and choose Save. To save an applicant record to access at a later date, archive the applicant record rather than deleting it. For more information about archiving applicants, refer to Archiving an applicant record on page To delete an applicant record, choose Delete. Adding multiple applications Use the Applicant window to track each application separately if you have received several applications from a candidate. If you enter more than one application for a candidate, the application displayed when you open the Applicant window will be the application that has the most recent Apply Date. To add multiple applications: 1. Open the Applicant window. (Cards >> Human Resources >> Applicant >> Applicant) 2. Enter or select the application record. 3. Choose New to select the new position the applicant is applying for and enter the relative information. 4. Choose Save. Modifying or deleting an application Use the Applicant window to modify or delete an application. You can modify an application to reflect changes such as applicant status and address. To modify or delete an application: 1. Open the Applicant window. (Cards >> Human Resources >> Applicant >> Applicant) 2. Enter or select the name of the applicant record to delete. 3. Find the correct application by using the Apply Date. HUMAN RESOURCES 125
138 PART 3 APPLICANTS 4. Select the fields to change, enter the new information, and choose Save. 5. To delete the application, choose the delete button near the Apply Date field. Do not choose Delete at the top of the window or the entire applicant record will be deleted. Adding an applicant extra field record Use the Applicant Extra Fields window to add applicant extra field records. You can track any additional information, like an applicant s professional license number. For more information about setting up the applicant extra fields, refer to Setting up applicant or employee extra fields on page 106. To add an applicant extra field record: 1. Open the Applicant window. (Cards >> Human Resources >> Applicant >> Applicant) 2. Enter or select an applicant. 3. Choose Extra Fields to open the Applicant Extra Fields window. 4. Enter the information in the fields. 5. Choose OK. Modifying or deleting an applicant extra field record Use the Applicant Extra Fields window to modify an applicant extra field record. To modify or delete an applicant extra field record: 1. Open the Applicant window. (Cards >> Human Resources >> Applicant >> Applicant) 2. Enter or select an applicant record. 3. Choose Extra Fields to open the Applicant Extra Fields window. Make your changes and choose OK. 126 H U M A N R E S O U R C E S
139 CHAPTER 13 APPLICANT ENTRY Adding an applicant user-defined record Use the Applicant User Defined window to add an employee user-defined record. You can track any additional information, like security checks or drug testing results. The window name created in the Applicant User Defined Setup window is the name that will be displayed. For more information, refer to Defining the Applicant User Defined window on page 107. To add an applicant user-defined record: 1. Open the Applicant User Defined window. (Cards >> Human Resources >> Applicant >> User Defined) 2. Enter or select an applicant record. If you didn t mark Multi Record in the Applicant User Defined Setup window, skip to Step 3. If you marked Multi Record in the Applicant User Defined Setup window, the window will automatically open with the Record Number field set at 1. To enter information for Record 1, proceed with step 3. To create another record, use the browse buttons on the Record Number field until you reach the record number you need to create. 3. Enter information in the fields. 4. Choose Save. Modifying or deleting an applicant user-defined record Use the Applicant User Defined window to modify or delete applicant user-defined records. To modify or delete an applicant user-defined record: 1. Open the Applicant User Defined window. (Cards >> Human Resources >> Applicant >> User Defined) 2. Enter or select an applicant record. HUMAN RESOURCES 127
140 PART 3 APPLICANTS 3. If you marked Multi Record in the Applicant User Defined Setup window, use the browse buttons on the Record Number field to select the record you want to change. 4. Make your changes and choose Save. 5. To delete an applicant user-defined record, choose Delete. Printing an applicant user-defined report Use the Applicant User Defined window to print reports for user-defined information. To print an applicant user-defined report: 1. Open the Applicant User Defined window. (Cards >> Human Resources >> Applicant >> User Defined) 2. Choose Print. The report will be printed or the Report Destination window will open, depending on your report destination user preferences. 128 H U M A N R E S O U R C E S
141 Chapter 14: Applicant background Compiling information about the applicant s background is an important part of the hiring process. You can enter and store information such as an applicant s educational background, work history, and references. This information is divided into the following sections: Adding an applicant education record Modifying or deleting applicant education information Adding an applicant work history record Modifying or deleting applicant work history information Adding an applicant reference record Modifying or deleting an applicant reference Adding an applicant education record Use the Applicant Education window to enter and store information about an applicant s education background, such as schools attended, majors, degrees, and grade point averages. To add an applicant education record: 1. Open the Applicant Education window. (Cards >> Human Resources >> Applicant >> Education) 2. Enter or select an applicant record. 3. Enter the information in each row and column. Choose the note button in each row to add additional information. HUMAN RESOURCES 129
142 PART 3 APPLICANTS Modifying or deleting applicant education information Use the Applicant Education window to modify or delete applicant education information. To modify or delete applicant education information: 1. Open the Applicant Education window. (Cards >> Human Resources >> Applicant >> Education) 2. Enter or select an applicant record. 3. Make the changes. Changes will be saved to the record when you close the window. 4. To delete, select the record to delete. You can delete one item or all items. A black dot appears next to the records you ve selected to delete. Choose Delete. Adding an applicant work history record Use the Work History window to enter and store unlimited information about an applicant s previous work history. You can store information about past employment, such as employers and positions. To add an applicant work history record: 1. Open the Work History window. (Cards >> Human Resources >> Applicant >> Work History) 2. Enter or select an applicant record. 3. Enter the previous employment information for the applicant. 4. Choose the insert button to save. You can continue to add other work history records. 5. Close the window when you ve finished. 130 H U M A N R E S O U R C E S
143 CHAPTER 14 APPLICANT BACKGROUND Modifying or deleting applicant work history information Use the Work History window to modify or delete applicant work history information. To modify or delete applicant work history information: 1. Open the Work History window. (Cards >> Human Resources >> Applicant >> Work History) 2. Select the applicant work history record to modify and choose the select button. 3. Make the changes and choose Save or the insert button. 4. To delete applicant work history information, select the applicant record and choose Delete. You will have the option to delete one item or all items. 5. Close the window when you ve finished. Adding an applicant reference record Use the References window to enter and store references for an applicant. You can enter reference name, company, and address information as well as additional notes for each reference. To add an applicant reference record: 1. Open the References window. (Cards >> Human Resources >> Applicant >> References) 2. Enter or select the applicant record. 3. Enter the name of the reference and relationship information. 4. Choose the insert button. You can continue to enter additional references. 5. Close the window when you ve finished. HUMAN RESOURCES 131
144 PART 3 APPLICANTS Modifying or deleting an applicant reference Use the References window to modify or delete an applicant reference. To modify or delete an applicant reference: 1. Open the References window. (Cards >> Human Resources >> Applicant >> References) 2. Enter or select the applicant record. 3. Select a record and choose the select button. 4. Make the changes in the appropriate fields and choose Save or choose the insert button. 5. To delete the record, choose Delete. You will have the option to delete one item or all items. 132 H U M A N R E S O U R C E S
145 Chapter 15: Requisitions and applicant costs A requisition is a request to fill a position. Each requisition contains the position and department, opening date, costs for advertising and recruiting, the number of positions available and filled, and the applicants that have applied for the position. An applicant cost is any expense associated with an applicant s application for an open position. By tracking the expenses related to each applicant and combining them with requisition expenses, you can get information about the total costs resulting from any requisition in your company. This information is divided into the following sections: Adding a requisition Modifying or deleting a requisition Viewing applicants for a requisition Adding applicant cost information Modifying or deleting applicant cost information Viewing requisition total cost information Adding a requisition Use the Requisitions window to add a requisition. A requisition can contain all the applicable information for an open position, such as the status, position, and costs associated with the open position. You also can create a requisition using the Organization Explorer window. For more information, refer to Creating a new requisition for a position on page 298. To link a requisition to an applicant, refer to Adding an applicant record on page 123. To add a requisition: 1. Open the Requisitions window. (Cards >> Human Resources >> Applicant >> Requisitions) 2. Enter or select a requisition number, or accept the default requisition number and select a status. 3. Enter the dates that apply to the requisition, as well as the recruiter for the position(s). 4. Select whether this is an internal or external posting. HUMAN RESOURCES 133
146 PART 3 APPLICANTS 5. Select information about the requisition such as the division, department, position, and supervisor. 6. Enter information about the number of positions available and filled and the number of applicants interviewed. The number of applicants applied will be updated when you update requisitions. For more information, refer to Reconciling Human Resources information on page 323. From the Applicants Applied field you can zoom to the Applicant/Requisition Inquiry window. When you select an applicant that has applied for the position, the Applicant window will open where you can view the applicant s record. 7. Enter information about advertising and costs related to the position. You can view the total costs attached to the requisition by choosing Total Costs to open the Total Costs window. 8. Choose Save. Modifying or deleting a requisition Use the Requisitions window to modify or delete a requisition. You can modify a requisition to reflect changes such as the number of applicants interviewed and the status of the requisition To update the Applicants Applied field, use the Reconcile Human Resources window and update requisitions. For more information, refer to Reconciling Human Resources information on page 323. To modify or delete a requisition: 1. Open the Requisitions window. (Cards >> Human Resources >> Applicant >> Requisitions) 2. Enter or select a requisition number. 3. Enter the new information and choose Save. 4. To delete a requisition, choose Delete. Viewing applicants for a requisition Use the Applicant/Requisition Inquiry window to view applicants that have applied for an open position. You also can open the Applicant window, where you can display applicant records or make changes to applicant information. To view applicants for a requisition: 1. Open the Requisitions window. (Cards >> Human Resources >> Applicant >> Requisitions) 2. Enter or select a requisition number. 134 H U M A N R E S O U R C E S
147 CHAPTER 15 REQUISITIONS AND APPLICANT COSTS 3. Choose the Applicants Applied field to open the Applicant/Requisition Inquiry window. 4. Select an applicant record and choose Select to open the Applicant window, where you can view the applicant record and make changes, if needed. 5. Close the window when you ve finished. Adding applicant cost information You can track general requisition expenses like advertising and recruiting costs or specific expenses like travel, lodging, and moving costs. Use the Costs window to add expenses related to an applicant and a position. For more information about applicant total costs, refer to Viewing requisition total cost information on page 136. To add applicant cost information: 1. Open the Costs window. (Cards >> Human Resources >> Applicant >> Costs) 2. Enter or select an applicant and the requisition number the applicant was applying for when the costs were incurred. If a position has not been tied to a requisition, you must create a requisition or the costs incurred will not be accrued. HUMAN RESOURCES 135
148 PART 3 APPLICANTS 3. Enter the costs in the appropriate fields. You also can use the note button to enter notes about the costs. 4. Choose the insert button. 5. If an applicant has also applied for another position, you can enter that requisition number and enter the needed information. 6. Choose Save. Cost information is stored on a per-applicant, per-requisition basis. Use the Total Costs window to view all the costs associated with a particular requisition. Modifying or deleting applicant cost information Use the Costs window to modify or delete applicant cost information. To modify or delete applicant cost information: 1. Open the Costs window. (Cards >> Human Resources >> Applicant >> Costs) 2. Enter or select an applicant and a record to modify. 3. To modify cost information, select an item from the total costs scrolling window and choose the select button. Make your changes and choose the insert button to save your changes. 4. To delete applicant cost information, choose Delete. You will have the option to delete one item or all items. Viewing requisition total cost information Use the Total Costs window to view total costs per requisition. You can view advertising, recruiting, travel, lodging, moving, and other costs for each requisition. The information in the Advertising and Recruiting fields are updated from the Requisitions window. The figures in the Travel, Lodging, Moving, and Other fields are the sum of the applicant costs that have been entered for the requisition. To view requisition total cost information: 1. Open the Requisitions window. (Cards >> Human Resources >> Applicant >> Requisitions) 136 H U M A N R E S O U R C E S
149 CHAPTER 15 REQUISITIONS AND APPLICANT COSTS 2. Choose Total Costs to open the Total Costs window. 3. Enter or select a requisition number. 4. Select Cancel to close the window and display the Requisitions window. HUMAN RESOURCES 137
150 138 HUMAN RESOURCES
151 Chapter 16: Applicant skills and tests Use the Applicant Skills window to enter and retrieve information about your applicants skills, such as skill proficiencies and comments. You can query applicants skills and continue to narrow the list of eligible applicants for a position by completing a sub-query. Because applicants have all types of training, education, skills, and work experience, pre-employment testing can be a good way to make comparisons between applicants. The Applicant Tests window allows you to enter and store information about applicant tests, such as the date the tests were taken, and the test scores received. Skill and test records for any applicants that you hire using the Hire window will be transferred automatically to the employee skill and test records. This information is divided into the following sections: Adding an applicant skill record Modifying or deleting an applicant skill record Querying applicant skills Creating an applicant skills sub-query Adding an applicant test record Modifying or deleting an applicant test record Adding an applicant skill record Use the Applicant Skills window to assign skills to applicants. Skills must be part of a skill set to be assigned to an applicant. For more information, refer to Defining a skill on page 89 and Creating a skill set on page 90. To add an applicant skill record: 1. Open the Applicant Skills window. (Cards >> Human Resources >> Applicant >> Skills) 2. Enter or select an applicant record. HUMAN RESOURCES 139
152 PART 3 APPLICANTS 3. Enter or select a skill set. The scrolling window will display the skills that are part of the skill set. 4. Mark the skills an applicant has. Applicant skills carry from one skill set to the next. When you enter information about an applicant s proficiency for a skill, you will see that information in all skill sets that include that skill. 5. Enter comments about an applicant s skill, if necessary. 6. Enter a proficiency rating for a skill, if necessary. Usually, the higher the proficiency rating, the greater the skill. 7. Continue to enter the skills the employee has for the skill set. 8. You can choose Write Letters to open the Letter Writing Assistant. You can use the Letter Writing Assistant to create new letters or to prepare prewritten, preformatted employee letters, such as expiring skills notices, in Microsoft Word. For more information, refer to Microsoft Software Integration in the System User s Guide. 9. Close the window when you ve finished. Modifying or deleting an applicant skill record Use the Applicant Skills window to modify or delete applicant skill information. You can modify the applicant skill record if the applicant gains another skill. To modify an applicant skill record: 1. Open the Applicant Skills window. (Cards >> Human Resources >> Applicant >> Skills) 2. Enter or select an applicant record. 3. Enter or select a skill set. 4. Make your changes and close the window. To delete an applicant skill record: 1. Open the Applicant Skills window. (Cards >> Human Resources >> Applicant >> Skills) 2. Enter or select an applicant record. 3. Unmark skills in that skill set. 4. Repeat steps 2 and 3 for each skill set that contains skills to delete. 5. Close the window. 140 H U M A N R E S O U R C E S
153 CHAPTER 16 APPLICANT SKILLS AND TESTS Querying applicant skills Use the Skills Query window to search for applicants that meet a certain skill criteria. Each query you build includes only the applicants that have all of the skills in the query. To query applicant skills: 1. Open the Skills Query window. (Cards >> Human Resources >> Applicant >> Skills >> Skills Query) 2. Enter or select a query name. 3. Enter or select a skill set. 4. Mark Query Applicant to search the applicant records. You also can search within applicant, employee or both applicant and employee records. 5. Select a skill and choose the insert button to add it to the Selected skills. The skill also will be displayed in the Query Search Criteria window. You can insert multiple skills. 6. Enter a minimum proficiency level in the Proficiency column if the applicants need to have a minimum proficiency at this skill. 7. Choose Query. HUMAN RESOURCES 141
154 PART 3 APPLICANTS If the query does not find a match, a message will appear telling you that no applicants have matched the query. If one or more matches are found, the Query Results window will open and the names of the applicants that match the query will appear. You can select one of the records and choose the zoom button to open the Applicant window where you can view more applicant information. 8. Choose Save. Creating an applicant skills sub-query After you ve completed a query, you can narrow the list of eligible applicants for a position by completing a sub-query. Use the Skills Query window to create a skills sub-query. To create an applicant skills sub-query: 1. Complete a query as described in Querying applicant skills on page 141, and return to the Skills Query window once the report has been generated. 2. Choose Sub-Query. The skills from the first query will be removed from the selected skills list but will remain in the Query Search Criteria window. 142 H U M A N R E S O U R C E S
155 CHAPTER 16 APPLICANT SKILLS AND TESTS 3. Select a skill set that contains the skills you re looking for. 4. Select a skill to query and choose the insert button to add it to the selected skills list. You also can add minimum proficiencies. 5. Choose Query. The same windows will appear as they did with the first query. 6. Choose Save to store the query criteria. You can complete several layers of sub-queries, to narrow the list of eligible applicants. You can use the Undo Sub-Query button to undo a sub-query. Adding an applicant test record Use the Applicant Tests window to enter applicant test information. You can track test scores and comments. To add an applicant test record: 1. Open the Applicant Tests window. (Cards >> Human Resources >> Applicant >> Tests) 2. Enter or select an applicant record. 3. In the test column, select a test the applicant has taken. 4. Enter the date the test was administered. 5. Enter the applicant s score. You also can enter the total possible score, such as 95 of Choose the notes button to add comments about a particular test. 7. Continue adding the applicant s tests scores. 8. Close the window when you ve finished. HUMAN RESOURCES 143
156 PART 3 APPLICANTS Modifying or deleting an applicant test record Use the Applicant Tests window to delete or modify test information. You can modify an applicant test record to reflect changes such as new tests taken. To modify or delete an applicant test record: 1. Open the Applicant Tests window. (Cards >> Human Resources >> Applicant >> Tests) 2. Enter or select an applicant test and select a record. 3. Make your changes. 4. To delete an applicant test record, choose Delete. You will have the option to delete one item or all items. 144 H U M A N R E S O U R C E S
157 Chapter 17: Interviews, offers, and hiring You can tailor interviews to different types of applicants, requisitions or positions by creating different interview forms based on the type of position open. You also can arrange the sequence in which the interview questions will appear and apply weights to different interview topics to place more emphasis on critical aspects of the interview, and less emphasis on other issues. Use the following tips: Use the Applicant Interview Rating window to enter and store unlimited interview information even multiple interviews with a single candidate and unlimited notes about applicant interviews, including specific notes about each applicant s response to each question. After completing interviews, you can organize and track your offers to applicants and subsequent hirings. Hiring an applicant can often be a time-consuming process. However, once you enter and save information in the Hire window, several events will occur. Demographic and Equal Employment Opportunity (EEO) information about the applicant is transferred to the employee files, so the new employee s record can be opened in the Employee window. Education and skill records are transferred and become part of the employee record. If the new employee s position has been tied to a review form, the date of the next review will be calculated and entered in the employee record. All information tied to the position description, such as company, division, department, or supervisor, also becomes part of the employee s record. The employee s first Date of Next Review will be set to the default date if the position the employee has been hired for is tied to a review schedule. This information is divided into the following sections: Adding an interview record Scoring interviews Modifying or deleting interview information Adding an offer Modifying or deleting an offer Hiring an applicant HUMAN RESOURCES 145
158 PART 3 APPLICANTS Adding an interview record To enter interview information, use the Applicant Interview Rating window. You can record the interview date, score, and additional interview notes. To add an interview record: 1. Open the Applicant Interview Rating window. (Cards >> Human Resources >> Applicant >> Interviews) 2. Select an applicant record. 3. Accept the position default or select a different position. 4. Choose New to create a new interview record. 5. Enter an interview date and select the interview type. 6. Enter the applicant s scores for each category. The applicant s total score will appear in the Interview Rating field at the bottom of the screen. For more information about applicant s scores, refer to Scoring interviews on page You can enter notes for each category in the scrolling window and by using the notes buttons. To view the notes of each category use the hide and show buttons. 8. Choose Save. 146 H U M A N R E S O U R C E S
159 CHAPTER 17 INTERVIEWS, OFFERS, AND HIRING Scoring interviews An interview score is generated for each applicant interview. The score an applicant receives for an interview is the total of the scores the applicant receives in each category. Those scores are the applicant s category scores multiplied by the weight given that particular category. For example, assume the following categories and weights were entered in the Applicant Interview Rating window for an interview: Category Weight Review of Resume 1 Why this company? 1 Why this position? 1 Strengths/weaknesses 2 Why should we hire you? 0 An applicant scored 8, 6, 7, 10, and 9 in each category, respectively. The interview score for each category and the final interview score are calculated below. Review of Resume 8 x 1 = 8 Why this company? 6 x 1 = 6 Why this position? 7 x 1 = 7 Strengths/weaknesses 10 x 2 = 20 Why should we hire you? 9 x 0 = 0 To calculate the final score, add each of the category scores: = 41. Then divide this number by the total number of categories: 41/5 = 8.2. Modifying or deleting interview information Use the Applicant Interview Rating window to modify or delete interview information. You can modify an applicant record to reflect changes such as additions to notes. To modify or delete interview information: 1. Open the Applicant Interview Rating window. (Cards >> Human Resources >> Applicant >> Interviews) 2. Select an applicant record. 3. Select an interview date for the record. 4. Select the field to change and enter the information. Choose Save. 5. To delete applicant interview information, choose Delete. HUMAN RESOURCES 147
160 PART 3 APPLICANTS Adding an offer Use the Applicant Offers window to create records and prepare letters for the offers you extend to successful candidates. Your offers can include other arrangements, like benefits. You also can extend multiple offers to a single candidate. To add an offer: 1. Open the Applicant Offers window. (Cards >> Human Resources >> Applicant >> Offers) 2. Enter or select the applicant. An offer number automatically will be generated. 3. Enter the date the person will begin work in the Start Date field. 4. Enter the date the applicant should reply by. 5. Select the position you are offering and enter salary and shift code information. If you have tied the position to a company, that information automatically will be filled. Otherwise, use the lookup button on the Company field to select the company that would employ the applicant. 6. Enter the name and title of the person who will sign the applicant s offer letter in the Signature Line and Title fields. 7. Mark which benefits are offered as part of the package. 8. You can choose Write Letters to open the Letter Writing Assistant to create new letters or prepare prewritten, preformatted applicant offer letters in Microsoft Word. For more information, refer to Microsoft Software Integration in the System User s Guide. 9. Choose Save. If you have entered a reply by date, the To Do Entry window will open where you can set up a reminder of when the applicant s response is due. If you mark the Post Early Reminder check box, you can enter the number of days in advance you would like to receive a reminder. 148 H U M A N R E S O U R C E S
161 CHAPTER 17 INTERVIEWS, OFFERS, AND HIRING Modifying or deleting an offer Use the Applicant Offers window to modify or delete an offer. To modify or delete an offer: 1. Open the Applicant Offers window. (Cards >> Human Resources >> Applicant >> Offers) 2. Enter or select an applicant offer record to delete or modify. 3. Select the number of the offer record to change. 4. Make the changes and choose Save. 5. To delete an offer, choose Delete. Hiring an applicant Use the Hire window to enter hiring information for an applicant. The applicant s skills will be transferred and will be part of the new employee record that is created. However, any skill entries that you add to the employee s record won t be included in that person s applicant record. You also can use the Hire window to change an applicant s status to employee status after he or she has been hired. Entering applicant information in the Hire window does not remove the new hire from the list of applicants. To hire an applicant: 1. Open the Hire window. (Cards >> Human Resources >> Applicant >> Hire) 2. Enter or select the applicant to hire and enter a new employee ID number. 3. Select the information about the new employee s position in the company. You can retrieve information about only the company you are logged in to. 4. Select the type of position the employee is being hired for. HUMAN RESOURCES 149
162 PART 3 APPLICANTS 5. Enter the hours you expect the employee to work per year. For example, full time employees in many organizations work 2080 hours per year. 6. Enter the hire date. 7. Choose Save. You can enter additional employee information once you have saved the hire record. For more information, refer to Modifying or deleting an employee record on page H U M A N R E S O U R C E S
163 PART 4: EMPLOYEE MAINTENANCE
164 Part 4: Employee maintenance This part of the documentation describes how to enter and store employee information, including personal, I-9, dependent, property, union, and pay code information. It also explains how to use employee extra fields and user-defined fields to store additional employee information. The following information is discussed: Chapter 18, I-9 form, describes how to record I-9 information for each employee. Chapter 19, Employee records, explains how to enter information about employees and their positions and how to link to additional information, such as pay codes, attendance, tax, and contact information. Chapter 20, Dependent records, explains how to enter information about employee dependents. Chapter 21, Property records, describes how to enter information about property loaned to an employee. Chapter 22, Union records, explains how to record employee union activity. Chapter 23, Employee extra fields and user-defined fields, explains how to enter additional information about employees. Chapter 24, Employee pay code maintenance, describes how to create and change employee pay code records. Chapter 25, Pay steps maintenance, describes how to use pay steps, grades, and pay step tables. 152 HUMAN RESOURCES
165 Chapter 18: I-9 form The I-9 form is the U.S. Citizenship and Immigration Service (formerly the U.S. Immigration and Naturalization Service) Employment Eligibility Verification form. This form is required of all employers and must be kept on file for all employees. Its purpose is to verify that an employee is eligible for employment in the United States. Using the I-9 form, you can track working credentials or proper citizenship information from employees. Go to the USCIS Web site at for a copy of the I-9 form. This information is divided into the following sections: Adding an employee I-9 record Modifying an employee I-9 record Adding an employee I-9 record Use the I-9 Form window to add I-9 information. An I-9 form must be completed and kept on file for each employee. For I-9 verification, you must select one item from List A or one item from both List B and List C. List A includes documents that establish both identity and employment eligibility, namely, U.S. passport, foreign passport, alien registration receipt card, and employment authorization document. List B includes documents such as a U.S. driver s license or ID card, school ID card, and voter registration card. List C s acceptable documents include a U.S. social security card, certification of birth abroad, and Native American tribal documents. Go to the USCIS Web site at for a copy of the I-9 form. To add an employee I-9 record: 1. Open the I-9 Form window. (Cards >> Human Resources >> Employee >> I-9) 2. Enter or select an employee ID. HUMAN RESOURCES 153
166 PART 4 EMPLOYEE MAINTENANCE 3. Enter a maiden name, if appropriate and the file date. 4. Enter the name and address of the preparer, including the date prepared, if applicable. The preparer can be either the person preparing the paper form or the person entering the information in the window. 5. Mark the employee s employment eligibility. 6. Enter the employee s eligibility verification (proof) information. 7. Choose the lookup button for the list(s) you ve selected to open an Acceptable Documents window. Information in the documents window will vary depending on the list you marked. 8. Select one item from list A, or one item from list B and one item from list C. 9. Enter the issuing authority for the document(s), the document number, if applicable, and the document expiration date. 10. Enter the employer s or authorized representative s name and title, the organization, and date signed. 11. If applicable, enter the employee s new name or rehire date. 12. Enter the document name, document number, and expiration date. You must enter a date in the Document Expiration field. This date will be used to set the I-9 renewal date. 13. Enter the date signed by the employer or authorized representative and choose Save. Modifying an employee I-9 record Use the I-9 Form window to modify I-9 information. You can change information such as expiration dates. To modify an employee I-9 record: 1. Open the I-9 Form window. (Cards >> Human Resources >> Employee >> I-9) 2. Enter or select an employee ID. 3. Change the necessary information. 4. Choose Save. 154 H U M A N R E S O U R C E S
167 Chapter 19: Employee records Employee records are the foundation of your Human Resources system. The information you enter can be used to track employees and personal information, to write letters, and to print reports. It s important to keep up-to-date information to reflect your company s current activity. You can use employee classes when entering employee records to supply default values for many fields. For more information about creating employee classes, refer to the Payroll documentation. This information is divided into the following sections: Creating an employee record Inactivating an employee record Reactivating an employee record Modifying or deleting an employee record Changing an employee s position Adding new information to an employee record Adding an employee address record Setting up employee Internet information Adding an employee human resources record Modifying an employee human resources record Adding an employee contact record Modifying or deleting an employee contact record Viewing or deleting an employee s position Creating an additional position record for an employee Viewing or deleting an employee position history record Adding an employee photo Creating an employee record Use the Employee Maintenance window to create an employee record. When creating your first employee record, consider how you want to arrange your current and future employee records. You may want to assign specific groups of identification numbers or other types of IDs to different types of employees. Once you ve determined the most appropriate numbering system for your employee records, use it consistently for the best results when printing reports and using other Human Resources windows. You can automatically assign employee IDs in the Human Resources Setup window. Each time an employee card is created, the default number will increase by one to the next available number as each number is accepted. Refer to Setting up an employee number on page 9 for more information on auto-assigning employee IDs in Human Resources. You can use descriptions or codes to identify the division, department, position, location, and supervisor fields by setting user preferences. For more information, refer to Setting up Human Resources user preferences on page 13. HUMAN RESOURCES 155
168 PART 4 EMPLOYEE MAINTENANCE To create an employee record: 1. Open the Employee Maintenance window. (Cards >> Human Resources >> Employee >> Employee) 2. Enter an employee ID. To ensure information on reports will be printed in the correct order, be sure that each employee ID has the same number of characters. The characters are sorted from left to right, and numbers take priority over letters. If you don t use the same number of characters for employees IDs, the numbering system won t be consistent and your employee IDs may not be listed in the order you intended. If you don t enter an employee ID, Human Resources retrieves the next employee ID for this field if employee IDs were auto-assigned in the Human Resources Setup window. 3. Enter or select a class ID to assign this employee to a class and choose the note button to store additional information about the employee. For more information about setting up employee classes, refer to Creating an employee class in the Payroll documentation. 4. Choose the paper clip button to open the OLE (Object Linking and Embedding) container and store a picture of the employee. Refer to Adding an employee photo on page 168 for more information about storing an employee s photograph. 5. Enter the employee s full name and Social Security number. The Social Security number will be validated. If it is an invalid number, an alert message will be displayed. If you re not sure of the number, you can enter all zeros and replace it later with the employee s Social Security number. 6. Enter the date the employee started working. If you use adjusted hire dates for attendance, length of service, benefit eligibility or reviews, enter the adjusted hire date for the employee. If you don t enter an adjusted hire date, the hire date will be displayed in the Adjusted Hire Date field. 156 H U M A N R E S O U R C E S
169 CHAPTER 19 EMPLOYEE RECORDS 7. Enter or select the primary state to which unemployment taxes are paid and enter or select the workers compensation code for the employee. 8. Select the employee s employment type and enter the employee s address and phone number. 9. Enter or select the primary department the employee works in, as well as the employee s primary position. If you enter a department or position that doesn t already exist, the system will prompt you to add the department or position. 10. Choose Additional Positions to open the Employee Positions window where you can enter additional positions for this employee. Refer to Creating an additional position record for an employee on page 167 for more information. 11. Choose Human Resources to open the Employee Human Resources Maintenance window where you can enter employee information such as human resources employment status and personal information. You also can open the Employee Contacts window and the Employee Extra Fields window from this window. Refer to Adding an employee human resources record on page 163, Adding an employee contact record on page 165, and Adding an employee extra field record on page 177 for more information. 12. Choose Address to open the Employee Address Maintenance window where you can store additional employee addresses. Refer to Adding an employee address record on page 162 for more information. 13. Choose Additional Information to open the Employee Additional Information Maintenance window where you can enter employee information such as birth date and work hours per year. Refer to Adding new information to an employee record on page 161 for more information. 14. Choose Write Letters to open the Letter Writing Assistant. You can use the Letter Writing Assistant to create new letters or to prepare prewritten, preformatted employee letters, such as PTO summaries and anniversary letters, in Microsoft Word. For more information, refer to Microsoft Software Integration in the System User s Guide. 15. Choose Save in the Employee Maintenance window. HUMAN RESOURCES 157
170 PART 4 EMPLOYEE MAINTENANCE Inactivating an employee record Use the Employee Maintenance window to inactivate an employee record. You can inactivate an employee record for a time and reactivate it at a later date. To inactivate an employee record: 1. Open the Employee Maintenance window. (Cards >> Human Resources >> Employee >> Employee) 2. Enter or select an employee ID. 3. Mark Inactive to inactivate the employee record. 4. Enter the date the employee record was inactivated and the reason why. Inactive employee records will continue to appear on payroll reports if they have current-year activity. When you print other reports in Human Resources, such as employee lists, you can choose whether to include inactive employee records. An inactive employee record that s been deleted won t appear in Human Resources reports, even when you use the report option to include inactive records. 5. Choose Save. To reactivate an employee record, unmark Inactive and choose Save. The Reactivate Employee window will open, where you can reactivate the employee records. Choose OK when you ve finished. For more information, refer to Reactivating an employee record on page H U M A N R E S O U R C E S
171 CHAPTER 19 EMPLOYEE RECORDS Reactivating an employee record Use the Employee Maintenance window to reactivate an employee record that has been inactivated. To reactivate an employee record: 1. Open the Employee Maintenance window. (Cards >> Human Resources >> Employee >> Employee) 2. Enter or select an employee ID. 3. Unmark Inactive to reactivate the employee record. 4. Choose Save. The Reactivate Employee window will open. 5. Choose OK. All marked records will be reactivated. Modifying or deleting an employee record Use the Employee Maintenance window to modify or delete an employee record. You can modify an employee record to reflect changes such as a department or address. You also can delete an employee record if you re not planning to use it in the future. A message will be displayed when you delete an employee record with summary information, such as monthly, quarterly or yearly information. You shouldn t proceed unless you intend to permanently remove the records. For more information about removing history information, refer to Chapter 16, Removing records, in the Payroll documentation. You also can delete inactive employee records any time. The deleted records won t appear in Human Resources reports, even when you use the report option to include inactive records. Deleting an employee record might adversely affect EEO, VET100 and OSHA reporting. VET100 reporting requires employee records to be maintained for one year prior to when the report is produced to ensure the correct calculation of employees by category. OSHA requires all records for employees with open cases be maintained and that all employee records with an OSHA Reportable Injury for the previous year not be deleted. HUMAN RESOURCES 159
172 PART 4 EMPLOYEE MAINTENANCE To modify or delete an employee record: 1. Open the Employee Maintenance window. (Cards >> Human Resources >> Employee >> Employee) 2. Enter or select an employee ID. 3. Make changes by selecting the fields you want to change, entering new information and choosing Save. 4. To delete an employee record, choose Delete. To save an employee record to access at a later date, archive the employee record rather than deleting it. For more information, refer to Archiving an employee record on page 331. Changing an employee s position Use the Employee Maintenance window to change an employee s position. After you save an employee s position changes to history, you can view the employee s position history in the Position History window. To change an employee s position: 1. Open the Employee Maintenance window. (Cards >> Human Resources >> Employee >> Employee) 2. Enter or select an employee ID. 3. Enter or select a new position. 4. Choose Save. 160 H U M A N R E S O U R C E S
173 CHAPTER 19 EMPLOYEE RECORDS 5. You will be prompted to save the position changes to history. Choose Yes to save the position changes to history. The Reason for Change window will open. 6. Enter an effective date and enter or select a reason for change. 7. Choose OK. If the reason doesn t exist, you ll be prompted to add the reason. Adding new information to an employee record Use the Employee Additional Information Maintenance window to add to an employee record. You can enter information such as birth date, work hours per year, and posting account information. To add new information to an employee record: 1. Open the Employee Maintenance window. (Cards >> Human Resources >> Employee >> Employee) 2. Enter or select an employee ID and choose Additional Information to open the Employee Additional Information Maintenance window. 3. Enter the employee s birth date, nickname, and alternate name, if applicable, and select the employee s gender. 4. Select the employee s ethnic origin. This information is used for Equal Employment Opportunity Commission reporting. 5. Select the employee s marital status and enter the employee s spouse s name, and Social Security number, if applicable. 6. Mark Calculate Minimum Wage Balance if this employee must be paid at least the minimum wage. HUMAN RESOURCES 161
174 PART 4 EMPLOYEE MAINTENANCE 7. Enter an amount if there is a minimum amount that the employee must receive in each paycheck. Then enter the number of hours the employee will work in a year. This information will be used to calculate accrued vacation and sick time amounts, if you accrue vacation and sick time by hours worked. It also will be used to calculate the hourly rate on salary pay records when you enter adjustments for salary pay. If you entered information for the user-defined fields in the Payroll Setup window, these fields will be displayed in the Employee Additional Information Maintenance window. 8. Choose OK to save your changes. If you re using Payroll, see the Payroll documentation for information about the Cash Account From field. Adding an employee address record Use the Employee Address Maintenance window to add an employee address record. You can enter address and phone information. To add an employee address record: 1. Open the Employee Maintenance window. (Cards >> Human Resources >> Employee >> Employee) 2. Enter or select an employee ID and choose Address to open the Employee Address Maintenance window. 3. Enter an identification to describe the address and the address information, including city, state, and postal code. 4. Enter the county and country/region information and the phone and fax numbers. 5. Choose Save. 162 H U M A N R E S O U R C E S
175 CHAPTER 19 EMPLOYEE RECORDS Setting up employee Internet information Use the Internet Information window to track Internet-related information about an employee, such as addresses, Web page URLs, and FTP sites. To set up employee Internet information: 1. Open the Employee Maintenance window. (Cards >> Human Resources >> Employee >> Employee) 2. Enter or select an employee ID and choose Address ID Internet to open the Internet Information window. 3. Select Employees in the Select Information for field. 4. Enter Internet information and choose Save to store your entries. 5. To print Internet information for the current employee, choose File >> Print. The Internet Information Report is printed, showing Internet information for the current employee. To print an Internet Information Report showing Internet information for all employees, use the Company General Report Options window. From within Microsoft Dynamics GP, choose Help >> Index >> Company General Report Options window for more information. Adding an employee human resources record Use the Employee Human Resources Maintenance window to enter human resources information. This information can be used for reporting and benefit purposes. You can also open the Employee Contacts window and Employee Extra Fields window from the Employee Human Resources Maintenance window. To add an employee human resources record: 1. Open the Employee Maintenance window. (Cards >> Human Resources >> Employee >> Employee) HUMAN RESOURCES 163
176 PART 4 EMPLOYEE MAINTENANCE 2. Enter or select an employee ID and choose Human Resources to open the Employee Human Resources Maintenance window. 3. Select an HR status and enter an I-9 Renew Date, if necessary. Mark the personal information options that apply to this employee. For more information about I- 9, refer to Adding an employee I-9 record on page Mark the VETS-100 information options that apply to the employee. Use the option Other Veterans if the applicant is a U.S. veteran who isn t in the Vietnam Era Veteran category or the Special Disabled Veteran category. Other Veterans are campaign badge holders who served on active duty in the U.S. Army, Navy, Air Force, or Marines. 5. Enter the discharge date. 6. Choose Extra Fields to open the Employee Extra Fields window where you can enter extra employee information. For more information about Employee Extra Fields, refer to Adding an employee extra field record on page Choose Contacts to open the Employee Contacts window where you can enter employee contact information. For more information about Employee Contacts, refer to Adding an employee contact record on page Choose OK in the Employee Human Resources window to display the Employee Maintenance window. 9. Choose Save. Modifying an employee human resources record Use the Employee Human Resources Maintenance window to enter human resources information. You can modify an employee human resources record to reflect changes such as the HR status or I-9 renew date. To modify an employee human resources record: 1. Open the Employee Maintenance window. (Cards >> Human Resources >> Employee >> Employee) 2. Enter or select an employee ID. 3. Choose Human Resources to open the Employee Human Resources Maintenance window. 164 H U M A N R E S O U R C E S
177 CHAPTER 19 EMPLOYEE RECORDS 4. Make your changes and choose OK to open the Employee Maintenance window. 5. Choose Save. Adding an employee contact record Use the Employee Contacts window to create employee contact records. You can use this information in case of an emergency. To add an employee contact record: 1. Open the Employee Maintenance window. (Cards >> Human Resources >> Employee >> Employee) 2. Enter or select an employee ID. 3. Choose Human Resources to open the Employee Human Resources Maintenance window. 4. Choose Contacts to open the Employee Contacts window. 5. Enter a contact name, relationship to the employee, phone numbers, and address information. 6. Choose Save or the insert button to add the record to the scrolling window. 7. Repeat Steps 5 and 6 until you ve added all of the contact information this employee has provided for you. 8. Close the window. Modifying or deleting an employee contact record Use the Employee Contacts window to modify or delete employee contact records. You can modify the employee contact record to reflect changes such as address and phone information. You also can delete a contact record the employee doesn t want to use anymore. HUMAN RESOURCES 165
178 PART 4 EMPLOYEE MAINTENANCE To modify or delete an employee contact record: 1. Open the Employee Maintenance window. (Cards >> Human Resources >> Employee >> Employee) 2. Enter or select an employee ID. 3. Choose Human Resources to open the Employee Human Resources Maintenance window. 4. Choose Contacts to open the Employee Contacts window. 5. Select the contact record and choose the select button. 6. Make your changes as provided by the employee and choose Save or the insert button to add the record to the scrolling window. 7. To delete an employee contact record, choose Delete. Viewing or deleting an employee s position Use the Employee Positions window to view or delete an employee s position. You can view position, department, division, and supervisor information. You also can view the effective date of the position and the full time equivalency for the position. You can delete an employee s position only if it is not the employee s primary position. To view or delete an employee s position: 1. Open the Employee Maintenance window. (Cards >> Human Resources >> Employee >> Employee) 2. Enter or select an employee ID and choose Additional Positions to open the Employee Positions window. 3. To delete an employee s position, select the position and choose the remove button. 4. When you ve finished, close the window. 166 H U M A N R E S O U R C E S
179 CHAPTER 19 EMPLOYEE RECORDS Creating an additional position record for an employee Use the Employee Positions Detail window to create an additional position record for an employee. You can enter a full-time equivalency (FTE) to each position and indicate which position is the employee s primary position. A full-time position equals To create an additional position record for an employee: 1. Open the Employee Maintenance window. (Cards >> Human Resources >> Employee >> Employee) 2. Enter or select an employee ID and choose Additional Positions to open the Employee Positions window. 3. Choose New to open the Employee Positions Detail window. 4. Enter or select a division, department, position, location, and supervisor for the employee. 5. Enter or select the effective date for the position and enter a full-time equivalency number. 6. If this position is the employee s primary position, mark Primary Position. 7. Choose Save. Viewing or deleting an employee position history record Use the Employee Positions History window to view or delete an employee position history record. You can view employee position information such as the position change date, effective date, and full time equivalency. You also can remove a record. To view or delete an employee position history record: 1. Open the Employee Maintenance window. (Cards >> Human Resources >> Employee >> Employee) 2. Enter or select an employee ID and choose Additional Positions to open the Employee Positions window. HUMAN RESOURCES 167
180 PART 4 EMPLOYEE MAINTENANCE 3. Choose History to open the Employee Positions History window. 4. To delete a position history record, select the record, and choose the remove button. 5. When you ve finished, close the window. Adding an employee photo Use the paper clip button to open the OLE (Object Linking and Embedding) container attached to the Employee Maintenance window and store a file containing an employee photo. For more information about the OLE container, refer to the Help >> Printable Manuals >> System >> System User s Guide. To add an employee photo: 1. Open the Employee Maintenance window. (Cards >> Human Resources >> Employee >> Employee) 2. Enter or select an employee ID. 3. Choose the paperclip button on the Employee ID field to open the OLE container. 168 H U M A N R E S O U R C E S
181 CHAPTER 19 EMPLOYEE RECORDS 4. Choose Edit >> Insert New Object to open the Insert Object window. 5. Mark Create from File and select Browse to find the file containing the employee picture. If you mark Link, a link to the file will be inserted. Otherwise, the contents of the file will be inserted as an object. 6. Choose OK to return to the OLE Container window. 7. Choose File >> Save and close the OLE Container window. HUMAN RESOURCES 169
182 170 HUMAN RESOURCES
183 Chapter 20: Dependent records You must enter information about each employee s dependents to include them in the employee s benefits. This helps ensure that the benefits your company offers are administered properly. This information is divided into the following sections: Adding an employee dependent record Modifying or deleting an employee dependent record Adding an employee dependent record Use the Employee Dependents window to enter information about an employee s dependents. To add an employee dependent record: 1. Open the Employee Dependents window. (Cards >> Human Resources >> Employee >> Dependents) 2. Enter or select an employee ID. Information about the employee will be displayed in the scrolling window. 3. Enter the first and last name of the employee s dependent. 4. Select the relationship of the dependent to the employee and enter any comments. The comments field for the self dependent will display the phrase Used for benefits. 5. Enter the dependent s Social Security number, gender, and date of birth. 6. Mark Full Time Student if the dependent is a full-time student. HUMAN RESOURCES 171
184 PART 4 EMPLOYEE MAINTENANCE 7. Enter the dependent s phone numbers and address. 8. Choose Save or the insert button. 9. Repeat Steps 3 through 8 until you ve defined each of this employee s dependents. Modifying or deleting an employee dependent record Use the Employee Dependents window to modify or delete an employee dependent record. To modify or delete an employee dependent record: 1. Open the Employee Dependents window. (Cards >> Human Resources >> Employee >> Dependents) 2. Enter or select an employee ID. 3. Select the dependent record and choose the select button. 4. Make changes as needed and choose Save or the insert button. 5. To delete an employee dependent record, choose Delete. 172 H U M A N R E S O U R C E S
185 Chapter 21: Property records You can track the property your company has and who has possession of property items. For instance, you can define the property items your organization lends to employees, and track which employees have those items. You also can assign due dates for the return of the loaned items. To track an item on loan to an employee, you ll use the Property window. For more information, refer to Creating a property item record on page 119 and Creating multiple property item records on page 120. This information is divided into the following sections: Assigning a property item to an employee Returning a property item to inventory Assigning a property item to an employee Use the Property window to assign a property item to an employee. You can t assign a property item to an employee that is already assigned to another employee. To assign a property item to an employee: 1. Open the Property window. (Cards >> Human Resources >> Employee >> Property) 2. Enter or select an employee ID. 3. Enter or select the property item. The item automatically will be added to that employee s property record with the current date. 4. To enter a due date for this item, expand the scrolling window with the hide and show buttons, and enter the information. 5. Close the window. HUMAN RESOURCES 173
186 PART 4 EMPLOYEE MAINTENANCE Returning a property item to inventory Use the Property window to indicate that a property item has been returned by an employee. To return a property item to inventory: 1. Open the Property window. (Cards >> Human Resources >> Employee >> Property) 2. Enter or select an employee ID. 3. Enter or select the property item. 4. To enter the date an item returned, expand the scrolling window with the hide and show buttons, and enter the information in the Date In field. 174 H U M A N R E S O U R C E S
187 Chapter 22: Union records A union is a labor organization that represents the interests of employees, usually in a particular industry. Many businesses and industries employ union members. With Human Resources, you can track basic information about employees union membership. This information is divided into the following sections: Adding an employee union record Modifying or deleting an employee union record Adding an employee union record Use the Union window to create an employee union record. To add an employee union record: 1. Open the Union window. (Cards >> Human Resources >> Employee >> Union) 2. Enter or select an employee ID. 3. Enter the seniority date with the union and enter or select a union. 4. Enter a contract number, contract effective dates and union dues. 5. Choose Save. Modifying or deleting an employee union record Use the Union window to modify or delete an employee union record. You can modify an employee union record to record changes such as the contract date or union dues. If you change an employee s seniority date, any of the employee s pay step table assignments that base step increases on seniority date are changed to use the new date, and update the employee s post-dated pay rate increases. You can delete an employee union record if the employee no longer belongs to the union. HUMAN RESOURCES 175
188 PART 4 EMPLOYEE MAINTENANCE To modify or delete an employee union record: 1. Open the Union window. (Cards >> Human Resources >> Employee >> Union) 2. Enter or select an employee ID. 3. Make your changes and choose Save. 4. To delete an employee union record, choose Delete. 176 H U M A N R E S O U R C E S
189 Chapter 23: Employee extra fields and user-defined fields For tracking employee information that doesn t fit into predefined windows, use the Employee Extra Fields and Employee User Defined windows. For more information, refer to Setting up applicant or employee extra fields on page 106 and Defining the Applicant User Defined window on page 107. The Employee Extra Fields window allows you to track information in 25 additional fields: Five for storing dates Five for storing numbers Five for storing yes/no information Five for storing currency figures Five for storing words or phrases The Employee User Defined window allows you track employee information in 36 additional fields: Five string fields, for storing characters and numbers Five currency fields, for storing currency amounts Five date fields, for storing dates Five integer fields, for storing whole numbers Ten check box fields, for storing yes/no information Five time fields, for storing time information A notes area, for storing longer text entries This information is divided into the following sections: Adding an employee extra field record Modifying or deleting an employee extra field record Adding an employee user-defined record Modifying or deleting an employee user-defined record Printing an employee user-defined report Adding an employee extra field record Use the Employee Extra Fields window to create an employee extra field record. You can track any additional information, like an employee s driver s license. For more information, refer to Setting up applicant or employee extra fields on page 106. To add an employee extra field record: 1. Open the Employee Maintenance window. (Cards >> Human Resources >> Employee >> Employee) 2. Enter or select an employee ID. HUMAN RESOURCES 177
190 PART 4 EMPLOYEE MAINTENANCE 3. Choose Human Resources >> Extra Fields to open the Employee Extra Fields window. 4. Enter information in the fields. 5. Choose Save. Modifying or deleting an employee extra field record Use the Employee Extra Fields window to modify or delete an employee extra field record. To modify or delete an employee extra field record: 1. Open the Employee Maintenance window. (Cards >> Human Resources >> Employee >> Employee) 2. Select an employee ID. 3. Choose Human Resources >> Extra Fields to open the Employee Extra Fields window. 4. Make your changes and choose Save. 5. To delete an employee extra field record, choose Delete. Adding an employee user-defined record Use the Employee User Defined window to create an employee user-defined record. You can track any additional information, like security checks or drug testing results. The window name created in the Employee User Defined Setup window is the name that will be displayed. For more information, refer to Defining the Employee User Defined window on page H U M A N R E S O U R C E S
191 CHAPTER 23 EMPLOYEE EXTRA FIELDS AND USER-DEFINED FIELDS To add an employee user-defined record: 1. Open the Employee User Defined window. (Cards >> Human Resources >> Employee >> User Defined) 2. Select an employee ID. If you didn t mark Multi Record in the Employee User Defined Setup window, proceed with Step 3. If you marked Multi Record in the Employee User Defined Setup window, the window will open with the Record Number field set at 1. To enter information for Record 1, proceed with step 3. To create another record, use the browse buttons on the Record Number field until you reach the record number you need to create. 3. Enter information in the fields and choose Save. Modifying or deleting an employee user-defined record Use the Employee User Defined window to modify or delete an employee userdefined record. To modify or delete an employee user-defined record: 1. Open the Employee User Defined window. (Cards >> Human Resources >> Employee >> User Defined) 2. Select an employee ID. 3. If you marked Multi Record in the Employee User Defined Setup window, use the browse buttons on the Record Number field to select the record you want to change. 4. Make your changes and choose Save. 5. To delete an employee user-defined record, choose Delete. HUMAN RESOURCES 179
192 PART 4 EMPLOYEE MAINTENANCE Printing an employee user-defined report Use the Employee User Defined window to print reports for your user-defined information. To print an employee user-defined report: 1. Open the Employee User Defined window. (Cards >> Human Resources >> Employee >> User Defined) 2. Choose the print button. The report will be printed or the Report Destination window will open, depending on your report destination user preferences. 180 H U M A N R E S O U R C E S
193 Chapter 24: Employee pay code maintenance If you re using Human Resources with Payroll, use the Employee Pay Code HR Maintenance window to view the position, compa-ratio, and annual pay information for an employee. If you re using Human Resources, but not Payroll, use the Employee Pay Code Maintenance window to view Human Resources information. To set up a pay code, refer to Setting up a pay code on page 24. The Compa-Ratio field will display the employee s pay rate divided by the middle value of the salary matrix linked to the employee s position. The Annual Pay field will display the employee s annual pay for hourly and salary pay types. This information is divided into the following sections: Viewing employee Human Resources pay code information Adding an employee pay record Viewing employee Human Resources pay code information Use this procedure only if you re using Human Resources integrated with Payroll. Use the Employee Pay Code HR Maintenance window to view position, compa-ratio, and annual pay information for an employee. To view employee Human Resources pay code information: 1. Open the Employee Pay Code Maintenance window. (Cards >> Human Resources >> Employee >> Pay Code) or (Cards >> Payroll >> Pay Code) 2. Enter or select an employee ID and a pay code. HUMAN RESOURCES 181
194 PART 4 EMPLOYEE MAINTENANCE 3. Choose Human Resources to open the Employee Pay Code HR Maintenance window. The Compa-Ratio field will display the employee s pay rate divided by the middle value of the salary matrix linked to the employee s position. The Annual Pay field will display the employee s annual pay for hourly and salary pay types. 4. You can choose Pos/Pay Link to open the Position \ Pay Code Setup window. For more information, refer to Linking pay codes to a position code on page You can choose Earnings History to open the Earnings History window. For more information, refer to Viewing, changing, or deleting an employee earnings history record on page Close the Employee Pay Code HR Maintenance window and the Employee Pay Code Maintenance window. Adding an employee pay record Use the Employee Pay Code Maintenance window to enter and maintain employee pay records. You can enter or select identifying pay codes and descriptions to describe each type of pay. You can also enter or select an employee s pay step table assignment if the Use Pay Steps/Grades option is marked in the Human Resources Preferences window and the selected pay code is not based on another pay code. Use this procedure only if you re not using Payroll. Refer to the Payroll documentation for more information. For overtime, vacation, sick time, and holiday pay types, you need to enter another pay code as the basis for these pay types. For example, if you re setting up an overtime pay card for an employee with an hourly pay type, you need to base the overtime pay type upon the employee s hourly pay. 182 H U M A N R E S O U R C E S
195 CHAPTER 24 EMPLOYEE PAY CODE MAINTENANCE To add an employee pay record: 1. Open the Employee Pay Code Maintenance window. (Cards >> Human Resources >> Employee >> Pay Code) 2. Enter or select an employee ID and a pay code. 3. Enter the pay rate for the amount of pay. If Earned Income Credit is the pay type, leave the Pay Rate field blank to use the EIC tables supplied with Payroll to calculate the EIC payment. If you don t use the EIC tables, enter an amount. If the pay type is Piecework, enter the name of the unit of work. This unit name will be printed on Payroll reports. If the pay type is Salary or is based on a Salary pay type, select the unit of pay from the list of pay periods. 4. Select the pay period. After you select a pay period, the pay per period will be displayed. For example, if the pay type is Salary with a rate of $1,000 per month and it is paid semimonthly, the amount per pay period is $ Mark Primary Pay Code if this pay code is the employee s primary pay code. For example, an employee might have an hourly pay code and a vacation pay code. The hourly pay code would be the primary pay code. An employee can have only one primary pay code. 6. Enter or select a shift code for the pay code, if necessary. The Compa-Ratio field will display the employee s pay rate divided by the middle value of the salary matrix linked to the employee s position. The Annual Pay field will display the employee s annual pay for hourly and salary pay types. 7. Enter or select pay steps information. The pay steps fields are active if the Use Pay Steps/Grades option is marked in the Human Resources Preferences window, and the selected pay code is not based on another pay code. For more information, refer to Understanding pay steps on page Choose Pos/Pay Link to open the Position \ Pay Code Setup window. For more information, refer to Linking pay codes to a position code on page 25. HUMAN RESOURCES 183
196 PART 4 EMPLOYEE MAINTENANCE 9. Choose Earnings History to open the Earnings History window. For more information, refer to Viewing, changing, or deleting an employee earnings history record on page Close the window. 184 H U M A N R E S O U R C E S
197 Chapter 25: Pay steps maintenance After setting up your pay step preferences and tables, you can begin assigning employees to pay step tables using the Employee/Pay Step Table Assignment window. You can use the Activate Employee Post-Dated Pay Rates window in both Human Resources and U.S. Payroll to activate new pay rates generated by pay step tables. SmartLists and Reminders can help you keep track of the employees due for pay changes each month. Select the SmartList Favorite Employees due for pay change and the Reminder Employees due for pay change this month* (# of records). This information is divided into the following topics: Assigning a pay step table to employees Activating post-dated pay rates Assigning a pay step table to employees You can assign pay step tables to one or more employees based on hire dates, adjusted hire dates, or seniority dates. You also can specify the employee s pay step effective date manually, after which the subsequent pay steps are calculated automatically. You can use the Detailed Employee List report to review pay step information regarding employees, including seniority date, pay step table ID, basis for step increase, step number, and step effective date. To assign a pay step table to employees: 1. Open the Employee/Pay Step Table Assignment window. (Microsoft Dynamics GP menu >> Tools >> Setup >> Human Resources >> Pay Step Table >> select a Pay Step Table ID >> choose Assign Employees) 2. Enter or select a pay code. 3. Select a type of date on which to base step increases. HUMAN RESOURCES 185
198 PART 4 EMPLOYEE MAINTENANCE 4. If you select Manual as the type of date, enter or select the pay step or pay grade to assign to employees, as well as an effective date for that step or grade. 5. Enter or select the ranges by which to select employees. 6. Mark the appropriate check box if you want to exclude employees who are already assigned to pay step tables or who have a pay increase on hold. 7. To display employee records from the ranges you selected, choose Redisplay. 8. In the left column, mark the check box for each employee ID to be assigned the pay step table. To select all of the employee ID check boxes, choose Mark All. To clear all of the employee ID check boxes, choose Unmark All. 9. Choose Assign to assign the selected employees to the pay step table ID. The assigned employee IDs move to the column on the right. 10. To remove an employee assigned to the pay step table, mark the employee ID check box in the right column and choose Remove. You also can use the Mark All or Unmark All buttons above the right column. 11. Choose Process to process the changes you have made. Activating post-dated pay rates The Payroll system creates post-dated pay rates based on upcoming effective dates in pay step tables. To enable pay rates to change on the effective dates, use the Activate Employee Post-Dated Pay Rates window in either U.S. Payroll or Human Resources. To activate post-dated pay rates: 1. Open the Activate Employee Post-Dated Pay Rates window. (Transactions >> Payroll >> Activate Post-Dated) (Transactions >> Human Resources >> Activate Post-Dated) 2. Select the type of range to search post-dated pay rates: Effective Date, Employee ID, Pay Code, or Reason for Change. 186 H U M A N R E S O U R C E S
199 CHAPTER 25 PAY STEPS MAINTENANCE 3. Enter or select start and end values to define the range, or select All. 4. Select how to sort the search results. 5. Choose Redisplay to list the sorted results. 6. Mark the Activate check box next to each post-dated pay rate to be activated. 7. Choose Process to activate the selected post-dated pay rates. 8. Select a print destination for the Post-Dated Pay Rates audit report and choose OK. HUMAN RESOURCES 187
200 188 HUMAN RESOURCES
201 PART 5: EMPLOYEE ATTENDANCE
202 Part 5: Employee attendance This part of the documentation describes how to enter employee attendance information, including creating attendance transactions and tracking employees planned absences. The following information is discussed: Chapter 26, Employee maintenance and summary, explains how to assign different time codes to track your employees time. Chapter 27, Attendance transactions, describes how to use time codes to enter transactions that show how employees actually use their time. Chapter 28, Vacation planning, explains how to help you track your employees planned absences. 190 HUMAN RESOURCES
203 Chapter 26: Employee maintenance and summary After creating accrual schedules in the Accrual Schedule Setup window, you can apply them to each employee s maintenance record using the Employee Attendance Maintenance window. For more information about creating accrual schedules, refer to Setting up an accrual schedule on page 59. The Employee Attendance Summary window gives you a display-only view of an employee s attendance information to date. This information is divided into the following sections: Adding an employee attendance maintenance record Inactivating or deleting an employee attendance maintenance record Viewing employee time code balances Adding an employee attendance maintenance record Use the Employee Attendance Maintenance window to assign attendance time codes to each employee s maintenance record. For example, assign hourly and vacation time codes to a new employee, or assign a benefit time code when an existing employee becomes eligible. You also can choose to display a message when a Payroll transaction brings an employee s available balance below zero, and choose to print available time information on Payroll checks. To add an employee attendance maintenance record: 1. Open the Employee Attendance Maintenance window. (Cards >> Human Resources >> Employee-Attendance >> Maintenance) 2. Enter or select an employee ID. 3. Enter or select a time code. If this completes your record entry, choose Save. If the time type for the time code is a benefit, such as vacation, continue with step 4. If the time code for the employee is linked to a pay code, be sure that you also have assigned that pay code to the employee. HUMAN RESOURCES 191
204 PART 5 EMPLOYEE ATTENDANCE The Hours to Date, Days to Date and Weeks to Date fields display the amount of time taken for the time code selected, and the Hours Available field displays the hours available for the time code selected. If you marked the Edit Attendance Maintenance and Earnings History option in the Human Resources Preferences window, you also can modify these fields from the Employee Maintenance window. 4. Select the appropriate accrual schedule or accept the default schedule. 5. Enter the seniority date or accept the default date. This is the employee s hire date or adjusted hire date, depending on your company s Human Resources Preferences. For more information, refer to Setting up Human Resources preferences on page Verify that the next accrual date is the next date the employee will earn benefit time. 7. Mark the Warn When Available Time Falls Below Zero option to display a message when you enter a payroll transaction or an attendance transaction that brings the available hours below zero. 8. If U.S. Payroll is registered, you can mark the Print Available Time on Payroll Checks option to print the information on Payroll checks or earnings statements. 9. Choose Save. Inactivating or deleting an employee attendance maintenance record Use the Employee Attendance Maintenance window to inactivate a maintenance record. For instance, if an employee was paid an hourly wage and now receives an annual salary, you would inactivate the hourly record. You might have an employee that is temporarily suspended from accruing a benefit, such as suspending vacation accrual during a leave of absence. If so, you could inactivate the benefit in the employee s maintenance record until eligibility is established again. You also can use the Employee Attendance Maintenance window to delete a maintenance record. If a time code isn t applicable to an employee, you can delete the record. For example, if an employee s position changes and overtime no longer applies, you can delete the overtime record. To save the attendance history, mark Inactive rather than deleting the attendance record. To inactivate or delete an employee attendance maintenance record: 1. Open the Employee Attendance Maintenance window. (Cards >> Human Resources >> Employee-Attendance >> Maintenance) 2. Enter or select an employee ID. 3. Select the time code to inactivate or delete. 192 H U M A N R E S O U R C E S
205 CHAPTER 26 EMPLOYEE MAINTENANCE AND SUMMARY 4. Mark Inactive and choose Save to inactivate the record. Choose Delete to delete the record. Viewing employee time code balances Use the Employee Attendance Summary window to view employee time code balances without entering transactions or making changes. This window will display the hours used, days used, weeks used, and the hours available for each time code for an employee. To view employee time code balances: 1. Open the Employee Attendance Summary window. (Cards >> Human Resources >> Employee-Attendance >> Summary) 2. Enter or select an employee ID and review the information. 3. For more information, select a record and choose Zoom. The Employee Attendance Maintenance window will display the specific time code information. 4. If you ve recently made changes to a transaction, choose Redisplay to see the most current information. 5. Choose Yearly Accruals to open the Employee Yearly Accruals window and view time that has accrued for the year. HUMAN RESOURCES 193
206 194 HUMAN RESOURCES
207 Chapter 27: Attendance transactions The Attendance Transaction Entry window allows you to create two types of transactions -- Hours Used transactions and Hours Available adjustments. You can create Hours Used transactions to enter time and attendance transactions that are used to log the way your employees have spent their time during the week. You can create Hours Available adjustments transactions to enter employees beginning amounts of time or to change employees existing time balances. The adjusting transactions are not posted to the general ledger. This information is divided into the following sections: Using Human Resources Entering or adjusting available attendance hours Creating an attendance transaction Modifying or deleting an attendance transaction Accruing attendance transactions Using Human Resources If you chose to accrue benefit time using Human Resources in the Attendance Setup window and you are not using U.S. Payroll, you should enter all transactions that track employee time in the Attendance Transaction Entry window. Hourly, vacation, and sick time transactions track employee time. If you re using U.S. Payroll, use the Payroll Transaction Entry window to enter all transactions, including hourly, vacation, sick time, commission, bonus, and expense transactions. If you accrue benefit time using Human Resources and accrue by post once, interval or pay period, you only need to enter benefit transactions for salaried employees. For example, suppose a salaried employee worked 32 hours and took 8 hours of vacation time. You would enter a transaction for only the 8 vacation hours not the 32 hours. If you chose to accrue benefit time using U.S. Payroll in the Attendance Setup window, you should enter all transactions in the Payroll Transaction Entry window. Use the following table to determine which windows to use when entering attendance transactions. Product Accrue type Windows to use Human Resources only Human Resources and U.S. Payroll Human Resources Human Resources Payroll Use the Attendance Transaction Entry window to enter all employee attendance transactions. For more information, see Creating an attendance transaction on page 197. Use the Payroll Transaction Entry window to enter transactions, including hourly, vacation, sick time, commission, bonus, and expense transactions. These transactions automatically update your Human Resources information. For more information about Payroll transactions, refer to your Payroll documentation. Use the Payroll Transaction Entry window to enter all employee pay transactions. For more information about Payroll transactions, refer to your Payroll documentation. HUMAN RESOURCES 195
208 PART 5 EMPLOYEE ATTENDANCE If you import attendance transactions directly into U.S. Payroll, Human Resources tables may not be updated. In such cases you must reconcile attendance transactions using the Reconcile Human Resources window before you calculate the payroll checks. For more information, see Reconciling Human Resources information on page 323. Entering or adjusting available attendance hours Use the Attendance Transaction Entry window to enter available attendance hours for new employees, such as vacation or sick time, or to adjust the available attendance hours for benefit time codes in existing employee records. To enter or adjust available attendance hours: 1. Open the Attendance Transaction Entry window. (Transactions >> Human Resources >> Transaction Entry) The number in the Transaction field automatically will increase to the next transaction number each time a transaction is created, and is saved in the Attendance Setup window. 2. Enter or select an employee ID. 3. Enter or select a time code. 4. Select Hours Available Adjustment. Some fields displayed in the window will change. Entries you make when you select Hours Available Adjustment are not posted to Payroll. 5. Enter a start date and the hours for the adjustment. Use a minus sign to subtract. 6. Select a reason and type for the adjustment. 7. Choose Save. 196 H U M A N R E S O U R C E S
209 CHAPTER 27 ATTENDANCE TRANSACTIONS Creating an attendance transaction When you select the Human Resources accrue type in the Attendance Setup window, you will use the Attendance Transaction Entry window to create Hours Used transactions for recording employee time and attendance. For more information about using and setting up Human Resources accrual, refer to Using Human Resources on page 195 and Setting up attendance on page 55. If you selected the Payroll accrue type in the Attendance Setup window, you will use the Payroll Transaction Entry window to create attendance transactions. For more information, refer to your documentation regarding Payroll transactions. To create an attendance transaction: 1. Open the Attendance Transaction Entry window. (Transactions >> Human Resources >> Transaction Entry) The number in the Transaction field automatically will increase to the next transaction number each time a transaction is created, and is saved in the Attendance Setup window. 2. Enter or select an employee ID and a time code. 3. Select Hours Used Transaction to create an entry for time used. 4. If U.S. Payroll is registered and Human Resources is the accrue type, enter a Batch ID. You must enter a batch ID when you create a transaction for a time code that is linked to a pay code. 5. Enter the transaction start and end dates. The dates must be within the accrual period range for that time code. For information about defining accrual periods, refer to Setting up accrual periods on page Enter the number of hours, minutes, days or weeks worked or spent. If you have defined the Days per Week and Hours per Day in the Attendance Setup window, the system will generate the numbers automatically for the other fields not entered. HUMAN RESOURCES 197
210 PART 5 EMPLOYEE ATTENDANCE 7. Select a reason for the transaction and a transaction type, if the time code type is Benefit, Absent or Other. For information about creating your own transaction reasons, refer to Setting up attendance on page 55. If you selected a salary, hourly, or overtime time code, the Reason and Type fields will not be available. 8. Choose Save. If the time code selected is linked to a pay code, a Payroll transaction automatically is created. For more information about linking time codes to pay codes, refer to Setting up attendance on page 55. Modifying or deleting an attendance transaction Use the Attendance Transaction Entry window to modify or delete attendance transactions. You can modify the start date and end date, hours and minutes, days and weeks, and the reason and type for an attendance transaction. Information that you modify in this window also modifies the corresponding payroll transaction. Transactions created by accruing benefit time cannot be modified or deleted. Rather, you must create an hours available adjusting entry. For more information, refer to Entering or adjusting available attendance hours on page 196. To modify or delete an attendance transaction: 1. Open the Attendance Transaction Entry window. (Transactions >> Human Resources >> Transaction Entry) 2. Select a transaction, make your changes, and choose Save. 3. To delete a transaction, choose Delete. Accruing attendance transactions Use the Accrue Attendance window to create accrual transactions. An employee can accumulate or accrue benefit time, such as vacation hours or sick leave. Benefit times are usually based on a company s policy that is applied to all employee records. For example, most employees at Fabrikam, Inc., earn vacation time based on a simple schedule at the end of their first six months of work, they get 24 hours of vacation time; at the end of the first year, they earn another 40 hours. At the end of years two through five, they earn 80 hours of vacation time. From five to 10 years, they earn 120 hours of vacation time per year. Each of these allotments can be defined as an accrual. 198 H U M A N R E S O U R C E S
211 CHAPTER 27 ATTENDANCE TRANSACTIONS To accrue an attendance transaction: 1. Open the Accrue Attendance window. (Transactions >> Human Resources >> Accrue) or (Transactions >> Payroll >> Accrue) 2. In the Accrue attendance through field, enter the date on which you re basing your benefit time accruals. For example, suppose that one employee will earn 40 hours of vacation time on her anniversary date, June 20. Another employee will earn his next allotment of vacation time on June 24. The accrual period ends June 21, so enter that date in the Accrue attendance through field. Vacation time up to and including June 21 will be calculated. The second employee s vacation time won t be effective until an accrual batch with a date of June 24 or later is posted. 3. Choose Accrue. HUMAN RESOURCES 199
212 200 HUMAN RESOURCES
213 Chapter 28: Vacation planning You can use the Vacation Calendar window to help you track your employees planned absences and to connect the employees vacation schedules to their attendance records. If you marked the Update Vacation Calendar option in the Attendance Setup window, you can open the Attendance Transaction Entry window from the vacation calendar. Then, after entering attendance transactions, your vacation calendar is updated with current benefit and absence information from those transactions. This information is divided into the following sections: Creating an absence entry transaction Modifying or deleting an absence entry transaction Creating an absence entry record Modifying or deleting an absence entry record Viewing employee vacation information Creating an absence entry transaction Use the Attendance Transaction Entry window to create absence entry transactions using benefit or absence time codes. This procedure assumes you marked the Update Vacation Calendar option in the Attendance Setup window. If you didn t mark this option, the Absence Entry window will open when you choose Absence Entry. For more information about updating the vacation calendar, refer to Setting up attendance on page 55. To create an absence entry transaction: 1. Open the Vacation Calendar window. (Cards >> Human Resources >> Employee-Attendance >> Vacation Calendar) 2. Choose Absence Entry to open the Attendance Transaction Entry window. The number in the Transaction field automatically will increase to the next transaction number each time a transaction is created, and is saved in the Attendance Setup window. 3. Enter or select an employee ID. HUMAN RESOURCES 201
214 PART 5 EMPLOYEE ATTENDANCE 4. Select a time code. Only time codes with a type of Benefit or Absent will be posted to the vacation calendar. 5. Select Hours Used Transaction to create an entry for time used. 6. Enter the transaction starting and ending dates. The dates must be within the accrual period range for that time code. For information about defining accrual periods, refer to Setting up accrual periods on page Enter the number of hours, minutes, days, or weeks worked or spent. If you have defined the Days per Week and Hours per Day in the Attendance Setup window, the numbers are generated for the other fields not entered. 8. Select a reason for the transaction and a transaction type. For information about creating your own transaction reasons, refer to Setting up attendance on page Choose Save. Modifying or deleting an absence entry transaction Use the Attendance Transaction Entry window to modify or delete absence entry transactions. Transactions created by accruing benefit time cannot be deleted. Instead, you must modify the existing entry. To modify or delete an absence entry transaction: 1. Open the Attendance Transaction Entry window. (Transactions >> Human Resources >> Transaction Entry) 2. Select the transaction to modify or to delete. 3. Modify the information as needed and choose Save. 4. To delete the transaction, choose Delete. Creating an absence entry record You can use the Absence Entry window to create an absence record before the employee is out for a planned absence, such as a vacation. This procedure assumes the Update Vacation Calendar option in the Attendance Setup window is not marked. If you marked this option, the Attendance Transaction Entry window will open when you choose Absence Entry. For more information, refer to Setting up attendance on page H U M A N R E S O U R C E S
215 CHAPTER 28 VACATION PLANNING To create an absence entry record: 1. Open the Vacation Calendar window. (Cards >> Human Resources >> Employee - Attendance >> Vacation Calendar) 2. Choose Absence Entry. 3. Enter or select an employee ID. 4. Enter a start date, end date, and any comments for the absence. 5. Choose the insert button to save the entries created. Modifying or deleting an absence entry record Use the Absence Entry window to modify or delete an absence entry record. To change a series of planned absence records, it might be more convenient to delete those entries and then reenter them. To modify or delete an absence entry record: 1. Open the Vacation Calendar window. (Cards >> Human Resources >> Employee - Attendance >> Vacation Calendar) 2. Choose Absence Entry. 3. Enter or select an employee ID and select the entry to modify or delete. 4. To modify the entry, choose the select button. This makes the entry available to modify. Make changes in the Scheduled Absence fields. 5. Choose the insert button after modifying the entry. The information is displayed in the scrolling window. 6. To delete an entry, select it and then choose the delete button. You can delete one item or all items. HUMAN RESOURCES 203
216 PART 5 EMPLOYEE ATTENDANCE Viewing employee vacation information Use the Vacation Calendar window to enter basic information about employees planned absences and view a graphical representation of planned absences within your organization for a particular month, or for a particular employee. You also can view an employee s absence information by division, department, position, month, and year from 1994 to If you view the vacation calendar by date, the absence information is represented on the calendar with blue X s. A date with a blue X has at least one scheduled absence. If you view the vacation calendar by employee, the absence information is represented on the calendar with red arrows. A box with a red line indicates that an employee will be gone on that date. A left-pointing arrow means the employee s absence is continued from the previous month and a right-pointing arrow indicates the employee s absence continues into the next month. A wavy line indicates more than one employee is absent on that day. Use the hide and show buttons to view additional information in the scrolling window. Choose the key button to see the Vacation Calendar Key window that lists all of the absence symbols used in the vacation calendar. To view employee vacation information: 1. Open the Vacation Calendar window. (Cards >> Human Resources >> Employee-Attendance >> Vacation Calendar) 2. Select a month and year to view information. 3. Select to view information by date or employee ID. If you select Date, all scheduled employee absence records for the month will be sorted by date. If you select Employee ID, absence records will be sorted by the employees ID numbers. 204 H U M A N R E S O U R C E S
217 CHAPTER 28 VACATION PLANNING 4. To view information by division, department or position, choose Calendar Restriction to open the Calendar Restriction window. 5. Select a restriction and the specific division, department, position, or employee ID to view. 6. Choose OK to apply these specifications to the Vacation Calendar window. HUMAN RESOURCES 205
218 206 H U M A N R E S O U R C E S
219 PART 6: EMPLOYEE BENEFITS
220 Part 6: Employee benefits This part of the documentation describes how to enter employee benefit information, including enrolling employees in benefits and tracking Family and Medical Leave Act (FMLA) and Consolidated Omnibus Reconciliation Act (COBRA) information. The following information is discussed: Chapter 29, Benefit enrollment, explains how to enroll employees in your organization s benefits plans, view an overview of each employee s benefits enrollment, and access other benefit windows for changing employee benefit information. Chapter 30, Family and Medical Leave Act (FMLA), describes how to track an employee FMLA leave and an employee s payments of premiums due during the FMLA period. Chapter 31, COBRA, explains how to inform employees of their rights under the COBRA legislation, initiate COBRA coverage for those employees who take advantage of this provision, and track the monthly payments employees will make to continue their coverage. Chapter 32, Benefit summary and history, describes how to view the benefits that are offered to employees, sign them up for benefits, and maintain historical records of employee changes to benefits plans and enrollments. Chapter 33, Total compensation, explains how to provide your employees with a summary of their entire compensation packages, including pay, insurance and other benefits, so they are aware of the value of their total compensation. 208 H U M A N R E S O U R C E S
221 Chapter 29: Benefit enrollment Benefits are programs administered by the company for the employees. Benefits can include different kinds of health insurance medical, dental, and vision plans life insurance and retirement plans. A benefit is considered an expense for the employer. This information is divided into the following sections: Using the Payroll View for Human Resources Verifying employee benefit enrollment information Enrolling an employee in a health insurance plan Enrolling an employee in a life insurance plan Enrolling an employee in a retirement plan Enrolling an employee for a miscellaneous benefit Adding an employee beneficiary record Completing a benefit or deduction enrollment Using the Payroll View for Human Resources If you marked Payroll View for Human Resources in the User Setup window, a message indicates that you must set up the corresponding codes in Payroll to complete the integration. The message appears if you also entered contribution amounts for the benefit window. Otherwise, you will not be prompted to set up the corresponding codes in Payroll. If you didn t mark Payroll View for Human Resources in the User Setup window, the benefit enrollment will be incomplete. Use the Reconcile Human Resources window to update the benefit definitions. Use the following table to determine which windows to use when enrolling employees in benefits. Product Payroll View for Human Resources is marked Windows to use Human Resources only N/A Use the benefit enrollment windows only to enroll employees in benefits. Human Resources and Payroll Yes No After you enroll an employee in a benefit, enter contribution amounts and choose Save, a message will appear to indicate that you must set up the corresponding codes in Payroll to complete the integration. After you enroll an employee in a benefit and choose Save, the benefit enrollment will be incomplete. Use the Reconcile Human Resources window to update the benefit enrollments. HUMAN RESOURCES 209
222 PART 6 EMPLOYEE BENEFITS Verifying employee benefit enrollment information You can use the Benefits/Deductions Checklist to verify that employees are meeting deadlines for enrollment and paperwork. You can also use this window to visually check statuses as well as maintain To-Do items. You can use the Letter Writing Assistant to create new letters or to prepare prewritten, preformatted employee letters, such as benefit eligibility and open enrollment letters, in Microsoft Word. For more information, refer to Microsoft Software Integration in the System User s Guide. To verify employee benefit enrollment information: 1. Open the Benefits/Deductions Summary window. (Cards >> Human Resources >> Employee - Benefits >> Benefits and Deduction Summary) 2. Enter or select an employee ID. 3. Using the page turn button, open the Benefits/Deductions Checklist. 4. Mark the benefit when the employee has been told of the benefit. 5. Enter paperwork deadline dates. The paperwork returned date and the File Started field will display information when the plan status for this benefit is active in the benefit enrollment window. 6. Mark the check boxes when the audit is OK. 7. Use the company specific column to store any additional information, such as attending a meeting to discuss this employee s benefit. 8. View the information and close the window when you ve finished. The information is saved when you close the window. 210 H U M A N R E S O U R C E S
223 CHAPTER 29 BENEFIT ENROLLMENT Enrolling an employee in a health insurance plan Use the Health Insurance Enrollment window to enroll an employee in a health insurance plan. A health insurance plan can be medical insurance, dental insurance, or vision insurance. To define a health insurance plan, refer to Setting up a health insurance benefit on page 74. To enroll an employee in a health insurance plan: 1. Open the Health Insurance Enrollment window. (Cards >> Human Resources >> Employee-Benefits >> Health Insurance) 2. Enter or select an employee ID. 3. Enter or select a benefit name and select a benefit status. If you entered an existing benefit code for which no corresponding amount was set up in the Health Insurance Setup window, you ll be prompted to open the setup window and enter the appropriate amount. For more information, refer to Chapter 5, Benefit setup. If you re using Human Resources with Payroll, you ll be asked to set up the corresponding benefit code in Payroll as well. 4. Enter the policy number of this employee s plan, or accept the default policy number the employee s Social Security number. 5. Major Medical Coverage and Maximum Out-of-Pocket fields will be the default entries from the Health Insurance Definition window. You can enter additional information or make changes to the existing records. The Eligibility Date is calculated automatically from the employee s hire date in the Employee Maintenance window. The system adds the number of days you entered in the Waiting Period field in the Health Insurance Definition window to determine the date. 6. Enter the beginning date and the ending date for the health insurance plan. If it s a continuous plan, leave the ending field blank. HUMAN RESOURCES 211
224 PART 6 EMPLOYEE BENEFITS 7. Mark Override Costs if you don t want this record to be affected by cost changes such as premium increases. You can enter only new information in the Cost to Subscriber or Cost to Employer fields if there were existing information for the health insurance record in the Health Insurance Setup window. 8. Assign a copayment code and enter or change the copayment code amount, if necessary. If you assigned copayment codes in the Health Insurance Setup window, these codes will be displayed. 9. Choose Save. Depending on the Benefit Preferences you selected, a message might appear, giving you the option to post the benefit eligibility date to the To- Do List. For more information, refer to Setting up benefit preferences on page 65. If you ve entered contribution amounts and you ve marked the Payroll View for Human Resources in the User Setup window, a message prompts you to set up the corresponding codes in Payroll to complete the integration. If you marked the Automatically Update Payroll Benefits & Deductions option in the Benefit Preferences window, the corresponding payroll information will be updated automatically. Continue to step 10. If you didn t mark Payroll View for Human Resources in the User Setup window, the benefit enrollment will be incomplete. Use the Reconcile Human Resources window to update the benefit definitions. For more information, refer to Reconciling Human Resources information on page Close the window. Enrolling an employee in a life insurance plan Use the Life Insurance Enrollment window to enroll an employee in a life insurance plan. You can set up an age-based insurance table or a fixed amount benefit. Premiums for an aged-based benefit change with the employee s age. To define a life insurance plan, refer to Setting up an age-based life insurance benefit on page 77 and Setting up a fixed-amount life insurance benefit on page 79. If you re using an age-based insurance table, you must have entered the employee s date of birth in the Employee Maintenance window before the system can calculate the appropriate premiums. The premium amount will be recalculated the first time you log in to the system each day. 212 H U M A N R E S O U R C E S
225 CHAPTER 29 BENEFIT ENROLLMENT To enroll an employee in a life insurance plan: 1. Open the Life Insurance Enrollment window. (Cards >> Human Resources >> Employee-Benefits >> Life Insurance) 2. Enter or select an employee ID and a life insurance plan for this employee. If you entered an existing benefit code for which no corresponding amount was set up in the Life Insurance Setup window, you ll be prompted to open the setup window and enter the appropriate amount. For more information, refer to Chapter 5, Benefit setup. If you re using Human Resources with Payroll, you ll be prompted to set up the corresponding benefit code in Payroll as well. 3. Select a benefit status. 4. Enter the beginning date and the ending date for the health insurance plan. If it s a continuous plan, leave the ending field blank. If you entered a plan term date in the Life Insurance Setup window, that date is displayed in the beginning date field. 5. Enter the policy number of this employee s plan, or accept the default policy number the employee s Social Security number. 6. If it s applicable to this policy, indicate whether the employee or the employee s spouse is a smoker. 7. The number of children that were entered for this employee in the Employee Beneficiaries window is displayed in the # of Children (Number of Children) field. To change that number, mark Override and make your changes. 8. Enter insurance amounts for the employee, spouse, and children. The premium amount for the children will be calculated by the number of children multiplied by the amount. 9. Mark Override Premiums if you don t want this record to be affected by cost changes such as premium increases. HUMAN RESOURCES 213
226 PART 6 EMPLOYEE BENEFITS 10. Choose Save. If you ve entered contribution amounts and you ve marked Payroll View for Human Resources in the User Setup window, a message prompts you to set up the corresponding codes in Payroll to complete the integration. If you marked the Automatically Update Payroll Benefits & Deductions option in the Benefit Preferences window, the corresponding payroll information will be updated automatically. Continue to step 11. If you didn t mark Payroll View for Human Resources in the User Setup window, the benefit enrollment will be incomplete. Use the Reconcile Human Resources window to update the benefit definitions. For more information, refer to Reconciling Human Resources information on page Close the window. Enrolling an employee in a retirement plan Use the Retirement Plans Enrollment window to enroll an employee in a retirement plan. To define retirement plans, refer to Setting up a retirement plan on page 81. If you have several active retirement funds, you can show how each employee is splitting his or her investment among the funds by selecting the fund and entering the amount or percentage of the employee s retirement plan amount that will go to that fund. For example, suppose the Universal Industries retirement fund offers four funds: A, B, C, and D. Jenny Lysaker, a Universal employee, participates in the retirement plans program. She puts 40 percent of her contribution into Fund A, and 20 percent into each of the other three funds for a total of 100 percent. To enroll an employee in a retirement plan: 1. Open the Retirement Plans Enrollment window. (Cards >> Human Resources >> Employee-Benefits >> Retirement Plans) 214 H U M A N R E S O U R C E S
227 CHAPTER 29 BENEFIT ENROLLMENT 2. Enter or select an employee ID and a retirement plan. If you entered an existing benefit code for which no corresponding amount was set up in the Retirement Plans Setup window, you ll be prompted to open the setup window and enter the appropriate amount. For more information, refer to Chapter 5, Benefit setup. If you re using Human Resources with Payroll, you ll be prompted to set up the corresponding benefit code in Payroll, as well. 3. Select a benefit status. 4. Enter the beginning date and the ending date for the retirement plan. If it s a continuous plan, leave the ending field blank. 5. Enter the employee s contributions to the retirement plan by marking Use Dollars or Use Percents and entering the applicable amounts in the Pre-Tax field, the After-Tax field, and the Bonus field. 6. If the employee meets the IRS guidelines to be a highly compensated employee, mark Highly Compensated. For more information about highly compensated employees, refer to the Internal Revenue Code guidelines. 7. Mark Loan Active if the employee is eligible for loans from the retirement plan and record loan information using the note button by the Employee ID. If a tiered formula for determining plan contributions is used, mark Tiers Used and choose Tiers to open the Benefit Tiers window. For more information, refer to Setting up a benefit tier on page Be sure the investment Allocations Total field equals the total amount of the deduction. For instance, if the retirement plan uses dollars, the Allocations Total should be %. If the retirement plan uses percents, the Allocations Total should be equal to the sum of the amounts in the Pre-Tax Dollar and After-Tax Dollar fields. To create funds, refer to Setting up a retirement plan on page Choose Save. If you ve entered contribution amounts and you ve marked Payroll View for Human Resources in the User Setup window, a message prompts you to set up the corresponding codes in Payroll to complete the integration. When you save the retirement plan information in the Employee Benefit Maintenance window, the selected deduction which the benefit is based on, will be the deduction that corresponds to the benefit. If you marked the Automatically Update Payroll Benefits & Deductions option in the Benefit Preferences window, the corresponding payroll information will be updated automatically. Continue to step 10. If you didn t mark Payroll View for Human Resources in the User Setup window, the benefit enrollment will be incomplete. Use the Reconcile Human Resources window to update the benefit definitions.for more information, refer to Reconciling Human Resources information on page Close the window. HUMAN RESOURCES 215
228 PART 6 EMPLOYEE BENEFITS Enrolling an employee for a miscellaneous benefit Use the Miscellaneous Benefits Enrollment window to enroll an employee in a miscellaneous benefit, or to change an enrollment. A miscellaneous benefit can be a benefit (at the employer s expense), a deduction (at the employee s expense), or both. For example, a parking allowance is a benefit, a garnishment is a deduction, and an insurance premium paid in part by the employer and in part by the employee is both a benefit and a deduction. To create a miscellaneous benefit, refer to Setting up miscellaneous benefits and garnishments on page 68. To enroll an employee for a miscellaneous benefit: 1. Open the Miscellaneous Benefits Enrollment window. (Cards >> Human Resources >> Employee-Benefits >> Miscellaneous Benefits) 2. Enter or select an employee ID and miscellaneous benefit name. If you entered an existing benefit code for which no corresponding amount was set up in the Miscellaneous Benefit Setup window, you ll be prompted to open the setup window and enter the appropriate amount. For more information, refer to Setting up miscellaneous benefits and garnishments on page 68. The Garnishment option is marked in this window only if Garnishment was marked in the Miscellaneous Benefits Setup window. For more information, refer to Setting up miscellaneous benefits and garnishments on page 68. If you re using Human Resources with U.S. Payroll, a message will prompt you to set up the corresponding benefit code in Payroll as well. 3. Select an account status and a frequency for the miscellaneous benefit. 4. Enter the beginning date and the ending date for the miscellaneous benefit. If it s a continuous plan, leave the ending field blank. 216 H U M A N R E S O U R C E S
229 CHAPTER 29 BENEFIT ENROLLMENT 5. Mark Employee if the employee will contribute to the miscellaneous benefit. Select a method and select a single deduction tier or multiple tiers. If you select a single amount or percent, enter an amount or percent. If you select multiple tiers, choose Tiers and the Tiered Deduction Setup window opens, allowing you to enter tiered deductions. The Employee option is only available in this window if it was previously marked for the miscellaneous benefit in the Miscellaneous Benefits Setup window. For more information, refer to Setting up miscellaneous benefits and garnishments on page Enter deduction maximums. You can enter the maximum amount an employee can have deducted each pay period, each calendar year, each fiscal year, and for the entire time the employee works for your company. Maximum Deduction entries are not available for garnishments. 7. Mark Employer if the employer will contribute to the miscellaneous benefit. Select a method and select a single deduction tier or multiple tiers. If you select a single amount or percent, enter an amount or percent. If you select multiple tiers, choose Tiers and the Tiered Deduction Setup window will opens, allowing you to enter tiered deductions. The Employer option is only available in this window if it was previously marked for the miscellaneous benefit in the Miscellaneous Benefits Setup window. For more information, refer to Setting up miscellaneous benefits and garnishments on page Enter benefit maximums. You can enter the maximum amount an employee can have deducted each pay period, each calendar year, each fiscal year, and for the entire time the employee works for your company. 9. Enter an initial balance amount, if necessary. 10. Choose Save. If you ve entered contribution amounts and you ve marked Payroll View for Human Resources in the User Setup window, a message will appear to indicate that you must set up the corresponding codes in Payroll to complete the integration. If you marked the Automatically Update Payroll Benefits & Deductions option in the Benefit Preferences window, the corresponding payroll information will be updated automatically. Continue to step 11. If you didn t mark Payroll View for Human Resources in the User Setup window, the benefit enrollment will be incomplete. Use the Reconcile Human Resources window to update the benefit definitions.for more information, refer to Reconciling Human Resources information on page Close the window. Adding an employee beneficiary record Use the Employee Beneficiaries window to add beneficiary information for an employee. You can create primary and secondary beneficiary records and assign multiple beneficiaries to a benefit from any benefit enrollment window. HUMAN RESOURCES 217
230 PART 6 EMPLOYEE BENEFITS Each benefit record has a separate beneficiary. You will need to add beneficiary information for each benefit. To add an employee beneficiary record: 1. Open any benefits enrollment window. (Cards >> Human Resources >> Employee - Benefits >> Miscellaneous Benefits) (Cards >> Human Resources >> Employee - Benefits >> Health Insurance) (Cards >> Human Resources >> Employee - Benefits >> Life Insurance) (Cards >> Human Resources >> Employee - Benefits >> Retirement Plans) 2. Enter or select an employee ID and a benefit. 3. From the benefits button, choose Beneficiary Definition to open the Employee Beneficiaries window. 4. Enter the first name, last name and Social Security number of the beneficiary. 5. Select the beneficiary s relationship and enter a comment. 6. Select the beneficiary s gender and enter the beneficiary s date of birth. 7. Mark Primary Beneficiary if this is the primary beneficiary and enter the percentage of the benefit this beneficiary will receive. 8. To continue entering additional beneficiaries, repeat steps 4 through Choose Save or the insert button. Completing a benefit or deduction enrollment Use any benefits enrollment window to complete a benefit or deduction enrollment. A benefit or deduction enrollment is incomplete when a user enrolls an employee in a benefit or deduction and Payroll View for Human Resources is not marked in the User Setup window. If an employee is enrolled in a benefit or deduction in Payroll but not Human Resources, you must complete the enrollment for the information to be available in 218 H U M A N R E S O U R C E S
231 CHAPTER 29 BENEFIT ENROLLMENT Human Resources. For more information about completing a benefit or deduction enrollment, refer to Reconciling Human Resources information on page 323. To complete a benefit or deduction enrollment: 1. Open any benefits enrollment window. (Cards >> Human Resources >> Employee - Benefits >> Miscellaneous Benefits) (Cards >> Human Resources >> Employee - Benefits >> Health Insurance) (Cards >> Human Resources >> Employee - Benefits >> Life Insurance) (Cards >> Human Resources >> Employee - Benefits >> Retirement Plans) 2. Enter or select an employee ID and a benefit. 3. From the benefit button, choose Incompletes to open the Incomplete Enrollment Codes window. 4. Select the benefit or deduction to complete and choose Select. The Employee Benefit Maintenance window will open for a benefit. The Employee Deduction Maintenance window will open for a deduction. If a benefit is also a deduction, the Employee Deduction Maintenance window will open. After you enter the information and save your changes, the Employee Benefit Maintenance window will open. If you marked the Automatically Update Payroll Benefits & Deductions option in the Benefit Preferences window, the corresponding payroll information will be updated automatically. Continue to step Enter the information. 6. Choose Save. HUMAN RESOURCES 219
232 220 H U M A N R E S O U R C E S
233 Chapter 30: Family and Medical Leave Act (FMLA) One of the laws that affects many businesses is the Family and Medical Leave Act of 1993 (FMLA). Under this law, businesses that have 50 or more employees with some exceptions are required to allow employees to take up to 12 weeks leave for certain family or medical-related events. The law also guarantees that when the employee returns, he or she will be given the same or an equivalent job. Under the law, companies are given the discretion to determine if they or the employee using the FMLA leave will pay the costs of the employee s benefits during the FMLA leave period. The FMLA system in Human Resources includes the FMLA Initiation window and the FMLA Premiums and Payments window. Use the FMLA Initiation window to track an employee s FMLA leave and to record starting and ending dates for the leave period and the reason for the leave. If the employee is responsible for paying benefit premiums while on FMLA leave, you also can note due dates for payment of benefit premiums. Use the FMLA Premiums and Payments window to track an employee s payments of premiums due during the FMLA period. This information is divided into the following sections: FMLA limitations Initiating an employee FMLA leave Adjusting an employee s FMLA leave Viewing FMLA information Entering an FMLA premium due Entering an FMLA payment Adjusting or deleting an FMLA premium or payment FMLA limitations There are some limitations to using the FMLA system. For example, you can t track part-time employee records automatically, and varying work weeks and advanced leave must be handled on an individual basis. These items can still be included in the FMLA calculations by using the following solutions: Part-time employees The FMLA system counts all employees as full-time workers. To correctly calculate the FMLA leave time used by a part-time employee, you ll need to mark the employee as working partial days during the leave. Mark Partial for the What type of days will be taken during this leave? field in the FMLA Initiation window. The How many hours each day will be worked during partial days? field will be activated. Enter the number of hours the employee does not work in a normal workday. The system will correctly calculate the hours of FMLA leave actually used by that employee. HUMAN RESOURCES 221
234 PART 6 EMPLOYEE BENEFITS Varying work weeks The work week schedule, plus holidays, is set up in FMLA Calendar, which is a benefit preference. Although specific starting and ending dates for an FMLA year can be entered for an employee, the FMLA Calendar settings can t be changed. All employees in your company must work the same number of days in the week for FMLA to be calculated correctly. Advance scheduling Human Resources s FMLA system cannot calculate more than one FMLA year in advance, regardless of the type of FMLA year set up in Benefit Preferences. Initiating an employee FMLA leave Use the FMLA Initiation window to initiate an employee FMLA leave. For example, an employee can use FMLA leave to care for a newborn child or an ill family member. Before you use the FMLA Initiation window, you must set up your FMLA preferences in the Benefit Preferences window. For more information about setting up FMLA preferences, refer to Setting up benefit preferences on page 65. To initiate an employee FMLA leave: 1. Open the FMLA Initiation window. (Cards >> Human Resources >> Employee-Benefits >> FMLA) 2. Enter or select an Employee ID. 3. Choose New to create a new instance number. 4. Mark the type of leave days full or partial that will be taken during this employee s FMLA leave. 5. Accept the default dates or enter the starting date and ending date for the FMLA leave. The default start date will be the system date. The end date displayed will be the date on which the employee s FMLA leave will be exhausted. If this is the employee s first instance of FMLA leave, the ending date will be 12 weeks from the starting date. 222 H U M A N R E S O U R C E S
235 CHAPTER 30 FAMILY AND MEDICAL LEAVE ACT (FMLA) 6. Accept the default date or enter a date in the Estimated Return Date field. The entry in this field is calculated based on the End Date. 7. If a physician or insurance provider was notified of the employee s absence, enter that date in the Physician/Provider Notified field, if necessary. 8. If the employee is required to pay the costs of benefits received while on FMLA leave, enter the dates the first and last benefit payments will be due. 9. Select the frequency that payments will be made and enter the amount of each payment in the Amount field. The amount due is displayed in the Balance field and is updated when payments are recorded in the FMLA Premiums and Payments window. Mark Auto Postings to track the payment schedule. The default date in the Next Auto Post Date field is calculated from the First Payment date. For more information about automatically tracking FMLA premiums and payments, refer to Entering an FMLA premium due on page 224 and Entering an FMLA payment on page Enter the event and surrounding circumstances for the employee s FMLA leave. 11. Choose Save. Adjusting an employee s FMLA leave Use the FMLA Initiation window to adjust an employee s existing FMLA leave. You can change information such as the starting date or ending date, descriptive information about the FMLA event and payment amounts. Before you use the FMLA Initiation window, you must set up your FMLA preferences in the Benefit Preferences window. For more information about setting up FMLA preferences, refer to Setting up benefit preferences on page 65. To adjust an employee s FMLA leave: 1. Open the FMLA Initiation window. (Cards >> Human Resources >> Employee-Benefits >> FMLA) 2. Enter or select an Employee ID. 3. Select an Instance Number and make the necessary changes. 4. Choose Save. Viewing FMLA information Use the FMLA Information window to view the FMLA start date, hours available, and total number of FMLA instances for the employee. To view FMLA information: 1. Open the FMLA Initiation window. (Cards >> Human Resources >> Employee-Benefits >> FMLA) 2. Enter or select an employee ID. HUMAN RESOURCES 223
236 PART 6 EMPLOYEE BENEFITS 3. Use the Instance Number lookup to select an FMLA leave instance and view the information about the employee s most recent use of FMLA leave. 4. Choose FMLA Information. This button isn t available if no FMLA information has been entered for the employee. The FMLA Information window opens, displaying the number of hours of FMLA leave the employee has remaining, the total number of instances in which FMLA was used and the employee s FMLA year start date. 5. To review FMLA use by all of your company s employees, choose Print in the FMLA Initiation window. The Benefit Report Options window opens. 6. Enter or select an option and select the Employee FMLA Balances statement. Enter range restrictions. You can create only one restriction for each type of information. For example, if you enter a restriction to print records for the first five of 25 employees, you can t enter another restriction to print records for the last 10 employees. 7. Choose Destination to select a report destination. 8. Save and print the report option. The report will list the number of FMLA leaves used by each employee, as well as each employee s remaining hours in the FMLA year. 9. Close the Benefit Report Options window. Entering an FMLA premium due Use the FMLA Premiums and Payments window to track FMLA costs, such as benefit premiums to be paid by the employee during the employee s FMLA leave. You must first initiate FMLA for an employee before entering a premium due. You only need to enter an FMLA premium due if you didn t mark auto postings when initiating an employee FMLA leave. If you marked Auto Postings in the FMLA Initiation window, the information about employee premiums you enter in that window will be displayed in the FMLA Premiums and Payments window. To enter an FMLA premium due: 1. Open the FMLA Initiation window. (Cards >> Human Resources >> Employee-Benefits >> FMLA) 2. Select an employee ID. 224 H U M A N R E S O U R C E S
237 CHAPTER 30 FAMILY AND MEDICAL LEAVE ACT (FMLA) 3. Choose the page turn button to open the FMLA Premiums and Payments window. 4. Enter the date the employee began paying the benefit premium. 5. Enter the amount of the premium. 6. In the Description field, enter a brief note that explains that this is a premium due for continuation of benefits during the employee s FMLA leave. 7. Choose Due to save the record. Entering an FMLA payment Use the FMLA Premiums and Payments window to track FMLA costs, such as benefit premiums paid by the employee during the employee s FMLA leave. You must first initiate FMLA for an employee before entering a payment. If you marked Auto Postings in the FMLA Initiation window, the information about employee payments you enter in that window will be displayed in the FMLA Premiums and Payments window. To enter an FMLA payment: 1. Open the FMLA Initiation window. (Cards >> Human Resources >> Employee-Benefits >> FMLA) 2. Select an employee ID. 3. Choose the page turn button to open the FMLA Premiums and Payments window. 4. Enter the date of the employee s payment. HUMAN RESOURCES 225
238 PART 6 EMPLOYEE BENEFITS 5. Enter the amount of the payment. 6. In the Description field, enter a brief note that explains this payment. For example, you might want to enter the employee s check number. 7. Choose Paid to save the record. Adjusting or deleting an FMLA premium or payment Use the FMLA Premiums and Payments window to adjust or delete an FMLA premium or payment. You can adjust an FMLA premium to reflect changes such as increases in the benefit s premium amount. To adjust an FMLA premium or payment: 1. Open the FMLA Initiation window. (Cards >> Human Resources >> Employee-Benefits >> FMLA) 2. Select an employee ID. 3. Choose the page turn button to open the FMLA Premiums and Payments window. 4. Select an entry and choose Edit Line to make the information available to edit. 5. Make changes in the Date and Amount fields as needed. 6. Choose Due or Paid to save the record. To delete an FMLA premium or payment: 1. Open the FMLA Initiation window. (Cards >> Human Resources >> Employee-Benefits >> FMLA) 2. Select an employee ID. 3. Choose the page turn button to open the FMLA Premiums and Payments window. 4. Select an entry and choose Delete Line to delete the information. 5. To delete all entries, choose Delete. 226 H U M A N R E S O U R C E S
239 Chapter 31: COBRA COBRA the Consolidated Omnibus Reconciliation Act of 1985 allows employees to continue their participation in insurance programs offered by the company during unpaid leaves of absence or after separation from the company. As a result, human resources professionals have three tasks to manage: Inform employees of their rights under the COBRA legislation. Initiate COBRA coverage for those employees who take advantage of this provision. Track the monthly payments employees will make to continue their continuing coverage. This information is divided into the following sections: Generating a COBRA rights letter Initiating COBRA benefits Tracking a COBRA premium Tracking a COBRA payment Generating a COBRA rights letter Use the COBRA Recipients Lists window to generate the letters you need to notify employees of their COBRA rights. Any employee enrolled in a medical benefit is eligible for COBRA benefits. You ll need to generate COBRA notices for employees who have enrolled in medical benefits or who have made changes to their medical benefits enrollment, such as moving from Single to Family coverage. For more information about COBRA preferences, refer to Setting up benefit preferences on page 65. To generate a COBRA rights letter: 1. Open the COBRA Recipients Lists window. (Cards >> Human Resources >> Employee-Benefits >> COBRA) HUMAN RESOURCES 227
240 PART 6 EMPLOYEE BENEFITS 2. Select an employee name from the Potential Recipients list. 3. Choose Send Notification to print the notice informing the employee of his or her COBRA rights. 4. Choose Remove to remove employee names from the Potential Recipients list. Choose Return to move employee names from the Actual Recipients list to the Potential Recipients list. 5. Choose OK to save your changes. Initiating COBRA benefits Use the COBRA window to initiate COBRA benefits for an employee or an employee s dependents. You ll also enter information about the qualifying event, such as the employee s termination with your organization in this window. To initiate COBRA benefits: 1. Open the COBRA Recipients Lists window. (Cards >> Human Resources >> Employee-Benefits >> COBRA) 2. Select an employee name and choose COBRA Details to open the COBRA window. The employee will be listed by employee ID in the window. 3. Choose New to initiate a new instance of COBRA use, or select an existing benefit. You ll be prompted to enter or accept the amount in the COBRA Premium field if the COBRA Premium field in the Health Insurance Setup window has an amount. If the employee is enrolled in multiple health insurance plans, the COBRA premiums will be added together. 4. Enter the Qualifying Event Date that the employee and his or her dependents are eligible for COBRA coverage. 5. Enter or select a Qualified Beneficiary and enter additional information, if necessary. 228 H U M A N R E S O U R C E S
241 CHAPTER 31 COBRA 6. Mark For Employee if the COBRA benefit is for the employee and select a reason for COBRA coverage. Or, mark For Dependent if the COBRA benefit is for a dependent and select a reason for COBRA coverage. 7. Select the Coverage Duration for the benefit. If you selected a duration, the system will automatically calculate the end date. If you selected Other for the duration, you must enter an end date, and enter the number of months the coverage will last in the Duration field and enter the COBRA start date in the COBRA Coverage Begins field. 8. Select the Payment Frequency and enter the date the first payment is due. The system will use the duration and payment frequency information you entered to calculate the last payment date. 9. Enter the COBRA Premium or accept the default premium amount. 10. Mark Auto Postings to automatically create the payment due schedule. 11. Choose Save. Depending on the Benefit Preferences you selected, a message might appear, giving you the option to post the payment schedule and COBRA ending date to the To-Do List. For more information, refer to Setting up benefit preferences on page 65. Tracking a COBRA premium Use the COBRA Payments and Premiums window to keep accurate records of how much an employee has paid and how much that employee has left to pay for COBRA benefits. You must first initiate COBRA benefits for an employee before tracking a COBRA premium. For more information, refer to Initiating COBRA benefits on page 228. To track a COBRA premium: 1. Open the COBRA Recipients Lists window. (Cards >> Human Resources >> Employee-Benefits >> COBRA) 2. Select an employee name and choose COBRA Details to open the COBRA window. The employee will be listed by employee ID in the window. HUMAN RESOURCES 229
242 PART 6 EMPLOYEE BENEFITS 3. Enter or select an Instance number and choose the page turn icon to open the COBRA Premiums and Payments window. If you marked Auto Postings in the COBRA window, the posting schedule will be displayed. If you didn t mark Auto Postings, enter the date of the payment. 4. Enter the dollar amount of the premium and enter a description, such as premium due. 5. Choose Due to enter the information in the scrolling window below. You can adjust any information in the scrolling window. 6. When you ve completed the entries in the COBRA Premium and Payments window, choose the page turn icon to open the COBRA window. The remaining balance will be displayed and will decrease as payments are recorded. 7. Choose Save. Depending on the Benefit Preferences you selected, a message might appear, giving you the option to post the payment schedule and COBRA ending date to the To-Do List. For more information, refer to Setting up benefit preferences on page 65. Tracking a COBRA payment Use the COBRA Payments and Premiums window to keep accurate records of how much an employee has paid and how much that employee has left to pay for COBRA benefits. You must first initiate COBRA benefits for an employee before tracking a COBRA payment. You can post the COBRA payments due to the To Do list. For more information, refer to Creating a to do list entry on page H U M A N R E S O U R C E S
243 CHAPTER 31 COBRA To track a COBRA payment: 1. Open the COBRA Recipients Lists window. (Cards >> Human Resources >> Employee-Benefits >> COBRA) 2. Select an employee name and choose COBRA Details to open the COBRA window. The employee will be listed by employee ID in the window. 3. Choose the page turn icon to open the COBRA Premiums and Payments window. 4. Enter the date of the payment. 5. Enter the dollar amount of the payment and enter a check number or payment method in the Description field. 6. Choose Paid to enter the information in the scrolling window. The remaining balance will be displayed in the balance column and will decrease as payments are recorded. To adjust information in the scrolling window, select the payment information and choose Edit Line. 7. When you ve completed the entries in the COBRA Premium and Payments window, choose the page turn icon to open the COBRA window. 8. Choose Save. Depending on the Benefit Preferences you selected, a message appears, giving you the option to post the payment schedule and COBRA ending date to the To-Do List. HUMAN RESOURCES 231
244 232 H U M A N R E S O U R C E S
245 Chapter 32: Benefit summary and history Use the Benefits Summary window to view the benefits that are offered to employees and sign them up for benefits. You can also open the Health Insurance Enrollment, Life Insurance Enrollment, Retirement Plans Enrollment, and Miscellaneous Benefits Enrollment windows from the Benefits Summary window. The Benefit History Lookup window allows you to maintain historical records of changes to benefit plans and enrollments. This information is divided into the following sections: Viewing employee benefits and deductions Creating a benefit history record Modifying or deleting a benefit history record Viewing benefit history Viewing employee benefits and deductions Use the Benefits/Deductions Summary window to view employee benefits and deductions. You also can open the benefit enrollment windows and enroll employees from this window. To view employee benefits and deductions: 1. Open the Benefits/Deductions Summary window. (Cards >> Human Resources >> Employee-Benefits >> Benefit and Deduction Summary) HUMAN RESOURCES 233
246 PART 6 EMPLOYEE BENEFITS 2. Enter or select an employee ID. 3. Mark All Benefits to see the benefits currently defined and available to employees. 4. To make changes, select a benefit and choose the zoom button. The window that opens will depend on the benefit you selected. If you selected a medical insurance plan, the Health Insurance Enrollment window opens. If you selected a life insurance benefit, the Life Insurance Enrollment window opens. If you selected a retirement plan, the Retirement Plans Enrollment window opens. If you selected a miscellaneous benefit plan, the Miscellaneous Benefits Enrollment window opens. 5. To enroll an employee in the benefit, refer to Enrolling an employee in a health insurance plan on page 211, Enrolling an employee in a life insurance plan on page 212, Enrolling an employee in a retirement plan on page 214, or Enrolling an employee for a miscellaneous benefit on page Close the Benefits/Deductions Summary window. Creating a benefit history record Each time you adjust a benefit record for an employee, a history entry is recorded automatically. However, you can manually recreate history records to show previous benefit activity using the Benefits/Deductions Summary window. To create a benefit history record: 1. Open the Benefits/Deductions Summary window. (Cards >> Human Resources >> Employee-Benefits >> Benefit and Deduction Summary) 2. Enter or select an employee ID. 3. Double-click on a benefit or deduction record to open the corresponding enrollment window. 234 H U M A N R E S O U R C E S
247 CHAPTER 32 BENEFIT SUMMARY AND HISTORY 4. Choose the Benefit History Effective Date lookup button to open the Benefit History Lookup window. 5. To see summaries for all benefit plans, mark All Benefits. 6. Choose New to open the appropriate benefit enrollment window. 7. Enter the information to include in the history record. The Benefit Begins date is the date used to sort the records in the Benefit History Lookup window. 8. Choose Save. 9. Close the window. Modifying or deleting a benefit history record Use the Benefits/Deductions Summary window to modify or delete a benefit history record. You can modify a benefit history record when you need to make changes to an existing record. Delete a benefit history record when you no longer need to track that information. To modify or delete a benefit history record: 1. Open the Benefits/Deductions Summary window. (Cards >> Human Resources >> Employee-Benefits >> Benefit and Deduction Summary) 2. Enter or select an employee ID and select a benefit or deduction record. 3. Choose Select to open the appropriate benefit enrollment window. 4. Choose the Benefit History Effective Date lookup button to open the Benefit History Lookup window. 5. To delete a benefit history record, select the record and choose Delete. 6. To change a benefit history record, select the record and choose Select. The appropriate benefit enrollment window will open. Make your changes and choose the Benefit History save button. HUMAN RESOURCES 235
248 PART 6 EMPLOYEE BENEFITS Viewing benefit history Use the Benefit History Lookup window to view an employee s enrollment history for a particular benefit. To view benefit history: 1. Open the Benefits/Deductions Summary window. (Cards >> Human Resources >> Employee-Benefits >> Benefit and Deduction Summary) 2. Enter or select an employee ID and select a benefit or deduction record to view. 3. Choose Select to open the appropriate benefit enrollment window. 4. Choose the Benefit History Effective Date lookup button to open the Benefit History Lookup window. 5. To see summaries for all benefit plans, mark All Benefits. 236 H U M A N R E S O U R C E S
249 Chapter 33: Total compensation To provide a summary of benefits for your employees so they are aware of the value of their benefits, you can use the Total Compensation/Benefits Summary window to generate reports that summarize their entire compensation packages, including pay, insurance and other benefits. This information is divided into the following sections: Defining a compensation and benefits summary report Importing payroll data from a spreadsheet Importing payroll data from a word processing document Importing information into the Total Compensation/Benefits Summary window Creating a total compensation/benefits summary report Clearing a total compensation/benefits summary definition Defining a compensation and benefits summary report Use the Total Compensation/Benefits Summary window to enter information to include in a total compensation report. A total compensation report can include payroll, benefit, and other compensation information. To define a compensation and benefits summary report: 1. Open the Benefits/Deductions Summary window. (Cards >> Human Resources >> Employee - Benefits >> Benefit and Deduction Summary) 2. Enter or select an employee ID. 3. From the benefits button, choose Total Compensation to open the Total Compensation/Benefits Summary window. 4. Choose the insert button. HUMAN RESOURCES 237
250 PART 6 EMPLOYEE BENEFITS 5. Mark a compensation record to include in the benefits summary report. Mark A to import information from Payroll. Mark B to open the Human Resources Benefits window and select a benefit. Benefit information that was entered in the benefit enrollment windows will be displayed. Mark C to enter constant information, such as a bonus or uniform allowance and enter an amount. Mark D to import data from a spreadsheet or word document. For more information, refer to Importing payroll data from a spreadsheet on page 238 and Importing payroll data from a word processing document on page 239. E is the default entry when you add a line to the scrolling window. Any record marked E will not appear on the total compensation/benefits summary report. 6. Mark Calc On for each compensation category you want to include in your calculations. 7. Repeat Steps 4, 5 and 6 until you ve added entries for all the compensation categories you want to include in the compensation summary. 8. To remove a compensation category, select the line and choose the remove button. 9. If you marked D, proceed with Importing payroll data from a spreadsheet on page 238 or Importing payroll data from a word processing document on page 239. Otherwise, proceed with Creating a total compensation/benefits summary report on page 241. Importing payroll data from a spreadsheet Payroll information can be imported if the import files are comma-delimited and formatted as described in the following procedure. To import payroll data from a spreadsheet: 1. Enter the following information in your spreadsheet: Line 1 TITLELINE, (with no punctuation) in the first column; then a header with the name of each type of compensation, such as Bonus 1Q, Bonus 2Q, in the next columns. 238 H U M A N R E S O U R C E S
251 CHAPTER 33 TOTAL COMPENSATION Lines 2 and continuing for as many as you need Employee ID number, followed by the corresponding dollar amounts. Dollar amounts must be in the 0.00 format, with no dollar signs or commas, as in Example: TITLELINE Header1 Header2 Header3 CS EN PROD Save the file with a.csv extension. 3. Import the file. For more information about importing files, see Importing information into the Total Compensation/Benefits Summary window on page 240. Importing payroll data from a word processing document Payroll information can be imported if the import files are comma-delimited and formatted as described in the following procedure. To import payroll data from a word processing document: 1. Enter the following information in your word processing document: Line 1 TITLELINE, followed by a comma, then the names of each column heading. Lines 2 and continuing for as many as you need Employee ID number, followed by a comma, then the respective dollar amounts, separated by commas. Dollar amounts must be in the 0.00 format, with no dollar signs or commas, as in There should be commas between each item, but no spaces. Example: TITLELINE,Header1,Header2,Header3 CS1100,200,500,500 EN1001,200,1100,500 PROD1600,100,1500, Save the file with a.txt extension. 3. Import the file. For more information about importing the file, see Importing information into the Total Compensation/Benefits Summary window on page 240. HUMAN RESOURCES 239
252 PART 6 EMPLOYEE BENEFITS Importing information into the Total Compensation/ Benefits Summary window Use the Total Compensation/Benefits Summary window to import information to use in a total compensation/benefits summary report for employees. Before you can import information, you must complete Defining a compensation and benefits summary report on page 237. If you re going to import payroll data from another program, you must also complete Importing payroll data from a spreadsheet on page 238 or Importing payroll data from a word processing document on page 239. To import information into the Total Compensation/ Benefits Summary window: 1. Open the Benefits/Deductions Summary window. (Cards >> Human Resources >> Employee - Benefits >> Benefit and Deduction Summary) 2. Enter or select an employee ID. 3. From the benefit button, choose Total Compensation to open the Total Compensation/Benefits Summary window. 4. Choose Import to open the Select Import Text File window. Select the file to import and choose OK. You can import more than one file, however, you can only import one file at a time. All of the information from previous imported files and calculations will remain in the Total Compensation / Benefits Summary window until you clear the report information following Clearing a total compensation/benefits summary definition on page H U M A N R E S O U R C E S
253 CHAPTER 33 TOTAL COMPENSATION Creating a total compensation/benefits summary report You can use the Total Compensation/Benefits Summary window to define the total compensation/benefits summary report and restrict the employee information included on the report. To create a total compensation/benefits summary report: 1. Open the Benefits/Deductions Summary window. (Cards >> Human Resources >> Employee - Benefits >> Benefit and Deduction Summary) 2. From the benefit button, choose Total Compensation to open the Total Compensation/Benefits Summary window. 3. Choose Calculate to display employee records in the scrolling window. 4. You can change the amounts in the amounts window scrolling window, if necessary, by selecting the information and entering new information. 5. Choose Options to open the Options window. 6. Enter information in the scrolling windows that you want to include in the total compensation/benefits summary report. The text in the top scrolling window will be the paragraph that precedes the benefit summary information; the text in the bottom scrolling window will be in the paragraph that follows the benefit summary information. 7. In the Signature Line and Title Line fields, enter the name and title of the person who will sign the total compensation/benefits summary report. 8. Mark Compute Sum to generate the total value of the employee s benefits. 9. Choose OK to close the Options window. 10. In the Total Compensation/Benefits Summary window, enter the Report Date to be printed on the total compensation/benefits summary report. HUMAN RESOURCES 241
254 PART 6 EMPLOYEE BENEFITS 11. Mark the records in the Report column to be included in the report. Only the marked entries will be included in the reports. Choose the mark all button (M) to mark all the records in the Report column. Choose the unmark all button (U) to unmark all the records in the Report column. To mark the unmarked records and to unmark those that are already marked, choose the reverse button (R). 12. Choose Print to print the BEN_Total_Compensation_Summary report. Clearing a total compensation/benefits summary definition Use the Total Compensation/Benefits Summary window to clear a compensation/ benefits summary definition. When you insert total compensation/benefits summary records into the Setup Window scrolling window, they are automatically saved. To define a new report you ll need to clear the existing definition. To clear a total compensation/benefits summary definition: 1. Open the Benefits/Deductions Summary window. (Cards >> Human Resources >> Employee - Benefits >> Benefit and Deduction Summary) 2. From the benefit button, choose Total Compensation to open the Total Compensation/Benefits Summary window. 3. Choose the clear button near the Setup Window scrolling window. 4. A message prompts you to confirm that you want to clear the Setup window. Choose Clear. 5. Another message prompts you to confirm that you want to clear information in the Amounts Window. Choose Clear. 242 H U M A N R E S O U R C E S
255 PART 7: EMPLOYEE ASSETS
256 Part 7: Employee assets This part of the documentation describes how to enter employee education, skill, and test information, including employees educational background, skill proficiencies, and test scores. The following information is discussed: Chapter 34, Employee education, describes how to track information about employees educational backgrounds, such as schools attended, majors, degrees, and grade point averages. Chapter 35, Employee skills and tests, explains how to enter and view information about an employee s skills and tests. 244 H U M A N R E S O U R C E S
257 Chapter 34: Employee education Keeping records of an employee s educational background is important, but it is also very useful when an employee transfers from one position to another. You can enter and store information such as an employee s school history, work history, and references. If you enter education information about an applicant and use the Hire window to enter hiring information for that applicant, the educational records will be transferred to the Education window. This information is divided into the following sections: Adding an employee education record Modifying or deleting an employee education record Adding an employee education record Use the Education window to enter and store information about an employee s educational background, such as schools attended, majors, degrees, and grade point averages. When an employee completes additional training courses or attends workshops, you also can add that information to this window. To add an employee education record: 1. Open the Education window. (Cards >> Human Resources >> Employee >> Education) 2. Enter or select an employee ID. 3. Enter the school and major information, including the year graduated, degree obtained, grade point average (GPA), and the GPA base. Use the note button to enter additional information for each entry. 4. Close the window to save your changes. HUMAN RESOURCES 245
258 PART 7 EMPLOYEE ASSETS Modifying or deleting an employee education record Use the Education window to modify or delete employee education information. You can modify an employee education record to reflect changes such as the completion of a licensure or special certification. To modify or delete an employee education record: 1. Open the Education window. (Cards >> Human Resources >> Employee >> Education) 2. Enter or select an employee ID. 3. Make the changes and close the window to save your changes. 4. To delete an employee education record, select a record. A black dot appears next to the record you ve selected. Choose Delete. You can select and delete any of the information in the window. 246 H U M A N R E S O U R C E S
259 Chapter 35: Employee skills and tests Use the Employee Skills window to enter and view information about the skills your employees have. You can query employees skills and then narrow your search by completing a sub-query. By doing this, you can quickly see which employees are qualified for positions within your company. For more information, refer to Defining a skill on page 89 and Creating a skill set on page 90. Use the Employee Tests window to enter and store information about employee tests, such as the date the tests were taken and test scores. For more information, refer to Defining a skill on page 89. Skill and test records that you enter for Applicant windows will be transferred to the corresponding employee windows when you enter employee information using the Hire window. This information is divided into the following sections: Assigning skills to an employee record Adjusting an employee s skill record Querying employee skills Creating an employee skills sub-query Creating an employee test record Modifying or deleting an employee test record Assigning skills to an employee record Use the Employee Skills window to record skills and talents that each employee has. Before skills can be assigned to an employee record, they must be part of a skill set. You can use the Letter Writing Assistant to create new letters or to prepare prewritten, preformatted employee letters, such as expiring skills letters, in Microsoft Word. For more information, refer to Microsoft Software Integration in the System User s Guide. To assign skills to an employee record: 1. Open the Employee Skills window. (Cards >> Human Resources >> Employee >> Skills) HUMAN RESOURCES 247
260 PART 7 EMPLOYEE ASSETS 2. Enter or select an employee ID. 3. Enter or select a skill set. Skills that are included in the skill set are displayed in the scrolling window. 4. Mark Obtained for each skill or competency the employee has. Choose the hide and show buttons to enter details in the scrolling window about each skill. Information entered in the Part of Wage field is for reference only and doesn t affect an employee s salary. 5. Close the window to save your changes. Adjusting an employee s skill record Use the Employee Skills window to adjust employee skill information. For example, you can adjust skill information when an employee renews a certification. To adjust an employee s skill record: 1. Open the Employee Skills window. (Cards >> Human Resources >> Employee >> Skills) 2. Enter or select an employee ID. 3. Select a skill set. Skills that are included in the skill set are displayed in the scrolling window. 4. Make changes to the employee skills. 5. Unmark Obtained for each skill the employee hasn t obtained. The skill will remain in the skills list. 6. Close the window to save your changes. Querying employee skills Use the Skills Query window to search for employees that meet certain skills criteria. Each query should include only the employees that have all of the skills in the query. 248 H U M A N R E S O U R C E S
261 CHAPTER 35 EMPLOYEE SKILLS AND TESTS To query employee skills: 1. Open the Skills Query window. (Cards >> Human Resources >> Employee >> Skills >> Skills Query button >> Inquiry >> Human Resources >> Skills Query) 2. Enter or select a query name. 3. Enter or select a skill set. 4. Mark Query Employees to search the employee records. To include applicants or both applicants and employees in the query, mark Query Applicants or Query Both. 5. Select a skill and choose the insert button to add it to the Selected skills. The skill also will be displayed in the Query Search Criteria window. 6. Enter a minimum proficiency level in the Proficiency column if the applicants are required to have a minimum proficiency at this skill. 7. Choose Query. If the query doesn t find a match, a message will appear telling you this. HUMAN RESOURCES 249
262 PART 7 EMPLOYEE ASSETS If one or more matches are found, the Query Results window will open and the names and IDs of the employees, applicants, or applicants and employees that match the query will be displayed. You can select one of the records and choose Zoom to open the Employee Maintenance window or Applicant window, where you can view more employee or applicant information. 8. Choose Save. Creating an employee skills sub-query Once you ve completed a query, you can narrow the list of applicants and employees who have a specific skill by completing a sub-query. Use the Skills Query window to create a skills sub-query. To create an employee skills sub-query: 1. Open the Skills Query window. (Cards >> Human Resources >> Employee >> Skills >> Skills Query) 2. Complete a query as described in Querying employee skills on page In the Skills Query window, choose Sub-Query. The skills from the first query will be displayed in the Query Search Criteria window. 250 H U M A N R E S O U R C E S
263 CHAPTER 35 EMPLOYEE SKILLS AND TESTS 4. Select a skill set that contains the skills you want to query. 5. Select a skill and choose the insert button to add it to the selected skills list. You also can add minimum proficiencies. 6. Choose Query. If the query doesn t find a match, a message will appear telling you this. If one or more matches are found, the Query Results window will open and the names and IDs of the employees, applicants, or applicants and employees that match the query will be displayed. You can select one of the records and choose Zoom to open the Employee Maintenance window or Applicant window to view more employee or applicant information. 7. Choose Save. You can complete several sub-queries to narrow the list of employees and applicants. Choose Undo Sub-Query to remove a sub-query s results. Creating an employee test record Use the Employee Tests window to enter employee test information. Test records that you enter for applicants will be transferred to the corresponding employee windows when you enter employee information using the Hire window. To create an employee test record: 1. Open the Employee Tests window. (Cards >> Human Resources >> Employee >> Tests) 2. Enter or select an employee ID. 3. Choose the lookup button in the first column to select a test the employee has taken. 4. Enter the date the test was administered. 5. Enter the employee s score. You also can enter the total possible score, such as 95 of Choose the note button to add comments about the test. 7. Close the window. HUMAN RESOURCES 251
264 PART 7 EMPLOYEE ASSETS Modifying or deleting an employee test record Use the Employee Tests window to modify or delete test information, such as when an employee retakes a test. To modify or delete an employee test record: 1. Open the Employee Tests window. (Cards >> Human Resources >> Employee >> Tests) 2. Enter or select an employee ID. 3. Make your changes to the record in the scrolling window. 4. To delete an employee test record, choose Delete. You ll have the option to delete one item or all items. 252 H U M A N R E S O U R C E S
265 PART 8: EMPLOYEE DEVELOPMENT
266 Part 8: Employee development This part of the documentation describes how to enter employee orientation and training information. The following information is discussed: Chapter 36, Employee orientation, explains how to use orientation checklists to be sure new employees are introduced to your organization s policies and procedures. Chapter 37, Employee training, describes how to track employee training information, such as which employees have completed classes, or which employees are currently enrolled in classes. 254 H U M A N R E S O U R C E S
267 Chapter 36: Employee orientation An orientation program gives a new employee an opportunity to learn about your organization and makes the transition into a new position smoother for the employee. Use the Orientation Checklist window to help you be sure new employees are introduced to your organization s policies and procedures. You can use the default orientation checklists included with your Human Resources program, or you can modify the checklists to suit your company s specific needs. For more information about creating an orientation checklist, refer to Setting up an orientation checklist using default options on page 96 and Setting up an orientation checklist on page 97. This information is divided into the following sections: Adding an employee orientation record Modifying or deleting an employee orientation record Completing an employee s orientation Adding an employee orientation record Use the Orientation Checklist window to add an employee orientation record when you begin the orientation process for an employee. Print the Orientation Payroll Notification report for a list of the employee s pay codes and pay rates. To add an employee orientation record: 1. Open the Orientation Checklist window. (Cards >> Human Resources >> Employee >> Orientation) 2. Enter or select an employee ID. 3. Select an orientation name and enter a start date or accept the default date. 4. Expand the scrolling window using the hide and show buttons. Enter or select the person responsible and the start date and time for each checklist item. 5. When you complete an item, mark Completed for the item. HUMAN RESOURCES 255
268 PART PART 8: EMPLOYEE DEVELOPMENT 6. Choose Notify Payroll to print the Orientation Notify Payroll report for this employee. 7. Choose Save. Modifying or deleting an employee orientation record Use the Orientation Checklist window to modify or delete an employee orientation record. You can modify the employee s orientation checklist to reflect changes such as when orientation items are completed. To modify or delete an employee orientation record: 1. Open the Orientation Checklist window. (Cards >> Human Resources >> Employee >> Orientation) 2. Enter or select an employee ID and select an orientation name. 3. Make your changes to the orientation checklist items and choose Save. 4. To delete an employee orientation record, choose Delete. Completing an employee s orientation Use the Orientation Checklist window to complete the orientation process for an employee. The orientation checklist is complete when all of the checklist items are marked. To complete an employee s orientation: 1. Open the Orientation Checklist window. (Cards >> Human Resources >> Employee >> Orientation) 2. Enter or select an employee ID. 3. Select an orientation name and enter the date the employee s orientation was completed in the End Date field. 4. Expand the scrolling window and enter the date and time for each checklist item. 5. Enter the name of the person verifying the completion of the orientation process. 6. Choose Save. 256 H U M A N R E S O U R C E S
269 Chapter 37: Employee training To help your employees improve their skills and acquire new skills, your company will probably offer a variety of classes. Classes can be one-time classes or part of a more comprehensive course. For instance, your company might offer a cardiopulmonary resuscitation (CPR) class and an injury class as parts of a first aid course. Or, your company might offer a course on the telephone system with different times for each class. For more information about creating courses and classes, refer to Setting up a training course on page 101 and Setting up a training class on page 102. After defining training courses and classes and adding employee names to class lists, you can track training information, such as which employees have completed classes, or which employees are currently enrolled in classes. You can link skills to class definitions to update employee skill records when an employee completes a class. For more information about linking skills to classes, refer to Linking skills to a training class on page 102. You also can track which employees have completed required classes and you can link classes or courses to positions by marking those required for each position within your organization. For more information about linking classes or courses to positions, refer to Linking courses to a position code on page 32 and Linking classes to a position code on page 33. This information is divided into the following sections: Adding employee names to a training class list Removing employee names from a training class list Adding a group of employee names to a training class list Removing a group of employee names from a training class list Completing an employee training class Viewing class enrollment Adding employee names to a training class list Use the Employee Training window to add employee names individually to training class lists. To add a group of employee names to a training class list, refer to Adding a group of employee names to a training class list on page 259. HUMAN RESOURCES 257
270 PART 8 EMPLOYEE DEVELOPMENT To add employee names to a training class list: 1. Open the Employee Training window. (Cards >> Human Resources >> Employee >> Training) 2. Enter or select an employee ID. 3. Enter or select a course and class ID and enter comments. 4. Choose the insert button to save your changes. 5. Close the window. Removing employee names from a training class list Use the Employee Training window to remove employee names individually from training class lists. To remove a group of employee names to a training class list, refer to Removing a group of employee names from a training class list on page 260. To remove employee names from a training class list: 1. Open the Employee Training window. (Cards >> Human Resources >> Employee >> Training) 2. Enter or select an employee ID. 3. Enter or select a course and class ID. 4. To remove an employee name from the training class list, select the course or class record from the scrolling window and choose the remove button. 5. Close the window. 258 H U M A N R E S O U R C E S
271 CHAPTER 37 EMPLOYEE TRAINING Adding a group of employee names to a training class list Use the Training Batch Signup window to add groups of employee names to a training class list. For example, you could enroll all the names of clerical employees in a class on a new company mailing policy. Enrolling employee names in batches will save you time by allowing you to enroll them by division, department or position. To add a group of employee names to a training class list: 1. Open the Training Batch Signup window. (Microsoft Dynamics GP menu >> Tools >> Setup >> Human Resources >> Training >> Training Batch Signup) 2. Enter or select a course ID and class ID. 3. Select a group of employee names to add to the class. If you selected Division, Department or Position, an additional field will appear. Select the division, department or position that includes the employee names you want to add or remove. 4. Choose Insert to select all employee names from that organizational group. 5. Choose Add to add employees to the training class list. 6. Choose Completed to mark the class as completed in the Employee Training window for the selected employees and enter the completion date. 7. Close the window. HUMAN RESOURCES 259
272 PART 8 EMPLOYEE DEVELOPMENT Removing a group of employee names from a training class list Use the Training Batch Signup window to remove groups of employee names from a training class list. Removing employee names in batches will save you time by allowing you to unenroll them by division, department or position. To remove a group of employee names from a training class list: 1. Open the Training Batch Signup window. (Microsoft Dynamics GP menu >> Tools >> Setup >> Human Resources >> Training >> Training Batch Signup) 2. Enter or select a course ID and class ID. 3. Select a group of employee names to remove from the class. If you selected Division, Department or Position, an additional field will appear. Select the division, department or position that includes the employee names you want to add or remove. 4. To remove an employee name from the training class list, select the employee name and choose the remove button. 5. Choose Remove to remove employees from the training class list. 6. Close the window. Completing an employee training class Use the Employee Training window to update records for an employee training class. If the employee name was added to a training class list, the course and class ID will be displayed in the scrolling window. To complete an employee training class: 1. Open the Employee Training window. (Cards >> Human Resources >> Employee >> Training) 2. Enter or select an employee ID. 3. If the employee name wasn t added to a training class list, enter or select a course and class ID and choose the insert button. Mark Completed, enter the date completed and enter any comments. 4. Choose the insert button to save your changes or choose Save. 5. If the employee name was added to a training class list, enter the date completed, mark Completed and enter any comments. 6. Close the window. 260 H U M A N R E S O U R C E S
273 CHAPTER 37 EMPLOYEE TRAINING Viewing class enrollment Use the Class Enrollment window to view the employees enrolled for all classes in a course. You also can see which employees have completed classes in that course. To view class enrollment: 1. Open the Training Course and Class Definition window. (Microsoft Dynamics GP menu >> Tools >> Setup >> Human Resources >> Training) 2. Enter or select a course ID. 3. Choose Class Enrollment to open the Class Enrollment window. 4. Mark All to view all classes for this course. To view classes that employees have completed, mark Currently Completed. To view employee enrollment in classes for this course, mark Currently Enrolled. HUMAN RESOURCES 261
274 262 H U M A N R E S O U R C E S
275 PART 9: EMPLOYEE PERFORMANCE
276 Part 9: Employee performance This part of the documentation describes how to enter employee discipline, grievance, review, and injury information. The following information is discussed: Chapter 38, Employee discipline, explains how to record and track disciplinary actions within your company, such as employee problems and follow-up information about problems even if the resolution requires several steps or stages. Chapter 39, Employee grievances, describes how to track employee grievances and follow them through many stages, if necessary. Chapter 40, Employee reviews, describes how to enter and store review information for your organization s employees, including review categories such as quality of work, attendance, and communication skills, as well as scores for those categories. Chapter 41, Employee injury and illness, explains how to enter detailed information about job-related injuries and illnesses and to generate standard Occupational Safety and Health Administration (OSHA) reports and logs. 264 H U M A N R E S O U R C E S
277 Chapter 38: Employee discipline You can record and track disciplinary actions within your company using the Discipline Entry window. You can record employee problems and follow-up information about problems even if the resolution requires several steps or stages. You also will use this window to document incidents, record, and track significant dates and include comments about the incidents. Because disciplinary actions for a single incident can involve more than one stage, you can enter many stages for each disciplinary action. You can use the default disciplinary stages included with your Human Resources program, or you can create stages to suit your company s specific needs. Human Resources includes a points system that you can use to monitor discipline and performance. You can use the points system to track increases or decreases in an employee s points. Points can be positive or negative, depending on your company s points system. For example, some organizations use points as a reward system, increasing points for good attendance and quality work, and decreasing points for excessive absences and other problems. This information is divided into the following sections: Adding an employee discipline record Modifying an employee discipline record Closing or deleting an employee discipline record Adjusting or deleting employee discipline points Adding an employee discipline record Use the Discipline Entry window to manage your employee discipline records. You can add an employee discipline record, track the type of disciplinary action taken, modify the record, and add notes or comments to the record. If you use a points system, you can award or decrease points for each employee. When a discipline record no longer needs to be active, you can close it. You can also delete discipline records. To add an employee discipline record: 1. Open the Discipline Entry window. (Cards >> Human Resources >> Employee >> Discipline) HUMAN RESOURCES 265
278 PART 9 EMPLOYEE PERFORMANCE 2. Enter or select an employee ID and choose New to create a new offense number. 3. Choose the Offense Number note button to enter information about the offense. 4. Enter the date of the offense, a short description of the offense and enter or select a discipline type. 5. Enter or select a stage of disciplinary action and choose the insert button. 6. Enter the date in the scrolling window that the disciplinary action was administered. 7. Choose the expansion button in the scrolling window to open the Discipline Stage Detail window. Use this window to enter additional information about the disciplinary action, such as the person reporting the offense and the type of disciplinary stage. Choose the notes button to add additional comments. If you select Suspension or Termination in the Discipline Stage Detail window, additional date fields will appear. 8. Choose Save. The Discipline Entry window will be displayed. 9. Choose Save. Modifying an employee discipline record Use the Discipline Entry window to modify an employee discipline record. You can change the order of the discipline stages, add stages, and modify or add notes. To modify an employee discipline record: 1. Open the Discipline Entry window. (Cards >> Human Resources >> Employee >> Discipline) 2. Enter or select an employee ID and offense number. 3. Make your changes. 4. To reorder discipline stages, adjust the sequence number. To move a stage up, change the sequence number to a smaller unique number. To move a stage down, change the sequence number to a larger unique number. Choose Reorder. 5. Choose Save. 266 H U M A N R E S O U R C E S
279 CHAPTER 38 EMPLOYEE DISCIPLINE Closing or deleting an employee discipline record Use the Discipline Entry window to close or delete a discipline record. You can delete an action from a discipline record or an entire incident. To close or delete an employee discipline record: 1. Open the Discipline Entry window. (Cards >> Human Resources >> Employee >> Discipline) 2. Enter or select an employee ID and offense number. 3. To close an offense, enter a date in the Date of Close field. 4. To delete an offense, choose Delete. Adjusting or deleting employee discipline points Use the Discipline Point System window to award discipline points and track each employee s point total. You also can use this window to adjust discipline points or delete the discipline points record. To adjust or delete employee discipline points: 1. Open the Discipline Point System window. (Cards >> Human Resources >> Employee >> Discipline >> Points) 2. Enter or select an employee ID. 3. Enter the date the points were increased or decreased and a description. 4. Adjust the number of points for the employee and choose Save. 5. To remove points for one incident, decrease the points to zero. To delete all of an employee s discipline points records, choose Delete. HUMAN RESOURCES 267
280 268 H U M A N R E S O U R C E S
281 Chapter 39: Employee grievances Many companies have an employee grievance or problem resolution process. You can track grievances by stages to be sure the proper steps are taken to address an employee s grievance. Use the Grievances window to track employee grievances and follow them through many stages, if necessary. For instance, the first stage in the grievance process might be to discuss the problem with the employee s supervisor. The second stage might be to discuss the problem with the supervisor s manager. This information is divided into the following sections: Adding an employee grievance record Modifying or deleting an employee grievance record Adding an employee grievance record Use the Grievance window to enter grievance information such as a description of the grievance and the date the grievance was filed. You also can add multiple grievance stages. To add an employee grievance record: 1. Open the Grievances window. (Cards >> Human Resources >> Employee >> Grievances) 2. Enter or select an employee ID. 3. Choose New to add a new grievance number. Grievances are numbered on an incremental basis. For instance, if Employee A has filed a grievance, it will be Grievance 1, the next employee to file a grievance will file Grievance Choose the note button next to the Grievance Number to enter details about the grievance. 5. Enter a short description of the grievance. HUMAN RESOURCES 269
282 PART 9 EMPLOYEE PERFORMANCE 6. In the Start Date field, enter the date the grievance was first registered. When you close the grievance, enter the close date in the Close Date field. 7. You can enter additional information in the Grievance Stage Detail scrolling window. 8. Choose Save. Modifying or deleting an employee grievance record Use the Grievances window to modify or delete a grievance record. Because actions for a single grievance can involve several stages, you might need to add information to the grievance record. You can make changes to an existing grievance record, add a grievance stage to an employee record and delete grievance stages from an employee grievance record. To modify or delete an employee grievance record: 1. Open the Grievances window. (Cards >> Human Resources >> Employee >> Grievances) 2. Enter or select an employee ID and grievance number. 3. Make your changes, or choose Delete to delete the record. 4. To add a stage to a grievance number, enter the grievance stage detail information. 5. To delete a grievance stage, select the stage to delete and choose the remove button. 6. Choose Save. 270 H U M A N R E S O U R C E S
283 Chapter 40: Employee reviews Use the Employee Review window to enter and store employee review information and include review categories such as quality of work and attendance, as well as scores for those categories. You also can track additional review information, such as wage adjustment suggestions, plans for improvement, and the date of next review. You can use the Employee Review window to review the progress of individual employees or employee teams. Employee review information gives supervisors and employees a good basis for discussing goals and problems. Tracking employee progress can help to determine wage adjustments. Employee reviews can be scored using numbers or word sets. You can create your own word sets or use the default word sets. If you score employee reviews using numbers, you can apply a weight factor to each review category and create a review range from 0 to 99. You can enter a category score for each review category to evaluate an employee s performance. Scores will be multiplied by category weights to generate weighted scores. For more information about defining review categories, word sets and review ranges, refer to Setting up a review policy based on numbers on page 115, Setting up a review policy based on word sets on page 117 and Defining a word set for employee reviews on page 116. This information is divided into the following sections: Adding an employee review record Entering additional employee review information Scoring employee reviews using numbers Modifying or deleting an employee review record Adding an employee review record Use the Employee Review window to add employee review information, such as the review date and review scores. To create a review form, refer to Setting up a review policy based on numbers on page 115 and Setting up a review policy based on word sets on page 117. HUMAN RESOURCES 271
284 PART 9 EMPLOYEE PERFORMANCE To add an employee review record: 1. Open the Employee Review window. (Cards >> Human Resources >> Employee >> Reviews) 2. Enter or select an employee ID. 3. Choose New. The Date Lookup window will open. 4. Choose the employee s review date and select the review type. The review type will be displayed if you ve linked a review type to the employee s position in the Position Setup window. For more information about linking review types to position codes, refer to Setting up a position code on page Enter the score for each review category. If you re using a review system based on numbers, enter the number or score. If you re using a review system based on word sets, use the Review Word Rating lookup button to select a word. For more information about scoring reviews using numbers, refer to Scoring employee reviews using numbers on page 273. To modify or add to the word set from the Review Word Lookup window, choose the zoom button. You can create new word sets or add to existing word sets. 6. You can enter additional notes about any of the review categories. 7. Choose Save. Entering additional employee review information Use the Employee Review - Additional Information window to enter additional review information, such as plans for improvement or salary adjustments. You also can enter information, such as the cost to the company, if any, associated with an employee s infraction. To enter additional employee review information: 1. Open the Employee Review window. (Cards >> Human Resources >> Employee >> Reviews) 2. Enter or select an employee ID and review date. 272 H U M A N R E S O U R C E S
285 CHAPTER 40 EMPLOYEE REVIEWS 3. Choose the page turn icon to open the Employee Review - Additional Information window. 4. Enter the amount in the Cost of Error field that the error for which the employee was responsible cost the company. 5. Enter any cost associated with a decrease in quality of a product or service in the Cost of Error field. 6. Enter a discretionary percentage of efficiency for this employee s performance and choose any of the note buttons to enter additional comments about the employee s performance. 7. Enter or select a desired position if the employee is working to earn a new position. 8. Enter or select an area the employee needs to improve and mark Probationary Status if this employee is on probation. 9. Enter information for wage adjustment suggestions, including the effective date and the person approving the wage adjustment. 10. Enter the reviewer s name and date of review. 11. Choose the page turn icon to close the Employee Review - Additional Information window. The Employee Review window is displayed. 12. Choose Save. Scoring employee reviews using numbers You can enter numerical review information for each employee in the Employee Review window. You can give each review category a score. Each category score is then multiplied by the weight defined in the Review Policies Setup window, producing a weighted score. The total of the weighted scores divided by the total of the weight factors equals the total review score. To create a review form, refer to Setting up a review policy based on numbers on page 115. HUMAN RESOURCES 273
286 PART 9 EMPLOYEE PERFORMANCE For example, an employee scored 8, 6, 6, and 7 in each category, respectively. The review score for each category and the final review score are calculated below. Category Score Weight Quality of work 8 2 Quantity of work 6 1 Attendance 6 1 Care of equipment 7 1 Quality of work 8 x 2 = 16 Quantity of work 6 x 1 = 6 Attendance 6 x 1 = 6 Care of equipment 7 x 1 = 7 To calculate the final weighted score, add each of the category weighted scores: = 35. Then divide this number by the total number of categories: 35 4 = 8.75 for the total review score. Modifying or deleting an employee review record Use the Employee Review window to delete or modify an employee review. You can modify an employee review record to reflect changes, such as a score or review category notes. To modify or delete an employee review record: 1. Open the Employee Review window. (Cards >> Human Resources >> Employee >> Reviews) 2. Enter or select an employee ID and review date. 3. Make your changes and choose Save. 4. To delete an employee review record for the review date that s displayed, choose Delete. 274 H U M A N R E S O U R C E S
287 Chapter 41: Employee injury and illness If an employee is injured at work or has a job-related illness, you ll need to keep careful records of the injury or illness. These records are critical for meeting safety standards set by the Occupational Safety and Health Administration (OSHA). Use the employee injury/illness windows to enter detailed information about jobrelated injuries and illnesses and to generate the standard reports and logs required by OSHA. You can enter the injury circumstances, treatment information, and worker s compensation details. This information is divided into the following sections: Adding an employee injury or illness record Adding treatment information to an employee injury or illness record Adding new information to an employee injury or illness record Entering injury cost information Modifying or deleting an employee injury or illness record Adding an employee injury or illness record Use the Employee Injury window to enter basic information about an employee s work-related injury or illness, such as the injury date and type of injury or illness. To add an employee injury or illness record: 1. Open the Employee Injury window. (Cards >> Human Resources >> Employee >> Injury and Illness) 2. Enter or select an employee ID. 3. Enter the case number, incident date, and incident time the injury or illness occurred. 4. Enter the date the employee reported the injury or illness and mark the OSHA Recordable check box if this incident needs to be recorded for OSHA requirements. Enter the close date if the case is closed. HUMAN RESOURCES 275
288 PART 9 EMPLOYEE PERFORMANCE 5. Mark the Privacy Case check box if the injury or illness meets OSHA definition of a privacy concern case. If the Privacy Case check box is marked, the employee s name is replaced with Privacy Case on the OSHA 300 Log. Privacy concern cases include: An injury to an intimate body part or the reproductive system An injury or illness that is the result of a sexual assault Mental illnesses Infection with HIV, hepatitis, or tuberculosis Needle punctures or cuts that are contaminated with another person s blood or other potentially infectious material Other illnesses that a worker voluntarily requests not be entered on the OSHA 300 Log 6. Mark Injury or Illness, depending on the circumstances of the illness or injury. 7. Mark the Employee Died option if the employee died as a result of the injury or illness. 8. Enter or select the type of injury or illness, the body part affected, and the cause of the injury or illness. 9. Enter the additional information relating to the injury in the Injury Circumstances section of the window. 10. Enter witness information, if applicable and the date information that applies to the incident. 11. Choose Costs to open the Injury Costs window, where you can enter cost information associated with the work-related injury or illness. For more information, refer to Entering injury cost information on page Choose Treatment Information to open the Employee Injury - Treatment Information window where you can enter treatment information for the injury or illness. For more information, refer to Adding treatment information to an employee injury or illness record on page Choose Additional Information to open the Employee Injury - Additional Information window where you can enter additional information associated with the work-related injury or illness. For more information, refer to Adding new information to an employee injury or illness record on page Choose Save. 276 H U M A N R E S O U R C E S
289 CHAPTER 41 EMPLOYEE INJURY AND ILLNESS Adding treatment information to an employee injury or illness record Use the Employee Injury - Treatment Information window to enter treatment information for an employee s work-related injury or illness, such as physician or clinic information. To add treatment information to an employee injury or illness record: 1. Open the Employee Injury window. (Cards >> Human Resources >> Employee >> Injury and Illness) 2. Enter or select an employee ID and case number and choose Treatment Information to open the Employee Injury - Treatment Information window. 3. Mark all the check boxes that apply for the type of treatment the employee required. 4. Mark whether safeguards were provided and in use. If so, enter a brief description of the preventive measures that were in place. 5. Enter the date first aid was administered, who administered it and a description of what was administered, if applicable. 6. Enter physician, hospital, and clinic information, if applicable. 7. Choose OK to save the information. 8. Choose Costs to open the Injury Costs window where you can enter cost information associated with the work-related injury or illness. For more information, refer to Entering injury cost information on page Choose Additional Information to open the Employee Injury - Additional Information window where you can enter additional information associated with the work-related injury or illness. For more information, refer to Adding new information to an employee injury or illness record on page 278. HUMAN RESOURCES 277
290 PART 9 EMPLOYEE PERFORMANCE Adding new information to an employee injury or illness record Use the Employee Injury - Additional Information window to enter additional information about an employee s work-related injury or illness, such as worker s compensation information and time missed from work. To add new information to an employee injury or illness record: 1. Open the Employee Injury window. (Cards >> Human Resources >> Employee >> Injury and Illness) 2. Enter or select an employee ID and case number and choose Additional Information to open the Employee Injury - Additional Information window. 3. Enter worker s compensation information, such as the claim number, date filed, and date closed. 4. Enter details about the time the employee missed work or had work restrictions due to the injury or illness. 5. Choose any of the opinion note buttons to enter additional comments. 6. Choose OK to save the information. 7. Choose Costs to open the Injury Costs window where you can enter cost information associated with the work-related injury or illness. For more information, refer to Entering injury cost information on page Choose Treatment Information to open the Employee Injury - Treatment Information window where you can enter treatment information for the injury or illness. For more information, refer to Adding treatment information to an employee injury or illness record on page H U M A N R E S O U R C E S
291 CHAPTER 41 EMPLOYEE INJURY AND ILLNESS Entering injury cost information Use the Injury Costs window to enter cost information about the employee s workrelated injury. To enter injury cost information: 1. Open the Employee Injury window. (Cards >> Human Resources >> Employee >> Injury and Illness) 2. Choose Costs to open the Injury Costs window. 3. Enter the invoice number and all the costs associated with the injury or illness in the costs fields. 4. Enter the treatment date and type and doctor comments about the injury or illness. 5. Choose the insert button to save the information for each invoice. 6. Close the window. Modifying or deleting an employee injury or illness record Use the Employee Injury window to modify or delete an injury or illness record. To modify or delete an employee injury or illness record: 1. Open the Employee Injury window. (Cards >> Human Resources >> Employee >> Injury and Illness) 2. Enter or select an employee ID and case number. 3. Make your changes and choose Save. 4. To delete an employee injury or illness record, choose Delete. HUMAN RESOURCES 279
292 280 H U M A N R E S O U R C E S
293 PART 10: EMPLOYEE HISTORY
294 Part 10: Employee history This part of the documentation describes how to view employee earnings and position history, how to track employee requests for position transfers, and how to use termination checklists to gather information from employees. The following information is discussed: Chapter 42, Employee earnings and position history, explains how to view employee earnings and the positions an employee has had in your organization, and enter position history and earnings history records. Chapter 43, Employee transfers, describes how to track an employee s request to be transferred to another position, using the Employee Transfer Request window. Chapter 44, Employee termination, describes how to use the information in the Termination Checklist window as a basis for exit interviews and to gather feedback from employees who are changing positions within your company or who are leaving the company. 282 H U M A N R E S O U R C E S
295 Chapter 42: Employee earnings and position history Use the Earnings History window to view, change or delete employee earnings records. You can delete individual earnings record or the entire employee earnings history. If you marked Edit Attendance History and Earnings History in the Human Resources Preferences window, you can change the Effective Date, Pay Rate, Pay Period and Increase Reason fields. If you re setting up Human Resources for the first time and want to store employee position history, you should enter employee position history records to ensure that position history reports are correct. You can enter position history information using the Position History Detail window. You also can create an employee position history record when you modify position information in the Employee Maintenance window. Use the Position History window to view the positions an employee has had in your organization, as well as the department, division and HR status for each position. Because records added from the Employee Maintenance window and the Position History window will include identical information, you should enter historical information such as when you first begin using the system using the Position History window and use the Employee Maintenance window for regular position changes. For more information about adding an employee history position record using the Employee Maintenace window, refer to Changing an employee s position on page 160. This information is divided into the following sections: Viewing, changing, or deleting an employee earnings history record Adding an employee position history record Modifying or deleting an employee position history record Viewing an employee position history record Viewing, changing, or deleting an employee earnings history record Use the Earnings History window to view an employee s earnings history records, including effective date, pay rate, and the estimated annual salary for each pay code. To change earnings history, you must mark Edit Attendance History and Earnings History in the Human Resources Preferences window. You also can delete one earnings history record or an employee s entire earnings history. HUMAN RESOURCES 283
296 PART 10 EMPLOYEE HISTORY To view, change, or delete an employee earnings history record: 1. Open the Earnings History window. (Cards >> Human Resources >> Employee >> Earnings History) 2. Enter or select an employee ID and a pay code. 3. To view all pay records for this employee, mark Display All Pay Records. 4. You can change the Increase Reason field. The information is saved automatically. 5. To delete an earnings history record, select the record and choose Edit >> Delete Row. 6. To delete an employee s entire earnings history, choose Delete. Adding an employee position history record Use the Position History Detail window to add an employee position history record. You can enter organizational information, such as division, department, and position. You also can enter employment type and HR status information. To add an employee position history record: 1. Open the Position History window. (Cards >> Human Resources >> Employee >> Position History) 2. Enter or select an employee ID. 284 H U M A N R E S O U R C E S
297 CHAPTER 42 EMPLOYEE EARNINGS AND POSITION HISTORY 3. Choose New to open the Position History Detail window. 4. Enter the effective date of the position. 5. Select a division, department, position, supervisor, and location. 6. Select an employment type and HR status for the position. If you selected HR status Separated, enter the reason for separation. 7. Enter or select a position change reason. 8. Choose Save. 9. Repeat steps 4 through 8 until you ve entered all the employee s history information. Modifying or deleting an employee position history record Use the Position History Detail window to modify or delete an employee position history record. You can modify an employee position history record to correct errors made when changing an employee s position in the Employee Maintenance window. You also can use this window to delete an employee position history record. Changing an employee s position history record doesn t change the position information in the Employee Maintenance window. To modify or delete an employee position history record: 1. Open the Position History Detail window. (Cards >> Human Resources >> Employee >> Position History) 2. Enter or select an employee ID. 3. To modify a position history record, select the record and choose Select to open the Position History Detail window. 4. Make your changes and choose Save. 5. To delete a position history record, choose Delete. HUMAN RESOURCES 285
298 PART 10 EMPLOYEE HISTORY Viewing an employee position history record Use the Position History window to view employee position history. You can view information such as the position, department, and division as well as the HR status. To view an employee position history record: 1. Open the Position History window. (Cards >> Human Resources >> Employee >> Position History) 2. Enter or select an employee ID. 3. Close the window when you ve finished. 286 H U M A N R E S O U R C E S
299 Chapter 43: Employee transfers Use the Employee Transfer Request window to track an employee s request to be transferred to another position. You also can track multiple transfer requests for each employee in your organization. This information is divided into the following sections: Adding an employee transfer request record Modifying or deleting an employee transfer request record Adding an employee transfer request record Use the Employee Transfer Request window to add an employee s request for a transfer to another position within your organization. To add an employee transfer request record: 1. Open the Employee Transfer Request window. (Cards >> Human Resources >> Employee >> Transfers) 2. Enter or select an employee ID. The employee s existing position information will be displayed in the top of the window. 3. Enter the date of the transfer request and choose the note button next to Date to enter more information about the transfer request. 4. Enter or select the company, division and department, position, location, and supervisor. 5. Choose Save. To create a new transfer record for the selected employee, choose New. HUMAN RESOURCES 287
300 PART 10 EMPLOYEE HISTORY Modifying or deleting an employee transfer request record Use the Employee Transfer Request window to modify or delete a transfer request record. You can modify an employee transfer request record to reflect changes such as a division or type of employment. To modify or delete an employee transfer request record: 1. Open the Employee Transfer Request window. (Cards >> Human Resources >> Employee >> Transfers) 2. Enter or select an employee ID. If your company grants transfer requests on a first-come, first-served basis, you might want to create a new transfer request record for an employee, rather than changing an existing record. 3. Enter or select the transfer request date. 4. Make your changes and choose Save. 5. To delete a transfer request record, choose Delete. 288 H U M A N R E S O U R C E S
301 Chapter 44: Employee termination When an employee leaves your company, you ll want to be sure the payroll and human resources departments are notified and company property in the possession of the employee is returned. Use the information in the Termination Checklist window as a basis for exit interviews. You can gather feedback from employees who are changing positions within your company or who are leaving the company. Use the termination checklists to be sure you ve completed tasks like notifying the payroll department of an employee s termination and notifying the employee of his or her COBRA rights. You can use the default termination checklists included with your Human Resources program, or you can modify the checklists to suit your company s specific needs. For more information about creating a termination checklist, refer to Setting up a termination checklist using default options on page 99 and Setting up a termination checklist on page 99. This information is divided into the following sections: Adding an employee termination record Adding an exit interview record Modifying or deleting an employee termination record Completing an employee termination record Adding an employee termination record Use the Termination Checklist window to enter an employee termination record. You can track information such as the date benefits expire and the employee s rehire status. To add an employee termination record: 1. Open the Termination Checklist window. (Cards >> Human Resources >> Employee >> Termination) HUMAN RESOURCES 289
302 PART 10 EMPLOYEE HISTORY 2. Enter or select an employee ID. 3. Select the name of a checklist from the Termination Name field and accept the Start Date or enter the date the termination process started. The default date will be the system date of your computer. 4. Expand the scrolling window. Enter or select the person responsible for each checklist item. 5. When you complete an item, mark the item Completed and enter the date completed. 6. Choose Save. Adding an exit interview record Use the Exit Interview window to enter employee comments about the position he or she is leaving. The window provides a list of questions you can use as a basis for the exit interview. You also can enter information about the employee s new position and additional comments. To add an exit interview record: 1. Open the Termination Checklist window. (Cards >> Human Resources >> Employee >> Termination) 2. Enter or select an employee ID. 3. Select the termination name and choose Exit Interview to open the Exit Interview window. 4. Enter the date the exit interview was conducted. 5. Mark the employee s response to each exit interview question and indicate if the employee wants to keep the exit interview confidential. 290 H U M A N R E S O U R C E S
303 CHAPTER 44 EMPLOYEE TERMINATION 6. To enter additional information about the exit interview, use the comments notes button. 7. Choose Save. The Termination Checklist window is displayed. Modifying or deleting an employee termination record Use the Termination Checklist window to modify or delete an employee termination record. You can modify the record to reflect changes such as completing a checklist item. To modify or delete an employee termination record: 1. Open the Termination Checklist window. (Cards >> Human Resources >> Employee >> Termination) 2. Enter or select an employee ID and select a termination name. 3. Make your changes to the termination checklist items and choose Save. 4. To delete a termination record, choose Delete. Completing an employee termination record Use the Termination Checklist window to complete an employee termination record. You can complete the termination checklist when you ve finished all of the checklist items. You also can enter the employee s last day worked and termination date. These dates will be displayed in the Employee Maintenance window. To complete an employee termination record: 1. Open the Termination Checklist window. (Cards >> Human Resources >> Employee >> Termination) 2. Enter or select an employee ID. 3. Select a termination name and enter the date the employee s termination checklist was completed in the End Date field. 4. Enter the Last Day Worked and mark Rehire if the employee is eligible to be rehired by the company. Last Day Worked also updates the same field in the Employee Maintenance window. 5. Enter the date the employee s benefits expire and the termination date. The Termination Date also appears in the Last Day Worked field in the Employee Maintenance window. 6. Choose Save. HUMAN RESOURCES 291
304 292 H U M A N R E S O U R C E S
305 PART 11: ORGANIZATION EXPLORER AND SALARY MATRIX
306 Part 11: Organization Explorer and salary matrix This part of the documentation describes how to use the Organization Explorer and Salary Matrix windows to enter and store information. The following information is discussed: Chapter 45, Organization Explorer, explains how to use the Organization Explorer window as a tool to manage your organization s positions by creating positions, assigning positions to employee records and creating requisitions. Chapter 46, Salary matrix, describes how to define low-, mid- and high-range pay levels for your organization s employees and track employee salary amounts that are above or below the salary range defined for a pay code and a position. 294 H U M A N R E S O U R C E S
307 Chapter 45: Organization Explorer Use the Organization Explorer window as a tool to manage your organization s positions. You can create positions, assign positions to employee records and create requisitions. You also can view a graphical representation of your organization, including companies, divisions, departments, positions, employees, and vacant positions. You can zoom to any of the organizational setup windows to create or modify new divisions, departments, and positions. You can open the Vacancy Maintenance window from the Organization Explorer to change the number of vacant positions. The Organization Explorer window also displays the employee s full time equivalency (FTE) information. You can assign an FTE to an employee s position, and if an employee has multiple positions, you can assign an FTE to each position. Usually, a full time position equals This information is divided into the following sections: Viewing organizational information Creating or changing the number of vacancies for a position Creating a new employee record for a position Transferring an employee to a vacant position Creating a new requisition for a position Viewing organizational information Use the Organization Explorer window to view the companies, divisions, departments, positions, vacant positions, and employees in your organization. To view organizational information: 1. Open the Organization Explorer window. (Cards >> Human Resources >> Organization Explorer) HUMAN RESOURCES 295
308 PART 11 ORGANIZATION EXPLORER AND SALARY MATRIX 2. Choose Expand All to view all organizational levels. If there is no information displayed in the Organization Explorer window, you might need to reconcile organization information in the Human Resources Reconcile window (Microsoft Dynamics GP menu >> Tools >> Utilities >> Human Resources >> Reconcile >> mark the Update Organization Explorer option). Creating or changing the number of vacancies for a position Use the Vacancy Maintenance window to create or change the number of vacancies for a position. You can increase the number of vacancies for a position if you re adding employees for a position. You can decrease the number of vacancies for a position if an employee is hired for a position. To create or change the number of vacancies for a position: 1. Open the Organization Explorer window. (Cards >> Human Resources >> Organization Explorer) 2. Choose Expand All to view all organizational levels. 3. Select a position, employee name or vacancy and choose New. The Create New Entry window will open. 4. Mark Create/edit the number of vacancies for this position and choose OK. The Vacancy Maintenance window will open. 5. Enter the number of vacancies for this position. 6. Choose Save. To view changes in the Organization Explorer window, choose Redisplay and then choose Expand All. 296 H U M A N R E S O U R C E S
309 CHAPTER 45 ORGANIZATION EXPLORER Creating a new employee record for a position Use the Organization Explorer window to create a new employee record for a position. If Always or Ask Each Time is marked for either Automatically Create/ Update Vacancies or Automatically Create/Update Organizational Requisitions in the Human Resources Preferences window, the system automatically will decrease the number of vacancies or requisitions for the position being filled. To create a new employee record for a vacant position, follow these instructions. To assign an existing employee record to a vacant position, refer to Transferring an employee to a vacant position on page 297. To create a new employee record for a position: 1. Open the Organization Explorer window. (Cards >> Human Resources >> Organization Explorer) 2. Choose Expand All to view all organizational levels. 3. Select a position, employee name or vacancy and choose New. The Create New Entry window will open. 4. Mark Create a new employee for this position and choose OK. The Employee Maintenance window will open. 5. Select an employee ID and choose Save. Close the window. The new employee record for the position will be displayed in the Organization Explorer window. To view the new employee record for the position, choose Redisplay and then Expand All. Transferring an employee to a vacant position Use the Organization Explorer window to attach an existing employee record to a position. If you mark Always or Ask Each Time for Automatically Create/Update Vacancies or Automatically Create/Update Organizational Requisitions in the Human Resources Preferences window, the system automatically will decrease the number of vacancies or requisitions for the position being filled. To assign an existing employee record to a vacant position, follow these instructions. To create a new employee record for a vacant position, refer to Creating a new employee record for a position on page 297. To transfer an employee to a vacant position: 1. Open the Organization Explorer window. (Cards >> Human Resources >> Organization Explorer) 2. Choose Expand All to view all organizational levels. 3. Select a position, employee name or vacancy and choose New. The Create New Entry window will open. 4. Mark Create a new employee for this position and choose OK. The Employee Maintenance window will open. HUMAN RESOURCES 297
310 PART 11 ORGANIZATION EXPLORER AND SALARY MATRIX 5. Select an employee ID and enter or select the vacant position and corresponding department. 6. Choose Save. You ll have the option to save changes to employee history. To view the employee record for the position in the Organization Explorer window, choose Redisplay and then choose Expand All. Creating a new requisition for a position Use the Requisitions window to create a new requisition for an open position. A requisition can contain all the applicable information for an open position, such as the status, position, and costs associated with the open position. To create a new requisition for a position: 1. Open the Organization Explorer window: (Cards >> Human Resources >> Organization Explorer) 2. Choose Expand All to view all organizational levels. 3. Select a position, employee name or vacancy and choose New. The Create New Entry window will open. 4. Mark Create a new requisition for this position and choose OK. The Requisitions window will open. 5. Enter the requisition information and choose Save. To see a vacant position for this requisition in the Organization Explorer, you must create or change the number of vacancies for a position using the Vacancy Maintenance window. For more information about creating or changing the number of vacancies for a position, refer to Creating or changing the number of vacancies for a position on page H U M A N R E S O U R C E S
311 Chapter 46: Salary matrix The salary matrix window is like a spreadsheet that allows you to define low-, midand high-range pay levels within your organization. By creating and using one or more salary matrices, you can track employee salary amounts that are within and outside of an employee s pay code and salary amounts. You can define several salary tables or matrices that outline salary and pay grade information. You can then link the salary matrices to specific positions and pay codes within your company. You also can update salary information to reflect percentage or fixed-amount changes to the pay rates stored in the matrices. Once you ve linked figures for low-end and high-end salaries to a pay code, a message will appear when you enter pay rates that are lower or higher than the standards set for a particular pay code. For example, suppose the high end salary for a supervisor salary pay code in your company is $40,000 per year, and the low end salary is $23,000. Once you attach these figures to your position definition and try to enter a salary of $22,500 for any supervisor, the message Pay rate is outside of the Salary Matrix will be displayed. You can still change the employee s pay code, but you also will know the new range is outside of the salary matrix ranges. This information is divided into the following sections: Adding a salary matrix Modifying or deleting a salary matrix Updating a salary matrix Adding a salary matrix Use the Salary Matrix window to create a salary matrix. A salary matrix can have multiple rows and columns of information. For example, if your company has a salary matrix for production workers, your column headings might be 0-2 months, 3-6 months, 7-12 months, and months and your row headings might be Labor Grade 2, Labor Grade 4, Labor Grade 6, and Labor Grade 8. HUMAN RESOURCES 299
312 PART 11 ORGANIZATION EXPLORER AND SALARY MATRIX To add a salary matrix: 1. Open the Salary Matrix window. (Microsoft Dynamics GP menu >> Tools >> Setup >> Human Resources >> Salary Matrix) 2. Choose New Table and enter the name of the table you ll create. Choose OK. 3. Select the pay unit. 4. Choose New Column and enter a column heading. Column headings are usually lengths of service; for example, 0-2 months, 3-6 months. 5. Choose New Row and enter a row heading. Row headings are usually levels of a position; for example, Labor Grade 1, Labor Grade Enter the low salary in the top field of each column, the middle salary in the middle field of each column and the high salary in the bottom field in each column. 7. Continue adding new columns and rows and entering low, middle, and high salaries for each column and row. 8. Close the window to save your changes. Modifying or deleting a salary matrix Use the Salary Matrix window to add or delete a row or column or change the information in just one cell. You also can delete the entire salary matrix using this window. To modify or delete a salary matrix: 1. Open the Salary Matrix window. (Microsoft Dynamics GP menu >> Tools >> Setup >> Human Resources >> Salary Matrix) 2. Select a table name. 3. Select the information to change and enter the new information. 300 H U M A N R E S O U R C E S
313 CHAPTER 46 SALARY MATRIX 4. To add a new row, choose New Row. To add a new column, choose New Column. 5. To delete the last row, choose Delete Row. To delete the last column, choose Delete Column. 6. To delete the entire table, choose Delete. 7. Close the window to save your changes. Updating a salary matrix Use the Salary Matrix Update window to make mass changes to salary amounts in the salary matrix using percentage or dollar amount changes. This will not update individual employee pay rates, only the salary matrix amounts. To update a salary matrix: 1. Open the Salary Matrix window. (Microsoft Dynamics GP menu >> Tools >> Setup >> Human Resources >> Salary Matrix) 2. Choose Update. The Salary Matrix Update window will open. 3. Mark Update One Table or Update All Tables. 4. If you selected Update One Table, select the table name to update. 5. Mark Percentage or Fixed Amount for the type of adjustment you want to make and enter the percentage or fixed amount of the adjustment in the corresponding field. 6. Choose Update. HUMAN RESOURCES 301
314 302 H U M A N R E S O U R C E S
315 PART 12: INQUIRIES AND REPORTS
316 Part 12: Inquiries and reports This part of the documentation describes how to use inquiries and reports to view information in your Human Resources system. The following information is discussed: Chapter 47, Inquiries, explains how to use inquiries to quickly view both current and historical employee and benefit information. Chapter 48, Reports, describes how to print reports to ensure your company is following government regulations and organize your overall human resources activity. 304 H U M A N R E S O U R C E S
317 Chapter 47: Inquiries Tracking employee information is an important part of your computerized human resources system. You can use the Human Resources inquiry windows to view important information about employees, their benefits, and other historical data. This information is divided into the following sections: Viewing employee information Viewing operating procedures Viewing an employee combined history record Viewing redlined status information Viewing benefit and deduction information Viewing skills information Viewing employee information Use the Employee Inquiry window to view demographic and other information you ve entered for an employee. This window displays personal information such as name, Social Security number, tax filing status, and demographic information such as addresses, phone numbers, and postal codes. You also can view employment information, such as status, department, position, wages, and user-defined information that is defined in the Payroll Setup Options window. To view employee information: 1. Open the Employee Inquiry window. (Inquiry >> Human Resources >> Employee) 2. Enter or select an employee ID. 3. View the information and close the window. HUMAN RESOURCES 305
318 PART 12 INQUIRIES AND REPORTS Viewing operating procedures Use the Operating Procedures window to view information about your company s operating procedures. To define and document an operating procedure, refer to Setting up an operating procedure on page 18. To view operating procedures: 1. Open the Operating Procedures window. (Inquiry >> Human Resources >> Operating Procedures) 2. Enter or select a category. To select a category, choose the lookup button, enter the name of the operating procedure and choose Find. Choose Select to display the operating procedure name in the category field. 3. Choose Print to print the Operating Procedures report. 4. View the information and close the window. Viewing an employee combined history record Use the Combined History window to view employee position history and earnings history records. You can view position history information such as dates, positions, departments and reasons for position changes. You also can view earnings history information such as effective dates, pay codes, and pay rates. 306 H U M A N R E S O U R C E S
319 CHAPTER 47 INQUIRIES To view an employee combined history record: 1. Open the Combined History window. (Inquiry >> Human Resources >> Combined History) 2. Enter or select an employee ID. 3. View the information and close the window. Viewing redlined status information Use the Redlined Status window to view employee records that are different than the guidelines defined in the salary matrices and explanations of why they are different. For more information about creating a redlined status table for all employees in your company, refer to Reconciling Human Resources information on page 323. To view redlined status information: 1. Open the Redlined Status window. (Inquiry >> Human Resources >> Redlined Status) 2. View the information and close the window. HUMAN RESOURCES 307
320 PART 12 INQUIRIES AND REPORTS Viewing benefit and deduction information Use the Benefits/Deductions Overview window to view employee information such as the benefit and deduction codes, beginning and ending dates, and frequency that the benefits and deductions occur. You can view all benefits and deductions or just those in which the employee is enrolled. To modify employee benefit or deduction records, refer to Enrolling an employee in a health insurance plan on page 211, Enrolling an employee in a life insurance plan on page 212, and Enrolling an employee for a miscellaneous benefit on page 216. To view benefit and deduction information: 1. Open the Benefits/Deductions Overview window. (Inquiry >> Human Resources >> Benefits and Deductions) 2. Enter or select an employee ID. 3. Mark All to view all benefits set up in Human Resources. Mark Enrolled to view the benefits the employee is enrolled in. Viewing skills information Use the Skills Query window to view information about the skill set of employees and applicants. For information about using this window, see the following topics: Querying applicant skills on page 141 Creating an applicant skills sub-query on page 142 Querying employee skills on page 248 Creating an employee skills sub-query on page H U M A N R E S O U R C E S
321 Chapter 48: Reports Use Human Resources reports to analyze activity, track changes, and view applicant and employee information. For example, the benefit reports display information such as beneficiaries, history, and enrollment. The applicant reports display detailed applicant information, such as applicant test scores, work history, and interview notes. Use this information to guide you through printing reports and working with report options and report groups. You can modify the reports provided with Human Resources using Report Writer. Print the report to the screen, then choose Microsoft Dynamics GP menu >> Tools >> Customize >> Modify Current report. Reports information is divided into the following sections: Human Resources report summary Cross-company reports Report destinations and formats Processing reports on a process server Creating a report option Printing a report with an option Customizing a report Human Resources Microsoft SQL Server Reporting Services reports Exporting a position plan to Microsoft Excel Human Resources report summary You can print several types of reports using Human Resources. You can print some reports during procedures; for example, you can print the Employee Orientation Checklist - Detail report when entering employee orientation information by choosing Print in the Orientation Checklist window. In order to print some reports, such as analysis or history reports, you must set up report options to specify sorting options and ranges of information to include on the report. For more information, refer to Creating a report option on page 317. The following table lists the report types available in Human Resources and the reports in those categories. Report Report type Printing method Attendance reports Accrual Codes Accrual Codes Detail Accrual Schedules Accrual Schedules Detail Attendance Analysis Attendance Average, Percentage Attendance Averages Attendance Detail Attendance Percentage Attendance Vacation Employee Attendance Detail Employee Attendance Summary Employee Yearly Accrual Summary Linked Codes Choose Reports >> Human Resources >> Attendance HUMAN RESOURCES 309
322 PART12 INQUIRIES AND REPORTS Report Report type Printing method Applicant reports Applicant Archive Applicant Color Code Applicant Cost Notes Applicant Costs Applicant Data Sheet Applicant Education Applicant Education Notes Applicant Extra Fields Report Applicant History List Applicant Labels 2x10 Applicant Labels 2x10 Zip Sort Applicant Labels 2x7 Applicant Labels 2x7 Zip Sort Applicant Labels 3x10 Applicant Labels 3x10 Zip Sort Applicant List Applicant Notes Applicant Summary Applicant Test Notes Applicant Tests Applicant Without Letter Sent Applicant Work History Applicant Work History Notes Applications Interview Form Interview Form Blank Interview Notes Interview Type Notes Interview Types Interviews Phone Letter Position History Reference Notes References Referral Source Reject Letter Choose Reports >> Human Resources >> Applicant 310 H U M A N R E S O U R C E S
323 CHAPTER 48 REPORTS Report Report type Printing method Benefit reports Beneficiary Information Beneficiary Information (Text) Benefit Copay Basic Benefit Copay Basic (Text) Benefit Copay Enrollment Benefit Copay Enrollment (Text) Benefit Copay Setup Benefit Copay Setup (Text) Benefit Dependents Benefit History Detail 1 Benefit History Detail 2 Benefit Letter Benefit Letter Paperwork Benefit Payroll Miscellaneous Benefits Setup COBRA Actual Recipients COBRA Balance Statement COBRA Initiate history COBRA Potential Recipients COBRA Qualifying Beneficiaries Compensation Summary Employee FMLA Balances Employee FMLA Balances (Text) Employees on FMLA Employees on FMLA (Text) Enrollment by Benefit Enrollment by Employee Family Medical Leave Act Family Medical Leave Act (Text) FMLA Balance Statement FMLA Balance Statement (Text) Health Insurance Setup Investment Setup Report Life Table Retire and Invest Allocations Choose Reports >> Human Resources >> Benefits HUMAN RESOURCES 311
324 PART12 INQUIRIES AND REPORTS Report Report type Printing method Cross-Company reports Refer to Crosscompany reports on page 315 for more information. Discipline reports Archived Employees Emergency Contacts Employee Address Change Employee Anniversary Employee Birthdays Employee Detail 1, 2 and 3 reports Employee Earnings History Employee Education Employee Education Notes Employee Extra Fields Employee Hire Dates Employee History Employee History Notes Employee List Employee Notes Employee Point In Time Employee Positions Employee Redlined Status Employee Service by Hire Date Employee Skills Employee Summary I-9 Renew List Phone Directory Position Pay Code Linkage Requests for Position Separated Employee Transfer Notes Transfer Requests Skill Set Certifications Skill Expiration Train Emps by Skill Set Applicant Tests Employee Tests Test Notes Class Employees Not Enrolled Class Enrollment Class Enrollment Summary Class Schedule Class Required for Position Courses List Employee by Skill Set Employee Classes Employee Position Req. Classes Employee Skills Certification Incomplete Pos. Req. Classes Discipline List Discipline Offense Notes Discipline Points for All Discipline Points for Employee Discipline Stage Notes Discipline Summary Choose Reports >> Human Resources >> Cross-Company Choose Reports >> Human Resources >> Discipline 312 H U M A N R E S O U R C E S
325 CHAPTER 48 REPORTS Report Report type Printing method EEO reports Employee reports Injury reports Applicant EEO Class Detail Applicant EEO Class Summary Applicant EEO Reports (all) Applicant Position EEO Detail Applicant Position EEO Summary Applicant Req. EEO Detail Applicant Req. EEO Summary EEO 1 Headcount Detail EEO 1 Summary EEO 4 Detail EEO 4 Summary EEO 4 Summary Other EEO Reports (all) EEO Termination Detail EEO Termination Summary Archived Employees Emergency Contacts Employee Address Change Employee Anniversary Employee Birthdays Employee Detail 1 Employee Detail 2 Employee Detail 3 Employee Earnings History Employee Education Employee Education Notes Employee Extra Fields Employee Hire Dates Employee History Employee History Notes Employee List Employee Notes Employee Point In Time Employee Positions Employee Redlined Status Employee Service by Hire Date Employee Skills Employee Summary I-9 Renew List Phone Directory Position Pay Code Linkage Requests for Position Separated Employee Transfer Notes Transfer Requests Vets 100 Injury Cost Summary Injury List Injury Notes Injury Notes Page 3 Not Filed Workers Comp Open Workers Compensation OSHA 300 OSHA 300A OSHA 301 Choose Reports >> Human Resources >> EEO Choose Reports >> Human Resources >> Employee Choose Reports >> Human Resources >> Injury HUMAN RESOURCES 313
326 PART12 INQUIRIES AND REPORTS Report Report type Printing method Miscellaneous reports Organization reports Orientation reports Position control reports Property reports Card Catalog HR Salary Matrix Tables Labels 2x10 Labels 2x10 zip Labels 2x7 Labels 2x7 zip Labels 3x10 Labels 3x10 zip To Do Personal Report To Do Report Company Extra Fields Report Department Extra Fields Report Department List Department Notes Division Detail Division Extra Fields Reports Division List Division Notes FTE Headcount With Employees FTE Headcount Without Employees Location Detail Location List Organization Tree Position Detail Position Extra Fields Report Position Job Description Position Job Description Text Position List Position Notes Position Salary List Supervisor List Supervisor Notes Emp Orient Checklist Detail Emp Orient Checklist Detail txt Emp Orient Checklist Emps Not Comp Orient Detail Emps Not Comp Orient Detail txt Emps Not Completed Orientation Orient Checklist Detail Orient Chklist Detail txt Orient Checklist Orient Notify Payroll Position Over Budget Report Positions Filled Report - Summary Positions Filled Report - Detail Positions Unfilled Report Position Costs Report Position Code History Report Position Seat History Report Employee Position History Report Position Plan Details Report Position Plan Analysis Report Position Seats Expired Report Property Detail Property List Property Notes Text Choose Reports >> Human Resources >> Miscellaneous Choose Reports >> Human Resources >> Organization Choose Reports >> Human Resources >> Orientation Choose Reports >> Human Resources >> Position Control Choose Reports >> Human Resources >> Property 314 H U M A N R E S O U R C E S
327 CHAPTER 48 REPORTS Report Report type Printing method Requisition reports Review reports Skill reports Termination reports Test reports Training reports Union reports Requisition Costs Requisition Detail Requisition List Cross-company reports Employee Review Form Employee Review Form Blank Employee Review Form Text Review History Reviews Due Reviews Due Date Skill Set Certifications Skill Set Listing Skill Expiration Train Emps by Skill Set Term Checklist Detail txt Term Checklist Form - Detail Term Chklist Form - Detail txt Term Exit Interview Blank Termination Checklist Termination Checklist Detail Termination Checklist Form Termination Exit Interview Termination Notes Turnover Periods Analysis Turnover Rate Applicant Tests Employee Tests Test Lists Test Notes Class Employees Not Enrolled Class Enrollment Class Enrollment Summary Class Schedule Classes Required for Position Courses List Employee by Skill Set Employee Classes Employee Position Req. Classes Employee Skills Certification Incomplete Pos. Req. Classes Grievance Notes Grievance Stage Notes Union Employee Detail Union Employee Notes Union Employee Summary Union Grievance Union Grievance Stages Choose Reports >> Human Resources >> Requisitions Choose Reports >> Human Resources >> Reviews Choose Reports >> Human Resources >> Skills Choose Reports >> Human Resources >> Termination Choose Reports >> Human Resources >> Tests Choose Reports >> Human Resources >> Training Choose Reports >> Human Resources >> Union You can print reports that contain consolidated information from more than one company in Microsoft Dynamics GP. Cross-company reports allow you to compare information between calendar and fiscal years, including information between companies in different locations. HUMAN RESOURCES 315
328 PART12 INQUIRIES AND REPORTS You can print multi-company information in existing reports in Microsoft Dynamics GP: Employee reports Skill reports Training reports Test reports Report destinations and formats You can print reports to a printer, the screen, a file, or any combination of these destinations. If you print to the printer, the report is printed to your company s default printer, unless the report has been assigned to a specific printer. If you print to the screen, the report appears on the screen and you can then print to the printer. In addition, if you re using MAPI (Microsoft s Mail Application Program Interface), you can any report that you print to the screen. (If you have Adobe Distiller or PDFWriter installed, you can mail the report in PDF format.) If you print to a file, you can select from several file format options. Use the following table. File format Tab-delimited Commadelimited Text HTML XML Data Adobe PDF Word Document Description The tab-separated ASCII character format used by spreadsheet programs, such as Microsoft Excel. The standard comma-separated ASCII character format used by database programs. Text with no formatting. Use this option only if the application you ll use to read the report can t read any other format. A format that can be viewed in a Web browser. A text file that contains an XML representation of the report layout and all the report data. Choose this format if you want to process the report using an external application. This format is available if you have PDFWriter printer driver installed (included with Acrobat 5 and earlier), or Acrobat Distiller from Acrobat 6 or later. PDF (Portable Document Format) files can be read using Adobe Reader software available from Adobe. The Microsoft Office Open XML (.docx) file format used by Word 2007 or later. You can select this format if you select Template as the report type. You can select a printing destination in different ways, depending on which printing method you use. If you print a report by choosing File >> Print or the Print button while a window is open, the Report Destination window opens, where you can select a destination. (You can select a preferred default destination Printer or Screen in the User Preferences window.) For analysis, history, and setup reports, you select the destination when you create the report options needed to print these reports. 316 H U M A N R E S O U R C E S
329 CHAPTER 48 REPORTS Processing reports on a process server If you are using the Distributed Process Server (DPS), you can process some reports on your computer or send them to a designated process server on the network. Sending long reports to a process server allows you to continue working while the reports are being created. You can select the Human Resources reports you want to process remotely in the DPS Setup window (Microsoft Dynamics GP menu >> Tools >> Setup >> System >> Process Server). You must have the Distributed Process Server registered and set up before you can use this option. For more information, see your system documentation. Creating a report option Report options include specifications for sorting options and range restrictions for a particular report. In order to print several Human Resources reports, you must first create a report option. Each report can have several different options so that you can easily print the information you need. For example, you can create report options for the employee list that show either detailed or summary information. A single report option can t be used by multiple reports. If you want identical options for several reports, you must create them separately. Use the report options windows to create sorting, restriction and printing options for the reports that have been included with Human Resources. To create a report option: 1. Open a report options window. There are separate windows for each report type. For this procedure, you ll use the Employee Reports Options window. (Reports >> Human Resources >> select a report options window) 2. Select a report from the Reports list. For report options window information choose Help >> Index; then enter the name of the specific report options window. 3. Name the option and enter information to define the option. The name you enter for the option won t appear on the report. The selections available for defining report options vary, depending on the report type you ve selected. HUMAN RESOURCES 317
330 PART12 INQUIRIES AND REPORTS 4. Mark Include Inactive Employees if you want to include the records of inactive employees in the report. This field might not be available, depending on the type of report you ve selected. 5. Enter range restrictions. The Ranges list shows the available options for each report. The available ranges vary, depending on the type of report. You can enter only one restriction for each restriction type. For instance, you can insert one employee ID restriction and one date restriction (01/01/2007 to 06/30/2007). 6. Choose Insert to add the range to the Restrictions List. To remove an existing range from the list, select the range and choose Remove. 7. Choose Destination to select a printing destination. Reports can be printed to the screen, to the printer, to a file or to any combination of these options. If you select Ask Each Time, you can select printing options each time you print this report option. Refer to Printing a report with an option on page 318 for more information about printing reports. 8. To print the report option from the report options window, choose Print before saving it. To print the report later, choose Save and close the window. The report window will be redisplayed. Printing a report with an option Use the report options windows to print a report for which a report option has been set up. To print a report with an option: 1. Open a report options window. There are separate windows for each report type. (Reports >> Human Resources >> select a report options window) 2. Select a report from the Reports list. 3. Select a report option and choose Insert to insert the report option in the Print List. 4. Choose Print to print the report options in the Print List. Customizing a report Most of the existing reports in Microsoft Dynamics GP can be modified to meet your needs. You can add or delete fields, change sorting options, add subtotals or create new custom reports using Report Writer. This procedure describes the simplest method to customize a default report and to set access to it. Refer to Report Writer documentation for detailed instructions about using Report Writer. To customize a report: 1. Print the report to the screen. 2. While the report is on the screen, choose Microsoft Dynamics GP menu >> Tools >> Customize >> Modify Current Report. 318 H U M A N R E S O U R C E S
331 CHAPTER 48 REPORTS 3. The Report Layout window opens, displaying the current report. Make any necessary changes to the appearance of the report. 4. Choose Windows >> Report Definition. 5. In the Report Definition window, change the sorting options, modify the report layout or add report restrictions. 6. Choose OK to save the changes to the report. 7. Choose File >> Microsoft Dynamics GP to return to Microsoft Dynamics GP. 8. Choose Microsoft Dynamics GP menu >> Tools >> Setup >> System >> Security and select the user, company, and product you want to grant access for. 9. In the Type field, select Modified Reports. 10. In the Access List, double-click the name of the report you modified. An asterisk (*) appears, indicating that the selected user has access to the report. 11. Choose OK to save the changes to the user s security settings. Human Resources Microsoft SQL Server Reporting Services reports You can view Human Resources Reporting Services reports from the Reporting Services Reports list. If you are using Reporting Services 2008, Human Resources metrics for your home page also appear in the Reporting Services Reports list. You can access the Reporting Services Reports list from the navigation pane or from an area page in the Microsoft Dynamics GP application window. This report list appears if you specified the location of your Reporting Services reports using the Reporting Tools Setup window. See your System Setup Guide (Help >> Contents >> select Setting up the System) for more information. The following Reporting Services reports are available for Human Resources. Employee Attendance Detail Employee Attendance Summary Enrollment by Benefit Enrollment by Employee To print a Human Resources Reporting Services report: 1. In the navigation pane, choose the HR & Payroll button, and then choose the Reporting Services Reports list. 2. Mark the Human Resources report that you want to print. 3. In the Actions group, choose View to open the Report Viewer. 4. In the Report Viewer, select the specifications for the report and choose View Report. 5. After viewing the report, select a format and print the report. HUMAN RESOURCES 319
332 PART12 INQUIRIES AND REPORTS Exporting a position plan to Microsoft Excel You can use Excel-based reports to view position plan information in a Microsoft Excel file. You can copy the resulting reports to worksheets in a new Excel file. Then you can modify the resulting file to create a new position plan that can be imported by using the Position Plans window. For more information, see Importing a position plan from Microsoft Excel on page 41. In this procedure, you will generate the following Excel reports, and copy the results to worksheets with the following names in an Excel workbook. Copy this report PC Export Positions PC Export Budget PC Export Funds PC Export Seats To this worksheet Positions Budget Schedules Fund Sources Seats To export a position plan to Microsoft Excel: 1. In Microsoft Excel, create a new workbook file. 2. Switch to Microsoft Dynamics GP. 3. On the navigation pane, choose Administration and then choose Excel Reports. The Excel Reports list is displayed. 4. Choose Add Filter. 5. Create filter criteria Where Series contains Human Resources. 6. Double-click the PC Export Positions report to view the report in Excel. 7. Copy the contents of the PC Export Positions worksheet. 8. Switch to the Excel workbook that you created in step 1, and paste the report to a worksheet named Positions. 9. In column B of the row following the last row of data, enter ********. 10. Repeat steps 6 through 9 for the remaining reports and worksheets listed in the table at the beginning of this procedure. 11. Save the Excel file. To use the file as the basis of a position plan that will be imported, make any necessary changes to the information and then delete column A from each worksheet. 320 H U M A N R E S O U R C E S
333 PART 13: UTILITIES
334 Part 13: Utilities This part of the documentation describes how to use Human Resources utilities to maintain your Human Resources information. The following information is discussed: Chapter 49, Human Resources table maintenance, describes how to maintain your data in Human Resources. Chapter 50, Position information inheritance, describes how to update the employee information with the attributes assigned to a position plan and to a position seat. This feature is only available if you are using position control. Chapter 51, Human Resources archive, explains how to move inactive applicant and employee records to different tables. Chapter 52, Compensation management, explains how to use the Compensation Management window as a tool to analyze and update employee compensation. Chapter 53, Desk accessories, describes how to create a set of records using the Card Catalog window, create entries using the To Do List and Personal To Do List windows and use the Notepad window to keep your notes in one place. 322 H U M A N R E S O U R C E S
335 Chapter 49: Human Resources table maintenance Human Resources is designed to ensure maximum accuracy and integrity of your Human Resources data. Occasionally, however, your data tables might become damaged. The procedures described in this chapter will help to minimize risk of damage to your data. Hardware failures, power surges, and other problems can damage or destroy your data. While damage occurs infrequently, the factors that cause it are difficult to predict or control, and it s necessary to take measures to protect your data. Regularly back up your Human Resources data to minimize risk of data loss from table damage. This information is divided into the following sections: Reconciling Human Resources information Classifying benefit and deduction codes Reconciling Human Resources information If you added Human Resources to your Payroll system, you must use the Reconcile Human Resources window to reconcile information so that it appears in both Human Resources and Payroll. For instance, if you defined benefits or deductions in Payroll, you ll need to reconcile the benefits or deductions so they also appear in Human Resources. You also can use the Reconcile Human Resources window to create information links and update benefit, skill, and organization information. If you import attendance transactions directly into U.S. Payroll, Human Resources tables may not be updated. In such cases you must reconcile attendance transactions before you calculate the payroll checks. You cannot open this window if an employee filter for division or department restricts your access. To reconcile Human Resources information: 1. Open the Reconcile Human Resources window. (Microsoft Dynamics GP menu >> Tools >> Utilities >> Human Resources >> Reconcile) HUMAN RESOURCES 323
336 PART 13 UTILITIES 2. Mark the options to process. Each option and its process is described in the following table. Option Create Multicompany Organization Tables Create Position and Pay Code Links Recreate Redlined Status Table Update Benefit Setup Update Benefit Enrollment Update Organization Explorer Update Requisitions Update Skills Process Mark to create organization information for each company. Mark to create links between all position codes and pay codes. Mark to update the redline status file and create a list of employee records that don t comply with the salary matrix guidelines. Mark to update Human Resources benefit setup information using Payroll benefit setup information. Mark to update Human Resources benefit enrollment information using Payroll benefit enrollment information. Mark to update the organizational structure information. Mark to update the Applicants Applied field in the Requisitions window. Mark to update skills. 3. If you are adding Human Resources to U.S. Payroll, mark these selections. Other selections are optional. Create Multicompany Organization Tables Create Position and Pay Code Links Update Benefit Setup Update Benefit Enrollment 4. If you are setting up Human Resources without U.S. Payroll, mark these selections. Other selections are optional. Create Multicompany Organization Tables Create Position and Pay Code Links 5. Mark the Reset Payroll Vacation and Sick Time option to clear all U.S. Payroll information. The following Human Resources windows and information will be affected. Payroll window Employee Vacation-Sick Time Maintenance window Employee Class Setup window How window is affected The Accrue Vacation and Accrue Sick Time options are unmarked. The Warn when vacation available falls below zero option is unmarked. The Warn when sick time available falls below zero option is unmarked. The Vacation Available field is set to zero. The Sick Time Available fields is set to zero. The Vacation Hours per Year field is set to zero. The Sick Time Hours per Year field is set to zero. The Vacation Hours per Pay Run field is set to zero. The Sick Time Hours per Pay Run field is set to zero. All field values are set to zero. 324 H U M A N R E S O U R C E S
337 CHAPTER 49 HUMAN RESOURCES TABLE MAINTENANCE Payroll window Pay Code Setup window Employee Pay Code Maintenance window Posting Setup window How window is affected The Vacation Accrual option is unmarked. The Sick Time Accrual option is unmarked. The Vacation Accrual option is unmarked. The Sick Time Accrual option is unmarked. Vacation and sick time is unmarked for the register reports for all Payroll account types. 6. Mark Reconcile Attendance Transactions to update or create attendance information in both U.S. Payroll and Human Resources. For example, if you import payroll transactions, marking this option will create Human Resources attendance transactions accordingly. 7. Choose Process. 8. When the process is completed, the Reconcile Error Report will be printed. Classifying benefit and deduction codes Use the Benefit Classification window to assign a Human Resources benefits classification to Payroll benefit and deduction codes. If you defined benefits or deductions in Payroll, you ll need to reconcile and classify the benefits or deductions so they appear in Human Resources. To classify benefit and deduction codes: 1. Open the Reconcile Human Resources window. (Microsoft Dynamics GP menu >> Tools >> Utilities >> Human Resources >> Reconcile) 2. Mark Update Benefit Setup and choose Process. If benefit codes or deduction codes exist in Payroll but not Human Resources, a message asks if you want to synchronize the codes. Choose Yes. The Benefit Classification window opens. If no errors are found, the Report Destination window opens, and you can print the Reconcile Error Report. 3. If the Benefit Classification window opens, select an HR Benefit Classification for each code and choose OK to classify the benefits. If you don t classify all benefits and deductions, the code will continue to appear in the Benefit Classification window. HUMAN RESOURCES 325
338 326 H U M A N R E S O U R C E S
339 Chapter 50: Position information inheritance Position information inheritance is a process by which you update employee information with the attributes assigned to a position plan or to a position seat. It is available only if you are using position control. In the Position Information Inheritance window, select a position code to assign its attributes to the employee records. You can assign the following position/plan attributes: pay codes, benefit codes, and position employee information. You can select only those positions that have inheritance records. This information is described in the following section: Inheriting position information Inheriting position information Use the Position Information Inheritance window to modify and select the position information from a position/plan record to transfer to an employee record. To inherit position information: 1. Open the Position Information Inheritance window. (Microsoft Dynamics GP menu >> Tools >> Utilities >> Human Resources >> Position Control >> Position Information Inheritance) 2. Select a plan code to inherit the position information from. 3. Enter or select a position code. 4. Select a seat to change the inheritance records of the employee assigned to the seat. To change details to the inheritance records of all employees, select ALL in the Seat field. 5. To update the changes made to the position information such as Benefits, Pay Codes, Seats, and inheritance, do not mark the Inheritance Lock check box. 6. Select a position/plan item node in the tree view. HUMAN RESOURCES 327
340 PART 13 UTILITIES 7. Choose Details to view or edit the position information. The Details button opens the Position Information Details windows, depending on the node you select in the tree view. Select the Employee Maintenance Information node to open the Position Information Detail Employee window. Use this window to edit the employee maintenance details to be inherited. Within the Position Information Detail Employee window, choose the Vacation/Sick button to open the Position Information Detail Vacation and Sick Accrual window. You can edit the vacation and sick accrual information for the selected plan. Select the Union Information node in the Employee Maintenance section of the tree view to open the Union Detail window. You can specify new union details for the employee, such as contract number and contract period range. Select an individual pay code node in the Pay Codes section of the tree view to open the Position Information Detail Pay Code window. View the changes to the pay code information before the updates to the Employee Pay Code Maintenance records. Select an individual benefit node in the Benefits section of the tree view to open the Position Information Detail Benefits window. You can edit the benefit information before the updates to the employee benefit enrollment records. The nodes are grouped by the benefit type (miscellaneous, health insurance, life/disability insurance, or retirement plans) selected in the benefits setup window (Microsoft Dynamics GP menu >> Tools >> Setup >> Human Resources >> Benefits and Deductions). 8. Choose Commit to assign the information to the selected employee. 328 H U M A N R E S O U R C E S
341 Chapter 51: Human Resources archive In Human Resources, it s a good idea to periodically archive or move some of the information in your system to a separate, or secondary, file system. By reducing the number of active, readily-accessible records, your system will run more efficiently. Use the Applicant Archive and Employee Archive windows to move inactive applicant and employee records to a separate area on your computer. You can then save the archived records to a different storage medium to reduce the amount of hard disk space required for the system. You also can delete the records as they are archived and specify what information will be part of the archived record. You can recall archived records to reactivate applicant and employee records. Further, if you later decide to delete certain applicant or employee records from your archive, you can do so. To archive Human Resources records, you ll use the Applicant Archive and Employee Archive windows. This information is divided into the following sections: Archiving an applicant record Retrieving an archived applicant record Archiving an employee record Retrieving an archived employee record Deleting an employee record Archiving an applicant record Use the Applicant Archive window to archive and keep a history of applicant records. You also can delete the applicant record from this window To archive an applicant record: 1. Open the Applicant Archive window. (Microsoft Dynamics GP menu >> Tools >> Utilities >> Human Resources >> Archive Applicant) HUMAN RESOURCES 329
342 PART 13 UTILITIES 2. Enter or select the applicant last name. 3. Mark the records for this applicant to archive. 4. To delete the applicant record from the list of active applicants, mark Delete applicant when finished. 5. Choose Save. Retrieving an archived applicant record Use the Archived Applicant window to retrieve an archived record. You might want to retrieve an applicant record if the applicant reapplies for a position within your company To retrieve an archived applicant record: 1. Open the Applicant Archive window. (Microsoft Dynamics GP menu >> Tools >> Utilities >> Human Resources >> Archive Applicant) 2. Choose Archived Applicants. A list of archived records is displayed in the Archived Applicants window. 3. Select an applicant record to retrieve and choose Retrieve. 4. A message gives you the option to retrieve this applicant s record. Choose Yes. 5. When the retrieval process is complete, you ll have the option to delete the archived records after retrieving. 6. Close the window. 330 H U M A N R E S O U R C E S
343 CHAPTER 51 HUMAN RESOURCES ARCHIVE Archiving an employee record Use the Employee Archive window to archive and keep history of an employee record. To delete that employee record from the employee table, you must delete the employee record from the Employee Maintenance window after archiving it. For more information about deleting an employee record after archiving the record, refer to Deleting an employee record on page 332. To archive an employee record: 1. Open the Employee Archive window. (Microsoft Dynamics GP menu >> Tools >> Utilities >> Human Resources >> Archive Employee) 2. Enter or select an employee ID. 3. Mark the records of this employee to archive. If you mark Attendance and don t mark the Include Transactions option, employee maintenance information and yearly accrual summary information for the employee will be archived. If you mark Include Transactions, all the transactions for this employee will be archived. 4. Choose Save. Retrieving an archived employee record Use the Archived Employee window to retrieve an archived record. You might want to retrieve an archived employee record if the employee begins working at your company again. To retrieve an archived employee record: 1. Open the Employee Archive window. (Microsoft Dynamics GP menu >> Tools >> Utilities >> Human Resources >> Archive Employee) HUMAN RESOURCES 331
344 PART 13 UTILITIES 2. Choose Archived Employees. A list of archived records is displayed in the Archived Employees window. 3. Select an employee record and choose Retrieve. 4. A message gives you the option to retrieve the records. Choose Yes. 5. When the retrieval process is complete, you ll have the option to delete the employee s archived records. Only records previously archived can be retrieved. Additional records, such as Payroll information and benefit signups must be synchronized and some data might need to be entered. Use the Reconcile Human Resources window to update benefit signups. For more information, refer to Reconciling Human Resources information on page Close the window. Deleting an employee record Use the Employee Maintenance window to delete an employee record after you archive employee information. If information such as monthly, quarterly or yearly records exist for an employee, you can t delete the employee record. You can delete the record at the end of the year after you have cleared financial information. 332 H U M A N R E S O U R C E S
345 CHAPTER 51 HUMAN RESOURCES ARCHIVE To delete an employee record: 1. Open the Employee Maintenance window. (Cards >> Human Resources >> Employee >> Employee) 2. Enter or select an employee ID and choose Delete. HUMAN RESOURCES 333
346 334 H U M A N R E S O U R C E S
347 Chapter 52: Compensation management Use the Compensation Management window as a tool to analyze and update employee compensation. If you re using Canadian Payroll, this window is not available. You can select individual employee names or groups of employee names for compensation adjustments and analyze percentage or dollar amount changes. After you ve analyzed the compensation change, you can update the compensation for the employee names selected. You also can view the employee s division, department, position, shift code, previous wage, and proposed wage. If filters, set in the Human Resources Preferences window, prevent your access to one or more divisions or departments, only those employee names you have permission to see appear in the scrolling window. Use the Compensation Statistics window to view the current average employee salary, the proposed average employee salary and the difference between the current and proposed average salaries. This information is divided into the following sections: Analyzing and updating employee compensation Viewing compensation statistics Analyzing and updating employee compensation Use the Compensation Management window to analyze employee compensation by entering compensation increases or decreases and applying them to certain employee records or employee groups. Compensation adjustments are not applicable to employee pay records assigned to pay step tables. To make compensation adjustments to such records, first remove the pay step assignments, using the Employee/Pay Step Assignment window. See Assigning a pay step table to employees on page 185. The Compensation Management window is not available for use with Canadian Payroll. HUMAN RESOURCES 335
348 PART 13 UTILITIES To analyze and update employee compensation: 1. Open the Compensation Management window. (Microsoft Dynamics GP menu >> Tools >> Utilities >> Human Resources >> Compensation Management) 2. Enter the Effective Date of change or accept the default date. 3. Select the employees you want to include in the wage analysis. To include all the employee names from a particular group, select a division, department or position and pay code and mark All for the group you selected. For example, if you wanted to perform a wage analysis for all production workers in all departments, you would Select the Production Worker position and mark All next to Department. 4. Choose Insert to add the employee names to the scrolling window. A message gives you the option to include part-time employees. 5. To add an individual employee to the scrolling window, choose Add to open the Employees window. Select an employee name and choose Select. 6. To remove a group of employee names from the scrolling window, refine your selections in the Division, Department, Position and Pay Code fields and choose Remove. For example, suppose you are considering a wage increase for employees in all departments in your East Division, except Engineering. You would first add all employees in the East Division and then remove the Engineering employees. 7. To remove an individual employee from the Compensation Management scrolling window, select the employee name and choose Remove. You can remove the pay code selected or all pay codes for this employee. 8. Enter wage adjustment information. To adjust wages by a percentage, enter the amount in the Percent field. Use a minus sign when decreasing wages. To adjust wages by a dollar amount, enter the amount in the Amount field. Use a minus sign when decreasing wages. 336 H U M A N R E S O U R C E S
349 CHAPTER 52 COMPENSATION MANAGEMENT Select Round Near, Round Up, or Round Down to round the wage adjustment up, down or to the nearest percent or dollar. 9. Choose Calculate. The new employee salaries for the employees in the scrolling window will be calculated. To view calculated salary statistics, choose View Statistics to open the Compensation Statistics window. For more information about viewing compensation statistics, refer to Viewing compensation statistics on page Choose File >> Print to print the HRP Compensation Summary report. 11. To apply the updates to employee records, choose Update Salary. Changes made to employee salary history records using this procedure will display COMP MGMT as the reason for change. 12. Close the Compensation Statistics window. Viewing compensation statistics Use the Compensation Statistics window to view how compensation changes will affect different organizational groups. Usually, you ll want to select one pay code to analyze. If you re using Canadian Payroll, this window is not available. To view compensation statistics: 1. Open the Compensation Management window. (Microsoft Dynamics GP menu >> Tools >> Utilities >> Human Resources >> Compensation Management) 2. Follow the instructions for Analyzing and updating employee compensation on page 335 to enter and calculate a wage analysis. 3. Choose View Statistics to open the Compensation Statistics window. The system calculates both the current and proposed average, high, and low salary figures for everyone in the part of the system you chose. The total change and the difference between current and proposed wages and salaries are displayed. You also can see how many employees are included in the information for each level. HUMAN RESOURCES 337
350 338 H U M A N R E S O U R C E S
351 Chapter 53: Desk accessories For an easy way to access addresses and phone numbers for other companies and business contacts you can create a set of records using the Card Catalog window. To remember important dates, such as employee review dates and employee benefit eligibility dates, you can create entries using the To Do List and Personal To Do List windows. You can use the Notepad window to keep your notes in one place. This information is divided into the following sections: Creating a card catalog record Viewing to do list entries Creating a to do list entry Changing or deleting a to do list entry Viewing personal to do list entries Creating a personal to do list entry Changing or deleting a personal to do list entry Creating or deleting a notepad entry Creating a card catalog record Use the Card Catalog window as an address book to enter and store address and contact information for companies that your company does business with, such as insurance carriers. To create a card catalog record: 1. Open the Card Catalog window. (Cards >> Human Resources >> Miscellaneous >> Card Catalog) 2. Enter or select a name that identifies the company. 3. Enter the address, city, state and postal code. 4. Enter a phone number, fax number and contact person at the company. HUMAN RESOURCES 339
352 PART 13 UTILITIES 5. Enter an address. 6. Mark Internal Co./Div. if this entry is for an internal company or division. 7. Choose Save. Viewing to do list entries Use the to do list window to view calendar information, such as employee benefit eligibility dates, employee review dates and orientation dates. You can view information by company and category. To view to do list entries: 1. Open the To Do List window. (Cards >> Human Resources >> Miscellaneous >> To Do) 2. Select a company and a category to view. 3. Use the up button to view future dates and use the down button to view previous dates, or select the date to open the Date lookup window. 4. Choose the hide and show buttons to view additional information. Creating a to do list entry Use the To Do Entry window to enter calendar activities, such as applicant interview dates, skill expiration dates and property due dates. You also can post an early reminder for activities. To create a to do list entry: 1. Open the To Do List window. (Cards >> Human Resources >> Miscellaneous >> To Do) 340 H U M A N R E S O U R C E S
353 CHAPTER 53 DESK ACCESSORIES 2. Choose Add New Entry to open the To Do Entry window. 3. Enter or select a date and a time for the entry. 4. Select a company and category for the entry. 5. Select a priority and status for the entry. 6. Enter a description in the Activity field. 7. Mark Post early reminder and enter the number of days before the activity is due to have a reminder displayed. 8. Choose OK to save your changes. Changing or deleting a to do list entry Use the To Do List window to change or delete a to do list entry. You can change the date the activity is due and the status. You also can delete an entry. To change or delete a to do list entry: 1. Open the To Do List window. (Cards >> Human Resources >> Miscellaneous >> To Do) 2. Select a company and a category to view. 3. Use the up button to view later dates and use the down button to view earlier dates. 4. To change an entry, select an activity in the scrolling window and choose the select button. Make your changes and choose OK. 5. To delete an entry, select an activity in the scrolling window and choose the delete button. 6. Close the window. HUMAN RESOURCES 341
354 PART 13 UTILITIES Viewing personal to do list entries Use the Personal To Do List window to view your calendar information, such as applicant interview dates, employee review dates and orientation dates. You can view your information by category. To view personal to do list entries: 1. Open the Personal To Do List window. (Cards >> Human Resources >> Miscellaneous >> To Do Personal) 2. Select a category to view. 3. Use the up arrow button to view future dates and use the down arrow button to view previous dates. 4. Choose the hide and show buttons to view additional information. Creating a personal to do list entry Use the Personal To Do Entry window to enter calendar activities, such as applicant interview dates, skill expiration dates and property due dates. You also can post an early reminder for activities and assign entries to other users. Personal To Do List entries can be created only for the company you re logged in to. To create a personal to do list entry: 1. Open the Personal To Do List window. (Cards >> Human Resources >> Miscellaneous >> To Do Personal) 342 H U M A N R E S O U R C E S
355 CHAPTER 53 DESK ACCESSORIES 2. Choose Add New Entry to open the Personal To Do Entry window. 3. Enter or select a date and a time for the entry. 4. Select a category for the entry. 5. Select a priority and status for the entry. 6. Enter a description of the to do entry in the Activity field. 7. Enter or select a user ID in the Target To Do List to create an entry in that user s personal to do list. 8. Choose OK to save your changes. Changing or deleting a personal to do list entry Use the Personal To Do List window to change or delete an entry in your personal To Do List. You can change the date the activity is due and the status. You also can delete an entry. To change or delete a personal to do list entry: 1. Open the Personal To Do List window. (Cards >> Human Resources >> Miscellaneous >> To Do Personal) 2. Select a category to view. 3. Use the up arrow button to view future dates and use the down arrow button to view previous dates. 4. To change an entry, select an activity in the scrolling window and choose the select button. 5. To delete an entry, select an activity in the scrolling window and choose the delete button. 6. Close the window. HUMAN RESOURCES 343
Microsoft Dynamics GP. Project Accounting Cost Management Guide
 Microsoft Dynamics GP Project Accounting Cost Management Guide Copyright Copyright 2010 Microsoft. All rights reserved. Limitation of liability This document is provided as-is. Information and views expressed
Microsoft Dynamics GP Project Accounting Cost Management Guide Copyright Copyright 2010 Microsoft. All rights reserved. Limitation of liability This document is provided as-is. Information and views expressed
Microsoft Dynamics GP. Fixed Assets Enhancements
 Microsoft Dynamics GP Fixed Assets Enhancements Copyright Copyright 2010 Microsoft. All rights reserved. Limitation of liability This document is provided as-is. Information and views expressed in this
Microsoft Dynamics GP Fixed Assets Enhancements Copyright Copyright 2010 Microsoft. All rights reserved. Limitation of liability This document is provided as-is. Information and views expressed in this
Microsoft Dynamics GP. Pay Steps for Human Resources Release 9.0
 Microsoft Dynamics GP Pay Steps for Human Resources Release 9.0 Copyright Copyright 2006 Microsoft Corporation. All rights reserved. Complying with all applicable copyright laws is the responsibility of
Microsoft Dynamics GP Pay Steps for Human Resources Release 9.0 Copyright Copyright 2006 Microsoft Corporation. All rights reserved. Complying with all applicable copyright laws is the responsibility of
Microsoft Dynamics GP. Field Service Preventive Maintenance
 Microsoft Dynamics GP Field Service Preventive Maintenance Copyright Copyright 2011 Microsoft. All rights reserved. Limitation of liability This document is provided as-is. Information and views expressed
Microsoft Dynamics GP Field Service Preventive Maintenance Copyright Copyright 2011 Microsoft. All rights reserved. Limitation of liability This document is provided as-is. Information and views expressed
Microsoft Dynamics GP. U.S. Payroll
 Microsoft Dynamics GP U.S. Payroll Copyright Copyright 2010 Microsoft. All rights reserved. Limitation of liability This document is provided as-is. Information and views expressed in this document, including
Microsoft Dynamics GP U.S. Payroll Copyright Copyright 2010 Microsoft. All rights reserved. Limitation of liability This document is provided as-is. Information and views expressed in this document, including
Microsoft Dynamics GP. Project Accounting Billing Guide
 Microsoft Dynamics GP Project Accounting Billing Guide Copyright Copyright 2007 Microsoft Corporation. All rights reserved. Complying with all applicable copyright laws is the responsibility of the user.
Microsoft Dynamics GP Project Accounting Billing Guide Copyright Copyright 2007 Microsoft Corporation. All rights reserved. Complying with all applicable copyright laws is the responsibility of the user.
Microsoft Dynamics GP. Project Accounting Cost Management Guide
 Microsoft Dynamics GP Project Accounting Cost Management Guide Copyright Copyright 2008 Microsoft Corporation. All rights reserved. Complying with all applicable copyright laws is the responsibility of
Microsoft Dynamics GP Project Accounting Cost Management Guide Copyright Copyright 2008 Microsoft Corporation. All rights reserved. Complying with all applicable copyright laws is the responsibility of
Microsoft Dynamics GP. Inventory Control
 Microsoft Dynamics GP Inventory Control Copyright Copyright 2010 Microsoft. All rights reserved. Limitation of liability This document is provided as-is. Information and views expressed in this document,
Microsoft Dynamics GP Inventory Control Copyright Copyright 2010 Microsoft. All rights reserved. Limitation of liability This document is provided as-is. Information and views expressed in this document,
Microsoft Dynamics GP. Project Accounting Billing Guide
 Microsoft Dynamics GP Project Accounting Billing Guide Copyright Copyright 2010 Microsoft. All rights reserved. Limitation of liability This document is provided as-is. Information and views expressed
Microsoft Dynamics GP Project Accounting Billing Guide Copyright Copyright 2010 Microsoft. All rights reserved. Limitation of liability This document is provided as-is. Information and views expressed
Microsoft Dynamics GP. Multilingual Checks
 Microsoft Dynamics GP Multilingual Checks Copyright Copyright 2010 Microsoft. All rights reserved. Limitation of liability This document is provided as-is. Information and views expressed in this document,
Microsoft Dynamics GP Multilingual Checks Copyright Copyright 2010 Microsoft. All rights reserved. Limitation of liability This document is provided as-is. Information and views expressed in this document,
Microsoft Dynamics GP. Cashbook Bank Management
 Microsoft Dynamics GP Cashbook Bank Management Copyright Copyright 2010 Microsoft. All rights reserved. Limitation of liability This document is provided as-is. Information and views expressed in this
Microsoft Dynamics GP Cashbook Bank Management Copyright Copyright 2010 Microsoft. All rights reserved. Limitation of liability This document is provided as-is. Information and views expressed in this
How To Use Microsoft Gpa On Microsoft Powerbook 2.5.2.2 (Windows) On A Microsoft P2.1 (Windows 2.2) On An Uniden Computer (Windows 1.5) On Micro
 Microsoft Dynamics GP Analytical Accounting Copyright Copyright 2011 Microsoft. All rights reserved. Limitation of liability This document is provided as-is. Information and views expressed in this document,
Microsoft Dynamics GP Analytical Accounting Copyright Copyright 2011 Microsoft. All rights reserved. Limitation of liability This document is provided as-is. Information and views expressed in this document,
Microsoft Dynamics GP. Check Printing
 Microsoft Dynamics GP Check Printing Copyright Copyright 2008 Microsoft Corporation. All rights reserved. Complying with all applicable copyright laws is the responsibility of the user. Without limiting
Microsoft Dynamics GP Check Printing Copyright Copyright 2008 Microsoft Corporation. All rights reserved. Complying with all applicable copyright laws is the responsibility of the user. Without limiting
Microsoft Dynamics GP. Field Service - Preventive Maintenance
 Microsoft Dynamics GP Field Service - Preventive Maintenance Copyright Copyright 2010 Microsoft Corporation. All rights reserved. Complying with all applicable copyright laws is the responsibility of the
Microsoft Dynamics GP Field Service - Preventive Maintenance Copyright Copyright 2010 Microsoft Corporation. All rights reserved. Complying with all applicable copyright laws is the responsibility of the
Microsoft Dynamics GP. Receivables Management
 Microsoft Dynamics GP Receivables Management Copyright Copyright 2010 Microsoft. All rights reserved. Limitation of liability This document is provided as-is. Information and views expressed in this document,
Microsoft Dynamics GP Receivables Management Copyright Copyright 2010 Microsoft. All rights reserved. Limitation of liability This document is provided as-is. Information and views expressed in this document,
Microsoft Dynamics GP. Bill of Materials
 Microsoft Dynamics GP Bill of Materials Copyright Copyright 2010 Microsoft. All rights reserved. Limitation of liability This document is provided as-is. Information and views expressed in this document,
Microsoft Dynamics GP Bill of Materials Copyright Copyright 2010 Microsoft. All rights reserved. Limitation of liability This document is provided as-is. Information and views expressed in this document,
Microsoft Dynamics GP. Project Accounting Accounting Control Guide
 Microsoft Dynamics GP Project Accounting Accounting Control Guide Copyright Copyright 2007 Microsoft Corporation. All rights reserved. Complying with all applicable copyright laws is the responsibility
Microsoft Dynamics GP Project Accounting Accounting Control Guide Copyright Copyright 2007 Microsoft Corporation. All rights reserved. Complying with all applicable copyright laws is the responsibility
www.dfcconsultants.com 800-277-5561 Microsoft Dynamics GP Audit Trails
 www.dfcconsultants.com 800-277-5561 Microsoft Dynamics GP Audit Trails Copyright Copyright 2010 Microsoft. All rights reserved. Limitation of liability This document is provided as-is. Information and
www.dfcconsultants.com 800-277-5561 Microsoft Dynamics GP Audit Trails Copyright Copyright 2010 Microsoft. All rights reserved. Limitation of liability This document is provided as-is. Information and
Microsoft Dynamics GP. Bank Reconciliation
 Microsoft Dynamics GP Bank Reconciliation Copyright Copyright 2007 Microsoft Corporation. All rights reserved. Complying with all applicable copyright laws is the responsibility of the user. Without limiting
Microsoft Dynamics GP Bank Reconciliation Copyright Copyright 2007 Microsoft Corporation. All rights reserved. Complying with all applicable copyright laws is the responsibility of the user. Without limiting
Microsoft Dynamics GP. Advanced Financial Analysis
 Microsoft Dynamics GP Advanced Financial Analysis Copyright Copyright 2010 Microsoft. All rights reserved. Limitation of liability This document is provided as-is. Information and views expressed in this
Microsoft Dynamics GP Advanced Financial Analysis Copyright Copyright 2010 Microsoft. All rights reserved. Limitation of liability This document is provided as-is. Information and views expressed in this
Microsoft Dynamics GP. Collections Management
 Microsoft Dynamics GP Collections Management Copyright Copyright 2010 Microsoft. All rights reserved. Limitation of liability This document is provided as-is. Information and views expressed in this document,
Microsoft Dynamics GP Collections Management Copyright Copyright 2010 Microsoft. All rights reserved. Limitation of liability This document is provided as-is. Information and views expressed in this document,
Microsoft Dynamics GP. Cash Flow Management
 Microsoft Dynamics GP Cash Flow Management Copyright Copyright 2010 Microsoft. All rights reserved. Limitation of liability This document is provided as-is. Information and views expressed in this document,
Microsoft Dynamics GP Cash Flow Management Copyright Copyright 2010 Microsoft. All rights reserved. Limitation of liability This document is provided as-is. Information and views expressed in this document,
Microsoft Dynamics GP 2010
 Microsoft Dynamics GP 2010 Workflow Administrator s Guide March 30, 2010 Copyright Copyright 2010 Microsoft. All rights reserved. Limitation of liability This document is provided as-is. Information and
Microsoft Dynamics GP 2010 Workflow Administrator s Guide March 30, 2010 Copyright Copyright 2010 Microsoft. All rights reserved. Limitation of liability This document is provided as-is. Information and
Microsoft Dynamics GP. Electronic Signatures
 Microsoft Dynamics GP Electronic Signatures Copyright Copyright 2011 Microsoft. All rights reserved. Limitation of liability This document is provided as-is. Information and views expressed in this document,
Microsoft Dynamics GP Electronic Signatures Copyright Copyright 2011 Microsoft. All rights reserved. Limitation of liability This document is provided as-is. Information and views expressed in this document,
Microsoft Dynamics GP. Cashbook Bank Management
 Microsoft Dynamics GP Cashbook Bank Management Copyright Copyright 2007 Microsoft Corporation. All rights reserved. Complying with all applicable copyright laws is the responsibility of the user. Without
Microsoft Dynamics GP Cashbook Bank Management Copyright Copyright 2007 Microsoft Corporation. All rights reserved. Complying with all applicable copyright laws is the responsibility of the user. Without
Microsoft Dynamics GP. Payment Document Management
 Microsoft Dynamics GP Payment Document Management Copyright Copyright 2007 Microsoft Corporation. All rights reserved. Complying with all applicable copyright laws is the responsibility of the user. Without
Microsoft Dynamics GP Payment Document Management Copyright Copyright 2007 Microsoft Corporation. All rights reserved. Complying with all applicable copyright laws is the responsibility of the user. Without
Microsoft Dynamics GP. Payables Management
 Microsoft Dynamics GP Payables Management Copyright Copyright 2010 Microsoft. All rights reserved. Limitation of liability This document is provided as-is. Information and views expressed in this document,
Microsoft Dynamics GP Payables Management Copyright Copyright 2010 Microsoft. All rights reserved. Limitation of liability This document is provided as-is. Information and views expressed in this document,
Microsoft Dynamics GP Release. Workflow Administrator s Guide
 Microsoft Dynamics GP Release Workflow Administrator s Guide December 10, 2012 Copyright Copyright 2012 Microsoft. All rights reserved. Limitation of liability This document is provided as-is. Information
Microsoft Dynamics GP Release Workflow Administrator s Guide December 10, 2012 Copyright Copyright 2012 Microsoft. All rights reserved. Limitation of liability This document is provided as-is. Information
Microsoft Dynamics GP. Manufacturing Planning Functions
 Microsoft Dynamics GP Manufacturing Planning Functions Copyright Copyright 2007 Microsoft Corporation. All rights reserved. Complying with all applicable copyright laws is the responsibility of the user.
Microsoft Dynamics GP Manufacturing Planning Functions Copyright Copyright 2007 Microsoft Corporation. All rights reserved. Complying with all applicable copyright laws is the responsibility of the user.
Microsoft Dynamics GP. Field Service Service Call Management
 Microsoft Dynamics GP Field Service Service Call Management Copyright Copyright 2011 Microsoft. All rights reserved. Limitation of liability This document is provided as-is. Information and views expressed
Microsoft Dynamics GP Field Service Service Call Management Copyright Copyright 2011 Microsoft. All rights reserved. Limitation of liability This document is provided as-is. Information and views expressed
Microsoft Dynamics GP. Bill of Materials
 Microsoft Dynamics GP Bill of Materials Copyright Copyright 2007 Microsoft Corporation. All rights reserved. Complying with all applicable copyright laws is the responsibility of the user. Without limiting
Microsoft Dynamics GP Bill of Materials Copyright Copyright 2007 Microsoft Corporation. All rights reserved. Complying with all applicable copyright laws is the responsibility of the user. Without limiting
Microsoft Dynamics GP. Purchase Order Enhancements
 Microsoft Dynamics GP Purchase Order Enhancements Copyright Copyright 2007 Microsoft Corporation. All rights reserved. Complying with all applicable copyright laws is the responsibility of the user. Without
Microsoft Dynamics GP Purchase Order Enhancements Copyright Copyright 2007 Microsoft Corporation. All rights reserved. Complying with all applicable copyright laws is the responsibility of the user. Without
Microsoft Dynamics GP. Invoicing
 Microsoft Dynamics GP Invoicing Copyright Copyright 2007 Microsoft Corporation. All rights reserved. Complying with all applicable copyright laws is the responsibility of the user. Without limiting the
Microsoft Dynamics GP Invoicing Copyright Copyright 2007 Microsoft Corporation. All rights reserved. Complying with all applicable copyright laws is the responsibility of the user. Without limiting the
Microsoft Dynamics GP. Intercompany Processing
 Microsoft Dynamics GP Intercompany Processing Copyright Copyright 2010 Microsoft. All rights reserved. Limitation of liability This document is provided as-is. Information and views expressed in this document,
Microsoft Dynamics GP Intercompany Processing Copyright Copyright 2010 Microsoft. All rights reserved. Limitation of liability This document is provided as-is. Information and views expressed in this document,
Microsoft Dynamics GP. Audit Trails
 Microsoft Dynamics GP Audit Trails Copyright Copyright 2007 Microsoft Corporation. All rights reserved. Complying with all applicable copyright laws is the responsibility of the user. Without limiting
Microsoft Dynamics GP Audit Trails Copyright Copyright 2007 Microsoft Corporation. All rights reserved. Complying with all applicable copyright laws is the responsibility of the user. Without limiting
Microsoft Dynamics GP. Not For Profit Accounting
 Microsoft Dynamics GP Not For Profit Accounting Copyright Copyright 2010 Microsoft. All rights reserved. Limitation of liability This document is provided as-is. Information and views expressed in this
Microsoft Dynamics GP Not For Profit Accounting Copyright Copyright 2010 Microsoft. All rights reserved. Limitation of liability This document is provided as-is. Information and views expressed in this
Microsoft Dynamics GP. Electronic Signatures
 Microsoft Dynamics GP Electronic Signatures Copyright Copyright 2007 Microsoft Corporation. All rights reserved. Complying with all applicable copyright laws is the responsibility of the user. Without
Microsoft Dynamics GP Electronic Signatures Copyright Copyright 2007 Microsoft Corporation. All rights reserved. Complying with all applicable copyright laws is the responsibility of the user. Without
Microsoft Dynamics GP. Manufacturing Management Functions
 Microsoft Dynamics GP Manufacturing Management Functions Copyright Copyright 2010 Microsoft. All rights reserved. Limitation of liability This document is provided as-is. Information and views expressed
Microsoft Dynamics GP Manufacturing Management Functions Copyright Copyright 2010 Microsoft. All rights reserved. Limitation of liability This document is provided as-is. Information and views expressed
Microsoft Dynamics GP. Field Service - Contract Administration
 Microsoft Dynamics GP Field Service - Contract Administration Copyright Copyright 2008 Microsoft Corporation. All rights reserved. Complying with all applicable copyright laws is the responsibility of
Microsoft Dynamics GP Field Service - Contract Administration Copyright Copyright 2008 Microsoft Corporation. All rights reserved. Complying with all applicable copyright laws is the responsibility of
Microsoft Dynamics GP. Engineering Data Management Integration Administrator s Guide
 Microsoft Dynamics GP Engineering Data Management Integration Administrator s Guide Copyright Copyright 2007 Microsoft Corporation. All rights reserved. Complying with all applicable copyright laws is
Microsoft Dynamics GP Engineering Data Management Integration Administrator s Guide Copyright Copyright 2007 Microsoft Corporation. All rights reserved. Complying with all applicable copyright laws is
Microsoft Dynamics GP. Field Service - Service Call Management
 Microsoft Dynamics GP Field Service - Service Call Management Copyright Copyright 2008 Microsoft Corporation. All rights reserved. Complying with all applicable copyright laws is the responsibility of
Microsoft Dynamics GP Field Service - Service Call Management Copyright Copyright 2008 Microsoft Corporation. All rights reserved. Complying with all applicable copyright laws is the responsibility of
Business Portal for Microsoft Dynamics GP 2010. Project Time and Expense User s Guide
 Business Portal for Microsoft Dynamics GP 2010 Project Time and Expense User s Guide Copyright Copyright 2010 Microsoft. All rights reserved. Limitation of liability This document is provided as-is. Information
Business Portal for Microsoft Dynamics GP 2010 Project Time and Expense User s Guide Copyright Copyright 2010 Microsoft. All rights reserved. Limitation of liability This document is provided as-is. Information
Microsoft Dynamics GP. U.S. Payroll
 Microsoft Dynamics GP U.S. Payroll Copyright Copyright 2007 Microsoft Corporation. All rights reserved. Complying with all applicable copyright laws is the responsibility of the user. Without limiting
Microsoft Dynamics GP U.S. Payroll Copyright Copyright 2007 Microsoft Corporation. All rights reserved. Complying with all applicable copyright laws is the responsibility of the user. Without limiting
Microsoft Dynamics GP. Sales Order Processing
 Microsoft Dynamics GP Sales Order Processing Copyright Copyright 2007 Microsoft Corporation. All rights reserved. Complying with all applicable copyright laws is the responsibility of the user. Without
Microsoft Dynamics GP Sales Order Processing Copyright Copyright 2007 Microsoft Corporation. All rights reserved. Complying with all applicable copyright laws is the responsibility of the user. Without
Business Portal for Microsoft Dynamics GP 2010. Project Time and Expense Administrator s Guide
 Business Portal for Microsoft Dynamics GP 2010 Project Time and Expense Administrator s Guide Copyright Copyright 2010 Microsoft. All rights reserved. Limitation of liability This document is provided
Business Portal for Microsoft Dynamics GP 2010 Project Time and Expense Administrator s Guide Copyright Copyright 2010 Microsoft. All rights reserved. Limitation of liability This document is provided
Microsoft Dynamics GP 2010. SQL Server Reporting Services Guide
 Microsoft Dynamics GP 2010 SQL Server Reporting Services Guide April 4, 2012 Copyright Copyright 2012 Microsoft. All rights reserved. Limitation of liability This document is provided as-is. Information
Microsoft Dynamics GP 2010 SQL Server Reporting Services Guide April 4, 2012 Copyright Copyright 2012 Microsoft. All rights reserved. Limitation of liability This document is provided as-is. Information
Microsoft Small Business Financials. Small Business Center Integration
 Microsoft Small Business Financials Small Business Center Integration Copyright Copyright 2005 Microsoft Corporation. All rights reserved. Complying with all applicable copyright laws is the responsibility
Microsoft Small Business Financials Small Business Center Integration Copyright Copyright 2005 Microsoft Corporation. All rights reserved. Complying with all applicable copyright laws is the responsibility
Microsoft Dynamics GP. Electronic Signatures
 Microsoft Dynamics GP Electronic Signatures Copyright Copyright 2006 Microsoft Corporation. All rights reserved. Complying with all applicable copyright laws is the responsibility of the user. Without
Microsoft Dynamics GP Electronic Signatures Copyright Copyright 2006 Microsoft Corporation. All rights reserved. Complying with all applicable copyright laws is the responsibility of the user. Without
Business Portal for Microsoft Dynamics GP 2010. Field Service Suite
 Business Portal for Microsoft Dynamics GP 2010 Field Service Suite Copyright Copyright 2010 Microsoft. All rights reserved. Limitation of liability This document is provided as-is. Information and views
Business Portal for Microsoft Dynamics GP 2010 Field Service Suite Copyright Copyright 2010 Microsoft. All rights reserved. Limitation of liability This document is provided as-is. Information and views
Microsoft Dynamics GP. Intercompany Processing
 Microsoft Dynamics GP Intercompany Processing Copyright Copyright 2007 Microsoft Corporation. All rights reserved. Complying with all applicable copyright laws is the responsibility of the user. Without
Microsoft Dynamics GP Intercompany Processing Copyright Copyright 2007 Microsoft Corporation. All rights reserved. Complying with all applicable copyright laws is the responsibility of the user. Without
Business Portal for Microsoft Dynamics GP 2010. Key Performance Indicators
 Business Portal for Microsoft Dynamics GP 2010 Key Performance Indicators April 2, 2012 Copyright Copyright 2012 Microsoft. All rights reserved. Limitation of liability This document is provided as-is.
Business Portal for Microsoft Dynamics GP 2010 Key Performance Indicators April 2, 2012 Copyright Copyright 2012 Microsoft. All rights reserved. Limitation of liability This document is provided as-is.
Microsoft Dynamics GP. Extender User s Guide
 Microsoft Dynamics GP Extender User s Guide Copyright Copyright 2010 Microsoft. All rights reserved. Limitation of liability This document is provided as-is. Information and views expressed in this document,
Microsoft Dynamics GP Extender User s Guide Copyright Copyright 2010 Microsoft. All rights reserved. Limitation of liability This document is provided as-is. Information and views expressed in this document,
Microsoft Dynamics GP Release
 Microsoft Dynamics GP Release Workflow Installation and Upgrade Guide February 17, 2011 Copyright Copyright 2011 Microsoft. All rights reserved. Limitation of liability This document is provided as-is.
Microsoft Dynamics GP Release Workflow Installation and Upgrade Guide February 17, 2011 Copyright Copyright 2011 Microsoft. All rights reserved. Limitation of liability This document is provided as-is.
Microsoft Dynamics GP. Manufacturing Setup
 Microsoft Dynamics GP Manufacturing Setup Copyright Copyright 2007 Microsoft Corporation. All rights reserved. Complying with all applicable copyright laws is the responsibility of the user. Without limiting
Microsoft Dynamics GP Manufacturing Setup Copyright Copyright 2007 Microsoft Corporation. All rights reserved. Complying with all applicable copyright laws is the responsibility of the user. Without limiting
Microsoft Dynamics GP. Workflow Installation Guide Release 10.0
 Microsoft Dynamics GP Workflow Installation Guide Release 10.0 Copyright Copyright 2008 Microsoft Corporation. All rights reserved. Complying with all applicable copyright laws is the responsibility of
Microsoft Dynamics GP Workflow Installation Guide Release 10.0 Copyright Copyright 2008 Microsoft Corporation. All rights reserved. Complying with all applicable copyright laws is the responsibility of
Business Portal for Microsoft Dynamics GP 2010. User s Guide Release 5.1
 Business Portal for Microsoft Dynamics GP 2010 User s Guide Release 5.1 Copyright Copyright 2011 Microsoft. All rights reserved. Limitation of liability This document is provided as-is. Information and
Business Portal for Microsoft Dynamics GP 2010 User s Guide Release 5.1 Copyright Copyright 2011 Microsoft. All rights reserved. Limitation of liability This document is provided as-is. Information and
Business Portal for Microsoft Dynamics GP 2010. Human Resources Management Self Service Suite Canadian Release
 Business Portal for Microsoft Dynamics GP 2010 Human Resources Management Self Service Suite Canadian Release Copyright Copyright 2010 Microsoft. All rights reserved. Limitation of liability This document
Business Portal for Microsoft Dynamics GP 2010 Human Resources Management Self Service Suite Canadian Release Copyright Copyright 2010 Microsoft. All rights reserved. Limitation of liability This document
Business Portal for Microsoft Dynamics GP. Project Time and Expense Administrator s Guide Release 10.0
 Business Portal for Microsoft Dynamics GP Project Time and Expense Administrator s Guide Release 10.0 Copyright Copyright 2007 Microsoft Corporation. All rights reserved. Complying with all applicable
Business Portal for Microsoft Dynamics GP Project Time and Expense Administrator s Guide Release 10.0 Copyright Copyright 2007 Microsoft Corporation. All rights reserved. Complying with all applicable
Business Portal for Microsoft Dynamics GP. Key Performance Indicators Release 10.0
 Business Portal for Microsoft Dynamics GP Key Performance Indicators Release 10.0 Copyright Copyright 2007 Microsoft Corporation. All rights reserved. Complying with all applicable copyright laws is the
Business Portal for Microsoft Dynamics GP Key Performance Indicators Release 10.0 Copyright Copyright 2007 Microsoft Corporation. All rights reserved. Complying with all applicable copyright laws is the
Multicurrency Bank Reconciliation 9.0
 Multicurrency Bank Reconciliation 9.0 An application for Microsoft Dynamics ΤΜ GP 9.0 Furthering your success through innovative business solutions Copyright Manual copyright 2006 Encore Business Solutions,
Multicurrency Bank Reconciliation 9.0 An application for Microsoft Dynamics ΤΜ GP 9.0 Furthering your success through innovative business solutions Copyright Manual copyright 2006 Encore Business Solutions,
Microsoft Dynamics GP. Business Analyzer
 Microsoft Dynamics GP Business Analyzer April 5, 2013 Copyright Copyright 2013 Microsoft. All rights reserved. Limitation of liability This document is provided as-is. Information and views expressed in
Microsoft Dynamics GP Business Analyzer April 5, 2013 Copyright Copyright 2013 Microsoft. All rights reserved. Limitation of liability This document is provided as-is. Information and views expressed in
Microsoft Dynamics GP. Electronic Banking
 Microsoft Dynamics GP Electronic Banking Copyright Copyright 2007 Microsoft Corporation. All rights reserved. Complying with all applicable copyright laws is the responsibility of the user. Without limiting
Microsoft Dynamics GP Electronic Banking Copyright Copyright 2007 Microsoft Corporation. All rights reserved. Complying with all applicable copyright laws is the responsibility of the user. Without limiting
Microsoft Dynamics GP 2015. What s New
 Microsoft Dynamics GP 2015 What s New Copyright Copyright 2015 Microsoft. All rights reserved. Limitation of liability This document is provided as-is. Information and views expressed in this document,
Microsoft Dynamics GP 2015 What s New Copyright Copyright 2015 Microsoft. All rights reserved. Limitation of liability This document is provided as-is. Information and views expressed in this document,
User Guide. Microsoft Dynamics GP 10 Upgrade. Understanding and using new features and functionality within Dynamics GP 10
 User Guide Microsoft Dynamics GP 10 Upgrade Understanding and using new features and functionality within Dynamics GP 10 Version 3.7 (Spring 2009) Microsoft Dynamics GP 10 Upgrade Copyright Copyright 1997-2009
User Guide Microsoft Dynamics GP 10 Upgrade Understanding and using new features and functionality within Dynamics GP 10 Version 3.7 (Spring 2009) Microsoft Dynamics GP 10 Upgrade Copyright Copyright 1997-2009
Business Portal for Microsoft Dynamics GP. Requisition Management User s Guide Release 10.0
 Business Portal for Microsoft Dynamics GP Requisition Management User s Guide Release 10.0 Copyright Copyright 2007 Microsoft Corporation. All rights reserved. Complying with all applicable copyright laws
Business Portal for Microsoft Dynamics GP Requisition Management User s Guide Release 10.0 Copyright Copyright 2007 Microsoft Corporation. All rights reserved. Complying with all applicable copyright laws
Blue Moon Industries. Warehouse Management Integration. for Microsoft Dynamics GP Manhattan Associates' ILS.Net Release 10.0
 Blue Moon Industries Warehouse Management Integration for Microsoft Dynamics GP Manhattan Associates' ILS.Net Release 10.0 Copyright Manual copyright 2008 Blue Moon Industries. All rights reserved. Your
Blue Moon Industries Warehouse Management Integration for Microsoft Dynamics GP Manhattan Associates' ILS.Net Release 10.0 Copyright Manual copyright 2008 Blue Moon Industries. All rights reserved. Your
Microsoft Dynamics GP. SmartList Builder User s Guide With Excel Report Builder
 Microsoft Dynamics GP SmartList Builder User s Guide With Excel Report Builder Copyright Copyright 2008 Microsoft Corporation. All rights reserved. Complying with all applicable copyright laws is the responsibility
Microsoft Dynamics GP SmartList Builder User s Guide With Excel Report Builder Copyright Copyright 2008 Microsoft Corporation. All rights reserved. Complying with all applicable copyright laws is the responsibility
Sage HRMS 2014 Sage HRMS Payroll Getting Started Guide. October 2013
 Sage HRMS 2014 Sage HRMS Payroll Getting Started Guide October 2013 This is a publication of Sage Software, Inc. Document version: October 18, 2013 Copyright 2013. Sage Software, Inc. All rights reserved.
Sage HRMS 2014 Sage HRMS Payroll Getting Started Guide October 2013 This is a publication of Sage Software, Inc. Document version: October 18, 2013 Copyright 2013. Sage Software, Inc. All rights reserved.
MicrosoftDynam ics GP 2015. TenantServices Installation and Adm inistration Guide
 MicrosoftDynam ics GP 2015 TenantServices Installation and Adm inistration Guide Copyright Copyright 2014 Microsoft Corporation. All rights reserved. Limitation of liability This document is provided as-is.
MicrosoftDynam ics GP 2015 TenantServices Installation and Adm inistration Guide Copyright Copyright 2014 Microsoft Corporation. All rights reserved. Limitation of liability This document is provided as-is.
Microsoft Dynamics GP. Historical Inventory Trial Balance Report
 Microsoft Dynamics GP Historical Inventory Trial Balance Report Copyright Copyright 2013 Microsoft. All rights reserved. Limitation of liability This document is provided as-is. Information and views expressed
Microsoft Dynamics GP Historical Inventory Trial Balance Report Copyright Copyright 2013 Microsoft. All rights reserved. Limitation of liability This document is provided as-is. Information and views expressed
GST PST Distribution 10.0
 GST PST Distribution 10.0 An application for Microsoft Dynamics ΤΜ GP 10.0 Furthering your success through innovative business solutions Copyright Manual copyright 2007 Encore Business Solutions, Inc.
GST PST Distribution 10.0 An application for Microsoft Dynamics ΤΜ GP 10.0 Furthering your success through innovative business solutions Copyright Manual copyright 2007 Encore Business Solutions, Inc.
Microsoft Dynamics GP 2015. Installation Instructions
 Microsoft Dynamics GP 2015 Installation Instructions December 1, 2014 Copyright Copyright 2014 Microsoft. All rights reserved. Limitation of liability This document is provided as-is. Information and views
Microsoft Dynamics GP 2015 Installation Instructions December 1, 2014 Copyright Copyright 2014 Microsoft. All rights reserved. Limitation of liability This document is provided as-is. Information and views
Microsoft Dynamics GP. Professional Services Tools Library Release 10.0 Feature Pack 1
 Microsoft Dynamics GP Professional Services Tools Library Release 10.0 Feature Pack 1 Copyright Copyright 2008 Microsoft Corporation. All rights reserved. Complying with all applicable copyright laws is
Microsoft Dynamics GP Professional Services Tools Library Release 10.0 Feature Pack 1 Copyright Copyright 2008 Microsoft Corporation. All rights reserved. Complying with all applicable copyright laws is
Business Portal for Microsoft Dynamics GP. Electronic Document Delivery Release 10.0
 Business Portal for Microsoft Dynamics GP Electronic Document Delivery Release 10.0 Copyright Copyright 2007 Microsoft Corporation. All rights reserved. Complying with all applicable copyright laws is
Business Portal for Microsoft Dynamics GP Electronic Document Delivery Release 10.0 Copyright Copyright 2007 Microsoft Corporation. All rights reserved. Complying with all applicable copyright laws is
Recurring Contract Billing 10.0 SP6
 Recurring Contract Billing 10.0 SP6 An application for Microsoft Dynamics ΤΜ GP 10.0 Furthering your success through innovative business solutions Copyright Manual copyright 2011 Encore Business Solutions,
Recurring Contract Billing 10.0 SP6 An application for Microsoft Dynamics ΤΜ GP 10.0 Furthering your success through innovative business solutions Copyright Manual copyright 2011 Encore Business Solutions,
Microsoft Dynamics GP
 Microsoft Dynamics GP Installation Instructions Release 10.0 August 18, 2010 Copyright Copyright 2010 Microsoft. All rights reserved. Limitation of liability This document is provided as-is. Information
Microsoft Dynamics GP Installation Instructions Release 10.0 August 18, 2010 Copyright Copyright 2010 Microsoft. All rights reserved. Limitation of liability This document is provided as-is. Information
Mass Billing 10.0. An application for Microsoft Dynamics ΤΜ GP 10.0. Furthering your success through innovative business solutions
 Mass Billing 10.0 An application for Microsoft Dynamics ΤΜ GP 10.0 Furthering your success through innovative business solutions Copyright Manual copyright 2007 Encore Business Solutions, Inc. Printed
Mass Billing 10.0 An application for Microsoft Dynamics ΤΜ GP 10.0 Furthering your success through innovative business solutions Copyright Manual copyright 2007 Encore Business Solutions, Inc. Printed
Sage Payroll Services
 SAGE ACCPAC Sage Accpac ERP Sage Payroll Services Integration Guide 2006 Sage Accpac International, Inc. All rights reserved. Sage Software, Sage Software logos, and all Sage Accpac product and service
SAGE ACCPAC Sage Accpac ERP Sage Payroll Services Integration Guide 2006 Sage Accpac International, Inc. All rights reserved. Sage Software, Sage Software logos, and all Sage Accpac product and service
Microsoft Dynamics GP 2013
 Microsoft Dynamics GP 2013 Upgrade Instructions December 18, 2012 Copyright Copyright 2012 Microsoft. All rights reserved. Limitation of liability This document is provided as-is. Information and views
Microsoft Dynamics GP 2013 Upgrade Instructions December 18, 2012 Copyright Copyright 2012 Microsoft. All rights reserved. Limitation of liability This document is provided as-is. Information and views
ADP Workforce Now Security Guide. Version 2.0-1
 ADP Workforce Now Security Guide Version 2.0-1 ADP Trademarks The ADP logo, ADP, and ADP Workforce Now are registered trademarks of ADP, Inc. Third-Party Trademarks Microsoft, Windows, and Windows NT are
ADP Workforce Now Security Guide Version 2.0-1 ADP Trademarks The ADP logo, ADP, and ADP Workforce Now are registered trademarks of ADP, Inc. Third-Party Trademarks Microsoft, Windows, and Windows NT are
Munis Human Resources/Payroll
 Munis Human Resources/Payroll Major Enhancements Version 10.1 March 9, 2012 For more information, visit www.tylertech.com. TABLE OF CONTENTS Munis Human Resources and Payroll... 4 Munis Ribbon... 4 Human
Munis Human Resources/Payroll Major Enhancements Version 10.1 March 9, 2012 For more information, visit www.tylertech.com. TABLE OF CONTENTS Munis Human Resources and Payroll... 4 Munis Ribbon... 4 Human
Microsoft Great Plains Dynamics PAYROLL
 Microsoft Great Plains Dynamics PAYROLL Copyright Manual copyright 2001 Great Plains Software, Inc. All rights reserved. Great Plains Software, Inc. is a wholly-owned subsidiary of Microsoft Corporation.
Microsoft Great Plains Dynamics PAYROLL Copyright Manual copyright 2001 Great Plains Software, Inc. All rights reserved. Great Plains Software, Inc. is a wholly-owned subsidiary of Microsoft Corporation.
CONFIGURING ASCENTIS HR 3 ASCENTIS HR SECURITY 27 CREATING & MAINTAINING BENEFIT PLANS 41 SETTING UP LEAVE & ATTENDANCE POLICIES 71
 Table of Contents CONFIGURING ASCENTIS HR 3 DATA DEPENDENCIES 4 COMPANY INFORMATION 5 KEY TABLES IN SETUP MANAGER 9 REVIEW QUESTIONS: 25 ASCENTIS HR SECURITY 27 DEFINING ROLES 28 CREATING USERS 33 MAINTAINING
Table of Contents CONFIGURING ASCENTIS HR 3 DATA DEPENDENCIES 4 COMPANY INFORMATION 5 KEY TABLES IN SETUP MANAGER 9 REVIEW QUESTIONS: 25 ASCENTIS HR SECURITY 27 DEFINING ROLES 28 CREATING USERS 33 MAINTAINING
Microsoft Dynamics GP. Working with Crystal Reports
 Microsoft Dynamics GP Working with Crystal Reports Copyright Copyright 2007 Microsoft Corporation. All rights reserved. Complying with all applicable copyright laws is the responsibility of the user. Without
Microsoft Dynamics GP Working with Crystal Reports Copyright Copyright 2007 Microsoft Corporation. All rights reserved. Complying with all applicable copyright laws is the responsibility of the user. Without
If you re reading this appendix, you ve probably decided to use Intuit s Basic or
 Running Payroll with an Intuit Payroll Service APPENDIX D If you re reading this appendix, you ve probably decided to use Intuit s Basic or Enhanced Payroll service. (Pages 416 417 of QuickBooks 2015:
Running Payroll with an Intuit Payroll Service APPENDIX D If you re reading this appendix, you ve probably decided to use Intuit s Basic or Enhanced Payroll service. (Pages 416 417 of QuickBooks 2015:
MPHR Comparison. Check what other vendors offer: MPHR
 MPHR Comparison MPHR Check what other vendors offer: Online Job Applicant Tracking Module Customizable Internet job postings Job position total compensation statement On-line job applicants SQL database
MPHR Comparison MPHR Check what other vendors offer: Online Job Applicant Tracking Module Customizable Internet job postings Job position total compensation statement On-line job applicants SQL database
Electronic Bank Reconciliation 8.0
 Electronic Bank Reconciliation 8.0 An application for Microsoft Business Solutions Great Plains Furthering your success through innovative business solutions Copyright Manual copyright 2004 Encore Business
Electronic Bank Reconciliation 8.0 An application for Microsoft Business Solutions Great Plains Furthering your success through innovative business solutions Copyright Manual copyright 2004 Encore Business
PAYROLL Getting Started Guide. Quick Start Guide
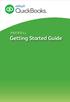 PAYROLL Getting Started Guide Quick Start Guide PAYROLL Getting Started Guide Welcome to Intuit QuickBooks Payroll Intuit QuickBooks Payroll gives you the tools you need to efficiently manage your payroll.
PAYROLL Getting Started Guide Quick Start Guide PAYROLL Getting Started Guide Welcome to Intuit QuickBooks Payroll Intuit QuickBooks Payroll gives you the tools you need to efficiently manage your payroll.
Updating Microsoft Dynamics SL 1099 and W-2 Reporting for Tax Year 2013
 Updating Microsoft Dynamics SL 1099 and W-2 Reporting for Tax Year 2013 Copyright 2013 Microsoft Corporation. All rights reserved. This document does not provide you with any legal rights to any intellectual
Updating Microsoft Dynamics SL 1099 and W-2 Reporting for Tax Year 2013 Copyright 2013 Microsoft Corporation. All rights reserved. This document does not provide you with any legal rights to any intellectual
Sage HRMS Sage 100 ERP Payroll Link User Guide. February 2015
 Sage HRMS Sage 100 ERP Payroll Link User Guide February 2015 This is a publication of Sage Software, Inc. Document version: January 30, 2015 Copyright 2015. Sage Software, Inc. All rights reserved. Sage,
Sage HRMS Sage 100 ERP Payroll Link User Guide February 2015 This is a publication of Sage Software, Inc. Document version: January 30, 2015 Copyright 2015. Sage Software, Inc. All rights reserved. Sage,
Human Resource Management and Payroll for Microsoft Dynamics GP
 Pre-sales Requirements Assessment Questionnaire This document is designed to assist you in understanding the client s organizational requirements for Human Resource Management and Payroll, which in turn
Pre-sales Requirements Assessment Questionnaire This document is designed to assist you in understanding the client s organizational requirements for Human Resource Management and Payroll, which in turn
Electronic Timekeeping Supervisors Manual
 Swarthmore College Electronic Timekeeping Supervisors Manual Modified from: National Times Systems, Inc. (2007). Attendance on Demand User Manual, 1.11.07. Cinnaminson, NJ. 1 Original publication: Attendance
Swarthmore College Electronic Timekeeping Supervisors Manual Modified from: National Times Systems, Inc. (2007). Attendance on Demand User Manual, 1.11.07. Cinnaminson, NJ. 1 Original publication: Attendance
2002 Blackbaud, Inc. This publication, or any part thereof, may not be reproduced or transmitted in any form or by any means, electronic, or
 041902 2002 Blackbaud, Inc. This publication, or any part thereof, may not be reproduced or transmitted in any form or by any means, electronic, or mechanical, including photocopying, recording, storage
041902 2002 Blackbaud, Inc. This publication, or any part thereof, may not be reproduced or transmitted in any form or by any means, electronic, or mechanical, including photocopying, recording, storage
FYI RECORDKEEPING. Employee File Management
 RECORDKEEPING Employee File Management Revised: March 2014 Summary: Organizing information about employees into individual employee files is a common practice because it makes it easier to access information.
RECORDKEEPING Employee File Management Revised: March 2014 Summary: Organizing information about employees into individual employee files is a common practice because it makes it easier to access information.
TheFinancialEdge. Administration Guide
 TheFinancialEdge Administration Guide 102011 2011 Blackbaud, Inc. This publication, or any part thereof, may not be reproduced or transmitted in any form or by any means, electronic, or mechanical, including
TheFinancialEdge Administration Guide 102011 2011 Blackbaud, Inc. This publication, or any part thereof, may not be reproduced or transmitted in any form or by any means, electronic, or mechanical, including
TheFinancialEdge. Converting to Payroll 7
 TheFinancialEdge Converting to Payroll 7 101811 2011 Blackbaud, Inc. This publication, or any part thereof, may not be reproduced or transmitted in any form or by any means, electronic, or mechanical,
TheFinancialEdge Converting to Payroll 7 101811 2011 Blackbaud, Inc. This publication, or any part thereof, may not be reproduced or transmitted in any form or by any means, electronic, or mechanical,
Microsoft Dynamics GP 2013. Web Services Installation and Administration Guide
 Microsoft Dynamics GP 2013 Web Services Installation and Administration Guide Copyright Copyright 2013 Microsoft Corporation. All rights reserved. Limitation of liability This document is provided as-is.
Microsoft Dynamics GP 2013 Web Services Installation and Administration Guide Copyright Copyright 2013 Microsoft Corporation. All rights reserved. Limitation of liability This document is provided as-is.
Sage DacEasy. Payroll User s Guide
 Sage DacEasy 2012 Payroll User s Guide Sage DacEasy Payroll Copyright Information in this document is subject to change without notice. Company names and data used in examples herein are fictitious unless
Sage DacEasy 2012 Payroll User s Guide Sage DacEasy Payroll Copyright Information in this document is subject to change without notice. Company names and data used in examples herein are fictitious unless
Frequently Asked Questions
 Frequently Asked Questions I. ABOUT EMPLOYEE SELF SERVICE 1. What is Employee Self Service? Employee Self Service is North Shore-LIJ s secure and user-friendly tool that gives employees online access to
Frequently Asked Questions I. ABOUT EMPLOYEE SELF SERVICE 1. What is Employee Self Service? Employee Self Service is North Shore-LIJ s secure and user-friendly tool that gives employees online access to
AvePoint Tags 1.1 for Microsoft Dynamics CRM. Installation and Configuration Guide
 AvePoint Tags 1.1 for Microsoft Dynamics CRM Installation and Configuration Guide Revision G Issued August 2014 Table of Contents About AvePoint Tags for Microsoft Dynamics CRM... 3 Required Permissions...
AvePoint Tags 1.1 for Microsoft Dynamics CRM Installation and Configuration Guide Revision G Issued August 2014 Table of Contents About AvePoint Tags for Microsoft Dynamics CRM... 3 Required Permissions...
