Amazon Simple Pay Getting Started Guide API Version
|
|
|
- Amos Clarke
- 8 years ago
- Views:
Transcription
1 Amazon Simple Pay Getting Started Guide API Version
2 ASP Getting Started Guide Amazon Web Services Copyright Amazon Web Services, Inc. and/or its affiliates. All rights reserved. The following are trademarks of Amazon Web Services, Inc.: Amazon, Amazon Web Services Design, AWS, Amazon CloudFront, Cloudfront, Amazon DevPay, DynamoDB, Elasticache, Amazon EC2, Amazon Elastic Compute Cloud, Amazon Glacier, Kindle, Kindle Fire, AWS Marketplace Design, Mechanical Turk, Amazon Redshift, Amazon Route 53, Amazon S3, Amazon VPC. In addition, Amazon.com graphics, logos, page headers, button icons, scripts, and service names are trademarks, or trade dress of Amazon in the U.S. and/or other countries. Amazon's trademarks and trade dress may not be used in connection with any product or service that is not Amazon's, in any manner that is likely to cause confusion among customers, or in any manner that disparages or discredits Amazon. All other trademarks not owned by Amazon are the property of their respective owners, who may or may not be affiliated with, connected to, or sponsored by Amazon.. i
3 ASP Getting Started Guide Table of Contents Welcome... 1 How Do I...?... 1 Amazon Simple Pay Introduction... 2 Key Features... 2 Fast and Simple Button Creation... 2 Five Commonly Used Buttons... 2 Your Account Activity Center... 3 Co-Branding with Amazon Simple Pay... 3 Amazon Simple Pay Security... 4 Before You Begin... 5 How to Get an Amazon Payments Business Account... 5 How to Get an Amazon Payments Sandbox Account... 5 Creating Simple Pay Buttons... 6 Available Simple Pay Buttons... 6 Creating a Standard Button... 7 How to Generate the HTML for a Standard Button... 7 Standard Button HTML Components... 9 Test Your Simple Pay Standard Button...10 Advanced Standard Button Features...11 Creating a Subscription Button...11 How to Generate the HTML for a Subscription Button...12 Subscription Button HTML Components...15 Test Your Simple Pay Subscription Button...16 Advanced Subscription Button Features...16 Creating a Marketplace Button...17 How to Generate the HTML for a Marketplace Button...17 Marketplace Button HTML Components...20 Test Your Simple Pay Marketplace Button...23 Advanced Marketplace Button Features...23 Creating a Basic Donation Button...23 ii
4 ASP Getting Started Guide How to Generate the HTML for a Donation Button...24 Donation Button HTML Components...27 Test Your Simple Pay Donation Button...28 Advanced Donation Button Features...28 Creating a Marketplace-Enabled Donation Button...29 How to Generate the HTML for a Marketplace-Enabled Donation Button...29 Marketplace-Enabled Donation Button HTML Components...32 Test Your Marketplace-Enabled Donation Button...34 Advanced Marketplace-Enabled Donation Button Features...35 Getting Notification about Your Payments...35 Notification through Messages...36 Notification through Account History...36 Notification through Return URL Redirect...37 Notification through IPN...37 Configuring Default Button Values...37 Testing Your Simple Pay Buttons...39 Overview of Advanced Features...41 Creating More than One Button per Page...41 Settling Immediately...42 Using the Settle and Refund User Interfaces...42 Handling the Return URL...43 Using Immediate Return...44 Using Instant Payment Notification...44 Advantages of Signing Your Buttons...45 Other Advanced Features of Amazon Simple Pay...46 Amazon Simple Pay Resources...47 Glossary...48 Document History...51 iii
5 Welcome Welcome The Amazon Simple Pay Getting Started Guide introduces you to Amazon Simple Pay, helps you setup required accounts, and provides walk-throughs for each of the Simple Pay buttons. Amazon Simple Pay is an Amazon Payments service that enables you to quickly add payment features to your website. Your customers can make one-time payments, subscriptions, marketplace payments or a combination of these using the payment information stored in their Amazon.com accounts. To implement Amazon Simple Pay, you simply copy and paste a small amount of HTML code to the web pages where you want the buttons to appear. Note The Amazon Payments service has been designed and developed for use within a web browser only. Our service cannot be used within a native application (including, without limitation, ios, Android, RIM and Windows operating systems). Amazon Payments reserves the right to suspend the Payment Account of any user of our services that has implemented our Services within a native application. How Do I...? How do I? Get started with Amazon Simple Pay Quickly Learn about Amazon Simple Pay Get ready to use Amazon Simple Pay Learn how to create, test, and respond to each type of button available with Amazon Simple Pay Learn about testing buttons using the Amazon Payments sandbox, and how to simulate errors. Learn about advanced features specific to implementing Amazon Simple Pay buttons. Relevant Sections Amazon Simple Pay Getting Started Guide (this guide), especially the two sections Before You Begin and Creating Simple Pay Buttons, in that order Amazon Simple Pay Introduction Before You Begin Creating Simple Pay Buttons Testing Your Simple Pay Buttons Overview of Advanced Features 1
6 Amazon Simple Pay Introduction Amazon Simple Pay Introduction Amazon Simple Pay is a set of payment-only products that allow your customers to use their Amazon.com account as a payment method. Instead of creating payment functionality by writing application code, you enter basic information into an Amazon Simple Pay form to create a fullyfunctional payment button, which you then add to your page. When your customers click the button, they can begin making a secure payment. Key Features Fast and Simple Button Creation Implementing Amazon Simple Pay is quick and easy. Once your accounts are set up, you simply choose the type of button, fill out a web form, copy some HTML, and paste it into your web page. Here is the process in more detail: Amazon Simple Pay Implementation Process 1. First, you need a current Amazon Payments business account in order to use Amazon Simple Pay. In addition, you need a Amazon Payments sandbox account so you can test your buttons without actually transferring money. 2. Next, you create an HTML button using the Amazon Simple Pay user interface. Amazon Payments returns to you the HTML code which includes a form element that creates the button and provides the exact functionality and features that you want. For more information about the kinds of buttons you can create using Amazon Simple Pay, see Five Commonly Used Buttons. 3. You then paste the new HTML form element into your website. This causes the HTML button to display on your web page. 4. When the button is clicked, the user is redirected to the Amazon Payments website where the payment is authorized. You need to add the code to your website to handle the response when someone clicks the button. Five Commonly Used Buttons Amazon Simple Pay enables you to create five different payment buttons that online shoppers use to purchase items. Each button perform a different task: Standard Button You use standard buttons to offer Amazon Simple Pay as a standalone payment method for one-time purchases. Marketplace Button The marketplace button lets you display and sell the goods of other sellers, optionally charging them a fee for the service. The marketplace button is 2
7 Amazon Simple Pay Introduction similar to the standard button in appearance. Only the functionality is different, because it involves three parties instead of only two. Basic Donation Button Donation buttons are an easy-to-use and secure way for USbased, IRS-certified 501(c)3 non-profit organizations to solicit donations. Marketplace-Enabled Donation Button A special donation button which enables third parties to collect donation funds on behalf of a 501(c)3 non-profit organization. Subscription Button Subscription buttons enable an easy way to charge your customers a recurring fee. You can also offer free trials and introductory offers with a subscription button. Your Account Activity Center Your Amazon Payments Business account, located at has an account activity page that gives you the ability to check your balance, to add or withdraw funds, to view the account history, and to edit the account settings. Your account history updates whenever a transaction occurs, and this information can be used as notification of the payment. For more information, see Notification through Account History. Co-Branding with Amazon Simple Pay Co-branding is simply adding your merchant logo to each of the payment authorization web pages. When your buyers click one of your Amazon Simple Pay buttons, they are redirected to the Amazon Simple Pay payment authorization web pages (hosted by Amazon). These web pages ask the buyer to sign in, specify a payment method such as a credit card, and authorize the payment. If you have ever purchased something on Amazon.com, you're familiar with the checkout process. Clicking an Amazon Simple Pay button redirects buyers away from the merchant's website. However, by including your merchant branding on the payment authorization web pages, buyers don't feel as if they've completely left your website to pay. Jumping from your website to Amazon's without co-branding could confuse buyers. Co-branding provides continuity between the shopping and purchasing experience. For more information about setting up co-branding, see Configuring Default Button Values. 3
8 Amazon Simple Pay Introduction Amazon Simple Pay Security Amazon Simple Pay uses the following means of securing requests and responses: SSL All requests communicate over Secure Sockets Layer using HTTPS. Signed Buttons If you choose, you can sign your buttons with a signature based on the button parameters and your AWS access identifiers. The method of signing is based on Signature version 2, which supports the SHA1 and SHA256 encryption algorithms. Signing your buttons is strongly recommended. To help decide whether to choose to sign your buttons or not, see Advantages of Signing Your Buttons. Signed and Verifiable Responses Both the Return URL and IPN responses are also signed, using the Signature version 2 method. In addition, the FPS Action VerifySignature enables you to easily check that the content in the response has not been modified after sending. For information on VerifySignature, see VerifySignature in the Amazon Simple Pay Advanced User Guide. 4
9 Before You Begin Before You Begin Before you can get started with Amazon Simple Pay, you must have an Amazon Payments business account so you can receive payments by credit card. You also need an Amazon Payments Sandbox account to test your buttons. How to Get an Amazon Payments Business Account The Amazon Payments business account is necessary in order to create and use Amazon Simple Pay buttons. The account also enables you to receive payments from Amazon. To sign up for an Amazon Payments business account To sign up for the Amazon Payments business account, go to Amazon Payments Account Management and follow the instructions you find there. Note If you plan to use Amazon Simple Pay donation buttons, keep in mind that they are intended to benefit US-based, IRS-certified 501(c)3 non-profit organizations. To collect donation funds on your own behalf, you must specify a Non-Profit Organization account type when you set up your Amazon Payments business account. Amazon verifies this status when you sign up. How to Get an Amazon Payments Sandbox Account The Amazon Payments Sandbox is accessible through your Amazon Payments Sandbox account. In the sandbox; you can try out your applications without incurring charges or making purchases. Important You should create and test all of your Amazon Simple Pay buttons in the sandbox before exposing them on your website. To sign up for an Amazon Payments Sandbox account To sign up for the Amazon Payments Sandbox account, go to and follow the instructions on the screen. 5
10 Creating Simple Pay Buttons Creating Simple Pay buttons requires no programming expertise. Simply complete an Amazon Simple Pay form to set up your functionality, and then click a button to generate the HTML code you need. You then insert the HTML into the appropriate web page on your website. The HTML code causes the button to display and to function according to your specifications. This section contains basic implementation instructions for each of the five buttons that are part of Amazon Simple Pay. For your website, you might need to use only one of these buttons. It is not necessary to read about the implementation of each button type in order to proceed. Just follow the instructions for the type of button that you need on your web site. You will find all the information you need in that section. If your application design requires more features than a basic implementation can provide, a button-specific Advanced Features section helps get you started with enhancing your chosen button. Available Simple Pay Buttons Amazon Simple Pay lets you create functioning payment buttons for your website so that online shoppers can purchase items using Amazon Payments. Each button is designed to perform a different task. This guide describes how to create the following Amazon Simple Pay buttons: Button Standard Button Subscription Button Marketplace Button Basic Donation Button Marketplace- Description You use standard payment buttons to offer Amazon Simple Pay as a standalone payment method for one-time purchases. To get started with a Standard button, see Creating a Standard Button. Subscription payment buttons enable an easy way to charge your customers a recurring fee. To get started with a subscription button, see Creating a Subscription Button. The Marketplace payment button lets you display and sell other seller's goods, optionally charging the seller a fee for the service. To get started with a Marketplace button, see Creating a Marketplace Button. Basic donation buttons enable US-based, IRS-certified 501(c)3 nonprofit organizations to solicit donations on their own behalf. To get started with a basic donation button, see Creating a Basic Donation Button. Marketplace-enabled donation buttons provide you the option of acting 6
11 enabled Donation Button as a third party hosting a donation site for another organization, optionally collecting a fee for each donation you process. To get started with a marketplace-enabled donation button, see Creating a Marketplace-Enabled Donation Button. Creating a Standard Button Amazon Simple Pay standard buttons can be used to sell physical goods, digital content, or services for immediate payment. In this section you learn how to create an Amazon Simple Pay standard button and insert it on your web page. How to Generate the HTML for a Standard Button The following procedure guides you through generating the HTML for a standard button. Important We strongly recommend that you create and test all of your requests in the sandbox before exposing them on your website. For more information, see Testing Your Simple Pay Buttons. Note You can set several of the fields in the form to default values using your seller preferences. For more information, see Configuring Default Button Values. To generate the HTML for a standard button 1. Go to and log into your Amazon Payments Business Account. For more information on your Amazon Payments Business Account, see Before You Begin. 2. From here, go to to show the Amazon Simple Pay > Standard page, which contains a form where you fill in information about the standard button. Note To create a button in the sandbox, go to instead. 3. Use the following table to fill in the entry fields that are on the screen. Tip You can also hold the mouse pointer over most fields of the online form to display usage tips in the right side of the form. 7
12 Field Amount Description Reference Return URL User Abandon URL URL for Instant Payment Notification (IPN) Immediate Return Collect the shipping address? Do you want to settle immediately? Your website Background Action Enter the amount you want to collect for the item. Corresponds to the amount field in the button html. Enter a description of the item. Corresponds to the description field in the button html. Optionally enter an ID that uniquely identifies this transaction for your records. Corresponds to the referenceid field in the button html. Optionally enter the URL where buyers should be redirected after they complete the transaction. This field overrides the setting in Your Account > Edit My Account Settings > Manage Developer and Seller Preferences, as described in How to Configure Default Button Values. Corresponds to the returnurl field in the button html. Optionally, enter the URL where senders should be redirected if they cancel their transaction. Corresponds to the abandonurl field in the button html. Optionally, type the URL of your host page to which Amazon Payments should send the IPN transaction information. This is an advanced feature. For more information, see Using Instant Payment Notification. This field overrides the setting in Your Account > Edit My Account Settings > Manage Developer and Seller Preferences, as described in How to Configure Default Button Values. Corresponds to the ipnurl field in the button html. Optionally, if you want to skip the final status page in Amazon Payments, select this check box. This is an advanced feature. If you select this option, you can parse the return values and display a final status page to the user yourself. For more information, see Using Immediate Return. Corresponds to the immediatereturn field in the button html. If you want Amazon Payments to return the buyer's shipping address as part of the transaction information, select this check box. Corresponds to the collectshippingaddress field in the button html. This is an advanced feature. For more information, see Settling Immediately. Corresponds to the processimmediate field in the button html. Select the type of button background you need. The white option sets a white background. The color option produces a button with a transparent background (that is, 8
13 Field Button Type Action your website theme colors will show). Select the button image that you want to appear on your website. Corresponds to the src attribute for the image in the button html. 4. Click Generate HTML. Amazon Payments which produces the application-specific HTML form for the standard button, and displays it in the text area underneath the Generate HTML button. Typical HTML for a standard button is shown in Standard Button HTML Components. Copy the HTML and paste it in the appropriate page on your website. It will be displayed on the web page as a Pay Now button. 5. When you have finished copying the generated HTML, you can clear the Amazon Simple Pay Standard Creation Page user interface by clicking the Create Another Widget button. The form clears, and you can create another standard button. Note You can continue to create as many standard buttons as you need using this procedure. However, if you plan to add more than one button to a single web page, there are implementation issues for you to consider. For more information, see Creating More than One Button per Page. Important You are notified each time a buyer starts a payment request. For more information, see Getting Notification about Your Payments. You can begin using your new button immediately. However, Amazon recommends you test every button before deploying it to production. A testing environment, the Amazon Payments sandbox, is provided for you to test any of the button types. To learn how to test your buttons, see Testing Your Simple Pay Buttons. Standard Button HTML Components Here is a sample of an HTML form generated for a standard button. <form action =" method ="POST"> <input type ="hidden" name ="immediatereturn" value ="1"> <input type ="hidden" name ="collectshippingaddress" value ="0"> <input type ="hidden" name ="accesskey" 9
14 value ="YourAccessKeyId"> <input type ="hidden" name ="referenceid" value ="MyTransaction-001"> <input type ="hidden" name ="amount" value ="USD 10"> <input type ="hidden" name ="signature" value ="K2ryWe7s/0AHI0/PbuAveuUPksTefhmNCzDTold2VYA="> <input type ="hidden" name ="description" value ="pay for dinner"> <input type ="hidden" name ="ipnurl" value =" <input type ="hidden" name ="returnurl" value =" <input type ="hidden" name ="processimmediate" value ="1"> <input type ="hidden" name ="cobrandingstyle" value ="logo"> <input type ="hidden" name ="abandonurl" value =" <input type ="image" src =" SLPayNowWithLogo.png" border ="0"> <input type ="hidden" name ="signatureversion" value ="2"> <input type ="hidden" name ="signaturemethod" value ="HmacSHA256"> </form> Test Your Simple Pay Standard Button Amazon Simple Pay provides a testing environment, the Amazon Payments Sandbox, for testing the buttons you create. Using the sandbox you can try out your applications without incurring charges or making purchases. We strongly recommend that you create and test all of your requests in the sandbox before exposing them on your website. All the simple pay buttons are tested in the same way, and you can test a button whether you plan to use it in your website or not. To learn how to all test Amazon Simple Pay buttons, see Testing Your Simple Pay Buttons. 10
15 Advanced Standard Button Features Within this section, we present the following advanced topics in passing which are not required to implement basic features. Please refer to the sections following for detailed information. In preceding procedure you worked with the features of the standard button that are quickest to build. There are many other features of Amazon Simple Pay and the Amazon Flexible Payments Service that can make your website more sophisticated and usable. Some of the topics which may be of interest to you are: Customizing Amazon Simple Pay Buttons Simulating Amazon Simple Pay Button Errors Adding Amazon Simple Pay as an Additional Payment Option Programmatic APIs for canceling, settling, and refunding transactions, as well as getting a transaction status, and verifying signatures in Return URL and IPN notifications. Configuring Instant Payment Notification and Handling Instant Payment Notifications Using Amazon Simple Pay Actions To learn how to do some of these tasks, see the Amazon Simple Pay Advanced User Guide, For complete details on the capabilities of Amazon Simple Pay, please see the suggested documentation listed in Amazon Simple Pay Resources. Creating a Subscription Button Amazon Simple Pay makes it easy to offer subscriptions for services and products. Subscribers go to your website and use the subscription button to pay for subscriptions. Subscribers do not need to supply a shipping address, payment instrument, or create a login name or password. All of that information is already in their Amazon customer account. At the time the subscription begins, and at the prescribed intervals, Amazon Payments automatically makes the subscription payment. Subscription Button Features Free Trials You can set up a free trial subscription by delaying the start date for a subscription Introductory Rates You can configure special or discounted pricing for the beginning of the subscription 11
16 How to Generate the HTML for a Subscription Button The following procedure guides you through generating the HTML for a subscription button. Important We strongly recommend that you create and test all of your requests in the sandbox before exposing them on your website. For more information, see Testing Your Simple Pay Buttons. To generate the HTML for a subscription button Note You can set several of the fields in the form to default values using your seller preferences. For more information, see Configuring Default Button Values. 1. Go to and log into your Amazon Payments Business Account. For more information, see Before You Begin. 2. From here, go to to show the Amazon Simple Pay > Subscriptions page, which contains a form where you fill in subscription button information. Note To create a button in the sandbox, go to instead. 3. Use the following table to fill in the form s entry fields. Tip You can also hold the mouse pointer over most fields of the online form to display usage tips in the right side of the form. Field Charge Action Enter the subscription payment, how often the subscriber will be charged, and the duration of the subscription, respectively. There is maximum of two decimal places in the Charge amount field. Note Payments will occur on the closest valid day for the subscription period. For example, for a monthly subscription, a payment on is followed by a payment on The same holds true for annual subscriptions. A payment on is followed by Corresponds to the amount field in the button html. 12
17 Field Description Subscription Start Date Reference ID Return URL Cancel URL URL for Instant Payment Notification (IPN) Immediate Return Action Describe this subscription for the subscriber.you can include the HTML tags to format your text: <b>, <i>, <u>, <ul>, <li>, <br>, <em>, <strong>, and <strike>. Amazon Simple Pay ignores all other HTML tags. Corresponds to the description field in the button html. Optionally enter the starting date of the subscription. This field contains the date when Amazon will begin charging for the subscription. Important If you set a date in the future, you are providing a free trial period. Amazon will create the subscription immediately, but begin charging on the subscription start date. Corresponds to the recurringstartdate field in the button html. Optionally enter an ID for your records that uniquely identifies this subscription. Corresponds to the referenceid field in the button html. Enter the URL where you will redirect subscribers after they complete the subscription payment. This field overrides the setting in Your Account > Edit My Account Settings > Manage Developer and Seller Preferences, as described in How to Configure Default Button Values. Corresponds to the returnurl field in the button html. Optionally, enter the URL where senders should be redirected if they cancel their transaction. This field overrides the setting in Your Account > Edit My Account Settings > Manage Developer and Seller Preferences, as described in How to Configure Default Button Values. Corresponds to the abandonurl field in the button html. Optionally, type the URL of your host page to which Amazon Payments should send the IPN transaction information. This is an advanced feature. For more information, see Using Instant Payment Notification. This field overrides the setting in Your Account > Edit My Account Settings > Manage Developer and Seller Preferences, as described in How to Configure Default Button Values. Corresponds to the ipnurl field in the button html. Optionally, if you want to skip the final status page in Amazon Payments, select this check box. This is an advanced feature. If you select this option, you can parse the return values and display a final status page to the user yourself. For more information, see Using Immediate Return. Corresponds to the immediatereturn field in the button 13
18 Field Collect the shipping address? Allow trial period Your website Background Button Type Action html. If you want Amazon Payments to return the buyer's shipping address as part of the transaction information, select this check box. Corresponds to the collectshippingaddress field in the button html. If you want to provide an introductory subscription price, select this check box. Use the Charge, every, and for fields to specify the trial period and its costs. For example: Charge 1.00 every 1 month for 1 months. In this example, the introductory price, $1.00, is for the first month of the subscription only. Note that there is maximum of two decimal places in the Charge field. Corresponds to the noofpromotiontransactions and promotionamount fields in the button html. Select the type of button background you need. The white option sets a white background. The color option produces a button with a transparent background (that is, your website theme colors will show). Select the button image that you want to appear on your website. Corresponds to the src attribute for the image in the button html. 4. Click Generate HTML. Amazon Payments produces the application-specific HTML form for the subscription button, and displays it in the text area underneath the Generate HTML button. Typical HTML for a subscription button is shown in Subscription Button HTML Components. Copy the HTML and paste it in the appropriate page on your website. It will be displayed on the web page as a Pay Now button. 5. When you have finished copying the generated HTML, you can clear the Amazon Simple Pay Subscription Creation Page user interface by clicking the Create Another Widget button. The form clears, and you can create another subscription button. Note You can continue to create as many subscription buttons as you need using this procedure. However, if you plan to add more than one button to a single web page, there are implementation issues for you to consider. For more information, see Creating More than One Button per Page. 14
19 Important You are notified each time a subscriber starts a subscription request. For more information, see Getting Notification about Your Payments. Subscribers can use their Amazon Payments account at payments.amazon.com to track information about subscriptions they have purchased. You can begin using your new button immediately. However, Amazon recommends you test every button before deploying it to production. A testing environment, the Amazon Payments sandbox, is provided for you to test any of the button types. To learn how to test your buttons, see Testing Your Simple Pay Buttons. Subscription Button HTML Components Here is a sample of an HTML form that is generated for a Subscription button. <form action=" method="post"> <input type="hidden" name="immediatereturn" value="1" > <input type="hidden" name="noofpromotiontransactions" value="2" > <input type="hidden" name="recurringstartdate" value=" " > <input type="hidden" name="collectshippingaddress" value="1" > <input type="hidden" name="promotionamount" value="usd 1" > <input type="hidden" name="accesskey" value="youraccesskeyid" > <input type="hidden" name="referenceid" value="mytransaction-001" > <input type="hidden" name="recurringfrequency" value="1 month" > <input type="hidden" name="amount" value="usd 10.05" > <input type="hidden" name="signature" value="l8i/r5inj3rtgiz/uyvyyliu1ibdcslasn3/iwk6cia=" > <input type="hidden" name="isautorenewal" value="0" > <input type="hidden" name="description" value="daily NYT Delivery" > <input type="hidden" name="ipnurl" value=" > <input type="hidden" name="returnurl" value=" > <input type="hidden" name="processimmediate" value="0" > <input type="hidden" name="cobrandingstyle" 15
20 value="logo" > <input type="hidden" name="abandonurl" value=" > <input type="image" src= " GMSubscribeWithLogo.png" border="0"> <input type="hidden" name="signatureversion" value="2" > <input type="hidden" name="signaturemethod" value="hmacsha256" > </form> Test Your Simple Pay Subscription Button Amazon Simple Pay provides a testing environment, the Amazon Payments Sandbox, for testing the buttons you create. Using the sandbox you can try out your applications without incurring charges or making purchases. We strongly recommend that you create and test all of your requests in the sandbox before exposing them on your website. All the simple pay buttons are tested in the same way, and you can test a button whether you plan to use it in your website or not. To learn how to all test Amazon Simple Pay buttons, see Testing Your Simple Pay Buttons. Advanced Subscription Button Features Within this section, we present the following advanced topics in passing which are not required to implement basic features. Please refer to the sections for detailed information. Creating More than One Button per Page Handling the Return URL Using Immediate Return Settling Immediately Using Instant Payment Notification Advantages of Signing Your Buttons In the preceding procedure you worked with the features of the subscription button that are quickest to build. There are many other features of Amazon Simple Pay and the Amazon Flexible Payments Service that can make your website more sophisticated and usable. Some of the topics which may be of interest to you are: Customizing Amazon Simple Pay Buttons Simulating Amazon Simple Pay Button Errors Adding Amazon Simple Pay as an Additional Payment Option Programmatic APIs for canceling subscriptions, refunding transactions, getting transaction status, and verifying signatures in Return URL and IPN notifications. 16
21 Configuring Instant Payment Notification and Handling Instant Payment Notifications Using Amazon Simple Pay Actions To learn how to do some of these tasks, see the Amazon Simple Pay Advanced User Guide. For complete details on the capabilities of Amazon Simple Pay, please see the suggested documentation listed in Amazon Simple Pay Resources. Creating a Marketplace Button Marketplace buttons are used to website owners to host goods sold by other sellers. The owner merely facilitates the sale, usually in return for a fee. There are three parties involved in a marketplace sale: Website owner Hosts a website that sells goods for others. The website owner creates two buttons. One form displays the marketplace fee Button, which sellers use to contract space on the website. The other form is a Pay Now button, which buyers use to purchase the seller's product. Seller By clicking the marketplace fee button and filling out a web form to accept the contract, the seller establishes a contract with the website owner to sell products on the website. Usually the seller pays a commission to the website owner when goods are sold. Buyer Shops on the website and pays for items. The marketplace function does not change the buying experience. Amazon Payments marketplace buttons handle these payments seamlessly. When the buyer clicks the button, the seller is paid the required amount and the specified commission is transferred from the seller to the website owner. In this section you learn how to create a marketplace button and insert both it and the corresponding marketplace fee form on your web page. How to Generate the HTML for a Marketplace Button The following procedure guides you through generating the HTML for a marketplace button. Important We strongly recommend that you create and test all of your requests in the sandbox before exposing them on your website. For more information, see Testing Your Simple Pay Buttons. 17
22 Note You can set many of the fields in the form to default values using your seller preferences. For more information, see Configuring Default Button Values. To generate the HTML for a Marketplace button 1. Go to and log into your Amazon Payments Business Account. For more information, see Before You Begin. 2. From here, go to to show the Amazon Simple Pay > Marketplaces page, which contains a form for you to enter information about the Marketplace button. Note To create a button in the sandbox, go to 3. Use the following table to fill in the entry fields. Tip You can also hold the mouse pointer over most fields of the online form to display usage tips in the right side of the form. Field Amount Item Name/Payment Description Reference Return URL User Abandon URL URL for Instant Payment Notification (IPN) Seller Immediate Action Enter the amount you want to collect for the item. Corresponds to the amount field in the button html. Enter a description of the item. Corresponds to the description field in the button html. Optionally enter an ID for your records that will uniquely identify the transaction. Corresponds to the referenceid field in the button html. Optionally enter the URL where buyers should be redirected after they complete the transaction, for example. Corresponds to the returnurl field in the button html. Optionally enter the URL where buyers should be redirected if they cancel their transaction. This field overrides the setting in Your Account > Edit My Account Settings > Manage Developer and Seller Preferences, as described in How to Configure Default Button Values. Corresponds to the abandonurl field in the button html. Optionally, type the URL of your host page to which Amazon Payments should send the IPN transaction information. This is an advanced feature. For more information, see Using Instant Payment Notification. This field overrides the setting in Your Account > Edit My Account Settings > Manage Developer and Seller Preferences, as described in How to Configure Default Button Values. Corresponds to the ipnurl field in the button html. Enter the address for the seller. Optionally, if you want to skip the final status page in Amazon 18
23 Field Return Collect Shipping Address? Do you want to settle immediately? Do you want to charge a Marketplace fee? Your website Background Button Type Action Payments, select this check box. If you select this option, you can parse the return values and display a final status page to the user yourself. This is an advanced feature. For more information, see Using Immediate Return. Corresponds to the immediatereturn field in the button html. If you want Amazon Payments to return the buyer's shipping address as part of the transaction information, select this check box. Corresponds to the collectshippingaddress field in the button html. This is an advanced feature. For more information, see Settling Immediately. Corresponds to the processimmediate field in the button html. Optionally if you want to add a fee when collecting the purchase, select this check box. When you check this option, the Configure the marketplace fee button form section displays, containing the Return URL, Marketplace Fee, and Market Fee Button options. (Step 6). Select the appropriate option that describes the background color of your website. This option changes the color of the marketplace buttons. Select the marketplace button you want to post on your website. Corresponds to the src attribute for the image in the button html. 4. If you want to charge a marketplace fee to your sellers and have checked the Do you want to charge a Marketplace fee? check box, the Configure the marketplace fee button form displays. Use the following table to complete the form. Field Return URL Marketplace Fee fields Market Free Button Action Type the URL the seller returns to after accepting the pertransaction fee. Enter the marketplace fee you will charge.you can specify a percentage of the transaction, a fixed fee per transaction, or both. Corresponds to the maxvariablefee, maxfixedfee, and recipientpaysfee fields in the marketplace fee button html. Select the button image you want to display on your marketplace Fee form. Corresponds to the src attribute for the image in the button html. 5. Click Generate HTML. Amazon Payments produces the HTML form for the both the marketplace button the buyer uses to purchase the item, and the marketplace fee button, the seller uses to accept your conditions. Each is displayed in its own text area underneath the Generate HTML button. Typical HTML forms for a marketplace-enabled donation button are shown in Marketplace Button HTML Components. Copy each HTML form in turn and paste it in the appropriate page on your website. You can begin using your new buttons immediately. However, Amazon recommends you test every button before deploying it to production. A testing environment, the Amazon Payments 19
24 sandbox, is provided for you to test any of the button types. To learn how to test your buttons, see Testing Your Simple Pay Buttons. Important You are notified each time a buyer starts a purchase. For more information, see Getting Notification about Your Payments. Marketplace Button HTML Components Here are samples of the HTML forms generated for a marketplace button. First is the portion for the marketplace button. <form action=" method="post"> <input type="hidden" name="immediatereturn" value="1" > <input type="hidden" name="collectshippingaddress" value="1" > <input type="hidden" name="accesskey" value="youraccesskeyid" > <input type="hidden" name="referenceid" value="mytransaction-001" > <input type="hidden" name="recipient " value=" domain.com" > <input type="hidden" name="amount" value="usd 10" > <input type="hidden" name="variablemarketplacefee" value="4" > <input type="hidden" name="signature" value="dxzgcq8flspjnkbhswghorxd34ttvzwejyetpzyg1ok=" > <input type="hidden" name="fixedmarketplacefee" value="usd 0.20" > <input type="hidden" name="description" value="pay for Purple Vase (Walter store)" > <input type="hidden" name="ipnurl" value=" > <input type="hidden" name="returnurl" value=" > <input type="hidden" name="processimmediate" value="1" > <input type="hidden" name="cobrandingstyle" value="logo" > <input type="hidden" name="abandonurl" value=" > <input type="image" src= " SMPayNowWithAmazon.png" 20
25 border="0"> <input type="hidden" name="signatureversion" value="2" > <input type="hidden" name="signaturemethod" value="hmacsha256" > </form> Here is the form for the marketplace fee. <form action=" method="get"> <input type="hidden" name="signature" value="8uvrm+bk/o8i92e6rklwkg76els=" > <input type="hidden" name="accesskey" value="akiaiosfodnn7example" > <input type="hidden" name="callerreference" value="983fab b53-a69f-5bf5fb47c25e" > <input type="hidden" name="collect address" value="true" > <input type="hidden" name="maxfixedfee" value="0.2" > <input type="hidden" name="maxvariablefee" value="4.00" > <input type="hidden" name="pipelinename" value="recipient" > <input type="hidden" name="recipientpaysfee" value="true" > <input type="hidden" name="returnurl" value=" > <input type="hidden" name="signatureversion" value="2" > <input type="hidden" name="signaturemethod" value="hmacsha256" > <input type="image" src= " border="0"> </form> 21
26 22
27 Test Your Simple Pay Marketplace Button Amazon Simple Pay provides a testing environment, the Amazon Payments Sandbox, for testing the buttons you create. Using the sandbox you can try out your applications without incurring charges or making purchases. We strongly recommend that you create and test all of your requests in the sandbox before exposing them on your website. All the simple pay buttons are tested in the same way, and you can test a button whether you plan to use it in your website or not. To learn how to all test Amazon Simple Pay buttons, see Testing Your Simple Pay Buttons. Advanced Marketplace Button Features Within this section, we present the following advanced topics in passing which are not required to implement basic features. Please refer to the sections for detailed information. Creating More than One Button per Page Handling the Return URL Using Immediate Return Settling Immediately Using Instant Payment Notification Advantages of Signing Your Buttons In the preceding procedure worked with the features of the marketplace button that are quickest to build. There are many other features of Amazon Simple Pay and the Amazon Flexible Payments Service that can make your website more sophisticated and usable. Some of the topics which may be of interest to you are: Customizing Amazon Simple Pay Buttons Simulating Amazon Simple Pay Button Errors Adding Amazon Simple Pay as an Additional Payment Option Programmatic APIs for canceling, settling, and refunding transactions, as well as getting a transaction status, and verifying signatures in Return URL and IPN notifications. Configuring Instant Payment Notification and Handling Instant Payment Notifications Using Amazon Simple Pay Actions To learn how to do some of these tasks, see the Amazon Simple Pay Advanced User Guide, For complete details on the capabilities of Amazon Simple Pay, please see the suggested documentation listed in Amazon Simple Pay Resources. Creating a Basic Donation Button If you are a non-profit organization, you can use Amazon Simple Pay to add a donation button to your website. Amazon Simple Pay donation buttons are an easy-to-use and secure way for 23
28 US-based, IRS-certified 501(c)3 non-profit organizations to solicit donations. You can set a fixed or minimum amount, or let donors choose an amount, starting with as little as $1.00. Donations are charged to the donor's payment instrument and sent to the non-profit organization immediately. Note With the Amazon Simple Pay donation button you also have the option of enabling the marketplace feature, so that you as a third party can host the donation site for an organization and optionally collect a marketplace fee for this service. If you do want to use the marketplace feature of a donation button, see Creating a Marketplace-Enabled Donation Button instead. When you create your account, we verify the tax-exempt status and respond to you by . If your organization is eligible, you can begin using Amazon Simple Pay donation buttons to collect donations on your own behalf within 1-2 business days. Note Amazon Simple Pay donation buttons are intended to benefit US-based, IRS-certified 501(c)3 non-profit organizations. The Amazon Payments business account you use must be a Non-Profit Organization account type. To set this, go to sign in, and navigate to Your Account tab, Edit My Account Settings page. In this section you learn how to create an Amazon Simple Pay donation button and insert it on your web page. How to Generate the HTML for a Donation Button The following procedure guides you through generating the HTML for donation button. Important We strongly recommend that you create and test all of your requests in the sandbox before exposing them on your website. For more information, see Testing Your Simple Pay Buttons. To create the HTML for a donation button Note You can set many of the fields in the form to default values using your seller preferences. For more information, see Configuring Default Button Values. 1. Go to and log into your Amazon Payments Business Account. For more information, see Before You Begin. 24
29 2. From here, go to to show the Amazon Simple Pay > Donations page, which contains a form for you to fill in information about the donation button. Note To create a button in the sandbox, go to instead. 3. Use the following table to fill in the entry fields. Tip You can also hold the mouse pointer over most fields of the online form to display usage tips in the right side of the form. Field Amount Action Select the amount type and enter the amount, where appropriate. Any Amount allows the donor to specify any amount. Minimum Amount requires the donor to contribute at least this amount. For example, if you specify $10, the donor must contribute at least $10 in order to complete the form. Corresponds to the minimumdonationamount field in the button html. Fixed Amount lets the donor contribute only the specified amount. If you specify $10, the donor must contribute exactly $10. Reason for donation Reference Return URL User Abandon URL Enter a purpose for the donation Corresponds to the description field in the button html. Optionally enter an ID for your records that will uniquely identify the donation. Corresponds to the referenceid field in the button html. Optionally enter the URL where contributors should be redirected after completing the donation payment. This field overrides the setting in Your Account > Edit My Account Settings > Manage Developer and Seller Preferences, as described in How to Configure Default Button Values. Corresponds to the returnurl field in the button html. Optionally enter the URL where contributors should be redirected if they cancel their donation. This field overrides the setting in Your Account > Edit My Account Settings > Manage Developer and Seller Preferences, as described in How to Configure Default Button Values. Corresponds to the abandonurl field in the button html. 25
30 Field URL for Instant Payment Notification (IPN) Immediate Return Collect the shipping address? Do you want to enable marketplace feature? Your website Background Button Type Action Optionally, type the URL of your host page to which Amazon Payments should send the IPN transaction information. This is an advanced feature. For more information, see Using Instant Payment Notification. This field overrides the setting in Your Account > Edit My Account Settings > Manage Developer and Seller Preferences, as described in How to Configure Default Button Values. Corresponds to the ipnurl field in the button html. Optionally, if you want to skip the final status page in Amazon Payments, select this check box. If you select this option, you can parse the return values and display a final status page to the user yourself. This is an advanced feature. For more information, see Using Immediate Return. Corresponds to the immediatereturn field in the button html. If you want Amazon Payments to return the subscriber's shipping address as part of the transaction information, select this check box. Corresponds to the collectshippingaddress field in the button html. Leave this check box cleared to create a basic donation button. For detailed information on properly enabling the marketplace feature for a donation button, see Creating a Marketplace- Enabled Donation Button. Select the type of button background you need. The white option sets a white background. The color option produces a button with a transparent background (that is, your website theme colors will show). Select the button image that you want to appear on your website. Corresponds to the src attribute for the image in the button html. 4. Click Generate HTML. Amazon Payments produces the HTML form for the donation button, and displays it in the text area underneath the Generate HTML button. Typical HTML for a standard button is shown in Donation Button HTML Components. Copy the HTML and paste it in the appropriate page on your website. It will be displayed on the web page as a Donate button. You can begin using your new button immediately. However, Amazon recommends you test every button before deploying it to production. A testing environment, the Amazon Payments sandbox, is provided for you to test any of the button types. To learn how to test your buttons, see Testing Your Simple Pay Buttons. Important You are notified each time a contributor starts a donation. For more information, see Getting Notification about Your Payments. 26
Amazon Flexible Payments Service Advanced Quick Start Guide API Version 2010-08-28
 Amazon Flexible Payments Service Advanced Quick Start Guide API Version 2010-08-28 Amazon Flexible Payments Service Advanced Quick Start Guide Amazon Web Services Copyright 2012-2013 Amazon Web Services
Amazon Flexible Payments Service Advanced Quick Start Guide API Version 2010-08-28 Amazon Flexible Payments Service Advanced Quick Start Guide Amazon Web Services Copyright 2012-2013 Amazon Web Services
Standard Checkout. Button Creation Wizard Implementation Guide. U.S. Version 2014-01-13
 Standard Checkout Button Creation Wizard Implementation Guide U.S. Version 2014-01-13 Introduction 2 TOC 3 Contents List of Tables... 5 List of Figures... 7 Overview of Checkout by Amazon...9 Who Should
Standard Checkout Button Creation Wizard Implementation Guide U.S. Version 2014-01-13 Introduction 2 TOC 3 Contents List of Tables... 5 List of Figures... 7 Overview of Checkout by Amazon...9 Who Should
Merchant Overview for Website Payments and Email Payments
 Merchant Overview for Website and Email Using PayPal in Your Online Business Welcome to PayPal. This guide will give you an overview of Website Standard and Email -- solutions that you can use to begin
Merchant Overview for Website and Email Using PayPal in Your Online Business Welcome to PayPal. This guide will give you an overview of Website Standard and Email -- solutions that you can use to begin
Elastic Load Balancing. API Reference API Version 2012-06-01
 Elastic Load Balancing API Reference Elastic Load Balancing: API Reference Copyright 2014 Amazon Web Services, Inc. and/or its affiliates. All rights reserved. The following are trademarks of Amazon Web
Elastic Load Balancing API Reference Elastic Load Balancing: API Reference Copyright 2014 Amazon Web Services, Inc. and/or its affiliates. All rights reserved. The following are trademarks of Amazon Web
PayPal Payments Standard Integration Guide
 PayPal Payments Standard Integration Guide Last updated: October 2012 PayPal Payments Standard Integration Guide Document Number: 100000.en_US-201210 2012 PayPal, Inc. All rights reserved. PayPal is a
PayPal Payments Standard Integration Guide Last updated: October 2012 PayPal Payments Standard Integration Guide Document Number: 100000.en_US-201210 2012 PayPal, Inc. All rights reserved. PayPal is a
Selling Digital Goods Online
 PayLoadz.com Selling Digital Goods Online How to use the PayLoadz and PayPal services to sell digital goods on your web site Updated: 02/12/2006 TABLE OF CONTENTS INTRODUCTION...3 HOW IT WORKS...3 GETTING
PayLoadz.com Selling Digital Goods Online How to use the PayLoadz and PayPal services to sell digital goods on your web site Updated: 02/12/2006 TABLE OF CONTENTS INTRODUCTION...3 HOW IT WORKS...3 GETTING
Integration Guide Last Revision: July 2004
 Last Revision: July 2004 PayPal Integration Guide 2004 PayPal, Inc. All Rights Reserved. PayPal and the PayPal logo are registered trademarks of PayPal, Inc. Designated trademarks and brands are the property
Last Revision: July 2004 PayPal Integration Guide 2004 PayPal, Inc. All Rights Reserved. PayPal and the PayPal logo are registered trademarks of PayPal, Inc. Designated trademarks and brands are the property
CyberSource PayPal Services Implementation Guide
 CyberSource PayPal Services Implementation Guide Simple Order API SCMP API September 2015 CyberSource Corporation HQ P.O. Box 8999 San Francisco, CA 94128-8999 Phone: 800-530-9095 CyberSource Contact Information
CyberSource PayPal Services Implementation Guide Simple Order API SCMP API September 2015 CyberSource Corporation HQ P.O. Box 8999 San Francisco, CA 94128-8999 Phone: 800-530-9095 CyberSource Contact Information
How To Use Paypal Online Currency With A Credit Card And Bank Account On A Pc Or Credit Card On A Website From A Pc (Paypal) On A Paypal Website (Online) On Pc Or Paypal On A Computer Or Pc (
 PayPal Website Payments Standard Checkout Integration Guide For Professional Use Only Currently only available in English. A usage Professional Uniquement Disponible en Anglais uniquement pour l'instant.
PayPal Website Payments Standard Checkout Integration Guide For Professional Use Only Currently only available in English. A usage Professional Uniquement Disponible en Anglais uniquement pour l'instant.
Merchant Overview for Website Payments Standard and Email Payments
 Merchant Overview for Website Standard and Email Using PayPal in Your Online Business Welcome to PayPal. This guide will give you an overview of Website Standard and Email -- solutions that you can use
Merchant Overview for Website Standard and Email Using PayPal in Your Online Business Welcome to PayPal. This guide will give you an overview of Website Standard and Email -- solutions that you can use
United Payment Services My Merchant Console Connect SecurePAY User Guide
 United Payment Services My Merchant Console Connect SecurePAY User Guide. 1 United Payment Services, Inc ( United Payment Services ) has made efforts to ensure the accuracy and completeness of the information
United Payment Services My Merchant Console Connect SecurePAY User Guide. 1 United Payment Services, Inc ( United Payment Services ) has made efforts to ensure the accuracy and completeness of the information
Pay with Amazon Integration Guide
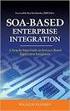 2 2 Contents... 4 Introduction to Pay with Amazon... 5 Before you start - Important Information... 5 Important Advanced Payment APIs prerequisites... 5 How does Pay with Amazon work?...6 Key concepts in
2 2 Contents... 4 Introduction to Pay with Amazon... 5 Before you start - Important Information... 5 Important Advanced Payment APIs prerequisites... 5 How does Pay with Amazon work?...6 Key concepts in
Best Practices Guide. A reference guide for merchants who want to set up their websites to use Amazon Payments
 A reference guide for merchants who want to set up their websites to use Amazon Payments Table of Contents Overview of the Best Practices Guide... 1 What s New in This Document...1 Before You Start...
A reference guide for merchants who want to set up their websites to use Amazon Payments Table of Contents Overview of the Best Practices Guide... 1 What s New in This Document...1 Before You Start...
MONETA.Assistant API Reference
 MONETA.Assistant API Reference Contents 2 Contents Abstract...3 Chapter 1: MONETA.Assistant Overview...4 Payment Processing Flow...4 Chapter 2: Quick Start... 6 Sandbox Overview... 6 Registering Demo Accounts...
MONETA.Assistant API Reference Contents 2 Contents Abstract...3 Chapter 1: MONETA.Assistant Overview...4 Payment Processing Flow...4 Chapter 2: Quick Start... 6 Sandbox Overview... 6 Registering Demo Accounts...
Website Payments Standard Integration Guide
 Website Payments Standard Integration Guide For Professional Use Only Currently only available in English. A usage Professional Uniquement Disponible en Anglais uniquement pour l instant. Last updated:
Website Payments Standard Integration Guide For Professional Use Only Currently only available in English. A usage Professional Uniquement Disponible en Anglais uniquement pour l instant. Last updated:
Best Practices Guide. A reference guide for merchants who want to set up their websites to use Amazon Payments
 A reference guide for merchants who want to set up their websites to use Amazon Payments Table of Contents Overview of the Best Practices Guide... 1 What s New in This Document...1 Before You Start...
A reference guide for merchants who want to set up their websites to use Amazon Payments Table of Contents Overview of the Best Practices Guide... 1 What s New in This Document...1 Before You Start...
Getting Started with AWS. Hosting a Static Website
 Getting Started with AWS Hosting a Static Website Getting Started with AWS: Hosting a Static Website Copyright 2015 Amazon Web Services, Inc. and/or its affiliates. All rights reserved. The following are
Getting Started with AWS Hosting a Static Website Getting Started with AWS: Hosting a Static Website Copyright 2015 Amazon Web Services, Inc. and/or its affiliates. All rights reserved. The following are
Authorize.net for WordPress
 Authorize.net for WordPress Authorize.net for WordPress 1 Install and Upgrade 1.1 1.2 Install The Plugin 5 Upgrading the plugin 8 2 General Settings 2.1 2.2 2.3 2.4 2.5 2.6 2.7 2.8 2.9 2.10 2.11 Connecting
Authorize.net for WordPress Authorize.net for WordPress 1 Install and Upgrade 1.1 1.2 Install The Plugin 5 Upgrading the plugin 8 2 General Settings 2.1 2.2 2.3 2.4 2.5 2.6 2.7 2.8 2.9 2.10 2.11 Connecting
Official Amazon Checkout Extension for Magento Commerce. Documentation
 Official Amazon Checkout Extension for Magento Commerce Documentation 1. Introduction This extension provides official integration of your Magento store with Inline Checkout by Amazon service. Checkout
Official Amazon Checkout Extension for Magento Commerce Documentation 1. Introduction This extension provides official integration of your Magento store with Inline Checkout by Amazon service. Checkout
Amazon Simple Notification Service. Developer Guide API Version 2010-03-31
 Amazon Simple Notification Service Developer Guide Amazon Simple Notification Service: Developer Guide Copyright 2014 Amazon Web Services, Inc. and/or its affiliates. All rights reserved. The following
Amazon Simple Notification Service Developer Guide Amazon Simple Notification Service: Developer Guide Copyright 2014 Amazon Web Services, Inc. and/or its affiliates. All rights reserved. The following
Cofred Automated Payments Interface (API) Guide
 Cofred Automated Payments Interface (API) Guide For use by Cofred Merchants. This guide describes how to connect to the Automated Payments Interface (API) www.cofred.com Version 1.0 Copyright 2015. Cofred.
Cofred Automated Payments Interface (API) Guide For use by Cofred Merchants. This guide describes how to connect to the Automated Payments Interface (API) www.cofred.com Version 1.0 Copyright 2015. Cofred.
OpenGlobal WorldPay Recurring Payments (FuturePay) for VirtueMart
 OpenGlobal WorldPay Recurring Payments (FuturePay) for VirtueMart Instruction Manual Introduction This VirtueMart 2.x/3.x payment plugin allows VirtueMart payment transactions to be conducted using the
OpenGlobal WorldPay Recurring Payments (FuturePay) for VirtueMart Instruction Manual Introduction This VirtueMart 2.x/3.x payment plugin allows VirtueMart payment transactions to be conducted using the
PayPal PRO Sandbox Testing
 PayPal PRO Sandbox Testing Updated June 2014 2014 GoPrint Systems, Inc., All rights reserved. PayPal Pro Configuration Guide 1 PayPal Pro Test Mode (Sandbox) Overview The PayPal test account, referred
PayPal PRO Sandbox Testing Updated June 2014 2014 GoPrint Systems, Inc., All rights reserved. PayPal Pro Configuration Guide 1 PayPal Pro Test Mode (Sandbox) Overview The PayPal test account, referred
AWS Import/Export. Developer Guide API Version 2010-06-03
 AWS Import/Export Developer Guide AWS Import/Export: Developer Guide Copyright 2014 Amazon Web Services, Inc. and/or its affiliates. All rights reserved. The following are trademarks of Amazon Web Services,
AWS Import/Export Developer Guide AWS Import/Export: Developer Guide Copyright 2014 Amazon Web Services, Inc. and/or its affiliates. All rights reserved. The following are trademarks of Amazon Web Services,
Tracking E-mail Campaigns with G-Lock Analytics
 User Guide Tracking E-mail Campaigns with G-Lock Analytics Copyright 2009 G-Lock Software. All Rights Reserved. Table of Contents Introduction... 3 Creating User Account on G-Lock Analytics. 4 Downloading
User Guide Tracking E-mail Campaigns with G-Lock Analytics Copyright 2009 G-Lock Software. All Rights Reserved. Table of Contents Introduction... 3 Creating User Account on G-Lock Analytics. 4 Downloading
Subscriptions and Recurring Payments Guide
 Subscriptions and Recurring Payments Guide For Professional Use Only Currently only available in English. A usage Professional Uniquement Disponible en Anglais uniquement pour l'instant. Last Updated:
Subscriptions and Recurring Payments Guide For Professional Use Only Currently only available in English. A usage Professional Uniquement Disponible en Anglais uniquement pour l'instant. Last Updated:
Manual. Version: 1.0.0
 Manual Version: 1.0.0 Table of Contents I. INTRODUCTION... 3 II. INSTALLATION... 5 a. System Requirements... 5 b. Installation... 5 c. Configure PayPal IPN... 5 d. Cron Setup... 6 e. Upload Email Logo...
Manual Version: 1.0.0 Table of Contents I. INTRODUCTION... 3 II. INSTALLATION... 5 a. System Requirements... 5 b. Installation... 5 c. Configure PayPal IPN... 5 d. Cron Setup... 6 e. Upload Email Logo...
Implementation guide - Interface with the payment gateway PayZen 2.5
 Implementation guide - Interface with the payment gateway PayZen 2.5 Document version 3.5 Contents 1. HISTORY OF THE DOCUMENT... 4 2. GETTING IN TOUCH WITH TECHNICAL SUPPORT... 6 3. DIFFERENT TYPES OF
Implementation guide - Interface with the payment gateway PayZen 2.5 Document version 3.5 Contents 1. HISTORY OF THE DOCUMENT... 4 2. GETTING IN TOUCH WITH TECHNICAL SUPPORT... 6 3. DIFFERENT TYPES OF
Open ebay Apps Managed Billing Platform Guide. Version 3.0
 Open ebay Apps Managed Billing Platform Guide Version 3.0 Table of Contents Introduction... 3 Overview... 3 Subscription Plans... 4 Types of Plans... 4 Charge Types for Billable Plans... 4 Credits, Discounts,
Open ebay Apps Managed Billing Platform Guide Version 3.0 Table of Contents Introduction... 3 Overview... 3 Subscription Plans... 4 Types of Plans... 4 Charge Types for Billable Plans... 4 Credits, Discounts,
Technical Overview of PayPal as an Additional Payment Option
 Technical Overview of PayPal as an Additional Payment Option For Professional Use Only Currently only available in English. A usage Professional Uniquement Disponible en Anglais uniquement pour l'instant.
Technical Overview of PayPal as an Additional Payment Option For Professional Use Only Currently only available in English. A usage Professional Uniquement Disponible en Anglais uniquement pour l'instant.
Kentico CMS 7.0 E-commerce Guide
 Kentico CMS 7.0 E-commerce Guide 2 Kentico CMS 7.0 E-commerce Guide Table of Contents Introduction 8... 8 About this guide... 8 E-commerce features Getting started 11... 11 Overview... 11 Installing the
Kentico CMS 7.0 E-commerce Guide 2 Kentico CMS 7.0 E-commerce Guide Table of Contents Introduction 8... 8 About this guide... 8 E-commerce features Getting started 11... 11 Overview... 11 Installing the
Getting Started with AWS. Static Website Hosting
 Getting Started with AWS Static Website Hosting Getting Started with AWS: Static Website Hosting Copyright 2014 Amazon Web Services, Inc. and/or its affiliates. All rights reserved. The following are trademarks
Getting Started with AWS Static Website Hosting Getting Started with AWS: Static Website Hosting Copyright 2014 Amazon Web Services, Inc. and/or its affiliates. All rights reserved. The following are trademarks
InstaMember USER S GUIDE
 InstaMember USER S GUIDE Setting Up Payment Options 1 Setting Up Payment Options This option will help you setup different payment options for your InstaMember powered site. This also includes a detailed
InstaMember USER S GUIDE Setting Up Payment Options 1 Setting Up Payment Options This option will help you setup different payment options for your InstaMember powered site. This also includes a detailed
Streamlining Purchases with Website Payment Preferences
 You can speed up your customers purchases with three Profile settings: Account Optional Auto Return Automatic calculation of shipping and handling cost and taxes These settings are part of the Website
You can speed up your customers purchases with three Profile settings: Account Optional Auto Return Automatic calculation of shipping and handling cost and taxes These settings are part of the Website
ClubRunner Event Payment Setup Guide
 This quick guide will show you how to setup payments on the ClubRunner District Site. A merchant account must first be setup on Paypal.com, and each event must be enabled to accept payments. Getting Started
This quick guide will show you how to setup payments on the ClubRunner District Site. A merchant account must first be setup on Paypal.com, and each event must be enabled to accept payments. Getting Started
Frequently Asked Questions About the Managed Billing Platform
 Frequently Asked Questions About the Managed Billing Platform 1. When can I expect to be paid for a subscription to my application? 2. Why did I receive a payment outside of the normal payment collection
Frequently Asked Questions About the Managed Billing Platform 1. When can I expect to be paid for a subscription to my application? 2. Why did I receive a payment outside of the normal payment collection
PayPal Express Checkout Integration Guide
 PayPal Express Checkout Integration Guide The PDF version of this guide is no longer maintained. For the latest updates, please refer to the HTML version of this guide. Last updated: December 2012 PayPal
PayPal Express Checkout Integration Guide The PDF version of this guide is no longer maintained. For the latest updates, please refer to the HTML version of this guide. Last updated: December 2012 PayPal
Merchant Integration Guide
 Merchant Integration Guide Card Not Present Transactions January 2012 Authorize.Net Developer Support http://developer.authorize.net Authorize.Net LLC 082007 Ver.2.0 Authorize.Net LLC ( Authorize.Net )
Merchant Integration Guide Card Not Present Transactions January 2012 Authorize.Net Developer Support http://developer.authorize.net Authorize.Net LLC 082007 Ver.2.0 Authorize.Net LLC ( Authorize.Net )
1: 2: 2.1. 2.2. 3: 3.1: 3.2: 4: 5: 5.1 5.2 & 5.3 5.4 5.5 5.6 5.7 5.8 CAPTCHA
 Step by step guide Step 1: Purchasing a RSMembership! membership Step 2: Download RSMembership! 2.1. Download the component 2.2. Download RSMembership! language files Step 3: Installing RSMembership! 3.1:
Step by step guide Step 1: Purchasing a RSMembership! membership Step 2: Download RSMembership! 2.1. Download the component 2.2. Download RSMembership! language files Step 3: Installing RSMembership! 3.1:
Authorize.net for WordPress
 Authorize.net for WordPress Authorize.net for WordPress 1 Install and Upgrade 1.1 1.2 Install The Plugin 5 Upgrading the plugin 8 2 General Settings 2.1 2.2 2.3 2.4 2.5 2.6 2.7 2.8 Connecting to Authorize.net
Authorize.net for WordPress Authorize.net for WordPress 1 Install and Upgrade 1.1 1.2 Install The Plugin 5 Upgrading the plugin 8 2 General Settings 2.1 2.2 2.3 2.4 2.5 2.6 2.7 2.8 Connecting to Authorize.net
For details about using automatic user provisioning with Salesforce, see Configuring user provisioning for Salesforce.
 Chapter 41 Configuring Salesforce The following is an overview of how to configure the Salesforce.com application for singlesign on: 1 Prepare Salesforce for single sign-on: This involves the following:
Chapter 41 Configuring Salesforce The following is an overview of how to configure the Salesforce.com application for singlesign on: 1 Prepare Salesforce for single sign-on: This involves the following:
PayPal Express Checkout Services
 Title Page PayPal Express Checkout s Using the Simple Order API January 2016 CyberSource Corporation HQ P.O. Box 8999 San Francisco, CA 94128-8999 Phone: 800-530-9095 CyberSource Contact Information For
Title Page PayPal Express Checkout s Using the Simple Order API January 2016 CyberSource Corporation HQ P.O. Box 8999 San Francisco, CA 94128-8999 Phone: 800-530-9095 CyberSource Contact Information For
Login and Pay with Amazon Automatic Payments Integration Guide
 Login and Pay with Amazon Automatic Payments Integration Guide 2 2 Contents... 4 Introduction...5 Important prerequisites...5 How does Login and Pay with Amazon work?... 5 Key concepts...6 Overview of
Login and Pay with Amazon Automatic Payments Integration Guide 2 2 Contents... 4 Introduction...5 Important prerequisites...5 How does Login and Pay with Amazon work?... 5 Key concepts...6 Overview of
Configuring Salesforce
 Chapter 94 Configuring Salesforce The following is an overview of how to configure the Salesforce.com application for singlesign on: 1 Prepare Salesforce for single sign-on: This involves the following:
Chapter 94 Configuring Salesforce The following is an overview of how to configure the Salesforce.com application for singlesign on: 1 Prepare Salesforce for single sign-on: This involves the following:
Nanacast.com Membership Wizard. and offer setup Manual
 Membership Wizard and offer setup Manual Though not required we recommend setting up just about every offer in Nanacast using the Membership Wizard. To find out why and what the benefits are please watch
Membership Wizard and offer setup Manual Though not required we recommend setting up just about every offer in Nanacast using the Membership Wizard. To find out why and what the benefits are please watch
5Subscription Management Automate. 6Electronic License Activation (ELA) 7Electronic License Management. 8Electronic Software Delivery (ESD)
 PAGE 1 OF 5 FEATURES SOLO Server is our flagship feature-rich license automation and distribution server. SOLO Server Lite is more for customers who want a very basic activation server and want to deeply
PAGE 1 OF 5 FEATURES SOLO Server is our flagship feature-rich license automation and distribution server. SOLO Server Lite is more for customers who want a very basic activation server and want to deeply
AWS Service Catalog. User Guide
 AWS Service Catalog User Guide AWS Service Catalog: User Guide Copyright 2016 Amazon Web Services, Inc. and/or its affiliates. All rights reserved. Amazon's trademarks and trade dress may not be used in
AWS Service Catalog User Guide AWS Service Catalog: User Guide Copyright 2016 Amazon Web Services, Inc. and/or its affiliates. All rights reserved. Amazon's trademarks and trade dress may not be used in
Chapter 19: Shopping Carts
 1 Chapter 19: Shopping carts are a function of hosting companies and usually require that you sign up for a hosting plan with an e-store. A link on your website takes visitors to your store so that they
1 Chapter 19: Shopping carts are a function of hosting companies and usually require that you sign up for a hosting plan with an e-store. A link on your website takes visitors to your store so that they
Salesforce Customer Portal Implementation Guide
 Salesforce Customer Portal Implementation Guide Salesforce, Winter 16 @salesforcedocs Last updated: December 10, 2015 Copyright 2000 2015 salesforce.com, inc. All rights reserved. Salesforce is a registered
Salesforce Customer Portal Implementation Guide Salesforce, Winter 16 @salesforcedocs Last updated: December 10, 2015 Copyright 2000 2015 salesforce.com, inc. All rights reserved. Salesforce is a registered
GiftWorks Online Donations
 GiftWorks Online Donations Getting Started GiftWorks Online Donations delivers a fast, convenient tool for accepting online donations (through your website or through an email link) and downloading those
GiftWorks Online Donations Getting Started GiftWorks Online Donations delivers a fast, convenient tool for accepting online donations (through your website or through an email link) and downloading those
How To Set Up A Xerox Econcierge Powered By Xerx Account
 Xerox econcierge Account Setup Guide Xerox econcierge Account Setup Guide The free Xerox econcierge service provides the quickest, easiest way for your customers to order printer supplies for all their
Xerox econcierge Account Setup Guide Xerox econcierge Account Setup Guide The free Xerox econcierge service provides the quickest, easiest way for your customers to order printer supplies for all their
Virtual Terminal User Guide
 Virtual Terminal User Guide For Professional Use Only Currently only available in English. A usage Professional Uniquement Disponible en Anglais uniquement pour l'instant. Last Updated: 2005 PayPal Virtual
Virtual Terminal User Guide For Professional Use Only Currently only available in English. A usage Professional Uniquement Disponible en Anglais uniquement pour l'instant. Last Updated: 2005 PayPal Virtual
Subscriptions and Recurring Payments Guide
 Subscriptions and Recurring Payments Guide Last updated: May 2008 PayPal Subscriptions and Recurring Payments Guide Document Number: 100005.en_US.200805 2008 PayPal, Inc. All rights reserved. PayPal is
Subscriptions and Recurring Payments Guide Last updated: May 2008 PayPal Subscriptions and Recurring Payments Guide Document Number: 100005.en_US.200805 2008 PayPal, Inc. All rights reserved. PayPal is
Portal Administration. Administrator Guide
 Portal Administration Administrator Guide Portal Administration Guide Documentation version: 1.0 Legal Notice Legal Notice Copyright 2013 Symantec Corporation. All rights reserved. Symantec, the Symantec
Portal Administration Administrator Guide Portal Administration Guide Documentation version: 1.0 Legal Notice Legal Notice Copyright 2013 Symantec Corporation. All rights reserved. Symantec, the Symantec
MiGS Virtual Payment Client Integration Guide. July 2011 Software version: MR 27
 MiGS Virtual Payment Client Integration Guide July 2011 Software version: MR 27 Copyright MasterCard and its vendors own the intellectual property in this Manual exclusively. You acknowledge that you must
MiGS Virtual Payment Client Integration Guide July 2011 Software version: MR 27 Copyright MasterCard and its vendors own the intellectual property in this Manual exclusively. You acknowledge that you must
Merchant Interface Online Help Files
 Merchant Interface Online Help Files REGAL t e c h n o l o g i e s t h e f u t u r e o f p a y m e n t s Table of Contents Merchant Interface Online Help Files... 1 Tools... 2 Virtual Terminal... 7 Submit
Merchant Interface Online Help Files REGAL t e c h n o l o g i e s t h e f u t u r e o f p a y m e n t s Table of Contents Merchant Interface Online Help Files... 1 Tools... 2 Virtual Terminal... 7 Submit
Login and Pay with Amazon Integration Guide
 Login and Pay with Amazon Integration Guide 2 2 Contents...4 Introduction...5 Important prerequisites...5 How does Login and Pay with Amazon work?... 5 Key concepts...5 Overview of the buyer experience...
Login and Pay with Amazon Integration Guide 2 2 Contents...4 Introduction...5 Important prerequisites...5 How does Login and Pay with Amazon work?... 5 Key concepts...5 Overview of the buyer experience...
PayPal Integration Instructions
 PayPal Integration Instructions Table of Contents Overview... 1 Option 1: Adding a Shopping Cart Wordpress simple PayPal Shopping Cart... 2 Step 1: Navigate to the Plugins Page... 2 Step 2: Click the Add
PayPal Integration Instructions Table of Contents Overview... 1 Option 1: Adding a Shopping Cart Wordpress simple PayPal Shopping Cart... 2 Step 1: Navigate to the Plugins Page... 2 Step 2: Click the Add
Shopping Cart Interface Version 1.03
 Shopping Cart Interface Version 1.03 1/15 Table of Contents: Introduction... 3 Shopping Cart Interface Workflow... 3 Preparation steps... 6 Payment process... 7 Formation of the digital signature... 9
Shopping Cart Interface Version 1.03 1/15 Table of Contents: Introduction... 3 Shopping Cart Interface Workflow... 3 Preparation steps... 6 Payment process... 7 Formation of the digital signature... 9
Merchant Integration Guide
 Merchant Integration Guide Card Not Present Transactions Authorize.Net Customer Support support@authorize.net Authorize.Net LLC 071708 Authorize.Net LLC ( Authorize.Net ) has made efforts to ensure the
Merchant Integration Guide Card Not Present Transactions Authorize.Net Customer Support support@authorize.net Authorize.Net LLC 071708 Authorize.Net LLC ( Authorize.Net ) has made efforts to ensure the
CyberSource Secure Acceptance Web/Mobile
 Title Page CyberSource Secure Acceptance Web/Mobile Configuration Guide October 2015 CyberSource Corporation HQ P.O. Box 8999 San Francisco, CA 94128-8999 Phone: 800-530-9095 CyberSource Contact Information
Title Page CyberSource Secure Acceptance Web/Mobile Configuration Guide October 2015 CyberSource Corporation HQ P.O. Box 8999 San Francisco, CA 94128-8999 Phone: 800-530-9095 CyberSource Contact Information
CHEXpedite - Online Electronic Check (OEC) (Online Payment Option Internet Check) User s Guide and Technical Specifications
 - ELECTRONIC PAYMENT SOLUTIONS CHEXpedite - Online Electronic Check (OEC) (Online Payment Option Internet Check) User s Guide and Technical Specifications Version 1.3 NBDS, Inc. 6707 Brentwood Stair Rd.
- ELECTRONIC PAYMENT SOLUTIONS CHEXpedite - Online Electronic Check (OEC) (Online Payment Option Internet Check) User s Guide and Technical Specifications Version 1.3 NBDS, Inc. 6707 Brentwood Stair Rd.
Getting Started with AWS. Hosting a Static Website
 Getting Started with AWS Hosting a Static Website Getting Started with AWS: Hosting a Static Website Copyright 2016 Amazon Web Services, Inc. and/or its affiliates. All rights reserved. Amazon's trademarks
Getting Started with AWS Hosting a Static Website Getting Started with AWS: Hosting a Static Website Copyright 2016 Amazon Web Services, Inc. and/or its affiliates. All rights reserved. Amazon's trademarks
AWS Directory Service. Simple AD Administration Guide Version 1.0
 AWS Directory Service Simple AD Administration Guide AWS Directory Service: Simple AD Administration Guide Copyright 2015 Amazon Web Services, Inc. and/or its affiliates. All rights reserved. Amazon's
AWS Directory Service Simple AD Administration Guide AWS Directory Service: Simple AD Administration Guide Copyright 2015 Amazon Web Services, Inc. and/or its affiliates. All rights reserved. Amazon's
AWS Key Management Service. Developer Guide
 AWS Key Management Service Developer Guide AWS Key Management Service: Developer Guide Copyright 2015 Amazon Web Services, Inc. and/or its affiliates. All rights reserved. The following are trademarks
AWS Key Management Service Developer Guide AWS Key Management Service: Developer Guide Copyright 2015 Amazon Web Services, Inc. and/or its affiliates. All rights reserved. The following are trademarks
Terminology page. All available site plans can be seen here: http://www.adobe.com/products/business-catalyst/buyingguide-subscriptions.
 Terminology page Partner Portal Centralized console designed to help you build and manage your design business. You can view your clients sites and create new sites with the click of a button. You can
Terminology page Partner Portal Centralized console designed to help you build and manage your design business. You can view your clients sites and create new sites with the click of a button. You can
Recurring Payments. A step by step guide to integrating Nochex with your website. All the information you need to be up and running with your account
 Recurring Payments A step by step guide to integrating Nochex with your website All the information you need to be up and running with your account Version 3.2 Last Updated November 2014 IMPORTANT Customers
Recurring Payments A step by step guide to integrating Nochex with your website All the information you need to be up and running with your account Version 3.2 Last Updated November 2014 IMPORTANT Customers
BASIC CLASSWEB.LINK INSTALLATION MANUAL
 LINKS MODULAR SOLUTIONS BASIC CLASSWEB.LINK INSTALLATION MANUAL classweb.link installation Links Modular Solutions Pty Ltd Table of Contents 1. SYSTEM REQUIREMENTS 3 2. DATABASES 3 Standalone Links Database
LINKS MODULAR SOLUTIONS BASIC CLASSWEB.LINK INSTALLATION MANUAL classweb.link installation Links Modular Solutions Pty Ltd Table of Contents 1. SYSTEM REQUIREMENTS 3 2. DATABASES 3 Standalone Links Database
Title Page. Hosted Payment Page Guide ACI Commerce Gateway
 Title Page Hosted Payment Page Guide ACI Commerce Gateway Copyright Information 2008 by All rights reserved. All information contained in this documentation, as well as the software described in it, is
Title Page Hosted Payment Page Guide ACI Commerce Gateway Copyright Information 2008 by All rights reserved. All information contained in this documentation, as well as the software described in it, is
AWS Import/Export. Developer Guide API Version 2014-12-18
 AWS Import/Export Developer Guide AWS Import/Export: Developer Guide Copyright 2015 Amazon Web Services, Inc. and/or its affiliates. All rights reserved. The following are trademarks of Amazon Web Services,
AWS Import/Export Developer Guide AWS Import/Export: Developer Guide Copyright 2015 Amazon Web Services, Inc. and/or its affiliates. All rights reserved. The following are trademarks of Amazon Web Services,
Online sales management software Quick store setup. v 1.1.3
 Online sales management software Quick store setup v 1.1.3 Table of Contents 1Shopizer urls...3 2Configure your store...3 Store and profile...4 Store Front Configuration...4 3Integration...6 4Configure
Online sales management software Quick store setup v 1.1.3 Table of Contents 1Shopizer urls...3 2Configure your store...3 Store and profile...4 Store Front Configuration...4 3Integration...6 4Configure
Quick Start Guide to. ArcGISSM. Online
 Quick Start Guide to ArcGISSM Online ArcGIS Online Quick Start Guide ArcGIS SM Online is a cloud-based mapping platform for organizations. Users get access to dynamic, authoritative content to create,
Quick Start Guide to ArcGISSM Online ArcGIS Online Quick Start Guide ArcGIS SM Online is a cloud-based mapping platform for organizations. Users get access to dynamic, authoritative content to create,
*NEW* White Label Reseller Billing System Guide
 *NEW* White Label Reseller Billing System Guide Document Updated: May 29, 2012 Billing Features Page 2 Upgraded Billing System Cost Page 3 Getting Started Page 4-6 How It Works Page 6-8 Basic Billing Flow
*NEW* White Label Reseller Billing System Guide Document Updated: May 29, 2012 Billing Features Page 2 Upgraded Billing System Cost Page 3 Getting Started Page 4-6 How It Works Page 6-8 Basic Billing Flow
OpenSRS Storefront Reseller Setup Guide
 OpenSRS Storefront Reseller Setup Guide OpenSRS Storefront is a fully hosted, brandable ecommerce site that allows you to start selling domains immediately. Storefront handles all the end-user billing
OpenSRS Storefront Reseller Setup Guide OpenSRS Storefront is a fully hosted, brandable ecommerce site that allows you to start selling domains immediately. Storefront handles all the end-user billing
PaperClip. em4 Cloud Client. Setup Guide
 PaperClip em4 Cloud Client Setup Guide Copyright Information Copyright 2014, PaperClip Inc. - The PaperClip32 product name and PaperClip Logo are registered trademarks of PaperClip Inc. All brand and product
PaperClip em4 Cloud Client Setup Guide Copyright Information Copyright 2014, PaperClip Inc. - The PaperClip32 product name and PaperClip Logo are registered trademarks of PaperClip Inc. All brand and product
CHAPTER 26 - SHOPPING CART
 CHAPTER 26 - SHOPPING CART ecommerce Hosting With ihoststudio's Shopping Cart Sell your items on the web with the ihoststudio shopping cart. Product catalogs Shopping cart Credit Card Payments Store control
CHAPTER 26 - SHOPPING CART ecommerce Hosting With ihoststudio's Shopping Cart Sell your items on the web with the ihoststudio shopping cart. Product catalogs Shopping cart Credit Card Payments Store control
Checkout User Guide. Salesforce, Spring '12. @salesforcedocs
 Checkout User Guide Salesforce, Spring '12 @salesforcedocs Last updated: July 7, 2015 Copyright 2000 2015 salesforce.com, inc. All rights reserved. Salesforce is a registered trademark of salesforce.com,
Checkout User Guide Salesforce, Spring '12 @salesforcedocs Last updated: July 7, 2015 Copyright 2000 2015 salesforce.com, inc. All rights reserved. Salesforce is a registered trademark of salesforce.com,
Spambrella SaaS Email Encryption Enablement for Customers, Domains and Users Quick Start Guide
 August 22, 2013 Spambrella SaaS Email Encryption Enablement for Customers, Domains and Users Quick Start Guide Spambrella and/or other noted Spambrella related products contained herein are registered
August 22, 2013 Spambrella SaaS Email Encryption Enablement for Customers, Domains and Users Quick Start Guide Spambrella and/or other noted Spambrella related products contained herein are registered
Skipjack ezpay Secure Online Order Form User Guide
 Skipjack ezpay Secure Online Order Form User Guide About this Document...3 Copyright Notice... 3 Publication History... 3 Documentation Conventions... 4 Assumptions Used in this Guide... 4 Obtaining Additional
Skipjack ezpay Secure Online Order Form User Guide About this Document...3 Copyright Notice... 3 Publication History... 3 Documentation Conventions... 4 Assumptions Used in this Guide... 4 Obtaining Additional
AWS CodePipeline. User Guide API Version 2015-07-09
 AWS CodePipeline User Guide AWS CodePipeline: User Guide Copyright 2015 Amazon Web Services, Inc. and/or its affiliates. All rights reserved. Amazon's trademarks and trade dress may not be used in connection
AWS CodePipeline User Guide AWS CodePipeline: User Guide Copyright 2015 Amazon Web Services, Inc. and/or its affiliates. All rights reserved. Amazon's trademarks and trade dress may not be used in connection
Setup and Administration for ISVs
 17 Setup and Administration for ISVs ISV accounts for both hosted and private cloud support white labeling functionality and give you the ability to provision and manage customer tenants directly. A customer
17 Setup and Administration for ISVs ISV accounts for both hosted and private cloud support white labeling functionality and give you the ability to provision and manage customer tenants directly. A customer
Installing and Sending with DocuSign for NetSuite v2.2
 DocuSign Quick Start Guide Installing and Sending with DocuSign for NetSuite v2.2 This guide provides information on installing and sending documents for signature with DocuSign for NetSuite. It also includes
DocuSign Quick Start Guide Installing and Sending with DocuSign for NetSuite v2.2 This guide provides information on installing and sending documents for signature with DocuSign for NetSuite. It also includes
CloudQR Software Usage Guide
 CloudQR Software Usage Guide 1 Document Release 17/09/2014 0.1 - Document Tracking Version ID User Changed By Dated Comments 1 David Morrison 18/01/2014 Initial draft created. 2 Thomas Morrison 27/01/2014
CloudQR Software Usage Guide 1 Document Release 17/09/2014 0.1 - Document Tracking Version ID User Changed By Dated Comments 1 David Morrison 18/01/2014 Initial draft created. 2 Thomas Morrison 27/01/2014
By placing an order with International Checkout Inc. and / or using its website, you agree and are bound to the Terms & Conditions below.
 By placing an order with International Checkout Inc. and / or using its website, you agree and are bound to the Terms & Conditions below. 1. How It Works International Checkout Inc. ( we / us ) has agreements
By placing an order with International Checkout Inc. and / or using its website, you agree and are bound to the Terms & Conditions below. 1. How It Works International Checkout Inc. ( we / us ) has agreements
Amazon WorkSpaces. Administration Guide Version 1.0
 Amazon WorkSpaces Administration Guide Amazon WorkSpaces: Administration Guide Copyright 2015 Amazon Web Services, Inc. and/or its affiliates. All rights reserved. The following are trademarks of Amazon
Amazon WorkSpaces Administration Guide Amazon WorkSpaces: Administration Guide Copyright 2015 Amazon Web Services, Inc. and/or its affiliates. All rights reserved. The following are trademarks of Amazon
Configuration > Payment gateways Configure the payment gateway tokens for your credit card and PayPal payment methods if applicable.
 Storefront Users Manual Quick Start Settings Your shopping cart is pre-configured with default values suitable for most businesses. In most cases, you only need to configure the settings below to start
Storefront Users Manual Quick Start Settings Your shopping cart is pre-configured with default values suitable for most businesses. In most cases, you only need to configure the settings below to start
Payflow Link User s Guide
 Payflow Link User s Guide For Professional Use Only Currently only available in English. A usage Professional Uniquement Disponible en Anglais uniquement pour l instant. Last updated: June 2008 Payflow
Payflow Link User s Guide For Professional Use Only Currently only available in English. A usage Professional Uniquement Disponible en Anglais uniquement pour l instant. Last updated: June 2008 Payflow
Adyen Merchant Manual. Version 1.10 Adyen B.V.
 Adyen Merchant Manual Version 1.10 Adyen B.V. Introduction3 Table of Contents Introduction... 3 Audience...3 Changelog...3 1 Payment Life-cycle in the Adyen System... 4 What Happens to a Payment After
Adyen Merchant Manual Version 1.10 Adyen B.V. Introduction3 Table of Contents Introduction... 3 Audience...3 Changelog...3 1 Payment Life-cycle in the Adyen System... 4 What Happens to a Payment After
N-CAP Users Guide Everything You Need to Know About Using the Internet! How Electronic Payment Works
 N-CAP Users Guide Everything You Need to Know About Using the Internet! How Electronic Payment Works How Electronic Payment Works By Jennifer Hord When it comes to payment options, nothing is more convenient
N-CAP Users Guide Everything You Need to Know About Using the Internet! How Electronic Payment Works How Electronic Payment Works By Jennifer Hord When it comes to payment options, nothing is more convenient
The PayPal payment gateway and 4D Business Kit 2.2
 The PayPal payment gateway and 4D Business Kit 2.2 Useful informations This document describes how to integrate 4D Business Kit 2.2 with the PayPal payment gateway. In this documentation, we suppose that
The PayPal payment gateway and 4D Business Kit 2.2 Useful informations This document describes how to integrate 4D Business Kit 2.2 with the PayPal payment gateway. In this documentation, we suppose that
AT&T Synaptic Storage as a Service SM Getting Started Guide
 AT&T Synaptic Storage as a Service SM Getting Started Guide Version 3.0 2011 AT&T Intellectual Property. All rights reserved. AT&T and the AT&T logo are trademarks of AT&T Intellectual Property. All other
AT&T Synaptic Storage as a Service SM Getting Started Guide Version 3.0 2011 AT&T Intellectual Property. All rights reserved. AT&T and the AT&T logo are trademarks of AT&T Intellectual Property. All other
Customising Your Mobile Payment Pages
 Corporate Gateway Customising Your Mobile Payment Pages V2.0 May 2014 Use this guide to: Understand how to customise your payment pages for mobile and tablet devices XML Direct Integration Guide > Contents
Corporate Gateway Customising Your Mobile Payment Pages V2.0 May 2014 Use this guide to: Understand how to customise your payment pages for mobile and tablet devices XML Direct Integration Guide > Contents
Amazon Simple Email Service. Developer Guide API Version 2010-12-01
 Amazon Simple Email Service Developer Guide Amazon Simple Email Service: Developer Guide Copyright 2014 Amazon Web Services, Inc. and/or its affiliates. All rights reserved. The following are trademarks
Amazon Simple Email Service Developer Guide Amazon Simple Email Service: Developer Guide Copyright 2014 Amazon Web Services, Inc. and/or its affiliates. All rights reserved. The following are trademarks
Amazon Simple Email Service. Developer Guide API Version 2010-12-01
 Amazon Simple Email Service Developer Guide Amazon Web Services Amazon Simple Email Service: Developer Guide Amazon Web Services Copyright 2014 Amazon Web Services, Inc. and/or its affiliates. All rights
Amazon Simple Email Service Developer Guide Amazon Web Services Amazon Simple Email Service: Developer Guide Amazon Web Services Copyright 2014 Amazon Web Services, Inc. and/or its affiliates. All rights
Interworks Cloud Platform & WebsitePanel Integration
 Interworks Cloud Platform & WebSitePanel Integration Interworks Cloud Platform & WebsitePanel Integration Getting Started Guide Published: March, 2014 This document contains information proprietary to
Interworks Cloud Platform & WebSitePanel Integration Interworks Cloud Platform & WebsitePanel Integration Getting Started Guide Published: March, 2014 This document contains information proprietary to
ISVforce Guide. Version 35.0, Winter 16. @salesforcedocs
 ISVforce Guide Version 35.0, Winter 16 @salesforcedocs Last updated: vember 12, 2015 Copyright 2000 2015 salesforce.com, inc. All rights reserved. Salesforce is a registered trademark of salesforce.com,
ISVforce Guide Version 35.0, Winter 16 @salesforcedocs Last updated: vember 12, 2015 Copyright 2000 2015 salesforce.com, inc. All rights reserved. Salesforce is a registered trademark of salesforce.com,
Setup Guide for PrestaShop and BlueSnap
 Setup Guide for PrestaShop and BlueSnap This manual is meant to show you how to connect your PrestaShop store with your newly created BlueSnap account. It will show step-by-step instructions. For any further
Setup Guide for PrestaShop and BlueSnap This manual is meant to show you how to connect your PrestaShop store with your newly created BlueSnap account. It will show step-by-step instructions. For any further
HP Service Manager. Service Request Catalog (SRC) Tips & Tricks Document
 HP Service Manager Service Request Catalog (SRC) Tips & Tricks Document (note: in process of updating to support v 9.32) 1 The HP Service Request Catalog (SRC) is a more robust and user- friendly version
HP Service Manager Service Request Catalog (SRC) Tips & Tricks Document (note: in process of updating to support v 9.32) 1 The HP Service Request Catalog (SRC) is a more robust and user- friendly version
Set-up a Donation Option in Facebook
 Set-up a Donation Option in Facebook The opportunity to turn your social networking fans into active donors and financial supporters just got easier! Since 2009, ShopTab has helped thousands of clients
Set-up a Donation Option in Facebook The opportunity to turn your social networking fans into active donors and financial supporters just got easier! Since 2009, ShopTab has helped thousands of clients
Introduction to Clarity Connect s Standard E-Commerce/Store Manager Solution
 Introduction to Clarity Connect s Standard E-Commerce/Store Manager Solution This document contains a detailed description of the functionality provided in a standard e commerce implementation with Clarity
Introduction to Clarity Connect s Standard E-Commerce/Store Manager Solution This document contains a detailed description of the functionality provided in a standard e commerce implementation with Clarity
