UNIVERGE Digital Phone DT410/DT430 USER S GUIDE
|
|
|
- Griffin Powers
- 8 years ago
- Views:
Transcription
1 UNIVERGE Digital Phone DT410/DT430 USER S GUIDE NWA Issue 1.0 July, 2014
2 IMPORTANT NOTICE IMPORTANT NOTICE LIABILITY DISCLAIMER NEC Corporation reserves the right to change the specifications, functions, or features, at any time, without notice. NEC Corporation has prepared this document for use by its employees and customers. The information contained herein is the property of NEC Corporation and shall not be reproduced without prior written approval from NEC Corporation. All brand names and product names on this document are trademarks or registered trademarks of their respective companies. Copyright 2014 NEC Corporation NOTICE Note that when converting this document from its original format to other file, some minor font and format changes may occur. When viewing and printing this document, we cannot guarantee that your specific PC or printer will support all of the fonts or graphics. Therefore, when you view the document, fonts may be substituted and your individual printer may not have the capability to print the document correctly. i
3 PREFACE PREFACE This manual describes operating procedures of UNIVERGE Digital Phone DT410/DT430 Multiline Terminal to be connected to UNIVERGE SV9300 communication server. OUTLINE OF THIS MANUAL This manual consists of; INTRODUCTION Please read through this chapter before use for your understanding and proper use of this product. TERMINAL SETUP This chapter describes the operations to be performed on the Menu Screen, such as speaker volume control and LCD contrast adjustment. FEATURE OPERATION This chapter describes the operating procedures of service features such as make a call, answer an incoming call, set call transfer or call hold. DIAL BY NAME This chapter describes how to use directory service. APPENDIX This chapter describes the supplemental information of this manual. ABOUT THE MARKS USED IN THIS MANUAL The following table shows the meaning of the marks used in this manual. MARK DESCRIPTION CAUTION: The works that a user cannot perform by himself, some dangers that may cause damages to the terminal and other cautions are described. TIP: Useful tips when using this terminal are described. TERMS IN THIS MANUAL The following table shows the terms described in this manual. ii
4 PREFACE TERMS Dial Tone DESCRIPTION You will hear the dial tone from handset when you hang up the hand set. If you press speaker key, you will hear the dial tone from speaker. Special Dial Tone If you press the transfer key while you are in conversation with calling party, you will hear the special dial tone. Ringback Tone When you dial an extension number, you will hear the ringback tone from handset. iii
5 CONTENTS CONTENTS IMPORTANT NOTICE...i LIABILITY DISCLAIMER...i NOTICE...i PREFACE...ii OUTLINE OF THIS MANUAL...ii ABOUT THE MARKS USED IN THIS MANUAL...ii TERMS IN THIS MANUAL...ii CONTENTS...iv INTRODUCTION...1 ABOUT TERMINAL...1 INSTALLATION PROCEDURE...8 CONNECTING HEADSET...14 WALL MOUNTING...15 ABOUT SCREENS...20 TERMINAL SETUP...26 ADJUSTING VOLUMES...26 TO USE HEADSET...28 FEATURE OPERATION...29 MAKING A CALL...29 ANSWERING A CALL...29 HOLDING A CALL (USING CALL HOLD)...30 HOLDING A CALL (USING EXCLUSIVE CALL HOLD)...31 TRANSFER A CALL...32 LAST NUMBER REDIAL...34 ONE-TOUCH SPEED CALLING KEYS...35 SPEED CALLING - STATION...36 ORIGINATING A VOICE CALL...37 THREE/FOUR-PARTY CONFERENCE...38 VOICE MAIL...39 PRESET ANSWER...39 RECEIVING A VOICE FROM SPEAKER...40 TALKING HANDSFREE...40 CALL PICKUP - GROUP...41 CALL PICKUP - DIRECT...42 iv
6 CONTENTS MULTILINE APPEARANCE...42 DND (DO NOT DISTURB)...43 SAVE AND REPEAT A NUMBER TRUNK QUEUING - OUTGOING...45 CALL BACK...46 TIMED QUEUING (OUTSIDE LINE ONLY)...48 TO MAKE/ANSWER A CALL DURING CALL IN PROGRESS STATION HUNTING...49 STEP CALL...50 CALL WAITING...50 EXECUTIVE OVERRIDE...51 CALL FORWARDING - BUSY LINE...52 CALL FORWARDING - NO ANSWER...53 CALL FORWARDING - ALL CALLS...54 CALL FORWARDING - DESTINATION...55 CID (CALLER ID) CALL DISPLAY...56 VOICE FIRST/TONE FIRST...56 ANSWER A VOICE CALL HANDSFREE AUTOMATIC INTERCOM...58 MANUAL INTERCOM...59 DIAL INTERCOM...60 INTERNAL ZONE PAGING WITH MEET-ME PAGE BOSS/SECRETARY CALLING...61 TIMED REMINDER...62 PRIVACY RELEASE...63 RETURN MESSAGE SCHEDULE...63 WHISPER PAGE...64 SYSTEM CLOCK SETUP BY STATION DIALING...66 DAY/NIGHT MODE CHANGE BY STATION DIALING CALL HISTORY...67 DOUBLE HEIGHT CHARACTERS ON LCD...72 TO SET REVERSING CONTRAST ON LCD DIAL BY NAME...74 TO MAKE A CALL USING DIAL BY NAME...74 TO REGISTER PERSONAL DIRECTORY...75 APPENDIX A MENU LIST...77 MENU APPENDIX B INPUT CHARACTERS...79 v
7 CONTENTS HOW TO INPUT CHARACTERS...79 TABLE OF INPUT CHARACTERS...79 APPENDIX C PAIRING WITH SMART DEVICE...81 GENERAL DESCRIPTION...81 APPENDIX D TO SET BCA OPTION UNIT...88 TO ENABLE/DISABLE AUTO CONNECTION...88 TO SET CONNECTION CYCLE...90 TO SET INTERRUPT RINGING...90 TO SET SMART DEVICE TYPE...91 TO SET AUTO PATH SWITCH...92 vi
8 INTRODUCTION INTRODUCTION ABOUT TERMINAL FACE LAYOUT TERMINAL LAYOUT DTZ-24D-3(BK) TEL (DT430) DTZ-12D-3(BK) TEL (DT430) 1
9 INTRODUCTION TERMINAL LAYOUT DTZ-8LD-3(BK) TEL (DT430) DTZ-6DE-3(BK)TEL (DT410) DTZ-2E-3(BK)TEL (DT410) 2
10 INTRODUCTION TERMINAL LAYOUT DTZ-24D-3(WH) TEL (DT430) DTZ-12D-3(WH) TEL (DT430) DTZ-8LD-3(WH) TEL (DT430) 3
11 INTRODUCTION SPECIFICATIONS ITEMS CONTENTS LCD LCD color Programmable line/feature key Fixed feature key Back light Soft key Directory Call history Handsfree Headset Power consumption Adapter and Accessory (Optional) Dimension (W D H) Weight 3.8 inch FSTN (DTZ-8LD: with back light) B/W mode 2/6/8/12/24 keys 13 keys (with Menu key and Cursor key) LCD and digit key (lit for 10 seconds when operating) 4 keys 30,000 records per system Outgoing Call: 60 records (Fixed) per terminal Incoming Call: Max 60 records per terminal Available (Full-duplex) Available About 2.0 W (without optional connection) ADA (Recording Adapter) APR (Analog port adapter with Ringer BHA (Bluetooth Hub Adapter) BCA (Bluetooth Connection Adapter) 8 Line Key Unit DTZ-24D/12D: About 182 (W) About 258 (D) About 109 (H) [mm] About 1.2 [kg] Environmental Temperature range = 0 to 40 (Ambient temperature range = -20 to 60 ) Humidity = 10 to 90% RH (non condensing) The back light lighting time can be changed by means of system data setting. For details, please contact the system administrator. The maximum number of directory entries registered per terminal is set by means of system data setting. For details, please contact the system administrator. The line up of above adapters and accessories may vary depending on country or market. For details, please contact the NEC's dealer or NEC. BLUETOOTH is a tradeemark owned by Bluetooth SIG,Inc,USA. 4
12 INTRODUCTION KEYS AND PARTS This section explains keys and parts of terminal. (DT410) NO. (1) (2) (DT430) NAME Handset Exit key FUNCTION Used for sending/receiving voice. To exit the Menu or Help mode and go back to the time display. (3) Speaker Originating a call with handsfree. (4) Dial keypad Dial the called party number or feature access code. (5) Hold key To place a call on hold. (6) Transfer key Allows the terminal user to transfer established calls to another terminal, without attendant assistance. (7) Speaker key (with light) To control the built-in speaker which can be used for handsfree dialing or monitoring. 5
13 INTRODUCTION NO. NAME FUNCTION (8) Redial Cursor key (For DT430) / Up/Down key (For DT410) [ For Cursor key ] Enter key This terminal has Shortcut Menu for frequently-used features. Use this key to display the Shortcut Menu and determine the selected item in the menu. Also, this key is used as cursormovement key on the local menu of the terminal. Volume (UP/DOWN) key Used to adjust LCD contrast, speaker/receiver volume, and ringer volume. Right key (Directory) Press this key to open the Directory menu. Left key (Redial) Press this key to activate Redial feature. Press Redial and scroll back through numbers that have been dialed. When the desired number is displayed, press or to activate dialing. [ For Up/Down key ] Used to adjust LCD contrast, speaker/receiver volume, and ringer volume. (9) Menu key To access the menu of terminal. (10) Mic Mic key (with light) To respond handsfree. LED lights during speakerphone operation. (11) Feature key (with light) To activate features such as terminal setup and to program One- Touch Speed Calling keys. (12) Answer key (with light) When LED on this key is lit, press this key to answer the incoming call. (13) Recall key To finish a call and hear the dial tone to make an another call. (14) Programmable keys (with light) These keys can be programmed as Flexible line key/programmable feature key by system administrator. (15) Soft keys The feature name is shown at the bottom of the LCD. The appropriate feature key is displayed on the screen according to the call handling process. (16) Help key To call up explanations of the Soft keys on the LCD. (17) LCD To display date or dialed number etc. (18) Call Indicator Lamp The lamp at the top corner of display flashes when a call terminates to the terminal. Also, when you use VOICE MAIL on page 39, the lamp lights when a message has been left. (19) Redial Redial The last number called is memorized automatically,so without dialing the last number called again,it can send any number of times. (20) Conf Conf Press key to establish a three-way conversation. LED on key lights when key is active. (21) Message Message Press key to access the voice mail system. 6
14 INTRODUCTION NO. NAME FUNCTION (22) Directory Directory Press key to activate speed calling - system feature. (Redial, Message and Directory) The feature key is set by system data setting at initial installation. For details, please contact the system administrator. 7
15 INTRODUCTION INSTALLATION PROCEDURE (8) (1) (2) (7) (3) (6) (5) ATTACHING HANDSET (4) (1) LCD (2) Handset (3) Curl Cord (4) Handset Cradle (5) Numbered Keypad Panel (6) DESI Printer Sheet / Line Key Panel (7) Tilt Legs (8) Directory Card 1. Insert the modular jack of curled code into the [HANDSET] connector on the backside of the terminal until click is heard. 2. Fit the curled cord into the groove to be fixed. (2) (1) (3) (4) (5) (1) Terminal (2) Modular Jack (3) Curl Cord (4) Groove (5) [HANDSET] Connector 8
16 ATTACHING OR REMOVING FACEPLATE AND DESI PRINTER SHEET REMOVING FACEPLATE AND DESI PRINTER SHEET Remove DESI Printer Sheet with following ways. 1. Use the small notch at the lower right corner of the terminal to lift the Faceplate up. 2. Remove the Faceplate. 3. Remove the DESI Printer Sheet. (1) INTRODUCTION (2) (3) (4) (1) Line Key Panel (2) Center Bar (3) Face Plate (4) DESI Printer Sheet ATTACHING FACEPLATE AND DESI PRINTER SHEET 1. After replacing the DESI Printer Sheet on the terminal, attach the Faceplate. 9
17 INTRODUCTION 2. At each corner, press the locking pin back into place. (1) (2) (3) (4) (1) Line Key Panel (2) Center Bar (3) Face Plate (4) DESI Printer Sheet Please attach the Faceplate securely. If not, the terminal will not operate properly because a key is possibly being pushed by the Faceplate. ADJUSTING ANGLE OF TILT LEGS The height can be adjusted by moving the legs attached to the bottom of the terminal. (4) (3) (2) (1) RAISING TILT LEGS (1) First Position (2) Second Position (3) Third Position (4) Forth Position 1. Turn the terminal over (key side down). 10
18 INTRODUCTION 2. Raise Tilt Legs to desired height. (1) (1) Tilt Legs 3. Turn the terminal over (key side up). LOWERING TILT LEGS 1. Turn the terminal over (key side down). 2. Lower Tilt Legs to desired height. (1) (2) (1) Tilt Legs (2) Stopper 3. Turn the terminal over (key side up). 11
19 INTRODUCTION CONNECTING LINE CORD 1. Plug the modular plug of line cord into the LINE connector on the bottom of terminal. (2) (3) (1) (4) (1) Terminal (2) Line Cord (3) Modular Plug (4) Line Connector 2. Fit the line cord into the groove to be fixed. (1) (3) (2) (1) Terminal (2) Groove (3) Line Cord 3. Press the line cord into the groove. (3) (1) (2) (1) Tilt Legs (2) Groove (3) Line Cord 12
20 INTRODUCTION ATTACHING DIRECTORY CARD The Directory Card can be used to record often dialed numbers or other important information. Directory Card (VAL DIRECTORY CARD UNIT) is optional. 1. Attach the Directory Card to the Directory Card Holder. 2. Take the protective sheet off from the plastic cover. The surface of the plastic cover is put out. 3. Push the Directory Card Holder into the grooves on the terminal until they snap into place. (1) (2) (4) (3) (1) Plastic Cover (2) Directory Card (3) Directory Card Holder (4) Grooves 13
21 INTRODUCTION CONNECTING HEADSET CONNECTING HEADSET WITH TERMINAL According to the following procedure, Headset is connected to HEADSET Connector which is located bottom of terminal. For the headset that is available to connect with terminal, please contact the NEC's dealer or NEC. HOW TO CONNECT HEADSET 1. Plug the modular plug of headset into the HEADSET connector on the bottom of terminal. 2. Fit the headset cord into the groove to be fixed. (1) (4) (5) (2) (3) (1) Terminal (2) HEADSET connector (3) Modular Plug (4) Cord (5) Groove Refer to the TO MAKE A CALL USING HEADSET on page
22 INTRODUCTION WALL MOUNTING Wall mounting of the terminal is installed with optional Wall Mount Unit. REQUIRED SPACE Use the template shown in following figure for required spacing before drilling mm 25mm 136mm 30mm (3) 83.5mm 60mm 60mm 15mm 35mm (1) (2) HOW TO MOUNT UNIT (1) Cutout for WM-L UNIT (2) Outline of Terminal (3) Screw Holes for WM-L UNIT This section shows the installation procedure for wall mounting. 1. Turn terminal over (key side down). 15
23 INTRODUCTION 2. Remove the hanger hook from the terminal, and then reverse it and reinsert it to the terminal. (1) (2) (1) Hanger Hook (2) Terminal 3. Turn the terminal over, and then spread the Tilt Legs. 16
24 INTRODUCTION 4. Install the WM-L UNIT on the wall or on the wall plate. Select the one of the following procedures. Mount Terminal on Wall using WM-L UNIT Attach the WM-L UNIT to the wall using six screws or using two wall mounted screws. (1) (4) (3) (2) (1) WM-L UNIT (2) Screws (Attached parts) (3) Screws (Local supply) (4) WM-L UNIT Mount Terminal on Wall Plate using WM-L UNIT Locate the screw holes on the base and hang the cover over the screws on the wall plate. (1) (3) (2) (1) Wall Plate (2) Screws (3) WM-L UNIT 17
25 INTRODUCTION 5. Mount the Modular Rosette at the WM-L UNIT hole space. If the modular rosette is not used, proceed to the following step6. Wall (1) (2) (1) WM-L UNIT (2) Modular Rosette 6. Plug the modular plug of line cord into the connector of the modular rosette. (1) (1) Modular Rosette (2) Line Cord 7. Put the remaining line cord at the bottom of WM-L UNIT. And plug the modular plug of line cord into the LINE connector on the terminal. (2) 18
26 INTRODUCTION 8. Fit the line cord into the groove to be fixed. (1) (6) (2) (3) (5) (1) Line Cord (2) ML-L UNIT (3) Line Connector (4) Modular Plug (5) Groove (6) Terminal 9. Align the four cutouts on the bottom of the terminal with the tabs on the WM-L UNIT. Put the remaining line cord into the WM-l UNIT. (4) (2) (1) (1) Cutouts on WM-L UNIT (2) Cutouts on terminal 19
27 INTRODUCTION ABOUT SCREENS PHONE SCREEN AND MENU SCREEN The terminal displays two types of screen. When making/receiving a call, Phone Screen is displayed. (The following shows an example of shows example of Phone Screen when the terminal is idle status.) Press key to display the Menu Screen. [Menu] 1/2 1 Call History 2 Directory Back OK MENU SCREEN By pressing ICON key, you can use various application features such as History etc. DESCRIPTION Call History To view Call History; the history data stored in the system memory (refer to CALL HISTORY on page 67), such as the histories of missed calls, dialed numbers and received calls. Directory To use Directory features; the common and personal directory data are registered in the system. (For details, refer to DIAL BY NAME on page 74) For details, please contact the system administrator. Setting Shortcut This menu is used for user settings of the terminal such as incoming call and display. The LCD displays icons when there are missed calls or new Voice Mails. PHONE SCREEN The Phone screen is displayed after starting up the terminal. Patterns of name and extension number to be displayed are set at initial installation. For details, please contact the system administrator. 20
28 INTRODUCTION STATUS ICON DISPLAY (1) Status Icon Display (2) LCD 3-Line Display (Bottom Line: Soft key) The LCD displays icons in the icon information area when there are missed calls or new Voice Mails etc. You can check the status at a glance and access the services quickly. The following icons are displayed: ICON Missed Call Cursor Voice Mail Bluetooth Connection DESCRIPTION This icon appears when there is a missed call. Once you check the missed call, this icon will disappear. This icon indicates the currently available direction of the cursor. This icon is displayed in the Menu Screen. This icon provides notification of incoming Voice Mail. Once you check the mail, this icon will disappear. This icon appears, when a Bluetooth Connection Adapter(BCA) or Bluetooth Headset Adapter(BHA) is connected with the terminal. LCD 3-LINE DISPLAY Displays LCD information sent from the system. (Extension number, calendar, time, soft key etc.) SHORTCUT MENU The LCD displays icons when there are missed calls or new Voice Mails. You can open Shortcut Menu by pressing. You can also check missed calls or access the new Voice Mails from [Shortcut Menu]. (1) Enter Key The menu items that are not supported are grayed out. 21
29 INTRODUCTION FEATURE Missed Calls DESCRIPTION Display history of Missed Calls. The icon disappears after checking the history. The number of calls of each history displayed in the Shortcut Menu will be the number of at that point. While the Shortcut Menu is displayed, the number of calls is not updated even if it is increased. Voice Mail BCA Option Access to the Voice Mail System and retrieved message. Set the function of BCA option unit. (Bluetooth Connection Adapter) SOFT KEYS Soft keys provide a set of functions on the LCD that adapts to the changing state of the terminal. Patterns and names of Soft keys to be displayed are set at initial installation. For details, please contact the system administrator. EXAMPLE OF SOFT KEY FOR EACH STATUS The Soft keys appear corresponding to the services that are available depending on the state of the terminal. The following is an example display of the Soft key that corresponds to the state of the terminal. IDLE STATUS MARY SMITH [200] MIC DIR HIST. >>>> HEARING DIAL TONE/DIALING 200 Recall PICK >>>> Push Soft key (>>>>) 200 FDA FDN DND >>>> CALL IS TERMINATED AND RINGING 201 Recall VOICE CB >>>> 22
30 INTRODUCTION CALLED PARTY IS BUSY BUSY 201 CB CW >>>> CALL IS IN PROGRESS 201 MIC Mute CALL IS ON HOLD HOLD 201 SOFT KEY FEATURES The following table describes features supported by Soft key. Also, service description is displayed on the screen by key. DISPLAY FEATURE DESCRIPTION MIC Microphone On/Off To turn the microphone on and off for handsfree calling. DIR Dial By Name To search for a desired number in system directory by name. HIST. Call History To display outgoing and incoming call history. By using Call History data, it is possible to make a call or register to the system directory. PICK Call Pickup - Group To answer the call directed to another station within Call Pickup - Group. FDA Call Forwarding - All Calls FDN Call Forwarding - No Answer/Busy Regardless of the busy or idle status, the incoming call is forwarded to the other terminal. The incoming call is forwarded to the other terminal when the terminal is busy or no answer for predetermined time. DND Do Not Disturb To restrict incoming calls to the terminal. It is possible to make a call during Do Not Disturb is set. CB Call Back To set automatic Call Back when a busy or no answer condition is encountered. When the called terminal becomes available, the terminal that set the Call Back is called. CW Call Waiting - Set When the caller encounters busy, the caller can request to answer the call with burst tone. The called party can answer the call by placing the original call on hold. VOICE Voice Call To alert incoming call by caller's own voice instead of ring tone. CONF Conference - Three/Four Party During two parties connection, to add another party to make a conference call. 23
31 INTRODUCTION DISPLAY FEATURE DESCRIPTION Recall Recall To finish a call and hear the dial tone to make an another call. HOW TO USE SOFT KEYS This section provides some sample operations of features using Soft keys. SETTING DO NOT DISTURB 1. Press Speaker key, press Soft key (>>>>) and press Soft key (DND). 200 FDA FDN DND >>>> SET is displayed. SET CANCELLING DO NOT DISTURB 1. Press Soft key (DND). 200 FDA FDN DND >>>> CANCEL is displayed. CANCEL SETTING CALL FORWARDING - BUSY LINE 1. Press the Soft key (>>>>) repeatedly until display shows FDN. MARY SMITH [200] FDA FDN >>>> 24
32 INTRODUCTION 2. Press Soft key (FDN). Speaker key lamp light red [CF-Busy/No Answer] Forward to : _ Recall PICK >>>> 3. Dial the station number to be transferred. [CF-Busy/No Answer] SET After 4 seconds,return back to the idle screen automatically. (or Press Speaker Key) Speaker key lamp goes off. CANCELING CALL FORWARDING - BUSY LINE 1. While setting Call Forwarding - Busy Line. 2. Press the Soft key (>>>>) repeatedly until display shows FDN. MARY SMITH [200] FDA FDN >>>> 3. Press Soft key (FDN). Speaker key lamp lights red. 4. Press. [CF-Busy/No Answer] CANCEL 5. After 4 seconds, return back to the idle screen automatically. (or Press Speaker Key) Speaker key lamp goes off. 25
33 TERMINAL SETUP TERMINAL SETUP ADJUSTING VOLUMES TO ADJUST HANDSET RECEIVER VOLUME It is possible to adjust the volume level of handset receiver during a call in progress using handset. Press (Up) or (Down) in the offhook status or during a call using the handset. TO ADJUST RINGER TONE It is possible to adjust the volume level of ringer tone during incoming call arrival. 1. Press key to display the Menu Screen. [Menu] 1/2 1 Call History 2 Directory Back OK After replacing the handset, the receiver volume returns to the original level. TO ADJUST SPEAKER VOLUME It is possible to adjust the volume level of speaker during a call in progress using speaker. Press (Up) or (Down) during speakerphone operation or during a call using the speaker. 2. Select Settings. Highlight an item by using, and press, or Soft key (OK). Press. [Menu] 2/2 3 Settings 4 Shortcut Back OK 3. Select Ring Volume. Highlight an item by using, and press, or Soft key (OK). Press. [Settings] 1/3 TO ADJUST LCD CONTRAST It is possible to adjust the LCD contrast when the terminal is in idle status. Press (Up) or (Down) when the terminal is not used or ringing, etc. 1 Ring Volume 2 Off Hook Ring Back OK 26
34 TERMINAL SETUP 4. Adjust the volume level of ringer tone. Press (Up) or (Down). 4. Select whether to turn On/Off of the LCD Back Light. Select one of the following operations. Highlight an item by using, and press, or Soft key (OK). Press or, and press or Soft key (OK). [Back Light] TO ENABLE/DISABLE LCD BACK LIGHT Following explains how to set the brightness of the LCD back light. 1. Press key to display the Menu Screen. 1 Disable 2 Enable Back OK The lighting time of back light is set by system data setting at installation. (The initial setting is 10 seconds.) For details, please contact the system administrator. [Menu] 1/2 1 Call History 2 Directory Back OK 2. Select Setting. Highlight an item by using, and press, or Soft key (OK). Press. [Menu] 2/2 3 Settings 4 Shortcut Back OK 3. Select Back Light. Highlight an item by using, and press, or Soft key (OK). Press. [Settings] 2/3 3 Back Light Back OK 27
35 TERMINAL SETUP TO USE HEADSET TO MAKE/ANSWER A CALL WITH HEADSET By using optional headset, it is possible to originate or respond to call. During using a headset, the onhook/offhook operation can be made by Headset/Handset feature key. The feature key is set by system data setting at initial installation. For details, please contact the system administrator. 3. Press Headset/Handset feature key once again, after finishing a call. Headset/Handset feature key lamp goes off. Line key lamp lights off. During a call in progress using handset, you can switch to the headset by pressing the Headset/Handset feature key. It is possible to answer a call by pressing line key after pressing the Headset/Handset feature key. Also you can answer a call by pressing Answer key after pressing the Headset/Handset feature key. For details, please contact the system administrator. TO MAKE A CALL USING HEADSET While placing the handset on the terminal, make a call using the headset. 1. Press Headset/Handset feature key. Headset/Handset feature key lamp lights red. Line key lamp lights green. 2. Dial a desired number. 3. Start conversation after called party answered. 4. Press Headset/Handset feature key once again, after finishing a call. Headset/Handset feature key lamp goes off. Line key lamp lights off. TO ANSWER A CALL USING HEADSET While placing the handset on the terminal, answer a call using the headset. 1. While hearing a ringing tone, press Headset/Handset feature key Headset/Handset. feature key lamp lights red. 2. Start conversation with calling party. 28
36 FEATURE OPERATION FEATURE OPERATION This chapter describes how to login/logout, how to input characters and how to make a call/hold, etc. MAKING A CALL This section explains Preset Dialing. Before making a call, the terminal user can verify the dialed number displayed on the LCD. When a wrong number is entered, the user can correct the number before originating the call. TO MAKE AN EXTERNAL CALL Following explains how to make an external call. 1. Dial a desired number after dial the Central Office access code, e.g.. 81XXXXXXXXXX BK 2. Press Speaker key. Originate a call. Speaker key lamp lights red. TO MAKE AN INTERNAL CALL Following explains how to make an internal call. 1. Dial a desired number. 81XXXXXXXXXX Recall VOICE CB >>>> 2. Press Speaker key. Originate a call. Speaker key lamp lights red. ANSWERING A CALL This section explains how to answer a call with Answer key. TO ANSWER AN EXTERNAL CALL 1. While hearing a ringing tone, Call Indicator Lamp lights red. Answer key lamp lights red. Line key lamp lights red. 2. Press Answer key. Call Indicator Lamp goes off. Answer key lamp lights green. Speaker key lamp lights red. Line key lamp lights green. 3. Lift the handset to answer the call. 0:00: XX MIC It is possible to answer a call by pressing Line key that is flashing instead of Answer key. It is possible to answer a call by lifting handset and then pressing Answer key or Line key. TO ANSWER AN INTERNAL CALL 1. While hearing a ringing tone, Call Indicator Lamp lights red. Answer key lamp lights red. Line key lamp lights red. 2. Press Answer key. Call Indicator Lamp goes off. Answer key lamp lights green. Speaker key lamp lights red. Line key lamp lights green. 29
37 FEATURE OPERATION 3. Lift the handset to answer the call. 201 MIC HOLDING A CALL (USING CALL HOLD) This feature allows a terminal user to hold a call in progress by pressing the Call Hold key. This line can then be used for originating another call or returning to a previously held call. TO HOLD Following explains how to hold a call in progress. 1. While a call in progress, Line key that is used during a call lights green. Line key on the other terminals lights red. 201 MIC Mute 2. Press Hold key. The person on the other end hears the Music on Hold. Line key that is placed on hold flashes green. Line keys on the other terminals flash red. HOLD Replace the handset or make a new call. 30
38 FEATURE OPERATION TO RETRIEVE THE HELD CALL Following explains how to retrieve the held call. 1. While holding a call, Line key that is placed on hold flashes green. HOLD Press Line key that is placed on hold. Line key lamp lights green. 201 MIC Mute 3. Lift the handset and return to the held call. It is possible to retrieve a call on hold from another terminal that has the same Line key flashing red. IF UNANSWERED HOLDING A CALL (USING EXCLUSIVE CALL HOLD) This feature allows a terminal user to place a call on Hold and to exclude all other station users from retrieving the held call. TO HOLD Following explains to hold the call in progress. 1. While a call in progress, Line key that is used during a call lights green. Line key on the other terminals lights red. 201 MIC Mute 2. Press feature key. Feature key lamp lights red. 3. Press Hold key. Line key that is placed on hold flashes green. Line key on the other terminals lights red. Feature key lamp goes off. After predetermined time, Automatic Recall is initiated and the user hears Automatic Recall ringer tone. Default time is one minute. HOLD 201 Starting time to ring Automatic Recall is set by system data setting at initial installation. For details, please contact the system administrator. 4. Replace the handset. 31
39 FEATURE OPERATION TO RETRIEVE THE HELD CALL Following explains how to retrieve the held call. 1. While holding a call. Line key that is placed on hold flashes green. Line key on the other terminals lights red. HOLD Press Line key that is placed in hold. Line key lamp that was placed on hold lights green. Line key on the other terminals lights red. 201 MIC Mute 3. Lift the handset and return to the held call. Only the terminal that set Exclusive Hold may retrieve the held call. IF UNANSWERED After predetermined time, Automatic Recall is initiated and the user hears Automatic Recall ringer tone. Default time is one minute. TRANSFER A CALL TO TRANSFER A CALL (WITH ANNOUNCEMENT) This feature allows a terminal user to transfer incoming or outgoing calls to another terminal within the system. INITIATE TRANSFER (BY EX. 200) 1. Call in progress. Line key lamp lights green. 2. Press Transfer key. You will receive a special dial tone. Calling party is placed on hold. 0:00: XX MIC Mute 3. Dial the destination extension number. You will receive a dial tone. The dialed extension number is displayed with flash. 210 Recall VOICE >>>> 4. Destination extension answers transferred call. After the answer, announce the call is transferred. Starting time to ring Automatic Recall is set by system data setting at initial installation. For details, please contact the system administrator. S&R PICK >>>> 5. Replace the handset. Line key lamp goes off. A call is transferred. 32
40 FEATURE OPERATION ANSWER TO A TRANSFERRED CALL (BY EX. 210) 1. Ringing is heard. Call Indicator Lamp flashes. Line key lamp flashes red. The extension number that initiates call transfer is displayed on the LCD. 200 R-TONE MIC 2. Lift the handset to start a conversation with the extension (200). Call Indicator Lamp goes off. Line key lamp lights green. 3. Start conversation with transferred party. Extension (200) replaces the handset. 0:00:05 DDD MIC Mute TO TRANSFER A CALL (WITHOUT ANNOUNCEMENT) After dialing the transfer destination number, it is possible to replace a handset before answering the destination party. When the transfer destination party lifts the handset, it is automatically connected with transferred party. The phone number of transferred party is displayed on the destination terminal. 2. Press Transfer key. You will receive a special dial tone. Calling party is placed on hold. 0:00: XX MIC Mute 3. Dial the destination extension number. You will receive a dial tone. The dialed extension number is displayed with flash. 210 Recall VOICE >>>> 4. Replace the handset. Line key lamp goes off. A call is transferred. ANSWER TO A TRANSFERRED CALL (BY EX. 210) 1. Ringing is heard. Call Indicator Lamp flashes. Line key lamp flashes red. The extension number that initiates call transfer is displayed on the LCD. 200 R-TONE MIC INITIATE TRANSFER (BY EX. 200) 1. Call in progress. Line key lamp lights green. 33
41 FEATURE OPERATION 2. Lift the handset and start conversation with transferred party. Call Indicator Lamp goes off. Line key lamp lights green. 0:00:05 DDD MIC Mute When the destination party does not answer within the predetermined time, a recall is made to the terminal that initiates call transfer. When recall is received, the destination number is displayed on the LCD. RECALL 210 DDD MIC DIR HIST. >>>> LAST NUMBER REDIAL It is possible to search and redial the phone number up to 60 calls previously dialed. 1. Press or Soft key (OG) after press Soft key (HIST.). Speaker key lamp lights red. Line key lamp lights green. [Outgoing Calls] 01 1 JUN 11:00 JOHN SMITH 81XXXXXXXXXX <<<< Redial Prev Next 2. Press Soft key ( Prev) or Soft key ( Next) to find desired number and press. The number on LCD is automatically redialed. 81XXXXXXXXXX Recall VOICE CB >>>> 3. When party has answered, lift the handset. Speaker key lamp goes off. 0:00: XX MIC Mute 34
42 FEATURE OPERATION ONE-TOUCH SPEED CALLING KEYS This feature allows a terminal user to dial frequently-called numbers by pressing a Onetouch key assigned for Station Speed Dialing. Up to 32 digits can be registered for each dial number. The feature key is set by system data setting at initial installation. For details, please contact the system administrator. TO PROGRAM Following explains how to register phone number to a One-touch Speed Calling key. 1. Press Feature key. Feature key lamp lights red. 2. Press One-touch Speed Calling key. Feature key lamp flashes red. Speaker key lamp lights red. 3. Dial a desired number. TO VERIFY When a phone number has been already registered in One-touch key, that number is displayed on the LCD. The previous number will be cleared when you register a new number. Following explains how to confirm the registered number in the One-touch Speed Calling key. 1. Press Feature key. Feature key lamp lights red. 2. Press a desired One-touch Speed Calling key. Feature key lamp flashes red. Speaker key lamp lights red. 00:81XXXXXXXXXX Recall PICK >>>> 3. Press Speaker key. Feature key lamp goes off. Speaker key lamp goes off. 81XXXXXXXXXX Recall PICK >>>> 4. Press Feature key. Feature key lamp goes off. Speaker key lamp goes off. TO MAKE A CALL Following explains how to make a call with Onetouch Speed Calling key. 1. Press One-touch Speed Calling key. Speaker key lamp lights red. The desired number is automatically dialed. SET MIC DIR HIST. >>>> If you dial a wrong number, you will need to start again from the beginning 81XXXXXXXXXX Recall PICK >>>> 2. When party has answered, lift the handset. Speaker key lamp goes off. To register a pause, press between any digits. The pause can not be registered as a first digit. 0:00:05 81XXXXXXXXXX MIC Mute 35
43 FEATURE OPERATION SPEED CALLING - STATION This feature allows a terminal user to dial long-digit or frequently-called numbers by pressing feature key and abbreviated code. TO REGISTER FOR SPEED CALLING - STATION 5. Dial the desired number. 81XXXXXXXXXX Recall PICK >>>> 6. Press Feature key. Feature key lamp goes off. Speaker key lamp goes off. The feature is set to the terminal by system data setting at initial installation. For details, please contact the system administrator. The abbreviated code for Speed Calling key is set by system data setting at initial installation. For details, please contact the system administrator. 1. Press Feature key. Feature key lamp lights red. 2. Press (Redial). You will receive a special dial tone. Feature key lamp flashes red. Speaker key lamp lights red. SPEED Recall PICK >>>> 3. Dial desired abbreviated code. Example : 09 is entered. 09: Recall PICK >>>> 4. Press that is access code. You will receive a confirmation tone. Recall PICK >>>> 9 TO MAKE A CALL USING SPEED CALLING - STATION 1. Press (Redial). Speaker key lamp lights red. [Outgoing Calls] 01 1 JUN 11:00 JOHN SMITH 81XXXXXXXXXX <<<< Redial Prev Next 2. Dial abbreviated code. Example : 09 is entered. 09 Recall PICK >>>> 3. The phone number is automatically dialed. 81XXXXXXXXXX Recall PICK >>>> 4. Lift the handset. Speaker key lamp goes off. 0:00:05 81XXXXXXXXXX MIC Mute 36
44 FEATURE OPERATION ORIGINATING A VOICE CALL "VOICE" is displayed on the LCD of called party. Instead of ringing, this feature informs the incoming call by voice. This feature is set by Soft key or feature key. The feature key is set by system data setting at initial installation. For details, please contact the system administrator. 1. Press Speaker key. You will receive a dial tone. Speaker key lamp lights red. Line key lamp lights green. 200 Recall PICK >>>> 2. Dial extension number. You will receive a ring back tone. 201 Recall VOICE CB >>>> 3. Press Soft key (VOICE) or Voice Call feature key. VOICE CALL 201 Recall VOICE CB >>>> 4. Lift the handset and announce an incoming call by voice to called party. Speaker key lamp goes off. 5. Start conversation after called party answered. 201 MIC Mute 37
45 FEATURE OPERATION THREE/FOUR-PARTY CONFERENCE This feature provides a terminal user the ability to add-on another party to a call already in progress. This feature is set by Soft key or feature key. The feature key is set by system data setting at initial installation. For details, please contact the system administrator. 5. Extension A presses Soft key (CONF) or Three/Four-Party Conference feature key. CONF MIC Mute 1. While extension A (200) and extension B (201) are engaged in a Two-party connection. Example: Add the ext. C to conversation. 201 MIC Mute 2. Extension A presses Transfer key. Ext. A will receive a special dial tone. Ext. B will receive a Music on Hold. 3. Extension A dials the number of Extension C (210). 210 Recall VOICE >>>> 4. Extension C answers the transfer call. 210 MIC CONF Recall 38
46 FEATURE OPERATION VOICE MAIL This section explains how to access to the Voice Mail System. 1. Press. The [Shortcut Menu] is displayed on the LCD. [Shortcut] 1/2 1 Missed Calls 2 VM Back 2. Select Voice Mail. OK Select one of the following operations. Highlight an item by using, and press, or Soft key (OK). Press. Voice Mail System answers. Example: Number 5205 is Voice Mail System MIC Mute For details of Voice Mail operations, please refer to the User Guides of Voice Mail System. PRESET ANSWER It is possible to respond by simply lifting up the handset of the terminal as usual telephone. TO SET PRESET ANSWER 1. While Answer key lamp goes off, 2. Press Feature key. Feature key lamp lights red. 3. Press Answer key. Feature key lamp goes off. Answer key lamp lights red. ANSWER TO A CALL WITH PRESET ANSWER 1. Ringing and the Call Indicator Lamp flashing. 2. Lift the handset. Call Indicator Lamp goes off. TO CANCEL 1. While Answer key lamp lights red, 2. Press Feature key. Feature key lamp lights red. 3. Press Answer key. Feature key lamp goes off. Answer key lamp goes off. 39
47 FEATURE OPERATION RECEIVING A VOICE FROM SPEAKER It is possible to change the terminal to listen-only during the call in progress. You can hear the caller's voice from the speaker on the terminal with putting the handset on the hook. TO RECEIVING A VOICE FROM SPEAKER 1. Call in progress. 201 MIC Mute 2. Press Speaker key. Speaker key lamp lights red. 3. Replace the handset. You can hear the voice of calling party from the speaker. TO RESTART TALKING 1. Receiving a voice from the speaker. 2. Lift the handset. Speaker key lamp goes off. TALKING HANDSFREE Dialing or answering a call is possible without lifting the handset. TO SET HANDSFREE 1. Press Mic key or Soft key (MIC). Mic key lamp lights red. TO CANCEL 1. Press Mic key or Soft key (MIC). Mic key lamp goes off. TO MAKE A CALL WITH HANDSFREE 1. Mic key lamp is going off. Mic 2. Press Speaker key. Mic Mic Speaker key lamp lights red. Line key lamp lights green. 200 Recall PICK >>>> 3. Dial desired number. 201 Recall VOICE CB >>>> 4. The called party answers. Press Mic key or Soft key (MIC). Mic key lamp lights red. Mic Talk toward the mic. 201 MIC Mute 40
48 FEATURE OPERATION TO ANSWER A CALL WITH HANDSFREE 1. The Call Indicator Lamp flashing. Line key lamp flashes red. 2. Press Speaker key. Speaker key lamp lights red. Line key lamp lights green. 3. Talk toward the mic. 201 MIC Mute When you make a call handsfree, please note the following items. Avoid using in a place where there is a lot of echo or noise. The Microphone is located at the front of the terminal. It should be no further away than 50 CM. When talking handsfree be aware of the volume level as to not disturb people close to you. Talk alternately with the other party. The voice may be interrupted if both parties talk at the same time. CALL PICKUP - GROUP This feature permits a terminal user to answer any calls directed to other extensions in their preset pickup group. This feature is set by system data setting at initial installation. For details, please contact the system administrator. This feature is set by Soft key or feature key. The feature key is set by system data setting at initial installation. For details, please contact the system administrator. 1. Ringing terminal in your Call Pickup - Group. 2. Press Speaker key. Speaker key lamp lights red. Line key lamp lights green. 200 Recall PICK >>>> 3. Press Soft key (PICK) or Call Pickup - Group feature key. PICK UP MIC Mute 4. Start conversation with calling party. 41
49 FEATURE OPERATION CALL PICKUP - DIRECT This feature permits a terminal user to pickup a call to any other terminal in the system. This feature is set by system data setting at initial installation. For details, please contact the system administrator. The feature key is set by system data setting at initial installation. For details, please contact the system administrator. 1. Press Speaker key. Speaker key lamp lights red. Line key lamp lights green. 200 Recall PICK >>>> 2. Press Call Pickup - Direct feature key. Recall PICK >>>> 3. Dial the extension number of ringing terminal. MULTILINE APPEARANCE This feature allows you to accommodate the lines (another terminal number) other than My Line on the Programmable line/feature keys. When accommodating another terminal number on the Programmable line/feature key, the user can answer the call routed to another by pressing the key that is assigned. The feature key is set by system data setting at initial installation. For details, please contact the system administrator. TO ANSWER A CALL 1. A call is terminated to the terminal whose terminal number is accommodated to the Multiline Appearance feature key. Call Indicator Lamp flashes. Multiline key lamp flashes red. 2. Press Multiline Appearance feature key. Call Indicator Lamp goes off. Speaker key lamp lights red. Multiline key lamp lights green. 3. Lift the handset to start a conversation. Speaker key lamp goes off. PICK UP MIC Mute 4. Start conversation with calling party. 201 MIC Mute When you press a feature key with a call in progress, the call will be disconnected. 42
50 FEATURE OPERATION DND (DO NOT DISTURB) This feature restricts incoming calls to a terminal. TO SET DND This feature is set by Soft key or feature key. The feature key is set by system data setting at initial installation. For details, please contact the system administrator. 1. Press Speaker key. Call Indicator Lamp goes off. Speaker key lamp lights red. Line key lamp lights green. TO CANCEL 1. Press Speaker key. Call Indicator Lamp goes off. Speaker key lamp lights red. Line key lamp lights green. 200 Recall PICK >>>> 2. Press Soft key (>>>>) when Soft key is used. 200 Recall PICK >>>> 2. Press Soft key (>>>>) when Soft key is used. 200 FDA FDN DND >>>> 3. Press Soft key (DND) or DND feature key. 200 FDA FDN DND >>>> 3. Press Soft key (DND) or DND feature key. CANCEL 4. Press Speaker key. Speaker key lamp goes off. Line key lamp goes off. SET 4. Press Speaker key. Speaker key lamp goes off. Line key lamp goes off. 43
51 FEATURE OPERATION SAVE AND REPEAT A NUMBER This feature allows a terminal to save a specific dialed number and then redial that number. This feature is set by Soft key or feature key. The feature key is set by system data setting at initial installation. For details, please contact the system administrator. Up to three Save and Repeat feature keys can be assigned per terminal. 3. Lift the handset to start a conversation. Speaker key lamp goes off. 201 MIC Mute Redialing the same number is possible until new number is registered by this feature. TO SET SAVE AND REPEAT 1. Dial the desired number and press Soft key (S&R) or Save and Repeat feature key. HOW TO DIAL BY SAVE AND REPEAT 1. Press Speaker key. You will receive a dial tone. Speaker key lamp lights red. Line key lamp lights green. 200 Recall PICK >>>> 2. Save and Repeat feature key. The terminal automatically redials the programmed number. Example: 201 is programmed number. 201 Recall VOICE CB >>>> 44
52 FEATURE OPERATION TRUNK QUEUING - OUTGOING This feature allows a terminal user, upon encountering a busy signal on a trunk, to set a call and enter a first-in, first-out queue. As soon as an outgoing trunk becomes available, terminals in the queue will be called back on a first-in, first-out basis. This feature is set by Soft key or feature key. The feature key is set by system data setting at initial installation. For details, please contact the system administrator. TO SET TRUNK QUEUING OUTGOING This feature is available only for the terminal that is set by system data setting at initial installation. 1. Press Speaker key and dial the outgoing access code. Speaker key lamp lights red. Line key lamp lights red. The lines are all busy status. You will receive a busy tone. BUSY XX CB 2. Press Soft key (CB) or Trunk Queuing - Outgoing feature key. You will receive a service set tone. Outgoing feature key lamp lights red. 3. Press Speaker key. Speaker key lamp goes off. Wait until the outgoing line is available. WHEN TRUNK IS AVAILABLE 1. Ringing of external incoming call is heard. Call Indicator Lamp flashes red. Line key lamp flashes red. CALL BACK XX Recall PICK >>>> 2. Lift the handset or press Speaker key. Outgoing feature key lamp goes off. Call Indicator Lamp goes off. Line key lamp lights green. 3. Dial the desired number. 81XXXXXXXXXX Recall VOICE CB >>>> TO CANCEL This feature is available only for the terminal that is set by system data setting at initial installation. 1. Lift the handset. Line key lamp lights red. 200 Recall PICK >>>> SET XX 45
53 FEATURE OPERATION 2. Press Trunk Queuing Outgoing feature key. You will receive a service set tone. Trunk Queuing Outgoing feature is cancelled. Outgoing feature key lamp goes off. CANCEL CALL BACK This feature allows a calling party to set an automatic Call Back when a busy or no answer condition is encountered. When the busy terminal becomes idle, the terminal that set the Call Back will be called. This feature is set by Soft key or feature key. The feature key is set by system data setting at initial installation. For details, please contact the system administrator. 3. Replace the handset. Line key lamp goes off. TO SET CALL BACK This feature is available only for the terminal that is set by system data setting at initial installation. 1. The called party extension is busy or no answer. You will receive a busy tone. Line key lamp lights green. BUSY 201 CB CW >>>> 2. Press Soft key (CB) or Call Back feature key. You will receive a service set tone. SET Replace the handset. Wait Call Back. Line key lamp goes off. 46
54 FEATURE OPERATION WHEN THE BUSY TERMINAL BECOMES IDLE 1. The terminal which has set Call Back is alerted by ring. When busy terminal becomes idle or the terminal that did not answer initiates or answers a call or accesses a feature and then becomes idle, the setting terminal is alerted by ring. Call Indicator Lamp flashes. Line key lamp flashes green. 3. Press Call Back feature key. You will receive a service set tone. Call Back feature key lamp goes off. CANCEL 4. Press Speaker key. Speaker key lamp goes off. Line key lamp goes off. CALL BACK 201 MIC DIR HIST. >>>> 2. Lift the handset. The extension number that was busy/no answer is automatically dialed. Line key lamp lights green. CALL BACK 201 Recall VOICE CB >>>> TO CANCEL This feature is available only for the terminal that is set by system data setting at initial installation. 1. While the terminal is set Call Back feature, Call Back feature key lamp lights red. 2. Press Speaker key. You will receive a dial tone. Speaker key lamp lights red. Line key lamp lights green. 200 Recall PICK >>>> 47
55 FEATURE OPERATION TIMED QUEUING (OUTSIDE LINE ONLY) When a user originates an outgoing trunk call and the called party is busy or does not answer, the caller can set the Timed Queuing. When this feature is set, the trunk seizure is repeated and the number is dialed again after a predetermined time interval. The feature key is set by system data setting at initial installation. For details, please contact the system administrator. 1. Press Speaker key. You will receive a dial tone. Speaker key lamp lights red. 200 Recall PICK >>>> 2. Dial Outside Line access code. TO MAKE/ANSWER A CALL DURING CALL IN PROGRESS This feature permits a user to hold a call in progress by pressing the Call Hold feature key. This line can then be used for originating another call or answering another incoming call. After finishing another call and replace the handset, the original held call rings back. It is required that the dedicated feature key other than fixed feature key (Hold) shall be set by system data setting at initial installation. For details, please contact the system administrator. 1. While call in progress, The Line key lamp lights green. 2. Press call hold feature key. Call hold feature key lamp doesn't light. The called party will receive a hold tone. Recall PICK >>>> 3. Dial desired number. You will receive a busy tone or a ring no answer from distant end. BUSY 8 81XXXXXXXXXX CB 4. Press Call Back feature key. Line key lamp is flashing green. 0:00: XX MIC Mute 3. To make a call to another party or answer the incoming call. Replace the handset after finishing a call. 4. The original call rings back. Call Indicator Lamp flashes red. Line key lamp flashes red. RECALL XX MIC DIR HIST. >>>> 5. Leave speaker on. The desired number is automatically redialed. 6. Start conversation with called party. Busy tone is sent to the calling party when the call is made to the extension that is in Timed Queue mode. 48
56 FEATURE OPERATION 5. Lift the handset to restart a conversation. Line key lamp lights green. 0:00: XX MIC Mute STATION HUNTING When a busy terminal which is assigned Station Hunting pilot number is called, this feature permits the incoming call to be routed to another terminal within the hunt group. The terminal that is set the Station Hunting feature and the pilot number are set by system data setting at initial installation. For details, please contact the system administrator. You cannot set Call Back, Call Waiting, or Executive Override to the pilot number of the hunt group. 1. Lift the handset. Line key lamp lights green. 200 Recall PICK >>>> 2. Dial the desired number. If the pilot number is busy, the call is routed to another terminal within the hunting group. 201 Recall VOICE CB >>>> 3. Start conversation with called party. 201 MIC Mute 49
57 FEATURE OPERATION STEP CALL This feature allows the terminal user, after calling a busy terminal, to call an idle terminal by simply dialing an additional digit. The feature is set by system data setting at initial installation. For details, please contact the system administrator. CALL WAITING This feature allows a terminal to camp itself on to a busy terminal. This feature is available only for the terminal that is set by system data setting at initial installation. For details, please contact the system administrator. 1. Lift the handset. Line key lamp lights green. BUSY 201 CB CW >>>> 2. Dial the extension number. You will receive a busy tone. 3. Dial the last digit (0-9) of another terminal. Example: Dial MIC Mute It is possible to select the last digit of the extension number from 0-9 arbitrarily. TO ACTIVATE CALL WAITING 1. Receive a busy tone. BUSY 201 CB CW >>>> 2. Press Transfer key. 3. Press Soft key (CW). You will receive a special ringback tone. CW SET 201 Recall VOICE CB >>>> TO ANSWER CALL WAITING 1. Call in progress. 210 MIC Mute 2. Call Waiting feature is set. Answer key lamp flashes red. You will receive a Call Waiting tone (three tone bursts). CALL WAITING 201 MIC Mute 50
58 FEATURE OPERATION 3. Press Answer key. The original party is placed on hold and connected to another party who initiates Call Waiting feature. 4. Press Answer key again. Return to the original party and another party is placed on hold. (It is possible to change the connection as many times.) EXECUTIVE OVERRIDE This feature allows selected users to override a busy condition on a called terminal. The feature key is set by system data setting at initial installation. For details, please contact the system administrator. (1) Call in progress. (2) Override. The terminal b is talking with the terminal c, and the terminal a is going to override the connection. 1. Terminal a dials 201. (The called party is a call in progress.) You will receive a busy tone. BUSY 201 CB CW >>>> 2. Press Executive Override feature key. You will receive a warning tone. Talking three parties. OVER RIDE MIC Mute 51
59 FEATURE OPERATION CALL FORWARDING - BUSY LINE This feature permits a call to a busy extension to be routed to a designated terminal. TO SET CALL FORWARDING - BUSY LINE This feature is set by Soft key or feature key. The feature key is set by system data setting at initial installation. For details, please contact the system administrator. 1. Press the Soft key (>>>>) repeatedly until display shows FDN when Soft key is used. MARY SMITH [200] FDA FDN >>>> 2. Press Soft key (FDN) or Call Forwarding - Busy Line feature key. [CF-Busy/No Answer] Forward to : Recall PICK >>>> 3. Dial the desired target terminal number. [CF-Busy/No Answer] SET After 4 second, return back to the idle screen automatically. (or Press Speaker key) Speaker key lamp goes off. Line key lamp goes off. _ TO VERIFY 1. Press Soft key (FDN) or Call Forwarding - Busy Line feature key The terminal number of the forwarding destination is displayed on the LCD. TO CANCEL 1. While being set the Call Forwarding - Busy Line, 2. Press the Soft key (>>>>) repeatedly until display shows FDN when Soft key is used. MARY SMITH [200] FDA FDN >>>> 3. Press Soft key (FDN) or Call Forwarding - Busy Line feature key. [CF-Busy/No Answer] Forward to : 201 Recall PICK >>>> 4. Press. [CF-Busy/No Answer] CANCEL 5. After 4 second, return back to the idle screen automatically. (or Press Speaker key) Speaker key lamp goes off. Line key lamp goes off. 52
60 FEATURE OPERATION CALL FORWARDING - NO ANSWER When a call is placed to a terminal that does not answer, this feature forwards the call to another terminal. TO SET CALL FORWARDING - NO ANSWER The Soft key that is used as Call Forwarding - No Answer is same as Call Forwarding - Busy Line (Soft key (FDN)). This feature is set by Soft key or feature key. The feature key is set by system data setting at initial installation. For details, please contact the system administrator. 1. Press the Soft key (>>>>) repeatedly until display shows FDN when Soft key is used. MARY SMITH [200] FDA FDN >>>> 2. Press Soft key (FDN) or Call Forwarding - No Answer feature key. [CF-Busy/No Answer] Forward to : Recall PICK >>>> 3. Dial the desired target terminal number. [CF-Busy/No Answer] SET 201 _ TO VERIFY 1. Press Soft key (FDN) or Call Forwarding - No Answer feature key. The terminal number of the forwarding destination is displayed on the LCD. TO CANCEL 1. While being set the Call Forwarding - No Answer, 2. Press the Soft key (>>>>) repeatedly until display shows FDN when Soft key is used. MARY SMITH [200] FDA FDN >>>> 3. Press Soft key (FDN) or Call Forwarding - No Answer feature key. [CF-Busy/No Answer] Forward to : 201 Recall PICK >>>> 4. Press. [CF-Busy/No Answer] CANCEL 5. After 4 second, return back to the idle screen automatically. (or Press Speaker key) Speaker key lamp goes off. Line key lamp goes off. 4. After 4 second, return back to the idle screen automatically. (or Press Speaker key) Speaker key lamp goes off. Line key lamp goes off. 53
61 FEATURE OPERATION CALL FORWARDING - ALL CALLS This feature allows all calls directed to a particular extension to be rerouted to an alternate destination, regardless of the busy or idle status of the extension. TO SET CALL FORWARDING - ALL CALLS This feature is set by Soft key or feature key. The feature key is set by system data setting at initial installation. For details, please contact the system administrator. TO VERIFY 1. Press Soft key (FDA) or Call Forwarding - All Calls feature key. The terminal number of the forwarding destination is displayed on the LCD. TO CANCEL 1. While being set the Call Forwarding - All Calls, 2. Press the Soft key (>>>>) repeatedly until display shows FDA when Soft key is used. 1. Press the Soft key (>>>>) repeatedly until display shows FDA when Soft key is used. MARY SMITH [200] FDA FDN >>>> 2. Press Soft key (FDA) or Call Forwarding - All Calls feature key. [CF-All Calls] Forward to : Recall PICK >>>> 3. Dial the desired target terminal number. [CF-All CallS] SET 201 _ MARY SMITH [200] FDA FDN >>>> 3. Press Soft key (FDA) or Call Forwarding - All Calls feature key. [CF-All Calls] Forward to : 201 Recall PICK >>>> 4. Press. [CF-All Calls] CANCEL 5. After 4 second, return back to the idle screen automatically. (or Press Speaker key) Speaker key lamp goes off. Line key lamp goes off. 4. After 4 second, return back to the idle screen automatically. (or Press Speaker key) Speaker key lamp goes off. Line key lamp goes off. 54
62 FEATURE OPERATION CALL FORWARDING - DESTINATION This feature allows a station user to set Call Forwarding - All Calls from another station within the system. 3. After 4 second, return back to the idle screen automatically. (or Press Speaker key) Call Forwarding - Destination is cancelled. The feature access code/feature key is set by system data setting at initial installation. For details, please contact the system administrator. TO SET CALL FORWARDING - DESTINATION 1. Dial Call Forwarding - Destination feature access code or press Call Forwarding - Destination feature key. You will receive a special dial tone. [CF-I'm here] SET Dial station number to be forwarded to this line. Wait for service set tone. TO CANCEL CALL FORWARDING - DESTINATION 1. Dial Call Forwarding - Destination Cancel feature access code or press Call Forwarding - Destination Cancel feature key. [CF-I'm here] CANCEL Dial station number to cancel. 55
63 FEATURE OPERATION CID (CALLER ID) CALL DISPLAY Without answering incoming calls or held calls that terminate to the Line keys of a terminal, the calling party s information can be confirmed by the indications on the LCD. The feature key is set by system data setting at initial installation. For details, please contact the system administrator. TO DISPLAY CALLING PARTY INFORMATION 1. Press CID Call Display feature key. Line key lamp lights red. Calling Party information is displayed. R-TONE MIC 201 JAMES SMITH TO REDISPLAY CALLING PARTY INFORMATION 1. While on a call press CID Call Display feature key to recall the Calling Party Information. Calling Party information is displayed. VOICE FIRST/TONE FIRST This feature allows incoming calls to your terminal to either ring or go to voice announcement. The feature access code/feature key is set by system data setting at initial installation. For details, please contact the system administrator. TO SET VOICE FIRST/TONE FIRST MODE 1. Press Speaker key. You will receive a dial tone. Speaker key lamp lights red. 2. Dial Voice First/Tone First access code or press Voice First/Tone First feature key. LCD shows current mode. You will receive a feature dial tone. VOICE Recall PICK >>>> 3. Dial any single digit ( - ). Voice First mode is switched to Tone First mode (or vice versa). You will receive a feature set tone. TONE Recall PICK >>>> 4. Press Speaker key. Speaker key lamp goes off. 5. The called party can reply. 56
64 FEATURE OPERATION WHEN A CALLED TERMINAL HAS BEEN SET TO VOICE FIRST 1. Press Speaker key. You will receive a dial tone. Speaker key lamp lights red. Line key lamp lights green. 2. Dial extension number. Wait for voice page alert tone. 3. Dial. Wait for voice page alert tone. VOICE CALL 200 R-TONE MIC 4. Start conversation with called party. 5. The called party can reply. VOICE CALL 200 R-TONE MIC 3. Speak to the called party. 4. Dial. The called party's extension will ring. 200 R-TONE MIC WHEN A CALLED TERMINAL HAS BEEN SET TO TONE FIRST 1. Press Speaker key. You will receive a dial tone. Speaker key lamp lights red. Line key lamp lights green. 2. Dial extension number. The called party's extension will ring. 200 R-TONE MIC 57
65 FEATURE OPERATION ANSWER A VOICE CALL HANDSFREE This feature allows the terminal user to answer a Voice Call without lifting the handset. 1. You will receive an incoming Voice Call. VOICE CALL 200 R-TONE MIC 2. Press Mic Key. Mic key lamp lights red. 3. Respond to call handsfree. Mic 201 MIC Mute AUTOMATIC INTERCOM Automatic Intercom provides a path for voice announcement calls between two terminals using a Line key. Private conversations can be held. The Busy/Idle status of the associated the terminal is displayed on the Automatic Intercom feature key LED. TO INITIATE The feature key is set by system data setting at initial installation. For details, please contact the system administrator. 1. Press Speaker key. You will receive a dial tone. Speaker key lamp lights red. 2. Press Automatic Intercom feature key. The called terminal receives a tone burst. ICM 201 MIC DIR HIST. >>>> TO ANSWER 1. While hearing ringing tone, Automatic Intercom feature key lamp flashes green. Voice Call alert tone is heard. ICM 200 MIC DIR HIST. >>>> 2. Press Automatic Intercom feature key. Automatic Intercom feature key lamp lights green. 3. Press Speaker key. Speaker key lamp lights red. 58
66 FEATURE OPERATION MANUAL INTERCOM The Manual Intercom groups have up to six terminals sharing a common signal path. Users can call other members of the Manual Intercom group by pressing a Manual Intercom feature key; each press sends a tone burst over the speakers of all the terminals in the group. When another user answers the call a speech path is activated. 4. If called terminal is engaged in a non-intercom call, the terminal may press Manual Intercom feature key after placing original caller on hold (with Hold key). The feature key is set by system data setting at initial installation. For details, please contact the system administrator. TO INITIATE 1. Press Speaker key. You will receive a dial tone. Speaker key lamp lights red. 2. Press Manual Intercom feature key. You will receive a ringback tone. ICM 201 MIC DIR HIST. >>>> 3. Each press of Manual Intercom feature key sends tone bursts. TO ANSWER 1. While hearing ringing tone, Manual Intercom feature key lamp flashes green. You may receive a ring tone. ICM 200 MIC DIR HIST. >>>> 2. Press Manual Intercom feature key. Manual Intercom feature key lamp lights green. 3. Press Speaker key. Speaker key lamp lights red. 59
67 FEATURE OPERATION DIAL INTERCOM Dial Intercom comprises up to 10 terminals that can call each other using a dedicated Dial Intercom feature key with abbreviated dialing. Dial Intercom calls can be voice announce with ringing calls. 3. Press Speaker key. You will receive a dial tone. Speaker key lamp lights red. The feature key is set by system data setting at initial installation. For details, please contact the system administrator. TO INITIATE 1. Press Speaker key. You will receive a dial tone. Speaker key lamp lights red. 2. Press Dial Intercom feature key. Dial Intercom feature key lamp lights green. ICM 200 Recall PICK >>>> 3. Dial desired intercom terminal number ( - ). 4. Press. Change to ring tone signal. Tone burst is sent. TO ANSWER 1. While hearing ringing tone, Dial Intercom feature key lamp flashes green. Tone burst or ring tone is heard. ICM 201 MIC DIR HIST. >>>> 2. Press Dial Intercom feature key. Dial Intercom feature key lamp lights green. 60
68 FEATURE OPERATION INTERNAL ZONE PAGING WITH MEET-ME PAGE This feature allows terminal users to page over the built-in speakers of the terminals within the assigned zone or all zones. The feature access code/feature key is set by system data setting at initial installation. For details, please contact the system administrator. TO PAGE (TERMINAL A) The terminal A pages the terminal B. 1. Press Speaker key. You will receive a dial tone. Speaker key lamp lights red. 2. Dial Internal Paging access code for desired zone or all zones or press Internal Paging feature key assigned for desired zone or all zones. PAGING Recall PICK >>>> 3. Page the terminal B. TO ANSWER (TERMINAL B) 1. Dial Meet-Me Answer access code. They are immediately connected. 200 MIC Mute BOSS/SECRETARY CALLING A secretary with a terminal can use an appearance of the boss' extension to screen calls for that extension, and announce and/or transfer calls to that extension. Additionally, the secretary can call the boss during a busy condition and can send a message waiting indication to the boss' terminal. The feature access code/feature key is set by system data setting at initial installation. For details, please contact the system administrator. TO CALL BOSS FROM SECRETARY 1. Lift the handset. You will receive a dial tone. Speaker key lamp lights red. 2. Press boss ringing line and ask calling party to hold. 201 MIC Mute 3. Press boss line again. Voice Call is automatically established to boss extension. 4. Announce the call to the boss. IF BOSS ACCEPTS CALL 1. Secretary replaces the handset. Boss and secretary extension each display the other s number. ICM 201 MIC Mute 2. Boss lifts the handset or presses flashing line to answer the call. 61
69 FEATURE OPERATION IF BOSS REFUSES CALL 1. Secretary presses Transfer key to return to calling party. TIMED REMINDER This feature allows the system to be programmed to automatically call terminals at specified times. Upon answering, the terminal is connected to a recorded announcement or music source. The feature access code/feature key is set by system data setting at initial installation. For details, please contact the system administrator. TO SET 1. Press Speaker key. You will receive a dial tone. Speaker key lamp lights red. 2. Set Timed Reminder. Dial Timed Reminder feature access code or press Timed Reminder feature key. You will receive a feature dial tone. Recall PICK >>>> 3. Dial the desired reminder time in military format. You will receive service set tone. SET Press Speaker key. Speaker key lamp goes off. 62
70 FEATURE OPERATION PRIVACY RELEASE A terminal is engaged in a conversation, and allows another terminal to enter the call in progress. The feature access code/feature key is set by system data setting at initial installation. For details, please contact the system administrator. 1. Press Soft key (CONF) or Conference feature key. Line key lamp lights green. 201 MIC CONF Recall 2. Another terminal with the same line appearance presses that Line key. RETURN MESSAGE SCHEDULE This feature allows terminal user to register a return schedule when leaving the office and have the schedule display on the calling terminal LCD. TO SET The feature access code/feature key is set by system data setting at initial installation. For details, please contact the system administrator. 1. Press Speaker key. You will receive a dial tone. Speaker key lamp lights red. 2. Dial Return Message Schedule access code or press Return Message Schedule feature key. CONF Mary MIC Mute Recall PICK >>>> 3. A three-way conference is established. CONF MIC Mute 63
71 FEATURE OPERATION 3. Dial the number corresponding to desired message. DIAL Message Patterns MESSAGE 0 IN: BACK HH: MM 1 OUT: BACK HH: MM 2 AWAY: BACK MM: DD 3 VACATION MM: DD Press or and dial desired time. IN:BACK Recall PICK >>>> Press or and dial the month and date (Example: for June, 8, enter 0608 ). AWAY:BACK Recall PICK >>>> 4. Press Speaker key. Speaker key lamp goes off. Return Message Schedule is registered. TO CANCEL 1. Press Speaker key. You will receive a dial tone. Speaker key lamp lights red. 2. Dial Return Message Schedule cancel code. 3. Press Speaker key. Speaker key lamp goes off. WHISPER PAGE This feature allows a secretary to interrupt the boss in a private way. By pressing a feature key or dialing an access code, the secretary terminal can interrupt the conversation between the boss and another party. When the conversation is interrupted, the boss can hear the secretary but the other party is unaware of the voice override. TO SET The feature access code/feature key is set by system data setting at initial installation. For details, please contact the system administrator. Whisper Page has two kinds of operations. PATTERN 1 1. Press Speaker key. You will receive a dial tone. Speaker key lamp lights red. 2. Dial desired extension number. You will receive a busy tone. BUSY 201 CB CW >>>> 3. Press Transfer key. CB CW >>>> 4. Dial Whisper Page access code or press Whisper Page feature key. You will receive a service set tone. 201 Recall VOICE CB >>>> 64
72 FEATURE OPERATION 5. Listen to conversation and speak to boss terminal only. PATTERN 2 CALL WAITING 201 MIC CONF Recall 1. Press Speaker key. You will receive a dial tone. Speaker key lamp lights red. 2. Dial Whisper Page access code or press Whisper Page feature key. You will receive a feature dial tone. TO ANSWER 1. Press Answer key. Call in progress is placed on hold. A hold tone is not transmitted to the other party of the original call. Calling terminal and called terminal can privately speak. Answer key lamp lights red. CW 201 MIC Mute 2. Press Answer key. Answer key lamp goes off. Return to original call. CB CW >>>> 3. Dial desired extension number. You will receive a service set tone. CW 201 MIC CONF Recall 201 Recall VOICE CB >>>> 4. Listen to conversation and speak to called terminal only. CALL WAITING 201 MIC CONF Recall 65
73 FEATURE OPERATION SYSTEM CLOCK SETUP BY STATION DIALING This feature enables a terminal user to adjust the system clock. The feature access code/feature key is set by system data setting at initial installation. For details, please contact the system administrator. 1. Press Speaker key. You will receive a dial tone. Speaker key lamp lights red. 2. Dial System Clock Setup access code or press System Clock Setup feature key. You will receive a feature dial tone. DAY/NIGHT MODE CHANGE BY STATION DIALING This feature allows selected terminals to activate a change from day mode to night mode by dialing a special code. The feature access code/feature key is set by system data setting at initial installation. For details, please contact the system administrator. 1. Press Speaker key. You will receive a dial tone. Speaker key lamp lights red. 2. Dial Day/Night Mode Change access code or press Day/Night Mode Change feature key. Recall PICK >>>> 3. Dial new time in 24 hr. format using 6 digits (HHMMSS). You will receive a service set tone. DAY Recall PICK >>>> Press Speaker key. Speaker key lamp goes off. 66
74 FEATURE OPERATION 3. Press - and set in various mode. Press for DAY mode. SET Press for NIGHT mode. SET NIGHT Press for MODE-A mode. CALL HISTORY This feature records information such as numbers you have dialed or ones received from other parties. And also it allows a terminal user to make a call using the recorded data. The history data of incoming and outgoing calls are recorded in the system memory. They are not recorded in the terminal. OUTGOING CALL HISTORY The outgoing call history can store up to 60 records per terminal. If the number of registered records exceeds 60, the oldest stored number is deleted and the new number is stored. SET MODE-A Press for MODE-B mode. SET MODE-B 4. Press Speaker key. Speaker key lamp goes off. If a programmable key is used the lamp indication will be as follows: Night Mode = Red lamp on Mode-A = Red lamp flashing (60 ipm) Mode-B = Red lamp flashing (120 ipm) TO VIEW CALL HISTORY There are following two ways to display outgoing call history. DISPLAYING OUTGOING CALL HISTORY BY PRESSING SOFT KEY (HIST.) 1. Press Soft key (HIST.). Speaker key lamp lights red. [Call History] MARY SMITH [200] OG 2. Press Soft key (OG). IC The history of the last outgoing call is displayed. [Outgoing Calls] 01 1 JUN 11:00 JAMES SMITH 201 <<<< Redial Prev Next 67
75 FEATURE OPERATION 3. Display the target outgoing call history. Select one of the following operations. Press. Press Soft key ( Prev) or Soft key ( Next). [Outgoing Calls] 02 1 JUN 10:00 JOHN JOHNSON 210 <<<< Redial Prev Next 4. Display the target outgoing call history. Select one of the following operations. Press. Press Soft key ( Prev) or Soft key ( Next). [Outgoing Calls] 02 1 JUN 10:00 JOHN JOHNSON 210 <<<< Redial Prev Next DISPLAYING OUTGOING CALL HISTORY FROM THE MENU 1. Press key to display the Menu Screen. [Menu] 1/2 1 Call History 2 Directory 2. Select History. Back Highlight an item by using. Speaker key lamp lights red. [Call History] OK MARY SMITH [200] OG 3. Press Soft key (OG)., and press IC The history of the last outgoing call is displayed. [Outgoing Calls] 01 1 JUN 11:00 JAMES SMITH 201 <<<< Redial Prev Next TO MAKE A CALL FROM OUTGOING CALL HISTORY You can make a call using the outgoing call history. 1. Refer to TO VIEW CALL HISTORY on page 67 and display the outgoing call history of the number you want to call. [Outgoing Calls] 01 1 JUN 11:00 JAMES SMITH 201 <<<< Redial Prev Next 2. Make a call. Select one of the following operations. Lift the handset and press Soft key (Redial). Press Soft key (Redial) to make a handsfree call. Make a call to the target party in the outgoing call history. TO DELETE OUTGOING CALL HISTORY Following explains how to delete one outgoing call history data. 1. Refer to TO VIEW CALL HISTORY on page 67 and display the outgoing call history of the number you want to delete. [Outgoing Calls] 01 1 JUN 11:00 JAMES SMITH 201 <<<< Redial Prev Next 68
76 FEATURE OPERATION 2. Display the outgoing call history of the number you want to delete. Select one of the following operations. Press. Press Soft key ( Prev) or Soft key ( Next). [Outgoing Calls] 02 1 JUN 10:00 JOHN JOHNSON 210 <<<< Redial Prev Next 2. Display the outgoing call history of the number you want to register. Select one of the following operations. Press. Press Soft key ( Prev) or Soft key ( Next). [Outgoing Calls] 02 1 JUN 10:00 JOHN JOHNSON 210 <<<< Redial Prev Next 3. Press or Soft key (<<<<). [Outgoing Calls] 02 1 JUN 10:00 JOHN JOHNSON 210 <<<< Del Entry DelAll 4. Press Soft key (Del). 5. To end the operation after deleting the outgoing call history, press Speaker key. Speaker key lamp goes off. ADD OUTGOING CALL HISTORY TO STATION SPEED DIAL Following explains how to register an outgoing call history data to station speed dial. 1. Referring to TO VIEW CALL HISTORY on page 67 and display the outgoing call history of the number you want to register. 3. Press or Soft key (<<<<). [Outgoing Calls] 02 1 JUN 10:00 JOHN JOHNSON 210 <<<< Del Entry DelAll 4. Press Soft key (Entry). [Outgoing Calls] 02 Registered = Person <<<< Redial Prev Next INCOMING CALL HISTORY Incoming call history can store up to 60 records of external or internal incoming calls. If the number of registered records exceeds 60, the oldest stored number is deleted and the new number is stored. [Outgoing Calls] 01 1 JUN 11:00 JAMES SMITH 201 <<<< Redial Prev Next 69
77 FEATURE OPERATION TO VIEW INCOMING CALL HISTORY There are following two ways to display incoming call history. DISPLAYING INCOMING CALL HISTORY BY PRESSING SOFT KEY (HIST.) 1. Press Soft key (HIST.). Speaker key lamp lights red. [Call History] MARY SMITH [200] OG 2. Press Soft key (IC). IC The history of the last incoming call is displayed. [Incoming Calls] 01 1 JUN 11:00 JAMES SMITH 201 <<<< CB Prev Next 3. Display the target incoming call history. Select one of the following operations. Press. Press Soft key ( Prev) or Soft key ( Next). DISPLAYING INCOMING CALL HISTORY FROM THE MENU 1. Press key to display the Menu Screen. [Menu] 1/2 1 Call History 2 Directory Back OK 2. Select History. Highlight an item by using. Speaker key lamp lights red. [Call History] MARY SMITH [200] OG 3. Press Soft key (IC)., and press IC The history of the last incoming call is displayed. [Incoming Calls] 01 1 JUN 11:00 JAMES SMITH 201 <<<< CB Prev Next 4. Display the target incoming call history. Select one of the following operations. Press. Press Soft key ( Prev) or Soft key ( Next). TO MAKE A CALL FROM INCOMING CALL HISTORY You can make a call using the incoming call history. 1. Refer to TO VIEW INCOMING CALL HISTORY on page 70 and display the incoming call history of the number you want to call. [Incoming Calls] 01 1 JUN 11:00 JAMES SMITH 201 <<<< CB Prev Next 2. Make a call. Select one of the following operations. Lift the handset and press Soft key (CB). Press Soft key (CB) to make a handsfree call. Make a call to the target party in the incoming call history. 70
78 FEATURE OPERATION TO DELETE INCOMING CALL HISTORY Following explains how to delete one incoming call history data. 1. Refer to TO VIEW INCOMING CALL HISTORY on page 70 and display the incoming call history of the number you want to delete. [Incoming Calls] 01 1 JUN 11:00 JAMES SMITH 201 <<<< CB Prev Next 2. Display the incoming call history of the number you want to delete. Select one of the following operations. Press. Press Soft key ( Prev) or Soft key ( Next). [Incoming Calls] 02 1 JUN 10:00 JOHN JOHNSON 210 <<<< CB Prev Next ADD INCOMING CALL HISTORY TO STATION SPEED DIAL Following explains how to register an incoming call history data to station speed dial. 1. Refer to TO VIEW INCOMING CALL HISTORY on page 70 and display the incoming call history of the number you want to register. [Incoming Calls] 01 01: 6/1 10: <<<< CB Prev Next 2. Display the incoming call history of the number you want to register. Select one of the following operations. Press. Press Soft key ( Prev) or Soft key ( Next). [Incoming Calls] 02 02: 6/1 10: <<<< CB Prev Next 3. Press or Soft key (<<<<). [Incoming Calls] 02 1 JUN 10:00 JOHN JOHNSON 210 <<<< Del Entry DelAll 4. Press Soft key (Del). 5. To end the operation after deleting the incoming call history, press Speaker key. Speaker key lamp goes off. 3. Press or Soft key (<<<<). [Incoming Calls] 02 02: 6/1 10: <<<< Del Entry DelAll 4. Press Soft key (Entry). [Incoming Calls] 02 Registered = Person <<<< CB Prev Next 71
79 FEATURE OPERATION DOUBLE HEIGHT CHARACTERS ON LCD One of the four lines in the LCD can be displayed in double height size. While one line is being displayed in double height size, one of the other lines disappears. By pressing the programmable feature key which has been assigned to Enlarge Line or Enlarge Line (hereinafter, called as Enlarge Line /Enlarge Line key), the display can be changed. The feature keys are set by system data setting at initial installation. For details, please contact the system administrator. TO CHANGE OF THE TARGET LINE TO BE DISPLAYED IN DOUBLE HIGHT SIZE By pressing the Enlarge Line /Enlarging Line key, the target line is changed. Normal indication When the second line is displayed in double height size, When the third line is displayed in double height size, When the fourth line is displayed in double height size, (1) The first line (2) The second line (3) The third line (4) The fourth line When the first line is displayed in double height size, 72
80 FEATURE OPERATION TO SET REVERSING CONTRAST ON LCD 2. Press Reverse Contrast feature key. The display is changed normal screen. This feature allows the LCD display to reverse the contrast black-and-white. TO SET REVERSING CONTRAST FROM NORMAL SCREEN Following explains how to reverse the LCD contrast. 1. While displaying the normal screen, 2. Press Reverse Contrast feature key. The LCD contrast is changed (from white to black). The feature key is set by system data setting at initial installation. For details, please contact the system administrator. TO SET REVERSING CONTRAST FROM REVERSE SCREEN Following explains how to reset the LCD contrast. 1. While displaying the reverse screen, 73
81 DIAL BY NAME DIAL BY NAME This feature is a common/personal directory service which is supported by UNIVERGE SV9300 communication server. This feature allows a terminal user to search desired party by name. After searching the called party, the user can originate a call to that party. The feature is set to the terminal by system data setting at initial installation. For details, please contact the system administrator. The maximum number of directory registered per terminal is set by means of system data setting. For details, please contact the system administrator. The dialed numbers of common directory are set by system data setting at initial installation. For details, please contact the system administrator. TO MAKE A CALL USING DIAL BY NAME 1. Display the search screen. When using the Speed Calling System, press Soft key (DIR). When using the Speed Calling Station, Press (Searching for Directory). Press key to display the Menu Screen and select Directory. MARY SMITH [200] MIC DIR HIST. >>>> 2. Enter the characters of the name that want to search. Up to 4 characters can be entered for keyword searching. Please refer to APPENDIX B INPUT CHARACTERS on page 79 for how to enter the character. [Dial by Name] NAME : SMIT (ABC) ENTRY Common Person 3. Select the directory database. (Common or Personal directory) Press Softkey (Common) or Soft key (Person) Display example of when you pressed Soft key (Common) [Dial by Name] NAME : SMIT (ABC) ENTRY Common Person Display example of when you pressed Soft key (Person) [Station Speed Dialing] 03: Back ENTRY Prev Next When pressing Soft key ( Prev) or Soft key ( Next) without entering the keyword, the registered dial number or name is displayed on the LCD in order. 4. Press Speaker key or to make a call. You will receive a dial tone. Speaker key lamp lights red. Line key lamp lights green. 81XXXXXXXXXX JAMES SMITH Recall PICK >>>> 74
82 DIAL BY NAME 5. Lift the handset to start a conversation. Speaker key lamp goes off. 0:00:05 DDD MIC Mute TO REGISTER PERSONAL DIRECTORY Following explains how to register the called party into the personal directory. 1. Press Soft key (DIR). MARY SMITH [200] MIC DIR HIST. >>>> 2. Press Personal Soft key. Station Speed Dialing 00: JAMES SMITH 81XXXXXXXXXX Back ENTRY Prev Next 3. Search the vacant area of directory. Select one of the following operations. Press. Press Soft key ( Prev) or Soft key ( Next). [Station Speed Dialing] 03: Back ENTRY Prev Next 4. Register the information of the called party. Press or Soft key (ENTRY). [Station Speed Dialing] 03: NAME NUMBER DEL OK 75
83 DIAL BY NAME 5. Press or Soft key (NAME) and then register the name. Up to 16 characters can be registered for each name. Please refer to TABLE OF INPUT CHARACTERS on page 79 for the character that can be entered. When returning to the previous screen, press or Soft key (CANCEL). When erasing a character, press Soft key (BK). 9. Press or Soft key (OK). [Station Speed Dialing] 03: SMIT 201 NAME NUMBER DEL OK 10. Press key. Return back to the idle screen. MARY SMITH [200] MIC DIR HIST. >>>> 6. Press or Soft key (SET). [Station Speed Dialing] NAME : SMIT (ABC) CANCEL BK SET 7. Press or Soft key (SET) to register the dial number. Up to 30 digits can be registered for each dial number. (access code: up to 4 digits, called number: up to 26 digits) 8. Press or Soft key (SET). [Station Speed Dialing] NUMBER : 201 SMIT CANCEL BK SET If it is not necessary to register the dial number just press or Soft key (SET) without entering the dial number. When returning to the previous screen, press or Soft key (CANCEL). When erasing a character, press or Soft key (BK). 76
84 APPENDIX A MENU LIST APPENDIX A MENU LIST This chapter shows the Terminal Menu List. This manual does not describe menus that are displayed in grayout on the LCD. It is not possible to set the menus that are displayed in grayout. MENU Press key to display the Menu Screen. MENU ITEM Call History Directory Settings SHORTCUT Select this option to view the Call History data. DESCRIPTION Select this option to view the directory data that is registered in the system (station dial). Select this option to make the setting of the terminal. Select this option to check calls, access the new Voice Mails or set the Bluetooth connection of BCA (Bluetooth Connection Adapter) option unit. HISTORY When you select the History in the menu, the same screen which appears by pressing Soft key (HIST.) in idle screen is displayed. DIRECTORY When you select the Directory in the menu, the same screen which appears by pressing in idle screen is displayed. or Soft key (DIR) SETTING It is possible to set and manage the Ring Volume or Back Light. MENU ITEM DESCRIPTION DEFAULT VALUE Ring Volume Select this option to set BCA (Bluetooth Connection Adapter) option. 8 Off Hook Ring Select this option to specify whether to use the Offhook Ringing. Enable Back Light Select this option to specify whether to use the back light. Enable Peripherals The Bluetooth connection of BCA (Bluetooth Connection Adapter) option unit. 77
85 APPENDIX A MENU LIST SHORTCUT You can open Shortcut by pressing. MENU ITEM Missed Calls VM BCA Option DESCRIPTION Display history of Missed Calls. The icon disappears after checking the history. Access to the Voice Mail System and retrieved message. Set the functions of BCA option unit. (Bluetooth Connection Adapter) 78
86 APPENDIX B INPUT CHARACTERS HOW TO INPUT CHARACTERS SYSTEM/STATION SPEED DIALING FEATURE Press the dial key to display the character. The character will be changed by repeatedly pressing the dial. After displaying the desired character, press or. Example: When inputting with MARY SMITH, 6# 2# 777# 999# 0# 7777# 6# 444# 8# 44# M A R Y S M I T H The following two input mode can be specified. ABC: English input mode. NUM: Number input mode. Input mode switches over by pressing the Soft key repeatedly ( ABC NUM ABC ). APPENDIX B INPUT CHARACTERS Up to 4 characters can be entered for keyword searching. Up to 16 characters can be registered for each name. Up to 30 digits can be registered for each dial number. (access code: up to 4 digits, called number: up to 26 digits) The default setting is English input mode. Please refer to TABLE OF INPUT CHARACTERS on page 79 for the character that can be entered. TABLE OF INPUT CHARACTERS CHARACTER CODE TABLE FOR COMMON/PERSONAL DIRECTORY SERVICE INPUT DIAL ABC ABC A B C a b c ABC D E F d e f ABC G H I g h i 79
87 APPENDIX B INPUT CHARACTERS INPUT DIAL ABC J K L j k l ABC M N O m n o ABC P Q R S p q r s ABC T U V t u v ABC W X Y Z w x y z ABC SP - _ : ; NUM 1 NUM 2 NUM 3 NUM 4 NUM 5 NUM 6 NUM 7 NUM 8 NUM 9 NUM 0 INPUT (1-10): Showing number of times pressing the key. SP: Showing blank space. 80
88 APPENDIX C PAIRING WITH SMART DEVICE GENERAL DESCRIPTION APPENDIX C PAIRING WITH SMART DEVICE Bluetooth Connection Adapter (BCA) is an option unit which is mounted at the bottom of the terminal. It provides a connection path between the terminal and smart device through Bluetooth interface. With this BCA option, you can use terminal handset for the incoming call to the smart device. Also, it offers hands free conversation by using microphone and speaker of the terminal. If there is a sound source such as music in the smart device, it is possible to listen to the sound from the speaker of the terminal. Feature Keys (1) BCA Option UNIT BCA option unit provides two operation modes as follows. Wired Telephone Mode The terminal operates as an extension of communication server. The terminal starts operation with this mode after starting up the communication server. Mobile Phone Mode The terminal is connected with smart device via Bluetooth. When there is an incoming call to the smart device, it is possible to answer by lifting up the handset of the terminal. NO. KEY/LAMP FUNCTION (1) Connect Key (Red/Green) Pairing the BCA and smart device. And control the BCA. 81
89 APPENDIX C PAIRING WITH SMART DEVICE NO. KEY/LAMP FUNCTION (2) Path Key (Orange/Green) Switch over the Wired Telephone Mode or Mobile Phone Mode. And changing the smart device type. The feature key is set by system data setting at initial installation. For details, please contact the system administrator. PHONE SCREEN AND STATUS ICON The following is an example display of Phone Screen and Status Icon. STATUS ICON DISPLAY (1) Status Icon Display (2) LCD 3-Line Display (Bottom Line:Soft key) The LCD displays icon in the icon information area when BCA option unit is used. ICON DESCRIPTION This icon appears when BCA option is mounted on the terminal and connected with Smart Device through Bluetooth. LCD 3-LINE DISPLAY Displays LCD information sent from the communication server. USING BLUETOOTH FUNCTION In order to use the BCA feature, please make sure your smart device is designed to operate on HFP (Hands-Free Profile), A2DP (Advanced Audio Distribution Profile) and AVRCP (Audio/Video Remote Control Profile). Also, to make a Bluetooth connection using the terminal with BCA, the terminal must be connected with the communication server. The status of Bluetooth function and connection status of the smart device can monitor by Connect key lamp. The following table shows the lamp indication of each connection status. Lamp Indication Function/Connection Status Off Red lamp on Red and green lamp lights with one second interval Green lamp on Bluetooth function is not activated. Bluetooth function is activated. Terminal and BCA option unit is in pairing mode with smart device. Terminal and BCA option is connected to smart device through Bluetooth. 82
NEAX 2000 IPS. D term SERIES I IP USER GUIDE
 NEAX 2000 IPS D term SERIES I D term IP USER GUIDE DIRECTORY EXIT LCD SOFT KEYS (4) CALL INDICATION LAMP DTR-16LD-1 (BK) TEL ITR-16LD-3 (BK) TEL FEATURE RECALL CONFERENCE REDIAL ANSWER HELP PROGRAMMABLE
NEAX 2000 IPS D term SERIES I D term IP USER GUIDE DIRECTORY EXIT LCD SOFT KEYS (4) CALL INDICATION LAMP DTR-16LD-1 (BK) TEL ITR-16LD-3 (BK) TEL FEATURE RECALL CONFERENCE REDIAL ANSWER HELP PROGRAMMABLE
Multiline Telephone User Guide
 Notice Note that when converting this document from its original format to a.pdf file, some minor font and format changes may occur causing slight variations from the original printed document. When viewing
Notice Note that when converting this document from its original format to a.pdf file, some minor font and format changes may occur causing slight variations from the original printed document. When viewing
NEC SV-8100 Multiline Telephone User Guide All Digital and IP Phones w/inmail Voice Mail
 Version 2.50G NEC SV-8100 Multiline Telephone User Guide All Digital and IP Phones w/inmail Voice Mail NEC SV-8100 - User Introduction for Display Phone TO TRANSFER A CALL DIRECTLY TO A MAILBOX: Press
Version 2.50G NEC SV-8100 Multiline Telephone User Guide All Digital and IP Phones w/inmail Voice Mail NEC SV-8100 - User Introduction for Display Phone TO TRANSFER A CALL DIRECTLY TO A MAILBOX: Press
Multiline Telephone User Guide
 NOTICE Note that when converting this document from its original format to a.pdf file, some minor font and format changes may occur. When viewing and printing this document, we cannot guarantee that your
NOTICE Note that when converting this document from its original format to a.pdf file, some minor font and format changes may occur. When viewing and printing this document, we cannot guarantee that your
NEC SV-8100. Multiline Telephone User Guide All Digital and IP Phones w/um-8000 Voice Mail
 NEC SV-8100 Multiline Telephone User Guide All Digital and IP Phones w/um-8000 Voice Mail NEC SV-8100 - User Introduction for Display Phone TO TRANSFER A CALL DIRECTLY TO A MAILBOX: Press Transfer Dial
NEC SV-8100 Multiline Telephone User Guide All Digital and IP Phones w/um-8000 Voice Mail NEC SV-8100 - User Introduction for Display Phone TO TRANSFER A CALL DIRECTLY TO A MAILBOX: Press Transfer Dial
NEC Dterm Series E - 16 Line Display
 NEC Dterm Series E - 16 Line Display The smart, sensible model for those who need information displayed at the desktop perfect for administrative use, general tasks or Automatic Call Distribution (ACD)
NEC Dterm Series E - 16 Line Display The smart, sensible model for those who need information displayed at the desktop perfect for administrative use, general tasks or Automatic Call Distribution (ACD)
Multiline Telephone User Guide
 NOTICE Note that when converting this document from its original format to a.pdf file, some minor font and format changes may occur causing slight variations from the original printed document. When viewing
NOTICE Note that when converting this document from its original format to a.pdf file, some minor font and format changes may occur causing slight variations from the original printed document. When viewing
NEAX 2400IPX. Internet Protocol exchange DTERM. SERIES i USER GUIDE
 NEAX 2400IPX Internet Protocol exchange DTERM SERIES i DTERM IP USER GUIDE LIABILITY DISCLAIMER NEC AMERICA, INC. RESERVES THE RIGHT TO CHANGE THE SPECIFICATIONS, FUNCTIONS, OR FEATURES, AT ANY TIME, WITHOUT
NEAX 2400IPX Internet Protocol exchange DTERM SERIES i DTERM IP USER GUIDE LIABILITY DISCLAIMER NEC AMERICA, INC. RESERVES THE RIGHT TO CHANGE THE SPECIFICATIONS, FUNCTIONS, OR FEATURES, AT ANY TIME, WITHOUT
NEC SV8100 Telephone System User Guide (for SV8100 12-button and 24-button phones)
 NEC SV8100 Telephone System User Guide (for SV8100 12-button and 24-button phones) KEYS AND BUTTONS ON YOUR PHONE Incoming Call/Message Waiting indicator light Flashes red quickly when a call is ringing
NEC SV8100 Telephone System User Guide (for SV8100 12-button and 24-button phones) KEYS AND BUTTONS ON YOUR PHONE Incoming Call/Message Waiting indicator light Flashes red quickly when a call is ringing
TABLE OF CONTENTS TABLE OF CONTENTS. 1. Introduction:
 TABLE OF CONTENTS TABLE OF CONTENTS 1. Introduction: General... 4 Telephone Layout... 4 Key Definitions... 5 IP Telephone Log In/Out Hot Desking... 16 Speed Dial Programming Personal or Station... 17 Speed
TABLE OF CONTENTS TABLE OF CONTENTS 1. Introduction: General... 4 Telephone Layout... 4 Key Definitions... 5 IP Telephone Log In/Out Hot Desking... 16 Speed Dial Programming Personal or Station... 17 Speed
di git al u se r guide
 di git al t e le ph o n e u se r guide Xen Digital Telephones 1 9 6 10 2 5 3 4 1 9 7 6 Xen Talk 8 line non display 10 11 2 5 10 1 9 11 7 6 3 4 Xen Exec 16 line display 2 3 5 Xen Professional 16 line display
di git al t e le ph o n e u se r guide Xen Digital Telephones 1 9 6 10 2 5 3 4 1 9 7 6 Xen Talk 8 line non display 10 11 2 5 10 1 9 11 7 6 3 4 Xen Exec 16 line display 2 3 5 Xen Professional 16 line display
NEC SV8100 Telephone System User Guide (for SV8100 12-button and 24-button phones with CAP/PARK keys)
 NEC SV8100 Telephone System User Guide (for SV8100 12-button and 24-button phones with CAP/PARK keys) KEYS AND BUTTONS ON YOUR PHONE Incoming Call/Message Waiting indicator light Flashes red quickly when
NEC SV8100 Telephone System User Guide (for SV8100 12-button and 24-button phones with CAP/PARK keys) KEYS AND BUTTONS ON YOUR PHONE Incoming Call/Message Waiting indicator light Flashes red quickly when
INT-2064 (UNIV) ISSUE 1.0. Single Line Telephone User Guide
 Notice Note that when converting this document from its original format to a.pdf file, some minor font and format changes may occur. When viewing and printing this document, we cannot guarantee that your
Notice Note that when converting this document from its original format to a.pdf file, some minor font and format changes may occur. When viewing and printing this document, we cannot guarantee that your
NEAX 2400IPX. Internet Protocol exchange DTERM. SERIES i USER GUIDE
 NEAX 2400IPX Internet Protocol exchange DTERM SERIES i DTERM IP USER GUIDE LIABILITY DISCLAIMER NEC AMERICA, INC. RESERVES THE RIGHT TO CHANGE THE SPECIFICATIONS, FUNCTIONS, OR FEATURES, AT ANY TIME, WITHOUT
NEAX 2400IPX Internet Protocol exchange DTERM SERIES i DTERM IP USER GUIDE LIABILITY DISCLAIMER NEC AMERICA, INC. RESERVES THE RIGHT TO CHANGE THE SPECIFICATIONS, FUNCTIONS, OR FEATURES, AT ANY TIME, WITHOUT
NDA-31586 ISSUE 1.0 SV9100 DT310/DT330/DT710/DT730 USER GUIDE
 NDA-31586 ISSUE 1.0 SV9100 DT310/DT330/DT710/DT730 USER GUIDE NEC Corporation of America September, 2014 NEC Corporation of America reserves the right to change the specifications, functions, or features
NDA-31586 ISSUE 1.0 SV9100 DT310/DT330/DT710/DT730 USER GUIDE NEC Corporation of America September, 2014 NEC Corporation of America reserves the right to change the specifications, functions, or features
DT310/DT330/DT710/DT730
 Doc. No. 10645 ISSUE 1.1 DT310/DT330/DT710/DT730 USER GUIDE NEC Australia Pty Ltd October 2008 LIABILITY DISCLAIMER NEC shall not be liable for any direct, indirect, consequential or incidental damages
Doc. No. 10645 ISSUE 1.1 DT310/DT330/DT710/DT730 USER GUIDE NEC Australia Pty Ltd October 2008 LIABILITY DISCLAIMER NEC shall not be liable for any direct, indirect, consequential or incidental damages
DT310/DT330/DT710/DT730
 Doc. No. 10645 ISSUE 1.2 DT310/DT330/DT710/DT730 USER GUIDE NEC Australia Pty Ltd October 2008 LIABILITY DISCLAIMER NEC shall not be liable for any direct, indirect, consequential or incidental damages
Doc. No. 10645 ISSUE 1.2 DT310/DT330/DT710/DT730 USER GUIDE NEC Australia Pty Ltd October 2008 LIABILITY DISCLAIMER NEC shall not be liable for any direct, indirect, consequential or incidental damages
ultiline Telephone y User Guide NEC LEVEL II
 ultiline Telephone @ y User Guide NEC LEVEL II ELECTRA PROFESSIONAL TELEPHONES 8 Line Non Display 16 Line Display 16 Line Non Display with 20 DSS/BLF One Touch Keys 24 Line Display with 12 DSS/BLF One
ultiline Telephone @ y User Guide NEC LEVEL II ELECTRA PROFESSIONAL TELEPHONES 8 Line Non Display 16 Line Display 16 Line Non Display with 20 DSS/BLF One Touch Keys 24 Line Display with 12 DSS/BLF One
System Telephone Quick Reference Guide. Version 1.2
 System Telephone Quick Reference Guide Version 1.2 Using Your Telephone Example layout displayed Due to the flexibility built into the system, your Dialling Codes and Feature Capacities may differ from
System Telephone Quick Reference Guide Version 1.2 Using Your Telephone Example layout displayed Due to the flexibility built into the system, your Dialling Codes and Feature Capacities may differ from
ND-91712(E) ISSUE 1. D term Seriesi/D term IP USER S GUIDE
 ND-91712(E) ISSUE 1 D term Seriesi/D term IP USER S GUIDE SEPTEMBER, 2002 LIABILITY DISCLAIMER NEC Corporation reserves the right to change the specifications, functions, or features, at any time, without
ND-91712(E) ISSUE 1 D term Seriesi/D term IP USER S GUIDE SEPTEMBER, 2002 LIABILITY DISCLAIMER NEC Corporation reserves the right to change the specifications, functions, or features, at any time, without
OfficeSuite Mitel IP Phone User Reference Guide Release 4.1
 OfficeSuite Mitel IP Phone User Reference Guide Release 4.1 2004-2009 Broadview Networks & Natural Convergence Inc. All rights reserved. Table of Contents TABLE OF CONTENTS...I INTRODUCTION...4 WHAT'S
OfficeSuite Mitel IP Phone User Reference Guide Release 4.1 2004-2009 Broadview Networks & Natural Convergence Inc. All rights reserved. Table of Contents TABLE OF CONTENTS...I INTRODUCTION...4 WHAT'S
D-Term Series E User Guide
 D-Term Series E User Guide Table of Contents Keys and Lamps... 2 Tones... 3 Making and Receiving Calls... 4 Hold... 5 Transfer... 6 Conference Calls... 6 Soft Keys... 7 Feature Keys... 8 Speed Dial Keys...
D-Term Series E User Guide Table of Contents Keys and Lamps... 2 Tones... 3 Making and Receiving Calls... 4 Hold... 5 Transfer... 6 Conference Calls... 6 Soft Keys... 7 Feature Keys... 8 Speed Dial Keys...
D-Term ACD-E User Guide
 D-Term ACD-E User Guide Table of Contents Keys and Lamps... 2 Tones... 3 Making and Receiving Calls... 4 Hold... 5 Transfer... 6 Conference Calls... 6 ACD Functions... 7 Logon... 7 Work... 7 Call Recover...
D-Term ACD-E User Guide Table of Contents Keys and Lamps... 2 Tones... 3 Making and Receiving Calls... 4 Hold... 5 Transfer... 6 Conference Calls... 6 ACD Functions... 7 Logon... 7 Work... 7 Call Recover...
NEC SL1100 Telephone System. Quick Reference Guide. For: Certified Customers Only! Notes: IP4WW-12/24 Series Desktop Digital Terminals with Voicemail
 Notes: For Questions or Service Contact: Certified Alarm Co. of Alabama Inc. 2904 Jackson Hwy Sheffield Al. 35660 (256) 383-1225 www.certified-alarm.com www.necsl1100.com NEC SL1100 Telephone System IP4WW-12/24
Notes: For Questions or Service Contact: Certified Alarm Co. of Alabama Inc. 2904 Jackson Hwy Sheffield Al. 35660 (256) 383-1225 www.certified-alarm.com www.necsl1100.com NEC SL1100 Telephone System IP4WW-12/24
OfficeSuite Cloud-Based Phone System Mitel IP Phone User Reference Guide Release 5.0 Final
 OfficeSuite Cloud-Based Phone System Mitel IP Phone User Reference Guide Release 5.0 Final Note: The information contained in this document is the property of Broadview Networks Inc. and is disclosed to
OfficeSuite Cloud-Based Phone System Mitel IP Phone User Reference Guide Release 5.0 Final Note: The information contained in this document is the property of Broadview Networks Inc. and is disclosed to
Mitel IP Phone User Reference Guide Release 5.0
 830 Parkview Drive North, El Segundo, CA 90245 Tel: 310 747 3232 Fax: 310 747 3233 WWW.UNIVOIP.COM OfficeConnect Mitel IP Phone User Reference Guide Release 5.0 Note: The information contained in this
830 Parkview Drive North, El Segundo, CA 90245 Tel: 310 747 3232 Fax: 310 747 3233 WWW.UNIVOIP.COM OfficeConnect Mitel IP Phone User Reference Guide Release 5.0 Note: The information contained in this
DIGITAL TELEPHONE USER GUIDE
 DIGITAL TELEPHONE USER GUIDE Xen IPK II DIGITAL TELEPHONE User Guide Table of Contents Xen IPK II Digital Telephones............................2 Key Descriptions......................................3
DIGITAL TELEPHONE USER GUIDE Xen IPK II DIGITAL TELEPHONE User Guide Table of Contents Xen IPK II Digital Telephones............................2 Key Descriptions......................................3
DT310/DT330/DT710/DT730
 Doc. No. 10596 ISSUE 1.1 DT310/DT330/DT710/DT730 USER GUIDE NEC Infrontia Corporation October, 2008 LIABILITY DISCLAIMER NEC shall not be liable for any direct, indirect, consequential or incidental damages
Doc. No. 10596 ISSUE 1.1 DT310/DT330/DT710/DT730 USER GUIDE NEC Infrontia Corporation October, 2008 LIABILITY DISCLAIMER NEC shall not be liable for any direct, indirect, consequential or incidental damages
MITEL IP PHONE USER REFERENCE GUIDE Release 4.0
 MITEL IP PHONE USER REFERENCE GUIDE Release 4.0 Simple as your phone. Smart as the internet. NOTICE The information contained in this document is believed to be accurate in all respects but is not warranted
MITEL IP PHONE USER REFERENCE GUIDE Release 4.0 Simple as your phone. Smart as the internet. NOTICE The information contained in this document is believed to be accurate in all respects but is not warranted
D-Term ACD-IP User Guide
 D-Term ACD-IP User Guide Table of Contents Keys and Lamps... 2 Tones... 3 Making and Receiving Calls... 4 Hold... 5 Transfer... 6 Conference Calls... 6 ACD Functions... 7 Logon... 7 Work... 7 Call Recover...
D-Term ACD-IP User Guide Table of Contents Keys and Lamps... 2 Tones... 3 Making and Receiving Calls... 4 Hold... 5 Transfer... 6 Conference Calls... 6 ACD Functions... 7 Logon... 7 Work... 7 Call Recover...
How To Use A Mitel 5340 Ip Phone
 silhouette Mitel IP Phone User Reference Guide Release 4.0 Final Contents Introduction...1 Setting your language...1 Setting your language for the web interface...1 Setting your language for the phone
silhouette Mitel IP Phone User Reference Guide Release 4.0 Final Contents Introduction...1 Setting your language...1 Setting your language for the web interface...1 Setting your language for the phone
silhouette Cloud-Based Phone System Mitel IP Phone User Reference Guide Release 5.0 Final
 silhouette Cloud-Based Phone System Mitel IP Phone User Reference Guide Release 5.0 Final Contents Introduction...1 Setting your language...1 Setting your language for the web interface...1 Setting your
silhouette Cloud-Based Phone System Mitel IP Phone User Reference Guide Release 5.0 Final Contents Introduction...1 Setting your language...1 Setting your language for the web interface...1 Setting your
GENERAL INFORMATION ANSWERING CALLS PLACING CALLS
 GENERAL INFORMATION THE FOLLOWING SHOULD BE CONSIDERED WHEN REVIEWING THIS User Guide: Instructions are provided for Electra Professional and Electra Elite telephones. When using an Electra Professional
GENERAL INFORMATION THE FOLLOWING SHOULD BE CONSIDERED WHEN REVIEWING THIS User Guide: Instructions are provided for Electra Professional and Electra Elite telephones. When using an Electra Professional
User s Guide EKT-824
 User s Guide EKT-824 The Communiqué Telephone Station Table of Contents Introduction 3 About This Guide 3 The Basics Answering and Making Calls 4 Answering an External Call 4 Answering an Internal Call
User s Guide EKT-824 The Communiqué Telephone Station Table of Contents Introduction 3 About This Guide 3 The Basics Answering and Making Calls 4 Answering an External Call 4 Answering an Internal Call
Cisco Unified IP Phone 6945 User Guide for Cisco Unified Communications Manager Express Version 8.8 (SCCP)
 Cisco Unified IP Phone 6945 User Guide for Cisco Unified Communications Manager Express Version 8.8 (SCCP) First Published: July 22, 2011 Last Modified: July 22, 2011 Americas Headquarters Cisco Systems,
Cisco Unified IP Phone 6945 User Guide for Cisco Unified Communications Manager Express Version 8.8 (SCCP) First Published: July 22, 2011 Last Modified: July 22, 2011 Americas Headquarters Cisco Systems,
DT310/DT330/DT710/DT730
 NECIC-AP-101 ISSUE 1.0 DT310/DT330/DT710/DT730 USER GUIDE NEC Infrontia Corporation September, 2008 LIABILITY DISCLAIMER NEC Infrontia Corporation reserves the right to change the specifications, functions,
NECIC-AP-101 ISSUE 1.0 DT310/DT330/DT710/DT730 USER GUIDE NEC Infrontia Corporation September, 2008 LIABILITY DISCLAIMER NEC Infrontia Corporation reserves the right to change the specifications, functions,
Quick Reference Guide for SPA9x2 Phones QUICK REFERENCE BUSINESS SERIES. Linksys IP Phone Models: SPA962, SPA942 and SPA922
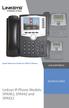 Quick Reference Guide for SPA9x2 Phones QUICK REFERENCE BUSINESS SERIES Linksys IP Phone Models: SPA962, SPA942 and SPA922 Phone Buttons and Features Handset Message Waiting Indicator LCD Screen Line Keys
Quick Reference Guide for SPA9x2 Phones QUICK REFERENCE BUSINESS SERIES Linksys IP Phone Models: SPA962, SPA942 and SPA922 Phone Buttons and Features Handset Message Waiting Indicator LCD Screen Line Keys
Excel 2000 Charts Level 2. NEC Telephone and Voice Mail Training
 Excel 2000 Charts Level 2 NEC Telephone and Voice Mail Training Table of Contents NEC PHONE SYSTEM... 1 Make Calls... 1 Types of Phones... 1 Display Box... 2 Phone Panel... 2 Soft Key Buttons... 2 Exit
Excel 2000 Charts Level 2 NEC Telephone and Voice Mail Training Table of Contents NEC PHONE SYSTEM... 1 Make Calls... 1 Types of Phones... 1 Display Box... 2 Phone Panel... 2 Soft Key Buttons... 2 Exit
NEC Dterm Series I 16-Button Telephone QUICK REFERENCE GUIDE
 NEC Dterm Series I 16-Button Telephone QUICK REFERENCE GUIDE (These instructions apply to all NEC Dterm Series I users) Amarillo College Faculty and Staff The Dterm Series I 16-Button Phone Set Answer
NEC Dterm Series I 16-Button Telephone QUICK REFERENCE GUIDE (These instructions apply to all NEC Dterm Series I users) Amarillo College Faculty and Staff The Dterm Series I 16-Button Phone Set Answer
NITSUKO DS01 TELEPHONE USER S GUIDE
 NITSUKO DS01 TELEPHONE USER S GUIDE 2003-2004 Version 1.1 TABLE OF CONTENTS PAGES INTRODUCTION TELEPHONE FEATURES. TELEPHONE SERVICES.. VOICE MAIL. TELEPHONE FREQUENTLY ASKED QUESTIONS (FAQs) ADVANCED
NITSUKO DS01 TELEPHONE USER S GUIDE 2003-2004 Version 1.1 TABLE OF CONTENTS PAGES INTRODUCTION TELEPHONE FEATURES. TELEPHONE SERVICES.. VOICE MAIL. TELEPHONE FREQUENTLY ASKED QUESTIONS (FAQs) ADVANCED
4406D+, 4412D+. 4424D+, and 4424LD+ Telephones User s Guide
 4406D+, 4412D+. 4424D+, and 4424LD+ Telephones User s Guide Back Panels: Programming and Feature Codes Displays Front Panels: Your Telephone Call Handling Using Features Programming and Feature Codes 555-710-127
4406D+, 4412D+. 4424D+, and 4424LD+ Telephones User s Guide Back Panels: Programming and Feature Codes Displays Front Panels: Your Telephone Call Handling Using Features Programming and Feature Codes 555-710-127
SAMSUNG HANDSET USER GUIDE FOR DS-5007S / DS-5014S / DS-5038S / DS-5014D / DS-5021D ITP-5107 / ITP-5114D / ITP5121D
 SAMSUNG HANDSET USER GUIDE FOR DS-5007S / DS-5014S / DS-5038S / DS-5014D / DS-5021D ITP-5107 / ITP-5114D / ITP5121D FOR TECHNICAL TIPS PLEASE VISIT OUR WEBSITE www.prptelecom.co.uk 2 Table of Contents
SAMSUNG HANDSET USER GUIDE FOR DS-5007S / DS-5014S / DS-5038S / DS-5014D / DS-5021D ITP-5107 / ITP-5114D / ITP5121D FOR TECHNICAL TIPS PLEASE VISIT OUR WEBSITE www.prptelecom.co.uk 2 Table of Contents
DS-5000 Series. Keysets. Quick Reference Guide
 DS-5000 Series Keysets Quick Reference Guide This QUICK REFERENCE GUIDE provides the basic operation of your Samsung DS 5021D, DS 5014D and DS 5007S telephones.the DS 5007S operates the same as the DS
DS-5000 Series Keysets Quick Reference Guide This QUICK REFERENCE GUIDE provides the basic operation of your Samsung DS 5021D, DS 5014D and DS 5007S telephones.the DS 5007S operates the same as the DS
User s manual. speakerphone/ answering system and answering system with caller ID/call waiting caller ID/ call waiting
 User s manual 1080 Corded 4-Line small telephone/ business small system business with digital system/ speakerphone/ answering system and answering system with caller ID/call waiting caller ID/ call waiting
User s manual 1080 Corded 4-Line small telephone/ business small system business with digital system/ speakerphone/ answering system and answering system with caller ID/call waiting caller ID/ call waiting
Quick reference guide. 1080 4-Line small business system with digital answering system and caller ID/call waiting
 Quick reference guide 1080 4-Line small business system with digital answering system and caller ID/call waiting This quick reference guide provides basic instructions. For additional installation options
Quick reference guide 1080 4-Line small business system with digital answering system and caller ID/call waiting This quick reference guide provides basic instructions. For additional installation options
Four-Line Intercom Speakerphone 944
 1 USER S MANUAL Part 2 Four-Line Intercom Speakerphone 944 Please also read Part 1 Important Product Information AT&T and the globe symbol are registered trademarks of AT&T Corp. licensed to Advanced American
1 USER S MANUAL Part 2 Four-Line Intercom Speakerphone 944 Please also read Part 1 Important Product Information AT&T and the globe symbol are registered trademarks of AT&T Corp. licensed to Advanced American
Cisco 7941 / 7961 IP Phone User Guide
 Cisco 7941 / 7961 IP Phone User Guide Emergency To dial 911 for emergency service, you must dial the Outside Access Digit first (usually 9) + 911. Customer Service / Technical Support (919) 459-2300, option
Cisco 7941 / 7961 IP Phone User Guide Emergency To dial 911 for emergency service, you must dial the Outside Access Digit first (usually 9) + 911. Customer Service / Technical Support (919) 459-2300, option
CONVERSip EP100 Digital Endpoint. User Guide
 CONVERSip EP100 Digital Endpoint User Guide TABLE OF CONTENTS OVERVIEW...15 1.2 Positioning Your EP100...22 1.3 Setting Display Contrast...23 1.4 Setting a Personal Ringing Tone...24 1.5 Setting Volume
CONVERSip EP100 Digital Endpoint User Guide TABLE OF CONTENTS OVERVIEW...15 1.2 Positioning Your EP100...22 1.3 Setting Display Contrast...23 1.4 Setting a Personal Ringing Tone...24 1.5 Setting Volume
User s manual. 1070 4-Line small business system with caller ID/call waiting and speakerphone
 User s manual 1070 4-Line small business system with caller ID/call waiting and speakerphone 7 1 Congratulations on purchasing your new AT&T product. Before using this AT&T product, please read the Important
User s manual 1070 4-Line small business system with caller ID/call waiting and speakerphone 7 1 Congratulations on purchasing your new AT&T product. Before using this AT&T product, please read the Important
Telephone User Guide NEC SV8100. Phone: 07 5478 2000 Fax: 07 5478 2611 172 Brisbane Road, Mooloolaba, Qld 4557 V5 19/10/10.
 Telephone User Guide NEC SV8100 Phone: 07 5478 2000 Fax: 07 5478 2611 172 Brisbane Road, Mooloolaba, Qld 4557 V5 19/10/10. Quick Reference Guide NEC SV8100 Function GREEN LED RED LED SOLID RED GREEN SLOW
Telephone User Guide NEC SV8100 Phone: 07 5478 2000 Fax: 07 5478 2611 172 Brisbane Road, Mooloolaba, Qld 4557 V5 19/10/10. Quick Reference Guide NEC SV8100 Function GREEN LED RED LED SOLID RED GREEN SLOW
MCCCD. NEC D term Series E TELEPHONE USER'S GUIDE EMERGENCY. In an emergency, lift the handset and dial 911. It is not necessary to dial a "9" first.
 EMERGENCY In an emergency, lift the handset and dial 911. It is not necessary to dial a "9" first. Always call your college Security office first if the emergency is not life-threatening. If you do call
EMERGENCY In an emergency, lift the handset and dial 911. It is not necessary to dial a "9" first. Always call your college Security office first if the emergency is not life-threatening. If you do call
Quick reference guide. 1070 4-Line small business system with caller ID/ call waiting and speakerphone
 Quick reference guide 1070 4-Line small business system with caller ID/ call waiting and speakerphone 7 This quick reference guide provides basic instructions For additional installation options and complete
Quick reference guide 1070 4-Line small business system with caller ID/ call waiting and speakerphone 7 This quick reference guide provides basic instructions For additional installation options and complete
How To Use A Cisco Phone With A Cell Phone On A Small Business Ip Phone (Pa300) Or A Small Cell Phone (Ppa500) With A Microsoft Ip Phone (Spa500) On A Business Plan (Small Business)
 USER GUIDE Cisco Small Business Cisco SPA300 Series and SPA500 Series IP Phones with Cisco Unified Communications UC320W Phone Models: SPA301, SPA303, SPA501G, SPA502G, SPA504G, SPA508G, SPA509G, SPA525G,
USER GUIDE Cisco Small Business Cisco SPA300 Series and SPA500 Series IP Phones with Cisco Unified Communications UC320W Phone Models: SPA301, SPA303, SPA501G, SPA502G, SPA504G, SPA508G, SPA509G, SPA525G,
1. Primary Phone Line 2. Programmable Button Indicators 3. Soft Key Labels 4. Status Line 5. Call Activity Area 6. Phone Tab 7.
 CISCO IP 7975 Series QUICK REFRENCE 1. Programmable Buttons 2. Foot stand Button 3. Display Button 4. Messages Button 5. Directies Button 6. Help Button 7. Settings Button 8. Services Button 9. Volume
CISCO IP 7975 Series QUICK REFRENCE 1. Programmable Buttons 2. Foot stand Button 3. Display Button 4. Messages Button 5. Directies Button 6. Help Button 7. Settings Button 8. Services Button 9. Volume
Ipiphony Phone System. User Manual. 1 P a g e
 Ipiphony Phone System User Manual 1 P a g e About this Guide This guide explains how to use the basic features of your new Aastra phones. Not all features listed are available by default. Contact your
Ipiphony Phone System User Manual 1 P a g e About this Guide This guide explains how to use the basic features of your new Aastra phones. Not all features listed are available by default. Contact your
CISCO 7912 TELEPONE USER GUIDE
 Release 5.6.2 CISCO 7912 TELEPONE USER GUIDE WWW www.tekelec.com Tekelec, Inc. 3605 E. Plano Parkway, Suite 100 Plano, TX 75074 2005 Tekelec, Inc. All rights reserved. T100, T300, T6000, T7000, T8000,
Release 5.6.2 CISCO 7912 TELEPONE USER GUIDE WWW www.tekelec.com Tekelec, Inc. 3605 E. Plano Parkway, Suite 100 Plano, TX 75074 2005 Tekelec, Inc. All rights reserved. T100, T300, T6000, T7000, T8000,
Quick Reference Book. Cisco 7940 & 7960 Series IP Phones. Business Feature Set T6000 Release 6.0 SCCP Protocol
 Quick Reference Book Cisco 7940 & 7960 Series IP Phones Business Feature Set T6000 Release 6.0 SCCP Protocol 2007 Red Gap Communications, Inc. All rights reserved. Revision 20070309 Important Phone Numbers
Quick Reference Book Cisco 7940 & 7960 Series IP Phones Business Feature Set T6000 Release 6.0 SCCP Protocol 2007 Red Gap Communications, Inc. All rights reserved. Revision 20070309 Important Phone Numbers
USER GUIDE. Cisco Small Business Pro. SPA 500 Series IP Phones Models 504G, 508G, and 509G. Provided by
 USER GUIDE Cisco Small Business Pro SPA 500 Series IP Phones Models 504G, 508G, and 509G Provided by Understanding Your Phoneʼs Lines and Buttons Use the following graphic and table to identify the parts
USER GUIDE Cisco Small Business Pro SPA 500 Series IP Phones Models 504G, 508G, and 509G Provided by Understanding Your Phoneʼs Lines and Buttons Use the following graphic and table to identify the parts
NEC SV8100 Telephone System. Quick Reference Guide. For: Certified Customers Only! Notes: DT330 Series Desktop Digital Terminals with Voicemail
 Notes: For Questions or Service Contact: Certified Alarm Co. of Alabama Inc. 2904 Jackson Hwy Sheffield Al. 35660 (256) 383-1225 www.certified-alarm.com www.necunifiedsolutions.com NEC SV8100 Telephone
Notes: For Questions or Service Contact: Certified Alarm Co. of Alabama Inc. 2904 Jackson Hwy Sheffield Al. 35660 (256) 383-1225 www.certified-alarm.com www.necunifiedsolutions.com NEC SV8100 Telephone
ABOUT YOUR PHONE... 1 TIPS FOR YOUR COMFORT AND SAFETY... 2. Don't cradle the handset!... 2 Protect your hearing... 2 Adjusting the viewing angle...
 USER GUIDE Contents ABOUT YOUR PHONE... 1 TIPS FOR YOUR COMFORT AND SAFETY... 2 Don't cradle the handset!... 2 Protect your hearing... 2 Adjusting the viewing angle... 2 CUSTOMIZING YOUR PHONE... 4 Ringer
USER GUIDE Contents ABOUT YOUR PHONE... 1 TIPS FOR YOUR COMFORT AND SAFETY... 2 Don't cradle the handset!... 2 Protect your hearing... 2 Adjusting the viewing angle... 2 CUSTOMIZING YOUR PHONE... 4 Ringer
Four-Line Intercom Speakerphone 955
 1 USER S Revised: August 3, 2000 MANUAL Part 2 Four-Line Intercom Speakerphone 955 2000 Advanced American Telephones. All rights reserved. Printed in Indonesia. 850004037 Issue 1AT&T 8/00 Please also read
1 USER S Revised: August 3, 2000 MANUAL Part 2 Four-Line Intercom Speakerphone 955 2000 Advanced American Telephones. All rights reserved. Printed in Indonesia. 850004037 Issue 1AT&T 8/00 Please also read
How To Use Nokia Ncnet On A Cell Phone On A Ncnta 2.5V2.5A (Necnet) On A Sim Sim Sims 2.2 (Nokia) On An Ipa 2
 Notice Note that when converting this document from its original format to a.pdf file, some minor font and format changes may occur. When viewing and printing this document, we cannot guarantee that your
Notice Note that when converting this document from its original format to a.pdf file, some minor font and format changes may occur. When viewing and printing this document, we cannot guarantee that your
Model No. KX-TGP500. Model No. KX-TGP550
 User Guide SIP Cordless Phone Model No. KX-TGP500 Model No. KX-TGP550 Model shown is KX-TGP500. Model shown is KX-TGP550. Thank you for purchasing a Panasonic product. You can configure some of the features
User Guide SIP Cordless Phone Model No. KX-TGP500 Model No. KX-TGP550 Model shown is KX-TGP500. Model shown is KX-TGP550. Thank you for purchasing a Panasonic product. You can configure some of the features
Using the 5215 IP Phone in Remote Mode 3 About Feature Access Codes 3 For Users on Resilient 3300 ICP Systems 3
 USER GUIDE 3300 ICP - 7.0 Contents ABOUT YOUR PHONE 1 Using the 5215 IP Phone in Remote Mode 3 About Feature Access Codes 3 For Users on Resilient 3300 ICP Systems 3 TIPS FOR YOUR COMFORT AND SAFETY 3
USER GUIDE 3300 ICP - 7.0 Contents ABOUT YOUR PHONE 1 Using the 5215 IP Phone in Remote Mode 3 About Feature Access Codes 3 For Users on Resilient 3300 ICP Systems 3 TIPS FOR YOUR COMFORT AND SAFETY 3
User Guide. Model 8560 Display Phone Model 8660 IP Phone
 User Guide Model 8560 Display Phone Model 8660 IP Phone AXXESS MODEL 8000 SERIES QUICK REFERENCE GUIDE TO FREQUENTLY USED FEATURES These are the basic instructions for the most frequently used telephone
User Guide Model 8560 Display Phone Model 8660 IP Phone AXXESS MODEL 8000 SERIES QUICK REFERENCE GUIDE TO FREQUENTLY USED FEATURES These are the basic instructions for the most frequently used telephone
TABLE OF CONTENTS 816 AND 800 KEYSET USER GUIDE. GENERAL INFORMATION About This Book... 1 Keyset Diagrams... 2 3 Things You Should Know...
 TABLE OF CONTENTS 816 AND 800 KEYSET USER GUIDE PROSTAR 816 PLUS September 1996 GENERAL INFORMATION About This Book... 1 Keyset Diagrams... 2 3 Things You Should Know... 4 5 OUTSIDE CALLS Making a Call...
TABLE OF CONTENTS 816 AND 800 KEYSET USER GUIDE PROSTAR 816 PLUS September 1996 GENERAL INFORMATION About This Book... 1 Keyset Diagrams... 2 3 Things You Should Know... 4 5 OUTSIDE CALLS Making a Call...
2 Session buttons. 1 Phone Screen
 1 Phone Screen 2 Session buttons Shows information about your phone, including directory number (extension), call information (for example caller ID, icons for an active call or call on hold) and available
1 Phone Screen 2 Session buttons Shows information about your phone, including directory number (extension), call information (for example caller ID, icons for an active call or call on hold) and available
Univerge SV8100 Multi-line Telephone Reference Guide
 Univerge SV8100 Multi-line Telephone Reference Guide 2 Congratulations on your organization s decision to install a NEC SV8100 telecommunications system provided by Atel Communications. The goal of this
Univerge SV8100 Multi-line Telephone Reference Guide 2 Congratulations on your organization s decision to install a NEC SV8100 telecommunications system provided by Atel Communications. The goal of this
Polycom 2-Line Desk Phone Quick Reference Guide
 Polycom 2-Line Desk Phone Quick Reference Guide ACC-1142 PUG Table of Contents INTRODUCTION TO YOUR POLYCOM 2-LINE DESK PHONE... 2 WELCOME... 2 DESK PHONE... 2 HOW TO USE YOUR POLYCOM 2-LINE DESK PHONE...
Polycom 2-Line Desk Phone Quick Reference Guide ACC-1142 PUG Table of Contents INTRODUCTION TO YOUR POLYCOM 2-LINE DESK PHONE... 2 WELCOME... 2 DESK PHONE... 2 HOW TO USE YOUR POLYCOM 2-LINE DESK PHONE...
Digital / IP Phone DT3XX/7XX & Inmail Users Guide
 Digital / IP Phone DT3XX/7XX & Inmail Users Guide NEC SV-8100 - User Introduction for Display Phone HOLD. The red HOLD button at the bottom of the phone is used to put calls on hold. TRANSFER. The TRANSFER
Digital / IP Phone DT3XX/7XX & Inmail Users Guide NEC SV-8100 - User Introduction for Display Phone HOLD. The red HOLD button at the bottom of the phone is used to put calls on hold. TRANSFER. The TRANSFER
Quick Reference Guide
 Important Information Digital Proprietary Telephones Quick Reference Guide Model KX-T7625 KX-T763 KX-T7633 KX-T7636 When using the KX-T76 series, keep the following conditions in mind. If there is any
Important Information Digital Proprietary Telephones Quick Reference Guide Model KX-T7625 KX-T763 KX-T7633 KX-T7636 When using the KX-T76 series, keep the following conditions in mind. If there is any
Model No. KX-TGP500. Model No. KX-TGP550
 Panasonic Telephone Systems KX-TGP500/KX-TGP550 KX-TGP500, KXTGP500, TGP500, KX-TGP550, KXTGP550, TGP550 www.voicesonic.com Phone 877-289-2829 User Guide SIP Cordless Phone Model No. KX-TGP500 Model No.
Panasonic Telephone Systems KX-TGP500/KX-TGP550 KX-TGP500, KXTGP500, TGP500, KX-TGP550, KXTGP550, TGP550 www.voicesonic.com Phone 877-289-2829 User Guide SIP Cordless Phone Model No. KX-TGP500 Model No.
How To Use A Sim Sim Sims 3.2 On A Cell Phone On A Pc Or Mac Or Ipa (For A Sims) On A Simmer (For An Ipa) Or Ipb (For Mac) On An Ip
 Telephone and Voice Mail Quick Reference Guide ADTRAN IP 712 and IP 706 Phones ADTRAN Polycom IP 650, IP 601, IP 501, and IP 430 Phones Table of Contents 4 5 6 10 15 16 17 19 20 21 22 Voice Mail Quick
Telephone and Voice Mail Quick Reference Guide ADTRAN IP 712 and IP 706 Phones ADTRAN Polycom IP 650, IP 601, IP 501, and IP 430 Phones Table of Contents 4 5 6 10 15 16 17 19 20 21 22 Voice Mail Quick
Panasonic DECT KX-TGP600 User Guide for 8x8 PBX Service
 Panasonic DECT KX-TGP600 User Guide for 8x8 PBX Service August, 2015 Contents Basic Calling... 4 Calling by Dialing...4 Making an Intercom Call...4 Easy Dialing... 5 Making a Call Using the Redial List...5
Panasonic DECT KX-TGP600 User Guide for 8x8 PBX Service August, 2015 Contents Basic Calling... 4 Calling by Dialing...4 Making an Intercom Call...4 Easy Dialing... 5 Making a Call Using the Redial List...5
Multibutton Terminal User Guide
 Using Your Voice Mail Features to Make You More Productive Answering and Placing Calls A Quick Tour of Your Terminal Setting Up Your Terminal Empowered by Innovation Multibutton Terminal User Guide 0913401
Using Your Voice Mail Features to Make You More Productive Answering and Placing Calls A Quick Tour of Your Terminal Setting Up Your Terminal Empowered by Innovation Multibutton Terminal User Guide 0913401
AT&T. PARTNER Plus/PARTNER II. Quick Reference for Use with MLS-Series Telephones. Communications System
 AT&T PARTNER Plus/PARTNER II Communications System Quick Reference for Use with MLS-Series Telephones Copyright 1994 AT&T All Rights Reserved Printed in U.S.A. 518-455-327 Issue 1 August 1994 MLS-34D,
AT&T PARTNER Plus/PARTNER II Communications System Quick Reference for Use with MLS-Series Telephones Copyright 1994 AT&T All Rights Reserved Printed in U.S.A. 518-455-327 Issue 1 August 1994 MLS-34D,
Panasonic Business Telephone and Voice Mail Systems. User Guide
 Panasonic Business Telephone and Voice Mail Systems User Guide Location of Controls Panasonic Telephone System Telephone Set 2 Explanation of Controls PAUSE: Used to insert a pause when storing a telephone
Panasonic Business Telephone and Voice Mail Systems User Guide Location of Controls Panasonic Telephone System Telephone Set 2 Explanation of Controls PAUSE: Used to insert a pause when storing a telephone
2.4 GHz Dual Handset Cordless Telephone Answering System 2255 with Caller ID/Call Waiting
 USER S MANUAL Part 2 2.4 GHz Dual Handset Cordless Telephone Answering System 2255 with Caller ID/Call Waiting Please also read Part 1 Important Product Information AT&T and the globe symbol are registered
USER S MANUAL Part 2 2.4 GHz Dual Handset Cordless Telephone Answering System 2255 with Caller ID/Call Waiting Please also read Part 1 Important Product Information AT&T and the globe symbol are registered
DEFINITY Enterprise Communications 6408D Plus Telephone User s Guide
 DEFINITY Enterprise Communications 6408D Plus Telephone User s Guide 1 About Your Telephone The 6408D Plus is a multi-line telephone with conventional touch-tone dialing, a 2-line by 24-character display,
DEFINITY Enterprise Communications 6408D Plus Telephone User s Guide 1 About Your Telephone The 6408D Plus is a multi-line telephone with conventional touch-tone dialing, a 2-line by 24-character display,
Single Line Telephone User Guide
 NOTICE Note that when converting this document from its original format to a.pdf file, some minor font and format changes may occur. When viewing and printing this document, we cannot guarantee that your
NOTICE Note that when converting this document from its original format to a.pdf file, some minor font and format changes may occur. When viewing and printing this document, we cannot guarantee that your
Personal Speed Dial Numbers
 Personal Speed Dial Numbers To dial a Personal Speed Dial number: Press [ Feature ] followed by the Dial Code. See panel 4 for programming instructions. Your system may also be programmed with System Speed
Personal Speed Dial Numbers To dial a Personal Speed Dial number: Press [ Feature ] followed by the Dial Code. See panel 4 for programming instructions. Your system may also be programmed with System Speed
CISCO IP 7962 Series QUICK REFRENCE
 CISCO IP 7962 Series QUICK REFRENCE 1. Programmable Buttons 2. Phone Screen 3. Foot stand Button 4. Messages Button 5. Directies Button 6. Help Button 7. Settings Button 8. Services Button 9. Volume Button
CISCO IP 7962 Series QUICK REFRENCE 1. Programmable Buttons 2. Phone Screen 3. Foot stand Button 4. Messages Button 5. Directies Button 6. Help Button 7. Settings Button 8. Services Button 9. Volume Button
Multi-Line Telephone User Guide
 Multi-Line Telephone User Guide Please read this manual carefully before Operating this product and save this manual for future use. A5-31674-1 Issue 1. January 211 Before using Your Telephone Thank you
Multi-Line Telephone User Guide Please read this manual carefully before Operating this product and save this manual for future use. A5-31674-1 Issue 1. January 211 Before using Your Telephone Thank you
User s manual. 1070 4-Line small business system with caller ID/call waiting and speakerphone
 User s manual 1070 4-Line small business system with caller ID/call waiting and speakerphone 7 Congratulations on purchasing your new AT&T product. Before using this AT&T product, please read the Important
User s manual 1070 4-Line small business system with caller ID/call waiting and speakerphone 7 Congratulations on purchasing your new AT&T product. Before using this AT&T product, please read the Important
Polycom SoundPoint IP 550
 Polycom SoundPoint IP 550 User Guide For training/documentation, please visit us @ http://customertraining.verizonbusiness.com or call 1 800 662 1049 2009 Verizon. All Rights Reserved. The Verizon and
Polycom SoundPoint IP 550 User Guide For training/documentation, please visit us @ http://customertraining.verizonbusiness.com or call 1 800 662 1049 2009 Verizon. All Rights Reserved. The Verizon and
DT730/DT710/DT330/DT310
 NWA-0900-00 ISSUE 5.0 DT70/DT70/DT0/DT0 USER S GUIDE NEC Corporation 0 August LIABILITY DISCLAIMER NEC Corporation reserves the right to change the specifications, functions, or features, at any time,
NWA-0900-00 ISSUE 5.0 DT70/DT70/DT0/DT0 USER S GUIDE NEC Corporation 0 August LIABILITY DISCLAIMER NEC Corporation reserves the right to change the specifications, functions, or features, at any time,
Single Line Telephone User Guide
 Notice Note that when converting this document from its original format to a.pdf file, some minor font and format changes may occur causing slight variations from the original printed document. When viewing
Notice Note that when converting this document from its original format to a.pdf file, some minor font and format changes may occur causing slight variations from the original printed document. When viewing
Cisco Unified IP Phone User Guide for Cisco Unified Communications Manager 8.5 (SCCP and SIP)
 Cisco Unified IP Phone User Guide for Cisco Unified Communications Manager 8.5 (SCCP and SIP) For Cisco Unified IP Phone 8941 and 8945 Americas Headquarters Cisco Systems, Inc. 170 West Tasman Drive San
Cisco Unified IP Phone User Guide for Cisco Unified Communications Manager 8.5 (SCCP and SIP) For Cisco Unified IP Phone 8941 and 8945 Americas Headquarters Cisco Systems, Inc. 170 West Tasman Drive San
User s manual. 1070 4-Line small business system with caller ID/call waiting and speakerphone
 User s manual 100 4-Line small business system with caller ID/call waiting and speakerphone 1 Congratulations on purchasing your new AT&T product. Before using this AT&T product, please read the Important
User s manual 100 4-Line small business system with caller ID/call waiting and speakerphone 1 Congratulations on purchasing your new AT&T product. Before using this AT&T product, please read the Important
Avaya 9608 IP Phone Quick Reference User Guide
 Avaya 9608 IP Phone Quick Reference User Guide The phone supports 24 programmable call appearance/feature buttons. The labels for these are displayed in the main display and can be controlled by the adjacent
Avaya 9608 IP Phone Quick Reference User Guide The phone supports 24 programmable call appearance/feature buttons. The labels for these are displayed in the main display and can be controlled by the adjacent
Inter-Tel Eclipse 2. Associate Display and Basic Digital Phone. User s Guide
 Associate Display Phone 560.4200 Basic Digital Phone 560.4100 Inter-Tel Eclipse 2 Associate Display and Basic Digital Phone User s Guide Page 1 of 23 Feature Key Functions Press IC or CALL OUTGOING Unlit
Associate Display Phone 560.4200 Basic Digital Phone 560.4100 Inter-Tel Eclipse 2 Associate Display and Basic Digital Phone User s Guide Page 1 of 23 Feature Key Functions Press IC or CALL OUTGOING Unlit
Using the Cisco IP Phone 7940/7960
 CHAPTER 3 Using the Cisco IP Phone 7940/7960 Your Cisco IP Phone 7940/7960 provides features you might not have had before on an office phone. You can learn how to use these features by exploring the available
CHAPTER 3 Using the Cisco IP Phone 7940/7960 Your Cisco IP Phone 7940/7960 provides features you might not have had before on an office phone. You can learn how to use these features by exploring the available
DS 24D KEYSET USER GUIDE
 DS 24D KEYSET USER GUIDE SAMSUNG idcs 16 SYSTEM March 2005 Samsung Telecommunications America reserves the right without prior notice to revise information in this guide for any reason. Samsung Telecommunications
DS 24D KEYSET USER GUIDE SAMSUNG idcs 16 SYSTEM March 2005 Samsung Telecommunications America reserves the right without prior notice to revise information in this guide for any reason. Samsung Telecommunications
TABLE: The 2420 Telephone Components
 2420 Telephone TABLE: The 2420 Telephone Components 1. Display, Call Appearance and Feature buttons: Call Appearance Keys allow the user to handle multiple calls and the display shows call information.
2420 Telephone TABLE: The 2420 Telephone Components 1. Display, Call Appearance and Feature buttons: Call Appearance Keys allow the user to handle multiple calls and the display shows call information.
Cisco IP Phone 7960 / 7940 Quick Reference Guide
 Cisco IP Phone 7960 / 7940 Quick Reference Guide CONTENTS CALLS... 5 Placing a Call... 5 Dialing... 5 Answering a Call... 5 Ending a Call... 5 Muting a Call... 5 Placing a Call on Hold... 5 TRANSFERS...
Cisco IP Phone 7960 / 7940 Quick Reference Guide CONTENTS CALLS... 5 Placing a Call... 5 Dialing... 5 Answering a Call... 5 Ending a Call... 5 Muting a Call... 5 Placing a Call on Hold... 5 TRANSFERS...
Part No.: GA68-00120A Printed in Korea
 Part No.: GA68-00120A Printed in Korea DS 24D/DS 24S KEYSET USER GUIDE SAMSUNG DCS SYSTEM AUGUST 2001 TABLE OF CONTENTS ABOUT THIS BOOK...1 THINGS YOU SHOULD KNOW...2 6 ASSEMBLING YOUR KEYSET...7 OUTSIDE
Part No.: GA68-00120A Printed in Korea DS 24D/DS 24S KEYSET USER GUIDE SAMSUNG DCS SYSTEM AUGUST 2001 TABLE OF CONTENTS ABOUT THIS BOOK...1 THINGS YOU SHOULD KNOW...2 6 ASSEMBLING YOUR KEYSET...7 OUTSIDE
About Your Telephone. Call appearances/feature buttons
 About Your Telephone Your 8410B is a multi-appearance digital telephone. To familiarize yourself with your telephone, refer to the figure below and then read the following explanations. Call appearances/feature
About Your Telephone Your 8410B is a multi-appearance digital telephone. To familiarize yourself with your telephone, refer to the figure below and then read the following explanations. Call appearances/feature
User s manual. speakerphone/ answering system and answering system with caller ID/call waiting caller ID/ call waiting
 User s manual 1080 Corded 4-Line small telephone/ business small system business with digital system/ speakerphone/ answering system and answering system with caller ID/call waiting caller ID/ call waiting
User s manual 1080 Corded 4-Line small telephone/ business small system business with digital system/ speakerphone/ answering system and answering system with caller ID/call waiting caller ID/ call waiting
Polycom SoundPoint IP 650
 Polycom SoundPoint IP 650 User Guide For training/documentation, please visit us @ http://customertraining.verizonbusiness.com or call 1 800 662 1049 2009 Verizon. All Rights Reserved. The Verizon and
Polycom SoundPoint IP 650 User Guide For training/documentation, please visit us @ http://customertraining.verizonbusiness.com or call 1 800 662 1049 2009 Verizon. All Rights Reserved. The Verizon and
