SyncMaster VC240 Video Conference Monitor User Manual
|
|
|
- Evelyn Newman
- 8 years ago
- Views:
Transcription
1 SyncMaster VC240 Video Conference Monitor User Manual The color and the appearance may differ depending on the product, and the specifications are subject to change without prior notice to improve the performance.
2 Table Of Contents MAJOR SAFETY PRECAUTIONS Before You Start Custody and Maintenance Safety Precautions INSTALLING THE PRODUCT Package Contents Installing the Stand Removing the Stand Installing a VESA Wall Mount or Desk Mount Connecting with a PC Connecting to the Video Conference Monitor Kensington Lock USING THE PRODUCT System Warm-up Standard Signal Mode Table Installing the Device Driver Product Operating Buttons Video Conferencing Features with RADVISION SCOPIA Infrastructure 3-5 Remote Control LAYOUT Modification Using the Screen Adjustment Menu (OSD: On Screen Display) TROUBLESHOOTING Monitor Self-Diagnosis Before Requesting Service FAQ MORE INFORMATION Specifications Power Saving Function Contact SAMSUNG WORLDWIDE Correct Disposal of This Product (Waste Electrical & Electronic Equipment) - Europe only Software License
3 1 Major Safety Precautions 1-1 Before You Start Icons used in this manual ICON NAME MEANING Caution Indicates cases where the function may not work or the setting may be canceled. Note Indicates a hint or tip to operate a function. Using this Manual Make yourself fully aware of the safety precautions before using this product. If a problem occurs, refer to the 'Troubleshooting' section. Copyright Notice The contents of this manual are subject to change without prior notice for performance improvement. Copyright 2009 Samsung Electronics Co., Ltd. All Rights Reserved. The copyright of this manual is reserved by Samsung Electronics, Co., Ltd. The contents of this manual may not be partially or in whole reproduced, distributed or used in any form without the written permission of Samsung Electronics, Co., Ltd. The SAMSUNG logo and SyncMaster are the registered trademarks of Samsung Electronics, Co., Ltd. Microsoft, Windows and Windows NT are the registered trademarks of Microsoft Corporation. VESA, DPM and DDC are the registered trademarks of the Video Electronics Standard Association. The ENERGY STAR logo is the registered trademark of the U.S. Environmental Protection Agency. All other trademarks mentioned herein belong to their respective companies. Major Safety Precautions 1-1
4 1-2 Custody and Maintenance External Surface and Screen Maintenance Clean the product with a soft dry cloth. Do not clean the product with a flammable substance such as benzene or thinner, or clean with a wet cloth. This can cause a problem with the product. Do not scratch the screen with your fingernails or a sharp object. This can cause permanent scratches and damage to the product. Do not clean the product by spraying water directly onto the product. If water enters the product, it can cause fire, electric shock, or a problem with the product. Do not use a supersonic humidifer near the monitor. A supersonic humidifier can cause a white stain to appear on the high-gloss portions of the product due to the inherent characteristics of the high golss material. The appearance and the color may differ depending on the model. About persistent images Displaying a still image for a long time can create a persistent image or stain on the screen. If you intend to leave the display on, but will not use it for a long time, set the power-saving mode or a screen saver on to protect the screen. An LCD panel is made up of millions of sub-pixels. Due to the technological constraints of LCD panel manufacture, approximately one out of every 1 million sub-pixels appears either brighter or darker than normal. To calculate the number of sub-pixels on your LCD panel, multiply the Max. Horizontal Resolution by the Max. Vertical Resolution, and then multiply that result by 3. Example: If the maximum resolution of your LCD panel is 1680 x 1050, the number of sub-pixels = 1680 x 1050 x 3 which equals 5,292, Major Safety Precautions
5 1-3 Safety Precautions Icons used for safety precautions ICON NAME MEANING Warning Caution Failing to follow the precautions marked with this sign may result in a serious injury or even a fatality. Failing to follow the precautions marked with this sign may result in a personal injury or property damage. Meaning of Signs Do not perform. Must be followed. Do not disassemble. The power plug must be unplugged from the wall outlet. Do not touch. Must be grounded to prevent electric shock. Power Related The following images are for your reference and may differ depending on models and countries. Warning! Avoid using a damaged power cord or plug or a loose power outlet. Otherwise, it may result in electric shock or fire. Avoid plugging in or unplugging the power supply with wet hands. Otherwise, it may result in electric shock. Make sure to connect the power cord to a grounded wall outlet (for insulation class 1 equipment only). Otherwise, it may result in electric shock or injury. Keep the power cord and the product away from a heater. Otherwise, it may result in electric shock or fire.!! Avoid connecting multiple electric appliances to a single wall outlet. Otherwise, it may result in fire due to overheating of the wall outlet. Plug the power plug in firmly. Otherwise, it may result in fire. Avoid bending or twisting the power cord excessively and avoid placing heavy objects on the cord. Otherwise, it may result in electric shock or fire due to a damaged power cord. If the pins of the power plug or the wall outlet are covered in dust, clean it using a dry cloth. Otherwise, it may result in fire. Major Safety Precautions 1-3
6 Caution Avoid unplugging the power plug while the product is operating. Otherwise, it may damage the product due to electric shock. When unplugging the power plug from the wall outlet, make sure to hold it by the plug and not by the cord. Otherwise, it may result in electric shock or fire.!!! Make sure to use only the power cord supplied by our company. In addition, do not use the power cord of another electric appliance. Otherwise, it may result in electric shock or fire. Connect the power plug to a wall outlet that can be easily reached. When a problem occurs with the product, you must unplug the power plug to cut the power off completely. You cannot cut the power off completely using only the power button on the product. Installation Related Warning Avoid placing burning candles, mosquitorepellent or cigarettes on the product and installing the product near a heater. Otherwise, it may result in fire. Avoid installing the product in a badly-ventilated location such as inside a bookshelf or closet.! Ask an installation engineer or relevant company to install the product onto the wall. Otherwise, it may result in injury. Make sure to use the specified wall mount. Keep a distance of at least 10 cm from the wall when installing the product for ventilation.! Otherwise, it may result in fire due to internal over-heating. Keep the plastic bags used to pack the product away from children. If children place the plastic bags over their heads, they may suffocate.! Otherwise, it may result in fire due to internal over-heating. Avoid installing the product in a location that is unstable or exposed to excessive vibrations such as on an unstable or slanted shelf. The product may fall and this may result in damage to the product or injury. If you use the product in a location exposed to excessive vibrations, it may result in a problem with the product or fire. 1-3 Major Safety Precautions
7 ! Avoid installing the product in a location exposed to dust, moisture (sauna), oil, smoke or water (rain drops) and installing it within a vehicle. This may result in electric shock or fire. Avoid installing the product at an easily reachable height where children may reach it. If a child touches the product, the product may fall and this may result in injury. Since the front part is heavier, install the product on a flat and stable surface. Avoid installing the product in a location exposed to direct sunlight and installing the product near a heat source such as a fire or heater. This may shorten the product life cycle or cause fire. Caution! Do not let the product drop while moving it. This may result in a problem with the product or injury. Do not place the product face down on the floor. This may damage the panel of the product.! SAMSUNG When installing the product on a console or shelf, make sure that the front of the product does not protrude out of the console or shelf. Otherwise, this may cause the product to fall off and result in a malfunction or injury. Make sure to use a cabinet or shelf suitable to the size of the product. If the product is installed in a location where the operating conditions vary considerably, a serious quality problem may occur due to the surrounding environment. In this case, install the product only after consulting one of our service engineers about the matter. Places exposed to microscopic dust, chemicals, too high or low temperature, high humidity, such as airports or stations where the product is continuously used for a long time and so on.! When putting the product down, handle it gently. Otherwise, it may result in a problem with the product or injury. Cleaning Related Since using a surfactant, which contains a large amount of alcohol, solvent or other strong chemicals, may result in the discoloration or cracking of the product exterior or the panel surface coming off, be sure to use the recommended cleansing agent only. You can purchase the recommended cleansing agent from a service center. Major Safety Precautions 1-3
8 ! Before cleaning the product, unplug the power cord. Otherwise, it may result in electric shock or fire. When cleaning the product, do not spray water directly over the product parts. Make sure that water does not enter the product. Otherwise, it may result in fire, electric shock or a problem with the product. Caution Avoid spraying cleansing agent directly onto the product. This may result in discoloration or cracking of the exterior of the product or the panel coming off. Use a soft, cloth dampened with a "monitorexclusive cleansing agent" and wipe the product with it. If no monitor-exclusive cleansing agent is available, dilute a cleansing agent with water at a ratio of 1:10 before cleaning the product.!!! When cleaning the product, disconnect the power cord and clean the product with a soft dry cloth. Avoid using chemicals such as wax, benzene, alcohol, thinner, mosquitorepellent, fragrance, lubrication or cleansing agent when cleaning the product. This may result in the exterior being deformed or the print being removed. Because the exterior of the product is easily scratched, be sure to use a proper cleansing cloth. However, if the cloth is contaminated by alien substances, it may result in scratches to the exterior; therefore shake off any alien substances from the cloth before using it. Usage Related Warning! Since a high voltage runs through the product, never disassemble, repair or modify the product yourself. Otherwise, it may result in fire or electric shock. If the product needs to be fixed, contact a service center. If the product generates a strange noise, a burning smell, or smoke, unplug the power plug immediately and contact a service center. Otherwise, it may result in electric shock or fire. If you drop the product or the case is damaged, turn the power off and unplug the power cord. Contact a service center. Otherwise, it may result in fire or electric shock.! When cleaning the product, do not spray water directly over the product parts. Make sure that water does not enter the product. Otherwise, it may result in fire, electric shock or a problem with the product. Avoid letting children to hang or climb onto the product. Otherwise, it may result in the product falling and this may result in injury or death. Avoid placing objects such as toys and cookies on top of the product. If a child hangs over the product to grab an object, the object or the product may fall and this may result in injury or even death. 1-3 Major Safety Precautions
9 When thunder or lighting occurs, unplug the power cord and under no circumstance touch the antenna cable as this is dangerous.!! Otherwise, it may result in electric shock or fire. Avoid moving the product by pulling the power cord or antenna cable. Otherwise, it may result in electric shock, fire or a problem with the product due to damage to the cable. Avoid lifting up or move the product by holding only the power cord or signal cable.! GAS Avoid dropping an object over the product or cause impact to the product. Otherwise, it may result in electric shock or fire. When a gas leak occurs, do not touch the product or the power plug and ventilate immediately. A spark may result in an explosion or fire. During a thunder or lighting storm, do not touch the power cord or antenna cable. Avoid using or placing inflammable spray or objects near the product. Otherwise, it may result in electric shock, fire or a problem with the product due to damage to the cable.! This may result in an explosion or fire. Take care not to block the vent by a table cloth or curtain. Otherwise, it may result in fire due to internal overheating. Avoid placing a liquid container such as a vase, flowerpot, beverage, cosmetics or drugs, or a metal object over the product. If water or an alien substance enters the product, turn the power off, unplug the power cord and contact a service center. Otherwise, it may result in a problem with the product, electric shock or fire. 100 Avoid inserting metal objects such as a chopsticks, coins or hairpins, or inflammable objects into the product (the vents, ports, etc). If water or an alien substance enters the product, turn the power off, unplug the power cord and contact a service center. Otherwise, it may result in a problem with the product, electric shock or fire. Caution Displaying a still image for a long time may create a persistent image or stain on the screen. -_- When not using the product for a long time such as leaving your home, unplug the power cord from the wall outlet.! If you do not use the product for a long time, use the power-saving mode or set the screensaver to the moving picture mode.! Otherwise, it may cause dust accumulation and result in fire caused by overheating or short circuit or result in an electric shock. Avoid turning the product upside down or moving the product holding only the stand. Set the appropriate resolution and frequency for the product.! Otherwise, it may result in eye strain. This may cause the product to fall resulting in damage to the product or injury. Major Safety Precautions 1-3
10 !! Watching the product from too close a distance continuously may damage your eyesight. It is important to give your eyes some rest (5 minutes every hour) when viewing the product screen for long periods of time. This will alleviate any eye strain. Keep small accessories away from the children. Avoid using a humidifier or cooker near the product. Otherwise, it may result in electric shock or fire. Since the display panel is hot after being on for a long time, do not touch the product. Take care when adjusting the angle of the product or the height of the stand.!! Avoid placing a heavy object over the product. Otherwise, it may result in a problem with the product or injury. If your hand or finger is caught, you may be injured. If the product is tilted excessively, the product may fall and this may result in injury. When using headphones or earphones, do not turn the volume too high. Having the sound too loud may damage your hearing. Be careful that children do not place the batteries in their mouths when removed from the remote control. Place the battery in a location that children or infants cannot reach. If children have had the battery in their mouths, consult your doctor immediately. Use only specified standard batteries. Do not use new and used batteries together. This may cause a battery to break or leak and may cause fire, injury, or contamination (damage).!! When replacing the batteries, insert them with right polarity (+, -). Otherwise, the battery may become damaged or it may cause fire, personal injury or damage due to leakage of the internal liquid. The batteries (and rechargeable batteries) are not ordinary refuse and must be returned for recycling purposes. The customer is responsible for returning the used or rechargeable batteries for recycling. The customer can return used or rechargeable batteries to a nearby public recycling center or to a store selling the same type of the battery or rechargeable battery. Maintaining the Correct Posture when Using this Product Maintain the correct posture when using this product. Straighten your back. Keep a distance of 45~50 cm from your eyes to the screen. Look down at the screen and face the screen forwards. Maintain the correct posture when using this product. Adjust the angle of the product so that light is not reflected onto the screen. Keep your elbow at a right angle and keep your arm level with the back of your hand. Keep your elbow at a right angle. Place your heels flat on the ground while keeping your knees at an angle of 90 degrees or higher and maintain the position of your arm so that your arm is below your heart. 1-3 Major Safety Precautions
11 2 Installing the Product 2-1 Package Contents Unpack the product and check if all of the following contents have been included. Store the packaging box in case you need to move the Product later. If any items are missing, contact your dealer. Contact a local dealer to purchase optional items. Monitor CONTENTS Installation Manual Product Warranty User Manual Power Cord D-Sub Cable LAN Cable Remote Control Batteries (AAA X 2) DVI Cable Ferrite Core for LAN cable Stereo Cable Cleaning Cloth The cleaning cloth is supplied with black high-glossy models only. Installing the Product 2-1
12 2-2 Installing the Stand Before attaching the stand, place a soft cloth on a flat, stable surface, and then place the product onto the cloth so that the screen is facing downwards. Caution: When placing the product on a flat surface, you can damage the projection on the camera. To prevent damage, place the monitor down gently and carefully. Place a soft cloth over a flat, sturdy table, and then place the product onto the cloth so that the screen is facing downwards. Turn the stand in the direction indicated by the arrow. Do not remove the stopper pin before installing the base. 2 Make sure that the stand has been properly turned in the right direction. 3 Push the base into the product's stand in the direction indicated by the arrow. 4 Do not remove the stopper pin before completely installing the stand's base. Otherwise it may cause physical injury. 2-2 Installing the Product
13 5 Turn the connecting screw at the bottom of the stand fully so that it is completely fixed. 6 After installation of the base is complete, stand the product up. Remove the stopper pin. Adjust the height of the screen to your specifications. - Caution Avoid lifting the product holding only the stand. - Caution Avoid moving the product only holding it by the camera. Disassembly is in the reverse order of assembly. Installing the Product 2-2
14 2-3 Removing the Stand Before removing the stand, place a soft cloth on a flat, stable surface, and then place the product onto the cloth so that the screen is facing downwards. Caution: When placing the product on a flat surface, you can damage the projection on the camera. To prevent damage, place the monitor down gently and carefully. Place a soft cloth over a table to protect the product, and then place the product onto the cloth so that the front of the product is facing downwards. Hold the product's stand as shown in the picture, and then detach the rear cover. 2 Unfasten the screws indicated as "." The stand can be detached after removing the screws. A 3 Hold the main body of the product as shown in the picture. Lift and separate the unscrewed stand. 2-3 Installing the Product
15 2-4 Installing a VESA Wall Mount or Desk Mount This product has a 100 mm x 100 mm / 200 mm x 100 mm VESA compatible stand mount. A B A. Stand Mount B. Stand (Optional) To attach a VESA compatible wall mount, follow these steps: 1. Turn the product off, and the unplug the power cord from the wall outlet. 2. Place a soft cloth or cushion on a flat surface to protect the panel and place the product face down on the cloth or cushion. 3. Detach the rear cover. 4. Remove the stand as described previously. 5. Align the groove of the part of the product that is to be connected to the stand with the groove in the stand (desk-top stand, wall mount stand or another stand) and firmly fix the stand by fastening the screw. If you use a screw that is longer than the standard specifications, the inside of the product may be damaged. For wall mounts that are not compatible with the standard VESA specifications, the length of the screw may differ depending on the corresponding specifications. Do not use screws that are incompatible with the standard VESA specifications and do not screw them in using excessive force. This may result in damage to the product or injury due to the product falling. The company shall not be held liable for any damage or injury. Samsung shall not be held liable for any damage to the product or injury caused by using a stand that is not compatible with the specified specifications or due to an installation not performed by an authorized installation engineer. When installing the product using a wall mount, purchase a wall mount that provides at least 10 cm of clearance from the wall. Samsung shall not be held liable for any problems caused by using a stand that is not compatible with the specified specifications. Use the wall mount according to the specifications of your country. Installing the Product 2-4
16 2-5 Connecting with a PC The connecting parts may differ depending on the product model POWER S/W POWER DVI IN RGB IN SERVICE AUDIO IN Computer Connect the monitor to your PC as illustrated when you intend to use the monitor as a computer display only, and do not intend to use the video call function. To connect the monitor and use it as a computer display only, follow these steps: 1. POWER S/W : Turns the product on and off. 2. Connect one end of the power cord to the [POWER] port of the product and connect the other end of the power cord to the 220V or 110V wall outlet. The monitor recognizes the input voltage and switches automatically. 3. Connect the product to a PC depending on the video output supported by the PC When the graphics card provides DVI (Digital) output Connect the [DVI IN] port of the product to the DVI port of the PC with the DVI cable When the graphics card provides D-Sub (Analog) output Connect the [RGB IN] port of the product to the [RGB IN] port of the PC with the D-Sub cable. 4. SERVICE : Dedicated to A/S 5. Connect the [AUDIO IN] port on the rear side of the monitor to the sound card of the PC. After the product is connected to a PC, you can turn the product on and use it. When both the DVI (<DVI>) and D-Sub (<PC>) cables are connected, you can select the input signal <PC or DVI> by pressing the [ /SOURCE] button. 2-5 Installing the Product
17 2-6 Connecting to the Video Conference Monitor The connecting part may differ depending on the product model. 6 7 MIC POWER S/W POWER LAN LAN SERVICE Computer Hub Connect the monitor to your PC as illustrated when you intend to use the monitor as a computer display and to send and receive video calls or participate in video conferences. Ensure that only one of the two [LAN] ports is connected to the network using a LAN cable. To connect the monitor to your PC and use it as a computer display and for video calls and video conferences, follow these steps: 1. POWER S/W : Turns the product on and off. 2. Connect one end of the power cord to the [POWER] port of the product and connect the other end of the power cord to the 220V or 110V wall outlet. The monitor recognizes the input voltage and switches automatically. 3. Connect between the [LAN] port on the product and your network using a LAN cable. 4. Connect the LAN cable between the [LAN] port on the product and the [LAN] port on your PC. You do not have to connect the monitor to a PC to make video calls. When using the same IP for both the PC and the Video Conference Monitor, you must connect the LAN cables as shown above. 5. SERVICE : Dedicated to A/S 6. Connect the headphone cable to the headphone port on the product. Connect it only when needed, since this product has an internal speaker. Note that it can only be used for a video call. 7. Connect the microphone cable to the microphone port on the product. Connect it only when needed, since this product has an internal microphone. Note that it can only be used for a video call. Once the connection is finished, turn on the power and press the [ /SOURCE] button to select <VC> as the input signal. Installing the Product 2-6
18 Ferrite Core The ferrite cores are used to shield the cables from interference. When connecting a cable, open the ferrite core and clip it around the cable near the plug. 2-6 Installing the Product
19 2-7 Kensington Lock A Kensington Lock is an anti-theft device that enables users to lock the product so that they can safely use it in public locations. Since the shape and usage of the locking device may differ depending on the model and the manufacturer, for more information, refer to the User Manual supplied with the locking device for more information. You must purchase the Kensington Lock separately. A B To lock the product, follow these steps: 1. Wrap the Kensington lock cable around a large, stationary object such as a desk or chair. 2. Slide the end of the cable with the lock attached through the looped end of the Kensington lock cable. 3. Insert the locking device into the Kensington slot on the Monitor ( ). 4. Lock the lock ( ). These are general instructions. For exact instructions, see the User Manual supplied with the locking device. You can purchase the locking device from an electronics store, an online shop, or our service center. Installing the Product 2-7
20 3 Using the product 3-1 System Warm-up A 30-second stand-by time is required after you turn the product on. The Initializing System graphic appears each time you turn the product on. If you want to receive a video call without turning the product off, set <Standby> and <Max. Power Saving> to on. 3-1 Using the product
21 3-2 Standard Signal Mode Table If you select one of the standard Display Modes listed below (for example, 800 x 600 or 1440 x 900), your monitor will automatically adjust your screen to the correct Horizontal and Vertical frequency. However, if you attempt to use a nonstandard Display Mode, the screen may go blank even though the power LED indicates the monitor is on. The optimum Display Mode for this monitor is 1920 x 1080 with a refresh rate of 60 Hz.If you select a Display Mode of 1920 x 1080, your monitor will automatically adjust your screen to the correct Horizontal and Vertical frequency. For best visual quality, set the resolution of your monitor to its optimum resolution. DISPLAY MODE HORIZONTAL FREQUENCY (KHZ) VERTICAL FREQUENCY (HZ) PIXEL CLOCK (MHZ) SYNC POLARITY (H/ V) IBM, 640 x /- IBM, 720 x /+ MAC, 640 x /- MAC, 832 x /- MAC, 1152 x /- VESA, 640 x /- VESA, 640 x /- VESA, 640 x /- VESA, 800 x /+ VESA, 800 x /+ VESA, 800 x /+ VESA, 800 x /+ VESA, 1024 x /- VESA, 1024 x /- VESA, 1024 x /+ VESA, 1152 x /+ VESA, 1280 x /+ VESA, 1280 x /+ VESA, 1280 x /+ VESA, 1280 x /+ VESA, 1280 x /+ VESA, 1440 x /+ VESA, 1440 x /+ VESA, 1600 x /+ VESA, 1680 x /+ VESA, 1920 x /+ Using the product 3-2
22 Horizontal Frequency The time taken to scan one line from the left-most position to the right-most position on the screen is called the horizontal cycle and the reciprocal of the horizontal cycle is called the horizontal frequency. The horizontal frequency is represented in khz. Vertical Frequency A panel must display the same picture on the screen tens of times every second so that humans can see the picture. This frequency is called the vertical frequency. The vertical frequency is represented in Hz. 3-2 Using the product
23 3-3 Installing the Device Driver The device driver is included on the CD-ROM supplied with the product. If the supplied driver file is corrupted,you can download the monitor driver by clicking Support > Downloads at and then following the directions on the web site. After you have downloaded the driver file, double click the file, and then follow the directions that appear on your screen. To install the driver, follow these steps: 1. Insert the driver installation CD-ROM into the CD-ROM drive. 2. Click "Windows Driver". 3. Select the model of your product from the model list. 4. Complete the remaining installation steps according to the instructions displayed on the screen. 5. Check if the appropriate resolution and screen refresh rate are displayed in the Display Properties. For more information about the Display Properies dialog, refer to Widnows operating system documentation. Using the product 3-3
24 3-4 Product Operating Buttons Product Information You can use your monitor as a standard monitor or as a Video Call monitor. The Video Call functions are built into the monitor. Some functions may not operate when using the product as a monitor, since they are designed only for the video call function. ITEM Camera Microphone Remote control sensor Speaker DESCRIPTION Receives and transmits images during a video call. Inputs sound during a video call. Receives signals from the remote control. Outputs sound from the remote party during a video call. Outputs sound from the PC when the product is connected to a PC by an audio cable. Product Operating Buttons The buttons are located on the bottom of the monitor. ICON DESCRIPTION Press this button to view the On Screen Display (OSD). This button is also used to exit the OSD or to return to a higher-level OSD menu / Use these buttons to navigate the menu or to adjust a value in the OSD. Use this button to dial a video call. Allows you to mute either the voice or video, or both the voice and video, according to the current OSD settings (<Settings> <Mute Option>). VOL Use these buttons to navigate the menu or to adjust a value in the OSD. When OSD is not on the screen, push these buttons to adjust volume. 3-4 Using the product
25 ICON DESCRIPTION If the OSD is on the screen, use this button to select a function When the OSD is not on the screen, use this button to switch the input signal (PC/DVI/VC). When you switch the input signal by pressing the [ /SOURCE] button or when you turn the product on, a message displaying the selected input signal appears at the top left of the screen. To select Digital (DVI) mode, you must connect the product to your PC with a DVI cable. Press this button to turn the product on or off. Power LED This LED is turned on when the product works normally. The power LED can be found above the buttons on the bottom of the monitor. For information about the power-saving function, refer to the power saving function section of the product specifications. When not using the product for a long time, unplugging the power cord is recommended to minimize power consumption. Using the product 3-4
26 3-5 Video Conferencing Features with RADVISION SCOPIA Infrastructure You can use the VC240 by itself for High Definition point to point video calls. But that's not all. You can enjoy additional features such as centralized management, multi-party conferencing, recording andstreaming, and firewall traversal by adding a video conferencing infrastructure with RADVSION SCOPIA. RADVISION SCOPIA is a family of infrastructure products delivered as network appliances and software, optimized to work with your VC240. Using RADVISION SCOPIA, you can quickly deploy a scalable visual communication network and centrally manage the video network, enable multiparty meetings and extend video conferencing to any laptop across any firewall. Multi-Party (Multipoint Conferencing) Video communication with the VC240 can be more effective and efficient with Multipoint (Multi-Party) Conferencing. This is where more than two participants connect simultaneously. With Multipoint conferencing, VC240 users can see and hear several other participants and feel as they are all in the same location in a virtual conference room on the network so to speak. Multi-Party Call Point-to-Point Call Multipoint Conferencing is accomplished with an MCU (Multipoint Conferencing Unit) which is a device that manages a multipoint conference by connecting multiple sites into the same video conference. RADVISION s SCOPIA Elite MCU offers 1080p High Definition processing, and personal layouts for each participant. You, along with other participants, control SCOPIA Elite conferences with the VC240 remote control and perform such actions as muting participants, changing video layouts, and inviting other endpoints to the conference. 3-5 Using the product
27 High End Desktop Video Conferencing Managers and executives who are using the VC240 for their video calls want ways to extend video conferencing easily to large numbers of remote and desktop users and make communications more efficient, easier, and broader in reach. RADVISION s SCOPIA Desktop allows users to take conferencing wherever they go. SCOPIA Desktop is designed to meet the demands of high performance video conferencing with a standard PC and Internet connection. It includes the latest in video technology, providing HD H.264 for viewing both meeting participants and data collaboration. Its audio system provides echo cancellation, background noise suppression, and is highly resistant to network errors common on the Internet. SCOPIA Desktop is a simple web browser plug-in that is centrally managed and deployed on a PC without complex licensing fees or installation issues. Simply click on a link and include tele-workers in meetings, participate in video conferences from the road, collaborate with partners and suppliers, and seamlessly connect through firewalls. Video Network Management VC240 system administrators and users can be significantly more effective when using a central management system to perform operations such as remote software upgrades, system configuration, monitoring, and operation. As the number of VC240 systems grows in a deployment, a central management system can make administrators significantly more efficient at managing distributed VC240 systems from a single point. RADVISION s iview Suite is the perfect solution for this requirement. iview Suite provides a comprehensive management solution for voice and video collaborative communications. With iview, a video network can be efficiently managed and monitored to ensure efficient bandwidth utilization. Meetings can also be easily scheduled and managed, delivering a high quality video communications experience. Using the product 3-5
28 Conference Recording and Streaming Conference Recording can also be enabled through RADVISION s SCOPIA solution. The recording feature captures audio, video, and data, preserving meetings in High Definition for future playback. VCR style controls are available to provide access to any portion of the recording. RADVISION s SCOPIA additionally enables integrated streaming for conference webcasting to both PC and Mac based participants. This allows viewers to see both the speaker s and the presentation content's video streams. Simultaneous unicast and multicast support extends the meeting to a virtually unlimited number of participants. Firewall Traversal and NAT Solution Firewalls are barrier devices placed between two separate networks that filter out unwanted packets, in many cases unintentionally blocking video conferencing traffic. Many firewalls also combine filtering functionality with Network Address Translation (NAT) capability and are usually located at the border of the network they protect. The SCOPIA PathFinder Firewall and NAT Solution enables secure connectivity between enterprise networks and remote sites. SCOPIA PathFinder maintains the security and advantages of Firewall and NAT over video networks and allows seamless integration with existing video endpoints and infrastructure. Learn More To learn more on how RADVISION SCOPIA can help your VC240 deployment, please visit or contact your regional RADVISION office. USA/AMERICAS EMEA APAC T F infousa@radvision.com T F infouk@radvision.com T F infoapac@radvision.com 3-5 Using the product
29 3-6 Remote Control TV's or other electronic devices near the monitor can affect the performance of the remote control by interferring with the signal the remote uses to transmit to the monitor, POWER Turns the product On/Off. SOURCE Switches the input signal. (PC/DVI/ VC) LAYOUT Allows you to select a variety of screen splits by pressing this button repeatedly. Activates PIP function. + ZOOMAllows you to zoom in and/ or out on the camera of the remote party whose camera supports the ZOOM function. Special Characters Allows you to input '*' and '.' alternately by pressing this button repeatedly. 1/A/a Allows you to change the mode on the text input window (Number Capital Lowercase). MIC MUTE Allows you to mute either the voice or video, or both the voice and video, according to the current OSD settings (<Settings> <Mute Option>). VOL Press to increase or decrease the volume. (This product does not support the ZOOM function) Up-Down Left-Right buttons Confirmation Moves from one menu item to another horizontally, vertically or adjusts selected menu values. Mutes the sound from the remote party while a call is being connected. (Your sound is transmitted) SETUP Allows you to select the camera you want to zoom in/ out on. Near End : Your camera Far End : Remote party's camera PRESENTATION Determines whether or not to perform the function that sends your PC screen to the remote party. INFO <PC/DVI> : Shows the resolution. <VC> : Shows detailed information on the current connection. This is the shortcut key to the <Settings> menu. BACK Returns to the previous menu. Deletes text during text input. END Ends a video call. Special Characters Allows you to input '#', '@' and ':' alternately by pressing this button repeatedly. PHONE BOOK Displays the phone book on the screen. CALL HOLD Dials a video call. Allows you to hold the current call (while staying connected) to speak with someone else. Number Buttons Allows you to input numbers and text according to the input mode. Using the product 3-6
30 Installing Batteries in the Remote Control 1. Open the cover on the back of the remote control as shown in the picture. 2. Install two AAA size batteries. Make sure to match the + and - ends of the batteries with the diagram inside the compartment. 3. Close the cover. Remove the batteries and store them in a cool, dry place if you won t be using the remote control for a long time. If the remote control doesn t work, check the following : Is the TV power on? Are the plus and minus ends of the batteries reversed? Are the batteries drained? Is there a power outage or is the power cord unplugged? Is there a special fluorescent light or neon sign nearby that is disrupting the remote's transmissions? 3-6 Using the product
31 3-7 LAYOUT Modification The VC mode displays a video call screen in full screen. You can change the video call layout using the 'LAYOUT' button on the remote control. The video call LAYOUT is represented below as a combination of your screen (self camera screen), the remote party's screen (remote screen), and the PC/DVI screen. The colors representing each screen are listed below: : PC/DVI : Self camera screen : Remote screen PC/DVI Mode When the connection has failed When the line is busy VC Mode When the connection has failed When the line is busy Using the product 3-7
32 3-8 Using the Screen Adjustment Menu (OSD: On Screen Display) The Screen Adjustment Menu (OSD: On Screen Display) Structure MENU Call Call history Phone book Settings Pressing the " " button on the remote control or the MENU button on the front of the product in the PC(DVI) input mode or VC (Video Conference) mode will displays the V2oIP (Voice and Video over Internet Provider) main menu on the bottom of the screen as shown below. Call Appears when you press the CALL button on the remote control. Used for dialing a video call. 3-8 Using the product
33 1. Call list : Shows the list of incoming and outgoing calls. <Name> and <IP> are both displayed for contacts registered in the <Phone Book>. Only <IP> is displayed with <Name> left blank for contacts not registered in the <Phone Book>. 2. Dialing a call : Depending on whether a SIP server or gate keeper is used, you can make a call by entering an IP, ID or E.164 number Current status view : The icon is displayed in yellow or gray according to the corresponding server's log-on status if a SIP server or gate keeper is used. Depending on the status of the network, it is displayed in either yellow or gray if the server is not used Telephone number input : Pressing the "CALL" button on the remote control after entering the remote party's <IP>, <SIP ID> or E.164 number will dial a call. <SIP ID> allows you to use the IDs of users who have logged on through a SIP server, while the E.164 number allows you to use the numbers of users who have logged on through a gate keeper Call Type : Allows you to select either between <Video> call and <Voice> call. 3. Self camera screen : The self camera screen will be displayed when offline. Allows you to display a list of the currently connected users and cancel a connection while on the line. Using the product 3-8
34 Call history Displays the recent call list for <Received>, <Sent> and <Missed> calls. The registered <Name> and the time of last call are displayed for an <IP> saved in the <Phone Book>. <IP> and the time of last call are displayed for an <IP> that was not saved. The exact time (AM/PM) is displayed for calls made on the current day, and the date is displayed for calls made on previous days. Viewing Sub-menus 1. <Call> : Dials a call using call information. 2. <Save> : Allows you to save information or edit saved information in the <Phone Book>. 3. <Delete> : Deletes certain items from the list. 4. <Delete All> : Deletes all of the items from the list. 3-8 Using the product
35 5. <View> : Allows you to view detailed call records. 6. <Unselect All> : Deselects a list. Phone book Pressing the PHONE BOOK button on the remote control will display <Phone book>. MENU DESCRIPTION All Group Allows you to browse, add, edit and/ or delete a user. Search a user according to <Name>, <SIP ID>, <IP> or <Call Number> depending on the server settings. Add a user by selecting <Add Contact> and setting <Name>, <IP>, <SIP ID>, <Call Number> and <Group>. Allows you to add, edit and/ or delete a group. Selecting a group and pressing the button on the remote control will display the list of users under that group. Select <Add Group> to add a group. If a user is not in a group, you can add the user to any group using the <[Unassigned]> menu. Settings Pressing the SETUP button on the remote control will display the <Settings> menu. TOP MENUS SUB MENUS General Language Clock Standby Max. Power Saving Security SW Upgrade Reset System SW version Call Control Auto Answer Mute Option Do not Disturb Default Call Type Call Quality Input Source List PIP Size PIP Position PIP Transparency Picture [PC/DVI] MagicBright Contrast Brightness Sharpness Auto Adjustment Screen Picture Option Picture Reset Picture [VC] Mode Contrast Brightness Sharpness Color Tint (G/R) Picture Option Picture Reset Using the product 3-8
36 TOP MENUS SUB MENUS Network IP Settings User Name Phone Number Network Preference H.323 Settings SIP Settings Network Test Audio Sounds Camera Power Frequency White Balance Brightness Flip General Menu PC / DVI VC MENU DESCRIPTION Language Select a language for the OSD. <English> - <Français> - <Italiano> - <Español> - <Deutsch> - <한국어> - < 日 本 語 > The selected language is only applied to the product OSD. This setting does not affect the other functions of the PC. Clock Allows you to set the current date and time for your system. <Clock Set> - Allows you to set <Year>, <Month>, <Day>, <Hour>, <Minute> and <AM/PM>. <Date Format> - Customize the date display format. <YYYY/MM/DD> - <MM/DD/YYYY> - <DD/MM/YYYY> <Time Format> - Customize the <Time Format>. <12 hours> - <24 hours> Standby Displays the stand-by time for the active system in <VC> mode. The standby time is the amountt of time the panel can be left idle before it turns off automatically. <Off> - <10 min> - <20 min> - <30 min> - <60 min> <Standby> is disabled while on the line. Max. Power Saving This is a power-saving function which is active in <PC/DVI> mode. If the PC enters the power-saving mode when the <Max. Power Saving> is <On>, then the product will also enter the power-saving mode. <On> - <Off> Making a call is impossible if <Max. Power Saving> is set to <On>. 3-8 Using the product
37 Security MENU Creates a user password with a four-digit number. DESCRIPTION <Functions Lock> - <Change PIN> The default password is SW Upgrade Updates your software through the network. Disabled while on the line. Reset System Returns the product to its factory settings. Disabled while on the line. SW version Checks the software version of the current system. Call Control Menu MENU DESCRIPTION Auto Answer Automatically answers an incoming call. <On> - <Off> Disabled while on the line. Mute Option Lets you select the desired <Mute Option> while on the line. <Voice> - Stops transmitting microphone input to the remote party. <Video> - Stops transmitting image input to the remote party. <Voice + Video> - Stops transmitting image and microphone inputs to the remote party. Do not Disturb Automatically rejects an incoming call. <On> - <Off> Disabled while on the line. Using the product 3-8
38 MENU DESCRIPTION Default Call Type Selects a desired call type. <Video> - <Voice> Call Quality <Video Mode> - Gives priority to picture quality and frame rate. <Sharpness> - Gives priority to frame rate over picture quality during communication. <Motion> - Gives priority to picture quality over frame rate during communication. <Max Bandwidth> - Allows you to set the maximum bandwidth needed for communication. The lower the bandwidth the poorer the call quality. < 1920 kbps> - < 1472 kbps> - < 1024 kbps> - < 768 kbps> - < 512 kbps> - < 384 kbps> - < 320 kbps> - < 256 kbps> - < 192 kbps> - < 128 kbps> Disabled while on the line. Input Menu MENU DESCRIPTION Input Allows you to selectively view the screen of an external input device connected to the monitor. <PC> - <DVI> - <VC> PIP Size Selects the size of the PIP screen. < > - < > Becomes activated in PIP mode. The PIP mode becomes activated when the LAYOUT button on the remote control is pressed. Applies to the PIP screen within your screen or the remote party's screen during a call. It does not apply to external input. 3-8 Using the product
39 MENU PIP Position Moves the PIP screen to a desired location. DESCRIPTION < > - < > - < > - < > Becomes activated in PIP mode. The PIP mode becomes activated when the LAYOUT button on the remote control is pressed. Applies to the PIP screen within your screen or the remote party's screen during a call. It does not apply to external input. PIP Transparency Adjusts the transparency of the PIP screen. <Opaque> - <Low> - <Medium> - <High> Available in <PC/DVI> Mode only Becomes activated when in PIP mode by pressing the LAYOUT button on the remote control under <PC/DVI> mode. Picture [PC/DVI] Menu MENU MagicBright DESCRIPTION Provides the ideal screen settngs for various user environments such as document creation, Internet, movies, etc. <Entertain> This mode provides brightness and sharpness settings similar to those of a TV for the best entertainment environment (movies, DVDs, etc.). <Internet> This mode provides the picture settings appropriate for surfing the Internet (text + picture). <Text> This mode provides the picture settings appropriate for editing a document. <Custom> If the preset picture modes are not sufficient, users can configure the <brightness> and <Contrast> directly using this mode. Contrast Brightness Sharpness Adjusts the Contrast. Adjusts the Brightness. Adjusts the Sharpness. Using the product 3-8
SyncMaster TC190, TC240 LCD Monitor User Manual
 SyncMaster TC190, TC240 LCD Monitor User Manual The color and the appearance may differ depending on the product, and the specifications are subject to change without prior notice to improve the performance.
SyncMaster TC190, TC240 LCD Monitor User Manual The color and the appearance may differ depending on the product, and the specifications are subject to change without prior notice to improve the performance.
SyncMaster NC190, NC240 LCD Monitor User Manual
 SyncMaster NC190, NC240 LCD Monitor User Manual The color and the appearance may differ depending on the product, and the specifications are subject to change without prior notice to improve the performance.
SyncMaster NC190, NC240 LCD Monitor User Manual The color and the appearance may differ depending on the product, and the specifications are subject to change without prior notice to improve the performance.
focus TOuCh P10 FOR DISPLAYS: 55, 70 AND 82 ENgliSh V01.3-2014-7
 focus TOuCh P10 FOR DISPLAYS: 55, 70 AND 82 ENgliSh V01.3-2014-7 Thank you for purchasing our product. Please read this manual carefully before operation your set and retain it for future reference. FT55-P10
focus TOuCh P10 FOR DISPLAYS: 55, 70 AND 82 ENgliSh V01.3-2014-7 Thank you for purchasing our product. Please read this manual carefully before operation your set and retain it for future reference. FT55-P10
TABLE OF CONTENTS QUICK START... 1 DIAGRAM OF THE DIGITAL PHOTO FRAME... 2 KEYPAD BUTTON FUNCTIONS... 3 REMOTE CONTROL FUNCTIONS..
 TABLE OF CONTENTS QUICK START........ 1 DIAGRAM OF THE DIGITAL PHOTO FRAME... 2 KEYPAD BUTTON FUNCTIONS..... 3 REMOTE CONTROL FUNCTIONS..4 DIGITAL PHOTO FRAME NAVIGATION........5 OSD MENU FUNCTIONS..6
TABLE OF CONTENTS QUICK START........ 1 DIAGRAM OF THE DIGITAL PHOTO FRAME... 2 KEYPAD BUTTON FUNCTIONS..... 3 REMOTE CONTROL FUNCTIONS..4 DIGITAL PHOTO FRAME NAVIGATION........5 OSD MENU FUNCTIONS..6
ITP-5112L IP phone User Guide. IP phone User Guide ITP-5112L
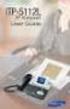 ITP-5112L IP phone User Guide IP phone User Guide ITP-5112L SAFETY CONCERNS The following is the contents for securing user s safety and for preventing the damage to user s property. Please make a good
ITP-5112L IP phone User Guide IP phone User Guide ITP-5112L SAFETY CONCERNS The following is the contents for securing user s safety and for preventing the damage to user s property. Please make a good
User manual BN46-00192E-01
 User manual SyncMaster S19B150B S24B150BL The color and the appearance may differ depending on the product, and the specifications are subject to change without prior notice to improve the performance.
User manual SyncMaster S19B150B S24B150BL The color and the appearance may differ depending on the product, and the specifications are subject to change without prior notice to improve the performance.
Digital Photo Picture Frame. Operation Manual
 Digital Photo Picture Frame Operation Manual 20070309 CONGRATULATIONS on your purchase of a Polaroid 7 LCD Digital Photo Picture Frame. Please read carefully and follow all warnings and instructions in
Digital Photo Picture Frame Operation Manual 20070309 CONGRATULATIONS on your purchase of a Polaroid 7 LCD Digital Photo Picture Frame. Please read carefully and follow all warnings and instructions in
User manual BN46-00301A-02
 User manual SyncMaster S22C650D S22C650K S23C650D S23C650K S24C650PL S27C650D The color and the appearance may differ depending on the product, and the specifications are subject to change without prior
User manual SyncMaster S22C650D S22C650K S23C650D S23C650K S24C650PL S27C650D The color and the appearance may differ depending on the product, and the specifications are subject to change without prior
VIDEO DOOR PHONE SYSTEM
 ENGLISH VIDEO DOOR PHONE SYSTEM USER MANUAL Manual covers IH-692 Master and IH-692 Slave Monitors PRECAUTIONS BEFORE INSTALLATION Connect this unit ONLY to other compatible units. Do not connect it to
ENGLISH VIDEO DOOR PHONE SYSTEM USER MANUAL Manual covers IH-692 Master and IH-692 Slave Monitors PRECAUTIONS BEFORE INSTALLATION Connect this unit ONLY to other compatible units. Do not connect it to
Otium Gear S Smart Watch User Guide Please read the manual before use. * For further information, please visit www.otiumobile.com
 Otium Gear S Smart Watch User Guide Please read the manual before use. * For further information, please visit www.otiumobile.com 1 About this manual You can use this Gear S as a companion device to some
Otium Gear S Smart Watch User Guide Please read the manual before use. * For further information, please visit www.otiumobile.com 1 About this manual You can use this Gear S as a companion device to some
User Manual S27D850T S32D850T
 User Manual S27D850T S32D850T The color and the appearance may differ depending on the product, and the specifications are subject to change without prior notice to improve the performance. BN46-00424A-02
User Manual S27D850T S32D850T The color and the appearance may differ depending on the product, and the specifications are subject to change without prior notice to improve the performance. BN46-00424A-02
Single Day Alarm Clock with. Bluetooth and USB Play-through
 Single Day Alarm Clock with Bluetooth and USB Play-through MODEL : BSC 200 READ THIS INSTRUCTION MANUAL BEFORE OPERATING THE APPLIANCE. SAVE THIS MANUAL FOR FUTURE REFERENCE. TABLE OF CONTENTS IMPORTANT
Single Day Alarm Clock with Bluetooth and USB Play-through MODEL : BSC 200 READ THIS INSTRUCTION MANUAL BEFORE OPERATING THE APPLIANCE. SAVE THIS MANUAL FOR FUTURE REFERENCE. TABLE OF CONTENTS IMPORTANT
IP Camera (L series) User manual 2013-05 V1.1
 Dear users, the configuration for this camera is professional, so please read the user manual carefully before using the camera. IP Camera (L series) User manual 2013-05 V1.1 Statement If the user manual
Dear users, the configuration for this camera is professional, so please read the user manual carefully before using the camera. IP Camera (L series) User manual 2013-05 V1.1 Statement If the user manual
(2012 10 24) manual_tocomsat duo LITE.indd 20-1 2012-10-24 7:44:57
 (2012 10 24) manual_tocomsat duo LITE.indd 20-1 2012-10-24 7:44:57 TABLE OF CONTENTS Table of Contents Table of Contents Safety Warning General Information Package Contents & Features Front Panel Rear
(2012 10 24) manual_tocomsat duo LITE.indd 20-1 2012-10-24 7:44:57 TABLE OF CONTENTS Table of Contents Table of Contents Safety Warning General Information Package Contents & Features Front Panel Rear
User Manual Color video door phone
 User Manual Color video door phone CDV-70KM Thank you for purchasing COMMAX products. Please carefully read this User s Guide (in particular, precautions for safety) before using a product and follow instructions
User Manual Color video door phone CDV-70KM Thank you for purchasing COMMAX products. Please carefully read this User s Guide (in particular, precautions for safety) before using a product and follow instructions
15-INCH TFT-LCD MONITOR
 15-INCH TFT-LCD MONITOR 15RTV INSTRUCTION MANUAL Please read this manual thoroughly before use, and keep it handy for future reference. SAFETY INSTRUCTION.2-3 CAUTIONS....4 FCC RF INTERFERENCE STATEMENT.5
15-INCH TFT-LCD MONITOR 15RTV INSTRUCTION MANUAL Please read this manual thoroughly before use, and keep it handy for future reference. SAFETY INSTRUCTION.2-3 CAUTIONS....4 FCC RF INTERFERENCE STATEMENT.5
User Manual I1010Q16DCZ
 User Manual I1010Q16DCZ Explanation, Note and Warning *Explanation: important information, which can help you better use your tablet PC. *Note: indicates that not observing the content may result in hardware
User Manual I1010Q16DCZ Explanation, Note and Warning *Explanation: important information, which can help you better use your tablet PC. *Note: indicates that not observing the content may result in hardware
24 Wide Screen LED Monitor with HDMI
 24 Wide Screen LED Monitor with HDMI USER MANUAL L24LE11B_MANUAL_EN_R1 Please read this manual carefully before using, and keep it for future reference. TABLE OF CONTENTS GETTING STARTED Monitor Stand
24 Wide Screen LED Monitor with HDMI USER MANUAL L24LE11B_MANUAL_EN_R1 Please read this manual carefully before using, and keep it for future reference. TABLE OF CONTENTS GETTING STARTED Monitor Stand
Monitor User Manual S24E370 S27E370
 Monitor User Manual S24E370 S27E370 The colour and the appearance may differ depending on the product, and the specifications are subject to change without prior notice to improve the performance. Table
Monitor User Manual S24E370 S27E370 The colour and the appearance may differ depending on the product, and the specifications are subject to change without prior notice to improve the performance. Table
User Manual. Video Doorphone CDV-1020AQ
 User Manual Video Doorphone CDV-1020AQ 513-11, Sangdaewon-dong, Jungwon-gu, Seongnam-si, Gyeonggi-do, Korea Int l Business Dept. Tel. : +82-31-7393-540~550 Fax. : +82-31-745-2133 Web site : www.commax.com
User Manual Video Doorphone CDV-1020AQ 513-11, Sangdaewon-dong, Jungwon-gu, Seongnam-si, Gyeonggi-do, Korea Int l Business Dept. Tel. : +82-31-7393-540~550 Fax. : +82-31-745-2133 Web site : www.commax.com
MAINTENANCE & TROUBLESHOOTING
 MAINTENANCE & TROUBLESHOOTING This section describes how to: clean the lens clean the fan intake filter replace the projection lamp replace the batteries in the remote control use the Kensington lock feature
MAINTENANCE & TROUBLESHOOTING This section describes how to: clean the lens clean the fan intake filter replace the projection lamp replace the batteries in the remote control use the Kensington lock feature
HP ProDisplay P17A LED Backlit Monitor. User Guide
 HP ProDisplay P17A LED Backlit Monitor User Guide 2013 Hewlett-Packard Development Company, L.P. Microsoft, Windows, and Windows Vista are either trademarks or registered trademarks of Microsoft Corporation
HP ProDisplay P17A LED Backlit Monitor User Guide 2013 Hewlett-Packard Development Company, L.P. Microsoft, Windows, and Windows Vista are either trademarks or registered trademarks of Microsoft Corporation
Portable Air Conditioner
 Portable Air Conditioner Owner's Manual Model:3 in 1 12,000 Btu/h Series 3 Please read this owner s manual carefully before operation and retain it for future reference. CONTENTS 1. SUMMARY...1 2. PORTABLE
Portable Air Conditioner Owner's Manual Model:3 in 1 12,000 Btu/h Series 3 Please read this owner s manual carefully before operation and retain it for future reference. CONTENTS 1. SUMMARY...1 2. PORTABLE
COLOR VIDEO DOOR PHONE CDV-71BE/D
 COLOR VIDEO DOOR PHONE CDV-71BE/D 513-11, Sangdaewon-dong, Jungwon-gu, Seongnam-si, Gyeonggi-do, Korea Int l Business Dept. : Tel.; +82-31-7393-540~550 Fax.; +82-31-745-2133 Web site : www.commax.com Printed
COLOR VIDEO DOOR PHONE CDV-71BE/D 513-11, Sangdaewon-dong, Jungwon-gu, Seongnam-si, Gyeonggi-do, Korea Int l Business Dept. : Tel.; +82-31-7393-540~550 Fax.; +82-31-745-2133 Web site : www.commax.com Printed
Senses SV series industrial monitor user manual
 Industrial Monitors Senses SV series Senses SV19 / SV17 User manual (Issue A) Part No: 85090084 Page 1 of 25 Copyright Copyright 2008 Amplicon Liveline Ltd. All rights reserved. This publication, including
Industrial Monitors Senses SV series Senses SV19 / SV17 User manual (Issue A) Part No: 85090084 Page 1 of 25 Copyright Copyright 2008 Amplicon Liveline Ltd. All rights reserved. This publication, including
PLL2210W LED LCD Monitor
 PLL2210W LED LCD Monitor USER'S GUIDE www.planar.com Content Operation Instructions...1 Safety Precautions...2 First Setup...3 Front View of the Product...4 Rear View of the Product...5 Quick Installation...6
PLL2210W LED LCD Monitor USER'S GUIDE www.planar.com Content Operation Instructions...1 Safety Precautions...2 First Setup...3 Front View of the Product...4 Rear View of the Product...5 Quick Installation...6
HD Video Conference Terminal TV-1080P-30HT TV-1080P-60HT
 HD Video Conference Terminal TV-1080P-30HT TV-1080P-60HT User Manual Manual version V1.0 Product version V1.0 HD Video Conference Terminal user manual Page 1 CATALOG NOTICE... 3 1. OVERVIEW...5 1.1 PRESENTATION...5
HD Video Conference Terminal TV-1080P-30HT TV-1080P-60HT User Manual Manual version V1.0 Product version V1.0 HD Video Conference Terminal user manual Page 1 CATALOG NOTICE... 3 1. OVERVIEW...5 1.1 PRESENTATION...5
IMPORTANT INSTRUCTIONS & OPERATING MANUAL. Houston 50 Inch Electric Wall Mounted Fireplace Black / White
 IMPORTANT INSTRUCTIONS & OPERATING MANUAL Houston 50 Inch Electric Wall Mounted Fireplace Black / White Model Number:MFE5050BK Model Number:MFE5050WH Read these instructions carefully before attempting
IMPORTANT INSTRUCTIONS & OPERATING MANUAL Houston 50 Inch Electric Wall Mounted Fireplace Black / White Model Number:MFE5050BK Model Number:MFE5050WH Read these instructions carefully before attempting
How To Use A Cell Phone On A Cellphone On A Kx-Tvm Series 2 (Kx) (Kox-Tvp) ( Kx) Series 2.5 (Kuk) Series (Kq) Series 1
 Model No. KX-DT321 Thank you for purchasing a Digital Proprietary Telephone (DPT). Please read this manual carefully before using this product and save this manual for future use. For more details, please
Model No. KX-DT321 Thank you for purchasing a Digital Proprietary Telephone (DPT). Please read this manual carefully before using this product and save this manual for future use. For more details, please
User s Manual. Copyright 2014 Trick Technologies Oy
 User s Manual Copyright 2014 Trick Technologies Oy Catchbox Pro Module Catchbox Cover Contents 1 Safety Instructions...4-5 2 Quick Start... 6-15 3 Product Description... 16-18 Overview...16 Compatibility...17
User s Manual Copyright 2014 Trick Technologies Oy Catchbox Pro Module Catchbox Cover Contents 1 Safety Instructions...4-5 2 Quick Start... 6-15 3 Product Description... 16-18 Overview...16 Compatibility...17
VFS24/32HDIP. Public Display IP Monitor User Manual
 VFS24/32HDIP Public Display IP Monitor User Manual 2 Contents Before You Begin...4 Side Panel Control buttons...6 Connections...7 OSD Function...7 LCD monitor Mounting Guide...9 Getting started... 10 Power
VFS24/32HDIP Public Display IP Monitor User Manual 2 Contents Before You Begin...4 Side Panel Control buttons...6 Connections...7 OSD Function...7 LCD monitor Mounting Guide...9 Getting started... 10 Power
Tablet PC User Manual
 Tablet PC User Manual Please read all instructions carefully before use to get the most out of your Time2Touch Tablet PC. The design and features are subject to change without notice. Contents Important
Tablet PC User Manual Please read all instructions carefully before use to get the most out of your Time2Touch Tablet PC. The design and features are subject to change without notice. Contents Important
Evolution Digital HD Set-Top Box Important Safety Instructions
 Evolution Digital HD Set-Top Box Important Safety Instructions 1. Read these instructions. 2. Keep these instructions. 3. Heed all warnings. 4. Follow all instructions. 5. Do not use this apparatus near
Evolution Digital HD Set-Top Box Important Safety Instructions 1. Read these instructions. 2. Keep these instructions. 3. Heed all warnings. 4. Follow all instructions. 5. Do not use this apparatus near
CAUTION RISK OF ELECTRIC SHOCK NO NOT OPEN
 Evolution Digital HD Set-Top Box Important Safety Instructions 1. Read these instructions. 2. Keep these instructions. 3. Heed all warnings. 4. Follow all instructions. 5. Do not use this apparatus near
Evolution Digital HD Set-Top Box Important Safety Instructions 1. Read these instructions. 2. Keep these instructions. 3. Heed all warnings. 4. Follow all instructions. 5. Do not use this apparatus near
MAINTENANCE & TROUBLESHOOTING
 MAINTENANCE & TROUBLESHOOTING This section describes how to: clean the lens replace the projection lamp replace the batteries in the remote use the security lock feature troubleshoot the projector Cleaning
MAINTENANCE & TROUBLESHOOTING This section describes how to: clean the lens replace the projection lamp replace the batteries in the remote use the security lock feature troubleshoot the projector Cleaning
HP ProDisplay P19A LED Backlit Monitor. User Guide
 HP ProDisplay P19A LED Backlit Monitor User Guide 2013 Hewlett-Packard Development Company, L.P. The only warranties for HP products and services are set forth in the express warranty statements accompanying
HP ProDisplay P19A LED Backlit Monitor User Guide 2013 Hewlett-Packard Development Company, L.P. The only warranties for HP products and services are set forth in the express warranty statements accompanying
PDP TV. quick start guide. imagine the possibilities
 PDP TV quick start guide imagine the possibilities Thank you for purchasing a Samsung product. To receive a more complete service, please register your product at www.samsung.com/global/register 02134A_CMS.indd
PDP TV quick start guide imagine the possibilities Thank you for purchasing a Samsung product. To receive a more complete service, please register your product at www.samsung.com/global/register 02134A_CMS.indd
THE NEW GENERATION IN TECHNOLOGY. NI-3103A Alarm Clock w/fm Radio ipod & iphone Docking. Operating Instructions
 THE NEW GENERATION IN TECHNOLOGY NI-3103A Alarm Clock w/fm Radio ipod & iphone Docking Operating Instructions Table of Contents Important Safeguards... 3 Parts... 6 Controls... 6 To Set Up... 7 ipod/iphone
THE NEW GENERATION IN TECHNOLOGY NI-3103A Alarm Clock w/fm Radio ipod & iphone Docking Operating Instructions Table of Contents Important Safeguards... 3 Parts... 6 Controls... 6 To Set Up... 7 ipod/iphone
7. Computer System Minimum Requirement. 31 8. Troubleshooting. 32. PortableCapture Pro Software Introductions...33
 Table of Contents EN 1. Precaution. 3 2. Preparation..6 Standard Accessories 6 Part Names & Functions..7 3. key features..... 8 4. Use the Microscope.....9 Install Battery... 9 Insert a MicroSD Card...
Table of Contents EN 1. Precaution. 3 2. Preparation..6 Standard Accessories 6 Part Names & Functions..7 3. key features..... 8 4. Use the Microscope.....9 Install Battery... 9 Insert a MicroSD Card...
Getting Started Guide for the VSX Series
 Getting Started Guide for the VSX Series July 2004 Edition 3725-21286-005/A GETTING STARTED GUIDE FOR THE VSX SERIES Trademark Information Polycom and the Polycom logo design are registered trademarks
Getting Started Guide for the VSX Series July 2004 Edition 3725-21286-005/A GETTING STARTED GUIDE FOR THE VSX SERIES Trademark Information Polycom and the Polycom logo design are registered trademarks
SW10. User Guide. Smart Watch. Please read the manual before use.
 SW10 Smart Watch User Guide www. ScinexUSA.com Please read the manual before use. 1 About this manual You can use this Watch as a companion device to most Android and IOS mobile devices. This user manual
SW10 Smart Watch User Guide www. ScinexUSA.com Please read the manual before use. 1 About this manual You can use this Watch as a companion device to most Android and IOS mobile devices. This user manual
Daker DK 1, 2, 3 kva. Manuel d installation Installation manual. Part. LE05334AC-07/13-01 GF
 Daker DK 1, 2, 3 kva Manuel d installation Installation manual Part. LE05334AC-07/13-01 GF Daker DK 1, 2, 3 kva Index 1 Introduction 24 2 Conditions of use 24 3 LCD Panel 25 4 Installation 28 5 UPS communicator
Daker DK 1, 2, 3 kva Manuel d installation Installation manual Part. LE05334AC-07/13-01 GF Daker DK 1, 2, 3 kva Index 1 Introduction 24 2 Conditions of use 24 3 LCD Panel 25 4 Installation 28 5 UPS communicator
Quick Reference Guide Digital Proprietary Telephone
 Quick Reference Guide Digital Proprietary Telephone Model No. KX-DT321 Thank you for purchasing a Digital Proprietary Telephone (DPT). Please read this manual carefully before using this product and save
Quick Reference Guide Digital Proprietary Telephone Model No. KX-DT321 Thank you for purchasing a Digital Proprietary Telephone (DPT). Please read this manual carefully before using this product and save
User Manual BN46-00169A-08
 User Manual SyncMaster TS190W TS220W TS240W The color and the appearance may differ depending on the product, and the specifications are subject to change without prior notice to improve the performance.
User Manual SyncMaster TS190W TS220W TS240W The color and the appearance may differ depending on the product, and the specifications are subject to change without prior notice to improve the performance.
GSM Door Phone System
 GSM Door Phone System System Installation, Setting and Operation Manual User Manual (263-S V1) Please read this user manual completely before operating this system and keep it in a safe place for future
GSM Door Phone System System Installation, Setting and Operation Manual User Manual (263-S V1) Please read this user manual completely before operating this system and keep it in a safe place for future
How To Use A U.S. Cell Phone At Home
 U.S. Cellular Home Phone 1 Contents Getting to Know Your Device...5 Appearance... 5 LED Indicators... 6 Device Installation...7 Before You Begin... 7 Installing the Battery... 7 Installing the Power Adapter...
U.S. Cellular Home Phone 1 Contents Getting to Know Your Device...5 Appearance... 5 LED Indicators... 6 Device Installation...7 Before You Begin... 7 Installing the Battery... 7 Installing the Power Adapter...
COLOR TFT LCD MONITOR. User Manual
 COLOR TFT LCD MONITOR User Manual GENERAL INFORMATION Thank you for choosing our TFT LCD(liquid crystal display) monitor. This product employs integrate circuits, low power consumption, and no radiation
COLOR TFT LCD MONITOR User Manual GENERAL INFORMATION Thank you for choosing our TFT LCD(liquid crystal display) monitor. This product employs integrate circuits, low power consumption, and no radiation
Getting Started Guide for the VSX Series
 Getting Started Guide for the VSX Series December 2004 Edition 3725-21286-006/A GETTING STARTED GUIDE FOR THE VSX SERIES Trademark Information Polycom and the Polycom logo design are registered trademarks
Getting Started Guide for the VSX Series December 2004 Edition 3725-21286-006/A GETTING STARTED GUIDE FOR THE VSX SERIES Trademark Information Polycom and the Polycom logo design are registered trademarks
Preface: HP w19 LCD Monitor
 Back to Contents Page Preface: HP w19 LCD Monitor About This Guide Notational Conventions About This Guide This guide is intended for anyone who uses the HP w19 LCD Monitor. It describes the monitor's
Back to Contents Page Preface: HP w19 LCD Monitor About This Guide Notational Conventions About This Guide This guide is intended for anyone who uses the HP w19 LCD Monitor. It describes the monitor's
Operating Manual Remote Cost Control Monitor
 Operating Manual Remote Cost Control Monitor INTRODUCTION: Congratulations on purchasing the Remote Cost Control. This is a state-of-the-art power monitoring socket that is highly accurate and easy to
Operating Manual Remote Cost Control Monitor INTRODUCTION: Congratulations on purchasing the Remote Cost Control. This is a state-of-the-art power monitoring socket that is highly accurate and easy to
OWNER S MANUAL NETWORK MONITOR
 ENGLISH OWNER S MANUAL NETWORK MONITOR Please read this manual carefully before operating your set and retain it for future reference. NETWORK MONITOR MODEL N194WA www.lg.com Accessories Thank you for
ENGLISH OWNER S MANUAL NETWORK MONITOR Please read this manual carefully before operating your set and retain it for future reference. NETWORK MONITOR MODEL N194WA www.lg.com Accessories Thank you for
INSTRUCTION MANUAL PLEASE READ ALL THE INSTRUCTIONS COMPLETELY BEFORE USE AND SAVE THIS MANUAL FOR FUTURE REFERENCE
 INSTRUCTION MANUAL PLEASE READ ALL THE INSTRUCTIONS COMPLETELY BEFORE USE AND SAVE THIS MANUAL FOR FUTURE REFERENCE m Before Use Please read IMPORTANT SAFETY INSTRUCTIONS on page 10 before use. It is important
INSTRUCTION MANUAL PLEASE READ ALL THE INSTRUCTIONS COMPLETELY BEFORE USE AND SAVE THIS MANUAL FOR FUTURE REFERENCE m Before Use Please read IMPORTANT SAFETY INSTRUCTIONS on page 10 before use. It is important
Wireless Pan&Tilt Network Camera. User Manual CIPCAMPTIWL V2.0
 Wireless Pan&Tilt Network Camera User Manual CIPCAMPTIWL V2.0 1 Installation Environment Keep away from the places for high-temperature, heat source and direct sunlight; Keep away from water and when get
Wireless Pan&Tilt Network Camera User Manual CIPCAMPTIWL V2.0 1 Installation Environment Keep away from the places for high-temperature, heat source and direct sunlight; Keep away from water and when get
PAR Tablet 10 Quick Start Guide
 ParTech, Inc. 8383 Seneca Turnpike New Hartford, NY 13413 p.800.458.6898 www.partech.com PAR Tablet 10 Quick Start Guide PN 770505503 This material has been created in order to accommodate a wide range
ParTech, Inc. 8383 Seneca Turnpike New Hartford, NY 13413 p.800.458.6898 www.partech.com PAR Tablet 10 Quick Start Guide PN 770505503 This material has been created in order to accommodate a wide range
Split Type Room Air Conditioner. KSWM units
 OWNER S MANUAL Split Type Room Air Conditioner KSWM units Please read the operating instructions and safety precautions carefully and thoroughly before installing and operating your room air conditioner.
OWNER S MANUAL Split Type Room Air Conditioner KSWM units Please read the operating instructions and safety precautions carefully and thoroughly before installing and operating your room air conditioner.
User Guide. Memo S580. www.poshmobile.com
 User Guide Memo S580 www.poshmobile.com Welcome to POSH S580 Memo Quick Guide S580 is designed with Android system, support dual Sim and dual stand-by. Except for the standard communication function, it
User Guide Memo S580 www.poshmobile.com Welcome to POSH S580 Memo Quick Guide S580 is designed with Android system, support dual Sim and dual stand-by. Except for the standard communication function, it
English. Acer LCD Monitor Quick Start Guide (QSG)
 Acer LCD Monitor Quick Start Guide (QSG) Important safety instructions Please read the following instructions carefully. 1. To clean the LCD monitor screen: Turn off the LCD monitor and unplug the power
Acer LCD Monitor Quick Start Guide (QSG) Important safety instructions Please read the following instructions carefully. 1. To clean the LCD monitor screen: Turn off the LCD monitor and unplug the power
How To Use A Number Videophone
 Digital Phone Service IRIS 3000 Videophone User Manual Contents 1. YOUR ACN VIDEOPHONE...4 1-1. Videophone components... 4 1-2. Safety instructions... 5 1-3. Getting to know your Videophone... 6 1-4. Installing
Digital Phone Service IRIS 3000 Videophone User Manual Contents 1. YOUR ACN VIDEOPHONE...4 1-1. Videophone components... 4 1-2. Safety instructions... 5 1-3. Getting to know your Videophone... 6 1-4. Installing
SAFETY WARNINGS. Important Safety Instructions. FCC Notice. Caution
 Table of Contents SAFETY WARNINGS...2 FCC Notice...2 Caution...2 Important Safety Instructions...2 Basic Instructions...3 Equipment checklist...3 Input Voltage...3 Power Indicator Light...3 Function Keys...3
Table of Contents SAFETY WARNINGS...2 FCC Notice...2 Caution...2 Important Safety Instructions...2 Basic Instructions...3 Equipment checklist...3 Input Voltage...3 Power Indicator Light...3 Function Keys...3
XPanel V2. Remote Control Panel. User Manual. XILICA Audio Design
 XPanel V2 Remote Control Panel User Manual XILICA Audio Design Important Safety Instructions 1. READ THESE INSTRUCTIONS All the safety and operating instructions should be read before the product is operated.
XPanel V2 Remote Control Panel User Manual XILICA Audio Design Important Safety Instructions 1. READ THESE INSTRUCTIONS All the safety and operating instructions should be read before the product is operated.
AVR 158. Audio/video receiver. Quick-Start Guide ENGLISH
 158 Audio/video receiver ENGLISH Quick-Start Guide 158 Introduction, Speaker Placement and Connection Introduction Thank you for choosing a harman kardon product! This quick-start guide contains all the
158 Audio/video receiver ENGLISH Quick-Start Guide 158 Introduction, Speaker Placement and Connection Introduction Thank you for choosing a harman kardon product! This quick-start guide contains all the
User Guide. Your first steps to smart monitoring
 User Guide Your first steps to smart monitoring 2 3 Important safety and legal Information We have taken all measures to ensure the BabyPing Video Monitor meets the highest safety standards but it must
User Guide Your first steps to smart monitoring 2 3 Important safety and legal Information We have taken all measures to ensure the BabyPing Video Monitor meets the highest safety standards but it must
dedicated KVM switch and rackmount screen technology User Manual IP-S101 Combo KVM Extender Designed and manufactured by Austin Hughes
 dedicated KVM switch and rackmount screen technology User Manual IP-S101 Combo KVM Extender Designed and manufactured by Austin Hughes 751 Legal Information First English printing, October 2002 Information
dedicated KVM switch and rackmount screen technology User Manual IP-S101 Combo KVM Extender Designed and manufactured by Austin Hughes 751 Legal Information First English printing, October 2002 Information
Mercury Helios 2 ASSEMBLY MANUAL & USER GUIDE
 Mercury Helios 2 ASSEMBLY MANUAL & USER GUIDE TABLE OF CONTENTS INTRODUCTION...1 1.1 MINIMUM SYSTEM REQUIREMENTS 1.1.1 Apple Mac Requirements 1.1.2 PC Requirements 1.1.3 Supported PCIe Cards 1.2 PACKAGE
Mercury Helios 2 ASSEMBLY MANUAL & USER GUIDE TABLE OF CONTENTS INTRODUCTION...1 1.1 MINIMUM SYSTEM REQUIREMENTS 1.1.1 Apple Mac Requirements 1.1.2 PC Requirements 1.1.3 Supported PCIe Cards 1.2 PACKAGE
User Manual. DXS-1000 Player
 User Manual DXS-1000 Player Table of contents 1. Safety instructions... 3 1.1. FOR SAFE AND EFFICIENT OPERATION... 3 2. Operation... 4 3. Software Display... 8 2 / 9 1. Safety instructions This device
User Manual DXS-1000 Player Table of contents 1. Safety instructions... 3 1.1. FOR SAFE AND EFFICIENT OPERATION... 3 2. Operation... 4 3. Software Display... 8 2 / 9 1. Safety instructions This device
Movie Cube N150H. User s Manual
 Movie Cube N150H User s Manual (v1.0) TABLE OF CONTENTS 1. Main Features... 4 1.1 Front panel... 4 1.2 Back panel... 4 2. Remote Control... 5 3. Welcome Page... 6 4. Installation Guide... 6 5. Program...
Movie Cube N150H User s Manual (v1.0) TABLE OF CONTENTS 1. Main Features... 4 1.1 Front panel... 4 1.2 Back panel... 4 2. Remote Control... 5 3. Welcome Page... 6 4. Installation Guide... 6 5. Program...
May 2006 Edition 3725-21286-008/A. Getting Started Guide for the VSX Series Version 8.5
 May 2006 Edition 3725-21286-008/A Getting Started Guide for the VSX Series Version 8.5 GETTING STARTED GUIDE FOR THE VSX SERIES Trademark Information Polycom, the Polycom logo design, and ViewStation are
May 2006 Edition 3725-21286-008/A Getting Started Guide for the VSX Series Version 8.5 GETTING STARTED GUIDE FOR THE VSX SERIES Trademark Information Polycom, the Polycom logo design, and ViewStation are
User manual TC191W TC241W
 User manual TC191W TC241W The color and the appearance may differ depending on the product, and the specifications are subject to change without prior notice to improve the performance. BN46-00303A-03
User manual TC191W TC241W The color and the appearance may differ depending on the product, and the specifications are subject to change without prior notice to improve the performance. BN46-00303A-03
HP ENVY 24 IPS Monitor. User Guide
 HP ENVY 24 IPS Monitor User Guide 2014 Hewlett-Packard Development Company, L.P. Microsoft, Windows, and Windows Vista are either trademarks or registered trademarks of Microsoft Corporation in the United
HP ENVY 24 IPS Monitor User Guide 2014 Hewlett-Packard Development Company, L.P. Microsoft, Windows, and Windows Vista are either trademarks or registered trademarks of Microsoft Corporation in the United
Operating Instructions 2.204 Administration Building Conference Room
 Operating Instructions 2.204 Administration Building Conference Room Press Touch Panel to Begin Contents Introduction... 2 Undock / Dock the AMX Touch Panel:... 2 Operations... 3 Logo Page... 3 What would
Operating Instructions 2.204 Administration Building Conference Room Press Touch Panel to Begin Contents Introduction... 2 Undock / Dock the AMX Touch Panel:... 2 Operations... 3 Logo Page... 3 What would
DAB+ / FM Tuner Model: TU-201
 DAB+ / FM Tuner Model: TU-201 Instruction Manual www.pulse-audio.co.uk 1 Safety Information The lightning bolt within a triangle is intended to alert the user to the presence of dangerous voltage levels
DAB+ / FM Tuner Model: TU-201 Instruction Manual www.pulse-audio.co.uk 1 Safety Information The lightning bolt within a triangle is intended to alert the user to the presence of dangerous voltage levels
Important Safeguards
 Table of Contents Important Safeguards...2 Product Layout...3 Preparing for Use...4 Air-conditioning without installation...4 Air-conditioning with installation...5 Control Panel...6 Operating from the
Table of Contents Important Safeguards...2 Product Layout...3 Preparing for Use...4 Air-conditioning without installation...4 Air-conditioning with installation...5 Control Panel...6 Operating from the
Getting started with
 PART NO. CMA113 MADE IN CHINA 1. Measuring CAT II 2. Max. voltage 250V ~ 3. Max. current 71 Amp Getting started with Electricity consumption monitoring single phase for homes and some smaller light commercial
PART NO. CMA113 MADE IN CHINA 1. Measuring CAT II 2. Max. voltage 250V ~ 3. Max. current 71 Amp Getting started with Electricity consumption monitoring single phase for homes and some smaller light commercial
Jarv Nmotion BTHL-201 Bluetooth Stereo Earbuds Users Guide
 Jarv Nmotion BTHL-201 Bluetooth Stereo Earbuds Users Guide Features: Bluetooth wireless technology Comfortable lightweight in-ear design with detachable sports ear hooks for added support High Definition
Jarv Nmotion BTHL-201 Bluetooth Stereo Earbuds Users Guide Features: Bluetooth wireless technology Comfortable lightweight in-ear design with detachable sports ear hooks for added support High Definition
2.4 GHz Dual Handset Cordless Telephone Answering System 2255 with Caller ID/Call Waiting
 USER S MANUAL Part 2 2.4 GHz Dual Handset Cordless Telephone Answering System 2255 with Caller ID/Call Waiting Please also read Part 1 Important Product Information AT&T and the globe symbol are registered
USER S MANUAL Part 2 2.4 GHz Dual Handset Cordless Telephone Answering System 2255 with Caller ID/Call Waiting Please also read Part 1 Important Product Information AT&T and the globe symbol are registered
VideoMate V200/V200F Analog Standalone TV Box Start Up Guide
 VideoMate V200/V200F Analog Standalone TV Box Start Up Guide Compro Technology, Inc. www.comprousa.com 1 Table of Contents About This Guide... 3 VideoMate V200/V200F TV Box Contents... 4 Install V200/V200F
VideoMate V200/V200F Analog Standalone TV Box Start Up Guide Compro Technology, Inc. www.comprousa.com 1 Table of Contents About This Guide... 3 VideoMate V200/V200F TV Box Contents... 4 Install V200/V200F
Wireless Powerlink II Receiver Set Active
 Wireless Powerlink II Receiver Set Active Installation Guide Contents 1 General WirelessPowerlink Page 2 Package Contents Safety Instructions Page 3 Disposal of Old Electrical Devices Page 4 Installation
Wireless Powerlink II Receiver Set Active Installation Guide Contents 1 General WirelessPowerlink Page 2 Package Contents Safety Instructions Page 3 Disposal of Old Electrical Devices Page 4 Installation
VZ-M7 HDMI Field Monitor 7 Class HD LCD
 VZ-M7 HDMI Field Monitor 7 Class HD LCD The VZ-M7 HDMI monitor provides sharp, accurate images for improved framing and focus assist on any camera equipped with an HDMI output. Utilizing top-quality Grade
VZ-M7 HDMI Field Monitor 7 Class HD LCD The VZ-M7 HDMI monitor provides sharp, accurate images for improved framing and focus assist on any camera equipped with an HDMI output. Utilizing top-quality Grade
RCR-22 AM/MW 2 bands Digital Clock Radio instruction manual
 RCR-22 AM/MW 2 bands Digital Clock Radio instruction manual Important safety instructions 1. Read and understand all safety and operating instructions before the radio is operated. 2. Retain instruction:
RCR-22 AM/MW 2 bands Digital Clock Radio instruction manual Important safety instructions 1. Read and understand all safety and operating instructions before the radio is operated. 2. Retain instruction:
DVB-T 730. User s Manual
 EPG Program Reservation There are 10 program timers to bring up reminder for a reserved program. 20 seconds before the start of the reserved program, a pop-up window will remind viewer. If no further instruction,
EPG Program Reservation There are 10 program timers to bring up reminder for a reserved program. 20 seconds before the start of the reserved program, a pop-up window will remind viewer. If no further instruction,
USER PRECAUTION Please read the instruction carefully to protect yourself and others from personal injury or damage to property.
 Dexter IP330S PRECAUTION USER PRECAUTION Please read the instruction carefully to protect yourself and others from personal injury or damage to property. To use the phone correctly and safely and prevent
Dexter IP330S PRECAUTION USER PRECAUTION Please read the instruction carefully to protect yourself and others from personal injury or damage to property. To use the phone correctly and safely and prevent
Video Call Camera OWNER S MANUAL. www.lg.com (Brazil : www.lge.com.br)
 OWNER S MANUAL Video Call Camera Please read this manual carefully before operating your set and retain it for future reference. AN-VC400 www.lg.com (Brazil : www.lge.com.br) CONTENTS PREPARATION Overview...
OWNER S MANUAL Video Call Camera Please read this manual carefully before operating your set and retain it for future reference. AN-VC400 www.lg.com (Brazil : www.lge.com.br) CONTENTS PREPARATION Overview...
WLAN600 Wireless IP Phone Administrator s Guide
 WLAN600 Wireless IP Phone Administrator s Guide Trademark Acknowledgement All brand names are trademarks or registered trademarks of their respective companies. Disclaimer This document is supplied by
WLAN600 Wireless IP Phone Administrator s Guide Trademark Acknowledgement All brand names are trademarks or registered trademarks of their respective companies. Disclaimer This document is supplied by
Coway Air Purifier AP-1008DH
 Coway Air Purifier AP-1008DH This product is for domestic use only.it cannot be used in an overseas country where the power voltage is different. Warranty card is included in this user s manual. Read and
Coway Air Purifier AP-1008DH This product is for domestic use only.it cannot be used in an overseas country where the power voltage is different. Warranty card is included in this user s manual. Read and
LBP-1210 Laser Printer
 LBP-1210 Laser Printer Getting Started Guide IMPORTANT: Read this manual carefully before using your printer. Save this manual for future reference. Copyright Copyright 2002 Canon Inc. All information
LBP-1210 Laser Printer Getting Started Guide IMPORTANT: Read this manual carefully before using your printer. Save this manual for future reference. Copyright Copyright 2002 Canon Inc. All information
Pavilion IPS LED Backlit Monitors. User Guide
 Pavilion IPS LED Backlit Monitors User Guide 2012, Hewlett-Packard Development Company, L.P. Microsoft, Windows, and Windows Vista are either trademarks or registered trademarks of Microsoft Corporation
Pavilion IPS LED Backlit Monitors User Guide 2012, Hewlett-Packard Development Company, L.P. Microsoft, Windows, and Windows Vista are either trademarks or registered trademarks of Microsoft Corporation
Polycom Converged Management Application (CMA ) Desktop for Mac OS X. Help Book. Version 5.1.0
 Polycom Converged Management Application (CMA ) Desktop for Mac OS X Help Book Version 5.1.0 Copyright 2010 Polycom, Inc. Polycom and the Polycom logo are registered trademarks and Polycom CMA Desktop
Polycom Converged Management Application (CMA ) Desktop for Mac OS X Help Book Version 5.1.0 Copyright 2010 Polycom, Inc. Polycom and the Polycom logo are registered trademarks and Polycom CMA Desktop
Infrarot-Bewegungsmelder IP44
 Infrarot-Bewegungsmelder IP44 infrared motion sensors IP44 ODA (weiß) slim ODA (schwarz) slim 95174 96000 ODA (weiß) ODA (schwarz) 95175 96001 Betriebsanleitung User s Manual User s Manual infrared motion
Infrarot-Bewegungsmelder IP44 infrared motion sensors IP44 ODA (weiß) slim ODA (schwarz) slim 95174 96000 ODA (weiß) ODA (schwarz) 95175 96001 Betriebsanleitung User s Manual User s Manual infrared motion
Copyright. Trademarks
 Copyright 2015 Sanford, L.P. All rights reserved. No part of this document or the software may be reproduced or transmitted in any form or by any means or translated into another language without the prior
Copyright 2015 Sanford, L.P. All rights reserved. No part of this document or the software may be reproduced or transmitted in any form or by any means or translated into another language without the prior
MICA HEATER INSTRUCTION MANUAL Model No: UHM-786 230V 50Hz 2200W
 MICA HEATER INSTRUCTION MANUAL Model No: UHM-786 230V 50Hz 2200W Safety Precautions To reduce the risk of personal injury or damage to property, basic safety precautions must be observed including the
MICA HEATER INSTRUCTION MANUAL Model No: UHM-786 230V 50Hz 2200W Safety Precautions To reduce the risk of personal injury or damage to property, basic safety precautions must be observed including the
Panasonic. Proprietary Telephone for Electronic Modular Switching System MODEL NO. KX-17030. Illustrated Model: White 1
 Panasonic Proprietary Telephone for Electronic Modular Switching System MODEL NO. KX-17030 Illustrated Model: White 1 KX-T7030 is compatible with all of the Panasonic Electronic Modular Switching Systems
Panasonic Proprietary Telephone for Electronic Modular Switching System MODEL NO. KX-17030 Illustrated Model: White 1 KX-T7030 is compatible with all of the Panasonic Electronic Modular Switching Systems
User s Guide for Polycom HDX Room Systems
 product pic here User s Guide for Polycom HDX Room Systems Version 2.5 December 2008 Edition 3725-23978-005/A Version 2.5 Trademark Information Polycom, the Polycom logo design, SoundStation, ViewStation,
product pic here User s Guide for Polycom HDX Room Systems Version 2.5 December 2008 Edition 3725-23978-005/A Version 2.5 Trademark Information Polycom, the Polycom logo design, SoundStation, ViewStation,
Bullet Camera. Installation Guide. Hangzhou Hikvision Digital Technology Co., Ltd. http://www.hikvision.com
 Bullet Camera Installation Guide Hangzhou Hikvision Digital Technology Co., Ltd. http://www.hikvision.com 1 Thank you for purchasing our product. If there are any questions, or requests, please do not
Bullet Camera Installation Guide Hangzhou Hikvision Digital Technology Co., Ltd. http://www.hikvision.com 1 Thank you for purchasing our product. If there are any questions, or requests, please do not
ES-CAM2AU IP Camera. www.etiger.com
 ES-CAM2AU IP Camera www.etiger.com EN Box content Connect your smartphone to the camera - ES-CAM2AU x1 - Mounting bracket x1 - AC Adaptor x1 - User Manual x1 and apps Before using the ES-CAM2AU, download
ES-CAM2AU IP Camera www.etiger.com EN Box content Connect your smartphone to the camera - ES-CAM2AU x1 - Mounting bracket x1 - AC Adaptor x1 - User Manual x1 and apps Before using the ES-CAM2AU, download
INSTRUCTION MANUAL PLEASE READ ALL THE INSTRUCTIONS COMPLETELY BEFORE USE AND SAVE THIS MANUAL FOR FUTURE REFERENCE
 INSTRUCTION MANUAL PLEASE READ ALL THE INSTRUCTIONS COMPLETELY BEFORE USE Ver. 2.0 AND SAVE THIS MANUAL FOR FUTURE REFERENCE Table of Contents Unpacking... 3 About the CCRadio-EP... 4 Quick Start Guide...
INSTRUCTION MANUAL PLEASE READ ALL THE INSTRUCTIONS COMPLETELY BEFORE USE Ver. 2.0 AND SAVE THIS MANUAL FOR FUTURE REFERENCE Table of Contents Unpacking... 3 About the CCRadio-EP... 4 Quick Start Guide...
User Guide USB 2.0 LAPTOP DOCKING STATION WITH VIDEO N2953
 USB 2.0 LAPTOP DOCKING STATION WITH VIDEO 410-1864-001B / ACP51US 1 YEAR LIMITED WARRANTY: We pride ourselves on the quality of our products. For complete warranty details and a list of our worldwide offices,
USB 2.0 LAPTOP DOCKING STATION WITH VIDEO 410-1864-001B / ACP51US 1 YEAR LIMITED WARRANTY: We pride ourselves on the quality of our products. For complete warranty details and a list of our worldwide offices,
7 High-Resolution Digital Photo Frame
 TM 16-1003 User s Guide 7 High-Resolution Digital Photo Frame One demo photo included, as illustrated Please read this user s guide before using your new photo frame. Package contents Photo Frame AC Adapter
TM 16-1003 User s Guide 7 High-Resolution Digital Photo Frame One demo photo included, as illustrated Please read this user s guide before using your new photo frame. Package contents Photo Frame AC Adapter
SCOPIA iview Communications Manager
 SCOPIA iview Communications Manager User Guide Version 7.5 2000-2010 RADVISION Ltd. All intellectual property rights in this publication are owned by RADVISION Ltd and are protected by United States copyright
SCOPIA iview Communications Manager User Guide Version 7.5 2000-2010 RADVISION Ltd. All intellectual property rights in this publication are owned by RADVISION Ltd and are protected by United States copyright
ZaapTV HD509N. User s Guide. How to use the HD509N set-top box
 ZaapTV HD509N User s Guide How to use the HD509N set-top box Contents 1. Safety... 1 2. Appearance... 4 3. Rear Panel Connection... 5 4. Remote... 7 5 First Time Set-Up... 9 6. Network Settings... 10 6.1
ZaapTV HD509N User s Guide How to use the HD509N set-top box Contents 1. Safety... 1 2. Appearance... 4 3. Rear Panel Connection... 5 4. Remote... 7 5 First Time Set-Up... 9 6. Network Settings... 10 6.1
AVer EVC. Quick Installation Guide. Package Contents. 8. Mini Din 8 pin MIC Cable. 1. Main System. 9. HDMI Cable. 2. Camera. 10.
 AVer EVC Quick Installation Guide Package Contents 1 2 3 4 5 6 7 8 9 10 11 12 13 14 15 2013 AVer Information Inc. All Rights Reserved. 1. Main System 2. Camera 3. Microphone 4. Remote Control 5. Power
AVer EVC Quick Installation Guide Package Contents 1 2 3 4 5 6 7 8 9 10 11 12 13 14 15 2013 AVer Information Inc. All Rights Reserved. 1. Main System 2. Camera 3. Microphone 4. Remote Control 5. Power
