IMF Tune v7.0 Server
|
|
|
- Jessie Butler
- 8 years ago
- Views:
Transcription
1 IMF Tune v7.0 Server
2 Contents 1. Welcome Key Features System Setup Minimum Requirements Setup Exchange 2003 Intelligent Message Filter Setup Exchange 2007/2010/2013 Content Filter Agent Installing/Removing Forefront Protection 2010 for Exchange Installing WinDeveloper IMF Tune Processing Configuration Handling SCL Handling Action Configuration SCL Range Actions Grabbing a Copy of Accepted s Rerouting s to a Central Mailbox Modifications Customizing Insertion of SCLs in the Subject Headers Inserted in Accepted/Rerouted s Overriding the Default SMTP Rejection Text Archiving/Quarantine Archiving Profiles Choosing an Archive Directory Path Archived s Modifications Headers Inserted in Archived s Publishing s to Quarantine Logging Logging Profiles Log File Fields Auto-Replies Auto-Reply Profiles Disk Maintenance Archive/Quarantine Maintenance Logs/Reports Maintenance Quarantine Auto-Whitelist Senders Configuring Sender Auto-Whitelisting Auto-Whitelist Exceptions Reporting Auto-Whitelist Matches Extracting the List of Auto-Whitelisted Addresses Working with Whitelists Accept Senders and Accept Recipients Lists Accept Subjects and Accept Bodies Lists Accept IPs Accept Attachments Working with Blacklists Foreign Spam Blacklist DNS List Filtering (Exchange 2007/2010/2013) DNS Server Configuration DNS IP Lists Page 2
3 DNS URI Lists DNS List Reporting Simple SCL Rules Working with Simple SCL Rules Adding/Editing New SCL Mappings SCL Mapping Configuration Advanced SCL Rules Working with Advanced SCL Rules Adding Advanced SCL Rules External SCL Rules Working with External SCL Rules External File Format External File UNC Path External File Access Permissions Constructing Search Expressions Basic Expression Syntax Exact Matching Whole Word, Word Start/End Matching Punctuation Handling Minimum Keyword Length AND OR NOT Operators Invalid and Illegal Operator Sequences Working with the Expression Builder Keyword Reporting Understanding the Keyword Report Exchange/Forefront SCLs (Exchange 2007/2010/2013) Customizing SCL -1 Handling Unprocessed s (Exchange 2003 Only) Exchange System Manager Anti-Spam Settings (Exchange 2003 Only) Exchange Intelligent Message Filter Settings Exporting Exchange Anti-Spam Settings Details Product Version/Disabling IMF Tune Licensing WinDeveloper IMF Tune Licensed Domains Contacting WinDeveloper Annex A Exchange 2003 Intelligent Message Filter A.1 Installing IMF A.2 Configuring IMF A.3 Enabling IMF v2 (Exchange 2003 SP2) A.4 Enabling IMF v1 (Exchange 2003 SP1 and Earlier) A.5 Enabling the Junk Folder Page 3
4 1. Welcome WinDeveloper IMF Tune enables the Microsoft Exchange built-in spam filters and Forefront Protection 2010 for Exchange to unleash their full power. Today all Exchange versions from 2003 to 2013 come complete with free antispam filtering. The powerful underlying engine is bottled in an interface exposing minimal functionality. IMF Tune changes this, transforming the filter into a full featured anti-spam solution. Even if running Forefront Protection 2010 for Exchange, IMF Tune brings significant improvements. Additional spam filters, moderation from the browser, reporting, and a much more effective configuration interface are some of the enhancements. Page 4
5 2. Key Features Exchange 2003/2007/2010/2013 Support - Extensive Exchange version support including all of Exchange 2003, 2007, 2010 and Server platform support includes Windows 2003, 2008, 2008 R2, 2012, 2012 R2 and Small Business Server 2003/2008/2011. Multiple SCL Threshold Configuration - Configure individual SCL ratings or ranges with a unique set of options including archiving, logging, attachment stripping, subject tagging, auto-replies, rerouting, rejection, deletion and more. Sender Auto-Whitelisting - Let IMF Tune automatically discover the foreign contacts your users are exchanging s with. Subsequent s are automatically whitelisted relieving you from manual configuration. DNS White/Block List Filters - Subscribe to DNS List providers to block/allow s or just raise/lower the current spam rating (only for Exchange 2007/2010/2013) Whitelisting/Blacklisting - At the server maintain global and per user white/black lists. Identify legitimate s and spam by IP, sender, recipient, subject, any header, body keywords, attachment names and more. Central Quarantine - Retain copies of blocked s on disk. Optionally publish Quarantines to an SQL Database. Let IMF Tune automatically manage the archive, compressing, backing-up and deleting old s. Resubmit Blocked s from Browser - Install the included IIS Web Moderator/Reporting interface for the Quarantine system to be accessible from anywhere. The moderator supports the latest version of all major browsers. Filter Performance Graph/Chart Reports - From the browser, access realtime reports to monitor the filtering effectiveness. See how s are being rated, the rejection rate, the list of top spam sources and many other reports. Integrate any Anti-Spam Filter into Exchange - Run spam filtering on ANY platform, firewall appliance, external service provider without losing Exchange integration. CSV Logging - Keep record of each , including any actions applied, the source IP, addresses, subject and SCL rating as a concise audit trail. Multiple Condition/Exception Filtering Rules - Construct rules by combining multiple conditions and exceptions to accurately identify legitimate and spam s. Page 5
6 Insertion of SCL Ratings in Subject - Expose SCL ratings to all users from the server. Insert an SCL subject tag or add a custom header. Fine Tune SCL Assignments - Influence the filtering logic. Identify keywords that should lead to higher or lower SCL ratings. Attachment Filtering - Block/Allow delivery by attachment name or attachment media type. Foreign Spam, NDR Spam, SMTP Protocol Command Data - Let IMF Tune dig all the information for you to express the most effective filtering criteria. Spam Rerouting to Mailbox or Public Folder - Retain all s within a single repository. Eliminate disk archiving and access filtered spam from Outlook. Page 6
7 3. System Setup The IMF Tune installation is made up of two components: 1. IMF Tune Server for Exchange 2003, 2007, 2010 and IMF Tune Moderator/Reporting Web Interface The Web interface component is optional. In fact IMF Tune can be run without it ever being installed, but of course we would be missing all the functionality this interface delivers. If installing IMF Tune for the first time we recommend focusing on the IMF Tune server installation/upgrade first. Completing this step, we have a fully functional IMF Tune delivering all the filtering functionality. The Web component installation can be completed later, without causing any disruption. The primary focus of this manual is the installation and configuration of the IMF Tune Server. Even though this manual visits the Moderator/Reporting functionality in various sections, a full discussion of the Web component installation, configuration and usage is not included here. Instead the Web component has a dedicated document. Look for this under the IMF Tune application program group. Page 7
8 3.1 Minimum Requirements 1. Platform Support The IMF Tune server is installed on the Exchange server machine. Exchange versions 2003, 2007, 2010 and 2013 are supported. The following is the list of supported platform/exchange server combinations: Exchange 2003 SP2 Windows 2003 (x86), SBS 2003 (x86) Exchange Windows 2003 (x64), Windows 2008/2008 R2 (x64), SBS 2008 (x64) Exchange Windows 2008/2008 R2 (x64), SBS 2011 (x64) Exchange Windows 2008 R2 (x64), Windows 2012 (x64), Windows 2012 R2 (x64) 1 IMF Tune must be installed on the Edge or Hub transport server roles. The Exchange Content Filter or Forefront Protection 2010 for Exchange must also be installed. 2 IMF Tune must be installed on the Exchange 2013 Mailbox Server. The Exchange Content Filter must also be installed. 2..NET 2.0 Framework SP2 Note: On Windows 2012 and later, add the.net Framework 3.5 Feature from the Server Manager. This includes.net Framework 2.0 satisfying this installation requirement. Page 8
9 3.2 Setup Exchange 2003 Intelligent Message Filter Microsoft released two versions of the Exchange 2003 Intelligent Message Filter (IMF), the latest being IMF v2. Both are supported, but IMF v2 is recommended for the best filtering results. IMF v2 is included as part of Exchange 2003 SP2. This means that once SP2 is installed, IMF is ready to be enabled. IMF v1 was the first filter version available for Exchange 2003 systems preceding SP2. This used to be available from the Microsoft download center and deployed as a separate installation step. It is very important to remember that IMF v1 should never be installed on Exchange 2003 SP2 machines. Doing so is likely to break IMF leading it to stop filtering any spam. IMF must be installed before IMF Tune. It is also recommended to deploy IMF and IMF Tune in separate steps. In this manner one can make sure that IMF is functioning correctly before IMF Tune is deployed. This simplifies troubleshooting in case of problems. For further details on the Exchange Intelligent Message Filter please refer to Annex A. Page 9
10 3.3 Setup Exchange 2007/2010/2013 Content Filter Agent The Content Filter Agent forms part of a set of anti-spam transport agents that ship with Exchange 2007/2010/2013. These must be run on a server having the Edge or Hub transport server role. The Edge server installation automatically installs the anti-spam agents. However in case of Hub Transport servers, the agents must be installed manually from the command shell. In Exchange 2013, unlike earlier versions, there is no distinct Hub Transport Server role. Instead the Hub Transport is included within the Mailbox Server role. Thus in Exchange 2013 IMF Tune is installed on servers running the Mailbox Server role. The installation script is located under: <Exchange Server dir.>\scripts\install-antispamagents.ps1 1. On the Hub transport server machine, from the Exchange program group, open the Exchange Management Shell. Note: If User Access Control is enabled make sure to run the Shell with Run as Administrator. 2. Change the directory to: <Exchange Server dir.>\scripts 3. Run>.\install-AntispamAgents.ps1 Note: When running the installation script include the leading.\ to the command. Otherwise the installation may fail. 4. Restart the Microsoft Exchange Transport service Page 10
11 3.4 Installing/Removing Forefront Protection 2010 for Exchange In Exchange 2007/2010 we can run IMF Tune together with Forefront Protection 2010 for Exchange anti-spam. Both the built-in and the Forefront Content Filters are supported, so we can employ any of the two. For details on how to install Forefront refer to the product documentation. Here we highlight some important points: By default the Forefront 2010 installation does not enable the anti-spam component. Enablement can be done from the Forefront installation wizard or from the Forefront Management console. It is simpler to install and enable Forefront anti-spam before IMF Tune is installed. The IMF Tune installation automatically detects Forefront antispam and initializes itself with the correct transport agent priority. If Forefront anti-spam is enabled after that IMF Tune is installed, we may need to refresh the transport agent priority. When such a system change is done, re-open the IMF Tune configuration. On startup the configuration performs automatic problem detection. If the agent priority needs refreshing a warning will be raised together with instructions on how to fix the problem. Uninstalling Forefront, or disabling Forefront anti-spam, leaves Exchange without any active Content Filter. In this case we need to enable the builtin Content Filter manually. Details on how to do this is available from Going Back from Forefront 2010 Anti-Spam to the Exchange Content Filter Page 11
12 3.5 Installing WinDeveloper IMF Tune Installing the IMF Tune server cannot be any simpler. Given that the necessary requirements discussed above are satisfied, it is just a matter of clicking Next, Next, Next to complete the installation Wizard. Unless the default is changed, the application will be installed to: <Program Files>\WinDeveloper IMF Tune The installation will not cause any service restarts or downtime. Once completed IMF Tune will be ready to process s. Page 12
13 4. Processing Configuration The IMF Tune configuration is available from the application program group at: Windows Start Programs WinDeveloper IMF Tune IMF Tune The configuration is organized in two panes. The left pane shows the main configuration categories while the right pane shows the options for the currently selected category. The exact set of configuration categories depends on the MS Exchange version. The Unprocessed s and Exchange System Manager categories are only available when running Exchange Likewise the DNS Lists and Exchange/Forefront SCLs categories are only available when running Exchange 2007/2010/2013. Here is what the IMF Tune configuration looks like in Exchange 2007/2010/2013. The Handling category provides a selection of actions from Accepting, Rerouting, Deleting and Rejecting s based on the final SCL ratings. The Archiving/Quarantine category allows us to archive s to disk and to also Quarantine s for review from the IMF Tune Web Moderator. The Logging category exposes the configuration for enabling detailed CSV logging of processed s. Page 13
14 At the Auto-Reply category, automated responses may be configured to be fired for specific SCL ratings. The Quarantine category groups connectivity and other administrative options for managing the Quarantine/Reporting database server. The Disk Maintenance category allows for automating the management of disk archives, log files and the quarantine/reporting database. This includes the ability to schedule automatic backups and purging of information older than the specified age limit. The Auto-Whitelist Senders category controls the automatic discovery and whitelisting of foreign contacts with whom local users are exchanging s. The Whitelists category groups the IP, Sender, Recipient, Subject, Body, combined Subject/Body, and Attachment whitelisting functionality. Whitelisting overrides any previously assigned SCL making sure the is not classified as spam. The Blacklists support the same categories as the Whitelists with the addition of Language blacklisting. Blacklisting identifies s that are to be handled as spam. The DNS Lists category (only available in Exchange 2007/2010/2013) provides support for DNS blacklists and whitelists. The sender IP and URIs extracted from the body are checked against the DNS Lists configured here. The SCL Rules category provides finer control on SCL assignments. From here one can construct rules combining multiple conditions and exceptions to accurately identify legitimate and spam s. The rules can test all kind of properties including headers, bodies, addresses, IPs etc. Once a match is found the current SCL value may be incremented, decremented, or replaced by a new value. The Keyword Reporting category provides the necessary functionality to generate a detailed HTML report on all s matching any of the whitelists, blacklists and SCL Rules. In this manner one can see exactly how the configuration at IMF Tune is influencing the final SCL ratings assigned to each . The Exchange/Forefront SCLs category (only available in Exchange 2007/2010/2013) determines how IMF Tune is to handle s having an initial SCL -1 rating. This is especially useful when running Forefront Protection 2010 for Exchange. The Unprocessed s category (only available in Exchange 2003) caters for any s the MS Exchange IMF leaves unhandled. From here IMF Tune may be instructed to scan s that would otherwise go through unprocessed. Page 14
15 The Exchange System Manager category (only available in Exchange 2003) exposes various other anti-spam settings. This is a read-only view of the options available from the Exchange 2003 System Manger console. It includes the Intelligent Message Filter settings, Sender ID settings and the various Exchange 2003 out-of-the-box options for Connection, Sender and Recipient filtering. The Details category provides the necessary space for administrative notes. In this manner an administrator can insert comments to better keep track of configuration changes. The Licensing category shows the type of license currently in place. Some examples include time limited evaluation licenses, user limited licenses and unlimited users licenses. The Local Domains category configures the list of SMTP domains Exchange mailboxes are using. This information is required for some features (such as Sender Auto-Whitelisting) to work. The Miscellaneous category gives quick access to product version and contact information. Page 15
16 4.1 Handling Under the IMF Tune configuration, the Handling category provides a set of actions to be applied to s based on their SCL rating. An SCL is assigned to an by the Content Filter/Intelligent Message Filter/Forefront as a means to classify its likeliness of being spam. The higher the SCL value the more likely the to be spam. IMF Tune processing may change this rating reaching the final SCL. The IMF Tune Handling category presents a list interface. Each list entry specifies actions to be applied for a specific range of SCL values. In this case handling for unprocessed, whitelisted, blacklisted and SCLs 0, 1-3, 4-5, 6, 7-8 and 9 are configured. The icons and Action column show that four different actions are configured: Unprocessed, whitelisted and SCLs 0-5 are set to Accept SCL 6 is set to Reroute SCLs 7-8 are set to Delete SCL 9 and blacklisted are set to Reject Note how ranges with action set to Accept have a white background. Other actions have a light shade of red signifying the increased level of action severity. Page 16
17 Working with the list interface is fairly trivial. To specify actions for a new SCL range, click the Add button. This opens the Handling Action Edit dialog. This dialog presents a set of operations that can be applied to an with matching SCL rating. Refer to SCL Handling Action Configuration for more details on each of these options. To edit handling options for an already defined SCL range, select the entry from the list and click on Edit. Note that we may only edit one entry at a time. To remove handling options select the SCL ranges and click on the Remove button. Note that entries for unprocessed, whitelisted, blacklisted and SCL 0 cannot be removed. Page 17
18 On removing an SCL range, the range that immediately precedes it, is extended to cover the gap generated by the deletion. Page 18
19 4.1.1 SCL Handling Action Configuration Adding or editing actions for an SCL range is done through the SCL Handling Action dialog. It provides the following configuration options: An SCL range for which these settings are to be applied. An action to be performed on the s. A set of additional modifications. The actions and modifications configured here are applied directly to incoming s. Once the Exchange Content Filter completes its processing, IMF Tune takes over and performs its own spam filtering. Combining the outcome of the two filtering stages gives us the final SCL rating. Thus the Handling configuration with matching SCL range is identified and applied. Page 19
20 4.1.2 SCL Range The configuration only enables the setting of the lower SCL range limit value. The upper range limit is automatically set. This is done by referring to the already configured SCL ranges and setting it so as not to leave gaps. IMF Tune SCL ranges are always inclusive of the lower and upper limits. This means that a range 3 to 5 includes s assigned any of the SCL values out of 3, 4 and 5. The lower SCL range limit is selected from a combo box. This lists all available values. SCL values that have already been set as the lower limit for other entries are excluded. IMF Tune gives special handling to unprocessed, whitelisted, blacklisted and SCL 0. These are always present and cannot be removed. For this reason their SCL range is not editable and the combo box is grayed. Page 20
21 4.1.3 Actions At the Handling Action dialog, one out of four possible actions must be set. These are: Accept Permits the to reach the recipient mailbox. Reroute Redirects the to the specified address. Delete Deletes the blocking it from reaching its destination. Reject Rejects the returning an SMTP error response to the sender. On accepting or rerouting, the may still be deposited to the Junk folder. The IMF configuration to deposit s to this folder is not overridden. In fact Accept is the correct IMF Tune action when s are required to finish into the end-recipient Junk folder. The set of possible actions configurable depend on the current SCL range setting. This is so as to enforce the rule that the higher the SCL, the stricter the Action. Consider SCL 6 is configured to reroute s. In that case on configuring SCL 7 only reroute, delete or reject are possible. It doesn t make sense to first Reroute s with SCL 6 and then Accept s with higher SCL ratings. The action for unprocessed, whitelisted and SCL 0 is fixed to Accept. These classifications are meant to identify legitimate s. Thus any action other than Accept would cause loss of valuable . Depending on the type of action selected, the configuration will automatically provide a set of additional options. The sections that follow discuss these options in more detail. Page 21
22 4.1.4 Grabbing a Copy of Accepted s IMF Tune allows us to grab a copy of the s reaching recipient mailboxes. This can be useful when analyzing the performance of specific SCL ratings. On selecting the Accept action, the BCC to option is exposed. Set the checkbox to enable this functionality. We may then specify the address to which s are to be copied. Since the new address is BCCed, the content is unchanged. Thus s may be analyzed unobtrusively. We can either type the BCC address directly or click on Users to lookup an address from Active Directory. In the Select User dialog that opens, enter a user name and click on Check Names to resolve the address. Click OK to set this as the BCC address. Page 22
23 4.1.5 Rerouting s to a Central Mailbox The Reroute action diverts delivery to a central mailbox. Selecting Reroute, will enable the Reroute to edit box and the Users button. Enter a valid SMTP address to which s are to be rerouted. Otherwise click on Users to lookup an address from Active Directory. In the Select User dialog that opens, enter a user name and click on Check Names to resolve the address. Click OK to set this as the reroute address. Page 23
24 Modifications The Handling Action dialog also enables the selection of additional modifications. These options are only available in case Accept or Reroute actions are selected. Since Delete and Reject completely block delivery configuring modifications is useless as these would be lost anyway. If the action is set to Accept or Reroute the following modifications are possible: Insert SCL in subject Insert SCL in headers Remove all attachments In case of Reroute the following is also possible: Insert SMTP Sender, Recipients, IP and EHLO in headers modifications are disabled for unprocessed s. Also whitelisted and SCL 0 do not allow the removal of attachments. These ratings are meant to identify legitimate s. Thus modifications should be kept to a minimum. Inserting SCLs in the subject can be very useful when dealing with spam. s ending in the recipient junk folder could then be sorted by SCL rating. In this manner one can quickly review all trapped whose SCL is lowest. Exposing SCL values is also useful when fine tuning configuration settings. We can analyze the performance of a set of settings in terms of false positives/negatives and then apply adjustments to the SCL thresholds. Another way of doing this is to use SCL based logging which is discussed later in this manual. Removing attachments reduces the waste in storage caused by spam. Retaining spam in Junk Folders for a long time may stretch the mailbox size requirements. This option removes any attachments and images reducing this problem. Insertion of SMTP headers is only available when rerouting s (and on archiving s which is discussed later in this manual). This option discloses the complete list of SMTP recipients including BCCs. This information is normally considered to be confidential. Thus the option is disabled for the Accept action. Page 24
25 4.1.7 Customizing Insertion of SCLs in the Subject When performing Accept or Reroute actions, it is possible to insert the SCL rating into the subject. IMF Tune provides a number of customization options in this area. Start by selecting the Insert SCL/Custom Tag in subject checkbox: By default this will prefix the subject with the text: (SCL: <n>) Here <n> is the SCL rating assigned to the . To customize this, click on the Tag Format button. Page 25
26 From here we can choose between prefixing and appending the inserted text to the subject. We may also choose to insert a fixed text phrase rather than a tag containing the SCL rating. This type of customization can be very useful in case Outlook client rules are in place at the recipient mailboxes. Very often these rules are configured to match the initial part of the subject. Thus prefixing the subject with the SCL rating could break such rules. Customizing the insertion so as to append rather than prefix the subject, resolves this type of issue. At the bottom of the dialog, we can immediately see an example of the tagging as applied to a sample subject. Page 26
27 4.1.8 Headers Inserted in Accepted/Rerouted s The following table lists the headers that can be inserted into s when the action specified is Accept or Reroute. Header Description Action x-scl The SCL rating. Accept, Reroute x-smtp-ip The sender IP. Reroute x-smtp-helo The SMTP HELO/EHLO host name. Reroute x-smtp-sender The SMTP FROM originator address. Reroute x-smtp-receiver A comma separated list of SMTP RCPT TO recipient addresses. Reroute Page 27
28 4.1.9 Overriding the Default SMTP Rejection Text IMF Tune also provides the ability to immediately reject s at SMTP protocol level. By default the following SMTP rejection response is issued: Requested action not taken: message refused The default rejection reason is very generic. It is sometimes useful to change this text so as to supply a more informative response. When doing so, typically we would consider the case where some legitimate is being rejected. In such a case we might want to supply information enabling the sender to report the problem in some other way, for example by phone. To customize the rejection response, select the Custom Reject Message Text checkbox and fill in the new message text. Page 28
29 4.2 Archiving/Quarantine IMF Tune disk archiving saves a copy of processed s to disk. In addition it also gives the option to publish a copy of the to a central database for Moderation and Reporting purposes. IMF Tune archiving is always available independently of whether the is accepted, rerouted, deleted or rejected. Thus archiving could be used to keep a simple backup of processed s or could be used to review s that were blocked from reaching user mailboxes. Archiving provides a list interface where each entry groups the settings for a set of SCL ratings. Manipulating the Archiving list simply involves the use of the Add, Remove and Edit buttons. Page 29
30 4.2.1 Archiving Profiles Archiving options are grouped into Profiles. Each of these includes: 1. Profile Display Name 2. Path to the Archiving directory 3. Publishing the to a database server 4. Enablement of Additional Modifications 5. SCL ratings to which the profile settings are to be applied Page 30
31 Page 31
32 4.2.2 Choosing an Archive Directory Path IMF Tune provides three options for specifying the directory where s are to be archived. The first two, Save s to Archive Maintenance Directory Root and Save s to Archive Maintenance Sub-Directory instruct IMF Tune to compute the path based on the Archive Maintenance configuration. The third option, Override Archive Directory Path allows us to specifically set the path to any local disk location. Archive Maintenance relies on a central disk path configured under the Disk Maintenance Archives/Quarantine category. These settings are discussed in detail later in this manual. However it is good to appreciate that using Disk Maintenance the configuration of disk paths is centralized. Consider having multiple archiving profiles. Using Disk Maintenance we avoid specifying an absolute path for each profile. If we later decide to relocate the archive disk location, we simply reconfigure the maintenance root under Disk Maintenance Archives/Quarantine. IMF Tune would then take care to compute all archive paths relative to the new maintenance root. If we were to use the Override Archive Directory Path option, an absolute path would be required. This leads to setting of paths for each profile. Relocating all archives would thus involve manually editing each profile.. Page 32
33 4.2.3 Archived s Modifications Archived s have modification options similar to those available under Handling. The difference is that archiving acts on a separate copy of the . Changes made by Handling are visible to the end recipient. Changes made to archived s are only effective on the copy of the saved to disk. Possible archive modifications include: Insert SCL in subject Insert SCL in headers Remove all attachments Insert SMTP Sender, Recipients, IP and EHLO in headers The applicability scenarios of these options are very similar to those described for Handling. Please refer to the Modifications section under Handling for more details. Page 33
34 4.2.4 Headers Inserted in Archived s The set of headers that may be inserted into archived s is very similar to those configurable at the Handling category. Nevertheless there is an important difference. archiving inserts x-sender and x-receiver headers instead of x-smtp-sender and x-smtp-receiver. The x-sender and x-smtp-sender end up with the same value i.e. the SMTP FROM originator address. So the change here is purely in the header name. The difference between x-receiver and x-smtp-receiver is more substantial. Whereas x-smtp-receiver is assigned a comma delimited list of recipients, x- receiver holds a single recipient per header. This means that multiple SMTP recipients (RCPT commands) will cause the insertion of multiple x-receiver headers. The change in the headers makes the IMF Tune archiving 100% compatible with the Exchange pickup/replay submission mechanism and with the Exchange 2003 IMF archiving functionality. Hence third party applications typically used to manage IMF disk archives may also be used with IMF Tune. The following table lists the headers that can be inserted into archived s. Header x-scl x-smtp-ip x-smtp-helo x-sender x-receiver Description The SCL rating. The sender IP. The SMTP HELO/EHLO host name. The SMTP FROM originator address. An SMTP RCPT TO recipient address. Multiple SMTP recipients will cause the creation of multiple x-receiver headers. Page 34
35 4.2.5 Publishing s to Quarantine NOTE: A dedicated User Guide for configuring the IMF Tune Quarantine/Reporting functionality is available from the IMF Tune Application Program Group. Please check this document for full details on this topic. One of the most significant design changes introduced in IMF Tune v5.5 is the shift from disk archiving to SQL database quarantining. Disk archiving is still 100% backwards compatible. We can easily implement archiving exactly in the same manner as we did in previous releases. However we now have the option to do more by publishing archived s to a central database server. This is done by selecting the checkbox, at the archive profile configuration: Also add archived to quarantine database If we do not set this checkbox, we have the traditional disk archiving where s are saved to the specified HDD location. On selecting this option, we instruct IMF Tune to also publish s to the database server. Just as in the case of disk archiving, the set of s to be published to database is controlled from the Archiving profile SCL page. Most typically we will want to publish s blocked at the server so that we can review these. Thus we select the SCL ratings that are configured for Deletion or Rejection. Having said that, publishing accepted s is also possible. One reason why we might want to do this is to analyze the type of s being assigned midrange SCL ratings, for example SCL4. It is not unusual for us to receive support questions on how to best handle s assigned such ratings. By publishing these s, an administrator may gain better understanding of the type of s falling in this category and thus choose the most appropriate handling action. It really is totally up to us. We can choose to only publish s blocked at the server, but we can also choose to publish s that were delivered to the user mailboxes. The Archiving interface immediately highlights the tight coupling that exists between disk archiving and the database server. Indeed for an to be published to the database a copy must also be archived to disk. The database server is not fed with a full copy of the . Most notably the database is only supplied with up to 32Kb of body text, no html body content and no file attachments. These potentially large pieces of data are kept at the disk archive. Let s see what happens when a user, through the IMF Tune Web interface, releases a quarantined for delivery. In this case, the IMF Tune server fulfills the request by fetching the from the disk archive and submits the for delivery. Page 35
36 4.3 Logging IMF Tune logging keeps record of processed in a CSV formatted log file. The logging information has wide-spread applicability. For example it is always wise to keep a list of all rejected/deleted s. This gives us the ability to verify which s were blocked if the necessity arises. Logged fields such as the remote host IP and the Sender address could be used to populate blacklists. Since the log file is in standard CSV format one could easily open these in MS Excel or MS Access. In this manner we can benefit from the interface and functionality provided by these tools. The performance of individual SCL ratings could also be monitored through logging. In this case one could setup different log files for each of the SCL ranges configured at IMF Tune. This will immediately separate the information permitting a more focused analysis. Of course a similar result could be obtained with the help of a database application such as MS Access and the use of SQL queries. Page 36
37 4.3.1 Logging Profiles Logging options are grouped into Profiles. Each of these includes: 1. Profile Display Name 2. Log file path 3. SCL ratings to which the profile settings are to be applied Page 37
38 The log file path can be identified in one of three ways. The Save to Common Maintenance Log File and Save to Specific Maintenance Log File options instruct IMF Tune to compute the path based on the Logs/Reports Maintenance configuration. The third option, Override Reporting Path allows us to specifically set the path to any local disk location. Similar to archiving, IMF Tune provides Disk Maintenance support facilitating the administration of log files. For more details refer to the discussion under Choosing an Archive Directory Path. Page 38
39 4.3.2 Log File Fields The following table lists the information logged by IMF Tune: Field Name Date Time SCL Subject Action Archive Auto-Reply IP HELO Sender Recipients Description Date when the log entry was created. Time when the log entry was created. The SCL rating assigned to the . The original subject. The type of action performed by IMF Tune. If enabled the filename of the archived . If enabled the entry will confirm the successful submission of the auto-reply . The sender IP. The SMTP HELO/EHLO host name. The SMTP FROM originator address. A comma separated list of SMTP RCPT TO recipient addresses. Page 39
40 4.4 Auto-Replies Auto-Replies provide the ability to setup an automated response to be sent whenever an within the configured SCL range is received. Page 40
41 4.4.1 Auto-Reply Profiles Auto-Reply options are grouped into Profiles. Each of these includes: 1. Profile Display Name 2. Auto-Reply properties including sender, subject and body text. 3. SCL ratings to which the profile settings are to be applied Page 41
42 1. At the From edit box specify an SMTP address. This will be set as the auto-reply sender. Alternatively we may select a user from Active Directory by clicking on the Users button. In the Select User dialog we may then specify a user name. Clicking on Check Names would then resolve the address. Click OK to close the Select User dialog and set the From address. 2. Next specify the subject of the auto-reply . The Set original subject as the reply subject checkbox instructs IMF Tune to simply set the original subject and prefix it with the standard Re: text. Otherwise a fixed subject may be set by clearing the checkbox and entering the text in the Subject edit box. 3. Finally fill in the body text of the auto-reply body. Page 42
43 4.5 Disk Maintenance IMF Tune may be configured to archive to disk, quarantine to a database server, and generate CSV reports on all processed s. If not controlled these operations may exhaust disk space, something that would stop IMF Tune from functioning and potentially affecting other applications running on the same machine. For this reason IMF Tune provides the Disk Maintenance functionality to automate the backup and purging of old information. Additionally Disk Maintenance also provides the following benefits: Centralized management of all directories used for archiving, logging and reporting. A consistent file/directory naming scheme. The ability to break logs and reports by date and size. Page 43
44 4.5.1 Archive/Quarantine Maintenance The core archive/quarantine maintenance settings are available under the Disk Maintenance Archives/Quarantine category. These comprise the root archive directory path and settings for the backup and deletion of old s. This category is really showing settings for the Maintenance of two distinct repositories: HDD directories where s are archived to disk Database server where s are published for moderation/reporting purposes. We have Maintenance for both of these repositories grouped together because of the tight coupling between the two storages. This was highlighted in Publishing s to Quarantine. Page 44
45 Archive Maintenance Root Defining a root archive directory is very beneficial when it comes to managing archiving for different SCL ranges. This point was introduced in the section discussing Archiving under Choosing an Archive Directory Path. Configuring archiving involves creating a profile under the Archiving configuration category: Archiving provides three options for specifying the destination directory. The first two are based on Archive Maintenance. Here the destination directory is computed relative to the root configured under Disk Maintenance Archives/Quarantine. In this manner we can have all archive directories relative to one single root. Thus in case archiving needs to be relocated we just edit a single path. Archiving Profiles provides the following two options when it comes to disk maintenance based archiving: Save s to Archive Maintenance Directory Root s are simply archived to the maintenance root. Save s to Archive Maintenance Sub-Directory s are archived in a sub-directory to the maintenance root. The sub-directory name is generated based on the SCL range and uses the format: imfeml_a_b_c_...n where a, b, c and n are SCL levels configured for this profile. Page 45
46 Using this option the sub-directory is always kept in sync with the SCL range. If the SCL range changes, IMF Tune generates a new sub-directory to which subsequent s are archived. Page 46
47 Disk Archive Backup and Purging Selecting the Compress & backup files after (days) under Archive Maintenance enables the backup functionality. Here we can define the number of days files must age before being backed-up. On running for the first time, a sub-directory named backup is created under the maintenance root. Here, batches of s are saved zip compressed. Clicking on the schedule button we can choose the days and time when the backup process is triggered. For daily or weekly backups we choose the 'On these days' schedule option. We can then select the exact days when to run this operation. In cases where the number of files is small we could instead opt for monthly backups by selecting the Once a month radio box. At the bottom of the Schedule dialog Run process at this time allow us to provide the exact time when the backup is to start. Although in general the backup operation is not very resource intensive, it is advisable to set a time when the server is not under heavy demand. Backups will provide more efficient disk usage because of its compression functionality. However files will still continue to accumulate unless these backups are periodically purged. This functionality is enabled by selecting Delete backup files after (days). Again here we can specify the number of days the backups must age before purging. This functionality follows the same schedule configured for the backup operation. Page 47
48 Quarantine Database Maintenance NOTE: A dedicated User Guide for configuring the IMF Tune Quarantine/Reporting functionality is available from the IMF Tune Application Program Group. Please check this document for full details on this topic. The Archives/Quarantine category includes a number of fields specific to the maintenance of the Database server where s are being published. At the top of Maintenance Archives/Quarantine we find a Warning saying: files moved to backup will also be deleted from quarantine. If the Archive Maintenance option Compress and backup files after is enabled, s at the disk archive reaching the specified age limit are moved to backup. At this point, the may no longer be resubmitted for delivery from the Web Moderator. Thus IMF Tune also deletes the s from the database server. At the bottom of Maintenance Archives/Quarantine category we have a checkbox: Delete files from archive on resubmitting/deleting quarantines This option determines whether archived s should be immediately deleted from disk as soon as these are moderated from the Web interface. Consider a user resubmitting and deleting s at the moderator. IMF Tune on fulfilling these operations removes the s from the database. In addition it checks this setting to determine whether or not a copy of the should be retained on disk. Retaining s on disk is useful in a multi-layer backup system where a predictable audit trail is required. You can choose to keep all s on disk until the archives are backed up and later purged by disk maintenance. This renders the availability of s archived to disk predictable. If we need to go back and dig some old from the disk archive, it will still be available. The last option at the bottom of Maintenance Archives/Quarantine category is: Retain quarantine information for reporting purposes for (days) This is the age limit for retention at the database server. s reaching this limit are purged completely. Note how there is no way to disable this purging and the maximum value here is 999 days. Some might be tempted to employ the IMF Tune database as some kind of permanent archive. However the Quarantine functionality has not been designed for this purpose. Thus we discourage employing the system in this manner. The option reads Retain quarantine information for reporting purposes because this age limit determines the number of days reporting information is Page 48
49 retained within the database. In other words the number of days configured here will determine the span of time covered by all reports. As an example let s say we set this to 30 days. The bar chart showing the number of accepted, rerouted, rejected and deleted s will show the totals for the last 30 days. Page 49
50 4.5.2 Logs/Reports Maintenance The Logs/Reports Maintenance functionality is very similar to that for disk archiving. The core maintenance settings are available under the Disk Maintenance Logs/Reports category. These comprise the root log directory path, settings for breaking files by size and date, and settings for the backup and deletion of old files. Page 50
51 Logs/Reports Maintenance Root Having a root maintenance directory for logs and reports gives the same benefits already discussed for archiving in Archive Maintenance Root. The logs/reports maintenance root path works in combination with: 1. Logging 2. Keyword Reporting Configuring logging involves creating a profile under the Logging configuration category: The options leveraging disk maintenance here are: Save to Common Maintenance Log File Used when logging is to be centralized to a single file. The log file name is automatically generated with the format: imfrpt_<date/time>_common.log Save to Specific Maintenance Log File Used when logs are to be broken by SCL range. Here the filename is always kept in sync with the SCL range and is named using the following format: imfrpt_<date/time>_a_b_c...n.log where a, b, c and n are SCL levels configured for this profile. Page 51
52 Apart for logging, maintenance is also applied to the Keyword Reporting HTML file. Keyword reporting only generates a global report file. To enable maintenance the Save to the Reporting Maintenance Directory should be selected. The file would then be named using the format: imfrpt_<date/time>_keywords.htm Page 52
53 Breaking Files by Size and Date Log and report files are appended whenever an event relevant to their reporting scope occurs. This could lead a single file to grow very large making it more difficult to open and review. For this reason IMF Tune requires the configuration of 2 limits: 1. The maximum file size in KB. 2. The maximum number of days a file can cover. For performance reasons the size limit cannot be smaller than 1024KB (1MB). If breaking files by days is preferable, a large size limit can be set so that this is never reached in normal situations. However it is always a good practice to have a size limit (however large) that limits the system in case of unexpected load levels. When breaking files by days the starting time is always the beginning of the day i.e. time 00:00. Page 53
54 Logs/Reports Backup and Purging The backup and purging functionality for logs and reports is identical to that for archives. Again we can set the number of days files are allowed to age before backup and before final deletion. The same schedule interface is also available. For configuration details please refer to Disk Archive Backup and Purging. Page 54
55 4.6 Quarantine The Quarantine category groups two sub-categories, Quarantine Database and Users. A dedicated User Guide for configuring the IMF Tune Quarantine/Reporting functionality is available from the IMF Tune Application Program Group. Please check this document for full details on this topic. Page 55
56 4.7 Auto-Whitelist Senders Sender auto-whitelisting allows the automatic discovery and whitelisting of foreign contacts with whom local users are exchanging s. Once discovered subsequent s are automatically whitelisted eliminating the need for manual whitelist configuration. Within a few days, from enabling auto-whitelisting, a significant number of legitimate s will be whitelisted bypassing any further filtering. Once the initial discovery is completed, the only legitimate s undergoing spam filtering will be those from new contacts. Whitelisting a large proportion of legitimate s significantly reduces the likeliness of false classification. In turn, this gives us the opportunity to filter spam more aggressively. In other words we are able to lower our filtering thresholds and trap more spam. Our recommendation is that to let Auto-Whitelisting run for some days. Monitor the number of whitelist hits using Keyword Reporting or even better the Moderator/Reporting Web Interface (refer to dedicated user guide for details). Both of these allow us to distinguish between Auto-Whitelist hits and Static-Whitelist hits. Once we confirm that many legitimate s are being auto-whitelisted we can try lowering the SCL blocking threshold at the IMF Tune configuration Handling category. Page 56
57 4.7.1 Configuring Sender Auto-Whitelisting The IMF Tune Sender Auto-Whitelisting configuration offers a lot of control over this functionality. The checkbox Enable Sender Auto-Whitelisting activates this functionality. Limit List to nnnn addresses specifies the maximum number of addresses this list may store. Remove addresses from the whitelist after nnnn days allows IMF Tune to automatically purge addresses for contacts with whom no s were exchanged for a long time. We may choose to whitelist addresses for unlimited time. However in practice very often a contact is only required for a few days, such as the duration of a support incident. Furthermore AWL restarts the day count for an address whenever a new exchange takes place. In this manner regular contacts are never removed from the list. Gather foreign addresses from s sent by, allows us to identify the list of local users whose contacts are to be gathered for whitelisting. We can choose to simply enable this for all users using Any local domain user. Otherwise we can choose to specify a list of users to exclude or include in the discovery process. Page 57
58 As an example, imagine we have some guest using our services for a short while. We might not want to whitelist contacts for such guests. As another example, consider the case where we have a mailbox that sends out automated s to anyone filling some web form. We may choose not to auto-whitelist foreign contacts interacting with this mailbox. Page 58
59 4.7.2 Auto-Whitelist Exceptions Under the Auto-Whitelist Senders category we find the Exceptions list. Here we enter addresses that IMF Tune should never auto-whitelist. Consider the case where some local user starts an exchange with a malicious contact, or the case where a contact turns out to be a pest. We can instruct IMF Tune to stop auto-whitelisting an address by entering this to the Exception list. Here we can also enter entire domains using the *@domain format. This instructs IMF Tune not to whitelist any address from that domain. For example users might be using their work mailbox both for business and personal use. Some domains providing personal addresses might be irrelevant to our Organization business. That's when this list again comes handy. Note that the Auto-Whitelist Exceptions are not a blacklist. Specifying an address or domain here will only exclude the address from being autowhitelisted. s from these senders will still be processed and might match other static whitelists, blacklists and rules. Page 59
60 4.7.3 Reporting Auto-Whitelist Matches Keyword Reporting and the Moderator/Reporting Web Interface provide special support for Sender Auto-Whitelisting. This is how a Sender Auto-Whitelist match looks like at the Server HTML Keyword Report: Note how the header name is shown as Sender (AWL). And this is how the same match is shown at the Moderator/Reporting Web Interface: Page 60
61 The Moderator/Reporting Web Interface will also identify Auto-Whitelist matches at the Keyword Performance report under Detailed Spam Detection Report. Here we can see a couple of addresses being matched: Page 61
62 4.7.4 Extracting the List of Auto-Whitelisted Addresses addresses gathered at the auto-whitelist (AWL) are not visible from the configuration interface. ManageAWL is a little command-line tool for extracting the Sender AWL. This tool is available at the IMF Tune application directory. To learn more follow these steps: 1. Open the command prompt Important: On platforms supporting User Access Control make sure to open the command prompt using Administrative rights (Run as Administrator). 2. Change the directory to the IMF Tune application directory. 3. Run ManageAWL.exe without any parameters to see the usage options. The tool is very simple; it only requires one of these parameters: /Simple Return a flat list of addresses /Detail Return addresses grouped by date Important: The help screen alerts us of an important limitation that is worth highlighting. ManageAWL is normally unable to show us the very latest addresses collected by the whitelisting process. Addresses may take up to 24 hours until these become visible. The reason for this has to do with making the process as efficient as possible. IMF Tune immediately starts applying newly discovered addresses for whitelisting; however it only renders the latest Page 62
63 addresses visible in batches. Thus, even though some s might start being whitelisted, ManageAWL may take some time until it catches up ManageAWL.exe /Simple In this mode ManageAWL will produce a flat list of whitelisted addresses: We can choose to dump the list to the command prompt using: ManageAWL.exe /simple...or else we can redirect the output to a file using: ManageAWL.exe /simple > c:\temp\address_list.txt ManageAWL.exe /Detail In this mode ManageAWL gives us a better insight of how AWL is working: Again we can choose between dumping the information to the prompt or to a file: ManageAWL.exe /detail ManageAWL.exe /detail > c:\temp\address_list.txt Each address batch starts with the header area including: Addresses Added on Addresses Last Changed on Page 63
64 The date shown by Addresses Added on is used to implement the purging of old addresses. The relevant setting for this is available at the configuration under: Auto-Whitelist Senders Remove addresses from the whitelist after Addresses Last Changed on is also interesting. IMF Tune moves around addresses each time these are rediscovered. Whenever local users exchange new s with a foreign contact, the foreign address is removed from the old batch and inserted in the latest address batch. In this manner, contacts with which local users are regularly exchanging s never get purged ManageAWL is a Read Only Tool ManageAWL only gives us read access to the AWL data. It does not allow for deleting addresses. The reason for this is that deleting AWL entries is not all that useful. Let say we have an address we don t want to whitelist any longer. Removing the address from the AWL will stop IMF Tune from whitelisting it. However this won t block the AWL process from re-discovering the same address. This is why the correct solution is to add any such addresses to the AWL Exception list under: Auto-Whitelist Senders Exceptions When adding an exception, IMF Tune will: 1. Stop whitelisting the address 2. Learn not to whitelist it again in the future Page 64
65 4.8 Working with Whitelists Whitelisting enables identifying legitimate s. Through it, s avoid the risk of being misclassified as spam. On whitelisting any previously assigned SCL rating is overridden. Thus, this classification takes priority over SCLs assigned by IMF and by the IMF Tune Blacklisting and SCL Rules. The Whitelists category groups IP, Sender, Recipient, Subject, Body, combined Subject/Body, and Attachment whitelisting Accept Senders and Accept Recipients Lists The Accept Senders and Accept Recipients categories enable the whitelisting of addresses and domains. IMF Tune attempts to match SMTP addresses against these lists. If a match is found the is whitelisted. Note that for a single , the sender address may be identified in a number of ways. IMF Tune checks all of these locations: SMTP MAIL FROM address From header Sender header Resent-From header Resent-Sender header Page 65
66 Working with Address Lists To enable/disable an address list set/clear the checkbox at the top. Setting the checkbox will activate the list and IMF Tune will process the addresses against incoming s. Next we can add, remove and edit addresses using the buttons at the top. Everything is fairly intuitive. We just need to be aware of how to use wildcards. This is discussed in the section that follows Adding New Addresses. Page 66
67 Adding New Addresses To add new addresses click on the Add button. A dialog opens where multiple addresses may be entered: Enter each address in a separate line by hitting the carriage return key. The list can handle up to 64Kb of data at a time. To enter more addresses click OK to save and close the dialog. Next click Add again to re-open the dialog and enter more addresses. Otherwise we may use the address list import functionality to quickly add large lists of addresses. We may include all addresses for a specific domain by using the * wildcard. The following wildcard formats are supported: *@<domain> *@*.<domain> Page 67
68 Importing Addresses IMF Tune enables the insertion of addresses into white/black lists through the import functionality. For the import to work the source file must meet the following requirements: 1. Importing only supports plain text files. The file may be encoded in 7-bit ASCII, UTF-8 or UTF-16. Although two UTF encoding formats are supported, all characters are expected to be within the standard Windows 1252 character set. 2. Multiple address entries must be separated by a carriage return line feed (CRLF) sequence. For files generated on non-windows platforms the line feed only separator (LF) is also supported. In order to see a sample of a correctly formatted file use the Export functionality. The import process includes a validation procedure that could reject some of the entries being imported. For example if an address contains illegal wildcards that entry would be rejected. When importing a large number of addresses it may be difficult to determine which addresses failed to be imported. For this reason, whenever importing, the ImportReport.log file will be generated. This file is located in the main IMF Tune program directory and is overwritten on each import. The log file will show how each of the imported entries was handled and whether or not the entry was rejected due to validation reasons. Page 68
69 Exporting Addresses IMF Tune also supports exporting address lists to an external text file. The export is correctly formatted to the IMF Tune import specifications. Thus we may use the export and import functionality in order to quickly replicate configurations on multiple IMF Tune installs. Exports are always encoded in UTF-8. For details on the format of the exported file refer to Importing Addresses. Page 69
70 4.8.2 Accept Subjects and Accept Bodies Lists The Accept Subjects, Accept Bodies and Accept Subjects/Bodies categories enable the whitelisting of s based on the subject and body text. IMF Tune attempts to match the subject and body against keywords within these lists. If a match is found the is whitelisted. As the name of the lists imply the Accept Subjects list is applied against the subject, whereas the Accept Bodies is enforced against the text and html bodies. The Accept Subjects/Bodies list is applied against the combined subject and body information. The keywords are searched against both of them. This saves us from entering the same keywords in both Subject and Body lists when the exact keyword location is not relevant. Note that when an expression is composed of multiple keywords it is possible that one keyword is matched at the subject and another is matched at the body. These lists support fairly advanced keyword expressions. The operators AND, OR, NOT may be used to combine multiple keywords into a single expression. Double quotes may also be used to enforce exact matching. For more details check the section Constructing Search Expressions. The SCL Rules configuration also provides the ability to whitelist s by subject and body. Additionally SCL Rules provide more control over processing. Page 70
71 Working with Keyword Lists To enable/disable any of the keyword lists set/clear the checkbox at the top. Setting the checkbox will activate the list and IMF Tune will process the keywords against incoming s. Next we can add, remove and edit keyword expressions using the buttons at the top. Page 71
72 Adding a New Keyword Expression IMF Tune provides two interfaces for adding new keyword expressions, the Expression Builder and the Add List interface. The Expression Builder offers a simple interface to easily construct complex keyword expressions. It helps with correctly using the AND, OR, NOT operators and with double quoting phrases when necessary. Click on the Add button at one of the Subject, Body, Subject/Body keyword lists to open the Expression Builder dialog: We may now construct the expressions by inserting different types of keywords and phrases. Fill in any of the four edit boxes and click on the adjacent Add button. This will insert each of the sub-expressions into the Expression Parts list at the bottom. When done, click OK to add the new expression. For more details on how to use this interface check the section Working with the Expression Builder. Page 72
73 Adding a List of Keyword Expressions IMF Tune provides two interfaces for adding new keyword expressions, the Expression Builder and the Add List interface. The Add List interface provides a simple interface through which multiple expressions may easily be entered. Nevertheless it does not provide assistance with using the AND, OR, NOT operators. Thus constructing more complex expressions requires understanding the expression syntax rules. Check the Constructing Search Expressions section for details on expression syntax. Click on the Add List button at one of the Subject, Body, Subject/Body keyword lists to open the expression list dialog: Enter each expression in a separate line by hitting the carriage return key. The list can handle up to 64Kb of data at a time. To enter more keywords click OK to save and close the dialog. Next click Add List again to re-open the dialog and enter more keywords. Otherwise we may use the keyword list import functionality to quickly add large lists of expressions. Expressions here may also include the AND, OR, NOT operators and the use of double quotes. The list interface will automatically validate each of the expressions on clicking OK and notify us of any invalid expressions. Page 73
74 Editing Existing Keywords IMF Tune supports editing expressions through the Expression Builder interface. Double click the expression, or select the expression and click on the Edit button. To delete any expression part, select this from the Expression Parts list and click on the Remove button. Likewise we may add keywords by filling the appropriate edit box and clicking the corresponding Add button. When done, click OK to save changes. For more details on using the Expression Builder check Working with the Expression Builder. Page 74
75 Importing Keyword Expressions IMF Tune enables the insertion of keyword expressions into white/black lists through the import functionality. For the import to work the source file must meet the following requirements: 1. Importing only supports plain text files. The file may be encoded in 7-bit ASCII, UTF-8 or UTF-16. Although two UTF encoding formats are supported, all characters are expected to be within the standard Windows 1252 character set. 2. Multiple keyword expressions must be separated by a carriage return line feed (CRLF) sequence. For files generated on non-windows platforms the line feed only separator (LF) is also supported. In order to see a sample of a correctly formatted file use the Export functionality. The import process includes a validation procedure that could reject some of the entries being imported. For example if an expression contains illegal use of the AND, OR, NOT operators that entry would not be imported. When importing a large number of expressions it may be difficult to determine which expressions failed to be imported. For this reason, whenever importing, the ImportReport.log file will be generated. This file is located in the main IMF Tune program directory and is overwritten on each import. The log file will show how each of the imported entries was handled and whether or not the entry was rejected due to validation reasons. Page 75
76 Exporting Keyword Expressions IMF Tune also supports exporting expression lists to an external text file. The export is correctly formatted to the IMF Tune import specifications. Thus we may use the export and import functionality in order to quickly replicate configurations on multiple IMF Tune installs. Exports are always encoded in UTF-8. For details on the format of the exported file refer to Importing Keyword Expressions. Page 76
77 4.8.3 Accept IPs The Accept IPs category enables the whitelisting of s based on the originating host IP. The IP list can be fed with single IPs, IP ranges and IP/Mask pairs. Page 77
78 Working with the IP Lists To enable/disable the IP lists set/clear the checkbox at the top. Setting the checkbox will activate the list and IMF Tune will process the IPs against incoming s. Next we can add, remove and edit IP entries using the buttons at the top of the list. Page 78
79 Adding/Editing IP Entries IMF Tune allows the entry of single IPs, IP ranges and IP/Mask pairs. In an IP range we specify the lower and upper IP limits. IMF Tune would then match all IPs between these two limits. An IP/Mask pair also identifies a set of IPs. This time the relevant IPs are determined by combining the IP and Mask as in subnetting. Click on the Add button to open the IP configuration dialog: From here select Single IP address, Group IPs by subnet or IP Range. Next we fill the edit boxes that follow with the IPv4 values to be matched. To edit an IP entry, select this from the whitelist and click on the Edit button. Page 79
80 Importing IPs IMF Tune enables the insertion of IPs into white/black lists through the import functionality. For the import to work the source file must meet the following requirements: 1. Importing only supports plain text files. The file may be encoded in 7-bit ASCII, UTF-8 or UTF Multiple IP entries must be separated by a carriage return line feed (CRLF) sequence. For files generated on non-windows platforms the line feed only separator (LF) is also supported. 3. Single IP entries must be in the format: xxx.xxx.xxx.xxx. 4. IP/Mask pairs must be in the format: xxx.xxx.xxx.xxx (mmm.mmm.mmm.mmm) Here the mask portion is enclosed in brackets. 5. IP Ranges must be in the format: xxx.xxx.xxx.xxx/yyy.yyy.yyy.yyy xxx.xxx.xxx.xxx is the lower IP limit yyy.yyy.yyy.yyy is the upper IP limit In the same file we can have a mix of single IPs, IP/Mask pairs and IP Ranges. We just need to follow the above formatting rules. To see a sample of a correctly formatted file use the Export functionality. The import process includes a validation procedure that could reject some of the entries being imported. For example if an IP does not match the required formats that entry would not be imported. When importing a large number of IPs it may be difficult to determine which IPs failed to be imported. For this reason, whenever importing, the ImportReport.log file will be generated. This file is located in the main IMF Tune program directory and is overwritten on each import. The log file will show how each of the imported entries was handled and whether or not the entry was rejected due to validation reasons. Page 80
81 Exporting IPs IMF Tune also supports exporting IP lists to an external text file. The export is correctly formatted to the IMF Tune import specifications. Thus we may use the export and import functionality in order to quickly replicate configurations on multiple IMF Tune installs. Exports are always encoded in UTF-8. For details on the format of the exported file refer to Importing IPs. Page 81
82 4.8.4 Accept Attachments The Accept Attachments category enables the whitelisting of attachments. IMF Tune attempts to match attachment names against this list. If a match is found the is whitelisted. Page 82
83 Working with the Attachment List To enable/disable the attachment list set/clear the checkbox at the top. Setting the checkbox will activate the list and IMF Tune will process the attachment names against incoming s. Next we can add, remove and edit attachment names using the buttons at the top of the list. Page 83
84 Adding New Attachments To add new attachment names click on the Add button. A dialog opens where multiple names may be entered: Enter each name in a separate line by hitting the carriage return key. The list can handle up to 64Kb of data at a time. To enter more names click OK to save and close the dialog. Next click Add again to re-open the dialog and enter more filenames. Otherwise we may use the import functionality to quickly add large lists of filenames. We may include all filenames with a specific extension using the * wildcard. The wildcard is only supported at the very beginning of the filename: *something Page 84
85 Importing Filenames IMF Tune enables the insertion of filenames into white/black lists through the import functionality. For the import to work the source file must meet the following requirements: 1. Importing only supports plain text files. The file may be encoded in 7-bit ASCII, UTF-8 or UTF-16. Although two UTF encoding formats are supported, all characters are expected to be within the standard Windows 1252 character set. 2. Multiple filename entries must be separated by a carriage return line feed (CRLF) sequence. For files generated on non-windows platforms the line feed only separator (LF) is also supported. In order to see a sample of a correctly formatted file use the Export functionality. The import process includes a validation procedure that could reject some of the entries being imported. For example if a filename contains illegal use of the * wildcard that entry would be rejected. When importing a large number of filenames it may be difficult to determine which of these failed to be imported. For this reason, whenever importing, the ImportReport.log file will be generated. This file is located in the main IMF Tune program directory and is overwritten on each import. The log file will show how each of the imported entries was handled and whether or not the entry was rejected due to validation reasons. Page 85
86 Exporting Filenames IMF Tune also supports exporting filenames to an external text file. The export is correctly formatted to the IMF Tune import specifications. Thus we may use the export and import functionality in order to quickly replicate configurations on multiple IMF Tune installs. Exports are always encoded in UTF-8. For details on the format of the exported file refer to Importing Filenames. Page 86
87 4.9 Working with Blacklists Blacklists identify s to be handled as spam. This is most useful when dealing with spam that still manages to reach the recipient inbox. Blacklisting is applied only in case the is not Whitelisted or set to some fixed SCL value by an SCL Rule. The Blacklists category groups IP, Sender, Recipient, Subject, Body, combined Subject/Body, Attachments and Language blacklisting. IMF Tune provides a nearly identical set of whitelists and blacklists. The only difference is the Foreign Spam (Language) Blacklist. This has no corresponding whitelist. Whenever a list type is present under both the Whitelist and Blacklist category group, the interface for the corresponding lists is identical. Hence for details on configuring the IP, Sender, Recipient, Subject, Body, combined Subject/Body and Attachment blacklists please refer to Working with Whitelists. Page 87
88 4.9.1 Foreign Spam Blacklist The Foreign Spam blacklist filters s by character set. s can be authored in different languages with the help of character sets. A character set for a given language includes those characters and symbols in use for expressing that language. In the Foreign Spam blacklist, IMF Tune provides a list of language categories. Selecting a language category, instructs IMF Tune to block s authored using the character sets associated to it. IMF Tune identifies the character sets by analyzing the encodings in use within the various headers and the bodies. Configuring this blacklist is just a matter of setting the checkboxes of the Language categories to block. Page 88
89 4.10 DNS List Filtering (Exchange 2007/2010/2013) DNS List filtering is only supported in IMF Tune for Exchange 2007, 2010 and For Exchange 2003 we recommend using the Exchange Connection Filter. DNS Lists open another window of information helping us to better identify spam and legitimate s. List providers gather information using various listing criteria and publish their data for public consumption using the standard DNS infrastructure. The most popular DNS List type is the one listing IPs of known spam sources. Other list types also exist. IMF Tune supports three of these: DNS IP Whitelists IPs of known legitimate senders. Some of these may be engaged in opt-in marketing. DNS IP Blacklists IPs of hosts involved in the distribution of spam and other unsolicited s. DNS URI Blacklists URIs found in the body of spam s. Typically these link back to spammers trying to sell a service or deliver other content over the internet. Apart for listing different information, DNS Lists also differ from each other in other ways. Some of these differences include: Price Some are free but others are available against payment Accuracy Their effectiveness in identifying spam/legitimate s varies (false positives/negatives) Responsiveness and Availability The response time and uptime of the DNS list servers It is important to be aware of these differences. Subscribing to a list that is not well maintained can adversely affect filtering. Page 89
90 DNS Server Configuration IMF Tune requires some network information in order for it to submit DNS queries. Under the DNS Lists category we identify the servers available for IMF Tune to connect to the DNS. IMF Tune uses these as a stepping stone to the DNS Lists. Under Get DNS servers from we can choose: All network adapters (IPv4 only) IMF Tune will automatically discover all network adapters and read the DNS settings from them. Only this network adapter From the drop down list that follows, select a network adapter from which IMF Tune is to read the DNS configuration. When multiple network adapters are installed, one might be pointing at the internal DNS, whereas another might be pointing to the internet facing DNS. Since IMF Tune has to connect to external DNS Lists, we would select the internet facing network adapter. Custom DNS server list Specify one or more DNS server IPs at the list that follows. Use the Add, Remove and Edit buttons to update this list. Only IPv4 is allowed. Note: If IMF Tune is configured to read network adapter settings, changes at the network adapter DNS configuration require an IMF Tune Engine service restart. Page 90
91 DNS IP Lists IMF Tune supports both DNS IP Allow lists and Block lists. We discuss both of these here since the configuration elements are almost identical. To begin go to the configuration nodes: DNS Lists DNS Allow IP Lists DNS Lists DNS Block IP Lists At the DNS IP List configuration we configure the details of the DNS List providers we want to query. We manage List providers using the Add, Remove and Edit buttons. Page 91
92 Adding/Editing DNS IP List Providers At the DNS Allow IP Lists/DNS Block IP Lists category click Add to open the DNS List Provider configuration dialog. The List Provider configuration includes: Provider name A display name used to report matches in Keyword Reporting and at the IMF Tune Moderator. DNS list zone The DNS zone to be queried. This setting is supplied by the List Provider. Operation/SCL Change The change in SCL to be applied when the source IP is found to be listed. In DNS Block Lists choose an Operation from set value to or increment by. The former replaces the current SCL with the one configured under SCL Change. The latter applies an increment, raising the current SCL. In DNS Accept Lists choose an Operation from set value to or decrement by. So we can either replace or lower the current SCL. Return status codes Identifies the possible response status codes the DNS List returns when a match is found. This information is supplied by the List Provider. By default any answer response code is interpreted as a match. However it is possible to configure a list that only matches specific response codes. Page 92
93 The Status Codes list is enabled whenever Return Status codes is set to Only these status codes. It is normal for DNS Lists to return status codes where the first octet has the decimal value of 127. For this reason in the above screenshot we configured IMF Tune to register a match whenever the status code starts with 127 (i.e. range: / ). To add new status codes click the Add button to open the DNS Status Codes dialog. Here we can add single status code values in the IPv4 format or status code ranges in the format xxx.xxx.xxx.xxx/yyy.yyy.yyy.yyy (lower value limit/upper value limit). Ranges are inclusive of the limit values. We can mix single status code values and ranges as needed. We just separate multiple entries with a carriage return. Page 93
94 DNS IP List Provider Testing From the DNS List Provider configuration dialog we can also submit test queries. At the DNS Block IP Lists or DNS Allow IP Lists category click Edit to open one of the configured List Providers (or click Add and configure a new one). Next click the Test button to open the DNS List Test dialog. Enter the IP to be looked up and click Test. All DNS IP Lists support these standard test IPs: should always return Listed should always return NOT Listed It is good practice to try these out whenever checking a DNS IP List. If the expected response is not returned, double check the setting under: DNS List Provider DNS list zone Apart for the standard test IPs, from here we can also test any other IP. We could verify our own public IP or check IPs shown at the IMF Tune logs for example. Page 94
95 DNS IP Exception List Under the DNS Block IP Lists and DNS Allow IP Lists categories we have the Exceptions categories. Basically here we enter IPs that should skip DNS List filtering. IMF Tune initializes the Exceptions list with standard IP ranges used in local subnets. To these we should add any other IPs used in routing incoming s. We may also add other foreign IPs that should skip DNS List filtering here. To add new IPs to this list click the Add button. Page 95
96 Here we can enter single values in the IPv4 format or ranges in the format xxx.xxx.xxx.xxx/yyy.yyy.yyy.yyy (lower IP limit/upper IP limit). We can mix single IPs and ranges as needed. We just separate these with a carriage return. Page 96
97 DNS URI Lists DNS URI Lists allow us to test if links within the body point to sites affiliated to spammers. Spammers wanting to sell something provide links to their order pages. A phishing normally links to a site where users are tricked to hand over their personal data. Other spam s use links to download images from the internet. In all cases links are a very important hook for a spammer to reach his goal. IMF Tune will dig links from the message body and submit them to the DNS URI Block list of our choice. To begin go to: DNS Lists DNS Block URI Lists Here we configure the details of the DNS URI List providers we want to query. We manage List providers using the Add, Remove and Edit buttons. Page 97
98 Adding/Editing DNS URI List Providers At the DNS Block URI Lists category click Add to open the DNS List Provider configuration dialog. The options here are identical to those for DNS Block IP Lists. For more details on how to configure the list provider check Adding/Editing DNS IP List Providers. Page 98
99 DNS URI List Provider Testing From the DNS List Provider configuration dialog we can also submit test queries. At the DNS Block URI Lists category click Edit to open one of the configured List Providers (or click Add and configure a new one). Next click the Test button to open the DNS List Test dialog. Enter the URI to be looked up and click Test. Unlike DNS IP Lists, URI Lists do not consistently adopt the same test URI to be used when testing the list. Each provider defines his own test URI. IMF Tune automatically initializes the Test dialog with the correct test URI for most providers. However it is always recommended to check the provider documentation. Apart for testing the designated test URI, we can of course also test any other URI. If the expected response is not returned, double check the setting under: DNS List Provider DNS list zone When testing URIs it is recommended to just use the root part of the URI. For example if I have the link at the test dialog I would just enter windeveloper.com Some URI List providers require the use of the root portion others don t have this requirement. Page 99
100 DNS URI Exception List Under the DNS Block URI Lists category we have the Exceptions category. Basically here we enter URIs that should skip DNS List filtering. The Exception list is initialized with URIs of well-known domains that may safely skip processing. Exceptions eliminate many DNS queries and thus are beneficial in improving scanning performance. We recommend adding entries to this list starting from your own public domains referred by users in their everyday work. Page 100
101 To add new URIs to the Exception list click the Add button. Here enter the root URI such as windeveloper.com. This will also match any URI with the same root such as or some.other.windeveloper.com Page 101
102 DNS List Reporting Keyword Reporting and the Moderator/Reporting Web Interface will also report on DNS List matches. This is how a DNS Block IP List match looks like at the Moderator: At the report we can see: Header shows the type of DNS List involved in this case a DNS IP Block List. Expression shows the Provider Name set at the DNS List Provider configuration. Source shows the actual information that was matched. In this case we have the originating IP. Just like any other blocked , s blocked by DNS Block Lists can be resubmitted for delivery from the Moderator interface. Page 102
103 4.11 Simple SCL Rules Simple SCL Rules allow the setup of keyword-to-scl mappings. Conditions are tested against the sending host IP, addresses, attachment names, headers, bodies and the combined subject/body data. On finding a match, the current SCL may be changed in one of the following manners: Whitelisted, Blacklisted or replaced by any of SCL 0 to 9 Incremented by a value from 1 to 9 Decremented by a value from 1 to 9 SCL increments/decrements add up such that if multiple matches are found the final SCL is set to the net result. Simple SCL Rules provide a more advanced alternative to the basic white/black lists. All of the information processed by these lists is also processed by SCL Rules. In addition here we have more control on the assigned SCL. Furthermore we also have the opportunity to test against headers not covered by the white/black lists. For example one might search the Received headers for IPs. Page 103
104 Working with Simple SCL Rules To enable/disable Simple SCL Rules set/clear the checkbox at the top. Setting the checkbox will activate the list and IMF Tune will process the configured rules against incoming s. Next we can add, remove and edit rules using the buttons at the top of the list. Page 104
105 Adding/Editing New SCL Mappings To add new SCL Mappings click on the Add button. This will open the Simple SCL Mapping Configuration interface. From here we can choose the information to be analyzed, specify a condition to be matched, and select the operation to perform on matched s. For a detailed discussion on using this interface check the SCL Mapping Configuration section. Page 105
106 SCL Mapping Configuration The SCL Mapping interface provides two property pages. At the General page the various mapping options are available. At the Details page, the configuration keeps track of the creation and last modification date for the mapping. It also provides space for an administrative note. A mapping is composed of three pieces of information: the type of information to analyze keywords/data to be matched against processed s the operation to perform on finding a match We discuss how to configure these three components in the sections that follow. Page 106
107 Identifying the Information Type Each SCL Mapping must be processed against some specific piece of information within the analyzed s. The Header/SMTP Command combo box lists various information types. The above screenshot shows some of the options available at this list. Here entries not identifying headers are enclosed in triangular brackets. The list includes: Remote IP Sender and Recipient Addresses bodies Combined Subject/Body data Attachment names Various standard headers Mappings against non-standard (custom) headers may also be configured. In this case just type the header name directly into the combo box: Page 107
108 Note that for a single , the sender address may be identified in a number of ways. IMF Tune checks all of these locations: MAIL FROM protocol address From header Sender header Resent-From header Resent-Sender header Page 108
109 Choosing a Match Type The Match Type dropdown list box is available when setting up mappings against standard or custom headers. The list identifies the type of matching operation to be performed when analyzing s against this rule. The following matching operations are possible: contains is empty/missing is exactly starts with The header must match the keyword expression specified in the value edit box. The expression may include the use of the AND, OR, NOT operators, and double quotes. For details on keyword expression check Constructing Search Expressions. The mapping is matched if the header is not found, or is empty valued. The header must have exactly the same value specified in the value edit box ignoring any extra white-space. Operators are not supported and any value entered will be matched literally. The header value must start with the text specified in the value edit box ignoring any extra white-space. Operators are not supported and any value entered will be matched literally. Page 109
110 Performing an SCL Change Operation Once IMF Tune establishes that a specific mapping matches an , the current SCL value will be modified based on the type of Operation configured. Here an operation is composed of an Operation type and an SCL value. The Operation dropdown list box provides a selection of operation types: The following summarizes the meaning for each of these operation types: decrement by increment by set value to Decrement the current SCL value by the specified amount. Increment the current SCL value by the specified amount. Replace the current SCL value by another value. Each operation requires an SCL increment, decrement or a new SCL value to be applied. Valid increments/decrements range from 1 to 9. Valid overriding SCL values include whitelisted, blacklisted and SCL 0 to 9. Choose this value from the SCL change dropdown list box: Page 110
111 Applying SCL increments/decrements enables us to directly influence the way s are rated. If we feel that some form of spam is not being rated high enough, then we can identify keywords and allocate an SCL increment to it. Using set value to we may white/black list s or choose to set the SCL to any other absolute value. In this manner s can be forced to go to the Junk folder for example. Indeed based on how the SCL thresholds were configured under the Handling category, the exact type of operation to be applied can be selected by forcing a specific SCL value. Page 111
112 Specifying Expressions/Data to Match Unless we are trying to map an empty/missing header, the SCL Mapping dialog will provide the necessary interface to enter the data to be matched. This interface will change depending on the type of information being mapped. For example, on mapping the sending host IP the interface provides for entering a single IP, an IP range or an IP/Mask pair. On the other hand on mapping against headers a keyword expression is required. In this case a simple edit box is presented for entering the necessary text. Here the Advanced button is also enabled. This brings up the Expression Builder interface enabling easy construction of complex expressions. Page 112
113 To facilitate data entry the interface will also dynamically update the information summarizing what type of data is expected. This is handy because of the change in requirements taking effect as we configure the other SCL Mapping options: Page 113
114 The following table summarizes the type of information expected for various types of mappings: <Remote IP> <SMTP Sender> <SMTP Recipient> Choose between a single IP, an IP range or an IP/Mask pair. Enter an address in the format something@something. We may also use wildcards to match addresses by domain: *@domain *@*.domain <Body> <Body/Subject> <Attachment> Enter a keyword expression. Operators AND, OR, NOT and double quotes are supported. Click on the Advanced button to use the Expression Builder. Check the sections Constructing Search Expressions and Working with the Expression Builder for more details. Enter the exact filename or use the * wildcard as follows: *something Standard or Custom Headers When mapping against headers the matching type adds some more options. All possible combinations follow: contains Enter a keyword expression. Same as for <body> is empty/missing No value is required. is exactly, starts with Enter the exact text to be matched. All text will be matched literally and operators are not supported. Page 114
115 Details For each of the configured SCL mappings, IMF Tune will keep track of the creation and last modification dates. Furthermore the configuration provides the space for administrative notes to be inserted. In this manner changes may be documented for future reference. To specify a comment under the SCL Mapping configuration, select the Details page and enter the text under the Administrative note edit box: Page 115
116 4.12 Advanced SCL Rules Advanced SCL rules bring even more power. Rules here are composed of multiple conditions and exceptions that must be satisfied for the action to be applied. In this manner, for example, we could create a subject whitelist that is only applied to a number of recipients. Indeed the ability to combine multiple conditions together adds a new level of flexibility. Advanced SCL Rules also give access to other properties not available from anywhere else within IMF Tune. Some examples include the size, the recipient count, the reception time and others. Just like Simple Rules, the action set allows for incrementing/decrementing the SCL rating and for setting it to any fixed value including the whitelist and blacklist levels. Thus the rules can be employed both as an advanced white/black list and to fine tune SCL assignments. Page 116
117 Working with Advanced SCL Rules To enable/disable Advanced SCL Rules set/clear the checkbox at the top. Setting the checkbox will activate the list and IMF Tune will process the configured rules against incoming s. Apart for enabling/disabling the entire set of advanced rules, we can enable/disable individual rules. This can be done by opening the rule and setting/clearing the enablement checkbox shown later. Disabling a rule is handy especially if we only want to stop enforcing it temporarily. Next we can manage the rule list using the Add, Remove and Edit buttons. Page 117
118 Adding Advanced SCL Rules Click on the Add button to start creating a new Advanced rule. This will start the Advanced Rules Wizard. It provides the necessary steps for constructing rules composed of conditions, exceptions and an action. In order for the rule action to be applied the must match all conditions, without matching any of the exceptions. The Wizard starts from the Details page exposing some general properties. At the Display Name field a rule name must be supplied. Under Comments an administrative note may be entered, typically to describe the intent of the rule. The Enable rule checkbox controls the rule state. If cleared, the rule will be saved without being applied to any s. At the bottom this page also shows the creation and last modified dates. Clicking Next we move to the Conditions configuration page. Here we find various condition types that may be activated by setting the adjacent checkbox. An must satisfy all of the selected conditions in order for the rule to be matched. Page 118
119 Most conditions necessitate the configuration of additional properties. These include a link within the condition description that when clicked provide access to these properties. Clicking Next we move to the Action configuration page. Here we select the type of operation to be performed on matching the rule. Just like in Simple Rules, the action is employed to adjust the current SCL rating in one of the following manners: Whitelist, Blacklist or replace by any of SCL 0 to 9 Increment by a value from 1 to 9 Decrement by a value from 1 to 9 Page 119
120 The Next Wizard page leads us to the Exception configuration step. Page 120
121 The exceptions interface is identical to that for conditions. However exceptions have the opposite meaning i.e. for the rule action to be applied an must not match any exceptions.. Clicking Next we reach the final Summary page. From here we can review all the conditions, exceptions and action type configured. This page also gives us the opportunity to revise and modify the rule settings. Editable properties are again accessible through links. Page 121
122 Page 122
123 Condition/Exception Types The conditions and exceptions lists provide access to various properties. These include all properties available from white/black lists and Simple SCL Rules. Additionally Advanced Rules exposes some more properties that are unique to this interface. The following is the list of condition/exception types available: Condition/Exception Type Received from addresses or domains Description Matches the sender address. For a single , the sender address may be identified in a number of ways. IMF Tune checks all of these locations: MAIL FROM protocol address From header Sender header Resent-From header Resent-Sender header This condition supports using the * wildcard in order to identify an entire domain. In all one of these formats must be used: alias@domain *@domain *@*.domain Sent to recipient addresses or domains Total number of recipients is within range Subject contains words Body contains words Matches recipient addresses. This condition supports using the * wildcard in order to identify an entire domain. In all one of these formats must be used: alias@domain *@domain *@*.domain Matches the number of recipients the is addressed to including any BCCs. Matches subjects. This condition supports keyword expressions. Matches text extracted from plain text and HTML bodies. Also processed against the raw HTML for matching of tags and other content that is normally invisible. This condition supports keyword expressions. Page 123
124 Body or Subject contains words Standard header(s) are present and not empty Standard header(s) contain words Custom header(s) are present and not empty Custom header(s) contain words has NO body text contains HTML body contains attachments Attachment name contains words Attachment name is exactly/matches filename Matches text within the body or subject. Used when the exact text location is not important. This condition supports keyword expressions. Tests for the presence of standard headers. Matches text within any of the standard headers. This condition supports keyword expressions. Tests for the presence of custom headers and any other headers not included under the standard headers list.. Matches text within any custom headers and other headers not included under the standard headers list. This condition supports keyword expressions. Tests whether the body contains any text. Tests if the includes an HTML body. s only having a plain text body fail to match. Tests if contains any attachments. Matches keywords within attachment filenames. This condition supports keyword expressions. Matches either the exact filename or, using the * wildcard, the last part of the filename. The * may only be used at the beginning as follows: *something character set matches words Content media type matches words Sending host matches IPs Matches against the character set code identified at the MIME headers. This condition supports keyword expressions. Matches against the media types identified at the MIME headers. In MIME encoded s, attachments and bodies are contained within different parts for which a media type is used to specify the nature of the data held within it. This condition supports keyword expressions. Matches against the IP of the host connecting to Exchange for submitting s. Single IPs, IP ranges and IP/Mask pairs, may be configured for this purpose. Page 124
125 size is within range Received time is within range Spam Confidence Level (SCL) is within range SMTP protocol HELO/EHLO command contains words SMTP protocol MAIL FROM command contains words Matches against the total raw size. Type supports defining a size range to be matched. Matches against the time when the reaches Exchange. Type supports defining a time range to be matched. Matches against the SCL value as assigned by the MS Exchange Content Filter before IMF Tune starts its processing. Type supports defining an SCL range to be matched. Matches against the parameters the sending host supplied on issuing the HELO/EHLO command as part of the SMTP protocol session. Legitimate senders will typically identify a host name that could be used for whitelisting purposes. This condition supports keyword expressions. Matches against the sender address specified at the SMTP FROM protocol command. The Received from addresses or domains condition type also tests this sender address (amongst others). However here this condition does not support the * wildcard. Instead it performs a text matching operation supporting keyword expressions. SMTP protocol RCPT TO command contains words Matches against the recipient addresses. This SMTP protocol command gives the list of true recipients an is addressed to. This may not be the same set of addresses shown at the client. The Sent to recipient addresses or domains condition type also test this list of addresses. However here this condition does not support the * wildcard. Instead it performs a text matching operation supporting keyword expressions. Note: For types supporting keyword expressions see details under Constructing Search Expressions. Page 125
126 Address Based Conditions The condition types Received from addresses or domains and Sent to recipient addresses or domains support the use of the * wildcard for identifying entire domains. Any of the following formats may be used: alias@domain *@domain *@*.domain When selecting these condition types, click on the addresses or domains link. This brings a list interface to which we can add and remove addresses. Page 126
127 Keyword Expression Based Conditions Most condition types perform a text matching operation supporting keyword expressions. Thus the AND, OR, NOT operators and double quotes have a special meaning. These conditions include the words link in their name. Following the link, brings a list interface where keyword expressions may be entered. Although supported (for consistency) complicated expressions are normally not necessary when configuring Advanced Rules. Keyword expressions were discussed in detail in Constructing Search Expressions. This section helps appreciating these points: The AND operator is always implied when entering multiple keywords. The effect of the OR operator can be achieved by entering multiple list entries. The NOT operator can be avoided by using the Exception list. Keep in mind that exceptions always produce the opposite effect of conditions. Conditions must be matched, whereas exceptions must NOT be matched. Page 127
128 Custom/Standard Header Conditions Configuring conditions for custom and standard headers involve similar steps. Standard headers require choosing a header name from a fixed list. On the other hand, custom headers require typing the name manually. Once the header name is in place, a list interface is available to specify the keyword expressions to be matched against the header value. Page 128
129 IP Condition Configuration Conditions requiring the entry of IPs will have the IPs link within their name. Following the link will bring the IP entry list. To specify a single IP, select IPs/Subnets and enter the IP keeping the default subnet mask to Changing the subnet mask effectively defines a set of IPs matching the IP/Mask pair. To specify a range, select IP Ranges and enter the lower and upper IP range limits. Page 129
130 Filename Based Conditions The condition type Attachment name is exactly/matches filename supports the use of the * wildcard for identifying filenames ending with a common extension. Any of the following formats may be used: FullFilename.ext *.ext *something When selecting this condition type, click on the filename link. This brings a list interface to which we can add and remove filenames. Note: This discussion does not apply to the condition Attachment name contains words. This condition takes regular keyword expressions as discussed in Keyword Expression Based Conditions. Page 130
131 Range Based Conditions Whenever configuring conditions involving numeric or temporal (time based) value matching, the ability to specify a range is available. The interface allows us to choose an operator and the upper and lower limits defining the range to be matched. Page 131
132 4.13 External SCL Rules External SCL Rules provide the opportunity to host rule values in external files. External rules mimic closely the functionality of Simple SCL Rules and have nearly identical interfaces. However these rules will pull the list of keywords, addresses or IPs to be tested against incoming s, from external files. Because of the similarities between External and Simple Rules, it is recommended to first review the documentation for Simple SCL Rules before reading through this section. Here we go through the unique characteristics of External SCL Rules. Page 132
133 Working with External SCL Rules The configuration provides a list interface through which External Rules can be managed. The list interface is identical to the Simple SCL Rules list. Clicking on Add opens the External SCL Mapping configuration dialog. The dialog is organized in three configuration pages, General, Schedule and Details. The General page comprises setting for identifying: 1. The information (IP, address, header or body) the rule is to test. 2. The operation to perform on matching an The path to an external file containing values to be matched against processed s. The interface provides plenty of flexibility. We can setup an External SCL Rule against any standard or custom header, bodies, sender/recipient addresses or IPs. Through these rules we can choose to whitelist/blacklist s, set the SCL to any fixed value, or to apply an increment/decrement to the current SCL rating. Apart for the external file path, the General property page presents the same configuration elements available for Simple SCL Rules. The only difference is that whereas Simple Rules are directly fed with the value to be matched, External Rules are fed with a file path. From here IMF Tune will load the list of values. Page 133
134 External files are processed periodically based on the settings configured at the Schedule property page. IMF Tune supports two types of schedule configuration interfaces, Fixed and Custom. Choose the schedule type from the radio buttons at the top. Switching the schedule type also changes the interface as shown in the above screenshots. Page 134
135 In Fixed Schedule mode, the edit box Interval between reading files specifies the time between successive file reads. On each time interval, IMF Tune fetches the file and refreshes the rule values. The interval is expressed in minutes and cannot be less than 15. Apart for the interval time, the Fixed Schedule provides seven checkboxes one for each day of the week. IMF Tune only fetches the external file on the days whose checkbox is set. In Custom Schedule mode, the configuration provides a 24 x 7 matrix interface. The 24 columns represent the hours of the day whereas the 7 rows represent the days of the week. Click the matrix boxes to set/clear individual hours within the schedule. IMF Tune will only read the external file on the selected hours. Clicking the boxes in the first Column will set/clear all hours for the selected day. Likewise clicking the boxes in the first row will set/clear an entire column configuring the same hour for all days. Page 135
136 If we click the box at the top left corner we set/clear the entire matrix with one click. Underneath the Schedule matrix the Read file interval for every hour selected list provides a selection of how often should the file be refreshed within the selected hours. Here we can choose to refresh the file once, twice or four times an hour. Page 136
137 The External SCL Rules dialog also provides a details page where we can keep track of the creation and last modification times for the rule. Here space is also available for Administrative notes. Page 137
138 External File Format The External SCL Rules source file must meet the following requirements: 1. The file may be encoded in 7-bit ASCII, UTF-8 or UTF-16. Although two UTF encoding formats are supported, all characters are expected to be within the standard Windows 1252 character set. 2. Multiple values must be separated by a carriage return line feed (CRLF) sequence. For files generated on non-windows platforms the line feed only separator (LF) is also supported. Of course depending on the type of rule being setup, file entries will also have additional format requirements. For example an IP rule will only accept entries in one of these formats: xxx.xxx.xxx.xxx single IPs xxx.xxx.xxx.xxx/yyy.yyy.yyy.yyy IP range Xxx.xxx.xxx.xxx (yyy.yyy.yyy.yyy) IP/subnet pair A rule being applied against sender or recipient addresses will expect address in the format something@something, *@something or *@*.something. Likewise a rule applied to an header or body supports the expression syntax including the use of AND OR NOT operators and double quotes. The type of values an external file is expected to contain depends on the Header/SMTP Command setting configured at the Rule General Property page. This setting is documented exhaustively at the Simple SCL Rules documentation. The file format is identical to that supported by the white/black list import/export functionality. So it can be useful to export values from these lists for an example of a correctly formatted file. NOTE: Whenever IMF Tune processes external files, its entries undergo a validation process. Any invalid entries will be silently ignored. Page 138
139 External File UNC Path External Rule files may be placed on a shared drive to facilitate access from different machines. In this case the rule is configured with the UNC file path in the format: \\<machine name>\<share name>\<any directories>\<filename> This is especially useful when running IMF Tune on more than one machine. At IMF Tune we then configure External Rules to pull the keywords from this central file. In many cases this eliminates the need to replicate configuration settings from one machine to another. Page 139
140 External File Access Permissions When using External Rules it is important to ensure that IMF Tune is able to read the file being configured. The IMF Tune Attendant service is the process responsible for fetching these files. This service runs under the LocalSystem account. Thus when configuring any permissions these have to be assigned to the Exchange Server Active Directory machine object. The following steps show how to configure the necessary permissions on a network share. However the important point to appreciate is the fact that permissions are being assigned to the Exchange server machine object. Similar steps would be followed when assigning NTFS permissions on local drives. 1. In Windows Explorer locate the directory to be shared. 2. Open the directory properties (Right-Click Properties) 3. Select the Sharing Property Page 4. Select 'Share this folder' and set the share name 5. Click on the Permissions button. Page 140
141 By default Everyone is given the Read permission. This should be enough for IMF Tune to work. However if you want to limit access on this share you can remove this entry and specifically assign the Read permission to the Exchange server on which IMF Tune is running. NOTE: IMF Tune uses the 'IMF Tune Attendant' service to read External SCL Rule files. This means that in order for IMF Tune to be assigned rights over network resources the machine account must be used. Windows creates an AD object for each computer within a network. The computer object for the Exchange server on which IMF Tune is running should be identifiable using the computer name. In the steps that follow we see how to assign the rights to an Exchange server named ExServer. 6. Click Add to choose the Exchange server AD object. Page 141
142 7. Click on 'Object Types' button and set the checkbox for Computers. All other checkboxes may be cleared in this case. When ready click OK to complete object type selection. 8. Enter the Exchange server name at the bottom and click OK. 9. The Exchange Server object should now be in your Permissions list. IMF Tune will only require Read access. 10. Save changes to complete the configuration. Page 142
143 4.14 Constructing Search Expressions The IMF Tune configuration supports advanced keyword expressions. These may be used in Subject, Body and Subject/Body white/black lists. Furthermore expressions are also supported in SCL Rules. An expression is composed of one or more keywords/phrases. These are combined together with the use of the AND, OR, NOT operators. In this manner complex expressions may be constructed so as to better identify the matching criteria. Expressions also support the use of double quotes. This enables combining multiple keywords into a single phrase. It also forces handling the phrase literally, as we shall see later. In general, constructing expressions should be fairly intuitive. Furthermore the configuration provides the Expression Builder. This takes care to construct well-formed expressions with minimal effort. Nevertheless it is sometimes useful to understand the rules behind valid expressions as it helps us construct more effective filtering rules. Page 143
144 Basic Expression Syntax The simplest form of expression is one composed of a set of keywords separated by white space such as: original replica watch Looking at this expression we can already identify some important characteristics: 1. Number of keywords This expression is composed of three keywords. Each of these must be matched against the information in order for the entire expression to be matched. 2. Position of keywords The keyword order is not relevant. s containing the keywords in any order would still match the expression: original watch replica replica watch original Keywords will also be matched in case these are separated by other text or punctuation. Again IMF Tune only requires the presence of the three keywords. Example: Get your replica watch now. Same as the original! 3. Case Sensitivity Matching is never case sensitive. The expression will also match: ORIGINAL RepLicA watch 4. Whole Word Matching The keywords will also match sub-strings such as: The original footage was replicated and watched various times. Page 144
145 Exact Matching IMF Tune gives special meaning to double quotes. These are used to group keywords into one phrase and instruct IMF Tune to handle the enclosed text literally. Consider this expression: original replica watch This is the same expression considered in the previous section, except for the introduction of double quotes. The expression is now processed as follows: 1. Number of keywords This expression is composed of two elements original replica and watch. 2. Position of keywords Since original replica is now one phrase, IMF Tune will only match this when found in that exact order. On the other hand watch may appear anywhere. Example: Watch-out for this original replica 3. Case Sensitivity Matching is always case insensitive even when double quotes are used. Thus the expression will also match: Watch-out for this Original REPLICA 4. Whole Word Matching Despite the use of double quotes, the phrase may match other words with similar spelling such as:: Watch Aboriginal Replicas Page 145
146 Whole Word, Word Start/End Matching In the Exact Matching section we have seen how the phrase original replica matched Aboriginal Replicas. The double quotes here only enforced literal matching but did not exclude sub-string matching. In order to exclude such a match the expression must be changed as follows: original replica watches Here we inserted a white space between the double quotes and the first and last characters. The phrase now will only match whole words. The same logic may be used to match words starting or ending with specific text. For example here the keyword is enclosed by double quotes and the leading quote is followed by a white space: watch This will match each of these words: Watches Watcher Watching On the other hand, in the next example IMF Tune will only match words ending with the text watch. The expression here contains a white space preceding the closing quote. watch This will match each of these words: Baywatch Stopwatch Page 146
147 Punctuation Handling When discussing whole word matching, white space was considered as the delimiter identifying the word boundaries. Nevertheless words are also very often separated by punctuation. For this reason IMF Tune also allows whole words to be surrounded by punctuation. Specifically the following punctuation marks are allowed: : ;,.?! Consider a phrase requiring whole word matching such as: watch This would successfully match all of these: Original replica watch! Replica watch, get yours now! Indeed the phrase will match any combination of surrounding punctuation including less meaningful ones:!watch ;watch!?watch; Page 147
148 Minimum Keyword Length IMF Tune supports expression processing against headers and bodies. Apart for one exception, the same expression syntax rules apply in all cases. The only difference is the minimum keyword length. Keywords to be matched against bodies must be at least 3 characters in length. In general bodies are made up of long text runs. Any short keyword is likely to lead to unexpected matches. Thus when matching body information extra care is required and this limit is intended to alert administrators against keywords of this type. On the other hand headers are normally much shorter in length. Thus the risk of unexpected matches is lower and no minimum limit is imposed. Page 148
149 AND OR NOT Operators In the previous sections we looked at expressions composed of keywords/phrases separated by white space. Each of these had to be matched in order for the entire expression to be matched. IMF Tune also supports the use of the AND, OR, NOT operators. These change the matching requirements for the keywords on which they operate. The following summarizes the behavior of each operator: AND Combines keywords that must be matched (unless the NOT operator is in use). It joins the two keywords on each side of the operator. Indeed this is the default behavior. Keywords separated by just a white space are also assumed to be combined in this manner. Thus even though AND has a special meaning to IMF Tune, it may be simply replaced by a white space. All of the following expressions are equivalent: Original Replica Watch Original AND Replica AND Watch Original Replica AND Watch OR Combines a set of keywords out of which at least one must be matched. Again this joins the keywords on each side of the operator. Here are some examples of keywords combined in this manner: pharmacy OR pharmacies OR pharmaceutical pills OR pi11s OR pill2 NOT Identifies keywords that must not be matched. This acts on the keyword immediately following the operator. For example IMF stands for Intelligent Message Filter. It may also stand for International Monetary Fund. So I could specify one of these to match IMF but not International Monetary Fund: IMF NOT International NOT Monetary NOT Fund IMF NOT International Monetary Fund Note that the above two expressions are not equivalent. IMF Tune expression processing is completely case insensitive. This is true also for operators that may be written in any upper/lower case combination. Within an expression keywords can be re-ordered without changing the meaning. In general what is most important is to keep any set of ORed keywords side-by-side. The following expressions are equivalent. Note how we changed the keyword order and dropped the AND (which is the default operator). Page 149
150 Pills OR pi11s AND pharmacy OR pharmaceutical OR Pharmacy OR OR pharmaceutical Pills OR pi11s IMF Tune whenever meeting the operators will automatically handle these as special expression elements. Sometimes we may need to match these as literal text. In this case just enclose the keyword in double quotes as shown below: Exchange and Sharepoint Newsletter one, two or three Page 150
151 Invalid and Illegal Operator Sequences The AND, OR, NOT operators are meant to combine keywords to construct more advanced expressions. Nevertheless there exists many ways how these operators may be used incorrectly. Some operator sequences are invalid by definition. For example, the NOT operator acts upon the keyword that follows. Thus a NOT operator may never be followed by any other operator. Similarly the AND, OR operators are meant to combine two keywords. Thus these may never appear next to each other. It is ok to have AND followed by a NOT operator such as: IMF AND NOT Monetary Nevertheless it is illegal (not invalid) to have an expression entirely composed of NOTed keywords such as: NOT International NOT Monetary NOT Fund Although the above is a valid expression, it is deemed to be illegal as it would lead many matches. Indeed such expressions would match almost all s. Similarly the NOT operator may not be used in combination with the OR operator. Again this causes the ORed set to match most s. Here are some examples of illegal expressions: IMF OR NOT Monetary NOT Monetary OR IMF The above two expressions are equivalent. Both are illegal since NOT Monetary would cause many matches. Page 151
152 Working with the Expression Builder Constructing Search Expressions described the rules for composing valid keyword expressions. IMF Tune provides a much simpler alternative to remembering these details. This is the Expression Builder, an interface through which complex expressions may be constructed. The dialog provides for entering four different types of keywords/phrases as summarized below. Match all keywords Match the exact phrase Match at least one keyword Enter a set of keywords separated by white space. Each of these keywords must be found in order for the Expression to be matched. Keywords may be matched in any order when compared against the content. Enter a phrase composed of any number of words to be matched literally and in the exact order specified. Enter a set of keywords separated by white space. At least one of these must be found in order for the Expression to be matched. For example in a blacklist we could specify different ways for spelling pharmacy in order to match this category of spam. Page 152
153 Do not match any keywords Enter a set of keywords separated by white space. The Expression will only be matched if none of these keywords are found. In order to construct the expression, fill in any of the edit boxes and click on the adjacent Add button. This will automatically validate and transfer the keywords to the Expression Parts list at the bottom. Here the order of the individual expression parts is not relevant. To add multiple phrases into the same expression, just enter the keywords in the appropriate edit box, click on Add, and repeat the procedure as necessary. To delete any of the Expression Parts just select it and click on the Remove button. Once all necessary keywords are entered and added, click on OK to save the expression. Page 153
154 4.15 Keyword Reporting Keyword Reporting allows us to see how s are matching the various IMF Tune filtering srages. An HTML formatted report is generated that is especially useful when verifying the effectiveness of our current configuration. If we are uncertain why an was white/black listed or whether an SCL rule is only matching the intended class of s, then this is the report to look at. Configuring Keyword Reporting is a trivial matter. We just enable it and specify the location for the report file under the Keyword Reporting category. Just like for Logging, selecting Save File to the Reporting Maintenance Directory, will allow Disk Maintenance to automatically manage, backup and purge these report files. Otherwise we can go for any other local disk location by selecting Override Reporting Path. However in this case we lose the Disk Maintenance functionality. Once enabled, IMF Tune will start reporting on each matching some filtering rule. s that don t trigger any filter won t show up in this report. This is how the report looks like: Page 154
155 Page 155
156 Understanding the Keyword Report The Keyword Report file contains all the necessary information for us to understand why and how an triggered a match. If an SCL Rule was composed of multiple conditions, then the report will show how each of the individual conditions was matched. Furthermore if an matches more than one rule or matches a mix of rules and white/black lists then again the report will highlight each individual match that was involved. The above sample shows a report for two different s. For each the report is composed of a header area with general information and a tabular body illustrating how the was matched. Page 156
157 The following table describes the fields presented at the report header area: Field Name Date/Time From To Subject Initial SCL Final SCL Matches Description The date and time when IMF Tune processed the . The From header. This is the sender information shown at the client. The To header. This is the set of To recipients shown at the client. Note that these may not be the true or complete list of recipients to which the was addressed. The subject. The SCL value assigned by the Exchange Content Filter/Intelligent Message Filter/Forefront before IMF Tune starts processing. The final SCL value that resulted after IMF Tune completes its filtering. The total number of matches the triggered. If an matches the same white/black list multiple times, this is only counted once. The Report body area is composed of a sequence of tables, one for each match. In the following sample we see a report for an that matched both a sender blacklist and an SCL Advanced Rule (composed of 3 conditions). Page 157
158 The table is formed of three main columns that describe individual matches. An Advanced Rule composed of multiple conditions will have one row for each. At the bottom a final row shows the type of action this match has triggered. It is important to note how the Final SCL shown at the report header area is the result of the Initial SCL and the individual actions triggered by each match. The following is a description of the report body columns: Column Name Header Expression Source Description The type of information that was matched. This may be an header, but may also be an IP, SMTP Protocol Data or other computed information. The white/black list entry, Rule condition value or DNS list that was matched. This may be a keyword expression, an address or domain, an IP, an size, or any type of configuration element that IMF Tune allows for identifying the information to be matched. The source data that was actually matched. If for example a subject blacklist is matched, here we see part of the subject highlighting the exact text sequence that triggered the match. Page 158
159 4.16 Exchange/Forefront SCLs (Exchange 2007/2010/2013) The Exchange/Forefront SCLs category is especially useful when running IMF Tune with Forefront Protection 2010 for Exchange. From here you configure how IMF Tune is to deal with s having an initial SCL -1 rating. IMF Tune processes s after that the Exchange IMF/Content Filter/Forefront completes its own processing. So IMF Tune starts from an initial SCL that can be anything from -1 to 9. Exchange 2003 IMF and Exchange 2007/2010/2013 Content Filter assign SCL -1 only when an matches a whitelist or in case of internal s. Note that here we are referring to Exchange whitelists not IMF Tune whitelists. For example Exchange provides the IP Accept List. If an is received from a host whose IP matches this Accept List an SCL -1 rating is assigned. Forefront assigns SCL -1 with less restraint. Indeed, it uses SCL -1 to also stamp s classified as legitimate by the Forefront Content Filter. This is the case even if the does not match any whitelist. The distinction between whitelisted s and s classified as legitimate through content analysis is useful to IMF Tune. When IMF Tune finds a whitelisted (SCL -1), no blacklists or SCL Rules are applied. So with Forefront s rating system we end up with many more s bypassing blacklist processing. Let s say our Organization wants to blacklist a mailing list that sends out daily jokes. This is an opt-in mailing and Forefront correctly classifies these s as legitimate assigning SCL -1. The IMF Tune blacklists will be bypassed unless we change the settings at the Exchange/Forefront SCLs category. Page 159
160 Customizing SCL -1 Handling IMF Tune can be configured to further analyze s having an SCL -1 rating. Normally the goal is to distinguish between s that are explicitly whitelisted and s classified as legitimate by Forefront content filtering. IMF Tune does this by looking for special keywords within the header: X-MS-Exchange-Organization-Antispam-Report This header gives details on how the SCL rating was arrived at. For example if an matches the Exchange IP Allow List, the report will contain the keyword IPOnAllowList. Other keywords are used to identify other Exchange built-in whitelists. To enable this functionality go to the Exchange/Forefront SCLs category. By default IMF Tune is configured with: Keep SCL -1 and handle as whitelisted In this mode IMF Tune won t apply any blacklists and SCL rules to s having an SCL -1 rating. This is the correct behaviour when employing the built-in Exchange 2007/2010/2013 Content Filter. When running Forefront we may want to change this setting to: Change SCL to 0 and process normally Page 160
161 With this setting IMF Tune is allowed to change the initial rating from -1 to 0. IMF Tune is then able to process the normally applying whitelists, blacklists and rules to reach the final SCL rating. This change in SCL is not done blindly. The process is controlled through a set of configurable exceptions that are enabled through the checkboxes: Except if connection is authenticated Except if the anti-spam report contains any of these keywords Following these checkboxes, we have the keyword list to be tested against the anti-spam report header. This is initialized with a set of standard keywords obtained from official documentation and through testing. Thus WinDeveloper recommends caution when modifying this list. Page 161
162 4.17 Unprocessed s (Exchange 2003 Only) IMF Tune is tightly integrated with the MS Intelligent Message Filter. Amongst other things, this means that IMF Tune only processes s that the MS IMF itself processes. If for whatever reason IMF skips processing, IMF Tune classifies this as unprocessed. In that case white/black lists and SCL Rules are not applied. This behavior can be overridden from the configuration Unprocessed s category. IMF Tune can be instructed to assign an initial SCL value of zero to unprocessed s and to apply white/black lists and SCL Rules as usual. Handling of unprocessed s can be enabled for un-authenticated (anonymous) and/or authenticated connections through separate checkboxes. The MS IMF does not process s larger than 3Mb. Through this functionality IMF Tune could be forced to still process these s. In the same manner, IMF Tune could even be employed when the MS IMF is disabled altogether. This is sometimes useful when running other anti-spam filters in front of Exchange. Some examples include dedicated anti-spam appliances or external anti-spam service providers. In this case IMF Tune could be just employed for its Exchange Integration functionality without involving the MS IMF as an extra filtering layer. Page 162
163 4.18 Exchange System Manager Anti-Spam Settings (Exchange 2003 Only) The Exchange System Manager IMF Tune configuration category exposes key anti-spam settings as configured at the Exchange management console. This category is only available in IMF Tune for Exchange It includes the Exchange Intelligent Message Filter settings and the various Exchange 2003 options for sender id, connection, sender and recipient filtering. IMF Tune gives read only access to these settings and any changes must still be done through the Exchange Management console. Once IMF Tune is installed we effectively have three anti-spam processing layers. Firstly we have Exchange 2003 sender id, connection, sender and recipient filtering; secondly we have IMF and finally IMF Tune. Bringing all settings into a single dedicated interface enables the administrator to more effectively visualize the overall system setup. From the feedback received at WinDeveloper, it is clear there is lack of awareness of the functionality readily available from Exchange. IMF Tune organizes the Exchange settings in a different way from that presented by the ESM. It breaks down the various Exchange settings in order to better highlight each of the available features. As an example the IP allow and deny lists; are separated from the RBL configuration. Another issue typically causing confusion is the enablement of the various anti-spam protection options. The ESM presents this functionality at the virtual server configuration, rather than together with the filtering lists. Furthermore the enablement settings differ depending on the Exchange SP level. IMF Tune presents the list of virtual server for each feature side-by-side. This immediately clarifies the enablement status. Finally IMF Tune provides export functionality for the extraction of settings to external files. These exports are useful when shifting anti-spam protection settings from Exchange to IMF Tune. Page 163
164 Exchange Intelligent Message Filter Settings The IMF Tune configuration enables quick review of the IMF settings at the Exchange System Manager. Collapsing the IMF node, the Virtual Servers node shows the SMTP virtual servers for which IMF is enabled. Page 164
165 These are the same settings available from the Exchange System Manager: Global Settings Message Delivery Intelligent Message Filter The interface for enabling IMF changed in Exchange 2003 SP2. IMF Tune automatically detects the IMF version in use and shows the enablement status consistently. IMF v2 is the latest version and is included with Exchange SP2. In this case enablement is located under the SMTP Virtual Server properties. <Organization> Servers <Exchange Server> Protocols SMTP <SMTP Virtual Server> For IMF v1 (i.e. before Exchange SP2) enabling the filter was done through a dedicated object located at: <Organization> Servers <Exchange Server> Protocols SMTP Intelligent Message Filtering Page 165
166 For more details on IMF configuration check Anex A. Page 166
167 Exporting Exchange Anti-Spam Settings The IMF Tune configuration also provides support for the various anti-spam options provided by Exchange One of the most useful features of this interface is the ability to export Exchange settings. Export is provided for the Allow IPs, Deny IPs, Deny Senders and Deny Recipients lists. Page 167
168 The lists are exported to text files whose format is consistent with the import/export functionality provided by the IMF Tune white and black lists. Organizations that prefer to let IMF Tune handling IP, sender and recipient filtering may thus quickly move the settings from Exchange to IMF Tune by exporting and re-importing to the appropriate lists. Page 168
169 4.19 Details IMF Tune keeps track of the global configuration creation and last modification dates. Furthermore the configuration provides the space for administrative notes to be inserted. In this manner changes may be documented for future reference. To specify a comment, select the Details category and enter the text under the Administrative note edit box: Page 169
170 4.20 Product Version/Disabling IMF Tune The Miscellaneous configuration category provides access to key product information including the version and build numbers. Always check with the WinDeveloper website at for the latest product builds and updates. At the bottom the Disable IMF Tune checkbox allows you to stop IMF Tune processing completely. If the checkbox is set, IMF Tune will let all s through as if it were not installed. Page 170
171 5. Licensing WinDeveloper IMF Tune WinDeveloper IMF Tune, on installing for the first time, runs in free evaluation mode. Once evaluation is over IMF Tune stops processing s. At this point a license key must be supplied in order to restore full product functionality. The currently active licensing mode can be verified at the configuration Licensing category. On installing IMF Tune, check out the information at this page. It will show until when the product is licensed for evaluation. In case an extended evaluation period is required WinDeveloper sales at: sales@windeveloper.com On ordering an IMF Tune license, a key will be supplied together with step by step instructions on how to license the product. The exact licensing procedure will depend on the type of license key ordered thus it is important to follow the instructions accompanying the key. Page 171
172 5.1 Licensed Domains Depending on the type of license, IMF Tune may require the list of local domains. Typically this is necessary for licenses servicing a limited number of mailboxes. For this purpose IMF Tune provides a list interface where to enter the domains. 1. Select Process s addressed to specific domains to activate the domain list. 2. Click on the Add button to specify local domains in the Here enter all the SMTP domains in use when assigning addresses to Exchange mailboxes. Whenever the local domain list is enabled, the licensing logic changes as follows: Only s addressed to recipients matching one of the local domain list entries are processed. Only mailboxes having an address matching the local domain list will be counted for licensing purposes. Page 172
173 Warning: Because of the behavior described above, it is important that whenever the local domain list is enabled, the list of local domains is not left empty. Otherwise IMF Tune won t process any s. The same problem may arise if some or all of the local domains are not included in this list. IMF Tune will automatically detect licenses for which configuring the local domains is mandatory. Warning dialogs will pop-up to alert of this fact. In this case it is important to correctly configure the local domain list. Otherwise the product may stop processing s and report that the number of allowed users was exceeded. Whenever the local domain list is edited, IMF Tune will prompt for a service restart. The exact service requiring restarting depends on the type of IMF Tune installation. This is necessary in order for the domain list to fully come into effect. Again allowing IMF Tune to restart the service is important. If the local domain list does not come into effect promptly the product may stop processing s and report that the number of allowed users was exceeded. Page 173
174 6. Contacting WinDeveloper The Miscellaneous configuration category provides links to the most important contact information. From here the following links are available: 1. A link to the IMF Tune product homepage: Check here for the latest information on the product and FAQs. 2. A link to the WinDeveloper Software homepage: 3. Sales/Licensing address: sales@windeveloper.com 4. Technical support address: support@windeveloper.com When contacting WinDeveloper please choose the correct address as outlined above. This will help us provide the quickest response. If you encounter problems with sending s go to the WinDeveloper website and use the contact form. Page 174
175 Annex A Exchange 2003 Intelligent Message Filter The Exchange Intelligent Message Filter is freely available to all Exchange 2003 servers. Two versions of this filter were released, the latest being version 2. IMF v2 is included with Exchange 2003 Service Pack 2. Once this SP is installed the filter is ready to be configured and enabled. For Exchange 2003 systems preceding SP2, IMF v1 was available as a separate install from the Microsoft Download center. IMF Tune supports both IMF versions. Nevertheless today IMF v1 is outdated and IMF v2 is highly recommended. The sections that follow give a brief introduction to the Exchange 2003 IMF. Page 175
176 A.1 Installing IMF The latest IMF version is included with Exchange 2003 SP2. Thus installing SP2 or later is all that is required. We may check which Exchange SP is installed through the System Manager Console: 1. Browse to the Exchange Server object. 2. The General property page will show the SP number installed. Page 176
177 For systems running Exchange 2003 SP1 or earlier, we strongly recommend to upgrade to SP2. In this case make sure to first uninstall IMF v1 from the Add/Remove Programs. Warning: Installing IMF v1 on an Exchange SP2 machine is very likely to corrupt IMF leading it to stop processing any s. Recovering from such a corruption requires uninstalling IMF v1 and re-applying SP2. Page 177
178 A.2 Configuring IMF Follow these steps to configure IMF: 1. Open the Exchange System Manager 2. Open the Message Delivery properties under Global Settings. 3. Select the Intelligent Message Filtering property sheet. 4. The IMF configuration is organized in two sections, the Store Junk Configuration and the Gateway Blocking Configuration. These specify how s are to be handled based on the SCL rating. An SCL is a value between 0 and 9 identifying the likeliness of an being spam. This value is assigned by IMF to each processed . An SCL0 is assigned to s that are most likely NOT spam. Likewise SCL9 is assigned to s that are almost certainly spam. Page 178
179 Values in between reflect a varying level of certainty between the two extremes. 5. Specify the Store Junk Configuration SCL threshold. This is the SCL at which s are deposited to the recipient junk folder. Warning: The System Manger here incorrectly specifies SCL rating greater than or equal: whereas this should just read SCL rating greater than: Warning: s won t be deposited to the recipient junk folder unless this is enabled at the recipient mailbox. See Enabling the Junk Folder for more details. 6. We could also configure an SCL and an action at the Gateway Blocking Configuration. These settings are used for the higher range of SCL values where the level of certainty of an being spam is high. Three possible actions are available: Archive, Delete, and Reject. Setting the action to No Action effectively disables Gateway Blocking. When using IMF in combination with WinDeveloper IMF Tune it is best to disable Gateway Blocking by setting the action to No Action. Warning: s filtered by Gateway Blocking are not processed by IMF Tune. IMF Tune can perform all the Gateway Actions itself. Hence the correct setup is that to set the Gateway Action to No Action and configure any of Archive, Delete or Reject at the IMF Tune Configuration. Note: The Archive Gateway Blocking action effectively saves the to disk and then deletes it from the transport queue. To get the equivalent from IMF Tune, configure Delete as the Handling action and then configure the Archiving options. Note: The Store SCL is required to be lower than the Gateway SCL. Whereas the Store settings cause s to be deposited into a subfolder within the recipient mailbox, the Gateway settings block s from reaching the mailbox altogether. 7. Once configured IMF must be enabled. This is described in the section that follows. Page 179
180 A.3 Enabling IMF v2 (Exchange 2003 SP2) Exchange 2003 SP2 changed the interface for enabling IMF. Thus here we must follow the procedure matching our current IMF/Exchange SP version. 1. Open the Exchange System Manager 2. Browse the left pane tree and open the properties for: <Organization> Servers <Exchange Server> Protocols SMTP <SMTP Virtual Server> Note that <Exchange Server> is the name of the Exchange 2003 SP2 machine where the Intelligent Message Filter is to be enabled. 3. From the General property sheet click on Advanced. Page 180
181 4. In the Advanced dialog that opens select the IP on which IMF is to be enabled and click on the Edit button. 5. Set the Apply Intelligent Message Filter checkbox. 6. Save changes. Page 181
IMF Tune Opens Exchange to Any Anti-Spam Filter
 Page 1 of 8 IMF Tune Opens Exchange to Any Anti-Spam Filter September 23, 2005 10 th July 2007 Update Include updates for configuration steps in IMF Tune v3.0. IMF Tune enables any anti-spam filter to
Page 1 of 8 IMF Tune Opens Exchange to Any Anti-Spam Filter September 23, 2005 10 th July 2007 Update Include updates for configuration steps in IMF Tune v3.0. IMF Tune enables any anti-spam filter to
WinDeveloper Message Recall v2.0
 WinDeveloper Message Recall v2.0 Contents 1. Message Recalling Works! Here is how...... 3 2. WinDeveloper vs Native Exchange Message Recalling... 4 3. System Setup... 6 3.1 Minimum Requirements... 6 3.2
WinDeveloper Message Recall v2.0 Contents 1. Message Recalling Works! Here is how...... 3 2. WinDeveloper vs Native Exchange Message Recalling... 4 3. System Setup... 6 3.1 Minimum Requirements... 6 3.2
Quick Start Policy Patrol Mail Security 9
 Quick Start Policy Patrol Mail Security 9 This guide will help you start using Policy Patrol Mail Security as quickly as possible. For more detailed instructions, consult the Policy Patrol manual. Step
Quick Start Policy Patrol Mail Security 9 This guide will help you start using Policy Patrol Mail Security as quickly as possible. For more detailed instructions, consult the Policy Patrol manual. Step
Quick Start Policy Patrol Mail Security 10
 Quick Start Policy Patrol Mail Security 10 This guide will help you start using Policy Patrol Mail Security as quickly as possible. For more detailed instructions, consult the Policy Patrol manual. Step
Quick Start Policy Patrol Mail Security 10 This guide will help you start using Policy Patrol Mail Security as quickly as possible. For more detailed instructions, consult the Policy Patrol manual. Step
IMF Tune v7.0 Backup, Restore, Replication
 IMF Tune v7.0 Backup, Restore, Replication Contents WinDeveloper IMF Tune v7.0 Backup, Restore, Replication... 3 1. IMFTBak Requirements... 3 2. Using IMFTBak... 3 3. Backing-Up Configuration Settings...
IMF Tune v7.0 Backup, Restore, Replication Contents WinDeveloper IMF Tune v7.0 Backup, Restore, Replication... 3 1. IMFTBak Requirements... 3 2. Using IMFTBak... 3 3. Backing-Up Configuration Settings...
Policy Patrol 7 Upgrade Guide
 Policy Patrol 7 technical documentation September 4, 2012 www.policypatrol.com If you have Policy Patrol 4, 5 or 6 installed you can upgrade to version 7 and keep your existing configuration. Please follow
Policy Patrol 7 technical documentation September 4, 2012 www.policypatrol.com If you have Policy Patrol 4, 5 or 6 installed you can upgrade to version 7 and keep your existing configuration. Please follow
Quick Start Policy Patrol Spam Filter 9
 Quick Start Policy Patrol Spam Filter 9 This guide will help you start using Policy Patrol Spam Filter as quickly as possible. For more detailed instructions, consult the Policy Patrol manual. Step 1.
Quick Start Policy Patrol Spam Filter 9 This guide will help you start using Policy Patrol Spam Filter as quickly as possible. For more detailed instructions, consult the Policy Patrol manual. Step 1.
How To Use The Policy Patrol Archiver Server
 POLICY PATROL ARCHIVER FOR ADMINISTRATORS Manual MANUAL Policy Patrol Archiver For Administrators This manual, and the software described in this manual, are copyrighted. No part of this manual or the
POLICY PATROL ARCHIVER FOR ADMINISTRATORS Manual MANUAL Policy Patrol Archiver For Administrators This manual, and the software described in this manual, are copyrighted. No part of this manual or the
DiskPulse DISK CHANGE MONITOR
 DiskPulse DISK CHANGE MONITOR User Manual Version 7.9 Oct 2015 www.diskpulse.com info@flexense.com 1 1 DiskPulse Overview...3 2 DiskPulse Product Versions...5 3 Using Desktop Product Version...6 3.1 Product
DiskPulse DISK CHANGE MONITOR User Manual Version 7.9 Oct 2015 www.diskpulse.com info@flexense.com 1 1 DiskPulse Overview...3 2 DiskPulse Product Versions...5 3 Using Desktop Product Version...6 3.1 Product
SysPatrol - Server Security Monitor
 SysPatrol Server Security Monitor User Manual Version 2.2 Sep 2013 www.flexense.com www.syspatrol.com 1 Product Overview SysPatrol is a server security monitoring solution allowing one to monitor one or
SysPatrol Server Security Monitor User Manual Version 2.2 Sep 2013 www.flexense.com www.syspatrol.com 1 Product Overview SysPatrol is a server security monitoring solution allowing one to monitor one or
Comprehensive Anti-Spam Service
 Comprehensive Anti-Spam Service Chapter 1: Document Scope This document describes how to implement and manage the Comprehensive Anti-Spam Service. This document contains the following sections: Comprehensive
Comprehensive Anti-Spam Service Chapter 1: Document Scope This document describes how to implement and manage the Comprehensive Anti-Spam Service. This document contains the following sections: Comprehensive
Installing GFI MailEssentials
 Installing GFI MailEssentials Introduction to installing GFI MailEssentials This chapter shows you how to install and configure GFI MailEssentials. GFI MailEssentials can be installed in two ways: Installation
Installing GFI MailEssentials Introduction to installing GFI MailEssentials This chapter shows you how to install and configure GFI MailEssentials. GFI MailEssentials can be installed in two ways: Installation
GREEN HOUSE DATA. E-Mail Services Guide. Built right. Just for you. greenhousedata.com. Green House Data 340 Progress Circle Cheyenne, WY 82007
 GREEN HOUSE DATA Built right. Just for you. E-Mail Services Guide greenhousedata.com 1 Green House Data 340 Progress Circle Cheyenne, WY 82007 Table of Contents Getting Started on Business Class Email
GREEN HOUSE DATA Built right. Just for you. E-Mail Services Guide greenhousedata.com 1 Green House Data 340 Progress Circle Cheyenne, WY 82007 Table of Contents Getting Started on Business Class Email
User Guide. Version 3.2. Copyright 2002-2009 Snow Software AB. All rights reserved.
 Version 3.2 User Guide Copyright 2002-2009 Snow Software AB. All rights reserved. This manual and computer program is protected by copyright law and international treaties. Unauthorized reproduction or
Version 3.2 User Guide Copyright 2002-2009 Snow Software AB. All rights reserved. This manual and computer program is protected by copyright law and international treaties. Unauthorized reproduction or
Exchange Mailbox Protection Whitepaper
 Exchange Mailbox Protection Contents 1. Introduction... 2 Documentation... 2 Licensing... 2 Exchange add-on comparison... 2 Advantages and disadvantages of the different PST formats... 3 2. How Exchange
Exchange Mailbox Protection Contents 1. Introduction... 2 Documentation... 2 Licensing... 2 Exchange add-on comparison... 2 Advantages and disadvantages of the different PST formats... 3 2. How Exchange
PureMessage for Microsoft Exchange Help. Product version: 4.0
 PureMessage for Microsoft Exchange Help Product version: 4.0 Document date: July 2013 Contents 1 About PureMessage for Microsoft Exchange...3 2 Key concepts...4 3 Administration console...7 4 Monitoring...9
PureMessage for Microsoft Exchange Help Product version: 4.0 Document date: July 2013 Contents 1 About PureMessage for Microsoft Exchange...3 2 Key concepts...4 3 Administration console...7 4 Monitoring...9
IBM Express Managed Security Services for Email Security. Anti-Spam Administrator s Guide. Version 5.32
 IBM Express Managed Security Services for Email Security Anti-Spam Administrator s Guide Version 5.32 Table of Contents 1. Service overview... 3 1.1 Welcome... 3 1.2 Anti-Spam (AS) features... 3 1.3 How
IBM Express Managed Security Services for Email Security Anti-Spam Administrator s Guide Version 5.32 Table of Contents 1. Service overview... 3 1.1 Welcome... 3 1.2 Anti-Spam (AS) features... 3 1.3 How
WEBROOT EMAIL ARCHIVING SERVICE. Getting Started Guide North America. The best security in an unsecured world. TM
 WEBROOT EMAIL ARCHIVING SERVICE Getting Started Guide North America Webroot Software, Inc. World Headquarters 2560 55th Street Boulder CO 80301 USA www.webroot.com 800.870.8102 Table of Contents Create
WEBROOT EMAIL ARCHIVING SERVICE Getting Started Guide North America Webroot Software, Inc. World Headquarters 2560 55th Street Boulder CO 80301 USA www.webroot.com 800.870.8102 Table of Contents Create
ESET Mobile Security Business Edition for Windows Mobile
 ESET Mobile Security Business Edition for Windows Mobile Installation Manual and User Guide Click here to download the most recent version of this document Contents 1. Installation...3 of ESET Mobile Security
ESET Mobile Security Business Edition for Windows Mobile Installation Manual and User Guide Click here to download the most recent version of this document Contents 1. Installation...3 of ESET Mobile Security
Quick Start Policy Patrol Spam Filter 5
 Quick Start Policy Patrol Spam Filter 5 This guide will help you start using Policy Patrol Spam Filter as quickly as possible. For more detailed instructions, consult the Policy Patrol manual. Step 1.
Quick Start Policy Patrol Spam Filter 5 This guide will help you start using Policy Patrol Spam Filter as quickly as possible. For more detailed instructions, consult the Policy Patrol manual. Step 1.
What browsers can I use to view my mail?
 How to use webmail. This tutorial is our how-to guide for using Webmail. It does not cover every aspect of Webmail; What browsers can I use to view my mail? Webmail supports the following browsers: Microsoft
How to use webmail. This tutorial is our how-to guide for using Webmail. It does not cover every aspect of Webmail; What browsers can I use to view my mail? Webmail supports the following browsers: Microsoft
Using Your New Webmail
 Using Your New Webmail Table of Contents Composing a New Message... 2 Adding Attachments to a Message... 4 Inserting a Hyperlink... 6 Searching For Messages... 8 Downloading Email from a POP3 Account...
Using Your New Webmail Table of Contents Composing a New Message... 2 Adding Attachments to a Message... 4 Inserting a Hyperlink... 6 Searching For Messages... 8 Downloading Email from a POP3 Account...
1 Accessing E-mail accounts on the Axxess Mail Server
 1 Accessing E-mail accounts on the Axxess Mail Server The Axxess Mail Server provides users with access to their e-mail folders through POP3, and IMAP protocols, or OpenWebMail browser interface. The server
1 Accessing E-mail accounts on the Axxess Mail Server The Axxess Mail Server provides users with access to their e-mail folders through POP3, and IMAP protocols, or OpenWebMail browser interface. The server
Frequently Asked Questions
 Frequently Asked Questions Table of Contents DNS Settings... 3 MX record... 3 SPF record... 3 Configuring Outbound... 3 Smart host configuration for Exchange 2003... 3 Smart host configuration for Exchange
Frequently Asked Questions Table of Contents DNS Settings... 3 MX record... 3 SPF record... 3 Configuring Outbound... 3 Smart host configuration for Exchange 2003... 3 Smart host configuration for Exchange
WebSpy Vantage Ultimate 2.2 Web Module Administrators Guide
 WebSpy Vantage Ultimate 2.2 Web Module Administrators Guide This document is intended to help you get started using WebSpy Vantage Ultimate and the Web Module. For more detailed information, please see
WebSpy Vantage Ultimate 2.2 Web Module Administrators Guide This document is intended to help you get started using WebSpy Vantage Ultimate and the Web Module. For more detailed information, please see
Purchase College Barracuda Anti-Spam Firewall User s Guide
 Purchase College Barracuda Anti-Spam Firewall User s Guide What is a Barracuda Anti-Spam Firewall? Computing and Telecommunications Services (CTS) has implemented a new Barracuda Anti-Spam Firewall to
Purchase College Barracuda Anti-Spam Firewall User s Guide What is a Barracuda Anti-Spam Firewall? Computing and Telecommunications Services (CTS) has implemented a new Barracuda Anti-Spam Firewall to
Configuration Information
 Configuration Information Email Security Gateway Version 7.7 This chapter describes some basic Email Security Gateway configuration settings, some of which can be set in the first-time Configuration Wizard.
Configuration Information Email Security Gateway Version 7.7 This chapter describes some basic Email Security Gateway configuration settings, some of which can be set in the first-time Configuration Wizard.
Tracking Network Changes Using Change Audit
 CHAPTER 14 Change Audit tracks and reports changes made in the network. Change Audit allows other RME applications to log change information to a central repository. Device Configuration, Inventory, and
CHAPTER 14 Change Audit tracks and reports changes made in the network. Change Audit allows other RME applications to log change information to a central repository. Device Configuration, Inventory, and
TSM Studio Server User Guide 2.9.0.0
 TSM Studio Server User Guide 2.9.0.0 1 Table of Contents Disclaimer... 4 What is TSM Studio Server?... 5 System Requirements... 6 Database Requirements... 6 Installing TSM Studio Server... 7 TSM Studio
TSM Studio Server User Guide 2.9.0.0 1 Table of Contents Disclaimer... 4 What is TSM Studio Server?... 5 System Requirements... 6 Database Requirements... 6 Installing TSM Studio Server... 7 TSM Studio
Copyright 2012 Trend Micro Incorporated. All rights reserved.
 Trend Micro Incorporated reserves the right to make changes to this document and to the products described herein without notice. Before installing and using the software, please review the readme files,
Trend Micro Incorporated reserves the right to make changes to this document and to the products described herein without notice. Before installing and using the software, please review the readme files,
Using Webmail. Document Updated: 11/10. Technical Manual: User Guide. The Webmail Window. Logging In to Webmail. Displaying and Hiding the Full Header
 Using Webmail Technical Manual: User Guide Webmail is supported in the following browsers: Windows Internet Explorer 6, Internet Explorer 7, Firefox 2, and Firefox 3 Mac OSX Safari 2, Safari 3, Firefox
Using Webmail Technical Manual: User Guide Webmail is supported in the following browsers: Windows Internet Explorer 6, Internet Explorer 7, Firefox 2, and Firefox 3 Mac OSX Safari 2, Safari 3, Firefox
Avira AntiVir Exchange 7
 User Manual Avira AntiVir Exchange 2000/2003 Avira AntiVir Exchange 2007 www.avira.com Contents 1 Getting Started... 6 1.1 Installation on an Exchange Server... 6 1.2 Starting AntiVir Exchange Management
User Manual Avira AntiVir Exchange 2000/2003 Avira AntiVir Exchange 2007 www.avira.com Contents 1 Getting Started... 6 1.1 Installation on an Exchange Server... 6 1.2 Starting AntiVir Exchange Management
Configuration Guide for Exchange 2003, 2007 and 2010
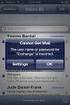 Configuration Guide for Exchange 2003, 2007 and 2010 Table of Contents Exchange 2013... 2 Configuring Outbound Smart Host... 2 Configure Access Restriction to Prevent DoS Attacks... 2 Exchange 2007/2010...
Configuration Guide for Exchange 2003, 2007 and 2010 Table of Contents Exchange 2013... 2 Configuring Outbound Smart Host... 2 Configure Access Restriction to Prevent DoS Attacks... 2 Exchange 2007/2010...
Note: With v3.2, the DocuSign Fetch application was renamed DocuSign Retrieve.
 Quick Start Guide DocuSign Retrieve 3.2.2 Published April 2015 Overview DocuSign Retrieve is a windows-based tool that "retrieves" envelopes, documents, and data from DocuSign for use in external systems.
Quick Start Guide DocuSign Retrieve 3.2.2 Published April 2015 Overview DocuSign Retrieve is a windows-based tool that "retrieves" envelopes, documents, and data from DocuSign for use in external systems.
How To Use Gfi Mailarchiver On A Pc Or Macbook With Gfi Email From A Windows 7.5 (Windows 7) On A Microsoft Mail Server On A Gfi Server On An Ipod Or Gfi.Org (
 GFI MailArchiver for Exchange 4 Manual By GFI Software http://www.gfi.com Email: info@gfi.com Information in this document is subject to change without notice. Companies, names, and data used in examples
GFI MailArchiver for Exchange 4 Manual By GFI Software http://www.gfi.com Email: info@gfi.com Information in this document is subject to change without notice. Companies, names, and data used in examples
POLICY PATROL MFT. Manual
 POLICY PATROL MFT Manual MANUAL Policy Patrol MFT This manual, and the software described in this manual, are copyrighted. No part of this manual or the described software may be copied, reproduced, translated
POLICY PATROL MFT Manual MANUAL Policy Patrol MFT This manual, and the software described in this manual, are copyrighted. No part of this manual or the described software may be copied, reproduced, translated
GFI LANguard 9.0 ReportPack. Manual. By GFI Software Ltd.
 GFI LANguard 9.0 ReportPack Manual By GFI Software Ltd. http://www.gfi.com E-mail: info@gfi.com Information in this document is subject to change without notice. Companies, names, and data used in examples
GFI LANguard 9.0 ReportPack Manual By GFI Software Ltd. http://www.gfi.com E-mail: info@gfi.com Information in this document is subject to change without notice. Companies, names, and data used in examples
Email. Help Documentation. This document was auto-created from web content and is subject to change at any time. Copyright (c) 2013 SmarterTools Inc.
 Help Documentation This document was auto-created from web content and is subject to change at any time. Copyright (c) 2013 SmarterTools Inc. Email Email Overview SmarterMail users can send and receive
Help Documentation This document was auto-created from web content and is subject to change at any time. Copyright (c) 2013 SmarterTools Inc. Email Email Overview SmarterMail users can send and receive
Email -- Reading and Printing Email
 Email -- Reading and Printing Email Checking for New Email By default, webmail checks for new email automatically. If you want to manually check for new email, click the Check Email button. Or, click the
Email -- Reading and Printing Email Checking for New Email By default, webmail checks for new email automatically. If you want to manually check for new email, click the Check Email button. Or, click the
Deploying ModusGate with Exchange Server. (Version 4.0+)
 Deploying ModusGate with Exchange Server (Version 4.0+) Active Directory and LDAP: Overview... 3 ModusGate/Exchange Server Deployment Strategies... 4 Basic Requirements for ModusGate & Exchange Server
Deploying ModusGate with Exchange Server (Version 4.0+) Active Directory and LDAP: Overview... 3 ModusGate/Exchange Server Deployment Strategies... 4 Basic Requirements for ModusGate & Exchange Server
Manual POLICY PATROL SECURE FILE TRANSFER
 Manual POLICY PATROL SECURE FILE TRANSFER MANUAL Policy Patrol Secure File Transfer This manual, and the software described in this manual, are copyrighted. No part of this manual or the described software
Manual POLICY PATROL SECURE FILE TRANSFER MANUAL Policy Patrol Secure File Transfer This manual, and the software described in this manual, are copyrighted. No part of this manual or the described software
VX Search File Search Solution. VX Search FILE SEARCH SOLUTION. User Manual. Version 8.2. Jan 2016. www.vxsearch.com info@flexense.com. Flexense Ltd.
 VX Search FILE SEARCH SOLUTION User Manual Version 8.2 Jan 2016 www.vxsearch.com info@flexense.com 1 1 Product Overview...4 2 VX Search Product Versions...8 3 Using Desktop Product Versions...9 3.1 Product
VX Search FILE SEARCH SOLUTION User Manual Version 8.2 Jan 2016 www.vxsearch.com info@flexense.com 1 1 Product Overview...4 2 VX Search Product Versions...8 3 Using Desktop Product Versions...9 3.1 Product
IBM WebSphere Application Server Version 7.0
 IBM WebSphere Application Server Version 7.0 Centralized Installation Manager for IBM WebSphere Application Server Network Deployment Version 7.0 Note: Before using this information, be sure to read the
IBM WebSphere Application Server Version 7.0 Centralized Installation Manager for IBM WebSphere Application Server Network Deployment Version 7.0 Note: Before using this information, be sure to read the
Enterprise Email Archive Managed Archiving & ediscovery Services User Manual
 Enterprise Email Archive Managed Archiving & ediscovery Services User Manual Copyright (C) 2012 MessageSolution Inc. All Rights Reserved Table of Contents Chapter 1: Introduction... 3 1.1 About MessageSolution
Enterprise Email Archive Managed Archiving & ediscovery Services User Manual Copyright (C) 2012 MessageSolution Inc. All Rights Reserved Table of Contents Chapter 1: Introduction... 3 1.1 About MessageSolution
DiskBoss. File & Disk Manager. Version 2.0. Dec 2011. Flexense Ltd. www.flexense.com info@flexense.com. File Integrity Monitor
 DiskBoss File & Disk Manager File Integrity Monitor Version 2.0 Dec 2011 www.flexense.com info@flexense.com 1 Product Overview DiskBoss is an automated, rule-based file and disk manager allowing one to
DiskBoss File & Disk Manager File Integrity Monitor Version 2.0 Dec 2011 www.flexense.com info@flexense.com 1 Product Overview DiskBoss is an automated, rule-based file and disk manager allowing one to
GFI LANguard 9.0 ReportPack. Manual. By GFI Software Ltd.
 GFI LANguard 9.0 ReportPack Manual By GFI Software Ltd. http://www.gfi.com E-mail: info@gfi.com Information in this document is subject to change without notice. Companies, names, and data used in examples
GFI LANguard 9.0 ReportPack Manual By GFI Software Ltd. http://www.gfi.com E-mail: info@gfi.com Information in this document is subject to change without notice. Companies, names, and data used in examples
There are numerous ways to access monitors:
 Remote Monitors REMOTE MONITORS... 1 Overview... 1 Accessing Monitors... 1 Creating Monitors... 2 Monitor Wizard Options... 11 Editing the Monitor Configuration... 14 Status... 15 Location... 17 Alerting...
Remote Monitors REMOTE MONITORS... 1 Overview... 1 Accessing Monitors... 1 Creating Monitors... 2 Monitor Wizard Options... 11 Editing the Monitor Configuration... 14 Status... 15 Location... 17 Alerting...
Sophos Anti-Virus for Mac OS X Help
 Sophos Anti-Virus for Mac OS X Help For networked and standalone Macs running Mac OS X Product version: 9 Document date: June 2013 Sophos TOC 3 Contents About Sophos Anti-Virus...5 About the Scans window...5
Sophos Anti-Virus for Mac OS X Help For networked and standalone Macs running Mac OS X Product version: 9 Document date: June 2013 Sophos TOC 3 Contents About Sophos Anti-Virus...5 About the Scans window...5
NETWRIX FILE SERVER CHANGE REPORTER
 NETWRIX FILE SERVER CHANGE REPORTER ADMINISTRATOR S GUIDE Product Version: 3.3 April/2012. Legal Notice The information in this publication is furnished for information use only, and does not constitute
NETWRIX FILE SERVER CHANGE REPORTER ADMINISTRATOR S GUIDE Product Version: 3.3 April/2012. Legal Notice The information in this publication is furnished for information use only, and does not constitute
Grapevine Mail User Guide
 Grapevine Mail User Guide Table of Contents Accessing Grapevine Mail...2 How to access the Mail portal... 2 How to login... 2 Grapevine Mail user guide... 5 Copying your contacts to the new Grapevine Mail
Grapevine Mail User Guide Table of Contents Accessing Grapevine Mail...2 How to access the Mail portal... 2 How to login... 2 Grapevine Mail user guide... 5 Copying your contacts to the new Grapevine Mail
SPAMfighter SMTP Anti Spam Server
 SPAMfighter SMTP Anti Spam Server Users Manual Copyright SPAMfighter ApS 2005 Revised 4/27/2006 1 Table of Contents 2 Terminology...3 3 Technology...4 3.1 Tunneling and Interception...4 3.2 Content Classification...5
SPAMfighter SMTP Anti Spam Server Users Manual Copyright SPAMfighter ApS 2005 Revised 4/27/2006 1 Table of Contents 2 Terminology...3 3 Technology...4 3.1 Tunneling and Interception...4 3.2 Content Classification...5
Cloud. Hosted Exchange Administration Manual
 Cloud Hosted Exchange Administration Manual Table of Contents Table of Contents... 1 Table of Figures... 4 1 Preface... 6 2 Telesystem Hosted Exchange Administrative Portal... 7 3 Hosted Exchange Service...
Cloud Hosted Exchange Administration Manual Table of Contents Table of Contents... 1 Table of Figures... 4 1 Preface... 6 2 Telesystem Hosted Exchange Administrative Portal... 7 3 Hosted Exchange Service...
Bitrix Site Manager ASP.NET. Installation Guide
 Bitrix Site Manager ASP.NET Installation Guide Contents Introduction... 4 Chapter 1. Checking for IIS Installation... 5 Chapter 2. Using An Archive File to Install Bitrix Site Manager ASP.NET... 7 Preliminary
Bitrix Site Manager ASP.NET Installation Guide Contents Introduction... 4 Chapter 1. Checking for IIS Installation... 5 Chapter 2. Using An Archive File to Install Bitrix Site Manager ASP.NET... 7 Preliminary
Implementing MDaemon as an Email Security Gateway to Exchange Server
 Implementing MDaemon as an Email Security Gateway to Exchange Server Introduction MDaemon is widely deployed as a very effective antispam/antivirus gateway to Exchange. For optimum performance, we recommend
Implementing MDaemon as an Email Security Gateway to Exchange Server Introduction MDaemon is widely deployed as a very effective antispam/antivirus gateway to Exchange. For optimum performance, we recommend
Ans.: Spam Monitor support all popular email programs such as Outlook, Outlook Express, Netscape Mail, Mozilla Mail, Eudora or Opera
 Faqs > Spam Monitor General Q1. What is Spam Monitor? Ans.: Spam Monitor is an easy-to-use spam filter that detects and isolates unsolicited junk mail sent to your mailbox. Designed for computer users,
Faqs > Spam Monitor General Q1. What is Spam Monitor? Ans.: Spam Monitor is an easy-to-use spam filter that detects and isolates unsolicited junk mail sent to your mailbox. Designed for computer users,
Lepide Software. LepideAuditor for File Server [CONFIGURATION GUIDE] This guide informs How to configure settings for first time usage of the software
![Lepide Software. LepideAuditor for File Server [CONFIGURATION GUIDE] This guide informs How to configure settings for first time usage of the software Lepide Software. LepideAuditor for File Server [CONFIGURATION GUIDE] This guide informs How to configure settings for first time usage of the software](/thumbs/33/16328811.jpg) Lepide Software LepideAuditor for File Server [CONFIGURATION GUIDE] This guide informs How to configure settings for first time usage of the software Lepide Software Private Limited, All Rights Reserved
Lepide Software LepideAuditor for File Server [CONFIGURATION GUIDE] This guide informs How to configure settings for first time usage of the software Lepide Software Private Limited, All Rights Reserved
PCRecruiter Resume Inhaler
 PCRecruiter Resume Inhaler The PCRecruiter Resume Inhaler is a stand-alone application that can be pointed to a folder and/or to an email inbox containing resumes, and will automatically extract contact
PCRecruiter Resume Inhaler The PCRecruiter Resume Inhaler is a stand-alone application that can be pointed to a folder and/or to an email inbox containing resumes, and will automatically extract contact
Exclaimer Anti-spam User Manual
 Exclaimer UK +44 (0) 1252 531 422 USA 1-888-450-9631 info@exclaimer.com Contents GETTING STARTED... 8 Overview... 9 How Does It Work?... 9 What Next?... 9 No Technical Expertise Required... 10 But That's
Exclaimer UK +44 (0) 1252 531 422 USA 1-888-450-9631 info@exclaimer.com Contents GETTING STARTED... 8 Overview... 9 How Does It Work?... 9 What Next?... 9 No Technical Expertise Required... 10 But That's
MANUAL. Policy Patrol Email. Disclaimers. Version 7
 MANUAL Policy Patrol Email Disclaimers This manual, and the software described in this manual, are copyrighted. No part of this manual or the described software may be copied, reproduced, translated or
MANUAL Policy Patrol Email Disclaimers This manual, and the software described in this manual, are copyrighted. No part of this manual or the described software may be copied, reproduced, translated or
Sophos Anti-Virus for Mac OS X: Home Edition Help
 Sophos Anti-Virus for Mac OS X: Home Edition Help For standalone Macs running Mac OS X Product version: 9C Document date: June 2013 Sophos TOC 3 Contents About Sophos Anti-Virus...5 About the Scans window...5
Sophos Anti-Virus for Mac OS X: Home Edition Help For standalone Macs running Mac OS X Product version: 9C Document date: June 2013 Sophos TOC 3 Contents About Sophos Anti-Virus...5 About the Scans window...5
Database Administration
 Unified CCE, page 1 Historical Data, page 2 Tool, page 3 Database Sizing Estimator Tool, page 11 Administration & Data Server with Historical Data Server Setup, page 14 Database Size Monitoring, page 15
Unified CCE, page 1 Historical Data, page 2 Tool, page 3 Database Sizing Estimator Tool, page 11 Administration & Data Server with Historical Data Server Setup, page 14 Database Size Monitoring, page 15
**Web mail users: Web mail provides you with the ability to access your email via a browser using a "Hotmail-like" or "Outlook 2003 like" interface.
 Welcome to NetWest s new and improved email services; where we give you the power to manage your email. Please take a moment to read the following information about the new services available to you. NetWest
Welcome to NetWest s new and improved email services; where we give you the power to manage your email. Please take a moment to read the following information about the new services available to you. NetWest
PANDA CLOUD EMAIL PROTECTION 3.3.0 / Administrator s Manual / 1
 PANDA CLOUD EMAIL PROTECTION 3.3.0 / Administrator s Manual / 1 Contents 1 INTRODUCTION TO PANDA CLOUD EMAIL PROTECTION... 5 1.1 WHAT IS PANDA CLOUD EMAIL PROTECTION?... 5 1.2 FUNCTIONALITIES... 5 2 PANDA
PANDA CLOUD EMAIL PROTECTION 3.3.0 / Administrator s Manual / 1 Contents 1 INTRODUCTION TO PANDA CLOUD EMAIL PROTECTION... 5 1.1 WHAT IS PANDA CLOUD EMAIL PROTECTION?... 5 1.2 FUNCTIONALITIES... 5 2 PANDA
System Compatibility. Enhancements. Operating Systems. Hardware Requirements. Email Security
 Email Security SonicWALL Email Security 7.0 for Microsoft Small Business Server System Compatibility SonicWALL Email Security 7.0 Software is supported on systems with the following: Operating Systems
Email Security SonicWALL Email Security 7.0 for Microsoft Small Business Server System Compatibility SonicWALL Email Security 7.0 Software is supported on systems with the following: Operating Systems
Exclaimer Mail Utilities Manual
 Exclaimer Exclaimer UK +44 (0) 845 050 2300 USA 1-888-450-9631 info@exclaimer.com Copyright Notice The information in this document is subject to change without notice. Exclaimer Ltd assumes no responsibility
Exclaimer Exclaimer UK +44 (0) 845 050 2300 USA 1-888-450-9631 info@exclaimer.com Copyright Notice The information in this document is subject to change without notice. Exclaimer Ltd assumes no responsibility
Deployment Guide. For the latest version of this document please go to: http://www.exchangedefender.com/documentation.php
 Deployment Guide For the latest version of this document please go to: http://www.exchangedefender.com/documentation.php ExchangeDefender Introduction The purpose of this guide is to familiarize you with
Deployment Guide For the latest version of this document please go to: http://www.exchangedefender.com/documentation.php ExchangeDefender Introduction The purpose of this guide is to familiarize you with
MailFoundry Users Manual. MailFoundry User Manual Revision: MF2005071100 Copyright 2005, Solinus Inc. All Rights Reserved
 MailFoundry User Manual Revision: MF2005071100 Copyright 2005, Solinus Inc. All Rights Reserved Page 1 of 91 Chapter 1: Introduction... 4 What are Spam Profiles?... 4 Models Covered In This Manual... 4
MailFoundry User Manual Revision: MF2005071100 Copyright 2005, Solinus Inc. All Rights Reserved Page 1 of 91 Chapter 1: Introduction... 4 What are Spam Profiles?... 4 Models Covered In This Manual... 4
GP REPORTS VIEWER USER GUIDE
 GP Reports Viewer Dynamics GP Reporting Made Easy GP REPORTS VIEWER USER GUIDE For Dynamics GP Version 2015 (Build 5) Dynamics GP Version 2013 (Build 14) Dynamics GP Version 2010 (Build 65) Last updated
GP Reports Viewer Dynamics GP Reporting Made Easy GP REPORTS VIEWER USER GUIDE For Dynamics GP Version 2015 (Build 5) Dynamics GP Version 2013 (Build 14) Dynamics GP Version 2010 (Build 65) Last updated
HGC SUPERHUB HOSTED EXCHANGE EMAIL - 2010 / 2007 SMART PANEL USER GUIDE
 HGC SUPERHUB HOSTED EXCHANGE EMAIL - 2010 / 2007 SMART PANEL USER GUIDE Table of Contents 1. Login to Smart Panel... 1 2. Account Info... 2 3. User Setup Profile... 3 4. User & Mailbox... 4 5. Domain Name...
HGC SUPERHUB HOSTED EXCHANGE EMAIL - 2010 / 2007 SMART PANEL USER GUIDE Table of Contents 1. Login to Smart Panel... 1 2. Account Info... 2 3. User Setup Profile... 3 4. User & Mailbox... 4 5. Domain Name...
Guide to Setting up Docs2Manage using Cloud Services
 COMvantage Solutions Presents: Version 3.x Cloud based Document Management Guide to Setting up Docs2Manage using Cloud Services Docs2Manage Support: Email: service@docs2manage.com Phone: +1.847.690.9900
COMvantage Solutions Presents: Version 3.x Cloud based Document Management Guide to Setting up Docs2Manage using Cloud Services Docs2Manage Support: Email: service@docs2manage.com Phone: +1.847.690.9900
Installing GFI MailEssentials
 Installing GFI MailEssentials Introduction to installing GFI MailEssentials This chapter explains the procedure on how to install and configure GFI MailEssentials. GFI MailEssentials can be installed in
Installing GFI MailEssentials Introduction to installing GFI MailEssentials This chapter explains the procedure on how to install and configure GFI MailEssentials. GFI MailEssentials can be installed in
Filtering. Help Documentation
 Help Documentation This document was auto-created from web content and is subject to change at any time. Copyright (c) 2016 SmarterTools Inc. Filtering Folder Auto-clean Setting up auto-clean rules for
Help Documentation This document was auto-created from web content and is subject to change at any time. Copyright (c) 2016 SmarterTools Inc. Filtering Folder Auto-clean Setting up auto-clean rules for
Using Webmail. Document Updated: 9/08. Technical Manual: User Guide. The Webmail Window. Displaying and Hiding the Full Header.
 Using Webmail Technical Manual: User Guide Webmail is supported in the following browsers: Windows Internet Explorer 6, Internet Explorer 7, Firefox 2, and Firefox 3 Mac OSX Safari 2, Safari 3, Firefox
Using Webmail Technical Manual: User Guide Webmail is supported in the following browsers: Windows Internet Explorer 6, Internet Explorer 7, Firefox 2, and Firefox 3 Mac OSX Safari 2, Safari 3, Firefox
Customization & Enhancement Guide. Table of Contents. Index Page. Using This Document
 Customization & Enhancement Guide Table of Contents Using This Document This document provides information about using, installing and configuring FTP Attachments applications provided by Enzigma. It also
Customization & Enhancement Guide Table of Contents Using This Document This document provides information about using, installing and configuring FTP Attachments applications provided by Enzigma. It also
ConvincingMail.com Email Marketing Solution Manual. Contents
 1 ConvincingMail.com Email Marketing Solution Manual Contents Overview 3 Welcome to ConvincingMail World 3 System Requirements 3 Server Requirements 3 Client Requirements 3 Edition differences 3 Which
1 ConvincingMail.com Email Marketing Solution Manual Contents Overview 3 Welcome to ConvincingMail World 3 System Requirements 3 Server Requirements 3 Client Requirements 3 Edition differences 3 Which
MS 10135B Configuring, Managing and Troubleshooting Microsoft Exchange Server 2010
 MS 10135B Configuring, Managing and Troubleshooting Microsoft Exchange Server 2010 Description: Days: 5 Prerequisites: This course will provide you with the knowledge and skills to configure and manage
MS 10135B Configuring, Managing and Troubleshooting Microsoft Exchange Server 2010 Description: Days: 5 Prerequisites: This course will provide you with the knowledge and skills to configure and manage
GFI Product Manual. Administration and Configuration Manual
 GFI Product Manual Administration and Configuration Manual http://www.gfi.com info@gfi.com The information and content in this document is provided for informational purposes only and is provided "as is"
GFI Product Manual Administration and Configuration Manual http://www.gfi.com info@gfi.com The information and content in this document is provided for informational purposes only and is provided "as is"
IceWarp Server. Log Analyzer. Version 10
 IceWarp Server Log Analyzer Version 10 Printed on 23 June, 2009 i Contents Log Analyzer 1 Quick Start... 2 Required Steps... 2 Optional Steps... 2 Advanced Configuration... 5 Log Importer... 6 General...
IceWarp Server Log Analyzer Version 10 Printed on 23 June, 2009 i Contents Log Analyzer 1 Quick Start... 2 Required Steps... 2 Optional Steps... 2 Advanced Configuration... 5 Log Importer... 6 General...
Sophos for Microsoft SharePoint Help
 Sophos for Microsoft SharePoint Help Product version: 2.0 Document date: March 2011 Contents 1 About Sophos for Microsoft SharePoint...3 2 Dashboard...4 3 Configuration...5 4 Reports...27 5 Search...28
Sophos for Microsoft SharePoint Help Product version: 2.0 Document date: March 2011 Contents 1 About Sophos for Microsoft SharePoint...3 2 Dashboard...4 3 Configuration...5 4 Reports...27 5 Search...28
Using Webmail. Technical Manual: User Guide. Document Updated: 1/07. The Webmail Window. Displaying and Hiding the Full Header.
 Using Webmail Technical Manual: User Guide The Webmail Window To save an attachment: 1. Click once on the attachment name. Or, if there are multiple attachments, click the Save icon to save all attachments
Using Webmail Technical Manual: User Guide The Webmail Window To save an attachment: 1. Click once on the attachment name. Or, if there are multiple attachments, click the Save icon to save all attachments
Microsoft Corporation. Project Server 2010 Installation Guide
 Microsoft Corporation Project Server 2010 Installation Guide Office Asia Team 11/4/2010 Table of Contents 1. Prepare the Server... 2 1.1 Install KB979917 on Windows Server... 2 1.2 Creating users and groups
Microsoft Corporation Project Server 2010 Installation Guide Office Asia Team 11/4/2010 Table of Contents 1. Prepare the Server... 2 1.1 Install KB979917 on Windows Server... 2 1.2 Creating users and groups
Kaseya Server Instal ation User Guide June 6, 2008
 Kaseya Server Installation User Guide June 6, 2008 About Kaseya Kaseya is a global provider of IT automation software for IT Solution Providers and Public and Private Sector IT organizations. Kaseya's
Kaseya Server Installation User Guide June 6, 2008 About Kaseya Kaseya is a global provider of IT automation software for IT Solution Providers and Public and Private Sector IT organizations. Kaseya's
User Guide. ThreatTrack Security Product Manual
 User Guide ThreatTrack Security Product Manual Copyright 2014 ThreatTrack Security, Inc. All Rights Reserved. The legal rights, license, and warranties of the software product described herein are governed
User Guide ThreatTrack Security Product Manual Copyright 2014 ThreatTrack Security, Inc. All Rights Reserved. The legal rights, license, and warranties of the software product described herein are governed
Sophos for Microsoft SharePoint startup guide
 Sophos for Microsoft SharePoint startup guide Product version: 2.0 Document date: March 2011 Contents 1 About this guide...3 2 About Sophos for Microsoft SharePoint...3 3 System requirements...3 4 Planning
Sophos for Microsoft SharePoint startup guide Product version: 2.0 Document date: March 2011 Contents 1 About this guide...3 2 About Sophos for Microsoft SharePoint...3 3 System requirements...3 4 Planning
PureMessage for Microsoft Exchange Help. Product version: 3.1
 PureMessage for Microsoft Exchange Help Product version: 3.1 Document date: June 2015 Contents 1 About PureMessage for Microsoft Exchange...4 2 Key concepts...5 2.1 Key concepts overview...5 2.2 Inbound,
PureMessage for Microsoft Exchange Help Product version: 3.1 Document date: June 2015 Contents 1 About PureMessage for Microsoft Exchange...4 2 Key concepts...5 2.1 Key concepts overview...5 2.2 Inbound,
TANDBERG MANAGEMENT SUITE 10.0
 TANDBERG MANAGEMENT SUITE 10.0 Installation Manual Getting Started D12786 Rev.16 This document is not to be reproduced in whole or in part without permission in writing from: Contents INTRODUCTION 3 REQUIREMENTS
TANDBERG MANAGEMENT SUITE 10.0 Installation Manual Getting Started D12786 Rev.16 This document is not to be reproduced in whole or in part without permission in writing from: Contents INTRODUCTION 3 REQUIREMENTS
Erado Archiving & Setup Instruction Microsoft Exchange 2007 Push Journaling
 Erado Archiving & Setup Instruction Microsoft Exchange 2007 Push Journaling This document covers the following Microsoft Exchange Server Editions Microsoft Exchange Enterprise Edition 2007 Microsoft Exchange
Erado Archiving & Setup Instruction Microsoft Exchange 2007 Push Journaling This document covers the following Microsoft Exchange Server Editions Microsoft Exchange Enterprise Edition 2007 Microsoft Exchange
HOW TO SILENTLY INSTALL CLOUD LINK REMOTELY WITHOUT SUPERVISION
 HOW TO SILENTLY INSTALL CLOUD LINK REMOTELY WITHOUT SUPERVISION Version 1.1 / Last updated November 2012 INTRODUCTION The Cloud Link for Windows client software is packaged as an MSI (Microsoft Installer)
HOW TO SILENTLY INSTALL CLOUD LINK REMOTELY WITHOUT SUPERVISION Version 1.1 / Last updated November 2012 INTRODUCTION The Cloud Link for Windows client software is packaged as an MSI (Microsoft Installer)
NetIQ. How to guides: AppManager v7.04 Initial Setup for a trial. Haf Saba Attachmate NetIQ. Prepared by. Haf Saba. Senior Technical Consultant
 How to guides: AppManager v7.04 Initial Setup for a trial By NetIQ Prepared by Haf Saba Senior Technical Consultant Asia Pacific 1 Executive Summary This document will walk you through an initial setup
How to guides: AppManager v7.04 Initial Setup for a trial By NetIQ Prepared by Haf Saba Senior Technical Consultant Asia Pacific 1 Executive Summary This document will walk you through an initial setup
EnterGroup offers multiple spam fighting technologies so that you can pick and choose one or more that are right for you.
 CONFIGURING THE ANTI-SPAM In this tutorial you will learn how to configure your anti-spam settings using the different options we provide like Challenge/Response, Whitelist and Blacklist. EnterGroup Anti-Spam
CONFIGURING THE ANTI-SPAM In this tutorial you will learn how to configure your anti-spam settings using the different options we provide like Challenge/Response, Whitelist and Blacklist. EnterGroup Anti-Spam
Getting Started - The Control Panel
 Table of Contents 1. Getting Started - the Control Panel Login Navigation Bar Domain Limits Domain User Account Properties Session Management 2. FTP Management Creating and Editing Users Accessing FTP
Table of Contents 1. Getting Started - the Control Panel Login Navigation Bar Domain Limits Domain User Account Properties Session Management 2. FTP Management Creating and Editing Users Accessing FTP
Webmail User Guide. The Webmail Window. Logging In to Webmail. Displaying and Hiding the Full Header. Printing an Email. Composing a New Email
 Webmail User Guide Rev: November, 2012 Webmail is supported in the following browsers: Windows Internet Explorer 6, Internet Explorer 7, Firefox 2, and Firefox 3 Mac OSX Safari 2, Safari 3, Firefox 2,
Webmail User Guide Rev: November, 2012 Webmail is supported in the following browsers: Windows Internet Explorer 6, Internet Explorer 7, Firefox 2, and Firefox 3 Mac OSX Safari 2, Safari 3, Firefox 2,
Guardian Digital Secure Mail Suite Quick Start Guide
 Guardian Digital Secure Mail Suite Quick Start Guide Copyright c 2004 Guardian Digital, Inc. Contents 1 Introduction 1 2 Contacting Guardian Digital 2 3 Purpose of This Document 3 3.1 Terminology...............................
Guardian Digital Secure Mail Suite Quick Start Guide Copyright c 2004 Guardian Digital, Inc. Contents 1 Introduction 1 2 Contacting Guardian Digital 2 3 Purpose of This Document 3 3.1 Terminology...............................
Network Event Viewer now supports real-time monitoring enabling system administrators to be notified immediately when critical events are logged.
 About Network Event Viewer is a network wide event log monitoring, consolidation, auditing and reporting tool enabling System Administrators to satisfy Sarbanes-Oxley auditing requirements while proactively
About Network Event Viewer is a network wide event log monitoring, consolidation, auditing and reporting tool enabling System Administrators to satisfy Sarbanes-Oxley auditing requirements while proactively
Webmail Instruction Guide
 Webmail Instruction Guide This document is setup to guide your through the use of the many features of our Webmail system. You may either visit www.safeaccess.com or webmail.safeaccess.com to login with
Webmail Instruction Guide This document is setup to guide your through the use of the many features of our Webmail system. You may either visit www.safeaccess.com or webmail.safeaccess.com to login with
Vodafone Hosted Services. Getting your email. User guide
 Vodafone Hosted Services Getting your email User guide Welcome. This guide will show you how to get your email, now that it is hosted by Vodafone Hosted Services. Once you ve set it up, you will be able
Vodafone Hosted Services Getting your email User guide Welcome. This guide will show you how to get your email, now that it is hosted by Vodafone Hosted Services. Once you ve set it up, you will be able
SaskTel Hosted Exchange Administrator Guide
 SaskTel Hosted Exchange Administrator Guide Customer Center Administration Portal At least the first of the following tasks (Accept the Terms of Service) needs to be completed before the company portal
SaskTel Hosted Exchange Administrator Guide Customer Center Administration Portal At least the first of the following tasks (Accept the Terms of Service) needs to be completed before the company portal
Acronis Backup & Recovery 10 Advanced Server Virtual Edition. Quick Start Guide
 Acronis Backup & Recovery 10 Advanced Server Virtual Edition Quick Start Guide Table of contents 1 Main components...3 2 License server...3 3 Supported operating systems...3 3.1 Agents... 3 3.2 License
Acronis Backup & Recovery 10 Advanced Server Virtual Edition Quick Start Guide Table of contents 1 Main components...3 2 License server...3 3 Supported operating systems...3 3.1 Agents... 3 3.2 License
Administration GUIDE. Exchange Database idataagent. Published On: 11/19/2013 V10 Service Pack 4A Page 1 of 233
 Administration GUIDE Exchange Database idataagent Published On: 11/19/2013 V10 Service Pack 4A Page 1 of 233 User Guide - Exchange Database idataagent Table of Contents Overview Introduction Key Features
Administration GUIDE Exchange Database idataagent Published On: 11/19/2013 V10 Service Pack 4A Page 1 of 233 User Guide - Exchange Database idataagent Table of Contents Overview Introduction Key Features
Avaya Network Configuration Manager User Guide
 Avaya Network Configuration Manager User Guide May 2004 Avaya Network Configuration Manager User Guide Copyright Avaya Inc. 2004 ALL RIGHTS RESERVED The products, specifications, and other technical information
Avaya Network Configuration Manager User Guide May 2004 Avaya Network Configuration Manager User Guide Copyright Avaya Inc. 2004 ALL RIGHTS RESERVED The products, specifications, and other technical information
