Doctor Web, All rights reserved
|
|
|
- Henry Henderson
- 8 years ago
- Views:
Transcription
1
2 Doctor Web, All rights reserved This document is the property of Doctor Web. No part of this document may be reproduced, published or transmitted in any form or by any means for any purpose other than the purchaser's personal use without proper attribution. TRADEMARKS Dr.Web, SpIDer Mail, SpIDer Guard, CureIt!, CureNet!, AV-Desk and the Dr.WEB logo are trademarks and registered trademarks of Doctor Web in Russia and/or other countries. Other trademarks, registered trademarks and company names used in this document are property of their respective owners. DISCLAIMER In no event shall Doctor Web and its resellers or distributors be liable for errors or omissions, or any loss of profit or any other damage caused or alleged to be caused directly or indirectly by this document, the use of or inability to use information contained in this document. Dr.Web for Microsoft Exchange Server Version Doctor Web Head Office 2-12A, 3rd str. Yamskogo polya Moscow, Russia Web site: Phone: +7 (495) Refer to the official web site for regional and international office information.
3 Doctor Web Doctor Web develops and distributes Dr.Web information security solutions which provide efficient protection from malicious software and spam. Doctor Web customers can be found among home users from all over the world and in government enterprises, small companies and nationwide corporations. Dr.Web antivirus solutions are well known since 1992 for continuing excellence in malware detection and compliance with international information security standards. State certificates and awards received by the Dr.Web solutions, as well as the globally widespread use of our products are the best evidence of exceptional trust to the company products. We thank all our customers for their support and devotion to the Dr.Web products!
4 4 Table of Contents Document Conventions and Abbreviations 7 Introduction 8 What is Dr.Web 8 Scanned Objects 9 Licensing 10 License Key File 10 Getting License Key File 10 Updating License 11 Anti-Virus Scanning and Anti-Spam Check for Microsoft Exchange Server 12 Virus-Scanning Applications Based on VSAPI 12 Server Roles 13 Transport Agents 13 Anti-Spam Transport Agents 14 Anti-Virus Transport Agents 15 Principles of Operation of Dr.Web 15 Anti-Virus and Anti-Spam Checking Cycle 16 Quarantine 16 Virus Events Monitoring 17 Installation and Removal 18 System Requirements 18 Compatibility 19 Installing Dr.Web 19 Removing Dr.Web 22 Administrator Web Console Groups and Profiles Creating and Configuring Profiles 25 Managing Groups 34 Notifications 37 View Statistics 37 View Incidents 39 Quarantine 40 Manage Quarantine via Web Console 40
5 5 Quarantine Manager 42 Additional Settings 44 Updating Virus Databases 45 CMS Administrative Console 46 Changing Administrator Password 48 Adding New Administrator 48 Organizing Clusters 48 Configuring Notifications About Messages Deleting Using Exchange Web Services 50 Antispam Agent Actions on Deleting or Blocking a Message 51 Changing Licensing Mode 51 Selecting Types of Bad Objects 51 Assigning Message to Spam 51 Excluding Messages from Scanning 52 Logging 53 Event Log 53 Installation Program Text Log 54 CMS Log 54 Types of Events 54 Logging Level 54 Deleting cmstracedb Database 55 Troubleshooting 56 Check Installation 56 Check Updater Functionality 56 Virus Detection Test 57 Spam Detection Test 57 Appendices 58 Appendix A. Microsoft Exchange Server Anti-Virus Scanning Settings 58 Appendix B. Registering Transport Agents Manually 61 Appendix C. Disabling The Use of Dr.Web by The Mail Server Manually 62 Appendix D. Deleting Dr.Web Manually 64 Appendix E. CMS Platform 65 Database 65 Application Control 66 Statistics 66 Administration 67
6 6 Appendix F. Dr.Web SSM Service 68 Appendix G. Technical Support 69 Appendix H. Configuring Update Parameters 70 Appendix I. Operation in Central Protection Mode 72 Index 75
7 Document Conventions and Abbreviations Document Conventions and Abbreviations The following conventions and symbols are used in this document: Convention Description Bold Names of buttons and other elements of the graphical user interface (GUI), and required user input that must be entered exactly as given in the guide. Green and bold Names of Dr.Web products and components. Green and underlined Hyperlinks to topics and webpages. Monospace Code examples, input to the command line and application output. Italic Placeholders which represent information that must be supplied by the user. For command-line input, it indicates parameter values. In addition, it may indicate a term in position of a definition. CAPITAL LETTERS Names of keys and key sequences. Plus sign ("+") Indicates a combination of keys. For example, ALT+F1 means to hold down the ALT key while pressing the F1 key. A warning about potential errors or any other important comment. The following abbreviations are used in the manual: AD Active Directory CPU Central Processing Unit HTML Hypertext Mark-up Language HTTP Hypertext Transfer Protocol FTP File Transfer Protocol POP3 Post Office Protocol Version 3 GUI Graphical User Interface OS operating system RAM Random Access Memory SMTP Simple Mail Transfer Protocol SP1, SP2, etc. Service Packs 7
8 Introduction Introduction Thank you for purchasing Dr.Web for Microsoft Exchange Server (hereinafter referred to as Dr.Web). This anti-virus product is a powerful tool against threats propagated through offering a reliable protection for computers and data inside a corporate network and using the most advanced technologies. This manual is intended to help administrators of large corporate networks to install, adjust and manage Dr.Web, and contains information on all the main features of the software and contact details for technical support. What is Dr.Web Dr.Web is an anti-virus plug-in designed to protect corporate mail systems against viruses and spam. It flexibly integrates into the system and processes each message and attachment dispatched to the server. All the messages are scanned before they are processed by the client part. Dr.Web can perform the following functions: Scan all incoming and outgoing messages in real-time mode Filter and block spam, use manually compiled black and white lists of addresses (if the anti-spam module is installed) Isolate infected and suspicious objects to quarantine Filter messages according to various criteria Group clients to simplify their management Log virus events in OS log and support an internal event database cmstracedb Collect statistics Support the common application settings on a distributed system of firewalls, including those organized in clusters Automatically update virus databases and components of the plug-in To facilitate working with the plug-in, it is launched fully automatically (at system startup) and uses convenient update procedures (once added to the Windows Task Scheduler). Dr.Web uses virus databases which are constantly supplemented with new records to assure up-todate protection. Also, a heuristic analyzer is used for additional protection against unknown viruses. The plug-in operates on the Dr.Web CMS (Central Management Service), which supports the central configuration of application settings and components and remote administration via protected protocol HTTPS. Dr.Web CMS features an internal web server Dr.Web CMS Web Console with client authentication, thus, only the authorized administrators can access the application settings. The interaction between the components and their configuration is based on internal service protocols operating over TCP. Such service protocols allow Dr.Web CMS to connect the application components with the managing service database cmsdb and with the internal event database cmstracedb located in the plug-in installation folder and based on the SQLite database. The interaction between the components and Dr.Web CMS platform is carried out in the following way: 1. The application component connects to Dr.Web CMS service via the service protocol over TCP on its start (if it is a service) or on its loading (if it a library). 2. Dr.Web CMS registers the application connection and creates a data structure related to the corresponding application componet in the cmsdb database. 8
9 Introduction 3. Dr.Web CMS controls the operation of the application component by constantly monitoring the TCP session and the service messages exchange with the component. 4. In case the component's state changes, Dr.Web CMS modifies the corresponding variables in cmsdb database. Dr.Web CMS services installed on different servers can be organized in a hierarchy tree by the administrator, to support replication of parameters with the Shared attribute of the application working with Dr.Web CMS. The parameters are copied from the main server to the sub-server one (see Organizing clusters), thus, the servers tree parameters can be configured on the main host. Scanned Objects Dr.Web scans incoming and outgoing messages in real-time mode. It checks the following elements of messages: Body of the message Attachments (including archived and packed files) Embedded OLE objects and messages Dr.Web scans all objects before they are processed by the client part. 9
10 Licensing Licensing The use rights for the purchased product are regulated by the license key file. License Key File The license key has the.key extension and contains, among other, the following information: Licensed period for the product List of components the user is allowed to use (e.g. the anti-spam feature can be enabled only in the «Anti-Virus&Anti-Spam» version) Other restrictions (e.g. users number limitation for the license) A valid license key file satisfies the following criteria: License is not expired The license applies to all components of the product Integrity of the license key file is not violated If any of the conditions is violated, the license key file becomes invalid, Dr.Web stops detecting the malicious programs. License violation is registered in the Windows Event Log and in the text log of plug-in. The key file has a write-protected format and must not be edited. Editing of the key file makes it invalid. Therefore, it is not recommended to open your key file with a text editor, which may accidentally corrupt it. Getting License Key File You can receive a license key file in one of the following ways: By in an archived attachment With the plug-in distribution kit On separate media as a separate file with.key extension If Dr.Web Agent is installed on your computer, you can select an option of getting key file from the central protection server during Dr.Web installation. The key file should be obtained before installing Dr.Web, as the installer requests the path to a key file. To acquire a license key file by 1. Launch an Internet browser and go to the site, which is specified on the product registration card supplied with your copy of the product. 2. Fill in the registration form. 3. Enter the serial number that is typed on the registration card. 10
11 Licensing 4. The license key file will be sent as an archived attachment to the address you specified in the registration form. 5. Extract the license key file and copy it to the computer where you plan to install Dr.Web. For evaluation purposes you may be provided with a demo license key file. Demo license allows you to access full functionality of the Dr.Web for a short-term period. No support is provided during trial period. On the expiration of the trial license, you will need to purchase a full license to continue working with the product. To receive a demo license key file by , fill in the registration form at demoreq/. To buy a license key file, you can either contact the nearest partner of Doctor Web or use the Doctor Web web store service at For more information on licensing and types of license key files, visit the Doctor Web official website at Updating License When license expires or security of your system is reinforced, you may need to update the license. The new license then should be registered with the product. Dr.Web supports hot license update without stopping or reinstalling the plug-in. To update the license key file 1. To update the license key file, replace an old license key file with the new file in the plug-in installation folder. 2. Restart Dr.Web for MSP Scanning Service. 3. Dr.Web automatically switches to the new license. For more information on license types, visit the Doctor Web official website at 11
12 Anti-Virus Scanning and Anti-Spam Check for Microsoft Exchange Server Anti-Virus Scanning and Anti-Spam Check for Microsoft Exchange Server The anti-virus plug-in Dr.Web supports the VSAPI (the Virus Scanning Application Programming Interface developed by Microsoft for Exchange Servers) when installed on Microsoft Exchange Server 2003/2007/2010. The plug-in also supports server roles for Microsoft Exchange Server 2007/2010 and 2013 SP1 and can be installed on the servers with different roles. Dr.Web also supports such concept of Microsoft Exchange Server 2007/2010/2013 as transport agents (anti-virus and anti-spam agents). Microsoft Exchange Server version Available components for anti-virus Available components scanning and mail filtering check and mail filtering 2003 DrWebVSAPI.dll (Backend) DRWTransportAgent.dll (Hub, Edge) DrWebVSAPI.dll (Mailbox) DRWTransportAgent.dll (Hub, Edge) DrWebVSAPI.dll (Mailbox) for anti-spam DrWebSink.dll (IIS) DRWTransportAgent.dll (Hub, Edge) DRWTransportAgent.dll (Hub, Edge) 2013 DRWTransportAgent.dll (Frontend, Backend) DRWTransportAgent.dll (Frontend, Backend) 2013 SP1 DRWTransportAgent.dll (Edge, MailBox) DRWTransportAgent.dll (Edge, MailBox, CAS) Virus-Scanning Applications Based on VSAPI VSAPI-based anti-virus solutions for Exchange Servers check all messages received by the server before they are delivered to the clients. Viruses are searched in three modes: Proactive On-demand Background If the sender address is included into the values list of Trusted s variable, the will not be checked for spam and viruses and will be considered as not being spam or virus. Proactive scanning All messages received by the Exchange Server are queued to be checked by the anti-virus plugin. All messages in the queue receive the same low priority. If this priority doesn't change then the check proceeds on the «first in, first out» (FIFO) basis. On-demand scanning If the priority assigned to the message changes to the high one, that occurs in case a mail client tries to access the message, then it would be processed earlier, because the queue is treated by several threads. The initial low priority of incoming messages guaranties that their check would not interfere the processing of high priority messages. Proactive and on-demand scanning processes ensure checking all the messages passing the server, the priority system allowing to optimize the server load and clients' waiting time. 12
13 Anti-Virus Scanning and Anti-Spam Check for Microsoft Exchange Server Background scanning In the background scanning mode, messages located in the Information Store are checked, thus the viruses that have passed to the Store before the installation of Dr.Web and the previously unknown viruses in the messages checked before the last updating of virus databases can be detected. The Exchange administrator can start this mode by means of a set of registry keys and manage scanning using the Doctor Web For Exchange Start Background Scanning Task in the Windows Task Scheduler. By default, the task starts daily at 12 AM. If you use both VSAPI and transport agents on the same server, you need to disable the check for outgoing messages by VSAPI when they are picked up by transport system from the Store. To disable it, specify the 0 value for the TransportExclusion parameter in HKEY_LOCAL_MACHINE\SYSTEM \CurrentControlSet\Services\MSExchangeIS\VirusScan registry key. For more information on the settings of anti-virus Microsoft Exchange Server Anti-Virus Scanning Settings. scanning based on VSAPI see Server Roles Exchange Server 2007/2010 and 2013 SP1 can be installed in different configurations determining the server operation modes and functionality. For this purpose, the server roles are specified during the deployment. Exchange Server 2007/2010 and 2013 SP1 includes 5 server roles: Mailbox Server, Client Access Server, Hub Transport Server, Unified Messaging Server and Edge Transport Server. Three of them support anti-virus and anti-spam scanning Edge Transport, Hub Transport and Mailbox: 1. Mailbox Server provides the main services, hosts mailbox and public folder databases and allows to perform the anti-virus scanning via VSAPI. 2. Hub Transport Server routes mail within the Exchange organization, allows to apply security policies to the messages and check them for viruses and spam. 3. Edge Transport Server is a standalone server situated in the demilitarized zone (DMZ) that doesn't access to the internal organization resources (except one-way synchronization with Active Directory for the purposes of Hub Transport Servers topology registration), that allows to provide anti-virus and anti-spam protection. Dr.Web can be installed on the server with any of these roles or their combinations. Microsoft Exchange Server 2013 does not use the concept of server roles and is based on the Frontend Backend architecture, so the anti-virus and anti-spam checks are always performed by the agents on the SMTP transport level. Transport Agents The concept of Microsoft Exchange 2007/2010/2013 organization bases on modified SMTP events structure. The messages are processed on the stages of SMTP transport by transport agents that perform different functions. When a message comes to the server, it is transferred through the SMTP transport network, and on each SMTP event several transport agents can be registered. Transport agents can access to the the messages and perform specific actions on them. Each transport agent performs its own check and transmit the message to the next agent. So, transport agents can react on the events related to the receiving of the message and its further routing. 13
14 Anti-Virus Scanning and Anti-Spam Check for Microsoft Exchange Server There are two different types of transport agents: SMTP Receive Agent allows to react on the events of message receiving. Routing Agent allows to react on the events of message routing. Exchange Server 2007/2010/2013 allows to set the priority to transport agents and manage the order of agents applied to the messages. Therefore, the sequence of transport agents is defined not only by the order of the events, but also by their priorities within the same SMTP event. Transport agents allow to implement special software into the Exchange Server for processing, anti-virus and anti-spam check. Dr.Web uses transport agents to check for viruses and spam only the mail received via SMTP (in case you have "Anti-Virus&Anti-Spam" license). Anti-Spam Transport Agents Anti-spam transport agents respond to SMTP event OnEndOfData related to the completion of receiving the contents by the server. The is not checked for spam and is considered as not being spam if the sender domain is included into the values list of TrustedDomains variable; the sender address is included into the values list of SpamTrusted s variable. Unlike the white list of Anti-spam that contains the exclusions list based on the sender and recipient addresses (for example, if the sender and the recipient addresses belong to the same domain, and the sender's address is from the white list, the message can still be considered as spam), the TrustedDomains and SpamTrusted s variables exclude the message from the spam check definitively. Therefore, it is not generally recommended to exclude domains by adding them to these variables values lists, but to use the white list of Administration Web Console for this purpose. If the sender domain does not belong to the trusted list, the message is put into the line waiting to be checked. If it is considered as spam after the check, it may be deleted, blocked, redirected to another address, marked as Junk , or a prefix can be added to its subject. All these actions are fixed in the Incidents section of the Administration Web Console and in the server log. If the message is deleted as spam or blocked by filtering rules, the transport agent either closes the connection to the client or produces the RejectMessage response containing the following text: Dr.Web AntiSpam Agent: Message was rejected as spam. You can select one of these actions using CMS Administration Console. The message does not reach its recipients in any case. If the message is redirected to another address or marked as Junk , an X-header is added to its header. An X-DrWeb-RedirectTo header is added to the redirected message, together with new destination address. This header is used by anti-virus transport agent, as it deletes the list of initial recipients and replaces it by the address from the header, if the message does not contain any viruses or other threats. The message does not reach the initial recipients in this case. But it will reach the initial recipients if it is marked as Junk . In this case, a X-MS-Exchange-Organization-SCL header is added to the message, together with the message distrust index score. This header is recognized by Microsoft mail clients and Microsoft Exchange Server. If the score is between 4 and 7, the clients move such message to the Junk folder (in case they are correctly configured). If the score is larger than 7, the message is rejected by the transport system of Microsoft Exchange Server. Adding prefix to the message subject does not affect receiving it by the clients. The recipients can configure their own rules and filters to process messages with such prefixes. 14
15 Anti-Virus Scanning and Anti-Spam Check for Microsoft Exchange Server Anti-Virus Transport Agents The anti-virus transport agent responds to the SMTP event OnSubmittedMessage related to putting the message in waiting line for processing by the serve transport system. Messages cannot be excluded from the check by this agent. If the sender address is included into the values list of Trusted s variable, the will not be checked for spam and viruses and will be considered as not being spam or virus. The check anti-virus agent consists of anti-virus checks of message body and all its attachements. The infected message can be deleted, blocked or moved to Quarantine (the suspicious objects can also be ignored without applying any actions to them). All these actions are fixed in the Incidents section of the Administration Web Console and in the server log. If the infected objects are configured to be deleted, after the first infected attachment is detected, the scanning cycle is interrupted and an event to delete the message is sent to the server transport system. All the events are fixed in the Incidents section of the Administration Web Console and in the server log, but the recipients and senders are not notified about the message deletion. This is the mos rapid reaction on detection of the infected objects, but not the most secure, so it is recommended to move such objects to Quarantine to prevent possible data loss. Moreover, the EWS (Exchange Web Services) protocol is supported on the server, you can configure sending the notifications about deleting the infected objects to a special address using Administration Web Console or CMS AdministrativeConsole. If the attachment is blocked after it is filtered and the infected objects are configured to be moved to Quarantine, all the infected or blocked attachments in the initial messages are replaced by the text files describing the reason of deleting the initial files. Then, the messages is checked for a X-DrWebRedirectTo header added by the anti-spam transport agent, and in case the message has such header, it is delivered to the recipients. If the message should be redirected, each recipient gets the SmtpResponce notification with the following text: Dr.Web AntiVirus Agent: Message was redirected as spam. The message without the infected attachments is sent to the address specified in the X-DrWeb-RedirectTo header. Principles of Operation of Dr.Web All Dr.Web anti-virus solutions use the following general components that provide the protection of all operating systems and platforms: the virus scanning engine drweb32.dll and regularly updated virus database files (with the.vdb extension), which store virus records that contain information about the viruses and other malware. The anti-virus and anti-spam solution Dr.Web integrates Dr.Web technologies into mail processing and storage carried out by Microsoft Exchange Server. The product has a convenient web interface to facilitate management of scanning settings and virus events monitoring via Internet browser. 15
16 Anti-Virus Scanning and Anti-Spam Check for Microsoft Exchange Server Anti-Virus and Anti-Spam Checking Cycle After a notification that a new message has been received by the server, the message is processed in the following three stages: 1. Application of filtering rules (adjusted on the Filtering section). A. Anti-distribution rules (restriction of distribution lists). You can set rules to limit the number of recipients for the messages (or the messages with attachments). These rules are applied to the senders and allow sending only for the messages, the number of recipients of which doesn't exceed the specified maximum value. B. Attached files filtering rules. You can set rules to remove certain types of attachments: by the extension, file name mask or maximum file size. Provided that one of the set rules applies, the message (or the attachment) is removed, and (if it is set on the Notifications section) the administrator or other persons are notified about the event. In case an attached file is deleted it is replaced by a text file with a message that the attachment was deleted. The message template and the file name of such message are also set on the Filtering section. 2. Spam check (performed in case you have the "Anti-Virus&Anti-Spam" license and only for the s received by the server via SMTP, adjusted on the Anti-Spam section). In the first place the addresses of the recipients and senders are analysed against the black and white lists, which are specified on the Anti-Spam section. Then the Anti-spam component checks the message body and issues a decision that determines the grade of possibility that this message is spam. If the message is spam, the administrator or other persons are notified of the event (in case of corresponding settings on the Notifications section), the message is handled according to the action set by the administrator for this spam category on the Anti-Spam section. 3. Virus check (adjusted on the Scanning section). Messages that have successfully passed the previous stages of checking (or have been passed according to the settings of the Dr.Web plug-in) are submitted to be analyzed for malicious code occurrence. If an item (an attachment or message body) contains malicious code, the anti-virus attempts to cure the item. If the heuristic analyzer is enabled in the settings, it implements the detection of the objects containing modified or unknown malicious code and assigns the Suspicious category to such objects. Based on the scan results the items receive the categories (e.g. Not Cured, Suspicious, Bad, Cured) and then are treated based on such conclusion. Messages with infected objects receive a text file attachment with information about the detected infection and the actions applied to such objects. Cured and uninfected items are passed to the server with the respective mark. Not cured, bad and suspicious objects are processed according to the settings on the Scanning section. The administrator may be notified of all types of virus events if it is set on the Notifications section. Quarantine To not cured, bad and suspicious objects the Quarantine attachment action may be applied. The objects of such types will be placed in a database serving as a quarantine, that blocks the executing of the objects' code by all system applications. You can receive information about quarantined objects on the Quarantine section. 16
17 Anti-Virus Scanning and Anti-Spam Check for Microsoft Exchange Server Virus Events Monitoring To provide the administrator and/or other interested persons with information about the events, monitored by Dr.Web, administrator may adjust the event notification system that comprises the following features: Event Log. Such events as server's reception of messages that contained objects which had been cured, not cured, filtered or categorized as bad objects or spam can be logged (logging every event is optional). To see these events use the Windows Event Viewer -> Application utility. Statistics. It gives the possibility to view the information about a number of objects checked since the installation of Dr.Web or the last cleaning of statistics data. Incidents. It gives the possibility to view the list of messages processed by the application and that contained viruses or were spam, as well as the filtered messages. 17
18 Installation and Removal Installation and Removal The Dr.Web software is distributed as a ZIP-archived folder containing the installation file drweb av-exchange-windows-x64.exe and drweb av-exchange-windows-x86.exe. Extract the installation file to a folder on the local drive of the Exchange server. For proper installation and removal of Dr.Web the user must be added to the Domain Users group and the local administrators group on the computer where Microsoft Exchange Server is installed. If you are using the Windows Terminal Services component, it is recommended to use the Add or Remove programs utility to install and uninstall the Dr.Web software. System Requirements This section provides system requirements for installation and proper operation of Dr.Web on your computer. Hardware requirements Specification Requirement For Microsoft Exchange Server 2003: Pentium 133 MHz (733 MHz recommended) CPU For Microsoft Exchange Server 2007/2010/2013: Intel processor that supports Intel 64 architecture AMD processor that supports the AMD64 platform For Microsoft Exchange Server 2003: 512 MB or more RAM For Microsoft Exchange Server 2007/2010: 2 GB or more For Microsoft Exchange Server 2013: 4 GB or more For Microsoft Exchange Server 2003/2007/2010: Disk space 512 MB For Microsoft Exchange Server 2013: 1 GB Monitor VGA-compatible monitor 18
19 Installation and Removal Operating system and software requirements Specification Requirement 32-bit platforms For Microsoft Exchange Server 2003: Microsoft Windows Server 2003x86 with SP1 or higher 64-bit platforms For Microsoft Exchange Server 2007/2010: Operating system Microsoft Windows Server 2008 x64 Microsoft Windows Server 2008 R2 For Microsoft Exchange Server 2013: Microsoft Windows Server 2008 R2 Microsoft Windows Server 2012 Microsoft Windows Server 2012 R2 (only for Microsoft Exchange Server 2013 with SP1 or higher) For Microsoft Exchange Server 2003: File system NTFS or FAT32 For Microsoft Exchange Server 2007/2010/2013: NTFS Microsoft Exchange Server 2003 Microsoft Exchange Server 2007 x64 with SP1 Microsoft Exchange Server Microsoft Exchange Server 2010 x64 Microsoft Exchange Server 2013 Microsoft Exchange Server 2013 with SP1 (installing Cumulative Update 5 or running Exchange2013-KB Fixit script is required) Compatibility Before installation of Dr.Web please review the following information on product compatibility: 1. Dr.Web for Microsoft Exchange Server of version is compatible only with Dr.Web products of version 9 and Dr.Web for Microsoft Exchange Server is not compatible with other anti-virus software. Installing two anti-virus programs on one computer may lead to system crash and loss of important data. If you already have an earlier version of Dr.Web or other anti-virus software installed then it is necessary to uninstall it using the installation file or standard tools of the OS (см. Remove Dr.Web for Microsoft Exchange Server). Installing Dr.Web Before installation it is strongly recommended To install all critical updates released by Microsoft for the OS version used on your computer (available on the company s updating website at To check the file system with the system utilities and remove the detected defects. To close all active applications. 19
20 Installation and Removal If you are using Microsoft Exchange Server 2013 with SP1, but without Cumulative Update 5, it is recommended to run the Exchange2013-KB Fixit script available on the Microsoft official website at before installation to prevent errors of registering the transport agents during the installation. To install Dr.Web 1. Run the installation file drweb av-exchange-windows-x64.exe if you are using Microsoft Exchange Server 2007/2010/2013 or drweb av-exchange-windows-x86.exe for previous versions of Exchange server. The InstallShield Wizard will open on the first window of the installation process. 2. To continue installation you should read and accept the terms of the License Agreement by selecting I accept the terms in the License Agreement. Click Next. 3. Stop the Microsoft Exchange Transport service (only if you are using Microsoft Exchange Server 2007/2010/2013). To do this, click Open the list of services link, right-click the service in the list and then click Stop. Once the service is stopped, click Next. Stopping Microsoft Exchange Transport service manually is required to preserve the installation integrity on the server operating under load. In some cases Microsoft Exchange Transport service may take considerable time to stop! 4. Select the licensing type. You can register your license later, specify the path to the valid license key file or use the key file from the central protection server if Dr.Web Agent is installed on your computer. Click Next. For correct plug-in operation, specify the path to the drweb32.key license key file or, if your license allows operation in central protection mode, to the agent.key file. To register license after installation or to renew it, copy the valid license key file to the program installation folder, then restart Dr.Web for MSP Scanning Service. 5. Before starting the installation procedure, click Installation parameters to configure the following parameters: Install transport agents - allows to install transport agents (enabled by default). If you are using Microsoft Exchange Server 2007/2010/2013, enabling this option registers the DRWTransportAgent.dll library and its transport agents (anti-virus and anti-spam) by Microsoft Exchange Transport service. If you are using Microsoft Exchange Server of previous versions, enabling this option registers the DrWebSink.dll library and enables the anti-sapm agent in Microsoft Internet Information Services (IIS). Install VSAPI - allows to install the DrWebVSAPI.dll component for scanning via VSAPI (not supported in Microsoft Exchange Server 2013) provided by Microsoft Exchange Information Store service. If this option is enabled, you can also configure additional parameters: enable scanning of the outgoing messages, proactive and background scanning. You can also enable the transport agents installation and registration monitoring by selecting the Enable transport agents monitoring option. During the installation on Microsoft Exchange Server 2007/2010/2013, transport agents are registered in SMTP transport system by Exchange PowerShell, which does not close automatically, so you will need to enter the exit command manually to complete installation. Click OK. 20
21 Installation and Removal To avoid transport agents registration errors during the installation, please make sure that the RemoteExchange.ps1 script is installed on Microsoft Exchange Server (the script is located by default in the C:\Program Files\Microsoft\Exchange Server\V14\bin\ folder on Microsoft Exchange Server 2010 or in the C:\Program Files\Microsoft\Exchange Server\V15\bin\ folder on Microsoft Exchange Server 2013). 6. If you are re-installing the application, you may use the saved configuration (if the corresponding option was selected during its removal) or delete it and re-configure the application after installation. Click Next. 7. The installation of Dr.Web on your computer will start. By default, program files are copied to % Program Files%\DrWeb for Exchange and %Program Files%\Common Files\Doctor Web folders. the event logs and auxiliary files are copied to %Program Data%\Doctor Web folder. 8. If you selected the Enable transport agents monitoring option when configuring thee installation parameters, you need to exit the monitoring window after the transport agents are installed and registered. Enter the exit command in PowerShell. The «Dr.Web AntiVirus Agent enabled» and «Dr.Web AntiSpam Agent enabled» messages in PowerShell indicate the successful agents registration by Microsoft Exchange Transport service. Enter the exit command in PowerShell. 9. Once the installation is complete, click Finish. If Microsoft Exchange POP3 or Microsoft Exchange IMAP4 service do not operate correctly after Dr.Web is installed on the computer, it is recommended to restart them. When you install the application from the drweb av-exchange-windows-x86.exe file, you will be prompted to restart the computer. If you install the plug-in form the drweb avexchange-windows-x64.exe file, the restart is not required: the Microsoft Exchange Transport service is started automatically, resulting the correct operation of the server. However, if the POP3 and IMAP4 supporting services are running on the server, restarting the Microsoft Exchange Transport service may disconnect them from the server transport system. In this case it is recommended to wait until Microsoft Exchange Transport and the installed application services are started and then to restart the Microsoft Exchange POP3 and/or Microsoft Exchange IMAP4 services manually (or to restart the computer). To reinstall Dr.Web 1. Uninstall Dr.Web. The application configuration file cmsdb is not deleted by default on deleting the application. Therefore, all user settings are saved and may be used after the next installation of the product. However, if you install a newer version that contains new basic configuration parameters, you cannot use the saved configuration file "as is", because it can lead to failures in the operation of application. If you prefer to re-use the saved configuration parameters, please contact Doctor Web technical support to inquire about the Dr.Web CMS parameters compatibility in different versions of the application. Generally, if the newer version contains additional parameters, it is sufficient to add the new variables to the existing configuration base and specify their types and default values correctly. 2. Delete the cmsdb and cmstracedb files from the %ProgramFiles%\DrWeb for Exchange folder manually. 3. Install Dr.Web, following the instructions given above. 21
22 Installation and Removal Removing Dr.Web To uninstall Dr.Web 1. Run the application installation file drweb av-exchange-windows-x64.exe or drweb av-exchange-windows-x86.exe depending on the Exchange server version you are using. The InstallShield Wizard will open on the first window of the installation process. Alternatively you can use the Add or Remove programs utility on the Windows Control Panel. 2. Stop the Microsoft Exchange Transport service (only if you are using Microsoft Exchange Server 2007/2010/2013). To do this, click Open the list of services link, right-click the service in the list and then click Stop. Once the service is stopped, click Next. 3. If you want to save current application settings for further use, e.g., after reinstalling it, select Save settings. Click Remove. 4. During the application removal process, the transport agents for Microsoft Exchange Server 2007/2010/2013 in SMTP transport system are deleted using Exchange PowerShell, where you need to confirm the removal by entering Yes (or Y). When transport agents are deleted, enter the exit command to close Exchange PowerShell. 5. To complete the application removal, you need to restart the computer. Click Restart now or Later. 22
23 Administrator Web Console Administrator Web Console Operation of Dr.Web can be configured by means of the Administrator Web Console (see Figure 1). To launch Administrator Web Console For correct operation of Administrator Web Console use one of the following browsers: Internet Explorer 11 or higher Chrome For correct operation of Administrator Web Console in Internet Explorer you need to additionally allow the use of the AJAX technology by disabling the enhanced security configuration for administrators: In Windows Server 2003: open Control Panel -> Add or Remove Programs -> Add/Remove Windows Components, clear the Internet Explorer Enchanced Security Configuration check box, then click Next. Click Done. In Windows Server 2008: open Server manager and click Configure IE ESC, then select the corresponding check box in the Administrators section. In О С Windows Server 2012: open Server manager, open the Local server tab and select IE Enchanced Security Configuration, then select the corresponding check box in the Administrators section. To launch Administrator Web Console, in an Internet browser open the following page: Server address>:2080/exchange, where <Exchange Server address> is the IP-address of the Exchange server. To access to the web console page, you need to enter the administrator login and password. Administrator accounts can be added, edited or deleted by means of Dr.Web CMS Web Console. On the first launch of the web console use the login root and the password drweb of the default administrator account. If you cannot launch Administrator Web Console on the remote computer, make sure that required inbound Windows Firewall rules are created. 23
24 Administrator Web Console Figure 1. Administrator Web Console Interface The web console consists of two parts: 1. Web Console tree for navigation between different sections of the program settings. 2. Details pane, which represents the working area where the settings of the currently selected section are displayed and can be adjusted. At the top of the details pane the Administrator Web Console language changing option is located. You can select English or Russian language. An option which opens the help on the web console is located next to the language option. Administration Administrator Web Console has the following access levels: with a possibility to change settings without a possibility to change settings You can specify the access level while adding a new administrator account. Groups and Profiles To simplify management of your Exchange environment Dr.Web provides the ability to form groups of clients and assign profiles to them. A profile is a set of adjustable message processing settings which determine the manner of protection of your Exchange environment. The settings of a profile can be found in the Profiles section of the web console tree and are divided into the following subsections: Scanning this section allows you to control the operation of your main virus-detection component. Anti-spam this section allows you to adjust the operation of the Anti-Spam component (settings in this section are available only with the "Anti-Virus&Anti-Spam" version of Dr.Web, i.e. if you have an appropriate license key file (see License Key File). 24
25 Administrator Web Console Filtering this section allows to configure the Internet traffic filtering. Any profile can be assigned to a certain group of clients. These groups are formed in the Groups section of the Console tree (see Managing Groups). Creating and Configuring Profiles During installation of Dr.Web the Default profile, which cannot be renamed or deleted, is created automatically. This profile will remain active for all the traffic as long as you do not create a new profile and assign it to a certain group of clients. When you create a new profile, it has current settings of the Default profile. To manage the existing profiles and create the new ones the Profiles pane is used. To open it select Profiles in the Administrator Web Console tree (see Figure 2). Figure 2. Profiles pane For each profile the information on its settings is displayed in the list and profile priority is determined by its location in the table. To create a new profile 1. Click Create profile above the list of available profiles Alternatively, to create a new profile, you can right-click Profiles in the console tree and select Create profile. 2. In the opened window, enter a profile name. A new profile will appear under Profiles in the console tree. If a profile with the same name already exists, a new profile will not be created. To rename a profile select the profile on the Profiles pane and click Rename profile To delete a profile Select it on the Profiles pane and click Remove profile Alternatively, to rename or delete a profile, you can right-click it in the console tree and select the corresponding item. By default, a new profile has the same settings as those specified for the Default profile. To change profile settings Click the name of the profile in the console tree and select the necessary settings section: Scanning, Anti-spam or Filtering. 25
26 Administrator Web Console Profile Priority Each profile has a certain priority level set by the administrator. If a client is a member of several groups with different profiles, then the profile with the highest priority will be applied when processing the traffic sent to or by this client. The priority level is adjusted on the Profiles pane by moving profiles up and down the list. Use the buttons and to move the profile. The higher a profile is on the list, the higher is its priority. The Default profile always has the lowest priority level and cannot be moved higher than the lowest position in the list. Scanning The scanning process is adjusted in the Scanning section. Changes in this section affect the types of checked objects and therefore they determine the anti-virus protection level. On the other part, increasing of the number of identified objects' types leads to decrease in server performance. To adjust the settings of the scanning process 1. Click Scanning the web console tree. The Scanning pane will open (see Figure 3). Figure 3. Scanning pane 2. By default, the heuristic analyzer and scanning of archives and containers are enabled. This gives a high level of protection at the expense of the server performance. To disable these features, clear the Enable heuristic analysis, Check files in archives and Check containers options at the top of the Scanning pane. It is not recommended to disable the heuristic analyzer and scanning of files in archives in attachments as it considerably decreases the anti-virus protection level. 26
27 Administrator Web Console The Timeout field allows to specify the timeout for scanning of a single file. If this timeout is exceeded during the scanning, the file is considered as bad object. By default, the timeout is set to ms. If necessary, you can change this value. The Process encrypted archives as bad objects option defines whether encrypted archives should be ignored by the scanner or treated by the plug-in as bad objects. You can select types of objects that will be treated as bad in CMS console. 3. In the Malware group box below, select the types of objects to check messages for. The action specified for infected objects will be applied to the selected programs. 4. In the Actions section below, use the drop-down lists to choose the actions for curable, incurable and suspicious objects. You can choose from the following: Move to quarantine. The object will be sent to the quarantine (see Quarantine). Delete. The object will be deleted. Skip. The objects will be passed on to the recipient(s) untouched (available only for suspicious objects). Archive. The infected file will be renamed to inf*.tmp, where * is an arbitrary symbol set, and added to a ZIP archive and its copy will be moved to the quarantine. You can specify a password for the archive and maximum size of the archived file in the Additional settings section. By default, the Move to quarantine action is set for all the types of objects. 5. In the Parameters of added attachments group box, you can change the name suffix for the text file which will be attached to an infected message after the assigned action is performed over it. In the Text field below, you can edit the text of the attached text file template, if necessary. You can add macros from the Macro list while editing the text. To add a macro, select it in the list and click Insert. 6. When you finish configuring scanning process, click Save. Anti-spam Before anti-spam scanning starts, the addresses of the recipients and senders are analyzed against the black and white lists, which are specified on the Anti-spam section. Then the Anti-spam component checks the message. The Anti-spam component analyzes the contents of messages and determines whether it is spam or not according to the spam-rate value summed up from various criteria. Depending on the analysis result, Anti-spam assigns an integer number to the message. A large number means that the message is likely to be spam. You can change the threshold value that is used to detect if the message is spam in CMS Administrative Console. Please forward false positive to vrnonspam@drweb.com and skipped spam to vrspam@drweb.com. 27
28 Administrator Web Console Anti-spam is configured in the Anti-spam section of the profile settings and it is available only with the "Anti-Virus&Anti-Spam" version of Dr.Web. If your key file supports the Anti-spam component then spam filtering should be enabled by default, i.e. the Enable Anti-spam check box at the top of the Anti-Spam pane should be selected. If all the settings in the Anti-spam section are disabled, it is likely that your license key file does not support the Anti-spam component (see License Key File). To check whether the Anti-spam component is supported you can open the key file (%ProgramFiles%\DrWeb for Exchange \drweb32.key) with a text editor and check the value of the parameter SpamFilter. If SpamFilter=Yes, then your license supports the Anti-spam component, if SpamFilter=No, then this component is not supported. Any editing of the key file makes it invalid! Do not save the file when closing the text editor. To configure the settings of the Anti-spam component 1. Click Anti-spam in the web console tree. The Anti-spam settings pane will open (see Figure 4). Figure 4. Anti-spam settings pane 2. To disable spam filtering, clear the Enable anti-spam check box. Once the check box is cleared, all parameters become unavailable for editing. Select the check box to enable spam filtering. 3. In the Subject prefix field, you can change the prefix, which will be added to the subjects of messages considered as spam. The default prefix is *** SPAM ***. 4. In the field, enter the address you can specify the address to redirect the spam messages. 5. In the fields below, you can define the program actions for three categories of messages based on the probability level of their being spam (Certainly spam, Probably spam or Unlikely spam). To do this, select one of the following actions for each category: Add prefix to subject. The prefix defined in the Subject prefix field will be added to the message subject. Skip. The message will be passed through to the recipient. Move to junk. The X-MS-Exchange-Organization-SCL header is added to the message, 28
29 Administrator Web Console together with the message distrust index score. If the score is between 4 and 7, properly configured clients will move such message to the junk folder. Redirect. The message will be redirected to the address specified in the field. Block. Message sending will be blocked. 6. On the Black and white lists section, you can configure the use of the lists of trusted and distrusted addresses: Select Enable to enable the use of the lists. You can add addresses you trust to the white list. In this case, messages from these addresses will not be checked for spam. If you add an address to the black list, all messages from it will be considered as Certainly spam. To add an address to the list, enter it in the field and click Add on the section of the white or black list. The address will be added to the selected list. To delete an address from the list, select it and click Remove on the section of the list this address is included in. You can also use the Export and Import buttons to save the list into a special file with.lst extension or to load the lists from the file and to create or edit the lists manually using a text editor, for example While creating and/or editing the files of black and white lists manually, you need to add prefix to the s: "+" to add the into the white list, "-" to add the into the black list, e.g. +trusted_address@mail.com and -distrusted_address@mail.com. The created text file must be saved with.lst extension in Unicode format. You can use the asterisk ("*") to substitute a part of the address (e.g. *@domain.org stands for any address in the domain.org domain). In some cases adding a domain to the white list as described above might not work. To exclude this domain from spam check definitively, add it to the values list of the TrustedDomains variable. 7. When you finish setting up the Anti-spam component, click Save. Filtering Dr.Web allows to use a filtering system to reduce the server load in case of spam attacks by taking the unnecessary messages out of the server transport system before they are checked for viruses and spam. For effective filtering, creating an optimal filtering rules set without contradictory or excess rules is essential. Before filtering, the group which sender of the message belongs to is identified. If the sender belongs to one of the created groups, filtering rules specified in the profile corresponding to this group will be applied to the message. If the sender does not belong to any groups, settings of the Default profile will be applied to the message. Therefore, if it is necessary to apply the filtering rule to all the messages not included in groups, create this rule in the Default profile settings. If the sender profile does not contain any limits, the message is filtered by the rules created for the recipients addresses. Every address from the recipients list relates to its own group (an AD group or a list of addresses), and every group has its own profile assigned to it. The profile with the highest priority is applied. Therefore, if you want to set limitations on a created group of recipients, do not create filtering rules in the Default profile, but create a separate profile to assign to this group. If it is necessary to create specific groups of recipient without any limits imposed by filtering, do not configure filtering rules in the Default profile, because if the message is filtered by applying the filters set for senders, it is excluded from further processing by recipients filters. At first every message is processed by the anti-spam transport agent. At this stage the filtering rules are applied to the message as to the whole entity. Messages are filtered by the number of senders and recipient, by subject, number of attachments, etc. After the filtering, unfiltered messages are checked for spam (see Scheme 1). 29
30 Administrator Web Console After checking for spam, the message is processed by the anti-virus agent. At this stage the filtering rules are applied to the message as to the set of files, the message body is considered as a file too. Messages are filtered by by file size, name, extension, etc. After the filtering, unfiltered messages are checked for viruses (see Scheme 1). Scheme 1. Filtering messages in the transport system The traffic filtering is configured in the Filtering pane (see Figure 5). Filters are applied according to certain rules which can be added by the administrator. These rules determine the conditions for the filtering by the properties of messages and their attachments. 30
31 Administrator Web Console Figure 5. Filtering pane To configure messages filtering 1. Select Enable filtering at the top of the Filtering pane. This makes the parameters in the section available for editing. 2. Enable one or more filters from the list by selecting the corresponding check boxes. If the list of filters is empty, you can create them. 3. Select the actions for the messages with attachments on the Attachment settings section. For the messages, you can select one of the following actions: Delete to delete message Add prefix to subject to pass through the message and add to its subject a prefix specified in the Subject prefix For attachments, the following actions are available: Move to quarantine to isolate the attachment in quarantine Delete to delete the attachment In the Subject prefix field, specify the prefix added to the subject of the filtered message. The default prefix is ***FILTERED***. In the File name suffix field, specify the suffix added to the name of the text file attached to the filtered message. The default suffix is _filtered.txt. In the File contents field, enter the text of the file added to the filtered message. While editing the text, you can add macros from the Macros drop-down list. 31
32 Administrator Web Console To create a filtering rule 1. Click Add under the filters list. A Filter rule window will open (see Figure 6). You can enter the name of the rule and specify its conditions in this window. Figure 6. Configure filtering rule 2. You can add one or more filtering conditions and specify if the messages should comply with all of them or with any of them. To add a condition, click Add. In the new window, select the condition type, specify the value and the type of compliance with the specified value. The types of conditions, compliance and possible values are listed in the table below: Condition type Compliance type Value Data type Equal File Not equal Message Equal Specified manually Data source Not equal Contains Not contains Matches Not matches Data destination Equal Specified manually Not equal Contains Not contains Matches Not matches Protocol Number of recipients Equal SMTP Not equal MAPI Equal Specified manually Not equal Contains Not contains Matches Not matches 32
33 Administrator Web Console Condition type Compliance type Value File name Equal Specified manually Not equal Contains Not contains Matches Not matches File size Equal Specified manually (in bytes) Not equal Greater Not greater Less Not less Message subject Equal Specified manually Not equal Contains Not contains Matches Not matches Has attachment Equal True Not equal False In case one of the Contains, Not contains, Matches or Not matches compliance types is selected for any of the Data source, Data destination, File name or Message subject conditions, you can use the wildcard characters «*» and «?» to substitute a sequence of symbols or only one symbol in the entered text value. 3. To delete or edit any of the specified conditions, select it in the list and click Delete or Edit respectively. Filtering rule example To filter files whose size exceeds bytes, the rule (see Figure 7) containing the following conditions can be used: Condition type Compliance type Value Data type Equal File File size Greater
34 Administrator Web Console Figure 7. Example of the filtering rule To edit or delete an existing filtering rule Select the rule in the list of filters an click Edit or Delete under the list. Click Save when you are done configuring the filtering rules. In some cases filtering may affect the mail system performance, so the following actions are recommended: Add service mail boxes to exclusions list set by the Trusted s parameter. The system mail boxes accounts are stored in Active Directory and their names begin with "HealthMailbox". Do not create filters that delete small files (less than 1000 bytes) to prevent filtering of the notifications. Otherwise, you may encounter "looping", when the notification is refiltered, over and over. Managing Groups By default, Dr.Web applies the parameters of the Default profile to all users. If you want to apply parameters of a different profile to certain users (see Creating and Configuring Profiles for more information), join such users in a group and assign the profile to it. Thus you can divide all the clients into different groups, each of them with its own set of protection parameters. When creating groups and assigning profiles to them, please note that the Default profile is the only option to be applied to the users from the groups of the Security type in Active Directory. So, to join the domain users into the groups to assign other profiles to them, you need to create additional groups of the Distribution type in Active Directory settings at first. Creating a New Group To manage the existing groups and create the new ones the Groups pane is used. To open it, click Groups in the web console tree (see Figure 8). 34
35 Administrator Web Console Figure 8. Groups pane To create a new group 1. On the Groups pane, click Create group above the list of available groups. Alternatively, to create a new group, you can right-click Groups in the console tree and then click Create group on the context menu. 2. In the opened window, enter a group name. A new group will appear under Groups in the console tree. If a group with the same name already exists, a new group will not be created. To rename a group Select the group on the Groups pane and click Rename group To delete a group Select it on the Groups pane and click Remove group Alternatively, to rename or delete a group, you can right-click it in the console tree and then click the corresponding item on the context menu. To configure group settings Click the name of the group in the web console tree. You can set up the parameters of the group, such as its type and the profile assigned to it (see Configuring and Forming Groups). When finish creating and/or editing the groups, click Save. Configuring and Forming Groups In the information pane that opens by clicking the group name in the web console tree (see Figure 9), you can set up the parameters of the selected group, including the manner of forming this group: by listing the addresses or selecting the AD groups. Select the group type in the drop-down list Type. 35
36 Administrator Web Console Figure 9. Group settings To create a list of addresses 1. In the the drop-down list Type, select List of addresses. 2. To add an address to the list, click Add. In the new window, enter the address and click Ok. 3. To delete an address from the list, select it and click Remove, then confirm the deletion of the selected address. You can use the wildcard characters «*» and «?» to substitute a sequence of symbols or only one symbol in the entered text value. To create a list of AD groups 1. In the the drop-down list Type, select List of AD groups. 2. To add a new group to the list, click Add. In the new window, select the group to add and click Ok. When adding an AD group, make sure it has a Distribution type and not a Security one, otherwise, you would not be able to assign any profile other than Default to it. 3. To delete a group from the list, select it and click Remove, then confirm the deletion of the selected group. Creating the list of Ad groups is possible only if the server is in domain. Otherwise, you need to add it to the domain or specify the name and the password of the user with access to AD as the values of the parameters /DrWebADAccessor_1.0/Application Settings/ADAccUserName and / DrWebADAccessor_1.0/Application Settings/ADAccPassword respectively using CMS Administrative Console. By default, the values of these parameters are empty. You can select the profile you want to use for the current group in the Profile drop-down list. When you are done setting up the group parameters, click Save to apply changes. 36
37 Administrator Web Console Notifications Notifications are added to the operation system event log and are used to keep the administrator and other users informed about various events related to operation of Dr.Web (e.g. detection of infected or suspicious objects, attempts to cure them, filtering of messages, etc.). To configure notifications 1. Click Notifications in the web console tree. A pane for editing parameters of notifications will open (see Figure 10). Figure 10. Configure notifications pane 2. In the Notification type list, select the type of event to configure notifications for: Filtered messages to configure notifications about messages filtering. Filtered files to configure notifications about attachments. Spam to configure notifications about spam. Infected to configure notifications about infected objects. Update to configure notifications with the las update information. Expired bases to configure notifications about virus databases expiration. 3. By selecting/clearing the Enable option, you can enable/disable sending notifications of selected type. 4. In the setting group below, you can modify the text template for the notifications of selected type by entering it in the Text field. While editing the text, you can use macros. 5. When you are done, click Save. View Statistics The Statistics section allows to review the total and average amounts of the objects processed by Dr.Web during a specified time period (see Figure 11). To configure the statistics 1. In the Statistics period drop-down list, select the time interval to view the statistics information about. You can choose one of the following intervals: 37
38 Administrator Web Console For all time to view the total statistics since Dr.Web start For last day to view the statistics for the last 24 hours of Dr.Web operation For last hour to view the statistics for the last hour of Dr.Web operation For last minute to view the statistics for the last minute of Dr.Web operation 2. In the Type of statistics drop-down list, select the information type to review. Depending on the selected time interval you can review the total or average numbers as well as the the minimum and maximum values during the specified time period. Types of information Depending on the selected options the Statistics pane can contain the following sections: Loading. This section allows to review the information on the total size of the scanned objects and on the average, minimum and maximum size of the objects scanned during the specified time period. Scan results. This section allows to review the total number of the scanned objects and the number of the scanned objects of different types (e.g., filtered, spam messages, suspicious objects, etc.). Scan actions. This section contains information on the actions applied by Dr.Web to the detected malicious objects. Infection type. This section contains information on different types of threats, detected by Dr.Web during the specified time period. Figure 11. Statistics To refresh or clear the statistics, click Refresh or Clear. 38
39 Administrator Web Console View Incidents The Incidents section allows to review all incidents related to the operation of Dr.Web (see Figure 12). Figure 12. Incidents To view the incidents information For each incident in the list the following information is displayed: Date and time of the incident Name of the object related to the incident with infected object sender and recipients' adresses Name of the threat Performed action Protocol used to transfer the Name of the applied profile You can configure the display parameters of the incidents list: 1. Right-click the header of the list and click Select columns in the context menu. 2. Select the items to display in the list. To manage the incidents list 1. You can specify the time period to review the incidents. Enter the start and the end date of the interval, then click Refresh. 2. You can use filters and filter the incidents according to certain criteria to customize the way information about them is displayed. Select the filter type in the Filter list, enter the desired value in the Mask field, then click Apply. 39
40 Administrator Web Console You can use the wildcard characters «*» and «?» to substitute a sequence of symbols or only one symbol. 3. You can save the incidents list in a text file. To do this, click Export. Select the format of the file to save the incidents list, then click OK. You can use the HTML or TSV (Tab Separated Values) format. 4. To sort the incidents list according to different criteria, click the title of the corresponding column. 5. To refresh the list, click Refresh. The list of incidents is refreshed every time you open the Administrator Web Console or the Incidents section. It may take some time to be refreshed. To stop the refreshing process, for example, if you entered wrong filtering parameters, click Cancel. Quarantine Quarantine of Dr.Web anti-virus serves for isolation of suspicious objects detected while checking the Internet traffic. In the Quarantine section of the web console, the current quarantine information is displayed. You can also use Quarantine manager to review and edit the list of objects in quarantine. Manage Quarantine via Web Console To view the list of objects moved to quarantine, click Quarantine in the web console tree. The Quarantine pane (see Figure 13) will open. Figure 13. List of objects in quarantine To view the information about the objects in quarantine The following information is displayed for each object in the list: Date and time of moving the object to quarantine Name of the infected file addresses of the sender and the recipient of the infected object Threat name File size (in bytes) 40
41 Administrator Web Console Protocol used to transfer the with infected object You can configure the display parameters of the quarantine: 1. Right-click the header of the list and click Select columns in the context menu. 2. Select the items to display in the list. The following options are available to configure the quarantine: 1. You can specify the time period to review the objects moved to quarantine during this time frame. Enter the start and the end date of the interval, then click Refresh. 2. You can use a number of filters to filter the list according to certain criteria to customize the way information about the objects in quarantine is displayed. Select the filter type in the Filter list, enter the desired value in the Mask field, then click Apply. You can use the wildcard characters «*» and «?» to substitute a sequence of symbols or only one symbol. 3. To sort the list according to different criteria, click the title of the corresponding column. 4. To refresh the list, click Refresh. The list of objects in quarantine is refreshed every time you open the Administrator Web Console or the Quarantine section. It may take some time to be refreshed. To stop the refreshing process, for example, if you entered wrong filtering parameters, click Cancel. To process objects in quarantine 1. To delete an object from the list, right-click it and select Delete in the context menu (to select several objects, press and hold SHIFT or CTRL). 2. To restore an object, right-click it and select Restore in the context menu. Then specify the path to the folder you would like to restore the object to. 41
42 Administrator Web Console Quarantine Manager To start Quarantine Manager (see Figure 14) click the Dr.Web Quarantine link on the Desktop. Figure 14. Quarantine window. In the center of the window the table with the quarantine state is displayed. The following columns are included by default: Name name list of the objects in the Quarantine. Threat malware classification, which is assigned by Dr.Web during automatic placing to the quarantine. Path full path to the object before it was moved to quarantine. In the bottom of the quarantine window the detailed information about selected items is displayed. You can display the columns with detailed information similar to the data in the bottom of the quarantine window. To configure columns 1. To configure the display parameters of the table of quarantine, right-click the table header. Select Customize columns in the context menu. 2. In the opened window, select the items to display in the table. Clear the check boxes for the items you want to hide. Click Check all/uncheck all to select/clear all items. 3. To change the columns order in the table, select the corresponding column in the list and click one of the following buttons: Move up to move the column up in the table (to the head of the settings list and to the left in the objects table). Move down to move the column down in the table (to the foot of the settings list and to the right in the objects table). 4. To save changes, click OK. To close window without saving, click Cancel. The left pane serves to filter the quarantine objects to display. Click the corresponding option to display 42
43 Administrator Web Console all quarantine objects or just specified groups: files, mail objects, webpages or all other objects, not classified. In the quarantine window users can see only those files that are available by access rights. To view hidden objects, run the dwqrui.exe quarantine file from the installation folder under an administrative account. Manage Quarantine To process the objects in quarantine Use the following buttons to manage the quarantine: Add to add the file to the quarantine. Select the necessary file in the file system browser. Restore to remove the file from the quarantine and restore it in its original location, i.e. restore the file to the folder where it had resided before it was moved to the quarantine. The path to the folder to restore the file is specified in the Path column on Figure 14. If the path is not specified, the user will be prompted to select the folder to restore the file to. Use this option only when you are sure that the objects are not harmful. The drop-down menu item Restore to allows to restore the file to the folder specified by the user. Rescan to scan the file again. If a file is defined as clean after that, quarantine will offer to restore the file. Remove to delete the file from the quarantine and from the system. To manage several objects simultaneously, select necessary objects in the quarantine window, press and hold CTRL or SHIFT and select necessary action in the drop-down menu. In the context menu of the table the Send file(s) to Doctor Web Anti-virus Laboratory option is available for sending files to Doctor Web Anti-virus Laboratory for analysis. Configure Quarantine Properties To configure quarantine parameters 1. Click the button in the quarantine window. 2. The Quarantine properties window will open. In this window you can change the following parameters: The Set quarantine size section allows to configure the amount of disk space for quarantine folder. Move the slider to change the maximum limit for quarantine size, which is calculated as percentage of total disk space (for several logical drives, this size is calculated for every drive that includes the quarantine folder). The 100% value means an unlimited quarantine folder size. In the View section, select the Show backup files option to display backup copies of quarantine files in the object's table. 3. To save changes, click OK. To close window without saving, click Cancel. 43
44 Administrator Web Console Additional Settings In the Additional settings section, you can configure the exclusion list and parameters of infected files archiving. (see Figure 15). Figure 15. Additional settings Exclusions You can exclude messages from trusted senders from check for spam and viruses by adding the addresses or domains of senders to corresponding fields of the Exclusions section. You can also configure the exclusion list in CMS Administrative Console. Infected files archiving settings These settings apply to ZIP archives containing infected and suspicious files if in the Scanning section the Archive action was selected for these files. In the corresponding fields, you can specify the maximum size of the file which can be added to the archive and a password for the archive. 44
45 Updating Virus Databases Updating Virus Databases Dr.Web uses virus databases to detect malicious software. These databases contain details and signatures for all viruses and malicious programs known at the moment of the plug-in release. However modern computer viruses are characterized by the high-speed evolvement and modification. More than that, within several days and sometimes hours, new viruses emerge which can infect millions of computers around the world. To mitigate the risk of infection during the licensed period, Doctor Web provides you with regular updates to virus databases and plug-in components. The Updater component of Dr.Web helps you download the updates via Internet and automatically installs them. You can review the information about the application version, license, virus databases and also the date, time and result of the last update on the Version pane in the web console tree. You can start the virus databases update by clicking Start on the Update task section. You can change parameters of the update using drwupsrv.bat file. An updating task is created during installation of Dr.Web setting the optimal periodicity for downloading the updates from the Dr.Web update servers. You can adjust this schedule using Windows Task Scheduler: 1. Open Windows Task Scheduler. 2. Right-click the Doctor Web for Exchange Update Task task and click Properties. 3. In the Doctor Web for Exchange Update Task window, open the Triggers tab (or Schedule tab, if you are using Windows Server 2003) and modify the update periodicity. By default, virus databases are updated every 30 minutes. 4. Click OK. 45
46 CMS Administrative Console CMS Administrative Console CMS Administrative Console is supported by the managing service Dr.Web CMS Web Console, which is controlled by another managing service Dr.Web CMS. Dr.Web CMS Web Console connects to the managing service via administration protocol. To start CMS Administrative Console To launch CMS Administrative Console (see Figure 16), open the following page in a browser: Server address>:2080/admin, where <Exchange Server address> is the IP address of the Exchange server. To access to the CMS Administrative Console page, you need to enter the administrator login and password. Administrator accounts can be added, edited or deleted by means of Dr.Web CMS Web Console. On the first launch of CMS Administrative Console use the login root and the password drweb of the default administrator account. Figure 16. CMS Administrative Console 46
47 CMS Administrative Console Interface CMS Administrative Console consists of three parts: 1. Hosts and groups tree Displays all connected hosts. Click a group in the variables window to open the list of variables. Right-click a group to open a context menu, where you can select one of the following options: Create group Rename group Delete group Create variable Right-click a host to open a context menu, where the following options are available: Add host. Add a connection to a new host to the tree. Remove host. Remove a connection to the host from the tree. Create group. Create a new group. Create variable. Create a new variable. View traces. Display tracing messages in real-time mode. Debug traces. Enable debug tracing. Load traces. Download tracing messages for the past periods. Edit trace filter. Change tracing messages filtering parameters. 2. Variables list The variables window contains the list of variables for the selected group with their attributes and values. If allowed by the attributes, you can click any field to edit the value. Right-click a variable to open a context menu, where you can select one of the following options: Create variable (opens a window to create new variable) Delete variable (if allowed by the attributes) Reset statistics variable (if this variable has the Statistics attribute) 3. Tracing messages window Tracing messages containing information on the events registered by CMS Administrative console are displayed in this window. To display the tracing messages in real-time mode, select the View traces check box in the context menu, which opens on right-clicking the host address. Every message contains the following information: Event time Host name Application name Logging level Message text To filter the messages displayed in the tracing window, select the Edit trace filter item in the context menu, which opens on right-clicking the host address. In the opened window, specify the following filtering parameters: Log level. Events logging level. Instances. Event sources. Contents. Text included in the message (in the Text field). NonContents. Text not included in the message (in the Text field). 47
48 CMS Administrative Console To delete the message, select the Clear item in the the context menu, which opens on right-clicking the host address. Changing Administrator Password On the first launch of Administrator Web Console or CMS Administrative Console you can log in using the predefined administrator account root with password drweb. Then it is strongly recommended to change the password for this account. To change the password of the administrator account 1. In the hosts and groups tree, select the CMS_1.0 -> Security -> Users -> root group. 2. In the variables list of the root group, double-click Value of the Password variable. The window Change password variable value will open. 3. Enter a new password in the Password field, the n confirm it in the Confirm password field. Adding New Administrator You can add a number of administrator accounts besides the default root account. To add an administrator account 1. In the hosts and groups tree, select the CMS_1.0 -> Security -> Users group. 2. Click the Users group to open a context menu. Select Create group. 3. The Enter new group name window will open. Enter the name of the administrator account in the Group name field. Click OK. 4. To set a password for the administrator account, click the corresponding group in the hosts and groups tree. Select Create variable in the context menu. 5. The Add new variable will open. Enter Password as the name of the variable and select Password for its type. In the Value field, enter the administrator password. Click Append. 6. To set an access level for the administrator account, click the corresponding group in the hosts and groups tree. Select Create variable in the context menu. 7. The Add new variable will open. Enter UserLevel as the name of the variable and select UInt32 for its type. Specify one of the following values: 0 - full access to Administrator Web Console settings. 1 - access to Administrator Web Console without a possibility to change settings. If the value of the UserLevel variable is not specified, administrator will be granted full access to Administrator Web Console settings. Organizing Clusters CMS Administrative Console allows creating hosts cluster trees with any nesting level. In a cluster any changes of a variable with attribute Shared initiate the same change of variables on all sub-hosts. To create a cluster On the sub-host (that is being added to cluster), do the following: 1. Create the group /CMS_1.0/Security/Users/host. This group specifies the user account used by the main host to transfer the variables with the Shared attribute to a local server. 48
49 CMS Administrative Console 2. In the host group, a variable Password of the Password type will be created automatically to connect to the created account. The default password is drweb. For security reasons, it is strongly recommended to change it. On the main host, do the following: 1. Create a group of any name at /CMS_1.0/Shared/. This group will be the sub-host. 2. In the host group, a variable Address of the String type is created automatically. By default, it has an empty value. This variable should contain the IP address of the sub-host MS connection in the following format: <IP address>:<port>, e.g., : In the host group, a variable Password of the Password type is created automatically to connect to the host account on the sub-host. The default password is drweb. For security reasons, it is strongly recommended to change it. If the password is the same for all the hosts, you can create the Password variable in the Shared group. It will be used by default for all connections. 4. The variables configuring the connection to the sub-host cannot have the Shared attribute, therefore, the settings cannot be transferred to the sub-hosts. On the attempt to change the attributes of the connections settings, an access denied message will be received. In the Shared folder, the variable Enabled of the Boolean type is created automatically. This variable enables/disables the cluster functions. If this variable has the True value, all the described connections are active, in case of the False value - all connections are interrupted. By default, the variable is created with the value True. When a host group is created in the Shared folder, a variable Enabled of the Boolean type is created there automatically with the default value False. This variable enables/disables a specific connection. If the address (the Address variable value) is changed, the active connection is switched to a new address. Changing the password does not lead to the connection switching. To switch the connection with a new password, you need to disable and re-enable the connection using the Enabled variable. In case the connection is created correctly, CMS will automatically establish connection to the sub-host and will propagate it to all variables with Shared attribute. If the remote host already has a variable with such name, but without Shared attribute, this variable will be ignored with the MB_RC_SKIPPED code returned. You can create a list of the sub-hosts on any level. If Windows Firewall is enabled, for cluster to work properly, it is necessary to allow TCP-communication between the main host and the sub-hosts. To do this, you need to create the following Windows Firewall rules: Inbound rule for TCP-communication between drwcms.exe control service of the main host and the sub-host through any port. Outbound rule for TCP-communication between drwcms.exe control service of the main host with the sub-host through 2056 port. Inbound rule for TCP-communication between the sub-host and the drwcms.exe control service of the main host through 2056 port. Outbound rule for TCP-communication between the sub-host with the drwcms.exe control service of the main host through any port. 49
50 CMS Administrative Console Managing Scanning and Filtering Settings for AD Groups The variables with Shared attribute of the profiles and groups created as the lists of addresses, as well as such groups and profiles are easily distributed between cmsdb databases of the main host and sub-host as they do not depend on Active Directory. If the main host and the sub-host are connected to one Active Directory GC (Global Catalog) server, the settings of the AD group created via Administration Web Console on the main host, are transferred to the sub-host. But if the mail servers forming a cluster do not have common Global Catalog, to create the AD groups with shared settings managing, perform the following actions: 1. On the sub-host, create a new Distribution group using the Active Directory management console. 2. Use Administration Web Console to add the created group to the list of the application groups. 3. In CMS Administrative Console, find this group in the DrWebScanSrv_1.0 -> Application Settings ->Groups -> <group name> section. Change the attribute from Shared to Default for the ItemList variable (it specifies GUID of the created AD group). 4. Use the Active Directory management console on the main host to create a new Distribution group with the same name as on the sub-host. 5. Add the created group to the list of the application groups using Administration Web Console on the main host. Enter the same name for the group. 6. The groups are now associated with each other (despite the fact that they have different GUID and are composed from different users), so that assigning profiles, as well as configuring scanning and filtering for them can be performed using Administration Web Console on the main host, being transferred to both servers. Configuring Notifications About Messages Deleting Using Exchange Web Services In case of operating in the mode featuring messages deleting during the anti-virus check or filtering by anti-virus agent, the recipient does not get any information about the message, except the corresponding records in the server event log. You can configure sending mail notifications via EWS (Exchange Web Services) protocol to the address specified by the OWSNotification parameter. Such notifications contain the information on the sender, recipients and subject of the deleted message, but do not provide any data on its body or attachments. EWS (Exchange Web Services) resides on the servers Client Access (CAS) role and acts as mediator between the client requests and internal structure o f the Exchange Server. The notifications about deleting messages via EWS (Exchange Web Services) are configured in the DrWebAgentStub_1.0 -> Application Settings section of the CMS Administrtive Console by setting up the following variables: OWSUrl the server where EWS resides. By default, the "localhost" is specified, but it can be the IP address of any other server with EWS. OWSAdministrator, OWSPassword, OWSDomain the access parameters (the name of the user with access to EWS, the password and domain name) to the mailbox set by the OWSOutgoing parameter. OWSNotification the address to receive the notifications about the messages deleting. OWSOutgoing the address, the notifications about the messages deleting are sent from. The specified parameters are transferred to anti-virus agent when the transport service is started. Sending notifications via EWS is not enabled if the value of any of the parameters is left blank. 50
51 CMS Administrative Console Every time the message is deleted, the anti-virus agent initiates connection to the server specifued by the OWSUrl parameter. In case the connection fails, the alert 444 is registered in the OS Event log describing the reason of the failure to send the notification. Antispam Agent Actions on Deleting or Blocking a Message If a message is deleted as spam or blocked by filtering rules, antispam transport agent can either close the connection to the client or produce the RejectMessage response. To select an action which will be performed on deleting or blocking the message: 1. In the hosts and groups tree, select AgentStub->Application Settings. 2. In the Value field set the value for the Disconnect variable: false. The sender will receive the RejectMessage response containing the following text: Dr.Web AntiSpam Agent: Message was rejected as spam. This action is performed by default. true. SMTP connection to the client will be closed. Changing Licensing Mode It is necessary to change licensing mode if central protection mode was enabled or disabled. To change licensing mode 1. In the hosts and groups tree, select DrWebScanSrv_1.0->Application Settings. 2. In the Value field set the value for the LicenseMode variable: 0 - for Dr.Web to operate, it is necessary to get the key file (by default); 1 - for Dr.Web to operate, it is necessary to use the key file from the central protection server. 3. After changing the mode, restart Dr.Web for MSP Scanning Service. Selecting Types of Bad Objects In certain cases some attachments can be treated as bad objects. These objects cannot be checked for viruses. The same actions are applied to bad and infected objects. To specify types of objects that will be treated as bad, do the following: 1. In the hosts and groups tree, select the DrWebScanSrv_1.0->Application Settings-> Profiles > %Profile name% -> Scanner. 2. Select variable corresponding to the type of objects: ScannerTreatPswrdArchivesAsBad - encrypted archives ScannerTreatIncompleteArchivesAsBad - incomplete archives ScannerTreatPackedArchivesAsBad - archives packed incorrectly ScannerTreatRestrictedArchivesAsBad - archive with restricted access ScannerTreatDeepArchivesAsBad - archives containing subfolders ScannerTreatBigArchivesAsBad - too large archives 3. In the Value field set the value for selected variable: true - object of this type will be treated as bad. Action selected for infected objects in the Scanning section will be applied to this object. false - object of this type will be treated as clean and will be skipped. Assigning Message to Spam The Anti-spam component assigns an integer number ( score) to every message. The score allows to 51
52 CMS Administrative Console determine if the message is spam. To change the threshold values used to assign a message to one or another group (Certainly spam, Probably spam or Unlikely spam), do the following: 1. In the hosts and groups tree, select the DrWebScanSrv_1.0->Application Settings-> Profiles > %Profile name% -> Antispam. 2. Set values for the following variables: For Anti-spam to operate properly, do not change default values of the AntispamDefaultScoreMin and AntispamExactlyScoreMax variables. AntispamDefaultScoreMin. The least score value that assigns the message to the Unlikely spam group. Default value: 1. AntispamDefaultScoreMax. The largest score value that assigns the message to the Unlikely spam group. Default value: 199. AntispamProbablyScoreMin. The least score value that assigns the message to the Probably spam group. Default value: 200. AntispamProbablyScoreMax. The largest score value that assigns the message to the Probably spam group. Default value: AntispamExactlyScoreMin. The least score value that assigns the message to the Certainly spam group. Default value: AntispamExactlyScoreMax. The largest score value that assigns the message to the Certainly spam group. Default value: Excluding Messages from Scanning You can exclude messages from trusted senders from check for spam and viruses by specifying the addresses or domains of senders in corresponding variables. 1. In the hosts and groups tree, select the DrWebAgentStub_1.0->Application Settings. 2. Set values for the following variables: The variable values must be example1@mail.com;example2@mail.com. separated by ";" without space: You can also configure the exclusion list in the Additional settings section of Administrator Web Console. TrustedDomains. The list of domains, which will be excluded from check for spam. The domain name must include only the part of the address specified Example: domain.org;mail.com;drweb.com. SpamTrusted s. The list of addresses, which will be excluded from check for spam. Trusted s. The list of addresses, which will be excluded from check for spam and viruses. You also need to set the same values for the Trusted s variable from the DrWebVSAPIModule_1.0->Application Settings section. 52
53 Logging Logging Dr.Web registers the errors and application events in following logs: Windows Event Log Text log of the installation program CMS event log The update information is registered in a separate text file dwupdater.log, that is located in the % alluserprofile%\appdata\doctor Web\Logs\ folder (see Checking Updater Functionality). Event Log Dr.Web registers the following information in the Windows Event Log: Plug-in starts and stops License key file parameters including validity, licensed period Parameters of the plug-in components including scanner, core, virus databases (information is registered when the plug-in starts or components are updated) License invalidity notifications if the license key file is missing, some of the plug-in components are not licensed, license is blocked or license key file is corrupted (information is registered when the plug-in checks the license) License expiration notifications (a message is registered in 30, 15, 7, 3, 2 and 1 days before expiration) Information on the malicious objects and spam detection (see the Notifications section) Dr.Web events are registered in the Application and Doctor Web logs. To view Event Log 1. On the Control Panel, double-click Administrative Tools and then double-click Event Viewer. 2. In the tree view, select Application (or Doctor Web). 3. The application Event Log displays in the right pane. The source for the plug-in events are the applications Dr.Web Scanning Engine, Dr.Web CMS, Dr.Web CMS Web Console, Dr.Web for MSP Scanning Service, Dr.Web for MSP Component Host and Dr.Web for MSP Requests Queue. Redirect Dr.Web events To redirect Dr.Web events to the specified event log, do the following: 1. In CMS Administrative Console, select the DrWebScanSrv_1.0->Application Settings group. 2. Specify the name of a log where Dr.Web events will be registered as a value of the EventLog variable, for example, Doctor Web. If the EventLog variable is absent or its value is not specified, Dr.Web events will be registered in the Appliction log. 3. Restart Dr.Web for MSP Scanning Service. 4. Delete Dr.Web for Exchange Server event source from the registry key HKEY_LOCAL_MACHINE\SYSTEM\CurrentControlSet\services\eventlog \application. 5. Restart the operating system. 53
54 Logging Installation Program Text Log The installation logs setup-starter.log and exchange-setup.log can be found by environment variable %ProgramData% (i.e. by executing it in Start -> Run console) in the %ProgramData%\Doctor Web\Logs folder. CMS Log The events are logged by Dr.Web CMS managing service into the cmstracedb database located in the application installation folder %Program Files%\DrWeb for Exchange. The managing service logs the application events of different types and allows setting up different logging level for each application. You can delete the cmstracedb database, if necessary. The list of events is displayed in the tracing messages window of CMS Administrative Console. Types of Events The managing service logs the application events of different types: Value Description Audit The records of this type are logged by the managing service and contain the information on administrator actions (e.g., changing the variables values). Incident The security events logged by external applications (e.g., virus detection) Fatal Events resulting in application crushes Error Errors that admit the return to the normal operation Warning Messages about different events for administrator Information Information messages Debug Debug records The list of events is recorded by the managing service into a separate database. The managing service can display the registered events in the real-time mode filtered by different criteria. It also allows to review the past events for a specified time interval. Logging Level By modifying the value of LogLevel (UInt32) variable in the Settings group, you can set up the application logging level: Value Description 0 Error, Fatal, Incident, Audit messages are registered 1 Warning messages are added to all previous types 2 Information messages are added to all previous types 3 Debug messages are added to all previous types The default log level set for all applications subscribed to Dr.Web CMS service is 2. If the Debug 54
55 Logging Traces option is selected in the context menu when right-clicking the root element of the CMS Administrative Console tree, the log level changes to 3 for all subscribed applications. However, enabling this option may cause the system overload and it is not recommended to enable the 3 log level for all the application at one time. If you managed to localize the problem of a specific module, you can change the log level only for one application to explore it. When setting the logging level to 3 in CMS Administrative Console opened in Internet Explorer and then enabling the View Traces option to monitor the events in real-time mode, you need to control the memory size allocated for the iexplorer.exe process corresponding to the console window. This process in such monitoring mode starts using all the available memory, that may considerably decrease the system performance. Deleting cmstracedb Database If necessary, you can delete the cmstracedb database located in the application installation folder % Program Files%\DrWeb for Exchange: 1. Before deleting the database, it is recommended to unload the server using one of the following procedures: Stop the transport service the transport agents are installed to, and Microsoft Exchange Information Store service, if VSAPI is installed. If the server cannot be stopped for some reason, disable transport agents and restart the transport service. If VSAPI is installed, set the 0 value for the Enabled parameter in [HKEY_LOCAL_MACHINE\SYSTEM\CurrentControlSet\Services \MSExchangeIS\VirusScan] registry key and restart службу Microsoft Exchange Information Store service. 2. Run the command-line tool with administrator rights. 3. Stop the application services in the following order: net net net net net net stop stop stop stop stop stop "Dr.Web "Dr.Web "Dr.Web "Dr.Web "Dr.Web "Dr.Web SSM" for MSP for MSP for MSP CMS Web CMS" Scanning Service" Components Host" Requests Queue" Console" 4. Delete the cmstracedb file located in the application installation folder %Program Files%\DrWeb for Exchange. 5. Start the application services in the following order: net start "Dr.Web CMS" (please wait until this service is started before proceeding to the next step) net start "Dr.Web SSM" 6. After starting the Dr.Web SSM service make sure that it has started other application services. 55
56 Troubleshooting Troubleshooting To check whether Dr.Web is installed and configured properly, use the following tests: Application installation check Updater check Viruses and spam detection capabilities check Check Installation Dr.Web must be installed to the following folders: C:\Program Files\DrWeb for Exchange; C:\Documents and Settings\All Users\Application Data\Doctor Web. If you are using Microsoft Exchange 2003, Dr.Web must be also installed in C:\Program Files\Common Files \Doctor Web folder, in case you are using Microsoft Exchange 2007/2010 in C:\Program Files(x86)\DrWeb for Exchange and C:\Program Files(x86)\Common Files\Doctor Web folders. Make sure that these folders have been created during installation and contain program files. After that, open the Windows Event Viewer and make sure that there are no errors related to Dr.Web in it. Finally, make sure that the following local services are started: Dr.Web Dr.Web Dr.Web Dr.Web Dr.Web Dr.Web Dr.Web Scanning Engine (DrWebEngine) CMS SSM CMS Web Console for MSP Scanning Service for MSP Component Host for MSP Requests Queue If Dr.Web is correctly installed, you can see in the results of executing the get-transportagent command in Exchange PowerShell the following agents: Dr.Web AntiSpam Agent; Dr.Web AntiVirus Agent. Check Updater Functionality The updating module drwupsrv.exe automatically starts after the installation of Dr.Web. It updates the anti-virus engine drweb32.dll, the anti-spam engine vrcpp.dll and the virus databases. To make sure that an update was successful: 1. Depending on the version of the operating system, run the Tasks command to open the C: \WINDOWS\Tasks folder or open the Task Scheduler. 2. Check that a task for Dr.Web has been created and it is working correctly (the return code in the Last Result field must be 0x0). 3. Open the updater log file %AllUsersProfile%\Application \dwupdater.log and make sure that there are no errors in it. Data\Doctor Web\Logs 56
57 Troubleshooting Virus Detection Test To check the functionality of the plug-in virus detection capabilities and its default configuration, it is recommended to use the EICAR (European Institute for Computer Antivirus Research) test file. The test script is not a virus, it cannot replicate and does not contain any payload, however, it is recognized by anti-virus software as a virus. You can download the test file from the Download Anti-Malware Testfile section of the EICAR website at or create it yourself. To create the EICAR test file: Open the Notepad text editor and copy the following string to it: X5O!P%@AP[4\PZX54(P^)7CC)7}$EICAR-STANDARD-ANTIVIRUS-TEST-FILE!$H+H* Save the file with a.com extension (you can use any name, e.g. eicar.com), attach it to an message and send it to any test address. The received message should contain an attached text file with the _infected.txt suffix and the following contents: File eicar.com was infected with a virus and has been deleted by Dr.Web for Exchange. Virus name: EICAR Test File (NOT a Virus!) Also, a mail notification with similar text will be sent to the address of the administrator specified during installation. Do not use real viruses to check the functionality of anti-virus software! Spam Detection Test The Anti-spam component works only with the «Anti-Virus&Anti-Spam» version of Dr.Web, i.e. if you have an appropriate license key file (see License Key File). To test the functionality of your Anti-spam component, it is recommended to use an message with a special test string. To create a test spam message: Copy the following string to the body of a new message: Premium offer for everyone. The test spam message must not contain any attachments, signatures or anther information except the test string. Send the message to a test address via SMTP. Then open the Windows Event Viewer -> Application utility and find the information that Dr.Web has detected spam. 57
58 Appendices Appendices Appendix A. Microsoft Exchange Server Anti-Virus Scanning Settings The VSAPI-based anti-virus scanning is adjusted by means of a set of registry keys and involves two following types of settings: Global settings Database settings SMTP transport scanning The anti-virus scanning settings listed below are available for Microsoft Exchange Server 2003, 2007 and Global settings These settings are used by default for all Information Stores on server. On access scanning Registry key: [HKEY_LOCAL_MACHINE\SYSTEM\CurrentControlSet\Services\MSExchangeIS \VirusScan] "Enabled"=dword: This setting enables the anti-virus check for all Information Stores. The message will be scanned every time it is requested by a client. Background scanning Registry key: [HKEY_LOCAL_MACHINE\SYSTEM\CurrentControlSet\Services\MSExchangeIS \VirusScan] "BackgroundScanning"=dword: This setting enables the background scanning. Background scanning implies creating of a new thread where all the messages from the Store are scanned. Enabling the background scanning may adversely affect the mail server performance. Proactive scanning Registry key: [HKEY_LOCAL_MACHINE\SYSTEM\CurrentControlSet\Services\MSExchangeIS \VirusScan] "ProactiveScanning"=dword: This setting enables the proactive scanning. In this case all the messages are checked immediately after they get into the Store. Messages that have passed proactive scanning and have not changed their time stamps aren't checked once more when they are requested by a client. 58
59 Appendices Disabling outgoing messages check Registry key: HKEY_LOCAL_MACHINE\SYSTEM\CurrentControlSet\Services\MSExchangeIS\VirusScan "TransportExclusion"=reg_dword: This setting allows to disable/enable (by specifying 1 or 0 value respectively) the malware check for outgoing messages when they are picked up by transport system from the Store. This check is enabled by default. Configuring the number of threads for VSAPI The number of threads for VSAPI 2.6 is specified by default in the Exchange Server settings. But you can also configure it manually by creating the ScanningThreads parameter in the registry entry below. Registry key: HKEY_LOCAL_MACHINE\System\CurrentControlSet\Services\MSExchangeIS\VirusScan "ScanningThreads"=reg_dword This parameter determines the maximum number of threads created for scanning. Changing the value of this parameter affects only on access and proactive scanning. It does not affect the background scanning, which always uses one thread per database. By default, the value of this parameter is set to 2 *<number of processors> + 1. Database settings These settings allow to specify the scanning parameters for each mail database on the server. The registry key for these settings is the following: [HKEY_LOCAL_MACHINE\SYSTEM\CurrentControlSet\Services\MSExchangeIS\<ServerName>\<ID Base>], where <Server-Name> is the name of the server, <ID Base> is the database identifier, e.g. Private-ae39732e-fb7f-426d-98a0-298f3f014c77. Parameters: "VirusScanEnabled"=dword: enables the anti-virus scanning of the specified database. "VirusScanBackgroundScanning"=dword: enables the background scanning of the specified database. "VirusScanProactiveScanning"=dword: enables the proactive scanning of the specified database. SMTP transport scanning The transport scanning settings are available only for Microsoft Exchange Server Registry key: [HKEY_LOCAL_MACHINE\Software\Microsoft\Exchange\TransportAVAPI\] "Enabled"=dword: Transport scanning is disabled by default. You can enable it on the last step of program installation. So, the first anti-virus scanning of the message will be performed on the OnSubmission SMTP event, i.e. on 59
60 Appendices the transport level. Another scanning will be performed in the Exchange Information Store when the message is requested by a client. 60
61 Appendices Appendix B. Registering Transport Agents Manually In some cases, for example, if you encounter problems with registering transport agents during Dr.Web installation, you may need to register them manually. To do this, execute the following commands in Exchange Management Shell: Install-TransportAgent -Name "Dr.Web AntiSpam Agent" -TransportAgentFactory "DRWTransportAgent.AntiSpamAgentFactory" -AssemblyPath "C:\Program Files \DrWeb for Exchange\DRWTransportAgent.dll" Install-TransportAgent -Name "Dr.Web AntiVirus Agent" -TransportAgentFactory "DRWTransportAgent.AntiVirusAgentFactory" -AssemblyPath "C:\Program Files \DrWeb for Exchange\DRWTransportAgent.dll" Enable-TransportAgent "Dr.Web AntiSpam Agent" Enable-TransportAgent "Dr.Web AntiVirus Agent" When copying the commands from the manual be sure to delete the line breaks. To cancel the registration of the transport agents, execute the following commands in Exchange Management Shell: Uninstall-TransportAgent "Dr.Web AntiSpam Agent" Uninstall-TransportAgent "Dr.Web AntiVirus Agent" 61
62 Appendices Appendix C. Disabling The Use of Dr.Web by The Mail Server Manually In case you encounter problems during the installation or operation of Dr.Web, you can disable the use of plug-in by the mail server: If transport agents are installed: Transport agents are available for Microsoft Exchange Sever 2007, 2010, In Exchange Management Shell, execute the Get-Transportagent command (if the agents have been installed in transport services, specify them in TransportService parameter). For detailed information on the command please refer to the website: technet.microsoft.com/en-gb/library/bb123536%28v=exchg.150%29.aspx. 2. The agents registered in the specified transport service will be listed in In Exchange Management Shell. For each agent related to Dr.Web (the ones that contain the Dr.Web prefix in their names), copy the name into the Disable-TransportAgent <agent name> command (specify the TransportService, if necessary). For detailed information on the command please refer to the website: 28v=exchg.150%29.aspx. 3. Restart Microsoft Exchange Transport service (and Microsoft Exchange Frontend Transport service, if required). The transport agents will be disconnected from transport services. 4. Re-execute the Get-Transportagent command to make sure that the agents have the Disable status. The application is now disconnected from the transport pipeline. If VSAPI module is installed: VSAPI module is available for Microsoft Exchange Sever 2003, 2007, Verify the value of the Enabled parameter in [HKEY_LOCAL_MACHINE\SYSTEM \CurrentControlSet\Services\MSExchangeIS\VirusScan] registry key: if "Enabled"=dword: , you need to set it to zero: "Enabled"=dword: If this registry key is missing or the specified parameter is already set to zero, the VSAPI module is already disabled. 2. Restart the Microsoft Exchange Information Store service. The VSAPI module will be disconnected from this service. The application is now disconnected from the mail stores manager. If DrWebSink moduleis installed: DrWebSink module is available for Microsoft Exchange Sever Run the command-line tool with administrator rights and execute the following command: regsvr32 /u "C:\Program Files\DrWeb for Exchange\DrWebSink.dll" 2. Restart Microsoft Internet Information Services (IIS). 62
63 Appendices Once disconnected from the mail server, the application has no influence on its operation. 63
64 Appendices Appendix D. Deleting Dr.Web Manually If you encounter issues with mail server operation, you can delete Dr.Web manually: 1. Disconnect Dr.Web from the mail server. 2. Cancel the registration of the transport agents by executing the following commands in Exchange Management Shell: Uninstall-TransportAgent "Dr.Web AntiSpam Agent" Uninstall-TransportAgent "Dr.Web AntiVirus Agent" 3. Run the command-line tool with administrator rights. 4. Stop the application services in the following order: net stop "Dr.Web SSM" net stop "Dr.Web for MSP Scanning Service" net stop "Dr.Web for MSP Components Host" net stop "Dr.Web for MSP Requests Queue" net stop "Dr.Web CMS Web Console" net stop "Dr.Web CMS" 5. Delete the application services: sc delete "Dr.Web SSM" sc delete "Dr.Web for MSP Scanning Service" sc delete "Dr.Web for MSP Components Host" sc delete "Dr.Web for MSP Requests Queue" sc delete "Dr.Web CMS Web Console" sc delete "Dr.Web CMS" To remove Dr.Web Scanning Engine service, use drw_remover.exe utility, which you may obtain by contacting Droctor Web Technical Support. 6. Delete the following folders: rd /S /Q "C:\Program Files\DrWeb for Exchange" rd /S /Q "C:\Documents \Doctor Web" and Settings\All Users\Application Data rd /S /Q "C:\Program Files\Common Files\Doctor Web" 64
65 Appendices Appendix E. CMS Platform CMS (Central Management System) is a cross-platform distributed application management system (hereinafter any module subscribed to the main managing service is considered as application). In the center of the system lies the managing service Dr.Web CMS. This service controls the applications operation, manages the applications and their settings and logging. The applications interact by means of the TCP protocol. They can interact with the managing service in the following ways: The controlled application uses the MB (Management Base) protocol to interact with the managing service. The managing (administrator) applications use the MS (Management System) protocol to interact with the managing service. Dr.Web CMS service uses an arborescent database to store the information on the application data. Database Dr.Web CMS managing service database is a tree consisting of groups and variables. Variables are of different (data) types and have different attributes. Data types of managing service variables: Data type Comment Int32 32-bit integer UInt32 32-bit unsigned integer Int64 64-bit integer UInt64 64-bit unsigned integer Float 32-bit real number Double 64-bit real number String String of unlimited length Boolean Logical value (true or false) Time Date and time Binary Binary data of unlimited length Password Data type for passwords storage Variables can have the following attributes: Attribute Comment Default Simple variable Shared Shared variable Statistics Statistics variable System System variable Hidden Hidden system variable Readonly Variable, which cannot be modified 65
66 Appendices Application Control The application control via CMS starts by registering its name in the managing service database. Dr.Web CMS service assigns a unique name to the application. This name contains the name of the application and its version. Then, the service creates a group with the name if the registered application. By default, a group has two service subgroups named Application Status and Settings. During the operation of the application, the managing service collects statistics for the protocols. The statistical information is located in the Application Statistics/Connections group, the MB and MS subgroups contain the interaction protocols statistics. The load on the services and applications can be evaluated using this statistical information. Application Status group This group contains information on the registered application as the values of the variables of different types: Variable (its type is indicated in parentheses) Comment Active (Boolean) Indicates the application activity. The true value means that the application is active. Crash (Boolean) Indicates the correctness of the application stop. The true value means that the application stopped incorrectly. HomeDir (String) Application directory in the file system InstanceName (String) Name the application instantiated for LogicCrash (Boolean) Application logics state. The true value means that the application operates incorrectly. ModuleName (String) Application executable file name. If the subscribed application is a *.dll library, the value contains the name of the process it was instantiated by. ModulePath (String) Path to the application executable file in the file system PID (UInt32) Application process number in the operating system StartedOn (Time) Last application start time StoppedOn (Time) Last application stop time Version (String) Application version VersionBuild (UInt32) Application build number VersionMajor (UInt32) Application major version VersionMinor (UInt32) Application minor version VersionRevision (UInt32) Application revision number WorkDir (String) Application working directory in the file system Settings group This group contains the general settings of the registered application. Statistics The system allows collection the application statistics for time intervals. The applications allow creating the statistics variables to register the applications events and return the statistical information intime intervals specified by the statistic variables settings. In the Dr.Web CMS managing service database, such variable have the Statistics attribute. The 66
67 Appendices variables with this attribute are temporary, they are not saved to the constant database and exist only when the managing service is active. After restarting the managing service, these variables are lost. Administration The system in managed via the administration protocol. This protocol allows to modify the values of the variables, reset the statistics, track the system operation in the real-time mode with filtering the traces, review the past messages and filter them. Changing the variables values The values of the variables are changed synchronously. All registered applications receive notifications about changing the values of the variables or disable such changes. Once the variable value is changed, all applications that use it, obtain its new value. Reset statistics The administration protocol allows to reset the collected statistics for the variable settings, so the statistics is recollected from zero. Restrictions Using variable has the following restrictions: The variables with Hidden attribute exist in the database, but are not available for review and editing. They are created by the managing service for internal use. The variables with System attribute are created by the managing service to display the service information for administrator. Such variable cannot be modified or deleted. The variables with Statistics attribute are created by the application. These variables cannot be deleted. The variables with Readonly attribute are created by the application to inform the administrator. These variables cannot be modified. The variables with Default attribute are ordinary variables, and allow any action to be applied. The variables with Shared attribute are the distributed variables. Their values are modified synchronously within the distribution system. The variables, which cannot be modified, cannot be deleted as well. However, the groups containing such variables can be deleted with all their variables, if the application related to this group, is not launched. Security To access to the system, you need to enter a user name and a password. The default user of the system has the user name root and the password drweb. It is strongly recommended to change the password after system installation. Or you can also add new users. The users and their passwords are stored in the Security -> Users subgroup of the managing service group, i.e. /CMS_1.0/Security/Users. The name of the group is the name of the user. The password is stored in the Password variable. 67
68 Appendices Appendix F. Dr.Web SSM Service The Dr.Web SSM (Dr.Web Start/Stop Manager) service controls the applications operation based on the CMS platform and performs the following functions: Dr.Web CMS service operation maintenance in the automatic mode Automatic start of the applications registered by the service (having the SSM group of variables in CMS Administrative Console) in case of failures Forced start of the applications even if they terminated their operation correctly Applications launch using Windows Service Manager Starting services as applications developed using CService from CommonComponents Starting services using the assigned scripts Applications start and stop in manual mode by user commands The parameters of the Dr.Web SSM service operation are defined by the SSM variables group in the CMS Administrative Console. The SSM group can contain the following variables: Variable (its type is indicated in parentheses) Comment Enabled (Boolean) Signifies whether the SSM control is enabled or not Run (Boolean) Allows to start/stop the application KeepAlive (Int32) Signifies the application operation maintenance type: 0 the application is disabled 1 The application is active 2 forced maintenance, the application is enabled even if it stopped correctly StartType (Int32) Signifies the application start method: 0 as a Windows service 1 as a CService application 2 start using a script StartScript (String) Contains the script to start the application StopScript (String) Contains the script to stop the application Restart (Boolean) Restarts the application Timeout (UInt32) The timeout for application reaction (in seconds). By default, the timeout is 10 seconds. ServiceName (String) the service name in Windows Service Manager. By default, the name of the variable /Application Status/InstanceName is used. The Dr.Web SSM service setting may include the following: KeepAlivePeriod (UInt32) the time to check the service (in seconds). By default, the value 60 is set. RestartCMSPause (UInt32) the delay before restarting the CMS (in seconds). By default, the value 5 is set. 68
69 Appendices Appendix G. Technical Support If you encounter any issues installing or using company products, take advantage of the following Doctor Web support options: Download and review the latest manuals and guides at Read the frequently asked questions at Browse the Dr.Web official forum at If you have not found solution for the problem, you can request direct assistance from Doctor Web Technical Support by filling in the web-form in the corresponding section of the support site at support.drweb.com/. For regional office information, refer to the Doctor Web official website at contacts/moscow. 69
70 Appendices Appendix H. Configuring Update Parameters To configure virus databases and Dr.Web components update parameters, use drwupsrv.bat file. This file is located in Dr.Web installation folder. Commands included in this file are executed while running Doctor Web for Exchange Update Task in Windows Task Scheduler. To configure update settings, specify required parameters for - c update and - c postupdate commands. - c update command parameters - c update command updates virus databases and Dr.Web components. Parameter Description Type of update: --type arg --disable-postupdate update-revision - try to update all components of the current revision to the newest if exists. Post-update is disabled. Work of update module will be stopped when the update operation has completed. Log level: error - standard --verbosity arg info - extended debug. --interactive If parameter is specified, more resources will be used during execution of some operations. --param args Additional parameters passed to the script: Format: <name>=<value>. Default value is "plugin=exchange". -n [ --component ] arg List of the components that need to be updated: updater - drwupsrv.exe file; antispam - vrcpp.dll file; scan-engine dwengine.exe, ccsdk.dll, dwsewsc.exe, dwarkdaemon.exe, arkdb.bin, dwqrui.exe and dwarkapi.dll files; dwinctl.dll, av-engine - virus databases ( *.vdb files); exchange-plugin-setup - exchange-setup.exe file. Several components can be updated simultaneously, e.g.: -n av-engine updater -g [ --proxy ] agr Proxy server for updating. <address>:<port>. -u [ --user ] agr Username for proxy server. -k [ --password ] arg Password for proxy server. Example of - c update command for updating virus databases using proxy server: -c update --type=update-revision --disable-postupdate --verbosity=debug -interactive --param="plugin=exchange" -n av-engine -proxy= :808 --user=qwerty --password=qwerty 70
71 Appendices - c postupdatе command parameters - c postupdatе command post-updates virus databases and Dr.Web components. Parameter Description Log level: error - standard --verbosity arg info - extended debug. --interactive If parameter is specified, more resources will be used during execution of some operations. --param arg Additional parameters passed to the script: Format: <name>=<value>. Default value is "plugin=exchange". - c postupdatе command example: -c postupdate --verbosity=debug --interactive --param="plugin=exchange" 71
72 Appendices Appendix I. Operation in Central Protection Mode Dr.Web can operate in the central protection mode in a network managed by Dr.Web Control Center. Central protection helps automate and simplify configuring and managing information security of computers within logical structures (for example, company computers that access each other from both inside and outside of company's local networks). Protected computers are united in one anti-virus network, which security is monitored and managed from central server (Dr.Web Control Center) by administrators. Connection to centralized anti-virus systems guarantees high level of protection while requiring minimum efforts from end-users. Logical Structure of Anti-virus Networks Solutions for central protection from Doctor Web use client-server model (see Figure 24). Workstations and servers are protected by local anti-virus components (clients; herein, Dr.Web) installed on them, which provides for anti-virus protection of remote computers and ensures easy connection to central protection server. Local computers are updated and configured from central server. The stream of instructions, data and statistics in the anti-virus network goes also through the central protection server. The volume of traffic between protected computers and the central server can be quite sizeable, therefore solutions provide options for traffic compression. To prevent leak of sensitive data or substitution of software downloaded onto protected computers, encryption is also supported. 72
73 Appendices Central protection server Network based on TCP, NetBIOS Anti-virus network administrator Management via HTTP/HTTPS Protected local computer Transmitting updates via HTTP Doctor Web update server Figure 17. Logical structure of anti-virus network. All necessary updates are downloaded to central protection server from Dr.Web update servers. Local anti-virus components are configured and managed from central protection server according to commands from anti-virus network administrators. Administrators manage central protection servers and topology of anti-virus networks (for example, validate connections to central protection server from remote computers) and configure operation of local anti-virus components when necessary. 73
Anti-virus for Microsoft Exchange Server
 Anti-virus for Microsoft Exchange Server 2003-2011 Doctor Web. All rights reserved. This document is the property of Doctor Web. No part of this document may be reproduced, published or transmitted in
Anti-virus for Microsoft Exchange Server 2003-2011 Doctor Web. All rights reserved. This document is the property of Doctor Web. No part of this document may be reproduced, published or transmitted in
2003-2012 Doctor Web. All rights reserved.
 2003-2012 Doctor Web. All rights reserved. This document is the property of Doctor Web. No part of this document may be reproduced, published or transmitted in any form or by any means for any purpose
2003-2012 Doctor Web. All rights reserved. This document is the property of Doctor Web. No part of this document may be reproduced, published or transmitted in any form or by any means for any purpose
2003-2012 Doctor Web. All rights reserved.
 2003-2012 Doctor Web. All rights reserved. This document is the property of Doctor Web. No part of this document may be reproduced, published or transmitted in any form or by any means for any purpose
2003-2012 Doctor Web. All rights reserved. This document is the property of Doctor Web. No part of this document may be reproduced, published or transmitted in any form or by any means for any purpose
for Microsoft Exchange Server
 Anti-virus for Microsoft Exchange Server 2003-2013 Doctor Web. All rights reserved. This document is the property of Doctor Web. No part of this document may be reproduced, published or transmitted in
Anti-virus for Microsoft Exchange Server 2003-2013 Doctor Web. All rights reserved. This document is the property of Doctor Web. No part of this document may be reproduced, published or transmitted in
2003-2014 Doctor Web. All rights reserved.
 for Qbik WinGate 2003-2014 Doctor Web. All rights reserved. This document is the property of Doctor Web. No part of this document may be reproduced, published or transmitted in any form or by any means
for Qbik WinGate 2003-2014 Doctor Web. All rights reserved. This document is the property of Doctor Web. No part of this document may be reproduced, published or transmitted in any form or by any means
Sophos for Microsoft SharePoint startup guide
 Sophos for Microsoft SharePoint startup guide Product version: 2.0 Document date: March 2011 Contents 1 About this guide...3 2 About Sophos for Microsoft SharePoint...3 3 System requirements...3 4 Planning
Sophos for Microsoft SharePoint startup guide Product version: 2.0 Document date: March 2011 Contents 1 About this guide...3 2 About Sophos for Microsoft SharePoint...3 3 System requirements...3 4 Planning
E-MAIL AND SERVER SECURITY
 E-MAIL AND SERVER SECURITY DEPLOYMENT GUIDE 1 E-MAIL AND SERVER SECURITY Deployment Guide 2 CONTENTS 1. Overview 3 1.1 How the product works 3 1.2 Product contents 4 2. Deployment scenarios 5 2.1 Stand-alone
E-MAIL AND SERVER SECURITY DEPLOYMENT GUIDE 1 E-MAIL AND SERVER SECURITY Deployment Guide 2 CONTENTS 1. Overview 3 1.1 How the product works 3 1.2 Product contents 4 2. Deployment scenarios 5 2.1 Stand-alone
E-MAIL AND SERVER SECURITY
 E-MAIL AND SERVER SECURITY DEPLOYMENT GUIDE 1 E-MAIL AND SERVER SECURITY Deployment Guide 2 CONTENTS 1. Overview 3 2. Deployment scenarios 5 2.1 Stand-alone server 5 2.2 Deploying the product with F-Secure
E-MAIL AND SERVER SECURITY DEPLOYMENT GUIDE 1 E-MAIL AND SERVER SECURITY Deployment Guide 2 CONTENTS 1. Overview 3 2. Deployment scenarios 5 2.1 Stand-alone server 5 2.2 Deploying the product with F-Secure
Symantec Mail Security for Domino
 Getting Started Symantec Mail Security for Domino About Symantec Mail Security for Domino Symantec Mail Security for Domino is a complete, customizable, and scalable solution that scans Lotus Notes database
Getting Started Symantec Mail Security for Domino About Symantec Mail Security for Domino Symantec Mail Security for Domino is a complete, customizable, and scalable solution that scans Lotus Notes database
Kaspersky Security 8.0 for Microsoft Exchange Servers Installation Guide
 Kaspersky Security 8.0 for Microsoft Exchange Servers Installation Guide APPLICATION VERSION: 8.0 MAINTENANCE RELEASE 2 CRITICAL FIX 1 Dear User! Thank you for choosing our product. We hope that this document
Kaspersky Security 8.0 for Microsoft Exchange Servers Installation Guide APPLICATION VERSION: 8.0 MAINTENANCE RELEASE 2 CRITICAL FIX 1 Dear User! Thank you for choosing our product. We hope that this document
Kaspersky Security 9.0 for Microsoft Exchange Servers Administrator's Guide
 Kaspersky Security 9.0 for Microsoft Exchange Servers Administrator's Guide APPLICATION VERSION: 9.0 MAINTENANCE RELEASE 1 Dear User! Thank you for choosing our product. We hope that this document will
Kaspersky Security 9.0 for Microsoft Exchange Servers Administrator's Guide APPLICATION VERSION: 9.0 MAINTENANCE RELEASE 1 Dear User! Thank you for choosing our product. We hope that this document will
Installing GFI MailSecurity
 Installing GFI MailSecurity Introduction This chapter explains how to install and configure GFI MailSecurity. You can install GFI MailSecurity directly on your mail server or you can choose to install
Installing GFI MailSecurity Introduction This chapter explains how to install and configure GFI MailSecurity. You can install GFI MailSecurity directly on your mail server or you can choose to install
ESET Mail Security 4. User Guide. for Microsoft Exchange Server. Microsoft Windows 2000 / 2003 / 2008
 ESET Mail Security 4 for Microsoft Exchange Server User Guide Microsoft Windows 2000 / 2003 / 2008 Content 1. Introduction...4 1.1 System requirements... 4 1.2 Methods Used... 4 1.2.1 Mailbox scanning
ESET Mail Security 4 for Microsoft Exchange Server User Guide Microsoft Windows 2000 / 2003 / 2008 Content 1. Introduction...4 1.1 System requirements... 4 1.2 Methods Used... 4 1.2.1 Mailbox scanning
Configuration Information
 This chapter describes some basic Email Security Gateway configuration settings, some of which can be set in the first-time Configuration Wizard. Other topics covered include Email Security interface navigation,
This chapter describes some basic Email Security Gateway configuration settings, some of which can be set in the first-time Configuration Wizard. Other topics covered include Email Security interface navigation,
Kaspersky Security 9.0 for Microsoft Exchange Servers Administrator's Guide
 Kaspersky Security 9.0 for Microsoft Exchange Servers Administrator's Guide A P P L I C A T I O N V E R S I O N : 9. 0 Dear User! Thank you for choosing our product. We hope that this document will help
Kaspersky Security 9.0 for Microsoft Exchange Servers Administrator's Guide A P P L I C A T I O N V E R S I O N : 9. 0 Dear User! Thank you for choosing our product. We hope that this document will help
TANDBERG MANAGEMENT SUITE 10.0
 TANDBERG MANAGEMENT SUITE 10.0 Installation Manual Getting Started D12786 Rev.16 This document is not to be reproduced in whole or in part without permission in writing from: Contents INTRODUCTION 3 REQUIREMENTS
TANDBERG MANAGEMENT SUITE 10.0 Installation Manual Getting Started D12786 Rev.16 This document is not to be reproduced in whole or in part without permission in writing from: Contents INTRODUCTION 3 REQUIREMENTS
Kaspersky Security 8.0 for Microsoft Exchange Servers AD Administrator's Guide
 Kaspersky Security 8.0 for Microsoft Exchange Servers AD Administrator's Guide P R O G R A M V E R S I O N : 8. 0 M A I N T E N A N C E P A C K 1 Dear User! Thank you for choosing our product. We hope
Kaspersky Security 8.0 for Microsoft Exchange Servers AD Administrator's Guide P R O G R A M V E R S I O N : 8. 0 M A I N T E N A N C E P A C K 1 Dear User! Thank you for choosing our product. We hope
BitDefender Security for Exchange
 Quick Start Guide Copyright 2011 BitDefender 1. About This Guide This guide will help you install and get started with BitDefender Security for Exchange. For detailed instructions, please refer to the
Quick Start Guide Copyright 2011 BitDefender 1. About This Guide This guide will help you install and get started with BitDefender Security for Exchange. For detailed instructions, please refer to the
ESET Mobile Security Business Edition for Windows Mobile
 ESET Mobile Security Business Edition for Windows Mobile Installation Manual and User Guide Click here to download the most recent version of this document Contents 1. Installation...3 of ESET Mobile Security
ESET Mobile Security Business Edition for Windows Mobile Installation Manual and User Guide Click here to download the most recent version of this document Contents 1. Installation...3 of ESET Mobile Security
Kaspersky Security 8.0 for Microsoft Exchange Servers Administrator s Guide
 Kaspersky Security 8.0 for Microsoft Exchange Servers Administrator s Guide APPLICATION VERSION: 8.0 MAINTENANCE RELEASE 2 CRITICAL FIX 1 Dear User! Thank you for choosing our product. We hope that this
Kaspersky Security 8.0 for Microsoft Exchange Servers Administrator s Guide APPLICATION VERSION: 8.0 MAINTENANCE RELEASE 2 CRITICAL FIX 1 Dear User! Thank you for choosing our product. We hope that this
KASPERSKY LAB. Kaspersky Administration Kit version 6.0. Administrator s manual
 KASPERSKY LAB Kaspersky Administration Kit version 6.0 Administrator s manual KASPERSKY ADMINISTRATION KIT VERSION 6.0 Administrator s manual Kaspersky Lab Visit our website: http://www.kaspersky.com/
KASPERSKY LAB Kaspersky Administration Kit version 6.0 Administrator s manual KASPERSKY ADMINISTRATION KIT VERSION 6.0 Administrator s manual Kaspersky Lab Visit our website: http://www.kaspersky.com/
http://docs.trendmicro.com
 Trend Micro Incorporated reserves the right to make changes to this document and to the products described herein without notice. Before installing and using the product, please review the readme files,
Trend Micro Incorporated reserves the right to make changes to this document and to the products described herein without notice. Before installing and using the product, please review the readme files,
Doctor Web, 2015. All rights reserved.
 Doctor Web, 2015. All rights reserved. This document is the property of Doctor Web. No part of this document may be reproduced, published or transmitted in any form or by any means for any purpose other
Doctor Web, 2015. All rights reserved. This document is the property of Doctor Web. No part of this document may be reproduced, published or transmitted in any form or by any means for any purpose other
GETTING STARTED GUIDE Exclaimer Anti-spam
 GETTING STARTED GUIDE Exclaimer Anti-spam Getting Started Guide www.exclaimer.com Getting Started Guide - Anti-spam 01/30 Contents About This Guide...2 Anti-spam Overview...3 How does it Work?...3 What
GETTING STARTED GUIDE Exclaimer Anti-spam Getting Started Guide www.exclaimer.com Getting Started Guide - Anti-spam 01/30 Contents About This Guide...2 Anti-spam Overview...3 How does it Work?...3 What
Release Notes for Websense Email Security v7.2
 Release Notes for Websense Email Security v7.2 Websense Email Security version 7.2 is a feature release that includes support for Windows Server 2008 as well as support for Microsoft SQL Server 2008. Version
Release Notes for Websense Email Security v7.2 Websense Email Security version 7.2 is a feature release that includes support for Windows Server 2008 as well as support for Microsoft SQL Server 2008. Version
GREEN HOUSE DATA. E-Mail Services Guide. Built right. Just for you. greenhousedata.com. Green House Data 340 Progress Circle Cheyenne, WY 82007
 GREEN HOUSE DATA Built right. Just for you. E-Mail Services Guide greenhousedata.com 1 Green House Data 340 Progress Circle Cheyenne, WY 82007 Table of Contents Getting Started on Business Class Email
GREEN HOUSE DATA Built right. Just for you. E-Mail Services Guide greenhousedata.com 1 Green House Data 340 Progress Circle Cheyenne, WY 82007 Table of Contents Getting Started on Business Class Email
Kaspersky Anti-Virus 8.0 for Microsoft ISA Server and Forefront TMG Standard Edition
 Kaspersky Anti-Virus 8.0 for Microsoft ISA Server and Forefront TMG Standard Edition ADMINISTRATOR'S GUIDE PROGRAM VERSION: 8.0 Dear User! Thank you for choosing our product. We hope that this document
Kaspersky Anti-Virus 8.0 for Microsoft ISA Server and Forefront TMG Standard Edition ADMINISTRATOR'S GUIDE PROGRAM VERSION: 8.0 Dear User! Thank you for choosing our product. We hope that this document
Core Protection for Virtual Machines 1
 Core Protection for Virtual Machines 1 Comprehensive Threat Protection for Virtual Environments. Installation Guide e Endpoint Security Trend Micro Incorporated reserves the right to make changes to this
Core Protection for Virtual Machines 1 Comprehensive Threat Protection for Virtual Environments. Installation Guide e Endpoint Security Trend Micro Incorporated reserves the right to make changes to this
Installing GFI MailEssentials
 Installing GFI MailEssentials Introduction to installing GFI MailEssentials This chapter shows you how to install and configure GFI MailEssentials. GFI MailEssentials can be installed in two ways: Installation
Installing GFI MailEssentials Introduction to installing GFI MailEssentials This chapter shows you how to install and configure GFI MailEssentials. GFI MailEssentials can be installed in two ways: Installation
http://www.trendmicro.com/download
 Trend Micro Incorporated reserves the right to make changes to this document and to the products described herein without notice. Before installing and using the software, please review the readme files,
Trend Micro Incorporated reserves the right to make changes to this document and to the products described herein without notice. Before installing and using the software, please review the readme files,
AVG Email Server Edition
 AVG Email Server Edition User Manual Document revision 2015.11 (23.3.2015) C opyright AVG Technologies C Z, s.r.o. All rights reserved. All other trademarks are the property of their respective owners.
AVG Email Server Edition User Manual Document revision 2015.11 (23.3.2015) C opyright AVG Technologies C Z, s.r.o. All rights reserved. All other trademarks are the property of their respective owners.
Kaspersky Lab Mobile Device Management Deployment Guide
 Kaspersky Lab Mobile Device Management Deployment Guide Introduction With the release of Kaspersky Security Center 10.0 a new functionality has been implemented which allows centralized management of mobile
Kaspersky Lab Mobile Device Management Deployment Guide Introduction With the release of Kaspersky Security Center 10.0 a new functionality has been implemented which allows centralized management of mobile
MGC WebCommander Web Server Manager
 MGC WebCommander Web Server Manager Installation and Configuration Guide Version 8.0 Copyright 2006 Polycom, Inc. All Rights Reserved Catalog No. DOC2138B Version 8.0 Proprietary and Confidential The information
MGC WebCommander Web Server Manager Installation and Configuration Guide Version 8.0 Copyright 2006 Polycom, Inc. All Rights Reserved Catalog No. DOC2138B Version 8.0 Proprietary and Confidential The information
Doctor Web, 2014. All rights reserved.
 Doctor Web, 2014. All rights reserved. This document is the property of Doctor Web. No part of this document may be reproduced, published or transmitted in any form or by any means for any purpose other
Doctor Web, 2014. All rights reserved. This document is the property of Doctor Web. No part of this document may be reproduced, published or transmitted in any form or by any means for any purpose other
Doctor Web, 2015. All rights reserved.
 Doctor Web, 2015. All rights reserved. This document is the property of Doctor Web. No part of this document may be reproduced, published or transmitted in any form or by any means for any purpose other
Doctor Web, 2015. All rights reserved. This document is the property of Doctor Web. No part of this document may be reproduced, published or transmitted in any form or by any means for any purpose other
Enterprise Manager. Version 6.2. Installation Guide
 Enterprise Manager Version 6.2 Installation Guide Enterprise Manager 6.2 Installation Guide Document Number 680-028-014 Revision Date Description A August 2012 Initial release to support version 6.2.1
Enterprise Manager Version 6.2 Installation Guide Enterprise Manager 6.2 Installation Guide Document Number 680-028-014 Revision Date Description A August 2012 Initial release to support version 6.2.1
Getting Started Guide
 GFI MailArchiver for Exchange Getting Started Guide By GFI Software Ltd. http://www.gfi.com Email: info@gfi.com Information in this document is subject to change without notice. Companies, names, and
GFI MailArchiver for Exchange Getting Started Guide By GFI Software Ltd. http://www.gfi.com Email: info@gfi.com Information in this document is subject to change without notice. Companies, names, and
Installing GFI MailSecurity
 Installing GFI MailSecurity Introduction This chapter explains how to install and configure GFI MailSecurity. You can install GFI MailSecurity directly on your mail server or you can choose to install
Installing GFI MailSecurity Introduction This chapter explains how to install and configure GFI MailSecurity. You can install GFI MailSecurity directly on your mail server or you can choose to install
Symantec AntiVirus Corporate Edition Patch Update
 Symantec AntiVirus Corporate Edition Patch Update Symantec AntiVirus Corporate Edition Update Documentation version 10.0.1.1007 Copyright 2005 Symantec Corporation. All rights reserved. Symantec, the Symantec
Symantec AntiVirus Corporate Edition Patch Update Symantec AntiVirus Corporate Edition Update Documentation version 10.0.1.1007 Copyright 2005 Symantec Corporation. All rights reserved. Symantec, the Symantec
GFI Product Manual. Administration and Configuration Manual
 GFI Product Manual Administration and Configuration Manual http://www.gfi.com info@gfi.com The information and content in this document is provided for informational purposes only and is provided "as is"
GFI Product Manual Administration and Configuration Manual http://www.gfi.com info@gfi.com The information and content in this document is provided for informational purposes only and is provided "as is"
ADMINISTRATOR'S GUIDE
 Kaspersky Security 8.0 for Microsoft Exchange Servers ADMINISTRATOR'S GUIDE P R O G R A M V E R S I O N : 8. 0 Dear User! Thank you for choosing our product. We hope that this document will help you in
Kaspersky Security 8.0 for Microsoft Exchange Servers ADMINISTRATOR'S GUIDE P R O G R A M V E R S I O N : 8. 0 Dear User! Thank you for choosing our product. We hope that this document will help you in
User Guide. ThreatTrack Security Product Manual
 User Guide ThreatTrack Security Product Manual Copyright 2014 ThreatTrack Security, Inc. All Rights Reserved. The legal rights, license, and warranties of the software product described herein are governed
User Guide ThreatTrack Security Product Manual Copyright 2014 ThreatTrack Security, Inc. All Rights Reserved. The legal rights, license, and warranties of the software product described herein are governed
2. Installation and System requirements
 RELEASE NOTES F-Secure Anti-Virus for Windows Servers Version 9.00 build 333 Copyright 1993-2010 F-Secure Corporation. All Rights Reserved. Portions Copyright 2004 BackWeb Technologies Inc. This product
RELEASE NOTES F-Secure Anti-Virus for Windows Servers Version 9.00 build 333 Copyright 1993-2010 F-Secure Corporation. All Rights Reserved. Portions Copyright 2004 BackWeb Technologies Inc. This product
PureMessage for Microsoft Exchange startup guide
 PureMessage for Microsoft Exchange startup guide Product version: 3.1 Document date: May 2010 Contents 1 About this guide...3 2 Planning your PureMessage deployment...4 3 Installing PureMessage...6 4 Starting
PureMessage for Microsoft Exchange startup guide Product version: 3.1 Document date: May 2010 Contents 1 About this guide...3 2 Planning your PureMessage deployment...4 3 Installing PureMessage...6 4 Starting
Kaspersky Anti-Virus 8.0 for Windows Servers Enterprise Edition Administrator's Guide
 Kaspersky Anti-Virus 8.0 for Windows Servers Enterprise Edition Administrator's Guide APPLICATION VERSION: 8.0 SERVICE PACK 2 Dear User, Thank you for choosing our product. We hope that this documentation
Kaspersky Anti-Virus 8.0 for Windows Servers Enterprise Edition Administrator's Guide APPLICATION VERSION: 8.0 SERVICE PACK 2 Dear User, Thank you for choosing our product. We hope that this documentation
Kaspersky Anti-Virus 8.0 for Windows Servers Enterprise Edition Administrator s Guide
 Kaspersky Anti-Virus 8.0 for Windows Servers Enterprise Edition Administrator s Guide APPLICATION VERSION: 8.0 SERVICE PACK 1 Dear User, Thank you for choosing our product. We hope that this documentation
Kaspersky Anti-Virus 8.0 for Windows Servers Enterprise Edition Administrator s Guide APPLICATION VERSION: 8.0 SERVICE PACK 1 Dear User, Thank you for choosing our product. We hope that this documentation
Kaspersky Security 9.0 for Microsoft SharePoint Server Administrator's Guide
 Kaspersky Security 9.0 for Microsoft SharePoint Server Administrator's Guide APPLICATION VERSION: 9.0 Dear User! Thank you for choosing our product. We hope that this document will help you in your work
Kaspersky Security 9.0 for Microsoft SharePoint Server Administrator's Guide APPLICATION VERSION: 9.0 Dear User! Thank you for choosing our product. We hope that this document will help you in your work
Avira Exchange Security Small Business Edition. Quick Guide
 Avira Exchange Security Small Business Edition Quick Guide Table of contents Table of contents 1 Introduction...3 2 System requirements...4 3 The Avira Exchange Console...5 3.1 Virus Scanner status...6
Avira Exchange Security Small Business Edition Quick Guide Table of contents Table of contents 1 Introduction...3 2 System requirements...4 3 The Avira Exchange Console...5 3.1 Virus Scanner status...6
PureMessage for Microsoft Exchange 2013 startup guide. Product version: 4.0
 PureMessage for Microsoft Exchange 2013 startup guide Product version: 4.0 Document date: June 2015 Contents 1 About this guide...4 2 Planning your PureMessage deployment...5 2.1 Deploying PureMessage
PureMessage for Microsoft Exchange 2013 startup guide Product version: 4.0 Document date: June 2015 Contents 1 About this guide...4 2 Planning your PureMessage deployment...5 2.1 Deploying PureMessage
Symantec Mail Security for Microsoft Exchange Getting Started Guide
 Symantec Mail Security for Microsoft Exchange Getting Started Guide The software described in this book is furnished under a license agreement and may be used only in accordance with the terms of the agreement.
Symantec Mail Security for Microsoft Exchange Getting Started Guide The software described in this book is furnished under a license agreement and may be used only in accordance with the terms of the agreement.
Installation Guide. McAfee Security for Microsoft Exchange 7.6.0 Software
 Installation Guide McAfee Security for Microsoft Exchange 7.6.0 Software COPYRIGHT Copyright 2011 McAfee, Inc. All Rights Reserved. No part of this publication may be reproduced, transmitted, transcribed,
Installation Guide McAfee Security for Microsoft Exchange 7.6.0 Software COPYRIGHT Copyright 2011 McAfee, Inc. All Rights Reserved. No part of this publication may be reproduced, transmitted, transcribed,
Symantec Mail Security for Microsoft Exchange
 Symantec Mail Security for Microsoft Exchange Getting Started Guide v7.0 Symantec Mail Security for Microsoft Exchange Getting Started Guide The software described in this book is furnished under a license
Symantec Mail Security for Microsoft Exchange Getting Started Guide v7.0 Symantec Mail Security for Microsoft Exchange Getting Started Guide The software described in this book is furnished under a license
Important. Please read this User s Manual carefully to familiarize yourself with safe and effective usage.
 Important Please read this User s Manual carefully to familiarize yourself with safe and effective usage. About This Manual This manual describes how to install and configure RadiNET Pro Gateway and RadiCS
Important Please read this User s Manual carefully to familiarize yourself with safe and effective usage. About This Manual This manual describes how to install and configure RadiNET Pro Gateway and RadiCS
Desktop Surveillance Help
 Desktop Surveillance Help Table of Contents About... 9 What s New... 10 System Requirements... 11 Updating from Desktop Surveillance 2.6 to Desktop Surveillance 3.2... 13 Program Structure... 14 Getting
Desktop Surveillance Help Table of Contents About... 9 What s New... 10 System Requirements... 11 Updating from Desktop Surveillance 2.6 to Desktop Surveillance 3.2... 13 Program Structure... 14 Getting
Pearl Echo Installation Checklist
 Pearl Echo Installation Checklist Use this checklist to enter critical installation and setup information that will be required to install Pearl Echo in your network. For detailed deployment instructions
Pearl Echo Installation Checklist Use this checklist to enter critical installation and setup information that will be required to install Pearl Echo in your network. For detailed deployment instructions
LifeSize Control Installation Guide
 LifeSize Control Installation Guide April 2005 Part Number 132-00001-001, Version 1.0 Copyright Notice Copyright 2005 LifeSize Communications. All rights reserved. LifeSize Communications has made every
LifeSize Control Installation Guide April 2005 Part Number 132-00001-001, Version 1.0 Copyright Notice Copyright 2005 LifeSize Communications. All rights reserved. LifeSize Communications has made every
Administrator s Guide
 Attachment Save for Exchange Administrator s Guide document version 1.8 MAPILab, December 2015 Table of contents Intro... 3 1. Product Overview... 4 2. Product Architecture and Basic Concepts... 4 3. System
Attachment Save for Exchange Administrator s Guide document version 1.8 MAPILab, December 2015 Table of contents Intro... 3 1. Product Overview... 4 2. Product Architecture and Basic Concepts... 4 3. System
http://docs.trendmicro.com
 Trend Micro Incorporated reserves the right to make changes to this document and to the products described herein without notice. Before installing and using the product, please review the readme files,
Trend Micro Incorporated reserves the right to make changes to this document and to the products described herein without notice. Before installing and using the product, please review the readme files,
Install Guide VirusBlokAda
 Antivirus / Anti-spam Vba32 for Microsoft Exchange VirusBlokAda Copyright 1993-2011 ОДО VirusBlokAda Ltd. Documentation version: 0.5 (March 2011) All rights reserved. All contents, graphics and texts,
Antivirus / Anti-spam Vba32 for Microsoft Exchange VirusBlokAda Copyright 1993-2011 ОДО VirusBlokAda Ltd. Documentation version: 0.5 (March 2011) All rights reserved. All contents, graphics and texts,
ADMINISTRATOR'S GUIDE
 KASPERSKY LAB Kaspersky Security 5.5 for Microsoft Exchange Server 2003 ADMINISTRATOR'S GUIDE KASPERSKY SECURITY 5.5 FOR MICROSOFT EXCHANGE SERVER 2003 Administrator's Guide Kaspersky Lab http://www.kaspersky.com
KASPERSKY LAB Kaspersky Security 5.5 for Microsoft Exchange Server 2003 ADMINISTRATOR'S GUIDE KASPERSKY SECURITY 5.5 FOR MICROSOFT EXCHANGE SERVER 2003 Administrator's Guide Kaspersky Lab http://www.kaspersky.com
Getting Started with. Ascent Capture Internet Server 5. 10300260-000 Revision A
 Ascent Capture Internet Server 5 Getting Started with Ascent Capture Internet Server 5 10300260-000 Revision A Copyright Copyright 2001 Kofax Image Products. All Rights Reserved. Printed in USA. The information
Ascent Capture Internet Server 5 Getting Started with Ascent Capture Internet Server 5 10300260-000 Revision A Copyright Copyright 2001 Kofax Image Products. All Rights Reserved. Printed in USA. The information
NETWRIX WINDOWS SERVER CHANGE REPORTER
 NETWRIX WINDOWS SERVER CHANGE REPORTER INSTALLATION AND CONFIGURATION GUIDE Product Version: 4.0 March 2013. Legal Notice The information in this publication is furnished for information use only, and
NETWRIX WINDOWS SERVER CHANGE REPORTER INSTALLATION AND CONFIGURATION GUIDE Product Version: 4.0 March 2013. Legal Notice The information in this publication is furnished for information use only, and
Trustwave SEG Cloud Customer Guide
 Trustwave SEG Cloud Customer Guide Legal Notice Copyright 2015 Trustwave Holdings, Inc. All rights reserved. This document is protected by copyright and any distribution, reproduction, copying, or decompilation
Trustwave SEG Cloud Customer Guide Legal Notice Copyright 2015 Trustwave Holdings, Inc. All rights reserved. This document is protected by copyright and any distribution, reproduction, copying, or decompilation
PureMessage for Microsoft Exchange Help. Product version: 4.0
 PureMessage for Microsoft Exchange Help Product version: 4.0 Document date: July 2013 Contents 1 About PureMessage for Microsoft Exchange...3 2 Key concepts...4 3 Administration console...7 4 Monitoring...9
PureMessage for Microsoft Exchange Help Product version: 4.0 Document date: July 2013 Contents 1 About PureMessage for Microsoft Exchange...3 2 Key concepts...4 3 Administration console...7 4 Monitoring...9
Kaspersky Endpoint Security 8 for Linux INSTALLATION GUIDE
 Kaspersky Endpoint Security 8 for Linux INSTALLATION GUIDE A P P L I C A T I O N V E R S I O N : 8. 0 Dear User! Thank you for choosing our product. We hope that this documentation will help you in your
Kaspersky Endpoint Security 8 for Linux INSTALLATION GUIDE A P P L I C A T I O N V E R S I O N : 8. 0 Dear User! Thank you for choosing our product. We hope that this documentation will help you in your
Copyright 2011 Sophos Ltd. Copyright strictly reserved. These materials are not to be reproduced, either in whole or in part, without permissions.
 PureMessage for Microsoft Exchange protects Microsoft Exchange servers and Windows gateways against email borne threats such as from spam, phishing, viruses, spyware. In addition, it controls information
PureMessage for Microsoft Exchange protects Microsoft Exchange servers and Windows gateways against email borne threats such as from spam, phishing, viruses, spyware. In addition, it controls information
Setting Up SSL on IIS6 for MEGA Advisor
 Setting Up SSL on IIS6 for MEGA Advisor Revised: July 5, 2012 Created: February 1, 2008 Author: Melinda BODROGI CONTENTS Contents... 2 Principle... 3 Requirements... 4 Install the certification authority
Setting Up SSL on IIS6 for MEGA Advisor Revised: July 5, 2012 Created: February 1, 2008 Author: Melinda BODROGI CONTENTS Contents... 2 Principle... 3 Requirements... 4 Install the certification authority
Product Manual. Administration and Configuration Manual
 Product Manual Administration and Configuration Manual http://www.gfi.com info@gfi.com The information and content in this document is provided for informational purposes only and is provided "as is" with
Product Manual Administration and Configuration Manual http://www.gfi.com info@gfi.com The information and content in this document is provided for informational purposes only and is provided "as is" with
NETWRIX EVENT LOG MANAGER
 NETWRIX EVENT LOG MANAGER QUICK-START GUIDE FOR THE ENTERPRISE EDITION Product Version: 4.0 July/2012. Legal Notice The information in this publication is furnished for information use only, and does not
NETWRIX EVENT LOG MANAGER QUICK-START GUIDE FOR THE ENTERPRISE EDITION Product Version: 4.0 July/2012. Legal Notice The information in this publication is furnished for information use only, and does not
How To Use Gfi Mailarchiver On A Pc Or Macbook With Gfi Email From A Windows 7.5 (Windows 7) On A Microsoft Mail Server On A Gfi Server On An Ipod Or Gfi.Org (
 GFI MailArchiver for Exchange 4 Manual By GFI Software http://www.gfi.com Email: info@gfi.com Information in this document is subject to change without notice. Companies, names, and data used in examples
GFI MailArchiver for Exchange 4 Manual By GFI Software http://www.gfi.com Email: info@gfi.com Information in this document is subject to change without notice. Companies, names, and data used in examples
Bitrix Site Manager ASP.NET. Installation Guide
 Bitrix Site Manager ASP.NET Installation Guide Contents Introduction... 4 Chapter 1. Checking for IIS Installation... 5 Chapter 2. Using An Archive File to Install Bitrix Site Manager ASP.NET... 7 Preliminary
Bitrix Site Manager ASP.NET Installation Guide Contents Introduction... 4 Chapter 1. Checking for IIS Installation... 5 Chapter 2. Using An Archive File to Install Bitrix Site Manager ASP.NET... 7 Preliminary
PureMessage for Microsoft Exchange startup guide. Product version: 3.1
 PureMessage for Microsoft Exchange startup guide Product version: 3.1 Document date: June 2015 Contents 1 About this guide...4 2 Planning your PureMessage deployment...5 2.1 Deploying PureMessage to Exchange
PureMessage for Microsoft Exchange startup guide Product version: 3.1 Document date: June 2015 Contents 1 About this guide...4 2 Planning your PureMessage deployment...5 2.1 Deploying PureMessage to Exchange
Kaspersky Internet Security
 Kaspersky Internet Security User Guide APPLICATION VERSION: 16.0 Dear User, Thank you for choosing our product. We hope that this document will help you in your work and will provide answers regarding
Kaspersky Internet Security User Guide APPLICATION VERSION: 16.0 Dear User, Thank you for choosing our product. We hope that this document will help you in your work and will provide answers regarding
Parallels Plesk Control Panel
 Parallels Plesk Control Panel Copyright Notice ISBN: N/A Parallels 660 SW 39 th Street Suite 205 Renton, Washington 98057 USA Phone: +1 (425) 282 6400 Fax: +1 (425) 282 6444 Copyright 1999-2008, Parallels,
Parallels Plesk Control Panel Copyright Notice ISBN: N/A Parallels 660 SW 39 th Street Suite 205 Renton, Washington 98057 USA Phone: +1 (425) 282 6400 Fax: +1 (425) 282 6444 Copyright 1999-2008, Parallels,
Configuration Information
 Configuration Information Email Security Gateway Version 7.7 This chapter describes some basic Email Security Gateway configuration settings, some of which can be set in the first-time Configuration Wizard.
Configuration Information Email Security Gateway Version 7.7 This chapter describes some basic Email Security Gateway configuration settings, some of which can be set in the first-time Configuration Wizard.
Administrator s Guide
 MAPILab Disclaimers for Exchange Administrator s Guide document version 1.8 MAPILab, December 2015 Table of contents Intro... 3 1. Product Overview... 4 2. Product Architecture and Basic Concepts... 4
MAPILab Disclaimers for Exchange Administrator s Guide document version 1.8 MAPILab, December 2015 Table of contents Intro... 3 1. Product Overview... 4 2. Product Architecture and Basic Concepts... 4
Omtool Server Monitor administrator guide
 Omtool Server Monitor administrator guide May 29, 2008 (4.0342-AA) Omtool, Ltd. 6 Riverside Drive Andover, MA 01810 Phone: +1/1 978 327 5700 Toll-free in the US: +1/1 800 886 7845 Fax: +1/1 978 659 1300
Omtool Server Monitor administrator guide May 29, 2008 (4.0342-AA) Omtool, Ltd. 6 Riverside Drive Andover, MA 01810 Phone: +1/1 978 327 5700 Toll-free in the US: +1/1 800 886 7845 Fax: +1/1 978 659 1300
Symantec Mail Security for Microsoft Exchange
 Symantec Mail Security for Microsoft Exchange Getting Started Guide v7.0.2 Symantec Mail Security for Microsoft Exchange Getting Started Guide The software described in this book is furnished under a license
Symantec Mail Security for Microsoft Exchange Getting Started Guide v7.0.2 Symantec Mail Security for Microsoft Exchange Getting Started Guide The software described in this book is furnished under a license
Kaspersky Internet Security User Guide
 Kaspersky Internet Security User Guide APPLICATION VERSION: 15.0 Dear User, Thank you for choosing our product. We hope that this document will help you in your work and will provide answers regarding
Kaspersky Internet Security User Guide APPLICATION VERSION: 15.0 Dear User, Thank you for choosing our product. We hope that this document will help you in your work and will provide answers regarding
Configuration Guide for Exchange 2003, 2007 and 2010
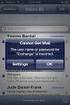 Configuration Guide for Exchange 2003, 2007 and 2010 Table of Contents Exchange 2013... 2 Configuring Outbound Smart Host... 2 Configure Access Restriction to Prevent DoS Attacks... 2 Exchange 2007/2010...
Configuration Guide for Exchange 2003, 2007 and 2010 Table of Contents Exchange 2013... 2 Configuring Outbound Smart Host... 2 Configure Access Restriction to Prevent DoS Attacks... 2 Exchange 2007/2010...
Getting started. Symantec AntiVirus Corporate Edition. About Symantec AntiVirus. How to get started
 Getting started Corporate Edition Copyright 2005 Corporation. All rights reserved. Printed in the U.S.A. 03/05 PN: 10362873 and the logo are U.S. registered trademarks of Corporation. is a trademark of
Getting started Corporate Edition Copyright 2005 Corporation. All rights reserved. Printed in the U.S.A. 03/05 PN: 10362873 and the logo are U.S. registered trademarks of Corporation. is a trademark of
Sophos for Microsoft SharePoint Help. Product version: 2.0
 Sophos for Microsoft SharePoint Help Product version: 2.0 Document date: September 2015 Contents 1 About Sophos for Microsoft SharePoint...3 2 Dashboard...4 3 Configuration...5 3.1 On-access scan...5 3.2
Sophos for Microsoft SharePoint Help Product version: 2.0 Document date: September 2015 Contents 1 About Sophos for Microsoft SharePoint...3 2 Dashboard...4 3 Configuration...5 3.1 On-access scan...5 3.2
Enterprise Security Suite. Installation Manual
 Enterprise Security Suite Doctor Web, 2016. All rights reserved This document is the property of Doctor Web. No part of this document may be reproduced, published or transmitted in any form or by any means
Enterprise Security Suite Doctor Web, 2016. All rights reserved This document is the property of Doctor Web. No part of this document may be reproduced, published or transmitted in any form or by any means
Ensim WEBppliance 3.0 for Windows (ServerXchange) Release Notes
 Ensim WEBppliance 3.0 for Windows (ServerXchange) Release Notes May 07, 2002 Thank you for choosing Ensim WEBppliance 3.0 for Windows. This document includes information about the following: About Ensim
Ensim WEBppliance 3.0 for Windows (ServerXchange) Release Notes May 07, 2002 Thank you for choosing Ensim WEBppliance 3.0 for Windows. This document includes information about the following: About Ensim
EXPRESSCLUSTER X for Windows Quick Start Guide for Microsoft SQL Server 2014. Version 1
 EXPRESSCLUSTER X for Windows Quick Start Guide for Microsoft SQL Server 2014 Version 1 NEC EXPRESSCLUSTER X 3.x for Windows SQL Server 2014 Quick Start Guide Document Number ECX-MSSQL2014-QSG, Version
EXPRESSCLUSTER X for Windows Quick Start Guide for Microsoft SQL Server 2014 Version 1 NEC EXPRESSCLUSTER X 3.x for Windows SQL Server 2014 Quick Start Guide Document Number ECX-MSSQL2014-QSG, Version
Getting Started. Symantec Client Security. About Symantec Client Security. How to get started
 Getting Started Symantec Client Security About Security Security provides scalable, cross-platform firewall, intrusion prevention, and antivirus protection for workstations and antivirus protection for
Getting Started Symantec Client Security About Security Security provides scalable, cross-platform firewall, intrusion prevention, and antivirus protection for workstations and antivirus protection for
Symantec Protection for SharePoint Servers 6.0.4 Implementation Guide
 Symantec Protection for SharePoint Servers 6.0.4 Implementation Guide for Microsoft SharePoint 2003/2007 Symantec Protection for SharePoint Servers Implementation Guide The software described in this book
Symantec Protection for SharePoint Servers 6.0.4 Implementation Guide for Microsoft SharePoint 2003/2007 Symantec Protection for SharePoint Servers Implementation Guide The software described in this book
NETWRIX ACCOUNT LOCKOUT EXAMINER
 NETWRIX ACCOUNT LOCKOUT EXAMINER ADMINISTRATOR S GUIDE Product Version: 4.1 July 2014. Legal Notice The information in this publication is furnished for information use only, and does not constitute a
NETWRIX ACCOUNT LOCKOUT EXAMINER ADMINISTRATOR S GUIDE Product Version: 4.1 July 2014. Legal Notice The information in this publication is furnished for information use only, and does not constitute a
Kaspersky Small Office Security User Guide
 Kaspersky Small Office Security User Guide APPLICATION VERSION: 4.0 Dear User, Thank you for choosing our product. We hope that this document will help you in your work and will provide answers regarding
Kaspersky Small Office Security User Guide APPLICATION VERSION: 4.0 Dear User, Thank you for choosing our product. We hope that this document will help you in your work and will provide answers regarding
Tenrox. Single Sign-On (SSO) Setup Guide. January, 2012. 2012 Tenrox. All rights reserved.
 Tenrox Single Sign-On (SSO) Setup Guide January, 2012 2012 Tenrox. All rights reserved. About this Guide This guide provides a high-level technical overview of the Tenrox Single Sign-On (SSO) architecture,
Tenrox Single Sign-On (SSO) Setup Guide January, 2012 2012 Tenrox. All rights reserved. About this Guide This guide provides a high-level technical overview of the Tenrox Single Sign-On (SSO) architecture,
Patented hosting technology protected by U.S.Patents 7,0909,948; 7,076,633. Patents pending in the U.S.
 Copyright Notice ISBN: N/A SWsoft. 13755 Sunrise Valley Drive Suite 600 Herndon VA 20171 USA Phone: +1 (703) 815 5670 Fax: +1 (703) 815 5675 Copyright 1999-2007, SWsoft Holdings, Ltd. All rights reserved
Copyright Notice ISBN: N/A SWsoft. 13755 Sunrise Valley Drive Suite 600 Herndon VA 20171 USA Phone: +1 (703) 815 5670 Fax: +1 (703) 815 5675 Copyright 1999-2007, SWsoft Holdings, Ltd. All rights reserved
GlobalSCAPE DMZ Gateway, v1. User Guide
 GlobalSCAPE DMZ Gateway, v1 User Guide GlobalSCAPE, Inc. (GSB) Address: 4500 Lockhill-Selma Road, Suite 150 San Antonio, TX (USA) 78249 Sales: (210) 308-8267 Sales (Toll Free): (800) 290-5054 Technical
GlobalSCAPE DMZ Gateway, v1 User Guide GlobalSCAPE, Inc. (GSB) Address: 4500 Lockhill-Selma Road, Suite 150 San Antonio, TX (USA) 78249 Sales: (210) 308-8267 Sales (Toll Free): (800) 290-5054 Technical
Web Filter. SurfControl Web Filter 5.0 Installation Guide. www.surfcontrol.com. The World s #1 Web & E-mail Filtering Company
 Web Filter SurfControl Web Filter 5.0 Installation Guide www.surfcontrol.com The World s #1 Web & E-mail Filtering Company NOTICES NOTICES Copyright 2005 SurfControl plc. All rights reserved. No part
Web Filter SurfControl Web Filter 5.0 Installation Guide www.surfcontrol.com The World s #1 Web & E-mail Filtering Company NOTICES NOTICES Copyright 2005 SurfControl plc. All rights reserved. No part
ES Exchange Server - How to Remove XMON
 w e p r o t e c t d i g i t a l w o r l d s NOD32 Server Edition for MS Exchange Server Installation Copyright Eset, spol. s r. o. All rights reserved. No part of this document may be reproduced or transmitted
w e p r o t e c t d i g i t a l w o r l d s NOD32 Server Edition for MS Exchange Server Installation Copyright Eset, spol. s r. o. All rights reserved. No part of this document may be reproduced or transmitted
Sophos for Microsoft SharePoint Help
 Sophos for Microsoft SharePoint Help Product version: 2.0 Document date: March 2011 Contents 1 About Sophos for Microsoft SharePoint...3 2 Dashboard...4 3 Configuration...5 4 Reports...27 5 Search...28
Sophos for Microsoft SharePoint Help Product version: 2.0 Document date: March 2011 Contents 1 About Sophos for Microsoft SharePoint...3 2 Dashboard...4 3 Configuration...5 4 Reports...27 5 Search...28
PureMessage for Microsoft Exchange Help. Product version: 3.1
 PureMessage for Microsoft Exchange Help Product version: 3.1 Document date: June 2015 Contents 1 About PureMessage for Microsoft Exchange...4 2 Key concepts...5 2.1 Key concepts overview...5 2.2 Inbound,
PureMessage for Microsoft Exchange Help Product version: 3.1 Document date: June 2015 Contents 1 About PureMessage for Microsoft Exchange...4 2 Key concepts...5 2.1 Key concepts overview...5 2.2 Inbound,
How To Install Powerpoint 6 On A Windows Server With A Powerpoint 2.5 (Powerpoint) And Powerpoint 3.5.5 On A Microsoft Powerpoint 4.5 Powerpoint (Powerpoints) And A Powerpoints 2
 DocAve 6 Service Pack 1 Installation Guide Revision C Issued September 2012 1 Table of Contents About the Installation Guide... 4 Submitting Documentation Feedback to AvePoint... 4 Before You Begin...
DocAve 6 Service Pack 1 Installation Guide Revision C Issued September 2012 1 Table of Contents About the Installation Guide... 4 Submitting Documentation Feedback to AvePoint... 4 Before You Begin...
F-Secure Anti-Virus for Windows Servers. Administrator's Guide
 F-Secure Anti-Virus for Windows Servers Administrator's Guide F-Secure Anti-Virus for Windows Servers TOC 3 Contents Chapter 1: Introduction...5 Product license...6 Disclaimer...6 Installation...7 System
F-Secure Anti-Virus for Windows Servers Administrator's Guide F-Secure Anti-Virus for Windows Servers TOC 3 Contents Chapter 1: Introduction...5 Product license...6 Disclaimer...6 Installation...7 System
Ekran System Help File
 Ekran System Help File Table of Contents About... 9 What s New... 10 System Requirements... 11 Updating Ekran to version 4.1... 13 Program Structure... 14 Getting Started... 15 Deployment Process... 15
Ekran System Help File Table of Contents About... 9 What s New... 10 System Requirements... 11 Updating Ekran to version 4.1... 13 Program Structure... 14 Getting Started... 15 Deployment Process... 15
Quick Heal Exchange Protection 4.0
 Quick Heal Exchange Protection 4.0 Customizable Spam Filter. Uninterrupted Antivirus Security. Product Highlights Built-in defense keeps your business communications and sensitive information secure from
Quick Heal Exchange Protection 4.0 Customizable Spam Filter. Uninterrupted Antivirus Security. Product Highlights Built-in defense keeps your business communications and sensitive information secure from
