How-To Guide: Windows 8.1* Mobile Management
|
|
|
- Wesley Weaver
- 8 years ago
- Views:
Transcription
1 How-To Guide Intel Core Processors and Intel Atom Processors Windows 8.1* Mobile Management How-To Guide: Windows 8.1* Mobile Management Executive Summary Changes in technology in recent years have increased users expectations for being able to connect to corporate resources from wherever users might be and from an increasing number of devices. Touch features in Windows 8* coupled with energy-saving innovations in 4th generation Intel Core processors and Intel Atom processors have made Windows PCs attractive as mobile devices. Windows 8.1 and Windows Server 2012 R2* introduce a number of new features that help increase user productivity on mobile Windows devices while making mobile management and secure access to corporate resources from non-domain joined devices possible. This guide walks you through configuring Windows 8.1 and Windows Server 2012 R2 to take advantage of these four new features: Workplace Join Web Application Proxy Work Folders Open Mobile Alliance Device Management (OMA DM) Beyond exploring this new feature set, this paper also provides guidance on configuring Windows Intune* to work with the OMA DM protocol built into Windows 8.1. However, unless coupled with other solutions like Microsoft System Center 2012 Configuration Manager*, Windows Intune cannot take advantage of all of the capabilities of the built-in OMA DM agent. This guide also provides guidance on configuring Windows Intune to serve as a mobile device management (MDM) authority and configuring System Center 2012 Configuration Manager to serve as an MDM authority by means of the Windows Intune connector. An overview of the test environment used to capture these configuration steps is provided with this guide, in addition to step-by-step guidance.
2 Table of Contents Executive Summary Introduction Technical Overview... 2 Workplace Join...3 Work Folders...3 Web Application Proxy...4 Open MDM...4 Architectural Overview of a Sample Environment...5 Technical Notes...5 Deploy Mobile Management Features... 6 Configure the Domain Controller and Certificate Authority for Workplace Join...6 Install and Configure AD FS for Workplace Join...8 Install and Configure Web Application Proxy Connect Windows* Devices through Workplace Join Install and Configure Work Folders...20 Configuring Simple Claims-Aware Web Applications...29 Configuring Your MDM Authority.. 31 Configuring Windows Intune* as Your MDM Authority Configuring Microsoft System Center 2012 Configuration Manager* as Your MDM Authority. 34 Appendix A: Connecting Workplace Join in ios* Appendix B: Windows Intune OMA DM Protocol Support...50 Windows Intune Capabilities Using the OMA DM Agent Windows Intune Limitations Using the OMA DM Agent Glossary...51 Introduction IT has fundamentally shifted in recent years and employees no longer work almost exclusively on corporate-owned Windows PCs joined to an Active Directory Domain Services* (AD DS) domain. Now, many users in an organization expect to be able to connect to corporate resources wherever they are from their Apple iphone* and ipad* devices and from Android* devices to get work done. Widespread Windows PC support for touch is a recent addition to this mix. Energysaving innovations in 4th generation Intel Core processors and Intel Atom processors have increased battery life and made PCs more attractive as mobile devices. Fan-less tablets made possible by energyefficient Intel Core processors and Intel Atom processors have also given workers a truly mobile experience while running a full version of Windows. Enhancements in Windows 8.1 and Windows Server 2012 R2 now offer the possibility of a different management model for Windows 8.1 PCs. For the first time, it s possible to manage Windows 8.1 clients through enterprise mobility management software instead of through traditional methods. Traditional client management begins when a client PC receives a corporate image and is joined to AD DS. IT centrally manages each user s operating system and all settings, applications, drivers, and patches on the client. AD DS allows you to centrally manage these client computer software installations and configuration settings through tools such as Group Policy, System Center, or Windows Server Update Services (WSUS). The biggest benefit of traditional management is the high degree of control, stability, and security that you can bring to each user s environment. On the downside, it can be very resource-intensive and can present users with unwanted intrusions by IT onto personal mobile devices. Enterprise mobility management is a lighter-touch administration style that still gives you a certain amount of control over devices configuration settings, applications, and data. It enables nondomain-joined devices to have selective access to corporate resources depending on the amount of control IT has over the devices (and depending on IT s risk tolerance). This management alternative is often used to allow employees to access workplace resources from their personal devices, but it can be used to support company-owned devices as well. Currently, Windows Intune and AirWatch support Windows 8.1. Other solutions will offer support in the near future. There are some good reasons not to join devices running Windows such as tablets, 2 in 1 devices, or Ultrabook devices to a corporate domain, even when you can. The bring-your-own-device (BYOD) scenario provides the most obvious example: if users bring their own personal mobile devices to work, the very suggestion of joining AD DS can be a non-starter. Employees naturally can be hesitant to cede control of their personal devices to their employer. Windows 8.1 and Windows Server 2012 R2 make possible mobile management of devices based on Windows. This user guide walks you through many of the steps necessary to configure Windows Server 2012 R2 to take advantage of these new features in Windows 8.1. Technical Overview Your users at all levels of business expect to connect their consumer mobile devices to corporate resources from wherever they are. Windows 8.1 provides enhancements that make it easier to manage devices running Windows 8.1 as mobile devices, and it can improve the user experience when accessing resources from outside the corporate domain. Coupled with these enhancements 2
3 are powerful new features in Windows Server 2012 R2 that allow users working on Windows 8.1 devices (and sometimes other devices) secure access to the resources they need regardless of whether their devices are joined to AD DS. This guide walks you through configuring Windows 8.1 and Windows Server 2012 R2 to take advantage of these four new features: Workplace Join Web Application Proxy Work Folders Open Mobile Alliance Device Management (OMA DM) Beyond exploring this new feature set, this guide also provides guidance on configuring Windows Intune to work with the OMA DM protocol built into Windows 8.1. This guide also provides guidance on configuring Windows Intune to serve as an MDM authority and configuring System Center 2012 Configuration Manager to serve as an MDM authority by means of the Windows Intune connector. Workplace Join Think of Workplace Join as a state between being fully joined to a domain and not joined at all. With Workplace Join, a user can join a device to the workplace, associating that device with the user and registering a new device object in AD DS, but without gaining all of the network access reserved for fully domain-joined computers. This provides a means of giving your users easy access to both their personal and work-related data from anywhere on their own Windows and ios* devices while giving you an extra level of security. When users join a device to a workplace, they install a trusted certificate on the device, securing access and authenticating the user in the future. In Windows 8.1, users can find the Workplace Join option in their PC settings. In the Workplace settings area, they join the device to the workplace simply by entering their domain credentials in the form of an address and password. (Specifics for joining ios through Workplace Join are provided in the appendix.) Workplace Join is also a means of enrolling mobile devices with third-party MDM solutions, such as AirWatch, Mobile Iron, and Windows Intune. Within Windows, a workplace-joined device is registered with IT, but you as an IT administrator do not have control of the device, as you would with a domain-joined PC. The join procedure requires an AD DS user account but not a computer account. Benefits of Workplace Join include: Single sign-on (SSO) to workplace resources and applications Streamlined device enrollment with MDM software Dynamic access control to resources based on the user s identity, the device they are using, and their location User access to file-based resources that require a user logon A built-in form of second-factor authentication The ability to require users to verify their identities through phone calls in order to join devices to the workplace (note: this requires System Center 2012 R2 Configuration Manager) Workplace Join relies on Windows Server 2012 R2, Active Directory Federation Services (AD FS), Active Directory Certificate Services (AD CS), and AD DS. Work Folders Besides expecting to work anywhere on any device, users today also expect to be able to work on multiple devices and to have their work saved and synchronized locally across these devices. For example, a CEO might begin the week on the company premises by using a domain-joined PC to edit a document. The main copy of this document might be on a network share, but the file is also synchronized and stored on the local PC. The next day the CEO might fly to Asia for business and need to access the same file locally on her personal tablet during the flight. The following week, she might want to return to her work PC and see all the updates that were made on her business trip the week before automatically synchronized. As an IT professional, you need to provide users ease of access to their files across devices, but you also need to do so in a secure way. You need to reduce the possibility that sensitive files spread out over multiple devices can be accessed by others if the user loses one of these devices. You need some central control. Work Folders is a new optional component of the file server role in Windows Server 2012 R2 that efficiently answers the need for secure synchronization of personal or work documents across multiple devices. With Work Folders, a personal user folder stored on a company file server is synchronized to a specific 3
4 location on other external devices. For now, Work Folders are supported only on Windows 8.1 and Windows 8.1 RT devices, but Microsoft has stated plans to support other Windows clients, Apple ipad devices, and Android devices in the future. Work Folders rely on special shares (referred to as sync shares ) that you can set up on file servers. When you set up a sync share, you establish a device policy in which you can enforce any or all of three security mechanisms: Limit access to registered devices: This option requires devices synching to the Work Folder to be Workplace Joined, which in turn opens up the possibility for conditional access to the work folder. Apply encryption: This option requires that the files synchronized to a device be encrypted through Encrypting File System (EFS) on that device, a process accelerated through Intel Advanced Encryption Standard New Instructions (Intel AES-NI). The key used for encryption in this case is associated with the enterprise domain. When Work Folders are used with management software such as Windows Intune, access to the data can be revoked by wiping the key, preventing the encrypted data associated with the domain from being unencrypted if the device is lost or stolen. Require password and screen lock: This option requires the user to log back on to the device after it is left idle. In addition to the security features that are enforceable when you create the sync share, you can also apply all of the same management and security policies to the share that you can with other folders in Windows Server For example, you can use File Server Resource Manager to apply quotas, assign file classification attributes to be used with conditional access, or apply Rights Management Services (RMS) protection to help ensure that the files remain encrypted even if they are copied and removed from the device. Web Application Proxy Users need access to more than just company data. They also need access to their company s internal web applications, such as line-of-business (LOB) applications. Providing simple, secure access to these applications from any device and from any location can be a huge IT challenge. Web Application Proxy is a new feature in Windows Server 2012 R2 that simplifies the process of making internal web applications available to authorized users on any device outside the corporate network. The feature is installed as a Remote Access role service in Windows Server 2012 R2. The server on which this role service is installed is placed in a secure location accessible from the Internet. Unlike a VPN, Web Application Proxy allows selective access to internal webbased applications. The process of making a select web application available to external users is known as publishing. Users from outside the company enter the published web application URL in a browser and are directed to the Web Application Proxy at the edge of the company network. If the published web application has been configured to require pre-authentication through AD FS, the Web Application Proxy requires users to enter their credentials at the network edge. Otherwise, the Web Application Proxy simply forwards the request directly to the application server for authentication. In either case, depending on the users access permissions, users are then granted or denied access to the desired web applications located within the corporate network. Web Application Proxy provides the following additional benefits: Web Application Proxy provides access to web applications from any device with a browser (not just devices based on Windows). IT can control access so that only permitted web applications are visible to each user. Web Application Proxy can be configured to allow direct access to applications or to forward requests to AD FS for authentication. Through AD FS, applications published in Web Application Proxy can be configured to require multifactor authentication specifically for registered devices, unregistered devices, devices on the intranet, or external devices. Users do not need to install any additional software on their devices to access published applications. Web Application Proxy replaces the AD FS proxy (Federation Service Proxy role service) available in previous versions of Windows Server. This means that Web Application Proxy listens to AD FS requests from the Internet and forwards those requests to an internal AD FS server. Open MDM Firms that manage mobile and BYOD devices using third-party MDM solutions can manage Windows 8.1 devices the same way. 1 Windows 8.1 provides built-in MDM client capabilities compatible with the industry-standard OMA DM protocol. This means that users will be able to perform self-service registration out of the box and IT will be able to monitor and manage Windows 8.1 devices with MDM solutions. 4
5 The built-in OMA DM compatible client provides programmatic hooks to allow MDM software to manage many Windows 8.1 client settings. For example, the OMA DM client in Windows 8.1 supports provisioning VPN profiles, wireless networks, certificates, and Work Folders. Architectural Overview of a Sample Environment The following sections provide step-bystep guidance for configuring Workplace Join, Web Application Proxy, Work Folders, and Windows Intune to work with a mobile device running Windows 8.1. Note that names and IPs used in this guide are for reference only. Feel free to substitute these values with your own, but remember to track the correlation with the values used here. Starting server infrastructure: DC.prowesslabs.com Operating system: Windows Server 2012 R2 (version 6.3, build 9600) Installed roles and services: AD DS (prowesslabs.com) AD CS (Authority name: prowesslabs-dc-ca) Domain Name System (DNS) Networks: internal Startup RAM: 2 GB (dynamic) FS.prowesslabs.com Operating system: Windows Server 2012 R2 (version 6.3, build 9600) Installed roles and services: N/A Networks: internal Startup RAM: 2 GB (dynamic) WAP.prowesslabs.com Operating system: Windows Server 2012 R2 (version 6.3, build 9600) Installed roles and services: N/A Networks: internal ; external (Dynamic Host Configuration Protocol [DHCP]) Startup RAM: 2 GB (dynamic) Web.prowesslabs.com Operating system: Windows Server 2012 R2 (version 6.3, build 9600) Installed roles and services: N/A Networks: internal Startup RAM: 2 GB (dynamic) WF.prowesslabs.com Operating system: Windows Server 2012 R2 (version 6.3, build 9600) Installed roles and services: N/A Networks: internal Startup RAM: 2 GB (dynamic) SCCM.prowesslabs.com Operating system: Windows Server 2012 R2 (version 6.3, build 9600) Installed roles and services: System Center 2012 R2 Configuration Manager and all required roles and services Networks: internal Startup RAM: 2 GB (dynamic) DomainClient1.prowesslabs.com Operating system: Windows 8.1 Pro Networks: internal Startup RAM: 2 GB (dynamic) Technical Notes This lab was engineered using Hyper-V* virtual machines running on a Windows Server 2012 architecture. The guest operating systems include Windows Server 2012, Windows Server 2012 R2, and Windows 8.1. Virtual machines were configured to use an internal virtual network for domain traffic and an external network for Internet access and remote user connectivity testing. This document assumes most of the environment configuration has been completed as outlined above. This lab used Windows Intune to provide mobile device management through the OMA DM agent built into Windows 8.1. For a more complete discussion of the capabilities and limitations of Windows Intune in this regard, see Appendix B: Windows Intune OMA DM Protocol Support Important: The steps presented in this guide are presented for testing and instructional purposes only and are not production-ready as they are. You will need to tailor the guidance provided in this manual to fit your specific environment. Such customization includes server names and IP addresses but also extends to existing server roles and other aspects of your IT environment. 5
6 Deploy Mobile Management Features Configure the Domain Controller and Certificate Authority for Workplace Join Before doing anything else, you will need to perform a number of tasks on the domain controller and certificate authority server: Create a Group Managed Service Account called FsGmsa. Create domain user accounts for testing access. Grant the AD FS server access to the Web Server certificate template. 1. Create a Group Managed Service Account called FsGmsa : a. Log on to the domain controller (DC.prowesslabs.com) as a domain administrator. b. Open a Windows PowerShell* prompt as an administrator. c. Type Add-KdsRootKey EffectiveTime (Get-Date).AddHours(-10) and then press Enter. d. Type New-ADServiceAccount FsGmsa -DNSHostName fs.prowesslabs.com -ServicePrincipalNames http/fs.prowesslabs.com and then press Enter. 2. Create domain user accounts for testing access: a. While logged on to the domain controller, open the Active Directory Users and Computers console. b. Create a security group named Employees. c. Create two or three accounts that you can use to test access, such as: i. Jeff Harris; user name: Harris; password: Pass@word1; group: Employees ii. David Jeppesen; user name: Jeppesen; password: Pass@word1; group: Employees iii. Double-click each of the user accounts you created and assign each account an address in the field. For example, harris@prowesslabs.com. 3. Grant the AD FS server access to the Web Server certificate template: a. While logged on to the domain controller, open the Certificate Authority console. b. In the left navigation pane, expand the certificate authority for your domain controller (for example, prowesslabs-dc-ca). c. Right-click Certificate Templates, and then click Manage. 6
7 d. Scroll down in the center pane, right-click Web Server, and then click Properties. e. Click the Security tab. f. Click Add. g. In the Select Users, Computers, Services Accounts, or Groups window, click Object Types. h. Select Computers, and then click OK. i. In the Enter the object names to select field type FS$, and then click Check Names. j. When the name resolves, click OK. k. In the Group or user names list click to select FS$. l. In the Permissions pane, select Enroll in the Allow column, and then click OK. m. Close the Certificate Templates console. 4. Create additional DNS records for device registration: a. Open the DNS console. b. Expand DC and Forward Lookup Zones. c. Right-click your domain (for example, prowesslabs.com) and select New Alias (CNAME). d. In the Alias name field, type enterpriseregistration. e. In the Fully qualified domain name (FQDN) field, type the name of your federation server (for example, fs.prowesslabs.com), and then click OK. 7
8 Install and Configure AD FS for Workplace Join Now you will install the server certificate to be used by the server, before installing and configuring the AD FS role. Once complete, you will enable device registration by completing the following tasks: Request a server certificate. Export the certificate for clients and web proxy servers. Install and configure the AD FS role. Enable the Device Registration service. 1. Request a server certificate: a. Log on to the federation server as a domain administrator. b. In the Start menu, type mmc, and then click the mmc search result. c. In the Console1 window, click File, and then click Add/ Remove Snap-in. d. Select Certificates in the left pane, and then click Add. e. Select Computer account, and then click Next. f. Leave Local Computer selected, and then click Finish. g. Click OK. h. In the left navigation pane, expand Certificate (Local Computer). i. Right-click Personal and mouse over All Tasks. j. Click Request New Certificate. k. Click Next on the Before You Begin page. l. Leave Active Directory Enrollment Policy selected and click Next. m. Check the box for Web Server, and then click More information is required to enroll for this certificate. Click here to configure settings. n. On the Subject tab, in the Subject name section, toggle the drop-down menu for Type, and select Common name. o. In the Value field beneath Common name, type the name of the federation server (for example, fs.prowesslabs. com), and then click Add. p. In the Alternative Name section, toggle the drop-down menu for Type, and select DNS. q. In the Value field beneath DNS, type the name of the federation server (for example, fs.prowesslabs.com), and then click Add. 8
9 r. In the Value field beneath DNS, type your enterprise registration alias (for example, enterpriseregistration. prowesslabs.com), and then click Add. s. Select the General tab. t. In the Friendly name field type the name of your federation server (for example, fs.prowesslabs.com). u. Click the Private Key tab. v. Expand Key options. w. Check the box for Make private key exportable, and then click OK. x. On the Certificate Enrollment window, click Enroll. y. Click Finish. 9
10 2. Export the certificate and private key for clients and web proxy servers: a. Select Certificates below Personal in the left navigation pane. b. Right-click the newly obtained certificate for your federation server (for example, fs.prowesslabs.com). Note: Select the certificate for the correct purpose in this case, Server Authentication. c. Mouse-over All tasks, and then click Export. d. On the Welcome page, click Next. e. Select Yes, export the private key, and then click Next. f. Leave the file format details in their default values, and click Next. g. Select Password and then provide a password (for example, Pass@word1). h. Click Next. i. Click Browse to select a location for the certificate export file. j. Create a new folder on your target drive (for example, C:\) and name it Certificates. k. Open your certificates file (for example, C:\Certificates). l. In the File name field type Federation.pfx, and then click Save. m. Click Next, and then click Finish. n. Click OK when notified that the export was successful. 10
11 3. Install and configure the AD FS server role: a. On the federation server, open Server Manager. b. From the Dashboard page, click Add Roles and Features. c. On the Before you begin page, click Next. d. On the Select installation type page, click Role-based or feature-based installation, and then click Next. e. On the Select destination server page, click Select a server from the server pool, verify that the target computer is highlighted, and then click Next. f. On the Select server roles page, click Active Directory Federation Services, and then click Next. g. On the Select features page, click Next. h. On the Active Directory Federation Service (AD FS) page, click Next. i. After you verify the information on the Confirm installation selections page, click Install. j. Wait for installation to complete, and then click Configure the federation service on this server. k. On the Welcome page, select Create the first federation server in a federation server farm, and then click Next. 11
12 l. On the Connect to AD DS page, specify an account with domain administrator permissions for your domain (for example, prowesslabs.com), and then click Next. m. On the Specify Service Properties page, use the drop-down menu to select the certificate you previously installed (for example, fs.prowesslabs.com). The federation service name will automatically update to match the name of your certificate. n. Provide a display name for your federation service (for example, Prowess Labs), and then click Next. o. On the Specify Service Account page, select Use an existing domain user account or group Managed Service Account, and then click Select. p. In the Select User or Service Account dialog, type FsGmsa, and then click Check Names. Click OK. q. Click Select to specify the FsGmsa account you previously created, and then click Next. r. On the Specify Configuration Database page, select Create a database on this server using Windows Internal Database, and then click Next. 12
13 s. On the Review Options page, verify your configuration selections, and then click Next. t. On the Pre-requisite Checks page, verify that all pre-requisite checks were successfully completed, and then click Configure. Note: You can ignore the warning regarding the Group Managed Service Account. u. On the Results page, review the results and whether the configuration has completed successfully, and then click Close. Note: We ve already set the service principal name (SPN) for our service account, and thus this warning can be ignored. v. Close the Add Roles and Features Wizard. 13
14 4. Enable the Device Registration Service-Ad: a. Open a new Windows PowerShell prompt as an administrator. b. Type Initialize-ADDeviceRegistration, and then press Enter. c. When prompted to provide a service account, type your domain name and the FsGmsa account you previously created (for example, prowesslabs\ fsgmsa$), and then press Enter. d. Press Y, and then press Enter to confirm. Allow a moment for the operation to complete. e. Type Enable-AdfsDeviceRegistration, and then press Enter. Allow a moment for the operation to complete. f. Open the AD FS Management console. g. In the left navigation pane, select Authentication Policies. h. In the Actions pane, click Edit Global Primary Authentication. i. Select Enable device authentication, and then click OK. 14
15 Install and Configure Web Application Proxy In this section you will install the Web Application Proxy role to allow you to simulate the experience of a user on a personal Windows 8.1 device using Workplace Join while outside of the corporate domain. To do this, you will: Copy and install the Federation Server certificate. Install and configure the Web Application Proxy role. Publish the Device Registration Web App URL to allow remote Workplace Join. 1. Install the Federation Server certificate: a. Log on to your Web Application Proxy server (for example, wap.prowesslabs.com) as a domain administrator. b. Create a folder on C: and name it Certificates. c. Open Windows Explorer and browse to \\FS\C$\Certificates\. d. Copy the Federation.pfx certificate to C:\Certificates on the Web Application Proxy server. e. Right-click Federation.pfx, and then click Install PFX. f. On the Welcome to the Certificate Import Wizard page, select Local Machine, and then click Next. g. Click Yes if prompted by User Account Control. h. Confirm the correct path and file name is specified, and then click Next. i. Type the password you specified during export, and then click Next. j. Select Place all certificates in the following store, and then click Browse. k. Select Personal, and then click OK. l. Click Next. m. Click Finish to complete the wizard. n. Click OK when notified of a successful import. 15
16 2. Install and configure the Web Application Proxy role: a. On the Web Application Proxy server, open the Server Manager. b. From the Dashboard page, click Add Roles and Features. c. On the Before you begin page, click Next. d. On the Select installation type page, click Role-based or feature-based installation, and then click Next. e. On the Select destination server page, click Select a server from the server pool, verify that the target computer is highlighted, and then click Next. f. In the Roles list, check the box for Remote Access, and then click Next. g. Click Next to skip adding additional features. h. Click Next on the Remote Access information page. i. In the Role Services list, select Web Application Proxy. j. Click Add Features to install the required roles and tools. k. Click Next. l. Confirm the installation selections, and then click Install. Allow a moment for installation to complete. m. Once the installation is finished, click the link for Open the Web Application Proxy Wizard in the Installation progress window. 16
17 n. On the Welcome page, click Next. o. In the Federation service name field, type the name of your federation server (for example, fs.prowesslabs.com). p. In the User name field, type the account of a domain administrator (for example, prowesslabs\administrator). q. In the Password field type the password for the account specified, and then click Next. r. Toggle the drop-down menu to select a certificate to be used by the AD FS proxy and select your federation server (for example, fs.prowesslabs.com). s. Click Next. t. Review the Web Application Proxy Windows PowerShell command to be run, and then click Configure. u. Click Close when configuration completes. v. Click Close to close the Add Roles and Features Wizard. 17
18 3. Publish the Device Registration Web App URL to allow remote Workplace Join: a. On the Web Application Proxy server, open the Remote Access Management console. b. In the left navigation pane, click Web Application Proxy. c. In the Tasks pane, click Publish. d. On the Welcome page, click Next. e. On the Preauthentication page, select Pass-through, and then click Next. f. In the Name field, type Device Registration. g. In the External URL field, type Note: It is critical to include the / at the end of the URL. h. Toggle the External certificate drop-down menu and select your federation server (for example, fs.prowesslabs.com). i. Click Next. j. On the Confirmation page, click Publish. k. Click Close when notified that the web application has been published successfully. 18
19 Connect Windows* Devices through Workplace Join In this section, you will connect your Windows device through Workplace Join. 1. Connect Workplace Join in Windows 8.1: Note: If using a non-domain joined device, you might need to download the certificate authority certificate for your environment in order for Windows to trust the certificates needed for Workplace Join. a. Log on to a client device as a domain user. b. From the bottom right corner, open the Settings menu, and then click Change PC settings. c. From the left pane, click Network. d. From the left pane, click Workplace. e. In the Workplace section, type the address of your domain account, and then click Join. f. In the password field, type the password for your domain account, and then click Sign in. g. Your Windows 8.1 device is now connected to your Workplace. 19
20 Install and Configure Work Folders In order to set up and test Work Folders, you will need to perform a number of tasks on the server intended to host your Work Folders and on a Windows 8.1 client computer joined to your Active Directory domain: Create an internal DNS record for Work Folders. Install the Work Folders and Internet Information Services (IIS) server roles. Install a web server certificate. Configure the World Wide Web publishing service. Import the Work Folders server certificate on the Web Application Proxy server. Configure Web Application Proxy to allow access to Work Folders. Configure the Work Folders on a domain-joined client running Windows 8.1. Browse to your synchronized Work Folders. Important: This guide assumes that you have a server running Windows Server 2012 R2 with no other roles or features installed and joined to a domain (for example, prowesslabs.com). 1. Create an internal DNS record for Work Folders: a. Log on to the domain controller (for example, DC.prowesslabs.com) as a domain administrator. b. Open the DNS console. c. Expand DC, and then expand Forward Lookup Zones. d. Right-click your domain name (for example, prowesslabs.com), and then select New Alias (CNAME). e. In the Alias name field, type workfolders. f. In the Fully qualified domain name (FQDN) field, type the name of the server that will host the Work Folders (for example, wf.prowesslabs.com), and then click OK. 20
21 2. Install the Work Folders and IIS server roles: a. Log on to the Work Folders server (for example, WF.prowesslabs.com) as a domain administrator. b. Open Server Manager if it does not automatically load. c. From the Dashboard page, click Add role and features. d. On the Before You Begin page, click Next. e. Leave Role-based or feature based installation selected and click Next. f. Confirm that your Work Folder server (for example, WF.prowesslabs.com) is selected, and then click Next. g. In the Roles list, select Web Server (IIS). h. Click Add Features to install the additional required features. i. In the Roles list, expand File and Storage Services. j. Expand File and iscsi Services. k. Select Work Folders. l. Click Add Features to install the required roles and features, and then click Next. m. Click Next to skip installing any additional features. n. On the Web Server Role information page, click Next. o. Click Next to install the default IIS features. p. Click Install to complete the role installation. q. Once complete, click Close. 21
22 3. Install a web server certificate: a. On the Work Folders server (for example, WF.prowesslabs.com), open the IIS Manager console. b. In the left navigation pane, select the Work Folders server (for example, WF (PROWESSLABS)). c. In the center pane, double-click Server Certificates. d. In the Actions pane, click Create Domain Certificate. e. Fill in the Distinguished Name Properties fields, an example of this is provided below: i. Common name: workfolders.prowesslabs.com ii. Organization: Prowess Labs iii. Organizational unit: Labs iv. City/locality: Seattle v. State/province: WA f. Click Next. g. On the Online Certification Authority page, click Select. h. Select the Certificate Authority, and then click OK. i. In the Friendly Name field, type the server name (for example, workfolders.prowesslabs.com), and then click Finish. j. In the Server certificates pane, double-click the workfolders.prowesslabs.com certificate. 22
23 k. Switch to the Details tab, and click Copy to File. l. Click Next. m. Select Yes, export the private key, and then click Next. n. Leave Personal Information Exchange selected, and then click Next. o. Select Password and supply a password (for example, Pass@word1). p. In the File name field type the path to the certificate (for example, C:\Certificates\WorkFolders.pfx), and then click Next. q. Click Finish, and then click OK. r. Click OK to close the Certificate properties window. s. In the left navigation pane, expand Sites. t. Right-click Default Web Site and select Edit Bindings. u. Click Add. v. In the Type menu, select https. w. In the SSL Certificate menu, select the certificate you previously created (for example, workfolders.prowesslabs.com), and then click OK. x. Click Close to close the IIS Manager console. 4. Configure the World Wide Web publishing service: a. On the Work Folders server, open the Services.msc console. b. Scroll to the bottom and locate the World Wide Web Publishing Service. c. Right-click the World Wide Web Publishing Service, and then click Properties. d. In the Startup type menu, select Automatic (Delayed Start). e. Click OK to close the service properties window. 23
24 5. Configure the Work Folders server role: a. On the Work Folders server, open Windows Explorer. b. Create a folder to contain the synchronized folders (for example, C:\ProwessLabs). c. If closed, re-open Server Manager. d. In the left navigation plane, click File and Storage Services. e. Select Work Folders. f. In the Work Folders pane, click To create a sync share for Work Folders, start the New Sync Share Wizard. g. On the Before you begin page, click Next. h. At the bottom of the Select the server and path page, type or browse to the folder you previously created (for example, C:\ProwessLabs). i. Click Next. j. Select User alias@domain, and then click Next. k. Provide a name for the Windows sync share the Work Folders (for example, Employee Folders), and then click Next. 24
25 l. Click Add to grant access to domain users or security groups within your domain (for example, prowesslabs\employees). m. On the Specify device policies page you can require enable additional security if desired. In this case, clear all check boxes, and then click Next. n. Review the Sync Share settings, and then click Create. o. Click Close. 25
26 6. Import the Work Folders server certificate on the Web Application Proxy server: a. Log on to the Web Application Proxy server (for example, WAP.prowesslabs.com) as a domain administrator. b. Open Windows Explorer and open the location of your Work Folders certificate (for example, \\WF.prowesslabs.com\c$\certificates). c. Copy the WorkFolders.pfx certificate to C:\Certificates on the WAP server. d. Right-click WorkFolders.pfx, and then click Install PFX. e. On the Welcome to the Certificate Import Wizard page, select Store Location Local Machine, and then click Next. f. Click Yes if prompted by User Account Control. g. Confirm the correct path and file name is specified and click Next. h. Type the password specified during export (for example, Pass@word1), and then click Next. i. Select Place all certificates in the following store, and then click Browse. j. Select Personal, and then click OK. k. Click Next. l. Click Finish to complete the wizard. m. Click OK when notified of a successful import. 26
27 7. Configure Web Application Proxy to allow access to Work Folders: a. On the Web Application Proxy server, open the Remote Access Management console. b. In the Tasks pane, click Publish. c. On the Welcome page, click Next. d. On the Preauthentication page, select Pass-through, and then click Next. e. In the Name field, type Work Folders. f. In the External URL field, type g. In the External Certificate menu, select the Work Folders certificate (for example, workfolders.prowesslabs.com). h. Click Next. i. Review the Web application settings, and then click Publish. j. Click Close. 27
28 8. Configure the Work Folders on a domain-joined client running Windows 8.1: a. Log on to a domain-joined client device as a normal domain user (for example, harris@prowesslabs.com). b. Open Control Panel, and then click System and Security. c. Click Work Folders. d. Click Set up Work Folders. e. Type the address for the user (for example, harris@prowesslabs.com), and then click Next. f. Review your Work Folders location, and then click Next. g. Select I accept these polices on my PC, and then click Set up Work Folders. h. From this section you can review your folder usage and any sync errors that might be occurring. 9. Browse to your synchronized Work Folders: a. On the same domain-joined client device, open Windows Explorer. b. In the left navigation pane, click This PC. c. Under Folders, double-click Work Folders. 28
29 Configuring Simple Claims-Aware Web Applications To test Workplace Join, you will need a claims-aware web application. These next steps will walk you through installing some prerequisite files provided free by Microsoft, and configuring a claims-aware web app. You will: Install the IIS server role and supporting features. Download and install the Windows Identity Foundation software development kit (SDK). Install a Web server certificate. Configure the simple claims application. Continue website configuration in IIS. Configure the claims application to work with the federation server. 1. Install IIS server role and supporting features: a. Log on to the Web server as a domain administrator. b. In Server Manager, on the Quick Start tab of the Welcome tile on the Dashboard page, click Add roles and features. c. On the Before you begin page, click Next. d. On the Select installation type page, leave Role-based or feature-based installation selected and click Next. e. On the Select destination server page, leave Select a server from the server pool selected and click Next. f. On the Select server roles page, select Web Server (IIS), click Add Features, and then click Next. g. On the Select features page, select Windows Identity Foundation 3.5, and then click Next. h. On the Web Server Role (IIS) page, click Next. i. On the Select role services page, select and expand Application Development, select ASP.NET 3.5, click Add Features, and then click Next. j. On the Confirm installation selections page, click Specify an alternate source path. Type D:\sources\sxs and click OK. k. Click Install. 2. Download and install the Windows Identity Foundation SDK: Note: If the Web server does not have Internet access, download the MSI on another computer and copy it to the Web server. a. On the Web server, open Internet Explorer and browse to details.aspx?id=4451. c. Select WindowsIdentityFoundation-SDK-3.5.msi, and then click Next. d. If notified of a blocked pop-up, click Allow once. e. Click Run when prompted to download the MSI file. f. Install the SDK accepting all application defaults. 3. Install a Web server certificate: a. On the Web server, open the IIS Manager console. b. In the left navigation pane, select your Web server (WEB (PROWESSLABS.COM)). c. In the center pane, double-click Server Certificates. d. In the Actions pane, click Create Domain Certificate. e. Fill out in the Distinguished Name Properties fields as follows; an example is provided below: i. Common name: web.prowesslabs.com ii. Organization: Prowess Labs iii. Organizational unit: Computers iv. City/locality: Seattle v. State/province: WA f. Click Next. g. Click Select. h. Click to select the Certificate Authority, and then click OK. i. In the Friendly Name field, type the name of your Web server (for example, web.prowesslabs.com), and then click Finish. j. In the Server certificates pane, double-click the certificate you just selected (for example, web.prowesslabs.com). k. Switch to the Details tab, and then click Copy to File. l. Click Next. m. Select Yes, export the private key, and then click Next. n. Leave Personal Information Exchange selected and click Next. o. Select Password and supply a password (for example, Pass@word1). p. In the File name field, type C:\Web Cert.pfx, and then click Next. q. Click Finish, and then click OK. r. Click OK to close the Certificate properties window. b. Click Download. 29
30 4. Configure the simple claims application: a. Copy the contents of C:\Program Files (x86)\windows Identity Foundation SDK\v3.5\Samples\Quick Start\Web Application\PassiveRedirectBasedClaimsAwareWebApp to C:\inetpub\claimapp. b. Edit the Default.aspx.cs file so that no claim filtering takes place. This step is performed to ensure that the sample application displays all the claims that are issued by the federation server. Do the following: i. Open Default.aspx.cs in a text editor. Note: Open Notepad as administrator to edit the Default.aspx.cs file. ii. Search the file for the second instance of ExpectedClaims. iii. Comment out the entire IF statement and its braces. Note: Comments are achieved by typing // (without the quotes) at the beginning of a line. iv. Your FOREACH statement should now look like this: Foreach ( Claim claim in claimsidentity.claims ) { // Before showing the claims, validate that this is an expected claim. // If it is not in the expected claims list then don t show it. // if (ExpectedClaims.Contains( claim.claimtype ) ) // { WriteClaim( claim, table ); //} } v. Save and close Default.aspx.cs. c. Open web.config in a text editor. d. Remove the entire <microsoft.identitymodel> section. Note: Remove everything starting from and including <microsoft.identitymodel> up to and including </microsoft.identitymodel>. e. Save and close web.config. 5. Continue website configuration in IIS: a. On the Web server, switch to IIS Manager. b. In the left navigation pane, select your Web server (WEB (PROWESSLABS.COM)). d. Set Load User Profile to True, and then click OK. e. Right-click DefaultAppPool and select Basic Settings. Change the.net CLR Version to.net CLR Version v , and then click OK. f. In the left navigation pane, expand Sites. g. Right-click Default Web Site and select Edit Bindings. h. Click Add. i. In the Type menu, select https. j. In the SSL Certificate menu, select the Web server certificate you previously created (for example, web.prowesslabs.com), and then click OK. k. Click Close to close the Site Bindings window. l. Right-click Default Web Site and select Add Application. m. Set the alias to claimapp and the Physical path to C:\ inetpub\claimapp. 6. Configure the claims application to work with the federation server: a. On the Web server, open Windows Explorer, browse to C:\Program Files (x86)\windows Identity Foundation SDK\v3.5, and then open FedUtil.exe. Note: Make sure to run FedUtil.exe as an administrator. b. Set the Application configuration location to C:\inetpub\claimapp\web.config and set the Application URI to the URL for your site (for example, Note: It is critical to include the final / in the site address. c. Click Next. d. Select Use an existing STS and browse to your AD FS server s metadata URL (for example, FS.prowesslabs.com/federationmetadata/ / federationmetadata.xml). e. Click Next. f. Select Disable certificate chain validation, and then click Next. g. Select No encryption, and then click Next. h. On the Offered claims page, click Next. i. Select Schedule a task to perform daily WS-Federation metadata updates, and then click Finish. c. Click Application Pools, right-click DefaultAppPool, and then select Advanced Settings. 30
31 Configuring Your MDM Authority While both management architectures require the Windows Intune service, using Windows Intune or System Center 2012 Configuration Manager as your MDM authority are mutually exclusive options. If you want to test both methods of managing Windows 8.1 devices through the OMA DM agent, you will need to have the Windows Intune service reset by Windows Intune support before trying the other method. (This process can take two to three business days.) Configuring Windows Intune* as Your MDM Authority You can use Windows Intune as a stand-alone cloud-based MDM solution for Windows 8.1 devices. Configuring it to do so requires a number of steps: Set Windows Intune as your MDM authority. Create users and assign Windows Intune licenses. Configure and deploy device policies. Assign the MDM authority. Configure required DNS records. Enroll devices in Windows Intune management. Important: To complete these steps you will need to have first signed up for a Windows Intune trial or purchased a subscription. 1. Set Windows Intune as your MDM authority: a. Log on to Windows Intune ( using your global administrator account (that is, the account under which you signed up for Windows Intune). b. Navigate to the Administration workspace. c. Select Mobile Device Management. d. In the Tasks menu, click Set Mobile Device Management Authority. e. Confirm that you want to set Windows Intune as the Mobile Device Management Authority. Note: Once you select Windows Intune as your MDM authority, only Windows Intune technical support can undo this choice. 31
32 2. Create users and assign Windows Intune licenses: a. Open Internet Explorer* and browse to Note: You will need to log on using the account and password used when Windows Intune was purchased or the trial was registered. b. Under Management, click Users. c. Click New, and then click User on the Users page. d. Complete the wizard to add additional Windows Intune users. Note: Users must be added to the Windows Intune group in order to access Windows Intune resources. Once added, allow minutes for user accounts to provision within Windows Intune. 3. Configure and deploy device polices: a. At the top of the Windows Intune Admin page, click Admin Console. b. In the left pane, click Policy. c. Under Policy, click All Policies. d. Click Add. e. Under Template Name, select Mobile Device Security Policy. f. Under How would you like to use the selected template, select Create and Deploy a Custom Policy, and then click Create Policy. 32
33 g. Type a name and description for the new policy. h. Scroll down to review the policy parameters and configure as it suits your needs. i. Click Save Policy. j. When prompted to deploy the policy, click Yes. k. Select All Users, and then click Add. l. It is recommended to deploy the remaining policy templates as appropriate for your environment. 33
34 4. Configure required DNS records: Clients enrolling in MDM will attempt to connect to enterpriseenrollment.domain.com. (For example, enterpriseenrollment.prowesslabs.com). This request must be forwarded to the Windows Intune server address. a. On the domain controller (DC), open the DNS Manager console. b. Expand Forward Lookup Zones. c. Right-click the domain name (for example, prowesslabs.com), and then select New Alias (CNAME). d. In the Alias name field, type enterpriseenrollment. e. In the Fully qualified domain name (FQDN) for target host field, type enterpriseenrollment.manage. microsoft.com, and then click OK. Note: If you are using an actual registered Internet domain, you will need to create this DNS record using your domain registrar. 5. Enroll devices in Windows Intune management: a. To enroll your Windows 8.1 device as a mobile device (similar to a Windows RT, for example), open the Settings menu and tap Change PC Settings. b. Tap Network, and then tap Workplace. c. Type your user ID (for example, harris@prowesslabs.com), and then click Turn On. d. When prompted, provide your Windows Intune account and password. Note: You cannot use different accounts for Workplace Join and Device Management. Once enabled, allow minutes for your device to complete registration in Windows Intune. Note: To enroll your device as a computer (with an operating system like Windows 8.1 Pro, for example), it is recommended that the Windows Intune client software be installed in place of enabling device management as detailed above. Configuring Microsoft System Center 2012 Configuration Manager* as Your MDM Authority Setting System Center 2012 Configuration Manager as the management authority for your mobile environment enables more management options than using Windows Intune on its own. The Windows Intune service is still necessary, but you complete tasks by means of the Windows Intune connector site system role available through the Configuration Manager console. This section will walk you through setting up System Center 2012 Configuration Manager as your MDM authority, broken up into the following steps: Set up Active Directory synchronization. Configure your Windows Intune subscription in System Center 2012 Configuration Manager. Create and deploy configuration policies. Configure company resource access with certificate and VPN profiles. Retire mobile devices and wipe corporate data. Important: This section assumes that you have already completed the following tasks: Installed System Center 2012 Configuration Manager Configured boundary groups Enabled Active Directory user and system discovery Purchased an Internet domain Configure your domain trust in your on-premises Active Directory if the Internet domain differs from your on-premises domain Subscribed to Windows Intune (trial or paid account) Not set Windows Intune as your MDM (see Configuring Windows Intune* as Your MDM Authority ) Added your Internet domain to your Windows Intune subscription Do not continue this section until you have completed these prerequisite steps. 34
35 1. Set up Active Directory synchronization: a. Log on to a domain member server that is not the domain controller as a domain administrator. b. If not installed, install the.net 3.5* and 4 frameworks. c. Open Internet Explorer and log on to using your global administrator account (the account under which you subscribed to Windows Intune). d. Under Management, click Users. e. On the Users page, locate Active Directory Synchronization, and then click Set up. f. Under Active Directory Synchronization, click Activate. g. Click Activate again to confirm. 35
36 h. Under Install and configure the Directory Synchronization tool, select Windows 64-bit version, and then click Download. i. Click Run when prompted by Internet Explorer. j. Click Next on the Windows Azure Active Directory Sync Setup Welcome page. k. Select I Accept, and then click Next to accept the License Terms. l. Click Next to accept the default installation path. m. Wait for the component installation to finish. n. When complete, click Finish. o. Ensure Start Configuration Wizard now is selected, and then click Finish. p. On the Welcome page, click Next. 36
37 q. Type the user name and password for the administrator account of your Windows Intune subscription (for example, com), and then click Next. r. Type the user name and password for the administrator account of your on-premises Active Directory (for example, com), and then click Next. s. Select Enable Hybrid Deployment, and then click Next. t. Select Enable Password Sync, and then click Next. u. Wait while the configuration finishes. v. When installation completes, click Next. w. Ensure that Synchronize your directories now is selected, and then click Finish. x. Click OK when advised to verify Active Directory Synchronization. y. Return to the Windows Intune Admin page in Internet Explorer. z. Click the Users section under Management to verify that the Active Directory users are present. 37
38 2. Configure your Windows Intune subscription in System Center Configuration Manager: a. Log on to the System Center 2012 Configuration Manager server as an administrator. b. Open the Configuration Manager console. c. In the bottom left corner, click Administration to switch to that workspace. d. In the left navigation pane, expand Cloud Services, and then select Windows Intune Subscriptions. e. In the Home ribbon, click Add Windows Intune Subscription. f. On the Getting started page, click Next. g. On the Subscription page, click Sign in. h. Check the box to confirm understanding that setting the mobile device management authority cannot be undone, and then click OK. i. In the Windows Intune window, provide your Windows Intune administrator credentials (for example, and then click Sign In. 38
39 j. When you return to the Subscription page, click Next. k. On the Collection page, click Browse to select a user collection to allow device enrollment. l. Select All Users, and then click OK. m. In the Company Name field, enter your company name (for example, Prowess), select your Configuration Manager site code, and then click Next. n. In the Platforms window, select Windows, and then click Next. o. Skip assigning a code-signing certificate for now and click Next. p. Provide information for the IT Department (for example, department contact name, phone number, and address) as desired, and then click Next. q. Skip customization of the company logo and click Next. r. Review the settings and click Next. 39
40 s. Once the wizard successfully completes the configuration process and adds the connection, click Close. Note: This guide will address the warning to add the Windows Intune connector role in the next subsection. t. In the left navigation pane, expand Site Configuration. u. Select Servers and Site System Roles. v. In the center pane, select the Primary site server (for example, sccm.prowesslabs.com). w. Select the Home tab, and then click Add Site System Roles. x. Leave the default settings on the General page as they are and click Next. 40
41 y. Skip the configuration of a proxy server and click Next. z. On the System Role Selection page, select Windows Intune Connector, and then click Next. aa. On the Summary page, click Next. ab. When notified that the Roles Wizard has completed successfully, click Close. 41
New Choices in Windows * Device Management
 White Paper 4th Generation Intel Core Processors and Intel Atom Processors Intel and Windows 8.1* Mobility New Choices in Windows * Device Management Considerations in Deciding How to Manage Windows Devices
White Paper 4th Generation Intel Core Processors and Intel Atom Processors Intel and Windows 8.1* Mobility New Choices in Windows * Device Management Considerations in Deciding How to Manage Windows Devices
LAB 1: Installing Active Directory Federation Services
 LAB 1: Installing Active Directory Federation Services Contents Lab: Installing and Configuring Active Directory Federation Services... 2 Exercise 1: installing and configuring Active Directory Federation
LAB 1: Installing Active Directory Federation Services Contents Lab: Installing and Configuring Active Directory Federation Services... 2 Exercise 1: installing and configuring Active Directory Federation
Password Reset Server Installation Guide Windows 8 / 8.1 Windows Server 2012 / R2
 Password Reset Server Installation Guide Windows 8 / 8.1 Windows Server 2012 / R2 Last revised: November 12, 2014 Table of Contents Table of Contents... 2 I. Introduction... 4 A. ASP.NET Website... 4 B.
Password Reset Server Installation Guide Windows 8 / 8.1 Windows Server 2012 / R2 Last revised: November 12, 2014 Table of Contents Table of Contents... 2 I. Introduction... 4 A. ASP.NET Website... 4 B.
Kaspersky Lab Mobile Device Management Deployment Guide
 Kaspersky Lab Mobile Device Management Deployment Guide Introduction With the release of Kaspersky Security Center 10.0 a new functionality has been implemented which allows centralized management of mobile
Kaspersky Lab Mobile Device Management Deployment Guide Introduction With the release of Kaspersky Security Center 10.0 a new functionality has been implemented which allows centralized management of mobile
How To Configure A Windows 8.1 On A Windows 7.1.1 (Windows) With A Powerpoint (Windows 8) On A Blackberry) On An Ipad Or Ipad (Windows 7) On Your Blackberry Or Black
 Introduction to Cloud-Based Mobile Device Management with Intune Information in this document, including URLs and other Internet Web site references, is subject to change without notice. Unless otherwise
Introduction to Cloud-Based Mobile Device Management with Intune Information in this document, including URLs and other Internet Web site references, is subject to change without notice. Unless otherwise
Installation Guide for Pulse on Windows Server 2012
 MadCap Software Installation Guide for Pulse on Windows Server 2012 Pulse Copyright 2014 MadCap Software. All rights reserved. Information in this document is subject to change without notice. The software
MadCap Software Installation Guide for Pulse on Windows Server 2012 Pulse Copyright 2014 MadCap Software. All rights reserved. Information in this document is subject to change without notice. The software
Generating an Apple Push Notification Service Certificate for use with GO!Enterprise MDM. This guide provides information on...
 Generating an Apple Push Notification Service Certificate for use with GO!Enterprise MDM This guide provides information on...... APNs Requirements Tips on Enrolling in the ios Developer Enterprise Program...
Generating an Apple Push Notification Service Certificate for use with GO!Enterprise MDM This guide provides information on...... APNs Requirements Tips on Enrolling in the ios Developer Enterprise Program...
Authentication in XenMobile 8.6 with a Focus on Client Certificate Authentication
 Authentication in XenMobile 8.6 with a Focus on Client Certificate Authentication Authentication is about security and user experience and balancing the two goals. This document describes the authentication
Authentication in XenMobile 8.6 with a Focus on Client Certificate Authentication Authentication is about security and user experience and balancing the two goals. This document describes the authentication
Secret Server Installation Windows 8 / 8.1 and Windows Server 2012 / R2
 Secret Server Installation Windows 8 / 8.1 and Windows Server 2012 / R2 Table of Contents Table of Contents... 1 I. Introduction... 3 A. ASP.NET Website... 3 B. SQL Server Database... 3 C. Administrative
Secret Server Installation Windows 8 / 8.1 and Windows Server 2012 / R2 Table of Contents Table of Contents... 1 I. Introduction... 3 A. ASP.NET Website... 3 B. SQL Server Database... 3 C. Administrative
Installation and Configuration Guide
 Entrust Managed Services PKI Auto-enrollment Server 7.0 Installation and Configuration Guide Document issue: 1.0 Date of Issue: July 2009 Copyright 2009 Entrust. All rights reserved. Entrust is a trademark
Entrust Managed Services PKI Auto-enrollment Server 7.0 Installation and Configuration Guide Document issue: 1.0 Date of Issue: July 2009 Copyright 2009 Entrust. All rights reserved. Entrust is a trademark
User Manual. Onsight Management Suite Version 5.1. Another Innovation by Librestream
 User Manual Onsight Management Suite Version 5.1 Another Innovation by Librestream Doc #: 400075-06 May 2012 Information in this document is subject to change without notice. Reproduction in any manner
User Manual Onsight Management Suite Version 5.1 Another Innovation by Librestream Doc #: 400075-06 May 2012 Information in this document is subject to change without notice. Reproduction in any manner
Team Foundation Server 2013 Installation Guide
 Team Foundation Server 2013 Installation Guide Page 1 of 164 Team Foundation Server 2013 Installation Guide Benjamin Day benday@benday.com v1.1.0 May 28, 2014 Team Foundation Server 2013 Installation Guide
Team Foundation Server 2013 Installation Guide Page 1 of 164 Team Foundation Server 2013 Installation Guide Benjamin Day benday@benday.com v1.1.0 May 28, 2014 Team Foundation Server 2013 Installation Guide
Installation Guide for Pulse on Windows Server 2008R2
 MadCap Software Installation Guide for Pulse on Windows Server 2008R2 Pulse Copyright 2014 MadCap Software. All rights reserved. Information in this document is subject to change without notice. The software
MadCap Software Installation Guide for Pulse on Windows Server 2008R2 Pulse Copyright 2014 MadCap Software. All rights reserved. Information in this document is subject to change without notice. The software
Introduction to Unified Device Management with Intune and System Center Configuration Manager
 Introduction to Unified Device Management with Intune and System Center Configuration Manager Most IT pros and the IT organizations they work for have the challenge of supporting a wide diversity of apps,
Introduction to Unified Device Management with Intune and System Center Configuration Manager Most IT pros and the IT organizations they work for have the challenge of supporting a wide diversity of apps,
Getting Started Guide: Getting the most out of your Windows Intune cloud
 Getting Started Guide: Getting the most out of your Windows Intune cloud service Contents Overview... 3 Which Configuration is Right for You?... 3 To Sign up or Sign in?... 4 Getting Started with the Windows
Getting Started Guide: Getting the most out of your Windows Intune cloud service Contents Overview... 3 Which Configuration is Right for You?... 3 To Sign up or Sign in?... 4 Getting Started with the Windows
System Administration Training Guide. S100 Installation and Site Management
 System Administration Training Guide S100 Installation and Site Management Table of contents System Requirements for Acumatica ERP 4.2... 5 Learning Objects:... 5 Web Browser... 5 Server Software... 5
System Administration Training Guide S100 Installation and Site Management Table of contents System Requirements for Acumatica ERP 4.2... 5 Learning Objects:... 5 Web Browser... 5 Server Software... 5
Installing Windows Rights Management Services with Service Pack 2 Step-by- Step Guide
 Installing Windows Rights Management Services with Service Pack 2 Step-by- Step Guide Microsoft Corporation Published: October 2006 Author: Brian Lich Editor: Carolyn Eller Abstract This step-by-step guide
Installing Windows Rights Management Services with Service Pack 2 Step-by- Step Guide Microsoft Corporation Published: October 2006 Author: Brian Lich Editor: Carolyn Eller Abstract This step-by-step guide
Installing Windows Server Update Services (WSUS) on Windows Server 2012 R2 Essentials
 Installing Windows Server Update Services (WSUS) on Windows Server 2012 R2 Essentials With Windows Server 2012 R2 Essentials in your business, it is important to centrally manage your workstations to ensure
Installing Windows Server Update Services (WSUS) on Windows Server 2012 R2 Essentials With Windows Server 2012 R2 Essentials in your business, it is important to centrally manage your workstations to ensure
Live Maps. for System Center Operations Manager 2007 R2 v6.2.1. Installation Guide
 Live Maps for System Center Operations Manager 2007 R2 v6.2.1 Installation Guide CONTENTS Contents... 2 Introduction... 4 About This Guide... 4 Supported Products... 4 Understanding Live Maps... 4 Live
Live Maps for System Center Operations Manager 2007 R2 v6.2.1 Installation Guide CONTENTS Contents... 2 Introduction... 4 About This Guide... 4 Supported Products... 4 Understanding Live Maps... 4 Live
Tenrox. Single Sign-On (SSO) Setup Guide. January, 2012. 2012 Tenrox. All rights reserved.
 Tenrox Single Sign-On (SSO) Setup Guide January, 2012 2012 Tenrox. All rights reserved. About this Guide This guide provides a high-level technical overview of the Tenrox Single Sign-On (SSO) architecture,
Tenrox Single Sign-On (SSO) Setup Guide January, 2012 2012 Tenrox. All rights reserved. About this Guide This guide provides a high-level technical overview of the Tenrox Single Sign-On (SSO) architecture,
Installation Guide. Live Maps 7.4 for System Center 2012
 Installation Guide Live Maps 7.4 for System Center 2012 1 Introduction... 4 1.1 1.2 About This Guide... 4 Supported Products... 4 1.3 1.4 Related Documents... 4 Understanding Live Maps... 4 1.5 Upgrade
Installation Guide Live Maps 7.4 for System Center 2012 1 Introduction... 4 1.1 1.2 About This Guide... 4 Supported Products... 4 1.3 1.4 Related Documents... 4 Understanding Live Maps... 4 1.5 Upgrade
Generating an Apple Push Notification Service Certificate for use with GO!Enterprise MDM. This guide provides information on...
 Generating an Apple Push Notification Service Certificate for use with GO!Enterprise MDM This guide provides information on...... APNs Requirements Tips on Enrolling in the ios Developer Enterprise Program...
Generating an Apple Push Notification Service Certificate for use with GO!Enterprise MDM This guide provides information on...... APNs Requirements Tips on Enrolling in the ios Developer Enterprise Program...
Team Foundation Server 2012 Installation Guide
 Team Foundation Server 2012 Installation Guide Page 1 of 143 Team Foundation Server 2012 Installation Guide Benjamin Day benday@benday.com v1.0.0 November 15, 2012 Team Foundation Server 2012 Installation
Team Foundation Server 2012 Installation Guide Page 1 of 143 Team Foundation Server 2012 Installation Guide Benjamin Day benday@benday.com v1.0.0 November 15, 2012 Team Foundation Server 2012 Installation
Copyright 2012 Trend Micro Incorporated. All rights reserved.
 Trend Micro Incorporated reserves the right to make changes to this document and to the products described herein without notice. Before installing and using the software, please review the readme files,
Trend Micro Incorporated reserves the right to make changes to this document and to the products described herein without notice. Before installing and using the software, please review the readme files,
Step-By-Step Guide to Deploying Lync Server 2010 Enterprise Edition
 Step-By-Step Guide to Deploying Lync Server 2010 Enterprise Edition The installation of Lync Server 2010 is a fairly task-intensive process. In this article, I will walk you through each of the tasks,
Step-By-Step Guide to Deploying Lync Server 2010 Enterprise Edition The installation of Lync Server 2010 is a fairly task-intensive process. In this article, I will walk you through each of the tasks,
Configuration Guide. BES12 Cloud
 Configuration Guide BES12 Cloud Published: 2016-04-08 SWD-20160408113328879 Contents About this guide... 6 Getting started... 7 Configuring BES12 for the first time...7 Administrator permissions you need
Configuration Guide BES12 Cloud Published: 2016-04-08 SWD-20160408113328879 Contents About this guide... 6 Getting started... 7 Configuring BES12 for the first time...7 Administrator permissions you need
AvePoint Meetings 3.2.2 for SharePoint On-Premises. Installation and Configuration Guide
 AvePoint Meetings 3.2.2 for SharePoint On-Premises Installation and Configuration Guide Issued August 2015 Table of Contents About AvePoint Meetings for SharePoint... 4 System Requirements... 5 2 System
AvePoint Meetings 3.2.2 for SharePoint On-Premises Installation and Configuration Guide Issued August 2015 Table of Contents About AvePoint Meetings for SharePoint... 4 System Requirements... 5 2 System
DESLock+ Basic Setup Guide Version 1.20, rev: June 9th 2014
 DESLock+ Basic Setup Guide Version 1.20, rev: June 9th 2014 Contents Overview... 2 System requirements:... 2 Before installing... 3 Download and installation... 3 Configure DESLock+ Enterprise Server...
DESLock+ Basic Setup Guide Version 1.20, rev: June 9th 2014 Contents Overview... 2 System requirements:... 2 Before installing... 3 Download and installation... 3 Configure DESLock+ Enterprise Server...
Administration Guide. BlackBerry Enterprise Service 12. Version 12.0
 Administration Guide BlackBerry Enterprise Service 12 Version 12.0 Published: 2015-01-16 SWD-20150116150104141 Contents Introduction... 9 About this guide...10 What is BES12?...11 Key features of BES12...
Administration Guide BlackBerry Enterprise Service 12 Version 12.0 Published: 2015-01-16 SWD-20150116150104141 Contents Introduction... 9 About this guide...10 What is BES12?...11 Key features of BES12...
AVG Business SSO Connecting to Active Directory
 AVG Business SSO Connecting to Active Directory Contents AVG Business SSO Connecting to Active Directory... 1 Selecting an identity repository and using Active Directory... 3 Installing Business SSO cloud
AVG Business SSO Connecting to Active Directory Contents AVG Business SSO Connecting to Active Directory... 1 Selecting an identity repository and using Active Directory... 3 Installing Business SSO cloud
Mobility Manager 9.0. Installation Guide
 Mobility Manager 9.0 Installation Guide LANDESK MOBILITY MANAGER Copyright 2002-2012, LANDesk Software, Inc. and its affiliates. All rights reserved. LANDesk and its logos are registered trademarks or
Mobility Manager 9.0 Installation Guide LANDESK MOBILITY MANAGER Copyright 2002-2012, LANDesk Software, Inc. and its affiliates. All rights reserved. LANDesk and its logos are registered trademarks or
Introduction to the EIS Guide
 Introduction to the EIS Guide The AirWatch Enterprise Integration Service (EIS) provides organizations the ability to securely integrate with back-end enterprise systems from either the AirWatch SaaS environment
Introduction to the EIS Guide The AirWatch Enterprise Integration Service (EIS) provides organizations the ability to securely integrate with back-end enterprise systems from either the AirWatch SaaS environment
Step By Step Guide: Demonstrate DirectAccess in a Test Lab
 Step By Step Guide: Demonstrate DirectAccess in a Test Lab Microsoft Corporation Published: May 2009 Updated: October 2009 Abstract DirectAccess is a new feature in the Windows 7 and Windows Server 2008
Step By Step Guide: Demonstrate DirectAccess in a Test Lab Microsoft Corporation Published: May 2009 Updated: October 2009 Abstract DirectAccess is a new feature in the Windows 7 and Windows Server 2008
ADFS Integration Guidelines
 ADFS Integration Guidelines Version 1.6 updated March 13 th 2014 Table of contents About This Guide 3 Requirements 3 Part 1 Configure Marcombox in the ADFS Environment 4 Part 2 Add Relying Party in ADFS
ADFS Integration Guidelines Version 1.6 updated March 13 th 2014 Table of contents About This Guide 3 Requirements 3 Part 1 Configure Marcombox in the ADFS Environment 4 Part 2 Add Relying Party in ADFS
Shavlik Patch for Microsoft System Center
 Shavlik Patch for Microsoft System Center User s Guide For use with Microsoft System Center Configuration Manager 2012 Copyright and Trademarks Copyright Copyright 2014 Shavlik. All rights reserved. This
Shavlik Patch for Microsoft System Center User s Guide For use with Microsoft System Center Configuration Manager 2012 Copyright and Trademarks Copyright Copyright 2014 Shavlik. All rights reserved. This
Active Directory integration with CloudByte ElastiStor
 Active Directory integration with CloudByte ElastiStor Prerequisite Change the time and the time zone of the Active Directory Server to the VSM time and time zone. Enabling Active Directory at VSM level
Active Directory integration with CloudByte ElastiStor Prerequisite Change the time and the time zone of the Active Directory Server to the VSM time and time zone. Enabling Active Directory at VSM level
Parallels Mac Management for Microsoft SCCM 2012
 Parallels Mac Management for Microsoft SCCM 2012 Administrator's Guide v3.0 Copyright 1999-2014 Parallels IP Holdings GmbH and its affiliates. All rights reserved. Parallels IP Holdings GmbH Vordergasse
Parallels Mac Management for Microsoft SCCM 2012 Administrator's Guide v3.0 Copyright 1999-2014 Parallels IP Holdings GmbH and its affiliates. All rights reserved. Parallels IP Holdings GmbH Vordergasse
Secret Server Installation Windows Server 2012
 Table of Contents Introduction... 2 ASP.NET Website... 2 SQL Server Database... 2 Administrative Access... 2 Prerequisites... 2 System Requirements Overview... 2 Additional Recommendations... 3 Beginning
Table of Contents Introduction... 2 ASP.NET Website... 2 SQL Server Database... 2 Administrative Access... 2 Prerequisites... 2 System Requirements Overview... 2 Additional Recommendations... 3 Beginning
Setting Up SSL on IIS6 for MEGA Advisor
 Setting Up SSL on IIS6 for MEGA Advisor Revised: July 5, 2012 Created: February 1, 2008 Author: Melinda BODROGI CONTENTS Contents... 2 Principle... 3 Requirements... 4 Install the certification authority
Setting Up SSL on IIS6 for MEGA Advisor Revised: July 5, 2012 Created: February 1, 2008 Author: Melinda BODROGI CONTENTS Contents... 2 Principle... 3 Requirements... 4 Install the certification authority
Installing and Configuring vcloud Connector
 Installing and Configuring vcloud Connector vcloud Connector 2.7.0 This document supports the version of each product listed and supports all subsequent versions until the document is replaced by a new
Installing and Configuring vcloud Connector vcloud Connector 2.7.0 This document supports the version of each product listed and supports all subsequent versions until the document is replaced by a new
How Microsoft IT manages mobile device management
 IT Insights A service of Microsoft IT Showcase How Microsoft IT manages mobile device management July 2015 Bring Your Own Device (BYOD) is no longer just a trend. It is arguably the dominant culture in
IT Insights A service of Microsoft IT Showcase How Microsoft IT manages mobile device management July 2015 Bring Your Own Device (BYOD) is no longer just a trend. It is arguably the dominant culture in
Ekran System Help File
 Ekran System Help File Table of Contents About... 9 What s New... 10 System Requirements... 11 Updating Ekran to version 4.1... 13 Program Structure... 14 Getting Started... 15 Deployment Process... 15
Ekran System Help File Table of Contents About... 9 What s New... 10 System Requirements... 11 Updating Ekran to version 4.1... 13 Program Structure... 14 Getting Started... 15 Deployment Process... 15
AVG Business SSO Partner Getting Started Guide
 AVG Business SSO Partner Getting Started Guide Table of Contents Overview... 2 Getting Started... 3 Web and OS requirements... 3 Supported web and device browsers... 3 Initial Login... 4 Navigation in
AVG Business SSO Partner Getting Started Guide Table of Contents Overview... 2 Getting Started... 3 Web and OS requirements... 3 Supported web and device browsers... 3 Initial Login... 4 Navigation in
SafeGuard Enterprise Web Helpdesk. Product version: 6 Document date: February 2012
 SafeGuard Enterprise Web Helpdesk Product version: 6 Document date: February 2012 Contents 1 SafeGuard web-based Challenge/Response...3 2 Installation...5 3 Authentication...8 4 Select the Web Helpdesk
SafeGuard Enterprise Web Helpdesk Product version: 6 Document date: February 2012 Contents 1 SafeGuard web-based Challenge/Response...3 2 Installation...5 3 Authentication...8 4 Select the Web Helpdesk
Citrix Virtual Classroom. Deliver file sharing and synchronization services using Citrix ShareFile. Self-paced exercise guide
 Deliver file sharing and synchronization services using Citrix ShareFile Self-paced exercise guide Table of Contents Table of Contents... 2 Overview... 3 Exercise 1: Setting up a ShareFile Account... 6
Deliver file sharing and synchronization services using Citrix ShareFile Self-paced exercise guide Table of Contents Table of Contents... 2 Overview... 3 Exercise 1: Setting up a ShareFile Account... 6
Windows Phone 8 Device Management
 Windows Phone 8 Device Management with Windows Intune and System Center Configuration Manager SP1 This white paper is part of a series of technical papers designed to help IT professionals evaluate Windows
Windows Phone 8 Device Management with Windows Intune and System Center Configuration Manager SP1 This white paper is part of a series of technical papers designed to help IT professionals evaluate Windows
Microsoft Corporation. Project Server 2010 Installation Guide
 Microsoft Corporation Project Server 2010 Installation Guide Office Asia Team 11/4/2010 Table of Contents 1. Prepare the Server... 2 1.1 Install KB979917 on Windows Server... 2 1.2 Creating users and groups
Microsoft Corporation Project Server 2010 Installation Guide Office Asia Team 11/4/2010 Table of Contents 1. Prepare the Server... 2 1.1 Install KB979917 on Windows Server... 2 1.2 Creating users and groups
Configuring SonicWALL TSA on Citrix and Terminal Services Servers
 Configuring on Citrix and Terminal Services Servers Document Scope This solutions document describes how to install, configure, and use the SonicWALL Terminal Services Agent (TSA) on a multi-user server,
Configuring on Citrix and Terminal Services Servers Document Scope This solutions document describes how to install, configure, and use the SonicWALL Terminal Services Agent (TSA) on a multi-user server,
Certificate Management
 Certificate Management This guide provides information on...... Configuring the GO!Enterprise MDM server to use a Microsoft Active Directory Certificate Authority... Using Certificates from Outside Sources...
Certificate Management This guide provides information on...... Configuring the GO!Enterprise MDM server to use a Microsoft Active Directory Certificate Authority... Using Certificates from Outside Sources...
Generating an Apple Push Notification Service Certificate
 www.novell.com/documentation Generating an Apple Push Notification Service Certificate ZENworks Mobile Management 2.6.x January 2013 Legal Notices Novell, Inc., makes no representations or warranties with
www.novell.com/documentation Generating an Apple Push Notification Service Certificate ZENworks Mobile Management 2.6.x January 2013 Legal Notices Novell, Inc., makes no representations or warranties with
Introduction to Mobile Access Gateway Installation
 Introduction to Mobile Access Gateway Installation This document describes the installation process for the Mobile Access Gateway (MAG), which is an enterprise integration component that provides a secure
Introduction to Mobile Access Gateway Installation This document describes the installation process for the Mobile Access Gateway (MAG), which is an enterprise integration component that provides a secure
LAB: Enterprise Single Sign-On Services. Last Saved: 7/17/2006 10:48:00 PM
 LAB: Enterprise Single Sign-On Services LAB: Enterprise Single Sign-On Services 2 TABLE OF CONTENTS HOL: Enterprise Single Sign-On Services...3 Objectives...3 Lab Setup...4 Preparation...5 Exercise 1:
LAB: Enterprise Single Sign-On Services LAB: Enterprise Single Sign-On Services 2 TABLE OF CONTENTS HOL: Enterprise Single Sign-On Services...3 Objectives...3 Lab Setup...4 Preparation...5 Exercise 1:
Secure IIS Web Server with SSL
 Secure IIS Web Server with SSL EventTracker v7.x Publication Date: Sep 30, 2014 EventTracker 8815 Centre Park Drive Columbia MD 21045 www.eventtracker.com Abstract The purpose of this document is to help
Secure IIS Web Server with SSL EventTracker v7.x Publication Date: Sep 30, 2014 EventTracker 8815 Centre Park Drive Columbia MD 21045 www.eventtracker.com Abstract The purpose of this document is to help
Desktop Surveillance Help
 Desktop Surveillance Help Table of Contents About... 9 What s New... 10 System Requirements... 11 Updating from Desktop Surveillance 2.6 to Desktop Surveillance 3.2... 13 Program Structure... 14 Getting
Desktop Surveillance Help Table of Contents About... 9 What s New... 10 System Requirements... 11 Updating from Desktop Surveillance 2.6 to Desktop Surveillance 3.2... 13 Program Structure... 14 Getting
Installation and Configuration Guide
 Installation and Configuration Guide BlackBerry Resource Kit for BlackBerry Enterprise Service 10 Version 10.2 Published: 2015-11-12 SWD-20151112124827386 Contents Overview: BlackBerry Enterprise Service
Installation and Configuration Guide BlackBerry Resource Kit for BlackBerry Enterprise Service 10 Version 10.2 Published: 2015-11-12 SWD-20151112124827386 Contents Overview: BlackBerry Enterprise Service
PC Monitor Enterprise Server. Setup Guide
 PC Monitor Enterprise Server Setup Guide Prerequisites Server Requirements - Microsoft Windows Server 2008 R2 or 2012-2GB RAM - IIS 7.5 or IIS 8.0 (with ASP.NET 4.0 installed) - Microsoft SQL Server 2008
PC Monitor Enterprise Server Setup Guide Prerequisites Server Requirements - Microsoft Windows Server 2008 R2 or 2012-2GB RAM - IIS 7.5 or IIS 8.0 (with ASP.NET 4.0 installed) - Microsoft SQL Server 2008
WhatsUp Gold v16.3 Installation and Configuration Guide
 WhatsUp Gold v16.3 Installation and Configuration Guide Contents Installing and Configuring WhatsUp Gold using WhatsUp Setup Installation Overview... 1 Overview... 1 Security considerations... 2 Standard
WhatsUp Gold v16.3 Installation and Configuration Guide Contents Installing and Configuring WhatsUp Gold using WhatsUp Setup Installation Overview... 1 Overview... 1 Security considerations... 2 Standard
Wavecrest Certificate
 Wavecrest InstallationGuide Wavecrest Certificate www.wavecrest.net Copyright Copyright 1996-2015, Wavecrest Computing, Inc. All rights reserved. Use of this product and this manual is subject to license.
Wavecrest InstallationGuide Wavecrest Certificate www.wavecrest.net Copyright Copyright 1996-2015, Wavecrest Computing, Inc. All rights reserved. Use of this product and this manual is subject to license.
XenDesktop Implementation Guide
 Consulting Solutions WHITE PAPER Citrix XenDesktop XenDesktop Implementation Guide Pooled Desktops (Local and Remote) www.citrix.com Contents Contents... 2 Overview... 4 Initial Architecture... 5 Installation
Consulting Solutions WHITE PAPER Citrix XenDesktop XenDesktop Implementation Guide Pooled Desktops (Local and Remote) www.citrix.com Contents Contents... 2 Overview... 4 Initial Architecture... 5 Installation
How to Configure NetScaler Gateway 10.5 to use with StoreFront 2.6 and XenDesktop 7.6.
 How to Configure NetScaler Gateway 10.5 to use with StoreFront 2.6 and XenDesktop 7.6. Introduction The purpose of this document is to record the steps required to configure a NetScaler Gateway for use
How to Configure NetScaler Gateway 10.5 to use with StoreFront 2.6 and XenDesktop 7.6. Introduction The purpose of this document is to record the steps required to configure a NetScaler Gateway for use
HOW TO SILENTLY INSTALL CLOUD LINK REMOTELY WITHOUT SUPERVISION
 HOW TO SILENTLY INSTALL CLOUD LINK REMOTELY WITHOUT SUPERVISION Version 1.1 / Last updated November 2012 INTRODUCTION The Cloud Link for Windows client software is packaged as an MSI (Microsoft Installer)
HOW TO SILENTLY INSTALL CLOUD LINK REMOTELY WITHOUT SUPERVISION Version 1.1 / Last updated November 2012 INTRODUCTION The Cloud Link for Windows client software is packaged as an MSI (Microsoft Installer)
Windows Intune Walkthrough: Windows Phone 8 Management
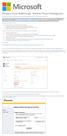 Windows Intune Walkthrough: Windows Phone 8 Management This document will review all the necessary steps to setup and manage Windows Phone 8 using the Windows Intune service. Note: If you want to test
Windows Intune Walkthrough: Windows Phone 8 Management This document will review all the necessary steps to setup and manage Windows Phone 8 using the Windows Intune service. Note: If you want to test
How to use mobilecho with Microsoft Forefront Threat Management Gateway (TMG)
 How to use mobilecho with Microsoft Forefront Threat Management Gateway (TMG) Introduction Understanding Forefront Threat Management Gateway (TMG) Network Topology Understanding Forefront Threat Management
How to use mobilecho with Microsoft Forefront Threat Management Gateway (TMG) Introduction Understanding Forefront Threat Management Gateway (TMG) Network Topology Understanding Forefront Threat Management
Step-by-step installation guide for monitoring untrusted servers using Operations Manager ( Part 3 of 3)
 Step-by-step installation guide for monitoring untrusted servers using Operations Manager ( Part 3 of 3) Manual installation of agents and importing the SCOM certificate to the servers to be monitored:
Step-by-step installation guide for monitoring untrusted servers using Operations Manager ( Part 3 of 3) Manual installation of agents and importing the SCOM certificate to the servers to be monitored:
Preparing for GO!Enterprise MDM On-Demand Service
 Preparing for GO!Enterprise MDM On-Demand Service This guide provides information on...... An overview of GO!Enterprise MDM... Preparing your environment for GO!Enterprise MDM On-Demand... Firewall rules
Preparing for GO!Enterprise MDM On-Demand Service This guide provides information on...... An overview of GO!Enterprise MDM... Preparing your environment for GO!Enterprise MDM On-Demand... Firewall rules
SafeGuard Enterprise Web Helpdesk. Product version: 6.1
 SafeGuard Enterprise Web Helpdesk Product version: 6.1 Document date: February 2014 Contents 1 SafeGuard web-based Challenge/Response...3 2 Scope of Web Helpdesk...4 3 Installation...5 4 Allow Web Helpdesk
SafeGuard Enterprise Web Helpdesk Product version: 6.1 Document date: February 2014 Contents 1 SafeGuard web-based Challenge/Response...3 2 Scope of Web Helpdesk...4 3 Installation...5 4 Allow Web Helpdesk
UP L18 Enhanced MDM and Updated Email Protection Hands-On Lab
 UP L18 Enhanced MDM and Updated Email Protection Hands-On Lab Description The Symantec App Center platform continues to expand it s offering with new enhanced support for native agent based device management
UP L18 Enhanced MDM and Updated Email Protection Hands-On Lab Description The Symantec App Center platform continues to expand it s offering with new enhanced support for native agent based device management
Sophos Mobile Control SaaS startup guide. Product version: 6
 Sophos Mobile Control SaaS startup guide Product version: 6 Document date: January 2016 Contents 1 About this guide...4 2 About Sophos Mobile Control...5 3 What are the key steps?...7 4 Change your password...8
Sophos Mobile Control SaaS startup guide Product version: 6 Document date: January 2016 Contents 1 About this guide...4 2 About Sophos Mobile Control...5 3 What are the key steps?...7 4 Change your password...8
Sophos Mobile Control Installation guide. Product version: 3.5
 Sophos Mobile Control Installation guide Product version: 3.5 Document date: July 2013 Contents 1 Introduction...3 2 The Sophos Mobile Control server...4 3 Set up Sophos Mobile Control...10 4 External
Sophos Mobile Control Installation guide Product version: 3.5 Document date: July 2013 Contents 1 Introduction...3 2 The Sophos Mobile Control server...4 3 Set up Sophos Mobile Control...10 4 External
Click Studios. Passwordstate. Installation Instructions
 Passwordstate Installation Instructions This document and the information controlled therein is the property of Click Studios. It must not be reproduced in whole/part, or otherwise disclosed, without prior
Passwordstate Installation Instructions This document and the information controlled therein is the property of Click Studios. It must not be reproduced in whole/part, or otherwise disclosed, without prior
Test Lab Guide: Creating a Windows Azure AD and Windows Server AD Environment using Azure AD Sync
 Test Lab Guide: Creating a Windows Azure AD and Windows Server AD Environment using Azure AD Sync Microsoft Corporation Published: December 2014 Author: Mark Grimes Acknowledgements Special thanks to the
Test Lab Guide: Creating a Windows Azure AD and Windows Server AD Environment using Azure AD Sync Microsoft Corporation Published: December 2014 Author: Mark Grimes Acknowledgements Special thanks to the
Sophos for Microsoft SharePoint startup guide
 Sophos for Microsoft SharePoint startup guide Product version: 2.0 Document date: March 2011 Contents 1 About this guide...3 2 About Sophos for Microsoft SharePoint...3 3 System requirements...3 4 Planning
Sophos for Microsoft SharePoint startup guide Product version: 2.0 Document date: March 2011 Contents 1 About this guide...3 2 About Sophos for Microsoft SharePoint...3 3 System requirements...3 4 Planning
Web Deployment on Windows 2012 Server. Updated: August 28, 2013
 Web Deployment on Windows 2012 Server Updated: August 28, 2013 Table of Contents Install IIS on Windows 2012... 3 Install Sage 300 ERP...16 Create Web Deployment User...17 Sage 300 ERP Services...22 Web
Web Deployment on Windows 2012 Server Updated: August 28, 2013 Table of Contents Install IIS on Windows 2012... 3 Install Sage 300 ERP...16 Create Web Deployment User...17 Sage 300 ERP Services...22 Web
Getting Started with TRITON Mobile Security
 1 Getting Started with TRITON Mobile Security Welcome to Websense TRITON Mobile Security. Mobile Security is a cloud-based service that brings comprehensive and flexible protection against web threats
1 Getting Started with TRITON Mobile Security Welcome to Websense TRITON Mobile Security. Mobile Security is a cloud-based service that brings comprehensive and flexible protection against web threats
SMART Vantage. Installation guide
 SMART Vantage Installation guide Product registration If you register your SMART product, we ll notify you of new features and software upgrades. Register online at smarttech.com/registration. Keep the
SMART Vantage Installation guide Product registration If you register your SMART product, we ll notify you of new features and software upgrades. Register online at smarttech.com/registration. Keep the
http://docs.trendmicro.com
 Trend Micro Incorporated reserves the right to make changes to this document and to the products described herein without notice. Before installing and using the product, please review the readme files,
Trend Micro Incorporated reserves the right to make changes to this document and to the products described herein without notice. Before installing and using the product, please review the readme files,
RSA Security Analytics
 RSA Security Analytics Event Source Log Configuration Guide Microsoft Windows using Eventing Collection Last Modified: Thursday, July 30, 2015 Event Source Product Information: Vendor: Microsoft Event
RSA Security Analytics Event Source Log Configuration Guide Microsoft Windows using Eventing Collection Last Modified: Thursday, July 30, 2015 Event Source Product Information: Vendor: Microsoft Event
NSi Mobile Installation Guide. Version 6.2
 NSi Mobile Installation Guide Version 6.2 Revision History Version Date 1.0 October 2, 2012 2.0 September 18, 2013 2 CONTENTS TABLE OF CONTENTS PREFACE... 5 Purpose of this Document... 5 Version Compatibility...
NSi Mobile Installation Guide Version 6.2 Revision History Version Date 1.0 October 2, 2012 2.0 September 18, 2013 2 CONTENTS TABLE OF CONTENTS PREFACE... 5 Purpose of this Document... 5 Version Compatibility...
Migrating Active Directory to Windows Server 2012 R2
 Migrating Active Directory to Windows Server 2012 R2 Windows Server 2012 R2 Hands-on lab In this lab, you will complete a migration of a Windows Server 2008 R2 domain environment to Windows Server 2012
Migrating Active Directory to Windows Server 2012 R2 Windows Server 2012 R2 Hands-on lab In this lab, you will complete a migration of a Windows Server 2008 R2 domain environment to Windows Server 2012
Managing Software Updates with System Center 2012 R2 Configuration Manager
 Managing Software Updates with System Center 2012 R2 Configuration Manager Managing Microsoft Updates with Configuration Manager 2012 R2 This document is for informational purposes only. MICROSOFT MAKES
Managing Software Updates with System Center 2012 R2 Configuration Manager Managing Microsoft Updates with Configuration Manager 2012 R2 This document is for informational purposes only. MICROSOFT MAKES
Secret Server Installation Windows Server 2008 R2
 Table of Contents Introduction... 2 ASP.NET Website... 2 SQL Server Database... 2 Administrative Access... 2 Prerequisites... 2 System Requirements Overview... 2 Additional Recommendations... 3 Beginning
Table of Contents Introduction... 2 ASP.NET Website... 2 SQL Server Database... 2 Administrative Access... 2 Prerequisites... 2 System Requirements Overview... 2 Additional Recommendations... 3 Beginning
Creating an Apple APNS Certificate
 Creating an Apple APNS Certificate 4/20/2012 Creating an Apple APNS Certificate Created by Britt Womelsdorf Edited by Mark S. Ciminello, MBA, PMP The purpose of this document is to outline the steps necessary
Creating an Apple APNS Certificate 4/20/2012 Creating an Apple APNS Certificate Created by Britt Womelsdorf Edited by Mark S. Ciminello, MBA, PMP The purpose of this document is to outline the steps necessary
6421B: How to Install and Configure DirectAccess
 Demonstration Overview Introduction In preparation for this demonstration, the following computers have been configured: NYC-DC1 is an Active Directory Domain Services (AD DS) domain controller and DNS
Demonstration Overview Introduction In preparation for this demonstration, the following computers have been configured: NYC-DC1 is an Active Directory Domain Services (AD DS) domain controller and DNS
How To Manage Storage With Novell Storage Manager 3.X For Active Directory
 www.novell.com/documentation Installation Guide Novell Storage Manager 4.1 for Active Directory September 10, 2015 Legal Notices Condrey Corporation makes no representations or warranties with respect
www.novell.com/documentation Installation Guide Novell Storage Manager 4.1 for Active Directory September 10, 2015 Legal Notices Condrey Corporation makes no representations or warranties with respect
Installation Guide. . All right reserved. For more information about Specops Deploy and other Specops products, visit www.specopssoft.
 . All right reserved. For more information about Specops Deploy and other Specops products, visit www.specopssoft.com Copyright and Trademarks Specops Deploy is a trademark owned by Specops Software. All
. All right reserved. For more information about Specops Deploy and other Specops products, visit www.specopssoft.com Copyright and Trademarks Specops Deploy is a trademark owned by Specops Software. All
Sophos Mobile Control Installation guide
 Sophos Mobile Control Installation guide Product version: 2.5 Document date: July 2012 Contents 1 Introduction... 3 2 The Sophos Mobile Control server... 4 3 Set up Sophos Mobile Control... 13 4 Running
Sophos Mobile Control Installation guide Product version: 2.5 Document date: July 2012 Contents 1 Introduction... 3 2 The Sophos Mobile Control server... 4 3 Set up Sophos Mobile Control... 13 4 Running
O Reilly Media, Inc. 3/2/2007
 A Setup Instructions This appendix provides detailed setup instructions for labs and sample code referenced throughout this book. Each lab will specifically indicate which sections of this appendix must
A Setup Instructions This appendix provides detailed setup instructions for labs and sample code referenced throughout this book. Each lab will specifically indicate which sections of this appendix must
HOTPin Integration Guide: DirectAccess
 1 HOTPin Integration Guide: DirectAccess Disclaimer Disclaimer of Warranties and Limitation of Liabilities All information contained in this document is provided 'as is'; Celestix assumes no responsibility
1 HOTPin Integration Guide: DirectAccess Disclaimer Disclaimer of Warranties and Limitation of Liabilities All information contained in this document is provided 'as is'; Celestix assumes no responsibility
Sophos Mobile Control Installation guide. Product version: 3
 Sophos Mobile Control Installation guide Product version: 3 Document date: January 2013 Contents 1 Introduction...3 2 The Sophos Mobile Control server...4 3 Set up Sophos Mobile Control...16 4 External
Sophos Mobile Control Installation guide Product version: 3 Document date: January 2013 Contents 1 Introduction...3 2 The Sophos Mobile Control server...4 3 Set up Sophos Mobile Control...16 4 External
Installing Samsung SDS CellWe EMM cloud connectors and administrator consoles
 Appendix 1 Installing Samsung SDS CellWe EMM cloud connectors and administrator consoles This section explains how you use the Cloud Management Suite installation wizard for the following purposes: To
Appendix 1 Installing Samsung SDS CellWe EMM cloud connectors and administrator consoles This section explains how you use the Cloud Management Suite installation wizard for the following purposes: To
Installing Oracle 12c Enterprise on Windows 7 64-Bit
 JTHOMAS ENTERPRISES LLC Installing Oracle 12c Enterprise on Windows 7 64-Bit DOLOR SET AMET Overview This guide will step you through the process on installing a desktop-class Oracle Database Enterprises
JTHOMAS ENTERPRISES LLC Installing Oracle 12c Enterprise on Windows 7 64-Bit DOLOR SET AMET Overview This guide will step you through the process on installing a desktop-class Oracle Database Enterprises
Step-by-Step Guide for Setting Up VPN-based Remote Access in a
 Page 1 of 41 TechNet Home > Products & Technologies > Server Operating Systems > Windows Server 2003 > Networking and Communications Step-by-Step Guide for Setting Up VPN-based Remote Access in a Test
Page 1 of 41 TechNet Home > Products & Technologies > Server Operating Systems > Windows Server 2003 > Networking and Communications Step-by-Step Guide for Setting Up VPN-based Remote Access in a Test
BlackBerry Enterprise Service 10. Version: 10.2. Configuration Guide
 BlackBerry Enterprise Service 10 Version: 10.2 Configuration Guide Published: 2015-02-27 SWD-20150227164548686 Contents 1 Introduction...7 About this guide...8 What is BlackBerry Enterprise Service 10?...9
BlackBerry Enterprise Service 10 Version: 10.2 Configuration Guide Published: 2015-02-27 SWD-20150227164548686 Contents 1 Introduction...7 About this guide...8 What is BlackBerry Enterprise Service 10?...9
Create, Link, or Edit a GPO with Active Directory Users and Computers
 How to Edit Local Computer Policy Settings To edit the local computer policy settings, you must be a local computer administrator or a member of the Domain Admins or Enterprise Admins groups. 1. Add the
How to Edit Local Computer Policy Settings To edit the local computer policy settings, you must be a local computer administrator or a member of the Domain Admins or Enterprise Admins groups. 1. Add the
GFI Product Manual. Web security, monitoring and Internet access control. Administrator Guide
 GFI Product Manual Web security, monitoring and Internet access control Administrator Guide The information and content in this document is provided for informational purposes only and is provided "as
GFI Product Manual Web security, monitoring and Internet access control Administrator Guide The information and content in this document is provided for informational purposes only and is provided "as
NetWrix Password Manager. Quick Start Guide
 NetWrix Password Manager Quick Start Guide Contents Overview... 3 Setup... 3 Deploying the Core Components... 3 System Requirements... 3 Installation... 4 Windows Server 2008 Notes... 4 Upgrade Path...
NetWrix Password Manager Quick Start Guide Contents Overview... 3 Setup... 3 Deploying the Core Components... 3 System Requirements... 3 Installation... 4 Windows Server 2008 Notes... 4 Upgrade Path...
Deploying System Center 2012 R2 Configuration Manager
 Deploying System Center 2012 R2 Configuration Manager This document is for informational purposes only. MICROSOFT MAKES NO WARRANTIES, EXPRESS, IMPLIED, OR STATUTORY, AS TO THE INFORMATION IN THIS DOCUMENT.
Deploying System Center 2012 R2 Configuration Manager This document is for informational purposes only. MICROSOFT MAKES NO WARRANTIES, EXPRESS, IMPLIED, OR STATUTORY, AS TO THE INFORMATION IN THIS DOCUMENT.
Windows Azure Pack Installation and Initial Configuration
 Windows Azure Pack Installation and Initial Configuration Windows Server 2012 R2 Hands-on lab In this lab, you will learn how to install and configure the components of the Windows Azure Pack. To complete
Windows Azure Pack Installation and Initial Configuration Windows Server 2012 R2 Hands-on lab In this lab, you will learn how to install and configure the components of the Windows Azure Pack. To complete
Lab 05: Deploying Microsoft Office Web Apps Server
 Lab 05: Deploying Microsoft Office Web Apps Server DISCLAIMER 2013 Microsoft Corporation. All rights reserved. Microsoft, Active Directory, Hyper-V, Internet Explorer, Lync, PowerPoint, Silverlight, SQL
Lab 05: Deploying Microsoft Office Web Apps Server DISCLAIMER 2013 Microsoft Corporation. All rights reserved. Microsoft, Active Directory, Hyper-V, Internet Explorer, Lync, PowerPoint, Silverlight, SQL
Installing and Configuring vcenter Multi-Hypervisor Manager
 Installing and Configuring vcenter Multi-Hypervisor Manager vcenter Server 5.1 vcenter Multi-Hypervisor Manager 1.1 This document supports the version of each product listed and supports all subsequent
Installing and Configuring vcenter Multi-Hypervisor Manager vcenter Server 5.1 vcenter Multi-Hypervisor Manager 1.1 This document supports the version of each product listed and supports all subsequent
