InfoView User s Guide
|
|
|
- Natalie Norman
- 7 years ago
- Views:
Transcription
1 InfoView User s Guide InfoView 6.5 Windows and UNIX
2 2 InfoView User s Guide Copyright Trademarks Use restrictions Patents Copyright 2004 Business Objects. All rights reserved. If you find any problems with this documentation, please report them to Business Objects in writing at documentation@businessobjects.com. Business Objects, the Business Objects logo, Crystal Reports, and Crystal Enterprise are trademarks or registered trademarks of Business Objects SA or its affiliated companies in the United States and other countries. All other names mentioned herein may be trademarks of their respective owners. Contains IBM Runtime Environment for AIX(R), Java(TM) 2 Technology Edition Runtime Modules (c) Copyright IBM Corporation 1999, All Rights Reserved. This product includes code licensed from RSA Security, Inc. Some portions licensed from IBM are available at This software and documentation is commercial computer software under Federal Acquisition regulations, and is provided only under the Restricted Rights of the Federal Acquisition Regulations applicable to commercial computer software provided at private expense. The use, duplication, or disclosure by the U.S. Government is subject to restrictions set forth in subdivision (c)(1)(ii) of the Rights in Technical Data and Computer Software clause at Business Objects owns the following U.S. patents, which may cover products that are offered and sold by Business Objects: 5,555,403, 6,247,008 B1, 6,578,027 B2, 6,490,593 and 6,289,352. Part Number
3 Broadcast Agent Administrator s Guide 3 Contents Contents 3 Preface Maximizing Your Information Resources 7 Information resources Services Useful addresses at a glance About this guide Chapter 1 Introduction to InfoView 15 What is InfoView? What can you do with InfoView? How are documents created? What is new in InfoView? Chapter 2 Getting Up and Running 25 Checking your browser configuration Logging into InfoView Logging out of InfoView Getting help Chapter 3 InfoView Page Layout 37 The InfoView toolbar The page contents Chapter 4 Getting to the Documents You Need 53 Navigating in InfoView Accessing documents Searching for documents Contents
4 4 Broadcast Agent Administrator s Guide Chapter 5 Customizing InfoView 67 Changing the appearance of InfoView Specifying your document list settings Specifying your document viewing format Specifying your user settings Changing your password Customizing My InfoView Working with portlets Adding documents to My InfoView Adding document lists to My InfoView Chapter 6 Viewing and Refreshing Documents 95 Viewing WebIntelligence documents Viewing BusinessObjects documents Viewing non-business Objects documents Refreshing documents Prompts Chapter 7 Creating and Editing Documents 113 Creating new WebIntelligence documents Creating new WebIntelligence OLAP documents Editing WebIntelligence documents Creating new BusinessObjects documents Editing BusinessObjects documents Chapter 8 Managing Documents 123 Document types Adding a document to InfoView Deleting documents Viewing document properties Contents
5 Broadcast Agent Administrator s Guide 5 Chapter 9 Managing Categories 139 What are categories? Managing corporate categories Managing personal categories Chapter 10 Saving, Sending, and Scheduling Documents 153 Saving documents Sending documents Scheduling documents Chapter 11 Using Dashboards 173 Getting started with Application Foundation Using Application Foundation with InfoView Appendix A Keyboard Shortcuts for Accessibility 183 General Information Navigation Options in InfoView Navigating from frame-to-frame Configuring JAWS Third Party Shortcuts Index 191 Contents
6 6 Broadcast Agent Administrator s Guide Contents
7 Maximizing Your Information Resources preface
8 8 InfoView User s Guide Overview Information, services, and solutions The Business Objects business intelligence solution is supported by thousands of pages of documentation, available from the products, on the Internet, on CD, and by extensive online help systems and multimedia. Packed with in-depth technical information, business examples, and advice on troubleshooting and best practices, this comprehensive documentation set provides concrete solutions to your business problems. Business Objects also offers a complete range of support and services to help maximize the return on your business intelligence investment. See in the following sections how Business Objects can help you plan for and successfully meet your specific technical support, education, and consulting requirements. Maximizing Your Information Resources
9 InfoView User s Guide 9 Information resources Whatever your Business Objects profile, we can help you quickly access the documentation and other information you need. Where do I start? Below are a few suggested starting points; there is a summary of useful web addresses on page 12. Documentation Roadmap The Documentation Roadmap references all Business Objects guides and multimedia, and lets you see at a glance what information is available, from where, and in what format. View or download the Business Objects Documentation Roadmap at Documentation from the products You can access electronic documentation at any time from the product you are using. Online help, multimedia, and guides in Adobe PDF format are available from the product Help menus. Documentation on the web The full electronic documentation set is available to customers with a valid maintenance agreement on the Online Customer Support (OCS) website at Buy printed documentation You can order printed documentation through your local sales office, or from the online Business Objects Documentation Supply Store at Search the Documentation CD Search across the entire documentation set on the Business Objects Documentation CD shipped with our products. This CD brings together the full set of documentation, plus tips, tricks, multimedia tutorials, and demo materials. Order the Documentation CD online, from the Business Objects Documentation Supply Store, or from your local sales office. Information resources
10 10 InfoView User s Guide Multimedia Are you new to Business Objects? Are you upgrading from a previous release or expanding, for example, from our desktop to our web solution? Try one of our multimedia quick tours or Getting Started tutorials. All are available via the Online Customer Support (OCS) website or on the Documentation CD. How can I get the most recent documentation? You can get our most up-to-date documentation via the web. Regularly check the sites listed below for the latest documentation, samples, and tips. Tips & Tricks Open to everyone, this is a regularly updated source of creative solutions to any number of business questions. You can even contribute by sending us your own tips. Product documentation We regularly update and expand our documentation and multimedia offerings. With a valid maintenance agreement, you can get the latest documentation in seven languages on the Online Customer Support (OCS) website. Developer Suite Online Developer Suite Online provides documentation, samples, and tips to those customers with a valid maintenance agreement and a Developer Suite license via the Online Customer Support (OCS) website. Send us your feedback Do you have a suggestion on how we can improve our documentation? Is there something you particularly like or have found useful? Drop us a line, and we will do our best to ensure that your suggestion is included in the next release of our documentation: documentation@businessobjects.com NOTE If your issue concerns a Business Objects product and not the documentation, please contact our Customer Support experts. For information about Customer Support visit: Maximizing Your Information Resources
11 InfoView User s Guide 11 Services A global network of Business Objects technology experts provides customer support, education, and consulting to ensure maximum business intelligence benefit to your business. How we can support you? Business Objects offers customer support plans to best suit the size and requirements of your deployment. We operate three global customer support centers: Americas: San Jose, California and Atlanta, Georgia Europe: Maidenhead, United Kingdom Asia: Tokyo, Japan and Sydney, Australia Online Customer Support Our Customer Support website is open to all direct customers with a current maintenance agreement, and provides the most up-to-date Business Objects product and technical information. You can log, update, and track cases from this site using the Business Objects Knowledge Base. Having an issue with the product? Have you exhausted the troubleshooting resources at your disposal and still not found a solution to a specific issue? For support in deploying Business Objects products, contact Worldwide Customer Support at: Looking for the best deployment solution for your company? Business Objects consultants can accompany you from the initial analysis stage to the delivery of your deployment project. Expertise is available in relational and multidimensional databases, in connectivities, database design tools, customized embedding technology, and more. For more information, contact your local sales office, or contact us at: Looking for training options? From traditional classroom learning to targeted e-learning seminars, we can offer a training package to suit your learning needs and preferred learning style. Find more information on the Business Objects Education website: Services
12 12 InfoView User s Guide Useful addresses at a glance Address Business Objects Documentation documentation.htm Business Objects Documentation mailbox Content Overview of Business Objects documentation. Links to Online Customer Support, Documentation Supply Store, Documentation Roadmap, Tips & Tricks, Documentation mailbox. Feedback or questions about documentation. documentation@businessobjects.com Product documentation support.htm Business Objects product information Developer Suite Online Knowledge Base (KB) Tips & Tricks The latest Business Objects product documentation, to download or view online. Information about the full range of Business Objects products. Available to customers with a valid maintenance agreement and a Developer Suite license via the Online Customer Support (OCS) website. Provides all the documentation, latest samples, kits and tips. Technical articles, documents, case resolutions. Also, use the Knowledge Exchange to learn what challenges other users both customers and employees face and what strategies they find to address complex issues. From the Knowledge Base, click the Knowledge Exchange link. Practical business-focused examples. tipsandtricks_login.asp Maximizing Your Information Resources
13 InfoView User s Guide 13 Address Online Customer Support Content Starting point for answering questions, resolving issues. Business Objects Education Services education.htm Business Objects Consulting Services consulting.htm Information about registering with Worldwide Customer Support. The range of Business Objects training options and modules. Information on how Business Objects can help maximize your business intelligence investment. Useful addresses at a glance
14 14 InfoView User s Guide About this guide This guide describes InfoView, the Business Objects product that provides an overview of all the documents that you can access in the corporate repository. It also allows you to view, manage, and distribute these documents. You use InfoView in a web browser. Audience This guide is intended for users who want to view and distribute documents using InfoView. Conventions used in this guide The conventions used in this guide are described in the table below. Convention This font Some code more code $DIRECTORYPATHNAME Indicates Code, SQL syntax, computer programs. For Id). This font is also used for all paths, directories, scripts, commands and files for UNIX. Placed at the end of a line of code, the symbol ( ) indicates that the next line should be entered continuously with no carriage return. The path to a directory in the Business Objects installation/configuration directory structure. For example: $INSTALLDIR refers to the Business Objects installation directory. $LOCDATADIR refers to a subdirectory of the BusinessObjects installation directory called locdata. Maximizing Your Information Resources
15 Introduction to InfoView chapter
16 16 InfoView User s Guide Overview InfoView is a business intelligence portal that collects and consolidates your company's Business Intelligence information and presents it in a secure, organized, and personalized view to users inside and outside your organization. With InfoView you can customize the look of your interface, manage, save, distribute, print and schedule documents for automated processing by Broadcast Agent. You can do all this from your office, home, or around the world, using your corporate intranet, extranet, or the World Wide Web. It is both a stand-alone business intelligence portal (BIP), and a BI-content provider for enterprise information portals (EIPs). InfoView enables you to access business information created using BusinessObjects and WebIntelligence. Introduction to InfoView
17 InfoView User s Guide 17 What is InfoView? InfoView is your personal gateway to your corporate information capital. It allows you to access documents generated from your corporate data storage, from your office, home, or around the world, using your corporate intranet, extranet, or the World Wide Web. To use InfoView, you do not need to install any additional software on your computer. All you need is a standard Internet browser. At the core of InfoView are the document lists that give you an instant overview of all the documents available to you in the corporate database. InfoView includes two document areas: The Corporate Documents page is a catalog of all the documents that you are allowed to access in the corporate repository, the centralized BusinessObjects storage and distribution mechanism that manages universes, user information and document exchange. The Personal Documents page lists the documents you have saved for your own personal use. Within this page, the Inbox stores the documents that other users have sent you. What is InfoView?
18 18 InfoView User s Guide These lists not only keep you up to date with all the documents likely to impact your work, but provide you with the means to view, update and manage those documents. You can save documents for your personal use, send them to other users, and save them to the corporate repository for broader circulation. Introduction to InfoView
19 InfoView User s Guide 19 What can you do with InfoView? You can use InfoView as your common entry point for viewing, managing, distributing, and downloading documents in your corporate repository. InfoView allows you to access documents that have been created using either WebIntelligence or BusinessObjects, and any other documents that are uploaded to the repository, such as Word documents, Excel spreadsheets, and PDF files. For information about how WebIntelligence and BusinessObjects documents are created, refer to Creating and Editing Documents on page 113. The documents you view may be simple ones containing tables or charts, or more complex ones containing hyperlinked indexes, created in WebIntelligence, which allow you to navigate instantly between sections. This image shows an example of a document containing tables. Because you are using a web browser, you can also read documents containing hyperlinked images and sound or video objects. For example, by clicking the name of a model in an imported car catalog, a document could launch a video showing a 360 view of the car, as well as its interior features. Depending on your user rights, you can also install BusinessObjects from your browser to view, create and edit documents. What can you do with InfoView?
20 20 InfoView User s Guide User rights The actions you can perform on a particular document or document type depend on your user rights. If you can see a document area in your interface, such as the Corporate Documents area in the Home page, you have the rights to view these documents. You may also have editing rights. If you have a question regarding your user rights, ask your system administrator or Business Objects supervisor. New look InfoView If your InfoView pages do not look like the images in this guide, your system administrator may have chosen a different skin, or customized the interface for use in your company or organization. For more information, refer to Selecting your default skin on page 70. Introduction to InfoView
21 InfoView User s Guide 21 How are documents created? WebIntelligence and BusinessObjects users use the same BusinessObjects technology to query a database or data warehouse for the purpose of generating documents. The two basic mechanisms in this technology are: Universes used to build queries. Queries used to retrieve information from data storage. Universes A universe is the business-intelligent semantic layer that isolates users from the technical aspects of the database. Universes are made up of objects and classes: Objects are elements that map to a set of data from a relational database in terms that pertain to your business situation. For example, the objects in a human resources universe might include Names, Addresses and Salaries. Classes are logical groupings of objects. For example, the objects listed above might belong to a class called Employees. In your company or organization, universes are created by a universe designer, using BusinessObjects Designer. WebIntelligence and BusinessObjects users then use these universes to access the data they need from the database through an intuitive, user-friendly interface. Queries If you have the right to create documents, you can build queries by adding objects from a universe to a document editor and organizing the objects so that the data is clearly displayed. When the users run the query, the data mapped to the objects in the query is retrieved from the database. A document is then generated using the data and formatting defined by the designer. For information, refer to Creating and Editing Documents on page 113. How are documents created?
22 22 InfoView User s Guide What is new in InfoView? If you have used a previous version of InfoView, the table below gives you an overview of the changes made in this release. What has changed New interface Personalization using skins My InfoView personalization using inline editing What it is now InfoView has a new streamlined web interface that provides easy navigation and quick access to WebIntelligence, BusinessObjects, and other documents. The redesigned InfoView Home page provides an overview of all the documents to which you have access in the corporate repository and in your personal document storage areas. From the Home page, you can also add documents to InfoView from your own computer, or launch WebIntelligence or BusinessObjects to create new reports. With this release, InfoView comes with a set of skins to let you customize InfoView s look and feel without any programming. Skins are sets of images and styles that alter the interface s colors, fonts, graphics, icons, and toolbars. You can use any of the sample skins provided by Business Objects simply by choosing one in the Options page. A company administrator can go one step further by creating a custom company skin to make InfoView adhere to a company s corporate standards. For more information, refer to Selecting your default skin on page 70. You can now move and delete portlets directly in My InfoView instead of having to go through wizards. It s faster and more straightforward to use. For more information, refer to Working with portlets on page 85. Introduction to InfoView
23 InfoView User s Guide 23 What has changed Streamlined document actions Interactive report viewing What it is now Working with documents has never been easier. Document exchange has been streamlined into two actions, Save and Send. Send still transmits documents to one or more other InfoView users. Publish, Save and Download have been grouped together as Save, meaning that you now respectively: Save a document to the Corporate Documents page, a storage area. Save a document to your Personal Documents page. Save a document to the file system on your computer, outside of InfoView. This option allows you to save the document in formats such as Microsoft Excel. For more information, refer to Saving documents on page 155. InfoView now provides for the interactive viewing of WebIntelligence reports. Users with no knowledge of how to build or modify a report can now change the structure and properties of a report without having to use a document editor. When this feature is enabled, you can filter and sort the data in a report. You enable and disable this feature in the InfoView Options page. The availability of this feature depends on how InfoView was installed and what user rights you have. Ask your administrator if you have the rights to this feature. What is new in InfoView?
24 24 InfoView User s Guide What has changed Corporate hierarchical categories What it is now In previous versions of InfoView, users could associate documents in the Corporate Documents page with one or more categories. With this version, you can create subcategories within categories, and so, create hierarchical categories. You can then associate a document with one or more of these categories or subcategories. In InfoView, these categories can be displayed either as links at the top of the page, or as a standard, collapsible tree in a navigational panel to the left of the page. To see the documents associated with a given category, simply click the category s name. If you want, you can save documents to one or more categories simultaneously. For more information, refer to Introducing hierarchical categories on page 143. Introduction to InfoView
25 Getting Up and Running chapter
26 26 InfoView User s Guide Overview This chapter explains how to: check your browser settings log into InfoView log out of InfoView get help Getting Up and Running
27 InfoView User s Guide 27 Checking your browser configuration For InfoView to run correctly, you need to make sure your browser configuration is adapted to InfoView use. Before you log into InfoView for the first time you should run an automatic check for any potential configuration problems. To do this, ensure that your browser is: enabled for JavaScript enabled for cookies supported by Business Objects The following sections explain how to do this. Is your browser JavaScript-enabled? If your browser is not JavaScript-enabled, it cannot run the Check Browser feature, and an error message appears. Click Online Help for instructions on where to find a list of supported browsers. The Browser Check cannot work without JavaScript. You must Java enable your browser before checking your browser settings. To enable an Internet Explorer browser for JavaScript: 1. From the Tools menu, select Internet Options. The Internet Options dialog box appears. 2. Click the Security tab. 3. Click Internet. 4. Click Custom Level. The Security Settings dialog box appears. Checking your browser configuration
28 28 InfoView User s Guide 5. Scroll down to the Microsoft VM - Java permissions heading and select the safety level you want. If Java permissions are not available as an option, you must install a more recent version of the browser. 6. Click OK. A confirmation window appears. 7. Click Yes. Your browser is now JavaScript-enabled. 8. Click OK to save your settings and close the Internet Options dialog box. Enabling your browser for cookies To cookies enable a Microsoft Internet Explorer 5.5 browser: 1. On the browser window click Tools. An Internet Options dialogue box appears. 2. Select the Security tab. 3. Click Custom Level. A security Settings dialog box appears. 4. Scroll down to the section called Cookies. 5. Select one of the following options: - Prompt if you want a message to appear before each time it writes something to your environment. - Select Enable if you do not want to see a message appear each time cookies are about to be downloaded. 6. Go back to the Browser Check page and run the browser check again. Checking your browser configuration The Browser Check option verifies whether your browser is correctly configured for InfoView. It does not indicate whether or not the browser you are using is one that is supported by Business Objects. You must compare your configuration with the list of supported browsers that we provide. Getting Up and Running
29 InfoView User s Guide 29 To check your browser settings: 1. Start your Internet browser. 2. Point your browser to InfoView using either the bookmark or the URL your InfoView system administrator has given you. The InfoView login page appears. If your login page does not look like this, your system administrator may have customized it for use in your company or organization. 3. Click Click here to check your browser s configuration. The Browser Check page opens. Checking your browser configuration
30 30 InfoView User s Guide 4. Click Check Browser. After a few seconds, InfoView displays information about the browser you are currently using in the Client Configuration Details section of the page. However, you are not told if this browser is supported. For information on supported browsers, refer to the Online Help. 5. Click Back to Login to return to the InfoView login page. Getting Up and Running
31 InfoView User s Guide 31 Logging into InfoView To log into InfoView, you need the following from your InfoView system administrator: Your user name and password If you are already a BusinessObjects user, you can use your BusinessObjects user ID and password to log into InfoView The URL or a bookmark which allows you to access InfoView NOTE Depending on how your system administrator has set up your account, the pages giving you access to InfoView may not resemble the pages displayed below. You may not even be prompted for a user name and password. If you need help launching InfoView, contact your system administrator. To log in: 1. Start your Internet browser. 2. Point your browser to InfoView using either the bookmark or the URL your system administrator has given you. The InfoView login page opens. 3. Click Log In. The Name and Password fields appear. Logging into InfoView
32 32 InfoView User s Guide 4. Enter your user name and password. 5. Click OK. Your InfoView start page appears and you can begin working in InfoView. NOTE To work in multiple windows at the same time, log into InfoView again in a separate browser window. Using the multilingual feature InfoView now lets you log into InfoView using your preferred language of choice. International users wishing to use a language other than the default language (browser or cluster locale) may now do so at the login level. To log in to InfoView using your language of choice: 1. Start your Internet browser. 2. Point your browser to InfoView using either the bookmark or the URL your system administrator has given you. The InfoView login page opens. Getting Up and Running
33 InfoView User s Guide In the International Users section, click the link. The following page appears. 4. Select the language from the list and click on it. 5. InfoView automatically returns to the login page displayed in the desired language. Only languages that are currently supported localized languages and are installed are available. To return to the original user locale language, select Automatic from the list of languages. NOTE The user preferred language can still be set in the Options page. For more information on this feature, please see The Options page on page 42. Logging into InfoView
34 34 InfoView User s Guide Logging out of InfoView You log out of InfoView by clicking the Logout button in the InfoView toolbar. If you leave InfoView inactive longer than the maximum time period defined by your system administrator, your session is closed automatically, and you must log in again. NOTE When you have finished using InfoView, log out of the product instead of just closing your browser. This enables you to save any settings you may have changed, and it helps InfoView system administrators keep track of which users are logged into the system and active at any given time. This allows them to configure the system to handle transaction loads more efficiently. To log out: 1. Click the Logout button in the InfoView toolbar. A confirmation window appears. Getting Up and Running
35 InfoView User s Guide Click Logout. If you have made any changes to your user options, and have not saved them, a Keep my settings option appears. 3. By default, your settings are retained. To revert to your previous settings, select No. 4. Click Logout. The Login page appears. You have logged out. If you decide not to log out, click Cancel. You are returned to the last page you visited, but any changes you made to your settings are not saved. Logging out of InfoView
36 36 InfoView User s Guide Getting help The context-sensitive InfoView online help provides you with a detailed description of both InfoView and the concepts behind it, as well as complete instructions for using the product, every step of the way. To access the InfoView and WebIntelligence online help: From the InfoView Login page, click the Online Help link. From the Home page, click the Online Help link. From anywhere within the product, click the Help icon on the InfoView toolbar. The InfoView and WebIntelligence Online Help page is displayed. The InfoView Help window has two frames, making navigation easy no matter where you are. The navigation frame is resizable, and consists of: an expandable and collapsible table of contents a multi-level index with keyword search functionality a search facility When you launch the help, it displays the content of individual help topics that relate to the actions you are performing. Where relevant, it also contains links to related help topics, to online guides in PDF format, or to multimedia demonstrations. Getting Up and Running
37 InfoView Page Layout chapter
38 38 InfoView User s Guide Overview This chapter provides an introduction to the new InfoView page layout. It gives a brief description of each area of InfoView, with links to other chapters where the features are explained in more detail and instructions given on how to use them. InfoView pages have two parts: The InfoView toolbar with links to other pages and the online help. The page contents with links to document lists, and the navigation bar with links to the other principle pages in InfoView: The page contents The InfoView toolbar This image shows the standard InfoView page containing a toolbar and page contents. InfoView Page Layout
39 InfoView User s Guide 39 The InfoView toolbar The InfoView toolbar appears throughout the product. It does not change as you navigate through different pages. It includes links to the following pages: Home My InfoView Options Help Logout This image shows the InfoView toolbar. The rest of this chapter provides a brief introduction to each of these pages, and explains where you can find more information. The Home page The Home page is the main page of InfoView. It gives you direct access, depending on your rights, to: Corporate Documents Personal Documents New Documents Scheduled Documents Unless your system administrator has created a default page, the Home page is the first page to open when you log into InfoView. The Home page is your base for viewing, managing, and distributing the documents in your corporate database, including WebIntelligence and BusinessObjects documents. The InfoView toolbar
40 40 InfoView User s Guide An example Home page is shown below: This image shows an example of the Home page. REMINDER You only see the document areas you have rights to access and manage. If you have a question regarding your user rights, ask your system administrator. You can define a different start page by simply selecting the default page you want from the list in the Options page: This image shows the Options page. For more information, refer to Selecting your default start page on page 69. InfoView Page Layout
41 InfoView User s Guide 41 My InfoView My InfoView can display data from a variety of sources in a single web page. You can set up InfoView to display the information most important to you by adding portlets. A portlet is a part of a browser page; each one can display different content. In this way, you can view information from different sources at the same time in your browser window. You can add as many portlets as you like to My InfoView. The image below shows My InfoView set up with four portlets, with the left column as medium size. This image shows MyInfoView set up with four portlets, with the left column as medium size. The default My InfoView page welcomes you to the product and gives you a quick introduction to InfoView. The InfoView toolbar
42 42 InfoView User s Guide It also contains links to the online help, where you are introduced to the basic concepts of InfoView: For more information about My InfoView and how to customize it, refer to Adding documents to My InfoView on page 92. The Options page The Options page is where you define all your InfoView settings. The available tabs are: Display List View Create/Edit Password About InfoView Page Layout
43 InfoView User s Guide 43 Display The Display tab options enable you to: Select your default start page. Select the default skin you want to use. Select the language you want to use. Specify the width of the left column in My InfoView. Add a portlet to My InfoView. This image shows the Display tab in the Options page. For more information, refer to Customizing InfoView on page 67. The InfoView toolbar
44 44 InfoView User s Guide List The List tab options enable you to: Specify how you want to refresh your document lists. Choose a default category for your Corporate Documents and Personal Documents lists. This image shows the List tab in the Options page. For more information, refer to Refreshing documents on page 108. InfoView Page Layout
45 InfoView User s Guide 45 View The View tab options enable you to select the format in which you want to view your WebIntelligence and BusinessObjects documents: For WebIntelligence, you can also choose your drill options. For BusinessObjects, you can also choose to download BusinessObjects if it is not already installed on your local machine. This image shows the View tab in the Options page. For more information, refer to Viewing and Refreshing Documents on page 95. The InfoView toolbar
46 46 InfoView User s Guide Create/Edit The Create/Edit tab options are displayed if you have the rights to create and edit documents. This tab enables you to: Select the default type of document you want to create. Select the report panel to use to create and edit your WebIntelligence documents. This image shows the Create/Edit tab in the Options page. For more information, refer to Creating and Editing Documents on page 113. Password The Password tab is displayed if you have the rights to change your password. This image shows the Password tab in the Options page. For more information, refer to Changing your password on page 82. InfoView Page Layout
47 InfoView User s Guide 47 About The About tab shows you the products you have installed, and their version numbers. This image shows the About tab in the Options page. The Help pages From anywhere within InfoView, click the Help icon on the InfoView toolbar and the context-sensitive InfoView and WebIntelligence Online Help page is displayed. This image shows the InfoView online help. For more information, refer to Getting help on page 36. The InfoView toolbar
48 48 InfoView User s Guide The Logout icon You can also log out of InfoView anytime you like by clicking the Logout icon in the InfoView toolbar. For more information, refer to Logging out of InfoView on page 34. InfoView Page Layout
49 InfoView User s Guide 49 The page contents The page contents occupy the largest frame in the browser window. The contents change as you navigate from page to page. The Home page is the main page of your portal and gives you direct access to the main areas of InfoView. The following section describes the contents of the Home page. Corporate Documents The Corporate Documents page is a catalog of all the documents to which you are allowed access in the corporate repository, the centralized BusinessObjects storage and distribution mechanism that manages universes, user information, and document exchange. As long as you have the right to view a single corporate document, InfoView contains a Corporate Documents page. To access the Corporate Documents page, click either the Corporate Documents title or its icon. Corporate Documents icon Corporate Documents title This image shows the Corporate Documents title and icon. For more information, refer to Accessing documents on page 59 and Document types on page 125. The page contents
50 50 InfoView User s Guide Search InfoView manages a large number of documents. To make it easy to find the document you need, you can search for documents by name. For more information, refer to Searching for documents on page 63. Advanced Search The advanced search allows you to search using the document name, sender/ publisher name, keywords, date of last modification, and document location (Corporate Documents, Personal Documents and your Inbox). You can even combine two or more of these search criteria to fine-tune your search and return a more accurate set of search results. For more information, refer to Searching for documents on page 63. Personal Documents The Personal Documents page lists the documents you have saved for your own personal use. To access the Personal Documents page, from the Home page, click either the Personal Documents title or its icon: Personal Documents icon Personal Documents title This image shows the Personal Documents title and icon. For more information, refer to Accessing documents on page 59 and Document types on page 125. Inbox The Inbox page contains the documents that other users have sent you. Unread documents are marked with a closed envelope. Click the envelope or the document name to open the document. For more information, refer to Document types on page 125. InfoView Page Layout
51 InfoView User s Guide 51 New Document The New Document option enables you to: create documents directly from a universe for BusinessObjects and WebIntelligence documents, or from an OLAP data source for WebIntelligence OLAP documents. For more information, refer to Creating and Editing Documents on page 113. Add documents other than WebIntelligence or BusinessObjects documents to your portal from your computer. For more information, refer to Adding a document to InfoView on page 127. To access these options, click the appropriate link in the New Documents section: This image shows the New Documents section and its available links. Scheduled Documents From the Scheduled Documents option, you can view the list of documents that you have scheduled in Broadcast Agent, and check their status. To access this list, click either the Scheduled Documents title or its icon: Scheduled Documents icon Scheduled Documents title This image shows the Scheduled Documents title and icon. For more information, refer to Scheduling documents on page 167. The page contents
52 52 InfoView User s Guide Navigation bar The navigation bar at the bottom of the page allows quick and easy access to the different areas of the Home page while you are navigating in InfoView: This image shows the Navigation bar. The navigation bar is available: in the Home Page when viewing document lists in the Corporate Documents and Personal Documents pages in data source lists in the Scheduled Documents page The navigation bar is not available: when using the Document Viewer in My InfoView when saving documents when sending documents in the Options pages when using the search page when adding documents when logging out NOTE If the page contains too much data, you may need to scroll down to see the navigation bar. InfoView Page Layout
53 Getting to the Documents You Need chapter
54 54 InfoView User s Guide Overview This chapter explains how you can quickly navigate in InfoView to find the documents you need to work with. It explains how to access other parts of InfoView from the Home page, describes the different InfoView document types, and introduces the concept of categories. By default, the Home page is the first page that opens when you open InfoView. However, you can change your default page to one of your choice, as explained in Chapter 5 Customizing InfoView. The Home page gives you direct access to the main areas of the InfoView portal. It provides links to the different document lists. These are: Corporate Documents Takes you to a list of documents in the Corporate Documents page. Personal Documents Takes you to a list of documents in your Personal Documents page. New Documents Lets you create documents. Scheduled Documents Shows documents that have been sent to Broadcast Agent. To access one of these lists, click either the icon and title of the list you want. Getting to the Documents You Need
55 InfoView User s Guide 55 Navigating in InfoView You can access existing documents from document lists in the Corporate Documents page and Personal Documents page. You can access your inbox documents from the Personal Documents page. The documents in your inbox are the documents that other users have sent you. All users have the rights to access their own Personal, Corporate and Inbox Document pages; this depends on whether you have been granted the rights by your system administrator. Document lists can include WebIntelligence and BusinessObjects documents, as well as any other documents that have been saved to the system. You can recognize each type of document by the icon preceding the document in the list. You can sort the order in which document lists are displayed. To find out how to do this, refer to Managing Documents on page 123. Document lists display the following information: the document name and type the name of the document sender/publisher (for corporate documents) the date the document was last updated the file size Navigating in InfoView
56 56 InfoView User s Guide The Corporate Documents page The Corporate Documents link takes you to the list of documents you are allowed to access in the corporate repository. All categories are shown, as well as: a link to a list of all documents in the corporate repository, regardless of the categories to which they have been assigned a link to the list of documents that have not been categorized If you have the rights you can rename, add, edit and delete documents in this category list. For more information, refer to The Corporate Documents page on page 56. You can search for documents in your Corporate Documents area. Refer to Searching for documents on page 63 for more information. Getting to the Documents You Need
57 InfoView User s Guide 57 Your Personal Documents page The Personal Documents link takes you to the lists of documents you have saved for your personal use. These can be documents you have created, corporate documents of which you have saved a personal copy, or documents sent to you by other users that you have saved. As with the Corporate Documents page, this page displays all the categories you have created, and a link to the list of documents that you have not categorized. From here you can view: individual categories that you have created all the documents in your personal document list, regardless of the categories to which you have assigned them the documents in your inbox Navigating in InfoView
58 58 InfoView User s Guide Inbox documents To access the list of documents in your inbox, click the Inbox link. Unread documents are indicated by a closed envelope. To open a document, click the document name. Getting to the Documents You Need
59 InfoView User s Guide 59 Accessing documents This section describes how you access documents from: the Corporate Documents page your Personal Documents page your inbox For information on viewing scheduled documents, refer to Scheduling documents on page 167. Accessing documents from the Corporate Documents page Corporate documents are stored in InfoView and are accessible to groups of users across your enterprise. NOTE Before you select a document, check that your viewing options are set to the format you want. For more information, refer to Specifying your document viewing format on page 76. To open a document from Corporate Documents: 1. From the Home page, click Corporate Documents. The InfoView Corporate Documents page appears. 2. The next step depends on whether you want to select a document from the list of documents in Corporate Documents, or whether you want to search for the document using a particular word: If you want to... select a document from the list of documents in Corporate Documents, search for a document in Corporate Documents, then... click the name of the category in which the document is stored, or All Documents. type the name of the document, or part of the name, in the Search box, then click Search. For information about advanced search options, refer to Searching for documents on page 63. Accessing documents
60 60 InfoView User s Guide If you clicked a category name, the documents in that category are listed. For each document, the list displays: - the document title - the name of the document s sender/publisher - the date on which the document was created - the document size 3. Click the title of the document you want to view. The document either opens directly or, if the document contains prompts, you are prompted to enter values before you can view the contents. For information on prompts and information on filling in prompt values, refer to Prompts on page 110. Accessing documents from your Personal Documents page Your Personal Documents page is your personal storage space in InfoView. Only you can access documents stored here. You can access documents in two places on your Personal Documents page: Personal Documents your personal file storage space. Inbox the documents other users have sent you. The following section tells you how to access both. Opening a document in your Personal Documents page To open a document in your Personal Documents page: 1. From the Home page, click Personal Documents. Your InfoView Personal Documents page appears. Getting to the Documents You Need
61 InfoView User s Guide Click the name of the category in which the document is stored, or All Documents. Your personal documents are listed. 3. Click the title of the document you want to view. The document either opens directly or, if the document contains prompts, you are prompted to enter values before you can view the contents. For information about filling in prompt values before displaying documents, refer to Viewing documents with prompts on page 110. Accessing documents
62 62 InfoView User s Guide Accessing new documents in your inbox To access the documents other users have sent you: 1. From the Home page, click Personal Documents. Your InfoView Personal Documents page appears. If you have documents waiting in your Inbox, the Inbox link changes to an open envelope with a yellow arrow as shown here on the left. 2. Click the Inbox link: If... you have no new mail waiting, then the link looks like this... you have new mail waiting, The list of documents in your Inbox appears. NOTE The envelope does not change to indicate that you have received a new document in your Inbox while you are logged in. To see any documents that you receive while you are logged in, you must refresh the Inbox list. InfoView does not automatically delete inbox documents once you have read them. To prevent this page from becoming difficult to manage, save documents you have read to your Personal Documents page, and delete the documents that you do not need. TIP You can also access your inbox direct from the InfoView Home page by clicking the Inbox link in the Personal Documents area of the page. Getting to the Documents You Need
63 InfoView User s Guide 63 Searching for documents InfoView manages a large number of documents. To make it easy to find the information you need, you can search for documents in two ways: based on a document s name using advanced search criteria, such as sender/publisher name, keywords, and date of last modification You cannot search more than one storage area at a time. That is, you cannot search through the corporate documents in the repository and your personal documents stored on the InfoView server at the same time. Name-based search If you know at least part of the document s name, you can use the Search feature. This feature allows you to search for document names. To use the search: 1. Select the area in which you want to search; Corporate Documents, Personal Documents, or Inbox. 2. The search option is displayed. 3. Type the name, or part of the name of the document you want to search for. 4. Click Search. InfoView returns a list of documents whose names contains the text you searched for. Searching for documents
64 64 InfoView User s Guide Advanced search based on multiple criteria The advanced search allows you to search using the document name, sender/ publisher name, keywords, date of last modification, and document location. To use the advanced search: 1. Select the area in which you want to search; Corporate Documents, Personal Documents, or Inbox. 2. Click the Advanced link under the Search box. The Search Documents page appears. 3. Select the area in which you want to search: Corporate Documents, Personal Documents, or Inbox Documents. Getting to the Documents You Need
65 InfoView User s Guide Enter values for one or all of the fields, as described in the table below. Field name Document name contains Sender/Publisher Name contains Keywords contains Description When searching, you do not need to enter the entire document name. For example, if you want to search for a document entitled Revenue by quarter and sales district, just enter the word Revenue. However, if you use too common a word, the search may take a long time, or return too many document names to be useful. Enter some or all of the name you want to search for. You can launch a search either by entering the entire name, or a partial name. Enter keywords that may be associated with the document that you are looking for. Select how you want the results shown or sorted. This can be by document name, sender/publisher name, size, or type. 5. Indicate how you want to sort results. 6. If you want, you can also specify a range of dates for the search. These dates relate to the last time the document was last modified. If you enter start and end dates in the boxes (Month/Day/ Year), only documents that were last modified on or between the dates you specify are returned as a result of the search. NOTE A pop-up calendar is now available to make date selection easier. However, when viewing a WebIntelligence report, if you choose a list of values with a date object, a traditional down-down box appears. The pop-up calendar appears if you uncheck this option. 7. Click OK. Once InfoView returns a list of matching documents, you can view any of them by clicking the document s name in the list. Searching for documents
66 66 InfoView User s Guide Tips for using the advanced search The keywords field in BusinessObjects documents is treated as one field, which means that order in which the words are entered in this field, and any punctuation you include in your search, affect your search results. However, Business Objects recommends searching for one key word at a time. The creation, first publication, and first saved dates are not taken into account in this search. The only date that is matched is the date on which the document was last saved to the selected storage area. Getting to the Documents You Need
67 Customizing InfoView chapter
68 68 InfoView User s Guide Overview This chapter explains how to customize InfoView so that it is tailored to meet your needs. You do this via the Options pages. The options are divided into six tabs: Display List View Create/Edit Password About These tabs contain the settings that allow you define what InfoView looks like, what type of documents you create, and how you view documents. The options available to you depend on the rights that your system administrator gives you. You do not have to set your options each time you log into InfoView. Your settings apply until you change them again. NOTE For every change in the Options pages, you can choose to: Click Apply to confirm your choice and stay on the Options pages to make more changes. Click OK to save your changes and exit the Options pages. Click Close to exit the Options pages and cancel your changes, as long as you have not already clicked Apply. Customizing InfoView
69 InfoView User s Guide 69 Changing the appearance of InfoView The Display tab lets you: select your default start page select your default skin specify the width of the left column of My InfoView add a portlet to My InfoView For more information, refer to Customizing My InfoView on page 83. Selecting your default start page You can set any of the following pages as your default start page: Home My InfoView Corporate Documents Personal Documents Inbox Documents To select your default start page: 1. Click the Options icon on the InfoView toolbar. The Options page appears. 2. Click the Display tab. The Display tab appears. 3. Select your default start page from the options: This image shows the Default start page options. 4. Click Apply. Changing the appearance of InfoView
70 70 InfoView User s Guide Selecting your default skin InfoView comes with a set of skins that enable you to change the look and feel of your portal without any programming. Skins are sets of images and styles that alter the interface s colors, fonts, graphics, icons, and the toolbars that determine the interface s functionality. Your company administrator can also create a custom company skin to make InfoView appear to be designed specifically for your company. For more information, refer to the Customizing Enterprise 6 without Programming guide. To select the skin for your default start page: 1. Click the Options icon on the InfoView toolbar. The Options page appears. 2. Click the Display tab. The Display tab appears. 3. Select the skin you want from the list of options: This image shows the three skins available in the Options page. 4. Click Apply to confirm your choice and stay on the Options page to make more changes. Customizing InfoView
71 InfoView User s Guide 71 Resizing the left pane of My InfoView You can specify the width of the left pane in My InfoView. To do this: 1. Click the Options icon on the InfoView toolbar. The Options page appears. 2. Click the Display tab. The Display tab appears. 3. Select the width of the pane you want from the list of options: This image shows the three left column width options available in the Option page. 4. Click Apply. 5. For more information about how this changes the look of InfoView, refer to Working with portlets on page 85. Changing the appearance of InfoView
72 72 InfoView User s Guide Specifying your document list settings The List tab lets you: set the default category for the Corporate Documents and Personal Documents list specify how you want to refresh the Corporate Documents page, your Universe list, and your Inbox For information about refreshing individual documents, refer to Refreshing documents on page 108. Setting default categories You can specify default categories for both the Corporate Documents page and your Personal Documents page. If you do so, the category you choose is displayed instead of the list of all of the categories in the storage area. To specify a default category: 1. From your Home page, under Corporate Documents, click the category that you want to make your default category, for example, sales. The page containing that category opens. 2. With that page open, click the Options icon in the InfoView toolbar. The Options page appears. 3. Click the List tab. The List tab appears. 4. To specify a default category for the Corporate Documents page, select the Customizing InfoView
73 InfoView User s Guide 73 category you want from the Change Default Category drop-down list in the Corporate Documents List section. You can select one of the following: - No Default Category - The category corresponding to the open page, in this case, sales. 5. To specify a default category for your Personal Documents page, select the category you want from the Change Default Category drop-down list in the Corporate Documents List section. 6. Click Apply. Specifying document list refresh options Each document list displays the last time it was refreshed. You can define when you want to refresh: the Corporate Documents page your Inbox your universe list To define your refresh options: 1. Click the Options icon in the InfoView toolbar. The Options page appears. 2. Click the List tab. The List tab appears. 3. Use the Every visit to Corporate Documents option to indicate how to refresh Specifying your document list settings
74 74 InfoView User s Guide the Corporate Documents page. By default, this option is not selected, which means that the Corporate Documents page is refreshed with the same frequency as the InfoView server. The login process is generally faster if you keep the default setting. 4. To specify a refresh option for your inbox, select either At login only or Every visit to inbox in the Inbox Document List section. Customizing InfoView
75 InfoView User s Guide To specify a refresh option for your universe list, select either At login only or Every visit to inbox in the Universe List section: 6. Click Apply. Specifying your document list settings
76 76 InfoView User s Guide Specifying your document viewing format The View tab lets you choose the format in which to view your documents. Setting WebIntelligence view and drill options For WebIntelligence documents, you can specify: the view format drill options To specify these: 1. Click the Options icon in the InfoView toolbar. The Options page appears. 2. Click the View tab. The View tab appears. 3. Select the format in which you want to view your documents: HTML, HTML (Interactive), or PDF. For more information about these formats, refer to Viewing WebIntelligence documents on page 97. NOTE If you want to use the drilling options, you must select either HTML or HTML Interactive. 4. Specify the drill options you want to use. Drilling enables you to view additional data that is not initially displayed when Customizing InfoView
77 InfoView User s Guide 77 you view a document it takes you to the next level of information. The table below explains the difference between the viewing options. If you select... in drill mode, you can... in view mode, you can... HTML drill. N/A HTML (Interactive) drill and sort. filter and sort. NOTE These viewing options do not apply for WebIntelligence 2.x documents. You view these in HTML. Specifying your document viewing format
78 78 InfoView User s Guide 5. Select the appropriate drill options, as explained in the following table: If you want WebIntelligence to... make a copy of an existing report and then drill on the duplicate drill on the existing report without making a copy prompt you if a drill action requires a new query to extend the scope of analysis 6. Click Apply. then... click Start drill on duplicate report. click Start drill on existing report. select the Prompt if drill requires additional data check box. By default, InfoView does not prompt you when running a new query. synchronize drilling on all report blocks select the Synchronize drill on report blocks check box. By default, InfoView drills only on the current table or chart. hide the Drill toolbar when you switch to drill mode select the Hide drill bar check box. By default, InfoView displays the Drill toolbar when you switch to drill mode. Customizing InfoView
79 InfoView User s Guide 79 Specifying how to view BusinessObjects documents You can view BusinessObjects documents either with BusinessObjects or in a browser with InfoView. To select a view format: 1. Click the Options icon in the InfoView toolbar. The Options page appears. 2. Click the View tab. The View tab appears. 3. Select a view format: HTML, PDF in InfoView, Enhanced Document Format, or BusinessObjects format. For more information about these formats, refer to Viewing WebIntelligence documents on page If you do not have BusinessObjects installed you can install it now. 5. For more information, refer to Installing BusinessObjects when viewing a document on page Click Apply. Specifying your document viewing format
80 80 InfoView User s Guide Specifying your user settings The Create/Edit page lets you define options for creating reports. You can select the type of document you want to create WebIntelligence or BusinessObjects. By default, the document type is WebIntelligence and the report panel is Java. Selecting the type of document you want to create You can choose to create a WebIntelligence, WebIntelligence OLAP or a BusinessObjects document. Creating a WebIntelligence document You create and edit WebIntelligence documents by launching a WebIntelligence report panel from InfoView. Each report panel is designed for different query and reporting needs. To decide which panel to choose, refer to the Getting Started with WebIntelligence Guide. To select the report panel from InfoView: 1. Click the Options icon in the InfoView toolbar. The Options page appears. 2. Click the Create/Edit tab. The Create/Edit tab appears. 3. Select WebIntelligence. 4. If you want to set a default universe, click Select Default Universe. The Default Universe Setting page appears. 5. Select the universe you want to set as your default. 6. Click OK. 7. Select a report panel to use. 8. Click Apply. Customizing InfoView
81 InfoView User s Guide 81 Creating a WebIntelligence OLAP document You build reports on multidimensional data sources using WebIntelligence for OLAP Data Sources. To select the report panel from InfoView: 1. Click the Options icon in the InfoView toolbar. The Options page appears. 2. Click the Create/Edit tab. The Create/Edit tab appears. 3. Select WebIntelligence OLAP. 4. Click Apply. For more information, refer to the WebIntelligence for OLAP User s Guide. Creating a BusinessObjects document To select BusinessObjects as your default report editor, from InfoView: 1. Click the Options icon in the InfoView toolbar. The Options page appears. 2. Click the Create/Edit tab. The Create/Edit tab appears. 3. Select BusinessObjects. 4. If you do not have BusinessObjects installed, you can install it now. If you choose not to do so, the installation process launches automatically the first you need BusinessObjects for viewing a document. For more information, refer to Installing BusinessObjects when viewing a document on page Click Apply. Specifying your user settings
82 82 InfoView User s Guide Changing your password Your initial InfoView password is created by the system administrator who defined your user profile. Once you have logged into InfoView you can change your password to one of your choice, if you have the rights to do so. If your system administrator did not give you the rights to change your password, the Password tab is not displayed in the Options page. If you change your password in InfoView, your BusinessObjects password is also changed. To change your password: 1. Click the Options icon in the InfoView toolbar. The Options page appears. 2. Click the Password tab. The Password tab appears. 3. Type your current password in the Current Password box. 4. Type your new password in the New Password box. This is case-sensitive. 5. Confirm the new password by typing it again in the New Password again box. 6. Click Apply. Customizing InfoView
83 InfoView User s Guide 83 Customizing My InfoView This section describes My InfoView and how to use it. My InfoView can display data from a variety of sources in a single page. You can set up My InfoView to instantly show you the information you need by dividing the browser window into three panes, each displaying different information.this allows you to view information from different sources at the same time in your browser window. You can access My InfoView by clicking the My InfoView button in InfoView toolbar or by selecting My InfoView as your default start page in your user options. The Default My InfoView page. The default My InfoView page is a welcome page. This page gives a brief overview of My InfoView, plus links to the rest of the portal, and the online help. However, your company administrator can customize this page. From the My InfoView welcome page, you can divide your browser window into several panes. You can display up to three panes at once to include: Your Inbox documents list displays the documents you have received from other users in your Inbox. Your Corporate Documents page displays the documents in the Corporate Documents page that you have the rights to view. Corporate documents lets you choose specific documents to display from the Corporate Documents list. Customizing My InfoView
84 84 InfoView User s Guide Your Personal Documents page displays the documents in your Personal Documents page. Personal documents lets you choose specific documents to display from your Personal Documents page. A web page lets you select a website to display. What I can do with My InfoView? With My InfoView you can: choose My InfoView as your default start page For more information, refer to Selecting your default start page on page 69. resize the left pane in My InfoView For more information, refer to Resizing the left pane of My InfoView on page 71. add portlets to My InfoView For more information, refer to Working with portlets on page 85. add documents to My InfoView For more information, refer to Adding documents to My InfoView on page 92. add document lists to My InfoView For more information, refer to Adding document lists to My InfoView on page 93. Customizing InfoView
85 InfoView User s Guide 85 Working with portlets A portlet is a part of the browser page. In My InfoView you can set aside a section of the browser page to display a portlet of your choice. To do so, you add a web page to My InfoView. This section explains how: panes are displayed to add a new portlet to move portlets to delete portlets How panes are displayed My InfoView can display up to three vertical panes. You can specify the size of the left pane in the Options pages. The choices are: Small (25% of the available display space) Medium (30% of the available display space) Large (as much space as possible) The center pane is the main pane, and is always the largest. By default, the left pane is set to small. You can show and hide portlets as follows: To... show a portlet that is not currently on display, Click... hide a portlet that is currently on display, Working with portlets
86 86 InfoView User s Guide If a pane does not contain a portlet, the arrow is not displayed and this option is unavailable. If this is the case, you can move or add a portlet to the hidden pane. When you do so, the pane is displayed: This image shows a customized My InfoView page featuring four portlets with the pane displayed. Adding a new portlet to My InfoView In addition to the documents and document lists described earlier in this chapter, you can add the following pages to My InfoView: My InfoView Welcome page A web page Customizing InfoView
87 InfoView User s Guide 87 Adding a portlet to My InfoView To do this: 1. Click the Options icon. The Options page opens. 2. Click the Display tab. The Display tab appears. Add a Portlet to My InfoView 3. Click Add a Portlet to My InfoView. The Add Portlet page appears. Working with portlets
88 88 InfoView User s Guide 4. Select Welcome to My InfoView from the drop-down menu. The following page appears: This image shows the Add Portlet: Welcome to My InfoView page. The portlet name appears automatically and is not editable. 5. Click Create. My InfoView opens with the Welcome to My InfoView Portlet showing. To return to the Display tab without adding the portlet, click Cancel. Adding a web page as a portlet To add a web page as a portlet: 1. Click the Options icon in the InfoView toolbar. The Options page opens. 2. Click the Display tab. The Display tab appears. 3. Click Add a Portlet to My InfoView, as illustrated above. The Add Portlet page appears. 4. Select Web Page from the drop-down menu. The following page appears: This image shows the Add Portlet: Web Page. 5. Enter a name for the portlet in the Portlet Name text box. By default, the portlet name is Web Page. Portlet names do not have to be Customizing InfoView
89 InfoView User s Guide 89 unique. 6. Enter the full URL for the web page in the Enter a URL text box. An example of a full URL is: 7. Click Create. My InfoView opens with the web page showing. To return to the Display tab without adding the portlet, click Cancel. Working with portlets
90 90 InfoView User s Guide Moving portlets in My InfoView Each portlet has a toolbar with one or more of the buttons shown below: Move the portlet in the direction of the arrow Delete the portlet Maximize the portlet in the page This image shows a portlet toolbar containing buttons to move, delete or maximize the portlet. The up arrow moves the portlet so it is displayed further up in the pane. The down arrow moves the portlet so it is displayed further down in the pane. The right arrow moves the portlet so it is displayed in the pane on the right. The left arrow moves the portlet so it is displayed in the pane on the left of the screen. The maximize button either expands the portlet to its largest possible size, or opens it in a new web browser, depending on the portlet type. The delete button removes the portlet from My InfoView. To move a portlet to another place in your My InfoView page In the toolbar that belongs to the portlet you want to move, click the arrow that corresponds to the direction you want to move it. If a portlet cannot be moved in a specific direction, the corresponding arrow does not appear. To delete a portlet from My InfoView 1. Click the Delete Portlet button. You are asked to confirm that you want to delete the portlet. 2. Click OK. The portlet disappears. If you delete the last portlet, or if there was only one, the background becomes blank. To maximize the portlet size To maximize a portlet, click the Maximize this page button. You can maximize any portlet except the My InfoView welcome page. Customizing InfoView
91 InfoView User s Guide 91 EXAMPLE Customizing your My InfoView page If your job centers around sales strategy, analysis of the latest sales figures from your company s branches throughout the country is crucial to your work. You may want to set My InfoView to display a web page showing you: how your company is doing in the stock market a particular document from the Corporate Documents list showing the sales figures that are updated daily your Inbox Documents list so you can quickly access the documents sent to you by other people in your company Working with portlets
92 92 InfoView User s Guide Adding documents to My InfoView If you can view a document in InfoView, you can also add it to My InfoView and view it in your personalized portal. You can add documents from the Corporate Documents, and Personal Documents pages, including non-business Objects documents. The Add to My InfoView option is also available in any document viewed with the Enhanced Document Viewer. To add a document to My InfoView: 1. Open a document. 2. Click Add to My InfoView. Click this link The document is displayed in My InfoView. Customizing InfoView
93 InfoView User s Guide 93 Adding document lists to My InfoView In addition to individual documents, you can also add lists of documents to My InfoView. In the Corporate Documents, Personal Documents, and Inbox pages, the Add to My InfoView option adds the current category to My InfoView. To add a document list to My InfoView: 1. Open a document list. 2. Click Add to My InfoView. The document list is displayed in My InfoView. Adding document lists to My InfoView
94 94 InfoView User s Guide Customizing InfoView
95 Viewing and Refreshing Documents chapter
96 96 InfoView User s Guide Overview This chapter describes how to view and refresh different document types in InfoView. The Home page gives you direct access to the document viewing areas of the InfoView portal. It provides links to the pages where the different groups of document lists are stored. Depending on your user rights, the following may be available: Corporate Documents Personal Documents Inbox Documents Scheduled Documents To view an existing WebIntelligence or BusinessObjects document, or a non- Business Objects document, just click the document s name. If the document was created in WebIntelligence or BusinessObjects, it may contain a user prompt. To open more than one window simultaneously to view more than one document, launch a second browser and log in for a second time. Viewing and Refreshing Documents
97 InfoView User s Guide 97 Viewing WebIntelligence documents You can view WebIntelligence documents in the following formats: HTML HTML (Interactive) PDF Viewing WebIntelligence documents in HTML format Depending on whether you want to simply view results or interact with the results you view, you can select one of two HTML options: HTML use if you simply want to navigate reports to view results, and refresh the report data to see the latest figures. The values displayed in the report tables and charts are static, but can be refreshed. HTML (Interactive) use if you want to filter or sort the values displayed in the reports, or perform drill analysis. When you rest your mouse pointer on a report value, a contextual menu appears with the sort and filter options and/ or the drill button: Drill button Filter and sort contextual menu This image shows the Drill button and the filter and sort contextual menu for an opened document. Viewing WebIntelligence documents
98 98 InfoView User s Guide NOTE The drill feature is available in both HTML (Interactive) and in static HTML. When you view WebIntelligence documents in HTML (Interactive) format, you can: filter report values sort report values drill report values to analyze the related detail and summary data Available actions vary according to the graphical element being clicked and its content. Just click elsewhere in the document to make the menu disappear. For more information, refer to the Getting Started with WebIntelligence Guide. NOTE You need the appropriate security profile to use the filter, sort, and drill features. You can cancel the opening or refreshing of a WebIntelligence document by clicking Cancel. Viewing and Refreshing Documents
99 InfoView User s Guide 99 Viewing WebIntelligence documents in PDF Viewing documents in PDF is useful if you want to print documents or if you want to send documents to business contacts who do not have access to WebIntelligence. NOTE To open files in PDF, you need Adobe Reader installed on your computer. You can download this from Viewing WebIntelligence documents
100 100 InfoView User s Guide Viewing BusinessObjects documents You can view BusinessObjects documents either with BusinessObjects or in a browser with InfoView. The default format in which you view BusinessObjects documents depends on the browser and the operating system you use. You must select the format in which you want to view your document. You do this in the View tab of the Options page. For more information, refer to Specifying your document viewing format on page 76. There are four document formats to choose from: HTML format PDF format Enhanced document format BusinessObjects (for Windows only) Choosing a view format The default format in which you view BusinessObjects documents depends on the browser and the operating system you use. If you want to be able to view BusinessObjects documents as they appear in BusinessObjects, but do not have access to BusinessObjects yourself, you can choose either Enhanced document format or PDF format. Alternatively you can also choose to view BusinessObjects documents in standard HTML format. Viewing and Refreshing Documents
101 InfoView User s Guide 101 Viewing BusinessObjects document in HTML format When you open a BusinessObjects document in standard HTML format, the BusinessObjects tabs are converted into hyperlink text, and appear at the bottom of the screen. You can use these to view individual reports within the document. You can view documents easily and rapidly in HTML format. However, some browsers have printing restrictions that affect HTML which means that when you print the document, you may find certain document elements missing from the printout. When you open a BusinessObjects document in HTML format it looks like this: This image shows a properly formatted BusinessObjects document in HTML format. The values displayed in the report tables and charts are static. Viewing documents in HTML format is useful if you simply want to navigate reports on screen to view results, and refresh the report data to see the latest figures. Viewing BusinessObjects documents
102 102 InfoView User s Guide Viewing Businessobjects documents in PDF format You must have Adobe Reader installed on your machine in order to view PDF documents in InfoView. When you open a BusinessObjects document in PDF format, Adobe Reader automatically launches and appears in the page contents area of your InfoView page. To view another report, click on the report titles that appear below the document as hyperlinks. If the BusinessObjects report contains multiple sections, these appear below the report title in the Bookmarks pane. You can also print the PDF document. When you open a BusinessObjects document in PDF format it looks like this: This image shows a properly formatted BusinessObjects document in PDF format. Viewing documents in PDF format is useful if you want to print documents, or if you want to send documents to business contacts who do not have access to BusinessObjects. Viewing and Refreshing Documents
103 InfoView User s Guide 103 Viewing BusinessObjects documents in enhanced document format The enhanced document viewer The Active X document viewer lets you view BusinessObjects documents as they appear in BusinessObjects. You can navigate through the document by sections, and zoom into the document. The Active X document viewer reads the documents in enhanced document format. Changing the language of the viewer Even if your administrator has switched InfoView to a different language, the language of the document viewer remains the same because it resides on your desktop, not on the server. To change the language of the viewer you can: Ask your administrator to change the language on the server side. Delete the file corresponding to the document viewer that you are currently using. View a document in the new language. Doing this means the viewer is automatically downloaded the in the new language to your desktop from the server. When you open a document in enhanced format, it looks as if it has been opened in BusinessObjects. The following image shows an example of a document opened in enhanced format. You see the same formatting as in BusinessObjects, including page headers and footers which you do not see in HTML documents. You can also take advantage of BusinessObjects navigation and zooming features. Viewing BusinessObjects documents
104 104 InfoView User s Guide Fonts that are unavailable with HTML are perfectly rendered in this format. When you view documents in enhanced format, the viewer toolbar provides additional features for viewing, browsing and printing document. This image shows additional toolbar features for viewing, browsing, and printing documents in enhanced format, explained below. Show/Hide Sections Tree Panning Begin Go To Page Fit To Window Page Setup End Normal Size Fit Width To Window Zooming Print Previous Next These features are explained in the table below. Feature Show/Hide Sections Tree Normal Size Fit to Window Fit Width to Window Panning Zooming Page Setup Print Begin Previous Description Lets you show or hide the navigation window on the left of the document. The navigation window allows you to jump from section to section within the document. Displays the document in the display window. Fits the document to the size of the display window. Widens the document to the width of the window. Enables you to move the document up or down on screen, using a hand-shaped cursor. Enables you to zoom in or out, by clicking the document. Enables you to select margin size, paper size, and document orientation. Enables you to set print options, and print the document. Displays the first page of the document. Displays the previous page in the document. Viewing and Refreshing Documents
105 InfoView User s Guide 105 Feature Go To Page Next End Description Lets you specify the page you want you view. Displays the next page in the document. Displays the last page of the document. Viewing BusinessObjects documents in BusinessObjects format If your user rights allow it, you can also view BusinessObjects documents in BusinessObjects format, using either of the following methods: Opening and viewing a document from its current location; this allows you to view the contents of the file. Saving the file to disk; this allows you to save the file to your computer. To view a BusinessObjects document in InfoView: 1. Ensure that BusinessObjects is selected as your editor in the Options page. 2. Click the name of the document. If installed, BusinessObjects automatically launches each time you open a BusinessObjects document. If BusinessObjects is not installed on your computer, the BusinessObjects installer is launched. If InfoView detects that there is a more recent version of BusinessObjects available, it prompts you to update the version of BusinessObjects installed on your computer. Installing BusinessObjects when viewing a document To do this: 1. Log into your Windows machine with installation rights. 2. Click a BusinessObjects document in any InfoView document list to open it. If you do not already have BusinessObjects installed, the BusinessObjects installation wizard appears. 3. Click Next. 4. Select a location for the BusinessObjects program files. By default, the files are installed to C:\Program Files\Business Objects. 5. To install the files to another location, select Install to folder. 6. Enter a new path in the text box, and click Next. The BusinessObjects setup window appears. 7. Follow the steps to install BusinessObjects. Viewing BusinessObjects documents
106 106 InfoView User s Guide Installing BusinessObjects from the Options page 1. From View tab, click Download BusinessObjects. The BusinessObjects Setup window appears. 2. Click the installation link to install BusinessObjects. An Installing BusinessObjects message appears while BusinessObjects is being installed. 3. When the installation finishes, click Close. For more information about BusinessObjects, refer to the BusinessObjects User s Guide: Accessing Data and Data Analysis, and the BusinessObjects User s Guide: Reporting Techniques and Formatting. Viewing and Refreshing Documents
107 InfoView User s Guide 107 Viewing non-business Objects documents Your document lists may contain documents created in applications other than BusinessObjects and WebIntelligence. You can view, send, and save any of these documents if your user rights allow you to do so. NOTE To view a non-businessobjects document, you must have an application that can display the document installed on your computer. For example, if you want to view a Microsoft Word document in InfoView, you must have Word or another suitable document viewer installed. Some examples of the types of documents you can view in InfoView are: Microsoft Word documents When you open a Microsoft Word document in InfoView, the document opens in Microsoft Word format with the standard formatting toolbar. Microsoft Excel spreadsheets When you open an Excel spreadsheet, the document appears in an Excel page in the InfoView window. The way the Excel document appears in your InfoView window depends on the browser you use. If your rights allow it, you can edit the cell contents of the spreadsheet. However, you can save the changes only to your local machine, not to the repository. Portable Document Format (PDF) files When you view a PDF file in InfoView, the standard Acrobat Viewer window and toolbar allows you to navigate and zoom on the document. Viewing non-business Objects documents
108 108 InfoView User s Guide Refreshing documents When you refresh a document, WebIntelligence or BusinessObjects retrieves the data defined in the document from the database and returns the updated values to the report(s) in the document. You can update the data in a document while keeping the same presentation and formatting. You can update the data displayed in a document if you have a connection to the data source. You can refresh documents in the following ways: manually, whenever you choose by scheduling with Broadcast Agent every time you open a document WebIntelligence documents display the last time they were refreshed. For information about refreshing document lists, refer to Specifying document list refresh options on page 73. You can cancel the opening or refreshing of a WebIntelligence document by clicking Cancel. Refreshing a document manually You can refresh any open document or document list manually as long as you have refresh rights to the universe used to create the document. To refresh a document manually, simply click Refresh Document. When you do this, InfoView submits the document to the server for refreshing, then displays the new results. If the document contains a user prompt, however, a dialog box appears instead, prompting you for information. For information about filling in prompt values, refer to Viewing documents with prompts on page 110. Refreshing a document with Broadcast Agent For more information, refer to Scheduling documents on page 167. Viewing and Refreshing Documents
109 InfoView User s Guide 109 Refreshing a document when you open it When you save a document, you can specify whether or not a document refreshes when opened. For BusinessObjects documents, you do this using BusinessObjects; for WebIntelligence documents, you can do this using either WebIntelligence or InfoView. Refreshing documents
110 110 InfoView User s Guide Prompts Prompts display a question or a list of values each time you refresh the report data in a document. You answer the prompt by typing or selecting specific values. Only the data that corresponds to those values is returned. Using prompts means that you can view data specific to a time period, product line, geography, or customer account in the same document each time you refresh it. A single document can contain one or more prompts. Viewing documents with prompts Prompts are dynamic filters that allow you to specify the values you want WebIntelligence to retrieve from the database and return to the document. Prompts enable you to limit the document data to the information that corresponds to a specific business question. For example, if you want to view information for a specific account, a prompt can enable you to enter the account number for which you want to retrieve information. The way you are prompted depends on whether the document is set to refresh automatically or not each time you open it: If the document is not set to refresh on opening, the document opens and you can view the values filtered by the prompt, and the last time the document was refreshed, in the Prompts pane. If the document is set to refresh the data before you can open it, you need to answer the prompts so that BusinessObjects or WebIntelligence knows which values to return to the document. Document creators can include condition prompts in documents, which means that when you open or refresh the document, you are asked to provide information that will restrict the amount of data returned. For example, you may be asked to enter the particular year for which you want financial information. If you do not provide this information, you cannot view the document. The types of prompts you see may vary slightly according to whether the document was created using WebIntelligence or BusinessObjects, but in general, you can be asked for information in two ways: You can be prompted to select values from a predefined list You can be prompted to enter values For more information about viewing documents that contain prompts, refer to the Getting Started with WebIntelligence Guide and the BusinessObjects User s Guide: Accessing Data and Data Analysis. Viewing and Refreshing Documents
111 InfoView User s Guide 111 Searching lists of values When viewing a WebIntelligence document with prompts, you can perform a search within the list of values. To search a list of values: 1. Open a WebIntelligence document in InfoView. 2. Refresh the document. The following screen appears. 3. Enter a keyword or sentence or simply a part of the word.in the text box. Please note that the search is case-sensitive. In the screen above, if you enter fr instead of Fr, no values are returned. Prompts
112 112 InfoView User s Guide 4. Click the binoculars icon. Any matching values are returned. 5. Select the desired value. NOTE This feature is only available once you refresh the WebIntelligence document. Using wildcards to answer prompts quickly Very large databases can contain thousands of values for each table column or row. Sometimes prompts are designed so that you can retrieve data for information that has a letter or number series in common. For example, you want to retrieve data for all customers whose family name begins with Mac or whose year of birth is sometime in the 1970s. To retrieve data with a shared alphanumeric strings, you can combine part of the string with wildcards. For example, you can combine the characters Mac with the% wildcard character to find all the customers with Mac as part of their family name, such as MacDermott, MacPherson, MacMillan. To do this, you type: Mac% NOTE The% wildcard character is generally supported by standard corporate databases. Other specific wildcard characters are supported by specific databases. Viewing and Refreshing Documents
113 Creating and Editing Documents chapter
114 114 InfoView User s Guide Overview This chapter briefly explains how to create and edit WebIntelligence and BusinessObjects documents. For more information, refer to the Getting Started with WebIntelligence Guide and the BusinessObjects User s Guide: Reporting Techniques and Formatting. You create BusinessObjects and WebIntelligence reports on corporate data by selecting a data source called a universe. The universe provides a link between your corporate databases and the indicators you use to analyze your business activities. For example, if your business is a national retailer, then a universe on your corporate data typically includes indicators such as <Region>, <Product Line>, and <Revenue>. Creating and Editing Documents
115 InfoView User s Guide 115 Creating new WebIntelligence documents Selecting a universe You create WebIntelligence documents by selecting a universe in InfoView. This section tells you how to: select a universe select a universe as your default universe for all new documents To select a universe: 1. Ensure that you have selected WebIntelligence as your document type in the Create/Edit Options page. For more information about these settings, refer to Specifying your user settings on page From the InfoView Home page, click either New Document or Universe. A list of available universes appears. 2. The next step depends on whether or not you use the same universe by default each time you create a new document. If you have... a default universe, no default universe, then... the WebIntelligence report panel opens directly. the list of universes appears. Select the universe on which you want to create a document. The WebIntelligence report panel opens. 3. You can define the data and report properties for the new document. For more information on creating WebIntelligence documents refer to the Getting Started with WebIntelligence Guide. Creating new WebIntelligence documents
116 116 InfoView User s Guide Setting a default universe To set a default universe: 1. Click the Options icon in the InfoView toolbar. The Options page appears. 2. Click the Create/Edit tab. The Create/Edit page appears. 3. Select WebIntelligence. 4. Under the Document Type section, click Select default Universe in the WebIntelligence section. The list of universes appears. 5. Select the universe you want to set as your default universe for new documents. 6. Click OK. From now on, the default universe appears in the WebIntelligence Report Panel automatically when you click New Document on the InfoView Home page. If you do not set a default universe, or you select the No Default Universe setting, you are prompted to select a universe each time you create a document. For more information on creating WebIntelligence documents refer to the Getting Started with WebIntelligence Guide. Creating and Editing Documents
117 InfoView User s Guide 117 Creating new WebIntelligence OLAP documents You create WebIntelligence OLAP documents by selecting a OLAP data source. You must have general supervisor rights to create or edit an OLAP data source. To create a WebIntelligence OLAP document: 1. Ensure that you have selected WebIntelligence OLAP as your document type in the Create/Edit Options page. For more information about these settings, refer to Specifying your user settings on page From your Home page, in the New Documents area, click OLAP. The WebIntelligence OLAP Report Panel appears. Creating new WebIntelligence OLAP documents
118 118 InfoView User s Guide 3. Click New. The following page appears: This image shows the WebIntelligence OLAP Report Panel. 4. Enter a name for the data source. 5. From the OLAP server drop-down menu, select the data provider to use. 6. Enter the name of the server on which the OLAP server resides. 7. Enter a description for this data source. 8. Click Save. You are returned to the WebIntelligence report panel, and the document you have created is displayed in the list of data sources. For information on adding, editing or deleting data sources, refer to the WebIntelligence for OLAP User s Guide. NOTE Depending on your rights, may be asked for user ID and password while working with OLAP. NOTE WebIntelligence OLAP does not run on UNIX. Do not select a UNIX-only Broadcast Agent when creating a WebIntelligence OLAP task. Creating and Editing Documents
119 InfoView User s Guide 119 Editing WebIntelligence documents You can open a WebIntelligence document for editing in two ways: Click the document name to open the document, then click Edit. Click here to edit the document From the document list containing the document, click View Details to view the document details without opening the document, then click Edit next to the document you want. Click here to edit this document Both these actions have the same result: the document opens in the WebIntelligence report panel selected on the Create/Edit options page. For information on editing documents using the WebIntelligence report panels, refer to the Getting Started with WebIntelligence Guide. Editing WebIntelligence documents
120 120 InfoView User s Guide Creating new BusinessObjects documents To create a new BusinessObjects document: 1. Ensure that you have selected BusinessObjects as your document type in your Create/Edit Options page. For more information about these settings, refer to Specifying your user settings on page In the New Document section, click either New Document or BusinessObjects. BusinessObjects starts. Depending on your settings, the New Report Wizard may appear in a new window: - If so, follow the steps in this wizard. - If not, click File > New. For more information, refer to the BusinessObjects User's Guide: Reporting Techniques and Formatting. Creating and Editing Documents
121 InfoView User s Guide 121 Editing BusinessObjects documents If you have the rights, you can edit BusinessObjects documents from within InfoView. You can open a BusinessObjects document for editing in two ways: Click the document name to open the document, then click Edit. Click here to edit the document From the document list containing the document, click View Details to view the document details without opening the document, then click Edit next to the document you want. click here to edit Both these actions have the same result: the document opens in BusinessObjects. For more information on editing BusinessObjects documents, refer to the BusinessObjects User s Guide: Reporting Techniques and Formatting. Editing BusinessObjects documents
122 122 InfoView User s Guide Creating and Editing Documents
123 Managing Documents chapter
124 124 InfoView User s Guide Overview This chapter explains the types of documents you can work with in InfoView, and describes how you can: add documents delete documents print documents view all documents view uncategorized documents view document properties choose data providers For information on, refer to Viewing and Refreshing Documents on page 95. Managing Documents
125 InfoView User s Guide 125 Document types The table below lists the different document types that are available to you through InfoView. Each document type can be identified by its icon, and by a tooltip that appears when you point to the icon. The table below lists the document types you can see in InfoView. Document types appear also as tooltips on the document icons. Document type BusinessObjects (.rep) Icon BusinessObjects Add-In (.wpy) BusinessQuery (.bqy) WebIntelligence (.wid) WebIntelligence OLAP WebIntelligence version 2.x documents (.wqy) Document types
126 126 InfoView User s Guide Document type Archive document (.zip) Icon Microsoft Word (.doc) Microsoft Excel (.xls) Microsoft PowerPoint (.ppt) PDF (.pdf) Text document (.txt) Any document not listed above Managing Documents
127 InfoView User s Guide 127 Adding a document to InfoView Adding a document involves taking a non-business Objects document from your computer or system, and adding it to InfoView. For example, you can add a Microsoft Excel document by saving it to the Corporate Documents page or to your Personal Documents page. You can also make a document available to other users by sending it to them. This allows you to use InfoView to distribute documents within your company. NOTE You cannot add a document that has no file extension. Adding a non-business Objects document to InfoView To add a non-business Objects document and make it available to other users: 1. In the New Document section of the Home page, click Add a document. The Add Document window appears. 2. Click Browse to search for the document, or enter the file name with its path Adding a document to InfoView
128 128 InfoView User s Guide in the File Path text box. 3. Click OK. The document opens in InfoView. 4. Click Save. A Save page appears. 5. Select the document area where you want to save the document: - Corporate - Personal - My Computer Managing Documents
129 InfoView User s Guide 129 Your choice here determines the page that appears next, as each save action requires specific information. For more information about the pages that follow, and how to complete them, refer to Saving documents on page 155. Printing documents from InfoView To print a document, you must first open it in InfoView. You can then print it in one of three ways: HTML Enhanced viewer for BusinessObjects documents PDF Printing from HTML Business Objects recommends printing your HTML documents in PDF format, as this offers the highest quality printouts. To view HTML in PDF format, open your document and click View in PDF Format above the document. Then click Print in the Adobe Reader toolbar. Printing from the enhanced document viewer for BusinessObjects documents The Page Setup button in the toolbar enables you to set margin size, paper format, and page orientation. Click Print in the enhanced document viewer toolbar. For the enhanced document viewer, the toolbar looks like this: Click here to print the open document Page Setup button This image shows the Enhanced Document Viewer toolbar, which includes a page setup and print button. Adding a document to InfoView
130 130 InfoView User s Guide NOTE If you click Print from your browser s File menu, the document will not print correctly. Printing from PDF format Open your document in PDF format, or click View in PDF Format link if this is not the default View format. Your document will open in your InfoView window with the Adobe Reader toolbar. To print your document in PDF format, simply click the Print button in the toolbar. For a PDF file, the toolbar looks like this: Click here to print the open document This image shows the PDF toolbar, which contains a print button. NOTE If you click Print from your browser s File menu, the document will not print correctly. Managing Documents
131 InfoView User s Guide 131 Viewing all documents You can choose to view all the documents in both the Corporate Documents page and your Personal Documents page. You may want to do this if you do not know where a specific document has been stored, for example. To view all the documents in an area: 1. Navigate to either the Corporate Documents Home page or your Personal Documents Home page. 2. Click All Documents. Click this link to view all the documents All the corporate (or personal) documents, including uncategorized ones, are shown in one list. NOTE When you view documents in this way, subcategories are not shown. Adding a document to InfoView
132 132 InfoView User s Guide Viewing uncategorized documents In both the Corporate Documents page and your Personal Documents page, you can create categories to make it easier to find your documents. For more information, refer to Managing Categories on page 139. You can also view a list of all the documents that have not been assigned to any categories. To do this: 1. Navigate to either the Corporate Documents Home page or your Personal Documents Home page. 2. Click Uncategorized Documents. Click this link to view all uncategorized documents All uncategorized documents are shown. Managing Documents
133 InfoView User s Guide 133 Deleting documents You can delete: any document from your Personal Documents and Inbox pages any corporate document you created other corporate documents if you have the necessary rights When you have the right to delete a corporate document, a check box is displayed next to the document name when you view the document list in compact mode. You can select and delete multiple documents at once. You can delete documents in two ways: from a document list from the document details view Deleting documents from a list To do this: 1. From the Home page, go to the location where the documents are saved. 2. Select the check boxes of the documents you want to delete: The check indicates that you want to delete this document Click this icon to delete the documents you selected This image shows the list of Personal Documents with a checkbox next to each document. Deleting documents
134 134 InfoView User s Guide 3. Click the Delete Selected Document(s) icon shown above. The following confirmation message appears: This image shows the Delete Document confirmation displaying the document name and type. 4. Click OK. A message tells you when InfoView has successfully deleted the documents. 5. Click OK to return to the documents list. The deleted documents no longer appear in the list. Deleting documents from the document details view If you have the user rights you can also delete in the documents list. To do this: 1. Click View Details to display document details. Click here to delete this document 2. Click Delete for the appropriate document. A confirmation message appears. Managing Documents
135 InfoView User s Guide Click OK. A message tells you when InfoView has successfully deleted the documents. 4. Click OK to return to the documents list. The deleted document no longer appears in the list. NOTE Once you have deleted a document, there is no way to retrieve it. Deleting documents
136 136 InfoView User s Guide Viewing document properties Every document that you can view in InfoView has certain properties, such as its description, the categories it belongs to, and its keywords. You can view document properties in two ways: via the document list details view this provides basic information such as the sender/publisher, size, and creation date via the Properties page this provides more details, including data provider and category information Viewing document properties via a document list To view a document s properties: 1. Open the document list. Managing Documents
137 InfoView User s Guide Click View Details. The document list is displayed in detailed view. Click here to view this document s properties The detailed view displays the following information: - The document name - A description of the document if the sender/publisher entered one - Document keywords if the sender/publisher entered any - The document s domain if the document list you are viewing is either Corporate Documents or your inbox - The sender/publisher of the document - The date the document was created - The document size Viewing document properties
138 138 InfoView User s Guide Viewing document properties via the Properties page To view more information, from the details view shown above, click Properties for the appropriate document. The Document Properties page appears. In addition to the properties displayed in the document details view, the Properties pages also show: the document s ID the document s categories the document s data providers NOTE You can change the document categories if you have the rights to do so. 3. Click OK to save any changes you make, or Close to return to the document details view. Managing Documents
139 Managing Categories chapter
140 140 InfoView User s Guide Overview This chapter defines what categories are, describes the different types of categories that are available in InfoView, and explains how to use them. Managing Categories
141 InfoView User s Guide 141 What are categories? When the number of documents in your Corporate Documents and Personal Documents pages becomes too large to be easily manageable, you can assign documents to categories to make them easier to find. Categories are a way of organizing documents. A category displays only the documents that have been assigned to it, rather than the entire list of documents that are available to you. This makes it easier to sort and find documents in document lists. By creating categories that are appropriate to your business, you create a filing system, in which each category contains documents related to a certain aspect of your business, such as marketing, or sales. As a result, your list of documents becomes more manageable, because an individual document is easier to find. TIP If you find yourself using the Search facility often, it may be time to start assigning your documents to categories so that you can filter your document lists. What kinds of categories are there? InfoView has two kinds of categories: Corporate categories Corporate categories organize lists of corporate documents. To create corporate categories, you must be given the appropriate rights by your system administrator. With these rights, you can also update and delete any category that you have created. If you have the appropriate rights, you can also update and delete categories that other users have created. For more information, refer to Managing corporate categories on page 143. Personal categories You use personal categories to organize your list of personal documents. You alone can create, update, delete, and use these categories. For more information, refer to Managing personal categories on page 149. What are categories?
142 142 InfoView User s Guide Accessing categories You access your categories from the Personal Documents and Corporate Documents pages by clicking the Manage Categories icon. Click here to manage your categories When you select one of the categories, InfoView displays category information such as: the category path user name of the owner of the category when it was last updated how many documents the category contains how many subcategories it contains An example of category information is shown below. Managing Categories
143 InfoView User s Guide 143 Managing corporate categories Corporate categories is the file system storage area in the Corporate Documents page. In the Corporate Documents page, you can sort documents by creating categories and assigning documents to them. You can also create subcategories within these categories. You can assign a document to one or more of these categories and subcategories. This practice introduces the concept of hierarchical categories. Introducing hierarchical categories In previous versions of InfoView, users could associate documents in the Corporate Documents page with one or more categories. With this version, you can create subcategories within categories, and so create hierarchical categories. You can then associate a document with one or more of these categories or subcategories. These categories can be displayed either as links at the top of the page, or as a standard, collapsible tree in a navigational panel called Corporate Home, to the left of the page. Hierarchical corporate categories displayed in the navigation panel To see the documents assigned to a given category, simply click the category s name. If you want, you can save documents to one or more categories simultaneously. Managing corporate categories
144 144 InfoView User s Guide Hierarchical categories have the following properties: A document can belong to several categories. Every category can have zero, one or several subcategories. All categories can contain documents. The hierarchy of categories constitutes a simple tree. You can construct the categories with several levels, and a top level category can have subcategories. Corporate categories are organized into a tree menu and can be expanded and collapsed. A - indicates that all of the category s subcategories are shown No symbol means that the category does not have any subcategories A + indicates that the category contains subcategories that are currently hidden from view If you do not have access to any of the documents in a particular category, the category is not displayed. Displaying hierarchical categories By default the category tree is hidden. When it is, a left arrow is displayed in the upper left corner of the page, above the name of the current category. Click here to display the category tree To display the category tree, click this arrow. Managing Categories
145 InfoView User s Guide 145 Hiding hierarchical categories When the category tree is displayed, the arrow above the tree points right. Click here to hide the category tree To hide the category tree, click this arrow. Creating a corporate category You can create categories either directly in the Corporate Documents page, or within an existing category. To create a corporate category: 1. From the Home page, click Corporate Documents. The Corporate Document page opens. 2. Select the category under which you want to create a new category (a subcategory). This can be the Corporate Documents Home page, or one of its subcategories. Managing corporate categories
146 146 InfoView User s Guide 3. Click the Manage Categories icon. The corporate categories list appears. Type the name of the new category in here then click Create 4. Type the name of the category you want to create in the text field at the bottom of the page. 5. Click Create. InfoView creates the category and adds it to the list. 6. Click Close. Managing Categories
147 InfoView User s Guide 147 Renaming a corporate category To rename a corporate category: 1. From the Home page, click Corporate Documents. The Corporate Document page opens. 2. Select the category you want to rename you cannot rename the home page. The categories list appears. Type the new name for the category here then click Rename 3. Type the new name for the category in the text field at the top of the page. 4. Click Rename. InfoView renames the category. 5. Click Close. Managing corporate categories
148 148 InfoView User s Guide Deleting a corporate category To delete a corporate category: 1. From the Home page, click Corporate Documents. The Corporate Document page opens. 2. Select the category you want to delete you cannot delete the home page. The categories list appears. The check indicates that you want to delete this category Click this icon to delete the category you selected 3. Select the check boxes next to the name of the category or categories you want to delete. 4. Click the Delete Selected Categories icon shown above. The following confirmation message appears: This image shows the number of categories and category names to be deleted. 5. Click OK. InfoView deletes the category. 6. Click OK again. NOTE You cannot delete a category if it contains subcategories. You must delete each subcategory first. Managing Categories
149 InfoView User s Guide 149 Managing personal categories You alone have the right to create, rename, delete, and use these categories. Creating a personal category You can create personal categories only in the Personal Documents Home page you cannot create subcategories. To create a personal category: 1. From the Home page, click Personal Documents. The Personal Documents page opens. 2. Click Manage Categories. The personal categories list opens. Type the name for the category here then click Create 3. Type the name of the new category in the text field. 4. Click Create. InfoView creates the category and returns you to your personal categories list. The new category is displayed. 5. Click Close. Managing personal categories
150 150 InfoView User s Guide Renaming a personal category To create a personal category: 1. From the Home page, click Personal Documents. The Personal Document page opens. 2. Select the category you want to rename you cannot rename the home page. The categories list appears. Type the new name for the category here then click Rename 3. Type the new name for the category in the text field at the top of the page. 4. Click Rename. InfoView renames the category. 5. Click Close. Deleting a personal category To delete a personal category: 1. From the Home page, click Personal Documents. The Personal Document page opens. 2. Click the Manage Categories icon next to the heading Personal Categories. The list of categories appears. 3. Select the category you want to delete you cannot delete the home page. The categories list appears. 4. Select the check boxes next to the name of the category or categories you Managing Categories
151 InfoView User s Guide 151 want to delete. 5. Click the Delete Selected Categories icon shown above. The following confirmation messages appears. 6. Click OK. InfoView deletes the category. Managing personal categories
152 152 InfoView User s Guide Managing Categories
153 Saving, Sending, and Scheduling Documents chapter
154 154 InfoView User s Guide Overview This chapter explains how to save, send and schedule documents. The Save section tells you how to: save a new document to Corporate Documents save a new document to Personal Documents save a document to My Computer The Send section tells you how to send documents to other users. The Schedule section tells you how to specify a time and date to refresh and send documents using the Broadcast Agent. Saving, Sending, and Scheduling Documents
155 InfoView User s Guide 155 Saving documents You save documents to InfoView by opening the document, then clicking Save. You can save open documents to the following places in InfoView: Corporate Documents to make documents accessible to other InfoView users. For more information, refer to Save as a corporate document on page 156. Personal Documents to store a document in your personal storage area in InfoView. For more information, refer to Save as a personal document on page 160. My Computer to copy a document to the computer you are currently working on. For more information, refer to Save to my computer on page 162. Saving documents
156 156 InfoView User s Guide Save as a corporate document You can save any document type as a corporate document if you have the appropriate rights. To save as a corporate document: 1. Open the document you want to save. The save option appears above the open document. Click here to save the document Saving, Sending, and Scheduling Documents
157 InfoView User s Guide Click Save. The save options page appears. 3. Click Save as a corporate document. The Save as a corporate document page displays the Main and Categories tabs: Saving documents
158 158 InfoView User s Guide 4. In the Main tab, complete the following essential information: - Document name By default, the document s current name appears as the document s name. If you want to change it, do so in the text box. - Select a document domain in the corporate repository to send the document to. - Select the group or groups to which you want to make this document accessible. Available groups are listed. 5. You can also enter the following information if required: - A description of the document - One or more keywords to serve as search criteria 6. Choose whether or not to overwrite documents of the same name and type when this document is saved, using the Overwrite option. If you choose not to overwrite, and another document exists with the same name, you must rename your document before you save it. 7. Choose when to refresh the document using the Refresh options. Option Manually When opened Scheduled Refresh Description The document will be refreshed only when a user refreshes it manually. Whenever a user opens the document, InfoView automatically runs the document s query again, formats the document, and displays the document with the most up-to-date data, using the user s security profile. Broadcast Agent automatically refreshes the document at specific times or intervals, then sends it to the users in your distribution list. For more information, refer to Refreshing documents on page 108. Saving, Sending, and Scheduling Documents
159 InfoView User s Guide Click the Categories tab. The category tab opens showing all the corporate categories available to you. 9. Select the category or categories to which you want to save the document, then click OK. For more information, refer to Managing Categories on page 139. Saving documents
160 160 InfoView User s Guide Save as a personal document You can save any document type as a personal document. When you save a personal document, you make a copy of the document and store it in your Personal Documents page. You can save any document that you have rights to read. To save as a personal document: 1. Open the document you want to save. The save option appears above the open document. 2. Click Save. The save options page appears. 3. Click Save as a personal document. The Save as a personal document page displays the Main tab. 4. Enter the document s name. By default, the document s current name appears as the document s name. If you want to change it, do so in the text box. For best results, limit the name of the document to 100 characters. 5. You can also enter the following information if required: - A description of the document - One or more keywords to serve as search criteria 6. Select the category or categories to which you want to save the document. Saving, Sending, and Scheduling Documents
161 InfoView User s Guide 161 NOTE You can make changes to your personal categories, such as creating a new category to assign the document to. To do so, click Categories. For more information, refer to Managing Categories on page Choose whether or not to overwrite documents of the same name when this document is saved, using the Overwrite option. If you choose not to overwrite, and another document exists with the same name, you must rename your document before you save it. 8. Choose when to refresh the document using the Refresh options. Option Manually When opened Description The document will be refreshed only when a user refreshes it manually. Whenever a user opens the document, InfoView automatically runs the document s query again, formats the document, and displays the document with the most up-to-date data, using the user s security profile. For more information, refer to Refreshing documents on page Click OK. Saving documents
162 162 InfoView User s Guide Save to my computer You can save documents of all types to your local machine. The formats available to you when you do so depend on your rights and the document type. Available formats may include: The original document format, such as.rep for a BusinessObjects document. Saving BusinessObjects documents in their original format means that you can easily view the data as it was created. You can also edit the document if you have the right. PDF (.pdf) Creating a copy of your documents as a PDF file is especially useful if you want to provide other users with the document information in a printable format. The page layout and formatting of the document is retained in the PDF file. Microsoft Excel format (.xls) Creating a copy of your documents as a Microsoft Excel file is useful if you want to combine the information in your document with other data in an Excel spreadsheet, and send it to non-business Objects users. Each report within the document converts to a separate Excel worksheet within the Excel file. Comma Separated Values format (.csv) Creating a copy of your documents in CSV format is useful for saving the information in your document in a generic format that can easily be imported into databases or spreadsheets. NOTE Unlike BusinessObjects and WebIntelligence documents, Excel files cannot retrieve data from the database using InfoView. This means you cannot refresh their data. To display up-to-date data in Excel format, refresh the document and then save as a new Excel file. When you save a document to your computer, your browser may display an unknown file message and ask you if you want to open the file or save it to disk. Once you have made your selection, you are prompted to select the program to use to open the document. Saving, Sending, and Scheduling Documents
163 InfoView User s Guide 163 To save a document: 1. Open the document you want to save. The save option appears above the open document. 2. Click Save. The save options page appears. 3. Under the Save to my computer section, select a format. The options to save as Microsoft Excel and PDF are always shown. The option to save as a BusinessObjects document is shown only if the document you have selected is a BusinessObjects document. 4. Click Save to my computer. The File Download dialog box appears. 5. Click Save. 6. Select a file location on your computer, then click Save. A copy of your document is saved in your chosen format to the location you specified on your local machine. 7. Click Close. Saving documents
164 164 InfoView User s Guide Sending documents You can send a document to individuals or to groups of users. To send a document: 1. Open the document. 2. Click Send. Click here to send the document to someone else The Send page opens. Saving, Sending, and Scheduling Documents
165 InfoView User s Guide In the Main tab, complete the following essential information: - Document name By default, the document s current name appears as the document s name. If you want to change it, do so in the text box. - A description of the document - One or more keywords to serve as search criteria 4. Choose when to refresh the document using the Refresh options. Option Manually When opened Scheduled Refresh Description The document will be refreshed only when a user refreshes it manually. Whenever a user opens the document, InfoView automatically runs the document s query again, formats the document, and displays the document with the most up-to-date data, using the user s security profile. Broadcast Agent automatically refreshes the document at specific times or intervals, then sends it to the users in your distribution list. For more information, refer to Refreshing documents on page In the Users tab, complete the following essential information: - Select a document domain in the corporate repository where you will send the document. - A search feature is now available to select a group or groups. Enter one or more letters and click Search to find users. You may use the (*) wildcard and return the entire list of available users and groups. - Select the group or groups to which you want to make this document accessible. NOTE Users and groups cannot be viewed at the same time. As a result, you cannot select both users and groups in the same action. However, you may select one and then the other before sending your document. 6. Click OK. A confirmation message appears when the document has been successfully sent. Sending documents
166 166 InfoView User s Guide Refreshing When you send a document, you also define how you want the document to be refreshed. If your system administrator has given you the right, you can schedule documents to be automatically refreshed and re-sent to other users through Broadcast Agent. If you do not have the right to schedule documents or access Broadcast Agent, this option is hidden. For more detailed information about Broadcast Agent, please refer to the Broadcast Agent Administrator s Guide. Saving, Sending, and Scheduling Documents
167 InfoView User s Guide 167 Scheduling documents If you have the rights, you can schedule a document when you choose one of the save or send options. When you schedule a document, means you specify a time and date to refresh it and send it using Broadcast Agent. You can also specify whether a certain file must be present for a task to begin. Broadcast Agent automatically refreshes documents at specific times or intervals, and re-saves them to the repository. Broadcast Agent is a powerful BusinessObjects server product that allows InfoView and BusinessObjects users to refresh then send documents via the repository, an intranet, or the World Wide Web. With InfoView, you can use Broadcast Agent to schedule any BusinessObjects or WebIntelligence document to be automatically refreshed at specific times, dates or intervals, then sent to users of your choice or the corporate repository. To make sure you get the latest information, you can even send yourself the documents, then schedule automatic refreshes for them. Each time the documents are refreshed, they will automatically be sent to your inbox. You can schedule document refreshes for off-peak times, for example at night, to reduce daytime network traffic. This section describes how to: view the list of documents you have scheduled schedule a document For more information about scheduling documents, refer to the Broadcast Agent Administrator s Guide. Scheduling documents
168 168 InfoView User s Guide Viewing your list of scheduled documents If you have the appropriate rights, a Scheduled Documents link appears in the Home page: Click here to view your list of scheduled documents This image shows the InfoView Home page with the Scheduled Documents area available. 1. Click the Home icon. The Home page appears. 2. From your InfoView Home page, click Scheduled Documents. Your list of scheduled documents appears with their status. Tasks in the Pending Jobs list can have the following status: - running -retrying - delayed - suspended Saving, Sending, and Scheduling Documents
169 InfoView User s Guide 169 From here, you can: Filter the documents on display to view all jobs, pending jobs, or failed jobs. View the documents scheduled using a different Broadcast Agent (if you have more than one). Delete scheduled documents from the list. Scheduling documents To schedule a document: 1. Follow the steps for either saving or sending a document, as described earlier in this chapter. 2. On the document s Main tab, select Scheduled Refresh. 3. The Scheduled Refresh tab appears. The Scheduled Refresh tab Scheduling documents
170 170 InfoView User s Guide 4. Click this tab. The following page appears: This image shows the Scheduled Refresh tab allowing you to set the refresh frequency. 5. Choose the refresh frequency for the document, as described in the table below. Frequency Once Hourly Daily Weekly Monthly Monthly Interval User Defined Description Refreshes the document once only, on the specified date and at the specified time. Refreshes the document once an hour for the specified period of time. Refreshes the document on one or more specified days of the week at a specified time, at weekly intervals. Refreshes the document on one day of week at a specified time. Refreshes the document on selected day of the month at a specified time. Refreshes the document on selected day of the month at a specified time, at the monthly interval that you specify, such as every three months. Refreshes the document as and when you determine. When you select a refresh frequency, the Scheduled Refresh page displays the appropriate fields for you to enter the schedule details. Saving, Sending, and Scheduling Documents
171 InfoView User s Guide For most of the refresh options, you must also specify the start date and expiration date. The page also displays some or all of the following fields, depending on the type of document you have chosen to schedule. NOTE Please note that with the exception of User defined, you cannot set an expiration time. By default, InfoView sets this at 12:00 AM. This image shows the Refresh options, Broadcast Agent and File Watcher Name options. 7. Indicate whether or not to overwrite the existing file each time you refresh the document. You cannot use this option if you choose to refresh with each recipient s profile. 8. Indicate whether or not to refresh the document with each recipient s profile. 9. Select the Broadcast Agent to use to schedule the document. 10.If you want to use the File Watcher feature, enter the name of the file to watch for. For more information, refer to the Broadcast Agent Administrator s Guide. 11.If you choose to use the File Watcher, indicate whether or not to delete the file that was watched for each time a refresh starts. 12.Click OK. Scheduling documents
172 172 InfoView User s Guide Scheduling documents with prompts To schedule documents with prompts: 1. Schedule your document as described above. 2. On the Scheduled Refresh page, click Set BCA prompt. The prompts page appears. 3. Specify the value(s) you want to use for the prompt(s). 4. Click Run Query. 5. The Scheduled Refresh page appears again. 6. Click OK. For more information, refer to the Broadcast Agent Administrator s Guide. Saving, Sending, and Scheduling Documents
173 Using Dashboards chapter
174 174 InfoView User s Guide Overview This chapter explains how Application Foundation can now be used with InfoView to view dashboards within My InfoView. Introduction to Application Foundation Application Foundation comes with powerful analytic engines that help customers equip their business users with advanced analytics to make proactive decisions, based on constantly evolving business information. Application Foundation includes ready-to-use dashboard components that allow easy development and deployment of management dashboards. Users of these applications can add analytics and customize their views to provide personalized business insights. A business rules engine provides automatic real time alerts and actions that operationalize analysis for closed-loop optimization of any business process. Application Foundation is tightly integrated with the BusinessObjects platform, making it a natural part of customer BI strategy. And applications built on BusinessObjects Application Foundation are automatically extranet- as well as intranet-ready. Application Foundation enables you to rapidly build applications without programming. It is very extensible and can be customized to suit your needs. It also includes a catalog of predefined analytic techniques that you can adapt as required. Application Foundation contains a set of powerful analytics which allows you to create your own dashboard or view. It is part of your Business Intelligence strategy and gives one view across all data. Using Dashboards
175 InfoView User s Guide 175 Since it has a web interface, it can be deployed enterprise-wide over an intranet or extranet. Using a standard Java-compliant web browser from any internet connection, you can: analyze customers behavior over time to determine their lifetime value. This is often a better indicator of their value than just measuring the value at a given time. respond in a very focused way to customer behavioral trends, resulting in higher customer retention. distribute your analyses to those that need it as trend reports or as a list of individual customers to target in a marketing campaign. NOTE For more information on Application Foundation concepts, please see the Dashboard Manager User Guide.
176 176 InfoView User s Guide Getting started with Application Foundation The InfoView with Application Foundation deployment is a new feature in this release. Application Foundation is no longer available as a stand-alone product and must be used in this deployment. NOTE This guide assumes that you have already installed Application Foundation. If this is not the case, please refer to the Application Foundation Installation Guide. Logging into Application Foundation The Home page InfoView features a single login. Once you have logged into InfoView, you do not need to log into Application Foundation. For information on logging into InfoView, refer to Logging into InfoView on page 31. The most noticeable change to InfoView when Application Foundation is deployed is in the InfoView Home page. The InfoView Home page is shown below. Using Dashboards
177 InfoView User s Guide 177 When deployed with Application Foundation the Corporate Dashboards section appears underneath the Corporate Documents section.corporate dashboards appear underneath the Corporate Documents section. In the right pane, Personal Dashboards is added to the standard InfoView sections. New Documents is modified to include Analytic templates. The InfoView toolbar remains the same. Corporate Dashboards The Corporate Dashboards page is a catalog of all the dashboards that you are allowed to access in the corporate repository, the centralized BusinessObjects storage and distribution mechanism that manages universes, user information and document exchange. Personal Dashboards The Personal Dashboards page lists the dashboards you have saved for your own personal use. New Document The New Document page allows you to create a new document based on a template (Universe, OLAP or Analytic). You can also create and deploy new dashboards. These lists not only keep you up to date with all the documents likely to impact your work, but provide you with the means to view, update and manage those documents. You can save documents for your personal use, send them to other users, and save them to the corporate repository for broader circulation. Getting started with Application Foundation
178 178 InfoView User s Guide The Options page When Application Foundation is deployed, the Display and About tabs in the Options page in InfoView are slightly different. The other tabs do not change when Application Foundation is deployed. For more information on the standard InfoView Options page, refer to The Options page on page 42. NOTE These new features are not available when InfoView is used in a standard deployment without Application Foundation. Default start page The default start page down appears as a drop-down box instead of a radio button list. Using Dashboards
179 InfoView User s Guide 179 The options are: Default Home My Personalized Page Corporate Documents Personal Documents Inbox Another page The Default page is the same as is available for Application Foundation/ Dashboard Manager. My Personalized Page can be either My InfoView or the Default page of My Dashboards. For the Another page option, you can select a page from the Corporate Dashboard pages. Layout The Layout section contains the same three skins that are available in standard InfoView deployment. There are three options that are available only when InfoView is deployed with Application Foundation: Select your default style sheet to use when creating new dashboards Define grid properties when building dashboards Size The default style sheet option lets you select one of six different style sheets. By default, Windows is selected. The grid properties option lets you define whether or not the grid will be displayed in your analytic. The size option lets you define the size of the gridline. Language The Language section allows you to select any available installed language. This feature is the same in the standard InfoView deployment. For more information on this option, refer to Display on page 43. Getting started with Application Foundation
180 180 InfoView User s Guide NOTE InfoView now features a multilingual InfoView option. For more information, refer to Using the multilingual feature on page 32. Personalized Pages The Personalized Pages section lets you customize both My InfoView and My Dashboards. These two modules are available in InfoView with Application Foundation deployment. In standard InfoView deployment, only the My InfoView module is available. For My InfoView, this section is the same as in standard InfoView deployment. For more information, refer to View on page 45. For My Dashboards, you can select your default start page for going to My Dashboards: Default page My Dashboards page For My Dashboards page, you can select any available dashboards. NOTE By default, My InfoView is selected unless you have previously installed Application Foundation/Dashboard Manager and you have customized My Analytics. Using Dashboards
181 InfoView User s Guide 181 The About page A new option is available in the About page when InfoView is deployed with Application Foundation. You can now select the Set my options as server defaults in addition to Load server defaults. Getting started with Application Foundation
BusinessObjects User s Guide: Reporting Techniques and Formatting
 BusinessObjects User s Guide: Reporting Techniques and Formatting BusinessObjects 6.5 Windows 2 BusinessObjects User s Guide: Reporting Techniques and Formatting Copyright Trademarks Use restrictions Patents
BusinessObjects User s Guide: Reporting Techniques and Formatting BusinessObjects 6.5 Windows 2 BusinessObjects User s Guide: Reporting Techniques and Formatting Copyright Trademarks Use restrictions Patents
InfoView User s Guide. BusinessObjects Enterprise XI Release 2
 BusinessObjects Enterprise XI Release 2 InfoView User s Guide BusinessObjects Enterprise XI Release 2 Patents Trademarks Copyright Third-party contributors Business Objects owns the following U.S. patents,
BusinessObjects Enterprise XI Release 2 InfoView User s Guide BusinessObjects Enterprise XI Release 2 Patents Trademarks Copyright Third-party contributors Business Objects owns the following U.S. patents,
Broadcast Agent Administrator s Guide
 Broadcast Agent Administrator s Guide Broadcast Agent version 6.5 Windows and UNIX 2 Broadcast Agent Administrator s Guide Copyright Trademarks Use restrictions Patents Copyright 2004 Business Objects.
Broadcast Agent Administrator s Guide Broadcast Agent version 6.5 Windows and UNIX 2 Broadcast Agent Administrator s Guide Copyright Trademarks Use restrictions Patents Copyright 2004 Business Objects.
Crystal Reports Server Quick Installation Guide
 Crystal Reports Server Quick Installation Guide Crystal Reports Server Windows Patents Trademarks Copyright Business Objects owns the following U.S. patents, which may cover products that are offered and
Crystal Reports Server Quick Installation Guide Crystal Reports Server Windows Patents Trademarks Copyright Business Objects owns the following U.S. patents, which may cover products that are offered and
BusinessObjects Enterprise InfoView User's Guide
 BusinessObjects Enterprise InfoView User's Guide BusinessObjects Enterprise XI 3.1 Copyright 2009 SAP BusinessObjects. All rights reserved. SAP BusinessObjects and its logos, BusinessObjects, Crystal Reports,
BusinessObjects Enterprise InfoView User's Guide BusinessObjects Enterprise XI 3.1 Copyright 2009 SAP BusinessObjects. All rights reserved. SAP BusinessObjects and its logos, BusinessObjects, Crystal Reports,
SAP BusinessObjects Business Intelligence Platform Document Version: 4.1 Support Package 5-2014-11-06. Business Intelligence Launch Pad User Guide
 SAP BusinessObjects Business Intelligence Platform Document Version: 4.1 Support Package 5-2014-11-06 Business Intelligence Launch Pad User Guide Table of Contents 1 Document history....7 2 Getting started
SAP BusinessObjects Business Intelligence Platform Document Version: 4.1 Support Package 5-2014-11-06 Business Intelligence Launch Pad User Guide Table of Contents 1 Document history....7 2 Getting started
Data Access Guide. BusinessObjects 11. Windows and UNIX
 Data Access Guide BusinessObjects 11 Windows and UNIX 1 Copyright Trademarks Use restrictions Patents Copyright 2004 Business Objects. All rights reserved. If you find any problems with this documentation,
Data Access Guide BusinessObjects 11 Windows and UNIX 1 Copyright Trademarks Use restrictions Patents Copyright 2004 Business Objects. All rights reserved. If you find any problems with this documentation,
Oracle Fusion Middleware
 Oracle Fusion Middleware Getting Started with Oracle Business Intelligence Publisher 11g Release 1 (11.1.1) E28374-02 September 2013 Welcome to Getting Started with Oracle Business Intelligence Publisher.
Oracle Fusion Middleware Getting Started with Oracle Business Intelligence Publisher 11g Release 1 (11.1.1) E28374-02 September 2013 Welcome to Getting Started with Oracle Business Intelligence Publisher.
IBM Information Server
 IBM Information Server Version 8 Release 1 IBM Information Server Administration Guide SC18-9929-01 IBM Information Server Version 8 Release 1 IBM Information Server Administration Guide SC18-9929-01
IBM Information Server Version 8 Release 1 IBM Information Server Administration Guide SC18-9929-01 IBM Information Server Version 8 Release 1 IBM Information Server Administration Guide SC18-9929-01
Business Portal for Microsoft Dynamics GP 2010. User s Guide Release 5.1
 Business Portal for Microsoft Dynamics GP 2010 User s Guide Release 5.1 Copyright Copyright 2011 Microsoft. All rights reserved. Limitation of liability This document is provided as-is. Information and
Business Portal for Microsoft Dynamics GP 2010 User s Guide Release 5.1 Copyright Copyright 2011 Microsoft. All rights reserved. Limitation of liability This document is provided as-is. Information and
Hamline University Administrative Computing Page 1
 User Guide Banner Handout: BUSINESS OBJECTS ENTERPRISE (InfoView) Document: boxi31sp3-infoview.docx Created: 5/11/2011 1:24 PM by Chris Berry; Last Modified: 8/31/2011 1:53 PM Purpose:... 2 Introduction:...
User Guide Banner Handout: BUSINESS OBJECTS ENTERPRISE (InfoView) Document: boxi31sp3-infoview.docx Created: 5/11/2011 1:24 PM by Chris Berry; Last Modified: 8/31/2011 1:53 PM Purpose:... 2 Introduction:...
BusinessObjects Enterprise XI Release 2 Administrator s Guide
 BusinessObjects Enterprise XI Release 2 Administrator s Guide BusinessObjects Enterprise XI Release 2 1 Patents Trademarks Copyright Third-party contributors Business Objects owns the following U.S. patents,
BusinessObjects Enterprise XI Release 2 Administrator s Guide BusinessObjects Enterprise XI Release 2 1 Patents Trademarks Copyright Third-party contributors Business Objects owns the following U.S. patents,
INROADS, INC. TRAINING AND DEVELOPMENT. Intern E- Learning Guide 2012 (rev. 4.2012)
 INROADS, INC. TRAINING AND DEVELOPMENT Intern E- Learning Guide 2012 (rev. 4.2012) 1 Introduction Welcome to another valuable piece of your INROADS development experience, e learning! If you are unfamiliar
INROADS, INC. TRAINING AND DEVELOPMENT Intern E- Learning Guide 2012 (rev. 4.2012) 1 Introduction Welcome to another valuable piece of your INROADS development experience, e learning! If you are unfamiliar
Microsoft Dynamics GP. Business Analyzer
 Microsoft Dynamics GP Business Analyzer April 5, 2013 Copyright Copyright 2013 Microsoft. All rights reserved. Limitation of liability This document is provided as-is. Information and views expressed in
Microsoft Dynamics GP Business Analyzer April 5, 2013 Copyright Copyright 2013 Microsoft. All rights reserved. Limitation of liability This document is provided as-is. Information and views expressed in
GP REPORTS VIEWER USER GUIDE
 GP Reports Viewer Dynamics GP Reporting Made Easy GP REPORTS VIEWER USER GUIDE For Dynamics GP Version 2015 (Build 5) Dynamics GP Version 2013 (Build 14) Dynamics GP Version 2010 (Build 65) Last updated
GP Reports Viewer Dynamics GP Reporting Made Easy GP REPORTS VIEWER USER GUIDE For Dynamics GP Version 2015 (Build 5) Dynamics GP Version 2013 (Build 14) Dynamics GP Version 2010 (Build 65) Last updated
BusinessObjects XI R2 Product Documentation Roadmap
 XI R2 Product Documentation Roadmap XI R2 indows and UNIX Patents Trademarks Copyright Third-party contributors Business Objects owns the following U.S. patents, which may cover products that are offered
XI R2 Product Documentation Roadmap XI R2 indows and UNIX Patents Trademarks Copyright Third-party contributors Business Objects owns the following U.S. patents, which may cover products that are offered
SAS BI Dashboard 4.3. User's Guide. SAS Documentation
 SAS BI Dashboard 4.3 User's Guide SAS Documentation The correct bibliographic citation for this manual is as follows: SAS Institute Inc. 2010. SAS BI Dashboard 4.3: User s Guide. Cary, NC: SAS Institute
SAS BI Dashboard 4.3 User's Guide SAS Documentation The correct bibliographic citation for this manual is as follows: SAS Institute Inc. 2010. SAS BI Dashboard 4.3: User s Guide. Cary, NC: SAS Institute
Ross Video Limited. DashBoard Server and User Rights Management User Manual
 Ross Video Limited DashBoard Server and User Rights Management User Manual DashBoard Server and User Rights Management User Manual Ross Part Number: 8351DR-004A-01 Release Date: March 22, 2011. Printed
Ross Video Limited DashBoard Server and User Rights Management User Manual DashBoard Server and User Rights Management User Manual Ross Part Number: 8351DR-004A-01 Release Date: March 22, 2011. Printed
Business Process Management IBM Business Process Manager V7.5
 Business Process Management IBM Business Process Manager V7.5 Federated task management for BPEL processes and human tasks This presentation introduces the federated task management feature for BPEL processes
Business Process Management IBM Business Process Manager V7.5 Federated task management for BPEL processes and human tasks This presentation introduces the federated task management feature for BPEL processes
USERS MANUAL FOR OWL A DOCUMENT REPOSITORY SYSTEM
 USERS MANUAL FOR OWL A DOCUMENT REPOSITORY SYSTEM User Manual Table of Contents Introducing OWL...3 Starting to use Owl...4 The Logging in page...4 Using the browser...6 Folder structure...6 Title Bar...6
USERS MANUAL FOR OWL A DOCUMENT REPOSITORY SYSTEM User Manual Table of Contents Introducing OWL...3 Starting to use Owl...4 The Logging in page...4 Using the browser...6 Folder structure...6 Title Bar...6
Business Intelligence Launch Pad User Guide SAP BusinessObjects Business Intelligence Platform 4.1
 Business Intelligence Launch Pad User Guide SAP BusinessObjects Business Intelligence Platform 4.1 Copyright 2013 SAP AG or an SAP affiliate company. All rights reserved. No part of this publication may
Business Intelligence Launch Pad User Guide SAP BusinessObjects Business Intelligence Platform 4.1 Copyright 2013 SAP AG or an SAP affiliate company. All rights reserved. No part of this publication may
Table of Contents. Welcome... 2. Login... 3. Password Assistance... 4. Self Registration... 5. Secure Mail... 7. Compose... 8. Drafts...
 Table of Contents Welcome... 2 Login... 3 Password Assistance... 4 Self Registration... 5 Secure Mail... 7 Compose... 8 Drafts... 10 Outbox... 11 Sent Items... 12 View Package Details... 12 File Manager...
Table of Contents Welcome... 2 Login... 3 Password Assistance... 4 Self Registration... 5 Secure Mail... 7 Compose... 8 Drafts... 10 Outbox... 11 Sent Items... 12 View Package Details... 12 File Manager...
HP Storage Essentials Storage Resource Management Report Optimizer Software 6.0. Building Reports Using the Web Intelligence Java Report Panel
 HP Storage Essentials Storage Resource Management Report Optimizer Software 6.0 Building Reports Using the Web Intelligence Java Report Panel First edition: July 2008 Legal and notice information Copyright
HP Storage Essentials Storage Resource Management Report Optimizer Software 6.0 Building Reports Using the Web Intelligence Java Report Panel First edition: July 2008 Legal and notice information Copyright
DCA. Document Control & Archiving USER S GUIDE
 DCA Document Control & Archiving USER S GUIDE Decision Management International, Inc. 1111 Third Street West Suite 250 Bradenton, FL 34205 Phone 800-530-0803 FAX 941-744-0314 www.dmius.com Copyright 2002,
DCA Document Control & Archiving USER S GUIDE Decision Management International, Inc. 1111 Third Street West Suite 250 Bradenton, FL 34205 Phone 800-530-0803 FAX 941-744-0314 www.dmius.com Copyright 2002,
Online Sharing User Manual
 Online Sharing User Manual June 13, 2007 If discrepancies between this document and Online Sharing are discovered, please contact backupfeedback@verizon.net. Copyrights and Proprietary Notices The information
Online Sharing User Manual June 13, 2007 If discrepancies between this document and Online Sharing are discovered, please contact backupfeedback@verizon.net. Copyrights and Proprietary Notices The information
Smart Control Center. User Guide. 350 East Plumeria Drive San Jose, CA 95134 USA. November 2010 202-10685-01 v1.0
 Smart Control Center User Guide 350 East Plumeria Drive San Jose, CA 95134 USA November 2010 202-10685-01 v1.0 2010 NETGEAR, Inc. All rights reserved. No part of this publication may be reproduced, transmitted,
Smart Control Center User Guide 350 East Plumeria Drive San Jose, CA 95134 USA November 2010 202-10685-01 v1.0 2010 NETGEAR, Inc. All rights reserved. No part of this publication may be reproduced, transmitted,
Editor Manual for SharePoint Version 1. 21 December 2005
 Editor Manual for SharePoint Version 1 21 December 2005 ii Table of Contents PREFACE... 1 WORKFLOW... 2 USER ROLES... 3 MANAGING DOCUMENT... 4 UPLOADING DOCUMENTS... 4 NEW DOCUMENT... 6 EDIT IN DATASHEET...
Editor Manual for SharePoint Version 1 21 December 2005 ii Table of Contents PREFACE... 1 WORKFLOW... 2 USER ROLES... 3 MANAGING DOCUMENT... 4 UPLOADING DOCUMENTS... 4 NEW DOCUMENT... 6 EDIT IN DATASHEET...
BIG LOTS VENDOR COMPLIANCE WEB PORTAL USER GUIDE - VENDOR 300 PHILLIPI RD. COLUMBUS, OH 43228
 BIG LOTS VENDOR COMPLIANCE WEB PORTAL USER GUIDE - VENDOR 300 PHILLIPI RD. COLUMBUS, OH 43228 Contents Getting Started...4 Tips for Using Actionable Intelligence... 4 Logging into Actionable Intelligence...
BIG LOTS VENDOR COMPLIANCE WEB PORTAL USER GUIDE - VENDOR 300 PHILLIPI RD. COLUMBUS, OH 43228 Contents Getting Started...4 Tips for Using Actionable Intelligence... 4 Logging into Actionable Intelligence...
MICROSOFT STEP BY STEP INTERACTIVE VERSION 3.0 ADMINISTRATION GUIDE
 MICROSOFT STEP BY STEP INTERACTIVE VERSION 3.0 ADMINISTRATION GUIDE Part 1: Network Installation Guide Introduction Part 1 of this document provides instructions for installing Microsoft Interactive Training
MICROSOFT STEP BY STEP INTERACTIVE VERSION 3.0 ADMINISTRATION GUIDE Part 1: Network Installation Guide Introduction Part 1 of this document provides instructions for installing Microsoft Interactive Training
DataPA OpenAnalytics End User Training
 DataPA OpenAnalytics End User Training DataPA End User Training Lesson 1 Course Overview DataPA Chapter 1 Course Overview Introduction This course covers the skills required to use DataPA OpenAnalytics
DataPA OpenAnalytics End User Training DataPA End User Training Lesson 1 Course Overview DataPA Chapter 1 Course Overview Introduction This course covers the skills required to use DataPA OpenAnalytics
BusinessObjects Planning Excel Analyst User Guide
 BusinessObjects Planning Excel Analyst User Guide BusinessObjects Planning Excel Analyst 5.2 Copyright Third-party contributors Copyright 2007 Business Objects. All rights reserved. Business Objects owns
BusinessObjects Planning Excel Analyst User Guide BusinessObjects Planning Excel Analyst 5.2 Copyright Third-party contributors Copyright 2007 Business Objects. All rights reserved. Business Objects owns
User s Guide. BusinessObjects XI Release 2 Integration Kit for Baan
 BusinessObjects XI Release 2 Integration Kit for Baan User s Guide BusinessObjects XI Release 2 Integration Kit for Baan Patents Trademarks Copyright Third-party contributors Business Objects owns the
BusinessObjects XI Release 2 Integration Kit for Baan User s Guide BusinessObjects XI Release 2 Integration Kit for Baan Patents Trademarks Copyright Third-party contributors Business Objects owns the
What's New in SAP BusinessObjects XI 3.1 Service Pack 5
 What's New in SAP BusinessObjects XI 3.1 Service Pack 5 SAP BusinessObjects XI 3.1 Service Pack 5 Copyright 2011 SAP AG. All rights reserved.sap, R/3, SAP NetWeaver, Duet, PartnerEdge, ByDesign, SAP BusinessObjects
What's New in SAP BusinessObjects XI 3.1 Service Pack 5 SAP BusinessObjects XI 3.1 Service Pack 5 Copyright 2011 SAP AG. All rights reserved.sap, R/3, SAP NetWeaver, Duet, PartnerEdge, ByDesign, SAP BusinessObjects
Getting Started with Microsoft Office Live Meeting. Published October 2007 Last Update: August 2009
 Getting Started with Microsoft Office Live Meeting Published October 2007 Last Update: August 2009 Information in this document, including URL and other Internet Web site references, is subject to change
Getting Started with Microsoft Office Live Meeting Published October 2007 Last Update: August 2009 Information in this document, including URL and other Internet Web site references, is subject to change
Content Author's Reference and Cookbook
 Sitecore CMS 6.5 Content Author's Reference and Cookbook Rev. 110621 Sitecore CMS 6.5 Content Author's Reference and Cookbook A Conceptual Overview and Practical Guide to Using Sitecore Table of Contents
Sitecore CMS 6.5 Content Author's Reference and Cookbook Rev. 110621 Sitecore CMS 6.5 Content Author's Reference and Cookbook A Conceptual Overview and Practical Guide to Using Sitecore Table of Contents
EMC Documentum Webtop
 EMC Documentum Webtop Version 6.5 User Guide P/N 300 007 239 A01 EMC Corporation Corporate Headquarters: Hopkinton, MA 01748 9103 1 508 435 1000 www.emc.com Copyright 1994 2008 EMC Corporation. All rights
EMC Documentum Webtop Version 6.5 User Guide P/N 300 007 239 A01 EMC Corporation Corporate Headquarters: Hopkinton, MA 01748 9103 1 508 435 1000 www.emc.com Copyright 1994 2008 EMC Corporation. All rights
ShoreTel Enterprise Contact Center Using Agent Toolbar
 ShoreTel Enterprise Contact Center Using Agent Toolbar USER GUIDES RELEASE 7 Document and Software Copyrights Copyright 1998 2011 ShoreTel, Inc. All rights reserved. Printed in the United States of America.
ShoreTel Enterprise Contact Center Using Agent Toolbar USER GUIDES RELEASE 7 Document and Software Copyrights Copyright 1998 2011 ShoreTel, Inc. All rights reserved. Printed in the United States of America.
April 2010. 2007, 2008, 2009, 2010 GXS, Inc. All Rights Reserved.
 April 2010 2007, 2008, 2009, 2010 GXS, Inc. All Rights Reserved. Licenses and Trademarks All product names are copyrights and registered trademarks/tradenames of their respective owners. Information in
April 2010 2007, 2008, 2009, 2010 GXS, Inc. All Rights Reserved. Licenses and Trademarks All product names are copyrights and registered trademarks/tradenames of their respective owners. Information in
Getting Started with Microsoft Office Live Meeting. Published October 2007
 Getting Started with Microsoft Office Live Meeting Published October 2007 Information in this document, including URL and other Internet Web site references, is subject to change without notice. Unless
Getting Started with Microsoft Office Live Meeting Published October 2007 Information in this document, including URL and other Internet Web site references, is subject to change without notice. Unless
Deploying the Workspace Application for Microsoft SharePoint Online
 Microsoft Dynamics GP Deploying the Workspace Application for Microsoft SharePoint Online Microsoft Dynamics GP Workspace is a method to enable Microsoft Excel-based dashboards for SharePoint Online. This
Microsoft Dynamics GP Deploying the Workspace Application for Microsoft SharePoint Online Microsoft Dynamics GP Workspace is a method to enable Microsoft Excel-based dashboards for SharePoint Online. This
Business Portal for Microsoft Dynamics GP 2010. Field Service Suite
 Business Portal for Microsoft Dynamics GP 2010 Field Service Suite Copyright Copyright 2010 Microsoft. All rights reserved. Limitation of liability This document is provided as-is. Information and views
Business Portal for Microsoft Dynamics GP 2010 Field Service Suite Copyright Copyright 2010 Microsoft. All rights reserved. Limitation of liability This document is provided as-is. Information and views
Business Objects BI Server Installation Guide - Windows
 Business Objects BI Server Installation Guide - Windows Business Objects BI Server Windows Patents Trademarks Copyright Third-party contributors Business Objects owns the following U.S. patents, which
Business Objects BI Server Installation Guide - Windows Business Objects BI Server Windows Patents Trademarks Copyright Third-party contributors Business Objects owns the following U.S. patents, which
COGNOS Query Studio Ad Hoc Reporting
 COGNOS Query Studio Ad Hoc Reporting Copyright 2008, the California Institute of Technology. All rights reserved. This documentation contains proprietary information of the California Institute of Technology
COGNOS Query Studio Ad Hoc Reporting Copyright 2008, the California Institute of Technology. All rights reserved. This documentation contains proprietary information of the California Institute of Technology
TxDMV RTS Training Guide for Working with Cognos Reports
 TxDMV RTS Training Guide for Working with Cognos Reports April, 2015 About This Guide This Training Guide introduces the implementation of the Cognos enterprise reporting tool for the TxDMV Registration
TxDMV RTS Training Guide for Working with Cognos Reports April, 2015 About This Guide This Training Guide introduces the implementation of the Cognos enterprise reporting tool for the TxDMV Registration
Alfresco Online Collaboration Tool
 Alfresco Online Collaboration Tool USER MANUAL BECOMING FAMILIAR WITH THE USER INTERFACE... 4 MY DASHBOARD... 4 MY PROFILE... 6 VIEWING YOUR FULL PROFILE... 6 EDITING YOUR PROFILE... 7 CHANGING YOUR PASSWORD...
Alfresco Online Collaboration Tool USER MANUAL BECOMING FAMILIAR WITH THE USER INTERFACE... 4 MY DASHBOARD... 4 MY PROFILE... 6 VIEWING YOUR FULL PROFILE... 6 EDITING YOUR PROFILE... 7 CHANGING YOUR PASSWORD...
ShoreTel Contact Center Using ShoreWare Agent Toolbar
 ShoreTel Contact Center Using ShoreWare Agent Toolbar USER GUIDES RELEASE 6 Document and Software Copyrights Copyright 1998 2010 ShoreTel, Inc. All rights reserved. Printed in the United States of America.
ShoreTel Contact Center Using ShoreWare Agent Toolbar USER GUIDES RELEASE 6 Document and Software Copyrights Copyright 1998 2010 ShoreTel, Inc. All rights reserved. Printed in the United States of America.
Learn About Analysis, Interactive Reports, and Dashboards
 Learn About Analysis, Interactive Reports, and Dashboards This document supports Pentaho Business Analytics Suite 5.0 GA and Pentaho Data Integration 5.0 GA, documentation revision February 3, 2014, copyright
Learn About Analysis, Interactive Reports, and Dashboards This document supports Pentaho Business Analytics Suite 5.0 GA and Pentaho Data Integration 5.0 GA, documentation revision February 3, 2014, copyright
Oracle Utilities Meter Data Management Business Intelligence
 Oracle Utilities Meter Data Management Business Intelligence Metric Reference Guide Release 2.3.2 E22567-01 May 2011 Oracle Utilities Meter Data Management Business Intelligence Metric Reference Guide
Oracle Utilities Meter Data Management Business Intelligence Metric Reference Guide Release 2.3.2 E22567-01 May 2011 Oracle Utilities Meter Data Management Business Intelligence Metric Reference Guide
WebEx Integration to Lotus Notes. Users Guide
 WebEx Integration to Lotus Notes Users Guide 072310 Copyright 1997 2010 Cisco and/or its affiliates. All rights reserved. WEBEX, CISCO, Cisco WebEx, the CISCO logo, and the Cisco WebEx logo are trademarks
WebEx Integration to Lotus Notes Users Guide 072310 Copyright 1997 2010 Cisco and/or its affiliates. All rights reserved. WEBEX, CISCO, Cisco WebEx, the CISCO logo, and the Cisco WebEx logo are trademarks
Business Portal for Microsoft Dynamics GP. Key Performance Indicators Release 10.0
 Business Portal for Microsoft Dynamics GP Key Performance Indicators Release 10.0 Copyright Copyright 2007 Microsoft Corporation. All rights reserved. Complying with all applicable copyright laws is the
Business Portal for Microsoft Dynamics GP Key Performance Indicators Release 10.0 Copyright Copyright 2007 Microsoft Corporation. All rights reserved. Complying with all applicable copyright laws is the
UOFL SHAREPOINT ADMINISTRATORS GUIDE
 UOFL SHAREPOINT ADMINISTRATORS GUIDE WOW What Power! Learn how to administer a SharePoint site. [Type text] SharePoint Administrator Training Table of Contents Basics... 3 Definitions... 3 The Ribbon...
UOFL SHAREPOINT ADMINISTRATORS GUIDE WOW What Power! Learn how to administer a SharePoint site. [Type text] SharePoint Administrator Training Table of Contents Basics... 3 Definitions... 3 The Ribbon...
Creating Dashboards for Microsoft Project Server 2010
 Creating Dashboards for Microsoft Project Server 2010 Authors: Blaise Novakovic, Jean-Francois LeSaux, Steven Haden, Microsoft Consulting Services Information in the document, including URL and other Internet
Creating Dashboards for Microsoft Project Server 2010 Authors: Blaise Novakovic, Jean-Francois LeSaux, Steven Haden, Microsoft Consulting Services Information in the document, including URL and other Internet
FileMaker Server 13. FileMaker Server Help
 FileMaker Server 13 FileMaker Server Help 2010-2013 FileMaker, Inc. All Rights Reserved. FileMaker, Inc. 5201 Patrick Henry Drive Santa Clara, California 95054 FileMaker and Bento are trademarks of FileMaker,
FileMaker Server 13 FileMaker Server Help 2010-2013 FileMaker, Inc. All Rights Reserved. FileMaker, Inc. 5201 Patrick Henry Drive Santa Clara, California 95054 FileMaker and Bento are trademarks of FileMaker,
STEPfwd Quick Start Guide
 CERT/Software Engineering Institute June 2016 http://www.sei.cmu.edu Table of Contents Welcome to STEPfwd! 3 Becoming a Registered User of STEPfwd 4 Learning the Home Page Layout 5 Understanding My View
CERT/Software Engineering Institute June 2016 http://www.sei.cmu.edu Table of Contents Welcome to STEPfwd! 3 Becoming a Registered User of STEPfwd 4 Learning the Home Page Layout 5 Understanding My View
Version 10.1.0 Getting Started
 IBM Cognos Business Intelligence Version 10.1.0 Getting Started Product Information This document applies to IBM Cognos Version 10.1.0 and may also apply to subsequent releases. To check for newer versions
IBM Cognos Business Intelligence Version 10.1.0 Getting Started Product Information This document applies to IBM Cognos Version 10.1.0 and may also apply to subsequent releases. To check for newer versions
Forms Printer User Guide
 Forms Printer User Guide Version 10.51 for Dynamics GP 10 Forms Printer Build Version: 10.51.102 System Requirements Microsoft Dynamics GP 10 SP2 or greater Microsoft SQL Server 2005 or Higher Reporting
Forms Printer User Guide Version 10.51 for Dynamics GP 10 Forms Printer Build Version: 10.51.102 System Requirements Microsoft Dynamics GP 10 SP2 or greater Microsoft SQL Server 2005 or Higher Reporting
RSCCD REMOTE PORTAL TABLE OF CONTENTS: Technology Requirements NOTE
 RSCCD REMOTE PORTAL The RSCCD Remote Portal allows employees to access their RSCCD Email (via Outlook Web Access), Department (Public) Folders, Personal (H Drive) Folder, and the District Intranet from
RSCCD REMOTE PORTAL The RSCCD Remote Portal allows employees to access their RSCCD Email (via Outlook Web Access), Department (Public) Folders, Personal (H Drive) Folder, and the District Intranet from
DiskPulse DISK CHANGE MONITOR
 DiskPulse DISK CHANGE MONITOR User Manual Version 7.9 Oct 2015 www.diskpulse.com info@flexense.com 1 1 DiskPulse Overview...3 2 DiskPulse Product Versions...5 3 Using Desktop Product Version...6 3.1 Product
DiskPulse DISK CHANGE MONITOR User Manual Version 7.9 Oct 2015 www.diskpulse.com info@flexense.com 1 1 DiskPulse Overview...3 2 DiskPulse Product Versions...5 3 Using Desktop Product Version...6 3.1 Product
Asset Track Getting Started Guide. An Introduction to Asset Track
 Asset Track Getting Started Guide An Introduction to Asset Track Contents Introducing Asset Track... 3 Overview... 3 A Quick Start... 6 Quick Start Option 1... 6 Getting to Configuration... 7 Changing
Asset Track Getting Started Guide An Introduction to Asset Track Contents Introducing Asset Track... 3 Overview... 3 A Quick Start... 6 Quick Start Option 1... 6 Getting to Configuration... 7 Changing
Ajera 7 Installation Guide
 Ajera 7 Installation Guide Ajera 7 Installation Guide NOTICE This documentation and the Axium software programs may only be used in accordance with the accompanying Axium Software License and Services
Ajera 7 Installation Guide Ajera 7 Installation Guide NOTICE This documentation and the Axium software programs may only be used in accordance with the accompanying Axium Software License and Services
User Manual for Web. Help Desk Authority 9.0
 User Manual for Web Help Desk Authority 9.0 2011ScriptLogic Corporation ALL RIGHTS RESERVED. ScriptLogic, the ScriptLogic logo and Point,Click,Done! are trademarks and registered trademarks of ScriptLogic
User Manual for Web Help Desk Authority 9.0 2011ScriptLogic Corporation ALL RIGHTS RESERVED. ScriptLogic, the ScriptLogic logo and Point,Click,Done! are trademarks and registered trademarks of ScriptLogic
Crystal Reports Installation Guide
 Crystal Reports Installation Guide Version XI Infor Global Solutions, Inc. Copyright 2006 Infor IP Holdings C.V. and/or its affiliates or licensors. All rights reserved. The Infor word and design marks
Crystal Reports Installation Guide Version XI Infor Global Solutions, Inc. Copyright 2006 Infor IP Holdings C.V. and/or its affiliates or licensors. All rights reserved. The Infor word and design marks
Business Intelligence Tutorial
 IBM DB2 Universal Database Business Intelligence Tutorial Version 7 IBM DB2 Universal Database Business Intelligence Tutorial Version 7 Before using this information and the product it supports, be sure
IBM DB2 Universal Database Business Intelligence Tutorial Version 7 IBM DB2 Universal Database Business Intelligence Tutorial Version 7 Before using this information and the product it supports, be sure
RISKMASTER Business Intelligence Working with Reports User Guide
 RISKMASTER Business Intelligence Working with Reports User Guide Statement of Confidentiality This documentation contains trade secrets and confidential information, which are proprietary to Computer Sciences
RISKMASTER Business Intelligence Working with Reports User Guide Statement of Confidentiality This documentation contains trade secrets and confidential information, which are proprietary to Computer Sciences
Acclipse Document Manager
 Acclipse Document Manager Administration Guide Edition 22.11.2010 Acclipse NZ Ltd Acclipse Pty Ltd PO Box 2869 PO Box 690 Level 3, 10 Oxford Tce Suite 15/40 Montclair Avenue Christchurch, New Zealand Glen
Acclipse Document Manager Administration Guide Edition 22.11.2010 Acclipse NZ Ltd Acclipse Pty Ltd PO Box 2869 PO Box 690 Level 3, 10 Oxford Tce Suite 15/40 Montclair Avenue Christchurch, New Zealand Glen
SC-T35/SC-T45/SC-T46/SC-T47 ViewSonic Device Manager User Guide
 SC-T35/SC-T45/SC-T46/SC-T47 ViewSonic Device Manager User Guide Copyright and Trademark Statements 2014 ViewSonic Computer Corp. All rights reserved. This document contains proprietary information that
SC-T35/SC-T45/SC-T46/SC-T47 ViewSonic Device Manager User Guide Copyright and Trademark Statements 2014 ViewSonic Computer Corp. All rights reserved. This document contains proprietary information that
Installation and Program Essentials
 CS PROFESSIONAL SUITE ACCOUNTING PRODUCTS Installation and Program Essentials version 2015.x.x TL 28970 3/26/2015 Copyright Information Text copyright 1998 2015 by Thomson Reuters. All rights reserved.
CS PROFESSIONAL SUITE ACCOUNTING PRODUCTS Installation and Program Essentials version 2015.x.x TL 28970 3/26/2015 Copyright Information Text copyright 1998 2015 by Thomson Reuters. All rights reserved.
ShoreTel 13 Conferencing User Guide. Part Number 850-1234-01
 ShoreTel 13 Part Number 850-1234-01 Document and Software Copyrights Copyright 1998-2012 by ShoreTel Inc., Sunnyvale, California, USA. All rights reserved. Printed in the United States of America. Contents
ShoreTel 13 Part Number 850-1234-01 Document and Software Copyrights Copyright 1998-2012 by ShoreTel Inc., Sunnyvale, California, USA. All rights reserved. Printed in the United States of America. Contents
ER/Studio Enterprise Portal 1.0.2 User Guide
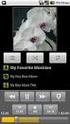 ER/Studio Enterprise Portal 1.0.2 User Guide Copyright 1994-2008 Embarcadero Technologies, Inc. Embarcadero Technologies, Inc. 100 California Street, 12th Floor San Francisco, CA 94111 U.S.A. All rights
ER/Studio Enterprise Portal 1.0.2 User Guide Copyright 1994-2008 Embarcadero Technologies, Inc. Embarcadero Technologies, Inc. 100 California Street, 12th Floor San Francisco, CA 94111 U.S.A. All rights
HP ALM. Software Version: 12.50. Tutorial
 HP ALM Software Version: 12.50 Tutorial Document Release Date: December 2015 Software Release Date: December 2015 Legal Notices Warranty The only warranties for HP products and services are set forth in
HP ALM Software Version: 12.50 Tutorial Document Release Date: December 2015 Software Release Date: December 2015 Legal Notices Warranty The only warranties for HP products and services are set forth in
Using SynchronEyes Software with Mobile Devices
 Using SynchronEyes Software with Mobile Devices With SynchronEyes software, you can manage your classroom and communicate with and assist your students without leaving your computer. SynchronEyes software
Using SynchronEyes Software with Mobile Devices With SynchronEyes software, you can manage your classroom and communicate with and assist your students without leaving your computer. SynchronEyes software
DocAve 6 Service Pack 1 Job Monitor
 DocAve 6 Service Pack 1 Job Monitor Reference Guide Revision C Issued September 2012 1 Table of Contents About Job Monitor... 4 Submitting Documentation Feedback to AvePoint... 4 Before You Begin... 5
DocAve 6 Service Pack 1 Job Monitor Reference Guide Revision C Issued September 2012 1 Table of Contents About Job Monitor... 4 Submitting Documentation Feedback to AvePoint... 4 Before You Begin... 5
Sage 500 ERP (7.4) Business Intelligence
 Sage 500 ERP (7.4) Business Intelligence Release Notes for Product Update 3 Sage 500 Business Intelligence (7.4) Product update 3 The software described in this document is protected by copyright, and
Sage 500 ERP (7.4) Business Intelligence Release Notes for Product Update 3 Sage 500 Business Intelligence (7.4) Product update 3 The software described in this document is protected by copyright, and
Introduction to Business Reporting Using IBM Cognos
 Introduction to Business Reporting Using IBM Cognos Table of Contents Introducing Reporting... 1 Objectives... 1 Terminology... 2 Cognos Users... 2 Frequently Used Terms... 3 Getting Started... 4 Gaining
Introduction to Business Reporting Using IBM Cognos Table of Contents Introducing Reporting... 1 Objectives... 1 Terminology... 2 Cognos Users... 2 Frequently Used Terms... 3 Getting Started... 4 Gaining
BIGPOND ONLINE STORAGE USER GUIDE Issue 1.1.0-18 August 2005
 BIGPOND ONLINE STORAGE USER GUIDE Issue 1.1.0-18 August 2005 PLEASE NOTE: The contents of this publication, and any associated documentation provided to you, must not be disclosed to any third party without
BIGPOND ONLINE STORAGE USER GUIDE Issue 1.1.0-18 August 2005 PLEASE NOTE: The contents of this publication, and any associated documentation provided to you, must not be disclosed to any third party without
Virtual CD v10. Network Management Server Manual. H+H Software GmbH
 Virtual CD v10 Network Management Server Manual H+H Software GmbH Table of Contents Table of Contents Introduction 1 Legal Notices... 2 What Virtual CD NMS can do for you... 3 New Features in Virtual
Virtual CD v10 Network Management Server Manual H+H Software GmbH Table of Contents Table of Contents Introduction 1 Legal Notices... 2 What Virtual CD NMS can do for you... 3 New Features in Virtual
Upgrading to Document Manager 2.7
 Upgrading to Document Manager 2.7 22 July 2013 Trademarks Document Manager and Document Manager Administration are trademarks of Document Logistix Ltd. TokOpen, TokAdmin, TokImport and TokExRef are registered
Upgrading to Document Manager 2.7 22 July 2013 Trademarks Document Manager and Document Manager Administration are trademarks of Document Logistix Ltd. TokOpen, TokAdmin, TokImport and TokExRef are registered
Novell ZENworks 10 Configuration Management SP3
 AUTHORIZED DOCUMENTATION Software Distribution Reference Novell ZENworks 10 Configuration Management SP3 10.3 November 17, 2011 www.novell.com Legal Notices Novell, Inc., makes no representations or warranties
AUTHORIZED DOCUMENTATION Software Distribution Reference Novell ZENworks 10 Configuration Management SP3 10.3 November 17, 2011 www.novell.com Legal Notices Novell, Inc., makes no representations or warranties
SHAREPOINT 2010 FOUNDATION FOR END USERS
 SHAREPOINT 2010 FOUNDATION FOR END USERS WWP Training Limited Page i SharePoint Foundation 2010 for End Users Fundamentals of SharePoint... 6 Accessing SharePoint Foundation 2010... 6 Logging in to your
SHAREPOINT 2010 FOUNDATION FOR END USERS WWP Training Limited Page i SharePoint Foundation 2010 for End Users Fundamentals of SharePoint... 6 Accessing SharePoint Foundation 2010... 6 Logging in to your
Oracle Business Intelligence Server Administration Guide. Version 10.1.3.2 December 2006
 Oracle Business Intelligence Server Administration Guide Version 10.1.3.2 December 2006 Part Number: B31770-01 Copyright 2006, Oracle. All rights reserved. The Programs (which include both the software
Oracle Business Intelligence Server Administration Guide Version 10.1.3.2 December 2006 Part Number: B31770-01 Copyright 2006, Oracle. All rights reserved. The Programs (which include both the software
WebEx Meeting Center User Guide
 WebEx Meeting Center User Guide For Hosts, Presenters, and Attendees 8.17 Copyright 1997 2010 Cisco and/or its affiliates. All rights reserved. WEBEX, CISCO, Cisco WebEx, the CISCO logo, and the Cisco
WebEx Meeting Center User Guide For Hosts, Presenters, and Attendees 8.17 Copyright 1997 2010 Cisco and/or its affiliates. All rights reserved. WEBEX, CISCO, Cisco WebEx, the CISCO logo, and the Cisco
ADOBE ACROBAT CONNECT ADD-IN FOR MICROSOFT OUTLOOK USER GUIDE
 ADOBE ACROBAT CONNECT ADD-IN FOR MICROSOFT OUTLOOK USER GUIDE 2007 Adobe Systems Incorporated. All rights reserved. Adobe Acrobat Connect Add-in for Microsoft Outlook User Guide If this guide is distributed
ADOBE ACROBAT CONNECT ADD-IN FOR MICROSOFT OUTLOOK USER GUIDE 2007 Adobe Systems Incorporated. All rights reserved. Adobe Acrobat Connect Add-in for Microsoft Outlook User Guide If this guide is distributed
CaseWare Time. CaseWare Cloud Integration Guide. For Time 2015 and CaseWare Cloud
 CaseWare Time CaseWare Cloud Integration Guide For Time 2015 and CaseWare Cloud Copyright and Trademark Notice Copyright. 2015 CaseWare International Inc. ( CWI ). All Rights Reserved. Use, duplication,
CaseWare Time CaseWare Cloud Integration Guide For Time 2015 and CaseWare Cloud Copyright and Trademark Notice Copyright. 2015 CaseWare International Inc. ( CWI ). All Rights Reserved. Use, duplication,
SAS BI Dashboard 4.4. User's Guide Second Edition. SAS Documentation
 SAS BI Dashboard 4.4 User's Guide Second Edition SAS Documentation The correct bibliographic citation for this manual is as follows: SAS Institute Inc. 2013. SAS BI Dashboard 4.4: User's Guide, Second
SAS BI Dashboard 4.4 User's Guide Second Edition SAS Documentation The correct bibliographic citation for this manual is as follows: SAS Institute Inc. 2013. SAS BI Dashboard 4.4: User's Guide, Second
ORACLE BUSINESS INTELLIGENCE WORKSHOP
 ORACLE BUSINESS INTELLIGENCE WORKSHOP Creating Interactive Dashboards and Using Oracle Business Intelligence Answers Purpose This tutorial shows you how to build, format, and customize Oracle Business
ORACLE BUSINESS INTELLIGENCE WORKSHOP Creating Interactive Dashboards and Using Oracle Business Intelligence Answers Purpose This tutorial shows you how to build, format, and customize Oracle Business
Aras Innovator Internet Explorer Client Configuration
 Aras Innovator Internet Explorer Client Configuration Aras Innovator 9.4 Document #: 9.4.012282009 Last Modified: 7/31/2013 Aras Corporation ARAS CORPORATION Copyright 2013 All rights reserved Aras Corporation
Aras Innovator Internet Explorer Client Configuration Aras Innovator 9.4 Document #: 9.4.012282009 Last Modified: 7/31/2013 Aras Corporation ARAS CORPORATION Copyright 2013 All rights reserved Aras Corporation
Training Manual. Version 6
 Training Manual TABLE OF CONTENTS A. E-MAIL... 4 A.1 INBOX... 8 A.1.1 Create New Message... 8 A.1.1.1 Add Attachments to an E-mail Message... 11 A.1.1.2 Insert Picture into an E-mail Message... 12 A.1.1.3
Training Manual TABLE OF CONTENTS A. E-MAIL... 4 A.1 INBOX... 8 A.1.1 Create New Message... 8 A.1.1.1 Add Attachments to an E-mail Message... 11 A.1.1.2 Insert Picture into an E-mail Message... 12 A.1.1.3
Decision Support AITS University Administration. EDDIE 4.1 User Guide
 Decision Support AITS University Administration EDDIE 4.1 User Guide 2 P a g e EDDIE (BI Launch Pad) 4.1 User Guide Contents Introduction to EDDIE... 4 Log into EDDIE... 4 Overview of EDDIE Homepage...
Decision Support AITS University Administration EDDIE 4.1 User Guide 2 P a g e EDDIE (BI Launch Pad) 4.1 User Guide Contents Introduction to EDDIE... 4 Log into EDDIE... 4 Overview of EDDIE Homepage...
Penn State University (PSU)
 Penn State University (PSU) FAMS Maximo Basics Start Center, Querying, Navigation, Reporting, and Desktop Requisitions Prepared By Revision History Revision Date: February 4, 2014 Revision Number: 1 Revision
Penn State University (PSU) FAMS Maximo Basics Start Center, Querying, Navigation, Reporting, and Desktop Requisitions Prepared By Revision History Revision Date: February 4, 2014 Revision Number: 1 Revision
ATTENTION: End users should take note that Main Line Health has not verified within a Citrix
 Subject: Citrix Remote Access using PhoneFactor Authentication ATTENTION: End users should take note that Main Line Health has not verified within a Citrix environment the image quality of clinical cal
Subject: Citrix Remote Access using PhoneFactor Authentication ATTENTION: End users should take note that Main Line Health has not verified within a Citrix environment the image quality of clinical cal
Hands-on Guide. FileMaker Pro. Using FileMaker Pro with Microsoft Office
 Hands-on Guide FileMaker Pro Using FileMaker Pro with Microsoft Office Table of Contents Introduction... 3 Before You Get Started... 4 Sharing Data between FileMaker Pro and Microsoft Excel... 5 Drag and
Hands-on Guide FileMaker Pro Using FileMaker Pro with Microsoft Office Table of Contents Introduction... 3 Before You Get Started... 4 Sharing Data between FileMaker Pro and Microsoft Excel... 5 Drag and
The HealthStream Learning Center
 The HealthStream Learning Center Student User Guide Updated November 24, 2015 HealthStream, Inc. 209 10 th Avenue South Suite 450 Nashville, TN 37203 Copyright 2015, HealthStream, Inc. The information
The HealthStream Learning Center Student User Guide Updated November 24, 2015 HealthStream, Inc. 209 10 th Avenue South Suite 450 Nashville, TN 37203 Copyright 2015, HealthStream, Inc. The information
Report Designer and Report Designer Add-In Installation Guide Version 1.0
 Table of Contents Report Designer and Report Designer Add-In Installation Guide Version 1.0 Table of Contents The software described in this document is protected by copyright, and may not be copied on
Table of Contents Report Designer and Report Designer Add-In Installation Guide Version 1.0 Table of Contents The software described in this document is protected by copyright, and may not be copied on
Dashboard Admin Guide
 MadCap Software Dashboard Admin Guide Pulse Copyright 2014 MadCap Software. All rights reserved. Information in this document is subject to change without notice. The software described in this document
MadCap Software Dashboard Admin Guide Pulse Copyright 2014 MadCap Software. All rights reserved. Information in this document is subject to change without notice. The software described in this document
How To Set Up Total Recall Web On A Microsoft Memorybook 2.5.2.2 (For A Microtron)
 Total Recall Web Web Module Manual and Customer Quick Reference Guides COPYRIGHT NOTICE Copyright 1994-2009 by DHS Associates, Inc. All Rights Reserved. All TOTAL RECALL, TOTAL RECALL SQL, TOTAL RECALL
Total Recall Web Web Module Manual and Customer Quick Reference Guides COPYRIGHT NOTICE Copyright 1994-2009 by DHS Associates, Inc. All Rights Reserved. All TOTAL RECALL, TOTAL RECALL SQL, TOTAL RECALL
ORACLE USER PRODUCTIVITY KIT USAGE TRACKING ADMINISTRATION & REPORTING RELEASE 3.6 PART NO. E17087-01
 ORACLE USER PRODUCTIVITY KIT USAGE TRACKING ADMINISTRATION & REPORTING RELEASE 3.6 PART NO. E17087-01 FEBRUARY 2010 COPYRIGHT Copyright 1998, 2009, Oracle and/or its affiliates. All rights reserved. Part
ORACLE USER PRODUCTIVITY KIT USAGE TRACKING ADMINISTRATION & REPORTING RELEASE 3.6 PART NO. E17087-01 FEBRUARY 2010 COPYRIGHT Copyright 1998, 2009, Oracle and/or its affiliates. All rights reserved. Part
Content Management System Help. basic tutorial on Evergreen s CMS
 Content Management System Help cms.evergreen.edu Tips, tricks and basic tutorial on Evergreen s CMS Contents Vocabulary Login Opening a page Editing a page Creating a new page Inserting internal and external
Content Management System Help cms.evergreen.edu Tips, tricks and basic tutorial on Evergreen s CMS Contents Vocabulary Login Opening a page Editing a page Creating a new page Inserting internal and external
Customer admin guide. UC Management Centre
 Customer admin guide UC Management Centre June 2013 Contents 1. Introduction 1.1 Logging into the UC Management Centre 1.2 Language Options 1.3 Navigating Around the UC Management Centre 4 4 5 5 2. Customers
Customer admin guide UC Management Centre June 2013 Contents 1. Introduction 1.1 Logging into the UC Management Centre 1.2 Language Options 1.3 Navigating Around the UC Management Centre 4 4 5 5 2. Customers
EMC Smarts Network Configuration Manager
 EMC Smarts Network Configuration Manager Version 9.4.1 Advisors User Guide P/N 302-002-279 REV 01 Copyright 2013-2015 EMC Corporation. All rights reserved. Published in the USA. Published October, 2015
EMC Smarts Network Configuration Manager Version 9.4.1 Advisors User Guide P/N 302-002-279 REV 01 Copyright 2013-2015 EMC Corporation. All rights reserved. Published in the USA. Published October, 2015
