Intel RAID Software User s Guide:
|
|
|
- Jodie Freeman
- 8 years ago
- Views:
Transcription
1 Intel RAID Software User s Guide: Intel Embedded Server RAID Technology II Intel Integrated Server RAID Intel RAID Controllers using the Intel RAID Software Stack 3 July, 2007 Intel Order Number: D
2 INFORMATION IN THIS DOCUMENT IS PROVIDED IN CONNECTION WITH INTEL(R) PRODUCTS. NO LICENSE, EXPRESS OR IMPLIED, BY ESTOPPEL OR OTHERWISE, TO ANY INTELLECTUAL PROPERTY RIGHTS IS GRANTED BY THIS DOCUMENT. EXCEPT AS PROVIDED IN INTEL'S TERMS AND CONDITIONS OF SALE FOR SUCH PRODUCTS, INTEL ASSUMES NO LIABILITY WHATSOEVER, AND INTEL DISCLAIMS ANY EXPRESS OR IMPLIED WARRANTY, RELATING TO SALE AND/OR USE OF INTEL PRODUCTS INCLUDING LIABILITY OR WARRANTIES RELATING TO FITNESS FOR A PARTICULAR PURPOSE, MERCHANTABILITY, OR INFRINGEMENT OF ANY PATENT, COPYRIGHT OR OTHER INTELLECTUAL PROPERTY RIGHT. Intel products are not intended for use in medical, life saving, life sustaining applications. Intel may make changes to specifications and product descriptions at any time, without notice. Intel is a trademark or registered trademark of Intel Corporation or its subsidiaries in the United States and other countries. *Other names and brands may be claimed as the property of others. Copyright 2007 by Intel Corporation. Portions Copyright by LSI Logic Corporation. All rights reserved. ii Intel RAID Software User s Guide
3 Contents 1 Overview Supported Hardware Software RAID Terminology Fault Tolerance Performance Levels of RAID RAID 0 - Data Striping RAID 1 - Disk Mirroring/Disk Duplexing RAID 5 - Data Striping with Striped Parity RAID 6 - Distributed Parity and Disk Striping RAID 10 - Combination of RAID 1 and RAID RAID 50 - Combination of RAID 5 and RAID RAID 60 - Combination of RAID 0 and RAID RAID Utilities Intel Embedded Server RAID Technology II BIOS Configuration Utility Intel RAID BIOS Console 2 Configuration Utility for Intelligent RAID Intel RAID Web Console 2 Configuration and Monitoring Utility Drive Hierarchy within the RAID Firmware Intel Intelligent RAID Controller Features Enterprise Features Fault Tolerant Features Cache Options and Settings Background Tasks Error Handling Audible Alarm Intel RAID Drivers Windows* System Driver Installation RAID Driver Installation on New Windows Operating System RAID Driver Installation on Existing Windows Operating System RAID Driver Installation for Red Hat* Enterprise Linux RAID Driver Installation for SuSE* Linux Intel Embedded Server RAID BIOS Configuration Utility Creating, Adding or Modifying a Logical Drive Configuration Setting the Write Cache and Read Ahead Policies Working with a Global Hotspare Drive Adding a Hot Spare Drive Removing a Hot Spare Drive Rebuilding a Drive Auto Rebuild and Auto Resume Checking Data Consistency Viewing and Changing Device Properties Forcing a Drive Online or Offline iii
4 Configuring a Bootable Logical Drive Deleting (Clearing) a Storage Configuration Intel RAID BIOS Console 2 Utility Quick Configuration Steps Detailed Configuration Steps using the Intel RAID BIOS Console Start the BIOS Console 2 Utility Screen and Option Descriptions Configuration Wizard Creating RAID 0, 1, or 5 through the RAID BIOS Console 2 (detailed) RAID 10 and RAID 50 Creation Using BIOS Console Setting Drive Parameters Creating a Hot Spare Viewing Event Details Intel RAID Web Console Configuration Functions Monitoring Functions Maintenance Functions Hardware and Software Requirements Installing the Intel RAID Web Console 2 on a Windows Operating System Installing the Intel RAID Web Console 2 on Linux or SUSE SLES Startup, Overview, and Setup of Intel RAID Web Console Intel RAID Web Console 2 Screens Physical/Logical View Panel Properties/Operations/Graphical View Panel Event Log Panel Menu Bar / File Menu Menu Bar / Operations Menu File Menu / Group Operations Menu File Menu / Log Menu File Menu / Help Menu Drive Configuration Tasks Configuration Wizards Creating a New Configuration Guided Configuration Creating a Spanned Disk Array or Disk Group Creating Hot Spares Setting Adjustable Task Rates Adding a Drive to a Virtual Disk Removing a Drive from a Virtual Disk Changing the RAID Level of a Virtual Disk Changing Virtual Disk Properties Deleting a Virtual Disk Managing Configurations Saving a Configuration to Disk Clearing a Configuration from a Controller Adding a Configuration from a File Monitoring System Events and Devices Monitoring System Events Monitoring Controllers iv
5 Monitoring Disk Drives and Other Physical Devices Monitoring Virtual Disks Monitoring Enclosures Monitoring Battery Backup Units Monitoring Rebuilds and Other Processes Maintaining and Managing Storage Configurations Initializing a Virtual Disk Running a Consistency Check Scanning for New Drives Rebuilding a Drive Removing a Drive Flashing the Firmware Appendix 8 Configuring RAID 0, 1, or 5 using Custom Configuration Appendix A Events and Messages v
6 vi
7 Figures Figure 1. RAID 0 - Data Striping... 7 Figure 2. RAID 1 - Disk Mirroring/Disk Duplexing... 8 Figure 3. RAID 5 - Data Striping with Striped Parity... 8 Figure 4. Example of Distributed Parity across Two Blocks in a Stripe (RAID 6)... 9 Figure 5. RAID 10 - Combination of RAID 1 and RAID Figure 6. RAID 50 - Combination of RAID 5 and RAID Figure 7. RAID 60 Level Logical Drive Figure 8. Intel Embedded Server RAID BIOS Configuration Utility Screen Figure 9. Intel RAID BIOS Console 2 Menu Figure 10. Adapter Properties Figure 11. Additional Adapter Properties Figure 12. BIOS Console 2 - Adapter Selection Figure 13. BIOS Console 2 - Configuration Types Figure 14. BIOS Console 2 - Configuration Methods Figure 15. BIOS Console 2 - Add Physical Drives to Array Figure 16. BIOS Console 2 - Set Array Properties Figure 17. BIOS Console 2 - Confirm Configuration Figure 18. BIOS Console 2 - Initialization Speed Setting Figure 19. RAID BIOS Console 2 Utility Multiple Disk Groups for RAID 10 or Figure 20. RAID BIOS Console 2 Spanning Multiple Arrays Figure 21. RAID BIOS Console 2 Viewing Completed Settings Figure 22. RAID BIOS Console 2 Initialization Settings Figure 23. RAID BIOS Console 2 RAID 10 Final Screen Figure 24. RAID BIOS Console 2 RAID 10 Properties Screen Figure 25. RAID BIOS Console 2 RAID 50 Properties Screen Figure 26. RAID BIOS Console 2 Choosing a Hot Spare Drive Figure 27. RAID BIOS Console 2 Setting a Hot Spare Drive Figure 28. RAID BIOS Console 2 Viewing Hot Spare Figure 29. RAID BIOS Console 2 Main Screen showing Hot Spare Drive Figure 30. RAID BIOS Console 2 Event Information Screen Figure 31. RAID BIOS Console 2 Selecting Events to View Figure 32. RAID BIOS Console 2 Viewing an Event Figure 33. IIntel RAID Web Console 2 Customer Information Screen Figure 34. Setup Type Screen Figure 35. Intel RAID Web Console 2 Select Server Screen Figure 36. Intel RAID Web Console 2 Login Screen Figure 37. Intel RAID Web Console 2 Main Screen Figure 38. Intel RAID Web Console 2 Operations Tab Figure 39. Intel RAID Web Console 2 Graphical Tab Figure 40. Intel RAID Web Console 2 Starting Configuration Wizard Figure 41. Intel RAID Web Console 2 Selecting Type of Configuration Figure 42. Intel RAID Web Console 2 Auto Configuration Screen Figure 43. Intel RAID Web Console 2 First Manual Configuration Screen Figure 44. Intel RAID Web Console 2 Selecting Drive for Hotspare Figure 45. Intel RAID Web Console 2 New Disk Group with Hotspare Figure 46. Intel RAID Web Console 2 Defining a Virtual Disk vii
8 Figure 47. Manual Configuration New Configuration Figure 48. Manual Configuration Virtual Disk Summary Figure 49. First Guided Configuration Screen Figure 50. Guided Configuration Parameters Figure 51. Final Guided Configuration Screen Figure 52. Defining the Spanned Array Figure 53. New Spanned Array Figure 54. Make Global Hotspare Figure 55. Creating a Dedicated Hotspare Figure 56. Select Hotspare Drive Figure 57. Set Adjustable Task Rates Figure 58. Starting Reconstruction Wizard Figure 59. Reconstruction Wizard Figure 60. Selecting Drives to Add Figure 61. Drive Selected for Virtual Disk Figure 62. Changing RAID Level Figure 63. Select Drives to Remove from logical drive Figure 64. Drive Selected for Removal from logical drive Figure 65. Select RAID Level Figure 66. Selecting RAID Level Figure 67. Set Virtual Disk Properties Figure 68. Save Configuration to File Figure 69. Save Configuration Dialog Box Figure 70. Clear Configuration Figure 71. Add Saved Configuration Figure 72. Event Information Window Figure 73. Controller Information Figure 74. Physical Drive Information Figure 75. Locating Physical Drive Figure 76. Patrol Read Configuration Figure 77. Virtual Disk Properties Figure 78. Enclosure Information - Graphical View Figure 79. Battery Backup Unit Information Figure 80. Group Show Progress Window Figure 81. Selecting Initialize Figure 82. Group Consistency Check Window Figure 83. Scan for Foreign Configuration Figure 84. Preparing Drive for Removal Figure 85. Flashing the Firmware Figure 86. Starting Configuration Wizard Figure 87. Selecting Manual Configuration Figure 88. Selecting Drives for RAID Figure 89. Drives Selected for RAID Figure 90. Configure RAID 0 Parameters Figure 91. Accepting RAID 0 Parameters Figure 92. Completing RAID 0 Configuration Figure 93. RAID 0 in Logical Tab viii
9 1 Overview This document describes the software and utilities, available RAID modes, and instructions for configuring and maintaining RAID arrays. The software described in this document is designed for use only with Intel RAID controllers that use the Intel RAID Software Stack 3 (software names begin with ir3- or esrt2 ). Supported Hardware This manual covers the software stack that is shared by multiple Intel server products: Intel Embedded Server RAID Technology II on the Intel Enterprise South Bridge 2 (ESB2) in the chipset that is used in Intel Server Boards that are based on the S5000 and S7000 chipsets, and on Intel Server Boards that include the LSI* 1064e SAS controller and some that include the LSI* 1068 SAS controller. Intel Embedded Server RAID Technology II provides firmware-based RAID modes 0, 1, and 10 with an optional RAID 5 mode provided by the Intel RAID Activation Key AXXRAKSW5 on the ESB2 and LSI 1064e on some models of Intel server boards. ESB2 is SATA only. LSI SAS 1064e and 1068 provide SATA and SAS support. Not all 1068 SAS boards provide Intel Embedded Server RAID Technology II modes. Intel Embedded Server RAID Technology II must be enabled in the server system BIOS before it is available. Intel Embedded Server RAID Technology II is limited to a maximum of eight drives including hot spare(s). Intel Integrated RAID Technology on the Intel ROMB solutions. Server boards and systems include: Intel Server Board S5000PSL with product code S5000PSLROMB Intel Server System SR1550AL with product code SR1550ALSAS Intel Server System SR2500 with produt code SR2500LX Intel Server System SR4850HW4s Intel Server System SR6850HW4s Intel Server System S7000FC4UR with a SAS riser card. Systems using the Intel RAID Controller SROMB18E provide XOR RAID modes 0, 1, 5, 10, and 50 when the optional Intel RAID Activation Key AXXRAK18E and a DDR2 400 ECC DIMM are installed. The SAS riser card requires the optional Intel RAID Activation Key AXXRAK28E and a DDR2 667 ECC DIMM to provide XOR RAID modes 0, 1, 5, 6, 10, 50, and 60. Note: This manual does not include the software RAID modes provided by the SAS riser card on the Intel Server System S7000FC4UR Intel Intelligent RAID used on the discrete Intel RAID Controller SRCSAS18E, SRCSAS144E, SRCSATAWB, SRCSASRB, or SRCSASJV. The first generation SAS controllers provide XOR RAID modes 0, 1, 5, 10, and 50 through the LSI 1068 SAS controller and Intel IOP333 chipset. The second generation SAS controller (LSI 1078 ROC) provides XOR RAID modes 0, 1, 5, 6, 10, 50, and 60. 1
10 Notes: This manual does not include information about native SATA or SAS-only modes of the RAID controllers. Caution: Some levels of RAID are designed to increase the availability of data and some to provide data redundancy. However, installing a RAID controller is not a substitute for a reliable backup strategy. It is highly recommended that all data be backed up regularly via a tape drive or other backup strategy to guard against data loss. It is especially important to back up all data before working on any system components and before installing or changing the RAID controller or configuration. Software Intel Embedded Server RAID Technology II and Intel Integrated Server RAID controllers include a set of software tools to configure and manage RAID systems. These include: Intel RAID controller software and utilities: The firmware that is installed on the RAID controller provides pre-operating system configuration. For Intel Embedded Server RAID Technology II, press <Ctrl> + <E> during the server boot to enter the BIOS configuration utility. For Intel Integrated Server RAID, press <Ctrl> + <G> during the server boot to enter the RAID BIOS Console II. Intel RAID Controller Drivers: Intel provides software drivers for these operating systems: Microsoft Windows 2000*, XP*, and Server 2003* (32-bit and 64-bit editions) Red Hat* Enterprise Linux 3.0, 4.0, and 5.0 (X86 and X86-64) SuSE* Linux Enterprise Server 9.0 with service packs 1-3, SLES 10 (X86 and X86-64) Note: Only combinations of controller, driver, and Intel Server board or system listed in the Tested Hardware and Operating System List (THOL) have been tested. Check the supported OS list for both your RAID controller and your server board to verify operating system support and compatibility. Intel RAID Web Console 2: A full-featured GUI utility is provided to monitor, manage, and update the RAID configuration. RAID Terminology RAID is a group of physical disks put together to provide benefits that include increased I/O performance (via allowing multiple simultaneous disk access) and/or fault tolerance/reliability (by reconstructing failed drives from remaining data). The physical drive group is called an array, and the partitioned sets are called virtual disks. A virtual disk can consist of a part of one or more physical arrays, and/or one or more entire arrays. Using two or more configured RAID arrays in a larger virtual disk is called spanning. It is represented by a double digit in the RAID mode/type (10, 50, 60). Running more than one array on a given physical drive or set of drives in called sliced configuration. 2
11 Fault Tolerance Hot Spare The only drive that the operating system works with is the virtual disk, also called a logical drive. The logical drive is used by the OS as a single drive (lettered storage device in Windows*). The RAID controller is the mastermind that must configure the physical array and the virtual disks, and initialize them for use, check them for data consistency, allocate the data between the physical drives, and rebuild failed disks to maintain data redundancy in an array. The features available per controller are highlighted later in this document and in the hardware guide for the RAID controller. The common terms used when describing RAID functions and features can be grouped into the areas of fault tolerance (data protection and redundancy) and performance. Fault tolerance describes a state in which even with a drive failure, the data on the logical drive is still complete and the system is available after the failure and during repair of the array. Most RAID modes are capable of incurring a physical disk failure without compromising data integrity or processing capability of the logical drive. RAID mode 0 is NOT fault tolerant. With RAID 0, if a drive fails, then the data is no longer complete and is no longer available. Backplane fault tolerance can be achieved by a spanned array where the arrays are on different backplanes. True fault tolerance includes the automatic ability to restore the RAID array to redundancy so that another drive failure will not destroy its usability. True fault tolerance requires the availability of a spare disk that the controller can add to the array and use to rebuild the array with the data from the failed drive. This spare disk is called a hot spare. It must be a part of the array before a disk failure occurs. A hot spare drive is a physical drive that is maintained by the RAID controller but not actually used for data storage in the array unless another drive fails. Upon failure of one of the array s physical drives, the hot spare drive is used to hold the recreated data and restore data redundancy. Hot spare drives can be global (available to any array on a controller) or dedicated (usable only by one array). There can be more than one hot spare per array and the drive of the closest capacity will be used. If both dedicated and global hot spare drives are available, then the dedicated drive is used first. If the hot swap rebuild fails, then that hot spare will also be marked failed. Since RAID 0 is not redundant, there is no hot spare value. If a hot spare drive is not an option, then it is possible to perform a hot or cold swap of the failed drive to provide the new drive for rebuild after the drive failure. A swap is the manual substitution of a replacement drive in a disk subsystem. If a swap is performed while the system is running, it is a hot swap. A hot-swap can only be performed if the backplane and enclosure support it. If the system does not support hot swapping drives, then the system must be powered down before the drive swap occurs. This is a cold swap. In all cases (hot spare, hot-swap, or cold-swap), the replacement drive must be at least as large as the drive it replaces. In all three cases, the failed drive is removed from the array. If using a hot spare, then the failed drive can remain in the system. When a hot spare is available and an automatic rebuild starts, the failed drive may be automatically removed from the array before the utilities detect the failure. Only the event logs will show what happened. 3
12 All rebuilds should automatically restart on reboot if the system is shut down during the rebuild. Note: If running a sliced configuration (RAID 0 and RAID 5 on the same set of physical drives), then the rebuild of the spare will not occur until the RAID 0 array is deleted. Data Redundancy Data redundancy is provided by mirroring or by disk striping with parity stripes. Disk mirroring is found only in RAID 1 and 10. With mirroring, the same data is simultaneously written to two disks. If one disk fails, the contents of the other disk can be used to run the system and reconstruct the failed disk. This provides 100% data redundancy but uses the most drive capacity since only 50% of the total capacity is available. Both mirrored disks contain the same data at all times until a failure occurs. Either drive can act as the operational drive. Parity is the ability to recreate data by using a mathematical calculation derived from multiple data sets. Parity is basically a checksum of all the data, the ABCsum. When drive A fails, the controller uses the ABCsum to calculates what remains on drives B+C. The remainder needs to be recreated onto new drive A. Parity can be dedicated (all parity stripes are placed on the same drive) or distributed (parity stripes are spread across multiple drives). Calculating and writing parity slows the write process but provides redundancy in a much smaller space than mirroring. Parity checking is also used to detect errors in the data during consistency checks and patrol reads. RAID 5 uses distributed parity and RAID 6 uses dual distributed parity (two different sets of parity are calculated and written to different drives each time.) RAID modes 1 and 5 can survive a single disk failure, although performance may be degraded, especially during the rebuild. RAID modes 10 and 50 can survive multiple disk failures across the spans, but only one failure per array. RAID mode 6 can survive up to two disk failures. RAID mode 60 can sustain up to two failures per array. Data protection is also provided by running calculations on the drives to make sure data is consistent and that drives are good. The controller uses consistency checks, background initialization, and patrol reads. These should be included in regular maintenance schedules. The consistency check operation verifies that data in the array matches the redundancy data (parity or checksum). This is not provided in RAID 0 in which there is no fault tolerance. Background initialization is a consistency check that is forced 5 minutes after the creation of a virtual disk. Background initialization also checks for media errors on physical drives and ensures that striped data segments are the same on all physical drives in an array. Patrol read checks for physical disk errors that could lead to drive failure. These checks usually include an attempt at corrective action. Patrol read can be enabled or disabled with automatic or manual activation. This process starts only when the RAID controller is idle for a defined period of time and no other background tasks are active, though it can continue to run during heavy I/O processes. Enclosure management is the intelligent monitoring of the disk subsystem by software and/or hardware, usually via a disk enclosure. It increases the ability for the user to respond to drive or power supply failure by monitoring those sub systems. 4
13 Performance Disk Striping Disk Spanning Performance improvements come from multiple areas including disk striping and disk spanning, accessing multiple disks simultaneously, and setting the percentage of processing capability to use for a task. Disk striping writes data across all of the physical disks in the array into fixed size partitions or stripes. In most cases, the stripe size is user-defined. Stripes do not provide redundancy but improve performance since striping allows multiple physical drives to be accessed at the same time. These stripes are interleaved in a repeated sequential manner and the controller knows where data is stored. The same strip size should be kept across RAID arrays. Terms used with strip sizing are Strip size: One disk section Stripe size: Total of one set of strips across all data disks, not including parity stripes Stripe width: The number of disks involved. A 5 drive RAID 5 array stripe would commonly contain 64 KB stripe size from a 16 KB strip size. Disk spanning allows more than one array to be combined into a single logical drive. The spanned arrays must have the same stripe size and must be contiguous. Spanning alone does not provide redundancy but RAID modes 10, 50, and 60 all have redundancy provided in their pre-spanned arrays through RAID 1, 5, or 6. Note: Spanning two contiguous RAID 0 drives does not produce a new RAID level or add fault tolerance. It does increase the size of the logical volume and improves performance by doubling the number of spindles. Spanning for RAID 10, RAID 50, and RAID 60 requires two to eight arrays of RAID 1, 5, or 6 that have the same stripe size and always uses the entire drive. CPU Usage Resource allocation provides the user with the options to set the amount of compute cycles to devote to various tasks, including the rate of rebuilds, initialization, consistency checks, and patrol read. Setting resource to 100% gives total priority to the rebuild. Setting it at 0% means the rebuild will only occur if the system is not doing anything else. The default rebuild rate is 30 percent. 5
14 6
15 2 Levels of RAID Note: RAID levels 6 and 60 are available only on LSI* 1078 ROC controllers. RAID 0 - Data Striping In RAID 0, data is split into blocks called stripes, and stripes are written to alternating drives. RAID 0 usually requires at least two drives and may consist of up to 8 physical SATA drives or 16 SAS devices. The stripe size is user configured. RAID 0 provides significant improvement of the data throughput but does not provide data redundancy. When one hard disk fails, all data is lost. Because RAID 0 does not provide data redundancy, all drive space is available for data and there is no need for a hot spare drive. A single drive can be set to provide RAID 0 as a method to pass a single drive through to the operating system. RAID 0 improves performance for video streaming and high-speed applications because data is stored and retrieved across multiple drives. Do not use RAID 0 to store critical data. RAID 0 RAID Adapter ABCDEF Available Capacity N=# disks C = Disk Capacity Available Capacity = N*C A C E B D F Data Striping RAID 0 RAID 1 - Disk Mirroring/Disk Duplexing Figure 1. RAID 0 - Data Striping RAID 1 requires two drives because all data is stored twice, once each on two identical disks, making one drive a mirror image of the other. If one hard disk fails, all data is immediately available on the other without an impact on performance. If both drives are on a single channel, the term is Disk Mirroring. If each drive is on a separate channel, the term is Disk Duplexing. Because all data is duplicated, only half of the total drive space can be counted as available space. RAID 1 is an easy and highly efficient way to provide data redundancy and system availability and is ideal for the operating system drive or databases. Use a hot spare drive and any disk failure will start an automatic rebuild of the data onto the hot spare drive. 7
16 RAID 1 RAID Adapter ABC Available Capacity N=# disks C = Disk Capacity Available Capacity = (N*C) /2 A B C A B C Disk Mirroring RAID 1 Figure 2. RAID 1 - Disk Mirroring/Disk Duplexing RAID 5 - Data Striping with Striped Parity RAID 5 works by striping data across multiple drives, but it also provides data redundancy by calculating and writing data checksums (parity). If one drive fails, all data remains fully available. Missing data is recalculated from the remaining data and parity information. RAID 5 balances throughput and redundancy and requires at least three drives. Multi-user, multi-tasking environments typically use small data blocks, which are well suited to RAID 5. RAID 5 RAID Adapter ABCDEF Available Capacity N=# disks C = Disk Capacity Available Capacity = (N*C)(N-1) /N A C P3 B P2 E Data Striping & Striped Parity RAID 5 P1 D F Figure 3. RAID 5 - Data Striping with Striped Parity RAID 6 - Distributed Parity and Disk Striping RAID 6 uses distributed parity, with two independent parity blocks per stripe, and disk striping. A RAID 6 virtual disk can survive the loss of two disks without losing data. RAID 6 is similar to RAID 5 (disk striping and parity), except that instead of one parity block per stripe, there are two. With two independent parity blocks, RAID 6 can survive the loss of two disks in a virtual disk without losing data. 8
17 Table 1. RAID 6 Uses Strong Points Weak Points Provides a high level of data protection through the use of a second parity block in each stripe. Use RAID 6 for data that requires a high level of protection from loss. In the case of a failure of one drive or two drives in a virtual disk, the RAID controller uses the parity blocks to recreate the missing information. If two drives in a RAID 6 virtual disk fail, two drive rebuilds are required, one for each drive. These rebuilds do not occur at the same time. The controller rebuilds one failed drive at a time. Use for office automation and online customer service that requires fault tolerance. Use for any application that has high read request rates but low write request rates. Provides data redundancy, high read rates, and good performance in most environments. Can survive the loss of two drives or the loss of a drive while another drive is being rebuilt. Provides the highest level of protection against drive failures of all of the RAID levels. Read performance is similar to that of RAID 5. Not well suited to tasks requiring lot of writes. A RAID 6 virtual disk has to generate two sets of parity data for each write operation, which results in a significant decrease in performance during writes. Disk drive performance is reduced during a drive rebuild. Environments with few processes do not perform as well because the RAID overhead is not offset by the performance gains in handling simultaneous processes. RAID 6 costs more because of the extra capacity required by using two parity blocks per stripe. Drives 3 to 32 The following figure shows a RAID 6 data layout. The second set of parity drives are denoted by Q. The P drives follow the RAID 5 parity scheme. Segment 1 Segment 6 Segment 11 Segment 16 Parity (P17-P20) Segment 2 Segment 7 Segment 12 Parity (P13-P16) Parity (Q17-Q20) Segment 3 Segment 8 Segment 4 Parity (P5-P8) Parity (Q9 Q12) Segment 13 Segment 18 Parity (P1-P4) Parity (Q5-Q8) Parity (P9-P12) Segment 9 Parity (Q13-Q16) Segment 14 Segment 17 Segment 19 Parity (Q1-Q4) Segment 5 Segment 10 Segment 15 Segment 20 NOTE: Parity is distributed across all drives in the array. Figure 4. Example of Distributed Parity across Two Blocks in a Stripe (RAID 6) RAID 10 - Combination of RAID 1 and RAID 0 RAID 10 is a combination of RAID 0 and RAID 1, which gives a blend of performance and redundancy without requiring parity calculations or writes. Best performance is achieved in highly sequential load situations but one half of the capacity is lost to redundancy. RAID 10 requires a minimum of two and up to eight RAID 1 arrays and each array must contain exactly 9
18 two drives. RAID 10 will tolerate one drive failure per stripe set, meaning two total drives could be lost as long as they are in separate RAID 1 arrays. A hot spare drive can be used in any position. Mirror Set RAID 10 RAID Adapter ABCDEF Available Capacity N=# disks C = Disk Capacity Available Capacity = (N*C) /2 A C E B D F A C E B D F Stripe Set Disk Mirror & Data Striping RAID 10 Figure 5. RAID 10 - Combination of RAID 1 and RAID 0 RAID 50 - Combination of RAID 5 and RAID 0 Like RAID 10, RAID 50 is created by first creating multiple RAID 5 arrays or disk groups and spanning a logical drive across them. RAID 50 arrays or disk groups provide the excellent performance of RAID 5 with added data security. RAID 50 requires a minimum of six drives and can span a maximum of eight RAID 5 arrays or disk groups. RAID 50 will tolerate a single drive failure per stripe. RAID 5 Set RAID 50 RAID Adapter ABCDEFGHIJK Available Capacity N=# disks C = Disk Capacity Available Capacity = (N*C)(N-1) /N A E P(I+K) B F P(J+L) C P(E+G) I D P(F+H) J P1(A+C) G K P1(B+D) H L Stripe Set RAID 5 & Data Striping RAID 50 Figure 6. RAID 50 - Combination of RAID 5 and RAID 0 10
19 RAID 60 - Combination of RAID 0 and RAID 6 RAID 60 uses distributed parity, with two independent parity blocks per stripe in each RAID set, and disk striping. A RAID 60 virtual disk can survive the loss of two disks in each of the RAID 6 sets without losing data. It works best with data that requires high reliability, high request rates, high data transfers, and medium-to-large capacity. RAID 60 provides the features of both RAID 0 and RAID 6 and includes both parity and disk striping across multiple arrays. RAID 6 supports two independent parity blocks per stripe. RAID 60 is best implemented on two RAID 6 disk arrays with data striped across both disk arrays. RAID 60 divides data into smaller blocks, then stripes the blocks of data to each RAID 6 disk set. RAID 6 divides the data into smaller blocks, calculates parity by performing an exclusiveor on the blocks, then writes the blocks of data and parity to each drive in the array. The size of each block is determined by the stripe size parameter, which is set during the creation of the RAID set. RAID 60 can support up to 8 spans and tolerate up to 16 drive failures, though less than total disk drive capacity is available. Table 2. RAID 60 Uses Strong Points Weak Points Provides a high level of data protection through the use of a second parity block in each stripe. Use RAID 60 for data that requires a very high level of protection from loss. In the case of a failure of one drive or two drives in a RAID set in a virtual disk, the RAID controller uses the parity blocks to recreate all the missing information. If two drives in a RAID 6 set in a RAID 60 virtual disk fail, two drive rebuilds are required, one for each drive. These rebuilds do not occur at the same time. The controller rebuilds one failed drive, and then the other failed drive. Use for office automation and online customer service that requires fault tolerance. Use for any application that has high read request rates but low write request rates. Provides data redundancy, high read rates, and good performance in most environments. Each RAID 6 set can survive the loss of two drives or the loss of a drive while another drive is being rebuilt. Provides the highest level of protection against drive failures of all of the RAID levels. Read performance is similar to that of RAID 50, though random reads in RAID 60 might be slightly faster because data is spread across at least one more disk in each RAID 6 set. Not well suited to tasks requiring lot of writes. A RAID 60 virtual disk has to generate two sets of parity data for each write operation, which results in a significant decrease in performance during writes. Disk drive performance is reduced during a drive rebuild. Environments with few processes do not perform as well because the RAID overhead is not offset by the performance gains in handling simultaneous processes. RAID 6 costs more because of the extra capacity required by using two parity blocks per stripe. Drives A minimum of 8 The following figure shows a RAID 6 data layout. The second set of parity drives are denoted by Q. The P drives follow the RAID 5 parity scheme. 11
20 Segment 1 Segment 8 Parity (Q11 Q12) Segment 2 Parity (Q1-Q2) Parity (P1-P2) Parity (Q3-Q4) Parity (P3-P4) Parity (P11-P12) Segment 11 Parity (P15-P16) Segment 15 Segment 16 Segment 7 Segment 12 Parity (Q15-Q16) RAID 6 NOTE: Parity is distributed across all drives in the array. Segment 3 Segment 6 Parity (Q9 Q10) Segment 4 Parity (Q3-Q4) Parity (Q5-Q6) Parity (P5-P6) Parity (P9-P10) Segment 9 Parity (P13-P14) Segment 13 Segment 14 RAID 6 RAID 0 Parity (P3-P4) Segment 5 Segment 10 Parity (Q13-Q14) RAID 60 Figure 7. RAID 60 Level Logical Drive 12
21 3 RAID Utilities Intel Embedded Server RAID Technology II BIOS Configuration Utility With support for up to six SATA drives or eight SAS / SATA drives, depending on the server board or system, the embedded RAID BIOS has the following features: Support for interrupt 13 and Int19h. Support for SATA CD-ROM / DVD-ROM devices, including support for booting from a CD-ROM drive. POST and run-time BIOS support for device insertion and removal. Support for a migration path from Intel Embedded Server RAID Technology II to Intel Integrated Server RAID hardware. Automatic resume of rebuilding, check consistency, and initialization. Global hot spare support based on the logical drive size. Support for RAID levels 0, 1, and 10. Support for auto rebuild. Support for different capacity disks in the same array. Support for up to eight physical drives and eight logical drives. Stripe size of 64 Kbytes only. Support for disk coercion with options of None, 128 Mbytes, 1 Gbyte. Ability to select a logical drive as boot device. By default, logical drive 0 is bootable. Intel RAID BIOS Console 2 Configuration Utility for Intelligent RAID The Intel RAID BIOS Console 2 configuration utility provides full-featured, GUI-based configuration and management of RAID arrays. The Intel RAID BIOS Console 2 utility resides in the controller firmware and is independent of the operating system. The Intel RAID BIOS Console 2 configuration utility lets you: Select an Intel RAID controller Choose a configuration method for physical arrays, disk groups, and logical drives Create drive arrays Define logical drives Initialize logical drives Access controllers, logical drives, and physical arrays to display their properties Create hot spare drives 13
22 Rebuild failed drives Verify data redundancy in RAID 1, 5, 10, or 50 logical drives Intel RAID Web Console 2 Configuration and Monitoring Utility The Intel RAID Web Console 2 is an operating system-based, object-oriented GUI utility that configures and monitors RAID systems locally or over a network. The Intel RAID Web Console 2 runs on each of the supported Windows and Linux operating systems. With the Intel RAID Web Console 2, you can perform the same tasks as you can with the Intel RAID BIOS Console 2 or with the Intel Embedded Server RAID BIOS Configuration utility. In addition, the Intel RAID Web Console 2 provides on-the-fly RAID migration, creating almost limitless adaptability and expansion of any logical drive while the system remains operational. The Intel RAID Web Console 2 allows you to: Create and manage logical drives Add a drive to a RAID logical drive Convert from a RAID 0 configuration to a RAID 1 or 5 configuration by adding a physical drive Change a degraded redundant logical drive to an optimal RAID 0 logical drive Remove physical drives from a logical drive Convert a RAID 1 or 5 logical drive to a RAID 0 drive Drive Hierarchy within the RAID Firmware The Intel Integrated RAID firmware is based on three fundamental levels. Logical drives are created from drive arrays that are created from physical drives. Level 1 consists of the physical drives (hard drives and removable hard disks). The firmware identifies each drive by its physical ID and maps it to a virtual address. A logical drive can be constructed of more than one physical drive. Level 2 consists of the array(s) formed by firmware made of one or more disks and can be made into RAID 0, 1, 5, 10, or 50. Level 3 consists of the logical drives. These are the only drives that can be accessed by the operating system. These are the drives given drive letters (C, D, etc.) under a Windows* operating system. The firmware automatically transforms each newly installed drive array into a logical drive. RAID 0, 1, and 5 use a single array and RAID 10 and 50 use multiple arrays. 14
23 Intel Intelligent RAID Controller Features Enterprise Features Online capacity expansion (OCE). Add capacity to the logical drive. The added capacity can be presented to the operating system as additional space for the operating system to partition it as an additional drive, or it may be added to an operating system drive, depending upon the capability of the operating system. Online RAID level migration allows for upgrading a RAID level. Options are to go from RAID 1 to RAID 0, RAID 5 to RAID 0. With OCE, options are to go from RAID 0 to RAID 1, RAID 0 to RAID 5, and from RAID 1 to RAID 5. You cannot migrate or perform OCE on a spanned RAID array or disk group (RAID 10 or RAID 50). You cannot migrate to a smaller capacity configuration. You cannot perform OCE when there is more than one logical drive on a logical array or disk group. 128 logical drives are allowed per controller. Smart Initialization automatically checks consistency of logical drives for RAID 5 when five or more disks are used. This allows performance optimization by enabling readmodify-write mode of operation with five or more disks in a RAID 5 array or disk group. Peer read mode of operation is used when the RAID 5 array or disk group contains three or four physical drives. The initialization or rebuild process will automatically resume on the next boot if the system shuts down. Auto resume must be enabled prior to logical drive creation. Stripe size is user definable on a per drive basis and can be 8, 16, 32, 64, or 128 KB in size. The default is 64 KB, which is optimal for many data access types. Hot spares can be set as global or dedicated. A global hot spare will automatically come online to replace the first drive to fail on any array or disk group on the controller. A dedicated hot spare is assigned to a specific array or disk group and will only come online to rebuild a failed drive in that array or disk group. A hot spare will only come online if it is the same size or larger than the failing drive (see drive coercion below), and if a drive has been marked as failed. If a drive is removed (and marked as failed) within a logical drive, the hot spare will automatically come online. However, there must be disk activity (I/O to the drive) in order for a missing drive to be marked as failed. Drive coercion refers to the ability of the controller to recognize the size of the physical drives that are connected and then force the larger drives to use only the amount of space available on the smallest drive. Drive coercion allows an option to map out a reserved space to compensate for slightly smaller drive sizes that may be added later. The default is set to 1 GB. The coercion algorithm options are: None: No coercion of size. 128 M: The software rounds the drive capacity down to the next 128 MB boundary and then up to the nearest 10 MB until the coerced capacity is larger than the actual drive size. It is then reduced by 10 MB. 1G: The software rounds the drive capacity down to the nearest 1 GB boundary and then down by 1 MB. This corresponds to the terms most drive manufacturers use. 15
24 Fault Tolerant Features Configuration on Disk (COD) and NVRAM storage of array and disk group configuration information. Array and disk group configuration information is stored both on the hard drive (COD) and in NVRAM. This helps protect against loss of the configuration due to adapter and/or drive failure. Failed drives are automatically detected and a transparent rebuild of the failed drive automatically occurs using a hot spare drive. Support for SAF-TE enabled enclosures allows enhanced drive failure and rebuild reporting via enclosure LEDs; support also includes hot swapping of hard drives. A battery backup for cache memory is available as an option. RAID controller firmware automatically checks for the presence of the battery module, and if found, allows the write back cache option. The adapter continuously tracks the battery voltage and reports if the battery is low. When low, the battery is first given a fast charge to replenish the charge and is then given a trickle charge to keep it at an optimal power level. Adapters that support the battery module include a dirty cache LED; when power is lost to the system and data remains in the cache memory that has not been written to disk, this LED signals that this operation needs to be completed. Upon reboot, the data in memory can then be written to the hard disk drive. Although I/O performance may be lower, hard disk drive write-back cache is disabled by default because data can potentially be lost if a power outage occurs. Enabling the HDD write-back cache may improve performance, but when enabled, a UPS device should be used to prevent data loss during power outages. Battery life is about three years. Battery health should be monitored and the battery replaced when needed. SMART technology is supported. This provides a higher level of predictive failure analysis of the hard disk drives by the RAID controller. Cache Options and Settings Cache options and settings can be unique for each logical drive. Cache Write Policy Write Through: I/O completion is signaled only after the data is written to hard disk. Write Back: I/O completion is signaled when data is transferred to cache. Cache Policy Direct I/O: When possible, no cache is involved for both reads and writes. The data transfers will be directly from host system to the disk and from the disk to the host system. Cached I/O: All reads will first look at cache. If a cache hit occurs, the data will be read from cache; if not, the data will be read from disk and the read data will be buffered into cache. All writes to drive are also written to cache. Read Policy No Read Ahead: Provides no read ahead for the logical drive. Read Ahead: Additional consecutive stripes/lines are read and buffered into cache. Adaptive: The read-ahead will be automatically turned on and off depending upon whether the disk is accessed for sequential reads or random reads. 16
25 Background Tasks Error Handling Rebuilding a failed drive is performed in the background. The rebuild rate is tunable from 0-100%. The rebuild rate controls the amount of system resources allocated to the rebuild. Caution: It is not recommended to increase the rebuild rate to over 50%. A higher rebuild rate can result in operating system requests not being serviced in a timely fashion and causing an operating system error. A consistency check scans the consistency of data on a fault-tolerant disk to determine if data has been corrupted. Background initialization is a background check of consistency. It has the same functionality as the check consistency option but is automatic and can be canceled only temporarily. If it is canceled, it will start again in a few minutes. Background initialization is only performed on redundant volumes. RAID level migration and online capacity expansion are completed in the background. Patrol Read is a user definable option available in the Intel RAID Web Console 2 that performs drive reads in the background and maps out any bad areas of the drive. Most commands are retried four or more times. The firmware is programmed to provide the best effort to recognize an error and recover from it if possible. Failures are logged and stored in NVRAM. OS-based errors are viewable from the event viewer in the Web Console 2. RAID-related errors can be reported by the hard drive firmware, SAF-TE controller, or the RAID controller firmware. These errors may be reported to the operating system through RAID management software, through SMART monitoring, or through CIM management. Some errors may also be reported by the SAF-TE controller and logged in the system event log (SEL) for the Intel server board. In addition, access errors may be reported by the operating system. Depending on the RAID controller and drive enclosure, the error may be evident via the color of LEDs, the flashing of LEDs, or audible alarms. 17
26 Audible Alarm The following list of beep tones is used on Intel Intelligent RAID Controllers. These beeps usually indicate that a drive has failed. Degraded Array or Disk Group: Short tone, 1 second on, 1 second off Failed Array or Disk Group: Long tone, 3 seconds on, 1 second off Hot Spare Commissioned - Short tone, 1 second on, 3 seconds off The tone alarm will stay on during a rebuild. After the rebuild completes, an alarm with a different tone will sound. The disable alarm option in either the BIOS Console 2 or the Web Console 2 management utilities will hold the alarm disabled after a power cycle. The enable alarm option must be used to re-enable the alarm. The silence alarm option in either the BIOS Console 2 or the Web Console 2 management utilities will silence the alarm until a power cycle or another event occurs. 18
27 4 Intel RAID Drivers The drivers that Intel provides for Intel Intelligent RAID Controllers are not compatible with SCSI or SATA-only RAID controllers. The RAID driver files are available on the Resource CD that accompanies the Intel RAID controllers. The driver files are also available at Files can be copied to a floppy diskette or to a USB key for transfer to another system. Note: Intel updates software frequently and later drivers may provide additional features. Check for later software at the Intel web site: See the readme file that accompanies the download for updated information. Windows* System Driver Installation RAID Driver Installation on New Windows Operating System This procedure installs the RAID device driver system during the Windows 2003*, Windows 2000*, or Windows XP* operating system installation. The system must contain an Intel RAID controller. Windows 2003 automatically adds the driver to the registry and copies the driver to the appropriate directory. 1. Start the Windows installation by booting from the Windows CD-ROM disk. The system BIOS must support booting from a CD-ROM drive. You may need to change BIOS settings to allow CD-ROM booting. See your system documentation for instructions. 2. Press <F6> to install when the screen displays: Press F6 if you need to install... Note: You must press <F6> for the system to recognize the new driver. 3. Choose <S> to specify an additional device when the screen displays: Setup could not determine the type... Note: If this screen is not displayed as the first user input, then the <F6> key press was not seen by the setup program. Reboot the system and return to step When the system asks for the manufacturer-supplied hardware support disk, insert the Windows driver diskette and press <Enter>. 5. Select the appropriate Windows driver from the menu by highlighting it. Press <Enter> to proceed. The driver is added to the registry and copied to the appropriate directory. 6. Continue with the Windows operating system installation procedure. 19
28 RAID Driver Installation on Existing Windows Operating System This procedure installs or upgrades the RAID device driver on an existing Windows 2003*, Windows 2000*, or Windows XP* operating system.the system must contain an Intel RAID controller. 1. Boot to the Windows operating system. The Found New Hardware Wizard is displayed. The information on the first page of this window identifies the SAS controller and requests the driver diskette. 2. Insert the Windows driver diskette into the floppy drive. 3. For Windows 2003 or Windows XP, choose Install Software Automatically. In Windows 2000, choose Search for a Suitable Driver. 4. Windows 2000 only: Click the Specify location box and make sure the search location is the floppy drive. 5. Click Next. 6. A message might display saying that this driver is not digitally signed. This message informs you that a nonsigned driver is being installed. If you see this message, click Continue Anyway. 7. The system loads the driver from the Windows driver diskette and copies the driver to the system disk. The Found New Hardware Wizard screen displays the message: The wizard has finished Click Finish to complete the driver upgrade. RAID Driver Installation for Red Hat* Enterprise Linux This section describes the installation of the device driver on new Red Hat* Enterprise Linux 3, 4, or 5 systems. See the release notes that accompanied the driver for information on updating the Red Hat Linux driver on an existing Red Hat Linux system. 1. Boot to the CD-ROM with Disk 1. Type: linux dd 2. Press <Enter> at the boot prompt on the Welcome screen. 3. Copy the Linux driver image from the Resource CD to a diskette or USB key. 4. Insert the diskette with driver image. 5. Select Yes. 6. Scroll down to select Intel RAID adapter driver. The utility locates and loads the driver for your device. 7. Follow the Red Hat Linux installation procedure to complete the installation. 20
29 RAID Driver Installation for SuSE* Linux SuSE* Linux uses a program called YaST2 (Yet another System Tool) to configure the operating system during installation. For complex installations, you can select Install Manually at the first install screen and a different program, linuxrc, will be used. This section assumes a straightforward installation using YaST2. 1. Insert CD-ROM disk 1 into the CD-ROM drive and the RAID controller driver diskette in the floppy drive. 1. Boot to the CD. 2. The operating system loads a minimal operating system from the CD onto a RAM disk. Any driver module found in the floppy drive will also be loaded. 3. At the Welcome to YaST2 screen, select your language and click Accept. 4. At the Installation Settings screen, setup the disk partitioning. 5. Continue with the SuSE Linux installation procedure. 21
30 22
31 5 Intel Embedded Server RAID BIOS Configuration Utility If the SATA RAID or SAS RAID options are enabled in the server BIOS, an option to enter the Intel Embedded Server RAID BIOS Configuration utility displays during the server boot process. To enter the utility, press the <Ctrl> + <E> when prompted. The Intel Embedded Server RAID BIOS Configuration utility allows a user to: Create, add, modify, and clear logical drive configurations Initialize or rebuild the configured drives Set the boot drive Create a global hotspare drive View physical and logical drive parameters View and set adapter properties, including consistency check and auto-resume SATA and SAS systems use different versions of the Intel Embedded Server RAID BIOS Configuration utility, but both versions use the same keystrokes and contain identical menus. The utility menus show limited help at the bottom of the screen and selections are chosen with the arrow keys and the space bar. A warning is displayed if there is no logical drive is available to be configured. Only the number of potential physical drives differs for the SAS and SATA versions of the utility. The following menu and sub-menu options are available: Figure 8. Intel Embedded Server RAID BIOS Configuration Utility Screen 23
32 Creating, Adding or Modifying a Logical Drive Configuration Use the following steps to create, add, or modify a logical drive configuration. 1. Boot the system. 2. Press <Ctrl> + <E> when prompted to start the Intel Embedded Server RAID BIOS Configuration utility. 3. Select Configure from the Main Menu. 4. Select a configuration method: Easy Configuration does not change existing configurations, but allows new configurations. New Configuration deletes any existing arrays and logical drives and creates only new configurations. View/Add Configuration lets you view or modify an existing configuration. For each configuration method, a list of available physical drives is displayed. These drives are in the READY state. Information about each drive is displayed if you select it. 5. Use the arrow keys to move to a drive and press the space bar to add it to the array. Note: The utility limits each drive to the size of the smallest drive. The status for each selected drive that is added to an array changes status from READY to ONLIN A[array#]-[drive#]. For example, ONLIN A00-01 means array 0, disk drive (Optional) Create a global hotspare drive by highlighting a drive that is marked READY and press the <F4> key. Then select Yes from the pop-up menu. 7. Repeat step 5 and step 6 to create a second array if desired. When you have selected drives for all desired arrays, press the <F10> key. 8. Select an array by highlighting it. Press the <Enter> key to set the properties. 9. The logical drive configuration screen is displayed, This screen shows the Logical drive number RAID level Logical drive size Number of stripes in the physical array Stripe size State of the logical drive To set these options, highlight a property and press the <Enter> key. The available parameters for that property are displayed for the selection. 10. Select a RAID level: Select 0, 1, or 10 depending upon number of drives and the purpose. 11. Consider whether you need to override the default logical drive size. By default, all available space in the array is assigned to the current logical drive. For RAID 10 arrays, only one logical drive can be defined for the entire array. 24
33 12. (Optional) Change the default Write Cache and Read Ahead policies. See Setting the Write Cache and Read Ahead Policies. 13. When you have finished defining the current logical drive, select Accept and press the <Enter> key. 14. Repeat step 8 through step 13 for all logical drives. 15. Save the configuration when prompted, and press any key to return to the Main Menu. 16. Select Initialize and use the space bar to highlight the logical drive to initialize. Caution: All data on the logical drive will be erased during an initialization. 17. Press the <F10> key. Select Yes at the prompt and press the <Enter> key to begin the initialization. A graph shows the progress of the initialization. 18. After the initialization is complete, press the <Esc> key to return to the previous menu. Pressing the <Esc> key closes the current menu. If a process is running when you press the <Esc> key, you will be given the following options: Abort: When Abort is selected, the task is stopped and will not resume. Abort does not restore data if an initialization had been started. Stop: When Stop is selected, the current task stops. Stop is available only if auto resume is enabled on the adapter. See AutoResume / AutoRestore for information. Continue: The task continues normally. Continue cancels the press of the <Esc> key. If AutoResume is enabled, the task will resume from point at which it was stopped. Setting the Write Cache and Read Ahead Policies Read and write cache settings apply to all logical drives in an array. They may show as on/off; enable/disable; or as initials of the desired state, such as WB for Write Back. They appear in menus as Write Policy and Read Policy or as Write Cache and Read Ahead. These policies can be seen from the Adapter Properties or from the Logical Drive's View/Update Parameters. The following are the cache policies: If WC is on, or if Write Policy is WB, Write Back is enabled. In this mode, the data transfer is signaled as complete when the controller cache has received all the data. Caution: Write Back mode will lose data if power fails before the cached data is written to the drive. If WC is off, Write Through is enabled. The data transfer is complete when the drive has received all the data. RA = ON allows the controller to read additional data and store that data into its cache. This improves performance on sequential reads. 25
34 To change cache policies: 1. Select Objects Logical Drive Logical Drive n View/Update Parameters. 2. Use the arrow key to select the option to change. Press the <Enter> key. 3. Use the arrow key to select Off or On. 4. Confirm the choice by using the arrow key to select Yes if asked to confirm the change. Press the <Enter> key to change the cache setting. Working with a Global Hotspare Drive A global, but not dedicated, hotspare drive can be created to automatically replace a failed drive in a RAID 1 or RAID 10 array. For new arrays, the global hotspare should be created during the configuration process. See Creating, Adding or Modifying a Logical Drive Configuration, on page 24. Adding a Hot Spare Drive To add a hot spare drive to an existing configuration, follow these steps: 1. Select Objects from the Main Menu. 2. Select Physical Drive. A list of physical drives is displayed. 3. Select an unused drive from the list, and select Make Hot Spare. The screen changes to indicate HOTSP. Removing a Hot Spare Drive To remove a hotspare drive: 1. Select Objects from the Main Menu. 2. Select Physical Drive. A list of physical drives is displayed. 3. Select the disk that displays HOTSP, press the <Enter> key. 4. Select Force Offline and press the <Enter> key. The status of the drive changes to READY. The drive can be used in another array. 26
35 Rebuilding a Drive The Intel Embedded Server RAID BIOS Configuration utility includes a manual rebuild option that rebuilds an individual failed drive in a RAID 1 or 10 array. RAID 0 drives are not redundant and cannot be rebuilt. A good drive (not physically failed) can also be rebuilt using the existing configuration data. To rebuild a drive: 1. Select Rebuild from the Main Menu. The failed drives show the status FAIL. 2. Press the arrow keys to highlight the physical drive that you want to rebuild. Press the space bar to select the drive. 3. Press the <F10> key and select Y to confirm. The drive indicator shows REBLD as the rebuild process starts. 4. When the rebuild is complete, press any key to continue. Auto Rebuild and Auto Resume To ensure data protection, enable Auto Rebuild and Auto Resume so that drives are automatically re-created to maintain redundancy. In a pre-boot environment, auto rebuild starts only when you enter the BIOS utility. Note: Hot plug support is not available in the pre-boot environment. For the system BIOS or the Intel Embedded Server RAID BIOS Configuration utility to detect the physical drive, insert the drive when the system is off. When the operating system is running, the auto rebuild starts if the system has a hotspare drive or if you replace the failed drive with a new drive. The Auto Rebuild and Auto Resume options areavailable in the Intel Embedded Server RAID BIOS Configuration utility from the menu that is displayed after you select Objects Adapter. Checking Data Consistency The Check Consistency feature can be used on RAID 1 or RAID 10 drives to verify the data consistency between the mirrored drives. It can be set to only report or to both report and automatically fix the data. 1. From the Main Menu, select Check Consistency and press the <Enter> key. A list of configured logical drives is displayed. 2. Use the arrow keys to choose the desired drive. Press the space bar to select the logical drive to check for consistency. (RAID 1 or 10 only) 3. Press the <F10> key. 4. At the prompt, select Yes and then press the <Enter> key. If the Report and Fix/Report options are not shown, select Main Menu Objects Adapter ChkCons and set Report only or Fix\Report. 27
36 Viewing and Changing Device Properties The properties of adapters, logical drives, and physical drives can be viewed. Some adapter properties and the Write Cache and Read Ahead for Logical Drives can be changed. 1. From the Main Menu select Objects. 2. Choose Adapter, Logical Drive, or Physical Drive. 3. Select the device from the list and view the properties. For logical drives choose View Update Parameters. For physical drives choose Drive Properties. The numeric values of the rates settings are the percentage of system resources. FGI and BGI are abbreviations for foreground and background initialization rates. 4. To change a value, highlight the property and press the <Enter> key. Note: Some values cannot be changed. 5. Select or type a different value for the property and press the <Enter> key. 6. When you are finished, press the <Esc> key until you return to the Main Menu. Forcing Drives Online or Offline A drive can be forced offline so that a hot spare drive will replace it. Power failures may cause a drive to go offline and you must force it back online. Forcing a Drive Online or Offline To force a drive online or offline, follow these steps: 1. On the Main Menu, select Objects and then Physical Drive. 2. Highlight a physical drive that is a member of an array and press the <Enter> key. 3. From the menu, choose one of the following: Force Offline to take the drive off line. If the drive was online, its status changes to FAIL. Force Online to bring the drive on line. If the drive was offline, its status changes to ONLIN. Configuring a Bootable Logical Drive Follow these steps to configure a bootable logical drive: 1. From the Main Menu, select Configure Select Boot Drive. 2. Select a logical drive from the list to be the designated boot drive. Note: You should also check the system BIOS Setup utility for the boot order setting. To access the BIOS Setup utility, press the <F2> key when prompted during POST. 28
37 Deleting (Clearing) a Storage Configuration Caution: Before you clear a storage configuration, back up all the data you want to keep. To clear a storage configuration, follow these steps: 1. On the Main Menu, select Configure Clear Configuration. 2. When the message appears, select Yes to confirm. All logical drives are deleted from the configuration. 29
38 30
39 6 Intel RAID BIOS Console 2 Utility The Intel BIOS Console 2 utility provides a GUI utility to configure and manage RAID volumes. The utility configures disk arrays, disk groups, and logical drives. Because the utility resides in the RAID controller firmware, it is independent of the operating system. The BIOS Console 2 utility: Selects adapters Displays adapter properties Scans devices Displays the physical properties of devices Configures physical drives Defines logical drives Displays logical drive properties Initializes logical drives Checks data for consistency The Intel BIOS Console 2 utility provides a Configuration Wizard to guide you through the configuration of logical drives and physical arrays. Quick Configuration Steps This section provides the steps to configure arrays and disk groups, and logical drives using the Intel BIOS Console 2 utility. The following sections describe how to perform each action using the BIOS Console 2 utility. The steps are: 1. Power on the system. 2. Press <Ctrl>+<G> to start the Intel BIOS Console 2 utility. 3. Start the Configuration Wizard. 4. Choose a configuration method. 5. Create arrays and disk groups using the available physical drives. 6. Define the logical drive(s) using the space in the arrays and disk groups. 7. Initialize the new logical drives. 31
40 Detailed Configuration Steps using the Intel RAID BIOS Console 2 Start the BIOS Console 2 Utility 1. When the system boots, hold down the <Ctrl> key and press the <G> key when the following is displayed: Press <Ctrl>+<G> for BIOS Console 2 2. After you press <Ctrl>+<G>, the Adapter Selection screen displays. Select an adapter and click Start to begin the configuration. Note: If there is a configuration mismatch between the disks and the NVRAM, the utility automatically displays the Select Configuration screen. Choose whether the configuration should be read from the RAID array or from NVRAM. For more information, see the subsection entitled Configuration Mismatch Screen on page 38. Screen and Option Descriptions Toolbar Options This section describes the BIOS Console 2 screens and options. Table 3 describes the BIOS Console 2 toolbar icons. Table 3. Intel RAID BIOS Console 2 Toolbar Icon Descriptions Icon Description Icon Description Return to the main screen. Scan for adapters connected to your system. Return to the page you accessed immediately before the current page. Exit the BIOS Console 2 utility. Display the properties of the adapter, such as the firmware version, BIOS version, RAM size, and initiator ID. Configure the arrays and disk groups, and logical drives.v Display the adapters that you can select. Silence the alarm. 32
41 Main Screen From the main screen you can scan the devices connected to the controller, select an Intel RAID adapter, and switch between the physical drives view and logical drive view. The main screen also provides access to the screens and tools: Adapter Properties Scan Devices Physical Drives Logical Drive Configuration Wizard Events Exit Figure 9. Intel RAID BIOS Console 2 Menu 33
42 Adapter Properties Screen When you select the Adapter Selection option on the main screen, the Intel BIOS Console 2 utility displays a list of the Intel RAID adapters in the system. The Adapter Properties screen allows you to view and configure the software and hardware of the selected adapter. Figure 10. Adapter Properties Firmware Version: The firmware version. Host Interface: The host interface for the installed RAID controller. NVRAM Size: The NVRAM size on the RAID controller. Firmware Time: The current time. Min Stripe Size: The minimum stripe size used to read and write data. BIOS Console 2 Version: The BIOS version for the BIOS Console 2. Sub Device ID: The sub-device ID for the RAID controller. Port Count: Number of ports available. Memory Size: The memory size of the installed DIMM. Max Stripe Size: The maximum stripe size. Physical Disk Count: The number of physical disks connected to the RAID controller. 34
43 Additional Adapter Properties To access the screen that displays the additional adapter properties, click Next from the Adapter Properties screen. To change one of the properties displayed in the screen below, select the new entry and click Submit. Figure 11. Additional Adapter Properties Battery Backup: Indicates if a battery backup unit is installed. Set Factory Defaults: Changing this field to Yes resets the RAID controller settings to the factory defaults. Cluster Mode: Enable this field if the RAID controller is used in a cluster. Rebuild Rate: Enter a number between 0 and 100 to control the rate at which a future rebuild will be performed on a disk array or disk group. Patrol Read Rate: A patrol read is a preventive procedure that monitors physical disks to locate and resolve potential problems that could lead to disk failure. Enter a number between 0 and 100 to control the rate at which patrol reads will be performed. BGI Rate (Background Initialization Rate): Background initialization makes the logical drive immediately available for use, even while initialization is occurring. Enter a number between 0 and 100 to control the rate at which logical drives are initialized in the background. CC Rate (Check Consistency Rate): A consistency check scans the consistency of data on a fault-tolerant disk to determine if the data has become corrupted. Enter a number between 0 and 100 to control the rate at which a consistency check is done. Reconstruction Rate: Enter a number between 0 and 100 to control the rate at which the reconstruction of a logical drive occurs. Adapter BIOS: Determines whether the Option ROM is loaded. 35
44 Scan Devices Option Logical Drives Screen Coercion Mode: None: No coercion of size. 128M: The software rounds the drive capacity down to the next 128 MB boundary and then up to the nearest 10 MB until the coerced capacity is larger than the actual drive size. It is then reduced by 10 MB. 1G: The software rounds the drive capacity down to the nearest 1 GB boundary and then down by 1 MB. This corresponds to the terms most drive manufacturers use. PDF Interval: The PDF interval is the predictive disk failure polling interval. This is the time needed between disk polls to perform SMART polling. Alarm Control: Disable the alarm to turn off the onboard speaker alarm. Interrupt Throttle Count and Interrupt Throttle Time: Sets the interrupt throttle and count times. This is the number of times that interrupts are coalesced and the amount of time that firmware holds an interrupt before passing it to the host software. Set values lower for better performance, but be aware that latency is impacted by these settings. Cache Flush Interval: This sets the cache flush interval. Valid settings are 2, 4, 6, 8, or 10 seconds. Spinup Drive Count: This setting controls the number of drives that spin up at one time. Spinup Delay: After the RAID controller completes its initialization process, the initial delay value defines the number of seconds before the first disk interrogation request is issued to the array or disk group. This value should not be changed. When you select the Scan Devices option on the Main screen, the BIOS Console 2 checks the physical and logical drives for any changes of the drive status. The BIOS Console 2 displays the results of the scan in the physical and logical drive descriptions. You can access the logical drives screen by clicking on a logical drive in the logical drive list on the main screen. The upper right section of the screen displays the logical drives that currently exist. The Logical Drives screen provides options to: Initialize the logical drives: The Slow Initialize option initializes the selected logical drive by writing zeroes to the entire volume. You should initialize each new logical drive that you configure. Warning: Initializing a logical drive deletes all information on the physical drives that compose the logical drive. Check consistency (CC): This option verifies the correctness of the redundancy data and is available for arrays and disk groups using RAID 1, 5, 10, or 50. If a difference in the data is found, the BIOS Console 2 assumes that the data is accurate and automatically corrects the parity value. 36
45 Physical Drives Screen Configuration Wizard Option Adapter Selection Display the logical drive properties: Through the Properties option you can: Display the logical drive properties (such as RAID level, logical drive size, and stripe size). Display the read, write, Access, Disk Cache, BGI, and I/O policies. Change the read, write, Access, Disk Cache, BGI, and I/O policies. Start initialization. Start a consistency check. After setting any property, click Go to perform the selected operation. Click Change to apply any policy changes. This screen displays the physical drives for each channel or port. From this screen, you can rebuild the physical arrays or disk groups, or view the properties for the physical drive you select. Click Reset to return to the configuration that existed before you made any changes. Select Properties and click Go to view the properties. An unconfigured drive can be made into a hot spare from the Properties screen. This option enables you to clear a configuration, create a new configuration, or add a configuration. Configuration Wizard, on page 38 provides detailed steps for using the Configuration Wizard. This option allows you to choose an Intel RAID controller installed in the system. Events Screen Figure 12. BIOS Console 2 - Adapter Selection This option displays the events generated by logical drives, physical devices, enclosure, the Intel Smart Battery, and SAS controller. See Appendix B: Events and Messages for events and message descriptions. Physical View/Logical View Option This option toggles between Physical View and Logical View. 37
46 Exit This option allows you to exit and reboot the system. Configuration Mismatch Screen A configuration mismatch occurs when the data in the NVRAM and the hard disk drives are different. It will be automatically displayed after POST when a configuration mismatch occurs. The Configuration Mismatch screen allows you to: Select Create New Configuration to delete the previous configuration and create a new configuration. Select View Disk Configuration to restore the configuration from the hard disk. Select View NVRAM Configuration to restore the configuration from the NVRAM. Configuration Wizard This section provides detailed steps for using the Configuration Wizard to set up a RAID array. 1. Start the Configuration Wizard by selecting the Configuration Wizard icon on the BIOS Console 2 main screen. Figure 13. BIOS Console 2 - Configuration Types 2. Select New Configuration and click Next. 38
47 3. Choose the configuration method and click Next. Figure 14. BIOS Console 2 - Configuration Methods The configuration methods options are described below. Auto Configuration with Redundancy This option configures RAID 1 for systems with two drives or RAID 5 for systems with three or more drives. All available physical drives will be included in the logical drive using all available capacity on the disks. Note: Hot spare drives must be designated before starting auto configuration using all available capacity on the disks. Auto Configuration without Redundancy Configures all available drives as a RAID 0 logical drive. Custom Configuration Allows you to configure the RAID mode. Note: Auto Configuration cannot be used for RAID 10 or 50 or with mixed SATA and SAS drives. 39
48 Creating RAID 0, 1, or 5 through the RAID BIOS Console 2 (detailed) This section describes the process use the custom configuration options to set up RAID modes. 1. When the server boots, hold the <Ctrl> key and press the <G> key when the following is displayed: Press <Ctrl>+<G> for BIOS Console The Adapter Selection screen is displayed. 2. Select an adapter and click Start to begin the configuration. 3. Choose Custom Configuration and click Next. 4. At the Virtural Drive Definition (VD Definition) screen, hold down the <Ctrl> key and click each drive you want included in the array or disk group. See Levels of RAID, on page 7 for the required minimum number of drives that must be added. Figure 15. BIOS Console 2 - Add Physical Drives to Array 5. Click Accept DG. If you make a mistake and need to remove drives, click Reclaim. Click Next. 40
49 6. On the VD Definition window, select RAID 0, 1, or 5 from the first dropdown box. 7. Enter the logical drive size in the Select Size box. This example shows , but the size may be edited. 8. If desired, change the Stripe Size, the policies for Access, Read, Write, IO, and Disk Cache and decide whether to use background initialization. See Setting Drive Parameters, on page 49. Figure 16. BIOS Console 2 - Set Array Properties 9. Click Accept to accept the changes, or click Reset to delete the changes and return to the previous settings. 41
50 10. The BIOS Console 2 configuration utility displays a preview of the configuration. Click Accept to save the configuration, or click Back to return to the previous screens and change the configuration. Figure 17. BIOS Console 2 - Confirm Configuration 11. Click Next and then Accept to complete the selection. 12. Click Accept to accept the configuration. You are prompted to save the configuration and then to initialize the logical drive. 42
51 13. Click Yes to initialize the new drive. 14. Click Initialize to begin the initialization process. Fast initialization runs a quick preliminary initialization and then runs full initialization in the background after the operating system is booted. Slow initialization may take several hours to complete. Figure 18. BIOS Console 2 - Initialization Speed Setting 15. Click Home to return to the main configuration screen. Select an additional logical drive to configure or exit the BIOS Console 2 configuration utility and reboot the system. 43
52 RAID 10 and RAID 50 Creation Using BIOS Console 2 RAID 10 and RAID 50 require setting up multiple RAID arrays / disk groups. 1. When the server boots, hold the <Ctrl> key and press the <G> key when the following is displayed: Press <Ctrl>+<G> for BIOS Console 2. After you press <Ctrl>+<G>, the Adapter Selection screen displays. Select an adapter and click Start to begin the configuration. 3. Select Custom Configuration and click Next. 4. At the Virtual Drive Definition (VD Definition) screen, hold down the <Ctrl> key and click each drive you want included in the first array. For RAID 10, use two drives For RAID 50, use at least three drives 5. Click Accept DG. The first group of drives appears as a disk group in the right pane. These drives are no longer available in the left pane. 6. From the drives that are available in the left pane, choose an additional group of drives and again click Accept DG. Each disk group must contain the identical quantity and size of drives. 7. Multiple drive groups are now displayed in the right pane. Up to eight arrays can be added to the right pane for either RAID 10 or RAID 50. Figure 19. RAID BIOS Console 2 Utility Multiple Disk Groups for RAID 10 or Select all arrays or disk groups that are to be spanned in the RAID 10 or 50 array by holding down the <Ctrl> key and selecting each array/disk group in the right pane. Click Next. 44
53 9. At the Virtual Drive Definition (VD Definition) window, select RAID 1 (for RAID 10) or RAID 5 (for RAID 50) in the RAID Level drop-down. RAID 10 is illustrated below. 10. Select the appropriate Stripe Size, Access Policy, Read Policy, Write Policy, IO Policy, Disk Cache Policy, and Enable/Disable BGI for your application. 11. Set the drive size to a number in MB that is a size greater then the size of the RAID 1 or RAID 5 size listed in the disk group. Figure 20. RAID BIOS Console 2 Spanning Multiple Arrays 12. Click Next if the application does not automatically progress to the next screen. 45
54 The configuration preview screen displays the logical drive as shown below. The configuration preview screen displays the logical drive (RAID 1 for RAID 10, or RAID 5 for RAID 50). Figure 21. RAID BIOS Console 2 Viewing Completed Settings 13. Click Accept to save the configuration. 14. Click Yes when asked to save the configuration. This will store the configuration in the RAID controller. 15. Click Yes when asked to initialize the drive. 46
55 16. Select Fast Initialize. Click Go. The drives will initialize based on the RAID settings. Note: Slow Initialize initializes the entire drive and may take several hours to complete. Figure 22. RAID BIOS Console 2 Initialization Settings 17. Click Home at the BIOS Console 2 screen to return to the main screen.the RAID 10 or RAID 50 logical drives are displayed. The figure below shows the RAID 10 logical drives. Figure 23. RAID BIOS Console 2 RAID 10 Final Screen 47
56 18. Under Virtual Drives, select VD0: RAID1 for RAID 10, or select VD0:RAID 5 for RAID 50 to display the drive properties. The properties display as RAID 10 or RAID 50. Figure 24. RAID BIOS Console 2 RAID 10 Properties Screen Figure 25. RAID BIOS Console 2 RAID 50 Properties Screen 48
57 Setting Drive Parameters RAID Level: RAID Level 0: Data striping RAID Level 1: Data mirroring RAID Level 5: Data striping with parity RAID Level 6: Distributed Parity and Disk Striping RAID level 10: Striped mirroring RAID Level 50: Striped RAID 5 RAID Level 60: Distributed parity, with two independent parity blocks per stripe Note: RAID levels 6 and 60 are available only on LSI* 1078 ROC controllers. Stripe Size: Specify the size of the segment written to each disk. Available stripe sizes are 4, 8, 16, 32, 64, or 128 Kbytes. LSI* 1078-based controllers add support for 256, 512, and 1024 Kbyte stripe sizes. The default is 64 Kbytes. Access Policy: Select the type of data access that is allowed for this logical drive. The choices are Read/Write, Read Only, or Blocked. Read Policy: Enables the read-ahead feature for the logical drive. Read-ahead is the default setting. Normal: The controller does not use read-ahead for the current logical drive. Read-ahead: Additional consecutive stripes are read and buffered into cache. This option will improve performance for sequential reads. Adaptive: The controller begins using read-ahead if the two most recent disk accesses occurred in sequential sectors. Write Policy: Determines when the transfer complete signal is sent to the host. Writethrough caching is the default setting. Write-back caching: The controller sends a data transfer completion signal to the host when the controller cache receives all of the data in a transaction. Write-back caching has a performance advantage over write-through caching, but it should only be enabled when the optional battery backup module is installed. Write-through caching: The controller sends a data transfer completion signal to the host after the disk subsystem receives all the data in a transaction. Write-through caching has a data security advantage over write-back caching. Caution: Do not use write-back caching for any logical drive in a Novell* NetWare* volume. IO Policy: Applies to reads on a specific logical drive. It does not affect the read-ahead cache. Cached IO: All reads are buffered in cache memory. Direct IO: Reads are not buffered in cache memory. Data is transferred to cache and to the host concurrently. If the same data block is read again, it comes from cache memory. Disk Cache Policy: The cache policy applies to the I/O on a specific logical drive. It does not affect the read-ahead cache. 49
58 Cached I/O: Buffers all reads in cache memory. Direct I/O: Does not buffer reads in cache memory. When possible, Direct I/O does not override the cache policy settings. Direct I/O transfers data to cache and the host concurrently. If the same data block is read again, the host reads it from cache memory. The choices are Unchanged, Enabled, or Disabled. Disable BGI: Enable or disable background initialization. Set this to Yes to disable background initialization. Select Size: Set the size of the logical drive in megabytes. The right pane of the logical drive configuration window lists the maximum capacity that can be selected, depending on the RAID level chosen. Creating a Hot Spare 1. In the main screen, select the drive that should be used as the hot spare. Figure 26. RAID BIOS Console 2 Choosing a Hot Spare Drive 2. Select the disk group. 50
59 3. Click Make Dedicated Hot Spare to add the drive as a hot spare. 4. Click Make Global Spare if you want to create a global hot spare for all disk groups. Figure 27. RAID BIOS Console 2 Setting a Hot Spare Drive 5. Click Go to create the hot spare. The Drive State changes to HOTSPARE, as shown below. Figure 28. RAID BIOS Console 2 Viewing Hot Spare 6. Click Home to return to the main screen. 51
60 52 Figure 29. RAID BIOS Console 2 Main Screen showing Hot Spare Drive
61 Viewing Event Details Events contain information, warnings, and fatal events. Events can be captured on various RAID controller components, such as the battery, physical card, and within the configuration. These events can be viewed by using the following steps. 1. Select Event Links from the menu at the left. The events screen is displayed, as shown below. Figure 30. RAID BIOS Console 2 Event Information Screen 2. Select the component to display from the list in the Event Locale list box. 3. Select the type of event to display from the Event Class drop-down. 4. Select the Start Sequence# and the # of Events to display. 53
62 The following example shows a selection has been made for informational events for the logical drive, starting at sequence number 120 and displaying 10 events. Figure 31. RAID BIOS Console 2 Selecting Events to View 5. Click Go. In this example, logical drive events for informational messages have been selected, starting with the event at sequence 120. The events screen displays the event information for sequence number 120 in the right pane. Note: In the sample, the Start Sequence# and the # of Events fields each display 0. These fields automatically reset to 0 when you click Go to display the events. Figure 32. RAID BIOS Console 2 Viewing an Event 6. Click Next to view the next message. 54
63 7 Intel RAID Web Console 2 The Intel RAID Web Console 2 enables you to configure, monitor, and maintain Intel RAID controllers and the storage related devices connected to the RAID controller. The Intel RAID Web Console 2 graphical user interface makes it easy to create and manage storage configurations. Configuration Functions The Intel RAID Web Console 2 enables you configure the controllers, disk drives, battery backup units, and other storage-related devices installed on a system. The Configuration Wizard simplifies the process of creating disk arrays and disk groups, and logical drives. Auto Configuration mode automatically creates the best possible configuration for the available hardware. Note: Auto Configuration cannot be used for RAID 10 or 50 or with mixed SATA and SAS drives. Guided Configuration mode asks you a few brief questions about the configuration, and then creates the array for you. Manual Configuration mode, which gives you complete control over all aspects of the storage configuration. The Reconstruction Wizard enables you to increase or reduce the size of a logical drive and to change the RAID level of an array. Monitoring Functions The Intel RAID Web Console 2 displays information on the status of logical drives, physical disks, and other storage-related devices on the systems that you are monitoring. System errors and events are recorded in an event log file and are displayed on the screen. Special device icons appear on the screen to notify you of disk failures and other situations that require immediate attention. Maintenance Functions Use the Intel RAID Web Console 2 to perform system maintenance tasks such as running patrol read operations, updating firmware, and running consistency checks on arrays and disk groups that support redundancy. 55
64 Hardware and Software Requirements The hardware requirements for Intel RAID Web Console 2 software are as follows. PC-compatible computer system with at least on Intel Xeon architecture processor or an Intel Extended Memory 64 Technology (Intel EM64T) 64-bit processor At least 256 Mbytes of system memory Hard disk drive with at least 50 Mbytes available free space A supported operating system: Microsoft Windows 2000*, Microsoft Windows Server 2003*, or Microsoft Windows XP* Red Hat* Linux Enterprise 3.0, 4.0, or 5.0 SUSE* Enterprise Linux 9.0 with service packs 1-3, or 10 Installing the Intel RAID Web Console 2 on a Windows Operating System To install the Intel RAID Web Console 2 on a Microsoft Windows 2000, Microsoft Windows Server 2003, or Microsoft Windows XP system, follow these steps: 1. Insert the Resource CD in the CD-ROM drive. 2. When the Welcome screen is displayed, click Next. 3. When the next screen is displayed, read and accept the user license and click Next. The Customer Information screen is displayed, as shown in Figure 33. Figure 33. IIntel RAID Web Console 2 Customer Information Screen 56
65 4. Enter your user name and organization name. In the bottom part of the screen, select an installation option: If you select Anyone who uses this computer, any user with administrative privileges can view or change the RAID configurations. If you select Only for me, only you can view or change the RAID configurations. 5. Click Next to continue. 6. Accept the default Destination Folder, or click Change to select a different destination folder. Click Next to continue. The Setup Type screen is displayed, as shown in Figure 34. Figure 34. Setup Type Screen 7. Select one of the Setup options. Select Complete if you are installing the Intel RAID Web Console 2 on a system. Select Client component only if you are installing the Intel RAID Web Console 2 on a PC that will be used to view and configure systems over a network. Select StandAlone if you will use the Intel RAID Web Console 2 to create and manage storage configurations on a standalone workstation. 8. Click Next to proceed. 9. Click Finish to complete the installation process. 57
66 Installing the Intel RAID Web Console 2 on Linux or SUSE SLES To install Intel RAID Web Console 2 on a system running Red Hat* Linux 3.0, 4.0, or 5.0, or SUSE* SLES 9 or 10, follow these steps: 1. Unzip the file ir3_linux_rwc2_v...tgz. 2. In the unzipped files, read the readme.txt file. 3. Run install.sh and follow the instructions that appear on the screen. The three setup options are the same as those shown in step 7 of the Windows installation instructions. Startup, Overview, and Setup of Intel RAID Web Console 2 Follow these steps to start the Intel RAID Web Console 2: Windows: select Start All Programs RAID Web Console 2 StartupUI, or doubleclick the Intel RAID Web Console 2 icon on the desktop. RHEL3 U6: Select Start System Tools RAID Web Console 2 StartupUI. SLES 9 SP1: Select Start System More Programs RAID Web Console 2 StartupUI. 58
67 Intel RAID Web Console 2 Screens This section describes the main Intel RAID Web Console 2 screens. When you start the Intel RAID Web Console 2, the Select Server window is displayed. Figure 35. Intel RAID Web Console 2 Select Server Screen Note: To access systems on a different subnet, type in the box at the bottom of the screen the IP address of a system in the desired subnet where Intel RAID Web Console 2 is running and click Update. If you check the Connect to remote framework box, you can also access a standalone server running Intel RAID Web Console 2, if it has a network connection Color Coding: If the circle in the server icon is yellow instead of green, it means that the system is running in a degraded state.for example, a disk drive used in a logical drive has failed. If the circle is red, the storage configuration in the system has failed. To log in to a system, follow these steps: 1. Double-click the icon of the system that you want to access. The Server Login window is displayed. Figure 36. Intel RAID Web Console 2 Login Screen 59
68 2. Select an access mode from the drop-down menu. Select Full Access if you need to both view the current system configuration and change the configuration. Select View Only if you only need to view the system configuration. 3. Enter your user name and password and click Login. If your user name and password are correct for the login mode you have chosen, the main screen is displayed. Figure 37. Intel RAID Web Console 2 Main Screen The system shown has one controller, a RAID enclosure, and four physical drives. The following subsections describe this screen in more detail. Physical/Logical View Panel The left panel displays either the Physical View or the Logical View of the system and the devices in it, depending on which tab is selected. The Physical View shows the hierarchy of physical devices in the system. At the top of the hierarchy is the system itself. Controllers are installed in the system, and each controller has one or more ports. Disk drives and other physical devices are attached to the ports. The Logical View shows the hierarchy of systems, controllers, logical drives, and arrays and disk groups that are defined for the system. Small icons represent the servers, controllers, and other devices. A red circle to the right of an icon indicates that the device has failed. For example, this icon indicates that a disk drive has failed: A yellow circle to the right of an icon indicates that a device is running in a degraded state. For example, this icon indicates that a logical drive is running in a degraded state due to the failure of a disk drive: 60
69 Properties/Operations/Graphical View Panel The right panel has either two or three tabs, depending on the kind of device that is selected in the left panel, and depending on your login mode (full-access or view-only). The Properties tab displays information about the selected device. Figure 38. Intel RAID Web Console 2 Operations Tab The Operations tab lists the operations that can be performed on the device that is selected in the left panel. (This tab is available only when you are logged in to Intel RAID Web Console 2 in Full-access mode.) Options available for controllers include: enabling or silencing the alarm, flashing the firmware, and so on. Some types of devices, such as arrays, disk groups, and ports, do not have operations associated with them. 61
70 The Graphical tab is available in the right panel if a physical drive or a logical drive is selected on the left. In the Graphical View, the device's storage is color coded to show used capacity, unused capacity, and so on. Event Log Panel Menu Bar / File Menu Figure 39. Intel RAID Web Console 2 Graphical Tab The lower part of the screen displays the event log entries for the system. New event log entries appear during the session. Each entry has a time and date stamp, an Error Level that indicates the severity of the event, and a brief description of the event. For information about the event log entries, see Appendix B:, Events and Messages. The File menu includes the Exit option to close the Intel RAID Web Console 2. It also includes a Rescan option to update the screen with the latest configuration information. Menu Bar / Operations Menu The Operations menu is available only when a controller, physical drive, logical drive, or other storage object is selected in the main window. The options on the Operations menu vary by item selected. For example, the Enable Alarm and Silence Alarm options are available only when a controller is selected. The options also vary depending on the current state of the selected object. For example, if an offline physical drive is selected, the Make Drive Online option is displayed in the Operations menu. You can also view the Operations selections from the Operations tab in the right panel. If an operation requires user input before it can be executed, it appears in the Operations tab but not in the Operations menu. A device-specific operations menu pops up if you right-click a device icon in the left panel. An Advanced Operations sub-menu is also available. On this menu, you access the Configuration Wizard and other configuration-related commands. 62
71 File Menu / Group Operations Menu The Group Operations menu options include Check Consistency, Initialize, and Show Progress. File Menu / Log Menu The Log menu includes options for saving and clearing the message log. File Menu / Help Menu The Help menu provides access to the online help file and Intel RAID Web Console 2 version.information. Drive Configuration Tasks Configuration Wizards You can use Intel RAID Web Console 2 to perform the following configuration tasks: Creating a New Configuration Creating a Spanned Disk Array or Disk Group Creating Hot Spares Setting Adjustable Task Rates Adding a Drive to a Virtual Disk Removing a Drive from a Virtual Disk Changing the RAID Level of a Virtual Disk Changing Virtual Disk Properties Deleting a Virtual Disk Managing Configurations Use the Configuration Wizard to create disk arrays, disk groups, and virtual disks. The Configuration Wizard can create simple configurations automatically. For more complex configurations, the Configuration Wizard allows you to customize the configuration parameters according to your needs. The Reconstruction Wizard allows you to easily change RAID levels, or to expand or reduce the capacity of existing logical drives. Note: You cannot create or modify a storage configuration unless you are logged on to a system with Administrator privileges. 63
72 Creating a New Configuration You use the Intel RAID Web Console 2 Configuration Wizard to create new disk arrays, disk groups, and virtual disks. 1. To open the Configuration Wizard, select a controller in the left panel and then select Operations Advanced Operations Configuration Configuration Wizard. The first Configuration Wizard screen is displayed. Figure 40. Intel RAID Web Console 2 Starting Configuration Wizard 2. Select an option to proceed, or click Cancel to close the window. Figure 41. Intel RAID Web Console 2 Selecting Type of Configuration 64
73 Auto Configuration The following sections explain how to use the three options: Auto Configuration automatically configures the available drives into an optimal configuration. Note: Auto Configuration cannot be used for RAID 10 or 50 or with mixed SATA and SAS drives. Manual Configuration gives you the greatest level of control in creating a new virtual disk. Guided Configuration asks you a few simple questions about what kind of configuration you want and then automatically creates it. Note: Auto Configuration cannot be used for RAID 10 or 50 or with mixed SATA and SAS drives. Auto Configuration is the quickest and simplest way to configure a virtual disk. When you select Auto Configuration, Intel RAID Web Console 2 creates the best configuration possible using the controllers and physical disks that are available. Figure 42 shows the Auto Configure screen. Figure 42. Intel RAID Web Console 2 Auto Configuration Screen Follow these steps to complete Auto Configuration: 1. Select a Redundancy option from the drop-down menu at the bottom of the screen: No Redundancy: The virtual disk will have no data redundancy (RAID 0). If a physical disk fails, all data is lost. With Redundancy: The virtual disk will have data redundancy, either via parity data (RAID 5) or duplicated data (RAID 1). If a physical disk fails, data will not be lost. 65
74 Manual Configuration 2. Select an Initialization option from the drop-down menu at the bottom of the screen: No Init: Select this option if you do not want to initialize the new configuration at this time. If you select this option, be sure to initialize the configuration later. For more information, see Initializing a Virtual Disk, on page 100. Quick Init: Select this option to quickly initialize the configuration by writing zeros to the first and last 10 Mbyte regions of the virtual disk. Full Init: Select this option to run a complete initialization of the configuration. This may take a long time, depending on the number and capacity of the physical disks. 3. Click Modify if you want to make changes to the Auto Configuration. For example, you could modify the size of a virtual disk. 4. Click Finish. The storage configuration will be created and initialized, unless you selected No Init. Manual Configuration allows you the greatest level of control in creating a new configuration. When you select Manual Configuration, Figure 43 shows the first screen that is displayed: Figure 43. Intel RAID Web Console 2 First Manual Configuration Screen The panel on the left shows the unconfigured physical drives that are available to create a new array or disk group. The right panel shows new arrays or disk groups as you define them. It also shows existing arrays or disk groups that have holes free space that can be used to form new virtual disks. 66
75 Step 1: Defining New Arrays or Disk Groups To define new arrays or disk groups with the Manual Configuration option, follow these steps: 1. Select available drives in the left panel. You can Shift-click to select a range of drives, or Ctrl-click to select multiple drives individually. Click the arrow button below the panel to move the drives to the right panel. 2. When you have selected all the drives you want for the array or disk group, click Accept to accept these drives for the new array or disk group. 3. Select drives for another array or disk group, if desired, and click Accept. 4. To add a dedicated hotspare to an array or disk group that you have defined, select an available drive in the left panel, select the array or disk group from the drop-down panel, and click Add HotSpare To. Figure 44. Intel RAID Web Console 2 Selecting Drive for Hotspare 67
76 Figure 45 shows a newly defined disk group with a dedicated hotspare. Figure 45. Intel RAID Web Console 2 New Disk Group with Hotspare Note: To remove all physical drives from a proposed array or disk group, select the New Array icon in the right panel and click the left-pointing button. To remove a single drive from a proposed array or disk group, select the drive icon in the right panel and click the left-pointing button. To remove a dedicated hotspare from an array or disk group, select it in the right panel and click Remove HotSpare. 5. Click Next to continue with the next configuration step. 68
77 Step 2: Defining Virtual Disks The next Manual Configuration screen is displayed, as shown in Figure 46. Figure 46. Intel RAID Web Console 2 Defining a Virtual Disk The scrolling menu in the upper middle panel shows arrays or disk groups with available space both the array(s) / disk group(s) that you defined on the previous screen and any existing arrays or disk groups with holes (free space). A single array or disk group can have multiple holes, which you can see in the drop-down menu for the array or disk group. 6. Click check boxes in the menu to select arrays or disk groups, and holes that you want to use for the new virtual disk. Select multiple check boxes to create a spanned configuration. 7. When you have selected all of the space you need for the virtual disk, change the default virtual disk properties in the right panel, if needed. Note: You can change the virtual disk properties later after the disk is created by selecting Operations Set Virtual Disk Properties. 69
78 8. Click Accept to accept the configuration of the new virtual disk. This is displayed in Figure 47. Figure 47. Manual Configuration New Configuration Note: Click Reclaim if you want to undo a virtual disk that you just defined. 9. Select the available space and define its properties, or click Next to continue with the next configuration step. 70
79 Step 3: Accepting the Configuration Figure 48. Manual Configuration Virtual Disk Summary 10. Review the configuration. If you want to change something, click Back and change the configuration parameters. 11. If the configuration is acceptable, click Finish to accept it and to start the actual initialization process (unless you selected the No Init option on the previous screen). 71
80 Guided Configuration The Guided Configuration creates the best possible configuration on the controller after asking you a few simple questions. Figure 49 shows the first screen that is displayed when you select Guided Configuration: Figure 49. First Guided Configuration Screen Follow these steps to complete Guided Configuration: 1. Select a Redundancy option: Redundancy Only: Create a configuration only if redundancy is possible and if there are enough available disk drives. Redundancy when possible: Create a redundant configuration if possible. Otherwise, create a non-redundant configuration. No Redundancy: Create a non-redundant configuration. 2. Choose whether you want to use existing arrays or disk groups in the new virtual disk. The options are: Use Existing Arrays Only: This option is disabled if there are no available existing arrays or disk groups. Don t Use Existing Arrays Use Existing and New Arrays: This option is disabled if there are no available existing arrays or disk groups. 3. Select a maximum number of virtual disks to be created. The Intel RAID Web Console 2 may not be able to create as many virtual disks as you want, depending on the current configuration and the number of virtual disks that have already been created. 4. Click Next to continue to the next screen, as shown in Figure
81 Figure 50. Guided Configuration Parameters 5. Change the default volume parameters on this screen, if needed. In this example, RAID 0 and RAID 1 volumes are being configured. In the top section of the screen you can specify the number of virtual disks to create. You can also choose to use less than the full capacity of this array or disk group for the virtual disk(s). You might want to do this to leave capacity available for other virtual disks that you create later. However, in some situations the remaining space might not be usable. 6. Click Next to continue to the next screen, as shown in Figure
82 Figure 51. Final Guided Configuration Screen 7. Check the configuration that you have just defined. If it is acceptable, click Finish. If you want to change something, click Back to return to previous screens. 74
83 Creating a Spanned Disk Array or Disk Group Spanning allows you to configure multiple arrays as a single virtual disk. Spanned arrays provide additional levels of data redundancy and storage capacity. The Intel RAID Web Console 2 supports three types of spanned arrays or disk groups: RAID 00 (multiple RAID 0 arrays or disk groups) RAID 10 (multiple RAID 1 arrays or disk groups) RAID 50 (multiple RAID 5 arrays or disk groups) Follow these steps to create a spanned disk array or disk group. The example given here is for RAID 10, but the steps are the same for RAID 00 or RAID Open the Configuration Wizard and select the Manual Configuration option. 2. On the first Manual Configuration screen, select disks for two or more RAID 1 arrays or disk groups (two disks per array or disk group). 3. Select hot spares for the arrays or disk groups, if desired, and click Next when you have defined all the arrays or disk groups you want. 4. On the next screen (Virtual Disk Creation), select two or more of the new arrays or disk groups from the Arrays with Free Space menu, as shown in Figure 52. You can select up to eight arrays or disk groups for the spanned array. Figure 52. Defining the Spanned Array 5. Select RAID 10 from the drop-down RAID Level menu, as shown in Figure 52, or select RAID 0 or RAID 50 for the other types of spanned arrays or disk groups. 6. Change the virtual disk properties as needed, and then click Accept to accept the spanned array. The newly defined virtual disk is displayed, as shown in Figure
84 Figure 53. New Spanned Array 7. Click Next to continue, and click Finish in the last screen to complete the process. 76
85 Creating Hot Spares Hot spares are disk drives that are available to automatically replace failed drives in a virtual disk. There are two kinds of hot spares: 1) dedicated hot spares, which are available one or more specified arrays or disk groups, and 2) global hot spares, which are available to any array or disk group defined on the controller. To create a global hot spare, follow these steps: 1. In the left panel of the Intel RAID Web Console 2 window, right-click the icon for any disk drive that is not already part of an array or disk group. 2. Select Make Global Hotspare. Figure 54. Make Global Hotspare 77
86 You normally create a dedicated hot spare when you create a new configuration with the Manual Configuration option (see Manual Configuration, on page 66). To add a dedicated hot spare to an existing array or disk group, follow these steps: 1. In the left panel of the Intel RAID Web Console 2 window, click the icon of a disk drive that is not already assigned to a storage configuration. A check mark is displayed on the disk drive icon if it is already assigned. 2. In the right panel, click the Operations tab and select Make Dedicated Hotspare, as shown in Figure 55. Figure 55. Creating a Dedicated Hotspare 3. Select the array or disk group to which the hotspare will be dedicated from the list on the right. Figure 56. Select Hotspare Drive 4. Click Go to create the dedicated hotspare. 78
87 Setting Adjustable Task Rates If you want to change the Rebuild rate and other task rates for a controller, you must first log onto the system in All Access mode (versus View-Only mode). Then follow these steps to set the adjustable task rates: 1. Select a controller icon in the left panel, and select the Physical View tab. 2. In the right panel, select the Operations tab and select Adjustable Task Rates. The task rates appear at the right, as shown in Figure 57. Figure 57. Set Adjustable Task Rates 3. Enter changes as needed to any of the task rates: Rebuild Rate. Enter a number from 0 to 100 to control the rate at which a rebuild will be performed on a disk drive when one is necessary. The higher the number, the faster the rebuild will occur. The system I/O rate might be slower as a result of selecting a high number. Patrol Rate. Enter a number from 0 to 100 to control the rate at which patrol reads will be performed. Patrol read is a preventive procedure that monitors physical disks to find and resolve potential problem that might cause a disk failure. The higher the number, the faster the patrol read will occur. The system I/O rate might be slower as a result of selecting a high number. Background Initialization (BGI) Rate Enter a number from 0 to 100 to control the rate at which virtual disks are initialized in the background. Background initialization makes the virtual disk immediately available for use, even while the initialization is occurring. The higher the number, the faster the initialization will occur. The system I/O rate might be slower as a result of selecting a high number. Check Consistency Rate. Enter a number from 0 to 100 to control the rate at which a consistency check is done. A consistency check scans the consistency data on a fault tolerant virtual disk to determine if the data has become corrupted. The higher the number, the faster the consistency check is done. The system I/O rate might be slower as a result of selecting a high number. 79
88 Reconstruction Rate. Enter a number from 0 to 100 to control the rate at which reconstruction of a virtual disk occurs. The higher the number, the faster the reconstruction will occur. The system I/O rate might be slower as a result of selecting a high number 4. Click Go to accept the new task rates. 5. When the warning message is displayed, click OK to confirm that you want to change the task rates. Note: The Controller Operations tab also has options for disabling or silencing the alarm on the controller. Ordinarily you should leave the alarm enabled so it can warn you of abnormal conditions on the controller. You might need to silence the alarm if the alarm is malfunctioning or it is too loud. Adding a Drive to a Virtual Disk You can use Intel RAID Web Console 2 to increase the capacity of an existing virtual disk by adding physical disk drives to it. In order to do this, you must be logged on to the system in All Access mode. Warning: Be sure to back up the data on the virtual disk before you change its capacity. To increase the capacity of a virtual disk, follow these steps: 1. Select a controller icon in the left panel and then select Operations Advanced Operations Configuration Reconstruction Wizard. Figure 58. Starting Reconstruction Wizard The Reconstruction Wizard window is displayed, as shown in Figure
89 Figure 59. Reconstruction Wizard 2. Click Add Drive. The following screen is displayed. Figure 60. Selecting Drives to Add 81
90 3. In the top panel, select the disk drives that you want to add to the virtual disk. 4. Click the down-arrow button to add the drives. To remove a drive from your selection list, click the up-arrow button. Figure 61. Drive Selected for Virtual Disk 5. When you are finished adding disk drives, click Next. The screen on which you can change the RAID level is displayed, as shown in Figure 62. Figure 62. Changing RAID Level 6. If desired, select a new RAID level from the drop-down menu at the lower right part of the window. Review the information for the newly expanded virtual disk. 7. When everything is acceptable, click Finish to accept the new configuration. 82
91 A Reconstruct operation begins on the virtual disk. You can monitor the progress of the reconstruction in the Group Show Progress window. Select Group Operations Show Progress. Removing a Drive from a Virtual Disk You can use Intel RAID Web Console 2 to remove a physical disk drive from a virtual disk. In order to do this, you must be logged on to the system in All Access mode. Warning: Be sure to back up the data on the virtual disk before you change its capacity.. 1. Select a controller icon and start the Reconstruction Wizard, as described in the previous section. 2. Click Remove Drive. 3. In the top panel, select the disk drives that you want to remove from the virtual disk. 4. Click the down-arrow button to remove the drives. Figure 63. Select Drives to Remove from logical drive 83
92 5. When you are finished removing disk drives, click Next to continue. Figure 64. Drive Selected for Removal from logical drive 6. When the next screen is displayed, select a new RAID level from the drop-down menu, if desired. Review the displayed information for the virtual disk. Figure 65. Select RAID Level 7. When everything is acceptable, click Finish to accept the new configuration. A Reconstruct operation begins on the virtual disk. You can monitor the progress of the reconstruction in the Group Show Progress window. To do so, select Group Operations Show Progress. 84
93 Changing the RAID Level of a Virtual Disk Warning: Be sure to back up the data on the virtual disk before you change its RAID level. You can use Intel RAID Web Console 2 to change the RAID level of an existing virtual disk. To do this, follow these steps: 1. Select a virtual disk icon in the left panel and then select Operations Advanced Operations Configuration Reconstruction Wizard. 2. When the Reconstruction Wizard window is displayed, click Change RAID Level. 3. When the next screen is displayed, select the desired RAID level from the drop-down menu in the lower right corner. Figure 66. Selecting RAID Level 4. Click Finish to accept the new RAID level. A Reconstruct operation begins on the virtual disk. You can monitor the progress of the reconstruction in the Group Show Progress window. To do so, select Group Operations Show Progress. 85
94 Changing Virtual Disk Properties You can change a virtual disk s Read Policy, Write Policy, and other properties after the disk is created. To do this, follow these steps: 1. Select a virtual disk icon in the left panel and then select Operations Set Virtual Disk Properties. Alternatively, click the Properties panel and then click Set Virtual Disk Properties. Figure 67 shows the Set Virtual Disk Properties screen. Figure 67. Set Virtual Disk Properties 2. Change the properties as needed in the right panel. 3. Click Go to accept the changes. Deleting a Virtual Disk Warning: Be sure to back up the data on the virtual disk before you delete it. You can delete one or more virtual disk. Before you can do this, you must be logged on to the system in All Access mode. To delete a virtual disk, follow these steps: 1. Back up all user data on the virtual disk you intend to delete. 2. In the left panel, select the Logical tab and click the icon of the virtual disk you want to delete. 3. In the right panel, select the Operations tab and select Delete Virtual Disk. Click Go. 4. When the warning message is displayed, click Yes to confirm that you want to delete the virtual disk. 86
95 Managing Configurations You can use Intel RAID Web Console 2 to manage the configurations that you create. For example, you can save a storage configuration that you have already defined on a controller and load this configuration from disk to another controller, after first clearing the existing configuration from that controller. In order to do this, you must be logged on to the system in All Access mode. This section explains how to do these tasks. Saving a Configuration to Disk You can save an existing controller configuration to a file so you can apply it to another controller. To save a configuration file, follow these steps: 1. Select a controller icon in the left panel of the Intel RAID Web Console 2 window. 2. Select Operations Advanced Operations Configuration Save Configuration as shown below. Figure 68. Save Configuration to File 87
96 The Save dialog box is displayed, as shown in Figure 69. Figure 69. Save Configuration Dialog Box 3. In the dialog box, type a name for the configuration file. 4. Click Save to save the configuration file, or accept the default name (hostname.cfg). 88
97 Clearing a Configuration from a Controller If you want to manually create a new storage configuration on a controller, or load a configuration file on a controller, you must first clear the existing configuration. Warning: Before you clear a configuration, be sure to save any data that you want to keep! Clearing a configuration deletes all data from the disks in the existing configuration. To clear a configuration from a controller, follow these steps: 1. Select a controller icon in the left panel of the Intel RAID Web Console 2 window. 2. Select Operations Advanced Operations Configuration Clear Configuration. Figure 70. Clear Configuration 3. A Warning message is displayed. Click Yes to clear the configuration or No to cancel the operation. 89
98 Adding a Configuration from a File When you replace a controller, or when you want to duplicate an existing storage configuration on a new controller, you can add a saved configuration to the controller. Warning: When you add a saved configuration to a replacement controller, be sure that the number and size of the physical disks connected to the controller is exactly the same as it was when the configuration was saved. To add a saved configuration, follow these steps: 1. Select a controller icon in the left panel of the Intel RAID Web Console 2 window. 2. Select Operations Advanced Operations Configuration Add Configuration from File.. Figure 71. Add Saved Configuration 3. A Warning message is displayed. Click Yes. When the Open dialog box is displayed, select the configuration file and click Open. 4. View the configuration detail, then select Apply. 5. Confirm the new configuration when prompted. 90
99 Monitoring System Events and Devices The Intel RAID Web Console 2 enables you to monitor the status of disk drives, virtual disks, enclosures, and other devices. The following can be monitored: Monitoring System Events Monitoring Controllers Monitoring Disk Drives and Other Physical Devices Monitoring Virtual Disks Monitoring Enclosures Monitoring Battery Backup Units Monitoring Rebuilds and Other Processes Monitoring System Events Intel RAID Web Console 2 monitors the activity and performance of all controllers in the system and the devices attached to them. When an event occurs such as the completion of a consistency check or the removal of a physical drive an event message is displayed in the log displayed at the bottom of the Intel RAID Web Console 2 screen, as shown in Figure 72. These event messages also appear in the Windows application log (the Event Viewer). Figure 72. Event Information Window Each event in the log includes an error level Information, Warning, Critical, Fatal, or Dead a date/time stamp, and a brief description. (For a list of all events, see Appendix B:, Events and Messages. ) The status bar at the bottom of the screen indicates whether the log displayed is a system log (as in Figure 72) or a log being displayed from a locally stored file. (This file could have been generated by a previous Save Log action.) 91
100 Monitoring Controllers When a system log is displayed, the Log menu has three options: Save Log: Saves the current log to a.log file. Clear Log: Clears the current log information, if you have full access (versus view-only access). Load Log: Enables you to load a local.log file. When a local log is displayed, the status bar lists the name of the local log file, and the Log menu has an additional option, Read Server Log, that enables you to retrieve the system log. The Clear Log option is disabled when a local log is displayed. When Intel RAID Web Console 2 is running, you can see the status of all controllers in the left panel. If the controller is operating normally, the controller icon looks like this:. If the controller has failed, a small red circle is displayed to the right of the icon. To display complete controller Information, click on a controller icon in the left panel and click the Properties tab in the right panel. Figure 73 shows the Controller Information window. Figure 73. Controller Information Note the following: The Rebuild rate, Patrol read rate, Reconstruction rate, Consistency check rate, and BGI rate (background initialization) are all user-selectable. For more information, see Setting Adjustable Task Rates, on page 79. The BBU Present field indicates whether a battery backup unit is installed. The Alarm Present and Alarm Enabled fields indicate whether the controller has an alarm to alert the user with an audible tone when there is an error or problem on the controller. There are options on the controller Properties tab for silencing or disabling the alarm. For more information, see Setting Adjustable Task Rates, on page
101 Monitoring Disk Drives and Other Physical Devices When the Intel RAID Web Console 2 is running, you can see the status of all physical disk drives and other physical devices in the left panel. If the physical drive is operating normally, the controller icon looks like this:. If the physical drive has failed, a small red circle is displayed to the right of the icon. To display complete physical drive Information, click on a physical drive icon in the left panel and click the Properties tab in the right panel. Figure 74 shows the Properties panel for a physical drive. Figure 74. Physical Drive Information There are no user-selectable properties for physical devices. Icons for other physical devices such as CD-ROM drives and DAT drives may also appear in the left panel. 93
102 If the physical drives are in a disk enclosure, you can identify which physical drive is represented by a disk icon on the left. To do this, follow these steps: 1. Click the physical disk icon in the left panel. 2. Click the Operations tab in the right panel. 3. Select Locate Physical Drive and click Go. Figure 75. Locating Physical Drive The LED on the physical disk drive in the enclosure starts blinking to show its location. Note: LEDs on drives that are global or dedicated hotspares do not blink. 4. To stop the disk drive light from blinking, select Stop Locating Physical Drive and click Go. 94
103 Running a Patrol Read A Patrol Read periodically verifies all sectors of physical disks that are connected to a controller, including the system reserved area in the RAID configured drives. Patrol Read works for all RAID levels and for all hotspare drives. A patrol read is initiated only when the controller is idle for a defined period and has no other background activities. To enable and configure Patrol Read, follow these steps: 1. Click a controller icon in the left panel. 2. Select the Operations tab in the right panel, and select Set Patrol Read Properties, as shown in Figure 76. Figure 76. Patrol Read Configuration 3. Select an Operation Mode for patrol read. The options are: Auto: Patrol Read runs automatically at the time interval you specify on this screen. Manual: Patrol Read runs only when you manually start it by selecting Start Patrol Read from the controller options screen (see Figure 76). Disabled: Patrol Read does not run at all. 4. (optional) Specify a maximum count of physical drives to include in the patrol read. The default number is 255; you can specify a lower number if you wish. 5. (optional) Select virtual disks on this controller to exclude from the Patrol Read. The existing virtual disks are listed in the gray box. To exclude a virtual disk, check the box next to it. 6. Enter the frequency at which the Patrol Read will run, in seconds. 7. Click Go to enable these Patrol Read options. 95
104 Monitoring Virtual Disks When the Intel RAID Web Console 2 is running, you can see the status of all virtual disks. If a virtual disk is operating normally, the icon looks like this:. If the virtual disk is running in degraded mode for example, if a physical disk has failed a small yellow circle is displayed to the right of the icon looks like this:. When the Logical tab is selected, the panel on the left shows which physical disks are used by each virtual disk. In Figure 77 you can see that the virtual disk uses physical disks 1, 2, and 3. The same physical disk can be used by multiple virtual disks. To display complete virtual disk information, click the Logical tab in the left panel, click on a virtual disk icon in the left panel, and click the Properties tab in the right panel. Figure 77 shows the Properties tab for a virtual disk. Figure 77. Virtual Disk Properties The RAID level, stripe size, and access policy of the virtual disk are set when it is configured. Note: You can change the Read Policy, Write Policy, and other virtual disk properties by selecting Operations Set Virtual Disk Properties. 96
105 Monitoring Enclosures When the Intel RAID Web Console 2 is running, you can see the status of all enclosures that are operating normally. Information about the enclosure is displayed in the right panel when you select the Properties tab. Figure 78 shows the more complete enclosure information that is displayed when you select the Graphical View tab. Figure 78. Enclosure Information - Graphical View The display in the center of the screen shows how many slots of the enclosure are populated by disk drives, and the lights on the disk drives show the drive status. The information on the right shows you the status of the temperature sensors, fans, and power supplies in the enclosure. 97
Intel RAID Software User s Guide:
 Intel RAID Software User s Guide: Intel Embedded Server RAID Technology II Intel Integrated Server RAID Intel RAID Controllers using the Intel RAID Software Stack 3 Revision 8.0 August, 2008 Intel Order
Intel RAID Software User s Guide: Intel Embedded Server RAID Technology II Intel Integrated Server RAID Intel RAID Controllers using the Intel RAID Software Stack 3 Revision 8.0 August, 2008 Intel Order
Intel RAID Software User s Guide:
 Intel RAID Software User s Guide: Intel Embedded Server RAID Technology II Intel Integrated Server RAID Intel RAID Controllers using the Intel RAID Software Stack 3 Revision 9.0 December, 2008 Intel Order
Intel RAID Software User s Guide: Intel Embedded Server RAID Technology II Intel Integrated Server RAID Intel RAID Controllers using the Intel RAID Software Stack 3 Revision 9.0 December, 2008 Intel Order
Intel RAID Software User s Guide:
 Intel RAID Software User s Guide: Intel Embedded Server RAID Technology II Intel Integrated Server RAID Intel RAID Controllers using the Intel RAID Software Stack 3 Revision 11.0 July, 2009 Intel Order
Intel RAID Software User s Guide: Intel Embedded Server RAID Technology II Intel Integrated Server RAID Intel RAID Controllers using the Intel RAID Software Stack 3 Revision 11.0 July, 2009 Intel Order
Intel RAID Software User s Guide:
 Intel RAID Software User s Guide: Intel Embedded Server RAID Technology 2 Intel IT/IR RAID Intel Integrated Server RAID Intel RAID Controllers using the Intel RAID Software Stack 3 Revision 19.0 April,
Intel RAID Software User s Guide: Intel Embedded Server RAID Technology 2 Intel IT/IR RAID Intel Integrated Server RAID Intel RAID Controllers using the Intel RAID Software Stack 3 Revision 19.0 April,
Intel RAID Software User s Guide:
 Intel RAID Software User s Guide: Intel Embedded Server RAID Technology 2 Intel IT/IR RAID Intel Integrated Server RAID Intel RAID Controllers using the Intel RAID Software Stack 3 Revision 21.0 March,
Intel RAID Software User s Guide: Intel Embedded Server RAID Technology 2 Intel IT/IR RAID Intel Integrated Server RAID Intel RAID Controllers using the Intel RAID Software Stack 3 Revision 21.0 March,
USER S GUIDE. MegaRAID SAS Software. June 2007 Version 2.0. 80-00156-01, Rev. B
 USER S GUIDE MegaRAID SAS Software June 2007 Version 2.0 80-00156-01, Rev. B This document contains proprietary information of LSI Corporation. The information contained herein is not to be used by or
USER S GUIDE MegaRAID SAS Software June 2007 Version 2.0 80-00156-01, Rev. B This document contains proprietary information of LSI Corporation. The information contained herein is not to be used by or
DELL RAID PRIMER DELL PERC RAID CONTROLLERS. Joe H. Trickey III. Dell Storage RAID Product Marketing. John Seward. Dell Storage RAID Engineering
 DELL RAID PRIMER DELL PERC RAID CONTROLLERS Joe H. Trickey III Dell Storage RAID Product Marketing John Seward Dell Storage RAID Engineering http://www.dell.com/content/topics/topic.aspx/global/products/pvaul/top
DELL RAID PRIMER DELL PERC RAID CONTROLLERS Joe H. Trickey III Dell Storage RAID Product Marketing John Seward Dell Storage RAID Engineering http://www.dell.com/content/topics/topic.aspx/global/products/pvaul/top
User Guide - English. Embedded MegaRAID Software
 User Guide - English Embedded MegaRAID Software April 2015 Comments Suggestions Corrections The User Documentation Department would like to know your opinion of this manual. Your feedback helps us optimize
User Guide - English Embedded MegaRAID Software April 2015 Comments Suggestions Corrections The User Documentation Department would like to know your opinion of this manual. Your feedback helps us optimize
USER S GUIDE. MegaRAID SAS Software. April 2008. 80-00156-01, Rev. D
 USER S GUIDE MegaRAID SAS Software April 2008 80-00156-01, Rev. D This document contains proprietary information of LSI Corporation. The information contained herein is not to be used by or disclosed to
USER S GUIDE MegaRAID SAS Software April 2008 80-00156-01, Rev. D This document contains proprietary information of LSI Corporation. The information contained herein is not to be used by or disclosed to
Dell SAS RAID Storage Manager. User s Guide. www.dell.com support.dell.com
 Dell SAS RAID Storage Manager User s Guide www.dell.com support.dell.com Notes, Notices, and Cautions NOTE: A NOTE indicates important information that helps you make better use of your computer. NOTICE:
Dell SAS RAID Storage Manager User s Guide www.dell.com support.dell.com Notes, Notices, and Cautions NOTE: A NOTE indicates important information that helps you make better use of your computer. NOTICE:
Chapter 2 Array Configuration [SATA Setup Utility] This chapter explains array configurations using this array controller.
![Chapter 2 Array Configuration [SATA Setup Utility] This chapter explains array configurations using this array controller. Chapter 2 Array Configuration [SATA Setup Utility] This chapter explains array configurations using this array controller.](/thumbs/21/1077848.jpg) Embedded MegaRAID SATA User's Guide Areas Covered Before Reading This Manual This section explains the notes for your safety and conventions used in this manual. Chapter 1 Overview This chapter introduces
Embedded MegaRAID SATA User's Guide Areas Covered Before Reading This Manual This section explains the notes for your safety and conventions used in this manual. Chapter 1 Overview This chapter introduces
MegaRAID Configuration Software
 USER S GUIDE MegaRAID Configuration Software March 2006 DB15-000269-01 This document contains proprietary information of LSI Logic Corporation. The information contained herein is not to be used by or
USER S GUIDE MegaRAID Configuration Software March 2006 DB15-000269-01 This document contains proprietary information of LSI Logic Corporation. The information contained herein is not to be used by or
Benefits of Intel Matrix Storage Technology
 Benefits of Intel Matrix Storage Technology White Paper December 2005 Document Number: 310855-001 INFORMATION IN THIS DOCUMENT IS PROVIDED IN CONNECTION WITH INTEL PRODUCTS. NO LICENSE, EXPRESS OR IMPLIED,
Benefits of Intel Matrix Storage Technology White Paper December 2005 Document Number: 310855-001 INFORMATION IN THIS DOCUMENT IS PROVIDED IN CONNECTION WITH INTEL PRODUCTS. NO LICENSE, EXPRESS OR IMPLIED,
Configuring ThinkServer RAID 500 and RAID 700 Adapters. Lenovo ThinkServer
 Configuring ThinkServer RAID 500 and RAID 700 Adapters Lenovo ThinkServer October 4, 2011 Contents Overview... 4 RAID 500 features... 4 RAID 700 features... 4 RAID Overview... 4 Choosing the RAID Level...
Configuring ThinkServer RAID 500 and RAID 700 Adapters Lenovo ThinkServer October 4, 2011 Contents Overview... 4 RAID 500 features... 4 RAID 700 features... 4 RAID Overview... 4 Choosing the RAID Level...
RAID Basics Training Guide
 RAID Basics Training Guide Discover a Higher Level of Performance RAID matters. Rely on Intel RAID. Table of Contents 1. What is RAID? 2. RAID Levels RAID 0 RAID 1 RAID 5 RAID 6 RAID 10 RAID 0+1 RAID 1E
RAID Basics Training Guide Discover a Higher Level of Performance RAID matters. Rely on Intel RAID. Table of Contents 1. What is RAID? 2. RAID Levels RAID 0 RAID 1 RAID 5 RAID 6 RAID 10 RAID 0+1 RAID 1E
Configuring ThinkServer RAID 100 on the TS140 and TS440
 Configuring ThinkServer RAID 100 on the TS140 and TS440 Lenovo ThinkServer TS Series Servers Lenovo Enterprise Product Group Version 1.0 September 17, 2013 2013 Lenovo. All rights reserved. LENOVO PROVIDES
Configuring ThinkServer RAID 100 on the TS140 and TS440 Lenovo ThinkServer TS Series Servers Lenovo Enterprise Product Group Version 1.0 September 17, 2013 2013 Lenovo. All rights reserved. LENOVO PROVIDES
Getting Started With RAID
 Dell Systems Getting Started With RAID www.dell.com support.dell.com Notes, Notices, and Cautions NOTE: A NOTE indicates important information that helps you make better use of your computer. NOTICE: A
Dell Systems Getting Started With RAID www.dell.com support.dell.com Notes, Notices, and Cautions NOTE: A NOTE indicates important information that helps you make better use of your computer. NOTICE: A
This chapter explains how to update device drivers and apply hotfix.
 MegaRAID SAS User's Guide Areas Covered Before Reading This Manual This section explains the notes for your safety and conventions used in this manual. Chapter 1 Overview This chapter explains an overview
MegaRAID SAS User's Guide Areas Covered Before Reading This Manual This section explains the notes for your safety and conventions used in this manual. Chapter 1 Overview This chapter explains an overview
WebBIOS Configuration Utility Guide
 Dell PowerEdge Expandable RAID Controller 3/QC, 3/DC, 3/DCL and 3/SC WebBIOS Configuration Utility Guide www.dell.com support.dell.com Information in this document is subject to change without notice.
Dell PowerEdge Expandable RAID Controller 3/QC, 3/DC, 3/DCL and 3/SC WebBIOS Configuration Utility Guide www.dell.com support.dell.com Information in this document is subject to change without notice.
Guide to SATA Hard Disks Installation and RAID Configuration
 Guide to SATA Hard Disks Installation and RAID Configuration 1. Guide to SATA Hard Disks Installation... 2 1.1 Serial ATA (SATA) Hard Disks Installation... 2 2. Guide to RAID Configurations... 3 2.1 Introduction
Guide to SATA Hard Disks Installation and RAID Configuration 1. Guide to SATA Hard Disks Installation... 2 1.1 Serial ATA (SATA) Hard Disks Installation... 2 2. Guide to RAID Configurations... 3 2.1 Introduction
Intel RAID Controllers
 Intel RAID Controllers Best Practices White Paper April, 2008 Enterprise Platforms and Services Division - Marketing Revision History Date Revision Number April, 2008 1.0 Initial release. Modifications
Intel RAID Controllers Best Practices White Paper April, 2008 Enterprise Platforms and Services Division - Marketing Revision History Date Revision Number April, 2008 1.0 Initial release. Modifications
Intel Matrix Storage Manager 8.x
 Intel Matrix Storage Manager 8.x User's Manual January 2009 Revision 1.0 Document Number: XXXXXX INFORMATION IN THIS DOCUMENT IS PROVIDED IN CONNECTION WITH INTEL PRODUCTS. NO LICENSE, EXPRESS OR IMPLIED,
Intel Matrix Storage Manager 8.x User's Manual January 2009 Revision 1.0 Document Number: XXXXXX INFORMATION IN THIS DOCUMENT IS PROVIDED IN CONNECTION WITH INTEL PRODUCTS. NO LICENSE, EXPRESS OR IMPLIED,
Areas Covered. Chapter 1 Features (Overview/Note) Chapter 2 How to Use WebBIOS. Chapter 3 Installing Global Array Manager (GAM)
 PRIMERGY RX300 S2 Onboard SCSI RAID User s Guide Areas Covered Chapter 1 Features (Overview/Note) This chapter explains the overview of the disk array and features of the SCSI array controller. Chapter
PRIMERGY RX300 S2 Onboard SCSI RAID User s Guide Areas Covered Chapter 1 Features (Overview/Note) This chapter explains the overview of the disk array and features of the SCSI array controller. Chapter
RAID EzAssist Configuration Utility Quick Configuration Guide
 RAID EzAssist Configuration Utility Quick Configuration Guide DB15-000277-00 First Edition 08P5520 Proprietary Rights Notice This document contains proprietary information of LSI Logic Corporation. The
RAID EzAssist Configuration Utility Quick Configuration Guide DB15-000277-00 First Edition 08P5520 Proprietary Rights Notice This document contains proprietary information of LSI Logic Corporation. The
Intel Rapid Storage Technology
 Intel Rapid Storage Technology User Guide August 2011 Revision 1.0 1 Document Number: XXXXXX INFORMATION IN THIS DOCUMENT IS PROVIDED IN CONNECTION WITH INTEL PRODUCTS. NO LICENSE, EXPRESS OR IMPLIED,
Intel Rapid Storage Technology User Guide August 2011 Revision 1.0 1 Document Number: XXXXXX INFORMATION IN THIS DOCUMENT IS PROVIDED IN CONNECTION WITH INTEL PRODUCTS. NO LICENSE, EXPRESS OR IMPLIED,
Guide to SATA Hard Disks Installation and RAID Configuration
 Guide to SATA Hard Disks Installation and RAID Configuration 1. Guide to SATA Hard Disks Installation...2 1.1 Serial ATA (SATA) Hard Disks Installation...2 2. Guide to RAID Configurations...3 2.1 Introduction
Guide to SATA Hard Disks Installation and RAID Configuration 1. Guide to SATA Hard Disks Installation...2 1.1 Serial ATA (SATA) Hard Disks Installation...2 2. Guide to RAID Configurations...3 2.1 Introduction
Configuring ThinkServer RAID 100 on the Lenovo TS430
 Configuring ThinkServer RAID 100 on the Lenovo TS430 Contents Overview 02 Embedded RAID 100 features on TS430 02 RAID Overview 02 Choosing the RAID Level 02 RAID 0 02 RAID 1 02 RAID 5 03 RAID 10 03 Configuring
Configuring ThinkServer RAID 100 on the Lenovo TS430 Contents Overview 02 Embedded RAID 100 features on TS430 02 RAID Overview 02 Choosing the RAID Level 02 RAID 0 02 RAID 1 02 RAID 5 03 RAID 10 03 Configuring
Guide to SATA Hard Disks Installation and RAID Configuration
 Guide to SATA Hard Disks Installation and RAID Configuration 1. Guide to SATA Hard Disks Installation... 2 1.1 Serial ATA (SATA) Hard Disks Installation... 2 2. Guide to RAID Configurations... 3 2.1 Introduction
Guide to SATA Hard Disks Installation and RAID Configuration 1. Guide to SATA Hard Disks Installation... 2 1.1 Serial ATA (SATA) Hard Disks Installation... 2 2. Guide to RAID Configurations... 3 2.1 Introduction
Intel Matrix Storage Console
 Intel Matrix Storage Console Reference Content January 2010 Revision 1.0 INFORMATION IN THIS DOCUMENT IS PROVIDED IN CONNECTION WITH INTEL PRODUCTS. NO LICENSE, EXPRESS OR IMPLIED, BY ESTOPPEL OR OTHERWISE,
Intel Matrix Storage Console Reference Content January 2010 Revision 1.0 INFORMATION IN THIS DOCUMENT IS PROVIDED IN CONNECTION WITH INTEL PRODUCTS. NO LICENSE, EXPRESS OR IMPLIED, BY ESTOPPEL OR OTHERWISE,
Contents. Overview. Drive Policy RAID 500 features. Disable BGI RAID 700 features. Management Tasks Choosing the RAID Level.
 Configuring ThinkServer RAID 500 and RAID 700 Adapters Contents Overview 2 Drive Policy 28 RAID 500 features 2 Disable BGI 28 RAID 700 features 2 Adapter Properties 28 RAID Overview 2 Management Tasks
Configuring ThinkServer RAID 500 and RAID 700 Adapters Contents Overview 2 Drive Policy 28 RAID 500 features 2 Disable BGI 28 RAID 700 features 2 Adapter Properties 28 RAID Overview 2 Management Tasks
Intel RAID Web Console 2 and StorCLI Command Line Tool
 SOLUTIONS Brief Intel RAID Web Console 2 and StorCLI Command Line Tool Powered by LSI* MegaRAID technology Instant access, intuitive configuration/navigation, easy standard storage management and advanced
SOLUTIONS Brief Intel RAID Web Console 2 and StorCLI Command Line Tool Powered by LSI* MegaRAID technology Instant access, intuitive configuration/navigation, easy standard storage management and advanced
NEC Express5800 Series MegaRAID Storage Manager User's Guide - Windows Edition -
 NEC Express5800 Series MegaRAID Storage Manager User's Guide - Windows Edition - 7th Edition 12-2006 808-882425-676-G Preface The User's Guide explains the utility MegaRAID Storage Manager to be used for
NEC Express5800 Series MegaRAID Storage Manager User's Guide - Windows Edition - 7th Edition 12-2006 808-882425-676-G Preface The User's Guide explains the utility MegaRAID Storage Manager to be used for
Configuring RAID for Optimal Performance
 Configuring RAID for Optimal Performance Intel RAID Controller SRCSASJV Intel RAID Controller SRCSASRB Intel RAID Controller SRCSASBB8I Intel RAID Controller SRCSASLS4I Intel RAID Controller SRCSATAWB
Configuring RAID for Optimal Performance Intel RAID Controller SRCSASJV Intel RAID Controller SRCSASRB Intel RAID Controller SRCSASBB8I Intel RAID Controller SRCSASLS4I Intel RAID Controller SRCSATAWB
As enterprise data requirements continue
 Storage Introducing the Dell PERC 6 Family of SAS RAID ControlLers By Bhanu Prakash Dixit Sanjay Tiwari Kedar Vaze Joe H. Trickey III The Dell PowerEdge Expandable RAID Controller (PERC) 6 family of enterprise-class
Storage Introducing the Dell PERC 6 Family of SAS RAID ControlLers By Bhanu Prakash Dixit Sanjay Tiwari Kedar Vaze Joe H. Trickey III The Dell PowerEdge Expandable RAID Controller (PERC) 6 family of enterprise-class
StorTrends RAID Considerations
 StorTrends RAID Considerations MAN-RAID 04/29/2011 Copyright 1985-2011 American Megatrends, Inc. All rights reserved. American Megatrends, Inc. 5555 Oakbrook Parkway, Building 200 Norcross, GA 30093 Revision
StorTrends RAID Considerations MAN-RAID 04/29/2011 Copyright 1985-2011 American Megatrends, Inc. All rights reserved. American Megatrends, Inc. 5555 Oakbrook Parkway, Building 200 Norcross, GA 30093 Revision
IBM ^ xseries ServeRAID Technology
 IBM ^ xseries ServeRAID Technology Reliability through RAID technology Executive Summary: t long ago, business-critical computing on industry-standard platforms was unheard of. Proprietary systems were
IBM ^ xseries ServeRAID Technology Reliability through RAID technology Executive Summary: t long ago, business-critical computing on industry-standard platforms was unheard of. Proprietary systems were
Configuring ThinkServer RAID 100 on the Lenovo TS130
 Configuring ThinkServer RAID 100 on the Lenovo TS130 Contents Overview 02 Embedded RAID 100 features on TS130 02 RAID Overview 02 Choosing the RAID Level 02 RAID 0 02 RAID 1 03 Configuring RAID 03 BIOS
Configuring ThinkServer RAID 100 on the Lenovo TS130 Contents Overview 02 Embedded RAID 100 features on TS130 02 RAID Overview 02 Choosing the RAID Level 02 RAID 0 02 RAID 1 03 Configuring RAID 03 BIOS
TECHNOLOGY BRIEF. Compaq RAID on a Chip Technology EXECUTIVE SUMMARY CONTENTS
 TECHNOLOGY BRIEF August 1999 Compaq Computer Corporation Prepared by ISSD Technology Communications CONTENTS Executive Summary 1 Introduction 3 Subsystem Technology 3 Processor 3 SCSI Chip4 PCI Bridge
TECHNOLOGY BRIEF August 1999 Compaq Computer Corporation Prepared by ISSD Technology Communications CONTENTS Executive Summary 1 Introduction 3 Subsystem Technology 3 Processor 3 SCSI Chip4 PCI Bridge
USER S GUIDE. MegaRAID Configuration Software. February 2003 Version 1.0 DB15-000269-00
 USER S GUIDE MegaRAID Configuration Software February 2003 DB15-000269-00 This document contains proprietary information of LSI Logic Corporation. The information contained herein is not to be used by
USER S GUIDE MegaRAID Configuration Software February 2003 DB15-000269-00 This document contains proprietary information of LSI Logic Corporation. The information contained herein is not to be used by
HARDWARE GUIDE. MegaRAID SCSI 320-2 RAID Controller
 HARDWARE GUIDE MegaRAID SCSI 320-2 RAID Controller November 2002 This document contains proprietary information of LSI Logic Corporation. The information contained herein is not to be used by or disclosed
HARDWARE GUIDE MegaRAID SCSI 320-2 RAID Controller November 2002 This document contains proprietary information of LSI Logic Corporation. The information contained herein is not to be used by or disclosed
Guide to SATA Hard Disks Installation and RAID Configuration
 Guide to SATA Hard Disks Installation and RAID Configuration 1. Guide to SATA Hard Disks Installation...2 1.1 Serial ATA (SATA) Hard Disks Installation...2 2. Guide to RAID Confi gurations...3 2.1 Introduction
Guide to SATA Hard Disks Installation and RAID Configuration 1. Guide to SATA Hard Disks Installation...2 1.1 Serial ATA (SATA) Hard Disks Installation...2 2. Guide to RAID Confi gurations...3 2.1 Introduction
AMD RAID Installation Guide
 AMD RAID Installation Guide 1. AMD BIOS RAID Installation Guide.. 2 1.1 Introduction to RAID.. 2 1.2 RAID Configurations Precautions 3 1.3 Installing Windows 7 / 7 64-bit / Vista / Vista 64-bit / XP /
AMD RAID Installation Guide 1. AMD BIOS RAID Installation Guide.. 2 1.1 Introduction to RAID.. 2 1.2 RAID Configurations Precautions 3 1.3 Installing Windows 7 / 7 64-bit / Vista / Vista 64-bit / XP /
AMD RAID Installation Guide
 AMD RAID Installation Guide 1. AMD BIOS RAID Installation Guide.. 2 1.1 Introduction to RAID.. 2 1.2 RAID Configurations Precautions 3 1.3 Installing Windows XP / XP 64-bit / Vista / Vista 64-bit With
AMD RAID Installation Guide 1. AMD BIOS RAID Installation Guide.. 2 1.1 Introduction to RAID.. 2 1.2 RAID Configurations Precautions 3 1.3 Installing Windows XP / XP 64-bit / Vista / Vista 64-bit With
HARDWARE GUIDE. MegaRAID SCSI 320-0 Zero-Channel RAID Controller
 HARDWARE GUIDE MegaRAID SCSI 320-0 Zero-Channel RAID Controller September 2002 This document contains proprietary information of LSI Logic Corporation. The information contained herein is not to be used
HARDWARE GUIDE MegaRAID SCSI 320-0 Zero-Channel RAID Controller September 2002 This document contains proprietary information of LSI Logic Corporation. The information contained herein is not to be used
VIA RAID Installation Guide
 VIA RAID Installation Guide 1 VIA BIOS RAID Installation Guide.... 3 1.1 Introduction of RAID... 3 1.2 RAID Configuration Precautions... 3 1.3 BIOS Configuration Utility.. 4 1.3.1 Enter BIOS Configuration
VIA RAID Installation Guide 1 VIA BIOS RAID Installation Guide.... 3 1.1 Introduction of RAID... 3 1.2 RAID Configuration Precautions... 3 1.3 BIOS Configuration Utility.. 4 1.3.1 Enter BIOS Configuration
AMD RAID Installation Guide
 AMD RAID Installation Guide 1. AMD BIOS RAID Installation Guide.. 2 1.1 Introduction to RAID.. 2 1.2 RAID Configurations Precautions 3 1.3 Installing Windows 8 / 8 64-bit / 7 / 7 64-bit / Vista TM / Vista
AMD RAID Installation Guide 1. AMD BIOS RAID Installation Guide.. 2 1.1 Introduction to RAID.. 2 1.2 RAID Configurations Precautions 3 1.3 Installing Windows 8 / 8 64-bit / 7 / 7 64-bit / Vista TM / Vista
NVIDIA RAID Installation Guide
 NVIDIA RAID Installation Guide 1. NVIDIA BIOS RAID Installation Guide.. 2 1.1 Introduction to RAID. 2 1.2 RAID Configurations Precautions.. 3 1.3 Create Disk Array. 4 2. NVIDIA Windows RAID Installation
NVIDIA RAID Installation Guide 1. NVIDIA BIOS RAID Installation Guide.. 2 1.1 Introduction to RAID. 2 1.2 RAID Configurations Precautions.. 3 1.3 Create Disk Array. 4 2. NVIDIA Windows RAID Installation
RAID OPTION ROM USER MANUAL. Version 1.6
 RAID OPTION ROM USER MANUAL Version 1.6 RAID Option ROM User Manual Copyright 2008 Advanced Micro Devices, Inc. All Rights Reserved. Copyright by Advanced Micro Devices, Inc. (AMD). No part of this manual
RAID OPTION ROM USER MANUAL Version 1.6 RAID Option ROM User Manual Copyright 2008 Advanced Micro Devices, Inc. All Rights Reserved. Copyright by Advanced Micro Devices, Inc. (AMD). No part of this manual
Definition of RAID Levels
 RAID The basic idea of RAID (Redundant Array of Independent Disks) is to combine multiple inexpensive disk drives into an array of disk drives to obtain performance, capacity and reliability that exceeds
RAID The basic idea of RAID (Redundant Array of Independent Disks) is to combine multiple inexpensive disk drives into an array of disk drives to obtain performance, capacity and reliability that exceeds
VIA / JMicron RAID Installation Guide
 VIA / JMicron RAID Installation Guide 1. Introduction to VIA / JMicron RAID Installation Guide. 3 2. VIA RAID Installation Guide. 3 2.1 VIA BIOS RAID Installation Guide.. 3 2.1.1 Introduction of RAID.
VIA / JMicron RAID Installation Guide 1. Introduction to VIA / JMicron RAID Installation Guide. 3 2. VIA RAID Installation Guide. 3 2.1 VIA BIOS RAID Installation Guide.. 3 2.1.1 Introduction of RAID.
Embedded MegaRAID Software
 Embedded MegaRAID Software User Guide 48712-00, Rev. B Revision History Version and Date Description of Changes 48712-00, Rev. B, Revised the guide to document changes to the driver installation procedures,
Embedded MegaRAID Software User Guide 48712-00, Rev. B Revision History Version and Date Description of Changes 48712-00, Rev. B, Revised the guide to document changes to the driver installation procedures,
Intel RAID SSD Cache Controller RCS25ZB040
 SOLUTION Brief Intel RAID SSD Cache Controller RCS25ZB040 When Faster Matters Cost-Effective Intelligent RAID with Embedded High Performance Flash Intel RAID SSD Cache Controller RCS25ZB040 When Faster
SOLUTION Brief Intel RAID SSD Cache Controller RCS25ZB040 When Faster Matters Cost-Effective Intelligent RAID with Embedded High Performance Flash Intel RAID SSD Cache Controller RCS25ZB040 When Faster
Dell PowerEdge RAID Controller Cards H700 and H800 Technical Guide
 PowerEdge RAID Controller Cards H700 and H800 Technical Guide Enterprise-class controllers designed for performance, reliability, and fault tolerance. This document is for informational purposes only.
PowerEdge RAID Controller Cards H700 and H800 Technical Guide Enterprise-class controllers designed for performance, reliability, and fault tolerance. This document is for informational purposes only.
Embedded MegaRAID Software
 Embedded MegaRAID Software User Guide 48712-00 Rev. A Revision History Version and Date Initial release of document. Description of Changes LSI, the LSI & Design logo, MegaRAID, and MegaRAIDStorage Manager
Embedded MegaRAID Software User Guide 48712-00 Rev. A Revision History Version and Date Initial release of document. Description of Changes LSI, the LSI & Design logo, MegaRAID, and MegaRAIDStorage Manager
Intel ESB2 SATA RAID Setup Guidelines
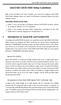 Intel ESB2 SATA RAID Setup Guidelines Intel ESB2 SATA RAID Setup Guidelines After all the hardware has been installed, you must first configure Intel ESB2 SATA RAID Settings before you install the Windows
Intel ESB2 SATA RAID Setup Guidelines Intel ESB2 SATA RAID Setup Guidelines After all the hardware has been installed, you must first configure Intel ESB2 SATA RAID Settings before you install the Windows
MegaRAID RAID Controller Configuration Software Guide
 MegaRAID RAID Controller Configuration Software Guide MAN-MR-GENSW 7/20/00 Copyright 2001 LSI Logic Corporation All rights reserved. LSI Logic Corporation 6145-D Northbelt Parkway Norcross, GA 30071 This
MegaRAID RAID Controller Configuration Software Guide MAN-MR-GENSW 7/20/00 Copyright 2001 LSI Logic Corporation All rights reserved. LSI Logic Corporation 6145-D Northbelt Parkway Norcross, GA 30071 This
LSI MegaRAID User s Manual
 LSI MegaRAID User s Manual Q2143 August 2005 Copyright Information No part of this manual, including the products and software described in it,may be reproduced, transmitted, transcribed, stored in a retrieval
LSI MegaRAID User s Manual Q2143 August 2005 Copyright Information No part of this manual, including the products and software described in it,may be reproduced, transmitted, transcribed, stored in a retrieval
technology brief RAID Levels March 1997 Introduction Characteristics of RAID Levels
 technology brief RAID Levels March 1997 Introduction RAID is an acronym for Redundant Array of Independent Disks (originally Redundant Array of Inexpensive Disks) coined in a 1987 University of California
technology brief RAID Levels March 1997 Introduction RAID is an acronym for Redundant Array of Independent Disks (originally Redundant Array of Inexpensive Disks) coined in a 1987 University of California
SATA RAID Function (Only for chipset Sil3132 used) User s Manual
 SATA RAID Function (Only for chipset Sil3132 used) User s Manual 12ME-SI3132-001 Table of Contents 1 WELCOME...4 1.1 SATARAID5 FEATURES...4 2 AN INTRODUCTION TO RAID...5 2.1 DISK STRIPING (RAID 0)...5
SATA RAID Function (Only for chipset Sil3132 used) User s Manual 12ME-SI3132-001 Table of Contents 1 WELCOME...4 1.1 SATARAID5 FEATURES...4 2 AN INTRODUCTION TO RAID...5 2.1 DISK STRIPING (RAID 0)...5
LSI Software RAID Configuration Utility
 LSI Software RAID Configuration Utility E8581 First Edition August 2013 Copyright 2013 ASUSTeK COMPUTER INC. All Rights Reserved. No part of this manual, including the products and software described in
LSI Software RAID Configuration Utility E8581 First Edition August 2013 Copyright 2013 ASUSTeK COMPUTER INC. All Rights Reserved. No part of this manual, including the products and software described in
BrightStor ARCserve Backup for Windows
 BrightStor ARCserve Backup for Windows Tape RAID Option Guide r11.5 D01183-1E This documentation and related computer software program (hereinafter referred to as the "Documentation") is for the end user's
BrightStor ARCserve Backup for Windows Tape RAID Option Guide r11.5 D01183-1E This documentation and related computer software program (hereinafter referred to as the "Documentation") is for the end user's
M5281/M5283. Serial ATA and Parallel ATA Host Controller. RAID BIOS/Driver/Utility Manual
 Serial ATA and Parallel ATA Host Controller Rev. 0.96 December 03, 2003 Copyright 2003 ULi Electronics Inc. All rights reserved. COPYRIGHT NOTICE All information in this document is considered ULi Electronics
Serial ATA and Parallel ATA Host Controller Rev. 0.96 December 03, 2003 Copyright 2003 ULi Electronics Inc. All rights reserved. COPYRIGHT NOTICE All information in this document is considered ULi Electronics
How To Use A Raid
 www.gateway.com About RAID About RAID RAID (Redundant Array of Inexpensive/Independent Disks) lets your computer use multiple hard drives more efficiently. Your computer supports RAID 0, RAID 1, RAID 5,
www.gateway.com About RAID About RAID RAID (Redundant Array of Inexpensive/Independent Disks) lets your computer use multiple hard drives more efficiently. Your computer supports RAID 0, RAID 1, RAID 5,
HP Embedded SATA RAID Controller
 HP Embedded SATA RAID Controller User Guide Part number: 433600-001 First Edition: June 2006 Legal notices Copyright 2006 Hewlett-Packard Development Company, L.P. The information contained herein is subject
HP Embedded SATA RAID Controller User Guide Part number: 433600-001 First Edition: June 2006 Legal notices Copyright 2006 Hewlett-Packard Development Company, L.P. The information contained herein is subject
RAIDCore User Manual P/N 83-00004638-12 Revision A December 2009
 RAIDCore User Manual P/N 83-00004638-12 Revision A December 2009 Copyright Protected Material 2009. All rights reserved. All other trademarks and registered trademarks are proprietary to their respective
RAIDCore User Manual P/N 83-00004638-12 Revision A December 2009 Copyright Protected Material 2009. All rights reserved. All other trademarks and registered trademarks are proprietary to their respective
HARDWARE GUIDE. MegaRAID SCSI 320-1 RAID Controller
 HARDWARE GUIDE MegaRAID SCSI 320-1 RAID Controller September 2002 This document contains proprietary information of LSI Logic Corporation. The information contained herein is not to be used by or disclosed
HARDWARE GUIDE MegaRAID SCSI 320-1 RAID Controller September 2002 This document contains proprietary information of LSI Logic Corporation. The information contained herein is not to be used by or disclosed
RAID 5 rebuild performance in ProLiant
 RAID 5 rebuild performance in ProLiant technology brief Abstract... 2 Overview of the RAID 5 rebuild process... 2 Estimating the mean-time-to-failure (MTTF)... 3 Factors affecting RAID 5 array rebuild
RAID 5 rebuild performance in ProLiant technology brief Abstract... 2 Overview of the RAID 5 rebuild process... 2 Estimating the mean-time-to-failure (MTTF)... 3 Factors affecting RAID 5 array rebuild
Education. Servicing the IBM ServeRAID-8k Serial- Attached SCSI Controller. Study guide. XW5078 Release 1.00
 Education Servicing the IBM ServeRAID-8k Serial- Attached SCSI Controller Study guide XW5078 Release 1.00 May 2006 Servicing the IBM ServeRAID-8k Serial- Attached SCSI (SAS) Controller Overview The ServeRAID
Education Servicing the IBM ServeRAID-8k Serial- Attached SCSI Controller Study guide XW5078 Release 1.00 May 2006 Servicing the IBM ServeRAID-8k Serial- Attached SCSI (SAS) Controller Overview The ServeRAID
RAID Utility User s Guide Instructions for setting up RAID volumes on a computer with a MacPro RAID Card or Xserve RAID Card.
 RAID Utility User s Guide Instructions for setting up RAID volumes on a computer with a MacPro RAID Card or Xserve RAID Card. 1 Contents 3 RAID Utility User s Guide 3 Installing the RAID Software 4 Running
RAID Utility User s Guide Instructions for setting up RAID volumes on a computer with a MacPro RAID Card or Xserve RAID Card. 1 Contents 3 RAID Utility User s Guide 3 Installing the RAID Software 4 Running
RAID Utility User Guide. Instructions for setting up RAID volumes on a computer with a Mac Pro RAID Card or Xserve RAID Card
 RAID Utility User Guide Instructions for setting up RAID volumes on a computer with a Mac Pro RAID Card or Xserve RAID Card Contents 3 RAID Utility User Guide 3 The RAID Utility Window 4 Running RAID Utility
RAID Utility User Guide Instructions for setting up RAID volumes on a computer with a Mac Pro RAID Card or Xserve RAID Card Contents 3 RAID Utility User Guide 3 The RAID Utility Window 4 Running RAID Utility
Onboard-RAID. Onboard-RAID supports striping (RAID 0), mirroring (RAID 1), striping/mirroring (RAID 0+1), or spanning (JBOD) operation, respectively.
 1. Introduction Onboard-RAID IEI s Onboard-RAID is designed with Promise IDE RAID controller to provide a cost-effective, high performance RAID that adds performance and/or reliability to systems using
1. Introduction Onboard-RAID IEI s Onboard-RAID is designed with Promise IDE RAID controller to provide a cost-effective, high performance RAID that adds performance and/or reliability to systems using
Performance Report Modular RAID for PRIMERGY
 Performance Report Modular RAID for PRIMERGY Version 1.1 March 2008 Pages 15 Abstract This technical documentation is designed for persons, who deal with the selection of RAID technologies and RAID controllers
Performance Report Modular RAID for PRIMERGY Version 1.1 March 2008 Pages 15 Abstract This technical documentation is designed for persons, who deal with the selection of RAID technologies and RAID controllers
MSM Software Feature Difference Between the MR Controller and the IR Controller
 MSM Software Feature Difference Between the MR Controller and the IR Controller Systems Engineering Note S11252, Version 1.0 DB05-000341-00 For a comprehensive list of changes to this document, see the
MSM Software Feature Difference Between the MR Controller and the IR Controller Systems Engineering Note S11252, Version 1.0 DB05-000341-00 For a comprehensive list of changes to this document, see the
Intel RAID Software v6.x (and newer) Upgrade/Installation Procedures
 Intel RAID Software v6.x (and newer) Upgrade/Installation Procedures For Intel Server RAID Controller U3-1 and Intel Server RAID Controller U3-1L Revision 1.1 12/21/01 Date Rev Modifications 12/21/01 1.1
Intel RAID Software v6.x (and newer) Upgrade/Installation Procedures For Intel Server RAID Controller U3-1 and Intel Server RAID Controller U3-1L Revision 1.1 12/21/01 Date Rev Modifications 12/21/01 1.1
File System & Device Drive. Overview of Mass Storage Structure. Moving head Disk Mechanism. HDD Pictures 11/13/2014. CS341: Operating System
 CS341: Operating System Lect 36: 1 st Nov 2014 Dr. A. Sahu Dept of Comp. Sc. & Engg. Indian Institute of Technology Guwahati File System & Device Drive Mass Storage Disk Structure Disk Arm Scheduling RAID
CS341: Operating System Lect 36: 1 st Nov 2014 Dr. A. Sahu Dept of Comp. Sc. & Engg. Indian Institute of Technology Guwahati File System & Device Drive Mass Storage Disk Structure Disk Arm Scheduling RAID
Intel Server Raid Controller. RAID Configuration Utility (RCU)
 Intel Server Raid Controller RAID Configuration Utility (RCU) Revision 1.1 July 2000 Revision History Date Rev Modifications 02/13/00 1.0 Initial Release 07/20/00 1.1 Update to include general instructions
Intel Server Raid Controller RAID Configuration Utility (RCU) Revision 1.1 July 2000 Revision History Date Rev Modifications 02/13/00 1.0 Initial Release 07/20/00 1.1 Update to include general instructions
RAID User Guide. Edition. Trademarks V1.0 P/N: 91-187C51GME0-00
 RAID User Guide Edition V1.0 P/N: 91-187C51GME0-00 Trademarks All brand or product names mentioned are trademarks or registered trademarks of their respective holders. Contents NVIDIA RAID...1 RAID Arrays...1
RAID User Guide Edition V1.0 P/N: 91-187C51GME0-00 Trademarks All brand or product names mentioned are trademarks or registered trademarks of their respective holders. Contents NVIDIA RAID...1 RAID Arrays...1
SATARAID5 Serial ATA RAID5 Management Software
 SATARAID5 Serial ATA RAID5 Management Software Home Edition Preliminary Draft Subject to Change Without Notice 05/7/04 Silicon Image, Inc. 1060 East Arques Ave. Sunnyvale CA 94085 (408) 616-4000 www.siliconimage.com
SATARAID5 Serial ATA RAID5 Management Software Home Edition Preliminary Draft Subject to Change Without Notice 05/7/04 Silicon Image, Inc. 1060 East Arques Ave. Sunnyvale CA 94085 (408) 616-4000 www.siliconimage.com
QuickSpecs. Models HP Smart Array E200 Controller. Upgrade Options Cache Upgrade. Overview
 Overview The HP Smart Array E200 is HP's first entry level PCI Express (PCIe) Serial Attached SCSI (SAS) RAID controller. The full size card has 8 ports and utilizes DDR1-266 memory. The E200 is ideal
Overview The HP Smart Array E200 is HP's first entry level PCI Express (PCIe) Serial Attached SCSI (SAS) RAID controller. The full size card has 8 ports and utilizes DDR1-266 memory. The E200 is ideal
12Gb/s MegaRAID SAS Software
 12Gb/s MegaRAID SAS Software User Guide Revision 2.0 DB15-001199-00 For a comprehensive list of changes to this document, see the History of Technical Changes. Corporate Headquarters Email Website San
12Gb/s MegaRAID SAS Software User Guide Revision 2.0 DB15-001199-00 For a comprehensive list of changes to this document, see the History of Technical Changes. Corporate Headquarters Email Website San
SATA II 4 Port PCI RAID Card RC217 User Manual
 SATA II 4 Port PCI RAID Card RC217 SATA II 4 Port PCI RAID Card This Manual is for many Models of SATAII RAID5 HBA that uses Silicon Image SATA II SiI3124 chipset: 1) 32bit PCI bus host card 2) 64bit PCI-X
SATA II 4 Port PCI RAID Card RC217 SATA II 4 Port PCI RAID Card This Manual is for many Models of SATAII RAID5 HBA that uses Silicon Image SATA II SiI3124 chipset: 1) 32bit PCI bus host card 2) 64bit PCI-X
SATA RAID SIL 3112 CONTROLLER USER S MANUAL
 SATA RAID SIL 3112 CONTROLLER USER S MANUAL 120410056E1N Copyright Copyright 2003. All rights reserved. No part of this publication may be reproduced, transmitted, transcribed, stored in a retrieval system
SATA RAID SIL 3112 CONTROLLER USER S MANUAL 120410056E1N Copyright Copyright 2003. All rights reserved. No part of this publication may be reproduced, transmitted, transcribed, stored in a retrieval system
Embedded MegaRAID Software
 USER S GUIDE Embedded MegaRAID Software November 2006 Version 2.0 80-00142-01 Rev. A This document contains proprietary information of LSI Logic Corporation. The information contained herein is not to
USER S GUIDE Embedded MegaRAID Software November 2006 Version 2.0 80-00142-01 Rev. A This document contains proprietary information of LSI Logic Corporation. The information contained herein is not to
Guide to SATA Hard Disks Installation and RAID Configuration
 Guide to SATA Hard Disks Installation and RAID Configuration 1. Guide to SATA Hard Disks Installation...2 1.1 Serial ATA (SATA) Hard Disks Installation...2 2. Guide to RAID Configurations...3 2.1 Introduction
Guide to SATA Hard Disks Installation and RAID Configuration 1. Guide to SATA Hard Disks Installation...2 1.1 Serial ATA (SATA) Hard Disks Installation...2 2. Guide to RAID Configurations...3 2.1 Introduction
The SATA II PCIe RAID is an ultra high-speed two channel Serial ATA Generation II RAID controller for use in PCI Express enabled systems.
 SATA II PCIe RAID Quick Installation Guide Introducing the SATA II PCIe RAID The SATA II PCIe RAID is an ultra high-speed two channel Serial ATA Generation II RAID controller for use in PCI Express enabled
SATA II PCIe RAID Quick Installation Guide Introducing the SATA II PCIe RAID The SATA II PCIe RAID is an ultra high-speed two channel Serial ATA Generation II RAID controller for use in PCI Express enabled
User Manual for SAS RAID 2108
 User Manual for SAS RAID 2108 Dear User of Inspur: Heartfelt thanks to you for your use of Inspur Product. In the user manual for our product, operating system installation adopts the installation method
User Manual for SAS RAID 2108 Dear User of Inspur: Heartfelt thanks to you for your use of Inspur Product. In the user manual for our product, operating system installation adopts the installation method
PROMISE ARRAY MANAGEMENT (PAM) for
 PROMISE ARRAY MANAGEMENT (PAM) for FastTrak SX4030, SX4060 and S150 SX4-M User Manual Version 1.1 PAM for FastTrak SX4030, SX4060 and S150 SX4-M User Manual Copyright 2004 Promise Technology, Inc. All
PROMISE ARRAY MANAGEMENT (PAM) for FastTrak SX4030, SX4060 and S150 SX4-M User Manual Version 1.1 PAM for FastTrak SX4030, SX4060 and S150 SX4-M User Manual Copyright 2004 Promise Technology, Inc. All
PIONEER RESEARCH & DEVELOPMENT GROUP
 SURVEY ON RAID Aishwarya Airen 1, Aarsh Pandit 2, Anshul Sogani 3 1,2,3 A.I.T.R, Indore. Abstract RAID stands for Redundant Array of Independent Disk that is a concept which provides an efficient way for
SURVEY ON RAID Aishwarya Airen 1, Aarsh Pandit 2, Anshul Sogani 3 1,2,3 A.I.T.R, Indore. Abstract RAID stands for Redundant Array of Independent Disk that is a concept which provides an efficient way for
RAID HARDWARE. On board SATA RAID controller. RAID drive caddy (hot swappable) SATA RAID controller card. Anne Watson 1
 RAID HARDWARE On board SATA RAID controller SATA RAID controller card RAID drive caddy (hot swappable) Anne Watson 1 RAID The word redundant means an unnecessary repetition. The word array means a lineup.
RAID HARDWARE On board SATA RAID controller SATA RAID controller card RAID drive caddy (hot swappable) Anne Watson 1 RAID The word redundant means an unnecessary repetition. The word array means a lineup.
QuickSpecs. HP Smart Array 5312 Controller. Overview
 Overview Models 238633-B21 238633-291 (Japan) Feature List: High Performance PCI-X Architecture High Capacity Two Ultra 3 SCSI channels support up to 28 drives Modular battery-backed cache design 128 MB
Overview Models 238633-B21 238633-291 (Japan) Feature List: High Performance PCI-X Architecture High Capacity Two Ultra 3 SCSI channels support up to 28 drives Modular battery-backed cache design 128 MB
How To Set Up A Raid On A Hard Disk Drive On A Sasa S964 (Sasa) (Sasa) (Ios) (Tos) And Sas964 S9 64 (Sata) (
 SiS964/SiS180 SATA w/ RAID User s Manual Quick User s Guide Version 0.3 Edition December 2003 Copyright 2003 Silicon Integrated Systems Corp. Trademarks SiS is a registered trademark of Silicon Integrated
SiS964/SiS180 SATA w/ RAID User s Manual Quick User s Guide Version 0.3 Edition December 2003 Copyright 2003 Silicon Integrated Systems Corp. Trademarks SiS is a registered trademark of Silicon Integrated
SiS964/SiS180 SATA w/ RAID User s Manual. Quick User s Guide. Version 0.3
 SiS964/SiS180 SATA w/ RAID User s Manual Quick User s Guide Version 0.3 Edition December 2003 Copyright 2003 Silicon Integrated Systems Corp. Trademarks SiS is a registered trademark of Silicon Integrated
SiS964/SiS180 SATA w/ RAID User s Manual Quick User s Guide Version 0.3 Edition December 2003 Copyright 2003 Silicon Integrated Systems Corp. Trademarks SiS is a registered trademark of Silicon Integrated
5-Bay Raid Sub-System Smart Removable 3.5" SATA Multiple Bay Data Storage Device User's Manual
 5-Bay Raid Sub-System Smart Removable 3.5" SATA Multiple Bay Data Storage Device User's Manual www.vipower.com Table of Contents 1. How the SteelVine (VPMP-75511R/VPMA-75511R) Operates... 1 1-1 SteelVine
5-Bay Raid Sub-System Smart Removable 3.5" SATA Multiple Bay Data Storage Device User's Manual www.vipower.com Table of Contents 1. How the SteelVine (VPMP-75511R/VPMA-75511R) Operates... 1 1-1 SteelVine
RAID Manual. Edition. Trademarks V1.0 P/N: 91-187-CK8-A5-0E
 RAID Manual Edition V1.0 P/N: 91-187-CK8-A5-0E Trademarks All brand or product names mentioned are trademarks or registered trademarks of their respective holders. Contents NVIDIA RAID... 1 RAID Arrays...
RAID Manual Edition V1.0 P/N: 91-187-CK8-A5-0E Trademarks All brand or product names mentioned are trademarks or registered trademarks of their respective holders. Contents NVIDIA RAID... 1 RAID Arrays...
NEC ESMPRO Manager RAID System Management Guide for VMware ESXi 5 or later
 NEC ESMPRO Manager RAID System Management Guide for VMware ESXi 5 or later 856-127900-613-G 7th Edition Jun. 2015 Copyright NEC Corporation 2015. Trademarks NEC EXPRESSBUILDER is trademarks of NEC Corporation.
NEC ESMPRO Manager RAID System Management Guide for VMware ESXi 5 or later 856-127900-613-G 7th Edition Jun. 2015 Copyright NEC Corporation 2015. Trademarks NEC EXPRESSBUILDER is trademarks of NEC Corporation.
Redundant Array of Independent Disks (RAID)
 For Data Centers Redundant Array of Independent Disks (RAID) Combine and control multiple storage devices for better performance and reliability Application note 2014 Samsung Electronics Co. 1. What is?
For Data Centers Redundant Array of Independent Disks (RAID) Combine and control multiple storage devices for better performance and reliability Application note 2014 Samsung Electronics Co. 1. What is?
Assessing RAID ADG vs. RAID 5 vs. RAID 1+0
 White Paper October 2001 Prepared by Industry Standard Storage Group Compaq Computer Corporation Contents Overview...3 Defining RAID levels...3 Evaluating RAID levels...3 Choosing a RAID level...4 Assessing
White Paper October 2001 Prepared by Industry Standard Storage Group Compaq Computer Corporation Contents Overview...3 Defining RAID levels...3 Evaluating RAID levels...3 Choosing a RAID level...4 Assessing
HP Smart Array 5i Plus Controller and Battery Backed Write Cache (BBWC) Enabler
 Overview HP Smart Array 5i Plus Controller and Battery Backed Write Cache (BBWC) Enabler Models Smart Array 5i Plus Controller and BBWC Enabler bundled Option Kit (for ProLiant DL380 G2, ProLiant DL380
Overview HP Smart Array 5i Plus Controller and Battery Backed Write Cache (BBWC) Enabler Models Smart Array 5i Plus Controller and BBWC Enabler bundled Option Kit (for ProLiant DL380 G2, ProLiant DL380
RAID configuration and driver installation guide
 Server systems and motherboards RAID configuration and driver installation guide For AP130-E1 5U Rackmount Server AP1720-E2 5U Rackmount Server NCCH-DL Motherboard PSCH-L Motherboard E1600 First edition
Server systems and motherboards RAID configuration and driver installation guide For AP130-E1 5U Rackmount Server AP1720-E2 5U Rackmount Server NCCH-DL Motherboard PSCH-L Motherboard E1600 First edition
