EM4596 Concurrent AC1200 Dual Band WiFi Repeater and Access point
|
|
|
- Alan Banks
- 7 years ago
- Views:
Transcription
1 EM4596 Concurrent AC1200 Dual Band WiFi Repeater and Access point
2 EM Concurrent AC1200 Dual Band WiFi Repeater and Access point Table of contents 2 ENGLISH 1.0 Introduction Packing contents Device Overview Where to place the EM4596 repeater? Dual Band explanation Connect the EM4596 to your single-band WiFi network and upgrade to a Dual Band WiFi network Connect the EM4596 to a Dual Band WiFi network Cross Band technology Mixed WiFi clients Connecting the EM4596 to your modem/router Configure the wireless repeater using the WPS button Manual configuration using encryption key Connecting a wireless WPS adapter to the EM Using the WPS button on the EM Using the WPS feature from the web browser Changing the wireless network name (SSID) of the repeater Find your repeaters IP address Change repeaters SSID name Access Point mode Frequently Asked Questions and other related information Service and support Warning and points of attention Warranty conditions Introduction Congratulations with the purchase of this high-quality Eminent product! This product has undergone extensive testing by Eminent s technical experts. Should you experience any problems with this product, you are covered by a five-year Eminent warranty. Please keep this manual and the receipt in a safe place. Register your product now on and receive product updates!
3 1.1 Packing contents The following parts need to be present in the packing: EM4596 QIG Ethernet cable 3 ENGLISH 1.2 Device Overview Front and side panel Signal indicator Reset button WPS button On/Off switch LABEL STATE DESCRIPTION LED Signal strength 3 BARS Connected 90% and above (Excellent) 2 BARS Connected 55-89% (Recommended) 1 BAR Connected 10-54% (Weak)
4 LABEL WPS Button Reset DESCRIPTION Connect EM4596 to any WPS capable devices (5 sec. to connect to router/ap or 2 sec. when connecting a wireless client) Press the reset button for 10 seconds to restore the device to default factory settings. Wait approx. 1 minute for the device to reboot 4 ENGLISH Bottom LAN port WAN/LAN port LABEL LAN port WAN/LAN port DESCRIPTION Connect to computers / Ethernet devices Connect to computers / Ethernet devices/ Connect to router
5 Side panel 5 ENGLISH Mode selector switch: AP-Repeater-Router LABEL AP mode Repeater Router DESCRIPTION When mode selector switch has switched to AP, Repeater will work as Access Point When mode selector switch has switched to AP, Repeater will work as Repeater When mode selector switch has switched to AP, Repeater will work as Router
6 6 ENGLISH 2.0 Where to place the EM4596 repeater? The best location to place the EM4596 is approximately half-way between your wireless modem/router and your WiFi client (laptop/smartphone/tablet) which has/have the weakest wireless reception. This way, the signal strength will be as good as possible. Refer to the following images for an example: Hint: Before placing the EM4596 on its destined location, the device needs to be setup. Setting up the EM4596 wireless repeater can be done best, if the EM4596 is located near your wireless modem/router. After setting up the EM4596, you can place the EM4596 at a location defined by using the signal indicator LEDs and the recommended setup as described previously.
7 3.0 Dual Band explanation. 7 ENGLISH In chapter 3.1 to 3.4 we will explain the different kinds of setups you can configure with the EM4596, so you will be able to determine what setup will fit best to your situation. Comparison of the 2 WiFi bands. 2.4GHz + best coverage - more interference with other wireless devices - lower bandwidth. 5GHz - lower coverage + less interference with other wireless devices + higher bandwidth. 3.1 Connect the EM4596 to your single-band WiFi network and upgrade to a Dual Band WiFi network. If you do not have a Dual Band modem/router you can upgrade your WiFi network by using the EM4596 to create a Dual Band WiFi network. The EM4596 will be connected to your existing 2.4GHz WiFi connection and will repeat this connection into a Dual Band connection. 3.2 Connect the EM4596 to a Dual Band WiFi network. If you have a Dual Band modem/router there are a few factors to consider to fit your situation best. First check which WiFi connection has the best performance in signal strength and connection speed. 2.4GHz band has the best coverage but also has the most interference with other Wireless devices. The 5GHz band has a lower coverage but less interference with other wireless devices and a higher bandwidth. To get the best performance we advise to connect the EM4596 to the 5GHz band of the modem/router.
8 8 ENGLISH To get the best coverage we advise to connect the EM4596 to the 2.4GHz band of the modem/router. 3.3 Cross Band technology If your performance and signal strength are ok on both bands we advise to determine which band is used by the most (preferably by all) WiFi clients and use the opposite band to communicate between the EM4596 and your modem/router, and connect your WiFi clients to the other band. In this case the EM4596 can provide the best performance between WiFi clients and modem/router. Cross-Band 1 2.4GHz WiFi clients connected to the EM4596 and the EM4596 connected to the modem/router by 5GHz (see picture Cross-Band 1) Cross-Band 2 5GHz WiFi clients connected to the EM4596 and the EM4596 connected to the modem/router by 2.4GHz (see picture Cross-Band 2)
9 9 ENGLISH Note: We advise to use the 5GHz band to communicate between the EM4596 and the modem/router for best performance. Please use the 2.4GHz band if you prefer coverage above performance, or when you only have a single band router. Note: If a WiFi client is connected to the EM4596 and uses the same band as the connection between EM4596 and modem/router. The EM4596 will have to wait for the data package to be send from the WiFi client to the Repeater before it can send the data package to the modem/router this applies for communication in both directions. In this case the network speed is reduced by 50%. If the WiFi client uses the opposite band to communicate with the EM4596 the network speed is not reduced by 50%. 3.4 Mixed WiFi clients In most cases the Repeater will be used in mixed mode (2.4GHz and 5GHz WiFi clients are connected to the EM4596) Note: If possible we advise to use gaming and Video devices on the 5GHz Band and other devices preferably on 2.4GHz to provide the best performance to these devices. 2.4GHz + best coverage - more interference with other wireless devices - lower bandwidth. 5GHz - lower coverage + less interference with other wireless devices + higher bandwidth.
10 4.0 Connecting the EM4596 to your modem/router There are three different ways to connect your EM4596 to your modem/router. 10 ENGLISH 4.1 Configure the wireless repeater using the WPS button 1. Please check if your wireless modem/router has a WPS button. Also check whether your wireless router has a properly configured internet connection. 2. Connect the EM4596 to a wall outlet. Please place the EM4596 close to the modem/router during setup. 3. Wait for the LED to turn green (flashing). This will take approx.. 1 minute. 4. Press the WPS button on your wireless router for approximately 3 seconds*. *Refer to the manual of your wireless router for the exact duration of pressing the WPS button. This can differ from brand or model. 5. Now press the WPS button on the EM4596 Wireless Repeater for approximately 5 seconds. Refer to the following image for the WPS button: WPS button
11 11 ENGLISH 6. The connection between your wireless router and the EM4596 wireless repeater will be established automatically. This will take approx. 1 minute including reboot. Note: If a modem/router is sending out SSIDs on both 2.4GHz and 5GHz bands at the same time, priority of connection depends on which frequency will be found first. If you prefer to manually choose the corresponding frequency to make a WPS connection between the modem/router and the EM4596 then please connect to the WiFi network using the WebGUI. See chapter 5.2 Note: If the WPS button is used, the SSID and network key and frequencies are the same as used on your wireless router. Some WPS routers will change their original SSID to another SSID if WPS is used. In this installation guide, the SSID of the wireless router is Eminent Test 1.After using WPS button the SSID will automatically change to SSID + (2.4GHz/5GHz) + (R). If you wish to use different settings from your modem/router you will need to setup the EM4596 manually using a web browser. 4.2 Manual configuration using encryption key 1. Connect the EM4596 to a wall outlet (preferably close to the modem/router). 2. Wait for the signal indicator to flash green. This will take approximately 1 minute. 3. Connect to the EM4596 via Wi-Fi SSID: Eminent_repeater or Eminent_repeater(5G), or use the Ethernet cable to connect to the EM4596 directly. 4. Open your internet browser and type in your internet browser and then hit Enter. 5. The login screen will appear. Enter the Username: admin and Password: admin, then click Login to login.
12 12 ENGLISH 6. The first time you login, you will be asked if you want to change your login password. 7. If you would like to change your login password, click on OK. The following screen appears: 8. Enter your desired Username and Password. Enter your new password again in the Retype Password field. Click on Apply. The repeater will redirect you to the login screen. Login in with your new username and password. 9. In the next step you will need to enter the WEP or WPA Passphrase of the Wi-Fi network you wish to connect to.
13 10. Select Repeater Wizard from the menu. 13 ENGLISH 11. You will see a screen with all the available Wi-Fi networks ( 2.4GHz and 5GHz bands ). 12. Select the corresponding network you want to connect to in the Select field.
14 14 ENGLISH 13. You may notice that the repeater will automatically make a new Wi-Fi SSID name for 2,4GHz and 5GHz SSID. Enter the security key of your wireless network in the Wi-Fi Key field. 14. Click Apply, the EM4596 will reboot and connect to your router. 15. You can now connect your wireless network adapter(s) to the new made Wi-Fi SSID and entering the wireless encryption key of the wireless network you previously connected. Note: After the settings have been applied, the EM4596 will reboot. Your device will no longer be connected to the wireless network SSID of the EM Connecting a wireless WPS adapter to the EM Using the WPS button on the EM Press the WPS button on the EM4596 for about 2-3 seconds. 2. Now press the WPS button on your wireless adapter. 3. If correct, the connection between the wireless WPS adapter and EM4596 will be established. Depending on the Windows version you are using, you should see a connected icon in the taskbar.
15 15 ENGLISH Note: Some wireless WPS adapters require the use of the supplied software to create a WPS connection. Refer to the manual of your wireless WPS adapter for more information. Note: If you use the WPS button the devices will negotiate the Wireless settings you will not be able to determine what frequency the devices will use. If you wish to determine the frequency band you will need to setup the EM4596 manually using a web browser. 5.2 Using the WPS feature from the web browser 1. Connect to the EM4596 via Wi-Fi SSID or use the Ethernet cable to connect to the EM4596 directly. 2. Open your internet browser and type in your internet browser and then hit Enter. 3. The login screen will appear. Enter the Username: admin and Password: admin, then click Login to login.
16 4. Select WPS settings from the Wi-Fi menu. See picture. 16 ENGLISH 5. Click on Start. 6. Now the EM4596 will try to connect to your Wi-Fi client (max. duration 2 minutes) 7. Use the WPS push button feature of your Wi-Fi client (please refer to the manual of your Wi-Fi client for the exact procedure).
17 17 ENGLISH 6.0 Changing the wireless network name (SSID) of the repeater. After you setup the repeater to connect to your home network, the repeater will receive an IP address from your router. You can access the repeaters menu by fill in the repeaters ip address, that has been obtained by your router, into your internet browser. In below picture is shown how you can find your new repeaters IP address for Windows, Android and IOS. 6.1 Find your repeaters IP address Windows: 1. For Windows Vista and 7, click on Start button, type cmd and press Enter. For windows 8 and 10, right click on Start button and select Run 2. Type cmd and press Enter. The following screen appears:
18 Example: 18 ENGLISH 3. You will now see the repeaters IP address behind the section DNS Servers
19 Android: 19 ENGLISH The easiest way to show your network configuration in Android is by downloading and installing Ipconfig in the Google Play Store. Example: 1. After you have installed this app, open it and the following screen will be shown. 2. You will now see the repeaters IP address behind the section DNS Server 1
20 IOS: 20 ENGLISH 1. Select Settings from the Home screen and enter the Wi-Fi section. 2. In the Wi-fi section you will see the repeaters SSID you are connected with. Example: 3. Click on the info button next to Wi-Fi icon. The following screen appears:
21 Example: 21 ENGLISH 4. You will now see the repeaters IP address behind the section DNS. 6.2 Change repeaters SSID name If you wish to use a different Wi-Fi network SSID name for the EM4596 repeater. You can change this by entering the User Interface of the EM Open your internet browser and type your repeaters IP address in your internet browser and then hit Enter. 2. The login screen will appear. Enter the Username: admin and Password: admin, then click Login to login.
22 22 ENGLISH 3. Select Basic settings from the Wi-Fi menu. See picture. 4. Select the frequency you wish to edit the network name for.
23 5. Change the SSID name to the preferred name for the Wi-Fi network of the Repeater. See picture. 23 ENGLISH 6. Click Apply. (If you wish to change both Network names please repeat step 3 and 4). 7. Remove the repeater from the power socket or switch off the repeater by switching the On/Off button to Off. 8. Connect the EM4596 back to the wall outlet and make sure the On/Off button is switched to ON. Note: After the settings have been applied, the EM4596 will reboot. Your device will no longer be connected to the wireless network SSID of the EM4596. Reconnect your device to the Wireless network (SSID) you entered in step Access Point mode 1. First make sure the mode selector switch is set to AP position for AP mode. 2. Connect the EM4596 to a wall outlet (preferably close to the modem/router). 3. Wait for the signal indicator to light up all three leds. This will take approximately 1 minute. 4. Connect to the EM4596 via WiFi SSID: Eminent_repeater or Eminent_repeater(5G), or use the Ethernet cable to connect directly from your PC lan port to the EM4596 LAN port. 5. Open your internet browser and type in your internet browser and then hit Enter.
24 6. The login screen will appear. Enter the Username: admin and Password: admin, then click Login to login. 24 ENGLISH 7. Select AP Wizard from the Menu.
25 8. The following screen will appear: 25 ENGLISH 9. You will notice that the repeater will automatically fill in the default SSID name from repeater in to SSID field. It is not necessarily needed but we suggest to rename the SSID name to: SSID name + AP so you will always know that you are connected as Access Point. 10. You also have the option to secure the Wifi network by adding an encryption key. Click in the Security Type field to change the security. We recommend to use WPA/WPA2 PSK security. Now enter an encryption key in the Wi-Fi Key field. 11. Click Apply to confirm. The repeater will reboot and make the changes. This will take approximately 1 minute. 12. Remove the repeater from the power socket or switch off the repeater by switching the On/Off button to Off. 13. Install your Ethernet cable from modem/router or router into the LAN/WAN port of the repeater. 14. Connect the EM4596 back to the wall outlet and make sure the On/Off button is switched to ON 15. Wait until the signal indicator lights up the three leds. This will take approximately 1 minute. 16. You can now make wireless connection with new made SSID as Access Point. If you would like to make connection with a PC, you have to repeat step 12 to 15 only now by plugging in a Ethernet cable into LAN port from your Access point to the LAN port from your PC.
26 26 ENGLISH 8.0 Frequently Asked Questions and other related information The latest Frequently asked questions for your product can be found on the support page of your product. Eminent will update these pages frequently to assure you have the most recent information. Visit for more information about your product. 9.0 Service and support This user manual has been carefully written by Eminent s technical experts. If you have problems installing or using the product, please fill out the support form at the website You can also contact us by phone. Please check for the helpdesk phone number and opening hours.
27 10.0 Warning and points of attention 27 ENGLISH Due to laws, directives and regulations set out by the European parliament, some (wireless) devices could be subject to limitations concerning its use in certain European member states. In certain European member states the use of such devices could be prohibited. Contact your (local) government for more information about this limitations. Always follow up the instructions in the manual*, especially where it concerns devices which need to be assembled. Warning: In most cases this concerns an electronic device. Wrong/improper use may lead to (severe) injuries! Repairing of the device should be done by qualified Eminent staff. The warranty immediately voids when products have undergone self repair and/or by misuse. For extended warranty conditions, please visit our website at *Tip: Eminent manuals are written with great care. However, due to new technological developments it can happen that a printed manual does not longer contain the most recent information. If you are experiencing any problems with the printed manual or you cannot find what you are looking for, please always check our website first for the newest updated manual. Also, you will find frequently asked questions in the FAQ section. It is highly recommended to consult the FAQ section. Very often the answer to your questions will be found here.
28 11.0 Warranty conditions 28 ENGLISH The five-year Eminent warranty applies to all Eminent products, unless mentioned otherwise before or during the moment of purchase. After buying a second-hand Eminent product the remaining period of warranty is measured from the moment of purchase by the product s initial owner. Eminent warranty applies to all Eminent products and parts, indissolubly connected or mounted to the product it concerns. Power supply adapters, batteries, antennas and all other products not directly integrated in or connected to the main product or products of which, without reasonable doubt, can be assumed that wear and tear during use will show a different pattern than the main product, are not covered by the Eminent warranty. Products are not covered by the Eminent warranty when exposed to incorrect/improper use, external influences or when opening the service parts of the product by parties other than Eminent. Eminent may use refurbished materials for repair or replacement of your defective product. Eminent cannot be held responsible for changes in network settings by internet providers. We cannot guarantee that the Eminent networking product will keep working when settings are changed by the internet providers. Eminent cannot guarantee the working of web services, apps and other third party content that is available through Eminent products. Eminent products with an internal hard disk have a limited warranty period of two years on the hard disk. Eminent could not be held responsible for any data lost. Please make sure that if the product stores data on a hard drive or other memory source, you will make a copy before you return the product for repair. When my product gets defective Should you encounter a product rendered defective for reasons other than described above: Please contact your point of purchase for taking care of your defective product. EM4596_EN
EM7410 WiFi Music Streamer
 EM7410 WiFi Music Streamer EM7410 WiFi Music Streamer 2 ENGLISH Table of contents 1.0 Introduction... 2 1.1 Packing contents... 2 2.0 Explanation of the connections... 3 3.0 Connecting the WiFi Music Streamer...
EM7410 WiFi Music Streamer EM7410 WiFi Music Streamer 2 ENGLISH Table of contents 1.0 Introduction... 2 1.1 Packing contents... 2 2.0 Explanation of the connections... 3 3.0 Connecting the WiFi Music Streamer...
EM6230 e-camview HD outdoor IP camera
 EM6230 e-camview HD outdoor IP camera 2 ENGLISH EM6230 e-camview HD outdoor IP camera Table of contents 1.0 Introduction... 3 1.1 Packing contents... 3 1.2 Requirements to access the camera.... 3 1.3 Major
EM6230 e-camview HD outdoor IP camera 2 ENGLISH EM6230 e-camview HD outdoor IP camera Table of contents 1.0 Introduction... 3 1.1 Packing contents... 3 1.2 Requirements to access the camera.... 3 1.3 Major
EM4544 Wireless Router, Access Point and Signal Booster
 EM4544 Wireless Router, Access Point and Signal Booster 2 ENGLISH EM4544 - Wireless Router, Access Point and Signal Booster Table of contents 1.0 Introduction... 3 1.1 Packing contents... 3 2.0 Configure
EM4544 Wireless Router, Access Point and Signal Booster 2 ENGLISH EM4544 - Wireless Router, Access Point and Signal Booster Table of contents 1.0 Introduction... 3 1.1 Packing contents... 3 2.0 Configure
EM6225 e-camview Pan/Tilt HD IP camera
 EM6225 e-camview Pan/Tilt HD IP camera 2 ENGLISH EM6225 e-camview Pan/Tilt HD IP camera Table of contents 1.0 Introduction... 3 1.1 Packing contents... 3 1.2 Requirements to access the camera.... 3 1.3
EM6225 e-camview Pan/Tilt HD IP camera 2 ENGLISH EM6225 e-camview Pan/Tilt HD IP camera Table of contents 1.0 Introduction... 3 1.1 Packing contents... 3 1.2 Requirements to access the camera.... 3 1.3
EM4543 / EM4544 / EM4571 Wireless Router, Access Point and Signal Booster
 EM4543 / EM4544 / EM4571 Wireless Router, Access Point and Signal Booster 2 ENGLISH EM4543 / EM4544 / EM4571- Wireless Router, Access Point and Signal Booster Table of contents 1.0 Introduction... 3 1.1
EM4543 / EM4544 / EM4571 Wireless Router, Access Point and Signal Booster 2 ENGLISH EM4543 / EM4544 / EM4571- Wireless Router, Access Point and Signal Booster Table of contents 1.0 Introduction... 3 1.1
EW1015 R3 USB 2.0 to IDE and SATA adapter 1 ENGLISH
 EW1015 R3 USB 2.0 to IDE and SATA adapter 1 ENGLISH EW1015 R3 - USB 2.0 to IDE and SATA adapter 2 ENGLISH Table of contents 1.0 Introduction... 2 1.1 Functions and features... 2 1.2 Packing contents...
EW1015 R3 USB 2.0 to IDE and SATA adapter 1 ENGLISH EW1015 R3 - USB 2.0 to IDE and SATA adapter 2 ENGLISH Table of contents 1.0 Introduction... 2 1.1 Functions and features... 2 1.2 Packing contents...
SwannEye HD Security Camera Wi-Fi Connections Quick Setup Guide. Welcome! Lets get started.
 EN SwannEye HD Security Camera Wi-Fi Connections Quick Setup Guide Welcome! Lets get started. 1 1 Introduction 1 2 3 4 Congratulations on your purchase of this SwannEye HD Wi-Fi Security Camera from Swann!
EN SwannEye HD Security Camera Wi-Fi Connections Quick Setup Guide Welcome! Lets get started. 1 1 Introduction 1 2 3 4 Congratulations on your purchase of this SwannEye HD Wi-Fi Security Camera from Swann!
EM1010 R6 10/100 Mbps USB Networking Adapter
 EM1010 R6 10/100 Mbps USB Networking Adapter EM1010 USB Networking Adapter 2 ENGLISH Table of contents 1.0 Introduction... 2 1.1 Functions and features... 2 1.2 Packing contents... 2 1.3 Before you start...
EM1010 R6 10/100 Mbps USB Networking Adapter EM1010 USB Networking Adapter 2 ENGLISH Table of contents 1.0 Introduction... 2 1.1 Functions and features... 2 1.2 Packing contents... 2 1.3 Before you start...
EM6220 e-camview Pan/Tilt IP camera
 EM6220 e-camview Pan/Tilt IP camera EM6220 e-camview Pan/Tilt IP camera Table of contents 2 ENGLISH 1.0 Introduction... 3 1.1 Packaging contents... 3 1.2 Requirements to access the camera.... 3 1.3 Major
EM6220 e-camview Pan/Tilt IP camera EM6220 e-camview Pan/Tilt IP camera Table of contents 2 ENGLISH 1.0 Introduction... 3 1.1 Packaging contents... 3 1.2 Requirements to access the camera.... 3 1.3 Major
Powerwifi USB Router in combination with the Powerwifi USB outdoor antenna
 INSTALLATION MANUAL Powerwifi USB Router in combination with the Powerwifi USB outdoor antenna INTRODUCTION The Powerwifi USB Router can be used together with the Powerwifi USB outdoor antenna. This creates
INSTALLATION MANUAL Powerwifi USB Router in combination with the Powerwifi USB outdoor antenna INTRODUCTION The Powerwifi USB Router can be used together with the Powerwifi USB outdoor antenna. This creates
EM8676 Indoor Siren with flashlight
 EM8676 Indoor Siren with flashlight EM8676 - Indoor Siren with flashlight 2 ENGLISH Table of contents 1.0 Introduction... 2 2.0 General Instruction... 2 3.0 Functions... 3 4.0 Connect the siren to the
EM8676 Indoor Siren with flashlight EM8676 - Indoor Siren with flashlight 2 ENGLISH Table of contents 1.0 Introduction... 2 2.0 General Instruction... 2 3.0 Functions... 3 4.0 Connect the siren to the
Eminent DVR APP for Apple and Android
 Eminent DVR APP for Apple and Android 2 ENGLISH Eminent DVR APP for Apple and Android Table of contents 1.0 Install the App on your smartphone... 3 2.0 First use of the Eminent DVR APP... 3 3.0 Add your
Eminent DVR APP for Apple and Android 2 ENGLISH Eminent DVR APP for Apple and Android Table of contents 1.0 Install the App on your smartphone... 3 2.0 First use of the Eminent DVR APP... 3 3.0 Add your
Home Wi-Fi Gateway Instructions
 Home Wi-Fi Gateway Instructions 1. Connect the gateway. Use the coaxial cable provided by BendBroadband to connect the cable port (A) to your cable outlet. 2. Connect your computer to the cable modem gateway
Home Wi-Fi Gateway Instructions 1. Connect the gateway. Use the coaxial cable provided by BendBroadband to connect the cable port (A) to your cable outlet. 2. Connect your computer to the cable modem gateway
Quick Installation Guide
 Quick Installation Guide (For Windows & Mac OS) Outdoor Wireless IP Camera Package Contents V1.1 IP Camera Power Adapter Resource CD Ethernet Cable Mounting Bracket(except FI8919) Wi-Fi Antenna Quick Installation
Quick Installation Guide (For Windows & Mac OS) Outdoor Wireless IP Camera Package Contents V1.1 IP Camera Power Adapter Resource CD Ethernet Cable Mounting Bracket(except FI8919) Wi-Fi Antenna Quick Installation
USER GUIDE AC2400. DUAL BAND GIGABIT Wi Fi ROUTER. Model# E8350
 USER GUIDE AC2400 DUAL BAND GIGABIT Wi Fi ROUTER Model# E8350 Table of Contents Product overview E8350..................................... 1 Setting Up Your E-Series Router Where to find more help.........................
USER GUIDE AC2400 DUAL BAND GIGABIT Wi Fi ROUTER Model# E8350 Table of Contents Product overview E8350..................................... 1 Setting Up Your E-Series Router Where to find more help.........................
ALL0237R. Wireless N 300Mbit Access Point/Repeater. User s Manual
 ALL0237R Wireless N 300Mbit Access Point/Repeater User s Manual ALLNET ALL0237R User Manual Table of Contents About the Device... 3 Minimum System Requirements... 5 Package Contents... 5 Device Overview...
ALL0237R Wireless N 300Mbit Access Point/Repeater User s Manual ALLNET ALL0237R User Manual Table of Contents About the Device... 3 Minimum System Requirements... 5 Package Contents... 5 Device Overview...
Wireless-N Wi-Fi Repeater/ Extender Quick Installation Guide
 Wireless-N Wi-Fi Repeater/ Extender Quick Installation Guide Introduction The Wireless-N Wi-Fi Repeater/Extender can extend and increase signal strength for 802.11n/g/b wireless networks. Features and
Wireless-N Wi-Fi Repeater/ Extender Quick Installation Guide Introduction The Wireless-N Wi-Fi Repeater/Extender can extend and increase signal strength for 802.11n/g/b wireless networks. Features and
EX6100 WiFi Range Extender Installation Guide
 EX6100 WiFi Range Extender Installation Guide Getting Started The NETGEAR WiFi Range Extender increases the distance of a WiFi network by boosting the existing WiFi signal and enhancing the overall signal
EX6100 WiFi Range Extender Installation Guide Getting Started The NETGEAR WiFi Range Extender increases the distance of a WiFi network by boosting the existing WiFi signal and enhancing the overall signal
Linksys WAP300N. User Guide
 User Guide Contents Contents Overview Package contents 1 Back view 1 Bottom view 2 How to expand your home network 3 What is a network? 3 How to expand your home network 3 Where to find more help 3 Operating
User Guide Contents Contents Overview Package contents 1 Back view 1 Bottom view 2 How to expand your home network 3 What is a network? 3 How to expand your home network 3 Where to find more help 3 Operating
How to setup EW-7438RPn with a Windows computer to extend an existing Wi-Fi network
 2 How to setup EW-7438RPn with a Windows computer to extend an existing Wi-Fi network Note: 1. This instruction use pictures from EW-7438RPn firmware v1.13. 2. If you need to restore to the default settings,
2 How to setup EW-7438RPn with a Windows computer to extend an existing Wi-Fi network Note: 1. This instruction use pictures from EW-7438RPn firmware v1.13. 2. If you need to restore to the default settings,
Introduction. Overview. Contents. Linksys AC1200 Max Wi-Fi Range Extender. Front
 User Guide RE6500 Linksys AC1200 Max Wi-Fi Range Extender Introduction This User Guide can help you connect the extender to your network and solve common setup issues. You can find more help from our award-winning,
User Guide RE6500 Linksys AC1200 Max Wi-Fi Range Extender Introduction This User Guide can help you connect the extender to your network and solve common setup issues. You can find more help from our award-winning,
User Guide. E-Series Routers
 User Guide E-Series Routers Table of Contents Table of Contents Product overview E900/E1200/E1500/E2500/E3200 1 Back view 1 Bottom view 1 E4200 2 Top view 2 Back view 2 Setting Up Your E-Series Router
User Guide E-Series Routers Table of Contents Table of Contents Product overview E900/E1200/E1500/E2500/E3200 1 Back view 1 Bottom view 1 E4200 2 Top view 2 Back view 2 Setting Up Your E-Series Router
Changing the Wireless Settings on the WCB3000N
 Changing the Wireless Settings on the WCB3000N ere are a couple of ways to configure the wireless settings of the Extender to match that of an existing wireless network and create a single wireless network
Changing the Wireless Settings on the WCB3000N ere are a couple of ways to configure the wireless settings of the Extender to match that of an existing wireless network and create a single wireless network
Thank you for purchasing the Mobile WiFi. This Mobile WiFi brings you a high speed wireless network connection.
 Quick Start Thank you for purchasing the Mobile WiFi. This Mobile WiFi brings you a high speed wireless network connection. This document will help you understand your Mobile WiFi so you can start using
Quick Start Thank you for purchasing the Mobile WiFi. This Mobile WiFi brings you a high speed wireless network connection. This document will help you understand your Mobile WiFi so you can start using
Quick Installation Guide of WLAN Broadband Router
 To avoid users without access right through your WLAN Broadband Router, suggest that use security mechanism like WEP, WPA or set ID/password for web configuration login IP address 192.168.1.254. Preparation
To avoid users without access right through your WLAN Broadband Router, suggest that use security mechanism like WEP, WPA or set ID/password for web configuration login IP address 192.168.1.254. Preparation
N600 WiFi Range Extender
 Installation Guide N600 WiFi Range Extender Model WN2500RP Contents Getting Started......................................... 3 Meet Your Extender..................................... 4 Front Panel........................................
Installation Guide N600 WiFi Range Extender Model WN2500RP Contents Getting Started......................................... 3 Meet Your Extender..................................... 4 Front Panel........................................
SwannSecure Monitoring System
 EN SwannSecure Monitoring System Wi-Fi Connections Quick Setup Guide Welcome! Lets get started. QWIFISS130814E Swann Communications 2014 1 INTRODUCTION 1 2 3 4 By default, the SwannSecure Monitoring System
EN SwannSecure Monitoring System Wi-Fi Connections Quick Setup Guide Welcome! Lets get started. QWIFISS130814E Swann Communications 2014 1 INTRODUCTION 1 2 3 4 By default, the SwannSecure Monitoring System
STEP III: Enable the Wireless Network Card. STEP IV: Print out the Printer Settings pages to determine the IP Address
 Title: How do I configure the wireless printer without a network cable and install the printer driver in Windows? NOTE: For successful wireless setup, you MUST know your network security settings. STEP
Title: How do I configure the wireless printer without a network cable and install the printer driver in Windows? NOTE: For successful wireless setup, you MUST know your network security settings. STEP
N300 WiFi Range Extender WN2000RPT User Manual
 N300 WiFi Range Extender WN2000RPT User Manual December 2013 202-11333-01 350 East Plumeria Drive San Jose, CA 95134 USA Support Thank you for selecting NETGEAR products. After installing your device,
N300 WiFi Range Extender WN2000RPT User Manual December 2013 202-11333-01 350 East Plumeria Drive San Jose, CA 95134 USA Support Thank you for selecting NETGEAR products. After installing your device,
Wightman Telecom Wireless Router Quick Reference Booklet
 Wightman Telecom Wireless Router Quick Reference Booklet Thank you for choosing Wightman Internet. The information in this booklet will guide you through the process of connecting to the internet with
Wightman Telecom Wireless Router Quick Reference Booklet Thank you for choosing Wightman Internet. The information in this booklet will guide you through the process of connecting to the internet with
Lenovo Multi-mode WiFi Storage F800 Quick Guide
 Lenovo Multi-mode WiFi Storage F800 Quick Guide Please read carefully before use Lenovo Multi-mode WiFi Storage F800 integrates wireless hard drive, wireless router and mobile power into one multifunctional
Lenovo Multi-mode WiFi Storage F800 Quick Guide Please read carefully before use Lenovo Multi-mode WiFi Storage F800 integrates wireless hard drive, wireless router and mobile power into one multifunctional
Thank you for purchasing the Mobile WiFi. This Mobile WiFi brings you a high speed wireless network connection.
 Quick Start Thank you for purchasing the Mobile WiFi. This Mobile WiFi brings you a high speed wireless network connection. This document will help you understand your Mobile WiFi so you can start using
Quick Start Thank you for purchasing the Mobile WiFi. This Mobile WiFi brings you a high speed wireless network connection. This document will help you understand your Mobile WiFi so you can start using
Quick Installation Guide DAP-1360. Wireless N 300 Access Point & Router
 DAP-1360 Wireless N 300 Access Point & Router BEFORE YOU BEGIN Delivery Package Access point DAP-1360 Power adapter DC 12V Ethernet cable (CAT 5E) (brochure). If any of the items are missing, please contact
DAP-1360 Wireless N 300 Access Point & Router BEFORE YOU BEGIN Delivery Package Access point DAP-1360 Power adapter DC 12V Ethernet cable (CAT 5E) (brochure). If any of the items are missing, please contact
Link Link sys E3000 sys RE1000
 User Guide High Performance Extender Wireless-N Router Linksys Linksys RE1000 E3000Wireless-N Table of Contents Contents Chapter 1: Product Overview 1 Front 1 Top 1 Bottom 1 Back 2 Chapter 2: Advanced
User Guide High Performance Extender Wireless-N Router Linksys Linksys RE1000 E3000Wireless-N Table of Contents Contents Chapter 1: Product Overview 1 Front 1 Top 1 Bottom 1 Back 2 Chapter 2: Advanced
Quick Start. Nighthawk X8 AC5300 Tri-Band WiFi Router Model R8500. Package Contents. NETGEAR, Inc. 350 East Plumeria Drive San Jose, CA 95134 USA
 Support Thank you for purchasing this NETGEAR product. You can visit www.netgear.com/support to register your product, get help, access the latest downloads and user manuals, and join our community. We
Support Thank you for purchasing this NETGEAR product. You can visit www.netgear.com/support to register your product, get help, access the latest downloads and user manuals, and join our community. We
AC1200 WiFi Range Extender
 Model EX6200 User Manual February 2014 202-11298-01 350 East Plumeria Drive San Jose, CA 95134 USA Support Thank you for selecting NETGEAR products. After installing your device, locate the serial number
Model EX6200 User Manual February 2014 202-11298-01 350 East Plumeria Drive San Jose, CA 95134 USA Support Thank you for selecting NETGEAR products. After installing your device, locate the serial number
Get to Know Your Device 4G LTE BROADBAND ROUTER WITH VOICE
 Get to Know Your Device 4G LTE BROADBAND ROUTER WITH VOICE FRONT VIEW The Verizon 4G LTE Broadband Router with Voice is a wireless device that delivers Internet connectivity and telephone service. You
Get to Know Your Device 4G LTE BROADBAND ROUTER WITH VOICE FRONT VIEW The Verizon 4G LTE Broadband Router with Voice is a wireless device that delivers Internet connectivity and telephone service. You
NETVIGATOR Wireless Modem Setup Guide. (TG789Pvn)
 NETVIGATOR Wireless Modem Setup Guide (TG789Pvn) Configure the NETVIGATOR Wireless Modem Make sure that system meets the following requirement prior to NETVIGATOR Wireless Modem usage: - Subscribers who
NETVIGATOR Wireless Modem Setup Guide (TG789Pvn) Configure the NETVIGATOR Wireless Modem Make sure that system meets the following requirement prior to NETVIGATOR Wireless Modem usage: - Subscribers who
A6210 WiFi USB Adapter 802.11ac USB 3.0 Dual Band User Manual
 802.11ac USB 3.0 Dual Band User Manual August 2014 202-11373-01 350 East Plumeria Drive San Jose, CA 95134 USA Support Thank you for selecting NETGEAR products. After installing your device, locate the
802.11ac USB 3.0 Dual Band User Manual August 2014 202-11373-01 350 East Plumeria Drive San Jose, CA 95134 USA Support Thank you for selecting NETGEAR products. After installing your device, locate the
English version. LW320/LW321 Sweex Wireless 300N Router. Package Contents. Terminology list
 LW320/LW321 Sweex Wireless 300N Router Do not expose the Sweex Wireless 300N Router to extreme temperatures. Do not place the device in direct sunlight or in the direct vicinity of heating elements. Do
LW320/LW321 Sweex Wireless 300N Router Do not expose the Sweex Wireless 300N Router to extreme temperatures. Do not place the device in direct sunlight or in the direct vicinity of heating elements. Do
EM6625 e-domotica Push Button
 EM6625 e-domotica Push Button EM6625 e-domotica Push Button 2 ENGLISH Table of contents 1.0 Introduction... 2 1.1 Functions and features... 2 1.2 Packing contents... 2 2.0 Inserting or replacing the battery...
EM6625 e-domotica Push Button EM6625 e-domotica Push Button 2 ENGLISH Table of contents 1.0 Introduction... 2 1.1 Functions and features... 2 1.2 Packing contents... 2 2.0 Inserting or replacing the battery...
Quick Start Guide. RV 120W Wireless-N VPN Firewall. Cisco Small Business
 Quick Start Guide Cisco Small Business RV 120W Wireless-N VPN Firewall Package Contents Wireless-N VPN Firewall Ethernet Cable Power Adapter Quick Start Guide Documentation and Software on CD-ROM Welcome
Quick Start Guide Cisco Small Business RV 120W Wireless-N VPN Firewall Package Contents Wireless-N VPN Firewall Ethernet Cable Power Adapter Quick Start Guide Documentation and Software on CD-ROM Welcome
Installation Guide Wireless 4-Port USB Sharing Station. GUWIP204 Part No. M1172-a
 Installation Guide Wireless 4-Port USB Sharing Station 1 GUWIP204 Part No. M1172-a 2011 IOGEAR. All Rights Reserved. PKG-M1172-a IOGEAR, the IOGEAR logo, MiniView, VSE are trademarks or registered trademarks
Installation Guide Wireless 4-Port USB Sharing Station 1 GUWIP204 Part No. M1172-a 2011 IOGEAR. All Rights Reserved. PKG-M1172-a IOGEAR, the IOGEAR logo, MiniView, VSE are trademarks or registered trademarks
N600 Wireless Dual Band Router WNDR3400 Setup Manual
 N600 Wireless Dual Band Router WNDR3400 Setup Manual NETGEAR, Inc. 350 E. Plumeria Drive San Jose, CA 95134 USA March 2010 208-10532-03 v1.0 Trademarks NETGEAR and the NETGEAR logo are registered trademarks,
N600 Wireless Dual Band Router WNDR3400 Setup Manual NETGEAR, Inc. 350 E. Plumeria Drive San Jose, CA 95134 USA March 2010 208-10532-03 v1.0 Trademarks NETGEAR and the NETGEAR logo are registered trademarks,
Using the T&D Thermo App with TR-7wf Data Loggers
 Using the T&D Thermo App with TR-7wf Data Loggers T&D Thermo The T&D Thermo App from T&D Corporation can be used to accomplish a variety of functions with the TR-7wf Series of Wi-Fi enabled wireless Data
Using the T&D Thermo App with TR-7wf Data Loggers T&D Thermo The T&D Thermo App from T&D Corporation can be used to accomplish a variety of functions with the TR-7wf Series of Wi-Fi enabled wireless Data
Quick Start Guide. WRV210 Wireless-G VPN Router with RangeBooster. Cisco Small Business
 Quick Start Guide Cisco Small Business WRV210 Wireless-G VPN Router with RangeBooster Package Contents WRV210 Router Ethernet Cable Power Adapter Product CD-ROM Quick Start Guide Welcome Thank you for
Quick Start Guide Cisco Small Business WRV210 Wireless-G VPN Router with RangeBooster Package Contents WRV210 Router Ethernet Cable Power Adapter Product CD-ROM Quick Start Guide Welcome Thank you for
How To. Simply Connected. XWR-1750 Basic Configuration INTRODUCTION
 XWR-1750 Basic Configuration How To DOCUMENT INTRODUCTION This document will guide you through the initial setup of the XWR-1750 for basic functionality. What should I do? We recommend, you change your
XWR-1750 Basic Configuration How To DOCUMENT INTRODUCTION This document will guide you through the initial setup of the XWR-1750 for basic functionality. What should I do? We recommend, you change your
How To Set up and Configure the WNA-100 Wireless Network Adapter
 How To Set up and Configure the WNA-100 Wireless Network Adapter Section 1: Set up and Connect the Adapter to a Computer, Then Configure the Computer to Communicate With the Adapter Before the adapter
How To Set up and Configure the WNA-100 Wireless Network Adapter Section 1: Set up and Connect the Adapter to a Computer, Then Configure the Computer to Communicate With the Adapter Before the adapter
What is Bitdefender BOX?
 Quick Setup Guide What is Bitdefender BOX? Think about Bitdefender BOX like an antivirus for your network. It s a hardware device that sits next to your Wi-Fi router and protects all Internet connected
Quick Setup Guide What is Bitdefender BOX? Think about Bitdefender BOX like an antivirus for your network. It s a hardware device that sits next to your Wi-Fi router and protects all Internet connected
VIVA 4G LTE Mini Router. Quick Start Guide
 VIVA 4G LTE Mini Router Quick Start Guide Thank you for choosing the VIVA 4G LTE Mini Router (hereinafter referred to as the E57) The supported functions and actual appearance are subject to the product
VIVA 4G LTE Mini Router Quick Start Guide Thank you for choosing the VIVA 4G LTE Mini Router (hereinafter referred to as the E57) The supported functions and actual appearance are subject to the product
N750 WiFi DSL Modem Router Premium Edition
 Support Thank you for purchasing this NETGEAR product. After installing your device, locate the serial number on the label of your product and use it to register your product at https://my.netgear.com.
Support Thank you for purchasing this NETGEAR product. After installing your device, locate the serial number on the label of your product and use it to register your product at https://my.netgear.com.
Chapter 1 Connecting the Router to the Internet
 Chapter 1 Connecting the Router to the Internet This chapter describes how to set up the router on your Local Area Network (LAN) and connect to the Internet. It describes how to set up your wireless ADSL
Chapter 1 Connecting the Router to the Internet This chapter describes how to set up the router on your Local Area Network (LAN) and connect to the Internet. It describes how to set up your wireless ADSL
N600 Wireless Dual Band Gigabit Router WNDR3700v2 Setup Manual
 N600 Wireless Dual Band Gigabit Router WNDR3700v2 Setup Manual 2010 by NETGEAR, Inc. All rights reserved. NETGEAR, Inc. 350 E. Plumeria Drive San Jose, CA 95134 USA October 2010 208-10737-01 v1.0 Trademarks
N600 Wireless Dual Band Gigabit Router WNDR3700v2 Setup Manual 2010 by NETGEAR, Inc. All rights reserved. NETGEAR, Inc. 350 E. Plumeria Drive San Jose, CA 95134 USA October 2010 208-10737-01 v1.0 Trademarks
Quick Start Guide. Rev. 1.0
 Quick Start Guide Rev. 1.0 WARNING TO PREVENT SERIOUS INJURY OR DEATH FROM MOVING GARAGE DOORS OR GATES: DO NOT let children use the Gogogate product and app without adult supervision. ONLY operate your
Quick Start Guide Rev. 1.0 WARNING TO PREVENT SERIOUS INJURY OR DEATH FROM MOVING GARAGE DOORS OR GATES: DO NOT let children use the Gogogate product and app without adult supervision. ONLY operate your
Quick Installation Guide DIR-620. Multifunction Wireless Router Supporting GSM, CDMA, WiMAX with Built-in 4-port Switch
 DIR-620 Multifunction Wireless Router Supporting GSM, CDMA, WiMAX with Built-in 4-port Switch BEFORE YOU BEGIN Delivery Package Multifunction wireless router DIR-620 Power adapter DC 5V/2.5A Ethernet cable
DIR-620 Multifunction Wireless Router Supporting GSM, CDMA, WiMAX with Built-in 4-port Switch BEFORE YOU BEGIN Delivery Package Multifunction wireless router DIR-620 Power adapter DC 5V/2.5A Ethernet cable
Almond. Quick Setup Guide
 Almond Quick Setup Guide 2 Contents 1 Introduction 1.1 Getting to know your Almond 2 Connecting your Almond as a Range Extender (Repeater) 3 Connecting your Almond as a Router 3.1 Using your Almond with
Almond Quick Setup Guide 2 Contents 1 Introduction 1.1 Getting to know your Almond 2 Connecting your Almond as a Range Extender (Repeater) 3 Connecting your Almond as a Router 3.1 Using your Almond with
300Mbps Wireless-N Access Point/Repeater
 300Mbps Wireless-N Access Point/Repeater WFREPEAT300N *actual product may vary from photos DE: Bedienungsanleitung - de.startech.com FR: Guide de l'utilisateur - fr.startech.com ES: Guía del usuario -
300Mbps Wireless-N Access Point/Repeater WFREPEAT300N *actual product may vary from photos DE: Bedienungsanleitung - de.startech.com FR: Guide de l'utilisateur - fr.startech.com ES: Guía del usuario -
WRE6505. User s Guide. Quick Start Guide. Wireless AC750 Range Extender. Default Login Details. Version 1.00 Edition 1, 4 2014
 WRE6505 Wireless AC750 Range Extender Version 1.00 Edition 1, 4 2014 2.4G 5G Quick Start Guide User s Guide Default Login Details LAN IP Address 192.168.1.2 User Name admin www.zyxel.com Password 1234
WRE6505 Wireless AC750 Range Extender Version 1.00 Edition 1, 4 2014 2.4G 5G Quick Start Guide User s Guide Default Login Details LAN IP Address 192.168.1.2 User Name admin www.zyxel.com Password 1234
GETTING TO KNOW YOUR TELSTRA PRE-PAID 3G WI-FI
 GETTING TO KNOW YOUR TELSTRA PRE-PAID 3G WI-FI LET S GET THIS SHOW ON THE ROAD You must be excited about your brand new Telstra Pre-Paid 3G Wi-Fi. This guide will help you get connected as quickly and
GETTING TO KNOW YOUR TELSTRA PRE-PAID 3G WI-FI LET S GET THIS SHOW ON THE ROAD You must be excited about your brand new Telstra Pre-Paid 3G Wi-Fi. This guide will help you get connected as quickly and
125 8880 telstra.com/ppmbb visit a telstra store or partner GETTING TO KNOW YOUR
 FOR MORE INFORMATIoN: 125 8880 telstra.com/ppmbb visit a telstra store or partner GETTING TO KNOW YOUR Telstra PRE-paid 4G wi-fi LET S GET THIS SHOW ON THE ROad WHAT S INSIDE Your Telstra Pre-Paid 4G Wi-Fi
FOR MORE INFORMATIoN: 125 8880 telstra.com/ppmbb visit a telstra store or partner GETTING TO KNOW YOUR Telstra PRE-paid 4G wi-fi LET S GET THIS SHOW ON THE ROad WHAT S INSIDE Your Telstra Pre-Paid 4G Wi-Fi
Quick Start Guide. Business Wireless Gateway. WiFi Devices. Model Number: DPC3939B. Business Wireless Gateway
 Business Wireless Gateway Model Number: DPC3939B Quick Start Guide WiFi Devices Business Wireless Gateway Set up your Private and Public WiFi networks About the Business Wireless Gateway Model Number:
Business Wireless Gateway Model Number: DPC3939B Quick Start Guide WiFi Devices Business Wireless Gateway Set up your Private and Public WiFi networks About the Business Wireless Gateway Model Number:
801.11n Wireless Broadband Router
 801.11n Wireless Broadband Router WNRT-626 Quick Installation Guide Table of Contents Hardware Installation... 4 Web Configuration... 6 Further Configuration... 8 Thank you for purchasing PLANET 801.11n
801.11n Wireless Broadband Router WNRT-626 Quick Installation Guide Table of Contents Hardware Installation... 4 Web Configuration... 6 Further Configuration... 8 Thank you for purchasing PLANET 801.11n
Step by Step Guide for Upgrading Your NetCamPro Camera to Cloud Mode Using an Android Device
 Step by Step Guide for Upgrading Your NetCamPro Camera to Cloud Mode Using an Android Device Table of Contents Introduction...2 Backing Out Cloud Mode...2 Indoor Camera Factory Reset...2 Outdoor Camera
Step by Step Guide for Upgrading Your NetCamPro Camera to Cloud Mode Using an Android Device Table of Contents Introduction...2 Backing Out Cloud Mode...2 Indoor Camera Factory Reset...2 Outdoor Camera
WLAN Outdoor CPE For 2.4G. Quick Installation Guide
 WLAN Outdoor CPE For 2.4G Quick Installation Guide Part I: External Installation Direction A. Check the parts in your box CPE SET 1 DC 12V/1.5A Power Adapter 1 PoE DC Injector 1 Hose Clamps 2 Manual &
WLAN Outdoor CPE For 2.4G Quick Installation Guide Part I: External Installation Direction A. Check the parts in your box CPE SET 1 DC 12V/1.5A Power Adapter 1 PoE DC Injector 1 Hose Clamps 2 Manual &
Check Your Package Contents. CD-ROM containing Manual and Warranty
 This product can be set up using any current web browser, i.e., Internet Explorer 6 or Netscape Navigator 6.2.3. DVA-G3340S Wireless VoIP Router Before You Begin If you purchased this Router to share your
This product can be set up using any current web browser, i.e., Internet Explorer 6 or Netscape Navigator 6.2.3. DVA-G3340S Wireless VoIP Router Before You Begin If you purchased this Router to share your
WUA-0605 300Mbps Wireless USB Network Adapter
 WUA-0605 300Mbps Wireless USB Network Adapter User Manual V1.0 Certification FCC CE FCC Statement This equipment has been tested and found to comply with the limits for a Class B digital device, pursuant
WUA-0605 300Mbps Wireless USB Network Adapter User Manual V1.0 Certification FCC CE FCC Statement This equipment has been tested and found to comply with the limits for a Class B digital device, pursuant
Experience Next-Generation WiFi
 Do More Experience Next-Generation WiFi Your new WiFi extender supports the 802.11ac networking standard. This new standard offers better speed, improved reliability, and more range than older WiFi networking
Do More Experience Next-Generation WiFi Your new WiFi extender supports the 802.11ac networking standard. This new standard offers better speed, improved reliability, and more range than older WiFi networking
Thank you for purchasing the Mobile WiFi. This Mobile WiFi brings you a high speed wireless network connection.
 Quick Start Thank you for purchasing the Mobile WiFi. This Mobile WiFi brings you a high speed wireless network connection. This document will help you understand your Mobile WiFi so you can start using
Quick Start Thank you for purchasing the Mobile WiFi. This Mobile WiFi brings you a high speed wireless network connection. This document will help you understand your Mobile WiFi so you can start using
USER GUIDE AC2600 MU-MIMO GIGABIT ROUTER. Model# EA8500
 USER GUIDE AC2600 MU-MIMO GIGABIT ROUTER Model# EA8500 Table of Contents Product overview EA8500.....................................1 Setting Up Your Router Where to find more help.........................
USER GUIDE AC2600 MU-MIMO GIGABIT ROUTER Model# EA8500 Table of Contents Product overview EA8500.....................................1 Setting Up Your Router Where to find more help.........................
Powerline 500 WiFi Access Point XWN5001 Installation Guide
 Powerline 500 WiFi Access Point XWN5001 Installation Guide Technical Support Thank you for selecting NETGEAR products. After installing your device, locate the serial number on the label of your product
Powerline 500 WiFi Access Point XWN5001 Installation Guide Technical Support Thank you for selecting NETGEAR products. After installing your device, locate the serial number on the label of your product
Quick Reference Guide
 Welcome to BT Business Total Broadband Quick Reference Guide Follow the steps in this Quick Reference Guide to set up and start using your new BT Business Total Broadband service. The CD will help you
Welcome to BT Business Total Broadband Quick Reference Guide Follow the steps in this Quick Reference Guide to set up and start using your new BT Business Total Broadband service. The CD will help you
Wireless-N Range Extender. User Manual
 Wireless-N Range Extender User Manual Version A1.0, June 19, 2012 Preface This manual provides information related to the installation and operation of this Wireless-N Range Extender. The individual reading
Wireless-N Range Extender User Manual Version A1.0, June 19, 2012 Preface This manual provides information related to the installation and operation of this Wireless-N Range Extender. The individual reading
Amcrest 960H DVR Quick Start Guide
 Amcrest 960H DVR Quick Start Guide Welcome Thank you for purchasing our Amcrest 960H DVR! This quick start guide will help you become familiar with our DVR in a very short time. Before installation and
Amcrest 960H DVR Quick Start Guide Welcome Thank you for purchasing our Amcrest 960H DVR! This quick start guide will help you become familiar with our DVR in a very short time. Before installation and
Diamante WiFi Wireless Communication User Guide. CradlePoint CTR35
 Diamante WiFi Wireless Communication User Guide CradlePoint CTR35 Release: July 2011; March 2011 Patent Pending. Copyright 2011, Stenograph, L.L.C. All Rights Reserved. Printed in U.S.A. Stenograph, L.L.C.
Diamante WiFi Wireless Communication User Guide CradlePoint CTR35 Release: July 2011; March 2011 Patent Pending. Copyright 2011, Stenograph, L.L.C. All Rights Reserved. Printed in U.S.A. Stenograph, L.L.C.
You may refer the Quick Installation Guide in the package box for more information.
 Hardware Installation: 1. Turn off your modem. 2. Use one Ethernet cable to connect your modem to WAN port (Blue) port of BR-6228nC. 3. Use another Ethernet cable to connect your PC to one LAN Port (Yellow)
Hardware Installation: 1. Turn off your modem. 2. Use one Ethernet cable to connect your modem to WAN port (Blue) port of BR-6228nC. 3. Use another Ethernet cable to connect your PC to one LAN Port (Yellow)
802.11n Wireless Broadband Router WNRT-625
 802.11n Wireless Broadband Router WNRT-625 Quick Installation Guide Table of Contents Introduction... 3 Package Content... 4 Hardware Installation... 5 Web Configuration... 8 Further Configuration...11
802.11n Wireless Broadband Router WNRT-625 Quick Installation Guide Table of Contents Introduction... 3 Package Content... 4 Hardware Installation... 5 Web Configuration... 8 Further Configuration...11
Quick Installation Guide DSL-2750U/NRU. 3G/ADSL/Ethernet Router with Wi-Fi and Built-in Switch
 DSL-2750U/NRU 3G/ADSL/Ethernet Router with Wi-Fi and Built-in Switch BEFORE YOU BEGIN Delivery Package Router DSL-2750U/NRU Power adapter RJ-11 telephone cable Straight-through Ethernet cable (CAT 5E)
DSL-2750U/NRU 3G/ADSL/Ethernet Router with Wi-Fi and Built-in Switch BEFORE YOU BEGIN Delivery Package Router DSL-2750U/NRU Power adapter RJ-11 telephone cable Straight-through Ethernet cable (CAT 5E)
Cable Modem/Router with Wireless-N
 Cable Modem/Router with Wireless-N U S E R M A N U A L NOTICE This document contains proprietary information protected by copyright, and this Manual and all the accompanying hardware, software, and documentation
Cable Modem/Router with Wireless-N U S E R M A N U A L NOTICE This document contains proprietary information protected by copyright, and this Manual and all the accompanying hardware, software, and documentation
Quick Installation Guide DSL-2640U. Wireless N 150 ADSL2+ Modem Router
 DSL-2640U Wireless N 150 ADSL2+ Modem Router BEFORE YOU BEGIN Delivery Package Wireless router DSL-2640U Power adapter DC 12V/0.5A RJ-11 telephone cable Straight-through Ethernet cable (CAT 5E) Splitter
DSL-2640U Wireless N 150 ADSL2+ Modem Router BEFORE YOU BEGIN Delivery Package Wireless router DSL-2640U Power adapter DC 12V/0.5A RJ-11 telephone cable Straight-through Ethernet cable (CAT 5E) Splitter
Troubleshooting Guide
 Troubleshooting Guide Before you start troubleshooting: Power down the Tooway modem for 60 seconds. Connect a computer directly (via Ethernet cable) to the Tooway modem Power the Tooway modem and wait
Troubleshooting Guide Before you start troubleshooting: Power down the Tooway modem for 60 seconds. Connect a computer directly (via Ethernet cable) to the Tooway modem Power the Tooway modem and wait
Dual-Band Wireless Network Extender. Model #: WCB3000N. User Manual. Ver 1.0
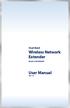 Dual-Band Wireless Network Extender Model #: WCB3000N User Manual Ver 1.0 Table of Contents Table of Contents 1 Introduction 3 Features 4 Getting to Know the WCB3000N 5 Front Panel 5 Back Panel 5 Accessing
Dual-Band Wireless Network Extender Model #: WCB3000N User Manual Ver 1.0 Table of Contents Table of Contents 1 Introduction 3 Features 4 Getting to Know the WCB3000N 5 Front Panel 5 Back Panel 5 Accessing
Internet User Guide. For the ZTE H298N routers. LAN4 LAN3 LAN2 LAN1 WAN Phone USB2 USB2 WAN WLAN WLAN WLAN
 Internet User Guide For the ZTE H298N routers LAN4 LAN3 LAN2 LAN1 WAN Phone Reset On/Off Power WLAN USB2 LAN4 LAN3 LAN2 LAN1 WAN Phone Power LAN1 Internet LAN3 LAN2 LAN4 WLAN Phone USB1 WAN Reset USB2
Internet User Guide For the ZTE H298N routers LAN4 LAN3 LAN2 LAN1 WAN Phone Reset On/Off Power WLAN USB2 LAN4 LAN3 LAN2 LAN1 WAN Phone Power LAN1 Internet LAN3 LAN2 LAN4 WLAN Phone USB1 WAN Reset USB2
MODEL 5363 QUICK START
 MODEL 5363 QUICK START This Quick Start describes how to connect Model 5363 to a cable modem service, and how Ethernet-capable and wireless computers, smartphones, tablets, smart TVs, and other devices
MODEL 5363 QUICK START This Quick Start describes how to connect Model 5363 to a cable modem service, and how Ethernet-capable and wireless computers, smartphones, tablets, smart TVs, and other devices
Powerline 500 WiFi Access Point (XWNB5201) Installation Guide
 Powerline 500 WiFi Access Point (XWNB5201) Installation Guide Support Thank you for selecting NETGEAR products. After installing your device, locate the serial number on the label of your product and use
Powerline 500 WiFi Access Point (XWNB5201) Installation Guide Support Thank you for selecting NETGEAR products. After installing your device, locate the serial number on the label of your product and use
PePWave Surf Series PePWave Surf Indoor Series: Surf 200, AP 200, AP 400
 PePWave Surf Series PePWave Surf Indoor Series: Surf 200, AP 200, AP 400 PePWave Surf Outdoor Series: Surf AP 200/400-X, PolePoint 400-X, Surf 400-DX User Manual Document Rev. 1.2 July 07 COPYRIGHT & TRADEMARKS
PePWave Surf Series PePWave Surf Indoor Series: Surf 200, AP 200, AP 400 PePWave Surf Outdoor Series: Surf AP 200/400-X, PolePoint 400-X, Surf 400-DX User Manual Document Rev. 1.2 July 07 COPYRIGHT & TRADEMARKS
Quick Installation Guide DVG-N5402SP VoIP Router
 Quick Installation Guide DVG-N5402SP VoIP Router Check Your Package Contents DVG-N5402SP VoIP Router Ether (CAT5 UTP) Cable 12VDC, 2A Power Adapter Using a power adapter with a different voltage rating
Quick Installation Guide DVG-N5402SP VoIP Router Check Your Package Contents DVG-N5402SP VoIP Router Ether (CAT5 UTP) Cable 12VDC, 2A Power Adapter Using a power adapter with a different voltage rating
User s Guide. High Power Compact AC Wi-Fi Range Extender REC15A
 User s Guide High Power Compact AC Wi-Fi Range Extender REC15A CONTENTS INTRODUCTION... 2 GETTING STARTED... 3 Package Contents... 3 LED Indicators, Ports and Buttons... 4 SETUP GUIDE... 6 Find a Setup
User s Guide High Power Compact AC Wi-Fi Range Extender REC15A CONTENTS INTRODUCTION... 2 GETTING STARTED... 3 Package Contents... 3 LED Indicators, Ports and Buttons... 4 SETUP GUIDE... 6 Find a Setup
Quick Installation Guide
 V48.01 Model: FI8919W Quick Installation Guide Outdoor Pan/Tilt Wireless IP Camera For Windows OS ------- Page 1 For MAC OS ------- Page 15 ShenZhen Foscam Intelligent Technology Co., Ltd Quick Installation
V48.01 Model: FI8919W Quick Installation Guide Outdoor Pan/Tilt Wireless IP Camera For Windows OS ------- Page 1 For MAC OS ------- Page 15 ShenZhen Foscam Intelligent Technology Co., Ltd Quick Installation
SwannSecure Wi-Fi Monitoring System
 EN SwannSecure Wi-Fi Monitoring System Setup Wizard Quick Start Guide QW470KIT050115E Swann 2015 1 Welcome The Setup Wizard automatically launches the first time you turn on the Wi-Fi Monitor and walks
EN SwannSecure Wi-Fi Monitoring System Setup Wizard Quick Start Guide QW470KIT050115E Swann 2015 1 Welcome The Setup Wizard automatically launches the first time you turn on the Wi-Fi Monitor and walks
NETGEAR Trek N300 Travel Router and Range Extender
 NETGEAR Trek N300 Travel Router and Range Extender PR2000 Installation Guide NETGEAR Reset /LAN LAN Contents Get Started........................................... 3 Connect on the Go..................................
NETGEAR Trek N300 Travel Router and Range Extender PR2000 Installation Guide NETGEAR Reset /LAN LAN Contents Get Started........................................... 3 Connect on the Go..................................
Getting Started. Linksys RE1000 Wireless-N Extender
 Getting Started Linksys RE1000 Wireless-N Extender Introduction This Getting Started guid e can help you connect the extend er to your network and solve common setup issues. You can find more help from
Getting Started Linksys RE1000 Wireless-N Extender Introduction This Getting Started guid e can help you connect the extend er to your network and solve common setup issues. You can find more help from
How to setup CV-7428nS Wi-Fi Ethernet Bridge on a Windows PC
 How to setup CV-7428nS Wi-Fi Ethernet Bridge on a Windows PC CV-7428nS is a WiFi bridge which catches your home network s WiFi signal and converts it to Ethernet ports. Plug your Ethernet devices like
How to setup CV-7428nS Wi-Fi Ethernet Bridge on a Windows PC CV-7428nS is a WiFi bridge which catches your home network s WiFi signal and converts it to Ethernet ports. Plug your Ethernet devices like
AC750 WiFi Range Extender
 Model EX6100 User Manual April 2014 202-11307-03 350 East Plumeria Drive San Jose, CA 95134 USA Support Thank you for selecting NETGEAR products. After installing your device, locate the serial number
Model EX6100 User Manual April 2014 202-11307-03 350 East Plumeria Drive San Jose, CA 95134 USA Support Thank you for selecting NETGEAR products. After installing your device, locate the serial number
Powerline 500 WiFi Access Point (XWN5001) Installation Guide
 Powerline 500 WiFi Access Point (XWN5001) Installation Guide Support Thank you for selecting NETGEAR products. After installing your device, locate the serial number on the label of your product and use
Powerline 500 WiFi Access Point (XWN5001) Installation Guide Support Thank you for selecting NETGEAR products. After installing your device, locate the serial number on the label of your product and use
Thank you for choosing the HUAWEI EC5805 Wireless Modem (E5).
 Thank you for choosing the HUAWEI EC5805 Wireless Modem (E5). Note: Supported functions and actual appearance depend on the specific models you purchased. The following illustrations are provided for your
Thank you for choosing the HUAWEI EC5805 Wireless Modem (E5). Note: Supported functions and actual appearance depend on the specific models you purchased. The following illustrations are provided for your
Linksys E-Series Routers. User Guide
 Routers User Guide E900 E1200 E1500 E2500 E3200 E4200 E900 Contents E900 Contents Product overview E900...................................... 1 Package contents 1 Features 1 Back view 2 Bottom view 2 Setting
Routers User Guide E900 E1200 E1500 E2500 E3200 E4200 E900 Contents E900 Contents Product overview E900...................................... 1 Package contents 1 Features 1 Back view 2 Bottom view 2 Setting
EZCast 5GHz. Rev. 1.10. ! Quick Start Guide. Introduction
 EZCast 5GHz Quick Start Guide Rev. 1.10 Introduction Thanks for choosing EZCast EZCast 5G is an WiFi display receiver, which supports a reliable WiFi 802.11ac dual band 2.4GHz/5GHz connection, providing
EZCast 5GHz Quick Start Guide Rev. 1.10 Introduction Thanks for choosing EZCast EZCast 5G is an WiFi display receiver, which supports a reliable WiFi 802.11ac dual band 2.4GHz/5GHz connection, providing
EM6556 e-domotica Mini Switch
 EM6556 e-domotica Mini Switch EM6556 e-domotica Mini Switch 2 ENGLISH Table of contents 1.0 Introduction...2 1.1 Functions and features...2 1.2 Packing contents...2 2.0 Using the mini switch...3 2.1 Use
EM6556 e-domotica Mini Switch EM6556 e-domotica Mini Switch 2 ENGLISH Table of contents 1.0 Introduction...2 1.1 Functions and features...2 1.2 Packing contents...2 2.0 Using the mini switch...3 2.1 Use
INSTALLING YOUR MODEM
 1 INSTALLING YOUR NEW wireless MODEM Thank you for choosing Orcon In this box you ll find your new Orcon Wireless modem. Just follow the instructions below and you will soon be up and running with high
1 INSTALLING YOUR NEW wireless MODEM Thank you for choosing Orcon In this box you ll find your new Orcon Wireless modem. Just follow the instructions below and you will soon be up and running with high
This section will focus on basic operation of the interface including pan/tilt, video, audio, etc.
 Catalogue Basic Operation... 2 For Internet Explorer... 2 For Other Non-IE Web Browsers... 5 Camera Settings... 6 System... 6 About... 6 PT Setting... 7 Backup and Restore Setup... 8 NTP Setting... 8 System
Catalogue Basic Operation... 2 For Internet Explorer... 2 For Other Non-IE Web Browsers... 5 Camera Settings... 6 System... 6 About... 6 PT Setting... 7 Backup and Restore Setup... 8 NTP Setting... 8 System
